Содержание
запись видео с экрана телефона
Описание
The Best App to Record Screen for iPhone and iPad
Reactions and Audio Sound can be added to your screens, videos in an efficient way
Support Recoding Parameter Setting Like Resolution, FPS & Orientation
Features:
— Record everything appears in the screen
— Support Games & App inside, including Audio
— Capture Reactions and Record Audio
— Import & Edit external video, not just recording files
— Adjust FaceCam Size
— Trim your recording files
— One Click to Share
Subscription
— Subscription is billed monthly at the rate corresponding to the selected plan.
— Subscription Price: Monthly Subscription $3.49
— Payment will be charged to iTunes Account at confirmation of purchase.
— Subscription automatically renews unless auto-renew is turned off at least 24-hours before the end of the current period.
— Account will be charged for renewal within 24-hours prior to the end of the current period, and identify the cost of the renewal.
— Subscriptions may be managed by the user and auto-renewal may be turned off by going to the user’s Account Settings after purchase.
— Any unused portion of a free trial period, if offered, will be forfeited when the user purchases a subscription to that publication, where applicable.
-Terms of Use
https://ococore.github.io/termsofuse.html
-Privacy Policy
https://ococore.github.io/privacypolicy.html
Версия 3.6
— iOS 16 Issues Fixed
— SDK Update
— Performance Improvement
Оценки и отзывы
Оценок: 3,1 тыс.
Топ
Крутое приложение работает без лагов спасибо разрабам
Удаляйте в iphone теперь есть по умолчанию
Народ удаляйте эти костыли с рекламой.
. В Iphone 📱запись видео с экрана теперь есть по умолчанию! 🤗В настройках > пункт управления > запись экрана
Лучше бы не качал
Прекращает запись экрана через рандомный период времени с ошибкой под названием «null». Спасибо, не надо мне таких приложений.
Разработчик OCO Inc. указал, что в соответствии с политикой конфиденциальности приложения данные могут обрабатываться так, как описано ниже. Подробные сведения доступны в политике конфиденциальности разработчика.
Данные, используемые для отслеживания информации
Следующие данные могут использоваться для отслеживания информации о пользователе в приложениях и на сайтах, принадлежащих другим компаниям:
Идентификаторы
Данные об использовании
Диагностика
Связанные
с пользователем данные
Может вестись сбор следующих данных, которые связаны с личностью пользователя:
Идентификаторы
Данные об использовании
Диагностика
Конфиденциальные данные могут использоваться по-разному в зависимости от вашего возраста, задействованных функций или других факторов. Подробнее
Подробнее
Информация
- Провайдер
- OneCutOne Technology Co. Ltd.
- Размер
- 21,6 МБ
- Категория
Фото и видео
- Возраст
- 4+
- Copyright
- © OCO TECH
- Цена
- Бесплатно
Сайт разработчика
Поддержка приложения
Политика конфиденциальности
Другие приложения этого разработчика
Вам может понравиться
Как записать видео с экрана телефона android.
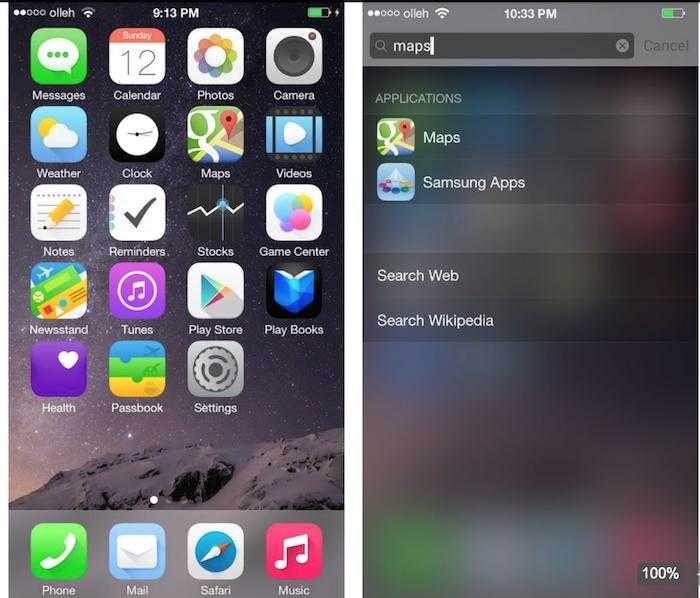 Запись видео с экрана Android — все способы
Запись видео с экрана Android — все способы
Содержание
- На каких версиях iOS есть встроенная запись
- Как узнать, поддерживает ли мой телефон запись экрана
- Как записать экран
- Какие способы есть
- Без root-прав
- С использованием root-доступа
- Настройки записи экрана
- Запись экрана Android встроенными средствами системы
- Для пользователей с iOS 11 и выше
- Запись видео при помощи Mac
- Как записывать видео с iPad и Iphone на Виндоус 10
- Android
- DU Recorder
- Mobizen Screen Recorder
- XRecorder
- AZ Screen Recorder
- Lollipop Screen Recorder
- С помощью ADB
- Записать экран со звуком
- Как добавить кнопку записи экрана в пункт управления на айфоне
- Запись видео с экрана Android на Samsung Galaxy
- Запись видео с экрана Android в приложении Play Игры
- Бесплатные приложения для записи видео с экрана Android
- Как записать видео с экрана Android на компьютере
- Использование ADB для захвата экрана
- Что делать, если функция не активна
- Какая максимальная длительность полученного видеофайла.

- Где хранятся скринкасты
- Как сделать так, чтобы курсор отображался на записи экрана
- Можно ли изменить качество записи
- Можно ли записать музыку при записи экрана
На каких версиях iOS есть встроенная запись
На айфоне с версией ОС ниже 10 отсутствует встроенная функция записи экрана. Для записи дисплея вам потребуется специальное приложение и джейлбрейк.
Для владельцев айфона, у которых iOS 11 и выше, всё намного проще. Функция записи присутствует в устройстве по стандарту и не требует установки дополнительных утилит.
Как узнать, поддерживает ли мой телефон запись экрана
Проверить, поддерживает ли Ваш телефон запись экрана, можно двумя способами:
- Проведите по экрану сверзу вниз и найдите иконку «Запись экрана». Если она есть – телефон поддерживает запись экрана.
- Откройте меню «Настройки» > «Дополнительные функции». Найдите пункт «Снимки и запись экрана».
Если такой пункт есть – телефон поддерживает запись экрана, если его нет – запись экрана доступна только в играх.
Как записать экран
Проведите по экрану сверху вниз и нажмите на иконку «Запись экрана». Запись начнется после обратного отсчета.
Чтобы вставить селфи в видео, нажмите на иконку с силуэтом.
Чтобы рисовать стилусом (при его наличии) на экране во время записи, нажмите на иконку со стилусом.
Какие способы есть
Первая версия Android, поддерживающая полноценную возможность записи видео непосредственно с экрана — 4.4.2 KitKat.
Без root-прав
Без Root-прав можно обойтись, когда под рукой имеется компьютер. Принцип съёмки видео без Root-доступа состоит в следующем: на смартфон или планшет устанавливается Android-версия приложения, на ПК же — версия приложения для Windows. Среди этих приложений — No Root Screen Recorder и Recordable.
С использованием root-доступа
А вот для «рутованных» смартфонов и планшетов есть куча специальных приложений Android для съёмки видео с экрана, позволяющих обойтись без ПК. Среди них — Screencast Video Recorder, SCR Screen Recorder, Shou, REC Screen Recorder и просто Screen Recorder.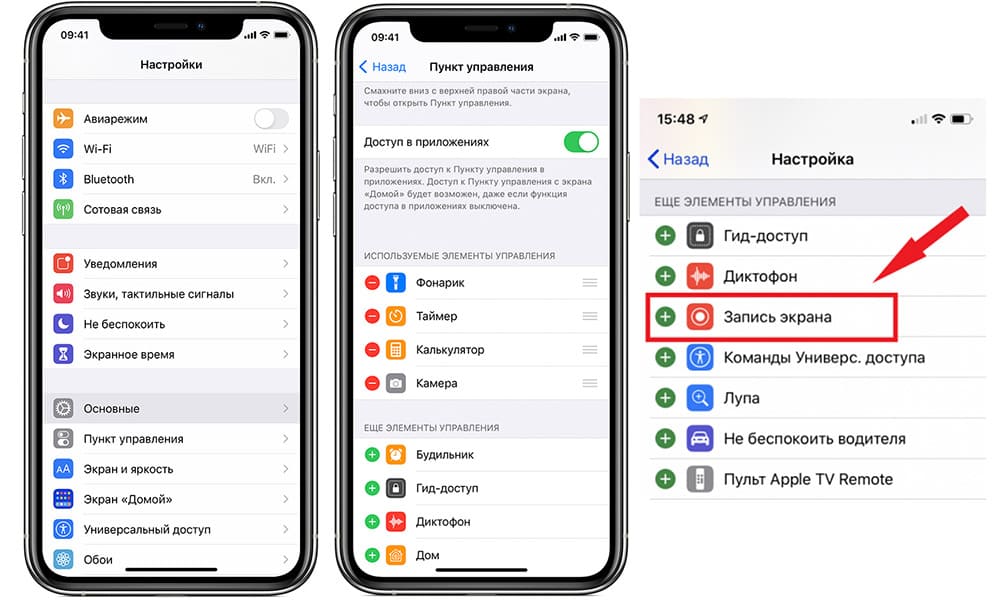
Настройки записи экрана
Откройте меню «Настройки» > «Дополнительные функции» > «Снимки и запись экрана» > «Настройки записи экрана».
Вы можете настроить источник звука, качество видео и размер селфи-видео.
Запись экрана Android встроенными средствами системы
Если говорить о возможностях записи видео с экрана средствами Android, вплоть до версии 10, то, кроме случаев, когда такая возможность предусмотрена производителем (например, на Samsung Galaxy или LG, о чем в следующем разделе инструкции), такой функции вы не увидите.
Однако, если на вашем телефоне установлена чистая Android 10, можно попробовать следующий метод (работает не на всех телефонах):
- Включите режим разработчика Android.
- Зайдите в параметры «Для разработчиков» и найдите пункт «Экспериментальные функции», откройте его.
- Если список не пустой и в нем присутствует параметр settings_screenrecord_long_press — включите его.
После включения этой экспериментальной функции для начала записи экрана нужно будет нажать и удерживать кнопку включения, затем в появившемся меню нажать и удерживать кнопу создания скриншота и далее вы сможете запустить запись экрана.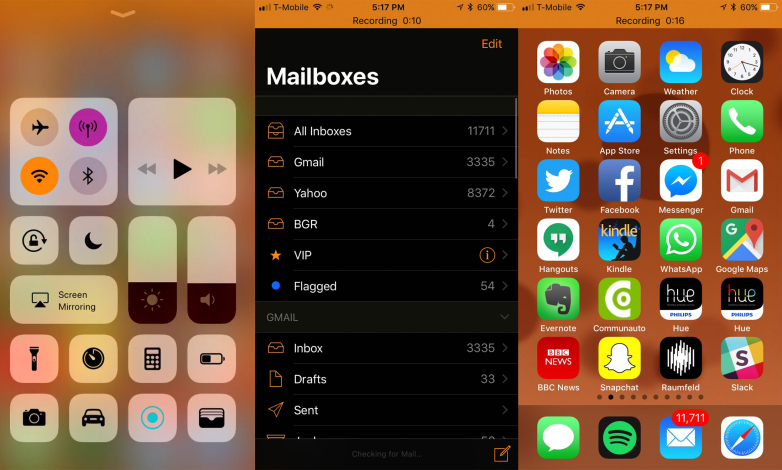
Для пользователей с iOS 11 и выше
Мобильные гаджеты от Эппл имеют функцию записи видео прямо «из коробки». Вернее те гаджеты, которые поддерживают версию iOS, начиная с 11. Просто зайдите в «Пункт управления» в настройках и выберите «Настроить элем. управления».
Выберите функцию «Запись экрана». Потом нажмите по кнопке «Home», чтобы выйти из пункта управления. Потяните экран сверху вниз — там появится функция записи экрана на видео.
Одно нажатие запускает запись без звука, сильное нажатие включает звук. Теперь вы можете записывать видео прямо с экрана своего смартфона или айпада.
Запись видео при помощи Mac
Если ваше устройство не поддерживает одиннадцатую версию ОС от Эппл, то описанное выше для вас не актуально. Но записать видео всё равно можно. Вам понадобится компьютер с Mac на борту и утилита «QuickTime». Соедините айфон или айпад с компьютером, запустите «QuickTime» и выберите запись. Программа позволяет записывать звук с устройства, либо с микрофона Mac.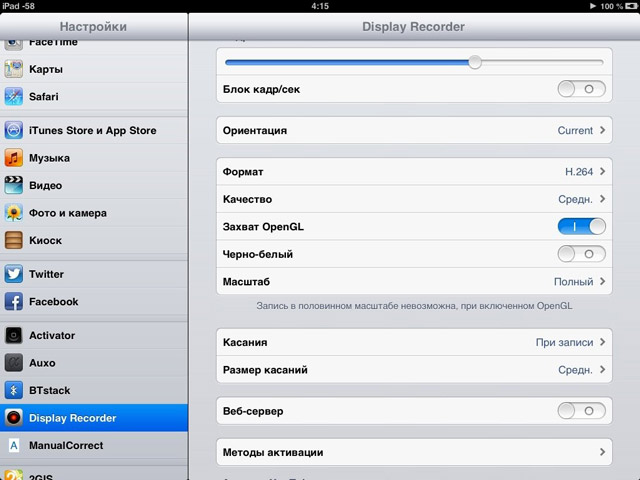
Как записывать видео с iPad и Iphone на Виндоус 10
Запись с iPhone и iPad без сторонних приложений неосуществима. Лучше всего для этого подходит софтина «LonelyScreen AirPlay Receiver». Установите эту утилиту, подключите мобильное устройство к ПК и выберите на нём «Повтор экрана» (нужно опять потянуть экран сверху вниз).
В меню «Повтор экрана» появятся доступные для трансляции устройства, в том числе и ваш персональный компьютер. Выберите «LonelyScreen».
Спустя пару секунд, на экране ПК с Windows 10 появится изображение с вашего мобильного гаджета. Нажмите Win+G и записывайте нужные вам фрагменты.
Android
В контексте данной статьи будут рассмотрены все способы захвата экрана под управлением операционной системы Android. Кроме этого, будут описаны внутренние решения, которые можно встретить на оболочках операционных систем. Например, в смартфонах Xiaomi или Huawei.
DU Recorder
Согласно рейтингам на Play Market, DU Recorder одно из самых известных и распространенных приложений.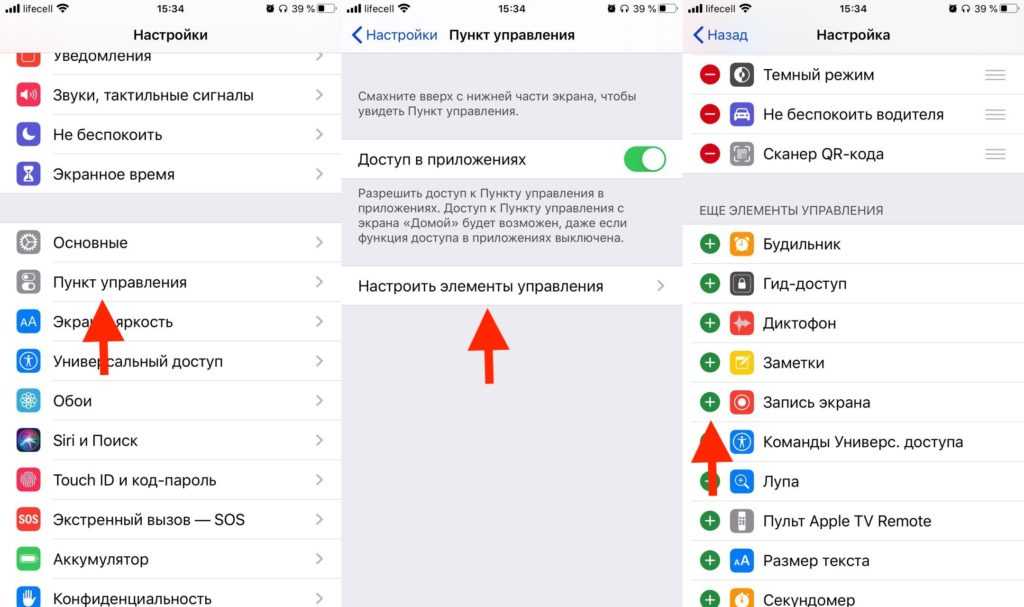 Распространяется бесплатно, однако есть встроенная реклама. Основная фишка программы – запись экрана в одно касание. В конечном видеофайле накладывается водяной знак. Его можно снять, если купить полную версию программы.
Распространяется бесплатно, однако есть встроенная реклама. Основная фишка программы – запись экрана в одно касание. В конечном видеофайле накладывается водяной знак. Его можно снять, если купить полную версию программы.
Главный плюс DU Recorder – отсутствие ограничений по времени видео, и не потребуются root-права для работы. На готовый видеоряд можно наложить дополнительные эффекты и разные звуки.
Характеристики:
- Максимальное качество видеоряда – Full HD (1080p).
- Ориентация картинки: альбомная или портретная на выбор пользователя.
- Есть наборы стикеров, штрихов и набросков для декора картинки.
- Можно принудительно отключать сохранение видео со звуком с микрофона.
Mobizen Screen Recorder
Популярное приложение, получившее большое количество положительных оценок от пользователей. Сам разработчик заявляет, что в Mobizen Screen Recorder создается порядка 930 000 видеороликов ежедневно.
Характеристики:
- Сохранение видео в качестве Full HD (1080p).

- Записывает стримы.
- Не требуется рутирование.
- Работает со старыми версиями Android. Начиная с редакции 4.4.
- Запись с фронтальной камеры в режим FaceCam.
Как минус, можно отметить некоторые просадки в качестве, а также лаги и подтормаживания при записи игровых стримов либо при работе в мессенджере. По отзывам пользователей, многих раздражает назойливое уведомление, которое регулярно просит оценить качество программы.
XRecorder
Данное приложение интересно тем, что позволяет делать ролики без наложения водяных знаков. Рут права не требуются. Программа работает в мессенджерах инстаграм, ватсап, вайбер, вк, телеграм, позволяя запечатлеть переписку в видео. С ее помощью удобно стримить с видеоплатформы. Также XRecorder будет полезен при записи ролика при видеозвонке.
Характеристики:
- Максимальное качество – Full HD (1080p).
- Сохранение роликов во внутреннюю память или на SD-карту.
- Старт программы в одно касание.

Есть и один большой минус у данного приложения – невозможность отключения микрофона во время записи. Чтобы посторонние шумы не попали в видео скриншот, придется заткнуть пальцем отверстие микрофона. Еще один недостаток, это невозможность записи с фронтальной камеры.
AZ Screen Recorder
Очередное приложение без рут прав. AZ Screen Recorder подходит как для опытных стримеров или блогеров, так и для новичков. Здесь отсутствует реклама, это приятный бонус. Разработчик отмечает возможность поставить паузу во время записи.
Характеристики:
- Максимальное качество – 2K (1440p).
- Можно записывать игровые или иные стримы.
- Есть возможность отключения микрофона во время захвата экрана.
- Наложение текстовых подписей или картинок на видеоряд.
- Сохранение готового файла в память гаджета или на SD-карту.
Незначительный минус: приложение работает в версиях Android не ниже 5 версии.
Lollipop Screen Recorder
Это самое старое приложение на сегодняшний день.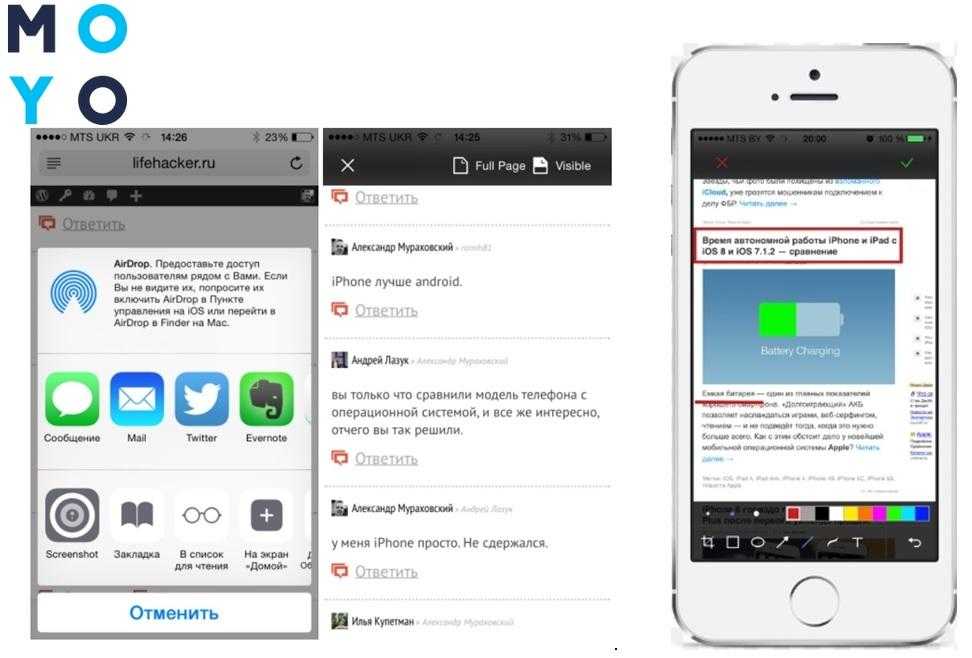 Разработчик давно перестал обновлять данный продукт. Последнее обновление было лишь в 2018 году. Возможности Lollipop Screen Recorder сильно уступают современным аналогам. Не требует root-прав.
Разработчик давно перестал обновлять данный продукт. Последнее обновление было лишь в 2018 году. Возможности Lollipop Screen Recorder сильно уступают современным аналогам. Не требует root-прав.
Характеристики:
- Режим записи картинка в картинке
- Захват полного кадра.
- Сохранение на внутреннюю память или на SD-карту.
Последние версии Android могут работать некорректно с данной программой. Утилиту можно рассматривать как альтернативу для старых девайсов.
С помощью ADB
Данный способ захвата экрана стоит пробовать в крайнем случае. Он подразумевает, что пользователь хорошо разбирается в системе Android и выполняет все действия на свой страх и риск. Чтобы записывать картинку с помощью ADB, потребуется скачать пакет программ «Android SDK» с официальной страницы сообщества.
Пошаговая инструкция:
- Разархивируйте Android SDK на жесткий диск ПК или ноутбука.
- Включите режим разработчика на телефоне. Зайдите в «настройки» -> «о телефоне».
 Теперь нажмите на пункт «номер сборки» 7 раз до появления надписи «вы разработчик».
Теперь нажмите на пункт «номер сборки» 7 раз до появления надписи «вы разработчик». - Вернитесь в «настройки». Должен появиться пункт «для разработчиков» Войдите в него и включите данную опцию через ползунок. Тут же активируйте пункт «отладка по USB».
- Подключите смартфон к ПК или ноутбуку при помощи USB-кабеля.
- Теперь найдите в распакованном архиве папку sdk/platform-tools. Перейдите в нее и зажмите кнопку «shift».
- Не отпускайте клавишу Shift (шифт). Тут же кликните правой кнопкой мышки, и в выпадающем меню кликните по «открыть окно команд».
- Запустится командная строка. Наберите: «adb devices».
- Программа отобразит список подключённых устройств. Возможно, компьютер попросит включить откладку. Выдайте соответствующее разрешение.
- Теперь введите команду: «adb shell screenrecord /sdcard/video.mp4».
С этого момента все действия на экране смартфона начнут записываться. Готовый файл сохранится на SD-карту устройства или в папку «sdcard».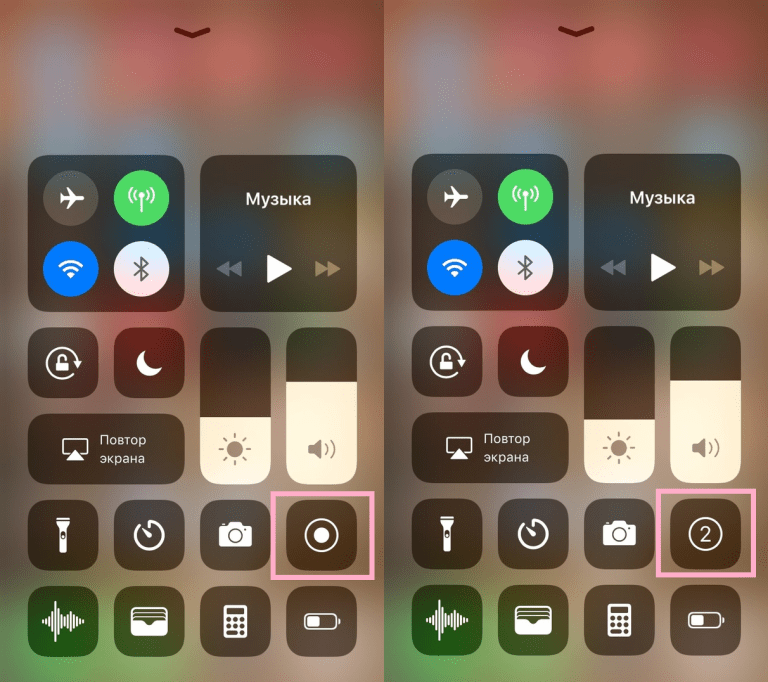 Указанные команды вводят без кавычек
Указанные команды вводят без кавычек
Записать экран со звуком
По умолчанию аудио с микрофона не записывается при фиксации с экрана. Для его активации необходимо следовать ранее рассмотренным шагам:
- Свайпаем вверх и ищем нужную иконку;
- Если ваше устройство поддерживает функцию Force Touch, нажмите на кнопку с небольшим усилием и вы переместитесь в меню записи экрана. Старые модели айфонов такой функцией не оснащены, поэтому для перехода в нужный раздел достаточно долгого нажатия на иконку.
В открывшемся меню нажмите кнопку «Начать запись». Предварительно следует включить или отключить звук микрофона, нажав на красную кнопку.
Для завершения нужно повторно нажать на соответствующие клавишу в меню или на панели управления. Файл сохранится в формате MP4 в папке «Фото».
Как добавить кнопку записи экрана в пункт управления на айфоне
Многие пользователи сталкиваются с тем, что нужной кнопки записи экрана просто нет в панели быстрого доступа.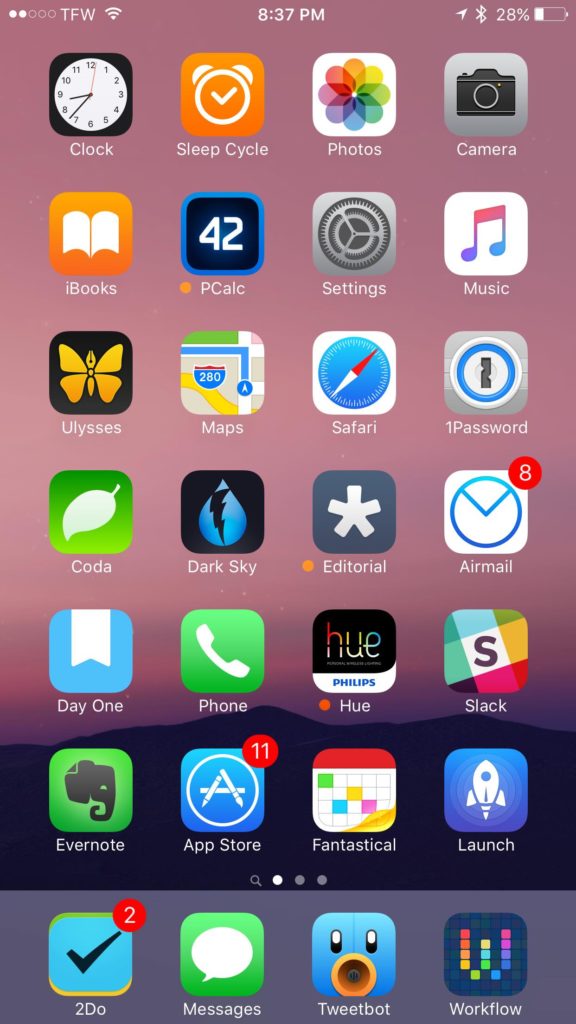 Решается эта проблема за несколько секунд.
Решается эта проблема за несколько секунд.
- Заходим в настройки и нажимаем на «Пункт управления».
- Перейти в раздел «Настроить элементы управления».
Здесь представлены все элементы управления, доступные для использования. Вам понадобится найти в списке пункт «Запись экрана», обозначенный зелёным значком.
Теперь нужно нажать на зеленый + слева от иконки. После этого нужный элемент переместится на верхние позиции и будет находиться в быстром доступе. Выглядеть это должно так:
Видеоинструкция
Запись видео с экрана Android на Samsung Galaxy
В зависимости от версии Android на вашем смартфоне Samsung Galaxy, возможности записи видео с экрана могут отличаться:
- На смартфонах Samsung с Android 10 и новее достаточно зайти в область уведомлений и найти кнопку «Запись экрана» (обратите внимание, что список кнопок действий может пролистываться по горизонтали).
 При ее отсутствии, нажмите по кнопке меню (три точки справа вверху), выберите пункт «Порядок кнопок» и посмотрите, доступна ли кнопка записи экрана среди отключенных и добавьте ее при необходимости.
При ее отсутствии, нажмите по кнопке меню (три точки справа вверху), выберите пункт «Порядок кнопок» и посмотрите, доступна ли кнопка записи экрана среди отключенных и добавьте ее при необходимости. - При запуске записи экрана с помощью этой кнопки вы сможете выбрать, следует ли записывать звук и откуда: только с телефона (из игры, приложения) или с телефона и микрофона.
- При записи видео с экрана, поверх него появится панель, где запись можно будет остановить.
- Настройки записи экрана на Samsung с Android 10 находятся в Настройки — Дополнительные функции — Снимки и запись экрана (например, там вы можете выбрать разрешение записываемого видео).
На смартфонах Samsung Galaxy с предыдущими версиями Android запись экрана была возможна в играх: для этого в Настройки — Дополнительные функции нужно включить Game Launcher.
А во время игры открыть панель с кнопками управления и на ней использовать кнопку Game Launcher, где и будут функции записи экрана.
Запись видео с экрана Android в приложении Play Игры
У многих владельцев Android телефонов и планшетов есть предустановленное приложение Google Play Игры.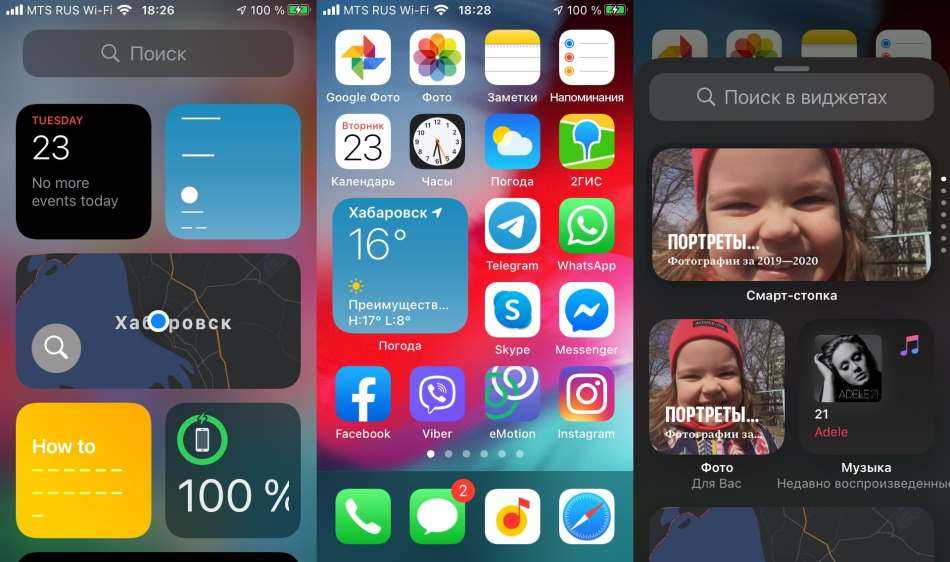 Но далеко не все из них знают, что оно позволяет вести запись видео с экрана, причем не только из игр, но и в других расположениях на Android.
Но далеко не все из них знают, что оно позволяет вести запись видео с экрана, причем не только из игр, но и в других расположениях на Android.
Бесплатные приложения для записи видео с экрана Android
Если методы, описанные выше, не подходят для вас, вы можете использовать бесплатные приложения записи экрана Android, в большом количестве доступные в Play Маркет. Среди них:
- Screen Recorder No Ads — отличное приложение для записи экрана (мой выбор), добавляет свою кнопку в область уведомлений, имеет массу настроек (например, можно добавить наложение видео с камеры) и полностью без рекламы. На телефонах с Android 10 и новее может записывать системные звуки, на более старых версиях — только с микрофона. По умолчанию приложение запускается на английском языке, но в настройках можно включить русский язык интерфейса. Официальная страница приложения в Play Market — https://play.google.com/store/apps/details?id=com.kimcy929.screenrecorder
- Запись экрана Xrecorder — очень простое и удобное приложение для записи видео с экрана на Android, с наилучшими отзывами пользователей на Play Маркет: https://play.
 google.com/store/apps/details?id=videoeditor.videorecorder.screenrecorder
google.com/store/apps/details?id=videoeditor.videorecorder.screenrecorder - AZ Screen Recorder — это и следующее приложение очень похожи по функциональности и принципу работы на предыдущее.
- Super Screen Recorder
- Mobizen — очень популярное приложение, хорошие отзывы, но, на мой взгляд, слишком много рекламы в бесплатной версии приложения.
В действительности, таких приложений в официальном магазине доступно куда больше: я указал лишь самые популярные из них, наиболее простые в использовании и на русском языке.
Как записать видео с экрана Android на компьютере
Если запись видео на Android предполагает последующую обработку на компьютере, вы можете сразу выполнить запись на нем. Для этого можно использовать следующие методы:
- Транслировать видео с экрана на компьютер (даже с помощью встроенных функций трансляции изображения Windows 10) и записывать сторонней программой записи видео, такой как OBS Studio.
- Использовать специальные программы для трансляции экрана Android на компьютер с функцией записи, например, Apower Mirror или LetsView.

При этом учитывайте, что такой метод записи не очень подойдет для игр из-за задержек при трансляции, а вот для записи инструкций и действий в интерфейсе Android и обычных приложениях его будет более чем достаточно.
Использование ADB для захвата экрана
Если простые пути не для вас и требуется что-то изощренное, можно записать видео с экрана Android, используя команды ADB (Android Debug Bridge):
- Скачайте и распакуйте Platform Tools от Google — dl.google.com/android/repository/platform-tools-latest-windows.zip
- Включите откладку по USB на вашем Android телефоне и подключите его к компьютеру по USB.
- Запустите командную строку и введите команду cd ПУТЬ_К_ПАПКЕ_PLATFORM_TOOLS (если папка находится не на диске C:, то сначала введите команду, состоящую из буквы нужного диска с двоеточием).
- Введите командуadb shell screenrecord /sdcard/video.mp4
- В результате начнется запись файла видео происходящего на экрана Android в папку sdcard, имя файла — video.
 mp Остановить запись можно, нажав Ctrl+C в окне командной строки.
mp Остановить запись можно, нажав Ctrl+C в окне командной строки. - Если вы захотите скопировать видео на компьютер, введите командуadb pull /sdcard/video.mp4Файл видео будет сохранен в текущую папку — Platform Tools.
- Запись экрана через консоль поддерживает настройки, список которых можно получить, используя командуadb shell screenrecord —help
Что делать, если функция не активна
Бывают моменты, когда айфон выдает ошибку и указывает на невозможность начала записи. Зачастую это простой сбой, который спустя немного времени сам проходит. Но все же перезагрузите устройство. Затем попробуйте начать запись экрана без звука или включите приложение «Камера» на пару секунд и тут же закройте.
Если проблема все еще не решена, следуйте инструкции:
- Заходим в настройки айфона и выбираем пункт «Основные».
- Ищем раздел «Ограничения» и переходим туда, водим код безопасности.
- Проверяем наличие ограничений на функцию «Запись экрана».
- Снимаем все ограничения, если таковые имеются.

Какая максимальная длительность полученного видеофайла.
Видеофайл может записываться на устройство неограниченное количество времени. Запись не остановится, пока память телефона не закончится.
Где хранятся скринкасты
Когда речь идет о системной функции, записанные файлы сохраняются в приложении «Фото». Если же записать видео с экрана iPhone с помощью стороннего приложения или утилиты, видеоролик будет сохраняться в указанную вами папку. В любом случае видеоролик останется в памяти вашего айфона.
Как сделать так, чтобы курсор отображался на записи экрана
Такая потребность часть возникает у стримеров, когда возникает необходимость показывать определенные действия на экране с помощью курсора. На iOS, в отличие от ПК, курсор напоминает скорее большую точку, чем курсор.
Чтобы его активировать, нужно:
- Зайти в настройки устройства и перейти во вкладку «Основное».
- Найти в списке пункт «Универсальный доступ» и выбрать его.

- Поставить галочку напротив функции «Assistive Touch».После этого курсор будет активирован. Удалить его можно таким же способом.
Можно ли изменить качество записи
Устройства Apple по умолчанию таким функционалом не располагают. Что-то добавить, изменить качество или другие параметры можно с помощью специальных приложений.
Почему при повороте экрана видео останавливается
Остановку записи связывают с изменением ориентации экрана с портретного режима на панорамный. Устройство воспринимает это действие как новую сцену и завершает процесс.
Эта проблема переходит от одной версии операционной системы к другой. Разработчики до сих пор не исправили эту оплошность. Такой неприятный момент возникает и во время записи экрана iPad.
Можно ли записать музыку при записи экрана
При записи экрана фиксируются и внутренние звуки устройства. Таким образом можно записать любое аудио, производимое приложение.
Источники
- https://Programmainfo.
 ru/mobilnye-ustroystva/zapis-ekrana
ru/mobilnye-ustroystva/zapis-ekrana - https://www.samsung.com/ru/support/mobile-devices/how-to-record-screen/
- https://fans-android.com/kak-snimat-video-s-ekrana-telefona/
- https://remontka.pro/record-screen-video-android/
- https://zen.yandex.ru/media/poznyaevru/kak-zapisyvat-video-s-ekrana-iphone-i-ipad-5b1fe0de3c50f72ab08dce76
- https://ExpertLand.ru/telefon/kak-zapisat-video-s-ekrana
Программы для записи экрана Android и iPhone
Среди штатных опций гаджетов на Android нет такой функции, как записать видео с экрана телефона; предусмотрена только возможность делать скриншоты. В технике от Apple, в операционной системе iOS начиная с 11, появилась опция «Запись экрана iPhone» со звуком.
Запись экрана iPhone и запись экрана Android
Сейчас мы подробно рассмотрим самые удобные способы захвата видео со смартфонов и планшетов на операционных системах Android и iOS. Поговорим о штатных способах и расширении их функционала, о том, как снимать экран телефона при помощи сторонних программ и как сделать это без root-прав.
Включить запись экрана на iOS
Как настроить запись экрана на Айфоне моделей 5s и новее? В пункте управления «Настроить элементы» есть меню, которое так и называется – «Запись экрана». Если его активировать, в нижней части экрана появится соответствующий значок, и при нажатии на него можно будет делать запись всего происходящего на устройстве. При легком нажатии запись получится без звука, при более сильном – со звуком. Только учитывайте, что запись стартует после трехсекундной задержки (есть обратный отсчет). Сохраняется ролик в галерее фото.
Программы для записи экрана телефона на Android
Запись экрана Android-устройств невозможна без использования специальных программ. Ниже приведен список таких приложений – их можно найти в Play Market. Обратите внимание: они перечислены в случайном порядке, не связанном с качеством, функционалом или удобством конкретной программы.
AZ Screen Recorder
Программа бесплатная со встроенными покупками.
Для работы с AZ Screen Recorder не требуются root-права. Экран телефона можно записывать сколь угодно долго, ограничений нет. Функционал утилиты весьма обширный: можно поставить запись на паузу, выбрать разрешение, битрейт, скорость видео и показ нажатий, записывать звук с микрофона. Бесплатный функционал предполагает также возможность добавлять в видео изображения и тексты и сохранять ролик на устройстве или карте SD. Расширенный функционал включает конвертер для GIF-файлов, опцию рисования и др.
Экран телефона можно записывать сколь угодно долго, ограничений нет. Функционал утилиты весьма обширный: можно поставить запись на паузу, выбрать разрешение, битрейт, скорость видео и показ нажатий, записывать звук с микрофона. Бесплатный функционал предполагает также возможность добавлять в видео изображения и тексты и сохранять ролик на устройстве или карте SD. Расширенный функционал включает конвертер для GIF-файлов, опцию рисования и др.
V Recorder
Бесплатное приложение; расширенный функционал доступен во встроенных покупках. Доступна запись видео с экрана со звуком. V Recorder позволяет менять соотношение сторон экрана, ставить запись на паузу, делать скриншоты. Доступны: редактор изображений и гибкие настройки видео. Помимо записи, приложение предоставляет возможности для редактирования видео: обрезка клипов, управление скоростью, сотня бесплатных тем, опция рисования стикеров, фильтры и многое другое.
Screen Recorder — No Ads
Программа Screen Recorder — No Ads имеет очень простой интерфейс. Если вопрос, как записать видео с экрана, возник у того, кто недавно использует гаджеты, ему будет комфортно с этим минималистичным интерфейсом. Нужно просто запустить запись, и она начнется после небольшой паузы, время которой указывает обратный отсчет. Длина ролика не ограничена, есть опция записи звука. Эта записывающая программа имеет более обширный функционал, чем может показаться на первый взгляд, хотя все опции доступны лишь в платной версии, но и цена утилиты невысока. На версиях Android ниже 5.0 требуются root-права.
Если вопрос, как записать видео с экрана, возник у того, кто недавно использует гаджеты, ему будет комфортно с этим минималистичным интерфейсом. Нужно просто запустить запись, и она начнется после небольшой паузы, время которой указывает обратный отсчет. Длина ролика не ограничена, есть опция записи звука. Эта записывающая программа имеет более обширный функционал, чем может показаться на первый взгляд, хотя все опции доступны лишь в платной версии, но и цена утилиты невысока. На версиях Android ниже 5.0 требуются root-права.
Super Screen Recorder
Super Screen Recorder – еще один ответ на вопрос, как снять видео с экрана без рут. Записывает видео без ограничения по времени, умеет делать скриншоты и преобразовывать материалы в GIF-формат. В бесплатную версию входят редактор видео, возможность записи звука, опция «картинка в картинке» для организации трансляций и функция рисования на экране. Там же можно создать персональный водяной знак. Съемка экрана может вестись в разных разрешениях вплоть до 1080 р.
Запись Экрана
«Запись Экрана» позволяет делать захват экрана Андроид-устройств, не требуя root-прав. Отсутствует ограничение на продолжительность роликов. Можно организовывать видеотрансляции, делать скриншоты, устанавливать параметры разрешения от 240 до 1080 p. Имеется опция паузы, можно менять ориентацию экрана. Запись начинается после небольшой задержки, не упустить момент старта поможет обратный отсчет.
Screen Recorder – Face Cam & Screenshot Capture
Screen Recorder – Face Cam & Screenshot Capture. Это бесплатная программа, которая позволяет делать запись экрана с музыкой и звуками, root для этого не нужен. Благодаря «плавающей» кнопке можно записывать видео с разных приложений без непосредственного переключения между ними. Есть опция паузы, возможность менять ориентацию экрана и разрешение сторон, использовать «картинку в картинке», если пользователь желает организовать трансляцию. Прилагается редактор видео, где можно вырезать, коллажировать, вращать, дублировать фрагменты. Есть также галерея наклеек, мемов, смайликов и фильтров для создания роликов.
Есть также галерея наклеек, мемов, смайликов и фильтров для создания роликов.
Захват экрана со звуком на устройствах Mac и Windows
При помощи программы Movavi Screen Recorder можно делать скриншоты, запись происходящего на экране ноутбуков от Apple (Mac OS от 10.9) и на устройствах с ОС Windows, начиная с 7 версии. Запись ведется параллельно со звуком с микрофона или звуковой карты. Сохранять полученные записи можно как видео или GIF с анимацией. Для старта записи достаточно нажать одну кнопку. Предлагается большой выбор форматов для сохранения итогового файла и расширенные опции редактирования, включая добавление подписей.
Как записать видео с экрана iPhone: все способы записи
Владельцу любого мобильного гаджета, в том числе Apple, может понадобиться записать видео с экрана смартфона — то есть, сделать скринкаст. Как это работает на айфонах, рассказываем в нашей статье.
Есть несколько разных способов записать видео с экрана iPhone: начиная с самых первых моделей, выпущенных еще в 2009 году. При наличии более свежего смартфона сделать это еще проще, даже без установки дополнительного программного обеспечения — достаточно встроенных возможностей iOS 11, 12 или 13.
При наличии более свежего смартфона сделать это еще проще, даже без установки дополнительного программного обеспечения — достаточно встроенных возможностей iOS 11, 12 или 13.
Содержание
- Как записать видео с экрана старого айфона
- Display Recorder
- iREC
- RecordMyScreen
- Варианты для новых смартфонов
- Запись видео с помощью ПК
- Для компьютеров с ОС Windows
- Запись с экрана айфона на MacOS
Как записать видео с экрана старого айфона
Владельцам телефонов старых моделей, начиная с iPhone 3GS, перед тем как сделать видео экрана на айфоне придется скачать специальную утилиту. Среди самых популярных программ — Display Recorder, iREC и RecordMyScreen. Причем, если две первые подойдут для официально поддерживаемых версий iOS, последняя предназначена для джейлбрейков.
Display Recorder
Для работы с приложением достаточно скачать Display Recorder, установить его на iPhone и выполнить такие действия:
- Запустить утилиту и нажать на кнопку записи.
 После этого вверху покажется красная полоса.
После этого вверху покажется красная полоса. - Перейти к главному экрану или к программе, действия в которой будут записываться.
- Для прекращения записи видео вернуться к приложению и нажать на кнопку остановки.
Среди особенностей программы — поддержка операционных систем, начиная с iOS 6.1. К другим преимуществам можно отнести автоматическое кодирование роликов в формат h364 MP4, возможность выбрать ориентацию экрана и качество записи. Созданное видео автоматически экспортируется в библиотеку смартфона.
iREC
Еще один способ, как записать видео с экрана на айфона — использовать приложение iREC. От вам требуется только:
- Скачать и установить программу.
- Запустить и указать название будущего видеоролика.
- Нажать на кнопку начала записи и выполнить все действия, для которых нужно сделать скринкаст.
- Остановить запись, выбрав ее сохранение на телефоне.
Минус программы — необходимость заплатить $2. 99 разработчикам. Зато среди плюсов есть поддержка платформ, начиная с iOS 7, на которых работают даже такие старые модели, как iPhone 4. Кроме того, приложение поддерживает айпады и айподы, и может не только заснять видеоролик со звуком, но и записать разговоры по мобильной связи, Skype или любому мессенджеру.
99 разработчикам. Зато среди плюсов есть поддержка платформ, начиная с iOS 7, на которых работают даже такие старые модели, как iPhone 4. Кроме того, приложение поддерживает айпады и айподы, и может не только заснять видеоролик со звуком, но и записать разговоры по мобильной связи, Skype или любому мессенджеру.
RecordMyScreen
Программа Рекорд Май Скрин позволяет записывать видеоролики не только на старых телефонах, начиная с iPhone 3GS, но и на гаджетах с неофициальной версией платформы — джилбрейком. Поэтому владельцы телефонов, установившие не поддерживаемые компанией Apple прошивки, тоже могут делать запись видеороликов. Причем, в отличие от iREC, программа совершенно бесплатно доступна на Github.
Перед тем как записать видео с экрана айфона, программу следует скачать, установить и запустить в работу. Звук может записываться и из приложения, для которого делается скринкаст, и со встроенного микрофона. Данные сохраняются в виде файла MP4 с частотой 30 кадров в секунду и могут сразу загружаться как в галерею фото и видео, так и в облачное хранилище.
Среди плюсов программы — поддержка iOS 6.1, благодаря которой она запустится даже на старых айфонах, не говоря о современных моделях. За счет аппаратного ускорения запись видео не замедляет работу телефона — важная особенность для владельцев старых гаджетов. Перед тем, как снимать видео с экрана на айфоне, пользователь может вручную выбрать ориентацию дисплея и качество ролика.
Варианты для новых смартфонов
При использовании более современных версий телефонов можно обойтись без установки стороннего ПО. Владельцам моделей с системой iOS 11 и выше, на которой могут работать айфоны от iPhone от 5s, достаточно использовать встроенные функции. Для видеозахвата выполняют такие действия:
- Открывают настройки элементов управления.
- В списке «Еще элементы управления» выбирают пункт записи экрана, нажимая значок «плюс».
- Выходят из настроек и запускают запись из «Пункта управления» телефона.
- Выполняют все действия, которые нужно записать, и выключают работу встроенной утилиты повторным нажатием на ту же кнопку.

Быстрое нажатие на значок начала записи позволяет включать сохранение скринкаста без звука. При сильном нажатии на экране откроется меню, в котором можно включить микрофон. Ролики сохраняются в формате MP4 с высокой частотой кадров (до 50 к/сек и выше).
Запись видео с помощью ПК
Кроме использования программ, загружаемых на мобильный гаджет, есть способы, как снимать видео с экрана телефона iPhone с помощью компьютера. Причем, практически любого – даже с ОС Windows.
Важное условие для начала работы — необходимость подключения айфона и ПК к одной сети с помощью кабеля или Wi-Fi. Из-за этого для снятия ролика, скорее всего, придется находиться в одном помещении с компьютером. Зато не придется устанавливать дополнительное ПО, методы подходят для телефонов любой модели.
Для компьютеров с ОС Windows
Владелец ПК с Windows может сделать скрин видео с айфона, установив стороннее ПО, принимающее трансляцию через AirPlay — протокола для беспроводной передачи видео на другие устройства. Для этого можно воспользоваться, например, утилитой LonelyScreen AirPlay Receiver, работающей с современными версиями Виндоус (начиная с 7-й версии). Преимущества этой программы — бесплатное распространение и небольшой размер.
Для этого можно воспользоваться, например, утилитой LonelyScreen AirPlay Receiver, работающей с современными версиями Виндоус (начиная с 7-й версии). Преимущества этой программы — бесплатное распространение и небольшой размер.
Для видеозахвата с мобильного устройства следует выполнить такие действия:
- Запустить программу на компьютере.
- На подключенном к той же сети айфоне перейти к «Пункту управления» и выбрать повтор экрана.
- Найти в списке доступных устройств и приложений утилиту LonelyScreen и выбрать ее для передачи видео. После этого на экране ПК будет отображаться все, что делается на iPhone.
Для того чтобы записывать видеоролики в Windows 10 проще всего воспользоваться встроенными опциями, одновременно нажав на клавиши Win+G для запуска игровой панели. Пользователю ПК с 7-й или 8-й версией операционной системы придется устанавливать стороннее ПО для видеозахвата — например, NVIDIA ShadowPlay или Open Broadcaster Software.
Запись с экрана айфона на MacOS
Владельцу компьютера с MacOS тоже придется воспользоваться для видеозахвата с айфона специальным приложением. Однако, в отличие от ПК с Windows, оно уже встроено в операционную систему. Порядок действий следующий:
- Подключить телефон к компьютеру с помощью кабеля, разрешив доступ к устройству.
- Запустить программу QuickTime Player, которую можно найти через поиск.
- Выбрать в меню утилиты пункт «Файл» или новую видеозапись.
- После включения запускаемой по умолчанию записи видео с веб-камеры переключиться на мобильный гаджет, нажав на небольшую стрелку.
- Выбрать качество ролика и источник звука, в качестве которого может использоваться микрофон компьютера или мобильного устройства.
- Нажать на кнопку записи, чтобы начать снимать происходящее на экране iPhone.
Записав скринкаст, следует нажать на кнопку «Стоп» в программе и выбрать место для сохранения ролика. Таким же способом можно записать только звук, включив в QuickTime Player аудиозапись и используя iPhone в качестве внешнего микрофона.
Автор: Ольга Дмитриева
Как снять видео с экрана телефона Android/iOS/Windows Phone
Опубликовано: 19.09.2022
Время на чтение: 7 мин
1486
[wpsm_box type=»blue» float=»none» text_align=»left»]
В данной статье мы рассмотрим различные популярные приложения для снятия видео с экрана телефона под популярные операционные системы: Android, iOS и Windows Mobile.
[/wpsm_box]
Если вы снимаете обзоры на приложения, хотите поделиться с другими пользователями записью геймплея или прохождением игры, то важным вопросом станет захват изображения. Скриншотом дело не обойдется: здесь нужно снимать видео с экрана телефона. Способ съемки будет зависеть от платформы, на которой работает мобильное устройство.
СодержаниеПоказать
- Как снять видео с экрана Android
- Как снять видео с экрана iOS iPhone
- Как снять видео с экрана Windows Mobile
Как снять видео с экрана Android
Для Android есть целый ряд приложений, которые умеют снимать видео, захватывая изображение прямо с дисплея. Есть лишь одна оговорка: на Android версии ниже 4.4 для работы такого софта требуется Root. Если на телефоне установлен Android Lollipop и выше, то можно использовать для записи приложение AZ Screen Recorder.
Есть лишь одна оговорка: на Android версии ниже 4.4 для работы такого софта требуется Root. Если на телефоне установлен Android Lollipop и выше, то можно использовать для записи приложение AZ Screen Recorder.
В отличие от других приложений, AZ Screen Recorder не добавляет рекламу на запись в бесплатной версии и не накладывает ограничение по времени. В программе есть таймер обратного отсчета, а также возможность рисовать на экране и быстро редактировать запись после сохранения. Однако некоторые функции, типа обрезки видео, доступны только после приобретения премиум-аккаунта.
Читайте Как снять видео с экрана компьютера/ноутбука на Windows или Mac OS
Среди других приложений для записи, заслуживающих внимание, можно отметить:
- SCR Screen Recorder Pro (требуется Root).
- Rec (Screen Recorder).
- Захват видео с экрана.
На некоторых кастомных прошивках есть встроенная возможность записи видео с экрана. Однако чаще всего они предлагают урезанный функционал, так что для полноценного захвата происходящего на экране все равно приходится пользоваться одним из перечисленных приложений.
Как снять видео с экрана iOS iPhone
В отличие от Android, на iOS установлен строгий запрет на захват видео с экрана, который связан с ограничением политики безопасности. В App Store нет ни одного приложения, предлагающего подобный функционал. Решить проблему поможет джейлбрейк устройства: в Cydia есть бесплатные и платные твики для съемки видео с экрана.
Однако можно обойтись и без джейлбрейка, использовав для записи видео компьютер и специальный софт. Например, вместе с выходом iOS 8 и OS X Yosemite захватывать видео на Mac можно через штатный проигрыватель QuickTime.
- Подключите iPhone к Mac с помощью Lightning кабеля.
- Запустите QuickTime. Раскройте меню «Файл» и выберите «Новая запись».
- Нажмите на стрелочку возле кнопки записи. В полях «Camera» и «Microphone» выберите подключенное устройство.
На экране Mac отобразится дисплей телефона. Для старта записи нажмите на красную кнопку. Остановить запись можно нажатием этой же кнопки. Сохранить видео можно через меню «Файл» в QuickTime.
Сохранить видео можно через меню «Файл» в QuickTime.
На компьютере с Windows придется использовать другие способы захвата изображения с экрана. Бесплатно снять видео можно с помощью файлового менеджера iTools.
- Подключите мобильное устройство к ПК.
- Запустите iTools и перейдите на вкладку «Инструменты».
- В поле «Управление оборудованием» выберите «Рабочий стол в реальном времени».
На экране появится дисплей мобильного устройства. Чтобы начать снимать его, нажмите на красную кнопку. Записанные ролики программа сохраняет в папке «Документы». iTools работает бесплатно, однако качество видео не выдерживает критики – для записи геймплея этот способ не подходит. Если нужно видео высокого качества, обратите внимание на две программы:
- Reflector 2.
- AirServer.
Порядок записи у них одинаковый: нужно открыть на iPhone или iPad Пункт управления , нажать AirPlay и выбрать в списке доступных устройств компьютер.
Читайте Как сделать скриншот/снимок экрана на телефоне Android/iOS/Windows Mobile
Обе программы работают бесплатно в течение 7 дней, а затем требуют купить лицензию – это их главный недостаток. Что касается качества записи, то у AirServer оно чуть выше, хотя Reflector 2 тоже вполне можно использовать для съемки прохождения игры или обзора приложения.
Что касается качества записи, то у AirServer оно чуть выше, хотя Reflector 2 тоже вполне можно использовать для съемки прохождения игры или обзора приложения.
Как снять видео с экрана Windows Mobile
На Windows Phone (Mobile) ситуация еще более сложная, чем на iOS. Фактически есть только один проверенный способ захватить видео с экрана телефона, который также подразумевает использование компьютера и дополнительного софта. Для захвата видео понадобится:
- Программа MyProjectionClient на компьютере.
- Включенная функция «Проектор экрана» на телефоне.
- USB-кабель для соединения устройств.
Без подключения смартфона к компьютеру захватить изображение с экрана не получится. Зато видео сразу сохранится на жестком диске, где его можно смонтировать в каком-нибудь видеоредакторе.
- Подключите смартфон к компьютеру.
- Запустите на Windows программу MyProjectionClient.
- Раскройте меню «Device» и выберите телефон.
- Разблокируйте экран смартфона.
 Разрешите использовать Проектор экрана.
Разрешите использовать Проектор экрана.
Чтобы снять видео, нажмите на «Capture» и выберите «Start Capture Screen to Video File». Остановить запись можно в том же меню с помощью пункта «Stop Capture Screen to Video File».
2 способа записи экрана со звуком на iPhone iPad iPod
Фиона Кауфман 31 марта 2022 г. Запись видео
Картинки говорят тысячами слов, а видео — тысячами картинок.
Хотите ли вы научить других создавать новое приложение на iPhone или объяснить пошаговое руководство, чтобы показать своим друзьям на iPad, видеопрезентация — относительно простое средство. Кроме того, помощником является видео со звуковым пояснением.
Это побуждает искать способы запись экрана iOS со звуком.
Запись вашего iPhone или iPad экран со звуком пригодится, особенно обновление iOS 11.
Следуйте подробному руководству, упомянутому ниже, чтобы узнать, как это сделать.
- Часть 1. Как записать экран iOS со звуком через запись экрана
- Часть 2.
 Как записать экран iPhone iPad на Mac через QuickTime
Как записать экран iPhone iPad на Mac через QuickTime - Часть 3. Дополнительный совет: записывайте любой экран и звук на компьютер
- Часть 4. Часто задаваемые вопросы о записи экрана iOS со звуком
Часть 1. Как записать экран iOS со звуком через запись экрана
Запись экрана с голосом невероятно удобна на iPhone и iPad под управлением iOS 11 и новее.
Одним из самых больших преимуществ обновлений iOS 11 является встроенная функция записи, Запись экрана. Он позволяет записывать звук на весь экран со звуком из телефонной системы и голосами с микрофона. Вот как.
Запись: Для устройств iOS, работающих под управлением iOS 11 и более поздних версий, вам понадобится профессиональное приложение для записи экрана для iPhone, чтобы запись экрана со звуком.
Шаг 1. Добавить запись экрана в Центр управления
Открой Настройки приложение на iPhone, перейдите в Центр управления и коснитесь Настроить элементы управления. Прокрутите вниз, чтобы найти Запись экрана и коснитесь зеленого кружка, чтобы добавить диктофон в Центр управления.
Шаг 2. Запись экрана iOS
Проведите пальцем вверх от нижнего края любого экрана (проведите пальцем вниз от правого верхнего угла экрана на iPhone X или новее, iPad с iOS 12 или новее или iPadOS), чтобы найти значок записи экрана.
Сильно нажмите кнопку записи и коснитесь Микрофон для записи экрана iOS со звуком с микрофона.
Затем коснитесь серой опции записи из Центр управления чтобы начать запись экрана iOS. Что вам нужно сделать, так это выполнить операции (например, позвонить по FaceTime, посмотреть видео на YouTube, выполнить настройки на iPhone / iPad и т. Д.) На iPhone, и он будет фиксировать все действия.
Коснитесь мигающей красной кнопки записи или коснитесь красной строки состояния в верхней части экрана, чтобы остановить запись экрана.
После этого вы можете перейти к Фотографии приложение, чтобы найти запись с экрана в Фотографии приложение.
Запись
Запись экрана автоматически записывает внутренний звук с вашего телефона. Если вы не хотите записывать звук с самого телефона, просто уменьшите громкость iPhone, чтобы он не разговаривал. В противном случае не забудьте увеличить громкость.
В противном случае не забудьте увеличить громкость.
При использовании встроенного средства записи экрана на iPhone или iPad запись экрана будет отклоняться при входящих или исходящих вызовах. Короче говоря, запись с экрана не записывает телефонные звонки.
Часть 2. Как записать экран iPhone iPad на Mac через QuickTime
Второй способ записи экрана iOS со звуком — старый, но он работает через QuickTime. Возможно, вы знали, что QuickTime может записывать экран на Mac, но он также может быть инструментом для записи экрана вашего iPhone или iPad со звуком. Все, что вам нужно для приготовления:
● Устройство iOS под управлением iOS 8 или новее.
● Mac под управлением OS X Yosemite или новее.
● Кабель Lightning или 30-контактный разъем.
Теперь давайте упростим процесс.
Шаг 1. Подключите свой iPhone или iPad к Mac с помощью кабеля Lightning.
Шаг 2. Запустите QuickTime на Mac и нажмите файл из верхнего меню, чтобы выбрать Запись нового фильма.
Шаг 3. Щелкните стрелку рядом с кнопкой записи в QuickTime, чтобы выбрать имя iPhone / iPad из списка камер.
Шаг 4. Затем ваш iPhone будет отображен на Mac через QuickTime. Щелкните значок Запись в QuickTime, чтобы начать запись экрана устройства iOS.
Шаг 5. Щелкните значок Стоп в QuickTime, чтобы закончить запись.
Шаг 6. Нажмите файл в Меню панель, чтобы выбрать Сохранить.
Затем вы должны дать имя и указать место назначения для экспорта видео с экрана iOS на Mac.
Запись экрана iOS будет сохранена в формате MOV, и вам лучше конвертировать MOV в MP4 для редактирования или воспроизведения на вашем устройстве.
Часть 3. Дополнительный совет: записывайте любой экран и звук на компьютер
Сделать видеоурок по настройке на iPhone или iPad можно. Однако, если вы хотите записывать видеозвонки или хотите создать свои собственные видеоролики для видеоблога, рекомендуется записывать их на компьютере. Он не записывает вас на большом экране, но позволяет стабильно записывать видео.
Vidmore Screen Recorder это программа для захвата экрана, которую нельзя пропустить на компьютере.
Лучший рекордер экрана HD
- Записывайте видео со звуком из внутренней системы и микрофона.
- Запись телефонных звонков VoIP на компьютер.
- Запишите веб-камеру для создания видео «картинка в картинке».
- Захватывайте только звук или голос без экрана.
- Записывайте экран на компьютере с Windows и Mac легко.
Скачать бесплатно Скачать бесплатно
Получите подробную информацию, чтобы использовать средство записи экрана для записывать звонки VoIP в этом программном обеспечении.
Часть 4. Часто задаваемые вопросы о записи экрана iOS со звуком
Экран iPhone не записывает звук?
Во время записи экрана iPhone убедитесь, что кнопка «Без звука» не активирована. Кроме того, вы можете настроить кнопку увеличения громкости для записи внутреннего звука. Для записи звука с микрофона вам просто нужно включить его, принудительно нажав на диктофон экрана из Центр управления.
Можете ли вы записать телефонный звонок на iPhone без установки какого-либо приложения?
Нет, ты не можешь. В соответствии с законами страны и штата Apple не устанавливает никаких встроенных рекордеров для записи телефонных разговоров. Для записи телефонных звонков вам нужно найти обходные пути, и установка приложения для записи звонков является одним из них.
Уведомляет ли запись вызовов FaceTime другого человека?
Нет. Пока вы записываете вызовы FaceTime на iPhone с помощью функции записи экрана или на Mac с помощью QuickTime, другой человек не получит уведомления. Только Snapchat отправляет предупреждение, пока вы записываете видеозвонок.
Вывод
Запись экрана — это встроенная функция, с помощью которой вы можете записывать экран iOS. Кроме того, он дает вам возможность записывать внутренний звук и звук микрофона. Одним из недостатков записи экрана является то, что она не позволяет записывать телефонные разговоры. Более того, Vidmore Screen Recorder предоставляет вам более сложный способ создания видеоуроков или записи онлайн-видео на компьютере, а не на iPhone или iPad.
Не стесняйтесь поделиться этим постом с другими друзьями, если он вам поможет.
Дайте мне знать, оставив свои комментарии, если у вас есть идеи по этой теме.
Запись и захват экрана IOS
Запись экрана на iPhone и iPad
Простое приложение для записи экрана идеально подходит для демонстрации приложений, учебных пособий, видеоотзывов, прохождения игр и многого другого. Создание и обмен видео никогда не было проще.
Перенос мобильных записей в настольный видеоредактор!
Узнайте больше о наших планах
Запишите экран или камеру вашего iPhone или iPad бесплатно
Снимайте и создавайте видео в любое время и в любом месте с помощью этого простого приложения для записи экрана.
Загрузить с помощью хостинга Screencast-O-Matic
Быстро загружайте свои видео на Screencast-O-Matic или легко делитесь ими с другими приложениями.
Редактирование видео как по волшебству
Добавление музыки
Импорт из iTunes, вашего устройства или просмотрите вручную подобранную музыку, чтобы задать тон вашему видео.
Наложение текста
Добавляйте форматированный текст в свои видео. Выбирайте из набора шрифтов и простой цветовой палитры.
Наложение размытия
Нужно размыть конфиденциальную информацию? Добавьте размытие и скройте области экрана.
Stock Library
Исследуйте изображения и видео в нашей стоковой библиотеке, чтобы улучшать и вдохновлять свои видеопроекты.
Добавить наклейки
Наша библиотека оверлеев заполнена наклейками! Добавляйте фигуры, смайлики, значки взаимодействия и рамки.
Обрезка и обрезка
Неудобное начало? Легко вырезать и обрезать ваши видео. Сделайте несколько разрезов на временной шкале.
Кадрирование для социальных сетей
Настройте кадрирование своего видео или выберите один из предустановленных размеров для обмена видео в социальных сетях.
Видеофильтры
Улучшите настроение вашего видео с помощью фильтров. Добавьте предустановленные фильтры, чтобы стилизовать видео.
Видеоэффекты
Добавляйте эффекты, чтобы удивить и порадовать свою аудиторию! Конфетти, снег, комические эффекты и многое другое!
Комментарий
Добавьте аудиокомментарий к готовым или импортированным видео в приложении для редактирования.
Настройки
Улучшите внешний вид вашего видео. Отрегулируйте яркость, оттенок, контрастность и насыщенность видео.
Mix and Match
Микшируйте, меняйте порядок и объединяйте несколько видео или записей. Создайте интро/аутро или смешайте видеоконтент.
Автоматический перенос на рабочий стол видеоредактор
Используйте одну учетную запись для Windows, Mac, Chromebook и iPhone/iPad.
С тарифным планом Premier автоматически переносите видео из мобильного приложения в интуитивно понятный настольный редактор Screencast-O-Matic, чтобы поднять свои видео на новый уровень.
Обновите и подключитесь к видеоредактору
Устройство записи экрана iOS: часто задаваемые вопросы
Как просмотреть запись на iPhone или iPad
Для начала загрузите приложение для записи экрана iOS из Apple Store.
 Наше приложение для записи экрана интуитивно понятно. Это дает вам возможность записывать экран вашего мобильного телефона в течение нескольких минут.
Наше приложение для записи экрана интуитивно понятно. Это дает вам возможность записывать экран вашего мобильного телефона в течение нескольких минут.Чтобы записать видео с экрана вашего iPhone, вам нужно добавить Screencast-O-Matic в качестве средства записи экрана по умолчанию на вашем устройстве iOS. Затем вы можете добавить свой микрофон. Когда все настроено, нажмите «Начать трансляцию», чтобы начать запись экрана.
Подробная статья находится в нашей базе знаний. Перейдите к разделу «Как записать экран iPhone или iPad».
Как редактировать видео на iPhone или iPad
Легко редактировать с помощью видеоредактора iPhone. Для редактирования откройте приложение Screencast-O-Matic на своем мобильном устройстве. Отобразится список видео. Вы можете импортировать видео или выбрать запись мобильного экрана из списка видео.
Выберите видео или запись, затем нажмите «Редактировать». Список интуитивно понятных инструментов редактирования отобразится внизу вашего видео.

Вы можете коснуться любого из этих инструментов редактирования, чтобы улучшить свое видео.
Каковы возможности видеоредактора для iPhone?
Инструменты редактирования видео редактора iPhone и iPad просты в использовании. Вот список рекомендуемых инструментов, которые вы можете использовать для любого мобильного видео.
- Обрезка — вы можете обрезать и вырезать фрагменты мобильного видео.
- Фильтр — измените ощущение вашего видео с помощью фильтров.
- Музыка — добавьте интересную музыку из фонотеки или импортируйте свою собственную.
- Текст — Настройте текст с помощью собственных цветов или шрифта.
- Overlay — Как пользователь Deluxe или Premier, у вас есть доступ к добавлению наклеек, интерактивных значков, выносок, рамок, фигур и многого другого! Вы также можете размыть области экрана. С помощью Stock Library добавляйте изображения из нашей растущей коллекции контента.
- Рассказать — Добавьте свой собственный голос за кадром.

- Скорость — Контролируйте скорость вашего видео. Замедлите или ускорьте его с помощью этого инструмента.
- Обрезка. Вы можете обрезать видео, чтобы оно соответствовало размерам популярных социальных сетей, включая Instagram, YouTube и другие.
- Поворот. Если ваше видео перевернуто, вы можете использовать поворот, чтобы изменить его ориентацию.
На каких устройствах iOS можно записывать или редактировать экран?
Вы можете записывать на устройства под управлением iOS 11 или более поздней версии. К ним относятся:
Устройства iPhone:
iPhone 12
iPhone 11
iPhone 5S – iPhone 8
iPhone SE (1-го поколения)iPhone X
Устройства iPad:iPad Air и iPad Air 2, iPad (модели 2017 и 2018 гг.), iPad Mini 2–4 и iPad Pro
Устройства iPod Touch:
iPod Touch (6th) поколение)Как поделиться своими видео на YouTube, в Instagram и других социальных сетях?
Чтобы поделиться своим видео с iPhone или iPad, нажмите «Поделиться».

Вы можете поделиться с помощью своей учетной записи хостинга Screencast-O-Matic, где вы можете легко получить ссылку для общего доступа, чтобы отправить ее вашей аудитории.
Есть больше возможностей поделиться. Нажмите «Еще», чтобы поделиться в таких приложениях, как Instagram, TikTok или любых приложениях для рабочего места, которые вы используете, включая Slack. Вы также можете поделиться своим видео с помощью текстового сообщения или электронной почты.
У вас есть программа для записи экрана для Android?
Да, есть! Вы можете проверить Android Screen Recorder для списка функций.
Чтобы загрузить приложение для Android, перейдите в Play Store.
Мы используем файлы cookie для оптимизации работы нашего веб-сайта.
Продолжая использовать наш веб-сайт, вы соглашаетесь на использование нами файлов cookie.
Вы можете узнать больше в нашей Политике конфиденциальности.
10 лучших приложений для записи экрана с лицевой камерой и другими полезными функциями
Apple упростила запись экрана вашего iPhone с помощью встроенных функций, но что, если вы хотите сделать больше со своим видео во время или после его записи? В iOS App Store есть множество приложений для записи экрана, которые могут помочь вам в этом. Если вы пытаетесь создать обучающие видеоролики, демонстрации приложений или даже транслировать кадры игрового процесса, вот десять лучших приложений для записи экрана для iPhone, которые вы можете скачать.
Если вы пытаетесь создать обучающие видеоролики, демонстрации приложений или даже транслировать кадры игрового процесса, вот десять лучших приложений для записи экрана для iPhone, которые вы можете скачать.
Очевидно, что одним из способов записи экрана является встроенный в iOS экранный рекордер, но некоторые приложения могут вывести ваши записи на новый уровень. Чтобы помочь вам просмотреть все доступные приложения, вот лучшие приложения для записи экрана, которые вы можете скачать для записи экрана вашего iPhone:
- TechSmith Capture
- Запиши!
- Web Recorder
- Screen Recorder — Livestream
- AirScr Screen Recorder
- Reaction Cam
- Screen Recorder — RecPro
- DU Recorder
- Screen Recorder +
- Screen Recorder Pro
1. TechSmith Capture: Лучшее приложение для записи экрана
Если вы делаете запись экрана на своем компьютере, вы можете узнать TechSmith по набору приложений Camtasia. С TechSmith Capture вы можете не только записывать свой экран, но, как и другие приложения, он будет записывать ваш микрофон, чтобы вы могли добавлять повествование или голос за кадром к своим видео.
С TechSmith Capture вы можете не только записывать свой экран, но, как и другие приложения, он будет записывать ваш микрофон, чтобы вы могли добавлять повествование или голос за кадром к своим видео.
После того, как вы закончите свои записи, все они будут храниться в хорошо организованной библиотеке в приложении, где вы сможете просматривать, удалять и делиться ими. Если вы используете Camtasia на своем компьютере, вы также можете обмениваться видео прямо со своего устройства на свой компьютер, даже не выходя из приложения.
TechSmith Capture в App Store
2. Запиши!: Устройство записи экрана с лицевой камерой
Записывает не только это! позволяет вам записывать экран и звук одновременно, как встроенный экранный рекордер в iOS, но также позволяет записывать с помощью передней камеры вашу реакцию на экран. Это может быть полезно, если вы создаете видео для YouTube или других социальных сетей, таких как Instagram, потому что это позволит вашим зрителям видеть ваше лицо, когда вы говорите, и одновременно видеть ваш экран.
Запиши это! также позволяет импортировать старые записи из фотопленки и добавлять к ним видеореакции, аудиокомментарии и другие аннотации.
Запиши это! в App Store
3. Веб-рекордер: запишите ваш браузер iOS
Если вы хотите записывать что-то в своем браузере, возможно, вам подойдет Web Recorder. Он действует как собственный веб-браузер и записывает только то, что происходит на самой веб-странице. Таким образом, вам не нужно беспокоиться о всплывающих уведомлениях или обрезать их позже, чтобы избавиться от таких вещей, как время или подключение для передачи данных.
После того, как вы закончили запись, вы также можете сохранить видео и поделиться им прямо из приложения.
Веб-рекордер в App Store
4. Screen Recorder – Livestream: одна из лучших программ для записи экрана для iPhone
.
Screen Recorder – Прямая трансляция может быть приложением, которое может все. Он может записывать или транслировать ваш экран на различные платформы, а также имеет мощный видеоредактор, который позволяет вам обрезать, кадрировать или объединять ваши записи. Вы также можете создать собственный водяной знак, если хотите разместить его на своих видео. Кроме того, у него есть функция белой доски, которая отлично подходит для комментирования или демонстрации ваших навыков рисования и рисования.
Он может записывать или транслировать ваш экран на различные платформы, а также имеет мощный видеоредактор, который позволяет вам обрезать, кадрировать или объединять ваши записи. Вы также можете создать собственный водяной знак, если хотите разместить его на своих видео. Кроме того, у него есть функция белой доски, которая отлично подходит для комментирования или демонстрации ваших навыков рисования и рисования.
Screen Recorder — Прямая трансляция в App Store
5. AirScr Screen Recorder: приложение для записи и редактирования
В то время как вы можете захватывать экран и звук с помощью AirScr, это приложение действительно сияет благодаря своим функциям редактирования. После того, как вы закончили запись, вы можете отредактировать ее, объединить с другими записями, добавить реакцию с помощью лицевой камеры и даже записать голос за кадром для своих видео. Это приложение дает вам большой контроль над вашими записями, для чего другие приложения потребуют от вас загрузки дополнительного видеоредактора.
6. Reaction Cam: лучшая запись экрана для iPhone
Reaction Cam немного отличается от других приложений для записи экрана в этом списке, потому что оно больше записывает вас, , чем ваш экран. Это здорово, если вы записываете видео реакции. Как следует из названия, он записывает ваш экран при воспроизведении различных видео из Интернета и записывает вашу реакцию на них.
Подобно приложению Web Recorder, оно не только записывает видео с YouTube или Instagram, но также позволяет записывать другие веб-страницы и снимать вашу реакцию при переходе на эти сайты. Это может быть полезно, если вы создаете видео, которые реагируют на новости или объявления в таких вещах, как видеоигры или фильмы.
Реакционная камера в App Store
7. Запись экрана — RecPro: Записывайте и транслируйте экран
Если вы ищете приложение, которое может вести прямые трансляции и записывать ваш экран, тогда вам подойдет Screen Recorder – RecPro. Помимо возможности потоковой передачи на различные платформы, такие как Twitch и Facebook, вы также получаете полный контроль над своими записями экрана. Вы можете настроить разрешение и частоту кадров перед записью, а во время редактирования вы можете добавить фильтры, настроить скорость или даже записать видеокомментарий. Итак, если вы надеялись найти приложение, которое будет записывать и транслировать экран вашего iPhone, попробуйте это приложение.
Помимо возможности потоковой передачи на различные платформы, такие как Twitch и Facebook, вы также получаете полный контроль над своими записями экрана. Вы можете настроить разрешение и частоту кадров перед записью, а во время редактирования вы можете добавить фильтры, настроить скорость или даже записать видеокомментарий. Итак, если вы надеялись найти приложение, которое будет записывать и транслировать экран вашего iPhone, попробуйте это приложение.
Устройство записи экрана – RecPro в App Store
8. DU Recorder: запись, редактирование и трансляция экрана
Если вы используете DU Recorder только для записи экрана вашего iPhone, вы можете не заметить в нем ничего особенного. Это все другие вещи, которые приложение может делать, что делает его таким мощным. Он поставляется с набором инструментов редактирования и видеофильтров, но также позволяет вам транслировать экран вашего iPhone в прямом эфире прямо на YouTube, Facebook или даже Twitch. Его можно загрузить бесплатно, но на всех ваших видео будет стоять водяной знак. Вы можете избавиться от водяного знака, обновив его с помощью покупки в приложении.
Его можно загрузить бесплатно, но на всех ваших видео будет стоять водяной знак. Вы можете избавиться от водяного знака, обновив его с помощью покупки в приложении.
Регистратор DU в App Store
9. Screen Recorder +: делайте больше со своими записями
Screen Recorder + действительно улучшит вашу игру с записью экрана. Это одно из немногих приложений, поддерживающих разрешения 2K и 4K для более чистого и четкого видео. Он также предлагает полный редактор временной шкалы, поэтому после завершения записи вы можете обрезать или обрезать свое видео, снять реакцию или даже записать повествование. А когда у вас закончилось видео, вы можете начать загрузку на YouTube из приложения, так что вы делаете все, от создания до загрузки, все в Screen Recorder +.
Устройство записи экрана + в App Store
10. Screen Recorder Pro: поднимите свои видео на новый уровень
С Screen Recorder Pro, как следует из названия, вы можете записывать свой экран как профессионал, но вы также можете записывать звук, редактировать видео и записывать свой разговор с камерой. Однако одной из замечательных функций Screen Recorder Pro являются инструменты для аннотаций. Вы можете не только сбрасывать наклейки, чтобы привлечь внимание к определенной области экрана, но вы также можете рисовать с помощью инструмента «Кисть», аналогично тому, как вы используете эту функцию в Instagram или Snapchat.
Однако одной из замечательных функций Screen Recorder Pro являются инструменты для аннотаций. Вы можете не только сбрасывать наклейки, чтобы привлечь внимание к определенной области экрана, но вы также можете рисовать с помощью инструмента «Кисть», аналогично тому, как вы используете эту функцию в Instagram или Snapchat.
Screen Recorder Pro в App Store
Хотя может быть проще просто придерживаться встроенного инструмента записи экрана в iOS, вы можете делать гораздо больше со своими видео. Все зависит от того, что именно вы хотите с ними делать. Надеюсь, этот список помог вам получить некоторые идеи и вдохновил вас попробовать новые приложения для записи экрана и их функции. Если вы часто создаете контент, вам также может быть интересно, как публиковать GIF-файлы в Instagram, о чем мы говорили ранее.
Это было примерно:
- Приложения
- Видеосъемка
Джефф Фунглан
Технический писатель, фотограф iPhone и начинающий гурман.
Как сделать запись экрана на iPhone
До выпуска iOS 11 вам требовалось стороннее приложение для записи экрана на iPhone. Честно говоря, это было довольно хлопотно, пока Apple не пришла на помощь. Выпуск iOS 11 значительно упростил процесс записи экрана для пользователей iPhone, главным образом потому, что устройства iOS теперь оснащены встроенным устройством записи экрана.
Однако, если вам трудно понять, где находится функция записи экрана на вашем iPhone, мы вам поможем! В сегодняшней статье вы узнаете, как сделать запись экрана на iPhone. Мы также сделаем вас еще лучше, показав, как записывать голос и редактировать записи экрана на свой вкус.
Настройка записи экрана
Прежде чем вы сможете начать запись экрана на iPhone, iPad или iPod touch, вам необходимо включить функцию записи экрана в Центре управления.
Для этого выполните следующие простые действия:
1: Откройте приложение «Настройки» и выберите «Центр управления».

2: прокрутите вниз до кнопки «Запись экрана». Если кнопка имеет красный знак минуса, она уже добавлена в ваш Центр управления. Однако, если знак рядом с кнопкой записи экрана представляет собой зеленый плюс, нажмите на знак плюса, чтобы он появился в вашем Центре управления.
3: Как только это будет сделано успешно, вы сможете увидеть значок записи экрана в Центре управления.
В зависимости от модели вашего iPhone существует два основных способа доступа к Центру управления.
Если на вашем iPhone есть физическая кнопка «Домой», проведите вверх от нижней части экрана, чтобы открыть Центр управления. Однако, если ваш iPhone использует Face ID, проведите пальцем вниз от правого верхнего угла экрана.
Начать запись
Теперь, когда ваш iPhone настроен, давайте перейдем к самой записи экрана.
Мы разобьем процесс на два простых шага:
1: Откройте Центр управления и нажмите кнопку «Запись экрана».
2: у вас есть три секунды, чтобы закрыть Центр управления после нажатия кнопки записи экрана.
 Сразу после окончания трехсекундного обратного отсчета ваш iPhone начнет записывать ваш экран. Вы узнаете, что он начался, по красной полосе, которая появляется в верхней части экрана.
Сразу после окончания трехсекундного обратного отсчета ваш iPhone начнет записывать ваш экран. Вы узнаете, что он начался, по красной полосе, которая появляется в верхней части экрана.
Обязательно включите «Не беспокоить» во время записи экрана на iPhone. Сделайте это, чтобы избежать всплывающих уведомлений в вашем видео.
Как записывать со звуком на устройстве iOS
Запись экрана со звуком на iPhone выполняется немного по-другому, но так же легко и быстро.
Для записи звука во время записи экрана:
2: Коснитесь микрофона в нижней части экрана, и он станет красным. Как только это будет сделано, нажмите кнопку «Начать запись» , чтобы продолжить.
С помощью этого метода вы также можете включить повествование в свое видео.
Чтобы остановить запись, коснитесь красного таймера в верхней части экрана.
В Центре уведомлений появится сообщение, информирующее вас о том, что ваше видео с записью экрана успешно сохранено в приложении «Фото» или «Фотопленке».
Другой способ остановить запись экрана iPhone — зайти в Центр управления и снова нажать кнопку записи или красную строку состояния.
Как записывать с помощью приложения Screen Recorder+
Запись экрана на iPhone стала проще благодаря встроенной функции Apple. Однако вы можете изучить другие сторонние приложения, если вам нужны дополнительные функции записи экрана. Для нас Screen Recorder+ берет корону. Главным образом потому, что он позволяет вам делать больше с вашей записью всего за несколько нажатий или кликов.
Приложение Screen Recorder+ позволяет вам исследовать еще больше функций, чем встроенная запись экрана любого устройства iOS.
Выполните следующие действия для записи на iPhone с помощью приложения Screen Recorder+:
1: Установите Screen Recorder+ на свой iPhone. Вы можете найти приложение в App Store на своем телефоне. После процесса установки запустите приложение.
2: Внесите необходимые изменения в запись видео. Например, вы можете настроить частоту кадров, установить время записи или ориентацию записи, включить кнопку звука микрофона для записи голоса и т. д. Вы можете сделать это до начала записи.
Например, вы можете настроить частоту кадров, установить время записи или ориентацию записи, включить кнопку звука микрофона для записи голоса и т. д. Вы можете сделать это до начала записи.
3: Нажмите «Начать запись». Появится окно. Вы должны нажать «Продолжить», а затем «Начать трансляцию» на следующей странице. Если вы хотите вернуться к системному интерфейсу, вы можете нажать на любое пустое место.
4: Чтобы остановить запись, щелкните красное поле, отображающее время, и нажмите «Остановить трансляцию», чтобы закончить запись.
Вы найдете сохраненное видео в следующем интерфейсе. Если вы хотите отредактировать свое видео, вы можете использовать инструменты редактирования, предлагаемые видеоредактором Screen Recorder+, или поделиться своим видео как есть.
Редактирование/добавление последних штрихов
Вы можете редактировать запись экрана даже после завершения процесса записи.
Все, что вам нужно сделать, это выполнить следующие шаги:
1: Когда вы закончите запись, нажмите на уведомление.
 Или вы можете открыть приложение «Фотографии» и выбрать видео.
Или вы можете открыть приложение «Фотографии» и выбрать видео.
2: Нажмите кнопку «Редактировать» в правом верхнем углу концентратора записи экрана, чтобы отредактировать видео.
3: При выборе кнопки под записью экрана появится ползунок. Затем вы увидите переключатели на обоих концах ползунка. Эти полосы позволят вам редактировать видео кадр за кадром.
4: Перетащите ползунки, чтобы настроить начало или конец записи.
5: Нажмите «Готово», когда больше не нужно редактировать видео. Отредактированная версия вашего видео завершена. Не забудьте сохранить видео, которое вы редактируете. Поэтому не забудьте нажать «Сохранить как новый клип», прежде чем уйти с экрана редактирования.
Подсказка: Вы можете добавить звуковые эффекты или закадровый голос к своим видео в приложении Фото. Хотя это немного сложнее, это улучшает ваши презентации, видео-демонстрации и учебные пособия.
Итак, если вы хотели узнать, как сделать запись экрана на iPhone, мы надеемся, что эта статья оказалась для вас полезной. Вы также можете просмотреть видеоуроки в Интернете или посетить службу поддержки Apple для получения дополнительной информации.
Вы также можете просмотреть видеоуроки в Интернете или посетить службу поддержки Apple для получения дополнительной информации.
Часто задаваемые вопросы
Может ли встроенный в iPhone экранный рекордер записывать внешний звук?
Да, можно. Встроенный экранный рекордер устройства iOS имеет функцию, которая может захватывать внешний звук во время записи вашего экрана. Тем не менее, вы должны включить его, чтобы он работал. Для этого перейдите в свой центр управления, нажмите и удерживайте значок записи экрана и щелкните значок микрофона.
Есть ли способ записи экрана с iOS 10 или более ранней версии?
К сожалению, нет. Устройства Apple с iOS 10 и более ранними версиями не имеют встроенных функций записи экрана.
Есть ли ограничение по времени записи экрана на iPhone?
Нет, пока нет. Вы можете записывать действия на экране вашего iPhone, iPad или iPod touch как можно дольше, если у вас достаточно места для хранения и заряда батареи.
Почему я не могу записывать экран на своем iPhone iOS 15?
Недостаток свободного места на вашем iPhone может не позволить сохранить запись экрана. Проверьте свой iPhone, чтобы узнать, достаточно ли у вас места для хранения. Для этого перейдите к опции «Общие» в приложении «Настройки» и нажмите «Хранилище iPhone». Если место для хранения заполнено, может помочь удаление некоторых видео и неиспользуемых приложений.
Какова цель записи экрана?
Запись экрана фиксирует текущие действия или операции, выполняемые на экране, и может быть воспроизведена позже, как обычное видео или фильм.
Больше информации об iPhone: узнайте все последние новости о последнем мероприятии Apple.
Как просмотреть запись на iPhone
(Изображение предоставлено ноутбуком Mag)
«Как просмотреть запись на iPhone» — один из самых популярных поисковых запросов на данный момент, так что вы не одиноки! В конце концов, запись экрана вашего iPhone удобна, когда вам нужно отправить краткое руководство друзьям или семье, но оно может быть скрыто в настройках вашего устройства iOS, прежде чем вы сможете добраться до него.
В то время как сторонние приложения в Apple App Store предлагают множество настраиваемых инструментов записи экрана, самый простой способ создать запись экрана — использовать встроенную функцию записи экрана вашего устройства iOS. Узнайте, как сделать запись экрана на вашем iPhone (мы также расскажем вам, как сделать это и на вашем iPad, поскольку технически это тот же процесс).
- Как сделать снимок экрана на iPhone
- Как очистить кэш на iPhone — наведите порядок на устройстве iOS iPad) Центр управления (также известный как раскрывающееся меню на iPhone X и более поздних версиях или раскрывающееся меню на более старых моделях iPhone или iPhone SE).
Вы можете узнать, как просмотреть запись на вашем iPhone (и iPad) тем же способом, что и ниже:
(Изображение предоставлено в будущем)
- На вашем iPhone или iPad откройте приложение «Настройки» .
- Прокрутите вниз и нажмите « Центр управления ».

- В разделе « Дополнительные элементы управления » нажмите « Запись экрана », чтобы добавить функцию в Центр управления.
(Изображение предоставлено Future)
- В зависимости от вашего устройства проведите пальцем вверх или вниз, чтобы отобразить Центр управления .
- Коснитесь значка «S screen Record », чтобы начать запись экрана. Перед тем, как ваше устройство начнет запись, появится трехсекундный обратный отсчет.
- Во время записи на вашем устройстве будет отображаться красный таймер или полоса.
- Коснитесь красного таймера или полосы или значка «Запись экрана» в Центре управления, чтобы остановить запись.
(Изображение предоставлено Future)
Появится сообщение о том, что запись экрана сохранена в Фото. Однако вы можете изменить место сохранения или отправки записи экрана, а также включить звук во время записи экрана, нажав и удерживая значок «Запись экрана» в Центре управления.

В наши дни вы можете записывать почти все, и вы можете узнать, как записывать вызов Google Meet и как записывать свой экран в Windows 10. Sim Free
(открывается в новой вкладке)
36 месяцев
Apple iPhone SE (2020) (64 ГБ, черный)
(открывается в новой вкладке)
Apple iPhone SE (2020) (64 ГБ, черный)
5 (откроется в новой вкладке)
Free
upfront
£18
/mth
Unlimited mins
Unlimited texts
2GB data
(opens На новой вкладке)
36 месяцев
Unlimited MIN
Unlimited Тексты
2GB Данные
Просмотр сделки (Opens in New)
на Sky Opens in New)
Бесплатно
(открывается в новой вкладке) авансом
18 фунтов стерлингов
/ мес.
 (открывается в новой вкладке)
(открывается в новой вкладке)36 месяцев
Apple iPhone SE (2020 г.) (64 ГБ, красный)
(открывается в новой вкладке)
Apple iPhone SE (2020 г.) (64 ГБ, красный)
(открывается в новой tab)
Бесплатно
(откроется в новой вкладке) заранее
£16.99
/mth
Unlimited mins
Unlimited texts
1GB data
36 months
Unlimited MIN
Unlimited Тексты
1GB Данные
Просмотр сделки (Opens in New Tab)
на Tesco Mobile (Openes in New Lab)
Бесплатно
(Opens In New Tab) upfont
(Opened In New) upfont
(Opens In New)0007
16,99 фунтов стерлингов
/мес
(открывается в новой вкладке)
Посмотреть сделку (открывается в новой вкладке)
в Tesco Mobile (открывается в новой вкладке)
(открывается в новой вкладке)
6 2 месяца
Apple iPhone SE (2020 г.
 ) (64 ГБ, белый)
) (64 ГБ, белый)(открывается в новой вкладке)
Apple iPhone SE (2020 г.) (64 ГБ, белый)
(открывается в новой вкладке)
39 фунтов стерлингов
(открывается в новая вкладка) предоплата
£19
/мес.
(открывается в новой вкладке)
Unlimited MINS
Unledimited Тексты
32GB Данные
(Opens in New Tab)
24 месяца
Unlimited
11111111111111111111111111111111111111111111111111111111111111111111. НОВОЙ
Просмотреть сделку (открывается в новой вкладке)
в AO — Mobile Phones Direct (открывается в новой вкладке)
39 фунтов стерлингов
(открывается в новой вкладке) авансом
19 фунтов стерлингов
/мес.

(открывается в новой вкладке)
Посмотреть сделку (открывается в новой вкладке)
в AO — Mobile Phones Direct (открывается в новой вкладке)
Дарра Мерфи очарована всем причудливым, что обычно приводит к разным темам, начиная от стиральных машин, предназначенных для AirPods, и заканчивая озорным миром кибератак. Будь то подключение Шрама из «Короля Льва» к двухфакторной аутентификации или превращение его любви к гаджетам в сфабрикованную рэп-битву из «8 мили», он считает, что всегда можно придумать причудливый ход. Имея степень магистра журнальной журналистики Университета Шеффилда, а также непродолжительное время работы в Kerrang! и Exposed Magazine, Дарра начал свою карьеру с статей о технологической индустрии в журналах Time Out Dubai и ShortList Dubai, освещая все, начиная от последних моделей iPhone и ноутбуков Huawei и заканчивая массовыми киберспортивными событиями на Ближнем Востоке. Теперь его можно увидеть с гордостью погружающимся в игры, гаджеты и рассказывающим читателям о радостях док-станций для Laptop Mag.

5 лучших бесплатных устройств записи экрана iOS для iPhone и iPad
После выпуска iOS 11 все iPhone, iPad и iPod были настроены с собственной функцией записи экрана. Записывать экран iPhone еще никогда не было так просто. Тем не менее, этот встроенный в iOS экранный рекордер имеет ограниченные настройки видео и возможности редактирования для пользователей. Вы можете экспортировать свои записи на компьютер или в другие приложения для редактирования, но это может быть немного утомительно. Если вы хотите использовать больше функций, отличным выбором будет установка стороннего приложения для записи экрана. Если вы не знаете, какое приложение лучше использовать, то вы попали в нужное место. В этом посте мы перечисляем 5 лучших приложений для записи экрана для iPhone и iPad. Эти приложения можно загрузить и установить бесплатно.
Как записать экран iPhone с помощью встроенного средства записи экрана
Лучшие средства записи экрана для iOS
Дополнительный совет: как восстановить удаленные видео, которые вы записываетеКак записать экран iPhone с помощью встроенного средства записи экрана
Вы можете записывать экран на вашем iPhone без стороннего устройства записи экрана iOS.
 Вот подробные шаги.
Вот подробные шаги.- Выберите «Настройки» > «Пункт управления» > «Настроить элементы управления» на своем устройстве.
- Щелкните значок плюса рядом с записью экрана, чтобы активировать эту функцию.
- Проведите вверх от нижнего края экрана, чтобы открыть Центр управления. На iPhone X или новее проведите пальцем вниз от правого верхнего края.
- Коснитесь значка записи экрана в Центре управления; затем начнется обратный отсчет до начала записи.
- Вы можете сильно нажать на значок записи экрана, чтобы получить доступ к дополнительным параметрам, таким как включение микрофона.
- В верхней части экрана iPhone вы увидите красную полосу, которая указывает на то, что запись экрана продолжается. Вы можете нажать его, чтобы быстро остановить запись.
Лучшие программы записи экрана для iOS
1. Программа записи экрана +
Программа записи экрана + — это универсальное приложение для записи экрана iOS, которое вы никогда не должны пропустить.
 Это приложение приобрело миллионы пользователей благодаря расширенным функциям с момента его выпуска. Он предоставляет пользователям выбор настроек записи, включая разрешение, битрейт и частоту кадров, для захвата HD-видео. Вам разрешено добавлять реакции Face Cam и устанавливать положение вашей реакции при создании видео на YouTube. Кроме того, вы можете использовать свой микрофон, чтобы добавить звуковой комментарий.
Это приложение приобрело миллионы пользователей благодаря расширенным функциям с момента его выпуска. Он предоставляет пользователям выбор настроек записи, включая разрешение, битрейт и частоту кадров, для захвата HD-видео. Вам разрешено добавлять реакции Face Cam и устанавливать положение вашей реакции при создании видео на YouTube. Кроме того, вы можете использовать свой микрофон, чтобы добавить звуковой комментарий.Квалифицированный специалист по записи экрана не может обойтись без мощных возможностей редактирования. Это именно то, что есть у Screen Recorder +. Вы можете легко обрезать, обрезать и поворачивать видео с помощью видеоредактора. Это приложение для записи экрана позволяет применять к видео жесты, наклейки, текст и фильтры. Вы также можете выбрать из более чем 100 встроенных фоновых музыкальных композиций или импортировать музыку из iTunes, чтобы оживить свое видео. Получив видео высокого качества, вы можете публиковать их на YouTube, Facebook и во многих других социальных приложениях.

Скачать : Запись экрана +
2. Запишите!
Будучи одним из лучших средств записи экрана для iOS, записывайте! предлагает интуитивно понятный пользовательский интерфейс. Пользователи iOS 12 или более поздней версии могут начать записывать игры, приложения, видеоуроки и т. д. одним щелчком мыши. Если вы используете iOS, не волнуйтесь, для таких пользователей, как вы, есть обучающее видео.
Когда запись будет готова, вы можете добавить реакции FaceCam различных форм, размеров и положений, чтобы обогатить запись. Это приложение для записи экрана поддерживает запись аудиокомментариев только для ваших видео. Кроме того, оно предоставляет различные параметры редактирования видео, такие как обрезка или вращение видео, применение фильтров, настройка скорости воспроизведения, изменение цвета холста и фона и т. д. Видео, которые вы сняли с помощью этого приложения, можно напрямую сохранить в Camera Roll на вашем iPhone или iPad. Вы также можете поделиться своими видео и экспортировать их на YouTube, компьютер или любое другое приложение.

Скачать : Запиши!
3. DU Recorder
«Надежный и простой в использовании инструмент для создания потоков и записи экрана». Так описывает себя DU Recorder. И это правда. Высококачественная прямая трансляция — характерная черта, которая выделяет DU Recorder из массы приложений для записи экрана. С помощью этого устройства записи экрана iOS вы можете записывать экран игр, приложений, видеозвонков, живых выступлений и т. д. или транслировать экран в прямом эфире в социальные приложения, включая Facebook, Twitch и YouTube.
Кроме того, его функции редактирования видео не уступают другим приложениям. Вы можете обрезать видео, редактировать его длину, обрезать видео до любого соотношения или объединять несколько видео по своему желанию. Вы можете облегчить свои записи, добавив музыку, наклейки и текст. Кроме того, это приложение также является инструментом для преобразования видео в GIF. Дополнительные функции, такие как удаление водяных знаков, требуют ваших денег.

Загрузка : Регистратор DU
4. TechSmith Capture
TechSmith Capture, несомненно, является одним из лучших инструментов записи экрана iOS для iPhone, iPad и iPod touch под управлением iOS 12.1 или более поздней версии. Это приложение довольно простое в использовании и предоставляет обучающее видео для начинающих пользователей. Просто нажмите красную кнопку записи, и это приложение начнет записывать обучающие и демонстрационные видеоролики на вашем устройстве. Он также позволяет записывать один или несколько полноэкранных видеоклипов с помощью глобальных API-интерфейсов записи.
Все видео, которые вы создаете, будут хорошо организованы в предлагаемой библиотеке. И это приложение для захвата экрана позволяет импортировать скринкасты, записанные другими приложениями для записи экрана iOS. Если вам нужно отредактировать и упростить свои записи, вы можете поделиться ими с Camtasia или Snagit прямо со своего устройства.
Скачать : TechSmith Capture
5.
 Go Record
Go RecordВы ищете достойное и похвальное приложение для записи экрана для вашего iPhone и iPad? Go Record — это то, что нельзя пропустить. Вы можете использовать это приложение для удобного захвата экрана в приложении и игре. Как и большинство других средств записи экрана, Go Record позволяет своим пользователям добавлять реакции FaceCam и аудиокомментарии к записям. Благодаря видеоредактору премиум-класса вы можете легко создавать удовлетворительные записи экрана и сохранять их или делиться ими с другими приложениями.
Скачать : Go Record
Дополнительный совет: как восстановить удаленные видео, которые вы записали
Что делать, если вы навсегда удалили записанные видео или видео каким-то образом исчезли? Что еще хуже, у вас может не быть резервной копии. Не волнуйтесь. В этом случае вы можете прибегнуть к инструменту восстановления данных iPhone. Давайте посмотрим, как восстановить удаленные / потерянные видео с iPhone напрямую.

- Шаг 1: Запустите эту программу и подключите iPhone к компьютеру через USB-кабель.
- Шаг 2. Как только ваше устройство будет обнаружено, нажмите кнопку «Начать сканирование», чтобы начать сканирование.
- Шаг 3. Когда сканирование завершится, нажмите «Фотопленка», чтобы найти и просмотреть потерянные видео. Затем нажмите кнопку «Восстановить», чтобы сохранить их на свой компьютер.
Автор Jihosoft
Последнее обновлениеУстройство записи экрана iOS — запись и передача экрана iPhone на компьютер
Средство записи экрана iOS — запись и передача экрана iPhone на компьютер
(Отзывов: 198)
- Зеркальное отображение iPhone/iPad/iPod на ПК по беспроводной сети и безопасно без USB-кабеля.
- Потоковая передача и запись аудио, видео и других данных с iOS на ПК.
- Поддержка Windows 11/10/8/7 и iPhone/iPad под управлением iOS 16/15/14/13/12/11 и т.
 д.
д.
21,00 $16,80 $Ограниченная по времени скидка 20%
Купить
30-дневная гарантия возврата денег
Купить сейчас
30-дневная гарантия возврата денег
Беспроводное зеркалирование и запись в любой ситуации
iOS Screen Recorder очень хорошо работает, когда вы хотите записывать любые приложения, игры на iPhone, iPad, iPod. Вы можете использовать его для зеркального отображения и записи игрового процесса в реальном времени или создания обучающего видео с устройства iOS на большом экране. Кроме того, он позволяет делать учебные записи и представлять их в классе по беспроводной связи. Вы также можете использовать проектор и делиться экраном своего устройства с людьми с помощью iOS Screen Recorder. Вы также можете использовать программу для деловых целей на работе, а также использовать зеркалирование в реальном времени для демонстрации продуктов и создания демонстраций.

Беспроводное подключение через AirPlay
Apeaksoft iOS Screen Recorder может беспроводным образом отражать экран вашего iPhone, iPad или iPod на вашем компьютере. Без какого-либо кабеля вам нужно разрешить компьютеру и устройству iOS подключаться к одной и той же сети Wi-Fi. Более того, просто включите AirPlay на устройстве iOS и легко начните зеркально отображать экран с iPhone/iPad/iPod напрямую на ПК.
Зеркальное отображение HD в режиме реального времени
iOS Screen Recorder позволяет зеркально отображать содержимое вашего iPhone, iPad или iPod в режиме реального времени без задержек. В то время как живое видео приводит к задержке, вы можете легко избавиться от нее с помощью Apeaksoft iOS Screen Recorder. Более того, даже HD-видео и высококачественный звук на iPhone можно передавать на ПК для удобного воспроизведения в реальном времени.
Запись экрана в один клик
Удаление всех сложных настроек на компьютере или iPhone, вам просто нужно выбрать «Apeaksoft iOS Screen Recorder», чтобы отразить ваше устройство на компьютере, когда вы соответствуете условиям потоковой передачи (та же сеть и AirPlay включен).
 Настоящая операция одним щелчком мыши поможет вам создать живое образование, бизнес, игровой процесс и т. Д. Отображение экрана.
Настоящая операция одним щелчком мыши поможет вам создать живое образование, бизнес, игровой процесс и т. Д. Отображение экрана.Настройка параметров записи
Вы можете настроить параметры записи в соответствии со своими потребностями. Для получения высокого качества вам разрешено выбирать качество вывода от SD до 1080p HD. Для защиты вашей конфиденциальности вы можете установить пароль и запретить другим подключать ваше устройство. Этот инструмент также позволяет запускать полноэкранный режим или произвольный режим, чтобы начать процесс записи.
Как использовать средство записи экрана iOS
- iOS 10/9/8 и более ранние версии
- iOS 11/12 и выше
- Шаг 1: Подключите iPhone
Подключите iPhone и компьютер к одной и той же сети Wi-Fi. Тем временем запустите iOS Screen Recorder на ПК.
- Шаг 2: Выберите файлы
На устройстве iOS проведите вверх от нижнего края экрана, чтобы открыть центр управления.
 Нажмите и включите «AirPlay» или «Зеркальное отображение AirPlay» (iOS 10) > «Apeaksoft iOS Screen Recorder» и включите «Зеркальное отображение».
Нажмите и включите «AirPlay» или «Зеркальное отображение AirPlay» (iOS 10) > «Apeaksoft iOS Screen Recorder» и включите «Зеркальное отображение». - Шаг 3: Добавьте данные в iOS с ПК
Нажмите правую кнопку с кружком, чтобы начать зеркалирование и запись вашего iPhone на ПК.
- Шаг 1: Подключите iPhone
Разрешите iPhone и компьютеру подключаться к одной и той же сети Wi-Fi. Тем временем запустите iOS Screen Recorder на ПК.
- Шаг 2: Выберите файлы для передачи
Проведите вверх от нижнего края экрана, чтобы открыть Пункт управления. Нажмите «Зеркальное отображение экрана», выберите «Apeaksoft iOS Screen Recorder» и включите функцию зеркалирования.
- Шаг 3: Экспорт данных с iOS на ПК
Нажмите правую кнопку с кружком, чтобы начать потоковую передачу и запись с iPhone на ПК.

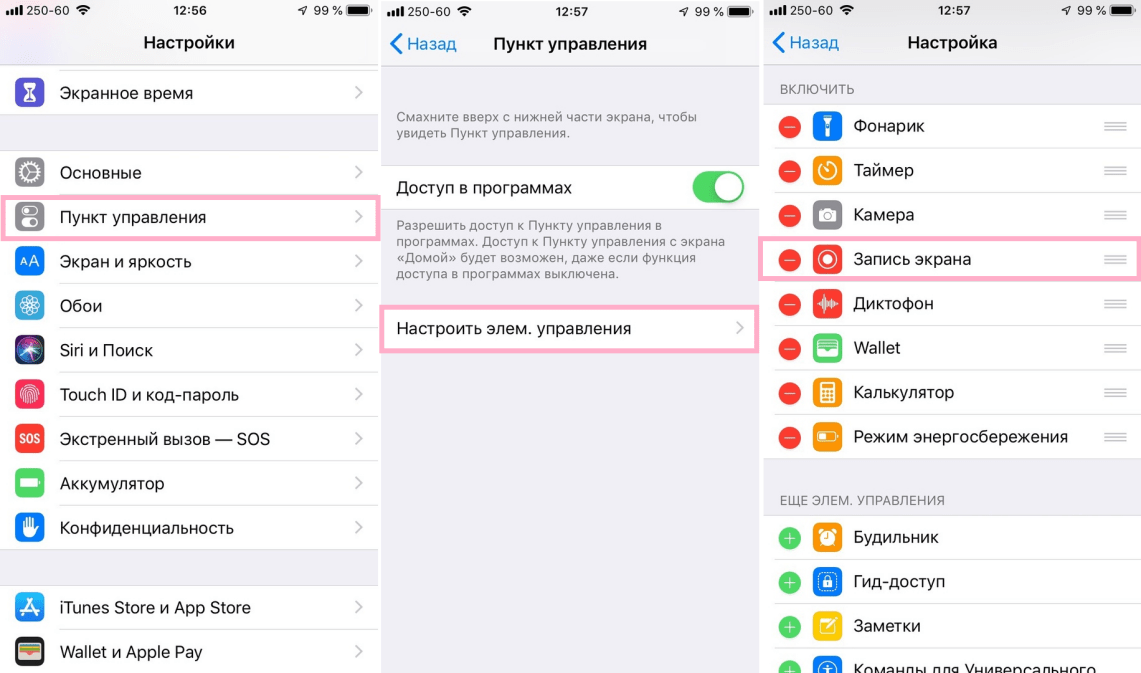 . В Iphone 📱запись видео с экрана теперь есть по умолчанию! 🤗В настройках > пункт управления > запись экрана
. В Iphone 📱запись видео с экрана теперь есть по умолчанию! 🤗В настройках > пункт управления > запись экрана
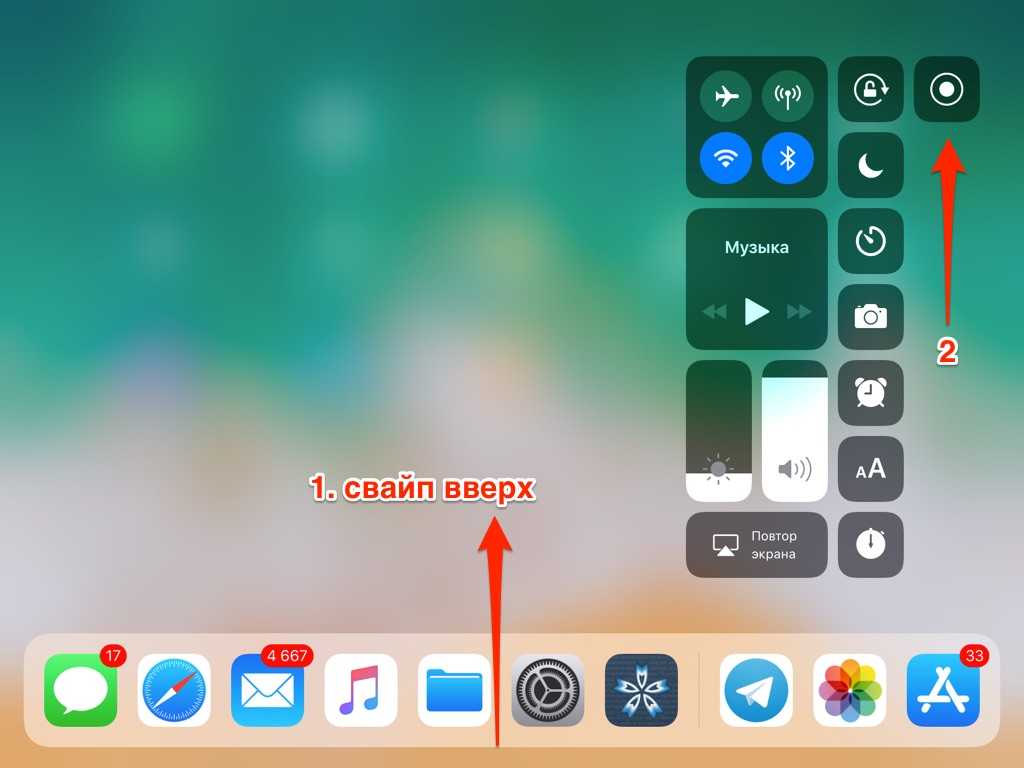
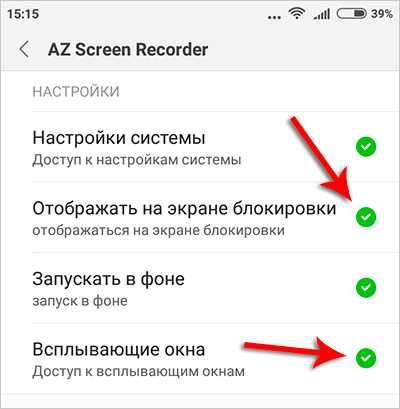

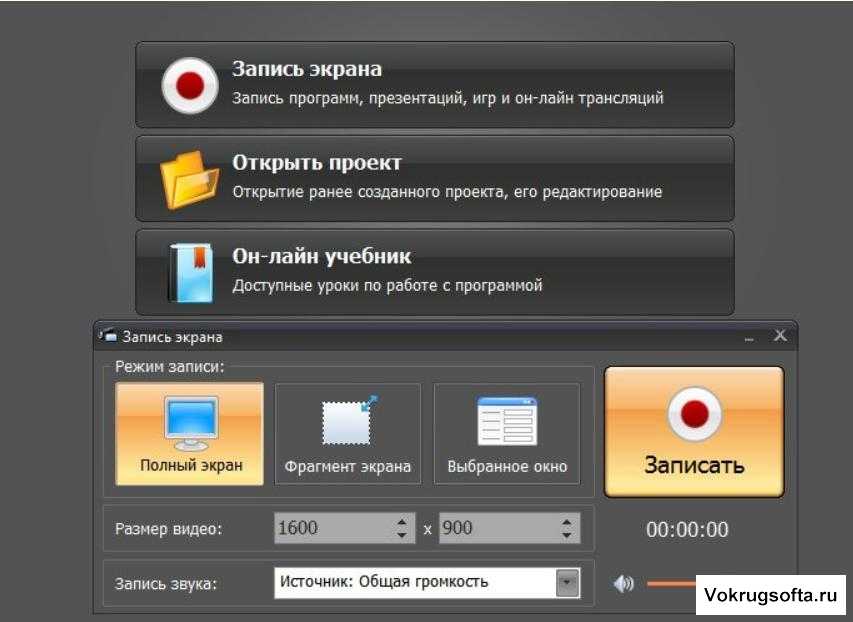 Теперь нажмите на пункт «номер сборки» 7 раз до появления надписи «вы разработчик».
Теперь нажмите на пункт «номер сборки» 7 раз до появления надписи «вы разработчик».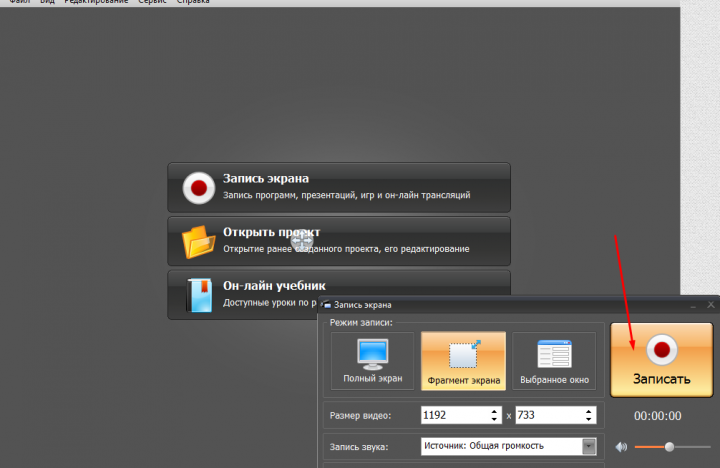 При ее отсутствии, нажмите по кнопке меню (три точки справа вверху), выберите пункт «Порядок кнопок» и посмотрите, доступна ли кнопка записи экрана среди отключенных и добавьте ее при необходимости.
При ее отсутствии, нажмите по кнопке меню (три точки справа вверху), выберите пункт «Порядок кнопок» и посмотрите, доступна ли кнопка записи экрана среди отключенных и добавьте ее при необходимости. google.com/store/apps/details?id=videoeditor.videorecorder.screenrecorder
google.com/store/apps/details?id=videoeditor.videorecorder.screenrecorder