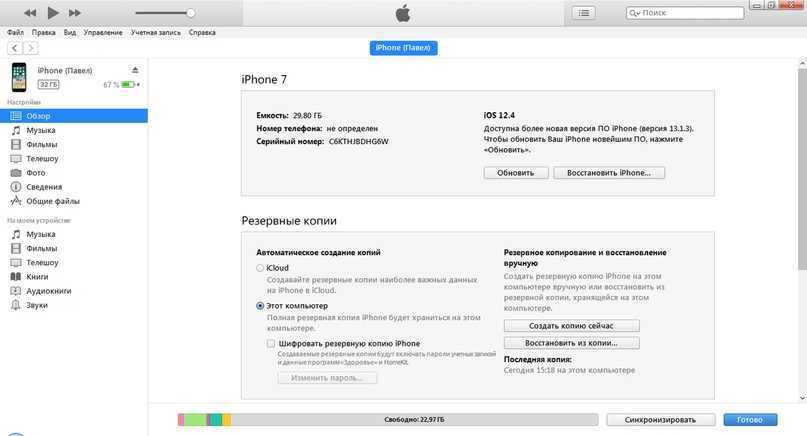Содержание
Как сделать резервную копию iPhone: 5 рабочих способов
Нажмите на значок своего устройства и просмотрите все элементы, запланированные для резервного копирования в iCloud. Исключите Медиатеку (фото и видео) или выборочные приложения из резервирования, установив переключатель в положение Выключено.
♥ ПО ТЕМЕ: Все функции кнопок оригинальных наушников из комплекта iPhone.
FAQ
Чтобы исключить какие-либо ошибки на разных этапах резервирования айфона, рекомендуем ознакомиться с этим разделом.
Зачем обязательно делать Backup
Первая причина, объясняющая важность создания бэкапа iPhone — быстрый перенос важных файлов со старого устройства на новое. Кроме того, девайс может случайно потеряться или выйти из строя с безвозвратной потерей данных. Также резервную копию создают с целью удаления кэша программ (раздел другое) и освобождения места в хранилище.
При отсутствии бэкапа восстановить утраченные фотографии, данные приложений, пароли и прочие ценные материалы будет невозможно.
Что сохраняется в бэкапе
В состав резервной копии, которая отправляется в бэкап, входят такие материалы:
- Фотографии, сохраненные скриншоты и видео,
- Личные заметки, документы, книги,
- Параметры профилей электронной почты,
- Список номеров телефонов и история голосовых вызовов,
- События Календаря,
- Список закладок браузера, кук-файлы, история просмотров, информация об автономной работе,
- Данные автозаполнения для сайтов,
- Сообщения iMessage, SMS и MMS,
- Аудиофайлы, записанные через диктофон,
- Настройки сети и VPN,
- Данные о приложениях и играх из магазина App Store,
- Встроенные покупки,
- Обои,
- Закладки программы «Карты».
Список того, что не попадает в резерв, зависит от типа копирования. Если используется iTunes, то в пакет бэкапа не войдут следующие данные:
- Музыка из iTunes Store,
- Приложения и игры из App Store,
- Фотографии из раздела «Мой фотопоток» или медиатеки, которые раньше сохранялись в облачное хранилище,
- Настройки дактилоскопического датчика или сканера лица,
- Параметры бесконтактной оплаты Apple Pay,
- Сведения из сервисов «Здоровье», «Активность» и «Связка ключей».

При копировании в iCloud пользователю не удастся сохранить ранее перенесенные в облако материалы (список контактов, заметки, календари). Информацию и параметры Apple Pay, сведения Touch ID, содержимое, скачанное из разных источников и службы iTunes.
Как восстановить данные
Для восстановления iPhone из бэкапа подходит ряд способов. Если используется бэкап iTunes, сохраненая на жестком диске ПК, действуйте по алгоритму:
- Подключить iOS-девайс к ПК, на котором сохранен бэкап.
- Кликнуть по иконке устройства и найти клавишу «Восстановление из копии».
Восстановить информацию через iCloud можно при настройке нового устройства или путем выбора пункта «Восстановить из копии Айклауд» в настройках iPhone.
Как удалить резервную копию
Для освобождения пространства в облачном хранилище или на физическом носителе, стоит стереть архив. Это делается несколькими способами, в зависимости от типа резервирования.
Из iCloud
Для удаления пользовательских данных с облачного хранилища, используя телефон:
- Откройте настройки iPhone,
- перейдите в раздел своего Apple ID,
- найдите пункт «iCloud» → «Управление хранилищем»,
- подпункт «Резервное копирование» и открыть устройство, где находится архив,
- Остается подтвердить свой выбор и нажать на «Выключить и удалить».

Из iTunes
Чтобы очистить хранилище iTunes, необходимо открыть раздел настроек, кликнуть по идентификатору Apple ID и iCloud. Дальше стоит найти пункт «Управление» и кнопку «Резервные копии».
В открывшемся меню будут опубликованы сохранные бэкапы, их размер в мегабайтах или гигабайтах и кнопка удаления. Выберите самый объемный «слепок» и удалите его.
Как управлять резервными копиями
Для управления копиями iCloud, необходимо открыть на iPhone меню «Настройки» → «iCloud» → «Хранилище» → «Управлять» → «Резервные копии» и кликнуть по названию устройства.
В свойствах бэкапа указана информация о дате и времени сохранения, размере файла в мегабайтах.
Управление резервами через iTunes осуществляется через интерфейс приложения для ПК. Для этого потребуется открыть настройки учетной записи и найти список последних сохранений.
Как отключить функцию
Чтобы устройство под управлением iOS перестало автоматически делать бэкапы, необходимо открыть в разделе настроек «iCloud» → «Хранилище» → «Управлять» → «Резервные копии».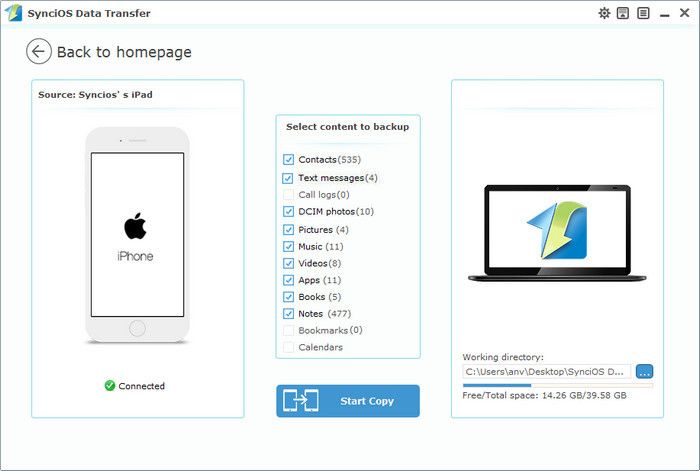
В меню параметров кликните по кнопке «Отобразить все приложения», найти нужный пакет и сдвинуть ползунок вправо.
Остается подтвердить свой выбор, после чего устройство перестанет делать бэкапы в автоматическом режиме.
Можно ли достать переписку, СМС, контакты, отдельные фотографии и прочие данные из архива
Чтобы вытащить часть данных и посмотреть их на компьютере, Да это возможно, вот тут подробнее:
Для переноса файлов из резервной копии iCloud на новый iPhone, нужно включить его, после чего откроется экран приветствия. Если речь идет об уже настроенном девайсе, можно стереть содержимое корневого хранилища или указать выборочные файлы для восстановления.
Перед выкачиванием материала система запросит идентификатор Apple ID и пароль. На время пока идет процесс, нельзя отключать смартфон от Wi-Fi или USB-порта компьютера, в зависимости от способа восстановления.
Где хранятся резервные копии
Зная, где находятся резервные копии iOS-устройства, можно быстро перенести их на новый девайс или стереть.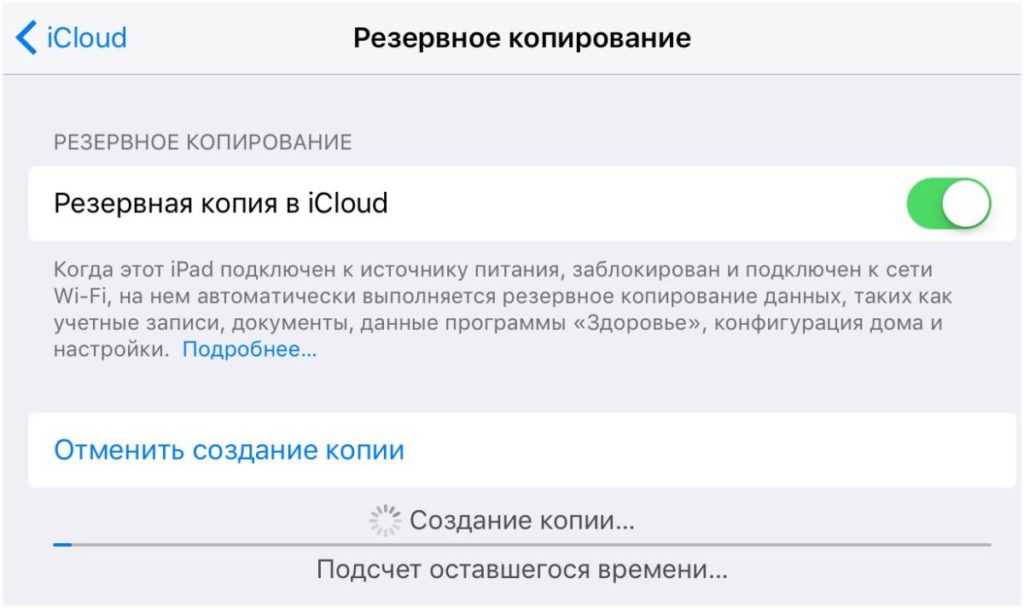 Расположение материалов может различаться с учетом типа операционной системы и специфики резервирования.
Расположение материалов может различаться с учетом типа операционной системы и специфики резервирования.
На компьютере Mac
Файлы бэкап находятся на Mac-компьютерах можно найти по такому адресу: ~/Library/Application Support/MobileSync.
Эта папка находится в разделе /Users/[USERNAME]/Library/Application Support/MobileSync/Backup .
В Windows
Данные резервного копирования на устройстве под управлением Windows находятся в %APPDATA%\Apple Computer\MobileSync в Windows.
В Windows 10, 8, 7 или Vista это будет путь будет выглядеть следующим образом: \Users\[USERNAME]\AppData\Roaming\Apple Computer\MobileSync\Backup .
В iCloud
При использовании облачного хранилища от Apple, список бэкапа можно будет просмотреть на официальном сайте iCloud. Копия iPhone на устройствах Mac OS X расположены в папке «Пользователь» разделе «Библиотека».
Можно ли создать архив, если написано «iPhone отключен подключитесь к iTunes»
При наличии стороннего девайса с идентичным аккаунтом Apple ID, можно обойтись опцией «Найти iPhone» или программой Локатор.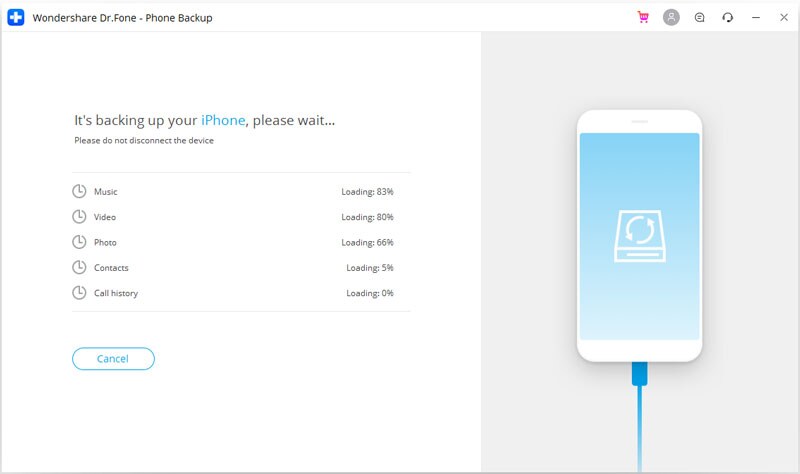 Для разблокировки айфона без пароля через iCloud для последующего резервирования, достаточно открыть сайт iCloud и войти в свой аккаунт.
Для разблокировки айфона без пароля через iCloud для последующего резервирования, достаточно открыть сайт iCloud и войти в свой аккаунт.
Затем необходимо открыть раздел «Найти айфон» и «Стереть данные».
iTunes не удалось восстановить iPhone, резервная копия повреждена
Достать данные из поврежденного бэкапа достаточно сложно, но возможно. Если копия не зашифрована, проблемы с восстановлением не возникнут.
Степень повреждения резерва бывает разной. Так, оно может произойти при обнаружении нехватки места на диске на этапе копирования, сбое аппаратного оборудования или проблемах с ПО. Устаревшая версия iTunes — распространенная причина ошибок при создании бэкапа.
Чтобы устранить проблему, следует обновить официальный софт до последней версии, перезагрузить компьютер и выполнить полную перезагрузку смартфона с запуском в режиме DFU. После этого система предложит изучить инструкцию с советами по дальнейшему устранению ошибок.
Не «встают» резервные копии от iPhone 7 на X
Проблема была актуальна для 11 iOs, но вдруг кому-то пригодиться:
Пишет «не удалось создать резервную копию так как iPhone отсоединен», что делать
Для решения проблем, связанных с уведомлением «iPhone отсоединен», которое появляется при копировании, необходимо сделать следующее:
- Заменить USB-кабель, используя оригинальные комплектующие.
 Возможно проводки внутри перетерлись или поврежден штекер lightning.
Возможно проводки внутри перетерлись или поврежден штекер lightning. - Поменять USB разъем комьютера, по которому выполняется подключение.
- Стереть iTunes и повторно установить его.
- Попробовать выполнить бэкап с другого ноутбука или ПК.
Где взять пароль для защиты архива
Опция шифрования архивов в iTunes позволяет избежать возможной потери личных данных. Зашифрованные бэкапы включают те данные, которые отсутствуют в версиях без шифра, включая:
- Пароли,
- Настройки Wi-Fi,
- Историю просмотров веб-сайтов,
- Историю звонков.
После выбора раздела шифрования, необходимо создать пароль и сохранить его в надежном месте.
Если код доступа будет утерян, его придется сбросить через настройки Apple ID.
Сколько времени занимает процесс резервирования iPhone
Время записи файлов на облако или внешний носитель с iPhone зависит от объема материала, скорости соединения и актуальности программного обеспечения.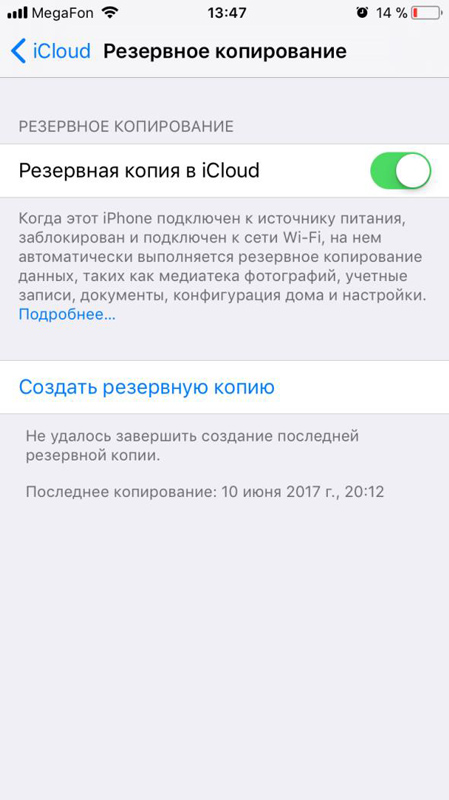 В среднем, процесс занимает 5 минут, но может затянуться и до нескольких часов, особенно при первом запуске. Чтобы ускорить процесс и не ждать долгой синхронизации, рекомендуем использовать дорогой роутер в поддержкой 5G Wi-Fi, удалить ненужные файлы и воспользоваться выборочным переносом данных.
В среднем, процесс занимает 5 минут, но может затянуться и до нескольких часов, особенно при первом запуске. Чтобы ускорить процесс и не ждать долгой синхронизации, рекомендуем использовать дорогой роутер в поддержкой 5G Wi-Fi, удалить ненужные файлы и воспользоваться выборочным переносом данных.
При желании, можно принудительно остановить процесс (кнопка «Отменить»), и начать когда будет больше свободного времени.
Как освободить место в памяти и хранилище
Для освобождения свободного места в хранилище iCloud, можно воспользоваться стандартными инструментами iPhone или приложениями для ПК. В первом случае следует открыть настройки, найти пункт «Управление хранилищем», «Резервные копии» и удалить ненужные сохранения.
Подробнее о других способах как очистить память на сотовом читайте в этой статье.
Можно попробовать уменишить готового архива исключив из него пункту «Фото» или «Видео», так как они занимают до 90% объема.
Как быть, если разбит экран
Если тачскрин неисправен или дисплей разбит, сохранить резервную копию можно путем подключения смартфона к компьютеру по USB.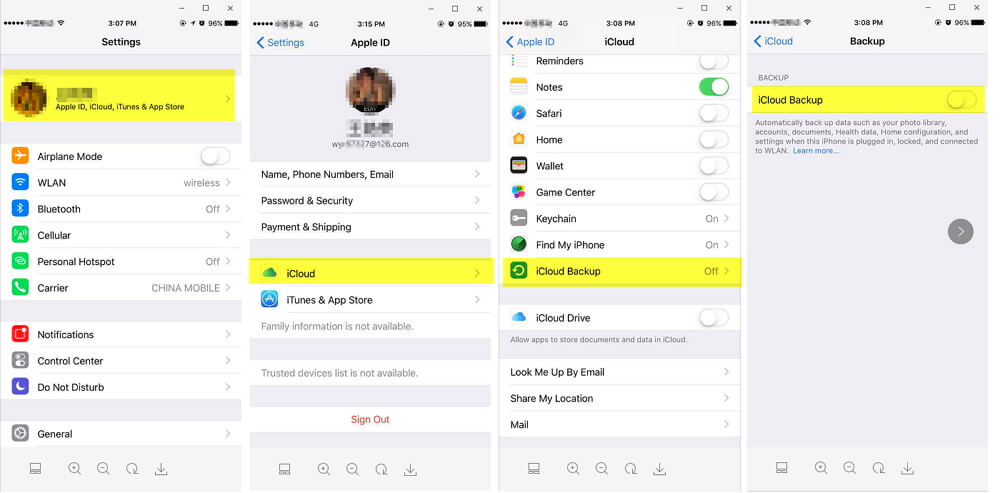 Однако это получиться только на доверенном устройстве, к которым уже осуществлялись подключения ранее.
Однако это получиться только на доверенном устройстве, к которым уже осуществлялись подключения ранее.
Следующий вариант — замена дисплея в ближайшем сервисном центре. Подобная услуга сопровождается дополнительными затратами. Но не дает 100% гарантии, что личные данные не будут безвозвратно утеряны.
Если техника не включается «вообще», придется обращаться к мастерам. Возможно получиться перепаять чип памяти с выключенного или заблокированного аппарата в живой смартфон и извлечь данные, но это не всегда получается.
Как перекинуть данные на новый айфон
Перенос файлов бэкапа на новое устройство является несложной процедурой. Однако в этом вопросе есть свои нюансы, требующие особого внимания. Подробнее о процедуре копирования информации с одного iPhone на другой здесь.
Как настроить ежедневный автоматический запуск процесса
Для настройки автоматического резервирования iPhone, достаточно активировать соответствующий пункт в разделе настроек iCloud. По умолчанию устройство сохраняет файлы и данные ночью при заряженной батареи более 80% (или если аппарат стоит на зарядке) и подключении к Wi-Fi.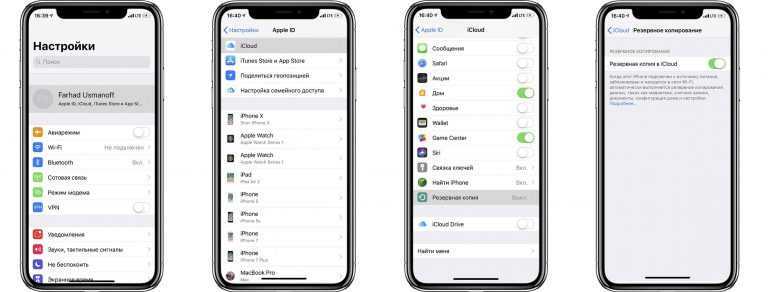
У меня реплика, как перетащить данные на ПК
Реплики Айфонов не существует, это китайская поделка, внешне похожая на оригинальную продукцию. По сути у вас Андроид смартфон, со всеми вытекающими последствиями.
Резервное копирование iPhone в iTunes
Этот вариант резервного копирования осуществляется с помощью приложения iTunes на компьютере с Windows или Mac (скачать здесь). Есть возможность организации процесса и по беспроводной сети при условии, что и компьютер, и iPhone находятся в одной сети. Но куда быстрее и надежнее использовать кабель.
Главными проблемами при использовании iTunes станут – необходимость каждый раз вспоминать о проведении этой процедуры и наличие свободного дискового пространства на компьютере.
iTunes создает копии всех хранимых на устройстве данных. Данные «Фотопленки», то есть сделанные лично фотографии, будут резервироваться, если эта опция не окажется отключенной вручную. Альбомы фотографий, вручную синхронизированные с устройством (папки с фото, которые хранятся на компьютере), придется синхронизировать заново, так как из резервной копии они исключены.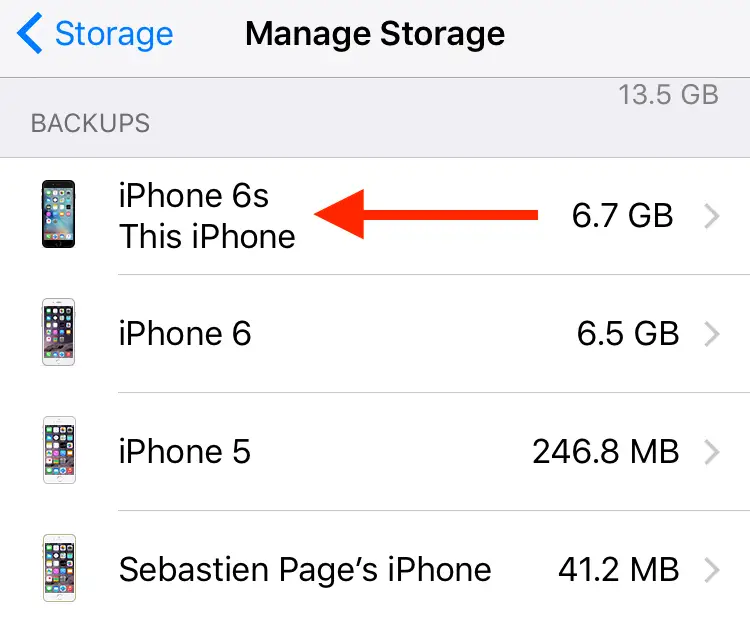
ПО ТЕМЕ: Как передать пароль от Wi-Fi на чужой iPhone или iPad «в один тап», при этом не раскрывая его.
iMazing в помощь
Можно реализовать поставленную задачу через сторонний софт. Например, при помощи «АйМейзинг». Данное приложение почти полностью копирует iTunes.
Создание резервных копий «яблочных» девайсов сводится к следующим манипуляциям:
- Подключить устройство к ПК через USB-кабель.
- Установить на компьютер и запустить iMazing.
- Перейти в настройки приложения и разрешить доступ к айфону.
- Открыть главное меню приложения и выбрать «Создать копию».
- Указать тип создаваемого документа. Лучше выбирать «Стандартная». Она совместима с iTunes.
- Выставить параметры сохранения копии и нажать на «Создать».
Вот и все. Остается подождать несколько минут. Обычно процесс отнимает не так много времени.
Как сделать резервную копию iPhone в iTunes
При обновлении iPhone до новой модели этот способ переноса данных со старого смартфона Apple является самым быстрым.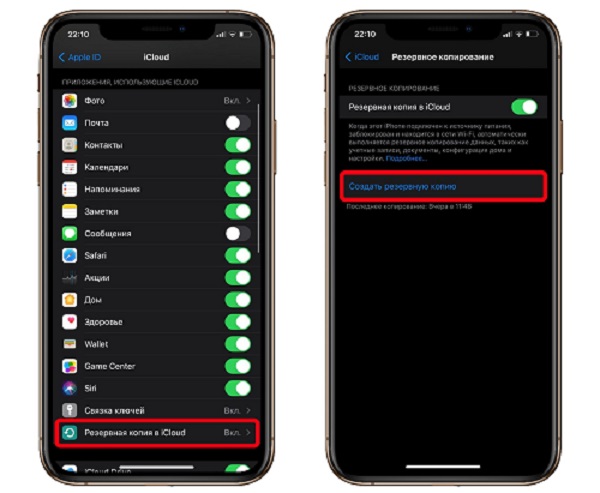 Для формирования бэкапа в iTunes проделайте следующее:
Для формирования бэкапа в iTunes проделайте следующее:
1. iTunes для Windows или убедитесь в присутствии актуальной версии iTunes на вашем Mac.
2. Запустите iTunes и подключите к компьютеру при помощи кабеля iPhone, iPad или другое устройство с iOS.
3. Нажмите на появившийся значок устройства в верхней левой части окна, а затем выберите из списка свое устройство. Это может быть iPad, iPhone или iPod Touch.
4. На вкладке «Обзор» нажмите «Создать копию сейчас» и дождитесь завершения процесса.
Примечание: Для того, чтобы резервная копия содержала сохраненные пароли, информацию о сетях Wi-Fi, а также данные программ «Здоровье» и «Активность», активируйте опцию «Зашифровать резервную копию iPhone» и укажите пароль, который необходимо будет ввести при восстановлении копии.
Если вы используете ноутбук или другой компьютер с недостатком места для хранения архива, то локальное резервное копирование может оказаться невозможным.
ПО ТЕМЕ: Какие QR-коды умеет считывать камера iPhone: 10 примеров использования.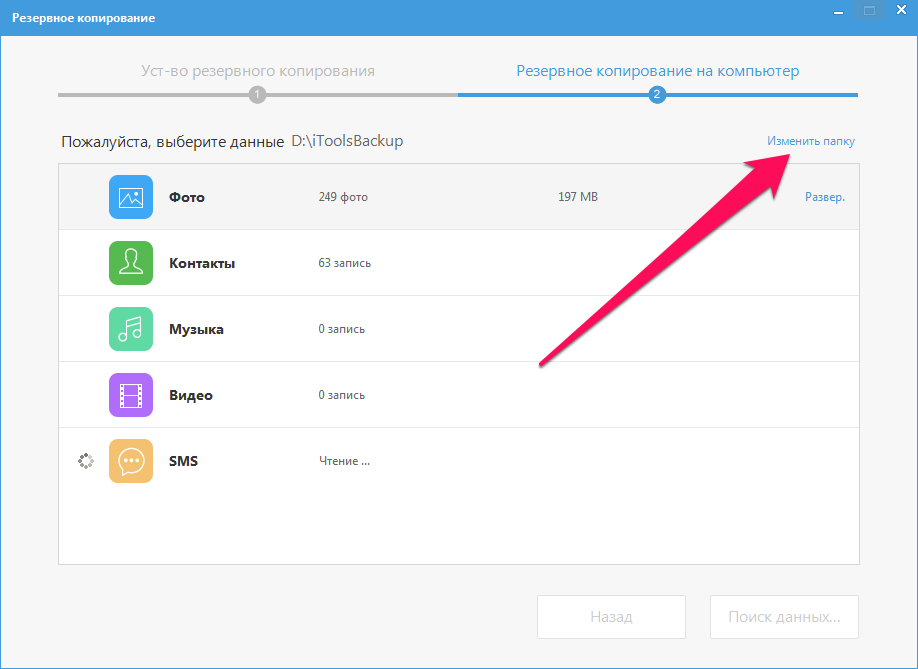
Как создать бэкап с помощью альтернативного файлового менеджера iTools?
Отношение к iTunes
у пользователей техники Apple неоднозначное: официальная программа для переноса файлов регулярно «радует» неполадками и «багами» и, кроме того, довольно сложна для освоения – новоиспеченные обладатели iPhone, как правило, стремятся отложить знакомство с
iTunes
«в долгий ящик». Однако загружать данные на Айфон все же как-то надо – многие пользователи обращаются к альтернативным файловым менеджерам, которые представляют собой более простой софт. Такие программы умеют все, что способен выполнить
iTunes
, в том числе –
создавать бэкап-копии
.
iTools
– наиболее удобный файловый менеджер для Айфона. Благодаря этой программе можно производить резервное копирование
совершенно бесплатно
– для сравнения
iPhone Backup Extractor
(другая известная утилита для копирования) стоит 25 долларов.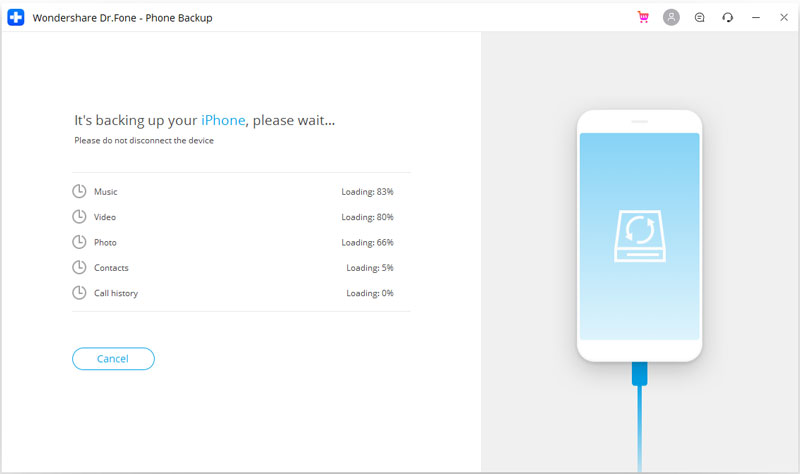 Преимуществом
Преимуществом
iTools
перед
iTunes
является то, что
iTools
позволяет создавать резервные копии с видео и музыкальными файлами. Скачать русифицированный
iTools
можно .
Резервное копирование через iTools
осуществляется так:
Шаг 1
. Подключите Айфон кабелем к ПК и запустите утилиту.
Шаг 2
. Перейдите из раздела «
Device
» в раздел «
Toolbox
».
Шаг 3
. В блоке «
Data Management
» выберите пункт «
Super Backup
».
Шаг 4
. В следующем окне определите, какие данные вы хотели бы видеть в резервной копии.
iTools не копирует такие файлы, как, скажем, заметки и данные браузера.
Отметьте нужное галочкой, затем нажмите «Next
».
Шаг 5
. Следующим появится окно, где вы сможете определить путь сохранения – делается это через кнопку «
Browse
».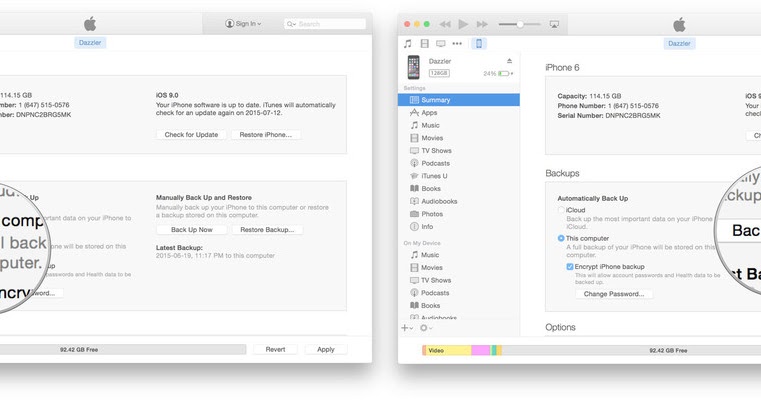 По умолчанию путь таков:
По умолчанию путь таков:
D:iToolsBackup
.
Шаг 6
. Нажмите «
Start Backup
» — так вы запустите процесс создания резервной копии.
Если в копию входят только «Контакты
» (как в нашем случае), то ее создание займет не более секунды. При сохранении тяжелых файлов (видео или музыки) придется ждать куда дольше. Признаки завершения процесса – значение в 100% справа и галочка слева.
Шаг 7
. Нажмите «
Backup complete
» и найдите копию в памяти ПК.
При необходимости вы легко можете стереть бэкапы, утратившие актуальность.
Резервное копирование и перенос данных из программ iOS на Mac и ПК
iMazing
Загрузить бесплатно
Загрузить бесплатно
Купить
Гибкое управление программами для iOS. Загрузка программ (.ipa) на компьютер и перенос на устройства iOS. Экспорт и восстановление документов, настроек и набранных в играх очков.
Загрузить бесплатно
Загрузить бесплатно
Купить
iOS 16
Резервные копии
Сообщения
Фото
Музыка
Рингтоны
Книги
Safari
Телефон
Контакты
Календари
Прочие данные
Программы
Быстрый перенос
Файловая система
Перенос данных
Извлечение данных
Управление iOS
Контролируемый режим
Конфигуратор
Profile Editor
Удобная загрузка программ
iTunes больше не поддерживает управление программами.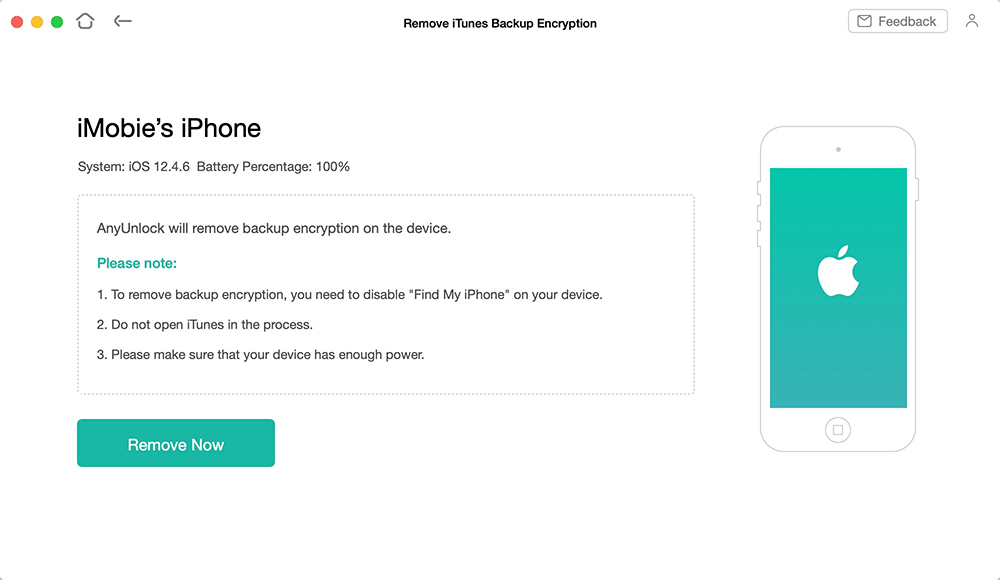 iMazing спешит на помощь!
iMazing спешит на помощь!
- Экономия трафика. Не загружайте программу из App Store на каждое устройство — достаточно один раз скачать файл .ipa.
- Доступ к старым версиям — даже тем, которые разработчик убрал из App Store.
Подробнее о загрузке программ
Перенос медиафайлов и документов
iMazing дает возможность просматривать и экспортировать на компьютер любые файлы и папки из программ, например:
- файловых менеджеров — GoodReader, Documents;
- медиаплееров — VLC, Infuse, AVPlayer;
- видео- и аудиоредакторов — Quick Voice, LumaFusion;
- любых других программ, которые поддерживают общий доступ к файлам.
Подробнее о переносе файлов
Не храните лишнее
На iPhone или iPad заканчивается место? Создайте резервную копию данных и удалите все необязательные приложения за раз без долгой синхронизации с iTunes.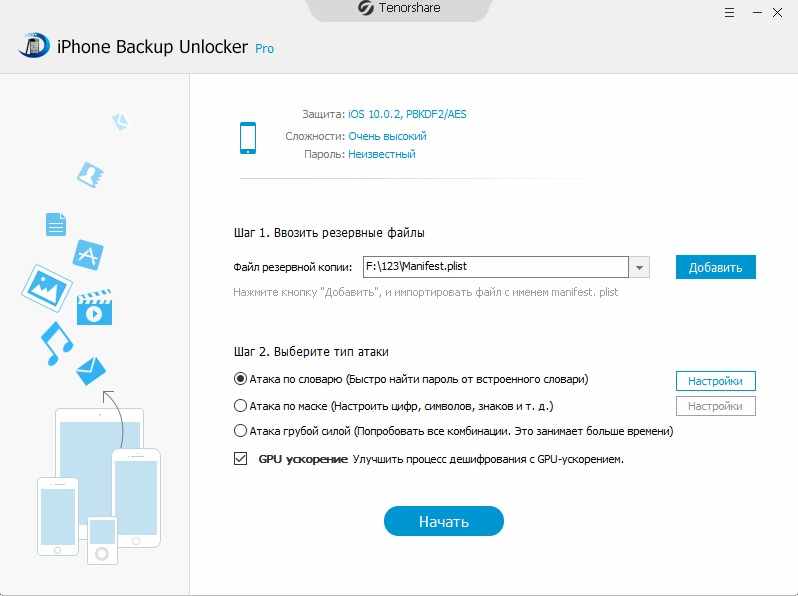 А если понадобится перенести данные на новый iPhone 8 / X или iPad Pro — отметьте только нужные программы.
А если понадобится перенести данные на новый iPhone 8 / X или iPad Pro — отметьте только нужные программы.
Играйте игры на любом устройстве
Перенесите любимую игру на новый iPhone или iPad, не теряя набранные очки и не начиная прохождение заново — вне зависимости от Apple ID. Поддерживает Angry Birds 2, Clash Royale и множество других игр!
- Перенос сохраненных игр на другое устройство.
- Возможность создать резервную копию данных и удалить игру, чтобы освободить место на диске.
- Возможность делиться прохождением с друзьями.
Экспорт чатов
Сохраняйте чаты WhatsApp, восстанавливайте старые сообщения из резервных копий и переносите их на любой другой iPhone — конфиденциально, надежно и без необходимости пользоваться iCloud. iMazing также работает с Line и другими мессенджерами.
Мощные инструменты для продвинутых пользователей
iMazing — это мощный и надежный инструмент управления программами. Хотите установить на телефон файл .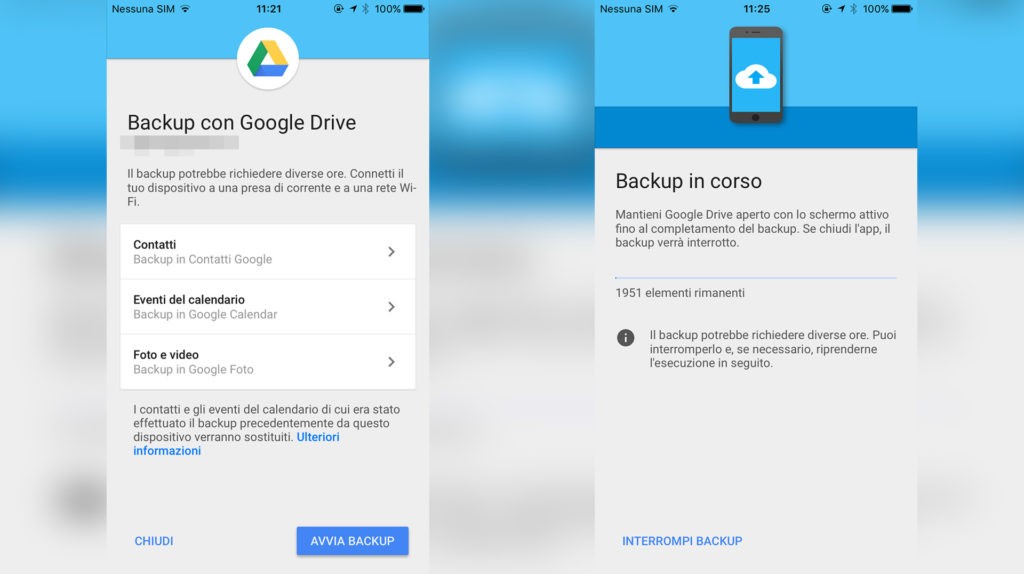 ipa? Извлечь данные программы из резервной копии? Добавить программу с iPad в резервную копию данных iPhone перед ее восстановлением? Без проблем!
ipa? Извлечь данные программы из резервной копии? Добавить программу с iPad в резервную копию данных iPhone перед ее восстановлением? Без проблем!
Отзывы об
iMazing
This app is 100% as advertised!
— Carlotta
With iMazing, I could do what I had hoped to never have to do: restore both an app and the contents of that app from an iPad backup I had on an external hard drive. Finally, an app that makes the ridiculous i-backups actually usable. THANK YOU THANK YOU THANK YOU to the developers who created this necessary and useful application!
Simply aMazing!
— Jimmy Sarmiento
I’ve had iMazing for a few years, never needed the restore function until now. I upgraded to a new iPhone, somehow one app and years of data were lost in the restore process. The old phone was no longer available, and iTunes and iCloud both didn’t have the capability that iMazing does … restore only 1 app and its dataset from an older backup.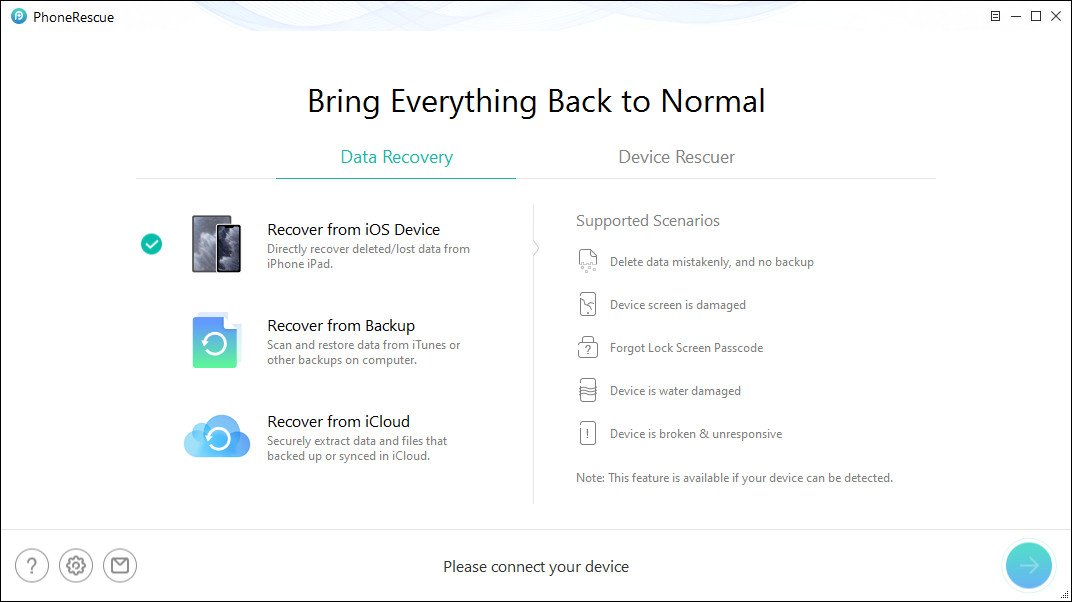 Thank you, iMazing. You’re Amazing!
Thank you, iMazing. You’re Amazing!
Good way to transfer apps which are no longer in iCloud.
— Robert
I transferred a game app Lunarmodule3D no longer available in the App Store from my old iPhone 5 to a new iPhone 6 S. Very pleased it worked. The promotional literature on their (iMazing.com) website seem valid.
Все отзывы пользователей…
Инструкции
How to install apps on an iPhone or iPad with iTunes 12.7 or later?
How to Manage and Download Apps (.ipa) without iTunes?
How to export, backup and transfer iOS Apps’ Data and Settings?
How to transfer files from your Mac or PC computer to FileApp on your iPhone, iPad, or iPod touch?
How to transfer files and folders from a Mac or PC computer to an iPhone, iPad or iPod touch?
Подробнее
Резервные копии
Надежное хранение данных
Сообщения
Экспорт и распечатка
WhatsApp
Экспорт чатов WhatsApp
Фото
Копирование фотографий
Музыка
Удобный перенос музыки
Рингтоны
Звуки звонков и напоминаний
Книги
Перенос книг и PDF
Safari
История и закладки
Телефон
Вызовы и автоответчик
Контакты
Работа с адресной книгой
Календари
Доступ к календарям
Прочие данные
Заметки и голосовые записи
Программы
Управление программами
Быстрый перенос
…файлов в любую программу
Файловая система
Хранение и передача файлов
Перенос данных
…на новое устройство
Извлечение данных
Для экспертов и гиков
Управление iOS
Расширенные возможности
Контролируемый режим
Для устройств с iOS
Конфигуратор
Подготовка и контроль
Profile Editor
Правка профилей конфигурации
Как восстановить утерянный пароль резервного копирования iPhone — 5 способов
iPhone и iPad позволяют пользователям защищать паролем свои резервные копии, и когда они выбирают это, их данные защищены в зашифрованной резервной копии.
Что такое пароль резервной копии iPhone?
Пароль резервного копирования iPhone или iPad, иногда называемый паролем резервного копирования iTunes, устанавливается при резервном копировании устройства iOS в зашифрованном формате. Пароль надежно хранится на вашем устройстве, поэтому при каждом запросе на создание резервной копии он будет создавать зашифрованную копию.
Когда вы решите защитить свою резервную копию, вам нужно будет запомнить свой пароль резервной копии, чтобы когда-либо получить доступ к содержимому этой резервной копии. Этот пароль устанавливается отдельно от пароля вашего iPhone или пароля вашего Apple ID. Таким образом, хотя вы можете установить любой пароль, который вам нравится, сброс вашего Apple ID не поможет вам восстановить его .
Установка резервного пароля в iTunes
Для чего нужен резервный пароль iPhone?
Ваш резервный пароль необходим для чтения или восстановления из резервной копии вашего iPhone или для удаления резервного пароля вашего iPhone.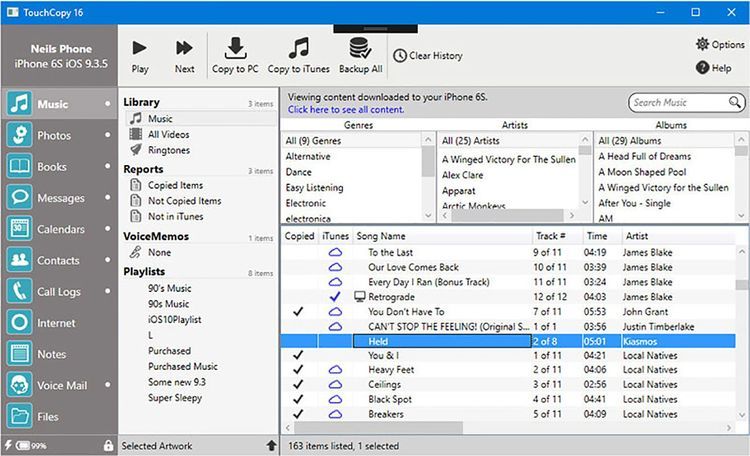
Нет необходимости создавать дополнительные резервные копии, получать доступ к данным iCloud или Apple Music, добавлять новые устройства в свою учетную запись или сбрасывать настройки устройства.
На протяжении многих лет Apple использовала несколько различных форматов для защиты своих зашифрованных резервных копий. Последнее большое изменение было сделано в рамках выпуска iOS 10.2. iPhone Backup Extractor полностью поддерживает все версии зашифрованных резервных копий iTunes, а также резервные копии iOS, сделанные любым другим программным обеспечением.
Должен ли я защищать свои резервные копии паролем?
Установка пароля на резервную копию iPhone или iPad — отличная идея, так как это помогает защитить ваши данные. Поскольку резервная копия более безопасна, это означает, что устройство может безопасно включать в резервную копию больше данных, включая данные о состоянии, которые в противном случае были бы исключены. Это удобно для вас, если вам когда-нибудь понадобится восстановить из резервной копии.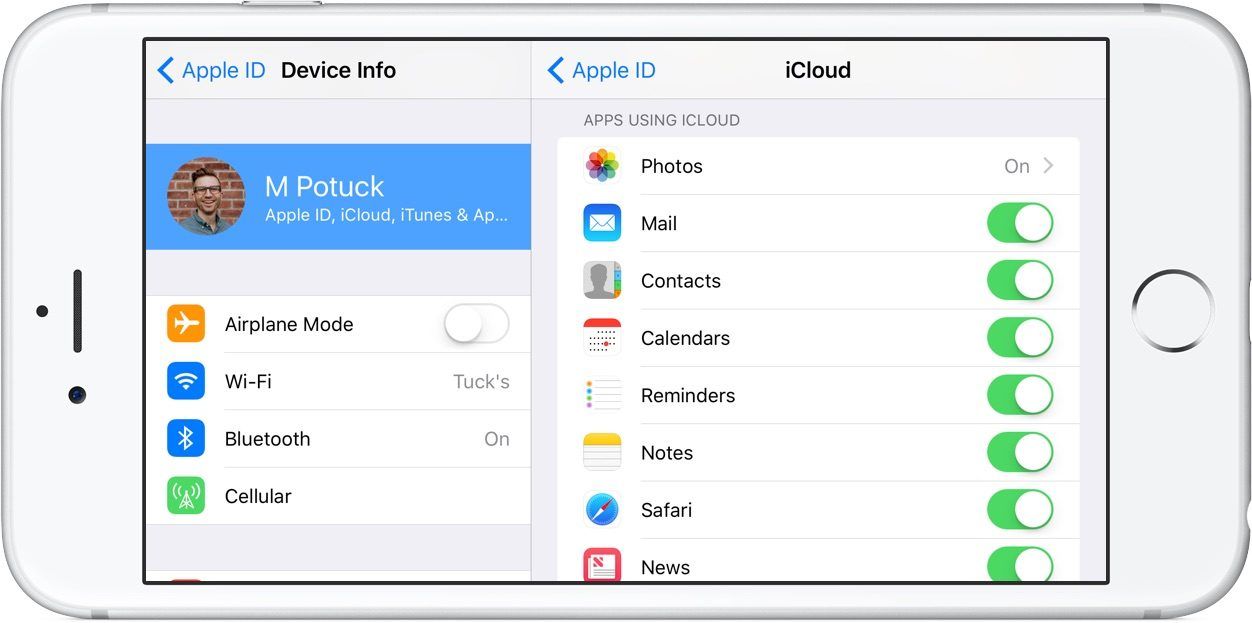
Как сбросить пароль для резервного копирования и создать новую резервную копию
Если вы забыли пароль для резервного копирования, но вам не нужен доступ к содержимому резервной копии, вы можете перезаписать его новой резервной копией:
- На устройстве iOS перейдите к
Настройки→Общие→Сброс. - Коснитесь
Сбросить все настройкии введите код доступа iOS. - Выполните шаги, чтобы сбросить настройки. Это не повлияет на ваши пользовательские данные или пароли, но приведет к сбросу настроек, таких как яркость дисплея, макет главного экрана и обои. Он также удаляет ваш зашифрованный пароль резервного копирования.
- Снова подключите свое устройство к iTunes и создайте новую зашифрованную резервную копию.
Как «сбросить все настройки» на устройстве iOS
Имейте в виду, что это перезапишет любую ранее существовавшую резервную копию iPhone, которая у вас может быть, и все данные, включенные в них .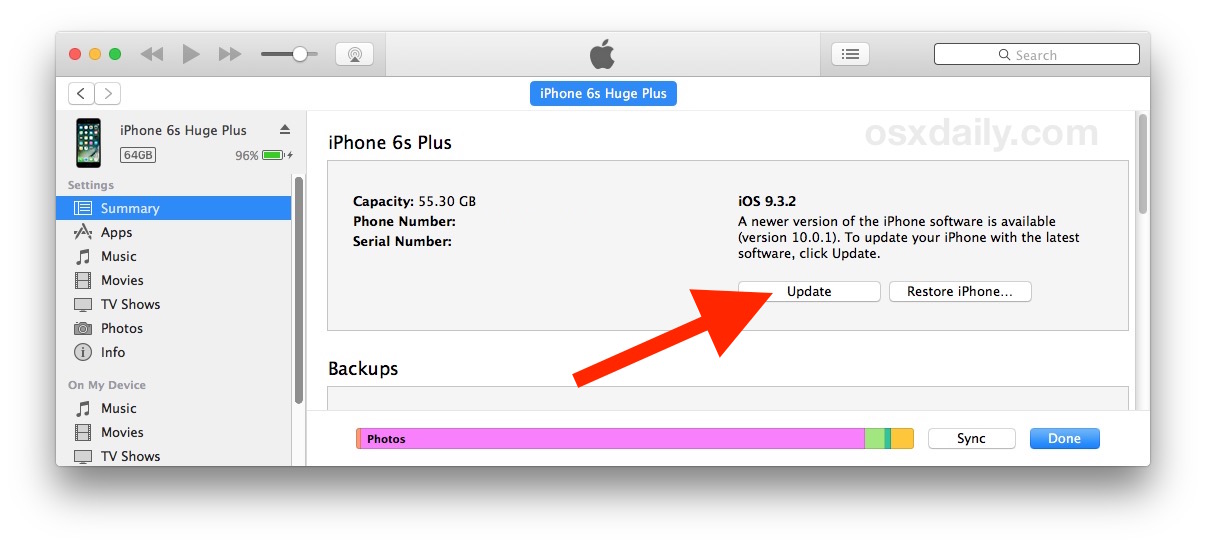
Как восстановить утерянный пароль для резервного копирования iPhone
Если вы потеряли или забыли пароль для резервного копирования iTunes, вы можете попытаться восстановить его несколькими способами.
1. Попробуйте известные пароли
Во-первых, стоит попробовать несколько паролей, которые вы могли использовать. Нет штрафа за попытку ввести несколько разных паролей в iTunes, хотя каждая проверка может занять некоторое время. Не существует такого понятия, как пароль по умолчанию для резервной копии iOS.
Возможно, вы использовали один из следующих:
- Ваш пароль iTunes, Apple ID или iPhone
- Ваш пароль электронной почты
- Пароль для входа в систему вашего компьютера
- Что-то простое, например
пароль,1234,letmein,0000или так далее.
Apple иногда автоматически выбирает резервный пароль?
Мы часто слышим от людей, которые потеряли свой пароль, утверждая, что их iPhone, должно быть, автоматически установил для них неизвестный пароль. За более чем десять лет — и более 1000 успешных восстановлений — мы ни разу не обнаружили пароль, который был бы действительно неизвестен пользователю.
За более чем десять лет — и более 1000 успешных восстановлений — мы ни разу не обнаружили пароль, который был бы действительно неизвестен пользователю.
Прошлое — это чужая страна. Там по другому выбирают пароли.
Пароли устанавливаются на устройстве, а не на вашем компьютере. Если ваше устройство было куплено или настроено кем-то другим, возможно, вам нужно запросить у него пароль.
2. Проверьте связку ключей macOS
Если вы используете Mac и настроили резервный пароль iTunes на этом Mac, ваш компьютер мог сохранить запись пароля в своей связке ключей.
Вы можете проверить это, загрузив приложение «Связка ключей», которое поставляется с каждым Mac.
- Запустите доступ к связке ключей, открыв Spotlight с помощью
⌘ Cmd+(пробел), введите «Доступ к связке ключей», а затем нажмите⏎ Введите. Нажмите «Пароли» на левой боковой панели категорий.Введите «резервная копия» в поле поиска в правом верхнем углу окна.
Просмотрите сохраненные записи паролей, дважды щелкнув результаты с именемiOS BackupилиiPhone Backup.Установите флажок «Показать пароль», и пароль будет отображаться.
Поиск в связке ключей резервного пароля
К сожалению, для пользователей Windows нет простого эквивалента этого.
3. Сделайте резервную копию в iCloud, сотрите данные с устройства и восстановите
Существует также ядерный метод удаления настроек пароля резервного копирования iTunes с вашего устройства. Включите резервное копирование iCloud в настройках, сделайте резервную копию, затем сотрите и восстановите.
Этот процесс затянут, особенно для пользователей с большим объемом данных или медленным соединением, и в идеале его следует избегать. Вы можете посмотреть наше руководство по созданию резервной копии iCloud, чтобы следовать этому подходу.
Резервное копирование в iCloud
4. Подберите пароль для резервного копирования
Apple предоставляет технические подробности о том, как работает зашифрованное резервное копирование.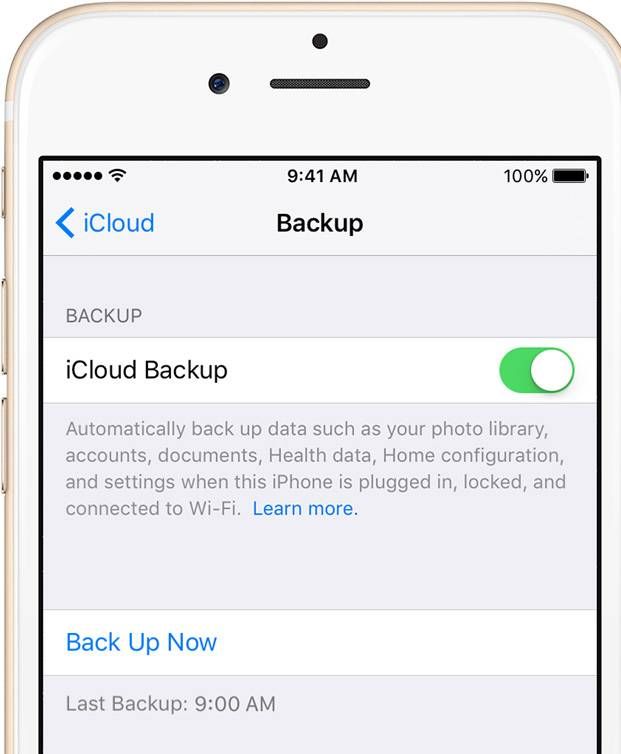 Проще говоря, современные резервные копии iOS используют
Проще говоря, современные резервные копии iOS используют AES-256 с 10 000 000 итераций. Это делает проверку одного пароля достаточно медленной, даже если это правильный пароль. Пробовать много разных паролей с помощью такого инструмента, как hashcat, — очень медленный процесс. Пользователи могут экспортировать хэш из своей резервной копии для использования в hashcat с помощью нашего бесплатного инструмента rictl с помощью следующей команды:
$ rictl backup info -u 00009034-002E650A01AE001E | grep -я хэш
Password Hash: $itunes_backup$*10*1B79213926050E5A3ACCD9EB2FDF8F43FAFD1E5F57CA51E5950D4AF6FED663D3FD7E183923F605F6*10000*5FC56B80AA8D8A79B78C9F4CD5CEEFB4C213D495*10000000*565B837B6E69B7F4786114E3835971AE0E2E5979
Если предположить, что пароль состоит из 8 цифр, ограничен только прописными или строчными английскими буквами или цифрами — и без знаков препинания — будет 218 340 105 584 896 (62 8 ) возможных комбинаций.
Используя графический процессор GeForce 1080 Ti за 1300 долларов, можно было бы пробовать около 100 паролей в секунду, что означает, что этот пароль можно будет взломать примерно через 69 000 лет. Это значительно раньше тепловой смерти Вселенной, но до этого еще далеко. Процесс можно ускорить с помощью машины с четырьмя графическими процессорами Nvidia K80 по 5000 долларов, но даже при 10-кратном улучшении он все равно займет около десяти тысяч лет, а потребление электроэнергии будет огромным.
Это значительно раньше тепловой смерти Вселенной, но до этого еще далеко. Процесс можно ускорить с помощью машины с четырьмя графическими процессорами Nvidia K80 по 5000 долларов, но даже при 10-кратном улучшении он все равно займет около десяти тысяч лет, а потребление электроэнергии будет огромным.
Более ранние версии iOS создавали резервные копии с гораздо более слабым шифрованием, как показано ниже:
| Версия | догадок в секунду | Время восстановления простого 8-значного пароля |
|---|---|---|
| iOS 10.2 или выше | 100 | 69 000 лет |
| iOS 10.0–10.1 | 6 000 000 | 421 день |
| iOS 4–9 | 150 000 | 46 лет |
Таким образом, с практической точки зрения можно восстановить пароль, если иметь общее представление о его форме, так что его можно найти за несколько сотен или тысяч попыток.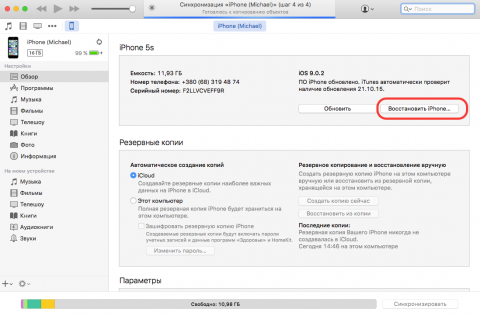
Как ускорить восстановление пароля с помощью ASIC или квантового компьютера
Вы можете спросить, а как насчет квантовых компьютеров или специального оборудования? Давайте взглянем.
Возможно, вам будет интересно поработать с университетом, имеющим доступ к ресурсам квантовых вычислений. Несмотря на то, что существует довольно много статей-наживок об удивительных возможностях этой технологии, взломать надежное шифрование от этого не намного проще.
По этому поводу есть два хороших источника: эта трезвая статья (резюмированная в The Register: «Алгоритму Гровера потребуется около 10 32 лет, чтобы взломать SHA-256″). Затем есть эта, менее трезвая статья, в которой говорится, что даже если бы кто-то построил сферу Дайсона и захватил всю энергию, излучаемую солнцем, это все равно было бы сложно. 🤷 ♂️
Есть еще один подход, который может быть быстрее, чем обычный квантовый, и это использование ASIC. По сути, это специальное оборудование, разработанное специально для алгоритма шифрования, который нужно взломать.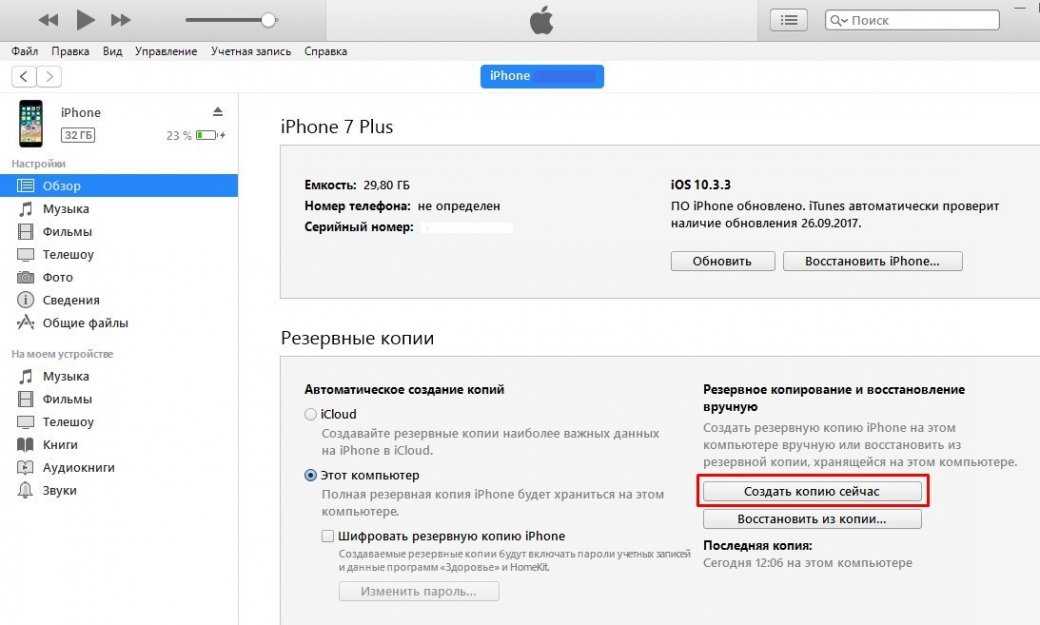 Хотя похоже, что все использует SHA- 1 или SHA-256, реальность такова, что параметры, используемые с шифрованием, имеют значение, что с практической точки зрения означает, что вам нужно будет сделать его для алгоритма резервного копирования iPhone, а не иметь возможность использовать универсальное устройство. В этом случае резервная копия iPhone использует 10 000 000 итераций SHA-256. Вероятно, вы могли бы получить хороший ASIC менее чем за 100 000 долларов, но насколько быстрее он будет работать, трудно сказать. Даже если бы он был в 10 000 раз быстрее (он бы не это было бы слишком медленно.
Хотя похоже, что все использует SHA- 1 или SHA-256, реальность такова, что параметры, используемые с шифрованием, имеют значение, что с практической точки зрения означает, что вам нужно будет сделать его для алгоритма резервного копирования iPhone, а не иметь возможность использовать универсальное устройство. В этом случае резервная копия iPhone использует 10 000 000 итераций SHA-256. Вероятно, вы могли бы получить хороший ASIC менее чем за 100 000 долларов, но насколько быстрее он будет работать, трудно сказать. Даже если бы он был в 10 000 раз быстрее (он бы не это было бы слишком медленно.
В конечном итоге проблема заключается в том, что даже если восстановление стоит 250 тысяч долларов, стоимость подбора приличного пароля значительно выше. Немногие люди имеют аппетит к эквиваленту ипотеки при попытке с шансом на успех в лучшем случае доли процента в течение их жизни.
Учитывая, насколько высока вероятность грубой силы, это указывает на использование структурированного процесса для восстановления или запуска воспоминаний об утерянном пароле.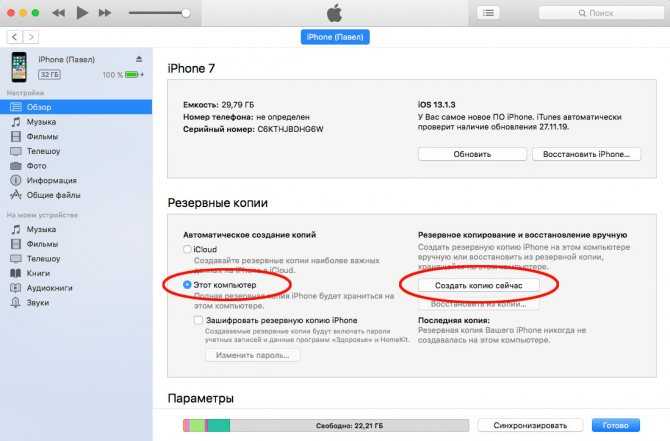 Если ценность восстановления достаточно велика, мы рекомендуем следующий процесс:
Если ценность восстановления достаточно велика, мы рекомендуем следующий процесс:
Замораживание всех ваших данных для предотвращения случайной перезаписи, удаления или модификации
Купите новые жесткие диски для своих компьютеров, затем извлеките все диски и USB-накопители из всех ваших устройств (компьютеры, ноутбуки, устройства Time Machine) и изолировать ихЗамените свои мобильные устройства новыми и поместите в карантин свои текущие устройстваСоздавайте дамп и архивируйте каждую используемую вами онлайн-систему хранения (например, Google Диск, Dropbox, iCloud Drive)
Запуск ответов памяти
Посмотрите на фотографии того времени, визуализируя оборудование и окружающую среду, которые у вас былиИспользуйте iPhone Backup Extractor, чтобы просмотреть историю ваших сообщений за это время, чтобы увидеть, с кем вы разговаривали в то время и о чем вы говорили
Запуск воспоминаний с помощью.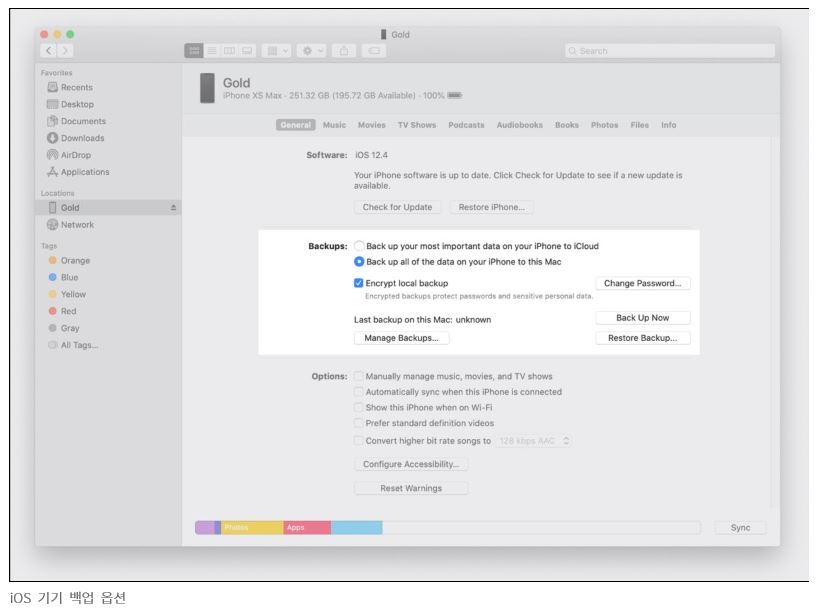 .. Воспоминания
.. Воспоминания
Интенсивный поиск потенциальных вариантов паролей
Сброс всех паролей macOS, iOS и связки ключей Google и добавление их в список паролейСбросить все пароли из ваших менеджеров паролей и добавить их в список паролейСканировать все заархивированные диски и USB-накопители на наличие файлов любой формы, которые могли быть архивом паролей или сообщениями, фотографиями или заметками, которые могли быть триггером памятиЗапустите тщательное посекторное сканирование testdisk ваших дисков и образов устройств на наличие удаленных данных
5. В случае сомнений: позвоните по телефону
В некоторых случаях наша служба поддержки может помочь клиентам с восстановлением утерянных паролей. Пожалуйста, свяжитесь с нами, используя информацию поддержки ниже.
Как восстановить пароль резервной копии iTunes для устройств iOS 15/14/13/12/11/10
от Jenefey Aaron восстановить мой iPhone из резервной копии iTunes после обновления iOS, но он продолжает запрашивать мой пароль, чтобы разблокировать резервную копию iPhone.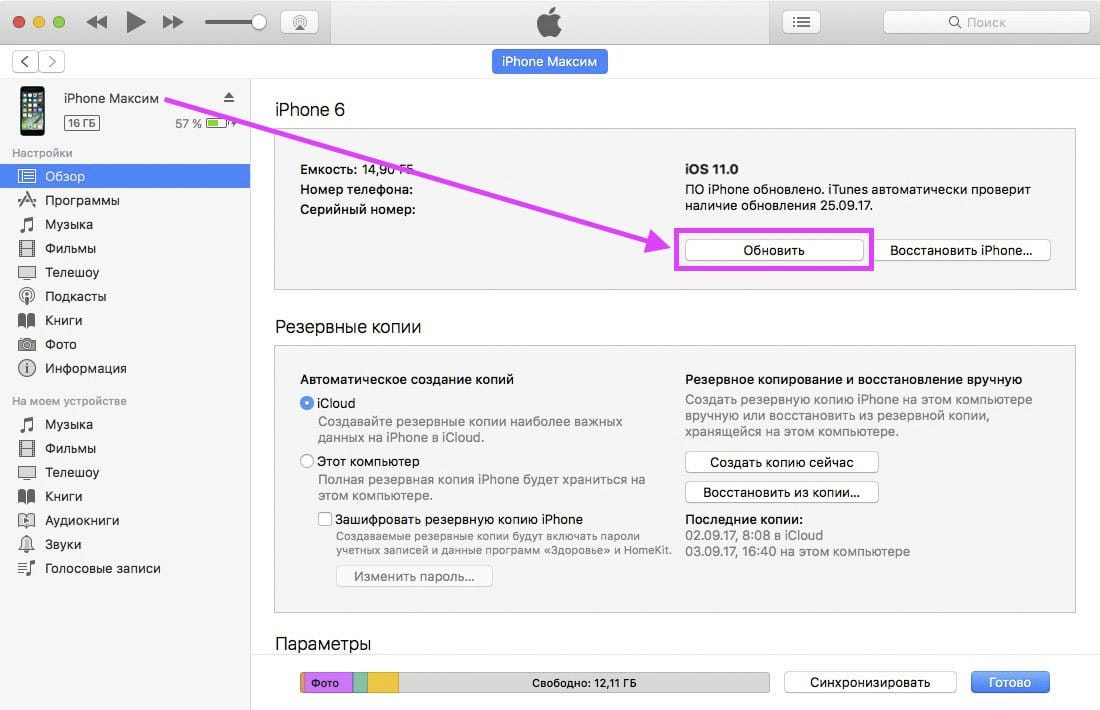 Я понятия не имею, что такое пароль. Пожалуйста, помогите мне разблокировать мой файл резервной копии».
Я понятия не имею, что такое пароль. Пожалуйста, помогите мне разблокировать мой файл резервной копии».
Забыли пароль резервной копии iPhone после обновления iOS 15/14/13/12/11/10? iTunes предлагает ввести пароль, чтобы разблокировать резервную копию iPhone? Пытаетесь восстановить новое устройство iOS из старого файла резервной копии, но iTunes запрашивает пароль, который вы никогда не устанавливали?
iTunes позволяет зашифровать резервную копию, чтобы защитить вашу конфиденциальность. Тем не менее, многие люди были обеспокоены этим паролем. Без пароля вы не сможете восстановить резервную копию, и ваши данные будут невосстановимы, и в любом случае вам не будет предложено разблокировать зашифрованную резервную копию iTunes, но стереть ваше устройство и настроить его как новое.
Если вы, к сожалению, не можете восстановить резервную копию iTunes для своих устройств iOS, не беспокойтесь, средство разблокировки резервных копий iOS — Tenorshare 4uKey — iTunes Backup может легко восстановить утерянный пароль резервной копии iTunes для устройств iOS, включая последние версии iPhone 12, iPhone 11, iPhone XS, iPhone XS Max, iPhone XR.
Основные возможности iOS Backup Unlocker
4uKey — iTunes Backup предлагает 3 эффективных метода расшифровки паролей и мощную функцию для отключения шифрования резервных копий iTunes для устройств iOS за считанные минуты.
Быстрое восстановление пароля файла резервной копии iTunes для устройств iOS.Восстановление утерянного резервного пароля iPhone после обновления iOS.Напрямую удалить шифрование резервной копии iTunes для iPhone и iPad.3 мощных метода дешифрования: атака полным перебором, атака полным перебором с атакой по маске и атака по словарю.Ускорение графического процессора загружает восстановление пароля в 30 раз быстрее.Простота использования: импорт резервной копии; Выберите тип атаки;Восстановить пароль.Поддержка резервного копирования пароля для iPhone XS//XS Max/XR/X/8, iPhone 7/7 Plus и iPhone SE/6s (Plus)/6 (Plus)/5s/5.
Как восстановить утерянный пароль резервной копии iTunes для устройства iOS
Чтобы получить указанное, бесплатно загрузите iPhone Backup Password Unlocker на компьютер с сохраненным зашифрованным файлом резервной копии.
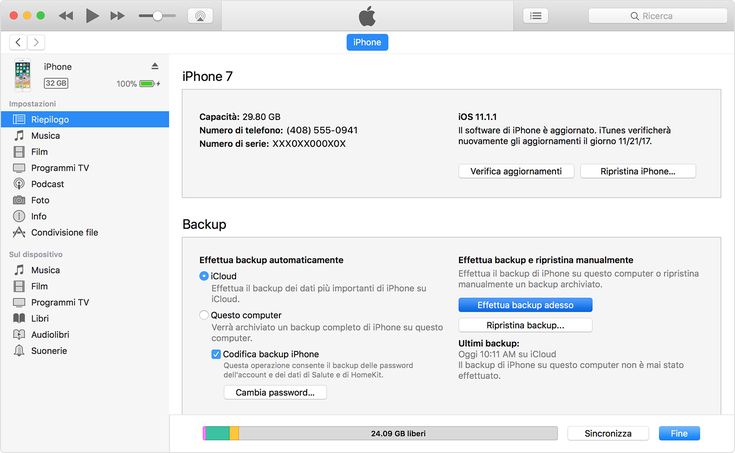
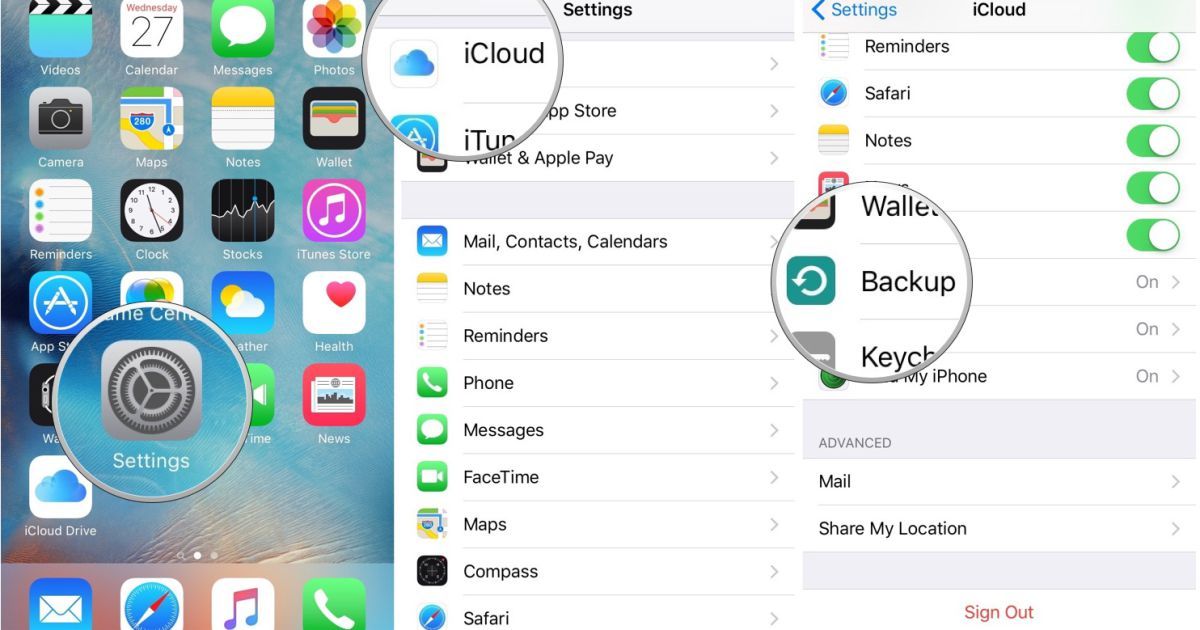
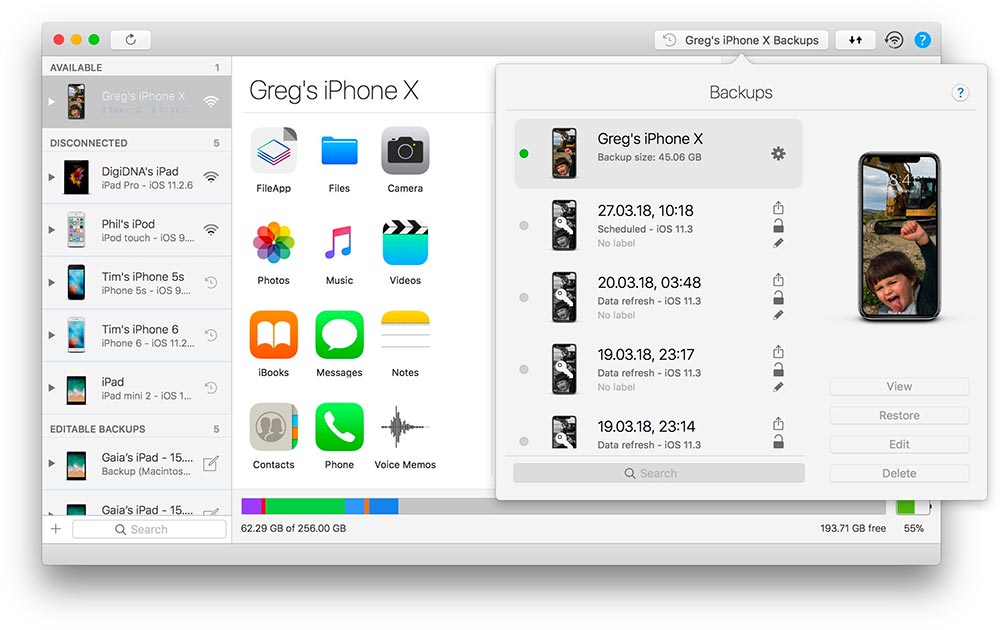 Возможно проводки внутри перетерлись или поврежден штекер lightning.
Возможно проводки внутри перетерлись или поврежден штекер lightning.