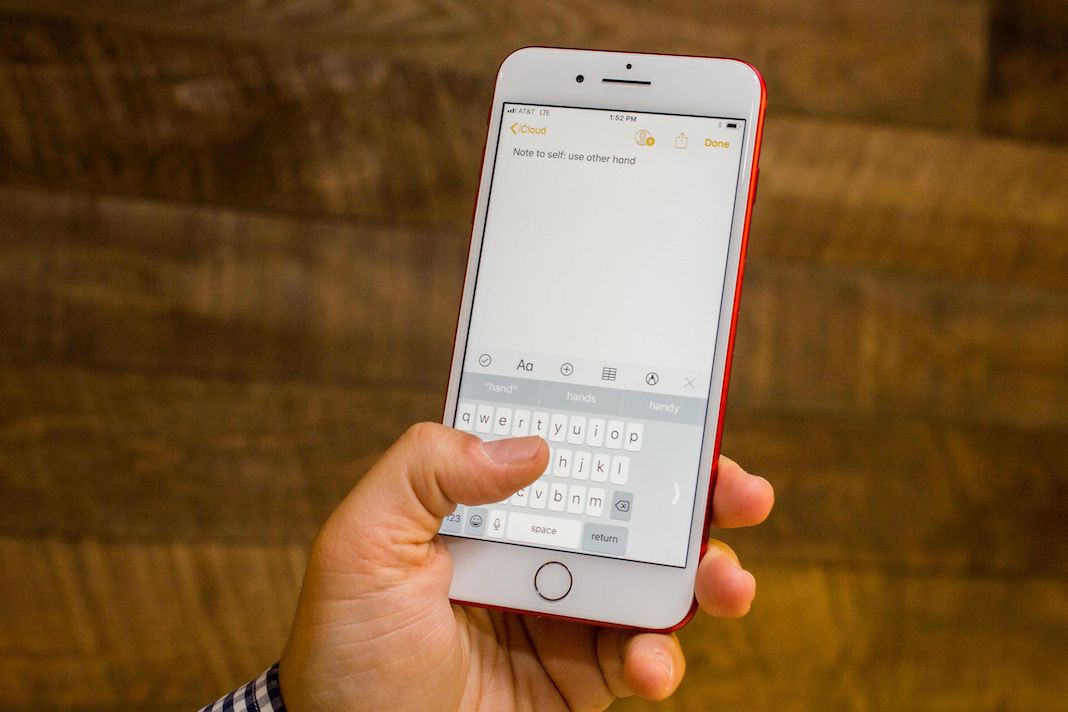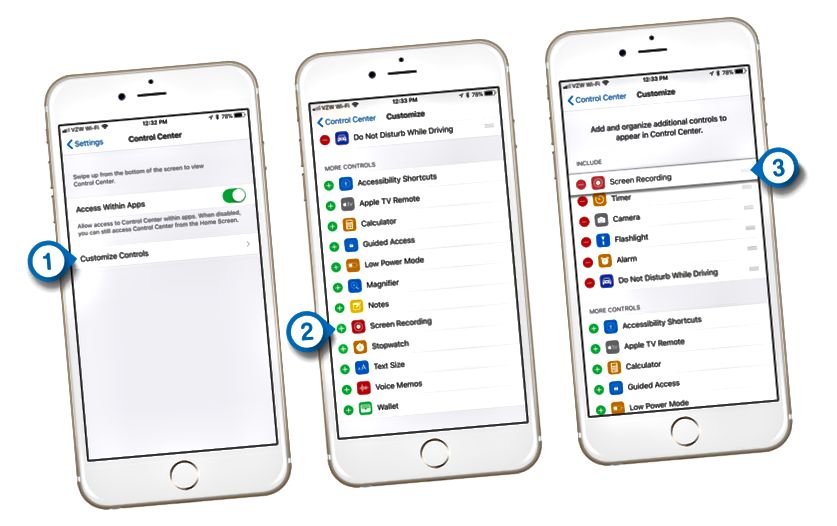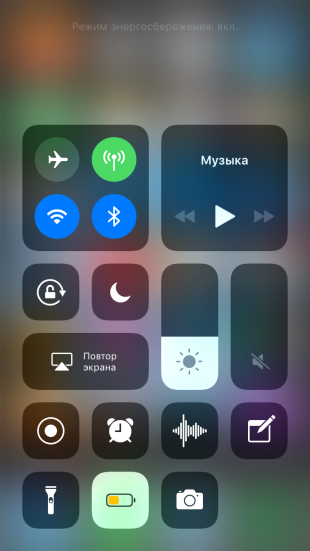Содержание
Типичные проблемы iOS 11 и способы их устранения
Содержание
- 1 Проблемы с iOS 11 и их устранение
- 1.1 Проблема 1: Проблемы сотового устройства:
- 1.2 Проблема 2: Обои обои:
- 1.3 Проблема 3: Проблемы с сенсорным экраном:
- 1.4 Проблема 4: устройство не включается:
- 1.5 Проблема 5: iOS 11 Динамики не работают:
- 1.6 Проблема 6: Apple Music не работает:
- 1.7 Проблема 7: Siri не доступен
- 1.8 Проблема 8: Проблемы с iMessage:
- 1.9 Проблема 9: iOS 11 App Store не может подключиться
- 1.10 Проблема 10: проблемы с Wi-Fi
После своего запуска на Всемирной конференции разработчиков в этом году iOS 11 была доступна пользователям Apple с 19 сентября. Суперширокий апгрейд со множеством новых и интересных функций. Некоторые пользователи, которые обновили свои iPhone до последней версии iOS 11, а также те, кто использует последнюю серию iPhone 8 (поставляется с iOS 11 из коробки), сказали, что у них возникли некоторые проблемы с функциями и возможностями iOS. Вот список проблем iOS 11 и их исправлений.
Вот список проблем iOS 11 и их исправлений.
Как добавить членов семьи в общий план хранения iCloud в iOS 11
Проблема 1: Проблемы сотового устройства:
Если вы думаете, что после обновления ваши интернет-данные работают не так гладко и быстро, как это было раньше, то вот что вы можете сделать:
- Выключите устройство, а затем включите его снова или просто нажмите кнопку перезагрузки.
- Выключите мобильные данные на вашем телефоне, подождите 30 секунд, а затем включите его снова.
- Позвоните своему оператору и проверьте, есть ли сбой, и если да, то как долго это продлится.
- Выберите «Настройки»> «Основные»> «Сброс»> «Сбросить настройки сети», это может помочь вашим данным работать гладко.
- После этого включите режим полета из Центра управления через 30 секунд, а затем выключите его.
Проблема 2: Обои обои:
Несколько пользователей жаловались, что на их устройстве вместо обоев экрана блокировки отображаются обои рабочего стола.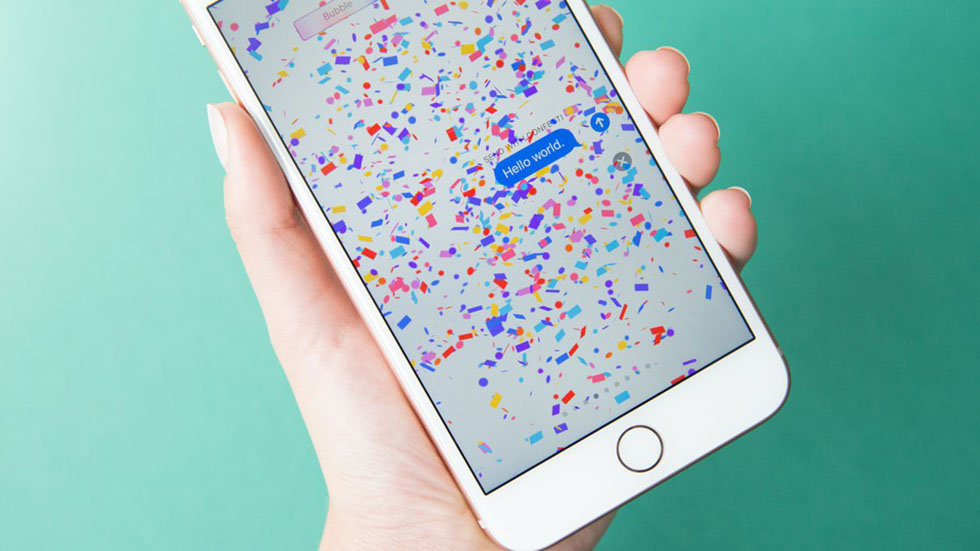 Вам не нужно идти до конца и менять обои на прежние, вместо этого просто перезапустите свой телефон Apple, и он вернется к отображению фактического изображения.
Вам не нужно идти до конца и менять обои на прежние, вместо этого просто перезапустите свой телефон Apple, и он вернется к отображению фактического изображения.
Проблема 3: Проблемы с сенсорным экраном:
После обновления некоторые пользователи могут испытывать неотзывчивость на экране или задержка экрана. Если вы обнаружите, что сенсорный экран iOS 11 работает неэффективно, вот что вы можете сделать:
- Используя кнопку включения / выключения, сдвиньте телефон и подождите около 20 секунд, прежде чем снова включить его.
- На экране могут быть небольшие разливы масла или жидкости. Используйте мягкую ткань для очистки экрана, а затем проверьте, работает ли он. Если вы используете защитную пленку для экрана, может появиться пыль, которая может препятствовать работе экрана. Откройте его и протрите мягкой сухой тканью.
- Восстановите ваше устройство через iTunes и убедитесь, что на вашем телефоне установлена последняя версия iTunes.
- Попробуйте сбросить настройки устройства.
 Для этого удерживайте в течение нескольких секунд кнопки «Питание» и «Домой» пользователям iPhone 7 и 7 Plus необходимо использовать кнопки уменьшения громкости и питания. Этот шаг перезагрузит ваш телефон, и пользователи сказали, что их задержки экрана исчезли после него. Тем не менее, для некоторых пользователей потребовалось до 3-х аппаратных сбросов, поэтому не останавливайтесь, если проблема не исчезнет после первого сброса. Попробуйте еще раз пару раз.
Для этого удерживайте в течение нескольких секунд кнопки «Питание» и «Домой» пользователям iPhone 7 и 7 Plus необходимо использовать кнопки уменьшения громкости и питания. Этот шаг перезагрузит ваш телефон, и пользователи сказали, что их задержки экрана исчезли после него. Тем не менее, для некоторых пользователей потребовалось до 3-х аппаратных сбросов, поэтому не останавливайтесь, если проблема не исчезнет после первого сброса. Попробуйте еще раз пару раз.
Проблема 4: устройство не включается:
Пользователи также столкнулись с уникальной проблемой, когда их устройство не включается после обновления. Вот что они могут сделать, чтобы решить эту проблему:
- Выполните полный сброс. Шаги упомянуты в одном из исправлений выше.
- Возможно, разряжена батарея вашего устройства, подключите его к источнику питания и подождите некоторое время.
- Есть вероятность, что прошивка устройства была повреждена. В таких случаях экран устройства становится черным, и многие пользователи находят экран, застрявший на логотипе Apple, при его включении.
 Вам нужно восстановить телефон. Подключите ваш телефон к iTunes, и если устройство будет распознано, сделайте полную резервную копию вашего устройства, и Restore этот процесс сбросит прошивку и сохранит все данные. Если есть ошибка, и на вашем компьютере появится запрос на восстановление или обновление телефона, следуйте инструкциям. Тем не менее, ваши данные будут стерты полностью. Резервные копии, сделанные ранее, будут полезны в таких ситуациях.
Вам нужно восстановить телефон. Подключите ваш телефон к iTunes, и если устройство будет распознано, сделайте полную резервную копию вашего устройства, и Restore этот процесс сбросит прошивку и сохранит все данные. Если есть ошибка, и на вашем компьютере появится запрос на восстановление или обновление телефона, следуйте инструкциям. Тем не менее, ваши данные будут стерты полностью. Резервные копии, сделанные ранее, будут полезны в таких ситуациях. - Если телефон не включается даже после восстановления, выполните режим восстановления. Подключите USB-кабель к порту Lightning Connector, однако не подключайте его к ноутбуку или компьютеру. Удерживайте кнопку «Hold» и одновременно подключите кабель к компьютеру / ноутбуку. Запустите iTunes на экране вашего компьютера, он обязательно распознает ваше устройство в режиме восстановления. Вы получите подсказки, которые необходимо выполнить, чтобы восстановить устройство.
Проблема 5: iOS 11 Динамики не работают:
Если звук вашего устройства внезапно пропал, когда вы использовали приложение или находились на домашнем экране, то вот что вы можете сделать:
- Одной из основных причин, по которой ваш громкоговоритель iOS 11 не работает, может быть одно из сторонних приложений.
 Сторонние приложения обычно мешают работе операционной системы устройства. Попробуйте проверить последнее загруженное приложение со звуком. Удалите его и проверьте, сохраняется ли проблема.
Сторонние приложения обычно мешают работе операционной системы устройства. Попробуйте проверить последнее загруженное приложение со звуком. Удалите его и проверьте, сохраняется ли проблема. - Удерживая кнопку питания, сдвиньте ее, чтобы выключить устройство. Включите его снова, скорее всего, вы больше не столкнетесь с проблемой.
- Пользователи говорят, что включение и выключение Bluetooth также помогло им решить проблему.
- Проверьте решетку динамика вашего устройства. Проверьте, нет ли на нем мусора, медленно удалите его, а затем проверьте, работает ли громкая связь iOS 11.
Проблема 6: Apple Music не работает:
Другая проблема, с которой пользователи сталкиваются, заключается в том, что там Apple Music не работает должным образом. Есть разные ошибки, с которыми они сталкиваются. Вот список ошибок iOS 11, который, если вы встретите в своей Apple Music:
- Невозможно синхронизировать
- Ошибка получения «Этот носитель не поддерживается» Невозможно приобрести
- «Apple Music» зависает (не отвечает / сбой)
- Не удается загрузить
- Элемент Apple Music недоступен
- Невозможно воспроизвести музыку
- «Радиостанции» не работают
- Получение «Неожиданный код ошибки 4010»
- Невозможно войти
- Apple Music постоянно пропускает песни
- Не удается синхронизировать песни Apple Music с iPod
- Не удалось установить Apple Music в качестве мелодии звонка / фоновой музыки
- «Моя музыка» не загружает песни
Если вы обнаружите какие-либо ошибки, перечисленные выше, то вот что вы должны делать:
- Перезагрузите устройство Apple iOS 11 и приложение «Музыка» тоже.
 Теперь закройте приложение Музыка, проведя по нему. Наконец, запустите приложение Music еще раз. Ошибка должна исчезнуть.
Теперь закройте приложение Музыка, проведя по нему. Наконец, запустите приложение Music еще раз. Ошибка должна исчезнуть. - Проверьте App Store и ищите обновления. Обновите все приложения и проверьте, решена ли проблема.
- Попробуйте сбросить настройки сети. Вам нужно будет перейти в «Настройки»> «Основные»> «Сброс»> «Сбросить настройки сети».
- В настройках вашего устройства включите режим полета и подождите несколько секунд, прежде чем снова его выключить. Если проблема не устранена, попробуйте перезагрузить устройство, а затем выполните тот же шаг, чтобы решить проблему.
- Убедитесь, что на вашем устройстве установлена последняя версия iTunes. Если нет, обновите его до последней версии, которую компания может предложить.
Проблема 7: Siri не доступен
Голосовые помощники сделали нашу жизнь намного проще, верно? От звонков до прослушивания конкретной песни Сири — спасатель. Пользователи, похоже, сталкиваются с проблемами с Siri после обновления iOS 11 на их устройстве.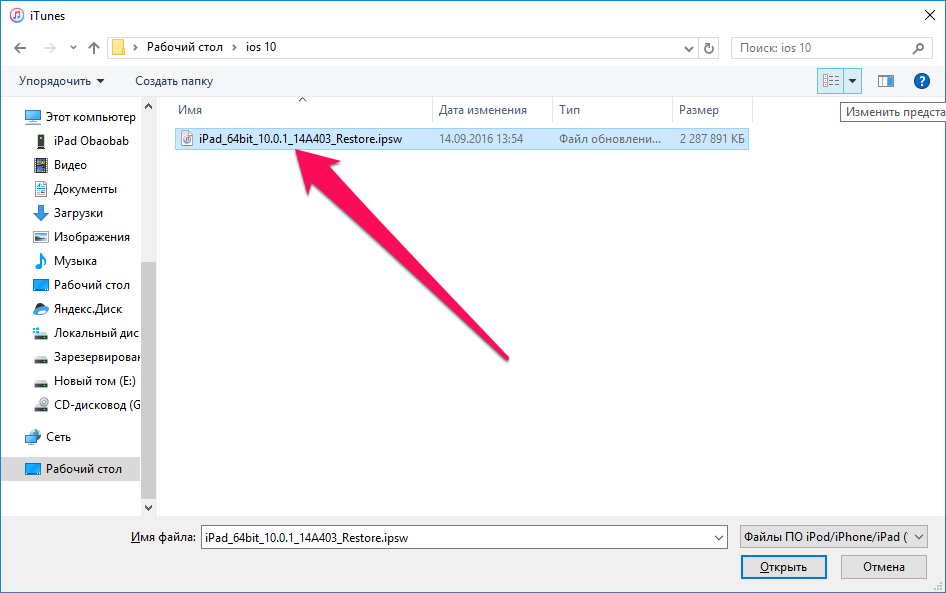 Вот что они могут сделать, чтобы решить проблему.
Вот что они могут сделать, чтобы решить проблему.
- Существует вероятность того, что некоторые из ваших настроек могут быть автоматически изменены во время обновления. Проверьте настройки> Siri, чтобы убедиться, что функция «Эй, Siri» включена.
- Проверьте, находитесь ли вы в хорошей сети. Ваш Wi-Fi или сотовая связь должны быть хорошими, иначе Siri не будет работать должным образом.
- Проверьте, включен ли Bluetooth и подключен ли он к устройству. Попробуйте выключить его, а затем попросите Сири проверить, отвечает ли он сейчас.
- Если ничего из вышеперечисленного не работает, попробуйте сбросить настройки. Выберите «Настройки»> «Основные»> «Сброс»> «Сбросить все настройки». Теперь настройте Siri на вашем устройстве еще раз. Это, безусловно, будет работать для большинства из вас.
Проблема 8: Проблемы с iMessage:
Видно, что после большого обновления программного обеспечения некоторые приложения имеют тенденцию выходить из строя.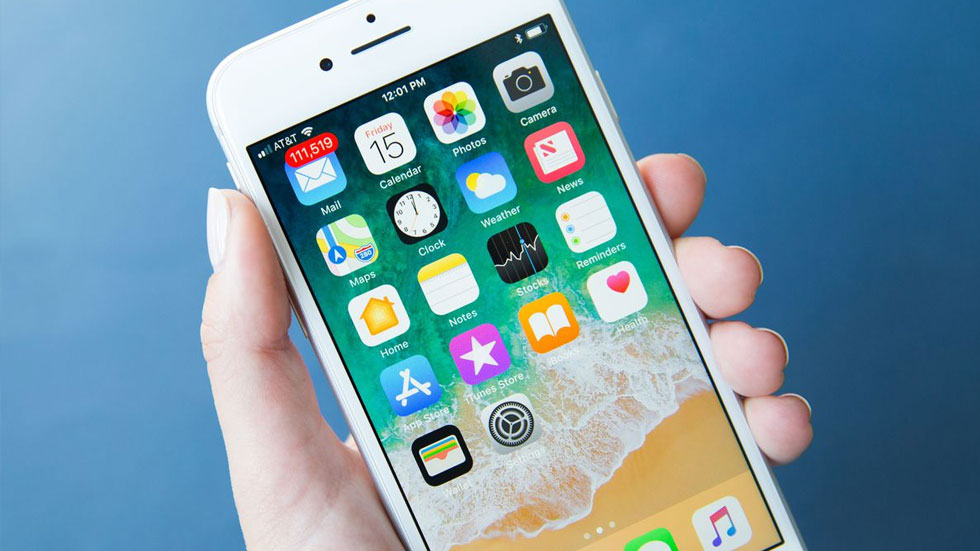 Эта проблема была замечена в iMessage также после обновления 1OS 11. Проблемы, с которыми столкнулись пользователи: ошибка при активации iMessage, iMessage не может быть доставлено, устройство не получает и не отправляет никаких сообщений, приложение продолжает сбой, а iMessage застревает на экране активации.
Эта проблема была замечена в iMessage также после обновления 1OS 11. Проблемы, с которыми столкнулись пользователи: ошибка при активации iMessage, iMessage не может быть доставлено, устройство не получает и не отправляет никаких сообщений, приложение продолжает сбой, а iMessage застревает на экране активации.
- Есть моменты, когда сервер Apple не работает. Как только сервер будет запущен и начнет работать с сообщениями, приложение снова начнет работать.
- Проверьте подключение к Интернету — Wi-Fi или сотовые данные. Если ваши данные не работают, включите и выключите их снова, чтобы они снова заработали.
- Если сообщения настроены неправильно, возникнет проблема. Перейдите в «Настройки»> «Сообщения» и убедитесь, что iMessage включен, если нет, включите его. Вам также нужно будет проверить ваше устройство, было ли оно установлено для приема сообщений iMessages. Это можно сделать из Настройки> Сообщения. Также проверьте номер мобильного телефона, который вы ввели.
 Номер должен быть указан среди номеров в Send Список получения.
Номер должен быть указан среди номеров в Send Список получения. - Чрезмерное хранение может также создать проблемы для iMessage. Попробуйте удалить несколько старых, потому что в них может быть слишком много мультимедийных вложений. Слишком много видео и фотографий может замедлить или задержать ваше сообщение.
- Попробуйте выключить iMessage, а затем включите его снова. Это может быть просто временная ошибка и может быть решена только с помощью этого шага.
Проблема 9: iOS 11 App Store не может подключиться
Обновление до iOS 11 также привело к проблемам в App Store. Пользователи, кажется, сталкиваются с проблемами при подключении к нему. Вот что вы можете сделать:
- Перейдите в iTunes и выйдите из него, подождите и войдите снова, чтобы решить эту проблему.
- Иногда мы не разрешаем App Store использовать данные сотовой связи. Если это так, то ваш App Store не будет работать. Вам нужно будет включить разрешение. Чтобы включить это, вам нужно перейти в «Настройки»> «iTunes StoreApp Store»> «Включить данные сотовой связи» и включить эту опцию.
 Теперь попробуйте подключиться к магазину, и вы увидите, что ваша проблема была решена.
Теперь попробуйте подключиться к магазину, и вы увидите, что ваша проблема была решена. - Небольшая проблема, такая как дата и время вашего устройства, также может помешать работе вашего магазина приложений. Выберите «Настройки»> «Основные»> «Дата и время»> «Установить автоматически» — включите эту функцию, и дата и время вашего устройства будут установлены автоматически.
Проблема 10: проблемы с Wi-Fi
Обновление до iOS 11 также привело к ненормальной работе Wi-Fi для многих пользователей. Вот что вы можете сделать, чтобы решить проблему:
- Может быть проблема с вашим роутером. Отключите роутер и подождите 2-3 минуты, снова включите его, чтобы перезагрузить.
- Вы можете попробовать сбросить настройки сети, чтобы решить проблему. Вы можете сделать это, выбрав «Настройки»> «Основные»> «Сброс»> «Сбросить настройки сети».
- Простым решением было бы отключить Wi-Fi и подождать 30 секунд, прежде чем снова включить его. Для большинства это сработало.
 Даже перезапуск устройства сработал для многих.
Даже перезапуск устройства сработал для многих. - Следующим решением было бы перейти в «Настройки»> «Wi-Fi»> «Выбрать ваше соединение»> и нажмите «Забыть эту сеть» в верхней части экрана> «Переподключиться». Это, вероятно, решит вашу проблему.
iOS 11 — прекрасное обновление, и все вышеперечисленные проблемы довольно малы и решаемы дома. Если вы не загрузили обновление, вам не хватает многих новых функций и удовольствия. Так что, если вы пропустили обновление, получите его сейчас. Вы можете сделать это, выбрав «Настройки»> «Основные»> «Обновление программного обеспечения», и обновление начнется автоматически.
4 потрясающих приложения AR для iOS 11, которые вы должны попробовать прямо сейчас
Оцените статью!
Зависло обновление iOS 11: проверка и решение проблем
Главная » Инструкции » Система и Обновление
Если на телефоне зависло обновление iOS 11 при скачивании или после установке, то проблему можно устранить своими силами, используя программные методы. Наиболее простой и удобный способ – установить систему вручную.
Наиболее простой и удобный способ – установить систему вручную.
Поддерживаемые устройства
Чтобы у вас не возникало проблем с загрузкой и установкой обновления на Айфон, Айпад или Айпод, убедитесь, что он есть в списке поддерживаемых устройств:
Если вашей модели устройства в списке нет, то перейти на iOS 11 не получится. Не пытайтесь скачивать обновление и выполнять ручную установку –это приведет только к появлению ошибок и сбоев.
Зависание при скачивании
Если обновление зависает на этапе скачивания апдейта, попробуйте следующие методы исправления ошибки:
- Проверьте стабильность интернет-соединения. Если оно постоянно прерывается (падает скорость), то обновление не будет скачиваться.
- Посмотрите, нет ли в настройках профиля разработчика. Он может мешать установить пользовательскую версию iOS.
- Выполните жесткую перезагрузку устройства. Зажмите кнопки Home и Power или Home и Громкость вниз на iPhone 7 и выше, пока экране не погаснет.

Если загрузка обновления началась, но внезапно завершилась появлением сообщения об ошибке, убедитесь, что в памяти достаточно места для скачивания и установки апдейта. Обратите также внимание на уровень заряда аккумулятора – он должен быть больше 50%. Если вы не хотите ничего удалять для освобождения пространства, или место есть, но ошибка продолжает появляться, обновите систему через iTunes.
Зависание после установки
Если проблемы с зависанием возникли после обновления iOS 11, то первым делом выполните жесткую перезагрузку. Возможно, системный сбой возник во время установки апдейта «по воздуху», а перезапуск поможет его устранить.
Если исправить ошибку перезагрузкой не удалось, переходим к радикальному способу решения проблемы – обновляемся через iTunes.
Обновление в iTunes
Если при установке «по воздуху» или после инсталляции зависло обновление системы iOS 11, то самый простой способ устранить сбой – обновить систему вручную через iTunes.
- Откройте настройки iPhone и в разделе «iCloud» отключите функцию «Найти iPhone».
- Скачайте файл прошивки для своего устройства. Обратите внимание на модель, поколение и установленную версию iOS, чтобы не ошибиться при выборе прошивки.
- Подключите устройство к ПК и запустите iTunes.
- Сделайте резервную копию данных.
- Выберите в iTunes подключенный iPhone.
- Нажмите и держите клавишу Shift. Кликните «Обновить».
- В окне Проводника укажите путь к скачанному файлу прошивки.
- Нажмите «Обновить», чтобы подтвердить выполнение процедуры.
Не отключайте устройство, пока обновление не будет завершено. После ручного обновления ошибок возникнуть не должно, так как это самый безопасный способ. Если все-таки появится какой-то сбой, выполните не обновление, а восстановление устройства.
В процессе восстановления система откатится к заводскому состоянию, после чего будет обновлена до последней версии.
Вы можете указать путь к файлу прошивки, зажав Shift, или позволить iTunes самостоятельно найти, скачать и установить iOS 11.
Если обычное восстановление не сработает, выполните восстановление в режиме DFU. Кардинальных отличий нет, алгоритм действий сохраняется, только перед подключением устройства к iTunes необходимо ввести его в режим DFU, после чего выполнить восстановление.
Читайте еще статьи про переход на IOS 11:
- Не пришло обновление. Как перейти на IOS 11 принудительно.
- Устранение нестандартных ошибок при обновлении на IOS 11.
- Сбой при загрузке и обновлении айфона до IOS 11.
- Не работает экран после перехода на IOS 11.
- Информация была полезной?
1 0
Опубликовал Moftech
Как исправить проблемы с iOS 11 на вашем iPhone или iPad
Изображение героя статьи
AppleInsider может получать партнерскую комиссию за покупки, сделанные по ссылкам на нашем сайте.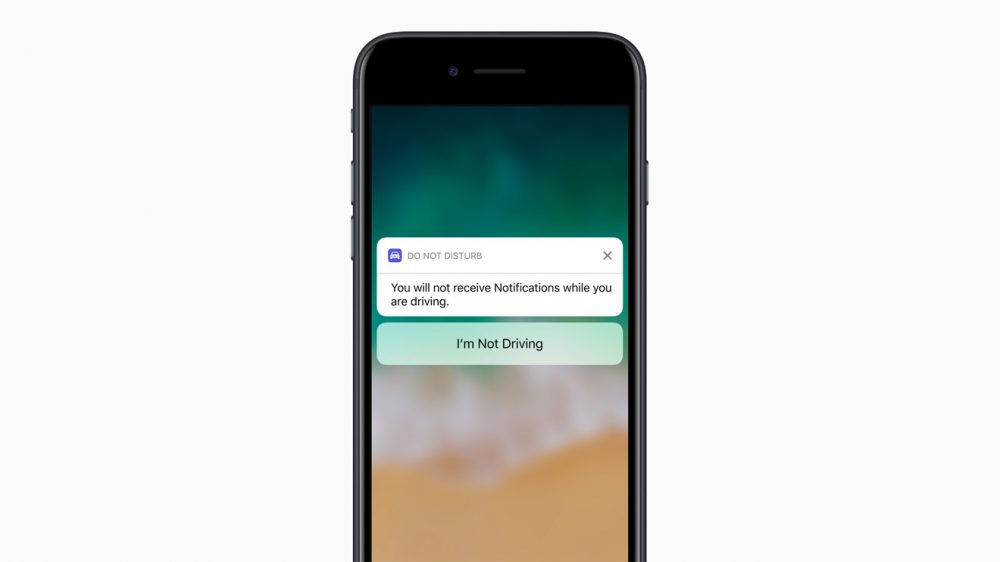
Для некоторых iOS 11 оказалась проблематичной, но не для всех и не на каждом устройстве. Вот несколько вещей, которые можно попытаться (надеюсь) устранить некоторые проблемы до того, как Apple выпустит исправление в программном обеспечении.
Хотя некоторые из этих шагов могут показаться очевидными, когда устройство, на которое вы полагаетесь по какой-либо причине, не работает должным образом, вы можете пропустить шаг. Здесь, в порядке от наименее до наиболее навязчивого, приведены некоторые шаги по устранению неполадок, чтобы попытаться устранить проблемы с iOS 11.
Подождите
После обновления iOS оборудование может занять от нескольких часов до нескольких дней с фоновыми задачами и переиндексацией. Это может начаться даже с «подточечных» обновлений, таких как недавние обновления, достигшие кульминации в iOS.
Если с момента последнего обновления прошло всего несколько дней — наберитесь терпения.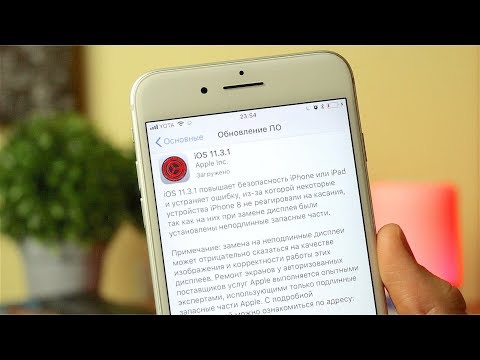 Может само прояснится.
Может само прояснится.
Настройки обновления фонового приложения
После обновления iOS 11 некоторые приложения сбросили статус фонового обновления. Было ли это функцией обновления ОС или натиском обновлений приложений до и после, не имеет значения, но такие приложения, как Facebook, могут нанести ущерб времени автономной работы.
Внутри Настройки , коснитесь General и прокрутите вниз примерно наполовину. Коснитесь Фоновое обновление приложения .
В нашем случае, как показано здесь, почти все видели обновление iOS 11 — и все снова включалось. Отключите приложения, которые вы можете ждать несколько секунд при загрузке для обновления контента.
Службы обмена мгновенными сообщениями следует оставить в покое, поскольку они плохо работают, если не могут обновляться в фоновом режиме.
Перезапуск
Если вы давно пользуетесь Mac, вы, возможно, помните необходимость частых перезагрузок в операционных системах Apple до OS X.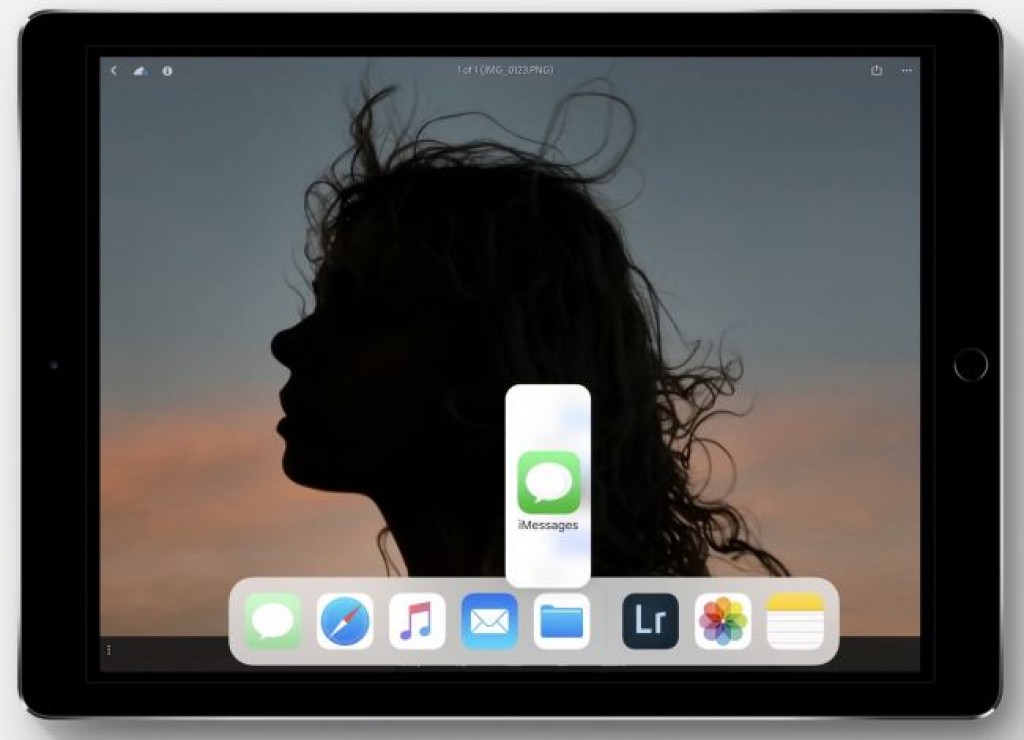 За последнее десятилетие Apple добилась замечательных успехов в общей стабильности системы, но иногда что-то нужно просто сбросить.
За последнее десятилетие Apple добилась замечательных успехов в общей стабильности системы, но иногда что-то нужно просто сбросить.
Коснитесь приложения Настройки . Коснитесь меню настроек General и прокрутите вниз до Shut Down . Сдвиньте, чтобы выключить питание.
Сбросить все настройки
Честно говоря, мы не знаем, почему этот иногда работает, но, как сообщается, работает. Возможно, какой-то рудиментарный сеттинг остался, и это его очищает.
Коснитесь приложения Настройки . Коснитесь меню настроек Общие и прокрутите вниз до пункта Сбросить все настройки . Введите пароль для подтверждения.
В качестве побочного эффекта вам придется повторно вводить сохраненные пароли и другую информацию об учетной записи. Кроме того, все настройки, которые вы могли установить в специальных возможностях или других параметрах, были сброшены до значений по умолчанию.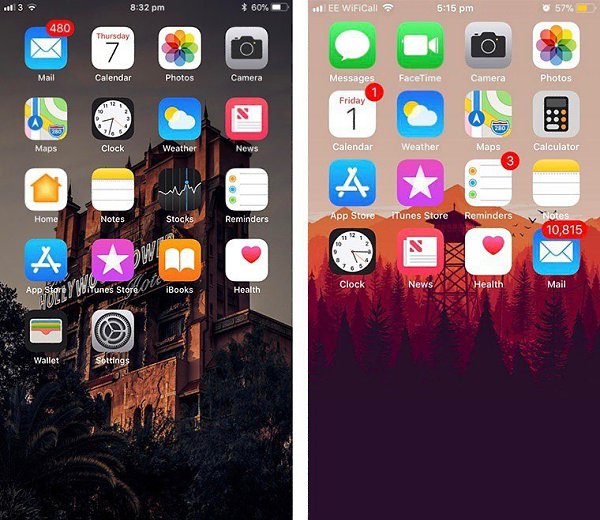
Начните заново с новой установкой операционной системы
Это самое драматичное. Если от предыдущей установки осталось что-то, вызывающее проблему, это устранит ее.
Пользователи могут попробовать последний вариант — режим восстановления и переустановка iOS 11.
Во-первых, чтобы упростить восстановление, выйдите из iCloud. Коснитесь Настройки , затем коснитесь своего имени. Прокрутите вниз и коснитесь Выйти . iPhone запросит ваш пароль Apple ID — введите его и нажмите Turn Off .
Затем подключите устройство к компьютеру и запустите iTunes.
На устройствах с механической кнопкой «Домой» одновременно нажимайте кнопку «Режим сна/Пробуждение» и кнопку «Домой» за логотипом Apple, пока не появится экран режима восстановления.
На устройствах с твердотельной кнопкой «Домой», таких как iPhone 7 и iPhone 8, нажимайте кнопку «Режим сна/Пробуждение» и кнопку уменьшения громкости снова за логотипом Apple, пока не появится экран режима восстановления.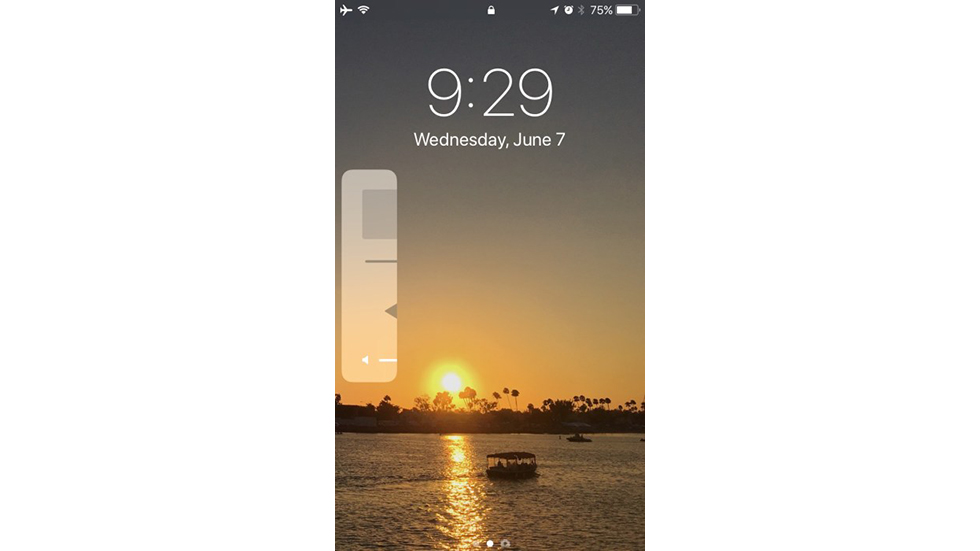
После подключения iTunes нажмите Восстановить .
После процесса восстановления, при котором будет установлена новая копия iOS, устройство можно будет настроить и использовать либо как новое устройство, либо восстановить из резервной копии — мы рекомендуем первое, если вы все сделали путь к четвертому варианту. Однако, поскольку Apple удалила простую переустановку приложений через iTunes, может быть длительный период загрузки, когда ваши приложения будут недоступны.
Проблемы и ошибки iOS 16 с исправлениями в 2022 году: вся информация здесь
После того, как 13 сентября Apple выпустила iOS 16, многие энтузиасты iPhone пытаются заранее опробовать ее. Однако, никого не удивишь, продолжает возникать множество ошибок и проблем. Итак, здесь мы перечислили последние ошибки и проблемы, основанные на отзывах пользователей об iOS 16, и в то же время предложили соответствующие исправления. Давайте вместе посмотрим на следующий контент.
- Часть 1: Существующие ошибки iOS 16 на данный момент
- Часть 2.
 Лучшие решения проблем с обновлением iOS 16
Лучшие решения проблем с обновлением iOS 16 - Часть 3. Особые советы по iOS 16 с подробным руководством
Часть 1. Существующие ошибки iOS 16 на данный момент
Официальная версия iOS 16 была выпущена 13 сентября, и недавно Apple уже обновила бета-версию iOS 16.1. Очевидно, это означает, что в iOS 16 есть много ошибок и проблем, которые нужно исправить. И так, много различных ошибок продолжают появляться. Некоторые ошибки и проблемы iOS 16 требуют исправления от Apple. Другие вы можете исправить самостоятельно. Когда что-то идет не так или происходит что-то ненормальное, вы можете использовать три основных способа решения ваших проблем. То есть сначала до перезагрузите телефон или освободите место на устройстве . Если вы не найдете полезного руководства или шагов, в крайнем случае вы можете выбрать полную перезагрузку телефона после резервного копирования данных, переустановить iOS 16 или понизить версию iOS 16 до iOS 15 .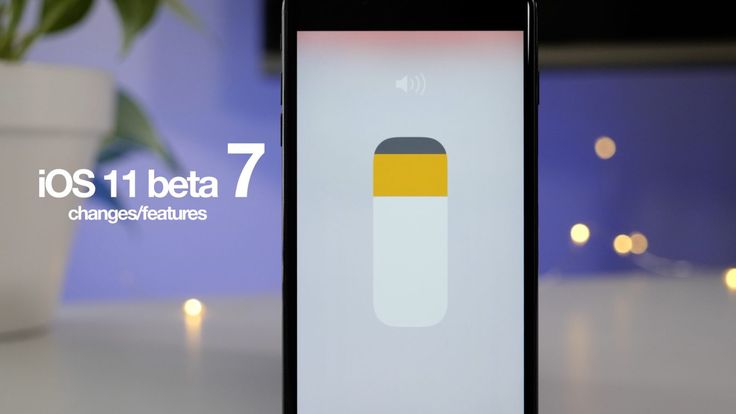
Мы подробно расскажем обо всех существующих ошибках iOS 16, чтобы вы могли их проверить, хотя мы не знаем, когда Apple исправит эти ошибки и проблемы.
- 1. Сбой Apple Music на iOS 16
- 2. Сеть 4G и 5G в iOS 16 может быть слабой на некоторых операторах
- 3. Приложение iOS 16 Kindle может аварийно завершить работу на iPad или iPhone
- 4. Процент заряда батареи iOS 16 не отображается при зарядке на экране блокировки
- 5. Сенсорный экран iOS 16 не отвечает/не работает
- 6. Быстрый разряд батареи iOS 16
- 7. Эффект глубины экрана блокировки iOS 16 не работает
- 8. Сбой приложений iOS 16
- 9. iOS 16 не может присоединиться к общей библиотеке фотографий
- 10. Приложения iOS 16 не обновляются
- 11. Вырезка фото в iOS 16 не работает
- 12. Виджеты iOS 16 не работают
- 13. iOS 15.7 не может обновиться до iOS 16
- 14. iOS 16 не может проверить Airpods
1.
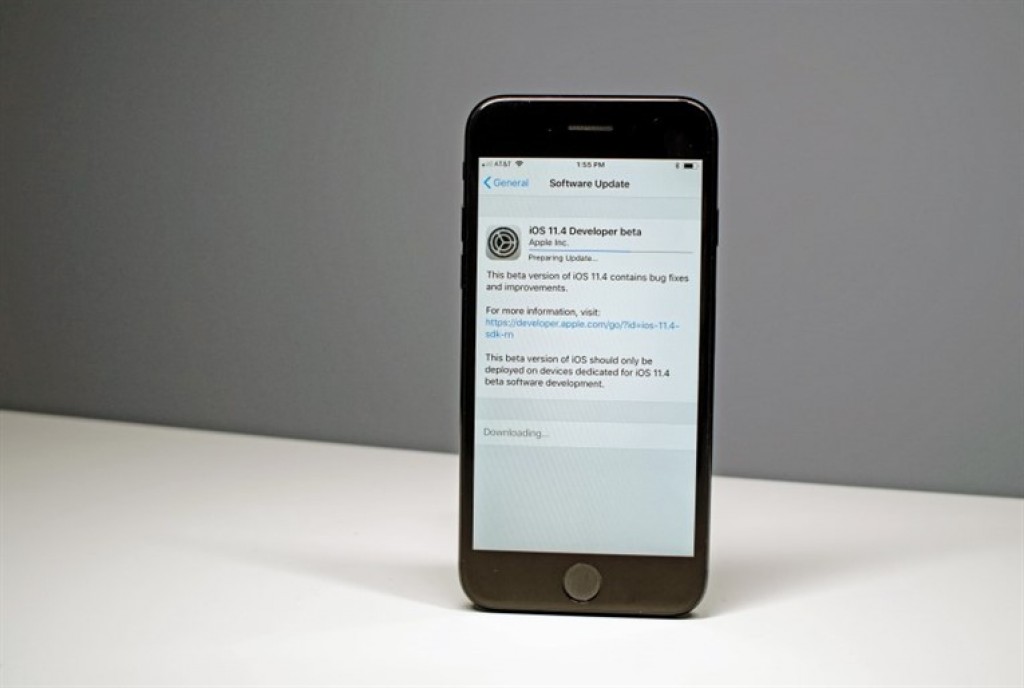 Сбой Apple Music в iOS 16
Сбой Apple Music в iOS 16
Apple Music иногда дает сбой при подключении сторонних устройств Bluetooth или воспроизведении песен Hi-Res Lossless. Некоторые песни в высоком разрешении могут привести к сбою приложения Apple Music, если вы используете эту бета-версию. Но большинство пользователей не пострадают, потому что большая часть каталога AM имеет качество Hi-Res до 9.6 кГц, но, вероятно, не превышает ограничения, которое может привести к сбою Apple Music. Без потерь, но не в высоком разрешении, вероятно, приложение не сломается. Кроме того, бета-версия iOS 16 доступна только для линейки Airpods, если вы подключаете сторонние Bluetooth-устройства.
2. Сеть 4G и 5G в iOS 16 может быть слабой на некоторых операторах связи
На самом деле, эта ошибка уже давно присутствует в iOS. Основная проблема заключается в том, что сеть 4G не работает быстро, сеть 5G не отвечает или слишком быстро разряжается батарея при использовании 5G. Это обычное дело для пользователей iPhone, в iOS 16 эта ошибка до сих пор не решена.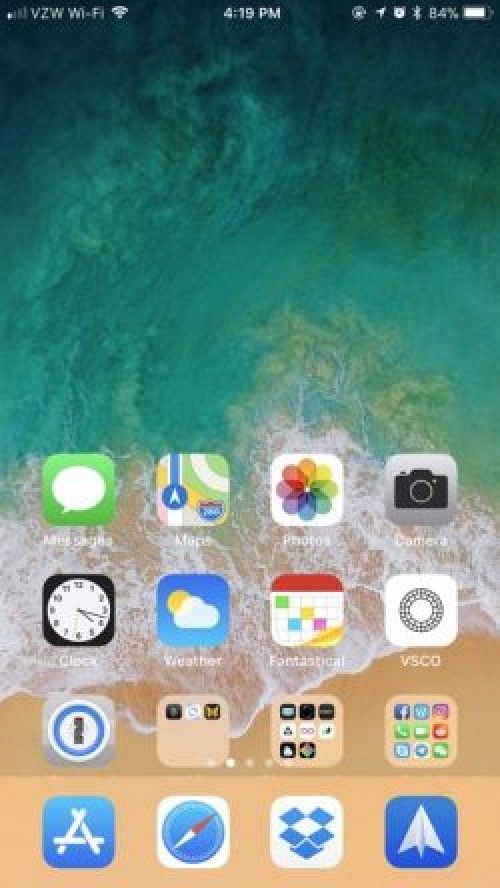
3. Приложение iOS 16 Kindle может аварийно завершить работу на iPad или iPhone
Несколько пользователей заявили, что приложение Kindle аварийно завершает работу на своих iPad или iPhone после загрузки бета-версии iOS 16. Они просмотрели много статей и попробовали разные способы исправления. Однако они не работают.
4. Процент заряда батареи iOS 16 не отображается при зарядке на экране блокировки
Процент заряда батареи, отображаемый в строке состояния, является одной из функций iOS 16. Но раньше он всегда отображался при зарядке iPhone на экране блокировки. По отзывам пользователей, опробовавших iOS 16, их телефон не показывает процент заряда батареи при зарядке на экране блокировки. Однако это не новая функция.
5. Сенсорный экран iOS 16 не отвечает/не работает
Некоторые пользователи заявили, что их сенсорный экран не реагирует на iPhone при пролистывании или тапе после обновления iOS 16. Что еще хуже, пользовательский интерфейс тормозит, и устройство практически невозможно использовать. Существует множество возможных причин, по которым сенсорный экран iOS 16 может не реагировать на проблемы, однако вы можете увидеть 8 исправлений и пробовать их одно за другим, пока не решите эту проблему.
Существует множество возможных причин, по которым сенсорный экран iOS 16 может не реагировать на проблемы, однако вы можете увидеть 8 исправлений и пробовать их одно за другим, пока не решите эту проблему.
- Перейдите в «Настройки» > «Универсальный доступ» > «Сенсорный экран» > «Включить приспособление сенсорного экрана» > «Выбрать «Использовать исходное местоположение сенсорного экрана». Затем включите «Жесты смахивания» и выберите «Стандартный».
- Повторная настройка чувствительности 3D Touch. Перейдите в «Настройки»> «Универсальный доступ»> «3D Touch»> «Выбрать свет».
6. Быстрый разряд батареи iOS 16
Наиболее важным компонентом электронного устройства является батарея. Как трудолюбивый водитель устройства, многие люди будут заботиться о состоянии своей батареи. Поэтому после обновления iOS 16 некоторые незадачливые пользователи заметили, что их батарея быстро разряжается, и это ненормально.
Если вы не хотите переустанавливать или понижать версию iOS 16 до iOS 15, вот несколько исправлений:
- Используйте режим пониженного энергопотребления или включите автояркость или отрегулируйте яркость дисплея, чтобы замедлить разряд батареи.

- Отключить службы определения местоположения.
- Отключить фоновое обновление приложений.
7. Эффект глубины экрана блокировки iOS 16 не работает
Эффект глубины iOS 16 — отличная новая функция, но если эффект глубины экрана блокировки iOS 16 не работает для вас, он может не работать на вашем устройстве по многим причинам. Возможно, вы используете неподдерживаемое изображение или столкнулись с фоновым конфликтом и так далее. Сначала вы должны убедиться, что используете поддерживаемые обои. Эффект глубины поддерживает только определенные типы изображений, которые включают четко идентифицируемый объект — человека, животное, здание или вымышленный персонаж. Если он поддерживается, попробуйте следующие методы:
- Убедитесь, что на экране блокировки включен эффект глубины. Нажмите и удерживайте экран блокировки и нажмите «Настроить», затем нажмите значок меню с тремя точками в правом нижнем углу, чтобы выбрать «Эффект глубины», если он еще не включен.

- Убедитесь, что ваши обои имеют формат .JPG. Поскольку другие форматы изображений в настоящее время не поддерживаются iOS 16.
8. Сбой приложений iOS 16
Некоторые приложения, такие как WhatsApp Business App, Banking app и TikTok, не открываются или аварийно завершают работу на iOS 16. Эти приложения важны, поскольку большинство из них будут незаменимыми и срочными в некоторых сценариях. Например, когда у вас онлайн-встреча с клиентами или вам нужно оплатить счета, сбой — это не та проблема, которую вы хотели бы иметь в приложениях.
9. iOS 16 не может присоединиться к общей библиотеке фотографий
На WWDC Apple подробно представила новые функции библиотеки общих фотографий iCloud, привлекая многих пользователей к обновлению iOS 16. Но некоторые люди обнаружили, что они даже не могут присоединиться к библиотеке общих фотографий, не говоря уже об автоматическом синхронизированном редактировании или обмене фотографиями, когда члены библиотеки находятся поблизости и предложат фотографии в вашей личной библиотеке, которыми следует поделиться. Если у вас такая же проблема и способы в старте не работают, можно попробовать обновить iCloud.
Если у вас такая же проблема и способы в старте не работают, можно попробовать обновить iCloud.
10. Приложения iOS 16 не обновляются
Приложения не обновляются после обновления iOS 16? Возможно, потому что в то время у серверов Apple были проблемы, что, вероятно, и привело к ошибке. Вы можете немного подождать и попробовать еще раз. Если приложения iOS 16 по-прежнему не обновляются, попробуйте следующие методы:
.
11. Вырезка фото в iOS 16 не работает
Одна из самых забавных и практичных новых функций iOS 16 заключается в том, что пользователи могут легко редактировать свои фотографии. Они могут вырезать фото и копировать во многие другие приложения. Однако некоторые пользователи не могут удалять объекты с фотографий из-за того, что вырезание фотографий в iOS 16 не работает. У вас также может быть эта проблема, что означает, что вы, вероятно, пропустите простой инструмент для редактирования фотографий. Почему бы не попробовать три основных способа, упомянутых вначале?
12.
 Вспомогательное сенсорное управление iOS 16 не работает
Вспомогательное сенсорное управление iOS 16 не работает
После обновления iOS 16 пользователи жалуются, что их Assistive Touch не работает/двигается/не отвечает. Если вы оказались в похожей ситуации, не волнуйтесь. Вы можете перейти в «Доступность» > «Касание» > «AssistiveTouch» > «Настроить меню верхнего уровня», чтобы включить или выключить вспомогательное касание. Кроме того, вы можете сбросить параметр Assistive Touch или настроить емкость бездействия Assistive Touch, чтобы исправить эту ошибку iOS 16.
13. iOS 15.7 не может обновиться до iOS 16
Ошибки есть не только в iOS 16, скорее всего, в iOS 15.7 тоже есть ошибки. Потому что многие пользователи сказали, что не могут обновиться с iOS 15.7 до iOS 16 или не могут обновиться до iOS 15.7. Очень разочарован, но это исправимая ошибка, за исключением трех основных способов, перечисленных ранее, вы можете обновить с iOS 15.7 до iOS 16 через iTunes . Запустите iTuned на своем ПК. Нажмите кнопку «Устройство» в верхнем левом углу окна iTunes в iTunes. Затем нажмите «Обзор» и нажмите «Проверить наличие обновлений». Нажмите «Загрузить и обновить» позже, чтобы установить последний профиль iOS 16/15.7 на iPhone.
Затем нажмите «Обзор» и нажмите «Проверить наличие обновлений». Нажмите «Загрузить и обновить» позже, чтобы установить последний профиль iOS 16/15.7 на iPhone.
14. iOS 16 не может проверить Airpods
Если ваш недавно обновленный iPhone с iOS 16 показывает, что не может проверить ошибку AirPods iOS 16, что вам делать? Вы можете подключить AirPods в настройках Bluetooth, разорвать пару и повторно подключить AirPods, если вы уверены, что ваши Airpods подлинные. Если вы не уверены, являются ли ваши Airpods подлинными или нет, вы можете проверить номер модели и серийный номер AirPods в настройках или на AirPods, чтобы идентифицировать их.
ошибки и проблемы iOS 16 перечислены выше, мы будем продолжать обновлять ошибки iOS 16 и надеемся, что Apple исправит их и сделает iOS 16 более интуитивно понятной в использовании.
Часть 2. Лучшие решения проблем с обновлением iOS 16
Очевидно, что многие пользователи iPhone сделают решительный шаг на iOS 16 в следующем месяце.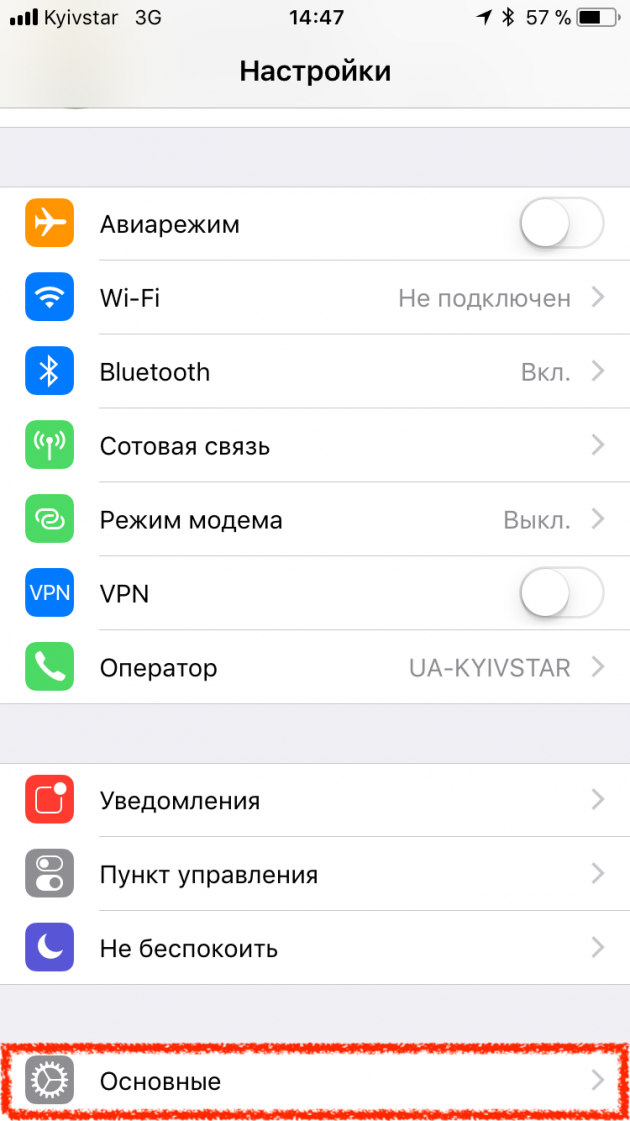 Таким образом, пользователи остро нуждаются в решениях проблем обновления iOS 16. Здесь мы перечислили все проблемы iOS, связанные с обновлением.
Таким образом, пользователи остро нуждаются в решениях проблем обновления iOS 16. Здесь мы перечислили все проблемы iOS, связанные с обновлением.
- 1. Зависание при проверке обновления iOS 16
- 2. Загрузка iOS 16 зависла
- 3. Застрял на слайде экрана обновления
- 4. Обновление iOS 16 не отображается в настройках
- Дополнительный совет: обновите устройство через iTunes
1. Зависание при проверке обновления iOS 16
«Что делать, если мой iPhone зависает при проверке обновления?» Некоторые люди могут задаться вопросом. Если ваш iPhone застрял при проверке обновления iOS 16, подождите некоторое время и убедитесь, что он действительно застрял. Затем вы можете попробовать способы, описанные ниже, чтобы исправить эти сбои iOS 16.
Способ 1. Проверьте свой Интернет, доступен он или нет. Убедитесь, что у вас стабильное и надежное соединение с Интернетом. Если соединение слабое, то вы застрянете с обновлением, что бы вы ни пытались.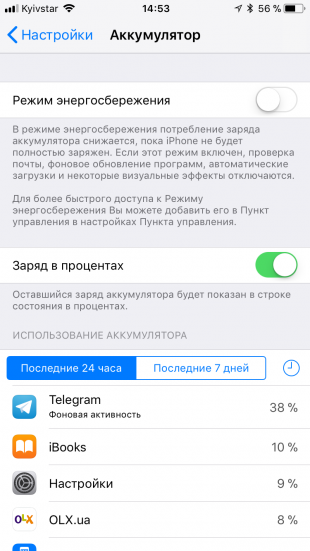
Способ 2. Аппаратный сброс телефона. Но этот метод может удалить все данные с вашего устройства, скорее всего, если вы не сделаете резервную копию, поэтому он крайне не рекомендуется. Нажмите и удерживайте кнопки, как на картинке, и все заработает.
Способ 3. Удалите и снова обновите iOS 16. Возможно, в ваших файлах обновления iOS 16 есть ошибки, поэтому вы можете удалить исходный файл и загрузить его снова.
Метод 4. Войдите в режим DFU. Помните, что режим DFU может вернуть ваш телефон в нормальное состояние, но вы можете в конечном итоге потерять данные своего устройства с помощью этого метода. Хотя это не должно быть первым выбором для устранения неполадок, его можно использовать как способ ремонта телефона.
Чтобы войти в режим DFU, нажмите нижнюю кнопку громкости и быстро отпустите ее. Нажмите нижнюю кнопку громкости и быстро отпустите. Затем нажмите и удерживайте боковую кнопку, пока не появится экран режима восстановления (доступно только для iPhone 8 и более поздних моделей).
2. Загрузка iOS 16 зависла
То же, что и предыдущее Зависание при проверке обновления iOS 16, вы должны убедиться, что ваш телефон завис.
Способ 1. Проверьте доступность Интернета. Убедитесь, что у вас стабильное и надежное соединение с Интернетом. Если соединение слабое, то вы застрянете с обновлением, что бы вы ни пытались.
Способ 2. Убедитесь, что на вашем телефоне достаточно памяти для загрузки пакета прошивки iOS 16.
Способ 3. Аппаратный сброс телефона. Но этот метод может удалить все данные с вашего устройства, скорее всего, если вы не сделаете резервную копию, поэтому он крайне не рекомендуется. Нажмите и удерживайте кнопки, как на картинке в первой ошибке, и все заработает.
Способ 4. Удалите предыдущие файлы обновления или профиль бета-версии, включая бета-версию iOS 16.
- Чтобы удалить старое обновление: перейдите в «Настройки iPhone» > «Основные» > «Хранилище iPhone» > выберите обновление iOS > нажмите «Удалить обновление».

- Чтобы удалить профиль бета-версии: перейдите в «Настройки iPhone» > «Основные» > «Профили и управление устройствами» > коснитесь профиля бета-версии программного обеспечения iOS > коснитесь «Удалить профиль».
3. Застрял на слайде для обновления экрана
Если ваш телефон завис на слайде для обновления экрана, не паникуйте. Эти простые методы помогут вам решить проблемы с iOS 16.
Способ 1. Загрузите iPhone в режиме DFU. Подробнее см. первую ошибку выше.
Способ 2. Аппаратный сброс телефона. Но этот метод может удалить все данные с вашего устройства, скорее всего, если вы не сделаете резервную копию, поэтому он крайне не рекомендуется. Нажмите и удерживайте кнопки, как на картинке в первой ошибке, и все заработает.
Способ 3. Настроить как новый iPhone.
- Подключите телефон к ПК или Mac и загрузите последнюю версию iTunes.
- Одновременно удерживайте кнопку питания и кнопку «Домой», пока не появится значок iTunes.

- Нажмите «Восстановить iPhone», затем выберите «Настроить как новый iPhone».
Примечание. Если вы установите iPhone как новый, он сотрет все ваши данные, поэтому мы рекомендуем вам сначала сделать резервную копию.
Прочтите о том, как исправить зависание iPhone на слайде для обновления экрана после обновления iOS 16/15.
4. Обновление iOS 16 не отображается в настройках
Метод 1. Проверьте совместимость вашего устройства. iOS 16 теперь поддерживается только: iPhone 13 Pro Max/Pro/mini/13, iPhone 12 Pro Max/Pro/mini/12, iPhone SE второго и третьего поколения, iPhone 11 Pro /Pro Max/11, iPhone XS Max/XS/XR/X, iPhone 8/8 Plus.
Способ 2. Аппаратный сброс телефона. Но этот метод может удалить все данные с вашего устройства, скорее всего, если вы не сделаете резервную копию, поэтому он крайне не рекомендуется. Нажмите и удерживайте кнопки, как на картинке в первой ошибке, и все заработает.
Способ 3. Проверьте свой интернет, доступен он или нет. Убедитесь, что у вас стабильное и надежное соединение с Интернетом. Если соединение слабое, то вы застрянете с обновлением, что бы вы ни пытались.
Способ 4. Удалите предыдущие файлы обновления или профиль бета-версии, включая бета-версию iOS 16. Подробнее см. выше.
Прочтите о том, как исправить обновление iOS 16, которое не отображается в настройках.
Дополнительный совет: обновите устройство через iTunes
Если вы попробовали все вышеперечисленные способы и они не работают, вы можете выполнить шаги ниже:
Однако, что, если этот способ также не может решить ваши ошибки и проблемы iOS 16, все, что вы можете сделать, это понизить iOS 16 до предыдущей версии.
Tenorshare ReiBoot: самый эффективный инструмент для решения проблем с iOS 16, которому можно доверять
У вас могут возникнуть проблемы при загрузке iOS 16 или после завершения загрузки, здесь Tenorshare ReiBoot может решить все ваши проблемы на iPhone/iPad/Apple TV.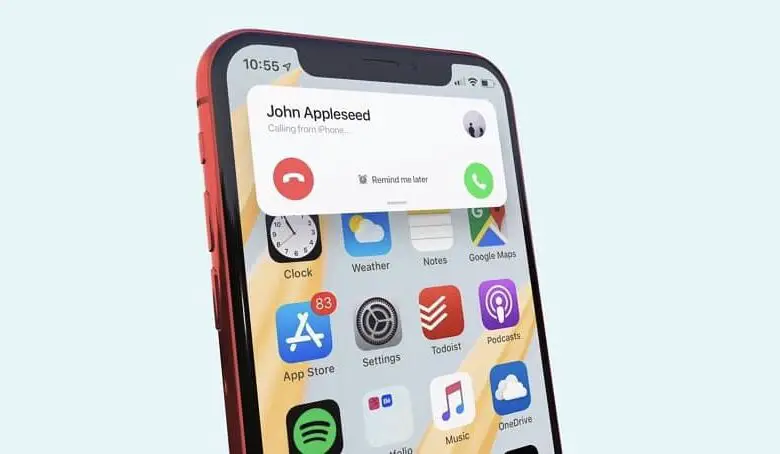 Он может решить не только описанные выше проблемы обновления, но и более 150 проблем устройства и системы и доступен для всех версий iOS и устройств. Между тем, ReiBoot способен обеспечить безопасность ваших данных и стабильность системы. Если вы сожалеете о загрузке iOS 16 и хотите понизить версию своего iPhone до предыдущей версии, Tenorshare ReiBoot может стать вашим наиболее оптимальным инструментом.
Он может решить не только описанные выше проблемы обновления, но и более 150 проблем устройства и системы и доступен для всех версий iOS и устройств. Между тем, ReiBoot способен обеспечить безопасность ваших данных и стабильность системы. Если вы сожалеете о загрузке iOS 16 и хотите понизить версию своего iPhone до предыдущей версии, Tenorshare ReiBoot может стать вашим наиболее оптимальным инструментом.
Часть 3. Особые советы по iOS 16 с подробным руководством
Поскольку Apple представила новые функции iOS 16 на WWDC, здесь мы дадим несколько лучших советов, адаптированных для нескольких важных функций.
1. Как проверить наличие ошибок iOS 16 на iPhone
Из-за того, что существует так много видов ошибок, поэтому симптомы и характеристики ошибок могут различаться, что еще больше запутывает вас в том, как проверять наличие ошибок на iPhone с iOS 16. Поэтому здесь мы суммируем некоторые эффективные способы, которые помогут вам узнать скрытые ошибки в вашей системе.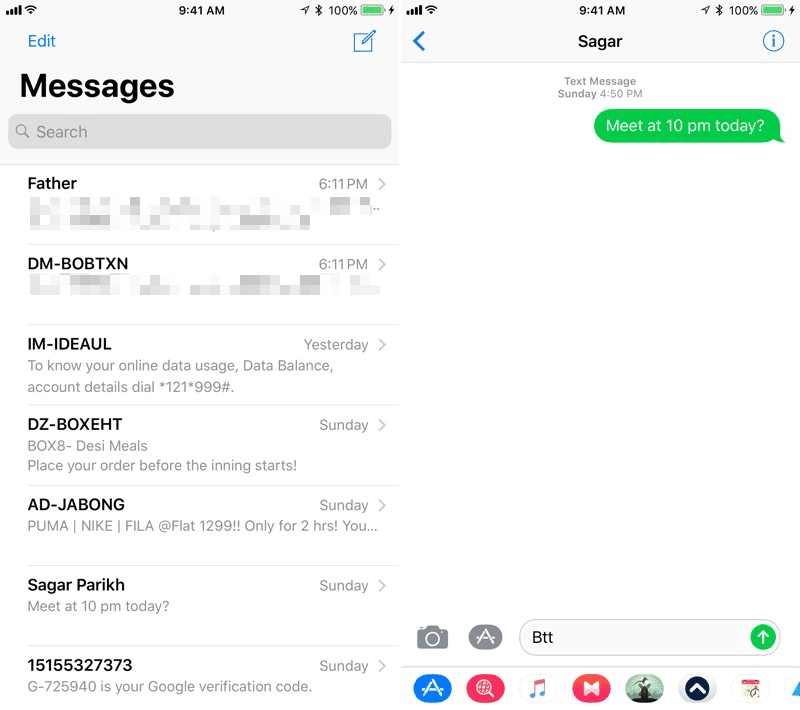
Шаг 1. Следите за своим аккумулятором после обновления iOS 16. Аккумулятор является основой всех устройств. Это может указывать на ошибки iOS 16. Например, аномальный нагрев, резкий разряд батареи и необъяснимые значительные потери мощности. Вы можете отслеживать состояние батареи по сроку службы батареи.
Шаг 2. Внезапное мигание или мерцание экрана на телефоне с iOS 16. Если на вашем телефоне мигает или мерцает экран, скорее всего, это связано с ошибками в iOS 16. Однако это также могут быть глюки iOS 16. Итак, как отличить баги iOS 16 или просто глюк? одновременно удерживая кнопки «Домой» и «Сон/Пробуждение», чтобы перезагрузить iPhone, пока не появится логотип Apple. Тем временем вы должны обновить все приложения на своем телефоне. Если экран по-прежнему продолжает мигать или мерцать, это, скорее всего, ошибка.
2. Как проверить пароль Wi-Fi в iOS 16
Раньше вы не могли видеть сохраненный пароль Wi-Fi в приложении «Настройки» вашего iPhone, что делало невозможным поделиться им с другими или перепроверить правильность введенного вами пароля.
Тем не менее, готовящаяся к выпуску iOS 16 позволяет вам просматривать и копировать свой пароль, а также проверять все запомненные сети, хранящиеся на вашем iPhone. Итак, как проверить пароль Wi-Fi на телефоне с iOS 16? Вот как это сделать:
Перейдите в «Настройки» и откройте раздел Wi-Fi, затем коснитесь синего значка рядом с сетью.
После того, как вы откроете информационный экран, вы увидите зашифрованный пароль. Один щелчок, чтобы раскрыть его. Затем вы можете увидеть и скопировать пароль.
3. Как настроить экран блокировки в iOS 16
Мы знаем, что самая выдающаяся новая функция iOS 16 заключается в том, что пользователи iPhone могут настраивать весь экран блокировки в том стиле, который им нравится. Вы можете создать его, выполнив следующие шаги:
Длительное нажатие Экран блокировки на вашем iPhone с iOS 16. Нажмите значок «+», и появится всплывающее окно. Затем нажмите «Добавить новый».

Вы можете выбрать любые обои, которые вам нравятся, и продолжать нажимать значок «+», теперь вы можете добавлять или настраивать виджет по своему желанию.
Если вы хотите изменить шрифт и цвет виджета, все, что вам нужно сделать, это нажать и удерживать виджет, который вы хотите настроить.
4. Как редактировать и отменять сообщения в iOS 16
Иногда бывает много неожиданно отправленных неправильных сообщений, которые требуют редактирования или отмены отправки, например, опечатки, неправильные получатели и т. д. Наконец, Apple позволяет пользователям исправить, вероятно, неловкую ситуацию в iOS 16.
Если вы хотите отредактировать или отменить отправку сообщения, просто нажмите и удерживайте целевое текстовое сообщение, после чего появится всплывающее меню. Выберите «Изменить» или «Отменить отправку». Обратите внимание, что вы должны сделать это только в течение 15 минут после отправки текста.
5.
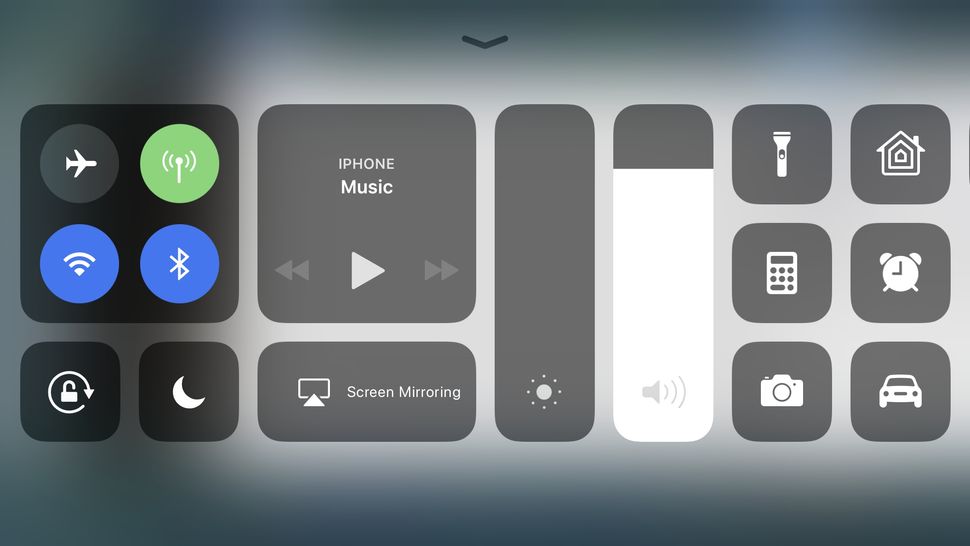
 Для этого удерживайте в течение нескольких секунд кнопки «Питание» и «Домой» пользователям iPhone 7 и 7 Plus необходимо использовать кнопки уменьшения громкости и питания. Этот шаг перезагрузит ваш телефон, и пользователи сказали, что их задержки экрана исчезли после него. Тем не менее, для некоторых пользователей потребовалось до 3-х аппаратных сбросов, поэтому не останавливайтесь, если проблема не исчезнет после первого сброса. Попробуйте еще раз пару раз.
Для этого удерживайте в течение нескольких секунд кнопки «Питание» и «Домой» пользователям iPhone 7 и 7 Plus необходимо использовать кнопки уменьшения громкости и питания. Этот шаг перезагрузит ваш телефон, и пользователи сказали, что их задержки экрана исчезли после него. Тем не менее, для некоторых пользователей потребовалось до 3-х аппаратных сбросов, поэтому не останавливайтесь, если проблема не исчезнет после первого сброса. Попробуйте еще раз пару раз. Вам нужно восстановить телефон. Подключите ваш телефон к iTunes, и если устройство будет распознано, сделайте полную резервную копию вашего устройства, и Restore этот процесс сбросит прошивку и сохранит все данные. Если есть ошибка, и на вашем компьютере появится запрос на восстановление или обновление телефона, следуйте инструкциям. Тем не менее, ваши данные будут стерты полностью. Резервные копии, сделанные ранее, будут полезны в таких ситуациях.
Вам нужно восстановить телефон. Подключите ваш телефон к iTunes, и если устройство будет распознано, сделайте полную резервную копию вашего устройства, и Restore этот процесс сбросит прошивку и сохранит все данные. Если есть ошибка, и на вашем компьютере появится запрос на восстановление или обновление телефона, следуйте инструкциям. Тем не менее, ваши данные будут стерты полностью. Резервные копии, сделанные ранее, будут полезны в таких ситуациях. Сторонние приложения обычно мешают работе операционной системы устройства. Попробуйте проверить последнее загруженное приложение со звуком. Удалите его и проверьте, сохраняется ли проблема.
Сторонние приложения обычно мешают работе операционной системы устройства. Попробуйте проверить последнее загруженное приложение со звуком. Удалите его и проверьте, сохраняется ли проблема.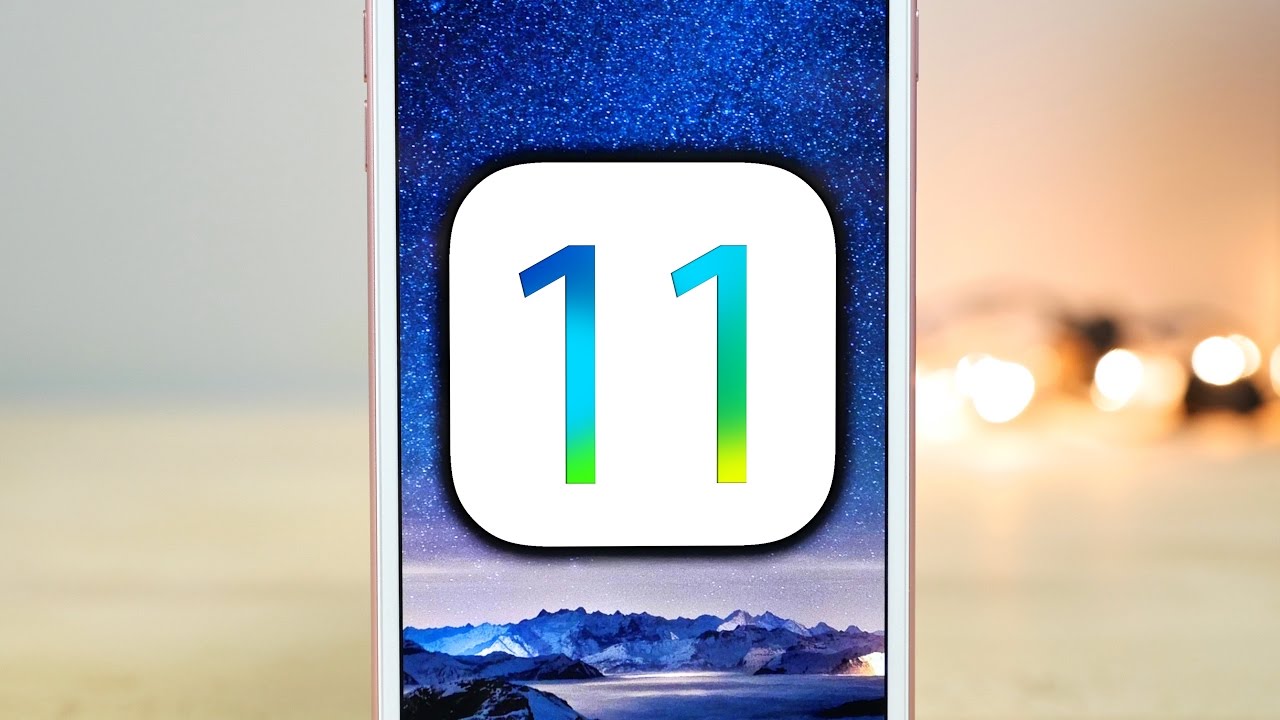 Теперь закройте приложение Музыка, проведя по нему. Наконец, запустите приложение Music еще раз. Ошибка должна исчезнуть.
Теперь закройте приложение Музыка, проведя по нему. Наконец, запустите приложение Music еще раз. Ошибка должна исчезнуть.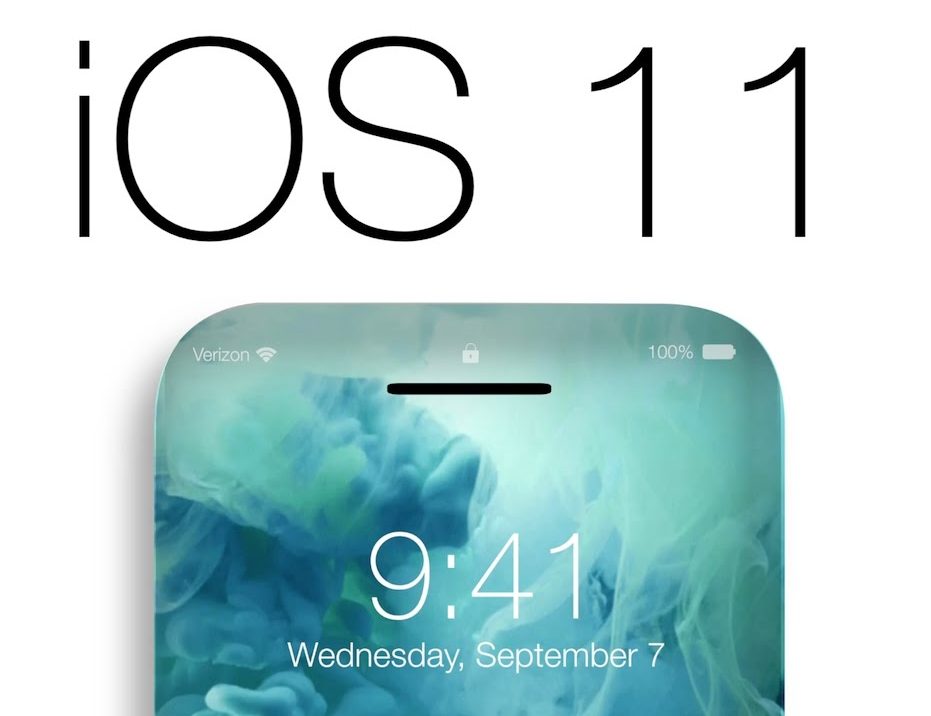 Номер должен быть указан среди номеров в Send Список получения.
Номер должен быть указан среди номеров в Send Список получения. Теперь попробуйте подключиться к магазину, и вы увидите, что ваша проблема была решена.
Теперь попробуйте подключиться к магазину, и вы увидите, что ваша проблема была решена. Даже перезапуск устройства сработал для многих.
Даже перезапуск устройства сработал для многих.
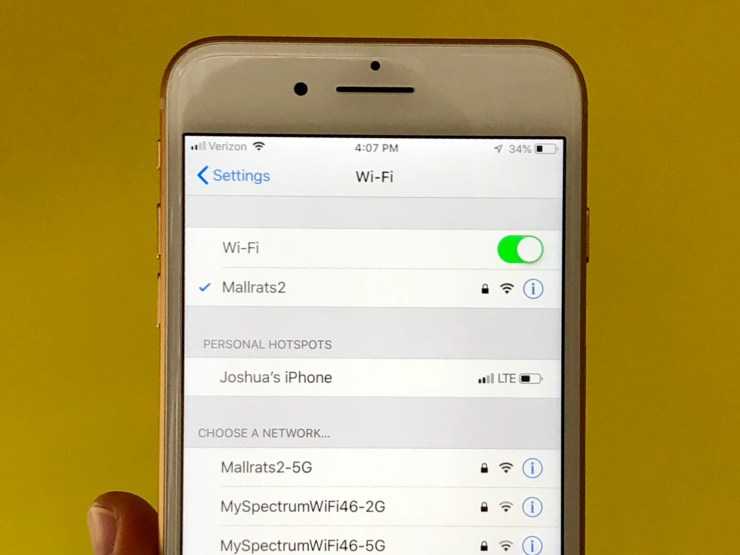 Вы можете указать путь к файлу прошивки, зажав Shift, или позволить iTunes самостоятельно найти, скачать и установить iOS 11.
Вы можете указать путь к файлу прошивки, зажав Shift, или позволить iTunes самостоятельно найти, скачать и установить iOS 11.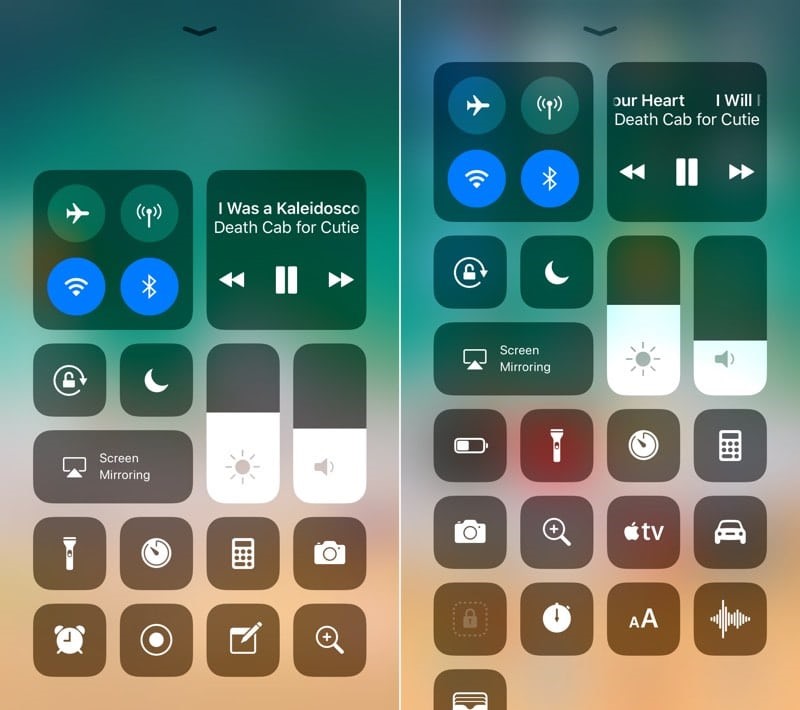 Лучшие решения проблем с обновлением iOS 16
Лучшие решения проблем с обновлением iOS 16