Содержание
10 способов исправить! (2022) • Оки Доки
Резервное копирование ваших сообщений и чатов в WhatsApp довольно просто. Все, что вам нужно сделать, это выбрать частоту резервного копирования, которую вы хотите (ежедневно/еженедельно), и все. WhatsApp автоматически создает резервные копии ваших чатов в iCloud с вашего iPhone, поэтому они всегда доступны, если вам нужно сбросить настройки iPhone или если вы купите новый iPhone 14 позже в этом году. Однако ряд пользователей iPhone сообщили, что их резервная копия WhatsApp застряла на iPhone. Если вы столкнулись с той же проблемой, не волнуйтесь, ее довольно легко устранить. Итак, вот 10 способов исправить зависшую резервную копию WhatsApp на iPhone.
10 решений для исправления зависания резервного копирования WhatsApp на iPhone (2022 г.)
Причин зависания резервной копии WhatsApp может быть несколько. В этом руководстве мы рассмотрим пошаговый подход, начиная с наиболее распространенных проблем и заканчивая более редкими проблемами, из-за которых ваши чаты WhatsApp могут не создавать резервные копии на вашем iPhone.
Хотя мы рекомендуем вам следовать этому руководству в том порядке, в котором мы упомянули, вы можете перейти к любому методу, который вы хотите попробовать в первую очередь, используя оглавление ниже.
1. Проверьте доступное хранилище iCloud
Одной из наиболее распространенных причин зависания резервных копий WhatsApp на iPhone является недостаточное хранилище iCloud. Apple предлагает скудные 5 ГБ бесплатного облачного хранилища, и даже если у вас есть тарифный план iCloud+, рекомендуется обеспечить достаточно места для резервных копий WhatsApp.
Программы для Windows, мобильные приложения, игры — ВСЁ БЕСПЛАТНО, в нашем закрытом телеграмм канале — Подписывайтесь:)
- Перейдите в приложение «Настройки» на своем iPhone и коснитесь баннера Apple ID.
- Затем коснитесь iCloud. В верхней части экрана вы должны увидеть, сколько места в iCloud осталось для вашей учетной записи.
Если у вас недостаточно места для хранения в iCloud, вы можете либо удалить некоторые данные, чтобы освободить место для резервной копии WhatsApp, либо купить дополнительное пространство в хранилище iCloud, обновив свой тарифный план.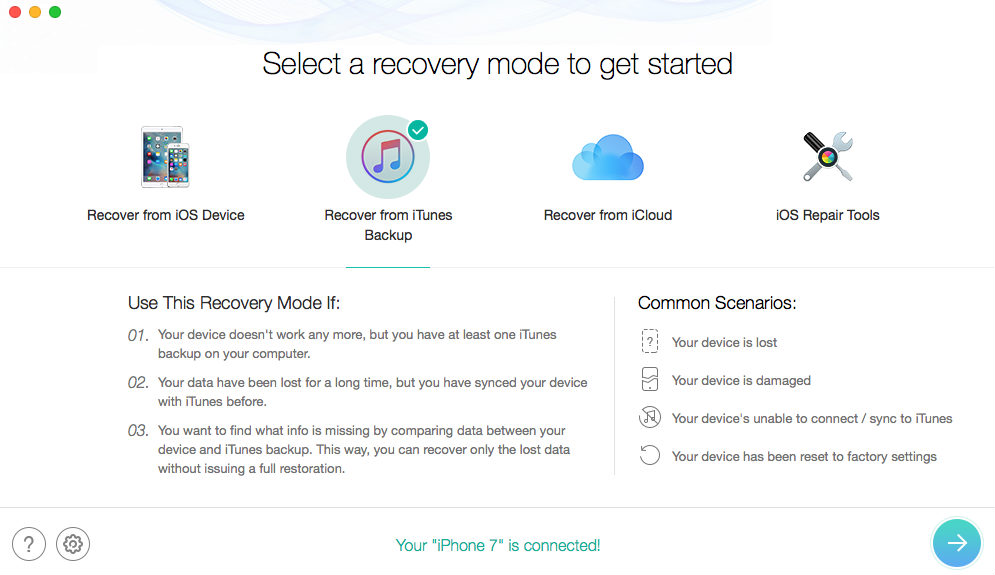
2. Принудительно закройте WhatsApp и повторите попытку.
Если в iCloud достаточно места для хранения, а WhatsApp по-прежнему не создает резервную копию ваших данных, попробуйте принудительно выйти. Во многих случаях принудительный выход из приложения может помочь устранить случайные сбои, которые могут мешать нормальному функционированию приложения.
- На iPhone с Face ID: проведите вверх от домашней панели, а затем удерживайте палец в центре экрана. После этого проведите вверх по карточке приложения, чтобы закрыть приложение.
- На iPhone с Touch ID: дважды нажмите кнопку «Домой», чтобы открыть переключатель приложений. После этого проведите вверх по карточке приложения, чтобы принудительно закрыть WhatsApp.
Теперь включите режим полета (откройте центр управления и нажмите значок режима полета) и подождите несколько секунд. После этого выключите режим полета, откройте WhatsApp и повторите попытку резервного копирования. Надеюсь, это должно было исправить резервную копию WhatsApp, которая зависла ранее.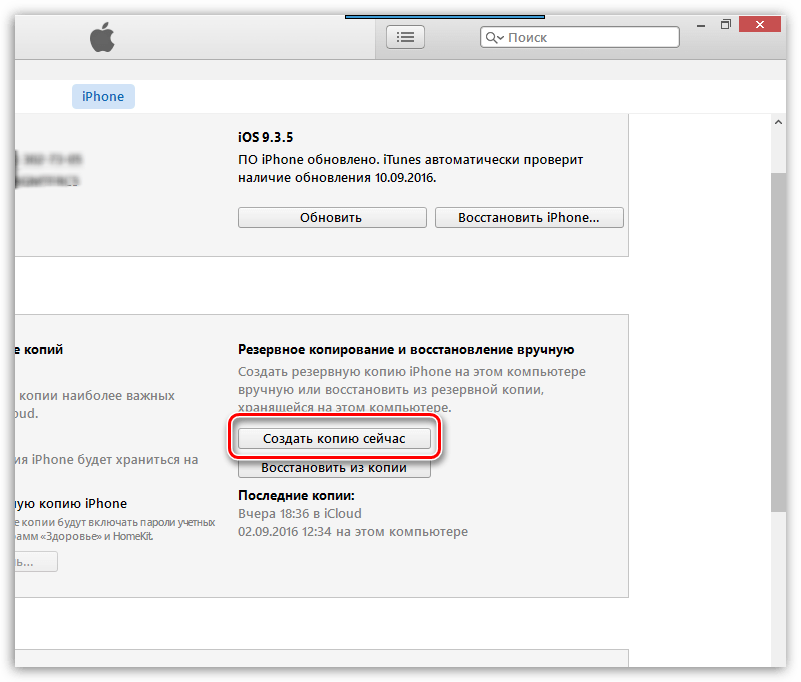
3. Отключите сотовые данные/WiFi и снова включите их.
Поскольку для резервного копирования WhatsApp требуется стабильное подключение к Интернету, убедитесь, что медленное сотовое или Wi-Fi-соединение не мешает резервному копированию. Если вы обнаружите, что ваше подключение к Интернету слабое, переключите сотовое/Wi-Fi соединение.
- Перейдите в приложение «Настройки» на вашем iPhone -> «Мобильные данные/Wi-Fi», а затем выключите переключатель.
- Теперь перезагрузите свой iPhone. После перезагрузки устройства перейдите в приложение «Настройки» и включите сотовую связь/Wi-Fi.
4. Включите помощь WiFi
iOS поставляется с функцией под названием «Помощь WiFi», которая автоматически начинает использовать сотовые данные, когда ваш iPhone не подключен к Wi-Fi или сеть Wi-Fi плохая. Это гарантирует, что такие вещи, как потоковое видео и резервное копирование, не будут затруднены из-за некачественной сети Wi-Fi. Таким образом, включение поддержки WiFi также может гарантировать, что ваши резервные копии WhatsApp не будут приостановлены в случае слабого подключения WiFi.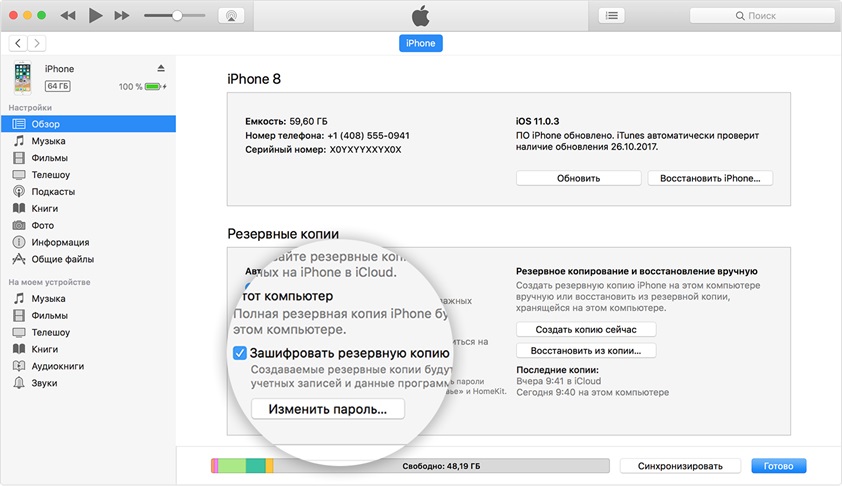
- Откройте приложение «Настройки» -> «Сотовые/Мобильные данные».
- Теперь прокрутите вниз и убедитесь, что переключатель рядом с Wi-Fi Assist включен.
5. Отключите резервное копирование iCloud для WhatsApp и снова включите его.
Во многих случаях вы можете исправить зависшую резервную копию WhatsApp на своем iPhone, просто отключив резервную копию WhatsApp в iCloud и снова включив ее.
- Перейдите в «Настройки» -> «Ваше имя» на вашем iPhone.
- Теперь коснитесь iCloud. Затем прокрутите вниз, чтобы найти WhatsApp, а затем выключите переключатель рядом с ним.
- Далее перезагрузите iPhone. После перезагрузки устройства зайдите в настройки iCloud и включите переключатель рядом с WhatsApp.
Проверьте, может ли WhatsApp создавать резервные копии ваших чатов сейчас. Если резервная копия WhatsApp по-прежнему зависает на вашем iPhone, читайте дальше, чтобы найти возможные решения.
6.
 Обновите WhatsApp
Обновите WhatsApp
Если вы давно не обновляли WhatsApp на своем iPhone, есть большая вероятность, что проблема может быть связана с устаревшей версией приложения. Поэтому обязательно обновите приложение для обмена сообщениями.
- Запустите App Store на своем iPhone, а затем коснитесь своего профиля в правом верхнем углу экрана.
- Теперь прокрутите вниз, чтобы найти WhatsApp, а затем нажмите «Обновить» рядом с ним. Если в списке приложений отображается «Открыть» вместо «Обновить», это означает, что вы уже используете последнюю версию WhatsApp на своем iPhone.
7. Убедитесь, что iCloud не сталкивается с какими-либо сбоями
Убедитесь, что iCloud в настоящее время не перестает работать. Откройте веб-браузер на вашем iPhone и перейдите к Страница состояния системы Apple а затем убедитесь, что кружок слева от iCloud Backup зеленого цвета. Если круг стал оранжевым, это означает, что iCloud Backup столкнулся с технической проблемой.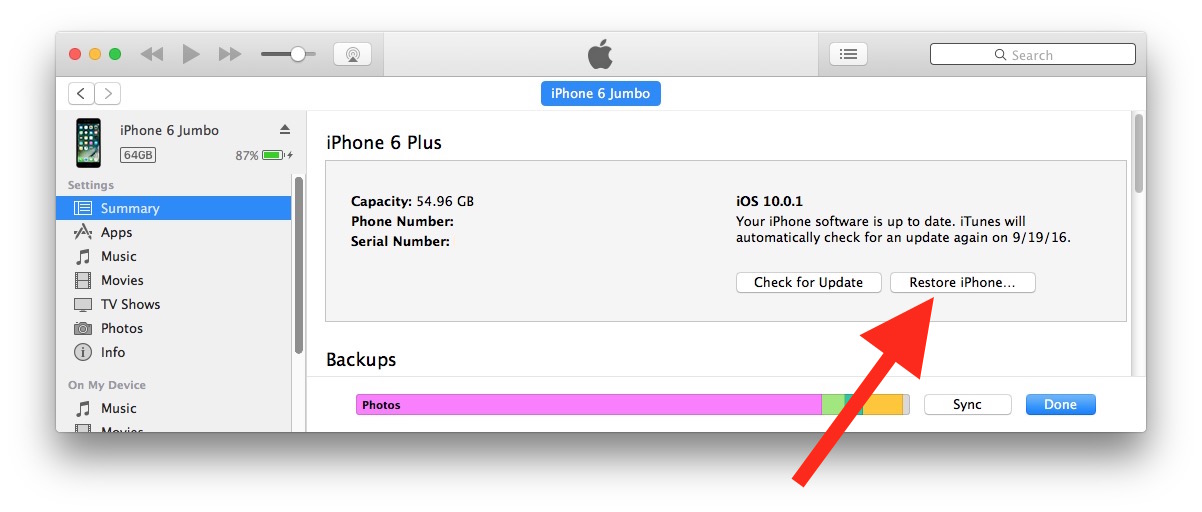 В этой ситуации вам нужно будет подождать, пока Apple решит проблему.
В этой ситуации вам нужно будет подождать, пока Apple решит проблему.
8. Удалите старые резервные копии iCloud
Если вы не можете освободить достаточно места в iCloud для успешного резервного копирования WhatsApp на своем iPhone, вы можете удалить старые резервные копии iCloud.
- Перейдите в приложение «Настройки» на вашем iPhone -> баннер Apple ID -> iCloud.
- Затем нажмите «Управление хранилищем» и выберите «Резервные копии».
- Затем выберите старую резервную копию, которая вам больше не нужна, а затем нажмите «Удалить резервную копию» в нижней части экрана. Обязательно нажмите «Выключить и удалить» во всплывающем окне для подтверждения.
9. Сбросить настройки сети
Если резервное копирование WhatsApp по-прежнему зависает, пришло время попробовать сбросить настройки сети.
- Перейдите в приложение «Настройки» на вашем iPhone и выберите «Основные». После этого прокрутите вниз и нажмите «Перенести» или «Сбросить iPhone».

- Затем нажмите «Сброс» внизу и выберите «Сбросить настройки сети». При появлении запроса обязательно введите код доступа к экранному времени. Наконец, снова нажмите «Сбросить настройки сети» во всплывающем окне для подтверждения.
10. Обновите свой iPhone
Резервная копия WhatsApp все еще зависла на вашем iPhone? Проблема также может быть связана с самой iOS, которая с каждым днем становится все более глючной. Рекомендуется проверить, есть ли на вашем iPhone какие-либо обновления iOS, и если они есть, вы должны установить их прямо сейчас и надеяться, что они решат проблему.
- Запустите приложение «Настройки» на своем iPhone и выберите «Основные».
- После этого нажмите «Обновление ПО», а затем загрузите и установите последнюю версию iOS.
Легко исправить зависшую резервную копию WhatsApp на вашем iPhone
Что ж, это все способы, которыми вы можете попытаться исправить зависшую резервную копию WhatsApp на вашем iPhone.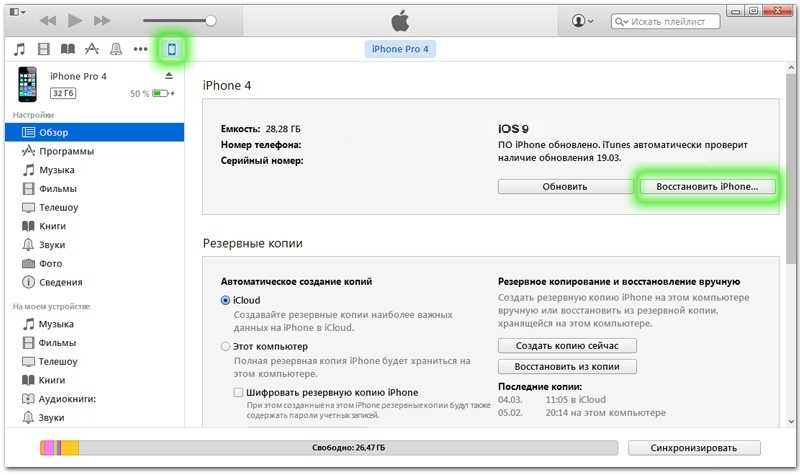 Надеюсь, вы смогли легко исправить резервную копию WhatsApp. Тем не менее, если вам известны какие-либо другие методы, которые могут помочь исправить резервные копии WhatsApp на вашем iPhone, поделитесь ими с нами в комментариях ниже, и мы рассмотрим их.
Надеюсь, вы смогли легко исправить резервную копию WhatsApp. Тем не менее, если вам известны какие-либо другие методы, которые могут помочь исправить резервные копии WhatsApp на вашем iPhone, поделитесь ими с нами в комментариях ниже, и мы рассмотрим их.
Программы для Windows, мобильные приложения, игры — ВСЁ БЕСПЛАТНО, в нашем закрытом телеграмм канале — Подписывайтесь:)
Резервное копирование и восстановление Aiseesoft iOS
Безопасное и быстрое резервное копирование и восстановление данных iOS
FoneLab iOS Data Backup & Restore — это безопасный и эффективный инструмент резервного копирования и восстановления данных iOS, который позволяет перемещать контакты, сообщения, заметки, фотографии, календарь, напоминания, голосовую почту, WhatsApp и вложения, голосовые заметки, закладки Safari, историю Safari, История вызовов, фотографии приложений, видео приложений, аудио приложений, документы приложений и многое другое с iPhone, iPad или iPod на компьютер одним щелчком мыши.
Резервное копирование в один клик
Один щелчок для резервного копирования данных с вашего iPhone / iPad / iPod на компьютер.
Предварительный просмотр резервной копии
Предварительный просмотр данных после резервного копирования и до восстановления данных без хлопот.
Нет потери данных
Нет потери данных на устройстве iOS во время резервного копирования и восстановления.
Зашифровать резервную копию
Зашифруйте резервную копию ваших важных данных, чтобы защитить вашу конфиденциальность.
Легкий в использовании
Вы можете легко использовать эту программу без технических знаний.
100% безопасность
iOS Data Backup & Restore будет считывать только ваши данные iOS и гарантирует отсутствие потери данных.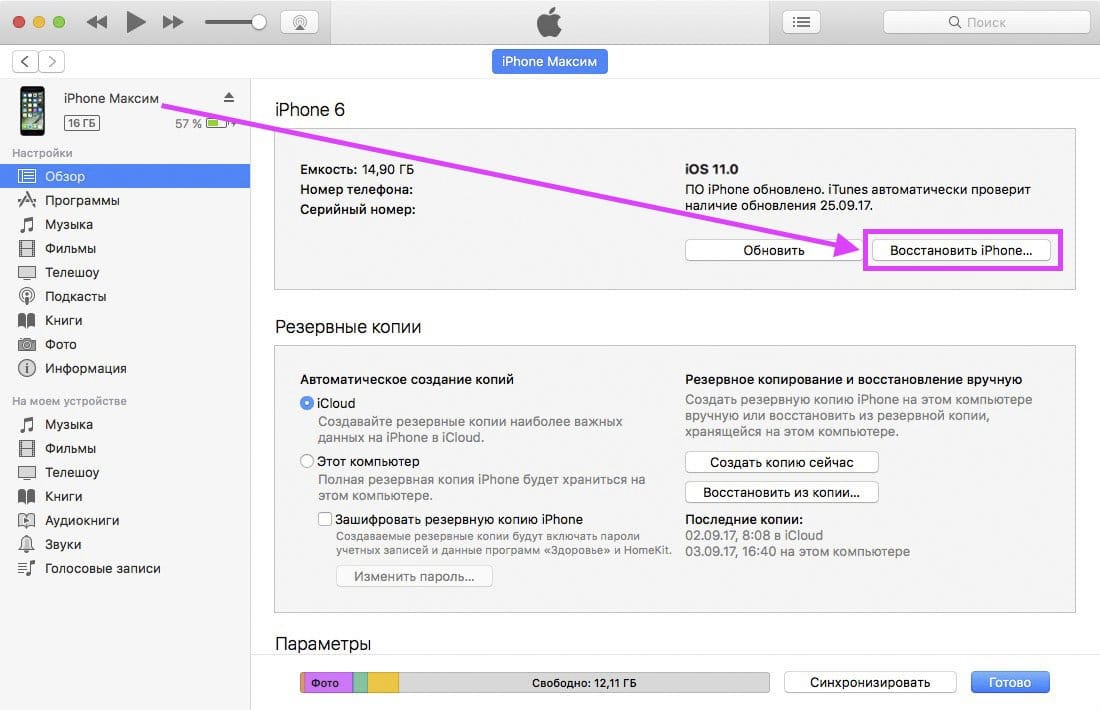
Эффективно и быстро
iOS Data Backup & Restore может выполнять резервное копирование и восстановление данных iOS в один клик.
iOS устройства доступны
Эта программа поддерживает все устройства iOS (iPhone 14/13/12/XS/XR/X/8, iPad Pro, iPod touch и т. д.).
Лучшая альтернатива iTunes и iCloud
| Резервное копирование с iTunes | Резервное копирование с iCloud | Aiseesoft iOS Резервное копирование и восстановление данных | |
| Зашифровать резервные копии | |||
| Выборочное резервное копирование | |||
| Выборочное восстановление | |||
| Предварительный просмотр резервной копии | |||
| Перезаписать данные | |||
| Скорость резервного копирования | Средний | Замедлять | Быстрый |
Простое резервное копирование и восстановление данных iPhone / iPad
Резервное копирование данных iOS
Восстановление
Восстановить iOS Backup
Восстановить
Шаг 1.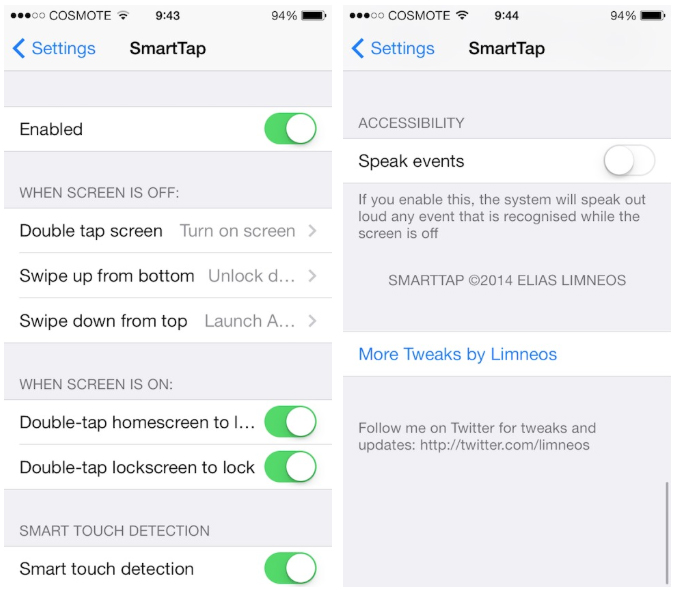 Выберите режим резервного копирования
Выберите режим резервного копирования
Выберите «Резервное копирование данных iOS» и подключите устройство iOS к компьютеру. Выберите «Стандартная резервная копия» или «Зашифровать резервную копию».
Шаг 2. Выберите данные
Установите флажок перед типами данных с iPhone / iPad, такими как «Сообщения и вложения», «Контакты», «Голосовая почта», «Фотографии» и т. Д.
Шаг 3. Резервное копирование данных iOS
Нажмите «Далее» и выберите место назначения, чтобы сохранить резервную копию iOS на вашем компьютере, чтобы немедленно начать резервное копирование данных iOS.
Шаг 1. Сканирование резервной копии
Выберите «Восстановление данных iOS» и подключите iPhone к компьютеру с помощью USB-кабеля, чтобы начать сканирование резервной копии на этом компьютере.
Шаг 2.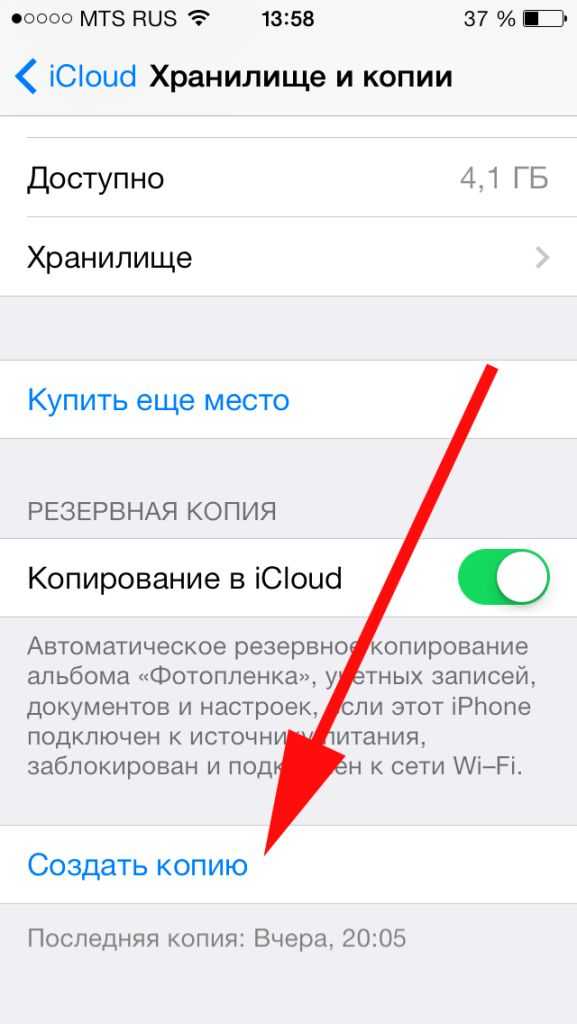 Просмотр резервной копии
Просмотр резервной копии
Выберите нужную резервную копию из списка. Нажмите кнопку «Просмотреть сейчас», чтобы увидеть, являются ли данные тем, что вы делали резервное копирование ранее.
Шаг 3. Восстановите резервную копию
Отметьте элементы, которые вы хотите восстановить, и нажмите кнопку «Восстановить на устройстве» или кнопку «Восстановить на ПК», чтобы восстановить резервную копию.
Резервное копирование почти всех данных для устройств iOS
| Поддерживаемые Устройства | iPhone 14 Pro Max/14 Pro/14 Plus/14, iPhone 13 Pro Max/13 Pro/13/13 mini, iPhone SE 3/2/1, iPhone 12 Pro Max/12 Pro/12/12 mini, iPhone 11 Pro Max/11 Pro/11, iPhone XS/XS Max/XR/X, iPhone 8 Plus/8, iPhone 7 Plus/7, iPhone 6s Plus/6s/6 Plus/6, iPhone 5s/5c/5, iPhone 4S/ 4 | Все модели iPad Pro, iPad Air, iPad mini и iPad | iPod touch 5, iPod touch 4 |
| Системные требования |
| ||
Примечание:
При выполнении резервного копирования убедитесь, что ваше устройство iOS находится в нормальном состоянии.
Проверьте, что пользователи говорят о резервном копировании и восстановлении данных iOS
Для смартфонов Резервное копирование и восстановление данных iOS
7 шагов по подготовке к обновлению iOS 10 на iPhone или iPad
Последний и лучший выпуск iOS 10 уже здесь, и, поскольку публичный выпуск не за горами, самое время начать подготовку вашего iPhone и iPad к установке обновления iOS 10.
Давайте рассмотрим некоторые важные шаги для правильной подготовки к обновлению iOS 10, включая проверку поддерживаемого оборудования, небольшую очистку, обеспечение создания адекватных резервных копий и, конечно же, непосредственно установку.
1. Проверьте совместимость устройства.
Программы для Windows, мобильные приложения, игры — ВСЁ БЕСПЛАТНО, в нашем закрытом телеграмм канале — Подписывайтесь:)
Очевидно, что если устройство его не поддерживает, обновлений не будет, поддерживает ли ваш iPhone или iPad iOS 10?
Скорее всего, это так, и если iPhone 5 или новее, или iPad — Air или Mini 2 или новее, он будет поддерживаться. Однако поддерживается только новейшая модель iPod touch.
Вы можете увидеть полный список устройств, совместимых с iOS 10, здесь.
2: Чистый дом и откажитесь от пыльных приложений
Перед установкой новой версии программного обеспечения iOS на любой iPhone или iPad всегда полезно навести порядок и выбросить все устаревшие древние приложения.
Удалите устаревшие и устаревшие приложения, которые находятся на устройстве и не используются. Если вы не использовали его несколько месяцев и думаете, что он вам не нужен, удалите его, вы всегда можете повторно загрузить его позже, если передумаете.
3. Установите доступные обновления приложения
Если вы похожи на меня, у вас есть дюжина или больше обновлений приложений, которые отображаются в виде большой красной кнопки уведомления и значка App Store. Легко отказаться от установки обновлений приложений, но когда доступна большая версия программного обеспечения, наконец, пора вычистить пыль из App Store и запустить эти обновления.
Не забудьте посетить вкладку «Обновления в App Store», чтобы установить обновления для оставшихся приложений. Многие приложения обновлены для поддержки последних и лучших выпусков системного программного обеспечения iOS, так что не пропустите.
4. Обеспечьте адекватное хранение устройства
Размер загружаемого файла iOS 10 составляет около 2 ГБ, и для его установки требуется дополнительное пространство, поэтому старайтесь иметь около 2,5 ГБ или более свободного места при загрузке и установке обновления.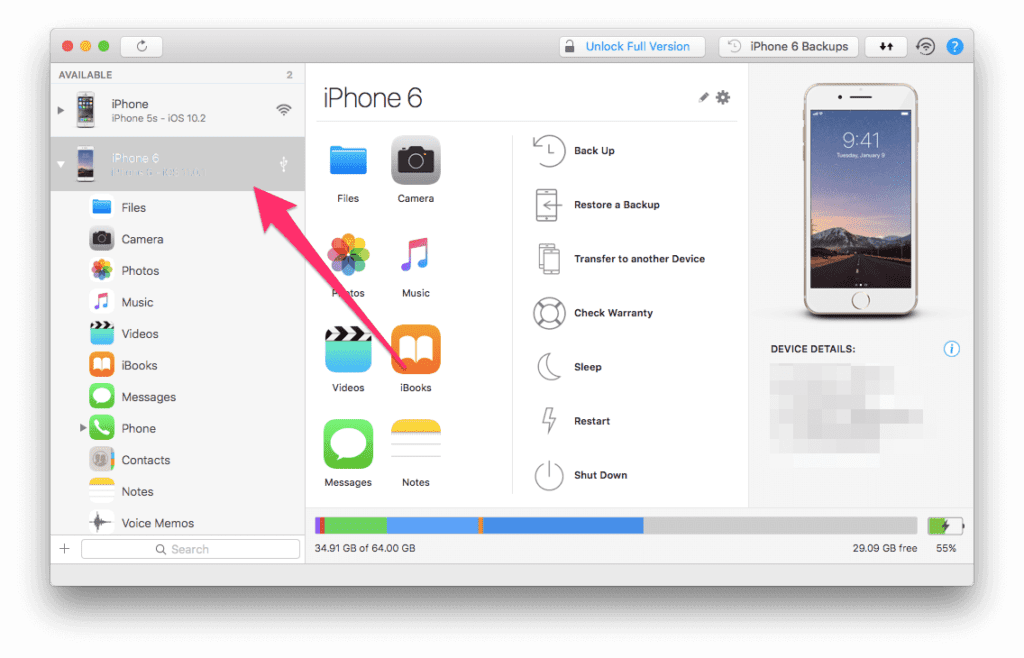 Нет, это не означает, что он будет занимать так много места, когда он будет завершен, ему просто нужно место для загрузки, установки и обработки обновления, и большая часть этого пространства будет снова доступна после завершения обновления.
Нет, это не означает, что он будет занимать так много места, когда он будет завершен, ему просто нужно место для загрузки, установки и обработки обновления, и большая часть этого пространства будет снова доступна после завершения обновления.
Вышеупомянутый процесс удаления древних приложений, скорее всего, освободит место, но если у вас много видео и изображений на устройстве, вы можете скопировать изображения с iPhone или iPad в приложение «Фото» на Mac, или вы можете использовать Image Capture. на Mac или перенесите их на ПК с Windows. Мультимедиа часто занимает больше всего места на устройстве, поэтому, если у вас действительно мало места, подумайте о своей библиотеке изображений и фильмов.
По-прежнему нужно больше места для хранения на iPhone или iPad? Ознакомьтесь с этими дополнительными советами, чтобы освободить место для хранения в iOS.
5: Резервное копирование! Резервное копирование, резервное копирование
Это, пожалуй, самое важное, что нужно сделать.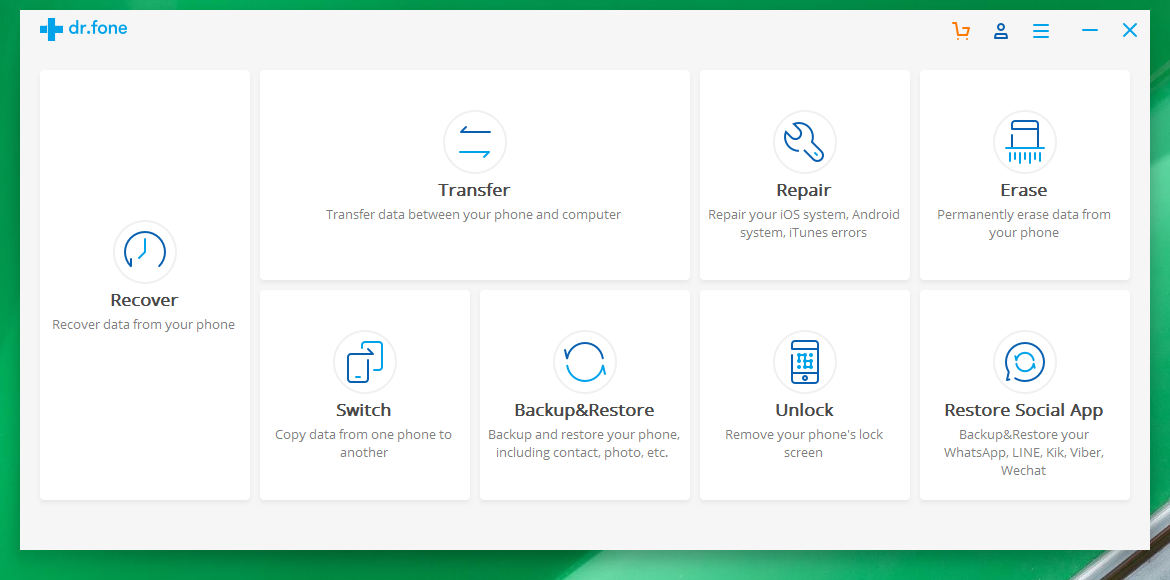 Вы, наверное, уже регулярно делаете резервные копии iPhone или iPad, верно? Если нет, то стоит. И вам абсолютно необходимо сделать резервную копию устройства перед установкой любого обновления программного обеспечения, особенно для крупных обновлений выпуска. Не пропускайте это, это критично.
Вы, наверное, уже регулярно делаете резервные копии iPhone или iPad, верно? Если нет, то стоит. И вам абсолютно необходимо сделать резервную копию устройства перед установкой любого обновления программного обеспечения, особенно для крупных обновлений выпуска. Не пропускайте это, это критично.
Самый простой способ сделать резервную копию любого iPhone или iPad — с помощью iCloud, что можно сделать в приложении «Настройки»> раздел iCloud. Вы также можете сделать резервную копию на компьютер с помощью iTunes. Если вы хотите быть в большей безопасности, сделайте резервную копию на обоих. Если вы никогда не делали этого раньше, вы можете узнать, как сделать резервную копию устройства iOS здесь, включая iTunes и iCloud.
Если вы пропустите резервное копирование и что-то пойдет не так, вы можете потерять все свои данные. Это настолько катастрофично, насколько это может быть, и никто не хочет терять личные данные, изображения, заметки и все остальное, что имеет значение, что хранится на iPhone или iPad, поэтому не пропускайте резервные копии.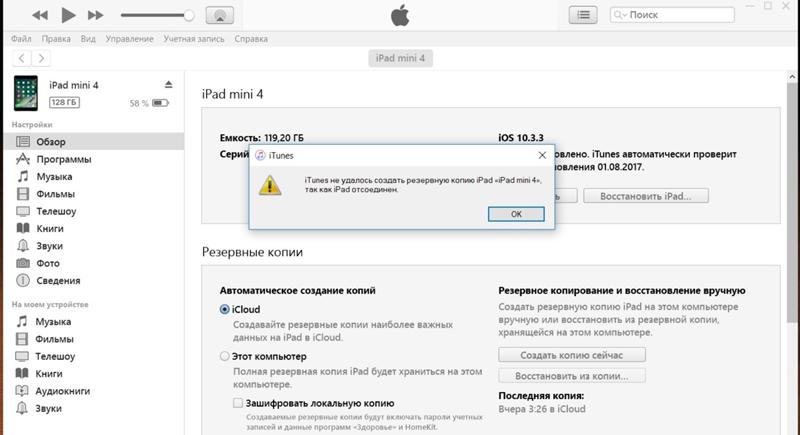 Это минимальные усилия для вашего спокойствия и безопасности данных.
Это минимальные усилия для вашего спокойствия и безопасности данных.
6: Установите iOS 10!
Теперь вы готовы к установке iOS 10! Дата выпуска iOS 10 — 13 сентября, поэтому вам нужно очистить и сделать резервную копию ко вторнику, если вы хотите установить в первый день. Обновление будет доступно в разделе «Настройки»> «Основные»> «Обновление программного обеспечения» iOS. Вы также можете установить iOS 10 через iTunes, подключив iPhone или iPad к компьютеру.
Стоит упомянуть, что невероятно нетерпеливым не нужно ждать. Оказывается, любой может загрузить и установить iOS 10 GM прямо сейчас, зарегистрировавшись в программе общедоступной бета-версии, но для большинства пользователей лучше просто дождаться официального релиза 13 сентября. Регистрация в программе общедоступной бета-версии означает устройство. будут получать и будущие бета-обновления, что обычно нежелательно для обычного пользователя.
7: Или…. Вы должны подождать?
Вам действительно нужно обновляться до iOS 10? Это полностью зависит от вас.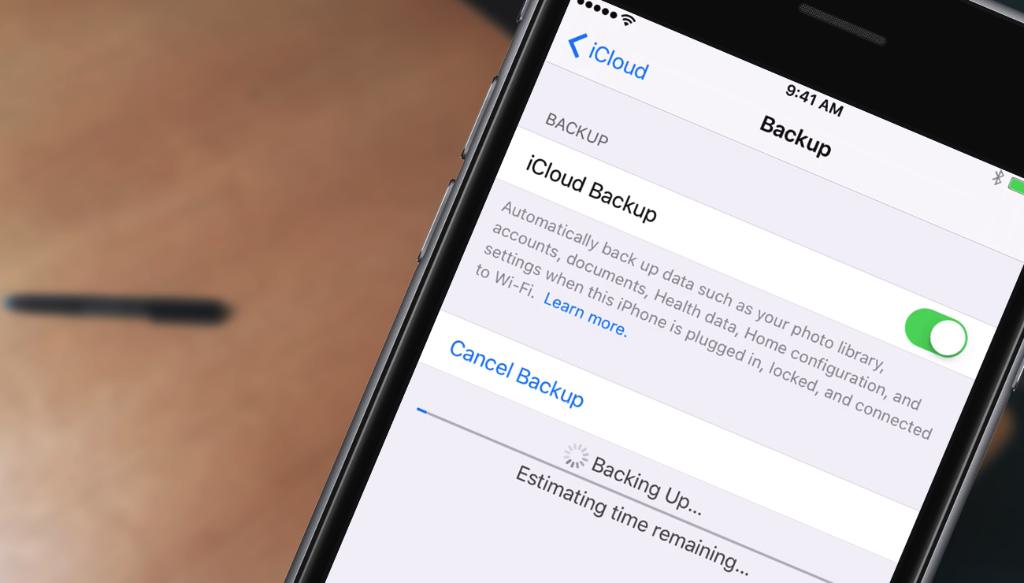 Если ваш iPhone или iPad отлично работает, как сейчас, вы всегда можете отложить обновление или даже избежать его сразу. Но, пропустив iOS 10, вы, очевидно, упустите важные новые функции, встроенные улучшения безопасности и любые исправления ошибок, включенные в выпуск.
Если ваш iPhone или iPad отлично работает, как сейчас, вы всегда можете отложить обновление или даже избежать его сразу. Но, пропустив iOS 10, вы, очевидно, упустите важные новые функции, встроенные улучшения безопасности и любые исправления ошибок, включенные в выпуск.
Другой подход — немного подождать. Некоторым пользователям нравится ждать, чтобы установить основные обновления программного обеспечения iOS, пока не станет доступным первый точечный выпуск или обновление с исправлением ошибок. Это может означать небольшой точечный выпуск, возможно, выходящий как iOS 10.1, iOS 10.0.2 или что-то подобное, которое обычно появляется через несколько месяцев после основной начальной сборки. Этот подход действительно для людей, которые любят проявлять особую осторожность и позволяют разобраться с любыми теоретическими серьезными ошибками или потенциальными проблемами, которые проскочили в период бета-тестирования, прежде чем они сами прыгнут.
Нет ничего плохого в осторожном подходе, это просто вопрос предпочтений относительно того, подходит ли это вам, вашему оборудованию и вашему варианту использования.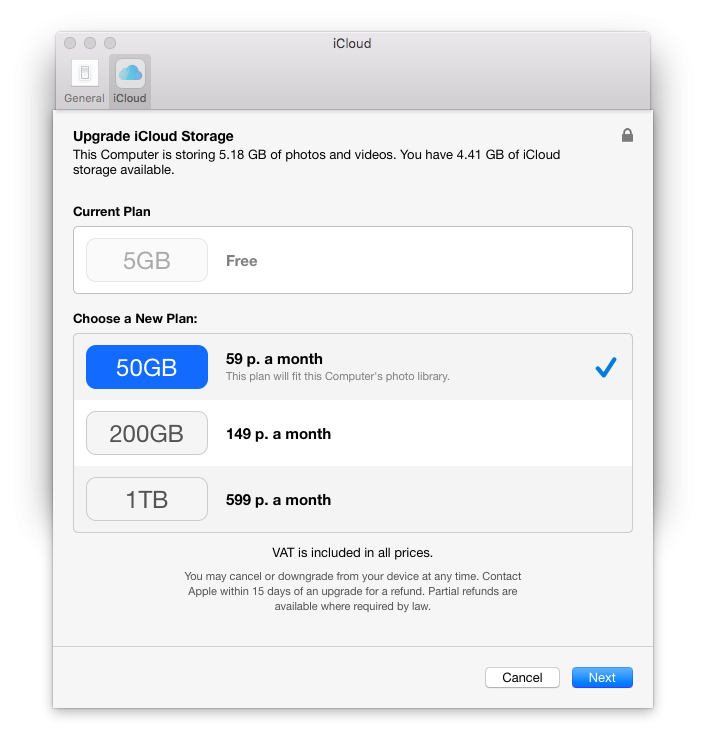
У вас есть какие-нибудь советы по подготовке к крупному обновлению программного обеспечения? Вы погружаетесь в iOS 10? Мы что-нибудь пропустили? Дайте нам знать об этом в комментариях!
Программы для Windows, мобильные приложения, игры — ВСЁ БЕСПЛАТНО, в нашем закрытом телеграмм канале — Подписывайтесь:)
Как сделать резервную копию iPhone: 5 рабочих способов
Нажмите на значок своего устройства и просмотрите все элементы, запланированные для резервного копирования в iCloud. Исключите Медиатеку (фото и видео) или выборочные приложения из резервирования, установив переключатель в положение Выключено.
♥ ПО ТЕМЕ: Все функции кнопок оригинальных наушников из комплекта iPhone.
FAQ
Чтобы исключить какие-либо ошибки на разных этапах резервирования айфона, рекомендуем ознакомиться с этим разделом.
Зачем обязательно делать Backup
Первая причина, объясняющая важность создания бэкапа iPhone — быстрый перенос важных файлов со старого устройства на новое. Кроме того, девайс может случайно потеряться или выйти из строя с безвозвратной потерей данных. Также резервную копию создают с целью удаления кэша программ (раздел другое) и освобождения места в хранилище.
Кроме того, девайс может случайно потеряться или выйти из строя с безвозвратной потерей данных. Также резервную копию создают с целью удаления кэша программ (раздел другое) и освобождения места в хранилище.
При отсутствии бэкапа восстановить утраченные фотографии, данные приложений, пароли и прочие ценные материалы будет невозможно.
Что сохраняется в бэкапе
В состав резервной копии, которая отправляется в бэкап, входят такие материалы:
- Фотографии, сохраненные скриншоты и видео,
- Личные заметки, документы, книги,
- Параметры профилей электронной почты,
- Список номеров телефонов и история голосовых вызовов,
- События Календаря,
- Список закладок браузера, кук-файлы, история просмотров, информация об автономной работе,
- Данные автозаполнения для сайтов,
- Сообщения iMessage, SMS и MMS,
- Аудиофайлы, записанные через диктофон,
- Настройки сети и VPN,
- Данные о приложениях и играх из магазина App Store,
- Встроенные покупки,
- Обои,
- Закладки программы «Карты».

Список того, что не попадает в резерв, зависит от типа копирования. Если используется iTunes, то в пакет бэкапа не войдут следующие данные:
- Музыка из iTunes Store,
- Приложения и игры из App Store,
- Фотографии из раздела «Мой фотопоток» или медиатеки, которые раньше сохранялись в облачное хранилище,
- Настройки дактилоскопического датчика или сканера лица,
- Параметры бесконтактной оплаты Apple Pay,
- Сведения из сервисов «Здоровье», «Активность» и «Связка ключей».
При копировании в iCloud пользователю не удастся сохранить ранее перенесенные в облако материалы (список контактов, заметки, календари). Информацию и параметры Apple Pay, сведения Touch ID, содержимое, скачанное из разных источников и службы iTunes.
Как восстановить данные
Для восстановления iPhone из бэкапа подходит ряд способов. Если используется бэкап iTunes, сохраненая на жестком диске ПК, действуйте по алгоритму:
- Подключить iOS-девайс к ПК, на котором сохранен бэкап.

- Кликнуть по иконке устройства и найти клавишу «Восстановление из копии».
Восстановить информацию через iCloud можно при настройке нового устройства или путем выбора пункта «Восстановить из копии Айклауд» в настройках iPhone.
Как удалить резервную копию
Для освобождения пространства в облачном хранилище или на физическом носителе, стоит стереть архив. Это делается несколькими способами, в зависимости от типа резервирования.
Из iCloud
Для удаления пользовательских данных с облачного хранилища, используя телефон:
- Откройте настройки iPhone,
- перейдите в раздел своего Apple ID,
- найдите пункт «iCloud» → «Управление хранилищем»,
- подпункт «Резервное копирование» и открыть устройство, где находится архив,
- Остается подтвердить свой выбор и нажать на «Выключить и удалить».
Из iTunes
Чтобы очистить хранилище iTunes, необходимо открыть раздел настроек, кликнуть по идентификатору Apple ID и iCloud.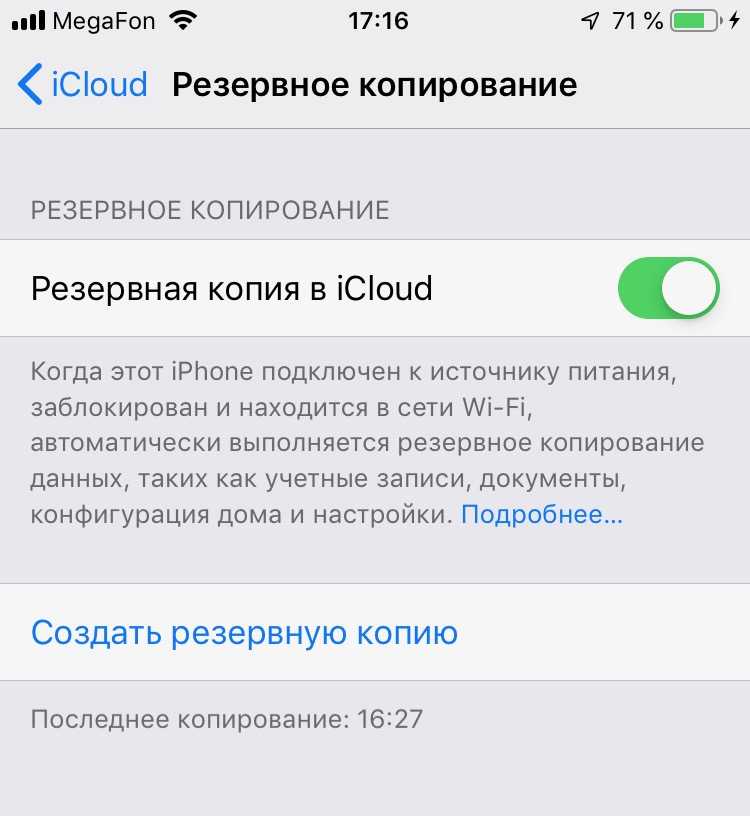 Дальше стоит найти пункт «Управление» и кнопку «Резервные копии».
Дальше стоит найти пункт «Управление» и кнопку «Резервные копии».
В открывшемся меню будут опубликованы сохранные бэкапы, их размер в мегабайтах или гигабайтах и кнопка удаления. Выберите самый объемный «слепок» и удалите его.
Как управлять резервными копиями
Для управления копиями iCloud, необходимо открыть на iPhone меню «Настройки» → «iCloud» → «Хранилище» → «Управлять» → «Резервные копии» и кликнуть по названию устройства.
В свойствах бэкапа указана информация о дате и времени сохранения, размере файла в мегабайтах.
Управление резервами через iTunes осуществляется через интерфейс приложения для ПК. Для этого потребуется открыть настройки учетной записи и найти список последних сохранений.
Как отключить функцию
Чтобы устройство под управлением iOS перестало автоматически делать бэкапы, необходимо открыть в разделе настроек «iCloud» → «Хранилище» → «Управлять» → «Резервные копии».
В меню параметров кликните по кнопке «Отобразить все приложения», найти нужный пакет и сдвинуть ползунок вправо.
Остается подтвердить свой выбор, после чего устройство перестанет делать бэкапы в автоматическом режиме.
Можно ли достать переписку, СМС, контакты, отдельные фотографии и прочие данные из архива
Чтобы вытащить часть данных и посмотреть их на компьютере, Да это возможно, вот тут подробнее:
Для переноса файлов из резервной копии iCloud на новый iPhone, нужно включить его, после чего откроется экран приветствия. Если речь идет об уже настроенном девайсе, можно стереть содержимое корневого хранилища или указать выборочные файлы для восстановления.
Перед выкачиванием материала система запросит идентификатор Apple ID и пароль. На время пока идет процесс, нельзя отключать смартфон от Wi-Fi или USB-порта компьютера, в зависимости от способа восстановления.
Где хранятся резервные копии
Зная, где находятся резервные копии iOS-устройства, можно быстро перенести их на новый девайс или стереть. Расположение материалов может различаться с учетом типа операционной системы и специфики резервирования.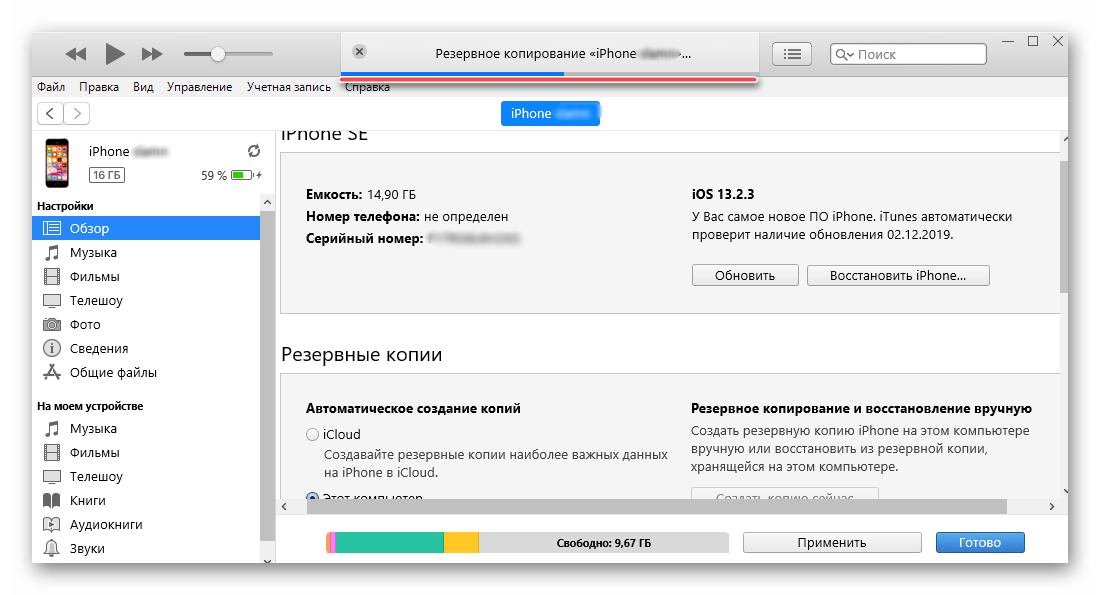
На компьютере Mac
Файлы бэкап находятся на Mac-компьютерах можно найти по такому адресу: ~/Library/Application Support/MobileSync.
Эта папка находится в разделе /Users/[USERNAME]/Library/Application Support/MobileSync/Backup .
В Windows
Данные резервного копирования на устройстве под управлением Windows находятся в %APPDATA%\Apple Computer\MobileSync в Windows.
В Windows 10, 8, 7 или Vista это будет путь будет выглядеть следующим образом: \Users\[USERNAME]\AppData\Roaming\Apple Computer\MobileSync\Backup .
В iCloud
При использовании облачного хранилища от Apple, список бэкапа можно будет просмотреть на официальном сайте iCloud. Копия iPhone на устройствах Mac OS X расположены в папке «Пользователь» разделе «Библиотека».
Можно ли создать архив, если написано «iPhone отключен подключитесь к iTunes»
При наличии стороннего девайса с идентичным аккаунтом Apple ID, можно обойтись опцией «Найти iPhone» или программой Локатор. Для разблокировки айфона без пароля через iCloud для последующего резервирования, достаточно открыть сайт iCloud и войти в свой аккаунт.
Для разблокировки айфона без пароля через iCloud для последующего резервирования, достаточно открыть сайт iCloud и войти в свой аккаунт.
Затем необходимо открыть раздел «Найти айфон» и «Стереть данные».
iTunes не удалось восстановить iPhone, резервная копия повреждена
Достать данные из поврежденного бэкапа достаточно сложно, но возможно. Если копия не зашифрована, проблемы с восстановлением не возникнут.
Степень повреждения резерва бывает разной. Так, оно может произойти при обнаружении нехватки места на диске на этапе копирования, сбое аппаратного оборудования или проблемах с ПО. Устаревшая версия iTunes — распространенная причина ошибок при создании бэкапа.
Чтобы устранить проблему, следует обновить официальный софт до последней версии, перезагрузить компьютер и выполнить полную перезагрузку смартфона с запуском в режиме DFU. После этого система предложит изучить инструкцию с советами по дальнейшему устранению ошибок.
Не «встают» резервные копии от iPhone 7 на X
Проблема была актуальна для 11 iOs, но вдруг кому-то пригодиться:
Пишет «не удалось создать резервную копию так как iPhone отсоединен», что делать
Для решения проблем, связанных с уведомлением «iPhone отсоединен», которое появляется при копировании, необходимо сделать следующее:
- Заменить USB-кабель, используя оригинальные комплектующие.
 Возможно проводки внутри перетерлись или поврежден штекер lightning.
Возможно проводки внутри перетерлись или поврежден штекер lightning. - Поменять USB разъем комьютера, по которому выполняется подключение.
- Стереть iTunes и повторно установить его.
- Попробовать выполнить бэкап с другого ноутбука или ПК.
Где взять пароль для защиты архива
Опция шифрования архивов в iTunes позволяет избежать возможной потери личных данных. Зашифрованные бэкапы включают те данные, которые отсутствуют в версиях без шифра, включая:
- Пароли,
- Настройки Wi-Fi,
- Историю просмотров веб-сайтов,
- Историю звонков.
После выбора раздела шифрования, необходимо создать пароль и сохранить его в надежном месте.
Если код доступа будет утерян, его придется сбросить через настройки Apple ID.
Сколько времени занимает процесс резервирования iPhone
Время записи файлов на облако или внешний носитель с iPhone зависит от объема материала, скорости соединения и актуальности программного обеспечения. В среднем, процесс занимает 5 минут, но может затянуться и до нескольких часов, особенно при первом запуске. Чтобы ускорить процесс и не ждать долгой синхронизации, рекомендуем использовать дорогой роутер в поддержкой 5G Wi-Fi, удалить ненужные файлы и воспользоваться выборочным переносом данных.
В среднем, процесс занимает 5 минут, но может затянуться и до нескольких часов, особенно при первом запуске. Чтобы ускорить процесс и не ждать долгой синхронизации, рекомендуем использовать дорогой роутер в поддержкой 5G Wi-Fi, удалить ненужные файлы и воспользоваться выборочным переносом данных.
При желании, можно принудительно остановить процесс (кнопка «Отменить»), и начать когда будет больше свободного времени.
Как освободить место в памяти и хранилище
Для освобождения свободного места в хранилище iCloud, можно воспользоваться стандартными инструментами iPhone или приложениями для ПК. В первом случае следует открыть настройки, найти пункт «Управление хранилищем», «Резервные копии» и удалить ненужные сохранения.
Подробнее о других способах как очистить память на сотовом читайте в этой статье.
Можно попробовать уменишить готового архива исключив из него пункту «Фото» или «Видео», так как они занимают до 90% объема.
Как быть, если разбит экран
Если тачскрин неисправен или дисплей разбит, сохранить резервную копию можно путем подключения смартфона к компьютеру по USB. Однако это получиться только на доверенном устройстве, к которым уже осуществлялись подключения ранее.
Однако это получиться только на доверенном устройстве, к которым уже осуществлялись подключения ранее.
Следующий вариант — замена дисплея в ближайшем сервисном центре. Подобная услуга сопровождается дополнительными затратами. Но не дает 100% гарантии, что личные данные не будут безвозвратно утеряны.
Если техника не включается «вообще», придется обращаться к мастерам. Возможно получиться перепаять чип памяти с выключенного или заблокированного аппарата в живой смартфон и извлечь данные, но это не всегда получается.
Как перекинуть данные на новый айфон
Перенос файлов бэкапа на новое устройство является несложной процедурой. Однако в этом вопросе есть свои нюансы, требующие особого внимания. Подробнее о процедуре копирования информации с одного iPhone на другой здесь.
Как настроить ежедневный автоматический запуск процесса
Для настройки автоматического резервирования iPhone, достаточно активировать соответствующий пункт в разделе настроек iCloud. По умолчанию устройство сохраняет файлы и данные ночью при заряженной батареи более 80% (или если аппарат стоит на зарядке) и подключении к Wi-Fi.
У меня реплика, как перетащить данные на ПК
Реплики Айфонов не существует, это китайская поделка, внешне похожая на оригинальную продукцию. По сути у вас Андроид смартфон, со всеми вытекающими последствиями.
Резервное копирование iPhone в iTunes
Этот вариант резервного копирования осуществляется с помощью приложения iTunes на компьютере с Windows или Mac (скачать здесь). Есть возможность организации процесса и по беспроводной сети при условии, что и компьютер, и iPhone находятся в одной сети. Но куда быстрее и надежнее использовать кабель.
Главными проблемами при использовании iTunes станут – необходимость каждый раз вспоминать о проведении этой процедуры и наличие свободного дискового пространства на компьютере.
iTunes создает копии всех хранимых на устройстве данных. Данные «Фотопленки», то есть сделанные лично фотографии, будут резервироваться, если эта опция не окажется отключенной вручную. Альбомы фотографий, вручную синхронизированные с устройством (папки с фото, которые хранятся на компьютере), придется синхронизировать заново, так как из резервной копии они исключены.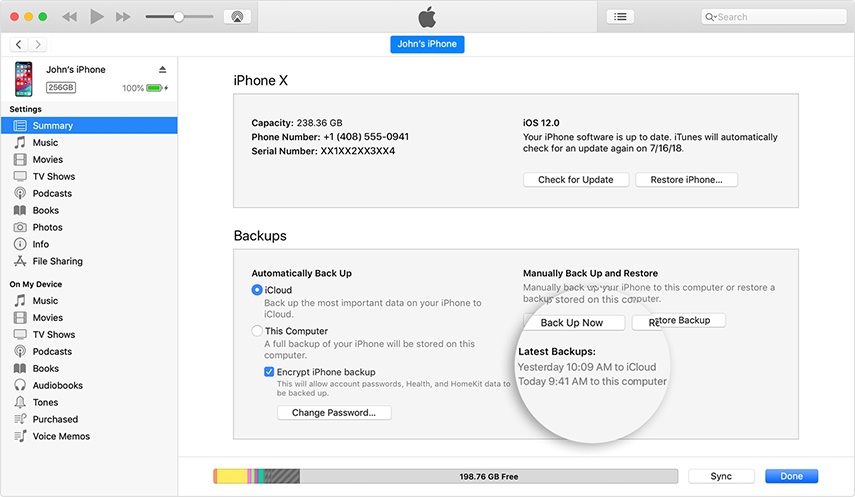
ПО ТЕМЕ: Как передать пароль от Wi-Fi на чужой iPhone или iPad «в один тап», при этом не раскрывая его.
iMazing в помощь
Можно реализовать поставленную задачу через сторонний софт. Например, при помощи «АйМейзинг». Данное приложение почти полностью копирует iTunes.
Создание резервных копий «яблочных» девайсов сводится к следующим манипуляциям:
- Подключить устройство к ПК через USB-кабель.
- Установить на компьютер и запустить iMazing.
- Перейти в настройки приложения и разрешить доступ к айфону.
- Открыть главное меню приложения и выбрать «Создать копию».
- Указать тип создаваемого документа. Лучше выбирать «Стандартная». Она совместима с iTunes.
- Выставить параметры сохранения копии и нажать на «Создать».
Вот и все. Остается подождать несколько минут. Обычно процесс отнимает не так много времени.
Как сделать резервную копию iPhone в iTunes
При обновлении iPhone до новой модели этот способ переноса данных со старого смартфона Apple является самым быстрым.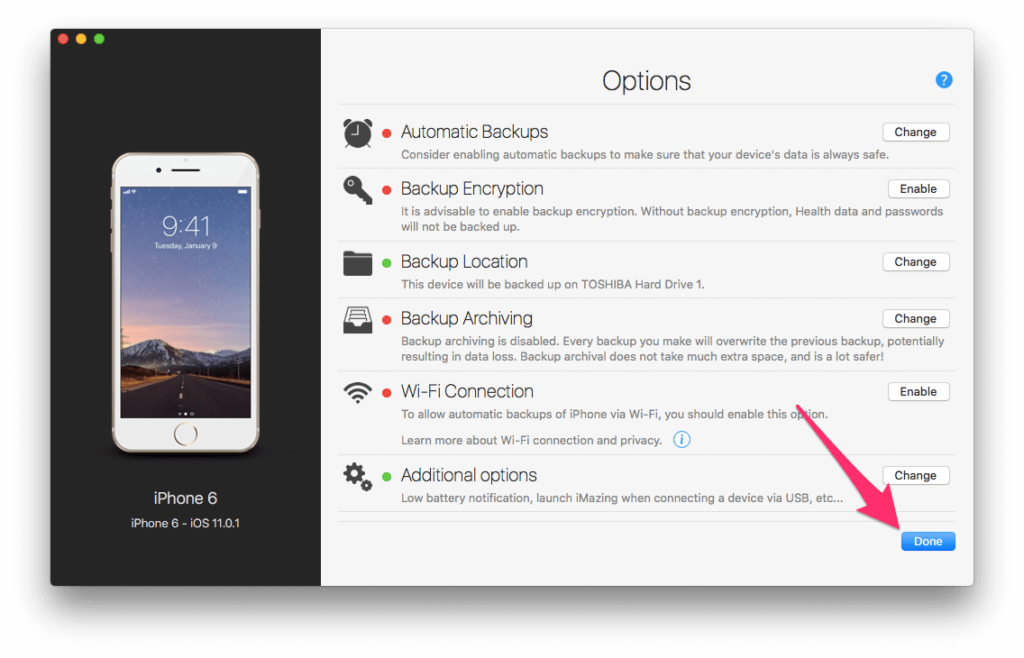 Для формирования бэкапа в iTunes проделайте следующее:
Для формирования бэкапа в iTunes проделайте следующее:
1. iTunes для Windows или убедитесь в присутствии актуальной версии iTunes на вашем Mac.
2. Запустите iTunes и подключите к компьютеру при помощи кабеля iPhone, iPad или другое устройство с iOS.
3. Нажмите на появившийся значок устройства в верхней левой части окна, а затем выберите из списка свое устройство. Это может быть iPad, iPhone или iPod Touch.
4. На вкладке «Обзор» нажмите «Создать копию сейчас» и дождитесь завершения процесса.
Примечание: Для того, чтобы резервная копия содержала сохраненные пароли, информацию о сетях Wi-Fi, а также данные программ «Здоровье» и «Активность», активируйте опцию «Зашифровать резервную копию iPhone» и укажите пароль, который необходимо будет ввести при восстановлении копии.
Если вы используете ноутбук или другой компьютер с недостатком места для хранения архива, то локальное резервное копирование может оказаться невозможным.
ПО ТЕМЕ: Какие QR-коды умеет считывать камера iPhone: 10 примеров использования.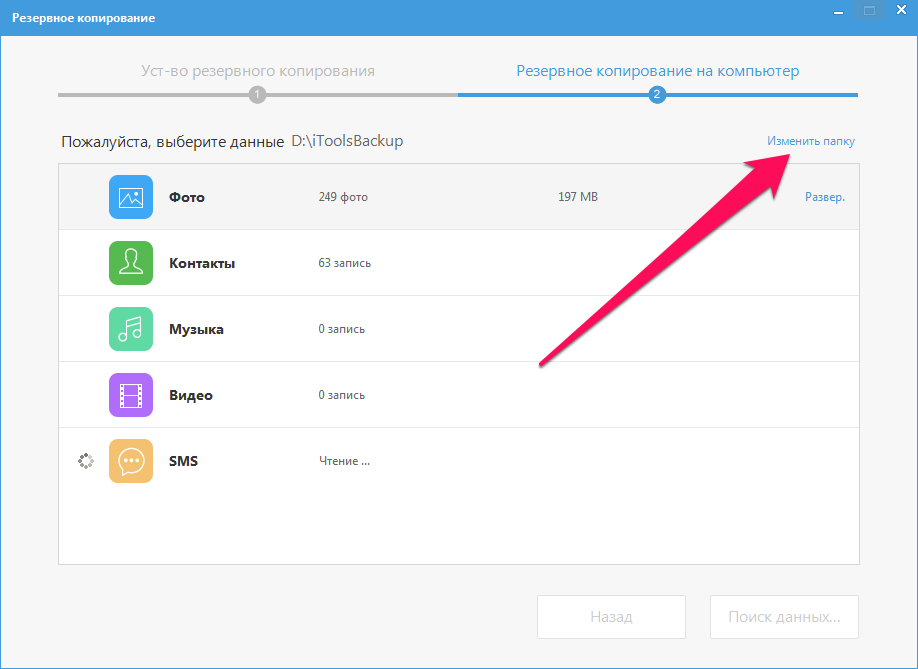
Как создать бэкап с помощью альтернативного файлового менеджера iTools?
Отношение к iTunes
у пользователей техники Apple неоднозначное: официальная программа для переноса файлов регулярно «радует» неполадками и «багами» и, кроме того, довольно сложна для освоения – новоиспеченные обладатели iPhone, как правило, стремятся отложить знакомство с
iTunes
«в долгий ящик». Однако загружать данные на Айфон все же как-то надо – многие пользователи обращаются к альтернативным файловым менеджерам, которые представляют собой более простой софт. Такие программы умеют все, что способен выполнить
iTunes
, в том числе –
создавать бэкап-копии
.
iTools
– наиболее удобный файловый менеджер для Айфона. Благодаря этой программе можно производить резервное копирование
совершенно бесплатно
– для сравнения
iPhone Backup Extractor
(другая известная утилита для копирования) стоит 25 долларов.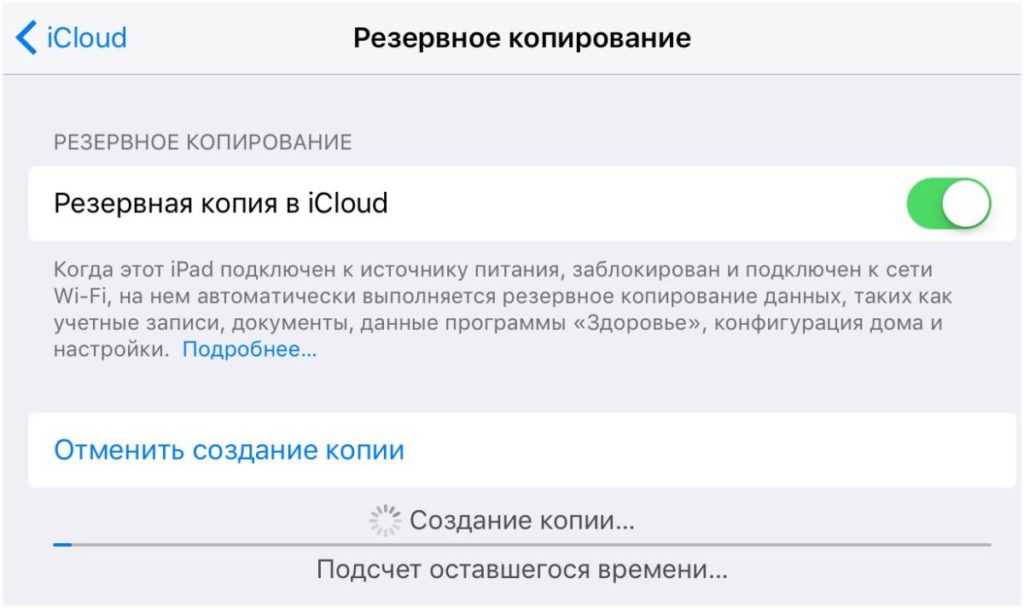 Преимуществом
Преимуществом
iTools
перед
iTunes
является то, что
iTools
позволяет создавать резервные копии с видео и музыкальными файлами. Скачать русифицированный
iTools
можно .
Резервное копирование через iTools
осуществляется так:
Шаг 1
. Подключите Айфон кабелем к ПК и запустите утилиту.
Шаг 2
. Перейдите из раздела «
Device
» в раздел «
Toolbox
».
Шаг 3
. В блоке «
Data Management
» выберите пункт «
Super Backup
».
Шаг 4
. В следующем окне определите, какие данные вы хотели бы видеть в резервной копии.
iTools не копирует такие файлы, как, скажем, заметки и данные браузера.
Отметьте нужное галочкой, затем нажмите «Next
».
Шаг 5
. Следующим появится окно, где вы сможете определить путь сохранения – делается это через кнопку «
Browse
». По умолчанию путь таков:
По умолчанию путь таков:
D:iToolsBackup
.
Шаг 6
. Нажмите «
Start Backup
» — так вы запустите процесс создания резервной копии.
Если в копию входят только «Контакты
» (как в нашем случае), то ее создание займет не более секунды. При сохранении тяжелых файлов (видео или музыки) придется ждать куда дольше. Признаки завершения процесса – значение в 100% справа и галочка слева.
Шаг 7
. Нажмите «
Backup complete
» и найдите копию в памяти ПК.
При необходимости вы легко можете стереть бэкапы, утратившие актуальность.
Как поменять место хранения резервной копии в программе itunes windows 10
Содержание
- Как поменять место хранения резервной копии в программе iTunes
- Немножко полезной информации
- Как изменить расположение резервной копии iTunes на ПК с ОС Windows
- Жизненный опыт
- Как изменить место хранения файлов iTunes, находящихся на ПК
- Определение местоположения файлов iTunes
- Как изменить место хранения импортируемых файлов
- Если песня больше не отображается в iTunes
- Как изменить расположение резервной копии itunes на Windows 10 2021
- rytp баÑбоÑÐºÐ¸Ð½Ñ Ð±ÐµÐ· маÑа VIDEOMEGA RU
- #itunes
- Обмани iTunes с символическими ссылками
- Удаление символической ссылки
- Как прошло?
- Как изменить расположение резервной копии iTunes в Windows 7 / 8 / 10
- 1.
 Как изменить расположение резервной копии iPhone на Windows 7 / 8 / 10
Как изменить расположение резервной копии iPhone на Windows 7 / 8 / 10 - 2. Что нужно знать об iTunes Backup
- 1. Как сделать резервную копию библиотеки iTunes на внешний жесткий диск
- 2. Как удалить резервную копию iTunes
- 3. Как сделать резервную копию iPhone на внешний жесткий диск
- ТОП-2 Способа как изменить папку резервных копий iTunes
- Способ №1. Изменить папку хранения копий через командную строку
- Способ №2. Меняем папку хранения копий при помощи программы
- Видео
Как поменять место хранения резервной копии в программе iTunes
iTunes хранит папку резервного копирования iOS непосредственно на системном диске, обычно на диске C :. Благодаря постоянно расширяющейся резервной копии iOS драгоценное и часто скудное пространство диска C: будет постоянно сокращаться. В скором времени у нас, скорее всего, закончиться свободное пространство в системном разделе Windows.
Немножко полезной информации
По умолчанию iTunes сохранит файлы резервной копии по следующему пути.
Место хранения iTunes в Windows XP: \ Documents and Settings \ (имя пользователя) \ Данные приложения \ Apple Computer \ MobileSync \ Backup \ Место хранения iTunes в Windows Vista / Windows 7/8/10: \ Users \ (имя пользователя) \ AppData \ Роуминг \ Apple Computer \ MobileSync \ Backup \
iTunes настроен на перенос всех резервных копий в путь, показанный выше, и мы не можем выбрать сохранение этих файлов резервных копий на другой диск напрямую.
Как изменить расположение резервной копии iTunes на ПК с ОС Windows
Шаг 1. Создайте новую папку резервного копирования iTunes на другом диске
Во-первых, вы должны создать новую папку резервного копирования iTunes на диске D, E диске или любом диске, на котором больше свободного места. Кроме того, вы можете создать папку во флеш-драйве, флэш-накопителе, внешнем жестком диске и т.д. Вы можете назвать папку «Новая резервная копия iTunes» и любое достаточно наглядное описание.
Шаг 2. Переименуйте старую папку резервного копирования iTunes на системный диск.
Вы можете найти местоположение по умолчанию в iTunes с указанным выше способом и переименовать имя папки из «Резервное копирование» в «Старое iTunes Backup» или что-нибудь еще.
Шаг 3. Изменение местоположения резервной копии iTunes на ПК с ОС Windows
Возможно, вам нелегко понять, что такое символические ссылки. На самом деле, вам не нужно много об этом знать, пока вы можете создать символическую ссылку, следуя нашим шагам. Но если вы хотите знать, мы также предоставим вам базовые знания в конце страницы.
mklink / J «% APPDATA% \ Apple Computer \ MobileSync \ Backup» «D: \ Backup»
4. Теперь вы увидите окно командной строки, которое получило успех при создании соединения. И новый исходный ярлык под названием «Резервное копирование» появится в исходном месте.
5. Теперь удалите старые файлы резервных копий iTunes, существующие в папке MobileSync. Затем подключите свой iPhone к ПК и создайте резервную копию iTunes. Вы обнаружите, что новые резервные копии создаются в E: \ Backup (или там, где вы создали новую папку резервного копирования).
Жизненный опыт
Источник
Как изменить место хранения файлов iTunes, находящихся на ПК
По умолчанию музыка, телешоу, фильмы, подкасты и другие файлы, которые отображаются в медиатеке iTunes, хранятся в Вашей папке пользователя в подпапке:
Определение местоположения файлов iTunes
В приложении iTunes
на ПК выберите один из вариантов (например «Музыка» или «Фильмы») в раскрывающемся меню в левом верхнем углу, затем нажмите «Медиатека».
Выполните одно из следующих действий.
Поиск папки, в которой хранится файл. Выберите объект, затем выберите пункт меню «Правка» > «Сведения об [объекте]».
Путь к файлу отображается в нижней части панели «Файл» (рядом с элементом «Расположение»).
Отображение файла в проводнике. Выберите объект, затем выберите пункт меню «Файл» > «Показать в Проводнике Windows».
Как изменить место хранения импортируемых файлов
Вы можете изменить место хранения медиафайлов iTunes.
Важно! Для достижения наилучших результатов не перемещайте папку iTunes или папки внутри нее.
В приложении iTunes
на ПК выберите пункт меню «Правка» > «Настройки», затем нажмите «Дополнения».
Нажмите «Изменить», затем выберите новое размещение для файлов.
С этого момента новые песни и другие объекты, которые Вы импортируете, будут храниться в этом новом месте. Песни, которые Вы импортировали ранее, останутся на своих прежних местах.
Совет. Если Вы хотите переместить текущие файлы в новое место, см. Как собрать файлы в папке iTunes.
Чтобы вернуться к хранению импортируемых файлов в папке iTunes, выберите пункт меню «Правка» > «Настройки», нажмите «Дополнения», затем нажмите «Сбросить».
Если песня больше не отображается в iTunes
Если песня раньше отображалась в iTunes, а сейчас не отображается, возможно, файл медиатеки iTunes был перемещен или песня удалена из папки iTunes. Чтобы песня снова отображалась в окне iTunes, попробуйте выполнить следующие шаги в указанном порядке.
Найдите папку «iTunes» (по умолчанию она находится в папке «Музыка» на ПК) и перетяните ее в окно iTunes. Вы снова увидите песни в Вашей медиатеке. Если файл медиатеки iTunes содержался в этой папке, будут отображены также прежние плейлисты.
Если это не помогло, по-видимому, Ваши песни находятся где-то в другом месте на жестком диске. Выберите «Пуск» > «Поиск» и поищите песню по названию или исполнителю. Перетяните песни (или папки с песнями) в окно iTunes, чтобы снова добавить их в iTunes.
Если поиск не дает результатов, проверьте в Корзине.
Если медиатека находится на внешнем диске, убедитесь, что он подключен к компьютеру, прежде чем открывать iTunes. (Если медиатека находится в сети, сначала подключитесь к сети.)
Если файлы загадочным образом исчезли, проверьте весь компьютер обновленным антивирусным ПО.
Если Вы удалите файл медиатеки iTunes, Ваши песни больше не будут отображаться в медиатеке, несмотря на то что файлы песен по-прежнему находятся в папке iTunes.
Источник
Как изменить расположение резервной копии itunes на Windows 10 2021
rytp баÑбоÑÐºÐ¸Ð½Ñ Ð±ÐµÐ· маÑа VIDEOMEGA RU
Не очень хорошая новость, если вы используете SSD-накопитель малой емкости для своей операционной системы и жесткий диск большего размера для других целей. Однако не стоит терять надежду.
Если вы готовы справиться с несколькими старомодными командами, то обмануть iTunes в резервном копировании iPhone или iPad на другой раздел или диск более чем возможно. И что еще лучше, ваши архивные резервные копии могут быть легко перемещены в более новое хранилище.
Итак, если вы готовы освободить место на вашем основном устройстве хранения данных, тогда начнем!
Также на
#itunes
Обмани iTunes с символическими ссылками
Примечание. У вас не должно быть проблем с использованием съемного жесткого диска в качестве нового места для резервного копирования. Однако не рекомендуется использовать флэш-диск из-за ненадежного характера и других проблем совместимости, связанных с носителем данных.
Шаг 1: Создайте папку для вашего нового расположения резервной копии. Хотя на этом шаге показана папка с надписью « Новая резервная копия iTunes», созданная в корне раздела D, вы можете создать ее практически в любом месте.
Однако не забудьте изменить путь к файлу при необходимости при создании символической ссылки позже.
Шаг 2: Нажмите Windows-R, чтобы открыть окно «Выполнить».
Если вы используете настольную версию iTunes, введите в поле поиска следующее:
% APPDATA% \ Apple Computer \ MobileSync
Если вы используете версию iTunes для Магазина Windows, введите вместо нее следующую, но обязательно замените C на правильную букву диска вашего основного раздела Windows 10 и с вашим именем пользователя Windows:
C: \ Users \\ Яблоко \ MobileSync
Когда вы закончите, нажмите ОК.
Шаг 4. Удерживая нажатой клавишу « Shift», щелкните правой кнопкой мыши свободную область в проводнике. В появившемся контекстном меню выберите «Открыть окно PowerShell». Windows 10 должна теперь запустить PowerShell.
Удерживая нажатой клавишу « Shift», щелкните правой кнопкой мыши свободную область в проводнике. В появившемся контекстном меню выберите «Открыть окно PowerShell». Windows 10 должна теперь запустить PowerShell.
Шаг 5. В зависимости от вашей версии iTunes введите следующую командную строку в окно PowerShell. Обратите внимание, что в конце строки указано новое расположение резервной копии, поэтому внесите необходимые изменения в путь к файлу, если у вас другие.
Если вы используете настольную версию iTunes, введите:
cmd / c mklink / J «% APPDATA% \ Apple Computer \ MobileSync \ Backup» «D: \ Новое резервное копирование iTunes»
Если вы используете версию iTunes для Магазина Windows, введите:
cmd / c mklink / J «C: \ Users \\ Apple \ MobileSync \ Backup» «D: \ Новое резервное копирование iTunes»
Еще раз, обязательно замените C на букву диска вашего основного раздела, и с вашим именем пользователя Windows.
Примечание для опытных пользователей: если вам интересно, причина, по которой вы начинаете с cmd / c, заключается в том, что PowerShell не поддерживает команды mklink / J. Следовательно, cmd / c позволяет вам создать символическую ссылку через более старую командную оболочку.
Папка выглядит как ярлык, но в отличие от обычного ярлыка, вы можете получить к нему доступ так же, как и к обычной папке.
Однако все, что вы вставляете в эту папку, также должно отображаться в вашем новом хранилище iTunes, и это то, что мы собираемся сделать дальше.
Примечание. Теперь вы можете выйти из окна PowerShell.
Обратите внимание, что это займет значительное время, так как ваши файлы на самом деле копируются в связанное местоположение.
Шаг 8: У вас есть старые резервные копии, и теперь пришло время создать новую с нуля, чтобы выяснить, правильно ли обрабатывает iTunes.
Просто подключите iPhone или iPad к компьютеру, запустите iTunes и перейдите на вкладку «Обзор» вашего устройства. Теперь выберите переключатель «Этот компьютер» и нажмите «Создать резервную копию сейчас».
Теперь выберите переключатель «Этот компьютер» и нажмите «Создать резервную копию сейчас».
После завершения процедуры перейдите в новое хранилище резервных копий, и вы увидите, что ваша основная папка резервной копии обновлена - проверьте метку времени.
При поиске восстановления вашего iPhone или iPad iTunes обнаруживает вашу резервную копию, включая любые архивные резервные копии, без проблем.
Примечание. Если вы использовали съемный жесткий диск для нового расположения резервной копии, не забудьте подключить его всякий раз, когда вы хотите выполнить резервное копирование или восстановить устройство iOS. И если вы используете несколько сменных устройств на вашем ПК, убедитесь, что диск подключен в том порядке, в котором он соответствует правильной букве диска, используемой для символической ссылки.
Удаление символической ссылки
Если вы хотите удалить символическую ссылку по той или иной причине, вам нужно выполнить другую команду через PowerShell. Этот процесс удаляет папку «Ярлык» резервной копии, которая была сгенерирована автоматически ранее, но ваши резервные копии в новом месте резервирования безопасны и не будут удалены.
Этот процесс удаляет папку «Ярлык» резервной копии, которая была сгенерирована автоматически ранее, но ваши резервные копии в новом месте резервирования безопасны и не будут удалены.
cmd / c rmdir D: \ Новые резервные копии iTunes
Измените путь к файлу в конце командной строки, чтобы указать новое расположение резервной копии iTunes.
Нажмите Enter, чтобы удалить символическую ссылку. После этого вручную создайте новую папку в каталоге MobileSync, присвойте ей имя « Резервное копирование», а затем скопируйте старые резервные копии из предыдущего расположения резервных копий. Вещи должны вернуться на путь, каким они должны были быть с этого момента.
Как прошло?
Хотя Apple может в конечном итоге выпустить обновленную версию iTunes, которая предоставляет эту функциональность, символические ссылки должны помочь вам на данный момент.
Так как все прошло? Наткнулся на какие-то икоты? Дайте нам знать в комментариях.
Источник
Как изменить расположение резервной копии iTunes в Windows 7 / 8 / 10
Привет, ребята, мой C-диск заполнен, и iTunes не удается создать резервную копию моего iPhone X при попытке установить новую iOS. Как изменить местоположение по умолчанию для резервной копии iPhone в Window 7?
1. Как изменить расположение резервной копии iPhone на Windows 7 / 8 / 10
iTunes по умолчанию сохраняет папку резервных копий iOS на системном диске. Который будет постоянно уменьшать системное хранилище с расширяющимися файлами резервных копий iOS, которые вы создаете.
Поэтому рекомендуется изменить расположение резервной копии iTunes. Вы можете следовать приведенному ниже пошаговому руководству, чтобы изменить его.
Шаг 1 Найдите хранилище резервных копий iTunes по указанному выше пути, затем перетащите Backup папку с новым желаемым местом назначения, как диск D.
Шаг 2 После оригинала Backup папка полностью скопирована на новый целевой диск, вы можете удалить ее или переименовать в Старый бэкап.
Шаг 3 Измените расположение резервной копии iTunes, выполнив следующие действия. Эти шаги могут быть немного сложными и техническими. Но ты достигнешь этого наконец.
mklink / J «% APPDATA% \ Apple Computer \ MobileSync \ Backup» «D: \ Backup»
Вы все настроены!
Большим преимуществом изменения расположения резервных копий iPhone является сохранение ценного системного хранилища и повышение производительности системы.
В заключение, это немного сложно для простых пользователей. Поэтому я настоятельно рекомендую вам использовать инструмент резервного копирования данных iOS для резервного копирования устройства iOS на компьютер или внешний жесткий диск без каких-либо хлопот.
2. Что нужно знать об iTunes Backup
Я думаю, что большинство пользователей iPhone знают как сделать резервную копию iPhone в iTunesно сколько из них знает где хранятся резервные копии iPhone?
Давайте выясним, где именно Местоположение резервной копии iTunes это:
Для пользователей Mac: резервная копия iTunes будет сохранена в следующих каталогах.
/ Библиотека / Поддержка приложений / MobileSync / Резервное копирование /
Для пользователей Windows XP: файлы резервных копий будут храниться на
C: \ Documents and Settings \ (имя пользователя) \ Данные приложения \ Apple Computer \ MobileSync \ Backup \
Для пользователей Windows Vista, 7, 8 и 10 резервные копии iTunes можно найти по следующему пути каталога:
C: \ Users \ (имя пользователя) \ AppData \ Roaming \ Apple Computer \ MobileSync \ Backup \
1. Как сделать резервную копию библиотеки iTunes на внешний жесткий диск
Сначала объедините ваши медиафайлы:
Выполните шаги, чтобы поддержать это.
Шаг 1 Выйдите из iTunes.
Шаг 2 Найдите папку для резервного копирования iTunes.
Шаг 3 Подключите внешний диск к компьютеру и перетащите папку с места на диск. Тогда это сделано.
2. Как удалить резервную копию iTunes
Шаг 1 В интерфейсе iTunes выберите Редактировать – Настройки – приборы.
Шаг 2 Выберите резервную копию, которую вы хотите удалить.
Шаг 3 Нажмите Удалить резервную копию.
3. Как сделать резервную копию iPhone на внешний жесткий диск
В предыдущей статье рассказывается, как это сделать, но сегодня я хотел бы показать вам более простой способ. Вам нужен только инструмент под названием Резервное копирование и восстановление данных iOS, который может выборочно сделать резервную копию содержимого вашего iPhone на компьютер или внешний диск и восстановить контакты и заметки на устройство.
Загрузите бесплатную пробную версию по ссылке ниже и попробуйте.
FoneLab позволяет выполнять резервное копирование и восстановление iPhone / iPad / iPod без потери данных.
Шаг 1 Программное обеспечение запустится автоматически после завершения процесса. выберите Резервное копирование и восстановление данных iOS с интерфейса.
Шаг 2 Подключите ваш iPhone к компьютеру с помощью USB-кабеля. Затем нажмите Trust на главном экране вашего устройства, если оно всплывает.
Затем нажмите Trust на главном экране вашего устройства, если оно всплывает.
Шаг 3 Выберите Резервное копирование данных iOS в этой секции.
Шаг 4 Ты можешь выбрать Зашифрованная резервная копия если вы хотите защитить ваши резервные копии паролем. Или просто выберите Стандартное резервное копирование двигаться дальше.
Шаг 5 Это позволяет вам выбрать тип данных, которые вы хотите сделать резервную копию. Если вы хотите сделать резервную копию всех данных, просто установите флажок рядом с Выбрать все опция внизу слева.
Шаг 6 Нажмите Следующая кнопку и подожди.
FoneLab позволяет выполнять резервное копирование и восстановление iPhone / iPad / iPod без потери данных.
Источник
ТОП-2 Способа как изменить папку резервных копий iTunes
Всем категорический и пламенный привет! Давайте сразу перейдем к делу: совсем недавно у меня возникла небольшая проблема — закончилась свободная память на диске «C:\». Я долго и упорно ругался на Windows, но потом понял, что «корпорация добра» здесь ни при чём — во всём были виноваты резервные копии iPhone, которые занимали очень много места.
Я долго и упорно ругался на Windows, но потом понял, что «корпорация добра» здесь ни при чём — во всём были виноваты резервные копии iPhone, которые занимали очень много места.
Нет, не так. Они занимали ОЧЕНЬ МНОГО МЕСТА!
И вот тут получается какая-то неразрешимая, на первый взгляд, дилемма. Удалять резервные копии нельзя (потому что… потому что просто нельзя!), а освобождать место ой как нужно — Windows ругается, негодует и настоятельно требует выделить ей хоть немного свободного пространства.
Думаю, ну я же умный! Сейчас просто возьму и поменяю папку хранения резервных копий в самой программе iTunes. Что может быть проще?
Смело и решительно открываю iTunes, начинаю искать нужную опцию и… ничего. Оказывается, в iTunes нельзя указать папку хранения резервных копий — вот где программа задумала (кстати, где?), там они и будут храниться!
Apple, ну ё-моё. Ведь я в тебя так верил!
И вот что теперь делать? Смириться с ограничениями?
Тем более, что проблему можно решить аж двумя способами! Какими? Сейчас всё расскажу…
Способ №1.
 Изменить папку хранения копий через командную строку
Изменить папку хранения копий через командную строку
У операционной системы Windows есть замечательная штука:
Именно они помогут нам в переносе папки хранения резервных копий iTunes.
Если вкратце, то это почти как «ярлык», только одна папка будет ссылаться на другую. А программа (iTunes) при этом ничего не заподозрит.
Важно! Перед началом всех манипуляций, необходимо включить «отображение скрытых файлов и папок» в Windows:
Готово? Вот теперь точно поехали. Итак, что нужно сделать:
Всё! После этого, резервные копии iTunes будут храниться по адресу D:\iTunes\Backup\
Несколько важных уточнений:
Вот такая вот история. Сложно? Есть немного. Но главное — это работает!
Способ №2. Меняем папку хранения копий при помощи программы
Если все эти команды из предыдущего пункта кажутся вам слишком сложными, то всегда есть альтернатива. И имя ей:
Программы для создания символических ссылок.
Здесь не нужно запускать CMD.EXE, самостоятельно прописывать пути и заниматься другими безобразиями — всё сделает специальная программа.
Какая? Например, Link Shell Extension.
Где взять? На официальном сайте — вот ссылка.
В чем плюсы? Бесплатно и на русском языке.
Как работает?
Напоследок отмечу, что я всё проверил — оба способа прекрасно работают. Резервные копии без каких-либо проблем создаются в новом месте и так же чудесно оттуда восстанавливаются. И это просто здорово, ведь теперь у меня достаточно места на диске «C:\»!
Источник
Видео
Как изменить местоположения резервных копий в iTunes и как их удалить? Где находится резервная копия
Как поменять папку создания резервных копий iTunes!
Создание резервной копии IPHONE на внешнем диске или флешке
Перенос файлов iTunes | Копируем iPhone на диск D | Самый простой способ
Как перенести резервные копии iTunes на другой диск в Windows
Где iTunes хранит резервные копии на компьютере в Windows. Резервная копия iPhone
Резервная копия iPhone
Где iTunes хранит свои файлы
Где хранится резервная копия iPhone в Windows 10
Как перенести резервные копии iTunes на другой диск
Не удается выполнить резервное копирование в iTunes IРЕШЕНИЕ ПРОБЛЕМ С СИНХРОНИЗАЦИЕЙ iTunes
Как вручную сделать резервную копию вашего iPhone (в стадии подготовки к iOS 9)
С iOS 9 и запуском новой модели iPhone 6 всего за несколько недель, сейчас самое время убедиться, что все данные, хранящиеся на вашем iPhone, защищены и защищены. В рамках подготовки к большому запуску мы написали руководство о том, как вы можете скопировать любые важные контакты, заметки, тексты или музыку со своего мобильного устройства на локальный жесткий диск или связанную учетную запись iCloud.
Резервное копирование iCloud
СВЯЗАННЫЕ С:
Как заставить Mac и устройства iOS работать вместе с непрерывностью
Первый метод резервного копирования вашего телефона — это самый простой способ создать резервную копию вашего iPhone, но при этом он занимает больше всего времени. Для начала откройте свой iPhone и найдите приложение «Настройки».
Для начала откройте свой iPhone и найдите приложение «Настройки».
В настройках прокрутите вниз и найдите раздел с надписью «iCloud». Нажмите здесь, и вы увидите экран, который выглядит примерно так.
Здесь хранится вся ваша информация iCloud, а также все переключатели, информация о которых сохраняется в вашей облачной учетной записи при каждом подключении телефона. Прокрутите вниз, и вы увидите еще одну кнопку с надписью «Резервное копирование iCloud».
Если он у вас уже включен, будет отображаться «Вкл.», Как в примере выше. Если нет, нажмите, и вы увидите следующее меню.
Это меню содержит как переключатель, который определяет, выполняет ли ваш iPhone резервное копирование в учетную запись iCloud, так и возможность вручную запустить резервное копирование в этот момент.
Если в вашей учетной записи осталось достаточно места, процесс начнется автоматически после нажатия кнопки.
Резервное копирование iTunes
СВЯЗАННЫЕ С:
Как поделиться своей медиатекой iTunes с iPhone или iPad
Следующий инструмент резервного копирования немного более надежен, чем первый, и особенно хорош для тех, у кого на iPhone много фотографий, видео или приложений, но в хранилище iCloud осталось мало свободного места. Как и в случае с большинством продуктов Apple, процесс резервного копирования ваших данных в iTunes довольно прост.
Сначала подключите телефон к компьютеру, на котором хотите сохранить изображение устройства. Перед началом резервного копирования убедитесь, что на любом жестком диске, на который вы его отправляете, уже освободилось достаточно места, иначе вам придется начинать все сначала с нового места.
После того как у вас откроется экран-заставка устройства, перейдите к окну «Резервное копирование», как показано ниже.
Здесь вы можете настроить такие параметры, как обработка локальных резервных копий, будут ли они автоматически загружаться в iCloud или их нужно отправлять вручную каждый раз, когда вы подключаете свое устройство, а также позволяет управлять любыми резервными копиями, которые ранее хранились на машина перед.
В рамках этого руководства мы покажем вам, как сделать резервную копию вручную, хотя обычно рекомендуется оставлять этот параметр включенным автоматически на всякий случай. Чтобы вручную создать новую резервную копию или перезаписать старую, просто нажмите кнопку «Сделать резервную копию сейчас», и все готово!
В зависимости от того, сколько места на устройстве занято, и от класса USB-порта, к которому вы подключены, этот процесс может занять от пяти минут до часа.
Если вас утомляет идея хранить данные iPhone на компьютере, который может быть небезопасным или уязвимым для вирусов, вы можете выбрать «Зашифровать резервные копии iPhone» с помощью пароля. Это приведет к тому, что резервное копирование займет немного больше времени, чем обычно, но дает дополнительное преимущество, заключающееся в наличии еще одного уровня безопасности поверх, чтобы ваши данные были в большей безопасности.
Это приведет к тому, что резервное копирование займет немного больше времени, чем обычно, но дает дополнительное преимущество, заключающееся в наличии еще одного уровня безопасности поверх, чтобы ваши данные были в большей безопасности.
Также имейте в виду, что если у вас уже есть старый файл, хранящийся на этом компьютере, iPhone не будет выполнять резервное копирование данных, которые он распознает как дубликаты (повторяющиеся фотографии, песни и т. Д.), А будет копировать только новые данные. который был добавлен с момента выполнения последнего резервного копирования.
Сделать резервную копию iPhone несложно, но потерять все данные на нем во время обновления до iOS 9, конечно, сложно. Выполните следующие действия, чтобы быть уверенным, что независимо от того, что произойдет, когда новая операционная система в конечном итоге выйдет из строя, вы заранее будете полностью подготовлены к любым сбоям или ошибкам, которые могут возникнуть.
Как сделать резервную копию iPhone на Mac 2022 – Setapp
Можете ли вы представить свою жизнь без смартфона? Удивительно, как маленькое устройство позволяет нам выполнять рабочие задачи, быть в курсе лихорадочного цикла новостей, оставаться на связи с друзьями и семьей, где бы мы ни находились, и запечатлеть самые важные события в жизни. Наличие всей этой информации в наших карманах заставляет нас чувствовать себя сильными, но уязвимыми. Когда-нибудь мы можем потерять смартфон со всей необходимой информацией и важными воспоминаниями. Если вы хотите избежать этого страшного сценария, вы должны сделать резервную копию своего iPhone. Вы можете добиться этого различными способами, и тот, который вы выберете, будет зависеть от ваших предпочтений и привычек. В этом руководстве мы покажем вам четыре практических способа резервного копирования iPhone на MacBook. Давайте начнем смотреть, как они работают.
Как сделать резервную копию вашего iPhone, iPad на Mac
Наиболее распространенными методами резервного копирования iPhone являются использование iTunes*, iCloud, Finder и стороннего программного обеспечения.
*iTunes — старый, но очень удобный способ создания резервных копий. Все, что вам нужно было сделать, это подключить свой iPhone к Mac, запустить iTunes и начать процесс резервного копирования вашего iPhone. Однако этот метод недоступен для MacOS Catalina (2019) и более новых версий macOS. Когда Apple отказалась от iTunes, многие пользователи задались вопросом: «Как сделать резервную копию iPhone на Mac?» Что ж, если вы используете Mac с macOS Mojave или более ранней версией, вы все равно можете сделать резервную копию своего iPhone с помощью iTunes.
Вот метод по умолчанию для резервного копирования iPhone на компьютерное оборудование, такое как Mac:
- На MacBook с macOS Mojave или более ранней версии откройте iTunes
- Подключите iPhone к MacBook с помощью USB-кабеля.
- Следуйте инструкциям на экране, если вам будет предложено ввести пароль вашего устройства или доверять этому компьютеру.
- Выберите свое устройство на вашем Mac
- Нажмите «Создать резервную копию сейчас»
- Когда процесс завершится, вы увидите, успешно ли завершилось резервное копирование iPhone.

Как сделать резервную копию iPhone на Mac с помощью iCloud
Во-первых, знайте, что нет необходимости использовать ваш Mac для резервного копирования iPhone с помощью iCloud; Вы можете сделать это на своем iPhone, не подключая его! Просто выполните следующие действия:
- На вашем iPhone откройте «Настройки»
- Коснитесь баннера Apple ID вверху.
- Выберите iCloud
- Затем нажмите «Резервная копия iCloud».
- Здесь вы можете выбрать «Создать резервную копию сейчас».
Если вы не хотите создавать резервную копию своего iPhone вручную, убедитесь, что параметр iCloud Backup в верхней части экрана включен. Это будет автоматически и периодически создавать резервную копию вашего iPhone, когда он заряжается.
Вы можете получить доступ к своим резервным данным из любого места с помощью Wi-Fi (конечно, если вы знаете свой Apple ID и пароль!), и все данные резервного копирования вашего iPhone сохраняются в облаке, а не на вашем компьютере, сохраняя вам жизненно важное пространство для хранения.
Однако вы получаете только 5 ГБ бесплатного хранилища iCloud, что является недостатком. Вам придется заплатить больше, если вам это нужно. Также важно отметить, что резервные копии iCloud не включают вашу музыку, плейлисты или другой аудио- или видеоконтент.
Резервное копирование iPhone на MacBook без iCloud
Вот метод по умолчанию для резервного копирования iPhone на компьютерное оборудование, такое как Mac, без iCloud:
- Подключите iPhone к Mac
- Откройте Finder
- С левой стороны выберите ваш iPhone в разделе «Местоположения» (Примечание: если вы впервые подключаете iPhone к компьютеру, выберите «Доверять»)
- На панели кнопок выберите «Общие»
- В разделе «Резервные копии» выберите «Резервное копирование всех данные с этого iPhone на этот Mac»
- Выберите «Создать резервную копию сейчас». Вы также можете зашифровать резервную копию, если хотите.
Как создать резервную копию данных с iPhone на MacBook с помощью Wi-Fi
После того, как вы успешно настроили синхронизацию между MacBook и iPhone, вы можете включить синхронизацию по Wi-Fi, чтобы устранить необходимость в проводных соединениях между двумя устройствами в будущем.
 Вот как:
Вот как:- В Finder выберите свой iPhone и нажмите «Общие» 9.0014
- Прокрутите вниз до «Параметры» и выберите «Показывать этот iPhone при подключении к сети Wi-Fi».
- Нажмите «Применить».
Когда оба устройства подключены к одной и той же сети Wi-Fi, теперь вы сможете просматривать свой iPhone в приложении Finder на MacBook.
AnyTrans — более гибкое решение для резервного копирования, которое удовлетворит все ваши потребности и предпочтения. Например, с AnyTrans у вас есть возможность делать добавочные резервные копии в дополнение к резервному копированию всего содержимого каждый раз. Он значительно экономит время и место на диске, создавая новые резервные копии только тех данных, которые были изменены или добавлены с момента предыдущего резервного копирования. Если вы хотите, AnyTrans также может удаленно и автоматически создавать резервные копии вашего iPhone ежедневно, еженедельно или ежемесячно. Вам даже не нужно доставать iPhone из кармана.

Вот как сделать резервную копию вашего iPhone с помощью AnyTrans:
- Откройте AnyTrans на вашем Mac
- Подключите ваш iPhone к компьютеру с помощью USB-кабеля
- Нажмите «Диспетчер устройств» в верхнем левом углу кнопка.
Почему я не могу создать резервную копию своего iPhone на MacBook?
Если вы не можете выполнить резервное копирование устройств iOS на Mac, попробуйте следующие решения:
- Проверьте USB-кабель
- Попробуйте использовать другой USB-порт на Mac
- Проверьте версию macOS и создайте резервную копию iPhone в Finder или iTunes.
- Разблокируйте iPhone и нажмите «Доверять» на Mac для резервного копирования iOS.
Как восстановить резервные копии вашего устройства iOS на Mac
Теперь вы знаете, как сделать резервную копию iPhone на жесткие диски компьютера, но как мы можем восстановить наш iPhone из резервной копии?
Если вы выполнили первый набор инструкций и у вас есть резервная копия вашего iPhone на Mac, вот как ее восстановить:
- Подключите iPhone к Mac
- Откройте Finder
- С левой стороны выберите свой iPhone в разделе «Расположение»
- На панели кнопок выберите «Общие»
- В разделе «Резервные копии» выберите «Восстановить».
 Резервная копия»
Резервная копия» - Выберите резервную копию, которую вы хотите восстановить, из раскрывающегося списка
- Введите свой пароль
- Выберите «Восстановить».
Кроме того, вы можете использовать Get Backup Pro для более плавного восстановления резервных копий.
Если вы решите сделать резервную копию своего iPhone с помощью Get Backup Pro, он спросит вас, какие файлы и папки вы хотите сделать резервной копией. Таким образом, вы можете создавать резервные копии только самого необходимого и экономить место на диске.
Более того, с помощью Get Backup Pro вы можете восстановить резервную копию на любом устройстве. И на этом устройстве не обязательно должен быть установлен Get Backup Pro! Так что очень легко продолжить с того места, где вы остановились. Просто выберите резервную копию в меню левой панели и нажмите «Восстановить».
Как управлять резервными копиями старых iPhone и iPad на Mac
Теперь, когда мы ответили на животрепещущий вопрос: «Как мне сделать резервную копию моего iPhone на моем компьютере Mac?» давайте обсудим, как управлять этими резервными копиями!
Этот процесс будет очень похож на наши другие инструкции, но есть некоторые тонкие отличия.
 Вот как это делается:
Вот как это делается:- Подключите iPhone к Mac
- Откройте Finder
- С левой стороны выберите свой iPhone в разделе «Местоположения»
- На панели кнопок нажмите «Общие»
- В разделе «Резервные копии» выберите «Управление резервными копиями».
- Выберите резервную копию, которую хотите удалить из списка.
- Нажмите «ОК».
Удаляются только те резервные копии, которые хранятся на Mac. Это также действительно бинарно; Apple позволяет хранить резервные копии вашего iPhone, но цель состоит в том, чтобы иметь резервную копию для восстановления. Что делать, если вы хотите сделать резервную копию только данных? Мы предлагаем получить Backup Pro.
Еще одна распространенная проблема с резервным копированием — ваш Mac переполняется, если вы выполняете много резервных копий. Да, вы можете удалить их вручную, как мы описали выше. Однако есть гораздо лучший способ содержать ваш Mac в чистоте и порядке. Это CleanMyMac X — приложение, которое помогает миллионам пользователей избавиться от ненужных данных и обеспечить бесперебойную работу системы.

Вот как вы очищаете пространство с помощью CleanMyMac X:
- Откройте CleanMyMac X
- Выберите Smart Scan в боковом меню
- Нажмите Scan
- Подождите, пока приложение не найдет ненужные файлы
- Подтвердите удаление файлов, нажав Run.
Безопасное и простое резервное копирование устройств iOS с помощью Mac
Как видите, регулярное резервное копирование вашего iPhone очень важно, но также очень просто, особенно если вы знаете надежные способы. Конечно, вы всегда можете сделать резервную копию iPhone на MacBook с помощью iCloud. Это очень просто. Однако, если вы решите делать резервные копии iOS в iCloud, вы можете потерять доступ к своим файлам, если удалите их. Кроме того, вы получаете только 5 ГБ бесплатного хранилища iCloud, что является недостатком. Вам придется заплатить больше, если вам это нужно. Также важно отметить, что резервные копии iCloud не включают вашу музыку, плейлисты или другой аудио- или видеоконтент.

К счастью, есть такие приложения, как Get Backup Pro, AnyTrans и CleanMyMac X, которые позволят вам всегда сохранять свои данные в безопасности, независимо от того, хотите ли вы перенести их на другое устройство или столкнуться с непредвиденной проблемой с вашим текущим. . С членством в Setapp, которое дает универсальный доступ к более чем 240 приложениям, вы можете использовать все инструменты, упомянутые в этой статье, и даже больше. Так что вы можете экспериментировать и выбирать то, что подходит именно вам. Попробуйте Setapp в течение 7 дней бесплатно!
Полные решения по резервному копированию и восстановлению iPhone с/без iTunes
Резервное копирование iPad и iPhone всегда полезно. Возможно, ваше устройство работает неправильно или повреждено, и единственным решением является резервное копирование и восстановление настроек по умолчанию. Кроме того, возможно, вы приобрели новый iPhone и хотите перенести данные со старого телефона на новый.
 Какой бы ни была причина резервного копирования и восстановления вашего устройства iOS, существует несколько способов резервного копирования и восстановления iPhone. Вот как сделать резервную копию и восстановить iPhone с помощью различных методов:
Какой бы ни была причина резервного копирования и восстановления вашего устройства iOS, существует несколько способов резервного копирования и восстановления iPhone. Вот как сделать резервную копию и восстановить iPhone с помощью различных методов:Часть 1. Резервное копирование и восстановление iPhone без iTunes или iCloud (рекомендуется)
Часть 2. Резервное копирование и восстановление iPhone с помощью iCloud
Часть 3. Резервное копирование и восстановление iPhone через iTunesЧасть 1. Резервное копирование и Восстановление iPhone без iTunes или iCloud (рекомендуется)
Когда дело доходит до резервного копирования и восстановления вашего устройства iOS, Coolmuster iOS Assistant является лучшим сторонним приложением для использования. Прежде чем показать вам, как работает это приложение, давайте рассмотрим основные функции программы:
Основные характеристики
· Автоматически сканирует файлы на вашем гаджете и показывает их на основном интерфейсе.

· Позволяет экспортировать все данные с устройств iOS в iTunes или ПК в качестве резервной копии.
· Он создает резервные копии различных данных, таких как сообщения, контакты, музыка, видео, музыка, фотографии, книги, закладки, приложения, календари и многое другое.
· Он может импортировать закладки, контакты, книги, календари, резервные копии iTunes и многое другое с вашего компьютера на телефон.
· Простые шаги для импорта и экспорта файлов на iDevices.
· Он широко совместим со всеми поколениями iDevices, включая новейшие модели iPhone XS Max, iPhone XS, iPhone XR, iPhone X, iPhone 8, iPhone 8 Plus и т. д.Coolmuster iOS Assistant, сначала убедитесь, что на вашем компьютере установлена последняя версия iTunes для успешного подключения.
1.1 Как сделать резервную копию iPhone в iTunes или на компьютер в один клик
· Подключите ваш iDevice к компьютеру и запустите программу. После того, как программа обнаружит ваш телефон, перейдите в раздел Super Toolkit.

· В главном интерфейсе нажмите кнопку « iTunes Backup & Restore » > « Backup ».
· Выберите место для сохранения новых файлов резервных копий. Вы можете сохранить их в месте резервного копирования iTunes по умолчанию или в любом другом месте на вашем ПК. Чтобы сохранить в другом месте, коснитесь значка просмотра, а затем нажмите «9».0236 OK ‘, чтобы начать процесс резервного копирования.1.2 Как восстановить iPhone из резервной копии iTunes или компьютера одним щелчком приложение.
· В раскрывающемся меню выберите iDevice, с которого необходимо восстановить резервную копию iTunes. Отсюда выберите файл резервной копии для восстановления на телефон. Файл можно выбрать из списка, а затем нажать кнопку «9».0236 ОК ‘ кнопка.
· Прочитав примечания во всплывающем окне, нажмите кнопку «ОК», чтобы начать восстановление резервной копии iTunes на iDevices.При необходимости вы можете проверить простой способ отмены восстановления на iPhone XS Max/XS/XR/X/8/8 Plus и т.
 д. здесь.
д. здесь.Часть 2. Резервное копирование и восстановление iPhone с помощью iCloud
Как правило, iCloud предлагает 5 ГБ бесплатного пространства iCloud для всех пользователей iDevice. Вы можете сделать резервную копию iPhone в iCloud или восстановить iPhone из резервной копии iCloud. Вот как сделать резервную копию и восстановить iPhone через iCloud.
2.1 Как сделать резервную копию iPhone в iCloud
Прежде чем мы начнем, важно отметить, что вы можете создавать резервные копии своего устройства в iCloud вручную или автоматически.
2.1.1 Ручное резервное копирование в iCloud:
· Подключите телефон к сети Wi-Fi.
· Перейдите в «Настройки», выберите свое имя и нажмите кнопку « iCloud ». Если вы используете iOS 10.2 или более раннюю версию, перейдите в «Настройки», а затем прокрутите вниз, чтобы получить доступ к « iCloud ». Нажмите на эту кнопку.
· Нажмите « резервная копия iCloud ». Если вы используете более раннюю версию, чем iOS 10.2, нажмите « Backup ». Убедитесь, что кнопка резервного копирования iCloud включена.
Если вы используете более раннюю версию, чем iOS 10.2, нажмите « Backup ». Убедитесь, что кнопка резервного копирования iCloud включена.
· Нажмите кнопку « Создать резервную копию сейчас ». Убедитесь, что вы подключены к сети Wi-Fi до завершения процесса.
· Вы можете подтвердить, завершено ли резервное копирование, выбрав «Настройки», свое имя, iCloud, затем «Хранилище iCloud», а затем «Управление хранилищем». Здесь выберите свое устройство. Для тех, кто использует iOS 10.2 или более раннюю версию, вы можете подтвердить, перейдя в «Настройки», «iCloud», «Хранилище», «Управление хранилищем», а затем нажмите на своем устройстве. Резервная копия должна отображаться в деталях с указанием размера и времени резервной копии.2.1.2 Автоматическое резервное копирование через iCloud:
· Убедитесь, что резервное копирование iCloud включено, перейдя в Настройки , [ваше имя] , iCloud 20237 7 , а затем резервное копирование iCloud
3.
 Те, кто использует iOS 10.2 0r более ранней версии, могут перейти к Настройки , iCloud , а затем Резервное копирование .
Те, кто использует iOS 10.2 0r более ранней версии, могут перейти к Настройки , iCloud , а затем Резервное копирование .
· Подключите телефон к источнику питания.
· Подключите iDevice к сети Wi-Fi.
· Убедитесь, что экран вашего телефона заблокирован.
· Убедитесь, что у вас достаточно места в iCloud для файлов резервных копий. Вход в iCloud гарантирует вам свободное место в размере 5 ГБ. Вы можете купить гораздо больше места у Apple, если возникнет необходимость.Подробнее:
Резервное копирование iCloud длится вечно? 8 простых способов исправить это
Восстановить удаленные фотографии после удаления из недавно удаленного альбома на iPhone 13/12/11?
2.2 Как восстановить iPhone из резервной копии iCloud
· Во-первых, вы должны удалить все содержимое со своего телефона, прежде чем использовать эти шаги, чтобы восстановить его из резервной копии iCloud.
 Перейдите к Настройки , Общие , Сброс , а затем нажмите « Стереть все содержимое и настройки ».
Перейдите к Настройки , Общие , Сброс , а затем нажмите « Стереть все содержимое и настройки ».· После удаления содержимого с телефона перезагрузите его и следуйте инструкциям во всплывающем окне настройки, пока не дойдете до экрана «Приложения и данные». Здесь нажмите « Восстановить из резервной копии iCloud ».
· Используя свой Apple ID, войдите в iCloud.
· Выберите нужную резервную копию и начните передачу.
· Оставайтесь на связи и дождитесь успешного завершения процесса. Убедитесь, что Wi-Fi подключен к вашему устройству. Отключение от Wi-Fi может привести к неполной передаче.
· В зависимости от размера резервной копии процесс восстановления может занять несколько часов или минут.Часть 3. Резервное копирование и восстановление iPhone через iTunes
iTunes — это продукт Apple, помогающий пользователям iOS правильно управлять данными на своих телефонах.
 В настоящее время пользователи iOS могут создавать резервные копии и восстанавливать iPhone в iTunes. Вот как сделать резервную копию iPhone в iTunes:
В настоящее время пользователи iOS могут создавать резервные копии и восстанавливать iPhone в iTunes. Вот как сделать резервную копию iPhone в iTunes:3.1 Как сделать резервную копию iPhone в iTunes
· Обновите iTunes до последней версии.
· Запустите программу и подключите телефон к ПК.
· Если всплывающее окно запрашивает пароль вашего iPhone или доверяет этому компьютеру, следуйте инструкциям на экране для последнего. Вы всегда можете получить помощь, если забыли пароль.
· Нажмите на свой iPhone, когда он появится в iTunes.
· Вы можете сделать зашифрованную или незашифрованную резервную копию. Если вы хотите зашифровать резервную копию, нажмите на поле с надписью «9».0236 Зашифруйте устройство ‘, а затем создайте незабываемый пароль. В противном случае просто нажмите на опцию « Резервное копирование сейчас ».
· Когда процесс завершится, вы сможете проверить, успешно ли он завершился, на экране «Сводка» iTunes. Проверьте последнюю резервную копию, чтобы узнать дату и время.
Проверьте последнюю резервную копию, чтобы узнать дату и время.3.2 Как восстановить iPhone из резервной копии iTunes
Если вы решили создать резервную копию своего iDevice через iTunes и сохранить резервные копии на своем ПК, вы также можете восстановить телефон из последней резервной копии iTunes. Однако вам потребуется отключить ‘ Найти iPhone вручную ‘. После этого вы можете использовать программу iTunes для восстановления телефона из резервной копии. Вот восстановление iPhone из резервной копии iTunes:
· Подключите iPhone к ПК.
· Со своего компьютера запускайте программы iTunes.
· В верхнем левом углу окна iTunes нажмите на значок устройства.
· Нажмите на сводную информацию об устройстве, расположенную в меню слева.
· Убедитесь, что установлен флажок для автоматического резервного копирования на ваш компьютер. Если это не так, вы можете быть вынуждены использовать другой метод, описанный выше.
· Коснитесь вкладки « Восстановить ».
· После появления опции выберите свой iDevice и нажмите кнопку « Восстановить e».
· При необходимости введите пароль, чтобы разблокировать резервные копии вашего телефона. (это необходимо, если вы вставили пароль при резервном копировании файлов)Узнайте о другом способе восстановления iPhone из резервной копии iTunes >>
Заключительные мысли
Все три рассмотренных выше метода полезны, когда дело доходит до для резервного копирования и восстановления ваших устройств iOS. Тем не менее, Coolmuster iOS Assistant является лучшим среди трех, поскольку он совместим со всеми моделями iPhone и может импортировать и экспортировать файлы с ваших устройств одним щелчком мыши. Приложение также передает широкий спектр данных.
Статьи по теме:
Полное руководство по резервному копированию музыки на iPhone
Восстановление резервной копии iTunes: резервное копирование и восстановление с помощью iTunes или без него , так далее.
 ? (4 способа)
? (4 способа)5 лучших программ для резервного копирования и восстановления Android
Резервное копирование Xiaomi на ПК — Как выполнить резервное копирование и восстановление Xiaomi на ПК или с ПК?
Резервное копирование и восстановление Samsung Galaxy
Как сделать резервную копию вашего iPhone и iPad
Создание резервной копии iPhone или iPad должно быть обычным делом для большинства пользователей, поскольку это простая процедура и самый простой способ восстановить ваши данные, если ваше устройство было заменено, потеряно или украдено.
Пользователям iOS доступно два типа резервного копирования. Резервные копии iCloud автоматически шифруются и хранятся в облаке, и вы можете создавать и использовать их в любом месте, где есть подключение к сети Wi-Fi. С другой стороны, резервные копии iTunes создаются и хранятся на вашем Mac или ПК, шифрование не является обязательным, и вам необходимо подключить свое устройство к компьютеру, чтобы восстановить его.

Как создать резервную копию iCloud
- Подключите устройство iOS к сети Wi-Fi.
- Запустите приложение Настройки .
- Коснитесь своего имени в верхнем баннере.
- Коснитесь iCloud .
- Нажмите Резервное копирование iCloud .
- Переведите переключатель iCloud Backup в зеленое положение ON.
- Коснитесь Создать резервную копию и дождитесь завершения процесса.
После включения переключателя рядом с «Резервное копирование в iCloud» ваше устройство будет автоматически выполнять резервное копирование каждый день, если экран устройства разблокирован и оно подключено к источнику питания и сети Wi-Fi. Также убедитесь, что у вас достаточно свободного места в iCloud для резервной копии. iCloud поставляется с 5 ГБ хранилища бесплатно, но большинство пользователей быстро съедят его. К счастью, планы начинаются всего с 0,99 доллара за 50 ГБ хранилища.

Как создать резервную копию iTunes
Следующие пошаговые инструкции по созданию резервной копии iTunes даны для iPhone, но также применимы к iPad и iPod touch. Второй набор шагов показывает, как при необходимости заархивировать резервную копию.
- Подключите устройство iOS к Mac или ПК с помощью кабеля Lightning-USB.
- Откройте iTunes.
- Щелкните значок устройства в верхнем левом меню.
- В разделе «Резервные копии» щелкните Этот компьютер .
- Отметьте Зашифровать резервную копию iPhone , если вы хотите создать резервную копию своих учетных данных и любых данных Health и HomeKit.
- Нажмите Создать резервную копию сейчас и дождитесь завершения процесса резервного копирования. Это займет около пяти минут в зависимости от того, что установлено на вашем iPhone.
Архивация резервной копии
Заархивированная резервная копия iTunes сохраняет текущее состояние вашего устройства iOS и предотвращает его случайную перезапись последующими резервными копиями.
 Создание архивной резервной копии полезно, если, например, вы хотите установить общедоступную бета-версию iOS, поскольку, если что-то пойдет не так с бета-версией, вы можете использовать ее для восстановления предыдущей версии операционной системы на вашем устройстве. Следующие шаги показывают, как заархивировать резервную копию iTunes, созданную с помощью предыдущих шагов.
Создание архивной резервной копии полезно, если, например, вы хотите установить общедоступную бета-версию iOS, поскольку, если что-то пойдет не так с бета-версией, вы можете использовать ее для восстановления предыдущей версии операционной системы на вашем устройстве. Следующие шаги показывают, как заархивировать резервную копию iTunes, созданную с помощью предыдущих шагов.- Нажмите iTunes -> Настройки… в строке меню macOS.
- Перейдите на вкладку Устройства .
- Щелкните правой кнопкой мыши (или щелкните, удерживая клавишу Ctrl) новую резервную копию и выберите Архив в контекстном раскрывающемся меню.
Необходимо регулярно выполнять резервное копирование. Если вы используете iCloud, это будет сделано автоматически, но если вы используете iTunes, обязательно инициируйте резервное копирование каждую неделю или две, чтобы не потерять важные данные.
Popular Stories
Пользовательские модификации Apple Watch Ultra Титановый корпус для «деуглификации» дизайна
Вторник, 27 сентября 2022 г.
 , 8:05 по тихоокеанскому времени, Хартли Чарльтон матовую отделку и удалите оранжевый цвет кнопки действия, чтобы сделать ее более визуально привлекательной.
, 8:05 по тихоокеанскому времени, Хартли Чарльтон матовую отделку и удалите оранжевый цвет кнопки действия, чтобы сделать ее более визуально привлекательной.
Apple Watch Ultra предлагает первый полный редизайн Apple Watch с момента анонса линейки продуктов в 2014 году, и хотя дизайн был встречен многими пользователями с похвалой, некоторые подвергли критике…Dark Sky удалено из магазина приложений iOS в преддверии закрытия
Среда, 28 сентября 2022 г., 16:27 по тихоокеанскому времени, Джули Кловер
Приложение погоды Dark Sky, принадлежащее Apple, больше не доступно для загрузки в магазине приложений США. , предполагая, что он был удален досрочно.
Apple приобрела Dark Sky еще в марте 2020 года и с тех пор включила элементы приложения в приложение «Погода», доступное на iPhone (а вскоре и на iPad).
Темное небо оставалось доступным для покупки как отдельное погодное приложение…Сравнение камер: iPhone 14 Pro Max и iPhone 13 Pro Max
Четверг, 29 сентября 2022 г.
 , 7:44 утра по тихоокеанскому времени, Джули Кловер. -мегапиксельный объектив и улучшения при слабом освещении для всех объективов с новым Photonic Engine. Мы провели последнюю неделю, работая над подробным сравнением нового iPhone 14 Pro Max с iPhone 13 Pro Max предыдущего поколения, чтобы увидеть, насколько лучше может быть iPhone 14 Pro Max.
, 7:44 утра по тихоокеанскому времени, Джули Кловер. -мегапиксельный объектив и улучшения при слабом освещении для всех объективов с новым Photonic Engine. Мы провели последнюю неделю, работая над подробным сравнением нового iPhone 14 Pro Max с iPhone 13 Pro Max предыдущего поколения, чтобы увидеть, насколько лучше может быть iPhone 14 Pro Max.
Подпишись…YouTube-блогер тестирует Apple Watch Ultra на прочность с помощью молотка: стол разбивается раньше, чем часы протестируйте его, поставив его на падение, банку с гвоздями и повторные удары молотком, чтобы проверить сапфировое стекло, защищающее дисплей.
TechRax, популярный канал для тестирования долговечности продуктов, впервые протестировал Apple Watch Ultra, сбросив их с высоты около четырех футов. Apple Watch…Вице-президент Apple по закупкам покидает компанию после вульгарного комментария TikTok
Четверг, 29 сентября 2022 г., 12:38 по тихоокеанскому времени, Джули Кловер свою профессию в недавнем видео TikTok, сообщает Bloomberg.

Блевинс был в видео создателя TikTok Дэниела Мака, который снимал серию о работе людей, которых он заметил с дорогими автомобилями. Увидев Блевинса в дорогом Mercedes-Benz SLR McLaren, Мак спросил Блевинса, что…Пользователи Verizon iPhone 14 Pro сообщают о проблемах с сотовым подключением
Понедельник, 26 сентября 2022 г., 6:23 по тихоокеанскому времени, Сами Фатхи
Пользователи iPhone 14 Pro в сети Verizon в США сообщают о проблемах с медленным и ненадежным звонки беспорядочно сбрасываются.
В нескольких темах на Reddit (1,2,3) и на форумах MacRumors рассказывается о проблемах, с которыми столкнулись клиенты Verizon, и о последних iPhone от Apple. По сообщениям пользователей, уровень сигнала на iPhone 14 Pro ненадежен и слаб, в то время как другие…Куо: популярность iPhone 14 Pro Max может привести к большей дифференциации между iPhone 15 Pro и iPhone 15 Pro Max По словам аналитика Apple Минг-Чи Куо, iPhone 14 Pro Max может привести к дальнейшему дифференциации iPhone 15 Pro и Pro Max следующего поколения.
 Apple может добавить эксклюзивные функции в iPhone 15 Pro Max, чтобы побудить больше людей покупать более крупное и дорогое устройство.
Apple может добавить эксклюзивные функции в iPhone 15 Pro Max, чтобы побудить больше людей покупать более крупное и дорогое устройство.
На прошлой неделе Куо сказал, что Apple попросила…iPhone 14 Pro включает в себя прямые спортивные результаты в Dynamic Island на iOS 16.1
Понедельник, 26 сентября 2022 г., 7:52 утра по тихоокеанскому времени, Джо Россиньол. Пользователи iPhone могут быть в курсе событий, происходящих в режиме реального времени, например спортивных игр или заказов на доставку еды, прямо с экрана блокировки. На iPhone 14 Pro и Pro Max Live Activity также интегрируются с Dynamic Island.
Матч Премьер-лиги на Dynamic Island с участием Пола Брэдфорда …Все новое в последних бета-версиях iOS 16.1 и iPadOS 16.1: расширение Stage Manager, настройки обоев и многое другое
вторник, 27 сентября 2022 г., 11:36 по тихоокеанскому времени, Джули Кловер. разработчикам, изменив некоторые функции, которые были представлены в предыдущих бета-версиях, а в случае с iPadOS 16.
 1, добавив важную новую функцию в Stage Manager.
1, добавив важную новую функцию в Stage Manager.
Мы собрали все новое в обеих бета-версиях ниже.
Обновления обоев
Apple обновила раздел «Обои» в приложении «Настройки», чтобы пользователи могли переключаться между…Некоторые пользователи iOS 16 продолжают сталкиваться с неустраненными ошибками и разрядкой аккумулятора через две недели после запуска
Понедельник, 26 сентября 2022 г., 7:34 по тихоокеанскому времени, автор Сами Фатхи
Сегодня исполняется ровно две недели с тех пор, как Apple выпустила iOS 16 для широкой публики. Помимо персонализированного экрана блокировки, значительных изменений в сообщениях и новых функций в Картах, в обновлении также было немало ошибок, проблем с производительностью, разрядки батареи и многого другого.
После крупных обновлений iOS некоторые пользователи обычно сообщают о проблемах с новым обновлением, но такие сообщения обычно исчезают через…Взлом зашифрованных резервных копий iPhone | Джейкоб Пеннингтон | Taptu
День, когда я, будучи хакером, почувствовал себя героем.

Photo by Esteban Lopez on Unsplash
Это история о моем любимом моменте в информационной безопасности. Я подумал, что вместо того, чтобы просто ломать техническую часть, я бы расширился и попробовал что-то другое. Если вас интересует только безопасность iOS, можете пропустить 👌
Примечание: К сожалению, по юридическим причинам я не могу взломать ваш пароль за вас.
Если вы когда-либо работали в ИТ-индустрии, хорошо разбираетесь в компьютерах или просто родились после 1980 года, то, вероятно, вас каждую неделю просят оказать техническую поддержку. Оно может исходить от вашей семьи, оно может исходить от ваших друзей, но вы неизбежно получите сообщение или звонок от человека, попавшего в беду, чей жесткий диск умер или Facebook был взломан.
Это заставляет вас посчитать в уме свою этику. Вы хотите помогать людям, но вы занятый человек, и на это требуется время. Кроме того, вы знаете, что будете делать это бесплатно, и действительно ли вы так близки с этим человеком? Вы неизбежно соглашаетесь из-за того, кто вы есть как личность, а затем проводите следующую неделю своего свободного времени за чисткой от вирусов, заменой жестких дисков, переустановкой Windows и выполнением всего остального, что необходимо сделать.

Недавно я получил сообщение от моего хорошего друга:
У вас есть программа, которая может разблокировать пароли, которые я не могу сбросить? 😥
Немного повозившись, я выяснил, что моя подруга (назовем ее Джесси) купила новый iPhone и хочет восстановить резервную копию со своего старого телефона. Проблема была в том, что резервная копия была зашифрована и, естественно, она не могла вспомнить пароль. Это был один из тех случаев, когда вещь, предназначенная для защиты от плохих парней, неплохо справлялась и с ней. Сейфу все равно, что вы им владеете; если вы забудете комбинацию, то вам не повезло.
Мой немедленный ответ был: «Вы хотите, чтобы я взломал iPhone? Конечно нет!». Я провел обычные этические арифметические расчеты и понял, что ввод ее контактов и загрузка ее приложений вручную — небольшая цена за то, что я забыл пароль. Я сказал Джесси, что Apple неплохо справляется с защитой своих данных и что ей придется вспомнить пароль, чтобы восстановить резервную копию.

Когда я сообщил ей плохие новости, она расстроилась. Дело в том, что эта резервная копия содержала единственные копии фотографий ее маленькой дочери. Не было ни облачной резервной копии, ни фотографий, синхронизированных с iTunes, ни другой камеры или телефона, на которых было вдвое меньше фотографий, чем у нее. Она перепробовала все варианты паролей, которые обычно использует, и связаться со мной было последней попыткой.
Вы должны поверить мне, когда я говорю это (потому что я не буду делиться фотографией), но дочь Джесси оказалась самой милой маленькой девочкой, которая когда-либо украшала эту планету. Это пока не официально или что-то в этом роде, но я уверен, что где-то есть комитет, который, увидев потерянные фотографии маленькой дочери Джесси, немедленно назовет ее «Самым милым ребенком на свете» и распустит комитет навсегда.
Это заставило меня задуматься. Мне очень хотелось попасть в эту резервную копию, потому что, по правде говоря, мысль о том, что эти фотографии навсегда, была довольно огорчительной.
 Я поставил перед собой задачу найти способ вернуть эти фотографии.
Я поставил перед собой задачу найти способ вернуть эти фотографии.Вот как я это сделал.
Мотивация и кофе на моей стороне, я начал читать. Я нашел несколько программ, которые утверждали, что могут разблокировать зашифрованные резервные копии iPhone. Я знал, что за кулисами эти программы, должно быть, взламывают пароли в той или иной форме, и я бы поменял производительность на удобство. Поскольку у меня есть приличная игровая установка и я раньше работал со взломщиками паролей, я решил, что мне больше повезет, если я взломаю пароль напрямую.
Я еще немного почитал и нашел эту статью, которая вселила в меня надежду. Я сделал предположение, что мне понадобится вся резервная копия, чтобы взломать пароль, а в далеко не фантастическом интернете Австралии Джесси потребуется несколько дней, чтобы загрузить файлы.
Как оказалось, все, что мне было нужно, это файл
Manifest.plist, который находится в папке с резервной копией. Этот файл, среди прочего, содержит Backup Key Bag , который описан в Руководстве по безопасности iOS:Backup keybag создается, когда iTunes создает зашифрованную резервную копию и сохраняет ее на компьютере, на который выполняется резервное копирование устройства.
 . Новый набор ключей создается с новым набором ключей, а резервные копии данных повторно шифруются с использованием этих новых ключей. Как объяснялось ранее, непереносимые элементы связки ключей остаются защищенными iOS с ключом, полученным из UID, что позволяет восстановить их на устройстве, с которого они были первоначально скопированы, но делает их недоступными на другом устройстве.
. Новый набор ключей создается с новым набором ключей, а резервные копии данных повторно шифруются с использованием этих новых ключей. Как объяснялось ранее, непереносимые элементы связки ключей остаются защищенными iOS с ключом, полученным из UID, что позволяет восстановить их на устройстве, с которого они были первоначально скопированы, но делает их недоступными на другом устройстве.Сумка для ключей защищена паролем, установленным в iTunes, пройденном через 10 миллионов итераций PBKDF2. Несмотря на такое большое количество итераций, нет никакой привязки к конкретному устройству, и, следовательно, атака грубой силы, распараллеленная на многих компьютерах, теоретически может быть предпринята для резервного хранилища ключей. Эту угрозу можно уменьшить с помощью достаточно надежного пароля.
Если пользователь решает не шифровать резервную копию iTunes, файлы резервных копий не шифруются независимо от их класса защиты данных, но связка ключей остается защищенной с помощью ключа, полученного из UID.
 Вот почему элементы связки ключей переносятся на новое устройство только в том случае, если установлен резервный пароль.
Вот почему элементы связки ключей переносятся на новое устройство только в том случае, если установлен резервный пароль.TL;DR , пакет ключей содержит ключи, которые используются для шифрования и расшифровки файлов резервных копий, а пакет ключей зашифрован паролем резервного копирования. Важно отметить, что Key Bag зашифрован 10 миллионами проходов алгоритма хеширования, устойчивого к грубой силе. Это действительно умно, благодаря этому Apple значительно усложнила взлом пароля, не влияя на производительность устройства, пока оно шифрует и расшифровывает данные, хранящиеся на телефоне.
К сожалению, это усложняет нам жизнь.
Примечание: Мне показалось интересным, что независимо от того, решит ли пользователь зашифровать резервную копию, элементы связки ключей (учетные данные, хранящиеся на устройстве) шифруются в любом случае. Связка ключей может быть восстановлена на новом устройстве только в том случае, если пользователь зашифровал свою резервную копию и ввел пароль на новом устройстве.
 +1 за безопасность iOS.
+1 за безопасность iOS.Я также нашел скрипт, который извлекает сумку с ключами из
Manifest.plistв формате, который можно взломать с помощью Hashcat.Имея в виду план, я начал настройку среды.
Я сделал большой крюк, который не повлиял на план, но стоил мне нескольких часов и действительно добавил стресса и ожидания. Во-первых, я недавно очистил свой компьютер, готовясь к его продаже, поэтому мне пришлось настроить его и переустановить Windows. Затем я потратил некоторое время на установку VMWare и настройку виртуальной машины Kali Linux, которую я буду использовать для взлома. Через некоторое время, загрузив и настроив среду, я обнаружил, что виртуальные машины не могут напрямую обращаться к GPU в типичной конфигурации. Кий тромбон…
После этого отступления я узнал, что Hashcat поддерживается в Windows! Вы можете скачать исполняемый файл с их сайта.
Следующим шагом было извлечение сумки с ключами. Я скачал скрипт с GitHub и запустил его для файла
Manifest., перенаправив вывод в файл. plist
plist Примечание: Вам понадобится perl для запуска скрипта. Вместо того, чтобы устанавливать инструменты, которые я регулярно использую в Linux, в своей среде Windows, я предпочитаю использовать приложение Kali, основанное на подсистеме Windows для Linux. Это действительно удобно для запуска терминальных команд в вашей файловой системе Windows, что избавляет вас от необходимости возиться с общими папками на вашей виртуальной машине Kali.
./itunes_backup2hashcat.pl Manifest.plist | tee hashes.txt
Сценарий успешно запустился, вывел хэш на терминал и сохранил его в
hashes.txt. Структура хэша, извлеченного из Key Bag, зависит от версии iOS. Это важно, так как от этого будет зависеть, насколько сложно будет взломать пароль и какой режим хеширования мы укажем Hashcat для взлома. К счастью, это легко определить, так как хеш начинается со следующего:$itunes_backup$*IOS_VERSION*
Имея под рукой версию iOS, мы можем определить, какой режим хеширования использовать в Hashcat.
 В данном случае ее телефон работал под управлением iOS 10, что означает, что мы используем режим хеширования 14800.
В данном случае ее телефон работал под управлением iOS 10, что означает, что мы используем режим хеширования 14800.Версия iOS | Режим хеширования
-------------------------------------
Версия iOS < 10 | 14700
Версия iOS >= 10 | 14800После извлечения хеша пришло время запустить взломщик паролей. Поскольку Джесси уже пробовала каждый из паролей, которые она обычно использует, я решил, что для начала будет хорошим методом чистая грубая сила. Все разные итерации ее пароля были менее 10 символов, которые обычно можно подобрать методом грубой силы в порядке часов или дней для паролей, которые у меня были во взломе (беспроводная сеть WPA, MD5 и варианты хэшей SHA).
hashcat -a 3 -m 14800 -o Cracked.txt --outfile-format=2 --increment ?a?a?a?a?a?a?a?a?a?a hash.txt
Мальчик был ли я неправ… Тот фрагмент в руководстве по безопасности iOS, где они сказали, что сделали пароль устойчивым к грубой силе? Они не шутили. Я ожидаю, что мой графический процессор (Nvidia GTX 1080) будет выдавать около 500 000 (500 кГц/с) хэшей WPA2 в секунду.
 Для этого хеша?
Для этого хеша?1. Хэш. Пер. Минута…
Чистая грубая сила явно не сработает — мы говорим о тепловой смерти Вселенной до того, как я верну эти детские фотографии. Нам нужен был новый подход.
🐱💻 Думать как хакер
Пока все это происходило, я разговаривал с Джесси, держа ее в курсе, как идут дела, и уверяя ее, что нам может повезти и мы вернем фотографии. Я попросил ее поделиться со мной паролями, которые она обычно использует, если она хочет поделиться. Она сделала, и это было примерно то, что вы ожидали. Разные комбинации одних и тех же вещей — имен, дней рождения, счастливых чисел. Вы знаете, что делать.
Я начал думать, что это может сыграть нам на руку. Она перепробовала все комбинации этих предметов, которые только могла придумать. Может быть, она что-то пропустила, может, если нам удастся перепробовать все возможные комбинации, мы найдем правильную.
Каждый из ее паролей имеет аналогичную структуру — начало, середину и конец — я хотел сохранить эту структуру, но сделать все перестановки известных частей, а также все комбинации прописных и строчных букв.
 Я искал инструменты, которые могли бы генерировать список паролей на основе списка известных комбинаций символов. Я мог бы написать довольно простой сценарий для этого, но на данном этапе меня больше заботило быстрое получение результата, чем практика написания сценария.
Я искал инструменты, которые могли бы генерировать список паролей на основе списка известных комбинаций символов. Я мог бы написать довольно простой сценарий для этого, но на данном этапе меня больше заботило быстрое получение результата, чем практика написания сценария.Я наткнулся на этот инструмент Mentalist, который идеально подходит! Я играл с этим инструментом, пока не ознакомился с тем, как он работает, и в итоге получил список из 96 паролей, по одному на строку, которые точно соответствовали тому формату, который я хотел.
🦑 Выпуск Кракена
Раунд 2. На этот раз я провел атаку по словарю на основе списка паролей. Я корректирую команду hashcat и запускаю ее, ожидая, что это займет час или два.
hashcat -a 0 -m 14800 -o Cracked.txt --outfile-format=2 hash.txt passwords.txt
К этому моменту уже было довольно поздно. Это был долгий рабочий день, за которым последовали часы возни с резервной копией и паролями, а также эмоциональные американские горки с Джесси.
 Я отправил ей сообщение о том, что я кое-что запускаю на ночь и надеюсь, что это сработает.
Я отправил ей сообщение о том, что я кое-что запускаю на ночь и надеюсь, что это сработает.Я начал собирать вещи перед сном, когда заметил, что Hashcat перестал работать. Теперь, по моему опыту, он остановится по одной из двух причин — достигнут конец списка паролей или пароль найден. Не было никаких шансов, что он прошел через список всего за несколько минут. Мое сердце начинает колотиться, и я волнуюсь, но пока не хочу питать надежды.
Я заглянул в файл дампа паролей, и вот он. На видном месте один из паролей в списке. Тысячи мыслей пронеслись в моей голове, это был правильный пароль? Произошел ли сбой Hascat и он просто вывел пароль, который он обрабатывал в то время? Я случайно остановил взломщик, когда собирал вещи.
Нервничая, я посылаю Джесси сообщение.
Слова действительно не могут описать это чувство. Мы проводим следующие 10 минут, отрываясь, пока она разблокирует резервную копию и начнет восстанавливать свой телефон.
Я воспользовался этой возможностью, чтобы поговорить с Джесси о некоторых основах безопасности.
 Во-первых, именно поэтому вы не должны повторно использовать пароли. Даже если вы немного меняете пароль каждый раз, когда используете его, для кого-то слишком просто составить список всех паролей, которые вы используете для защиты своего цифрового «я». Во-вторых, ей нужен был лучший способ хранения паролей, чтобы ей не приходилось полагаться на свою память, когда они ей нужны.
Во-первых, именно поэтому вы не должны повторно использовать пароли. Даже если вы немного меняете пароль каждый раз, когда используете его, для кого-то слишком просто составить список всех паролей, которые вы используете для защиты своего цифрового «я». Во-вторых, ей нужен был лучший способ хранения паролей, чтобы ей не приходилось полагаться на свою память, когда они ей нужны.К счастью, одним менеджером паролей можно убить двух зайцев. Я не могу рекомендовать использование чего-то вроде LastPass или 1Password. Вам не только не нужно запоминать большинство своих паролей, но вы можете установить действительно безопасные пароли и легко получить к ним доступ на своем рабочем столе или даже с помощью сканера отпечатков пальцев на своем телефоне. Это один из тех случаев, когда это более безопасно и действительно упрощает работу. Сделай, не пожалеешь.
Во-вторых, это был урок для меня. Да, просьбы помочь людям с их компьютерными проблемами иногда могут быть обузой. Но эй, какой смысл быть хорошим в чем-то, если ты не хочешь помогать своим товарищам? Это не всегда может закончиться эйфорией или ощущением хакерства, но это хорошо.
 Воспользоваться возможностью.
Воспользоваться возможностью.Спасибо Дареллу Тану, написавшему статью, вдохновившую на создание этой статьи, Филиппу за создание Perl-скрипта, используемого для извлечения сумки с ключами, и Генри Принсу за создание Mentalist. Также спасибо команде Hashcat за отличный инструмент 🔥
Спасибо за прочтение!
Если вам понравился этот пост, следите за новостями в Twitter и Medium. Если у вас есть какие-либо отзывы или предложения, оставьте их в комментариях ниже, и я сделаю все возможное, чтобы ответить вам.Ваше основное руководство по обновлению до iOS 10
Apple Holic
Джонни Эванс,
Компьютерный мир
|
О программе |
Appleholic, (существительное), æp·əl-hɑl·ɪk: Человек с богатым воображением, который думает о том, что делает Apple, почему и куда она движется. Предоставляем популярные новости, советы и развлечения, связанные с Apple, с 1999 года.

Практическое руководство
Как легко обновить
Яблоко
Apple выпустит iOS 10 сегодня в 10:00 по тихоокеанскому времени, и миллионы пользователей iPhone, iPad и iPod touch захотят загрузить и установить обновление. Далее следует довольно полное руководство о том, что делать.
Зачем обновлять?
Новая версия полна улучшений: гораздо более интеллектуальная Siri, улучшенные предложения QuickType, великолепные новые инструменты анализа изображений, инструменты HomeKit, которые нам нужны для подключенного дома, совершенно новая платформа iMessages, предназначенная для преобразования того, что мы делаем; улучшения в Картах, Apple Pay, Safari и многом другом. Взгляните на эти 11 советов по iOS и этот список менее известных функций iOS 10, чтобы получить представление. Если вы используете iPhone с 3D Touch, обновление выглядит еще более привлекательным.

Проверить совместимость
Следующие устройства совместимы с iOS 10:
- iPhone 6s,
- iPhone 6s Plus,
- iPhone 6,
- iPhone 6 Plus,
- iPhone SE,
- iPhone 5s,
- iPhone 5с,
- iPhone 5,
- iPad Pro 12,9 и 9,7 дюйма
- iPad Air 2,
- iPad Air,
- iPad 4-го поколения,
- iPad mini 4, mini 3, mini 2
- iPod touch 6-го поколения.
Вам нужно обновить сейчас?
Каждый год я вижу одно и то же: миллионы одновременно пытаются обновить свои iOS, серверы Apple с трудом справляются со спросом. Спросите себя, действительно ли вам нужно обновиться немедленно, а если нет, то подождите день или около того, и процесс должен пройти намного проще.

Дождитесь обновления точки
Каждый год одно и то же — как только iOS выйдет в свет, Apple выявит новые недостатки, которые не выявились во время обширного бета-тестирования. Компании обычно удается исправить эти проблемы с последующим точечным обновлением до iOS. В некоторых случаях, особенно для тех, кто использует более старые устройства, может иметь смысл отложить обновление до выпуска этой версии.
Сделайте резервную копию перед тем, как начать
После того, как вы решите выполнить обновление, сначала сделайте резервную копию своего устройства либо по беспроводной сети в iCloud, либо на свой Mac/ПК с помощью iTunes. Вы также можете сделать резервную копию своего устройства с помощью внешнего хранилища, если оно у вас есть.
Управление хранилищем
Если вы намерены обновить программное обеспечение сегодня, просмотрите приложения и другие данные, хранящиеся на вашем iPhone, удалив приложения, которые вы не используете, музыку, которую вы не воспроизводите, и так далее.
 Чтобы удалить ненужные приложения, нажмите «Настройки»> «Основные»> «Хранилище и использование iCloud»> «Управление хранилищем» . Используйте это краткое руководство по освобождению хранилища, чтобы помочь вам. Не беспокойтесь об удалении приложений, поскольку у вас по-прежнему будет доступ к ним через App Store, но не забудьте сохранить все данные приложений, которые вы, возможно, захотите использовать в будущем. Вы можете создать новую резервную копию после завершения этой задачи.
Чтобы удалить ненужные приложения, нажмите «Настройки»> «Основные»> «Хранилище и использование iCloud»> «Управление хранилищем» . Используйте это краткое руководство по освобождению хранилища, чтобы помочь вам. Не беспокойтесь об удалении приложений, поскольку у вас по-прежнему будет доступ к ним через App Store, но не забудьте сохранить все данные приложений, которые вы, возможно, захотите использовать в будущем. Вы можете создать новую резервную копию после завершения этой задачи.Получите пароли
Перед обновлением обязательно запишите все свои пароли Apple ID, iCloud, Wi-Fi, VPN и приложений (например, Twitter). Возможно, вам придется ввести их снова после завершения обновления.
Обновление iTunes
Даже если вы собираетесь выполнить обновление по беспроводной сети, найдите время, чтобы обновить iTunes до последней версии на своем Mac/ПК (если вы его используете).
Последняя версия программного обеспечения позволит вам выполнить обновление через iTunes, что было выгодно в предыдущие годы.
 Это также позволяет вам создавать резервные копии вашего устройства на компьютере, если вам не хватает места на диске iCloud.
Это также позволяет вам создавать резервные копии вашего устройства на компьютере, если вам не хватает места на диске iCloud.Время обновить
Существует два способа загрузки и установки iOS 10:
Беспроводное соединение : В разделе «Настройки»> «Основные»> «Обновление ПО» вы сможете увидеть, доступна ли ОС в вашем регионе. После этого вы сможете загрузить и установить обновление здесь, хотя сначала вам нужно будет подключить устройство к источнику питания.
С помощью iTunes : подключите устройство iOS к компьютеру, откройте его страницу «Сводка» в iTunes и нажмите «Проверить наличие обновлений».
Оба метода потребуют от вас согласия с новыми условиями.
Перезагрузка
Если обновление не может быть завершено или производительность устройства кажется низкой, может помочь принудительный перезапуск: Нажмите и удерживайте кнопку «Режим сна/пробуждение» и кнопку «Домой» не менее 10 секунд, пока не появится логотип Apple.

NB: iOS часто переиндексирует свою поисковую информацию Spotlight после серьезного обновления — этот процесс может занять время и может повлиять на производительность системы, так что наберитесь терпения.
Проблемы
Если вы столкнулись с неожиданными проблемами, это руководство может помочь. В качестве альтернативы используйте официальные страницы поддержки Apple здесь:
- Страницы поддержки Apple
- Форум поддержки Apple
Google+? Если вы пользуетесь социальными сетями и являетесь пользователем Google+, почему бы не присоединиться к сообществу AppleHolic Kool Aid Corner и не присоединиться к беседе, поскольку мы следуем духу новой модели Apple?
Apple TV? Если вы хотите узнать, как максимально эффективно использовать Apple TV, посетите мой веб-сайт Apple TV.
Есть история? Напишите мне в Твиттере или в комментариях ниже и дайте мне знать.
 Я бы хотел, чтобы вы подписались на меня в Твиттере, чтобы я мог сообщать вам, когда новые статьи публикуются здесь, в Computerworld.
Я бы хотел, чтобы вы подписались на меня в Твиттере, чтобы я мог сообщать вам, когда новые статьи публикуются здесь, в Computerworld.Связанный:
- iOS
- Мобильный
- Смартфоны
- Яблоко
- Малый и средний бизнес
Джонни — писатель-фрилансер, который пишет (в основном об Apple и технологиях) с 1999 года.
Copyright © 2016 IDG Communications, Inc.
7 неудобных истин о тренде гибридной работы
Взгляд на iOS 10 с точки зрения судебной экспертизы смартфона
iOS, с открытым исходным кодом
Изображение
Хизер Махалик
4 комментарияЯ сразу же установил и начал использовать iOS 10.0.1, когда была доступна полная версия. Для этого тестирования я использовал свой не взломанный iPhone 6S и iTunes 12.
 4.2.4 с добавлением бесплатных и коммерческих инструментов. Я намерен поделиться своими первоначальными мыслями о том, что отличается от iOS 10 и чего ожидать, когда вы увидите устройство с этой версией. Более подробные сведения, советы и рекомендации по анализу на iOS см. на странице for585.com/course.
4.2.4 с добавлением бесплатных и коммерческих инструментов. Я намерен поделиться своими первоначальными мыслями о том, что отличается от iOS 10 и чего ожидать, когда вы увидите устройство с этой версией. Более подробные сведения, советы и рекомендации по анализу на iOS см. на странице for585.com/course.Я ожидал значительных изменений расположения артефактов в iOS 10. Я основывал это предположение на том факте, что от iOS 7 до iOS 8 были резкие изменения артефактов. Когда мы обновились до iOS 9, на самом деле ничего не изменилось, поэтому я предположил… Я рад сообщить, что после моего первоначального исследования я не обнаружил радикальных изменений для большинства интересующих файлов. Я планирую продолжить копать здесь, просто чтобы быть уверенным. По мере увеличения возможностей мы знаем, что файлы журналов и артефакты использования остаются на устройстве. Их необходимо исследовать дополнительно.
Одно большое изменение, которое я заметил, касается структуры резервной копии устройства iOS.
 Ниже приведен пример новой файловой структуры.
Ниже приведен пример новой файловой структуры.Несколько интересных фактов:
- Manifest.mbdb теперь является файлом базы данных SQLite — Manifest.db
- Вместо того, чтобы видеть все файлы или «цепочки букв», представляющие содержимое файлов резервных копий, теперь у вас есть папки, содержащие эти файлы, как показано выше в выделенной области.
Когда у меня была резервная копия, я начал копаться в файлах и запаниковал! Все интересующее оказалось зашифрованным. Это включает в себя простые вещи, такие как контакты, журналы вызовов, SMS и местоположения, извлеченные из карт Apple. Я отчаянно отправил твит, проверяя, видят ли это другие и ничего не слышали. Мои инструменты все провалились. После того, как паника улеглась, я решил запустить iTunes и заглянуть в свои настройки. Вот что я увидел… Досадный флажок для шифрования резервной копии iPhone был отмечен, хотя я всегда делал резервные копии в iCloud, сколько себя помню. Хорошо, что я вспомнил пароль.

Меня это смутило по нескольким причинам. Во-первых, большинство коммерческих инструментов предлагают ввести резервный пароль и декодировать данные, когда этот параметр включен. Кроме того, шифрование резервной копии и знание пароля предоставляют нам дополнительный доступ к данным, а не блокируют его! Что может пойти не так? Может ошибка экзаменатора? Затем я сделал то, что сделало бы большинство экспертов, и попытался заставить свои инструменты анализировать это изображение. Я запустил UFED Physical Analyzer, IEF и BlackLight и ввел пароль (не волнуйтесь, мои пароли намного надежнее этого, но для этого примера я использовал «фиктивный»).0003
К моему удивлению, все интересующие меня базы данных по-прежнему были зашифрованы даже после того, как я попросил инструмент расшифровать мои данные с помощью правильного пароля. К моему ужасу, ничего интересного не было проанализировано, кроме файлов Info.plist и Manifest.plist. Даже Manifest.db был зашифрован. Ниже вы можете видеть, что файловая система была проанализирована и доступна, но интересующие вас базы данных и файлы были зашифрованы, так что это не очень полезно.

(после открытия History.db выглядел так)
И что теперь? Если вы знаете резервный пароль пользователя или можете его взломать, пароль можно удалить в iTunes. Я попробовал это, а затем снова сделал резервную копию своего телефона.
Сначала я запустил iTunes и снял флажок «Зашифровать резервную копию iPhone». Я правильно ввел свой пароль.
Шифрование снято.
Когда я загрузил эту незашифрованную версию моего файла резервной копии iOS в инструменты судебной экспертизы, некоторые из них дали сбой, но у меня все же получилось с другими. Первое, что я заметил, это то, что файл Manifest.db больше не был зашифрован.
Это дало мне надежду. Я начал изучать файлы, которые ранее были зашифрованы в резервной копии iOS, и обнаружил, что они тоже доступны. Ниже в CallHistory.storedata показаны мои журналы вызовов. Когда я изначально создавал свою резервную копию, этот файл, как и Safari History.db, был зашифрован!
Я сообщил об этих проблемах и опасениях поставщикам, и они работают над этой проблемой.


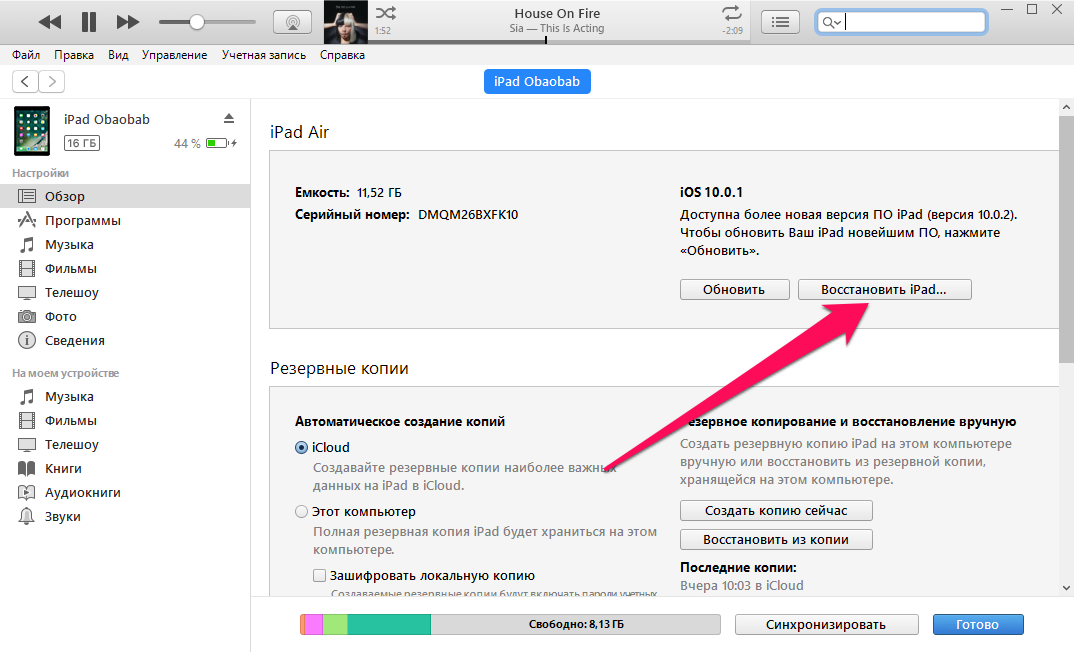 1/8/7, Mac OS X 10.7 или выше (включая macOS Ventura)
1/8/7, Mac OS X 10.7 или выше (включая macOS Ventura)

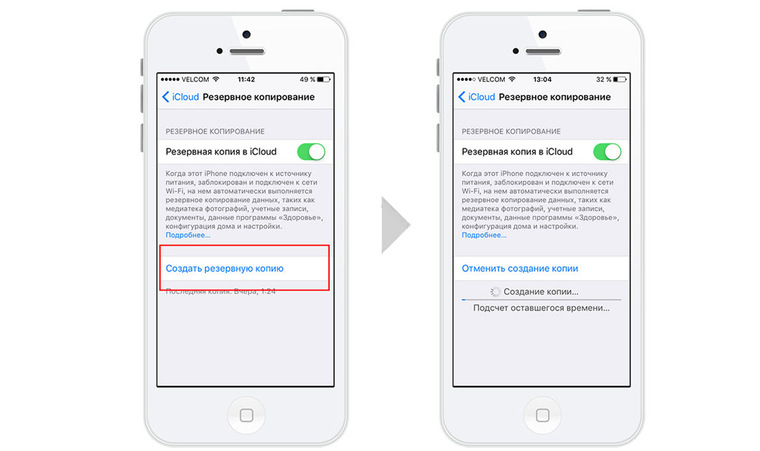 Возможно проводки внутри перетерлись или поврежден штекер lightning.
Возможно проводки внутри перетерлись или поврежден штекер lightning.