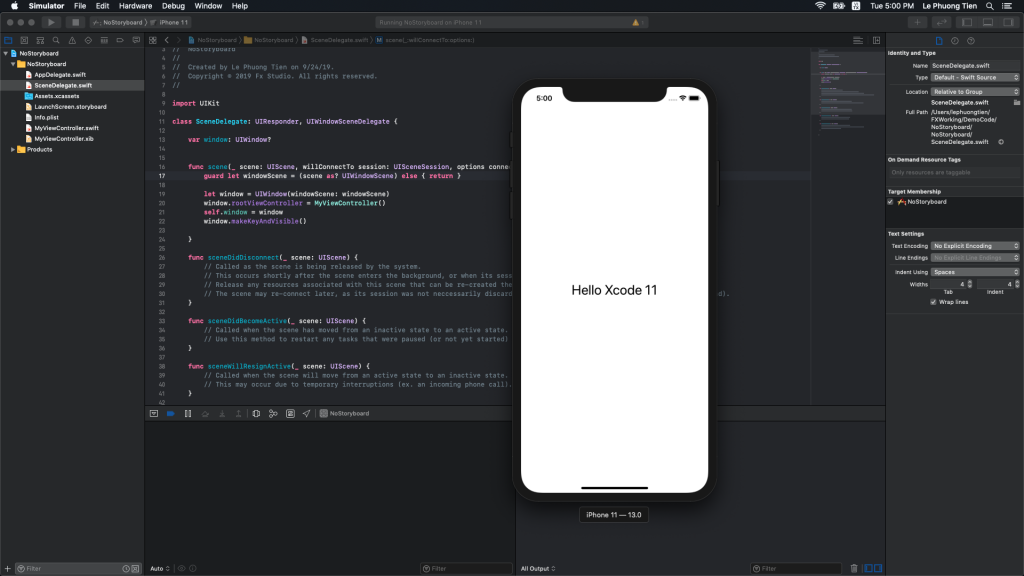Содержание
Как программировать в Swift в Windows 10
Содержание
- 1 Что такое Свифт?
- 2 Начало работы с Swift в Windows
- 3 Привет тебе!
- 4 Компиляция Swift в Windows 10
- 5 Маленькие Начало
Swift — один из самых популярных языков на данный момент, и это вызвало волнение у многих, и не без причины. Приложения OS X и iOS занимают огромную часть рынка. Возможность создавать приложения для iOS изначально важна для людей, которые не хотят погружаться в темные глубины Objective C (хотя есть много веских причин для изучения C
тоже).
Если вы новичок в программировании, вы, безусловно, можете извлечь выгоду из изучения более нового языка, такого как Python
или рубин
, Swift также вписывается в эту коробку, вырезая некоторые углы, которые некоторые считают препятствием для начинающих, обучающихся программированию.
Поскольку Swift является родным для Apple, может показаться сложным понять, с чего начать, если у вас нет Mac. Не существует готового способа компиляции Swift в Windows. Означает ли это, что пользователи Windows не могут изучать Swift? Как оказалось, нет! Есть выход.
Не существует готового способа компиляции Swift в Windows. Означает ли это, что пользователи Windows не могут изучать Swift? Как оказалось, нет! Есть выход.
В этой статье вы узнаете, как создать простую программу Swift и как скомпилировать и запустить ее в Windows 10.
Что такое Свифт?
Прежде чем мы начнем, давайте посмотрим, что же такое Swift. Swift — это язык программирования, разработанный Apple, который берет идеи «из Objective-C, Rust, Haskell, Ruby, Python, C #, CLU и многих других», по словам создателя проекта Криса Латтнера.
Это относительно молодой язык, который был выпущен для публики в 2014 году, хотя он уже широко известен. Индекс лучших языков программирования TIOBE в 2017 году поставил Swift на 11-е место, что делает его одним из самых быстрорастущих языков за все время.
Изображение предоставлено: stackify.com
Короче говоря, если вы программируете для OS X или iOS, Swift для вас! Для более глубокого изучения использования Swift, взгляните на эти причины, почему Swift стоит изучить
,
Начало работы с Swift в Windows
Во-первых, нам понадобится редактор для написания нашего кода.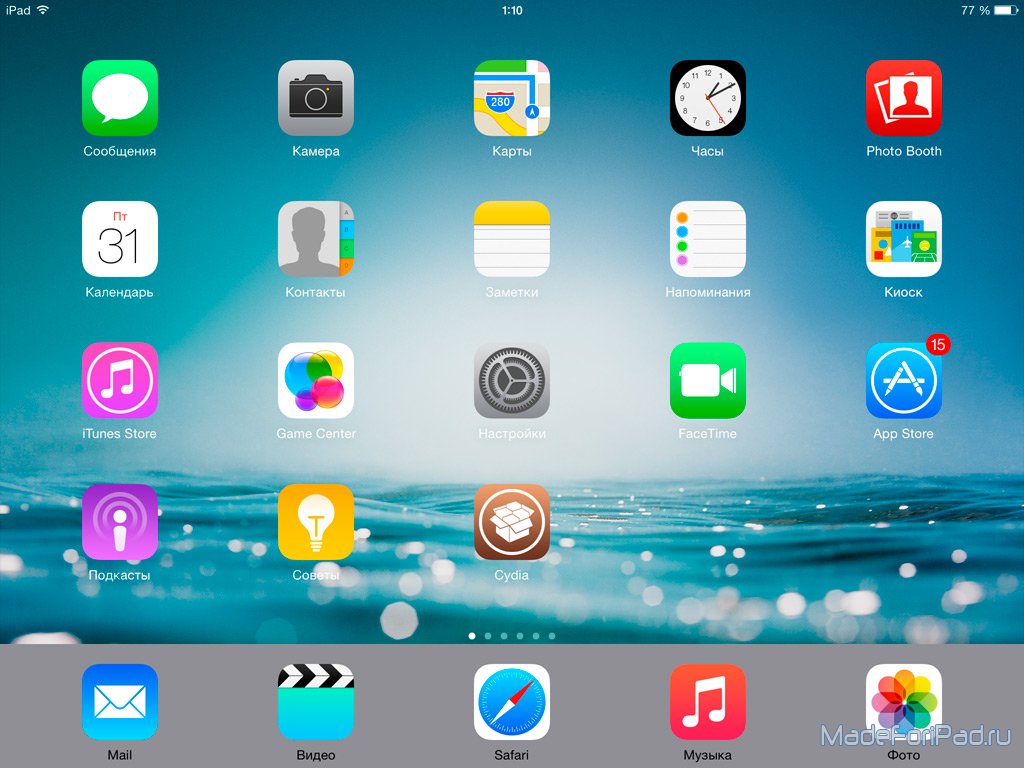 Вы можете использовать любую IDE, которая вам удобна, хотя использовать ее не обязательно, и любого текстового редактора тоже будет достаточно. Это в основном сводится к личным предпочтениям, хотя, если вам нужна помощь, решение о том, что использовать это руководство, может помочь вам
Вы можете использовать любую IDE, которая вам удобна, хотя использовать ее не обязательно, и любого текстового редактора тоже будет достаточно. Это в основном сводится к личным предпочтениям, хотя, если вам нужна помощь, решение о том, что использовать это руководство, может помочь вам
,
Сегодня мы собираемся использовать Notepad ++, так как он бесплатный, простой и может быть расширен при необходимости
, Загрузите Блокнот ++ и откройте его. Давайте приступим к некоторому кодированию!
Привет тебе!
Для нашего тестового проекта сегодня мы собираемся создать простую программу, которая будет работать в командной строке Windows. Начните с открытия нового файла Notepad ++. Мы начнем с вывода вопроса на экран, подождем, пока пользователь напечатает его ответ, а затем используем этот ответ для предоставления ответа.
print("What is your name?")Это отобразится, как только программа запустится. Теперь, когда мы задали вопрос, мы должны предоставить пользователю возможность ответить.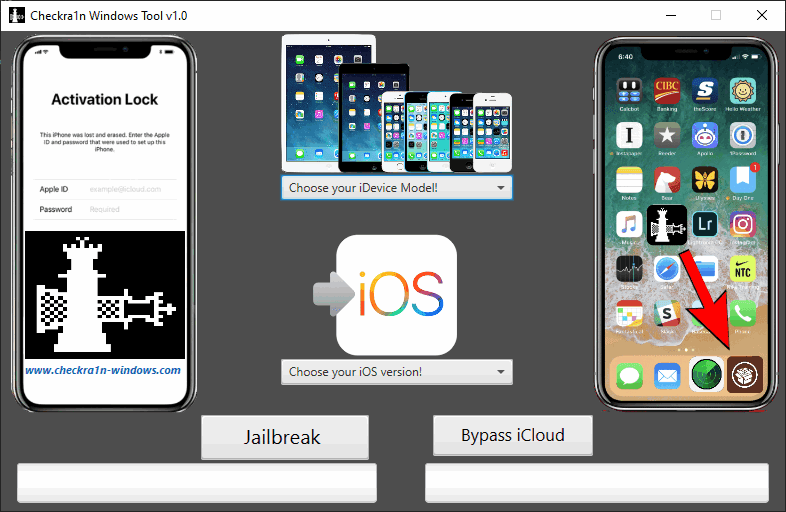 Для этого мы используем Readline () метод и сохранить ответ в виде переменной с именем ответ.
Для этого мы используем Readline () метод и сохранить ответ в виде переменной с именем ответ.
var response = readLine()
Если вы уже знакомы с другими языками программирования, вы можете заметить здесь несколько небольших отличий. Во-первых, мы можем хранить данные, полученные из readLine, как вар вместо того, чтобы указывать, что это будет строка. Еще одно изменение для тех из вас, кто пришел из JavaScript
или C #
это отсутствие точки с запятой для обозначения конца строки. Пользователи Python
может быть, здесь уже больше дома!
Теперь, когда эта информация хранится в переменной, мы хотим использовать ее и отобразить ее пользователю. Что может быть лучше, чем пожелать им хорошего дня?
print("Hello \(response!), I hope you are having a great day!")Даже если у вас есть опыт работы с другими языками, вы увидите здесь некоторые различия. Вместо того, чтобы использовать + оператор за кавычками для отображения вашей переменной, вы используете \ (ИмяПеременный) в кавычках.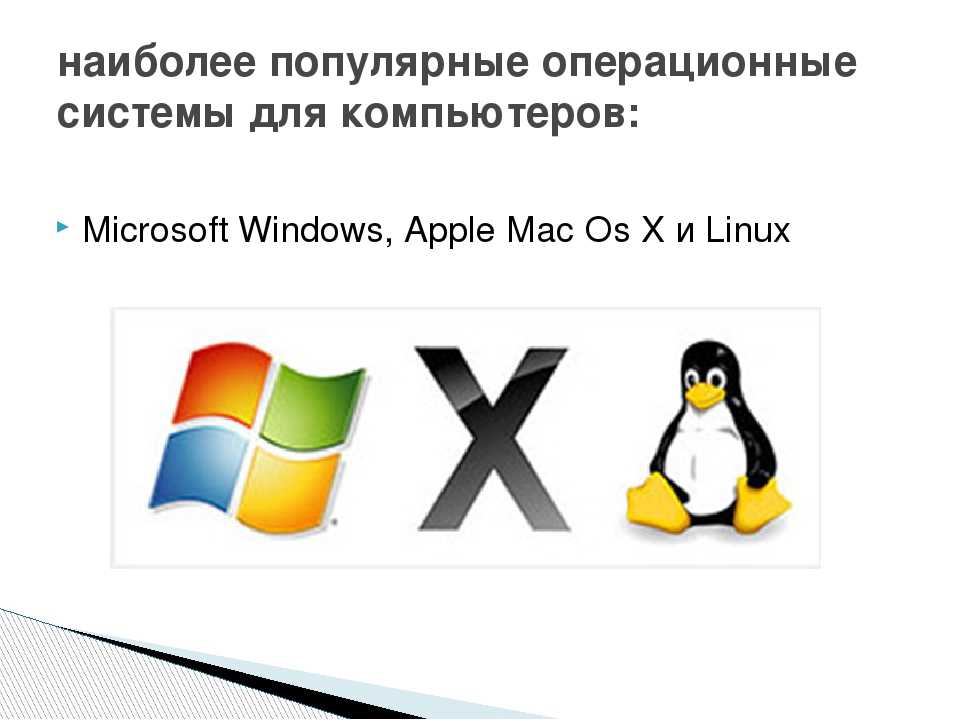 Еще одной особенностью Swift является использование Необязательные значения. Эти значения трудно понять на первый взгляд, но они расширяют функциональность использования переменных в Swift.
Еще одной особенностью Swift является использование Необязательные значения. Эти значения трудно понять на первый взгляд, но они расширяют функциональность использования переменных в Swift.
В этом случае мы просто хотим отобразить значение как есть, поэтому мы добавляем восклицательный знак после имени переменной ответ! обозначить, что это не необязательное значение. Необязательное значение — это переменная, которой может или не может быть присвоено значение. Это не требует одного. Если ему не присвоено значение, ему будет присвоено ноль. Знак вопроса (?) После типа значения определяет его как необязательный, а восклицательный знак означает, что это не так.
Теперь, когда мы закончили, ваш код должен выглядеть примерно так:
Чтобы сохранить свой код, используйте Файл> Сохранить как и выберите Свифт файл от Сохранить как тип меню. Если в вашем меню отсутствует тип файла Swift, выберите все файлы вместо этого, и добавьте . быстрый расширение файла после выбранного вами имени файла.
быстрый расширение файла после выбранного вами имени файла.
Компиляция Swift в Windows 10
Теперь, когда у нас есть программа, мы должны быть в состоянии скомпилировать и запустить ее. Хотя в Windows 10 нет встроенного способа программирования Swift, существует обходной путь. Хан Санджин создал компилятор для Swift, который можно загрузить с Github. Загрузите и установите приложение Swift для Windows, используя инструкции, приведенные в ссылке.
Как только это установлено, откройте это. Вам будет представлен такой интерфейс:
Нажми на Выберите файл кнопку и выберите вашу ранее сделанную программу. Нажмите компилировать и подождите, пока программа скомпилируется. Для такой маленькой программы это должно быть почти мгновенно, хотя это может занять время, в зависимости от того, насколько сложным вы сделали свой код!
Вы должны получить сообщение «Успешно скомпилировано» в диалоговом окне. Если нет, вернитесь и проверьте свой код, чтобы убедиться, что вы не допустили ошибок. Как только код скомпилирован, нажмите Бежать запустить вашу программу. Программа откроется в командной строке Windows и должна выглядеть следующим образом:
Как только код скомпилирован, нажмите Бежать запустить вашу программу. Программа откроется в командной строке Windows и должна выглядеть следующим образом:
Стоит отметить, что вы должны использовать приложение Swift для Windows, чтобы запустить свой код, .EXE Созданный файл не будет работать отдельно, даже если приложение открыто.
Маленькие Начало
Поскольку Swift не предназначен для использования в Windows 10, это единственный способ начать работу с языком в настоящее время за пределами виртуальной машины.
, Хотя он ограничен, для тех, кто интересуется языком, это отличный способ получить практический опыт работы с ним и изучить его синтаксис.
Если вы решите, что Swift для вас и планируете работать с ним на OS X, есть множество инструментов
там, чтобы помочь вам. Как только вы овладеете основами, почему бы не попробовать несколько начинающих проектов
воплотить свои знания в жизнь?
Если вы являетесь пользователем Linux и задаетесь вопросом, возможно ли кодировать в Swift с помощью Ubuntu, у нас есть несколько хороших новостей
для тебя!
Вы изучаете Swift? Как вы себя чувствуете по сравнению с другими новыми языками кодирования? Мы пропустили какие-либо другие замечательные хаки, чтобы начать работать с ним в Windows 10? Дайте нам знать в комментариях ниже!
Поделиться с друзьями:
Твитнуть
Поделиться
Поделиться
Отправить
Класснуть
Adblock
detector
Разработка приложений для Windows 10 Mobile – пошаговое руководство (2019)
На сегодняшний день разработка приложений для Windows 10 Mobile является одним из наиболее перспективных направлений.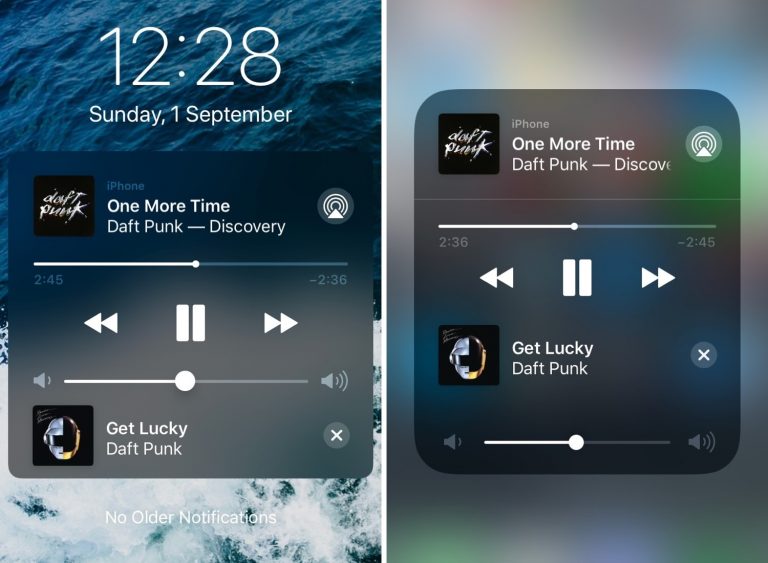
Многие программисты переучиываются и осваивают эту область свой деятельности самостоятельно.
Других же обучает компания, в которой они работают. В любом случае направление это отличное и заниматься им точно стоит.
Поэтому мы разберем те шаги, которые должны предпринять начинающие разработчики.
Cодержание:
В зависимости от того, занимались ли вы какими-либо разработками раньше, вам будет проще или сложнее разобраться во всем, о чем пойдет речь далее.
Мы будем ориентироваться на тех людей, которые только начали постигать азы.
Возможно, вы выучились в колледже или прошли какие-то курсы для начинающих программистов.
Если это так, данная инструкция специально для вас.
К делу!
Переходим непосредственно к теме разработки.
Разработчики Microsoft несколько лет назад сделали очень удобную вещь. Они создали так называемые универсальные приложения, а точнее, среду разработки для них.
Они подходят для абсолютно всех устройств, которые работают на Windows 10.
На рисунке 1 то, что написано выше, показано на схеме.
Само существования универсальных приложений основывается на понятии UWP (Universal Windows Platform).
Такие программы (Universal Apps) подходят для самых разных устройств – ПК, мобильные аппараты, Xbox и так далее.
Они объединены такими компонентами:
- Adaptive User Interface – адаптивный интерфейс, то есть такой внешний вид программы, который может самостоятельно меняться в зависимости от устройства, на котором он работает;
- Natural User Inputs – набор устройств для ввода данных, таких как микрофон, стилус и подобное;
- One SDK + Tooling – универсальная для разных устройств среда разработки и сопутствующий набор инструментов;
- One Store + One Dev Center – один магазин, из которого можно взять приложения для разных девайсов, и один центр разработчиков;
- Cloud Services – облачные сервисы, благодаря которым можно организовать совместный процесс разработки или просто хранить программы и файлы в одном месте, доступном с разных гаджетов.

Рис. 1. Схема работы UWP
Благодаря такому подходу можно очень серьезно оптимизировать свою работу.
Основной его плюс состоит в том, что не нужно писать, к примеру, 2 отдельных приложения для компьютера и мобильного телефона.
Вы пишите одну программу, а она сама адаптируется под девайс, на котором запускается.
Поэтому такого понятия, как отдельная программа под Windows 10 Mobile на сегодняшний день не существует в принципе.
Вместо него есть UWP.
Благо, что сейчас все изменилось, и мы имеем универсальный способ программирования.
Рис. 2. Сейчас доступен универсальный способ разработки одного приложения для разных устройств
Теперь перейдем к практике.
к содержанию ↑
Способы разработки под Windows 10 Mobile
Исходя из вышесказанного, можно выделить три способа написать программу для Windows 10 Mobile:
Universal.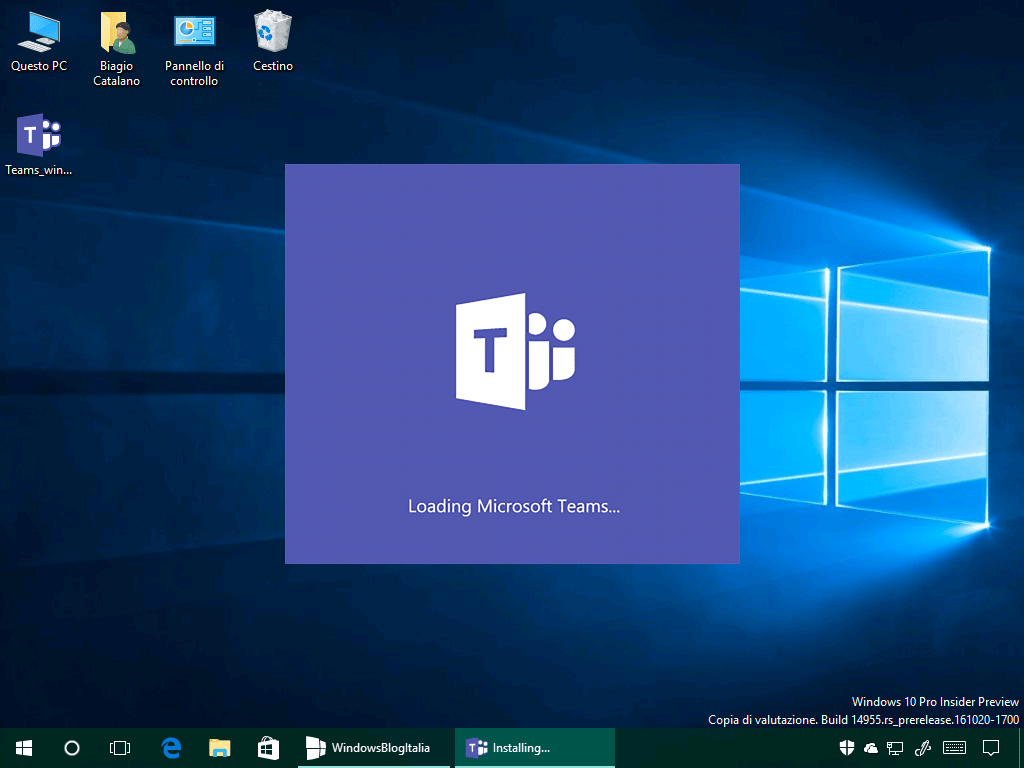 Дальше мы будем использовать именно этот метод. Он основной. Здесь используется именно то, о чем шла речь выше, то есть UWP. В основном, используются языки C++ и C#.
Дальше мы будем использовать именно этот метод. Он основной. Здесь используется именно то, о чем шла речь выше, то есть UWP. В основном, используются языки C++ и C#.
Cross-Platform. В программной среде Visual Studio (это один из инструментов разработчика, о которых мы поговорим в следующем разделе) есть такой компонент, как Xamarin. Так вот, благодаря нему есть возможность разрабатывать программы для Windows 10 Mobile, Android и iOS одновременно. Перед разработчиком будут три экрана, в которых он сможет менять интерфейс своего творения. А программная логика будет оставаться неизменной. Используется C#.
Другие. Теоретически, хотя это будет достаточно проблематично, для поставленной нами цели можно использовать Visual Basic и JavaScript. Эти языки программирования на сегодняшний день считаются устаревшими (более-менее активно используется только Basic). Но их все еще можно использовать.
Как видите, оптимальным является первый способ, особенно если речь идет о начинающем мастере кода.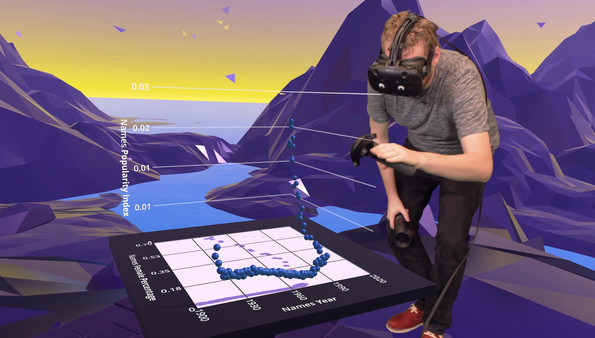
Поэтому есть смысл разобраться, какие инструменты понадобятся для создания программы таким методом.
к содержанию ↑
Что нужно для разработки – изучаем инструментарий
Все это вам нужно будет скачать прямо сейчас, чтобы начать творить! Скажем сразу, все это есть на официальном сайте Microsoft.
Итак, вот что вам потребуется:
Visual Studio. Это среда разработки. Именно в ней вы будете писать код, видеть внешний вид будущего приложения, компилировать его (запускать иными словами) и так далее. Загрузить VS можно с сайта visualstudio.com. Там есть 3 версии – Community, Professional и Enterprise. Первая – бесплатная и в ней минимальный функционал. Но этого вполне хватит для того, чтобы заниматься разработками под Win 10 Mobile. Остальные две – платные и у них значительно расширен функционал.
Рис. 3. Visual Studio
Windows 10 Anniversary Update SDK. Это обновленный пакет инструментов, необходимых для разработки под весь ассортимент гаджетов, работающих на ОС Виндовс 10. Скачать его можно на сайте developer.microsoft.com. Этот компонент нужно просто установить после загрузки. Он автоматически «встроится» в VS.
Это обновленный пакет инструментов, необходимых для разработки под весь ассортимент гаджетов, работающих на ОС Виндовс 10. Скачать его можно на сайте developer.microsoft.com. Этот компонент нужно просто установить после загрузки. Он автоматически «встроится» в VS.
Начинающим мастерам будет вполне достаточно Visual Studio Community в сочетании с Windows 10 Anniversary Update SDK.
Важно! Обязательно проверьте системные требования различных версий Visual Studio. Вполне возможно, ваш компьютер не потянет версию 2017. На том же сайте можно найти более ранние VS.
В будущем, когда вы освоите основные азы, можно будет также попробовать использовать Blend for Visual Studio.
Но это актуально, только если вы используете Visual Studio не 2017, а более старую версию.
В VS 2017 такой инструмент просто не имеет смысла. Там от него и так взято самое лучшее.
к содержанию ↑
Лицензия разработчика и разблокировка
В нашем случае также потребуется лицензия разработчика. Это актуально если вы работаете на Виндовс 8 или 10.
Это актуально если вы работаете на Виндовс 8 или 10.
Но она будет получена автоматически при компиляции первого приложения.
Так что ничего дополнительно делать вам не потребуется.
Больше внимания следует уделить разблокировке устройства. В дальнейшем, чтобы устанавливать приложения без лицензии (которые вы сами и написали, у них пока что не может быть таковой, пока они не проверены Microsoft и не находятся в магазине), потребуется выполнить некоторые действия.
Конкретно нужно сделать следующее:
- С помощью поиска найдите меню «Update & Security» («Обновления и безопасность» если по-русски).
- Там в меню слева выберете «For developers» («Для разработчиков»).
- Поставьте отметку возле надписи «Developer mode» («Режим разработчика»).

Рис. 4. Включение режима разработчика
Иногда, если не выполнить это простое действие, возникают проблемы с дальнейшей работой.
к содержанию ↑
Пример приложения – «Hello World»
Итак, чтобы написать ваше первое приложение, сделайте вот что:
1 Запустите установленную Visual Studio. Выберете «Файл», затем «Создать» и «Проект».
2 Откроется окно «Создание проекта». Нажмите на панели слева «Установленные», затем кликните «Visual C++» (мы пока что будем использовать именно этот язык) и дальше пункт «Универсальные приложения для Windows».
3 В центральной части открытого окна оставьте все как есть. Там должен быть выбран пункт «Пустое приложение…».
4Внизу введите название проекта, расположение исходников и имя ярлыка.
5 Нажмите «ОК» в левом верхнем углу.
Рис. 5. Задание начальных данных проекта
6 На панели слева вы найдете список всех файлов проекта. Не вдаваясь в подробности, скажем, что код пишется в файле с расширением .xaml. В нашем случае это «MainPage.xaml». Откройте его, и в центральной части появится поде для кода.
Рис. 6. Файлы проекта
7 Дальше поэтапно введите следующие команды:
- <StackPanel x:Name=»contentPanel» Margin=»120,30,0,0″> — элемент «StackPanel» является своеобразным контейнером для других элементов, здесь мы указываем его длину и высоту;
- <TextBlock HorizontalAlignment=»Left» Text=»Hello World» FontSize=»36″/> — текстовый блок со словами «Hello World» и 36 шрифтом;
- <TextBlock Text=»What’s your name?»/> — текстовый блок со словами «What’s your name?»;
- <StackPanel x:Name=»inputPanel» Orientation=»Horizontal» Margin=»0,20,0,20″> — еще один StackPanel со своими параметрами;
- <TextBox x:Name=»nameInput» Width=»300″ HorizontalAlignment=»Left»/> — поле для ввода текста;
- <Button x:Name=»inputButton» Content=»Say "Hello"»/> — кнопка с надписью «Say «Hello»»;
- </StackPanel> — закрытие первого StackPanel;
- </StackPanel> — закрытие второго StackPanel.

8 Нажмите кнопку «F5» на клавиатуре, чтобы увидеть, как работает программа.
Рис. 7. Получившееся приложение
Таким образом вы написали свою первую программу. Теперь необходимо уделить огромное количество времени изучению основ программирования и отрасли, которую вы выбрали. Нужно идти дальше. Если вы учитесь в каком-то учебном заведении, где преподают программирование под Windows или имеете возможность пройти дополнительные курсы, воспользуйтесь тем матриалом, который вам дадут. А если нет, мы составили для вас список лучших книг и статей, которые можно найти в интернете, чтобы обучиться самостоятельно.
к содержанию ↑
Наш список выглядит следующим образом:
- «WINDOWS 8 ДЛЯ C# РАЗРАБОТЧИКОВ» С. Лутай, С. Байдачный. Если у вас Виндовс 8, то вы откроете для себя эту операционную систему с точки зрения разработчика. Вы изучите все полезные вам компоненты. Многие из восьмерки актуально и для десятки.
 Так что вам в любом случае стоит прочитать эту книгу.
Так что вам в любом случае стоит прочитать эту книгу. - «Программирование для мобильных устройств под управлением Windows Mobile» А. Климов. Это уже то, что необходимо непосредственно для написания кода. Правда, книга немного устаревшая и была издана в 2009 году. Но основные принципы остались неизменными.
- Материалы сайта metanit.com. Там, фактически, доступен онлайн учебник по UWP. Это вам и нужно. Вы сможете поэтапно изучить все детали разработки, которой планируете заниматься.
- Вот эти видеоуроки. Очень удобный вариант для тех, кто больше любит смотреть уроки, чем читать книги. За несколько уроков вы поймете основы и будете самостоятельно работать.
Допустим, вы все это прочитаете. Возникает вопрос о том, что дальше.
Что делать, чтобы заниматься программированием под мобильную платформу?
к содержанию ↑
Что дальше
Дальше все просто – пытайтесь писать собственные программы.
Если вы увидите, что у вас хорошо получается, берите задания с бирж фриланса.
Со временем вы сможете отправиться в одну из компаний и запросить тестовое задание.
Возможно, фирма будет небольшая, но это тоже опыт, причем очень хороший.
Если хорошо справитесь с тестом, в будущем вам смогут обучить под себя и давать другие задания.
Так вы и станете профессиональным программистом!
Разработка и развертывание мобильных приложений для iOS и Android
ArcGIS AppStudio предоставляет все необходимое для создания кросс-платформенных приложений для работы с географическими данными на основе единой базы кода. AppStudio предлагает полный набор инструментов для повышения производительности, которые делают создание приложений быстрым и эффективным, включая разработку, тестирование, развертывание и распространение. Приложения, разработанные в AppStudio, могут быть развернуты на нескольких платформах – iOS, Android, Mac, Linux и Windows. Независимо от того, удобнее ли вам настраивать шаблоны или вы уверенно пишете код, AppStudio поможет рекордно быстро превратить прототипы в реальные приложения.
Приложения, разработанные в AppStudio, могут быть развернуты на нескольких платформах – iOS, Android, Mac, Linux и Windows. Независимо от того, удобнее ли вам настраивать шаблоны или вы уверенно пишете код, AppStudio поможет рекордно быстро превратить прототипы в реальные приложения.
Что вы можете сделать с AppStudio
- Построение при помощи платформы
- Начало работы с шаблоном
- Разработка пользовательского приложения
- Написав один раз, разверните в любом месте
- Распространяйте приложения, как хотите
- На базе ArcGIS Runtime
Построение при помощи платформы
ArcGIS AppStudio – это платформа с минимумом написания кода для создания собственных приложений.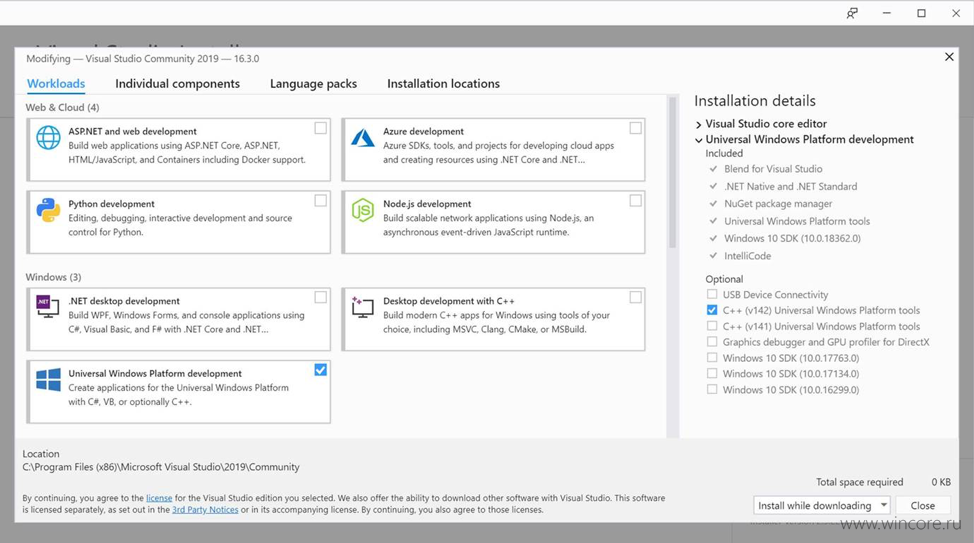 На ней можно быстро создавать приложения для распространения в организации или публикации в магазинах приложений.
На ней можно быстро создавать приложения для распространения в организации или публикации в магазинах приложений.
Начало работы с шаблоном
Создайте свое приложение, настроив готовый шаблон при помощи удобного интерфейса, не требующего написания кода.
Разработка пользовательского приложения
Если вы опытный разработчик, вы получаете полный контроль над кодом. Это значит, что вы можете построить собственное приложение, полностью соответствующее вашим требованиям.
Написав один раз, разверните в любом месте
Постройте единое приложение и разверните его одним щелчком на любой платформе: iOS, Android, Mac, Linux или Windows.
Распространяйте приложения, как хотите
Сократите задержки при поставке приложений и распространяйте свое приложение так, как вам нужно, создавая сборки в облаке или через AppStudio Player.
На базе ArcGIS Runtime
AppStudio опирается на ArcGIS Runtime SDK for Qt, предоставляя вам доступ ко всем мощным картографическим возможностям платформы ArcGIS.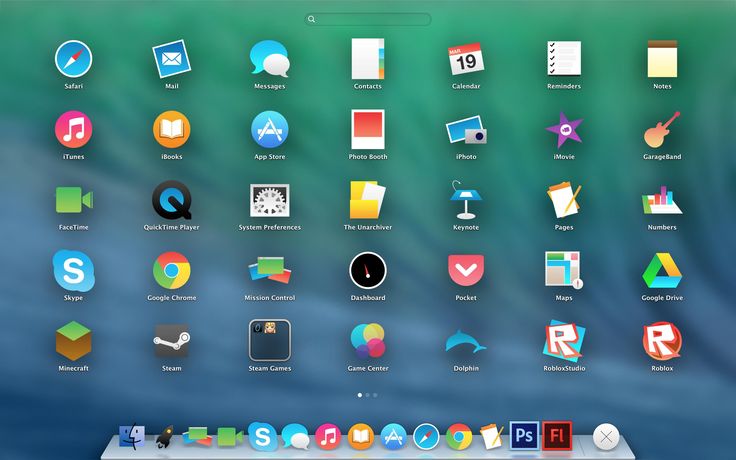
Пример
QWildlife
Узнайте, как GP One Consulting помогла правительству штата Квинсленд создать мобильное приложение для отслеживания наблюдений за крокодилами с помощью ArcGIS AppStudio.
Перейти к примеру
Пример
Tietorahti Oy
Узнайте, как финская консалтинговая компания Tietorahti Oy использовала ArcGIS AppStudio для создания мобильного приложения для транспортных компаний для доступа к критически важным данным.
Перейти к примеру
Пример
Earth Challenge 2020
Узнайте, как GeoMarvel использовала ArcGIS AppStudio для создания мобильного научного приложения Earth Challenge 2020, чтобы поддержать День Земли.
Перейти к примеру
Пример
Clean Up San Juan County
Округ Сан-Хуан в штате Нью-Мексико, очистил более 127 000 фунтов мусора, разработав приложение для оповещения о незаконных свалках с использованием ArcGIS AppStudio.
Перейти к примеру
Пример
Приложение туристических троп в парках округа Аллегейни
Отдел парков округа Аллегейни создал приложение, используя ArcGIS AppStudio, для того, чтобы обеспечить посетителям лучший доступ к картам туристических троп.
Перейти к примеру
ПРИЛОЖЕНИЕ
Планируйте свое путешествие с приложением Fieldays
GPS-it, партнер Esri, использовал ArcGIS AppStudio при создании официального приложения для крупнейшего сельскохозяйственного мероприятия в Южном полушарии.
Посмотрите приложение
Полностью интегрирован с ArcGIS
В ArcGIS AppStudio организации на платформе ArcGIS могут создавать кросс-платформенные приложения, которые используют их инвестиции в технологии. AppStudio напрямую интегрируется с существующими данными и картами, чтобы без труда преобразовать их в мобильные приложения.
Встроено в ArcGIS Online и ArcGIS Enterprise
Встроено в ArcGIS Online и ArcGIS Enterprise
Независимо от вашего механизма развертывания – облачной инфраструктуры Esri или вашей собственной – AppStudio интегрируется с вашей системой ArcGIS.
Более подробно о ArcGIS
Использует ArcGIS Runtime SDK
Использует ArcGIS Runtime SDK
ArcGIS Runtime позволяет использовать все возможности ArcGIS на любом устройстве.
Откройте для себя ArcGIS Runtime
Настройка ArcGIS Survey123
Настройка ArcGIS Survey123
Исходный код Survey123 доступен в AppStudio, что позволяет пользователям настраивать собственную версию приложения.
Создавайте умные опросы и формы
Настройте ArcGIS QuickCapture
Настройте ArcGIS QuickCapture
Исходный код для ArcGIS QuickCapture доступен в AppStudio. Это позволяет пользователям настраивать свою собственную версию приложения.
Соберите полевые наблюдения
Связаться с нами
arcgis-appstudio-glyph-128
Получить ArcGIS AppStudio
ArcGIS AppStudio доступен в двух версиях, соответствующих вашим потребностям и требованиям. Существующие пользователи ArcGIS уже имеют доступ к AppStudio.
Начните сегодня
Нативная или кросс-платформенная разработка?
Когда дело доходит до разработки мобильного приложения схожей функциональности одновременно под iOS и Android и Windows Mobile, один из первых вопросов, с которым, как правило, встречается заказчик это — стоит ли разрабатывать приложение нативно, т.е. индивидуально под каждую платформу или следует разработать приложение единоразово, с помощью кроссплатформенного решения, а потом автоматически получить версию такого приложения и на iOS и на Android? Что ж, давайте разберемся в этом вопросе, и рассмотрим плюсы и минусы обоих методов.
В первую очередь, речь о кроссплатформенной разработке заходит из естественного желания сокращения ресурсов на разработку.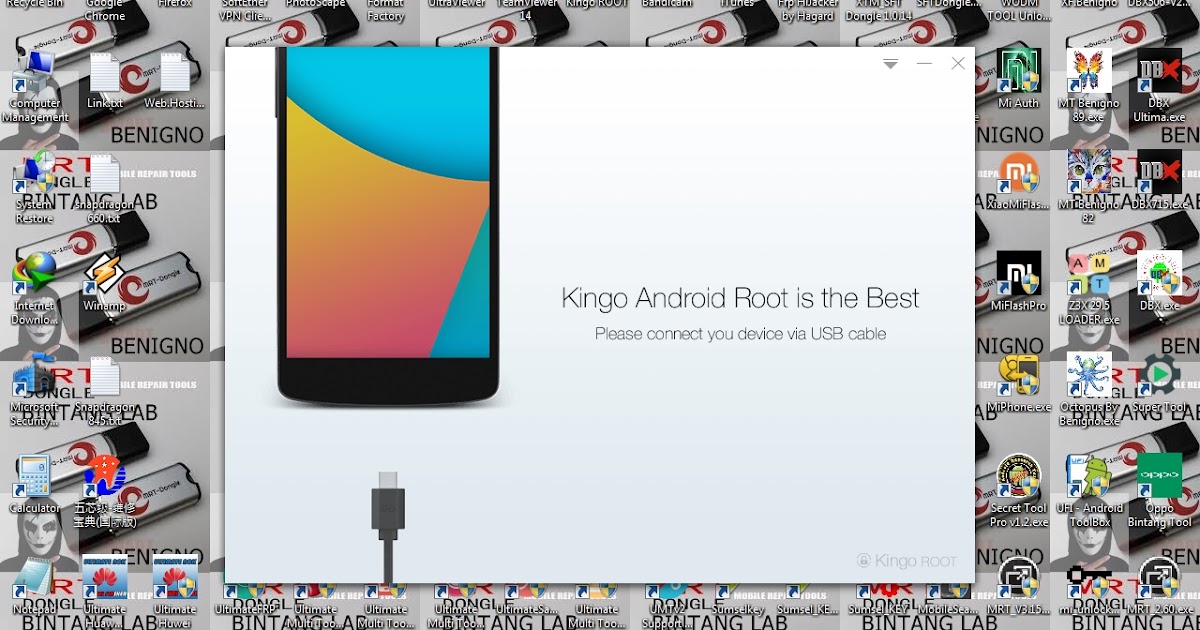 Поскольку ни один заказчик не хочет терять потенциальную аудиторию другой платформы, а писать код дважды — звучит как необоснованное удорожание цены разработки примерно в два раза. Чтобы все-таки разобраться в целесообразности того или иного подхода, давайте сначала разберем, что такое нативная, а что такое кроссплатформенная разработка и чем они отличаются.
Поскольку ни один заказчик не хочет терять потенциальную аудиторию другой платформы, а писать код дважды — звучит как необоснованное удорожание цены разработки примерно в два раза. Чтобы все-таки разобраться в целесообразности того или иного подхода, давайте сначала разберем, что такое нативная, а что такое кроссплатформенная разработка и чем они отличаются.
Основным языком платформы iOS является Swift, язык, который Apple выпустила в 2014 году и форсирует в качестве основного языка разработки под все продукты Apple (ранее таким языком являлся всё ещё поддерживаемый платформой Objective-C). У Android тоже два основных языка — это классическая и покорившая в своё время технологический мир Java и новый язык программирования от Google, который активно проталкивается и развивается, Kotlin. Так вот, когда речь идет о программировании на Java или Kotlin для Android или же о Swift или Objective-C для iOS, такой подход называется нативным (нативный, от английского native — природный, естественный). “Естественный” язык для каждой платформы нужен, потому что библиотека всех компонентов операционной системы, которые используются при разработке мобильного приложения использует этот нативный язык, и как следствие, обращаться к этим компонентам возможно только на этом нативном языке. Причем Kotlin разработан на языке Java, а Swift разработан на языке Objective-C, что обеспечивает языкам совместимость на своих операционных системах и делает их нативными.
“Естественный” язык для каждой платформы нужен, потому что библиотека всех компонентов операционной системы, которые используются при разработке мобильного приложения использует этот нативный язык, и как следствие, обращаться к этим компонентам возможно только на этом нативном языке. Причем Kotlin разработан на языке Java, а Swift разработан на языке Objective-C, что обеспечивает языкам совместимость на своих операционных системах и делает их нативными.
Давайте теперь разберем, что такое кроссплатформенная разработка и как так получается, что на самом деле программировать под мобильные платформы можно не только на их родных языках.
Тут есть два основных подхода, с очень простой идеей каждый:
Перевести ненативный код в нативный.
Идея этого подхода заключается в том, что создается единый исходный код, который дополняется некоторой оберткой, различной для каждой платформы, которая, в свою очередь, использует родные для платформы функциональные возможности.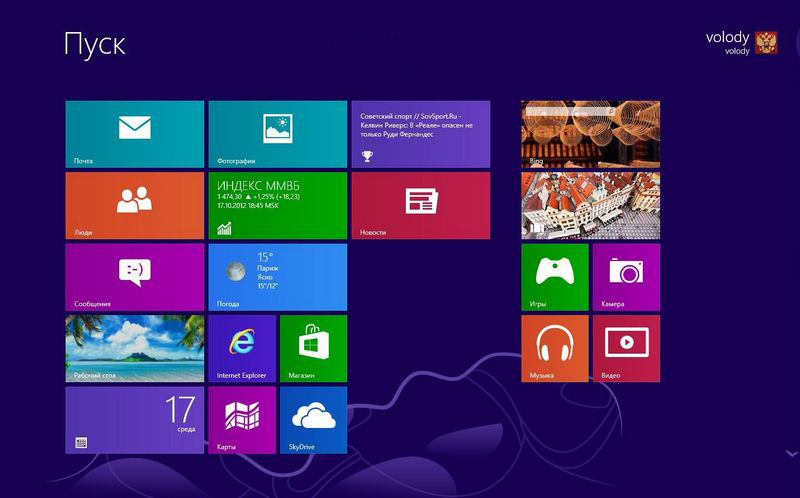
Давайте сразу на примере. Допустим, вы хотите запустить камеру устройства, чтобы сделать фото внутри мобильного приложения. Принципиального отличия в этом смысле между платформами нет, обе мобильные платформы подразумевают наличие и фронтальной, и задней камеры у устройства. Зачем же тогда запускать камеру с помощью одного кода на Android и с помощью другого кода на iOS, если функция одна и та же? Эта проблема решается у кроссплатформенных решений следующим образом: пишется единый код, запускающий камеру, который, в свою очередь, в зависимости от платформы, вызывает внутренние функции самой платформы. Эти внутренние функции объединены в единый пакет, который называется SDK (Software Development Kit), и у каждой платформы он свой.
Основные преимущества:
- Единая кодовая база. Такие приложения можно написать c помощью С# или JavaScript.
- Нативность работы программы. Благодаря отдельной обертке каждой платформы, мобильное приложение использует все внутренние возможности платформы.

Основные недостатки:
- Дополнительная обертка влияет на размер приложения. Если маленький вес приложения — это критичный параметр, стоит задуматься о нативной разработке.
- Наличие дополнительной обертки может сказаться на стабильности и производительности работы мобильного приложения.
Типичные представители этого “нативно-ненативного” подхода: Xamarin, React Native, Flutter.
HTML5.
Название этого подхода говорит само за себя. Его идея заключается в том, чтобы вести разработку мобильного приложения как сайта. В этом случае мобильное приложение представляет из себя фактически окно браузера, спрятанное в обертку приложения. Такой подход связан с некоторыми очевидными преимуществами и недостатками.
Основные преимущества:
- Использование стека веб-технологий при разработке. JavaScript, HTML и CSS представляют собой распространенный стек технологий, дающий возможность создать мобильное приложение под обе платформы при помощи веб-разработчика.

- Единая кодовая база. HTML и CSS будут выглядеть одинаково как на iOS, так и Android.
Основные недостатки:
- Ограниченная функциональность приложения. Браузерному приложению (на основе WebView) доступна меньшая часть возможностей платформы.
- “Ненативность” внешнего вида приложения. Стандартные элементы библиотек iOS и Android работают из коробки в рамках своих платформ и выглядят естественно для пользователей. В то время как элементы интерфейса на основе HTML будут выглядеть одинаково на обеих платформах и будут требовать дополнительной кастомизации.
- Дополнительная нагрузка. Браузер — это дополнительное звено, требующее ресурсов процессора и памяти при отображении интерфейса и работе программы, что может привести к задержкам работы приложения.
Типичные представители этого совсем ненативного подхода: PWA, PhoneGap, WebSocket.
Кроссплатформенная разработка это не панацея.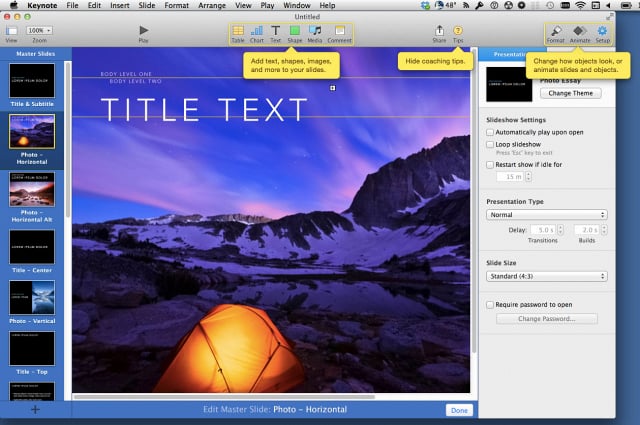 Основными преимуществами такого подхода являются уменьшение размера кодовой базы при разработке приложения под две платформы, а значит и уменьшение стоимости и сроков. А там, где преимущества, там и недостатки. Основными являются возможное снижение производительности и стабильности работы приложений, в отдельных случаях доступна меньшая функциональность и ненативность пользовательского опыта. Главное — это помнить, что при обоих подходах есть и другие способы снижения издержек и сокращения сроков разработки, такие как полнота технического задания и оперативная обратная связь при общении с командой разработки и менеджером проекта.
Основными преимуществами такого подхода являются уменьшение размера кодовой базы при разработке приложения под две платформы, а значит и уменьшение стоимости и сроков. А там, где преимущества, там и недостатки. Основными являются возможное снижение производительности и стабильности работы приложений, в отдельных случаях доступна меньшая функциональность и ненативность пользовательского опыта. Главное — это помнить, что при обоих подходах есть и другие способы снижения издержек и сокращения сроков разработки, такие как полнота технического задания и оперативная обратная связь при общении с командой разработки и менеджером проекта.
Если Вы не уверены какой стек технологий лучше всего подходит именно для Вашего проекта, наши менеджеры проектов будут рады проконсультировать Вас бесплатно.
Установка инструментов разработки для выполнения функции Make в локальном режиме—ArcGIS AppStudio
Если вы хотите создавать на своем компьютере автономные приложения, вам понадобится, в дополнение к ArcGIS AppStudio, установить специальные инструменты разработки сторонних поставщиков.
Установка инструментов разработки не обязательна для пользователей AppStudio. Большинство пользователей могут создавать файлы установки приложения с помощью облака Создать. Создание установочных файлов приложения локально (и необходимость установки инструментов разработки) требуется только в следующих случаях:
- Требования организации запрещают использования облачного сервиса разработки AppStudio.
- Если вы хотите настроить установщик, создаваемый для вашего приложения.
- Если вам необходимо добавить пользовательские модули C++ в ваше приложение.
В расположенной ниже таблице описано, какие платформы можно использовать на каждой платформе разработки:
| Целевая платформа | Собираемый на Windows | Собираемый на macOS | Собираемый на Ubuntu |
|---|---|---|---|
Windows | Да | Нет | Нет |
iOS | Нет | Да | Нет |
macOS | Нет | Да | Нет |
Android | Да | Да | Да |
Ubuntu | Нет | Нет | Да |
Сначала установите перечисленные далее инструменты разработки для целевой платформы; затем установите AppStudio.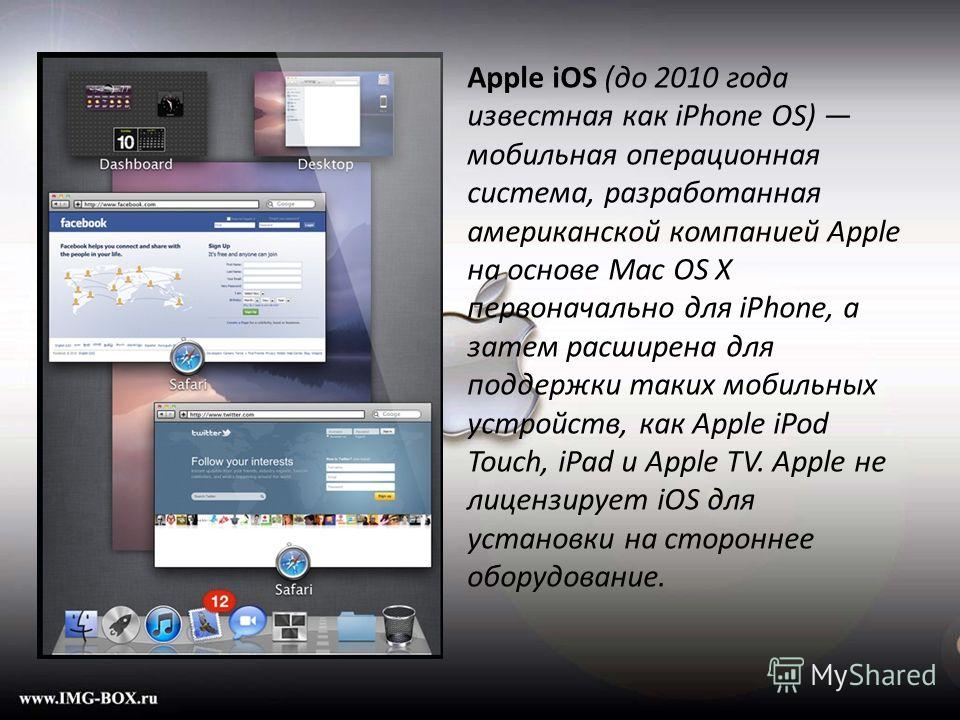 После установки AppStudio необходимо настроить ее с помощью уже установленных Qt-китов.
После установки AppStudio необходимо настроить ее с помощью уже установленных Qt-китов.
Для каждой платформы разработки требуются перечисленные ниже инструменты. Все версии платформы необходимых компонентов Qt должны быть загружены с веб-сайта Qt.
- Если вы создаете приложения только под iOS или Android (на любом языке), вам не нужна Qt Installer Framework (IFW).
- Если создаются приложения для Windows, macOS или Ubuntu, необходимо скачать Qt Installer Framework с веб-сайта Qt.
Windows
Для Windows требуются следующие инструменты разработчика:
macOS
Для macOS требуются следующие инструменты разработчика:
Ubuntu
Для Ubuntu требуются следующие инструменты разработчика:
- Qt 5.15.6 для Ubuntu 64 bit
- Qt IFW 3.2.2
iOS
Для iOS требуются следующие инструменты разработчика:
- В Xcode щелкните Xcode > Настройки.

- На вкладке Загрузки щелкните Компонент и скачайте симулятор iOS.
- Настройте Xcode для распространения, выполнив инструкции Подготовка к распространению приложения на веб-сайте Apple.
Android
Процесс такой же, как и для Windows, macOS или Ubuntu, в зависимости от выбранной платформы, а также следующее:
- Android SDK (Platform Tools 29.0.2 и SDK 31)
- Вы можете установить эти инструменты в Android Studio. Перейдите в Инструменты > Android > SDK Manager. На вкладке Платформы SDK выберите и установите платформу Android, на которой вы будете создавать свое приложение, например, Android 6 (Marshmallow). На вкладке Инструменты SDK выберите и установите Инструменты Android SDK для установленной вами платформы Android.
- Android Native Development Kit (NDK)
- Последняя поддерживаемая версия Android NDK может быть установлена в Qt Creator.
 Более подробно см. Задание настроек устройства Android в справке Qt Creator. Для получения информации о поддерживаемых версиях NDK см. Установка компонентов в справке Qt Creator.
Более подробно см. Задание настроек устройства Android в справке Qt Creator. Для получения информации о поддерживаемых версиях NDK см. Установка компонентов в справке Qt Creator.
- Последняя поддерживаемая версия Android NDK может быть установлена в Qt Creator.
- Java Development Kit (JDK), версия 8.x
- Qt 5.15.6 для Android (Windows, macOS или Ubuntu) с установкой в местоположение по умолчанию.
Для получения дополнительной информации об этих требованиях см. документацию к Qt.
После установки всех компонентов, необходимо указать пути в Qt Creator.
- Откройте Qt Creator.
- Щелкните Инструменты, Опции и выберите Устройства в таблице содержания раздела Опции. В macOS этот список расположен в Qt Creator > Настройки > Устройства.
- на вкладке Android выберите и укажите пути к различным наборам, а затем нажмите OK для выполнения настройки.
Инструмент расширенной конфигурации AppStudio.
Для использования локального инструмента AppStudio Make необходимо запустить инструмент расширенной конфигурации AppStudio, но только после того, как установите для своей системы все необходимые инструменты разработки.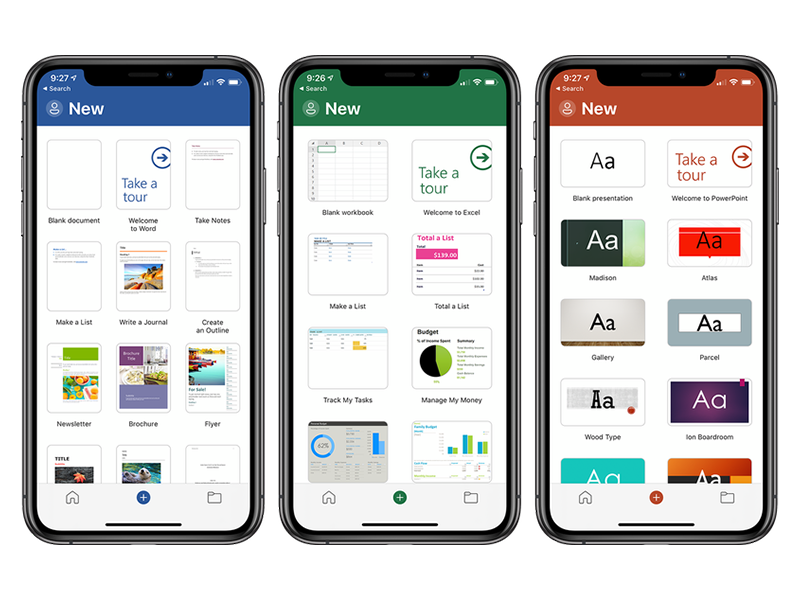 Для получения подробной информации о работе с этим инструментом см. раздел Настройка с Qt Kits.
Для получения подробной информации о работе с этим инструментом см. раздел Настройка с Qt Kits.
Этот инструмент расширенной конфигурации надо запускать каждый раз, когда устанавливается новая версия AppStudio, для обновления среды разработки.
Отзыв по этому разделу?
Как программировать на языке Swift в Windows 10
Честно говоря, хотя вы, возможно, не захотите полностью работать с этим языком в этой среде для создания приложений или чего-то еще, вы можете обнаружить полезный факт, что программирование на этом языке в среде Windows предназначено только для обучения и изучения синтаксиса. Следует отметить, что никто не может Купить устройство Apple Чтобы иметь дело с этим языком, поэтому, если вы один из тех, кто работает в Окружающая среда Windows И кто может захотеть представиться на Swift Language Для начала вы нашли нужную статью.
Swift Language — это язык программирования Высокопроизводительная система с очень чистым и современным синтаксисом, обеспечивающая беспрепятственный доступ к существующим программам на C и Objective-C, по умолчанию безопасная в памяти.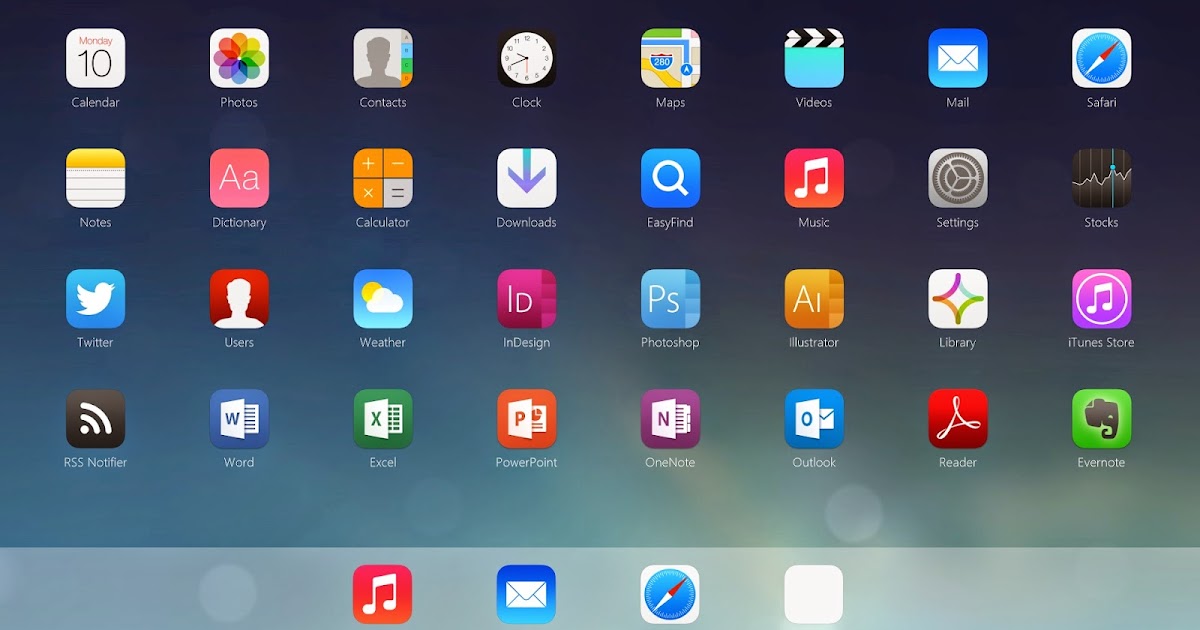 Несмотря на то что Из этого Свифта Однако, вдохновленный Objective-C и многими другими языками, он сам по себе не является языком, производным от C.Как полный, независимый язык, Swift объединяет основные функции, такие как управление потоком, структуры данных и функции, с высокоуровневыми структурами. такие как объекты, протоколы, замыкания и обобщения. Swift включает модули, устраняя необходимость в заголовках и повторении кода, если это необходимо.
Несмотря на то что Из этого Свифта Однако, вдохновленный Objective-C и многими другими языками, он сам по себе не является языком, производным от C.Как полный, независимый язык, Swift объединяет основные функции, такие как управление потоком, структуры данных и функции, с высокоуровневыми структурами. такие как объекты, протоколы, замыкания и обобщения. Swift включает модули, устраняя необходимость в заголовках и повторении кода, если это необходимо.
Итак, Swift — один из самых популярных языков на данный момент, и не зря. Приложения для Mac и iOS захватывают большую часть рынка. Возможность создавать приложения для iOS изначально важна для людей, которые не хотят погружаться в глубины Objective C.
Поскольку Swift является домом для Apple, вам нужен Mac, верно? Ошибка. Хотя нет способа связать Swift в Windows «вне приложения», это не означает, что пользователи Windows не могут изучить Swift.
Вот как создать, скомпилировать и запустить простую программу Swift в Windows 10.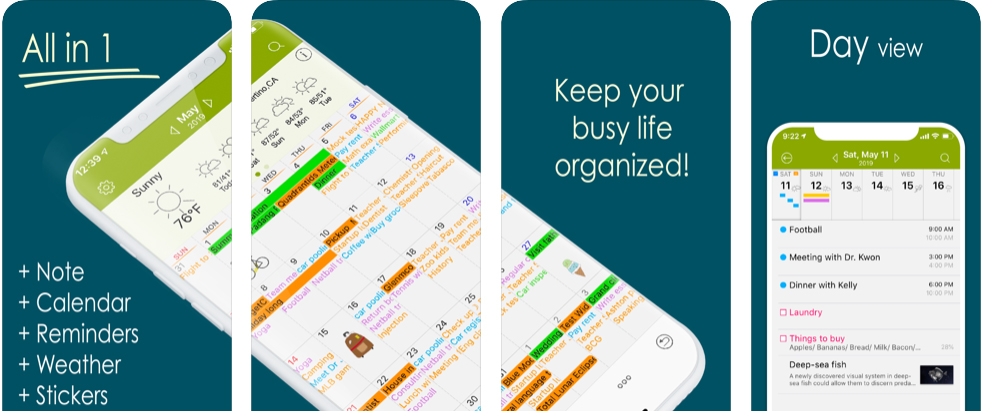
Что такое Свифт?
Прежде чем мы начнем, давайте посмотрим, что такое Swift на самом деле. Swift — это язык программирования, разработанный Apple. По словам Криса Латтнера, для этого потребовались идеи «из Objective-C, Rust, Haskell, Ruby, Python, C #, CLU и многих других языков программирования».
Это относительно молодой язык, выпущенный для публики в 2014 году, хотя он уже получил широкое признание. ситуация Индекс TIOBE В рейтинге лучших языков программирования в 2017 году Swift занял 11-е место, что делает его одним из самых быстрорастущих языков всех времен.
Короче говоря, если вы программируете для Mac или iOS, Swift для вас! Для более глубокого изучения использования Swift ознакомьтесь с этими причинами, по которым стоит изучить Swift.
Начало работы со Swift в Windows 10
Во-первых, нам понадобится редактор для написания нашего кода. Вы можете использовать любую удобную для вас среду IDE, хотя это не обязательно, и подойдет любой текстовый редактор.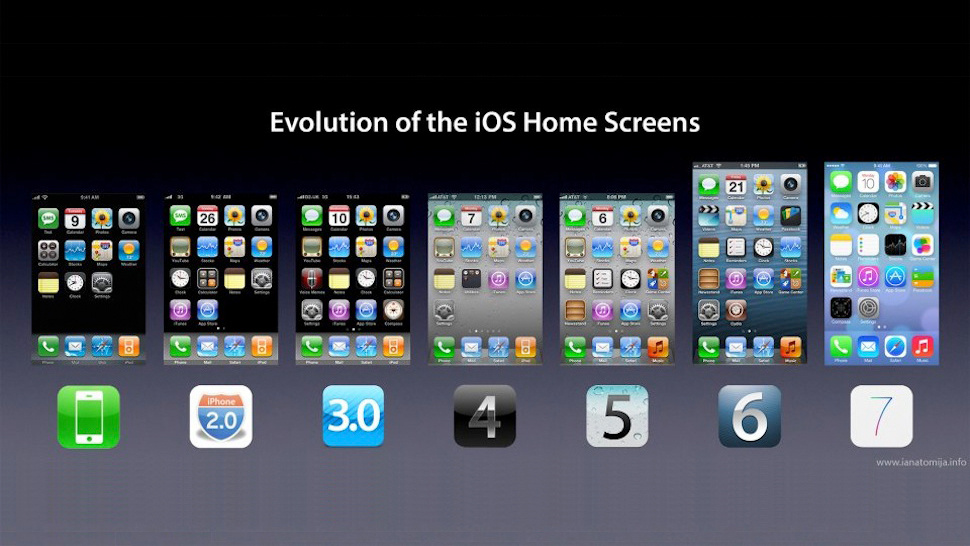 Выбор в основном зависит от личных предпочтений, хотя, если вам нужна помощь, использование этого руководства может помочь вам решить, что может помочь.
Выбор в основном зависит от личных предпочтений, хотя, если вам нужна помощь, использование этого руководства может помочь вам решить, что может помочь.
Сегодня мы будем использовать Notepad ++, потому что он бесплатный, простой и расширяемый. Скачать Блокнот ++ И вы должны его открыть. Давайте окунемся в мир программирования прямо сейчас!
Приложение Simple Swift для Windows
Для нашего тестового проекта сегодня мы собираемся создать простую программу, которая запускается в командной строке Windows. Начните с открытия нового файла Notepad ++. Мы начнем с вывода вопроса на экран, дождемся, пока пользователь напишет свой ответ, а затем воспользуемся этим ответом для предоставления ответа.
print("What is your name?")Это будет отображаться, когда программа запущена. Теперь, когда мы задали вопрос, мы должны предоставить возможность пользователю ответить. Для этого мы используем метод readline () и сохраняем ответ как переменную с именем response.
var response = readLine()
Если вы знакомы с другими языками программирования, вы можете заметить здесь небольшие отличия. Во-первых, мы можем сохранить данные, полученные из readLine, как переменную вместо того, чтобы указывать, что это будет строка. Еще одно изменение для программистов, перешедших с JavaScript или C #, — это отсутствие точек с запятой для обозначения конца строк.
Во-первых, мы можем сохранить данные, полученные из readLine, как переменную вместо того, чтобы указывать, что это будет строка. Еще одно изменение для программистов, перешедших с JavaScript или C #, — это отсутствие точек с запятой для обозначения конца строк.
может быть Пользователи Python Здесь уже больше дома!
добавить вывод
Теперь, когда эта информация хранится в переменной, мы хотим использовать ее и отобразить для пользователя. Что может быть лучше, чем пожелать отличного дня?
print("Hello \(response!), I hope you are having a great day!")Даже если у вас есть опыт работы на других языках, вы увидите здесь некоторые различия. Вместо использования оператора + вне кавычек для отображения вашей переменной вы можете использовать \ (имя_переменной) в кавычках. Еще одно преимущество Swift — использование необязательных значений. Эти значения трудно понять на первый взгляд, но они добавляют больше функциональности к использованию переменных в Swift.
В этом случае мы просто хотим отобразить значение как есть, поэтому мы добавляем восклицательный знак после имени переменной. отклик! Чтобы указать, что это не необязательное значение. Необязательное значение — это переменная, которой может быть присвоено или не присвоено значение. не требует. Если ему не присвоено значение, оно не будет установлено ни с чем.
Определите вопросительный знак (?) После типа значения он не является обязательным, а восклицательный знак означает, что это не так.
Ваш код будет выглядеть так:
Чтобы сохранить код, используйте Файл -> Сохранить как и выберите файл Swift. Из списка Сохранить как тип. Если в вашем списке отсутствует тип файла Swift, выберите вместо него «Все файлы» и добавьте расширение файла. swift после выбранного имени файла.
Быстрая компиляция в Windows 10
Теперь, когда у нас есть простое приложение, нам нужно его скомпилировать и запустить. Хотя встроенного способа программирования Swift в Windows 10 нет, есть обходной путь. Хан Санджин создал переводчик для Swift, и он доступен Скачать с Github. Загрузите и установите приложение Swift для Windows, следуя инструкциям по ссылке.
Хотя встроенного способа программирования Swift в Windows 10 нет, есть обходной путь. Хан Санджин создал переводчик для Swift, и он доступен Скачать с Github. Загрузите и установите приложение Swift для Windows, следуя инструкциям по ссылке.
После установки откройте его. Нажмите кнопкуПеревести файли выберите приложение, которое вы создали ранее. Нажмите Компилировать И подождите, пока приложение скомпилируется.
Для этого апплета это должно быть почти мгновенным, хотя это может занять некоторое время, в зависимости от того, насколько сложен ваш код!
В диалоговом окне должно появиться сообщение «Преобразовано успешно». Если нет, просмотрите свой код, чтобы убедиться, что вы не допустили ошибок. После того, как код будет скомпилирован, нажмите «Выполнить», чтобы запустить программу. Программа откроется в командной строке Windows и будет выглядеть так:
Стоит отметить, что вы должны использовать приложение Swift для Windows для запуска вашего кода, EXE-файл, созданный сам по себе, не будет запускаться, даже если приложение открыто.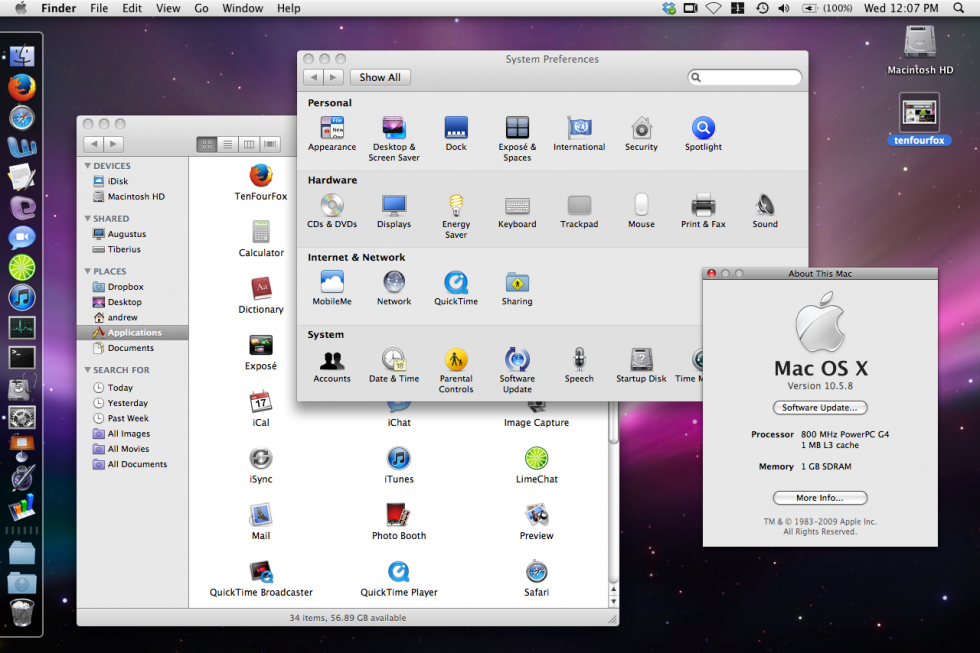
Проект SwiftForWindows с открытым исходным кодом предоставляет простую в использовании среду разработки для программирования приложений Swift для Windows. Проект работает с компилятором Swift для Cygwin, MSVC и MinGW.
Начните писать код на Swift в Windows уже сегодня
Если вы решите, что Swift для вас, существует множество инструментов, которые могут вам помочь. Если у вас есть базовое представление об окружающей среде, почему бы не попробовать Несколько стартап-проектов для возрождения ваших знаний؟
Источник
Разработка приложений для iOS на Windows
18 марта 2020 г. Опубликовано Admin
Apple iPhone в основном используются огромным количеством людей во всем мире благодаря своим постоянным высококачественным и обширным функциям. Устройства IOS всегда ценились пользователями, поскольку они предлагают функциональные возможности, которые нравятся всем, и завоевывают сердца людей благодаря постоянным обновлениям. В наши дни приложения для iOS пользуются огромным спросом, поскольку использование устройств Apple становится распространенным явлением среди людей из разных регионов мира. Если вы новичок в разработке приложений для iOS и у вас нет компьютера Mac, процесс разработки может оказаться для вас сложным.
Если вы новичок в разработке приложений для iOS и у вас нет компьютера Mac, процесс разработки может оказаться для вас сложным.
Но вам больше не нужно об этом беспокоиться, поскольку эта статья содержит все возможные шаги, объясняющие, как вы можете разработать приложение iOS на своем ПК с установленной на нем Windows.
Установка приложения Virtual PC с Mac OS X
Установка приложения Virtual PC с Mac OS X
Чтобы начать разработку приложения IOS, вам потребуется ПК с хорошей вычислительной мощностью и двухъядерный процессор Intel с оперативной памятью не менее 4 Гб. Также можно использовать Хакинтош, который позволяет запускать OS X на компьютере, который ее не поддерживает. Существует еще один доступный вариант — установить Mac OS X. Для этой цели можно легко использовать программное обеспечение для виртуализации iOS, такое как VirtualBox с открытым исходным кодом и бесплатное использование. Вам обязательно понадобится копия Mac OS X, которую можно купить в Apple Store или у владельца компьютера Mac. Вы даже можете воспользоваться услугой удаленной аренды для Mac, с помощью которой вы можете получить доступ к оборудованию Apple через Интернет.
Вы даже можете воспользоваться услугой удаленной аренды для Mac, с помощью которой вы можете получить доступ к оборудованию Apple через Интернет.
Установка XCode на Hackintosh или OS X VM
Установка XCode на Hackintosh или OS X VM
Вы можете выбрать вариант разработки приложения IOS с использованием виртуальной машины OS X или Hackintosh. В обоих случаях первым шагом будет установка XCode на ПК с Windows. Эта интегрированная среда служб разработки пользовательских приложений была запущена Apple и содержит все необходимые функции, необходимые для создания приложения IOS. Swift ide для Windows является самой популярной платформой для разработки приложений IOS для Windows и используется большим количеством IOS для Windows. Почти все приложения iOS примерно 99,99% построены с использованием онлайн-симулятора XCode. После установки OS X вам нужно будет установить XCode для Windows 10. Вы можете начать писать свой код. Вы можете использовать симулятор IOS, который позволяет тестировать приложения IOS на реальном Mac.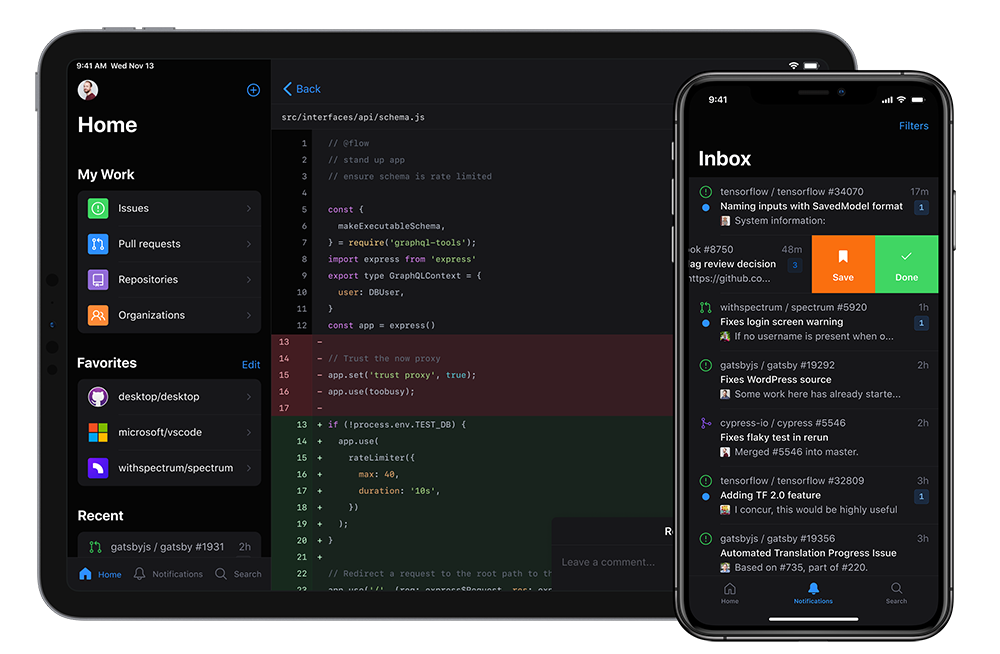
Рассмотрите средства кроссплатформенной разработки
Средства кроссплатформенной разработки
Существуют различные варианты, если вы хотите создать отличное приложение для IOS, используя виртуальную машину OS X, с помощью Hackintosh или используя кроссплатформенную разработку инструменты. В мире кроссплатформенной разработки имена Xamarin и Smartface занимают первые места в списках разработчиков профессиональных приложений для Android. Эти инструменты разработки используют общую кодовую базу, которая помогает создавать приложения IOS в Windows. Может потребоваться некоторое время, чтобы привыкнуть к этим платформам, но можно создать приложение IOS с быстрым процессом обучения. Если вы выберете эти инструменты для разработки приложений IOS, вам потребуется MacinCloud или Mac для отправки приложения IOS в магазин приложений.
Создание профилей и сертификатов инициализации
Профили и сертификаты инициализации
После установки Mac OS X, а затем xcode на Windows без виртуализации, вам нужно будет зарегистрировать свою учетную запись в качестве разработчика Apple и создать файлы базового типа тестировать прогоны, чтобы вам стало легко.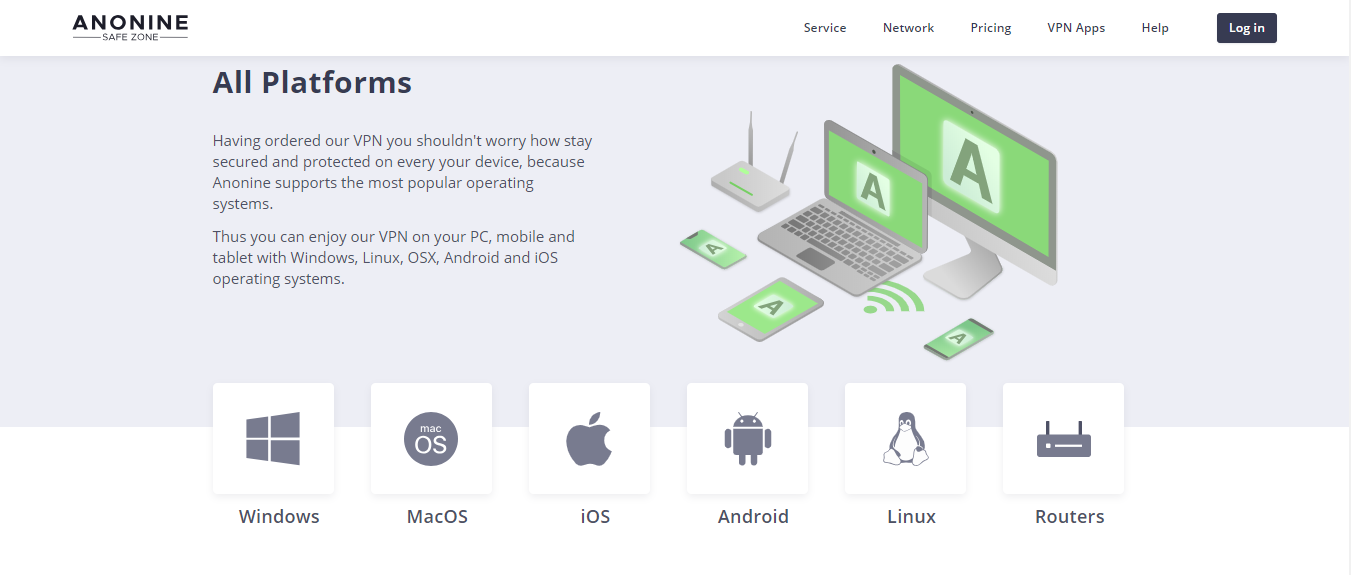 Перед тестированием вашего приложения или загрузкой xcode для Windows вам необходимо подписать свой код, чтобы приложение можно было запускать на реальных устройствах. Для каждой сборки приложения IOS в Windows разработчики должны сначала подписать свой код. Для подписания проекта по разработке приложения для IOS требуется специальный тип сертификата. Сертификат и профиль подготовки включают в себя разработку для тестирования и производство для отправки приложения в магазин.
Перед тестированием вашего приложения или загрузкой xcode для Windows вам необходимо подписать свой код, чтобы приложение можно было запускать на реальных устройствах. Для каждой сборки приложения IOS в Windows разработчики должны сначала подписать свой код. Для подписания проекта по разработке приложения для IOS требуется специальный тип сертификата. Сертификат и профиль подготовки включают в себя разработку для тестирования и производство для отправки приложения в магазин.
Отправить приложение IOS в App Store
Приложение IOS в App Store
Когда вы завершите разработку своего приложения IOS на ПК с Windows, последним шагом будет отправка вашей iOS в магазин приложений. Для виртуальных машин Hackintosh и OS X процесс отправки займет 2 минуты, но он усложняется, если у вас нет OS X. Вам понадобится Application Uploader, если вы хотите, чтобы ваше приложение iOS было загружено с ПК с Windows в iTunes Connect. К сожалению, эта программа доступна только на устройствах Mac, что можно решить, если вы арендуете устройство Mac или используете для него такой сервис, как MacinCloud.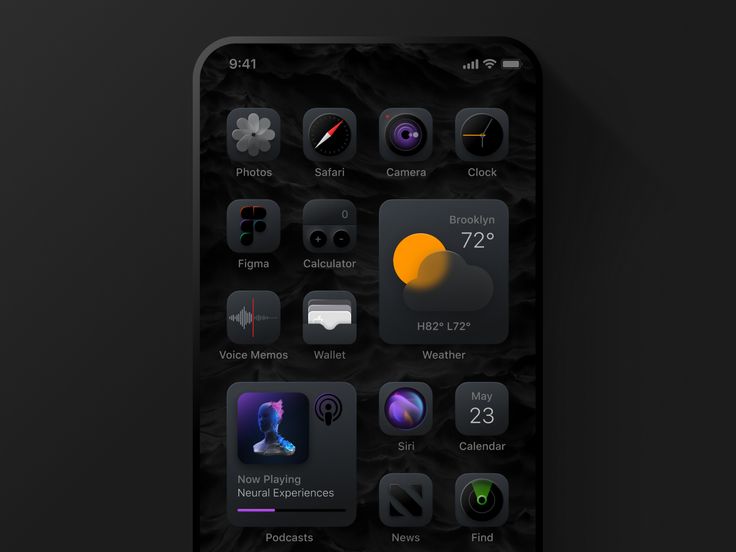 Если проблема с загрузкой приложения для iOS по-прежнему возникает, вы можете обратиться за помощью к кому-нибудь через Bluecloud Select.
Если проблема с загрузкой приложения для iOS по-прежнему возникает, вы можете обратиться за помощью к кому-нибудь через Bluecloud Select.
Заключение
Телефоны IOS популярны благодаря своему невероятному набору функций и функций, которые экономят много времени и усилий их пользователей. Растущий спрос на приложения IOS позволил разработчикам перейти на платформу IOS. Если вы разработчик IOS или новичок, который только хочет начать свою карьеру в сфере разработки приложений для IOS или iPad, первый вопрос, который возникает у вас в голове, — это платформа, которую следует использовать для разработки приложений для iOS. Разработка может стать для вас сложной, если у вас нет компьютера Mac и вы хотите создать приложение на своем ПК с Windows. Тем не менее, всегда можно создать полнофункциональное приложение для iOS с помощью ПК с Windows, вам просто нужно выполнить шаги установки, после чего вы можете приступить к разработке собственного приложения для iOS.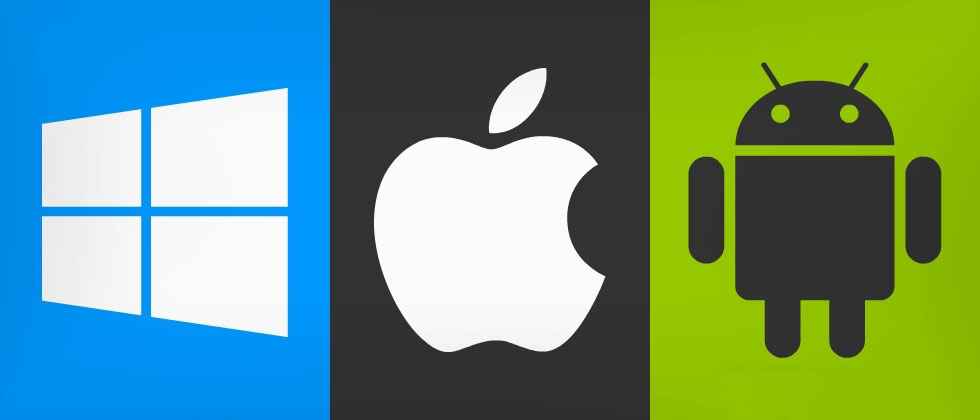
Читайте также: Android Studio: как это работает для разработчиков
Удаленный симулятор iOS для Windows — .NET MAUI
Обратная связь
Редактировать
Твиттер
Фейсбук
Эл. адрес
- Статья
- 2 минуты на чтение
Удаленный симулятор iOS для Windows позволяет тестировать приложения на симуляторе iOS, отображаемом в Windows вместе с Visual Studio 2022.
Начало работы
Удаленный симулятор iOS для Windows устанавливается автоматически как часть рабочей нагрузки разработки пользовательского интерфейса многоплатформенного приложения .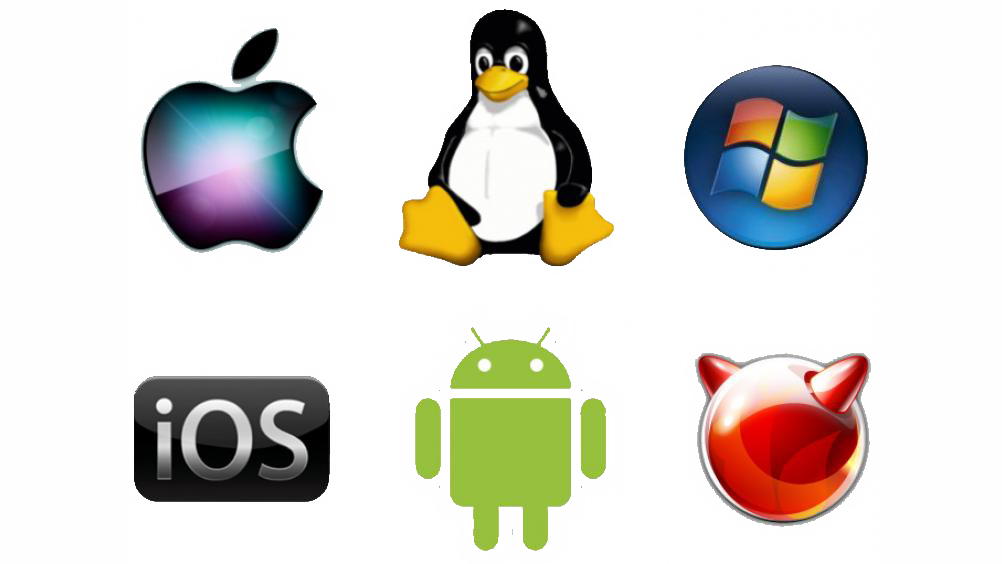 NET в Visual Studio 2022. Чтобы использовать его, выполните следующие действия:
NET в Visual Studio 2022. Чтобы использовать его, выполните следующие действия:
Запустите Visual Studio 2022 и создать или загрузить проект приложения .NET MAUI.
В Visual Studio 2022 свяжите IDE с хостом Mac Build, если вы еще этого не сделали. Дополнительные сведения см. в разделе «Связывание с Mac для разработки iOS».
На панели инструментов Visual Studio в раскрывающемся списке Debug Target выберите Симуляторы iOS , а затем конкретный симулятор iOS:
На панели инструментов Visual Studio нажмите зеленую кнопку «Пуск» для выбранного симулятора iOS:
Visual Studio создаст приложение, запустит удаленный симулятор iOS для Windows и развернет приложение в симуляторе:
Включить удаленный симулятор iOS для Windows
Удаленный симулятор iOS для Windows включен по умолчанию. Однако, если он был ранее отключен, его можно включить в Visual Studio, перейдя к Tools > Options > Xamarin > iOS Settings и убедившись, что установлен флажок Remote Simulator to Windows :
Примечание
Если удаленный симулятор отключен в Visual Studio, отладка приложения .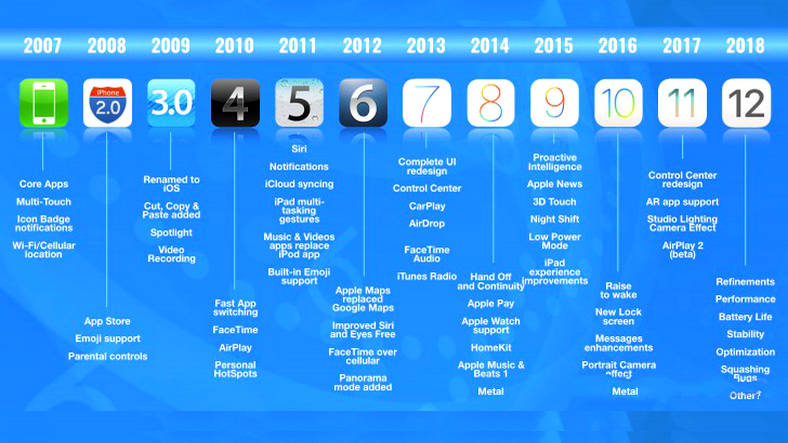 NET MAUI для iOS откроет симулятор iOS на подключенном хосте сборки Mac.
NET MAUI для iOS откроет симулятор iOS на подключенном хосте сборки Mac.
Панель инструментов окна симулятора
Панель инструментов в верхней части окна симулятора содержит пять кнопок:
Кнопки следующие:
- Home — имитирует кнопку Home на устройстве iOS.
- Блокировка — блокирует симулятор (проведите пальцем, чтобы разблокировать).
- Сделать снимок экрана — сохраняет снимок экрана симулятора в \Users\{User}\Pictures\Xamarin\iOS Simulator .
- Настройки — отображает клавиатуру и другие настройки.
- Другие параметры — отображает различные параметры симулятора, такие как вращение и жест встряхивания.
При нажатии кнопки Settings на панели инструментов (значок шестеренки) открывается окно Settings :
Эти настройки позволяют включить аппаратную клавиатуру и сбросить содержимое и настройки симулятора.
При нажатии кнопки Другие параметры на панели инструментов (значок с многоточием) отображаются дополнительные кнопки, такие как вращение, жесты встряхивания и перезагрузка:
Примечание
Щелчок правой кнопкой мыши в любом месте окна удаленного симулятора iOS отобразит все кнопки панели инструментов в виде контекстного меню.
Поддержка сенсорного экрана
Многие компьютеры с ОС Windows оснащены сенсорными экранами. Так как удаленный симулятор iOS для Windows поддерживает сенсорное взаимодействие, вы можете тестировать свое приложение с помощью тех же жестов щипка, пролистывания и касания несколькими пальцами, которые вы используете на физических устройствах iOS.
Аналогично, удаленный симулятор iOS для Windows обрабатывает ввод Windows Stylus как ввод Apple Pencil.
Обработка звука
Звуки, воспроизводимые симулятором, будут исходить из динамиков главного компьютера Mac. Звуки iOS не слышны в Windows.
Устранение неполадок
В некоторых случаях проблема с конфигурацией Xcode может привести к зависанию удаленного симулятора iOS для Windows в цикле «Подключение к Mac…Проверка сервера…Подключено…». В этом случае необходимо удалить и сбросить симуляторы на узле сборки Mac:
- Убедитесь, что Xamarin Mac Agent (XMA) и Xcode не запущены.
- Удалите папку ~/Library/Developer/CoreSimulator/Devices .
- Выполнить
killall -9 com.apple.CoreSimulator.CoreSimulatorService. - Выполнить
xcrun simctl список устройств.
Журналы
Если у вас возникли проблемы с удаленным симулятором iOS, вы можете просмотреть журналы в следующих местах:
- Mac –
~/Library/Logs/Xamarin/Simulator.Server - Windows –
%LOCALAPPDATA%\Xamarin\Logs\Xamarin.Simulator
Обратная связь
Отправить и просмотреть отзыв для
Этот продукт
Эта страница
Просмотреть все отзывы о странице
Разработка приложения IOS для Windows
Вы думаете о создании приложения IOS для Windows? Самый
скорее всего, это будет большое НЕТ.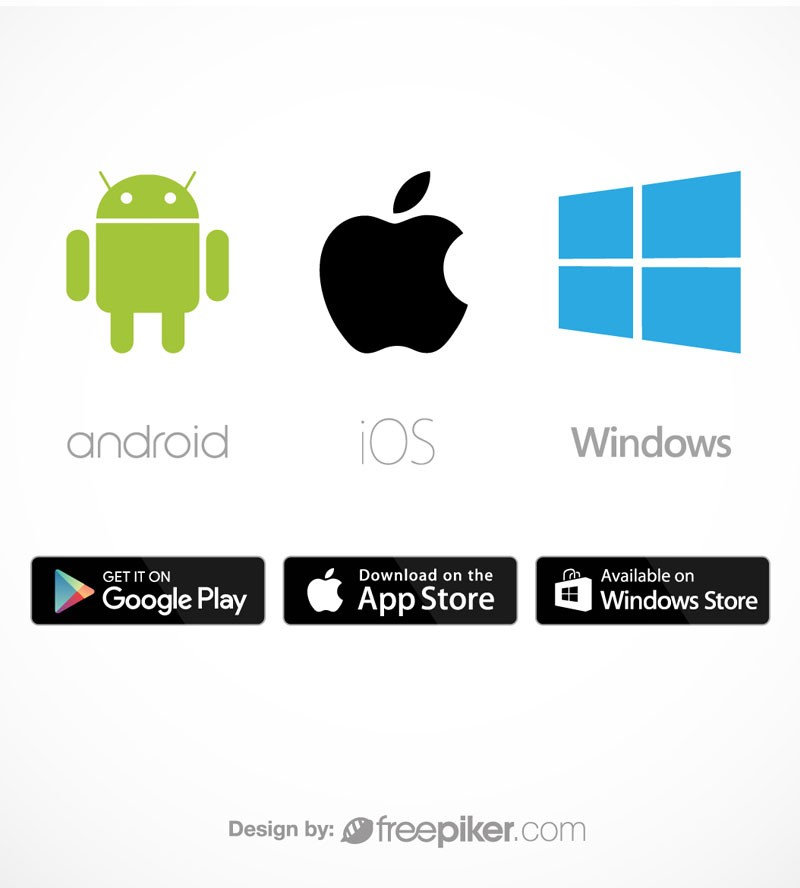 Однако времена изменились. Итак, давайте научимся создавать iOS
Однако времена изменились. Итак, давайте научимся создавать iOS
приложение для Windows.
Основная проблема, которая мешала вам сделать IOS App
Разработка под Windows была Xcode. Xcode — это интегрированная среда разработки.
(IDE), который мы используем для разработки приложения для iOS. Xcode содержит быстрый компилятор, построитель интерфейса и
другие инструменты, позволяющие загружать приложения в магазин приложений.
Теперь Xcode включает в себя все необходимое для создания приложения для iOS.
Несовместим с Mac OS X (теперь известной как Mac OS).
Вторая проблема заключается в том, что ПК с Mac OS недоступны. Это связано с тем, что Apple, в отличие от
Windows не позволяет вам лицензировать свою ОС другим производителям.
Вы можете лицензировать OS X для работы на оборудовании Apple только при покупке OS X.
Это ограничивает вашу возможность создавать приложения, которые можно запускать только на Mac.
Вы хотите создавать приложения для iOS, но не можете, потому что в основном используете Windows? Вы можете
интересуйтесь компанией по разработке приложений для iOS, но у вас пока нет бюджета на покупку устройства iOS.![]()
На
с другой стороны, вам может быть интересно, можете ли вы создавать приложения для iOS на ПК с Windows.
Давайте к делу: нет, не стоит.
Windows несовместима с Xcode (интегрированная среда разработки (IDE), используемая для
создавать, разрабатывать и публиковать приложения для iOS). Xcode включает в себя все необходимое для создания iOS
Программы. Он также содержит интерфейс сборщика и компилятора Swift, а также интерфейс
застройщика.
Это проблема, если вы хотите создать приложение iOS для ПК с Windows. Apple не лицензирует
свою операционную систему кому-либо за пределами своего оборудования. Это означает, что вы не можете купить
ПК с macOS. Несмотря на то, что Swift был выпущен как проект с открытым исходным кодом, мы рекомендуем
вы используете одно из этих решений в личных целях.
Действия по разработке приложений IOS для Windows:
• Установка macOS на виртуальную машину на ПК с Windows
Другой вариант — использовать программное обеспечение виртуализации для запуска MacOS на ПК с Windows.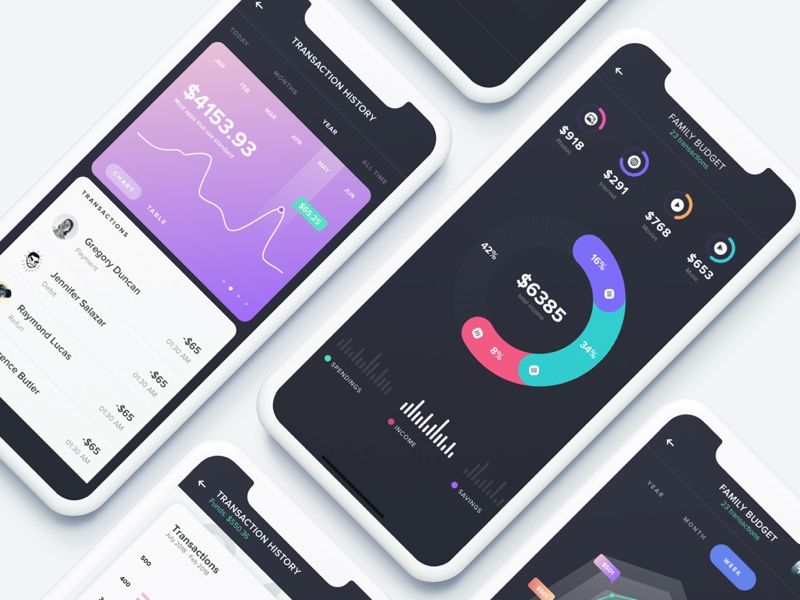 Эти
Эти
службы работают аналогично подключению к удаленному рабочему столу, но запускаются на вашем компьютере. Хотя это
метод занимает немного больше времени, чем Mac в облаке, такие сервисы, как VirtualBox, делают
виртуальные машины намного проще. Это самый простой способ настроить виртуальные машины и
Бег. После загрузки VirtualBox вы можете найти онлайн-руководства, которые помогут вам получить MacOS.
работает на виртуальной машине.
• Аренда Mac в облаке
Аренда Mac в облаке — более удобный способ начать работу с macOS
разработки на вашем компьютере. Вы можете подключиться к облачным компьютерам Mac через Remote
Подключение к рабочему столу (RDP) с использованием различных сервисов, таких как MacinCloud и MacStadium.
Цены будут варьироваться в зависимости от услуги, но обычно начинаются с 20 долларов США в месяц с различными
аппаратных опций, которые наилучшим образом соответствуют вашим потребностям. Доступ к арендованному Mac через Windows
Клиент удаленного рабочего стола. Многие операционные системы Linux включают стандартный RDP-клиент. После тебя
Многие операционные системы Linux включают стандартный RDP-клиент. После тебя
войдите в систему, вы можете загрузить Xcode и начать создавать свое приложение.
Вот наиболее распространенные функции облачных служб Mac:
- Вы можете получить доступ к выделенному Mac, расположенному в центре обработки данных.
- Вы можете получить доступ к виртуальному Mac из центра обработки данных с помощью программного обеспечения для виртуализации.
- Сервер сборки Mac — это особый тип Mac, который можно использовать для компиляции приложений iOS.
• Вы можете использовать альтернативу XCode
Существуют межплатформенные инструменты, которые вы можете использовать. Это позволяет вам создать приложение один раз и
затем экспортируйте его на iOS, Android или оба. Есть полная комплексная разработка
среды, такие как Xamarin. Эти среды в основном используют C# для написания кода и включают в себя другие
такие инструменты, как PhoneGap Cordova, Ionic, Appcelerator, Ionic, Appcelerator и PhoneGap.
Эти инструменты не просты в использовании для новичков. Намного проще получить доступ к Mac и XCode
чем изучать Swift и создавать простое приложение.
• 4. Создайте свой собственный Hackintosh
Лучший выбор для службы разработки приложений для iOS —
установить OS X на компьютер с Windows. Поклонникам Apple всегда нравился беспроблемный пользователь.
опыт, дизайн и взаимосвязь, которые предлагает технологический гигант.
Компьютер с хакинтошем работает под управлением Mac OS. Процесс аналогичен установке OS X на виртуальную машину.
Вы также можете установить OS X на свой компьютер в качестве загрузочной ОС.
• Средства разработки кроссплатформенных приложений iOS для Windows
Кросс-платформенные инструменты невероятны: вы пишете свое приложение один раз, а затем экспортируете его на iOS или
Андроид. Это может вдвое сократить время разработки вашего приложения.
Один из наиболее распространенных аргументов против кроссплатформенных инструментов разработки приложений заключается в том, что они
имеют меньший доступ к аппаратному обеспечению смартфона и меньше поддерживают его, а также менее умны.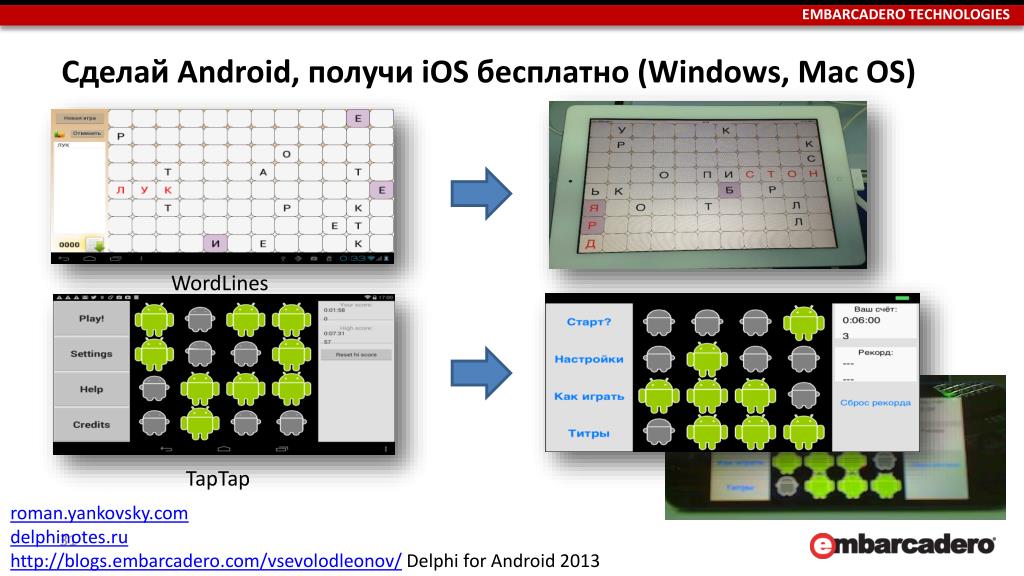
Помните, что кроссплатформенная разработка приложений потребует от вас написания кода для конкретной платформы.
в
какой-то момент. Это особенно верно, если вы кодируете пользовательские функции.
• Песочница Swift: программирование на Swift
Swift — это язык программирования с открытым исходным кодом, который можно использовать на любом оборудовании. Вы также можете
запустите его в своем браузере, если у вас есть язык, перенесенный в Chrome или Safari. Стриж
Песочница позволяет вам изучить Swift, а затем кодировать его без необходимости использования Mac или XCode. Стриж
Песочница запустит код и отправит его на веб-сервер. Веб-сервер скомпилирует и вернет
результат.
Вы также можете запустить его в своем браузере, если у вас есть язык, перенесенный в Chrome или Safari.
• Unity3D — отличный инструмент!
Unity — это мощная IDE, которую можно использовать на Android и iOS, а также на Windows. Это быстро
разработка и мощные функции делают его отличным выбором для разработки неигровых приложений.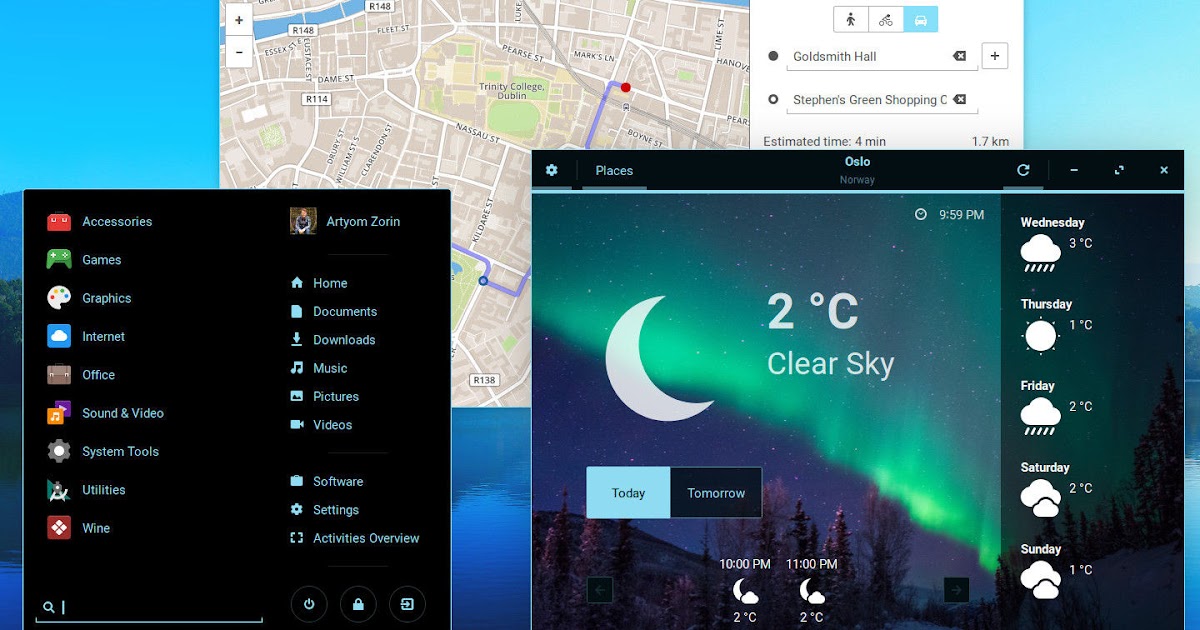
Приложения. Функция Unity «Cloud Build» позволяет разрабатывать iOS для Windows за несколько простых шагов.
шаги.
Зарегистрируйтесь как разработчик Apple, чтобы присоединиться к сборке Unity Cloud. Это просто создать, настроить,
и создавать проекты iOS.
Приложение iOS легко создать в Windows с помощью бесплатного редактора.
• Для компиляции проекта вам нужен только Mac!
• Xamarin можно защитить с помощью Hybrid Framework
Гибридные платформы — это более дешевая альтернатива Cloud Mac и экономичный способ
разрабатывать iOS на Windows. Большинство разработчиков доверяют Xamarin, так как он создает собственный вывод. С# это
используется для программирования. Это мощная платформа, позволяющая создавать и компилировать приложения для iOS.
а затем развернуть их на устройствах iOS с помощью Windows. Вы можете отправлять в магазин приложений только из
Окна.
Когда вы почувствуете себя комфортно, вы можете создать свое приложение, используя вышеупомянутые инструменты.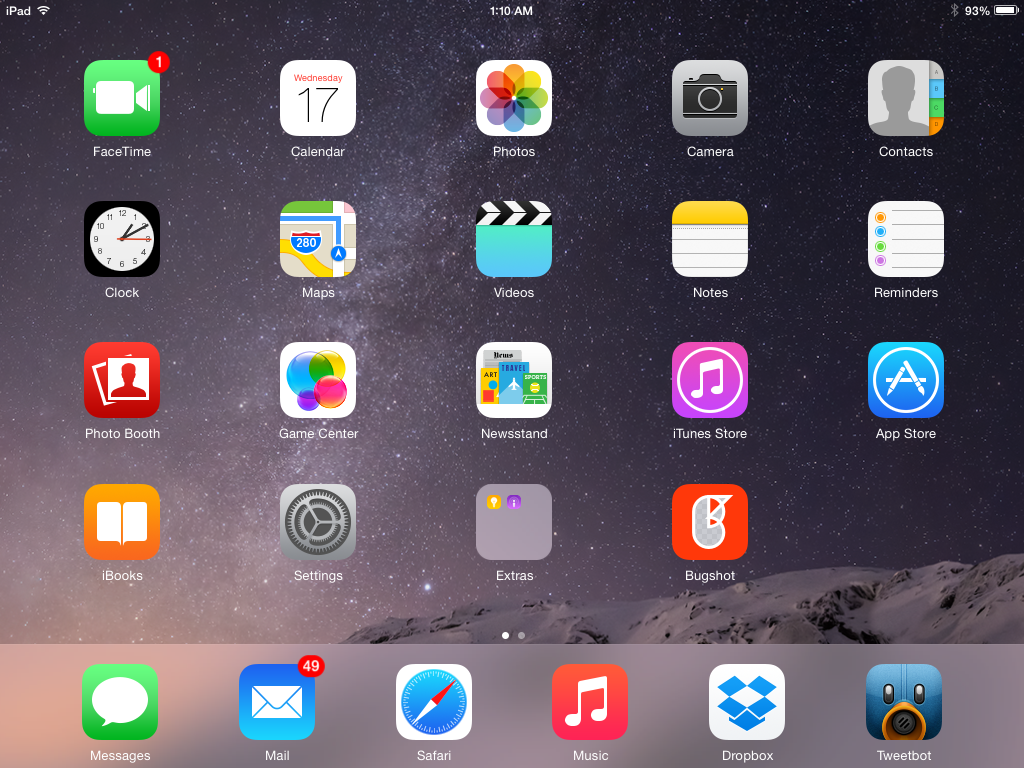 Это будет
Это будет
помочь вам стать на правильный путь.
Заключение
Если вы хотите работать на iOS, но не имеете доступа к Mac, эти альтернативы идеальны. Свяжитесь с нами для получения дополнительной информации, так как эти
сложнее, чем прямое построение на Mac, но они были опробованы и доказали свою эффективность.
быть лучше разработчиков по всему миру. Конец разработки приложений для iOS — это знакомство
ваша среда.
Как создавать и распространять приложения для iOS без Mac с помощью Flutter и Codemagic
Автор Мартин Джерет
Узнайте из этого поста, как создавать и публиковать приложения для iOS, если вы работаете в Linux или Windows. Мы собираемся показать, как это возможно с помощью Flutter и Codemagic.
Внимание! существует разница между разработкой приложений для iOS и их созданием и публикацией с помощью Codemagic.
Трудно представить разработку приложений для iOS без компьютера Mac. Нет никаких признаков того, что это изменится в ближайшее время, но все еще есть способы создать приложение для iOS и выпустить его в App Store, даже если у вас нет Mac. С Flutter и Codemagic вы можете создавать и распространять приложения для iOS, не покупая компьютер Mac самостоятельно.
Нет никаких признаков того, что это изменится в ближайшее время, но все еще есть способы создать приложение для iOS и выпустить его в App Store, даже если у вас нет Mac. С Flutter и Codemagic вы можете создавать и распространять приложения для iOS, не покупая компьютер Mac самостоятельно.
В этом посте мы расскажем, как создать приложение Flutter в Linux или Windows и использовать Codemagic CI/CD для настройки подписи кода для вашего проекта iOS и публикации приложения в App Store. В этом примере мы будем использовать приложение Flutter iOS из примеров проектов Codemagic.
ТРЕБОВАНИЯ
- Вам необходимо купить лицензию Apple Developer Program, чтобы подписать код и опубликовать приложение
- У вас также должно быть устройство iOS для дымового тестирования приложения
Используйте виртуальные машины M1 Mac mini по умолчанию с Codemagic🚀 Создавайте быстрее
Прежде чем приступить к работе, важно сформулировать, какую проблему мы собираемся решать.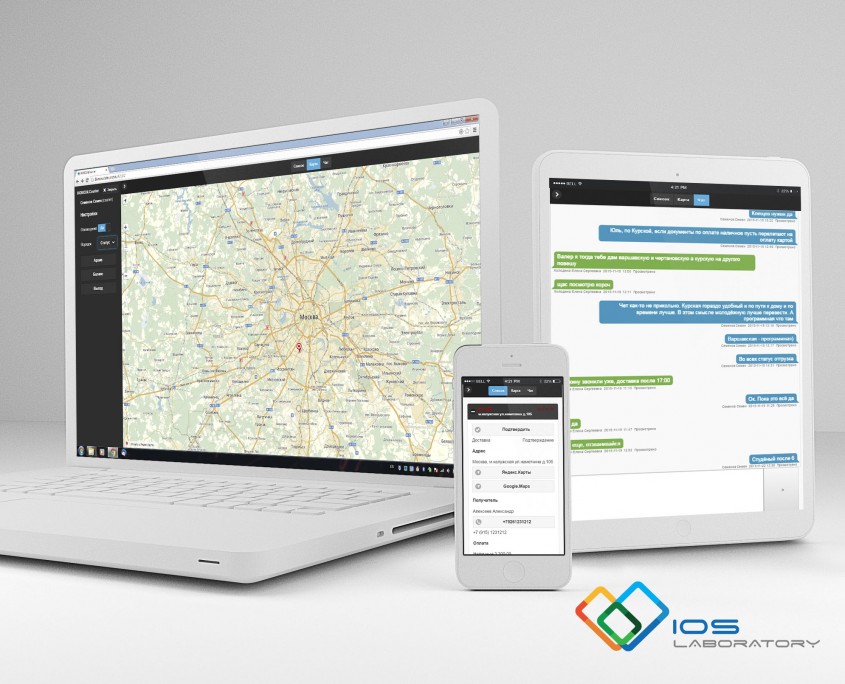 Вы не можете разрабатывать приложения для iOS без компьютера Mac. Эта статья о том, как создать приложение для iOS и выпустить его для своих пользователей. Но в чем разница?
Вы не можете разрабатывать приложения для iOS без компьютера Mac. Эта статья о том, как создать приложение для iOS и выпустить его для своих пользователей. Но в чем разница?
Давайте подробнее рассмотрим постановку задачи и примеры использования, прежде чем переходить к возможному решению. Считайте это пользовательской историей, чтобы понять контекст, прежде чем начинать разработку функции.
Когда вы не можете использовать машину Linux или Windows для разработки приложений iOS?
Как вы, наверное, уже догадались, наличие симулятора iOS или отладка конкретных проблем iOS в macOS бесценны. Более того, когда пользователь регистрирует ошибку, вы должны иметь возможность воспроизвести проблему, и вполне вероятно, что проблемы, о которых сообщается, зависят от платформы.
Я бы сказал, что одна из самых известных функций, которая присутствует во всех приложениях, с которыми вам придется иметь дело, — это push-уведомления. Хотя в большинстве случаев симулятора iOS будет достаточно, есть несколько сценариев, в которых вы также должны протестировать свое приложение на реальном устройстве, и push-уведомления являются одним из них.
Когда вы сможете создавать и публиковать приложения iOS без компьютера Mac?
Одним из больших преимуществ Flutter является отсутствие необходимости создавать совершенно новое приложение только для iOS или любой другой ОС, если на то пошло, а использование существующего проекта для доставки на все платформы.
Вы можете купить подержанный Mac и настроить среду разработки или воспользоваться бесплатной службой, такой как Codemagic, для создания бинарного файла iOS, который можно протестировать на устройстве iOS или поделиться с первыми пользователями. Это отличный способ быстро двигаться вперед и выпустить свое приложение.
Попробуйте изменить ситуацию, если вы являетесь пользователем macOS и планируете выпустить настольную версию своего приложения в Microsoft Partner Center. Вы можете пойти и купить компьютер с Windows для создания приложения, или вы можете использовать свой существующий инструмент CI/CD и переключить тип экземпляра на Windows.
Второй наиболее распространенный случай, который я видел, — это когда вы работаете в команде, и у некоторых членов команды есть компьютеры Mac, а у других — машины Linux или Windows.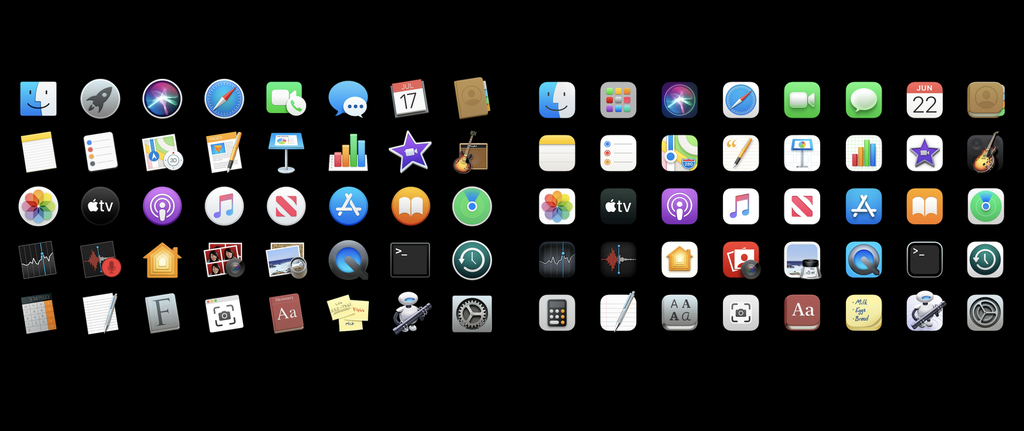 Было бы здорово, если бы вы были готовы объединить PR, который CI создаст для всех платформ, и автоматически поделиться двоичными файлами с командой QA, вместо того, чтобы просить других создавать двоичные файлы или заставлять QA делать это.
Было бы здорово, если бы вы были готовы объединить PR, который CI создаст для всех платформ, и автоматически поделиться двоичными файлами с командой QA, вместо того, чтобы просить других создавать двоичные файлы или заставлять QA делать это.
Разработка приложений Flutter для Linux или Windows
Flutter — это многоплатформенная среда разработки приложений, позволяющая, помимо других платформ, разрабатывать приложения для iOS и Android из одного и того же исходного кода. Однако вам нужно использовать Xcode для создания приложения iOS, а Xcode будет работать только на macOS. Вы не можете уйти с Linux или Windows. Однако мы можем создавать и распространять приложения в Google Play Store или Apple App Store с помощью продукта CI/CD, такого как Codemagic.
Flutter вместе с Codemagic позволяет выпускать приложения iOS для разработчиков, использующих Linux или Windows.
Настройка среды разработки для Flutter
Начнем с установки Android SDK и Flutter.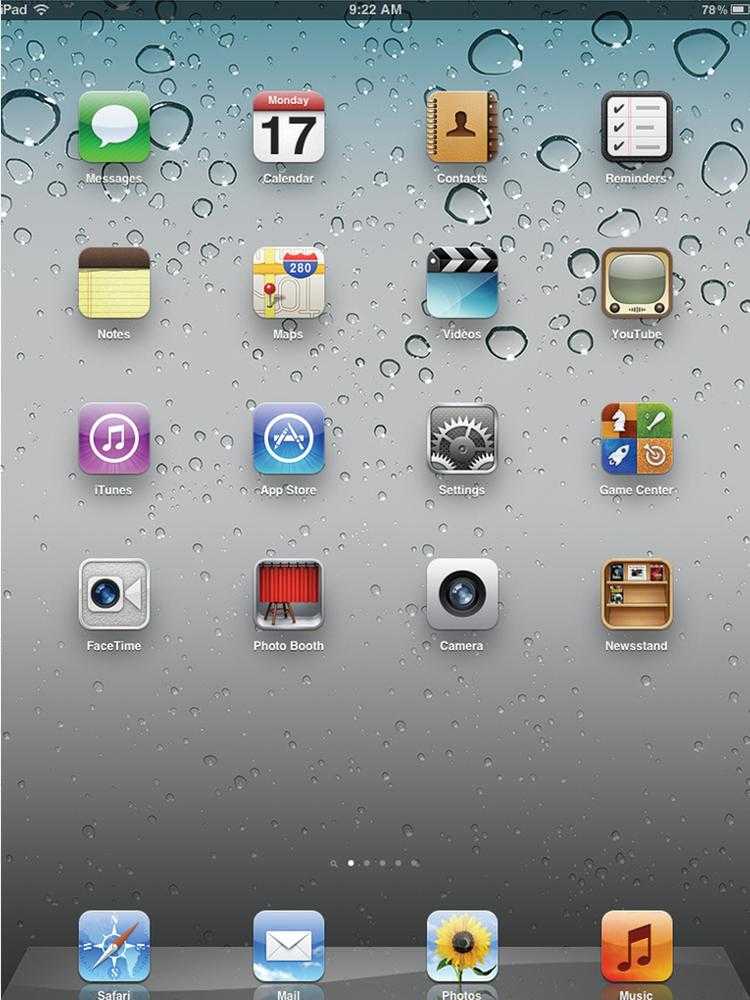 После этого вы можете клонировать репозиторий примеров проектов Codemagic с GitHub, и мы сразу же приступим к работе над ним. Мы будем использовать демонстрационный проект Flutter для Android и iOS. Руководства по началу работы с Flutter также доступны на официальном сайте документации Flutter.
После этого вы можете клонировать репозиторий примеров проектов Codemagic с GitHub, и мы сразу же приступим к работе над ним. Мы будем использовать демонстрационный проект Flutter для Android и iOS. Руководства по началу работы с Flutter также доступны на официальном сайте документации Flutter.
Имейте в виду, что мы можем использовать Linux или Windows для разработки только для Android, но не для iOS. К концу этой статьи мы по-прежнему получим приложение для iOS, которое можно развернуть в App Store, но для этого мы будем использовать Codemagic CI/CD со средой macOS.
Добавление приложения в Codemagic
После регистрации вы можете подключить свой репозиторий, нажав кнопку Добавить приложение .
Ссылка на документацию. Если репозиторий размещен самостоятельно или защищен брандмауэром, см. документацию здесь.
Запустите вашу первую сборку
Давайте попробуем запустить сборку и напечатать «Моя первая зеленая сборка!»
- Откройте редактор рабочего процесса Flutter и выберите Запустить только тесты .

- Убедитесь, что тесты отключены в разделе Тесты .
- Откройте кнопку + после раздела Раздача и напишите
#!/бин/ш echo "Моя первая зеленая сборка!"
- Сохранить изменения.
- Начать сборку.
Увы… сборка не удалась. В сообщении об ошибке говорится, что в корне клонированного репозитория нет файла pubspec.yaml . Это правда, потому что это монорепозиторий. Как сообщить Codemagic, какой путь использовать для рабочего каталога?
- Откройте редактор рабочего процесса.
- Перейдите в раздел Build и выберите демонстрационный проект Flutter в поле Project path .
- Сохранить изменения.
- Начать сборку.
Успех!
Сборка проекта iOS
Теперь, когда вы создали первую зеленую сборку, давайте попробуем собрать проект iOS.
- Откройте редактор рабочего процесса.
- Выберите iOS в качестве платформы сборки.
- В разделе Build выберите версию Xcode, версию CocoaPods и Flutter, которую вы хотите использовать.
- Сохранить настройки.
- Начать сборку.
- Скрестите пальцы.
На момент написания этой статьи (3 февраля 2022 г.) мы использовали Xcode 13.2.1 и Flutter 2.8.1
Если вы следуете этому руководству в своем собственном приложении, у вас может возникнуть еще одна неудачная сборка.
Одна из распространенных проблем, с которой мы сталкивались, заключается в том, что если вы никогда раньше не создавали проект iOS, генерируете Podfile или вносите небольшие изменения в графический интерфейс пользователя (GUI) Xcode. Вы можете получить удаленный доступ к виртуальной машине Codemagic macOS, инициализировать новый файл и отправить изменения в свой репозиторий. После подключения запустите эти команды из терминала. Вот как вы можете, например, инициализировать модули.
Вот как вы можете, например, инициализировать модули.
компакт-диск iOS инициализация модуля gh auth login --with-token YOUR_GITHUB_PAT_TOKEN git добавить . git commit -m "Добавлен подфайл" git push
Пожалуйста, обратитесь к документации, чтобы узнать, как использовать удаленный доступ здесь
Чтобы внести изменения в ваш репозиторий, вам необходимо пройти аутентификацию в вашем git-провайдере. Это необходимо, поскольку виртуальная машина Codemagic имеет доступ только для чтения к репозиторию GitHub. Чтобы пройти аутентификацию в GitHub, вам необходимо использовать свой токен личного доступа GitHub. Посмотрите, как сгенерировать токен на странице https://github.com/settings/tokens.
Теперь вы на один шаг ближе к получению файла .ipa !
.ipa-файл
.ipa — это двоичный файл, который можно запустить на физическом устройстве, аналогичный .apk для Android. Мы не можем создать двоичный файл . ни на чем, кроме macOS. Способом преодоления препятствия будет использование службы непрерывной интеграции и доставки со средой macOS. Нам нужно будет настроить наш Codemagic CI/CD, чтобы иметь возможность подписывать код с помощью Xcode и создавать двоичный файл  ipa
ipa .ipa , а затем публиковать его в App Store Connect.
Подобно тому, как вам нужно настроить Gradle для использования относительных путей вместо абсолютных для работы в среде CI/CD, нам также необходимо внести некоторые изменения в наш проект iOS.
Зарегистрируйте идентификатор пакета на портале разработчиков Apple, перейдя по ссылке https://developer.apple.com/account/resources/identifiers/list.
Создайте запись приложения в https://appstoreconnect.apple.com/apps и используйте только что созданный идентификатор пакета.
Откройте проект iOS в редакторе, откройте файл
project.pbxprojи задайте для приложенияPRODUCT_BUNDLE_IDENTIFIERтолько что созданный идентификатор пакета. Это упоминается в нескольких местах в проекте, поэтому не забудьте изменить его везде. Вы можете редактировать файл без Mac.
Это упоминается в нескольких местах в проекте, поэтому не забудьте изменить его везде. Вы можете редактировать файл без Mac.бонусных балла: настройте вебхуки для автоматического запуска сборки в Codemagic. открыв редактор рабочего процесса и настроив триггер сборки на сборку с отправкой на мастер.
С терминала локального компьютера сохраните изменения, внесенные в файл
project.pbxproj, и отправьте изменения в master в своем репозитории. Если вы уже настроили веб-перехватчики, вы также должны увидеть запуск сборки Codemagic после этого нажатия.
Если вы используете разновидности, мы рассмотрели этот случай в отдельном посте здесь, а пример проекта доступен на GitHub здесь
Если вы используете некоторые службы Google, такие как Firebase, вам потребуется удаленный доступ к виртуальной машине через VNC и добавьте GoogleService-info.plist в проект iOS через Xcode. В нашем блоге есть статья о добавлении Firebase в ваш проект iOS.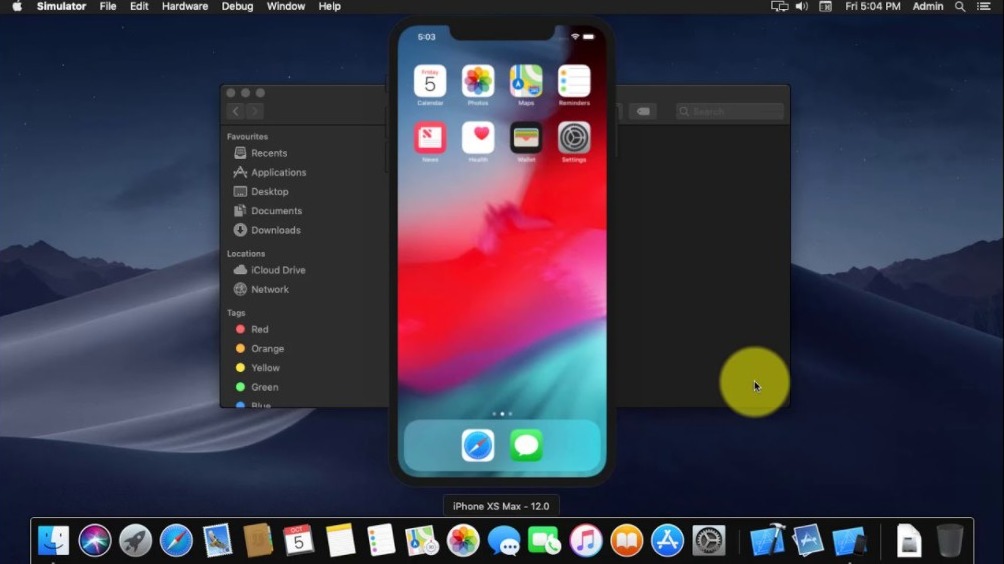
Судя по количеству вопросов, связанных с подписыванием кода iOS на Stackoverflow, многие разработчики испытывают затруднения с подписыванием кода iOS. Мы понимаем, что настройка подписи кода может быть головной болью, особенно когда вы пытаетесь заставить ее работать в среде CI/CD без Mac.
Чтобы подписывать приложения для iOS, вам потребуется учетная запись разработчика Apple (одно из требований, упомянутых в начале), сертификат разработки и распространения, идентификатор вашего приложения и соответствующие профили обеспечения.
После WWDC 2019 стало возможным использовать API App Store Connect для создания этих файлов подписи. Мы создали собственные инструменты командной строки поверх API, и Codemagic использует их для упрощения подписывания и публикации кода. Инструменты CLI с открытым исходным кодом доступны на GitHub.
Настройка интеграции App Store Connect в Codemagic
Теперь, когда вы успешно создали проект iOS и настроили свой проект iOS для подписи кода, давайте также включим подписывание кода iOS в Codemagic.
Для этого мы будем использовать интеграцию App Store Connect. Это означает, что вам необходимо создать ключ API на портале разработчиков Apple.
- Откройте редактор рабочего процесса и перейдите в раздел Распространение > Подписание кода iOS.
- Следуйте инструкциям, чтобы настроить интеграцию с App Store Connect.
- Перейдите на портал Apple Developer > Пользователи и доступ.
- Перейдите в раздел «Ключи» и создайте ключ API App Store Connect, а затем загрузите его в Codemagic для аутентификации на портале Apple Developer.
- Полная интеграция Codemagic App Store Connect.
Мы рекомендуем создать специальный ключ для использования в Codemagic. Для автоматической подписи кода создайте ключ с ролью разработчика. Чтобы использовать интеграцию также для публикации в App Store Connect, требуется роль App Manager. В этом примере мы будем публиковать в App Store Connect и создадим ключ с ролью диспетчера приложений.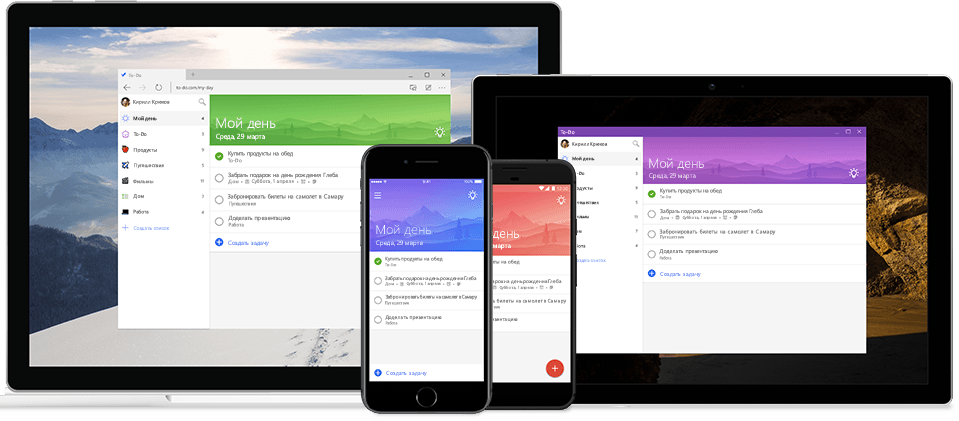
- Имя ключа App Store Connect API — это имя, которое помогает отличить ключ в Codemagic.
- Идентификатор издателя — это буквенно-цифровое значение над таблицей ключей API, которое указывает, кто создал токен проверки подлинности.
- Идентификатор ключа можно найти в таблице ключей API.
- — это файл ключа .p8, который можно загрузить из App Store Connect. Обратите внимание, что ключ можно скачать только один раз.
Ключ API
Ссылка на документацию
Создание файла .ipa и публикация в App Store Connect
Теперь, когда вы включили интеграцию с App Store Connect, вы можете использовать Codemagic для создания файлов подписи кода (сертификат и профиль подготовки) и создать .ipa .
- Откройте редактор рабочего процесса.
- Перейдите к Распространение > Подписание кода iOS .
- Выберите автоматическую подпись кода.
- Выберите свой ключ API.
- Выберите тип профиля обеспечения App Store .

- Выберите идентификатор пакета.
- Сохранить изменения.
- Откройте раздел App Store Connect и включите публикацию в App Store Connect; обязательно выберите ключ API, который мы только что создали.
Начните новую сборку.
Вы также можете столкнуться с дополнительными ошибками.
Если сборка завершается сбоем из-за подобного сообщения об ошибке, это означает, что в вашей учетной записи слишком много существующих сертификатов распространения. Вы можете удалить те, которые не используются, или выбрать ручную подпись кода и загрузить существующие профили и сертификаты распространения в соответствии с документами здесь
. Если вы решите использовать конфигурацию файла .yaml вместо редактора рабочего процесса с графическим интерфейсом, вы также можете указать закрытый ключ сертификата распространения, который вы используете. Ссылка на документацию
Заключение
Вы можете использовать SDK, например Flutter, для разработки приложений на многих платформах.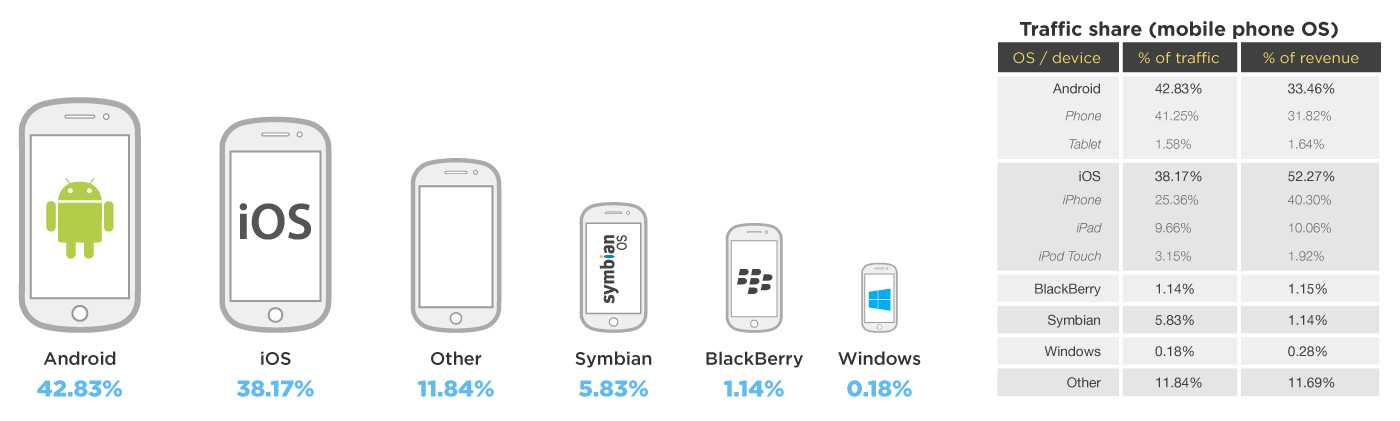 Codemagic CI/CD позволяет вам сотрудничать с вашей командой и быстро двигаться вперед, автоматически создавая и выпуская приложения для всех целевых платформ — либо для магазинов, либо для совместного использования в вашей команде.
Codemagic CI/CD позволяет вам сотрудничать с вашей командой и быстро двигаться вперед, автоматически создавая и выпуская приложения для всех целевых платформ — либо для магазинов, либо для совместного использования в вашей команде.
Убедитесь, что вы тестируете приложения перед выпуском и что у вас есть доступ к родным операционным системам, для которых вы их создаете.
Как разработать приложение IOS для Windows (6 минут чтения)
Хотите разработать приложение для iOS? Однако единственное, что мешает вам использовать его, это в основном Windows? Возможно, вы просто хотите изучить возможности разработки приложений для iOS, но не хотите брать на себя обязательства по покупке устройства iOS. Неважно, почему вы хотите знать, можно ли разрабатывать приложения iOS на ПК с Windows.
Если вы когда-либо хотели создавать приложения для iOS на ПК с Windows, у вас наверняка возникнут проблемы. Поскольку Apple не позволяет использовать свою операционную систему на аппаратном обеспечении за пределами своего собственного, вы не можете купить компьютер с macOS.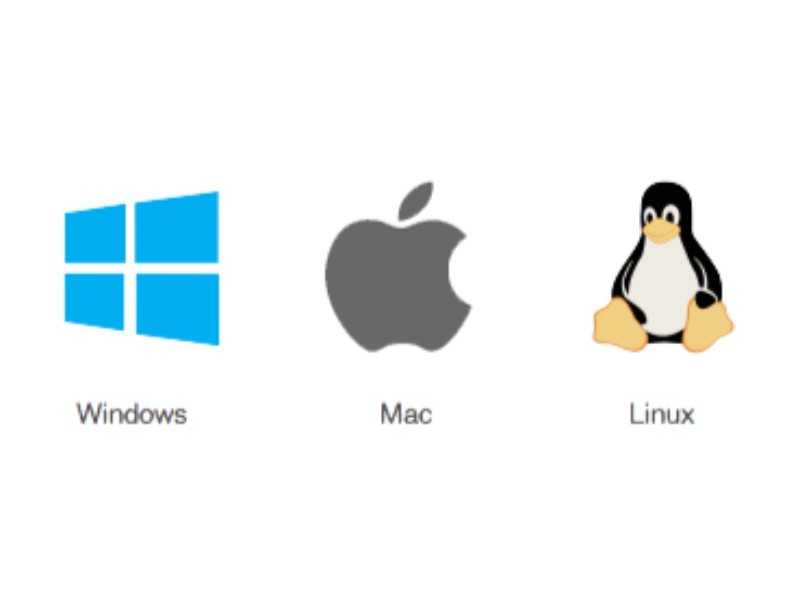 Несмотря на то, что доступен открытый исходный код, такой как Swift, мы все же рекомендуем вам использовать некоторые из этих опций в личных целях.
Несмотря на то, что доступен открытый исходный код, такой как Swift, мы все же рекомендуем вам использовать некоторые из этих опций в личных целях.
Использование облачного Mac
Более простой способ разработки с macOS на ПК — арендовать Mac в облаке. Различные службы, такие как MacinCloud, MacStadium и XCode Club, можно использовать для подключения к облачному Mac через подключение к удаленному рабочему столу (RDP).
Цены разные от услуги к услуге; однако обычно начинайте с 20 долларов в месяц с различными вариантами оборудования, наиболее подходящими для ваших нужд. Вы можете использовать стандартный клиент удаленного рабочего стола в Windows 10 для доступа к арендованному Mac. Некоторые операционные системы Linux также предоставляют стандартные клиенты RDP. После входа в систему вы можете установить XCode и создать свое приложение.
Облачные службы Mac обычно предоставляют следующее:
- Хороший и полезный Mac, а это означает, что вам необходим доступ к физическому Mac.

- Виртуальный Mac; это означает, что вам нужно получить доступ к виртуальному Mac вместо данных, работающих в виртуализированном программном обеспечении.
- Mac Build Server — это особый тип Mac, который можно использовать для компиляции приложений iOS.
Виртуализация MacOS
Если у вас есть технический опыт и навыки, вы можете использовать программное обеспечение для виртуализации и управлять виртуальным Mac на своем ПК. Вышеуказанный сервис в основном выполняет ту же операцию на своем сервере, а затем взимает плату за доступ к виртуальной машине. Когда вы устанавливаете его на свой компьютер, вы можете избавиться от функции посредника.
К сожалению, для использования этого функционала требуются некоторые технические знания. Двумя наиболее известными программами для виртуализации являются VirtualBox и VMWare Workstation. Вы можете загрузить их онлайн, а затем найти в Google инструкции по установке текущей версии macOS (Mojave) через VirtualBox или VMWare Workstation.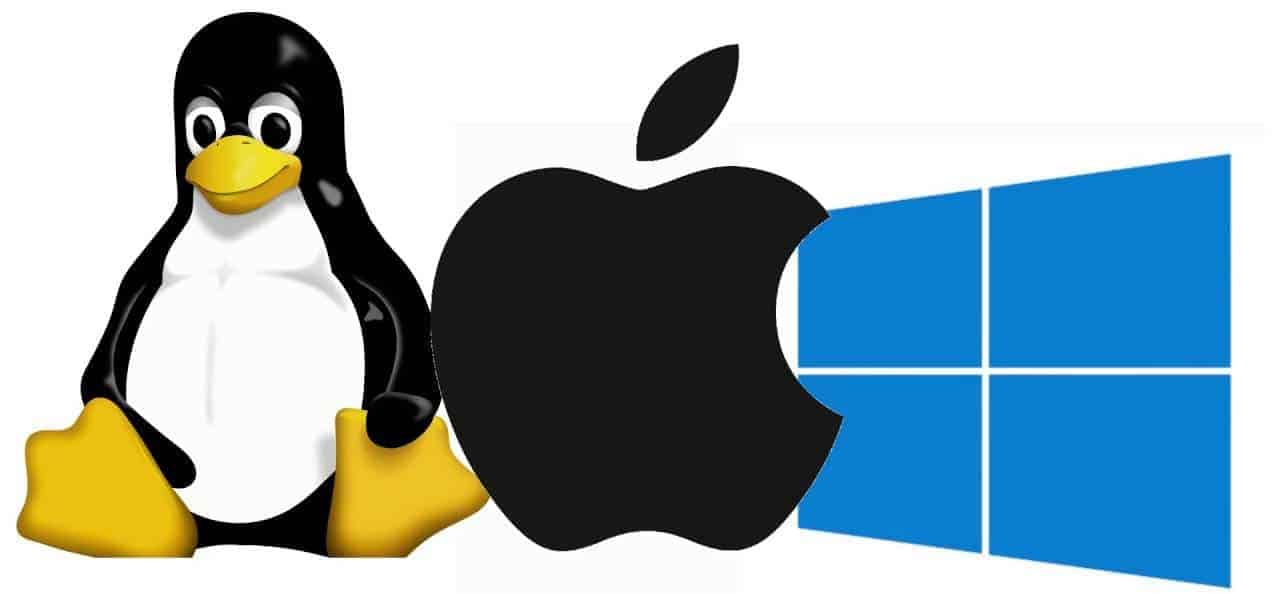
После этого запустите новый виртуальный Mac и загрузите XCode. Это похоже на запуск настоящего XCode в Windows.
Используйте кроссплатформенные инструменты для разработки приложений iOS в Windows.
Отличный кроссплатформенный инструмент: достаточно один раз написать код для приложения, а затем перенести его на iOS и Android. Это потенциально может сократить ваше время и затраты на разработку приложений на 50%. Многие кроссплатформенные инструменты позволяют разрабатывать приложения для iOS на вашем ПК с Windows, или, если у вас есть Mac в локальной сети, вы можете скомпилировать приложение.
Экосистема кроссплатформенных инструментов очень велика. С одной стороны, у вас есть полностью интегрированная среда разработки (IDE), такая как Xamarin, которую вы можете использовать для создания кроссплатформенных приложений с помощью C#.
Такие инструменты, как PhoneGap, Cordova, Ionic и Appcelerator, с помощью которых вы можете создавать свои приложения с компонентами HTML5, образуют золотую середину.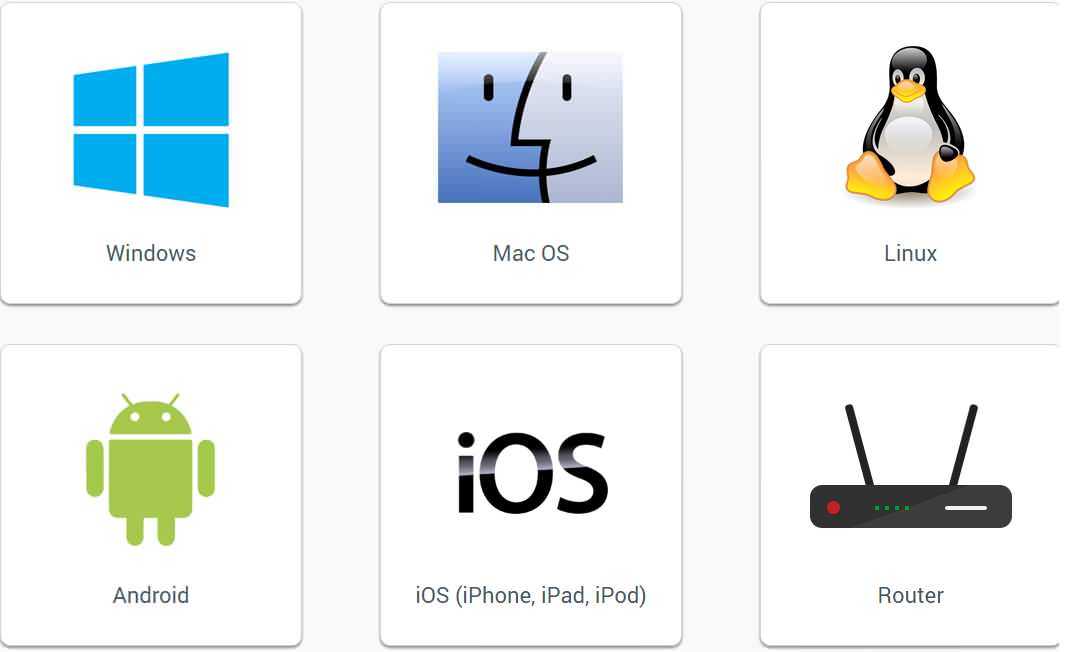 С другой стороны, небольшие структуры, такие как React Native, можно использовать для написания приложений JavaScript.
С другой стороны, небольшие структуры, такие как React Native, можно использовать для написания приложений JavaScript.
Единственное, что выделяется во всех кроссплатформенных инструментах, это то, что; они не подходят для начинающих! Получить доступ к Mac, изучить Swift и создать простое приложение намного проще, чем начать работу с Xamarin. Для большинства кроссплатформенных инструментов требуются базовые знания в области программирования, параметров компиляции, экосистем iOS и Android. Вот кое-что, чего неопытный разработчик действительно не знает.
Использовать Unity3D
По сути, хорошая IDE, Unity, представляет собой движок для разработки игр и может быть полезна для Android, iOS, Windows и некоторых других платформ. Однако его быстрая разработка и мощные функции также делают его отличным выбором для разработки неигровых приложений.
Функция Cloud Build
в Unity поддерживает разработку iOS под Windows с помощью простых шагов. Когда вы зарегистрируетесь в качестве разработчика Apple и начнете использовать облачную сборку Unity, вы сможете легко настраивать, создавать и разрабатывать проекты iOS.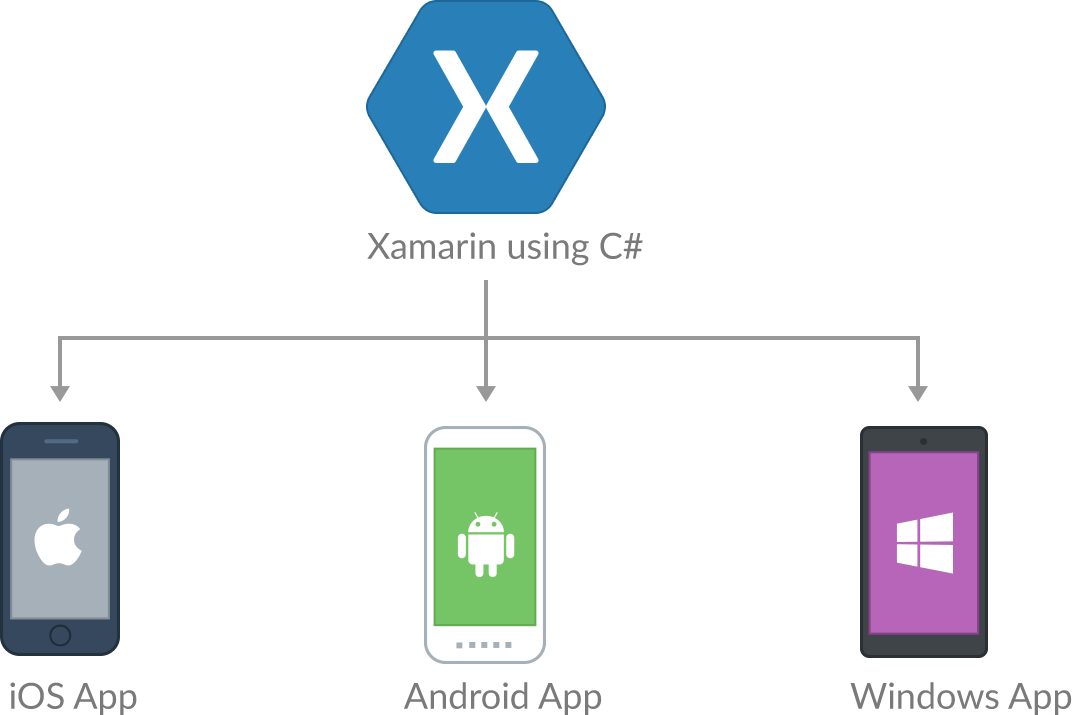 Используя бесплатную разработку и редактор, вы можете создавать iOS-приложения полностью в Windows. Единственный раз, когда вам понадобится Mac, — это этап компиляции.
Используя бесплатную разработку и редактор, вы можете создавать iOS-приложения полностью в Windows. Единственный раз, когда вам понадобится Mac, — это этап компиляции.
Код с песочницей Swift
Одним из языков с открытым исходным кодом, который вы можете использовать, является Swift, что означает, что вы можете эффективно запускать его на любом оборудовании. Если вы переносите язык в Chrome, Safari или Firefox, вы также можете запустить его в браузере. Вы можете использовать Swift Sandbox для изучения Swift и кодирования без Mac или XCode.
После запуска кода в песочнице Swift он отправляется на веб-сервер. Веб-сервер выполняет компиляцию перед возвратом результата. В то же время вы можете запустить код в своем браузере — если язык был перенесен в Chrome, Safari или Firefox. Upstack также поможет вам нанять проверенных разработчиков Swift.
Разработать Хакинтош
Кроме того, вы можете создать «Хакинтош», представляющий собой персонализированный ПК под управлением macOS.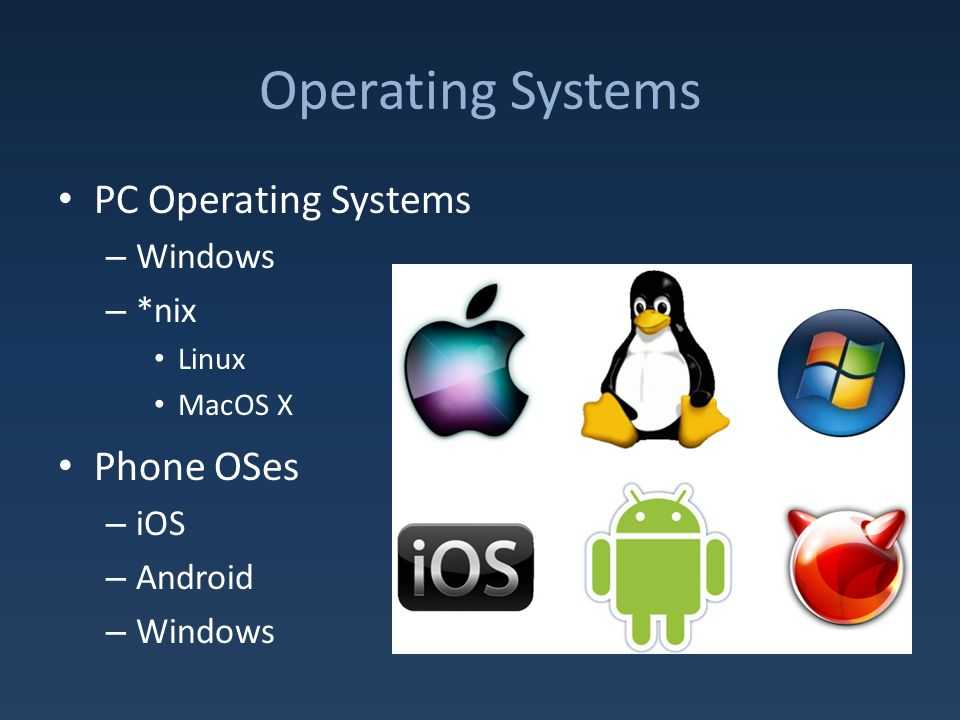 Из всех перечисленных вариантов конкретный требует наибольших усилий; однако он также доступен для пользователей, которые хотят использовать отдельный физический компьютер для запуска macOS. Если вы хотите получить больше информации о Hackintosh, вы можете найти некоторые ресурсы в местах, перечисленных ниже.
Из всех перечисленных вариантов конкретный требует наибольших усилий; однако он также доступен для пользователей, которые хотят использовать отдельный физический компьютер для запуска macOS. Если вы хотите получить больше информации о Hackintosh, вы можете найти некоторые ресурсы в местах, перечисленных ниже.
Хакинтош.com
Лучший источник информации обо всем, что связано с Хакинтошем, находится здесь. Есть разделы How-To, а внутри них есть ссылки, которые ведут к различным учебным пособиям, которые вы можете использовать для создания своего Hackintosh и установки High Sierra.
Сабреддит Хакинтош
Reddit предлагает интересные разговоры на разные темы, и вы также найдете там решения для большинства вещей. Сообщество предлагает отличный способ связаться с единомышленниками, чтобы получить различную помощь, а также помочь другим.
Веб-сайты
, такие как 9to5mac.com, предоставляют обновленные новости и статьи о Hackintosh.
Многие компании сталкиваются с проблемами при найме iOS-разработчиков , начиная с квалификации кандидатов и заканчивая динамикой команды и экономикой, которая соответствует их финансовому масштабу. Наше уникальное решение для найма лучших независимых подрядчиков 1% во всем мире решает все эти проблемы! Свяжитесь с нами!
Автор
Эммануэль Игосеве
8 способов разработки приложений для iOS в Windows
Разработка приложений для iOS в Windows, эту фразу нелегко переварить. Вы когда-нибудь задумывались о разработке приложения iOS для Windows? Единственное, что удерживает вас от разработки iOS-приложения в Windows 11. Но что, если вы не хотите приобретать iOS-устройство для разработки iOS-приложения? Это вообще возможно? Наиболее вероятным ответом было бы «нет», но в этом сообщении блога мы продемонстрируем различные способы разработки приложений iOS для Windows.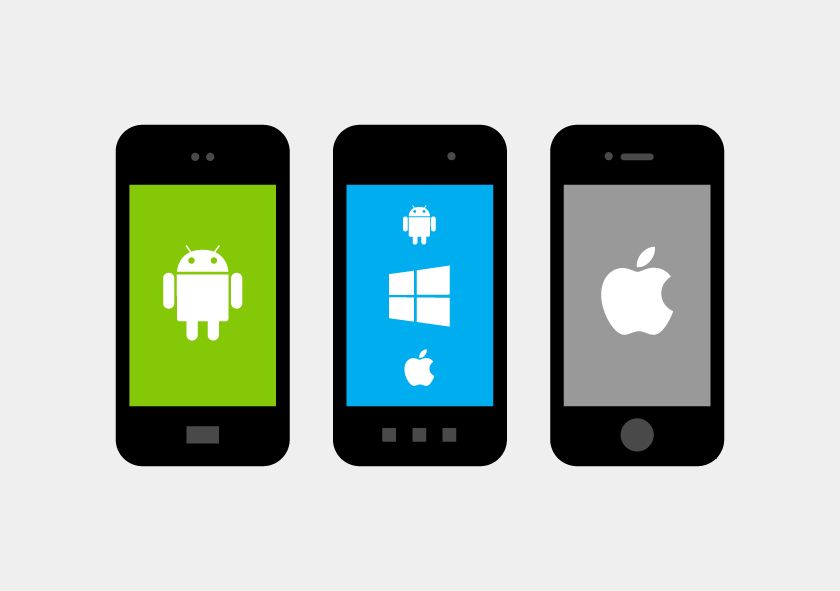
Что такое разработка приложений для iOS?
Разработка приложения для устройств iOS называется разработкой приложения iOS. Приложения iOS используются на iPhone, iPad и других устройствах iOS. Приложения iOS используются во всем мире на устройствах iOS, и для процветания бизнеса крайне важно разработать приложение, которое также работает на устройствах iOS.
Могу ли я заниматься разработкой iOS в Windows?
Как мы уже говорили ранее, разработка приложений для iOS и Windows не кажутся идеальной парой, и причина этого в том, что в Windows нет Xcode, интегрированной среды разработки (IDE), которая используется для проектирования и разработки приложения для iOS. . Xcode имеет быстрый компилятор, построитель интерфейса и все другие инструменты, необходимые для загрузки приложения iOS в Apple App Store. В нем есть все, что нужно разработчику iOS для разработки приложения для iOS. Основная проблема разработки приложений для iOS с помощью Xcode заключается в том, что он совместим только с macOS.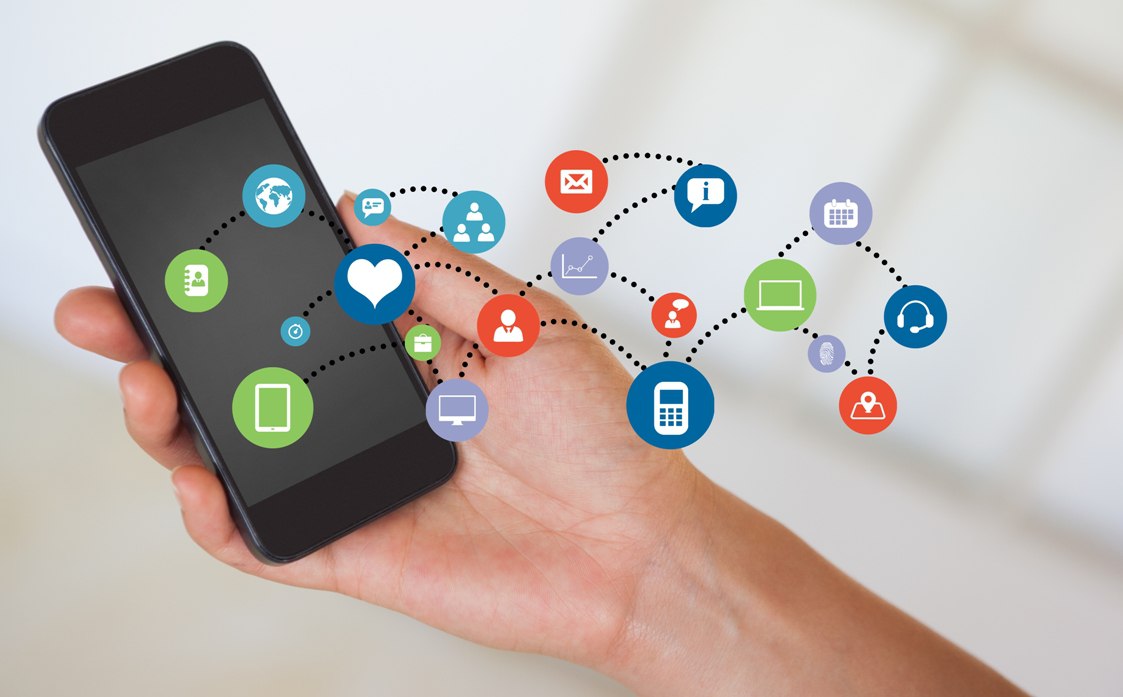 Это не единственная проблема, Apple не позволяет своим пользователям лицензировать свою операционную систему у других производителей. Это означает, что вы не можете купить ни один компьютер с macOS. Когда кто-то покупает OS X, можно лицензировать только запуск этой операционной системы на оборудовании Apple.
Это не единственная проблема, Apple не позволяет своим пользователям лицензировать свою операционную систему у других производителей. Это означает, что вы не можете купить ни один компьютер с macOS. Когда кто-то покупает OS X, можно лицензировать только запуск этой операционной системы на оборудовании Apple.
Но есть еще несколько способов разработки приложений для iOS в Windows 11. Но имейте в виду, что некоторые из этих параметров следует использовать только для личного использования.
Как разрабатывать приложения для iOS в Windows?
Официального способа разработки iOS-приложений в Windows не существует, но есть несколько альтернативных способов. Рекомендуется использовать macOS для разработки приложений iOS, но вы также можете использовать ОС Windows для разработки iOS (только для личного использования). Вот 8 альтернативных способов разработки приложений iOS для Windows.
Использование кроссплатформенных инструментов для разработки приложений iOS в Windows
Кроссплатформенные инструменты очень удобны, когда речь идет о совместной разработке приложений для Android и iOS.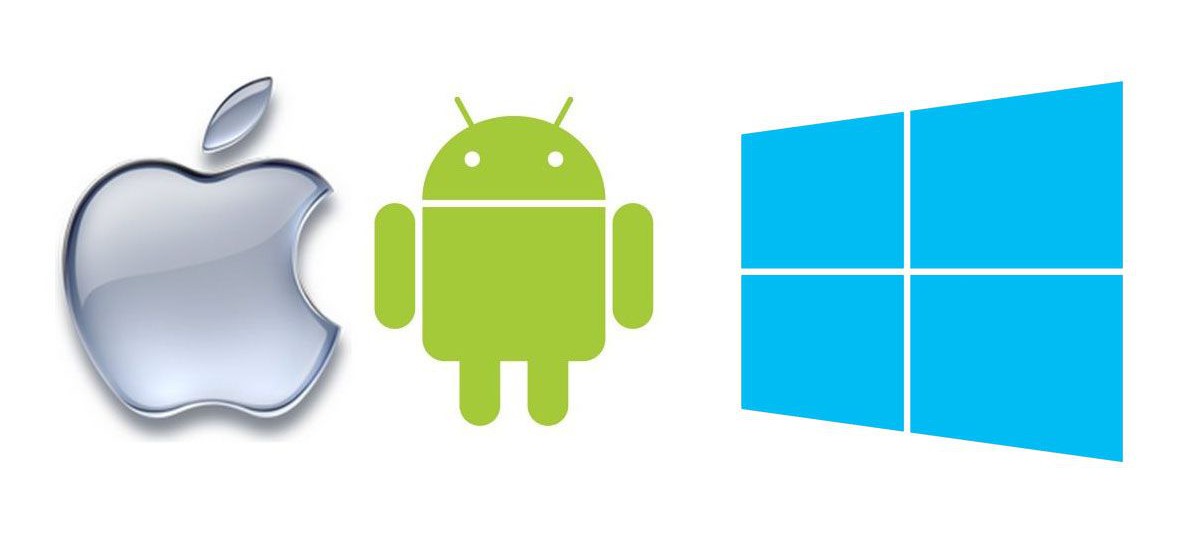 В кроссплатформенном режиме вы можете написать свое приложение один раз и экспортировать его на iOS и Android. Таким образом, вы можете вдвое сократить время и стоимость разработки. Есть несколько кроссплатформенных инструментов, которые предлагают разработку приложений для iOS в Windows или позволяют компилировать приложение, если в вашей сети есть Mac.
В кроссплатформенном режиме вы можете написать свое приложение один раз и экспортировать его на iOS и Android. Таким образом, вы можете вдвое сократить время и стоимость разработки. Есть несколько кроссплатформенных инструментов, которые предлагают разработку приложений для iOS в Windows или позволяют компилировать приложение, если в вашей сети есть Mac.
Один из самых популярных аргументов против кроссплатформенных инструментов разработки приложений заключается в том, что они предлагают ограниченный доступ и поддержку аппаратного обеспечения смартфона и менее «умны», чем их аналоги. Вы должны помнить, что если вы хотите кодировать пользовательские функции, то все кросс-платформенные инструменты потребуют от вас создания кода для конкретной платформы в определенный момент.
Использование Virtualbox для разработки приложений iOS в Windows
Использование виртуальной машины может быть лучшим способом разработки приложений iOS в Windows. Virtualbox — это программное обеспечение, которое позволяет вам создавать другую среду в операционной системе.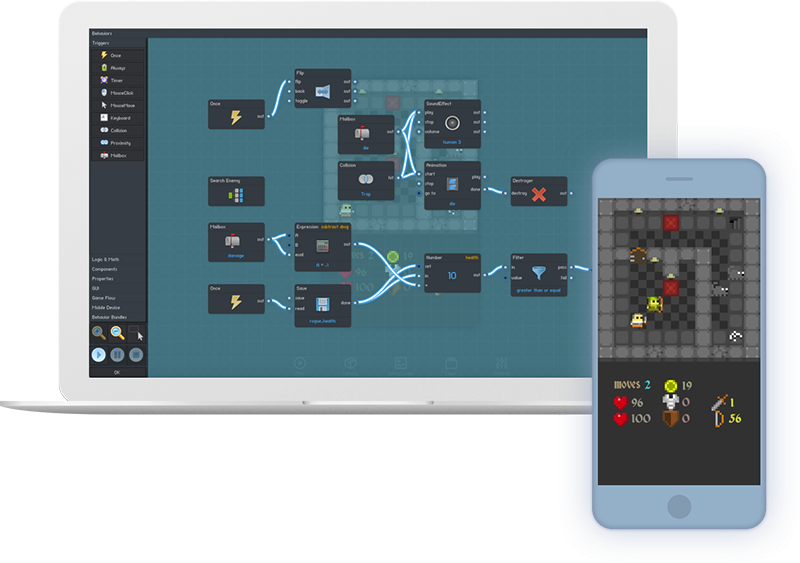 Это заставляет систему работать так, как если бы она работала на одном и том же оборудовании. Используя Virtualbox, вы можете запускать Windows в Linux или Windows в OS X.
Это заставляет систему работать так, как если бы она работала на одном и том же оборудовании. Используя Virtualbox, вы можете запускать Windows в Linux или Windows в OS X.
Для запуска macOS на Virtualbox требуется только копия OS X в виде файла виртуального образа или установщика. Можно также получить копию OS X, загрузив ее из Apple App Store. В Интернете доступны различные установщики из разных источников. [Использование macOS на оборудовании, отличном от Apple, противоречит Лицензионному соглашению Apple с конечным пользователем].
Аренда Mac в облаке
Еще один простой способ разработки приложений iOS для Windows — аренда Mac в облаке. Это дорогой способ, но он работает за вас. Вы можете получить недорогие продукты Mac в аренду с помощью таких услуг, как Mac-in-Cloud и Mac-Stadium. Вы также можете использовать стандартный удаленный рабочий стол, предоставляемый Windows, для работы с большинством ОС Linux. После входа вы можете установить Xcode и использовать службы разработки приложений для iOS.
Код на языке Swift
Swift — это рабочий язык iOS с открытым исходным кодом. Поскольку это язык с открытым исходным кодом, вы можете запускать его на любом оборудовании. Даже то, что вы можете запустить его и в своем браузере (только если язык перенесен в Chrome, Firefox или Safari). Любой может использовать Swift и кодировать его, не требуя Xcode или Mac.
Когда вы запускаете код в Swift Sandbox, он будет отправлен на веб-сервер, который предоставит вам результат после его компиляции.
React Native
Использование React Native также может помочь вам в разработке приложений для iPhone в Windows. Будучи кроссплатформенным инструментом, основанным на Javascript, React Native используется для разработки приложений iOS в Windows. Некоторые из его невероятных особенностей делают его очень популярным и интересным инструментом среди разработчиков. Вы можете разрабатывать приложения для iPhone в Windows, используя эмулятор Android и настроив машины для развертывания Mac OS.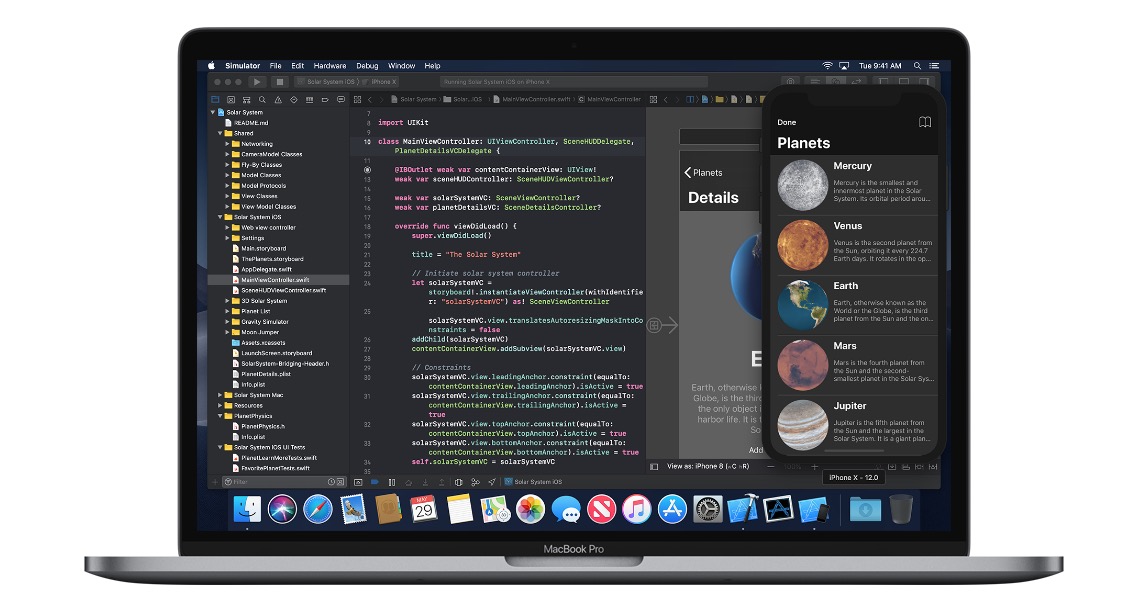 Результат отображается в симуляторе Expo, который доступен как для iOS, так и для Android.
Результат отображается в симуляторе Expo, который доступен как для iOS, так и для Android.
Unity 3D
Если вы геймер или имеете некоторое представление о разработке игр, возможно, вы знаете о Unity3D. Это мощная IDE, которую можно использовать на различных платформах. Хотя он популярен для разработки игр, вы также можете использовать его для неигровых приложений благодаря быстрой разработке и мощным функциям. Функция «Облачная сборка» Unity поддерживает разработку приложений iOS в Windows за несколько простых шагов. Вы можете легко настраивать, создавать и создавать свои проекты iOS, зарегистрировавшись в качестве разработчика Apple и присоединившись к Unity Cloud Build. Существует возможный способ разработать целое приложение iOS для Windows, поскольку оно содержит бесплатный редактор для разработки и распространения. Вам потребуется Mac для его компиляции.
Соберите «Хакинтош»
Могу ли я заниматься разработкой iOS в Windows? Вопрос, который задают многие. Хакинтош — один из наиболее очевидных вариантов разработки приложений для iOS в Windows, который позволяет установить OS X на ПК с Windows. Интегрированный пользовательский интерфейс, дизайн и взаимосвязь, предлагаемые Apple, нравятся увлеченным пользователям Apple. Хакинтош позволяет запускать Mac OS на ПК. Так же, как установка OS X на Virtualbox, Hackintosh позволяет вам установить OS X в качестве загрузочной ОС на ваш ПК.
Хакинтош — один из наиболее очевидных вариантов разработки приложений для iOS в Windows, который позволяет установить OS X на ПК с Windows. Интегрированный пользовательский интерфейс, дизайн и взаимосвязь, предлагаемые Apple, нравятся увлеченным пользователям Apple. Хакинтош позволяет запускать Mac OS на ПК. Так же, как установка OS X на Virtualbox, Hackintosh позволяет вам установить OS X в качестве загрузочной ОС на ваш ПК.
Используйте гибридную платформу
Если вам нужен экономичный способ разработки приложений для iOS в Windows, вам будет выгодно использовать гибридную платформу. Это дешевле, чем Cloud Mac. Xamarin — это надежная гибридная платформа, которую выбирают многие разработчики. Они также утверждают, что Xamarin предлагает настоящий нативный вывод. Вы можете кодировать его с помощью C#. С помощью Xamarin вы можете создавать и компилировать приложения iOS и доставлять их на устройства iOS из Windows. Кроме того, посетите наш блог о сравнении фреймворков для разработки мобильных приложений, чтобы получить дополнительную информацию о фреймворках.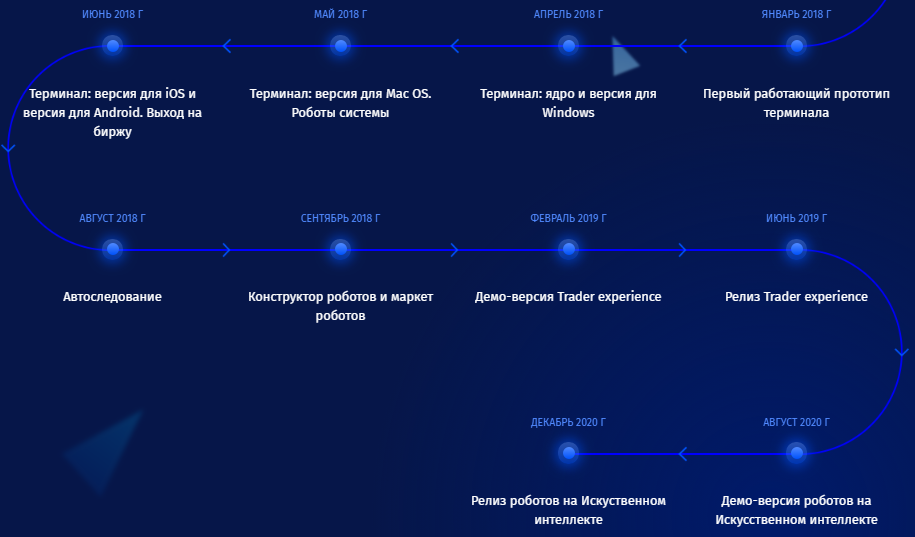 Вам нужен только Mac при отправке приложения в App Store.
Вам нужен только Mac при отправке приложения в App Store.
Должен ли я разрабатывать приложения для iOS в Windows?
Существует множество альтернативных способов разработки приложений iOS для Windows. Люди спрашивают: как разрабатывать приложения для iOS в Windows? Но стоит ли? Нет! Эти альтернативные способы предназначены только для личного использования, и для разработки приложений iOS рекомендуется использовать macOS. Если вы каким-то образом не можете разрабатывать приложения для macOS, вы можете воспользоваться помощью компании по разработке приложений для iOS. Они могут помочь вам разработать приложение для iOS без каких-либо проблем. Номер9— компания по разработке приложений для iOS, которая упрощает разработку приложений любого типа. Мы разрабатываем iOS, Android, нативные и кроссплатформенные приложения для своих клиентов. Вы можете выбрать наши услуги для лучшего опыта разработки iOS.
Заключение
Как отмечается в сообщении блога, разработка приложения iOS для Windows 11 невозможна.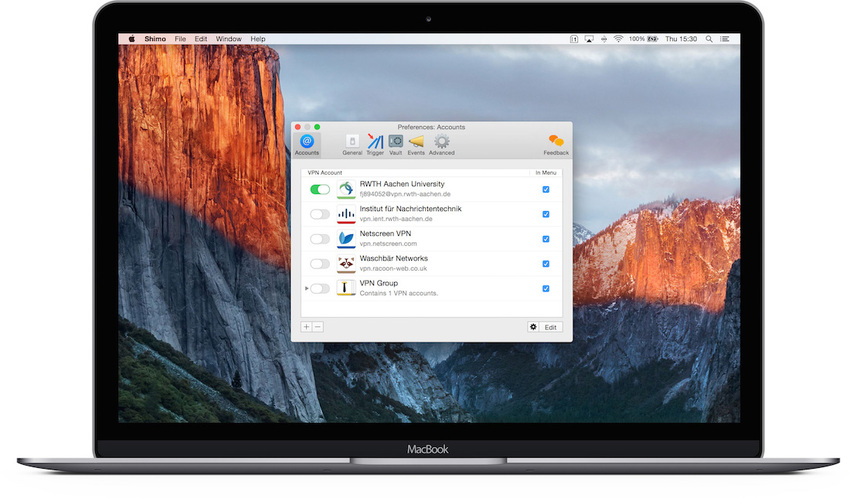

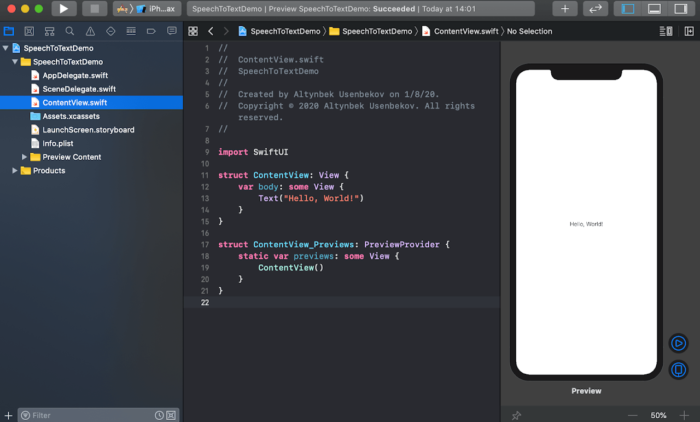
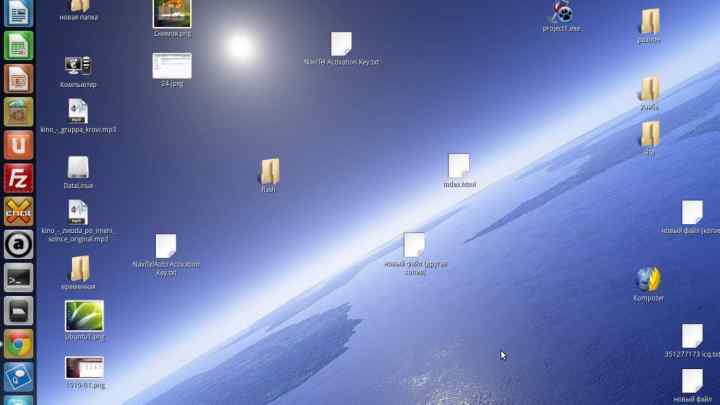
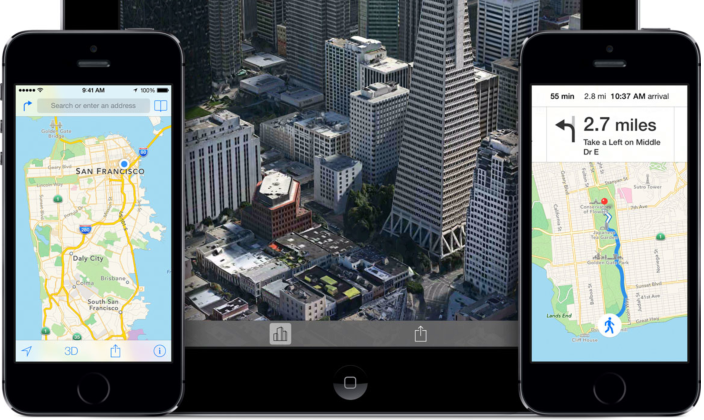 Так что вам в любом случае стоит прочитать эту книгу.
Так что вам в любом случае стоит прочитать эту книгу.
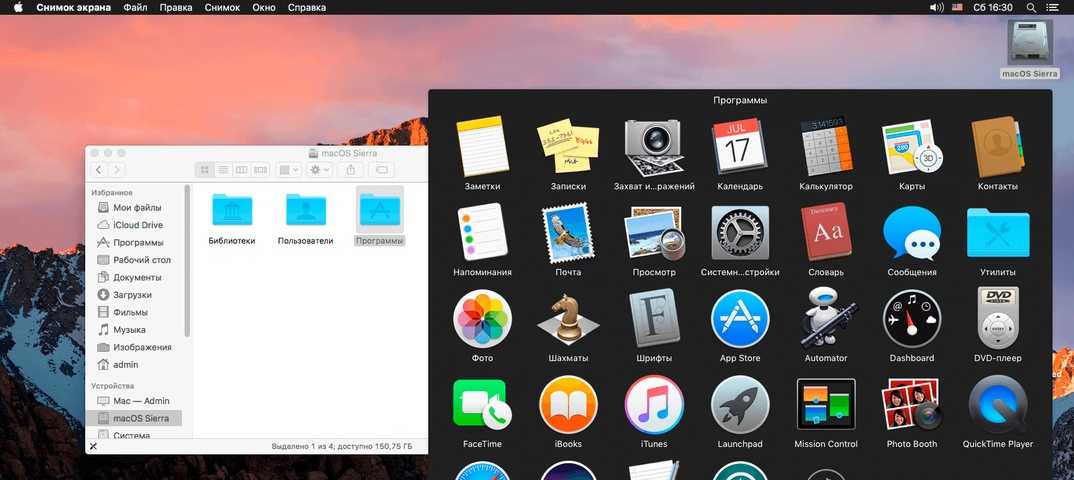

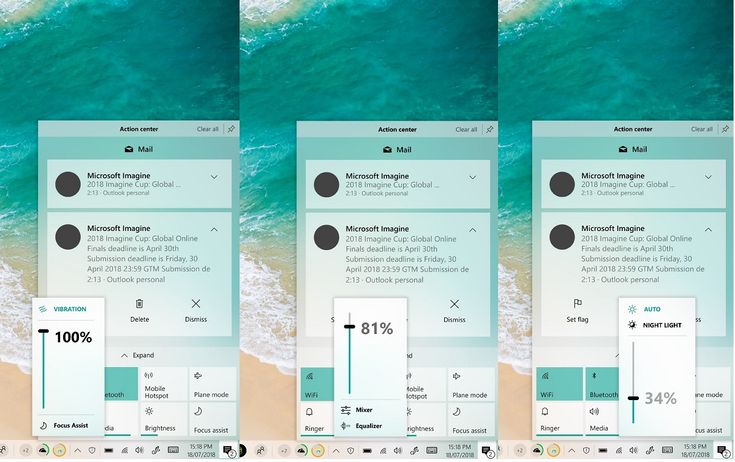 Более подробно см. Задание настроек устройства Android в справке Qt Creator. Для получения информации о поддерживаемых версиях NDK см. Установка компонентов в справке Qt Creator.
Более подробно см. Задание настроек устройства Android в справке Qt Creator. Для получения информации о поддерживаемых версиях NDK см. Установка компонентов в справке Qt Creator.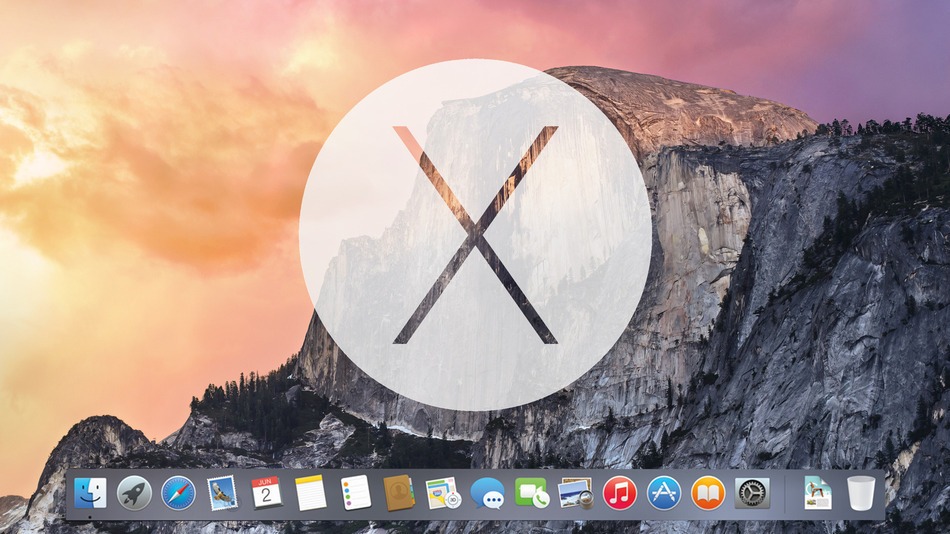
 Это упоминается в нескольких местах в проекте, поэтому не забудьте изменить его везде. Вы можете редактировать файл без Mac.
Это упоминается в нескольких местах в проекте, поэтому не забудьте изменить его везде. Вы можете редактировать файл без Mac.