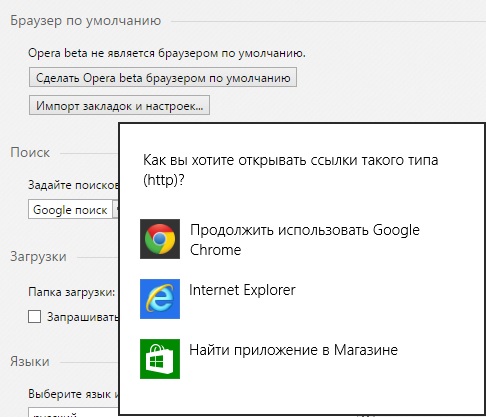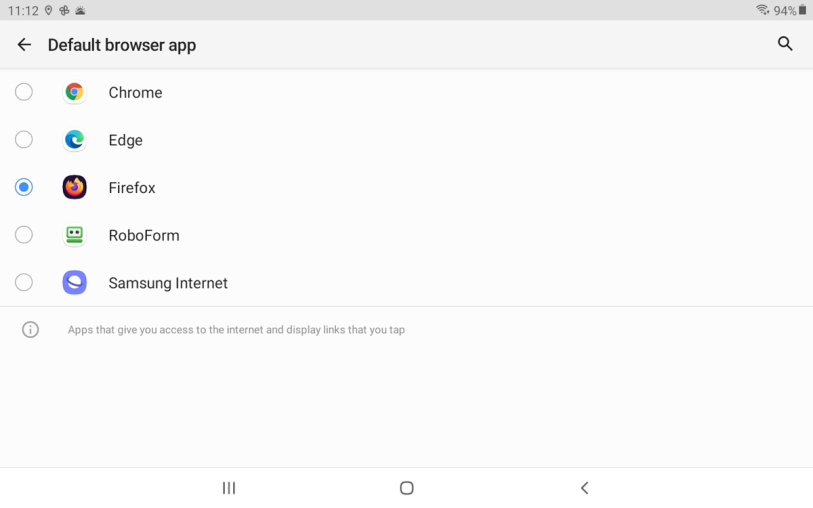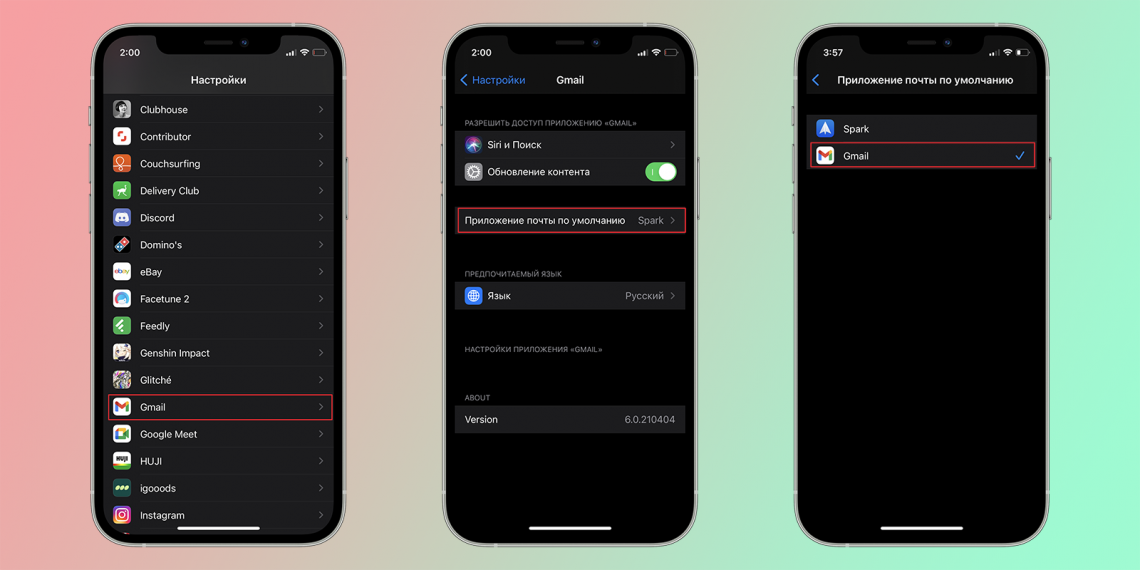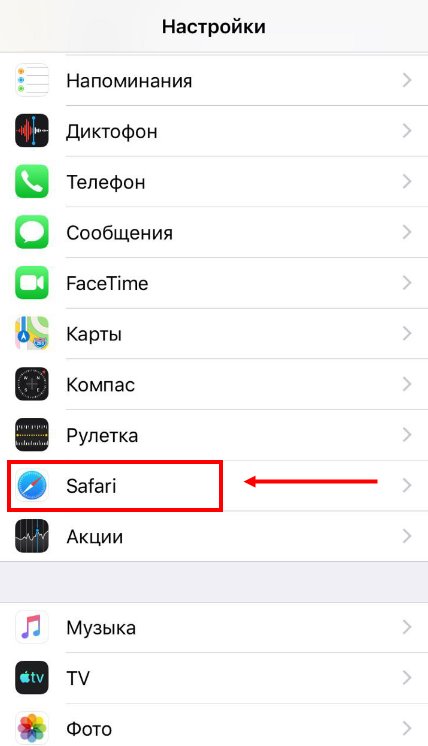Содержание
Как установить браузер по умолчанию в APPLE iPhone 11?, Показать больше
Как установить браузер по умолчанию в APPLE iPhone 11? Как изменить браузер по умолчанию в APPLE iPhone 11? Как изменить интернет-браузер в APPLE iPhone 11? Как изменить браузер по умолчанию в APPLE iPhone 11? Как установить браузер по умолчанию в APPLE iPhone 11?
В этом руководстве мы хотели бы провести вас через процесс установки браузера в качестве браузера по умолчанию на вашем устройстве APPLE iPhone 11! Если вы хотите сменить текущий браузер , но не знаете, как это сделать, просто оставайтесь с нами и следуйте указанным шагам. Итак, хватайте APPLE, и приступим!
- Сначала включите APPLE iPhone 11 и нажмите » Настройки» .
- Затем прокрутите вниз и выберите одно из приложений браузера , например Chrome .
- После этого нажмите на приложение браузера по умолчанию.
- Наконец, щелкните браузер, который вы хотите установить по умолчанию .

- Потрясающие! Ваше приложение браузера было успешно настроено как приложение по умолчанию . Если вы хотите увидеть больше обучающих программ, посетите наш канал Youtube HardReset.inf o. Вы также можете подписаться на нас в Instagram на @ hardreset.info !
How to Set Browser as Defualt in {{brand}} {{model}}?
Без рейтинга
Как активировать потерянный режим на APPLE iPhone 11?
Как редактировать виджеты на APPLE iPhone 11?
Как загрузить большие приложения поверх сотовой связи на APPLE iPhone 11?
Как скачать драйверы APPLE iPhone 11?
Как удалить историю аудио Siri на APPLE iPhone 11?
Как удалить виджеты на APPLE iPhone 11?
Как удалить хранилище на APPLE iPhone 11?
Как удалить вложения в сообщениях на APPLE iPhone 11?
Как очистить пользовательский словарь в клавиатуре iPhone?
Как очистить историю Safari в APPLE iPhone 11?
Как очистить историю Safari в Apple iPhone?
Как очистить историю iMessage в APPLE iPhone 11?
Как очистить историю iMessage в Apple iPhone?
Как очистить историю Google Search App в APPLE iPhone 11?
Как очистить историю Google Search App в Apple iPhone?
Как очистить историю Chrome в APPLE iPhone 11?
Как очистить историю Chrome в Apple iPhone или iPad?
Как очистить историю звонков в APPLE iPhone 11?
Как очистить историю звонков в Apple iPhone?
Как очистить данные просмотра в iPhone 11?
Как очистить кеш приложения и другие данные приложения на APPLE iPhone 11?
Как очистить библиотеку фотографий на APPLE iPhone 11?
Как выбрать наушники Bluetooth для кажущегося подключения к APPLE iPhone 11?
Как проверить версию программного обеспечения в iPhone 11?
Как проверить SIMLOCK в iPhone 11?
Как проверить состояние симлока iPhone 11?
Как проверить цвет iPhone?
Как проверить версию iOS в APPLE iPhone 11 с помощью кода доступа или блокировки активации iCloud?
Как проверить, разблокирован ли iPhone 11?
Как проверить, находится ли APPLE iPhone 11 в черном списке?
Как проверить наличие обновлений iOS в APPLE iPhone 11?
Как изменить размер текста в iPhone 11?
Как изменить мелодию звонка в APPLE iPhone 11?
Как изменить напоминание в iPhone 11?
Как изменить подпись почты в iPhone 11?
Как изменить язык клавиатуры в iPhone 11?
Как изменить словарь в APPLE iPhone 11?
Как изменить время автоматической блокировки в iPhone 11?
Как обойти семейную ссылку на APPLE iPhone 11
Как купить USD Coin на APPLE iPhone 11
Как купить лучшее быстрое зарядное устройство для APPLE iPhone 11?
Как купить Tether USDT на APPLE iPhone 11
Как купить хранилище на APPLE iPhone 11?
Как купить Solana на APPLE iPhone 11
Как купить Shiba Inu SHIB на APPLE iPhone 11
Как купить Ripple XRP на APPLE iPhone 11
Как купить Polkadot на APPLE iPhone 11
Как купить Etherum на APPLE iPhone 11
Как купить автомобильный держатель, предназначенный для APPLE iPhone 11?
Как купить APPLE iPhone 11 по самой низкой цене?
Как купить APPLE iPhone 11 по самой низкой цене?
Как купить биткойны на APPLE iPhone 11
Как купить и отправить подарочную карту на APPLE iPhone 11?
Как купить селфи-палку, идеально подходящую для APPLE iPhone 11?
Как купить портативное зарядное устройство Power Bank за APPLE iPhone 11?
Как купить специальный стабилизатор за APPLE iPhone 11?
Как заблокировать номер в APPLE iPhone 11?
Как заблокировать рекламу в Safari в APPLE iPhone 11?
Как автоматически удалить старые чаты iMessage в APPLE iPhone 11?
Как добавить виджеты на APPLE iPhone 11?
Как добавить стеки виджетов на APPLE iPhone 11?
Как добавить устройство для поиска iPhone на APPLE iPhone 11?
Как добавить / удалить / изменить значки в Центре управления в APPLE iPhone 11?
Как активировать коммутатор звонков и оповещений в вашем APPLE iPhone 11?
Как активировать Messenger Dark Mode в APPLE iPhone 11?
Как активировать детский режим на iPhone и iPad?
Как активировать Instagram Dark Mode в APPLE iPhone 11
Как активировать функцию «Не беспокоить» в iPhone 11?
Как восстановить встроенное приложение, которое вы удалили из Apple iPhone?
Насколько громко динамик в APPLE iPhone 11?
Как сброс к заводским настройкам в точности работает в APPLE iPhone 11?
Как заблокировать SIM-карту на APPLE iPhone 11?
Как проверить, является ли мой APPLE iPhone 11 3G, 4G или 5G?
Как проверить состояние батареи (iOS 11.
 3 и выше)?
3 и выше)?Как я могу использовать мой APPLE iPhone 11 без кнопки «Домой»?
Был ли взломан мой APPLE iPhone 11?
Могу ли я сыграть в Leauge of Legends: Wild Rift на APPLE iPhone 11?
Могу ли я установить PUBG Mobile на APPLE iPhone 11?
Могу ли я установить Pokémon GO на APPLE iPhone 11?
Могу ли я установить Mortal Kombat на APPLE iPhone 11?
Могу ли я установить Modern Combat 5 на APPLE iPhone 11?
Могу ли я установить Minecraft на APPLE iPhone 11?
Могу ли я установить Legends of Runeterra на APPLE iPhone 11?
Могу ли я установить Genshin Impact на APPLE iPhone 11?
Могу ли я установить Fortnite на APPLE iPhone 11?
Могу ли я установить Clash Of Clans на APPLE iPhone 11?
Могу ли я установить Call of Duty®: Mobile — Garena на APPLE iPhone 11?
Могу ли я установить Asphalt 9: Legends на APPLE iPhone 11?
Могу ли я активировать ночную смену на APPLE iPhone 11?
Когда выйдет League of Legends: Wild Rift?
Какой размер SIM-карты мне нужен для APPLE iPhone 11?
Что мне следует сделать перед выполнением аппаратного сброса APPLE iPhone 11?
Что удаляется из APPLE iPhone 11 во время аппаратного сброса?
Нумер IMEI помечен как черный список.
 Что это означает?
Что это означает?Причины, по которым вам может потребоваться полная перезагрузка APPLE iPhone 11?
Поддерживаемые модели / список версий iOS
Безопасно ли форматировать заводские настройки APPLE iPhone 11?
Поддерживаемые модели iCloud Bypass и версия iOS / iPadOS
Я выполнил сброс заводских данных на APPLE iPhone 11. Нужно ли обновлять систему снова?
Я забыл PIN-код для APPLE iPhone 11. Что я должен делать?
Как сброс к заводским настройкам повлияет на сообщения голосовой почты на моем APPLE iPhone 11?
Как сброс к заводским настройкам повлияет на программное обеспечение APPLE iPhone 11?
Как сброс к заводским настройкам повлияет на приложения на моем APPLE iPhone 11?
Как сброс к заводским настройкам повлияет на мои очки и уровни в играх, установленных на APPLE iPhone 11?
Как смотреть онлайн-фильмы на APPLE iPhone 11?
Как использовать потоковые сервисы на APPLE iPhone 11?
Как использовать одноручную клавиатуру на APPLE iPhone 11?
Как использовать Find My iPhone на APPLE iPhone 11?
Как разблокировать заблокированную в сети SIM-карту на APPLE iPhone 11
Как включить / выключить вибрацию в APPLE iPhone 11?
Как включить / выключить оптимизированную зарядку аккумулятора в APPLE iPhone 11?
Как включить / выключить автокоррекцию APPLE iPhone 11?
Как включить Siri на iPhone 11
Как включить фонарик на APPLE iPhone 11?
Как включить функцию «Найти мой iPhone» для APPLE iPhone 11?
Как включить жирный текст в APPLE iPhone 11?
Как включить / выключить мобильные данные в приложении в APPLE iPhone 11?
Как включить / выключить местоположение APPLE iPhone 11?
Как отключить фильтр безопасного поиска в APPLE iPhone 11 Safari?
Как выключить фонарик на APPLE iPhone 11?
Как отключить функцию «Найти мой iPhone» на APPLE iPhone 11?
Как отключить фоновое обновление приложения в iPhone 11?
Как отключить автозаглавные буквы в APPLE iPhone 11?
Как отключить определение местоположения приложения в APPLE iPhone 11?
Как сделать серийную фотосъемку на APPLE iPhone 11?
Как показать процент заряда батареи на APPLE iPhone 11?
Как настроить разблокировку лица в APPLE iPhone 11?
Как настроить таймер камеры на APPLE iPhone 11?
Как настроить блокировку приложений в APPLE iPhone 11?
Как установить таймер на APPLE iPhone 11?
Как установить живую фотографию в качестве обоев для APPLE iPhone 11?
Как установить пределы связи во время простоя в APPLE iPhone 11?
Как установить пределы связи во время разрешенного экрана в APPLE iPhone 11?
Как установить браузер по умолчанию в APPLE iPhone 11?
Как автоматически установить темный режим и ночную смену в APPLE iPhone 11?
Как установить любую песню в качестве мелодии звонка на iPhone 11? (Без компьютера)
Как отправить сообщение с визуальным эффектом на APPLE iPhone 11?
Как отправить сообщение с эффектом в iPhone 11?
Как найти и купить лучший адаптер USB C — USB для APPLE iPhone 11?
Как настроить зеркальное отображение / удаленное управление компьютером с помощью APPLE iPhone 11?
Как сбросить вопросы и ответить в Apple ID для APPLE iPhone 11?
Как сбросить пароль к Apple ID на APPLE iPhone 11 из-за вопросов безопасности?
Как сбросить пароль для Apple ID на APPLE iPhone 11 по электронной почте?
Как сбросить настройки сети в iPhone 11?
Как сбросить рекламный идентификатор в iPhone 11?
Как перепрограммировать APPLE iPhone 11
Как переименовать APPLE iPhone 11?
Как удалить наклейки Memoji с клавиатуры Emoji в APPLE iPhone 11?
Как записать экран в APPLE iPhone 11
Как записать экран APPLE iPhone 11?
Как надеть футляр APPLE iPhone 11?
Как воспроизвести звук с Find My iPhone на iCloud.
 com на APPLE iPhone 11?
com на APPLE iPhone 11?Как отреагировать на обмен звуком Siri в APPLE iPhone 11?
Как открыть дело APPLE iPhone 11?
Как управлять настройками вибрации в режиме «Звонок и тишина» в APPLE iPhone 11?
Как управлять настройками уведомлений в APPLE iPhone 11?
Как заставить APPLE iPhone 11 работать быстрее и быстрее реагировать?
Как слушать музыку на APPLE iPhone 11?
Как слушать аудиокниги на APPLE iPhone 11
Как установить протектор экрана из закаленного стекла на APPLE iPhone 11?
Как вставить SD-карту в APPLE ?
Как импортировать контакты с SIM-карты в APPLE iPhone 11?
Как скрыть номер / мой номер звонящего в APPLE iPhone 11?
Как получить скрытую информацию о MAC-адресе APPLE iPhone 11?
Как получить доступ к скрытой информации о APPLE iPhone 11
Как получить 20-кратное увеличение на APPLE iPhone 11?
Как найти ваше APPLE iPhone 11 последнее местоположение?
Как найти модель и серийный номер на APPLE iPhone 11?
Как найти загруженные файлы в APPLE iPhone 11?
Как найти спецификации устройства в APPLE iPhone 11?
Как найти приложения по умолчанию в APPLE iPhone 11?
Как отправить факс с iPhone 11?
Как экспортировать чаты WhatsApp в Telegram на APPLE iPhone 11?
Как включить / отключить автоповорот в APPLE iPhone 11?
Как включить светодиодные уведомления в APPLE iPhone 11?
Как включить двойное тройное нажатие на APPLE iPhone 11?
Как включить инверсию цвета в iPhone 11?
Как включить автоматическое обновление в iPhone 11?
Как включить автояркость на APPLE iPhone 11?
Как включить 4K видео в iPhone 11?
Как включить / настроить Siri в APPLE iPhone 11?
Как включить / отключить живые фотографии в iPhone 11?
Как включить / отключить iCloud Photos в APPLE iPhone 11?
Как включить и отключить фоновое обновление приложения в APPLE iPhone 11?
Как включить / изменить / отключить настройки местоположения в APPLE iPhone 11?
Как включить и настроить 3D Touch в APPLE iPhone 11?
Как установить браузер по умолчанию на iPhone
Как установить браузер по умолчанию на iPhone
📱
Мы хотим изменить браузер по умолчанию, чтобы открывать веб-сайты и веб-ссылки на iPhone.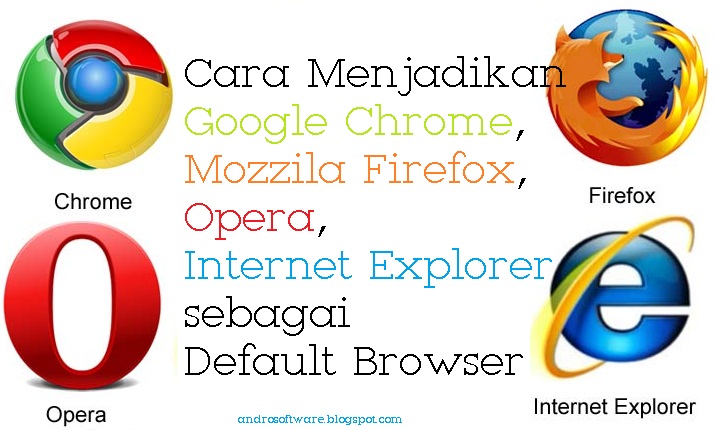
С появлением обновления iOS 14 для iPhone можно изменить приложение по умолчанию, чтобы открывать веб-сайты и ссылки в электронных письмах, чатах и социальных сетях, без необходимости проходить его. Приложение Safari (по-прежнему является браузером по умолчанию для всех продуктов Apple) . Это может показаться банальным и очевидным, особенно если мы пришли из мира Android, но одна из самых сильных / слабых сторон Apple была именно из-за сильной связи с системными приложениями Apple, которую невозможно было полностью обойти. Хотя это можно было рассматривать как преимущество в сохранении целостности экосистемы Apple, это серьезно ограничивало свободу пользователя, который фактически не мог открывать ссылки в любом браузере по своему выбору.
Музыка, похоже, изменилась с этим обновлением, так что давайте вместе посмотрим как установить браузер по умолчанию на iPhone, выбирая из множества альтернатив, доступных в App Store (от Google Chrome до Mozilla Firefox, Opera и анонимного браузера от DuckDuckGo).
содержание
В следующих главах мы прежде всего покажем вам, как проверить, есть ли какие-либо системные обновления для нашего iPhone, и только после получения операционная система iOS 14, мы можем продолжить установку нашего браузера и внести необходимые изменения, чтобы сделать его браузером по умолчанию на нашем iPhone.
Как обновить iPhone
Прежде чем продолжить, мы всегда рекомендуем вам проверьте обновления iPhone, особенно если мы не заметили каких-либо изменений версии или обновлений за последние несколько дней или месяцев. Чтобы обновить iPhone, подключите его к быстрой сети Wi-Fi (дома или в офисе), коснитесь приложения Параметры, пойдем в меню общий, мы нажимаем Обновление программного обеспечения и, если есть обновление, давайте установим его, нажав Скачать и установить.
По окончании загрузки перезагружаем iPhone и ждем запуска новой операционной системы; если нет обновления до iOS 14 (может быть, потому что наш iPhone слишком старый), мы не можем изменить браузер по умолчанию. Чтобы узнать больше, мы рекомендуем вам прочитать наше руководство Как обновить айфон. Если, наоборот, мы хотим заменить iPhone на новый или отремонтированный, совместимый с iOS 14, мы приглашаем вас прочитать наше руководство. Какой iPhone стоит покупать сегодня? доступные версии и модели.
Чтобы узнать больше, мы рекомендуем вам прочитать наше руководство Как обновить айфон. Если, наоборот, мы хотим заменить iPhone на новый или отремонтированный, совместимый с iOS 14, мы приглашаем вас прочитать наше руководство. Какой iPhone стоит покупать сегодня? доступные версии и модели.
Как установить или обновить сторонний браузер
После обновления iPhone мы устанавливаем наш любимый браузер, открыв App Store и используя меню поиск, поэтому вы можете искать в Google Chrome, Mozilla Firefox, Opera Touch или в браузере DuckDuckGo.
Если у нас уже есть один или несколько браузеров, установленных на нашем iPhone, прежде чем перейти к наиболее важной главе этого руководства, убедитесь, что они обновлены до последней версии, открыв App Store, нажав l » значок нашего профиля вверху вправо и, наконец, нажав Обновить все. Знаем ли мы о других браузерах, альтернативных Safari? Мы можем немедленно решить эту проблему, прочитав наше руководство по Лучшие браузеры для iPhone и iPad, альтернативные Safari.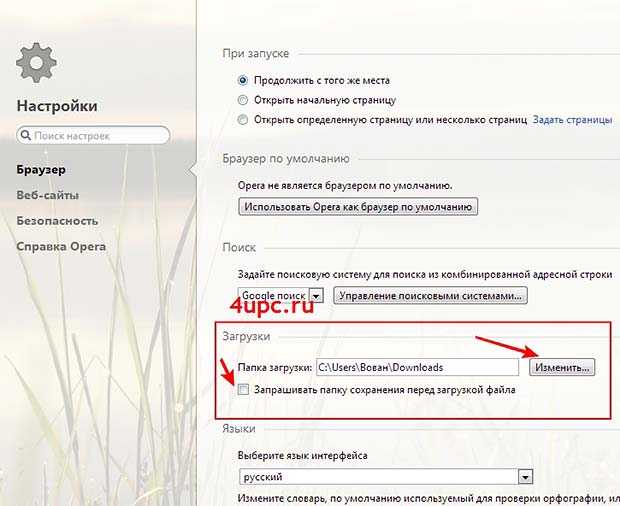
Как установить новый браузер по умолчанию
После загрузки или обновления стороннего браузера на iPhone мы можем установить его в качестве браузера по умолчанию для каждой ссылки или веб-страницы, которые мы будем открывать путем перенаправления в приложение. Параметрыпрокрутите, пока не найдете название браузера, и, открыв его, нажмите меню Приложение браузера по умолчанию и сделаем выбор из этого списка.
При нажатии на название браузера появится галочка, указывающая, что изменение было принято системой. Мы не видим наш браузер в списке или элемент не отображается Приложение браузера по умолчанию? Мы проверяем, что браузер и операционная система обновлены (как было показано в предыдущих главах), иначе сделать выбор будет невозможно.
Заключение
С этим небольшим изменением Apple пытается мыслить нестандартно и приближаться к гибкости и практичности любого современного смартфона Android. Фактически, с iOS 14 мы не привязаны к использованию Safari для каждой ссылки, открытой в электронных письмах или чатах, что позволяет нам использовать предпочтительный браузер, когда это необходимо. Это можно рассматривать как «полуреволюцию» или, скорее, «эволюцию»: Apple осознала, что ее пользователи не всегда привязаны к приложениям, которые она производит, и что в большинстве случаев они не используют Safari только потому, что система не может использовать другие браузеры по умолчанию (что теперь возможно с iOS 14). В дополнение к браузеру изменение приложения по умолчанию также доступно для других системных приложений, таких как Mail: поэтому мы можем открывать наши электронные письма или вложения с другими клиентами, не просматривая системные приложения, связанные со средой Apple (самые быстрые, но не всегда те, у которых больше всего функций).
Это можно рассматривать как «полуреволюцию» или, скорее, «эволюцию»: Apple осознала, что ее пользователи не всегда привязаны к приложениям, которые она производит, и что в большинстве случаев они не используют Safari только потому, что система не может использовать другие браузеры по умолчанию (что теперь возможно с iOS 14). В дополнение к браузеру изменение приложения по умолчанию также доступно для других системных приложений, таких как Mail: поэтому мы можем открывать наши электронные письма или вложения с другими клиентами, не просматривая системные приложения, связанные со средой Apple (самые быстрые, но не всегда те, у которых больше всего функций).
Если мы хотим изменить приложения по умолчанию на смартфоне Android, мы рекомендуем вам прочитать наше руководство. Как изменить приложения по умолчанию на Android. Мы часто используем компьютер с Windows 10, но не знаем, как изменить программы по умолчанию? В этом случае мы можем помочь вам выполнить действия, описанные в нашем руководстве.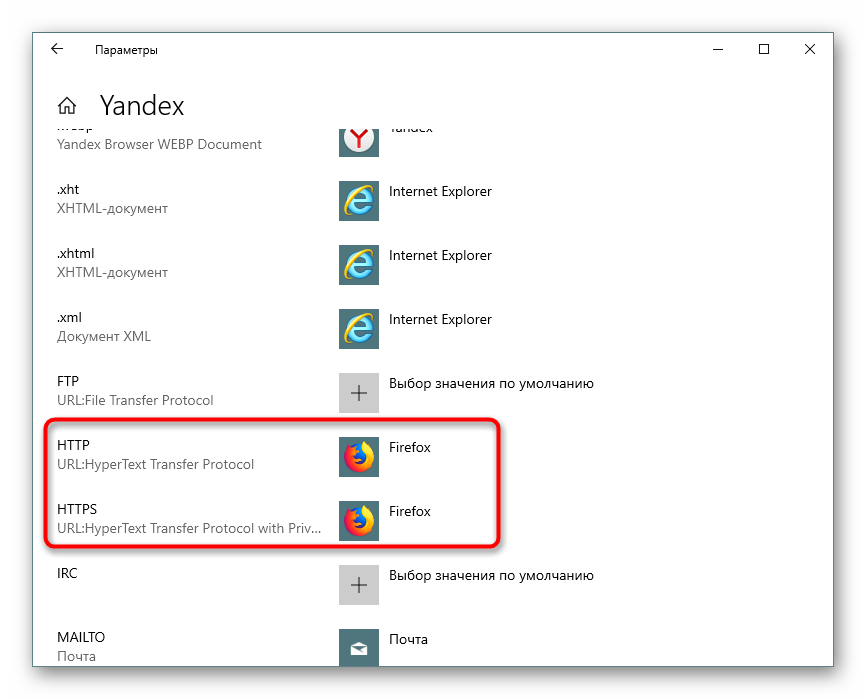 Как изменить приложения по умолчанию в Windows 10.
Как изменить приложения по умолчанию в Windows 10.
Разве мы не хотим внезапно отказаться от Safari или по-прежнему считаем его лучшим браузером для iPhone? В таком случае мы можем продолжить чтение в нашей статье. Советы по Safari и лучшие функции браузера iPhone и iPadТаким образом, вы можете сразу же изучить различные полезные советы и скрытые функции, чтобы продолжить использование этого браузера по умолчанию.
Изучите еще больше статей в наших категориях Интернет, Технологии или Компьютеры и интернет.
Благодарим вас за посещение и надеемся, что наша статья Как установить браузер по умолчанию на iPhone
Помогите вам, не забудьте поделиться статьей в Facebook, Instagram и WhatsApp с хэштегами ☑️ # Как #define #browser #default #on #iPhone ☑️!
Теги: учитьсякомментарийпридиратьсяопределятьЦифровые гидыiPhoneнавигаторпаритетиз
Как изменить браузер по умолчанию в iOS 14 — пока, Safari, Hello, Chrome или Firefox!
В iOS 14 для iPhone и iPadOS 14 для iPad появятся некоторые важные новые функции, которые появятся позже в этом году. Однако одной из наиболее ожидаемых функций является возможность установить сторонний веб-браузер в качестве браузера по умолчанию на вашем iPhone.
Однако одной из наиболее ожидаемых функций является возможность установить сторонний веб-браузер в качестве браузера по умолчанию на вашем iPhone.
История браузера iPhone до iOS 14
Apple в значительной степени — и справедливо — приписывают создание первого настоящего мобильного веб-браузера, которым было легко пользоваться. Это восходит к первому iPhone, когда операционная система была известна как «iPhone OS 1.0». Хотя эта операционная система была архаичной по сегодняшним стандартам, она входила в состав Мобильный браузер Safari.
Safari — это браузер, который оставался браузером по умолчанию на iPhone в каждая итерация iOS поскольку. И Safari с первых дней своего существования прошел ДОЛГОСРОЧНЫЙ путь. В iPadOSв частности, его очень сравнимо с браузером настольного класса. И даже на iPhone Safari приближается к классу настольных компьютеров.
За годы, прошедшие после дебюта iPhone, на устройстве появились и другие браузеры, включая Chrome и Firefox. Однако эти браузеры никогда не могли быть установлены в качестве браузера по умолчанию на iPhone, то есть, хотя у вас уже был, скажем, установлен Chrome, а ссылка, указанная в электронном письме или другом месте, по умолчанию открывалась в Safari.
Однако эти браузеры никогда не могли быть установлены в качестве браузера по умолчанию на iPhone, то есть, хотя у вас уже был, скажем, установлен Chrome, а ссылка, указанная в электронном письме или другом месте, по умолчанию открывалась в Safari.
С iOS 14 Apple теперь позволяет пользователям устанавливать другие сторонние браузеры в качестве браузера iPhone по умолчанию.
Сохраните
Зачем вам менять браузер по умолчанию на iPhone?
Safari — это браузер, которым нормально пользуются 99.9% владельцев iPhone. Это браузер Terri и глубокая интеграция с экосистемой Apple. Например, Safari синхронизирует вашу историю между устройствами Apple, чтобы вы могли получать доступ к своим действиям в сети и получать их с любого устройства Apple, которое у вас есть.
Однако некоторым людям нравится использовать другие браузеры в Safari. Люди, связанные с экосистемой Google, могут предпочитаю использовать Chrome, Например.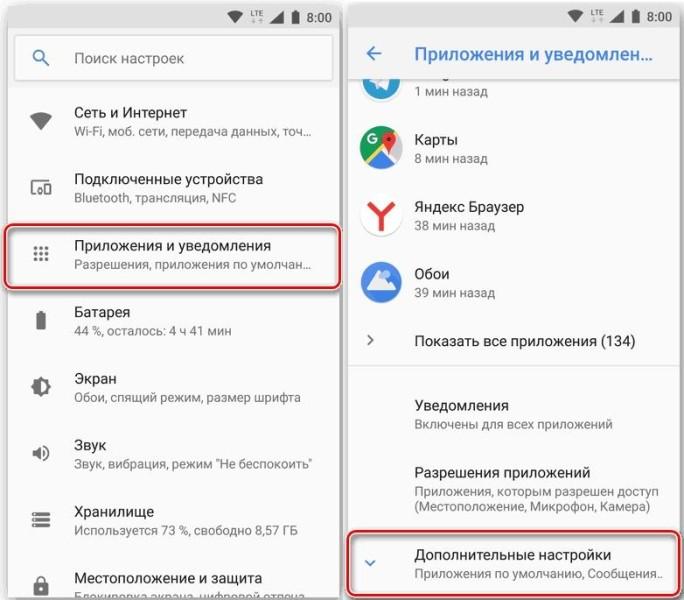 Или люди, которым нравится программное обеспечение с открытым исходным кодом, могут предпочесть Firefox. Пока у всех браузеров есть одинаковые возможности — отображать веб-страницы — каждый Браузер также имеет немного другой пользовательский интерфейс и функции. И некоторые пользователи могут предпочесть эти отличия тому, что предлагает Safari.
Или люди, которым нравится программное обеспечение с открытым исходным кодом, могут предпочесть Firefox. Пока у всех браузеров есть одинаковые возможности — отображать веб-страницы — каждый Браузер также имеет немного другой пользовательский интерфейс и функции. И некоторые пользователи могут предпочесть эти отличия тому, что предлагает Safari.
Сохраните
Почему вы не можете менять браузер по умолчанию на iPhone?
Преимущество Safari — и почему вы, возможно, захотите остаться с ним — заключается в том, что в него встроена МАССИВНАЯ защита конфиденциальности. Он блокирует сторонние файлы cookie, останавливает межсайтовое отслеживание и многое другое. Сафари в Система IOS 14 даже получает БОЛЬШУЮ защиту конфиденциальности.
Еще одна причина, по которой вы можете не захотеть менять браузер по умолчанию на iPhone, заключается в том, что, как уже упоминалось, Safari автоматически синхронизирует ваши данные о просмотре с другими используемыми вами устройствами Apple, на которых есть Safari. Это означает, что все ваши закладки, логины, история и многое другое у вас под рукой, независимо от того, какое устройство Apple вы используете.
Это означает, что все ваши закладки, логины, история и многое другое у вас под рукой, независимо от того, какое устройство Apple вы используете.
Сохраните
Как изменить веб-браузер по умолчанию на iPhone в iOS 14
Но предположим, что вы хотите изменить браузер по умолчанию на своем iPhone. Как вы это делаете? Во-первых, вам понадобятся три вещи:
- IPhone под управлением iOS 14 или новее.
- Сторонний веб-браузер, загруженный на ваш iPhone, НО этот сторонний браузер должен поддерживать iOS 14 возможность изменить встроенный браузер по умолчанию.
Для поддержки этой возможности всеми браузерами может потребоваться некоторое время, но Google Chrome и Mozilla Firefox должны поддерживать ее довольно быстро.
После того, как у вас есть оба вышеперечисленных, вот как изменить браузер по умолчанию в iOS 14:
- Откройте приложение «Настройки» на вашем iPhone.

- Прокрутите вниз, пока не увидите настройки для браузера, который вы хотите установить по умолчанию (например, Firefox. Коснитесь имени браузера, чтобы открыть его экран настроек.
- В разделе «РАЗРЕШИТЬ [имя браузера] ДОСТУП» нажмите «Браузерное приложение по умолчанию».
- На следующем экране коснитесь имени браузера, который вы установили и хотите использовать. В появившемся рекламном сообщении нажмите кнопку подтверждения с вопросом, хотите ли вы установить браузер в качестве браузера по умолчанию.
Как только это будет сделано, вашим новым браузером по умолчанию будет тот, который вы только что выбрали, и любые ссылки из сообщений, электронных писем или других мест не будут открываться в выбранном вами браузере по умолчанию.
Узнать подробности как включить куки на iPhone здесь.
И не забудьте проверить Как восстановить удаленные закладки iPhone Safari! И, Какой самый популярный веб-браузер в 2022 году?
Сохраните
Facebook
Twitter
LinkedIn
Микс
Reddit.
WhatsApp
Flipboard
Pinterest
Больше
Майкл Гротхаус
Эксперт и писатель Apple, Майкл Гротхаус освещает технологии на KnowYourMobile на протяжении большей части 10 лет. До этого он работал в Apple. А до этого был киножурналистом. Майкл — опубликованный автор; его книга «Эпифания Джонс» была признана одним из лучших романов о Голливуде. Entertainment Weekly. Майкл также является автором других публикаций, в том числе ВИЦЕ и Быстрая Компания.
Как изменить веб-браузер по умолчанию на iPhone и iPad
Вы когда-нибудь хотели изменить веб-браузер по умолчанию на iPhone с Safari на что-то вроде Chrome или Firefox? Возможно, вы используете другой популярный сторонний браузер, такой как Chrome, Firefox или Opera, для просмотра веб-страниц вместо других ваших устройств, и вы хотите сохранить согласованность. В любом случае, вам будет приятно узнать, что теперь вы можете изменить веб-браузер по умолчанию на вашем iPhone и iPad.
Safari всегда был веб-браузером по умолчанию на iPhone и iPad, и до сих пор вы не могли изменить это, хотя вы всегда могли установить другие браузеры и запускать их вручную. Но Apple изменила свое мнение, поскольку теперь они позволяют пользователям устанавливать сторонние веб-браузеры в качестве приложений по умолчанию на iPhone, iPad и iPod touch. Эта функция была введена как часть новых обновлений программного обеспечения iOS 14 и iPadOS 14, поэтому, если вы не в курсе, убедитесь, что у вас установлена последняя версия программного обеспечения, чтобы эта возможность была доступна вам.
Хотите узнать, как можно использовать это изменение в своих интересах на своем устройстве? Тогда читайте дальше, вы очень быстро измените свой веб-браузер по умолчанию на iPhone или iPad.
Как изменить веб-браузер по умолчанию на iPhone и iPad
Программы для Windows, мобильные приложения, игры — ВСЁ БЕСПЛАТНО, в нашем закрытом телеграмм канале — Подписывайтесь:)
Прежде чем продолжить процедуру, вам необходимо проверить, работает ли ваш iPhone или iPad под управлением iOS 14 / iPadOS 14 или более поздней версии, поскольку эта функция недоступна в более старых версиях.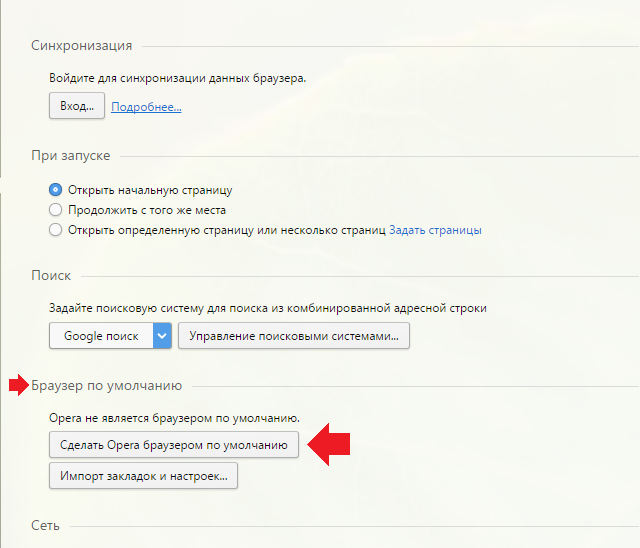 Что еще более важно, вам также потребуется обновить браузер до последней версии из App Store. Как только вы закончите с этим, давайте приступим к шагам.
Что еще более важно, вам также потребуется обновить браузер до последней версии из App Store. Как только вы закончите с этим, давайте приступим к шагам.
- Перейдите в «Настройки» на главном экране вашего iPhone или iPad.
- В меню настроек прокрутите вниз, пока не найдете название браузера, и нажмите на него. В этом случае мы будем использовать браузер Opera Touch в качестве примера.
- Затем вы найдете опцию «Браузерное приложение по умолчанию», как показано ниже. Вы увидите, что он настроен на Safari. Нажмите на него, чтобы изменить это.
- Теперь просто выберите браузер, который вы используете вместо Safari, и все готово.
- В зависимости от браузера, который вы используете, вам может быть предложено установить его в качестве браузера по умолчанию в настройках после запуска обновленной версии приложения.
Теперь вы знаете, как легко изменить веб-браузер по умолчанию на вашем iPhone и iPad.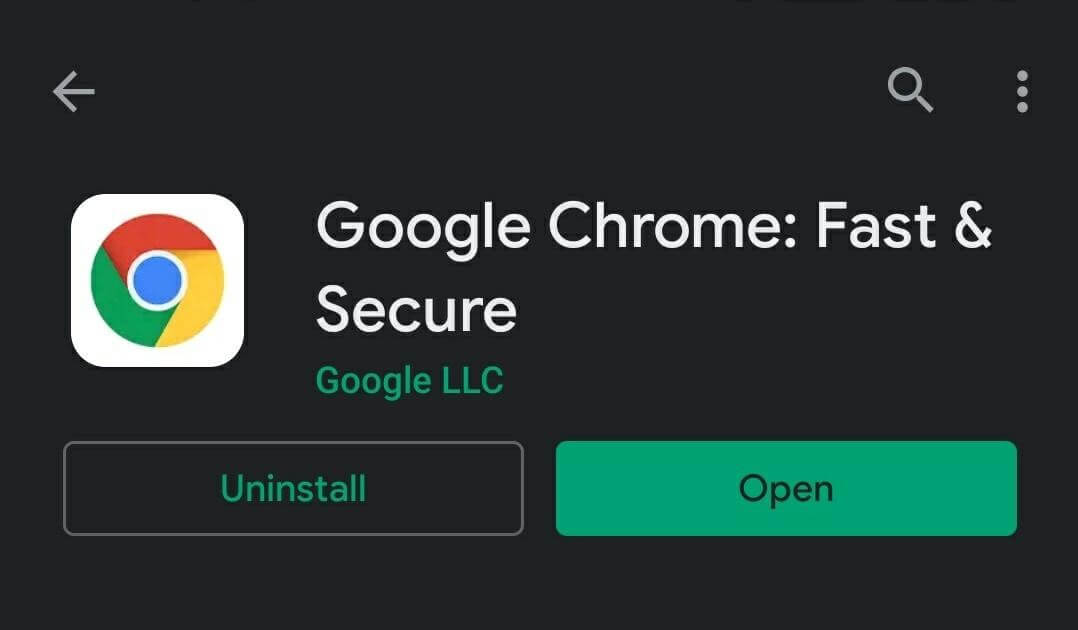
До обновления iOS 14 нажатие любой веб-ссылки в приложении открывало бы страницу в Safari, а не в браузере, который вы регулярно используете. Единственный способ обойти это — вручную скопировать / вставить ссылку в предпочитаемый вами веб-браузер или использовать ярлык «Отправить в Chrome» или «Отправить в Firefox». К счастью, это больше не должно быть проблемой.
Если вам не удалось найти вариант браузера по умолчанию в настройках браузера, скорее всего, ваш браузер не был обновлен для поддержки этой функции или вы используете более старую версию iOS или iPadOS. Итак, попробуйте обновить как приложения, так и системное программное обеспечение, и вы должны получить эту возможность.
Важно отметить, что в настоящее время не все сторонние браузеры могут поддерживать эту функцию. Это связано с тем, что разработчикам необходимо сначала обновить свои соответствующие приложения, чтобы иметь возможность поддерживать эту новую функцию. Это функция, к которой стремилось большинство пользователей iOS, поэтому приятно видеть, что Apple наконец прислушивается к своим клиентам.
Помимо сторонних веб-браузеров, Apple также позволяет вам устанавливать сторонние почтовые приложения в качестве почтового клиента по умолчанию на вашем iPhone и iPad. Правильно, вам больше не нужно связывать свою учетную запись электронной почты со стандартным приложением Mail и вместо этого использовать сторонний клиент, такой как Gmail, в качестве приложения по умолчанию. После того, как вы измените это, нажатие на адреса электронной почты в приложениях запустит почтовое приложение по умолчанию на вашем iPhone.
Вы используете Mac в качестве основного компьютера? Если это так, вам также может быть интересно узнать, как вы можете изменить веб-браузер по умолчанию на Mac на Chrome, Firefox или любой другой сторонний браузер.
Теперь, когда вы установили предпочитаемый веб-браузер в качестве приложения для браузера по умолчанию на вашем iPhone и iPad, вы можете щелкать ссылки в любом месте iOS и ipadOS, и браузер по вашему выбору запустится вместо Safari. Какой браузер вы используете для просмотра веб-страниц на своем iPhone или iPad и почему? Поделитесь своим опытом, мнениями и идеями в комментариях.
Программы для Windows, мобильные приложения, игры — ВСЁ БЕСПЛАТНО, в нашем закрытом телеграмм канале — Подписывайтесь:)
Похожие записи
Как изменить браузер по умолчанию на iPhone (Chrome, Safari, Opera Touch)
Мне было интересно, как изменить браузер по умолчанию с Safari на Chrome. Я просто считаю, что Chrome проще в использовании, чем нынешняя версия Safari.
У меня есть Firefox. Я хочу установить Firefox по умолчанию. Но в общих настройках Apple, Firefox не является опцией браузера по умолчанию …
Вы действительно хотите изменить браузер по умолчанию с Safari на Google Chrome, Firefox или более? Apple значительно улучшила производительность Safari в iOS 12, включая конфиденциальность, скорость и автозаполнение кода безопасности. Что ж, если вы настаиваете на смене браузера по умолчанию на iOS, вам сначала нужно что-то сделать. Если вы не против джейлбрейка вашего iPhone, вы можете принять вызов.
- Часть 1: Как изменить браузер по умолчанию на iPhone iOS 12/11/10
- Часть 2: Хотите прояснить все о Safari? Попробуйте этот ластик данных iPhone
Часть 1: Как изменить браузер по умолчанию на iPhone iOS 12/11/10
Как вы знаете, Safari является браузером по умолчанию для iPhone и Mac, установленным Apple. Если вы хотите изменить браузер по умолчанию в iOS 12 или более ранних версиях, вам нужно джейлбрейк iPhone первый. На безопасность устройства будет сильно влиять. Конечно, вы также можете разблокировать многие другие функции, ограниченные Apple ранее. В любом случае, вы можете изменить браузер по умолчанию на iPhone XR и более после джейлбрейка с помощью следующих шагов.
Если вы хотите изменить браузер по умолчанию в iOS 12 или более ранних версиях, вам нужно джейлбрейк iPhone первый. На безопасность устройства будет сильно влиять. Конечно, вы также можете разблокировать многие другие функции, ограниченные Apple ранее. В любом случае, вы можете изменить браузер по умолчанию на iPhone XR и более после джейлбрейка с помощью следующих шагов.
Шаг 1.
Загрузите и установите Cydia приложение. Нажмите «Управление» в «Настройках». Выберите «Источники». Затем нажмите «Изменить» в правом верхнем углу.
Шаг 2.
Выберите «Добавить» и введите «http://rpetri.ch/repo» в диалоговом окне «Введите URL Cydia / APT». Нажмите «Добавить источник», чтобы двигаться дальше.
Шаг 3.
Подождите некоторое время, чтобы загрузить ресурс на iPhone. Нажмите «Вернуться к Cydia» внизу. Выберите «RPetri.ch Repository» в списке «Источники».
Шаг 4.
Выберите «BrowserChooser» и нажмите «Установить» для установки БраузерВыбор приложение на iPhone.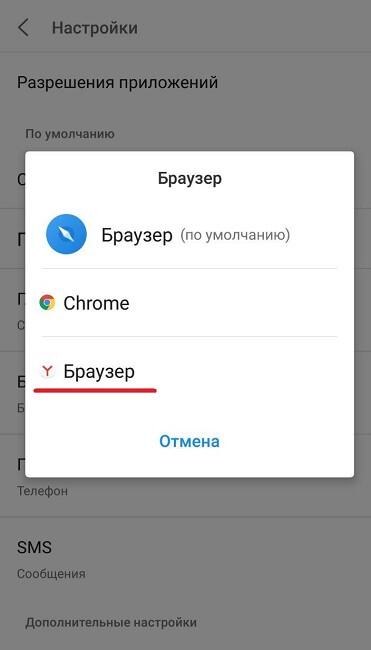
Шаг 5.
Выйдите из приложения Cydia. Запустите приложение «Настройки» и выберите «BrowserChooser» из списка.
Шаг 6.
Выберите «Chrome», чтобы установить Chrome в качестве браузера по умолчанию в iOS 10 и более поздних версиях. Конечно, вы можете установить любой браузер, доступный на iPhone, в качестве браузера по умолчанию. (Хотите изменить браузер по умолчанию на Mac?)
Часть 2: Хотите прояснить все о Safari? Попробуйте этот ластик данных iPhone
Когда вы меняете браузер по умолчанию в iOS 11 и других версиях, приложение Safari становится бесполезным. Вы можете удалить Safari, чтобы освободить больше места. Если вы хотите полностью удалить все данные Safari, вам лучше использовать FoneEraser, Программа может стереть все содержимое и настройки iPhone навсегда.
Перезаписанные данные iPhone не подлежат восстановлению. Другими словами, возможность восстановления данных достигает 0. Таким образом, ваш iPhone будет таким же чистым, как и новый. Кстати, вы можете очистить iPhone через FoneEraser перед перепродажей. Это эффективный способ защитить вашу конфиденциальность.
Кстати, вы можете очистить iPhone через FoneEraser перед перепродажей. Это эффективный способ защитить вашу конфиденциальность.
Основные особенности FoneEraser
1. Сотрите текстовое содержимое, мультимедиа, приложения, документы и настройки на iPhone, включая все связанные с Safari файлы.
2. Стереть iPhone с низким, средним и высоким уровнями стирания выборочно.
3. Перезаписать память iPhone, чтобы убедиться, что все ваши файлы iPhone не подлежат восстановлению.
4. Удалите более одного iPhone одновременно (поддерживается iOS 10.3, iOS 11, iOS 12).
5. Совместимость со всеми устройствами iOS, включая iPhone XS / XS Max / XR / X / 8 и т. Д.
Как очистить кэш Safari, файлы cookie, историю просмотров и все связанные данные навсегда
Шаг 1.
Бесплатно скачать, установить и запустить iOS ластик данных, Подключите iPhone к компьютеру через USB-кабель. Ваш iPhone может быть обнаружен FoneEraser немедленно.
Шаг 2.
Установите уровень стирания в зависимости от ваших потребностей.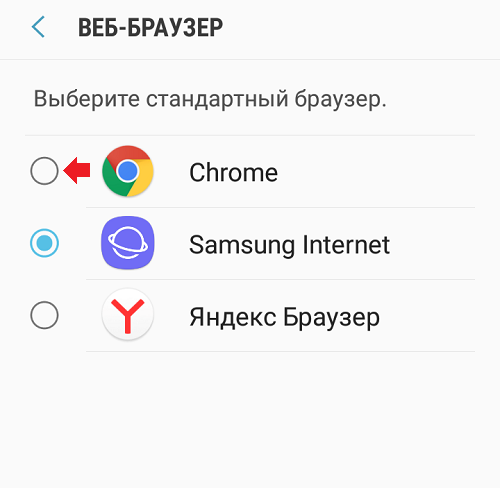 Вы можете перезаписать все данные на вашем iPhone до 3 раз. Нажмите «ОК», чтобы продолжить процесс.
Вы можете перезаписать все данные на вашем iPhone до 3 раз. Нажмите «ОК», чтобы продолжить процесс.
Шаг 3.
Нажмите «Пуск», чтобы начать стирать данные с вашего iPhone. Пожалуйста, не отключайте iPhone во время стирания. Когда процесс удаления iPhone заканчивается, вы можете отключить и перезапустить iPhone, чтобы проверить.
Определенно вы можете использовать как Safari, так и другие браузеры одновременно. Но если вы хотите авторизовать больше функций для своего любимого браузера (не Safari), вы можете принять меры, указанные выше, чтобы изменить браузер по умолчанию на iPhone. Что касается удаления данных Safari, FoneEraser — ваш надежный инструмент. Не возможно восстановить удаленную историю iPhone Safari после перезаписи данных. Таким образом, вы можете успокоиться без утечки данных. Если у вас есть какие-либо вопросы о браузере iPhone по умолчанию, вы можете связаться с нами.
Что вы думаете об этом посте.
- 1
- 2
- 3
- 4
- 5
Прекрасно
Рейтинг: 4. 8 / 5 (на основе голосов 159)Подпишитесь на нас в
8 / 5 (на основе голосов 159)Подпишитесь на нас в
Оставьте свой комментарий и присоединяйтесь к нашему обсуждению
Как изменить браузер и почтовые приложения по умолчанию в iOS 14
Android уже давно позволил установить свой любимый веб-браузер и почтовый клиент по умолчанию, в то время как Apple, IOS была вынуждена упорно вас использовать Safari и свои собственные приложения почты в прошивке всякий раз, когда вы нажимаете на вебе или почты ссылку. До нынешнего момента.
С iOS 14 у вас наконец-то есть выбор. Однако Apple не реализовала эту возможность очевидным образом, поэтому вот как открыть все ссылки в вашем браузере и выбранном почтовом приложении.
Мобильная система просмотра Apple разочаровывает. Если вы открываете веб-ссылку из приложения или сообщения электронной почты, вы попадаете в Safari, где синхронизированные пароли и другие настройки теряются, если вы обычно используете конкурирующий браузер на рабочем столе. То же для электронной почты mailto ссылки, что особенно утомительно для пользователей очень популярного почтового клиента Outlook для iOS.
То же для электронной почты mailto ссылки, что особенно утомительно для пользователей очень популярного почтового клиента Outlook для iOS.
Я должен отметить, что то, что считается сторонним веб-браузером в iOS, на самом деле по-прежнему является Safari. Когда вы используете, скажем, Firefox для iOS, вы получаете интерфейс и удобные функции, которые разработчики встроили в это приложение браузера. Как уже упоминалось, синхронизация паролей и избранного с настольной версией — это очень важно, но это не единственное такое удобство. Напротив, когда вы устанавливаете Firefox на телефон Android, вы фактически получаете полный движок рендеринга Firefox, запускающий веб-шоу. (Возможно, поэтому разработчики инновационных браузеров Vivaldi решили даже не выпускать версию для iOS.)
Тем не менее, я был взволнован, когда наткнулся на незаметно представленный выше пункт в полном списке обновлений, доступных в iOS 14. Но в приложении «Настройки iOS» нет раздела под названием «Приложения по умолчанию».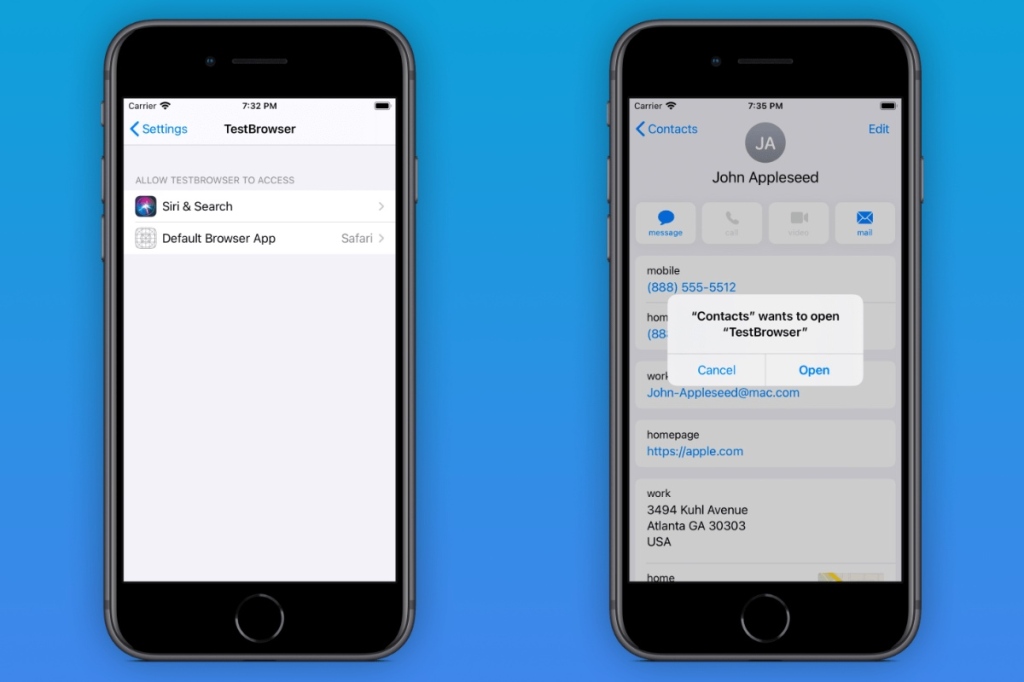 Мне потребовалось немного покопаться, чтобы найти, но если вы просто обновите приложения, которые хотите установить по умолчанию, вы можете столкнуться с заставкой или экраном приветствия, объясняющим процесс. В противном случае вам нужно зарыться в настройки приложения.
Мне потребовалось немного покопаться, чтобы найти, но если вы просто обновите приложения, которые хотите установить по умолчанию, вы можете столкнуться с заставкой или экраном приветствия, объясняющим процесс. В противном случае вам нужно зарыться в настройки приложения.
ОБНОВИТЬ: В первоначальной версии iOS 14 есть досадная проблема, когда дело доходит до настройки браузера и почтового приложения по выбору: если вы выключите iPhone и перезапустите его, ваши настройки будут потеряны. Раздел для выбора значения по умолчанию даже не появляется на странице настроек Safari после перезапуска. Вам придется повторить описанный ниже процесс еще раз, если вы хотите восстановить свой выбор. Надеюсь, Apple скоро исправит это в обновлении.
ОБНОВЛЕНИЕ 2: Apple выпустила небольшое обновление для решения проблемы сброса браузера и почтового клиента по умолчанию, iOS версии 14.0.1. Обновление также устраняет некоторые другие проблемы, поэтому вам стоит перейти в Настройки> Общие> Обновление программного обеспечения. Для меня исправление не прижилось до еще один перезагрузка телефона, чего он стоит.
Для меня исправление не прижилось до еще один перезагрузка телефона, чего он стоит.
Как установить браузер по умолчанию в iOS 14
Обновите свой браузер в App Store. К сожалению, на момент написания Firefox, Opera и Brave не реализовали возможность установки браузера по умолчанию. Надеюсь, это скоро изменится. Удивительно, но браузер DuckDuckGo, ориентированный на конфиденциальность, может быть установлен по умолчанию.
Откройте основное приложение настроек iOS (обратите внимание, что настройки внутри приложения обычно не включают эту опцию) и прокрутите вниз до записи для браузера, который вы хотите использовать по умолчанию. Как уже упоминалось, в отличие от других операционных систем, Apple iOS не включает раздел для выбора приложений по умолчанию в настройках.
Нажмите на запись браузера, а затем просканируйте раздел «Разрешить доступ», пока не найдете параметр «Браузерное приложение по умолчанию».
Нажмите на опцию Браузер по умолчанию.

Выберите из списка браузер, который вы хотите установить по умолчанию, и все готово. С этого момента веб-страницы будут открываться в вашем любимом приложении для просмотра веб-страниц. Если вы хотите снова переключить браузеры позже, перейдите в раздел Safari в главном приложении настроек, где вы увидите возможность установить любой подходящий браузер по умолчанию.
После обновления из App Store в некоторых приложениях браузера отображается заставка, предлагающая вам установить ее по умолчанию. Удивительно, что Chrome не входит в их число — вы должны выполнить описанные выше шаги, если это ваш браузер. Edge показывает заставку при первом запуске после обновления. Я ожидаю, что все основные браузеры в конечном итоге попросят вас сделать их приложение по умолчанию при первом запуске после обновления. Те браузеры, которые делать отобразить предложение упростить процесс, связав вас напрямую с соответствующей опцией.
Процесс настройки почтового клиента по умолчанию аналогичен настройке веб-браузера по умолчанию. Это, вероятно, немного менее важно, чем веб-браузер, но я привык к удобствам, предлагаемым для составления писем с помощью Outlook, поэтому по умолчанию отправка в Apple Mail вызывает неприятные ощущения. Как оказалось, пользователи приложений Gmail или Yahoo Mail еще не могут установить для них значения по умолчанию. На данный момент единственными известными вариантами являются Apple Mail и Outlook.
Это, вероятно, немного менее важно, чем веб-браузер, но я привык к удобствам, предлагаемым для составления писем с помощью Outlook, поэтому по умолчанию отправка в Apple Mail вызывает неприятные ощущения. Как оказалось, пользователи приложений Gmail или Yahoo Mail еще не могут установить для них значения по умолчанию. На данный момент единственными известными вариантами являются Apple Mail и Outlook.
Обновите предпочитаемое почтовое приложение в App Store.
Откройте приложение «Настройки» и прокрутите вниз до своего почтового приложения.
Нажмите на запись приложения в списке.
Найдите запись приложения Mail по умолчанию и нажмите на нее.
Нажмите на приложение, которое хотите использовать для любых ссылок электронной почты, и все готово.
Если у вас еще не установлена последняя версия мобильной операционной системы Apple, вы можете прочитать, как получить iOS 14 и как удалить общедоступную бета-версию.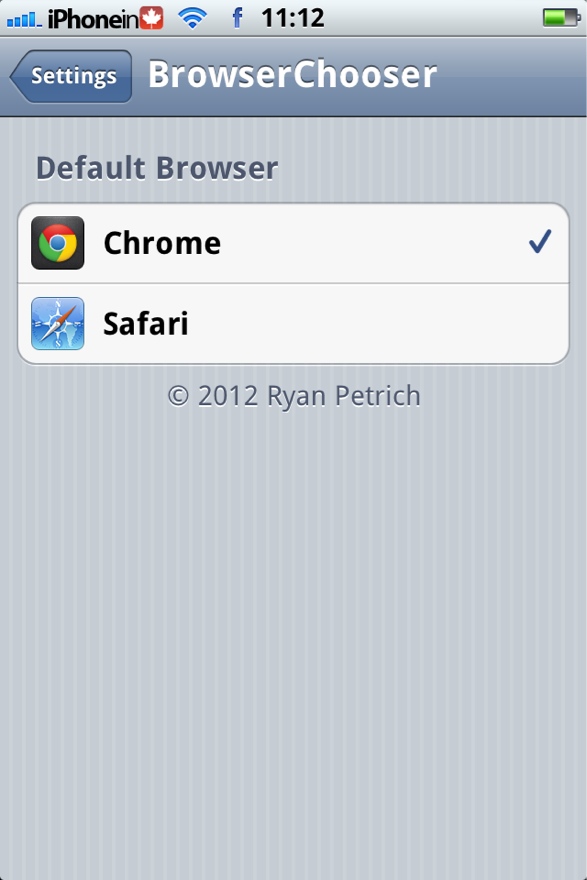 В ближайшие дни ищите полный обзор iOS 14 на PCMag.
В ближайшие дни ищите полный обзор iOS 14 на PCMag.
Дальнейшее чтение
Похожие записи
Как изменить браузер по умолчанию на iPhone или Android
Ссылки на устройства
- Android
- iPhone
- Устройство отсутствует?
Для пользователей iPhone и Android доступно множество браузеров, помимо лучших. У некоторых людей даже есть личные фавориты, которые им нравится использовать из-за их уникальных особенностей. Когда вы открываете ссылки на iPhone и Android, они отображаются в браузере по умолчанию, установленном на вашем устройстве.
Но что, если вам не нравится браузер по умолчанию? Что, если вы хотите изменить его на что-то другое?
К счастью, это легко сделать. В этой статье вы найдете пошаговое руководство по изменению браузера по умолчанию на вашем iPhone или устройстве Android.
Как изменить браузер по умолчанию на Android
Если вы являетесь пользователем Android, скорее всего, Chrome установлен в качестве браузера по умолчанию. Однако это не должно быть вашим единственным вариантом. Вы можете обновить свой браузер, чтобы использовать Firefox, Microsoft Edge, Opera, Vivaldi или Brave, если хотите.
Однако это не должно быть вашим единственным вариантом. Вы можете обновить свой браузер, чтобы использовать Firefox, Microsoft Edge, Opera, Vivaldi или Brave, если хотите.
Какой бы браузер вы ни предпочли использовать на своем Android-устройстве, настроить его как вариант по умолчанию — относительно простой процесс. Вот что вам нужно сделать:
- Со страницы Домашняя перейдите на Настройки .
- Выберите Приложения .
- Нажмите на трехточечный значок в правом верхнем углу экрана.
- Выберите приложения по умолчанию.
- В этом разделе найдите приложение для браузера.
- Чтобы изменить его, найдите предпочитаемый браузер Android и коснитесь его.
- Ваш браузер будет сброшен.
Если браузер, который вы хотите загрузить, еще не установлен на вашем Android-устройстве, вам необходимо установить его через Google Play Store.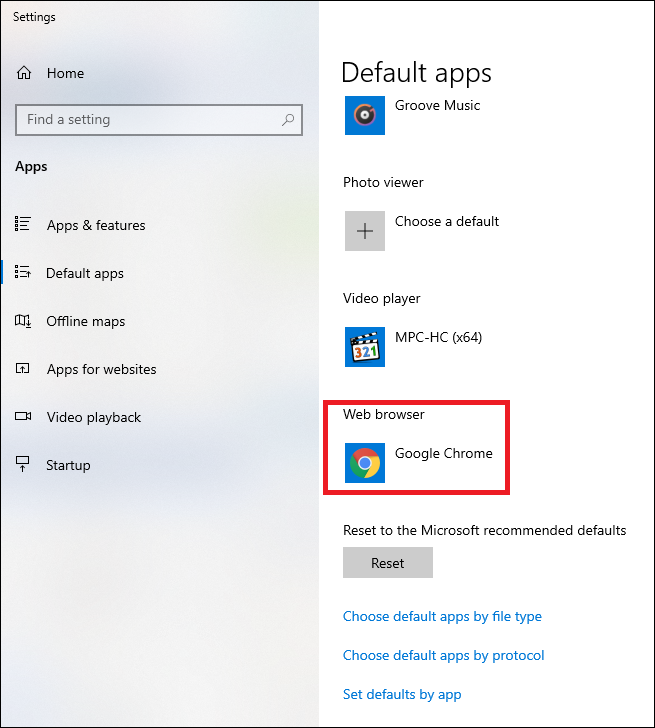 Для этого:
Для этого:
- На экране Home перейдите в Google Play Store .
- Введите название браузера, который вы хотите использовать, в строке поиска.
- Выбрать Установить .
- По завершении следуйте предыдущим шагам, чтобы изменить браузер по умолчанию на устройстве Android.
Стоит отметить, что любые ссылки, открытые с использованием ваших учетных записей социальных сетей, будут автоматически открываться с использованием веб-браузера по умолчанию.
Как изменить браузер по умолчанию на iPhone
Распространено заблуждение, что Apple использует более компактную систему, чем устройства Android. Если вы не используете iOS 14 или более позднюю версию, изменить браузер по умолчанию невозможно. По этой причине, прежде чем начать, первым делом убедитесь, что ваши настройки iOS обновлены до последней версии.
- На главном экране перейдите к Настройки .

- Прокрутите вниз, пока не увидите приложение для своего браузера.
- После нажатия на браузер выберите Приложение браузера по умолчанию .
- Выберите браузер, который вы хотите использовать в качестве настройки по умолчанию. Для подтверждения рядом с выбранным браузером появится галочка.
Кроме того, если вы еще не установили выбранный вами браузер на свой iPhone из магазина приложений, то вот как это сделать:
- На экране Home коснитесь App Store .
- В строке поиска вверху введите название браузера.
- Найдя свой браузер, нажмите кнопку загрузки рядом с ним.
- Когда загрузка будет завершена, выполните предыдущие шаги, чтобы успешно изменить браузер по умолчанию.
Дополнительные часто задаваемые вопросы
Можно ли удалить Safari с iPhone?
В настоящее время нет возможности полностью удалить Safari с любого устройства iOS. Однако приложение можно отключить. Для этого:
Однако приложение можно отключить. Для этого:
1. На главном экране перейдите к Настройки .
2. Войдите в Экранное время .
3. Нажмите на Ограничения содержимого и конфиденциальности .
4. Выберите Разрешенные приложения .
5. С помощью переключателя на экране переключите Safari на OFF или ON .
Удобный просмотр
Важно, чтобы пользователи были довольны браузером, который они используют на своих смартфонах. И каждый может искать разные вещи при поиске подходящего браузера. Некоторые могут захотеть настроить анонимный браузер для просмотра веб-страниц, в то время как целью других может быть защита личных данных своих детей в Интернете.
Какой бы ни была причина, очень важно знать, как успешно изменить настройки браузера по умолчанию на iPhone или Android. К счастью, этот процесс относительно прост.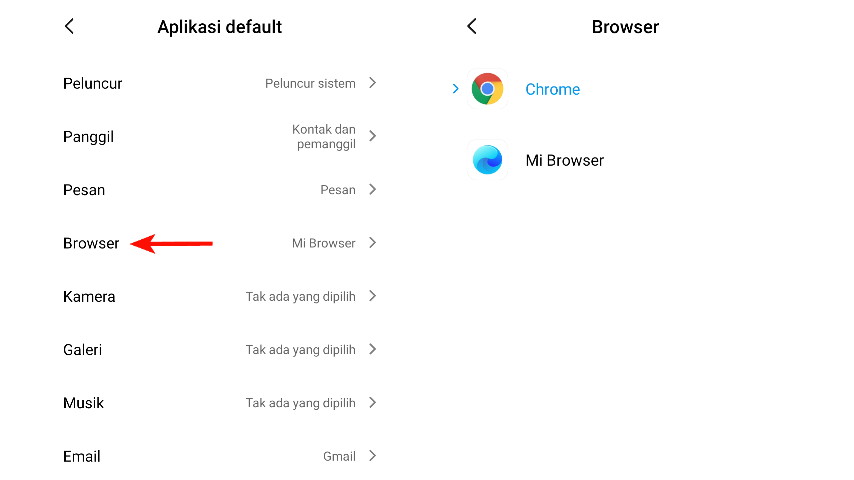
Однако пользователям следует помнить, что только в определенных версиях iPhone (iOS 14 и выше) можно изменить браузер по умолчанию. В то же время можно обновить браузер по умолчанию независимо от того, какое устройство Android вы используете.
Пробовали ли вы изменить браузер по умолчанию на своем смартфоне? Как вы нашли процесс? Дайте нам знать ваши мысли в разделе комментариев ниже.
Как изменить веб-браузер по умолчанию на iPad
- Чтобы изменить интернет-браузер по умолчанию на вашем iPad, вам необходимо загрузить совместимое приложение и открыть его настройки.
- Вы можете изменить браузер по умолчанию на iPad под управлением iPadOS 14 с Safari на Chrome, Firefox или Edge.
- После того, как вы измените браузер по умолчанию, любое приложение, пытающееся открыть Интернет, будет использовать новый браузер вашего iPad.

В течение многих лет на iPad использовались сторонние приложения для интернет-браузера, но они никогда не могли служить вашим браузером по умолчанию. То есть до iPadOS 14.
Новое обновление iPadOS 14 теперь позволяет изменить веб-браузер по умолчанию с Apple Safari на сторонний браузер. Если вы предпочитаете, чтобы Chrome автоматически запускался, например, при нажатии на веб-ссылку, теперь вы можете настроить это в настройках.
Вот как.
Как изменить браузер по умолчанию на вашем iPad
Прежде всего, убедитесь, что вы загрузили приложение браузера, которое хотите использовать. На момент написания этой статьи iPadOS поддерживает Chrome, Firefox и Edge.
1. Откройте приложение «Настройки» на iPad.
2. Прокрутите вниз до списка приложений, установленных на вашем iPad, и коснитесь любого установленного вами стороннего браузера.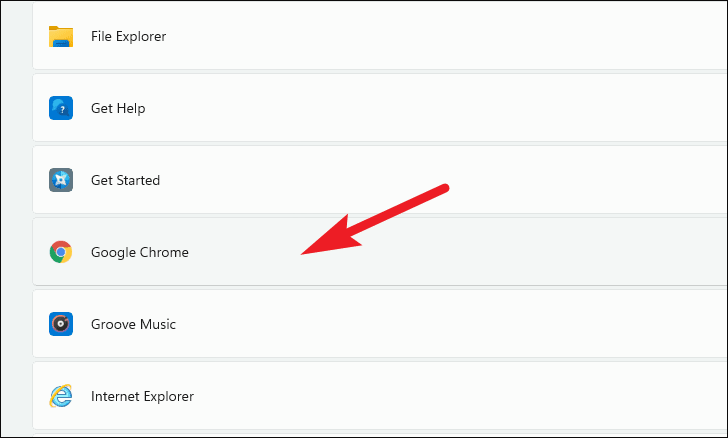
3. В настройках приложения в правой части экрана нажмите «Браузер по умолчанию».
Коснитесь стороннего браузера в настройках.
Дэйв Джонсон/Business Insider
4. Вы должны увидеть список всех установленных браузеров. Коснитесь браузера, который хотите сделать браузером по умолчанию, чтобы рядом с ним появилась галочка.
Выберите, какое приложение вы хотите использовать по умолчанию.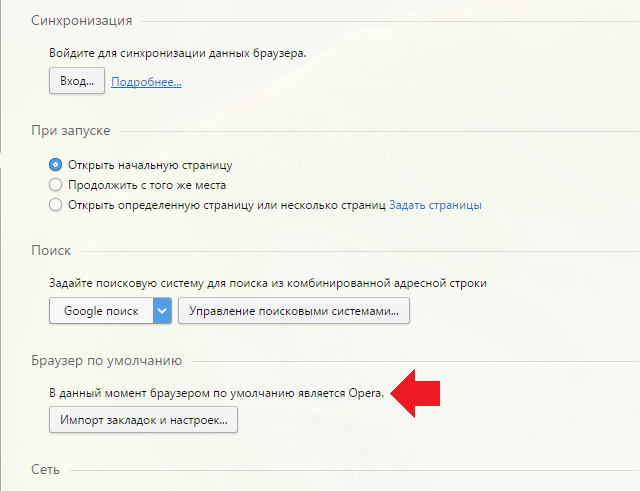
Дэйв Джонсон/Business Insider
Что делать, если вы не видите браузер, который хотите сделать браузером по умолчанию
Чтобы изменить браузер по умолчанию, ваш iPad должен работать под управлением iPadOS 14 или более поздней версии. Проверьте свою версию iOS, запустив приложение «Настройки» и нажав «Общие», затем «Обновление ПО». Обновите свой iPad, если это необходимо.
Убедитесь, что вы используете iPadOS 14 или новее.
Дэйв Джонсон/Business Insider
Если у вас по-прежнему возникают проблемы, убедитесь, что браузер действительно установлен — убедитесь, что вы можете найти его на главном экране и открыть.
Если вы уверены, что он установлен, возможно, он еще не совместим с этой новой функцией. Прямо сейчас вы можете выбирать между Chrome, Firefox и Edge.
Если вы хотите использовать другой браузер, зайдите позже — он может быть добавлен.
Как добавить виджеты на главный экран iPad, а затем настроить или удалить их
Как заблокировать свой iPad с помощью кода доступа, отпечатка пальца или сканирования лица и сделать его практически непроницаемым для посторонних
Как узнать, какая у вас версия iPadOS, и убедиться, что ваше программное обеспечение обновлено
«Почему экран моего iPad черный?»: 3 способа устранения неполадок с iPad, если экран не отвечает
Дэйв Джонсон
Внештатный писатель
Дэйв Джонсон — журналист, пишущий о потребительских технологиях и о том, как индустрия трансформирует спекулятивный мир научной фантастики в современную реальную жизнь. Дэйв вырос в Нью-Джерси, прежде чем поступить в ВВС, чтобы управлять спутниками, преподавать космические операции и планировать космические запуски. Затем он провел восемь лет в качестве руководителя отдела контента в группе Windows в Microsoft. Как фотограф Дэйв фотографировал волков в их естественной среде обитания; он также инструктор по подводному плаванию и соведущий нескольких подкастов. Дэйв является автором более двух десятков книг и участвовал во многих сайтах и публикациях, включая CNET, Forbes, PC World, How To Geek и Insider.
Дэйв вырос в Нью-Джерси, прежде чем поступить в ВВС, чтобы управлять спутниками, преподавать космические операции и планировать космические запуски. Затем он провел восемь лет в качестве руководителя отдела контента в группе Windows в Microsoft. Как фотограф Дэйв фотографировал волков в их естественной среде обитания; он также инструктор по подводному плаванию и соведущий нескольких подкастов. Дэйв является автором более двух десятков книг и участвовал во многих сайтах и публикациях, включая CNET, Forbes, PC World, How To Geek и Insider.
ПодробнееПодробнее
Как сделать Chrome браузером по умолчанию [iOS + Windows]
С момента своего запуска в 2008 году Google Chrome завоевал 64,53 % доли рынка настольных браузеров. Это сумасшедшая цифра, учитывая, что следующим ближайшим конкурентом является Safari от Apple, набравший 18,84%. Цифры на мобильных устройствах также не сильно отличаются. На мобильных устройствах Chrome занимает 63,27%, а Safari — 24,8%.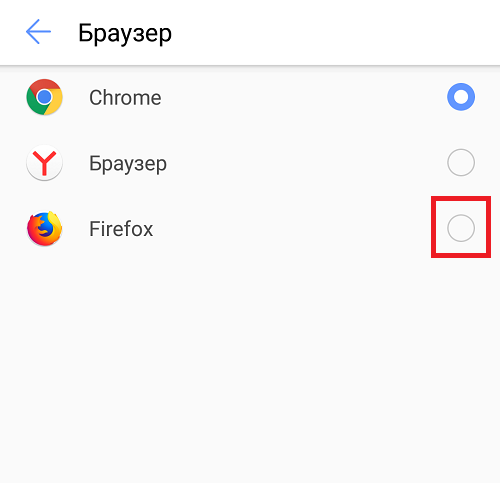
Распространенность Google Chrome такова, что многие используют его, несмотря на некоторые его недостатки, такие как нехватка ресурсов и иногда сомнительная защита конфиденциальности пользователей. Другие браузеры борются за кусок пирога. Просто спросите Microsoft Edge — так много людей используют его только для загрузки Chrome, что они стали размещать всплывающие окна, говорящие, что вам на самом деле не нужен другой браузер.
Если вы вводите в поисковой системе «как сделать Chrome браузером по умолчанию», это руководство расскажет вам, как сделать Chrome браузером по умолчанию в Windows, macOS, Android и iOS.
В этой статье рассматриваются:
Важная информация: грядущие изменения в Google Chrome
С 2018 года Google разрабатывает новый API (MV3 или Manifest Version 3 ), который предположительно лучше помогает в защите конфиденциальности и безопасности пользователей. . Очевидно, это также должно помочь Google Chrome немного повысить производительность, сделав его еще менее ресурсоемким.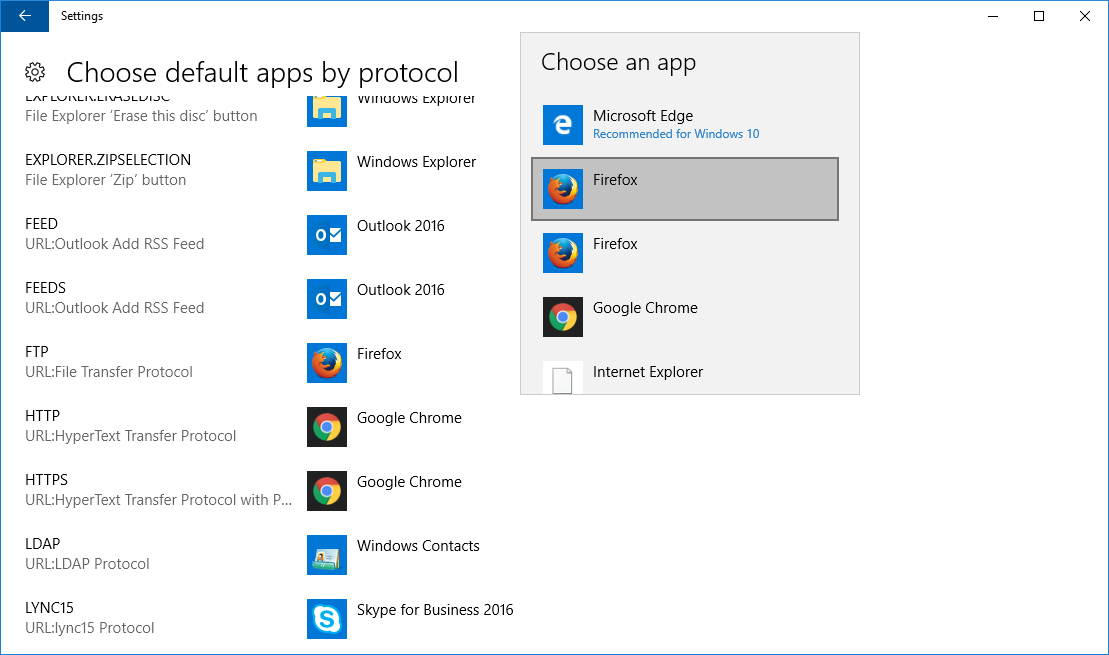 Источники говорят, что это может быть
Источники говорят, что это может быть
С этим новым API все в порядке — на бумаге кажется, что он поможет защитить вас как пользователя лучше, чем когда-либо прежде. Тем не менее, у него есть небольшой непреднамеренный побочный эффект.
В этом новом API Google намерен удалить широкое разрешение на чтение и изменение. Технический гигант забирает эти разрешения у разработчиков, которые создают и поддерживают проекты Chrome, такие как расширения для браузера.
Если все пойдет по плану Google, MV3 должен выйти через Январь 2023 . Когда MV3 выйдет, все ваши браузерные расширения, созданные с помощью MV2, перестанут работать . Вы можете получить небольшую отсрочку, если используете некоторые версии Chrome для предприятий, так как расширения будут продолжать работать для них до июня 2023 года.
Что это значит для вас?
Если у вас есть несколько любимых расширений для браузера и их разработчики решили не создавать версии MV3, вам не повезло .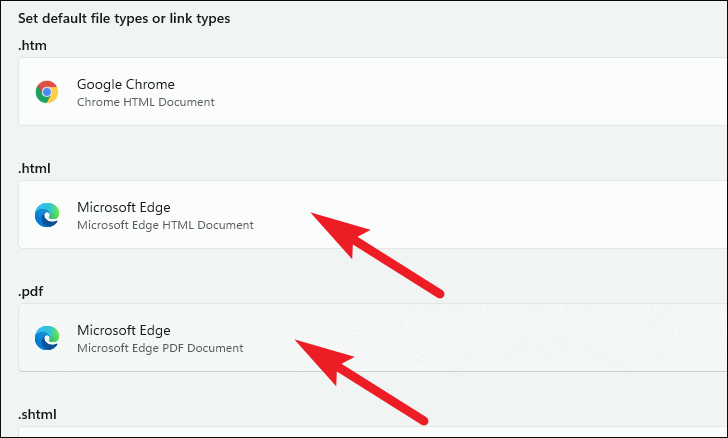 Вместо этого вам нужно будет найти альтернативные расширения. Но это еще не самое худшее.
Вместо этого вам нужно будет найти альтернативные расширения. Но это еще не самое худшее.
Если вы используете расширения браузера, предназначенные для обеспечения большей конфиденциальности или блокировки непрекращающейся рекламы, эти расширения браузера также полностью перестанут работать. Это означает, что больше не блокирует рекламу . Разработчики этих расширений могут по желанию создавать версии своих продуктов в формате MV3. Но даже если они это сделают, расширения браузера для блокировки рекламы и конфиденциальности могут работать гораздо менее эффективно. К счастью, если вы на самом деле не используете блокировщики рекламы и другие подобные расширения, это может быть не такой уж большой проблемой для вас.
Примечание редактора: Google Chrome — не единственный браузер, затронутый этими изменениями. Любые браузеры на основе Chromium, такие как Microsoft Edge и Brave, также в конечном итоге должны будут перейти на MV3.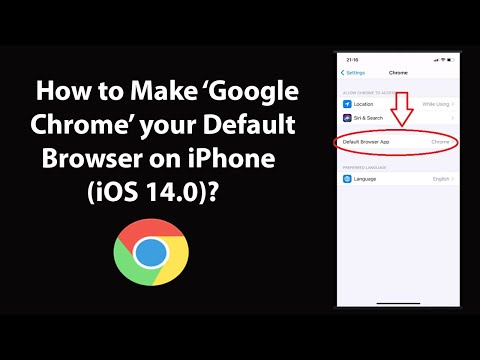
macOS
Браузер по умолчанию в macOS — Safari. Safari имеет много преимуществ перед Chrome, о которых вы можете прочитать в нашей статье о Google Chrome и Safari. Однако, несмотря на все эти преимущества, Safari по-прежнему подходит не всем. Поэтому, если вы предпочитаете использовать Chrome на своем Mac, вы можете выполнить следующие действия.
Сделать Google Chrome браузером по умолчанию на Mac (через браузер Chrome)
Если вы хотите сделать браузер Chrome по умолчанию на вашем Mac, процесс довольно прост. Первое, что вам нужно сделать, это загрузить и установить Google Chrome, если вы еще этого не сделали. Оттуда вы можете использовать один из двух методов, чтобы установить браузер по умолчанию.
- Загрузите и установите Google Chrome на свой компьютер.
- Откройте Google Chrome и посмотрите в правом верхнем углу меню или на три вертикальные точки. Нажмите на вертикальные точки и выберите Настройки из появившегося раскрывающегося меню.

- Когда откроется страница настроек, найдите ссылку Браузер по умолчанию в меню слева.
- Если у вас не установлен Chrome по умолчанию, вы получите возможность сделать это в этом меню. Затем, после внесения изменений, перейдите в «Настройки»> «Браузер по умолчанию» и отобразит этот ответ:
.
Как сделать Chrome браузером по умолчанию в macOS через Системные настройки
Если вы предпочитаете просматривать Системные настройки вашей машины , вы можете выполнить следующие шаги ниже.
- Откройте Системные настройки одним из способов ниже.
- Используйте функцию Spotlight на Mac, нажав command + пробел , чтобы открыть диалоговое окно. Оттуда вы можете ввести «Системные настройки» и открыть их оттуда. Вы также можете получить доступ к Spotlight, нажав на значок лупы в правой части верхней строки меню.

- Щелкните значок с логотипом Apple в верхнем левом углу верхней строки меню, затем щелкните Системные настройки.
- Используйте функцию Spotlight на Mac, нажав command + пробел , чтобы открыть диалоговое окно. Оттуда вы можете ввести «Системные настройки» и открыть их оттуда. Вы также можете получить доступ к Spotlight, нажав на значок лупы в правой части верхней строки меню.
- Нажмите General из вариантов.
- Найдите параметр «Веб-браузер по умолчанию» и выберите Google Chrome в раскрывающемся меню.
Как отключить Chrome в качестве браузера по умолчанию на Mac
Чтобы изменить Google Chrome в качестве браузера по умолчанию, выполните следующие действия.
- Перейдите к Системным настройкам .
- Нажмите Общее .
- Найдите Веб-браузер по умолчанию , затем щелкните раскрывающееся меню. Выберите, какое приложение вы хотите использовать в качестве браузера по умолчанию.
Windows
Браузером по умолчанию в Microsoft Windows является Microsoft Edge. Как и Google Chrome, Edge также работает на Chromium, а это означает, что у него, по сути, те же «кости», что и у браузера Google. Тем не менее, Microsoft внесла свою лепту в свою версию. Если вы предпочитаете использовать Chrome вместо Edge, выполните следующие действия.
Тем не менее, Microsoft внесла свою лепту в свою версию. Если вы предпочитаете использовать Chrome вместо Edge, выполните следующие действия.
Как сделать Google Chrome браузером по умолчанию в Windows 10
Настроить Chrome в качестве браузера по умолчанию в Windows так же просто, как и на Mac. Вот как установить Google Chrome в качестве браузера по умолчанию в Windows 10:
- Нажмите Start или нажмите клавишу Windows на клавиатуре.
- Нажмите Настройки или значок шестеренки в появившемся меню.
- Нажмите « Приложения». »
- В меню слева выберите Приложения по умолчанию .
- Перейдите к Браузер по умолчанию и щелкните любой браузер, установленный в настоящее время по умолчанию. Выберите Google Chrome и нажмите «Готово». Вот и все!
В Windows 11 выполните действия до шага 4.:no_upscale()/cdn.vox-cdn.com/uploads/chorus_asset/file/21880494/broweer.jpg?w=715&ssl=1) Когда вы окажетесь в приложениях по умолчанию, прокрутите вниз до Google Chrome и нажмите на него. На появившейся странице нажмите кнопку «Установить по умолчанию», чтобы установить его в качестве браузера по умолчанию.
Когда вы окажетесь в приложениях по умолчанию, прокрутите вниз до Google Chrome и нажмите на него. На появившейся странице нажмите кнопку «Установить по умолчанию», чтобы установить его в качестве браузера по умолчанию.
Отключение Google Chrome в качестве браузера по умолчанию
Если вы передумаете и решите использовать вместо этого другой браузер, вы можете выполнить шаги, описанные выше, и просто выбрать другой браузер по умолчанию.
Как сделать Google Chrome браузером по умолчанию Меню «Пуск» 9Клавиша 0027 или нажмите клавишу Windows на клавиатуре.
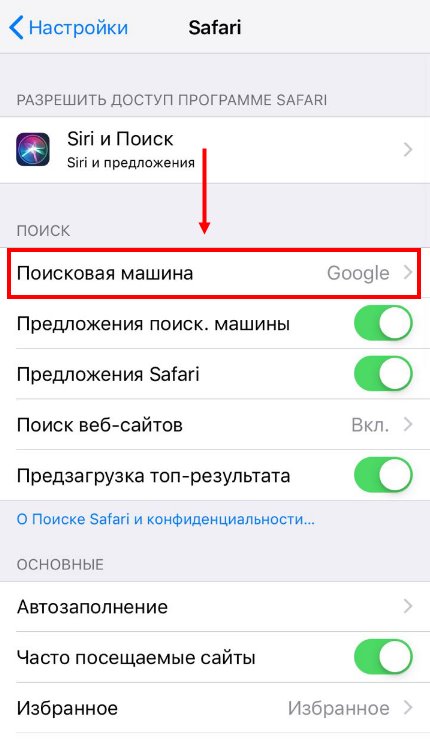
Вот и все — теперь у вас должен быть Google Chrome в качестве браузера по умолчанию.
iOS (iPhone/iPad)
Как и в macOS, браузером по умолчанию в iOS является Safari. Safari работает на iOS так же хорошо, как и на компьютерах. Есть еще одно преимущество — с такими функциями Apple, как Handoff, вы можете просматривать на своем телефоне, а затем переходить на свой ноутбук (и наоборот) и продолжать с того места, на котором остановились. Конечно, не все устройства находятся в экосистеме Apple, поэтому вместо этого вам может понадобиться другой браузер. Итак, вот как установить Chrome в качестве браузера по умолчанию на вашем устройстве iOS.
Как сделать Chrome браузером по умолчанию на iOS
Установить Chrome в качестве браузера по умолчанию на вашем устройстве iOS легко, независимо от того, iPhone у вас или iPad. Для этого следуйте приведенным ниже инструкциям.
- Нажмите Настройки на главном экране.

- Прокрутите, пока не найдете Chrome , затем нажмите на него.
- На странице настроек Chrome найдите Приложение браузера по умолчанию . Нажмите на нее.
- Измените браузер по умолчанию на Google Chrome.
Отменить браузер Chrome по умолчанию на iOS
Если вы больше не хотите использовать Chrome в качестве браузера по умолчанию на iOS, выполните те же действия, что и выше, а затем измените браузер по умолчанию на любой из них.
Android
Возможно, это неудивительно, но на большинстве устройств Android уже с самого начала установлен Google Chrome в качестве браузера по умолчанию. Таким образом, вам может даже не понадобиться предпринимать какие-либо шаги, чтобы изменить браузер по умолчанию на Chrome. Однако на некоторых телефонах Android вам может потребоваться выполнить шаги, перечисленные ниже.
Установите Chrome в качестве браузера по умолчанию на Android
Стоит отметить, что устройства Android часто отличаются друг от друга, учитывая индивидуальный пользовательский интерфейс и настройку каждого бренда. Тем не менее, вы часто можете найти настройки в одних и тех же местах, если немного покопаетесь. Вот что вам нужно сделать, чтобы установить Chrome в качестве браузера по умолчанию на Android. Для справки, устройство на этих скриншотах — это смартфон Xiaomi.
Тем не менее, вы часто можете найти настройки в одних и тех же местах, если немного покопаетесь. Вот что вам нужно сделать, чтобы установить Chrome в качестве браузера по умолчанию на Android. Для справки, устройство на этих скриншотах — это смартфон Xiaomi.
- Перейдите к настройкам и прокрутите вниз до Приложения .
- В зависимости от вашего телефона вы уже можете перейти к Приложениям/браузеру по умолчанию со страницы приложений. Однако в некоторых случаях вам, возможно, придется нажать на трехточечное меню в правом верхнем углу экрана. Оттуда нажмите Приложения по умолчанию .
- В приложениях по умолчанию нажмите Браузер .
- Выберите Google Chrome, и все готово.
Отменить выбор Chrome в качестве браузера по умолчанию на Android
Чтобы удалить Google Chrome в качестве приложения по умолчанию на устройстве Android, выполните те же действия, что и выше, и переключитесь на другое приложение.
Браузеры по умолчанию на каждой платформе
| Платформа | Браузер по умолчанию |
| Окна |
|
| macOS | Сафари |
| Андроид | Обычно Google Chrome, но в редких случаях это может быть проприетарный браузер производителя телефона |
| iOS | Сафари |
Часто задаваемые вопросы
Как установить Google Chrome в качестве браузера по умолчанию?
Google Chrome обычно дает вам множество возможностей установить его в качестве браузера по умолчанию без каких-либо хлопот.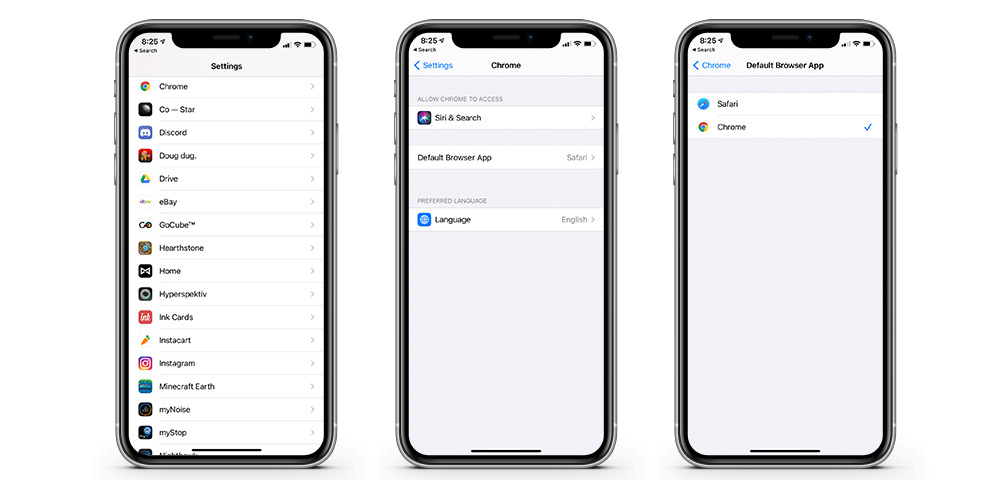 Например, когда вы впервые загружаете, устанавливаете и открываете Chrome, вы получите приглашение с вопросом, хотите ли вы установить его в качестве браузера по умолчанию. Если вы упустите эту возможность, не волнуйтесь — у вас будут другие шансы. Например, когда вы открываете новую вкладку, вы получите аналогичную подсказку.
Например, когда вы впервые загружаете, устанавливаете и открываете Chrome, вы получите приглашение с вопросом, хотите ли вы установить его в качестве браузера по умолчанию. Если вы упустите эту возможность, не волнуйтесь — у вас будут другие шансы. Например, когда вы открываете новую вкладку, вы получите аналогичную подсказку.
Однако, если вам все еще не удалось установить его по умолчанию, не беспокойтесь — просто выполните соответствующие шаги в руководстве выше.
Как сделать Chrome браузером по умолчанию в Windows 10?
Шаги по тому, как сделать Google браузером по умолчанию, перечислены в руководстве выше.
Почему я не могу установить Chrome в качестве браузера по умолчанию?
Если у вас возникли проблемы с установкой Google Chrome в качестве браузера по умолчанию, это может быть вызвано несколькими причинами.
- Первая причина может заключаться в том, что у вас установлена не самая последняя версия Google Chrome. Чтобы решить эту проблему, просто обновите Google Chrome, перезапустите его, затем попробуйте снова установить его по умолчанию, используя методы, описанные выше.

- Вторая причина может заключаться в том, что у вас уже установлен Chrome по умолчанию — в таком случае поздравляем! Больше ничего делать не нужно.
- И, наконец, если вы все еще пытаетесь установить Chrome в качестве браузера по умолчанию, скорее всего, на вашем устройстве может быть какое-то вредоносное ПО. Сначала вам нужно избавиться от любого вредоносного ПО, прежде чем вы продолжите попытку.
Как использовать Google Chrome вместо Safari?
Если вы используете устройство Apple и хотите использовать Chrome вместо Safari, вы можете просто следовать приведенным выше инструкциям. Выберите подходящие инструкции для вашего устройства и операционной системы (macOS или iOS).
Как сделать так, чтобы Google Chrome не был моим браузером по умолчанию?
Чтобы убедиться, что Google Chrome является браузером по умолчанию, выполните действия, описанные в руководстве выше. Обязательно используйте инструкции, подходящие для вашего текущего устройства или машины. Для Windows перейдите в «Настройки» в меню «Пуск», затем перейдите к пункту 9.0026 Приложения > Приложения по умолчанию .
Для Windows перейдите в «Настройки» в меню «Пуск», затем перейдите к пункту 9.0026 Приложения > Приложения по умолчанию .
Как сделать Chrome браузером по умолчанию в Windows 7?
На этом снимке экрана со страницы поддержки Google показаны шаги по настройке браузера по умолчанию в Windows 8 и более ранних версиях.
Подведение итогов
Несмотря на некоторые недостатки, Google Chrome легко удерживает свою долю рынка — и не зря. Однако с предстоящими изменениями в приложениях, расширениях и службах для блокировки рекламы мы можем просто увидеть переворот в мире браузеров. Держитесь за шляпу, возможно, скоро вам понадобится новый браузер по умолчанию!
Мы надеемся, что это руководство помогло вам понять, как сделать Chrome браузером по умолчанию, независимо от вашей операционной системы или устройства. Теперь, когда вы знаете, как изменить браузер по умолчанию на Chrome, вы можете начать изучать такие вещи, как открытие ссылок в Chrome!
Не знаете, как снова открыть вкладки, которые вы закрыли в Chrome? Ознакомьтесь с этим простым пошаговым руководством .
Связанное чтение:
- Как заблокировать веб-сайт в Chrome (4 простых метода)
- Как открыть закрытые вкладки в Chrome, Safari и других браузерах
- 9 лучших альтернативных браузеров, которые стоит попробовать вместо Chrome
- Топ-9 лучших расширений Chrome для повышения производительности
- лучших планировщиков продуктивности в 2022 году [ежедневно, еженедельно, ежемесячно]
- Как перенести данные с Android на iPhone [быстро и просто]
Крисель Си
+ посты
Крисель была страстным писателем более 10 лет, но в душе она гик. Когда она не занята писательством, она проводит время за просмотром видеоигр и изучением новых навыков.
Как изменить веб-браузер по умолчанию на iPhone и iPad
Когда Apple выпустила iOS 14 и iPadOS 14, она внесла изменение, позволяющее использовать сторонние браузеры в качестве приложений по умолчанию, то есть пользователей, которые не ладят с Родной браузер Safari от Apple может выбрать альтернативу, и он будет автоматически открываться всякий раз, когда этого требует система.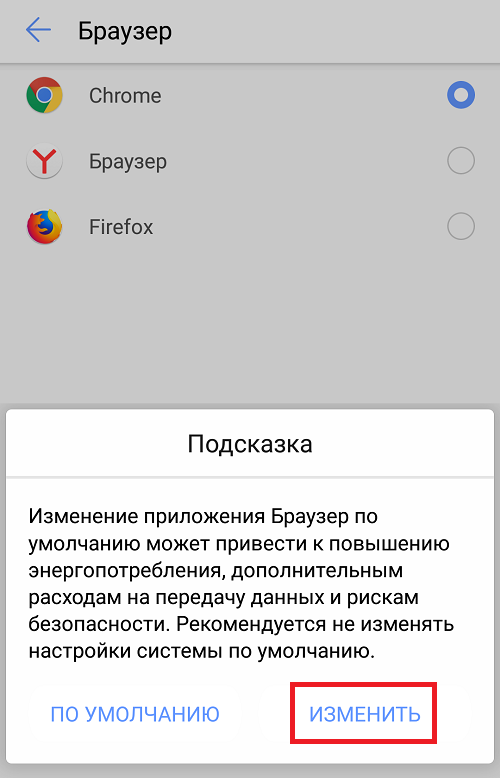
Многие сторонние браузеры теперь поддерживают возможность стать приложением по умолчанию, включая Chrome, Firefox и DuckDuckGo, так что теперь вы можете выбрать предпочитаемый браузер, и он будет использоваться для автоматического открытия ссылок на веб-страницы, которые открываются в других Программы. Вот как установить веб-браузер по умолчанию в iOS 14.
- Запустите приложение Настройки на вашем iPhone или iPad.
- Прокрутите вниз до списка сторонних приложений и коснитесь браузера, который вы хотите использовать (например, DuckDuckGo).
- Коснитесь Приложение браузера по умолчанию .
- Коснитесь браузера, который вы хотите сделать браузером по умолчанию.
После выполнения этих шагов любое приложение, пытающееся открыть веб-страницу, запустит предпочитаемый вами браузер вместо Safari. Чтобы изменить это поведение, просто повторите шаги и выберите Safari на экране Приложения браузера по умолчанию .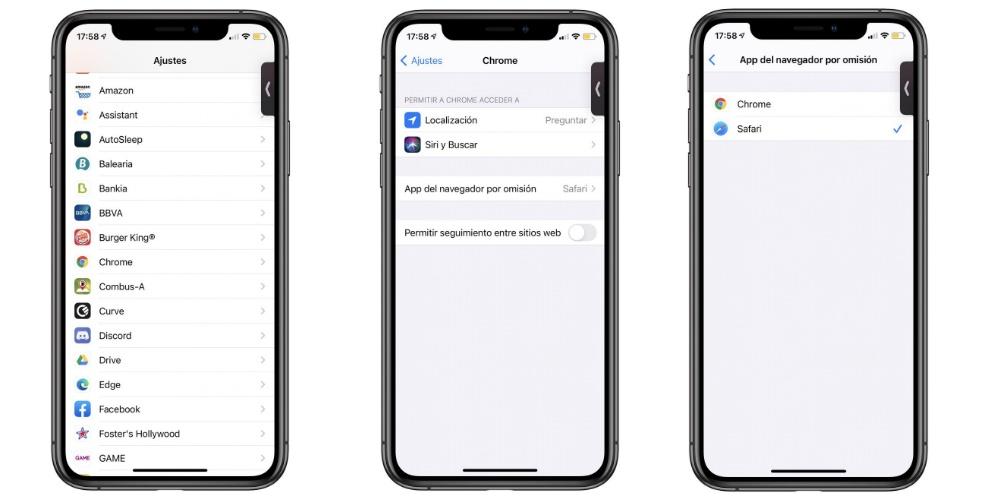
Связанный форум: iOS 14
Похожие истории
Как отправлять электронные письма с истекающим сроком действия на iPhone и iPad
, понедельник, 28 февраля 2022 г., 15:08 по тихоокеанскому стандартному времени, Тим Хардвик.
В отличие от Apple Mail, Gmail для iPhone и iPad предлагает пользователям возможность отправлять электронные письма, защищенные паролем и срок действия которых истекает через указанное время. В этой статье объясняется, как это делается.
Если вам нужно отправить личную информацию кому-либо по электронной почте, лучше всего сделать это безопасным образом, поэтому Gmail включает необязательный «конфиденциальный режим» для отправки сообщений конфиденциального характера.
Автор:
Как поделиться своими действиями на Apple Watch и соревноваться с друзьями
, вторник, 22 февраля 2022 г., 17:10 по тихоокеанскому стандартному времени, Тим Хардвик.
Если у вас есть Apple Watch, вы можете мотивировать себя оставаться активным и придерживаться тренировок, делясь своей активностью с друзьями и семьей.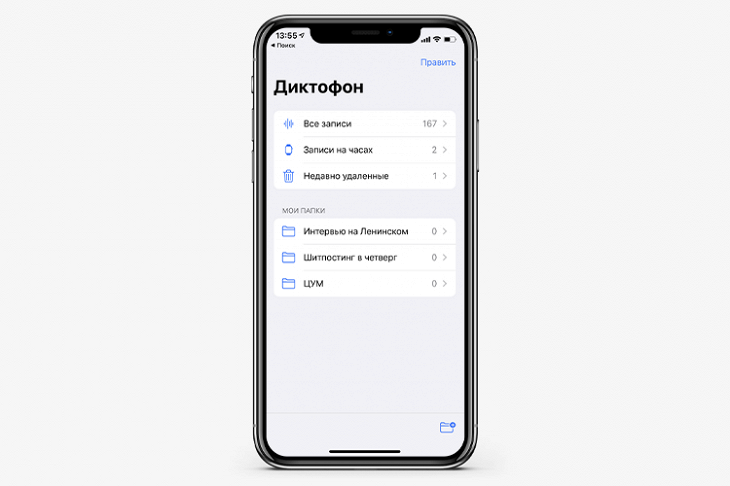 Читайте дальше, чтобы узнать, как это сделать.
Читайте дальше, чтобы узнать, как это сделать.
Одна из замечательных особенностей Apple Watch заключается в том, что Apple встроила социальный аспект в свои функции отслеживания активности, что упрощает продвижение духа товарищества в достижении общей цели упражнений. Автор:
Как работать в многозадачном режиме на iPad с помощью Slide Over
Четверг, 27 января 2022 г., 17:51 по тихоокеанскому времени, Тим Хардвик
В iPadOS Apple предлагает несколько вариантов многозадачности, которые позволяют работать с несколькими приложениями на iPad одновременно. Это позволяет использовать приложения, поддерживающие многозадачность, несколькими способами. В этой статье рассматривается Slide Over. Обязательно ознакомьтесь с нашим отдельным практическим руководством по раздельному просмотру, нажав на ссылку. Мы также предоставили ссылку на него в конце этой статьи.
Slide Over in …
Как проверить, какую версию функции уведомления о нерегулярном ритме используют ваши Apple Watch
Среда, 16 марта 2022 г.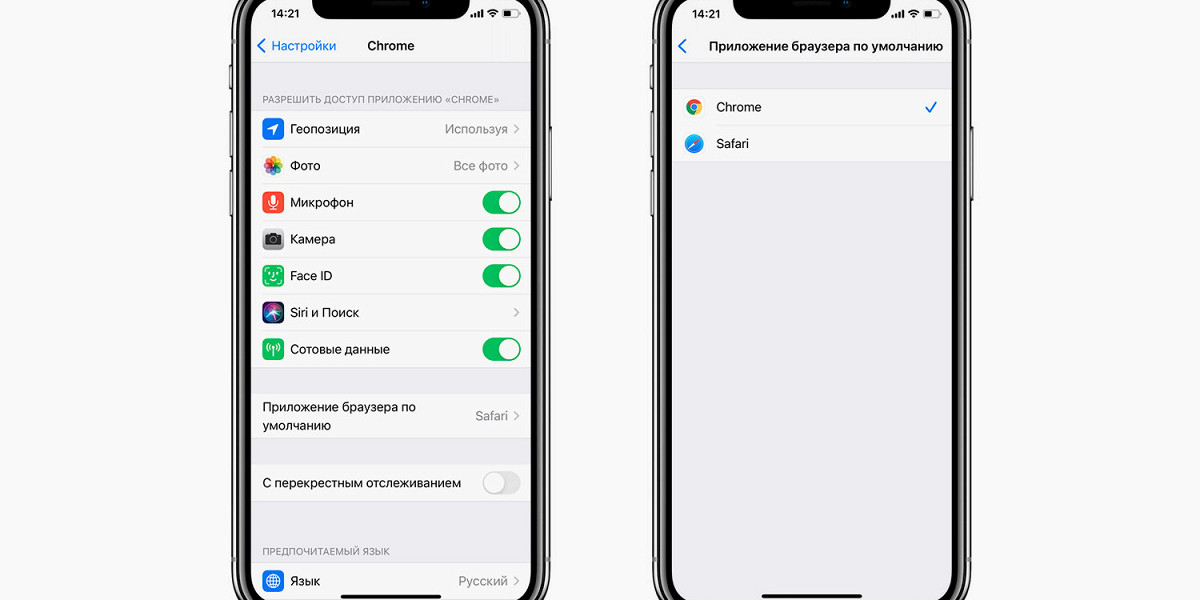 , 12:50 PDT Тим Хардвик
, 12:50 PDT Тим Хардвик
Мерцательная аритмия — это состояние здоровья, которое часто остается недиагностированным, поэтому приложение ЭКГ и оповещения о сердечном ритме на Apple Watch очень полезны для выявления ранних признаков заболевания. Показания ЭКГ также обычно требуют полной машины ЭКГ и визита к врачу, что гораздо менее удобно, чем чтение, снятое с помощью Apple Watch.
Функция уведомления о нерегулярном ритме периодически проверяет…
Как смотреть YouTube без рекламы
, понедельник, 6 декабря 2021 г., 16:35 по тихоокеанскому стандартному времени, Тим Хардвик. план, который, помимо прочих преимуществ, удаляет всю рекламу за ежемесячную плату. Если вы постоянный пользователь YouTube, платить несколько долларов в месяц за просмотр без рекламы, вероятно, стоит затрат, особенно если вы…
Как планировать рассылку электронной почты на iPhone и iPad
, вторник, 15 февраля 2022 г., 12:23 по тихоокеанскому времени, Тим Хардвик. В этой статье объясняется, как это делается.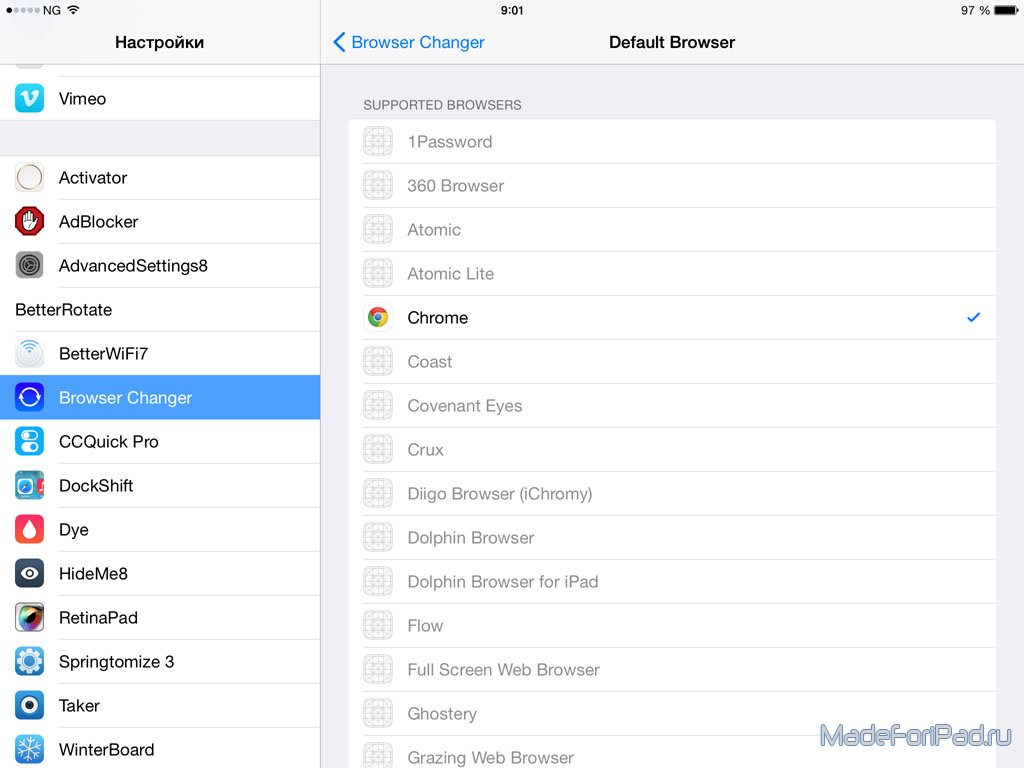
Вы когда-нибудь пытались не забыть написать кому-то о чем-то по электронной почте в определенный день в не столь отдаленном будущем, но в конечном итоге забыли отправить это, когда день в конце концов настал? Если это звучит знакомо, планирование электронной почты может быть идеальным способом обеспечить это…
Как использовать WhatsApp на iPad
, вторник, 11 января 2022 г., 16:44 по тихоокеанскому времени, Тим Хардвик. день.
Как приложение для смартфонов, сообщения WhatsApp в основном обмениваются между iPhone и телефонами Android, но известно, что WhatsApp разрабатывает приложение для iPad, которое увеличит количество…
iOS 15: как загрузить и установить веб-расширения Safari
Пятница, 10 сентября 2021 г., 17:19 по тихоокеанскому времени, Тим Хардвик
В iOS 15 Safari теперь поддерживает сторонние веб-расширения, которые можно загрузить и установить через App Store. Расширения могут полезным образом изменить работу браузера Apple Safari или даже добавить ему дополнительные функции.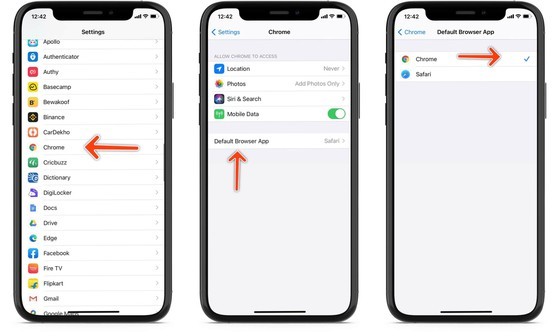 Например, сторонние расширения Safari могут включать блокировщики контента, VPN и многое другое, что может сделать просмотр более безопасным, более приватным и менее навязчивым.
Например, сторонние расширения Safari могут включать блокировщики контента, VPN и многое другое, что может сделать просмотр более безопасным, более приватным и менее навязчивым.
В…
Популярные истории
YouTube-блогер тестирует Apple Watch Ultra на прочность с помощью молотка: стол ломается до того, как часы
Воскресенье, 25 сентября 2022 г., 14:27 по тихоокеанскому времени, автор Сами Фатхи испытание, поместив его против испытания на падение, банку с гвоздями и повторные удары молотком, чтобы проверить сапфировое стекло, защищающее дисплей.
TechRax, популярный канал для тестирования долговечности продуктов, впервые протестировал Apple Watch Ultra, сбросив их с высоты около четырех футов. Apple Watch…
Десять вещей, которые AirPods Pro 2 расскажет нам об AirPods Max 2
Суббота, 24 сентября 2022 г., 1:00 PDT, Хартли Чарльтон
После выпуска AirPods Pro второго поколения AirPods Max стали старейшими в текущем поколении Продукт AirPods все еще в линейке Apple. Представляя несколько новых функций, таких как Adaptive Transparency и чип h3, AirPods Pro второго поколения могут дать одни из лучших показателей того, чего ожидать от AirPods Max второго поколения.
Представляя несколько новых функций, таких как Adaptive Transparency и чип h3, AirPods Pro второго поколения могут дать одни из лучших показателей того, чего ожидать от AirPods Max второго поколения.
Почти два года спустя слухи…
Шесть основных продуктов, которые Apple ожидает в 2023 году
Воскресенье, 25 сентября 2022 г., 10:57 по тихоокеанскому времени, Сами Фатхи объявлено в следующем месяце или около того, мы также нацеливаемся на 2023 год. Ходят слухи, что в следующем году Apple готовит несколько крупных продуктов, включая новые компьютеры Mac, новый HomePod, гарнитуру VR/AR и многое другое. более.
Кроме новых iPhone и Apple Watch, которые ожидаются…
Gurman: новые iPad и Mac могут быть анонсированы в пресс-релизах, но не в октябре Pro, Mac mini, а также 14-дюймовые и 16-дюймовые модели MacBook Pro через пресс-релизы на своем веб-сайте, а не через цифровое мероприятие, по словам Марка Гурмана из Bloomberg. В своем последнем информационном бюллетене Power On Гурман сказал, что Apple в настоящее время «вероятно, выпустит оставшиеся продукты 2022 года в виде пресс-релизов…
Не хотите Apple Watch Ultra или Series 8? Amazon имеет рекордно низкие цены на модели Series 7 на этой неделе в этих обновлениях вы можете сэкономить много денег на моделях Series 7 прямо сейчас на Amazon.
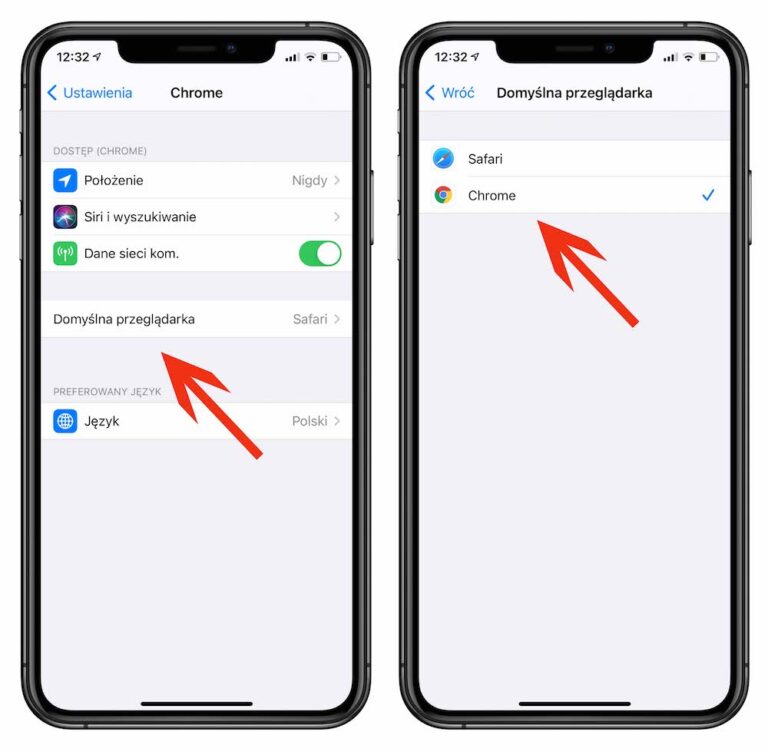
Примечание. MacRumors является аффилированным партнером Amazon. Когда вы переходите по ссылке и совершаете покупку, мы можем получить небольшой платеж, который помогает нам поддерживать работу сайта.
Лучшие предложения на сотовой связи…
iPhone 15 «Ultra» может заменить модель Pro Max в следующем году Модель iPhone 15 Ultra появится в следующем году, заявил сегодня надежный журналист Bloomberg Марк Гурман.
В своем последнем информационном бюллетене Power On Гурман сказал, что для iPhone 15 Apple планирует обновленный дизайн наряду с USB-C и возможное изменение названия. Apple может заменить свой бренд «Pro Max», который она начала использовать…
Гравировка AirPods Pro 2 появляется в iOS во время сопряжения и подключения
Пятница, 23 сентября 2022 г., 9:40 по тихоокеанскому времени, автор Сами Фатхи прямо на iOS, когда они соединяют и подключают свои AirPods Pro. Apple позволяет клиентам персонализировать свой чехол для зарядки AirPods Pro с помощью специальной гравировки, которая может включать в себя избранные смайлики и мемодзи. В отличие от предыдущих, начиная с AirPods второго поколения…
В отличие от предыдущих, начиная с AirPods второго поколения…
Некоторые пользователи iOS 16 продолжают сталкиваться с неустраненными ошибками и разрядкой аккумулятора через две недели после запуска
Понедельник, 26 сентября 2022 г., 7:34 по тихоокеанскому времени, автор Sami Fathi
Сегодня исполняется ровно две недели с тех пор, как Apple выпустила iOS 16 для широкой публики. Помимо персонализированного экрана блокировки, серьезных изменений в сообщениях и новых функций в Картах, в обновлении также было немало ошибок, проблем с производительностью, разрядки аккумулятора и многого другого.
После крупных обновлений iOS некоторые пользователи обычно сообщают о проблемах с новым обновлением, но такие сообщения обычно исчезают через…
Новые 14-дюймовые и 16-дюймовые MacBook Pro, как сообщается, будут выпущены позже в этом году для публикации цепочки поставок DigiTimes. В отчете не упоминаются конкретные модели, но, скорее всего, речь идет о 14-дюймовом и 16-дюймовом MacBook Pro следующего поколения, учитывая, что 13-дюймовая модель уже была обновлена ранее в этом году.

Была неопределенность в отношении сроков выпуска новых 14-дюймовых и…
Как изменить браузер по умолчанию и почтовые приложения в iOS 14
Android уже давно позволяет вам установить ваш любимый веб-браузер и почтовый клиент по умолчанию, в то время как Apple iOS упрямо заставляет вас использовать Safari и собственные почтовые приложения в iOS всякий раз, когда вы нажимаете на ссылку в Интернете или по электронной почте. До нынешнего момента.
С iOS 14 у вас наконец есть выбор. Однако Apple не реализовала эту возможность очевидным образом, поэтому вот как открыть все ссылки в вашем браузере и выбранном почтовом приложении.
Мобильная система просмотра Apple разочаровывает. Если вы открываете веб-ссылку из приложения или сообщения электронной почты, вы попадаете в Safari, где синхронизированные пароли и другие настройки теряются, если вы обычно используете конкурирующий браузер на рабочем столе. То же самое для ссылок электронной почты mailto , что особенно утомительно для пользователей очень популярного почтового клиента Outlook для iOS.
Я должен отметить, что то, что считается сторонним веб-браузером в iOS, на самом деле является Safari. Когда вы используете, скажем, Firefox для iOS, вы получаете интерфейс и удобные функции, которые разработчики встроили в это браузерное приложение. Как уже упоминалось, синхронизация паролей и избранного с настольной версией — важная вещь, но это не единственное такое удобство. Напротив, когда вы устанавливаете Firefox на телефон Android, вы фактически получаете полноценный движок рендеринга Firefox, запускающий веб-шоу. (Возможно, именно поэтому создатели инновационных браузеров Vivaldi решили даже не выпускать версию для iOS.)
Тем не менее, я был взволнован, когда обнаружил незаметно представленный выше элемент в полном списке обновлений, доступных в iOS 14. Но в приложении «Настройки iOS» нет раздела под названием «Приложения по умолчанию». Мне потребовалось немного покопаться, чтобы найти, но если вы просто обновите приложения, которые хотите установить по умолчанию, вы можете увидеть заставку или экран приветствия, объясняющий процесс. В противном случае вам нужно копаться в настройках приложения.
В противном случае вам нужно копаться в настройках приложения.
ОБНОВЛЕНИЕ: В первоначальном выпуске iOS 14 есть досадная проблема, связанная с настройкой браузера и почтового приложения: если вы выключите iPhone и перезапустите его, ваши настройки будут потеряны. Раздел для выбора значения по умолчанию даже не появляется на странице настроек Safari после перезапуска. Если вы хотите восстановить свой выбор, вам нужно снова пройти описанный ниже процесс. Надеюсь, Apple скоро решит эту проблему в обновлении.
ОБНОВЛЕНИЕ 2: Компания Apple выпустила незначительное обновление для сброса настроек браузера и почтового клиента по умолчанию, версия iOS 14.0.1 (открывается в новом окне). Обновление также устраняет некоторые другие проблемы, поэтому стоит зайти в «Настройки»> «Основные»> «Обновление программного обеспечения». Для меня исправление не сработало до тех пор, пока после еще один перезапуск телефона не стоил того.
Рекомендовано нашими редакторами
Как удалить общедоступную бета-версию iOS 14
Будьте готовы к обновлению: iOS 14 выходит 16 сентября
Apple (вроде как) открывает двери для потоковой передачи игр на iOS
Как установить браузер по умолчанию в iOS 14
Обновите свой браузер в App Store. К сожалению, на момент написания статьи Firefox, Opera и Brave не реализовали возможность установки в качестве браузера по умолчанию. Я надеюсь, что это скоро изменится. Удивительно, но браузер DuckDuckGo, ориентированный на конфиденциальность, может быть браузером по умолчанию.
Откройте главное приложение «Настройки iOS» (обратите внимание, что настройки внутри приложения обычно не включают эту опцию) и прокрутите вниз до записи браузера, который вы хотите использовать по умолчанию. Как уже упоминалось, в отличие от других операционных систем, в Apple iOS нет раздела для выбора приложений по умолчанию в настройках.

Нажмите на запись браузера, а затем просмотрите раздел «Разрешить доступ», пока не найдете параметр «Приложение браузера по умолчанию».
Коснитесь параметра «Приложение браузера по умолчанию».
Выберите из списка браузер, который вы хотите установить по умолчанию, и все готово. Отныне веб-страницы будут открываться в вашем любимом приложении для просмотра веб-страниц. Если вы хотите снова сменить браузер позже, перейдите в раздел Safari основного приложения «Настройки», где вы увидите возможность установить любой подходящий браузер в качестве браузера по умолчанию.
После обновления из App Store некоторые браузерные приложения отображают заставку, предлагающую установить ее по умолчанию. Удивительно, что среди них нет Chrome — вы должны выполнить описанные выше шаги, если это ваш браузер. Edge показывает заставку при первом запуске после обновления. Я ожидаю, что все основные браузеры в конечном итоге попросят вас сделать их приложение приложением по умолчанию при первом запуске после обновления. Те браузеры, которые до показать предложение упростить процесс, связав вас напрямую с соответствующей опцией.
Те браузеры, которые до показать предложение упростить процесс, связав вас напрямую с соответствующей опцией.
Процесс настройки почтового клиента по умолчанию аналогичен процессу настройки веб-браузера по умолчанию. Это, вероятно, немного менее важно, чем веб-браузер, но я привык к удобствам, предлагаемым для составления электронных писем Outlook, поэтому отправка в Apple Mail по умолчанию вызывает раздражение. Как оказалось, пользователи приложений Gmail или Yahoo Mail еще не могут установить их по умолчанию. На данный момент единственными известными вариантами являются Apple Mail и Outlook.
Обновите выбранное почтовое приложение в App Store.
Откройте приложение «Настройки» и прокрутите вниз до приложения электронной почты.
Нажмите на запись приложения в списке.
Найдите запись почтового приложения по умолчанию и коснитесь ее.
Нажмите на приложение, которое вы хотите использовать для любых ссылок электронной почты, и все готово.

Если у вас еще не установлена последняя версия мобильной операционной системы Apple, вы можете прочитать, как получить iOS 14 и как удалить общедоступную бета-версию. Ищите полный обзор iOS 14 на PCMag в ближайшие дни.
Apple iOS 14 обновляет главный экран, увеличивает количество сообщений
Вентилятор Apple?
Подпишитесь на нашу Еженедельную сводку Apple , чтобы получать последние новости, обзоры, советы и многое другое прямо на ваш почтовый ящик.
Этот информационный бюллетень может содержать рекламу, предложения или партнерские ссылки. Подписка на информационный бюллетень означает ваше согласие с нашими Условиями использования и Политикой конфиденциальности. Вы можете отказаться от подписки на информационные бюллетени в любое время.
Спасибо за регистрацию!
Ваша подписка подтверждена. Следите за своим почтовым ящиком!
Подпишитесь на другие информационные бюллетени
Сделать Google Chrome веб-браузером по умолчанию на Mac и iOS
Вы только что установили Google Chrome на свой Mac или iPhone? Вы можете начать использовать его прямо сейчас. Но из-за Safari вы не можете заставить Chrome открывать ссылки из других приложений (например, Mail), если вы не установите его в качестве браузера устройства по умолчанию.
Но из-за Safari вы не можете заставить Chrome открывать ссылки из других приложений (например, Mail), если вы не установите его в качестве браузера устройства по умолчанию.
Mac позволяет удобно сделать Google Chrome веб-браузером по умолчанию. Но как насчет iOS? Пока вы используете актуальную версию системного программного обеспечения iPhone, это не должно быть проблемой.
Содержание
В этой статье вы узнаете обо всех возможных подходах к изменению браузера по умолчанию с Safari на Chrome как на Mac, так и на iOS.
Как сделать Chrome браузером по умолчанию на Mac
Чтобы настроить Google Chrome в качестве браузера по умолчанию на Mac, достаточно нескольких щелчков мышью. Вы можете сделать это с помощью приложения «Системные настройки Mac». Или краткого изучения внутренней страницы настроек Chrome должно быть достаточно.
Способ 1: использование системных настроек Mac
1. Откройте меню Apple и выберите Системные настройки .
2. Выберите Общие .
3. Выберите раскрывающееся меню рядом с Веб-браузер по умолчанию .
4. Выберите Google Chrome .
5. Выйти Системные настройки .
Способ 2. Используйте страницу внутренних настроек Chrome
1. Откройте меню Chrome (выберите значок с тремя точками в правом верхнем углу окна) и выберите Настройки .
2. Выберите Браузер по умолчанию на боковой панели.
3. Выберите Сделать значение по умолчанию .
4. Выберите Использовать «Chrome» .
5. Закройте страницу настроек .
Как сделать Chrome браузером по умолчанию на iPhone
Как и на Mac, у вас есть два способа изменить браузер по умолчанию на iPhone. Вы можете использовать приложение «Настройки» устройства. Или вы можете перейти к параметрам браузера по умолчанию через внутренний экран настроек Chrome. Следующие инструкции также применимы к iPad.
Следующие инструкции также применимы к iPad.
Примечание: На вашем iPhone или iPad должна быть установлена iOS 14 или iPadOS 14 (или более поздней версии), прежде чем вы сможете изменить браузер по умолчанию. Если вы используете более старую версию, вы можете выполнить обновление, перейдя к Настройки > Общие > Системное ПО .
Способ 1. Используйте приложение «Настройки» на iPhone
1. Откройте приложение «Настройки » на iPhone.
2. Прокрутите вниз и коснитесь Chrome .
3. Коснитесь Приложение браузера по умолчанию .
4. Выберите Chrome .
5. Выйдите из приложения Настройки .
Способ 2. Использование экрана внутренних настроек Chrome
1. Откройте меню Chrome (коснитесь значка с тремя точками) и коснитесь Настройки .
2. Выберите Браузер по умолчанию .
3. Коснитесь Открыть настройки Chrome .
4. Коснитесь Приложение браузера по умолчанию .
5. Выберите Chrome .
6. Коснитесь Chrome в левом верхнем углу экрана, чтобы переключиться обратно в Chrome. Затем выйдите из экрана Chrome Settings .
Следует ли сделать Google Chrome браузером по умолчанию на Mac и iOS?
Постоянное использование Google Chrome на Mac и iPhone имеет свои преимущества. Однако, прежде чем продолжить, вы можете взвесить все за и против в пользу Safari.
Межплатформенная доступность
Chrome — действительно кроссплатформенный веб-браузер. Помимо Mac и iPhone, он также доступен для ПК, Android и Chromebook. Следовательно, установка его в качестве браузера по умолчанию означает, что у вас есть беспрепятственный доступ к вашим паролям, закладкам и настройкам независимо от платформы. Узнайте, как использовать учетную запись Google для синхронизации данных браузера.
Узнайте, как использовать учетную запись Google для синхронизации данных браузера.
Превосходная веб-совместимость
Chrome — самый популярный браузер на планете, что означает лучшую веб-совместимость, поскольку разработчики склонны отдавать ему предпочтение перед другими браузерами. Если вы сталкиваетесь с меньшим количеством проблем с Chrome, имеет смысл полностью перейти с Safari.
Однако это не относится к версии Chrome для iOS, поскольку она использует тот же механизм просмотра — WebKit — что и Safari.
Массивная поддержка расширений
Safari поставляется с приличной библиотекой расширений, но это ничто по сравнению с арсеналом бесплатных надстроек, доступных в Интернет-магазине Chrome. Благодаря этому вы можете настроить или улучшить любой аспект Chrome. Не забудьте проверить эти лучшие расширения Chrome для повышения производительности и безопасности.
Опять же, это относится только к Chrome на Mac. В iOS только Safari поддерживает сторонние расширения браузера.
В iOS только Safari поддерживает сторонние расширения браузера.
Расширенная поддержка Google Apps
Если вы полагаетесь на веб-приложения Google, например Gmail, Документы, Календарь, в повседневной работе, вам будет удобнее использовать их в Chrome. Например, Chrome позволяет вам использовать Google Docs, даже когда ваш Mac находится в автономном режиме.
Ускоренный цикл обновления
Chrome находится на стадии быстрого цикла разработки и регулярно получает обновления каждые две-три недели. Это означает более быстрое исправление ошибок, новые функции и повышенную безопасность.
Safari, напротив, редко получает отдельные обновления. Кроме того, добавления функций немногочисленны и далеко друг от друга.
Не очень блестящая конфиденциальность
Пока все хорошо. Но вот проблема. Google не известен своей отличной практикой конфиденциальности. Если вы используете учетную запись Google вместе с Chrome, ожидайте, что она будет собирать все ваши действия в Интернете.
У вас есть возможность удалить записанные данные из вашей учетной записи Google. Но если конфиденциальность вызывает беспокойство, лучше придерживаться Safari или поискать альтернативный кроссплатформенный браузер, такой как Firefox.
Потребляет много ресурсов
На настольных устройствах Chrome имеет неприятную репутацию из-за потребления большого количества ОЗУ и ЦП. Если вы используете более старое устройство macOS, Safari намного лучше экономит системные ресурсы. В отличие от Chrome, он также потребляет меньше энергии и помогает экономить заряд батареи.
Переход на облегченный браузер Chromium — еще одна жизнеспособная альтернатива, поскольку она помогает вам использовать большинство преимуществ Chrome.
Google Chrome на Mac и iPhone: новый стандарт по умолчанию
Теперь вы используете Google Chrome в качестве браузера по умолчанию на Mac и iPhone. Safari по-прежнему предлагает отличную производительность и конфиденциальность, поэтому у вас есть надежный браузер, на который можно вернуться, если Chrome не производит впечатления.
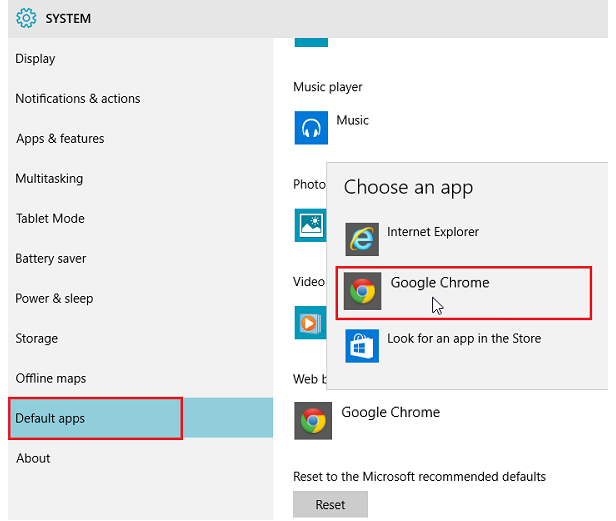 3 и выше)?
3 и выше)?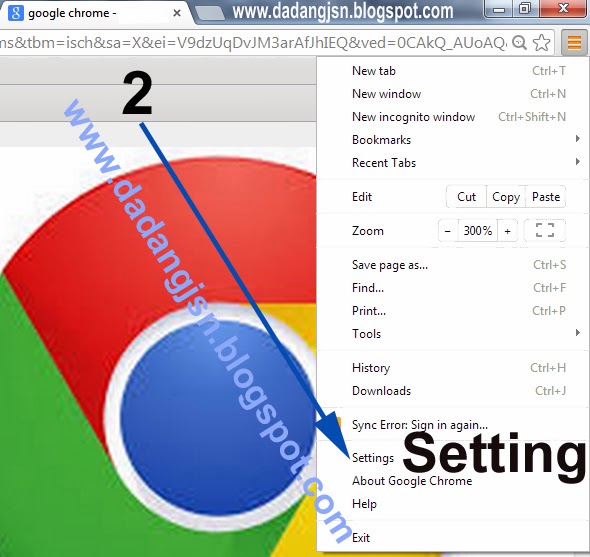 Что это означает?
Что это означает?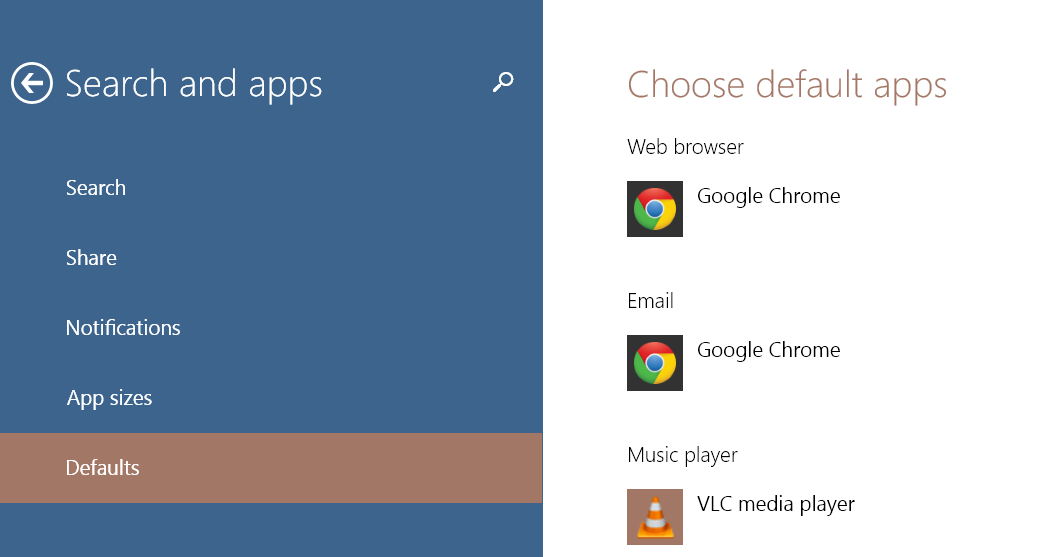 com на APPLE iPhone 11?
com на APPLE iPhone 11?