Содержание
Айфон не включается после обновления
Если Айфон не включается после обновления программного обеспечения, вы можете попробовать восстановить работоспособность смартфона самостоятельно. К сожалению, с проблемой неработающего iPhone после проведения обновлений сталкивался почти каждый владелец продукции Apple.
Причины неисправности
Обновления программного обеспечения iOS необходимы вашему девайсу для качественной и продуктивной работы. Каждое программное обеспечение имеет как минимум одну ошибку, по закону программирования. Специалисты, разрабатывающие программу, постоянно «вылавливают» ошибки, устраняют их и улучшают ОС телефона, чтобы исключить возникающие и возможные программные сбои.
Но иногда смартфон Айфон выключается и не загружается после обновления. Не стоит сразу нести гаджет в сервисный центр, можно попробовать запустить режим восстановления своими руками. Причинами такой проблемы называют следующее:
- смартфон просто разрядился, так как обновление требует большого расхода энергии
- вышла из строя микросхема памяти
- сломалась кнопка включения при перезагрузке устройства
- удалилась привязка к оператору локации
- «полетела» прошивка (программный сбор и сброс настроек)
В некоторых случаях можно попробовать решить проблему своими силами, без помощи специалистов. Для этого, если обновился Айфон и не включается, используйте приведенные ниже рекомендации по режиму восстановления.
Для этого, если обновился Айфон и не включается, используйте приведенные ниже рекомендации по режиму восстановления.
Как восстановить работоспособность смартфона
Если вы обновили ОС телефона фирмы Apple до последней версии, а он отключился и не загружается после обновления, следует попробовать реанимировать его своими силами.
Процесс восстановления iPhone зависит от причины выключения при обновлении программного обеспечения. Для начала попробуйте поставить телефон на зарядку (желательно использовать оригинальную зарядку, так как продукция Apple плохо реагирует на левые аксессуары). Обновление программного обеспечения может занимать достаточно много времени и поэтому сильно разрядить батарею.
Если батарея разрядилась во время обновлений и телефон отказывается включаться, подключите его к источнику питания как минимум на сутки. Если проблема кроется в разряженной батарее, результата раньше не появится.
Если телефон так и не включается через сутки зарядки, можно попробовать перезагрузить гаджет. Жесткая перезагрузка Айфона – это самая первая процедура при различных мелких поломках. Ее применяют, если происходят какие-либо мелкие сбои в работе техники Apple.
Жесткая перезагрузка Айфона – это самая первая процедура при различных мелких поломках. Ее применяют, если происходят какие-либо мелкие сбои в работе техники Apple.
Если не включается телефон, можно воспользоваться жесткой перезагрузкой устройства. Чтобы перезагрузить телефон, необходимо сделать следующее:
- одновременно нажимать кнопку «Home» и кнопку включения, которая находится сверху
- удерживайте кнопки в таком положении в течение 12-20 секунд
- в результате на экране должен появиться логотип Apple
Если экран все так же не включается после того, как вы обновили iPhone, скорее всего проблема блокировки кроется во внутренних деталях гаджета или в программном обеспечении, в котором произошел сброс настроек.
Испробовав все указанные выше рекомендации, и обнаружив, что после обновления Айфон не загружается даже после жесткой перезагрузки устройства, не следует пытаться дальше запускать процесс восстановления.
Если поломка, после которой не включается iPhone, когда вы обновили его, кроется в микросхеме, только профессиональный мастер сможет провести диагностику и ремонт гаджета для его восстановления.
Процесс ремонта состоит из следующих шагов:
- аккуратная разборка Айфона
- диагностика для установления причин, по которым телефон не включается, проведя обновление ПО
- определение причины неисправности
- удаление испорченных элементов
- установка новых деталей
- перепрошивка смартфона при необходимости
- сборка и проверка результата
Только профессионал сможет решить проблему, если произошла блокировка телефона и он после обновления не включается.
Если вам не помогла жесткая перезагрузка или зарядка устройства при обновлении ОС, следует сразу обратиться за помощью к профессионалу, который готов оказать недорогие ремонтные услуги. Самостоятельный разбор и попытка поменять оригинальные запчасти приведут только к еще более серьезным повреждениям гаджета.
Где найти профессионала
Если ваш Айфон не включается после обновления iOS и попытки самостоятельного восстановления смартфона не дали результата, следует обратиться к опытному мастеру.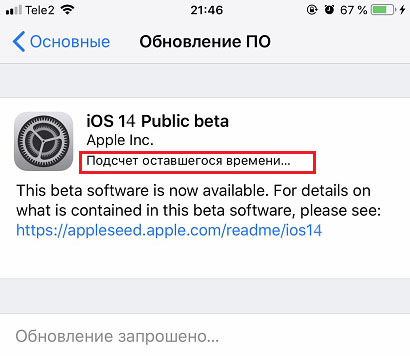 Оформите заявку через YouDo, если у вас не включается iPhone, и укажите в ней признаки поломки и модель гаджета. Специалисты оставят свои предложения.
Оформите заявку через YouDo, если у вас не включается iPhone, и укажите в ней признаки поломки и модель гаджета. Специалисты оставят свои предложения.
Также изучите профили мастеров, чтобы узнать, сколько стоит ремонт Айфона, если он не включается после обновления.
Задание Святослава «Ремонт iPhone»
800 ₽
Исполнитель приехал вовремя, как договаривались. Произвёл диагностику и определил, что замена разъёма в IPhone 6s, не решит проблему. Вероятно проблема в плате. Будем решать. На iPhone 5s, заменил экран и приклеил стекло! Сделал все быстро!
Исполнитель задания:
Евгений
5,0 1739 отзывов
Создать такое же задание
Как исправить ошибку сотового обновления на iPhone
Некоторые владельцы iDevice узнали, что их сотовая связь и данные недавно вышли из строя. Наряду с тем, что iPhone больше не позволяет им получать доступ к Интернету, а также принимать или совершать звонки. На самом деле это произошло с ними после того, как они обновились до прошивки iOS 12.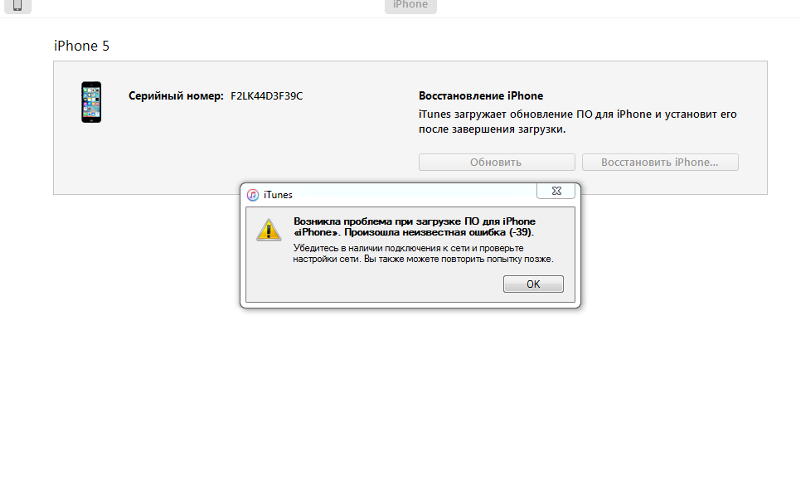 1.2. В этой статье мы поговорим о том, как исправить ошибку сотового обновления на iPhone. Давайте начнем!
1.2. В этой статье мы поговорим о том, как исправить ошибку сотового обновления на iPhone. Давайте начнем!
Неспособность iPhone предложить соединение с сотовой сетью на самом деле обычно дополняется уведомлением «Нет обслуживания» в верхнем левом углу экрана устройства. где в основном демонстрируется прием или сигнал несущей. Кроме того, на экране iPhone отображается уведомление, в котором говорится:
«Сбой обновления сотовой связи — ваш iPhone не может совершать и принимать звонки или получать доступ к сотовым данным, пока он не будет обновлен».
Ошибка сотового обновления
Прежде всего, вы должны сначала проверьте наличие доступных обновлений системного программного обеспечения iOS. Если доступно обновление iOS (даже если оно имеет ту же версию), вам следует установить его. Вы также можете проверить настройки> Общие> Обновление программного обеспечения или подключив iPhone к iTunes на компьютере, а также проверить наличие обновлений там.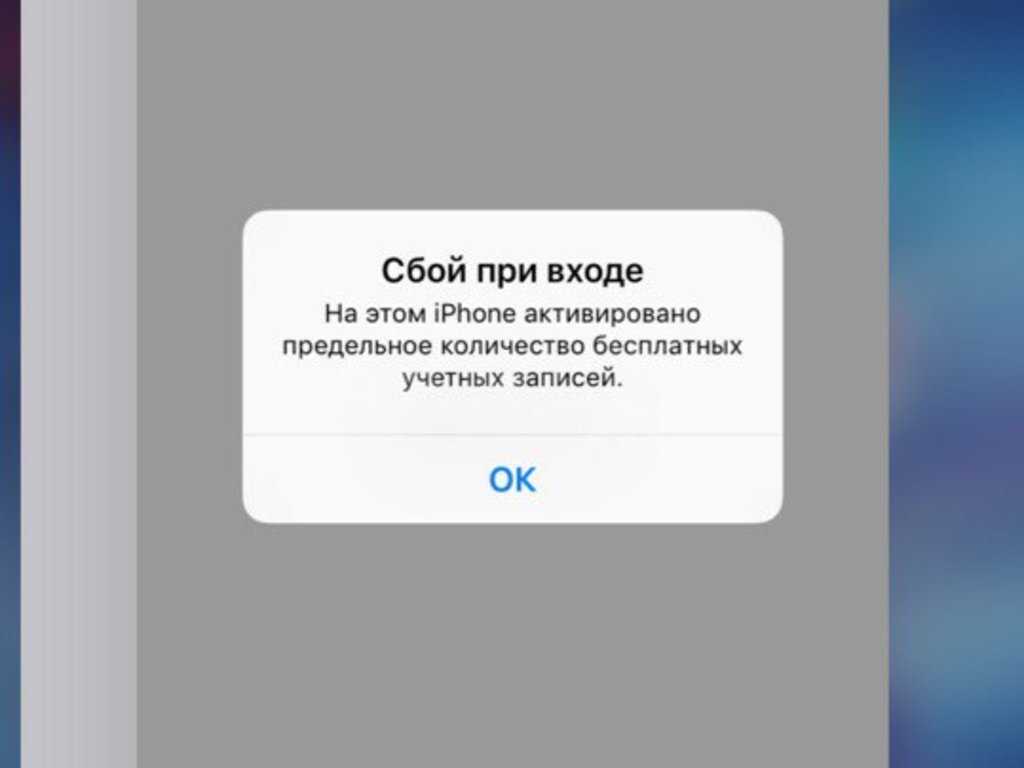
Имейте в виду, что для некоторых пользователей приведенные ниже уловки могут решить проблему «Нет обслуживания» и «Сбой обновления сотовой связи» на их iPhone, однако для других пользователей это не так. Еще один, хотя и очень неприятный обходной путь — просто перезагружать iPhone каждый раз, когда вам требуется обслуживание. Поскольку это, похоже, позволяет iPhone иметь сотовую связь на очень короткое время. Инструкции по принудительной перезагрузке многих моделей iPhone приведены ниже в разделе дополнительных шагов по устранению неполадок.
Исправить ошибку сотового обновления
Возможно, вы сможете решить проблему отсутствия сотовой связи вместе с iPhone, выполнив следующую процедуру извлечения SIM-карты, а также перезапуска iPhone:
- Выключите свой iPhone
- Затем выньте SIM-карту из iPhone.
- Теперь снова включите iPhone.
- Затем снова вставьте SIM-карту в iPhone.
Подождите немного, и на iPhone должна восстановиться сотовая связь, а также исчезнет ошибка «Нет связи». В редких случаях вам может потребоваться перезагрузить iPhone еще раз.
В редких случаях вам может потребоваться перезагрузить iPhone еще раз.
Отрегулируйте настройки сотовой связи на iPhone
Другие текущие обходные пути для временного решения этой проблемы с сотовыми данными на iPhone также включают отключение вызовов Wi-Fi. И настройте параметры данных LTE так, чтобы они были только данными, а не голосом и данными. Для некоторых пользователей это может быть неприемлемо как постоянное решение. Однако, опять же, это обходной путь, поэтому вы можете решить, нужно ли временное отключение звонков по Wi-Fi. А голосовая связь LTE вообще стоит того, чтобы иметь соединение для передачи данных по сотовой сети.
- Откройте приложение «Настройки» на iPhone с проблемой сотовой передачи данных.
- Перейдите в настройки «Сотовая связь».
- Выберите «Звонки по Wi-Fi» и выключите функцию звонков по Wi-Fi — это само по себе может решить проблему для большинства пользователей.
- Затем вернитесь к настройкам сотовой связи, на этот раз выбрав «Параметры сотовой связи».

- Нажмите «Включить LTE», а затем выберите «Только данные» в качестве настройки (настройка по умолчанию — «Голос и данные»).
- Затем выйдите из настроек
Для многих пользователей iPhone их сотовая связь восстановится, а затем снова начнет работать. Хотя это происходит за счет временной потери звонков по Wi-Fi, а также голосового LTE. Некоторые пользователи iPhone могут обнаружить, что для решения их проблем с сотовой связью достаточно выбрать только одно из указанных выше изменений настроек.
Вам не нужно перезагружать iPhone, чтобы эти изменения настроек вступили в силу, однако это никому не повредит. Жесткая перезагрузка не требуется, поэтому достаточно просто выключить и снова включить iPhone.
Поиск и развертывание обновлений сотовых операторов
Большинство пользователей iPhone могут по-прежнему получать сообщение об ошибке «Сбой обновления сотовой связи» на их iDevice. Где они должны попытаться найти, есть ли обновление настроек оператора связи от своего поставщика сетевых услуг, а затем установить его, если оно доступно. Эти обновления от оператора мобильной связи на самом деле отличаются от типичных обновлений iOS. Ниже приведены шаги, которые вы можете проверить на наличие обновлений оператора связи (и установить в зависимости от наличия):
Эти обновления от оператора мобильной связи на самом деле отличаются от типичных обновлений iOS. Ниже приведены шаги, которые вы можете проверить на наличие обновлений оператора связи (и установить в зависимости от наличия):
- Сначала подключите iPhone к Wi-Fi, если он еще не подключен к сети.
- Откройте «Настройки»> «Общие»> «О программе» и прокрутите вниз до раздела «Оператор».
- А теперь подожди немного. Если появится обновление для оператора связи, нажмите «Обновить», чтобы продолжить установку.
Обновление оператора связи будет доступно не всем, однако стоит посмотреть, доступно ли оно для вас. По-видимому, многие люди смогли решить проблемы с сотовой связью на своих iDevices, просто установив обновления оператора связи. Так что это на самом деле то, на что вам обязательно стоит обратить внимание.
Устранение дополнительных проблем с сотовой связью
Если вы выполнили все описанные выше действия, но по-прежнему испытываете проблемы с сотовой связью. Затем вы можете продолжить действия по устранению неполадок, которые мы описали ниже:
Затем вы можете продолжить действия по устранению неполадок, которые мы описали ниже:
- Принудительно перезагрузите трубку; процесс будет отличаться в зависимости от модели, которую вы используете.
- Сбросьте настройки сети вашего iDevice, но знайте, что вам нужно будет записать пароли WiFi, так как вам придется повторно вводить их вместе с другими настройками.
- Если iPhone может принимать или совершать звонки, но не может принимать и отправлять данные, попробуйте другие советы по устранению сбоев сотовой передачи данных на iPhone.
- Теперь создайте резервную копию iPhone с помощью iTunes или iCloud, а затем выполните восстановление с помощью этой резервной копии.
- Найдите обновления системного программного обеспечения (общие) в iOS, выбрав «Настройки»> «Общие»> «Обновление программного обеспечения».
- Свяжитесь с Apple или вашим оператором сотовой связи, чтобы получить дополнительную помощь. Если ни один из шагов и приемов по устранению неполадок, описанных выше, не может решить вашу проблему с сотовыми данными и сетью, возможно, вам придется сообщить официальным источникам об устранении неполадок.

Способствовать
Одна из читательниц Unlockboot также сообщила нам о своем непосредственном опыте решения проблемы сотовой связи iPhone. Когда ее устройство полностью отключилось от сотовой сети после обновления до последней прошивки iOS, на ее экране появилось сообщение «Сбой обновления сотовой связи» и сообщение «Нет обслуживания». И на самом деле она не могла ничего делать в сети. Знание того, что iPhone является сотовым устройством, не может использовать сотовые данные, также очень расстраивает.
Если проблемы с сотовой связью являются результатом ошибки iOS, то также понятно, что новое обновление от яблоко полностью рассмотрит этот вопрос. Хотя Apple не называет конкретных сроков по таким вопросам. Как бы то ни было, важно, чтобы вы всегда были в курсе обновлений системного программного обеспечения.
Если известно, что недавно выпущенное обновление решает проблемы с сотовой передачей данных на iPhone, тогда вы, безусловно, захотите снова переключиться на голос, а также данные для набора данных LTE. А также снова активируйте вызовы по Wi-Fi, чтобы воспользоваться этими функциями.
А также снова активируйте вызовы по Wi-Fi, чтобы воспользоваться этими функциями.
Заключение
Хорошо, это все, ребята! Я надеюсь, что вам понравится Steam, который не запускает статью, и вы сочтете ее полезной. Поделитесь с нами своим мнением. Также, если у вас есть дополнительные вопросы, связанные с этой статьей. Тогда дайте нам знать в разделе комментариев ниже. Мы скоро к тебе вернемся.
Хорошего дня!
Post Views:
327
Не удается проверить наличие обновлений на iPhone/iPad, как исправить?
«Когда я попытался обновить свой iPhone 12 до iOS 16, новый доступный файл iOS не отображается, и вместо этого я вижу сообщение о том, что ‘ Не удалось проверить наличие обновлений. Произошла ошибка при проверке наличия обновления программного обеспечения.’ Что я могу сделать, чтобы исправить это и обновить свой телефон?»
Проблема, из-за которой iPhone или iPad не может проверить наличие ошибки обновления, иногда возникает при обновлении OTA.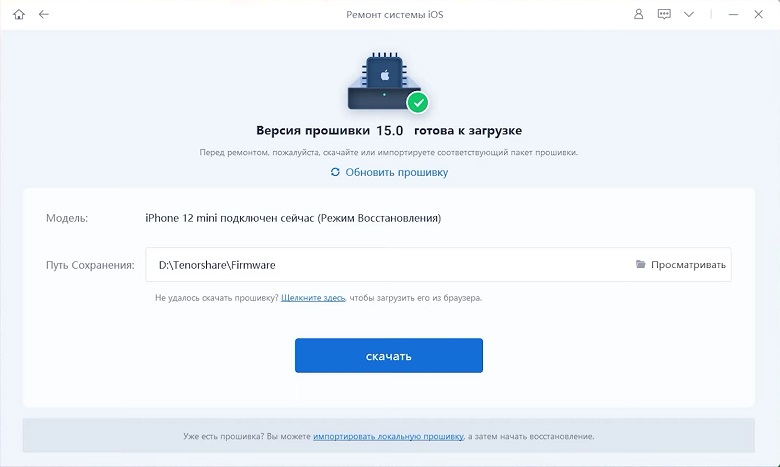 После нажатия «Обновление программного обеспечения» на iPhone или iPad сначала отображается «Проверка обновлений», а затем появляется сообщение об ошибке «Невозможно проверить наличие обновлений». Эта проблема обычно раздражает, особенно когда она появляется снова и снова, а вы понятия не имеете о причине.
После нажатия «Обновление программного обеспечения» на iPhone или iPad сначала отображается «Проверка обновлений», а затем появляется сообщение об ошибке «Невозможно проверить наличие обновлений». Эта проблема обычно раздражает, особенно когда она появляется снова и снова, а вы понятия не имеете о причине.
Здесь мы предлагаем 7 быстрых исправлений, чтобы вы могли определить причину или решить проблему. Если вы уже попробовали большинство распространенных способов и думаете, что это может быть сложная системная ошибка, вы также можете перейти к Решение 7 напрямую, чтобы решить ее с помощью стороннего инструмента.
Вам может понравиться:
Решение 1. Убедитесь, что серверы Apple не отключены
Когда ваш iPhone или iPad проверяет наличие обновлений, он должен взаимодействовать с серверами Apple. Если серверы Apple не работают, естественно, ваш iPhone не может проверить наличие обновлений. Значит, есть вероятность, что сбой обновления вызван не внутренней причиной, а некоторыми внешними факторами.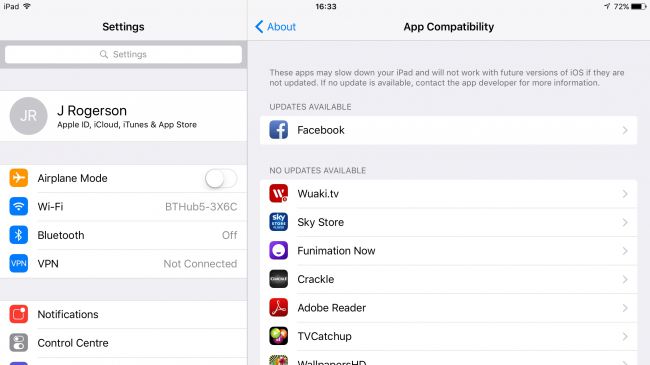 Чтобы проверить это, посетите Состояние системы Apple веб-страницу, чтобы узнать, доступны ли серверы.
Чтобы проверить это, посетите Состояние системы Apple веб-страницу, чтобы узнать, доступны ли серверы.
Если значки отображаются зеленым цветом, это означает, что они работают нормально. Затем вы можете объяснить сбой обновления iPhone другими причинами и попробовать другие альтернативы для решения проблемы. Если есть желтые, красные значки или синие значки с аннотациями, вы можете подождать, пока серверы вернутся в нормальное состояние, и попробовать обновиться позже.
Решение 2. Обеспечьте хорошее сетевое подключение для обновления программного обеспечения
Проблема «Невозможно проверить наличие обновлений» обычно возникает из-за проблем с сетью. Поскольку OTA-обновление iOS требует стабильного и бесперебойного состояния сети, вам необходимо убедиться, ваш iPhone/iPad имеет хороший уровень сигнала Wi-Fi.
Если кажется, что ваше соединение Wi-Fi слабое, в то время как другие устройства могут нормально использовать его при том же соединении, вот три способа, которые помогут вам решить проблему с сетью на вашем iPhone или iPad.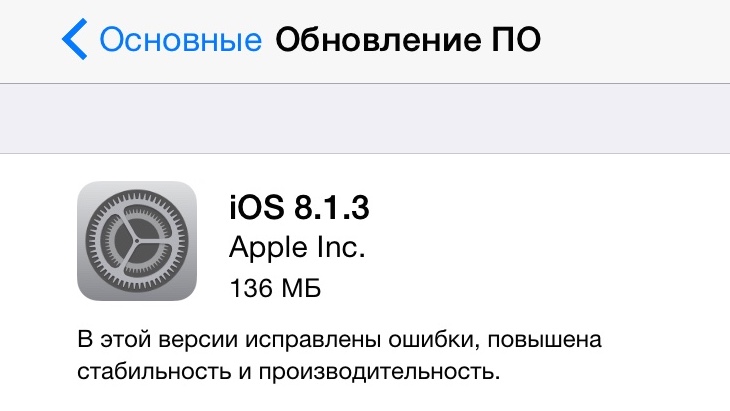
1. Переподключите Wi-Fi
Откройте «Настройки» > «Wi-Fi». Отключите Wi-Fi на несколько минут. Включите его снова и снова подключите. Затем перейдите в «Обновление программного обеспечения» и посмотрите, не может ли ваше устройство проверить наличие обновлений iOS.
2. Подключитесь к другой сети Wi-Fi.
Если повторное подключение не работает, возможно, вам придется попробовать другие работающие сети Wi-Fi. Откройте «Настройки» > «Wi-Fi». Отключите текущую сеть Wi-Fi и подключитесь к другой действующей.
3. сбросить настройки сети
Если по-прежнему возникает ошибка при проверке обновлений программного обеспечения на вашем iPhone или iPad, попробуйте сбросить настройки сети. Откройте «Настройки» > «Основные». Прокрутите вниз и нажмите «Перенести» или «Сбросить iPhone». Нажмите «Сбросить настройки сети».
Решение 3. Перейдите на общедоступный DNS Google.
Но вы также можете обнаружить, что не можете проверить наличие обновлений на своем iPhone, в то время как вы можете без проблем использовать другие приложения для просмотра видео или общения в чате. В этом случае ваш iPhone не может обновиться, вероятно, не из-за слабой сети. Таким образом, вы можете вместо этого попробовать следующее, которое некоторые пользователи находят полезным, а именно: переключите свою интернет-сеть на Google Public DNS.
В этом случае ваш iPhone не может обновиться, вероятно, не из-за слабой сети. Таким образом, вы можете вместо этого попробовать следующее, которое некоторые пользователи находят полезным, а именно: переключите свою интернет-сеть на Google Public DNS.
Шаг 1. Откройте «Настройки» > «Wi-Fi».
Шаг 2.Коснитесь синего значка информации рядом с вашей текущей сетью Wi-Fi.
Шаг 3. Нажмите «Настроить DNS» > «Вручную» > «Добавить сервер» и введите DNS-серверы: «8.8.8.8» или «8.8.4.4». Затем выберите DNS и нажмите «Сохранить».
Если ни один из вышеперечисленных методов не работает, а ваш iPhone по-прежнему зависает при проверке обновлений, ошибка в основном вызвана не проблемой сети, а системной проблемой или чем-то другим. Читайте дальше, чтобы узнать больше о решениях.
Решение 4. Принудительно перезагрузите iPhone/iPad
Простой, но выполнимый способ исправить некоторые незаметные системные ошибки — это перезагрузите свой iPhone/iPad.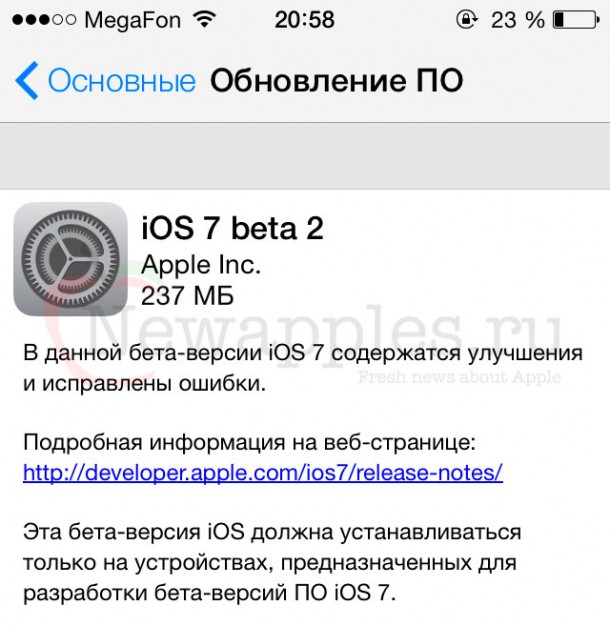 После перезагрузки iPhone перейдите на страницу обновления программного обеспечения, чтобы проверить, может ли он нормально обновляться. Поскольку перезагрузка часто используется большинством пользователей, и вы, вероятно, знаете об этой операции, мы не будем здесь подробно о ней говорить.
После перезагрузки iPhone перейдите на страницу обновления программного обеспечения, чтобы проверить, может ли он нормально обновляться. Поскольку перезагрузка часто используется большинством пользователей, и вы, вероятно, знаете об этой операции, мы не будем здесь подробно о ней говорить.
Что делать, если перезагрузка по-прежнему не помогает? Вы можете пойти дальше и попытаться принудительно перезагрузить iPhone или iPad, которые не могут проверить наличие обновлений на iOS 16. У разных поколений iPhone есть разные способы полной перезагрузки телефона.
Аппаратный сброс iPhone 8/X/11/12/13/SE 2nd
Быстро нажмите и отпустите кнопка увеличения громкости, и сделайте то же самое для кнопка уменьшения громкости. Затем нажмите и удерживайте боковая (или верхняя) кнопка пока не появится логотип Apple.
Примечание:
- Для принудительного перезапуска iPad без кнопки «Домой», вы можете сделать так же, как этот метод.

После аппаратного сброса теперь вы можете снова перейти на страницу обновления программного обеспечения и посмотреть, не произошла ли ошибка при проверке обновления программного обеспечения.
Обратите внимание, что поддерживаемые iOS 16 устройства включают только iPhone 8 или более поздние модели. Тем не менее, если вы столкнулись с проблемами при установке обновления на iPhone 7 или предыдущие телефоны Apple, вы можете попробовать выполнить следующие действия по сбросу, чтобы устранить проблему с невозможностью проверить наличие обновлений.
Аппаратный сброс iPhone 7/7 Plus
Нажмите и удерживайте кнопку питания и кнопку уменьшения громкости одновременно в течение нескольких секунд, пока не появится логотип Apple.
Аппаратный сброс iPhone 5/6/SE 1st
Нажмите и удерживайте кнопку питания и кнопку «Домой» одновременно, пока не появится логотип Apple. Обычно говорят о 10 секундах.
Примечание:
Чтобы принудительно перезагрузить iPad с помощью кнопки «Домой», вы можете сделать то же самое, что и этот метод.
Решение 5. Удалить профиль бета-версии iOS 16
Кроме того, могут возникнуть проблемы с вашими файлами iOS. Если вы загрузили предыдущую бета-версию iOS 16 на свой iPhone/iPad, новое обновление iOS может не отображаться. Чтобы решить эту проблему, просто удалить бета-файлы сначала, а затем попробуйте снова проверить наличие обновлений.
Шаг 1. Перейдите в «Настройки» > «Основные» > «VPN и управление устройствами».
Шаг 2. Коснитесь профиля бета-версии программного обеспечения iOS в разделе «Профиль конфигурации».
Шаг 3. Нажмите «Удалить профиль», чтобы удалить профиль бета-обновления.
Решение 6. Проверьте наличие обновлений с помощью iTunes
Это может быть разочаровано после того, как вы попробовали все вышеперечисленные решения, ваш iPhone / iPad по-прежнему не может проверить наличие обновлений через обновление OTA. Однако не сдавайтесь сейчас. Это все еще возможно решить с помощью некоторого программного обеспечения.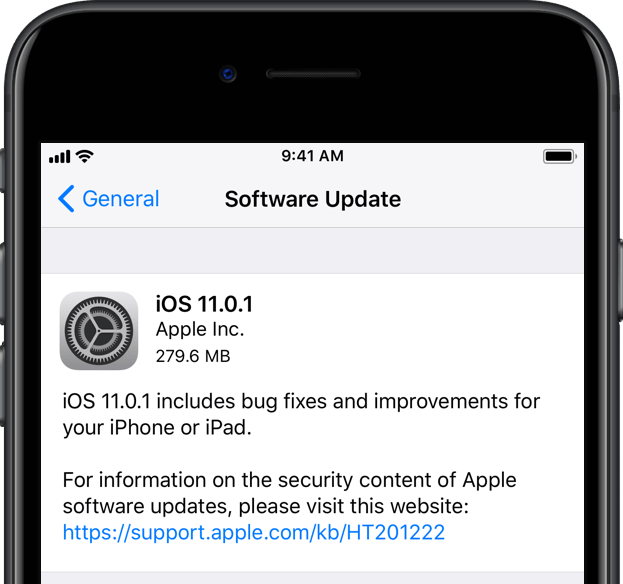 Первый выбор состоит в том, чтобы используйте iTunes, чтобы обновить iPhone до последней версии iOS.
Первый выбор состоит в том, чтобы используйте iTunes, чтобы обновить iPhone до последней версии iOS.
Шаг 1. Подключите ваш iPhone / iPad к компьютеру.
Шаг 2. Запустите последнюю версию iTunes.
Шаг 3. Откройте вкладку «Сводка».
Шаг 4. Нажмите «Проверить наличие обновлений», а затем выберите «Загрузить и обновить».
Шаг 5. Перезагрузите iPhone/iPad после обновления, и вы получите новейшую версию iOS на своем устройстве.
Решение 7. Проверьте наличие обновлений с помощью стороннего инструмента
Если ваш iPhone/iPad продолжает показывать ошибку при проверке обновлений, а ваш iTunes не работает должным образом, и, к сожалению, все распространенные исправления не работают, вы все равно можете использовать профессиональное стороннее программное обеспечение для обновления вашего iPhone, например, FoneSolve Восстановление системы iOS.
Это инструмент восстановления системы iOS, который направлен на решение различных системных проблем iOS, от небольших ошибок до серьезных проблем, таких как iPhone завис в режиме наушников, iPhone черный экрани т. д. И самое главное, это может помочь вам обойти проверку на наличие обновлений и обновить рабочее iOS-устройство до последней версии. Среди трех режимов ремонта также есть Бесплатный режим быстрого исправления который может решить простые проблемы, такие как сбой обновления, бесплатно.
д. И самое главное, это может помочь вам обойти проверку на наличие обновлений и обновить рабочее iOS-устройство до последней версии. Среди трех режимов ремонта также есть Бесплатный режим быстрого исправления который может решить простые проблемы, такие как сбой обновления, бесплатно.
Шаг 1. Загрузите и установите FoneSolve iOS System Recovery на свой ПК/Mac.
Бесплатная загрузка Купить со скидкой 20% Бесплатная загрузка Купить со скидкой 20%
Шаг 2. Пытаться Бесплатное быстрое исправление который является бесплатным и восстанавливает устройство с защитой данных. Если вы не видите такой режим, нажмите Пуск > Стандартный режим > Подтвердить. (Совет: в стандартном режиме вы можете обновить свой iPhone без потери данных).
Если этот режим не работает, перейдите к Стандартный режим исправить. Этот режим также не удалит данные вашего iPhone.
Шаг 3. Подключите к нему свое устройство и следуйте инструкциям, чтобы перевести iPhone в режим восстановления.
Подключите к нему свое устройство и следуйте инструкциям, чтобы перевести iPhone в режим восстановления.
Шаг 4. Проверьте, верна ли информация о вашем устройстве. Выберите нужную версию обновления iOS и нажмите «Восстановить». Программа загрузит файл прошивки новейшей iOS 16 и обновит ваш iPhone.
Шаг 5. Держите iPhone/iPad подключенным до завершения процесса. Ваш iPhone/iPad перезагрузится и обновится до последней версии iOS 16.
Примечание:
- Если первые два режима не работают для восстановления, и вы хотите использовать расширенный режим, будьте осторожны, так как он сотрет все данные на вашем iPhone/iPad.
Вы успешно исправили «Невозможно проверить наличие обновлений» на своем iPhone / iPad с помощью любого решения, описанного выше? Надеюсь, что эта статья может помочь. И если ваша проблема не может быть решена, пожалуйста, напишите нам свой вопрос.
Что делать, если произошел сбой активации iPhone или iPad
Опубликованы в 16. 03.2017 1 Комментарии0
03.2017 1 Комментарии0
При попытке обновить прошивку устройства от компании Apple до последней версии или во время проведения активации iPhone или iPad у вас могут возникнуть различные виды ошибок, которые не дадут завершить процесс. Как их решить?
Причины ошибки активации iPhone и iPad
Причин, по которым процесс обновления и активации устройства может быть прерван, может быть несколько:
- На серверах Apple ведутся технические работы или они временно недоступны по другой причине. В этом случае остается одно: ждать, пока программисты компании не поднимут сервера. Просмотреть статус сервера, то есть, работает он или нет в данных момент времени, можно перейдя по следующей ссылке — https://www.apple.com/ru/support/systemstatus/. Работающие сервера отмечены зеленым кружком, а неработающие — красным или желтым.Сбой активации
- Сервера Apple недоступны, но есть возможность обновить версию прошивки через iTunes.Сервера Apple недоступны, подключитесь к ITunes
- Устройство нераспознано и не подлежит активации.
 Этот вариант ошибки может появиться из-за нестабильного соединения с интернетом, взломанной при помощи Jailbreak прошивки или неактивной учетной записи AppleID.
Этот вариант ошибки может появиться из-за нестабильного соединения с интернетом, взломанной при помощи Jailbreak прошивки или неактивной учетной записи AppleID. - Вставленная в устройство SIM-карта не поддерживается. В этом случае остается одно — сменить тип сим-карты или оператора, который ее вам выдал.SIM-карта не поддерживается
- ITunes не может проверить устройство — ошибка возникает из-за проблем с AppleID, USB-переходником или из-за нестабильного соединения с интернетом.ITunes не может проверить устройство
Как можно решить проблему
Сначала стоит попробовать самые простые способы, которые очень часто оказываются самыми действенными.
Перезагрузка устройства
Перезагрузите ваш iPhone или IPad, зажав одновременно кнопки «Домой» и «Блокировка» на 8–10 секунд. Все фоновые процессы и приложения перезапустятся, и велик шанс того, что после этого они начнут работать корректно.
Перезагружаем устройство
Смена сети
Проверьте, работает ли сеть Wi-Fi стабильно.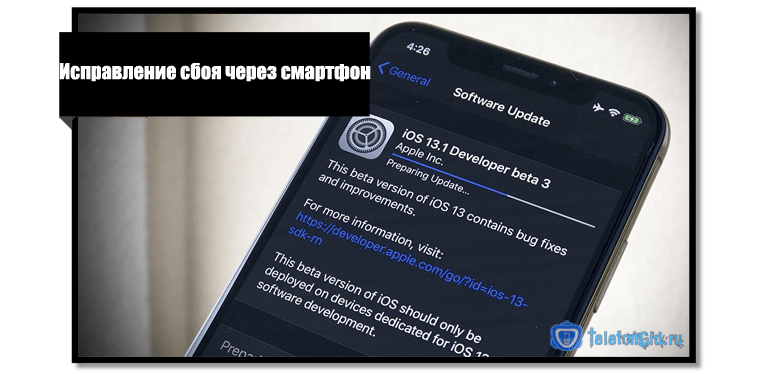 Если скорость интернета проседает, то перезагрузите роутер или подключитесь к другой сети Wi-Fi.
Если скорость интернета проседает, то перезагрузите роутер или подключитесь к другой сети Wi-Fi.
Подключаемся к другой сети Wi-Fi
Активация через ITunes
Если активировать или обновить устройство через сеть Wi-Fi не получилось, то выполните следующие действия:
- Откройте приложение ITunes на вашем компьютере с операционной системой Windows или Mac OS.Открываем ITunes
- Необходимо обновить ITunes до последней версии. Разверните меню «Справка».Разворачиваем меню «Справка»
- Перейдите к разделу «Обновление».Переходим к разделу «Обновление»
- Программа автоматически найдет доступные обновления и предложит вам их установить, подтвердите действие.Подтверждаем обновление
- Подключите устройство к компьютеру при помощи USB-переходника.Подключаем устройство к компьютеру при помощи USB-кабеля
- После окончания процесса авторизации кликнете по иконке вашего устройства.Кликаем по иконке устройства
- Перейдите к разделу «Обзор».Переходим в раздел «Обзор»
- Нажмите кнопку «Обновить», которая находится под блоком с описанием вашего устройства.
 Нажимаем кнопку «Обновить»
Нажимаем кнопку «Обновить» - Пройдите процесс обновления, выполняя инструкцию, появившуюся на экране компьютера. Появится следующее сообщение о том, что устройство успешно обновлено. Пройдите процесс активации, следуя инструкции на экране компьютера.Начинаем процесс активации
Восстановление устройства для устранения сбоя
Только в том случае, если ни один из вышеперечисленных способов не помог устранить проблему, стоит пользоваться этим вариантом.
- Откройте приложение ITunes на вашем компьютере с операционной системой Windows или Mac OS.Открываем ITunes
- Подключите устройство к компьютеру при помощи USB-кабеля.Подключаем устройство к компьютеру при помощи USB-кабеля
- Отключите устройство, зажав кнопку «Блокировка» на несколько секунд и подтвердив действие.Выключаем устройство
- Одновременно нажимаем на устройстве кнопки «Блокировка» и «Домой» ровно на 10 секунд. Уберите палец с кнопки «Блокировка», кнопку «Домой» удерживайте еще около 10–15 секунд, пока на компьютере не появится уведомление о подключенном устройстве.
 Во время всего процесса перевода устройства в режим восстановления экран загораться не должен.Выполняем инструкцию
Во время всего процесса перевода устройства в режим восстановления экран загораться не должен.Выполняем инструкцию - ITunes увидит, что устройство находится в режиме восстановления и предложит восстановить его, согласитесь. Пройдите процесс восстановления, выполняя появившуюся на экране инструкцию.Подтверждаем действие
Видео: что делать, если не удалось активировать айфон или айпад
Если во время обновления или активации устройства возникла одна из вышеперечисленных ошибок, смените сеть Wi-Fi, перезагрузите устройство, активируйте и обновите его через ITunes или проведите процесс восстановления. Если ни один из предложенных способов не помог, и вы уверены, что сервера Apple в момент возникновения ошибки работают, то несите свое устройство в сервис, чтобы получить помощь квалифицированного специалиста. Но лучше предварительно проконсультироваться со службой поддержки Apple — https://support.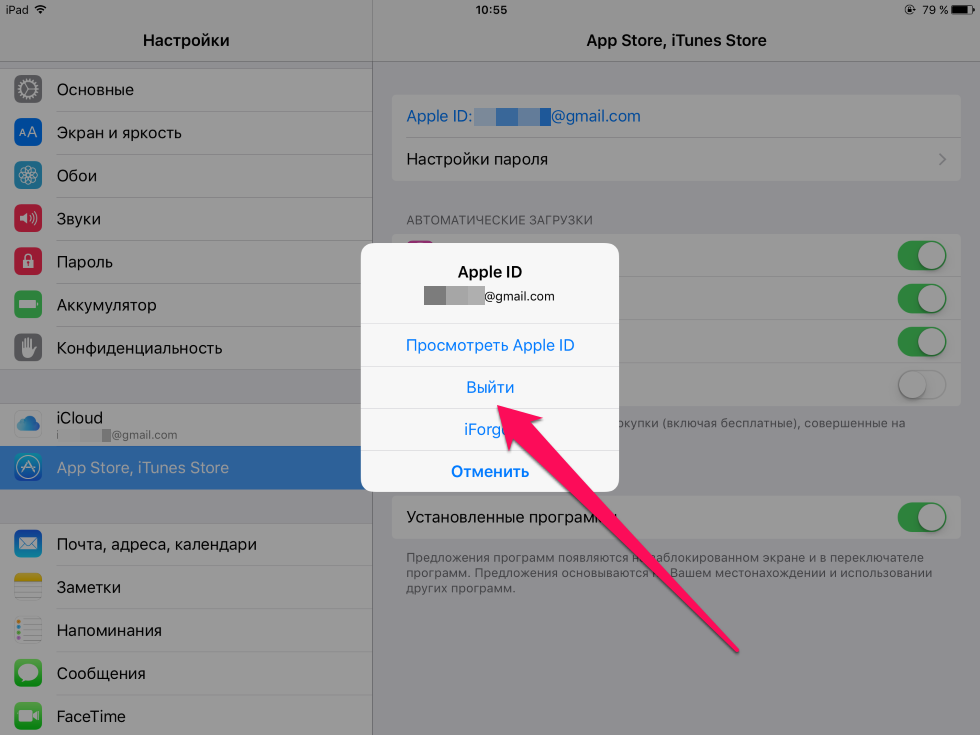 apple.com/ru-ru, подробно описав возникшую проблему и способы, которые не помогли ее устранить.
apple.com/ru-ru, подробно описав возникшую проблему и способы, которые не помогли ее устранить.
- Автор: Денис Долгополов
- Распечатать
Оцените статью:
(1 голос, среднее: 5 из 5)
Поделитесь с друзьями!
Android и iOS
Как исправить сбой приложений на iPhone или iPad
Н.З.Фотографий/Шуттерсточк
Приложения могут зависать или зависать на iPhone и iPad, как и на любой другой платформе. Операционная система Apple iOS маскирует сбои приложения, закрывая приложение. Если у вас возникают сбои, зависания или ошибки в приложениях, вот как вы можете решить эту проблему.
Это сбой приложения или устройства?
Во-первых, вы должны выяснить, сбой ли это приложения или сбоя устройства. Это довольно просто: если вы используете приложение, и оно внезапно закрывается без причины, приложение аварийно завершает работу.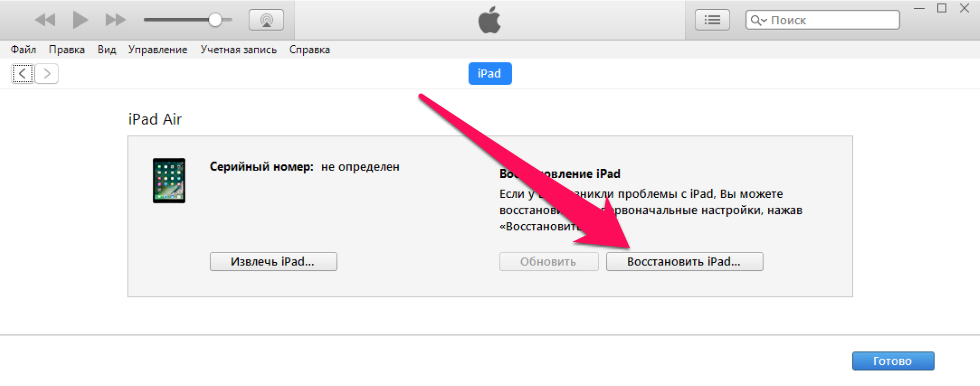 Если вы используете приложение, и оно перестает отвечать, но вы по-прежнему можете получить доступ к другим приложениям, это значит, что в приложении произошел сбой. Если вы пытаетесь запустить приложение, а оно продолжает исчезать, значит, приложение постоянно дает сбой.
Если вы используете приложение, и оно перестает отвечать, но вы по-прежнему можете получить доступ к другим приложениям, это значит, что в приложении произошел сбой. Если вы пытаетесь запустить приложение, а оно продолжает исчезать, значит, приложение постоянно дает сбой.
Если ваш телефон перестал отвечать, скорее всего, проблема в устройстве. Ваш телефон будет отображать черный экран или оставаться на логотипе Apple, если устройство разбилось. Кроме того, если ваш iPhone или iPad работает медленно без видимой причины и работает в нескольких приложениях, это проблема устройства.
Если вы не можете подключить беспроводные наушники, отправлять файлы через AirDrop или просматривать устройства AirPlay, возможно, произошел сбой службы, используемой операционной системой.
Устранение сбоев приложений
Приложения — это сторонние программы, которые работают на вашем iPhone. Несмотря на представление об устройствах Apple «просто работает», есть много вещей, которые могут пойти не так, что приведет к сбою приложений, их зависанию или отказу вообще открыться.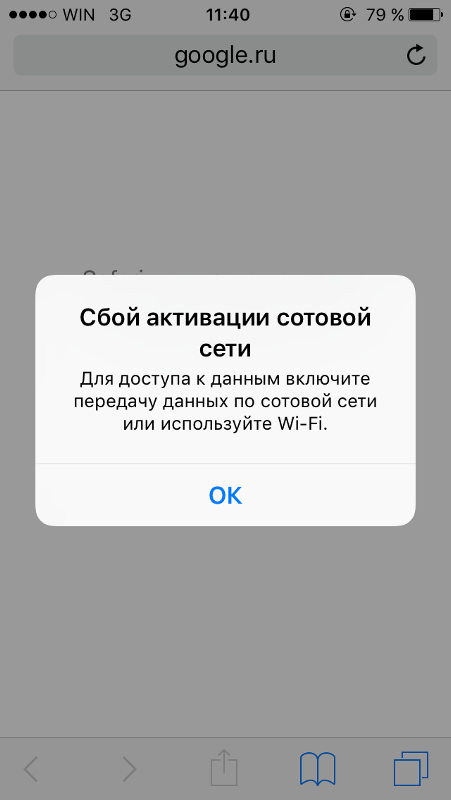 Проблемы обычно возникают из-за проблем с кодом, неожиданного ввода и даже аппаратных ограничений. В конце концов, приложения создаются людьми, а люди совершают ошибки.
Проблемы обычно возникают из-за проблем с кодом, неожиданного ввода и даже аппаратных ограничений. В конце концов, приложения создаются людьми, а люди совершают ошибки.
Если приложение внезапно исчезает, это происходит из-за сбоя. В большинстве случаев повторное открытие решает проблему. Если вы делитесь аналитикой с разработчиками (подробнее об этом позже), они получают отчет о сбое, который они могут использовать, чтобы предотвратить повторение проблемы.
Как убить зависшее приложение
Если приложение не отвечает, вы можете убить его с помощью переключателя приложений. Нет необходимости регулярно удалять приложения с помощью этого метода, если только они не вызывают проблемы. Доступ к переключателю приложений осуществляется с помощью различных ярлыков, в зависимости от модели вашего iPhone:
-
iPhone 8 и более ранние версии (устройства с кнопкой «Домой»):
Дважды нажмите кнопку «Домой», пока не увидите список недавно использованных приложений.
-
iPhone X
и более поздние версии (устройства без кнопки «Домой»):
Проведите вверх от нижней части экрана и проведите вправо
или
Проведите вверх от нижней части экрана и удерживайте, пока не увидите список недавно использованных приложений.
Вы можете использовать этот список для быстрого переключения между приложениями. Найдите приложение, вызывающее проблему, затем нажмите и проведите по нему вверх, чтобы «выбросить» и закрыть. Приложение исчезнет из списка недавно использованных приложений.
Теперь попробуйте перезапустить приложение. После того, как вы убьете приложения таким образом, их открытие займет немного больше времени, чем когда они приостановлены в фоновом режиме. Вот почему не следует без надобности убивать приложения.
Проверить наличие обновлений
Старые версии приложений также могут вызывать проблемы. Обновление с одной основной версии iOS до другой может вызвать проблемы со стабильностью, если приложение не обновлено с учетом изменений. Иногда разработчики полностью отказываются от своих приложений.
Обновление с одной основной версии iOS до другой может вызвать проблемы со стабильностью, если приложение не обновлено с учетом изменений. Иногда разработчики полностью отказываются от своих приложений.
Наиболее очевидное решение здесь — проверить наличие обновлений. Запустите App Store, перейдите на вкладку «Обновления» и нажмите «Обновить все», чтобы установить все доступные обновления. Вы можете узнать, как давно было обновлено приложение, выполнив поиск в App Store и прокрутив вниз до журнала версий.
Если приложение не обновлялось какое-то время, возможно, вам стоит поискать альтернативу. Иногда разработчики загружают новые версии в виде новых приложений. Например, приложение для создания заметок Drafts 4 было переименовано
Черновики (устаревшая версия)
после
Шашки 5
был выпущен.
Вы можете просмотреть другие приложения разработчика, нажав на его название под описанием приложения в App Store.
Переустановите проблемные приложения
Иногда приложения вылетают слишком часто. Иногда один вообще отказывается открываться, вылетая при каждой попытке его запустить. Если у вас возникла одна из этих проблем, удалите, а затем повторно установите приложение. Вы потеряете все локальные данные приложения, когда удалите его, но это не проблема, если оно использует облако (например, Evernote, Google Диск и Pages). Если приложение требует, чтобы вы вошли в систему, вам придется сделать это снова при повторной установке.
Чтобы удалить приложение со своего устройства:
- Нажмите и удерживайте значок приложения, пока он не переместится.
- Нажмите «X» рядом с приложением, а затем нажмите «Удалить» при появлении запроса.
- Запустите App Store, найдите приложение и переустановите его.
Помните, что если приложение больше не доступно в App Store, вы не сможете загрузить его снова.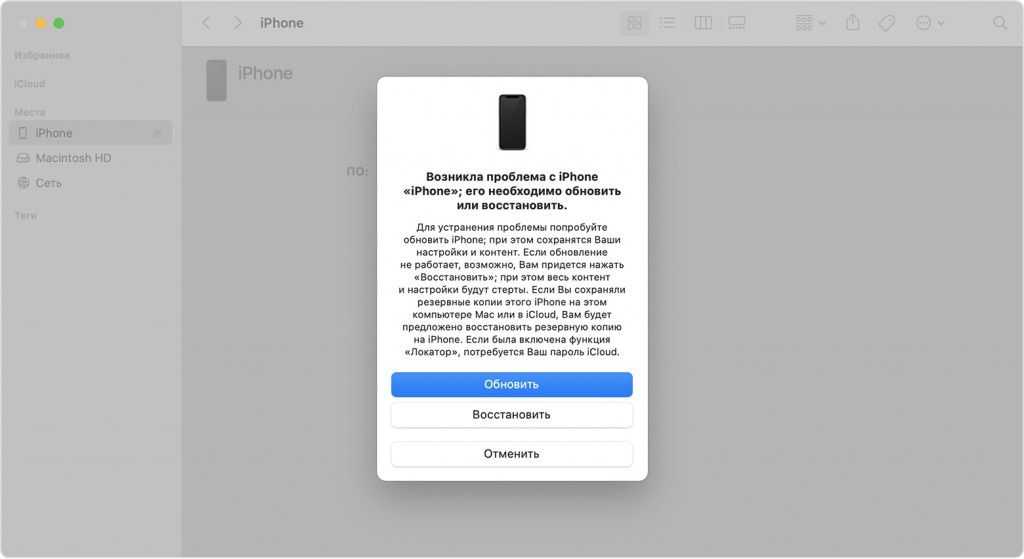
Проверьте разрешения вашего приложения
Иногда настройки конфиденциальности могут нанести ущерб вашим приложениям. Например, если картографическое приложение не может определить ваше местоположение, убедитесь, что у него есть доступ к этой информации.
Перейдите в «Настройки»> «Конфиденциальность» и проверьте все соответствующие категории, например «Камера», «Микрофон» или «Службы определения местоположения». Здесь будут перечислены все приложения, которым требуется ваше разрешение на доступ к службам или информации.
Создайте свободное пространство
Если ваше устройство переполнено, вы можете столкнуться со странным поведением приложения. Это особенно верно в отношении приложений, для работы которых требуется свободное пространство, например приложений камеры, аудиорекордеров и т. Д. Вы также можете столкнуться с общим замедлением работы iOS.
Перейдите в «Настройки»> «Основные»> «Хранилище iPhone», чтобы узнать, сколько у вас свободного места.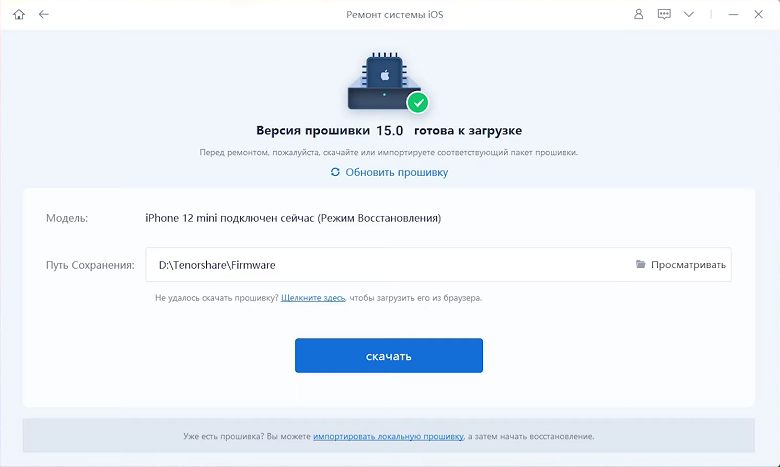
Узнайте, как освободить место на iOS
.
Свяжитесь с разработчиком или получите возврат
Если вы только что скачали приложение, а оно перестает работать, вы можете обратиться к разработчику или запросить возврат средств. Чтобы связаться с разработчиком, найдите приложение в App Store и прокрутите вниз до раздела «Рейтинги и обзоры». Нажмите «Поддержка приложений», чтобы перейти на сайт поддержки разработчика. В большинстве случаев это часто задаваемые вопросы, но обычно есть и контактная информация разработчика.
Обязательно подробно опишите свою проблему, указав модель вашего iPhone / iPad и версию программного обеспечения iOS (оба находятся в разделе «Настройки»> «О программе»). Ссылка «Поддержка приложения» видна только пользователям, которые загрузили это приложение, поэтому, если вы ее не видите, убедитесь, что вы используете тот же Apple ID, с которым вы приобрели (или загрузили) приложение.
Если вы заплатили за приложение, но оно не работает, вы имеете право на возмещение.
Узнайте, как запросить возврат средств за приложение у Apple
.
Устранение сбоев устройства и iOS
iPhone и iPad используют операционную систему Apple iOS. Несмотря на то, что платформа относительно стабильна, проблемы могут возникать время от времени. Это могут быть случайные перезапуски, сбои программного обеспечения и зависания, требующие ручного вмешательства.
Как перезагрузить iPhone
Многие проблемы решаются простым перезапуском устройства. Если вы заметили странное поведение ОС, например, экран, который не «спит» или проблемы с воспроизведением звука, перезагрузка может помочь.
Метод, который вы используете для перезагрузки устройства, зависит от модели вашего iPhone:
-
iPhone 8
,
Икс
,
XS
,
или
XR
: Нажмите и удерживайте кнопку уменьшения громкости и режима сна / пробуждения, пока не появится сообщение «Сдвиньте для выключения», а затем проведите пальцем по панели, чтобы выключить устройство.
-
iPhone 7
или раньше:
Нажмите и удерживайте кнопку «Режим сна / Пробуждение» вверху (iPhone 5s и ранее) или справа (iPhone 6 и 7), пока не появится сообщение «Сдвиньте для выключения», а затем проведите пальцем по панели, чтобы выключить устройство.
Когда ваше устройство выключится, вы можете перезапустить его, удерживая кнопку сна / пробуждения, пока не появится логотип Apple.
Восстановить не отвечающий iPhone
Если ваш iPhone полностью не отвечает или кажется зависшим, вам нужно будет выполнить принудительный сброс, удерживая несколько кнопок. Это зависит от того, какую модель iPhone вы используете:
-
iPhone 8, X, XS и XR:
Нажмите и отпустите кнопку увеличения громкости, нажмите и отпустите кнопку уменьшения громкости, а затем нажмите и удерживайте кнопку сна / пробуждения, пока не появится логотип Apple.
-
iPhone 7:
Нажмите и удерживайте кнопку увеличения громкости и кнопку сна / пробуждения, пока не появится логотип Apple. -
Айфон 6
или раньше:
Нажмите и удерживайте кнопки «Домой» и «Режим сна / Пробуждение», пока не появится логотип Apple.
Если на вашем iPhone есть физическая кнопка «Домой», то это iPhone 6. В других моделях есть виртуальная кнопка «Домой» (управляемая программным способом, без движущихся частей) или вообще отсутствует кнопка «Домой».
Переустановите iOS
Иногда проблемы не удается решить перезагрузкой, и вам может потребоваться переустановить iOS. Это последнее средство для устранения постоянных проблем, связанных с основной операционной системой. Подобные проблемы могут возникнуть из-за использования стороннего программного обеспечения, используемого для «очистки» или обслуживания вашего iPhone, и взлома.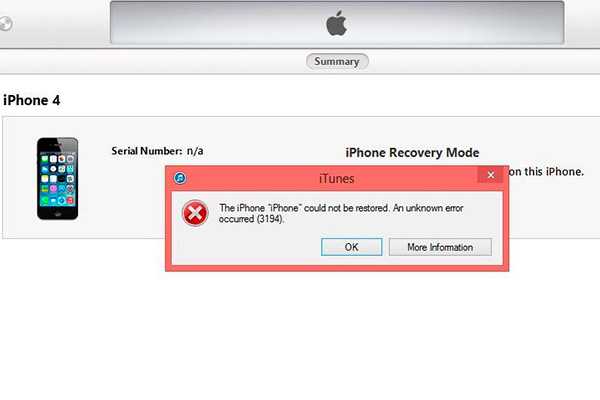
Имейте в виду, что переустановка iOS приведет к потере всех данных на вашем iPhone. Убедись, что ты
создать резервную копию iPhone
чтобы вы могли восстановить свои данные, когда закончите.
- Перейдите в Настройки и коснитесь своего имени вверху списка.
- Коснитесь своего iPhone из списка устройств внизу экрана (на нем будет написано «Этот iPhone»).
- Нажмите «Найти мой iPhone». Снимите флажок «Найти iPhone» и введите пароль для своего Apple ID.
- Запустите iTunes (пользователи Windows могут скачать его с
Веб-сайт Apple
) и подключите свой iPhone с помощью кабеля Lightning.
- Щелкните значок устройства в правом верхнем углу (см. Снимок экрана ниже).
- На вкладке «Сводка» нажмите «Восстановить iPhone» и следуйте инструкциям.
Подозреваете проблему с оборудованием?
Если вы все перепробовали и считаете, что проблема связана с оборудованием, вы можете бесплатно выяснить это,
записаться на прием
в ближайшем Apple Store или авторизованном сервисном центре. Если ваш iPhone все еще находится на гарантии, любой ремонт будет покрыт и бесплатно. Вы можете узнать, покрыты ли вы
Если ваш iPhone все еще находится на гарантии, любой ремонт будет покрыт и бесплатно. Вы можете узнать, покрыты ли вы
Веб-сайт Apple
.
Если на ваш iPhone не распространяется гарантия, с вас будет взиматься плата только за одобренную вами работу. Технические специалисты Apple проведут диагностику вашего устройства и выяснят, есть ли какие-либо проблемы под капотом.
Затем вы можете решить, хотите ли вы отремонтировать устройство. Если ремонт дорог, возможно, стоит выбрать новое устройство. Apple даже предложит вам некоторую скидку на покупку вашего нового устройства.
Делитесь аналитикой для улучшения программного обеспечения
Хотели бы вы что-нибудь сделать, чтобы улучшить используемое вами программное обеспечение? Перейдите в «Настройки»> «Конфиденциальность»> «Аналитика», чтобы просмотреть текущую политику совместного использования аналитических данных. Аналитика — это анонимная статистика использования вашего устройства, программного обеспечения, которое на нем работает, и того, для чего вы его используете.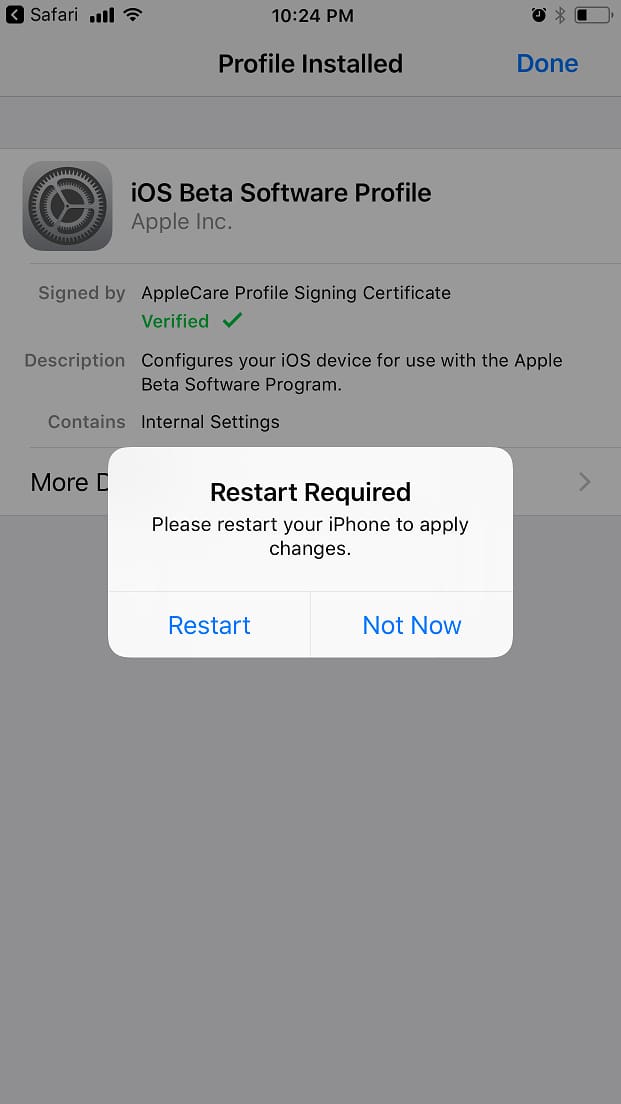
Вы можете включить «Поделиться iPhone и смотреть аналитику», чтобы делиться информацией напрямую с Apple. Затем компания может использовать эту информацию для улучшения iOS. Вы также можете включить «Поделиться с разработчиками приложений», чтобы анонимно отправлять отчеты об использовании и сбоях сторонним разработчикам. Это поможет им устранить ошибки и создать более стабильную работу программного обеспечения.
Есть еще несколько переключателей, которые вы можете включить, но ни один из них не так ценен, как эти два, с точки зрения улучшения повседневного опыта работы с iOS. Apple обещает, что во время этого процесса не передается никакая идентифицирующая информация, но вы можете отключить их, если вам это неудобно.
Сбой выполнения входа apple id при настройке
В этом руководстве показано, как исправить ошибку Проверка не удалась: произошла ошибка при подключении к серверу Apple ID на вашем iPhone или iPad.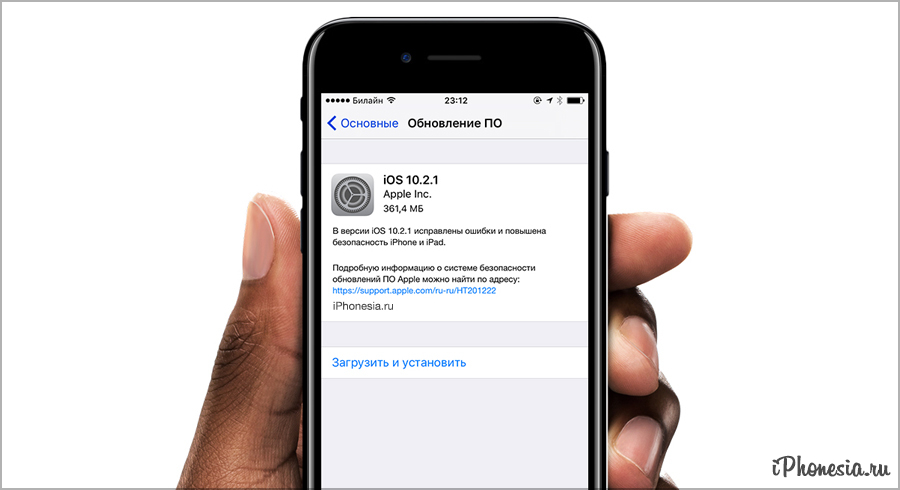 Вы можете увидеть это при настройке нового iPhone или при попытке установить обновление для iPhone.
Вы можете увидеть это при настройке нового iPhone или при попытке установить обновление для iPhone.
Мы видели это совсем недавно при настройке iPhone 8 Plus и установке обновления iOS 11, но Вы можете увидеть это на любом iPhone или iPad. В большинстве случаев есть способы, которыми вы можете это быстро исправить, но вам понадобится доступ к другой сети Wi-Fi или к компьютеру, в зависимости от того, когда вы это видите.
Как исправить досадную ошибку сервера Apple ID Server на iPhone или iPad.
Вот что делать, если вы продолжаете получать ошибку «Ошибка проверки» при попытке подключиться к серверу Apple ID на вашем iPhone или iPad. Попробуйте выполнить эти четыре шага, прежде чем говорить с Apple, поскольку они просто скажут вам то же самое после долгого удержания;
- Перезагрузите iPhone или iPad.
- Перезагрузите маршрутизатор и модем.
- Попробуйте другую сеть Wi-Fi
- Обновите свой iPhone с помощью iTunes
Во многих случаи перезапуска вашего iPhone и вашего маршрутизатора или модема не будут работать, но время от времени это решит проблему.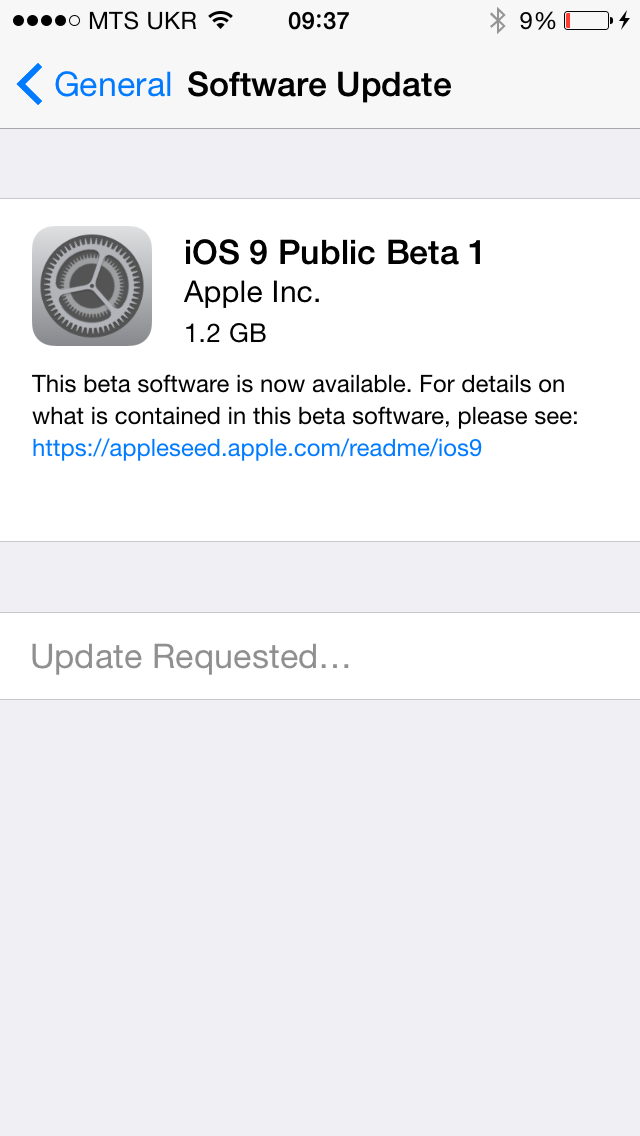 Нам не удалось отключить Wi-Fi и попытаться использовать LTE, чтобы завершить настройку или найти обновление.
Нам не удалось отключить Wi-Fi и попытаться использовать LTE, чтобы завершить настройку или найти обновление.
Исправляем ошибку «Сбой проверки, не удалось выполнить вход»
Большинство обладателей современных гаджетов сталкиваются с некоторыми ошибками во время процесса пользования девайсом. Пользователи устройств на системе iOS исключением не стали. Проблемы с устройствами от Apple не редко заключаются в невозможности войти в свой Apple ID.
Apple ID — единый аккаунт, который используется для связи между всеми сервисами компании Apple (iCloud, iTunes, App Store и т.д.). Однако очень часто возникают трудности с подключением, регистрацией или входом в свой аккаунт. Ошибка «Сбой проверки, не удалось выполнить вход» — одна из таких трудностей. Данная статья укажет на пути решения появившейся ошибки, избавление от которой позволит использовать возможности устройства на сто процентов.
Если требуется дополнительная помощь
Если вам по-прежнему нужна помощь со входом в iCloud, обновите устройство iPhone, iPad или iPod touch до последней версии iOS либо iPadOS и компьютер Mac до последней версии macOS. Дополнительные сведения см. в статье Системные требования для iCloud.
Дополнительные сведения см. в статье Системные требования для iCloud.
Информация о продуктах, произведенных не компанией Apple, или о независимых веб-сайтах, неподконтрольных и не тестируемых компанией Apple, не носит рекомендательного или одобрительного характера. Компания Apple не несет никакой ответственности за выбор, функциональность и использование веб-сайтов или продукции сторонних производителей. Компания Apple также не несет ответственности за точность или достоверность данных, размещенных на веб-сайтах сторонних производителей. Обратитесь к поставщику за дополнительной информацией.
Источник
Устранение ошибки «Сбой проверки, не удалось выполнить вход»
Ошибка возникает при попытке входа в аккаунт при использовании официальных приложений Apple. Существует несколько способов, которыми можно решить появившуюся проблему. Заключаются они, в основном, в проведении стандартных процедур по оптимизации некоторых настроек вашего устройства.
Способ 1: Перезагрузка
Стандартный метод решения большинства проблем, не вызывающий никаких вопросов и трудностей. В случае с обсуждаемой ошибкой, перезагрузка позволит перезапустить проблемные приложения, через которые производится вход в аккаунт Apple ID.
В случае с обсуждаемой ошибкой, перезагрузка позволит перезапустить проблемные приложения, через которые производится вход в аккаунт Apple ID.
Способ 2: Проверка серверов Apple
Подобная ошибка часто появляется в том случае, если на серверах Apple ведутся какие-то технические работы или если сервера временно отключены в связи с неправильной работой. Проверить работоспособность серверов довольно просто, для этого необходимо:
- Перейти через браузер в раздел «Состояние системы», который находится на официальном сайте Apple.
- Найти среди многочисленных сервисов необходимый нам Apple ID и проверить его работоспособность. В случае, если с серверами все хорошо — значок рядом с названием будет зеленого цвета. Если же сервера находятся на технических работах или временно не функционируют, то иконка будет красного цвета и тогда придется искать решение через другие способы.
Способ 3: Проверка соединения
Проверьте ваше интернет-соединение. Сделать это можно различными методами, самый простой — зайти в любое другое приложение, требующее постоянное подключение к интернету. При условии, что проблема действительно кроется в плохом соединении, достаточно будет узнать причину нестабильной работы интернета, а настройки устройства можно будет и не трогать вовсе.
При условии, что проблема действительно кроется в плохом соединении, достаточно будет узнать причину нестабильной работы интернета, а настройки устройства можно будет и не трогать вовсе.
Способ 4: Проверка даты
Неправильные установки даты и времени на устройстве могли повлиять на работоспособность Apple ID. Для проверки существующих установок даты и дальнейших изменений необходимо:
- Открыть «Настройки» из соответствующего меню.
- Найти раздел «Основные» и зайти в него.
- Пролистать список вниз до пункта «Дата и время», нажать на этот пункт.
- Проверить, действительно ли на устройстве стоят неактуальные настройки даты и времени и в случае чего поменять их на действительные. При желании, можно оптимизировать этот аспект автоматически, достаточно тапнуть по соответствующей кнопке.
Способ 5: Проверка версии приложения
Ошибка может возникнуть из-за устаревшей версии приложения, через которое производится вход в Apple ID. Проверить, обновлено ли приложение до последней версии довольно легко, для этого необходимо сделать следующее:
Проверить, обновлено ли приложение до последней версии довольно легко, для этого необходимо сделать следующее:
- Открыть «App Store» на своем устройстве.
- Перейти во вкладку «Обновления».
- Напротив необходимого приложения нажать на кнопку «Обновить», тем самым установив последнюю версию программы.
Способ 6: Проверка версии iOS
Для нормальной работы многих приложений необходимо периодически проверять устройство на наличие новых обновлений. Обновить операционную систему iOS можно, если:
- Открыть «Настройки» из соответствующего меню.
- Найти раздел «Основные» и зайти в него.
- Нажать на пункт «Обновление ПО».
- Следуя инструкции, произвести обновление устройства до актуальной версии.
Способ 7: Вход через сайт
Определить, в чем именно заключается неисправность — в приложении, через которое производится вход в аккаунт, или в самой учетной записи, можно очень просто. Для этого требуется:
- Перейти на официальный сайт компании Apple.

- Произвести попытку входа в свой аккаунт. В случае, если вход был успешно выполнен, то проблема исходит со стороны приложения. Если же войти в свой аккаунт не получилось, то следует обратить внимание на свою учетную запись. На этом же экране можно воспользоваться кнопкой «Забыли Apple ID или пароль?», которая поможет восстановить доступ к аккаунту.
iTunes
Эти способы предназначены для тех пользователей, которые получают уведомления об ошибке во время использования приложения iTunes на своем персональном компьютере или MacBook.
Способ 1: Проверка соединения
В случае с iTunes, примерно половина проблем появляется из-за плохого интернет-соединения. Нестабильность сети может вызвать различные ошибки при попытке подключения к сервису.
Способ 2: Отключение антивируса
Антивирусные утилиты могут нарушать работоспособность приложения, тем самым провоцируя появление ошибок. Для проверки следует на время выключить весь антивирусный софт, после чего совершить попытку входа в аккаунт.
Способ 3: Проверка версии iTunes
Наличие актуальной версии приложения необходимо для нормальной работы. Проверить наличие новых обновлений iTunes можно, если:
- Найти в верхней части окна кнопку «Справка» и нажать на нее.
- Нажать во всплывающем меню на пункт «Обновления», после чего проверить наличие новой версии приложения.
Все описанные методы помогут при появлении ошибки подключения к серверу Apple ID. Надеемся, что статья смогла помочь вам. Мы рады, что смогли помочь Вам в решении проблемы.Опишите, что у вас не получилось. Наши специалисты постараются ответить максимально быстро.
Помогла ли вам эта статья?
В определенных случаях можно столкнуться с сообщением «Произошла ошибка подключения к серверу Apple ID». Что делать в такой ситуации, мы рассмотрим далее. Описанная ситуация может произойти при попытке войти в учетную запись после обновления iPhone.
Возможные ошибки, связанные с Apple ID
Есть несколько типов ошибок, которые могут возникнуть при работе с Apple ID:
Ошибка подключения к серверу Apple ID — может появиться при попытке входа в аккаунт через IPhone, IPad, IPod touch или компьютер под управлением Mac OS или Windows.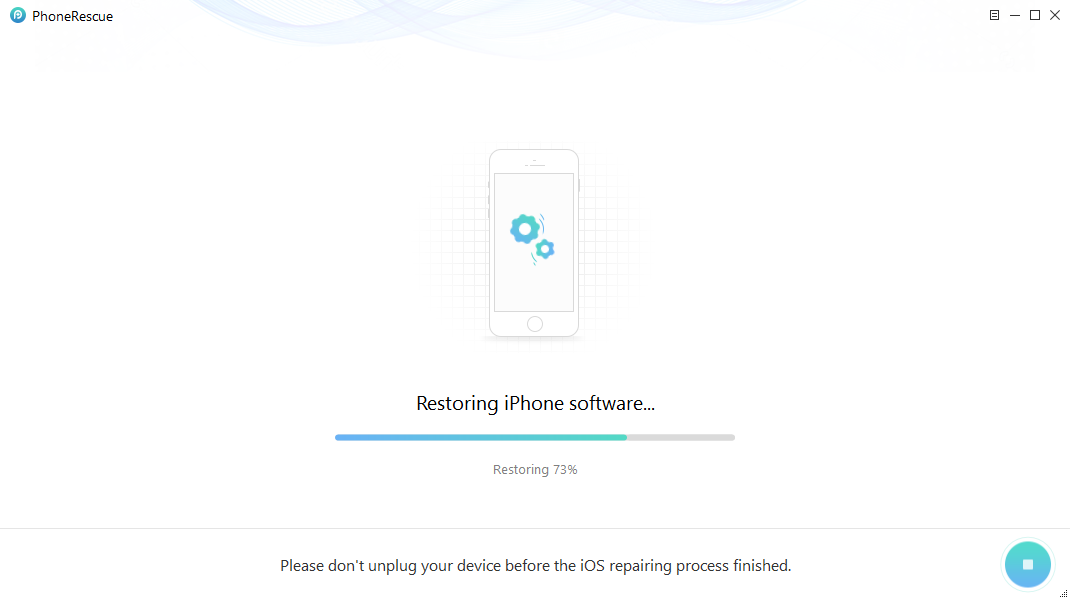
Во-первых, она может возникнуть из-за того, что на серверах Apple действительно ведутся какие-то технические работы, но шанс этого очень мал. Скорее всего, причина в следующем:
- В неправильно введенном логине или пароле;
- неактуальной версии прошивки устройства;
- неактуальной версии приложения, через которое вы пытаетесь авторизоваться;
- неточно выставленных настройках даты и времени;
- проблемах, связанных с интернетом;
- возможно, ошибка может появиться после взлома прошивки устройства посредством Джейлбрейка.
Сбой проверки — эта ошибка возникает при использовании официальных приложений от Apple — ITunes, App Store, Apple Music, ICloud и т. п. Причины возникновения у нее те же, что и у предыдущей ошибки.
Сбой выполнения входа или ошибка «Этот Apple ID не поддерживается» — возникает данная проблема при попытке авторизации в сервисах Apple и означает, что использовать это приложение через ваш аккаунт Apple ID нельзя. То есть, есть некоторые аккаунты, которые не поддерживаются системой, возможно, они устарели или были зарегистрированы некорректно.
Ошибка «Apple ID не найден» или «Apple ID не является актуальным» — может появиться, если ваш аккаунт неактуален или заблокирован. Возможно, вы не подтвердили учетную запись через письмо, пришедшее на электронную почту после окончания регистрации.
Не удается войти в аккаунт из-за уведомления о необходимости аутентификации — возникает на компьютерах, если вы пытаетесь зайти в ITunes или ICloud, не имея прав администратора.
Положение дел
Итак, устройство сообщает «Произошла ошибка подключения к серверу Apple ID». Как устранить ее, рассмотрим поэтапно. Из-за этого из функций телефона можно пользоваться практически только звонками. Сервисы Apple становятся недоступны. К примеру, нельзя воспользоваться App Store.
Кроме того, если устройство выдает сообщение: «Произошла ошибка подключения к серверу Apple ID», iCloud также активировать не удастся. Существует несколько вариантов устранения указанной неполадки.
Устранения ошибок (в том числе при подключении к серверу)
Перед тем как перейти к индивидуальному устранению каждой из возможных ошибок поочередно, попробуйте выполнить следующие действия.
Перезагрузка устройства
Возможно, простая перезагрузка решит проблему, так как все процессы и приложения перезагрузятся вместе с устройством и начнут работать корректно. То есть, этот вариант подходит в том случае, если ошибка возникает из-за самого приложения.
Вход в учетную запись через официальный сайт
Это действие производится для того, чтобы выяснить в чем причина возникновения ошибки — в самом аккаунте или приложении, в которое не получается войти. Перейдите на официальный сайт Apple ID (https://appleid.apple.com/ru/) и попробуйте войти с помощью своего уникального логина и пароля. Если авторизация пройдет успешно, то все дело в приложении, если произойдет какой-то сбой, то проблема с учетной записью.
Проверка работоспособности серверов Apple
Если у вас появляется уведомление «Ошибка подключения к серверу Apple ID», то есть способ, с помощью которого можно проверить, действительно ли сервера в данный момент не работают, или же проблема в учетной записи. Переходим по этой ссылке
Переходим по этой ссылке
https://www.apple.com/ru/support/systemstatus/ и в открывшемся списке находим сервис, в который у вас не получается зайти. Данные постоянно обновляются в автоматическом режиме и, если напротив выбранного сервиса вы увидите красный кубик, то это значит, что сейчас он недоступен, необходимо подождать какое-то время. Если же с сервисом все в порядке, проблема кроется в учетной записи.
Учетная запись
Мы видим — произошла ошибка подключения к серверу Apple ID. Необходимо проверить, является ли используемый идентификатор действительным и корректным, то есть работающим в данный момент. Для этого отправляемся на официальный ресурс Apple и указываем данные учетной записи. Если при этом аккаунт не открывается, регистрируем новый.
Если учетная запись работает, а сообщение «Произошла ошибка подключения к серверу Apple ID» не пропало, следует найти другую причину сбоя. Отметим, что неполадка может возникнуть на iPhone и iPad.
Проблема может поджидать на этапе активации. Можно попробовать произвести эту операцию через компьютер, применив iTunes. Кроме того, можно пропустить создание ID. Это делается после устройства.
Можно попробовать произвести эту операцию через компьютер, применив iTunes. Кроме того, можно пропустить создание ID. Это делается после устройства.
Как избежать проблем с Apple ID в будущем
Чтобы ошибки, связанные с авторизацией в сервисах Apple при помощи Apple ID, больше не возникали, достаточно придерживаться нескольких простых правил:
- Всегда помните ответы на контрольные вопросы и другие дополнительные пароли для восстановления доступа к аккаунту. Не забудьте указать в настройках аккаунта запасную почту, чтобы при утере доступа к основной, не потерять доступ к Apple ID.
- Следите за актуальностью версии прошивки устройства и приложения, через которое пытаетесь авторизоваться.
- Не сообщайте никому пароль от учетной записи, не вводите его на подозрительных сайтах, для работы которых это необходимо.
- Перед тем как решать возникшую ошибку, узнайте, в чем именно причина (в устройстве, приложении, учетной записи, серверах Apple или интернет-соединение), иначе можете сделать только хуже.

При использовании серверов Apple могут возникнуть различные ошибки, связанные с единой учетной записью Apple ID, но любую из них можно решить самостоятельно. Если по каким-то причинам проблему устранить не получилось, вы всегда можете обратиться в официальную службу поддержки Apple и получить помощь квалифицированных специалистов.
Источник
Сброс настроек
Сброс настроек может решить нашу проблему. Чтобы это сделать, вам необходимо:
- Перейдите в раздел «Настройки» и нажмите «Общие».
- Пролистайте страницу вниз и нажмите «Сброс».
- Наконец, выберите «Сбросить все настройки».
Вы также можете попробовать сбросить настройки без стирания данных. Если iPhone по-прежнему запрашивает пароль Apple ID, переходите к следующему решению.
Ошибка подключения к серверу Apple ID — как исправить сбой?
Приветствую! Сегодня, сразу же после обновления iPhone (при попытке войти со своей учетной записью), я столкнулся с необычной ошибкой. Телефон мне радостно сообщил что это не возможно, и написал приблизительно следующее — «Сбой проверки, не удалось выполнить вход. Произошла ошибка подключения к серверу Apple ID». Самое интересное, что из-за этого телефон фактически превращается в обычную «звонилку», ведь невозможно пользоваться всеми сервисами Apple — в App Store не зайти, игру или приложение не скачать, iCloud тоже не активировать, ну и т.д.
Телефон мне радостно сообщил что это не возможно, и написал приблизительно следующее — «Сбой проверки, не удалось выполнить вход. Произошла ошибка подключения к серверу Apple ID». Самое интересное, что из-за этого телефон фактически превращается в обычную «звонилку», ведь невозможно пользоваться всеми сервисами Apple — в App Store не зайти, игру или приложение не скачать, iCloud тоже не активировать, ну и т.д.
Проверьте iCloud/iMessage/FaceTime
Всегда важно проверять свою учетную запись iCloud. Чаще проверяйте, настроена ли она надлежащим образом. Проследите, вышли ли вы из своей учетной записи, когда удаляли её. Прежде чем сделать это, вам нужно подготовить все резервные копии файлов для iCloud и iTunes.
Когда вы перейдете в «Настройки», коснитесь поля учетной записи, стерев ранее написанный пароль, введите новый. После этого попробуйте авторизоваться. Это должно исправить проблему.
Если проблема (Айфон постоянно запрашивает пароль Apple ID) всё ещё не исправлена, вам необходимо проверить настройки и .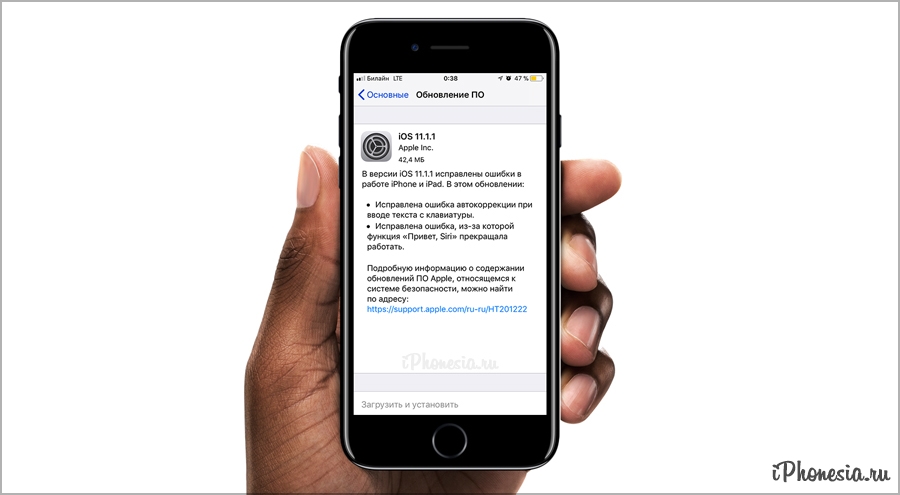 Эти два приложения всегда используют ваш Apple ID, даже если вы не запустили их.
Эти два приложения всегда используют ваш Apple ID, даже если вы не запустили их.
В этом случае могут возникнуть проблемы с активацией вашей учетной записи или с её информацией. Вы должны повторно авторизоваться в и с помощью нового идентификатора Apple и пароля.
Ошибка возникает на iPhone и iPad
Проблема подключения к серверам Apple может поджидать Вас уже на этапе активации. И здесь есть всего два варианта, которые можно предпринять:
- Попробовать выполнить активацию через компьютер, с использованием iTunes. Хотя и здесь могут возникать трудности, но об этом чуть ниже.
- Просто пропустить создание Apple ID и сделать это уже позже, после включения аппарата.
В случае, когда на уже загруженном устройстве не удается выполнить вход в свой Apple ID или же наоборот, вход осуществлен, но App Store и другие сервисы не работают по причине сбоя серверов, то следует обратить внимание на:
- А все ли действительно ли все нормально с этими самыми серверами Apple? Бывают такие моменты, когда в их функционировании возникают трудности.
 Как об этом узнать можно прочитать здесь.
Как об этом узнать можно прочитать здесь. - Обязательно нужно, чтобы была корректно выставлена дата и время. Укажите вручную, если автоматическое определение невозможно.
- Убедитесь, что версия iOS последняя и конечно же не является бетой. В случае бета-тестирования Вы сознательно устанавливаете еще не «полностью готовое» ПО, поэтому ошибки очень даже возможны.
- Проверьте подключение к интернету, как при помощи Wi-Fi, так и мобильных данных. У меня, например, проблема была именно в Wi-Fi соединении — оно просто перестало работать (хотя показывало хороший сигнал) и из-за этого был сбой подключения к Apple ID. Как справиться с неработающим Wi-Fi в iPhone я уже писал, повторяться не буду.
- Пробуем выйти из Apple ID (Настройки — iTunes Store, App Store — нажать на учетную запись — Выход), перезагрузить iPhone или iPad, и войти с использованием своего идентификатора заново.
- Жесткий сброс (удалить все), в качестве самого последнего средства. Создайте резервную копию в iCloud или на ПК в iTunes перед этим!
Кстати, джейлбрейк также может стать причиной подобных проблем.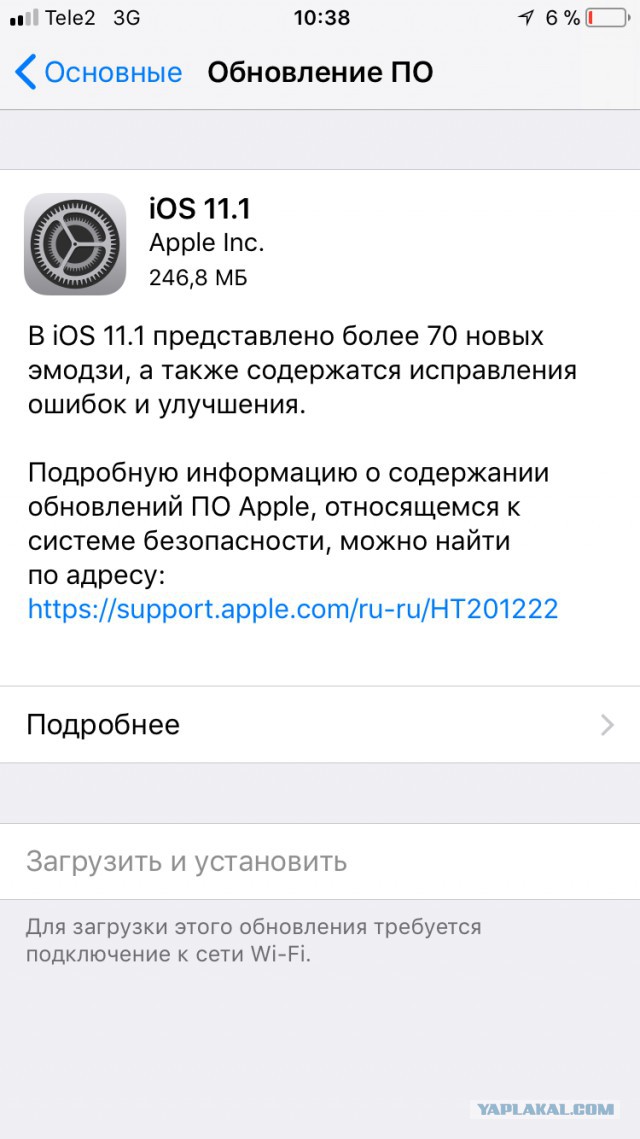 Поэтому, если предыдущее методы не помогают, и вход в Apple ID по прежнему не осуществить, избавляемся от джейла. Напомню, что сделать это правильно можно только через восстановление iPhone.
Поэтому, если предыдущее методы не помогают, и вход в Apple ID по прежнему не осуществить, избавляемся от джейла. Напомню, что сделать это правильно можно только через восстановление iPhone.
Проверка обновлений приложений
Все, что вам нужно сделать, это открыть App Store и проверить историю приобретенных приложений. Убедитесь, что нет ничего, что в данный момент загружается, либо обновляется. Они могут не отображаться на вашем главном экране, поэтому лучший способ – это проверить всё собственноручно.
Затем вы можете открыть свои настройки записи в iTunes и App Store («Настройки» → «iTunes» → «App Store») и передать отчет о вашем Apple ID. После этого, еще раз зарегистрируйте его. Это может помочь вам найти проблему и отследить причину её появления.
Во время входа в систему, если вы обнаружите, что не можете войти в свою учетную запись, значит, с вашим паролем Apple ID есть какие-то проблемы. В этом случае попробуйте сбросить пароль и снова войдите в систему с помощью iPhone или iPad.
Обновление iPhone не удалось? 6 способов исправить
Итак, обновление вашего iPhone до iOS 15 не удалось? Действительно раздражает, не так ли? Однако эта проблема обычно встречается при обновлении системы ios. Это не проблема, которую трудно решить. Наоборот, эту проблему можно решить очень быстро. Мы можем гарантировать, что одно или несколько решений, описанных ниже, будут работать, что позволит вам успешно обновить iPhone и снова заставить его нормально работать. Давайте посмотрим, как исправить ошибку обновления iPhone!
6 лучших способов исправить ошибку обновления iPhone на iPhone 13/12/11
Вот способы исправить ошибку обновления iOS. Если вы используете iTunes для обновления iOS, и это не удается с кодом ошибки, вы можете попробовать использовать iToolab FixGo, чтобы сначала решить проблему.
- 1. Удалите и снова загрузите обновление
- 2. Управляйте хранилищем вашего iPhone
- 3. Перезагрузите iPhone
- 4.
 Сброс настроек сети на iPhone
Сброс настроек сети на iPhone - 5. Обновите через iTunes или Finder (Catalina)
- 6. Устраните проблемы с обновлением iPhone без потери данных с помощью FixGo
1. Удалите обновление и снова загрузите его.
Самый простой способ исправить зависший процесс обновления iOS — просто перезапустить его. Это означает просто удаление загрузки и повторную загрузку обновления. Выполните следующие простые шаги, чтобы удалить обновление:
Шаг 1: Откройте приложение «Настройки» на своем устройстве.
Шаг 2: В появившихся параметрах нажмите «Общие», а затем «Хранилище iPhone».
Шаг 3: Вы должны увидеть обновление iOS в списке приложений. Нажмите на обновление, а затем нажмите «Удалить».
Шаг 4. Теперь вы можете вернуться в «Настройки» > «Основные» > «Обновление ПО», чтобы снова загрузить обновление.
2. Управляйте памятью вашего iPhone
Другая причина может заключаться в том, что на вашем телефоне недостаточно памяти. В этом случае вы можете проверить объем свободного места на вашем устройстве, поскольку одной из основных причин неудачного обновления является отсутствие достаточного места для хранения.
В этом случае вы можете проверить объем свободного места на вашем устройстве, поскольку одной из основных причин неудачного обновления является отсутствие достаточного места для хранения.
Узнайте, как проверить объем памяти iPhone:
Шаг 1. Откройте «Настройки».
Шаг 2: Нажмите «Общие», а затем выберите «Хранилище iPhone».
Здесь вы должны увидеть все приложения и данные на iPhone и объем памяти, который они занимают. Если у вас недостаточно места для хранения (до 2 ГБ), вы можете удалить некоторые данные на iPhone. После завершения обновления вы можете просто повторно загрузить эти файлы.
3. Перезагрузите iPhone 9.0025
Простой перезапуск iPhone может быть одним из лучших решений проблем iOS, подобных этой. Ниже описано, как перезагрузить iPhone:
Шаг 1: Нажмите и удерживайте кнопку питания, пока не появится ползунок.
Шаг 2: Затем перетащите ползунок, пока iPhone полностью не выключится.
Шаг 3. Подождите несколько секунд, а затем снова нажмите и удерживайте кнопку питания, пока на экране не появится логотип Apple и iPhone не включится.
4. Сброс настроек сети на iPhone
Если перезагрузка не запускает обновление iOS и снова нормально работает, проблема вполне может быть связана с сетью.
Возможно, используемая вами сеть Wi-Fi нестабильна или по той или иной причине iPhone не может подключиться к сети Wi-Fi. Лучшее, что можно сделать, чтобы исправить все проблемы с сетью на вашем устройстве, — это сбросить настройки сети на iPhone. Однако сброс настроек сети удалит все ваши сохраненные пароли, такие как WIFi, сотовая связь. Следуйте инструкциям, чтобы двигаться дальше, если вы согласны с этим.
Шаг 1. Выберите «Настройки» > «Основные» > «Сброс» > «Сбросить настройки сети».
Шаг 2. Перезагрузите iPhone, подключите iPhone к сети Wi-Fi и повторите попытку обновления.
5. Обновление через iTunes или Finder (Catalina)
Если вам по-прежнему не удается обновить iPhone OTA, вам следует подумать об обновлении iPhone через iTunes или Finder, если вы используете macOS Catalina.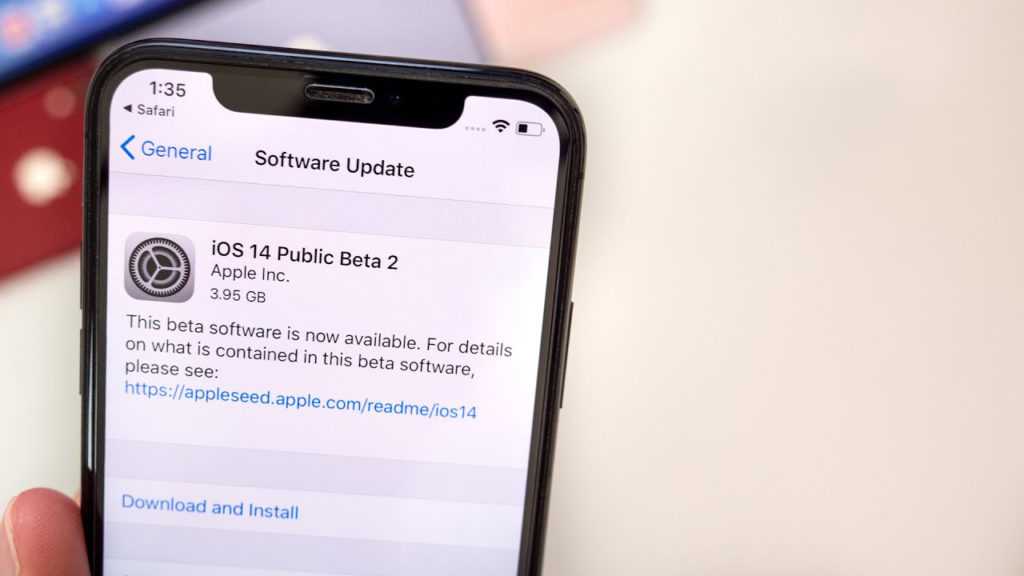 Для этого выполните следующие простые шаги:
Для этого выполните следующие простые шаги:
Шаг 1: Подключите iPhone к компьютеру, а затем откройте iTunes или Finder.
Шаг 2: Выберите свое устройство в Finder или iTunes.
Шаг 3: Нажмите «Сводка > Проверить наличие обновлений», и iTunes установит прошивку на ваш iPhone, если она доступна. Вам просто нужно держать iPhone подключенным в течение всего процесса.
6. Исправьте проблемы с обновлением iPhone без потери данных с помощью FixGo
Если iTunes не подходит для вас, но вы по-прежнему не можете обновить iPhone OTA, вполне возможно, что различные программные проблемы могут помешать вам обновление айфона. Устранение этих проблем может восстановить iPhone, что позволит вам обновить iPhone без дальнейших проблем.
Вот инструменты для восстановления системы iOS, которые вы можете использовать для этой цели, это iToolab FixGo. С FixGo вы можете починить iPhone за несколько простых шагов и без потери данных на iPhone. Вот некоторые из его наиболее заметных функций:
- Устранение более 200 различных проблем с iOS, включая устройство, которое не обновляется, устройство, застрявшее на логотипе Apple, и устройство, застрявшее на черном экране.

- Это также одно из самых идеальных решений для устранения проблем с tvOS.
- Вы можете использовать его для входа и выхода из режима восстановления одним щелчком мыши.
- Он совместим с последними версиями iOS 16 и iPadOS 16, а также со всеми моделями iPhone и iPad.
Вот как вы можете использовать FixGo, чтобы решить проблему с обновлением и восстановить нормальную работу iPhone:
Начните с установки программы на свой компьютер, а затем запустите ее.
Видеоруководство
Шаг 1 В главном интерфейсе выберите «Стандартный режим». Затем подключите iPhone к компьютеру с помощью USB-кабелей.
Шаг 2 Для ремонта iPhone вам потребуется установить на iPhone последнюю версию прошивки. Программа уже определяет пакет прошивки, который нужно установить. Просто нажмите «Загрузить», чтобы начать загрузку этого пакета прошивки.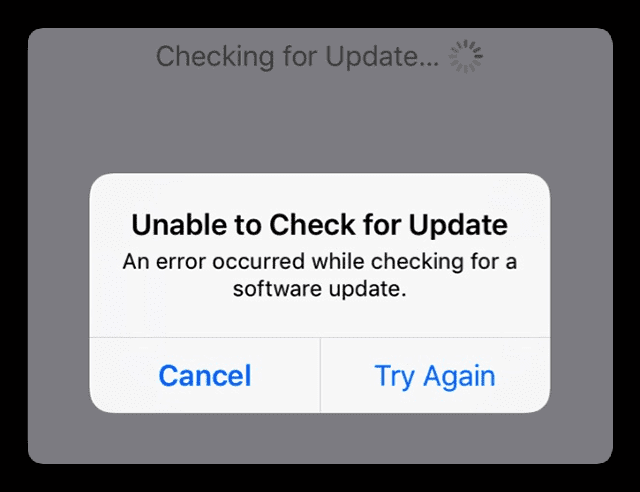
Шаг 3 Когда загрузка будет завершена, просто нажмите «Восстановить сейчас», и FixGo приступит к работе, устраняя проблемы с iOS на iPhone. Когда процесс будет завершен, iPhone перезагрузится с установленной на нем последней версией обновления iOS. Все программные проблемы с iPhone также будут устранены.
Резюме
Вот как решить проблему с обновлением iPhone, проверив все способы, я уверен, что вы уже устранили проблему. Если ни один из способов не работает, вам может потребоваться проверить, поддерживает ли ваш телефон обновление до соответствующей версии. Если вы не хотите пробовать все способы, мы предлагаем вам попробовать iToolab FixGo, который является лучшим способом исправить ошибку обновления iOS.
Дом
>
Исправить iPhone
>
Не удалось обновить iPhone? 6 способов исправить
9 лучших способов исправить ошибку обновления сотовой связи iPhone iOS 14/15/16
Всем привет! Сегодня утром я обновил iOS 16, и моя сеть перестала работать.
Телефон работает только с вайфаем. Любые идеи?
— Пользователь из Обсуждений Apple
Многие пользователи сообщают, что обновление сотовой связи их iPhone 7 завершилось неудачно, они получили сообщение об ошибке «требуется обновление для использования сотовых данных на этом iPhone», и теперь они не могут использовать мобильные данные. Ситуация может быть очень неприятной, если ее не исправить сразу. Из-за неудачного обновления вы не сможете звонить или отправлять текстовые сообщения. Следовательно, очень важно, чтобы вы искали несколько простых идей, которые будут полезны для решения проблемы с неудачным обновлением сотовой связи iPhone.
В этом руководстве мы собрали 9 наиболее эффективных способов решения проблемы. Попробуйте исправления одно за другим и посмотрите, какое из них устраняет ошибку.
Читайте также : Исправление «Не удалось активировать сотовую сеть передачи данных» на iPhone/iPad
Если у вас есть iPhone с ошибкой обновления сотовой связи
В то время как другие модели iPhone сталкивались с этой проблемой из-за некоторых настроек или ошибок, у iPhone 7 есть другая причина этой проблемы.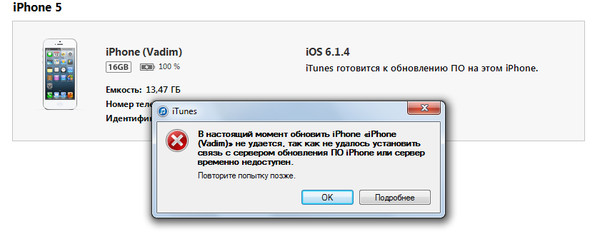 Выяснилось, что некоторые модели iPhone 7 имеют аппаратный дефект. Это основная причина, по которой сотовое обновление не работает на iPhone 7, является наиболее распространенной. Вы можете отнести свое устройство в ремонтный центр Apple и починить оборудование. Apple Inc даже запустила программу, чтобы пользователи могли быстро устранить проблему без каких-либо затрат. Проверьте здесь, чтобы узнать больше: https://mareports.com/iphone-cellular-update-failed-error-fix/
Выяснилось, что некоторые модели iPhone 7 имеют аппаратный дефект. Это основная причина, по которой сотовое обновление не работает на iPhone 7, является наиболее распространенной. Вы можете отнести свое устройство в ремонтный центр Apple и починить оборудование. Apple Inc даже запустила программу, чтобы пользователи могли быстро устранить проблему без каких-либо затрат. Проверьте здесь, чтобы узнать больше: https://mareports.com/iphone-cellular-update-failed-error-fix/
Как исправить ошибку сотового обновления на iPhone 12/iPhone 11/11 Pro/XR/XS/X/8
Теперь мы обсудим способы, которые могут исправить ошибку сбоя обновления сотовой связи. Давайте изучим их.
- Способ 1. Отключить вызовы по Wi-Fi и голосовую связь LTE
- Способ 2. Включение и выключение режима полета
- Способ 3. Отключите данные Dellular, а затем снова включите их
- Способ 4. Обновите свой iPhone
- Способ 5. Переустановите SIM-карту на iPhone
- Способ 6.
 Проверьте и обновите настройки оператора связи
Проверьте и обновите настройки оператора связи - Способ 7. Сброс настроек сети
- Способ 8. Переустановите систему iPhone, чтобы исправить ошибку сотового обновления
- Способ 9. Восстановление заводских настроек iPhone
.
Способ 1. Отключить Wi-Fi-вызовы и Голос LTE
Первое и самое важное, что нужно попробовать, — отключить вызовы по Wi-Fi и функцию LTE. Хотя это не является законным решением, но это исправление сработало для некоторых пользователей. Итак, стоит попробовать как попытку решить проблему с ошибкой обновления сотовой связи.
1. Откройте приложение «Настройки» и выберите вариант «Сотовая связь/Телефон». Там вы найдете функцию вызова Wi-Fi. Если эта функция включена, переключите панель «Вызовы по Wi-Fi на этом iPhone» и отключите ее.
Отключите Wi-Fi, позвонив по номеру
2. Теперь снова вернитесь к настройкам «Сотовая связь/Телефон» и выберите «Параметры сотовой связи». Нажмите «Включить LTE» и переключите настройки на «Только данные», чтобы отключить функцию Voice LTE.

.
Выйдите из приложения и посмотрите, сможете ли вы обновить настройки или нет.
Способ 2. Включение и выключение режима полета
Переходим к следующему способу, которым пользователи могут попытаться решить проблему сбоя обновления сотовой связи iPhone, — это включить и выключить режим полета. Этот метод можно использовать для исправления незначительных проблем с сотовой связью.
- 1. Откройте приложение «Настройки» и выберите вариант «Сотовая связь/Телефон». Там вы найдете функцию вызова Wi-Fi. Если эта функция включена, переключите панель «Вызовы по Wi-Fi на этом iPhone» и отключите ее.
2. Теперь снова вернитесь к настройкам «Сотовая связь/Телефон» и выберите «Параметры сотовой связи». Нажмите «Включить LTE» и переключите настройки на «Только данные», чтобы отключить функцию Voice LTE.
Способ 3. Отключите данные Dellular, а затем снова включите их
Еще один быстрый и простой способ решить проблему сбоя обновления сотовой связи на iPhone 7, а также на других моделях — отключить данные сотовой связи.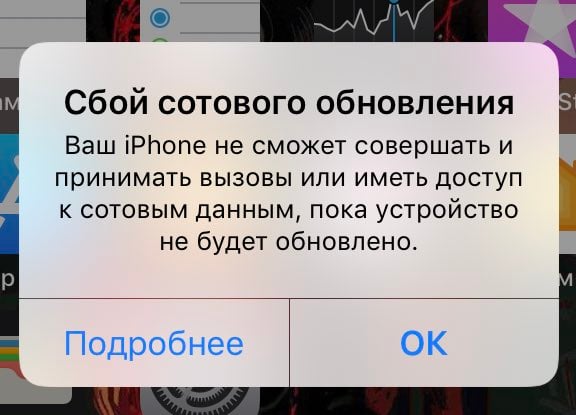 Возможно, у вашего оператора сотовой связи возникли проблемы с подключением. Таким образом, это может быть исправлено при отключении и повторном подключении.
Возможно, у вашего оператора сотовой связи возникли проблемы с подключением. Таким образом, это может быть исправлено при отключении и повторном подключении.
1. Откройте «Настройки» > «Сотовая связь» и просто переключите панель, чтобы отключить «Сотовые данные».
Подождите немного и включите его, снова переключив панель. Посмотрите, устранена ли проблема, и можете ли вы обновить настройки сотовой связи или нет.
Способ 4. Обновите свой iPhone
Одной из причин, по которой вы можете увидеть сообщение «Сбой обновления сотовой связи iPhone 7», является ожидающее обновление программного обеспечения. Так что, прежде чем сходить с ума от ошибки, не забудьте проверить обновление программного обеспечения. Следуйте шагам:
Откройте «Настройки» > «Основные» > «Обновление ПО» и посмотрите, доступно ли обновление iOS для вашего устройства. Нажмите «Загрузить и установить», чтобы получить обновление и сразу же установить его, чтобы решить проблему.
Способ 5. Переустановите SIM-карту на iPhone
В некоторых сценариях ошибка обновления сотовой связи на iPhone появляется, когда SIM-карта вставлена неправильно. Таким образом, вы должны убедиться, что SIM-карта не ослаблена и не повреждена. Выньте его и найдите видимые признаки повреждения. Если все в порядке, аккуратно поместите SIM-карту в лоток и задвиньте ее внутрь iPhone.
Заблокируйте лоток для SIM-карты и попробуйте еще раз подключиться к сотовой сети.
Способ 6. Проверьте и обновите настройки оператора связи
Настройки оператора — это те, которые работают над улучшением способности iPhone подключаться к сотовым сетям. Таким образом, есть вероятность, что причиной сбоя обновления сотовой связи iOS 16 является ожидающее обновление Carrier. Проверьте наличие обновления, выполнив следующие действия:
Откройте «Настройки» > «О программе», и вы увидите всплывающее сообщение, если для вашего устройства доступно обновление.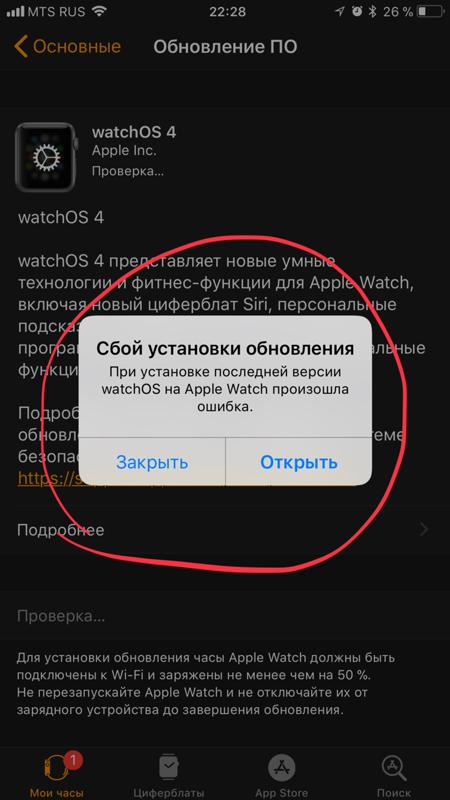
Нажмите «Обновить», а затем снова попытайтесь подключить свое устройство к сотовой сети.
Способ 7. Сброс настроек сети
Когда проблема связана с сетевым подключением, вы можете просто сбросить сетевые настройки вашего iPhone. Сброс сохранит данные устройства без изменений, изменив все настройки на значения по умолчанию. Таким образом, любые настройки, которые могут прерывать работу сети и вызывать сбой обновления сотовой связи на iPhone XR, будут исправлены.
Откройте «Настройки» > «Основные» > «Сброс» > и выберите параметр «Сбросить настройки сети». Подтвердите сброс и дайте устройству завершить процесс.
После завершения сброса проверьте, можете ли вы подключиться к сотовым данным или нет.
Способ 8. Переустановите систему iPhone, чтобы исправить ошибку обновления сотовой связи
Вместо того, чтобы преодолевать все эти хлопоты по устранению сбоя обновления сотовой связи на iPhone 7, вы можете положиться на UltFone iOS System Repair для восстановления системы iOS.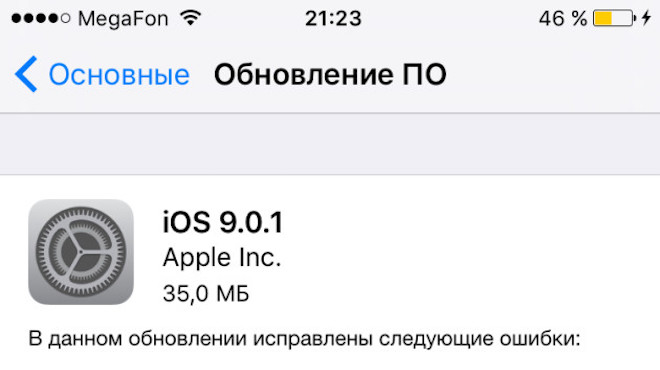 Иногда пользователи не могут найти лучший способ решения проблем, связанных с программным обеспечением, на своих устройствах. Вот почему существует профессиональный инструмент восстановления, позволяющий найти идеальное решение всех ваших проблем всего одним щелчком мыши. Вы можете использовать функцию восстановления операционной системы программного обеспечения, чтобы убедиться, что проблема решена.
Иногда пользователи не могут найти лучший способ решения проблем, связанных с программным обеспечением, на своих устройствах. Вот почему существует профессиональный инструмент восстановления, позволяющий найти идеальное решение всех ваших проблем всего одним щелчком мыши. Вы можете использовать функцию восстановления операционной системы программного обеспечения, чтобы убедиться, что проблема решена.
Просто загрузите программное обеспечение в свою систему и следуйте инструкциям ниже, чтобы исправить свой iPhone.
Скачать бесплатно
Для ПК
Безопасная загрузка
Скачать бесплатно
Для Mac
Безопасная загрузка
КУПИ СЕЙЧАС
КУПИ СЕЙЧАС
Шаг 1 Запустите программу и подключите свой iPhone к системе. В главном интерфейсе выберите режим «Восстановить операционную систему» и нажмите «Исправить сейчас», чтобы начать процесс.
Выберите восстановление операционной системы
Шаг 2 Перед процессом восстановления вам необходимо загрузить пакет прошивки, подходящий для вашего устройства.
 Нажмите на кнопку «Скачать» и дождитесь окончания загрузки. Чтобы ускорить процесс, убедитесь, что вы подключены к стабильной и быстрой сети.
Нажмите на кнопку «Скачать» и дождитесь окончания загрузки. Чтобы ускорить процесс, убедитесь, что вы подключены к стабильной и быстрой сети.Загрузите файл прошивки
Примечание. Если у вас уже есть файл прошивки для вашего устройства, вы можете напрямую импортировать его.
Шаг 3 Как только файл будет готов к использованию, можно начинать процесс восстановления. Нажмите кнопку «Восстановить сейчас», и программа решит все проблемы на вашем устройстве.
Ремонтное устройство
Скачать бесплатно
Для ПК
Безопасная загрузка
Скачать бесплатно
Для Mac
Безопасная загрузка
КУПИ СЕЙЧАС
КУПИ СЕЙЧАС
Когда ремонт будет завершен, ваш iPhone перезагрузится, и сотовые данные будут работать. И самое приятное, что вы даже не потеряете никаких данных во время ремонта.
Способ 9. Восстановление заводских настроек iPhone
Когда кажется, что ничего не помогает исправить ошибку обновления сотовой связи, последним средством будет восстановление заводских настроек вашего iPhone. Для этого выполните следующие действия:
Для этого выполните следующие действия:
Перейдите в приложение «Настройки» и откройте «Основные» > «Сброс» > «Удалить все содержимое и настройки». Вам будет предложено ввести пароль устройства для подтверждения сброса.
Это вернет iPhone к заводским настройкам и направит вас к экрану настройки. Вы можете восстановить данные своего устройства с помощью резервной копии iTunes или iCloud, и проблема будет решена наверняка.
Заключение
Теперь вы знаете 9 простых и быстрых способов устранить ошибку обновления сотовой связи на iPhone. Хотя все методы имеют небольшую вероятность, именно UltFone iOS System Repair дает 100% гарантию устранения проблемы с обновлением без потери данных. Поэтому мы предлагаем вам использовать профессиональный инструмент для решения таких проблем на ваших устройствах iOS.
Как исправить ошибку обновления программного обеспечения iPhone SE
от George
Apple обычно выпускает периодические обновления для устройств iOS, чтобы они оставались стабильными, оптимизированными и максимально свободными от ошибок. Пользователям устройств iOS предоставляется два варианта загрузки и установки новых доступных обновлений программного обеспечения. Вы можете обновить свое устройство по беспроводной сети (по воздуху) или загрузить обновление через iTunes.
Для первого метода требуется стабильное подключение к Интернету (через Wi-Fi), а для второго требуется наличие на компьютере последней версии программного обеспечения iTunes. Процесс обновления с использованием обоих методов прост и удобен. Но даже в этом случае все еще есть люди, у которых возникают проблемы с установкой обновления iOS на свое устройство iOS любым из этих способов. Точно так же, как некоторые владельцы iPhone SE столкнулись при попытке установить последнюю версию программного обеспечения iOS 11 на свои устройства. Некоторым не удалось завершить установку обновления, в то время как другие просто не смогли загрузить обновление вообще.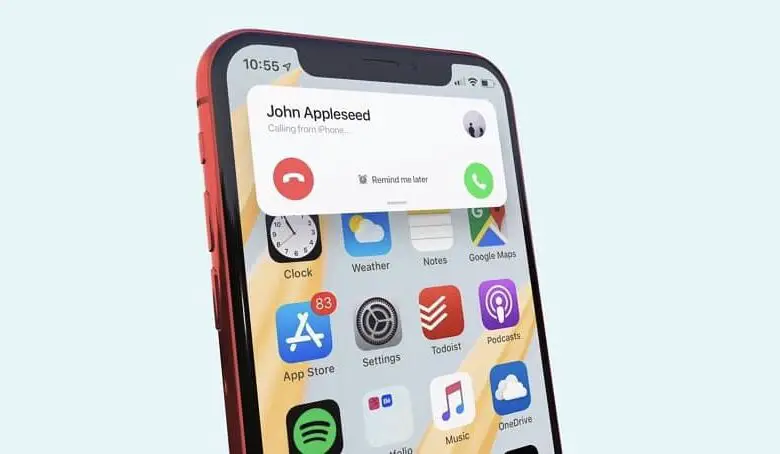
Если вы один из тех, кто задается вопросом, что пошло не так и почему ваш iPhone SE не может обновить iOS, вы можете использовать этот контент, чтобы выяснить основные причины и решить проблему навсегда. Несколько полезных обходных путей также описаны в последней части этого поста, чтобы помочь вам устранить основную проблему и, наконец, обновить программное обеспечение вашего устройства.
Общие факторы, которые могут вызывать ошибки при обновлении программного обеспечения iPhone
Иногда обновление может не загрузиться или не установиться из-за случайных программных сбоев. Часто сбой можно устранить перезагрузкой устройства. После перезагрузки следующая попытка обновления, скорее всего, уже пройдет.
Другая возможная причина, по которой ваше устройство не будет обновляться, — это нехватка памяти. Доступного внутреннего пространства памяти может быть недостаточно для размещения файла обновления, поэтому устройство не может установить обновление.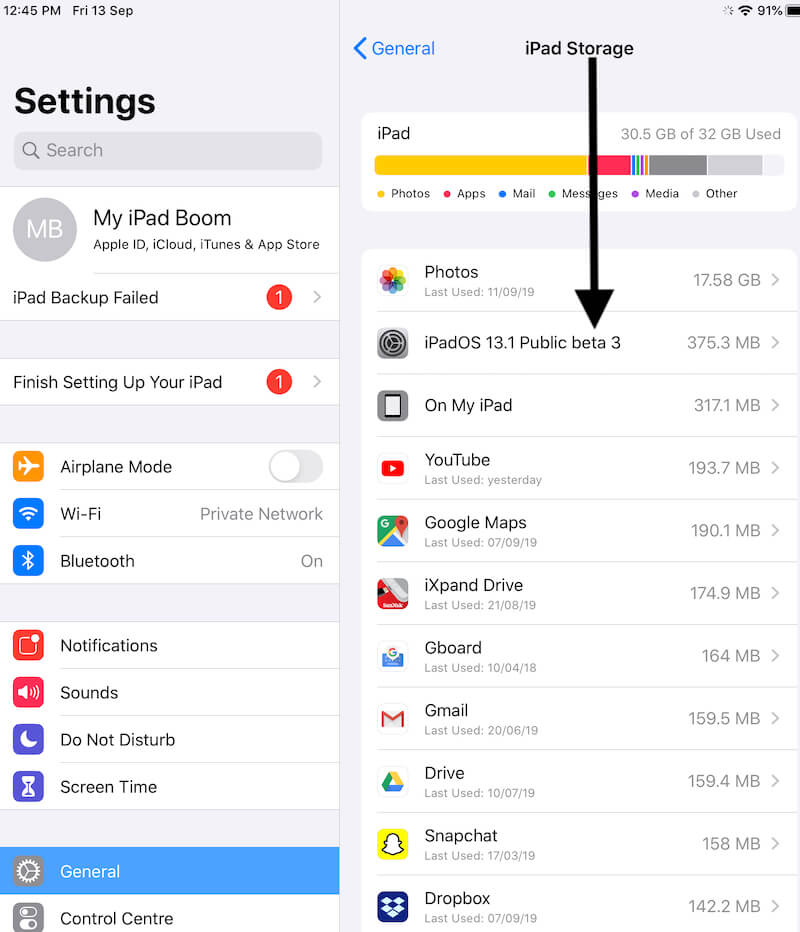 Обычно вам будут предлагать соответствующие предупреждения или подсказки сообщений, информирующие вас о текущем состоянии памяти, поэтому обязательно прочитайте и просмотрите сообщение.
Обычно вам будут предлагать соответствующие предупреждения или подсказки сообщений, информирующие вас о текущем состоянии памяти, поэтому обязательно прочитайте и просмотрите сообщение.
Сетевое подключение также является еще одним фактором, который следует учитывать, особенно при попытке получить обновление OTA или беспроводное обновление для вашего iPhone SE. Этот метод требует активного и стабильного подключения к Интернету через Wi-Fi. Также существует вероятность того, что сервер обновлений в данный момент недоступен, поэтому ваш iPhone не может к нему подключиться. В результате процесс загрузки занимает много времени или обновление вообще не завершается.
Между тем, если вы используете iTunes для обновления своего iPhone SE и не можете пройти, проблема, скорее всего, связана с iTunes. Опять же, вам будут предложены сообщения об ошибках и коды, которые также дадут вам подсказку о том, что пошло не так, и что нужно сделать в качестве исправления.
Как правило, основные факторы связаны с программным обеспечением. Это означает, что проблема может быть решена с помощью необходимых обходных путей.
Это означает, что проблема может быть решена с помощью необходимых обходных путей.
Возможные решения и обходные пути
Ниже выделены рекомендуемые обходные пути и общие решения для различных типов проблем и ошибок обновления на устройствах iOS, таких как iPhone SE. Примите во внимание эти варианты при попытке решить проблему с вашей стороны. Обязательно проверяйте свое устройство после выполнения каждого метода, чтобы определить, решена ли проблема. При необходимости перейдите к следующему применимому решению.
Перезагрузите iPhone SE (мягкий сброс)
Попробуйте еще раз и снова перезагрузите iPhone. Возможно, вы уже сделали это, но попробуйте сделать это снова. Если вы пытаетесь получить обновление по беспроводной сети и процесс останавливается из-за некоторых программных сбоев, вам может потребоваться перезагрузить устройство до трех раз. Это также может освободить место во внутренней памяти вашего iPhone. Для начала, вот как перезагрузить (мягкий сброс) ваш iPhone SE:
- Нажмите и удерживайте кнопку Power в течение нескольких секунд, пока не появится экран Slide to Power Off.

- Перетащите ползунок, чтобы полностью выключить устройство.
- Подождите примерно 30 секунд.
- Еще раз нажмите и удерживайте кнопку питания , пока не появится логотип Apple.
Ваш iPhone перезагрузится. Попробуйте обновить iOS после этого и посмотрите, сможете ли вы это сделать сейчас.
В случае, если ваш iPhone SE перестает отвечать на ваши предыдущие попытки обновления, вместо этого вы можете выполнить принудительный перезапуск.
- Чтобы принудительно перезагрузить iPhone SE, одновременно нажмите и удерживайте кнопки Power и Home в течение примерно 20 секунд, затем отпустите обе кнопки, когда на экране появится мигающий логотип Apple.
Оба метода считаются безопасными, поскольку они не повлияют на данные, хранящиеся на вашем iPhone SE.
Проверьте память вашего iPhone и при необходимости освободите место
Опять же, недостаточный объем памяти также является еще одним фактором, который следует учитывать.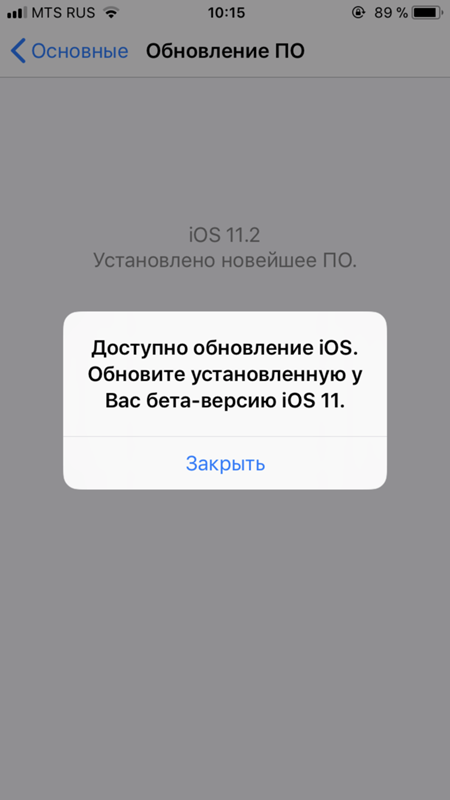 Если вы считаете, что уже накопили много содержимого, которое, возможно, уже израсходовало внутреннюю память вашего устройства, вам нужно выполнить некоторую очистку, удалив все ненужное содержимое.
Если вы считаете, что уже накопили много содержимого, которое, возможно, уже израсходовало внутреннюю память вашего устройства, вам нужно выполнить некоторую очистку, удалив все ненужное содержимое.
- Для начала проверьте память вашего iPhone, выбрав «Настройки» -> «Основные» -> «Хранилище и использование iCloud» -> , затем коснитесь «Управление хранилищем». Если на вашем iPhone уже установлена iOS 11, перейдите в «Настройки» -> «Основные» -> «Хранилище iPhone».
При необходимости вы можете переместить некоторые важные данные на другие носители, такие как резервная копия iCloud или iTunes. После очистки некоторого места во внутренней памяти вашего iPhone снова перезагрузите iPhone, а затем попробуйте обновить iOS.
Проверьте подключение к Интернету
Убедитесь, что ваш Интернет стабилен и что вы в данный момент подключены к беспроводной сети. Если вы столкнулись с некоторыми проблемами с сетевым подключением, вам нужно сначала исправить это, чтобы вы могли продолжить обновление iOS по беспроводной сети.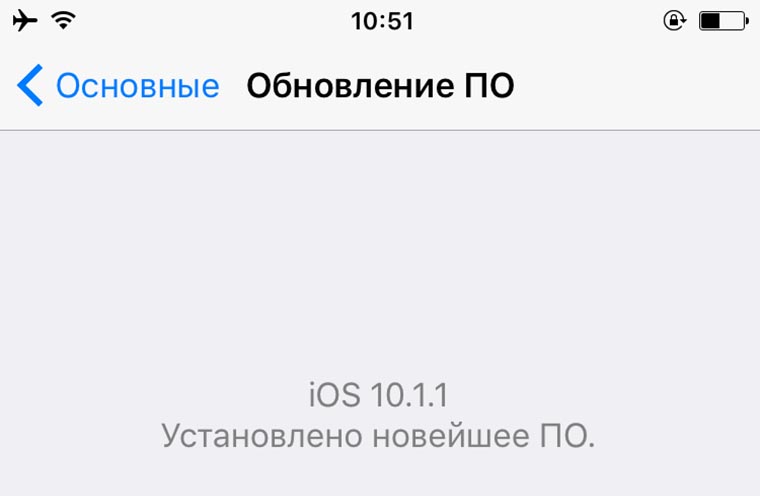 Если вы не можете проверить обновление или не можете подключиться к серверу обновлений, попробуйте снова обновить iPhone SE, используя другую сеть, или вместо этого обновите iPhone SE с помощью iTunes. Быстрое возможное решение, которое вы можете попробовать, если вам нужно решить проблемы с сетевым подключением, — это перезагрузка модема или беспроводного маршрутизатора. Этот процесс также называется циклом питания большинством специалистов по поддержке Интернета. Вот как это делается:
Если вы не можете проверить обновление или не можете подключиться к серверу обновлений, попробуйте снова обновить iPhone SE, используя другую сеть, или вместо этого обновите iPhone SE с помощью iTunes. Быстрое возможное решение, которое вы можете попробовать, если вам нужно решить проблемы с сетевым подключением, — это перезагрузка модема или беспроводного маршрутизатора. Этот процесс также называется циклом питания большинством специалистов по поддержке Интернета. Вот как это делается:
- Найдите кнопку Power на беспроводном маршрутизаторе или модеме, затем нажимайте эту кнопку, пока устройство полностью не выключится.
- Когда он выключен, отсоедините его от источника питания и оставьте отключенным не менее чем на 30 секунд.
- По истечении времени подключите его снова, затем снова нажмите кнопку питания , чтобы снова включить его.
- Подождите, пока все индикаторы не станут стабильными.
- Затем перезагрузите iPhone SE.

- Убедитесь, что ваш iPhone подключен к нужной сети Wi-Fi. Вы можете вернуться к своему iPhone Настройки-> Wi-Fi меню, чтобы проверить его. Убедившись, что используемая сеть верна и подключена, попробуйте снова обновить iOS по беспроводной сети.
Примечание: Если на модеме или маршрутизаторе горит красный свет, это может указывать на то, что устройство не получает сигнала или доступа к Интернету. В этом случае вам может потребоваться обратиться к поставщику услуг Интернета для получения дополнительной помощи в устранении проблем с сетевым подключением с вашей стороны.
Удалите и снова загрузите обновление iOS
Если вы уже загрузили файл обновления, но не смогли завершить его установку, попробуйте удалить файл обновления со своего устройства, а затем снова загрузите его. Вот как:
- Перейдите в меню iPhone «Настройки» -> «Основные» -> «Хранилище iPhone ».

- Найдите обновление iOS в списке приложений.
- Коснитесь обновления iOS.
- Затем коснитесь опции Удалить обновление.
- Снова перейдите в меню Настройки->Основные->Обновление ПО .
- Повторно загрузите последнее обновление iOS для своего iPhone.
Если это все еще не работает, попробуйте следующий метод.
Обновите свой iPhone SE через iTunes
Возможно, в этом случае сеть или сервер обновлений в данный момент недоступны. Для обновления с помощью iTunes вам потребуется компьютер с более поздней или последней версией операционной системы и установленной последней версией программного обеспечения iTunes. Как только вы все это подготовите, вы можете приступить к следующим шагам:
- Подключите iPhone SE к компьютеру с помощью прилагаемого USB-кабеля или кабеля Lightning.
- Откройте iTunes на компьютере.
- Затем выберите свой iPhone SE в устройствах iTunes.

- Щелкните раздел Сводка .
- Щелкните параметр «Загрузить и обновить».
- При появлении запроса введите пароль.
- Дождитесь загрузки и успешной установки обновления на ваше устройство.
Если вы получаете сообщение об ошибке при обновлении iPhone с помощью iTunes, прочтите и просмотрите сообщение, так как в нем часто сообщается, что пошло не так и как это исправить. Он также содержит код ошибки iTunes, который вы можете использовать при поиске решений.
Восстановите свой iPhone в iTunes
Вы можете рассматривать это как последнее средство, если все остальное не помогло решить проблему и вы все еще не можете обновить свое устройство. Просто обратите внимание, что это приведет к удалению всего вашего содержимого и настроек с вашего iPhone, поэтому перед восстановлением убедитесь, что на вашем телефоне есть резервная копия. Когда все резервные копии будут готовы, выполните следующие действия:
- Подключите iPhone к компьютеру с помощью кабеля Lightning.

- Затем откройте iTunes на своем компьютере.
- Выберите свой iPhone SE из списка устройств iTunes.
- Нажмите кнопку Восстановить в правой части экрана.
- При появлении запроса подтвердите, что хотите восстановить устройство.
- Подождите, пока iTunes загрузит последнюю версию iOS для вашего iPhone, сотрите все, а затем установите обновленную версию iOS.
Как только iTunes все это успешно сделает, проблема устранена. Теперь ваш iPhone SE восстановлен и работает под управлением последней версии iOS. Вам просто нужно повторно применить вашу информацию и настройки, поэтому для настройки потребуется немного больше усилий.
Что делать, если ваш iPhone SE по-прежнему не обновляется?
Если вы испробовали все предыдущие методы, но по-прежнему не можете обновить iOS на своем iPhone SE, обратитесь в службу поддержки Apple и сообщите о возникшей проблеме. Вы также можете попросить их проверить со своей стороны, не происходит ли в настоящее время простоя серверов Apple из-за перегрузки сервера. Возможно, сервер перегружен из-за того, что значительное количество людей пытается подключиться к серверам Apple для одновременной загрузки и установки обновлений. Это часто бывает, когда крупное обновление выпускается официально.
Возможно, сервер перегружен из-за того, что значительное количество людей пытается подключиться к серверам Apple для одновременной загрузки и установки обновлений. Это часто бывает, когда крупное обновление выпускается официально.
Я надеюсь, что это руководство по устранению неполадок поможет вам решить проблемы с вашим iPhone SE.
Сообщения, которые вы также можете прочитать:
- Что делать, если вы столкнулись с ошибкой активации на вашем iPhone SE после сброса / восстановления заводских настроек [Руководство по устранению неполадок]
- Как исправить iPhone SE, который зависает во время загрузки и зависает на черном экране? [Руководство по устранению неполадок]
- Как решить проблему, когда программа «Найти iPhone» не работает на Apple iPhone SE [Руководство по устранению неполадок]
- Исправление экрана Apple iPhone SE, зависшего, зависшего или не отвечающего из-за программных сбоев
- Как решить проблему с iPhone SE при появлении всплывающего окна подтверждения Apple ID [Руководство по устранению неполадок]
- Apple iPhone SE не включается , черный экран, другие проблемы с питанием [Руководство по устранению неполадок]
Как исправить ошибку обновления iOS 14?
Índice de contenidos
Как исправить ошибку 14 на моем iPhone?
Единственный способ «починить» ваш iPhone после ошибки 14 — восстановить его. Это вернет ваш телефон в нормальное рабочее состояние, но вы потеряете все данные, для которых нет резервной копии. Когда вы восстанавливаете свой телефон, вы можете восстановить его до предыдущей резервной копии, такой как резервная копия iTunes или iCloud, если она у вас есть.
Это вернет ваш телефон в нормальное рабочее состояние, но вы потеряете все данные, для которых нет резервной копии. Когда вы восстанавливаете свой телефон, вы можете восстановить его до предыдущей резервной копии, такой как резервная копия iTunes или iCloud, если она у вас есть.
Почему не устанавливается iOS 14.2?
Если вам по-прежнему не удается установить последнюю версию iOS или iPadOS, попробуйте загрузить обновление еще раз: выберите «Настройки» > «Основные» > «Хранилище [имя устройства]». … Коснитесь обновления, затем коснитесь «Удалить обновление». Перейдите в «Настройки» > «Основные» > «Обновление ПО» и загрузите последнее обновление.
Как принудительно обновить iOS 14?
Установите iOS 14 или iPadOS 14
- Выберите «Настройки» > «Основные» > «Обновление ПО».
- Нажмите «Загрузить и установить».
Почему не устанавливается iOS 14.
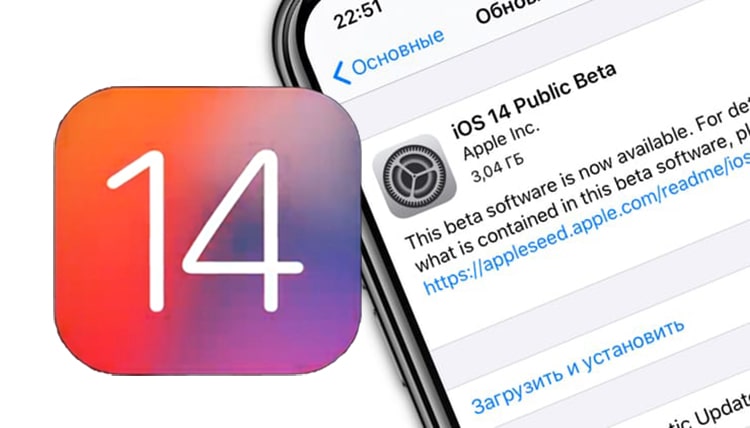 3?
3?
Есть вероятность, что настройки вашей сети вызывают проблему «невозможно установить обновление, произошла ошибка при установке ios 14». Проверьте настройки сети и убедитесь, что сотовая сеть включена. Вы можете сбросить настройки сети в меню «Настройки» > «Основные» > «Сбросить настройки сети» на вкладке «Сброс».
Почему не работает iOS 14?
Если ваш iPhone не обновляется до iOS 14, это может означать, что ваш телефон несовместим или на нем недостаточно свободной памяти. Вам также необходимо убедиться, что ваш iPhone подключен к Wi-Fi и имеет достаточное время автономной работы. Вам также может потребоваться перезагрузить iPhone и повторить попытку обновления.
Почему установка iOS 14 занимает так много времени?
Другая возможная причина, по которой процесс загрузки обновления iOS 14/13 зависает, заключается в том, что на вашем iPhone/iPad недостаточно места. Для обновления iOS 14/13 требуется не менее 2 ГБ памяти, поэтому, если вы обнаружите, что загрузка занимает слишком много времени, проверьте память вашего устройства.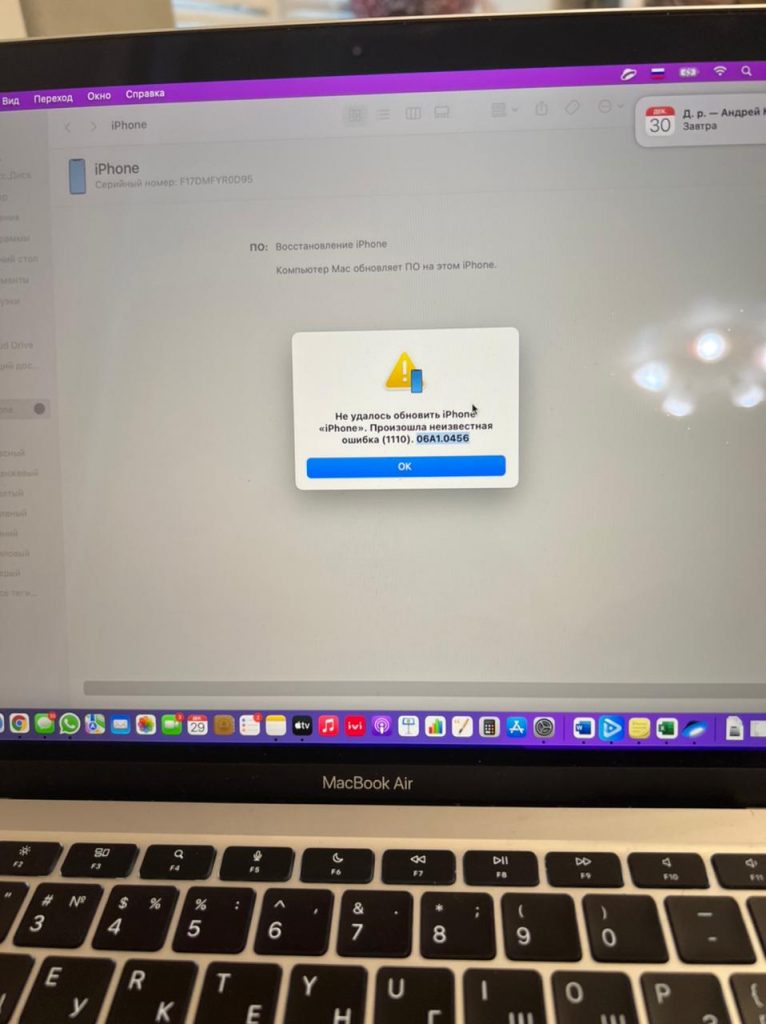
Почему мои обновления не устанавливаются?
На вашем устройстве недостаточно места для завершения обновления. Обновления обычно требуют дополнительного места для хранения, чтобы быть завершенными должным образом. Если ваше устройство Android не обновляется, а место для хранения относительно заполнено, попробуйте удалить некоторые приложения, которые вы не используете, или большие файлы, такие как фотографии и видео.
Что произойдет, если вы не обновите свой iPhone до iOS 14?
Одним из таких рисков является потеря данных. Полная и тотальная потеря данных, заметьте. Если вы загрузите iOS 14 на свой iPhone и что-то пойдет не так, вы потеряете все свои данные при переходе на iOS 13.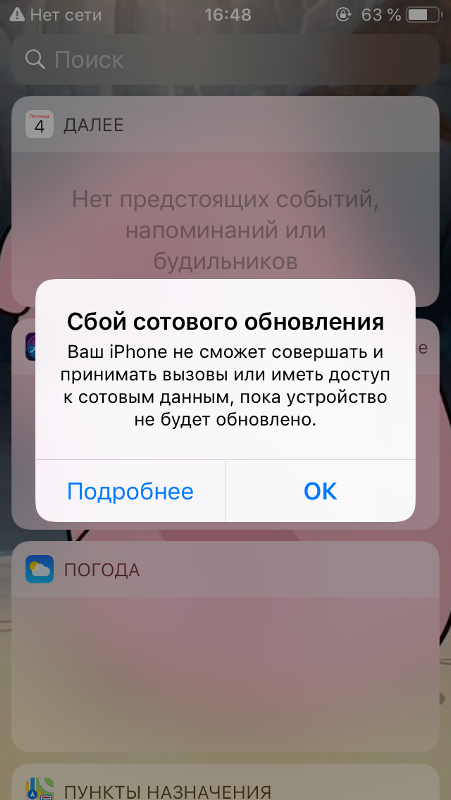 7. Как только Apple перестанет подписывать iOS 13.7, пути назад уже не будет, и вы застряли с ОС, которая вам может не понравиться.
7. Как только Apple перестанет подписывать iOS 13.7, пути назад уже не будет, и вы застряли с ОС, которая вам может не понравиться.
Как обновить бета-версию iOS 14 до iOS 14?
Как выполнить обновление до официальной версии iOS или iPadOS через бета-версию прямо на вашем iPhone или iPad
- Запустите приложение «Настройки» на своем iPhone или iPad.
- Нажмите «Общие».
- Коснитесь Профили. …
- Коснитесь профиля бета-версии программного обеспечения iOS.
- Нажмите «Удалить профиль».
- Введите пароль, если будет предложено, и нажмите «Удалить» еще раз.
30 окт. 2020 г.
Кто получит iOS 14?
iOS 14 доступна для установки на iPhone 6s и все новые телефоны. Вот список iPhone, совместимых с iOS 14, и вы заметите, что это те же устройства, которые могут работать с iOS 13: iPhone 6s и 6s Plus. iPhone SE (2016)
Как обновить iOS 14 без WIFI?
Первый метод
- Шаг 1: Отключите «Автоматически устанавливать дату и время».
 …
… - Шаг 2: Отключите VPN. …
- Шаг 3: Проверьте наличие обновлений. …
- Шаг 4: Загрузите и установите iOS 14 с сотовыми данными. …
- Шаг 5: Включите «Установить автоматически» …
- Шаг 1: Создайте точку доступа и подключитесь к Интернету. …
- Шаг 2: Используйте iTunes на своем Mac. …
- Шаг 3: Проверьте наличие обновлений.
17 сент. 2020 г.
Почему при попытке обновить iOS появляется сообщение об ошибке? Ошибка
«Ошибка обновления программного обеспечения iPhone» также может появиться, если на вашем мобильном телефоне недостаточно места для последних файлов iOS. Освободите больше места для хранения, удалив ненужные приложения, фотографии, видео, кеш, ненужные файлы и т. д. Чтобы удалить ненужные данные, выберите «Настройки» > «Основные» > «Хранение и использование iCloud» и нажмите «Управление хранилищем».
д. Чтобы удалить ненужные данные, выберите «Настройки» > «Основные» > «Хранение и использование iCloud» и нажмите «Управление хранилищем».
Можно ли обновить iPhone 7 до iOS 13?
Убедитесь, что ваш iPhone совместим.
Согласно Apple, это единственные модели iPhone, которые вы можете обновить до iOS 13: все модели iPhone 11. … iPhone 7 и iPhone 7 Plus. iPhone 6s и iPhone 6s Plus.
Как вернуться к стабильной версии iOS?
Что делать:
- Перейдите в «Настройки» > «Основные» и нажмите «Профили и управление устройствами».
- Коснитесь профиля бета-версии программного обеспечения iOS.
- Нажмите «Удалить профиль», затем перезагрузите устройство.
4 февр. 2021 г.
Как исправить ошибку обновления iOS 12?
Índice de contenidos
Как исправить ошибку обновления программного обеспечения iOS?
Если вам по-прежнему не удается установить последнюю версию iOS или iPadOS, попробуйте загрузить обновление еще раз:
- Выберите «Настройки» > «Основные» > «Хранилище [имя устройства]».

- Найдите обновление в списке приложений.
- Коснитесь обновления, затем коснитесь «Удалить обновление».
- Выберите «Настройки» > «Основные» > «Обновление ПО» и загрузите последнее обновление.
22 февр. 2021 г.
Как исправить обновление iOS 12?
Перезагрузите iPhone. Сбросьте настройки сети iPhone через «Настройки» > «Основные» > «Сброс». Выключите режим полета, а затем включите. Проверьте обновление настроек оператора через «Настройки»> «Основные»> «О программе», и если есть обновление, вы можете получить обновление, чтобы решить эту проблему.
Почему не удается установить iOS 12?
Если вы видите это сообщение при попытке установить iOS 12, проверьте подключение к Интернету и убедитесь, что у вас сильный сигнал. … Затем попробуйте еще раз, нажав «Настройки»> «Основные»> «Обновления программного обеспечения», чтобы попробовать установить обновление через OTA.
Почему мой iPhone постоянно сообщает об ошибке обновления? Ошибка
«Ошибка обновления программного обеспечения iPhone» также может появиться, если на вашем мобильном телефоне недостаточно места для последних файлов iOS. Освободите больше места для хранения, удалив ненужные приложения, фотографии, видео, кеш, ненужные файлы и т. д. Чтобы удалить ненужные данные, выберите «Настройки» > «Основные» > «Хранение и использование iCloud» и нажмите «Управление хранилищем».
Почему мое обновление iOS 14 не устанавливается?
Если ваш iPhone не обновляется до iOS 14, это может означать, что ваш телефон несовместим или на нем недостаточно свободной памяти. Вам также необходимо убедиться, что ваш iPhone подключен к Wi-Fi и имеет достаточное время автономной работы. Вам также может потребоваться перезагрузить iPhone и повторить попытку обновления.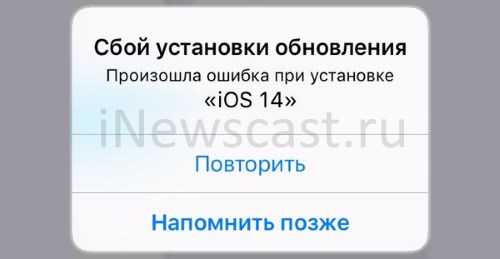
Почему мое обновление iOS 14 не работает?
Если ваш iPhone, iPad или iPod touch не обновляется до iOS 14 после сброса настроек сети и очистки места на диске, попробуйте использовать другой подход, обновив его через iTunes. … Установите последнюю версию iTunes. Используйте USB-кабель для подключения iPhone к компьютеру. Откройте iTunes и выберите устройство.
Есть ли в iOS 12 темный режим?
В то время как долгожданный «Темный режим» наконец-то появился в iOS 13, в iOS 11 и iOS 12 есть достойный заменитель для него, который вы можете использовать на своем iPhone. … А поскольку темный режим в iOS 13 распространяется не на все приложения, Smart Invert хорошо дополняет темный режим, поэтому вы можете использовать их вместе в iOS 13 для максимальной темноты.
iOS 12 все еще поддерживается?
Теперь, когда iOS 14 стала общедоступной с 16 сентября 2020 г.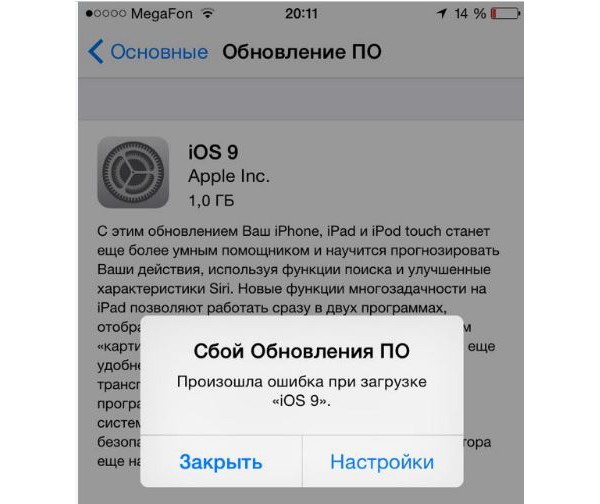 , Procore повысила минимальную поддерживаемую версию ОС до последней стабильной версии iOS 12, iOS 12.4. 8. Это гарантирует, что даже старые устройства будут иметь доступ к приложению Procore iOS в течение некоторого времени. Однако iOS 12 теперь считается неподдерживаемой.
, Procore повысила минимальную поддерживаемую версию ОС до последней стабильной версии iOS 12, iOS 12.4. 8. Это гарантирует, что даже старые устройства будут иметь доступ к приложению Procore iOS в течение некоторого времени. Однако iOS 12 теперь считается неподдерживаемой.
Какая последняя версия iOS?
Последняя версия iOS и iPadOS — 14.4.1. Узнайте, как обновить программное обеспечение на iPhone, iPad или iPod touch. Последняя версия macOS — 11.2.3. Узнайте, как обновить программное обеспечение на вашем Mac и как разрешить важные фоновые обновления.
Как принудительно обновить Iphone?
Подключите устройство к источнику питания и подключитесь к Интернету с помощью Wi-Fi. Выберите «Настройки» > «Основные», затем нажмите «Обновление ПО». Нажмите «Загрузить и установить». Если в сообщении предлагается временно удалить приложения, поскольку программному обеспечению требуется больше места для обновления, нажмите «Продолжить» или «Отмена».
Почему мои обновления не устанавливаются?
На вашем устройстве недостаточно места для завершения обновления. Обновления обычно требуют дополнительного места для хранения, чтобы быть завершенными должным образом. Если ваше устройство Android не обновляется, а место для хранения относительно заполнено, попробуйте удалить некоторые приложения, которые вы не используете, или большие файлы, такие как фотографии и видео.
Обновления обычно требуют дополнительного места для хранения, чтобы быть завершенными должным образом. Если ваше устройство Android не обновляется, а место для хранения относительно заполнено, попробуйте удалить некоторые приложения, которые вы не используете, или большие файлы, такие как фотографии и видео.
Почему мой телефон не может установить обновление?
В большинстве случаев это может быть вызвано недостаточным объемом памяти, низким зарядом батареи, плохим подключением к Интернету, устаревшим телефоном и т. д. Либо ваш телефон больше не получает обновления, не может загрузить/установить ожидающие обновления, либо обновление не выполнено на полпути. , эта статья предназначена для того, чтобы помочь решить проблему, из-за которой ваш телефон не обновляется.
Как сбросить обновление ПО на iPhone?
Нажмите «iPhone» под заголовком «Устройства» на левой боковой панели iTunes. Нажмите и удерживайте клавишу «Shift», затем нажмите кнопку «Восстановить» в правом нижнем углу окна, чтобы выбрать, какой файл iOS вы хотите восстановить.
Почему не удается обновить iPhone 7 Say?
Небольшое количество моделей iPhone 7 имеет аппаратный дефект, из-за которого появляется уведомление об ошибке сотового обновления. … Apple знает об этой проблеме и предлагает бесплатный ремонт устройства, если ваш iPhone 7 соответствует требованиям. Посетите веб-сайт Apple, чтобы узнать, подлежит ли ваш iPhone 7 бесплатному ремонту.
Как исправить ошибку, возникшую при проверке наличия обновлений программного обеспечения?
Пробуйте каждый шаг, пока не решите проблему
- Попробуйте обновить программное обеспечение через iTunes (Windows и macOS Mojave и ниже) или Finder (macOS Catalina+). …
- Настройки > WiFi, выключите и снова включите Wi-Fi.

- Выключить сотовые данные.
- Включение и выключение режима полета (сделайте это пару раз)
10 мар. 2020 г.
Произошла ошибка при установке iOS 15
Главная > Исправить iPhone > [Решено] Невозможно установить обновление: произошла ошибка при установке iOS 15
Себастьян Эванс
12 окт. 2021 г. (обновлено: 12 окт. 2021 г.)
Чтение: 5 мин.
Последняя версия iOS 15 содержит множество новых и улучшенных функций для пользователей iPhone и iPad. Но волнение от обновления до новой iOS может исчезнуть, если вы увидите сообщение типа «невозможно установить обновление iOS 15». Многие пользователи сообщают, что когда они открывали окно обновления программного обеспечения и нажимали «Загрузить и установить», они получали сообщение «невозможно установить обновление». Даже после перезагрузки устройства проблема остается прежней.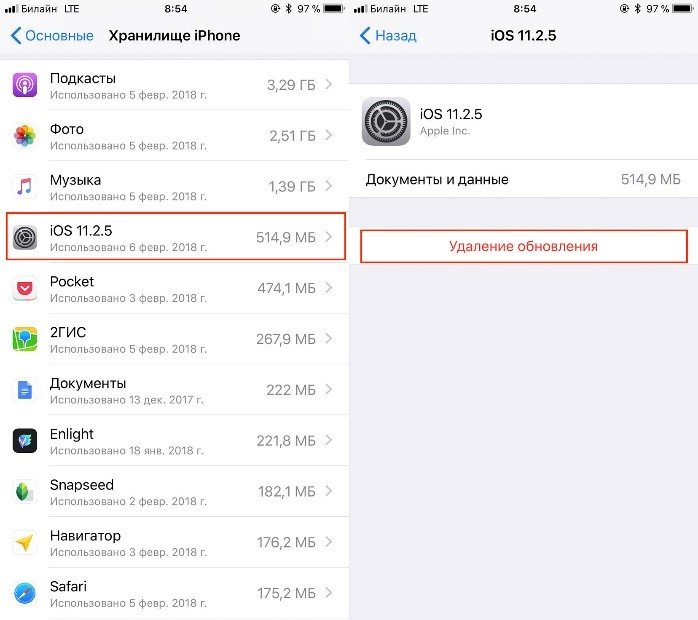 Если вы также боретесь с той же проблемой, то этот блог — решение для вас. Здесь мы представляем возможные причины этой ошибки, а затем перечисляем несколько методов, которые наверняка решат проблему.
Если вы также боретесь с той же проблемой, то этот блог — решение для вас. Здесь мы представляем возможные причины этой ошибки, а затем перечисляем несколько методов, которые наверняка решат проблему.
Часть 1. Причины ошибки «Невозможно установить обновление» при установке iOS 15
Часть 2. 7 Общие исправления для устранения ошибки «Невозможно установить обновление»
Часть 1.
Причины ошибки «Невозможно установить обновление» при установке iOS 15
Прежде чем мы перейдем к тому, как исправить ошибку, давайте сначала рассмотрим различные возможные причины, которые могут привести к ошибке «невозможно установить обновление iOS 15»:
- 1
На вашем устройстве недостаточно памяти для загрузки и установки обновления iOS 15.
- 2
Ваше устройство (старше iPhone SE первого поколения) несовместимо с iOS 15. - 3
Ваше сетевое соединение работает неправильно.
- 4
Системный сбой на вашем устройстве препятствует обновлению iOS 15. - 5
Файл обновления iOS поврежден.
Наверняка могут быть и другие причины. Однако, независимо от причины, это поправимая проблема, и в следующей части мы перечислим различные способы устранения ошибки «невозможно установить обновление iOS 15».
Часть 2.
7 Общие исправления для устранения ошибки «Невозможно установить обновление»
Разные пользователи сообщали о различных методах, которые сработали для них. Итак, мы собрали все решения этой ошибки обновления. Но сначала мы рекомендуем вам сделать резервную копию вашего iPhone, чтобы ваши ценные данные оставались в безопасности от любой потери данных. После этого последовательно следуйте приведенным ниже методам:
Вариант 1. Проверить память устройства
Вариант 2. Проверить, совместим ли ваш iPhone или iPad с iOS 15
Вариант 3. Принудительно перезагрузить устройство
Принудительно перезагрузить устройство
Вариант 4. Проверить сеть и сбросить настройки сети
Вариант 5. Удалить и повторно загрузите обновление iOS
Вариант 6. Обновите iOS 15 с помощью iTunes/Finder
Вариант 7. Исправьте «Произошла ошибка при установке iOS 15» с помощью Umendit
Вариант 1. Проверьте память устройства
Для обновления iOS требуется надлежащее хранилище место на вашем устройстве. Как правило, непредоставление минимально необходимого места может привести к ошибке «невозможно установить обновление». Поэтому убедитесь, что на вашем устройстве есть как минимум 5–6 ГБ свободного места.
Чтобы проверить хранилище, перейдите в « Настройки » > « Общие » > « Хранилище iPhone/iPad ». Теперь посмотрите, есть ли у вас от 5 до 6 ГБ свободного места. Если нет, то удалите некоторые неиспользуемые приложения, старые фотографии, видео, сообщения или другие данные. После этого попробуйте снова обновиться до iOS 15.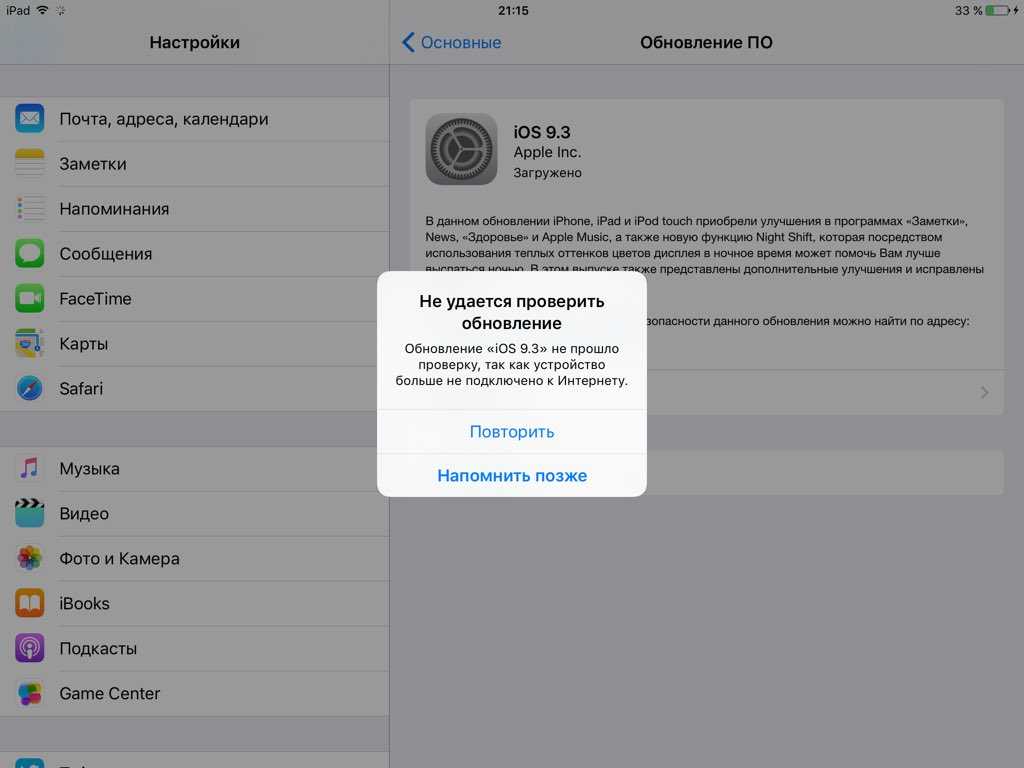
Вариант 2. Проверьте, совместим ли ваш iPhone или iPad с iOS 15
С выпуском каждой новой iOS Apple делает свои старые модели iPhone несовместимыми с новой iOS. Например, iOS 15 несовместима с iPhone 6, iPhone 5s и т. д. Таким образом, в этом случае причина, по которой вы видите «невозможно установить обновление iOS 15», заключается в том, что вы используете старый iPhone. Поэтому проверьте, указан ли ваш iPhone в списке устройств, чтобы развеять это сомнение.
Вариант 3. Принудительный перезапуск устройства
Если есть какой-либо системный или программный сбой, мешающий процессу обновления, то принудительный перезапуск может обновить все. Различные модели имеют разные способы принудительного перезапуска, а именно:
- iPhone 8 и более поздние версии: Нажмите и отпустите кнопку « Увеличение громкости» . Нажмите и отпустите кнопку « Volume Down ». Наконец, нажмите и удерживайте кнопку « Power », пока не появится логотип Apple.

- iPhone 7 и iPhone 7 Plus: Нажмите и удерживайте кнопку уменьшения громкости и кнопку Side (режим сна/пробуждение) до тех пор, пока не появится логотип Apple.
- iPhone 6s и более ранние модели: Нажмите и удерживайте кнопку « Home » и кнопку « Side » (Режим сна/Пробуждение) до тех пор, пока не появится логотип Apple.
Вариант 4. Проверьте сеть и сбросьте настройки сети
Для обновления iOS требуется стабильное сетевое подключение, так как оно может быть прервано при плохом сетевом соединении. Итак, убедитесь, что ваше сетевое соединение работает отлично. Вы также можете сбросить настройки сети, чтобы исправить все возможные проблемы, связанные с сетью. Выполните следующие действия, чтобы сбросить настройки сети:
- 1
Перейдите к « Настройки » > « Общие » > « Сброс » > « Сброс настроек сети ».

- 2
После сброса повторно введите пароль для подключения к Wi-Fi.
После этого вернитесь в окно обновления iOS и повторите попытку обновления.
Вариант 5. Удаление и повторная загрузка iOS Update
Файл обновления iOS может быть прерван из-за плохого интернета, нехватки места или любой другой проблемы. Итак, после того, как вы устранили свои опасения по поводу места для хранения и сетевого подключения, теперь вам следует удалить текущий файл обновления iOS и повторно загрузить его. Для этого выполните следующие действия:
- 1
Перейдите в « Настройки » > « Общие » > « Хранилище iPhone/iPad ».
- 2
Найдите имя файла « iOS 15 », щелкните его, а затем нажмите « Удалить обновление ».
После этого снова запустите процесс обновления iOS.
Вариант 6. Обновите iOS 15 с помощью iTunes/Finder
Если вы по-прежнему сталкиваетесь с ошибкой «невозможно установить обновление iOS 15», вы можете в качестве альтернативы обновить свое устройство до iOS 15 с помощью приложения iTunes/Finder со своего компьютера.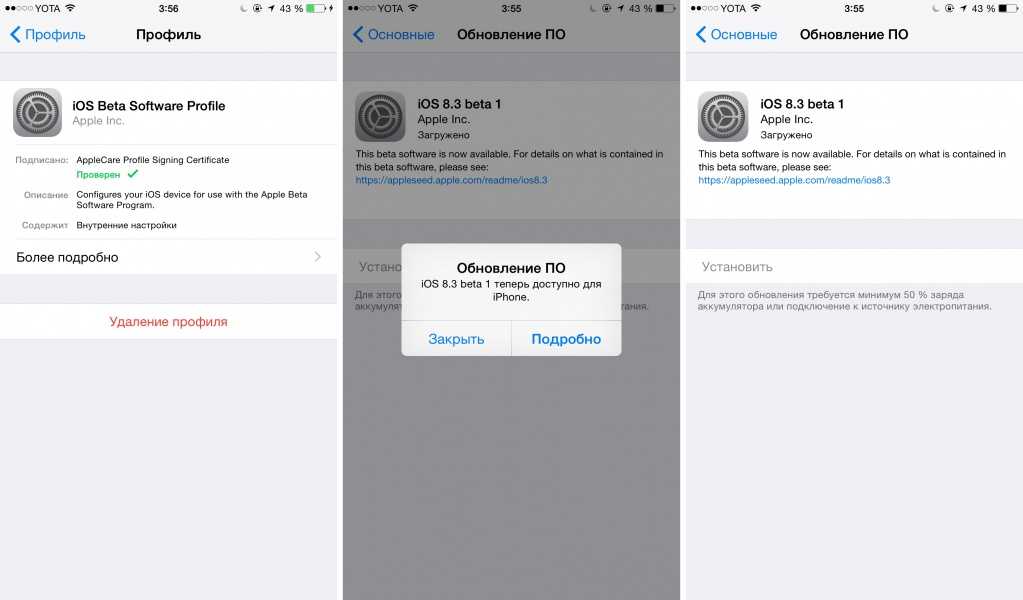 Для этого выполните следующие шаги:
Для этого выполните следующие шаги:
- 1
Подключите устройство к компьютеру через USB-кабель и запустите приложение iTunes/Finder.
- 2
Нажмите на устройство на левой боковой панели, а затем нажмите « Проверить наличие обновления ». - 3
Как только он покажет вам информацию об обновлении iOS 15, нажмите « Обновить » и следуйте инструкциям на экране.
Он быстрее обновит ваше устройство до последней версии iOS 15. Пожалуйста, не отключайте устройство от компьютера во время процесса обновления.
Вариант 7. Исправьте «Произошла ошибка при установке iOS 15» с помощью Umendit
Если, к сожалению, все вышеперечисленные методы не сработали для вас, это означает, что на вашем iPhone или iPad возникла серьезная системная проблема, которая блокирует обновить, чтобы установить. Таким образом, вы не сможете обновиться до iOS 15, пока не решите эту внутреннюю системную проблему. Здесь мы рекомендуем вам инструмент восстановления iOS — Умендит . Umendit известен как лучший, интеллектуальный и мощный инструмент для восстановления iOS / iPadOS, который может исправить все мелкие и серьезные системные проблемы без потери данных.
Здесь мы рекомендуем вам инструмент восстановления iOS — Умендит . Umendit известен как лучший, интеллектуальный и мощный инструмент для восстановления iOS / iPadOS, который может исправить все мелкие и серьезные системные проблемы без потери данных.
Основные характеристики Umendit
- Он прост в использовании и требует всего несколько простых шагов, чтобы решить проблему с невозможностью установить обновление iOS 15.
- Он предлагает интуитивно понятный пользовательский интерфейс, основанный на щелчках, и не требует от пользователей технических знаний для использования этого инструмента.
- Он проводит углубленное сканирование, чтобы найти основные причины неисправности (включая ошибку «невозможно установить обновление iOS 15»), а затем ремонтирует устройство с высокой вероятностью успеха.
- В процессе восстановления данные не будут потеряны.
Безопасная загрузка
Выполните следующие действия, чтобы восстановить iOS с помощью Umendit:
- 1
Запустите Umendit на своем компьютере и нажмите кнопку «9».
 0789 Кнопка «Стандартный ремонт «.
0789 Кнопка «Стандартный ремонт «. - 2
Подключите ваше устройство к компьютеру через USB-кабель. Если он обнаружит ваше устройство, перейдите к следующему шагу. В противном случае переведите устройство в режим Recovery/DFU, следуя инструкциям на экране. - 3
Как только устройство будет обнаружено, выберите подходящую прошивку из списка в зависимости от вашего устройства, а затем нажмите « Далее 9».0790″. - 4
После завершения загрузки микропрограммы нажмите кнопку « Start », чтобы начать процесс восстановления.
Дождитесь завершения ремонта. Завершение процесса займет пару минут. После этого ваш iPhone будет освобожден от любых внутренних системных проблем. Итак, вернитесь к обновлению iOS и перезапустите его снова.
Вывод
Если вы видите ошибку «невозможно установить обновление», это может быть связано либо с любой простой проблемой, такой как нехватка места для хранения, несовместимость и плохая сеть, либо с серьезной системной ошибкой или сбоем.
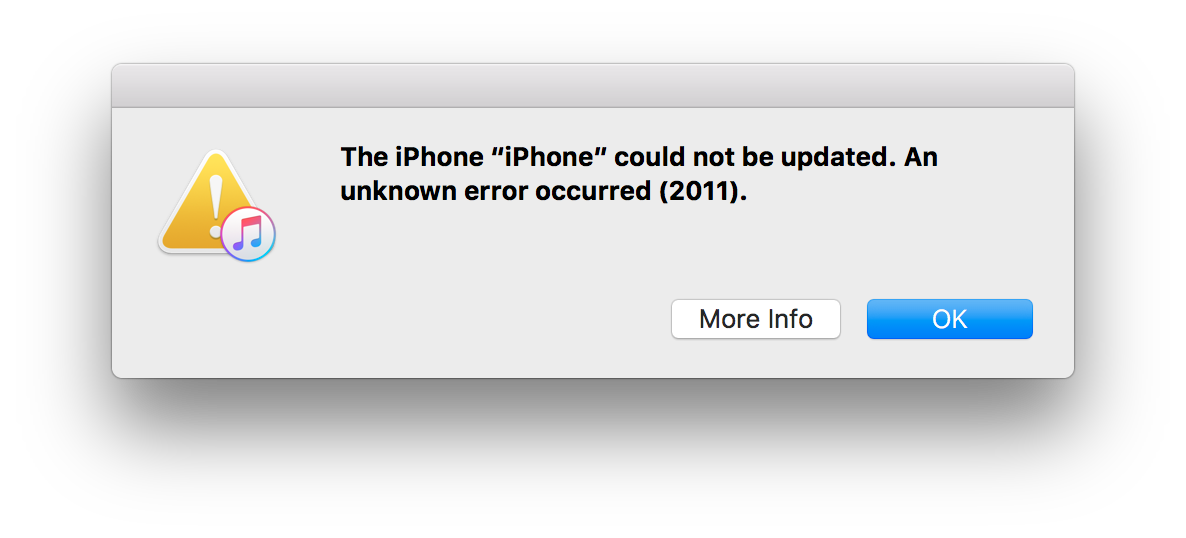
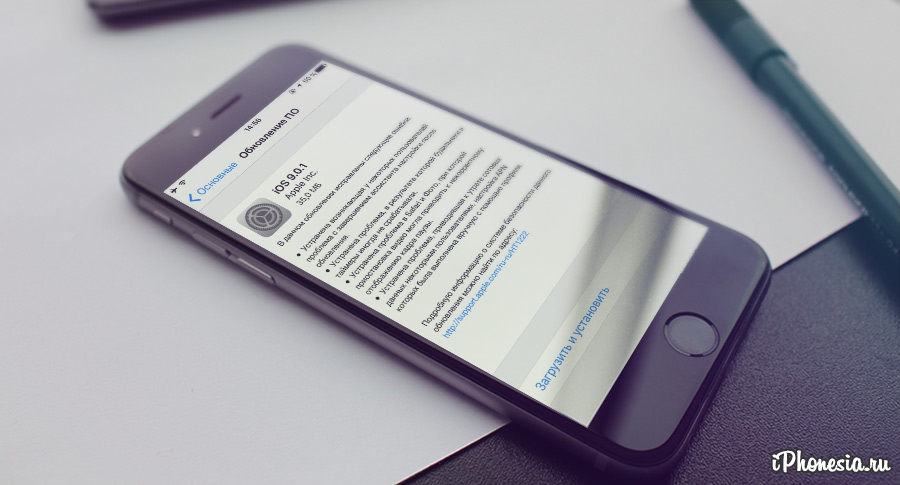
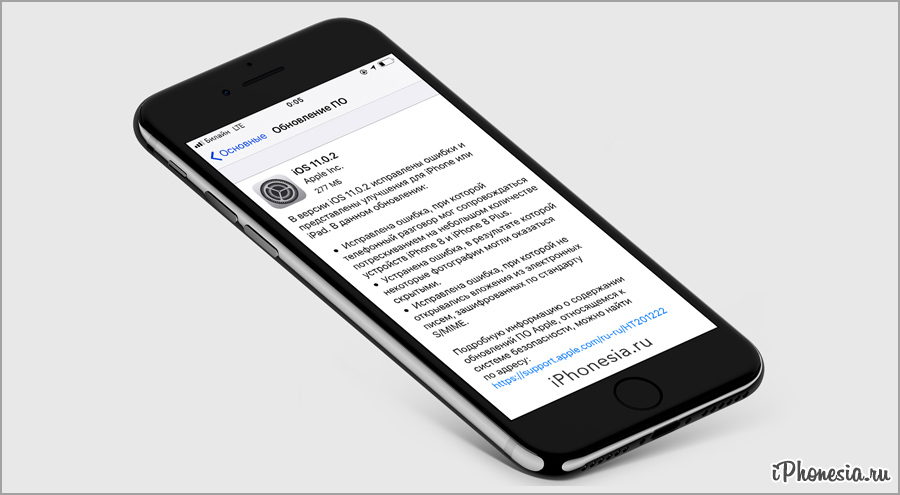
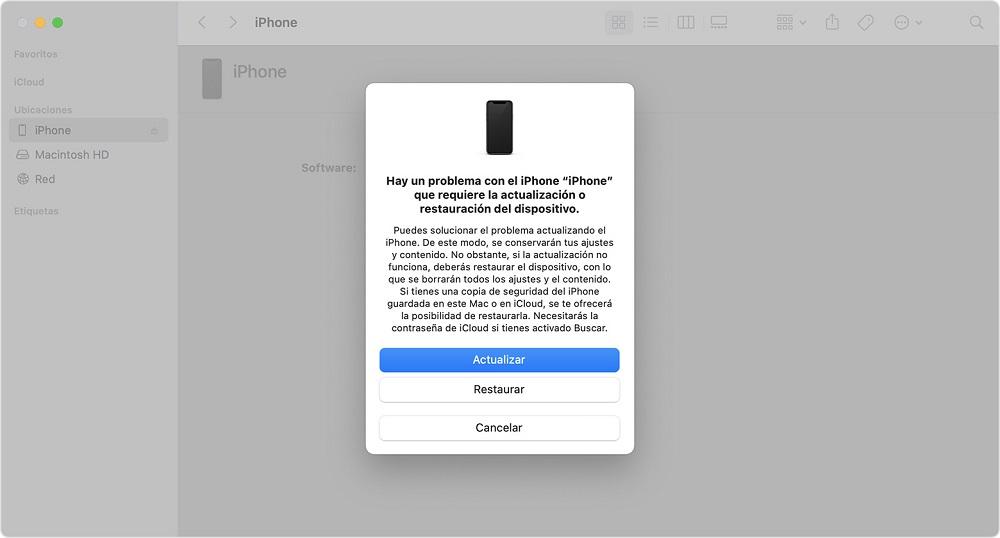 Этот вариант ошибки может появиться из-за нестабильного соединения с интернетом, взломанной при помощи Jailbreak прошивки или неактивной учетной записи AppleID.
Этот вариант ошибки может появиться из-за нестабильного соединения с интернетом, взломанной при помощи Jailbreak прошивки или неактивной учетной записи AppleID. Нажимаем кнопку «Обновить»
Нажимаем кнопку «Обновить»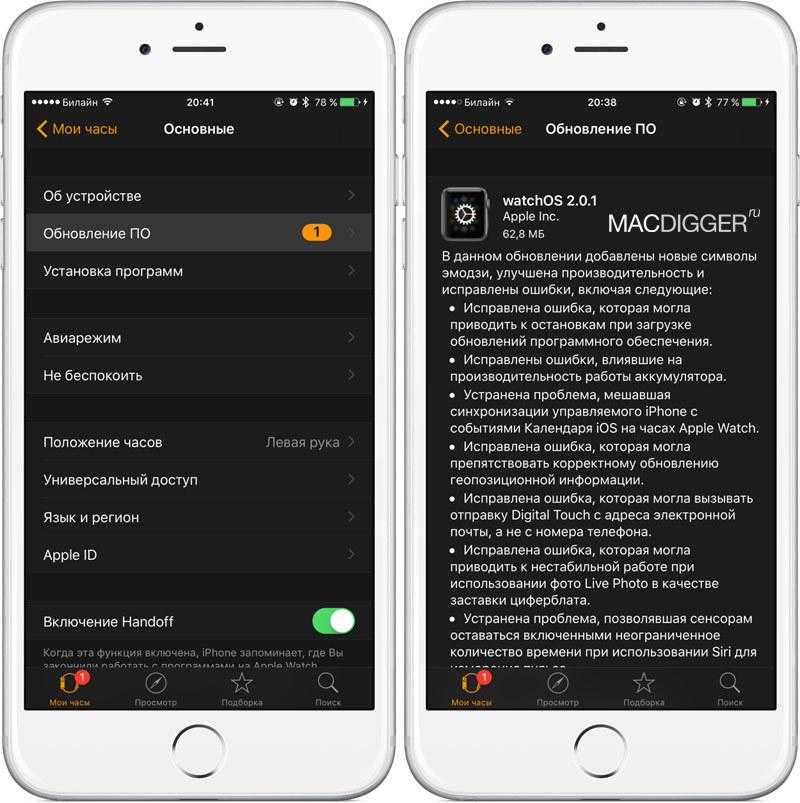 Во время всего процесса перевода устройства в режим восстановления экран загораться не должен.Выполняем инструкцию
Во время всего процесса перевода устройства в режим восстановления экран загораться не должен.Выполняем инструкцию
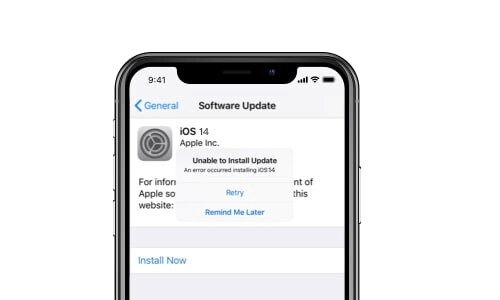


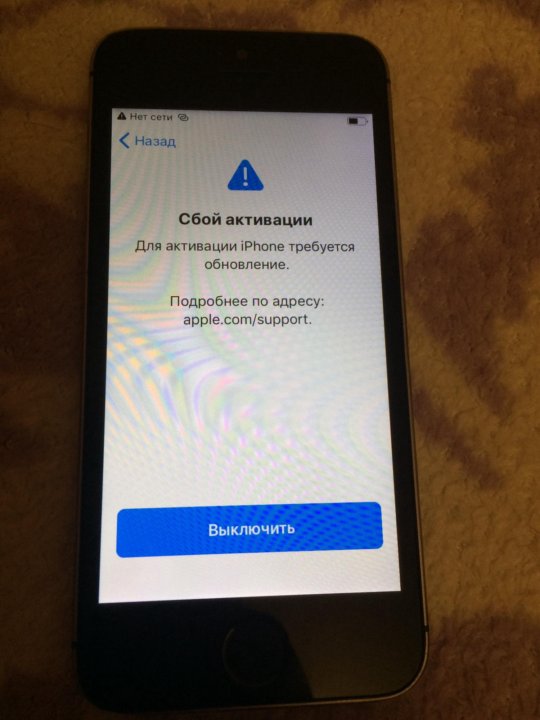
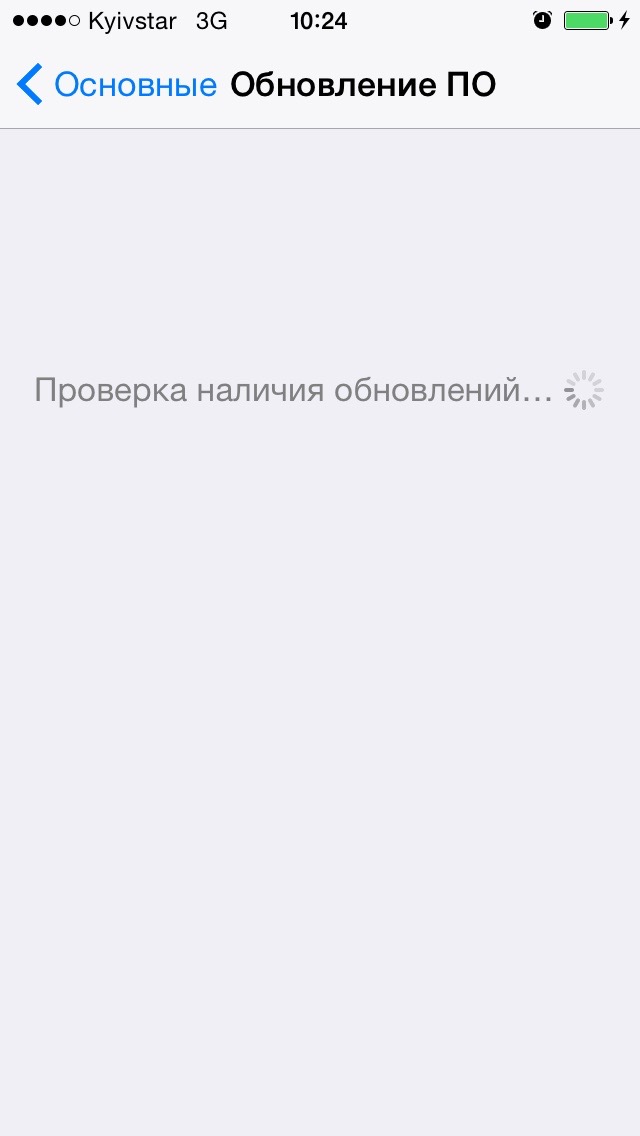 Как об этом узнать можно прочитать здесь.
Как об этом узнать можно прочитать здесь. Сброс настроек сети на iPhone
Сброс настроек сети на iPhone
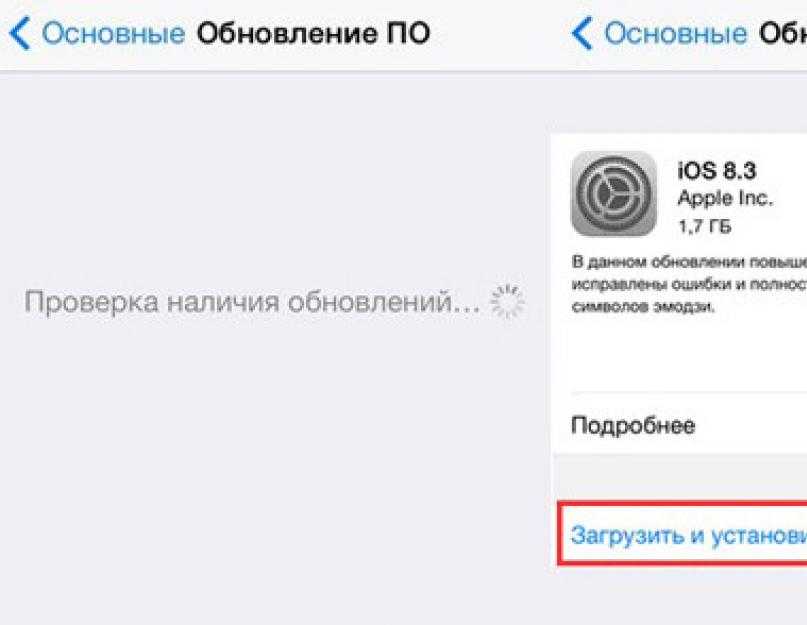 Телефон работает только с вайфаем. Любые идеи?
Телефон работает только с вайфаем. Любые идеи?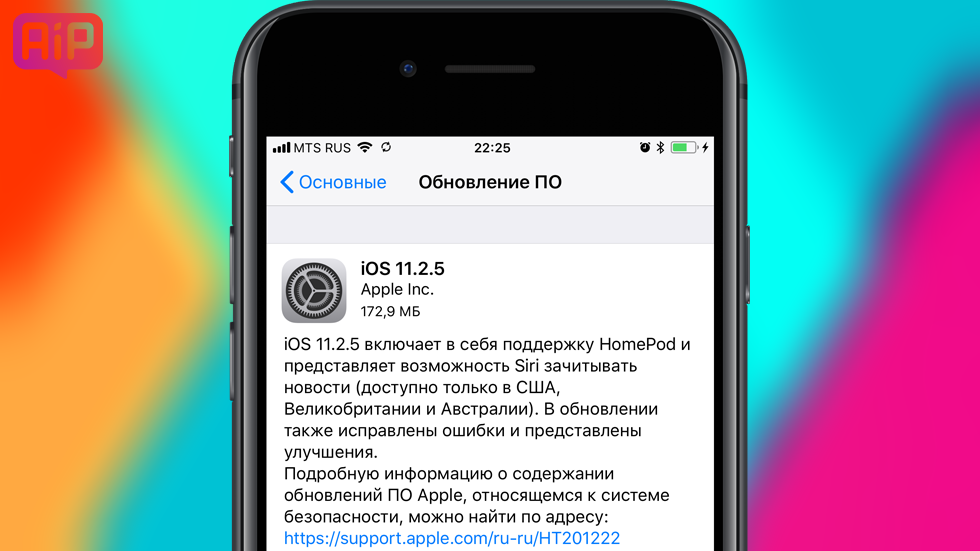 Проверьте и обновите настройки оператора связи
Проверьте и обновите настройки оператора связи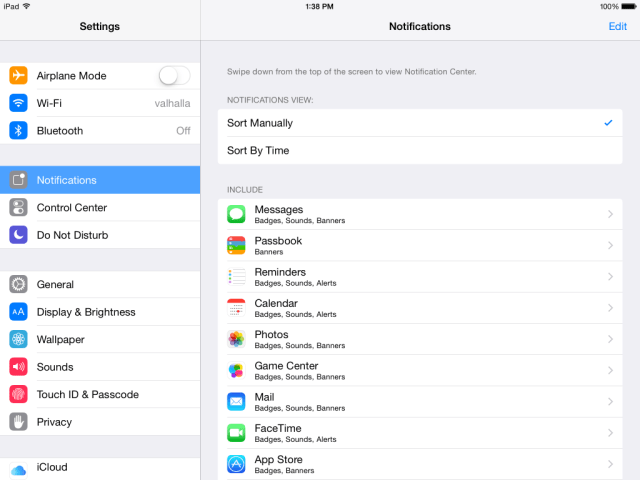
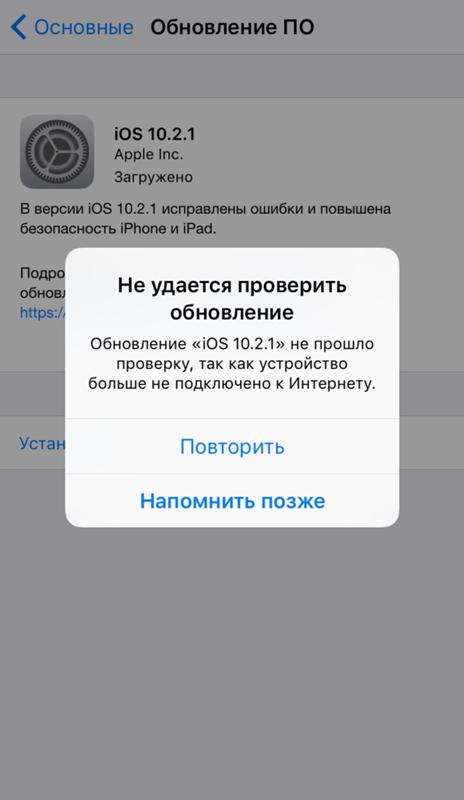 Нажмите на кнопку «Скачать» и дождитесь окончания загрузки. Чтобы ускорить процесс, убедитесь, что вы подключены к стабильной и быстрой сети.
Нажмите на кнопку «Скачать» и дождитесь окончания загрузки. Чтобы ускорить процесс, убедитесь, что вы подключены к стабильной и быстрой сети.
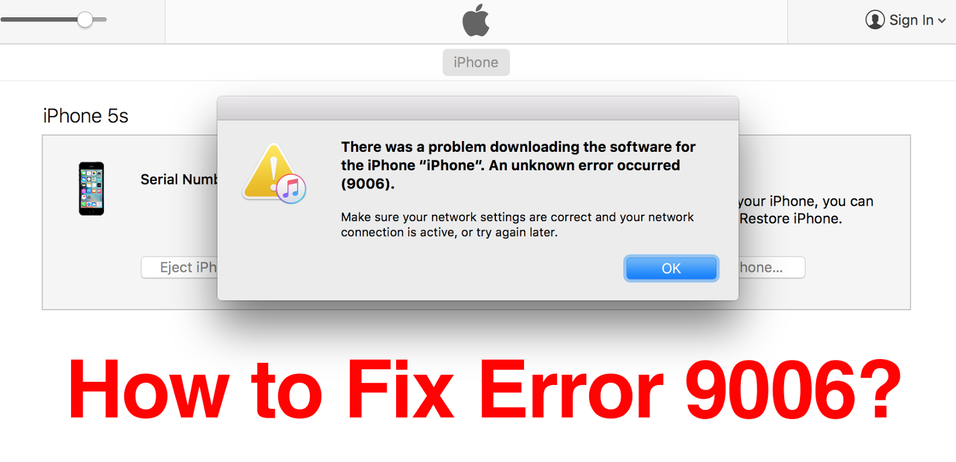



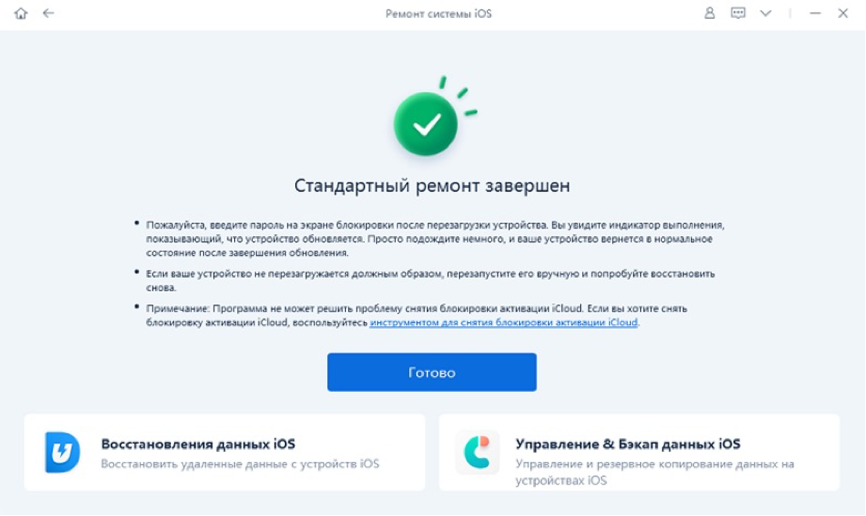 …
…
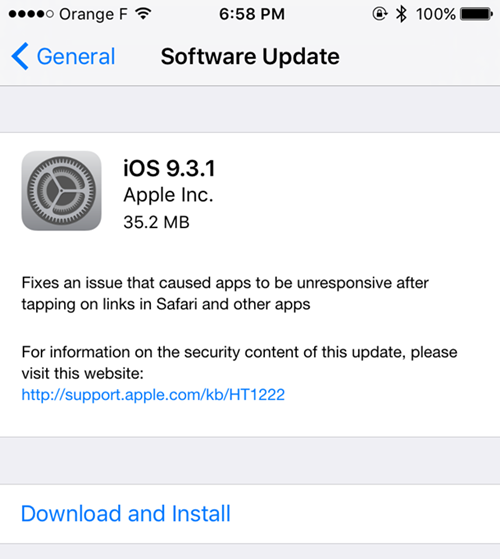
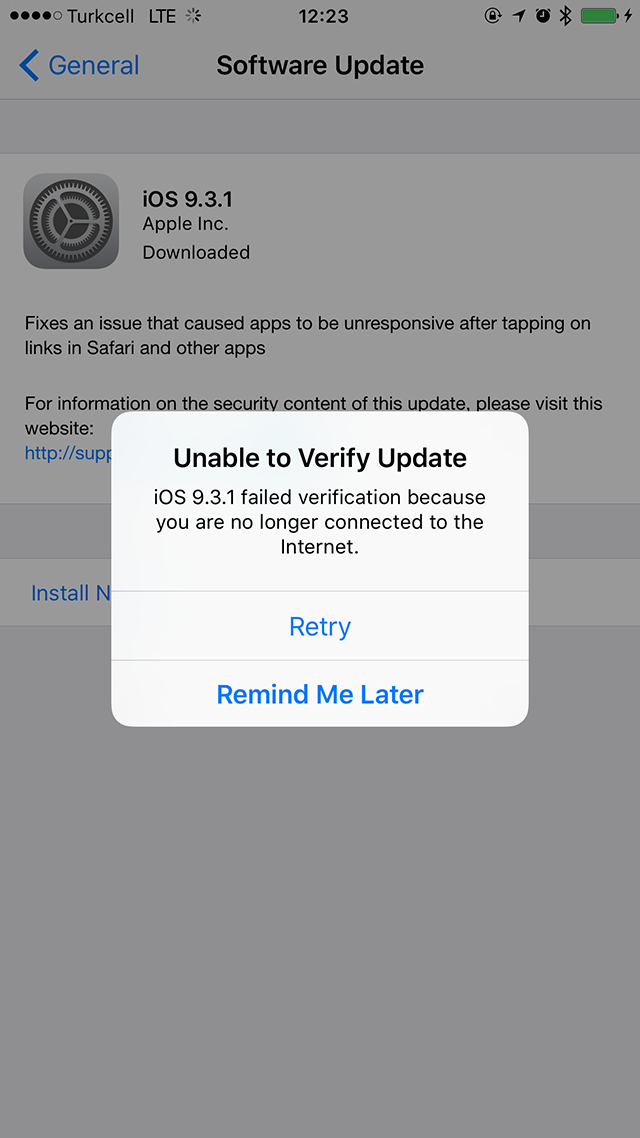


 0789 Кнопка «Стандартный ремонт «.
0789 Кнопка «Стандартный ремонт «.