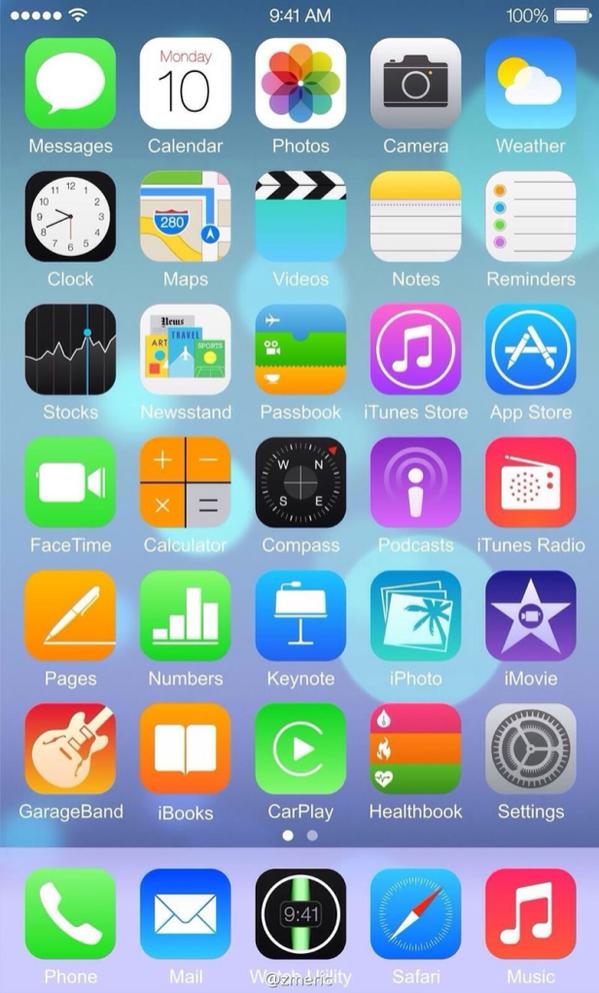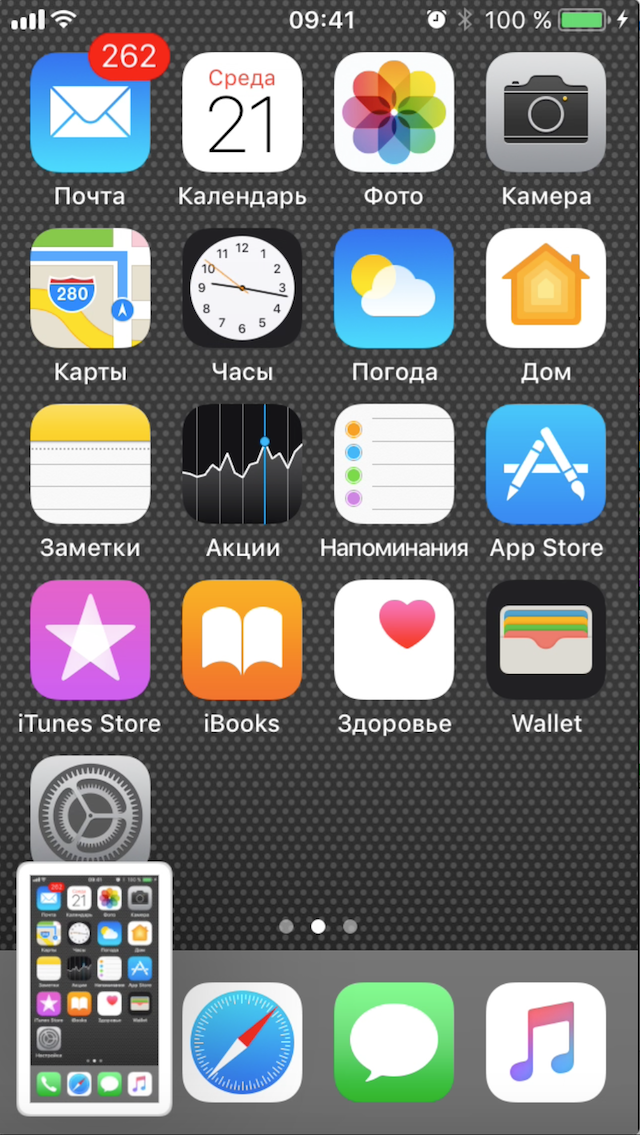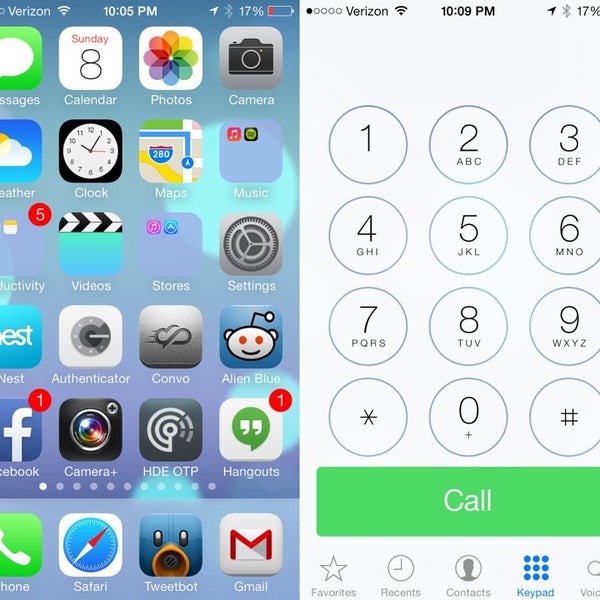Содержание
Как на iPhone делать скриншоты без кнопок: 2 способа
Многим людям проще показать экран своего устройства, чем объяснить, что на нем изображено. Именно поэтому возможность сделать снимок экрана – важная функция. Более того, мы постоянно сталкиваемся со скриншотами в различных статьях и руководствах. Учиться намного проще, видя реальную картину со скриншотами устройства.
♥ ПО ТЕМЕ: Как научить iPhone автоматически включать Режим энергосбережения.
Стандартное действие для создания скриншота на iPhone – нажать и удерживать комбинацию кнопка Питание + Домой на iPhone с аппаратной кнопкой «Домой» или же кнопка Питание + Громкость Вверх на новых iPhone. Но что делать, если аппаратные кнопки вдруг у вас не работают, или вы просто не можете запомнить нужную комбинацию, путаясь в поколениях устройств? Неужели полезная функция окажется недоступной? К счастью, есть возможность быстро и несложно сделать скриншот с экрана iPhone, не используя при этом никаких аппаратных кнопок.
♥ ПО ТЕМЕ: Жесты для работы с текстом на iPhone и iPad, о которых вы могли не знать.
Способ 1. Как делать скриншоты на iPhone при помощи виртуальной кнопки AssistiveTouch
Чтобы сделать снимок экрана без использования каких-либо аппаратных кнопок на вашем iPhone, вам сначала нужно включить виртуальную кнопку AssistiveTouch. Эта функция уже давно используется на iPhone и iPad, и она очень полезна. Вы можете использовать AssistiveTouch для выполнения некоторых действий, для которых в противном случае потребовалась бы аппаратная кнопка. На главном экране iPhone отображается программное меню, с помощью которого можно осуществлять навигацию и выполнять основные требуемые действия. Вот как можно включить AssistiveTouch на iPhone или iPad.
1. Откройте приложение «Настройки» и перейдите по пути: «Универсальный доступ» → Касание → AssistiveTouch.
2. Установите переключатель AssistiveTouch в положение Включено.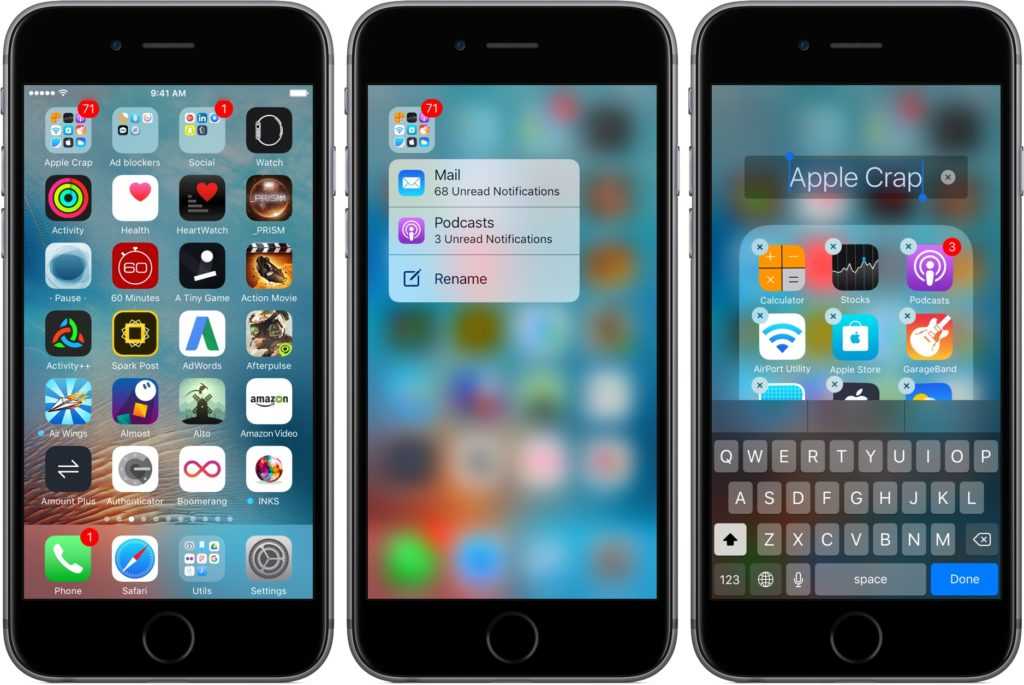
Теперь вы должны увидеть непрозрачную кнопку для AssistiveTouch, появившуюся на экране.
3. Снова вернитесь в главное меню AssistiveTouch в «Настройках» и нажмите «Настроить меню верхнего уровня».
4. Здесь вы должны увидеть не менее 6 значков, соответствующих различным ярлыкам и действиям. Также должен быть значок Пользователь для собственного действия. Если его нет, то вы можете добавить нужный элемент, нажав кнопку «+» внизу.
5. Теперь прокрутите список доступных действий и выберите «Снимок экрана». Нажмите «Готово».
Теперь надо просто нажать кнопку AssistiveTouch, чтобы открыть опцию «Снимок экрана». Осталось выбрать ее, чтобы сделать скриншот на своем iPhone, не используя вообще никаких аппаратных кнопок.
Вы также можете настроить создание скриншота, например, по двойному касанию виртуальной кнопки AssistiveTouch. Для этого:
1. Перейдите в меню AssistiveTouch в приложении «Настройки».![]()
2. Выберите любой из параметров, доступных в разделе «Настройка действий» – Одно касание, Двойное касание или Долгое нажатие. Например, вы можете назначить действие «Двойное касание» для создания снимков экрана.
3. Нажмите на опцию «Двойное касание» и выберите «Снимок экрана» из доступных действий.
И снова инструкция оказывается короткой и простой. Теперь, когда вы будете дважды коснетесь экранной кнопки AssistiveTouch, система создаст скриншот. Если вам интересно, появится ли кнопка ассистента на скриншоте, то ответ будет отрицательным.
♥ ПО ТЕМЕ: Как автоматически менять обои на iPhone или iPad в зависимости от времени, места и т.д.
Способ 2. Как делать скриншоты на iPhone при помощи постукивания корпуса
Начиная с iOS 14 операционная система получила возможность взаимодействовать с пользователем через легкие постукивания по корпусу iPhone. Среди множества вариантов, есть и создание скриншотов. Вот как это настроить:
Среди множества вариантов, есть и создание скриншотов. Вот как это настроить:
1. Откройте приложение «Настройки» и перейдите по пути: «Универсальный доступ» → Касание → Касание задней панели.
2. Откройте меню Тройное касание (рекомендуется) и выберите вариант Снимок экрана.
Теперь после легкого постукивания по задней панели iPhone, система создаст скриншот экрана.
♥ ПО ТЕМЕ: Как добавить голосовое оповещение об окончании зарядки iPhone или iPad.
Заключение
Оказывается, есть несколько вариантов создания скриншотов на iPhone без использования аппаратных кнопок. Способы окажутся востребованными, если одна из кнопок, необходимых для создания скриншотов, больше не работает. В таких случаях на помощь придет виртуальная кнопка AssistiveTouch или функция Касание задней панели.
Смотрите также:
- Как научить iPhone проговаривать имя того, кто вам звонит.

- Где в iPhone фонарик, как его включить, изменять интенсивность, а также использовать при уведомлениях?
- Как активировать скрытую 3D-карту с вашими фото или видео на iPhone или iPad.
Пожалуйста, оцените статью
Средняя оценка / 5. Количество оценок:
Оценок пока нет. Поставьте оценку первым.
Скриншот не работает на iPhone и iPad? 5 советов, как это исправить
Часто бывает полезно сделать снимок экрана на телефоне, чтобы что-то записывать. Например, если вы хотите записать конкретное сообщение об ошибке или сохранить понравившуюся цитату или изображение при прокрутке в социальных сетях. Так что, если снимок экрана не работает на вашем iPhone или iPad, вот несколько советов, как это исправить.
1. Принудительно перезагрузите iPhone.
Быстрый способ решить любые временные проблемы на iOS — принудительно перезагрузить iPhone. Следуйте инструкциям для своего устройства, а затем проверьте, работают ли снимки экрана снова.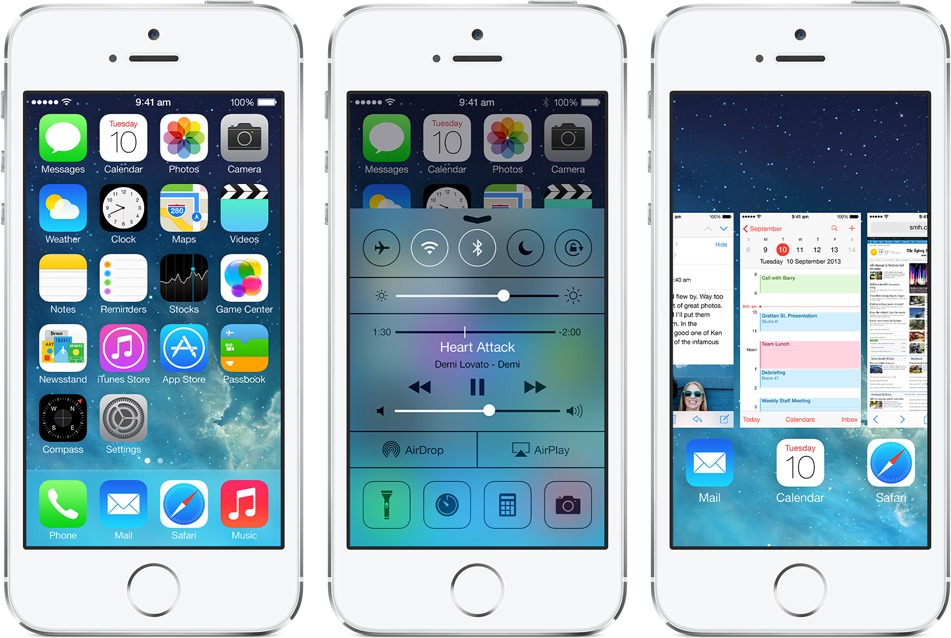 Если нет, вы можете попробовать альтернативный способ, как описано ниже.
Если нет, вы можете попробовать альтернативный способ, как описано ниже.
2. Используйте Assistive Touch.
Assistive Touch — это функция универсального доступа, которая избавляет от необходимости использовать какие-либо физические кнопки на вашем iPhone. Вы можете использовать Assistive Touch для множества задач, в том числе для создания снимков экрана. Просто следуйте инструкциям ниже:
Программы для Windows, мобильные приложения, игры — ВСЁ БЕСПЛАТНО, в нашем закрытом телеграмм канале — Подписывайтесь:)
- Откройте « Настройки» → « Специальные возможности» → « Коснитесь».Теперь нажмите на AssistiveTouch и включите его .
- На старых версиях прошивки, вам , возможно , придется пойти в Настройки → Общего → Accessibility → AssistiveTouch и переключить его ON
- На вашем экране появится круглая кнопка.
 Чтобы сделать снимок экрана, нажмите на него и выберите « Устройство».
Чтобы сделать снимок экрана, нажмите на него и выберите « Устройство».Теперь нажмите « Еще» → « Снимок экрана».
Вы можете оставить AssistiveTouch включенной, если вы часто делаете снимки экрана, или можете отключить ее в любое время, выполнив те же действия, описанные выше, и выключив ее.
3. Используйте 3D Touch.
Если у вас iPhone 6s или новее, вы можете настроить 3D Touch для создания снимка экрана, но сначала необходимо включить AssistiveTouch. Просто выполните следующие действия:
- Перейти к Настройки → Доступность → Сенсорный → AssistiveTouch и переключить его ON
- Затем на том же экране в разделе « Пользовательские действия» выберите « 3D Touch» и выберите « Снимок экрана» из доступных вариантов.
Теперь, когда вы хотите сделать снимок экрана, просто коснитесь кнопки AssistiveTouch в 3D. Конечно, вы также можете назначить параметр скриншота для одного из других действий, например для одного касания, двойного касания или длительного нажатия.
Конечно, вы также можете назначить параметр скриншота для одного из других действий, например для одного касания, двойного касания или длительного нажатия.
4. Обновите iOS до последней версии.
Иногда, если программное обеспечение на вашем iPhone устарело, это может вызвать непредсказуемые проблемы, например, неработающие скриншоты. Так что лучше всего обновить iOS до последней версии.
Чтобы проверить наличие обновлений, перейдите в Настройки → Общие → Обновление ПО.
5. Восстановите заводские настройки iPhone.
Если вы выполнили все вышеперечисленные шаги, но снимок экрана iPhone по-прежнему не работает для вас, вы можете восстановить заводские настройки устройства. Это приведет к удалению всех ваших данных и настроек, поэтому сначала сделайте резервную копию своего устройства .
- Зайдите в Настройки → Общие → Сброс.

- Теперь нажмите « Стереть все содержимое и настройки».
- Если вы не сделали резервную копию своего устройства , вам будет предложено сделать это.
- Вам нужно будет ввести свой пароль, если он у вас есть.
- Вы получите предупреждение. Нажмите « Стереть iPhone».
- Для подтверждения введите свой пароль Apple ID.
- Вашему устройству потребуется несколько минут, чтобы стереть все ваши настройки и данные . Затем он вернется к экрану настройки, который вы видели бы, когда впервые использовали свое устройство.
Затем вы можете продолжить восстановление вашего iPhone из резервной копии , а после этого проверьте, работают ли снимки экрана снова.
Подводя итоги
Если ни одно из вышеперечисленных решений не работает для вас, лучше всего обратиться в службу поддержки Apple для получения дополнительной помощи. И любое из решений сработало для вас, дайте нам знать в комментариях ниже.
И любое из решений сработало для вас, дайте нам знать в комментариях ниже.
Программы для Windows, мобильные приложения, игры — ВСЁ БЕСПЛАТНО, в нашем закрытом телеграмм канале — Подписывайтесь:)
Метки записи:
#Скриншот
Похожие записи
Как сделать скриншот экрана на iPhone и iPad
Возможность создания скриншотов — одна из самых полезных опций современных мобильных устройств, ведь запечатлеть картинку с экрана может потребоваться каждому пользователю, например, для сохранения или передачи какой-либо информации. Для iPhone, iPad и iPod Touch функция является стандартной, причём в девайсах Apple эта возможность реализована наиболее удачно. Снимки Screenshot можно делать различными способами: нажатием кнопок устройства, посредством встроенного инструмента или стороннего софта.
Как сделать снимок экрана на iPhone с Face ID
На разных моделях смартфонов действия будут отличаться ввиду имеющихся конструктивных особенностей яблочных устройств, так что если вы поменяли свой старый iPhone 7 на X или 11, то инструкции, как сделать скриншот уже будут другими.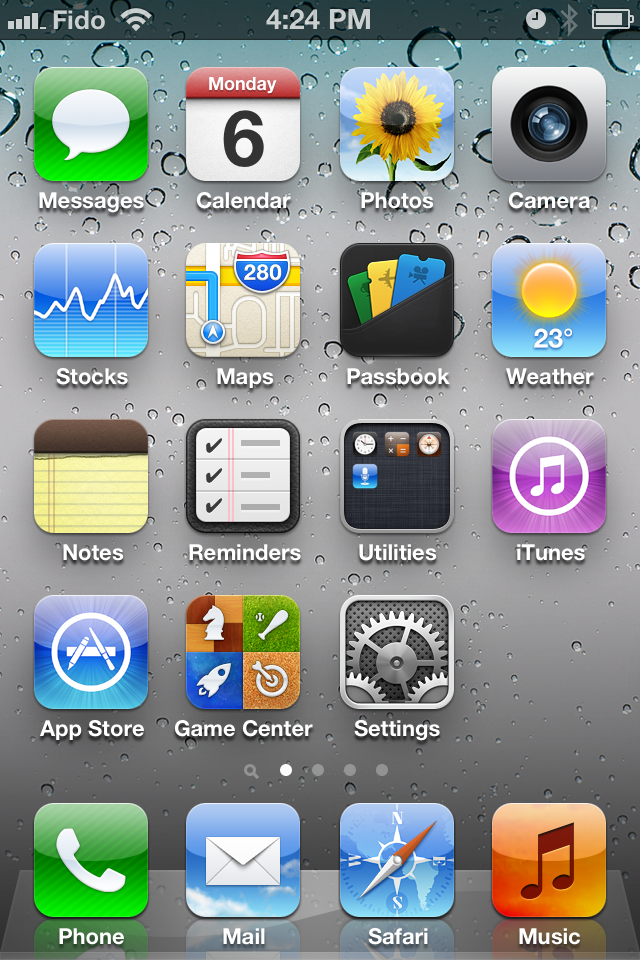
Для всех моделей смартфонов, начиная с версии X и новее (за исключением iPhone SE 2020 года), оснащаемых функцией Face ID, действует один и тот же принцип создания скриншотов:
- Зажимаем одновременно боковую кнопку и клавишу увеличения громкости.
- Отпускаем обе кнопки, в результате чего будет сделан скрин — вы услышите характерный звук, а в нижнем левом углу появится превью снимка.
- Для просмотра и редактирования скриншота жмём на миниатюру.
- Чтобы сразу поделиться снимком, зажимаем его превью, для удаления миниатюры просто смахиваем её с экрана влево.
Теперь рассмотрим, как сделать скриншот на iPad, поддерживающем данную функцию (11- и 12,9-дюймовый iPad Pro):
- Одновременно зажимаем верхнюю кнопку и клавишу повышения громкости, быстро отпускаем.
- Когда скрин будет сделан, его превью появится внизу экрана, для просмотра переходим к миниатюре, а для её удаления смахиваем влево.
Модели iPad с Apple Pencil позволяют запечатлеть информацию на экране путём смахивания стилусом вверх от любого из нижних углов дисплея девайса.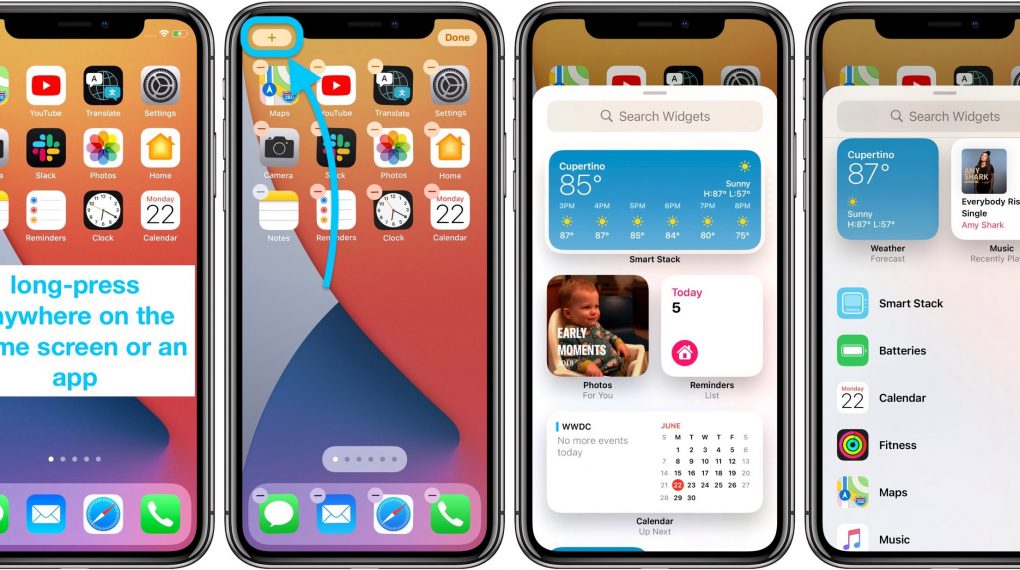
СОВЕТ. Используйте опцию редактирования скриншотов на устройствах с iOS 11 и выше, она доступна при нажатии на миниатюру. Редактор позволит обрезать изображение, сделать на снимке нужные пометки или добавить комментарий.
Как сделать снимок экрана на iPhone c Touch ID и боковой кнопкой
Способ как сделать скриншот на моделях устройств с функцией разблокировки по отпечатку пальца отличается от того, что применяется на iPhone 11 и других моделях с Face ID. Это связано с отличиями в конструктивном исполнении девайсов разных поколений. Так, технология Face ID появилась позже и заменила собой Touch ID на iPhone 11 Pro, 11, XS, XR, X — способ для этих устройств рассмотрен выше, теперь разберём, как сделать скриншот на iPhone 8, 7, 6S и других с кнопкой Home, оборудованной сканером отпечатков пальцев:
- Зажимаем одновременно боковую кнопку и «Домой».
- Отпускаем обе кнопки, после чего произойдёт захват экрана, а в левом нижнем углу появится превью. Нажатием на миниатюру можно просмотреть сделанный снимок, удаляется превью смахиванием с экрана влево.

На iPad с функцией Touch ID для создания скриншота используется верхняя кнопка и «Домой».
Как сделать снимок экрана на старых iPhone
В случае со старыми яблочными смартфонами SE (2016 года), 6, 5S и прочими, заскринить экран можно так же, как и на более поздних моделях с рамками.
Как сделать скриншот на старом iPhone:
- Жмём одновременно верхнюю кнопку блокировки и «Домой».
- Отпускаем кнопки — снимок экрана готов, превью можно увидеть внизу слева (удаляется смахиванием, при нажатии на миниатюру доступен просмотр скрина).
Хотя на iPhone 5/5C и более ранних моделях сканера отпечатка нет, сделать скриншот можно всё тем же способом — путём одновременного нажатия кнопок блокировки и «Home».
Как сделать скрин через Assistive Touch
Если по каким-либо причинам (например, кнопка блокировки не работает) вам не подходит вариант создания скриншотов с помощью встроенной опции iPhone — Assistive Touch. Функция предлагает возможность управления посредством жестов. Чтобы её использовать, выполняем следующие действия:
Чтобы её использовать, выполняем следующие действия:
- Идём в настройки устройства и в разделе основных параметров выбираем «Универсальный доступ».
- Переходим в списке доступных опций к пункту «Касание».
- Активируем «Assistive Touch» с помощью переключателя.
- Нажимаем «Меню верхнего уровня», выбираем «Ещё», затем «Снимок экрана».
- Теперь в меню будет добавлена возможность создания скриншота и когда это необходимо, можно сделать скрин, выбрав значок из меню Assistive Touch.
Как сделать снимок экрана всей страницы на iPhone
В некоторых случаях может потребоваться сделать полностраничный непрерывный снимок, например, когда информация, которую нужно запечатлеть, не умещается в формат экрана. Начиная с версии iOS 13, владельцы яблочных устройств могут сделать скриншот всей страницы в браузере, выходящей за пределы видимой части дисплея, встроенными средствами. Контент при этом сохраняется файлом в формате PDF.
Как сделать длинный скриншот на iPhone:
- Делаем скрин экрана стандартным способом, подходящим для вашей модели девайса.
- Жмём на появившемся в левом углу превью снимка, после чего в окне редактирования будет доступна опция «Вся страница», её и выбираем.
- Нажимаем «Готово», чтобы информация сохранилась.
Альтернативный вариант — использование специального софта, который можно найти в App Store. Например, с задачей склейки нескольких скринов отлично справляется условно бесплатное приложение Tailor. Программка распознает последние сделанные снимки (для корректного склеивания каждый последующий скрин должен содержать небольшую часть предыдущего) и соединит их воедино, после чего можно сохранять готовое изображение.
Через специальные программы
Ещё один вариант создания скриншотов предполагает использование стороннего софта, который можно установить на смартфон или планшет с официального магазина приложений App Store.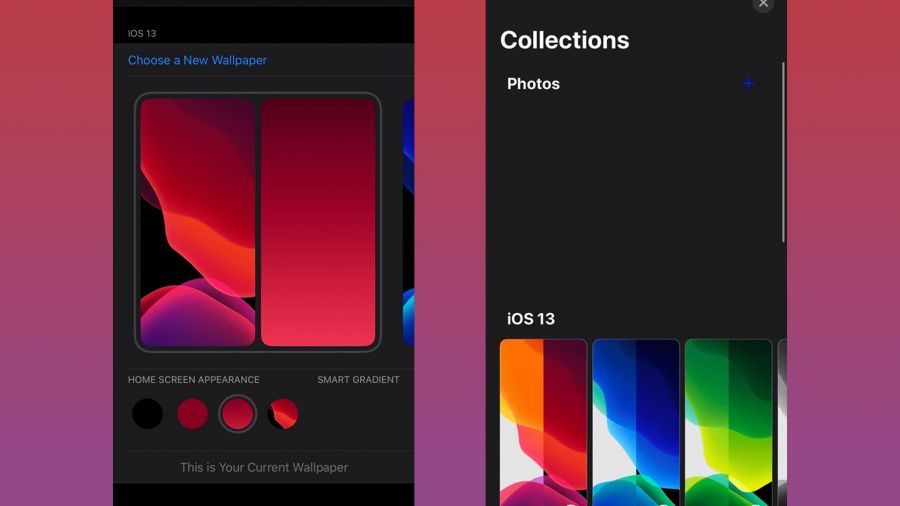
Awesome Screenshot
Бесплатное приложение, старожил среди скриншотеров, отлично справляющийся со своей задачей создания скринов (в том числе полностраничных), их редактирования и обработки. Софт являет собой функциональное расширение для браузера Safari на iOS 8 и отлично подойдёт для старого смартфона 4S, 5/5S, iPad или iPad мини под управлением 8 версии операционной системы. Поддержка последующих версий ОС разработчиком софта не заявлена.
Как сделать снимок экрана с его помощью просто:
- Загружаем Awesome Screenshot из App Store.
- Открываем страницу в обозревателе Сафари и идём в меню.
- Выбираем вкладку «Action» (прямоугольник со стрелкой) и жмём «Ещё».

- Напротив пункта Screenshot активируем переключатель.
- Манипуляции обеспечивают появление иконки Screenshot, позволяющей работать с Awesome Screenshot.
- В приложение отправится текущая ссылка и можно будет сделать скрин видимой части экрана или страницы целиком.
- В открывшемся окне редактирования можно обрезать, выделить отдельные участки, добавить стрелки, текс и т. д. По окончании работы со снимком его можно сохранить в медиатеку девайса или отправить в популярные сервисы.
ScreenshotMaker Pro
Отличное приложение (есть бесплатная версия) с интересными опциями, поддержкой различных форматов для хранения (JPG, GIF, PNG, BMP) и возможностью хранить снимки в любой указанной при сохранении директории. Приложение позволяет делать скрины в различных режимах (всего экрана, активного окна или выбранной части), а также сериями с заданным интервалом (функция Auto Screenshot). Фрагмент можно вырезать, снимок увеличить, добавить к нему пометки и комментарии.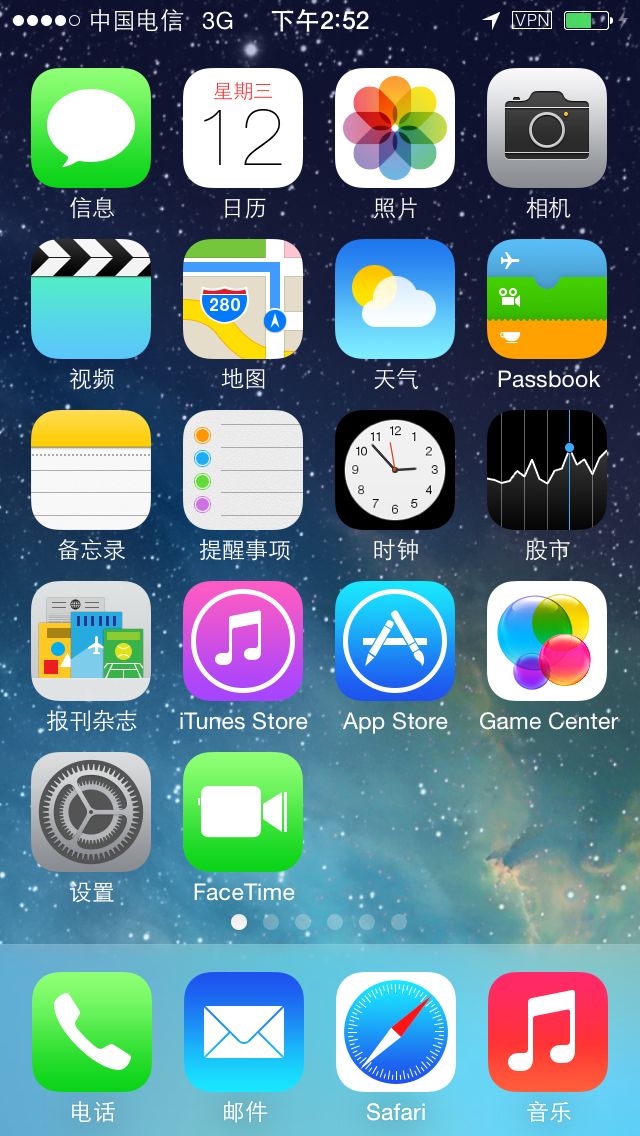 Для удобства взаимодействия в приложении можно назначить горячие клавиши на отдельные действия.
Для удобства взаимодействия в приложении можно назначить горячие клавиши на отдельные действия.
Joxi Screenshoter
Для устройств на Mac OS рекомендуем хороший скриншотер — Joxi Screenshoter (можно также скачать и на планшет или смартфон). Сервис позволяет больше, чем просто сделать скриншот экрана или фрагмента. С Joxi можно хранить скрины в облачном хранилище и делиться ими через Интернет. Снимок делается мгновенно, при этом его легко можно редактировать — добавлять заметки, выделить важную информацию и т. д.
Screenshot Frame Maker
Ещё одна хорошая программка, позволяющая делать полноценные снимки экрана или активную часть рабочего окна и сохранять файлы в заранее выбранную директорию сразу в трёх форматах.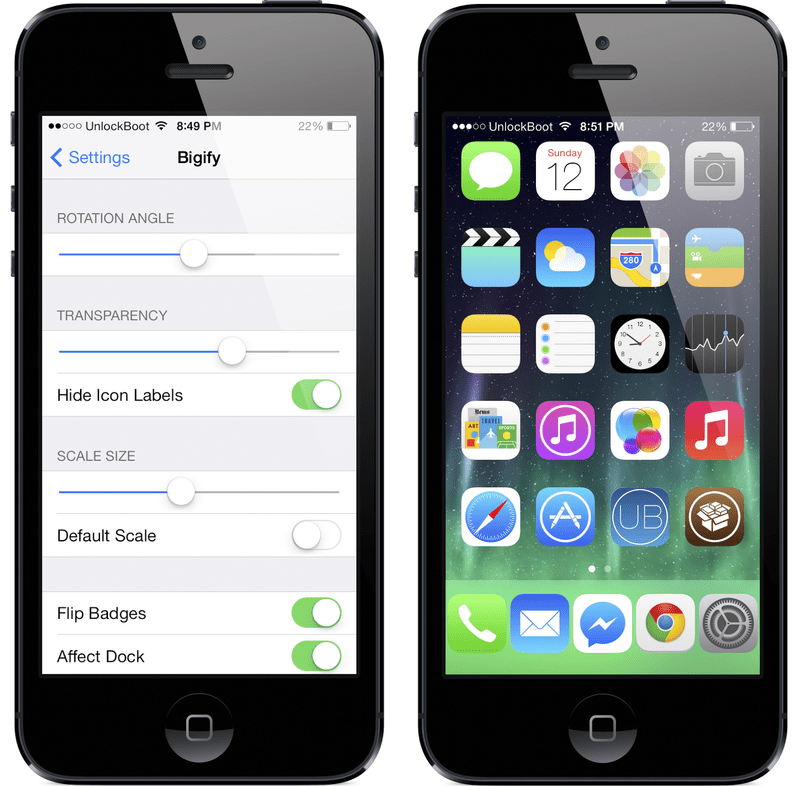 Софт предлагает, в том числе опцию автоматического создания скринов каждые 15 секунд, но главной особенностью его является возможность использования большого количества рамок для готового снимка, которыми также можно оформлять и скриншоты, выполненные через иные приложения.
Софт предлагает, в том числе опцию автоматического создания скринов каждые 15 секунд, но главной особенностью его является возможность использования большого количества рамок для готового снимка, которыми также можно оформлять и скриншоты, выполненные через иные приложения.
Как сделать снимок части экрана на iPhone
Если нужно заскринить только определённый фрагмент, а не всю страницу, с задачей можно справиться посредством встроенного редактора:
- Скриним экран обычным способом.
- Жмём на появившуюся в результате захвата миниатюру в нижней части дисплея.
- Среди доступных инструментов редактирования в правом верхнем углу выбираем значок кадрирования.
- С помощью этого инструмента выделяем нужную область изображения.

- Жмём «Готово» для сохранения результата.
Редактирование по нажатию на превью поддерживается с версии iOS 11, поэтому если вы не обнаружили на своём устройстве такой возможности, можно для этой цели применить специальный софт — Awesome Screenshot, Screenshot Frame Maker или прочие утилиты.
Где хранятся скриншоты на iPhone и iPad
Все сделанные скрины по умолчанию сохраняются в галерее, где и другие ваши фотографии, в новых версиях iOS для скриншотов отведён специальный альбом. Чтобы найти сохранённые изображения с дисплея просто открываем стандартное приложение «Фото» и идём в раздел «Альбомы» — «Снимки экрана».
Вот так просто штатными средствами или с применением сторонних инструментов можно заскринить экран смартфона или планшета. Знаете ли вы ещё какие-либо способы и программы? Поделитесь этой информацией в комментариях.
Новая фишка iOS 15 — рассказываем, как «перетягивать» скриншоты по всей системе
iOS 15
iPhone
Гайды iOS 15
Скриншоты
Полезные советы
Новая фишка iOS 15 — рассказываем, как «перетягивать» скриншоты по всей системе
Олег Воронин
—
17 июня 2021 года Apple представила новую iOS 15.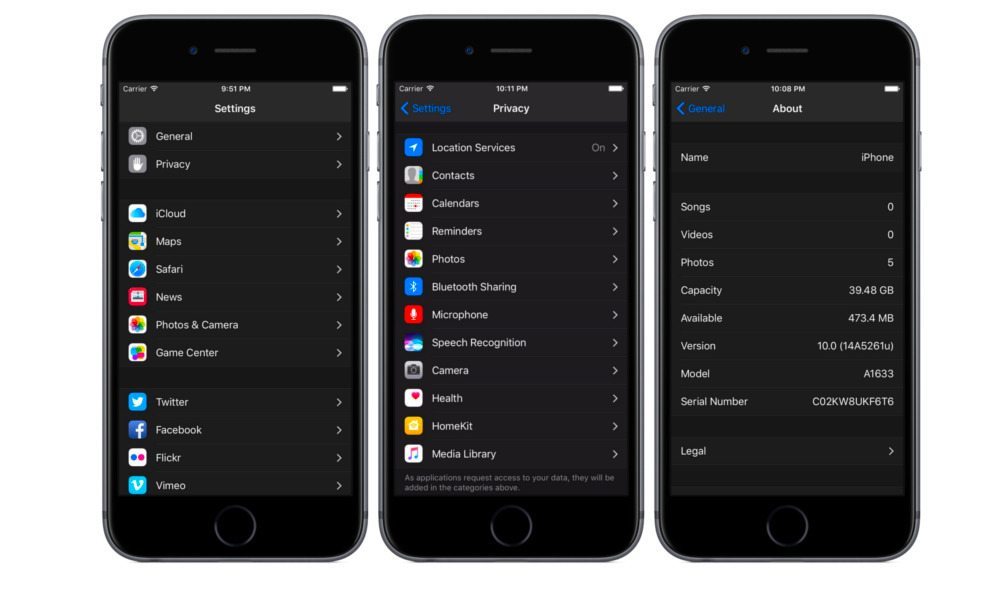 Со «сцены» — то есть, в записи — прозвучало не так уж много интересного. Однако в новой ОС для iPhone есть, на что посмотреть. на очередную интересную фишку обратил внимание ресурс MacRumors.
Со «сцены» — то есть, в записи — прозвучало не так уж много интересного. Однако в новой ОС для iPhone есть, на что посмотреть. на очередную интересную фишку обратил внимание ресурс MacRumors.
Оказывается, теперь скриншоты на iPhone можно «перетаскивать» сразу после их создания прямо в ту программу, где вы собираетесь их использовать. Ранее это выглядело так: вы делаете скриншот, он сохраняется в «Медиатеку» (приложение «Фото»), потом идете в нужное приложение и импортируете скриншот из «Медиатеки». Теперь всё стало гораздо проще и естесственнее.
Порядок действий:
- сделайте снимок экрана, как обычно — двумя кнопками, нажатыми одновременно
-
когда в углу экрана появится эскиз скриншота, зажмите его пальцем, пока белая рамка вокруг него не исчезнет -
удерживая скриншот пальцем, другой рукой сверните текущее приложение и откройте то, которое будет работать со снимком экрана (например, мессенджер) -
перетащите скриншот в открывшееся приложение и отпустите.
Изложенный в тексте, этот алгоритм кажется сложным, однако, выработав привычку, использовать скриншоты таким образом гораздо проще и быстрее.
Отдельно отметим, что «перетаскивание» создает копию скриншота — это значит, что в «Медиатеку» он сохранится в любом случае.
Ранее мы рассказали, как пользоваться генератором 2FA-кодов в iOS 15. Он гораздо удобнее, чем сторонние приложения, вроде Google Authenticator.
iGuides в Яндекс.Дзен — zen.yandex.ru/iguides.ru
iGuides в Telegram — t.me/igmedia
Источник:
MacRumors
Рекомендации
Включение всего одной настройки в Chrome охладит ваш компьютер, а ноутбуку продлит автономность
Мы нашли удобный способ следить за максимально выгодным курсом доллара на AliExpress
Как удалить банковские карты из Google Pay (потому что зачем они там?)
7 настроек Google-клавиатуры, которые вы должны включить прямо сейчас
Рекомендации
Включение всего одной настройки в Chrome охладит ваш компьютер, а ноутбуку продлит автономность
Мы нашли удобный способ следить за максимально выгодным курсом доллара на AliExpress
Как удалить банковские карты из Google Pay (потому что зачем они там?)
7 настроек Google-клавиатуры, которые вы должны включить прямо сейчас
Читайте также
Apple
iphone
Вышла вторая бета-версия iOS 16.
 1 и другие тестовые обновления
1 и другие тестовые обновления
iOS 16
iPadOS 16
Появились поддельные сайты «Вкусно — и точка» Можно лишиться денег и остаться голодным
Мошенники
Как сделать скриншот на Айфоне: 6 способов
Как сделать скриншот на Айфоне, чтобы моментально сохранить информацию, выведенную на экран? Для пользователей «яблочных» смартфонов существует несколько способов создания снимка экрана. В статье пошагово рассказываем о том, как сделать скрин на Айфоне.
6 способов сделать скрин на iPhone
Скриншоты отображают происходящее на экране смартфона. Проще говоря, на таком снимке видно все, что вы наблюдаете в этот момент на своем дисплее смартфона. Зачем нужен скриншот на Айфоне:
- для фиксации ошибки, чтобы переслать снимок специалисту:
- наглядного объяснения какой-либо информации;
- чтобы поделиться с близкими картинками, недоступными для них;
- зафиксировать переписку, сохранить веб-страницу, фрагмент из видео.

Далее предлагаем шесть проверенных методов, как настроить скриншот на Айфоне и сделать фото экрана.
Способ № 1: кнопка Home + кнопка включения
Это традиционный метод создания скриншота на iPhone. Чтобы получить снимок, необходимо кликнуть одновременно по кнопке включения гаджета и кнопке Home. В момент создания фото будет слышен характерный щелчок затвора фотоаппарата, если включен звук. Такой метод подойдет для тех Айфонов, у которых есть кнопка «Домой»: iPhone 6, 7, 8, SE второго и третьего поколения.
Чтобы сделать длинный скриншот на Айфоне, последовательность действий сохраняется такая же. Когда фото готово, необходимо нажать на миниатюру. Когда откроется окно редактирования изображения, вверху тапните на пункт «Вся страница». Изображение будет сохранено в выбранном месте в формате PDF. Таким образом можно сделать скрин всей страницы на Айфоне целиком. Такой метод подходит для браузера Safari и приложения «Сообщения».
Способ № 2: скрин без кнопки Home
Новые модели iPhone выпускаются без кнопки «Домой», потому предыдущий способ не подойдет.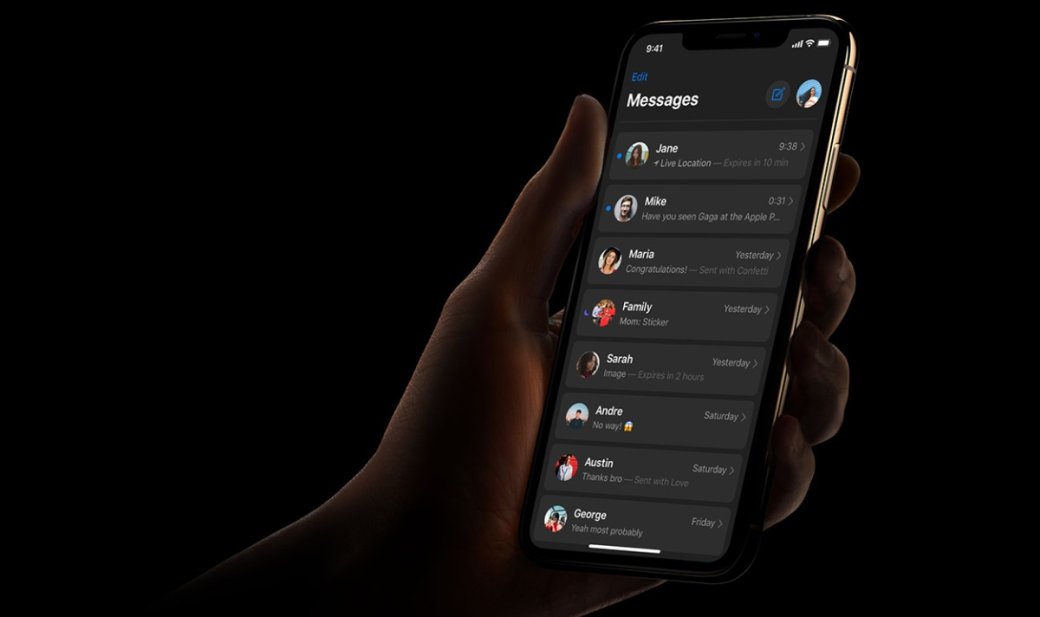 Как сделать скриншот экрана на Айфоне новой модели с использованием кнопок? В смартфонах iPhone, начиная с линейки X, снимок делается с помощью одновременного нажатия кнопки включения (размещена справа) и клавиши увеличения громкости (на левой грани). Такой метод подходит для всех образцов без исключения, которые лишились физической кнопки «Домой».
Как сделать скриншот экрана на Айфоне новой модели с использованием кнопок? В смартфонах iPhone, начиная с линейки X, снимок делается с помощью одновременного нажатия кнопки включения (размещена справа) и клавиши увеличения громкости (на левой грани). Такой метод подходит для всех образцов без исключения, которые лишились физической кнопки «Домой».
- Выберите необходимое изображение или откройте программу.
- Кликните по клавише включения и увеличения громкости одновременно.
- Откройте снимок в галерее и при необходимости отредактируйте.
Если результат устраивает и не требует изменений, кликать на миниатюру не нужно, просто подождите пару секунд, чтобы изображение сохранилось в медиатеке.
Способ № 3: с помощью AssistiveTouch
Как сделать снимок экрана на Айфоне, если нет возможности задействовать физические кнопки? На помощь придет опция AssistiveTouch, которая предполагает вызов виртуальной кнопки. На нее можно выставить любые команды.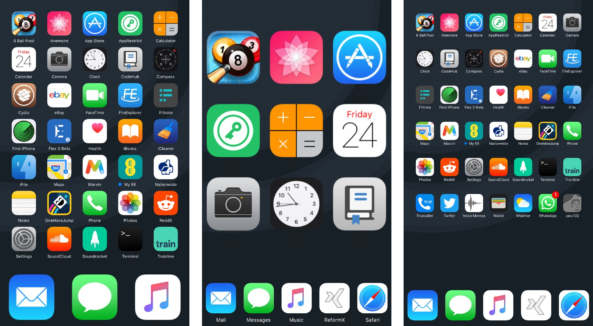 Такая опция присутствует не только в Айфоне, но и на iPad. Чтобы вызвать виртуальную клавишу, откройте настройки мобильного гаджета, тапните на надпись «Универсальный доступ», затем «Касание» и AssistiveTouch, активируйте соответствующий ползунок. На дисплее появится круглая кнопка. Перед тем как сделать скриншот на iPhone, произведите настройку опции:
Такая опция присутствует не только в Айфоне, но и на iPad. Чтобы вызвать виртуальную клавишу, откройте настройки мобильного гаджета, тапните на надпись «Универсальный доступ», затем «Касание» и AssistiveTouch, активируйте соответствующий ползунок. На дисплее появится круглая кнопка. Перед тем как сделать скриншот на iPhone, произведите настройку опции:
- Вернитесь в меню AssistiveTouch.
- Нажмите на «Меню верхнего уровня».
- Далее появятся шесть значков с различными функциями. Добавьте еще один значок, кликнув на «+» внизу дисплея.
- Для нового значка задайте команду. Нажмите на него и в появившемся меню кликните на пункт «Снимок экрана».
В дальнейшем, чтобы сделать скриншот на Айфоне, не нужно кликать на кнопки на гранях смартфона. Функция AssistiveTouch будет доступна в фоновом режиме в любых приложениях, она не исчезнет даже после блокировки устройства.
Как сделать скрин на iPhone быстро с помощью функции AssistiveTouch:
- Откройте изображение или страницу, которую нужно сфотографировать.

- Кликните по виртуальной клавише.
- Выберите в меню «Снимок экрана».
- Просмотрите результат в приложении «Фото».
Способ 4: использование сторонних приложений
Многие пользователи предпочитают устанавливать дополнения, чтобы сфотографировать экран. Сторонние программы расширяют перечень доступных функций, в частности позволяют сделать скрин видео на Айфоне. Выбрать и скачать дополнения можно в фирменном магазине приложений App Store. Популярностью пользуются такие приложения:
- Awesome Screenshot. Программа подходит для работы со страницами мобильного браузера Safari. Она обеспечивает быструю обработку полученного снимка, есть возможность добавления линий, стрелок, выделения и пр. Также предлагается создать снимок выделенной области или сделать длинный скриншот на Айфоне. Дополнительно программа предлагает отменить действие, если что-то пошло не так.
- Screenshot – FrameMaker. Это бесплатная программа, которая позволяет запечатлеть активное окно.
 Дополнение сохраняет картинку сразу в 3-х форматах. Такой подход позволяет просматривать сделанные скрины на разных устройствах. Также программа оснащена автоматическим режимом для создания снимков каждые 15 секунд без участия пользователя. Плюс готовые изображения можно редактировать, добавлять различные элементы.
Дополнение сохраняет картинку сразу в 3-х форматах. Такой подход позволяет просматривать сделанные скрины на разных устройствах. Также программа оснащена автоматическим режимом для создания снимков каждые 15 секунд без участия пользователя. Плюс готовые изображения можно редактировать, добавлять различные элементы.
Способ 5: тактильное взаимодействие с корпусом
Обновленная операционная платформа iOS для смартфонов Apple предусматривает взаимодействие пользователя с мобильным гаджетом посредством легких постукиваний по корпусу смартфона. Если настроить такую опцию, можно без труда сделать скрин на Айфоне касанием пальца к тыльной части устройства.
Откройте раздел с настройками смартфона, нажмите на надпись «Универсальный доступ», затем на пункт «Касание». Прокрутите страницу вниз и выберите «Касание задней панели». Откроется окно с настройками. Здесь можно выставить необходимую команду. Например, двойное постукивание по крышке чаще выставляют на блокировку дисплея, а на тройное прикосновение можно выставить скриншот.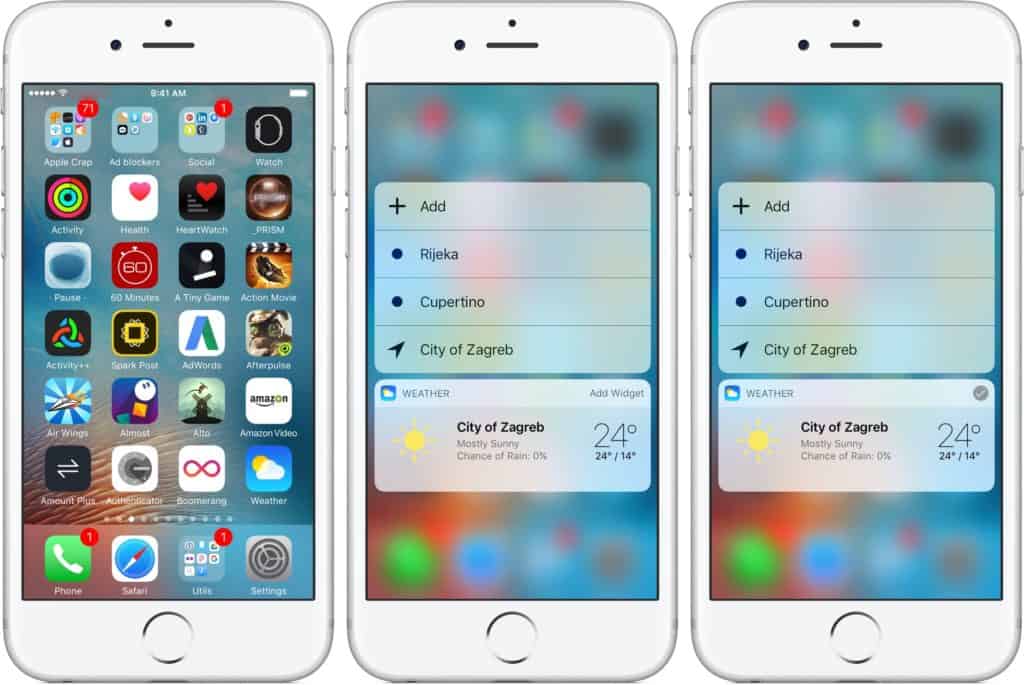 Выбрав пункт «Тройное касание», откроется перечень возможных действий. Среди них выберите «Снимок экрана». Как сделать скриншот на Айфоне касанием без кнопок:
Выбрав пункт «Тройное касание», откроется перечень возможных действий. Среди них выберите «Снимок экрана». Как сделать скриншот на Айфоне касанием без кнопок:
- Откройте на дисплее необходимое изображение.
- Постучите пальцем трижды по крышке смартфона.
- Готовая миниатюра снимка отобразится в нижнем левом углу экрана.
Способ 6: скрин с помощью Макбука
Такой способ подходит, если нужно сделать увеличенную фотографию с экрана iPhone.
- Для начала подключите Макбук к смартфону с помощью утилиты AirPlay.
- На ноутбуке выберите пункт «Видеоповтор» для трансляции экрана смартфона на мониторе Макбука.
- Чтобы сфотографировать экран, нажмите клавиши Shift, Command и 3 на клавиатуре.
- Снимок можно редактировать, обрезать, добавлять объекты.
Как отключить скриншот на Айфоне касанием
Если использовался способ № 3 с виртуальной кнопкой, отключить скриншот на Айфоне можно, деактивировав AssistiveTouch. То же самое касается и метода № 5 с постукиванием крышки. Все дополнительные опции для создания фото экрана легко отключаются в настройках смартфона в пункте «Универсальный доступ». К сожалению, нельзя отключить создание снимков с использованием кнопок в iPhone, которые поддерживают iOS 13 и новее. Чтобы избежать случайного нажатия клавиш, рекомендуем приноровиться к смартфону, купить подходящий чехол или класть устройство в другой карман, сумку.
То же самое касается и метода № 5 с постукиванием крышки. Все дополнительные опции для создания фото экрана легко отключаются в настройках смартфона в пункте «Универсальный доступ». К сожалению, нельзя отключить создание снимков с использованием кнопок в iPhone, которые поддерживают iOS 13 и новее. Чтобы избежать случайного нажатия клавиш, рекомендуем приноровиться к смартфону, купить подходящий чехол или класть устройство в другой карман, сумку.
В этой статье мы рассказали о популярных, быстрых и проверенных методах создания скриншотов на iPhone разных моделей. Выбирайте удобный способ: делайте простые снимки за секунду или обрабатывайте скрин, добавляйте элементы, меняйте формат изображения. Делитесь с друзьями понравившимся способом, а также подписывайтесь на нашу рассылку новостей, чтобы узнавать еще больше интересного.
Автор: Татьяна Сулима, копирайтер Stylus
ЧИТАЙТЕ ТАКЖЕ:
- Какой Айфон лучше купить в 2022: ТОП-11 моделей
- Как записать видео с экрана Айфона: 3 способа
- Як малювати на Айфоні
- Как скачать и поставить обои на iPhone: живые, видео, анимированные
Как сделать длинный снимок с экрана на iPhone
Иногда у каждого из нас возникает потребность сделать снимок с экрана большого объема информации.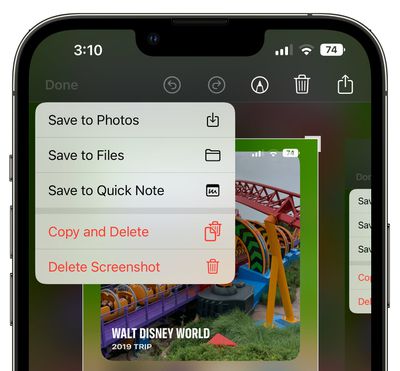 Если сделать несколько скриншотов, то изображений получается слишком много. В результате читать их будет несколько дискомфортно. Однако мы знаем как помочь вам решить эту проблему, даже если вы владелец iPhone.
Если сделать несколько скриншотов, то изображений получается слишком много. В результате читать их будет несколько дискомфортно. Однако мы знаем как помочь вам решить эту проблему, даже если вы владелец iPhone.
Для чего нужны длинные скриншоты?
Разгадка этого вопроса заключается в удобстве длинных снимков с экрана. Они выходят гораздо информативнее обычных. А если вам нужно отправить кому-то большой объем информации, допустим, с какого-то сайта, то этот метод точно вам понадобится, так как позволяет это сделать без большого труда.
Однако есть определенная проблема в создании длинных скриншотов, с которой вы можете столкнуться. Во-первых, Apple ограничивает нас размером снимка экрана, поэтому стандартными методами сделать его большим не получится. Здесь следует признать тот факт, что даже на самом простом китайском Xiaomi вы бы смогли добиться желаемого фото. Да, не всегда получается его сделать с первого раза, зачастую снимки с экрана выходят кривыми, однако такая функция есть в базовых настройках производителя и загружать дополнительные сторонние программы не требуется. Такая же функция есть и на других устройствах Android. И в этом компании Apple существенно отстает от своих конкурентов.
Такая же функция есть и на других устройствах Android. И в этом компании Apple существенно отстает от своих конкурентов.
Но не беспокоиться, мы знаем несколько способов, которые позволят вам сделать длинный скрин экрана. Подробная инструкция, как всегда, ждет вас внизу.
Как сделать длинный снимок с экрана на iPhone?
С приходом iOS 13 пользователи Apple получили возможность сделать длинный скриншот, но работает эта функция исключительно в поисковике Safari. То есть где другое или в собственных файлах, то в галерее — сделать длинный скриншот вы не сможете. И эта новость подавляет, поскольку ощутимо ограничивает наши с вами возможности использования собственного гаджета. Но рассказать подробнее о том, как работает данная опция все-таки нужно, какой бы она ни была.
Итак, для того, чтобы сделать длинный снимок с экрана своего iPhone, вам нужно зайти в поисковике Safari и открыть там ту страницу, скрин которой вы бы хотели сделать. Затем делаете обычный скриншот, удерживая кнопку блокировки и кнопку уменьшения громкости. И как только фото появится на вашем экране, сразу открывайте его и там в правом верхнем углу вы увидите надпись «вся страница» — она и отвечает за ваш длинный снимок с экрана. Давите на эту надпись и завершаете создания скриншота нажатием на «готово».
И как только фото появится на вашем экране, сразу открывайте его и там в правом верхнем углу вы увидите надпись «вся страница» — она и отвечает за ваш длинный снимок с экрана. Давите на эту надпись и завершаете создания скриншота нажатием на «готово».
После этого ваш длинный снимок с экрана целой страницы Safari нужно сохранить. Система предлагает два варианта: либо вы храните скрин в «файлы», или удаляйте его вообще. То есть выбора куда загружать фото у вас нет, поэтому давите на «файлы» и все готово. Кстати он будет сохранен в формате PDF.
Как сделать длинный снимок с экрана на iPhone не в Safari?
Первый способ конечно есть крутым, однако что делать, когда долгий скриншот необходимо сделать не в поисковом браузере Safari, а в какой-то другой прикладной программе? Мы знаем, что один способ, однако он будет работать только на iPhone. И для него нужно скачать с Apple Store приложение «Tailor». После этого откройте его и дайте ему доступ ко всем вашим фотографиям.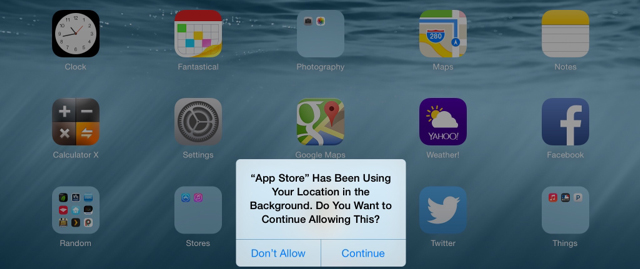 Далее вам нужно зайти в нужную вам программу и сделать обычные снимки с экрана, которые вам хорошо знакомы. Важно делать их таким образом, чтобы каждый следующий скрин имел фрагмент предыдущего.
Далее вам нужно зайти в нужную вам программу и сделать обычные снимки с экрана, которые вам хорошо знакомы. Важно делать их таким образом, чтобы каждый следующий скрин имел фрагмент предыдущего.
Как только нужное количество снимков с экрана накопится в вашей галерее — возвращайтесь в приложение «Tailor». Там никаких действий от вас не потребуется, программа все сделает за вас. Она сама определит, какие скриншоты стоит объединить, а какие оставить.
Важным для большинства из вас есть то, что приложение «Tailor» полностью бесплатным и вам не придется платить за подписку. Хотим предостеречь, что из-за этого он оставляет на каждом сделанном долгий скриншот свой логотип внизу, однако его легко обрезать.
Как сделать длинный снимок с экрана на iPad?
С тем как делать длинные скриншоты на iPhone мы уже разобрались, но что делать, если его необходимо сделать не в телефоне, а на iPad? И в этом случае мы спешим вам на помощь.
Сначала вам придется загрузить на свой планшет такую прикладную программу, которая называется «Picsew».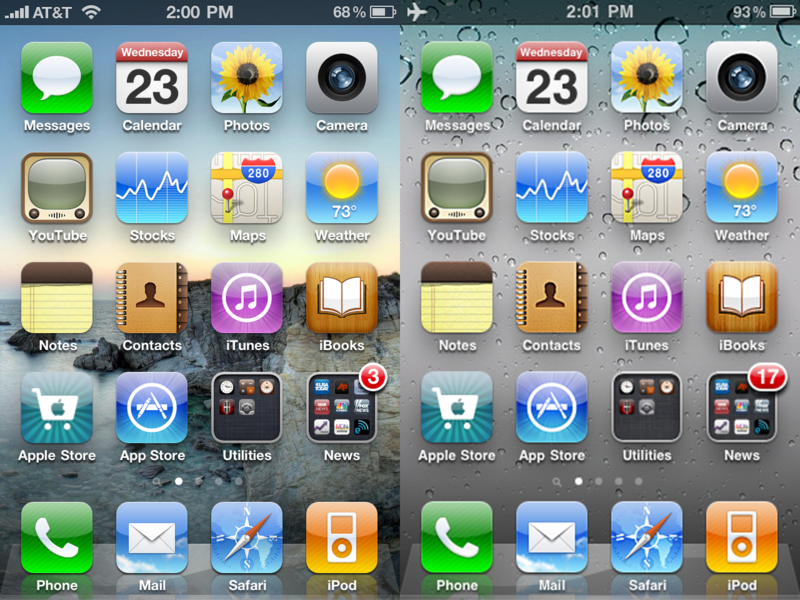 Сразу сообщаем, что эта программа платная. Однако не спешите закрывать эту статью и прощаться с возможностью создания долгого снимка с экрана на своем iPad, ведь ее стоимость составляет всего один доллар, а это мизерная сумма, за которую вы получите возможность делиться большим объемом информации в несколько щелкал. И работает это приложение не только на iPad, но и на iPhone.
Сразу сообщаем, что эта программа платная. Однако не спешите закрывать эту статью и прощаться с возможностью создания долгого снимка с экрана на своем iPad, ведь ее стоимость составляет всего один доллар, а это мизерная сумма, за которую вы получите возможность делиться большим объемом информации в несколько щелкал. И работает это приложение не только на iPad, но и на iPhone.
Совершив покупку «Picsew» в Apple Store на своем iPad, открывайте его и предоставьте доступ ко всем фотографий. Далее делайте все то же, что и в «Tailor», а подробнее — много обычных скриншотов.
Разница этих двух приложений, которую мы сразу заметили, заключается в том, что «Tailor» самостоятельно уделяет, фотографии следует объединить в один большой снимок с экрана, а «Picsew» просит сделать это вас самих. После чего ваш скриншот готов. Храните и радуйтесь.
Так, разработчики Apple не позаботились о создании длинных скриншотов на своих смартфонах, однако сторонние программы сделали это за них.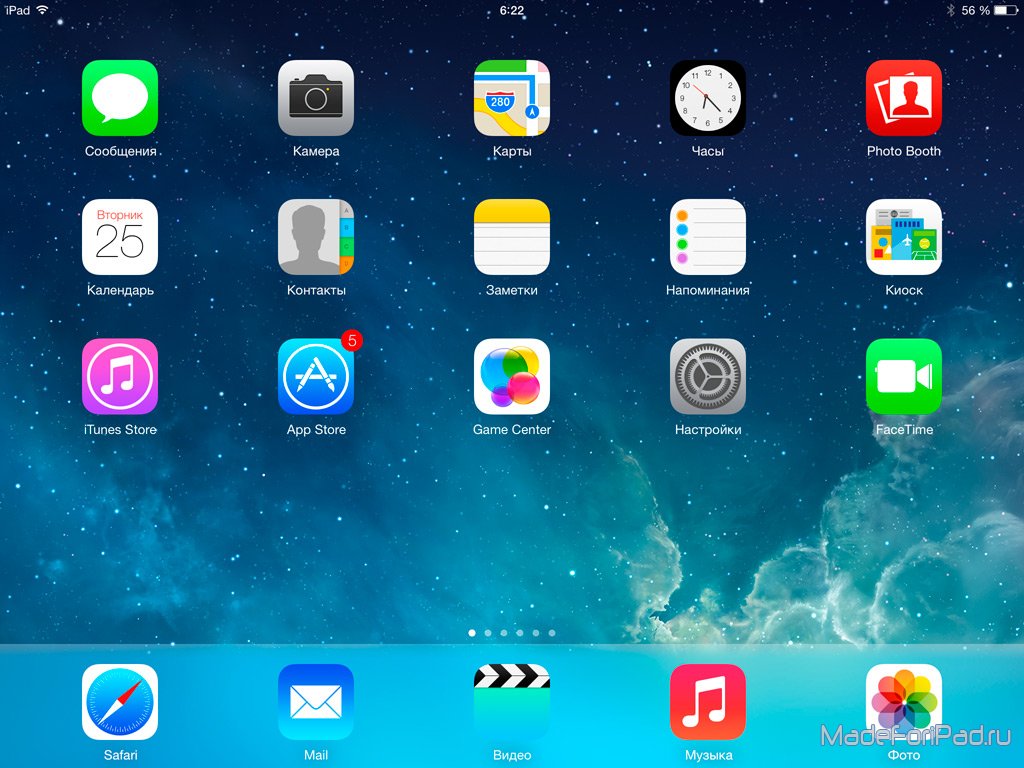 Мы не можем сказать насколько это хорошо или плохо — это просто факт, с которым нам придется мириться. Возможно, в следующих версиях iOS компания Apple анонсирует наличие больших снимков с экрана в своей операционной системе. А пока остается пользоваться приложениями «Picsew» и «Tailor». Или же делать длинные скрины только в поисковике Safari.
Мы не можем сказать насколько это хорошо или плохо — это просто факт, с которым нам придется мириться. Возможно, в следующих версиях iOS компания Apple анонсирует наличие больших снимков с экрана в своей операционной системе. А пока остается пользоваться приложениями «Picsew» и «Tailor». Или же делать длинные скрины только в поисковике Safari.
Скриншот на iPhone 14: обычный и прокручиваемый
Майкл Потак
– 19 сентября 2022 г., 15:10 по тихоокеанскому времени.
@michaelpotuck
iPhone 14 и 14 Pro имеют то же расположение кнопок, что и предыдущие модели, поэтому делать скриншоты можно так же. Однако в iOS 16 появилась новая опция «Копировать и удалить», плюс мы рассмотрим, как сделать скриншот с прокруткой на iPhone 14. Скриншот. Но в iOS 16 есть ценная новая опция меню «Копировать и удалить», которая помогает предотвратить засорение вашей фототеки снимками экрана.
Ниже мы также объясним, как сделать длинный или прокручиваемый снимок экрана без необходимости загружать стороннее приложение на iPhone 14, а также несколько вариантов, если вы хотите больше контроля.
Обычные снимки экрана и новая опция копирования и удаления
- Нажмите боковую кнопку и кнопку увеличения громкости одновременно, чтобы сделать снимок экрана (вы также можете нажать одну кнопку сразу за другой)
- В течение 5 секунд вы можете коснуться миниатюры снимка экрана в левом нижнем углу, чтобы открыть дополнительные параметры — если вы ничего не сделаете, он сохранится в приложении «Фотографии»
- Если вы коснетесь миниатюры снимка экрана , вы сможете использовать инструменты разметки — коснитесь кнопки «Поделиться» в правом верхнем углу (квадрат со стрелкой вверх) для быстрых опций
- Нажмите «Готово» в верхнем левом углу, чтобы открыть удобный новый параметр «Копировать и удалить»
Скриншот с прокруткой на iPhone 14
Благодаря этому родному параметру iOS создание скриншота с прокруткой или длинного снимка экрана дает вам PDF-файл всего документа (или выбранного) документа, веб-страницы, заметки или электронной почты в приложениях Apple.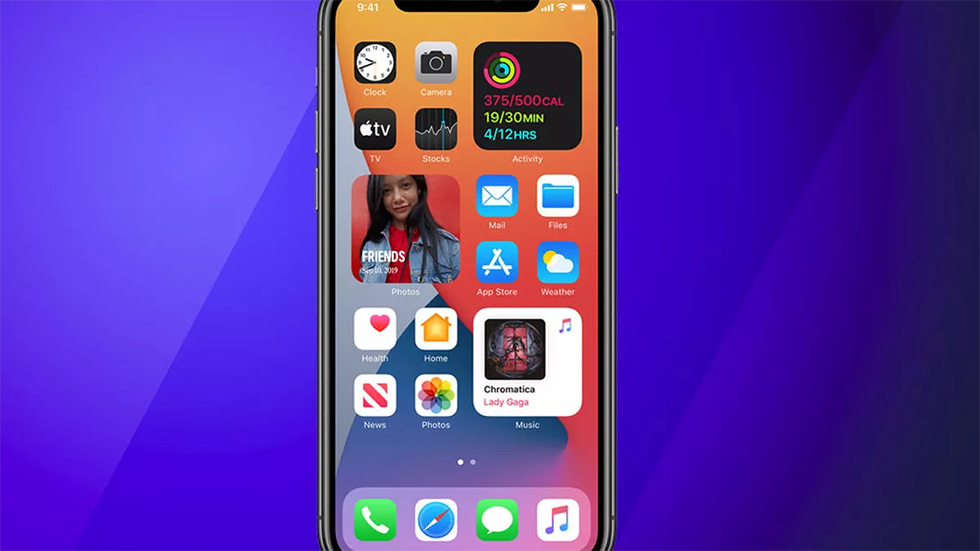
- Сделать снимок экрана (одновременно нажать боковую кнопку и кнопку увеличения громкости )
- Коснитесь миниатюры в левом нижнем углу, прежде чем она исчезнет
- Выберите вариант Полная страница в правом верхнем углу.
- Параметр «Полная страница» будет отображаться только в тех случаях, когда на экране отображается более одной страницы контента
- Вы можете просмотреть все страницы, использовать разметку и многое другое перед сохранением
- Вы также можете коснуться значка кадрирования (квадратного значка рядом с надписью «Готово»), чтобы отредактировать часть полной страницы, которую вы хотите сохранить
- Нажмите либо Готово в верхнем левом углу, чтобы сохранить, либо нажмите кнопку «Поделиться» в правом верхнем углу — вы также получите новую опцию «Копировать и удалить»
Совет: Для веб-страниц проведите пальцем вниз, чтобы убедиться, что весь контент загружается, прежде чем сохранять прокручиваемый снимок экрана.
Сторонние приложения
Другим способом прокрутки скриншотов контента в сторонних приложениях или более ручного управления (сохранение в формате PNG и т. д.) является использование таких приложений, как Picsew или Tailor.
Вы можете попробовать обе версии бесплатно, прежде чем покупать полные версии через покупку в приложении.
Спасибо, что прочитали наше руководство по созданию скриншотов на iPhone 14!
Подробнее об iPhone 14 и iOS 16:
- Вот как использовать полноценную 48-мегапиксельную камеру iPhone 14 Pro
- Как включить звуковой сигнал загрузки iPhone 14 (и почему он недоступен на старых устройствах)
- Экран блокировки iOS 16: практическая настройка iPhone с помощью виджетов, шрифтов, фотографий
- Как увеличить время автономной работы iPhone 14: почему ваша батарея разряжается, и 7 советов, как ее увеличить
FTC: Мы используем автоматические партнерские ссылки, приносящие доход. Еще.
Еще.
Посетите 9to5Mac на YouTube, чтобы узнать больше новостей Apple:
Вы читаете 9to5Mac — экспертов, которые день за днем сообщают новости об Apple и окружающей ее экосистеме. Обязательно посетите нашу домашнюю страницу, чтобы быть в курсе всех последних новостей, и подпишитесь на 9to5Mac в Twitter, Facebook и LinkedIn, чтобы оставаться в курсе событий. Не знаете, с чего начать? Ознакомьтесь с нашими эксклюзивными историями, обзорами, практическими рекомендациями и подпишитесь на наш канал YouTube
.
Об авторе
Майкл Потак
@michaelpotuck
Майкл — редактор 9to5Mac. С момента прихода в компанию в 2016 году он написал более 3000 статей, включая последние новости, обзоры, подробные сравнения и учебные пособия.
Любимое снаряжение Майкла Потака
Зарядное устройство Satechi USB-C (4 порта)
Действительно полезное зарядное устройство USB-C + USB-A для дома, работы и путешествий.
Кожаный кошелек Apple MagSafe
Мой любимый тонкий кошелек для iPhone 12
Трюк со скриншотами iPhone: Хотите нарисовать на них ИДЕАЛЬНЫЕ фигуры пальцем?
Дом
Как
Трюк со скриншотами iPhone: хотите нарисовать на них ИДЕАЛЬНЫЕ фигуры пальцем?
Скриншоты iPhone позволяют рисовать на них пальцем идеальные фигуры. Проверьте этот удивительный скрытый трюк.
С каждым обновлением iOS Apple продолжает добавлять множество отличных функций, облегчающих жизнь. Например, функция «вырезать-копировать-вставить» для объектов изображения поднимает опыт на новый уровень. Live Text — еще один крутой трюк, позволяющий просто сканировать мир и копировать текст! Однако знаете ли вы, что Apple скрывает очень крутой трюк в инструменте для создания скриншотов, который она запустила в прошлом году в iOS 15? Да, если вы много рисуете на скриншотах для групповых сообщений или электронных писем WhatsApp, этот трюк вам пригодится.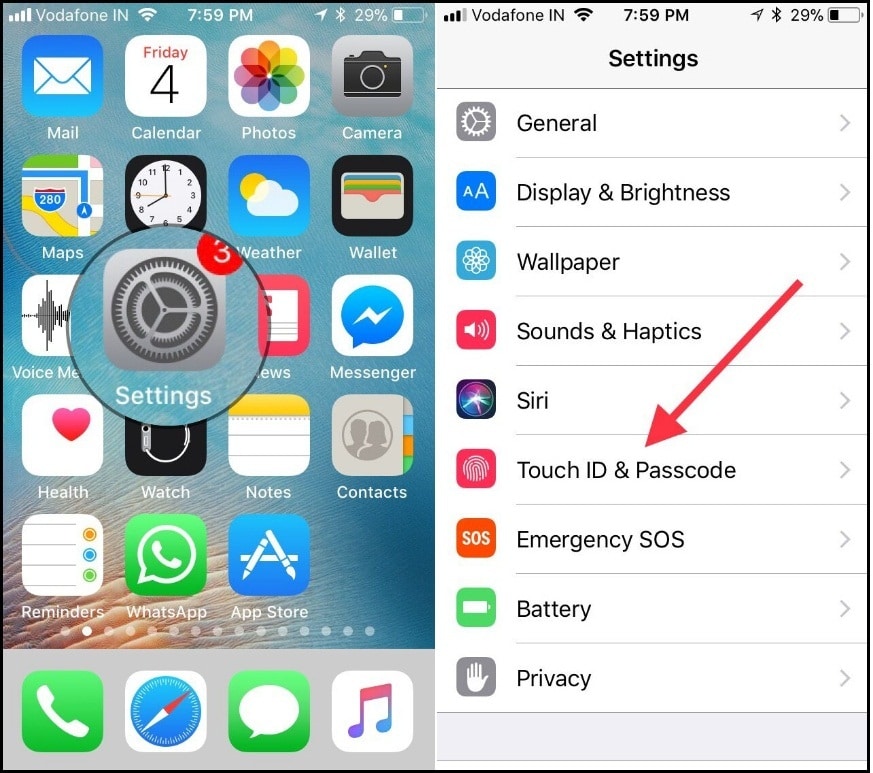
Этот трюк существует с iOS 15, и это означает, что если вы используете свой старый iPhone 6S, iPhone 7 и iPhone SE 1-го поколения, вы сможете использовать этот трюк на своих скриншотах. Те, кто перейдет на iOS 16, также смогут использовать эту функцию на всех поддерживаемых моделях iPhone, включая новые устройства серии iPhone 14. Следовательно, если вы любите рисовать на своих скриншотах, вам следует это проверить.
Скриншоты iPhone: Как рисовать идеальные фигуры?
Есть простой способ сделать это.
-Сделайте скриншот нужной страницы на iPhone. Нажмите кнопку Power + Volume Up, чтобы сделать это.
— Затем нажмите на плавающую миниатюру снимка экрана.
— Вы можете рисовать желаемым эффектом пера и цветом по умолчанию на скриншоте.
— Теперь нарисуйте грубый круг, и как только вы закончите его рисовать, продолжайте нажимать и удерживать точку завершения.
— Вы увидите, как грубый круг превращается в идеальный.
— Точно так же вы можете рисовать грубые стрелки, прямоугольники, смайлики и многое другое, и ваш iPhone преобразует их в идеальные формы.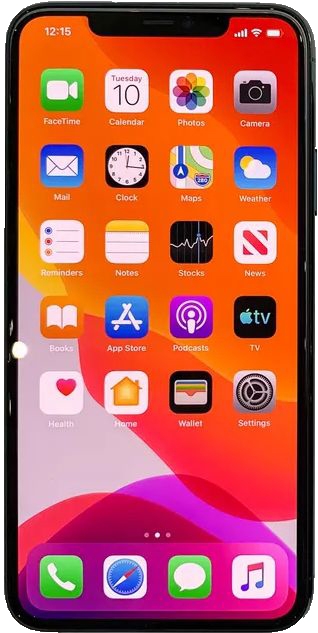
— Не забудьте нарисовать фигуру и, как только вы закончите ее, удерживайте ее, чтобы она автоматически превратилась в идеальную версию.
Знаете ли вы?
Функция автоматической коррекции формы впервые появилась в iPadOS в приложении «Заметки» с обновлением iPadOS 14. Функция распознавания фигур позволяла пользователям рисовать с помощью Apple Pencil и удерживать его, чтобы получить идеальные формы. Это позволило пользователям сделать презентации намного лучше. Apple никогда не объявляла, когда эта функция появилась в iOS 15 в прошлом году, но теперь, когда вы знаете, вы можете использовать ее, чтобы облегчить себе жизнь.
Следите за последними техническими новостями и обзорами HT Tech, а также следите за нами
в Twitter, Facebook, Google News и Instagram. Для наших последних видео,
подписывайтесь на наш канал на YouTube.
Дата первой публикации: 17 сентября, 09:35 IST
Теги:
iOS
iphone
НАЧАЛО СЛЕДУЮЩЕЙ СТАТЬИ
Советы и подсказки
Используете iOS 16 на своем iPhone? Попробуйте этот УДИВИТЕЛЬНЫЙ трюк с тактильной клавиатурой прямо сейчас
Не хотите, чтобы ваш iPhone 14 Pro был всегда включен? Выключите его, вот шаги
Трюк со скриншотами iPhone: Хотите нарисовать на них ИДЕАЛЬНЫЕ фигуры пальцем?
Избавьтесь от хлопот, вот как снять защиту паролем с PDF-файла – краткое руководство
Отправка анимированных эффектов в сообщения на iPhone; вот как
Выбор редакции
Первый взгляд на Apple Watch Series 8, Watch SE 2: небольшие, но ВАЖНЫЕ изменения внутри
Обзор
Saints Row 2022: весело, если не относиться к этому серьезно
Обзор
Poco M5: выглядит иначе, работает быстро, но 4G в 2022 году?
Apple iPhone 14 Pro Max Краткий обзор: iPhone становится динамичным!
Обзор
Realme Buds Air 3S: звучит красиво, выглядит мило
Актуальные истории
Безумная любовь! Мужчина из Кералы летит в Дубай, чтобы купить iPhone 14 Pro; проверить дорогую страсть
Обзор
Saints Row 2022: весело, если не относиться к этому серьезно
Обзор
Poco M5: выглядит иначе, работает быстро, но 4G в 2022 году?
iPhone 14 Pro Max: он ЗДЕСЬ, и мы быстро рассмотрим
iPhone 14 без SIM-карты проблема? Apple делится 14 преимуществами eSIM во время путешествий
Забудьте о GTA Online, хакеры только что слили видео геймплея GTA 6
США получают право голоса в эпической битве с Apple
Может ли закон о товарных знаках остановить расистскую видеоигру?
Обзор
Saints Row 2022: весело, если не относиться к этому серьезно
Анонсирован Call of Duty Warzone Mobile для iPhone и Android; предварительно зарегистрироваться сейчас
Как сделать снимок экрана на любом iPhone — хитрости со скриншотами iPhone
Если у вас новый телефон или более старая модель, сделать снимок экрана iPhone совсем несложно.
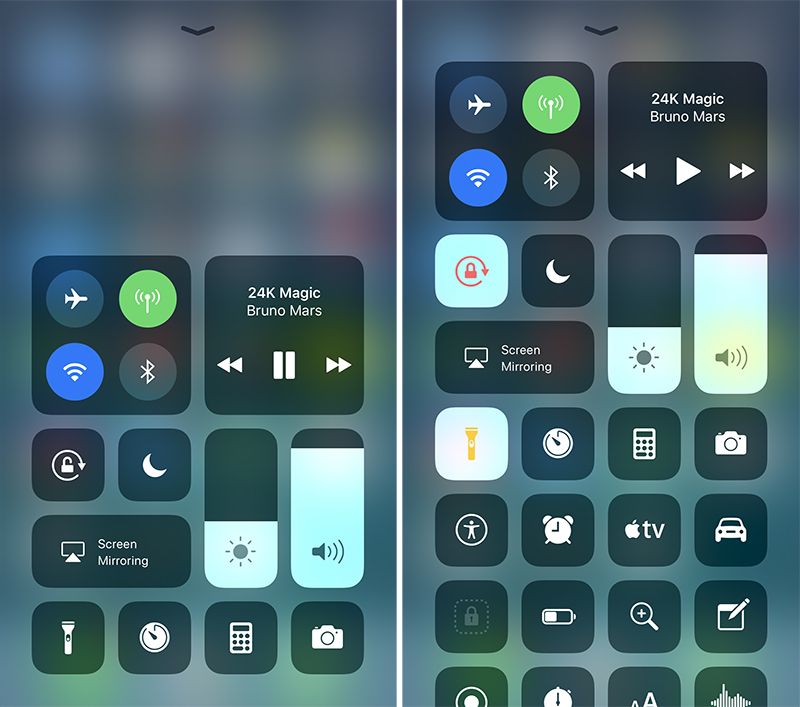
Скриншоты — это удобная визуальная запись и простой способ отслеживать то, что вам нужно поблизости. Увидели веселый мем, которым хотите поделиться? Скриншот. Нужна копия прививочной карты? Скриншот. Хотите вспомнить организацию вашего приложения, прежде чем купить новый телефон? Как вы уже догадались: Скриншот. Вы можете не только делать снимки экрана на iPhone, но и быстро осваивать навыки. Возможно, это один из самых простых взломов iPhone.
И даже не все модели iPhone работают одинаково, мы вас обеспечим. С нашим простым пошаговым руководством вы будете делать снимки экрана в мгновение ока. Итак, давайте начнем — рекомендуется проверить свои навыки создания скриншотов, прежде чем вам понадобится их использовать. Когда вы закончите, узнайте, как скрыть фотографии на вашем iPhone, как профессионально редактировать фотографии на вашем iPhone, восстановить удаленные фотографии с вашего iPhone и записать экран на вашем iPhone.
Если на вашем iPhone 9 нет кнопки «Домой»0126
Более новые модели iPhone (от X до 13) полагаются на Face ID вместо Touch ID, поэтому у них нет кнопки «Домой».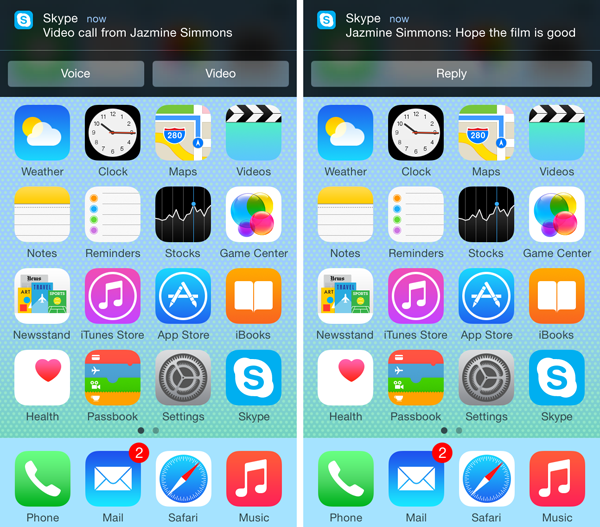 Если это похоже на ваше устройство, выполните следующие действия, чтобы сделать снимок экрана.
Если это похоже на ваше устройство, выполните следующие действия, чтобы сделать снимок экрана.
Шаг 1
Убедитесь, что изображение, которое вы хотите захватить, отображается на экране screen.rd.com, getty images
Шаг 2
Одновременно нажмите кнопку сна/пробуждения (в правой части экрана) и кнопка увеличения громкости (в левой части экрана).rd.com, getty images
Шаг 3
Быстро отпустите кнопки. Если вы нажмете слишком долго, ваш телефон может предложить вам выключение вместо того, чтобы делать снимок экрана.
Шаг 4
Экран ненадолго мигнет, и если вы увеличите громкость, вы услышите звук фотографируемого.
Шаг 5
Изображение для предварительного просмотра появится в левом нижнем углу экрана. Проведите пальцем влево по изображению, чтобы закрыть его, или коснитесь его, чтобы открыть. Когда он откроется, вы сможете редактировать, выделять, удалять, загружать, делиться или сохранять свой image.rd.com, getty images
Если вы не хотите сразу изменять или перемещать снимок экрана, вы можете продолжать делать снимки экрана, даже когда изображение для предварительного просмотра все еще отображается на экране. Не волнуйтесь, это не будет отображаться на скриншотах, которые вы делаете.
Не волнуйтесь, это не будет отображаться на скриншотах, которые вы делаете.
Если на вашем iPhone есть кнопка «Домой»
Более ранние модели iPhone (от 6 до 8 Plus) и iPhone SE имеют физическую кнопку «Домой» в основании телефона. Вы будете использовать это, чтобы сделать снимок экрана на вашем iPhone.
- Убедитесь, что изображение, которое вы хотите захватить, отображается на экране screen.rd.com, getty images
- Одновременно нажмите кнопку питания (в верхней или правой части телефона, в зависимости от модели) и кнопку «Домой».rd.com, getty images
- Быстро отпустите кнопки. Нажимайте слишком долго, и ваш телефон может подумать, что вы хотите выключить его.
- Экран на короткое время мигнет, и если вы увеличите громкость, вы услышите звук фотографируемого.
- Изображение для предварительного просмотра появится в левом нижнем углу экрана. Проведите пальцем влево по изображению, чтобы закрыть его, или коснитесь его, чтобы открыть и отредактировать, выделить, удалить, загрузить, поделиться или сохранить изображение.
 rd.com, getty images
rd.com, getty images
Как и в более поздних моделях iPhone, вы можете продолжать делать снимки экрана, пока изображение для предварительного просмотра остается в левом нижнем углу — оно не будет отображаться на ваших снимках экрана.
Если вы хотите полностью отказаться от кнопок
Некоторым людям трудно держать iPhone, одновременно нажимая две кнопки. Для случаев, когда вы предпочитаете нажимать, а не нажимать, в Apple iOS есть скрытая функция под названием AssistiveTouch. Это дополнительная функция специальных возможностей, доступная на iPhone, iPad или iPod touch.
С помощью AssistiveTouch вы можете не нажимать кнопки и не проводить пальцем по экрану, а вместо этого создавать собственные альтернативные способы создания снимков экрана или выполнения других основных задач.
Шаг 1. Включите AssistiveTouch
rd.com, getty images
Прежде чем использовать AssistiveTouch для создания скриншотов изображений или текстов iPhone, вам необходимо настроить его. Есть несколько способов включить эту функцию специальных возможностей.
Есть несколько способов включить эту функцию специальных возможностей.
Включить AssistiveTouch в настройках Touch:
- Перейти к настройкам.
- Щелкните Доступность.
- Нажмите Коснуться.
- Выберите AssistiveTouch.
- Включите поле Assistive Touch.
Включите AssistiveTouch с помощью ярлыков специальных возможностей:
- Перейдите в «Настройки».
- Щелкните Доступность.
- Нажмите Ярлык специальных возможностей внизу.
- Выберите AssistiveTouch.
Самый простой способ включить AssistiveTouch:
- Просто скажите «Привет, Siri. Включите AssistiveTouch».
Вы поймете, что AssistiveTouch включен, когда заметите черный, серый и белый круг на экране.
Шаг 2. Используйте AssistiveTouch, чтобы сделать снимок экрана на iPhone
rd.com, getty images
Теперь самое интересное.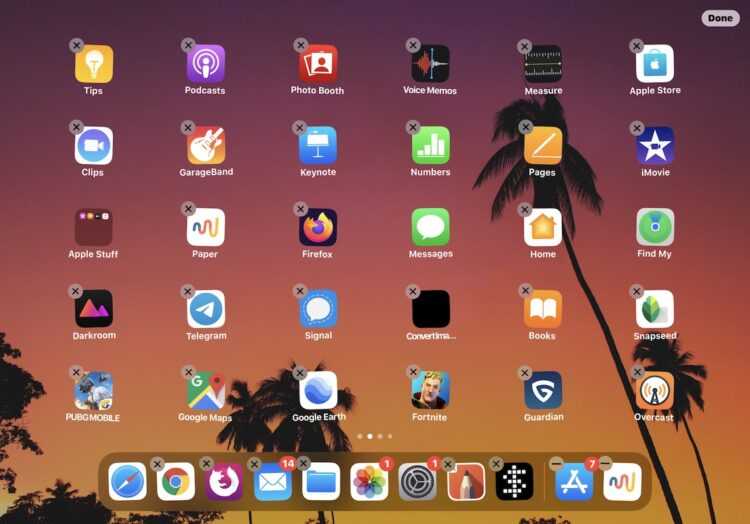 При включенном AssistiveTouch вы можете выбрать, как сделать снимок экрана на своем iPhone. В меню AssistiveTouch у вас есть несколько вариантов, в том числе выполнение касаний для выполнения действий.
При включенном AssistiveTouch вы можете выбрать, как сделать снимок экрана на своем iPhone. В меню AssistiveTouch у вас есть несколько вариантов, в том числе выполнение касаний для выполнения действий.
Сделайте снимок экрана, дважды коснувшись экрана:
- Перейдите в «Настройки».
- Щелкните Доступность.
- Нажмите Коснуться.
- Щелкните AssistiveTouch.
- Нажмите Двойное нажатие.
- Выберите Снимок экрана.
- Дважды коснитесь круга AssistiveTouch на экране, чтобы сделать снимок экрана.
Сделайте снимок экрана, дважды коснувшись задней панели телефона:
- Перейдите в «Настройки».
- Нажмите Доступность.
- Нажмите Коснуться.
- Нажмите «Назад».
- Нажмите Двойное нажатие.
- Выберите Снимок экрана.
- Дважды коснитесь задней панели телефона, чтобы сделать снимок экрана. Не беспокойтесь, если у вас не получится с первого раза; это может занять несколько попыток.

Прежде чем использовать метод постукивания по задней части телефона, необходимо учесть несколько моментов: Если у вас толстый чехол для телефона, вам, возможно, придется постукивать немного сильнее. И если вы нервничаете, постукивая пальцами, вы можете получить множество неожиданных скриншотов iPhone. Если это так, будет очень полезно знать приемы iPhone, например, как удалить свои фотографии.
Как просматривать снимки экрана iPhone
Просматривать снимки экрана очень просто. Если у вас включены «Фото iCloud» (узнайте, перейдя в «Настройки», затем «Фотографии»), ваше изображение появится в альбоме «Недавние». Однако это не единственное место, где вы найдете свои скриншоты. Вы найдете альбом «Скриншоты» в приложении «Фотографии», в нем будут храниться все ваши скриншоты.
Теперь, когда вы умеете делать скриншоты на iPhone, узнайте, как скрыть приложения на телефоне.
Источники:
- Apple: «Сделайте снимок экрана на своем iPhone»
- Apple: «Используйте AssistiveTouch на iPhone, iPad или iPod touch»
Популярные видео
ⓘ
Как делать снимки экрана на любой модели iPhone и iPad
В этом руководстве показано, как делать снимки экрана на любой модели iPhone и iPad, включая старые и новые.
О различных кнопках iPhone :
- Боковая кнопка : Это кнопка на правой стороне iPhone.
- Кнопка «Домой» : это круглая кнопка на передней панели iPad или iPhone.
- Верхняя кнопка : это кнопка в правом верхнем углу всех iPad и iPhone меньшего размера с размером экрана 4 дюйма или меньше (SE, 5S и более ранние версии).
- Кнопки громкости : Каждый iPhone имеет две кнопки громкости — вверх и вниз на слева сторона устройства. На iPad обе кнопки громкости находятся справа (или вверху слева на iPad mini 2021).
Как сделать скриншот на iPhone с Face ID
Как сделать скриншот на iPhone с помощью кнопки «Домой»
Как сделать скриншот на iPad без кнопки «Домой»
Как сделать скриншот на iPad с помощью кнопки «Домой»
Часто задаваемые вопросы о снимках экрана iPhone и iPad
Как сделать снимок экрана на iPhone с Face ID
Вот шаги, чтобы сделать снимок экрана на всех моделях iPhone X, XR, XS, 11, 12 и 13:
- Начните с того экрана, где вы хотите сделать снимок экрана.

- Одновременно нажмите боковую кнопку и кнопку увеличения громкости и сразу же отпустите их.
- Весь экран будет мигать белым (или светло-серым в темном режиме), подтверждая, что вы сделали снимок экрана.
Как сделать снимок экрана на iPhone с помощью кнопки «Домой»
Вот как сделать снимок экрана на iPhone 6, 6s, 7, 8, SE 2020 и новом iPhone SE 2022:
- Начните с экрана, где вы хотите сделать снимок экрана.
- Одновременно нажмите и отпустите боковую кнопку и кнопку «Домой» , чтобы сделать снимок экрана.
- Весь экран будет мигать, подтверждая успешное создание снимка экрана.
Обратите внимание : На iPhone SE, 5s, 5, 4s, 4 и более ранних версиях, а также на iPod touch нажмите верхнюю кнопку и кнопку «Домой», чтобы сделать снимок экрана.
Как сделать снимок экрана на iPad без кнопки Home кнопка.
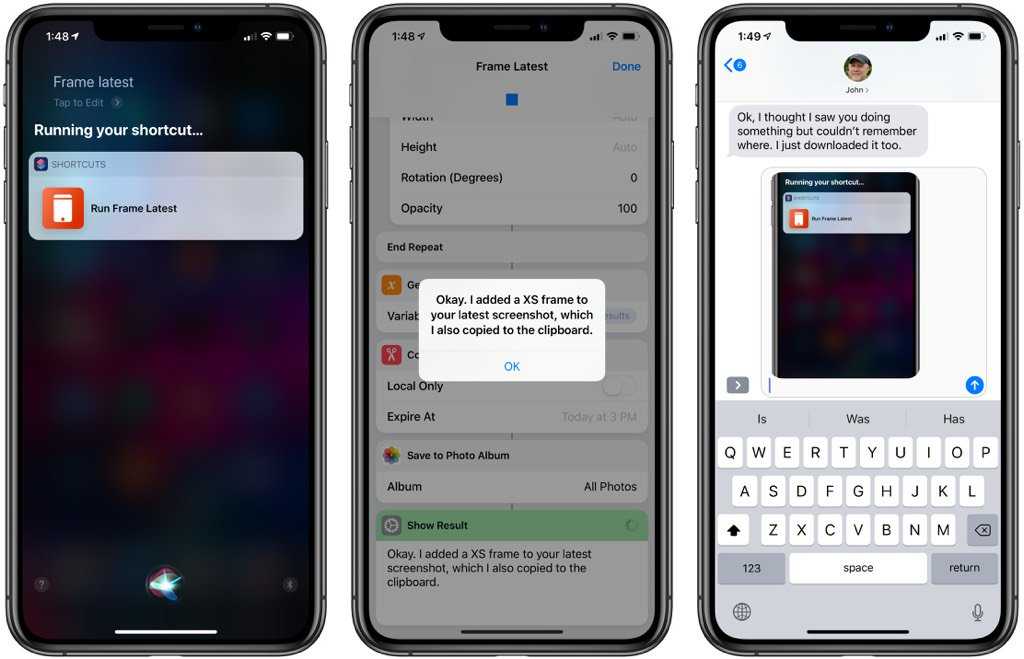
iPad Air (4-го поколения) и iPad mini (6-го поколения) не имеют кнопки «Домой» или Face ID.
Вот как сделать снимок экрана на любом iPad без кнопки «Домой»:
- Начните с экрана, с которого вы хотите сделать снимок экрана.
- Одновременно нажмите и быстро отпустите верхнюю кнопку и любую из кнопок громкости .
Обратите внимание, : На iPad mini (6-го поколения) кнопки регулировки громкости находятся вверху слева.
Как сделать снимок экрана на iPad с помощью кнопки «Домой»
Все старые модели iPad и новые недорогие модели имеют круглую кнопку «Домой» на передней панели устройства.
Вот как сделать снимок экрана на iPad с кнопкой «Домой»:
- Начните с того экрана, с которого вы хотите сделать снимок экрана.
- Одновременно нажмите и быстро отпустите верхнюю кнопку и кнопку «Домой» , чтобы сделать снимок экрана.

Часто задаваемые вопросы о снимках экрана iPhone и iPad
Теперь, когда вы знаете, как сделать снимок экрана, вот несколько часто задаваемых вопросов.
1. Где я могу найти скриншоты, которые делаю?
Все сделанные вами снимки экрана сохраняются в приложении «Фотографии» на iPhone или iPad. Откройте приложение «Фотографии» и коснитесь Недавние , чтобы увидеть их. Вы также можете прокрутить вниз вкладку Альбомы , чтобы увидеть отдельный раздел под названием « Скриншоты ».
2. Как долго миниатюра остается на экране?
После того, как вы сделаете снимок экрана, он появится в виде миниатюры внизу экрана. Вы можете нажать на миниатюру, чтобы отредактировать снимок экрана или поделиться им. Вы можете закрыть его вручную, проведя пальцем по экрану. И если вы ничего не сделаете, он автоматически исчезнет примерно через 6 секунд.
3. Захватывает ли скриншот все, что находится на экране?
По большей части скриншоты iPhone захватывают все, кроме экранов с паролем, кодом двухэтапной проверки и т. д. Например, если вы перейдете в Настройки > Пароли > любой учетной записи и сделаете снимок экрана, сохраненный пароль и код не появятся на снимке экрана.
д. Например, если вы перейдете в Настройки > Пароли > любой учетной записи и сделаете снимок экрана, сохраненный пароль и код не появятся на снимке экрана.
Точно так же, если вы сделаете скриншот увеличенного экрана iPhone, он будет казаться обычным и уменьшенным.
4. Каков формат файла снимка экрана iPhone?
По умолчанию iPhone и iPad делают снимки экрана в формате PNG.
5. Как делать скриншоты iPhone в формате JPG?
Нет настроек для сохранения скриншотов iPhone в формате JPEG/JPG. Но я нашел обходной путь для сохранения скриншотов iPhone в формате JPG. Вот как:
- После того, как вы сделаете снимок экрана, коснитесь его миниатюры снизу.
- Внесите любое крошечное, почти незаметное редактирование (например, добавьте слабую точку с помощью инструмента «Карандаш»).
- Наконец, нажмите Готово > Сохранить в фото .
 Этот снимок экрана iPhone теперь будет в формате JPEG.
Этот снимок экрана iPhone теперь будет в формате JPEG.
Связанные :
- Как конвертировать различные типы файлов изображений в JPG или PNG на iPhone или iPad
- Как запретить iPhone конвертировать форматы файлов изображений (PNG в JPG) при их AirDropping
6. Каков средний размер снимка экрана iPhone?
Размер файла снимка экрана зависит от содержимого экрана, разрешения экрана iPhone и других параметров. Например, размер снимка экрана домашнего экрана iPhone 11, полного приложений с обоями iOS 15 по умолчанию, составляет около 3,6 МБ. Принимая во внимание, что скриншот первого экрана в приложении «Настройки» всего 294 КБ. Короче говоря, размер файла скриншота iOS значительно различается.
Связанный : Как уменьшить размер фотографии на iPhone
7. Видна ли на снимках экрана iPhone выемка Face ID?
Нет. Вырез не показан ни на одном снимке экрана iPhone. Те же соседние цвета экрана покрывают область выреза таким образом, что все выглядит безупречно, как будто нигде не было выреза!
8.
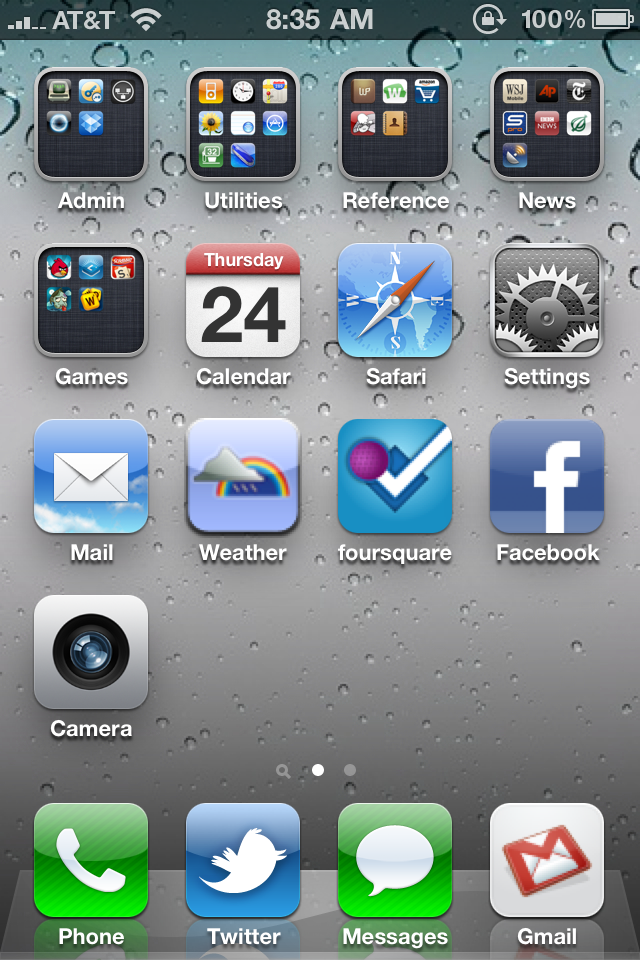 Можно ли сделать снимок экрана двойным нажатием на iPhone?
Можно ли сделать снимок экрана двойным нажатием на iPhone?
Да. Начиная с iOS 14, вы можете использовать функцию Back Tap на более новых моделях, чтобы сделать снимок экрана двойным или тройным нажатием на задней панели iPhone. Это работает, даже когда у вас есть дело. Эта функция недоступна на iPad.
9. Могу ли я сделать снимок экрана, не нажимая никаких кнопок?
Вы можете нажать боковую кнопку или кнопку «Домой», чтобы вызвать Siri и попросить « сделать снимок экрана ». Если вы не хотите нажимать ни одну кнопку, настройте «Привет, Siri» на своем iPhone и скажите: « Привет, Siri, сделай снимок экрана ».
Другие замечательные сообщения, связанные со снимками экрана :
- Как сделать снимок экрана на всю страницу в Safari на iOS
- Как сделать скриншот на iPhone без использования кнопок
- Шаги по созданию снимка экрана всего текстового потока на iPhone
- Как быстро сделать снимок экрана на iPad с помощью Apple Pencil
- 3 простых способа записать свой экран на iPhone или iPad
Как сделать снимок экрана на iPhone и iPad (все модели)
Во многих случаях вам может понадобиться сделать снимок экрана на iPhone или iPad.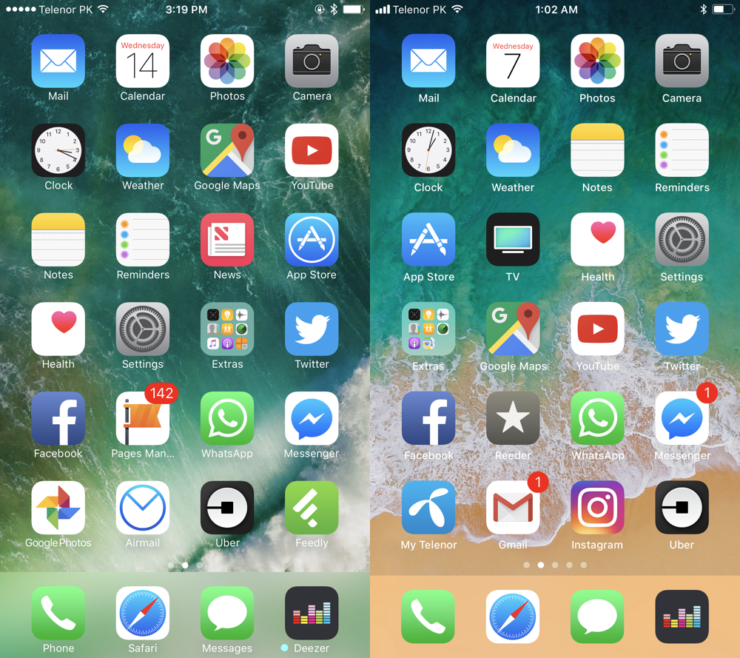 Например, несмотря на то, что вы можете сохранить все свои переписки, снимок экрана может помочь вам сохранить только определенную часть чата.
Например, несмотря на то, что вы можете сохранить все свои переписки, снимок экрана может помочь вам сохранить только определенную часть чата.
Кроме того, это может помочь перехватить сообщение об ошибке, с которым вы столкнулись, или интересную информацию, которую вы найдете в Интернете.
Способ захвата экрана зависит от модели iPhone и iPad с Face ID или Touch ID. Давайте посмотрим поближе.
- Как сделать снимок экрана на iPhone 14, 13, 12, 11 и iPhone серии X
- Как сделать снимок экрана на iPhone SE 2022, iPhone 8 и более ранних моделях
- Сделать снимок экрана на iPad с Face ID
- Как сделать снимок экрана на iPad с помощью Touch ID
- Просмотр снимков экрана на iPhone и iPad
Как сделать снимок экрана на iPhone 14, 13, 12, 11 и iPhone серии X
- Начало на экране вы хотите сделать снимок экрана. Это может быть любое приложение или даже домашний экран.
- Одновременно нажмите боковую кнопку справа и кнопку увеличения громкости слева.

- Быстро отпустите обе кнопки вместе.
- Экран вашего iPhone будет мигать белым, и вы также услышите звук, похожий на щелчок камеры, если беззвучный режим выключен.
- Далее вы увидите миниатюру снимка экрана в левом нижнем углу экрана. Вы можете смахнуть его влево (или проигнорировать), чтобы закрыть его. Или вы можете нажать на него, чтобы применить изменения, разметку и т. д. Если вы ничего не сделаете, он автоматически исчезнет через несколько секунд. Скриншот сохраняется в Фото в альбоме Скриншоты.
Как сделать снимок экрана на iPhone SE 2022, iPhone 8 и более ранних моделях
iPhone SE третьего поколения, iPhone 8 и все более ранние модели, такие как iPhone 7, 6, 5 и т. д., имеют кнопку «Домой» на передней панели. Вот как сделать снимок экрана на этих устройствах:
- Откройте экран , который вы хотите сделать в качестве снимка экрана.
Это может быть любое приложение или даже домашний экран.
- Одновременно нажмите кнопку «Домой» и боковую кнопку справа (или верхнюю кнопку).
- Быстро отпустить обе кнопки.
Экран iPhone будет мигать белым, и вы также услышите звук затвора камеры, если не включен беззвучный режим. - Необязательно : Нажмите на миниатюру в правом нижнем углу, чтобы отредактировать скриншот . Если вы ничего не сделаете, скриншот будет автоматически сохранен в Фото.
Как сделать снимок экрана на iPad с помощью Face ID
Современные высокопроизводительные iPad имеют Face ID. Эти устройства имеют тонкие рамки от края до края и, следовательно, не имеют кнопки «Домой». Поэтому способ сделать снимок экрана почти такой же, как на iPhone с Face ID.
- Одновременно нажмите кнопку вверху и кнопку увеличения громкости справа на iPad.
- Быстро отпустите обе кнопки.

- Экран начнет мигать, и вы услышите звук затвора. Миниатюра скриншота появится в левом нижнем углу. Вы можете нажать на него, чтобы внести изменения или пометки. Проведите пальцем влево, чтобы закрыть его немедленно.
Как сделать снимок экрана на iPad с Touch ID
Способ сделать снимок экрана на iPad с помощью кнопки «Домой» аналогичен тому, что используется на iPhone с кнопкой «Домой». Вот шаги:
- Нажмите кнопку сверху и кнопку «Домой» одновременно.
- Быстро отпустите обе кнопки.
- Экран iPad начнет мигать, и вы услышите звук затвора камеры. Вы можете нажать на него или провести пальцем влево, чтобы закрыть.
Просмотр скриншотов на iPhone и iPad
Скриншоты, сделанные на iPhone и iPad, автоматически сохраняются в программе «Фото» в формате PNG.
Если вы используете «Фото iCloud» на устройствах iOS и iPadOS, вы найдете эти снимки экрана в разделе «Все фотографии». Если вы не используете iCloud Photos, он называется «Недавние».
Если вы не используете iCloud Photos, он называется «Недавние».
Когда вы прокрутите вниз до раздела «Альбомы», вы также увидите параметр «Снимки экрана». Он собирает все скриншоты и отображает их вам в одном удобном месте.
Совет : Вы также можете попросить Siri «Показать все мои скриншоты».
Видео: Как сделать снимок экрана на iPhone и iPad
Подводя итоги…
Вот как вы можете делать снимки экрана на своем iPhone и iPad, независимо от того, какая у вас модель. Для iPod Touch процесс такой же, как и для iPad с кнопкой «Домой».
Далее вы можете узнать, как сделать снимок экрана на iPhone и iPad, не используя кнопку «Домой» и кнопку питания. Если у вас есть другие вопросы, пожалуйста, свяжитесь с нами, используя раздел комментариев ниже. Мы сделаем все возможное, чтобы помочь вам!
Если у вас есть другие вопросы, пожалуйста, свяжитесь с нами, используя раздел комментариев ниже. Мы сделаем все возможное, чтобы помочь вам!
На случай, если вы пропустили :
- Как делать снимки экрана на Mac
- Объединение нескольких снимков экрана на iPhone и iPad
- Как отключить звук затвора камеры на iPhone
- Как переместить фотографии из фотопленки в альбом на айфоне
iGeeksBlog имеет дочерние и спонсируемые партнерские отношения. Мы можем получать комиссионные за покупки, сделанные по нашим ссылкам. Однако это не влияет на рекомендации наших авторов. Вы можете прочитать больше о нашем обзоре и редакционном процессе здесь.
Автор
Маркус
Маркус — независимый технический писатель/редактор, специализирующийся на кратком описании потребительских устройств и их программного обеспечения. Его предыдущая работа была опубликована на MakeUseOf, где он освещал все, от iOS до Git и дизайна пользовательского интерфейса.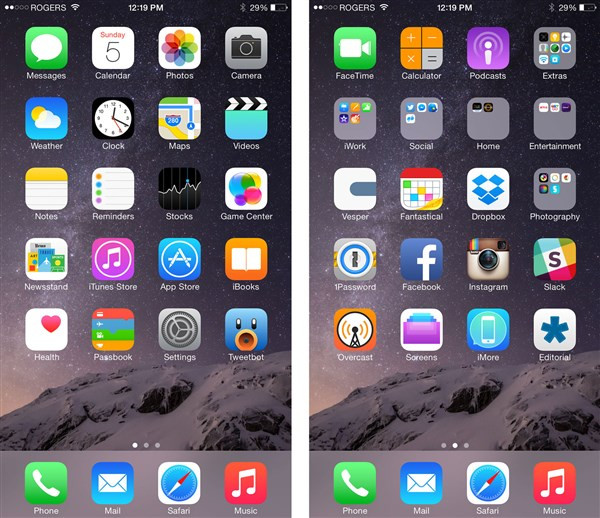
5 способов сделать снимок экрана
Скорее всего, в какой-то момент вы оказались в ситуации, когда вам захотелось сфотографировать то, что находится на экране вашего iPhone, будь то вдохновляющая фотография или скриншот квитанции онлайн-заказа. Сделать снимок экрана легко, но способ сделать снимок экрана на iPhone зависит от вашей модели. Тем не менее, эта статья вас охватила. Продолжайте читать, чтобы узнать, как сделать снимок экрана на любом iPhone — как с помощью кнопок, так и без них.
Способ сделать снимок экрана зависит от того, какой у вас iPhone. Комбинация кнопок меняется в зависимости от модели, но даже если нужные вам кнопки сломаны на вашем iPhone, все равно есть несколько способов сделать снимок экрана.
1. Как сделать скриншот на iPhone с помощью кнопки «Домой»
Начиная с оригинального iPhone, для создания снимка экрана требовалось использование кнопки «Домой». Поэтому, если у вашего iPhone есть эта кнопка на передней панели телефона, все, что вам нужно сделать, это одновременно нажать кнопку «Домой» и кнопку «Режим сна/Пробуждение».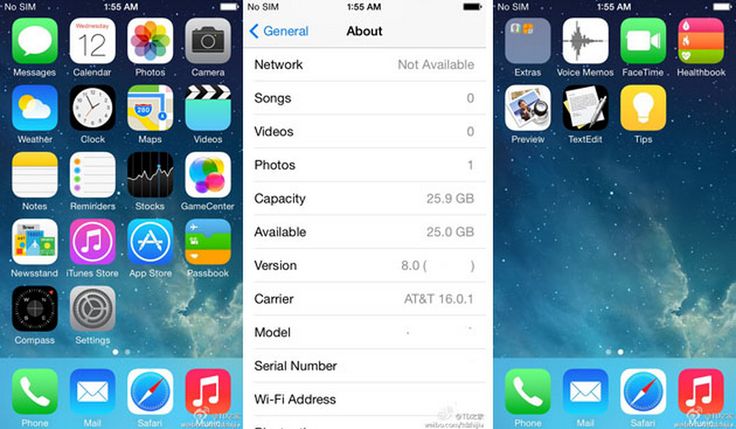
Вот краткий список устройств, на которых есть кнопка «Домой»:
- iPhone
- iPhone 3G и 3Gs
- iPhone 4 и 4s
- iPhone 5 и 5s
- iPhone 6, 6 Plus, 6s и 6s Plus
- iPhone 2 7, 1 Plus, iPhone 90 7s, 80 7s и 7s и 8 Plus
- iPhone SE
Plus 7 92 Plus
2. Как сделать снимок экрана на iPhone X, 11, 12 или 13
Теперь, если у вас есть iPhone без кнопки «Домой», как упомянутые выше, включая iPhone XR, чтобы сделать снимок экрана, все, что вам нужно сделать, это нажать кнопки увеличения громкости и «Режим сна/Пробуждение».
Вам не нужно беспокоиться об их одновременном нажатии. Пока он находится достаточно близко, ваш телефон будет знать, что нельзя переходить в спящий режим или увеличивать громкость.
3. Как сделать снимок экрана с помощью Assistive Touch
Функция Assistive Touch на iPhone очень полезна, особенно если одна из ваших кнопок не работает. Если вы никогда раньше не использовали эту функцию, в основном она создает цифровую кнопку на вашем экране и позволяет вам назначать ей основные функции. Таким образом, вам не нужны физические кнопки, чтобы что-то делать.
Таким образом, вам не нужны физические кнопки, чтобы что-то делать.
Чтобы настроить функцию Assistive Touch для создания снимка экрана, выполните следующие действия:
- Откройте приложение «Настройки».
- Перейдите к разделу «Универсальный доступ» > «Касание» > «Вспомогательное касание».
- Включить вспомогательное касание.
- Коснитесь поля Двойное касание.
- Выберите Снимок экрана.
После того, как вы настроили Assistive Touch, просто найдите то, что вы хотите сделать на своем iPhone, и дважды нажмите цифровую кнопку, которая теперь находится на вашем экране.
4. Как сделать снимок экрана на iPhone, коснувшись задней панели телефона
Как и при использовании Assistive Touch, вы можете включить функцию, которая делает снимок экрана при тройном касании задней панели iPhone. Серьезно! Мы знаем, что это звучит слишком хорошо, чтобы быть правдой, но мы обещаем, что это работает.
Вот как включить функцию тройного нажатия:
- Открыть настройки.
- Нажмите «Универсальный доступ» > «Касание» > «Назад».
- Выберите поле «Тройное касание» и установите для него значение «Снимок экрана».
Теперь просто найдите нужный снимок экрана и трижды быстро коснитесь задней панели iPhone.
Следует иметь в виду, что команда создания скриншота иногда срабатывает непреднамеренно, когда вы кладете телефон на плоскую поверхность. Это небольшая неприятность, о которой стоит знать. Вы также можете настроить iPhone на создание скриншота при двойном касании задней панели. Но это только усугубляет проблему создания снимков экрана, когда вы опускаете телефон.
5. Как сделать скриншот целой веб-страницы на iPhone
Если вы хотите сделать снимок экрана всей веб-страницы, вам повезло. В Safari есть функция, которая позволяет вам делать именно это, поэтому вам не нужно делать несколько снимков экрана. Вот как захватить всю веб-страницу:
Вот как захватить всю веб-страницу:
- Перейдите на веб-сайт, который вы хотите сделать скриншот в Safari.
- Сделайте снимок экрана одним из описанных выше способов.
- Коснитесь миниатюры снимка экрана в левом нижнем углу.
- Выберите Полная страница.
- Нажмите «Готово».
В любое время, когда вы сохраняете всю страницу целиком, iOS даже даст вам возможность сохранить ее в формате PDF в приложении «Файлы», если вы не хотите, чтобы JPG был в вашей библиотеке фотографий.
Можете ли вы изменить кнопку скриншота на вашем iPhone?
К сожалению, если вы надеетесь изменить комбинацию кнопок, используемую для создания снимка экрана на вашем iPhone, это не вариант. Но вы можете использовать Assistive Touch или Back Tap, если одна из ваших физических кнопок не работает.
Существует множество способов сделать снимок экрана на вашем iPhone. Надеюсь, вы смогли выяснить, какой метод будет работать на вашем устройстве.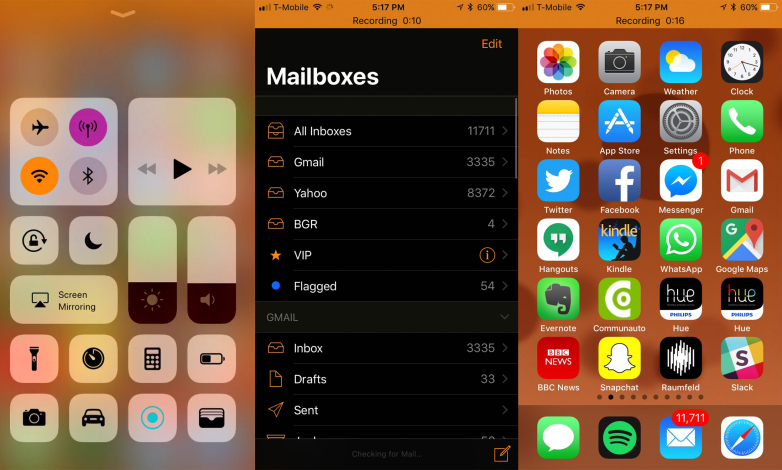
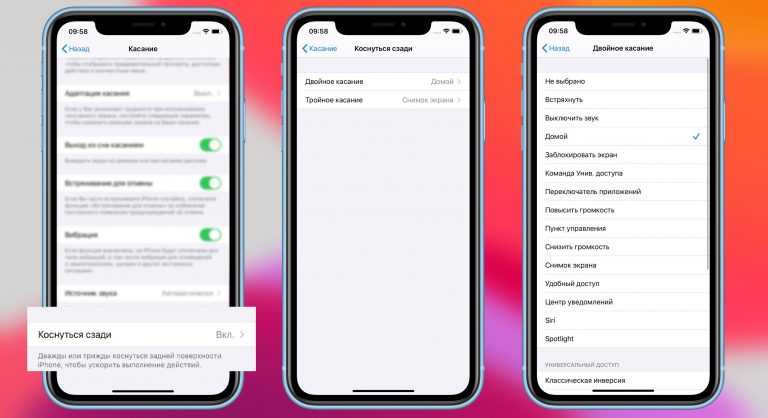
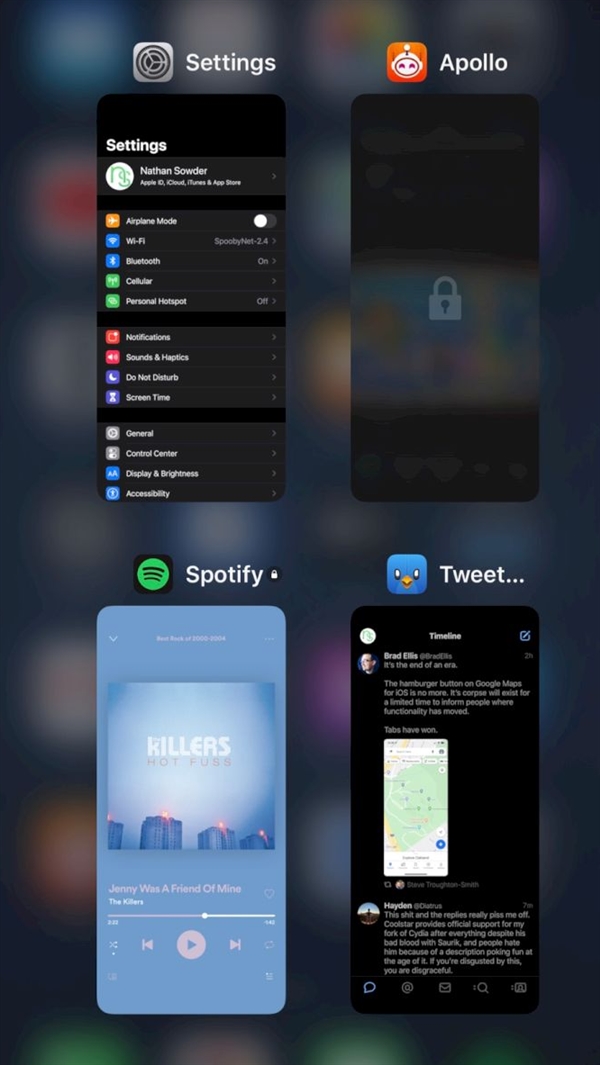 Чтобы сделать снимок экрана, нажмите на него и выберите « Устройство».
Чтобы сделать снимок экрана, нажмите на него и выберите « Устройство».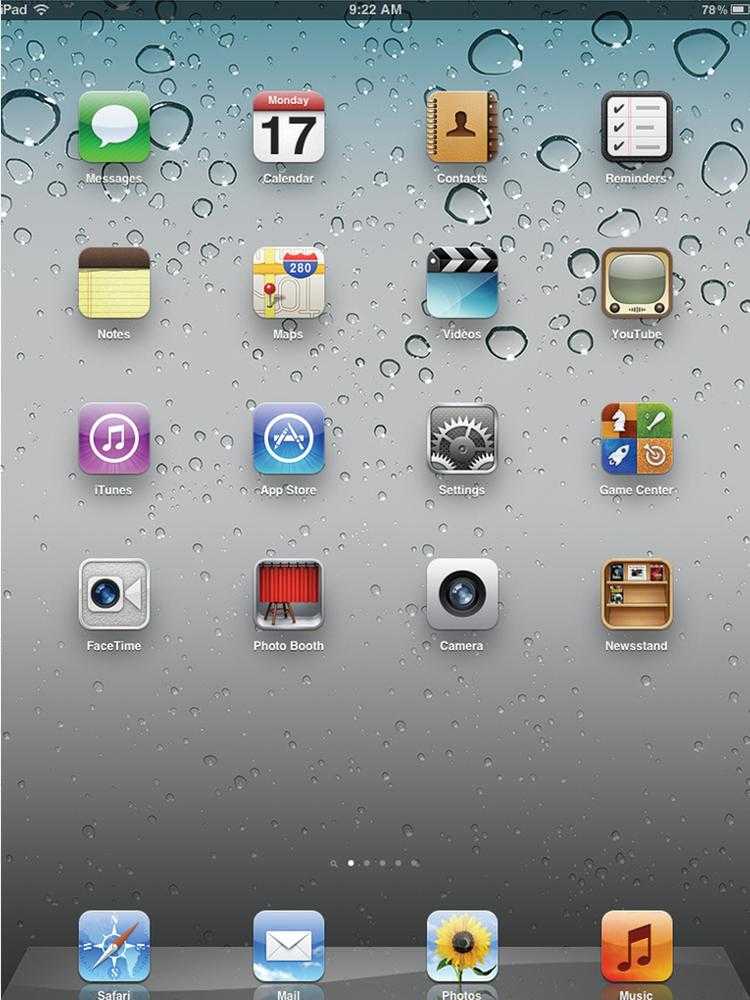
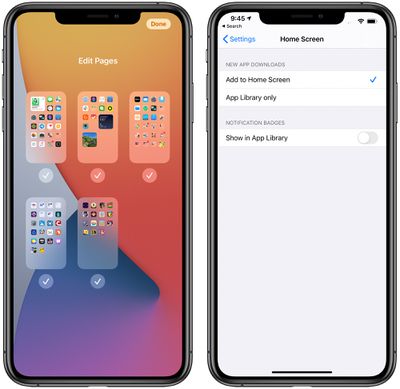

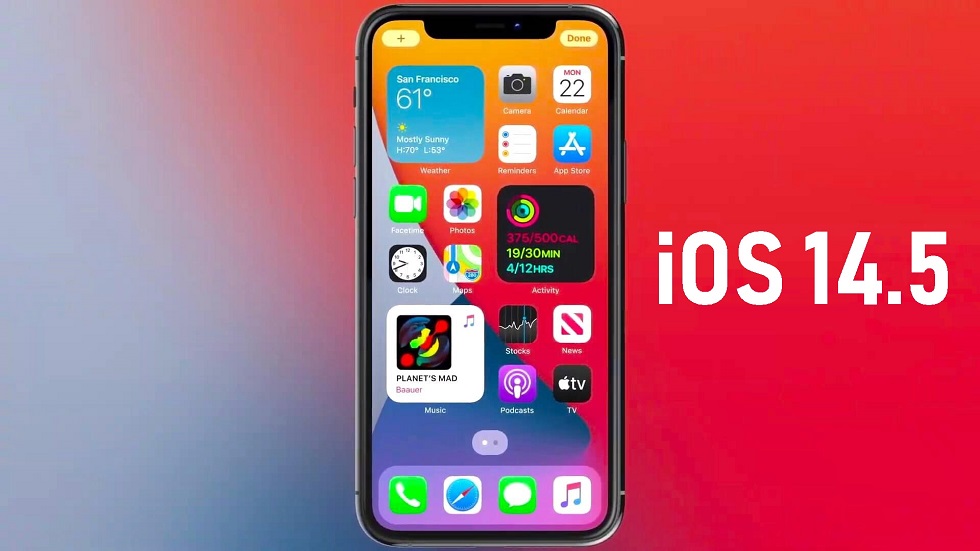

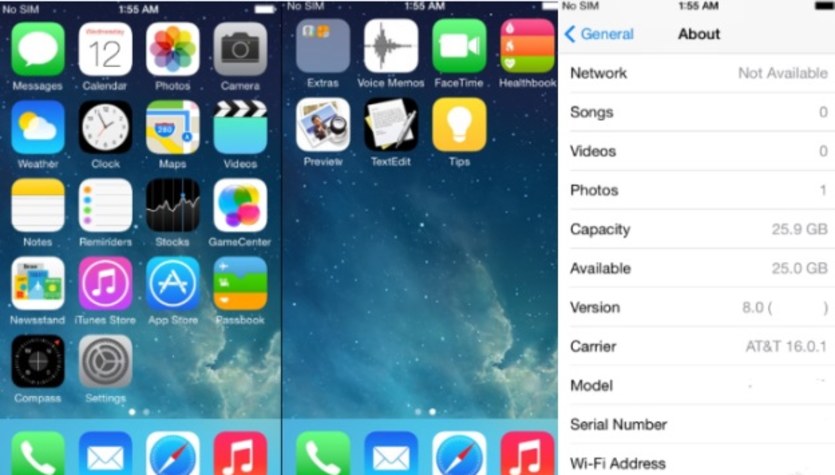
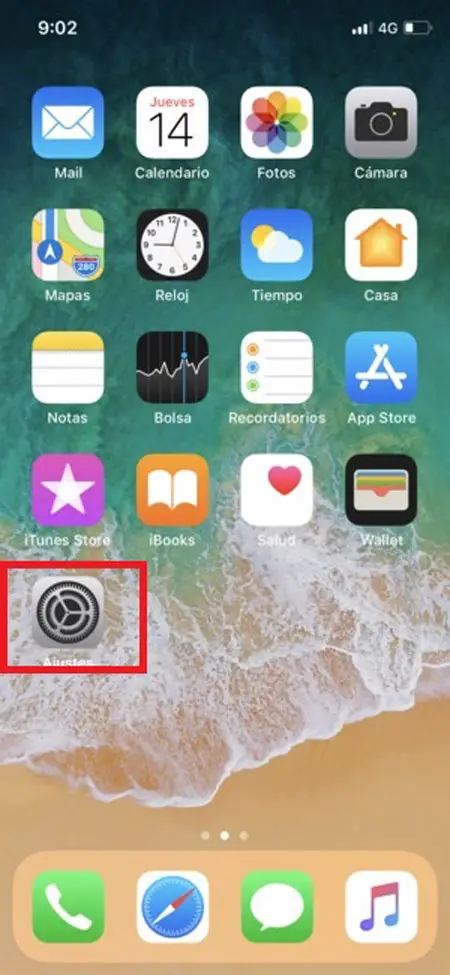
 Дополнение сохраняет картинку сразу в 3-х форматах. Такой подход позволяет просматривать сделанные скрины на разных устройствах. Также программа оснащена автоматическим режимом для создания снимков каждые 15 секунд без участия пользователя. Плюс готовые изображения можно редактировать, добавлять различные элементы.
Дополнение сохраняет картинку сразу в 3-х форматах. Такой подход позволяет просматривать сделанные скрины на разных устройствах. Также программа оснащена автоматическим режимом для создания снимков каждые 15 секунд без участия пользователя. Плюс готовые изображения можно редактировать, добавлять различные элементы. rd.com, getty images
rd.com, getty images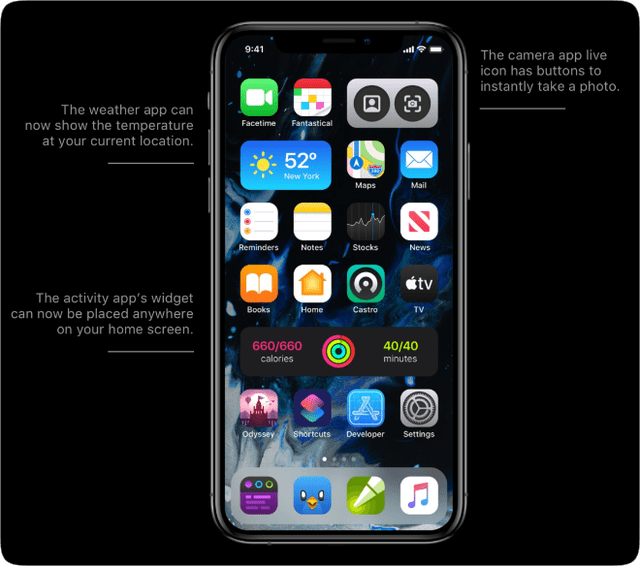
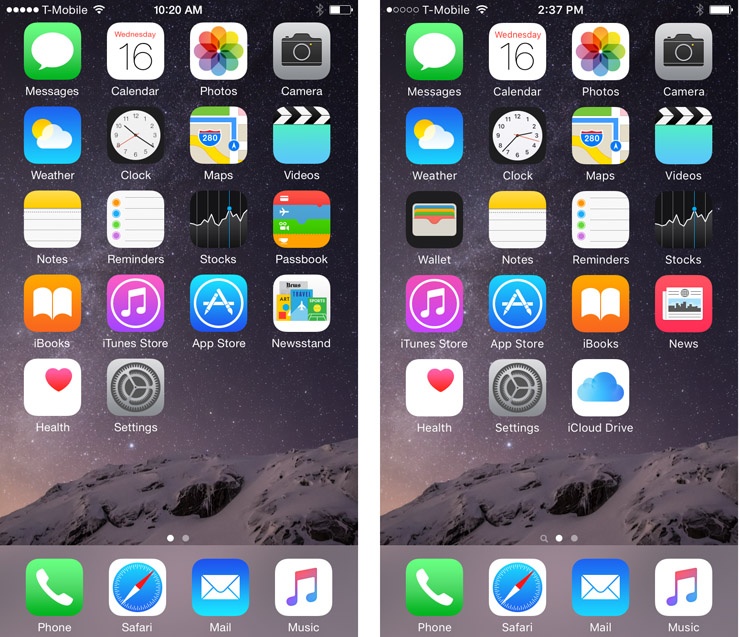

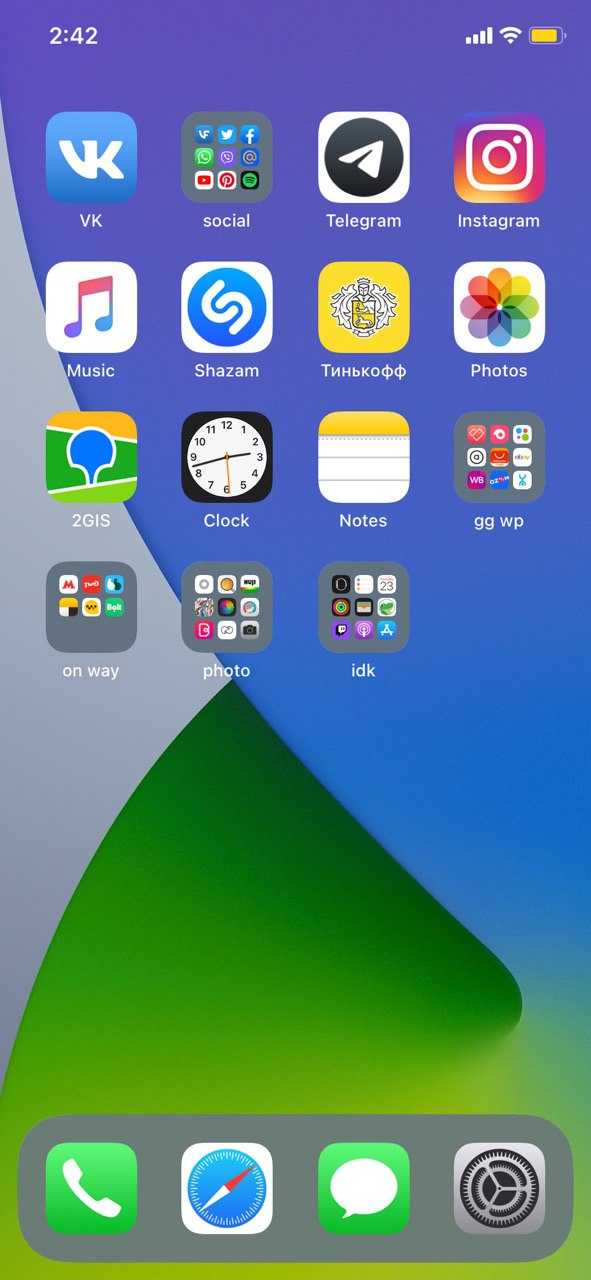 Этот снимок экрана iPhone теперь будет в формате JPEG.
Этот снимок экрана iPhone теперь будет в формате JPEG.