Содержание
Как передавать файлы с Android на iOS без SHAREit
Обмен файлами между Android и iOS всегда был трудным, если вы не использовали такие приложения, как SHAREit, Zapya и Xender. Но у этих приложений есть одна большая проблема — конфиденциальность. Все эти китайские приложения настолько раздуты, что я больше не люблю их использовать. Итак, здесь я составил список того, сколько способов передавать файлы с Android на iOS без SHAREit. Давайте начнем.
Перенос файлов с Android на iPhone
1. Передача файлов по Wi-Fi
Подходит для — передачи файлов, если оба устройства подключены к одному Wi-Fi
WiFi File Transfer — это простое приложение, которое позволяет передавать файлы с помощью FTP-сервера. Приложение разработано для Android, но вы можете использовать его на любом устройстве с помощью веб-браузера. Чтобы передать файл в iOS, сначала установите приложение из Play Store, откройте его и запустите сервер, нажав кнопку СТАРТ в приложении.
Как только сервер будет запущен, вы увидите URL-адрес, например http://172. 16.91.1234 , нам нужно ввести этот URL-адрес в веб-браузер другого устройства. Итак, перейдите на свое устройство iOS и введите адрес в браузере Safari. Важно, чтобы оба компьютера были в одной сети, иначе вы не сможете получить доступ к файлам.
16.91.1234 , нам нужно ввести этот URL-адрес в веб-браузер другого устройства. Итак, перейдите на свое устройство iOS и введите адрес в браузере Safari. Важно, чтобы оба компьютера были в одной сети, иначе вы не сможете получить доступ к файлам.
Теперь вы можете получить доступ к файлам на iOS и загрузить их на свой смартфон. Загрузить фотографии очень просто, и вы можете просто нажать и удерживать, чтобы сохранить файлы в фотопленке.
Все усложняется, когда у вас есть большие видео и другие документы, которые iOS не позволит вам загрузить в противном случае. WiFi File Transfer решает эту проблему, сжимая файлы в ZIP-архив, чтобы вы могли легко загрузить их на свое устройство iOS. Однако вам потребуются дополнительные приложения, такие как WinZip Чтобы распаковать только что загруженный zip-файл.
Положительные
- Не нужно устанавливать приложение на iOS
- Работает без интернета
- Мультиплатформенная поддержка
Отрицательные
- Не работает без точки доступа Wi-Fi
- Предоставьте доступ ко всему внутреннему хранилищу любому, у кого есть FTP-адрес
Установки Передача WiFi File
В качестве альтернативы вы можете использовать приложение Речь , если у вас нет точки доступа WiFi.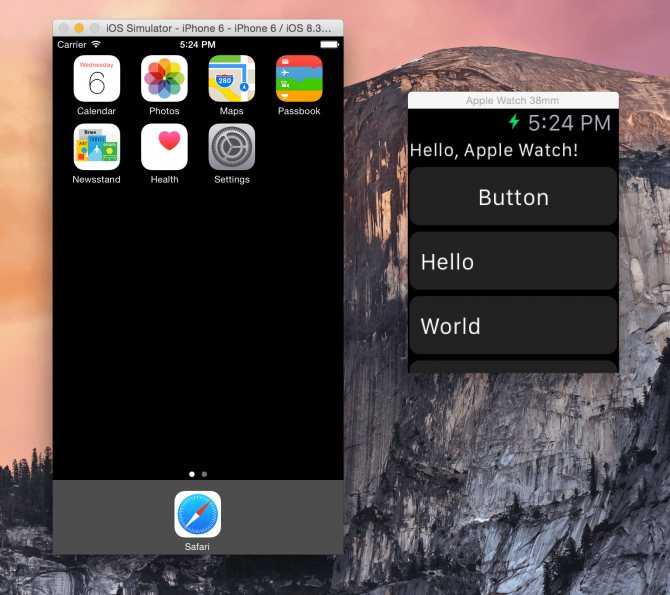 Это приложение может создать точку доступа Wi-Fi для передачи файлов с Android на iOS. Однако в нашем тестировании это не сработало для передачи видео и фотографий.
Это приложение может создать точку доступа Wi-Fi для передачи файлов с Android на iOS. Однако в нашем тестировании это не сработало для передачи видео и фотографий.
2. Фем
Подходит для — передачи файлов, если у вас есть Wi-Fi, но нет Интернета
Feem — еще одно приложение для обмена файлами, которое позволяет легко отправлять файлы по Wi-Fi. В отличие от других приложений для обмена файлами, Feem предоставляет интерфейс в стиле чата, где вы можете общаться и обмениваться файлами, как WhatsApp и Telegram. Вы можете отправлять файлы с помощью Wi-Fi Direct, который является гораздо более быстрым способом передачи данных по Wi-Fi.
Чтобы передавать файлы с Android на iOS, на обоих устройствах должен быть установлен Feem. После установки приложения откройте приложение на обоих устройствах, и вы увидите аватар на своем телефоне.
Нажмите эту кнопку, чтобы открыть режим, здесь вы можете общаться с собеседником и мгновенно отправлять файлы. Чтобы отправить файл, нажмите кнопку «Отправить файл» внизу и выберите тип файла.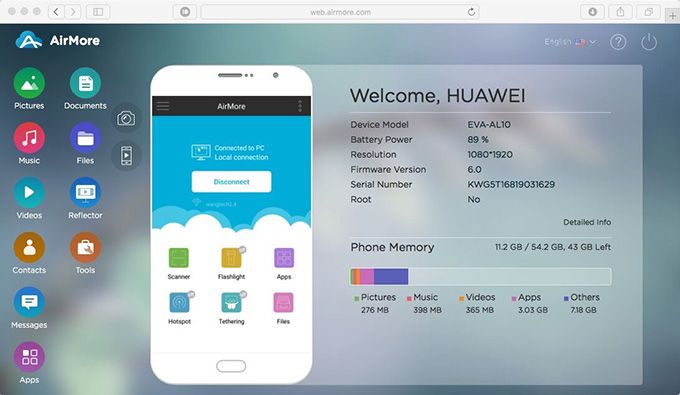 Вы можете отправлять фотографии, видео, аудио, приложения и другие файлы.
Вы можете отправлять фотографии, видео, аудио, приложения и другие файлы.
Файлы почти мгновенно передаются на другое устройство, и вы можете загрузить их на свой телефон, щелкнув файл. Из-за ограничений экосистемы Apple вы можете загружать только файлы некоторых типов, которые изначально поддерживаются на устройстве. Feem хорош, если вы хотите использовать его для обмена фотографиями и видео.
Положительные
- Поддерживает Wi-Fi Direct
- Беспроблемная передача файлов
- Стиль интерфейса чата
Отрицательные
- Требуется установка приложения на оба устройства
Установить Feem (Android | iOS)
3. Отправить куда угодно
Подходит для — передачи файлов, когда вы можете устанавливать приложения на обоих устройствах.
Send Anywhere — это независимый от платформы сервис обмена файлами. Это означает, что он доступен для каждой платформы, будь то Windows, Mac, Интернет и, конечно же, Android и iOS. Что отличает его от остальных, так это использование одноранговой связи (например, торрент) вместо использования облачного хранилища.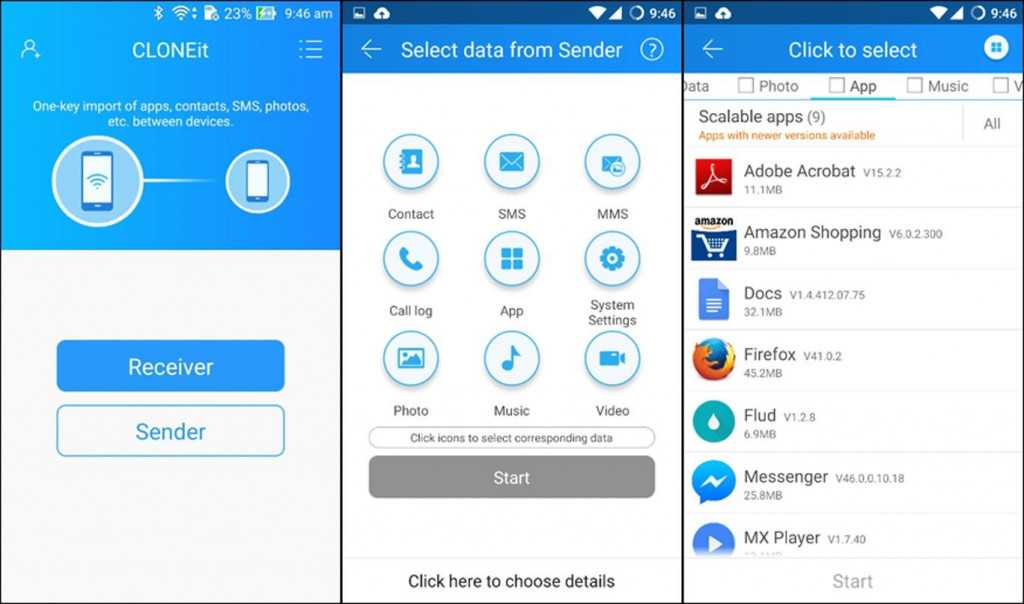 Таким образом, когда дело доходит до передачи файлов, посредника нет. Благодаря боковому облачному хранилищу процесс передачи файлов также безопасен и быстр. Кроме того, Send Anywhere не имеет никаких ограничений, вы можете отправлять столько файлов, сколько хотите.
Таким образом, когда дело доходит до передачи файлов, посредника нет. Благодаря боковому облачному хранилищу процесс передачи файлов также безопасен и быстр. Кроме того, Send Anywhere не имеет никаких ограничений, вы можете отправлять столько файлов, сколько хотите.
Для передачи файлов с Android на iOS на обоих устройствах должна быть установлена программа Send Anywhere. После установки приложения откройте приложение на обоих устройствах. Вы увидите кнопку «Отправить» и «Получить» на главном экране.
Нажмите Отправить с устройства, которое содержит файл, который вы хотите передать, и выберите файл (ы). После того, как вы закончите, нажмите кнопку отправки, и он сгенерирует шестизначный код. Теперь перейдите на другое устройство, на которое вы хотите получить файл, нажмите кнопку получения, введите шестизначный код и все.
Синхронизация также довольно проста, и вы можете попрощаться с утомительным процессом входа в систему и сопряжения.
Положительные
- Поддерживает одноранговую передачу
- Вход в систему не требуется
- Поддержка Wi-Fi Direct (с Android на Android)
Отрицательные
- Требуется установка приложения на оба устройства
- Вам нужно активное подключение к Интернету
Установите Send Anywhere (Android | iOS)
4.
 Снапдроп
Снапдроп
Подходит для: передачи файлов без установки каких-либо приложений.
Установка приложений только для передачи файла с Android на iOS может подойти не всем, и, поскольку Airdrop не работает на платформе, нам нужна альтернатива. SnapDrop — это веб-сервис, который позволяет передавать файлы через Интернет, например облачные сервисы, такие как Google Drive и Dropbox, но без необходимости создавать учетную запись.
Чтобы отправить файл с помощью Snapdrop, откройте веб-сайт Snapdrop на всех устройствах и убедитесь, что эти устройства находятся в одной сети. Устройства появятся на радаре, и вы можете нажать на устройство, чтобы начать передачу. Если у вас нет безлимитного интернета, примите это к сведению, прежде чем передавать большие файлы через Snapdrop.
Положительные
- Лучше всего подходит для небольшой сети, например дома или на рабочем месте
- Кросс-платформенная поддержка
- Установка приложения не требуется
Отрицательные
- Требуется приличное подключение к Интернету
- Не подходит для больших файлов
пытаться Снапдроп
Перенос файлов с Android на iOS без SHAREit
Это были некоторые из способов передачи файлов с Android на iOS без SHAREit. Существует множество приложений, которые можно использовать для передачи файлов и данных между устройствами. Большинство этих приложений работают аналогично, например, Snapdrop имеет службу, аналогичную программному обеспечению для подписчиков, которая позволяет отправлять файлы через Интернет, то есть P2P. У WiFi File Transfer есть похожее приложение Sweech, которое работает, но имеет некоторые недостатки. Облачное хранилище — это быстрый способ передачи больших файлов, если у вас безлимитный Интернет. Как передавать файлы с Android на iOS без SHAREit. Поделитесь своими мыслями в комментариях.
Существует множество приложений, которые можно использовать для передачи файлов и данных между устройствами. Большинство этих приложений работают аналогично, например, Snapdrop имеет службу, аналогичную программному обеспечению для подписчиков, которая позволяет отправлять файлы через Интернет, то есть P2P. У WiFi File Transfer есть похожее приложение Sweech, которое работает, но имеет некоторые недостатки. Облачное хранилище — это быстрый способ передачи больших файлов, если у вас безлимитный Интернет. Как передавать файлы с Android на iOS без SHAREit. Поделитесь своими мыслями в комментариях.
Источник
Способы переноса данных с андроида на айфон. Как передать файлы с Android на iOS
Как перенести файлы со старого Android устройства на новое iOS 11? Или как перенести данные с айфона на андроид? Благодаря приложению Перенос на iOS, Google, и программе iTunes для Android, можно бесплатно перенести контакты, фото, музыку и фото или другие файлы с андроида на айфон.
Как перенести данные со старого iPhone на новый iPhone
Перенос данных с айфона на айфон через Tenorshare iTransGo
Это программное обеспечение на базе ПК / Mac, предназначенное для передачи данных с iPhone на iPhone / iPad / iPod touch. Это позволяет вам 1-Клик клонировать все: со старого телефона до нового или выборочно копировать с iPhone на iPad контакты, фотографии, заметки и т. д.
Это позволяет вам 1-Клик клонировать все: со старого телефона до нового или выборочно копировать с iPhone на iPad контакты, фотографии, заметки и т. д.
Шаг 1. Скачайте программу с официального сайта, установите ее на свой компьютер и запустите.
Шаг 2. Если вы хотите перенести все данные со старого iPhone на новый iPhone, установите флажок «Выбрать все» на исходном iPhone. Он отобразит общий размер данных, который вы выбрали, и сколько его потребуется для вашего iPhone. Нажмите «Начать перенос», чтобы начать перенос полного содержимого на новый iPhone.
iCloud – как перекинуть данные с iPhone на iPhone
Включите старое устройство, открой «Настройки», и выберите пункт «iCloud», в меню нажмите «Резервная копия», включите кнопку «Создать резервную копию».
На новом айфоне настроите язык, сеть, и в пункте «Настройки» выберите «Восстановить из копии iCloud
», введите Apple ID и пароль, зайдите iCloud, далее вы можете свободно сохранить копию на новый гаджет.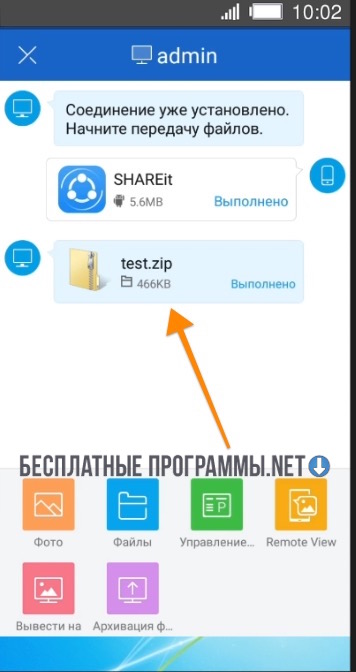
iTunes — как переместить данные с iPhone на iPhone
Прежде всего, лучше установите последнюю версию iTunes, подключите старый iPhone, iPad и iPod к компьютеру через шнур USB.
1. Открой программу iTunes, зажав на кнопку iPhone в меню.
2. В появлявшем справке нажмите «Создать копию сейчас», и резервеое копирование сделано.
3. Запустите новый айфон 8, выберите руский язык, подключение к сети Wi-Fi.
4. Потом открой «Настройки», нажмите на пункт «Восстановить из копии iTunes», и резервный файл восстановлен на новый iPhone.
Как передать данные с Android на iPhone
Перенос на iOS
Для успешного переноса файлов с android на iOS 11 с помощью приложения Перенос на iOS необходимо, чтобы выполнялись следующие условия:
- На Айфоне должна стоять система iOS 11, а на Android – не ниже 4.0;
- Все программы, влияющие на функционирование Wi-Fi модуля, следует остановить или вовсе удалить;
- На Айфоне должно быть достаточно свободного пространства для новых данных;
- Аккумуляторы на устройствах нужно полностью зарядить;
- Прервать копирование может даже телефонный звонок, поэтому на смартфонах лучше временно отключить входящие вызовы с помощью активации авиарежима.

1. Загрузите и установите приложение, потом запустите его. нажмите «Продолжить», а затем ознакомьтесь и согласитесь с условиями.
2. В процессе настройки iOS 11 на iPhone или iPad как нового устройства, остановитесь на шаге «Программы и данные», и выберитепункт «Перенести данные из ОС Android» (Move Data from Android).
3. В окне «Найдите код» кликните «Далее», тем самым активируя синхронизацию мобильных аппаратов. И вы можете перенести контакты, сообщения, фотографии, видео, закладки, Google аккаунты и записи календаря. Эти данные могут отличаться, в зависимости от Android устройства.
4. После того, как процесс переноса данных будет завершен, вы можете продолжить настройку iPhone или iPad.
Это приложение, которое выпустила компания Apple, самый простой способ пересона большенство файлов. Рекомендуется пользователям с телефонных данных.
Облачный хранилищ Google
Синхронизировать контакты, заметки, календари и другую важную информацию на iPhone 8 можно с помощью Гугл.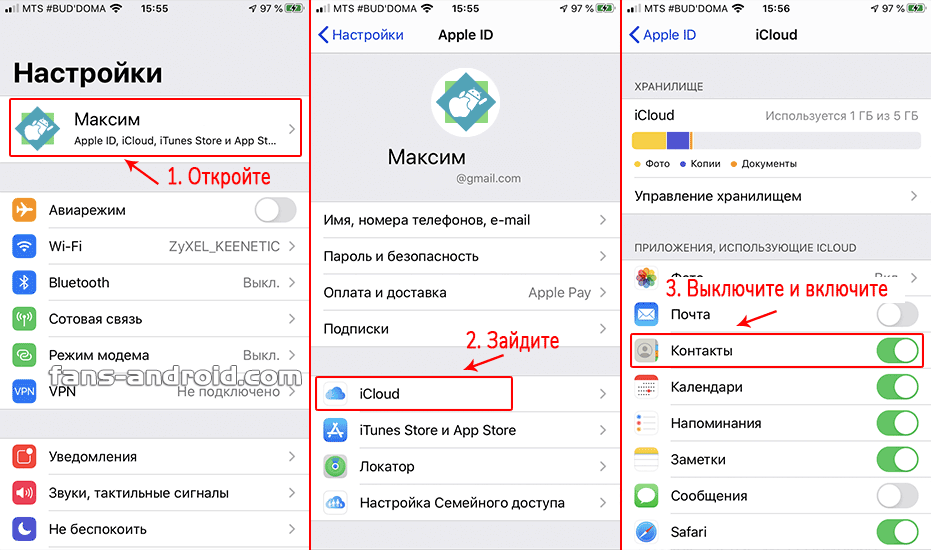 Делается это следующим шагам.
Делается это следующим шагам.
Шаг 1. Открой настройки, выберите Учетные записи и Google. Дальше нажмите кнопку Синхронизировать Контакты. Тогда мы перенесем все данные с Android-телефона в облачный сервис Google.
Шаг 2. Потом будет извлечение из облачного хранилища Google на iPhone. Открой настройки на вашем айфоне, далее проследуйте в пункт меню Почта, адреса, календари. Здесь нажмите Добавить учетную запись, и Учетная запись CardDAV. Введите ваши Сервер, Пользователь и Пароль. И в конце концов нажмите Вперед, выполнится передача список данных. Теперь вся информация с Android-телефона есть и на iPhone 8.
Данный метод выполняется без компьютера, сделается это лишь на телефоне, и не требуется последующее сохранение на одном или нескольких устройствах, что существенно экономит время.
С помощью iTunes
Перенести файлы с андроида на айфон 7 кроме вышесказанного способа, можно через iTunes.
Сначала необходимо подключить андроид к компьютеру и копировать все нужные музыки, изображении, и видео.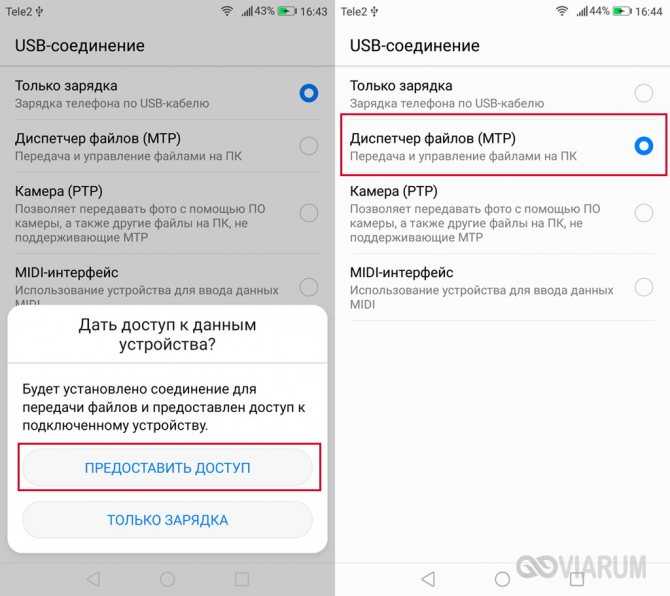 Далее нужно переключить айфон с компьютером, и запустить iTunes. Чтобы переместить музыки, следует зайти во вкладку «Музыка», отмечать соответствующие пункты и указывать путь к каталогу, где хранятся файлы. И нажмите «Применить», тем самым активируя процедуру копирования.
Далее нужно переключить айфон с компьютером, и запустить iTunes. Чтобы переместить музыки, следует зайти во вкладку «Музыка», отмечать соответствующие пункты и указывать путь к каталогу, где хранятся файлы. И нажмите «Применить», тем самым активируя процедуру копирования.
iTunes может быстро перекинуть заметку, контакты, музыку, видео, фото на новый айфон. Преимущество в том, что программа iTunes бесплатная. Но неполадок – надо на вашем компьютере установить iTunes.
Как импортировать данные с iPhone на Android
Иногда вам требуется переносить данные с айфона на Android, сейчас 5 способов помогут вам осуществить переход с iOS на Android.
Перенос контактов с iPhone на Android через iTunes
Вы можете бесплатно передавать файлы, например, контакты, фото, электронную почту, дополнительные номера или заметки с iPhone на Андроид при помощи iTunes.
1. Надо запустить программу iTunes, подключить смартфон apple к ПК при помощи кабеля.
2. Потом слудует нажать кнопку «Информация», и поставить галочку в пункте «синхронизация контактов», выбрать в раскрывающемся списке «Google Контакты».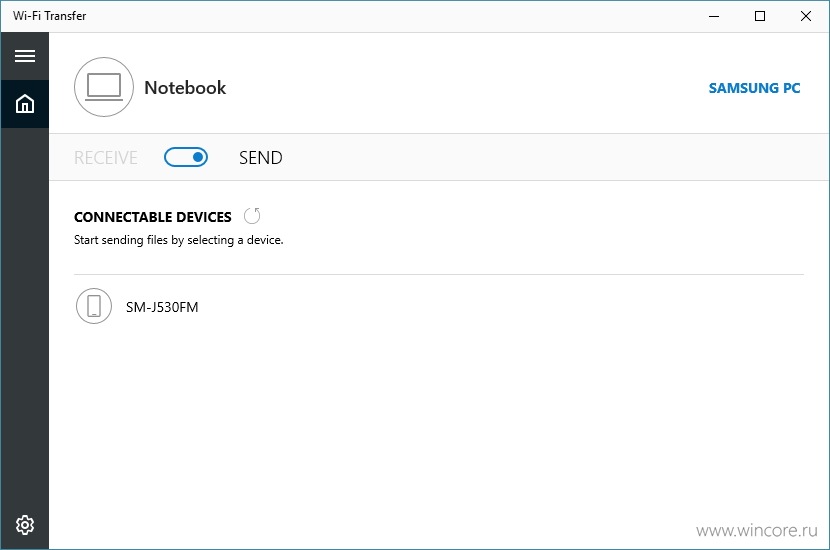
3. Нужно заходить в Google и дождиться завершения синхронизации контактов с iPhone.
Перенос данных с айфона на андроид через iCareFone
Вы можете использовать инструменты для передачи данных на компьютер.
Затем используйте USB-кабель для подключения телефона Andriod к компьютеру, а затем передайте данные с компьютера на телефон Andriod. Кроме этого, с этим удивительным инструментом, вы можете легко очистить от ненужных файлов и ускорить ваши устройства, управлять контактами, приложениями, и восстановить iOS устройство в случае потери данных и т.д.
Импорт данных WhatsApp с iPhone на Android через iCloud
После замены старого айфона, необходимо сделать резервное копирование. iCloud позволит импортировать чаты WhatsApp в android смартфон или планшет без потери данных.
- Заходите в iCloud.
- Переходите в раздел «Резервная копия»
- Дождитесь до завершения процесса сохранения.
И теперь должно запустить новое устройство, в нем будут сохранены все переписки и истории сообщений WhatsApp.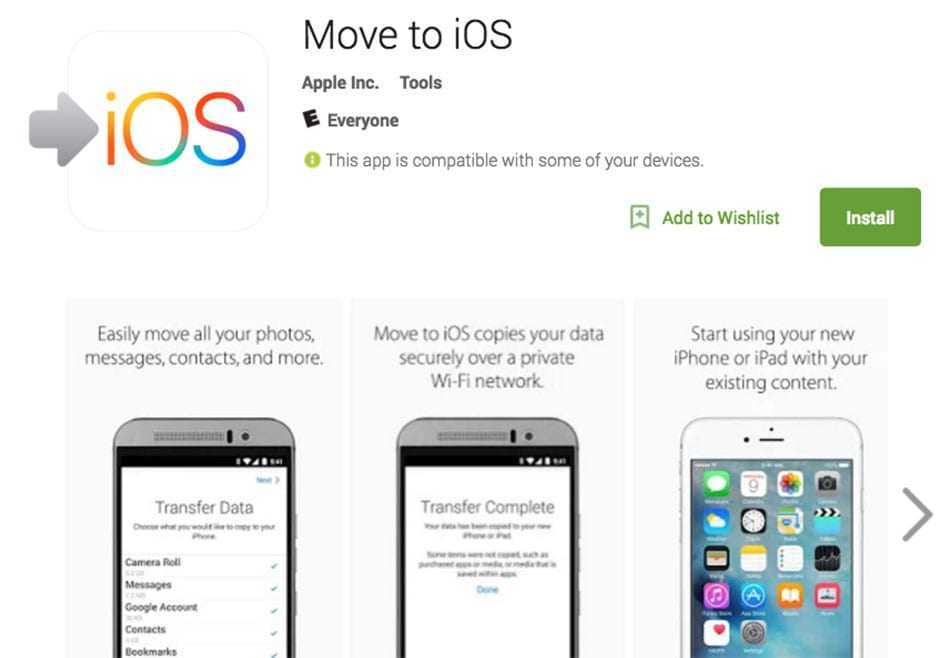
Экспорт данных с iPhone на Android через почту Gmail
Чтобы экспортировать данные с айфон 7 на смартфон android через сервис Google, вам понадобится зайти в учетную запись Gmail, и осуществляет синхронизация информации.
1. Перейти в настройки и в разделе «Почта, адреса, календари», выбрать «Добавить учетную запись».
2. Вводить данные google аккаунта и жмем далее. Укажить необходимые пункты, которые следует синхронизировать. Информация будет перенесена на ваш девайс.
Передача заметок с iPhone на Android с помощью yandex
К тому же, есть один вариант — сервис «Яндекс.Переезд», является дополнением к облачному хранилищу «Диск». Он может копировать данные с iPhone, iPad, iPod на облачный сервис, и скинуть с облачного на Android, два устройства обмениваются файлами через данный способ.
Шаг 1. Установите Яндекс.диск на айфоне. Настроите логин, пароль от учетки, кликните кнопку «Далее». Информация будет перемещена в облачный сервис.
Шаг 2. Введите те же требуемые данные в диск.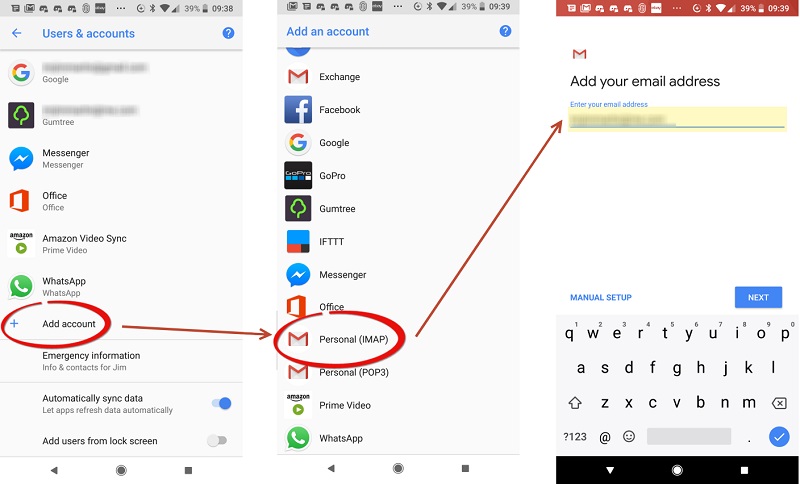 И открой Яндекс.Переезд, перейдите в разделе «Настройки», нажмите «Переезд с телефона на телефон».
И открой Яндекс.Переезд, перейдите в разделе «Настройки», нажмите «Переезд с телефона на телефон».
Шаг 3. Напишите сгенерированный ранее код, тапните «Начать перенос».
Перемещение с iPhone на Android при помощи Outlook
Если вам требуется копироваить журнал номеров на другой телефон, Outlook – тоже лучший выбор, позволит загрузить контакты в сервис Outlook. Сначала вы можете активитировать аккаунт и укажить «Outlook.com». Нажмите «Синхронизация» и данные перемещены с iPhone на Android.
В итоге, в этой статье расскажут подробнее о том, как перенести с iPhone на Android, и как перекинуть информацию с Android на iPhone, и как сихронизировать файлы с iPhone на iPhone. Надеюсь, что эти методы полезны для вас.
Перенос данных между смартфонами под управлением ОС Андроид не является сложной процедурой. Всю необходимую информацию можно просто скопировать на карту памяти, а затем вставить ее в новое устройство, если таковая отсутствует, то следует использовать компьютер в качестве хранилища.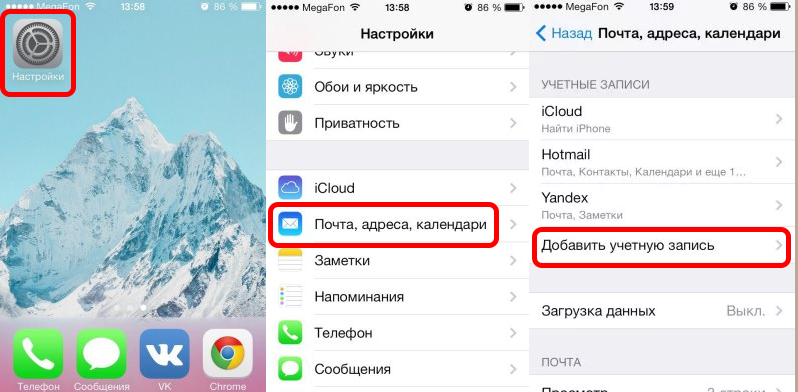
Но как же быть, если перед пользователем стоит задача на Айфон? Все осуществимо и у вас не должно возникать каких-либо сложностей, если будете придерживаться советов этой статьи.
Move to iOS — специальное приложение для переноса данных
Самым простым способом переноса является использование официальной утилиты от Apple, которая называется Move to iOS и доступна для загрузки .
Главный минус состоит в том, что подходит программа не для всех устройств. Для корректной работы требуется версия Андроид не ниже 4.0, а также iOS 9.0. Можно переносить данные на разные аппараты Apple — не старше чем iPad 4, iPad mini 2, iPod 6.
Во время переноса нельзя выполнять никаких других действий на устройствах, в частности, помешать корректной работе способен даже телефонный вызов. Необходимо отключить любые программы, влияющие на работу WiFi, например Smart Network Switch. Также на «яблочных» устройствах должно быть достаточно памяти для размещения перенесенной информации.
Перед проведением процедуры следует подключить оба аппарата к одной точке WiFi.
Итак:
Обратите внимание, что перенести приложения нельзя, их придется установить вручную из AppStore. Исключениями являются только те приложения, которые доступны и в Google Play, и в AppStore.
Попытка переноса на Айфон или другое устройство Apple может быть неудачной в случае, если прерывалось соединение между устройствами, например, из-за проблем с сетью, также рекомендуется подключить аппараты к питанию, чтобы исключить риск исчерпания заряда аккумулятора.
Если процесс переноса прервался или данные сохранились некорректно, то нужно стереть результат, перезагрузить оба устройства, и начать все заново.
Ручная синхронизация контактов
К сожалению, ограничения, наложенные Apple, достаточно жесткие, поскольку большинство немолодых моделей очень медленно работают под новой iOS 9 и ее установка не имеет никакого смысла. Часто исходный смартфон слишком старый и работает на Андроид меньше 4.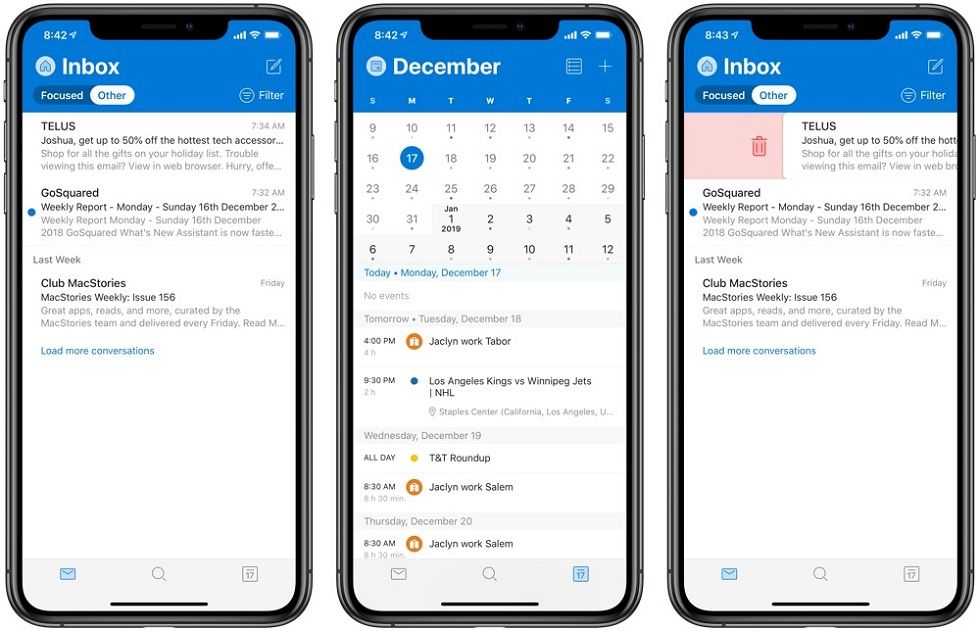 0, в таком случае переносить персональные данные придется вручную.
0, в таком случае переносить персональные данные придется вручную.
Лучше всего выполнять это с помощью облачных сервисов хранения
. Если номера размещены в Google Contacts, то их перенос не составит труда. Достаточно добавить в меню «Mail, Контакты, Календари» на Айфоне и войти в свой аккаунт. iOS автоматически предложит . Аналогично можно поступить и с профилями в Twitter и Facebook, все контакты, хранящиеся там, тоже будут синхронизированы. Не забудьте добавить нужные почтовые ящики, если не собираетесь устанавливать специальное приложение.
Если телефонная книга хранится локально, то следует экспортировать ее в формат VCF, сделать это можно в настройках
. Сначала:
- Выберите в меню «Контакты» пункт экспорта/импорта, и найдите функцию переноса на карту SD (Export vCard). Не следует использовать автоматическое имя файла, поскольку его будет сложно найти, поместите результат в корневой раздел накопителя. Учтите, что часть контактов может храниться на SIM-карте, часто ее приходится менять, поскольку разъем в Айфоне поддерживает только microSIM, поэтому нужно экспортировать такие контакты отдельно.

- Теперь нужно скопировать полученные файлы на компьютер и запустить iCloud, предварительно подключив устройство на iOS.
- Далее кликните по иконке настроек и найдите пункт «Импорт визитной карточки», укажите путь к файлам.
Способы переноса мультимедиа
Пользователям, которые приобретали музыку через Google Play, достаточно будет установить специальное приложение на iPhone, синхронизирующее все треки. Для переноса фотографий тоже лучше использовать облачные хранилища, такие как Dropbox. Таким образом, можно не только держать все снимки под рукой, но и не переживать за их сохранность в случае утери аппарата.
Можно перенести файлы (музыку, фото, видео) классическим способом
. Для этого сначала необходимо сохранить все необходимые данные с Андроида на компьютере. Музыку можно найти в папке Music или Downloads. Фотографии на устройствах расположены в стандартной папке DCIM, конечно, если пользователем не вносились никакие изменения. Также этот адрес может меняться благодаря использованию сторонней камеры, иногда могут использоваться другие папки.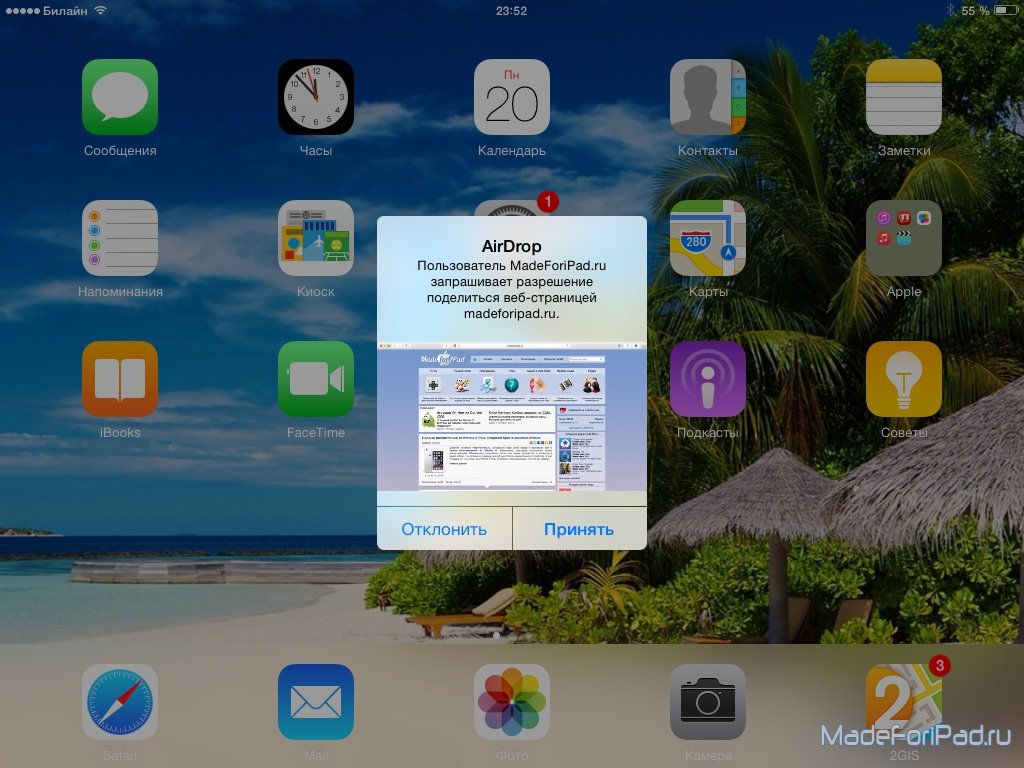
После сохранения нужного содержимого с Android на компьютере, подключите устройство на iOS к ПК и выберите его в iTunes. В меню «Файл» выберите пункт «Добавить библиотеку» и укажите на медиатеку с файлами. Теперь перейдите во вкладку «Фотографии» и укажите путь к снимкам, осталось лишь синхронизировать содержимое.
Есть и другой способ
. Необязательно сохранять файлы на компьютере, например, можно поместить их на почту, а затем загрузить с другого устройства. Главный минус состоит в ограничении места, часто в переносе нуждаются десятки гигабайт данных, но даже при использовании облачных хранилищ ждать полной загрузки придется долго, поскольку скорость отдачи у многих провайдеров намного меньше скорости загрузки. Такой способ лучше всего подходит для переноса книг и документов, тем более что копия в виртуальном хранилище поможет не потерять их в случае непредвиденной ситуации.
Единственное что нельзя перенести – это приложения.
Дело в том, что большинство из них имеют отдельные версии под обе операционные системы.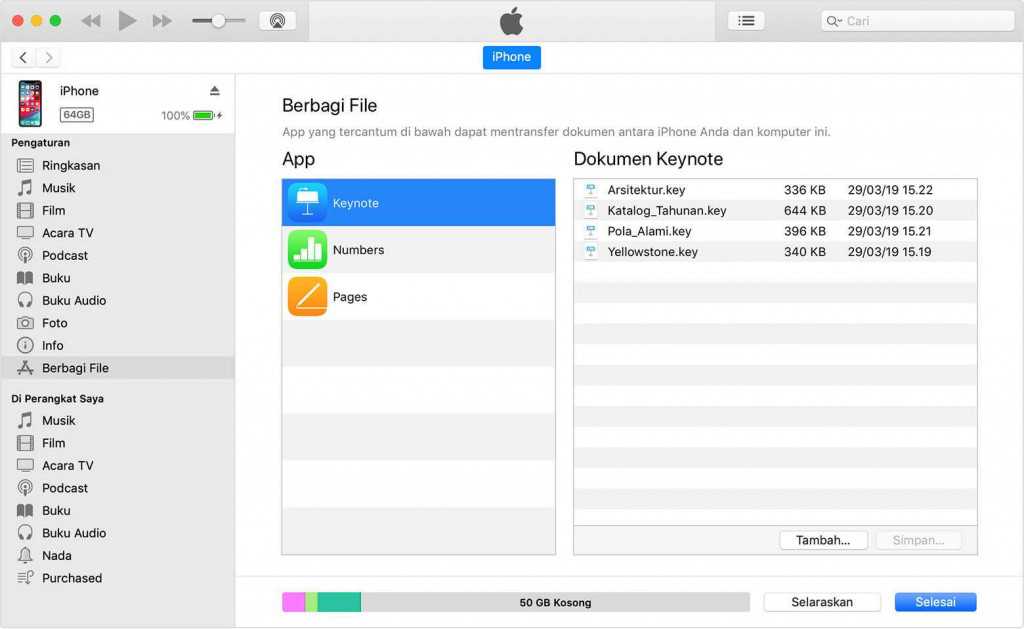 Скачать необходимые можно в AppStore, но если они платные, то потребуется покупать их заново, поскольку предыдущие покупки активны только для Андроид. Если же такое приложение под iOS отсутствует, то нужно рассмотреть альтернативные варианты.
Скачать необходимые можно в AppStore, но если они платные, то потребуется покупать их заново, поскольку предыдущие покупки активны только для Андроид. Если же такое приложение под iOS отсутствует, то нужно рассмотреть альтернативные варианты.
Перемещение файлов с Андроида на Андроид осуществляется достаточно просто. Все данные можно скинуть на внешнюю карту micro sd, а затем установить ее в новый девайс. Скопировать же личную информацию с одной операционки на другую (например, с Android на iOS) данным способом не получится. Рассмотрим, как перенести пользовательские данные и файлы с Андроида на Айфон или наоборот.
Способы перемещения информации с Android на iOS
Копирование данных между разными ОС можно выполнить несколькими способами. Здесь все зависит от типа файлов, которые требуется переместить. Чтобы транспортировать календарь, SMS сообщения, заметки и номера с телефонной книги, проще всего воспользоваться программой Move to iOS или виртуальным хранилищем Google.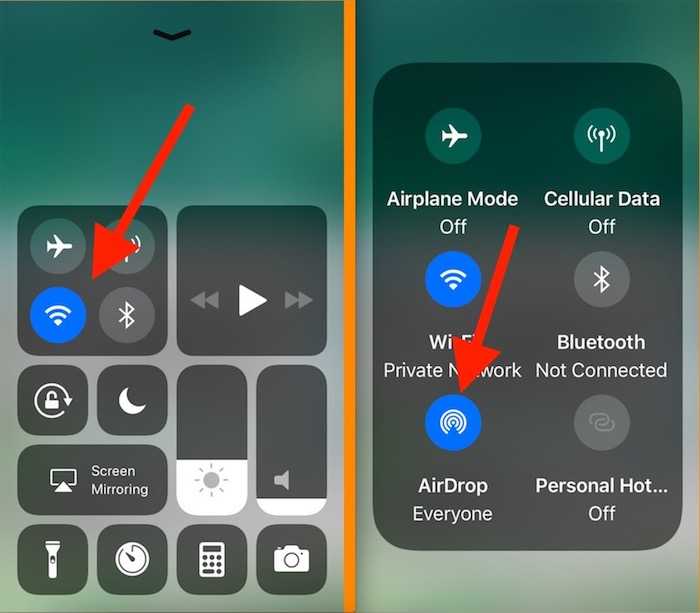 Для переноса мультимедиа используется ПК и приложение iTunes или, все тот же, облачный сервис.
Для переноса мультимедиа используется ПК и приложение iTunes или, все тот же, облачный сервис.
Копирование информации через Move to iOS
Move to iOS – это официальный продукт компании Apple, который позволяет перекинуть с Android на iPhone или iPad календарь со всеми заметками, контакты с телефонной книги и другие пользовательские данные. Для успешного переноса необходимо, чтобы выполнялись следующие условия:
Перед тем как перенести заметки, календарь и другие данные, установите на телефон с ОС Андроид приложение Move to iOS. Это можно сделать через Google Play или другой сайт. Если вы скачиваете утилиту со стороннего источника, предварительно проверьте его антивирусом. Дальнейший порядок действий будет следующим:
- Включите на обоих гаджетах Wi-Fi.
- В новом Айфоне при его первичной настройке активируйте функцию «Перенести данные с Android». Если смартфон в эксплуатации уже был, вам потребуется стереть с него всю информацию и настройки, запустив соответствующую процедуру.

- Откройте Move to iOS и согласитесь с условиями использования программы.
- В окне «Найдите код» кликните «Далее», тем самым активируя синхронизацию мобильных аппаратов.
- После того как приложение определит iPhone, на нем появится проверочный код. Введите его в соответствующем поле.
- Отметьте данные, которые вы будете передавать, и нажмите Next.
После завершения копирования вся пользовательская информация появится на новом смартфоне. Следует отметить, что перенести приложения с Android на iPhone у вас не получится, поэтому вам потребуется скачивать их повторно.
Использование облачного хранилища Google
Перенести календарь, заметки и другую важную информацию с Андроида на Айфон можно через сервис Гугл. Делается это следующим образом:
После копирования информации на виртуальный диск она будет доступна с компьютера или другого мобильного аппарата. Теперь для переноса данных на iOS достаточно привязать его к той же учетной записи.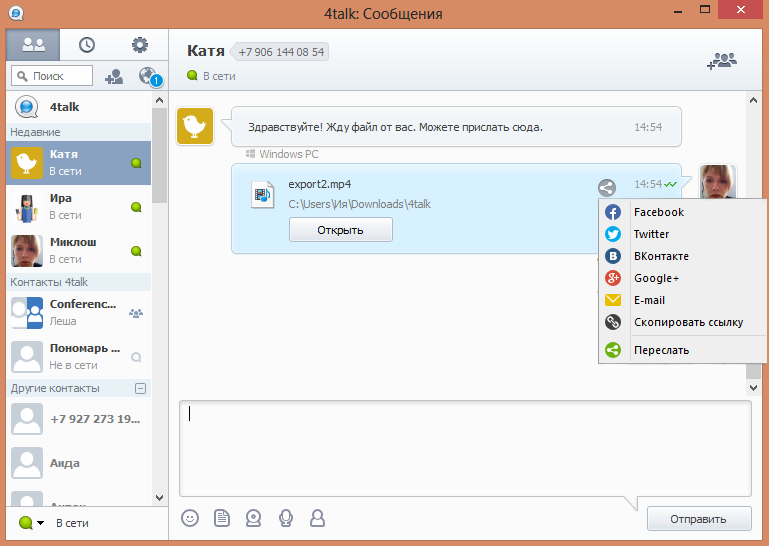 Делается это во вкладке «Почта, адреса, календари». Если все сделано правильно, iPhone самостоятельно предложит произвести синхронизацию.
Делается это во вкладке «Почта, адреса, календари». Если все сделано правильно, iPhone самостоятельно предложит произвести синхронизацию.
Передать с одного телефона на другой фото и видео поможет сервис Google Photo. В Android данное приложение является стандартным, а на iOS его потребуется скачать. Для копирования достаточно привязать оба смартфона к одному аккаунту и выполнить минимальные настройки в самой программе Google Photo.
Рассматривая, как передать файл с Андроида на Айфон, следует отметить возможность выполнения данной процедуры с помощью компа:
Точно такие же действия необходимо проделать для загрузки на iPhone музыки.
Перемещение данных с Айфона на Андроид
Передача данных с iPhone на Android производится практически так же, как и в обратном порядке. Для копирования телефонной книги, заметок и календаря можно воспользоваться виртуальным диском Google. Это, пожалуй, самый простой способ переноса с iOS на Android, хотя существуют и другие методы транспортировки (Dropbox, Outlook, Яндекс и т.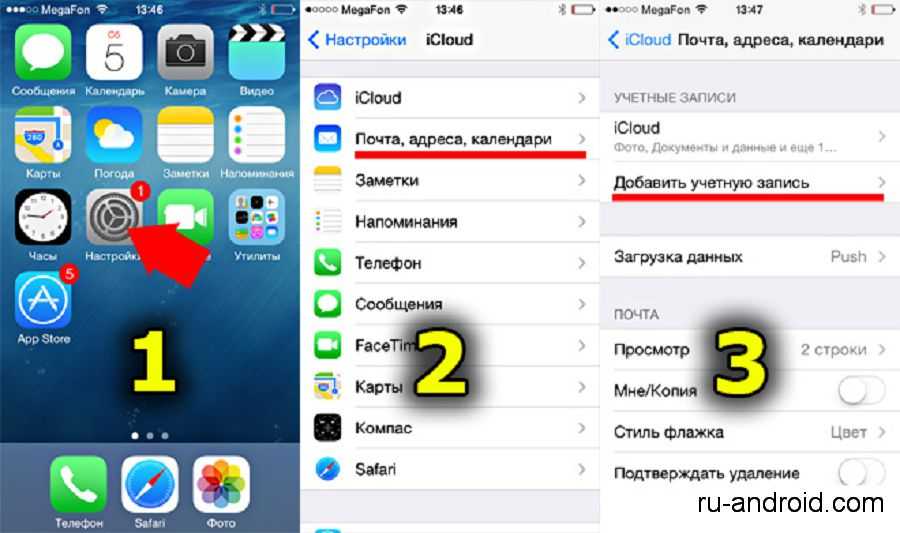 п.).
п.).
Способ первый и самый простой- мессенджеры и электронная почта
Достаточно простой и доступный всем способ. Все приложения для обмена сообщениями доступны на обеих платформах и установлены практически в смартфоне у каждого. Можно воспользоваться любым: ВК, Whatsup, Viber, Skype
. Минусом данного способа является расход интернет трафика
(если вы используете мобильные данные), так же при передаче фото вот таким способом, теряется качество
передаваемой фотографии, мессенджеры автоматически их сжимают.
Можно воспользоваться почтой
(например GMAIL или MAIL RU
). В одном письме можно передать до 5 фотографий
или видео, но объёмом не более 20 МБ
.
Способ второй-облачные хранилища
Dropbox
и Google Drive
идеально подходят для этой цели — в них можно выложить картинку в полном разрешении, а затем дать другу защищенную ссылку. Эти сервисы абсолютно бесплатны. Dropbox предлагает бесплатно 2 ГБ свободного места.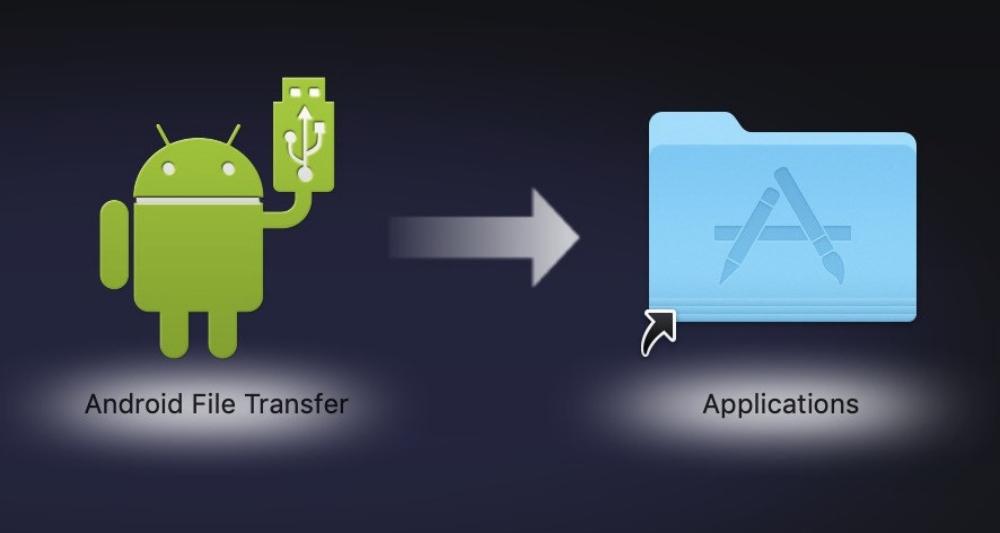 Дополнительное место тоже можно получить бесплатно — если приглашать друзей и выполнять различные задачи.
Дополнительное место тоже можно получить бесплатно — если приглашать друзей и выполнять различные задачи.
Способ третий-специальные приложения
Наиболее популярное и простое в использование приложение- PhotoSwipe
. Очевидным плюсом этого приложения является то, что приложение не требует дооступа в интернет
, нет ограничения по размеру и количеству передаваемых файлов
. Если требуется передать файлы между iPhone, iPad или Android-устройством, открываем приложение на двух устройствах и кладем их рядом. Затем выбираем один или несколько снимков и делаем свайп- непрерывно проводим пальцем по экрану телефона с которого передаём фотографии на телефон, который принимает фото. Контент передаётся при помощи Wi-Fi и Bluetooth.
Так же можно использовать другие приложения, которые работают по такому же принципу: Sharable, Shareit, Feem, Fast File Transfer.
Способ четвёртый- компьютер
Тоже один из простейших способов
. Для этого не требуется ни специальных программ, ни доступа в интернет. Подключите оба смартфона к компьютеру при помощи usb кабеля и скопируйте фотографии. Несмотря на сложность операционной системы IOS, когда подключите айфон к компьютеру, вы легко получите доступ к папке с фотографиями. Данный способ очень удобен для передачи большого объёма информации.
Подключите оба смартфона к компьютеру при помощи usb кабеля и скопируйте фотографии. Несмотря на сложность операционной системы IOS, когда подключите айфон к компьютеру, вы легко получите доступ к папке с фотографиями. Данный способ очень удобен для передачи большого объёма информации.
У любого способа есть свои плюсы и минусы, но каждый сможет выбрать себе подходящий и необходимые фото попадут куда нужно и без проблем.
Как пользователь Android телефона, вы должны хранить огромное количество файлов, таких, как видео, фото, Музыка, контакты и многие другие, и некоторые из них очень важны. Однако, один день, Вы можете переключиться с Android на iPhone по некоторым причинам. Если так, Я думаю, что вы должны хотеть, чтобы сохранить эти важные файлы, даже вы используете iPhone! Однако, из-за разницы в ОС, Вы не можете передавать файлы непосредственно на Mac. Если вы сейчас ищете способ передачи файлов с Android на iPhone на Mac, вы находитесь в правильном месте здесь.
Проверьте ниже способов передачи файлов с Android телефона iPhone на Mac и выбрать лучший для вас:
Часть 1: Передача файлов с Android устройства для iPhone на Mac в один клик на dr.
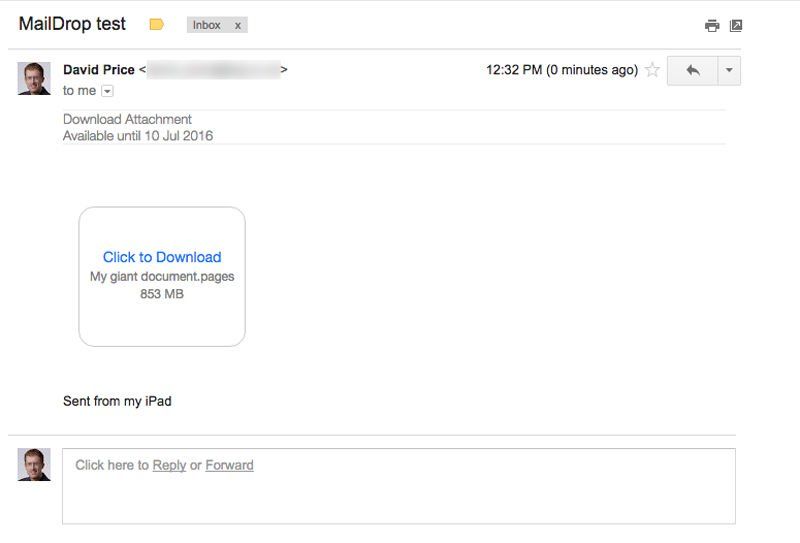 fone переключатель для Mac
fone переключатель для Mac
Из источника, Вы можете ввести контакты по одному на ваш iPhone и ввода важного текста вручную, в то время как, Вы не думаете, что расточает вам много времени? Я здесь, чтобы показать вам, как выполнить передачу на Mac в легком пути. Теперь вы можете попробовать программу dr.fone – переключатель (макинтош)
, который позволяет передавать изменяется вид файлов с Android на iPhone непосредственно на Mac в один клик! Вы можете узнать больше здесь, просто продолжить чтение.
Основные характеристики dr.fone коммутатора для Mac
- Перенесите все Android контактов со всеми деталями, прикрепленных к вашему iPhone напрямую, без каких-либо хлопот на Mac.
- Передача видео и музыку на iPhone, и конвертировать несовместимые из них в формат, совместимый автоматически на Mac.
- Скопируйте все SMS-сообщения из Android на iPhone на Mac легко, так что вы можете текст своим друзьям удобнее.
- Перенесите все фотографии и альбомы с Android устройства на новый iPhone легко на Mac.

- Поддержка изменяется вид Android устройств, таких как Samsung, Motorola, HTC и больше любого iPhone на Mac.
Как перенести все файлы с Android устройства для iPhone на Mac Легко
шаг 1. Установите dr.fone для Mac на вашем Mac и запустить его, чтобы открыть окно исходного.
Теперь мы предоставляем Вам бесплатную пробную версию программы, Вы можете скачать его, чтобы попробовать перед покупкой. Тогда, пожалуйста, нажмите на кнопку “переключатель
” чтобы открыть Android телефона iPhone окна передачи данных.
шаг 2. Подключение как ваш iPhone и Android телефона к компьютеру через два USB-кабель.
Программа будет обнаруживать свои устройства и показать их в стартовом окне.
шаг 3. Передача данных телефона Android для iPhone на Mac прямо сейчас
Здесь основная часть процесса. Теперь вы можете просматривать файлы непосредственно через программу, а затем выберите файлы, которые вы хотите передать в iPhone на Mac. Например, если вы хотите передать только музыку на iPhone, вам нужно, чтобы снять другие типы файлов в окне.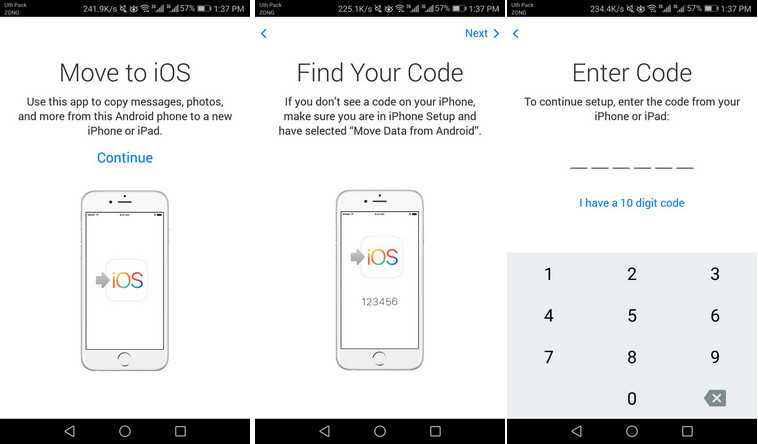 Тогда, пожалуйста, нажмите на кнопку “Начало передачи” чтобы открыть небольшое диалоговое окно, который расскажет вам процент индикатора выполнения. Вы должны держать свои устройства, подключенные к Mac в течение всего процесса.
Тогда, пожалуйста, нажмите на кнопку “Начало передачи” чтобы открыть небольшое диалоговое окно, который расскажет вам процент индикатора выполнения. Вы должны держать свои устройства, подключенные к Mac в течение всего процесса.
Заметка:
Ниже две функции также доступны на dr.fone Toolkit в настоящее время.
Часть 2: Передача Android телефона Контакты на iPhone с помощью учетной записи ICloud или Google на Mac
Если вам просто нужно синхронизировать контакты на Mac, мы предлагаем вам перенести все контакты с Android карты Android SD, а затем загрузить их на свои счета, таких как Yahoo! Google, ICloud и многое другое. После этого вы можете синхронизировать их с iPhone на Mac легко. Здесь я буду принимать во внимание Google в качестве примера, чтобы показать вам шаги.
шаг 1:
Начать с, пожалуйста, обратитесь к вашему Android телефон и вызвать приложение Контакты. Тогда, пожалуйста, нажмите на кнопку на левой стороне кнопки домой, чтобы открыть список меню.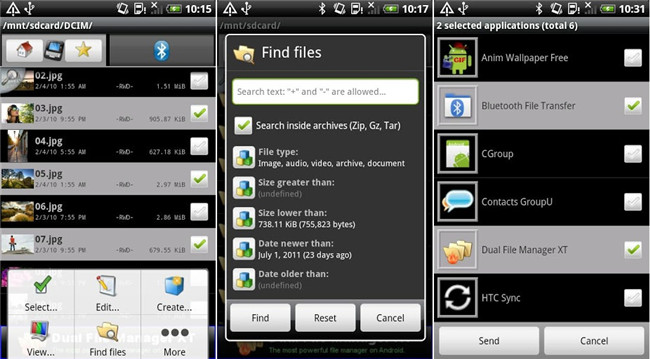 Тогда, пожалуйста, нажмите на значок “Импорт Экспорт”.
Тогда, пожалуйста, нажмите на значок “Импорт Экспорт”.
шаг 2.
Вот, пожалуйста, выбери “Экспорт в USB Storage” а затем нажмите кнопку “ОК”. Ваш Android начнет сохранять все контакты на SD-карту. Тогда, пожалуйста, подключить ваш телефон к Mac, так что он может быть распознан как часть вашего Mac. Затем просто открыть файл SD карт, чтобы экспортировать файл визитной карточки на свой компьютер.
шаг 3.
Теперь, Пожалуйста, загрузите на свой счет Gmail в Интернете и нажмите Gmail. После этого вы увидите выпадающий список, просто нажмите Контакты, чтобы открыть панель управления контакта. Тогда, пожалуйста, нажмите кнопку Дополнительно, а затем Import …. После этого вы увидите окно, здесь, пожалуйста, нажмите “Выберите файл” выбрать визитную карточку файл, который вы создали ранее. Тогда, пожалуйста, нажмите кнопку Импорт, чтобы загрузить контакты в аккаунте Gmail.
шаг 4.
Теперь, пожалуйста, обратитесь к своему iPhone, что на основе прошивки 5/6, и следовать стандартным Настройки > почта, контакты, Календари > Добавить аккаунт… > Другие > Добавить CardDAV.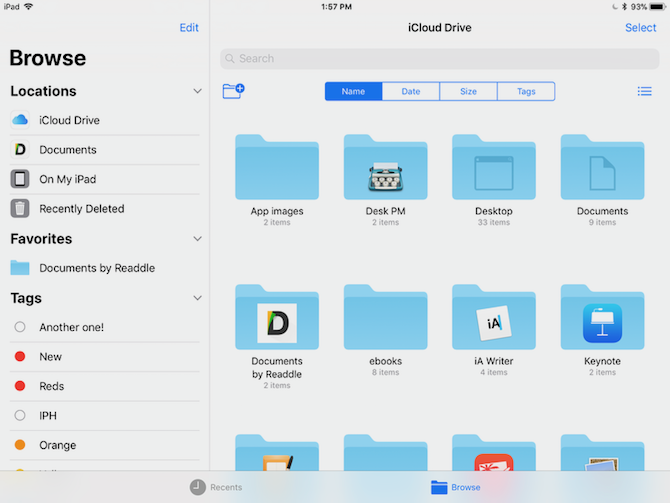 Тогда вам нужно ввести и пароль счета Вашей учетной записи Gmail, то, пожалуйста, нажмите “следующий”. Включите Контакты. Эти контакты будут затем синхронизируются с iPhone на Mac автоматически, то. Если ваш iPhone работает на новейшей прошивке 8/7, пожалуйста, следуйте следующей учебник, чтобы выполнить поставленную задачу.
Тогда вам нужно ввести и пароль счета Вашей учетной записи Gmail, то, пожалуйста, нажмите “следующий”. Включите Контакты. Эти контакты будут затем синхронизируются с iPhone на Mac автоматически, то. Если ваш iPhone работает на новейшей прошивке 8/7, пожалуйста, следуйте следующей учебник, чтобы выполнить поставленную задачу.
Часть 3: Как синхронизировать заметки, Календари и электронная почта от телефона Android в iPhone на Mac по аккаунту Google
Если ваш Android телефон оборудован с учетом Google, и вы можете синхронизировать все календари в свой аккаунт Google, Вы можете синхронизировать календари с Android на iPhone с помощью учетной записи Google на Mac легко. Вот шаги для вас, чтобы завершить задачу.
шаг 1.
в первую очередь, пожалуйста, обратитесь к вашему Android устройства и выберите значок “настройки”. Затем прокрутите экран вниз, чтобы найти учетную запись & синхронизации. Здесь вы можете найти свою учетную запись Gmail и нажмите Синхронизация календарей.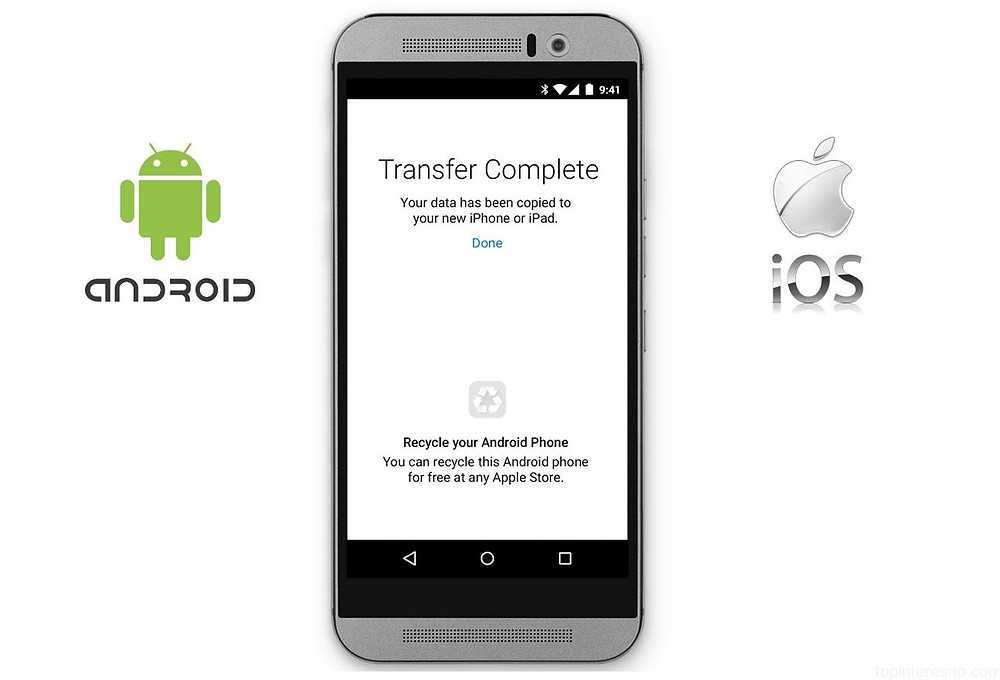 Тогда, пожалуйста, нажмите на значок “Синхронизировать сейчас”, ваши Android календари будут обновляться в свою учетную запись Gmail автоматически. Вы также можете синхронизировать контакты Android в то же время.
Тогда, пожалуйста, нажмите на значок “Синхронизировать сейчас”, ваши Android календари будут обновляться в свою учетную запись Gmail автоматически. Вы также можете синхронизировать контакты Android в то же время.
шаг 2.
Теперь, пожалуйста, обратитесь к своему iPhone и найти “настройки”, затем щелкните по нему и перейти на почту, контакты, Календари, а затем нажмите кнопку Добавить учетную запись…. Тогда, пожалуйста, выберите Gmail и ввода информации в вашем аккаунте Gmail, такие как адрес электронной почты, имя, и пароль. Затем нажмите “следующий” и включите календари, Электронная почта и примечание. Вы также можете включить контакты, если ваш iPhone работает на прошивке 7/8/9/10.
Часть 4: Как перенести Android Видео и музыка для iPhone на Mac с помощью ITunes
Если вы устали от загрузки музыки и видео еще раз, Теперь вы можете обратиться к ITunes для помощи для передачи видео и музыки с Android на iPhone на Mac в легком пути. Вот шаги для вас, чтобы попробовать:
шаг 1
.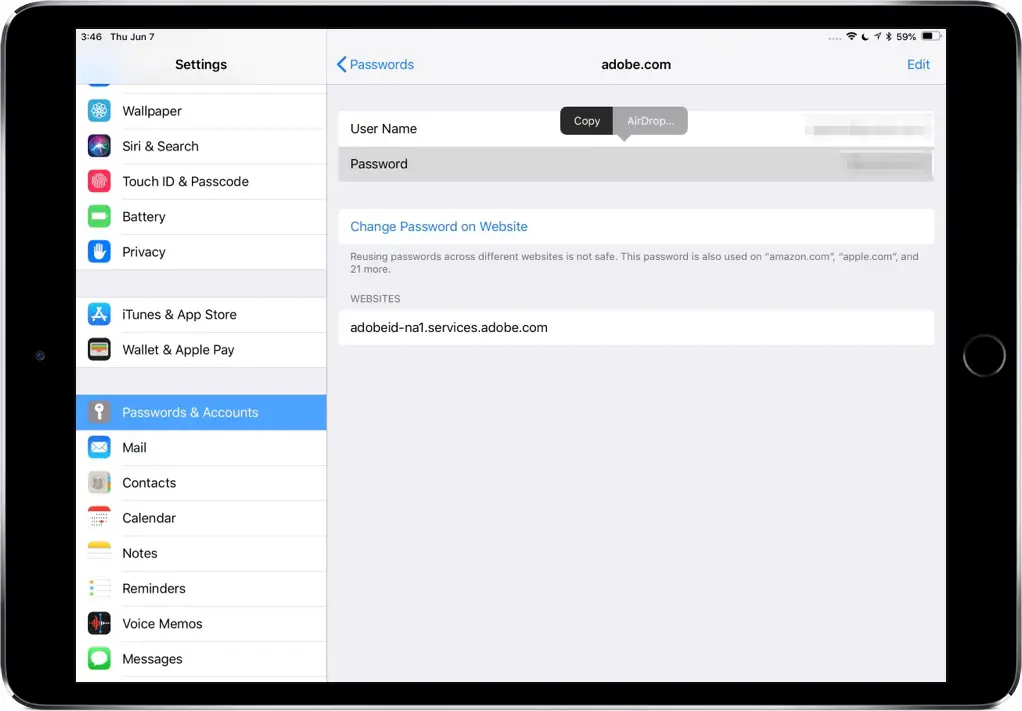 в первую очередь, пожалуйста, подключить Android устройство к Mac с помощью кабеля USB, а затем сохранить музыку и видео файлы с Android устройства на Mac. Вам нужно будет установить ITunes на вашем Mac, а затем подключить iPhone к Mac с помощью кабеля USB. Ваши устройства будут автоматически обнаруживать и показали, как часть вашего Mac.
в первую очередь, пожалуйста, подключить Android устройство к Mac с помощью кабеля USB, а затем сохранить музыку и видео файлы с Android устройства на Mac. Вам нужно будет установить ITunes на вашем Mac, а затем подключить iPhone к Mac с помощью кабеля USB. Ваши устройства будут автоматически обнаруживать и показали, как часть вашего Mac.
шаг 2.
После чего ваши Itunes, вы можете увидеть, начиная окно, в котором пожалуйста, выберите Файл > Добавить папку в медиатеку…. Тогда вы должны просматривать Mac и найти музыку и видео папку вашего Android, а затем передать их в библиотеку ITunes.
шаг 3.
Теперь, пожалуйста, обратиться к “УСТРОЙСТВА” на вашем Mac и найти свой iPhone, чтобы принести вверх панель управления iPhone. Тогда, пожалуйста, перейдите на вкладку Музыка и выберите Синхронизация музыки. Здесь вы можете увидеть всю музыку, сохраненные на вашем телефоне и выбрать музыку, которую вы хотите передать на iPhone. Наконец, пожалуйста, нажмите кнопку Применить.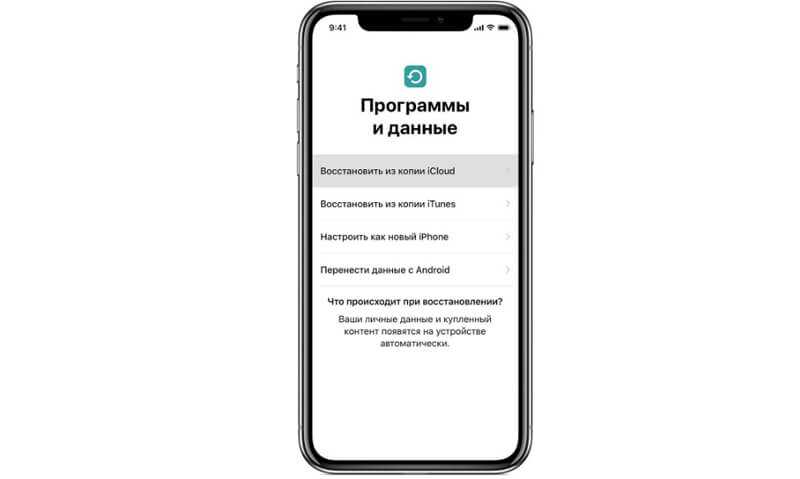
шаг 4.
Если вы хотите перенести видео с Android на iPhone, пожалуйста, нажмите Фильмы, ТВ или другие категории видео, чтобы открыть окно фильма соответственно. Вы можете выбрать видео, которые вы хотите передать, и нажмите кнопку Применить.
Часть 5: Как скачать Программы для iPhone на Mac из App Store
Если вы собрали много интересных и забавных приложений на ваш телефон и хотите перенести их на свой iPhone, фактор может превратить вас вниз. Поскольку программы не работают на iPhone, Вы можете загрузить только эти приложения из iPhone версии вручную из Apple Store.
Часть 6: Как перенести Android фотографий на iPhone на Mac через ITunes
Если вы приняли много памятных фотографий, Вы должны хотеть, чтобы перенести их на новый iPhone O, что вы всегда можете просматривать их всякий раз, когда вы хотите. по факту, с помощью Itunes, вы можете легко завершить передачу.
в первую очередь, пожалуйста, подключить Android устройство к Mac с помощью кабеля USB, а затем скопировать все фотографии, которые вы хотите из папки Android на вашем Mac.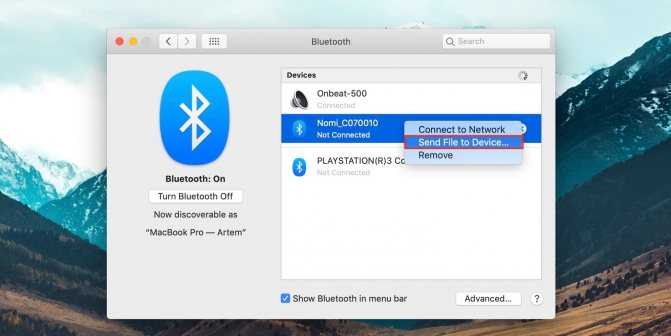 Тогда, пожалуйста, подключите iPhone к Mac с помощью кабеля USB. Пожалуйста, выберите ваш iPhone в “УСТРОЙСТВА” чтобы открыть панель управления. Тогда вы можете пойти Фотографии и выбрать фотографии, которые вы хотите перенести. Тогда, пожалуйста, включите в нижнем правом углу и нажмите кнопку “Подать заявление”. ITunes начнет синхронизировать Android фотографии на iPhone для вас на Mac автоматически.
Тогда, пожалуйста, подключите iPhone к Mac с помощью кабеля USB. Пожалуйста, выберите ваш iPhone в “УСТРОЙСТВА” чтобы открыть панель управления. Тогда вы можете пойти Фотографии и выбрать фотографии, которые вы хотите перенести. Тогда, пожалуйста, включите в нижнем правом углу и нажмите кнопку “Подать заявление”. ITunes начнет синхронизировать Android фотографии на iPhone для вас на Mac автоматически.
Часть 7: Как перенести Android Документы для iPhone на Mac с помощью Dropbox
Независимо от того, являетесь ли вы студент или работник, Вы можете когда-либо хранить важные документы, такие, как PPT, превосходить, ТЕКСТ, PDF, DOC и несколько других файлов на Android. Если вы хотите, чтобы передать их на ваш iPhone в то же время, Вы можете обратиться к Dropbox за помощью. Программа является очень хорошим помощником, который позволяет загрузить все документы в облако с легкостью. Таким образом, вы можете запустить Dropbox на вашем iPhone, чтобы просмотреть эти документы или сделать некоторые редактирования.
Как быстро передать файлы с андроида на айфон
Перенос содержимого с устройства Android на устройство iPhone, iPad или iPod touch
Готовы к переходу на ОС iOS? Загрузите приложение «Перенос на iOS», которое поможет перейти от использования устройства Android к работе с новым iPhone, iPad или iPod touch.
Если у вас нет доступа к магазину Google Play, узнайте, как загрузить приложение «Перенос на iOS».
Подготовка
- Убедитесь, что функция Wi-Fi на устройстве Android включена.
- Подключите новое устройство iOS и устройство Android к их источникам питания.
- Убедитесь, что содержимое, которое требуется переместить, включая содержимое на внешней карте памяти Micro SD, поместится на вашем новом устройстве iOS.
- Если требуется перенести закладки из браузера Chrome, обновите Chrome на устройстве Android до последней версии.
Команда «Перенести данные с Android»
Во время настройки нового устройства iOS откройте экран «Приложения и данные».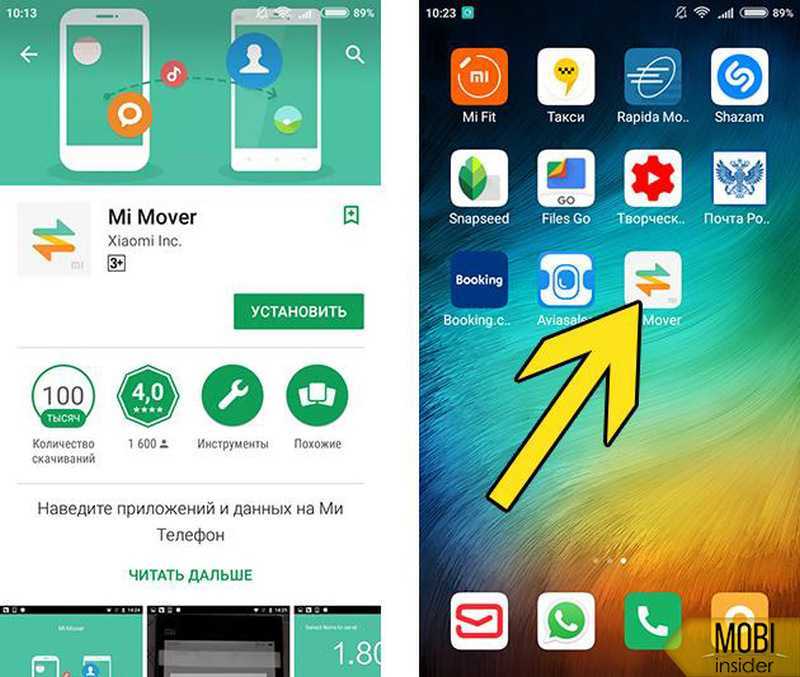 Затем нажмите «Перенести данные с Android». (Если настройка уже завершена, необходимо стереть данные с устройства iOS и начать заново. Ели вы не хотите этого делать, просто перенесите содержимое вручную.)
Затем нажмите «Перенести данные с Android». (Если настройка уже завершена, необходимо стереть данные с устройства iOS и начать заново. Ели вы не хотите этого делать, просто перенесите содержимое вручную.)
Открытие приложения «Перенос на iOS»
На устройстве Android откройте приложение «Перенос на iOS». Если у вас нет приложения «Перенос на iOS», можно нажать кнопку QR-кода на новом устройстве iOS и отсканировать QR-код с помощью камеры устройства Android, чтобы открыть магазин Google Play. Нажмите «Продолжить» и ознакомьтесь с условиями использования. Чтобы продолжить, нажмите «Принимаю».
Ожидание кода
Когда появится экран «Перенос с Android», нажмите на устройстве iOS «Продолжить». Подождите, пока не появится 10- или 6-значный код. Если на устройстве Android отображается сообщение о плохом качестве подключения к Интернету, игнорируйте его.
Использование кода
Введите полученный код на устройстве с Android.
Подключение к временной сети Wi-Fi
Устройство iOS создаст временную сеть Wi-Fi.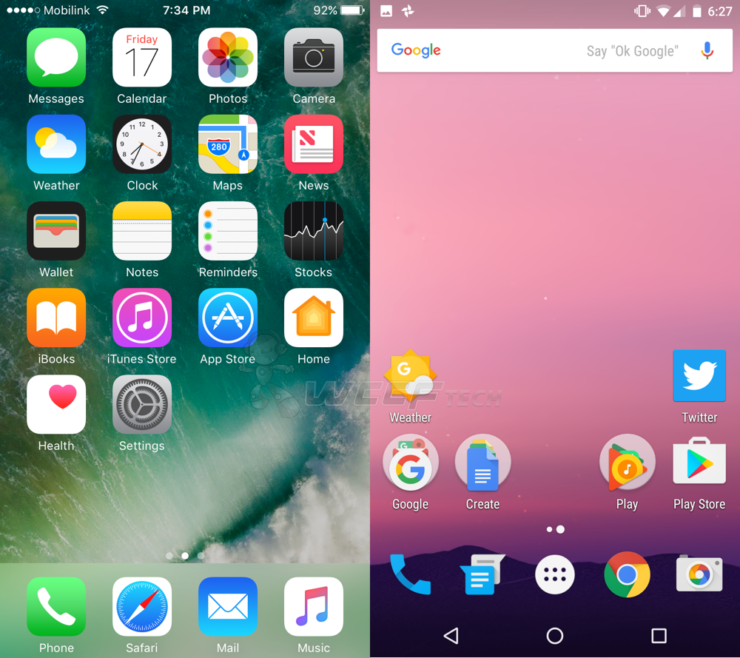 Когда появится запрос, нажмите «Подключиться», чтобы подключить устройство Android к этой сети. Подождите, пока не появится экран «Перенос данных».
Когда появится запрос, нажмите «Подключиться», чтобы подключить устройство Android к этой сети. Подождите, пока не появится экран «Перенос данных».
Выбор содержимого и ожидание
На устройстве Android выберите содержимое, которое нужно перенести, и нажмите «Продолжить». Даже если на устройстве Android появится уведомление о завершении процесса, ничего не предпринимайте, пока индикатор загрузки на устройстве iOS не заполнится. Устройства должны находиться рядом и быть подключенными к источнику питания до завершения переноса. Процесс переноса может занять некоторое время в зависимости от объема переносимого содержимого.
Переносится следующее содержимое: контакты, история сообщений, фотографии и видеозаписи с камеры, фотоальбомы, файлы и папки, настройки универсального доступа, настройки дисплея, веб-закладки, учетные записи электронной почты и календари. Кроме того, будут перенесены некоторые из бесплатных приложений, если они доступны и в Google Play, и в App Store. После завершения переноса можно будет загрузить любые бесплатные приложения, для которых была найдена соответствующая версия в App Store.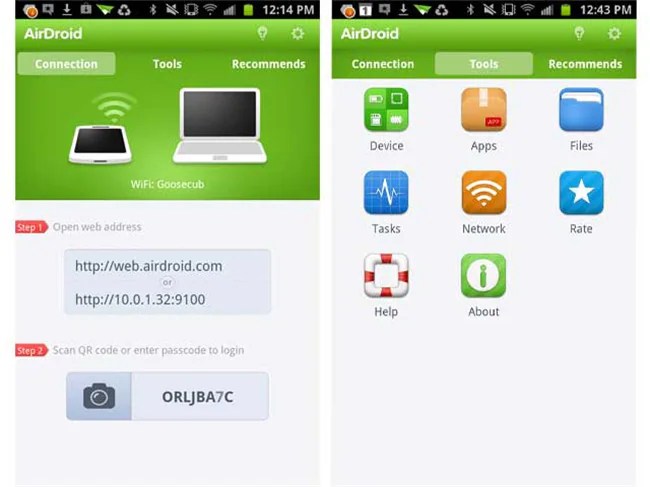
Настройка устройства iOS
Когда индикатор загрузки на устройстве iOS дойдет до конца, нажмите «Готово» на устройстве Android. Затем нажмите «Продолжить» на устройстве iOS и завершите его настройку, следуя инструкциям на экране.
Завершение
Убедитесь, что все содержимое перенесено. Перенос музыки, книг и файлов PDF необходимо выполнить вручную.
Чтобы загрузить приложения, которые были установлены на устройстве Android, перейдите в App Store на устройстве iOS и загрузите их.
Помощь при переносе данных
- До завершения переноса не следует выполнять на устройствах никаких действий. Например, на устройстве Android приложение «Перенос на iOS» должна все время оставаться открытой на экране. Если во время переноса данных вы использовали другое приложение или принимали телефонные вызовы на устройстве Android, содержимое не будет перенесено.
- На устройстве Android необходимо отключить все приложения и настройки, которые могут повлиять на стабильность подключения к сети Wi-Fi, например Sprint Connections Optimizer или «Интеллектуальное переключение сетей».
 После этого найдите пункт Wi-Fi в меню настроек и удалите все известные сети, удерживая их названия и выбирая соответствующий вариант. Затем повторите попытку переноса. оба устройства и повторите попытку.
После этого найдите пункт Wi-Fi в меню настроек и удалите все известные сети, удерживая их названия и выбирая соответствующий вариант. Затем повторите попытку переноса. оба устройства и повторите попытку. - На устройстве Android отключите соединение с сотовой сетью передачи данных. Затем повторите попытку переноса.
Помощь после переноса данных
- Если после переноса данных приложение «Сообщения» не работает должным образом, см. инструкции в этой статье.
- Возможно, вы обнаружите, что перенесено не все содержимое, при этом на устройстве iOS закончилось свободное пространство, или что устройство iOS может оказаться заполнено до завершения процедуры переноса. В этом случае сотрите данные на устройстве iOS и повторите процедуру переноса. Убедитесь, что объем содержимого на устройстве с Android не превышает объем свободного пространства на устройстве iOS.
Информация о продуктах, произведенных не компанией Apple, или о независимых веб-сайтах, неподконтрольных и не тестируемых компанией Apple, не носит рекомендательного или одобрительного характера.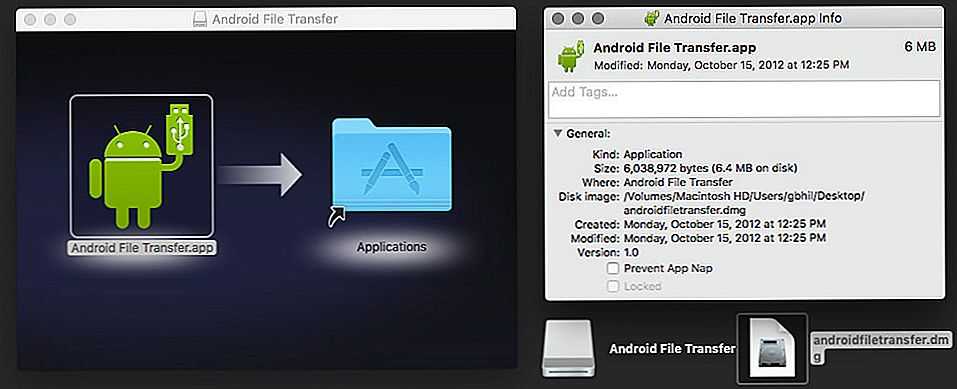 Компания Apple не несет никакой ответственности за выбор, функциональность и использование веб-сайтов или продукции сторонних производителей. Компания Apple также не несет ответственности за точность или достоверность данных, размещенных на веб-сайтах сторонних производителей. Обратитесь к поставщику за дополнительной информацией.
Компания Apple не несет никакой ответственности за выбор, функциональность и использование веб-сайтов или продукции сторонних производителей. Компания Apple также не несет ответственности за точность или достоверность данных, размещенных на веб-сайтах сторонних производителей. Обратитесь к поставщику за дополнительной информацией.
Как передать файлы с Android на iPhone и обратно
В закладки
Компании Apple и Google демонстрируют разные подходы к разработке и развитию своих мобильных операционных систем с отличающимися ограничениями и особенностями.
В связи с этим банальная передача данных между iPhone и смартфоном на Android превращается в настоящий квест.
Предлагаем 5 актуальных способов отправки любых файлов с iOS на Android и обратно. Без компьютера, кабеля и джейлбрейка.
1. Мессенджеры
Самый простой способ передать тот или иной файл между разными файловыми системами – мессенджеры.
Они уже есть на каждом смартфоне и для передачи данных больше ничего не требуется. Просто открываем переписку и добавляем нужный файл с устройства.
Просто открываем переписку и добавляем нужный файл с устройства.
Удобнее всего использовать Telegram. Приложение позволяет прямо в чат вставить фото или видео из галереи либо добавить любые данные из iCloud.
Мессенджер встраивается в меню Поделиться, отправить файл можно из любого стороннего приложения, например, плеера, файлового менеджера или облачного клиента.
Как передать файлы с Android на iPhone и обратно
Нас часто спрашивают, как передать файлы с Android на iPhone или с iPhone на Android. Такой вопрос вполне понятен, так как разные операционные системы имеют между собой мало точек соприкосновения, и поэтому передача файлов превращается в пляску с бубнами. Проблема еще в том, что люди не часто что-то кому-то передают, и поэтому каждый раз получается как первый. Проблема понятная и ее надо как-то решать. Этим мы и займемся в данной статье. Я расскажу о нескольких способах — от самых банальных, которые первыми приходят в голову, до продвинутых, которые требуют установки отдельных приложений и раздачи им прав. Забегая вперед, скажу, что пользоваться каким-то одним способом не всегда удобно, так как условия передачи и размер файлов часто отличаются.
Забегая вперед, скажу, что пользоваться каким-то одним способом не всегда удобно, так как условия передачи и размер файлов часто отличаются.
Передавать файлы между телефонами проще, чем кажется.
Как передавать файлы между телефонами
Если у вашего друга, родственника, коллеги или просто знакомого, которому вы хотите передать файлы, телефон или планшет с такой же операционной системой, как у вас, вам намного проще. И в Android и в iOS есть специальные системы обмена файлами, которые работают нативно и очень удобно. В этом случае дополнительные костыли не нужны, но иногда без них просто никуда. Вот способы сделать передачу файлов и просто медиа хоть чуть-чуть более простой.
Передача файлов через Telegram
Такой способ будет самым простым, если вам надо передать что-то не очень большое и при этом у вас хороший и недорогой (или безлимитный интернет). Я сам часто пользуюсь именно этим способом. Все из-за того, что Telegram есть почти у всех и не надо отдельно устанавливать приложения, если у человека их нет.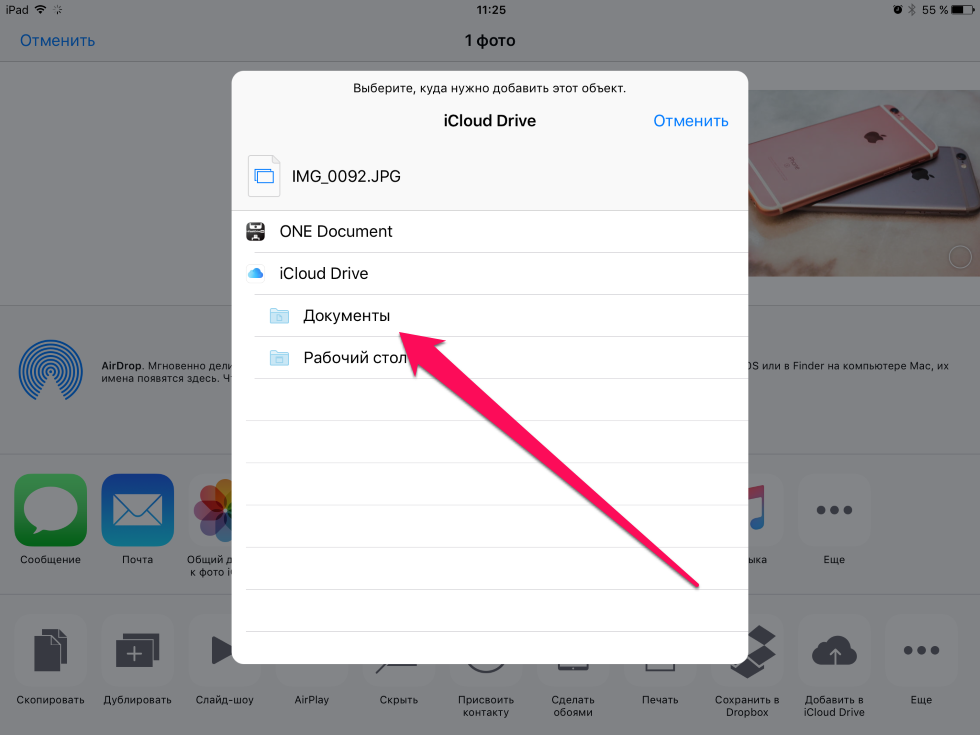
Samsung будет обновлять по три года даже бюджетные смартфоны на Android
На Android с Telegram вообще нет никаких проблем, а на iPhone уже давно есть приложение ”Файлы”, которое тоже тесно интегрировано с Telegram и установлено изначально. Когда пользователь iPhone получит файл, он сможет сохранить его в это приложение, а если это будет фото или видео, у него будет выбор между медиатекой и ”Файлами”.
Telegram решает многие проблемы при передаче файлов между устройствами.
Единственное, надо понимать, что когда вы хотите отправить фотографию или видео, выбирайте не ”Галерею”, а ”Файл”, а потом уже ищите фотографию в файловой системе. Так она передастся в исходном качестве без сжатий. Некоторые мессенджеры пережимают изображения и видео еще больше. Например, WhatsApp снижает размер файла примерно в 10 раз. В итоге, многие детали на переданном снимке просто не разглядеть.
Как передать файлы, фото или видео с телефона на компьютер
Так же передавать файлы и медиа можно со смартфона на компьютер и обратно.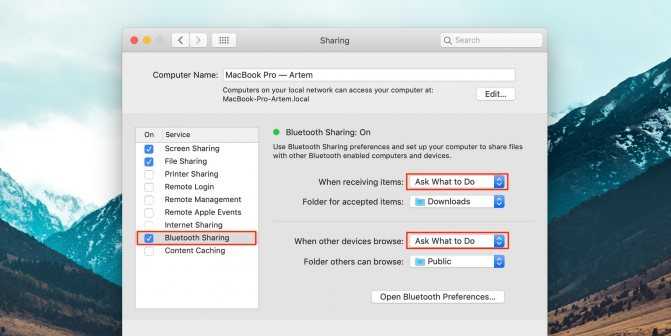 Надо просто установить приложение на Windows или Mac и можно пользоваться. Единственный минус в том, что сначала надо дождаться пока файл загрузится на сервер, а потом скачать его. Если он не очень большой (несколько фотографий, короткое видео или текстовые файлы), время ожидания будет исчисляться секундами, но если речь о сотнях мегабайт, то при хорошей скорости соединения придется подождать несколько минут.
Надо просто установить приложение на Windows или Mac и можно пользоваться. Единственный минус в том, что сначала надо дождаться пока файл загрузится на сервер, а потом скачать его. Если он не очень большой (несколько фотографий, короткое видео или текстовые файлы), время ожидания будет исчисляться секундами, но если речь о сотнях мегабайт, то при хорошей скорости соединения придется подождать несколько минут.
Передача файлов через файлообменники
Таким способом я тоже часто пользуюсь, когда надо передать файл не срочно. Его надо просто загрузить в любое облако. Google Drive, Яндекс Диск, Mail Облако, Dropbox. Вариантов много и все они предлагают некоторый объем бесплатного хранилища, как правило, речь идет о 15 ГБ. Поэтому обменяться можно достаточно большими файлами.
Наверное, Google Drive будет самым нативным вариантом.
Чтобы воспользоваться таким способом обмена данными, достаточно скачать одно из приложений обменника, зарегистрироваться там, если вы этого еще не сделали, и можно загружать файлы. После этого можно давать человеку ссылку на скачивание.
После этого можно давать человеку ссылку на скачивание.
Минус этого способа в том, что он более трудоемкий, нужно сделать больше действий и скачивание по ссылке сложнее, чем просто из мессенджера. Впрочем, мы рассматриваем все варианты, поэтому он тоже сойдет. Особенно актуально это будет для передачи файлов на компьютер. Да и просто обменник лишним никогда не будет — обязательно зарегистрируйтесь, если еще не сделали этого.
Передача файлов с Android на iPhone через FTP
Этот способ нельзя назвать самым простым, но в целом он работает. Передавать файлы между смартфонами и компьютерами можно через FTP. В этом случае создается сервер для передачи и второй смартфон просто скачивает их с него. Самым простым приложением из тех, что видел я, оказалось ShareMe.
Ранее это приложение было штатным для Xiaomi и называлось MiDrop. Со временем оно стало общедоступным и теперь его можно установить на любой Android-смартфон.
Открыл, отсканировал, отправил — все просто.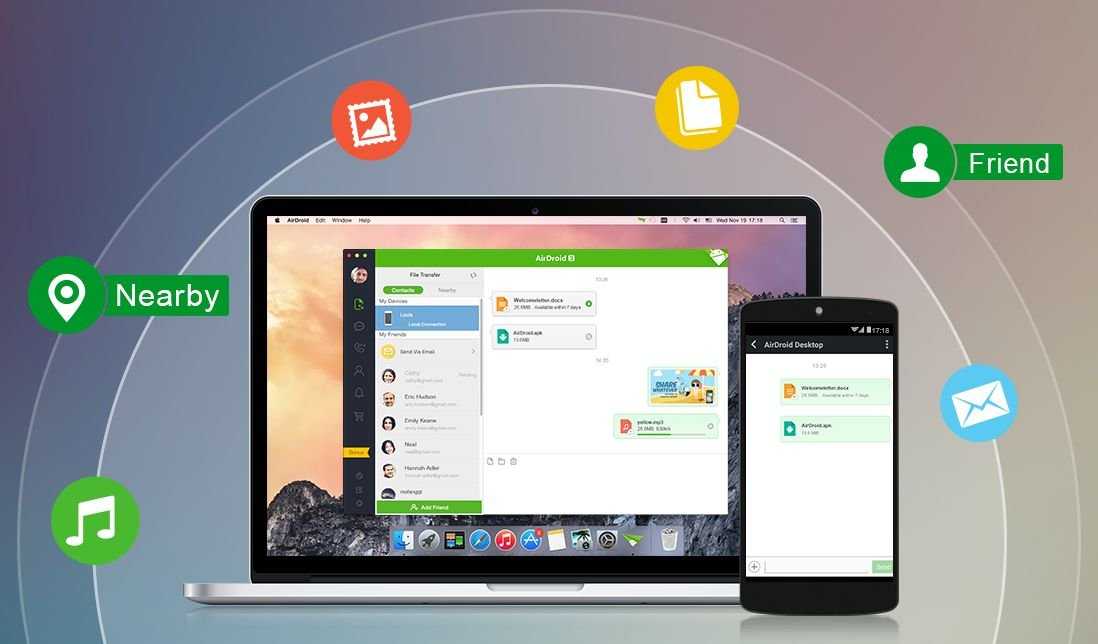
Пользоваться приложением просто. Надо открыть его и в боковом меню выбрать пункт ”Подключение к компьютеру”. Внутри надо будет выбрать пункт ”Загрузить”. Программа покажет вам адрес FTP-сервера, который она создала. Теперь для скачивания файлов надо будет просто ввести адрес в Chrome, Safari, Edge или любой другой браузер, и готово, можно скачивать файлы.
Такой способ будет работать только в одной сети Wi-Fi. Если устройства подключены к разным сетям или ее вообще нет и вы передаете файлы на горе, когда над вами пролетает орел, то в приложении надо выбрать пункт ”Прямая передача”. Дальше принцип работы не сильно меняется, просто устройства будут обмениваться файлами напрямую.
Huawei готовит лидар для беспилотных автомобилей. Нужен запасной вариант
Передача фалов между телефонами через приложение
Для того, чтобы передавать файлы с одного смартфона на другой, было придумано множество приложений, которые есть как в Google Play, так и в AppStore.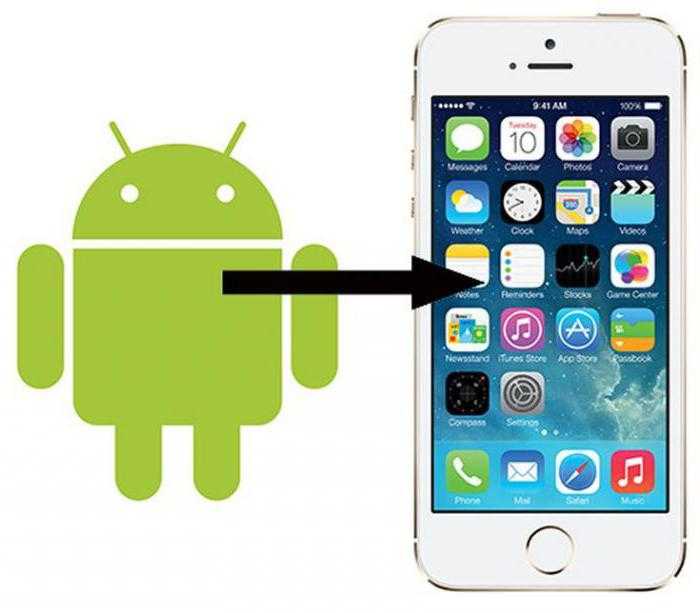 Одним из таких приложений является Xender, но если вы сталкивались с более достойными альтернативами, поделитесь ими в нашем Telegram-чате.
Одним из таких приложений является Xender, но если вы сталкивались с более достойными альтернативами, поделитесь ими в нашем Telegram-чате.
В работе этого приложения бывают сбои и лаги, но в целом особых претензий к нему нет и все более менее стабильно. По крайней мере, многие приложения из тех, которые я пробовал до этого, работали еще хуже.
С этим приложением тоже обычно не бывает проблем
Если вам надо передать файлы между телефонами, то сделать надо следующее. Прежде всего установите приложение на оба устройства. Далее откройте приложение на обоих телефонах. Потом на iPhone нажмите ”Connect Android”, а на Android выберите ”Send” и отсканируйте QR-код с экрана iPhone. Теперь можно передавать файлы.
Для передачи файлов на компьютер алгоритм примерно тот же самый, но надо выбрать вариант ”подключиться к ПК”.
Какие данные пользователей Android может тайно собирать TikTok
Обмен файлами между смартфоном и компьютером
Кончено, есть и другие приложения, и синхронизация по кабелю, и другие способы обмена файлами между смартфоном и компьютером. Например, можно просто подключиться через кабель, но это не всегда удобно. Куда проще в век цифровых технологий пользоваться беспроводной передачей данных. Я выбрал для себя этот пусть и вам его советую.
Например, можно просто подключиться через кабель, но это не всегда удобно. Куда проще в век цифровых технологий пользоваться беспроводной передачей данных. Я выбрал для себя этот пусть и вам его советую.
Новости, статьи и анонсы публикаций
Свободное общение и обсуждение материалов
Трудно удержаться от утверждения, что серия Google Pixel 6 была самой захватывающей моделью Pixel за последние годы. Помимо использования собственного процессора Tensor, новых сенсоров основной камеры и впечатляющих характеристик, у этих флагманов есть много других преимуществ. Google уже начала работу над следующим поколением Pixel, и в последние месяцы мы даже видели просочившиеся рендеры. До его выхода еще полгода, но мы уже с большой доле вероятности можем сказать, каком он будет и чем будет выделяться на фоне конкурентов.
Прошли времена, когда можно было забрать телефон у ребенка и отправить его учить уроки. Интернет настолько проник в образовательный процесс, что без смартфона детям просто не обойтись.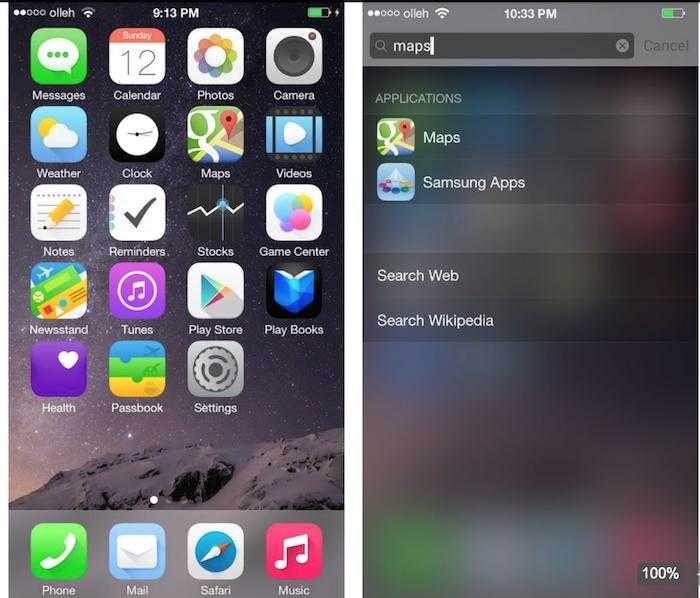 Они так же как и взрослые узнают отсюда последние новости, приобретают новые навыки и учатся взаимодействовать с окружающим миром. При этом каждый взрослый человек понимает, что нарваться на неподобающий контент в интернете очень легко. Сегодня предлагаю поговорить о том, как защитить свое чадо от той информации, которую ему знать не следует и поговорить об ограничениях в разных приложениях.
Они так же как и взрослые узнают отсюда последние новости, приобретают новые навыки и учатся взаимодействовать с окружающим миром. При этом каждый взрослый человек понимает, что нарваться на неподобающий контент в интернете очень легко. Сегодня предлагаю поговорить о том, как защитить свое чадо от той информации, которую ему знать не следует и поговорить об ограничениях в разных приложениях.
Вы любите большие телефоны? Уверен, что многие ответят утвердительно. Я сам их не очень люблю и постоянно выступаю за то, чтобы производители выпускали больше компактных моделей. Но по той или иной причине я сам постоянно пользуюсь большими смартфонами. Что-то по работе, что-то свое, но через мои руки прошли чуть ли не все популярные модели. Мне часто задают вопрос, какой телефон выбрать с большим экраном, и ответить на него чрезвычайно сложно, но я имею в запасе определенный перечень моделей, которые называю в числе первых. Дальше мы думаем, какие особенности нужны, и расширяем список. Сейчас я поделюсь базовыми смартфонами, которые я советую, а вы напишите в комментариях своих фаворитов.
Сейчас я поделюсь базовыми смартфонами, которые я советую, а вы напишите в комментариях своих фаворитов.
Передача файлов в приложении Office для Android и iOS
Приложение Office для Android Приложение Office для iOS Еще…Меньше
Параметр передачи файлов в приложении Office позволяет отправлять файлы с устройства на компьютер и получать файлы с компьютера или устройства.
Чтобы перенести файлы, выполните указанные ниже действия.
-
В приложении Office на устройстве с Android коснитесь пункта действия и выберите пункт Передача файлов.
-
При появлении запроса на устройстве выберите команду Отправить или получить.

-
Откройте веб-браузер на своем компьютере, а затем перейдите к URL-адресу, указанному на экране.
Теперь откроется страница, на которой показан QR-код.
-
На устройстве с Android Наведите камеру на QR-код на экране компьютера, а затем подтвердите код на своем компьютере, чтобы завершить связывание.
-
Затем выполните одно из указанных ниже действий.
- org/ListItem»>
Если вы ранее выбрали команду Отправить, выберите файлы, которые вы хотите передать. Выбранные файлы будут переданы на ваш компьютер.
-
Если вы ранее выбрали команду получить, нажмите выбрать файлы для передачи на вашем компьютере или перетащите в это окно файлы, которые вы хотите передать.
Совет: Вы можете проверить ход передачи на вашем устройстве. Чтобы перенести дополнительные файлы, нажмите кнопку Выбор файлов для передачи на вашем компьютере.
- org/ListItem»>
-
После того как вы закончите передачу файлов, закройте браузер и нажмите кнопку назад в левом верхнем углу экрана устройства, чтобы вернуться на вкладку Главная .

Полученные файлы хранятся в папке загрузок на телефоне с Android, а изображения — в папке рисунки > Office Mobile . Эти файлы можно просмотреть в любое время на вкладке » Главная «.
Примечания:
-
Для нас важна безопасность и конфиденциальность. Приложение Office использует службы Microsoft Online Services для передачи файлов между компьютером и телефоном. Эти Интернет-службы не сохраняют содержимое файлов на своих серверах.
-
Если вы являетесь администратором в Организации, управляемой Microsoft Intune и хотите настроить доступ к передаче файлов и доступу к функциям поблизости в приложении Office, ознакомьтесь с разработкой для совместной работы с помощью Office для iOS и Android в Microsoft Intune.
Дополнительные сведения о приложении Office для Android
Примечание: Приложение Office для iOS в настоящее время доступно только для iPhone.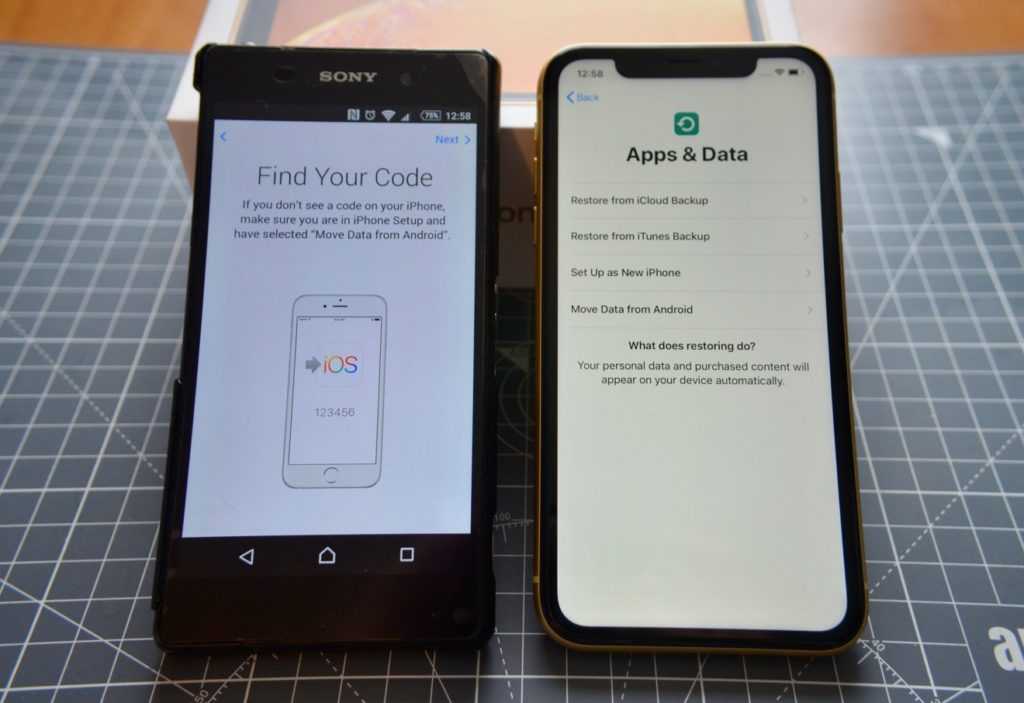 Поддержка iPad будет добавлена позже.
Поддержка iPad будет добавлена позже.
Чтобы перенести файлы, выполните указанные ниже действия.
-
В приложении Office на iPhone Коснитесь пункта действия и выберите пункт Передача файлов.
-
При появлении запроса на iPhone выберите » Отправить » или » получить«.
-
Откройте веб-браузер на своем компьютере, а затем перейдите к URL-адресу, указанному на экране.
Теперь откроется страница, на которой показан QR-код.

-
На своем iPhone Наведите камеру на QR-код на экране компьютера, а затем подтвердите код на своем компьютере, чтобы завершить связывание.
-
Затем выполните одно из указанных ниже действий.
-
Если вы ранее выбрали команду Отправить, выберите файлы, которые вы хотите передать. Выбранные файлы будут переданы на ваш компьютер.
-
Если вы ранее выбрали команду получить, нажмите выбрать файлы для передачи на вашем компьютере или перетащите в это окно файлы, которые вы хотите передать.

Совет: Вы можете проверить ход передачи на iPhone. Чтобы перенести дополнительные файлы, нажмите кнопку Выбор файлов для передачи на вашем компьютере.
-
-
После того как вы закончите передачу файлов, закройте браузер и нажмите кнопку назад в левом верхнем углу экрана iPhone, чтобы вернуться на вкладку Главная .
Полученные файлы хранятся на iPhone. Эти файлы можно просмотреть в любое время на вкладке » Главная «.
Примечания:
-
Для нас важна безопасность и конфиденциальность. Приложение Office использует службы Microsoft Online Services для передачи файлов между компьютером и iPhone.
 Эти Интернет-службы не сохраняют содержимое файлов на своих серверах.
Эти Интернет-службы не сохраняют содержимое файлов на своих серверах. -
Если вы являетесь администратором в Организации, управляемой Microsoft Intune и хотите настроить доступ к передаче файлов и доступу к функциям поблизости в приложении Office, ознакомьтесь с разработкой для совместной работы с помощью Office для iOS и Android в Microsoft Intune.
Дополнительные сведения о приложении Office для iOS
Как перемещать и передавать файлы с ПК на iPhone в 2022 году
Как пользователь iOS, при ежедневном использовании своего iPhone вы можете получить лучший пользовательский опыт, чем телефон Android или Windows, за исключением передачи данных. По сравнению с устройством Android передача файлов между iPhone и ПК намного сложнее.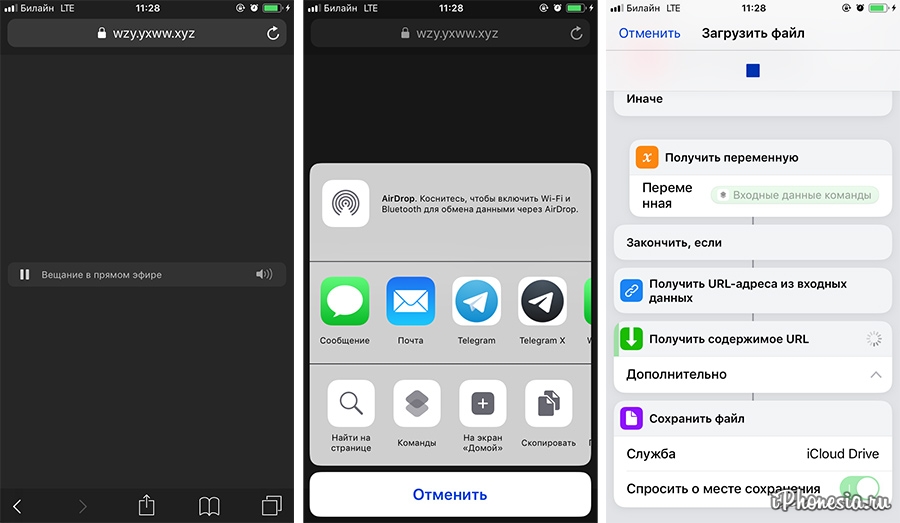 У вас нет прямого способа передавать файлы с ПК на iPhone. Вместо этого вам придется полагаться на iTunes для синхронизации различных данных iOS.
У вас нет прямого способа передавать файлы с ПК на iPhone. Вместо этого вам придется полагаться на iTunes для синхронизации различных данных iOS.
Как мы все знаем, iTunes — не такой уж хороший инструмент для передачи данных. И вы можете видеть, что многие люди ищут как передавать файлы с ПК на iPhone без iTunes, особенно для пользователей Windows.
В этом посте я хотел бы поделиться 3 эффективными методами, которые помогут вам перемещать файлы с ПК на iPhone. Безусловно, официальный iTunes станет одним из них. Более того, вы можете использовать профессиональные передача данных iOS или традиционный Проводник решение для передачи ваших файлов.
- Часть 1. Передача файлов с ПК на iPhone [Лучший способ]
- Часть 2. Как перенести файлы с ПК на iPhone с помощью iTunes
- Часть 3. Передача файлов с ПК на iPhone через проводник.
- Часть 4. Часто задаваемые вопросы о передаче данных iOS между ПК и iPhone
Часть 1.
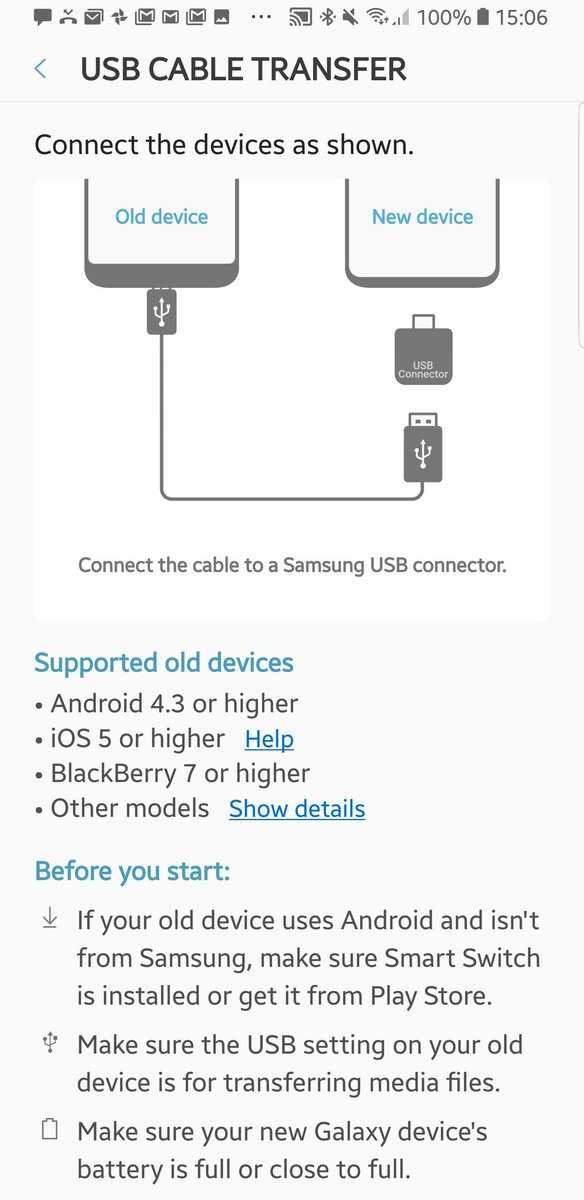 Передача файлов с ПК на iPhone [Лучший способ]
Передача файлов с ПК на iPhone [Лучший способ]
В первой части мы хотели бы порекомендовать простой в использовании инструмент передачи данных iOS, FoneTrans для передачи всех типов данных iOS, включая фотографии, видео, музыку, контакты, сообщения, заметки, календари, Safari, электронные книги, журнал вызовов и т. д. между iPhone / iPad / iPod и ПК / Mac.
Скачать
FoneTrans — лучшая передача данных iOS
- Перенос файлов с ПК на iPhone, iPad и iPod touch одним щелчком мыши.
- Поддержка всех часто используемых данных iOS, таких как фотографии, музыка, контакты, сообщения, заметки, видео, голосовая почта, электронные книги и многое другое.
- Передача различных файлов iOS между iPhone, iPad, iPod, iTunes, Mac и ПК.
- Управляйте и копируйте файлы со старого iPhone / iPad на новое устройство iOS.
- Совместимость со всеми моделями устройств iOS, такими как iPhone 12/11 / X / 8, iPad Pro / Air / mini, и всеми версиями iOS, такими как iOS 15/14/13.

Шаг 1.
Дважды щелкните кнопку загрузки Windows выше, а затем следуйте инструкциям по бесплатной установке и запуску этой передачи данных iOS на вашем ПК. Если вы хотите перенести файлы с Mac на iPhone, здесь вы должны выбрать версию для Mac. Теперь вам будет предложено подключить к нему ваше устройство.
Шаг 2.
Подключите свой iPhone к ПК с помощью кабеля Lightning. Теперь вам нужно разблокировать iPhone, коснитесь Доверие и введите код доступа, чтобы установить соединение.
Шаг 3.
Когда FoneTrans распознает ваш iPhone, в интерфейсе будет отображаться некоторая основная информация об этом iPhone, такая как имя iPhone, тип, емкость, используемое пространство, свободное пространство, версия iOS и многое другое.
Шаг 4.
Как видите, все типы файлов iOS перечислены в таких категориях, как «Фотографии», «Музыка», «Видео», «Контакты», «Сообщения» и «Другое» на левой панели. Также вы можете нажать Ящик для инструментов чтобы получить больше полезных инструментов.
Шаг 5.
Чтобы передать файлы с ПК на iPhone, вы можете щелкнуть конкретный тип данных слева, а затем щелкните Добавить значок, чтобы скопировать на него данные с вашего компьютера.
FoneTrans также позволяет передавать файлы iPhone на ПК. Просто выберите все данные, которые вы хотите переместить, а затем нажмите на Экспорт на ПК значку.
С помощью этой передачи данных iOS вы можете легко перемещать файлы с ПК на iPhone. Некоторые файлы неподдерживаемого формата можно преобразовать, а затем перенести на iPhone. Более того, это позволяет вам напрямую доступ к файлам iPhone на ПК, с легкостью управляйте и редактируйте различные данные.
Часть 2. Как перенести файлы с ПК на iPhone с помощью iTunes
ITunes — это официальный инструмент iOS для передачи и управления, который может помочь вам синхронизировать различные данные между ПК и iPhone. Эта часть расскажет вам как передавать файлы с ПК на iPhone с помощью iTunes.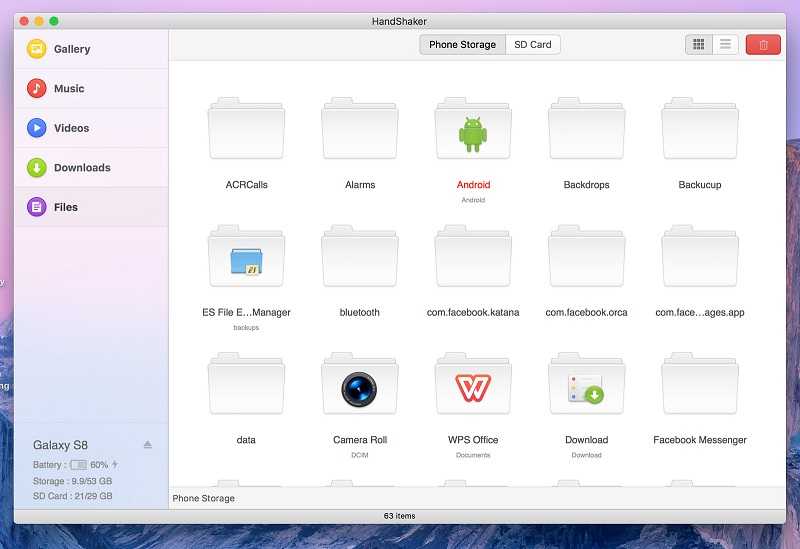
Перемещайте файлы с ПК на iPhone через общий доступ к файлам iTunes
Шаг 1.
Запустите последнюю версию iTunes на своем ПК. Подключите к нему свой iPhone через USB-кабель.
Шаг 2.
После успешного подключения нажмите на свой iPhone и нажмите Общий доступ к файлам вариант на левой панели. Нажмите Добавить кнопку для выбора и добавления файлов с ПК на iPhone.
Общий доступ к файлам — это функция передачи, которая помогает вам обмениваться файлами между ПК и поддерживаемым приложением на вашем iPhone. Вы должны знать, что можно использовать только несколько приложений, таких как Keynote, Pages и Numbers.
Перенос файлов с ПК на iPhone с синхронизацией с iTunes
Шаг 1.
Теперь мы покажем вам обычный способ синхронизации данных ПК с iPhone с помощью iTunes. Запустите iTunes и подключите к нему свой iPhone.
Шаг 2.
Щелкните значок iPhone, а затем выберите категорию, например «Фотографии», «Фильмы», «Песни» и т. Д.
Шаг 3.
Проверить Синхронизация вариант, а затем выберите файлы, которые вы хотите синхронизировать.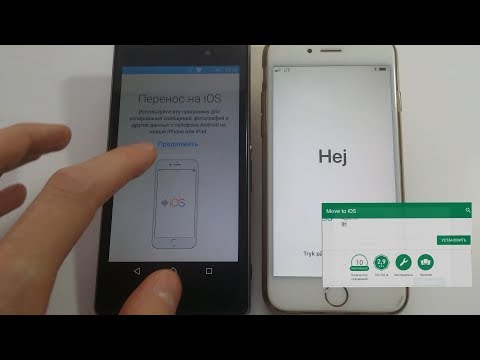 После этого нажмите кнопку Применить кнопку, чтобы начать передачу файлов с ПК на iPhone.
После этого нажмите кнопку Применить кнопку, чтобы начать передачу файлов с ПК на iPhone.
Синхронизация iTunes может легко удалить существующие файлы на вашем iPhone. Таким образом, большинство пользователей iOS не используют iTunes для передачи данных. Итак, прежде чем использовать iTunes для перемещения файлов с ПК на iPhone, вам лучше проверить исходные данные iPhone и сделать резервную копию.
Часть 3. Передача файлов с ПК на iPhone через проводник.
Если вам нужно только перенести фотографии и видео с ПК на iPhone, вы можете сделать это напрямую с помощью Проводник. Это может быть самый простой способ скопировать данные с компьютера на устройство iOS.
Шаг 1.
Подключите ваш iPhone к ПК с помощью USB-кабеля. После подключения дважды щелкните Мой компьютер or Этот компьютер а затем выберите Внутренние хранения.
Шаг 2.
Теперь вы можете открыть DCIM папку, а затем введите 100APPLE. Затем вы можете копировать различные видео или изображения с этого ПК на свой iPhone.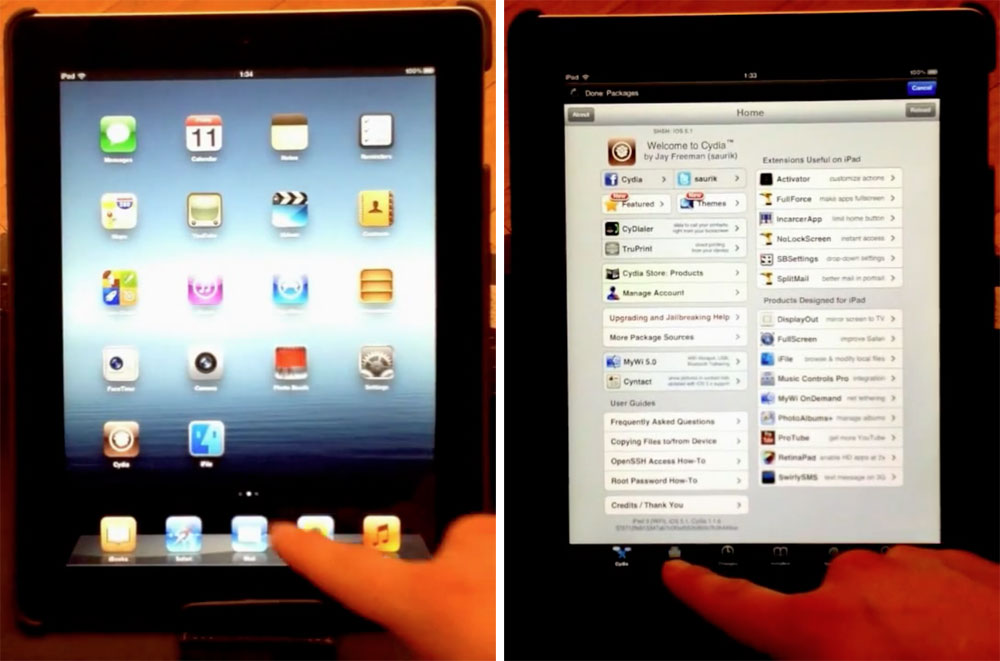
Часть 4. Часто задаваемые вопросы о передаче данных iOS между ПК и iPhone
Вопрос 1. Как передать файлы с iPhone на ПК через Bluetooth?
Bluetooth — еще один традиционный и часто используемый способ передачи файлов. Если ваш компьютер оснащен функцией Bluetooth, вы можете включить ее и подключить компьютер к iPhone. Вы можете нажать «Пуск», выбрать «Настройки», «Устройства», а затем «Bluetooth и другие устройства», чтобы включить Bluetooth. Затем выберите Отправить или получить файлы через Bluetooth, а затем обмениваться файлами между iPhone и ПК. Узнать больше о iPhone Bluetooth не работает.
Вопрос 2. Могу ли я перетащить музыку с ПК на iPhone?
Нет. Вам необходимо использовать iTunes или сторонний передача данных iOS для копирования музыки с ПК на iPhone. Вы не можете перетаскивать музыку для добавления.
Вопрос 3. Могу ли я передать данные с iPhone по AirDrop на ПК?
Нет. Если вы используете Mac и хотите обмениваться или получать файлы через iPhone или iPad, вы можете положиться на Apple десантный.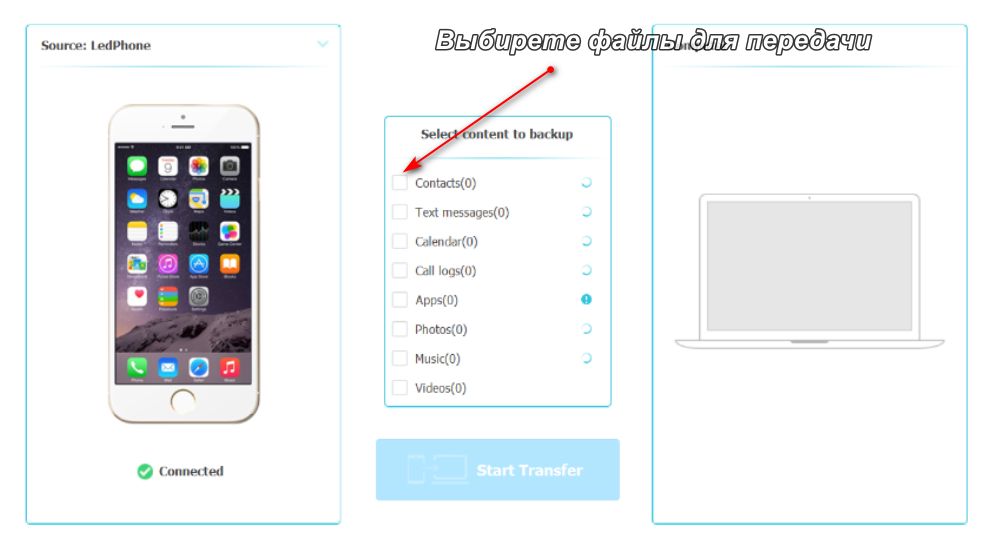 Но вы не можете использовать его между устройством iOS и ПК с Windows.
Но вы не можете использовать его между устройством iOS и ПК с Windows.
Заключение
Прочитав этот пост, вы сможете получить 3 полезных метода передавать файлы с ПК на iPhone. Фактически, вы также можете положиться на электронную почту или какое-либо социальное приложение, чтобы с легкостью отправлять и делиться файлами.
Что вы думаете об этом посте.
- 1
- 2
- 3
- 4
- 5
Прекрасно
Рейтинг: 4.8 / 5 (на основе голосов 209)Подпишитесь на нас в
Оставьте свой комментарий и присоединяйтесь к нашему обсуждению
Бесперебойная передача файлов и управление ими на разных платформах
Какие преимущества предоставляют функции передачи файлов и управления ими в AirDroid Personal?
Пользуйтесь кросс-платформенной поддержкой для передачи файлов
Будучи одним из самых популярных приложений для передачи файлов, AirDroid Personal получил признание пользователей по всему миру.

AirDroid Personal не только позволяет передавать файлы на разные платформы без использования облачного хранилища, но и обмениваться файлами с друзьями и даже людьми поблизости. Быстро и надежно.
Больше никаких разочарований из-за типа сети
AirDroid Personal работает не только в локальной сети, его также можно использовать в различных сетях Wi-Fi или с различными точках доступа.
Кросс-платформенная поддержка передачи файлов
AirDroid Personal позволяет передавать файлы и документы по беспроводной сети на различные устройства и платформы без ограничений по форматам и без кабеля. Он поддерживает множественную и кросс-платформенную передачу файлов. Вы можете передавать файлы с Android на Android, с Android на iOS или с iOS на iOS. Также поддерживаются платформы Android и iOS, Windows, macOS и Linux. Все можно сделать без особых усилий.
Пользуйтесь сверхбыстрой передачей файлов без ограничений
Вы можете использовать AirDroid Personal, чтобы получить невероятно высокую скорость передачи файлов 20 МБ/с при локальном и удаленном подключении.
 Наслаждайтесь безупречной производительностью даже при переключении на сеть Wi-Fi, 4G или 5G. Функция «Поблизости» в AirDroid Personal также позволяет мгновенно и напрямую отправлять фотографии и видеофайлы вашим друзьям поблизости, даже если у них нет аккаунта или подключения к Интернету.
Наслаждайтесь безупречной производительностью даже при переключении на сеть Wi-Fi, 4G или 5G. Функция «Поблизости» в AirDroid Personal также позволяет мгновенно и напрямую отправлять фотографии и видеофайлы вашим друзьям поблизости, даже если у них нет аккаунта или подключения к Интернету.Квота удаленных данных будет использоваться, если два устройства находятся не в одной сети. Пользователи бесплатных аккаунтов получают до 200 МБ квоты удаленных данных на месяц. Перейдите на Премиум-версию, чтобы получить неограниченное количество данных для обмена файлами.
Отправляйте фото и видео в исходном качестве
AirDroid Personal может отправлять фотографии, видео и другие мультимедийные файлы без потери качества и сжатия файлов. В отличие от других традиционных инструментов для передачи файлов, AirDroid Personal может передавать медиафайлы без потерь. Любые типы фотографий или видео могут быть доставлены на другое устройство без прерываний и безупречно.
Комплексное управление файлами
В клиенте для компьютера или веб-клиенте web.
 airdroid.com вы можете просматривать фото, видео, музыку, приложения, содержание хранилища и т. д. на своих устройствах и управлять всем вышеперечисленным. Вы даже можете автоматически синхронизировать и загружать свои фото и видео на компьютер. Это позволит не только сэкономить место на устройстве, но и избежать риска утечки ваших конфиденциальных данных.
airdroid.com вы можете просматривать фото, видео, музыку, приложения, содержание хранилища и т. д. на своих устройствах и управлять всем вышеперечисленным. Вы даже можете автоматически синхронизировать и загружать свои фото и видео на компьютер. Это позволит не только сэкономить место на устройстве, но и избежать риска утечки ваших конфиденциальных данных.Из-за ограничений систем iOS устройства iOS могут обмениваться фотографиями и видео только в одной локальной сети.
Больше, чем просто файлы
Помимо обмена файлами, AirDroid Personal также позволяет обмениваться сообщениями между различными устройствами. Вы можете напрямую отправлять мгновенные сообщения своим друзьям и родственникам через AirDroid Personal. Вы также можете обмениваться ссылками, текстовыми сообщениями и буфером обмена между устройствами.
Подпишитесь, чтобы стать Премиум-пользователем
Бесплатный аккаунт
Premium
Премиум
Свободно
Начните с 2.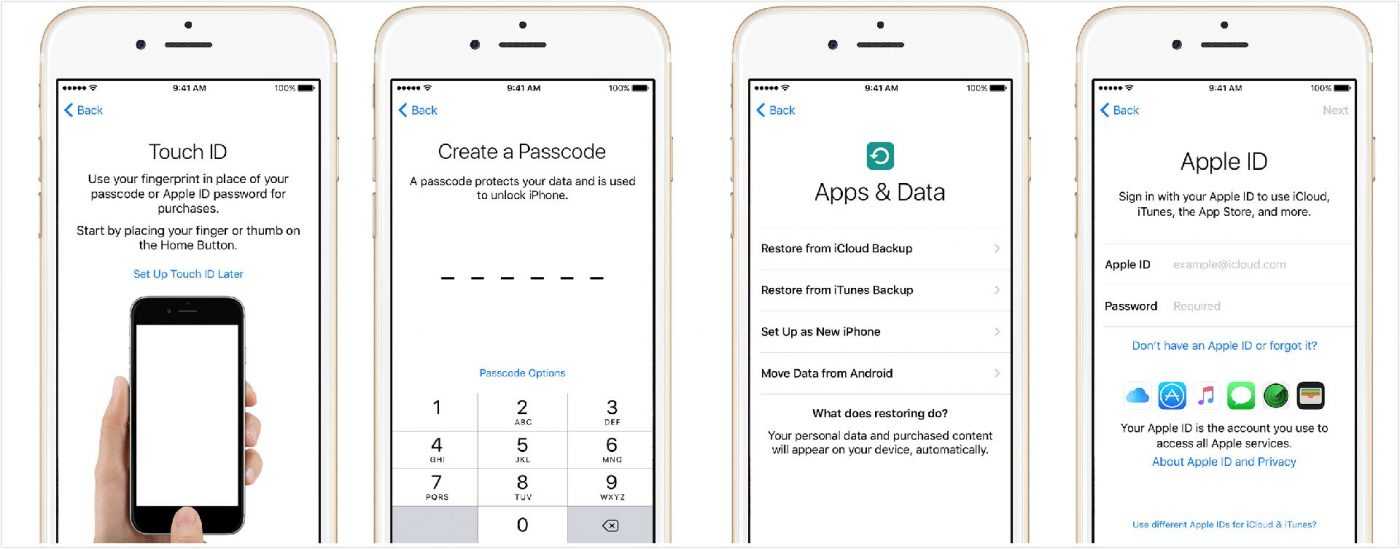 5 долл. США/месяц
5 долл. США/месяц
Ограничение квоты удаленных данных — 200 МБ в месяц
При использовании AirDroid вне локальной сети требуются удаленные данные
Ограничение 30 МБ на файл при передаче не в локальной сети
Автоматическое резервное копирование только фото со смартфона на компьютер
Максимум 2 устройства Android
Неограниченное использование удаленных данных
Допускается большой файл
Автоматическое резервное копирование фото и видео со смартфона на компьютер
Доступно все больше устройств Android
Загрузите бесплатно
Обновить сейчас
Бесплатный аккаунт
Свободно
Ограничение квоты удаленных данных — 200 МБ в месяц
При использовании AirDroid вне локальной сети требуются удаленные данные
Ограничение 30 МБ на файл при передаче не в локальной сети
Автоматическое резервное копирование только фото со смартфона на компьютер
Максимум 2 устройства Android
Загрузите бесплатно
Premium
Премиум
Начните с 2.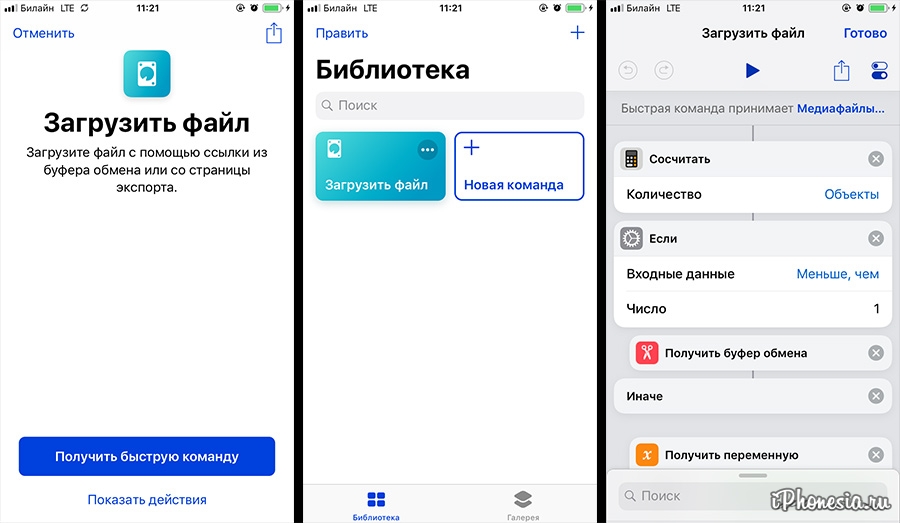 5 долл. США/месяц
5 долл. США/месяц
Неограниченное использование удаленных данных
Допускается большой файл
Автоматическое резервное копирование фото и видео со смартфона на компьютер
Доступно все больше устройств Android
Обновить сейчас
Узнать подробности >
AirDroid Business поддерживает пакетную передачу файлов на несколько устройств Android, что упрощает управление коммерческими устройствами.
Узнать больше об AirDroid Business
Узнайте больше о функциях AirDroid Personal
Удаленное управление устройствами Android
Подробнее >
Зеркальное экрана
Подробнее >
Удалённая камера
Подробнее >
Уведомления и управление SMS
Подробнее >
Мы используем куки, чтобы вы получили лучший опыт. Используя наш сайт, вы соглашаетесь с нашей Конфиденциальности.
8 способов передачи файлов с Android на iPhone [2022]
Я получаю новый iPhone 13, но как я могу перенести данные со своего старого устройства Android на новый iPhone?
Android и iPhone максимально используют сегодняшнюю долю рынка мобильных телефонов. Однако люди часто переходят с одной на другую, и хотя переход на другую платформу является их собственным выбором, это изменение может привести к проблемам для пользователя, поскольку устройства не предназначены для обмена файлами. Итак, чтобы помочь пользователям перейти с Android на iPhone, мы собрали 8 лучших методов, позволяющих без особых хлопот передавать файлы с Android на iPhone.
Однако люди часто переходят с одной на другую, и хотя переход на другую платформу является их собственным выбором, это изменение может привести к проблемам для пользователя, поскольку устройства не предназначены для обмена файлами. Итак, чтобы помочь пользователям перейти с Android на iPhone, мы собрали 8 лучших методов, позволяющих без особых хлопот передавать файлы с Android на iPhone.
Часть 1: Передача файлов с Android на iPhone на компьютере
Передача данных между телефонами с помощью компьютера лучше всего подходит для обычных людей. Использование USB-кабеля делает процесс передачи быстрым и стабильным. Вы не будете беспокоиться о потере данных. Без использования Wi-Fi никто другой не сможет получить доступ к вашим личным данным.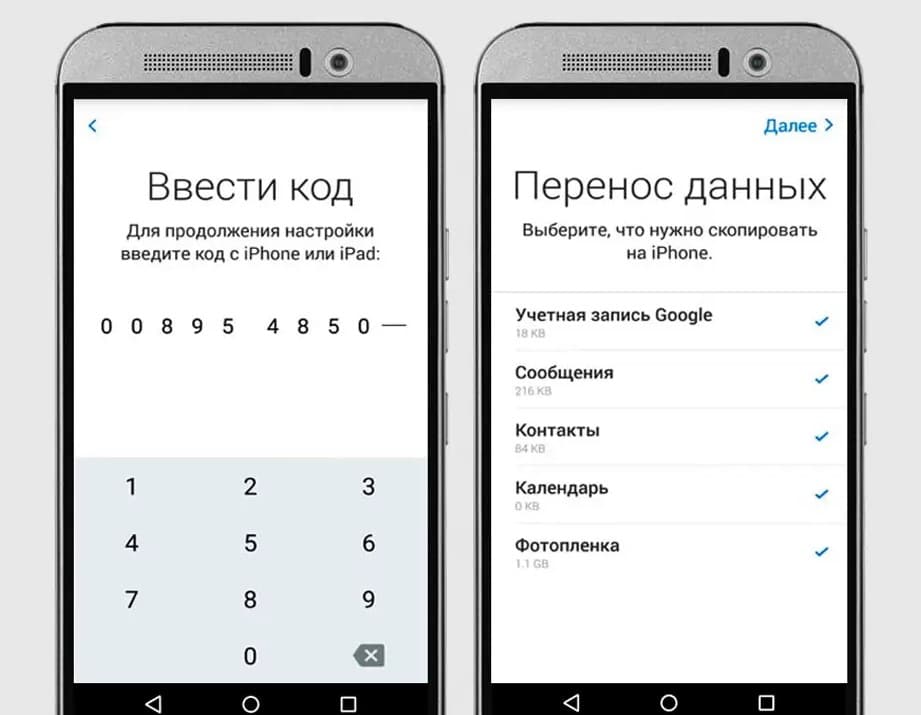
Способ 1. Перенос файлов с Android на iPhone с помощью MobileTrans
MobileTrans помогает миллионам пользователей передавать данные с одного мобильного телефона на другой. Гладкий и простой в использовании интерфейс может сэкономить ваше время и сделать все в несколько щелчков мыши. Этот профессиональный инструмент позволяет передавать важные данные, такие как контакты, фотографии, видео, музыку и т. д.
MobileTrans — Передача по телефону
Перенос данных с Android на iPhone в несколько кликов!
- • Поддерживает более 6000 различных моделей смартфонов на базе iOS и Android.
- • Поддерживает более 18 типов данных, таких как фотографии, видео, контакты, журналы вызовов, сообщения, документы и многое другое.
- • Чрезвычайно прост, и для его использования не требуется никакого технического опыта.
- • Поддержка передачи данных WhatsApp, передачи данных с телефона на компьютер, а также резервного копирования и восстановления телефона.

Бесплатная загрузка Бесплатная загрузка
4 085 556 человек скачали это
4.5/5 Отлично
Выполните следующие действия, чтобы перенести файлы с Android на iPhone с помощью MobileTrans.
- Загрузите инструмент MobileTrans – Phone Transfer на свой компьютер. Вам будет предложено несколько вариантов в окне инструментов.
- Теперь подключите Android и iPhone к компьютеру с помощью USB-кабеля. Инструмент автоматически обнаружит устройства.
- Вам необходимо выбрать режим «Телефонная передача» из предложенных вариантов для передачи данных между различными устройствами.
- Оба подключенных устройства будут автоматически показаны на следующем экране, и вы сможете выбрать тип файлов, которые необходимо перенести с Android на iPhone.
 Выберите файлы, которые вы хотите передать, и нажмите кнопку «Пуск». Не отключайте ни одно из устройств во время процесса.
Выберите файлы, которые вы хотите передать, и нажмите кнопку «Пуск». Не отключайте ни одно из устройств во время процесса.
Скачать бесплатно Скачать бесплатно
Советы: При переходе с Android на iPhone вы не хотите потерять свои данные WhatsApp и WhatsApp Business, так как ваши разговоры с вашими близкими и деловыми партнерами находятся там. Узнайте больше о том, как перенести данные WhatsApp и данные WhatsApp Business с Android на iPhone.
Способ 2. Перенос файлов с Android на iPhone с помощью iTunes
iTunes также можно использовать для переноса музыкальных и видеофайлов с Android на iPhone. Следуйте инструкциям ниже.
- Подключите и скопируйте музыкальные и видеофайлы на свой ПК с устройства Android.
- Установите iTunes на тот же компьютер, а затем подключите iPhone, на который вы хотите перенести файлы.

- Добавьте видео и музыкальные файлы в библиотеку iTunes. Для этого откройте меню «Файл» в окне iTunes и нажмите «Добавить папку в библиотеку». Просмотрите файлы на компьютере и нажмите «Выбрать папку». Вся папка будет добавлена в библиотеку iTunes со всем ее содержимым.
- Теперь, когда музыкальные и видеофайлы загружены в библиотеку iTunes, вы можете скопировать их на свой iPhone. В iTunes выберите свое устройство, и вы увидите панель управления устройством. Выберите «Синхронизировать музыку» и выберите плейлисты, затем нажмите «Синхронизировать».
- Для передачи видеофайлов перейдите в раздел «Фильмы, телешоу или другие категории». Установите флажок «Синхронизировать фильмы», а затем выберите все видеофайлы, которые вы хотите скопировать на свой iPhone.
Часть 2. Перенос файлов с Android на iPhone с помощью облачной службы
Облачные службы представляют собой альтернативу локальному и системному обмену файлами.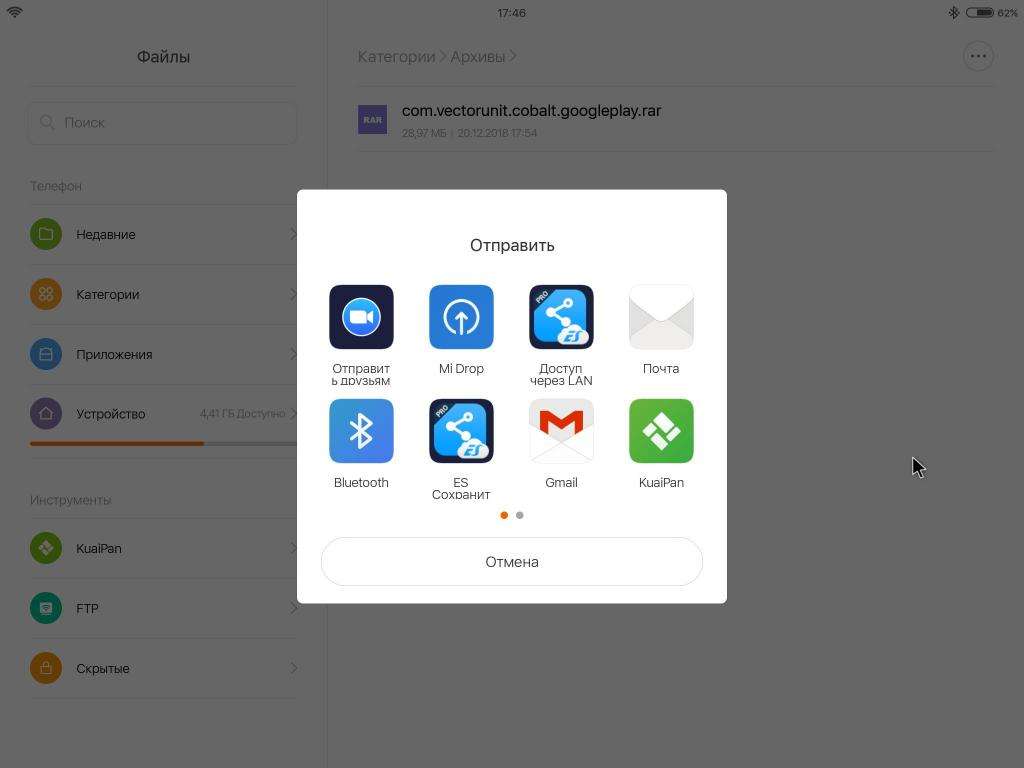 Поскольку облако основано на удаленном хранении и доступе, оно может стать идеальным решением для нашего случая, когда нам нужно отправлять файлы с Android на iPhone.
Поскольку облако основано на удаленном хранении и доступе, оно может стать идеальным решением для нашего случая, когда нам нужно отправлять файлы с Android на iPhone.
Способ 3. Перенос файлов с Android на iPhone с помощью Dropbox
Dropbox — это облачная платформа для размещения файлов, предлагающая своим пользователям облачное хранилище для синхронизации файлов, персональное облако и клиентское программное обеспечение. Он позволяет вам обмениваться видео, фотографиями или любыми файлами на любом устройстве, предоставляя вам доступ из веб-браузера.
При совместном использовании файла или папки пользователь может определить, кто может просматривать или редактировать файл. Dropbox позволяет своим пользователям быстро обмениваться большими медиафайлами, видео, графикой, исполняемыми файлами, чертежами САПР и файлами практически любого типа. Файлы, которыми вы делитесь через Dropbox, находятся в безопасности, и вы всегда контролируете их. В качестве защиты паролем общая ссылка устанавливает дату истечения срока действия общей ссылки. Чтобы перенести файлы с Android на iPhone, выполните следующие действия.
Чтобы перенести файлы с Android на iPhone, выполните следующие действия.
- Загрузите и установите Dropbox на свое устройство Android. Он покажет все файлы, которыми вы когда-либо делились в своем облаке Dropbox.
- Меню покажет, сколько места для хранения доступно. Затем вы должны перейти в «Настройки», чтобы настроить параметры резервного копирования и приоритеты общего доступа к файлам.
- Перейдите в «Настройки», затем коснитесь переключателя «Синхронизировать контакты» и включите «Загрузка с камеры», чтобы изображения могли автоматически загружаться в Dropbox.
- Вы можете поделиться и загрузить любой файл на облачную платформу с домашней страницы приложения. Нажмите кнопку «Плюс», и появится меню параметров «Добавить в Dropbox», где вы можете выбрать файлы для загрузки и обмена с вашим iPhone.
- На iPhone загрузите приложение Dropbox и войдите в систему с той же учетной записью, с которой вы загрузили контент.
 Здесь вы увидите все файлы, которые вы загрузили из приложения Android, загрузите файлы и наслаждайтесь.
Здесь вы увидите все файлы, которые вы загрузили из приложения Android, загрузите файлы и наслаждайтесь.
Способ 4. Перенос файлов с Android на iPhone с помощью Google Диска
Еще один эффективный способ обмена файлами с Android на iPhone — использование решения Google Диск. Google Диск обеспечивает безопасное и личное пространство для хранения, обмена и доступа к файлам с любого цифрового устройства. Кроме того, при регистрации предоставляется 15 ГБ бесплатного хранилища, где вы можете хранить записи, рисунки, истории, фотографии, файлы Microsoft Office и т. д.
Чтобы использовать приложение Google Диск для передачи файлов с Android на iPhone, убедитесь, что вы подключены к сети Wi-Fi и адаптеру питания. Только новые или обновленные файлы будут скопированы, если вы уже сделали резервную копию.
Резервное копирование Android
- Загрузите Google Диск на свое устройство Android (в большинстве случаев приложение GDrive уже установлено на устройствах Android).

- Откройте приложение и войдите в свою учетную запись Google.
- Создайте резервную копию содержимого вашего устройства Android с помощью мастера резервного копирования. Откройте «Меню» диска, а затем перейдите в «Настройки» и найдите параметр «Резервное копирование и сброс».
- Определите содержимое, которое вы хотите скопировать на Google Диск, например контакты, события, сообщения, данные приложений и т. д. Чтобы просмотреть содержимое, для которого выполняется резервное копирование, щелкните имя устройства, которое вы видите в списке.
- Когда все будет готово, нажмите кнопку «Начать резервное копирование», и весь ваш контент будет скопирован в вашу учетную запись Google.
Если вы хотите поделиться любым другим типом файла, который может быть не включен в настройки резервного копирования, вы можете попробовать загрузить файл на Google Диск и получить к нему удаленный доступ на своем iPhone.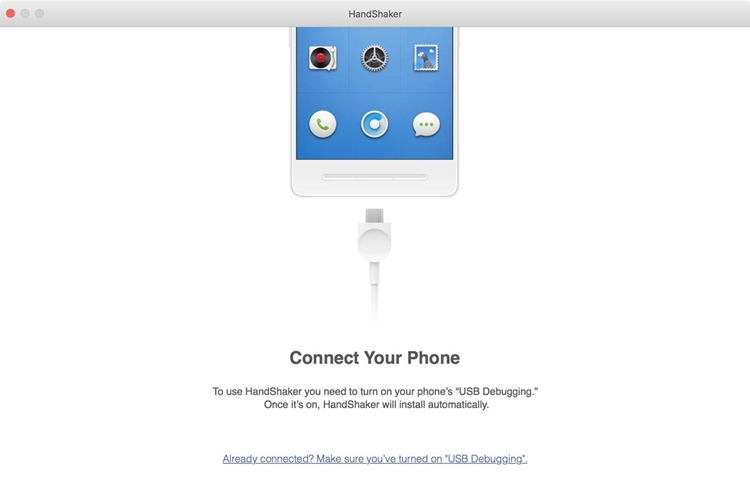 Следуйте шагу ниже.
Следуйте шагу ниже.
- Откройте приложение Google Диск и нажмите кнопку «Плюс» в правом нижнем углу экрана приложения. Это откроет меню опций для вас. Нажмите кнопку «Загрузить», чтобы перейти во внутреннюю память Android для выбора файла. Выберите нужный файл, который будет загружен и доступен на вашем iPhone.
Доступ на iPhone
На устройстве iPhone загрузите приложение Google Диск и войдите в систему с той же учетной записью, которую вы использовали для резервного копирования файлов данных на Android. После завершения настройки Google Диск синхронизирует учетную запись, и все файлы будут доступны для использования на вашем iPhone. Вы можете синхронизировать или загружать любые файлы с Диска.
MobileTrans — лучший инструмент для переноса данных с Android на iOS
Решение для переноса данных с Android на iPhone в один клик. Поддерживает передачу контактов, фотографий, музыки, видео, календаря и многого другого.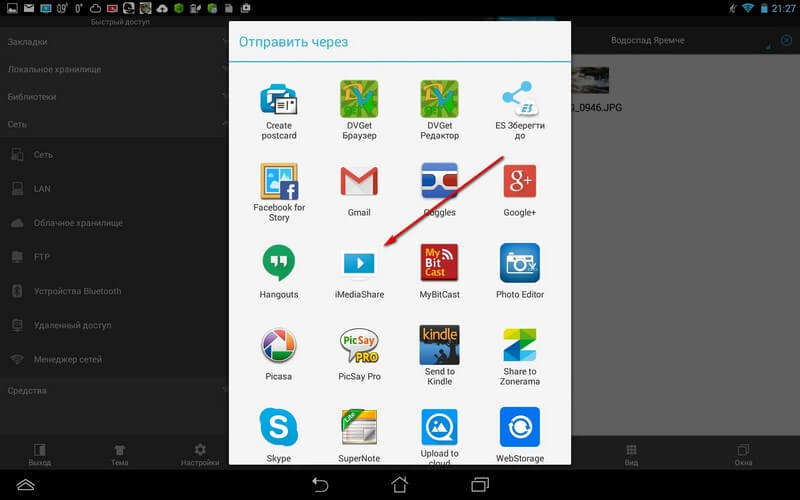
Попробуйте бесплатно Попробуйте бесплатно
безопасно и надежно
Часть 3. Приложения для передачи файлов с Android на iPhone
Многочисленные сторонние приложения на Android и iPhone служат для обмена файлами между устройствами. Здесь мы рассмотрим несколько лучших приложений, которые вы можете использовать для легкой передачи файлов с Android на iPhone.
Метод 5: отправка файлов с Android на iPhone по электронной почте
Этот метод довольно прост и может использоваться для обмена файлами небольшого размера с Android на iPhone так же, как отправка электронной почты, но с файлом, вложенным вместе с электронной почтой.
Процесс обмена файлами с помощью любых почтовых программ практически одинаков.
- Откройте приложение электронной почты на устройстве Android.
- Затем нажмите «Создать письмо» или значок «Плюс» в мобильном окне.

- Вы увидите кнопку «Прикрепить файл» или «Прикрепить файлы» сразу за кнопкой отправки почты. Нажмите это.
- Когда вы нажмете кнопку, откроется новое окно браузера, с помощью которого вы сможете выбрать любое количество файлов из внутренней памяти вашего Android или SD-карты. Когда выбрано, нажмите «Открыть» или «Выбрать файл», и все выбранные файлы будут прикреплены к электронному письму.
- Продолжайте составлять электронное письмо, укажите адрес электронной почты получателя и любое сообщение, которое вы хотите отправить вместе с файлами, и нажмите кнопку «Отправить».
Способ 6: обмен файлами с Android на iPhone с помощью приложения Shareit
Shareit — одно из популярных приложений для обмена файлами, доступных для Android и iPhone. Shareit передает файлы, создавая сеть точек доступа между различными устройствами без использования мобильных данных. Приложение предназначено для того, чтобы пользователи могли обмениваться файлами в автономном режиме, при условии, что оба устройства находятся в одной сети Wi-Fi. Теперь давайте посмотрим, как передавать файлы с Android на iPhone с помощью приложения Shareit.
Приложение предназначено для того, чтобы пользователи могли обмениваться файлами в автономном режиме, при условии, что оба устройства находятся в одной сети Wi-Fi. Теперь давайте посмотрим, как передавать файлы с Android на iPhone с помощью приложения Shareit.
- Загрузите приложение Shareit и установите его на устройства Android и iPhone. Это будет так.
- Вы можете отправлять и получать файлы с помощью этого приложения. Теперь подключите оба устройства к одной и той же сети Wi-Fi.
- На устройстве Android нажмите кнопку «Отправить». Появится новое окно, показывающее все файлы на устройстве, разделенные на разные заголовки.
- Теперь выберите файлы, которые вы хотите перенести с Android на iPhone.
- После выбора всех файлов нажмите кнопку «Отправить», и устройство запросит у вас разрешение на включение GPS и Bluetooth.
- Прежде чем перейти к следующему шагу, необходимо убедиться, что iPhone подготовлен.
 На iPhone откройте приложение и нажмите кнопку «Получить». Он откроет все порты, чтобы иметь возможность получать общие файлы.
На iPhone откройте приложение и нажмите кнопку «Получить». Он откроет все порты, чтобы иметь возможность получать общие файлы. - После того, как вы предоставите все необходимые разрешения, устройство начнет поиск ближайших устройств, на которых запущено приложение Shareit и которые будут готовы к приему файлов.
- Как только отправляющее устройство обнаружит получателя. Нажмите на аватар получателя, и вы можете продолжить перевод.
MobileTrans — лучший инструмент для переноса данных с Android на iOS
Решение для переноса данных с Android на iPhone в один клик. Он поддерживает передачу контактов, фотографий, музыки, видео, календаря и многого другого.
Попробуйте бесплатно Попробуйте бесплатно
безопасно и надежно
Метод 7. Перенос файлов с Android на iPhone с помощью FEEM V4
Feem v4 — еще одно профессиональное приложение для передачи файлов между устройствами. Приложение довольно простое в использовании с кросс-платформенной доступностью. Хотя оба устройства должны быть подключены к одной и той же сети Wi-Fi для этого приложения, чтобы облегчить передачу файлов. Чтобы перенести файлы с Android на iPhone с помощью Feem v4, выполните следующие действия.
Приложение довольно простое в использовании с кросс-платформенной доступностью. Хотя оба устройства должны быть подключены к одной и той же сети Wi-Fi для этого приложения, чтобы облегчить передачу файлов. Чтобы перенести файлы с Android на iPhone с помощью Feem v4, выполните следующие действия.
- Загрузите приложение Feem v4 на Android и iPhone.
- Вам будет предложено предоставить разрешения на хранение и местоположение при открытии приложения, а также предоставить все необходимые разрешения для продвижения вперед.
Приложение автоматически присваивает крутые имена каждому устройству.
- Когда вы находитесь в приложении, вам не нужно ничего делать. Вы правильно прочитали, здесь этого делать не нужно. Подключите свой iPhone к тому же Wi-Fi, а затем откройте приложение. Он автоматически обнаружит мобильный телефон Android в сети и подключится к нему.
- Теперь ваши устройства подключены, и вы можете начать делиться своими файлами без перерыва.
 Сначала нажмите на устройство, с которым вы хотите поделиться файлами.
Сначала нажмите на устройство, с которым вы хотите поделиться файлами.
- Feem v4 также позволяет вам общаться в чате между вашими устройствами, что может быть удобным способом связи с другими людьми в офисе или дома. При этом по-прежнему можно обмениваться файлами.
- Нажмите кнопку «Отправить файл», чтобы поделиться файлами в нижней части экрана приложения. Вы попадете во внутреннюю память вашего Android-устройства, где сможете выбрать файлы, разделенные на видео, аудио, фотографии, приложения и т. д.
- После того, как вы выберете файлы, которыми хотите поделиться, на экране приложения появится кнопка «Отправить». Просто нажмите ее, и файлы будут отправлены быстро.
- Скорость обмена файлами высока и может использовать всю пропускную способность, доступную на вашем маршрутизаторе Wi-Fi.
- Теперь все файлы будут доступны на iPhone в течение нескольких секунд.
 Кроме того, это приложение может быть быстрым решением для обмена файлами по Wi-Fi.
Кроме того, это приложение может быть быстрым решением для обмена файлами по Wi-Fi.
Метод 8: перенос файлов с Android на iPhone с помощью Xender
Xender — еще одно фантастическое приложение для передачи и обмена файлами между устройствами. Передача надежна и не требует Bluetooth или NFC. Кроссплатформенное приложение позволяет обмениваться файлами между устройствами Android, iOS, ПК и Mac. Он использует Wi-Fi для передачи файлов и может воспроизводить и запускать видео, музыку и другие файлы, переданные на платформе. Теперь давайте посмотрим, как вы можете использовать приложение для передачи файлов с Android на iPhone.
- Загрузите и откройте приложение Xender на Android.
- Нажмите зеленый крестик в центре меню. Появятся две кнопки для отправки и получения. Нажмите «Отправить», чтобы продолжить.
- Как только вы нажмете кнопку «Отправить», устройство Android создаст общий идентификатор, который можно отсканировать на iPhone для подключения обоих устройств.

- На стороне получателя откройте Xender на своем iPhone и нажмите кнопку «Получить», он выполнит поиск любых ближайших устройств, и вам будет предложено отсканировать QR-код или ввести пароль Android.
- После подключения Android и iPhone вы можете поделиться любым файлом, который захотите.
Заключение
Android и iPhone — это разные операционные системы, которые не предназначены для быстрого обмена файлами и их передачи. Мы рассмотрели 8 возможных решений проблемы обмена файлами, но большинство из них сложны и требуют технических навыков и знаний для настройки и передачи файлов между устройствами. Кроме того, облачные решения требуют настройки на обоих устройствах, в то время как размер файла может быть проблемой в других решениях, таких как электронная почта. Тем не менее, наиболее эффективным и простым методом является MobileTrans — передача по телефону, которая позволяет даже самым начинающим пользователям передавать файлы без каких-либо ограничений и с помощью нескольких простых щелчков мыши.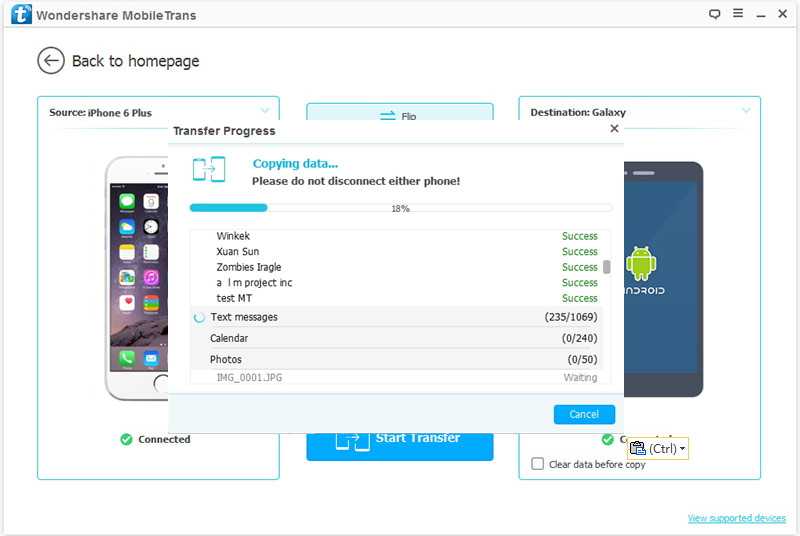
Скачать бесплатно Скачать бесплатно
безопасно и надежно
Новые тренды
Передача файлов с Android на iPhone с компьютером или без него — AirDroid
Хотя iPhone и Android являются двумя самыми популярными типами мобильных телефонов на рынке , их дизайнеры не упростили управление вашими файлами на двух разных платформах. На самом деле передача файлов с Android на iPhone может показаться довольно сложной задачей — по крайней мере, поначалу. Однако существует ряд способов быстрой и простой передачи файлов между вашими устройствами. Включая варианты, которые не включают компьютер посредника или использование Интернета. В этой статье представлено полное пошаговое описание переноса файлов с Android на iPhone; в том числе как передавать файлы с Android на iPhone через Bluetooth, как передавать файлы с Android на iPhone без интернета, без Wi-Fi и многое другое.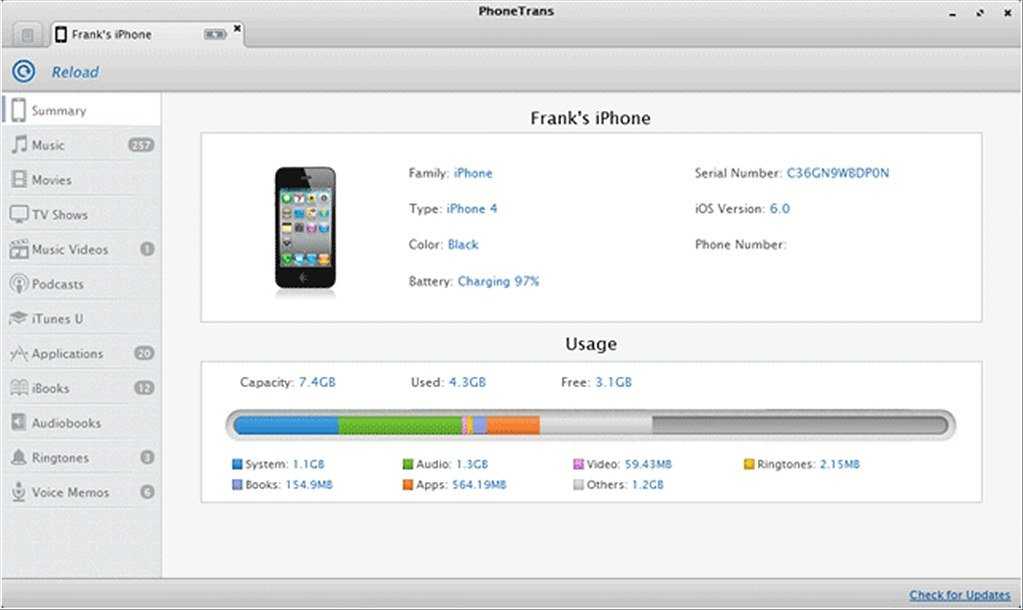
- Часть 1: Переносные файлы с использованием компьютерных файлов -ITUNES
- Часть 2: Переводные файлы без компьютера
- 1. Использование Dropbox
- 2. Использование Google Drive
2. Использование Google Drive
Часть 1. Передача файлов с помощью компьютера
Если у вас есть компьютер, существует несколько ручных способов передачи файлов с Android на iPhone с использованием компьютера в качестве посредника. Этот метод требует, чтобы вы уже были пользователем Apple с загруженной на компьютер программой iTunes. Вы можете использовать iTunes для передачи музыкальных и видеофайлов с Android на iPhone, выполнив следующие простые шаги.
- Шаг 1. Подключите устройство Android к компьютеру и скопируйте музыкальные и видеофайлы в файлы вашего компьютера.
- Шаг 2. Установите и откройте iTunes на своем компьютере, затем подключите iPhone к компьютеру с помощью кабеля Lightning.
- Шаг 3. Теперь вам нужно импортировать перенесенные музыкальные и видеофайлы в библиотеку iTunes на вашем компьютере. Начните с открытия меню файлов в iTunes, затем выберите опцию добавления папки, выбрав нужные файлы на вашем устройстве iPhone.
- Шаг 4. После того, как выбранные музыкальные и видеофайлы будут импортированы в библиотеку iTunes, их легко загрузить на iPhone. Просто убедитесь, что ваш iPhone подключен, выберите устройство в iTunes, а затем выберите «синхронизировать музыку» и «синхронизировать фильмы» на панели управления, выбрав все файлы, которые вы хотите загрузить.
Часть 2. Передача файлов без компьютера
Если у вас нет компьютера для передачи файлов между Android и iPhone, или вы просто предпочитаете удобство использования только устройств Android и iPhone — эти методы с использованием облачного хранилища сделать ваш перевод легко. Однако важно отметить, что эти методы потребуют доступа к Wi-Fi и источнику питания.
Однако важно отметить, что эти методы потребуют доступа к Wi-Fi и источнику питания.
1. Перенос файлов с помощью Dropbox
В этом руководстве объясняется, как передавать файлы с Android на iPhone с помощью Dropbox. Этот метод не требует компьютера в качестве посредника, однако Dropbox можно использовать на компьютере, поэтому ваши файлы будут доступны и на ПК или Mac. Dropbox — это платформа, которая предлагает хранилище файлов в облаке. Пользователи могут использовать Dropbox не только для личного хранения и синхронизации файлов, вы также можете использовать его для передачи файлов на любое устройство.
- Шаг 1. Убедитесь, что Dropbox загружен на ваш телефон Android. Откройте приложение и выберите «Настройки» в меню, чтобы изменить настройки резервного копирования и общего доступа.
- Шаг 2. Открыв настройки, выберите опцию «синхронизировать контакты», а также разрешить «загрузку с камеры». Это гарантирует, что все ваши фотографии автоматически синхронизируются с Dropbox.

- Шаг 3. Теперь вернитесь на домашнюю страницу Dropbox и щелкните значок «+». Это покажет возможность «добавить в Dropbox». Просто выберите файлы, которые вы хотите передать на iPhone.
- Шаг 4. Наконец, загрузите приложение Dropbox на свой iPhone и войдите в ту же учетную запись. Файлы, которые вы загрузили со своего устройства Android, теперь будут доступны для загрузки на ваш iPhone.
2. Перенос файлов с помощью Google Диска
Google Диск, как и Dropbox, позволяет пользователям хранить свои файлы в облаке. Это также обеспечивает эффективный способ передачи файлов с Android на iPhone через Wi-Fi. Google Диск предлагает до 15 ГБ места для хранения файлов изображений, аудиофайлов, документов и многого другого. Прежде чем начать, убедитесь, что вы подключены к Wi-Fi и к источнику питания.
- Шаг 1. Начните процесс, загрузив приложение Google Drive на свой телефон Android. Примечание: он может быть уже предустановлен.
 Откройте приложение и войдите в систему или зарегистрируйтесь, если у вас еще нет учетной записи.
Откройте приложение и войдите в систему или зарегистрируйтесь, если у вас еще нет учетной записи.
- Шаг 2. Теперь найдите меню на главном экране приложения, выберите «Настройки», а затем «Резервное копирование и восстановление», чтобы создать резервную копию всех существующих файлов на вашем Android.
- Шаг 3. Выберите файлы, которые вы хотите загрузить на Google Диск со своего Android-устройства, и выберите «Начать резервное копирование».
- Шаг 4. Теперь загрузите то же приложение Google Диска на свой iPhone и выберите все загруженные файлы, которые вы хотите загрузить на свой iPhone.
Часть 3. Передача файлов по электронной почте
Это своего рода метод «назад к основам», основанный на ручной отправке файлов по электронной почте. Все, что вам нужно, чтобы использовать этот метод самостоятельно, — это учетная запись электронной почты и почтовое приложение (не обязательно одно и то же), загруженное на ваши устройства Android и iPhone.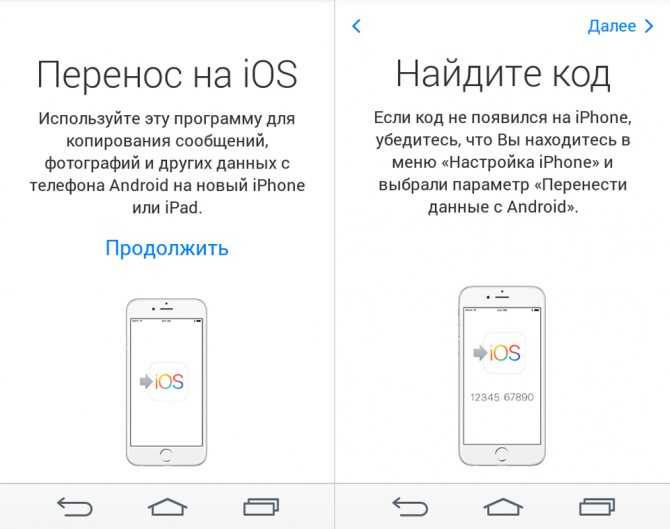 Вы можете использовать любое программное обеспечение электронной почты, которое вы предпочитаете. Вам просто нужно иметь доступ к своей учетной записи электронной почты на обоих устройствах. Единственным недостатком является то, что ваши файлы должны быть небольшого размера, и вам, вероятно, придется отправить много электронных писем с вложенным файлом, особенно если у вас много файлов.
Вы можете использовать любое программное обеспечение электронной почты, которое вы предпочитаете. Вам просто нужно иметь доступ к своей учетной записи электронной почты на обоих устройствах. Единственным недостатком является то, что ваши файлы должны быть небольшого размера, и вам, вероятно, придется отправить много электронных писем с вложенным файлом, особенно если у вас много файлов.
- Шаг 1. Прежде всего, откройте выбранное почтовое приложение или программу на своем телефоне Android. Выберите «новое сообщение» и отправьте новое письмо на свой адрес электронной почты. По сути — вы отправляете электронное письмо самому себе.
- Шаг 2. Затем выберите значок скрепки, чтобы добавить файлы в электронную почту. Выберите столько файлов на вашем Android-устройстве, сколько это позволяет. Эти файлы будут прикреплены к вашему электронному письму.
- Шаг 3. Нажмите «Отправить». Теперь, когда вы откроете приложение электронной почты на своем iPhone, вы увидите электронное письмо, содержащее ваши файлы.
 Загрузите каждый из них на свой iPhone. Повторяйте процесс, пока все нужные файлы не будут переданы.
Загрузите каждый из них на свой iPhone. Повторяйте процесс, пока все нужные файлы не будут переданы.
Часть 4. Перенос файлов с Android на iPhone с помощью AirDroid Nearby
Для пользователей, желающих перенести файлы с Android на iPhone, AirDroid Personal — это приложение, доступное на Android, iOS, Mac, Windows и в Интернете, предназначенное для помогите пользователям управлять своими файлами на разных устройствах и платформах, позволяя передавать документы и файлы по беспроводной сети и без потерь. Он использует локальную сеть или Wi-Fi для облегчения высокоскоростной передачи данных. Вы также можете быстро и эффективно отправлять файлы избранным друзьям, родственникам или деловым партнерам, используя функцию «Рядом».
- Шаг 1. Загрузите приложение AirDroid бесплатно на свои устройства Android и iPhone. Откройте приложение на своем устройстве Android и выберите «Зарегистрироваться», заполните форму, указав свой адрес электронной почты и пароль, прежде чем вводить код подтверждения, отправленный на ваш адрес электронной почты.

- Шаг 2. После проверки и входа в систему следуйте инструкциям, чтобы разрешить AirDroid доступ к вашим файлам и разрешение на подключение к ближайшим устройствам в вашей локальной сети.
- Шаг 3. Затем выберите вкладку «Мои устройства» и нажмите «Добавить устройство». Следуйте простым 3-шаговым инструкциям. В этих инструкциях вам предлагается загрузить приложение AirDroid на выбранное вами устройство (в данном случае на ваш iPhone), а затем войти в ту же учетную запись, которую вы только что создали. Теперь вернитесь на экран «Мои устройства», и ваш iPhone появится там.
- Шаг 4. Теперь, когда оба ваших устройства подключены, вы можете легко отправлять файлы на устройство iPhone с вашего iPhone. Просто выберите свой iPhone из списка «Мои устройства», после чего откроется диалог. Нажмите один из вариантов, чтобы прикрепить файлы с помощью значка скрепки или отправить свои фотографии с помощью значка изображения.

Это особенно желательный вариант, поскольку AirDroid также предлагает своим пользователям дополнительные функции помимо управления файлами, включая дублирование экрана, удаленное управление устройствами Android, управление SMS и другими уведомлениями через компьютер, а также удобную функцию удаленной камеры. . Давайте подробнее рассмотрим, почему эти функции так полезны…
Управляйте всеми своими файлами в одном месте
Вы можете не только использовать AirDroid для безопасной передачи файлов между устройствами, но и использовать приложение на всех ваши устройства, чтобы обмениваться файлами и беспрепятственно управлять ими на разных платформах.
Удаленное управление вашими устройствами Android
AirDroid поддерживает простой и безопасный удаленный доступ к вашим устройствам Android, даже без необходимости рутировать телефон Android. Это даст вам полный контроль над устройством, даже если оно находится далеко, что может быть особенно полезно в случае чрезвычайной ситуации.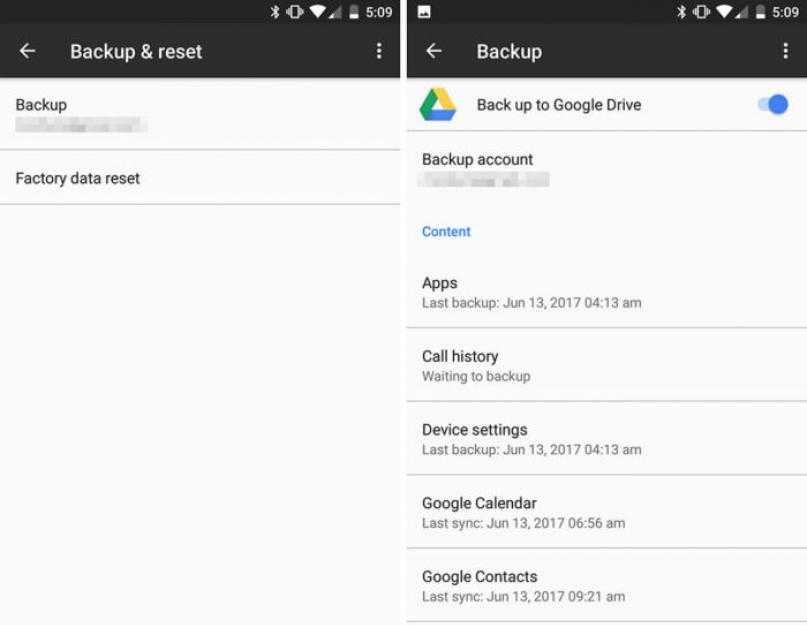
Дублирование экрана
Вам когда-нибудь приходилось внимательно рассматривать содержимое экрана телефона? Или хотели посмотреть трансляцию с телефона на большом экране? AirDroid делает дублирование экрана с устройства Android удобным, поскольку устройства не обязательно должны быть подключены к одной сети.
Удаленная камера
Превратите свой Android-телефон в камеру или устройство аудиомониторинга, которое вы можете контролировать со своего рабочего стола или другого телефона — отлично подходит для наблюдения за домашними животными, пока вас нет, или детьми в другой комнате.
Управление SMS
Если вам неудобно постоянно проверять телефон во время работы за компьютером, AirDroid решает эту проблему, позволяя вам управлять мобильными уведомлениями прямо с рабочего стола. Ваши тексты, телефонные звонки и сообщения из других приложений (таких как Messenger или Whatsapp) могут быть получены через ваш компьютер, и вы даже можете совершать звонки прямо со своего компьютера.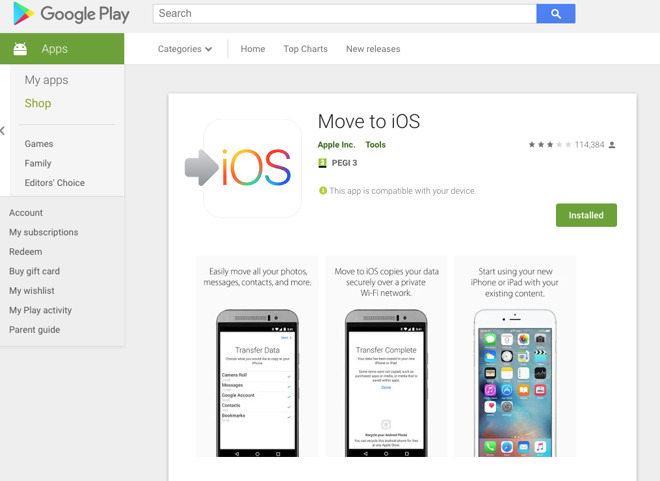 Таким образом, вы никогда не пропустите важное сообщение. AirDroid — отличный способ управлять всеми вашими устройствами через одно приложение, объединяя все ваши действия на разных платформах и устройствах.
Таким образом, вы никогда не пропустите важное сообщение. AirDroid — отличный способ управлять всеми вашими устройствами через одно приложение, объединяя все ваши действия на разных платформах и устройствах.
Часть 5. Какой метод вам больше подходит?
Прочтите эти плюсы и минусы каждого метода, чтобы выбрать наиболее подходящий для вас:
AirDroid
Плюсы: Позволяет передавать файлы между устройствами Android и iPhone по беспроводной сети и без Интернета. Файлы передаются быстро и в полном качестве. Приложение легко загрузить и быстро создать учетную запись. Можно загрузить AirDroid на устройства Apple, устройства Android и настольные компьютеры для удобного управления файлами на всех платформах и устройствах. Предлагает несколько других полезных функций, таких как возможность управлять всеми вашими устройствами из одного места. Con: Требуется регистрация. Бесплатная учетная запись позволяет передавать 200 МБ удаленных данных в месяц, чего может быть недостаточно для тех, у кого более высокие требования к передаче (например, для профессионалов).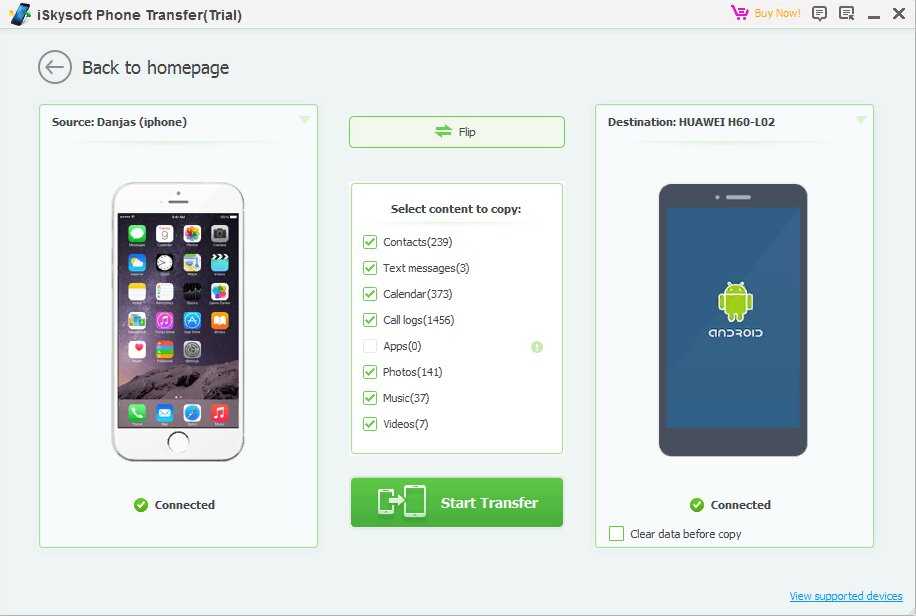
iTunes
Плюсы: Подходит для передачи большого количества файлов, не требует подключения к интернету. Против: Требуется компьютер, требуется кабель Lightning, требуется более старая iOS, в которой все еще есть iTunes, поскольку Apple в настоящее время постепенно прекращает использование iTunes.
Дропбокс
Плюсы: Не требует компьютера в качестве посредника, хотя доступ к файлам по-прежнему возможен на рабочем столе. Файлы можно передавать напрямую с устройства Android на iPhone без использования кабеля. Против: Требуется Интернет для загрузки приложения Dropbox и доступа к облаку. Необходимо создать учетную запись Dropbox, если у вас ее нет.
Google Диск
Плюсы: Не требует компьютера, хотя доступ к файлам возможен и на рабочем столе. Файлы можно передавать с Android на iPhone по беспроводной сети. Con: Требуется учетная запись Google, требуется Интернет для доступа к Google Диску и загрузки файлов.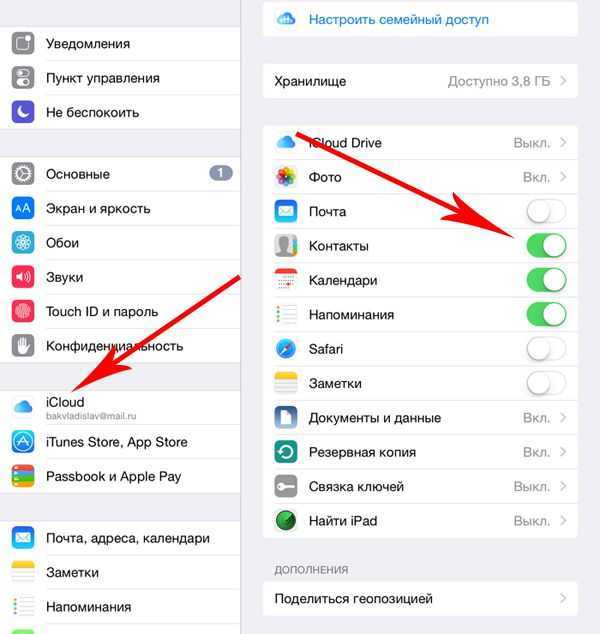
Электронная почта
Плюсы: Почти каждый, у кого есть компьютер или телефон, имеет учетную запись электронной почты, что делает этот метод очень доступным. Не требует от пользователя загрузки каких-либо приложений. Легко передает файлы с телефона на телефон по беспроводной сети. Против: Требуется подключение к Интернету, может потребоваться отправить файлы несколькими отдельными электронными письмами в зависимости от размера файла, это не самый безопасный и профессиональный метод. Требует больше времени, чем другие методы, которые были разработаны для этой цели.
Часть 6. Заключение
Несмотря на то, что устройства Android и iPhone имеют разные операционные системы, которые естественным образом не облегчают обмен файлами между устройствами, существует множество способов на выбор. Мы рассмотрели варианты, требующие использования компьютера-посредника, а также другие, которые можно выполнить непосредственно с рассматриваемых устройств Android и iPhone.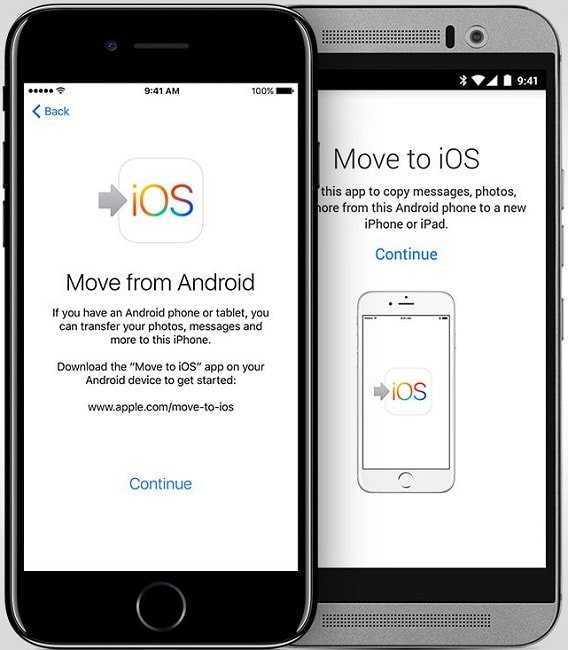 Тем не менее, в конечном счете, наиболее безопасным вариантом является использование такой программы, как AirDroid, которая была разработана для наиболее быстрой и эффективной передачи ваших файлов, предоставляя высококачественные результаты, даже не требующие подключения к Интернету.
Тем не менее, в конечном счете, наиболее безопасным вариантом является использование такой программы, как AirDroid, которая была разработана для наиболее быстрой и эффективной передачи ваших файлов, предоставляя высококачественные результаты, даже не требующие подключения к Интернету.
Часто задаваемые вопросы
Приведет ли передача файлов к снижению качества изображения на фотографиях и видео?
Charudatta
Методы, которые могут привести к сжатию качества изображения, включают использование электронной почты для передачи ваших файлов, в зависимости от размера отправляемых файлов. Надежнее использовать такой метод, как AirDroid, который был разработан для бесшовной передачи файлов, гарантируя передачу без потерь с сохранением исходного качества изображения.
Какие файлы можно передавать с Android на iPhone?
Charudatta
Это будет зависеть от используемого вами метода, но для передачи файлов с помощью iTunes вы можете ожидать передачи изображений, видео и аудио файлов. Dropbox и Google Drive также можно использовать для хранения фотографий, документов, видео и аудио, например музыки. Электронная почта позволяет для документов, фотографий и аудио. В то время как AirDroid способствует быстрой и качественной передаче всех типов файлов, включая музыку, документы, фотографии, видео и APK.
Dropbox и Google Drive также можно использовать для хранения фотографий, документов, видео и аудио, например музыки. Электронная почта позволяет для документов, фотографий и аудио. В то время как AirDroid способствует быстрой и качественной передаче всех типов файлов, включая музыку, документы, фотографии, видео и APK.
Есть ли ограничение на размер файла при передаче файлов с Android на iPhone?
Charudatta
При использовании iTunes вы сможете передавать файлы любого размера между вашими устройствами (или столько, сколько позволяют ваш компьютер и телефоны). Dropbox и Google Диск предлагают различные ограничения на размер файла в зависимости от вашей подписки, однако емкости, доступной бесплатным пользователям, может быть достаточно для передачи и управления всеми файлами вашего Android. К электронному письму можно прикрепить файл только ограниченного размера, поэтому для этого метода может потребоваться несколько отдельных электронных писем. Наконец, бесплатная учетная запись AirDroid позволяет передавать отдельные файлы размером до 30 МБ и 200 МБ удаленных данных в месяц. Премиум-аккаунт позволяет передавать отдельные файлы размером до 1G и неограниченное количество удаленных данных.
Премиум-аккаунт позволяет передавать отдельные файлы размером до 1G и неограниченное количество удаленных данных.
Как обмениваться файлами между Android и iPhone
(Изображение предоставлено Shutterstock/Mr.Mikla)
Хотите знать, как обмениваться файлами между Android и iPhone? Как известно большинству пользователей Apple, AirDrop — это замечательная функция, позволяющая использовать Bluetooth для быстрой отправки файлов и фотографий между iPhone, iPad и Mac.
К сожалению, на этом простая часть заканчивается: вы не можете использовать AirDrop, например, для обмена данными с устройств Apple на Android или использовать эту функцию для отправки вещей другим путем.
Вместо этого вы можете использовать бесплатную стороннюю службу Snapdrop (открывается в новой вкладке), которая работает с настольными и мобильными браузерами, включая Chrome, Firefox, Opera и Safari (есть также приложение Snapdrop для Android (открывается в новой вкладке). вкладку)). После того, как вы зайдете на веб-сайт, вы сможете быстро обмениваться файлами, изображениями и видео между любыми устройствами — даже компьютерами с Windows и Linux — даже без необходимости входа в систему.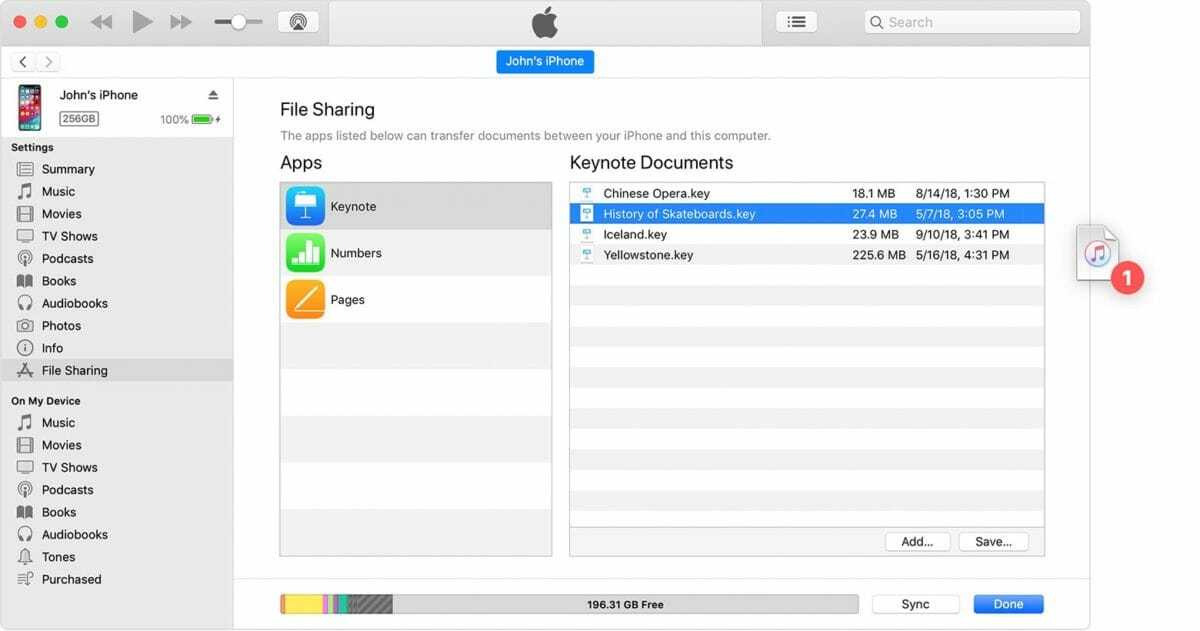
- Лучшие разблокированные телефоны Android, которые вы можете купить сейчас
- И лучшие разблокированные iPhone, доступные в настоящее время
- Узнайте, как очистить порт зарядки iPhone, не сломав его.
Одна из замечательных особенностей Snapdrop заключается в том, что он не перегружен ненужными функциями. Есть возможность активировать темный режим, но в остальном все дело в перемещении этих файлов с одного устройства на другое.
Здесь мы сосредоточимся на обмене данными между Android и iPhone. Для этого вам нужно использовать Safari на устройстве Apple и иметь как минимум iOS 13.
1. Во-первых, возьмите Android-устройство, содержащее файлы, которыми вы хотите поделиться . Убедитесь, что вы подключили его к сети Wi-Fi. и запустите мобильный веб-браузер, например Chrome . Теперь перейдите на https://snapdrop.net (откроется в новой вкладке).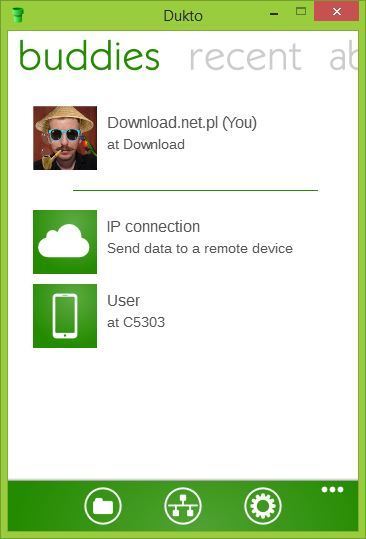
2. Как только веб-сайт Snapdrop загрузится, запишите имя, присвоенное вашему устройству .
В нашем случае наше Android-устройство было названо Rose Slug. Назначенные Snapdrop имена просто позволяют вам идентифицировать устройства, между которыми вы будете обмениваться файлами.
(Изображение предоставлено Tom’s Guide)
3. Возьмите iPhone, который вы хотите использовать для получения файла . Убедитесь, что вы подключаете устройство к той же сети Wi-Fi .
Опять же, запустите мобильный браузер, такой как Safari и перейдите на https://snapdrop.net (откроется в новой вкладке). Этому устройству также будет присвоено имя — наш iPhone получил название Tan Tiger.
(Изображение предоставлено Tom’s Guide)
4. Теперь пришло время поделиться файлом. Каждое устройство должно быть , отображающее имя другого устройства , указывающее, что соединение установлено.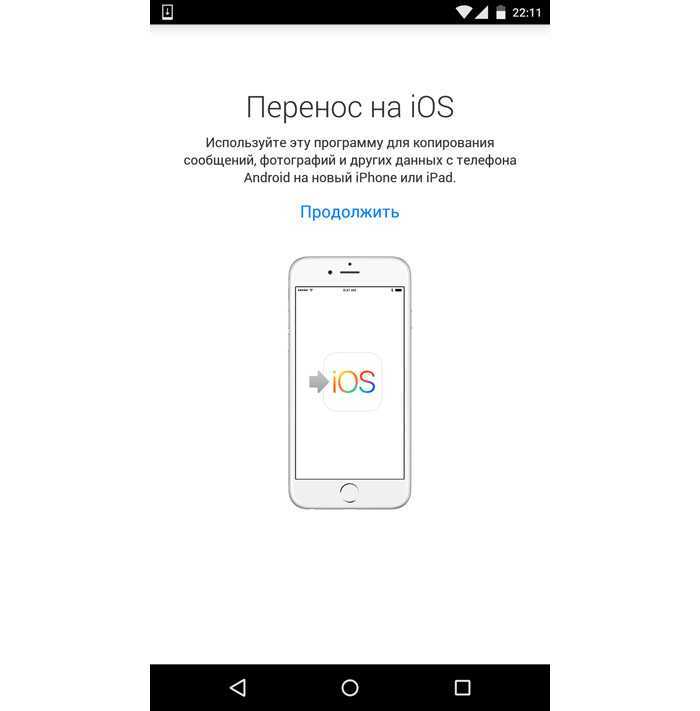
На устройстве, содержащем файл, коснитесь имени устройства, с которым вы хотите поделиться файлом. Итак, на нашем телефоне Android мы нажимаем Tan Tiger.
(Изображение предоставлено Tom’s Guide)
5. Теперь вы увидите несколько вариантов. В зависимости от устройства, с которого вы отправляете файлы, вы заметите здесь некоторые небольшие различия. Но в целом вы можете просматривать сохраненные файлы или снимать новое фото или видео.
На Android нажмите «Файлы» , чтобы просмотреть свое устройство, затем найдите и выберите файл, которым хотите поделиться . В противном случае коснитесь «Камера» , чтобы сделать снимок, или коснитесь «Видео с камеры» , чтобы записать видео – коснитесь синей галочки, чтобы подтвердить, что вы довольны изображением или видео .
(Изображение предоставлено Tom’s Guide)
6. На iPhone нажмите «Выбрать файлы» , чтобы просмотреть свое устройство, затем найдите и выберите файл, которым хотите поделиться.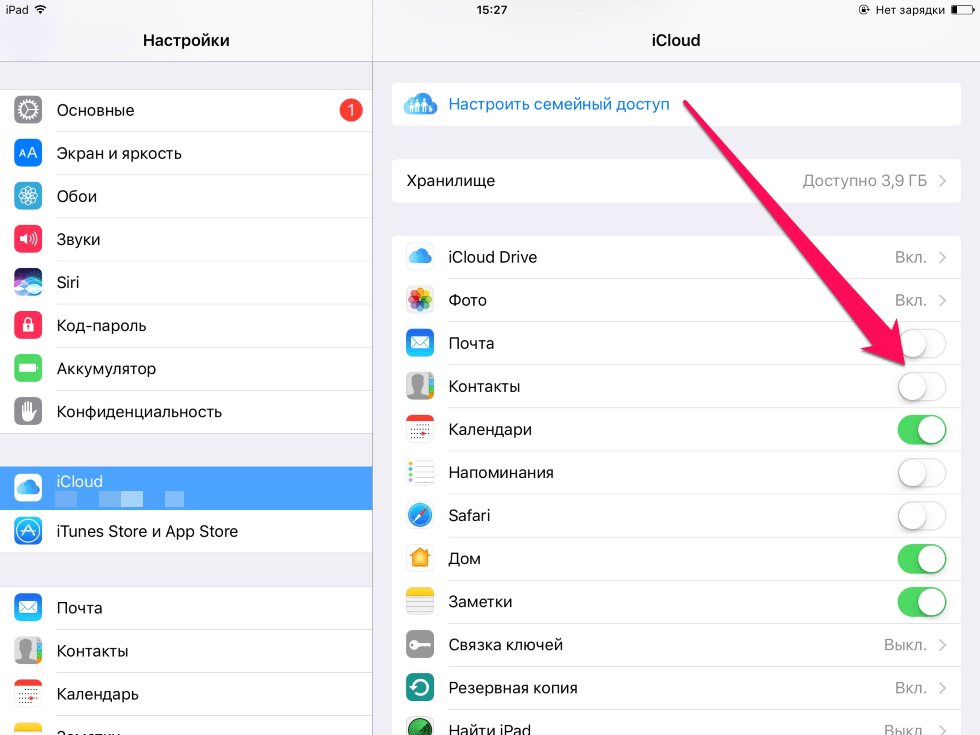 Нажмите «Сделать фото или видео» , чтобы сделать новое изображение или видео, и нажмите «Использовать фото».
Нажмите «Сделать фото или видео» , чтобы сделать новое изображение или видео, и нажмите «Использовать фото».
Версия Snapdrop для iPhone также имеет возможность нажать «Фотобиблиотека» для быстрого просмотра сохраненных изображений. Выберите изображение для отправки и нажмите Добавить .
(Изображение предоставлено Tom’s Guide)
7. Через мгновение выбранный вами файл (или фото или видео, которое вы только что сняли) будет отправлен на другое устройство. Теперь вы можете нажать Сохранить , чтобы загрузить его. Нажмите «Игнорировать », если вы допустили ошибку.
Чтобы избежать этого шага и получить немедленную загрузку файла, снимите флажок «Запрашивать сохранение каждого файла перед загрузкой ».
(Изображение предоставлено Tom’s Guide)
Если вам нужно больше руководств на тему обмена, мы вам поможем.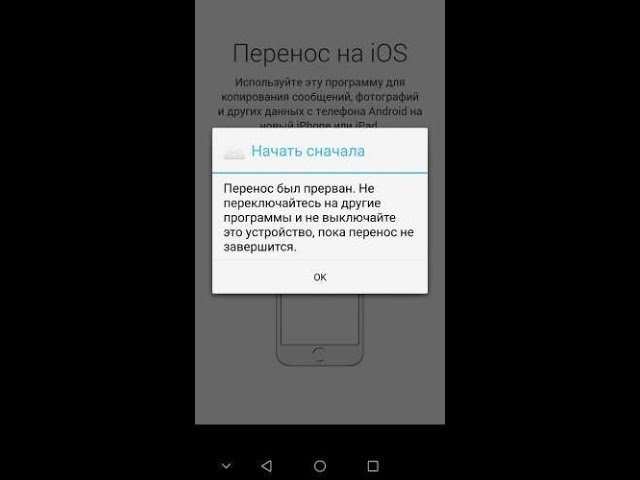 Далее, почему бы не узнать о том, как передавать фотографии с Android на компьютер и как передавать данные с Android на Android. Тоже пользователь Apple? Узнайте, как использовать AirDrop на iPhone и iPad и как передавать данные с iPhone на iPhone.
Далее, почему бы не узнать о том, как передавать фотографии с Android на компьютер и как передавать данные с Android на Android. Тоже пользователь Apple? Узнайте, как использовать AirDrop на iPhone и iPad и как передавать данные с iPhone на iPhone.
Лучшие сегодняшние сделки Apple iPhone 12
разблокированный
(Opens in New Tab)
NO Contract
Apple iPhone 12 (Приговоры 256 ГБ)
(Opens in New Tab)
Apple iPhone 12 (обязательства 256GBB. )
(Opensen in New Tab)
БЕСПЛАТНО
(Opens in New Tab) Upfront
$ 52,46
/Mth
(Openes in New Lab)
Unlimed MIN
Unlimited MIN 9000 9000 2 Unlimited Mins
.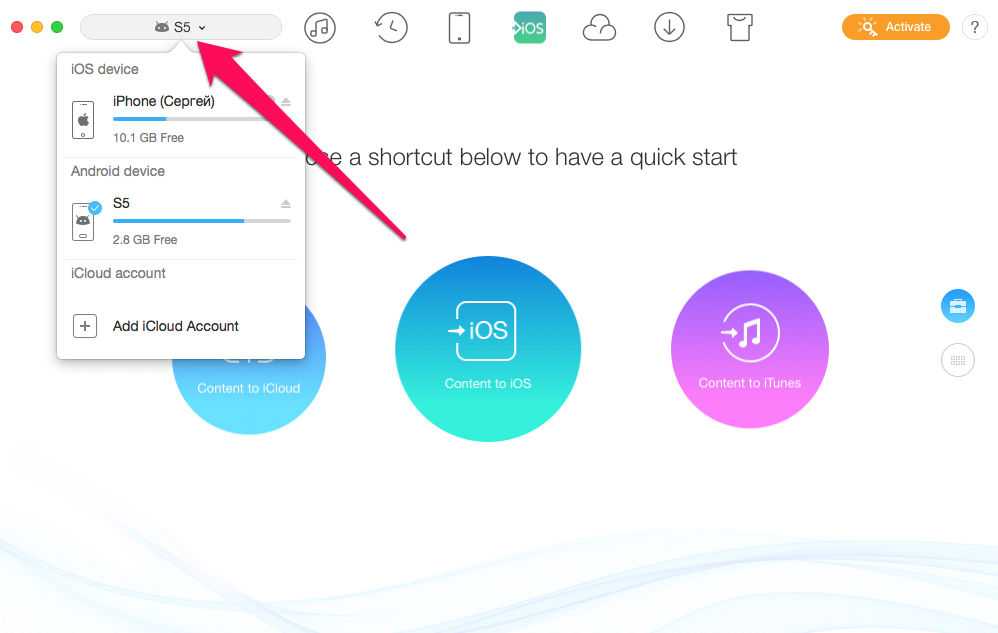 0018 Тексты
0018 Тексты
3GB Данные
Звонки:
в США и 80+ странах
(открывается в новой вкладке)
NO. 3 ГБ данные
Звонки:
в США и более 80 стран
Просмотреть сделку (открывается в новой вкладке)
в Red Pocket (открывается в новой вкладке)
Бесплатно
(открывается в новой вкладке) заранее 9№ 9 контракт
Apple iPhone 12 (взносы 64 ГБ)
(Opens in New Tab)
Apple iPhone 12 (рассрочки 64 ГБ)
(открывается в новой вкладке)
БЕСПЛАТНО
(Открывает в новой вкладке).
/мес.
(открывается в новой вкладке)
Unlimited MINS
Unlimited Тексты
10GB Данные
:
до США и 80+ стран
(уполномочен в новой вкладке)
9000 2 NO. минут
минут
Неограниченно текстовых сообщений
10 ГБ данных
Звонки:
в США и более 80 стран
Посмотреть сделку (открывается в новой вкладке)
в Red Pocket0003
Бесплатно
(открывается в новой вкладке) авансом
$56,21
/мес. (открывается в новой вкладке)
Нет договора
Apple iPhone 12 (Рассрочка 256 ГБ)
(открывается в новой вкладке)
Apple iPhone 12 (Рассрочка 256 ГБ)
9003 3 (открывается в новой вкладке)
(откроется в новой вкладке) заранее
$ 62,46
/MTH
(Opens in New Tab)
Unlimited MIN
Unlimited Texts
10GB
(
10GB
:
10GB
:
04017 10GB
:
10GB
.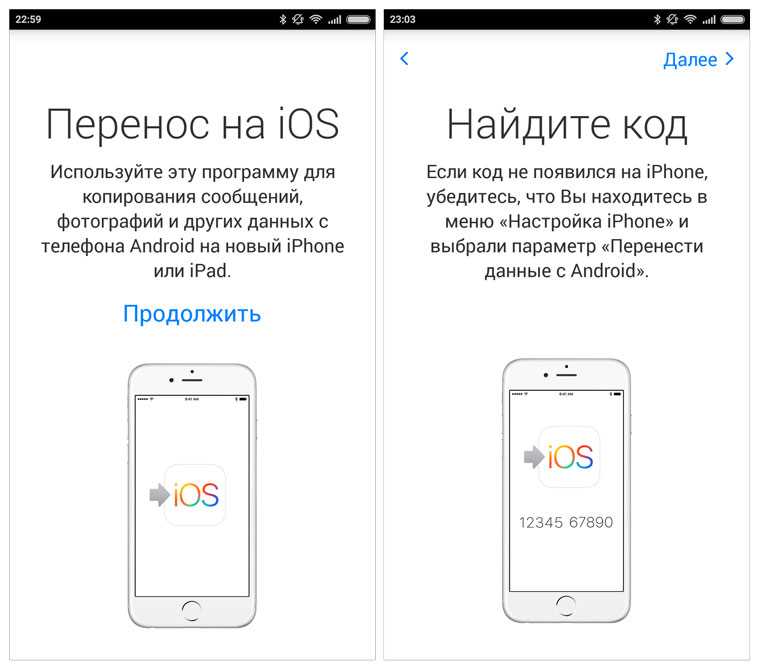 . На новой вкладке)
. На новой вкладке)
Нет контракта
Неограниченный мин
Неограниченные Тексты
10 ГБ ДАННЫЕ
Призывы:
.0003
Посмотреть сделку (открывается в новой вкладке)
в Red Pocket (открывается в новой вкладке)
Бесплатно
(открывается в новой вкладке) авансом
$62,46
/мес.
90 (открывается в новой вкладке) Просмотреть сделку (открывается в новой вкладке)
в Red Pocket (открывается в новой вкладке)
Получите мгновенный доступ к последним новостям, самым горячим обзорам, выгодным предложениям и полезным советам.
Свяжитесь со мной, чтобы сообщить о новостях и предложениях от других брендов Future. Получайте электронные письма от нас от имени наших надежных партнеров или спонсоров.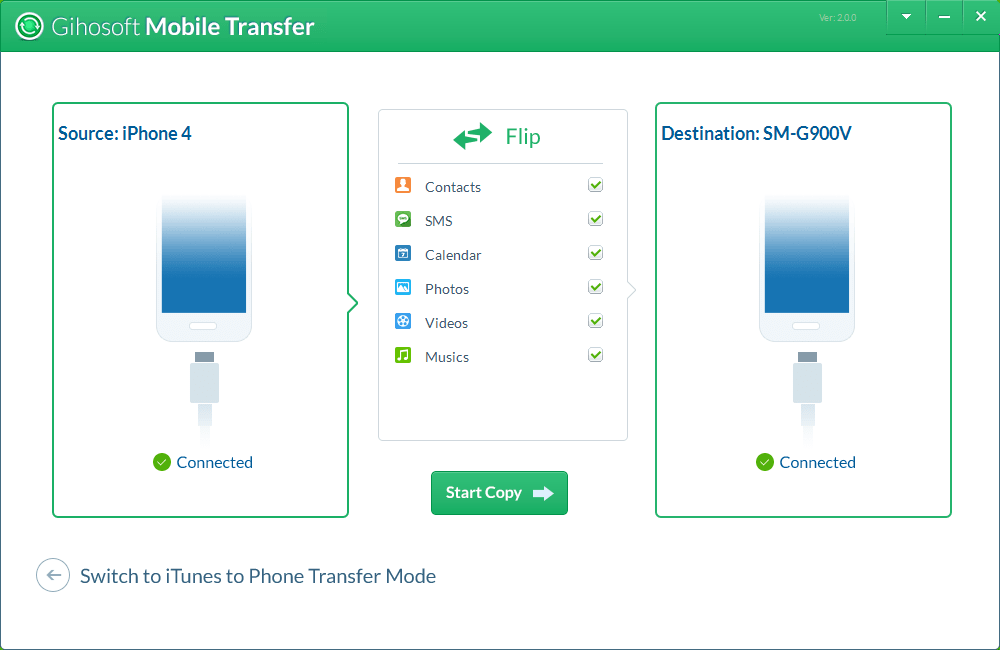
Дэвид Крукс — независимый писатель, репортер, редактор и автор. Он писал для технологических и игровых журналов, включая Retro Gamer, Web User, Micro Mart, MagPi, Android, iCreate, Total PC Gaming, T3 и Macworld. Он также освещал преступления, историю, политику, образование, здоровье, спорт, кино, музыку и многое другое, а также был продюсером BBC Radio 5 Live.
Перенос файлов с Android на iPhone [3 основных способа]
Хотите перейти с Android на iPhone XS, iPhone XS Max или iPhone XR? Будучи пользователем Android в течение нескольких лет, теперь вы хотите перейти на iPhone. Возникает вопрос, как передавать файлы с Android на iPhone , особенно контакты?
Вы можете следовать 3 советам в этой статье, чтобы передавать файлы Android на iPhone.
Часть 1. Перенос файлов с Android на iPhone одним щелчком мыши
Часть 2. Перенос файлов Android на iPhone с помощью приложения Move to iOS
Часть 3.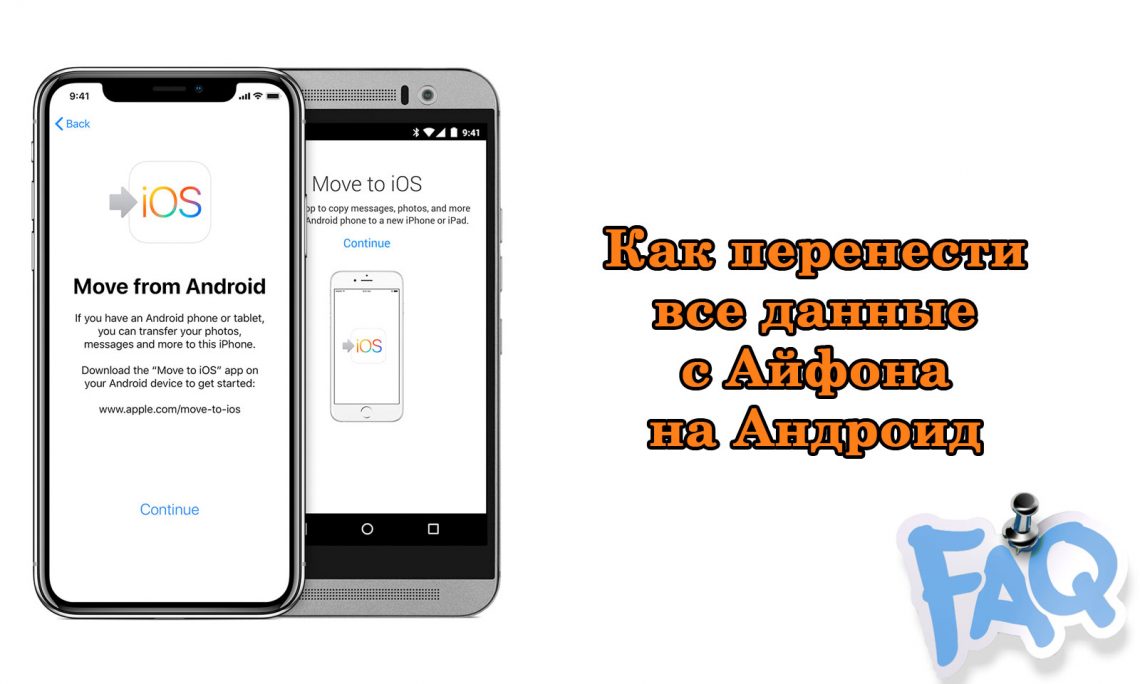 Передача данных с Android на iPhone бесплатными способами
Передача данных с Android на iPhone бесплатными способами
Часть 4. Дополнительно: как Перенести файлы с iPhone на Android?
Часть 1. Перенос файлов с Android на iPhone одним щелчком мыши
Coolmuster Mobile Transfer — это профессиональное программное обеспечение для передачи данных между двумя смартфонами. С его помощью вы можете передавать файлы с Android на iPhone одним щелчком мыши. Обратите внимание, что в настоящее время вы можете передавать только контакты и электронные книги (PDF и ePub) с Android на iPhone, но скоро будет разработано больше поддерживаемых файлов для Android на iOS.
Он поддерживает четыре режима: Android для Android, Android для iPhone, iPhone для Android и iPhone для iPhone. Поддерживаются как ОС Android, так и iOS. Вы можете использовать его для легкой передачи данных с телефона на телефон.
Файлы, поддерживаемые с телефона на телефон:
1. Android на Android: контакты, SMS, журналы вызовов, музыка, видео, фотографии, электронные книги и приложения.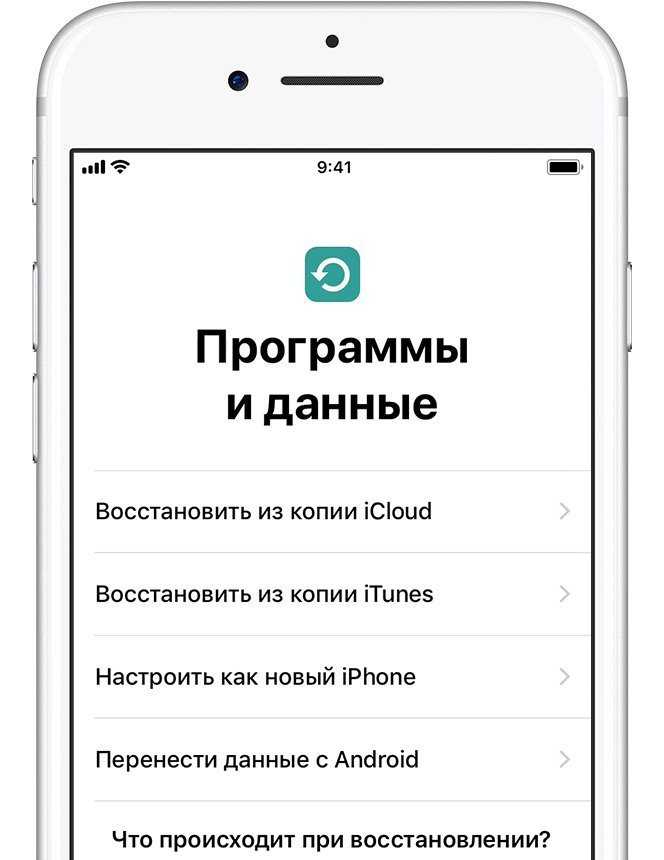
2. Android на iPhone: контакты и электронные книги (PDF и ePub).
3. С iPhone на Android: контакты, SMS, музыка, видео, фото и электронные книги (PDF и ePub).
4. С iPhone на iPhone: контакты, календари, закладки, электронные книги (PDF и ePub) и заметки (заметки не поддерживаются в iOS 11 и более поздних версиях).
Вы можете перенести данные с Android на iPhone шагами:
Шаг 1. Загрузите и установите Coolmuster Mobile Transfer на свой компьютер. Выберите правильную версию из этих двух бесплатных пробных версий:
Шаг 2. Запустите программу и подключите устройства Android и iOS к компьютеру через USB-кабели по адресу в то же время. Включите отладку по USB на вашем Android-устройстве.
Шаг 3. Исправьте стороны телефонов после обнаружения ваших устройств. Убедитесь, что устройство Android (телефон-отправитель) находится слева, а iPhone (телефон-получатель) — справа. Вы можете нажать «Перевернуть», чтобы изменить их стороны.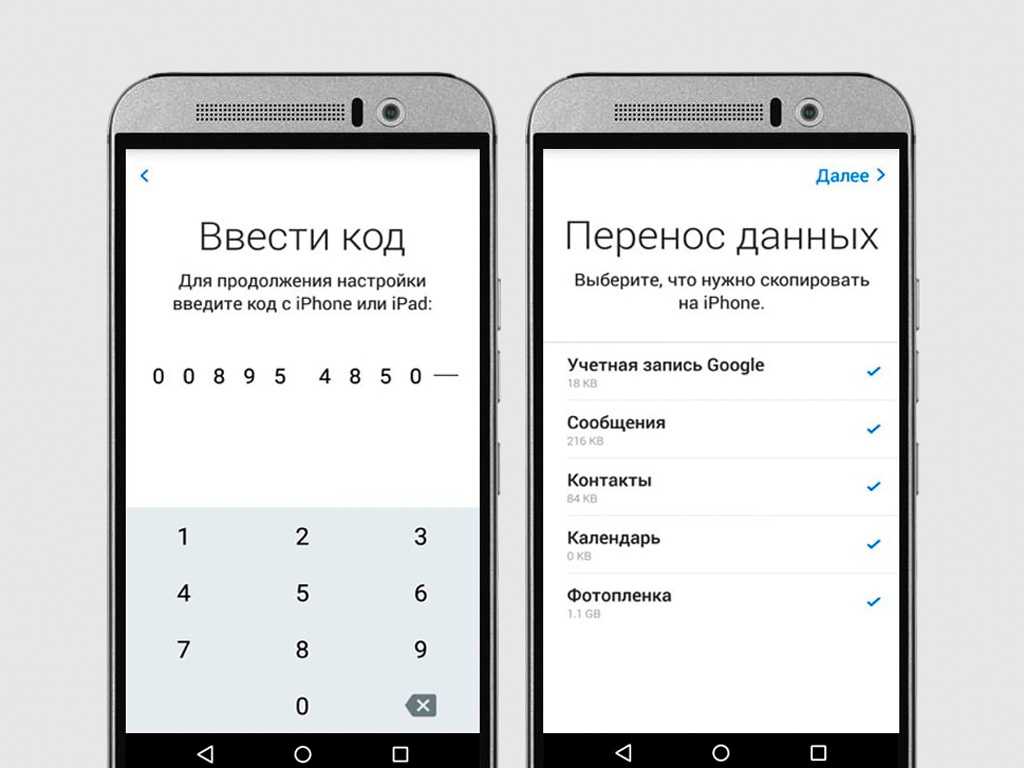
Шаг 4. После этого выберите файлы, которые хотите передать. На средней панели вы можете отметить контакты и документы. Затем просто нажмите «Начать копирование», и процесс начнется автоматически. Пожалуйста, не отключайте два устройства, пока процесс не будет завершен.
Эта программа совместима практически со всеми устройствами Android с версиями от Android 4.0 до Android 10.0 или выше, включая HTC U12+/U11 EYE, Samsung Galaxy S9/Galaxy Note9, LG Q7+/Q6, SONY Xperia XZ2 Premium, Motorola z3 и т.д. на. Он также поддерживает iOS от iOS 5 до iOS 12, включая iPhone 12, iPhone 11, iPhone X, iPhone 8+/8/7 и так далее. (Проверьте техническую спецификацию Mobile Transfer.)
Вам может понадобиться:
Как перенести документ Word на iPhone четырьмя способами [просто и быстро]
Универсальное руководство по переносу на новый iPhone XS, iPhone XS Max и iPhone XR
Часть 2. Перенос Файлы Android на iPhone с помощью приложения Move to iOS
Move to iOS — это приложение для Android, разработанное Apple, чтобы помочь пользователям Android переносить данные со своих старых телефонов Android на новый iPhone.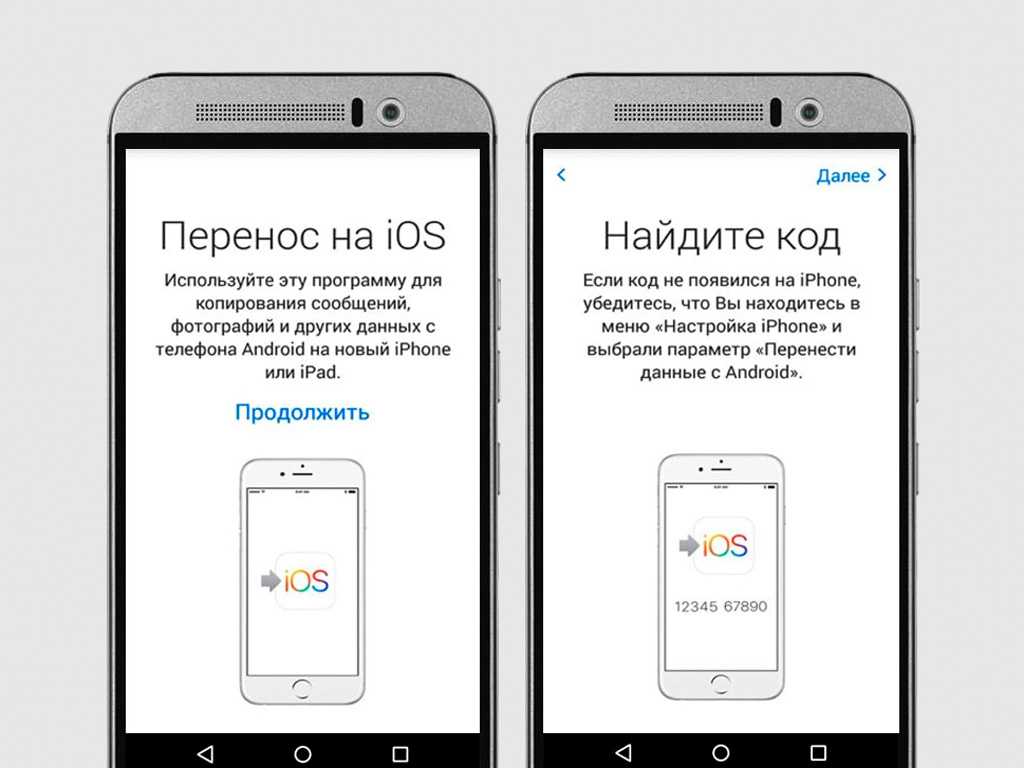 Вы можете использовать его для передачи контактов, сообщений, календарей, фотографий, видео, веб-закладок и учетных записей электронной почты.
Вы можете использовать его для передачи контактов, сообщений, календарей, фотографий, видео, веб-закладок и учетных записей электронной почты.
К сожалению, это не позволяет вам переносить не купленные приложения, поэтому вам нужно зайти в App Store, чтобы купить их снова. Однако приложения на вашем Android-устройстве, доступные в App Store, будут добавлены в список желаний, чтобы вы могли легко найти их снова.
Музыка, книги и PDF-файлы не поддерживаются этим приложением.
Как использовать Move to iOS на Android?
Пожалуйста, включите Wi-Fi на вашем устройстве Android, держите телефон Android и iPhone включенными во время процесса. Вам необходимо убедиться, что переданные файлы Android совместимы с iOS. Если вы хотите переместить веб-закладки на iPhone, вам следует установить последнюю версию Chrome на телефон Android до переноса данных.
Шаг 1. На iPhone перейдите в «Приложения и данные» > нажмите «Переместить данные с Android», затем вам нужно стереть iPhone, иначе вы сможете передавать файлы только вручную.
Шаг 2. На устройстве Android загрузите и установите Move to iOS, запустите его. Приняв условия этого приложения, нажмите «Далее» на экране «Найти свой код».
Шаг 3. На iPhone нажмите «Продолжить» на экране «Переместить с Android», и вы сможете получить код.
Шаг 4. Введите код на свой телефон Android, и вы увидите «Экран передачи данных».
Шаг 5. Выберите файлы, которые вы хотите перенести на iPhone на устройстве Android, затем нажмите «Далее», чтобы начать автоматическую передачу. Процесс будет завершен, когда полоса загрузки на iPhone закончится. После этого нажмите «Готово» на своем телефоне Android.
Часть 3. Передача данных с Android на iPhone бесплатными способами
Вы можете частично передавать данные с Android на iPhone следующими бесплатными способами, но если вы хотите передать больше типов файлов, вы можете комбинировать более двух методов вместе . Также включены некоторые руководства по передаче чата WhatsApp, сообщений WeChat и Viber.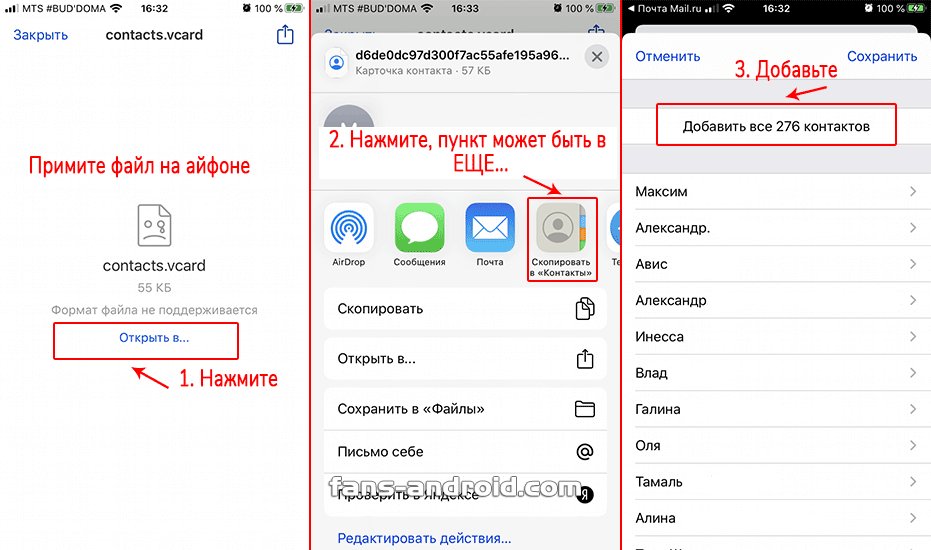
1. Использование Gmail и iCloud для передачи контактов с Android на iPhone
2. Использование Gmail для переноса календарей, электронной почты и заметок с Android на iPhone
3. Использование iTunes для передачи музыки и видео с Android на iPhone
4. Использование iTunes для передачи фотографий с Android на iPhone
5. Использование электронной почты для передачи документов с Android на iPhone
1. Использование Gmail и iCloud для передачи контактов с Android на iPhone
Таким образом, вам необходимо синхронизировать контакты с учетной записью Google на вашем Android, затем откройте Gmail на своем компьютере, чтобы загрузить синхронизированные контакты в формате vCard. Затем загрузите эти файлы vCard в iCloud и синхронизируйте их со своим iPhone.
Подробнее см.: 2 способа переноса контактов Gmail на iPhone
2. Использование Gmail для переноса календарей, электронной почты и заметок с Android на iPhone
Чтобы перенести календари и электронную почту с Android на iPhone, вы можете:
Во-первых, на устройстве Android перейдите в «Настройки», чтобы найти «Учетная запись и синхронизация», перейдите в свою учетную запись Gmail, нажмите «Синхронизировать календари» > «Синхронизировать сейчас».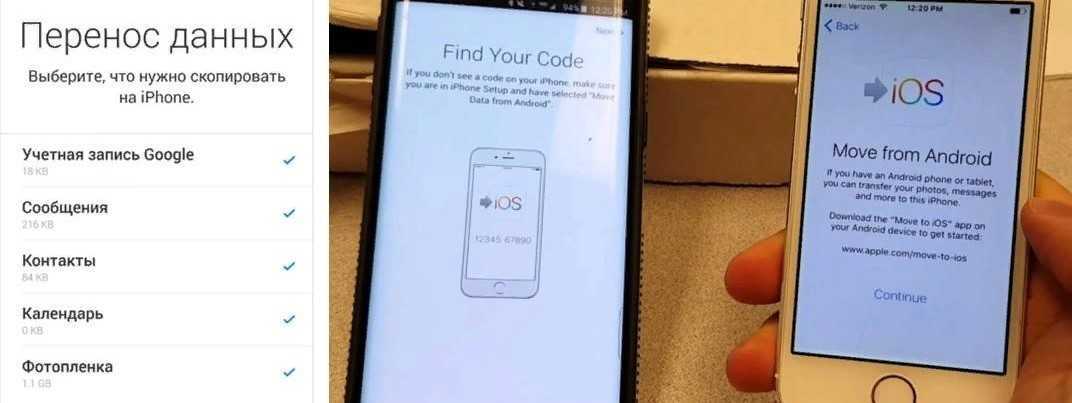
Во-вторых, на iPhone перейдите в «Настройки» > «Почта, контакты, календари» > «Добавить учетную запись» > выберите Gmail и введите информацию > отметьте «Почта», «Календари» и «Заметки» и нажмите «Сохранить». «, процесс синхронизации начнется автоматически.
3. Использование iTunes для передачи музыки и видео с Android на iPhone
Вы можете передавать музыкальные и видеофайлы с Android на компьютер через USB-кабель и сохранять эти файлы в локальной папке.
Затем подключите iPhone к компьютеру и запустите iTunes. В iTunes перейдите в «Файл» > «Добавить папку в библиотеку» > добавьте переданные файлы в библиотеку.
Наконец, на iPhone выберите музыку и видео для синхронизации с iPhone на вкладках «Музыка» и «Видео».
Перенос музыки на iPhone другими способами: различные способы переноса музыки на iPhone X/8/XR/Xs/Xs Max
4. Использование iTunes для переноса фотографий с Android на iPhone
Вы можете использовать iTunes для синхронизации фотографии с компьютера на iPhone аналогично передаче музыки и видео.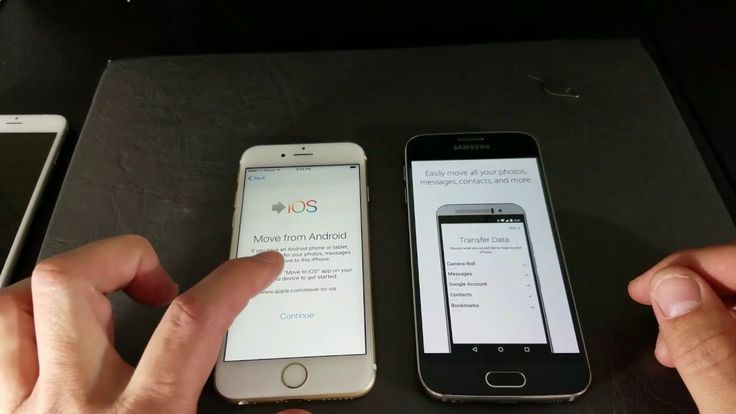
Во-первых, вам нужно перенести фотографии с Android на компьютер через USB-кабель. Выберите локальную папку для хранения этих фотографий.
Во-вторых, подключите iPhone к компьютеру и запустите iTunes.
Наконец, щелкните свое устройство, нажмите «Фотографии»> синхронизируйте фотографии из «Выбранных папок»> выберите папку с фотографиями Android, которые вы хотите перенести на iPhone> нажмите «Применить».
Читайте также:
4 способа переноса фотографий с телефона Samsung на стол , пожалуйста, войдите в свою учетную запись электронной почты. Вы можете создать письмо, выбрать и прикрепить файлы документов, а затем отправить его себе.
На своем iPhone войдите в ту же учетную запись электронной почты, чтобы найти почту, которую вы отправили себе. Теперь вы можете загружать вложения с Android и проверять файлы документов на своем iPhone.
Перенос дополнительных файлов:
2 способа переноса сообщений WeChat с Android на iPhone
Перенос чатов WhatsApp с Android на iPhone
Перенос сообщений Viber на новый iPhone с iPhone/Android
Часть 4.
 Дополнительно: Как Перенести файлы с iPhone на Android?
Дополнительно: Как Перенести файлы с iPhone на Android?
Если вы переключаетесь с iPhone на Android, вы можете использовать Coolmuster Mobile Transfer для передачи контактов, SMS, музыки, видео, фотографий и электронных книг (PDF и ePub) с iPhone на Android напрямую одним щелчком мыши.
Действия по навигации аналогичны переносу файлов с Android на iPhone в части 1.
Статьи по теме:
Как переключить данные с телефона Android на iPhone 6/6 Plus?
Как синхронизировать телефоны Android с iCloud?
Передача данных с Android на iPhone 8/8 Plus/X/XR/Xs/Xs Max
5 лучших приложений для передачи файлов с Mac на Android
Как передавать текстовые сообщения с iPhone на Android?
Вот как вы можете перенести данные с Android на iPhone
Перемещение ваших контактов, фотографий, календарей и учетных записей с одного телефона на другой — это опыт, с которым мы все сталкиваемся по крайней мере раз в несколько лет или около того.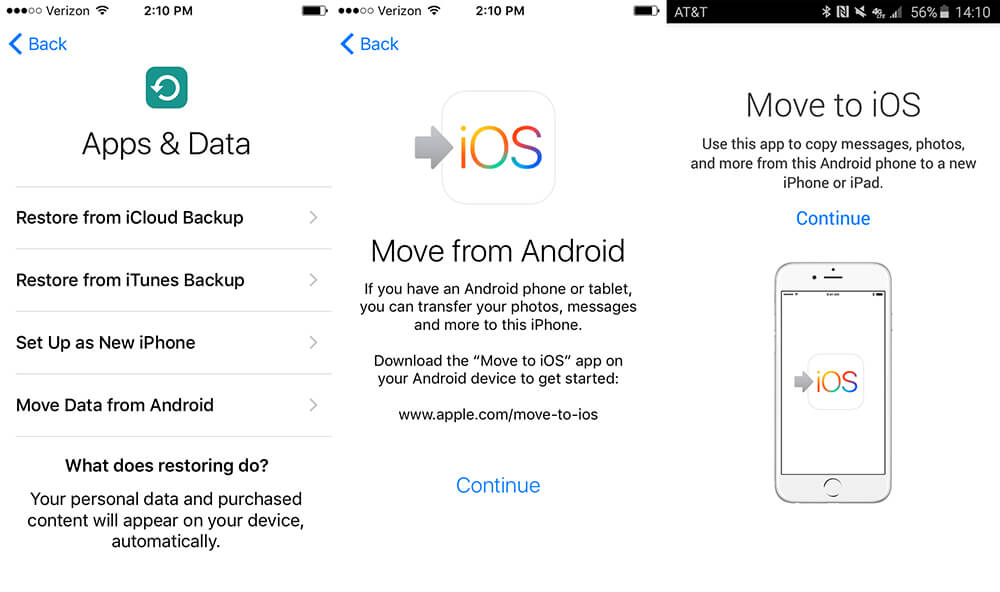 Это может быть очень неприятно, но если вы провели свое исследование, все может пройти гладко!
Это может быть очень неприятно, но если вы провели свое исследование, все может пройти гладко!
Если вы переходите с Android на Apple, поначалу это может быть немного страшно и пугающе. Тем не менее, нет никакой необходимости беспокоиться. Есть множество различных вещей, которые вы можете сделать, чтобы обеспечить безопасную передачу данных с Android!
Приложение Move to iOS помогает сделать переход с Android на новый iPod touch, iPad или iPhone исключительно простым. Вам нужно сделать эти вещи перед запуском:
Загрузите приложение для перехода на iOS для переноса данных с Android
- Включите WiFi на вашем устройстве Android.
- Подключите устройство iOS и устройство Android к источнику питания.
- Убедитесь, что данные, которые вы хотите передать, не превышают объем памяти устройства Apple
Вот как вы можете использовать приложение
- При настройке нового устройства Apple найдите экран Приложения и данные .
 Там нажмите Переместить данные с Android.
Там нажмите Переместить данные с Android.
- На устройстве Android перейдите в приложение Move to iOS и нажмите «Продолжить». После страницы условий и положений вы перейдете к экрану Find Your Code .
- На устройстве Apple выберите Продолжить на экране под названием Переместить с Android . После этого на экране появится либо шестизначный, либо десятизначный код.
- Введите код на Android-устройстве. Затем Появится экран передачи данных .
- На устройстве Android выберите данные, которые хотите передать. Затем вы можете оставить оба деления до тех пор, пока передача не будет завершена. Вы можете передавать историю сообщений, фото и видео, веб-закладки, контакты и календари.
- Нажмите Готово на обоих устройствах, а затем завершите настройку устройства Apple.

Обязательно дважды проверьте один раз, чтобы убедиться, что все ваши данные были успешно переданы, и все готово! Это все, что потребовалось — несколько нажатий и пара часов, и все готово.
Магазин Apple
Процесс переноса данных с Android на iOS может показаться относительно безболезненным, но он все же может быть сложным, особенно для людей, которые не очень хорошо знакомы с этой технологией. Не нужно беспокоиться! У Apple есть решение. Он предлагает бесплатную услугу персональной настройки для вашего нового iPad или iPhone. Услуга может быть доступна в вашем местном магазине Apple или даже в Интернете для клиентов, у которых нет ближайшего розничного магазина.
Загрузите приложения для передачи ваших данных
Переместить на iOS — это официальное приложение, которое обеспечивает плавный и быстрый перенос данных. Однако на случай, если это не сработает, у нас есть и другие предложения:
- MobileTrans — Копировать данные на iOS.
 Приложение, запущенное Wondershare, позволяет пользователям безопасно копировать данные со своего Android на iOS одним щелчком мыши. Все, что вам нужно сделать, это подключить Android и iPhone с помощью кабеля OTG и начать передачу данных без перезагрузки устройства Apple. Это отличное приложение, оно действительно удобно для пользователя и имеет простую навигацию, а также может похвастаться очень высокой скоростью передачи.
Приложение, запущенное Wondershare, позволяет пользователям безопасно копировать данные со своего Android на iOS одним щелчком мыши. Все, что вам нужно сделать, это подключить Android и iPhone с помощью кабеля OTG и начать передачу данных без перезагрузки устройства Apple. Это отличное приложение, оно действительно удобно для пользователя и имеет простую навигацию, а также может похвастаться очень высокой скоростью передачи.
- Xender — Еще одно простое в использовании приложение, совершенно бесплатное. Его можно использовать для передачи файлов с Android на устройство Apple всего за несколько минут, все, что вам нужно сделать, это убедиться, что они подключены к одной и той же прямой сети Wi-Fi. Через Xender вы можете передавать данные на четыре устройства одновременно, и это до 199 раз быстрее, чем метод Bluetooth.
- Скопируйте мои данные — безопасное и бесплатное приложение от Media Mushroom. Он позволяет передавать файлы с устройства Android на устройство iOS всего за несколько шагов.
 Вам нужно будет иметь сильное подключение к Интернету, чтобы использовать это приложение. Он позволяет переносить записи календаря, изображения, контакты и другие данные с Android на iPhone.
Вам нужно будет иметь сильное подключение к Интернету, чтобы использовать это приложение. Он позволяет переносить записи календаря, изображения, контакты и другие данные с Android на iPhone.
Вы также можете посмотреть это видео, чтобы узнать, как перенести данные с Android!
Это одни из самых простых способов передачи данных, но есть и другие. Таким образом, вы можете быть уверены, что когда вы пытаетесь выполнить перевод, у вас будет несколько вариантов, которые помогут вам выполнить работу!
Кроме того, вы также можете скрыть фотографии и приложения на своем iPhone и контролировать свою конфиденциальность.
Подпишитесь на наши информационные бюллетени
Получать уведомления обо всех новостях о подключении
Установив этот флажок, вы подтверждаете, что прочитали и согласны с нашими условиями и политикой конфиденциальности.
Как перенести файлы с Android на iPhone
Если вы переходите с устройства Android на Apple iPhone, вам, вероятно, интересно, как лучше перенести файлы с Android на iPhone, чтобы сохранить приложения, документы и т. д. , К счастью, вы можете сделать это разными способами, и мы поможем вам с этим полным руководством.
Во-первых, давайте представим официальный способ выполнения процедуры, как указано в собственных инструкциях Apple. Но если это не сработает, ознакомьтесь с другими способами передачи файлов с Android на iPhone в конце этого руководства.
Указатель этой статьи
Подготовка
Прежде чем делать это, рекомендуется сделать резервную копию файлов на устройстве Android, чтобы избежать потери данных на случай, если процедура пойдет не так. Теперь следующим шагом будет загрузка официального приложения Apple на свой Android-смартфон, приложения «Move to iOS», доступного в Google Play по этой ссылке.
Также рекомендуется убедиться, что оба устройства подключены к зарядному устройству и к безопасной и стабильной сети Wi-Fi. Поэтому избегайте делать это в общедоступных или нестабильных сетях, так как это может привести к повреждению данных или нарушению передачи до ее завершения.
Поэтому избегайте делать это в общедоступных или нестабильных сетях, так как это может привести к повреждению данных или нарушению передачи до ее завершения.
Наконец, также убедитесь, что на вашем iPhone достаточно места для хранения всех файлов и документов, которые будут переданы. Также подумайте, что включено в вашу карту microSD для Android, если она у вас есть.
Эта процедура работает только для устройств iPhone, которые проходят первоначальную настройку. То есть этот способ подходит для новых айфонов или для тех, кто только что сбросил устройство к заводским настройкам.
Перенос файлов с Android на iPhone с помощью официального приложения
Внимание! Перед началом процедуры вам нужно будет отключить мобильные данные на устройствах, но оставить Wi-Fi подключенным. Это необходимо для того, чтобы приложение Apple могло создать безопасную и частную сеть, чтобы затем передавать файлы с Android на iPhone. Кроме того, это можно сделать только на устройствах под управлением Android не ниже 4.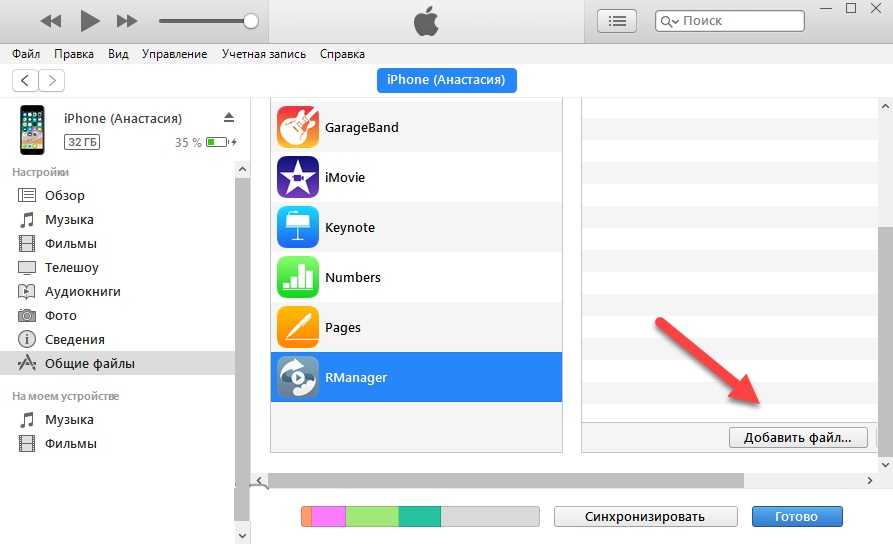 0 и iOS 9.или выше.
0 и iOS 9.или выше.
Шаг 1: Следующим шагом будет открытие приложения на вашем устройстве Android. Вы увидите экран под названием Переместить на iOS , объясняющий, как работает приложение. Здесь просто нажмите «Продолжить».
Шаг 2: Начните настройку iPhone, пока не дойдете до экрана Приложения и данные . Здесь вы увидите несколько вариантов, в том числе один под названием «Миграция данных Android», коснитесь его.
Шаг 3: Теперь нажмите «Продолжить» на экране под названием Перейдите с Android и тогда вы получите шестизначный код. Запишите этот код и перейдите к следующему шагу.
Шаг 4: Вернитесь на устройство Android, нажмите кнопку Найти код в правом верхнем углу экрана, а затем введите код, полученный из приложения, как описано в шаге 3. Затем просто подождите, пока Появится экран «Передача данных».
Шаг 5: На экране передачи данных вы можете выбрать, какую дату вы хотите отправить на свой iPhone, например:
- Контакты;
- История сообщений;
- Фото и видео;
- Избранное в Интернете;
- Календари и учетные записи электронной почты;
- бесплатных приложения доступны как в Google Play, так и в App Store;
Выберите все, что хотите передать, и просто нажмите «Далее». Дождитесь завершения всего процесса и постарайтесь не прикасаться ни к одному из устройств до его завершения. Вот и все, просто нажмите «Готово» на iPhone, и теперь вы знаете, как передавать файлы с Android на iPhone!
Перенос файлов с Android на iPhone с помощью Google Диска
Если описанное выше пошаговое руководство не работает для вас или если ваш iPhone не является новым или восстановленным на заводе iPhone, имейте в виду, что вы по-прежнему можете передавать ваши файлы, хотя бы частично. При этом способе важно отметить, что вы не сможете переносить приложения; только изображения, контакты и документы, хранящиеся на вашем Android или карте памяти micro SD.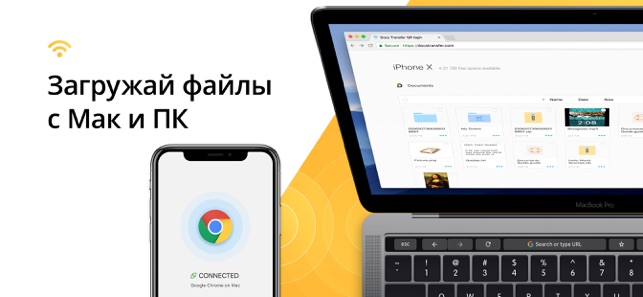
Опять же, по-прежнему важно убедиться, что размер передаваемых данных соответствует объему памяти вашего iPhone. В конце концов, устройства Apple не предлагают возможность включения микро SD, и это может означать, что у вас гораздо больше памяти на вашем устройстве Android.
Когда все будет проверено дважды, следующим шагом будет загрузка Google Диска на оба устройства. Вы можете сделать это, перейдя по ссылкам приложения для Android или iOS.
Шаг 1: Установив Google Диск на Android-устройстве, откройте приложение и коснитесь меню с тремя горизонтальными линиями в левом верхнем углу экрана.
Шаг 2: Затем нажмите «Резервные копии», как показано на рисунке ниже.
Шаг 3: На следующем экране настройте резервную копию и нажмите, чтобы сохранить файлы на Google Диске. Дождитесь завершения резервного копирования или, если ничего не происходит, перейдите в настройки устройства Android, чтобы создать резервную копию данных в своей учетной записи Google.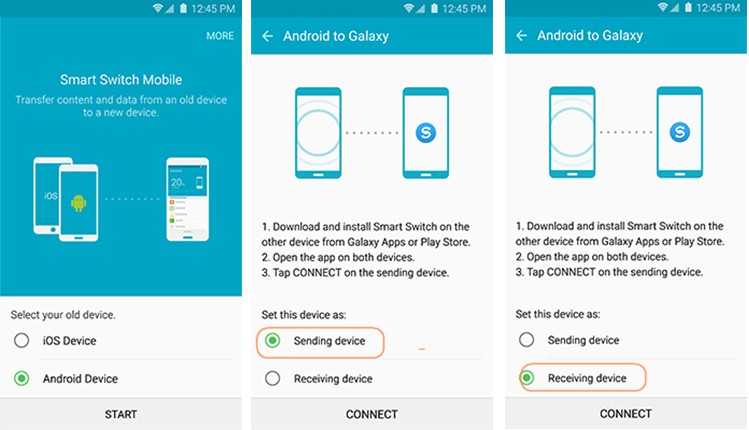
Шаг 4: После создания резервной копии откройте Google Диск на устройстве iOS и войдите в ту же учетную запись, которую вы использовали для хранения файлов на Android. При этом все ваши документы будут в облаке, и теперь вы можете передавать файлы с Android на iPhone.
Лучший способ выполнить эту передачу после резервного копирования — использовать официальное приложение Apple под названием Files , как вы можете следовать в официальном руководстве самой компании.
Перенос файлов с Android на iPhone с помощью компьютера
Если у вас есть компьютер, еще один простой способ выполнить эту процедуру — подключить устройство Android к ПК, ноутбуку или MacBook через USB-кабель, а затем перенести файлы, такие как музыка, фотографии и изображения, в папку на вашем компьютер. После этого вы сможете организовать все прямо через приложение iTunes для ПК (которое в данном случае будет работать только для фотографий, музыки и видео), его можно скачать здесь.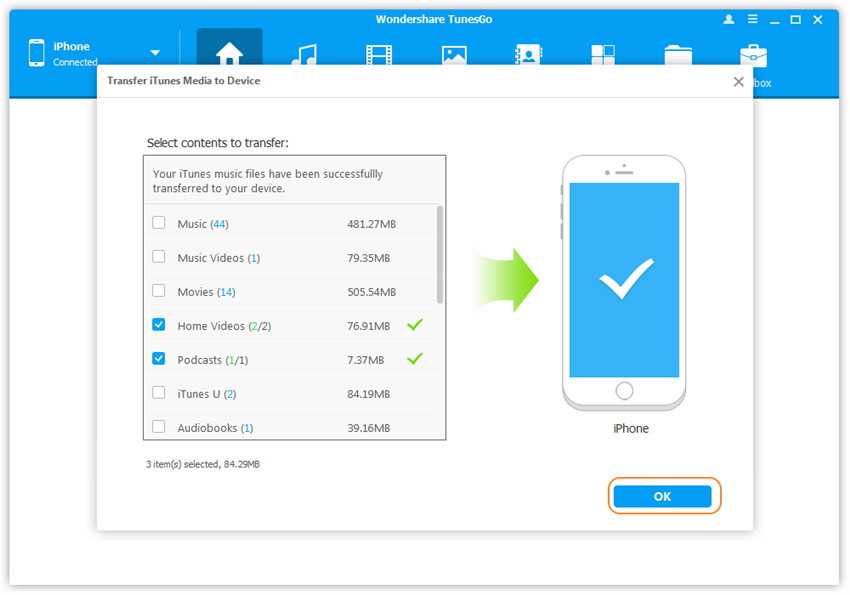
Если вы решите сделать это через iTunes, просто синхронизируйте его обратно с устройством iPhone, и ваша музыка и видео будут доступны через приложение. Кроме того, вы можете просто подключить свой iPhone к компьютеру и напрямую передавать данные.
Приложения для передачи файлов с Android на iPhone
В дополнение к этим методам вы можете использовать для этого специальные приложения. Однако важно отметить, что эти приложения могут быть не такими безопасными, как описанные выше варианты, которые защищают вашу конфиденциальность и помогают предотвратить кражу документов. Поэтому мы собираемся представить вам только три самых безопасных варианта:
1. SHAREit
Среди этих вариантов SHAREit является наиболее безопасным, поскольку он не зависит от какого-либо типа интернет-соединения для передачи файлов с Android на айфон. Это бесплатно и интуитивно понятно, что позволяет легко передавать видео, фотографии, аудио, контакты и другие данные. Вы можете скачать его бесплатно на Android и iPhone, чтобы начать.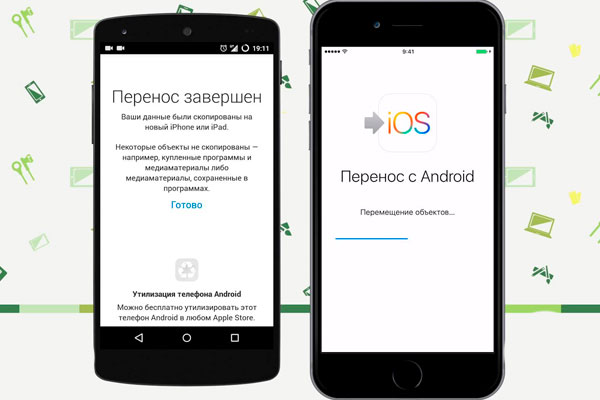
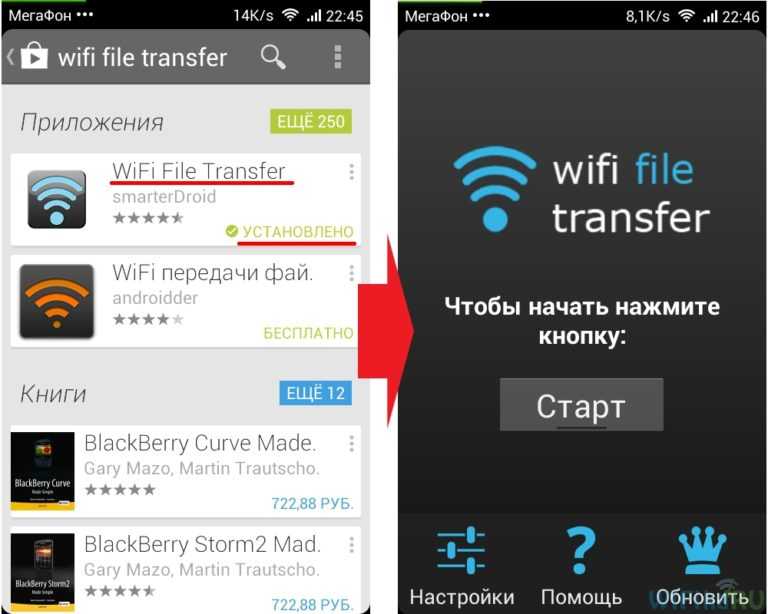
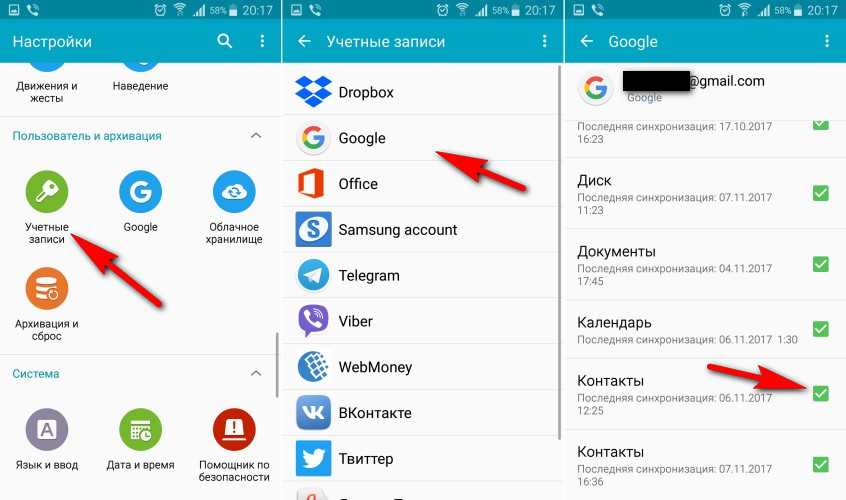
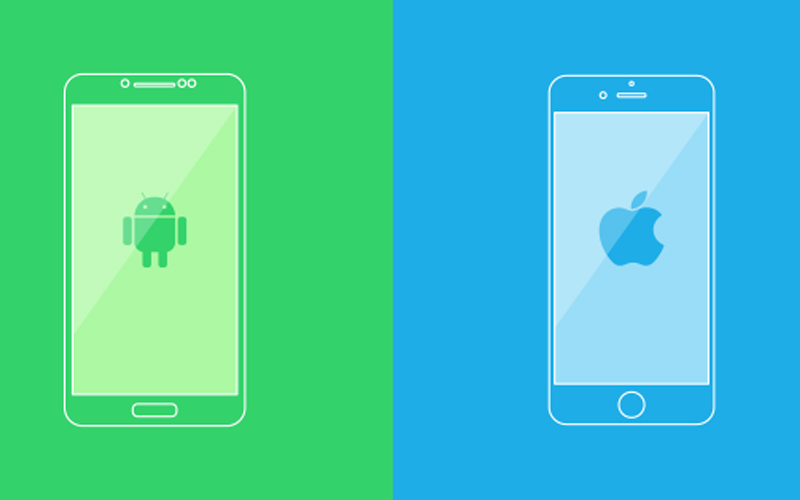
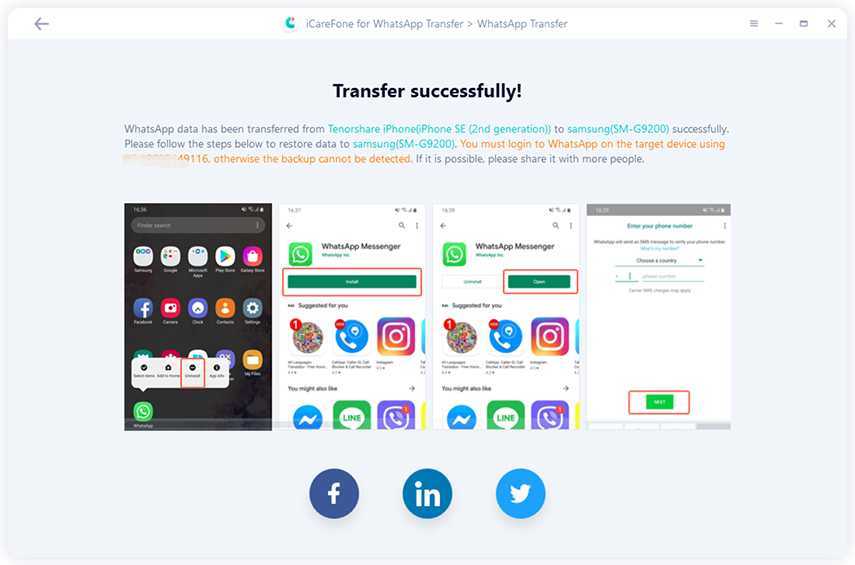
 После этого найдите пункт Wi-Fi в меню настроек и удалите все известные сети, удерживая их названия и выбирая соответствующий вариант. Затем повторите попытку переноса. оба устройства и повторите попытку.
После этого найдите пункт Wi-Fi в меню настроек и удалите все известные сети, удерживая их названия и выбирая соответствующий вариант. Затем повторите попытку переноса. оба устройства и повторите попытку.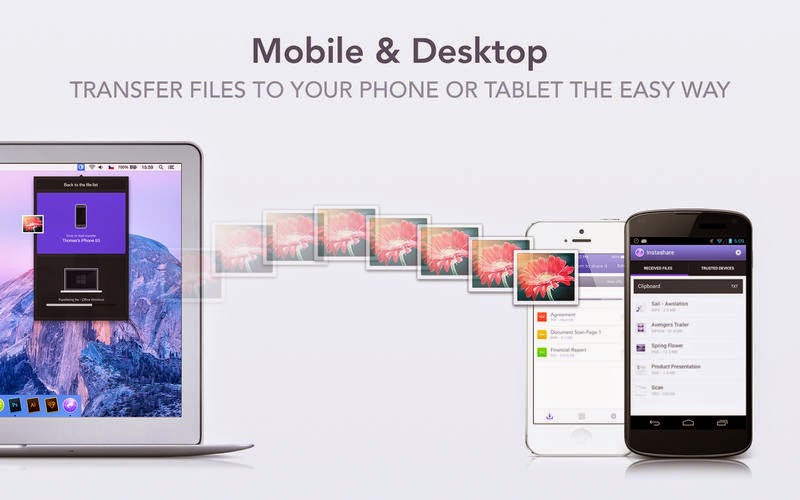

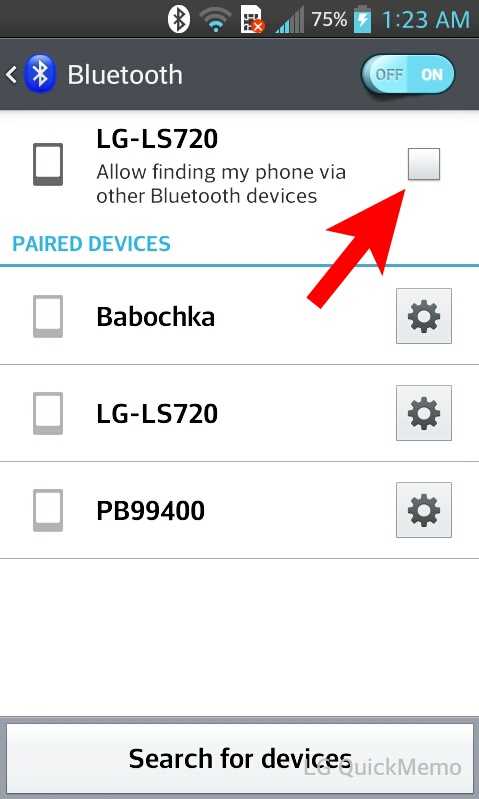
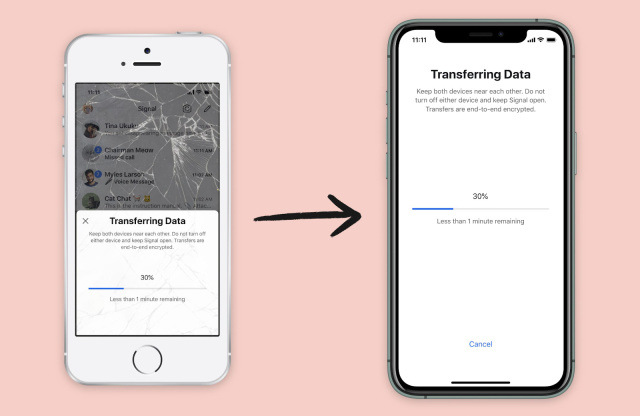
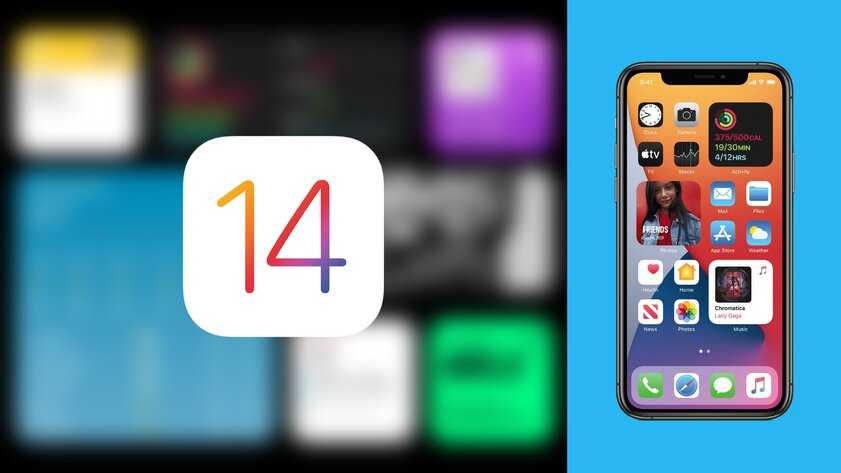 Эти Интернет-службы не сохраняют содержимое файлов на своих серверах.
Эти Интернет-службы не сохраняют содержимое файлов на своих серверах. 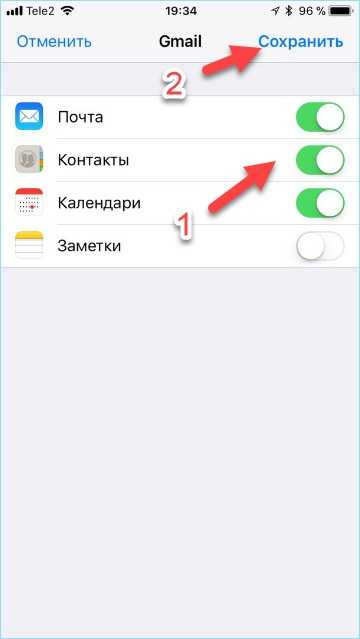
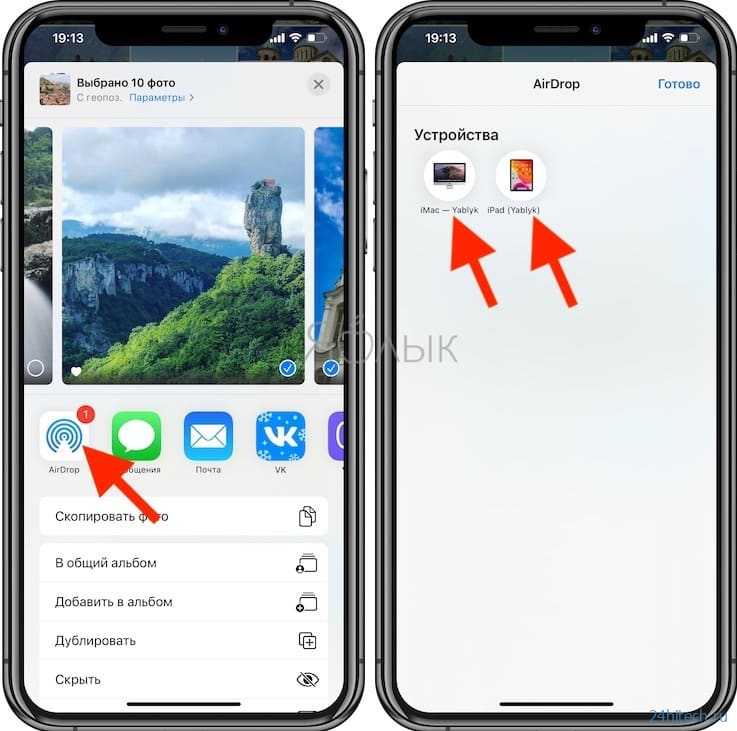
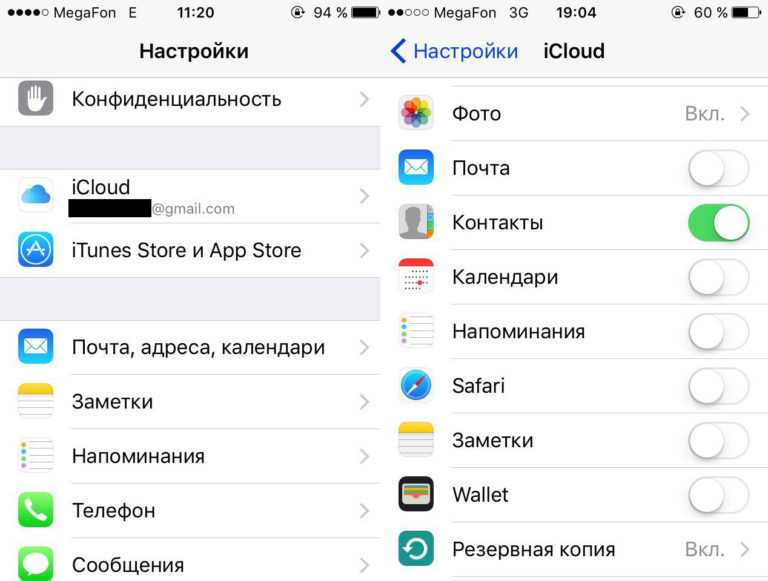 Наслаждайтесь безупречной производительностью даже при переключении на сеть Wi-Fi, 4G или 5G. Функция «Поблизости» в AirDroid Personal также позволяет мгновенно и напрямую отправлять фотографии и видеофайлы вашим друзьям поблизости, даже если у них нет аккаунта или подключения к Интернету.
Наслаждайтесь безупречной производительностью даже при переключении на сеть Wi-Fi, 4G или 5G. Функция «Поблизости» в AirDroid Personal также позволяет мгновенно и напрямую отправлять фотографии и видеофайлы вашим друзьям поблизости, даже если у них нет аккаунта или подключения к Интернету.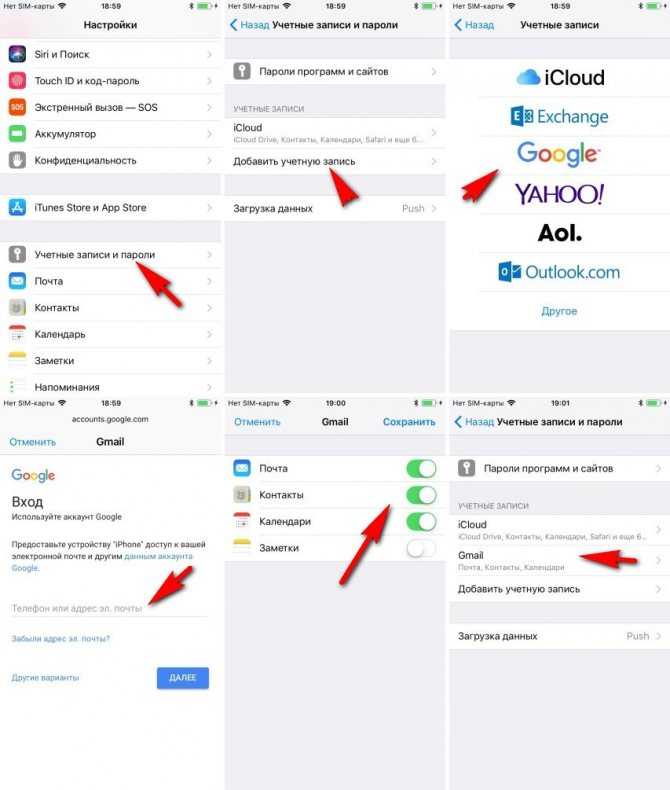 airdroid.com вы можете просматривать фото, видео, музыку, приложения, содержание хранилища и т. д. на своих устройствах и управлять всем вышеперечисленным. Вы даже можете автоматически синхронизировать и загружать свои фото и видео на компьютер. Это позволит не только сэкономить место на устройстве, но и избежать риска утечки ваших конфиденциальных данных.
airdroid.com вы можете просматривать фото, видео, музыку, приложения, содержание хранилища и т. д. на своих устройствах и управлять всем вышеперечисленным. Вы даже можете автоматически синхронизировать и загружать свои фото и видео на компьютер. Это позволит не только сэкономить место на устройстве, но и избежать риска утечки ваших конфиденциальных данных.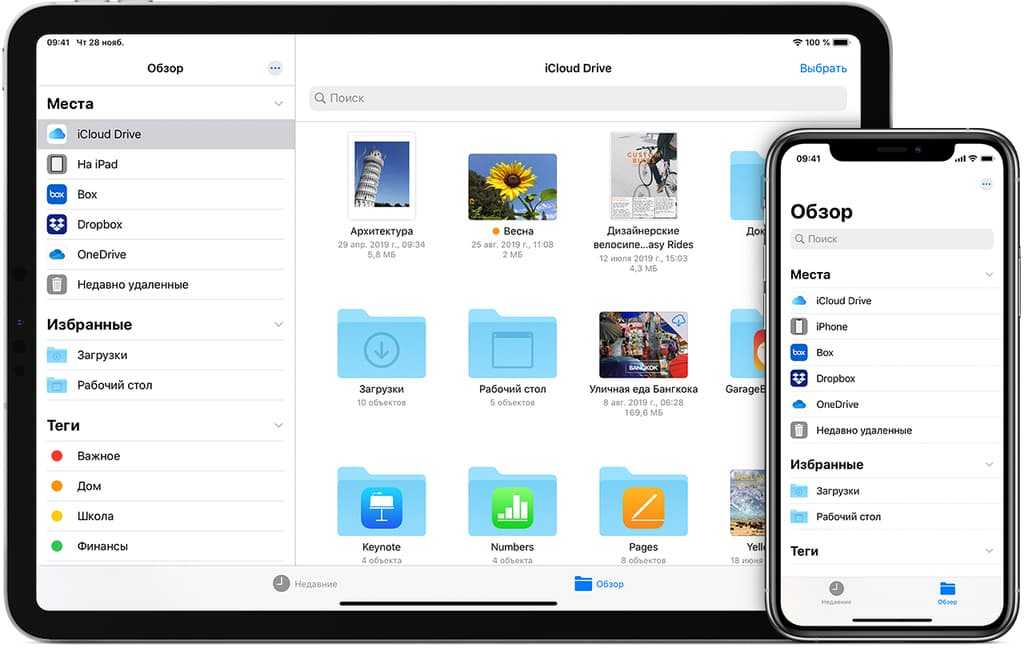
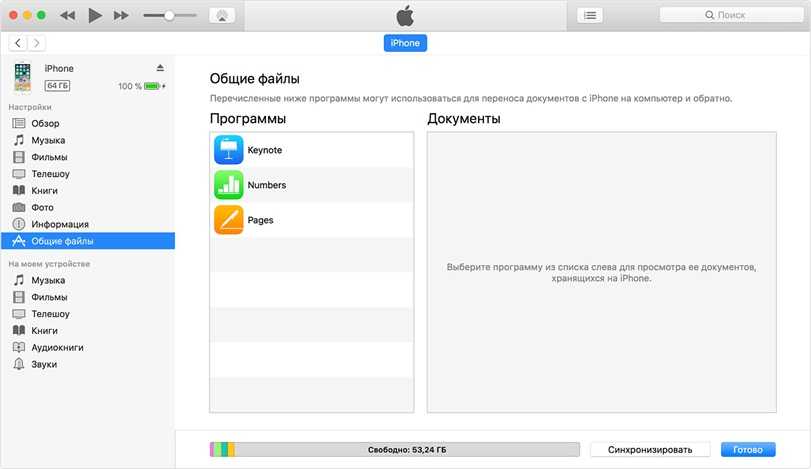 Выберите файлы, которые вы хотите передать, и нажмите кнопку «Пуск». Не отключайте ни одно из устройств во время процесса.
Выберите файлы, которые вы хотите передать, и нажмите кнопку «Пуск». Не отключайте ни одно из устройств во время процесса.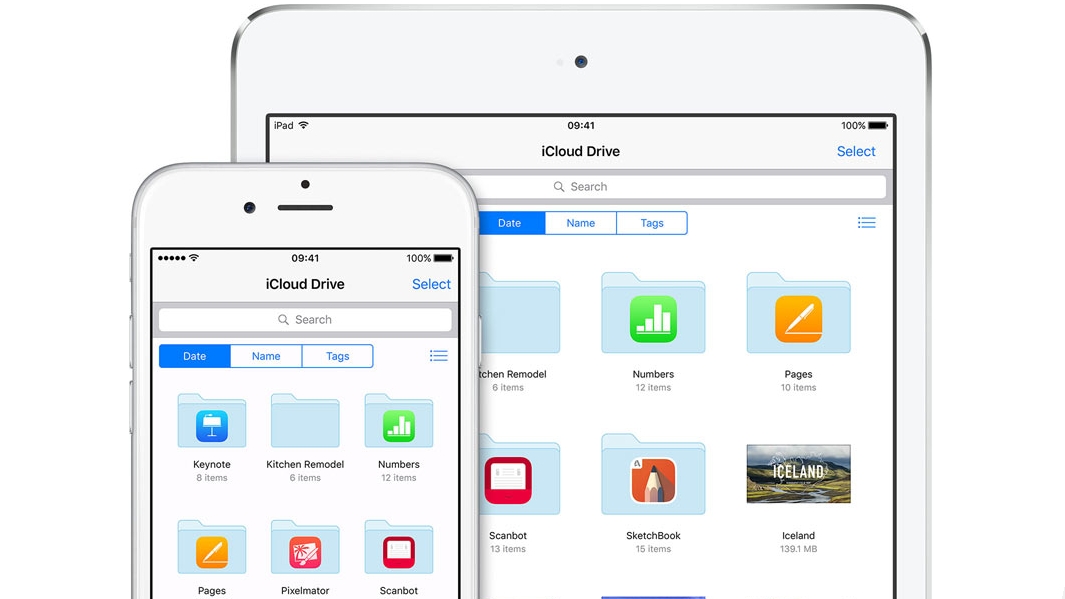
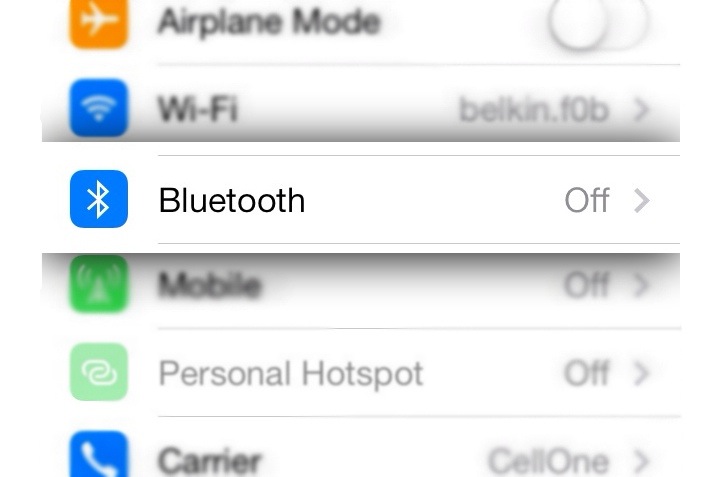 Здесь вы увидите все файлы, которые вы загрузили из приложения Android, загрузите файлы и наслаждайтесь.
Здесь вы увидите все файлы, которые вы загрузили из приложения Android, загрузите файлы и наслаждайтесь.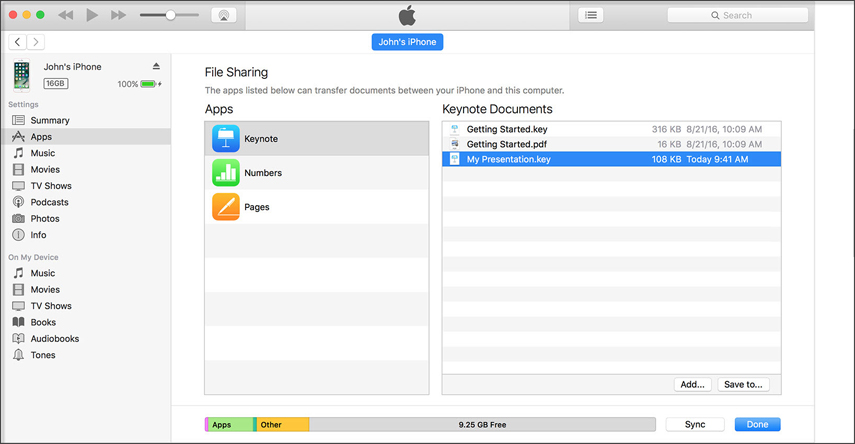
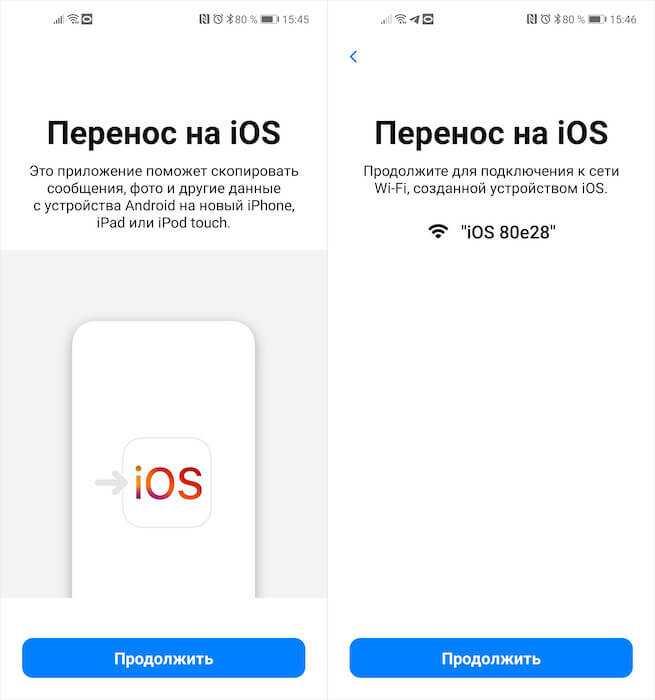
 На iPhone откройте приложение и нажмите кнопку «Получить». Он откроет все порты, чтобы иметь возможность получать общие файлы.
На iPhone откройте приложение и нажмите кнопку «Получить». Он откроет все порты, чтобы иметь возможность получать общие файлы.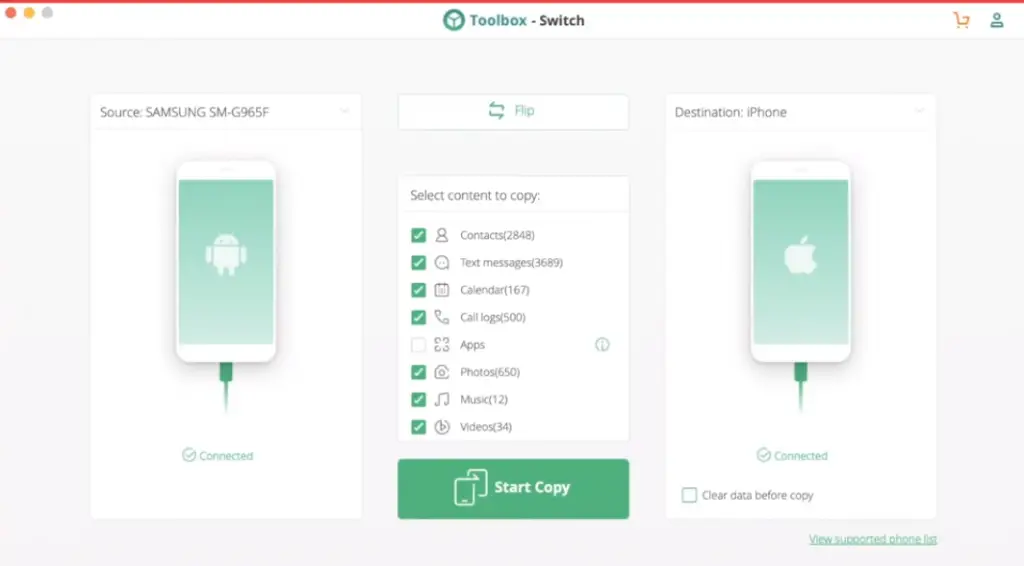 Сначала нажмите на устройство, с которым вы хотите поделиться файлами.
Сначала нажмите на устройство, с которым вы хотите поделиться файлами.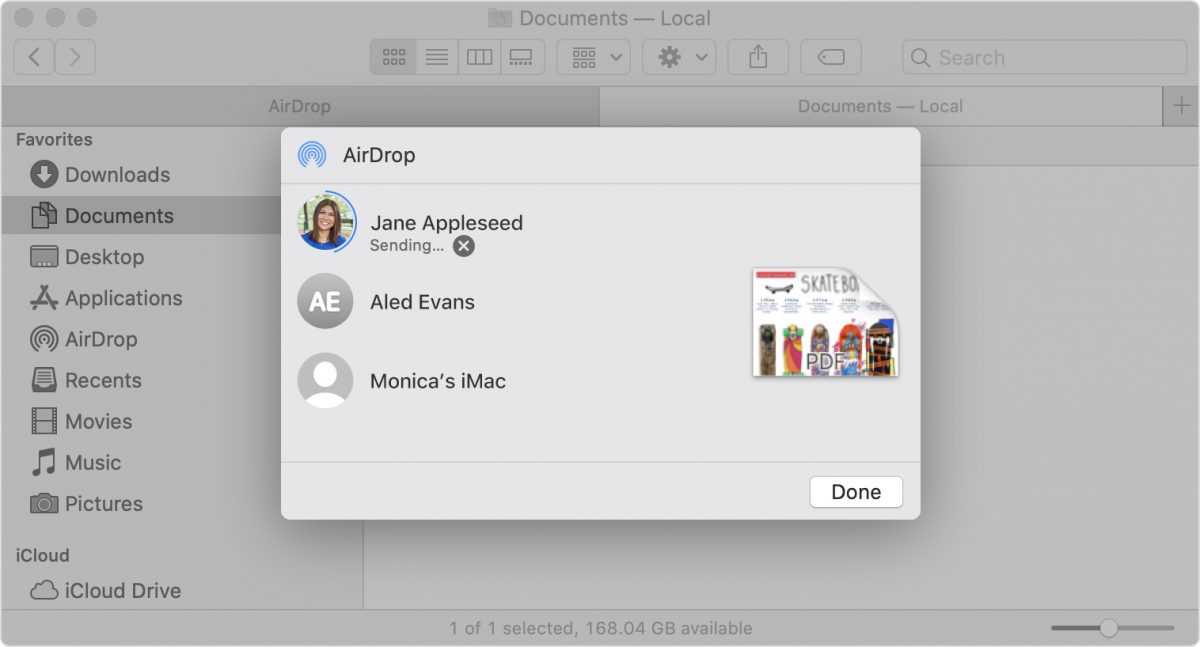 Кроме того, это приложение может быть быстрым решением для обмена файлами по Wi-Fi.
Кроме того, это приложение может быть быстрым решением для обмена файлами по Wi-Fi.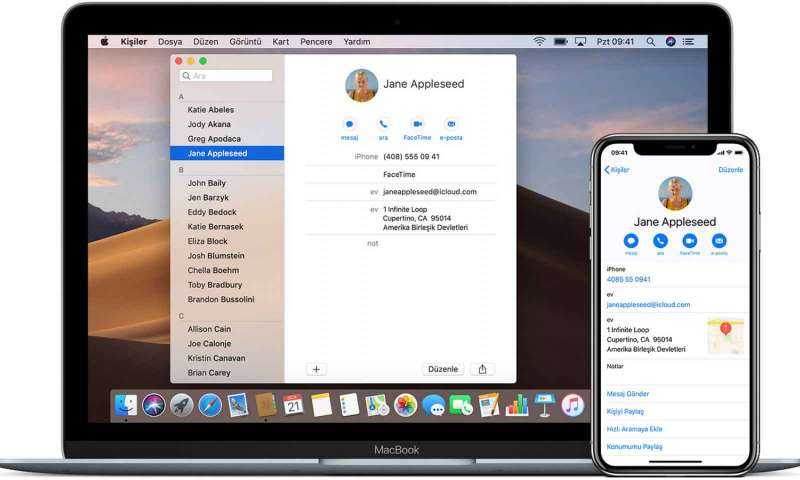

 Откройте приложение и войдите в систему или зарегистрируйтесь, если у вас еще нет учетной записи.
Откройте приложение и войдите в систему или зарегистрируйтесь, если у вас еще нет учетной записи. Загрузите каждый из них на свой iPhone. Повторяйте процесс, пока все нужные файлы не будут переданы.
Загрузите каждый из них на свой iPhone. Повторяйте процесс, пока все нужные файлы не будут переданы.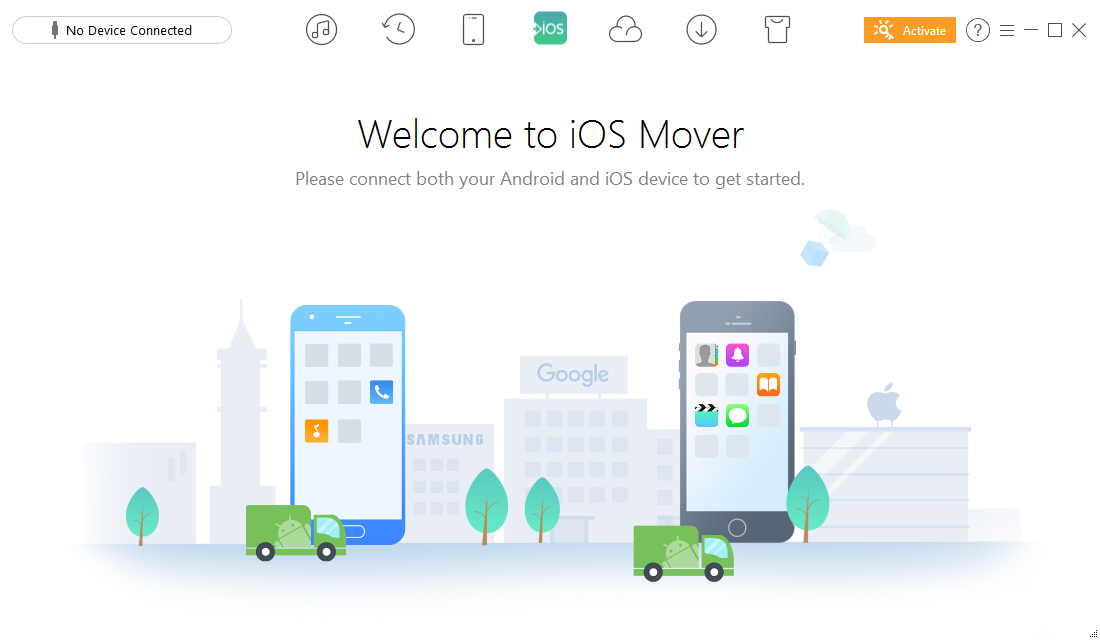
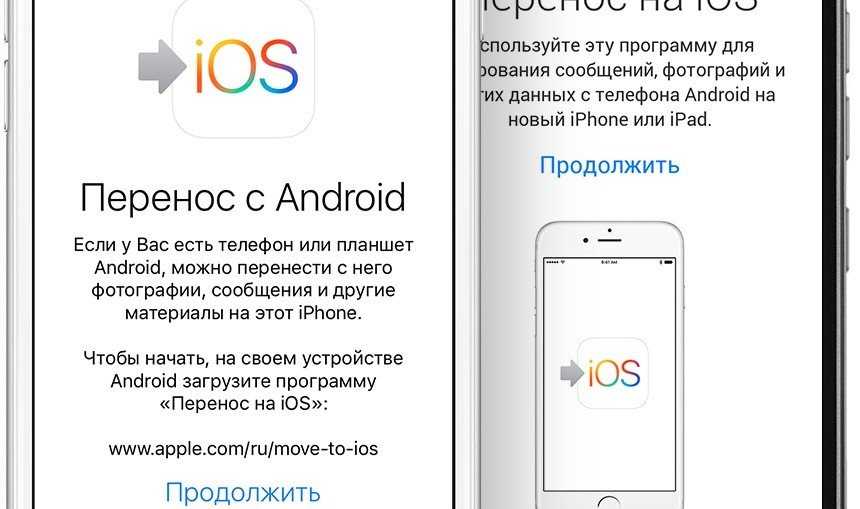
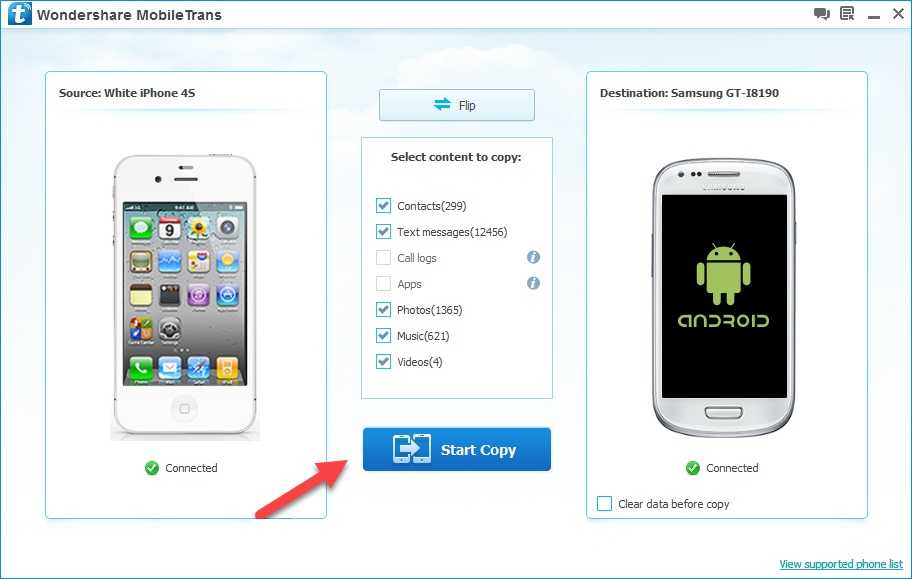 Там нажмите Переместить данные с Android.
Там нажмите Переместить данные с Android. 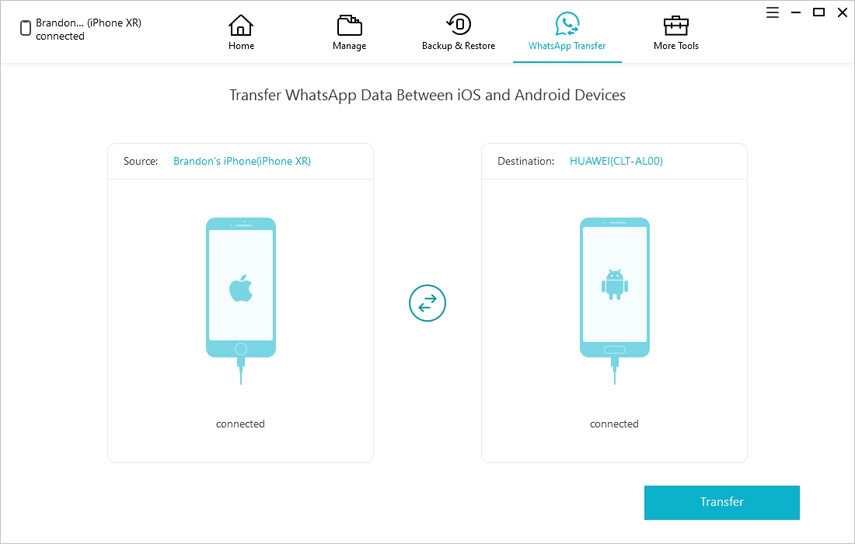
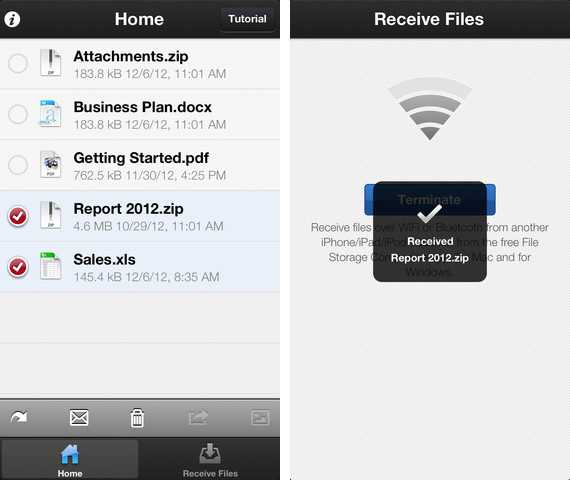 Приложение, запущенное Wondershare, позволяет пользователям безопасно копировать данные со своего Android на iOS одним щелчком мыши. Все, что вам нужно сделать, это подключить Android и iPhone с помощью кабеля OTG и начать передачу данных без перезагрузки устройства Apple. Это отличное приложение, оно действительно удобно для пользователя и имеет простую навигацию, а также может похвастаться очень высокой скоростью передачи.
Приложение, запущенное Wondershare, позволяет пользователям безопасно копировать данные со своего Android на iOS одним щелчком мыши. Все, что вам нужно сделать, это подключить Android и iPhone с помощью кабеля OTG и начать передачу данных без перезагрузки устройства Apple. Это отличное приложение, оно действительно удобно для пользователя и имеет простую навигацию, а также может похвастаться очень высокой скоростью передачи.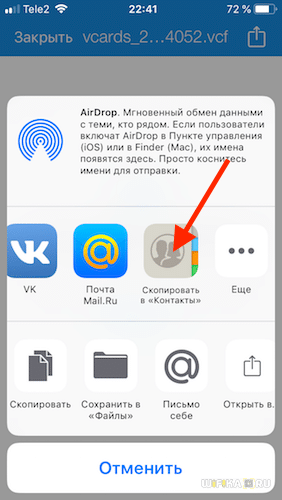 Вам нужно будет иметь сильное подключение к Интернету, чтобы использовать это приложение. Он позволяет переносить записи календаря, изображения, контакты и другие данные с Android на iPhone.
Вам нужно будет иметь сильное подключение к Интернету, чтобы использовать это приложение. Он позволяет переносить записи календаря, изображения, контакты и другие данные с Android на iPhone.