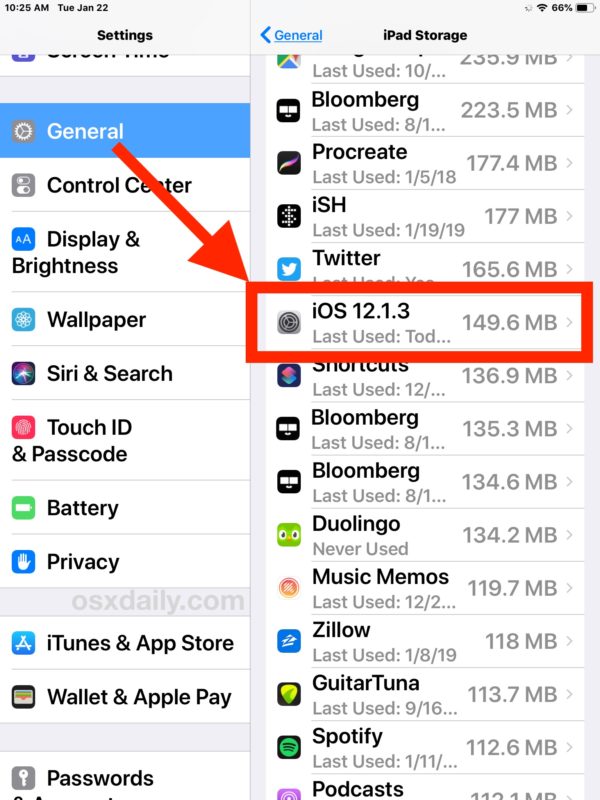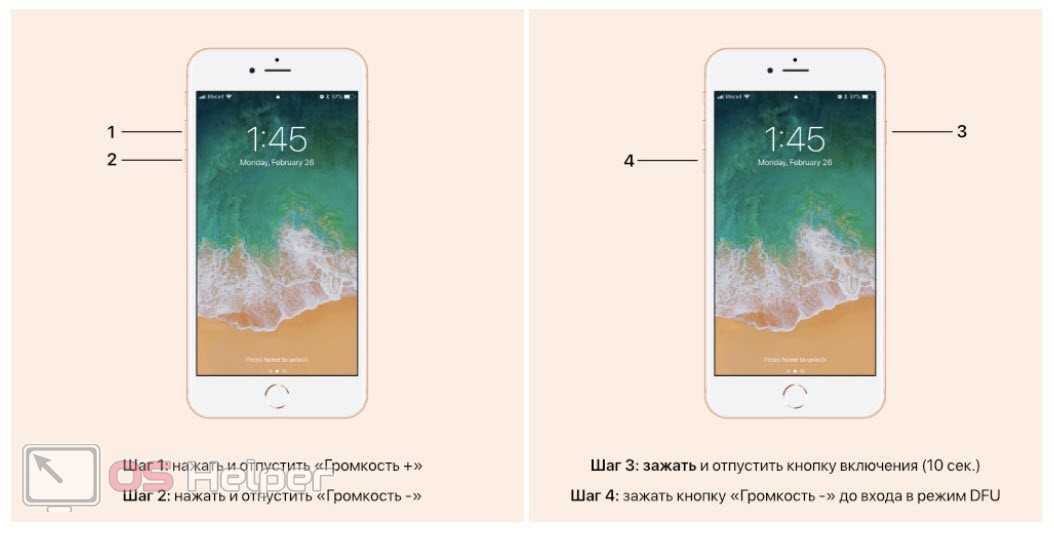Содержание
Узнайте, сколько времени занимает загрузка и установка iOS 15
Обнародованная в июне 2021 года последняя версия операционной системы Apple, iOS 15, стала общедоступной 20 сентября 2021 года. Появились новые функции для вызовов FaceTime, способы уменьшения отвлекающих действий и уникальный интерфейс уведомлений.
Более того, последнее обновление было направлено на повышение конфиденциальности при полном изменении дизайна Safari, Weather и Maps. Однако, хотя установка iOS 15 проста, многие люди сталкивались с теми же проблемами. Вот ответы на вопрос «сколько времени требуется для установки ios 15».
Как установить iOS 15?
Для начала вам нужно убедиться, что у вас iPhone SE (1-го поколения) или новее, либо iPhone 6s или новее. Поскольку эти iPhone были выпущены в 2016 и 2015 годах, подавляющее большинство потребителей смогут получить обновление. Вы должны сделать следующее:
- Подключите ваш iPhone к Wi-Fi и источнику питания, если он совместим.

- Перейдите в меню «Настройки».
- Откройте Общие настройки
- Откройте окно обновления программного обеспечения.
- Выберите «Загрузить и установить» в раскрывающемся меню.
Сколько времени занимает обновление до последней версии iOS?
Установка новой версии iOS на телефон занимает примерно 30 минут. Однако точное время зависит от скорости вашего интернета и памяти устройства.
Обновление iOS 15.4.1 от Apple представляет собой незначительное улучшение функций, но ожидается, что его установка на ваш iPhone займет некоторое время.
Apple выпустила новую версию iOS 15.4.1, и программное обеспечение предоставляет пользователям iPhone небольшое количество модификаций. Несмотря на то, что обновление не включает никаких новых функций, в нем есть исправления некоторых критических ошибок.
Самый короткий список изменений и самый маленький размер загрузки доступны для тех, кто обновляет свой iPhone с iOS 15.4 до iOS 15.4.1 соответственно.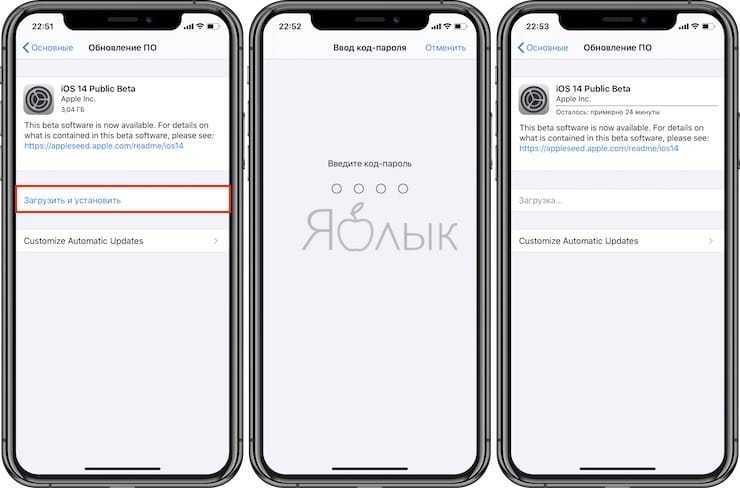 Чтобы дать вам представление о размере обновления, размер обновления iOS 15.4.1 для пользователей iPhone 12 Pro, которые обновляются с iOS 15.4, составляет примерно 300 МБ.
Чтобы дать вам представление о размере обновления, размер обновления iOS 15.4.1 для пользователей iPhone 12 Pro, которые обновляются с iOS 15.4, составляет примерно 300 МБ.
Вы можете заметить, что ваша загрузка iOS 15.4.1 более значительна, если вы обновляете более старую версию iOS. Это связано с тем, что улучшения из обновлений, которые вы пропустили, встроены в новую версию iOS.
Обновление iOS 15.4.1 доступно для загрузки сегодня. Хотя некоторые из вас, возможно, захотят подождать, большинству из вас следует установить программное обеспечение немедленно или как можно скорее.
Почему iOS 15 загружается так медленно?
Если вы давно не делали резервную копию своих данных или не знакомы с изменениями в iOS 15.4.1, процедура предварительной установки может занять немного больше времени.
Перед обновлением программного обеспечения iOS убедитесь, что ваш iPhone подключен к стабильной сети Wi-Fi и что сотовые данные не включены. Вы должны зарядить аккумулятор или подключить USB-кабель во время использования устройства.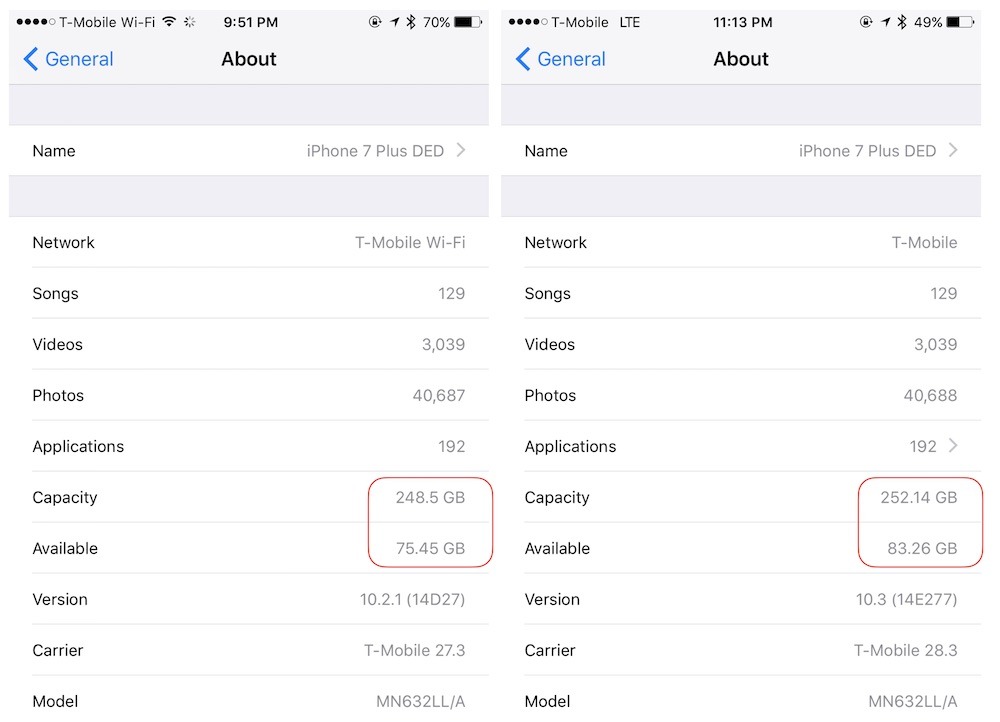
Итак, если вы обнаружите, что процесс обновления вашего iPhone занимает слишком много времени, причиной может быть одна из перечисленных ниже:
Модель iPhone
Модель iPhone также может влиять на размер загружаемого файла iOS 14/15 для iOS 14. Apple создала сборку iOS специально для старых моделей iPhone, чтобы максимально использовать их ресурсы. Чтобы иметь право на участие, убедитесь, что у вас iPhone SE (1-го поколения) или новее, либо iPhone 6s или новее.
Apple сервер
Поскольку бета-версия iOS 15 все еще находится на ранних стадиях, время, которое вы пытаетесь обновить до бета-версии, не менее важно. В часы пик огромное количество людей, переходящих на новую версию iOS, может привести к перегрузке серверов Apple.
Когда большинство людей еще спят утром, кажется, что это оптимальное время для загрузки, потому что автоматические обновления имеют достаточно времени для завершения.
Регион (размер обновления)
Время, необходимое для загрузки и установки бета-версий iOS 14 или 15, сильно зависит от географического положения пользователя.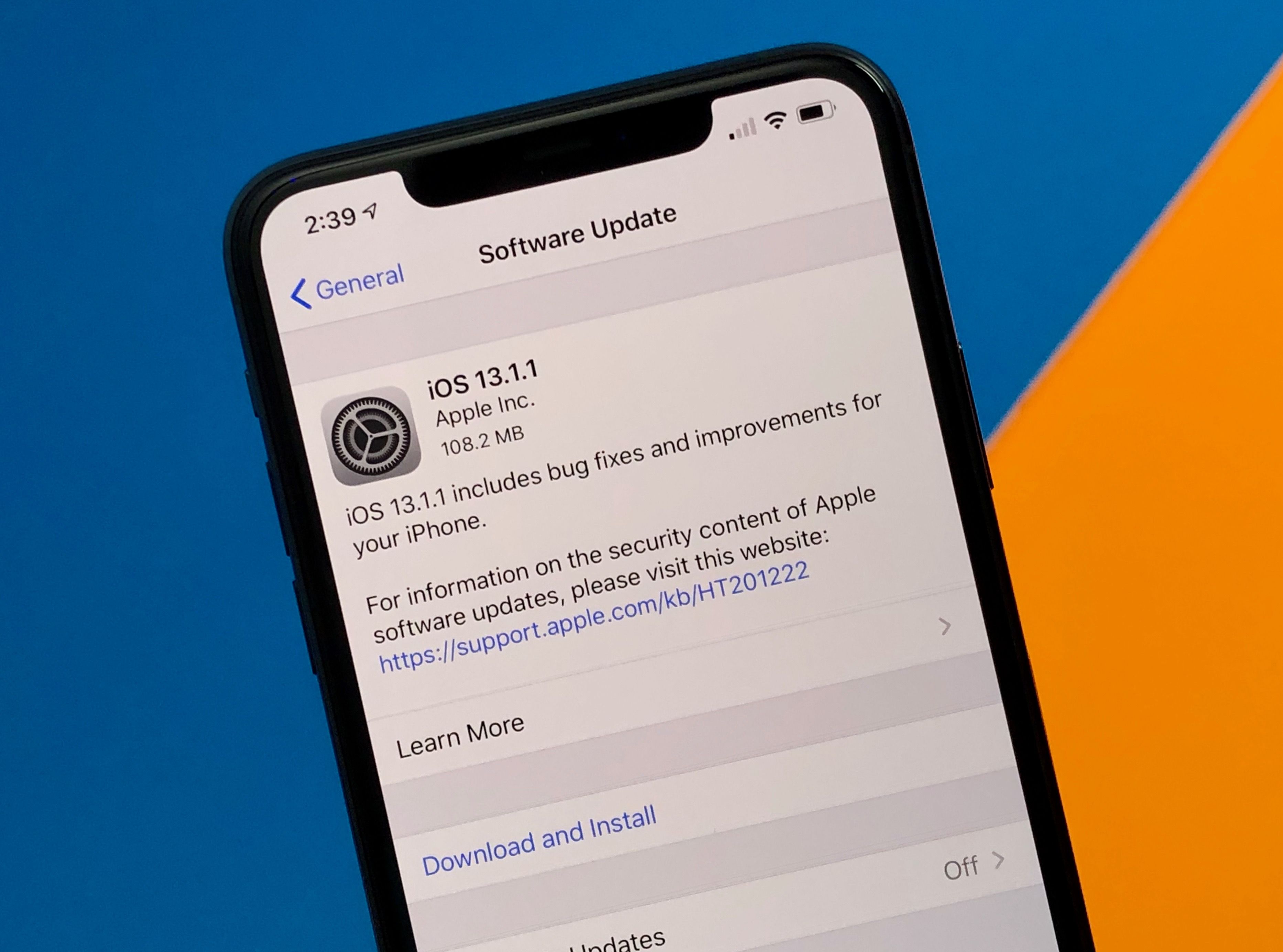 В некоторых местах вы не сможете получить доступ ко всем службам Apple из-за нормативных ограничений.
В некоторых местах вы не сможете получить доступ ко всем службам Apple из-за нормативных ограничений.
В то время как некоторым владельцам iPhone потребуется загрузить 2,83 ГБ iOS 14/15, большинство сможет загрузить 4,79 ГБ. Чтобы избежать включения служб, недоступных в их местоположении, они были исключены из окончательного вывода.
Доступное место для хранения
Если хранилище вашего iPhone приближается к емкости, обновление iOS 14/15 будет пытаться разгрузить приложения, чтобы освободить место. В результате для завершения iOS 14/15 потребуется значительно больше времени.
Интернет-соединение
Скорость подключения вашего iPhone к Интернету, вероятно, является наиболее важным аспектом, определяющим, сколько времени потребуется для обновления до iOS 14/15 на вашем iPhone.
При обновлении до iOS 14/15 мы рекомендуем использовать соединение WiFi для завершения процесса. Если у вас нет стабильного подключения к Интернету, загрузка обновления программного обеспечения iOS 14/15 займет больше времени.
5 способов ускорить загрузку iOS 15?
Вот пять способов ускорить загрузку iOS 15:
- Принудительно перезагрузите устройство
- Проверьте подключение к сети
- Проверить статус сервера Apple
- Проверьте место для хранения вашего iPhone
- Сбросить настройки сети
1. Принудительно перезагрузите устройство
Если ваш iPhone завис в процессе загрузки, возможно, простой перезапуск устройства решит проблему.
Следуйте этим процедурам, если вы хотите перезапустить модель iPhone 11, iPhone 12 или iPhone 13 (а не только X, XS или XR), и все будет в порядке.
- Используя боковую кнопку, нажмите и удерживайте ее в течение нескольких секунд после нажатия и отпускания клавиш громкости по одной.
- Нажмите и удерживайте кнопку в течение 30 секунд, когда увидите логотип Apple.
2. Проверьте подключение к сети
При нестабильном интернет-соединении обновление iOS 14/15 может перестать отвечать на запросы.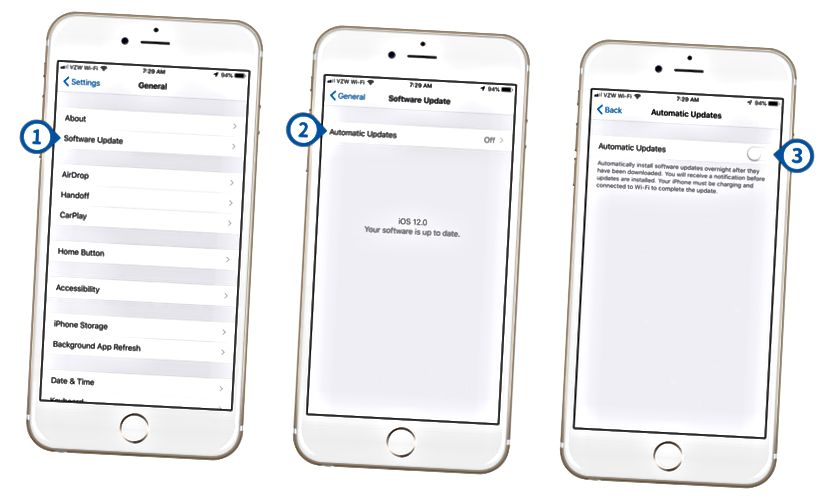 Для успешного процесса обновления требуется прочное и надежное сетевое соединение.
Для успешного процесса обновления требуется прочное и надежное сетевое соединение.
- Восстановите настройки вашего маршрутизатора по умолчанию.
- Если вы используете iOS или iPadOS 15 или более позднюю версию, перейдите к параметру «Сброс» в «Общих настройках».
- Теперь нажмите «Сбросить настройки сети», чтобы очистить настройки сети.
- Если вы хотите сбросить все настройки сети в iOS или iPadOS 14, выберите «Настройки» > «Основные» > «Сброс» > «Сбросить настройки сети» в меню настроек вашего устройства.
3. Проверьте статус сервера Apple
Если ни один из упомянутых выше вариантов не работает, возможно, вам придется разобраться с проблемами с сервером Apple. Сервисы, магазины и iCloud могут быть проверены на предмет их доступности и работоспособности.
С помощью этого приложения легко определить, не работают ли серверы Apple или возникают проблемы с обслуживанием.
- Если вы перейдете по следующему URL-адресу, он направит вас на страницу состояния системы поддержки Apple: https://www.
 apple.com/support/systemstatus/.
apple.com/support/systemstatus/. - Если у вас возникли трудности с установкой приложений, входом в iCloud или доступом к Apple Maps, это первое место, куда вы должны обратиться, чтобы определить, виновата ли Apple в этой проблеме.
- Если это так, единственное, что вы можете сделать, это терпеливо ждать событий, и Apple согласилась позаботиться о ситуации.
- Если ситуация не устранена, следует приступить к устранению неполадок.
4. Проверьте место для хранения вашего iPhone
Ваши проблемы также могут быть вызваны нехваткой свободного места на вашем iPhone или iPad, что помешает продолжить загрузку обновления iOS 14/15.
В качестве альтернативы, если загрузка занимает слишком много времени, проверьте память вашего устройства, чтобы узнать, достаточно ли места для обновления iOS 14/15.
- Перейдите к [Device] Storage в меню настроек и подтвердите свой выбор.
- Следуя списку рекомендаций по оптимизации хранилища, вы сможете проверить установленные программы, а также объем памяти, которую они занимают.

5. Сбросить настройки сети
Упомянутые выше были одними из наиболее эффективных методов восстановления функциональности вашего устройства iOS, когда оно зависало или зависало во время обновления до iOS 14. Надеюсь, этот пост был вам полезен.
- Если вы используете iOS или iPadOS 15 или более позднюю версию, выберите «Настройки» > «Сбросить [устройство]» > «Сбросить настройки сети», чтобы сбросить настройки сети.
- Если вы хотите сбросить все настройки сети в iOS или iPadOS 14, выберите «Настройки» > «Основные» > «Сброс» > «Сбросить настройки сети» в меню настроек вашего устройства.
Вывод
Сотни настроек и изменений были внесены в приложения с обновлением iOS 15. Сюда входят новые созданные пользователями теги, упоминания, представление «Активность» в приложении «Заметки», «Тенденции» в приложении «Здоровье» и многое другое.
Кроме того, Apple представила фотографии контактов для людей и более крупные значки для приложений, чтобы они больше выделялись.
Чтобы воспользоваться этими новыми функциями, вам необходимо установить обновление, что может занять больше времени, чем ожидалось, если у вас неподходящая модель iPhone или вы находитесь в каком-либо конкретном регионе.
Однако есть много способов, от перезагрузки устройства до проверки сервера Apple, с помощью которых можно решить эту проблему.
Часто задаваемые вопросы
Сколько времени занимает обновление iOS 14?
Обновление iOS 14 занимает до 30 минут. Это может занять больше времени в зависимости от вашего телефона (независимо от того, есть ли задержка или нет)
Как долго iPhone должен говорить «Подготовка обновления»?
По словам Apple, ваш iPhone может говорить «подготовка обновления» в течение часа. У вас могут быть проблемы, если он говорит, что более часа.
Сколько времени занимает установка iOS 15 на iPhone 7?
Скорость, с которой ваше интернет-соединение загружает и устанавливает iOS 15, зависит от того, сколько времени требуется для загрузки и установки.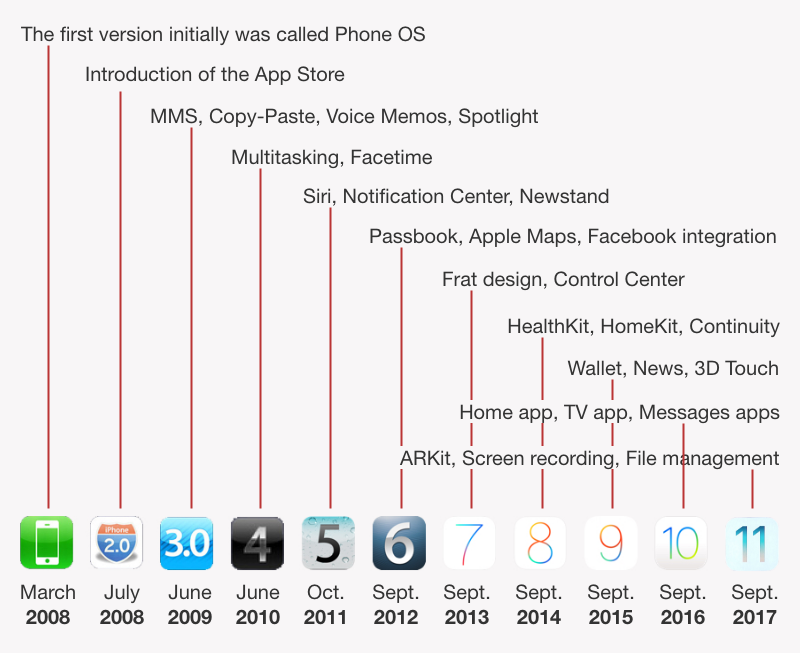 Если это надежное подключение к Интернету, это займет всего 5-15 минут.
Если это надежное подключение к Интернету, это займет всего 5-15 минут.
Как сделать резервную копию файлов перед обновлением IOS?
Убедитесь, что резервное копирование в iCloud включено в меню «Настройки» — «iCloud» — «Резервное копирование». Если это так, вы увидите опцию «Создать резервную копию сейчас», если посмотрите на экран. Нажмите эту кнопку и подождите, пока она не закончится.
Что означает подготовка обновления в iOS и как это исправить
Ежегодное обновление программного обеспечения Apple — выпуск последней версии iOS — является волнующим событием для всех заинтересованных сторон. Стремление исследовать все новые функции, обязанность отмечать все ошибки и провозглашение величия iOS — итоговые события просто впечатляющие.
К сожалению, не всем пользователям iPhone посчастливилось заполучить последнюю версию iOS сразу после ее выпуска. Итак, в попытке протянуть руку помощи, мы рассмотрим одну из наиболее распространенных проблем с обновлением iOS — «Подготовка обновления» — и расскажем, как с легкостью ее решить.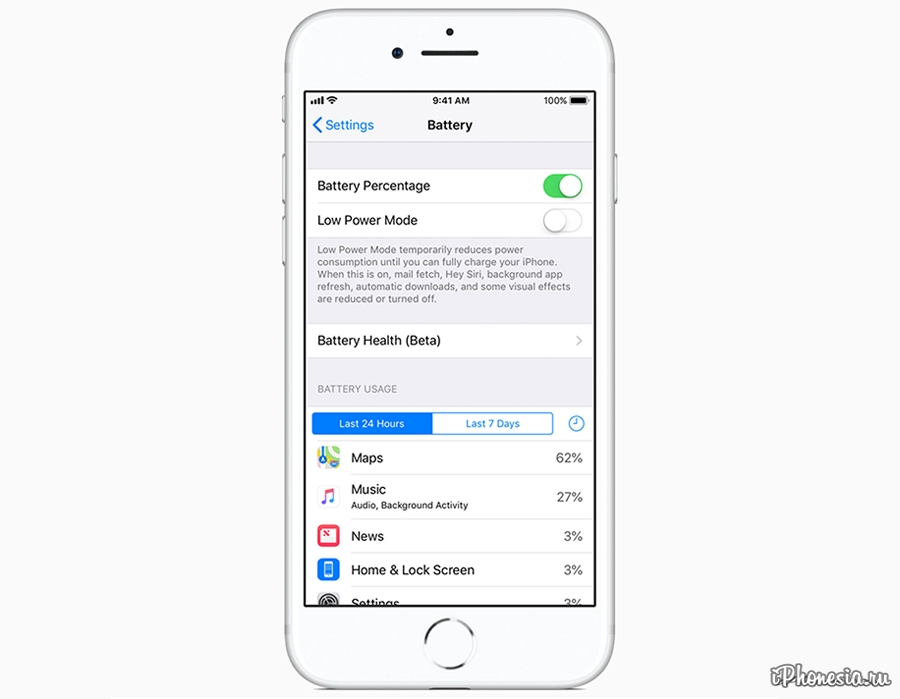
Связанный: Идеи домашнего экрана iOS 14: лучшие настройки и как отредактировать главный экран
Программы для Windows, мобильные приложения, игры — ВСЁ БЕСПЛАТНО, в нашем закрытом телеграмм канале — Подписывайтесь:)
Что означает «Подготовка обновления»?
Источник изображения: Twitter
iOS 14 уже вышла, и энтузиаст из вас пытается ее заполучить. Вы нажимаете кнопку загрузки, надеясь увидеть быстро растущий индикатор выполнения. К сожалению, в конечном итоге вы застреваете на экране «Подготовка обновления». С момента запуска обновления прошло несколько часов, но оно не сдвинулось ни на дюйм.
Если рассказ выше кажется вам знакомым, значит, вы попали в нужное место. Перед применением обновления все небольшие складки разглаживаются, а затем безупречно наносятся на ваше устройство. Если вы застряли на экране «Подготовка обновления», это означает, что пакет обновления по какой-то причине не соответствует стандартам и вам нужно сделать это снова и снова.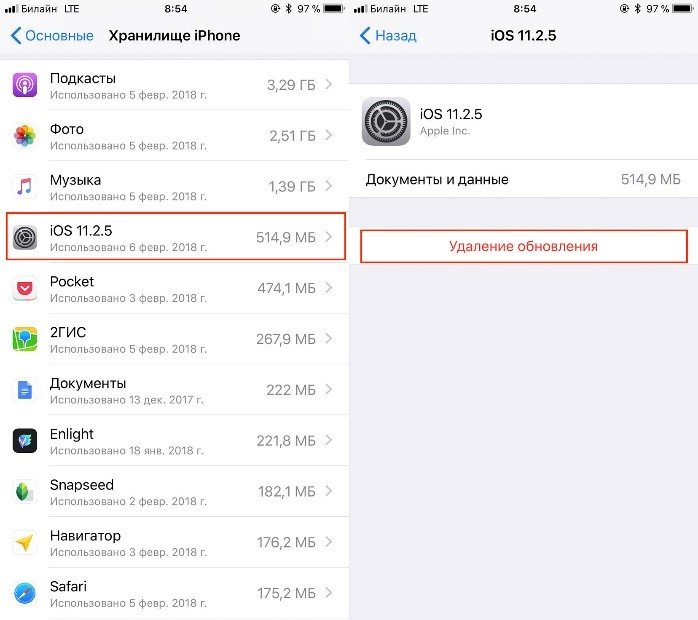
Связанный: 175+ потрясающих иконок приложений для iOS 14
Как исправить проблему «Подготовка обновления»?
Ознакомьтесь с приведенными ниже исправлениями, чтобы выйти из экрана «Подготовка обновления».
Перезагрузите и повторите попытку
Прежде всего, перезагрузите устройство и повторите попытку обновления. Для iPhone с Face ID нажмите последовательно увеличения и уменьшения громкости, прежде чем нажимать и удерживать боковую клавишу. Когда появится меню «выключить питание», сдвиньте, чтобы выключить телефон. На старых телефонах нажатие и удерживание боковой клавиши приведет вас к экрану выключения питания.
После выключения телефона нажмите и удерживайте боковую клавишу для перезапуска.
Связанный: Что означает запрашиваемое обновление в iOS и как его исправить
Выполните полный сброс
Аппаратный сброс может решить некоторые сложные проблемы, и это действительно не так сложно сделать. Если у вас iPhone X или новее, сначала нажмите кнопку увеличения громкости, затем уменьшения громкости и, наконец, нажмите и удерживайте боковую клавишу.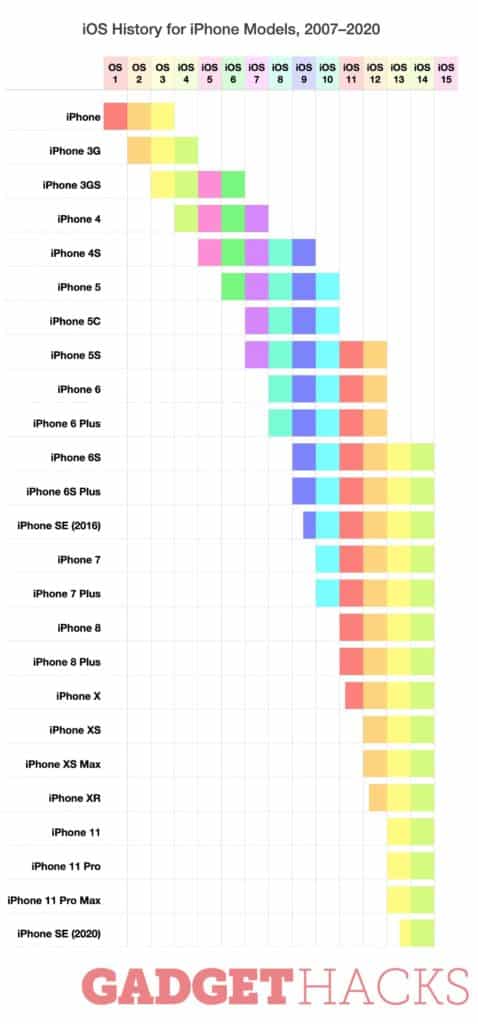 Когда появится логотип Apple, отпустите боковую клавишу.
Когда появится логотип Apple, отпустите боковую клавишу.
На старых iPhone одновременно нажмите и удерживайте клавишу уменьшения громкости и боковую клавишу, чтобы выполнить полный сброс. Отпустите обе кнопки, когда появится логотип Apple.
Связанный: Как решить, что режим Картинка в картинке не работает в iOS 14
Удалите обновление и повторно загрузите
Если перезапуск не помог, мы советуем вам удалить пакет обновления и повторить попытку. Прежде чем выполнять эти действия, убедитесь, что вы подключены к стабильному маршрутизатору Wi-Fi.
Сначала перейдите в «Настройки»> «Общие»> «Хранилище iPhone», чтобы найти обновление и удалить его. Затем перезапустите устройство. Наконец, перейдите в «Настройки»> «Общие»> «Обновление программного обеспечения», чтобы переустановить обновление iOS.
Выполните DFU
Если ни одно решение не сработает, вы можете сделать все возможное, выполнив обновление прошивки устройства. Это удалит все данные и сразу установит последнюю версию iOS, поэтому обязательно сделайте резервную копию своего устройства.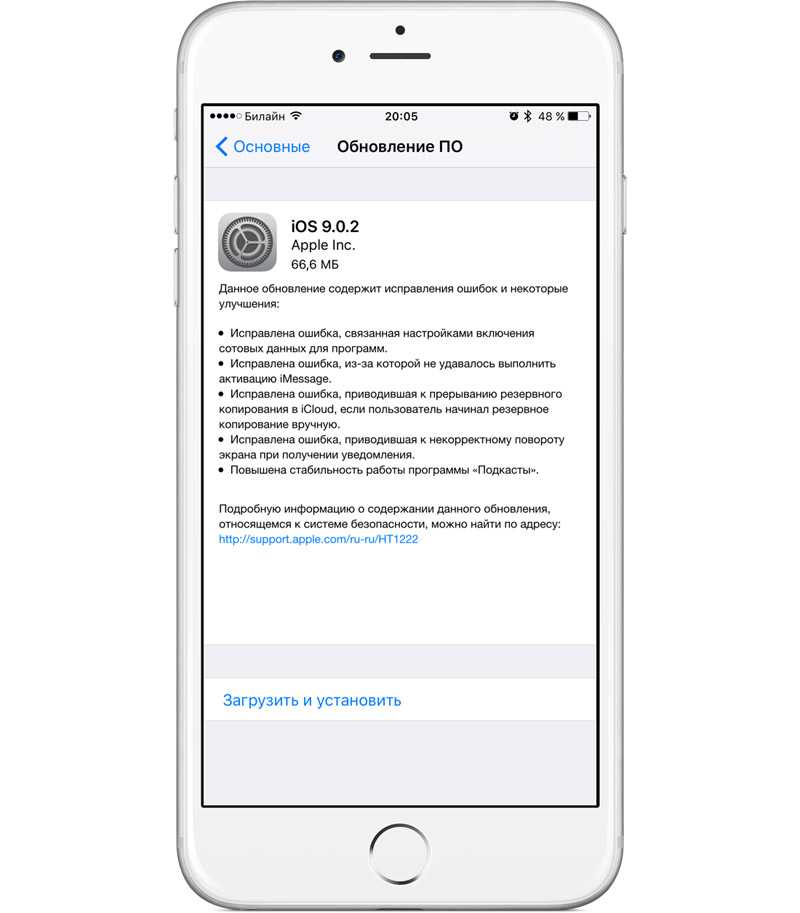
Подключите свой iPhone к компьютеру. Теперь на вашем iPhone 8 или более новом устройстве нажмите кнопку увеличения громкости, затем быстро нажмите кнопку уменьшения громкости и, наконец, удерживайте боковую клавишу, пока экран не погаснет. Затем нажмите и удерживайте кнопку уменьшения громкости, удерживая боковую клавишу. Через пять секунд отпустите боковую клавишу, но продолжайте удерживать кнопку уменьшения громкости, пока ваш iPhone не появится в iTunes.
Вот и все!
СВЯЗАННЫЕ С:
Программы для Windows, мобильные приложения, игры — ВСЁ БЕСПЛАТНО, в нашем закрытом телеграмм канале — Подписывайтесь:)
Сколько времени занимает обновление iPhone [iOS 16]
Главная > Починить iPhone > Сколько времени занимает установка iOS 16?
Sebastian Evans
21 сентября 2022 г. (обновлено: 25 октября 2022 г.)
Чтение через 4 мин.
Теперь последнее обновление устройств Apple, iOS 16 официально доступно. Компания наконец вытащила iOS 16 из бета-версии. Он также внес в устройство длинный список изменений, таких как инновационные функции, обновления безопасности, усовершенствования и т. д.
iOS 16 была выпущена 22 сентября 2022 г. и обладает достойными внимания функциями. Однако многие задаются вопросом , сколько времени требуется iOS 16 для установки . Обновление iOS будет занимать от 2 до 3 ГБ, если вы используете iOS 15.7. Если вы обновляете более старые версии, обновление будет больше и займет время.
Хотите воспользоваться последним обновлением? Убедитесь, что ваше устройство совместимо, так как iOS 16 доступна только для iPhone 8 или более поздней версии.
Часть 1. Сколько времени занимает загрузка и установка iOS 16
Часть 2. Универсальные решения для установки iOS 16
Часть 1. Сколько времени занимает загрузка и установка iOS 16
Точных сроков загрузки iOS 16 нет. Это зависит от различных условий. Если вы выполняете обновление с последнего обновления, это займет меньше времени, но если вы обновляете более старую версию, это займет много времени. Однако iOS 16 занимает столько времени при обновлении.
Это зависит от различных условий. Если вы выполняете обновление с последнего обновления, это займет меньше времени, но если вы обновляете более старую версию, это займет много времени. Однако iOS 16 занимает столько времени при обновлении.
1. Синхронизация — от 5 до 30 минут (дополнительно)
Это не входит в установленное время, потому что некоторые люди уже это сделали. Однако для тех, кто хочет синхронизировать свою информацию, процесс обновления займет от 5 до 30 минут больше. Вам предлагается использовать iTunes для синхронизации вещей в вашей медиатеке iTunes с вашего устройства, например фотографий, видео и другой информации. Синхронизация информации займет от 5 до 30 минут.
2. Резервное копирование с помощью iCloud или iTunes — от 5 до 30 минут (дополнительно)
Проблемы с потерей данных довольно редки, но не допускайте, чтобы ваши данные были украдены с вероятностью в один процент. Обязательно сделайте резервную копию своих файлов перед установкой iOS 16.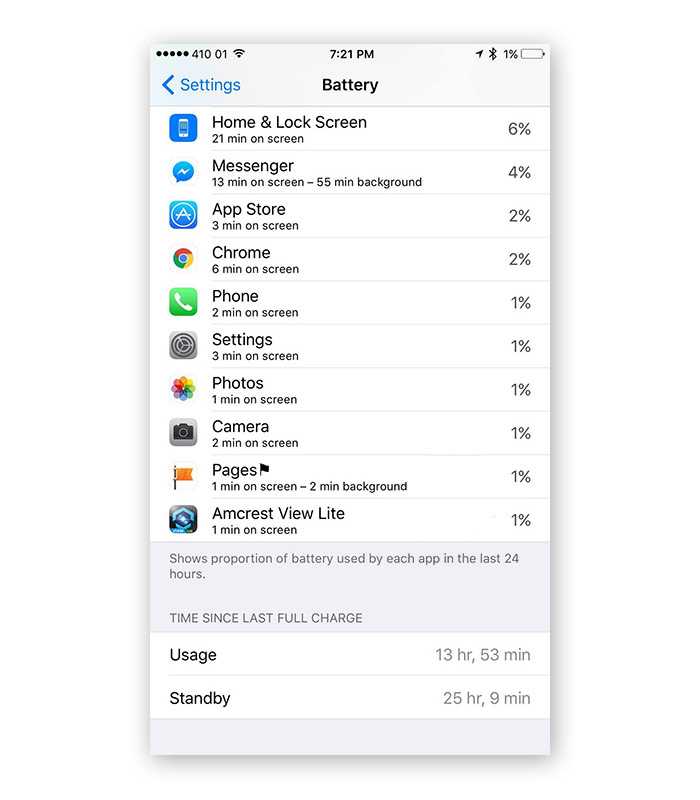 Вы можете создать легальную резервную копию с помощью сервисов Apple iCloud. Однако зависимость от iTunes также является хорошим вариантом. Он создаст онлайн-базу данных, которую вы сможете вернуть на телефон в случае удаления данных.
Вы можете создать легальную резервную копию с помощью сервисов Apple iCloud. Однако зависимость от iTunes также является хорошим вариантом. Он создаст онлайн-базу данных, которую вы сможете вернуть на телефон в случае удаления данных.
3. Загрузка iOS 16 — от 10 до 40 минут
Размер загрузки iOS 16 зависит от модели вашего устройства и версии iOS, которая на нем установлена. Если на вашем устройстве установлена последняя версия, размер обновления будет меньше, а загрузка завершится через 10 минут. С другой стороны, если вы используете более старую версию, ваша загрузка будет больше, и это может занять больше времени.
iOS 16 официально доступна для всех пользователей iPhone и iPad после завершения процесса бета-тестирования. Вот простые шаги, которые вы можете выполнить, чтобы загрузить его на свой мобильный телефон:
- Шаг 1 : Откройте настройки на своем телефоне.
- Шаг 2 : Теперь вам нужно открыть «Общие».

- Шаг 3 : Затем перейдите в «Обновление программного обеспечения».
- Шаг 4 : появится iOS 16, если она доступна на вашем устройстве.
- Шаг 5 : Нажмите «Загрузить и установить», чтобы завершить процесс.
4. Установка iOS 16 — от 10 до 20 минут
Как только ваше устройство начнет загрузку iOS 16 с сервера Apple, начнется процесс установки. На последних моделях устройств Apple обновление iOS 16 занимает 10 минут. Загрузка на iPhone 13 под управлением iOS 15.6.1 займет ровно или меньше 10 минут. В старых версиях и модельных корпусах это может занять до 20 минут.
Во время установки ваш телефон может перезагрузиться несколько раз, что совершенно нормально. Каждый мобильный диск загружается после завершения процесса установки.
5. Общее время обновления iOS 16: от 20 до 40 минут +
После завершения установки вам придется потратить время на вход в свою учетную запись iCloud и iTunes. Полный процесс загрузки и установки займет от 20 до 40 минут, в зависимости от вашей скорости и опыта.
Полный процесс загрузки и установки займет от 20 до 40 минут, в зависимости от вашей скорости и опыта.
Часть 2. Универсальные решения для установки iOS 16
В последней версии iOS многим пользователям понравились инновационные функции и повышенная безопасность. В то же время другие не смогли обнаружить это новое обновление, а другие сдались из-за обширного процесса. Если вы также столкнулись с такой проблемой, рассмотрите Umendit.
Исправить системную проблему iOS
- Никаких технических знаний или профессиональных знаний не требуется.
- Минимальный переход требует только компьютера и USB-кабеля.
- Он оснащен эксклюзивной технологией, которая может решить большинство проблем без потери данных.
- Эффективно экономит ваше время и деньги.
- Обеспечьте высокий уровень конфиденциальности и безопасности вашего устройства.
71 227 загрузок
купить сейчас
100% безопасность
Это мощное приложение, которое содержит решения для каждой проблемы. Это мощный набор решений, упрощающих загрузку и установку новых обновлений.
Это мощный набор решений, упрощающих загрузку и установку новых обновлений.
Установка обновления iOS 16 с помощью Umendit
- 1Перейдите на официальный сайт и нажмите «Загрузить». Завершите процесс установки через и запустите приложение.
- Если ваш iPhone невозможно обнаружить, Umendit отобразит инструкции о том, как перевести телефон в режим восстановления. Следуйте инструкциям, а затем переходите к следующему шагу.
- 2Войдите в режим DFU и нажмите «Загрузить», чтобы получить последнюю версию прошивки для вашего телефона.
- 3Нажмите «Пуск», чтобы починить телефон, затем дождитесь завершения процесса. Затем перезагрузите iPhone и перейдите в «Настройки». Будет установлена последняя версия iOS.
Часто задаваемые вопросы об обновлении iOS 16
1.
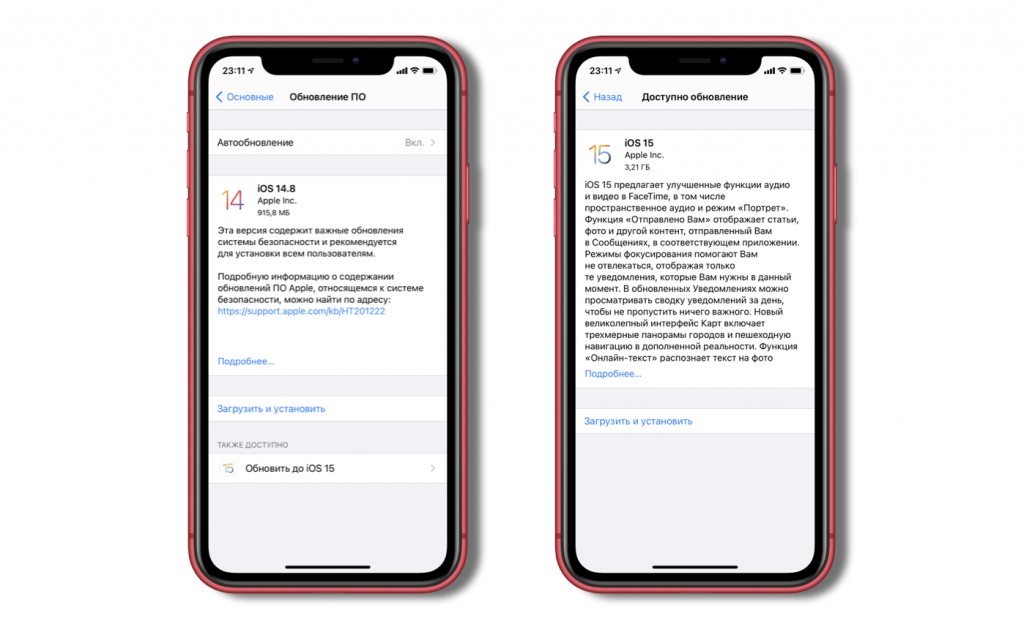 Стоит ли обновляться до iOS 16?
Стоит ли обновляться до iOS 16?
Поскольку Apple официально выпустила iOS 16, пользователи могут безопасно загружать и устанавливать бета-версию iOS 16. Тем не менее, лучше учитывать возможные проблемы, с которыми вам, возможно, придется столкнуться, поскольку они могут вызвать такие проблемы, как низкая производительность и сбои.
2. Какие новые функции появились в iOS 16?
iOS 16 оснащена несколькими новыми функциями, в том числе:
- Никаких технических или профессиональных знаний не требуется.
- Минимальный переход требует только компьютера и USB-кабеля.
- Он оснащен эксклюзивной технологией, которая может решить большинство проблем без потери данных.
- Эффективно экономит ваше время и деньги.
- Обеспечьте высокий уровень конфиденциальности и безопасности вашего устройства.
Безопасная загрузка
Безопасная загрузка
Итоги
Самое лучшее в устройствах Apple — это инновационная операционная система, и команда всегда готова выпускать новые обновления, чтобы развлечь аудиторию.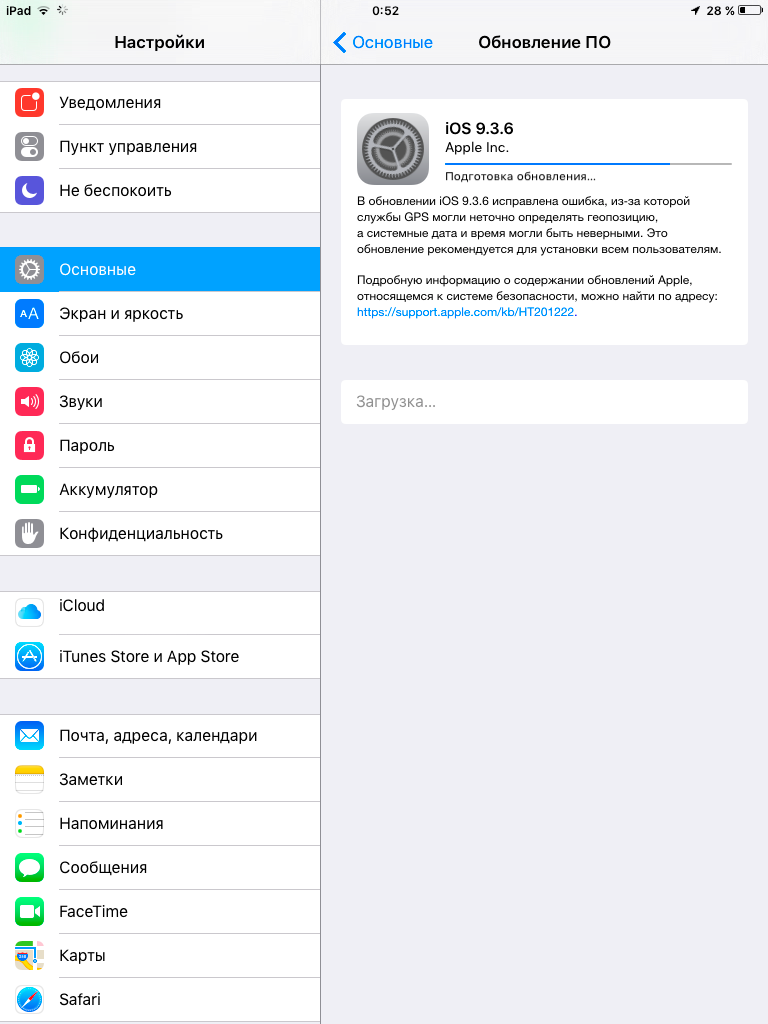 Если вас беспокоит , сколько времени занимает обновление iphone ? Ответ заключается в том, что фиксированного времени нет.
Если вас беспокоит , сколько времени занимает обновление iphone ? Ответ заключается в том, что фиксированного времени нет.
Чтобы сократить время и процесс установки iOS 16, мы предлагаем вам воспользоваться Umendit. Это мощное и эффективное приложение, которое делает процесс относительно удобным. Он оснащен несколькими функциями, чтобы сделать общую производительность хорошей.
Вам также может понравиться
Есть вопросы по продукту?
Свяжитесь с нашей службой поддержки прямо сейчас > >
Сколько времени занимает установка и загрузка iOS 15?
С выпуском обновления для iOS 15 большинство его пользователей испытывают медленную процедуру обновления. Загрузка занимает слишком много времени или процесс зависает на полпути. Если у вас возникла та же проблема, продолжайте читать эту статью. Мы рассмотрим все причины и решения вопроса о том, сколько времени занимает загрузка и установка iOS 15.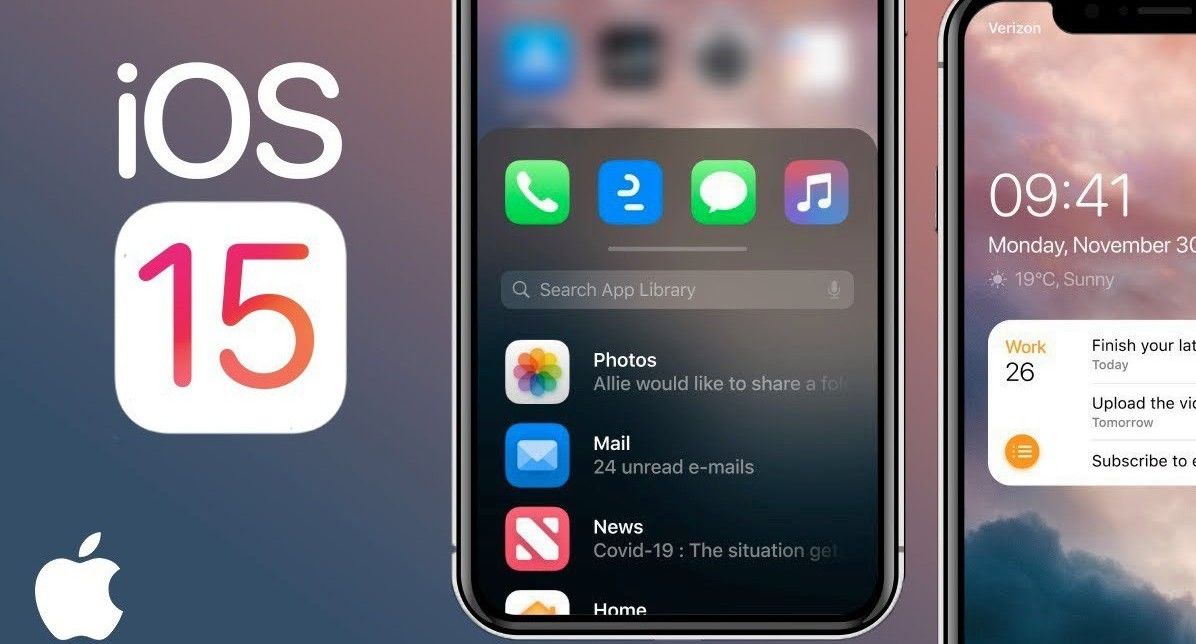
Содержание
Сколько времени занимает установка iOS 15?
Немного сложно задать , сколько времени требуется iOS 15 для установки , потому что это зависит от устройства к устройству. Как правило, обновление вашего iPhone до новой версии iOS занимает всего 30 минут. Тем не менее, точное время зависит от скорости интернета и памяти устройства.
Следующие шаги покажут вам, сколько времени займет последнее обновление iOS 15.
Шаг 1. После нажатия кнопки «Загрузить» появится индикатор выполнения, показывающий, сколько времени осталось. После загрузки iOS 15 появится кнопка «Установить сейчас». Полная загрузка, как правило, занимает около 5-15 минут.
S шаг 2. В конечном итоге завершение обновления после нажатия кнопки «Установить сейчас для перезагрузки» занимает 15 минут. И вы увидите, что для полного процесса обновления iOS требуется примерно 30 минут.
Причины медленной загрузки iOS 15
Когда вы готовите свой iPhone к обновлению программного обеспечения, убедитесь, что у вас есть надежное соединение Wi-Fi и что сотовые данные не разрешены для обновления программного обеспечения iOS.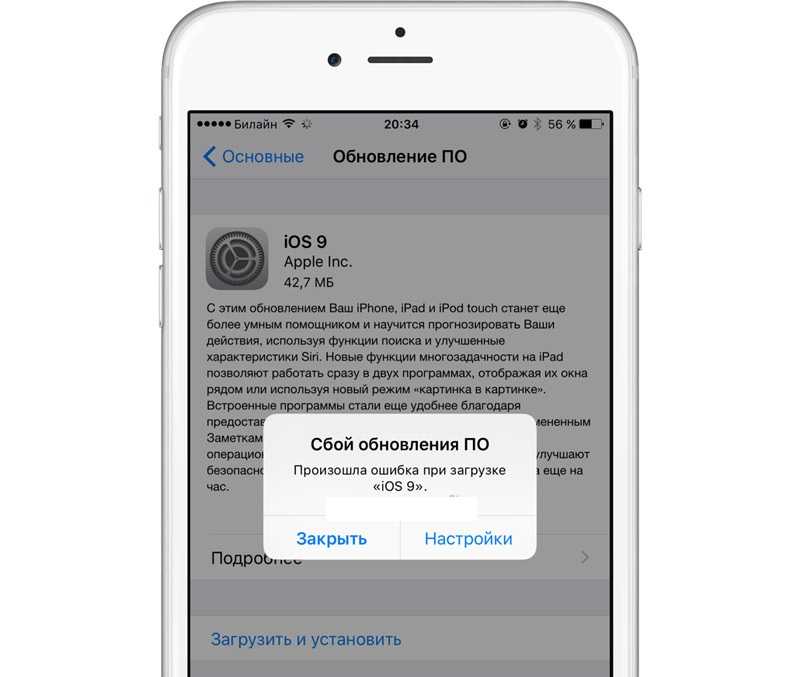 В то же время вы должны убедиться, что аккумулятор заряжен или USB-шнур подключен. Если ваш iPhone требует слишком много времени для обновления, проверьте следующие функции:
В то же время вы должны убедиться, что аккумулятор заряжен или USB-шнур подключен. Если ваш iPhone требует слишком много времени для обновления, проверьте следующие функции:
Стабильное подключение к Интернету
Стабильная и высокая скорость Интернета iPhone, вероятно, является наиболее важным аспектом в определении длины Обновление iOS 15 . Если вы хотите выполнить обновление до iOS 15, рекомендуется использовать сеть Wi-Fi. Если ваше подключение к Интернету медленное, загрузка программного обеспечения iOS 15 займет больше времени.
Местоположение
Регион пользователя — еще одна важная функция, которая определяет, сколько времени потребуется для установки iOS 15, iOS 15. Доступ к службам Apple может быть недоступен в вашей стране. Большое количество покупателей iPhone увидят файл обновления программного обеспечения iOS 15 размером 4, 79.ГБ. В то время как другим просто требуется загрузить 2,83 ГБ, чтобы получить iOS 15. Причина этого в том, что они получают выгоду от урезанной версии. Это означает, что вы не получаете эти услуги в вашем конкретном регионе.
Причина этого в том, что они получают выгоду от урезанной версии. Это означает, что вы не получаете эти услуги в вашем конкретном регионе.
Загроможденное место для хранения
Перед загрузкой последней версии iOS убедитесь, что вы освободили место и навели порядок на своем iPhone. Вы можете столкнуться с нежелательными проблемами во время обновления программного обеспечения, если ваш смартфон загроможден. Поэтому выбросьте все бесполезные файлы, видео и аудио в корзину, чтобы освободить достаточно места для работы системы.
Время обновления
Время, когда вы решите обновить бета-версию iOS 15 , также очень важно, поскольку она является самой последней. Большое количество пользователей переходит на новую версию. Это приводит к перегрузке серверов Apple в часы пик. Итак, идеальное время для обновления — утро. Это дает вам достаточно времени, чтобы автоматические обновления завершили процесс, потому что нет перегрузки, так как большое количество людей все еще спит.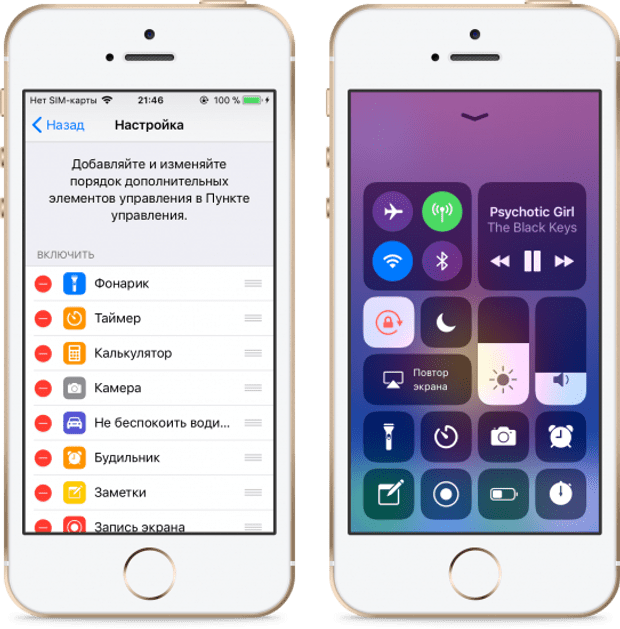
Читайте также: Сколько времени нужно для зарядки AirPods?
Способы ускорить установку iOS 15
Очень раздражает, когда обновление iOS 15 занимает бесконечное время. Процесс обновления, вероятно, пошел не так, если обновление вашего устройства застряло в течение длительного периода времени. Следуйте приведенным ниже инструкциям, чтобы решить проблему с зависанием:
1. Воспользуйтесь любым средством восстановления системы iOS:
Используйте комплексный инструмент для решения проблемы с зависанием iOS 15. UITFone iOS System Repair рекомендуется для устранения неисправностей. Следуйте приведенным ниже инструкциям, чтобы решить проблему с зависанием:
- Прежде всего, загрузите и запустите этот инструмент на своем ПК. Затем подключите его к своему устройству. После завершения нажмите « Start », чтобы начать процесс восстановления системы iOS.
- Нажмите на кнопку « Standard Repair », чтобы начать работу.

- Вы должны нажать кнопку « Загрузить », прежде чем начать восстановление системы. Это сделано для того, чтобы они автоматически получили подходящий пакет прошивки для вашего устройства.
- После того, как вы успешно загрузили пакет прошивки, нажмите Начать стандартное восстановление , чтобы разобраться с зависшими проблемами iOS 15 .
- Когда восстановление будет завершено, это приведет к немедленной перезагрузке вашего устройства iOS.
2. Перезагрузите устройство, чтобы устранить проблемы с зависанием
Простой перезапуск iPhone может решить проблемы с зависанием iOS 15.
3. Подключитесь к стабильной сети
Довольно часто медленная сеть приводит к зависанию обновление iOS 15. Для успешного обновления крайне важно подключиться к надежной сети.
4. Освободите место для хранения iPhone
Нехватка места на вашем iPhone может привести к зависанию процедуры загрузки обновлений iOS. Для обновления iOS 15 требуется не менее 2 ГБ дискового пространства. Поэтому проверьте объем памяти устройства, если процедура загрузки занимает много времени.
Для обновления iOS 15 требуется не менее 2 ГБ дискового пространства. Поэтому проверьте объем памяти устройства, если процедура загрузки занимает много времени.
5. Просмотр состояния сервера Apple
Если вышеупомянутые способы не устраняют зависшие проблемы с обновлением iOS 15, вам следует изучить проблемы с сервером Apple, чтобы узнать, что с ним не так.
Всегда выполнять резервное копирование при обновлении до последней версии iOS
Если вы выбрали обновление до новой версии iOS 15 , всегда делайте резервную копию своего телефона заранее. Это защитит вас от внезапной потери ценных данных.
Резюме
В этой информативной статье мы рассмотрели наиболее распространенный вопрос о том, сколько времени занимает загрузка и установка iOS 15 . Я надеюсь, что все ваши недоразумения разрешится. Оставьте комментарий ниже, чтобы поделиться своими мыслями о вашей первой встрече с зависшей проблемой при обновлении до последней версии iOS 15 и о том, как вы ее решили.

 apple.com/support/systemstatus/.
apple.com/support/systemstatus/.