Содержание
Как синхронизировать заметки между iPhone и Android
Заметки
iOS
Android
Google
Как синхронизировать заметки между iPhone и Android
Олег Воронин
—
Компания Apple создала качественную экосистему для пользователей своих устройств. Например, «Связка ключей iCloud» позволяет не беспокоиться о сохранности паролей и получать к ним моментальный доступ с любого Apple-девайса. С помощью AirDrop можно быстро и без лишних действий перемещать любые файлы и данные между iPhone, iPad и Mac. А заметки «на лету» синхронизируются с iCloud и обеспечивают непрерывную работу с любого девайса Apple.
Однако если пользователь хочет совместить использование, скажем, iPad и смартфона на Android — у него могут возникнуть трудности. У Apple нет приложения для Заметок iCloud, а получить доступ к ним за пределами экосистемы можно только через браузер на сайте iCloud.com, что абсолютно не годится для ежедневного использования. И всё же, при помощи Google-аккаунта, можно синхронизировать «Заметки iCloud» между Apple и Android-девайсами.
У Apple нет приложения для Заметок iCloud, а получить доступ к ним за пределами экосистемы можно только через браузер на сайте iCloud.com, что абсолютно не годится для ежедневного использования. И всё же, при помощи Google-аккаунта, можно синхронизировать «Заметки iCloud» между Apple и Android-девайсами.
Добавляем на iPhone или iPad свой Google-аккаунт
Для этого пройдите в «Настройки» → «Почта» → «Учетные записи» и выберите «Новая учетная запись» → «Google». Откроется окно авторизации Google, в котором нужно ввести логин и пароль, а также подтвердить личность при активной двойной проверке. После входа в аккаунт устройство предложит выбрать, что именно синхронизировать с Google. Включите тумблер «Заметки», а остальное оставьте по своему усмотрению.
Если же необходимый Google-аккаунт уже добавлен на Ваше устройство, пройдите в «Настройки» → «Почта» → «Учетные записи», нажмите на нужный аккаунт и включите тумблер «Заметки». Готово!
Теперь пройдите в приложение «Заметки»
Внизу списка папок должен появиться новый раздел с названием, соответствующим Вашему Google-аккаунту. Чтобы новые заметки синхронизировались с Android-устройством, создавайте и редактируйте их именно в этой папке.
Чтобы новые заметки синхронизировались с Android-устройством, создавайте и редактируйте их именно в этой папке.
А как же быть с уже имеющимися в iCloud заметками?
К сожалению, Apple позволяет переместить их из iCloud в Google-аккаунт только в macOS.
Если у Вас есть Mac, добавьте нужный Google-аккаунт, пройдя в «Настройки» → Учетные записи интернета» и нажав на значок плюса в нижнем углу окна. После авторизации включите галочку «Заметки» аналогично iOS. После этого пройдите в программу «Заметки» → «Все заметки iCloud», выделите все свои заметки — для этого выберите первую, зажмите клавишу Shift, перемотайте список вниз и выберите последнюю — и перетащите их в папку Google-аккаунта. Дождитесь окончания синхронизации. Заметки появятся в соответствующей папке на всех авторизованных устройствах.
Процесс переноса окончен. Теперь на Apple-устройствах Вы сможете работать с заметками в привычной нативной программе, а на Android — воспользоваться любым софтом, который поддерживает Google-заметки.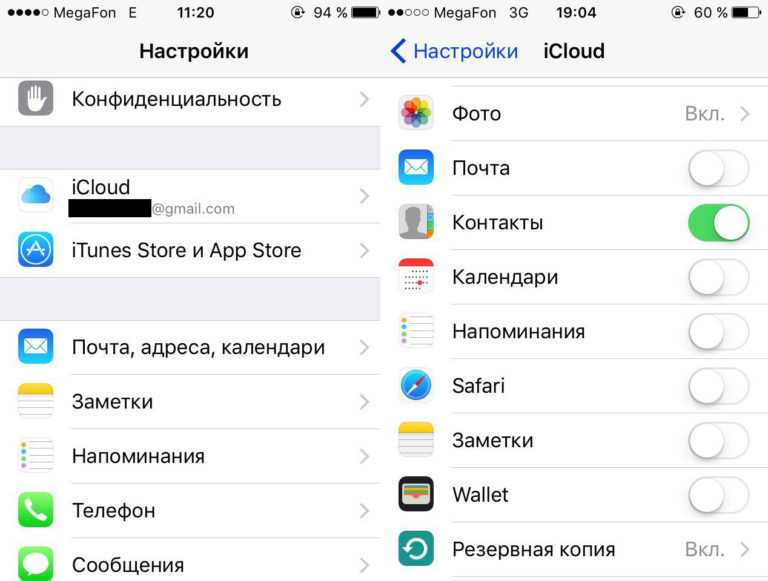 Любые изменения будут сразу синхронизироваться на всех девайсах.
Любые изменения будут сразу синхронизироваться на всех девайсах.
iGuides в Яндекс.Дзен — zen.yandex.ru/iguides.ru
iGuides в Telegram — t.me/igmedia
Рекомендации
Россиянам вернут оплату смартфоном. Даже на iPhone
«Тинькофф» ввёл новую комиссию. Успейте спасти деньги — на это есть всего несколько дней
«Google Фото» классно прокачали.
 Сервис получил совершенно новый дизайн
Сервис получил совершенно новый дизайнГлавное ограничение iPhone наконец обошли. App Store больше не нужен
Рекомендации
Россиянам вернут оплату смартфоном. Даже на iPhone
«Тинькофф» ввёл новую комиссию. Успейте спасти деньги — на это есть всего несколько дней
«Google Фото» классно прокачали. Сервис получил совершенно новый дизайн
Главное ограничение iPhone наконец обошли. App Store больше не нужен
App Store больше не нужен
Читайте также
AliExpress
Курс валют
Доллар
iPhone 14 Pro Max с треском проиграл прошлогоднему айфону. Теперь ясно, какой покупать
Apple
iPhone 14 Pro Max
Водителям разрешили предъявлять электронные права в смартфоне. Как воспользоваться?
Россия
Автомобили
Смартфоны
Как перенести данные с Android на iPhone?
Переход между разными операционными системами всегда был весьма проблематичным. В случае с миграцией с Android на iOS, разработчики постарались максимально упростить этот процесс, но он все равно не стал слишком легким в использовании. Скорее всего, чтобы перенести данные с Android на iPhone, вам потребуется помощь, которую мы готовы предоставить.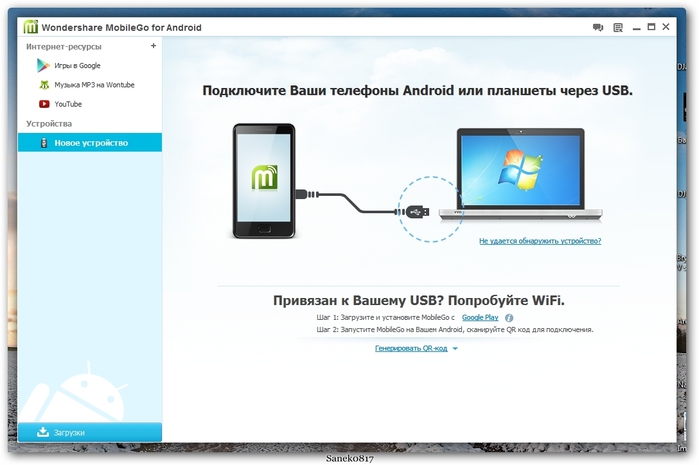 Мы разберемся со всеми тонкостями процесса как для устаревших устройств 5-7 серии, так и для iPhone Xr и новее.
Мы разберемся со всеми тонкостями процесса как для устаревших устройств 5-7 серии, так и для iPhone Xr и новее.
Можно ли с Android перенести данные на iPhone?
Несмотря на отличие операционных систем (ОС) iOS и Android, существуют специальные инструменты переноса данных. Чтобы портировать информацию между разными ОС, нужно больше времени, чем в случае смены устройства в рамках одной экосистемы. И все же процедура переноса данных существует, об этом разработчики позаботились.
Особенности каждого из методов:
· Использовать штатный инструмент первой настройки устройства – это первый и самый простой способ. Одним из этапов как раз и является перенос данных с Android.
· Ручное копирование данных – сравнительно трудоемкий процесс, но позволяет выборочно переносить информацию. В условиях ограниченного объема памяти на iPhone и невозможности ее расширения, эта мера может быть необходимой. Особенно для тех, у кого на телефоне хранится много контента.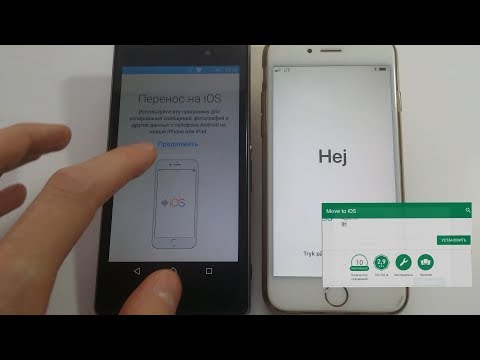
· Перенос через облако. Нечто среднее между предыдущими двумя методами. Можем выборочно портировать данные между устройствами, но есть и одна особенность – плата за использование сервиса. Если нет платной подписки, есть вариант за несколько раз (по 5-15 Гб в зависимости от облака) передать контент между устройствами. Это позволит обойтись без траты денег.
Пусть каждый читатель выберет свой путь, а мы проведем его по всем этапам процедуры.
Читайте также: Как создать запись экрана со звуком на iPhone и iPad?
Автоматическая синхронизация данных между устройствами
Важный нюанс – перенос информации данным методом требует, чтобы на смартфоне не была проведена процедура первичной настройки устройства. Если iOS уже работает и видно рабочий стол, придется либо сбрасывать iPhone, либо использовать другой метод.
Первым делом нужно:
- Подключить Android-устройство к Wi-Fi.
- Проверить, что на обоих девайсах достаточно заряда.
 Если он менее 30-40%, лучше подключить смартфоны к питанию.
Если он менее 30-40%, лучше подключить смартфоны к питанию. - Удостовериться, что новый телефон iOS сможет вместить все данные с Android. Его объем внутреннего хранилища должен превышать минимум на 5-10 Гб тот, который необходим для переноса.
- Проверить, что iPhone еще не запускался, то есть находится на стадии первичной настройки.
Совет! Метод работает и в отношении iPad, iPod, на них в таком же порядке можем скопировать контент с Android-устройства.
Как только мы подготовили устройства, можем приступать к процедуре:
- Во время этапа настройки нового устройства iOS доходим до экрана «Программы и данные», здесь выбираем пункт «Перенести данные с Android».
- На Android-смартфоне устанавливаем приложение «Перенос на iOS» с Google Play.
- Запускаем приложение и доходим до главного экрана, а затем выбираем – «Найти код».
- На iPhone нажимаем на кнопку «Продолжить» и ждем, пока на экране не отобразится цифровой код.

- Вводим пароль на Android-устройстве.
- На смартфоне под управлением Android выбираем данные, которые желаем синхронизировать со вторым девайсом, и жмем «Далее».
- Ожидаем до тех пор, пока индикатор передачи данных не дойдет до конца. Во время переноса контента нельзя трогать устройства, даже в случае, если появилось сообщение, что перенос завершен, но полоса не заполнена.
- На iPhone нажимаем на кнопку «Готово» и завершаем процедуру первичной настройки.
Важно! Приложение «Перенос на iOS» работает не очень стабильно и в нем есть подводные камни, о которых лучше знать заранее. Плюс оно поддерживает только смартфоны с Android 4.4 или выше, на более старых устройствах придется все делать вручную. Чтобы все сработало, рекомендуем отключить от Wi-Fi все другие устройства. Плюс может потребоваться включение передачи данных на iPhone и ввод пароля (такой же, как название сети Apple). Без этих действий процедура может не сработать.
Как вручную перенести данные с Android на iPhone?
Действия, которые нужно сделать, чтобы перенести данные с Android на iPhone, сильно зависят от типа передаваемого контента. К примеру, письма, данные календаря или контакты можем довольно быстро получить из сервисов Google. Фото, видео, музыка или документы придется перекидывать с помощью компьютера. Программы перенести нельзя, но можем установить их же или аналоги с фирменного магазина App Store.
Данные Google-сервисов
Все iPhone 12, 11 и более старые версии поддерживают разные почтовые сервисы, в том числе Google. Именно к Google прикрепляются письма, контакты и некоторые другие данные. Отсюда их можем легко извлечь на iOS. Нам придется всего лишь перейти в «Настройки» в раздел «Пароли и учетные записи», а затем добавить сюда свой почтовый ящик. Обычно синхронизация начинается автоматически или после соответствующего запроса.
Читайте также: 30 крутых фишек Apple Watch Series 3-6
Медиаданные
Для выполнения процедуры потребуется еще одно устройство – ПК.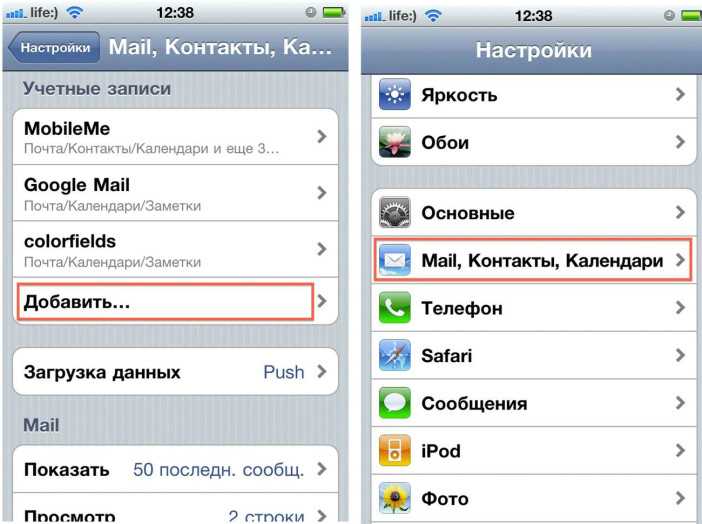 На принцип переноса данных сильно влияет операционная система компьютера.
На принцип переноса данных сильно влияет операционная система компьютера.
Если используется macOS, нужно:
- Подключить Android устройство к ПК.
- Установить на компьютере программу Android File Transfer.
- Открыть утилиту и перейти с ее помощью в папку DCIM > «Камера» (здесь находятся все видео и фото) или «Документы», «Музыка».
- Выбрать те файлы, которые подлежат копированию на новое устройство, и переместить их в память ПК.
- Отключить смартфон Android, а вместо него — подключить iPhone.
- Открыть программу Finder (если используется macOS Catalina или новее) или iTunes (на macOS Mojave и старее).
- Синхронизировать передачу данных на смартфон через указанное выше приложение.
Важно! Если компьютер работает на базе Windows, в процедуре будет пара отличий. Во-первых, не потребуется Android File Transfer, так как система отлично понимает файлы Андроид. Во-вторых, для переноса данных на iPhone используется iTunes.
Все остальные действия аналогичны.
Программы
Большинство программ, используемых на Android, есть и в магазине Apple. Их нужно просто установить и войти в свою учетную запись, если такая возможность присутствует. Скоро запустится процесс синхронизации данных, а значит – вся информация будет восстановлена. Если в App Store нет этого приложения, вариант один – использовать аналоги. Здесь есть службы на все случаи жизни, скорее всего проблем не будет. Однако в таком случае, отсутствует возможность переноса личных данных.
Перенос данных с помощью облака
Последний способ передачи данных между Android и iPhone тоже ручной, но немного отличается, так как не требует использование компьютера. Принцип прост – скопировать нужные данные на облако, а затем извлечь их отсюда. В большинстве сервисов есть функция автоматической синхронизации, то есть контент, загруженный сюда, будет моментально отображаться на других устройствах. Остается только скачать все нужное на iPhone и готово.
Здесь есть несколько важных моментов:
- Нужно выбрать облако, которое предлагает хорошее приложение и для Android, и для iPhone. Это может быть Google Диск, Яндекс.Диск, Dropbox, OneDrive, iCloud.
- Большинство сервисов предлагают бесплатный лимит в пределах от 5 до 15 Гб. При желании сэкономить, можем перемещать данные частями, в пределах выделенного объема памяти. После скачивания на iPhone, удаляем файлы с облака и загружаем уже новые.
- Не обязательно переносить данные в память iPhone, чтобы ими пользоваться на телефоне. Если объем внутреннего хранилища устройства недостаточный для хранения всех фото и видео, рекомендуем подумать над покупкой облака. За небольшие деньги (ежемесячная подписка, если купить на год – будет дешевле) мы расширим хранилище iPhone. Плюс все данные с облака доступны для запуска на устройстве.
В качестве итога: существует 3 основных способа, как перенести данные с Android на iPhone и все они имеют право на жизнь. Каждый метод связан со своими особенностями использования, поэтому в разных ситуациях будет более выгоден тот или иной способ. Если только купили iPhone, лучше первый метод. При желании отсортировать данные и удалить ненужное на Android, а также в случае, если iPhone уже настроен, второй метод будет предпочтительнее. При отсутствии компьютера под рукой, вариант с облаком идеален.
Каждый метод связан со своими особенностями использования, поэтому в разных ситуациях будет более выгоден тот или иной способ. Если только купили iPhone, лучше первый метод. При желании отсортировать данные и удалить ненужное на Android, а также в случае, если iPhone уже настроен, второй метод будет предпочтительнее. При отсутствии компьютера под рукой, вариант с облаком идеален.
Насколько публикация полезна?
Нажмите на звезду, чтобы оценить!
Средняя оценка 5 / 5. Количество оценок: 2
Оценок пока нет. Поставьте оценку первым.
как скопировать и перекинуть все, синхронизация
Переход со старого смартфона на новый является не только радостным, но и довольно сложным процессом. Особенно, когда требуется выполнить перенос файлов. Данный процесс становится еще более сложным, если вы переходите с iOS на Android, ведь эти ОС очень разные, а разработка компании Apple отличается своей закрытостью. Предлагаем разобраться, как выполняется перенос данных с iPhone на операционную систему Андроид, и что для этого может потребоваться.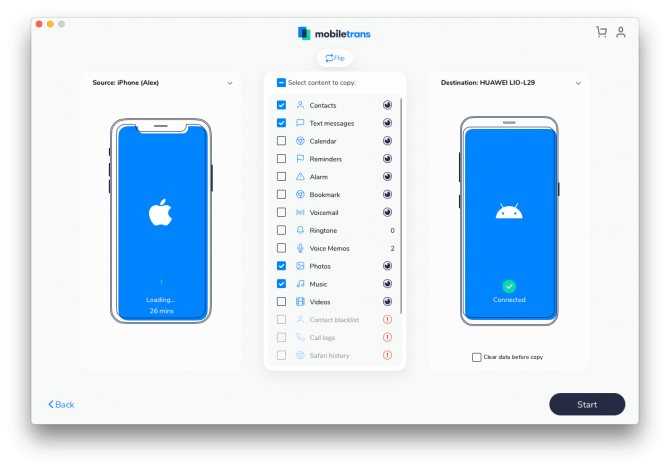
СОДЕРЖАНИЕ СТАТЬИ:
Через Google-аккаунт
Поскольку операционная система Android является разработкой компании Google, в первую очередь, предлагается обратиться к помощи фирменных сервисов. С их помощью можно выполнить перенос как при первом включении нового смартфона, так и в процессе эксплуатации.
Рекомендуем обратить внимание на оба варианта, поскольку каждый из них подходит для определенных ситуаций (если телефон включается впервые или в случае, когда вы пользуетесь устройством уже несколько дней).
При первом включении смартфона
Если вы только-только приобрели новый аппарат на базе операционной системы Андроид и планируете перенести на него все данные со старого айфона, то рекомендуется действовать по следующей инструкции:
- Включите новый смартфон.

- Подключитесь к Wi-Fi, используя ту же сеть, что и Apple iPhone.
- Авторизуйтесь в учетной записи Google или создайте новый аккаунт, если его у вас нет.
- На экране «Скопируйте приложения и данные» нажмите кнопку «Далее».
- Выберите опцию «С Apple iPhone».
- Следуйте инструкциям, которые будут появляться на экране.
Как правило, для переноса данных при первом включении операционная система требует запустить приложение Google на айфоне, авторизоваться в своей учетной записи и выполнить несколько простых действий для завершения операции.
Важно. В процессе переноса не закрывайте приложения и действуйте строго по инструкции. В противном случае операция может прерваться.
Альтернативный способ
Если вы уже пользуетесь Андроид-смартфоном и не хотите настраивать его заново, то перенести файлы с айфона можно через резервную копию и встроенный функционал Google-аккаунта. Если говорить о конкретных действиях, то вам понадобится:
- Открыть настройки айфона.

- Перейти в раздел «Почта», а затем – «Учетные записи».
- Выбрать «iCloud».
- Активировать все доступные ползунки («Контакты», «Фото», «Календари» и другие).
- Вернутся в раздел «Учетные записи».
- Нажать кнопку «Новая учетная запись».
- Выбрать «Google».
- Пройти авторизацию в том же аккаунте, который используется на Андроид-смартфоне.
- Открыть настройки аккаунта после его добавления.
- Активировать все опции для последующей загрузки данных в облако.
- На Андроид-смартфоне добавить учетную запись Гугл, если это не было сделано ранее.
- Открыть настройки профиля.
- Перейти в раздел «Синхронизация аккаунта».
- Передвиньте вправо все доступные ползунки.
- Нажмите кнопку в виде трех точек, а затем – «Синхронизировать».
Обратите внимание, что при использовании данного способа создается резервная копия. Ее размеры могут быть ограничены условиями вашего тарифа в iCloud или Google Drive. Поэтому, если вы перекидываете большое количество файлов, заблаговременно оформите премиум-аккаунт или воспользуйтесь альтернативным способом переноса.
Ее размеры могут быть ограничены условиями вашего тарифа в iCloud или Google Drive. Поэтому, если вы перекидываете большое количество файлов, заблаговременно оформите премиум-аккаунт или воспользуйтесь альтернативным способом переноса.
Также важно заметить, что этот способ не позволяет передать фотографии. Выйти из сложившейся ситуации можно при помощи приложения «Google Photo», которое по умолчанию установлено на Андроид и может быть загружено на айфон через App Store:
- Запустите Google Фото на Apple iPhone.
- Войдите в свой Гугл-аккаунт.
- Нажмите кнопку «+».
- Загрузите все необходимые фотографии и видеоролики.
- По окончании загрузки откройте Google Фото на Андроиде.
Чтобы фотографии на Андроид-смартфоне по умолчанию отображались не только в Google Photo, но и в стандартной «Галерее», необходимо проверить настройки синхронизации. Вы должны синхронизировать все сервисы Гугл с внутренним хранилищем, и тогда фотографии будут загружаться в память телефона.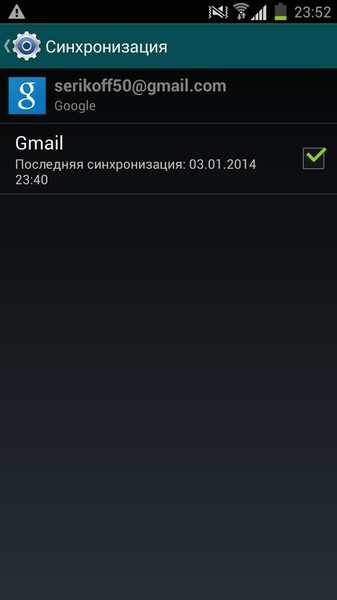
Приложение Smart Transfer
Владельцам Андроид-смартфонов, которые пользуются новым устройством уже не первый день, бывает сложно перекинуть данные с iOS на Android по многим причинам. Во-первых, это ограничения, связанные с вместимостью облачного хранилища. Во-вторых, фотографии приходится копировать отдельно. Поэтому есть смысл рассмотреть сторонние программы в качестве средства переноса файлов.
Одно из лучших приложений в этой категории – Smart Transfer. Оно доступно как на Android, так и на iOS, а загрузка софта осуществляется через официальные магазины Play Market и App Store соответственно. Для переноса данных при помощи Smart Transfer вам понадобится:
- Установить приложение на оба смартфона.
- Запустить Smart Transfer на iOS и Android одновременно, предварительно подключив устройства к одной сети Wi-Fi.
- На айфоне нажать кнопку «Отправить».
- На Андроиде нажать кнопку «Получить».
- Ввести код доступа, который появится на экране Андроида.

- Указать, какой тип файлов требуется передать.
- Нажать кнопку «Начать передачу».
Далее вам останется просто подождать несколько минут, пока завершится процесс передачи данных. По его окончании вы увидите соответствующее уведомление на экранах обоих смартфонов.
Программа SHAREit
Еще одна хорошая программа, позволяющая скопировать файлы с iOS на Android, называется SHAREit. Она также доступна для скачивания и в App Store, и в Google Play. SHAREit работает по схожему со Smart Transfer принципу, и вы можете воспользоваться предыдущей инструкцией для передачи данных.
Метод для телефонов Samsung Galaxy
Владельцы смартфонов южнокорейской компании Samsung могут перенести данные с айфона, используя встроенное приложение Smart Switch. Операция выполняется в соответствии со следующим алгоритмом:
- Запускаем Smart Switch.
- Принимаем условия пользовательского соглашения и выдаем все необходимые разрешения.

- Нажимаем кнопку «Получить данные».
- В качестве устройства выбираем «iPhone/iPad».
- Подключаем «Самсунг» к айфону, используя USB кабель, а при необходимости – переходник.
- Если соответствующего кабеля нет, тапаем по надписи «Загрузить данные из iCloud» и следуем дальнейшим инструкциям.
В случае переноса файлов через iCloud нужно предварительно загрузить все данные в облачное хранилище. О том, как это сделать, мы уже рассказывали ранее.
Возможные проблемы
Обычно процесс передачи файлов с iOS на Android не вызывает затруднений. Но иногда у пользователей возникают проблемы, о которых нужно обязательно рассказать, предложив метод их решения:
- Не получается войти в Google-аккаунт для переноса. Проверьте правильность ввода данных и при необходимости восстановите доступ, заменив пароли. Для этого в окне авторизации нужно нажать кнопку «Забыли пароль?».
- Перекидываются не все файлы. Скорее всего, на принимающем устройстве просто нет достаточного количества свободного места.
 Проверьте объем памяти и повторите операцию.
Проверьте объем памяти и повторите операцию. - Процесс переноса прерывается. Данная проблема может быть связана как с недостатком места, так и с нестабильным интернет-соединением. Также не забывайте, что при передаче данных смартфоны должны располагаться в непосредственной близости друг от друга.
- При создании резервной копии загружаются не все файлы. Основная причина этой проблемы – ограничения облачных хранилищ для создания бэкапа. Оформите премиум-аккаунт или выполните операцию другим способом (например, через сторонние приложения вроде Smart Transfer).
Наконец, помните, что при возникновении затруднений вы всегда можете обратиться за помощью в службу поддержки производителя своего смартфона. Обычно она доступна на сайте компании, которая выпускала ваше устройство. Еще один способ получить помощь – связаться с поддержкой через социальные сети производителя.
Вам помогло? Поделитесь с друзьями — помогите и нам!
Твитнуть
Поделиться
Поделиться
Отправить
Класснуть
Линкануть
Вотсапнуть
Запинить
Читайте нас в Яндекс Дзен
Наш Youtube-канал
Канал Telegram
Adblock
detector
1 Нажмите, чтобы перенести все данные с Android и iPhone на iPhone 11 / iPhone 12
Наиболее полные решения для передачи всех данных с устройства Android / iPhone / iPad на iPhone 11/11 Pro / 11 Pro Max и iPhone 12/12 Pro / 12 Pro Max / 12 mini.
вы все еще беспокоитесь о том, как перенести данные со старых устройств (Android и iPhone) на ваш iPhone 11 / iPhone 12? Не волнуйтесь, в этой статье вы получите множество эффективных и удобных способов переноса всех данных и настроек с устройства Android и iPhone на ваш iPhone 11/11 Pro / 11 Pro Max, а также на iPhone 12/12 Pro. / 12 Pro Max / 12 мини.
/ 12 Pro Max / 12 мини.
iPhone 11 — это мобильный телефон, выпущенный Apple в третьем квартале 2019 года, а iPhone 12 — продукт, выпущенный в третьем квартале 2020 года. Теперь я покажу вам возможности этих двух устройств. Что касается экрана, iPhone 11 использует дисплей Liquid Retina HD с разрешением 1792×828 (326ppi). Дисплей Phone12 — это дисплей Super Retina XDR со сверхвысокой яркостью и широкой поддержкой цветов. Что касается материала корпуса, то материал корпуса iPhone 12 представляет собой суперкерамическую панель, что в основном отражается в способности противостоять падениям. IPhone 11 имеет переднюю и заднюю стеклянные панели и использует алюминиевые металлические рамки авиационного класса. Что касается съемки, в iPhone 11 используется широкоугольная камера на 12 МП + сверхширокоугольная камера на 12 МП с двумя задними камерами. В iPhone 12 используется новая 12-мегапиксельная широкоугольная камера с более широкой диафрагмой.
Нет никаких сомнений в том, что серии iPhone 11 и iPhone 12 как никогда хороши.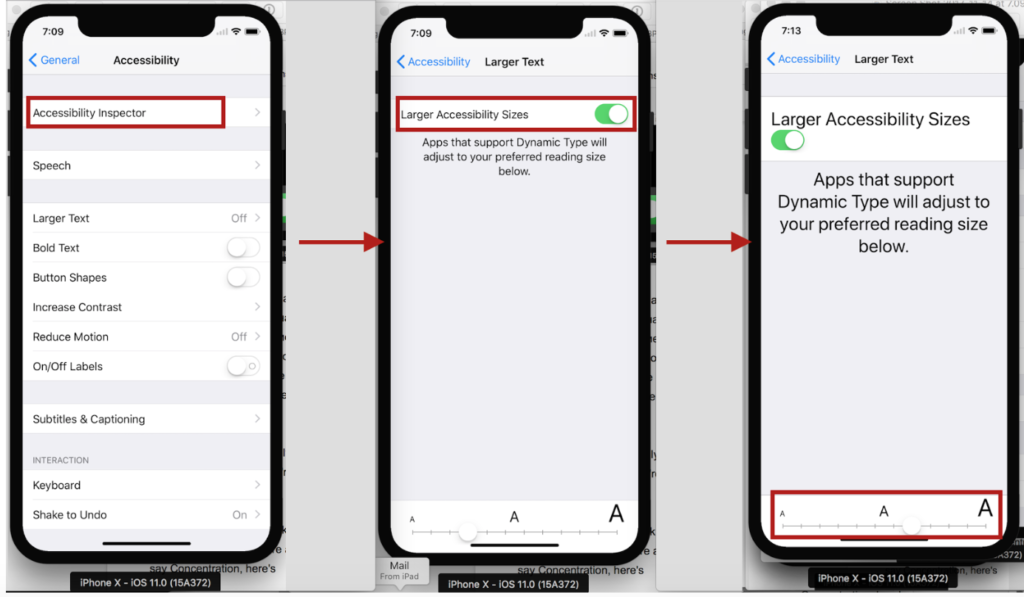 Поэтому многие пользователи будут отдавать предпочтение этим двум телефонам при покупке новых телефонов. Когда вы успешно приобретете это отличное устройство, вы столкнетесь с проблемой переноса данных со старого устройства на новые iPhone 11/11 Pro / 11 Pro Max и iPhone 12/12 Pro / 12 Pro Max / 12 mini. Если вы столкнулись с этой проблемой, не волнуйтесь! Теперь я расскажу вам, как передавать данные с устройства Android и iPhone на целую серию iPhone 11 / iPhone 12.
Поэтому многие пользователи будут отдавать предпочтение этим двум телефонам при покупке новых телефонов. Когда вы успешно приобретете это отличное устройство, вы столкнетесь с проблемой переноса данных со старого устройства на новые iPhone 11/11 Pro / 11 Pro Max и iPhone 12/12 Pro / 12 Pro Max / 12 mini. Если вы столкнулись с этой проблемой, не волнуйтесь! Теперь я расскажу вам, как передавать данные с устройства Android и iPhone на целую серию iPhone 11 / iPhone 12.
Часть 1 Синхронизация Android с iPhone 11 / iPhone 12
- Метод 1 Прямая передача Android на iPhone 11 / iPhone 12
- Метод 2: восстановление данных из резервной копии на iPhone 11 / iPhone 12
- Метод 3 Перенос Android на iPhone 11 / iPhone 12 с помощью приложения «Переместить в iOS»
Часть 2 Синхронизация iPhone / iPad с iPhone 11 / iPhone 12
- Метод 1 Прямая передача iPhone / iPad на iPhone 11 / iPhone 12
- Метод 2: восстановление данных из резервной копии iTunes на iPhone 11 / iPhone 12
- Метод 3: восстановление данных из резервной копии iCloud на iPhone 11 / iPhone 12
- Метод 4: синхронизация iPhone / iPad с iPhone 11 / iPhone 12 с помощью быстрого запуска
- Метод 5: синхронизация iPhone / iPad с iPhone 11 / iPhone 12 с помощью Finder
Часть 1 Синхронизация Android с iPhone 11 / iPhone 12
Как мы все знаем, система Android — это не то же самое, что система iOS.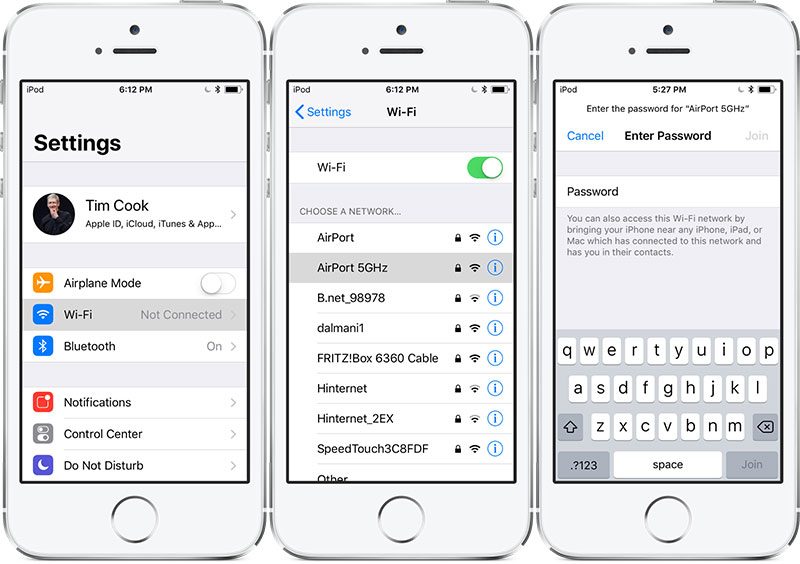 Поэтому многие пользователи Android не знают, как передавать данные с Android на iPhone. Если вы не знаете, как передавать данные с Android на iPhone, читайте дальше. Я расскажу вам о трех методах передачи данных с Android на iPhone 11 / iPhone 12.
Поэтому многие пользователи Android не знают, как передавать данные с Android на iPhone. Если вы не знаете, как передавать данные с Android на iPhone, читайте дальше. Я расскажу вам о трех методах передачи данных с Android на iPhone 11 / iPhone 12.
Метод 1 Прямая передача Android на iPhone 11 / iPhone 12
Чтобы использовать этот метод, вам потребуется помощь Mobile Transfer.. Mobile Transfer — это эффективная и удобная программа для передачи данных. Он может помочь вам напрямую передавать данные с Android на iPhone 11 / iPhone 12 без резервного копирования. Типы данных, которые он может передавать, очень разнообразны, такие как контакты, SMS, журналы вызовов, фотографии, музыка, видео, приложения, музыка и т. Д. Мало того, контент данных, который может передавать Mobile Transfer, также очень обширен. Например, адрес электронной почты / домашний адрес, имя, должность и т. Д., Список воспроизведения, информация об альбоме, тексты песен, музыкальный профиль исполнителя, фотопоток, фотопленка, фотоальбом и т. Д. В качестве профессионального программного обеспечения для передачи данных Mobile Transfer также имеет супер совместимость. Он совместим с более чем 7000 моделями оборудования на рынке. Стоит отметить, что это программное обеспечение также имеет пробную версию.
Д. В качестве профессионального программного обеспечения для передачи данных Mobile Transfer также имеет супер совместимость. Он совместим с более чем 7000 моделями оборудования на рынке. Стоит отметить, что это программное обеспечение также имеет пробную версию.
Поддерживаемые устройства: iPhone 11/11 Pro / 11 Pro Max, iPhone 12/12 Pro / 12 Pro Max / 12 mini, Samsung, Huawei, Honor, Xiaomi, Redmi, HTC, LG, OnePlus, OPPO, OnePlus, vivo, Google, ZTE, Lenovo, Motorola и любые другие устройства Android.
Шаг 1. Выберите подходящую версию Mobile Transfer и загрузите ее на свой компьютер. Затем следуйте инструкциям, чтобы завершить установку.
Шаг 2: Запустите Mobile Transfer на компьютере, затем выберите на странице режим «Передача с телефона на телефон» и нажмите «Пуск».
Шаг 3. С помощью USB подключите Android и iPhone 11 / iPhone 12 к компьютеру. Убедитесь, что телефон Android отображается после «Источник», а iPhone 11 / iPhone 12 отображается после «Место назначения».
Советы. Если порядок отображения устройств на странице обратный, нажмите «Перевернуть», чтобы изменить положение двух телефонов.
Шаг 4: Теперь вы можете просмотреть все данные, которые можно синхронизировать с Android на iPhone 11 / iPhone 12, на странице программы. Выберите данные для передачи, а затем нажмите «Начать передачу», чтобы синхронизировать данные с iPhone 11 / iPhone 12.
Метод 2: восстановление данных из резервной копии на iPhone 11 / iPhone 12
Если вы создали резервную копию данных своего старого телефона Android с помощью Mobile Transfer, вы можете выбрать этот метод для переноса данных из резервной копии на iPhone 11 / iPhone 12.
Шаг 1: Запустите Mobile Transfer на компьютере, затем выберите «Восстановить из резервных копий» на странице и выберите «MobileTrans» среди всех вариантов.
Шаг 2. С помощью кабеля USB подключите iPhone 11 / iPhone 12 к компьютеру.
Шаг 3. После того, как программное обеспечение обнаружит ваше устройство, вы увидите все файлы резервных копий на странице.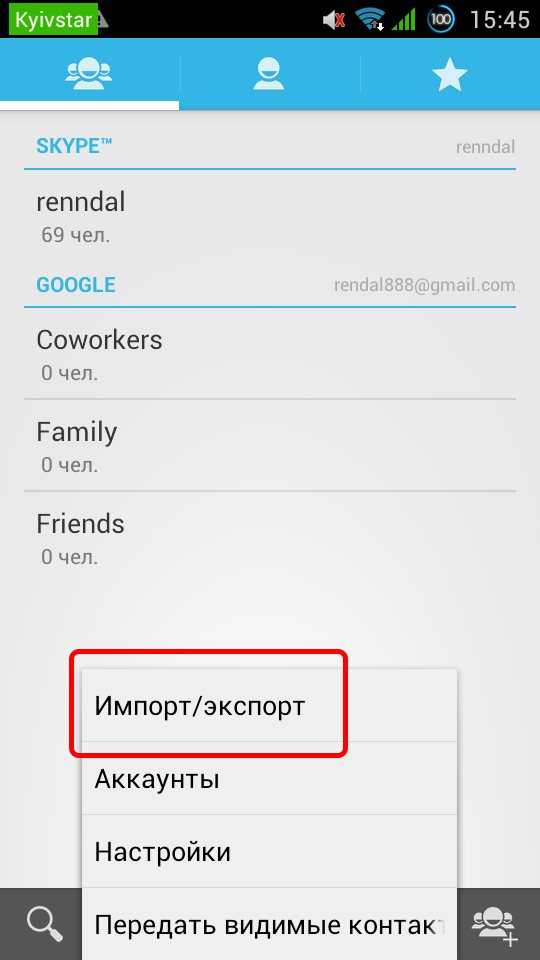 Выберите нужный файл резервной копии и выберите требуемый тип данных посередине страницы. После выбора нажмите «Начать передачу», чтобы перенести данные из резервной копии на iPhone 11 / iPhone 12.
Выберите нужный файл резервной копии и выберите требуемый тип данных посередине страницы. После выбора нажмите «Начать передачу», чтобы перенести данные из резервной копии на iPhone 11 / iPhone 12.
Советы. Если вам необходимо очистить телефон назначения перед переносом, установите флажок «Очистить данные перед копированием» под изображением телефона назначения.
Метод 3 Перенос Android на iPhone 11 / iPhone 12 с помощью приложения «Переместить в iOS»
Перейдите на iOS, приложение, которое может помочь вам перенести данные, включая контакты, историю сообщений, фотографии и видео с камеры, веб-закладки, учетные записи электронной почты, календари и многое другое, с Android на iPhone 11 / iPhone 12. Далее я расскажу вам, как это сделать. перенос данных с Android на iPhone 11 / iPhone 12 с помощью приложения Move to iOS.
Советы: чтобы использовать этот метод, убедитесь, что телефон Android и iPhone 11 / iPhone 12 имеют достаточный заряд. Вы также можете подключить к источнику питания новые iPhone 11 / iPhone 12 и телефоны Android.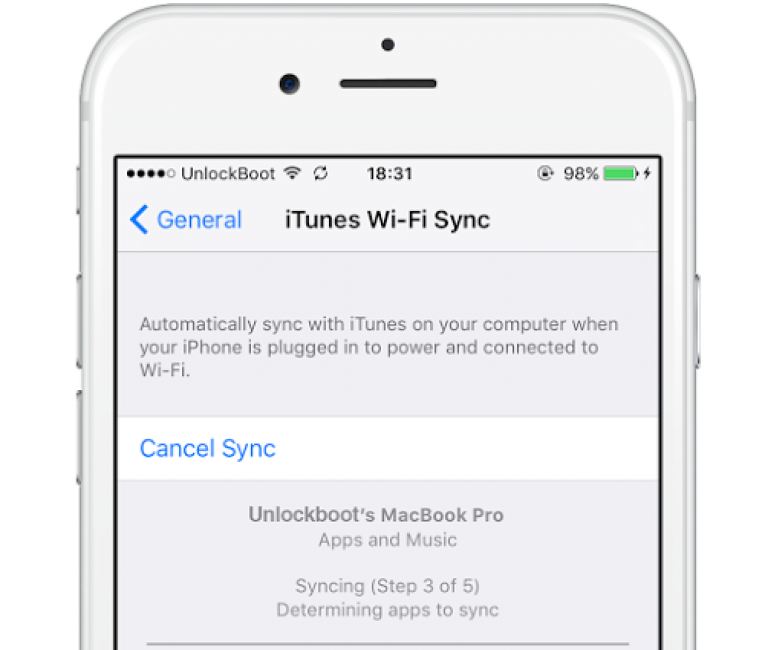
Шаг 1. Подключите телефон Android и iPhone 11 / iPhone 12 к стабильной сети Wi-Fi.
Шаг 2: Следуйте инструкциям по настройке полностью нового iPhone 11 / iPhone 12, обратите внимание, когда вы дойдете до экрана «Приложения и данные», и нажмите «Переместить данные с Android». После нажатия «Продолжить» на экране вашего iPhone отобразится десятизначный или шестизначный код.
Шаг 3. Загрузите и установите приложение «Переместить в iOS» на свои устройства Android, затем запустите его и нажмите «Продолжить». Прочитав условия, нажмите «Согласен», чтобы продолжить, затем нажмите «Далее» в правом верхнем углу экрана «Найдите свой код».
Советы: если вы уже завершили настройку на iPhone 11 / iPhone 12, вам нужно стереть данные с устройства iOS и начать заново. Если вы не хотите стирать, просто перенесите контент вручную.
Шаг 4: Теперь введите код, который отображается на экране вашего iPhone, на вашем устройстве Android. Затем дождитесь появления экрана «Передача данных».
Советы: если ваше устройство Android показывает предупреждение о слабом подключении к Интернету, вы можете игнорировать это предупреждение.
Шаг 5: Выберите контент, который вы хотите передать, и нажмите «Далее» на вашем Android-устройстве.
Примечание. Даже если ваше устройство Android показывает, что процесс завершен, оставьте оба устройства в покое до тех пор, пока на вашем iPhone 11 / iPhone 12 не закончится полоса загрузки.
Шаг 6. После того, как панель загрузки на вашем iPhone 11 / iPhone 12 закончится, нажмите «Готово» на вашем устройстве Android. Затем нажмите «Продолжить» на своем iPhone 11 / iPhone 12 и следуйте инструкциям на экране, чтобы завершить настройку iPhone 11 / iPhone 12.
Часть 2 Синхронизация iPhone / iPad с iPhone 11 / iPhone 12
Если вы являетесь постоянным пользователем iPhone, я думаю, вы действительно должны знать, как использовать эффективные и удобные методы для завершения синхронизации данных с iPhone / iPad на iPhone 11 / iPhone 12. Ниже я познакомлю вас с различными методами, которые помогут завершить синхронизацию данных с iOS на iOS. Независимо от того, есть у вас резервная копия или нет, вы можете использовать эти методы для передачи данных с iPhone / iPad на iPhone 11 / iPhone 12.
Ниже я познакомлю вас с различными методами, которые помогут завершить синхронизацию данных с iOS на iOS. Независимо от того, есть у вас резервная копия или нет, вы можете использовать эти методы для передачи данных с iPhone / iPad на iPhone 11 / iPhone 12.
Поддерживаемые устройства: iPhone 12 Pro Max / 12 Pro / 12/12 mini, iPhone 11 Pro Max / 11 Pro / 11, iPhone XS, iPhone XS Max, iPhone XR, iPhone X, iPhone 8 Plus, iPhone 8, iPhone 7 Plus, iPhone 7, iPhone SE, iPhone 6s Plus, iPhone 6s, iPhone 6 Plus, iPhone 6, iPhone 5s, iPhone 5c, iPhone 5, iPhone 4S, iPhone 4 и все модели iPad Pro, iPad Air, iPad mini и iPad.
Метод 1: прямой перенос iPhone / iPad на iPhone 11 / iPhone 12
Если вы не создали резервную копию данных на iPhone / iPad, но хотите использовать самый безопасный и эффективный метод передачи данных с iPhone или iPad на iPhone 11 / iPhone 12, тогда вам необходимо использовать Mobile Transfer. С помощью этого программного обеспечения вы распрощаетесь с проблемой и воспользуетесь безопасным и эффективным методом для завершения синхронизации данных с iOS на iOS.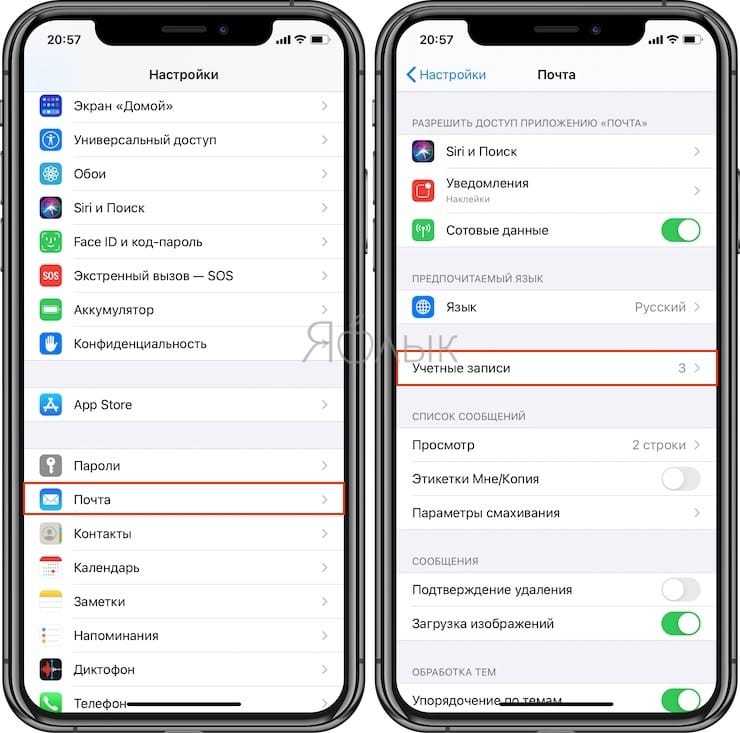
Шаг 1. Снова запустите Mobile Transfer на своем компьютере. Аналогичным образом выберите на домашней странице режим «Передача с телефона на телефон» и нажмите «Пуск».
Шаг 2. С помощью USB-кабелей подключите iPhone / iPad и iPhone 11 / iPhone 12 к компьютеру.
Советы. Для точного завершения передачи данных ваш старый iPhone / iPad должен отображаться во фрейме «Источник», а iPhone 11 / iPhone 12 должен отображаться в фрейме «Место назначения». Если порядок отображения устройств на странице обратный, нажмите «Перевернуть», чтобы изменить положение отображения устройств.
Шаг 3. Если все готово, вы можете просмотреть все типы данных, которые можно синхронизировать со старого iPhone / iPad. Выберите элементы для синхронизации, а затем нажмите «Начать передачу», чтобы синхронизировать данные с iPhone 11 / iPhone 12.
Метод 2: восстановление данных из резервной копии iTunes на iPhone 11 / iPhone 12
Если вы пользователь, который привык выполнять резервное копирование данных в iTunes, вы можете выбрать этот метод.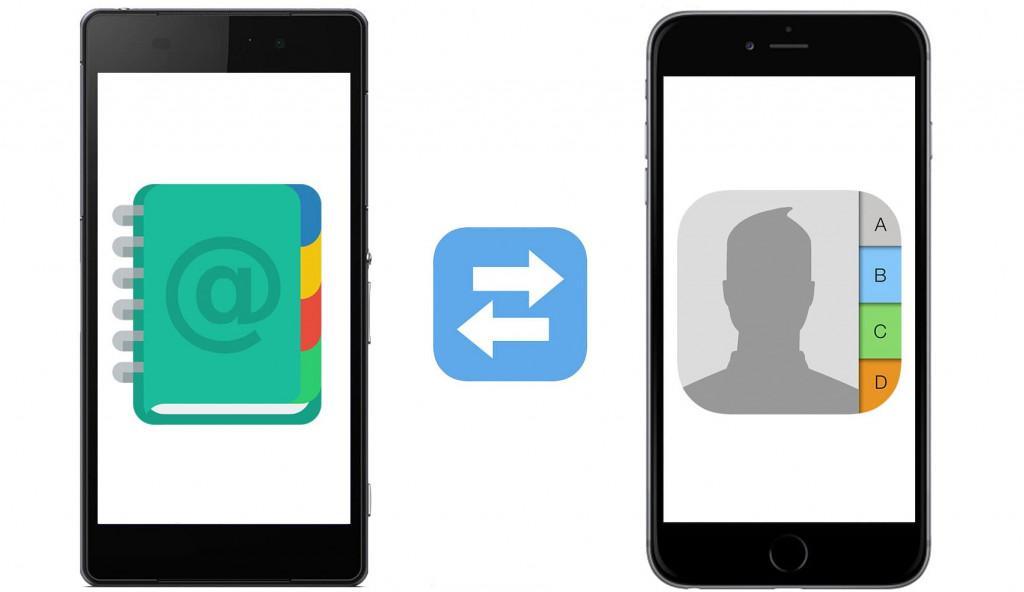 Этот метод покажет вам, как быстро восстановить данные из резервной копии iTunes на iPhone 11 / iPhone 12.
Этот метод покажет вам, как быстро восстановить данные из резервной копии iTunes на iPhone 11 / iPhone 12.
Шаг 1. Запустите Mobile Transfer на своем компьютере, затем выберите на странице режим «Восстановить из резервных копий» и выберите вариант «iTunes».
Шаг 2. С помощью кабеля USB подключите iPhone 11 / iPhone 12 к компьютеру.
Шаг 3: Выберите файл резервной копии iTunes на левой панели страницы и выберите данные для передачи на iPhone 11 / iPhone 12 на средней панели страницы. После выбора нажмите «Начать передачу», чтобы завершить передачу данных.
Метод 3: восстановление данных из резервной копии iCloud на iPhone 11 / iPhone 12
Этот метод познакомит вас с тем, как быстро восстановить данные из файла резервной копии iCloud на iPhone 11 / iPhone 12. Чтобы использовать этот метод, вам также потребуется помощь Mobile Transfer.
Шаг 1. Запустите Mobile Transfer на своем компьютере, а затем выберите «Восстановить из резервных копий»> «iCloud» на странице.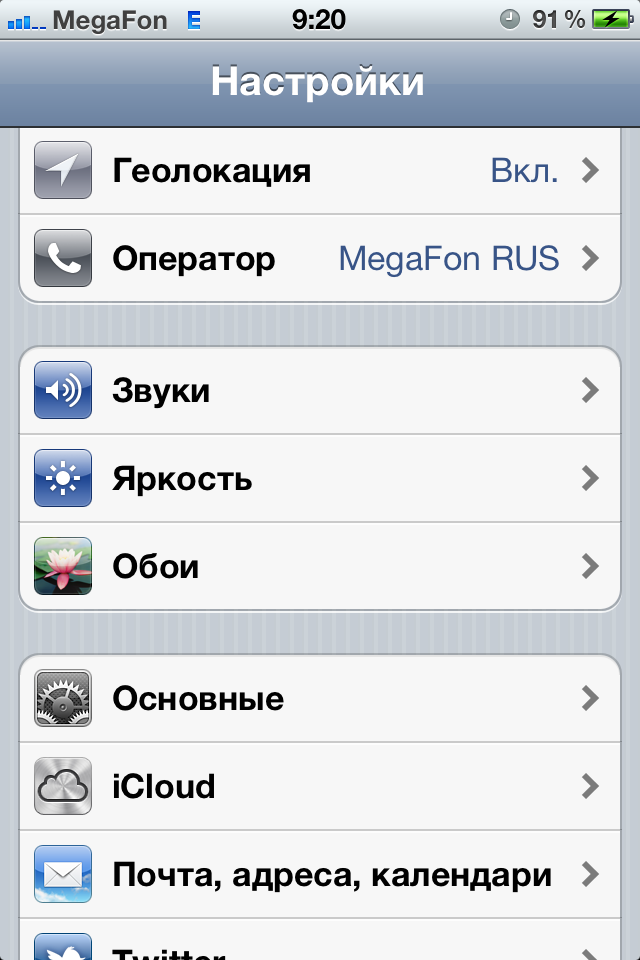
Шаг 2: Подключите iPhone 11 / iPhone 12 к компьютеру с помощью кабеля USB. Затем войдите в свою учетную запись iCloud на следующем экране.
Шаг 3: После успешного входа в iCloud все файлы, резервные копии которых сохранены в этой учетной записи iCloud, будут отображаться в левой части страницы. Выберите нужный файл резервной копии и нажмите «Загрузить», чтобы загрузить его на свой компьютер.
Шаг 4: После загрузки программа автоматически извлечет все восстанавливаемые файлы из выбранного файла резервной копии iCloud. Выберите данные для передачи на iPhone 11 / iPhone 12 на средней панели, а затем нажмите кнопку «Начать передачу», чтобы завершить передачу данных.
Метод 4: синхронизация iPhone / iPad с iPhone 11 / iPhone 12 с помощью быстрого запуска
С помощью Quick Start вы можете использовать текущую информацию об устройстве, чтобы быстро настроить новое устройство iOS или iPadOS. Чтобы использовать этот метод, убедитесь, что ваш iPhone / iPad и iPhone 11 / iPhone 12 работают под управлением iOS 12.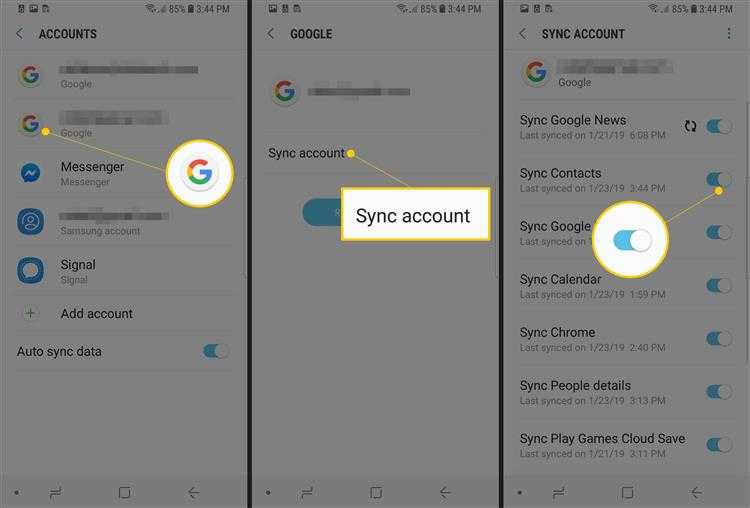 4 или новее или iPadOS.
4 или новее или iPadOS.
Шаг 1. Включите новый iPhone 11 / iPhone 12 и поместите его рядом с iPhone / iPad. Затем на текущем устройстве появится экран быстрого запуска, и на нем будет возможность настроить новое устройство с вашим Apple ID. Убедитесь, что это Apple ID, который вы хотите использовать, затем нажмите «Продолжить».
Шаг 2: Подождите, пока анимация появится на новом устройстве. Возьмите текущее устройство и поместите его поверх нового устройства, а затем центрируйте анимацию в кадре видоискателя. Дождитесь появления сообщения «Готово на новом iPhone».
Советы: Если вы не можете использовать камеру своего текущего устройства, нажмите «Ручная проверка» и следуйте указанным шагам.
Шаг 3: При появлении запроса на ввод пароля экрана блокировки текущего устройства на новом устройстве введите соответствующий пароль экрана блокировки. Затем следуйте инструкциям по настройке Face ID или Touch ID на вашем iPhone 11 / iPhone 12.
Шаг 4: Нажмите «Перенести с iPhone / iPad», чтобы начать перенос данных со старого iPhone или iPad на iPhone 11 / iPhone 12.
Примечание. Поместите два устройства рядом друг с другом и подключите их, пока не завершится процесс миграции данных iPhone.
Метод 5: синхронизация iPhone / iPad с iPhone 11 / iPhone 12 с помощью Finder
С помощью Finder вы можете синхронизировать альбомы, песни, плейлисты, фильмы, телешоу, подкасты, книги и аудиокниги, фотографии, видео, контакты, календари и многое другое с iPhone / iPad на iPhone 11 / iPhone 12.
Шаг 1. Откройте Finder на компьютере. Затем подключите устройство к компьютеру с помощью кабеля USB. при необходимости нажмите «Доверять этому компьютеру» на своем устройстве.
Шаг 2: После успешного распознавания вы увидите свое устройство в левой части окна Finder, нажмите, чтобы выбрать его.
Шаг 3: Выберите контент, который нужно синхронизировать, в окне Finder. Затем установите флажок рядом с каждым элементом, который вы хотите синхронизировать.
Шаг 4: Нажмите кнопку «Применить» в правом нижнем углу окна, чтобы начать процесс передачи данных. Если синхронизация не начинается автоматически, нажмите кнопку «Синхронизировать».
Если синхронизация не начинается автоматически, нажмите кнопку «Синхронизировать».
Что нужно сделать, чтобы синхронизировать файлы с iTunes на телефон Android
Как синхронизировать музыку iTunes с устройством Android, если вы хотите использовать устройство Android вместо устройства iOS? Некоторые пользователи могут подумать, что нет способа решить эту проблему, потому что это две разные платформы.
Честно говоря, брать музыку iTunes с собой на устройство Android больше не является невыполнимой миссией, которой она была раньше. В настоящее время существует большое количество приложений и служб, которые могут помочь вам легко синхронизировать iTunes с Android. В этой статье мы обсудим различные способы синхронизации iTunes с Android для 5.
- Часть 1: Как синхронизировать музыку из iTunes на Android с Apple Music
- Часть 2: Как скопировать iTunes на Android с помощью Google Music
- Часть 3: приложения 3 для синхронизации iTunes с Android
Часть 1, Как синхронизировать музыку из iTunes на Android с Apple Music
На самом деле, существует официальное программное обеспечение для пользователей Android для прослушивания музыки iTunes на устройстве Android.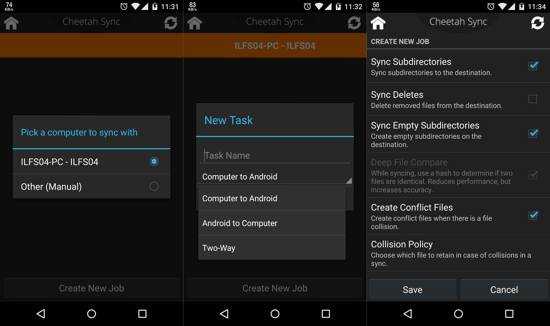
Это программное обеспечение под названием Apple Music, было разработано Apple. Если вы хотите использовать это программное обеспечение для синхронизации музыки из iTunes на Android, вам нужен Apple ID. Как и iTunes, Apple Music также предоставляет вам те же функции, что и рекомендации для вас из каталога миллионов песен 30. Но для этого приложения требуется подписка, только первые три месяца бесплатны.
Как использовать Apple Music для синхронизации iTunes с Android:
Шаг 1: Загрузите Apple Music на ваше устройство Android. Затем вам нужно запустить это приложение и войти под своим Apple ID.
Шаг 2Откройте iTunes на своем компьютере и войдите в систему, используя свой Apple ID и пароль. Убедитесь, что Apple ID, который вы используете для входа в iTunes, совпадает с идентификатором Apple Music.
Шаг 3: На компьютере включите музыкальную библиотеку iCloud и дождитесь ее обновления. После этого вся ваша музыка, которую вы скачали или приобрели в iTunes, будет доступна в вашем приложении Apple Music на вашем Android-устройстве.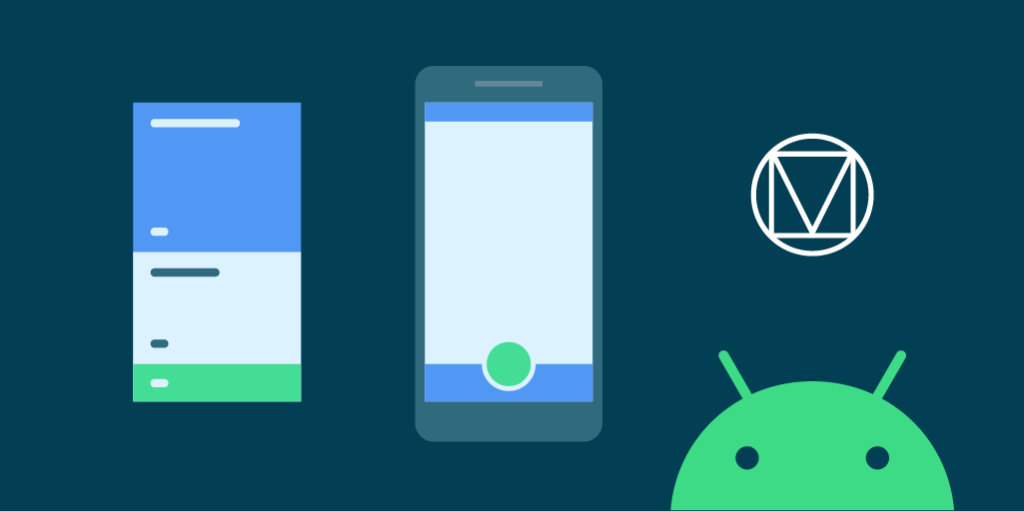
Не пропустите: Как добавить музыку на iPhone
Часть 2, Как скопировать iTunes на Android с помощью Google Music
Если у вас есть аккаунт Google, очень удобно синхронизировать iTunes с Android с помощью Google Play Music. Он предоставляет вам большое облачное хранилище. Самое главное, что он совместим с iTunes. Далее приведено руководство по бесплатной синхронизации iTunes с Android с помощью Google Music.
Шаг 1Загрузите Google Music Manager или Google Play Music для Chrome на свой компьютер. В то же время вам необходимо загрузить приложение Google Play Music на ваше устройство Android.
Шаг 2: Запустите приложение, которое вы загрузили на свой компьютер и войдите в свою учетную запись Google. Затем вы можете выбрать местоположение музыки, которую вы хотите загрузить. Здесь вам нужно выбрать музыку в вашем iTunes.
Шаг 3: Теперь Google Music Manager на вашем компьютере начнет загружать музыку из iTunes.
Шаг 4: На этом этапе откройте Google Music на вашем Android-устройстве и войдите в ту же учетную запись. Версия для ПК автоматически синхронизируется с приложением на вашем устройстве. Просто нажмите на Моя библиотека, и вы увидите свою музыку. Теперь вы успешно синхронизируете iTunes с Android.
Версия для ПК автоматически синхронизируется с приложением на вашем устройстве. Просто нажмите на Моя библиотека, и вы увидите свою музыку. Теперь вы успешно синхронизируете iTunes с Android.
Если у вас есть большое количество файлов для синхронизации, это займет некоторое время.
Хотите узнать что-нибудь об iTunes Wi-Fi Sync? Просто нажмите здесь проверить это.
Часть 3, Приложения 3 для синхронизации iTunes с Android
Способ 1: как синхронизировать iTunes с Android с помощью Spotify
Существуют различные приложения для синхронизации, которые вы можете использовать для синхронизации iTunes с Android в Play Store. Spotify является одним из лучших программ для передачи данных, на которые вы можете положиться. Вы можете просто использовать программное обеспечение на рабочем столе для передачи музыки iTunes, а затем синхронизировать ее с устройством Android. Вы можете выполнить следующие шаги для синхронизации iTunes с Android.
Шаг 1Загрузите Spotify на свое устройство Android, а между тем загрузите программное обеспечение Spotify для настольного компьютера на свой компьютер.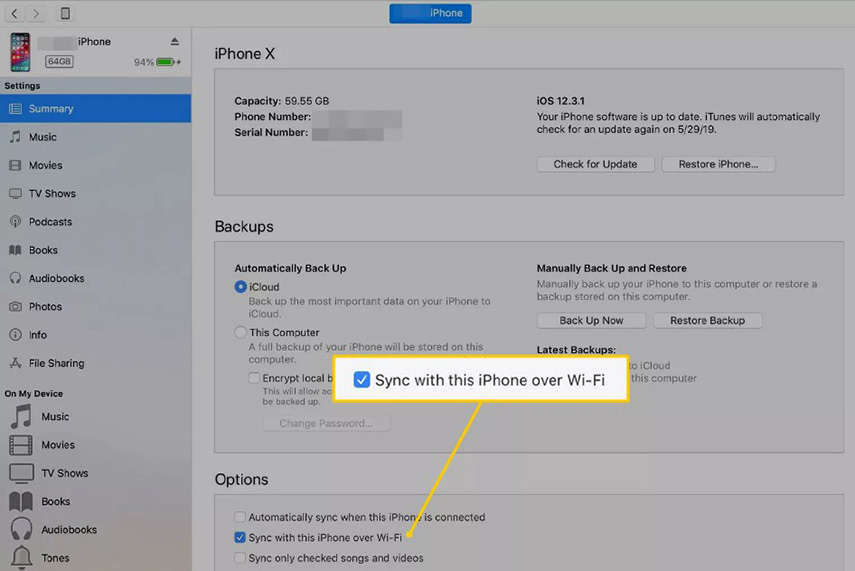
Шаг 2Откройте настольный компьютер Spotify на своем компьютере и выберите «Настройки» в разделе «Локальные файлы», снимите флажок «Музыка и загрузки», оставив только «iTunes» отмеченным.
Шаг 3: После того, как Spotify синхронизирует вашу медиатеку iTunes с локальными файлами, вам необходимо скопировать и вставить всю свою музыку в локальные файлы и перетащить ее в композиции.
Шаг 4: Вернитесь на устройство Android, откройте Spotify, и вы увидите, что вся музыка, которую вы синхронизируете с iTunes, находится в разделе «Ваша музыка».
Way 2: как синхронизировать iTunes с Android с помощью iSyncr
iSyncr также является одним из самых простых и эффективных программ, позволяющих безопасно и быстро синхронизировать iTunes с Android. Этапы использования iSyncr для синхронизации iTunes с Android очень похожи на способ Spotify. Далее следует подробное руководство, на которое вы можете сослаться.
Шаг 1: Для начала загрузите iSyncr из Google Play Store на вашем Android-устройстве и в настольном приложении на вашем компьютере.
Шаг 2: Подключите устройство к компьютеру с помощью USB-кабеля и запустите iSyncr на рабочем столе. Он автоматически спросит вас, какие файлы вы хотите синхронизировать с вашим устройством.
Шаг 3: Просто установите флажок рядом с iTunes и нажмите «Синхронизировать», чтобы начать процесс.
Шаг 4: После завершения процесса синхронизации iTunes с Android нажмите «Конец». И тогда вы можете воспроизводить музыку из iTunes на вашем устройстве Android.
Way 3: как синхронизировать iTunes с Android с помощью Dropbox
Кроме двух приложений, вы также можете синхронизировать музыку из iTunes на Android с помощью Dropbox. Синхронизация — простая функция Dropbox, хотя она займет много времени, так как Dropbox загружает всю вашу музыку, которую вы храните в iTunes. И вы можете следовать приведенному ниже руководству, чтобы синхронизировать iTunes с Android.
Шаг 1Найдите папку iTunes Library и переместите ее в свой Dropbox. Важно то, что папка находится на одном и том же месте на всех ваших машинах.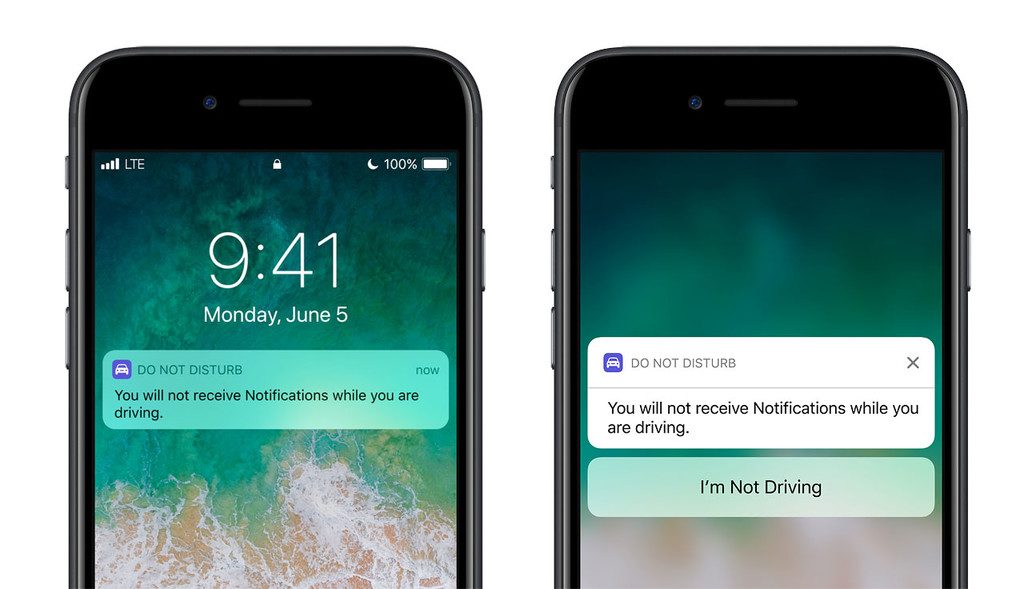
Шаг 2: Подождите, пока процесс перемещения библиотеки iTunes в Dropbox.
Шаг 3: По окончании вы можете найти музыку из iTunes в Dropbox на своих устройствах Android.
Не пропустите: Как исправить iTunes не позволяет мне добавлять музыку
Заключение
Если у вас есть вопросы о том, как синхронизировать iTunes с Android, вы можете следовать этой статье. В этой статье мы перечисляем различные способы 5, чтобы помочь вам синхронизировать музыку из iTunes на Android. Вы можете загрузить одну из программ 5 и легко завершить переход. Если вы все еще не уверены в этой проблеме, вы можете связаться с нами. Надеюсь, что вы можете получить что-то полезное из этой статьи.
Синхронизация контактов для Android и iOS
Опубликовано:
Синхронизация устройств: PxHere
Синхронизация устройств помогает экономить время при переброске контактов и другой информации.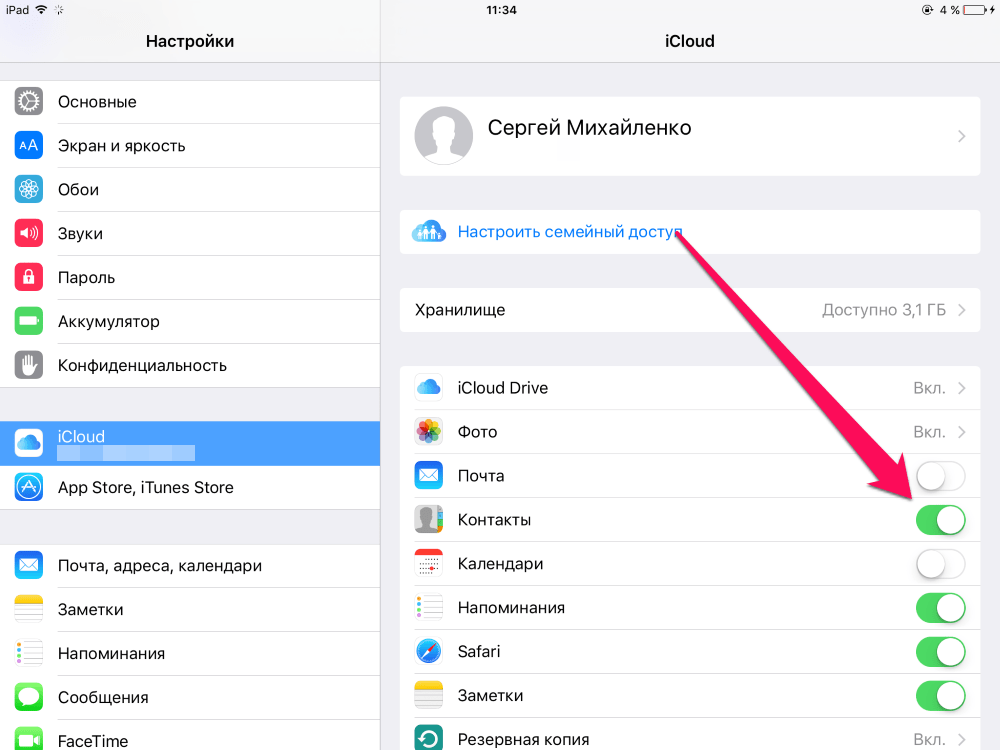 Действие происходит всего за несколько кликов. Перенос контактов выполняется вручную и в автоматическом режиме между устройствами Android, iOS, Windows и Mac.
Действие происходит всего за несколько кликов. Перенос контактов выполняется вручную и в автоматическом режиме между устройствами Android, iOS, Windows и Mac.
Синхронизация контактов на Android
Что такое синхронизация контактов? Синхронизация — обмен контактов между устройством и сервером при помощи сети интернет. На сервер загружаются данные с телефона, а затем выгружаются на другое устройство. Синхронизировать можно не только контакты, но и другие данные.
Не все контакты на мобильных устройствах Android можно синхронизировать. Автоматический перенос контактов происходит благодаря сервисам Google. Если контакты сохранены в хранилище мобильного устройства, то синхронизировать их не выйдет. При потере или повреждении смартфона контакты будут утрачены навсегда.
На мобильном устройстве Android синхронизация контактов происходит автоматически при входе в аккаунт Google. Система автоматически обновляет список контактов, сохраняет резервную копию и поддерживает данные в актуальном состоянии.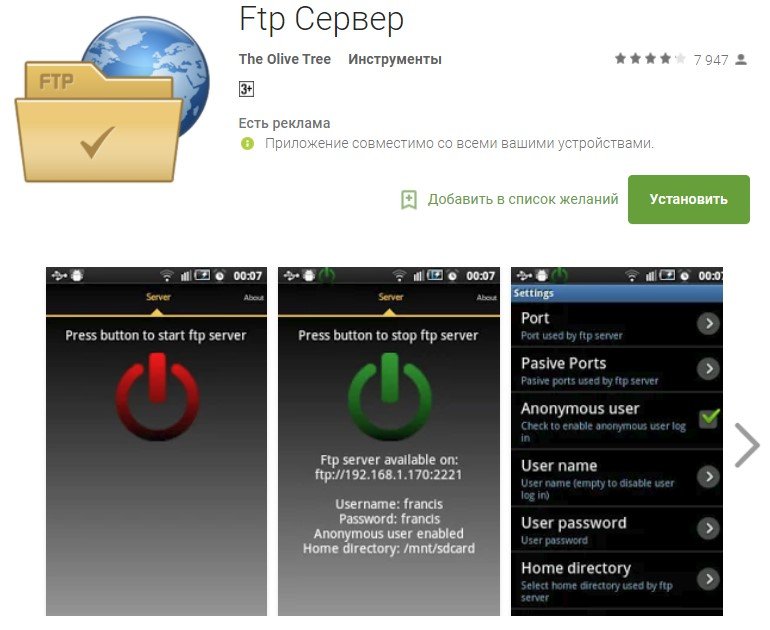 Автоматическая синхронизация контактов возможна только между устройства Android.
Автоматическая синхронизация контактов возможна только между устройства Android.
Как выполнить синхронизацию контактов на Android? Для этого необходимо включить автозагрузку. Компания Google рекомендует выполнить такие шаги:
- Войдите в настройки на телефоне или планшете.
- Выберите раздел «Google».
- Откройте «Настройки для приложений Google».
- Кликните: «Синхронизация контактов Google» → «Синхронизация контактов на устройстве» → «Автоматически копировать и синхронизировать контакты с устройства».
- Активируйте автоматическое копирование и синхронизацию.
- Укажите аккаунт для хранения контактов. Обратите внимание, что для этой цели можно выбрать только один профиль Google.
Учтите, что резервное копирование нельзя применить для аккаунта G Suite, который используются в компаниях или учебном заведении, а также в профиле ребенка.
После проделанных манипуляций контакты, которые будут добавлены на устройство позже, автоматически сохранятся в профиле Google.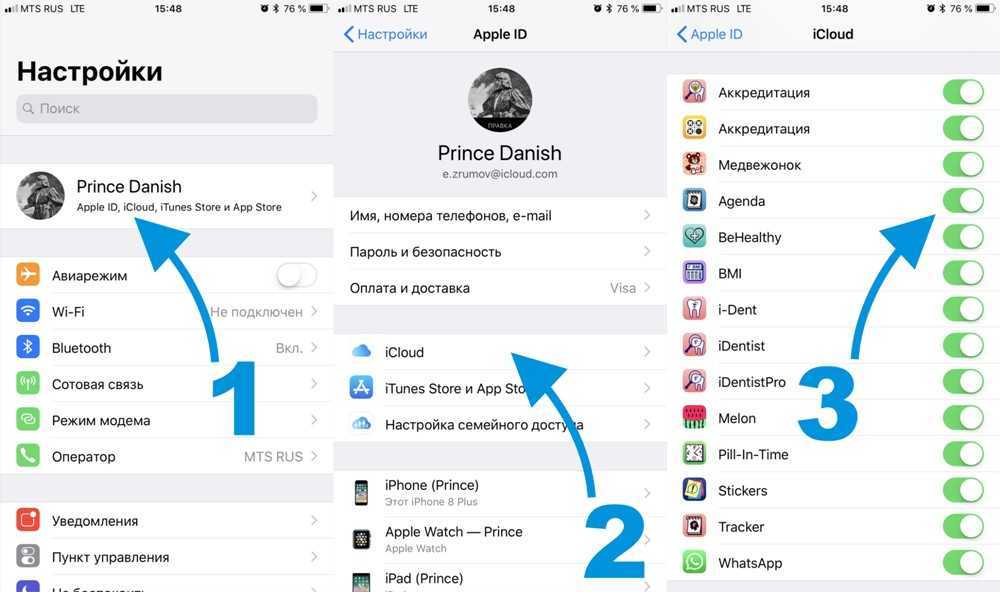 Если выйдите из аккаунта, то контакты удалятся с устройства, но на сервере останутся и будут доступны при следующем входе на любом устройстве Android.
Если выйдите из аккаунта, то контакты удалятся с устройства, но на сервере останутся и будут доступны при следующем входе на любом устройстве Android.
Синхронизировать можна любые устройства на Android: Wikimedia
Если контакты хранятся на SIM-карте, то для синхронизации их потребуется импортировать в профиль Google. Для этого выполните такие действия:
- Откройте на устройстве, в котором установлена SIM-карта, приложение «Контакты».
- Нажмите на значок в виде точек или полосок в левом или правом верхнем углу.
- Откройте настройки, кликните «Импорт контактов».
- Выберите SIM-карту, а затем требуемый аккаунт для сохранения.
Контакты можно переносить с одного на другой профиль Google. Для этого:
- Откройте контакты.
- Тапните по кнопке в виде точек, а затем выберите «Переместить в другой аккаунт».
- Выберите профиль для переноса контактов.
Контакты с Android можно синхронизировать с устройствами Windows 10. Для этого выполните такие действия:
- Перейдите в параметры системы Windows.

- Откройте учетные записи.
- Далее перейдите в раздел «Электронная почта и учетные записи».
- Выберите «Добавить учетную запись».
- В появившемся окошке выберите Google.
- Укажите адрес электронной почты и пароль.
- Проверьте параметры доступа и нажмите «Разрешить».
- Нажмите «Готово».
Синхронизация контактов на iOS
Синхронизация контактов на iOS происходит как внутри системы, так и снаружи. Телефоны iPhone совместимы с системами Google, поэтому получится перенести на них контакты с Android.
Как сделать синхронизацию контактов на iOS? Для этого предусмотрена система «Контакты iCloud». Работает она на iPhone, iPad, iPod, Mac. Когда включаете «Контакты iCloud», вся информация о контактах загружается на облачное хранилище.
На iPhone, iPad, iPod touch система работает так:
- Откройте параметры → ваше имя → iCloud.
- Включите «Контакты».
- Появится запрос для подтверждения. Выберите «Объединить».
После этого все контакты автоматически сохраняются в iCloud.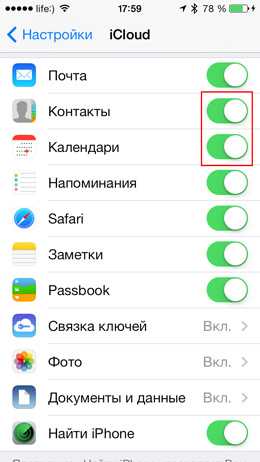
На компьютерах Mac синхронизацию выполняют так:
- На панели меню в верхней части интерфейса выберите «Apple».
- Перейдите в настройки системы, а затем выберите «Apple ID» (при необходимости).
- Кликните по iCloud.
- Выберите «Контакты».
Если контактная информация хранится в разделе «На моем Mac», она автоматически не синхронизируется. В разделе «Контакты» переключите режим на «Все iCloud».
iCloud: Flickr
Если необходимо синхронизировать контакты с устройства на Android, Google дает такие рекомендации:
- Откройте настройки устройства на iOS.
- Перейдите в контакты. При необходимости прокрутите экран вниз.
- Тапните по «Новой учетной записи». Если уже имеется синхронизированный профиль Google, то выберите «Учетная запись».
- Нажмите «Google».
- Войдите в профиль, на котором хранятся контакты.
- Выберите приложения Google для синхронизации (эти настройки можно изменить в любое время).
- Сохраните изменения.

Если контакты не синхронизируются, убедитесь, что аккаунт Google подключен к устройствам на iOS по рекомендованному защищенному протоколу SSL. Проверить это можете следующим образом:
- В системе iOS откройте настройки.
- Нажмите «Контакты» → «Учетные записи».
- Выберите профиль Google.
- Активируйте ползунок «Контакты».
- Выберите «Учетная запись» → «Дополнительно».
- Активируйте «Использовать SSL».
- Снова выберите учетную запись, а затем нажмите «Готово».
- Попробуйте снова добавить аккаунт Google для синхронизации.
Устройства Mac тоже можно синхронизировать с Android. Для этого:
- Войдите в системные настройки компьютера.
- Перейдите в учетные записи интернета.
- Выберите Google (профили можно добавлять при помощи соответствующей кнопки в виде плюса).
- Укажите адрес электронной почты и впишите пароль. Нажмите «Далее».
- Установите флажок «Контакты».
- Нажмите «Готово».
Синхронизация поможет оперативно перенести множество важных контактов на любое устройство Android, iOS, Windows или Mac. Для этого воспользуйтесь инструкциями, которые подскажут, как все сделать правильно.
Для этого воспользуйтесь инструкциями, которые подскажут, как все сделать правильно.
Оригинал статьи: https://www.nur.kz/technologies/instructions/1720698-cto-takoe-sinhronizacia-telefona-s-komputerom/
Синхронизация iPhone с Android с помощью бесплатной службы SyncGene
“
SyncGene — фантастическая платформа. Я искал программу для синхронизации моих контактов Google с Outlook, и SyncGene работала без проблем.
”
Эрик С.
“
Очень полезный продукт. Отличное решение для синхронизации контактов и календарей Office 365 с контактами и календарями Google.
”
Джейсон С
“
Очень полезно синхронизировать мой Mac, Hotmail и Google.
”
Кейт Лю
О SyncGene
О SyncGene
SyncGene — это бесплатная* служба синхронизации и веб-приложение. Синхронизируйте календари, контакты и задачи на различных устройствах, учетных записях и службах, которыми вы пользуетесь.
*В бесплатной версии синхронизация данных ограничена двумя источниками. Ручная синхронизация ограничена одной синхронизацией в месяц. Автоматическая синхронизация бесплатной учетной записи ограничена семидневным предварительным просмотром после включения функции.
Функции
Автоматическая синхронизация контактов, календаря и задач. SyncGene соединяет Office 365, iCloud, Gmail и другие приложения, которые вы используете.
Синхронизация iPhone с Android
SyncGene автоматически синхронизирует и переносит iPhone на Android (аккаунт Google) без создания дубликатов. После синхронизации контакты можно было просматривать и управлять ими с iPhone или Android.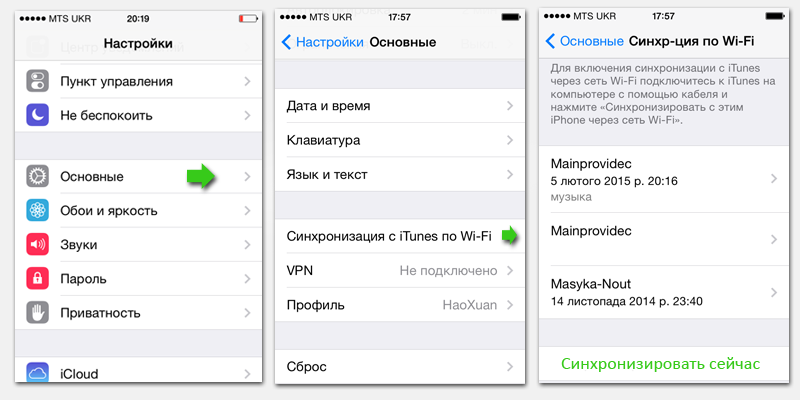
Совместимость с различными устройствами или телефонами
SyncGene совместим с любым телефоном на базе операционной системы iOS или Android. Мы гарантируем, что синхронизация между iPhone и Android будет работать с использованием разных мобильных устройств или версий программного обеспечения.
Просмотр и управление iPhone на мобильном устройстве
Просматривайте и редактируйте свои контакты на ходу. Поскольку это облачный сервис, вы можете сделать это через веб-браузер или мобильное приложение. Ваш iPhone и Android будут автоматически синхронизированы, где бы вы ни находились.
Односторонняя или двусторонняя синхронизация
Поддерживайте синхронизацию iPhone и Android. Выберите одностороннюю или двустороннюю синхронизацию, и ваши события календаря всегда будут актуальными. Используйте двустороннюю синхронизацию для непрерывного обновления iPhone и Android. Или выберите одностороннюю синхронизацию, чтобы получать новые записи календаря из одного источника, а не наоборот.
Избегайте создания повторяющихся контактов
SyncGene предотвращает создание повторяющихся встреч. Синхронизируйте iPhone и Android автоматически или вручную и запланируйте время или интервалы синхронизации. Будьте организованы и дублируйте бесплатно при синхронизации между несколькими учетными записями, платформами или устройствами.
Резервное копирование данных iPhone на Google Диск
SyncGene помогает автоматически создавать резервные копии данных iPhone на Google Диске. Все резервные копии хранятся в вашем личном кабинете. SyncGene не хранит никаких личных данных на серверах.
Как синхронизировать iPhone с Android?
1.
 Перейдите на сайт SyncGene и зарегистрируйтесь;
Перейдите на сайт SyncGene и зарегистрируйтесь;2. Найдите вкладку «Добавить учетную запись», выберите iCloud и войдите в свою учетную запись iCloud;
3. Нажмите «Добавить учетную запись» и войдите в свою учетную запись Android;
4. Найдите вкладку «Фильтры» и отметьте папки, которые хотите синхронизировать;
5. Нажмите «Сохранить», а затем «Синхронизировать все».
Мы сообщим вам, когда ваш iPhone будет синхронизирован с Android. Отныне вы можете управлять событиями календаря, контактами или задачами с Android или iPhone.
О решениях для синхронизации iPhone и Android
iPhone — это линейка смартфонов, разработанных и продаваемых Apple Inc.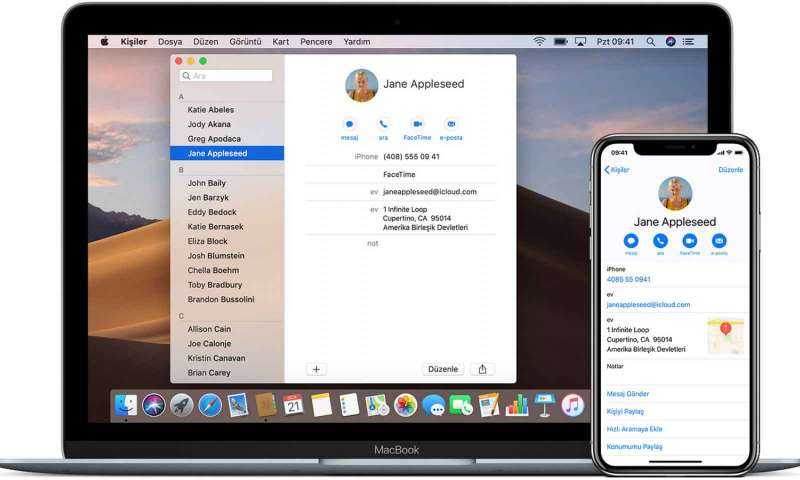 Все поколения iPhone используют мобильную операционную систему Apple iOS. Пользовательский интерфейс построен вокруг мультисенсорного экрана устройства, включая виртуальную клавиатуру.
Все поколения iPhone используют мобильную операционную систему Apple iOS. Пользовательский интерфейс построен вокруг мультисенсорного экрана устройства, включая виртуальную клавиатуру.
Android — это мобильная операционная система, разработанная Google. Он предназначен в первую очередь для мобильных устройств с сенсорным экраном, таких как смартфоны и планшеты. Варианты Android также используются на игровых приставках, цифровых камерах, ПК и другой электронике.
Чтобы узнать больше о синхронизации для iPhone и Android, щелкните раздел ниже.
Решения для синхронизации iPhone
iPhone можно синхронизировать с Android и другими онлайн-сервисами. Нажмите здесь, чтобы просмотреть все решения для синхронизации iPhone.
Решения для синхронизации Android
Android можно синхронизировать с iPhone и другими онлайн-сервисами. Нажмите здесь, чтобы просмотреть все решения для синхронизации Android.
О Цире
Cira Apps Ltd — компания SaaS, предлагающая решения, повышающие производительность Office 365 для бизнес-пользователей iPhone и Android.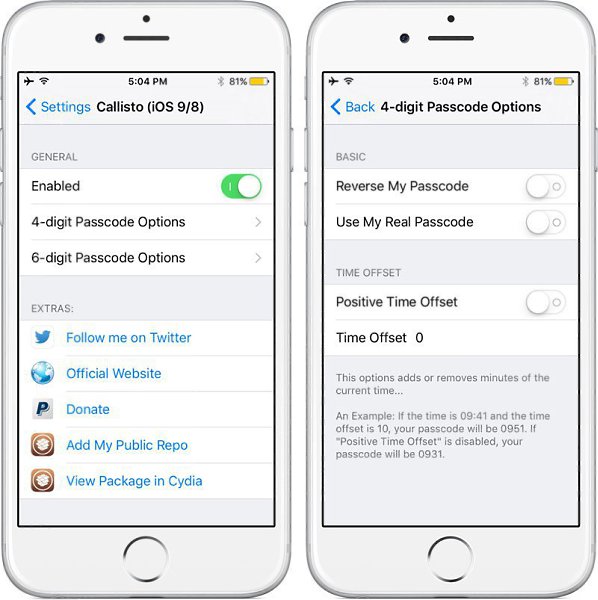 CiraSync, флагманский продукт, используется более чем в 12 500 компаниях для повышения производительности и экономии средств за счет автоматизации контактов и календаря. Штаб-квартира компании находится в Сан-Хосе, Калифорния.
CiraSync, флагманский продукт, используется более чем в 12 500 компаниях для повышения производительности и экономии средств за счет автоматизации контактов и календаря. Штаб-квартира компании находится в Сан-Хосе, Калифорния.
Наши довольные клиенты
Гены — это сценарии синхронизации
, которые помогут вам синхронизировать информацию (календарь, контакты и задачи) между выбранными вами источниками.
Чтобы синхронизировать выбранные источники, нажмите кнопку «Зарегистрироваться для синхронизации». После этого вам будет предложено зарегистрироваться в бесплатной службе Syncgene, которая является безопасной и конфиденциальной.
Вы можете ознакомиться с нашей политикой конфиденциальности здесь.
Мобильные приложения Sync
Приложения Sync доступны для Android, iPhone и iPad и упрощают доступ к файлам прямо с мобильного устройства. Приложения Sync бесплатны и предоставляют следующие функции:
- Доступ к вашим файлам в Sync из любого места
- Используйте сторонние приложения на своем устройстве для открытия и редактирования файлов в Sync
- Снимайте фото и видео с помощью камеры вашего устройства и автоматически сохраняйте их в Sync
- Сделать файлы доступными для автономного доступа
- Делитесь своими файлами с помощью ссылок, в электронных письмах, текстовых сообщениях и других приложениях
- Управление общими папками команды
В этой статье:
- Получить мобильные приложения для iOS и Android
- Загружайте фото, видео и файлы с телефона или планшета в Sync
- Поиск файлов с помощью мобильного приложения Sync
- Настройка автономного доступа к вашим файлам и папкам
- Сортируйте файлы и управляйте ими с помощью мобильного приложения Sync
- Открывайте файлы с помощью сторонних приложений на телефоне или планшете
- Замок с кодом доступа (PIN)
- Синхронизация настроек мобильного приложения, хранилища и управления памятью
Получите мобильные приложения для iOS и Android
Загрузите мобильное приложение в Google Play (для устройств Android) или Apple App Store (для Apple iPhone и iPad), выполнив поиск «sync. com» или перейдя по ссылкам выше.
com» или перейдя по ссылкам выше.
Вы также можете получить доступ к Sync из мобильного веб-браузера, не устанавливая приложение.
Загрузка фотографий, видео и файлов с телефона или планшета в приложение Sync
Мобильные приложения Sync включают несколько способов загрузки файлов с телефона или планшета. Загруженные файлы будут синхронизироваться с вашим компьютером и будут доступны на других подключенных устройствах, а также на веб-панели Sync.com.
Автоматическая загрузка фотографий и видео:
Мобильное приложение Sync может автоматически загружать ваши фотографии и видео по мере их съемки. Для этого вам нужно включить загрузку с камеры.
Загрузка фотографий, видео и файлов вручную:
- Откройте мобильное приложение Sync.
- Перейдите к папке, в которую вы хотите загрузить файлы.
- Коснитесь значка + (плюс) в нижней части экрана.
- Нажмите Загрузить на Android или Загрузить фото / Загрузить файлы на iPhone/iPad.

- Коснитесь фотографии, видео или файла, который вы хотите загрузить. На iPhone/iPad дополнительно нажмите Выберите .
- Чтобы загрузить несколько фотографий, видео или файлов, нажмите и удерживайте на Android или коснитесь нескольких на iPhone/iPad и нажмите Выберите .
Загрузка из других приложений, установленных на вашем мобильном устройстве:
Вы можете добавлять файлы непосредственно в свою учетную запись Sync из любого другого приложения на вашем телефоне, если приложение поддерживает общий доступ. На Android найдите (значок общего доступа). На iPhone и iPad найдите (значок «Поделиться»). Например:
Загрузка из приложения «Фотографии» на Android для синхронизации:
- Откройте приложение «Фотографии» на устройстве Android.
- Нажмите и удерживайте одну или несколько фотографий, чтобы выбрать их.
- Коснитесь значка (значок общего доступа) в верхней части экрана.

- Коснитесь Сохранить для синхронизации .
- Перейдите к папке, в которую вы хотите загрузить файлы.
- Нажмите Добавить
Загрузка из приложения «Фотографии» на iPhone или iPad для синхронизации:
- Откройте приложение «Фотографии» на iPhone или iPad.
- Коснитесь Выберите и выберите одну или несколько фотографий.
- Коснитесь значка (значок общего доступа) в нижней части экрана.
- Коснитесь Сохранить для синхронизации .
- Перейдите к папке, в которую вы хотите загрузить файлы.
- Нажмите Добавить
Поиск файлов с помощью мобильного приложения Sync
Вы можете использовать мобильное приложение Sync для поиска любого файла, расположенного в папке Sync или в хранилище.
- Откройте мобильное приложение Sync.
- Коснитесь значка поиска (увеличительное стекло) на синей панели в верхней части вкладки «Файлы» или «Хранилище».

- Для поиска: Введите поисковый запрос в поле поиска .
- Коснитесь результатов поиска, чтобы перейти к местоположению файла или папки.
Настройка автономного доступа для ваших файлов и папок
Клиенты Sync Pro и Business могут делать файлы и папки доступными для автономного доступа (клиенты бесплатной версии Sync могут делать файлы доступными только для автономного доступа). Когда вы делаете файл или папку доступными в автономном режиме, вы можете получить к ним доступ, даже если ваше мобильное устройство не подключено к Интернету. Например, когда вы находитесь в режиме полета.
- Откройте мобильное приложение Sync.
- Найдите файл, который вы хотите сделать доступным для автономного доступа.
- Коснитесь значка (многоточие) рядом с любым файлом, чтобы открыть меню файлов.
- Коснитесь Синхронизация в автономном режиме .
После того как вы сделали файл доступным для автономного доступа и загрузили его на свое мобильное устройство, вы сможете получить к нему доступ в любое время, нажав на него, даже если вы больше не подключены к Интернету.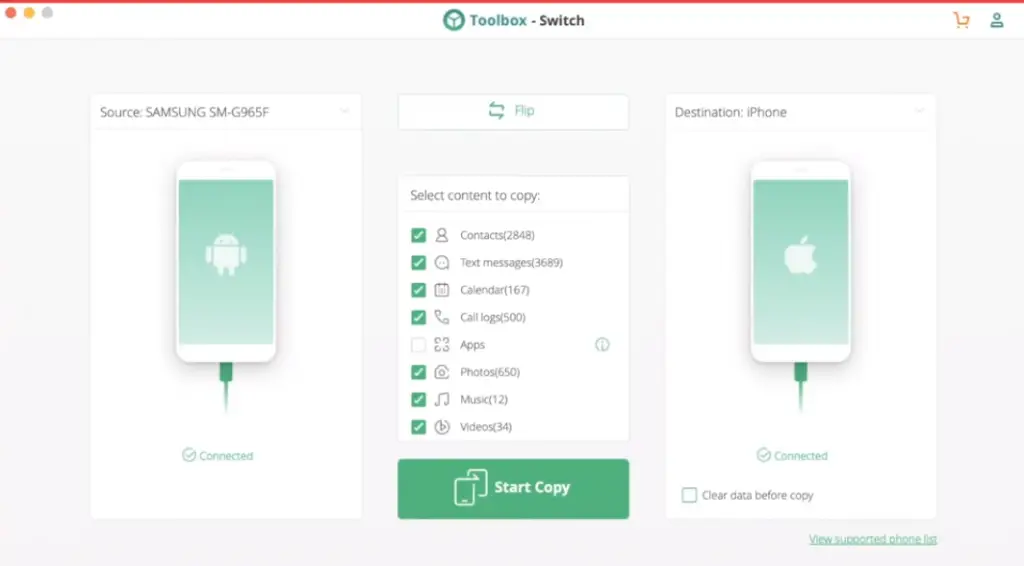
Чтобы отключить ранее синхронизированный автономный файл:
Выполните те же действия, что и выше, но нажмите Отменить синхронизацию в автономном режиме , чтобы удалить его с устройства.
Легкий доступ ко всем вашим файлам и папкам в автономном режиме:
- Откройте мобильное приложение Sync.
- Коснитесь Настройки . Вы можете найти настройки внизу экрана на iPhone и iPad () или на значке меню () на Android.
- Нажмите Показать автономные файлы .
Сортировка файлов и управление ими с помощью мобильного приложения Sync
Варианты сортировки:
Вы можете сортировать файлы и изменять вид, нажав значок (многоточие) в правом верхнем углу экрана, когда просмотр ваших файлов или хранилища. Вы получите следующие варианты:
- Сортировка: от А до Я (файлы сортируются в алфавитном порядке).
- Сортировка: Самые новые – Самые старые (файлы сортируются в хронологическом порядке).

- Представление в виде сетки или представления в виде списка (отображает ваши файлы в столбце или отображает большие значки и миниатюры или ваши фотографии, расположенные в виде сетки).
Параметры управления файлами:
Вы можете управлять своими файлами и папками, нажав значок (многоточие) справа от имени файла в представлении списка (под именем файла в представлении сетки). Вы получите следующие варианты:
- Открыть с помощью… — выберите стороннее приложение для предварительного просмотра / открытия файла.
- Поделиться как вложение… — (Android) Выберите стороннее приложение для обработки файла.
- Поделиться как ссылкой (или Управление ссылкой) — Создайте безопасную ссылку на файл или папку и поделитесь ссылкой по электронной почте.
- Создать общую папку (или управлять общей папкой) — создать общую папку команды и предоставить доступ к ней другим членам команды.

- Сохранить на устройство (только для Android) — сохранить файл в локальном хранилище на устройстве.
- Синхронизировать в автономном режиме (или Отменить синхронизацию в автономном режиме) — Установить автономный доступ к файлу.
- Копировать — Скопируйте файл или папку в новое место в папке синхронизации или хранилище.
- Переименовать — переименовать файл или папку.
- Переместить — Переместите файл или папку в новое место в папке синхронизации или хранилище.
- Удалить — Удалить файл или папку.
Множественный выбор: На Android вы можете нажать и удерживать файлы для множественного выбора (нажмите на имя файла, пока оно не будет выделено). На iPhone и iPad коснитесь значка (многоточие) в правом верхнем углу списка файлов (на синей полосе) и коснитесь 9.0069 Выберите режим , чтобы выбрать несколько файлов. Возможности управления файлами ограничены в режиме множественного выбора.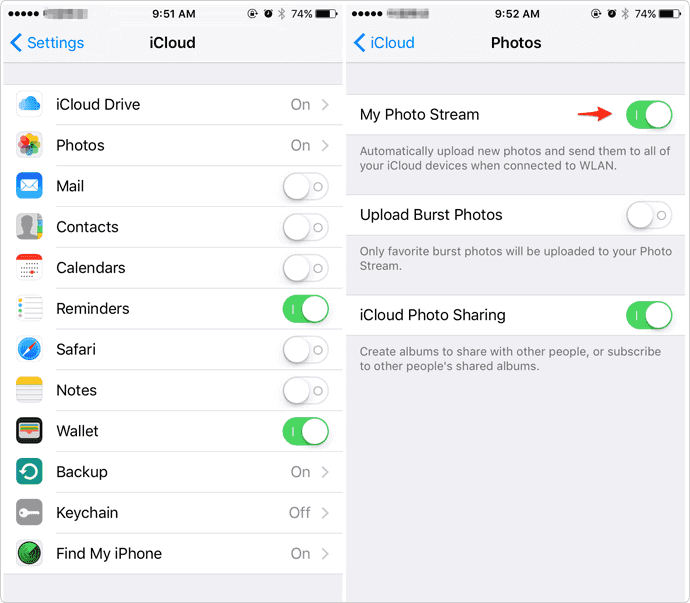
Открывайте файлы с помощью сторонних приложений на телефоне или планшете
Вы можете открывать файлы в режиме синхронизации с помощью сторонних приложений, установленных на вашем телефоне. Для документов Microsoft Office следуйте этим инструкциям. Для файлов любого другого формата следуйте этим инструкциям:
- Откройте мобильное приложение Sync.
- Найдите файл, который хотите открыть.
- Коснитесь значка (многоточие) рядом с файлом, чтобы открыть меню файлов.
- Коснитесь Открыть с помощью .
- Появится список приложений, установленных на вашем телефоне, которые могут открыть файл. Нажмите на приложение, которое вы хотите открыть.
Примечание: После того, как вы открыли файл в другом приложении, правки или изменения, внесенные в файл в этом приложении, могут не сохраняться обратно в Sync автоматически. Возможно, вам придется вручную загрузить изменения обратно в Sync из приложения, поделившись ими обратно в Sync.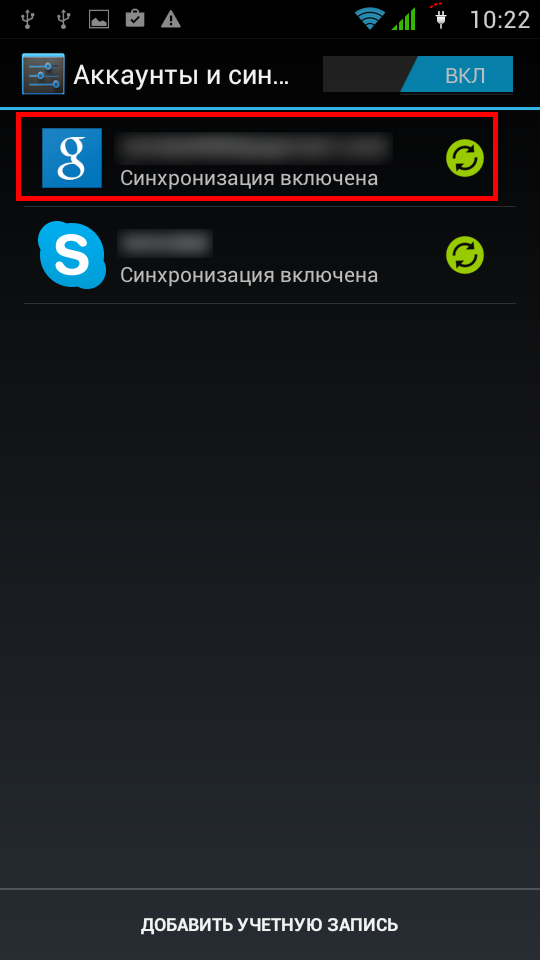
Блокировка паролем (PIN)
Блокировка PIN-кодом добавляет дополнительный уровень защиты для приложения Sync на вашем мобильном устройстве. Чтобы включить блокировку PIN-кодом:
- Откройте мобильное приложение Sync.
- Коснитесь Настройки . Вы можете найти настройки внизу экрана на iPhone и iPad () или на значке меню () на Android.
- Прокрутите вниз и нажмите (переключить) Блокировка паролем .
- Введите 4-значный PIN-код.
- Проверьте 4-значный PIN-код.
После включения вам будет предлагаться вводить PIN-код всякий раз, когда вы открываете приложение Sync на мобильном устройстве.
Настройки блокировки пароля (PIN):
Разрешить отпечаток пальца: Включено по умолчанию. Позволяет использовать отпечаток пальца, а также 4-значный код.
Без обхода: Отключено по умолчанию. Если этот параметр включен, отправка данных в Sync из сторонних приложений, установленных на вашем телефоне, будет заблокирована.
Синхронизация настроек мобильного приложения, хранилища и управления памятью
По умолчанию мобильные приложения Sync не сохраняют файлы в Sync непосредственно на вашем устройстве, если вы сначала не нажмете или не просмотрите их. Этот подход «по запросу» экономит место и уменьшает чрезмерное использование данных. Вы можете использовать функцию автономного доступа для хранения выбранных файлов или папок непосредственно на вашем устройстве по мере необходимости.
Файлы, которые вы нажимаете для предварительного просмотра или открытия, будут храниться локально на вашем устройстве во временной папке кэша, управляемой приложением Sync, которое занимает место на вашем телефоне.
Вы можете управлять настройками локального хранилища, чтобы освободить место, следующим образом:
- Откройте мобильное приложение Sync.
- Коснитесь Настройки . Вы можете найти настройки внизу экрана на iPhone и iPad () или на значке меню () на Android.

- Коснитесь Очистить кэш , чтобы очистить кэш временных файлов, используемый Sync (что может помочь освободить место на вашем устройстве)
- В разделе «Настройки автономного режима» вы также можете нажать «Очистить автономные файлы» , который удалит все файлы и папки, которые вы ранее установили для автономного доступа.
Как синхронизировать ваш Android и iPhone вместе
«Чтобы иметь iPhone и Android? Зачем мне это делать?
Так думают многие.
Но я здесь для того, чтобы вы увидели более широкую картину — что можно раскачивать свой Android с помощью iPhone или наоборот.
Я гордый пользователь Android и iPhone. На самом деле, когда-то у меня был только Android, пока я не встретил парня, работающего в этом сервисном центре Apple, который убедил меня купить iPhone. И если честно, я рад, что теперь у меня есть оба устройства.
Оба телефона имеют разные функции, которые всем нам нравятся. Но поскольку у нас разные варианты выбора, большинство из нас предпочитает использовать один, а не другой.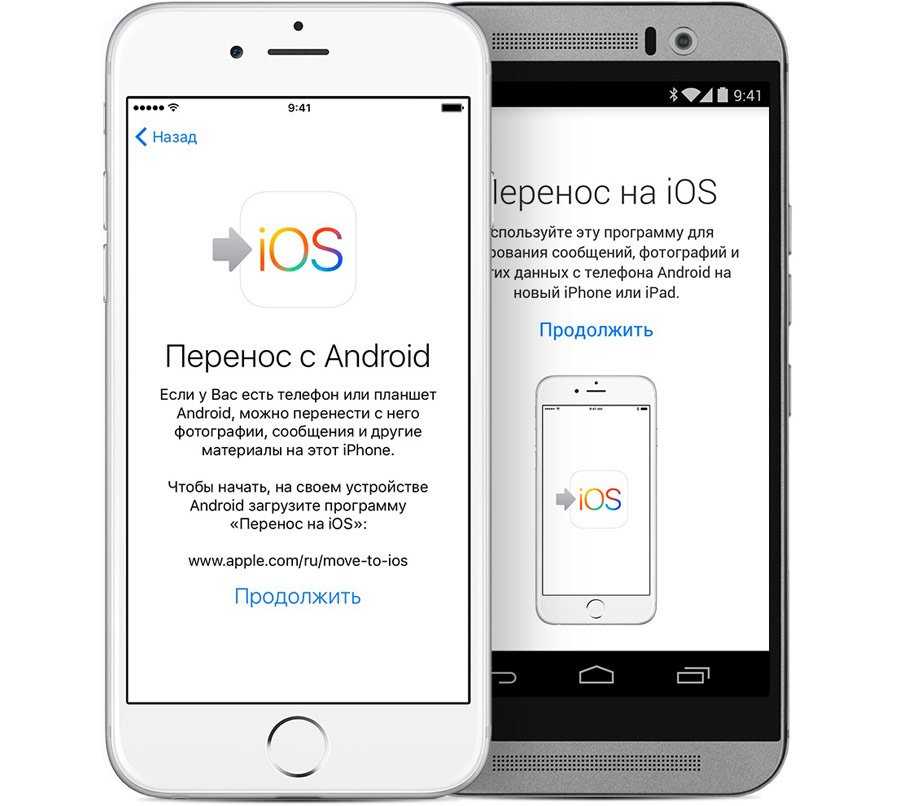
Но вам не обязательно придерживаться одного.
Вы можете купить iPhone из-за его камеры и Android, потому что его батарея работает дольше.
В этой статье я покажу вам, как использовать оба телефона одновременно.
Ниже приведены действия, которые необходимо выполнить, чтобы пользоваться обоими устройствами.
- Выберите свою любимую платформу.
- Распознавать ограничения приложений.
- Установите все свои приложения Google на iOS.
- Используйте Android для доступа к данным Apple.
- Выбор беспристрастных приложений
- Положитесь на облако
- Получите помощь от компьютера
Выберите свою любимую платформу
Забудьте о соперничестве, когда вы хотите выбрать устройство по вашему выбору. Выберите предпочитаемую операционную систему и придерживайтесь ее для своего телефона или планшета. Устройство, с которым вы лучше всего знакомы, которое используете дольше всего или на котором хранится большая часть вашей информации, должно быть тем, на котором вы сохраняете свои самые важные данные и приложения. Вы можете использовать второе устройство в качестве резервной копии, где вы храните некоторые данные.
Вы можете использовать второе устройство в качестве резервной копии, где вы храните некоторые данные.
Желательно выбрать любимое устройство по двум причинам. Во-первых, некоторые устройства несовместимы с некоторыми устройствами. Во-вторых, некоторые приложения позволяют вам войти только на одно устройство.
Распознавание ограничений приложений
Еще одна часть, которую вы, возможно, захотите рассмотреть, — это приложение, которое можно использовать на обоих устройствах. Это поможет вам принять решение о том, какое устройство должно быть вашим основным устройством.
Устройства iPhone могут использовать большинство приложений Google, в то время как Android не может использовать некоторые приложения Apple, кроме Apple Music.
Кроме того, вам необходимо знать, какие приложения позволяют вам входить в систему на нескольких устройствах, а какие нет. Такие приложения, как Netflix, Instagram и т. д., позволяют входить в систему на нескольких устройствах.
Чтобы узнать, сколько входов вам разрешено, проведите аудит приложений, которые вы используете чаще всего. Затем загрузите приложения с одним входом на свое основное устройство.
Установите все свои приложения Google на iOS
Вы можете получить доступ к своим данным на iOS, iPad и Android, если вы в основном храните их в приложениях Google, таких как Gmail, Google Drive и Google Maps. Вы можете и должны устанавливать приложения Google на все свои устройства, независимо от операционной системы, потому что они регулярно обновляются на всех устройствах.
Ваши данные будут постоянно храниться в облаке Google и синхронизироваться с разными смартфонами или планшетами. Другими словами, каждый ваш гаджет будет иметь доступ к вашим документам Google Диска, сохраненным местоположениям Google Maps, фотографиям и другим данным. На iOS и iPadOS будет работать даже Google Assistant, хотя он не будет полностью интегрирован. Например, пока приложение Google Assistant не будет открыто, вы не сможете его вызвать.
Используйте Android для доступа к данным Apple
Хотя это не так просто, как синхронизировать данные Google с iPhone или iPad, получить данные Apple на устройстве Android все же возможно.
Например, ваша электронная почта Apple доступна через приложение Gmail для Android. Для этого нажмите «Добавить профиль», коснувшись своего аватара или круга с вашими инициалами в правом верхнем углу. Затем выберите «Другое» и введите данные для входа в Apple.
Перенести календарь Apple и контактные данные на Android не так просто, и любые внесенные вами изменения не будут синхронизированы сразу. Вот как это настроить. Чтобы экспортировать свои данные, вы должны сначала войти в iCloud через веб-браузер.
Выберите все свои контакты, затем выберите «Экспорт vCard» в меню шестеренки в левом нижнем углу, чтобы поделиться контактами с операционной системой Google. После этого зайдите в Google Контакты в Интернете и импортируйте загруженный файл, перейдя к пункту «Импорт» в меню слева и прокрутив вниз.
Затем нажмите кнопку «Поделиться» справа от календаря в приложении «Календарь», выберите «Общий календарь» и скопируйте появившийся URL-адрес. Затем откройте Календарь Google в веб-браузере и перейдите в меню слева. Рядом с пунктом «Другие календари» нажмите кнопку «Плюс», затем выберите URL-адрес. Необходимо ввести URL-адрес, предоставленный Apple Calendar. Затем эта информация будет синхронизирована с календарем Google Android. Хотя вы можете обновлять события на устройстве Apple и просматривать их в Календаре Google, эта синхронизация работает только в одном направлении. Ваше устройство Android не может вносить изменения в события в календаре Apple.
Выбор непредвзятых приложений
Как видите, синхронизировать определенные приложения Google или Apple между операционными системами может быть сложно. При необходимости используйте приложения, которым все равно, работают ли они на iPad, iOS или Android. Если вы используете одну и ту же информацию для входа, она будет легко синхронизироваться между вашими гаджетами.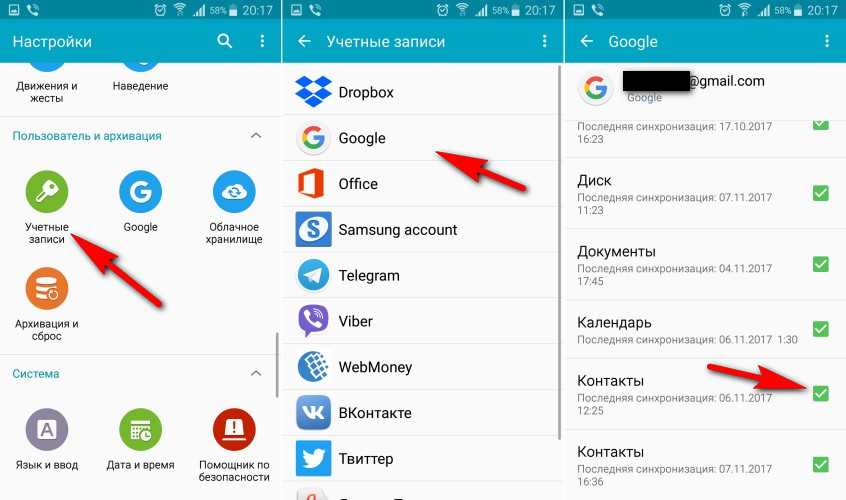
Вы можете смотреть фильмы на Netflix и слушать музыку на Spotify для своего удовольствия. Кроме того, вы можете поместить свои файлы в Dropbox, чтобы хранить их в облаке.
Наконец, вы можете настроить приложения для звонков и обмена сообщениями. Вы можете настроить Facebook Messenger для обмена текстовыми сообщениями с друзьями и Skype для видеозвонков.
Положитесь на облако
Облако — ваш друг, когда вы используете устройства Apple и Android вместе. Вы сможете ввести больше информации на любом устройстве, если будете хранить больше данных онлайн, а не во внутренней памяти.
Стремитесь остаться с Google Диском или iCloud, а не платить за несколько облачных хранилищ. Google будет взимать 2 доллара в месяц за 100 ГБ хранилища (или 20 долларов в год за тот же объем пространства), тогда как цены iCloud в настоящее время начинаются с 1 доллара в месяц за 50 ГБ.
Итак, если предлагается облачный вариант, когда приложение спрашивает, где вы хотите сохранить резервную копию или хранить данные, выберите его. В настоящее время многие приложения уже используют облачное хранилище по умолчанию, но если у вас есть выбор, используйте его.
В настоящее время многие приложения уже используют облачное хранилище по умолчанию, но если у вас есть выбор, используйте его.
ПРИМЕЧАНИЕ РЕДАКТОРА. Это рекламный пост, и его не следует рассматривать как одобрение редакции.
Примечание. Некоторые исходящие ссылки могут включать партнерские коды отслеживания. Ознакомьтесь с нашей политикой.
Будучи партнером Amazon, мы зарабатываем на соответствующих покупках.
Как перенести данные с телефона Android на iPhone
Перейти к основному содержанию
Laptop Mag поддерживается своей аудиторией. Когда вы покупаете по ссылкам на нашем сайте, мы можем получать партнерскую комиссию. Вот почему вы можете доверять нам.
(Изображение предоставлено ноутбуком Mag)
Устройства Apple печально известны своим скрытым программным обеспечением. Поэтому, когда я перешел на iPhone несколько недель назад с Android-телефона , меня больше всего беспокоило, смогу ли я перенести свои существующие данные.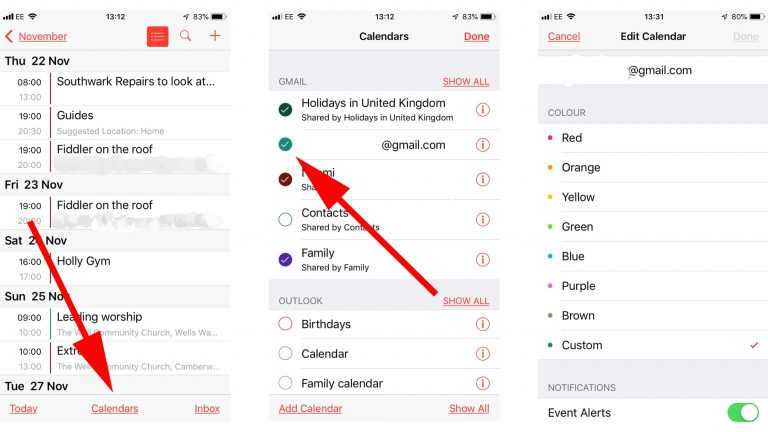 Оказывается, я мог.
Оказывается, я мог.
Приложив немного усилий, вы можете легко перенести все свои контакты Android, встречи в календаре, изображения, видео, SMS-сообщения и многое другое на новый iPhone. Вот несколько способов перенести данные с Android на iPhone.
- Обзор iPhone 12
- iPhone 12 Pro и iPhone 12 Pro Max : что купить?
- Лучшие смартфоны 2021 года
1. Настройте свой новый iPhone с данными Android
Лучший вариант для синхронизации данных Android с iPhone — Приложение Apple «Переход на iOS» . Он позволяет вам без проводов импортировать большую часть вашей важной информации, такой как контакты, сообщения, библиотека камер, учетные записи электронной почты и многое другое, на ваш новый iPhone, когда вы настраиваете его в первый раз. Поэтому еще до того, как вы начнете использовать свой iPhone, он будет заполнен вашими старыми данными Android.
(Изображение предоставлено Laptop Mag)
Единственным недостатком приложения «Move to iOS» является то, что оно работает только на этапах инициализации вашего iPhone.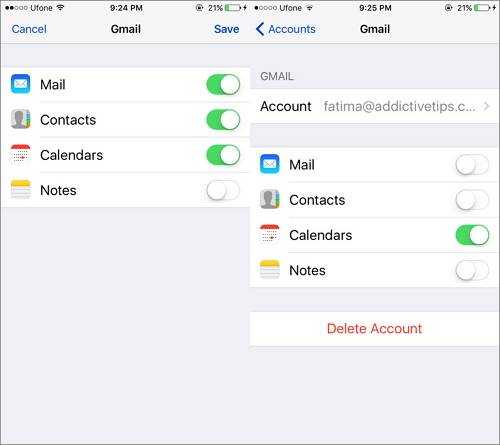 Поэтому, если вы уже настроили свой iPhone, вам придется сбросить его и начать все заново, чтобы воспользоваться утилитой Apple для Android.
Поэтому, если вы уже настроили свой iPhone, вам придется сбросить его и начать все заново, чтобы воспользоваться утилитой Apple для Android.
Чтобы начать работу с «Переход на iOS», продолжайте настройку iPhone, пока не дойдете до страницы «Приложения и данные». Здесь выберите «Переместить данные с Android».
На телефон Android загрузите «Move to iOS» и запустите его. Введите код, отображаемый на вашем iPhone, и выберите контент, который вы хотите синхронизировать.
Передача должна начаться после этого и, в зависимости от размера ваших данных, может занять от нескольких минут до часов. Вы узнаете, что процесс завершен, когда на вашем iPhone исчезнет полоса загрузки.
Вот и все. Ваш iPhone импортировал данные вашего телефона Android. Теперь вы можете перейти к настройке, как обычно.
2. Перенесите данные Android на iPhone с помощью MobileTrans
Если вы уже прошли этапы настройки iPhone и не можете позволить себе сброс, вы можете попробовать стороннее настольное приложение под названием MobileTrans (откроется в новой вкладке) .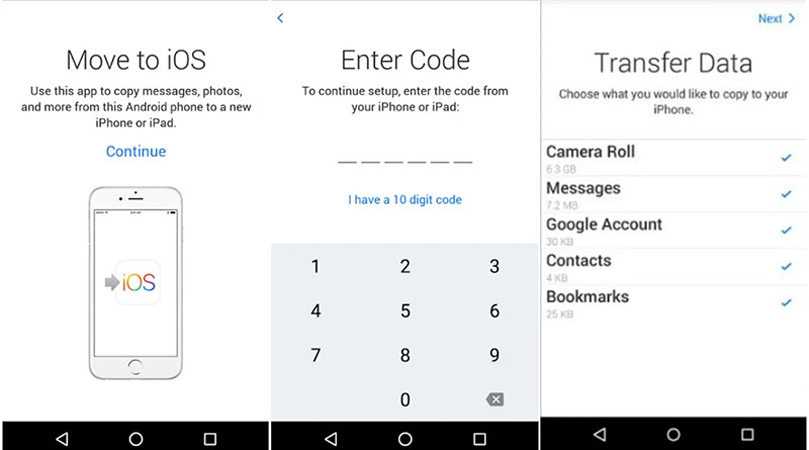
(Изображение предоставлено Laptop Mag)
С помощью MobileTrans вы можете синхронизировать контакты, мультимедиа, события календаря и многое другое на Android с вашим iPhone. Однако, в отличие от приложения «Move to iOS», MobileTrans требует, чтобы вы подключили оба своих устройства к ПК с Windows или Макбук . Это также не бесплатно и стоит не менее 32 долларов за телефонные переводы.
(Изображение предоставлено: Laptop Mag)
В приложении MobileTrans после подключения телефонов к компьютеру выберите свое устройство Android в раскрывающемся списке Источник слева и свой iPhone справа. Затем выберите, какой контент вы хотите скопировать на свой iPhone, и нажмите кнопку «Пуск». Разблокируйте свой iPhone, чтобы начать передачу.
(Изображение предоставлено Laptop Mag)
Поскольку MobileTrans работает локально, а не через соединение Wi-Fi, он намного быстрее перемещает изображения и видео с высоким разрешением и занимает значительно меньше времени, чем «Перенос на iOS».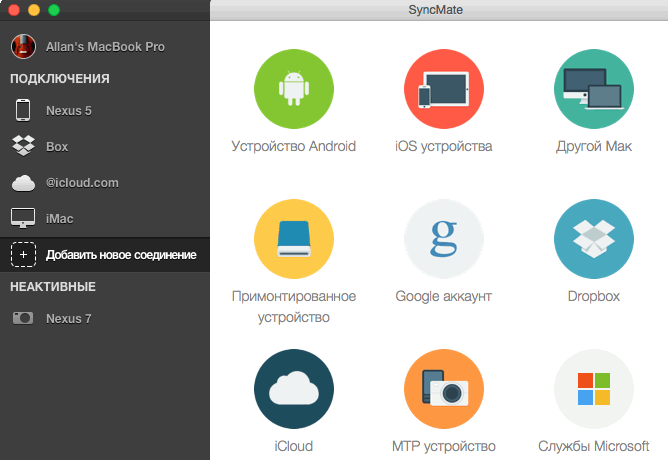 Отключите свои телефоны, когда на экране появится сообщение «Восстановление вашего iPhone завершено», и вы обнаружите, что данные вашего Android синхронизированы с тем, что уже было на вашем iPhone.
Отключите свои телефоны, когда на экране появится сообщение «Восстановление вашего iPhone завершено», и вы обнаружите, что данные вашего Android синхронизированы с тем, что уже было на вашем iPhone.
Ваш iPhone также может получать ваши контакты и данные календаря от выбранного вами поставщика услуг электронной почты, например Google.
(Изображение предоставлено Laptop Mag)
На Android, чтобы убедиться, что все ваши контакты и встречи в календаре синхронизируются с вашей учетной записью Google, перейдите в «Настройки»> «Учетные записи». Коснитесь своего основного адреса электронной почты Google и коснитесь параметра «Синхронизация учетной записи». Включите «Календарь» и «Контакты».
(Изображение предоставлено Laptop Mag)
Чтобы получить эти данные на iPhone, вам нужно будет добавить к ним свой адрес электронной почты Google. Перейдите в «Настройки» > «Почта» > «Учетные записи». Выберите «Добавить учетную запись» и выполните следующие инструкции, чтобы настроить учетную запись Google.
4. Переключитесь на сервисы хранения данных Apple
Большинство приложений Google можно найти в App Store для iOS, но ни одно из них не будет так глубоко интегрировано, как собственные сервисы Apple. Google Фото, например, часто не может загружать медиафайлы в фоновом режиме. Точно так же вы не можете создавать резервные копии своего iPhone или данных из приложений iOS, таких как WhatsApp, на Google Диск.
(Изображение предоставлено Laptop Mag)
Поэтому, если вы планируете полностью использовать продукты Apple, вам следует рассмотреть возможность импорта в них существующих данных из ваших учетных записей Google. Apple Photos может заменить Google Photos, iCloud вместо Google Drive и так далее.
К сожалению, нет прямого канала, позволяющего осуществить это переключение автоматически. Вам придется вручную экспортировать и импортировать данные Google, и вы можете легко сделать это с помощью инструмента Google Takeout .
На веб-сайте Google Takeout выберите «Google Фото» и «Диск» и нажмите «Далее», чтобы загрузить из них архив ваших данных.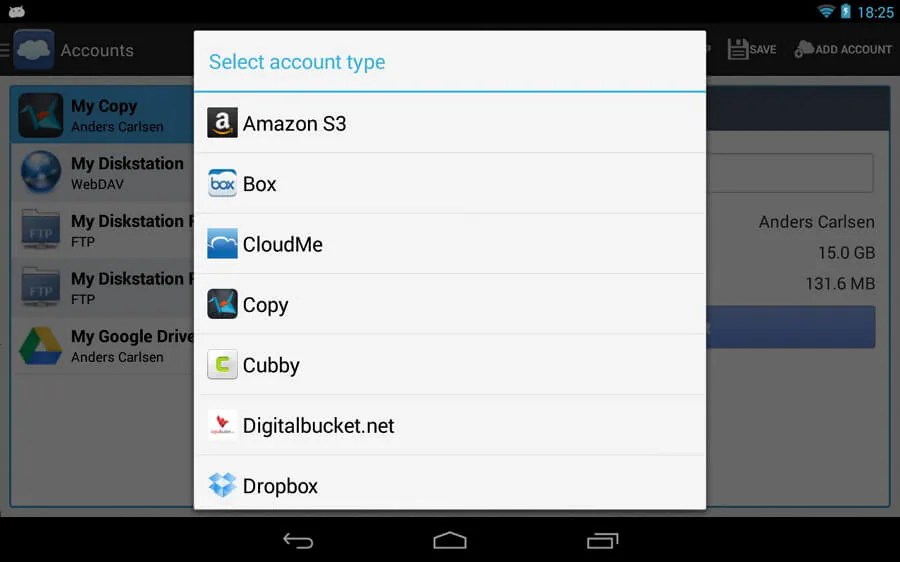
Посетите веб-сайт iCloud на своем компьютере и войдите в свою учетную запись. Перейдите на вкладку «Фотографии» и нажмите кнопку в виде облака вверху, чтобы импортировать загруженные изображения и видео.
Для iCloud Drive действия идентичны. Вернитесь на домашнюю страницу iCloud и перейдите в «iCloud Drive». Нажмите на опцию импорта, чтобы загрузить все файлы, которые вы захватили из хранилища Google Диска.
Шубхам Агарвал — независимый журналист по технологиям из Ахмедабада, Индия. Его работы ранее публиковались в Business Insider, Fast Company, HuffPost и других изданиях. Вы можете связаться с ним в Твиттере (откроется в новой вкладке).
Laptop Mag является частью Future plc, международной медиагруппы и ведущего цифрового издателя. Посетите наш корпоративный сайт (откроется в новой вкладке).
©
Дом на набережной Future Publishing Limited, Амбери,
Ванна
БА1 1UA. Все права защищены. Регистрационный номер компании в Англии и Уэльсе 2008885.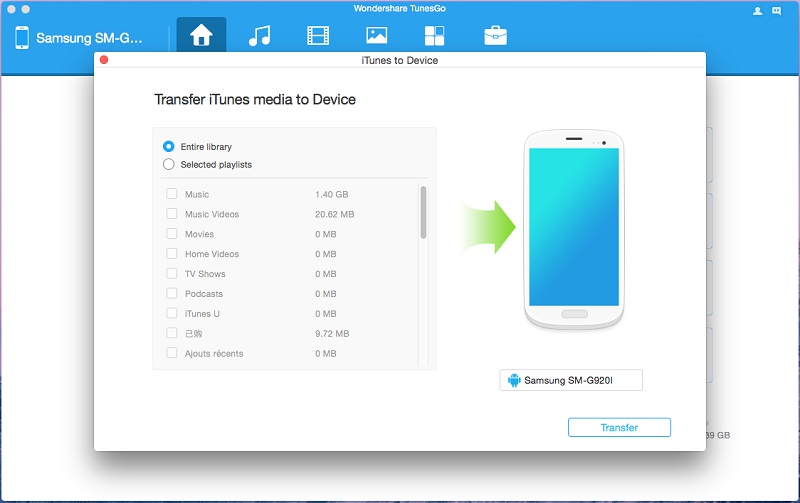
Исправление проблем с синхронизацией в OneNote для iOS или Android
OneNote для iOS OneNote для телефонов Android Дополнительно… Меньше
Есть несколько шагов, которые вы можете выполнить, чтобы избежать проблем с синхронизацией OneNote на мобильном устройстве:
Проверьте и убедитесь, что OneNote работает на переднем плане.
Выйдите из OneNote и войдите снова, чтобы сбросить свои учетные данные и избежать проблем с проверкой подлинности.
Принудительная синхронизация OneNote
Сброс учетных данных
- org/ItemList»>
В Microsoft OneNote для iOS перейдите к Настройки на вашем устройстве:
На iPad коснитесь значка шестеренки в правом верхнем углу.
На iPhone коснитесь значка с многоточием ( … ), а затем коснитесь Настройки .
Откройте OneNote, коснитесь значка < сзади в верхнем левом углу экрана, пока не появится список записных книжек, а затем коснитесь значка шестеренки рядом с именем учетной записи и адресом электронной почты.
- org/ListItem»>
На экране Настройки в разделе Учетная запись коснитесь имени учетной записи.
Еще раз коснитесь имени учетной записи и выберите Удалить учетную запись .
Примите появившееся уведомление для подтверждения выхода.
Дважды нажмите кнопку «Домой» устройства и проведите вверх по приложению OneNote, чтобы закрыть его.
Запустите OneNote и войдите в свою учетную запись.
Принудительная синхронизация для iOS
Сброс учетных данных
- org/ItemList»>
Откройте OneNote, а затем в левом нижнем углу нажмите Блокноты .
Коснитесь меню из трех точек в правом верхнем углу экрана и выберите Настройки .
Коснитесь Аккаунт .
Коснитесь Выйти , а затем щелкните OK .
Нажмите кнопку последних приложений в нижней части экрана (слева от кнопки «Домой»), найдите приложение OneNote и смахните его в сторону, чтобы закрыть.

Запустите OneNote и войдите в свою учетную запись.
Принудительная синхронизация для телефона Android
В OneNote найдите записную книжку, в которой возникают проблемы с синхронизацией.
Коснитесь меню с тремя точками в правом верхнем углу экрана и выберите Синхронизировать (имя учетной записи) блокнот .
Совет: Чтобы синхронизировать все блокноты, перейдите к списку блокнотов. Коснитесь меню с тремя точками и выберите Синхронизировать все .

Оставьте устройство включенным до завершения синхронизации. Возможно, вам придется оставить устройство включенным на ночь, особенно в случае очень больших ноутбуков или при первой синхронизации.
Облачные приложения для обмена файлами и синхронизации для Android и iOS
Концепция облачных вычислений родилась 60 лет назад. Да, еще до того, как Интернет, каким мы его знаем, вступил в игру! С тех пор мир пытается перенести обмен файлами и данными из физического в удаленное пространство. Позвольте мне привести вам простой и распространенный пример: фильмы и музыка из физических представлений превратились в радио, телевидение, кассеты, дискеты, флешки и карты памяти и, наконец, в потоковые сервисы. Почти в каждой технологической форме мы прошли долгий путь.
Что сделало облачный обмен файлами сегодня популярным? Если вы спросите меня, я думаю, что причиной растущей популярности облачного обмена файлами является глобализация. В конце концов, от самых крупных до самых маленьких предприятий по всему миру — все мы зависим от глобализации.
В конце концов, от самых крупных до самых маленьких предприятий по всему миру — все мы зависим от глобализации.
Если у вас небольшой бизнес в необычном месте, и вы довольны своим доходом, зачем вам глобализация? Ответ на этот вопрос прост: каждый бизнес, независимо от того, большой он или маленький, постоянно работает на прибыль, и маржа здесь не имеет значения.
Итак, если благодаря мгновенному обмену данными, анализу и получению прибыльных результатов ваш бизнес может расти не только за пределами вашей местности, но даже за пределами вашей страны, не станете ли вы поддерживать такую технологию? Я знаю, что хотел бы.
Теперь перейдем к самому важному вопросу, который вы можете и должны задать, прежде чем инвестировать в такую новую технологию:
Что может сделать облачный обмен файлами для вашего бизнеса?
Бесспорно, самым большим преимуществом облачного обмена файлами является повышенная доступность. Вы и ваша команда можете получить доступ к любому файлу в любое время и из любого места, выбрав облачный обмен файлами вместо традиционных вариантов.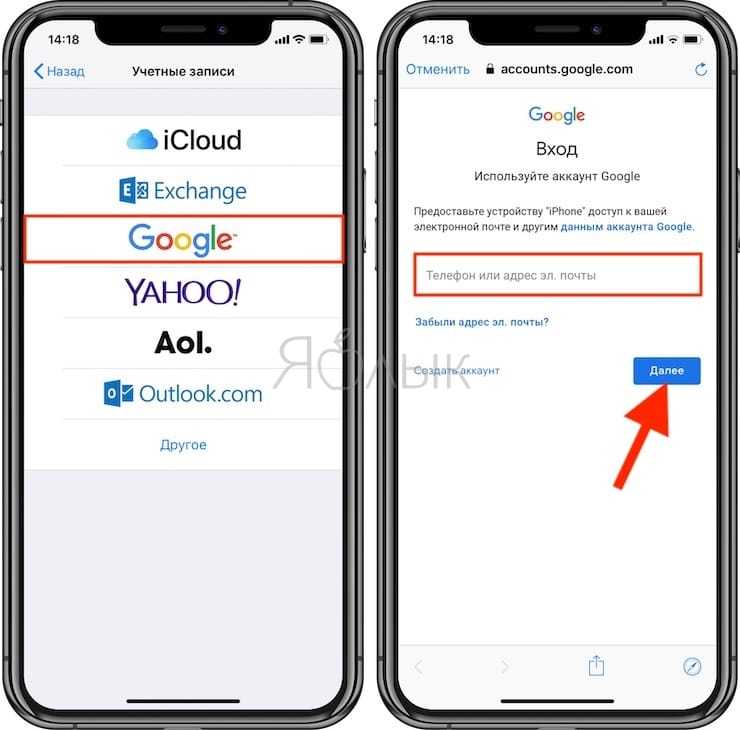
Этот процесс также экономит много денег, времени и сил. Никаких затрат на техническое обслуживание и обновления, не нужно покупать дополнительное оборудование, не нужно обучать сотрудников работе со сложной инфраструктурой и никаких случайных утечек данных.
Одна из самых больших проблем, с которой люди сталкиваются в облаке, — это проблема безопасности. Да, среди сомневающихся господствует страх перед утечкой данных, перед хакерами, которые заберут ваши данные, и перед потерей данных. И, конечно же, некоторые решения для обмена файлами имели эти проблемы в прошлом. Тем не менее, хороший способ обмена файлами защищен двухфакторной аутентификацией, антивирусом, специальными разрешениями, применением политик, контролем доступа, защитой паролем и сквозным шифрованием.
Когда вы делаете разумный выбор в своем решении для обмена файлами, вам не нужно беспокоиться о «проблемах безопасности». На самом деле повышенная безопасность должна быть одной из причин, по которой вы решите перейти в облако.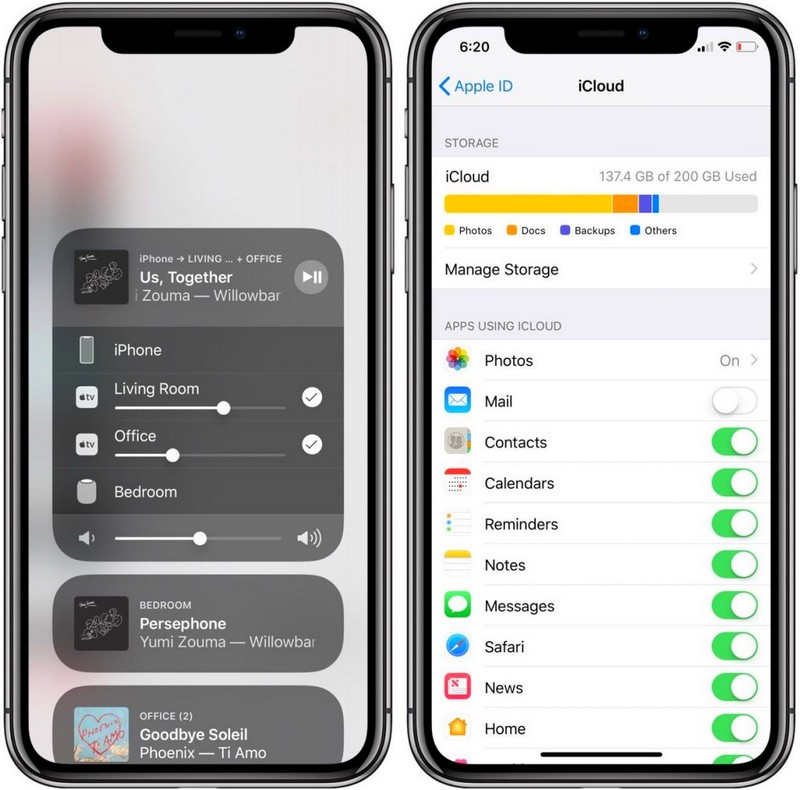 Теперь, когда мы обсудили некоторые ключевые факторы, внутренние качества и часто задаваемые вопросы об облачной технологии обмена файлами, пришло время предложить вам некоторые из лучших вариантов в этой категории. Если вы выберете эту быстро развивающуюся технологию, вы должны быть вооружены нужной информацией. Пойдем.
Теперь, когда мы обсудили некоторые ключевые факторы, внутренние качества и часто задаваемые вопросы об облачной технологии обмена файлами, пришло время предложить вам некоторые из лучших вариантов в этой категории. Если вы выберете эту быстро развивающуюся технологию, вы должны быть вооружены нужной информацией. Пойдем.
Лучшие облачные приложения для обмена файлами для вас
FileCloud
Конечно, мы должны начать с FileCloud; мы верим в наш продукт. FileCloud служит постоянно развивающейся платформой для размещения и обмена файлами для предприятий любого размера.
Вы можете использовать FileCloud для синхронизации всех ваших данных на всех ваших устройствах без необходимости использования внешнего устройства хранения и резервного копирования. Кроме того, вы можете использовать это программное обеспечение для совместной работы со своими партнерами, клиентами, сотрудниками, партнерами по проекту и даже клиентами, если это необходимо; и это тоже, безопасным и беспроблемным способом.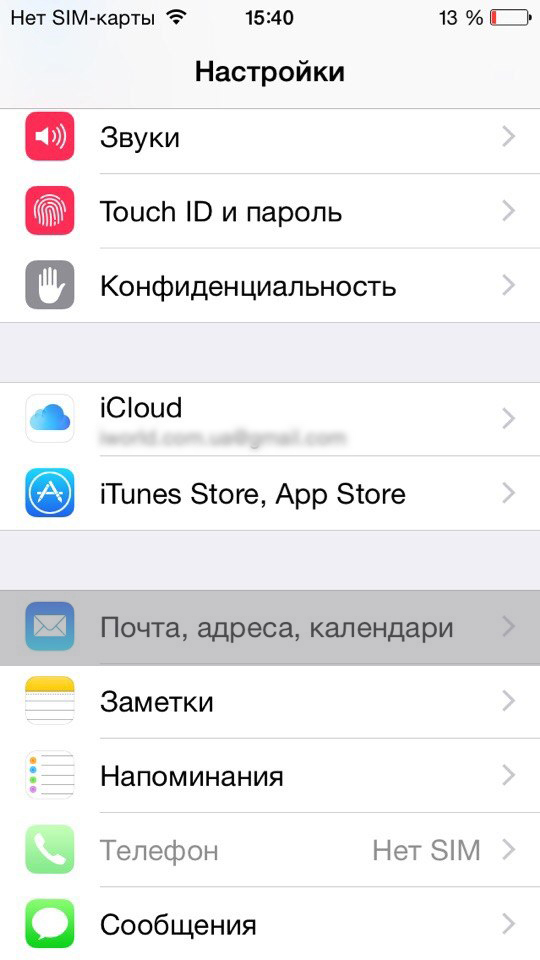
Конечно, мы поставили FileCloud на первое место не просто так; Есть много преимуществ, связанных с решением. Вот обзор, смотрите сами!
- У администратора есть надежные инструменты и удобные функции для мониторинга пользователей, файлов и сайтов, что позволяет ему/ей создавать наиболее подходящие для него рабочие процессы и политики.
- FileCloud имеет несколько точек доступа, включая веб-браузер, надстройки для браузера, мобильные приложения и виртуальный диск.
- С FileCloud вы можете наслаждаться многоуровневым совместным использованием файлов и папок. Кроме того, вы можете предоставлять общий доступ к файлам, защищенным паролем, или к файлам, защищенным конфиденциально, с помощью разрешений.
- Пользователи могут пользоваться резервным копированием конечных точек, мгновенными обновлениями, настройкой, защитой от потери данных и выборочной синхронизацией.
- FileCloud предлагает свои услуги в различных ценовых категориях, настроенных в зависимости от промышленных и индивидуальных потребностей.
 Кроме того, многие ценят масштабируемость FileCloud.
Кроме того, многие ценят масштабируемость FileCloud. - Неограниченное хранилище в зависимости от требований клиента — еще одно предложение FileCloud.
Дополнительный бонус использования FileCloud заключается в том, что он чрезвычайно удобен для пользователя и постоянно внедряет инновации, чтобы использовать новые инструменты и методы для улучшения взаимодействия с пользователем.
Google Диск
Экосистема Google никогда не подведет. Даже в облачном обмене файлами и облачном хранилище Google вывела победителя, также известного как Google Диск. Он доступен для личного использования, для промышленного использования и для использования в компании. Он позволяет пользователям получать доступ к любому файлу из любого места, редактировать их с разрешения администратора, легко делиться и сотрудничать, а также совместим с широким спектром устройств, предоставляя одинаковые преимущества множеству типов файлов.
Google Диск использует многоуровневое SSL-шифрование наряду с другими мерами безопасности для защиты данных, хранящихся на нем.
Однако не все так хорошо и не плохо с Google Диском; в конце концов, он ограничен только Gmail. Кроме того, он предлагает ограниченный объем хранилища, после чего цены немного выросли, и Google, как мы знаем, ранее сталкивался с проблемами с утечкой данных.
Dropbox
Dropbox был запущен почти за 4 года до Google Диска и, таким образом, сумел занять высокое место среди облачных приложений для обмена файлами по всему миру. Если бы вы сравнили их, вы бы увидели, что, хотя Google Диск сначала выигрывает из-за его емкости для хранения, Dropbox выигрывает во всем из-за его надежной, надежной безопасности, немного более простого обмена файлами и более быстрой синхронизации.
В Dropbox есть автоматическое резервное копирование файлов; Таким образом, вы не потеряете свой файл случайно. Его расширенная программная интеграция позволяет ему взаимодействовать с некоторыми из самых популярных компаний среди пользователей, такими как Microsoft, Slack и т.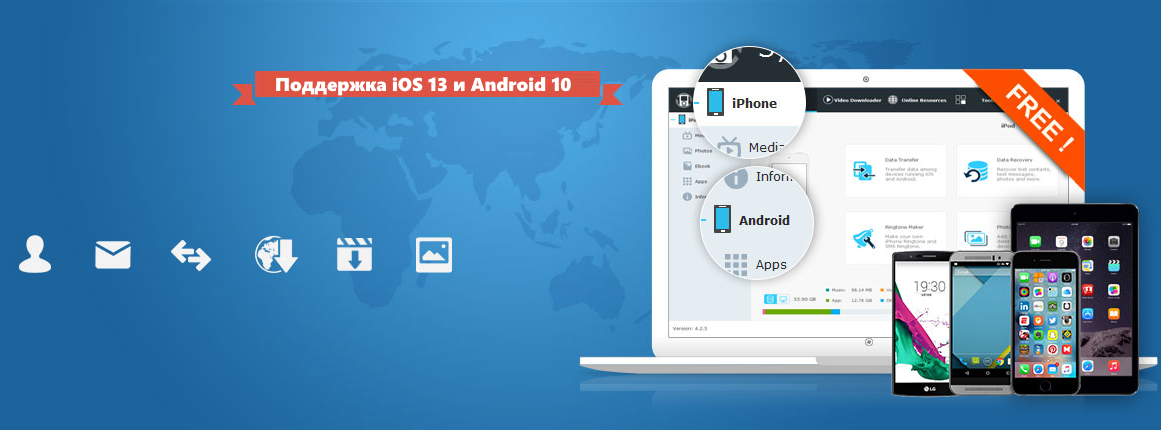 д. Он даже может работать с комплексными и разнообразными облачными системами хранения. Одна из функций, которая поразит вас, — это способность Dropbox продолжать работать в автономном режиме.
д. Он даже может работать с комплексными и разнообразными облачными системами хранения. Одна из функций, которая поразит вас, — это способность Dropbox продолжать работать в автономном режиме.
Однако место для хранения в Dropbox ограничено. Функциональность поиска также не так надежна, как в других, и просеивание удаленных файлов может быть настоящей проблемой.
Box
Конечно, нельзя упоминать Box, не сравнивая его с Dropbox. Как видите, Box ориентирован на организации и предприятия, проще говоря, на крупные конгломераты, тогда как Dropbox ориентирован на индивидуальных потребителей и малый и средний бизнес. Однако с 2018 года ситуация изменилась.
Как Box, так и Dropbox сразу же приступили к корпоративному сотрудничеству, а также к управлению облачным контентом через G-Suite и аналогичные сервисы.
Box обладает большей гибкостью благодаря 4 планам, предлагает неограниченное хранилище и экономически эффективен для предоставляемых услуг.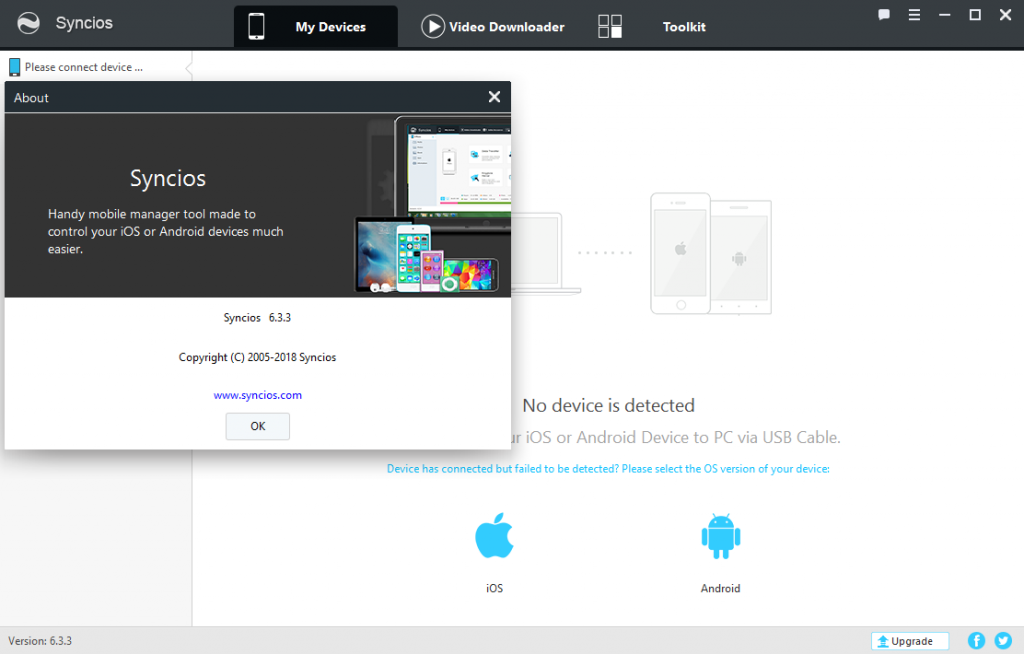 Box также чрезвычайно безопасен, удобен для пользователя, корпоративен, настраиваем и намного более плавно функционирует. С другой стороны, его обвиняли в том, что он немного не интуитивно понятен по сравнению с другими, есть отставание в синхронизации, функциональность поиска требует большой работы, а контроль версий иногда ужасен.
Box также чрезвычайно безопасен, удобен для пользователя, корпоративен, настраиваем и намного более плавно функционирует. С другой стороны, его обвиняли в том, что он немного не интуитивно понятен по сравнению с другими, есть отставание в синхронизации, функциональность поиска требует большой работы, а контроль версий иногда ужасен.
OneDrive
OneDrive, детище Microsoft и новичок в блоке, пострадали от серьезного кризиса идентичности, блуждающего от имени к имени: Windows Live Folders, Windows Live SkyDrive, SkyDrive, и, наконец, похоже, он уладился. на OneDrive.
Объем и возможности этого программного обеспечения варьируются от версии к версии. Тем не менее, на сегодняшний день он считается одной из ведущих платформ облачного хранения и обмена файлами на рынке. Люди, которые используют Microsoft Office в любом виде, будь то Word или Excel, предпочитают это программное обеспечение другим.
Неудивительно, что OneDrive очень хорошо интегрируется с Microsoft Office, а его мобильные приложения обеспечивают потрясающую совместную работу в режиме реального времени. Он также предлагает бесплатный план, чтобы дать клиентам попробовать; 15 ГБ бесплатного хранилища, а также возможность ЗАРАБОТАТЬ дополнительное пространство благодаря реферальному поощрению. Вы можете хранить и получать доступ к любому файлу на нем.
Он также предлагает бесплатный план, чтобы дать клиентам попробовать; 15 ГБ бесплатного хранилища, а также возможность ЗАРАБОТАТЬ дополнительное пространство благодаря реферальному поощрению. Вы можете хранить и получать доступ к любому файлу на нем.
Совместная работа упрощается, поскольку она лучше всего работает с Microsoft Office, это предпочтительная платформа. Дополнительным бонусом является то, что социальные сети вашей компании также могут быть связаны с вашим OneDrive.
Что касается недостатков, то самым большим недостатком и наиболее ценным преимуществом OneDrive является то, что программное обеспечение лучше всего интегрируется с Microsoft Office. С другими все не так хорошо. У него также есть некоторые проблемы с конфиденциальностью, он был одной из самых больших целей хакеров, и данные шифруются при передаче через SSL, но остаются незашифрованными в состоянии покоя.
Tresorit
Tresorit, популярное облачное хранилище и служба обмена файлами, базирующаяся в Швейцарии и Венгрии, была официально запущена в 2014 году. их методы шифрования данных получают доступ к их серверам? Никто не выиграл. Безопасность Tresorit настолько мощная. Позже он получил множество наград и похвал и считается ведущим программным обеспечением для облачного хранения и обмена файлами.
их методы шифрования данных получают доступ к их серверам? Никто не выиграл. Безопасность Tresorit настолько мощная. Позже он получил множество наград и похвал и считается ведущим программным обеспечением для облачного хранения и обмена файлами.
Tresorit, как обсуждалось выше, является, вероятно, самым безопасным поставщиком облачных услуг, у него есть шифрование на стороне клиента и хранилище с нулевым разглашением, которые встречаются довольно редко. Он также прост в использовании, имеет отличные возможности синхронизации, работает на нескольких устройствах, и каждый файл защищен от удаления.
Тем не менее, не все хорошо даже с Tresorit, потому что конфликтные файлы распространены, он часто зависает, замораживая все устройство вместе с ним, может показаться немного дорогим по сравнению с другими, он также может быть немного медленнее, и некоторые люди жалуются что восстановить утерянный пароль довольно сложно.
Egnyte
Egnyte существует не так много лет, как многие другие, но у него есть некоторые уникальные особенности.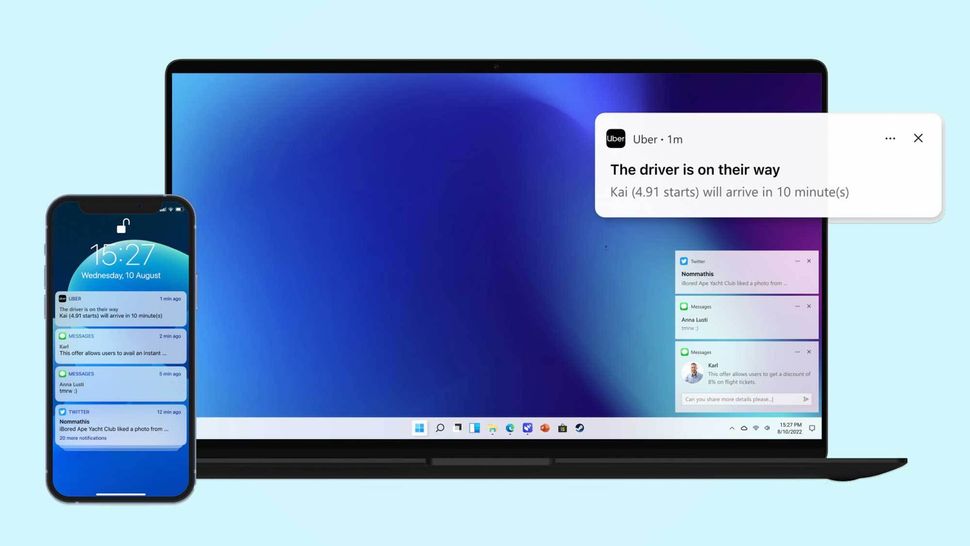 По словам представителя Egnyte, это облачная платформа, предлагающая «синхронизацию корпоративных файлов и обмен ими». Он был соучредителем Винит Джейн и зарегистрирован в 2008 году, а его мобильные приложения были выпущены в 2015 году. Имея 16 000 клиентов по всему миру, Egnyte уже достигла отметки в 100 миллионов долларов постоянного дохода.
По словам представителя Egnyte, это облачная платформа, предлагающая «синхронизацию корпоративных файлов и обмен ими». Он был соучредителем Винит Джейн и зарегистрирован в 2008 году, а его мобильные приложения были выпущены в 2015 году. Имея 16 000 клиентов по всему миру, Egnyte уже достигла отметки в 100 миллионов долларов постоянного дохода.
Egnyte очень прост в установке и удобен в использовании. Среди других предложений Egnyte — отличное хранилище файлов, совместное использование файлов, быстрая загрузка и загрузка, отличный пользовательский интерфейс, контроль версий, отличная структура разрешений и совместное использование за пределами организации.
Однако он не безупречен. Он может легко выйти из строя с большими файлами, имеет некоторые проблемы с синхронизацией, не поддерживает перетаскивание, отслеживаемые изменения не видны при быстром предварительном просмотре файлов Word, иногда он может отставать, и у него есть неработающие ссылки.
Citrix ShareFile
ShareFile — это платформа для совместной работы с контентом, предлагающая возможности обмена файлами и синхронизации.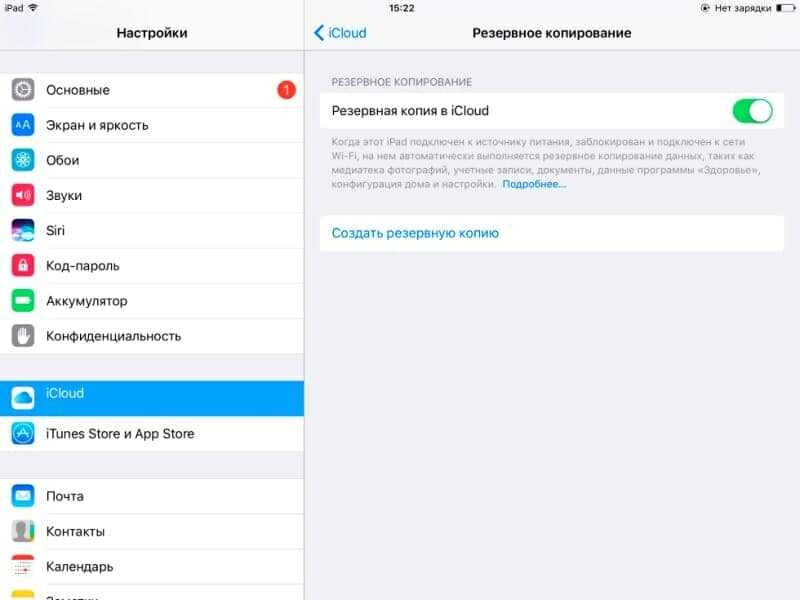 ShareFile был приобретен Citrix в 2011 году и с тех пор называется Citrix ShareFile. Он имеет множество надежных и привлекательных функций, включая, помимо прочего, управление рабочим процессом, простую совместную работу над документами, электронные подписи и простую интеграцию с Microsoft и Gmail.
ShareFile был приобретен Citrix в 2011 году и с тех пор называется Citrix ShareFile. Он имеет множество надежных и привлекательных функций, включая, помимо прочего, управление рабочим процессом, простую совместную работу над документами, электронные подписи и простую интеграцию с Microsoft и Gmail.
ShareFile предлагает бесплатную пробную версию на 30 дней с неограниченным хранилищем и включением до 5 сотрудников. Он использует 256-битный SSL, высоко оцененную меру безопасности, которую используют банки и популярные сайты электронной коммерции, такие как Amazon. Однако у него сложная структура папок, он медленный, дорогой, имеет низкую скорость загрузки, а синхронизация иногда может задерживаться.
HighTail
YouSendIt начал свой путь в 2004 году и в 2013 году стал успешным поставщиком облачных услуг, переименованным в Hightail, изменив свое идеальное решение с обмена файлами на предоставление услуг для совместной работы. На нем вы создаете новое пространство, называете его и создаете в нем проект с целью.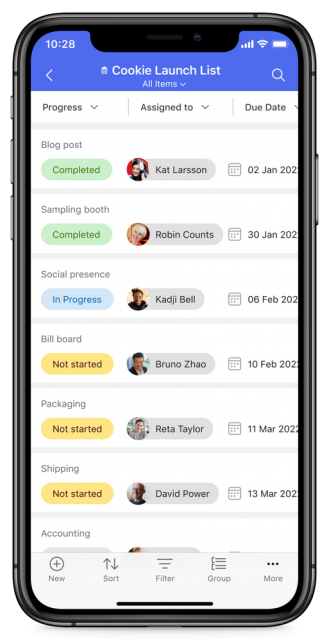 В нем вы можете запрашивать одобрение файлов у включенных участников, отслеживать активность, делиться черновиками в приватном режиме с кодом доступа. Лучшее в Hightail то, что, несмотря на то, что Hightail является его конкурентом, Hightail без проблем работает с другими приложениями для обмена файлами. Кроме того, он поставляется с двумя типами планов: обмен файлами и творческое сотрудничество.
В нем вы можете запрашивать одобрение файлов у включенных участников, отслеживать активность, делиться черновиками в приватном режиме с кодом доступа. Лучшее в Hightail то, что, несмотря на то, что Hightail является его конкурентом, Hightail без проблем работает с другими приложениями для обмена файлами. Кроме того, он поставляется с двумя типами планов: обмен файлами и творческое сотрудничество.
Однако в Hightail поиск может быть затруднен, срок действия ссылок истекает довольно быстро, задержка синхронизации не редкость, и вы не можете копировать ссылки для загрузки файлов. Кроме того, платная версия довольно дорогая.
MediaFire
MediaFire относительно неизвестен крутым толпам, но его бесплатный тариф на 10 ГБ сравним с планом Box. Это может быть отправной точкой для бюджетного ученика. Вы можете легко загружать файлы размером до 4 ГБ, а MediaFire гарантирует, что каждый файл будет проверен на наличие вирусов, что является очень редкой функцией.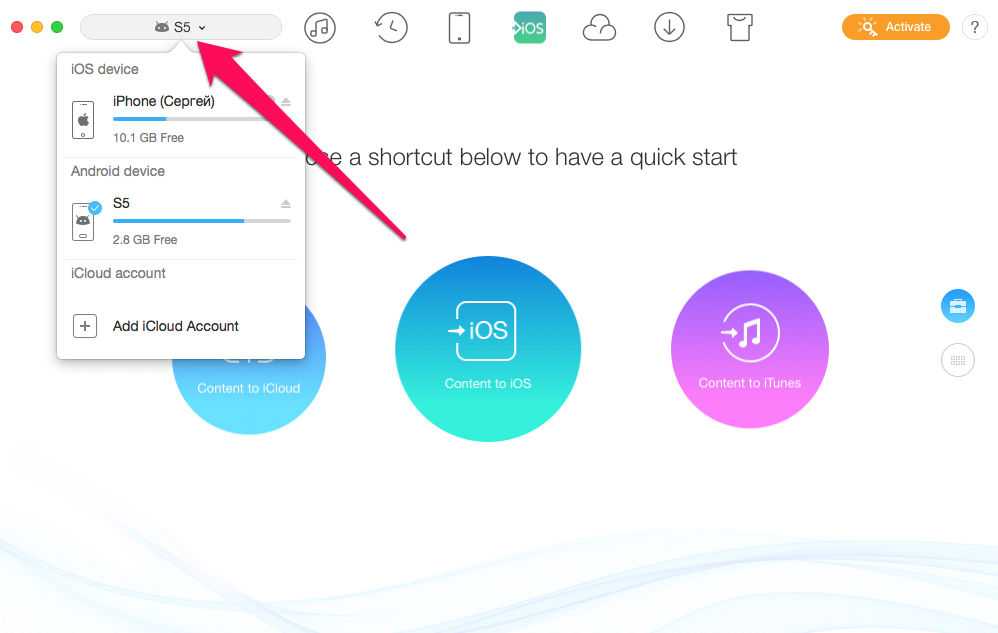
 Сервис получил совершенно новый дизайн
Сервис получил совершенно новый дизайн Если он менее 30-40%, лучше подключить смартфоны к питанию.
Если он менее 30-40%, лучше подключить смартфоны к питанию.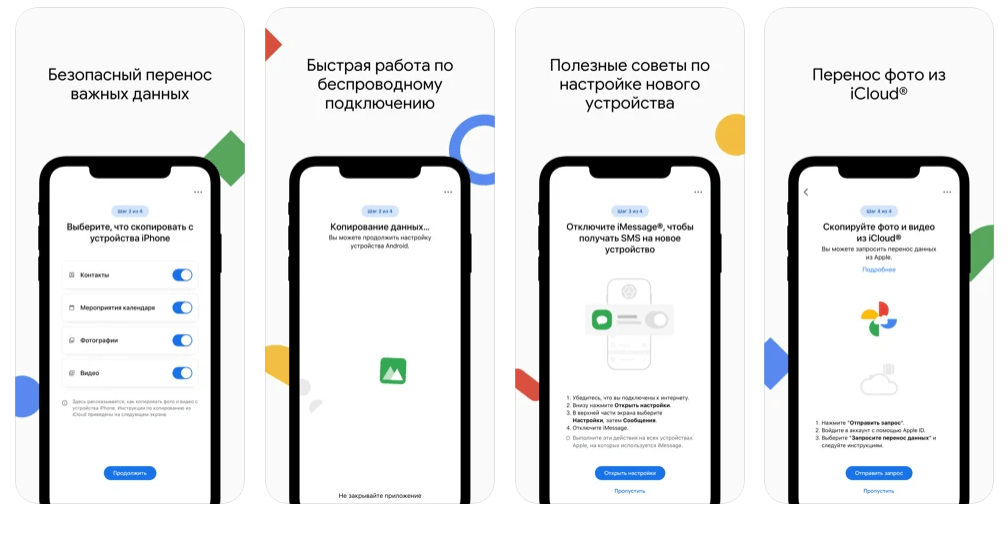
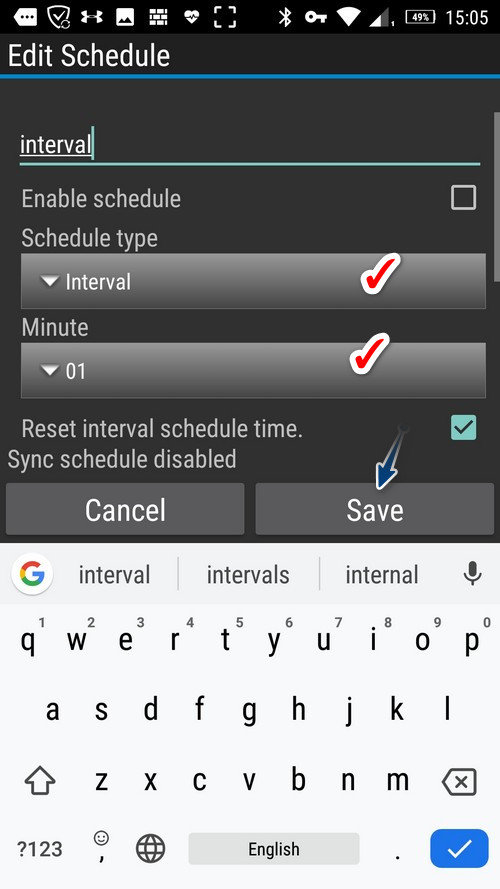
 Все остальные действия аналогичны.
Все остальные действия аналогичны.
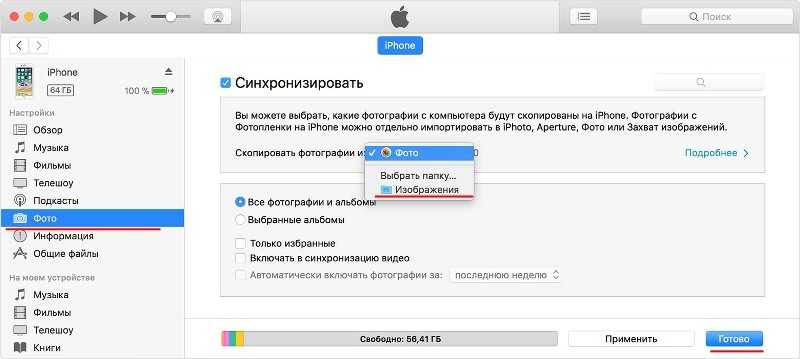
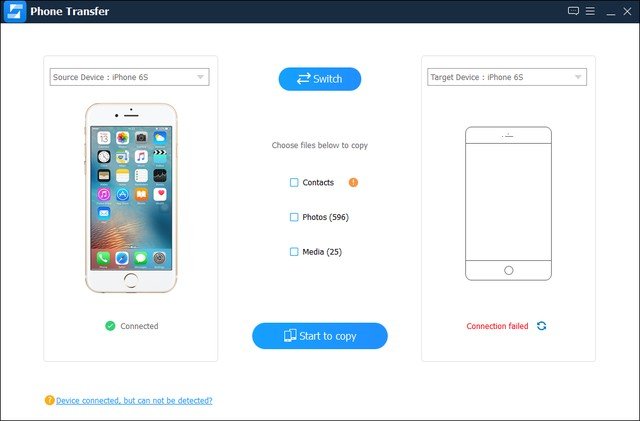
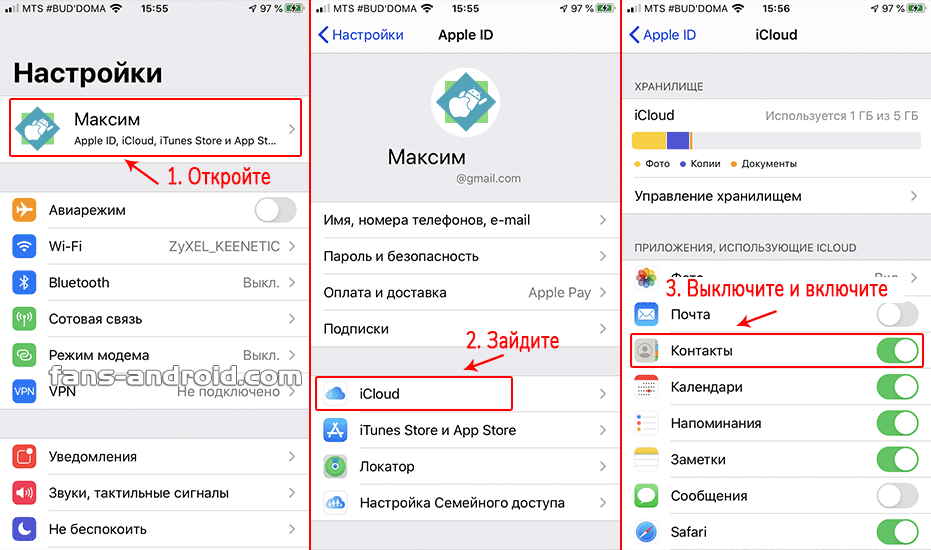
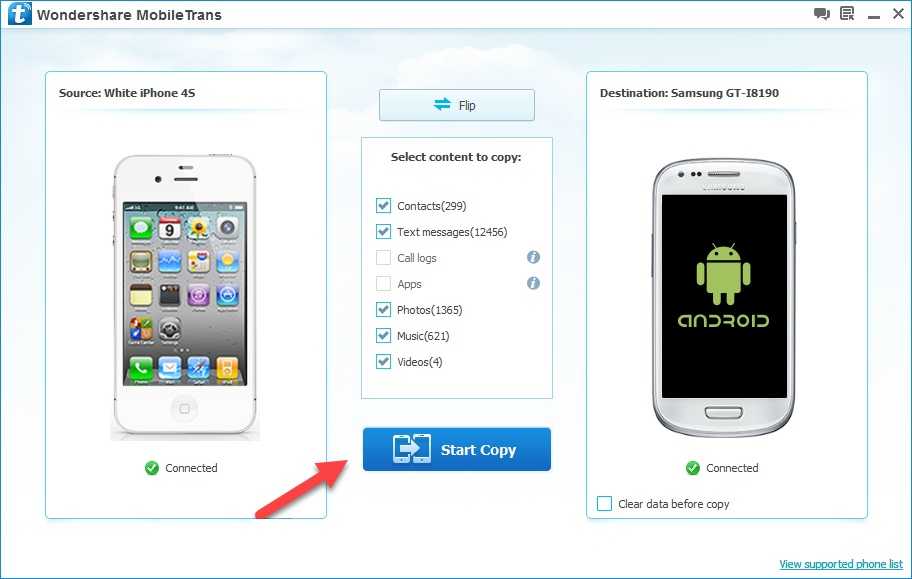 Проверьте объем памяти и повторите операцию.
Проверьте объем памяти и повторите операцию.
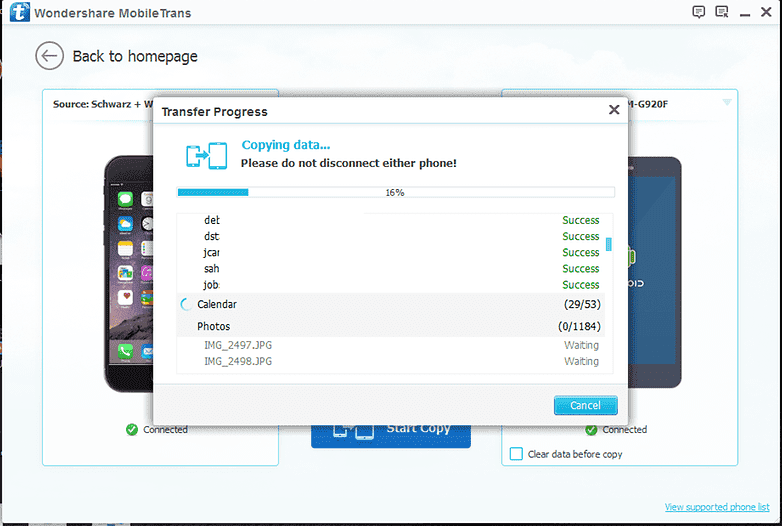
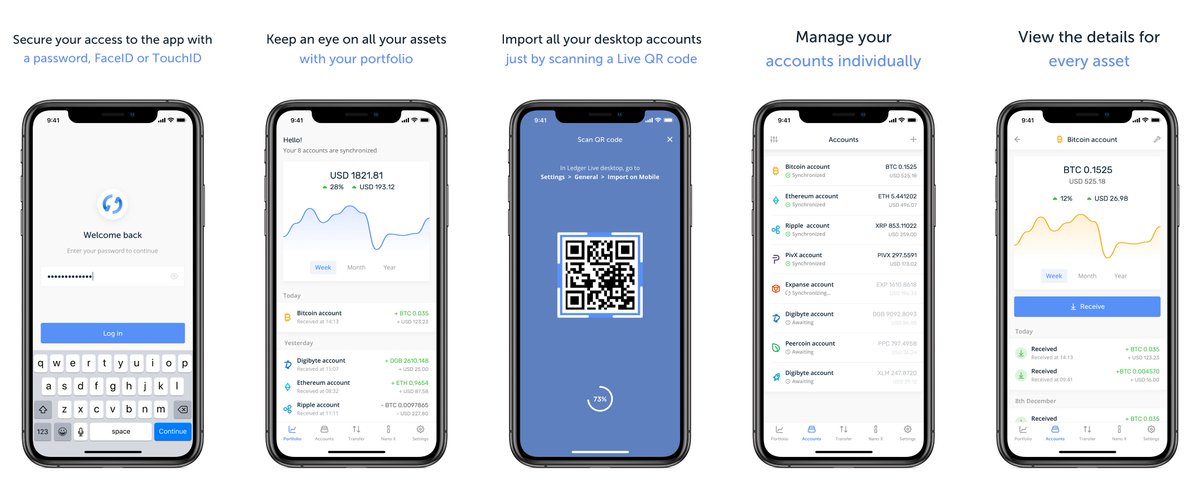 Перейдите на сайт SyncGene и зарегистрируйтесь;
Перейдите на сайт SyncGene и зарегистрируйтесь;


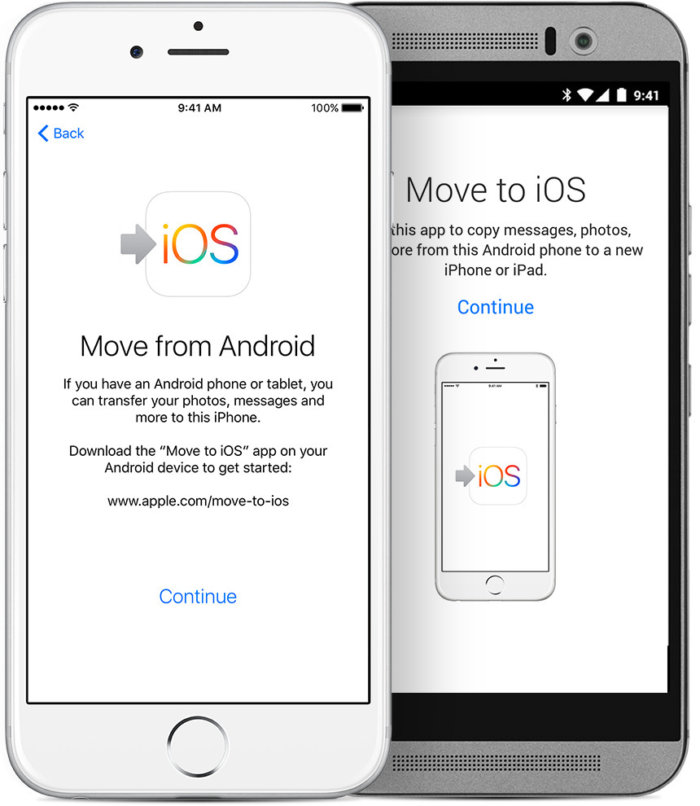
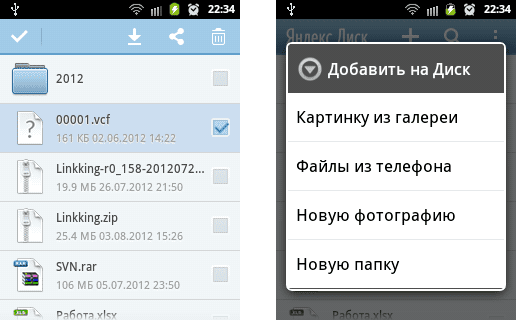
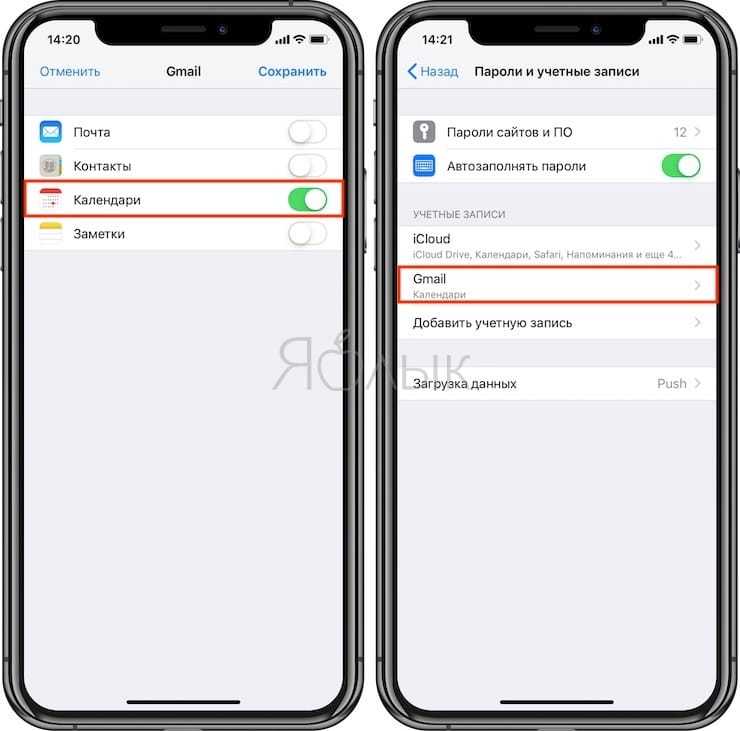


 Кроме того, многие ценят масштабируемость FileCloud.
Кроме того, многие ценят масштабируемость FileCloud.