Содержание
8 функций айфона, о которых мало кто знает — скрытые функции iPhone 12,11,10
Наверняка вы неплохо знаете свой iPhone. Однако некоторые его скрытые функции менее известны большинству пользователей — и как раз они чрезвычайно практичны. Мы откроем для вас некоторые из этих функций и расскажем, как выжать максимум из культового смартфона Apple.
1 Индивидуальная настройка клавиатуры
Те, кто любит печатать одной рукой, могут столкнуться с проблемами из-за размеров экрана iPhone. Однако, если вы нажмете и будете удерживать значок глобуса на клавиатуре, вы увидите значки клавиатур со стрелками.
Если вы выберете один из них, клавиатура будет уменьшена примерно на четверть и переместится на сторону, куда указывает соответствующая стрелка — практично как для правшей, так и для левшей.
Не возникнет проблем и со специальными клавишами для «однорукого» ввода при активации соответствующей опции. Вы можете получить доступ к этой функции с помощью Настройки > Общие > Клавиатура > Клавиатура для одной руки.
Гибкая клавиатура iPhone
2 Безопасная поездка в режиме «Не беспокоить»
Вы можете не знать о существовании такого режима вашего смартфона, как «Не беспокоить». Вообще, мало кому известно, что iPhone может самостоятельно распознать, что вы в данный момент едете на автомобиле. В такой ситуации важно не отвлекаться на новости или другие уведомления от приложений.
В разделе Настройки > Не беспокоить установите флажок «Не беспокоить во время движения». Что особенно удобно, вы при этом также можете отправлять своим контактам автоматический ответ с любым текстом. Тогда отправитель узнает, что вы в пути, но видите его сообщение и ответите, как только вы припаркуетесь.
Кстати, если вы подключите свой iPhone к системе громкой связи через Bluetooth или кабель, функция «Не беспокоить» активируется автоматически.
Режим тишины в iPhone
3 Отключить отчет о прочтении сообщения
Если вы не хотите, чтобы отправитель знал, что вы прочитали его текстовое сообщение, то можете отключить функцию подтверждения прочтения сообщения индивидуально для каждого контакта.
Коснитесь значка информации в правом верхнем углу истории сообщений. Здесь вы можете деактивировать отчет для этого чата.
Отчет о прочтении сообщения iPhone
4 Темная сторона iPhone
На любом iPhone можно снизить контрастность экрана, если белый цвет для вас слишком яркий.
Если вы предпочитаете более темные цвета, вам понравится функция инверсии цвета. В разделе Настройки > Основные > Универсальный доступ > Настройка дисплея скрыта функция «Инверсия цвета».
Здесь вы можете установить классическую инверсию цвета, тогда все цвета будут заменены на противоположные. Если вместо этого выбрать функцию интеллектуальной инверсии, цвета на экране также инвертируются, но этого не произойдет для изображений, медиафайлов или приложений, которые и так уже используют темные цвета.
Изменение цветов на iPhone на контрастные
5 Рулетка
С помощью этого нехитрого инструмента можно измерять и складывать расстояние на горизонтальных и вертикальных поверхностях.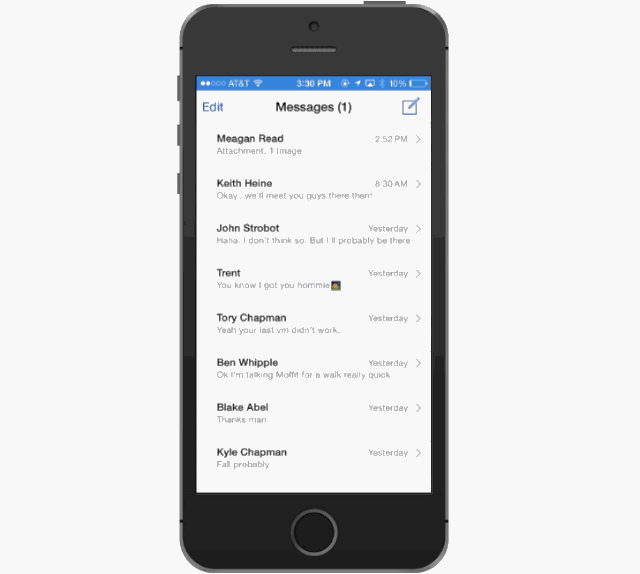 Затеяли покупку мебели, и нужно выяснить параметры ниши для неё? Достаете айфон, включаете приложение, наводите камеру, и проблема решена.
Затеяли покупку мебели, и нужно выяснить параметры ниши для неё? Достаете айфон, включаете приложение, наводите камеру, и проблема решена.
6 Строительный уровень
Строительный инструмент встроенный в смартфон — чрезвычайно удобная функция. Чтобы воспользоваться ей, запустите приложение Рулетка и в нем выберите функцию Уровень.
7 Функция фото во время съемки видео
Если нужно поймать удачный кадр в то время, как вы ведете видеосъемку на айфоне, нажмите белую кнопку затвора на экране.
8 Поиск на странице
На страницах с большим объемом текста очень сложно найти нужную информацию. Тут вам и пригодится поиск на странице. Вот, где его найти.
Кстати, совсем недавно мы рассказывали о том, как найти потерянный iPhone. А из этой статьи вы узнаете, как продлить срок службы батарее вашего iPhone.
Скрытые функции iOS 14, которые вы должны включить
Apple наконец-то выпускает официальное обновление iOS 14 для iPhone 6 и новее.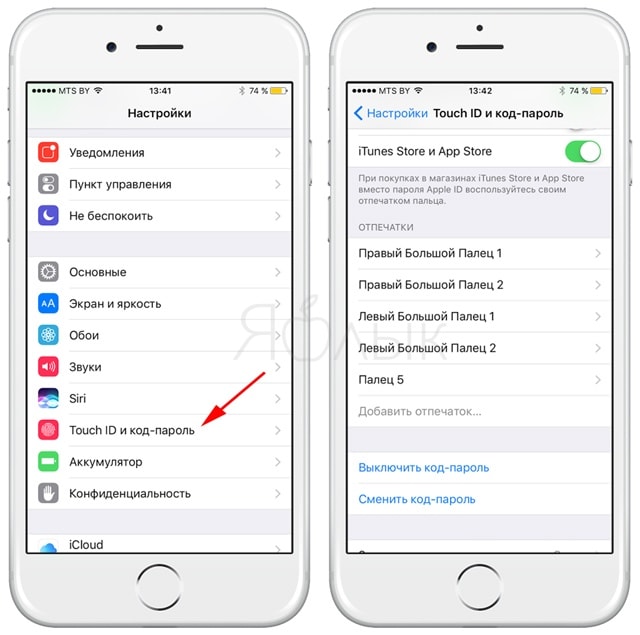 Это большое обновление, и оно приносит несколько действительно интересных функций, которых мы раньше не видели на iPhone. Наиболее выделяемые функции iOS 14 — это виджеты на главном экране, галерея приложений и улучшенная конфиденциальность. В этой статье мы расскажем вам о некоторых скрытых Возможности iOS 14.
Это большое обновление, и оно приносит несколько действительно интересных функций, которых мы раньше не видели на iPhone. Наиболее выделяемые функции iOS 14 — это виджеты на главном экране, галерея приложений и улучшенная конфиденциальность. В этой статье мы расскажем вам о некоторых скрытых Возможности iOS 14.
В Возможности iOS 14 которые мы обсудим здесь, это те, которые вам нужно раскопать, поскольку они каким-то образом спрятаны.
Итак, давайте выясним скрытое Возможности iOS 14 которые вам следует изучить для повышения производительности.
Измените почту и веб-браузер по умолчанию:
В 2020 году Apple наконец-то предлагает пользователям изменить почту и веб-браузер по умолчанию в iOS 14. Эта функция доступна только для приложения почты и браузера, на данный момент никакое другое приложение по умолчанию не может быть изменено.
Теперь пользователи могут изменить свой браузер по умолчанию на Google Chrome из Apple Safari. Кроме того, пользователи могут изменить свою почту по умолчанию с Apple Mail на Outlook или Gmail.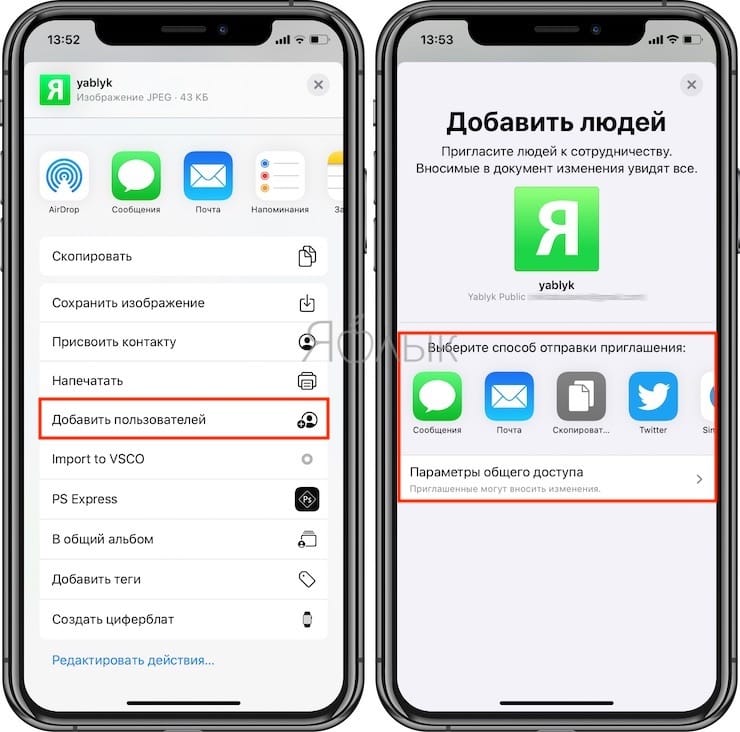
Другим разработчикам приложений придется обновить свои приложения, чтобы назначить свое приложение приложением по умолчанию в iOS 14.
Чтобы изменить электронную почту и приложение браузера по умолчанию, вам необходимо изменить несколько настроек. Для этого зайдите в настройки iOS 14 и выберите вариант, в котором указаны установленные приложения. В списке установленных приложений нажмите на почтовое приложение, затем нажмите на почтовое приложение по умолчанию и выберите желаемое почтовое приложение. Аналогичным образом проделайте этот шаг для приложения браузера.
В настоящее время Google Chrome, Microsoft Edge, Gmail и Outlook были обновлены для iOS 14. Вы можете выбрать их, чтобы использовать их по умолчанию.
Удалить главный экран приложения:
В iOS 14 Apple добавила галерею приложений, которая является клоном панели приложений, которую вы видите на устройствах Android. Галерея приложений отображается на последней странице главного экрана, где все ваши приложения отображаются в группе на основе их категорий.
Теперь пользователи могут удалить страницы главного экрана и перейти непосредственно в галерею приложений для поиска приложений. Для этого нажмите и удерживайте пустое место на любой странице домашнего экрана. Появится редактор страницы домашнего экрана, где вы можете внести несколько изменений. Внизу вы можете увидеть три точки чуть выше док-станции, щелкнув по этим трем точкам. После нажатия на три точки вы увидите все страницы на главном экране. Нажмите на галочку внизу страницы, которую вы не хотите видеть на главном экране.
Эта опция не удаляет ни одно приложение или страницу, вместо этого она скроет эту страницу. И вы можете увидеть все приложения с этой страницы в галерее приложений. После скрытия некоторых ненужных страниц ваш домашний экран выглядит чище, и вы можете эффективно использовать панель приложений.
Параметр поиска эмодзи на клавиатуре:
Apple позволяет пользователям искать желаемые смайлы с помощью средства выбора смайлов в iOS 14. Просто включите клавиатуру смайлов, как и в предыдущих версиях. Вы увидите панель поиска в верхней части клавиатуры смайликов, где вы будете искать смайлы.
Просто включите клавиатуру смайлов, как и в предыдущих версиях. Вы увидите панель поиска в верхней части клавиатуры смайликов, где вы будете искать смайлы.
Скрыть фотографии из альбома:
Apple позволяет пользователям скрывать определенные фотографии и видео из галереи в предыдущем версии iOS. Но проблема в том, что скрытые фотографии и видео переместятся в скрытую папку, которую очень легко найти. В iOS 14 Apple также позволяет пользователям скрывать скрытую папку, чтобы никто не мог ее найти.
Чтобы скрыть скрытую папку альбома, выполните следующие действия.
- Перейдите в настройки
- Выбрал Фото в настройках
- В параметре фотографий отключите переключатель скрытых папок.
После этого любая скрытая фотография или видео переместится в скрытую папку, но не будет видна никому, даже самой папке.
Жесты обратного касания:
В iOS 14 Apple добавила функцию универсального доступа, с помощью которой пользователи могут запускать некоторые системные функции, нажав на заднюю часть iPhone.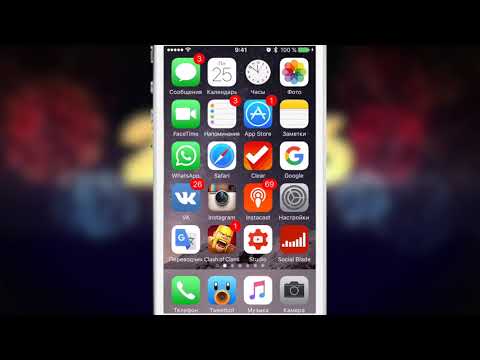 Чтобы включить эту функцию, выполните следующие действия.
Чтобы включить эту функцию, выполните следующие действия.
- Открыть Настройки.
- выбирать доступность в настройках.
- Выбирать трогать в доступности,
- А затем выберите Назад Кран вариант.
- Выберите номер крана, и вы увидите список действий, который вы можете запустить. Назад Нажмите.
Например, вы можете назначить тройное нажатие, чтобы открыть Siri или сделать снимок экрана. Затем всякий раз, когда вы трижды нажимаете на спину, Siri будет открываться или любое назначенное вами действие инициируется.
Это некоторые из скрытых Возможности iOS 14 который вы включите, чтобы улучшить свой опыт.
скрытых функций iOS 16, которые вы, вероятно, пропустили
Главная / Программное обеспечение / Новости
Новости
iOS 16 полна новых функций, и некоторые из самых крутых не упоминались на сцене.
Джейсон Кросс
Старший редактор Macworld
IDG
Теперь, когда у вас была неделя, чтобы поэкспериментировать с iOS 16, вы, вероятно, настроили экран блокировки, изменили индикатор заряда батареи и, возможно, даже настроили один или два фокуса. Но есть много мелких функций, которые вы могли пропустить, и которые так же важны, как и основные. Вот 16 из них, которые вы могли пропустить
Поддержка контроллеров Switch (и других)
iOS 16 официально включает поддержку нескольких новых игровых контроллеров Bluetooth, включая контроллеры Nintendo Switch Joy-Con и Pro, так что у вас будет еще больше возможностей для игр. Эта поддержка также распространяется на tvOS и iPadOS.
Заблокированные папки в фотографиях
В качестве дополнительной меры конфиденциальности папки «Скрытые» и «Недавно удаленные» в фотографиях теперь по умолчанию заблокированы, чтобы никто случайно не наткнулся на них. Вы используете свои учетные данные для входа в iPhone (Face ID, Touch ID или пароль) для доступа к ним.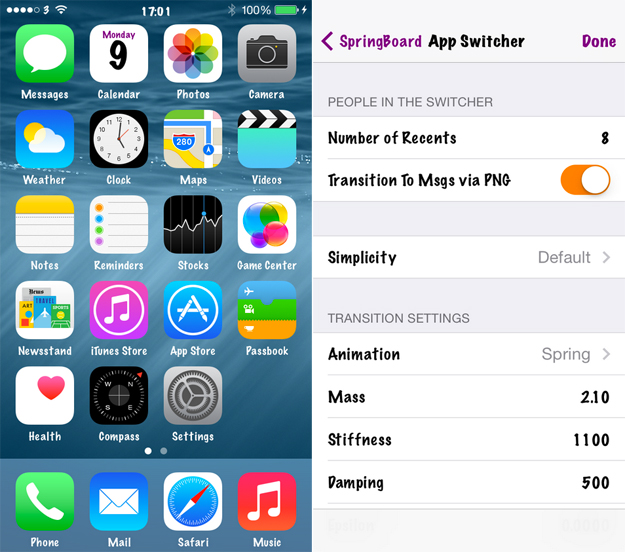
Уведомления SharePlay
Эта проблема возникает не так часто, но когда вы делитесь своим экраном, Apple автоматически отключает уведомления, чтобы люди, смотрящие на ваш экран, не могли их видеть. Теперь у вас есть опция — в настройках уведомлений есть новая опция Screen Sharing с переключателем Разрешить уведомления при использовании SharePlay или Screen Mirroring.
Обнаружение дубликатов фотографий
В представлении «Альбомы» приложения «Фотографии» вы найдете новые 9Параметр 0029 Duplicates в Utilities, который автоматически находит идентичные изображения и позволяет их объединять, объединяя подписи, ключевые слова и избранное в дубликат изображения самого высокого качества. Так что теперь вы можете сделать свою библиотеку фотографий немного чище.
Уведомления, которые приходят на экран блокировки iOS 16, можно настроить.
Apple
Макеты уведомлений экрана блокировки
Причудливый новый экран блокировки Apple также включает новый способ получения уведомлений в стопке, но это не единственный вариант. Вы можете настроить его на просмотр в виде списка, если хотите, чтобы все они закрывали ваш причудливый экран блокировки, как раньше, или один баннер со счетчиком, если вы хотите, чтобы все было очень аккуратно.
Вы можете настроить его на просмотр в виде списка, если хотите, чтобы все они закрывали ваш причудливый экран блокировки, как раньше, или один баннер со счетчиком, если вы хотите, чтобы все было очень аккуратно.
Дополнительные функции Siri в автономном режиме
Говоря о Siri, если у вас iPhone 12 или более поздней версии, он будет работать в автономном режиме еще больше, чем раньше. Большинство функций управления домом, функции внутренней связи и голосовой почты будут работать без отправки каких-либо сообщений в Apple. Очевидно, вам нужно сетевое подключение, например, для связи с концентратором HomeKit, но вся обработка остается на вашем iPhone, и ничто не выходит за пределы вашей локальной сети.
Просматривайте свои пароли Wi-Fi
С iOS 16 вы, наконец, можете видеть пароли для сохраненных сетей Wi-Fi в виде обычного текста! Затем вы можете легко скопировать его в буфер обмена, чтобы поделиться им по своему усмотрению, если это необходимо. Или просто посмотрите его, чтобы прочитать вслух другу, для которого обычный беспроблемный обмен Apple Wi-Fi недоступен.
Просто откройте «Настройки», затем Wi-Fi . Нажмите информационную кнопку (i) рядом с сетью Wi-Fi, для которой вы хотите получить пароль. Это приведет вас к экрану с большим количеством опций и информации. В поле Password вместо пароля будут точки, но просто коснитесь его, и ваш iPhone аутентифицирует вас с помощью Face ID или Touch ID и отобразит пароль в виде обычного текста с предложением скопировать его, если хотите.
Завершить вызов с помощью Siri
Говоря о Siri, вы, наконец, можете завершить телефонный звонок или вызов FaceTime с помощью Siri. Как-то странно, что это заняло так много времени. Конечно, другой человек услышит, как вы это скажете, но что с того?
Вы сможете делать более качественные фотографии в iOS 16 без необходимости обновлять свой iPhone.
IDG
Улучшенное размытие портретов
Если у вас iPhone 13 или iPhone 13 Pro, боке станет лучше несколькими заметными способами. На портретных снимках объекты на переднем плане — перед объектом — получают эффект размытия. А в видеороликах в кинематографическом режиме эффект глубины резкости более точен вокруг таких вещей, как волосы и очки. И мы до сих пор поражаемся вырезам на лету, которые он делает с фотографиями на экране блокировки.
А в видеороликах в кинематографическом режиме эффект глубины резкости более точен вокруг таких вещей, как волосы и очки. И мы до сих пор поражаемся вырезам на лету, которые он делает с фотографиями на экране блокировки.
Удалить больше приложений Apple
Apple разрешила нам удалить некоторые из своих предустановленных приложений, начиная с iOS 10, и добавила еще три в iOS 16: «Локатор», «Часы» и «Здоровье». Однако Apple отмечает, что некоторые встроенные функции «Локатора» по-прежнему будут работать, а некоторые функции Apple Watch могут быть затронуты.
Пейзаж Face ID
Начиная с iPhone X, Face ID работает только в портретной ориентации, что усложняет работу, если вы держите телефон боком. С iOS 16 это уже не так. Вам не нужно ничего включать, но это будет работать, только если у вас есть iPhone 13 или 14.
IDG
Поддержка тактильной клавиатуры
Во встроенной клавиатуре iOS 16 теперь есть функция тактильной обратной связи при наборе текста — без этих надоедливых щелчков клавиатуры — так что постукивание по стеклу будет немного более естественным. Хотя, к сожалению, похоже, что он пока не появится на iPad.
Хотя, к сожалению, похоже, что он пока не появится на iPad.
Предотвращение случайного завершения вызова
Если вы когда-либо ошибочно завершали телефонный звонок, нажимая кнопку питания, у Apple есть решение в iOS 16. Перейдите в «Настройки», затем Специальные возможности > Коснитесь и выберите Предотвратить блокировку для завершения вызова . Теперь ваши звонки будут завершаться только тогда, когда вы нажмете кнопку «Завершить вызов» или когда человек на другом конце повесит трубку.
Улучшения iCloud+
Функции «Скрыть мою электронную почту» и пользовательский домен электронной почты в iCloud+ становятся немного более полезными в iOS 16. Функция «Скрыть мою электронную почту» интегрирована непосредственно в подсказки клавиатуры QuickType, поэтому она всегда должна быть доступна в сторонних приложениях. А вашим личным доменом можно поделиться с людьми, не входящими в вашу группу семейного доступа. В настройках Почты iCloud вы можете приобрести новый домен или включить универсальные псевдонимы прямо в настройках Почты iCloud.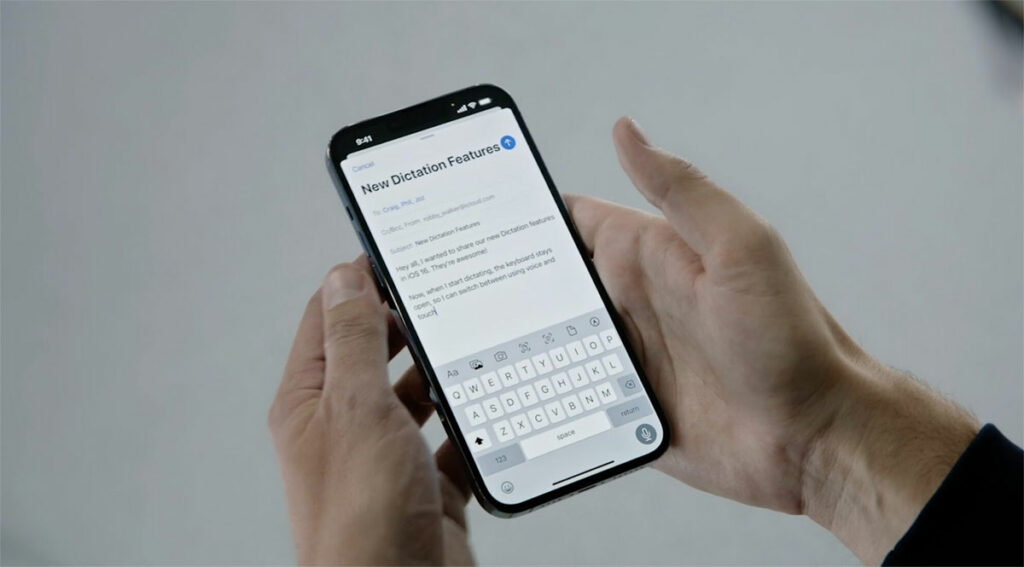
Быстрые настройки AirPods
Наряду с настраиваемым пространственным звуком Apple, наконец, предоставила нам более простой способ управления нашими AirPods в iOS 16. В настройках вы увидите новую вкладку под своим именем iCloud, когда ваши AirPods подключены. Коснитесь его, и вы попадете прямо в настройки наушников.
Better Memoji
Ну что сказать, нам нравятся Memoji. И они получают ряд значительных улучшений в iOS 16. Есть больше поз стикера, и все позы стикера можно использовать для вашего контактного изображения. Есть 17 новых и обновленных причесок, больше головных уборов, больше носов и более нейтральных цветов губ. Теперь сделать так, чтобы ваши Memoji соответствовали вашему внешнему виду и стилю, должно быть проще, чем когда-либо.
Автор: Джейсон Кросс, старший редактор
Я писал о технологиях всю свою взрослую профессиональную жизнь — более 25 лет. Мне нравится узнавать о том, как работают сложные технологии, и объяснять их доступным для всех способом.
Последние истории Джейсона Кросса:
Мероприятие Samsung Unpacked, слухи об iPhone SE 2, iOS 13.4 и многое другое
iPhone Другое хранилище: что это такое и как от него избавиться?
Подкаст Macworld: выходит обновление iOS 16.1, macOS Ventura, повышение цен на услуги Apple
Скрытые функции iOS 16: 9 советов и хитростей, о которых вы не знали
Эта история является частью Focal Point iPhone 2022, сборника новостей, советов и советов CNET по самому популярному продукту Apple.
Последняя версия программного обеспечения Apple для iPhone — iOS 16.1 — была выпущена 24 октября, почти через месяц после выпуска iOS 16 в сентябре. Новое обновление включает в себя исправления ошибок и обновления безопасности, а также несколько интересных новых функций, таких как «Живые действия» и «Общая библиотека фотографий iCloud». Apple также уловила подсказку и изменила дизайн значка индикатора заряда батареи в строке состояния.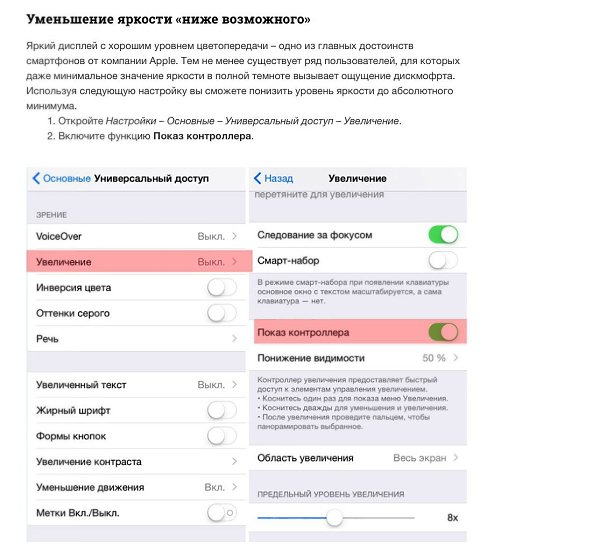
Хотя важные функции iOS 16 всегда попадают в заголовки газет, это только начало всего нового, что есть в вашем iPhone. Как только вы углубитесь в настройки, вы увидите множество скрытых функций, которые сделают ваш опыт еще лучше.
Если вы хотите поближе познакомиться с некоторыми скрытыми жемчужинами iOS 16, такими как защищенные паролем фотоальбомы и легкодоступные пароли Wi-Fi, вот что вам нужно знать.
Подробнее: Будет ли на вашем iPhone работать iOS 16? Некоторые не будут совместимы
Хотите узнать больше о новейшей мобильной операционной системе Apple? У нас есть новые функции iOS 16, которые вам понравятся, и несколько функций, которые вы можете просто ненавидеть (к счастью, есть исправление).
Сейчас играет:
Смотри:
iOS 16: мощные функции, которые вы могли пропустить
6:28
Соедините контроллеры Nintendo Switch Joy-Con с вашим iPhone
Apple уже давно позволяет вам подключать сторонние контроллеры, такие как PS5 Sony DualSense и Xbox Core Controller, к вашим iPhone и iPad, чтобы вам было удобнее играть в мобильные видеоигры, такие как библиотека Apple Arcade, Minecraft и Call of Duty. Теперь вы можете добавить в этот список еще один консольный контроллер.
Теперь вы можете добавить в этот список еще один консольный контроллер.
Если у вас есть Nintendo Switch, теперь вы можете подключить контроллеры Joy-Con к своему iPhone или iPad под управлением iOS 16. Чтобы начать, удерживайте нажатой маленькую черную кнопку сопряжения на Joy-Con, пока не начнут мигать зеленые индикаторы. и вперед. Это означает, что устройство находится в режиме сопряжения. Затем откройте iPhone и перейдите к пункту 9.0141 Настройки > Bluetooth и выберите из списка Joy-Con . Повторите этот шаг с другим Joy-Con.
Посмотреть этот пост в Instagram
Сообщение, опубликованное CNET (@cnet)
Скрытые и недавно удаленные альбомы теперь защищены паролем легко найти его. Это делает непрактичным адекватное сокрытие личных фотографий и видео.
 Хотя у Apple есть возможность сделать альбом Hidden «невидимым», любой, у кого есть доступ к вашему телефону, может снова сделать его видимым и просмотреть все, что внутри.
Хотя у Apple есть возможность сделать альбом Hidden «невидимым», любой, у кого есть доступ к вашему телефону, может снова сделать его видимым и просмотреть все, что внутри.
Благодаря iOS 16 теперь вы можете заблокировать альбом Hidden. На самом деле вам не нужно ничего делать, чтобы включить эту функцию. Если вы хотите проверить это, запустите приложение «Фотографии» и перейдите на вкладку Альбомы в нижней части экрана. Если вы прокрутите вниз, вы увидите крошечный замок рядом с альбомами Hidden и Недавно удаленные . Чтобы просмотреть содержимое этих альбомов, вам потребуется использовать Face ID или пароль.
Для доступа к альбомам «Скрытые» и «Недавно удаленные» теперь требуется доступ к Face ID.
Нельсон Агилар/CNET
Просмотр и совместное использование сохраненных паролей Wi-Fi
Apple уже некоторое время разрешает пользователям iOS обмениваться паролями Wi-Fi, но только путем размещения двух устройств Apple рядом друг с другом.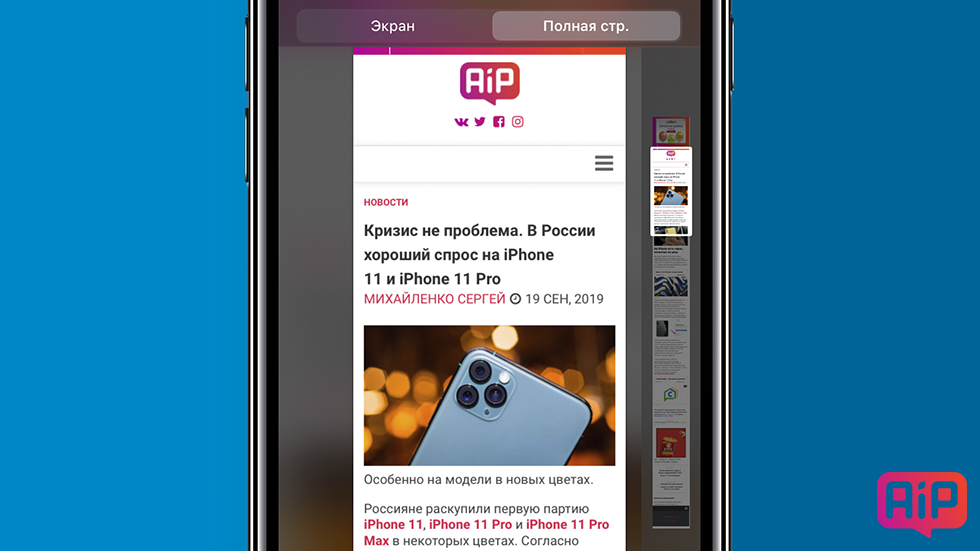 И если бы эта функция не работала автоматически, вы не могли бы просто найти пароль в настройках. Кроме того, если вы хотели поделиться сохраненным паролем Wi-Fi с кем-то еще, например, с пользователем Android или с компьютером, вам нужно было запомнить пароль. До нынешнего момента. 9Подробнее… Чтобы просмотреть сетевой пароль, коснитесь раздела Пароль , а затем используйте Face ID или введите свой пароль для его просмотра. Затем вы можете нажать Копировать , чтобы скопировать пароль в буфер обмена и поделиться им.
И если бы эта функция не работала автоматически, вы не могли бы просто найти пароль в настройках. Кроме того, если вы хотели поделиться сохраненным паролем Wi-Fi с кем-то еще, например, с пользователем Android или с компьютером, вам нужно было запомнить пароль. До нынешнего момента. 9Подробнее… Чтобы просмотреть сетевой пароль, коснитесь раздела Пароль , а затем используйте Face ID или введите свой пароль для его просмотра. Затем вы можете нажать Копировать , чтобы скопировать пароль в буфер обмена и поделиться им.
Вы можете просмотреть пароль для любой сети Wi-Fi, к которой вы когда-либо подключались, если вы в данный момент подключены к ней или находитесь достаточно близко, чтобы он отображался в разделе «Мои сети».
Нельсон Агилар/CNET
Поиск и удаление дубликатов фотографий и видео
Возможно, вы несколько раз сохраняли одну и ту же фотографию или загружали видео несколько раз, в результате чего в вашем фотоальбоме появились дубликаты. Это может не быть проблемой, если у вас есть лишнее хранилище, но вам не хватает места, теперь вы можете легко удалить каждый дубликат с iOS 16.
Это может не быть проблемой, если у вас есть лишнее хранилище, но вам не хватает места, теперь вы можете легко удалить каждый дубликат с iOS 16.
В Photos > Albums , вы должны увидеть новый альбом Duplicates в разделе Utilities. Apple просматривает все ваши фотографии и показывает все фото или видео, которые вы сохраняли более одного раза в этом альбоме. Оттуда вы можете либо удалить любые дубликаты, либо просто нажать Объединить , что сохранит фотографию с самым высоким качеством (и соответствующими данными), а затем переместит остальные в корзину.
При объединении будет сохранена фотография самого высокого качества, а остальные удалены.
Нельсон Агилар/CNET
Хотя вы, вероятно, захотите просмотреть каждый набор дубликатов, чтобы убедиться, что они действительно являются точными копиями, а не похожими фотографиями, вы также можете нажать Выбрать > Выбрать все > Объединить , чтобы удалить каждую фотографию. и видео, которое Apple считает дубликатом, все сразу.
и видео, которое Apple считает дубликатом, все сразу.
Завершение разговора по телефону или вызов FaceTime с помощью Siri
Siri умеет многое. Вы можете использовать виртуального помощника, чтобы отправить текстовое сообщение, проложить маршрут или включить музыку, но одна вещь, которую она никогда не могла сделать, это повесить трубку. Странно, верно? Теперь это, наконец, возможно в iOS 16.
В настройках перейдите к Siri & Search и сначала убедитесь, что Listen for «Hey Siri» включен. Если это так, вы должны увидеть новую опцию внизу — Отбой вызова . Войдите в эту опцию и включите Завершение вызова . Когда вы разговариваете по телефону или в видеочате FaceTime, просто скажите «Привет, Siri» и попросите ее повесить трубку.
Чтобы это работало, Прослушивание «Привет, Siri» должно быть сначала включено.
Нельсон Агилар/CNET
Копирование и вставка изменений фото и видео
Если вы используете инструмент редактирования в приложении «Фотографии», вы будете рады узнать, что теперь вы можете копировать и вставлять изменения, включая насыщенность, контрастность и яркость, между фотографиями. Если вы редактируете одну фотографию или видео и довольны внешним видом, вы можете вставить те же точные изменения в любую другую фотографию или видео в вашей фотопленке.
Если вы редактируете одну фотографию или видео и довольны внешним видом, вы можете вставить те же точные изменения в любую другую фотографию или видео в вашей фотопленке.
Для этого запустите приложение «Фотографии» и откройте отредактированную фотографию в полноэкранном режиме. Затем нажмите на меню из трех точек в правом верхнем углу, а затем нажмите Копировать правки. Этот параметр появится только в том случае, если фотография была отредактирована в программе «Фото», а не в каком-либо стороннем фоторедакторе. Наконец, перейдите к фотографии, на которую вы хотите скопировать эти изменения, коснитесь трехточечного меню, а затем нажмите Вставить изменения . Через секунду или около того вы должны увидеть изменения фотографий.
Эта функция работает между фотографиями и видео.
Нельсон Агилар/CNET
Обеспечьте тактильную обратную связь с клавиатурой
В iPhone уже давно используется тактильная обратная связь. Это то, что вы чувствуете под кончиками пальцев, когда пытаетесь удалить приложение с главного экрана или вводите неверный пароль на экране блокировки. Как ни странно, тактильная обратная связь никогда не была доступна для стандартной клавиатуры iOS — до сих пор.
Это то, что вы чувствуете под кончиками пальцев, когда пытаетесь удалить приложение с главного экрана или вводите неверный пароль на экране блокировки. Как ни странно, тактильная обратная связь никогда не была доступна для стандартной клавиатуры iOS — до сих пор.
Если вы хотите включить легкую вибрацию для каждой клавиши, которую вы нажимаете, перейдите к Настройки > Звуки и тактильные ощущения > Отклик клавиатуры и включите Тактильный отклик . Вариант звука, который вы видите, — это громкий и раздражающий щелкающий звук, который вы можете услышать, когда что-то печатаете, а ваш телефон не находится в беззвучном режиме, поэтому вы можете оставить его отключенным.
Каждый раз, когда вы печатаете, вы будете чувствовать легкую вибрацию при каждом нажатии клавиши.
Нельсон Агилар/CNET
Закрепите ваши любимые вкладки в Safari
Safari ограничивает количество открытых вкладок до 500, и если вы приближаетесь к этому пределу, может быть чертовски сложно найти именно ту вкладку, которую вы ищете. Вы можете прокручивать страницу бесконечно, но теперь есть более простой способ найти именно ту вкладку, которую вы ищете.
Вы можете прокручивать страницу бесконечно, но теперь есть более простой способ найти именно ту вкладку, которую вы ищете.
В Safari, если вы нажимаете на открытую вкладку, теперь у вас есть возможность нажать Закрепить вкладку . Это переместит эту вкладку в верхнюю часть Safari, где она будет существовать в виде крошечной вкладки предварительного просмотра, постоянно закрепленной там, которую вы затем можете нажать для просмотра.
Все закрепленные вкладки отображаются в верхней части Safari.
Нельсон Агилар/CNET
Если вы нажмете и открепите вкладку, она переместится на первое место в вашей сетке открытых вкладок.
Используйте Face ID, когда вы лежите
Если вы когда-нибудь пытались разблокировать свой iPhone, когда он находится в вертикальном положении, например, когда вы лежите на боку, вы могли заметить, что это не работает. Вы должны разместить свой iPhone в портретной или вертикальной ориентации, чтобы Face ID работал.