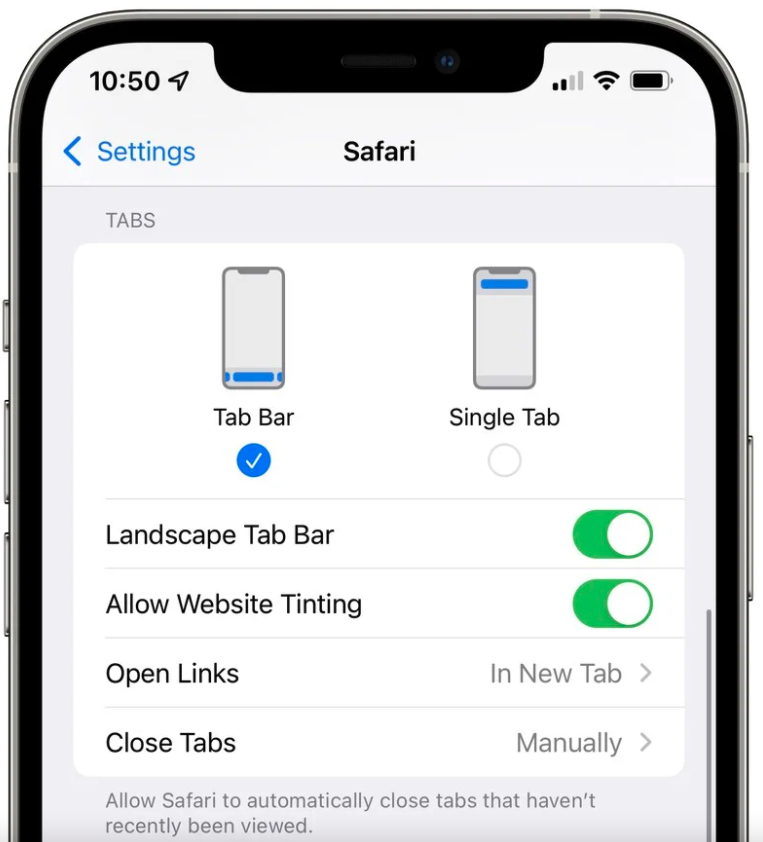Содержание
App Store: Safari
Описание
Safari
Работайте в интернете с молниеносной скоростью, мощными технологиями защиты конфиденциальности и широкими возможностями настройки. В Safari можно просматривать веб‑сайты, переводить веб‑страницы и получать доступ ко вкладкам, открытым в iOS, iPadOS и macOS.
Возможности
• Пароли, закладки, история, вкладки и другие данные синхронизируются на Ваших iPhone, iPad и Mac.
• В режиме «Частный доступ» история просмотра не сохраняется, поэтому никто не сможет получить к ней доступ.
• Функция «Предотвращение отслеживания» мешает трекерам отслеживать Вас при переходе между веб‑сайтами.
• Вкладки можно сохранять и упорядочивать в группы, которые доступны на всех Ваших устройствах iOS, iPadOS и macOS.
• Создавая общие группы вкладок, можно делиться вкладками и пользоваться контентом вместе с друзьями и близкими.
• Расширения позволяют индивидуально настраивать Safari и добавлять в браузер еще больше функций.
• В режиме «Для чтения» статьи отображаются без рекламы, инструментов навигации и других отвлекающих элементов.
• В отчете о конфиденциальности указываются известные трекеры, которым не было позволено Вас отслеживать.
• В списке для чтения можно легко сохранять статьи, чтобы возвращаться к ним позже.
• Голосовой поиск позволяет использовать голосовые запросы для поиска в интернете.
• Функция «Перевод веб‑страниц» позволяет переводить целые веб‑страницы на другие языки прямо в браузере.
• Функция Handoff позволяет легко продолжить на другом устройстве то, что Вы делаете в Safari.
• Вы можете использовать ключи входа — более простой и надежный способ входа в сравнении с обычными паролями.
Оценки и отзывы
Оценок: 1,8 тыс.
Что с сафари??????
Что происходит с браузером.
Стало вообще не возможно им пользоваться.
Адресная строка Снизу — намного удобнее
Адресная строка Снизу — намного удобнее
Проблема с вкладками
Подскажите пожалуйста, что делать?! Закрываю все вкладки, выхожу из приложения, закрываю его, захожу снова, а там те же самые вкладки, которые я удалила. Получается, что они не удаляются. Новые вкладки также не сохраняются. Перезагрузить телефон пробовала, не помогло. Пробовала также очистить историю в самом браузере и в настройках, ничего не помогло.
Разработчик Apple указал, что в соответствии с политикой конфиденциальности приложения данные могут обрабатываться так, как описано ниже. Подробные сведения доступны в политике конфиденциальности разработчика.
Связанные
с пользователем данные
Может вестись сбор следующих данных, которые связаны с личностью пользователя:
Пользовательский контент
Идентификаторы
Диагностика
Не связанные
с пользователем данные
Может вестись сбор следующих данных, которые не связаны с личностью пользователя:
Геопозиция
История просмотров
Данные об использовании
Диагностика
Конфиденциальные данные могут использоваться по-разному в зависимости от вашего возраста, задействованных функций или других факторов.![]() Подробнее
Подробнее
Информация
- Провайдер
- Apple Distribution International
- Категория
Утилиты
- Возраст
- 17+
Неограниченный доступ к Сети - Copyright
- © 2022 Apple Inc.
- Цена
- Бесплатно
Сайт разработчика
Поддержка приложения
Политика конфиденциальности
Другие приложения этого разработчика
Вам может понравиться
Почему на iPhone надо всегда обновлять Safari
Многие владельцы iPhone недолюбливают встроенный в iOS браузер Safari и предпочитают вместо него использовать какую-нибудь альтернативу — Google Chrome, Mozilla Firefox или даже что-то экзотическое вроде DuckDuckGo, Brave или Microsoft Edge (да, он есть и для iOS!)./cdn.vox-cdn.com/uploads/chorus_asset/file/21890974/DSCF2331_result.jpg)
Пользователи iPhone с альтернативными браузерами могут считать, что разнообразные уязвимости в Safari и движке WebKit не представляют для них непосредственной опасности. Увы, это совсем не так. Рассказываем, как обстоят дела на самом деле и почему надо следить за тем, чтобы Safari и WebKit в вашем айфоне всегда вовремя обновлялись.
Любой браузер в iOS — это Safari
В основе любого браузера лежит так называемый «движок» (по-английски «engine»). Именно он отвечает за обработку кода, полученного из Интернета, и преобразование его в веб-страницы, которые в итоге браузер показывает пользователю. Конечно же, в браузере есть еще куча всяких нужных и полезных элементов, которые управляют движком и обеспечивают работу дополнительных функций. Но аналогия с автомобильным двигателем здесь очень даже подходит: движок — это самая важная часть браузера, без которой он вообще никуда не поедет.
По-настоящему популярных браузерных движков в мире всего три. В своих браузерах Chrome и Chromium (на котором, в свою очередь, основаны Microsoft Edge, Yandex Browser и десятки других) Google использует собственный движок V8. Также существует движок Gecko (его современная версия носит название Quantum), который разработала и поддерживает Mozilla для браузера Firefox и некоторых других. Наконец, третий столп современного веба — движок Apple WebKit, который используется в браузерах Safari.
Также существует движок Gecko (его современная версия носит название Quantum), который разработала и поддерживает Mozilla для браузера Firefox и некоторых других. Наконец, третий столп современного веба — движок Apple WebKit, который используется в браузерах Safari.
Так вот, версии Chrome и Firefox для настольных компьютеров и Android построены на собственных движках Google V8 и Mozilla Gecko/Quantum соответственно. Однако в айфонах все совсем не так: согласно политике Apple, в iOS есть только один разрешенный движок — и это, разумеется, WebKit. Как следствие, все браузеры для iOS по сути представляют собой Safari с разными пользовательскими интерфейсами.
Выдержка из правил разработки iOS-приложений: «Приложения, используемые для браузинга, обязаны использовать WebKit»
Соответственно, все уязвимости, найденные в WebKit, представляют опасность для пользователей абсолютно любых браузеров для iOS. А поскольку айфоны — это весьма заманчивая цель для взломщиков, специалисты по безопасности исследуют движок WebKit особо тщательно и, как следствие, уязвимости в нем находят достаточно регулярно.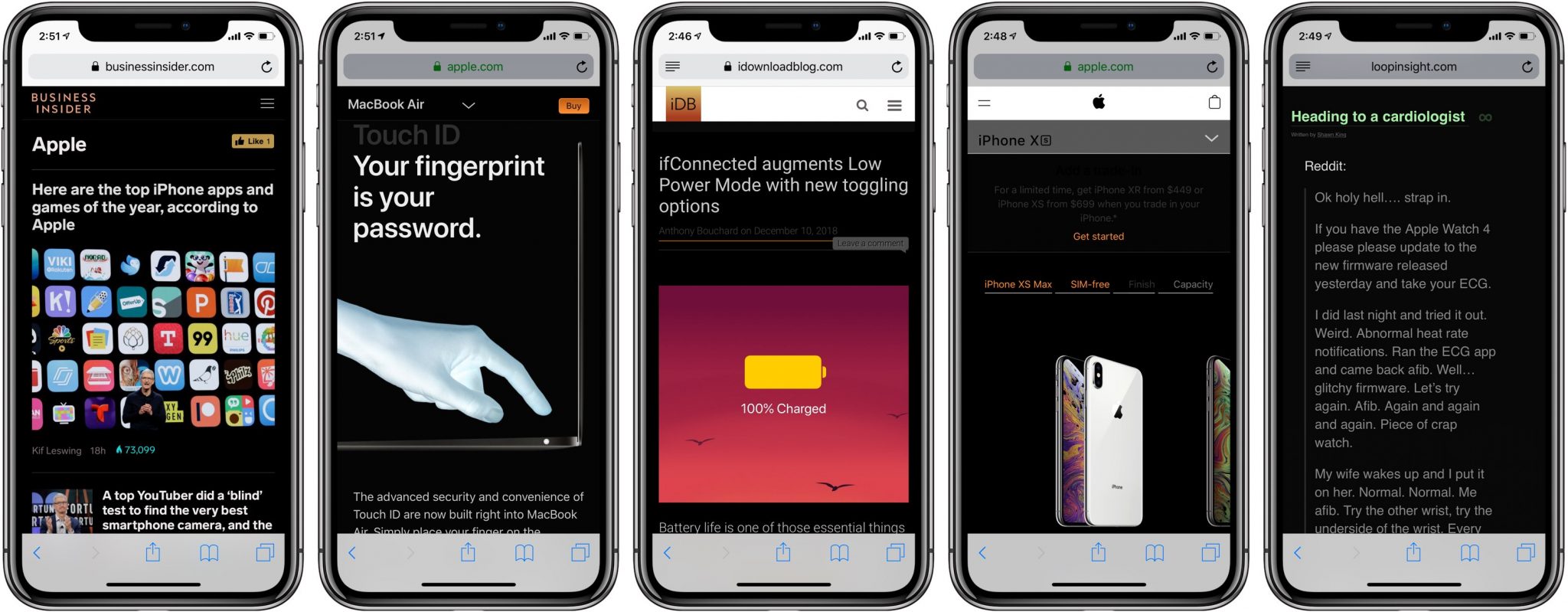 Включая такие, которые уже используются злоумышленниками, что называется, «в дикой природе».
Включая такие, которые уже используются злоумышленниками, что называется, «в дикой природе».
Одни из самых опасных уязвимостей браузерного движка — так называемые zero-click, или уязвимости «нулевого клика» — позволяют заразить айфон без каких-либо активных действий со стороны пользователя. При использовании подобной уязвимости жертву не нужно убеждать что-то там скачать и установить. Достаточно заманить ее на специально сконструированный сайт с вредоносным кодом (или взломать какой-нибудь популярный ресурс и встроить вредоносный код в него). После посещения такого сайта через уязвимый браузер iPhone окажется под контролем злоумышленников.
Как обновлять Safari и WebKit
Следует помнить, что обновление движка WebKit и браузера Safari никак не связано с обновлением тех приложений-браузеров, которыми вы пользуетесь. Тот же Google Chrome автоматически обновится из App Store (если, конечно, вы не отключили эту опцию — а отключать ее мы не советуем), но по сути это обновление приложения-оболочки, а не движка, так что это никак не исправит дело с уязвимостями в WebKit.
Чтобы избавиться от уязвимостей в движке WebKit и браузере Safari, надо устанавливать соответствующие обновления iOS. А лучше всего просто всегда устанавливать все свежие обновления операционной системы, ведь уязвимости находят не только в браузерном движке, но и в других важных компонентах iOS.
Чтобы обновить iPhone, перейдите в Настройки → Основные → Обновление ПО. Если на экране есть кнопка Загрузить и установить, то нажмите ее и следуйте дальнейшим инструкциям.
Где найти обновление iOS в настройках iPhone
Не бойтесь обновлений iOS
Многие пользователи прохладно относятся к тому, чтобы обновлять операционную систему: кому-то не нравится привыкать к новым особенностям интерфейса, кто-то переживает о нехватке памяти, а некоторые опасаются, что айфон после обновления начнет тормозить или перестанут работать какие-то старые приложения, которые в новой версии больше не поддерживаются.
Это небезосновательные опасения. Apple действительно иногда делает интерфейс менее удобным. Каждая новая версия системы занимает в памяти больше места, чем предыдущая, и оставляет меньше пространства для пользовательских файлов — тут нечего возразить, это правда. Замедление айфонов из-за очередного обновления — также вовсе не миф, такое случалось.
Каждая новая версия системы занимает в памяти больше места, чем предыдущая, и оставляет меньше пространства для пользовательских файлов — тут нечего возразить, это правда. Замедление айфонов из-за очередного обновления — также вовсе не миф, такое случалось.
И все же рекомендуем держать свой айфон всегда обновленным — это действительно важно, если вы хотите, чтобы ваши данные оставались в сохранности и не попали в чужие руки. К сожалению, для iOS не существует полноценных антивирусов. Это значит, что безопасность айфона держится исключительно на защитных механизмах Apple, и любая дыра в них без обновления системы остается открытыми воротами для взломщиков.
Советы
Продавцы воздуха в онлайн-магазинах
Рассказываем, как мошенники обманывают пользователей известного маркетплейса с помощью поддельной страницы оплаты товара.
Подпишитесь на нашу еженедельную рассылку
- Email*
- *
- Я согласен(а) предоставить мой адрес электронной почты АО “Лаборатория Касперского“, чтобы получать уведомления о новых публикациях на сайте.
 Я могу отозвать свое согласие в любое время, нажав на кнопку “отписаться” в конце любого из писем, отправленных мне по вышеуказанным причинам.
Я могу отозвать свое согласие в любое время, нажав на кнопку “отписаться” в конце любого из писем, отправленных мне по вышеуказанным причинам.
- Я согласен(а) предоставить мой адрес электронной почты АО “Лаборатория Касперского“, чтобы получать уведомления о новых публикациях на сайте.
вкладки, расширения, панель поиска и другие изменения
Содержание
- Изменения в дизайне
- Тонирование сайта
- Панель вкладок альбомной ориентации
- Потяните, чтобы обновить
- Группы вкладок
- Вкладка Обзорная сетка
- Настраиваемая стартовая страница
- Улучшения интеллектуального отслеживания
- Обновление HTTPS
- ICloud Private Relay
- Веб-расширения Safari iOS 15
- Live Text
- Поделились с вами
В процессе бета-тестирования iOS 15 приложение Apple Safari претерпело ряд изменений . Apple начала с радикально нового дизайна, который переместил адресную строку из верхней части интерфейса приложения и представил плавающую панель вкладок, но после множества жалоб было несколько редизайнов, которые привели к возможности полностью отменить дизайн Safari iOS 15.
Прочтите также: iOS 15 — обзор и максимально полное руководство по всем новым функциям
В этом руководстве рассматриваются все функции, добавленные в приложение iOS 15 Safari, включая эти новые варианты дизайна.
Изменения в дизайне
Safari начинал с нового дизайна плавающих вкладок, который перемещал адресную строку и вкладки в нижнюю часть интерфейса iPhone , но теперь изменение дизайна не является обязательным.
В разделе Safari приложения «Настройки» вы можете выбрать вид вкладок. Параметр «Панель вкладок» перемещает адресную строку в нижнюю часть интерфейса Safari, что является новым дизайном.
В нижней части интерфейса Safari есть специальная панель управления, а над ней — встроенная панель вкладок и адресная строка. Вы можете провести пальцем влево и вправо, чтобы поменять вкладки местами, или коснитесь панели для поиска или введите новый URL-адрес. Специальная панель управления была добавлена в более позднюю бета-версию iOS 15 и предлагает доступ к функциям перемотки вперед / назад, инструментам общего доступа, инструментам создания закладок и вкладкам.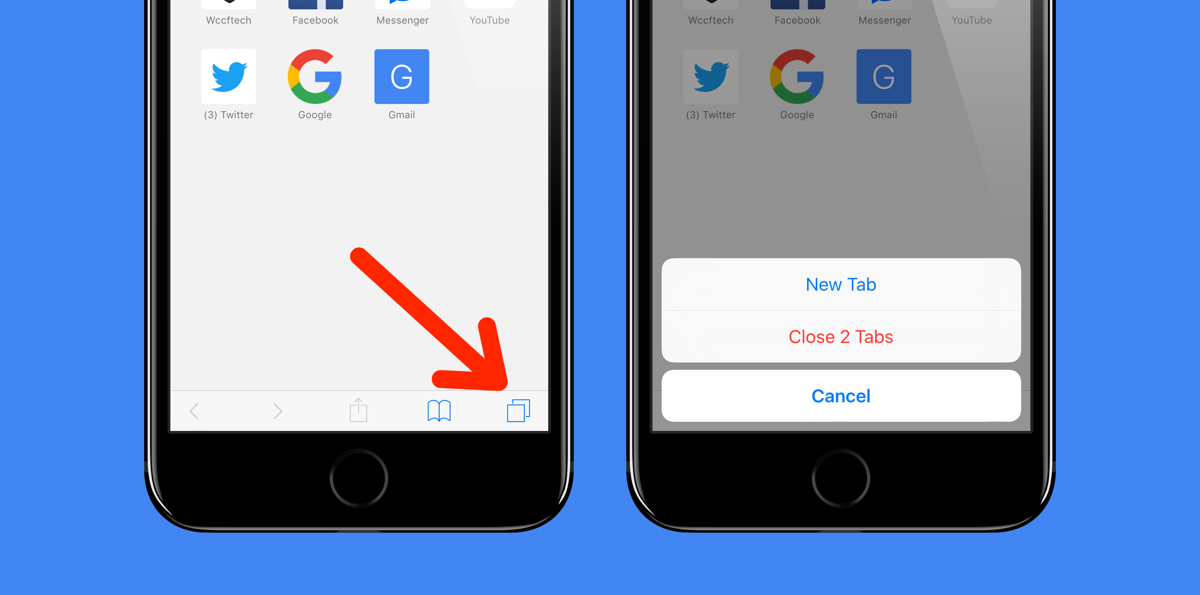
Вы можете перейти к настройкам веб-страницы, нажав Aa, или перезагрузить страницу, нажав кнопку перезагрузки. С помощью этого интерфейса панели вкладок, когда вы прокручиваете веб-страницу, вся панель вкладок сворачивается вниз, чтобы вы могли видеть больше веб-сайта. Вы можете восстановить его одним касанием.
Если вы выберете «Одна вкладка» вместо «Панель вкладок», адресная строка и вкладки останутся в верхней части окна Safari, как работает iOS 14 . Дизайн опции «Одна вкладка» не изменился по сравнению с iOS 14, с той же панелью управления, доступной в нижней части интерфейса. Вы не можете пролистывать вкладки с помощью интерфейса с одной вкладкой, вместо этого нужно использовать переключатель вкладок.
Вы можете переключаться между нижней панелью вкладок и интерфейсом одной вкладки, нажав кнопку «Aa» рядом с любым URL-адресом.
Тонирование сайта
Доступный в приложении «Настройки» параметр «Разрешить тонирование веб-сайта» сопоставляет свернутый интерфейс адресной строки Safari с цветами веб-сайта, чтобы он лучше сочетался с фоном.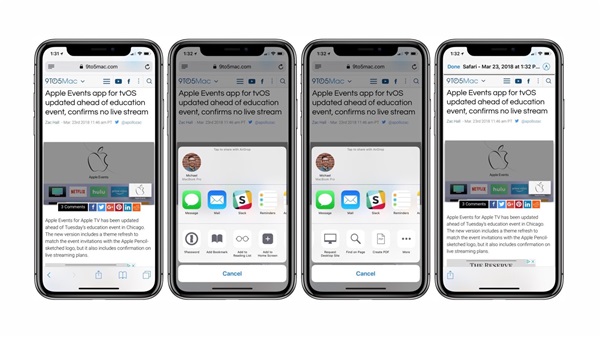
Тонировка сайта активирована слева, отключена справа.
Это применимо только тогда, когда вы прокручиваете веб-страницу и свернули адресную строку. Как в режимах с одной вкладкой, так и в режиме панели вкладок интерфейс принимает цвета веб-сайта вверху и внизу, причем цвет распространяется на значки состояния iPhone.
Панель вкладок альбомной ориентации
С новой настройкой панели вкладок в альбомной ориентации, когда вы используете iPhone в ландшафтном режиме с Safari, вы увидите панель вкладок в стиле Mac, на которой отображаются все открытые вкладки, и вы можете пролистывать их.
Потяните, чтобы обновить
Проведение вниз по любой веб-странице в iOS 15 обновит страницу, и это альтернатива необходимости нажимать на значок перезагрузки.
Группы вкладок
Вкладки в iOS 15 могут быть сохранены в группах вкладок, что дает возможность сохранить набор открытых вкладок без необходимости активировать эти вкладки.
Например, если вы планируете поездку, вы можете сохранить все свои вкладки в группе «Отпуск», получая к ним доступ при необходимости и оставляя устройство свободным для другого контента, когда вы не занимаетесь активным планированием. Если у вас есть набор веб-сайтов, которые вы всегда открываете для работы, вы можете сохранить их в специальной группе вкладок.
Если у вас есть набор веб-сайтов, которые вы всегда открываете для работы, вы можете сохранить их в специальной группе вкладок.
Чтобы создать группу вкладок, просто откройте все веб-сайты, которые вы хотите включить, нажмите кнопку «Вкладки» со стрелкой вниз, а затем нажмите «Новая группа вкладок» из [#] вкладок. Вы также можете использовать эту опцию для создания новой пустой группы вкладок, в которую вкладки можно будет добавить позже. Нажмите и удерживайте любую открытую вкладку (или основную адресную строку, если у вас включен режим одной вкладки), чтобы добавить ее в группу вкладок.
Чтобы загрузить группу вкладок, нажмите кнопку вкладок, а затем нажмите имя группы в списке. Все ваши группы вкладок синхронизируются между вашими устройствами, поэтому вы можете получить к ним доступ на iPhone и iPad под управлением iOS и iPadOS 15, а также на компьютерах Mac под управлением macOS Monterey.
- Как использовать группы вкладок в Safari
Вкладка Обзорная сетка
В iOS 14 все открытые вкладки отображаются в карточном интерфейсе, который можно пролистывать, но в iOS 15 открытые вкладки отображаются в виде сетки.
Вы можете нажать на кнопку вкладки (которая представляет собой два перекрывающихся квадрата), чтобы открыть интерфейс сетки, в котором отображаются все ваши открытые вкладки. Нажатие на «X» в углу любой вкладки закрывает ее.
Настраиваемая стартовая страница
Safari более настраиваемый в iOS 15, и вы можете редактировать то, что доступно на стартовой странице. Эта функция была доступна в macOS, но теперь доступна и на устройствах iOS.
Чтобы настроить стартовую страницу, откройте новую пустую вкладку, прокрутите до конца окна и нажмите кнопку «Изменить».
Вы можете выбрать, чтобы на стартовой странице отображались «Избранное», «Часто посещаемые сайты», «Доступный вам контент», «Информация отчета о конфиденциальности», «Предложения Siri», «Список чтения» и «Вкладки iCloud».
Существует возможность использовать один и тот же внешний вид стартовой страницы на всех устройствах и переключатель для загрузки фонового изображения по вашему выбору.
- iOS 15: Как настроить стартовую страницу и фон Safari
Улучшения интеллектуального отслеживания
Благодаря обновлениям Intelligent Tracking Prevention, функции, которая не позволяет веб-сайтам отслеживать вашу активность в Интернете, трекеры теперь заблокированы от доступа к вашему IP-адресу для создания вашего профиля.
Обновление HTTPS
Safari в iOS 15 автоматически обновляет сайты, которые, как известно, поддерживают HTTPS, с HTTP, что небезопасно.
ICloud Private Relay
ICloud Private Relay — это функция конфиденциальности, которая обеспечивает шифрование всего вашего трафика Safari. Она защищает ваш IP-адрес и отключает его от посещаемых вами веб-сайтов, используя два отдельных интернет-реле.
ICloud Private Relay отправляет весь веб-трафик на сервер Apple, на котором удаляется такая информация, как IP-адрес. После удаления информации трафик (ваш DNS-запрос) отправляется на вторичный сервер, обслуживаемый сторонней компанией, где ему назначается временный IP-адрес, а затем трафик отправляется по назначению.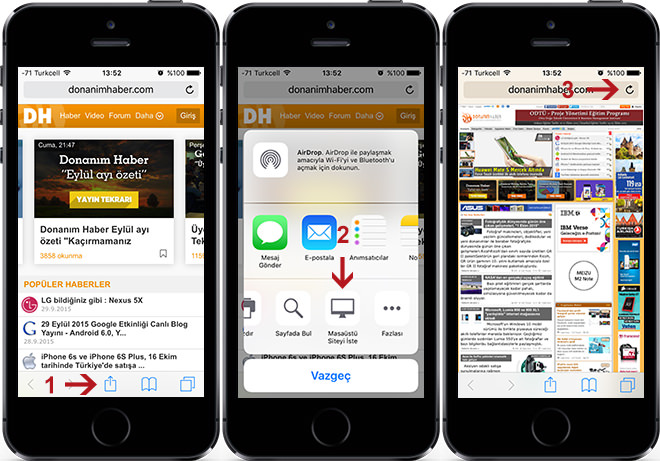
Благодаря двухэтапному процессу, включающему как сервер Apple, так и сторонний сервер, «iCloud» Private Relay не позволяет никому, включая Apple, определять личность пользователя и связывать ее с веб-сайтом, который он посещает.
Благодаря этой системе Apple знает ваш IP-адрес, а сторонний партнер знает сайт, который вы посещаете, а поскольку связь с этой информацией отключена, ни Apple, ни компания-партнер не имеют полной картины сайта, который вы посещаете, и ваше местоположение, а также веб-сайт, который вы просматриваете. Обычно веб-сайты имеют доступ к этим данным и в сочетании с файлами cookie могут использовать их для создания профиля с учетом ваших предпочтений.
Веб-расширения Safari iOS 15
Safari в iOS 15 поддерживает веб-расширения, которые можно загрузить и установить через App Store . Доступные расширения включают блокировщики контента, VPN и многое другое.
Live Text
С iOS 15 iPhone и iPad могут использовать новую функцию Live Text для обнаружения текста на любом изображении, включая изображения, которые вы найдете в Safari.
Любое изображение Safari, содержащее текст, можно выбрать, скопировать, вставить и перевести. Чтобы использовать Live Text в Safari, нажмите и удерживайте любое изображение, а затем нажмите «Показать текст». Оттуда вы можете выбрать текст и работать с ним, как с любым другим текстом на «iPhone».
- Как работает распознавание текста Live Text в iOS 15
- Новая функция iPhone Live Text в iOS 15 потрясла людей
Поделились с вами
«Доступно вам», новый параметр, доступный на стартовой странице Safari, объединяет все ссылки, отправленные вами в приложении «Сообщения» и других приложениях социальных сетей, поддерживающих функцию «Поделиться с вами».
Этот новый раздел разработан для того, чтобы вы не пропустили отправленные вами ссылки, и он позволяет вам узнать, кто отправил вам ссылку.
Официальный сайт Apple – https://support.apple.com/ru-ru/ios/update
Полезные расширения для Safari на iPhone и iPad
Fraell 29 октября, 2021
Другие новости Программы для iPad Программы для iPhone Программы для iPod Топ Приложений
Комментировать
Одной из особенностей iOS 15 стал обновленный Safari. Браузер получит новый интерфейс и поддержку расширений. В App Store даже появится отдельный раздел с плагинами. Таким образом, Apple постаралась расширить возможности мобильного браузера. В первые недели после выхода iOS 15 пользователям было доступно не так много расширений. Однако постепенно ситуация меняется. В этой подборке расскажем о лучших расширениях для Safari на iPhone и iPad.
Браузер получит новый интерфейс и поддержку расширений. В App Store даже появится отдельный раздел с плагинами. Таким образом, Apple постаралась расширить возможности мобильного браузера. В первые недели после выхода iOS 15 пользователям было доступно не так много расширений. Однако постепенно ситуация меняется. В этой подборке расскажем о лучших расширениях для Safari на iPhone и iPad.
Сразу стоит отметить, что в отличие от настольных браузеров часть расширений для мобильного Safari распространяется на платной основе. Цены колеблются в пределах от 0,99 до 10 долларов. Все дело в том, что некоторые из плагинов являются частью полноценных программ для iOS. Фактически пользователи покупают расширение и программу «одним пакетом».
Как установить расширения для Safari на iPhone и iPad
Расширения для Safari на iOS и iPadOS устанавливаются очень просто. Для этого нужно:
- Перейти Настройки – Safari.
- В открывшемся меню выбрать пункт Расширения.
- Нажать на кнопку Еще расширения.

- Найти нужное расширение в App Store и установить его.
По сути, процесс скачивания и установки расширений для мобильного Safari ничем не отличается от покупки любых других приложений в App Store.
Как включить расширения для Safari на iPhone и iPad
Проще всего включить скаченные ранее расширения сразу в браузере. Переключатель расположен в адресной строке. Для активации плагинов надо нажать на иконку в виде пазла.
Кроме этого активировать расширения можно в Настройки – Safari – Расширения.
Полезные расширения для Safari на iPhone и iPad
Как уже было сказано выше, за последние несколько недель в App Store появилось достаточно много разных расширений для Safari. Список плагинов, которые понравились нам:
AdGuard
Скачать в App Store
AdGuard — популярный блокировщик рекламы, который есть на разных платформах. Неплохо справляется с назойливыми баннерами и рекламными вставками. Однако иногда реклама все же пробивается.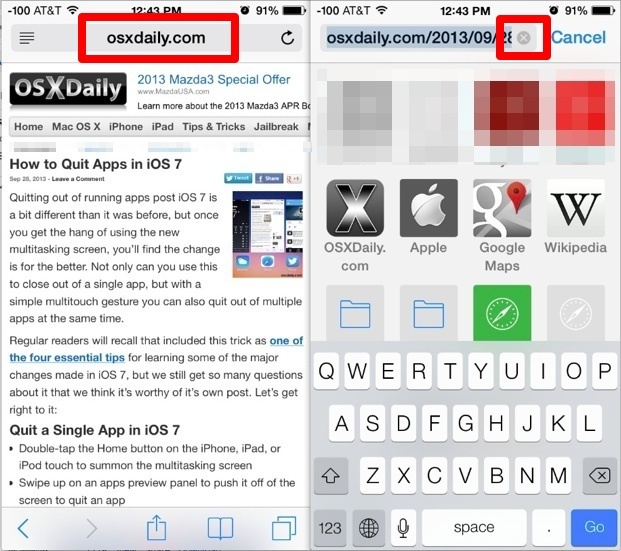 Разработчики объясняют это особенностями яблочных операционных систем.
Разработчики объясняют это особенностями яблочных операционных систем.
Кроме рекламы эффективно борется с отслеживанием в сети, снижает потребление трафика и обеспечивает более плавную загрузку интернет-страниц. AdGuard обладает достаточно большим количеством настроек.
Расширение и приложение можно скачать бесплатно. Однако для доступа ко всем возможностям придется оформить подписку. Цена — 0,99 долларов в месяц.
Hyperweb
Скачать в App Store
Функциональное расширение, которое дает пользователям возможность блокировать отдельные опции и отключить cookie. Также с помощью Hyperweb владельцы iPhone и iPad смогут открывать ссылки в определенных приложениях и добавлять на сайты темный режим.
На этом возможности расширения не заканчиваются. В настройках есть около 100 различных заранее созданных шаблонов, которые должны сделать процесс серфинга в сети более быстрым и удобным. У Hyperweb есть два минуса — некоторая сложность настройки и достаточно высокая цена.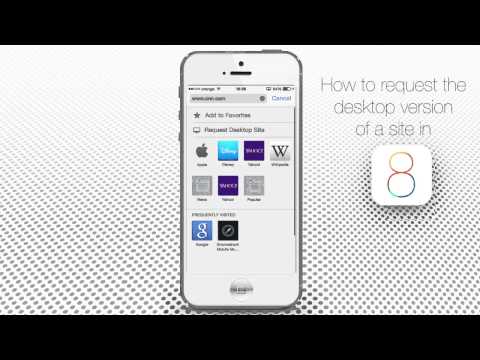
Расширение распространяется по подписочной модели и стоит 2,99 долларов в месяц.
Super Agent for Safari
Скачать в App Store
Super Agent — это небольшое расширение, которое создано всего с одной целью. Оно автоматически отвечает на запросы от разных сайтов об использовании cookie файлов. В настройках пользователи могут заранее задать разрешенные категории куков. После чего Super Agent будет самостоятельно отвечать на запросы от сайтов и сервисов.
Расширение распространяется бесплатно.
Momentum
Скачать в App Store
Популярное расширение, которое уже не первый год доступно на больших платформах. Разработчики отмечают, что его скачали более 3 000 000 раз. С помощью Momentum пользователи смогут персонализировать стартовую страницу браузера.
После установки расширения на стартовой странице в Safari появится красивое фоновое изображение, часы и различные вдохновляющие цитаты. Но это еще не все. Благодаря настройкам в браузере можно разместить прогноз погоды, список дел и таймер Pomodoro.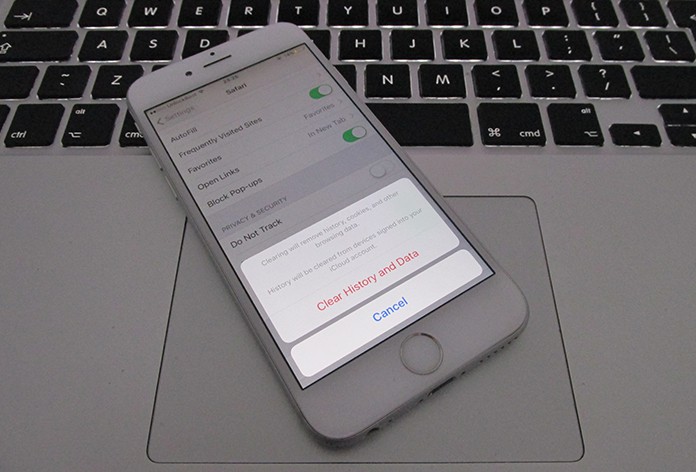
Большинство из доступных в расширении функций доступно бесплатно.
Noir
Скачать в App Store
Noir — это функциональное расширение, которое может добавить «темный режим» даже на те сайты, которые его не поддерживают. Причем делает оно это очень аккуратно, а не просто перекрашивает цвет фона.
Noir обладает большим количеством настроек. При желании пользователи даже смогут создавать отдельные кастомные темы для разных ресурсов.
Цена расширения — 2,99 долларов.
Понравился пост?
Tweet
Какой браузер лучше всего вам подходит?
Если вы пользуетесь Mac или iPhone, то скорее всего, вы знакомы с веб-браузером Safari. Тот факт, что он предустановлен в качестве браузера по умолчанию для пользователей продуктов Apple, определенно даёт ему преимущество, но Firefox имеет свой собственный набор полезных функций, которые делают его привлекательной альтернативой и теперь может быть установлен в качестве браузера по умолчанию на ваших Mac и iPhone.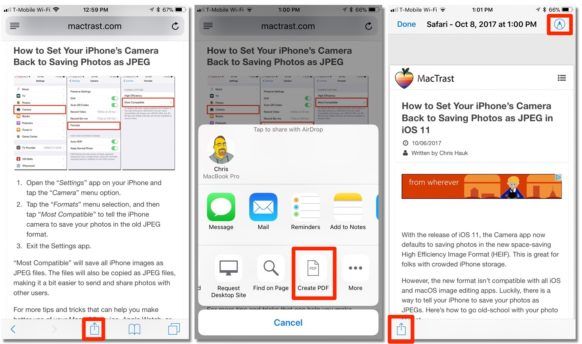 Здесь мы рассмотрим основные различия между нашим браузером и Safari с точки зрения приватности, полезности и переносимости между устройствами.
Здесь мы рассмотрим основные различия между нашим браузером и Safari с точки зрения приватности, полезности и переносимости между устройствами.
| Безопасность и приватность | ||
|---|---|---|
| Режим приватного просмотра | ||
| Блокировка кук сторонних трекеров по умолчанию | ||
| Блокировка скриптов-криптомайнеров | ||
| Блокировка трекеров социальных сетей |
Приватность стала горячей темой для технологических компаний, поскольку они понимают, что все больше и больше людей чувствуют себя уязвимыми перед такими вещами, как утечки данных, рекламные трекеры и хакеры.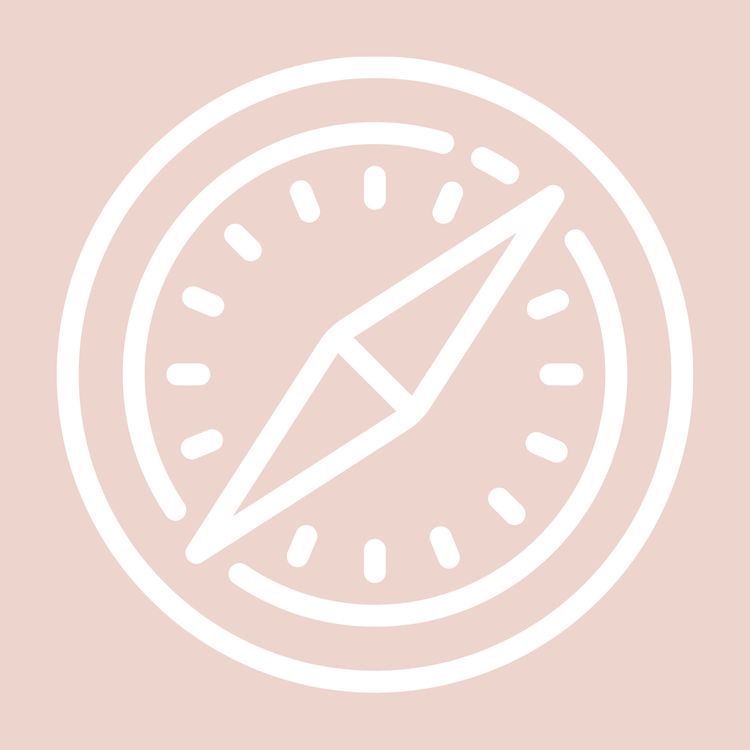 Но когда дело доходит до реальных инструментов, которые люди используют для навигации по Интернету, является ли это только разговорами или они действительно принимают меры для защиты ваших данных?
Но когда дело доходит до реальных инструментов, которые люди используют для навигации по Интернету, является ли это только разговорами или они действительно принимают меры для защиты ваших данных?
Как упоминалось ранее, Apple — одна из тех компаний, которые недавно решили активизироваться в части защиты приватности. Не так давно Apple внедрила в Safari предотвращение межсайтового отслеживания, которое предотвращает отслеживание вас рекламой в Интернете. Safari также предлагает вводить надёжные пароли при регистрации нового аккаунта на любом веб-сайте. А если вы пользуетесь экосистемой iCloud, то она будет безопасно синхронизировать этот пароль с другими вашими устройствами, поэтому вам никогда не придется его запоминать.
Как и Safari, мы в Firefox сделали акцент на приватности и безопасности. Но в отличие от Safari, мы давно занимаемся продвижением идей защиты приватности. Фактически Mozilla (наша материнская компания) была одним из первых представителей технического сообщества, которая забила тревогу в отношении приватности в Интернете.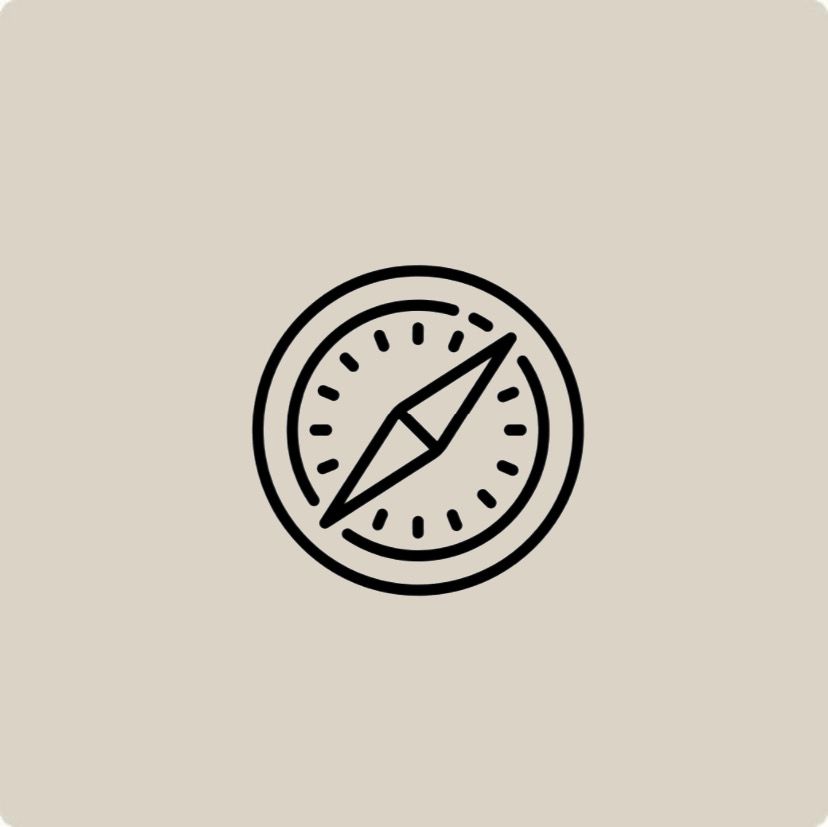
Наш режим Приватного просмотра блокирует трекеры и стирает ваши пароли, куки и историю каждый раз, когда вы его закрываете. Но вы также можете работать с нашими расширенными функциями защиты приватности и в обычном режиме просмотра. В последней версии Firefox улучшенная защита от отслеживания включена по умолчанию. Это не даёт отслеживать вас таким вещам, как межсайтовые трекеры, когда вы передвигаетесь по сети. Кроме того, поскольку у Фейсбука почти ежедневно выявляются проблемы с приватностью, имеет смысл установить наше расширение Фейсбук-контейнер. Это усложнит Фейсбуку отслеживание вас в Интернете — подобно тому, как Safari предотвращает межсайтовое отслеживание, Firefox фактически изолирует ваш сеанс в Фейсбуке в отдельном контейнере, блокируя Фейсбуку отслеживание ваших действий на других веб-сайтах. Зачем им вообще нужно знать, что вы ищете на WebMD?
Что касается безопасности, Firefox тоже надёжен. Каждый раз, когда вы находитесь в Firefox, вы можете щёлкнуть правой кнопкой мыши в поле пароля, чтобы безопасно сгенерировать надежный пароль с помощью параметра «Использовать сгенерированный пароль». Когда вы сохраните свой новый пароль, мы предложим вам сохранить его во встроенном менеджере паролей Lockwise. Мы также предлагаем пользователям и владельцам аккаунтов попробовать другой бесплатный и полезный продукт под названием Monitor, который автоматически предупредит вас, если ваши данные попадут в известную утечку данных.
Когда вы сохраните свой новый пароль, мы предложим вам сохранить его во встроенном менеджере паролей Lockwise. Мы также предлагаем пользователям и владельцам аккаунтов попробовать другой бесплатный и полезный продукт под названием Monitor, который автоматически предупредит вас, если ваши данные попадут в известную утечку данных.
Если вы решите использовать Safari, вы в надежных руках, пока используете устройство Apple. Но Safari работает только на устройствах Apple, тогда как Firefox работает на Windows, macOS , iOS, Android и Linux. Независимо от того, какую операционную систему вы выберете, Firefox предоставит вам наши меры безопасности и защиты приватности.
| Удобство | ||
|---|---|---|
| Блокировка автовоспроизведения | ||
| Поддержка вкладок | ||
| Менеджер закладок | ||
| Автозаполнение форм | ||
| Настройка поисковых систем | ||
| Озвучивание текста | ||
| Режим чтения | ||
| Проверка орфографии | ||
| Веб-расширения/Дополнения | ||
| Встроенный инструмент для создания скриншотов |
Apple широко известен своей закрытой экосистемой в отношении программного обеспечения для своих продуктов. Но внутри App Store есть раздел для разработчиков, в который они могут загружать свои плагины и дополнения, чтобы сделать браузер более надёжным. Эти расширения также доступны для просмотра через App Store и легко добавляются в Safari.
Но внутри App Store есть раздел для разработчиков, в который они могут загружать свои плагины и дополнения, чтобы сделать браузер более надёжным. Эти расширения также доступны для просмотра через App Store и легко добавляются в Safari.
В дополнение к обычному набору функций, которые вы ожидаете от браузера, таких как использование вкладок и приватный просмотр, Safari также имеет некоторые неожиданные функции. Например, если пользователь щёлкнет правой кнопкой мыши по слову в любом месте страницы в Safari, а затем щёлкнет «Искать», он получит его определение в словаре плюс записи из тезауруса, App Store, фильмов и многое другое. Родительский контроль в Safari легко настраивается, позволяя взрослым вздохнуть с облегчением, когда дети начинают интересоваться Интернетом.
Как и Safari, Firefox поощряет сообщество энтузиастов-разработчиков в создании дополнений и расширений для браузера. А поскольку наша платформа с открытым исходным кодом, существует огромные возможности для добавления множества функций.
Кроме того, когда вы регистрируете Аккаунт Firefox, вы получаете доступ к таким уникальным службам, как Pocket, которая интегрируется непосредственно в браузер. Кнопка Pocket в Firefox позволяет сохранять веб-страницы и видео в Pocket всего одним щелчком, чтобы вы могли читать чистую, без отвлекающих внимание элементов, версию в любое время и в любом месте — даже без подключения к Интернету.
Firefox также прекрасно подходит для видео и аудио. С блокировкой автовоспроизведения, встроенной непосредственно в браузер и включённой по умолчанию, ни один веб-сайт не «заорёт» на вас неожиданно.
Скриншоты — ещё одна популярная функция, встроенная прямо в браузер Firefox, и позволяющая легко делать снимки экрана. Когда вы делаете снимок экрана, вы можете скопировать файл или выбрать, в какой папке вы хотите его сохранить, вместо того, чтобы загромождать рабочий стол.
Оба браузера имеют множество схожих функций, а также некоторые уникальные.![]() Стоит отметить, что если вы сделаете много снимков экрана, вы удивитесь, как вы когда-либо жили без этой удобной функции, встроенной прямо в Firefox. Но если вы просто ищете быстрый и обеспечивающий приватность браузер для сёрфинга и покупок, вы можете попробовать Firefox — особенно если вы использовали исключительно Safari, потому что он был предварительно установлен на ваш компьютер как браузер по умолчанию. Со временем вы решите, какой из них больше всего подходит для ваших нужд.
Стоит отметить, что если вы сделаете много снимков экрана, вы удивитесь, как вы когда-либо жили без этой удобной функции, встроенной прямо в Firefox. Но если вы просто ищете быстрый и обеспечивающий приватность браузер для сёрфинга и покупок, вы можете попробовать Firefox — особенно если вы использовали исключительно Safari, потому что он был предварительно установлен на ваш компьютер как браузер по умолчанию. Со временем вы решите, какой из них больше всего подходит для ваших нужд.
| Переносимость | ||
|---|---|---|
| Доступность для ОС | ||
| Доступность для мобильных ОС | ||
| Синхронизация с мобильным | ||
| Управление паролями | ||
| Основной пароль |
И Firefox, и Safari позволяют легко переходить с настольного компьютера на мобильное устройство и наоборот.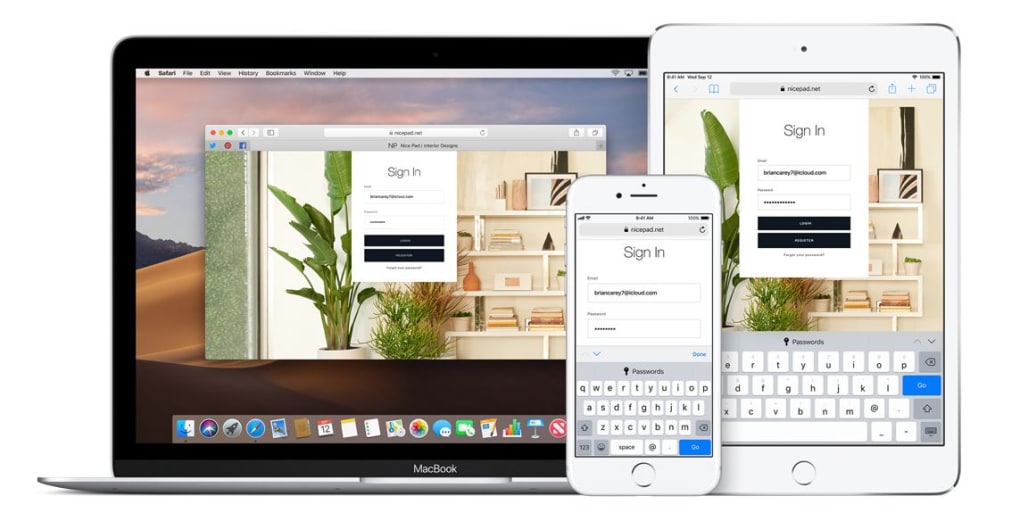 Одна из сильных сторон Safari — бесшовность. Он синхронизирует ваши закладки, вкладки, историю и многое другое с iCloud, чтобы они были доступны на всех ваших устройствах. Это означает, что вы можете открыть вкладку на своём iPhone, и она также появится на вашем ноутбуке macOS одним щелчком мыши.
Одна из сильных сторон Safari — бесшовность. Он синхронизирует ваши закладки, вкладки, историю и многое другое с iCloud, чтобы они были доступны на всех ваших устройствах. Это означает, что вы можете открыть вкладку на своём iPhone, и она также появится на вашем ноутбуке macOS одним щелчком мыши.
Firefox также обладает аналогичной функцией синхронизации, когда вы регистрируете бесплатный Аккаунт Firefox, который позволяет пользователям легко синхронизировать свои закладки, историю просмотров, настройки, пароли, данные автозаполнения, дополнения и последние 25 открытых вкладок на множестве компьютеров. Firefox отличается от Safari тем, что он доступен на любой компьютерной или мобильной платформе, iOS, Android, Windows или macOS, повышая его переносимость на любом устройстве, которое у вас может быть.
Приложения Firefox для iOS и Android являются одними из самых быстрых доступных браузеров, а также имеют надежные функции безопасности и защиты от отслеживания — огромный плюс, если вы постоянно переключаетесь между ноутбуком и мобильными устройствами.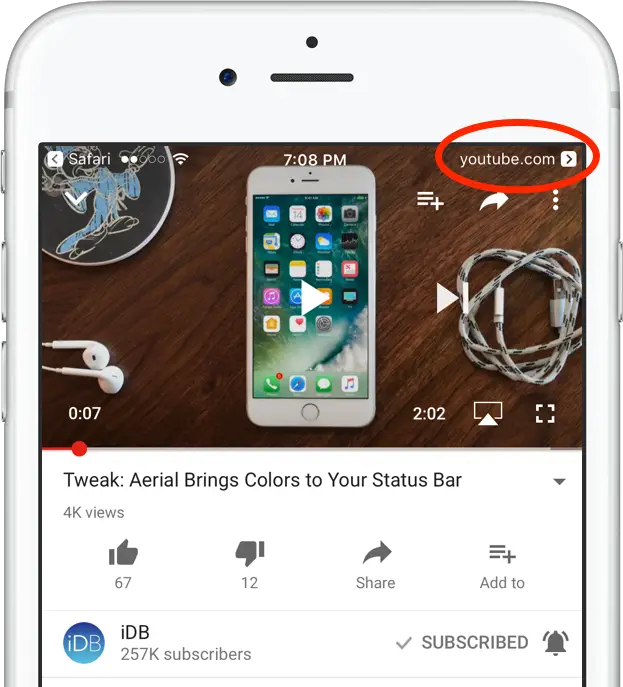
Поскольку Safari является проприетарным веб-браузером Apple, его синхронизация с iCloud работает исключительно с продуктами Apple. Это может накладывать некоторые ограничения, например, если вы являетесь одновременно пользователем Android и iPhone, или если у вас есть компьютер на базе Windows для работы, но вы используете iPhone в качестве личного устройства.
Safari отлично справляется с задачей сделать просмотр веб-страниц простым, быстрым и беспроблемным, если вы пользователь Apple и пользуетесь несколькими продуктами Apple. Как и Safari, Firefox — быстрый и практичный браузер, но его приватность и кроссплатформенная совместимость являются нашими определяющими особенностями. Новые версии Firefox выходят каждый месяц и содержат в себе новые функции и возможности. Например, одно недавнее обновление включило нашу Улучшенную защиту от отслеживания (ETP) по умолчанию для новых пользователей, что позволяет эффективно блокировать куки и межсайтовые трекеры.
В конце концов, все сводится к тому, что вы цените в своем браузере.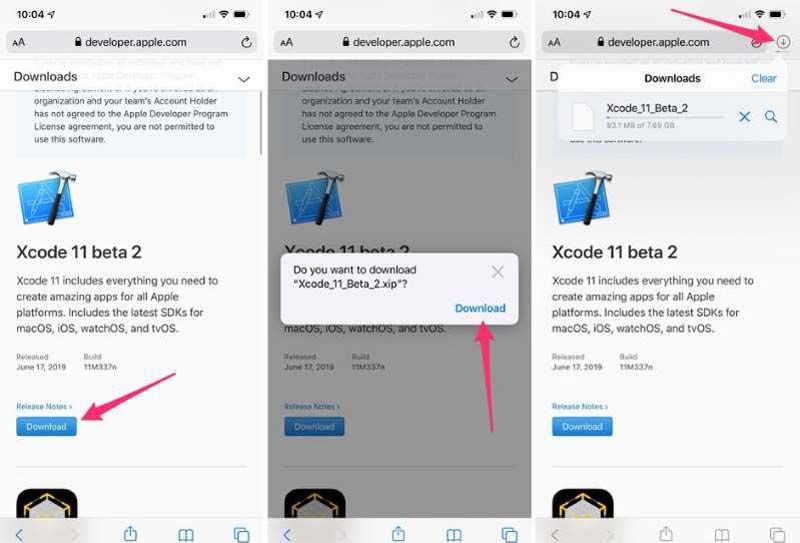 Если вы интегрированы в экосистему Apple, Safari по-прежнему будет отличным выбором. Но если вы цените новейшие и самые надёжные средства защиты приватности и возможность работать на нескольких операционных системах, мы думаем, что Firefox — ваш лучший выбор. Firefox также будет надежным вариантом в качестве дополнительного браузера для тех преданных пользователей Apple, которые могут захотеть переключиться на другой браузер в те моменты в онлайне, которые требуют дополнительных уровней защиты приватности.
Если вы интегрированы в экосистему Apple, Safari по-прежнему будет отличным выбором. Но если вы цените новейшие и самые надёжные средства защиты приватности и возможность работать на нескольких операционных системах, мы думаем, что Firefox — ваш лучший выбор. Firefox также будет надежным вариантом в качестве дополнительного браузера для тех преданных пользователей Apple, которые могут захотеть переключиться на другой браузер в те моменты в онлайне, которые требуют дополнительных уровней защиты приватности.
Приведённые здесь сравнения были выполнены с настройками по умолчанию в следующих версиях браузеров:
Firefox (81) |
Safari (14)
Эта страница обновляется два раза в квартал, чтобы учитывать новые версии, и может не отражать последние обновления.
Загрузить Firefox
Уведомление о конфиденциальности Firefox
Что нового в Safari на iOS 16? Общие вкладки, синхронизация расширений и многое другое
Основные изменения Safari в iOS 16 коснулись функции групп вкладок, также были добавлены другие полезные функции и улучшения безопасности.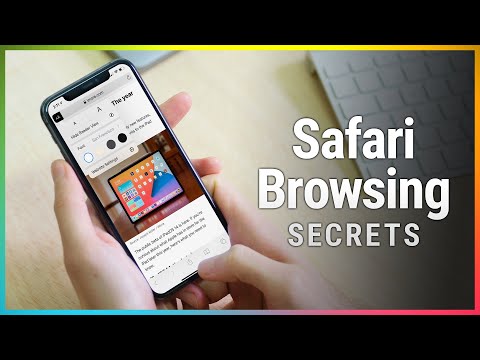
В этой статье собрали все новые функции Safari в iOS 16 и iPadOS 16.
Обновления групп вкладок
Группы вкладок, представленные в iOS 15, позволяют упорядочивать и сохранять вкладки в разных сегментах, между которыми можно переключаться. Так, например, если вы планируете путешествие, вы можете сохранить все свои вкладки в группу «Путешествие». В iOS 16 Apple еще больше расширила возможности групп вкладок благодаря новым функциям.
Закрепление вкладок
В iOS 16 и iPadOS 16 теперь можно закреплять открытые в Safari вкладки, в том числе можно отдельно закреплять вкладки в группах вкладок. Если у вас есть вкладки в группе вкладок, которые вы хотите постоянно открывать, можно закрепить и их. Чтобы закрепить вкладку в группе вкладок в iOS 16, откройте группу вкладок, затем нажмите и удерживайте строку адреса в Safari и выберите параметр «Закрепить вкладку».
Стартовые страницы групп вкладок
В iOS 16 у каждой группы вкладок есть собственная стартовая страница, поэтому вы можете менять избранные сайты, часто посещаемые сайты и другие параметры, эксклюзивные для каждой группы вкладок.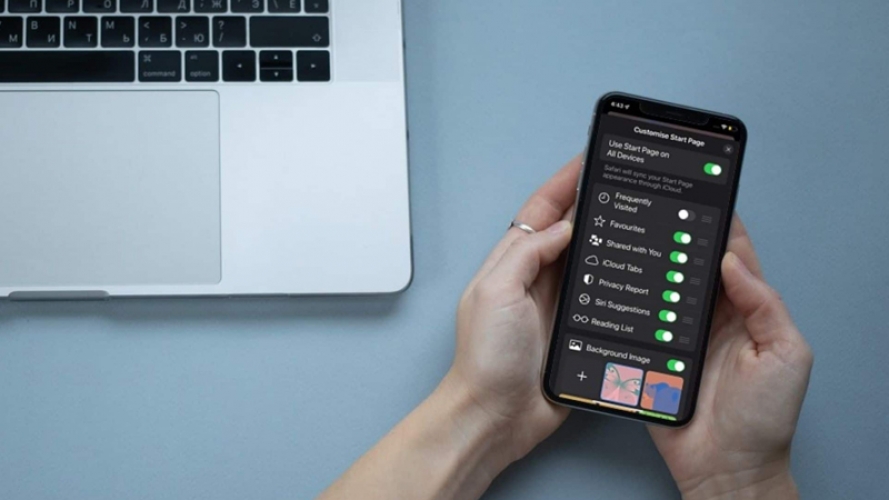
Начальную страницу группы вкладок можно настроить, перейдя в управление вкладками, затем нажав на кнопку «+», чтобы открыть пустую вкладку. Пролистав пустую вкладку вниз, вы можете нажать «Изменить», чтобы настроить стартовую страницу группы вкладок. Важно выполнять эти действия именно в нужной открытой группе вкладок, так как этот процесс необходимо выполнять отдельно для каждой группы вкладок.
Общие группы вкладок
Любой созданной группой вкладок теперь можно поделиться с друзьями и семьей, что позволяет нескольким людям просматривать общие сайты и работать с ними вместе. Каждый может добавлять вкладки и мгновенно видеть обновление группы вкладок.
Группой вкладок можно поделиться, нажав значок общего доступа в верхней части, а затем выбрать человека, с которым нужно поделиться. Вы можете отправить приглашение с помощью сообщений, а затем посмотреть, кто имеет доступ к группе вкладок, через специальный интерфейс.
Ключи доступа
Ключи доступа созданы, чтобы заменить традиционные пароли для входа на веб-сайты или в приложения.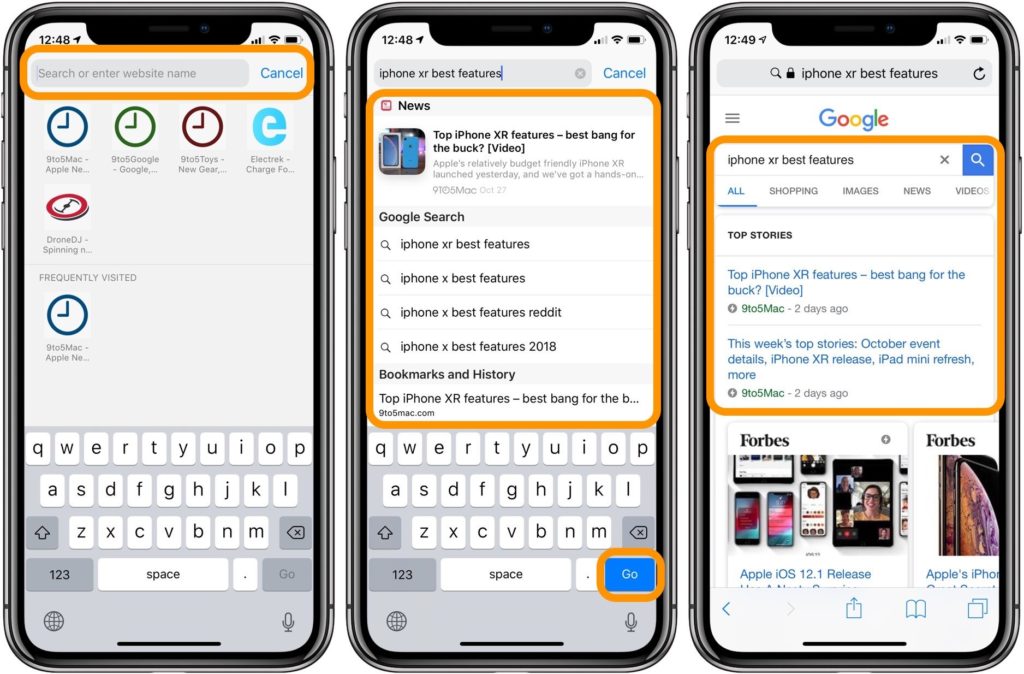 Apple стремится начать использовать ключи доступа, начиная с iOS 16, iPadOS 16 и macOS Ventura.
Apple стремится начать использовать ключи доступа, начиная с iOS 16, iPadOS 16 и macOS Ventura.
Passkey (ключи доступа) — это учетные данные нового поколения, более безопасные и простые в использовании, по сравнению с паролями, с использованием системы ключей двойной аутентификации. Один ключ является общедоступным и хранится на сервере веб-сайта, а второй ключ является закрытым и хранится на устройстве. На iPhone и других устройствах с биометрической аутентификацией, Face ID или Touch ID используются для авторизации ключа доступа для аутентификации пользователя на веб-сайте. Чтобы можно было войти в систему ключи должны совпадать, а поскольку второй ключ является закрытым и доступен только пользователю, его нельзя украсть или подделать.
Ключи доступа зависят от связки ключей iCloud, которая, в свою очередь, требует двухфакторной аутентификации для дополнительной защиты. Ключи доступа синхронизируются на всех устройствах пользователя через «Связку ключей iCloud», которая полностью зашифрована собственными криптографическими ключами.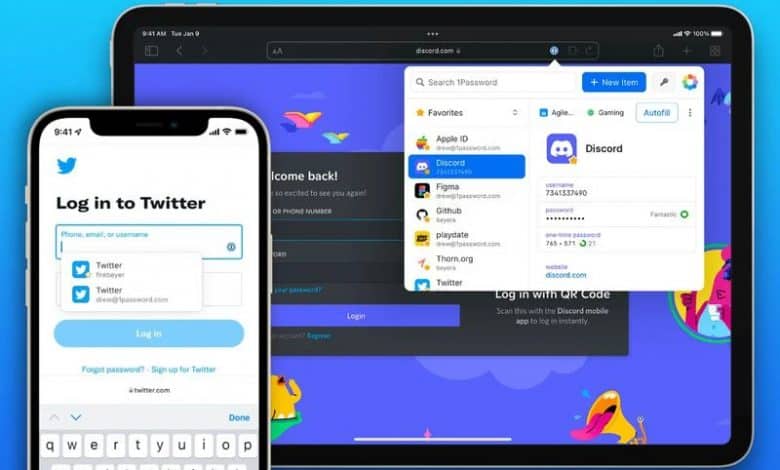
Ключи доступа будут работать на всех устройствах Apple, но Apple также работает с такими компаниями, как Microsoft и Google, чтобы гарантировать, что ключи доступа можно будет использовать и с устройствами сторонних производителей.
Синхронизация расширений
Если вы загрузили расширение на одно свое устройство, вы можете увидеть его в настройках Safari на другом устройстве благодаря синхронизации расширений – новой функции iOS 16.
После установки расширение будет синхронизироваться между устройствами, поэтому вам нужно будет включить его только один раз. Расширения находятся в «Настройках» в разделе «Safari» > «Расширения». Расширения, отсутствующие на вашем устройстве, перечислены в разделе «На других устройствах», поэтому вы можете легко их установить.
Если вы не хотите использовать расширения на разных устройствах, вы можете отключить эту опцию в том же разделе настроек.
Веб-push-уведомления
Push-уведомления веб-сайтов уже некоторое время доступны в Safari на Mac, теперь в iOS 16 push-уведомления также станут доступны на iPhone и iPad .
Поддержка веб-push-уведомлений появится не сразу при запуске iOS 16. Эта функция станет доступна позже в будущих обновлениях iOS 16 в этом году.
Как и на Mac, вы сможете управлять всеми веб-уведомлениями и сможете самостоятельно запрещать и разрешать сайтам отправлять вам уведомления.
Синхронизация настроек сайта
Настройки веб-сайтов, такие как масштабирование страницы, автоматический режим чтения и другие, теперь будут синхронизироваться между устройствами, так что вам не нужно будет на каждом устройстве указывать свои предпочтения для отдельных сайтов. Если вы не хотите, чтобы настройки веб-сайтов синхронизировались на разных устройствах, вы можете отключить эту функцию в настройках в разделе Safari.
Редактирование предлагаемого надежного пароля
Когда вы создаете учетную запись на веб-сайте через браузер Safari, Safari предложит вам использовать надежный пароль, который синхронизируется со связкой ключей iCloud. К сожалению, у некоторых веб-сайтов есть определенные требования, такие как определенное количество символов или заглавных букв, которым надежные пароли, предлагаемые Apple, не всегда соответствуют./article-new/2021/07/safari-reload-ios-15.jpg?lossy)
В iOS 16 есть возможность редактировать надежные пароли, чтобы вы могли настроить их в соответствии с требованиями сайта.
Фильтры фокусирования
В iOS 16 Apple добавила новую функцию Фокусирования под названием «Фильтры». Фильтры предназначены для того, чтобы пользователи могли отфильтровывать содержимое в приложениях, отображая определенную группу вкладок Safari или учетную запись Mail. Когда вы используете фокусирование с набором фильтров, приложение под фильтром будет показывать только то, что вы выбрали, скрывая все остальное.
Для Safari вы можете выбрать любую группу вкладок, чтобы связать ее с фокусированием. Когда вы находитесь в этом режиме фокусирования с установленным фильтром, Safari будет отображать только выбранную вами группу вкладок.
Отделение объект от фона в Safari
В iOS 16 есть интересная функция, позволяющая перетаскивать объекты прямо с изображений, эта функция работает и в приложении Safari. Откройте веб-страницу с любым изображением, нажмите и удерживайте изображение, а затем выберите параметр «Скопировать субъект».
Ваш iPhone автоматически скопирует основной объект изображения, а затем вы сможете вставить его в любое другое приложение, например в «Сообщения».
Оцените пост
[всего: 1 рейтинг: 5]
iOS 16Safari
Добавление веб-сайта в закладки в Safari на iPhone
iOS 16
iOS 15
iOS 14
iOS 13
iOS 12
Выберите версию:
iOS 16
iOS 15
iOS 14
iOS 13
iOS 12
Изменение этого элемента управления приведет к автоматическому обновлению этой страницы
Искать в этом руководстве
Руководство пользователя iPhone
Добро пожаловать
Основы настройки
Сделайте свой iPhone своим
Делайте отличные фото и видео
Поддерживайте связь с друзьями и семьей
Поделитесь функциями с семьей
Используйте iPhone для повседневных дел
Поддерживаемые модели
айфон 8
айфон 8 плюс
айфон х
iPhone X R
iPhone X S
iPhone X S Макс
айфон 11
Айфон 11 Про
Айфон 11 Про Макс
iPhone SE (2-го поколения)
айфон 12 мини
айфон 12
айфон 12 про
Айфон 12 Про Макс
айфон 13 мини
айфон 13
айфон 13 про
Айфон 13 Про Макс
iPhone SE (3-го поколения)
айфон 14
айфон 14 плюс
айфон 14 про
Айфон 14 Про Макс
Что нового в iOS 16
Включите и настройте iPhone
Разбудить и разблокировать
Настроить сотовую связь
Используйте две SIM-карты
Подключиться к Интернету
Настройки идентификатора Apple
Включение или отключение функций iCloud
Подпишитесь на iCloud+
Найти настройки
Настройка учетных записей почты, контактов и календаря
Узнайте значение значков состояния
Зарядить аккумулятор
Показать процент заряда батареи
Проверьте состояние и использование батареи
Скачать или добавить в закладки руководство пользователя
Изучите основные жесты
Изучите жесты для моделей iPhone с Face ID
Отрегулируйте громкость
Открытые приложения
Найдите свои приложения в библиотеке приложений
Переключение между открытыми приложениями
Выйти и снова открыть приложение
Диктовать текст
Печатайте с помощью экранной клавиатуры
Выберите и отредактируйте текст
Используйте предиктивный текст
Используйте замену текста
Добавить или изменить клавиатуру
Многозадачность с картинкой в картинке
Доступ к функциям с экрана блокировки
Просмотр действий в Dynamic Island
Выполняйте быстрые действия
Поиск на главном экране или экране блокировки
Используйте AirDrop для отправки предметов
Сделайте снимок экрана или запись экрана
Рисовать в приложениях
Добавление текста, фигур и подписей
Увеличение или увеличение разметки
Получить информацию о вашем iPhone
Просмотр или изменение настроек сотовой связи
Путешествуйте с айфоном
Изменение звуков и вибраций
Персонализируйте экран блокировки iPhone
Сменить обои
Настройка яркости экрана и цветового баланса
Держите дисплей iPhone включенным дольше
Увеличить экран
Измените имя вашего iPhone
Изменить дату и время
Сменить язык и регион
Организуйте свои приложения в папках
Добавляйте виджеты на главный экран
Перемещайте приложения и виджеты на главный экран
Удалить приложения
Используйте и настраивайте Центр управления
Изменить или заблокировать ориентацию экрана
Просмотр и ответ на уведомления
Изменить настройки уведомлений
Настроить фокус
Разрешить или отключить уведомления для фокуса
Включить или выключить фокус
Сосредоточьтесь во время вождения
Получить приложения
Подпишитесь на Apple Arcade
Получить игры
Играйте с друзьями в Game Center
Подключить игровой контроллер
Используйте клипы приложений
Управление покупками, подписками, настройками и ограничениями
Установка и управление шрифтами
Покупайте книги и аудиокниги
Читать книги
Аннотировать книги
Доступ к книгам на других устройствах Apple
Слушайте аудиокниги
Ставьте цели по чтению
Организуйте книги
Читать PDF-файлы
Калькулятор
Создание и редактирование событий
Отправить приглашения
Ответить на приглашения
Измените способ просмотра событий
Поиск событий
Настройте свой календарь
Следите за событиями
Используйте несколько календарей
Воспользуйтесь календарем праздников
Делитесь календарями iCloud
Основы камеры
Настройте свой выстрел
Применение фотографических стилей
Делайте живые фотографии
Делайте снимки в режиме серийной съемки
Сделать селфи
Делайте панорамные фотографии
Делайте макрофото и видео
Делайте фотографии в портретном режиме
Делайте фотографии в ночном режиме
Делайте фотографии Apple ProRAW
Отрегулируйте громкость затвора
Отрегулируйте настройки HDR-камеры
Запись видео
Запись видео в формате ProRes
Запись видео в кинематографическом режиме
Изменить настройки записи видео
Сохранить настройки камеры
Изменить дополнительные настройки камеры
Просмотр, обмен и печать фотографий
Использовать живой текст
Отсканируйте QR-код
Посмотреть мировые часы
Установить будильник
Используйте таймер или секундомер
Компас
Добавляйте и используйте контактную информацию
Изменить контакты
Добавьте свою контактную информацию
Используйте другие учетные записи контактов
Использование контактов из приложения «Телефон»
Объединить или скрыть повторяющиеся контакты
Настроить FaceTime
Совершать и принимать звонки
Создайте ссылку FaceTime
Сделать живое фото
Включите Live Captions в вызове FaceTime
Использование других приложений во время разговора
Сделать групповой вызов FaceTime
Просмотр участников в сетке
Используйте SharePlay, чтобы смотреть и слушать вместе
Поделитесь своим экраном
Переключить вызов FaceTime на другое устройство
Изменить настройки видео
Изменить настройки звука
Добавьте эффекты камеры
Оставить вызов или переключиться на Сообщения
Блокировать нежелательных абонентов
Подключение внешних устройств или серверов
Просмотр и изменение файлов и папок
Организация файлов и папок
Отправить файлы
Настроить iCloud Drive
Делитесь файлами и папками в iCloud Drive
Поделитесь своим местоположением
Добавить или удалить друга
Найдите друга
Получайте уведомления, когда друзья меняют свое местоположение
Сообщите другу, когда ваше местоположение изменится
Добавьте свой iPhone
Добавьте свой кошелек iPhone с помощью MagSafe
Получайте уведомления, если вы забыли устройство
Найдите устройство
Отметить устройство как потерянное
Стереть устройство
Удалить устройство
Добавить AirTag
Добавить сторонний элемент
Получайте уведомления, если вы оставляете предмет позади
Найдите элемент
Отметить предмет как утерянный
Удалить элемент
Изменить настройки карты
Отслеживайте ежедневную активность
Просматривайте историю своей активности, тренды и награды
Подключить стороннее приложение для тренировок
Настройте уведомления об активности
Поделитесь своей активностью
Введение в здоровье
Заполните данные о своем здоровье
Введение в данные о здоровье
Просмотр данных о вашем здоровье
Поделитесь данными о своем здоровье
Просмотр данных о здоровье, которыми поделились другие
Скачать медицинские карты
Просмотр медицинских записей в приложении «Здоровье» на iPhone
Следите за устойчивостью при ходьбе
Регистрация информации о менструальном цикле
Просмотр прогнозов и истории менструального цикла
Отслеживайте свои лекарства
Узнайте больше о ваших лекарствах
Настройте расписание для фокуса сна
Отключить будильники и удалить графики сна
Добавить или изменить расписание сна
Включить или выключить фокус сна
Измените период восстановления, цель сна и многое другое
Просмотр истории сна
Используйте функции уровня звука в наушниках
Проверьте уровень громкости в наушниках
Зарегистрируйтесь как донор органов
Сделайте резервную копию данных о вашем здоровье
Введение в главную
Настройка аксессуаров
Аксессуары управления
Управляйте своим домом с помощью Siri
Настроить HomePod
Управляйте своим домом удаленно
Создание и использование сцен
Создать автоматизацию
Настройка камер
Распознавание лица
Открой дверь домашним ключом
Настроить маршрутизатор
Делитесь элементами управления с другими
Добавить больше домов
Получить музыку, фильмы и телешоу
Получить рингтоны
Управление покупками и настройками
Увеличивайте близлежащие объекты
Создание действий
Изменить настройки
Обнаружение людей вокруг вас
Обнаружение дверей вокруг вас
Получите описания изображения вашего окружения
Настройка ярлыков для режима обнаружения
Добавлять и удалять учетные записи электронной почты
Настройте собственный домен электронной почты
Проверьте свою электронную почту
Отправить письмо
Отозвать электронную почту с Отменить отправку
Отвечать и пересылать электронные письма
Сохранить черновик электронной почты
Добавить вложения электронной почты
Загрузить вложения электронной почты
Аннотировать вложения электронной почты
Установить уведомления по электронной почте
Поиск электронной почты
Организация электронной почты в почтовых ящиках
Отметить электронные письма
Фильтровать электронные письма
Используйте скрыть мою электронную почту
Используйте защиту конфиденциальности почты
Изменить настройки электронной почты
Удалить и восстановить электронную почту
Добавьте виджет Почты на главный экран
Распечатать электронные письма
Посмотреть карты
Поиск мест
Найти близлежащие достопримечательности, рестораны и услуги
Получить информацию о местах
Отметить места
Делитесь местами
Оцените места
Сохраняйте любимые места
Исследуйте новые места с гидами
Организация мест в Моих путеводителях
Получайте информацию о пробках и погоде
Удалить важные местоположения
Быстрый поиск настроек Карт
Используйте Siri, Карты и виджет Карт, чтобы прокладывать маршруты
Выберите другие варианты маршрута
Поделитесь своим ожидаемым временем прибытия
Поиск остановок на вашем маршруте
Просмотр обзора маршрута или списка поворотов
Изменение настроек голосовых указаний
Настройка маршрутизации электромобилей
Получить маршрут проезда
Проложить маршрут к припаркованному автомобилю
Сообщайте о дорожно-транспортных происшествиях в Картах на iPhone
Получить велосипедные маршруты
Получить пешеходные маршруты
Получить маршруты общественного транспорта
Удалить недавние направления
Используйте Карты на вашем Mac, чтобы прокладывать маршруты
Осмотрите улицы
Совершите эстакаду
Получить поездки
Мера
Просмотр и сохранение измерений
Измерьте рост человека
Используйте уровень
Настроить сообщения
Отправка и получение сообщений
Отменять и редактировать сообщения
Следите за сообщениями и разговорами
Начать групповой разговор
Добавляйте фото и видео
Отправка и получение контента
Смотрите, слушайте или играйте вместе с помощью SharePlay
Совместная работа над проектами
Анимированные сообщения
Используйте приложения iMessage
Используйте мемоджи
Отправить эффект Digital Touch
Отправляйте, получайте и запрашивайте деньги с помощью Apple Cash
Уведомления об изменении
Блокировать, фильтровать и сообщать о сообщениях
Удалить сообщения
Получить музыку
Просмотр альбомов, плейлистов и т.
 д.
д.Играть музыку
Ставьте свою музыку в очередь
Слушайте эфирное радио
Подпишитесь на Apple Music
Слушайте музыку без потерь
Слушайте музыку в формате Dolby Atmos
Найдите новую музыку
Добавляйте музыку и слушайте офлайн
Получите персональные рекомендации
Слушайте радио
Поиск музыки
Создание плейлистов
Посмотрите, что слушают ваши друзья
Используйте Siri для воспроизведения музыки
Слушайте музыку с помощью Apple Music Voice
Измените звучание музыки
Начать с новостей
Используйте виджеты новостей
Смотрите новости, выбранные специально для вас
Читать истории
Следите за своими любимыми командами с My Sports
Слушайте новости Apple сегодня
Подпишитесь на Apple News+
Просматривайте и читайте истории и выпуски Apple News+
Скачать выпуски Apple News+
Слушайте аудио истории
Поиск новостей
Сохраняйте новости на потом
Подпишитесь на новостные каналы
Начало работы с заметками
Добавить или удалить учетные записи
Создание и форматирование заметок
Нарисуй или напиши
Сканировать текст и документы
Добавляйте фото, видео и многое другое
Создание быстрых заметок
Поиск заметок
Распределяйте по папкам
Организуйте с помощью тегов
Используйте смарт-папки
Делитесь и сотрудничайте
Заблокировать заметки
Изменить настройки заметок
Позвонить
Отвечать или отклонять входящие звонки
Во время разговора
Проверить голосовую почту
Выберите рингтоны и вибрации
Совершайте звонки с помощью Wi-Fi
Настроить переадресацию и ожидание вызова
Избегайте нежелательных звонков
Посмотреть фотографии
Воспроизведение видео и слайд-шоу
Удалить или скрыть фото и видео
Редактировать фото и видео
Обрежьте длину видео и настройте замедленное движение
Редактировать видео в кинематографическом режиме
Редактировать живые фотографии
Редактировать фотографии в портретном режиме
Используйте фотоальбомы
Редактировать и систематизировать альбомы
Фильтровать и сортировать фото и видео в альбомах
Дублируйте и копируйте фото и видео
Поиск и удаление дубликатов фото и видео
Поиск фотографий
Находите и идентифицируйте людей в фотографиях
Просмотр фотографий по местоположению
Делитесь фотографиями и видео
Просмотр фото и видео, которыми с вами поделились
Взаимодействуйте с текстом и объектами на ваших фотографиях
Смотреть воспоминания
Персонализируйте свои воспоминания
Управляйте воспоминаниями и популярными фотографиями
Используйте фото iCloud
Используйте общие альбомы iCloud
Импорт фото и видео
Печать фотографий
Найти подкасты
Слушайте подкасты
Следите за своими любимыми подкастами
Организуйте свою библиотеку подкастов
Скачивайте, сохраняйте или делитесь подкастами
Подписаться на подкасты
Изменить настройки загрузки
Настройка учетных записей
Добавить элементы в список
Редактировать список и управлять им
Поиск и систематизация списков
Работа с шаблонами в «Напоминаниях» на iPhone
Организуйте с помощью тегов
Используйте смарт-списки
Изменить настройки напоминаний
Делитесь и сотрудничайте
Распечатать напоминания
Сидеть в сети
Настройте параметры Safari
Изменить макет
Поиск веб-сайтов
Открывать и закрывать вкладки
Организуйте свои вкладки
Просмотр вкладок Safari с другого устройства Apple
Поделиться группами вкладок
Добавляйте в закладки любимые веб-страницы
Сохранение страниц в список для чтения
Найдите ссылки, которыми с вами поделились
Аннотируйте и сохраняйте веб-страницу в формате PDF
Автоматически заполнять формы
Получить расширения
Скрыть рекламу и отвлекающие факторы
Просматривайте веб-страницы в частном порядке
Очистите кеш
Используйте пароли в Safari
Используйте скрыть мою электронную почту
Ярлыки
Проверить запасы
Управление несколькими списками наблюдения
Читайте деловые новости
Добавляйте отчеты о доходах в свой календарь
Добавьте виджет «Акции» на главный экран
Советы
Переводите текст, голос и разговоры
Выберите языки, между которыми вы хотите перевести
Перевод текста в приложениях
Переводите текст с помощью камеры iPhone
Перевод с камеры
Подключите приложения и добавьте своего ТВ-провайдера
Подпишитесь на Apple TV+ и каналы Apple TV
Получайте шоу, фильмы и многое другое
Смотреть спортивные программы
Управление воспроизведением
Смотрите вместе, используя SharePlay
Управляйте своей библиотекой
Изменить настройки
Сделать запись
Воспроизвести
Редактировать или удалить запись
Держите записи в актуальном состоянии
Организация записей
Найдите или переименуйте запись
Поделиться записью
Дублировать запись
Храните карты и пропуска в кошельке
Настроить ApplePay
Используйте Apple Pay для бесконтактных платежей
Используйте Apple Pay в приложениях, App Clips и Safari
Используйте Apple Cash
Используйте Apple Card
Управление платежными картами и активностью
Оплатить транзит
Используйте цифровые ключи
Используйте свои водительские права или удостоверение личности штата
Используйте студенческие билеты
Карта учетной записи Apple
Добавляйте и используйте пропуски
Управление пропусками
Используйте карты вакцинации против COVID-19
Проверить погоду
Следите за погодой в других местах
Посмотреть карты погоды
Управление уведомлениями о погоде
Добавьте виджет погоды на главный экран
Изучите значки погоды
Используйте Сири
Узнайте, что умеет Siri
Расскажите Сири о себе
Попросите Siri объявить о звонках и уведомлениях
Добавить ярлыки Siri
О предложениях Siri
Используйте Siri в машине
Изменить настройки Siri
Связаться со службами экстренной помощи
Настройка и просмотр вашего медицинского удостоверения
Управление обнаружением сбоев
Сбросить настройки конфиденциальности и безопасности в экстренной ситуации
Настроить семейный доступ
Добавить участников семейного доступа
Удалить членов семейного доступа
Делитесь подписками
Поделиться покупками
Делитесь местоположением с семьей и находите потерянные устройства
Настройка Apple Cash Family и Apple Card Family
Настроить родительский контроль
Настройте устройство ребенка
Просмотр сводки экранного времени
Настройте время экрана для себя
Настройка Экранного времени для члена семьи
Получите отчет об использовании вашего устройства
Кабель для зарядки
Адаптеры питания
Зарядные устройства и аккумуляторы MagSafe
Чехлы и футляры MagSafe
Qi-сертифицированные беспроводные зарядные устройства
Используйте AirPods
Используйте наушники
Apple Watch
Беспроводная передача видео и фотографий на Apple TV или Smart TV
Подключение к дисплею с помощью кабеля
Динамики HomePod и AirPlay 2
Подключить волшебную клавиатуру
Введите символы с диакритическими знаками
Переключение между клавиатурами
Диктовать текст
Используйте ярлыки
Выберите альтернативную раскладку клавиатуры
Изменить параметры помощи при наборе текста
Внешние запоминающие устройства
Bluetooth-аксессуары
Принтеры
Поделитесь своим интернет-соединением
Разрешить телефонные звонки на iPad, iPod touch и Mac
Передача задач между устройствами
Беспроводная передача видео, фотографий и аудио на Mac
Вырезать, копировать и вставлять между iPhone и другими устройствами
Соедините iPhone и компьютер кабелем
Введение в передачу файлов
Передавайте файлы с помощью электронной почты, сообщений или AirDrop
Автоматическое обновление файлов с помощью iCloud
Перенос файлов на внешнее запоминающее устройство
Используйте файловый сервер для обмена файлами между вашим iPhone и компьютером
Делитесь файлами с помощью облачного хранилища
Синхронизируйте содержимое или передавайте файлы с помощью Finder или iTunes.

Введение в CarPlay
Подключиться к CarPlay
Используйте Сири
Используйте встроенные элементы управления вашего автомобиля
Получите пошаговые инструкции
Сообщить о дорожно-транспортных происшествиях
Изменить вид карты
Делать телефонные звонки
Играть музыку
Просмотр календаря
Отправка и получение текстовых сообщений
Анонсировать входящие текстовые сообщения
Воспроизведение подкастов
Воспроизведение аудиокниг
Слушайте новости
Управляйте своим домом
Используйте другие приложения с CarPlay
Переставить значки на CarPlay Home
Изменить настройки в CarPlay
Начните работу со специальными возможностями
Включите VoiceOver и потренируйтесь
Измените настройки VoiceOver
Изучайте жесты VoiceOver
Управление iPhone с помощью жестов VoiceOver
Управление VoiceOver с помощью ротора
Используйте экранную клавиатуру
Пишите пальцем
Использование VoiceOver с внешней клавиатурой Apple
Используйте дисплей Брайля
Печатайте шрифт Брайля на экране
Настройка жестов и сочетаний клавиш
Использование VoiceOver с указателем
Используйте VoiceOver для изображений и видео
Используйте VoiceOver в приложениях
Увеличить
Дисплей и размер текста
Движение
Разговорный контент
Аудио описания
AssistiveTouch
Прикоснитесь к вариантам размещения
Нажмите назад
Доступность
Маршрутизация аудио вызовов
Вибрация
Идентификация лица и внимание
Настройка управления переключателем
Используйте переключатель управления
Голосовое управление
Боковая кнопка или кнопка «Домой»
Пульт Apple TV
Управление указателем
Клавиатуры
AirPods
Зеркалирование Apple Watch
Слуховые аппараты
Живое прослушивание
Распознавание звука
RTT и телетайп
Моно звук, баланс, шумоподавление телефона
Светодиодная вспышка для предупреждений
Звук в наушниках
Фоновые звуки
Субтитры и титры
Транскрипции для интерком-сообщений
Живые субтитры (бета)
Управляемый доступ
Сири
Ярлыки специальных возможностей
Настройки для каждого приложения
Используйте встроенные средства защиты и защиты конфиденциальности
Установить пароль
Настроить идентификатор лица
Настроить сенсорный идентификатор
Управляйте доступом к информации на экране блокировки
Обеспечьте безопасность своего Apple ID
Войти с паролем
Войти через Apple
Автоматически заполнять надежные пароли
Меняйте слабые или скомпрометированные пароли
Просмотр ваших паролей и сопутствующей информации
Безопасно делитесь ключами доступа и паролями с помощью AirDrop
Сделайте ваши пароли и пароли доступными на всех ваших устройствах
Автоматически заполнять проверочные коды
Автоматически заполнять SMS-пароли
Войдите с меньшим количеством CAPTCHA на iPhone
Управление двухфакторной аутентификацией для вашего Apple ID
Управляйте обменом информацией с помощью проверки безопасности
Управление разрешениями на отслеживание приложений
Контролируйте информацию о местоположении, которой вы делитесь
Контролируйте доступ к информации в приложениях
Управляйте тем, как Apple доставляет вам рекламу
Управление доступом к аппаратным функциям
Создание и управление адресами Hide My Email
Защитите свой просмотр веб-страниц с помощью iCloud Private Relay
Режим блокировки
Использовать частный сетевой адрес
Включить или выключить iPhone
Принудительно перезагрузить iPhone
Обновите iOS
Резервное копирование iPhone
Верните настройки iPhone к значениям по умолчанию
Восстановить весь контент из резервной копии
Восстановление купленных и удаленных элементов
Продайте, подарите или обменяйте свой iPhone
Стереть iPhone
Установить или удалить профили конфигурации
Важная информация о безопасности
Важная информация по обращению
Найдите дополнительные ресурсы для программного обеспечения и обслуживания
Заявление о соответствии FCC
Заявление о соответствии ISED Канаде
Сверхширокополосная информация
Информация о лазере класса 1
Apple и окружающая среда
Информация об утилизации и переработке
Авторские права
В приложении Safari вы можете добавить веб-сайт в закладки, добавить веб-сайт в избранное или добавить значок веб-сайта на главный экран, чтобы легко вернуться к нему позже.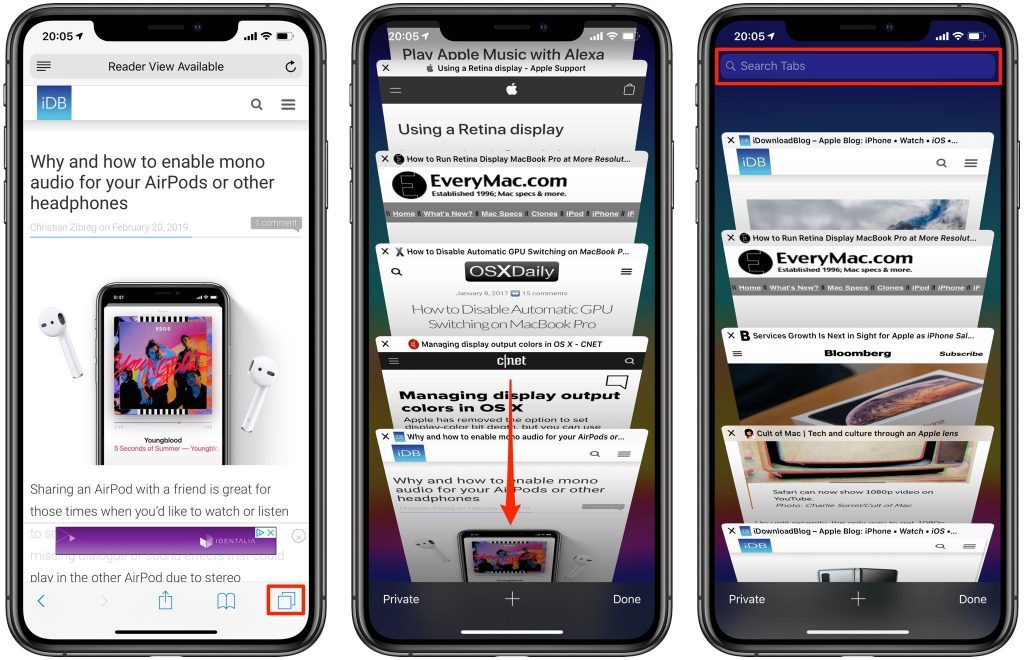
Добавление любимого веб-сайта в закладки
Коснитесь и удерживайте , затем коснитесь «Добавить закладку».
Просмотр закладок Mac на iPhone
Выберите «Настройки» > [ ваше имя ] > iCloud.

Нажмите «Показать все» (в разделе «Приложения, использующие iCloud»), затем убедитесь, что Safari включен.
Добавление значка веб-сайта на главный экран
Вы можете добавить значок веб-сайта на главный экран iPhone для быстрого доступа.
На веб-сайте коснитесь , прокрутите список параметров вниз, затем коснитесь «Добавить на главный экран».
Значок появляется только на том устройстве, куда вы его добавляете.
См. также Сохранение страниц для последующего чтенияНайти ссылки, которыми с вами поделились
Максимальное количество символов:
250
Пожалуйста, не указывайте личную информацию в своем комментарии.
Максимальное количество символов — 250.
Спасибо за отзыв.
Изменение макета в Safari на iPhone
iOS 16
iOS 15
Выберите версию:
iOS 16
iOS 15
Изменение этого элемента управления приведет к автоматическому обновлению этой страницы
Искать в этом руководстве
Добро пожаловать
Основы настройки
Сделайте свой iPhone своим
Делайте отличные фото и видео
Поддерживайте связь с друзьями и семьей
Поделитесь функциями с семьей
Используйте iPhone для повседневных дел
Поддерживаемые модели
айфон 8
айфон 8 плюс
айфон х
iPhone X R
iPhone X S
айфон х С Макс.

айфон 11
Айфон 11 Про
Айфон 11 Про Макс
iPhone SE (2-го поколения)
айфон 12 мини
айфон 12
айфон 12 про
Айфон 12 Про Макс
айфон 13 мини
айфон 13
айфон 13 про
Айфон 13 Про Макс
iPhone SE (3-го поколения)
айфон 14
айфон 14 плюс
айфон 14 про
Айфон 14 Про Макс
Что нового в iOS 16
Включите и настройте iPhone
Разбудить и разблокировать
Настроить сотовую связь
Используйте две SIM-карты
Подключиться к Интернету
Настройки идентификатора Apple
Включение или отключение функций iCloud
Подпишитесь на iCloud+
Найти настройки
Настройка учетных записей почты, контактов и календаря
Узнайте значение значков состояния
Зарядить аккумулятор
Показать процент заряда батареи
Проверьте состояние и использование батареи
Скачать или добавить в закладки руководство пользователя
Изучите основные жесты
Изучите жесты для моделей iPhone с Face ID
Отрегулируйте громкость
Открытые приложения
Найдите свои приложения в библиотеке приложений
Переключение между открытыми приложениями
Выйти и снова открыть приложение
Диктовать текст
Печатайте с помощью экранной клавиатуры
Выберите и отредактируйте текст
Используйте предиктивный текст
Используйте замену текста
Добавить или изменить клавиатуру
Многозадачность с картинкой в картинке
Доступ к функциям с экрана блокировки
Просмотр действий в Dynamic Island
Выполняйте быстрые действия
Поиск на главном экране или экране блокировки
Используйте AirDrop для отправки предметов
Сделайте снимок экрана или запись экрана
Рисовать в приложениях
Добавление текста, фигур и подписей
Увеличение или увеличение разметки
Получить информацию о вашем iPhone
Просмотр или изменение настроек сотовой связи
Путешествуйте с айфоном
Изменение звуков и вибраций
Персонализируйте экран блокировки iPhone
Сменить обои
Настройка яркости экрана и цветового баланса
Держите дисплей iPhone включенным дольше
Увеличить экран
Измените имя вашего iPhone
Изменить дату и время
Сменить язык и регион
Организуйте свои приложения в папках
Добавляйте виджеты на главный экран
Перемещайте приложения и виджеты на главный экран
Удалить приложения
Используйте и настраивайте Центр управления
Изменить или заблокировать ориентацию экрана
Просмотр и ответ на уведомления
Изменить настройки уведомлений
Настроить фокус
Разрешить или отключить уведомления для фокуса
Включить или выключить фокус
Сосредоточьтесь во время вождения
Получить приложения
Подпишитесь на Apple Arcade
Получить игры
Играйте с друзьями в Game Center
Подключить игровой контроллер
Используйте клипы приложений
Управление покупками, подписками, настройками и ограничениями
Установка и управление шрифтами
Покупайте книги и аудиокниги
Читать книги
Аннотировать книги
Доступ к книгам на других устройствах Apple
Слушайте аудиокниги
Ставьте цели по чтению
Организуйте книги
Читать PDF-файлы
Калькулятор
Создание и редактирование событий
Отправить приглашения
Ответить на приглашения
Измените способ просмотра событий
Поиск событий
Настройте свой календарь
Следите за событиями
Используйте несколько календарей
Воспользуйтесь календарем праздников
Делитесь календарями iCloud
Основы камеры
Настройте свой выстрел
Применение фотографических стилей
Делайте живые фотографии
Делайте снимки в режиме серийной съемки
Сделать селфи
Делайте панорамные фотографии
Делайте макрофото и видео
Делайте фотографии в портретном режиме
Делайте фотографии в ночном режиме
Делайте фотографии Apple ProRAW
Отрегулируйте громкость затвора
Отрегулируйте настройки HDR-камеры
Запись видео
Запись видео в формате ProRes
Запись видео в кинематографическом режиме
Изменить настройки записи видео
Сохранить настройки камеры
Изменить дополнительные настройки камеры
Просмотр, обмен и печать фотографий
Использовать живой текст
Отсканируйте QR-код
Посмотреть мировые часы
Установить будильник
Используйте таймер или секундомер
Компас
Добавляйте и используйте контактную информацию
Изменить контакты
Добавьте свою контактную информацию
Используйте другие учетные записи контактов
Использование контактов из приложения «Телефон»
Объединить или скрыть повторяющиеся контакты
Настроить FaceTime
Совершать и принимать звонки
Создайте ссылку FaceTime
Сделать живое фото
Включите Live Captions в вызове FaceTime
Использование других приложений во время разговора
Сделать групповой вызов FaceTime
Просмотр участников в сетке
Используйте SharePlay, чтобы смотреть и слушать вместе
Поделитесь своим экраном
Переключить вызов FaceTime на другое устройство
Изменить настройки видео
Изменить настройки звука
Добавьте эффекты камеры
Оставить вызов или переключиться на Сообщения
Блокировать нежелательных абонентов
Подключение внешних устройств или серверов
Просмотр и изменение файлов и папок
Организация файлов и папок
Отправить файлы
Настроить iCloud Drive
Делитесь файлами и папками в iCloud Drive
Поделитесь своим местоположением
Добавить или удалить друга
Найдите друга
Получайте уведомления, когда друзья меняют свое местоположение
Сообщите другу, когда ваше местоположение изменится
Добавьте свой iPhone
Добавьте свой кошелек iPhone с помощью MagSafe
Получайте уведомления, если вы забыли устройство
Найдите устройство
Отметить устройство как потерянное
Стереть устройство
Удалить устройство
Добавить AirTag
Добавить сторонний элемент
Получайте уведомления, если вы оставляете предмет позади
Найдите элемент
Отметить предмет как утерянный
Удалить элемент
Изменить настройки карты
Отслеживайте ежедневную активность
Просматривайте историю своей активности, тренды и награды
Подключить стороннее приложение для тренировок
Настройте уведомления об активности
Поделитесь своей активностью
Введение в здоровье
Заполните данные о своем здоровье
Введение в данные о здоровье
Просмотр данных о вашем здоровье
Поделитесь данными о своем здоровье
Просмотр данных о здоровье, которыми поделились другие
Скачать медицинские карты
Просмотр медицинских записей в приложении «Здоровье» на iPhone
Следите за устойчивостью при ходьбе
Регистрация информации о менструальном цикле
Просмотр прогнозов и истории менструального цикла
Отслеживайте свои лекарства
Узнайте больше о ваших лекарствах
Настройте расписание для фокуса сна
Отключить будильники и удалить графики сна
Добавить или изменить расписание сна
Включить или выключить фокус сна
Измените период восстановления, цель сна и многое другое
Просмотр истории сна
Используйте функции уровня звука в наушниках
Проверьте уровень громкости в наушниках
Зарегистрируйтесь как донор органов
Сделайте резервную копию данных о вашем здоровье
Введение в главную
Настройка аксессуаров
Аксессуары управления
Управляйте своим домом с помощью Siri
Настроить HomePod
Управляйте своим домом удаленно
Создание и использование сцен
Создать автоматизацию
Настройка камер
Распознавание лица
Открой дверь домашним ключом
Настроить маршрутизатор
Делитесь элементами управления с другими
Добавить больше домов
Получить музыку, фильмы и телешоу
Получить рингтоны
Управление покупками и настройками
Увеличивайте близлежащие объекты
Создание действий
Изменить настройки
Обнаружение людей вокруг вас
Обнаружение дверей вокруг вас
Получите описания изображения вашего окружения
Настройка ярлыков для режима обнаружения
Добавлять и удалять учетные записи электронной почты
Настройте собственный домен электронной почты
Проверьте свою электронную почту
Отправить письмо
Отозвать электронную почту с Отменить отправку
Отвечать и пересылать электронные письма
Сохранить черновик электронной почты
Добавить вложения электронной почты
Загрузить вложения электронной почты
Аннотировать вложения электронной почты
Установить уведомления по электронной почте
Поиск электронной почты
Организация электронной почты в почтовых ящиках
Отметить электронные письма
Фильтровать электронные письма
Используйте скрыть мою электронную почту
Используйте защиту конфиденциальности почты
Изменить настройки электронной почты
Удалить и восстановить электронную почту
Добавьте виджет Почты на главный экран
Распечатать электронные письма
Посмотреть карты
Поиск мест
Найти близлежащие достопримечательности, рестораны и услуги
Получить информацию о местах
Отметить места
Делитесь местами
Оцените места
Сохраняйте любимые места
Исследуйте новые места с гидами
Организация мест в Моих путеводителях
Получайте информацию о пробках и погоде
Удалить важные местоположения
Быстрый поиск настроек Карт
Используйте Siri, Карты и виджет Карт, чтобы прокладывать маршруты
Выберите другие варианты маршрута
Поделитесь своим ожидаемым временем прибытия
Поиск остановок на вашем маршруте
Просмотр обзора маршрута или списка поворотов
Изменение настроек голосовых указаний
Настройка маршрутизации электромобилей
Получить маршрут проезда
Проложить маршрут к припаркованному автомобилю
Сообщайте о дорожно-транспортных происшествиях в Картах на iPhone
Получить велосипедные маршруты
Получить пешеходные маршруты
Получить маршруты общественного транспорта
Удалить недавние направления
Используйте Карты на вашем Mac, чтобы прокладывать маршруты
Осмотрите улицы
Совершите эстакаду
Получить поездки
Мера
Просмотр и сохранение измерений
Измерьте рост человека
Используйте уровень
Настроить сообщения
Отправка и получение сообщений
Отменять и редактировать сообщения
Следите за сообщениями и разговорами
Начать групповой разговор
Добавляйте фото и видео
Отправка и получение контента
Смотрите, слушайте или играйте вместе с помощью SharePlay
Совместная работа над проектами
Анимированные сообщения
Используйте приложения iMessage
Используйте мемоджи
Отправить эффект Digital Touch
Отправляйте, получайте и запрашивайте деньги с помощью Apple Cash
Уведомления об изменении
Блокировать, фильтровать и сообщать о сообщениях
Удалить сообщения
Получить музыку
Просмотр альбомов, плейлистов и т.
 д.
д.Играть музыку
Ставьте свою музыку в очередь
Слушайте эфирное радио
Подпишитесь на Apple Music
Слушайте музыку без потерь
Слушайте музыку в формате Dolby Atmos
Найдите новую музыку
Добавляйте музыку и слушайте офлайн
Получите персональные рекомендации
Слушайте радио
Поиск музыки
Создание плейлистов
Посмотрите, что слушают ваши друзья
Используйте Siri для воспроизведения музыки
Слушайте музыку с помощью Apple Music Voice
Измените звучание музыки
Начать с новостей
Используйте виджеты новостей
Смотрите новости, выбранные специально для вас
Читать истории
Следите за своими любимыми командами с My Sports
Слушайте новости Apple сегодня
Подпишитесь на Apple News+
Просматривайте и читайте истории и выпуски Apple News+
Скачать выпуски Apple News+
Слушайте аудио истории
Поиск новостей
Сохраняйте новости на потом
Подпишитесь на новостные каналы
Начало работы с заметками
Добавить или удалить учетные записи
Создание и форматирование заметок
Нарисуй или напиши
Сканировать текст и документы
Добавляйте фото, видео и многое другое
Создание быстрых заметок
Поиск заметок
Распределяйте по папкам
Организуйте с помощью тегов
Используйте смарт-папки
Делитесь и сотрудничайте
Заблокировать заметки
Изменить настройки заметок
Позвонить
Отвечать или отклонять входящие звонки
Во время разговора
Проверить голосовую почту
Выберите рингтоны и вибрации
Совершайте звонки с помощью Wi-Fi
Настроить переадресацию и ожидание вызова
Избегайте нежелательных звонков
Посмотреть фотографии
Воспроизведение видео и слайд-шоу
Удалить или скрыть фото и видео
Редактировать фото и видео
Обрежьте длину видео и настройте замедленное движение
Редактировать видео в кинематографическом режиме
Редактировать живые фотографии
Редактировать фотографии в портретном режиме
Используйте фотоальбомы
Редактировать и систематизировать альбомы
Фильтровать и сортировать фото и видео в альбомах
Дублируйте и копируйте фото и видео
Поиск и удаление дубликатов фото и видео
Поиск фотографий
Находите и идентифицируйте людей в фотографиях
Просмотр фотографий по местоположению
Делитесь фотографиями и видео
Просмотр фото и видео, которыми с вами поделились
Взаимодействуйте с текстом и объектами на ваших фотографиях
Смотреть воспоминания
Персонализируйте свои воспоминания
Управляйте воспоминаниями и популярными фотографиями
Используйте фото iCloud
Используйте общие альбомы iCloud
Импорт фото и видео
Печать фотографий
Найти подкасты
Слушайте подкасты
Следите за своими любимыми подкастами
Организуйте свою библиотеку подкастов
Скачивайте, сохраняйте или делитесь подкастами
Подписаться на подкасты
Изменить настройки загрузки
Настройка учетных записей
Добавить элементы в список
Редактировать список и управлять им
Поиск и систематизация списков
Работа с шаблонами в «Напоминаниях» на iPhone
Организуйте с помощью тегов
Используйте смарт-списки
Изменить настройки напоминаний
Делитесь и сотрудничайте
Распечатать напоминания
Сидеть в сети
Настройте параметры Safari
Изменить макет
Поиск веб-сайтов
Открывать и закрывать вкладки
Организуйте свои вкладки
Просмотр вкладок Safari с другого устройства Apple
Поделиться группами вкладок
Добавляйте в закладки любимые веб-страницы
Сохранение страниц в список для чтения
Найдите ссылки, которыми с вами поделились
Аннотируйте и сохраняйте веб-страницу в формате PDF
Автоматически заполнять формы
Получить расширения
Скрыть рекламу и отвлекающие факторы
Просматривайте веб-страницы в частном порядке
Очистите кеш
Используйте пароли в Safari
Используйте скрыть мою электронную почту
Ярлыки
Проверить запасы
Управление несколькими списками наблюдения
Читайте деловые новости
Добавляйте отчеты о доходах в свой календарь
Добавьте виджет «Акции» на главный экран
Советы
Переводите текст, голос и разговоры
Выберите языки, между которыми вы хотите перевести
Перевод текста в приложениях
Переводите текст с помощью камеры iPhone
Перевод с камеры
Подключите приложения и добавьте своего ТВ-провайдера
Подпишитесь на Apple TV+ и каналы Apple TV
Получайте шоу, фильмы и многое другое
Смотреть спортивные программы
Управление воспроизведением
Смотрите вместе, используя SharePlay
Управляйте своей библиотекой
Изменить настройки
Сделать запись
Воспроизвести
Редактировать или удалить запись
Держите записи в актуальном состоянии
Организация записей
Найдите или переименуйте запись
Поделиться записью
Дублировать запись
Храните карты и пропуска в кошельке
Настроить ApplePay
Используйте Apple Pay для бесконтактных платежей
Используйте Apple Pay в приложениях, App Clips и Safari
Используйте Apple Cash
Используйте Apple Card
Управление платежными картами и активностью
Оплатить транзит
Используйте цифровые ключи
Используйте свои водительские права или удостоверение личности штата
Используйте студенческие билеты
Карта учетной записи Apple
Добавляйте и используйте пропуски
Управление пропусками
Используйте карты вакцинации против COVID-19
Проверить погоду
Следите за погодой в других местах
Посмотреть карты погоды
Управление уведомлениями о погоде
Добавьте виджет погоды на главный экран
Изучите значки погоды
Используйте Сири
Узнайте, что умеет Siri
Расскажите Сири о себе
Попросите Siri объявить о звонках и уведомлениях
Добавить ярлыки Siri
О предложениях Siri
Используйте Siri в машине
Изменить настройки Siri
Связаться со службами экстренной помощи
Настройка и просмотр вашего медицинского удостоверения
Управление обнаружением сбоев
Сбросить настройки конфиденциальности и безопасности в экстренной ситуации
Настроить семейный доступ
Добавить участников семейного доступа
Удалить членов семейного доступа
Делитесь подписками
Поделиться покупками
Делитесь местоположением с семьей и находите потерянные устройства
Настройка Apple Cash Family и Apple Card Family
Настроить родительский контроль
Настройте устройство ребенка
Просмотр сводки экранного времени
Настройте время экрана для себя
Настройка Экранного времени для члена семьи
Получите отчет об использовании вашего устройства
Кабель для зарядки
Адаптеры питания
Зарядные устройства и аккумуляторы MagSafe
Чехлы и футляры MagSafe
Qi-сертифицированные беспроводные зарядные устройства
Используйте AirPods
Используйте наушники
Apple Watch
Беспроводная передача видео и фотографий на Apple TV или Smart TV
Подключение к дисплею с помощью кабеля
Динамики HomePod и AirPlay 2
Подключить волшебную клавиатуру
Введите символы с диакритическими знаками
Переключение между клавиатурами
Диктовать текст
Используйте ярлыки
Выберите альтернативную раскладку клавиатуры
Изменить параметры помощи при наборе текста
Внешние запоминающие устройства
Bluetooth-аксессуары
Принтеры
Поделитесь своим интернет-соединением
Разрешить телефонные звонки на iPad, iPod touch и Mac
Передача задач между устройствами
Беспроводная передача видео, фотографий и аудио на Mac
Вырезать, копировать и вставлять между iPhone и другими устройствами
Соедините iPhone и компьютер кабелем
Введение в передачу файлов
Передавайте файлы с помощью электронной почты, сообщений или AirDrop
Автоматическое обновление файлов с помощью iCloud
Перенос файлов на внешнее запоминающее устройство
Используйте файловый сервер для обмена файлами между вашим iPhone и компьютером
Делитесь файлами с помощью облачного хранилища
Синхронизируйте содержимое или передавайте файлы с помощью Finder или iTunes.

Введение в CarPlay
Подключиться к CarPlay
Используйте Сири
Используйте встроенные элементы управления вашего автомобиля
Получите пошаговые инструкции
Сообщить о дорожно-транспортных происшествиях
Изменить вид карты
Делать телефонные звонки
Играть музыку
Просмотр календаря
Отправка и получение текстовых сообщений
Анонсировать входящие текстовые сообщения
Воспроизведение подкастов
Воспроизведение аудиокниг
Слушайте новости
Управляйте своим домом
Используйте другие приложения с CarPlay
Переставить значки на CarPlay Home
Изменить настройки в CarPlay
Начните работу со специальными возможностями
Включите VoiceOver и потренируйтесь
Измените настройки VoiceOver
Изучайте жесты VoiceOver
Управление iPhone с помощью жестов VoiceOver
Управление VoiceOver с помощью ротора
Используйте экранную клавиатуру
Пишите пальцем
Использование VoiceOver с внешней клавиатурой Apple
Используйте дисплей Брайля
Печатайте шрифт Брайля на экране
Настройка жестов и сочетаний клавиш
Использование VoiceOver с указателем
Используйте VoiceOver для изображений и видео
Используйте VoiceOver в приложениях
Увеличить
Дисплей и размер текста
Движение
Разговорный контент
Аудио описания
AssistiveTouch
Прикоснитесь к вариантам размещения
Нажмите назад
Доступность
Маршрутизация аудио вызовов
Вибрация
Идентификация лица и внимание
Настройка управления переключателем
Используйте переключатель управления
Голосовое управление
Боковая кнопка или кнопка «Домой»
Пульт Apple TV
Управление указателем
Клавиатуры
AirPods
Зеркалирование Apple Watch
Слуховые аппараты
Живое прослушивание
Распознавание звука
RTT и телетайп
Моно звук, баланс, шумоподавление телефона
Светодиодная вспышка для предупреждений
Звук в наушниках
Фоновые звуки
Субтитры и титры
Транскрипции для интерком-сообщений
Живые субтитры (бета)
Управляемый доступ
Сири
Ярлыки специальных возможностей
Настройки для каждого приложения
Используйте встроенные средства защиты и защиты конфиденциальности
Установить пароль
Настроить идентификатор лица
Настроить сенсорный идентификатор
Управляйте доступом к информации на экране блокировки
Обеспечьте безопасность своего Apple ID
Войти с паролем
Войти через Apple
Автоматически заполнять надежные пароли
Меняйте слабые или скомпрометированные пароли
Просмотр ваших паролей и сопутствующей информации
Безопасно делитесь ключами доступа и паролями с помощью AirDrop
Сделайте ваши пароли и пароли доступными на всех ваших устройствах
Автоматически заполнять проверочные коды
Автоматически заполнять SMS-пароли
Войдите с меньшим количеством CAPTCHA на iPhone
Управление двухфакторной аутентификацией для вашего Apple ID
Управляйте обменом информацией с помощью проверки безопасности
Управление разрешениями на отслеживание приложений
Контролируйте информацию о местоположении, которой вы делитесь
Контролируйте доступ к информации в приложениях
Управляйте тем, как Apple доставляет вам рекламу
Управление доступом к аппаратным функциям
Создание и управление адресами Hide My Email
Защитите свой просмотр веб-страниц с помощью iCloud Private Relay
Режим блокировки
Использовать частный сетевой адрес
Включить или выключить iPhone
Принудительно перезагрузить iPhone
Обновите iOS
Резервное копирование iPhone
Верните настройки iPhone к значениям по умолчанию
Восстановить весь контент из резервной копии
Восстановление купленных и удаленных элементов
Продайте, подарите или обменяйте свой iPhone
Стереть iPhone
Установить или удалить профили конфигурации
Важная информация о безопасности
Важная информация по обращению
Найдите дополнительные ресурсы для программного обеспечения и обслуживания
Заявление о соответствии FCC
Заявление о соответствии ISED Канаде
Сверхширокополосная информация
Информация о лазере класса 1
Apple и окружающая среда
Информация об утилизации и переработке
Авторские права
В приложении Safari вы можете выбрать наиболее удобный для вас макет./article-new/2019/07/how-to-make-text-bigger-in-in-safari-ios-1.jpg) В зависимости от макета поле поиска появляется вверху (макет с одной вкладкой) или внизу (макет с панелью вкладок) экрана.
В зависимости от макета поле поиска появляется вверху (макет с одной вкладкой) или внизу (макет с панелью вкладок) экрана.
См. также Настройка параметров SafariОрганизация вкладок
Максимальное количество символов:
250
Пожалуйста, не указывайте личную информацию в своем комментарии.
Максимальное количество символов — 250.
Спасибо за отзыв.
Все новое в Safari в iOS 16: общие группы вкладок, синхронизация расширений, веб-push-уведомления и многое другое Функция групп, представленная в iOS 16, плюс она добавляет некоторые столь необходимые улучшения качества жизни и улучшения безопасности.
В этом руководстве рассматриваются все новые функции Safari в iOS 16, которая доступна уже сейчас, и iPadOS 16, которая появится в октябре.
Обновления групп вкладок
Представленные в iOS 15 группы вкладок позволяют упорядочивать и сохранять вкладки в различных сегментах, между которыми можно переключаться.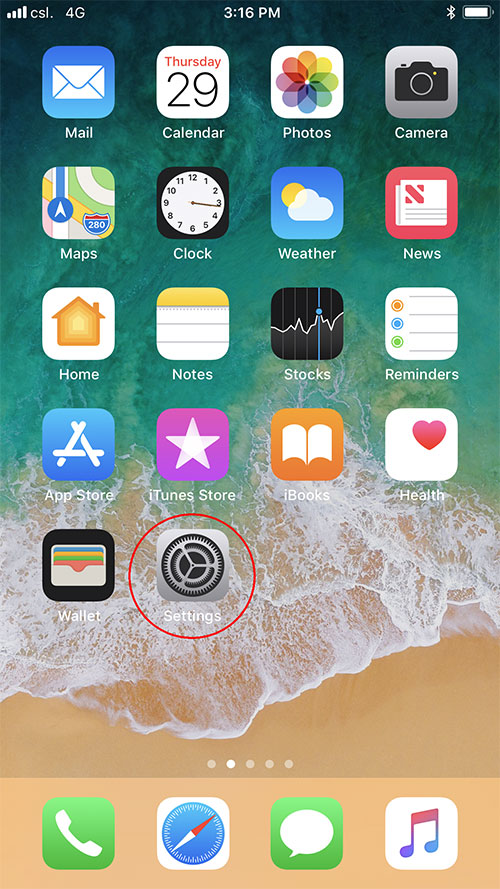 Так, например, если вы планируете поездку, вы можете сохранить все свои вкладки в группу «Поездка». В iOS 16 Apple еще больше расширяет возможности групп вкладок благодаря новым функциям.
Так, например, если вы планируете поездку, вы можете сохранить все свои вкладки в группу «Поездка». В iOS 16 Apple еще больше расширяет возможности групп вкладок благодаря новым функциям.
Закрепленные вкладки
Закрепленные вкладки теперь доступны в iOS 16 и iPadOS 16, и их можно использовать в группах вкладок. Если у вас есть вкладки в группе вкладок, которые вы хотите постоянно открывать, можно закрепить их. Чтобы прикрепить вкладку к группе вкладок в iOS 16, откройте группу вкладок, затем нажмите и удерживайте строку URL-адреса в Safari и выберите параметр «Закрепить вкладку».
- Как закрепить вкладки в Safari на iPhone и iPad
Стартовые страницы группы вкладок
Каждая группа вкладок имеет собственную отдельную стартовую страницу в iOS 16, поэтому вы можете иметь разные избранные, часто посещаемые сайты и другие параметры, эксклюзивные для каждой группы вкладок.
Доступ к начальной странице можно получить, перейдя в представление вкладок, а затем нажав кнопку «+», чтобы открыть пустую страницу.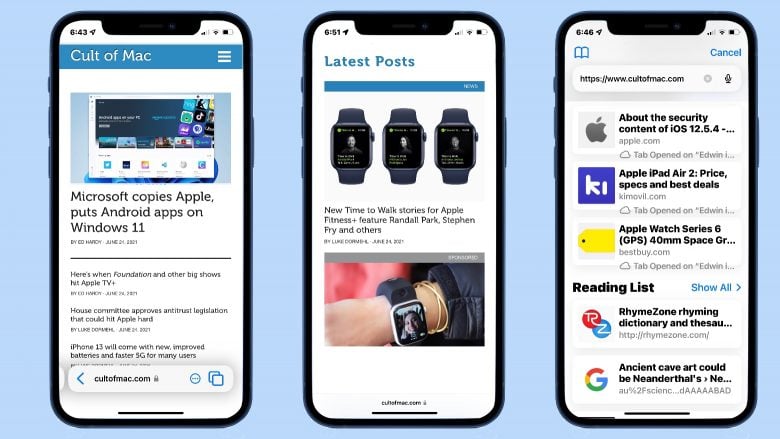 Если вы прокрутите вниз, вы можете нажать «Изменить», чтобы настроить стартовую страницу группы вкладок. Вам нужно, чтобы группа вкладок, которую вы хотите настроить, была активной, так как этот процесс необходимо выполнять отдельно для каждой группы вкладок.
Если вы прокрутите вниз, вы можете нажать «Изменить», чтобы настроить стартовую страницу группы вкладок. Вам нужно, чтобы группа вкладок, которую вы хотите настроить, была активной, так как этот процесс необходимо выполнять отдельно для каждой группы вкладок.
- Как создать избранное в группе вкладок Safari
Общие группы вкладок
Любой созданной вами группой вкладок теперь можно поделиться с друзьями и семьей, что позволяет нескольким людям размещать ссылки и работать вместе. Каждый может добавлять вкладки и мгновенно видеть обновление группы вкладок.
Группой вкладок можно поделиться, нажав значок общего доступа в верхней части представления вкладок, а затем выбрав человека, с которым нужно поделиться. Вы можете отправить приглашение с помощью сообщений, а затем посмотреть, кто участвует в интерфейсе группы вкладок.
- Как поделиться группами вкладок Safari
Ключи доступа
Ключи доступа предназначены для замены традиционных паролей при входе на веб-сайты или в приложения, и Apple стремится развернуть ключи доступа, начиная с iOS 16, iPadOS 16 и macOS Ventura.
Парольные ключи — это учетные данные нового поколения, более безопасные и простые в использовании, чем пароли, с использованием системы ключей двойной аутентификации. Один ключ является общедоступным и хранится на сервере веб-сайта, а второй ключ является закрытым и хранится на устройстве. На iPhone и других устройствах с биометрической аутентификацией Face ID или Touch ID используются для авторизации ключа доступа для аутентификации пользователя на веб-сайте. Ключи должны совпадать, чтобы можно было войти в систему, а поскольку второй ключ является закрытым и доступен только пользователю, его нельзя украсть, просочиться или подделать.
Ключи доступа зависят от цепочки ключей iCloud, которая, в свою очередь, требует двухфакторной аутентификации для дополнительной защиты. Ключи доступа синхронизируются на всех устройствах пользователя через «Связку ключей iCloud», которая полностью зашифрована собственными криптографическими ключами.
Ключи доступа будут работать на всех устройствах Apple, но Apple также сотрудничает с такими компаниями, как Microsoft и Google, чтобы гарантировать, что ключи доступа можно будет использовать и с устройствами других производителей.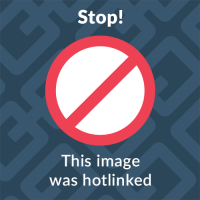
Синхронизация расширений
Если вы загрузили расширение на другое устройство, вы можете увидеть его в настройках Safari на своем iPhone благодаря синхронизации расширений, новой функции iOS 16.
После установки расширение будет синхронизироваться между устройствами, поэтому вам нужно будет включить его только один раз. Расширения перечислены в приложении «Настройки» в разделе «Safari» > «Расширения». Расширения, отсутствующие на вашем устройстве, перечислены в разделе «На других устройствах», поэтому вы можете легко их загрузить.
Если вы не хотите использовать расширения на разных устройствах, вы можете отключить эту опцию в том же разделе настроек.
Web Push-уведомления
Push-уведомления веб-сайтов уже некоторое время доступны через Safari на Mac, но в iOS 16 эти push-уведомления также будут доступны на iPhone и iPad.
Поддержка веб-push-уведомлений будет недоступна при запуске iOS 16, а эта функция появится в обновлении, выпущенном позднее в этом году.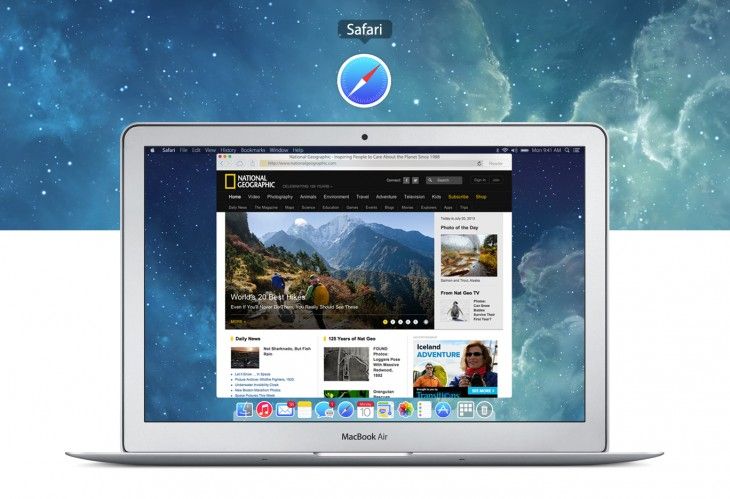
Как и на Mac, веб-уведомления будут доступны по подписке, и вы сможете выбирать веб-сайты для получения уведомлений.
Синхронизация настроек веб-сайта
Настройки вашего веб-сайта, такие как масштабирование страницы, автоматический режим чтения и т. д., теперь будут синхронизироваться между устройствами, поэтому вам нужно задать настройки только один раз. Если вы не хотите делиться настройками веб-сайтов на разных устройствах, вы можете отключить эту функцию в разделе Safari приложения «Настройки».
Редактирование надежного пароля
Когда вы создаете учетную запись на веб-сайте с помощью Safari, Safari предложит вам использовать надежный пароль, который синхронизируется с iCloud Keychain. К сожалению, у некоторых веб-сайтов есть определенные требования, такие как определенное количество символов или заглавных букв, которым надежные пароли не всегда соответствуют.
В iOS 16 есть возможность редактировать надежные пароли, чтобы вы могли настроить их по мере необходимости в соответствии с требованиями сайта.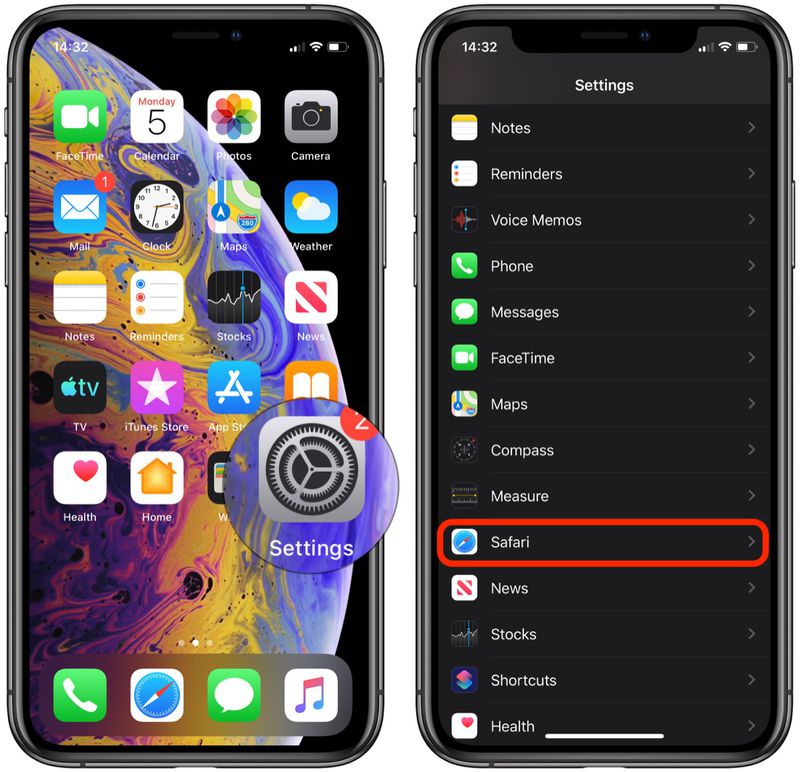
- Как настроить предлагаемые надежные пароли
Фильтры фокусировки
Apple в iOS 16 добавила новую опцию фокусировки под названием «Фильтры». Фильтры предназначены для того, чтобы пользователи могли отфильтровывать содержимое в приложениях, отображая определенную группу вкладок Safari или учетную запись Mail. Когда вы используете Focus с набором фильтров, приложение с фильтром будет показывать только то, что вы выбрали, скрывая все остальное.
Для Safari вы можете выбрать любую учетную запись группы вкладок, чтобы связать ее с Focus. С установленным фильтром, когда вы находитесь в этом фокусе, Safari будет отображать только выбранную вами группу вкладок.
Поднимите объект с фона
В iOS 16 есть забавная функция, позволяющая перетаскивать объекты прямо с изображений, и она работает в приложении Safari. Откройте веб-страницу с любым изображением, нажмите и удерживайте изображение, а затем выберите параметр «Копировать тему».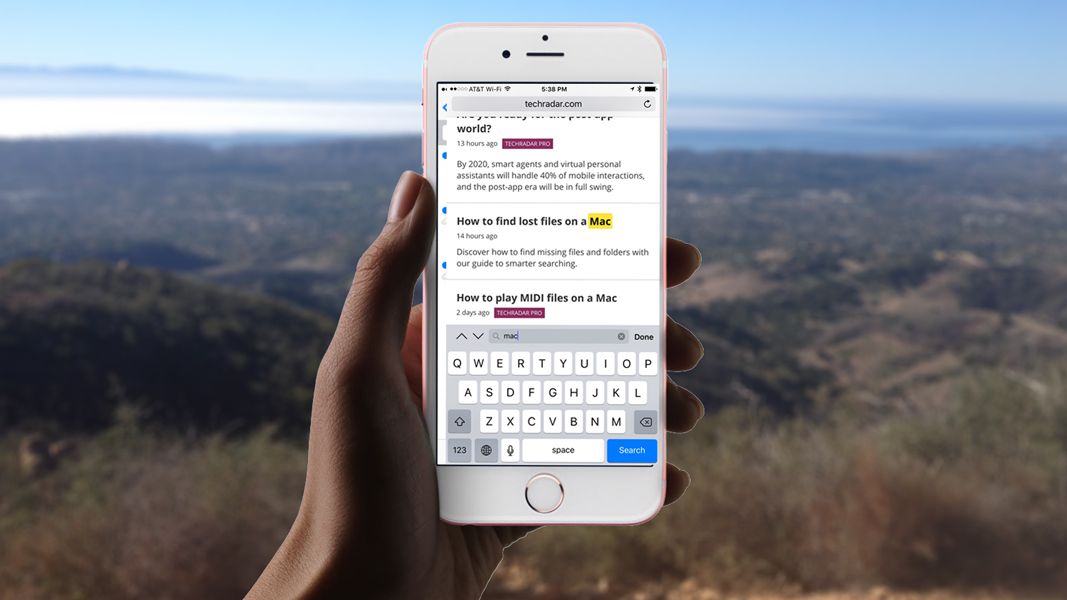
Ваш iPhone автоматически скопирует основной объект изображения, а затем вы сможете вставить его в другое место, например, в приложение «Сообщения».
- Как извлечь объекты из изображений в Интернете
Отзыв о руководстве
У вас есть вопросы о Safari в iOS 16, вы знаете о функции, которую мы упустили, или хотите оставить отзыв об этом руководстве? Отправьте нам письмо здесь.
Обзоры по теме: iOS 16, iPadOS 16
Форум по теме: iOS 16
Истории по теме
Просто установить iOS 16? Вот что нужно настроить в первую очередь. . Некоторые из этих параметров необходимо настроить заранее, поэтому мы разработали руководство по началу работы с iOS 16, в котором рассказывается, что следует делать после обновления.
Подпишитесь на канал MacRumors на YouTube, чтобы увидеть больше видео. Настройте экраны блокировки
Замок…
Полное пошаговое руководство по iOS 16: руководства и рекомендации по каждой новой функции
Понедельник, 12 сентября 2022 г.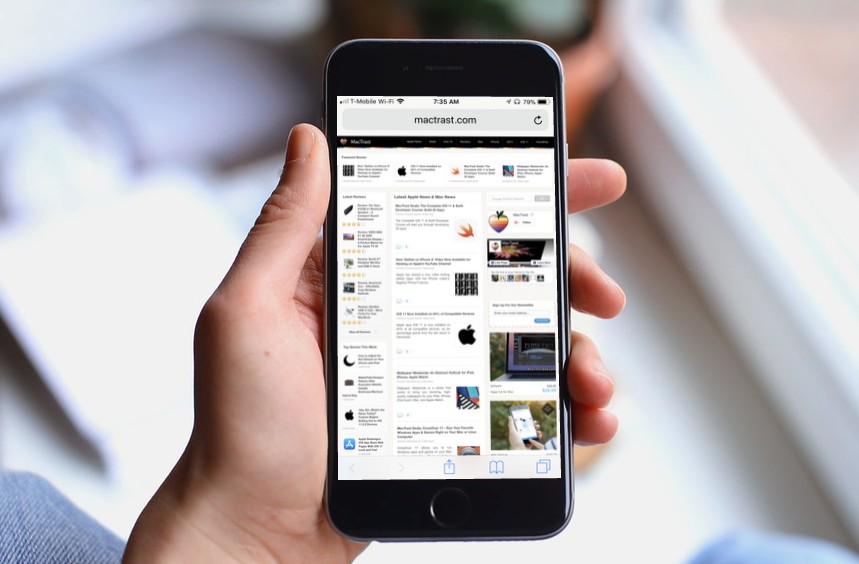 , 14:25 по тихоокеанскому времени, Джули Кловер. руководства, выделяющие каждое новое дополнение в обновлении, а также то, как это поможет вам использовать новые функции.
, 14:25 по тихоокеанскому времени, Джули Кловер. руководства, выделяющие каждое новое дополнение в обновлении, а также то, как это поможет вам использовать новые функции.
Это исчерпывающее руководство со всем нашим охватом, и это отличный ресурс для случайных пользователей, у которых не было возможности протестировать iOS 16 до ее запуска. Все организовано…
Функции безопасности и конфиденциальности iOS 16: все, что вам нужно знать
Четверг, 4 августа 2022 г., 15:46 PDT, Джули Кловер исключение. Apple добавила инструменты, упрощающие применение обновлений безопасности, новые возможности Face ID, улучшения защиты фотографий и многое другое. Подробная информация обо всех новых параметрах конфиденциальности и безопасности описана ниже.
Проверка безопасности
В приложении «Настройки» появилась новая функция «Проверка безопасности», которая…
Особенности iOS 15: 10 лучших вариантов
Понедельник, 20 сентября 2021 г., 13:11 по тихоокеанскому времени, Джули Кловер
iOS 15 абсолютно напичкана новыми функциями, и сортировка всего нового может быть ошеломляющей. Если вам интересно, стоит ли обновляться и к каким новым функциям стоит получить доступ сразу, мы собрали 10 лучших новых дополнений в обновлении iOS 15, о которых вы, возможно, не знали.
Если вам интересно, стоит ли обновляться и к каким новым функциям стоит получить доступ сразу, мы собрали 10 лучших новых дополнений в обновлении iOS 15, о которых вы, возможно, не знали.
1. Android и FaceTime через Интернет
Впервые FaceTime …
Функции iOS 15.7: Важное обновление безопасности
Вторник, 13 сентября 2022 г., 19:49 PDT, Эрик Сливка
Наряду с выпуском iOS 16 12 сентября Apple также выпустила iOS 15.7 и iPadOS 15.7 с важными обновлениями безопасности. Обновление iOS 15.7 предназначено для тех, кто не может перейти на iOS 16, в то время как iPadOS 15.7 доступна, пока мы ждем запуска iPadOS 16 в октябре.
Учитывая, что упор Apple на предоставление новых функций переместился на iOS 16 через много месяцев…
Функции iOS 15.6: все новое в iOS 15.6
Среда, 20 июля 2022 г., 13:15 по тихоокеанскому времени, Джули Кловер
Сегодня компания Apple выпустила iOS 15.6 и iPadOS 15.6 для широкой публики после двух месяцев бета-тестирования.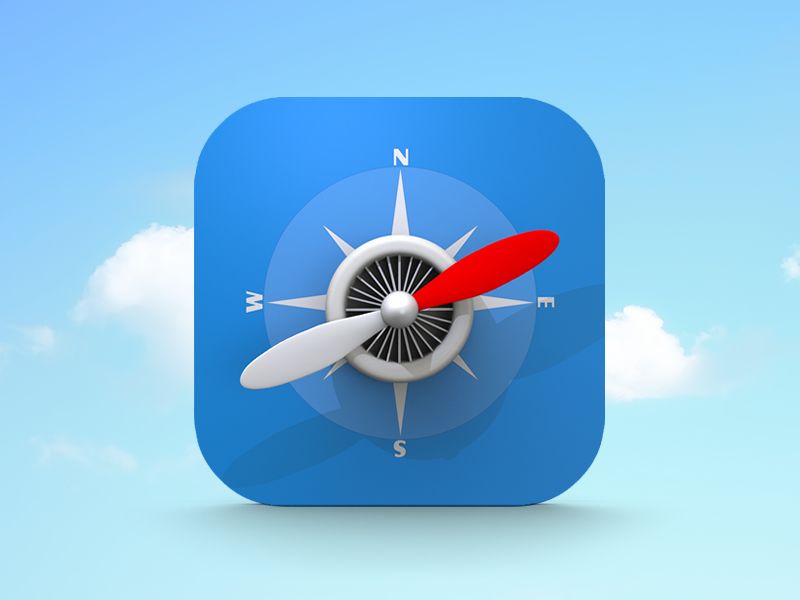 Поскольку это будут одни из последних обновлений iOS 15 и iPadOS 15, количество новых функций и исправлений ошибок ограничено.
Поскольку это будут одни из последних обновлений iOS 15 и iPadOS 15, количество новых функций и исправлений ошибок ограничено.
Ниже мы описали все, что нового в iOS 15.6.
Живые спортивные обновления
В iOS 15.6 и iPadOS 15.6 приложение TV теперь поддерживает перезапуск, приостановку, перемотку и…
Руководство по фокусировке iOS 16: что нового в режиме фокусировки Apple
Пятница, 1 июля 2022 г., 14:17 по тихоокеанскому времени, Джули Кловер
Apple в iOS 15 представила режим фокусировки, расширение функции «Не беспокоить», которое позволяет различные разрешения для приложений, контактов и многого другого в зависимости от того, что вы делаете. У вас могут быть отдельные задачи, когда вы на работе, когда вы учитесь, когда вы дома и т. д.
В iOS 16, доступной уже сейчас, Apple улучшила Focus новыми функциями, и это руководство охватывает все, что…
iOS 15 и iOS 16: стоит ли обновляться?
Среда, 14 сентября 2022 г., 13:54 PDT, Хартли Чарлтон продолжать использовать предыдущую основную версию iOS после выпуска новой.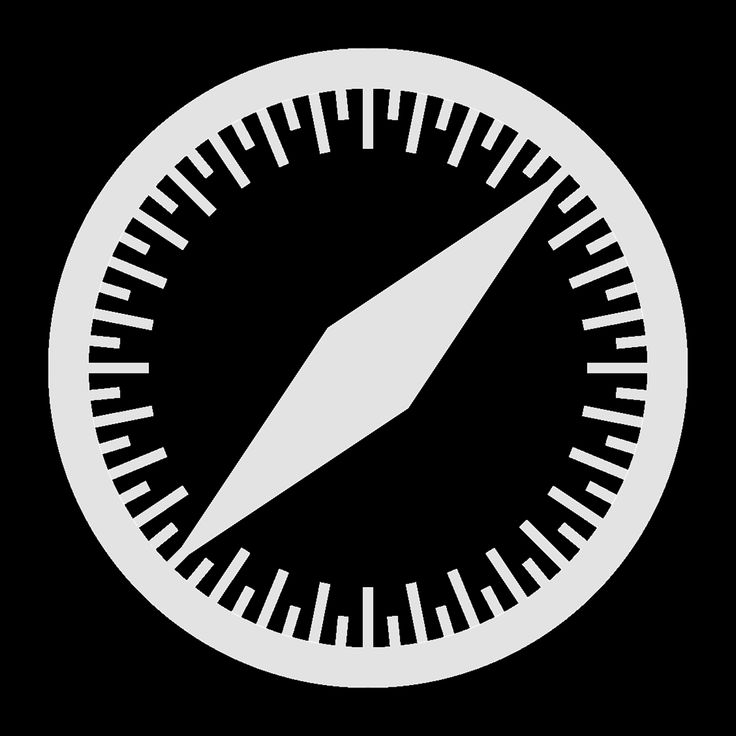 Итак, теперь, когда выпущена iOS 16, следует ли вам сразу обновиться до последней версии ОС или придерживаться iOS 15?
Итак, теперь, когда выпущена iOS 16, следует ли вам сразу обновиться до последней версии ОС или придерживаться iOS 15?
В предыдущие годы основной причиной…
Popular Stories
Приложение Apollo добавляет «Pixel Pals» на iPhone 14 Pro Dynamic Island
Пятница, 16 сентября 2022 г., 13:49 PDT, Джули Кловер. iPhone 14 Pro и Pro Max, а разработчик Apollo Кристиан Селиг решил реализовать небольшую забавную функцию — «тамагочи» для Dynamic Island.
Обновление приложения добавляет маленькое существо в область над Динамическим островом на новых моделях iPhone. Его можно превратить в кошку, собаку, ежа, лису или аксолотля, а …
10 настроек для проверки на iPhone 14 Pro
Суббота, 17 сентября 2022 г., 16:53 по тихоокеанскому времени, автор Joe Rossignol
iPhone 14 Pro и iPhone 14 Pro Max начали поступать к покупателям по всему миру. Для тех, кто обновился до одного из устройств, мы составили список из 10 полезных настроек, которые стоит проверить ниже.![]()
Некоторые настройки являются эксклюзивными для моделей iPhone 14 Pro, а другие были представлены в iOS 16 для более широкого спектра iPhone.
Новые настройки для iPhone 14 Pro…
Предупреждение: бета-версия iOS 16.1 нарушает работу GPS на моделях iPhone 14 Pro
Суббота, 17 сентября 2022 г., 7:10 по тихоокеанскому времени, Джо Россиньол
Владельцы iPhone 14 Pro и iPhone 14 Pro Max должны знать, что бета-версия iOS 16.1 препятствует GPS не работает должным образом на устройствах многих пользователей. Любой, кто полагается на отслеживание местоположения, должен пока избегать бета-версии.
Ошибки распространены в бета-версии программного обеспечения, но эта проблема затрагивает основную функцию iPhone, что побуждает нас поделиться этим предупреждением. Пользователи iPhone 14 Pro, которые уже установили…
AirPods Pro 2: шесть новых функций при обновлении
Понедельник, 19 сентября 2022 г., 4:26 по тихоокеанскому времени, Сами Фатхи
Новые AirPods Pro второго поколения поступят в продажу в пятницу, 23 сентября. клиенты, все еще использующие AirPods Pro первого поколения или более старые модели AirPods, могут воспользоваться несколькими новыми функциями и изменениями.
клиенты, все еще использующие AirPods Pro первого поколения или более старые модели AirPods, могут воспользоваться несколькими новыми функциями и изменениями.
Мы описали шесть новых важных функций, изменений и улучшений, которые предлагают новые AirPods Pro второго поколения по сравнению со старыми…
Dynamic Island планируется распространить на все модели iPhone 15
Воскресенье, 18 сентября 2022 г., 7:06 утра по тихоокеанскому времени, автор Джо Россиньол. аналитик индустрии точного отображения Росс Янг. В настоящее время эта функция эксклюзивна для iPhone 14 Pro и iPhone 14 Pro Max.
В своем твите Янг сказал, что ожидает, что Dynamic Island будет доступен на стандартных моделях iPhone 15 в следующем году. Однако стандарта он все же не ждет…
Камера iPhone 14 Pro трясется и вибрирует в таких приложениях, как Snapchat, TikTok и Instagram для некоторых пользователей
Воскресенье, 18 сентября 2022 г., 19:53 по тихоокеанскому времени, автор Joe Rossignol
После запуска iPhone 14 Pro и iPhone 14 Pro Макс, некоторые первые пользователи устройств заметили, что основной объектив задней камеры неконтролируемо вибрирует, когда камера открывается в таких приложениях, как Snapchat, TikTok и Instagram, что приводит к дрожанию видео.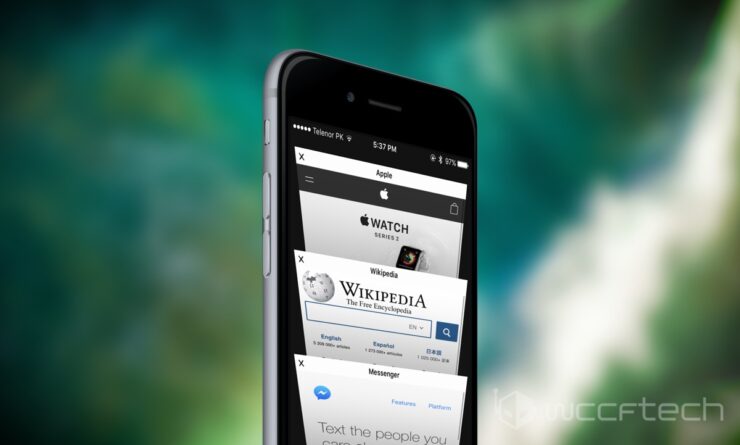 Проблема не затрагивает встроенное приложение «Камера».
Проблема не затрагивает встроенное приложение «Камера».
О проблеме сообщили пользователи через Twitter, Reddit, Ti…
Руководство Apple отвечает на раздражающую подсказку о копировании и вставке iOS 16: «Абсолютно не ожидаемое поведение» iOS 16, который запрашивает разрешение пользователя, если приложение хочет получить доступ к буферу обмена для вставки текста, изображений и многого другого.
Новое приглашение было добавлено в iOS 16 в качестве меры конфиденциальности для пользователей, требуя, чтобы приложения запрашивали разрешение на доступ к буферу обмена, который может содержать конфиденциальные данные. Подсказка, однако, стала раздражать для…
Максимальная скорость зарядки iPhone 14 и iPhone 14 Pro протестирована: вот что нужно знать iPhone 14 Pro Max, предоставляя полезные данные о скорости зарядки и показывая, какое зарядное устройство является наиболее ценным для быстрой зарядки.
Короткий ответ — выбрать адаптер питания Apple USB-C мощностью 30 Вт, который по цене 39 долларов США является самым дешевым зарядным устройством компании, которое может заряжать iPhone 14 и iPhone 14 Pro .
![]() ..
..
Apple исследует зависание моделей iPhone 14 Pro после передачи данных
Воскресенье, 18 сентября 2022 г., 7:47 по тихоокеанскому времени, автор Сами Фатхи передавать свои данные со старого iPhone, говорится сегодня во внутренней записке компании, полученной MacRumors.
В служебной записке Apple сообщает, что «знает об этой проблеме и ведет расследование». Apple специально говорит, что некоторые покупатели могут найти свой новый iPhone 14 Pro или iPhone 14 …
Обновите Safari на своем iPhone с помощью этих мощных надстроек « iOS и iPhone :: Гаджеты хаки
- Автор: Йована Наумовски
- Производительность и ярлыки
- Удобные сводки новостей
- Сафари Мобильный 101
- iOS 16
- iOS 15
Вы можете использовать Safari на своем iPhone или iPad, чтобы открывать ссылки и просматривать веб-страницы, но он может сделать для вас гораздо больше.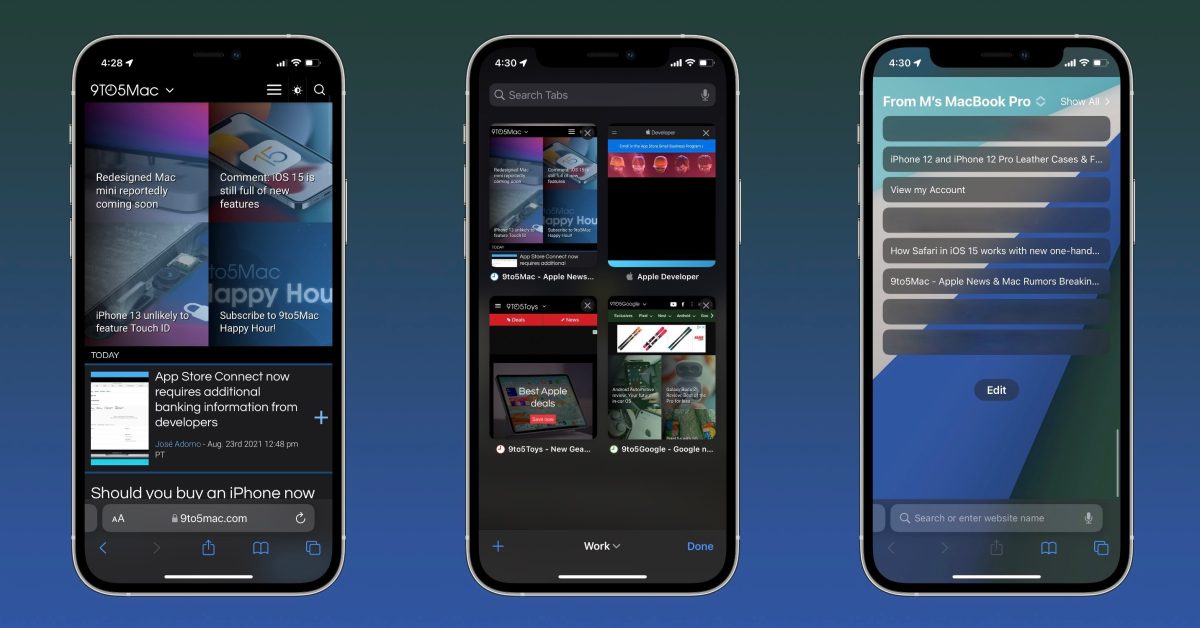 В обновленном программном обеспечении вы можете внедрять сторонние расширения Safari в свой браузер, которые выходят за рамки блокировки контента, обмена и выполнения основных действий.
В обновленном программном обеспечении вы можете внедрять сторонние расширения Safari в свой браузер, которые выходят за рамки блокировки контента, обмена и выполнения основных действий.
У Safari были расширения до iOS 15 и iPadOS 15, но они были смягчены по сравнению с расширениями, доступными в macOS. Вы могли отправить веб-страницу в другое приложение или открыть новое модальное окно поверх страницы в Safari, но более продвинутая интеграция была исключена.
Например, с помощью расширений общего доступа и действия вы можете открыть страницу в другом браузере, поделиться ею в социальных сетях, прочитать ее позже в другом приложении, перевести, найти и выбрать изображения для сохранения и т. д. Расширения блокировщика контента были единственными, которые могли напрямую повлиять на содержимое веб-страницы в Safari.
Расширения Safari в iOS 15 и iOS 16, а также в iPadOS 15 и iPadOS 16 могут делать гораздо больше, позволяя лучше настроить способ использования браузера.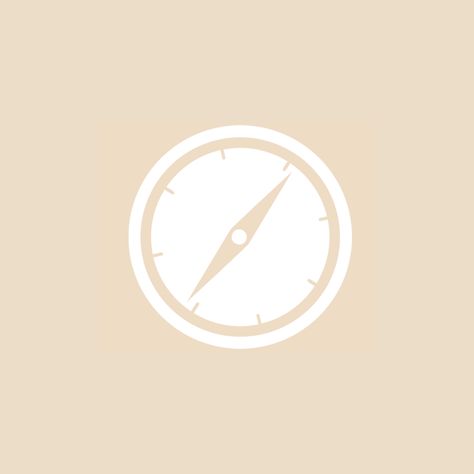 Вы можете изменить внешний вид или поведение содержимого веб-страницы, добавить непосредственно на нее кнопки и многое другое.
Вы можете изменить внешний вид или поведение содержимого веб-страницы, добавить непосредственно на нее кнопки и многое другое.
- Не пропустите: Полное руководство по использованию расширений Safari на iPhone для высокооктанового просмотра веб-страниц
Просмотр расширений Safari на iPhone или iPad
Чтобы узнать, какие расширения Safari уже установлены на вашем iPhone или iPad, перейдите в «Настройки» -> «Safari» -> «Расширения». Блокировщики контента находятся вверху, а веб-расширения — прямо под ними. Коснитесь веб-расширения, чтобы узнать о нем больше, включите или выключите его, а также измените привилегии «Спросить», «Запретить» и «Разрешить» для некоторых или всех веб-сайтов. (Вы можете использовать расширения, а также управлять ими из меню настроек страницы Safari, коснувшись значка «AA» в адресной строке.)
Если вы хотите найти больше расширений Safari, нажмите «Дополнительные расширения» в нижней части меню «Расширения» в основных настройках Safari.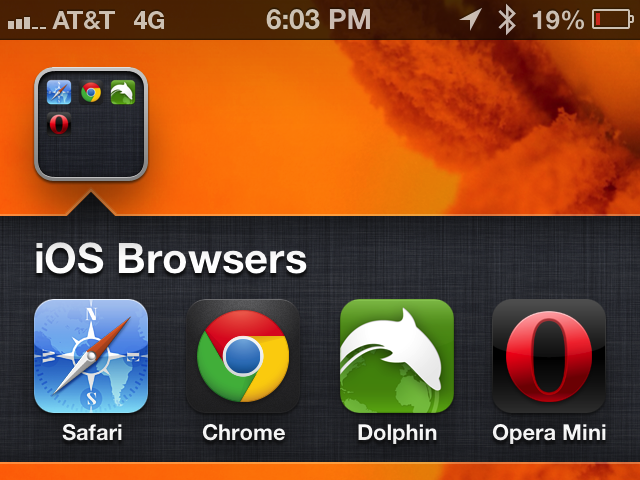 Это откроет категорию расширений в App Store, где вы сможете просмотреть и выбрать те, которые вас интересуют. Однако, прежде чем вы это сделаете, ознакомьтесь с приведенным ниже списком лучших бесплатных расширений Safari прямо сейчас, в котором перечислены некоторые из наиболее полезных, которые может предложить App Store.
Это откроет категорию расширений в App Store, где вы сможете просмотреть и выбрать те, которые вас интересуют. Однако, прежде чем вы это сделаете, ознакомьтесь с приведенным ниже списком лучших бесплатных расширений Safari прямо сейчас, в котором перечислены некоторые из наиболее полезных, которые может предложить App Store.
Открытие расширений Safari в App Store (слева) и включение отдельных расширений (справа).
Совет. Включите переключатель «Общий доступ к устройствам», чтобы автоматически добавлять расширения, которые вы устанавливаете в Safari на своем iPhone или iPad, в Safari на других устройствах Apple. Для синхронизации расширений ваши устройства должны работать под управлением iOS 16, iPadOS 16 или macOS 13 Ventura.
Приложение 1: Проверяйте грамматику при вводе
Grammarly — обязательное расширение, если вы хотите, чтобы все, что вы вводите в Safari, выглядело профессионально. Бесплатная версия проверяет ваше письмо на наличие грамматических и орфографических ошибок, правильную пунктуацию, краткость и тон, а затем предлагает предложения, которые вы можете применить или отклонить.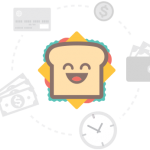
Премиум-версия Grammarly стоимостью от 12 долларов США в месяц добавляет рекомендации по правильности орфографии и пунктуации, беглости, ясности, форматированию, вовлеченности, уверенности, плагиату и т. д. К сожалению, ни одна из этих дополнительных премиальных функций недоступна в расширении Safari для iOS и iPadOS.
Однако вы можете переключиться на клавиатуру Grammarly, чтобы воспользоваться этими возможностями в Safari, и использовать расширение Safari, когда вам нужна только базовая помощь по редактированию. Клавиатура также работает в любом другом приложении, в котором вы печатаете, не только в Safari.
- Ссылка на App Store: Grammarly — клавиатура и редактор (бесплатно)
Приложение 2: лучшие предложения, купоны и кэшбэк
Для тех, кто всегда ищет новые способы сэкономить деньги, получить кэшбэк, и получайте купоны для ваших любимых магазинов, установите Honey и позвольте ему думать обо всем. Он работает в фоновом режиме, уведомляя вас, когда код купона доступен для магазина, в котором вы делаете покупки в Safari, и все, что вам нужно сделать, это активировать код.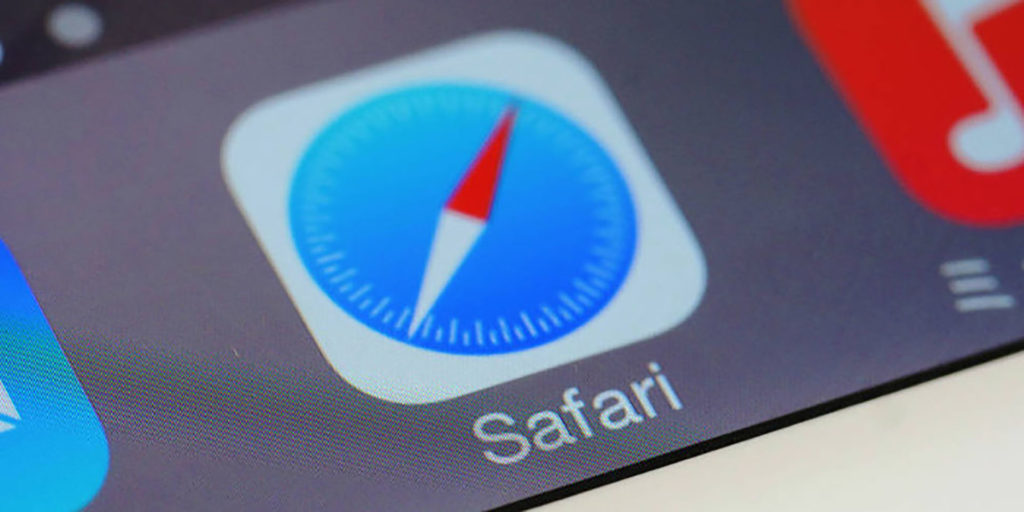
С октября 2021 года компания Honey, которой владеет PayPal, помимо купонов предлагает кэшбэк для некоторых интернет-магазинов. Магазины-участники предложат процент обратно в Honey Gold, который вы можете обменять на наличные деньги на свой счет PayPal. Вы также можете обменять золотые очки на подарочные карты.
- Ссылка на App Store: Honey: купоны и кэшбэк (бесплатно)
Аналогичные приложения для купонов и кэшбэка с расширениями Safari включают Rakuten, Capital One Shopping и InvisibleHand.
Приложение 3: Легко инвестировать запасные сдачи
Идея сервиса Acorns заключается в том, что каждый может делать микроинвестиции. Он был разработан для начинающих инвесторов, поэтому он прост и удобен в использовании. Вы можете инвестировать деньги в свой портфель в любое время. Кроме того, вы можете заставить службу округлять любые платежи, которые вы делаете со связанными счетами, с точностью до доллара, автоматически или вручную, используя запасную сдачу для небольших инвестиций, которые накапливаются при частом использовании.
Тем не менее, расширение Safari ориентировано на Acorns Earn, который инвестирует дополнительные деньги в ваш портфель, заработанный на покупках в интернет-магазинах, участвующих в программе. Это похоже на возврат денег с помощью Honey или Rakuten, но Acorns автоматически инвестирует их в ваш портфель. Вы можете искать магазины прямо из расширения, но оно также предложит вам активировать «Заработок» при совершении покупок на участвующем сайте.
Чтобы использовать Acorns в любом качестве, вам нужна подписка: персональный план стоит 3 доллара в месяц, а семейный вариант — 5 долларов в месяц. Кроме того, Acorns заявляет, что вам необходимо включить «Разрешить приложениям запрашивать отслеживание» в настройках конфиденциальности iOS, а затем разрешить Acorns при появлении запроса. В настоящее время расширение также не работает на iPadOS.
- Ссылка на App Store: Acorns: Invest Spare Change (бесплатно, но требуется подписка)
Приложение 4: Создание, ввод и управление паролями
Если вы являетесь пользователем LastPass, вам будет приятно узнать, что расширение Safari для iOS и iPadOS работает так же, как и в macOS.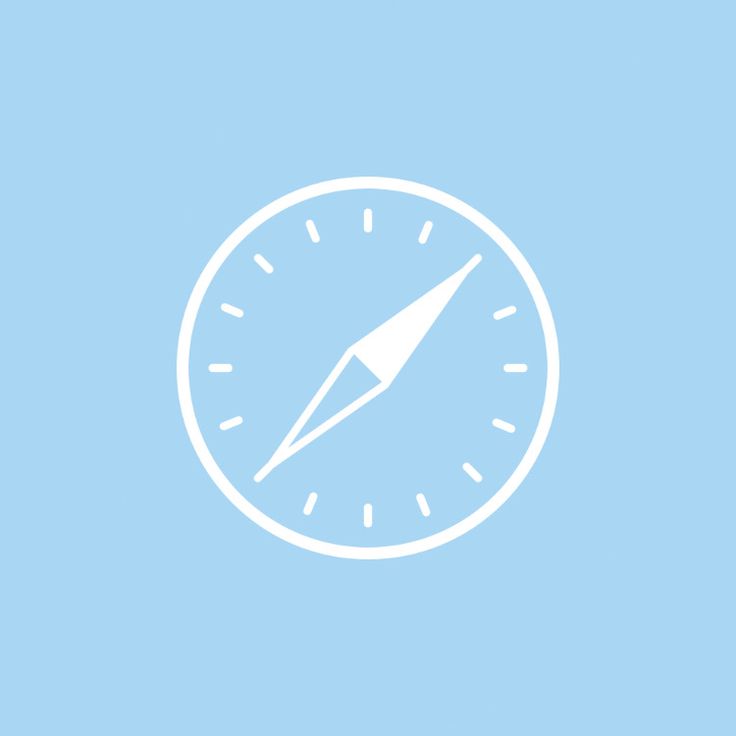 Когда вы открываете веб-сайт со страницей входа или регистрации, вы увидите красно-белый значок LastPass в полях имени пользователя и пароля. Нажмите один, чтобы использовать расширение.
Когда вы открываете веб-сайт со страницей входа или регистрации, вы увидите красно-белый значок LastPass в полях имени пользователя и пароля. Нажмите один, чтобы использовать расширение.
Когда вы коснетесь значка при регистрации или входе в учетную запись, еще не сохраненную в LastPass, вверху появится окно. Вы можете нажать «Дополнительные параметры», чтобы сообщить о проблеме, сгенерировать пароль или открыть хранилище. Вы также можете коснуться плюса (+), чтобы развернуть запись и выбрать папку, отключить автозаполнение и т. д. Добавление новой записи в хранилище не может быть проще.
Вы также можете коснуться расширения LastPass в меню настроек страницы Safari, чтобы открыть хранилище для поиска в своих учетных записях, создания пароля, просмотра настроек блокировки и т. д.
LastPass можно использовать совершенно бесплатно, если он предназначен только для вашего iPhone или iPad, но если вы хотите синхронизировать пароли на всех своих устройствах, вам придется платить 3 доллара в месяц или 4 доллара в месяц за семейную подписку.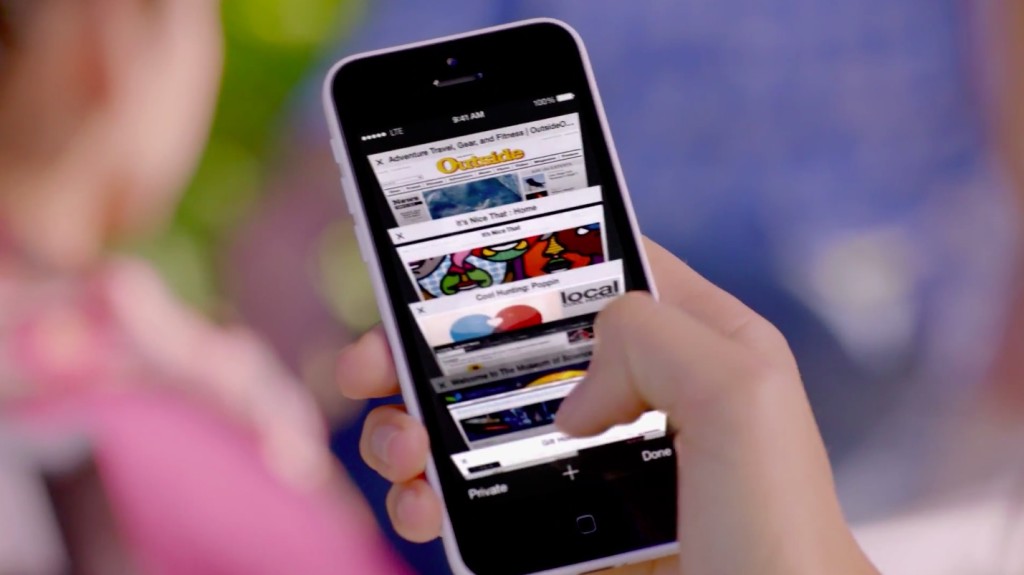
- Ссылка на App Store: Менеджер паролей LastPass (бесплатно)
Приложение 5: Заставьте ваш iPhone или iPad читать любой текст
Speechify — мощный инструмент, который прочитает любой текст, который вы захотите. Это освобождает вас от многозадачности, позволяя слушать контент, а не читать его, пока вы занимаетесь чем-то другим, например домашними делами, прогулками или упражнениями.
После того, как вы прослушаете демонстрацию, выберете нужный голос и найдете хорошую скорость чтения, приложение предложит вам включить расширение Safari и оплатить премиум-подписку за 139,99 долларов США в год. Вам нужна подписка, чтобы использовать расширение Safari, но вы можете опробовать премиум-функции в течение трех дней, прежде чем делать это.
При активном расширении элементы управления Speechify будут накладываться на все посещаемые вами веб-страницы. Вы можете перемещать элементы управления, если они мешают вам, и отключать их для определенных сайтов.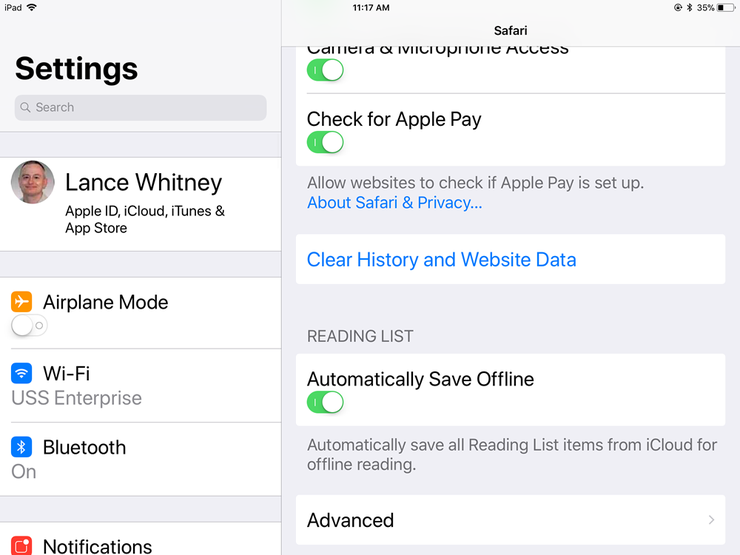 Нажатие кнопки воспроизведения немедленно запускает чтение, и при желании вы можете изменить голос и скорость. Вы также можете добавить статью в закладки, чтобы прочитать ее позже.
Нажатие кнопки воспроизведения немедленно запускает чтение, и при желании вы можете изменить голос и скорость. Вы также можете добавить статью в закладки, чтобы прочитать ее позже.
- Ссылка в App Store: Speechify — программа для чтения аудиотекста (бесплатно, но требуется подписка)
инструмент «Экран».
Приложение 6: Simplify Grocery Shoping
Если вы ищете способ поделиться списками покупок со своей семьей и сделать покупки продуктов в целом проще, Bring! Список покупок обязательно должен быть на вашем iPhone или iPad. Одна из первых вещей, которую вы увидите при установке приложения, — это форма приглашения, поэтому отправьте ее тому, кто поможет вам купить продукты для вашего дома. Другие полезные функции включают в себя сохранение карт лояльности, поиск рецептов и настройку списков с вашими данными.
Расширение для Safari позволяет добавлять онлайн-рецепты в закладки для последующего просмотра или сразу же добавлять все ингредиенты в список покупок. Откройте меню настроек страницы Safari и нажмите «Перенести рецепт» в списке расширений. Затем выберите «Добавить рецепт в закладки», чтобы сохранить его в своей коллекции, или «Добавить ингредиенты в список», чтобы добавить все или некоторые продукты в определенный список покупок (это также добавит рецепт в вашу коллекцию).
Откройте меню настроек страницы Safari и нажмите «Перенести рецепт» в списке расширений. Затем выберите «Добавить рецепт в закладки», чтобы сохранить его в своей коллекции, или «Добавить ингредиенты в список», чтобы добавить все или некоторые продукты в определенный список покупок (это также добавит рецепт в вашу коллекцию).
Самое лучшее, принесите! совершенно бесплатно. Премиум-подписка за 1,9 доллара.9 в месяц или 12,99 долларов в год убирает рекламу и предоставляет премиальную поддержку, но это не обязательно.
- Ссылка на App Store: Bring! Список покупок и рецепты (бесплатно, предлагает покупки в приложении)
Приложение 7: Блокировать всю нежелательную рекламу
Есть простой способ заблокировать всю надоедливую рекламу в Safari, и все, что вам нужно, это AdBlock Pro, один из доступны более впечатляющие блокировщики контента.
Блокировщики контента появились в iOS и iPadOS еще до того, как на сцену вышел новый тип расширений Safari, и они делают именно то, на что это похоже, — блокируют контент на веб-страницах.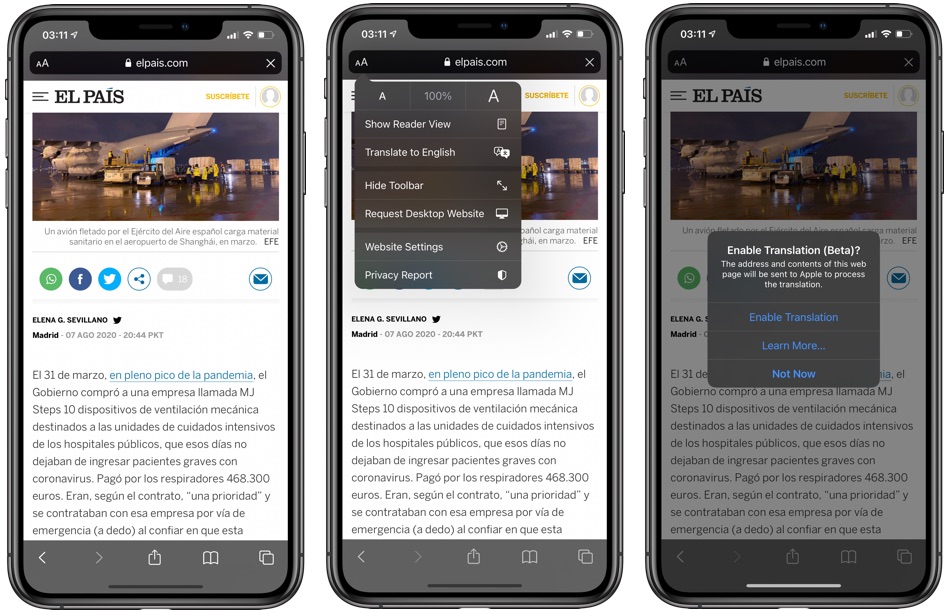 Чтобы включить AdBlock Pro, перейдите в меню «Расширения» в настройках Safari и включите параметр «Реклама». Другие варианты включают «Трекеры», «Социальные сети», «Безопасность», «Другие» и «Пользовательские», для работы которых требуется премиум-подписка, поэтому вам не нужно включать их, если вы не подписались.
Чтобы включить AdBlock Pro, перейдите в меню «Расширения» в настройках Safari и включите параметр «Реклама». Другие варианты включают «Трекеры», «Социальные сети», «Безопасность», «Другие» и «Пользовательские», для работы которых требуется премиум-подписка, поэтому вам не нужно включать их, если вы не подписались.
Если вы никогда раньше не использовали блокировщик контента, он должен быть активен для всех веб-сайтов, которые вы посещаете. Если у вас есть, вам может потребоваться перейти в «Настройки» -> «Safari» -> «Блокировщики контента», чтобы включить его. Вам также может потребоваться включить или отключить его для определенных веб-сайтов или всех других веб-сайтов, если у вас настроены настройки для каждого сайта.
AdBlock Pro также имеет расширение, которое можно включить при просмотре видео YouTube в Safari. Находясь на видео youtube.com, откройте меню настроек страницы Safari и используйте расширение «AdBlock Pro». Появятся инструкции, показывающие, как заблокировать рекламу в видео на YouTube, чего блокировщик контента не может сделать сам по себе.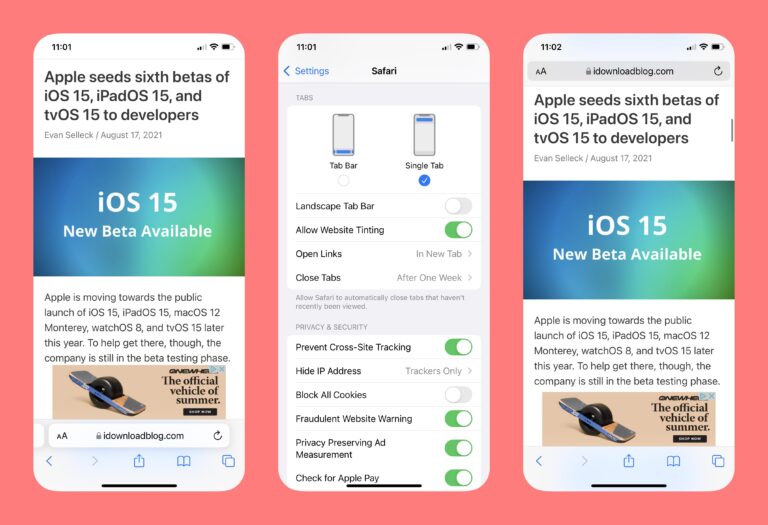
Блокировка рекламы бесплатна, и вы даже можете изменить региональные настройки и добавить в свой белый список сайты, которые вы хотите исключить из ограничений. Однако для получения фоновых обновлений, прекращения отслеживания сценариев, блокировки социальных кнопок, блокировки страниц вредоносных программ и использования других настроек вам потребуется премиум-подписка, которая стоит 1,99 доллара в месяц, 6,99 доллара каждые шесть месяцев или 9,99 доллара в год. Вы также можете получить бесплатные премиум-функции, пригласив друзей.
- Ссылка в App Store: AdBlock Pro для Safari (бесплатно, предлагает покупки в приложении)
Подобные приложения, в которых используется блокировщик контента для Safari, включают Hyper Cleaner, Crystal Adblock, Firefox Focus и PIA VPN.
Приложение 8: заставить веб-сайты использовать темный режим
Настройка темного режима Apple для iOS и iPadOS довольно хороша, но не в Safari. Только интерфейс Safari затемнен, поэтому ни одна из посещаемых вами веб-страниц не будет автоматически следовать этому примеру. Но это больше не проблема с Noir: Dark Mode. С Noir ваши глаза могут расслабиться, когда вы просматриваете веб-сайты в темном режиме, когда это удобно.
Но это больше не проблема с Noir: Dark Mode. С Noir ваши глаза могут расслабиться, когда вы просматриваете веб-сайты в темном режиме, когда это удобно.
Noir автоматически синхронизируется с настройкой темного режима Apple для всех веб-сайтов, но вы также можете выбрать «Noir» в меню настроек страницы Safari на определенном сайте, чтобы отключить для него темный режим или сделать его темным, даже если ваш общесистемный темный режим выключен. Вы также можете выбрать другую темную тему, сделать изображения тусклыми или отключить Noir до следующего дня.
Установка Noir стоит 2,99 доллара США, но вы получаете пожизненный доступ к нему. Если вы не можете позволить себе поддерживать разработчика и будущие обновления приложения, есть другое бесплатное приложение Neo Noir с аналогичными функциями.
- Ссылка на App Store: Noir — темный режим для Safari (2,99 долл. США)
Подобные приложения с расширениями темного режима Safari включают PrettyWeb, Hyperweb, Dark Reader и Turn Off the Lights.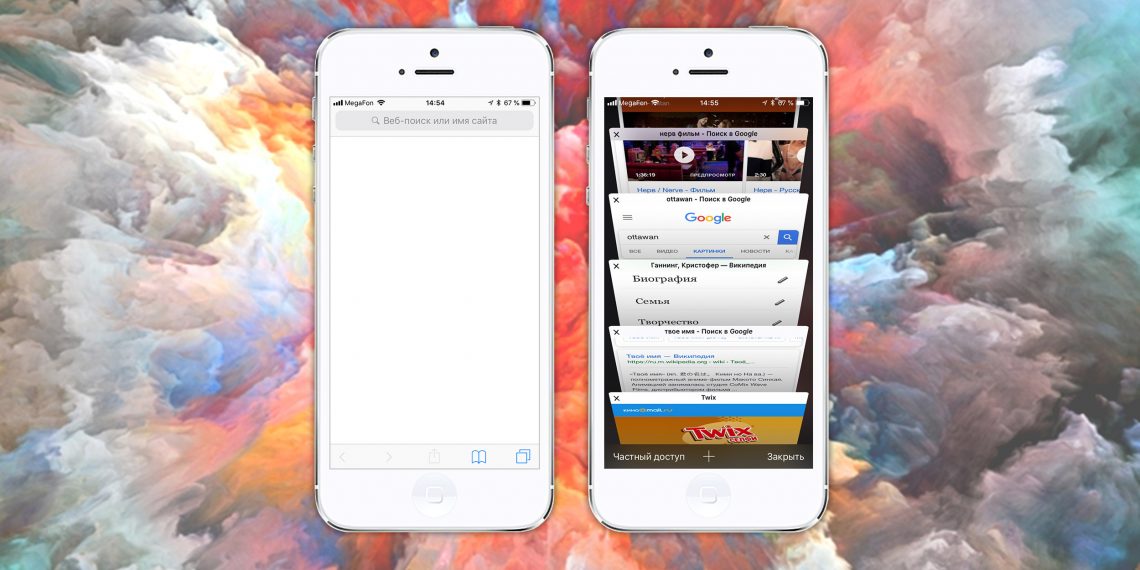
Приложение 9: Наслаждайтесь красивой и вдохновляющей стартовой страницей
Стартовая страница Safari — это место, где вы обычно найдете свои любимые веб-сайты и часто посещаемые страницы, но вы можете сделать ее красивой и вдохновляющей с помощью пользовательского фонового изображения. Apple представила настраиваемые фоны для стартовой страницы в iOS и iPadOS 15, и вы даже можете синхронизировать их на всех своих устройствах, подключенных к iCloud.
Чтобы автоматизировать процесс, вы можете использовать такое приложение, как Momentum. Приложение заменяет собственную стартовую страницу Safari, поэтому вы не сможете синхронизировать фон с другими устройствами Apple, но это небольшая цена за автоматические обои стартовой страницы. Когда включено, Momentum будет показывать вам ежедневную фотографию и цитату, чтобы вдохновлять вас при открытии новых вкладок. Вы также можете добавить список дел и установить ежедневную цель, чтобы повысить свою производительность.
Его можно установить и использовать бесплатно. За 5,99 долларов в месяц или 46,9 долларов9 ежегодно вы можете получать такие опции Momentum Plus, как синхронизация задач, добавление собственных фотографий, улучшенная организация задач, обратный отсчет до важных дат, мировые часы и звуковые ландшафты.
За 5,99 долларов в месяц или 46,9 долларов9 ежегодно вы можете получать такие опции Momentum Plus, как синхронизация задач, добавление собственных фотографий, улучшенная организация задач, обратный отсчет до важных дат, мировые часы и звуковые ландшафты.
- Ссылка на App Store: Momentum (бесплатно, предлагает покупки в приложении)
Другие расширения Safari, на которые стоит обратить внимание
- URL to QR ($3,99): Преобразует URL в QR-коды.
- Mapper для Safari (0,99 долл. США): Заставляет URL-схему Google Map вместо этого открывать адресные ссылки в Apple Maps или Waze.
- xSearch для Safari (1,99 долл. США): Мгновенное переключение поисковых систем с помощью таких сочетаний клавиш, как g (для поиска Google) и ddg (для DuckDuckGo). Вы можете настроить схемы URL-адресов, чтобы начать поиск из Safari в целевом приложении.
- Rekt: Block Nags, Redirect AMP (1,99 долл.
 США): Блокировщик контента, который также может автоматически перенаправлять все ссылки AMP (ускоренные мобильные страницы) на исходные URL-адреса.
США): Блокировщик контента, который также может автоматически перенаправлять все ссылки AMP (ускоренные мобильные страницы) на исходные URL-адреса. - Apollo для Reddit (бесплатно): Заставляет URL-схему Reddit открывать ссылки Reddit из Safari в приложении Apollo для Reddit.
- Суперагент для Safari (бесплатно): Автоматически разрешает или отклоняет файлы cookie в зависимости от ваших предпочтений для веб-сайтов, которые заставляют вас взаимодействовать с раздражающими формами согласия на использование файлов cookie (а это большинство сайтов).
- Achoo HTML Viewer & Inspector ($0,99): Позволяет просматривать HTML-код с выделенным синтаксисом (а также встроенные CSS и JavaScript) для любой веб-страницы и даже настраивать элементы интерфейса.
- Vinegar — Tube Cleaner (1,99 долл. США): Заменяет проигрыватель YouTube минимальным HTML-тегом видео, удаляет рекламу, разрешает функцию «картинка в картинке» и обеспечивает фоновое воспроизведение.

Не пропустите: скрытая функция iOS 16 делает инструмент поиска Safari еще более полезным на веб-страницах Получите пожизненную подписку на VPN Unlimited для всех своих устройств, совершив разовую покупку в новом магазине гаджетов, и смотрите Hulu или Netflix без региональных ограничений, повышайте безопасность при просмотре в общедоступных сетях и многое другое.
Купить сейчас (скидка 80%) >
Другие выгодные предложения:
- Скидка 41% на домашний анализатор Wi-Fi
- Скидка 98% на набор для обучения программированию
- Скидка 98% на учебный курс по бухгалтерскому учету
- Скидка 59% на редактор фонового видео XSplit VCam
Фото на обложке, скриншоты и GIF-файлы Джованы Наумовски/Gadget Hacks
Оставьте первый комментарий
- Горячий
- Последний
Руководство для начинающих пользователей iPhone или iPad
На устройствах Apple веб-браузер по умолчанию называется Safari.
Он имеет много общих функций с другими распространенными браузерами, такими как Chrome, Firefox и Edge. Но если вы новичок в использовании Safari, вы можете чувствовать себя немного потерянным, потому что интерфейс немного отличается от других.
Итак, вот руководство для начинающих о том, как использовать приложение Safari для просмотра веб-страниц на вашем iPhone или iPad.
Как искать контент в приложении Safari
Как и во всех веб-браузерах, вам необходимо сначала включить мобильные данные вашего iPhone или подключиться к сети Wi-Fi для доступа в Интернет.
Затем для поиска в Safari просто введите термин, фразу или URL-адрес в строку интеллектуального поиска в нижней части экрана и нажмите Перейти на клавиатуре. Панель интеллектуального поиска представляет собой комбинацию адресной строки и строки поиска. По мере ввода вы будете видеть поисковые подсказки на основе вашего ключевого слова, а также результаты из ваших закладок и истории просмотров.
Как перемещаться по веб-странице в Safari
Получив результаты поиска, вы нажимаете на интересующую вас ссылку. Теперь давайте посмотрим, как вы можете перемещаться по веб-странице после ее загрузки.
Как вернуться к началу веб-страницы
После прокрутки длинной статьи вниз вы можете вернуться вверх, чтобы получить доступ к меню веб-сайта. Чтобы мгновенно вернуться к началу веб-страницы, просто коснитесь самого верхнего края экрана.
Как перейти назад (или вперед) на веб-страницу
После нажатия на ссылку, возможно, веб-страница не совсем то, что вы ищете. Чтобы вернуться к результатам поиска, проведите слева направо от края экрана.
Чтобы перейти вперед на веб-странице, проведите пальцем справа налево.
Связано: Основные советы и рекомендации Safari iOS для пользователей iPhone
Как открыть адресную строку Safari
Ваша адресная строка Safari автоматически скрывается, когда вы прокручиваете веб-страницу вниз.
Чтобы вернуть его, коснитесь нижнего края экрана, на котором отображается основной URL-адрес веб-сайта.
Как работать с несколькими вкладками в приложении Safari
Открытие нескольких вкладок в Safari может помочь вам сравнивать информацию между веб-страницами и искать новый контент, не закрывая текущую веб-страницу. Вот как работать с несколькими вкладками в Safari на iPhone или iPad.
Как открыть новую вкладку
Чтобы открыть новую вкладку, выберите значок Вкладки в правом нижнем углу, который выглядит как два перекрывающихся квадрата. Затем нажмите Plus (+) , чтобы открыть новую вкладку.
Как переключаться между вкладками
Снова нажмите значок Tabs . Вы увидите галерею всех открытых вкладок в Safari. Выберите вкладку, чтобы посетить нужную веб-страницу.
2 изображения
После выпуска iOS 15 Apple представила новую функцию в Safari: группы вкладок.
Многие из нас, вероятно, виноваты в том, что у нас слишком много открытых вкладок. Таким образом, организация вкладок в группы делает их более управляемыми. Узнайте больше о том, как использовать группы вкладок в Safari на iPhone.
Как открыть ссылку на новой фоновой вкладке
Когда вы читаете длинные статьи, вы, скорее всего, наткнетесь на одну или две ссылки в содержании, которые вызывают у вас интерес. Чтобы не прерывать процесс чтения, вы можете заставить Safari открывать ссылку в фоновом режиме на новой вкладке. Для этого:
- Перейдите в приложение Настройки .
- Выберите Safari .
- Прокрутите вниз и коснитесь Открыть ссылки .
- Выберите В фоновом режиме .
3 изображения
В следующий раз, когда вы захотите открыть ссылку, нажмите и удерживайте ее. Затем выберите Открыть в фоновом режиме .
Если вы хотите перейти по этой ссылке, выберите Вкладки , чтобы просмотреть все открытые вкладки и выбрать загруженную веб-страницу.
Сохранение и совместное использование веб-страниц в Safari
Интернет дает вам доступ к целому новому миру информации. Сохраните веб-страницу, чтобы вернуться к ней позже, или поделитесь ею с семьей и друзьями.
Как добавить в закладки веб-страницу Safari
Чтобы добавить веб-страницу в закладки для последующего чтения, нажмите значок Поделиться в середине нижней части экрана (он выглядит как стрелка, выходящая из квадрата) и выберите Добавить закладку . Введите название закладки.
Чтобы получить доступ к веб-странице, отмеченной закладками, коснитесь значка Закладка (открытая книга) и просмотрите свои закладки, список чтения и историю, чтобы найти то, что вы ищете.
3 изображения
Помимо опции закладки, вы также заметите, что вы можете добавить веб-страницу в избранное или список для чтения.
Отметив веб-страницу как избранную, она появится на домашней странице Safari. Это полезно, если вы часто посещаете сайт.
Чтобы узнать больше о списках чтения, вы можете посетить наше руководство о различиях между закладкой и списком чтения.
Как поделиться ссылкой из приложения Safari
Наткнулись на интересный проект DIY? Многообещающий рецепт, которым вы хотели бы поделиться со своей семьей? Вам не нужно делать закладки и напоминать себе, чтобы показать им веб-страницу позже. Вы можете поделиться ссылкой прямо из приложения Safari.
Коснитесь значка Поделиться . Затем вы можете выбрать имя получателя из горизонтального списка последних контактов или выбрать предпочитаемое приложение для связи, чтобы отправить ему ссылку Safari.
Стирание цифрового следа в Safari
Если вы начинающий писатель-криминалист, неизбежно неловко, когда друг замечает вашу наполненную криминалом историю поиска, когда он заглядывает вам через плечо.
Следовательно, есть некоторые вещи, которые мы предпочли бы сохранить в тайне и стереть все следы после выхода из веб-браузера.
В Safari есть несколько функций, которые помогут вам в этом.
Как закрыть вкладку
Если вы не закроете вкладки, старые веб-страницы просто автоматически загрузятся снова, как только вы войдете в Safari. Слишком много открытых вкладок также влияет на скорость просмотра.
Закрыть вкладку очень просто. Вам просто нужно нажать значок Вкладки , а затем нажать кнопку Закрыть (x) в углу вкладки.
2 изображения
Как просматривать конфиденциально в Safari
Подобно режиму инкогнито Google Chrome, Safari имеет функцию, называемую режимом приватного просмотра. Ваша информация об автозаполнении и история браузера не будут сохранены, когда вы используете эту функцию. Вот как это использовать:
- Сначала коснитесь вкладок 9Икона 1804 года.
- Выберите центральную кнопку Вкладки со стрелкой рядом с ней.
- Выберите Личный .
- Чтобы открыть новую личную вкладку, нажмите кнопку Plus (+) .
4 изображения
Всякий раз, когда вы сомневаетесь, находитесь ли вы в режиме приватного просмотра, просто проверьте панель интеллектуального поиска. При просмотре в частном порядке он будет темно-серым, а не белым.
Как очистить историю просмотров Safari
Если вы забыли использовать приватный просмотр при поиске конфиденциальной информации, не волнуйтесь. Вы по-прежнему можете очистить свою историю в Safari. Просто выполните следующие действия:
- Коснитесь значка Закладки .
- Выберите История (значок часов).
- Нажмите Очистить .
- Выберите период времени, с которого вы хотите, чтобы Safari очищал вашу историю.
3 изображения
Используйте приложение Safari для серфинга в Интернете на вашем iPhone
В приложении Safari есть все функции, необходимые для удобной работы в Интернете. Ознакомившись с этими основными функциями, вы можете проверить и загрузить расширения Safari из App Store, чтобы пользоваться более полезными функциями во время серфинга в Интернете на своем iPhone или iPad.
Горячие новые функции Safari в iOS 15 и iPadOS 15
iOS 15 привнесла в Safari одни из самых значительных изменений с момента появления iPhone. Адресная строка внизу! Где приватный просмотр? Что такое группы вкладок? Почему цвет верхней части экрана постоянно меняется?
Давайте рассмотрим основные новые изменения, посмотрим, сможем ли мы помочь вам разобраться в них, и покажем, как отключить некоторые из них. Я расскажу об этих и многих других новых функциях iOS 15 и iPadOS 15 в «Управляйте iOS 15 и iPadOS 15 ».

Safari Upside Down
Когда вышла iOS 15, люди были внезапно озадачены тем фактом, что Safari оказался перевернутым.
Предыдущие бета-версии iOS 15 отличались еще более радикальным дизайном, скрывавшим многие общие функции. Первые бета-версии полностью скрывали кнопки «Обновить», «Поделиться» и «Вкладка». Скриншоты ниже взяты из более поздней бета-версии, где Apple все еще пыталась втиснуть больше элементов управления в саму вкладку. Я содрогаюсь при мысли о реакции, если бы Apple выпустила этот дизайн.
Как Safari выглядел в одной из более поздних бета-версий iOS 15
К счастью, после множества жалоб от бета-тестеров Apple вернулась к более привычному интерфейсу. Просто вверх ногами.
Apple сделала этот переход по уважительной причине. До iPhone 6 айфоны были намного короче, и большие пальцы большинства людей могли легко доставать до верхней части экрана. В то время Apple даже сделала это преимуществом перед тогдашними огромными телефонами Android с помощью своей телевизионной рекламы «большой палец».
(Ах, в дни, когда «здравый смысл» предполагал, что экраны могут соответствовать размеру ладони большинства людей.)
С годами iPhone становился все выше. Даже людям с большими руками приходится сильно тянуться, чтобы дотянуться до верхней части экрана, где находилась адресная строка Safari. Чтобы решить эту проблему (досягаемость не кажется большим хитом), Apple преобразовала ее в «панель вкладок» и переместила ее в нижнюю часть экрана, где каждый может легко добраться до нее. Коснитесь его, чтобы ввести URL-адрес или поисковый запрос, как в старой адресной строке.
На нижней панели вкладок есть еще один приятный штрих: теперь вы можете проводить пальцем влево или вправо, чтобы быстро переключаться между вкладками.
Наряду с нажатием кнопки вкладки в правом нижнем углу вы также можете провести вверх по панели вкладок, чтобы открыть все вкладки, хотя этот жест немного сложен на iPhone с поддержкой Face ID, поскольку вам нужно начинать чуть выше, где вы обычно проводит пальцем вверх, чтобы вернуться на главный экран.
Хотя новая позиция имеет смысл и кажется более простой в использовании, она требует, чтобы вы перепрограммировали свою мышечную память. Если это окажется слишком сложным или вы предпочитаете старый подход, вы можете переключиться обратно. Перейдите в «Настройки» > «Safari», прокрутите вниз до «Вкладки» и выберите «Одна вкладка».
Тем не менее, я рекомендую вам попробовать новый способ в течение нескольких дней, так как он проще в использовании и меньше провоцирует RSI, когда вы к нему привыкнете.
Радуга Сафари
В меню «Настройки» > «Safari» есть еще один параметр, связанный с вкладками, который вы можете отключить, чтобы вернуться к прежнему поведению.
Как вы могли заметить на снимке экрана вверху этой статьи, Safari на iPhone раскрашивает область строки состояния в верхней части экрана, пытаясь соответствовать «цвету» сайта. Я цитирую «цвет», потому что он часто соответствует цвету акцента или логотипа — он не обязательно берет пример с основного цвета фона сайта.
В результате при загрузке сайта TidBITS строка состояния становится темно-фиолетовой и остается такой, даже если вы прокручиваете страницу вниз (внизу слева). Если вам не нравится эффект, вы можете отключить «Разрешить тонировку веб-сайта» и вернуть строке состояния полупрозрачное наложение (внизу справа).
(С тех пор мы изменили цвет нашей мета-темы на белый, чтобы удалить фиолетовую полосу в Safari при просмотре веб-сайта TidBITS.)
Safari в iPadOS 15 не претерпел столь радикального редизайна, как Safari в iOS 15. , но этот подход к изменению цвета удваивается. В то время как Safari в iOS изменяет только относительно небольшую область строки состояния, Safari в iPadOS превращает всю панель вкладок в доминирующий цвет любого веб-сайта, который вы посещаете.
Идея состоит в том, чтобы упростить определение того, какой сайт вы просматриваете, при переключении между вкладками.
Возможно, вам это не поможет, потому что невозможно предсказать, какого цвета будет тот или иной сайт. Это также может быть довольно ярким эффектом. Хуже того, это логически запутанно, так как не все элементы управления в панели вкладок связаны с текущим сайтом, поэтому связывать их по цвету не имеет смысла.
Как и в версии Safari для iOS, при желании вы можете вернуться к спокойной серой панели вкладок. Перейдите в «Настройки» > «Safari» и отключите параметр «Показать цвет на панели вкладок».
Компактная панель вкладок в iPadOS 15
Если вы хотите взглянуть на оригинальную концепцию Apple для панели вкладок Safari в iPadOS 15, выберите «Настройки» > «Safari» и в разделе «Вкладки» выберите «Компактная панель вкладок».
Он объединяет вкладки с адресной строкой для экономии места на экране. Я нахожу его загроможденным и сбивающим с толку, поэтому я рад, что это не значение по умолчанию.
Вам может быть интересно, куда делись стрелки назад и вперед — они появляются только тогда, когда есть страница, на которую вы можете нажать их для перехода. Еще больше сбивает с толку то, что нет очевидного способа просмотреть все открытые вкладки. Вам нужно открыть боковую панель и коснуться значка вкладки справа от количества вкладок — нажатия на текст недостаточно.
Голосовой поиск
У Apple смешанная репутация с диктовкой и распознаванием голоса, но новая функция голосового поиска в Safari невероятна. Коснитесь в адресной строке, коснитесь значка микрофона, произнесите поисковый запрос, и Safari выполнит поиск, используя поисковую систему по умолчанию. Нет необходимости нажимать «Перейти» или что-то еще — поиск активируется, как только вы прекращаете говорить.
В некоторых, но не во всех случаях голосовой поиск может привести вас прямо к определенному сайту. Если это желательно, вы можете убедиться, что он переходит непосредственно на сайт, указав его URL-адрес, например, «tidbits dot com» или даже «talk dot tidbits dot com».
Мы ожидаем интенсивного использования этой функции.
Safari 15 на Mac не имеет кнопки голосового поиска, что очень жаль.
Группы вкладок и приватный просмотр
Еще одна важная новая функция Safari — группы вкладок, которые позволяют создавать наборы вкладок и переключаться между ними. Идея групп вкладок состоит в том, чтобы помочь решить проблему, с которой сталкиваются многие из нас: одновременное открытие сотен несвязанных вкладок.
Вы можете создать столько групп вкладок, сколько захотите. У вас может быть одна группа вкладок для вашей работы, другая для предстоящей поездки и третья для исследований того, что вы хотите купить.
Для работы с группами вкладок сначала откройте переключатель вкладок, коснувшись значка вкладки или (если панель вкладок находится внизу), проведя пальцем вверх по панели вкладок. Коснитесь X вкладок, где X — это количество открытых вкладок, чтобы открыть меню групп вкладок. Затем:
- Чтобы создать новую группу вкладок, коснитесь «Новая пустая группа вкладок», дайте ей имя и коснитесь «Сохранить».
Вы также можете нажать «Новая группа вкладок» из X вкладок, чтобы создать группу вкладок из открытых в данный момент вкладок.
- Чтобы переключиться на другую группу вкладок, коснитесь ее в меню «Группы вкладок».
- Чтобы удалить группу вкладок, проведите по ней влево, чтобы открыть значок удаления.
Если вы регулярно используете приватный просмотр, чтобы Safari ничего не помнил о вашем сеансе просмотра, обратите внимание, что теперь вы получаете к нему доступ, как и к любой другой группе вкладок — она называется «Частная» в меню «Группы вкладок».
Интерфейс группы тегов похож на iPad, хотя значок вкладки изменился, чтобы лучше представлять интерфейс переключателя вкладок. Вы также можете получить доступ к группам вкладок с боковой панели.
Лично я нахожу группы вкладок немного запутанными, по крайней мере, на iPhone, поскольку я часто переключаюсь между проектами и не забываю сначала переключиться на соответствующую группу вкладок.
Затем я теряю из виду еще больше вкладок, чем раньше, потому что они спрятаны в какой-то другой группе вкладок. Группы вкладок синхронизируются между вашими устройствами Apple, поэтому, возможно, они будут работать лучше для меня, если я просматривал страницы с помощью Safari на Mac (см. «Safari 15», 21 сентября 2021 г.), который добавляет группы вкладок в Safari в macOS 11 Big Sur. и 10.15 Каталина).
Сетка вкладок
Еще одно приятное новое изменение в iOS 15 заключается в том, что Safari теперь форматирует свой переключатель вкладок как сетку, а не стопку карточек, как на iPad. Сетка упрощает просмотр открытых вкладок, кроме того, вы можете нажать и удерживать вкладку, чтобы перемещать ее. Вы можете смахнуть вкладку влево, чтобы закрыть ее, или нажать несколько затененную кнопку X, которую Apple странно разместила в правом верхнем углу, как в Windows. Было бы разумнее имитировать смещение верхнего левого угла, используемое при удалении приложений в библиотеке приложений.
Слева: стек вкладок Safari в iOS 14. Справа: сетка вкладок Safari в iOS 15.
Хотите закрыть все открытые вкладки, чтобы начать заново с группами вкладок? Нажмите и удерживайте текстовую метку «Готово», чтобы открыть секретную опцию. Почему Apple спрятала его там, непонятно, и нет никаких признаков того, что «Готово» будет иметь какую-либо второстепенную функцию.
Доступно вам
Вы когда-нибудь копались в ветке сообщений, пытаясь найти статью, которую вам прислали? «Доступно вам», новая функция некоторых встроенных приложений Apple, объединяет эти ссылки, чтобы вы могли получить к ним доступ в одном месте.
Как в iOS 15, так и в iPadOS 15 вы можете перейти к разделу «Доступно вам» со стартовой страницы Safari, которую вы видите всякий раз, когда создаете новую вкладку или касаетесь панели вкладок. (Возможно, вам придется прокрутить вниз, чтобы увидеть его в коллекциях «Избранное» и «Часто посещаемые».) Нажмите «Показать все» рядом с «Доступно вам», чтобы увидеть все ссылки.
На iPad вы также можете найти «Доступно вам» на боковой панели. (По крайней мере, теоретически — он не отображается на iPad Pro Адама с iPadOS 15, даже после того, как я явно отправил ему ссылку, которая отображается в разделе «Доступно вам» на его iPhone 11 Pro с iOS 15.)
Другие функции
Это наиболее важные новые функции, но Apple также добавила несколько более мелких функций, которые с меньшей вероятностью повлияют на ваше повседневное использование:
- Настраиваемая стартовая страница: Я описываю, как редактировать стартовую страницу подробно в Возьмите под свой контроль iOS 15 и iPadOS 15 , но вкратце: создайте новую вкладку, прокрутите вниз начальную страницу и коснитесь кнопки «Изменить».
- Потяните, чтобы обновить: Лорен Брихтер представила жест «потяните, чтобы обновить» в Tweetie более десяти лет назад, и с тех пор он стал стандартным соглашением iOS и используется даже в некоторых приложениях Apple. Apple наконец-то интегрировала его в Safari.
Когда вы находитесь в верхней части веб-страницы, потяните страницу вниз, чтобы перезагрузить ее. Именно из-за этого жеста Apple изначально скрывала кнопку обновления в более ранних бета-версиях.
- Обновление HTTPS: Если вы посещаете веб-сайт, который поддерживает зашифрованный HTTPS, но также загружает небезопасный контент по незашифрованному HTTP, Safari теперь гарантирует, что вы подключаетесь к нему через HTTPS, чтобы все ваше соединение было безопасным. Эта функция эмулирует расширение браузера HTTPS Everywhere от Electronic Frontier Foundation и действительно должна использоваться по умолчанию для каждого веб-браузера, как и для Brave и Firefox.
- Веб-расширения: Safari в iOS и iPadOS наконец-то поддерживает полные веб-расширения, как на Mac. Расширения могут иметь или не иметь большого значения для вас, но они добавляют важные функции для некоторых людей, поэтому я подробно рассмотрю эту тему в другой статье.
В конце концов, новая версия Safari в iOS 15 и iPadOS 15 предлагает множество изменений, многие из которых приветствуются, а некоторые менее.



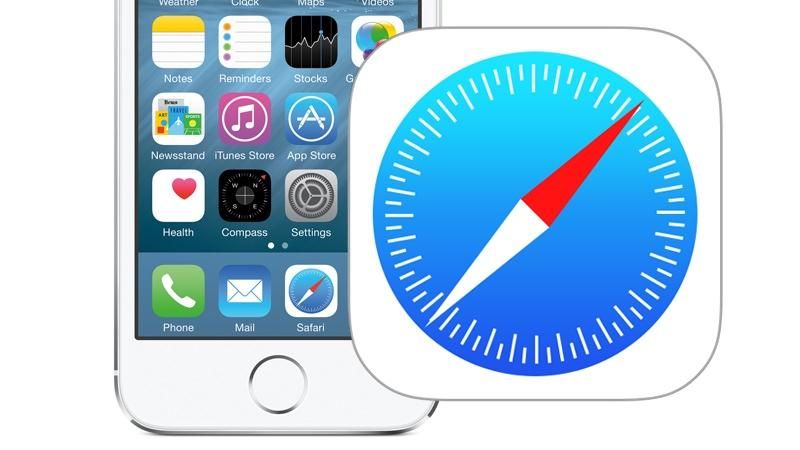
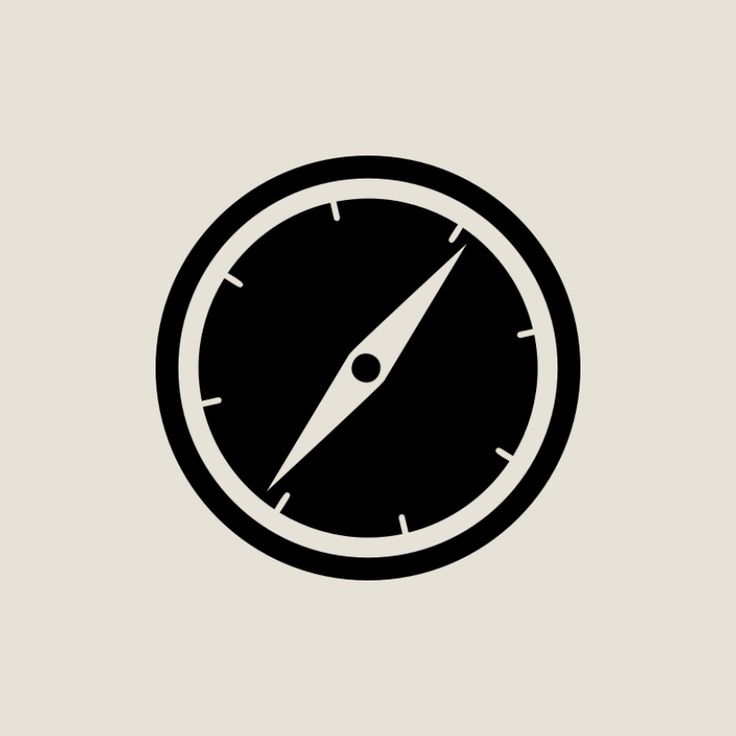 д.
д.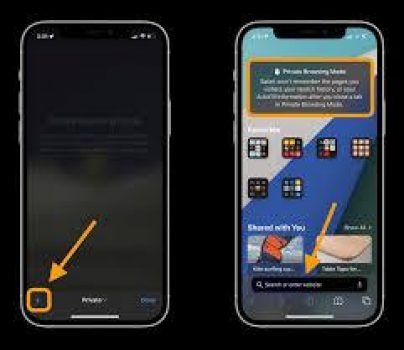
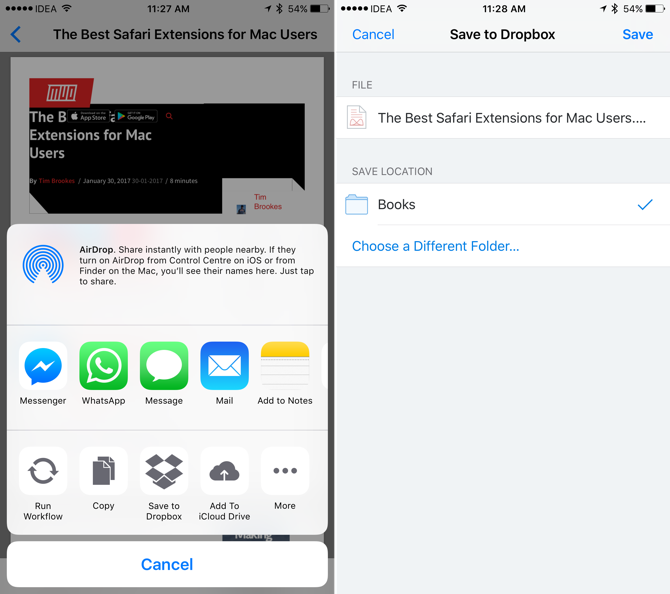 США): Блокировщик контента, который также может автоматически перенаправлять все ссылки AMP (ускоренные мобильные страницы) на исходные URL-адреса.
США): Блокировщик контента, который также может автоматически перенаправлять все ссылки AMP (ускоренные мобильные страницы) на исходные URL-адреса.
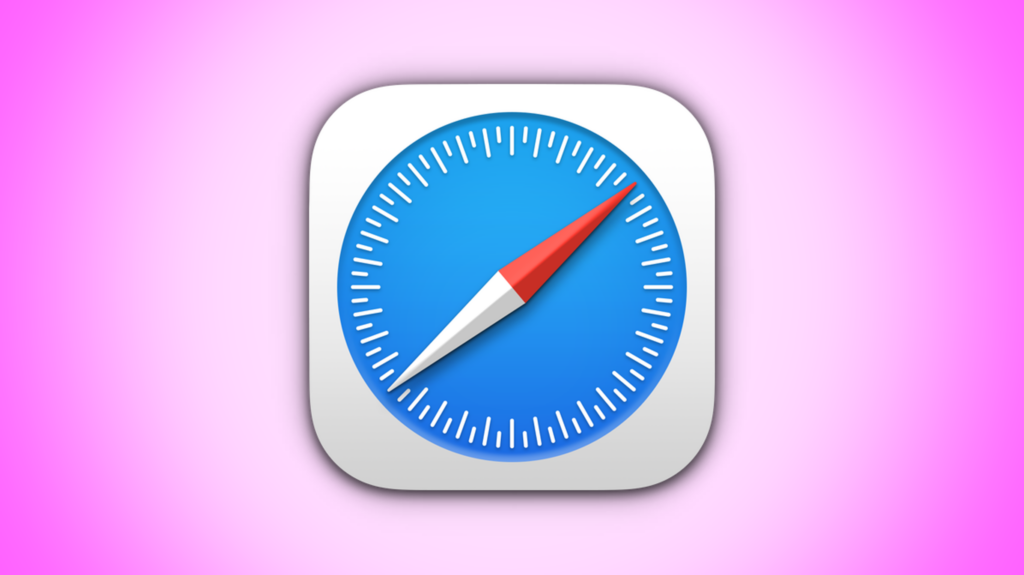 Он имеет много общих функций с другими распространенными браузерами, такими как Chrome, Firefox и Edge. Но если вы новичок в использовании Safari, вы можете чувствовать себя немного потерянным, потому что интерфейс немного отличается от других.
Он имеет много общих функций с другими распространенными браузерами, такими как Chrome, Firefox и Edge. Но если вы новичок в использовании Safari, вы можете чувствовать себя немного потерянным, потому что интерфейс немного отличается от других.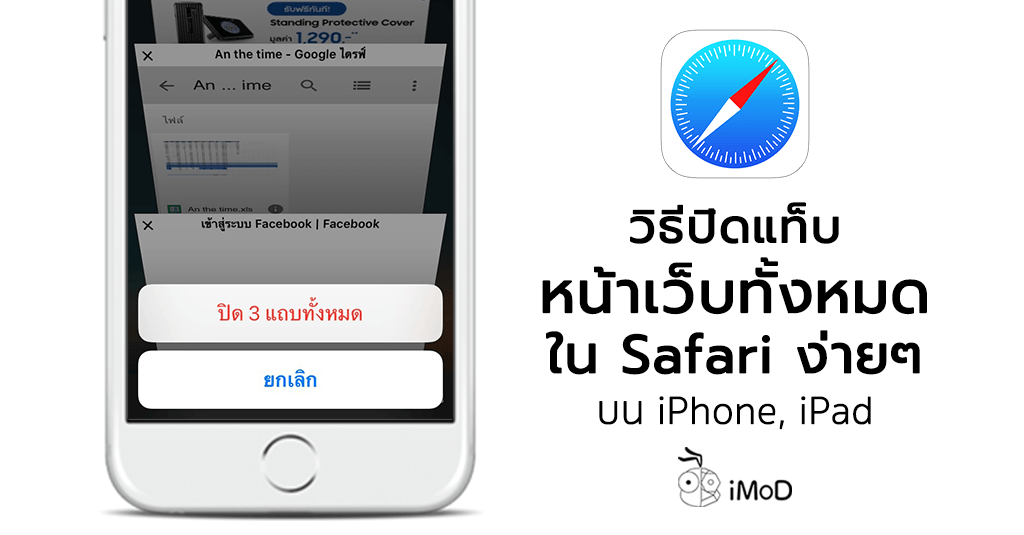
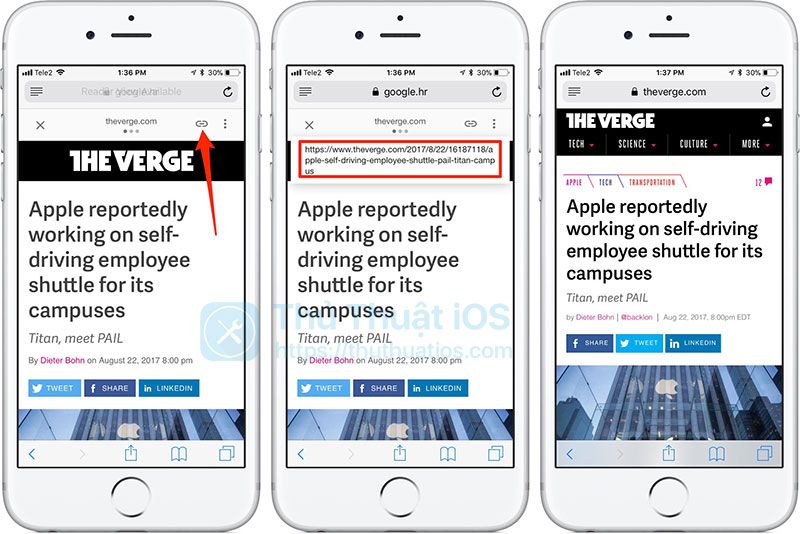 Чтобы вернуть его, коснитесь нижнего края экрана, на котором отображается основной URL-адрес веб-сайта.
Чтобы вернуть его, коснитесь нижнего края экрана, на котором отображается основной URL-адрес веб-сайта.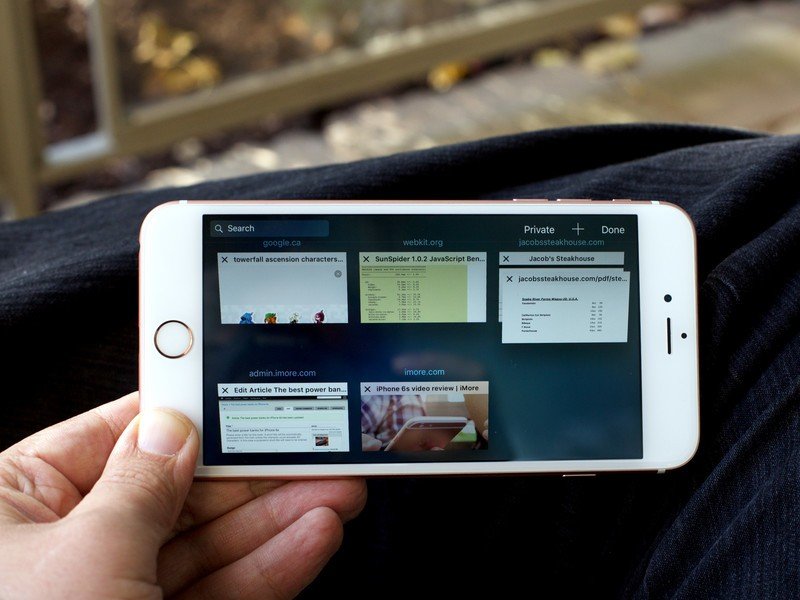 Многие из нас, вероятно, виноваты в том, что у нас слишком много открытых вкладок. Таким образом, организация вкладок в группы делает их более управляемыми. Узнайте больше о том, как использовать группы вкладок в Safari на iPhone.
Многие из нас, вероятно, виноваты в том, что у нас слишком много открытых вкладок. Таким образом, организация вкладок в группы делает их более управляемыми. Узнайте больше о том, как использовать группы вкладок в Safari на iPhone.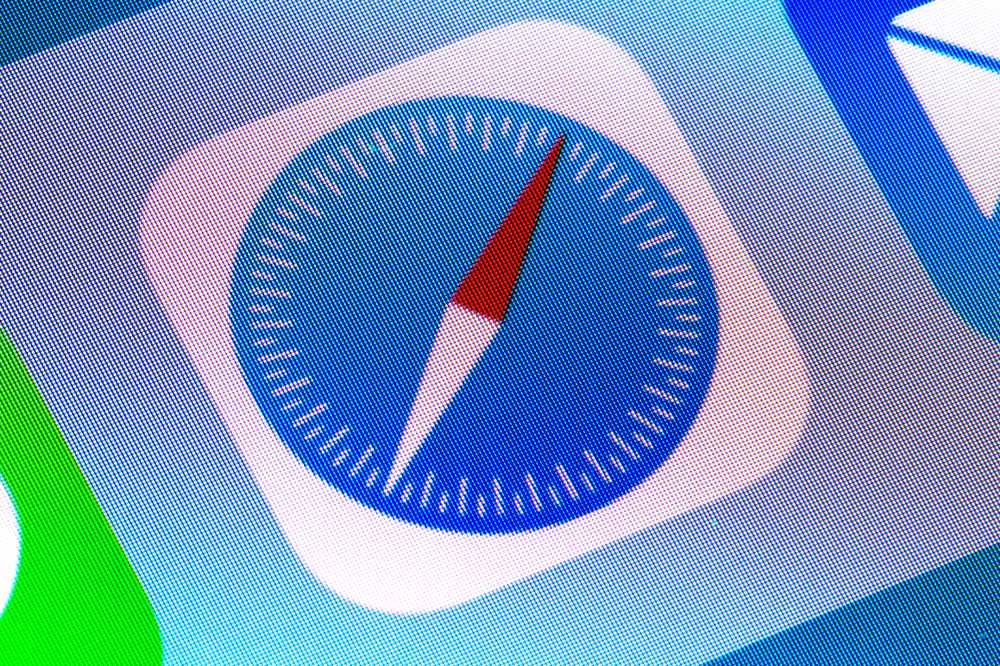 Если вы хотите перейти по этой ссылке, выберите Вкладки , чтобы просмотреть все открытые вкладки и выбрать загруженную веб-страницу.
Если вы хотите перейти по этой ссылке, выберите Вкладки , чтобы просмотреть все открытые вкладки и выбрать загруженную веб-страницу. Отметив веб-страницу как избранную, она появится на домашней странице Safari. Это полезно, если вы часто посещаете сайт.
Отметив веб-страницу как избранную, она появится на домашней странице Safari. Это полезно, если вы часто посещаете сайт.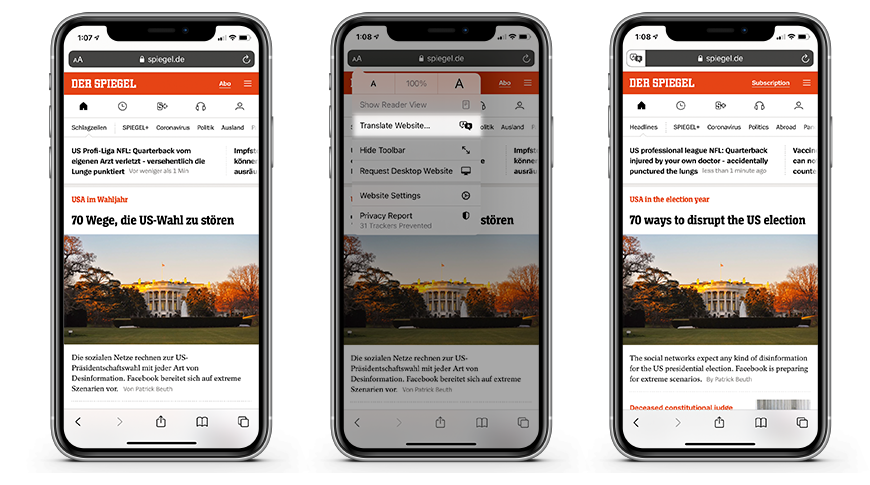 Следовательно, есть некоторые вещи, которые мы предпочли бы сохранить в тайне и стереть все следы после выхода из веб-браузера.
Следовательно, есть некоторые вещи, которые мы предпочли бы сохранить в тайне и стереть все следы после выхода из веб-браузера.
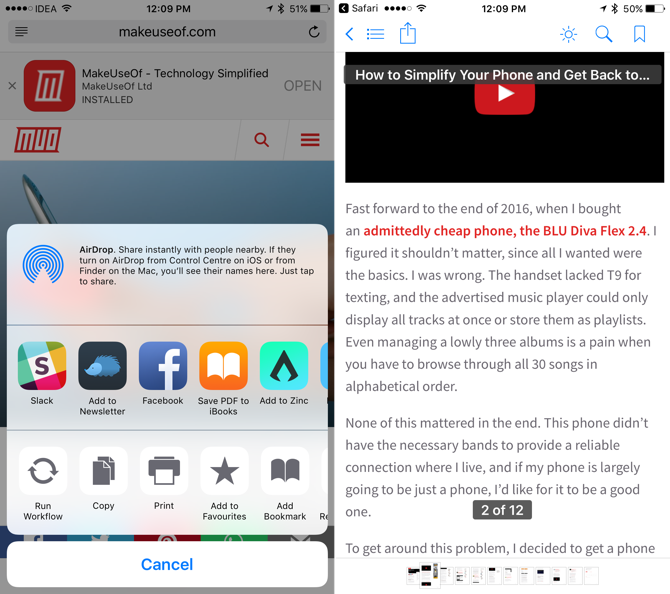
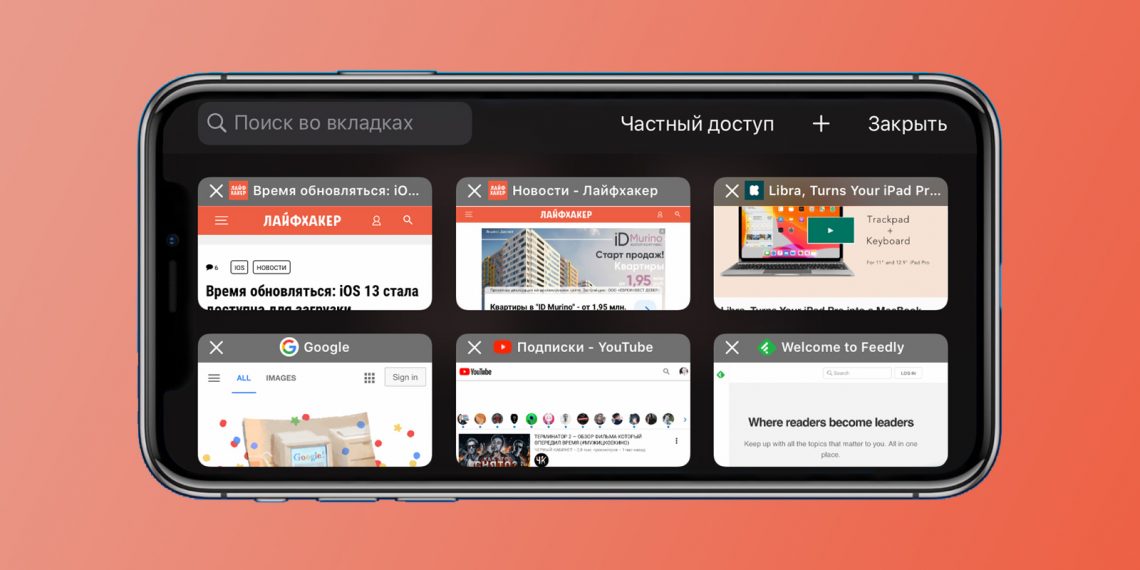 (Ах, в дни, когда «здравый смысл» предполагал, что экраны могут соответствовать размеру ладони большинства людей.)
(Ах, в дни, когда «здравый смысл» предполагал, что экраны могут соответствовать размеру ладони большинства людей.)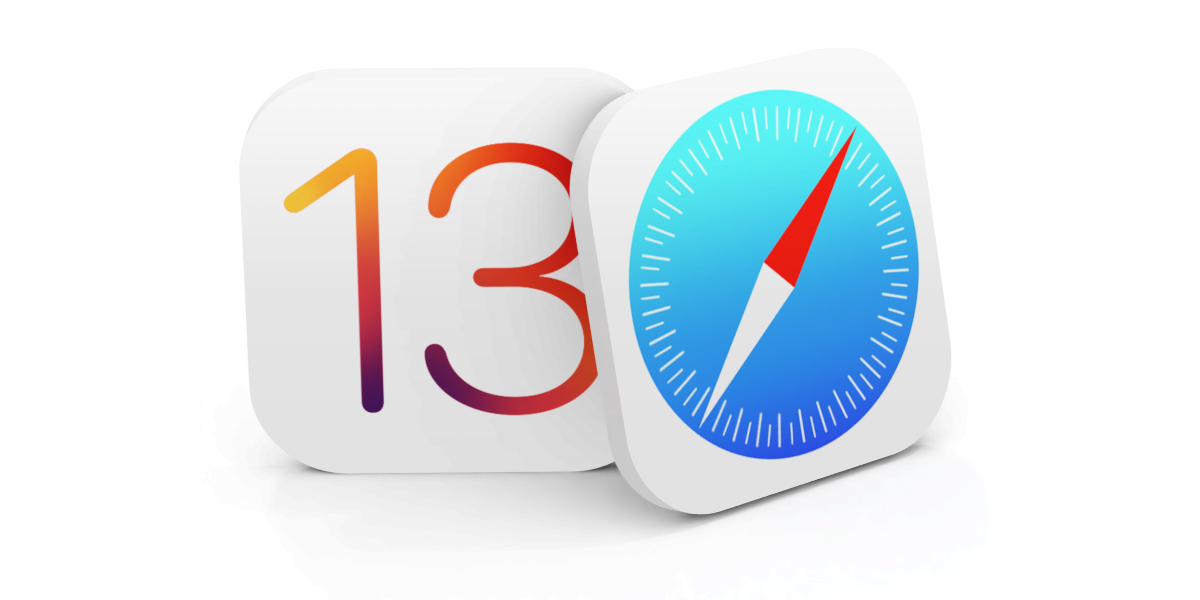 Наряду с нажатием кнопки вкладки в правом нижнем углу вы также можете провести вверх по панели вкладок, чтобы открыть все вкладки, хотя этот жест немного сложен на iPhone с поддержкой Face ID, поскольку вам нужно начинать чуть выше, где вы обычно проводит пальцем вверх, чтобы вернуться на главный экран.
Наряду с нажатием кнопки вкладки в правом нижнем углу вы также можете провести вверх по панели вкладок, чтобы открыть все вкладки, хотя этот жест немного сложен на iPhone с поддержкой Face ID, поскольку вам нужно начинать чуть выше, где вы обычно проводит пальцем вверх, чтобы вернуться на главный экран. Идея состоит в том, чтобы упростить определение того, какой сайт вы просматриваете, при переключении между вкладками.
Идея состоит в том, чтобы упростить определение того, какой сайт вы просматриваете, при переключении между вкладками.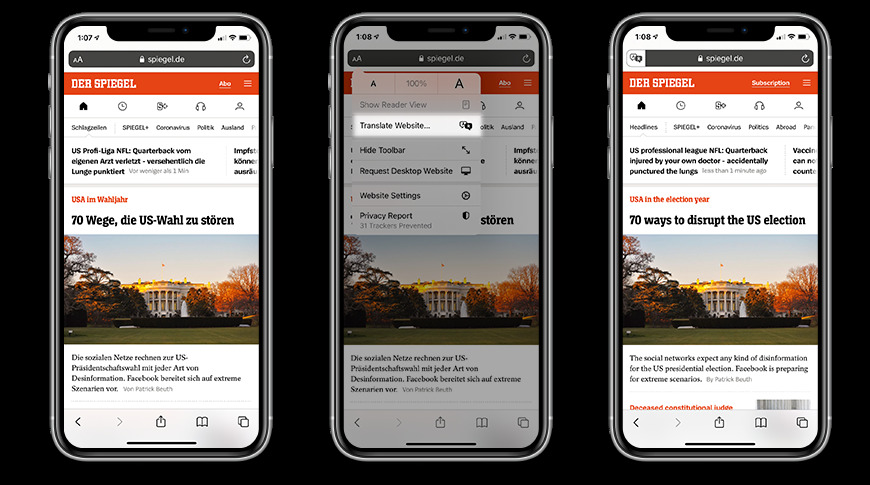 Мы ожидаем интенсивного использования этой функции.
Мы ожидаем интенсивного использования этой функции.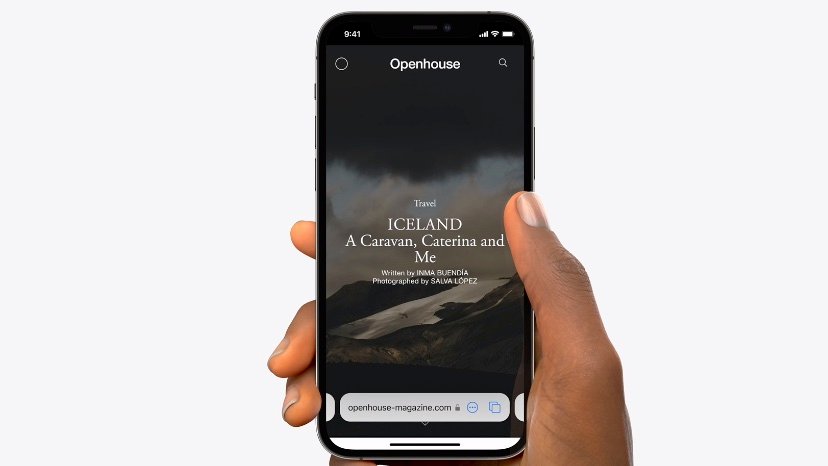 Вы также можете нажать «Новая группа вкладок» из X вкладок, чтобы создать группу вкладок из открытых в данный момент вкладок.
Вы также можете нажать «Новая группа вкладок» из X вкладок, чтобы создать группу вкладок из открытых в данный момент вкладок. Затем я теряю из виду еще больше вкладок, чем раньше, потому что они спрятаны в какой-то другой группе вкладок. Группы вкладок синхронизируются между вашими устройствами Apple, поэтому, возможно, они будут работать лучше для меня, если я просматривал страницы с помощью Safari на Mac (см. «Safari 15», 21 сентября 2021 г.), который добавляет группы вкладок в Safari в macOS 11 Big Sur. и 10.15 Каталина).
Затем я теряю из виду еще больше вкладок, чем раньше, потому что они спрятаны в какой-то другой группе вкладок. Группы вкладок синхронизируются между вашими устройствами Apple, поэтому, возможно, они будут работать лучше для меня, если я просматривал страницы с помощью Safari на Mac (см. «Safari 15», 21 сентября 2021 г.), который добавляет группы вкладок в Safari в macOS 11 Big Sur. и 10.15 Каталина).