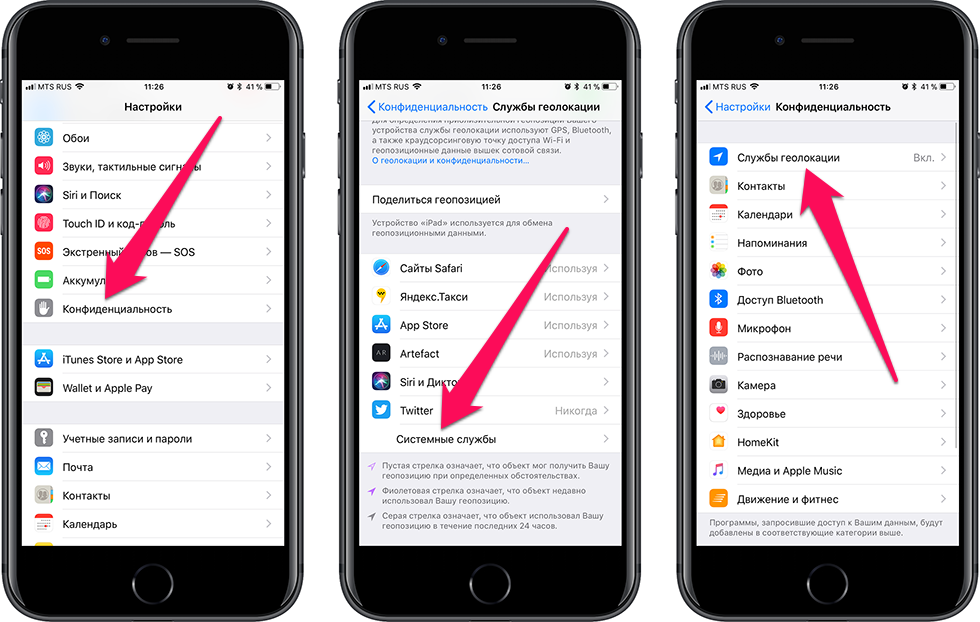Содержание
Конфиденциальность и службы геолокации в ОС iOS и iPadOS
Узнайте, как настройки конфиденциальности и службы геолокации помогают защитить ваши личные данные на устройствах iPhone, iPad и iPod touch.
Настройки конфиденциальности
Настройки конфиденциальности в iOS и iPadOS позволяют управлять доступом приложений к информации, хранящейся на устройстве. Например, можно разрешить приложению социальной сети использовать камеру, чтобы вы могли делать снимки и отправлять их с помощью этого приложения. Вы также можете разрешить доступ к своим контактам, при этом приложение для обмена сообщениями сможет находить друзей, уже использующих это приложение.
В меню «Настройки» > «Конфиденциальность» можно просмотреть список приложений, которым предоставлен доступ к информации определенного типа. Это же меню используется для предоставления или отзыва доступа в будущем. Это распространяется на доступ к следующим элементам:
- Службы геолокации
- Контакты
- Календари
- Напоминания
- Фото
- Bluetooth
- микрофон,
- распознавание речи,
- камера
- Здоровье
- HomeKit,
- медиа и Apple Music,
- исследование,
- файлы и папки,
- движение и фитнес.

На своем устройстве в этом списке вы можете выбрать тип данных, чтобы узнать, какие приложения запрашивали разрешение на их использование. Приложение не появится в списке, пока оно не запросит разрешение на использование ваших данных. Вы можете добавить или удалить разрешение для любого приложения, которое запрашивало доступ к данным. Если вы предоставили приложению доступ к определенному типу данных, оно сможет получить доступ только к данным этого типа.
Если вы входите в iCloud, приложения по умолчанию получают доступ к iCloud Drive. Вы также можете просматривать список приложений, которым разрешено использовать iCloud, и управлять ими в меню «Настройки» > iCloud.
Если вы разрешаете приложениям или веб-сайтам сторонних разработчиков использовать ваши данные или текущие данные о вашей геопозиции, вы подпадаете под действие их условий использования, политик конфиденциальности и правил. Чтобы узнать, как определенные приложения и веб-сайты используют данные о геопозиции и другие сведения, ознакомьтесь с их условиями, политиками конфиденциальности и правилами. Сведения, собираемые компанией Apple, обрабатываются в соответствии с политикой конфиденциальности Apple.
Сведения, собираемые компанией Apple, обрабатываются в соответствии с политикой конфиденциальности Apple.
Использование служб геолокации на устройствах
C вашего разрешения службы геолокации позволяют приложениям и веб-сайтам (включая приложения «Карты», «Камера», «Погода» и другие) использовать данные сотовой сети1, сетей Wi-Fi2, GPS3 и Bluetooth4 для примерного определения вашей геопозиции5.
В приложениях, которые используют эти данные, например «Карты», ваше текущее (приблизительное) местонахождение отмечается голубым маркером. Если в приложении «Карты» ваша геопозиция не может быть точно определена, то вы увидите голубой круг вокруг маркера. Радиус круга зависит от точности определения — чем он меньше, тем выше точность. Когда службы геолокации активированы, в строке состояния появится изображение чёрной или белой стрелки.
Доступность карт и маршрутов, а также корректность работы приложений, использующих данные о геопозиции, зависит от услуг передачи данных. Эти услуги могут быть изменены и доступны не во всех регионах. В связи с этим карты, маршруты или информация о местонахождении могут быть неточными, неполными либо вообще отсутствовать. Чтобы уточнить информацию, сравните данные, отображаемые на экране устройства, с окружающей вас обстановкой и ориентируйтесь по дорожным указателям.
Эти услуги могут быть изменены и доступны не во всех регионах. В связи с этим карты, маршруты или информация о местонахождении могут быть неточными, неполными либо вообще отсутствовать. Чтобы уточнить информацию, сравните данные, отображаемые на экране устройства, с окружающей вас обстановкой и ориентируйтесь по дорожным указателям.
Дополнительные сведения см. в статье Службы геолокации и конфиденциальность.
Запрос разрешения на использование данных о вашем местоположении
При первой попытке получить данные о вашей геопозиции приложение запросит разрешение. Вы увидите сведения о приложении, которое запрашивает доступ к вашей геопозиции, а также о причине, по которой требуется такой доступ.
Некоторым приложениям доступ к геопозиции требуется только при их использовании. Приложение считается «используемым», если вы работаете с ним в активном режиме или если оно использует данные о геопозиции в фоновом режиме. Во втором случае в строке состояния будет отображаться синий индикатор.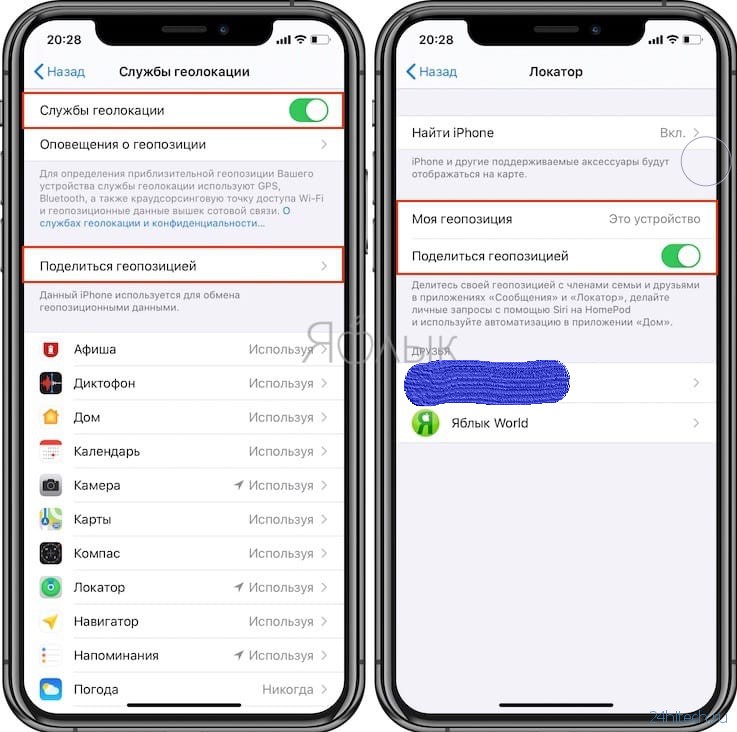
Если вы предоставили приложению разрешение «Используя», оно может запросить разрешение на использование данных о вашей геопозиции при работе в фоновом режиме.
Если вы разрешаете приложению использовать данные о вашей геопозиции в фоновом режиме, ваше устройство будет время от времени напоминать вам о том, что приложение использует данные о вашей геопозиции, и отображать эти сведения на карте. Также появится запрос, следует ли по-прежнему разрешать приложению использовать данные о вашей геопозиции при работе в фоновом режиме.
В iOS 13 и iPadOS 13 можно нажать «Разрешить один раз», чтобы приложение получило доступ к данным о геопозиции только при одном сеансе работы (один раз). Если вы закроете приложение, а потом запустите его снова, и оно снова попытается получить доступ к данным о вашей геопозиции, запрос будет выведен ещё раз. Приложения не будут использовать данные о вашей геопозиции, пока не запросят (и не получат) ваше разрешение.
Вы можете передумать в любое время и обновить свои настройки в меню «Настройки» < «Конфиденциальность» < «Службы геолокации».
Включение и отключение служб геолокации
Включить или отключить службы геолокации можно в меню «Настройки» > «Конфиденциальность» > «Службы геолокации». Службы геолокации можно включить при первоначальной настройке устройства в приложении «Ассистент настройки» или в любое время с помощью параметра «Службы геолокации». Доступ к данным служб геолокации можно настроить индивидуально для каждого приложения и системной службы. Если службы геолокации отключены, приложения не могут использовать данные о вашей геопозиции независимо от того, в каком режиме они работают: активном или фоновом. Это ограничит возможности многих приложений Apple и сторонних разработчиков.
Если вы хотите сбросить все настройки геолокации до заводских по умолчанию, перейдите в меню «Настройки» > «Основные» > «Сброс» и нажмите «Сбросить геонастройки». После сброса настроек геолокации и конфиденциальности приложения прекратят использовать данные о вашем местоположении, пока вы не дадите им на это разрешение.
Настройки > Конфиденциальность > Службы геолокации.
«Настройки» > «Конфиденциальность» > «Службы геолокации» > «Системные службы».
Повышение точности геолокации по сигналу GPS
Точность геолокации по сигналу GPS зависит от количества спутников GPS в зоне видимости. Чтобы обнаружить все спутники в зоне видимости, устройству может потребоваться несколько минут. Чем больше спутников будет найдено, тем выше будет точность определения. Чтобы повысить точность геолокации по сигналу GPS, выполните следующие действия.
- Обязательно правильно установите на устройстве дату, время и часовой пояс в меню «Настройки» > «Основные» > «Дата и время». По возможности используйте параметр «Автоматически».
- Выбирайте места с открытым обзором во всех направлениях. Стены, крыши транспортных средств, высотные здания, горы и другие препятствия могут создавать помехи для приёма сигнала со спутников GPS. Если сигнал со спутников GPS не проходит, устройство использует для определения местонахождения сигналы от ближайших вышек сотовой связи или сетей Wi-Fi, пока спутники снова не появятся в области видимости.

Службы геолокации на основе доступных точек доступа Wi-Fi и вышек сотовой связи
Если службы геолокации включены, устройство будет время от времени отправлять в Apple данные о географическом местоположении ближайших точек доступа Wi-Fi и вышек сотовой связи в анонимной зашифрованной форме, чтобы пополнять краудсорсинговую базу данных компании Apple, содержащую данные местоположения точек доступа Wi-Fi и вышек сотовой связи. Если вы перемещаетесь (например, в автомобиле) и службы геолокации включены, устройство iOS с поддержкой GPS также будет в анонимной зашифрованной форме время от времени отправлять в Apple данные о вашем местоположении и скорости перемещения, полученные с помощью GPS, а также данные о барометрическом давлении, чтобы пополнить краудсорсинговые базы данных компании Apple о состоянии дорожного движения и о давлении в помещениях. Краудсорсинговые данные о местоположении, собранные компанией Apple, хранятся в зашифрованном виде и не идентифицируют вас лично.
О Bluetooth, данных и службах геолокации
В iOS 13 и iPadOS 13 приложения всегда должны получать разрешение на использование функций Bluetooth, за исключением воспроизведения звука на устройстве Bluetooth. Вы можете изменить разрешения Bluetooth для вашего устройства в меню «Настройки» > «Конфиденциальность» > «Bluetooth».
Сведения о местоположении при экстренных вызовах
Независимо от того, включены ли службы геолокации, в целях безопасности данные о геопозиции iPhone могут использоваться при вызове служб экстренной помощи, чтобы ускорить оказание помощи.
Дополнительная информация
- Дополнительные сведения об использовании служб геолокации для контроля вашего местоположения в приложении «Карты» и в других приложениях см в руководстве пользователя вашего устройства.
- Дополнительные сведения о компании Apple и вопросах конфиденциальности см. в статье Конфиденциальность.
1. iPad (модели Wi-Fi + Cellular): обязательно включите параметр «Сотовые данные» в меню «Настройки» > «Сотовая связь» > «Сотовые данные», даже если у вас нет тарифного плана сотовой сети передачи данных. Это позволит устройству точнее выполнить калибровку с помощью данных о времени и местонахождении из сети. В некоторых случаях может потребоваться отключить PIN-код SIM-карты.
Это позволит устройству точнее выполнить калибровку с помощью данных о времени и местонахождении из сети. В некоторых случаях может потребоваться отключить PIN-код SIM-карты.
2. Применительно к устройствам iOS и iPadOS, продаваемым в Германии и на территории континентального Китая, термин Wi-Fi может заменяться термином «беспроводная локальная сеть» (WLAN).
3. GPS поддерживается в устройствах iPhone и моделях iPad Wi-Fi + Cellular.
4. Bluetooth взаимодействует с устройствами iBeacon для создания и отслеживания зон, в которых транслируются определённые идентификационные сведения.
5. На устройствах iOS и iPadOS без подключения к сотовой сети службы геолокации используют только сеть Wi-Fi (если она доступна). Некоторые сторонние приложения используют соединение Wi-Fi для определения региона. Если устройство заблокировано с помощью пароля, эта функция может быть ограничена или работать неточно.
Информация о продуктах, произведенных не компанией Apple, или о независимых веб-сайтах, неподконтрольных и не тестируемых компанией Apple, не носит рекомендательного или одобрительного характера. Компания Apple не несет никакой ответственности за выбор, функциональность и использование веб-сайтов или продукции сторонних производителей. Компания Apple также не несет ответственности за точность или достоверность данных, размещенных на веб-сайтах сторонних производителей. Обратитесь к поставщику за дополнительной информацией.
Компания Apple не несет никакой ответственности за выбор, функциональность и использование веб-сайтов или продукции сторонних производителей. Компания Apple также не несет ответственности за точность или достоверность данных, размещенных на веб-сайтах сторонних производителей. Обратитесь к поставщику за дополнительной информацией.
Дата публикации:
Ваш iPhone следит за вами. Мы расскажем, как его в этом ограничить
Только взялись за настройку iPhone или iPad? Не секрет, что операционная система Apple отслеживает ваше местоположение, собирает данные о ваших предпочтения в Интернете и другую информацию, которой мало кто хотел бы делиться. Эксперты «Лаборатории Касперского» рассказали, каким образом защитить iOS-устройство от слежки.
Отключать сбор данных полностью не рекомендуется — в этом случае вы не сможете воспользоваться большим количеством полезных функций мобильного устройства. Однако нужно понимать, что каждая из этих опций не бесплатна — вы платите за нее своими данными.
Однако нужно понимать, что каждая из этих опций не бесплатна — вы платите за нее своими данными.
Настройка iOS — процесс, который вряд ли можно назвать простым и интуитивным. Первый совет заключается в том, что если вы не можете найти какую-то конкретную системную настройку, воспользуйтесь встроенным поиском. Поисковая строка расположена в самом верху раздела Настройки. Apple запрятала многие интересные настройки приватности глубоко в дебрях различных меню, и поиск — это простейший способ до них добраться.
Службы геолокации
Зайдите в раздел Настройки > Конфиденциальность > Службы геолокации. Службы геолокации отслеживают ваши перемещения в пространстве. Apple использует эти данные в прогнозе погоды и строит на их основе маршруты в Apple Maps или Google Maps. Ваше местоположение службы геолокации определяют по данным от вышек сотовой связи, точек доступа Wi-Fi и спутников GPS. Кстати, эта функция активно подъедает заряд батареи.
Вы можете разрешить или запретить использовать данные о местоположении каждому приложению в отдельности. Просто решите, каким программам совершенно незачем знать о том, где вы находитесь, — и отключите им доступ.
Просто решите, каким программам совершенно незачем знать о том, где вы находитесь, — и отключите им доступ.
Например, приложениям для прогнозов погоды или навигационным программам вроде «Яндекс.Навигатора» или Apple Maps эти данные просто необходимы для нормальной работы. Siri использует геопозиционирование, чтобы давать вам адекватные ответы, когда вы ищете, скажем, отели, кафе, кинотеатры или еще какие-нибудь заведения поблизости. Но, например, Facebook, Twitter и большинству других приложений эти данные совершенно ни к чему — они могут полноценно работать, не зная, где вы находитесь.
Кстати, стоит учесть, что можно выбрать режим доступа к геолокационным данным для каждого приложения: «Всегда», «Используя» или «Никогда».
- «Никогда»: приложение не имеет доступа к данным о вашем местоположении.
- «Используя»: приложение может получить доступ к этим данным, если оно открыто и отображается на экране.
- «Всегда»: приложение может получать доступ к вашему местоположению, даже если оно работает в фоновом режиме.

Как отключить определение местоположения функциями iOS
Откройте меню «Настройки» — «Конфиденциальность» — «Службы геолокации». Если не хотите делиться данными о своем местонахождении с близкими, отключите функцию «Поделиться геопозицией».
Вернитесь в предыдущее меню, затем в нижней части страницы выберите пункт «Системные службы». В открывшейся вкладке вы увидите переключатели для разных системных функций. Приводим примерный список опций, которые можно отключить.
- Геолокационная реклама Apple
- Геопредложения
- Идентификация продавца Apple
- Сети Wi-Fi
- Установка часового пояса
- HomeKit
- Аналитика iPhone
- Улучшение карт
Чтобы iPhone не запоминал часто посещаемые места, отключите также функцию «Важные геопозиции».
Контакты, Календари и Напоминания
Теперь перейдите в раздел Настройки > Конфиденциальность > Контакты, Календари и Напоминания. К этим данным хотят получить доступ лишь некоторые приложения. Либо они делают резервные копии, либо в них предусмотрена возможность делиться контактами, либо же они должны быть способны эти контакты менять. Если вам кажется, что какому-то приложению не следует рыться в ваших контактах и планах — смело отключайте ему доступ.
Либо они делают резервные копии, либо в них предусмотрена возможность делиться контактами, либо же они должны быть способны эти контакты менять. Если вам кажется, что какому-то приложению не следует рыться в ваших контактах и планах — смело отключайте ему доступ.
Как отключить функцию «Найти iPhone» через «Настройки»?
Проще всего деактивировать опцию «Find My iPhone» через «Настройки» смартфона. Таким способом можно воспользоваться при отсутствии «кризисной ситуации» — например, если владелец гаджета желает восстановить данные из копии или просто принял взвешенное решение отказаться от применения функции «Найти iPhone», дабы не попасть в глупую ситуацию.
Отключение производится так:
Шаг 1. Зайдите в «Настройки» iPhone и выберите раздел «iCloud».
Шаг 2. Пролистайте вниз, отыщите тумблер «Найти iPhone» и переключите его в неактивное положение.
Шаг 3. В появившемся окне введите пароль от Apple ID и нажмите «Выключить».
После этого на адрес электронной почты (который выступает логином учётной записи iCloud) придёт уведомление о том, что функция «Find My iPhone» выключена.
Фотографии, Камера и Микрофон
В разделе Настройки > Конфиденциальность > Фотографии, Камера и Микрофон также есть настройки для программных ограничений. Приложениям для голосовых и видеозвонков (вроде Skype, Viber, WhatsApp и так далее) нужен доступ к камере и микрофону, а заодно и к вашим фотографиям, поскольку их можно отправлять собеседникам. Здесь же вы наверняка найдете и все приложения для управления камерой (кроме встроенного — ему доступ дан по умолчанию) и записи голоса. А также программы для обмена файлами вроде Dropbox (ей нужен доступ к фотографиям для синхронизации с облаком) и Evernote (она позволяет добавлять картинки к заметкам). Ну и какое-то количество других программ.
Если вы не знаете, зачем приложению доступ к вашей камере, микрофону или фотографиям, попробуйте отключить его и посмотреть, что изменится и изменится ли вообще что-нибудь. Всегда можно вновь активировать доступ, если окажется, что без него приложение не может нормально работать.
Всегда можно вновь активировать доступ, если окажется, что без него приложение не может нормально работать.
Как правильно настроить отслеживание геопозиции приложениями
Откройте меню «Настройки» — «Конфиденциальность» — «Службы геолокации». По очереди выбирайте каждое приложение и настраивайте использование данных о местонахождении устройства.
Всего есть три опции:
- Никогда — блокирует доступ приложения к геопозиции iPhone.
- Спросить в следующий раз — позволяет использовать данные о геопозиции только после разрешения пользователя.
- При использовании приложения — автоматически использует данные о геопозиции при использовании конкретного приложения.
Для приложений, которыми вы пользуетесь редко, лучше выбрать опцию «Никогда». Так они не смогут получать данные о вашей геолокации, а вы не будете беспокоится о слежке.
Еще раз напомним, что нельзя полностью отключать службы геолокации. В этом случае вы не сможете нормально пользоваться картами и найти утерянный или украденный iPhone.
Если у вас не получается отключить какие-то опции, вы столкнулись с другими программными проблемами или разбили свой iPhone, заходите к нам в UiPservice.
Движение и фитнес
Теперь переходим в раздел Настройки > Конфиденциальность > Движение и фитнес. Доступ к встроенному фитнес-трекеру нужен различным приложениям для тренировок и поддержания здоровья. Фитнес-трекер записывает ваши движения, считает шаги, отдельно учитывая шаги вверх по лестнице, и так далее. Доступ к данным о вашей физической активности, понятное дело, тоже можно ограничить. Не очень-то любите фитнес? Выключайте доступ к этой информации вообще для всех приложений — ничего не потеряете.
Apple iOS следит за вами. Как это отключить?
Только взялись за настройку новенького айфона или айпада? Здорово! Не хотим испортить вам удовольствие, но мы бы советовали уделить отдельное внимание настройкам приватности. Система отслеживает ваше местоположение, собирает о вас всевозможные данные, и все это может оказаться в руках людей, которым вы бы не хотели доверять подобного рода информацию. Советы из этого поста помогут вам распоряжаться информацией о себе самостоятельно.
Советы из этого поста помогут вам распоряжаться информацией о себе самостоятельно.
Честно говоря, мы бы не советовали отключать сбор данных полностью — в этом случае вы не сможете воспользоваться большим количеством полезных функций вашего смартфона или планшета. Однако надо понимать, что каждая из этих функций не бесплатна — вы платите за нее своими данными. Нам кажется, что это справедливо, когда вы знаете, что именно вы отдаете взамен на всякие полезные «фичи» Apple iOS.
Настройка iOS — процесс, который вряд ли можно назвать простым и интуитивным. И вот наш первый совет: если не можете найти какую-то конкретную настройку в iOS, воспользуйтесь поиском
. Поисковая строка расположена в самом верху раздела
Настройки
. Apple запрятала многие интересные настройки приватности глубоко в дебрях различных меню, и поиск — это простейший способ до них добраться.
Ну а теперь давайте зароемся поглубже в тонкости настройки приватности в iOS 9.
Настройки > Конфиденциальность > Службы геолокации
Службы геолокации Apple отслеживают ваши перемещения в пространстве. Apple использует эти данные в прогнозе погоды и строит на их основе маршруты в Apple Maps или Google Maps. Ваше местоположение службы геолокации определяют по данным от вышек сотовой связи, точек доступа Wi-Fi и спутников GPS. Кстати, эта функция активно подъедает заряд батареи.
Apple использует эти данные в прогнозе погоды и строит на их основе маршруты в Apple Maps или Google Maps. Ваше местоположение службы геолокации определяют по данным от вышек сотовой связи, точек доступа Wi-Fi и спутников GPS. Кстати, эта функция активно подъедает заряд батареи.
Вы можете разрешить или запретить использовать данные о местоположении каждому приложению в отдельности. Просто решите, каким программам совершенно незачем знать о том, где вы находитесь, — и отключите им доступ.
Например, приложениям для прогнозов погоды или навигационным программам вроде «Яндекс.Навигатора» или Apple Maps эти данные просто необходимы для нормальной работы. Siri использует геопозиционирование, чтобы давать вам адекватные ответы, когда вы ищете, скажем, отели, кафе, кинотеатры или еще какие-нибудь заведения поблизости. Но, например, Facebook, Twitter и большинству других приложений эти данные совершенно ни к чему — они могут полноценно работать, не зная, где вы находитесь.
А вот и обещанный пост про настройки айфона для параноиков: https://t.
co/wHCR9Dw3rz Шапочки из фольги в комплект не входят.
— Kaspersky Lab (@Kaspersky_ru) September 30, 2014
Кстати, стоит учесть, что можно выбрать режим доступа к геолокационным данным для каждого приложения: «Всегда»
, «И
спользуя»
или «Н
икогда»
.
- «Никогда»: приложение не имеет доступа к данным о вашем местоположении.
- «Используя»: приложение может получить доступ к этим данным, если оно открыто и отображается на экране.
- «Всегда»: приложение может получать доступ к вашему местоположению, даже если оно работает в фоновом режиме.
Настройки > Конфиденциальность > Контакты, Календари и Напоминания
К этим данным хотят получить доступ лишь некоторые приложения. Либо они делают резервные копии, либо в них предусмотрена возможность делиться контактами, либо же они должны быть способны эти контакты менять. Если вам кажется, что какому-то приложению не следует рыться в ваших контактах и планах — смело отключайте ему доступ.
Настройки > Конфиденциальность > Фотографии, Камера и Микрофон
Приложениям для голосовых и видеозвонков (вроде Skype, Viber, WhatsApp и так далее) нужен доступ к камере и микрофону, а заодно и к вашим фотографиям, поскольку их можно отправлять собеседникам. Здесь же вы наверняка найдете и все приложения для управления камерой (кроме встроенного — ему доступ дан по умолчанию) и записи голоса. А также программы для обмена файлами вроде Dropbox (ей нужен доступ к фотографиям для синхронизации с облаком) и Evernote (она позволяет добавлять картинки к заметкам). Ну и какое-то количество других программ.
Если вы не знаете, зачем приложению доступ к вашей камере, микрофону или фотографиям, попробуйте отключить его и посмотреть, что изменится и изменится ли вообще что-нибудь. Всегда можно вновь активировать доступ, если окажется, что без него приложение не может нормально работать.
Настройки > Конфиденциальность > Движение и фитнес
Доступ к встроенному фитнес-трекеру нужен различным приложениям для тренировок и поддержания здоровья. Фитнес-трекер записывает ваши движения, считает шаги, отдельно учитывая шаги вверх по лестнице, и так далее. Доступ к данным о вашей физической активности, понятное дело, тоже можно ограничить. Не очень-то любите фитнес? Выключайте доступ к этой информации вообще для всех приложений — ничего не потеряете.
Фитнес-трекер записывает ваши движения, считает шаги, отдельно учитывая шаги вверх по лестнице, и так далее. Доступ к данным о вашей физической активности, понятное дело, тоже можно ограничить. Не очень-то любите фитнес? Выключайте доступ к этой информации вообще для всех приложений — ничего не потеряете.
Настройки > Конфиденциальность > HomeKit
Есть ли у вас система умного дома? Если да, то вы наверняка знаете, что делает HomeKit: он управляет подключенными к домашней сети устройствами — освещением, термостатом и так далее. В этой части настроек вы найдете список подобных устройств, подключенных к вашему гаджету.
Фишинг, «левый» WiFi, угон Apple ID и прочие опасности, грозящие владельцам iPhone: https://t.co/Ez9GmA3vuP pic.twitter.com/CAKkSvY7Qb
— Kaspersky Lab (@Kaspersky_ru) May 5, 2016
Настройки > Конфиденциальность > Реклама > Ограничить трекинг рекламы
Apple собирает данные о вас, в том числе информацию о вашем поле и национальности, сведения о книгах, которые вы читаете, и музыке, которую вы слушаете. Компанию интересуют ваше местоположение, тип устройства, даже ваше имя, адрес и возраст, ну и вообще все, что о вас можно узнать при помощи вашего гаджета.
Компанию интересуют ваше местоположение, тип устройства, даже ваше имя, адрес и возраст, ну и вообще все, что о вас можно узнать при помощи вашего гаджета.
Не надо впадать в панику — эти данные используются в обезличенном виде. Их группируют с аналогичными данными еще 5 тысяч человек, чтобы показывать всей группе одинаковые «релевантные рекламные объявления». Информацию может использовать как сама Apple, так и какие-то третьи стороны — но опять же без возможности взглянуть на чьи-то индивидуальные данные. Тем не менее мы не удивимся, если вам это все равно не нравится. Так что эту функцию можно выключить:
- Отправляйтесь в Настройки > Конфиденциальность > Службы геолокации > Системные службы
. - Отключите Геолокационные iAd
. - Теперь перейдите в Настройки > Конфиденциальность > Реклама
. - Включите Ограничить трекинг рекламы
. - Нажмите Сбросить идентификатор
, чтобы удалить всю собранную до этого информацию, — в этом случае с точки зрения рекламного движка Apple вы будете выглядеть как новый пользователь.
Если вы хотите узнать подробности о том, какие же данные Apple собирает и как их использует, нажмите О рекламе и конфиденциальности
под кнопкой сброса идентификатора.
В следующем посте на эту тему мы подробнее расскажем о том, какие секреты хранят Службы геолокации и как настроить их в соответствии с вашими сценариями использования гаджетов Apple и вашим уровнем паранойи.
Трекинг рекламы
В меню Настройки > Конфиденциальность > Реклама > Ограничить трекинг рекламы находится опция для управления рекламой. Apple собирает данные о вас, в том числе информацию о вашем поле и национальности, сведения о книгах, которые вы читаете, и музыке, которую вы слушаете. Компанию интересуют ваше местоположение, тип устройства, даже ваше имя, адрес и возраст, ну и вообще все, что о вас можно узнать при помощи вашего гаджета.
Не надо впадать в панику — эти данные используются в обезличенном виде. Их группируют с аналогичными данными еще 5000 человек, чтобы показывать всей группе одинаковые «релевантные рекламные объявления». Информацию может использовать как сама Apple, так и какие-то третьи стороны — но опять же без возможности взглянуть на чьи-то индивидуальные данные. Тем не менее мы не удивимся, если вам это все равно не нравится. Так что эту функцию можно выключить:
Информацию может использовать как сама Apple, так и какие-то третьи стороны — но опять же без возможности взглянуть на чьи-то индивидуальные данные. Тем не менее мы не удивимся, если вам это все равно не нравится. Так что эту функцию можно выключить:
- Отправляйтесь в Настройки > Конфиденциальность > Службы геолокации > Системные службы.
- Отключите Геолокационные iAd.
- Теперь перейдите в Настройки > Конфиденциальность > Реклама.
- Включите Ограничить трекинг рекламы.
- Нажмите Сбросить идентификатор, чтобы удалить всю собранную до этого информацию, — в этом случае с точки зрения рекламного движка Apple вы будете выглядеть как новый пользователь.
Отслеживание местоположения на iPhone
Как пишут специалисты, смартфоны (в том числе iPhone) могут получать данные о местонахождении пользователя при помощи GPS/ГЛОНАСС, беспроводных сетей (сотовых, Wi-Fi и остальных) и даже по Bluetooth. Даже если сотовая связь отключена на мобильном устройстве, Wi-Fi и Bluetooth могут использоваться для определения местоположения. Причем специальное оборудование (например, анализаторы беспроводной сети) может определять мощность сигнала и вычислять местоположение, даже когда пользователь не подключен к Wi-Fi, а просто держит беспроводной модуль включенным. Но самое интересное — эксперты АНБ утверждают, что даже если вы выключите Wi-Fi, Bluetooth и другие службы, а затем включите их, данные о прошлом местонахождении все равно могут быть переданы.
Причем специальное оборудование (например, анализаторы беспроводной сети) может определять мощность сигнала и вычислять местоположение, даже когда пользователь не подключен к Wi-Fi, а просто держит беспроводной модуль включенным. Но самое интересное — эксперты АНБ утверждают, что даже если вы выключите Wi-Fi, Bluetooth и другие службы, а затем включите их, данные о прошлом местонахождении все равно могут быть переданы.
Все, что отправляет и принимает беспроводные сигналы, может использоваться для отслеживания, утверждают в АНБ. Среди таких устройств, помимо прочего, фитнес-трекеры, умные часы, интеллектуальные медицинские устройства, устройства Интернета вещей и встроенные средства связи в автомобиле. Даже домашние интеллектуальные устройства (например, лампочки, чайники, термостаты, устройства домашней безопасности и т. д.) часто имеют беспроводные возможности, о которых пользователь не знает.
Ваш iPhone — главный инструмент для отслеживания геолокации
Приложения, даже если они установлены с официального магазина, могут собирать, агрегировать и передавать информацию, раскрывающую местоположение пользователя.
Многие приложения запрашивают разрешение на использование геолокации и других данных, которые не нужны для их работы.
Как отключить службы геолокации и запретить приложениям на iPhone отслеживать вас
Когда вы впервые загружаете устройство iOS, оно спрашивает, хотите ли вы включить службы определения местоположения, которые могут быть полезны в таких приложениях, как Google Maps, или при пометке вашего местоположения в социальных сетях.
Многие нажимают «включить» и никогда не оглядываются. Настройка параметров местоположения для защиты вашей конфиденциальности может быть запутанной и сложной для обычного пользователя. Хотя есть очень подробные параметры для приложений и служб, использующих службы определения местоположения, определение того, что вы можете или не можете отключить, может сбивать с толку.
Что такое отслеживание местоположения? Многие приложения и системные службы iOS требуют отслеживания местоположения, чтобы помочь настроить взаимодействие с пользователем и предоставить максимально полезную информацию. Все эти приложения и системные службы запрашивают разрешение перед тем, как начать отслеживать iPhone или iPad, но некоторые приложения не будут работать, если вы отключите отслеживание местоположения. Вы можете определить, активны ли службы определения местоположения, если в строке состояния в верхней части устройства появится значок черной или белой стрелки.
Все эти приложения и системные службы запрашивают разрешение перед тем, как начать отслеживать iPhone или iPad, но некоторые приложения не будут работать, если вы отключите отслеживание местоположения. Вы можете определить, активны ли службы определения местоположения, если в строке состояния в верхней части устройства появится значок черной или белой стрелки.
Отключить расположение для системных служб iOS
Нажмите «Настройки»> «Конфиденциальность»> «Службы геолокации». Прокрутите вниз и выберите Системные службы.
Мы рекомендуем не отключать службы определения местоположения на всех системных службах на ваших устройствах iOS. Хотя многие службы можно использовать без отслеживания вашего местоположения, лучше просмотреть список индивидуально.
Вот как системные службы используют отслеживание местоположения:
Информация о продавце Apple Pay использует ваше текущее местоположение, чтобы помочь более точно указать имена продавцов при использовании физической карты Apple Card.

Поиск сотовой сети отслеживает использование вышек сотовой связи и отправляет данные в Apple.
Compass Calibration использует отслеживание местоположения для калибровки электронного компаса.
Управление устройством позволяет вам настроить устройства, такие как приложение для рабочих групп или VPN для школы или бизнеса.
Экстренные вызовы и SOS позволяют пользователям незаметно звонить в службу 911 и использовать данные о местоположении, чтобы помочь в случае возникновения чрезвычайной ситуации.
«Найти iPhone» — это служба Apple, которая позволяет удаленно отслеживать устройство iOS.
HomeKit помогает сделать умные дома умнее, используя отслеживание местоположения, чтобы открывать гаражные ворота или автоматически включать свет.
Оповещения на основе местоположения позволяют Apple использовать ваше местоположение для отправки оповещений или новостей с географической привязкой.
Предложения на основе местоположения включают предложения с учетом местоположения для Safari и Spotlight.

Калибровка движения и расстояние используются приложениями для фитнеса или занятий спортом для точного отслеживания активности.
Настройка часового пояса использует отслеживание местоположения для автоматической настройки времени при смене часовых поясов.
«Поделиться моим местоположением» позволяет вам делиться своим текущим местоположением с людьми через iMessage или другие приложения, такие как «Найти друзей».
Функция Wi-Fi Calling позволяет совершать вызовы, когда сотовая связь недоступна, и при необходимости использует местоположение вашего устройства для оказания помощи при экстренном реагировании.
Wi-Fi Networking находит ближайшие сети Wi-Fi с помощью служб определения местоположения.
«Важные местоположения» отслеживает и запоминает места, в которых вы чаще всего бываете, и отправляет предупреждения на основе событий календаря или направлений на карте.
iPhone Analytics помогает Apple, время от времени предоставляя им информацию о том, как используется конкретное устройство iOS.

Popular Near Me периодически отправляет в Apple места, где вы купили или использовали приложения, чтобы помочь им утвердить их предложения для всех клиентов Apple.
Routing & Traffic делится с Apple текущими схемами трафика и миль в час, чтобы улучшить Карты.
Улучшение карт позволяет Apple использовать текущее местоположение, чтобы предупреждать пользователей iOS о предполагаемом времени, чтобы добраться до часто используемых пользователем мест.
Отключить местоположение для приложений
Щелкните Настройки> Конфиденциальность> Службы геолокации.
Полезно часто просматривать эту страницу, особенно если вы недавно загрузили приложения, чтобы убедиться, что настройки местоположения установлены так, как вам удобно. К счастью, Apple упрощает настройку разрешений на местоположение для отдельных приложений на всех устройствах iOS. Начиная с iOS 14, существует четыре варианта служб определения местоположения для приложений:
Никогда — этот параметр гарантирует, что службы определения местоположения никогда не будут отслеживаться при использовании приложения.

Спрашивать в следующий раз — выберите «Всегда при использовании приложения», «Разрешить один раз» или «Не разрешать» при следующем открытии этого приложения.
Во время использования — приложение использует отслеживание местоположения только при активном использовании приложения. В том числе, если приложение закрыто не полностью; полностью закройте приложение, проведя пальцем вверх снизу или дважды щелкнув кнопку «Домой», чтобы просмотреть переключатель приложений, найти приложение, которое необходимо закрыть, и провести его вверх и в сторону.
Всегда — приложение всегда может отслеживать местоположение устройства iOS.
Обычно приложение объясняет, выбирая, к какому местоположению вы хотите разрешить доступ. Это объяснение поможет вам решить, следует ли отключить службы определения местоположения, поскольку оно информирует вас о том, как это конкретное приложение использует отслеживание местоположения. Безопасно установить отслеживание местоположения в режиме «во время использования», чтобы избежать фонового отслеживания без вашего ведома.
Полностью отключить службы определения местоположения
Нажмите «Настройки»> «Конфиденциальность»> «Службы определения местоположения» и переключите кнопку служб определения местоположения вверху влево или в выключенное положение.
Будьте осторожны при этом. Этот переключатель служб определения местоположения является своего рода главным переключателем для всех разрешений местоположения. Если пользователь iOS решит полностью отключить службы определения местоположения, многие функции, которые пользователи используют каждый день, перестанут работать.
Например, фотографии не будут привязаны к местоположению, когда вы их снимаете, картографические приложения не смогут направить вас куда-либо, а другие сторонние приложения будут недоступны. Отключение служб определения местоположения может помочь вам продлить срок службы батареи вашего устройства и поддерживать высочайший уровень конфиденциальности интеллектуального устройства, но это ухудшит ваше общее впечатление.
Дальнейшее чтение
Обзоры мобильных телефонов
Лучший выбор мобильных телефонов
Похожие записи
10 функций iOS, которые вам, вероятно, захочется отключить
10 функций iOS, которые вам, вероятно, захочется отключить
Содержание
- 1 10 функций iOS, которые вам, вероятно, захочется отключить
- 2 Как отключить фоновое обновление приложений на iPhone и iPad
- 3 Как отключить фоновое обновление приложений на iPhone и iPad
- 4 Как включить фоновое обновление в iOS
- 5 Обновление контента что это на айфоне
- 6 Как продлить время автономной работы iPhone на iOS 7
- 6.1 Яркость экрана, анимированные обои и автоблокировка
- 6.2 Отключаем фоновое обновление контента
- 6.
 3 Отключаем Wi-Fi, Bluetooth и 3G
3 Отключаем Wi-Fi, Bluetooth и 3G - 6.4 Геолокация и вспомогательные службы
- 6.5 Отключаем приложения, работающие в фоновом режиме и виджеты центра уведомлений
- 6.6 Отключаем автоматические загрузки из iTunes Store и App Store
- 7 Последние комментарии
- 8 Самое читаемое
- 9 iOS 7 — фоновые обновления приложений
- 10 6 полезных функций iOS, о которых не все знают
- 11 1. Обновление контента
- 12 2. Геолокация Системных служб
- 13 3. Использование аккумулятора программами
- 14 4. Assistive Touch
- 15 5. Клавиатурные сокращения
- 16 6. Поднеси и говори в iMessage
iOS 8 вызывает весьма неоднозначную реакцию пользователей. Даже если закрыть глаза на баги и недочеты, в ней достаточно новых функций, которые для многих оказались совершенно ненужными. Popular Mechanics составили список возможностей iOS-устройств, которые вам, вполне вероятно, захочется отключить. Мы расскажем, как это сделать.
Предиктивный ввод
Все, кому хоть раз доводилось писать более-менее длинный текст на английском с использованием новой клавиатуры в iOS 8, наверняка оценили удобство предиктивного ввода и ждут его появления для русскоязычной клавиатуры. Однако, как выяснилось, если часто вводить свой пароль, предиктивная клавиатура однажды может предложить вам его в открытом виде, что несколько небезопасно. Зайдите в настройки, затем Основные, Клавиатура, и отключите предиктивный набор. Другие раздражающие вас функции клавиатуры отключаются в том же меню.
Однако, как выяснилось, если часто вводить свой пароль, предиктивная клавиатура однажды может предложить вам его в открытом виде, что несколько небезопасно. Зайдите в настройки, затем Основные, Клавиатура, и отключите предиктивный набор. Другие раздражающие вас функции клавиатуры отключаются в том же меню.
Airdrop
Фотографии и различную другую информацию мы отправляем часто. А как часто мы используем для этого Airdrop? Лично я за все время его существования на iOS использовал его дважды. Отключите его, и это, может, немного поможет сберечь заряд аккумулятора. Делается это просто. Откройте Центр управления, проведя пальцем снизу вверх, нажмите на Airdrop, и отключите его.
Фоновые обновления
Автоматическое обновление приложений из App Store – определенно удобная функция, но она может сработать тогда, когда мы этого не хотим. Есть вероятность, что не все приложения нам захочется обновлять. Это также негативно влияет на время автономной работы устройства. В разделе настроек «iTunes Store, App Store» вы можете отключить автоматические обновления и обновлять программы вручную тогда, когда вам это будет удобнее всего.
В разделе настроек «iTunes Store, App Store» вы можете отключить автоматические обновления и обновлять программы вручную тогда, когда вам это будет удобнее всего.
Голосовые сообщения
iMessage в iOS 8 позволяет делиться с собеседником не только текстом, но и своим голосом. Эти сообщения автоматически удаляются, чтобы ваша беседа не отнимала слишком много памяти на устройстве, но если вы находите эти записи ценными, просто измените время удаления аудиосообщений в разделе настроек «Сообщения».
Параллакс
Замечали движение иконок и обоев на домашнем экране iPhone, когда вы меняете угол наклона? Эта функция появилась еще в iOS 7, но смысла в ней, как вы можете догадываться, немного. Ко всему прочему, ее отключение может положительно сказаться на производительности и времени автономной работы. Если вы хотите отключить этот эффект, включите уменьшение движения в меню «Универсальный доступ» раздела настроек «Основные».
Службы геолокации
Наверняка вы обратили внимание на то, что многие приложения желают знать о вашем местоположении. А скольким из них действительно это полезно? Все бы ничего, но определение геолокации весьма существенно отнимает заряд аккумулятора, поэтому список приложений, которые могут запрашивать эту информацию, стоило бы сократить. Сделать это можно в меню настроек «Конфиденциальность», в разделе «Службы геолокации».
А скольким из них действительно это полезно? Все бы ничего, но определение геолокации весьма существенно отнимает заряд аккумулятора, поэтому список приложений, которые могут запрашивать эту информацию, стоило бы сократить. Сделать это можно в меню настроек «Конфиденциальность», в разделе «Службы геолокации».
Обновление контента
Еще один совет по увеличению времени автономной работы. Отключив фоновое обновление контента в меню настроек «Основные» для некоторых или для всех приложений, вы поможете своему iPhone жить дольше. Это рекомендуется сделать для некоторых особенно прожорливых приложений вроде Facebook.
Handoff
Эта функция позволяет запустить программу на одном устройстве и продолжить ей пользоваться на другом. Handoff — весьма полезный и мощный инструмент для тех, кто выбрал для себя экосистему устройств от Apple. Но что делать тем, кто владеет лишь одним устройством, например, iPhone или iPad? Просто выключить эту бесполезную для себя функцию в меню настроек «Основные», открыв раздел «Handoff и предлагаемое ПО».
Spotlight
Поиск Spotlight в iOS 8 был усовершенствован и теперь способен выдать гораздо больше информации. Однако, если какие-то данные в поисковой выдаче вам совершенно не нужны, вы можете настроить Spotlight исходя из собственных к нему требований. Поиск настраивается все в том же разделе настроек «Основные».
Уведомления
Далеко не все уведомления от установленных приложений являются полезными. Некоторые же просто начинают надоедать. Ненужные уведомления можно отключить в одноименном разделе настроек. Вы также можете настроить виджеты в центре уведомлений, не выходя из него, нажав кнопку «Изменить».
appleinsider.ru
Как отключить фоновое обновление приложений на iPhone и iPad
Не хотите, чтобы ваш iPhone или iPad обновлял или передавал данные в фоновом режиме, пока вы им не пользуетесь? Тогда эту функцию можно отключить.
Достаточно просто отключить фоновое обновление приложений, чтобы они не продолжали работать, пока вы не пользуетесь устройством. В качестве бонуса вы заметите, что зарядки после этого будет хватать на дольше.
В качестве бонуса вы заметите, что зарядки после этого будет хватать на дольше.
Согласно Apple, фоновое обновление приложений «позволяет им обновлять контент при подключении к Wi-Fi или мобильному интернету в фоновом режиме». То есть даже когда вы не используете приложение, оно продолжает загружать и передавать контент. Отключив функцию, вы вряд ли заметите какие-то изменения.
Как отключить фоновое обновление приложений на iPhone и iPad
- Откройте приложение Настройки на своём устройстве
- Выберите Основные.
- Откройте секцию Обновление контента.
- Выберите Обновление контента и поставьте галочку рядом с Выкл.
Большинство пользователей не заметят никаких изменений после отключения функции. Когда вы будете открывать приложения, они сразу будут обновляться, что очень удобно. Более того, зарядка будет расходоваться медленнее. Мы не раз рекомендовали отключать фоновое обновление для экономии зарядки.
Если вы переживаете о том, что какие-то приложение делятся личными данными, как ваше местоположение, тогда можно отключить и сервисы геолокации. Многие приложения запрашивают разрешения, которые им не нужны, так что предоставлять доступ к геолокации нужно только в случаях, когда это необходимо. К примеру, приложение Карты без этого работать не будет.
Энергосберегающий режим тоже временно отключает фоновое обновление приложений.
Как включить фоновое обновление в iOS
- Откройте приложение Настройки.
- Выберите Основные.
- Выберите Обновление контента.
- Нажмите Обновление контента и выберите Wi–Fi или Wi–Fiи сотовые данные.
Использовать фоновое обновление или нет – ваше личное решение. Если у вас быстро садится зарядка, то функцию лучше отключить. Если же вас всё устраивает, можно ничего не трогать.
Если же вас всё устраивает, можно ничего не трогать.
Оцените статью (Оцените)
Не пропускайте новости Apple – подписывайтесь на наш Telegram-канал, а также на YouTube-канал.
it-here.ru
Обновление контента что это на айфоне
Как продлить время автономной работы iPhone на iOS 7
Очень много моих знакомых после обновления прошивки до iOS 7 на своих iPhone стали жаловаться на быструю разрядку батареи, дошло до того что зарядник стал их верным спутником. Можно конечно всё списать на недоработки новой iOS 7, однако чаще всего в быстрой разрядке iPhone виноваты сами пользователи. К примеру, мой iPhone 4S живет в среднем около трех дней без подзарядки даже после перехода на новую систему. Звучит фантастически? Давайте разберемся, как же можно продлить жизнь вашему телефону.
Прежде чем перейдем к экономии, предлагаю включить отображение уровня заряда в процентах, что гораздо информативнее схематической картинки с изображением аккумулятора в углу экрана.
Настройки -> Основные -> Статистика
Переведите рычажок «Заряд в процентах» во включенное состояние. Там же можно посмотреть полную статистику по времени использования телефона.
Яркость экрана, анимированные обои и автоблокировка
Retina-дисплей у iPhone без сомнения качественный и яркий, но расплатой за повышенную яркость может служить быстрый расход энергии батареи. Существенно снизить потребление энергии экраном можно снизив уровень подсветки экрана (я ставлю ползунок яркости на четверть) и включаю функцию Автояркости.
Настройки -> Яркость и обои
В iOS 7 появились анимированные обои. Многие уже успели наиграться данной фишкой и теперь её можно смело отключить, тем самым высвободить часть ресурсов процессора, акселерометра и гироскопа. В конце-концов, стационарные обои тоже хороши.
Можно пойти еще дальше и отключить эффект параллакса, который придает объемности рабочему столу, тоже новинка iOS 7. Но, честно говоря, без этого интерфейс становится совсем скучным.
Настройки -> Основные -> Универсальный доступ
Решившие встать на пусть минимализма находят пункт «Уменьшение движения» и включают его.
Теперь установим автоблокировку экрана на минимально время (1 минута). В заблокированном режиме iPhone не реагирует на манипуляции с сенсорным дисплеем. Отмечу, что затемнение и отключение экрана, при переходе в режим ожидания, на iPhone не зависит от выбранного периода и происходит спустя десяток секунд простоя.
Настройки -> Основные -> Автоблокировка
Напомню, что iOS 7 позволяет быстро увеличивать или уменьшать уровень яркости из Центра управления (свайп от нижней границы экрана вверх).
Отключаем фоновое обновление контента
Новая функция iOS 7 — фоновое обновление данных в программах без их запуска, в первую очередь касается приложений Акции и Погода. Время автономной работы сокращается в результате регулярных подключений к сети. Безболезненно отключаем данную опцию, на работу приложений это не повлияет.
Настройки -> Основные -> Обновление контента
Можно видеть список программ, которые скачивали данные из Интернет без вашего ведома.
Отключаем Wi-Fi, Bluetooth и 3G
Насколько часто вы пользуетесь Bluetooth на iPhone? Отключить его можно по-старинке через Настройки -> Bluetooth или быстро из Центра управления. В режима модема работа Bluetooth никак не помечается, если в это время к iPhone не подключены другие устройства.
Поддержка 3G или мобильный интернет нужен далеко не всегда, особенно при условии нахождения в зоне действия сети Wi-Fi, потому отключение 3G может существенно повлиять на время автономной работы.
Настройки -> Сотовые данные -> «Включить 3G»
Помните: при отсутствии подключения к Wi-Fi, вам не будут доставлены iMessage или Push-оповещения из приложений использующих сеть. Да и сам Wi-Fi есть смысл включать только когда планируется его использование (честно говоря, у меня он включен постоянно, ведь большую часть времени нахожусь в зоне действия сети).
Отключите синхронизацию всего что не нужно хранить в облаке. Например мне не нужны Почта, Напоминания, Safari, Passbook, Документы и данные. Синхронизируются только контакты, календари и заметки.
Геолокация и вспомогательные службы
Если в данный момент вы не используете приложений для навигации, например Яндекс карты, 2ГИС и тому подобные, то можно отключить службы геолокации (GPS), передвинув соответствующий ползунок:
Настройки -> Приватность -> Службы геолокации
Здесь же отображается список всех приложений, которым разрешено определять ваше местоположение, однако ничто не мешает запретить данное действие конкретным программам.
В самом конце списка имеется интересный пункт «Системные службы».
- Геолокационные iAd — подсовывает актуальные рекламые объявления из сети iAd. Отключаем.
- Диагностика и использование — для статистики о разных странах и сетях? Отключаем.
- Калибровка компаса — тоже можно отключить.
- Поиск сотовой сети — дополнительный поиск местоположения при помощи вышек связи.
 У себя оставил включенной.
У себя оставил включенной. - Популярное рядом — включает соответствующую функцию в App Store. Отключаем если не пользуетесь.
- Пробки — отображение пробок во встроенных картах Apple. Отключаем.
- Сети Wi-Fi — дополнительный поиск местоположения при помощи Wi-Fi.
- Часовой пояс — выставляет время в зависимости от часового пояса. Полезно при путешествиях.
- Часто посещаемые места — какая-то фигня. Отключаем.
Отключаем приложения, работающие в фоновом режиме и виджеты центра уведомлений
Особенно актуально для приложений соцсетей. Завершайте приложения из панели многозадачности, когда не пользуетесь.
В Центре уведомлений и вкладке Сегодня отображаются сразу пять системных виджетов, самый бесполезный из которых — Акции. Благодаря регулярному обновлению данных, влияет на время автономной работы.
Настройки -> Центр уведомлений
Отключаем автоматические загрузки из iTunes Store и App Store
Функция автоматических загрузок из iTunes Store и App Store полезна обладателям нескольких Apple девайсов. Система следит за вашими покупками и автоматически загружает их на все гаджеты.
Система следит за вашими покупками и автоматически загружает их на все гаджеты.
Настройки -> iTunes Store, App Store
Список Автоматических загрузок состоит из четырех пунктов – Музыка, Программы, Книги и Обновления. На самом деле, опция для ленивых, отключение ведет к тому, что все весь купленный контент нужно будет устанавливать самостоятельно.
Иногда бывает необходимо сохранить заряд максимально долго, оставив шанс для экстренного выхода на связь, вернувшись в сеть в нужное время для важного звонка. Авиарежим одновременно отключает всю связь с внешним миром — Wi-Fi, сотовую связь и геолокацию.
Если вы считаете статью полезной,
не ленитесь ставить лайки и делиться с друзьями.
Последние комментарии
Активация терминального сервера Windows Server 2003/2008/2008 R2
- Alex » Не работает. ни один из номеров. Предоставленные в корпорацию Майкрософт данные лицензионного соглашения не являются действительными.
- James » Спасибо! Все работает!
- Klyan » Спасибо Вам.
 3 августа 2017, windows 2003 Enterprise Edition работает.
3 августа 2017, windows 2003 Enterprise Edition работает.
[Решено] Ошибка C7990 на МФУ Kyocera
- Роман » Спасибо огромное за совет. почистил и всё работает как новенькая.
- Shelma » Огромное спасибо! Помогло.
Парольная система современных HDD
- re » Не занимайтесь парольной чепухой, если какой то дешёвопогонный отморозок занимается фабриковками вас подставят в 98% случаев, т.к. хдд пароль не защитная панацея. Раз уж имеете у себя важные доки, компромат.
Проблема установки Windows 7 на новые Mac. Ошибка в драйвере AppleSSD.sys и не работающие мышь с клавиатурой.
- Владимир » Главное делайте всё как написано и читайте внимательно и до конца. Всё просто супер.
Популярные движки для форумов
- Аноним » как классно, yandex написал тепло сегодня!
«Раскирпичивание» электронной книги на примере teXet TB-710HD
- Евгений » идёт настройка системы если заработает огромная благодарность автору за предоставленный материал
Реализацию «пакета Яровой» предложили провести за счет абонентов
- Никита » Как же они достали уже со своими дебильными законами
Как снять пароль с BIOS и HDD на ноутбуке.
- Азамат » Спасибо огромное помогло
Отключаем конфигурацию усиленной безопасности Internet Explorer
- евгений » Как отключить эту хуйню в швиндовс сервер 2003 В мастере установки компонентов швиндовс убрал галочку с этой хуйни но она всё равно не исчезла. Пиздец бля не могу в интернет выйти
Немножко про ОУТГЛЮК. Если Outlook 2010 зависает при запуске.
- Роберт » Спасибо! Помогла утилита. Правда пришлось комп перезагрузить для начала, чтобы все программы от файла отцепились.
Пароль на связке ключей «Локальные объекты»
- Дмитрий » ОГРОМНОЕ СПАСИБО. Я думал эта херня с окнами меня доканает, действительно после сноса папки пропало.
Смена раскладки клавиатуры OS X El Capitan. Как вернуть привычное сочетание клавиш (Cmd+Пробел).
- Антон » Спасибо!
Самое читаемое
© Админ в маленьком городе, 2017
Работает на MaxSite CMS | Время: 0. 0855 | SQL: 15 | Память: 2.61MB
0855 | SQL: 15 | Память: 2.61MB
iOS 7 — фоновые обновления приложений
Артур Сотников | 19 Сен 2013 17:58
Программисты Apple подготовили десятки новых функций, которые должны сделать использование мобильных устройств еще удобней. Одним из наиболее интересных изменений в iOS 7 стали фоновые обновления приложений. К сожалению, не все понимают, как это устроено, и надеются опробовать настоящую многозадачность в мобильной операционке Apple. К сожалению, а может к счастью, приложения по-прежнему засыпают в фоне и не остаются постоянно работающими. Зато в Купертино придумали способ предоставлять пользователям актуальный контент сразу после запуска, без ожидания обновлений.
В обязанности многозадачности теперь входит отслеживание использования приложений и составление графика обновлений. Иными словами, если каждый день просыпаться в 8 утра и первым делом читать Twitter, обновленная лента будет загружена до того, как пользователь запустит приложение.
Разумеется, фоновая загрузка тратит заряд аккумулятора чуть больше, чем если бы смартфон или планшет лежал в состоянии покоя. Но в Apple постарались минимизировать воздействие на время автономной работы — iOS делает обновления только в периоды пониженного энергопотребления. Например, когда устройство подключено к сети Wi-Fi.
Появление фоновой загрузки в iOS 7 не означает, что каждое установленное приложение будет поддерживать себя в актуальном состоянии. Разработчики должны реализовать эту функцию, и только тогда будут происходить скрытые обновления.
Сейчас в App Store очень мало приложений с поддержкой фоновых обновлений. Например, у меня на iPad лишь три из тридцати установленных приложений умеют взаимодействовать с улучшенной многозадачностью iOS 7. Узнать это можно в «Обновлении контента» основного раздела настроек. Обратите внимание, что по умолчанию эта функция включена, а значит, смартфоны и планшеты потребляют чуть более энергии.
6 полезных функций iOS, о которых не все знают
От версии к версии iOS разрастается дополнительной функциональностью, о которой часто узнаешь методом тыка. Apple же по традиции никогда не сообщает о всех нововведениях операционной системы. Ниже я собрал шесть «непубличных» фич iOS, которые значительно облегчат жизнь владельцам айфона.
Apple же по традиции никогда не сообщает о всех нововведениях операционной системы. Ниже я собрал шесть «непубличных» фич iOS, которые значительно облегчат жизнь владельцам айфона.
1. Обновление контента
Когда знакомый жалуется, что его айфон быстро разряжается, я первым делом иду в меню Обновления контента и выключаю там почти все галочки напротив программ.
Теперь в фоновом режиме заряд батареи не будет тратиться на подгрузку служебных данных из сети.
2. Геолокация Системных служб
- Где. Настройки → Конфиденциальность → Службы геолокации → в самом низу тап на Системные службы
Вторым пожирателем аккумулятора являются Геолокации системных служб. Вырубаем всё, кроме Найти iPhone .
Теперь без вашего ведома операционная система не сможет запускать GPS для своих нужд, вроде калибровки моторики, геопредупреждений, iAD и прочих.
3. Использование аккумулятора программами
- Где.
 Настройки → Основные → Статистика
Настройки → Основные → Статистика
Вот они, главные жруны. Расстрелять!
4. Assistive Touch
- Где. Настройки → Основные → Универсальный доступ → искать в разделе Взаимодействие
По разным причинам на айфоне может перестать работать кнопка Home. Ну бывает, уронил на асфальт или утопил в унитазе… После этого можно пойти в сервис на замену шлейфа, либо плюнуть, вызвать виртуальный пульт Assistive Touch и продолжать радоваться жизни. С данного пульта можно в одно касание по экрану выключить айфон, отрегулировать громкость, вернуться на рабочий стол, войти в центр уведомлений итд итп без нажатия на физические клавиши и свайпов.
5. Клавиатурные сокращения
- Где. Настройки → Основные → Клавиатура
Незаменимая фича, если тебе приходится по несколько раз на дню писать в письмах одну и ту же фразу. А так, вешаем сокращение – и айфон меняет его на ваш текст.
6. Поднеси и говори в iMessage
Я с женой давно перестал переписываться по iMessage текстом. Вместо этого мы подносим айфон к уху и наговариваем друг другу голосовые послания. Они мало весят, но позволяют передать больший объем информации и эмоции! По сути, айфон превращается в рацию. Удобно, быстро, выгодно. Более того, таким образом можно экономить на связи.
Вместо этого мы подносим айфон к уху и наговариваем друг другу голосовые послания. Они мало весят, но позволяют передать больший объем информации и эмоции! По сути, айфон превращается в рацию. Удобно, быстро, выгодно. Более того, таким образом можно экономить на связи.
Даже опытные юзеры не всегда знают обо всех фичах, о чем служит пример следующей переписки:
Андрей Б.. Добрый вечер! А можно в мобильной версии сайта как-то попробовать прикрутить кнопку “вверх”? С ней намного удобнее )))
А в целом сайт теперь изумительно смотреть с iPhone.
Артур Малосиев. Тап по часам – и все наверх 😉
Андрей Б.. Спасибо огромное. Я так понял, это функция iOS! Сколько пользуюсь техникой Apple – не знал. Двойное спасибо )))
Артур Малосиев. ;))) вэлком
iphone4apple.ru
Поделиться:
- Предыдущая записьВосстановление контактов утерянного Айфона
- Следующая записьКак сделать скриншот на Айфон макс
×
Рекомендуем посмотреть
Adblock
detector
Как выключить геолокацию на iPhone, iPad или iPod touch?
Главная страница » iOS Apple » Включение и отключение служб геолокации и GPS на iPhone, iPad или iPod touch
Предоставление разрешения на использование данных о вашей геопозиции
Содержание
- 1 Предоставление разрешения на использование данных о вашей геопозиции
- 2 Что следует знать о геолокации
- 3 Для чего она нужна
- 4 Включение и отключение служб геолокации для конкретных приложений
- 5 Как удалить геолокацию с фото на iPhone с iOS 13
- 6 Как удалить метаданные фотографии на iOS
- 7 Как отключить геолокацию на iPhone
- 8 Как убрать геолокацию на iPhone
- 9 Как отключить геолокацию на Айфоне/iPhone
- 10 Геолокация: так ли она нам нужна?
- 11 Как отключить геолокацию на iPhone
- 12 Как выключить геолокацию на iPhone: последовательность действий
- 13 Пошаговая инструкция
- 14 Как на IPhone отключить геолокацию — Пошагово с фото
- 15 Как отключить геолокацию
- 16 Как настроить геолокацию на Айфоне
- 16.
 1 Передача данных государственным органам
1 Передача данных государственным органам
- 16.
- 17 Как отключить геолокацию на Айфоне
- 17.1 Как включить геопозицию обратно
- 17.2 Возможные перспективы
- 18 Как снять блокировку активации
- 18.1 Через iTunes
- 18.2 Без iTunes
- 18.3 С помощью 4meKey
- 18.4 С помощью обхода DNS iCloud.
- 19 Как удалить геолокационные данные с фотографий на iPhone или iPad с установленной iOS 10 – iOS 12
- 20 Часто задаваемые вопросы
- 20.1 Как удалить данные о местоположении из фото и видео, чтобы сохранить ваше местонахождение в тайне
- 20.2 Есть еще чем заняться, если ваш iPhone потерян или украден
- 20.3 Как отключить геолокацию на iPhone с любой версией iOS?
Некоторые программы не работают без включенных служб геолокации. 1 Когда программе впервые требуется доступ к информации служб геолокации, выводится запрос разрешения. Выберите один из следующих вариантов.
- Нажмите «Разрешить», чтобы разрешить программе использование информации служб геолокации по мере необходимости.

- Нажмите «Не разрешать», чтобы запретить доступ. 2
- Нажмите «Спросить в следующий раз» и выберите «При использовании программы», «Разрешить один раз» или «Не разрешать».
На устройствах iOS для определения местоположения может использоваться интерфейс Wi-Fi и Bluetooth. Данные GPS и сотовой сети могут служить для определения местоположения на устройствах iPhone и моделях iPad (Wi-Fi + Cellular).
Что следует знать о геолокации
Некоторые владельцы смартфонов полагают, что после отключения геолокации телефон перестает определять свое местоположение.
На деле это не так.
- Если ввести девайс в режим пропажи и запустить «Найти Айфон», то опция автоматически запустится на устройстве до тех пор, пока не будет отключен режим пропажи. Также данные о нахождении устройства могут применяться для вызова экстренных служб.
- Точные данные о местоположении абонента зависят от того, насколько высок уровень приема сигнала, находятся ли поблизости вай-фай подключения.

- При отсутствии GPS-сигнала определение местонахождения происходит при помощи точек доступа вай-фай и вышек сотовых операторов.
- В различных программах на телефоне обычно точка нахождения владельца аппарата отмечается голубым или синим цветом. При невозможном определении местоположения образуется круг голубого цвета.
- Основным плюсом данной услуги является возможность проставления гео-отметки на снимках, поэтому все ваши друзья и знакомые будут знать, где вы находились в определенное время.
Для чего она нужна
Но стоит ли вообще отключать геолокацию, каких возможностей и функций вы лишитесь, отключив геопозиционирование? Оно необходимо в следующих случаях:
- Использование навигатора – при условии отключения функции ваши передвижения на карте не будут отслеживаться.
- Использование карт в режиме онлайн – автоматическое определение региона, в котором вы находитесь, не произойдет.
- При включенной функции поисковые системы в построении списка результатов поиска учитывают ваше положение в пространстве.
 Благодаря включенной геолокации Google выдает результаты поиска, актуальные именно для вашего положения в пространстве.
Благодаря включенной геолокации Google выдает результаты поиска, актуальные именно для вашего положения в пространстве.
Многие сайты автоматически определяют ваш регион для максимальной оптимизации контента.
Несмотря на очевидные преимущества этого сервиса, теперь вы знаете, как на айфоне отключить геолокацию.
Включение и отключение служб геолокации для конкретных приложений
- Перейдите в раздел «Настройки» > «Конфиденциальность» > «Службы геолокации».
- Убедитесь, что службы геолокации включены.
- Прокрутите вниз до нужной программы.
- Нажмите программу и выберите один из следующих вариантов.
- «Никогда»: доступ к информации служб геолокации запрещен.
- «Спросить в следующий раз»: можно выбрать «При использовании приложения», «Разрешить один раз» или «Не разрешать».
- «При использовании программы»: доступ к информации служб геолокации разрешен только во время отображения программы или одной из ее функций на экране.
 Если выбран вариант «При использовании программы», строка состояния может становиться синей, когда какая-либо программа активно использует данные о вашей геопозиции.
Если выбран вариант «При использовании программы», строка состояния может становиться синей, когда какая-либо программа активно использует данные о вашей геопозиции. - «Всегда»: доступ к информации о местоположении разрешен даже при работе программы в фоновом режиме.
При этом могут отображаться пояснения о том, как именно программы используют информацию о вашем местоположении. Некоторые программы могу предлагать только два варианта. Узнайте больше о конфиденциальности и службах геолокации.
Как удалить геолокацию с фото на iPhone с iOS 13
Немногие из нас удаляют метаданные фотографий, когда пересылают их знакомым или выкладывают в социальную сеть. А зря. Ведь они содержат немало информации, которая позволяет вычислить не только устройство, с которого велась съемка, но еще и место и время фотографирования. По ним можно отследить не только ваши передвижения, но даже домашний адрес, который, согласитесь, не очень-то хочется раскрывать посторонним людям. Хорошо, что в iOS 13 появился встроенный инструмент удаления метаданных перед отправкой снимков.
Хорошо, что в iOS 13 появился встроенный инструмент удаления метаданных перед отправкой снимков.
Несмотря на то что мы уже описывали способ удаления метаданных фотографий, который достаточно эффективно справлялся со своей задачей, Apple решила, что наличие встроенного инструмента принесет куда больше пользы.
Как удалить метаданные фотографии на iOS
- Чтобы удалить метаданные, выберите одну или несколько фотографий и нажмите «Поделиться»;
- В верхней части открывшейся карточки, рядом с геотегом места съемки, выберите меню параметров;
Возможность отключить геолокацию на фотографиях при отправке работает только на отправку и не распространяется на фотографии, которые остаются на iPhone. Это значит, что если вы не отправите снимок в этот раз, то при повторной отправке будет необходимо снова отключить геолокацию. В противном случае получатель сможет получить доступ к данным о месте съемки.
К сожалению, другие данные вроде диафрагмы, выдержки, времени съемки, а также устройства, с которого она велась, удалить таким способом не получиться. Однако на этот случай есть быстрая команда, которая позволяет очистить всю информацию, максимально обезличив снимок.
Однако на этот случай есть быстрая команда, которая позволяет очистить всю информацию, максимально обезличив снимок.
Подписывайся на наш канал в Яндекс.Дзен, чтобы не пропустить все самое интересное.
Как отключить геолокацию на iPhone
Геолокация позволяет приложениям определять местонахождения пользователя и выдавать информацию которая актуальна для данного региона. Классический пример, приложения для навигации, которые без включенной геолокации практически бесполезны.
Но, если вы не пользуетесь подобными приложениями, то вы вполне можете отключить геолокацию. В этом материале мы расскажем как это делается на iPhone 5, 5s, 5c, 6, 6s и 7.
Как убрать геолокацию на iPhone
Если вы хотите отключить геолокацию на своем Айфоне, то первое, что нужно сделать, это зайти в настройки устройства. Для этого просто кликните по иконке «Настройки» на рабочем столе Айфона.
В настройках Айфона нужно сначала перейти в раздел «Конфиденциальность».
А потом, открыть подраздел «Службы геолокации». Если у вас включена геолокация, то напротив этого подраздела будет написано «Вкл».
Если у вас включена геолокация, то напротив этого подраздела будет написано «Вкл».
В результате перед вами появится страница с настройками где можно отключить геолокацию. Для этого достаточно просто перевести переключатель «Службы гелокации» в положение «Выключено».
Кроме этого вы можете не отключать всю геолокацию, а отключить ее только для определенных приложений. В этом случае оставьте функцию «Службы геолокации» в положении «Включено» и обратите внимание на список приложений, который находится чуть ниже.
Там напротив каждого из приложений указано, как это приложение взаимодействует с службами геолокации. Если напротив приложения стоит значение «Никогда», то это означает, что для этого приложения геолокация отключена и приложение не может использовать геолокацию.
С помощью этого списка приложений, вы можете самостоятельно настроить, какие приложения могут использовать геолокацию, а какие нет.
Под списком приложений есть еще список «Системных служб».
С помощью этого списка можно включить или отключить геолокацию для системных служб вашего Айфона.
Как видим на Айфоне доступно масса возможностей по настройке служб геолокации, благодаря которым можно отключить геолокацию как в целом, так и для отдельных приложений и служб.
Как отключить геолокацию на Айфоне/iPhone
Ни для кого не секрет, что одной из самых «прожорливых» функций любого современного смартфона является геолокация. Вы обратили внимание на то, что Ваш Айфон стал заметно быстрее разряжаться? Не исключено, что проблема скрывается не в потерявшем ёмкость аккумуляторе, а в постоянно активной функции определения местоположения девайса. В данной статье мы хотим ответить Вам на вопрос: «Как отключить геолокацию на iPhone?». Кроме того, Вы наверняка найдёте в ней для себя и другую полезную информацию по использованию этой функции!
Геолокация: так ли она нам нужна?
Понятно, что определение местоположения используется для построения маршрутов и при иной работе с картами, но неужто это и есть основное предназначение датчика? На самом деле, геолокация используется буквально везде. Банальным примером может стать стандартное приложение для создания фотографий – с помощью датчика вычисляется местонахождение и фотографиям присваиваются специальные метки – координаты.
Банальным примером может стать стандартное приложение для создания фотографий – с помощью датчика вычисляется местонахождение и фотографиям присваиваются специальные метки – координаты.
Во-первых, с их помощью другим людям будет понятно, где был сделан снимок. Подобные подписи с местом создания снимка можно наблюдать в тех же социальных сетях.
Во-вторых, это прекрасный способ сортировки и нахождения фотографий среди сотен/тысяч других.
Из всего вышесказанного можно сделать простой вывод: геолокацию следует оставлять активной лишь в том случае, если у Вас в любой момент есть доступ к з/у или Вы носите с собой PowerBank, тогда повышенный расход батареи не страшен. Но в том случае, если Вы заряжаете гаджет раз в сутки, следует научиться отключать геолокацию на Айфоне 4S/5/5S/6/6S/7 .
Как отключить геолокацию на iPhone
Это очень просто.
Геолокация — одна из самых «прожорливых» функций любого смартфона и iPhone здесь не исключение. Если вы стали замечать, что ваше устройство стало разряжаться гораздо быстрее, вполне возможно, что проблема заключается именно во включенной геолокации. В этой инструкции мы покажем как выключить эту функцию, а заодно, дадим пару полезных советов по ее использованию.
В этой инструкции мы покажем как выключить эту функцию, а заодно, дадим пару полезных советов по ее использованию.
Геолокация используется многими приложениями, причем они не обязательно должны быть связаны с картами и построением маршрутов. Стандартное приложение Фото, например, вычисляет ваше местонахождение и присваивает фотографиям специальные метки, при помощи которых значительно легче сортировать и находить нужные снимки. Держать геолокацию в активном состоянии всегда — выход только для тех пользователей, которые имеют доступ к зарядному устройству в течение дня, но если вы заряжаете iPhone только дома (или на работе) — придется привыкнуть к несложной процедуре активации/деактивации геолокации.
Отключаем геолокацию на iPhone:
Шаг 1. Перейдите в меню «Настройки».
Шаг 2. Выберите пункт «Приватность» → «Службы геолокации».
Шаг 3. Выключите переключатель «Службы геолокации».
Шаг 4. Подтвердите выключение функции, нажав «Выключить» во всплывающем окне.
В этом же меню вы можете настроить использование службы геолокации для различных приложений — для этого достаточно выключить ненужную программу в списке.
Поставьте 5 звезд внизу статьи, если нравится эта тема. Подписывайтесь на нас ВКонтакте , Instagram , Facebook , Twitter , Viber .
Как выключить геолокацию на iPhone: последовательность действий
Автоматическое определение местоположения удобно в тех случаях, когда владелец мобильника плохо ориентируется на местности.
Но если вы стали замечать, что ваш смартфон стал быстро разряжаться, то единственным выходом в подобной ситуации является деактивация определенных опций.
Чаще всего это высокая яркость экрана, вай-фай и определение местоположения. Если вы не знаете, как выключить геолокацию на Айфоне, то нижеприведенная инструкция поможет вам справиться с этой проблемой.
Пошаговая инструкция
Чтобы деактивировать функцию отслеживания вашего местонахождения на мобильнике необходимо:
- Перейти в раздел настроек аппарата.
- Выбрать опцию «Приватность» и «Службы геолокации».
- Переведите бегунок справа налево, чтобы выключить опцию.
- Подтвердите отключение функции, нажав на «Выключить» в появившемся окошке.
- В данном разделе вы можете произвести настройку геолокации для различных приложений в устройстве.
Как на IPhone отключить геолокацию — Пошагово с фото
Геолокация – функция отслеживания ваших географических передвижений, необходимая для исправной работы множества приложений, позволяющая пользоваться навигаторами, картами. Однако, несмотря на множество преимуществ, функция имеет и существенный недостаток – значительно более высокая скорость разряда батареи мобильного устройства. Как на айфоне отключить геолокацию, если осталось мало заряда на мобильном устройстве.
Как отключить геолокацию
Процесс отключения функции геопозиционирования на вашем мобильном устройстве достаточно быстрый и простой, благодаря чему вы можете делать это так часто, как необходимо. Для быстрого отключения вам необходимы только ресурсы собственного смартфона, никаких сторонних программ не требуется – просто действуйте согласно алгоритму:
Для быстрого отключения вам необходимы только ресурсы собственного смартфона, никаких сторонних программ не требуется – просто действуйте согласно алгоритму:
Шаг 1. Разблокируйте свой смартфон и на рабочем столе найдите ярлык Настроек (иконка с шестеренкой) – тапните по нему. Откроется список доступных на айфоне функций.
Шаг 2. Прокрутите список настроек вниз до четвертого блока, в котором имеется раздел Конфиденциальность – перейдите в названный раздел, нажав на него.
Шаг 3. Откроется список настроек и приложений, затрагивающих, в большей или меньшей степени, ваши личные данные. Относится это и к геолокации – ее настройки находятся в самом верху окна и списка. Справа в соответствующей строке стоит обозначение ВЫКЛ., если геолокация выключена, и ВКЛ., если включена.
Шаг 4. После нажатия на первую строку списка развернется список тонких настроек геопозиционирования. Для отключения функции перетащите ползунок в правом верхнем углу экрана в неактивное положение (он поменяет цвет на серый). Из этого же раздела меню вы можете поделиться своим географическим положением с другими абонентами, отправив его в мессенджере, СМС-сообщении, социальной сети или иными доступными способами.
Из этого же раздела меню вы можете поделиться своим географическим положением с другими абонентами, отправив его в мессенджере, СМС-сообщении, социальной сети или иными доступными способами.
Шаг 5. После перетягивания ползунка появится всплывающее окошко, в котором вам необходимо подтвердить свои действия. Сделайте это, нажав на красную кнопку Выключить
С этого момента устройство не сможет определять ваше географическое положение до принудительного запуска функции геопозиционирования или до перезапуска айфона.
Как настроить геолокацию на Айфоне
Приложения могут использовать сведения о местоположении устройства разными способами. При этом важно учитывать, что без включенных сервисов геолокации работать с Айфонов практически невозможно:
- В браузере сервисы навигации формируют выдачу сайтов. Это значительно облегчает поиск требуемой информации.
- Благодаря применению указанных сервисов карты определяют географическое местоположение человека и строят максимально короткие маршруты.

- Камера фиксирует положение, в котором был выполнен снимок. Это достигается за счет настроенного сервиса на Айфоне.
- В такси при помощи GPS отражается маршрут движения клиента.
- В приложении «Погода» отображаются прогнозы для конкретного региона.
При этом можно менять настройки геолокации приложений. Для этого требуется нажать на интересующий пункт и увидеть несколько вариантов:
- «Никогда» – в этом случае приложение не будет получать сведений относительно местонахождения пользователя.
- «При использовании программы» – информация о геолокации будет передаваться лишь в случае применения конкретного приложения.
- «Всегда» – в приложение всегда поступают сведения о местоположении даже в фоновом режиме. Этот вариант нуждается в больших затратах энергии, однако он требуется для правильного функционирования таких приложений, как «Карты» и «Навигатор».
Передача данных государственным органам
В некоторых случаях мы обязаны передавать данные о поездках муниципальным и федеральным властям, а также местным транспортным службам.
Чтобы соблюсти эти требования, мы собираем сведения о местоположении и времени поездок на нашей платформе.
Городские службы получают информацию о месте начала и завершения поездки, а также о выбранном маршруте. У них нет доступа к данным, полученным с персональных устройств или идентифицирующим личность. Вы сами могли бы определить, что это ваша поездка, но для этого нужно было бы применить усилия. Если сбор и передача таких данных необходимы, мы уведомим об этом до поездки.
В особых случаях, например для предотвращения мошенничества или в ответ на нарушение правил безопасности, Uber может собирать данные о местоположении любого пользователя в фоновом режиме, даже если выбран вариант «При использовании приложения».
В таком случае вы увидите соответствующее уведомление.
Мы обрабатываем полученные данные о местоположении в соответствии с Заявлением о конфиденциальности.
Как отключить геолокацию на Айфоне
Если человек не хочет, чтобы его расположение было обнаружено или у него быстро садится телефон, можно провести отключение геопозиции. Достаточно правильно настроить телефон, чтобы убрать эту опцию.
Достаточно правильно настроить телефон, чтобы убрать эту опцию.
- Переходят в основное меню. Находят значок «Настройки», кликая по нему.
- Находят раздел «Конфиденциальность». Открывают его, просматривая дополнительное меню. Здесь выбирают «Службы геолокации».
- Человек попадает в дополнительное меню, где просматривают подключенные и отключенные опции. Обычно служба геолокации включена в автоматическом режиме, чтобы передавать информацию о расположении телефона при запросе. Кликают на ползунок, чтобы установить отключение. Если он уже отключен, никаких действий предпринимать не надо.
- Прокручивают это же меню вниз, чтобы просмотреть, какие приложения используют службу геопозиции. Для каждого из них можно изменить подключение, нажав на одну из клавиш. Можно выбрать постоянное подключение, полностью убрать его, запрашивать каждый раз при включении программы.
- Если требуется, чтобы приложение использовало опцию только при подключении, выбирают режим «Используя».
 Но требуется помнить, что для отключения функции требуется не просто выйти в главное меню, а полностью выключить приложение. Только в этом случае оно перестанет использовать геопозицию, не будет тратить большой расход аккумулятора.
Но требуется помнить, что для отключения функции требуется не просто выйти в главное меню, а полностью выключить приложение. Только в этом случае оно перестанет использовать геопозицию, не будет тратить большой расход аккумулятора. - «Системные службы». Это дополнительный раздел настроек, где можно ограничить доступ к использованию расположения на карте. Режим рекомендуется выбирать в случае, если полностью геолокацию выключать не требуется, но нужно убрать ее для определенных видов доступа. Например, часто проводят отключение рекламы в AppStore.
- Обращают внимание на стрелку, локализованную рядом с приложениями. Она может быть разных цветов, каждый из которых имеет значение. Если она пустая, запрос на расположение подтверждается в определенных условиях. Фиолетовый оттенок означает, что данные о позиции были недавно отправлены. Если цвет стал серым — данные были переданы в ближайшие сутки.
Когда опция была отключена, можно проверить, было ли выполнено это на самом деле. Для этого выполняют последовательные действия:
Для этого выполняют последовательные действия:
- переходят в раздел «Системные службы»;
- кликают на «Значок в меню статуса»;
- появится новое окошко со стрелкой, указывающей на использование геопозиции определенными службами смартфона.
Если требуется не просто ограничить доступ для некоторых программ, а полностью отключить геопозицию, пользуются рядом действий:
- повторно переходят в раздел «Служба геолокации»;
- выключают ползунок «Служба геолокации».
Несмотря на отключение, опция включается автоматически, если воспользоваться «Найти iPhone».
Как включить геопозицию обратно
Часто отключение геопозиции требуется для сокращения расходов на энергию при завершении работы батареи. Затем геолокацию можно включать повторно. Иначе без нее ряд функций на смартфоне будут ограничены или полностью невозможны.
Как включить геолокацию на Айфоне, если ранее она была отключена:
- Заходят в «Настройки», где выбирают раздел «Конфиденциальность».

- Выбирают «Системные службы».
- Обратно включают ползунок.
С этого момента все опции по передаче расположения будут возвращены.
Возможные перспективы
Означает ли все вышесказанное, что GPS продолжит работать в России? В краткосрочной и среднесрочной перспективе ответ — да. Быстро отключить именно GPS не получится. С определенными издержками и приложив массу усилий для модификации системы это можно сделать, но без значительного эффекта. Закодировать сигнал GPS и Galileo таким образом, чтобы пользователи в РФ получали его в недоступном для чтения виде, можно. Но на пользовании навигацией прямо сейчас это не скажется, поскольку есть ГЛОНАСС и «Бейдоу». Хуже будет, если сигнал будет идти умышленно искаженным, тогда устройства станут тратить много времени на отсеивание недостоверных данных и проводить корректировку. Купируется это исправлением прошивки, но тут уже вопрос к разработчикам, не все они захотят выпускать отдельные прошивки для РФ, где прием GPS будет полностью отключен.
В долгосрочной же перспективе наиболее реалистичным выглядит вариант, при котором в РФ просто не будут поставляться устройства, в чипсеты которых включены блоки, отвечающие за прием и дешифровку данных от европейской и американской ГНСС. Это будет действительным отключением GPS в России. Вот только минимальный срок реализации такого решения — не менее 2-3 лет, которые уйдут на разработку новых навигационных модулей.
Также вполне реалистичным выглядит вариант, при котором производителям устройств навяжут необходимость вносить исправления в прошивки устройств, поставляемых на рынок РФ. В таком случае спутниковая навигация также окажется отключена, но надежность подобной блокировки будет совершенно призрачной. Нетрудно догадаться, что в течение недели-двух станут появляться кастомные неофициальные прошивки, призванные возвращать навигацию обратно. Таким образом, получится не отключить GPS, а озолотить взломщиков и салоны сотовой связи, которые начнут предлагать установку неоригинальных прошивок. Как подобные блокировки работают, можно было посмотреть в Крыму, где существует уже отлаженный бизнес, возвращающий работу Google Play и других GMS-сервисов, несмотря на санкции.
Как подобные блокировки работают, можно было посмотреть в Крыму, где существует уже отлаженный бизнес, возвращающий работу Google Play и других GMS-сервисов, несмотря на санкции.
Фактически получается, что решение об отключении GPS в любом виде в США принять могут. И могут даже претворить его в жизнь, но в ближайший год-два совершенно точно не получится создать серьезные проблемы для рядовых пользователей, а также лишить доступа к навигационным данным профессионалов, которым они требуются для работы (например, для геодезии данных ГНСС в принципе недостаточно). В долгосрочной перспективе ситуация может измениться в более негативном ключе, однако при условии поддержания ГЛОНАСС в работоспособном состоянии и заключении прочных договоров с китайской стороной, обеспечивающей доступ к «Бейдоу», российские пользователи вряд ли заметят навигационные санкции.
Как снять блокировку активации
Часто задаваемый вопрос — не могу активировать айфон, что делать? Чтобы снять блокировку при стирании информации с собственного Айфона:
- Нужно задать корректный Apple ID и пароль, которые сформированы при последней настройке девайса;
- Начиная с iOS 11, снять блокировку можно при помощи кода-пароля.

Чтобы снять блокировку при покупке Айфона у неофициального дилера Apple рекомендуется убедиться, что вся информация удалена с устройства и оно не привязано больше к чужой учетной записи. В противном случае понадобится ввести Apple ID и пароль предыдущего владельца. После благополучного удаления информации рекомендуется перезапустить устройство и начать настройку.
Через iTunes
Если на вашем смартфоне отображается блокировка активации, можно попробовать снять ее через iTunes. Для этого вам потребуется восстановить данные от своей учетной записи. Вот как обойти блокировку активации на iPhone 6/7/8/X/11/12, зная привязанный Apple ID, но не имея пароля:
- Включите заблокированный смартфон и нажмите на кнопку «Забыли Apple ID или пароль?» в нижней части экрана. Если этой кнопки нет, воспользуйтесь сайтом iCloud.com на компьютере или другом мобильном устройстве.
- Откройте почту, к которой привязан Apple ID, и найдите письмо с инструкциями по сбросу пароля.
 Следуйте им, чтобы создать новый пароль.
Следуйте им, чтобы создать новый пароль. - Введите Apple ID и созданный пароль на смартфоне. При желании в настройках смартфона вы сможете отвязать эту учетную запись, используя новый пароль, и привязать другой Apple ID.
Без iTunes
Не можете вспомнить пароль или получить доступ к почте, чтобы его сбросить? Есть еще один способ, как обойти блокировку активации iTunes без пароля. Для этого нужно связаться с техподдержкой Apple, объяснить ситуацию и подтвердить, что вы действительно являетесь владельцем устройства. Бонус: вам даже не нужно быть первым и/или единственным владельцем до тех пор, пока у вас есть оригинальная упаковка и чек или другие документы на покупку смартфона. Если продавец передал вам их вместе с iPhone, этого будет достаточно для техподдержки.
Стоит отметить, что не все заявки на разблокировку одобряются, и вам могут отказать без объяснения причин, даже если кажется, что у вас на руках все доказательства. Вы можете подать повторную заявку, но с большой долей вероятности результат не изменится. Также важно помнить, что при отвязке учетной записи через Apple все данные со смартфона будут стерты, и восстановить их из бэкапа не получится, не вернув блокировку.
Также важно помнить, что при отвязке учетной записи через Apple все данные со смартфона будут стерты, и восстановить их из бэкапа не получится, не вернув блокировку.
Здесь стоит отметить, что этот способ не подходит для заблокированных iPhone, которые были отмечены украденными или потерянными, либо находятся в черном списке операторов. Такие устройства будут при попытке включения выдавать сообщение “Данный iPhone был потерян или стерт” и без ввода правильного пароля сделать с ними ничего не получится. Техподдержка помочь может крайне редко.
С помощью 4meKey
Если у вас нет времени разбираться в особенностях того, как обойти блокировку активации без пароля, и вы просто хотите, чтобы iPhone или iPad нормально работал, 4meKey избавит вас от головной боли и позволит разблокировать смартфон или планшет в кратчайшие сроки. Вот что умеет эта программа:
- Снятие Activation Lock с большинства моделей iPhone, iPad и iPod Touch, работающих на iOS 12-14, без Apple ID и пароля.

- Отключение «Найти iPhone» без пароля.
- Выход из iCloud удаленно, если у вас нет связи с предыдущим владельцем или он отказывается отвязать устройство самостоятельно.
С помощью обхода DNS iCloud.
- Подключите устройство iOS к компьютеру через USB-кабель Lightning. Если он обнаружен, вы можете увидеть Устройство успешно подключено на экране дисплея.
- На экране iPhone коснитесь Trust чтобы разрешить удаление блокировки активации iCloud. Затем введите код доступа к экрану, чтобы продолжить.
- Нажмите Start , чтобы стереть Apple ID и обойти блокировку активации iCloud с iPhone. Если Find My iPhone включен на вашем iPhone, вам нужно выбрать ICloud , а затем Find My iPhone в Настройки приложение. Для iOS 11 и более ранних версий необходимо выбрать Общие, Сбросить и Сбросить все настройки в Настройки app вместо этого.
- Подождите некоторое время, чтобы обойти блокировку активации iCloud на iPhone или iPad. После разблокировки iPhone с помощью инструмента для удаления iCloud вы можете нажать OK чтобы завершить процесс.
 Теперь вы можете использовать iPhone с новым Apple ID.
Теперь вы можете использовать iPhone с новым Apple ID.
Как удалить геолокационные данные с фотографий на iPhone или iPad с установленной iOS 10 – iOS 12
Стоит отметить, что удаление метаданных возможно и на других версиях iOS, правда для этого необходимо использовать сторонние приложения, такие как Exif Metadata, Metadata Cut, Photo Investigator, Koredoko и других.
- Как спрятать фото на iPhone и iPad или установить пароль на них – 4 способа.
- Что такое «золотой час» при съемке фото, или в какое время суток лучше фотографировать на улице.
- Как изменить метаданные местонахождения, даты и т.д. на фото в iPhone.
Службы геолокации дают возможность Apple, а также приложениям и веб‑сайтам сторонних разработчиков собирать и использовать данные, основанные на текущей геопозиции Вашего iPhone или Apple Watch, а также обеспечивать работу различных геолокационных служб. Например, приложение может использовать данные о Вашем местонахождении для поиска ближайшего кафе или театра, или же устройство может автоматически устанавливать дату и время в зависимости от текущего географического положения.
Для использования таких функций необходимо включить службы геолокации на iPhone и дать разрешение каждому приложению или веб‑сайту, прежде чем они смогут использовать Ваши геопозиционные данные. Приложения могут запрашивать ограниченный доступ к Вашим геопозиционным данным (только когда Вы используете приложение либо запрашивать примерную геопозицию) или полный доступ (даже когда Вы не используете приложение либо запрашивать точную геопозицию).
В целях безопасности информация о местонахождении Вашего iPhone может быть отправлена во время экстренного звонка вне зависимости от того, включены ли на устройстве службы геолокации.
Службы геолокации используют GPS и Bluetooth (если они доступны) вместе с данными о местоположении точек доступа Wi‑Fi и вышек сотовой связи для определения приблизительного местонахождения Вашего устройства.
Ваши Apple Watch могут использовать геопозицию Вашего iPhone, с которым создана пара, если он находится рядом.
Если службы геолокации включены, iPhone будет периодически отправлять в Apple геопозицию близлежащих точек доступа Wi‑Fi и сотовых вышек (если это технически выполнимо устройством). Геоданные, которые передаются в анонимной форме и защищены шифрованием, будут внесены в краудсорсинговую базу данных координат точек доступа Wi‑Fi и сотовых вышек.
Геоданные, которые передаются в анонимной форме и защищены шифрованием, будут внесены в краудсорсинговую базу данных координат точек доступа Wi‑Fi и сотовых вышек.
При включении служб геолокации в Настройках также будут включены геолокационные службы, указанные далее.
• Маршруты и дорожное движение. Когда Вы находитесь в пути, например едете или идете, iPhone периодически отправляет координаты GPS, данные о скорости передвижения и о барометрическом давлении. Эти данные, которые передаются в Apple в анонимной форме и защищены шифрованием, служат для пополнения краудсорсинговых дорожно‑транспортных баз данных и баз данных учета атмосферных поправок. Кроме того, когда Вы открываете какое-либо приложение рядом с пунктом интереса (например, парком или офисом компании), Ваш iPhone отправляет в Apple анонимные зашифрованные данные о Вашей геопозиции. Apple может собирать и использовать эти данные, чтобы сообщать другим пользователям о часах работы и загруженности данного пункта интереса.
• Важные геопозиции. Ваш iPhone и устройства, подключенные к iCloud, будут отслеживать, какие места Вы посетили недавно, а также как часто Вы бываете в определенных местах и сколько времени там проводите, чтобы знать, какие геопозиции значимы для Вас. Эти данные защищены сквозным шифрованием, и Apple не может ознакомиться с ними. Они используются для предоставления таких персонализированных услуг, как предиктивная прокладка маршрутов, и для улучшения функции «Воспоминания» в приложении «Фото».
• Геолокационные предложения. Геопозиция Вашего iPhone будет отправляться в Apple для предоставления более релевантных рекомендаций. Если выключить службы геолокации для геолокационных предложений, Ваша точная геопозиция не будет отправляться в Apple. Для предоставления релевантных поисковых предложений и новостей Apple может использовать IP‑адрес Вашего интернет‑подключения, чтобы определить приблизительную геопозицию Вашего устройства, соотнеся ее с географическим регионом.
• Геопредупреждения. Ваши часы Apple Watch и iPhone будут использовать Вашу геопозицию, чтобы предоставлять географически релевантные предупреждения, например, напоминания позвонить кому‑то, дойдя до определенного места, или напоминания о том, что пора выйти, чтобы успеть на следующую встречу, а также рекомендации приложений или быстрых команд на основе информации о Вашем текущем местонахождении.
Ваши часы Apple Watch и iPhone будут использовать Вашу геопозицию, чтобы предоставлять географически релевантные предупреждения, например, напоминания позвонить кому‑то, дойдя до определенного места, или напоминания о том, что пора выйти, чтобы успеть на следующую встречу, а также рекомендации приложений или быстрых команд на основе информации о Вашем текущем местонахождении.
• Поделиться геопозицией. Вы можете отправить один раз или постоянно передавать свою текущую геопозицию другим пользователям в определенных приложениях, таких как «Сообщения» или «Локатор».
• HomeKit. Ваш iPhone будет использовать Вашу геопозицию для включения или выключения аксессуаров в момент Вашего прибытия в определенное место, например, для включения света, когда Вы возвращаетесь домой.
• Настройка системы. Ваш iPhone будет персонализировать интерфейс, функции и настройки, используя Вашу геопозицию, например, чтобы функция «Оптимизированная зарядка» включалась автоматически, когда Вы находитесь дома. Эти персонализированные данные не передаются с устройства.
Эти персонализированные данные не передаются с устройства.
• Идентификация продавца Apple Pay. Ваш iPhone будет использовать Вашу геопозицию, чтобы точнее определять название торговой организации, когда Вы расплачиваетесь физической картой Apple Card.
• Экстренные вызовы и SOS. Когда Вы совершаете экстренный вызов, помимо геопозиции, отправляемой экстренным службам, iPhone или часы Apple Watch предоставляют доступ к дополнительным данным через службу дополнительных экстренных данных. Данные могут включать адрес, если Вы находитесь недалеко от дома или работы и если Вы внесли эти адреса в свою карточку («Моя карточка»). Кроме того, после экстренного вызова также будут оповещены Ваши контакты на случай чрезвычайного происшествия.
С помощью краудсорсинговых данных о местоположении, собранных компанией Apple, невозможно установить Вашу личность.
Включая службы геолокации на своих устройствах, Вы сознательно разрешаете Apple, ее партнерам и лицензиатам передавать, собирать, обрабатывать, хранить и использовать данные о Вашем местонахождении и поисковые запросы о местонахождении объектов с целью предоставления услуг, связанных с расположением объектов, а также с целью улучшения продуктов и сервисов, связанных с местонахождением и дорожным движением.
Службы геолокации можно выключить в любое время. Для этого откройте «Настройки» > «Конфиденциальность» > «Службы геолокации» и либо выключите общий переключатель служб геолокации, либо выключите их отдельно для каждого приложения или функции, выбрав параметр «Никогда». Чтобы выключить службы геолокации для всех веб-сайтов, в разделе «Службы геолокации» для пункта «Сайты Safari» задайте параметр «Никогда». Системные службы, использующие геопозицию, также можно выключить, коснувшись «Системные службы» и выключив каждую системную службу геолокации.
Если Вы разрешаете приложениям или веб‑сайтам сторонних разработчиков использовать Вашу текущую геопозицию, Вам следует руководствоваться их политиками и практиками конфиденциальности. Ознакомьтесь с условиями, политиками и практиками конфиденциальности таких приложений и веб‑сайтов, чтобы понимать, как они будут использовать сведения о Вашей геопозиции и другую информацию.
Информация, которую собирает Apple, всегда обрабатывается в соответствии с Политикой конфиденциальности Apple, доступной по адресу www. apple. com/ru/privacy.
apple. com/ru/privacy.
Часто задаваемые вопросы
Как удалить данные о местоположении из фото и видео, чтобы сохранить ваше местонахождение в тайне
Когда кто-то делится фотографией, то с ней в EXIF идет и информация в виде координат геолокации. Получатель с помощью обычного приложения «Фото» может определить, где был сделан снимок – дома, на работе или еще где-то. До появления iOS 13 существовало несколько практичных решений для удаления геотегов из фотографий и видео. Например, можно было просто отключить службу определения местоположения, создать скриншот фотографии или удалять/изменять записанные в снимок координаты GPS с помощью сторонних приложений (ссылки в конце статьи).
Есть еще чем заняться, если ваш iPhone потерян или украден
Использование приложения «Найти меня» — это самый простой способ найти потерянный или украденный iPhone, iPad или iPod touch. Но это не единственный инструмент, который есть в вашем распоряжении.
Вы также можете проверить свою хронологию Google, спросить друзей и семью или попытаться подключиться к устройству, чтобы услышать мелодию звонка. Мы рассмотрели все, что вам нужно сделать Чтобы найти потерянный или украденный iPhone. С помощью этих советов вы сможете быстро вернуть потерянные устройства.
Мы рассмотрели все, что вам нужно сделать Чтобы найти потерянный или украденный iPhone. С помощью этих советов вы сможете быстро вернуть потерянные устройства.
Как отключить геолокацию на iPhone с любой версией iOS?
Как уже было отмечено выше, процедура предельно простая – нужно будет выполнить несколько легко запоминающихся действий:
- Заходим в меню настроек;
Далее нужно найти там пункт «Приватность» и тапнуть по нему;
Единожды нажмите на подпункт «Службы геолокации», чтобы перейти ко следующему окну;
Сдвиньте активный ползунок, а затем подтвердите своё решение, нажав на кнопку «Выключить»;
- Готово! Теперь расход заряда уменьшится!
Включение, как Вы уже поняли, осуществляет точно таким же способом – нужно ползунок сдвинуть в обратную сторону.
Также хотелось бы акцентировать Ваше внимание на том, что в данном меню Вы можете настроить доступ приложений к местоположению.
Поделиться:
- Предыдущая записьКак узнать, что ваш телефон прослушивается или заражен шпионской программой
- Следующая записьВосстановление удаленных файлов на Iphone
×
Рекомендуем посмотреть
Adblock
detector
Какие системные службы геолокации можно отключить в iphone
Конфиденциальность и службы геолокации в ОС iOS и iPadOS
Узнайте, как настройки конфиденциальности и службы геолокации помогают защитить ваши личные данные на устройствах iPhone, iPad и iPod touch.
Настройки конфиденциальности
Настройки конфиденциальности в iOS и iPadOS позволяют управлять доступом приложений к информации, хранящейся на устройстве. Например, можно разрешить приложению социальной сети использовать камеру, чтобы вы могли делать снимки и отправлять их с помощью этого приложения. Вы также можете разрешить доступ к своим контактам, при этом приложение для обмена сообщениями сможет находить друзей, уже использующих это приложение.
В меню «Настройки» > «Конфиденциальность» можно просмотреть список приложений, которым предоставлен доступ к информации определенного типа. Это же меню используется для предоставления или отзыва доступа в будущем. Это распространяется на доступ к следующим элементам:
- службы геолокации,
- контакты,
- календари,
- напоминания,
- фото,
- Bluetooth,
- микрофон,
- распознавание речи,
- камера
- здоровье,
- HomeKit,
- медиа и Apple Music,
- исследование,
- файлы и папки,
- движение и фитнес.

На своем устройстве в этом списке вы можете выбрать тип данных, чтобы узнать, какие приложения запрашивали разрешение на их использование. Приложение не появится в списке, пока оно не запросит разрешение на использование ваших данных. Вы можете добавить или удалить разрешение для любого приложения, которое запрашивало доступ к данным. Если вы предоставили приложению доступ к определенному типу данных, оно сможет получить доступ только к данным этого типа.
Если вы входите в iCloud, приложения по умолчанию получают доступ к iCloud Drive. Вы также можете просматривать список приложений, которым разрешено использовать iCloud, и управлять ими в меню «Настройки» > iCloud.
Если вы разрешаете приложениям или веб-сайтам сторонних разработчиков использовать ваши данные или текущие данные о вашей геопозиции, вы подпадаете под действие их условий использования, политик конфиденциальности и правил. Чтобы узнать, как определенные приложения и веб-сайты используют данные о геопозиции и другие сведения, ознакомьтесь с их условиями, политиками конфиденциальности и правилами. Сведения, собираемые компанией Apple, обрабатываются в соответствии с политикой конфиденциальности Apple.
Сведения, собираемые компанией Apple, обрабатываются в соответствии с политикой конфиденциальности Apple.
Использование служб геолокации на устройствах
C вашего разрешения службы геолокации позволяют приложениям и веб-сайтам (включая приложения «Карты», «Камера», «Погода» и другие) использовать данные сотовой сети 1 , сетей Wi-Fi 2 , GPS 3 и Bluetooth 4 для примерного определения вашей геопозиции 5 .
В приложениях, которые используют эти данные, например «Карты», ваше текущее (приблизительное) местонахождение отмечается голубым маркером. Если в приложении «Карты» ваша геопозиция не может быть точно определена, то вы увидите голубой круг вокруг маркера. Радиус круга зависит от точности определения — чем он меньше, тем выше точность. Когда службы геолокации активированы, в строке состояния появится изображение чёрной или белой стрелки.
Доступность карт и маршрутов, а также корректность работы приложений, использующих данные о геопозиции, зависит от услуг передачи данных. Эти услуги могут быть изменены и доступны не во всех регионах. В связи с этим карты, маршруты или информация о местонахождении могут быть неточными, неполными либо вообще отсутствовать. Чтобы уточнить информацию, сравните данные, отображаемые на экране устройства, с окружающей вас обстановкой и ориентируйтесь по дорожным указателям.
Эти услуги могут быть изменены и доступны не во всех регионах. В связи с этим карты, маршруты или информация о местонахождении могут быть неточными, неполными либо вообще отсутствовать. Чтобы уточнить информацию, сравните данные, отображаемые на экране устройства, с окружающей вас обстановкой и ориентируйтесь по дорожным указателям.
Запрос разрешения на использование данных о вашем местоположении
При первой попытке получить данные о вашей геопозиции приложение запросит разрешение. Вы увидите сведения о приложении, которое запрашивает доступ к вашей геопозиции, а также о причине, по которой требуется такой доступ.
Некоторым приложениям доступ к геопозиции требуется только при их использовании. Приложение считается «используемым», если вы работаете с ним в активном режиме или если оно использует данные о геопозиции в фоновом режиме. Во втором случае в строке состояния будет отображаться синий индикатор.
Если вы предоставили приложению разрешение «Используя», оно может запросить разрешение на использование данных о вашей геопозиции при работе в фоновом режиме.
Если вы разрешаете приложению использовать данные о вашей геопозиции в фоновом режиме, ваше устройство будет время от времени напоминать вам о том, что приложение использует данные о вашей геопозиции, и отображать эти сведения на карте. Также появится запрос, следует ли по-прежнему разрешать приложению использовать данные о вашей геопозиции при работе в фоновом режиме.
В iOS 13 и iPadOS 13 можно нажать «Разрешить один раз», чтобы приложение получило доступ к данным о геопозиции только при одном сеансе работы (один раз). Если вы закроете приложение, а потом запустите его снова, и оно снова попытается получить доступ к данным о вашей геопозиции, запрос будет выведен ещё раз. Приложения не будут использовать данные о вашей геопозиции, пока не запросят (и не получат) ваше разрешение.
Вы можете передумать в любое время и обновить свои настройки в меню «Настройки» < «Конфиденциальность» < «Службы геолокации».
Включение и отключение служб геолокации
Включить или отключить службы геолокации можно в меню «Настройки» > «Конфиденциальность» > «Службы геолокации». Службы геолокации можно включить при первоначальной настройке устройства в приложении «Ассистент настройки» или в любое время с помощью параметра «Службы геолокации». Доступ к данным служб геолокации можно настроить индивидуально для каждого приложения и системной службы. Если службы геолокации отключены, приложения не могут использовать данные о вашей геопозиции независимо от того, в каком режиме они работают: активном или фоновом. Это ограничит возможности многих приложений Apple и сторонних разработчиков.
Службы геолокации можно включить при первоначальной настройке устройства в приложении «Ассистент настройки» или в любое время с помощью параметра «Службы геолокации». Доступ к данным служб геолокации можно настроить индивидуально для каждого приложения и системной службы. Если службы геолокации отключены, приложения не могут использовать данные о вашей геопозиции независимо от того, в каком режиме они работают: активном или фоновом. Это ограничит возможности многих приложений Apple и сторонних разработчиков.
Если вы хотите сбросить все настройки геолокации до заводских по умолчанию, перейдите в меню «Настройки» > «Основные» > «Сброс» и нажмите «Сбросить геонастройки». После сброса настроек геолокации и конфиденциальности приложения прекратят использовать данные о вашем местоположении, пока вы не дадите им на это разрешение.
«Настройки» > «Конфиденциальность» > «Службы геолокации».
«Настройки» > «Конфиденциальность» > «Службы геолокации» > «Системные службы».
Повышение точности геолокации по сигналу GPS
Точность геолокации по сигналу GPS зависит от количества спутников GPS в зоне видимости. Чтобы обнаружить все спутники в зоне видимости, устройству может потребоваться несколько минут. Чем больше спутников будет найдено, тем выше будет точность определения. Чтобы повысить точность геолокации по сигналу GPS, выполните следующие действия.
- Обязательно правильно установите на устройстве дату, время и часовой пояс в меню «Настройки» > «Основные» > «Дата и время». По возможности используйте параметр «Автоматически».
- Выбирайте места с открытым обзором во всех направлениях. Стены, крыши транспортных средств, высотные здания, горы и другие препятствия могут создавать помехи для приёма сигнала со спутников GPS. Если сигнал со спутников GPS не проходит, устройство использует для определения местонахождения сигналы от ближайших вышек сотовой связи или сетей Wi-Fi, пока спутники снова не появятся в области видимости.

Службы геолокации на основе доступных точек доступа Wi-Fi и вышек сотовой связи
Если службы геолокации включены, устройство будет время от времени отправлять в Apple данные о географическом местоположении ближайших точек доступа Wi-Fi и вышек сотовой связи в анонимной зашифрованной форме, чтобы пополнять краудсорсинговую базу данных компании Apple, содержащую данные местоположения точек доступа Wi-Fi и вышек сотовой связи. Если вы перемещаетесь (например, в автомобиле) и службы геолокации включены, устройство iOS с поддержкой GPS также будет в анонимной зашифрованной форме время от времени отправлять в Apple данные о вашем местоположении и скорости перемещения, полученные с помощью GPS, а также данные о барометрическом давлении, чтобы пополнить краудсорсинговые базы данных компании Apple о состоянии дорожного движения и о давлении в помещениях. Краудсорсинговые данные о местоположении, собранные компанией Apple, хранятся в зашифрованном виде и не идентифицируют вас лично.
О Bluetooth, данных и службах геолокации
В iOS 13 и iPadOS 13 приложения всегда должны получать разрешение на использование функций Bluetooth, за исключением воспроизведения звука на устройстве Bluetooth. Вы можете изменить разрешения Bluetooth для вашего устройства в меню «Настройки» > «Конфиденциальность» > «Bluetooth».
Сведения о местоположении при экстренных вызовах
Независимо от того, включены ли службы геолокации, в целях безопасности данные о геопозиции iPhone могут использоваться при вызове служб экстренной помощи, чтобы ускорить оказание помощи.
Дополнительная информация
- Дополнительные сведения об использовании служб геолокации для контроля вашего местоположения в приложении «Карты» и в других приложениях см в руководстве пользователя вашего устройства.
- Дополнительные сведения о компании Apple и вопросах конфиденциальности см. в статье Конфиденциальность.
1. iPad (модели Wi-Fi + Cellular): обязательно включите параметр «Сотовые данные» в меню «Настройки» > «Сотовая связь» > «Сотовые данные», даже если у вас нет тарифного плана сотовой сети передачи данных. Это позволит устройству точнее выполнить калибровку с помощью данных о времени и местонахождении из сети. В некоторых случаях может потребоваться отключить PIN-код SIM-карты.
Это позволит устройству точнее выполнить калибровку с помощью данных о времени и местонахождении из сети. В некоторых случаях может потребоваться отключить PIN-код SIM-карты.
2. Применительно к устройствам iOS и iPadOS, продаваемым в Германии и на территории континентального Китая, термин Wi-Fi может заменяться термином «беспроводная локальная сеть» (WLAN).
3. GPS поддерживается в устройствах iPhone и моделях iPad Wi-Fi + Cellular.
4. Bluetooth взаимодействует с устройствами iBeacon для создания и отслеживания зон, в которых транслируются определённые идентификационные сведения.
5. На устройствах iOS без подключения к сотовой сети службы геолокации используют только сеть Wi-Fi (если она доступна). Некоторые сторонние приложения используют соединение Wi-Fi для определения региона. Если устройство заблокировано с помощью пароля, эта функция может быть ограничена или работать неточно.
Информация о продуктах, произведенных не компанией Apple, или о независимых веб-сайтах, неподконтрольных и не тестируемых компанией Apple, не носит рекомендательного или одобрительного характера. Компания Apple не несет никакой ответственности за выбор, функциональность и использование веб-сайтов или продукции сторонних производителей. Компания Apple также не несет ответственности за точность или достоверность данных, размещенных на веб-сайтах сторонних производителей. Обратитесь к поставщику за дополнительной информацией.
Компания Apple не несет никакой ответственности за выбор, функциональность и использование веб-сайтов или продукции сторонних производителей. Компания Apple также не несет ответственности за точность или достоверность данных, размещенных на веб-сайтах сторонних производителей. Обратитесь к поставщику за дополнительной информацией.
Как отключить геолокацию на iPhone: во всей системе или для конкретных приложений
У вас есть возможность достаточно гибко настроить работу с определением местоположения своего iPhone. Вы можете полностью избавиться от использования геолокации, ограничить его для конкретных приложений и системных служб, а также узнать, когда своим разрешением воспользовались в последнее время.
Содержание
Как отключить абсолютно все «Службы геолокации» на iPhone
Шаг 1. Откройте «Настройки».
Шаг 2. Перейдите в раздел «Конфиденциальность».
Шаг 3. Разверните меню «Службы геолокации».
Шаг 4. Переведите в неактивное положение переключатель «Службы геолокации».
Обратите внимание: если вы отключите службы геолокации на iPhone, они также автоматически не будут использоваться на Apple Watch. Тем не менее, местоположение продолжит определяться на других устройствах Apple, которые привязаны к одной и той же учетной записи Apple ID.
Как отключить геолокацию для конкретных приложений
Шаг 1. Откройте «Настройки».
Шаг 2. Перейдите в раздел «Конфиденциальность».
Шаг 3. Разверните меню «Службы геолокации».
Шаг 4. Выберите пункт конкретного приложения.
Шаг 5. Определите вариант использования геолокации:
- «Никогда»;
- «Спросить в следующий раз»;
- «При использовании приложения»;
- «Всегда».
Рекомендую также обратить внимание на переключатель «Точная геопозиция». Если перевести его в неактивное положение, приложения смогут определять текущее местоположение устройства только лишь приблизительно. Эта возможность появилась вместе с переходом на iOS 14.
Эта возможность появилась вместе с переходом на iOS 14.
Какие из «Системных служб» геолокации можно выключить
В меню «Настройки» > «Конфиденциальность» > «Службы геолокации» > «Системные службы» есть целый ряд переключателей, которые связаны с определением местоположения iPhone. В данном разделе параметров мобильного устройства нет четких определений, поэтому я помогу вам разобраться с теми, которые можно отключить.
«Геопредложения» — служба, которая используется в рекламных целях и помогает приложениям и сервисам предлагать вам товары и услуги с привязкой к местоположению.
«Геопредупреждения» — служба, которая отвечает за работу напоминаний с использованием изменения местоположения, а также автоматизаций для «Быстрых команд».
«Данные и беспроводн. cети» — служба, которая предназначена для более точного определения позиции гаджета внутри помещения с использованием чипа U1.
«Идентиф. продавца Pay» — служба, которая определяет ваше местоположение во время оплаты товаров и услуг с помощью фирменного платежного сервиса Apple.
«Калибровка компаса» — служба, которая ускоряет определение направления движения при использовании картографических сервисов.
«Калибровка учета движения» — служба, которая дает возможность увеличить точность определения пройденного расстояния.
«Найти iPhone» — служба, привязанная к приложению «Локатор», которая нужна для поиска потерянного мобильного устройства Apple.
«Настройка системы» — служба, которая отвечает за функцию оптимизированной зарядки и некоторые другие системные фишки смартфонов Apple.
«Поделиться геопозицией» — служба, которая, к примеру, дает возможность отправить свое местоположение любому знакомому через социальные сети или мессенджеры.
«Поиск сотовой сети» — служба, которая упрощает поиск вышек мобильной связи во время перемещения пешком, в поезде или на автомобиле.
«Установка часового пояса» — служба, которая нужна для правильной корректировки времени: это особенно важно во время воздушных перелетов между странами.
«Экстренные вызовы и SOS» — служба, которая определяет ваше точное местоположение при использовании функции SOS.
«Device Management» — служба для удаленного конфигурирования гаджетов, которая применяется в учебных заведениях.
«HomeKit» — служба, отвечающая за срабатывание сценариев автоматизации и другие возможности приложения «Дом».
«Важные геопозиции» — служба, которая запоминает наиболее частые местоположения пользователя и конфигурирует рекомендации на основании этой информации.
Как определить недавнее использование геолокации на iPhone
Возле пунктов приложений и системных служб в меню «Настройки» > «Конфиденциальность» > «Службы геолокации» периодически появляются индикаторы местоположения в виде стрелок в разном исполнении: серые и фиолетовые, заполненные или контуром. Вот что они показывают:
- пустая стрелка — указанный объект мог получить вашу геолокацию при определенных обстоятельствах;
- фиолетовая стрелка — указанный объект использовал вашу геолокацию недавно;
- серая стрелка — указанный объект использовал вашу геолокацию в последние 24 часа.

Вы также можете добавить значок геолокации в строку меню мобильного устройства, который на iPhone с использованием Face ID будет отображаться в «Пункте управления». Чтобы сделать это, нужно перевести в активное положение переключатель «Значок в меню статуса» в меню «Настройки» > «Конфиденциальность» > «Службы геолокации».
⚠️ Если инструкция перестала работать или у вас возникли проблемы на каком-то шаге — пожалуйста, сообщите об этом в комментариях. Мы обязательно изучим проблему и обновим статью.
Как выключить службы геолокации на айфоне. Как отключить геолокацию на iPhone
Геолокация – это процесс обнаружения точки местонахождения Айфона. К сожалению, важность геолокации принято недооценивать несмотря на то, что без неё не удастся воспользоваться навигатором, прикрепить геотэги к фото, найти iPhone с помощью одноименной функции. Пользователям известнее негативная характеристика геолокации – «прожорливость»: отключив функцию, можно значительно увеличить длительность автономной работы гаджета.
К счастью, процедура активации / деактивации геолокации достаточно проста – на время использования навигатора можно включать её, а остальное время держать выключенной.
Пользователь встречает запрос на активацию геолокации при первоначальной настройке Айфона и, как правило, по незнанию подтверждает его. Поэтому вопрос об отключении геолокации более злободневен, чем о включении. Деактивировать функцию нужно так:
Шаг 1 . В «Настройках » отыщите раздел «Приватность » (на некоторых версиях iOS – «Конфиденциальность ») и зайдите в него.
Шаг 2 . Проследуйте в подраздел «Службы геолокации » — он идёт первым в списке.
Шаг 3 . Переключите тумблер «Службы геолокации » в неактивное положение.
Шаг 4 . Подтвердите своё намерение деактивировать геолокацию – нажмите «Выключить ».
Обратите внимание, что в iPhone есть возможность гибкой настройки: вы можете одним приложениям разрешить использовать геолокацию, другим – запретить. Для этого нужно отрегулировать ползунки, расположенные в блоке ниже.
Для этого нужно отрегулировать ползунки, расположенные в блоке ниже.
Например, при конфигурации как на рисунке вы сможете пользоваться навигацией, но геотэги к вашим фото прикрепляться не будут.
При гибкой настройке главный тумблер «Службы геолокации » должен быть включен.
Нужно ли отключать геолокацию системных служб?
Подраздел «Системные службы » находится в самом низу блока с перечнем приложений, которым нужна геолокация.
Пользователь, который посетит этот подраздел, увидит следующее:
Прежде чем принимать решение, нужно ли отключать геолокацию для системных служб, следует разобраться, какие функции призваны выполнять хотя бы некоторые из них.
Перечисленные системные службы являются общими для большинства версий iOS. Описывать все службы нет нужды – и так понятно, что их главной целью является сбор конфиденциальных данных о предпочтениях потребителей и отправка информации в Apple. Люди, которые утверждают, что американцы следят за россиянами через смартфоны, не так уж далеки от истины.
Люди, которые утверждают, что американцы следят за россиянами через смартфоны, не так уж далеки от истины.
Если вы не желаете, чтобы фирма Apple, отслеживая ваши перемещения и покупки, пополняла свои статистические базы, переключите тумблеры в разделе «Системные службы » в неактивное положение. Сделать это рекомендуется всем «яблочникам»: пользы владельцу iPhone от служб нет, зато заряд из-за них расходуется быстрее .
Как включить геолокацию на Айфоне?
Алгоритм, как включить геолокацию на Айфоне, отличается от описанного выше способа отключения лишь незначительно. Пользователю также нужно проследовать по пути «Настройки » — «Приватность » — «Службы геолокации ». В последнем разделе он увидит, что есть только один ползунок (главный), а перечень приложений, использующих геолокацию, отсутствует.
Необходимо активировать тумблер, затем отключить от геолокации те приложения, которым эта функция не очень-то нужна.
Геолокация и GPS – одно и то же?
Пользователи, считающие, что геолокация и GPS – это синонимы, ошибаются. Геолокация – это общее понятие, связанное с определением местонахождения устройства; GPS же – товарный знак американской спутниковой системы навигации. Чаще всего геолокация использует именно GPS-технологию – отсюда и заблуждение о равнозначности понятий.
Геолокация – это общее понятие, связанное с определением местонахождения устройства; GPS же – товарный знак американской спутниковой системы навигации. Чаще всего геолокация использует именно GPS-технологию – отсюда и заблуждение о равнозначности понятий.
Однако для того, чтобы геолокация была доступной, вовсе не обязательно включать GPS – возможны и другие способы вычисления позиционных данных:
- Через Bluetooth . Местоположение объекта определяется с помощью специальных маячков Beacon , которые располагаются в общественных зданиях – аэропортах, гипермаркетах. С точки зрения точности эта технология уступает GPS, потому как обеспечивает достоверный результат, только если объект неподвижен.
- На основе станций мобильной связи . Смартфон знает, с какой именно станции на него отправляется GSM-сигнал и где эта станция находится. Поэтому, используя специальное приложение, содержащее базу данных станций, можно применять геолокацию и без GPS.
 Достоверных результатов с помощью этого способа удастся добиться в мегаполисах, где плотность покрытия сети велика, а вот в небольших городах определить геолокацию через станции проблематично.
Достоверных результатов с помощью этого способа удастся добиться в мегаполисах, где плотность покрытия сети велика, а вот в небольших городах определить геолокацию через станции проблематично. - На основе геомагнитного поля Земли . Навигация на основе геомагнитного поля планеты – идея саратовских учёных. У каждой точки Земли есть уникальный набор характеристик, по которым и можно определить местонахождение объекта (в том числе Айфона). Технология пока только тестируется, но уже сейчас ей выдаются большие авансы.
Несмотря на то, что геолокация и GPS – различные понятия, а способов вычисления позиционных данных существует несколько, на данный момент достаточно точно определить местоположение объекта можно только через GPS.
Что делать, если геолокация не работает?
Если геолокация не работает, едва ли дело в механической поломке какой-либо детали Айфона (например, модуля GPS). Скорее всего, неисправность кроется на программном уровне. Что же делать, если функция отказывается функционировать?
Шаг 1 . Проследуйте в раздел «Службы геолокации » и убедитесь, что для конкретного приложения геолокация активирована.
Проследуйте в раздел «Службы геолокации » и убедитесь, что для конкретного приложения геолокация активирована.
Шаг 2. Проверьте, включен ли интернет на iPhone. Сеть даёт возможность более точно позиционировать устройство. Зайдите в раздел «Сотовая связь » настроек и убедитесь, что ползунок «Сотовые данные» находится в активном положении.
Шаг 3 . Если приведённые выше шаги не дали результата, произведите сброс настроек, предварительно создав резервную копию (инструкция по формированию копий находится ). Пройдите по пути «Настройки » — «Основные » — «Сброс » и выберите пункт «Стереть контент и настройки ».
При таком сбросе все данные с iPhone будут удалены.
Проверить, работает ли геолокация, нужно на «чистом» смартфоне, то есть до восстановления из резервной копии . Если функция всё ещё не работает, стоит обратиться в сервис.
Чаще остальных с проблемами при геолокации сталкиваются обладатели iPhone с джейлбрейком. Таким пользователям рекомендуется установить из магазина Cydia твик под названием libLocation : он является совершенно бесплатным и способствует лучшему позиционированию взломанного гаджета.
Таким пользователям рекомендуется установить из магазина Cydia твик под названием libLocation : он является совершенно бесплатным и способствует лучшему позиционированию взломанного гаджета.
Заключение
Если вы не знаете, что такое геометки к фото , и считаете излишеством навигацию в Айфоне, скорее всего, функция геолокация вам совершенно не нужна. Рекомендуется выключить её – благодаря этой мере вы сможете добиться, чтобы ваш гаджет «жил» в автономном режиме дольше. Не стоит забывать и о деактивации системных служб , которые никакой пользы владельцу гаджета не приносят, зато аккумулятор сажают быстрее.
Смартфон — это устройство, которое есть почти у каждого человека. У подобного девайса имеется огромное количество функций. Одна из них — определение местоположения пользователя. В данной статье будет рассказано о том, как отключить геолокацию на айфоне. Что это вообще за служба такая? Зачем она нужна? Каким образом можно отказаться от ее использования в том или ином случае? Разобраться во всех перечисленных вопросах проще, чем кажется. Даже начинающий владелец «яблочной» продукции сможет воплотить задумку в жизнь.
Даже начинающий владелец «яблочной» продукции сможет воплотить задумку в жизнь.
Геолокация — это.
Первым делом предстоит понять, о какой службе идет речь. Геолокация — это программа, которая дает возможность определять местоположение аппарата посредством спутниковой связи. Она необходима для работы:
- Google Maps;
- навигаторов;
- службы «Найти айфон».
На самом деле это очень полезная опция. Но иногда она только расходует зря заряд батареи гаджета. Поэтому приходится задумываться о том, как отключить геолокацию на айфоне 5S (или любой другой модели). Сделать это не слишком трудно. Достаточно несколько минут свободного времени и доступа к мобильному устройству.
Где найти
Следует обратить внимание на то, что каждый владелец «яблочной» продукции способен в любое время начать использование изучаемой службы. Но также он может и отказаться от нее. Для этого придется немного поработать с настройками. Где находится геолокация на айфоне? Найти ее не составит труда. Необходимо всего лишь зайти в настройки гаджета. В разделе «Приватность» («Конфиденциальность») будет запрашиваемый пункт меню. Управление службой осуществляется несколькими нажатиями.
Необходимо всего лишь зайти в настройки гаджета. В разделе «Приватность» («Конфиденциальность») будет запрашиваемый пункт меню. Управление службой осуществляется несколькими нажатиями.
Отключение
Как отключить геолокацию на айфоне? Чтобы сделать это, не нужно обладать никакими особыми навыками или знаниями. Все, что потребуется — немного времени и информация о расположении необходимой службы.
Каким будет алгоритм действий? Все сводится к следующим шагам:
- Включить мобильное устройство. Дождаться полноценной загрузки гаджета.
- Посетить «Настройки» — «Конфиденциальность». Данный пункт меню может быть помечен как «Приватность».
- Открыть в появившемся окне «Служба геолокации» или «Геолокация».
- Перевести переключатель в соответствующем поле в состояние «Выкл.». Чтобы полностью отказаться от использования службы, необходимо все работающие с геолокацией приложения отключить от доступа к оной.
Ничего непонятного, трудного или особенного. Отныне понятно, как отключить геолокацию на айфоне. Даже неопытный владелец гаджета справится с поставленной задачей. Через компьютер не удастся отказаться от использования сервиса. Разве что отключить в iCloud функцию «Найти iPhone». Но на работу геолокации отказ от поиска смартфона на карте никак не повлияет.
Отныне понятно, как отключить геолокацию на айфоне. Даже неопытный владелец гаджета справится с поставленной задачей. Через компьютер не удастся отказаться от использования сервиса. Разве что отключить в iCloud функцию «Найти iPhone». Но на работу геолокации отказ от поиска смартфона на карте никак не повлияет.
Соответственно, существует только один действительно проверенный и эффективный способ отказа от определения местоположения смартфона на карте. Мы разобрались с тем, как отключить геолокацию на айфоне. Все перечисленные действия помогут воплотить задумку в жизнь. Можно отказаться от использования геолокации в конкретных приложениях. Для этого в разделе «Службы геолокации» необходимо отключить те или иные программы.
Многие даже не знают, что их постоянно отслеживают и что их местоположение постоянно записывается на серверы Google. Каждое место, которое вы посещаете, отслеживается с помощью Wi-Fi, мобильных сетей и GPS. Эта опция включена по умолчанию и обычно делает работу пользователя более удобной.
Существует множество приложений и сервисов, которые зависят от вашего местоположения, например «Google Now», или показывают ваше местоположение в сообщениях Tweets, Facebook и т. д., Поэтому ваше перемещение постоянно отслеживается.
Несмотря на то, что отслеживание вашего местоположения имеет много преимуществ, те кто заботиться о своей конфиденциальности, не любят эту функцию. И это логично, так как не все хотят раскрывать свое точное местоположение. В этом случаи есть возможность отключить функцию отслеживания местоположения. Кроме того, вы также можете удалить всю предыдущую историю местоположений.
Если вы хотите отключить функцию местоположения и сохранить конфиденциальность своего текущего расположения, ниже приведены подробные инструкции, которые покажут вам, как отключить функцию Google Location, а также расскажут как удалить предыдущую историю местоположений.
Примечание! Существует множество приложений, которым нужны данные о вашем местоположение для предоставления услуг, и в большинстве случаев отказ от функции отслеживания местоположения для некоторых из них имеет большее значение, чем сохранение конфиденциальности.
Прежде чем отключить эту функцию, убедитесь, что вы не зависите от приложений, которые используют ваше местоположение для предоставления услуг, или вам придется отказаться от них. Кроме того, эффект не является постоянным, следуя тем же процедурам, которые описаны ниже, вы можете включить эту функцию снова в любое удобное для вас время. Поэтому вам не следует беспокоиться, если вы отключите функцию местоположения.
Как отключить отслеживание местоположения на ПК в Windows 10
Если вам не нравится идея о том, что Windows 10, постоянно знает ваше местоположение, вы можете быстро изменить свои настройки и отключить его. Отключить отслеживание местоположения можно только для своей учетной записи пользователя или для каждой учетной записи пользователя.
Как отключить отслеживание местоположения для одной учетной записи пользователя
Как отключить отслеживание местоположения для всех учетных записей Windows 10
Если у вас несколько учетных записей Windows, выключить расположение можно для всех сразу. Сделать это можно следующим образом..
Сделать это можно следующим образом..
Голубой цвет переключателя при этом должен исчезнуть.
Видео — Как в Windows 10 отключить местоположение
Как настроить таймер выключения компьютера
Если вы хотите выключить компьютер через определенное время, например, после окончания рендера, но вам нужно куда-то идти, вы можете настроить таймер выключения компьютера. К счастью, сторонние программы для этого не требуются.
Существует несколько способов выключения компьютера с помощью таймера выключения.
Способ 1. Использование команды «shutdown -s -t N»
На заметку! Может случиться так что вы передумали выключать компьютер. В этом случаи нажмите «Win+R» и в появившемся окне вставьте «shutdown -a». Таким образом вы сбросите предыдущую команду, отменив выключение компьютера.
Способ 2. Создание ярлыка с командой «shutdown.exe -s -t N»
Как отключить отслеживание местоположения на Android&iOS
Функция отслеживания местоположения может быть очень полезной. Например, она может порекомендовать отличное кафе неподалеку, однако эта опция может привести и к неприятностям.
Например, она может порекомендовать отличное кафе неподалеку, однако эта опция может привести и к неприятностям.
Если во время первого запуска своего Android устройства, на вопрос о том, хотите ли вы чтобы ваше местоположение отслеживалось вы ответили «Да», то у вас есть история местоположений. Она содержит данные о всех ваших перемещениях, добавленных Google в автоматическом режиме. Посмотреть ее вы можете в своем Google аккаунте. Такая история может дать более точный результат поиска или любые другие подсказки.
Однако если вам не комфортно и у вас нет ощущения защищенности (от того, что все ваши шаги отслеживаются), вы можете отключить функцию отслеживания местоположения. И вот как это сделать.
Отключить отслеживание местоположения на Android
Примечание! Можно также сделать следующее. Откройте ссылку https://www.google.com/settings/accounthistory. Там вы увидите «История местонахождений». Передвиньте переключатель чтобы отключить её.

Если вы хотите удалить историю своих местоположений, сделайте следующее.
Перейти к настройкам местоположений можно и через Google Карты.
Отключить отслеживание местоположения на iPhone и iPad
Службы Location в iOS довольно гибкие. Отключить их можно следующим образом:
Как отключить отслеживание местоположения в браузерах
Существую службы и дополнения, которые требуют вашего текущего расположения во время просмотра. Поэтому, если вы не желаете, чтобы они знали о вашем местоположении, вам нужно отключить отслеживание местоположений именно в вашем браузере.
Ниже приведены подробные инструкции, как отключить местоположение в разных браузерах.
Отключить отслеживание местоположения в Chrome
Ваше расположение больше не будет отслеживаться. В этом окне вы также можете добавить сайты, которым разрешается следить за вашим местоположением.
Отключить отслеживание местоположения в Opera
Ваше расположение больше не будет отслеживаться.
Отключить отслеживание местоположения в Mozilla Firefox
Это значит что ваше расположение больше не будет отслеживаться.
Отключить отслеживание местоположения в Internet Explorer
Ваше местоположение больше не будет отслеживаться.
Отключить отслеживание местоположения в Microsoft Edge
Браузер Microsoft Edge связан с операционной системой Windows, поэтому настройки отслеживания местоположения в нем недоступны. Но если вы выключите местоположение в настройках Windows для ПК (как и в инструкции в самом начале этой статьи), то и в браузере ваше местоположение использоваться не будет.
Видео — Как запретить сайтам отслеживать местосположение
Это очень просто.
Геолокация — одна из самых «прожорливых» функций любого смартфона и iPhone здесь не исключение. Если вы стали замечать, что ваше устройство стало разряжаться гораздо быстрее, вполне возможно, что проблема заключается именно во включенной геолокации. В этой инструкции мы покажем как выключить эту функцию, а заодно, дадим пару полезных советов по ее использованию.
В этой инструкции мы покажем как выключить эту функцию, а заодно, дадим пару полезных советов по ее использованию.
Геолокация используется многими приложениями, причем они не обязательно должны быть связаны с картами и построением маршрутов. Стандартное приложение Фото, например, вычисляет ваше местонахождение и присваивает фотографиям специальные метки, при помощи которых значительно легче сортировать и находить нужные снимки. Держать геолокацию в активном состоянии всегда — выход только для тех пользователей, которые имеют доступ к зарядному устройству в течение дня, но если вы заряжаете iPhone только дома (или на работе) — придется привыкнуть к несложной процедуре активации/деактивации геолокации.
Шаг 1. Перейдите в меню «Настройки».
Шаг 2. Выберите пункт «Приватность» → «Службы геолокации».
Шаг 3. Выключите переключатель «Службы геолокации».
Шаг 4. Подтвердите выключение функции, нажав « Выключить» во всплывающем окне.
В этом же меню вы можете настроить использование службы геолокации для различных приложений — для этого достаточно выключить ненужную программу в списке.
Вы заметили, что ваш айфон быстро тратит заряд батареи? В таком случае обратите внимание на то, какие функции включены на смартфоне. Возможно, на девайсе активирована довольно требовательная и «прожорливая» опция определения местоположения. Мы оказались правы? Тогда обязательно прочтите эту статье. Ведь в ней мы расскажем, как отключить геолокацию на айфоне. Обсудим и то, для чего вообще она нужна, какие приложения не смогут работать без неё и мн. др.
Первым делом давайте разберёмся, что же это за служба. Геолокация – это специальная программа, позволяющая определить местоположение смартфона (или другого девайса) посредством спутниковой связи. Зачем же она нужна? Всё предельно просто. Геолокация необходима для корректной работы многих приложений и сервисов:
- карты,
- навигация,
- погода,
- служба «Найти айфон» и пр.

Активно использует геолокацию и программа «Фото». Она определяет и вычисляет ваше местонахождение, присваивает снимкам соответствующие метки, при помощи которых легче сортировать и находить нужные фотографии. За счёт указания координат и другим людям проще понять, где был сделан кадр. Наверное, каждый замечал подобные подписи с местом создания фото в различных социальных сетях.
Так что на самом деле геолокация – очень полезная опция. Но иногда она только расходует зря заряд батареи гаджета. Поэтому держать её постоянно активированной не стоит. Даже если у вас есть доступ к зарядному устройству в течение всего дня, то лучше всего убрать геолокацию. А активировать опцию лишь по мере необходимости.
Как отключить геолокацию на iPhone?
От вас не потребуется никаких сложных действий, чтобы отключить геолокацию на iPhone с любой версией iOS (включая и самые последние – iOS 10 и 11). К тому же, процедура однотипна для всех «яблочных» смартфонов. То есть если вы будете следовать описанной ниже схеме, то легко уберёте функцию определения местоположения на самых популярных моделях айфона – 4s, 5s, 6, 7, 8, se и пр.
- Самый первый шаг – заходим в «Настройки».
- Затем ищем и выбираем пункт (раздел) «Приватность».
- Далее тапаем на «Службы геолокации».
- Сдвигаем переключатель влево.
- Подтверждаем выключение функции во всплывающем окне. Вот и всё!
Если захотите, наоборот, активировать функцию, то просто проделайте всё то же самое (лишь ползунок нужно будет перевести в активное положение). Таким образом, управление службой осуществляется буквально несколькими нажатиями.
Кстати, можно отказаться от использования геолокации при работе с конкретными приложениями. Делается это в разделе «Службы геолокации» путём отключения тех или иных программ в списке.
Для справки! На некоторых айфонах после обновления до iOS 11 появляется баг. Проявляется он в том, что постоянно горит значок геолокации. Кому-то из пользователей данный глюк абсолютно не мешает. Но есть и те, кто всячески пытается убрать значок геолокации. Если вы тоже хотите исправить эту ошибку, то просто перезагрузите девайс или заново включите/отключите службу геолокации.

Как отключить службу геолокации на iphone. Геолокация на iPhone
Вы заметили, что ваш айфон быстро тратит заряд батареи? В таком случае обратите внимание на то, какие функции включены на смартфоне. Возможно, на девайсе активирована довольно требовательная и «прожорливая» опция определения местоположения. Мы оказались правы? Тогда обязательно прочтите эту статье. Ведь в ней мы расскажем, как отключить геолокацию на айфоне. Обсудим и то, для чего вообще она нужна, какие приложения не смогут работать без неё и мн. др.
Первым делом давайте разберёмся, что же это за служба. Геолокация – это специальная программа, позволяющая определить местоположение смартфона (или другого девайса) посредством спутниковой связи. Зачем же она нужна? Всё предельно просто. Геолокация необходима для корректной работы многих приложений и сервисов:
- карты,
- навигация,
- погода,
- служба «Найти айфон» и пр.
Активно использует геолокацию и программа «Фото». Она определяет и вычисляет ваше местонахождение, присваивает снимкам соответствующие метки, при помощи которых легче сортировать и находить нужные фотографии. За счёт указания координат и другим людям проще понять, где был сделан кадр. Наверное, каждый замечал подобные подписи с местом создания фото в различных социальных сетях.
Она определяет и вычисляет ваше местонахождение, присваивает снимкам соответствующие метки, при помощи которых легче сортировать и находить нужные фотографии. За счёт указания координат и другим людям проще понять, где был сделан кадр. Наверное, каждый замечал подобные подписи с местом создания фото в различных социальных сетях.
Так что на самом деле геолокация – очень полезная опция. Но иногда она только расходует зря заряд батареи гаджета. Поэтому держать её постоянно активированной не стоит. Даже если у вас есть доступ к зарядному устройству в течение всего дня, то лучше всего убрать геолокацию. А активировать опцию лишь по мере необходимости.
Как отключить геолокацию на iPhone?
От вас не потребуется никаких сложных действий, чтобы отключить геолокацию на iPhone с любой версией iOS (включая и самые последние – iOS 10 и 11). К тому же, процедура однотипна для всех «яблочных» смартфонов. То есть если вы будете следовать описанной ниже схеме, то легко уберёте функцию определения местоположения на самых популярных моделях айфона – 4s, 5s, 6, 7, 8, se и пр.
- Самый первый шаг – заходим в «Настройки».
- Затем ищем и выбираем пункт (раздел) «Приватность».
- Далее тапаем на «Службы геолокации».
- Сдвигаем переключатель влево.
- Подтверждаем выключение функции во всплывающем окне. Вот и всё!
Если захотите, наоборот, активировать функцию, то просто проделайте всё то же самое (лишь ползунок нужно будет перевести в активное положение). Таким образом, управление службой осуществляется буквально несколькими нажатиями.
Кстати, можно отказаться от использования геолокации при работе с конкретными приложениями. Делается это в разделе «Службы геолокации» путём отключения тех или иных программ в списке.
Для справки! На некоторых айфонах после обновления до iOS 11 появляется баг. Проявляется он в том, что постоянно горит значок геолокации. Кому-то из пользователей данный глюк абсолютно не мешает. Но есть и те, кто всячески пытается убрать значок геолокации. Если вы тоже хотите исправить эту ошибку, то просто перезагрузите девайс или заново включите/отключите службу геолокации.

Продукция от компании Apple пользуется огромным спросом у населения. Отдельное внимание уделяется смартфонам данного производителя. Они называются iPhone. Это многофункциональные телефоны, объединяющие в себе разные гаджеты. Например, при помощи данного устройства можно создавать резервные копии данных или отслеживать местоположение человека.
Сегодня нам предстоит выяснить, как отключить геолокацию на айфоне. Что это вообще за служба такая? Для каких целей она используется? Как включается и деактивируется? Ответы на все эти вопросы сможет дать даже начинающий пользователь «яблочного» телефона. В действительности все намного проще, чем кажется.
Описание
Как отключить геолокацию? На айфон выпущено множество разнообразных программ и приложений. Все они совершенствуют мобильное устройство. Первым делом необходимо понять, о каком приложении идет речь.
Эта служба необходима для определения местоположения мобильного телефона. Своеобразный встроенный GPS-навигатор «яблочного» телефона. Геолокация используется в разных программах, например, в «Гугл картах» или в «Погода». Кроме того, с ее помощью можно без особого труда воспользоваться опцией «Где iPhone?». Она показывает место нахождения мобильного телефона на данный момент.
Геолокация используется в разных программах, например, в «Гугл картах» или в «Погода». Кроме того, с ее помощью можно без особого труда воспользоваться опцией «Где iPhone?». Она показывает место нахождения мобильного телефона на данный момент.
Но как отключить геолокацию на айфоне? Сделать это не составит труда. Воплотить задумку в жизнь сможет даже начинающий пользователь.
Важно: геолокация включается и отключается на iPhone одинаково. Поэтому данные операции будут рассматриваться совместно.
iPhone 4
Следует обратить внимание на то, что процесс активации/деактивации изучаемой возможности меняется в зависимости от установленной операционной системы на мобильном телефоне. Незначительно, но разница все равно есть.
Для начала постараемся выяснить, как отключить геолокацию на «Айфоне 4». Процесс сводится к следующим действиям:
- Включить мобильный телефон. Необходимо дождаться полной загрузки операционной системы. Если iPhone уже включен, рекомендуется завершить работу со всеми активными приложениями.

- Зайти в главное меню смартфона. В ней посетить раздел «Настройки».
- В появившемся списке нажать на строчку с надписью «Конфиденциальность».
- Нажать на «Службы геолокации».
- Как отключить геолокацию? На айфон выпущено огромное количество программ. Многие из них ее используют. Необходимо выбрать приложение в появившемся списке, после чего перевести переключатель в состояние «Выкл./Вкл.». Чтобы отказаться от использования службы во всех программах, нужно перевести ползунок в соответствующее состояние в строчке «Службы геолокации».
Теперь понятно, как отключить геолокацию на айфоне. Включается она, как не трудно догадаться, аналогичным образом.
iPhone 5
Но это только один из вариантов развития событий. Некоторые люди интересуются, как отключить геолокацию на «Айфоне 5s». Что необходимо сделать для воплощения задумки в жизнь?
Отмечается, что алгоритм действий в данном случае ничем не отличается от уже предложенных рекомендаций. Все сводится к тому, что человек должен:
Все сводится к тому, что человек должен:
- Включить мобильник и перейти в его главное меню.
- Открыть «Настройки»-«Конфиденциальность».
- Выбрать раздел «Службы геолокации» и перевести ползунок в нужное положение. Подтвердить свои действия.
Все манипуляции не требуют установки сторонних приложений. Удобно то, что каждый человек способен использовать геолокацию так, как ему хочется.
iPhone 6
Теперь понятно, как отключить геолокацию. На «Айфон 6» действия будут немного отличаться, но несущественно. Какой алгоритм подойдет при подобных обстоятельствах?
Включение и отключение геолокации происходит приблизительно так:
- Включить «яблочный» гаджет. Подождать, пока операционная система устройства полностью загрузится.
- Открыть главное меню смартфона, перейти в «Настройки».
- Нажать на строчку «Приватность». В ней открыть «Службы геолокации».
- Отрегулировать положение переключателя.
Отныне понятно, как отключить геолокацию. На айфон выходит множество приложений, использующих данную службу. В указанном меню настроек можно без проблем отрегулировать активацию сервиса тем или иным приложением.
На айфон выходит множество приложений, использующих данную службу. В указанном меню настроек можно без проблем отрегулировать активацию сервиса тем или иным приложением.
Когда дело доходит до современных технологий между конфиденциальностью и удобством можно часто найти компромисс. Одна и та же функция определения местоположения, которая может порекомендовать неплохую кофейню недалеко от вас или показать ваш посадочный талон в аэропорту, может принести и неприятности. Но мы расскажем вам как отключить отслеживание местоположения в ОС Android, если вы больше не хотите, чтобы устройство знало где вы находитесь.
Какие местоположения отслеживает Android?
В самый первый раз, когда вы запустите своё Android-устройство, у вас спросят, хотите ли вы делиться своим местоположением с другими. Если вы выберете «Да», Google будет автоматически добавлять ваши передвижения в историю местоположений, с которой вы можете ознакомиться в своём аккаунте Google.
По заверению компании Google история местоположений «помогает вам получить полезную информацию, например автоматические подсказки о ваших ежедневных поездках или улучшенные результаты поиска. Для этого создается персональная карта с посещаемыми вами местами.
Для этого создается персональная карта с посещаемыми вами местами.
Но если карта с ограниченным доступом — в чем проблема?
Мы и не говорили, что существет какая-то проблема! Но не все чувствую себя комфортно, осознавая, что каждый их шаг отслеживается. Если вы потеряете устройство, информацию могут получить люди с преступными намерениями. Если бы вы были грабителем, думаем, вам было бы интересно узнать, где живет человек, когда уходит и когда возвращается с работы.
Кроме того, вполне вероятно, что информация о ваших перемещениях рано или поздно может быть использована против вас в суде, особенно если она указывает на то, что вы были там, где не должны были быть. И конечно некоторым людям просто некомфортно осознавать, что какие-то частные компании осведомлены о каждом их шаге.
Какие могут быть минусы при отключении отслеживания местоположения
Вы потеряете часть функционала, который делает Android таким удобным. Google Now, который не знает ваших любимых мест, перестанет быть полезным, так же, как и приложения, которые рассчитаны на использование сервисов местоположения. С другой стороны, отключая GPS, вы экономите заряд вашего аккумулятора.
С другой стороны, отключая GPS, вы экономите заряд вашего аккумулятора.
Как отключить отслеживание местоположения в ОС Android
Существует 2 способа остановить слежку за вашим перемещением. На компьютере перейдите по ссылке https://www.google.com/settings/accounthistory > Места, которые вы посетили > Управление историей, затем нажмите на «Отключить историю»; во всплывающем окне появится информация о том, на какие службы повлияет отключение истории, и покажет ссылке, по которой вы можете разом удалить всю историю своих перемещений.
На Android-устройстве это ещё легче.
- Откройте меню «Настройки»
- Пролистайте экран вниз до пункта «Местоположение»
- В верхнем правом углу вы увидите переключатель «Вкл/Выкл» С помощью него вы можете включить или выключить службу местоположения.
- Нажмите на Местоположение > История местоположений
- В том же правом верхнем углу вы найдете переключатель, с помощью которого сможете отключить историю ваших перемещений
Если вы хотите удалить уже сохраненную историю, то можете сделать следующее: находясь в разделе «История местоположений» нажмите на кнопку «Удалить историю местоположений», расположенную в нижней части экрана. После удаления эту информацию невозможно будет восстановить.
После удаления эту информацию невозможно будет восстановить.
Как отключить отслеживание местоположения на устройствах iPad и iPhone
Если вы обладатель телефона на ОС Android и планшета на iOS или наоборот, то вам также потребуется проверить настройки местоположения второго устройства. Устройства Apple тоже могут хранить данные о вашем местоположении и предоставлять их приложениям. Чтобы отключить отслеживание местоположения перейдите в меню Настройки > Конфиденциальность > Службы геолокации. Если службы геолокации включены, у вас появится список приложений со следующей информацией: во-первых, у вас будет отображено, включены ли службы геолокации для отдельного приложения, и, во-вторых, пользовалось ли оно в последнее время информацией о вашем местоположении.
Также здесь есть ещё один раздел — Системные службы — который позволяет вам отключать использование информации о местоположении на уровне системы, т.е. для таких функций как геолокационная реклама, поисковые подсказки браузера, установка часовых поясов и т. д. Просто отключите все службы, которые вам не нужны.
д. Просто отключите все службы, которые вам не нужны.
Как вновь включить отслеживание местоположения в ОС Android
Если вы вдруг осознали, что вам не хватает Google Now, или поняли, что ваши перемещения недостаточно интересны посторонним лицам, вы можете без труда снова включить отслеживание местоположения. В этот раз вам потребуется:
- Открыть меню «Настройки»
- Пролистать экран вниз до пункта «Местоположение»
- Tap on Location > Google Location Settings
- В правом верхнем углу перетащить ползунок в положение «Вкл».
- Нажать на «История местоположений» и так же перетащить ползунок в правом верхнем в положение «Вкл».
Похожие действия вам придется проделать и с устройствами Apple: перейдите в меню Настройки > Конфиденциальность > Службы геолокации и с помощью кнопок вновь включите отслеживание местоположения.
А что думаете вы? Превышает ли польза от служб геолокации возможные неприятности, которые могут возникнуть при их использовании? Поделитесь свои мнением в комментариях!
В наше время широко применяется и используется функция геолокация в айфон, имеющая самые удобные свойства по определению местонахождения устройства в сети интернет. Что такое геолокация гпс на айфоне? iPhone стал одним из первых устройств, обладающим свойством геолокации в сети, благодаря которому установленные приложения, новости и службы автоматически настраиваются и определяют местонахождение в географическом пространстве смартфона. Данная служба может быть активной или включенной и деактивной — выключенной, в зависимости от установленных параметров в айфоне.Служба геолокации достаточно энергоемка и влияет на быструю разрядку аккумуляторной батареи айфона, поэтому держать постоянно включенной данную функцию нет необходимости. Чтобы правильно распоряжаться и управлять данной службой, следует знать как она работает.
Что такое геолокация гпс на айфоне? iPhone стал одним из первых устройств, обладающим свойством геолокации в сети, благодаря которому установленные приложения, новости и службы автоматически настраиваются и определяют местонахождение в географическом пространстве смартфона. Данная служба может быть активной или включенной и деактивной — выключенной, в зависимости от установленных параметров в айфоне.Служба геолокации достаточно энергоемка и влияет на быструю разрядку аккумуляторной батареи айфона, поэтому держать постоянно включенной данную функцию нет необходимости. Чтобы правильно распоряжаться и управлять данной службой, следует знать как она работает.
Как только новенькие приложения появляются на смартфоне мы тут же соглашаемся на все необходимые для их работы условия. Но, стоит заметить, что достаточно часто такие приложения, как «Погода», «Камера», «Карты» запрашивают у нас соглашение на доступ к геолокации смартфона.
Для чего они это делают? В некоторых приложениях есть карта мест где вы были, а например в «Картах» это используется для определения точного местонахождения и прокладывания необходимых для вас маршрутов. Если приём GPS данных качественный, то кружок на карте будет отмечаться синим цветом, а если передача данных слабая, то радиус круга будет увеличиваться. Соответственно, чем меньше круг — тем выше точность. Как включить GPS навигатор на iPhone 5S и iPhone 6?
Если приём GPS данных качественный, то кружок на карте будет отмечаться синим цветом, а если передача данных слабая, то радиус круга будет увеличиваться. Соответственно, чем меньше круг — тем выше точность. Как включить GPS навигатор на iPhone 5S и iPhone 6?
Для того чтобы проверить включена или нет геолокация в вашем гаджете, обратите внимание на правый верхний угол экрана, а именно на строку состояния вашего телефона. Обычно, метка геолокации обозначается маркером в виде чёрной или белой стрелки.
Насколько точным будет информация, предоставленная приложение «карты» напрямую связанна с качеством GPS. Если на iPhone 5S не работает геолокационный GPS, необходимо настроить его, следуя инструкции. Так же, не стоит забывать о том, что в каждой стране своё покрытие и информация, а так же маршруты могут указываться не точно или быть немного устарелыми, поэтому не стоит упускать из виду знаки окружающей среды и указатели.
Как разрешить информирование о вашей геопозиции
Как только то или иное приложение захочет запросить у вас геолокацию на iPhone, на экране смартфона появится уведомление о вашем согласии. В выпадающем окне будет предоставлена информация о том, какой программе требуется разрешение на использование данных и как она будет использовать их.
В выпадающем окне будет предоставлена информация о том, какой программе требуется разрешение на использование данных и как она будет использовать их.
В некоторых случаях программа может выдать запрос только при её использовании, то есть когда она находится в активном или фоновом режиме. Но так же не стоит забывать о том, что при перезагрузке телефона программа, которая использует геолокацию может запустится автоматически и находится в фоновом режиме используя геоданные. Чтобы проверить в каком режиме находится геолокация, осмотрите строку состояния телефона на наличие соответствующего маркера.
Любые другие программы единожды запросив доступ используют его постоянно, но когда вы скачиваете новую, то iOS напоминает вам о том, какие программы в настоящий момент уже используют её.
Работа служб геолокации
Как включить геолокацию на айфоне 4? Для того чтобы настроить геолокацию, проверить включена ли она и отключить необходимо перейти в меню «Настройки» и выбрать пункт «Конфеденциальность», а в нём окно «Службы геолокации». Общее отключение геолокации позволит вам отключить эту способность у всех программ одновременно. Но если же вам необходимо настроить каждую отдельно или оставить только одну, то воспользуйтесь настройками. Не стоит забывать о том, что, если не работает геолокация, общее отключение данной службы влечёт за собой ограничение возможности и невозможность осуществить включение приложений на вашем смартфоне.
Общее отключение геолокации позволит вам отключить эту способность у всех программ одновременно. Но если же вам необходимо настроить каждую отдельно или оставить только одну, то воспользуйтесь настройками. Не стоит забывать о том, что, если не работает геолокация, общее отключение данной службы влечёт за собой ограничение возможности и невозможность осуществить включение приложений на вашем смартфоне.
Как отключить геолокацию на айфоне?
Часто бывает, что только приобретая новый смартфон мы соглашаемся со всеми окнами, которые всплывают на экране. До конца не разобравшись во всех функциях нашего гаджета мы спешим включить всё, что в нём есть. Поэтому часто со временем возникает вопрос о том «Как же отключить геолокацию на iPhone?».
Для того чтобы отключить геолокацию воспользуйтесь следующими настройками:
- Для начала перейдите в меню «Настройки» и выберите окно «Приватность» или «Конфеденциальность».
- В начале раздела откройте опцию «Службы геолокации» и деактивируйте ее, перетащив кнопку активации влево.

- В конце завершите утвердительной командой «выключить».
Настройка службы геолокации в айфоне не является жесткой, так как вы всегда сможете включить или отключить ее для отдельных приложений, используя клавиши активации. Если вы используете гибкую настройку службы, то при этом кнопку данного сервиса всегда будет включена.
Отключать или нет службу геолокации?
Встроенная в айфон функция «Системные службы» позволяет определять перечень необходимых служб, геолокация которых необходима. Если вы откроете данный раздел, то вашему вниманию будут представлены Геолокационные iAd. В них будут отражаться сведения о вашем перемещении, включая места, скорость и расстояние.
Кроме того, пользователь в разделе системных служб найдет популярные места — те места, которые более активно им использовались в последнее время, где совершались покупки. Данные собираются службой в целях статистики.
Также настроенный GPS навигатор формирует пространства, заполненные пробками автомобилей на дорогах той местности, где находится пользователь, облегчая его передвижение и информируя о ситуации на дороге. Айфон скоординирован с функцией GPS, позволяя аккумулировать данные. Если не работает GPS на iPhone, то служба геолокации автоматически не будет активироваться
Айфон скоординирован с функцией GPS, позволяя аккумулировать данные. Если не работает GPS на iPhone, то служба геолокации автоматически не будет активироваться
Действительно, активная позиция службы нарушает вашу конфиденциальность и позволяет службам контролировать и учитывать ваше перемещение с помощью ID вашего iPhone. Если вы не желаете собирать о себе статистические данные, лучше отключить данную службу, сохранив не только конфиденциальность своих данных. но и сэкономим на объеме зарядки.
Сегодня мы рассмотрим, как включить геолокацию на айфоне 5s (для примера) и связанные с ней службы, которые обеспечивают бесперебойную работу устройства, а также программ сбора и обработки конфиденциальной информации.
Чтобы ответить на вопрос «Где в айфоне включить геолокацию», постараемся разобраться, в чем заключается смысл этой функции и кому она будет полезной.
Многие из нас не знают, как включить службу поиска местоположений на айфоне, а также не догадывается, как ее отключить. В этом нет ничего сложного. Ознакомьтесь внимательно с оглавлением в инструкции и выберите наиболее подходящее для Вас решение проблемы.
В этом нет ничего сложного. Ознакомьтесь внимательно с оглавлением в инструкции и выберите наиболее подходящее для Вас решение проблемы.
Службы определения местоположения в iPhone. Что это и чем они полезны?
Геолокации в айфоне являются неотъемлемой частью Вашего устройства. Они позволяют отслеживать местоположение на протяжении всего дня. Все зависит от настроек, которые имеют довольно гибкий функциональный интерфейс. Одним из самых ярких примеров является поиск наиболее удобного для Вас ресторана или кафе, ближайшего такси, машины каршеринга, а также свободного номера в отеле.
Большинство сервисов, которые определяют местоположение Вас и Вашего айфона в частности, легко настраиваются через стандартные настройки. Apple для настройки геолокаций на iPhone выделяет целый пункт меню, в котором Вы можете включить или отключать элементы использующие данные местоположения, в том числе и системные службы.
Вы должны прекрасно понимать. Чем больше приложений используют данные о Вашем местоположении, тем быстрее аккумулятор iPhone разряжается и со временем приходит в негодность. Именно поэтому так важна гибкая настройка геолокаций в iPhone, подробнее о которой мы расскажем Вам далее.
Именно поэтому так важна гибкая настройка геолокаций в iPhone, подробнее о которой мы расскажем Вам далее.
Как включить службу геолокации на айфоне?
Чтобы ответить на этот вопрос, нам следует найти расположение геолокаций в настройках iPhone. Перейдите в раздел «Настройки» — «Конфиденциальность» «Службы геолокации».
Вы можете настроить каждое приложение по своему усмотрению. Советуем детально разобраться с сервисами и приложениями или играми, которые Вы используете чаще всего. Гибкая настройка позволяет значительно сэкономить заряд батареи вашего iPhone.
Для включения службы определения приблизительной геопозиции айфона, проверьте сдвинутый вправо ползунок. В случае исправно работающего отслеживания, ползунок будет зеленого цвета, как это показано на скриншоте.
Для справки! Включить геолокацию на айфоне 6 или более новой модели iPhone 7 Вам не составит труда. Наша инструкция универсальная и создана на обновленной версии программного обеспечения – iOS 11.
Как настроить геолокацию на айфоне?
Потребности приложений, которые пользователи устанавливают на свои устройства отличаются от других. Именно поэтому мы не можем точно сказать, что Вы должны включить или выключить в настройках геопозииционных данных. Но, мы постараемся предоставить подробную информацию о системных данных местоположений, чтобы Вы смогли принять наиболее обоснованное решение при включении или выключении различных функций.
Для настройки геолокации на айфоне перейдите в пункт меню «Службы геолокации», который Вы уже знаете из предыдущего шага инструкции. Пролистайте список предложенных вариантов в самый низ. Перейдите в «Системные службы». Также это позволит Вам ответить на один из популярных вопросов: «Геолокация в айфоне, где найти?».
Для определения местоположения человека или айфона, Вам следует тщательно подготовить настройки геолокаций. Это необходимо чтобы никто другой кроме Вас не смог изменить настройки GPS или вовсе отключить службы отслеживания «Найти iPhone».
Следует ввести ограничения на использование настроек в меню Вашего iPhone. Перейдите в «Настройки» — «Основные» — «Ограничения». Введите заранее установленный код-пароль. Пролистайте настройки ограничений до раздела «Конфиденциальность» — «Службы геолокации».
Проверьте, чтобы службы геолокации были включены, и галочка ограничений находилась на «Запретить изменения». Также, перед введением ограничений на запрет изменений, советуем Вам проверить настройки функции «Найти iPhone». Настройки должны соответствовать тем, которые представлены на скриншоте. Введение подобных изменений в настройки геолокации, поможет ответить на основной вопрос «Как определить местоположение айфона».
Если Вы все сделали правильно, теперь кроме Вас и человека, который знает код доступа никто не сможет отключить службы геолокации в айфоне. Они будут попросту «Неактивные».
Как найти человека по геолокации айфона с компьютера?
Сделать это очень просто. Перейдите на официальный сайт Apple.
Если Вы делаете это в первый раз, Вам предстоит пройти двухфакторную авторизацию на компьютере и разрешить учетной записи icloud доверять браузеру. Итак, заходим на сайт. Вводим логин, т.е. почтовый адрес и пароль. На компьютере появится информация о двухфакторной аутентификации, как это показано на скриншоте ниже.
В это время на айфоне всплывающее окно с картой города запрашивает у вас разрешение на доступ к учетной записи. Нажмите «Разрешить» и введите шестизначный код для авторизации (на ПК), который появится на дисплее iPhone.
После прохождения двухфакторной аутентификации, на компьютере появится следующий вопрос: «Доверять этому браузеру?». Если Вы собираетесь определить местоположение айфона с домашнего компьютера, смело нажимайте «Доверять»
Затем Вы попадете в основное меню icloud. Оно выглядит так:
Чтобы определить местоположение iPhone с компьютера, нажмите «Найти iPhone». Если Вы внимательно прочитали предыдущий пункт настроек, у Вас появится карта текущего местонахождения Вас или Вашего устройства.
Не забывайте, в момент поиска iPhone, на устройстве будет отображаться запущенная служба геолокации, если Вы не отключили ее в настройках. Таким образом Вы сможете незаметно определять местоположение человека по айфону или наоборот.
Найти айфон через компьютер, если он выключен. Возможно ли это?
Такое возможно, но система поиска выдаст Вам ранее замеченный адрес, который был прикреплен к Вашему аккаунту. В конечном итоге получается, функция «Найти iPhone» отобразит на карте последний зарегистрированный адрес местоположения Вашего устройства. В случае, если сервер iCloud не свяжется с iPhone, точка на карте или геопозиционная отметка будет серого цвета.
Если у Вас остались вопросы, мы с удовольствием ответим на них в комментариях. Наша инструкция по настройке и определению местоположения устройства, подойдет под любой iPhone на iOS >11.
О службах конфиденциальности и геолокации в iOS и iPadOS
Узнайте, как настройки конфиденциальности и службы геолокации помогают защитить вашу личную информацию на iPhone, iPad и iPod touch.
Настройки конфиденциальности
Настройки конфиденциальности в iOS и iPadOS помогают контролировать, какие приложения имеют доступ к информации, хранящейся на вашем устройстве. Например, вы можете разрешить приложению социальной сети использовать вашу камеру, чтобы вы могли делать снимки и загружать их в это приложение. Вы также можете предоставить доступ к своим контактам, чтобы приложение для обмена сообщениями могло найти всех друзей, которые уже используют это приложение.
В разделе «Настройки» > «Конфиденциальность» вы можете увидеть, каким приложениям вы разрешили доступ к определенной информации, а также предоставить или отозвать любой доступ в будущем. Сюда входит доступ к:
- Службам определения местоположения
- Контакты
- Календари
- Напоминания
- Фото
- Bluetooth
- Микрофон
- Распознавание речи
- Камера
- Здоровье
- Домашний комплект
- Медиа и Apple Music
- Исследования
- Файлы и папки
- Движение и фитнес
На своем устройстве вы можете выбрать тип данных из этого списка, чтобы увидеть, какие приложения запросили разрешение на использование этих данных. Приложение не появится в списке, пока не запросит разрешение на использование ваших данных. Вы можете добавить или удалить разрешение для любого приложения, запросившего доступ к данным. Приложение может использовать тип данных в настройках, только если вы дали приложению разрешение.
Приложение не появится в списке, пока не запросит разрешение на использование ваших данных. Вы можете добавить или удалить разрешение для любого приложения, запросившего доступ к данным. Приложение может использовать тип данных в настройках, только если вы дали приложению разрешение.
Если вы входите в iCloud, приложениям по умолчанию предоставляется доступ к iCloud Drive. Вы также можете просматривать и управлять приложениями, которым разрешено использовать iCloud, в настройках iCloud.
Если вы разрешаете сторонним приложениям или веб-сайтам использовать ваши данные или ваше текущее местоположение, на вас распространяются их условия, политика конфиденциальности и практика. Вам следует ознакомиться с условиями, политикой конфиденциальности и практикой приложений и веб-сайтов, чтобы понять, как они используют ваше местоположение и другую информацию. Информация, которую собирает Apple, будет обрабатываться в соответствии с Политикой конфиденциальности Apple.
Как ваше устройство использует Службы определения местоположения
С вашего разрешения Службы определения местоположения позволяют приложениям и веб-сайтам (включая Карты, Камера, Погода и другие приложения) использовать информацию с сотовой связи 1 , Wi-Fi 2 , Глобальная система позиционирования (GPS) 3 сетей и Bluetooth 4 для определения вашего приблизительного местоположения 5 .
Приложения, которые могут отображать ваше местоположение на экране, включая Карты, показывают ваше текущее (приблизительное) местоположение с помощью синего маркера. В Картах, если ваше местоположение не может быть точно определено, вы увидите синий кружок вокруг маркера. Размер круга показывает, насколько точно можно определить ваше местоположение: чем меньше круг, тем выше точность. Когда Службы геолокации активны, в строке состояния появляется значок с черной или белой стрелкой.
Карты, маршруты и приложения на основе местоположения зависят от служб данных. Эти службы данных могут быть изменены и могут быть доступны не во всех географических регионах, в результате чего карты, маршруты или информация о местоположении могут быть недоступными, неточными или неполными. Сравните информацию, представленную на устройстве, с вашим окружением и полагайтесь на размещенные знаки, чтобы устранить любые несоответствия.
Узнайте больше о службах геолокации и конфиденциальности.
Разрешить приложениям использовать ваше местоположение
При первой попытке приложения получить доступ к вашему местоположению оно должно запросить ваше разрешение. Вы видите подсказку, объясняющую, какое приложение запрашивает разрешение на использование вашего местоположения, а также причину запроса разработчиком приложения.
Некоторые приложения запрашивают информацию о вашем местоположении только во время работы приложения. Приложение считается «используемым», когда вы активно используете его на переднем плане или когда оно использует местоположение в фоновом режиме, и в этом случае в строке состояния будет отображаться синяя таблетка.
Если вы предоставите приложению разрешение «Во время использования», приложение может запросить у вас разрешение на использование вашего местоположения, когда оно находится в фоновом режиме.
Когда вы разрешаете приложению использовать ваше местоположение в фоновом режиме, ваше устройство будет время от времени напоминать вам, что приложение использует ваше местоположение, и отображать эти местоположения на карте. Вас также спросят, хотите ли вы и дальше разрешать приложению использовать ваше местоположение в фоновом режиме.
Вас также спросят, хотите ли вы и дальше разрешать приложению использовать ваше местоположение в фоновом режиме.
В iOS 13 и iPadOS 13 можно нажать «Разрешить один раз», чтобы разрешить приложению доступ к данным Служб геолокации только в течение одного сеанса («Один раз»). Если вы закроете, а затем снова откроете приложение, и оно снова попытается получить доступ к вашему местоположению, оно снова запросит ваше разрешение. Приложения не будут использовать ваше местоположение, пока они не запросят ваше разрешение и вы не дадите разрешение.
Вы можете изменить свое решение в любое время и обновить свои настройки в меню «Настройки» < «Конфиденциальность» < «Службы геолокации».
Включение и отключение служб определения местоположения
Вы можете включить или отключить службы определения местоположения в меню «Настройки» > «Конфиденциальность» > «Службы определения местоположения». Вы можете включить службы определения местоположения либо во время процесса настройки помощника, либо позже с помощью параметра «Службы определения местоположения». Вы можете индивидуально контролировать, какие приложения и системные службы имеют доступ к данным Служб геолокации. Когда службы геолокации отключены, приложения не могут использовать ваше местоположение в активном или фоновом режиме. Это ограничит производительность различных приложений Apple и сторонних приложений.
Вы можете индивидуально контролировать, какие приложения и системные службы имеют доступ к данным Служб геолокации. Когда службы геолокации отключены, приложения не могут использовать ваше местоположение в активном или фоновом режиме. Это ограничит производительность различных приложений Apple и сторонних приложений.
Если вы хотите сбросить все настройки вашего местоположения до заводских значений по умолчанию, выберите «Настройки» > «Основные» > «Сброс» и нажмите «Сбросить местоположение и конфиденциальность». Когда ваше местоположение и настройки конфиденциальности будут сброшены, приложения перестанут использовать ваше местоположение, пока вы не дадите им разрешение.
Настройки > Конфиденциальность > Службы геолокации.
Настройки > Конфиденциальность > Службы геолокации > Системные службы.
Повышение точности GPS
Точность GPS зависит от количества видимых спутников GPS. Обнаружение всех видимых спутников может занять несколько минут, при этом точность со временем постепенно увеличивается. Чтобы повысить точность GPS:
Чтобы повысить точность GPS:
- Убедитесь, что вы правильно установили дату, время и часовой пояс на устройстве в меню «Настройки» > «Основные» > «Дата и время». Если возможно, используйте Установить автоматически.
- Обеспечьте хороший обзор в нескольких направлениях. Стены, крыши автомобилей, высокие здания, горы и другие препятствия могут блокировать прямую видимость спутников GPS. Когда это происходит, ваше устройство использует Wi-Fi или сотовые сети для определения вашего местоположения до тех пор, пока спутники GPS снова не станут видны.
Краудсорсинговые службы определения местоположения Wi-Fi и сотовой связи
Если Службы определения местоположения включены, ваше устройство будет периодически отправлять геотегированные местоположения ближайших точек доступа Wi-Fi и вышек сотовой связи в Apple для пополнения базы данных Apple, полученной с помощью краудсорсинга. точек доступа Wi-Fi и вышек сотовой связи. Если вы путешествуете (например, в автомобиле) и службы геолокации включены, устройство iOS с поддержкой GPS также будет периодически отправлять в Apple информацию о местоположении, скорости движения и атмосферном давлении, базы данных о дорожном движении и давлении внутри помещений. Данные о местоположении, собранные Apple из краудсорсинга, хранятся в зашифрованном виде и не идентифицируют вас лично.
Данные о местоположении, собранные Apple из краудсорсинга, хранятся в зашифрованном виде и не идентифицируют вас лично.
О Bluetooth, данных и службах определения местоположения
В iOS 13 и iPadOS 13 приложение должно запрашивать разрешение на использование функций Bluetooth, за исключением воспроизведения звука на устройстве Bluetooth, для которого разрешение не требуется. Вы можете изменить разрешения Bluetooth вашего устройства в меню «Настройки» > «Конфиденциальность» > «Bluetooth».
Информация о вашем местонахождении во время экстренных вызовов
В целях безопасности информация о местоположении вашего iPhone может использоваться при совершении экстренного вызова для оказания помощи независимо от того, включены ли службы определения местоположения.
Подробнее
- Узнайте больше об использовании служб определения местоположения для отслеживания вашего местоположения в Картах и других приложениях в руководстве пользователя вашего продукта.

- Узнайте больше об Apple и конфиденциальности.
1. iPad (модели Wi-Fi + Cellular): убедитесь, что параметр «Сотовые данные» включен в меню «Настройки» > «Сотовая связь» > «Сотовые данные», даже если вы не подписаны на тарифный план сотовой связи. Это позволит вашему устройству более точно откалибровать себя, используя информацию о сетевом времени и местоположении. В некоторых случаях может потребоваться отключение PIN-кода SIM-карты.
2. Устройства iOS и iPadOS, продаваемые в континентальном Китае и Германии, могут использовать термин «беспроводная локальная сеть» (WLAN) вместо Wi-Fi.
3. GPS доступен на моделях iPhone и iPad Wi-Fi + Cellular.
4. Bluetooth взаимодействует с iBeacons, чтобы обеспечить способ создания и мониторинга областей, которые рекламируют определенную идентифицирующую информацию.
5. Устройства iOS и iPadOS без сотовой связи используют только Wi-Fi для служб определения местоположения (если сеть Wi-Fi доступна). Некоторые сторонние приложения используют соединение Wi-Fi для мониторинга региона. Если устройство заблокировано паролем, эта функция может быть ограничена или неточна.
Некоторые сторонние приложения используют соединение Wi-Fi для мониторинга региона. Если устройство заблокировано паролем, эта функция может быть ограничена или неточна.
Информация о продуктах, не производимых Apple, или о независимых веб-сайтах, не контролируемых и не тестируемых Apple, предоставляется без рекомендации или одобрения. Apple не несет ответственности за выбор, работу или использование сторонних веб-сайтов или продуктов. Apple не делает никаких заявлений относительно точности или надежности сторонних веб-сайтов. Свяжитесь с продавцом для получения дополнительной информации.
Дата публикации:
Как отключить службы определения местоположения и запретить приложениям для iPhone отслеживать вас
что может быть полезно для таких приложений, как Google Maps, или при отметке вашего местоположения в социальных сетях.
Многие активируют удар и никогда не оглядываются назад. У кого есть время детализировать и настроить параметры местоположения? Вы делаете. Это может показаться пугающим, но с помощью нескольких простых нажатий вы можете взять под контроль данные о своем местоположении, чтобы предоставить Apple и ее разработчикам приложений только ту информацию, которая им действительно нужна для запуска их приложений и сервисов.
Отключить службы определения местоположения
Чтобы полностью отключить службы определения местоположения, перейдите к Настройки > Конфиденциальность > Службы определения местоположения и отключите Службы определения местоположения в верхней части экрана. Однако будьте осторожны, потому что большинство служб, которыми вы пользуетесь каждый день, будут отключены.
Например, к фотографиям не будет привязано местоположение, когда вы их сделаете, картографические приложения не смогут никуда вас направить, а Uber или Lyft не смогут точно определить ваше местоположение. Отключение служб определения местоположения может помочь вам продлить срок службы аккумулятора вашего устройства и обеспечить высочайший уровень конфиденциальности интеллектуальных устройств, но это ухудшит ваше общее впечатление.
Отключение служб определения местоположения может помочь вам продлить срок службы аккумулятора вашего устройства и обеспечить высочайший уровень конфиденциальности интеллектуальных устройств, но это ухудшит ваше общее впечатление.
Отключить местоположение для определенных приложений
Вместо ядерной опции настройте разрешения на определение местоположения для отдельных приложений в разделе «Настройки» > «Конфиденциальность» > «Службы определения местоположения» . Выберите приложение из списка и установите разрешение, соответствующее вашему уровню комфорта. Начиная с iOS 14 существует четыре варианта служб определения местоположения для приложений:
Никогда гарантирует, что службы определения местоположения никогда не будут отслеживаться при использовании приложения.
Спросить в следующий раз будет спрашивать, как вы хотите поступить при каждом открытии приложения: Разрешить один раз, Разрешить во время использования или Не разрешать.

При использовании сообщает приложению использовать отслеживание местоположения только тогда, когда оно активно используется на экране, либо в приложении, либо с помощью экранных виджетов, которые теперь поддерживает iOS.
Всегда разрешит приложению всегда отслеживать местоположение устройства iOS, даже если приложение активно не используется.
Если вы согласны с тем, что приложения используют данные о местоположении, но вас беспокоит, что они точно знают, где вы находитесь, отключите Точное местоположение , и приложение будет знать только ваше приблизительное местоположение, чего должно быть достаточно для большинства приложений и служб. .
Отключить местоположение для системных служб iOS
Вы также можете отключить некоторые внутренние функции отслеживания местоположения в системных службах iOS. Перейдите в раздел «Настройки» > «Конфиденциальность» > «Службы определения местоположения» 9. 0181 , прокрутите список до конца и выберите Системные службы . Вам будет представлен список элементов, которые вы можете включать и выключать. Вот как они используют отслеживание местоположения:
0181 , прокрутите список до конца и выберите Системные службы . Вам будет представлен список элементов, которые вы можете включать и выключать. Вот как они используют отслеживание местоположения:
Информация о продавце Apple Pay использует ваше текущее местоположение, чтобы предоставлять более точные имена продавцов при использовании физической карты Apple Card.
Поиск сотовой сети отслеживает использование вышек сотовой связи и отправляет данные в Apple.
Калибровка компаса использует отслеживание местоположения для калибровки электронного компаса.
Управление устройствами позволяет беспроводным образом настраивать(открывается в новом окне) устройства, такие как приложение для гиг-работников или VPN для школы или бизнеса.
Экстренные вызовы и SOS позволяет пользователям незаметно звонить в службу экстренной помощи и использует данные о местоположении, чтобы помочь в случае чрезвычайной ситуации.

Найди мой iPhone — это услуга, предоставляемая Apple, которая позволяет удаленно отслеживать устройство iOS.
HomeKit помогает сделать умный дом еще умнее, используя отслеживание местоположения, чтобы автоматически открывать дверь гаража или включать свет.
Оповещения на основе местоположения разрешить Apple использовать ваше местоположение для оповещений или новостей с географической привязкой, таких как янтарные оповещения или предупреждения о плохой погоде.
Предложения на основе местоположения включить подсказки по местоположению для Safari и Spotlight.
Калибровка движения и расстояние используются приложениями для фитнеса или активности для точного отслеживания активности.
Сеть и беспроводная связь отслеживает использование Wi-Fi и отправляет данные в Apple.

Установка часового пояса использует отслеживание местоположения для автоматической корректировки времени при смене часовых поясов.
Поделись своим местоположением позволяет делиться своим текущим местоположением с другими пользователями через iMessage или другие приложения, такие как Find My.
Настройка системы изменяет внешний вид, поведение и настройки системы, используя данные о местоположении.
Важные места отслеживает и запоминает места, где вы бываете чаще всего, и отправляет оповещения на основе событий календаря или указаний на карте.
iPhone Analytics помогает Apple, время от времени предоставляя компании информацию о том, как используется конкретное устройство iOS.
Маршрутизация и трафик делится текущими схемами движения и скоростью с Apple для улучшения Карт.

Улучшить карты позволяет Apple использовать текущее местоположение, чтобы предупреждать пользователей iOS о расчетном времени, необходимом для того, чтобы добраться до их часто посещаемых мест.
Многие элементы в этом списке можно безопасно отключить. Такие функции, как Cell Network Search и Networking & Wireless , не являются необходимыми для повседневного использования. Другие, как HomeKit или Motion Calibration & Distance полезны только в том случае, если вы используете домашнюю автоматизацию или фитнес-трекер.
Рекомендовано нашими редакторами
Как заставить Google прекратить отслеживание вашего местоположения
Если вы беспокоитесь о том, когда ваш телефон использует данные о местоположении, включите значок строки состояния в разделе «Системные службы». Это будет отображать значок черной стрелки в строке состояния каждый раз, когда системные службы получают доступ к вашему местоположению.
Отключить совместное использование местоположения
Приложение «Локатор» отслеживает местоположение ваших устройств Apple, чтобы вы могли найти их, если они потеряны или украдены. Это также позволяет вам делиться своим местоположением с друзьями. Мы рекомендуем оставить это активированным; вы никогда не знаете, когда iPhone будет украден или пропал без вести. Но если у вас есть проблемы с конфиденциальностью (или вам нужно отключить функцию «Локатор» перед продажей старого устройства), перейдите в раздел «Настройки» > [ваше имя] > «Локатор» > «Найти iPhone» . Выключите его и введите свой пароль Apple ID для подтверждения.
Если вы не хотите, чтобы друзья и родственники знали о вашем местоположении, отключите передачу данных о местоположении в отдельном приложении «Локатор». Коснитесь вкладки Me и отключите параметр Share My Location . Для отдельных людей откройте вкладку Люди , выберите конкретный контакт и либо скройте от него свое местоположение, либо полностью удалите его из приложения.
Нравится то, что вы читаете?
Подпишитесь на информационный бюллетень Fully Mobilized , чтобы получать наши лучшие новости о мобильных технологиях прямо на ваш почтовый ящик.
Этот информационный бюллетень может содержать рекламу, предложения или партнерские ссылки. Подписка на информационный бюллетень означает ваше согласие с нашими Условиями использования и Политикой конфиденциальности. Вы можете отказаться от подписки на информационные бюллетени в любое время.
Спасибо за регистрацию!
Ваша подписка подтверждена. Следите за своим почтовым ящиком!
Подпишитесь на другие информационные бюллетени
Как настроить конфиденциальность местоположения iPhone для системных служб
Ваши iPhone и iPad используют ваше местоположение GPS для различных встроенных функций. Это также является частью инициативы Apple по сбору информации о местоположении, направленной на улучшение ее продуктов и услуг. Хотя данные о местоположении полностью анонимны, компания дает вам возможность включать или выключать доступ к местоположению для каждой из этих служб.
Хотя данные о местоположении полностью анонимны, компания дает вам возможность включать или выключать доступ к местоположению для каждой из этих служб.
Некоторые из системных служб, которые используют местоположение, включают настройку часового пояса, получение соответствующих рекомендаций контента, обмен информацией о вашем местоположении с друзьями и семьей и многое другое. Как уже упоминалось, вы можете индивидуально отключить доступ к местоположению для каждой из этих встроенных функций, и мы покажем вам, как это сделать, с помощью нашего пошагового руководства, встроенного впереди.
Системные службы, использующие доступ к местоположению GPS
iOS 14 и более поздние версии используют местоположение для более чем дюжины системных служб, некоторым из которых эти данные нужны для правильной работы. Другие службы, с другой стороны, используют местоположение для расширения вашего опыта и могут быть безопасно отключены. Следующие системные службы перечислены, когда вы рискуете в Настройки > Конфиденциальность > Службы геолокации > Системные службы на вашем iPhone и iPad.
- Идентификатор продавца Apple Pay
- Поиск сотовой сети
- Калибровка компаса
- Управление устройствами
- Экстренные вызовы и SOS
- Найди мой iPhone
- Домашний комплект
- Оповещения на основе местоположения
- Предложения на основе местоположения
- Калибровка движения и расстояния
- Сеть и беспроводная связь
- Установка часового пояса
- Поделись своим местоположением
- Настройка системы
- Важные места
- Вызов через Wi-Fi
У вас также есть дополнительные переключатели под заголовком Product Improvement :
- iPhone Analytics
- Популярные рядом со мной
- Маршрутизация и трафик
- Улучшить карты
Продолжайте читать, чтобы подробно узнать, что делают вышеуказанные системные службы.
Связанный: Все, что нужно знать о конфиденциальности местоположения на Mac
Идентификация продавца Apple Pay
Вам нравится, что история расходов Apple Card включает имя продавца рядом с каждой транзакцией? Это возможно благодаря службам определения местоположения. Но как Apple определяет ваше местоположение при оплате чего-либо с помощью вашей физической карты Apple Card?
Но как Apple определяет ваше местоположение при оплате чего-либо с помощью вашей физической карты Apple Card?
Через ваш iPhone, верно. Если оставить этот параметр включенным, Apple улучшит точность названий компаний в истории транзакций по карте Wallet при использовании титановой карты Apple Card. Просто не забывайте не оставлять свой iPhone дома, чтобы не получить неточные имена продавцов.
Согласно документу поддержки на веб-сайте Apple, информация о местоположении, полученная с помощью этой функции, может быть сохранена в совокупности для улучшения Apple Maps, Apple Pay и Wallet.
Если у вас нет физической карты Apple Card, нет причин включать эту функцию.
Поиск сотовой сети
Включите этот параметр, чтобы обмениваться информацией о вышках сотовой связи с Apple. Это позволяет компании создать базу данных вышек сотовой связи в вашем регионе, которая включает такую информацию, как мощность сигнала и используемые вышки сотовой связи. Эта функция может помочь улучшить продукты в целом, но ее отключение не повлияет на вашу способность совершать или принимать телефонные звонки.
Калибровка компаса
Включите этот параметр, чтобы встроенный датчик цифрового компаса мог точно откалиброваться с использованием информации о местоположении. В результате картографические приложения и функции, такие как геокэшинг, которые требуют постоянного доступа к обновленным показаниям компаса, будут работать лучше.
И наоборот, отключение этой функции приведет к тому, что приложения, которым требуется доступ к компасу, будут намного медленнее обновлять вашу относительность на север (включая само приложение «Компас»). Если вы используете Apple Maps или Google Maps, рекомендуется оставить это включенным.
Приложение «Компас» не только показывает направление, в котором указывает ваше устройство, но также его текущее местоположение и высоту над уровнем моря. Если вы видите неточное местоположение или вообще не видите местоположение, перейдите к Настройки > Конфиденциальность > Службы определения местоположения > Компас и выберите вариант При использовании приложения .
Управление устройствами
Используется для функции управления мобильными устройствами Apple (MDM), которую ИТ-администраторы используют для безопасной и беспроводной настройки устройств Apple. Если вы не используете свое устройство в бизнес-среде как часть функции MDM, вы можете безопасно отключить ее.
Экстренные вызовы и SOS
Информация о местоположении необходима при вызове экстренных служб. Когда вы используете Emergency SOS, ваше устройство отправляет ваше местоположение независимо от того, включены ли службы определения местоположения. Это позволяет диспетчеру помочь вам лучше.
Если вы настроили функцию автоматического уведомления ваших экстренных контактов сообщением после завершения вызова, ваше текущее местоположение будет включено в сообщение, чтобы ваши друзья знали, куда отправить помощь.
Отключение этой опции не позволит устройству включать ваше местоположение при уведомлении ваших экстренных контактов. Вам искренне рекомендуется включить эту опцию, потому что она может спасти вашу жизнь.
Find My iPhone
Если отключить этот параметр, приложение Find My не сможет найти ваше устройство в случае его потери или кражи. Вы также потеряете возможность отслеживать рассматриваемое устройство на карте. Оставить этот параметр включенным очень важно, если вы используете приложение «Локатор», чтобы следить за всеми своими устройствами Apple. Кроме того, вы не сможете делиться своим текущим местоположением с другими в Find My, если эта функция не включена.
HomeKit
Когда этот параметр включен, ваш iPhone использует геозону, поэтому он может автоматически включать и выключать аксессуары HomeKit, когда вы прибываете в определенное место или покидаете его, например, включаете свет, когда возвращаетесь домой.
Если у вас нет или вы не используете какие-либо аксессуары для умного дома, поддерживающие протокол HomeKit, вы можете отключить эту функцию, чтобы предотвратить нежелательное или ненужное отслеживание местоположения.
Оповещения на основе местоположения
При настройке напоминания на основе местоположения ваше устройство создаст геозону для отправки вам географически релевантных предупреждений. Например, это может быть напоминание позвонить жене, когда вы доберетесь до определенного места. Другие приложения также используют ваше местоположение для таких предупреждений.
Например, это может быть напоминание позвонить жене, когда вы доберетесь до определенного места. Другие приложения также используют ваше местоположение для таких предупреждений.
В приложении «Календарь» доступ к вашему текущему местоположению требуется для оповещения вас о том, когда пора идти на следующую встречу. Приложение «Ярлыки» может порекомендовать ярлык в зависимости от того, где вы сейчас находитесь. Приложение Wallet может использовать его, чтобы вызвать посадочный талон, когда вы приедете в аэропорт. Ваше местоположение также требуется для функции «Не беспокоить во время вождения», чтобы определить, находитесь ли вы за рулем.
Отключение этого параметра сделает геозону в этих и других приложениях менее точной. В результате вы можете забыть позвонить жене, когда доберетесь до аптеки, пропустить следующую встречу, получить множество уведомлений за рулем и так далее.
Менее ядерное решение влечет за собой отключение доступа к местоположению для определенного приложения, например Wallet, в Настройки > Конфиденциальность > Службы определения местоположения . Оттуда выберите приложение из списка, чтобы указать, хотите ли вы делиться своим местоположением при использовании этого конкретного приложения.
Оттуда выберите приложение из списка, чтобы указать, хотите ли вы делиться своим местоположением при использовании этого конкретного приложения.
Предложения на основе местоположения
Этот параметр позволяет вашему устройству отправлять данные о своем местоположении в Apple для предоставления соответствующих предложений при вводе URL-адреса в Safari или использовании общесистемной функции поиска. Это также позволяет компании предоставлять более актуальные рекомендации по новостям для вашего региона в приложении «Новости».
Отключение доступа к местоположению для предложений на основе местоположения не помешает вам использовать приложения «Поиск» и «Новости», но вы можете начать видеть менее релевантные рекомендации контента. Когда эта функция отключена, Apple будет использовать IP-адрес вашего устройства для приблизительного определения вашего местоположения путем сопоставления его с географическим регионом.
Калибровка движения и расстояния
Используется для различных занятий фитнесом, которые можно выполнять на устройствах iOS и Apple Watch. Выключать полностью безопасно. Однако, если вы хотите, чтобы ваши устройства отслеживали, сколько вы двигаетесь, эта функция должна оставаться включенной.
Выключать полностью безопасно. Однако, если вы хотите, чтобы ваши устройства отслеживали, сколько вы двигаетесь, эта функция должна оставаться включенной.
Сеть и беспроводная связь
Аналогично переключателю поиска сотовой сети, но для Wi-Fi. Эта функция отправляет в Apple информацию о ближайших сетях Wi-Fi для улучшения продукта. Эта опция вряд ли вам пригодится, поэтому вы можете безопасно отключить ее, чтобы повысить свою конфиденциальность.
Установка часового пояса
Ваш iPhone автоматически настраивает часовой пояс в зависимости от вашего местоположения.
Если отключить параметр «Настройка часового пояса», параметр расписания «От заката до восхода солнца» может не работать надежно в режимах «Внешний вид» (светлый или темный режим), «Ночной режим» и некоторых других функциях, если он не будет снова включен. Кроме того, вам нужно будет настроить часовой пояс вручную, когда вы прибудете в новый часовой пояс. Расписание от заката до рассвета использует системные часы вместе с геолокацией, чтобы определить, когда для вас наступает ночь.
Поделиться своим местоположением
Apple позволяет вам делиться своим текущим местоположением с другими из определенных приложений, таких как «Сообщения» и «Локатор». Этот переключатель предоставляет доступ к тем системным приложениям и функциям, которые поддерживают передачу данных о местоположении. Если вы отключите эту функцию, вы не сможете видеть, где находятся ваши друзья, в приложении «Локатор» или делиться своим текущим местоположением через сообщения ни на временной, ни на постоянной основе.
Индивидуальная настройка системы
iOS поддерживает определенные функции и поведение для настройки в зависимости от местоположения. Например, вы можете создать рабочий процесс в приложении «Быстрые команды», чтобы автоматически включать функцию «Оптимизированная зарядка аккумулятора», когда вы дома. Если вы не используете такие настройки, вы можете отключить это.
Важные места
Когда этот параметр включен, ваше устройство определяет места, где вы недавно были, а также то, как часто и когда вы их посещали. Это позволяет Apple узнавать места, которые важны для вас, тем самым помогая ей предоставлять полезную связанную информацию в Картах, Календаре, Напоминаниях и других приложениях. Если вы отключите эту функцию, персонализированные функции, такие как интеллектуальная маршрутизация трафика и улучшенные воспоминания в фотографиях, не будут работать.
Это позволяет Apple узнавать места, которые важны для вас, тем самым помогая ей предоставлять полезную связанную информацию в Картах, Календаре, Напоминаниях и других приложениях. Если вы отключите эту функцию, персонализированные функции, такие как интеллектуальная маршрутизация трафика и улучшенные воспоминания в фотографиях, не будут работать.
Важные местоположения зашифрованы и не могут быть прочитаны Apple.
Звонки по Wi-Fi
Функция звонков по Wi-Fi использует для совершения телефонных звонков близлежащие сети Wi-Fi, а не вашего оператора сотовой связи. Если вы используете вызовы по Wi-Fi, обязательно оставьте этот параметр включенным. Некоторые операторы мобильной связи могут не поддерживать звонки по Wi-Fi.
Улучшение продукта
Дополнительные переключатели доступны в разделе «Улучшение продукта».
iPhone Analytics
Если вы решили помочь Apple и ее разработчикам создавать более стабильное программное обеспечение, разрешив iOS автоматически отправлять журналы сбоев в Apple, ваше местоположение может быть включено в аналитику устройства. Если вы не используете аналитику iPhone, можно отключить эту функцию.
Если вы не используете аналитику iPhone, можно отключить эту функцию.
Популярное рядом со мной
Apple предоставляет рекомендации местного контента в определенных приложениях. Например, в App Store вы можете увидеть рекомендации приложений, соответствующие вашему текущему местоположению. Это требует, чтобы iOS периодически отправляла информацию о том, где и когда вы приобрели или использовали приложения. Затем эта краудсорсинговая база данных на серверах Apple используется для предложения географически релевантных приложений и других продуктов и услуг Apple. Отключение этой функции сделает эти рекомендации приложений менее актуальными.
Маршрутизация и пробки
Когда вы используете Apple Maps для навигации, ваше местоположение отправляется в Apple, чтобы помочь ей создать свои базы данных дорожного движения и атмосферных поправок из краудсорсинга. Компания отмечает, что ваш iPhone будет периодически отправлять в Apple данные GPS, информацию о скорости движения и атмосферном давлении, пока вы находитесь в пути (например, во время прогулки или вождения). Вам не нужно вносить свой вклад, если вы этого не хотите. Отключение этого параметра не помешает вам получать точные пошаговые инструкции при навигации в Apple Maps.
Вам не нужно вносить свой вклад, если вы этого не хотите. Отключение этого параметра не помешает вам получать точные пошаговые инструкции при навигации в Apple Maps.
Улучшить карты
Когда этот параметр включен, Apple будет собирать информацию о местоположении, полученную с помощью функции «Значимые местоположения» на вашем устройстве. Apple сопоставляет эти данные с уличным адресом, связанным с вашим Apple ID, чтобы точнее определить географическое положение этого и других адресов. Полученные анонимные координаты используются только для улучшения Карт и других продуктов и услуг Apple, основанных на местоположении. Чтобы отключить эту функцию, просто выключите этот переключатель.
Вот как вы управляете конфиденциальностью местоположения для системных служб в iOS и iPadOS.
Советы по теме:
- Как размыть свой дом, машину или лицо в Картах Apple и Google для повышения конфиденциальности
- Как просмотреть, удалить и отключить историю местоположений на iPhone
- 3 способа найти GPS-координаты любого места на iPhone
- Как исправить ошибки определения местоположения в приложении для iPhone
Общие сведения о службах определения местоположения iOS и их функциях
Службы определения местоположения являются одними из наиболее часто используемых функций на любом устройстве iOS. По умолчанию устройства iOS с включенными службами определения местоположения настроены на отслеживание вашего местоположения по разным причинам, в том числе для обеспечения наилучшего взаимодействия с пользователем.
По умолчанию устройства iOS с включенными службами определения местоположения настроены на отслеживание вашего местоположения по разным причинам, в том числе для обеспечения наилучшего взаимодействия с пользователем.
В этом руководстве мы расскажем вам все о том, как настроить службы определения местоположения iOS, чтобы вас не отслеживали, когда в этом нет необходимости, и предоставляя вам конфиденциальность, которой вы заслуживаете.
Что такое службы определения местоположения?
Службы определения местоположения — это часть вашего устройства iOS, которая отслеживает ваше местоположение в течение дня, будь то в фоновом или активном режиме, чтобы предоставлять вам различные функции. Примеры включают GPS и карты, информацию о погоде, информацию о том, как далеко вы находитесь от часто посещаемого места, создание геозон, которые будут напоминать вам, когда вы покидаете место или прибываете в него, и многое другое.
Большинство служб определения местоположения вашего устройства легко настраиваются в приложении «Настройки». Apple выделяет для них полную панель настроек в разделе «Настройки»> «Конфиденциальность»> «Службы определения местоположения», где вы можете включать и отключать все элементы, которым разрешено использовать ваше местоположение, включая службы из установленных приложений и даже системные службы, которые являются неотъемлемой частью операционная система.
Apple выделяет для них полную панель настроек в разделе «Настройки»> «Конфиденциальность»> «Службы определения местоположения», где вы можете включать и отключать все элементы, которым разрешено использовать ваше местоположение, включая службы из установленных приложений и даже системные службы, которые являются неотъемлемой частью операционная система.
Настройка служб определения местоположения iOS
Внутри приложения «Настройки» в разделе «Конфиденциальность» > «Службы определения местоположения» вы можете включать и выключать все службы определения местоположения iOS по запросу с помощью основного выключателя, но даже если вы собираетесь использовать некоторые службы определения местоположения, а не другие, iOS включает в себя довольно глубокий способ настройки их всех, один за другим.
Местоположение для определенных приложений
iOS позволяет пользователям настраивать службы определения местоположения для отдельных приложений. Обычно пользователь может выбрать один из трех вариантов, позволяющих приложению получить доступ к вашему местоположению:
- Никогда: Эта функция делает так, что рассматриваемое приложение никогда не сможет получить доступ к вашему местоположению ни по какой причине.

- При использовании приложения: Эта функция позволяет рассматриваемому приложению получать доступ к вашему местоположению, только когда оно открыто и находится на переднем плане.
- Всегда: Эта функция позволяет рассматриваемому приложению всегда иметь доступ к вашему местоположению, когда оно захочет, независимо от того, открыто приложение в фоновом режиме или нет.
Для этого раздела рекомендуется соблюдать осторожность. Доступ должен быть предоставлен только тем приложениям, которым действительно нужно ваше местоположение. Сторонние приложения с наибольшей вероятностью будут злоупотреблять вашим местоположением и использовать его не по назначению, поэтому, если вы видите в этом списке приложение, использующее ваше местоположение, которому оно действительно не нужно, вам следует отключить службы определения местоположения для этого приложения.
Еще одна вещь, на которую стоит обратить внимание, это различные типы значков службы определения местоположения, которые вы увидите помимо ваших приложений:
- Сплошной фиолетовый значок: Этот значок означает, что рассматриваемое приложение недавно использовало ваше местоположение — оно активно использовало ваше местоположение.

- Значок сплошного серого цвета: Этот значок означает, что рассматриваемое приложение использовало ваше местоположение в течение последних 24 часов — возможно, оно не использовало ваше местоположение активно, но использовало его раньше.
- Полый фиолетовый значок: Этот значок означает, что рассматриваемое приложение использует ваше местоположение в особых условиях — оно использует геозону и ожидает, пока вы покинете или прибудете в определенное место, чтобы предупредить вас о чем-либо.
- Совсем нет значка: Отсутствие значка вообще означает, что рассматриваемое приложение в последнее время совсем не использовало ваше местоположение.
Местоположение для системных служб
В дополнение к приложениям, установленным на вашем iPhone или iPad, сама операционная система также использует ваше местоположение для различных встроенных функций. Ваше местоположение определяется краудсорсингом и полностью анонимно, но вы все равно можете включать и выключать каждый из них по своему усмотрению в зависимости от того, что, по вашему мнению, вы будете использовать или не будете использовать. Среди них:
Среди них:
Поиск сотовой сети: Apple ведет базу данных вышек сотовой связи и отслеживает прием в вашем регионе на основе этой опции. Он используется для улучшения продуктов в целом и на самом деле не является необходимой функцией, поэтому вы можете отключить эту функцию, если не хотите делиться информацией о вышках сотовой связи с Apple.
Калибровка компаса: Эта функция используется в приложениях, где требуется постоянный доступ к обновленным показаниям компаса. Например, Геокешинг. Если эта функция отключена, приложения, требующие доступа к компасу, будут гораздо медленнее обновлять вашу относительность относительно севера. Включите этот параметр, если вы часто используете картографические приложения.
Find my: Если вы используете приложение Find My, чтобы следить за всеми вашими устройствами iOS и компьютерами Mac, вам следует оставить эту функцию включенной. Если вы отключите эту функцию, вы потеряете возможность отслеживать рассматриваемое устройство на карте.
HomeKit: Эта функция создаст геозону вокруг вашего дома, что позволит вам включать и выключать поддерживаемые аксессуары сторонних производителей, когда вы приходите или выходите из дома. Если вы не используете подобные аксессуары, вы можете отключить эту функцию, чтобы предотвратить нежелательное отслеживание местоположения.
Оповещения на основе местоположения: Если вы хотите получать уведомления на основе вашего местоположения, например, напоминание позвонить кому-нибудь, когда вы прибудете в определенное место, эта функция должна оставаться включенной. Если вы не заинтересованы в получении предупреждений на основе вашего местоположения, вам следует отключить эту функцию, чтобы отключить нежелательное отслеживание местоположения.
iAds на основе местоположения: Этот параметр позволяет Apple отслеживать ваше местоположение, чтобы предоставлять вам iAds, соответствующие вашему географическому положению. Если вы не хотите, чтобы ваше местоположение отслеживалось в рекламных целях, отключите эту функцию.
Калибровка движения и расстояние: Эта функция используется для различных занятий фитнесом, которые можно выполнять на устройствах Apple iOS и Apple Watch. Если вы хотите, чтобы ваши устройства отслеживали, сколько вы двигаетесь, эта функция должна оставаться включенной. Если вы не очень разбираетесь во всем, что связано с «фитнесом», вы, вероятно, можете отключить эту функцию.
Предложения Safari и Spotlight: Эта функция использует ваше местоположение, чтобы предоставить вам актуальную информацию в Safari и Spotlight на основе вашего географического положения. Информация отправляется в Apple, чтобы предоставить вам этот контент. Если вы не хотите, чтобы ваше местоположение сообщалось для этой цели, рассмотрите возможность отключения и этой функции.
Установка часового пояса: Если вы часто путешествуете по часовым поясам, эта функция очень полезна, но для таких людей, как я, которые почти никогда не покидают свой родной город, эта функция является пустой тратой времени на отслеживание службы определения местоположения, и вы можете просто установить свой собственный часовой пояс в настройках времени устройства. Если вы похожи на меня, просто отключите эту функцию; если вы много путешествуете, это зависит от вас.
Если вы похожи на меня, просто отключите эту функцию; если вы много путешествуете, это зависит от вас.
Поделиться моим местоположением: Эта функция позволяет вам делиться своим текущим местоположением с друзьями и семьей через приложение «Сообщения» в беседах с другими пользователями iMessage, а также через приложение «Найти друзей», которое предустановлено в iOS 9.. Если вы не хотите, чтобы другие отслеживали ваше местоположение, вам следует рассмотреть возможность отключения этой функции.
Звонки по Wi-Fi: Если вы используете звонки по Wi-Fi на своем новом iPhone, эта функция должна быть включена. Это необходимо для функции вызовов Wi-Fi на вашем устройстве. Если вы не используете вызовы по Wi-Fi или у вас есть устройство, которое его не поддерживает, вы можете просто отключить эту функцию.
Сеть Wi-Fi: Эта функция, как и поиск сотовой сети, просто отправляет в Apple информацию о ближайших сетях Wi-Fi, чтобы Apple могла улучшить свои продукты и функции. Эта опция вряд ли вам пригодится, поэтому вы можете отключить ее, если цените свою конфиденциальность.
Эта опция вряд ли вам пригодится, поэтому вы можете отключить ее, если цените свою конфиденциальность.
Часто посещаемые места: С помощью часто используемых местоположений iOS может отслеживать места, где вы чаще всего бываете, и наносить их на карту, чтобы попытаться угадать, куда вы отправитесь дальше. Время от времени вы будете получать уведомление о том, сколько времени потребуется, чтобы добраться до места, которое вы часто посещаете, в зависимости от вашего текущего местоположения. Если вы предпочитаете вводить эту информацию вручную в приложении «Карты», отключите эту функцию и не сохраняйте всю вашу личную историю местоположений на вашем устройстве.
Диагностика и использование: Apple собирает анонимную информацию о вас и о том, как вы используете свое устройство, чтобы улучшить свои продукты в будущих выпусках. Эта функция на самом деле не нужна, и вы можете отключить ее без последствий, если ваша конфиденциальность важнее для вас.
Люди рядом со мной: Эта функция отправляет в Apple информацию о том, какие приложения вы используете в определенных местах, и помогает компании лучше предлагать приложения и услуги в вашем регионе. Опять же, оно анонимно отправляется в Apple, но если вы цените свою конфиденциальность, вы также можете отключить эту функцию без особого обращения за помощью.
Маршрутизация и трафик: С помощью этой функции Apple может отслеживать вашу скорость в режиме реального времени в зависимости от вашего местоположения, чтобы предоставлять информацию о пробках другим пользователям своего приложения «Карты». Ваша информация отправляется анонимно, но такая информация может быть предоставлена Apple только в том случае, если каждый внесет свой вклад. Тем не менее, если вы цените свою конфиденциальность, вы можете отключить эту функцию, чтобы ваше местоположение не отправлялось постоянно.
Значок строки состояния: Всякий раз, когда ваше устройство использует ваше местоположение, параметр «Значок строки состояния» принудительно отображает значок в строке состояния, чтобы вы могли узнать, когда ваше местоположение отслеживается. Настоятельно рекомендуется включить эту функцию, чтобы, когда вы видите, что ваше местоположение используется, и не знаете почему, вы могли исследовать и остановить все, что вы не хотите отслеживать.
Настоятельно рекомендуется включить эту функцию, чтобы, когда вы видите, что ваше местоположение используется, и не знаете почему, вы могли исследовать и остановить все, что вы не хотите отслеживать.
Много-много вариантов на выбор
Потребности у всех разные, и по этой причине мы не можем точно сказать вам, что вы должны включить или выключить. Но с этой информацией вы теперь должны немного знать о том, для чего ваше устройство использует ваше местоположение, и можете принимать более обоснованные решения о том, что использовать, а что нет.
Службы определения местоположения могут быть невероятно энергоемкими, и именно поэтому я лично решил отключить как можно больше служб определения местоположения iOS, чтобы мое устройство оставалось максимально энергоэффективным. Единственный раз, когда я действительно хочу, чтобы мое местоположение использовалось, — это когда я сам его использую.
Статьи по теме:
- Как сделать так, чтобы ваш iPhone не знал, куда вы собираетесь
- Как использовать функции «Частые местоположения» и «Условия движения» на iPhone
- Все, что вам нужно знать о службах определения местоположения, встроенных в ваш Mac
Если вы нашли эту статью полезной, напишите нам строку ниже и сообщите нам, какие службы определения местоположения iOS вы разрешаете на своих устройствах.
Службы определения местоположения iOS и системные службы, ВКЛЮЧЕНЫ они или ВЫКЛЮЧЕНЫ · Обзор DFIR
Forensics Question: | |
Версии ОС: Обновление iOS 15: iPhone 6s Plus (iPhone8,2 (A1687)) iOS 15.0.2 FFS Acquisition iPhone 13 Pro (iPhone14,2 (A2483)) iOS 15.3.1 UFED Advance Logical Acquisition Оба приобретения устройств содержали списки, необходимые для анализировать, были ли службы определения местоположения включены или выключены. | |
Tools:
|
Завершив некоторые исследования, я попросил Яна Уиффина просмотреть то, что я нашел, и попросил его добавить все, что я мог упустить. Ян, будучи гуру локации iOS, был рад помочь и был готов стать соавтором этой статьи со мной. Спасибо за все Ян!!
В этой статье мы обсудим, как определить, является ли конкретное приложение Услуги местоположения IS на или OFF , а IF System Services были переведены на 69966 .
Примечание : Ранее было опубликовано исследование этих настроек, но, судя по тому, что мы обнаружили, этому исследованию уже несколько лет. Вот ссылка на презентацию SANS Сары Эдвардс, в которой обсуждается ее исследование некоторых из этих параметров:
Test Devices:
Artifact Location:
Extraction Methods that contained both com.apple.locationd.plist and clients.plist:
Полная логическая файловая система Cellebrite Advance UFED, 4 шт. — взломанная версия
Cellebrite Advance Logical Extraction — UFED, 4 шт.0003
Artex Artextraction — Полная извлечение — Jailbroken
Artex Artextraction — Live Connection — Jailbroken
Полная система Graykey
. это ВКЛ или ВЫКЛ, перейдите к Настройки > Конфиденциальность . На рисунке 1 Служба определения местоположения — это ON .
На рисунке 1 Служба определения местоположения — это ON .
Скриншот телефона Описание создается автоматически со средней степенью достоверности
Рисунок 1
После получения данных устройства, как мы можем определить, был ли Служба определения местоположения ВКЛ ВЫКЛ или
1? Интересующий plist: com.apple.locationd.plist.
Plist расположен по адресу: \private\var\mobile\Library\Preferences\
После того, как вы нашли plist, вы захотите проанализировать ключ LocationServicesEnabledIn8.0 , который будет иметь значение True или False
66
66 6 6 6 6 6 6 6 6 6 6 6 6.
Вы также захотите проанализировать ключ LastSystemVersion . В этом ключе будет указана последняя/текущая версия iOS, в данном случае это iPhone OS14.4.2/18D70.
В этом ключе будет указана последняя/текущая версия iOS, в данном случае это iPhone OS14.4.2/18D70.
На рис. 2 Службы определения местоположения это ВКЛ. Мы можем видеть com.apple.locationd.plist, ранее упомянутые ключи и их значения. На рис. 2.1 показан plist из iOS 15.0.
Скриншот компьютера. Описание создается автоматически.
Рисунок 2
Рисунок 2.1 iOS 15
На рисунке 3 Службы определения местоположения отключены. Мы видим com.apple.locationd.plist , ранее упомянутые ключи и их значения. Рисунок 3 приложения, использующие службы определения местоположения. Нажав кнопку Службы определения местоположения в Конфиденциальность приведет нас к меню, изображенному на рис. 4. В списке перечислены приложения, использующие Службы определения местоположения , и краткий обзор настроек приложения. Обратите внимание, что на рис. 5 для всех показанных приложений установлено значение «При использовании приложения» . Приступим к анализу приложения Карты.
Обратите внимание, что на рис. 5 для всех показанных приложений установлено значение «При использовании приложения» . Приступим к анализу приложения Карты.
Скриншот телефона Описание сгенерировано автоматически со средней достоверностью
Рисунок 4
Когда мы нажимаем на приложение «Карты», нам предоставляется новый набор настроек Службы определения местоположения , показанный на рисунке 5. Настройки для карт установлены на Разрешить доступ к местоположению При использовании приложения и Точное местоположение это ВКЛ .
Графический интерфейс пользователя, текст Описание создается автоматически
Рисунок 5
Примечание : Дополнительные сведения о различиях между Точное местоположение : ON или OFF . Когда он равен OFF , он также известен как Пониженная точность .
Когда он равен OFF , он также известен как Пониженная точность .
Мы собираемся просмотреть plist, содержащий настройки Apple Maps Службы определения местоположения , чтобы определить, что было установлено при получении данных устройства. Список интереса клиенты.plist . Этот plist находится по адресу: \private\var\root\Library\Caches\locationd\ .
client.plist содержит настройки для приложений и системных служб, использующих службы определения местоположения. В этом разделе мы сосредоточимся на настройках приложений для служб определения местоположения. На рисунке 6 мы выделили два приложения: Apple Maps — com.apple.Maps и Apple Calendar — com.apple.mobilecal.
Скриншот компьютера. Описание сгенерировано автоматически со средней степенью достоверности. установлено значение Никогда Разрешить доступ к местоположению . Обратите внимание, что нет возможности переключения между Точное местоположение или Пониженная точность .
установлено значение Никогда Разрешить доступ к местоположению . Обратите внимание, что нет возможности переключения между Точное местоположение или Пониженная точность .
Рисунок 7
В client.plist вам нужно найти приложение, которое вы хотите проанализировать. Во время тестирования для просмотра plist использовались ArtEx и Mushy. Чтобы просмотреть ключи, перечисленные в приложении, мы должны щелкнуть приложения, в данном случае это com.apple.Maps. В зависимости от вашего инструмента просмотра plist, вы должны расширить ключи, принадлежащие анализируемому приложению. Ключи, которые вы захотите проанализировать, — Authorization и CorrectiveCompensationEnabled , как показано на рисунке 8. Во время тестирования были обнаружены два ключевых значения. Также были случаи, когда ключ авторизации отсутствовал или был скрыт:
Также были случаи, когда ключ авторизации отсутствовал или был скрыт:
Примечание : Приложение «Погода» имело две настройки, которые оказались похожими. Две настройки были При использовании приложения и При использовании приложения или виджетов . Оба параметра имели значение 2 в plist во время тестирования.
Другим ключом, который мы хотим проанализировать, является ключ CorrectiveCompensationEnabled , который является настройкой для Точное местоположение . Во время тестирования были обнаружены два ключевых значения:
Примечание: Значение 2 означает Reduced Accuracy
Note : During testing there were occasions when both the Authorization key and the CorrectiveCompens ationEnabled key were missing/hidden. В некоторых случаях это было связано с тем, что настройка по умолчанию никогда не менялась. После внесения изменений в настройки ключи будут перечислены в plist. Могут быть и другие факторы, которые могут привести к отсутствию/скрытию ключей, но их нельзя было определить во время тестирования. Пример этого показан на рисунке 10.
В некоторых случаях это было связано с тем, что настройка по умолчанию никогда не менялась. После внесения изменений в настройки ключи будут перечислены в plist. Могут быть и другие факторы, которые могут привести к отсутствию/скрытию ключей, но их нельзя было определить во время тестирования. Пример этого показан на рисунке 10.
Тест 1 Настройки устройства, как показано на рисунках 7 и 8:
client.plist keys:
Графический пользовательский интерфейс, приложение, слово Описание создается автоматически
Рисунок 8 на Рисунке 9 и 10:
Ключи client.plist:
Графический пользовательский интерфейс, текст, приложение Описание создается автоматически
Рисунок 9
Графический пользовательский интерфейс, приложение, Слово Описание создается автоматически
Рисунок 10
Тест 3 Настройки устройства, как показано на рисунках 11 и 12:
client. plist ключи:
plist ключи:
Графический пользовательский интерфейс, текст, приложение Описание создается автоматически
Рисунок 03 11 11 , текст, приложение, Слово Описание создается автоматически
Рисунок 12
Рисунок 12.1 iOS 15.0 Настройки камеры
Тест 4 Настройки устройства, как показано на рисунках 13 и 14: 9
Рисунок 13
В конце тестирования настройки Apple Maps Службы определения местоположения были установлены как При использовании приложения и Точное местоположение было ON . В последнем тесте параметр был изменен с При использовании приложения на Никогда . Когда изменение было внесено, тумблер Точное местоположение исчез, но все еще находился в положении ВКЛ .
На основании предыдущего тестирования значение Авторизация должно было быть 1 и значение CorrectiveCompensationEnabled должно было быть 2 , но это не так. Значение было 1 , как и ожидалось, но значение ForrectiveCompensationEnabled было 1 6 . Дальнейшее тестирование не было завершено, чтобы определить, является ли Precise Location использовался или нет, просто хотел отметить, что эта вариация может появиться в ваших данных.
Значение было 1 , как и ожидалось, но значение ForrectiveCompensationEnabled было 1 6 . Дальнейшее тестирование не было завершено, чтобы определить, является ли Precise Location использовался или нет, просто хотел отметить, что эта вариация может появиться в ваших данных.
Теперь, когда мы проанализировали конкретное приложение Службы определения местоположения , давайте рассмотрим, что было обнаружено при тестировании настроек Системных служб .
Изображение, содержащее текст. Описание создается автоматически.0180 Системные службы.
Службы определения местоположения > Системные службы:
В Службы определения местоположения > Системные службы есть список элементов, показанный на рис. После того, как данные iPhone были получены, мы смогли определить, были ли элементы, перечисленные в разделе Системные службы , включены или OFF 9. 0181 . Для этого надо снова просмотреть ключ client.plist Авторизация . Во время тестирования были встречены два ключевых значения:
0181 . Для этого надо снова просмотреть ключ client.plist Авторизация . Во время тестирования были встречены два ключевых значения:
1 = OFF
4 = на
на рисунке 16, 40766
на рисунке 16, 160181
на рисунке 16, 40766
на рисунке 16, 40766
. кнопка услуг. По результатам тестирования Маршрутизация и трафик system services button controls the following services in the clients.plist :
com.apple.locationd.bundle-/System/Library/LocationBundles/Traffic.bundle
com.apple.locationd.bundle-/System/Library/LocationBundles/AltimeterHarvest.bundle
com.
 apple.locationd.bundle-/System/Library/LocationBundles/IonosphereHarvest.bundle
apple.locationd.bundle-/System/Library/LocationBundles/IonosphereHarvest.bundle com.apple.locationd.bundle-/System/Locatebundles/Traceharvest.bundle
Рисунок 16
. Рисунок 17, A Scerenshot of 9014. открыт в Мушах. Обратите внимание, что служба com.apple.locationd.bundle-/System/Library/LocationBundles/Traffic.bundle расширена и имеет ключевое значение Authorization 4 , что означает, что настройка составляет на и Forrectivecompensationenabled Ключевой ценность 1 , значение 1 , значение 1 , значение 1 , значение 1 , значение 1 . Рис. 170181 Ключ в клиентов. PLIST Изменен с значения 4 ( на ) до значения 1 ). 19:
PLIST Изменен с значения 4 ( на ) до значения 1 ). 19:
Рисунок 18
Рисунок 19
Во время тестирования мы смогли идентифицировать и сопоставить большинство элементов, перечисленных в разделе Системные службы , с их аналогами, перечисленными в client.plist , как показано на рисунке 20. Обратите внимание, что есть несколько переключателей ВКЛ/ВЫКЛ, которые управляют несколькими системными службами .
996
2
2
2
2
696969696969696969696969696969696 6. System/Library/LocationBundles/AppGenius.bundle
80758
9000 2
. client.plist не перечислены в меню Системные службы , однако они перечислены в другом месте в меню общих настроек. Некоторыми примерами этих настроек могут быть настройка «Не беспокоить», настройка вызовов по Wi-Fi и настройка уведомления о воздействии, и это лишь некоторые из них. Дополнительное примечание в iOS 14.8 Wi-Fi Calling был указан в меню Системные службы . Обновление iOS 15.0 — большинство из них также были перечислены в iOS 15.0 client.plist вместе с несколькими новыми.
После того, как основная часть этого была написана, Ян Уиффин обнаружил несколько других ключевых артефактов, а именно, в случаях, когда приложения, связанные с местоположением, запускаются в первый раз, пользователю могут быть предоставлены варианты:
Allow Once
Allow while using
Don’t allow
The options for Allow while using and Don’ t позволяют были рассмотрены выше. А вот варианта Разрешить один раз не было.
А вот варианта Разрешить один раз не было.
client.plist показывает TemporaryAuthorization , который можно увидеть в ключе 5 ниже.
Важно отметить, что при закрытии приложения этот узел полностью удаляется. Это означает, что пользователь может временно разрешить расположение, даже если файл plist не будет отражать это.
Кроме того, некоторые приложения также имеют параметр Всегда разрешать , что означает, что он будет работать, даже если приложение не используется. Этим приложениям предоставляется авторизация 4 , как и системным службам.
Мы собрали таблицу быстрого поиска, чтобы помочь вам, если это необходимо,
Location Services > System Services Menu | clients.plist |
|---|---|
Apple Pay Merchant Identification | 6459689534301″> com.apple.locationd.bundle-/ Система/Библиотека/LocationBundles/PassbookMerchantLookup.bundle |
Cell Network Search | com.apple.locationd.bundle-/System/Library/Frameworks/CoreTelephony.framework |
Compass Calibration | com.apple.locationd.bundle -/System/Library/LocationBundles/CompassCalibration.bundle |
Управление устройствами | com.apple.locationd.bundle-/System/Library/PrivateFrameworks/DeviceManagement.framework |
Аварийные звонки и SOS | com.apple.locationd.bundle-/System/Locatebundles/Amergency Sos. |
. locationd.bundle-/System/Library/PrivateFrameworks/FindMyDevice.framework | |
HomeKit | com.apple.locationd.bundle-/System/Library/PrivateFrameworks/HomeKit9Daemon.framework0003 |
Оповещения на основе местоположения | com.apple.locationd.bundle-/System/LocateBundles/MASSANNOUNCEMENTS.Bundle |
местоположение | |
местоположение. locationd.bundle-/System/Library/LocationBundles/NavdLocationBundleiOS.bundle | |
Оповещения на основе местоположения | 0003 |
| 35403104656984″> Оповещения на основе местоположения | com.apple.locationd.bundle-/System/LocateBundles/CalendarLocation.Bundle |
-stoscom. locationd.bundle-/System/Library/PrivateFrameworks/BulletinBoard.framework | |
Оповещения на основе местоположения | com.apple.locationd.bundle-/System/Library/LocationBundles/9Wea.0003 |
Оповещения на основе местоположения | . locationd.bundle-/System/Library/LocationBundles/CarPlayHomeLocation.bundle |
Оповещения на основе местоположения | com.apple.locationd.bundle-/System/Library/LocationBundles/AppSuggestions. |
Оповещения на основе местоположения | . locationd.bundle-/System/Library/LocationBundles/DestinationdLocationBundleiOS.bundle |
Предложения на основе местоположения | 0003 |
Motion Calibration & Distance | com.apple.locationd.bundle-/System/Library/LocationBundles/MotionCalibration.bundle |
Networking & Wireless | com.apple.locationd .bundle-/System/Library/PrivateFrameworks/MobileWiFi.framework |
Сеть и беспроводная связь | com. |
Setting Time Zone | com.apple.locationd.bundle-/System/Library/LocationBundles/TimeZone.bundle |
Share My Location | com.apple.locationd. bundle-/System/Library/PrivateFrameworks/FMF.framework |
Настройка системы | com.apple.locationd.bundle-/System/Library/LocationBundles/SystemCustomization.bundle |
Настройка системы | com.apple.locationd.bundle-/system/library/privateframeworks/chronocore.framework |
| 35403104656984″> | |
. System/Library/LocationBundles/Routine.bundle | |
Product Improvement | clients.plist |
Аналитика iPhone | com.apple.locationd.bundle-/system/library/privateframeworks/wirelessdiagnostics.framework |
Популярные вблизи ME | |
Маршрутизация и трафик | com.apple.locationd.bundle-/System/Library/LocationBundles/Traffic. |
Маршрутизация и трафик | com.apple.locationd.bundle-/System/Locate/LocationBundles/AltimeterHarvest.Bundle |
Routging & Traffic 999996668 | . System/Library/LocationBundles/IonosphereHarvest.bundle |
Маршрутизация и трафик | com.apple.locationd.bundle-/System/Library/LocationBundles/TraceHarvest.bundle 0789 |
Improve Maps | Could not identify |
Status Bar Icon | Could not identify |
| 35403104656984″> Other Settings | clients. plist |
Уведомления о воздействии COVID-19 | com.apple.locationd.bundle-/System/Library/LocationBundles/ExposureNotificationBundle.bundle |
Телефон Wi-Fi Calling | com.apple.locationd.bundle-/System/LocateBundles/Wificalling.Bundle |
со следами. .apple.locationd.bundle-/System/Library/PrivateFrameworks/PassKitCore.framework | |
Клипы приложений в меню служб определения местоположения | com.apple.locationd.bundle-/System/Library/LocationBundles комплект |
| 35403104656984″> Siri & Dictation | com.apple.locationd.bundle-/System/Library/Privateframeworks/Assistantanservices.framework |
. Пласт. | |||
|---|---|---|---|
| 5904572564612″> Спросить в следующий раз | 1 | ||
Ask Next Time | 2 | ||
Allow Once used with Precise location enabled | 1 | 1 | |
Разрешить Однократно использовать с отключенной функцией точного определения местоположения0107 (Precision either ON by default or previously set to ON) | 60487077534792″/> | 1 | 1 |
Do Not Use / Never | 1 | 2 | |
Allow While Using with Precise location enabled | 2 | 1 | |
Allow While Using with Precise location disabled | 2 | 2 | |
| 5904572564612″> Always Allow with Precise location enabled | 4 | 1 | |
Always Allow with Precise location disabled | 4 | 2 | |
Заключение:
Мы уверены, что вы найдете другие приложения и службы, которые не обсуждались, но мы надеемся, что это, по крайней мере, поможет вам определить, действительно ли Службы определения местоположения — ВКЛ. или ВЫКЛ. и что Системные службы могут быть ВКЛ. или ВЫКЛ. Знание этих настроек может помочь вам при анализе местоположения iPhone и определении того, почему у вас могут быть очень точные местоположения устройств и/или менее точные местоположения устройств.
Ресурсы:
5 июня 2018, Владимир Каталов
https://blog.elcomsoft.com/2018/06/apple-probably-knows-what-you-did-last-summer/
23 декабря 2018 г., Сара Эдвардс
3 https ://sarah-edwards-xzkc.squarespace.com/?offset=1545656400308
18 июля 2019 г., Криста Мерри и Пит Беттингер
https://journals.plos.org/plosone/article?id =10.1371/journal.pone.0219890
25 июня 2020 г., Райан NHP
https://levelup.gitconnected.com/whats-new-with-corelocation-in-ios-14-bd28421c95c4
18 июля 2020 г., Ян Уиффин
http://www.doubleblak. com/blogPosts.php?id=14
https://doubleblak.com/BlogArticles/14/PDF2.pdf
10 декабря 2020 г., Брайан Амброуз
https://doubleblak.com/BlogArticles/14/PDF2.pdf .com/2020/12/apple-pattern-of-life-lazy-outputer.html?m=1
21 декабря 2020 г. Ян Уиффин
Ян Уиффин
http://cellebrite.com/en/ios-location-artifacts-explained/
26 марта 2021 г., Ян Уиффин
https://www.doubleblak.com/blogPosts ?id=16
2 декабря 2021 г. Сотрудники Cellebrite iOS Locations
https://cellebrite.com/en/episode-15-ibeg-to-dfir-location-data-on-ios-and- android-devices/
Веб-сайт разработчика Apple
https://support.apple.com/en-us/HT207056
https://developer.apple.com/documentation/corelocation/requesting_authorization_for_location_services
https://developer.apple.com/documentation/corelocation/choosing_the_location_services_authorization_to_request
le. com/search/?q=cllocation
https://developer.apple.com/documentation/corelocation/cllocationspeed/
https://developer.apple.com/videos/play/wwdc2020/10660/
Это очень актуальная тема для мобильной криминалистики, поскольку понимание настроек местоположения важно в самых разных случаях. Эта статья хорошо написана, и тестирование тщательно. Авторы предоставили достаточное количество скриншотов, чтобы читатели могли следить и понимать обсуждаемые ключи. Рецензенты смогли подтвердить некоторые выводы авторов собственным тестированием.
Эта статья хорошо написана, и тестирование тщательно. Авторы предоставили достаточное количество скриншотов, чтобы читатели могли следить и понимать обсуждаемые ключи. Рецензенты смогли подтвердить некоторые выводы авторов собственным тестированием.
Один из рецензентов предположил, что было бы полезно, если бы автор подробно описал, что изменилось и что осталось неизменным со времени работы Сары Эдвардс.
Авторы упоминают «Точное местоположение», но не указывают версию iOS, в которой доступна эта функция.
Возникла некоторая путаница в отношении того, какие устройства использовались для тестирования. В разделе «Тестовые устройства» указаны 2 устройства: Apple iPhone 6s Plus и Apple iPhone Xs. Затем в разделе «Обновление iOS 15» указан iPhone 13 Pro. Скриншоты, кажется, отражают iPhone 6s Plus. Это можно было бы лучше уточнить.
Ключ «CorrectiveCompensationEnabled» в файле client.plist ненадежен. Эта информация не всегда присутствует, даже если точное местоположение включено. На iPhone 6s рецензента этот ключ всегда присутствует, даже если этот параметр никогда не отображается на устройстве, независимо от «Разрешить доступ к местоположению».
На iPhone 6s рецензента этот ключ всегда присутствует, даже если этот параметр никогда не отображается на устройстве, независимо от «Разрешить доступ к местоположению».
Рецензенты обнаружили, что один из используемых инструментов (Mushy) не указан в разделе Инструменты.
Изменяется ли содержимое client.plist, если службы определения местоположения отключаются после того, как они были включены (т. е. все подразделы приложений и служб «сбрасываются» на значения, соответствующие отсутствию доступа к местоположению)?
Потенциальная область для будущей исследовательской работы — определить, можно ли восстановить ключ авторизации или как можно определить, была ли временная авторизация «Разрешить один раз» для приложения при анализе телефона после закрытия приложения или дней спустя.
Будущая работа по этой теме может включать дополнительное сопоставление оставшихся ключей client.plist с приложениями/службами, а также дополнительные исследования различных меток времени, присутствующих в подразделах.
В том же каталоге, что и com.apple.locationd.plist, есть еще один plist с названием com.apple.locationd.StatusBarIconManager.plist, содержащий подраздел ShowSystemServices. Это может соответствовать значку строки состояния, для которого не было соответствующего ключа в client.plist, но для проверки потребуется дополнительное тестирование.
Аманда Чанг (обзор методологии)
Арика Кульм (обзор методологии, проверенный обзор с использованием наборов данных, созданных рецензентом)
Селена Лей (обзор методологии, подтвержденный обзор с использованием наборов данных, созданных рецензентом)
Йохан Полевчик (обзор методологии, утвержденный обзор с использованием рецензента) Сгенерированные наборы данных)
Линда Шоу (обзор методологии, подтвержденный обзор с использованием наборов данных, сгенерированных рецензентом)
Ханнес Спичигер (обзор методологии)
Служба определения местоположения Windows и конфиденциальность
Microsoft использует службу определения местоположения, которая помогает определить точное географическое местоположение вашего устройства Windows. Точное местоположение вашего устройства позволяет приложениям давать вам указания, показывать магазины и рестораны, которые находятся рядом с вами, и многое другое.
Точное местоположение вашего устройства позволяет приложениям давать вам указания, показывать магазины и рестораны, которые находятся рядом с вами, и многое другое.
Многие приложения и службы запрашивают информацию о местоположении с вашего устройства, а служба определения местоположения Windows позволяет вам контролировать, каким приложениям разрешен доступ к вашему точному местоположению.
Как работают настройки местоположения
Службы определения местоположения — это параметр устройства, которым может управлять администратор устройства. Когда он включен, некоторые функции Windows, такие как автоматическая установка часового пояса или функция «Найти мое устройство», работают должным образом. Если этот параметр местоположения включен, служба определения местоположения Майкрософт будет использовать комбинацию службы глобального позиционирования (GPS), ближайших точек беспроводного доступа, вышек сотовой связи и вашего IP-адреса (или местоположения по умолчанию) для определения местоположения вашего устройства. В зависимости от возможностей вашего устройства его местоположение может быть определено с разной степенью точности, а в некоторых случаях может быть определено точно.
В зависимости от возможностей вашего устройства его местоположение может быть определено с разной степенью точности, а в некоторых случаях может быть определено точно.
Если вы включили Службы определения местоположения , ваше устройство отправляет информацию о местоположении (включая информацию о точке беспроводного доступа, информацию о вышках сотовой связи и точное местоположение GPS, если оно доступно) в Microsoft после удаления любых данных, идентифицирующих человека или устройство, перед выходом из устройства. Эта деидентифицированная копия информации о местоположении используется для улучшения служб определения местоположения Майкрософт и, в некоторых случаях, передается нашим партнерам-поставщикам служб определения местоположения, в настоящее время ЗДЕСЬ и Skyhook, для улучшения служб определения местоположения поставщика.
Кроме того, если этот параметр включен, каждый пользователь на устройстве может разрешить приложениям использовать местоположение и историю местоположений своего устройства для предоставления услуг с учетом местоположения с той точностью, которую поддерживает его устройство. Если вы предоставите определенному приложению доступ к местоположению вашего устройства на странице настроек, это приложение будет иметь доступ к точной информации о местоположении. В противном случае информация о местоположении, предоставляемая приложению, имеет более низкую точность. Когда ваше местоположение используется приложением, службой или функцией Windows с учетом местоположения, информация о вашем местоположении и недавняя история местоположений сохраняются на вашем устройстве.
Если вы предоставите определенному приложению доступ к местоположению вашего устройства на странице настроек, это приложение будет иметь доступ к точной информации о местоположении. В противном случае информация о местоположении, предоставляемая приложению, имеет более низкую точность. Когда ваше местоположение используется приложением, службой или функцией Windows с учетом местоположения, информация о вашем местоположении и недавняя история местоположений сохраняются на вашем устройстве.
Если приложение или функция получает доступ к местоположению устройства и вы вошли в свою учетную запись Microsoft, информация о вашем последнем известном местоположении также сохраняется в облаке, где она доступна на ваших устройствах для других приложений или служб, использующих вашу учетную запись Microsoft. и для которых вы предоставили разрешение. Если вы вошли в систему со своей учетной записью Майкрософт и ваше устройство не может самостоятельно надежно определить ваше текущее местоположение (например, когда вы находитесь в здании или подвале), приложения или службы могут использовать ваше последнее известное местоположение из вашей истории местоположений, которая хранится в облаке, если оно доступно. Данные о недавней истории местоположений устройства Windows также хранятся на устройстве, даже если учетная запись Microsoft не используется, и некоторые приложения и функции Windows могут получить доступ к этой истории местоположений.
Данные о недавней истории местоположений устройства Windows также хранятся на устройстве, даже если учетная запись Microsoft не используется, и некоторые приложения и функции Windows могут получить доступ к этой истории местоположений.
Существуют некоторые исключения из способов определения местоположения вашего устройства, которые напрямую не регулируются настройками местоположения.
Настольные приложения — это особый тип приложений, которые не будут запрашивать отдельное разрешение на получение информации о местоположении вашего устройства и не будут отображаться в списке, который позволяет вам выбирать приложения, которые могут использовать ваше местоположение. Что такое настольные приложения? Обычно их загружают из Интернета или устанавливают с помощью какого-либо носителя (например, компакт-диска, DVD-диска или USB-накопителя). Они запускаются с помощью файла .EXE или .DLL и обычно работают на вашем устройстве, в отличие от веб-приложений (которые работают в облаке).
Даже если вы отключили службы определения местоположения в Windows, некоторые приложения и службы могут использовать другие технологии (например, Bluetooth, Wi-Fi, сотовый модем и т. д.) для определения местоположения вашего устройства с разной степенью точности. Microsoft требует, чтобы сторонние разработчики программного обеспечения, разрабатывающие приложения для нашего Microsoft Store или разрабатывающие приложения с помощью инструментов Microsoft, соблюдали настройки местоположения Windows, если только вы не предоставили юридически требуемое согласие на то, чтобы сторонний разработчик определял ваше местоположение. Однако, чтобы еще больше снизить риск того, что приложение или служба могут определить ваше местоположение, когда параметр определения местоположения устройства Windows отключен, вам следует устанавливать приложения и службы только из надежных источников. Для более полной защиты вашего местоположения вы можете отключить радиокомпоненты вашего устройства, такие как Wi-Fi, Bluetooth, сотовый модем и компоненты GPS, которые могут использоваться приложением для определения вашего точного местоположения. Однако это также повлияет на другие функции, такие как звонки (включая экстренные вызовы), обмен сообщениями, подключение к Интернету и подключение к периферийным устройствам, таким как наушники. Пожалуйста, ознакомьтесь с политиками конфиденциальности приложений и служб, которые вы установили, чтобы узнать больше о том, как они используют местоположение вашего устройства.
Однако это также повлияет на другие функции, такие как звонки (включая экстренные вызовы), обмен сообщениями, подключение к Интернету и подключение к периферийным устройствам, таким как наушники. Пожалуйста, ознакомьтесь с политиками конфиденциальности приложений и служб, которые вы установили, чтобы узнать больше о том, как они используют местоположение вашего устройства.
Чтобы облегчить получение помощи в экстренной ситуации, всякий раз, когда вы делаете экстренный вызов, Windows будет пытаться определить и поделиться вашим точным местоположением, независимо от настроек вашего местоположения. Кроме того, ваш оператор мобильной связи будет иметь доступ к местонахождению вашего устройства, если в нем есть SIM-карта или иным образом используется сотовая связь.
Управление настройками местоположения
Служба определения местоположения
- org/ItemList»>
Перейти к Пуск > Настройки > Конфиденциальность и безопасность > Местоположение .
Выполните одно из следующих действий:
Если вы являетесь администратором устройства, вы можете использовать параметр Службы определения местоположения, чтобы указать, можно ли использовать службу определения местоположения на этом устройстве. Если вы не являетесь администратором этого устройства, вы не увидите этот параметр.
- org/ListItem»>
Чтобы управлять местоположением только для своей учетной записи пользователя, включите параметр Разрешить приложениям получать доступ к вашему местоположению Вкл или Выкл . Если на странице настроек отображается сообщение «Службы определения местоположения отключены», вы не сможете включить параметр Разрешить приложениям доступ к вашему местоположению для отдельной учетной записи пользователя.
История местоположений
Некоторые приложения и службы Windows, которые используют информацию о местоположении, также используют вашу историю местоположений. Когда настройка местоположения включена, местоположения, найденные приложениями или службами, будут храниться на устройстве в течение ограниченного времени (24 часа), а затем будут удалены. Приложения, у которых есть доступ к этой информации, будут помечены Использует историю местоположений на странице настроек местоположения.
Чтобы очистить историю местоположений, либо перезагрузите устройство, либо перейдите к Пуск > Настройки > Конфиденциальность и безопасность > Местоположение и в разделе История местоположений выберите Очистить . Очистка истории местоположений очищает только историю на устройстве. Приложения, которые обращались к истории до того, как она была очищена, могли сохранить ее в другом месте. Дополнительные сведения см. в политиках конфиденциальности ваших приложений.
Чтобы очистить историю местоположений, хранящуюся в облаке и связанную с вашей учетной записью Microsoft, перейдите на страницу account.microsoft.com и убедитесь, что вы вошли в свою учетную запись. Выберите Очистить действие местоположения , а затем выберите Очистить .
Местоположение по умолчанию
Вы можете установить местоположение по умолчанию для своего устройства, которое Windows, приложения и службы могут использовать, когда более точное местоположение не может быть определено с помощью GPS или других методов.
Чтобы изменить местоположение по умолчанию для вашего устройства, которое Windows, приложения и службы могут использовать, когда невозможно определить более точное местоположение
Перейти к Пуск > Настройки > Конфиденциальность и безопасность > Местоположение .
В разделе Местоположение по умолчанию выберите Установить по умолчанию .
Откроется приложение Windows Maps.
 Следуйте инструкциям, чтобы установить или изменить местоположение по умолчанию.
Следуйте инструкциям, чтобы установить или изменить местоположение по умолчанию.
Разрешить переопределение местоположения
Вместо использования сигналов GPS или Wi-Fi вашего устройства для определения местоположения вы можете разрешить переопределение местоположения, что позволит приложениям использовать местоположение удаленного устройства. Например, при использовании удаленного рабочего стола вы можете найти локальные принтеры рядом с вашим клиентским устройством, а не рядом с сервером, на котором размещена виртуальная машина, к которой вы подключились.
Чтобы параметр Разрешить переопределение местоположения работал, необходимо включить параметр Службы определения местоположения как для локальных, так и для удаленных устройств. Кроме того, приложению, используемому для управления удаленным подключением, должен быть разрешен доступ к местоположению.
Чтобы разрешить приложениям на этом устройстве использовать местоположение другого устройства
На устройстве, выполняющем подключение:
Перейти к Пуск > Настройки > Конфиденциальность и безопасность > Местоположение .
Убедитесь, что для параметра Службы определения местоположения установлено значение Вкл. .
- org/ListItem»>
Убедитесь, что приложению, используемому для удаленных подключений, предоставлен доступ к вашему местоположению.
На устройстве, к которому подключается:
Перейти к Пуск > Настройки > Конфиденциальность и безопасность > Местоположение .
Убедитесь, что для параметра Службы определения местоположения установлено значение Вкл. .
- org/ListItem»>
Включите параметр Разрешить переопределение местоположения на .
Расположение веб-сайтов в Microsoft Edge
Когда определение местоположения включено для Microsoft Edge, вы по-прежнему можете контролировать, какие веб-сайты могут получить доступ к местоположению вашего устройства. Microsoft Edge запросит ваше разрешение при первом посещении веб-сайта, который запрашивает информацию о вашем местоположении. Вы можете отключить разрешение на определение местоположения для веб-сайта в настройках Microsoft Edge. Узнайте больше о местоположении и конфиденциальности в Microsoft Edge
.
Как мы создаем базу данных службы определения местоположения
Если службы определения местоположения включены и ваше устройство поддерживает GPS, Microsoft будет записывать местоположение вышек мобильной связи и точек доступа Wi-Fi, чтобы помочь нам предоставлять службы определения местоположения. Наша база данных может включать MAC-адреса вашего беспроводного маршрутизатора или других соседних сетевых устройств Wi-Fi. Мы не связываем MAC-адреса лично с вами или с устройствами, подключенными к вашей сети.
Наша база данных может включать MAC-адреса вашего беспроводного маршрутизатора или других соседних сетевых устройств Wi-Fi. Мы не связываем MAC-адреса лично с вами или с устройствами, подключенными к вашей сети.
Чтобы запретить Microsoft использовать MAC-адреса ваших точек доступа Wi-Fi в нашей базе данных служб определения местоположения, перейдите в раздел Отказ от служб определения местоположения.
Как мы помогаем держать вас в курсе: значок местоположения
Когда одно или несколько приложений в настоящее время используют местоположение вашего устройства через службу определения местоположения Windows, вы увидите значок местоположения в области уведомлений на панели задач. Наведите указатель мыши на значок, чтобы увидеть название приложения или приложений, использующих местоположение.
Вы также можете увидеть, какие приложения в настоящее время используют ваше точное местоположение или недавно получили доступ к вашему точному местоположению на вашем устройстве Windows, выбрав Пуск > Настройки > Конфиденциальность и безопасность > Местоположение и ниже Разрешить доступ приложениям ваше местоположение вы увидите дату и время последнего использования местоположения.
Microsoft использует службу определения местоположения, которая помогает определить точное географическое местоположение вашего устройства Windows. Точное местоположение вашего устройства позволяет приложениям давать вам указания, показывать магазины и рестораны, которые находятся рядом с вами, и многое другое.
Многие приложения и службы запрашивают информацию о местоположении с вашего устройства, а служба определения местоположения Windows позволяет вам контролировать, каким приложениям разрешен доступ к вашему точному местоположению.
Как работают настройки местоположения
Параметр местоположения устройства включает некоторые функции Windows, такие как автоматическая установка часового пояса или функция «Найти мое устройство», для правильной работы. Когда параметр местоположения устройства включен, служба определения местоположения Microsoft будет использовать комбинацию службы глобального позиционирования (GPS), ближайших точек беспроводного доступа, вышек сотовой связи и вашего IP-адреса для определения местоположения вашего устройства. В зависимости от возможностей вашего устройства его местоположение может быть определено с разной степенью точности, а в некоторых случаях может быть определено точно.
В зависимости от возможностей вашего устройства его местоположение может быть определено с разной степенью точности, а в некоторых случаях может быть определено точно.
Если вы включили настройку местоположения устройства, ваше устройство отправляет обезличенную информацию о местоположении (включая информацию о точке беспроводного доступа, информацию о вышках сотовой связи и точное местоположение GPS, если оно доступно) в Microsoft после удаления любых данных, идентифицирующих человека или устройство, перед выходом из сети. устройство. Эта деидентифицированная копия информации о местоположении используется для улучшения служб определения местоположения Майкрософт и, в некоторых случаях, передается нашим партнерам-поставщикам служб определения местоположения, в настоящее время ЗДЕСЬ и Skyhook, для улучшения служб определения местоположения поставщика.
Кроме того, если этот параметр включен, каждый пользователь на устройстве может разрешить приложениям использовать местоположение и историю местоположений своего устройства для предоставления услуг с учетом местоположения с той точностью, которую поддерживает его устройство. Если вы предоставите определенному приложению доступ к местоположению вашего устройства на странице настроек, это приложение будет иметь доступ к точной информации о местоположении. В противном случае информация о местоположении, предоставляемая приложению, имеет более низкую точность. Когда ваше местоположение используется приложением, службой или функцией Windows с учетом местоположения, информация о вашем местоположении и недавняя история местоположений сохраняются на вашем устройстве.
Если вы предоставите определенному приложению доступ к местоположению вашего устройства на странице настроек, это приложение будет иметь доступ к точной информации о местоположении. В противном случае информация о местоположении, предоставляемая приложению, имеет более низкую точность. Когда ваше местоположение используется приложением, службой или функцией Windows с учетом местоположения, информация о вашем местоположении и недавняя история местоположений сохраняются на вашем устройстве.
Когда приложение или функция получает доступ к местоположению устройства и если вы вошли в свою учетную запись Microsoft, информация о вашем последнем известном местоположении также сохраняется в облаке, где она доступна на ваших устройствах для других приложений или служб, использующих вашу учетную запись Microsoft. и для которых вы предоставили разрешение. Если вы вошли в систему со своей учетной записью Майкрософт и ваше устройство не может самостоятельно надежно определить ваше текущее местоположение (например, когда вы находитесь в здании или подвале), приложения или службы могут использовать ваше последнее известное местоположение из сохраненной истории местоположений. в облаке, если оно доступно.
в облаке, если оно доступно.
Существуют некоторые исключения из способов определения местоположения вашего устройства, которые напрямую не регулируются настройками местоположения.
Настольные приложения — это особый тип приложений, которые не будут запрашивать отдельное разрешение на получение информации о местоположении вашего устройства и не будут отображаться в списке, который позволяет вам выбирать приложения, которые могут использовать ваше местоположение. Что такое настольные приложения? Обычно их загружают из Интернета или устанавливают с помощью какого-либо носителя (например, компакт-диска, DVD-диска или USB-накопителя). Они запускаются с помощью файла .EXE или .DLL и обычно работают на вашем устройстве, в отличие от веб-приложений (которые работают в облаке).
Даже если вы отключили настройку местоположения устройства, некоторые сторонние приложения и службы могут использовать другие технологии (такие как Bluetooth, Wi-Fi, сотовый модем и т. д.) для определения местоположения вашего устройства с разной степенью точности. Microsoft требует, чтобы сторонние разработчики программного обеспечения, разрабатывающие приложения для нашего Microsoft Store или разрабатывающие приложения с помощью инструментов Microsoft, соблюдали настройки местоположения Windows, если только вы не предоставили юридически требуемое согласие на то, чтобы сторонний разработчик определял ваше местоположение. Однако, чтобы еще больше снизить риск того, что приложение или служба могут определить ваше местоположение, когда параметр определения местоположения устройства Windows отключен, вам следует устанавливать приложения и службы только из надежных источников. Для более полной защиты вашего местоположения вы можете отключить радиокомпоненты вашего устройства, такие как Wi-Fi, Bluetooth, сотовый модем и компоненты GPS, которые могут использоваться приложением для определения вашего точного местоположения. Однако это также повлияет на другие функции, такие как звонки (включая экстренные вызовы), обмен сообщениями, подключение к Интернету и подключение к периферийным устройствам, таким как наушники.
д.) для определения местоположения вашего устройства с разной степенью точности. Microsoft требует, чтобы сторонние разработчики программного обеспечения, разрабатывающие приложения для нашего Microsoft Store или разрабатывающие приложения с помощью инструментов Microsoft, соблюдали настройки местоположения Windows, если только вы не предоставили юридически требуемое согласие на то, чтобы сторонний разработчик определял ваше местоположение. Однако, чтобы еще больше снизить риск того, что приложение или служба могут определить ваше местоположение, когда параметр определения местоположения устройства Windows отключен, вам следует устанавливать приложения и службы только из надежных источников. Для более полной защиты вашего местоположения вы можете отключить радиокомпоненты вашего устройства, такие как Wi-Fi, Bluetooth, сотовый модем и компоненты GPS, которые могут использоваться приложением для определения вашего точного местоположения. Однако это также повлияет на другие функции, такие как звонки (включая экстренные вызовы), обмен сообщениями, подключение к Интернету и подключение к периферийным устройствам, таким как наушники. Пожалуйста, ознакомьтесь с политиками конфиденциальности приложений и служб, которые вы установили, чтобы узнать больше о том, как они используют местоположение вашего устройства.
Пожалуйста, ознакомьтесь с политиками конфиденциальности приложений и служб, которые вы установили, чтобы узнать больше о том, как они используют местоположение вашего устройства.
Чтобы облегчить получение помощи в экстренной ситуации, всякий раз, когда вы делаете экстренный вызов, Windows будет пытаться определить и поделиться вашим точным местоположением, независимо от настроек вашего местоположения. Кроме того, ваш оператор мобильной связи будет иметь доступ к местонахождению вашего устройства, если в нем есть SIM-карта или иным образом используется сотовая связь.
История местоположений
Некоторые приложения и службы Windows, которые используют информацию о местоположении, также используют вашу историю местоположений. Когда параметр местоположения включен, местоположения, найденные приложениями или службами, будут храниться на устройстве в течение ограниченного времени (24 часа в Windows 10), а затем удаляются. Приложения, у которых есть доступ к этой информации, будут помечены Использует историю местоположений на странице настроек местоположения.
Приложения, у которых есть доступ к этой информации, будут помечены Использует историю местоположений на странице настроек местоположения.
Местоположение по умолчанию
Вы можете установить местоположение по умолчанию для своего устройства, которое Windows, приложения и службы могут затем использовать, когда более точное местоположение не может быть определено с помощью GPS или других методов.
Геозоны
Некоторые приложения используют геозону, которая может включать или отключать определенные службы или показывать вам информацию, которая может быть полезна, когда вы находитесь в области, определенной (или «огороженной») приложением. Приложение может использовать геозону только в том случае, если для этого приложения включено определение местоположения. Если какое-либо из ваших приложений для Windows использует геозону, вы увидите : Одно или несколько ваших приложений в настоящее время используют геозону на странице настроек местоположения.
Кортана
Кортана работает лучше всего, когда у нее есть доступ к местоположению вашего устройства и истории местоположений, которые она использует, чтобы помочь вам, например, отправляя вам оповещения о пробках, прежде чем вам нужно будет уйти, или напоминания на основе местоположения, такие как «Вы рядом с продуктовым магазином». , где вы хотели купить молока». Кортана периодически регистрирует ваше местоположение, даже если вы не взаимодействуете с ней, например, когда вы подключаетесь к Wi-Fi или отключаетесь от Bluetooth. Когда Кортана включена, приложение «Поиск» также имеет доступ к информации о местоположении вашего устройства и автоматически отправляет ее в Bing, когда Кортана предлагает условия и результаты веб-поиска для использования Bing, как описано в Заявлении о конфиденциальности. Если вы не хотите, чтобы Cortana имела доступ к местоположению вашего устройства, выполните следующие действия:
- org/ItemList»>
Перейти к Пуск > Настройки > Cortana .
Выберите Разрешения или Разрешения и история .
Выберите Управление информацией, к которой Кортана может получить доступ с этого устройства.
Установите для параметра Location значение Off .
Microsoft Edge
Когда определение местоположения включено для Microsoft Edge, вы по-прежнему можете контролировать, какие веб-сайты могут получить доступ к местоположению вашего устройства. Microsoft Edge запросит ваше разрешение при первом посещении веб-сайта, который запрашивает информацию о вашем местоположении. Вы можете отключить разрешение на определение местоположения для веб-сайта в настройках Microsoft Edge.
Microsoft Edge запросит ваше разрешение при первом посещении веб-сайта, который запрашивает информацию о вашем местоположении. Вы можете отключить разрешение на определение местоположения для веб-сайта в настройках Microsoft Edge.
Существует две версии Microsoft Edge, которые можно установить в Windows 10. Новый Microsoft Edge можно загрузить, и он считается настольным приложением. Выполните следующие действия, чтобы включить определение местоположения для нового Microsoft Edge:
.
Перейти к Пуск > Настройки > Конфиденциальность > Местоположение .
Включить Разрешить доступ к местоположению на этом устройстве .

Включите Разрешить приложениям доступ к вашему местоположению .
Включите Разрешить настольным приложениям доступ к вашему местоположению , если они есть.
Устаревшая версия Microsoft Edge — это браузер на основе HTML, который был выпущен вместе с Windows 10 в июле 2015 года. Выполните следующие действия, чтобы включить определение местоположения для устаревшей версии Microsoft Edge:
.
Перейти к Пуск > Настройки > Конфиденциальность > Местоположение .

Включить Разрешить доступ к местоположению на этом устройстве .
Включите Разрешить приложениям доступ к вашему местоположению .
Под Выберите, какие приложения могут получить доступ к вашему точному местоположению , переключите параметр Microsoft Edge на Вкл. .
Узнайте больше о местоположении и конфиденциальности в новом Microsoft Edge
Как мы создаем базу данных службы определения местоположения
Когда службы определения местоположения включены, чтобы помочь нам предоставлять службы определения местоположения, Microsoft записывает точное местоположение вышек мобильной связи и точек доступа Wi-Fi, если ваше устройство поддерживает GPS. Наша база данных может включать MAC-адреса вашего беспроводного маршрутизатора или других соседних сетевых устройств Wi-Fi. Мы не связываем MAC-адреса лично с вами или с устройствами, подключенными к вашей сети.
Наша база данных может включать MAC-адреса вашего беспроводного маршрутизатора или других соседних сетевых устройств Wi-Fi. Мы не связываем MAC-адреса лично с вами или с устройствами, подключенными к вашей сети.
Чтобы запретить Microsoft использовать MAC-адреса ваших точек доступа Wi-Fi в нашей базе данных служб определения местоположения, перейдите в раздел Отказ от служб определения местоположения.
Как мы помогаем держать вас в курсе: значок местоположения
Когда одно или несколько приложений в настоящее время используют местоположение вашего устройства через службу определения местоположения Windows, вы увидите значок местоположения в области уведомлений на панели задач (на ПК с Windows 10) или в строке состояния в верхней части экрана ( на мобильных устройствах с Windows 10). Значок не будет отображаться для геозоны.
Чтобы показать или скрыть значок местоположения:
На ПК с Windows 10:
- org/ItemList»>
Перейти к Пуск > Настройки > Персонализация > Панель задач .
Ниже Область уведомлений , выберите Выберите , какие значки будут отображаться на панели задач .
Включите параметр Уведомление о местоположении Вкл или Выкл .
В Windows 10 Mobile:
Перейти к Настройки .

Выберите Конфиденциальность > Местоположение .
Включите или выключите Показать значок местоположения .
Если вы используете устройство, назначенное вам на рабочем месте, или если вы используете личное устройство на своем рабочем месте, возможно, вы не сможете изменить настройки местоположения. Если это так, : Некоторыми настройками управляет ваша организация. появится в верхней части страницы настроек местоположения.
Как управлять настройками местоположения
Настройки местоположения Windows позволяют вам контролировать, могут ли функции Windows получать доступ к местоположению вашего устройства и какие приложения Windows могут использовать информацию о местоположении вашего устройства и историю местоположений. Чтобы проверить настройки вашего местоположения, перейдите на Старт > Настройки > Конфиденциальность > Местоположение .
Чтобы проверить настройки вашего местоположения, перейдите на Старт > Настройки > Конфиденциальность > Местоположение .
Чтобы очистить историю местоположений, либо перезагрузите устройство, либо перейдите к Пуск > Настройки > Конфиденциальность > Местоположение и в разделе История местоположений выберите Очистить . Очистка истории местоположений очищает только историю на устройстве. Приложения, которые обращались к истории до того, как она была очищена, могли сохранить ее в другом месте. Дополнительные сведения см. в политиках конфиденциальности ваших приложений.
Чтобы очистить историю местоположений, хранящуюся в облаке и связанную с вашей учетной записью Майкрософт, перейдите на страницу account.microsoft.com и убедитесь, что вы вошли в свою учетную запись. Выберите Очистить действие местоположения , а затем выберите Очистить .
Чтобы включить или отключить настройки местоположения Windows:
На вашем ПК:
Перейти к Пуск > Настройки > Конфиденциальность > Местоположение .
Выполните одно из следующих действий:
Чтобы контролировать местоположение для всего устройства, если вы являетесь администратором устройства, выберите Изменить , а затем в Местоположение для этого устройства сообщение, переключите настройку на Вкл или Выкл .

Чтобы управлять местоположением только для своей учетной записи пользователя, установите для параметра Разрешить приложениям доступ к вашему местоположению значение Вкл. или Выкл. . Если Местоположение для этого устройства выключено, отображается на странице настроек, вы не сможете включить Разрешить приложениям доступ к вашему местоположению для отдельной учетной записи пользователя. (Обратите внимание, что в предыдущих версиях Windows этот параметр назывался Служба определения местоположения .)
На ПК с Windows 10 вы можете добавить или удалить плитку «Расположение» из области уведомлений в правой части панели задач. Вот как:
- org/ItemList»>
Перейти к Старт > Настройки > Система > Уведомления и действия .
В разделе Быстрые действия выберите Изменить быстрые действия .
Добавить, удалить или переместить плитку местоположения.
На мобильном устройстве:
Перейти к Настройки > Конфиденциальность > Местоположение .

Выберите Местоположение , чтобы включить или выключить его.
Чтобы изменить, может ли отдельное приложение иметь доступ к вашему точному местоположению:
Перейти к Пуск > Настройки > Конфиденциальность > Местоположение .
Включите или выключите каждое приложение, где оно отображается под Выберите, какие приложения могут получить доступ к вашему точному местоположению .