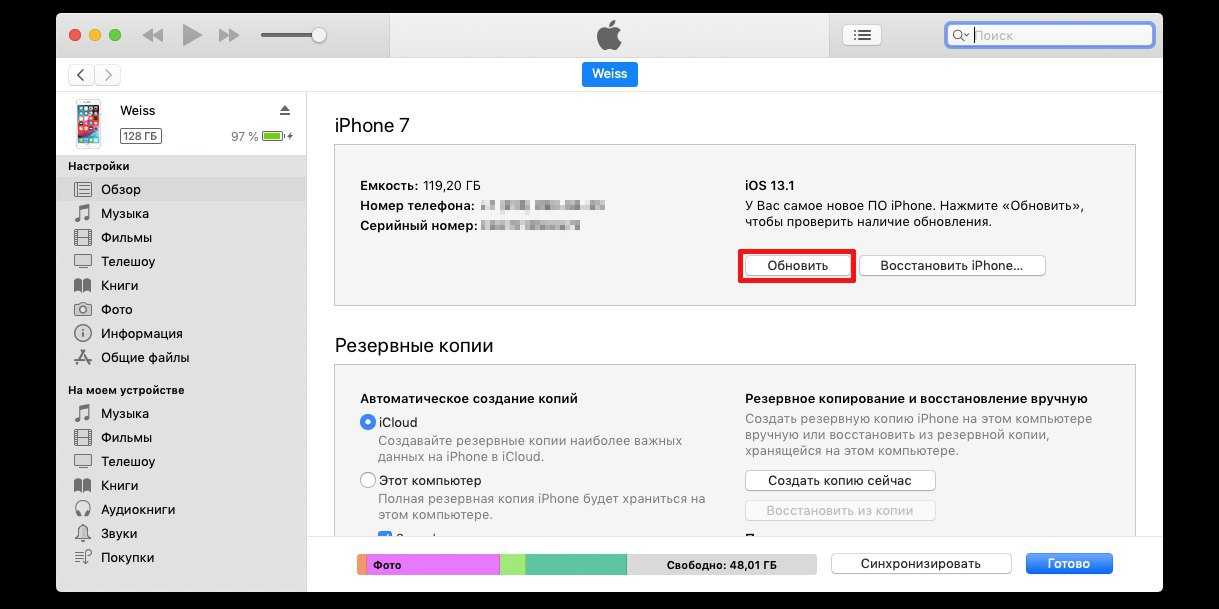Содержание
Корзина не очищается в Windows 10
Содержание
- Способ 1: Сброс «Корзины»
- Способ 2: Завершение работы OneDrive
- Способ 3: Удаление приложений, вмешивающихся в работу «Корзины»
- Способ 4: Перезапуск «Проводника»
- Способ 5: Проверка целостности системных файлов
- Способ 6: Запуск системы в «Безопасном режиме»
- Способ 7: Откат системы
- Нестандартные способы
- Вариант 1: «Параметры»
- Вариант 2: «Очистка диска»
- Вариант 3: Удаление содержимого системной папки
- Вариант 4: Стороннее приложение
- Вопросы и ответы
Способ 1: Сброс «Корзины»
Если обычным способом удалить содержимое «Корзины» не получается, то сначала попробуйте сбросить ее. После процедуры все, что в ней находится, а также сама «Корзина» удалятся, но потом она автоматически будет вновь установлена, а содержимое – не восстановится.
- Запустите «Командную строку» от имени администратора, используя поисковую строку «Пуска».
 Выберите нужный вариант в списке выдачи.
Выберите нужный вариант в списке выдачи. - Вставьте команду
rd /s /q C:\$Recycle.bin, где C:\ — это название раздела жесткого диска, в котором расположена «Корзина». Нажмите на клавишу «Enter».
Чтобы посмотреть, на каком локальном диске располагается инструмент, щелкните по иконке на рабочем столе правой кнопкой мыши и выберите в контекстном меню «Свойства» (почти всегда это C).
В новом окне отобразится поле «Расположение корзины», где можно посмотреть искомую букву.
Способ 2: Завершение работы OneDrive
Встроенное облачное хранилище Microsoft OneDrive нередко вмешивается в работу «Корзины», отчего может появляться рассматриваемая проблема. Чтобы проверить, так ли это, попробуйте завершить работу приложения. Если его иконка отображается в трее, то достаточно кликнуть по ней правой кнопкой мыши и выбрать «Выйти из OneDrive».
Если значка нет, завершите процесс через штатное средство Windows 10 – «Диспетчер задач»:
- Запустите приложение.
 Самый простой способ – щелкнуть по рабочей панели ОС правой кнопкой мыши, в результате чего появится меню, где есть строка с быстрым запуском «Диспетчера задач».
Самый простой способ – щелкнуть по рабочей панели ОС правой кнопкой мыши, в результате чего появится меню, где есть строка с быстрым запуском «Диспетчера задач». - На вкладке «Процессы» отыщите OneDrive. Выделите его левой кнопкой мыши и нажмите на кнопку «Снять задачу».
После завершения работы фирменного хранилища вновь попытайтесь очистить «Корзину». Если это не помогло, переходите к следующим рекомендациям.
Способ 3: Удаление приложений, вмешивающихся в работу «Корзины»
Попытайтесь вспомнить, какие приложения и утилиты недавно были установлены на компьютер. Вероятно, некоторые из них способны управлять системой и контролировать процессы, мешая не только удалению файлов и папок, но и удалению содержимого «Корзины».
Чтобы решить проблему, попробуйте удалить недавно установленный, потенциально взаимодействующий с системными процессами, софт. Для этого можете воспользоваться системными средствами, но в этом случае рекомендуется применить специализированное программное решение, которое полностью очистит систему даже от остаточных данных.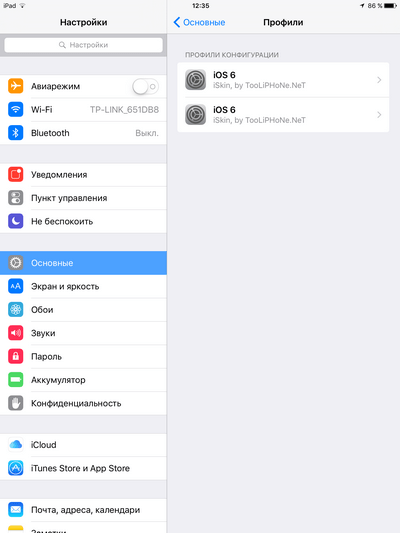 Более подробную информацию об удалении программ можно узнать из наших отдельных материалов, перейдя по ссылкам ниже.
Более подробную информацию об удалении программ можно узнать из наших отдельных материалов, перейдя по ссылкам ниже.
Подробнее:
Открытие меню удаления приложений в Windows 10
Программы для удаления программ, которые не удаляются
Способ 4: Перезапуск «Проводника»
Затруднять удаление данных из «Корзины» могут и возникшие в работе «Проводника» ошибки. В некоторых случаях перезапуск файлового менеджера Windows 10 помогает решить проблему. Через «Диспетчер задач» на вкладке с процессами отыщите «Проводник». Щелкните по его названию, затем по кнопке «Перезапустить».
Способ 5: Проверка целостности системных файлов
В результате определенных ошибок целостность системных файлов нарушается, из-за чего возникают различные сбои в работе Windows 10, которые могут влиять в том числе даже на очистку «Корзины». Для проверки наличия программных повреждений и их исправления в ОС предусмотрена специальная утилита SFC, которую можно запустить через консоль «Командная строка».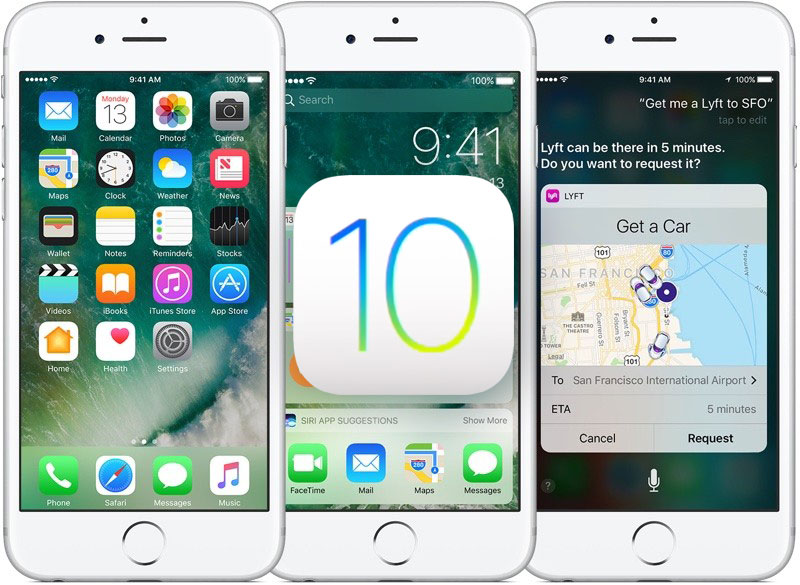 В нашей отдельной статье описано пошаговое руководство проверки целостности файлов, возможные проблемы, а также алгоритм действий в среде восстановления Windows.
В нашей отдельной статье описано пошаговое руководство проверки целостности файлов, возможные проблемы, а также алгоритм действий в среде восстановления Windows.
Подробнее: Использование и восстановление проверки целостности системных файлов в Windows 10
Способ 6: Запуск системы в «Безопасном режиме»
Бывает, что удаление содержимого «Корзины» оказывается удачным, если запустить систему в «Безопасном режиме». Алгоритм действий самой очистки не отличается от стандартного метода при условии, что Windows 10 запущена в среде с минимальным набором служб и процессов, которые могут влиять на процедуру. Разберем, как запустить «Безопасный режим»:
- Перейдите в интерфейс утилиты «Конфигурация системы» через «Пуск».
- Нажмите на вкладку «Загрузка» и выберите в качестве параметра «Безопасный режим». Убедитесь, что загрузка указана как «Минимальная».
- Примените, затем подтвердите свои действия.

После этого перезагрузите систему, чтобы она запустилась в «Безопасном режиме», и попытайтесь очистить «Корзину».
Читайте также: Выход из «Безопасного режима» на Windows 10
Способ 7: Откат системы
Ошибка при очистке «Корзины» может появляться вследствие не только недавно установленного софта, но и изменений системных настроек. Причем иногда пользователь не понимает, в чем проблема, поскольку действия могли вноситься сторонним ПО или вирусами, попавшими на ПК. Тогда возвращение параметров или удаление проблемной программы вручную окажутся бесполезными. Попробуйте откатить систему до последней контрольной точки.
Этот способ сработает только если в Windows 10 активна функция автоматического создания точек.
Наш автор ранее уже разбирал, как откатить состояние операционной системы. В пошаговом руководстве рассмотрены разные случаи и показана возможность того, как посмотреть, какие программы будут затронуты при процедуре.
Подробнее: Откат к точке восстановления в Windows 10
Нестандартные способы
Иногда сами файлы, которые находятся в «Корзине», препятствуют ее очистке. Если стандартным способом воспользоваться не получается, то в этом помогут альтернативные методы, позволяющие полностью удалить содержимое.
Вариант 1: «Параметры»
В Windows 10 предусмотрено приложение «Параметры», через которое можно настроить систему, а также просмотреть информацию о ней. Например, через специальный раздел есть возможность узнать, сколько места занято на жестком диске и удалить временные файлы вручную или настроить автоматическую очистку:
- Через «Пуск» откройте «Параметры», нажав на соответствующую строку.
- Перейдите в раздел «Система».
- На панели слева выберите вкладку «Память». Справа отобразится информация о пространстве жесткого диска. Кликните по строке «Временные файлы».
- Отметьте пункты, которые нужно стереть, и нажмите на кнопку «Удалить файлы».

Здесь как раз можно настроить автоматическое удаление ненужных файлов, включая очистку «Корзины». В окне «Память» нужно активировать функцию «Контроль памяти».
Нажав на строку с настройкой, пользователь может самостоятельно задать периодичность очистки «Корзины»: ежедневно или через каждые 60 дней, максимум.
Вариант 2: «Очистка диска»
Функция «Очистка диска» в Windows 10 позволяет избавиться от временных файлов и данных из «Корзины» через интерфейс «Проводника»:
- Запустите «Проводник» или «Этот компьютер» на рабочем столе. Щелкните правой кнопкой мыши по названию тома, где находится «Корзина», и через меню перейдите в «Свойства».
- В новом окне щелкните по кнопке «Очистка диска».
- Отобразится список с типами файлов, которые нужно удалить. Найдите пункт «Корзина», отметьте его и нажмите на «ОК».
Вероятно, альтернативный способ очистки «Корзины» позволит избавиться от проблемы, и в дальнейшем можно будет удалять файлы стандартным методом.
Вариант 3: Удаление содержимого системной папки
Все содержимое «Корзины» располагается в скрытой папке на том диске, на котором находится само приложение, и по умолчанию он системный. Для удаления мусорных файлов напрямую из каталога нужно соблюсти два условия: вход в систему должен быть осуществлен администратором, а поиск папки происходит с помощью стороннего файлового менеджера или архиватора. Попробуем удалить содержимое «Корзины» через популярный архиватор WinRAR:
Скачать WinRAR
- Установите архиватор и запустите его. Найдите тот диск, на котором находится «Корзина», выбрав его в верхней строке. Таким образом, будет открыт корневой каталог. Отыщите папку «$RECYCLE.BIN» и раскройте ее.
- Удалите все папки с набором цифр после буквы «S» — в них хранятся удаленные файлы. Для этого можно выделить каталоги и воспользоваться функцией на панели инструментов.
Алгоритм действий в сторонних файловых менеджерах и архиваторах аналогичен.
Вариант 4: Стороннее приложение
Также используется специализированный софт, который способен выполнять глубокую очистку временных файлов, кеша и «Корзины». Одной из таких программ является CCleaner, на примере которой рассмотрим процедуру:
Скачать CCleaner
- Скачайте и установите бесплатную программу, следуя подсказкам пошагового мастера.
- После запуска перейдите на вкладку «Стандартная очистка», затем выберите «Windows» на верхней панели. В появившемся списке уберите галочки со всех пунктов, чтобы случайно не удалить нужные данные. Отыщите раздел «Система» и поставьте галочку у опции «Очистка Корзины». Кликните по кнопке «Очистка» и дождитесь завершения.
Помимо временных файлов и мусора, такой софт стирает следы сторонних программ, чистит реестр и способен оптимизировать работу системы.
Как понизить прошивку iOS 11.1.2 до 10.3.3 [Устройства A7]
Понижение до iOS 11.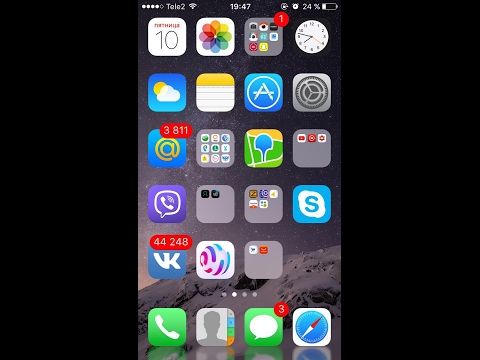 1.2 возможно, но только на некоторых устройствах. Вот полное руководство по даунгрейду для устройств iPhone и iPad с чипсетами A7.
1.2 возможно, но только на некоторых устройствах. Вот полное руководство по даунгрейду для устройств iPhone и iPad с чипсетами A7.
Содержание
Возможен переход с iOS 11-11.1.2 на iOS 10.3.3. Однако для перехода на более раннюю версию необходимо иметь устройство Apple с чипсетом A7.
Как вы уже знаете, Apple все еще подписывает iOS 10.3.3 через OTA для устройств A7. Это гарантирует, что у вас есть подписанная прошивка, совместимая с вашей целевой прошивкой.
Таким образом, вы можете перейти на iOS 10, если у вас есть SHSH Blobs для целевой или целевой версии.
Вот полное руководство по понижению версии iOS 11 до 10 с помощью SHSH Blobs. Это руководство было разработано устаревшим разработчиком Hacks4Live.
Вот список всех поддерживаемых устройств A7 —
- iPhone 5s
- iPad mini 2 (только модели iPad 4,4 и iPad 4,5)
- iPad Air
Предупреждение — Помните, не пытайтесь использовать этот метод на любом устройстве без чипа A7. Этот процесс не будет работать с ними, и вы рискуете заблокировать свое устройство. Также этот метод работает на устройствах, которые поставляются с версией iOS старше 7.1.
Этот процесс не будет работать с ними, и вы рискуете заблокировать свое устройство. Также этот метод работает на устройствах, которые поставляются с версией iOS старше 7.1.
- Совместимый iPhone или iPad
- SHSH Blob для вашей целевой версии (iOS 10.3.3)
- Компьютер под управлением Windows, macOS или Linux
- БудущееВосстановление
Шаг 1 Сначала загрузите инструмент NonceSet1112 и установите его на свое устройство. Как только он будет установлен на вашем устройстве, установите одноразовый номер в NVRAM.
Шаг 2 Загрузите последнюю версию FutureRestore для Windows, macOS или Linux.
Шаг 3 Загрузите IPSW-файл iOS 10.3.3 с сайта ipsw.me.
Шаг 4 Откройте файл IPSW с помощью 7Zip и перенесите следующие файлы в папку FutureRestore.
- Mav7Mav8-7.60.00.Release.bbfw (Только для iPhone 5s Global. Если вы используете другое устройство, необходимо использовать другой файл.
 )
) - sep-firmware.n53.release.im4p (Этот файл находится в папке «all_flash». Вы должны определить, какой файл использовать, в приложении Battery Memory System Status Monitor)
Шаг 5 Извлеките OTA-манифест iOS 10.3.3 отсюда.
Шаг 6 Теперь у вас должны быть следующие файлы в папке FutureRestore —
- iOS 10.3.3 IPSW файл
- Файл основной полосы частот (.bbfw)
- Файл прошивки SEP (.im4p)
- ШШ3 Капля
Шаг 7 Запустите FutureRestore и введите следующую команду (без скобок) в Терминале, чтобы начать восстановление. Помните, что файл baseband не требуется для моделей WiFi.
futurerestore -t [имя большого двоичного объекта].shsh3 -b [файл основной полосы частот].bbfw -p [манифест сборки].plist -s [прошивка SEP].im4p -m [манифест сборки].plist [целевая прошивка].ipsw
Шаг 8 Дождитесь завершения процесса восстановления. Как только это будет сделано, настройте свое устройство.
Как только это будет сделано, настройте свое устройство.
Шаг 9 Сделайте джейлбрейк своего 64-разрядного iPhone или iPad с помощью g0blin.
Если вы столкнулись с какой-либо ошибкой при восстановлении, просто оставьте комментарий ниже.
Чтобы узнать больше о прошивках и руководствах по SHSH, поставьте нам лайк на Facebook и Twitter.
126
Акции
Фейсбук
Твиттер
Как пользователи iPhone могут выполнить откат с бета-версии iOS 15 до iOS14
Чтобы опробовать новые функции iOS 15, вы можете загрузить бета-версию iOS 15 на свой iPhone, чтобы протестировать предварительную версию программного обеспечения. Но через несколько дней вы, возможно, столкнулись с некоторыми ошибками и проблемами, и вы хотите вернуться к iOS 14, потому что iOS 15 еще не стабильна.
О чем следует помнить перед откатом к iOS 14
- Вы не сможете вернуться к iOS 14, если вы создали резервную копию своего телефона, когда устройство было на iOS 15.

- Откат с iOS 15 означает, что вы потребуется стереть все данные, которые у вас есть на этом iPhone, поэтому убедитесь, что у вас есть резервная копия вашего iPhone.
- Если вы установили бета-версию watchOS 8 на часы Apple Watch и выполняете откат до iOS 14 на iPhone, к которому подключены часы Apple, вы не сможете использовать свои умные часы после отката.
Вот как выполнить откат с iOS 15 Beta на iOS 14
1.
Переведите iPhone в режим восстановления.
Выключите iPhone
- Если у вас iPhone без кнопки «Домой»: нажмите и удерживайте боковую кнопку и любую из кнопок регулировки громкости, пока не появится ползунок для отключения питания. Затем проведите пальцем по ползунку, чтобы выключить iPhone.
- Если у вас есть iPhone с кнопкой «Домой», удерживайте боковую/верхнюю кнопку, пока не увидите ползунок для отключения питания, а затем проведите пальцем по ползунку, чтобы выключить устройство.

Войдите в режим восстановления
- iPhone 8 или новее: нажмите и быстро отпустите кнопку увеличения громкости. Нажмите и быстро отпустите кнопку уменьшения громкости. После этого удерживайте боковую кнопку, пока не появится экран режима восстановления.
- iPhone 7 и iPhone 7 Plus: одновременно нажмите и удерживайте боковую кнопку и кнопку уменьшения громкости. Продолжайте удерживать кнопки, пока не появится экран режима восстановления.
2.
Подключите iPhone к Mac или ПК с помощью кабеля Lightning и откройте iTunes, если он не запускается автоматически.
3.
iTunes обнаружит, что ваш iPhone находится в режиме восстановления, и спросит вас, что делать.
4.
Нажмите кнопку «Восстановить» во всплывающем окне.
5.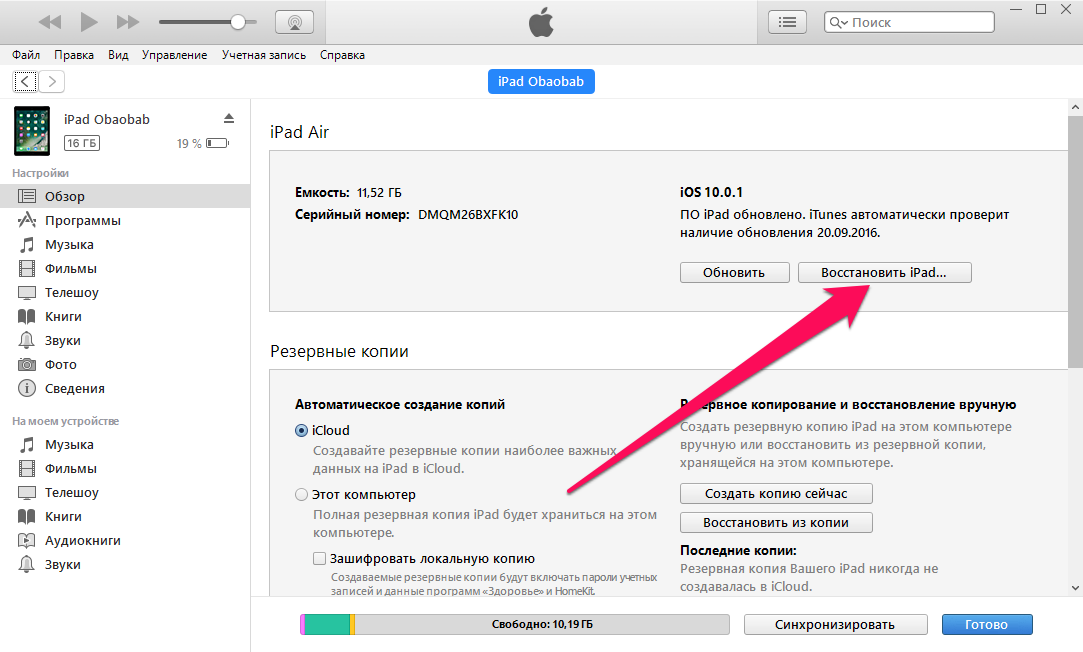
 Выберите нужный вариант в списке выдачи.
Выберите нужный вариант в списке выдачи. Самый простой способ – щелкнуть по рабочей панели ОС правой кнопкой мыши, в результате чего появится меню, где есть строка с быстрым запуском «Диспетчера задач».
Самый простой способ – щелкнуть по рабочей панели ОС правой кнопкой мыши, в результате чего появится меню, где есть строка с быстрым запуском «Диспетчера задач».


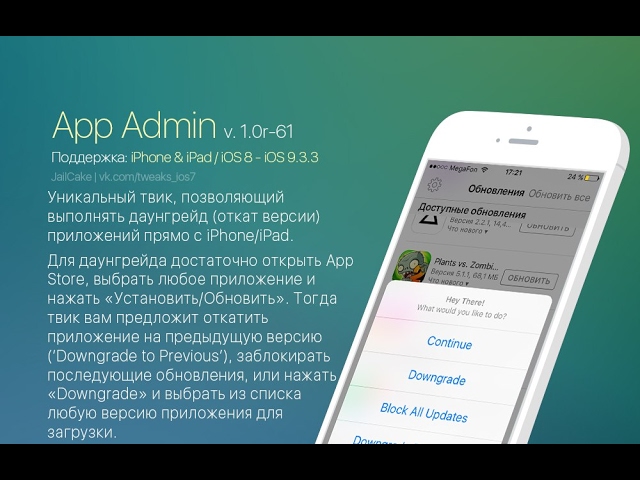
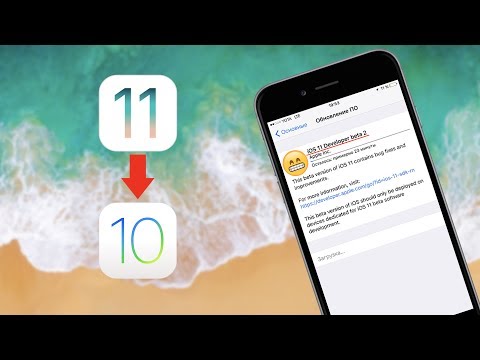 )
)