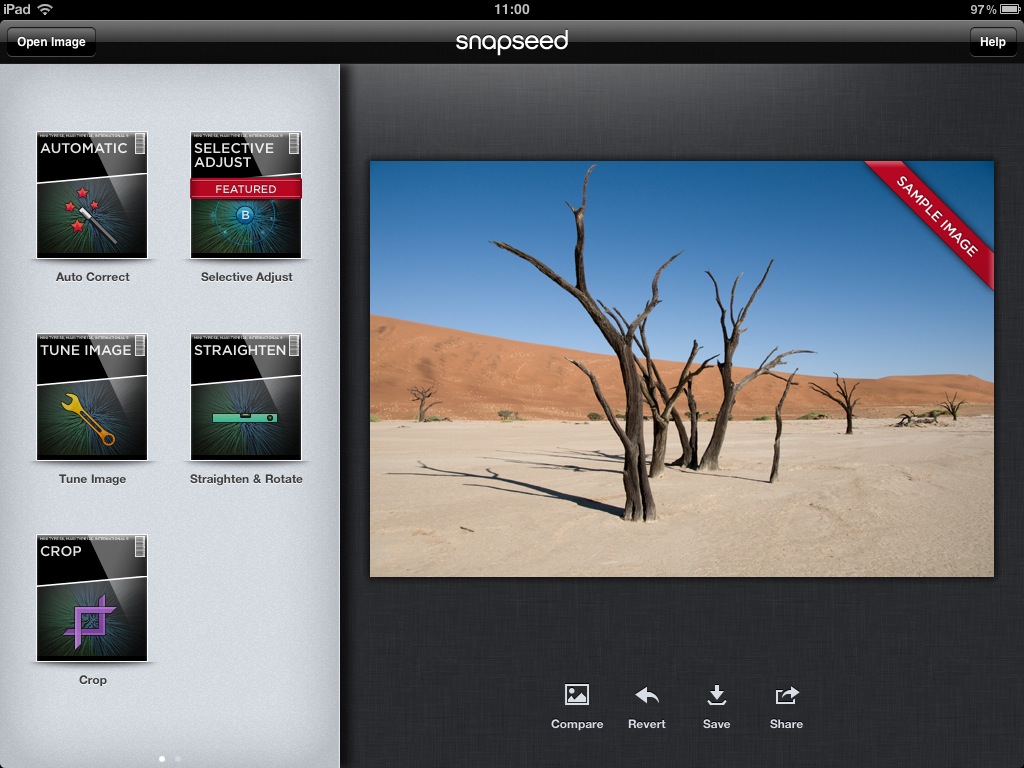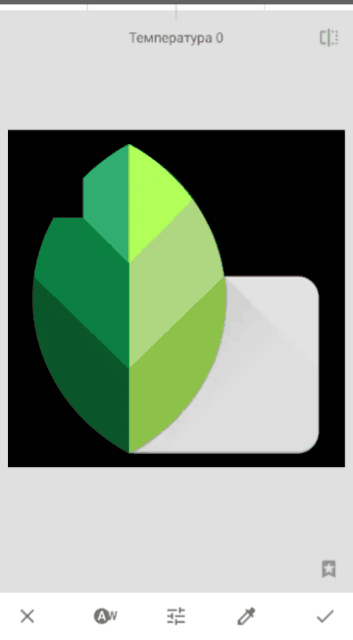Содержание
Аналоги Snapseed — 8 похожих программ и сервисов для замены
Аналоги Snapseed — 8 похожих программ и сервисов для замены
1775
Adobe Photoshop
Adobe Photoshop — профессиональный редактор изображений.
- Платная
- Windows
- Mac OS
Photoshop — профессиональный редактор изображений и отраслевой стандарт де-факто. Он поддерживает слои, неразрушающее редактирование, векторную графику, управление цветом, а также плагины.
327
Adobe Photoshop Lightroom CC
Adobe Photoshop Lightroom CC — коммерческий фотопроцессор и органайзер изображений.

- Платная
- Windows
- Android
- iPhone
- Mac OS
- Онлайн сервис
Создавайте невероятные фотографии в любом месте с совершенно новым Lightroom CC и облачным хранилищем объемом 1 ТБ. Получите мощные функции редактирования на любом устройстве в новом, простом в использовании интерфейсе.
200
Affinity Photo
Профессиональное программное обеспечение для редактирования изображений для ПК и iPad.
- Платная
- Windows
- iPhone
- Mac OS
Affinity Photo — профессиональный полнофункциональный редактор растровой графики.
 Работа в Affinity Photo всегда активна, и вы можете выполнять панорамирование и масштабирование со скоростью 60 кадров в секунду, с предварительным просмотром в реальном времени. Он поддерживает неограниченное количество слоев и выделенное рабочее пространство для редактирования в формате RAW, а также цветовое пространство RGB, CMYK, LAB, Greyscale со сквозным рабочим процессом CMYK с управлением цветом ICC и 16-битным редактированием на канал.
Работа в Affinity Photo всегда активна, и вы можете выполнять панорамирование и масштабирование со скоростью 60 кадров в секунду, с предварительным просмотром в реальном времени. Он поддерживает неограниченное количество слоев и выделенное рабочее пространство для редактирования в формате RAW, а также цветовое пространство RGB, CMYK, LAB, Greyscale со сквозным рабочим процессом CMYK с управлением цветом ICC и 16-битным редактированием на канал.
156
Darktable
В основном программа ориентирована на работу с цифровыми негативами.
- Бесплатная
- Windows
- Mac OS
darktable — это виртуальный lighttable и darkroom для фотографов: он управляет вашими цифровыми негативами в базе данных и позволяет просматривать их через масштабируемый lighttable.
 Это также позволяет вам разрабатывать необработанные изображения и улучшать их.
Это также позволяет вам разрабатывать необработанные изображения и улучшать их.
114
Adobe Photoshop Express
Редактируйте, делитесь и моментально загружайте фотографии или получайте доступ ко всей вашей онлайн-библиотеке фотографий.
- Условно бесплатная
- Windows
- Android
- iPhone
Редактируйте, обменивайтесь и моментально загружайте фотографии или пользуйтесь всей своей онлайн-библиотекой фотографий одним касанием пальца с помощью Adobe Photoshop Express для iPhone, iPad и Android.
97
Photopea
Онлайн-редактор фотографий, который может работать с файлами PSD, XCF и Sketch (Photoshop, Gimp и Sketch App).

- Условно бесплатная
- Онлайн сервис
Онлайн редактор фотографий, сделанный с HTML5. Открывайте, редактируйте и сохраняйте файлы PSD, XCF и Sketch — Photoshop, Gimp и Sketch App, конвертируйте между PSD, XCF, JPG, PNG и WebP.
80
Polarr
Polarr Photo Editor — от самых современных фильтров изображений до профессиональных локальных настроек.
- Условно бесплатная
- Windows
- Android
- iPhone
- Mac OS
- Онлайн сервис
От высокоточных световых и цветовых инструментов до продвинутых настроек четкости и сглаживания, до возможности создавать и сохранять свои собственные фильтры.
 Polarr — идеальный редактор фотографий для блоггеров, студентов и профессионалов в области фотографии. Теперь есть возможность пакетного экспорта фотографий, добавления водяных знаков и использования сочетаний клавиш. Polarr Photo Editor также является наиболее эффективным инструментом редактирования фотографий, доступным в Chrome.
Polarr — идеальный редактор фотографий для блоггеров, студентов и профессионалов в области фотографии. Теперь есть возможность пакетного экспорта фотографий, добавления водяных знаков и использования сочетаний клавиш. Polarr Photo Editor также является наиболее эффективным инструментом редактирования фотографий, доступным в Chrome.
55
PicsArt
С PicsArt вы сможете превратить ваши фотографии в произведения искусства, с помощью динамических инструментов для творчества.
- Условно бесплатная
- Windows
- Android
- iPhone
PicsArt сочетает в себе лучшие функции приложений для работы с фотографиями. Это один из лучших и наиболее полных фоторедакторов, бесплатных для Android.

Как нанести водяной знак на изображение на Android и IOS
Иногда крайне необходимо защитить свои фотографии или картинки от воровства и распространения. Водяной знак — самое эффективное и простое решение.
Snapseed — один из самых универсальных инструментов для редактирования изображений. Это приложение для редактирования изображений имеет множество хитростей: от применения размытия фона до полного удаления фона.
Все, что нужно, это немного терпения, и вы получите потрясающий результат в кратчайшие сроки. В этом приложении вы можете редактировать выбранную часть изображения, а оставшуюся часть останется без изменений. Да, это действительно универсально и удобно.
Но этому инструменту не хватает одной базовой функции, и это – водяные знаки. Мобильный фотограф должен это хорошо понимать. Тот факт, что вам нужно загружать другие приложения для отметки водяного знака – контрпродуктивен.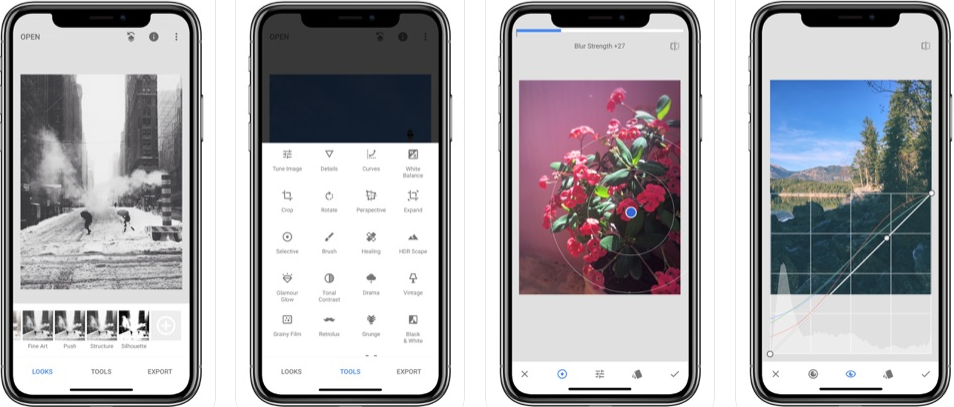
К счастью, после долгих поисков, мы обнаружили способ, который позволяет вам нанести водяной знак, логотип вашей компании или ваше имя. Вы должны настроить его один раз, а потом он будет использоваться по умолчанию. Мы будем использовать инструмент двойной экспозиции Snapseed, но немного подстроим его под себя.
Использование логотипа в качестве водяного знака
Шаг 1: Преобразование изображений в формат, приемлемый для Snapseed
Проблема с Snapseed заключается в том, что вы не можете использовать изображения PNG в качестве второго слоя в режиме двойной экспозиции. Опять же, поскольку большинство логотипов и водяных знаков создаются в формате PNG, это ставит нас в затруднительное положение. Преобразование PNG в JPEG является бессмысленным делом, поскольку оно приводит к тому, что изображение теряет свои прозрачные свойства.
И даже если вам удалось преобразовать прозрачное изображение PNG в JPG, Snapseed не позволит вам использовать этот преобразованный файл в качестве второго слоя. Тем не менее, есть решение.
Тем не менее, есть решение.
Все, что вам нужно сделать, это открыть изображение в Snapseed и экспортировать его. Таким образом, Snapseed позволит вам использовать это изображение логотипа в качестве водяного знака.
Шаг 2: нанесите водяной знак
Далее откройте изображение в Snapseed и внесите все необходимые изменения. После завершения всех ваших изменений перейдите в «Инструменты» > «Двойная экспозиция».
Нажмите на значок «Плюс» внизу. Теперь вы обнаружите, что изображение, которое вы сохранили в последний раз, включено (тогда как исходное изображение будет размыто). Все, что вам нужно сделать, это выбрать его.
По умолчанию второе изображение будет размещено по всему изображению. Вы можете уменьшить размер. В то же время перетащите второе изображение в один из углов.
Затем нажмите на Непрозрачность (третий значок), чтобы смешать водяной знак с остальной частью изображения. Просто убедитесь, что оригинальные цвета не изменились.
Просто убедитесь, что оригинальные цвета не изменились.
После последних штрихов просто экспортируйте фотографию и положите конец беспокойствам (по крайней мере, некоторым из них) о том, что ваше творение было взято без вашего согласия.
Использование текста в качестве водяного знака
К счастью, использование текста в качестве водяных знаков не так сложно, как логотипы. И в отличие от большинства инструментов, вы также можете настроить прозрачность текста в соответствии с вашим выбором.
Чтобы добавить текст, откройте Инструменты и выберите «Текст».
После добавления текста выберите стиль текста на нижней ленте. Наряду с этим, вы также можете изменить цвет и стиль текста с помощью двух кнопок внизу.
Мои любимые стили – те, которые находятся в конце списка. Все же, они выглядят так стильно.
Создавайте водяные знаки с великолепными цветами
Конечно, белый водяной знак или знак на сплошном фоне выглядит хорошо, но не очень.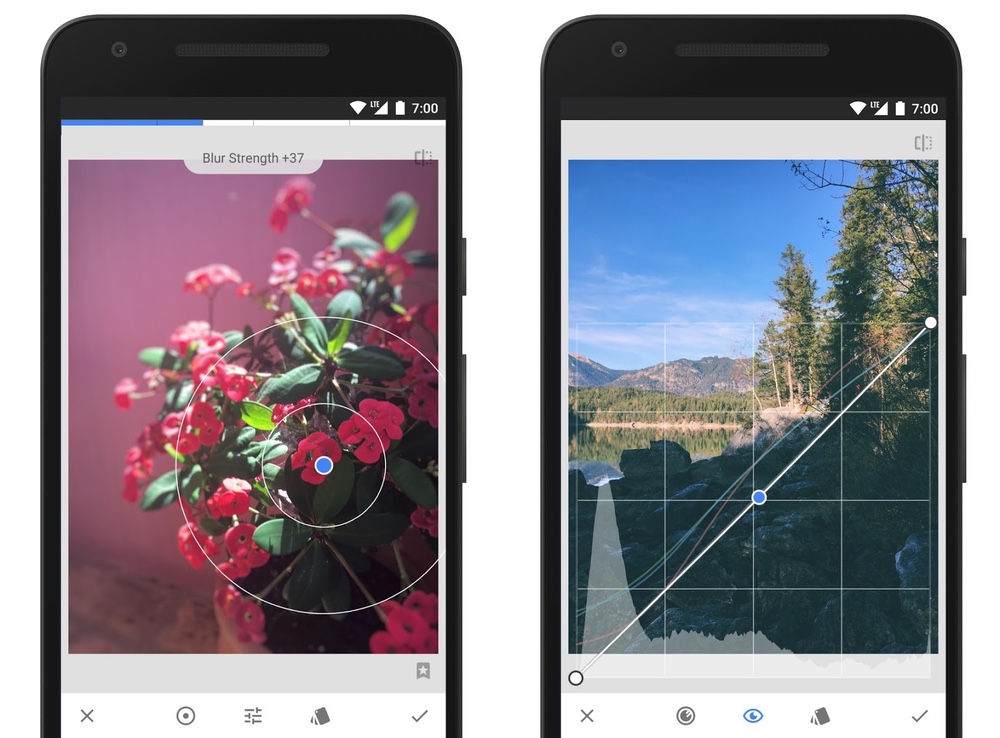 Если вам нужен необычный логотип, хорошая новость заключается в том, что Snapseed также позволяет вам его создавать.
Если вам нужен необычный логотип, хорошая новость заключается в том, что Snapseed также позволяет вам его создавать.
Все, что вам нужно, это отличный фон и прозрачное изображение с вашим логотипом на нем. Оба они объединяются, чтобы произвести аккуратное маленькое изображение.
Шаг 1: Откройте изображение, которое вы хотите использовать в качестве фона в Snapseed.
Шаг 2: Перейдите в Инструменты> Двойная экспозиция и выберите изображение с логотипом в качестве второго слоя. Затем откройте режим наложения, выберите Затемнение и посмотрите, как происходит чудо. Ключом к хорошему фону не является изменение непрозрачности изображения.
Нажмите Готово, чтобы сохранить текущие изменения.
Шаг 3: Затем откройте Инструменты и выберите Кадрирование, отрежьте лишние края. Обрежьте как можно ближе к логотипу. После этого сохраните или экспортируйте изображение.
Теперь все, что вам нужно сделать, это использовать это новое изображение в качестве водяного знака, как описано выше.
Изображения с водяными знаками – это, пожалуй, один из самых полезных способов защитить ваши изображения от кражи. Все, что нужно, – это маленький прозрачный логотип или подпись в удобном месте, чтобы другие знали, что изображение защищено авторским правом, а это означает, что они не могут взять его без вашего разрешения.
И когда вы можете выполнить весь процесс в приложении, которое вы используете для редактирования, это поможет вам сэкономить время, а также сохранить изображение потери качества.
Скачать универсальное приложение для редактирования изображений: Snapseed
Snapseed: полный гид по одному из мощнейших фоторедакторов для Android и iOS
Мобильные гаджеты открывают нам целый мир в кармане. С их поддержкой возможно создание музыки, монтаж видеороликов и огромное количество других творческих занятий. Отдельного упоминания заслуживает обработка фотографий. Нередко для этого выбирают Snapseed. Он отличается своим удобством и функциональностью. И раз уж речь зашла про приложение Snapseed, как пользоваться им? Для начала разберемся с основными моментами.
Отдельного упоминания заслуживает обработка фотографий. Нередко для этого выбирают Snapseed. Он отличается своим удобством и функциональностью. И раз уж речь зашла про приложение Snapseed, как пользоваться им? Для начала разберемся с основными моментами.
Содержание
- Нюансы использования
- Первые шаги
- Инструменты
- Наложение маски
- Добавление текста
- Кадрирование, перспектива и расширение
- Обработка портретов
- Сохранение фотографии
- Читайте также
- Обновление Snapseed 2.0
- Инструменты редактирования
- Вывод
- Обзор Snapseed
Нюансы использования
Для начала необходимо установить фоторедактор на ваш телефон или планшет. Как только вы его включите, тапните по любому месту на экране для перехода в галерею. Здесь следует выбрать фотографию, изменение которой планируется.
Сразу же разберемся с основным интерфейсом Snapseed. Он включает в себя нижнее и верхнее меню. Начнем ознакомление с первым. Там расположены следующие вкладки:
Начнем ознакомление с первым. Там расположены следующие вкладки:
- Стили. Здесь отображаются различные маски (их еще называют фильтрами) для быстрой обработки снимков.
- Инструменты. Тут содержится широкий выбор различных инструментов для редактирования. Большая часть действий будет производиться именно отсюда.
- Экспорт. Раздел посвящен разным вариантам сохранения результата, например, выгрузке измененной картинки в Instagram. Когда вы закончите редактировать фото в Снапсид, переходите сюда.
В верхнем меню имеется три пиктограммы. Первая вызывает окно с переходом к слоям и функциям отмены или повтора действия. Вторая открывает информацию об изображении, куда входит его название, размер и разрешения. А третья служит для отображения контекстного меню с возможностью входа в настройки.
Детальный разбор отдельных инструментов фоторедактора и инструкции по выполнению различных операций, например, удаление людей с фотографии, вы можете прочитать на нашем сайте.
Рекомендации
Мы подготовили для вас несколько рекомендаций, как работать в Snapseed:
- Действия над отдельными объектами стоит выполнять при максимальном увеличении.
- Если какая-либо операция прошла неудачно, сразу же откатитесь.
- Редактировать фотографию необходимо в один сеанс, сохранить ее как проект невозможно.
- Не забывайте о том, что с черно-белым изображением работать, как правило, проще.
- Проще всего убрать предмет с изображения через инструмент «Точечно».
- «Выборочно» позволяет подкрутить яркость, контраст и аналогичные параметры для отдельных участков фото, выделив их или затемнив.
@download-instagram.ru
Интересные записи: Как пользоваться выборочной коррекцией в Snapseed
Первые шаги
Пользоваться Snapseed довольно легко. Сразу после открытия приложение предложит вам выбрать фотографию из галереи.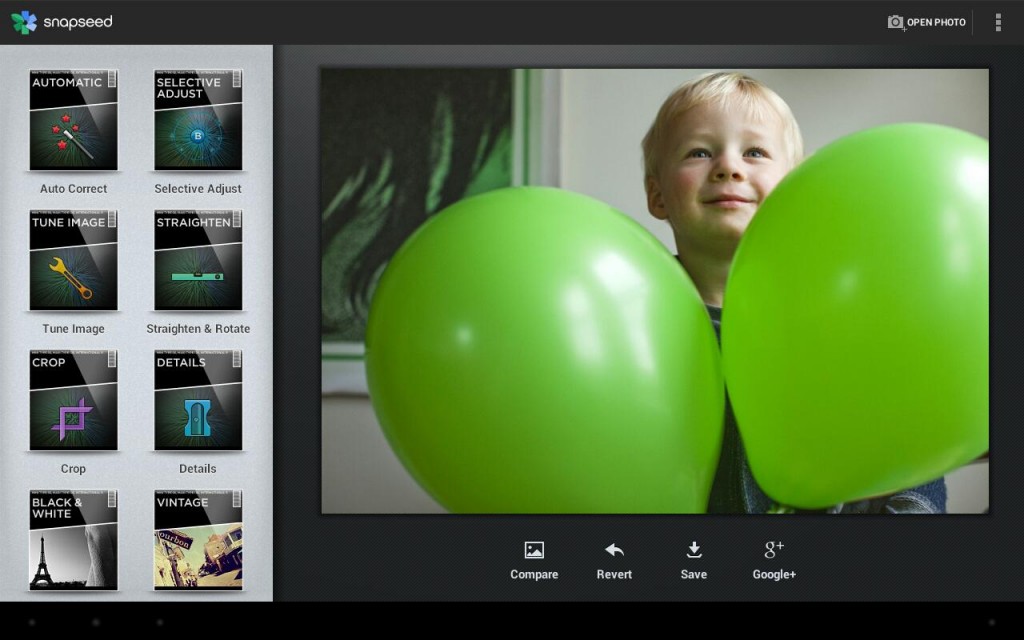 И вы перейдёте к редактированию снимка, где увидите три вкладки: «Стили», «Инструменты» и «Экспорт».
И вы перейдёте к редактированию снимка, где увидите три вкладки: «Стили», «Инструменты» и «Экспорт».
«Стили» представляют собой набор фильтров, которые можно применить к вашему снимку. Настраивать стили вручную в Snapseed, к сожалению, нельзя.
Но их можно создавать. Достаточно отредактировать изображение и выбрать функцию «Сохранение настроек». Чтобы её найти, просто прокрутите полоску со стилями до конца и нажмите на иконку со знаком плюс. После этого можно будет применить новый фильтр к любому изображению.
Если вы захотите поделиться своим стилем, воспользуйтесь QR-кодом. После его сканирования устройство автоматически накладывает сохранённый стиль на изображение. Эта функция расположена в меню «Редактирование набора фильтров».
Прежде чем обрабатывать изображение, не забудьте заглянуть в настройки. Там можно выбрать тёмную тему оформления и изменить параметры экспорта и публикации.
Если вы хотите получить максимальное качество при сохранении снимка, не забудьте выбрать в пункте «Качество и формат» PNG либо JPG 100%.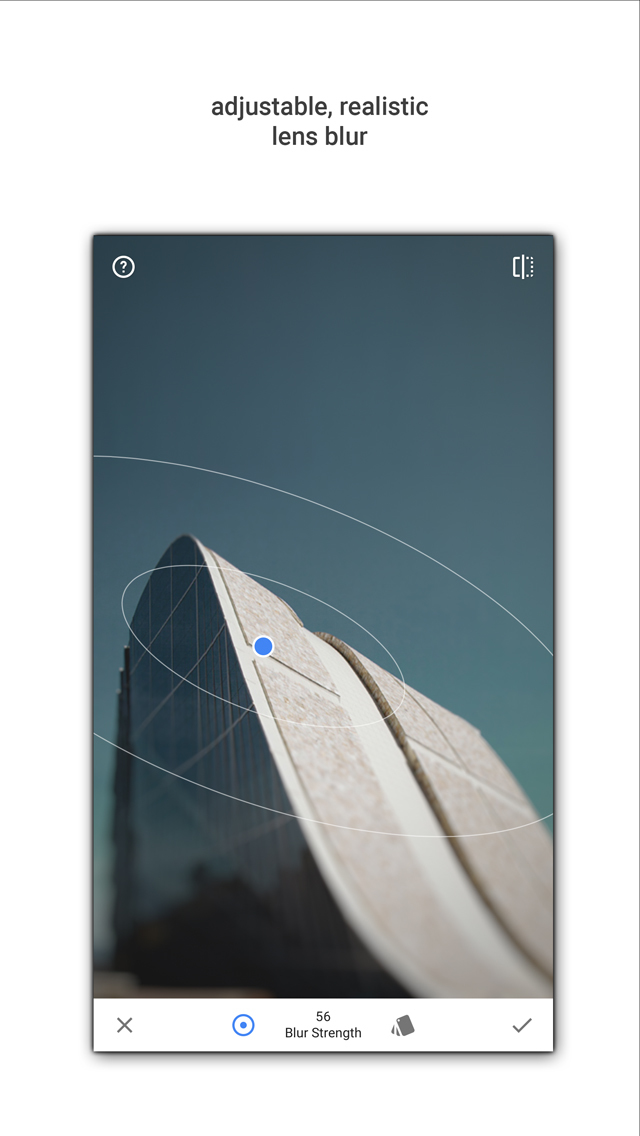
Инструменты
В Snapseed есть всё необходимое для базовой коррекции снимка: кадрирование, поворот изображения, двойная экспозиция, добавление текста и многое другое.
Каждый инструмент имеет свои параметры. Чтобы настроить изображение, например, в инструменте «Коррекция», надо прокрутить экран по горизонтали и изменить яркость, контраст, световой баланс и светлые участки.
Нажмите на галочку, когда будете готовы перейти к другому инструменту. Если вы захотите исправить какой-то шаг, воспользуйтесь кнопкой «Редактировать набор фильтров», которая расположена в правом верхнем углу. В меню «Посмотреть изменения» вы можете отредактировать все ваши действия, повторять определённые эффекты или же удалять их.
Во многих инструментах Snapseed есть готовые фильтры, которые уже имеют свои автонастройки. Например, откройте инструмент «Кривые» и перейдите к окну со стилями.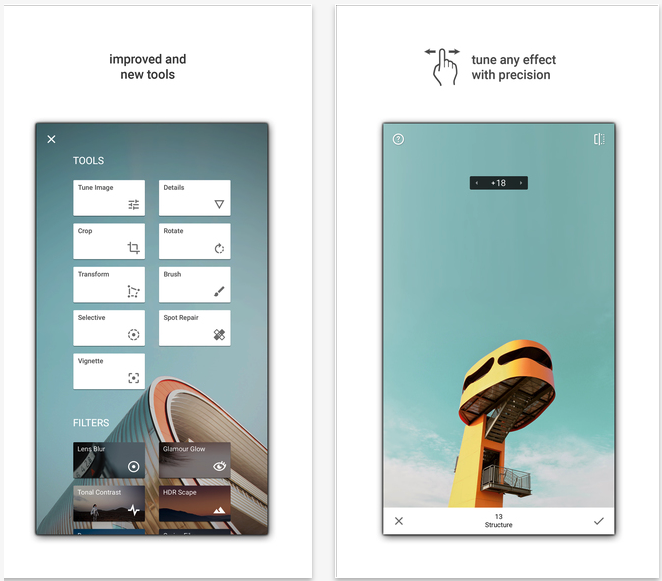 Их много. Так что посмотрите все и найдите самый подходящий.
Их много. Так что посмотрите все и найдите самый подходящий.
То же самое можно выполнить с инструментом «Крупное зерно». Именно тут находятся все самые красивые фильтры Snapseed. Некоторые из них по качеству могут сравниться с набором другого популярного редактора VSCO. Просто поставьте зернистость на ноль и выберите стиль.
Наложение маски
Очень интересная функция, которая позволяет убрать или усилить какой-либо эффект в определённом месте на снимке.
В меню «Редактирование набора фильтров» выберите нужное действие и нажмите на кнопку «Наложение маски». Всё, что нужно сделать дальше, — это отрегулировать силу вашего инструмента (в нашем случае инструмент «Эффект HDR») и провести пальцем по тем местам, где требуется маска.
Если выбрать в меню режим «Применить маску», эти места окрасятся красным.
Добавление текста
Достаточно выбрать одноимённый инструмент и набрать на клавиатуре то, что вы хотите увидеть на вашей фотографии.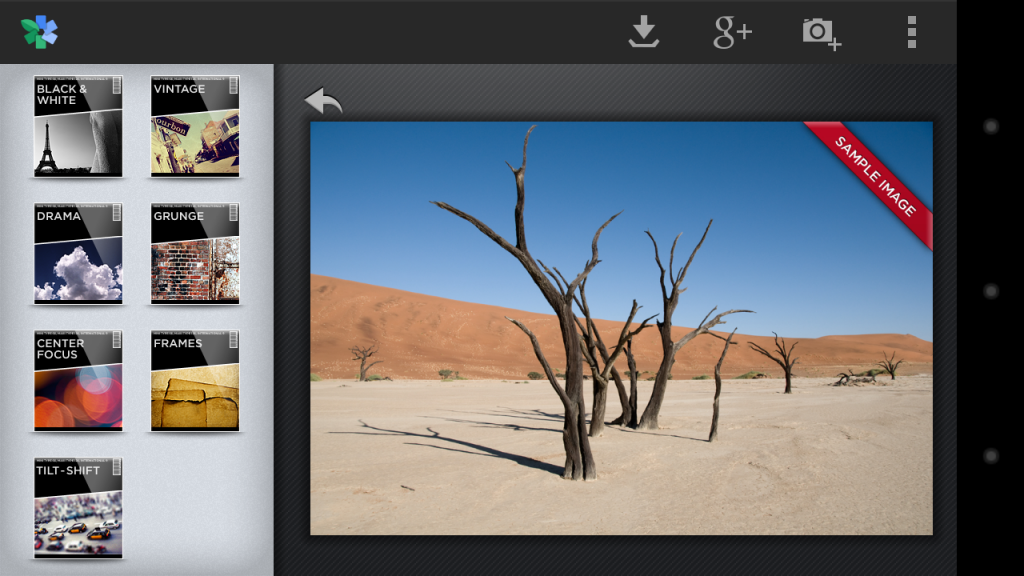 Вариантов стилей и шрифтов довольно много, поэтому просмотрите все и выберите самый подходящий. Там же перейдите к выбору цвета вашего текста.
Вариантов стилей и шрифтов довольно много, поэтому просмотрите все и выберите самый подходящий. Там же перейдите к выбору цвета вашего текста.
В меню «Непрозрачность» можно инвертировать текст. Фотография поместится внутри букв, а остальной экран будет залит тем цветом, который вы выбрали для текста. Это может пригодиться тем, кто хочет быстро сделать логотип.
«Наложение маски» позволит вам скрыть часть текста или убрать его на задний план. Просто поставьте эффект инструмента «Текст» на цифру 0, а дальше аккуратно закрасьте маской ту часть, что должна находиться впереди.
Кадрирование, перспектива и расширение
Каждый из этих инструментов позволит вам изменить размер или формат изображения, а также скрыть ненужные элементы (это могут быть деревья или уголки домов).
Если в инструменте «Кадрирование» вы просто выбираете нужный вам размер изображения, то «Перспектива» поможет вам исправить искажённую перспективу на снимке.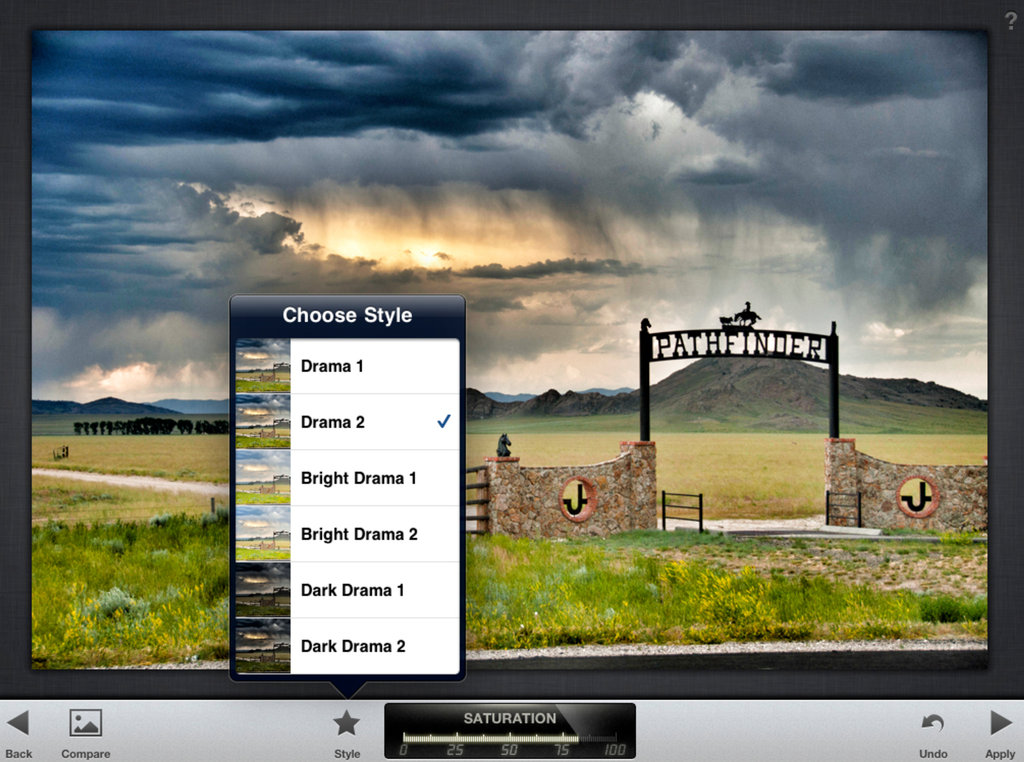 Используйте жесты перетаскивания и масштабирования, и приложение автоматически заполнит пустые края снимка.
Используйте жесты перетаскивания и масштабирования, и приложение автоматически заполнит пустые края снимка.
Инструмент «Расширение» автоматически увеличивает вашу фотографию и выравнивает горизонт. В нём вы можете выбрать три режима заливки: «Умный», «Белый» и «Чёрный». Вот только первый не всегда корректно справляется с задачей. Так что лучше использовать обычную белую заливку.
Обработка портретов
Для этого Snapseed предлагает вам пять инструментов. Первый так и называется — «Портрет». Тут находятся несколько стилей освещения лица. Также можно изменить коррекцию светотени, сглаживание кожи и осветление глаз для более заметного блеска.
Пригодится и инструмент «Положение головы». Просто медленно перемещайте палец по экрану устройства, и вы сможете выбрать идеальный ракурс.
А ещё в этом инструменте можно поменять размер зрачков и кончики рта.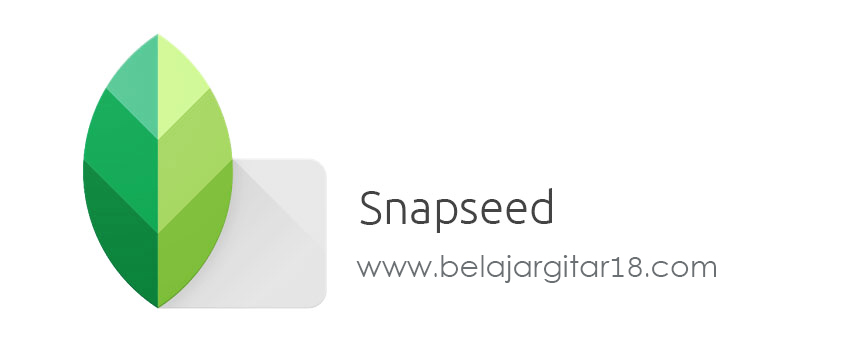 Идеально для тех, кто хочет украсить снимок улыбкой.
Идеально для тех, кто хочет украсить снимок улыбкой.
«Размытие» позволит скрыть ненужные детали на снимке. Snapseed автоматически определяет эллиптическую область вокруг лица и оставляет её нетронутой, а всё остальное размывает.
Если вы хотите получить эффект боке, не забудьте оставить в фокусе достаточно деталей. Так вы избежите эффекта зависания в пространстве, а ваша фотография станет более профессиональной.
С помощью «Точечной коррекции» можно избавиться от небольших недостатков на лице или замазать лишний фрагмент, а инструмент «Кисть» сделает ваш снимок ярче либо, наоборот, темнее.
Сохранение фотографии
В меню «Экспорт» вам предложат сохранить копию изображения и выбрать подходящую папку. Там же можно поделиться изображением через любое приложение на вашем устройстве.
Snapseed Разработчик: Google LLC Цена: Бесплатно
Snapseed Разработчик: Google LLC Цена: Бесплатно
Читайте также
ДомойМобилографияОсновные инструменты редактирования Snapseed
Если для редактирования фотографий вы ищете простое в использовании приложение, но при этом содержащее передовые инструменты редактирования, то бесплатное приложение Snapseed должно быть первым в вашем списке.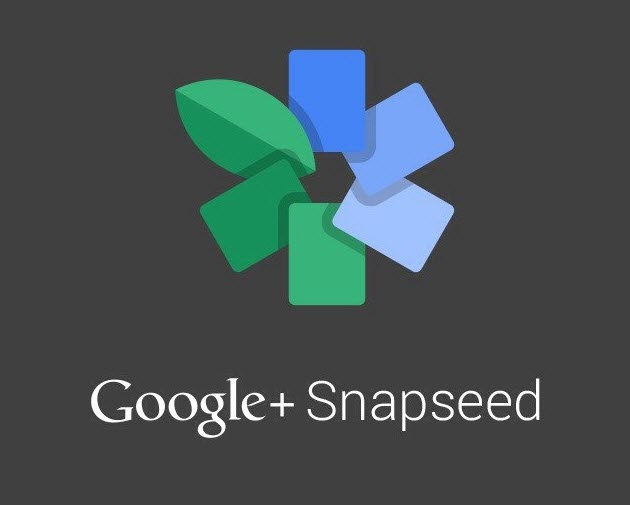 Snapseed предлагает интуитивно понятный пользователю интерфейс с удивительными инструментами для начинающих и продвинутых фотографов на iOs и Android. В этом уроке вы узнаете как быстро и легко улучшить ваши фотографии, сделанные на смартфоне/планшете, при помощи самых основных интструментов редактирования Snapseed.
Snapseed предлагает интуитивно понятный пользователю интерфейс с удивительными инструментами для начинающих и продвинутых фотографов на iOs и Android. В этом уроке вы узнаете как быстро и легко улучшить ваши фотографии, сделанные на смартфоне/планшете, при помощи самых основных интструментов редактирования Snapseed.
Snapseed (разработанный Google) уже давно считается одним из лучших приложений для редактирования фото на смартфоне, и оно бесплатно при скачивании с AppStore и Play Маркет. Но не думайте, что тот факт, что приложение является бесплатным, делает его простым!
В этой статье мы рассмотрим версию для iOs. Приложение имеет огромное количество инструментов, которые настраиваются для получения окончательной картинки. Snapseed доступен как для iPhone так и для iPad и работает одинаково хорошо на двух устройствах.
В течение следующих нескольких недель мы будем публиковать серию учебных пособий, демонстрируя вам как получить максимальную отдачу от приложения Snapseed.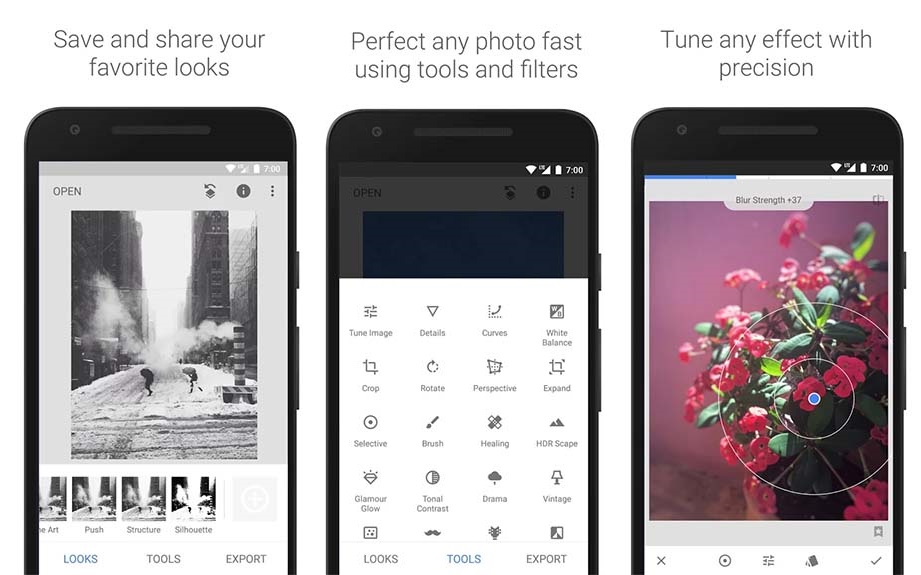 В этой статье вы узнаете об основных инструментах Snapseed для повседневного редактирования фотографий, а из следующих учебных пособий вы узнаете, как использовать более продвинутые инструменты для редактирования и фильтры.
В этой статье вы узнаете об основных инструментах Snapseed для повседневного редактирования фотографий, а из следующих учебных пособий вы узнаете, как использовать более продвинутые инструменты для редактирования и фильтры.
Обновление Snapseed 2.0
В апреле 2015 года у Snapseed вышло отличное обновление. Был добавлен большой диапазон новых инструментов и функций. Эти новые возможности позволяют приобрести новые знания в области редактирования фотографий с помощью Snapseed.
Совсем недавно появилось ещё одно обновление, вернувшее фильтр Grunge (который был удалён в предыдущем обновлении), вместе с несколькими другими настройками и улучшениями.
Я не думаю, что преувеличиваю, когда говорю, что это, вероятно, лучшее и наиболее полное обновление, которое я видел. То, что раньше было просто отличным фоторедактором, теперь является необходимым. Почти каждая фотография хоть раз будет отредактирована при помощи Snapseed.
Весь внешний вид приложения изменился в версии Snapseed 2.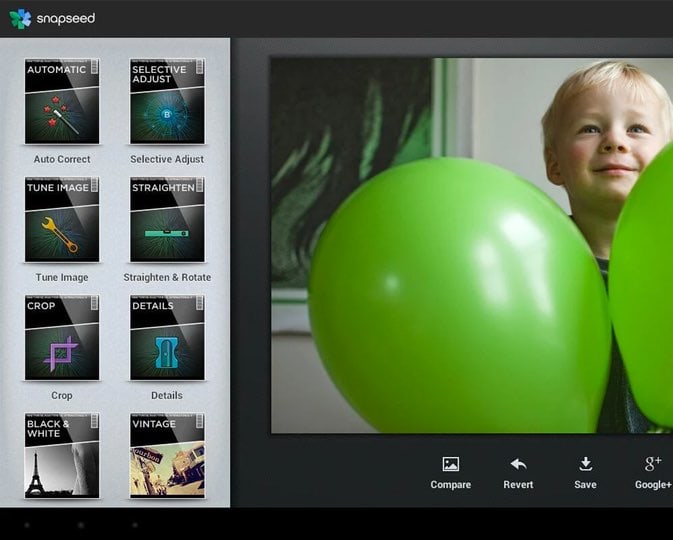 0. Это были такие резкие изменения, что те, кто пользуются приложением давно, первое время терялись, когда впервые открыли приложение после обновления. Но новый формат настолько интуитивен, что пользователи путались недолго!
0. Это были такие резкие изменения, что те, кто пользуются приложением давно, первое время терялись, когда впервые открыли приложение после обновления. Но новый формат настолько интуитивен, что пользователи путались недолго!
Приложение имеет два раздела для редактирования: инструменты и фильтры. Раздел Инструменты включает в себя все настройки инструментов, которые предлагает Snapseed, а раздел Фильтры содержит широкий спектр регулируемых предустановленных фильтров.
Поскольку приложение имеет много возможностей, потребуется несколько статей, чтобы объяснить, как использовать все инструменты. В первом уроке я буду концентрироваться на основных инструментах редактирования, но обязательно найдите время для прочтения дальнейших статей, в которых мы рассмотрим передовые инструменты редактирования и фильтров.
Прежде чем мы начнём рассматривать основные инструменты редактирования, стоит отметить некоторые другие улучшения, которые сделали Snapseed гораздо более совершенным.
Структура экрана Snapseed 2.0
Новая компоновка экрана устроена таким образом, что всё необходимое под рукой. Когда вы открываете фото в Snapseed, у вас появляется несколько опций по всему экрану.
В правом верхнем углу вы можете открыть новую фотографию. Если вы нажмёте Открыть, вы сможете открыть фотографию из Фотоплёнки, использовать камеру, чтобы сделать снимок, вставить скопированную из другого места фотографию, или просто открыть последнее изображение на вашем устройстве.
Кнопка Редактирование (значок карандаша в большом белом круге) в нижней правой части экрана предоставляет доступ к инструментам редактирования и фильтрам.
Когда вы закончите редактирование изображения, вы можете нажать кнопку Сохранить в верхней части экрана. Рядом с кнопкой Сохранить есть иконка Стеков (Стеки обсуждаются ниже).
Рядом расположены три вертикальные точки. Нажатие на эти точки вызывает меню, в котором вы можете отменить редактирование, вернуться к исходному изображению, поделиться изображением в различных социальных сетях, открыть отредактированное изображение в другом приложении, получить помощь, воспользоваться обратной связью, настроить параметры и получить подробную информацию о фото.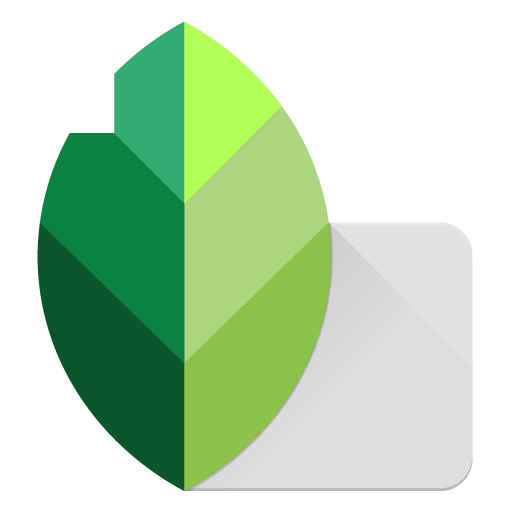
Стеки
Значительным улучшение в новой версии Snapseed является то, что правки не являются непоправимыми. Это означает, что вы можете вернуться к любому предыдущему пункту в процессе редактирования в любое время. В старой версии Snapseed единственным вариантом было возвращение к исходному изображению и приходилось начинать всё заново. Теперь правки отражаются в «стеках».
В верхней части экрана (рядом с кнопкой Сохранить) вы увидите цифру. Она показывает, какое количество правок вы имеете в текущем стеке. При нажатии на эту цифру отображается список правок, которые вы сделали на правой стороне экрана.
Вы можете использовать этот список, чтобы визуально вернуться во времени, повторно применить любые корректировки, удалить редактирование, нарисовать что-либо кистью или использовать любой прикладной эффект.
Эта фантастическая возможность. Это придаёт редактированию большую гибкость, так как вы можете изменить любую часть процесса в любое время. Стек-кисть позволяет удалить определённый эффект или отредактировать часть изображения, касаясь области, которую нужно удалить.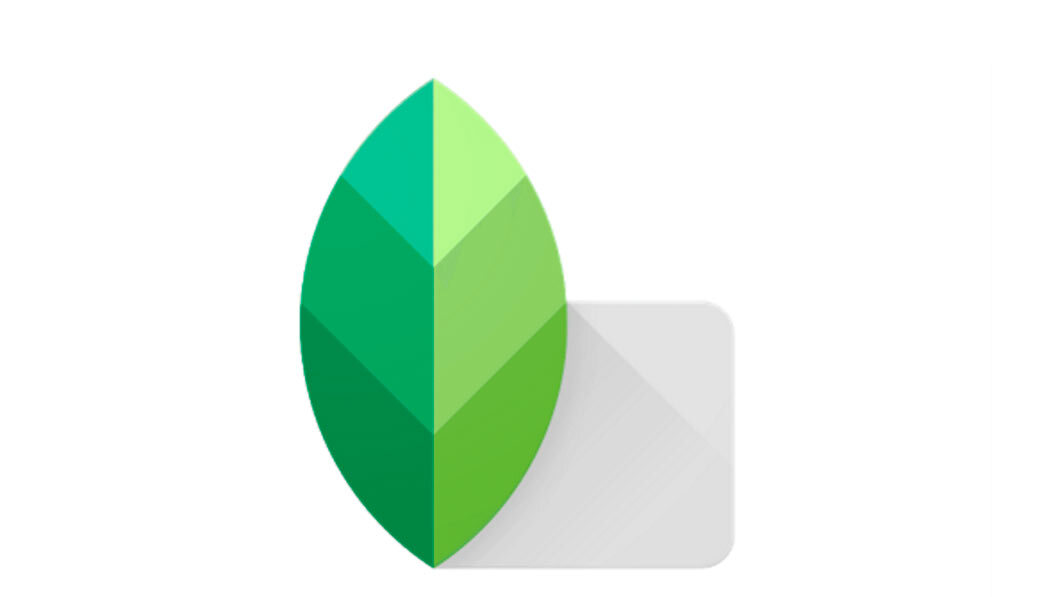
Функция увеличения
Ещё одно интересное улучшение заключается в том, что теперь вы можете увеличить объект, который вы редактируете. Это означает, что вы можете видеть, как ваши изменения отдельных частей влияет на всё изображение. Это также делает выбирающий инструмент для редактирования более простым в использовании, чем в предыдущих версиях приложения.
Инструменты редактирования
Теперь давайте взглянем на некоторые инструменты, имеющиеся в Snapseed, которые, вероятно, пригодятся для ежедневного повышения качества фотографии.
Чтобы получить доступ к инструментам редактирования, убедитесь, что вы открыли фотографию, с которой хотите работать и нажмите на кнопку Редактирование (значок карандаша) в правом нижнем углу экрана.
На следующем экране вы увидите список инструментов (и список фильтров). В этом уроке мы собирается рассмотреть следующие инструменты: настройка изображения, элементы, обрезка, поворот.
Коррекция
Коррекция, вероятно, тот инструмент, который вы будете использовать чаще всего для редактирования фотографий.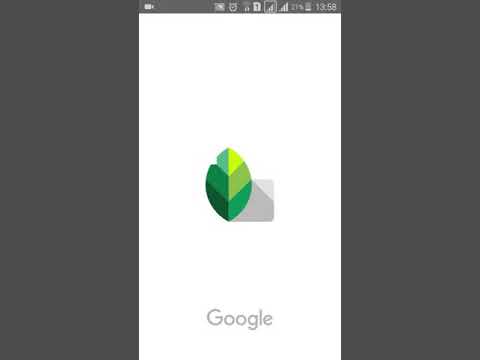 Этот инструмент позволяет регулировать яркость, световой баланс, контраст, насыщенность, тени, светлые участки и теплоту.
Этот инструмент позволяет регулировать яркость, световой баланс, контраст, насыщенность, тени, светлые участки и теплоту.
Эти параметры являются очень полезными для корректировки цвета и экспозиции фотографии. Изменения, внесённые с помощью этого инструмента, изменят внешний вид изображения.
Вы можете автоматически регулировать освещение и тон вашего снимка, нажав на Волшебную палочку в нижней части экрана, но вы сможете лучше контролировать процесс корректировки, если выполните её самостоятельно.
Итак, что вы получаете, используя Настройку изображения? Преимущество Snapseed в том, что приложение интуитивно понятно и инструменты работают в одно касание. Почти все варианты доступны простым проведением по экрану вверх или вниз, чтобы открыть нужный параметр, затем нужно провести вправо или влево, чтобы отрегулировать интенсивность действия параметра.
Поэтому, как только вы обращаетесь к инструменту Настройка изображения, просто проведите пальцем вверх или вниз по экрану, чтобы выбрать нужный параметр, например, яркость, атмосфера, контраст, насыщенность и т.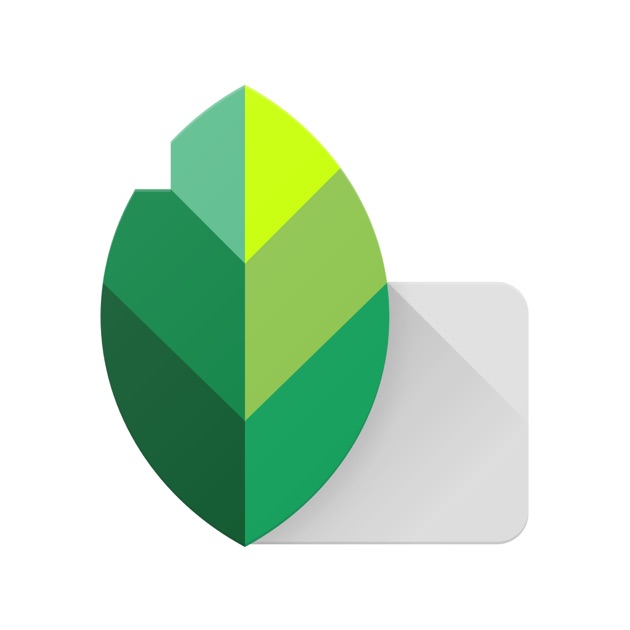 д.
д.
После того, как вы выбрали нужный параметр, проведите влево или вправо, чтобы отрегулировать интенсивность. Например, вы выбрали опцию Насыщенность, проводя пальцем влево, вы уменьшаете насыщенность и делаете цвета менее яркими, а проводя вправо, насыщенность увеличивается, и цвета становятся ярче. Число в нижней части экрана указывает значение интенсивности. После того, как вы остаётесь довольны эффектом, вы можете провести вверх или вниз, чтобы выбрать другую опцию и также выбрать интенсивность этой опции.
Для просмотра оригинальной версии изображения, нажмите и удерживайте значок в правом верхнем углу экрана. Отпустите палец для просмотра отредактированной версии.
Когда вы закончили использовать Настройку изображения, нажмите галочку в правом нижнем углу, чтобы применить изменения. Если вы не хотите применять изменения, нажмите крестик в левом нижнем углу.
Резкость
Инструмент Резкость призван выделить детали и придать резкость фотографии. Это отличный инструмент для восстановления потерянных деталей на вашем изображении, который делает «мягкие» фото более резкими.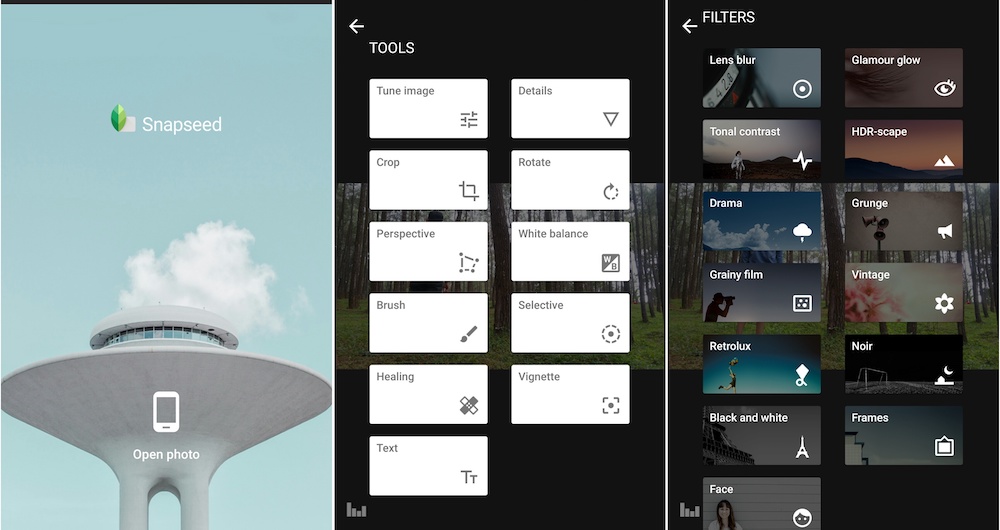
Инструмент Элементы имеет две опции: структура и резкость. Структура регулирует детальный контраст. Резкость, что неудивительно, увеличивает общую резкость снимка. Лучший способ выяснить, как они влияют на ваше изображение, просто попробовать их!
Как и во всех инструментах в Snapseed, вы можете провести вверх или вниз, чтобы выбрать нужную опцию, а затем провести влево или вправо, чтобы отрегулировать интенсивность. Шкала от 0 до 100 в нижней части экрана показывает интенсивность регулировки.
Кадрирование
Инструмент Кадрирование используется для обрезки нежелательных краёв изображения. Есть много причин для обрезки изображения, например, чтобы избавиться от отвлекающих факторов, чтобы увеличить определённый объект или изменить состав изображения.
После того, как вы нажали на инструмент Кадрирование, нажмите значок Формат изображения (прямоугольник с точками) в нижней части экрана. Здесь вы можете обрезать изображение по имеющимся соотношениям (4:3, 3:2 и т.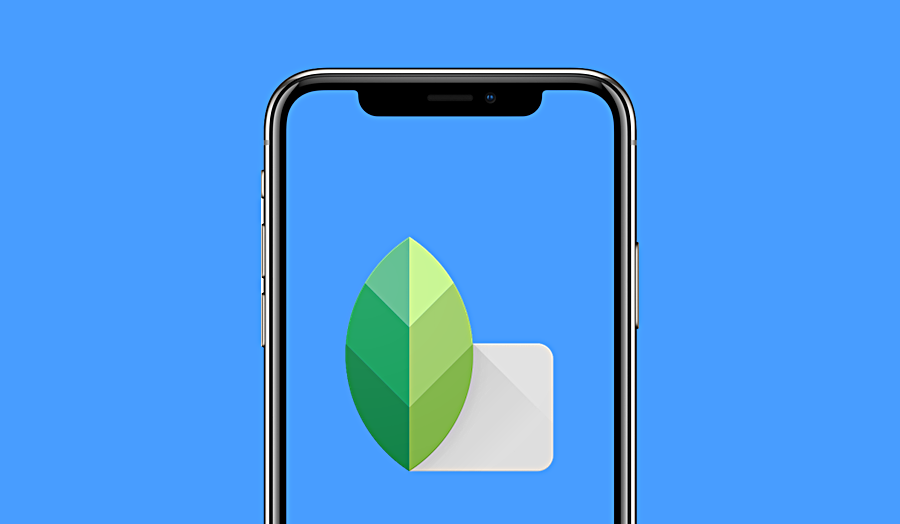 д.) или вы можете бесплатно использовать вариант обрезки изображения в любом формате.
д.) или вы можете бесплатно использовать вариант обрезки изображения в любом формате.
Имейте в виду, если вы позже захотите напечатать фотографию, лучше выбирать соотношение сторон, которые соответствуют стандартным размерам фотобумаги.
После того, как вы выбрали соотношение сторон, просто перетащите края изображения до тех пор, пока вы не останетесь довольны результатом. «Правило третей» поможет вам получить лучшие композиции.
Когда вы будете довольны результатом, нажмите галочку в правом нижнем углу, чтобы применить изменения.
Поворот
Инструмент Поворот можно использовать для того, чтобы повернуть или выпрямить фотографии. Чтобы повернуть изображение на 90 градусов влево или вправо, коснитесь круглого значка со стрелками в нижней части экрана.
Чтобы повернуть изображение, просто проведите пальцем влево или вправо по экрану, чтобы изменить угол фотографии. Это полезно для выпрямления фотографии, если вы понимаете, что не держите iPhone идеально прямо при съёмке.
Иметь прямой горизонт в пейзажной фотографии особенно важно, поэтому, если у вас не получилось это при съёмке, вы легко можете исправить эту проблему с помощью инструмента Поворот в Snapseed.
Сохранение изменений
Мы узнали основные инструменты редактирования, которые используются на большинстве снимков. Остальные инструменты мы рассмотрим в последующих уроках. Но есть один важный шаг, завершающий процесс редактирования.
Когда вы закончите редактирование вашего изображения, вы должны будете сохранить изменения, которые вы сделали. Для начала сохранения, нажмите Сохранить в верхней части экрана.
Появится меню с двумя вариантами: Сохранить и Экспорт. Ниже описание двух этих вариантов.
Сохранить
Опция Сохранить копию оставляет исходное изображение в Фотоплёнке нетронутым и создаёт копию изображения, содержащую все сделанные вами изменения. Преимущество использования этого метода заключается в том, что исходное изображение сохраняется в Фотоплёнке в первоначальном виде.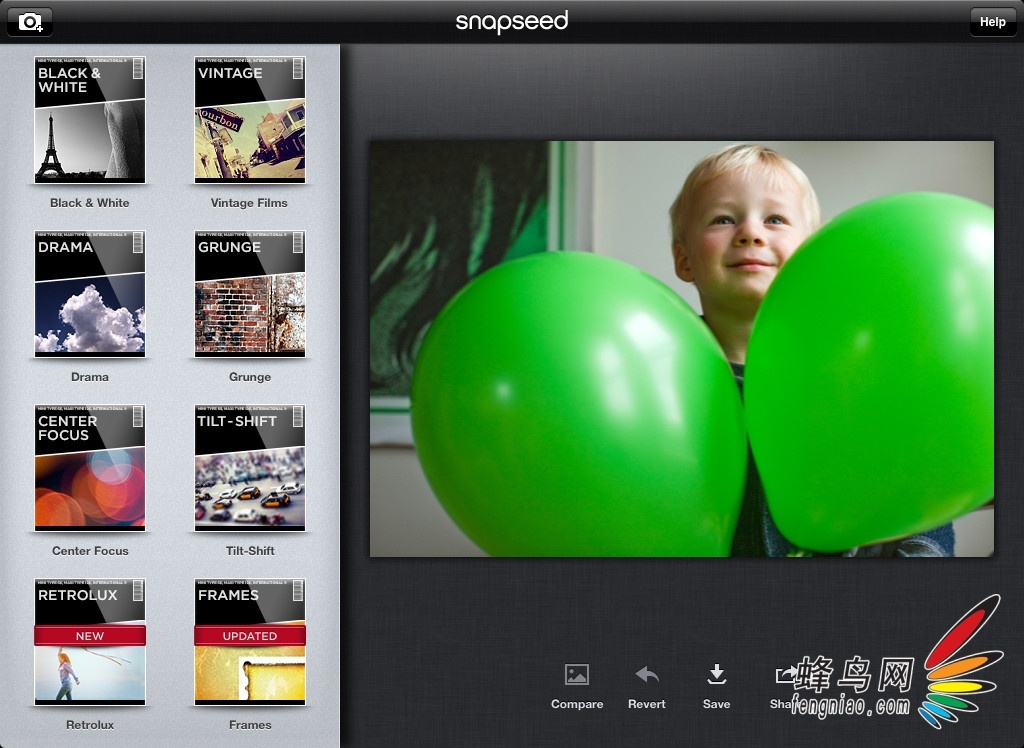
Однако, поскольку в Snapseed правки не являются непоправимыми, вы можете открыть изменённый файл в более позднее время и удалить или изменить любую правку. Вы можете сделать это с помощью функции Стек, о которой говорилось в начале этой статьи.
Экспорт
Проблема первого метода в том, что передавая отредактированные фотографии на компьютер, вы можете посмотреть только оригинальное изображение без правок.
В последних версиях разработчики Snapseed ввели функцию экспорта. При помощи этой функции фотография экспортируется в Фотоплёнку со всеми «зафиксированными» правками.
Сохранение с помощью функции экспорта означает, что вы не сможете вернуться и изменить или удалить изменения позже. Вы должны использовать эту функцию, если хотите передавать отредактированное изображение на компьютер со всеми правками.
Вывод
Этот урок является только верхушкой айсберга в плане того, что вы можете сделать с Snapseed. Этот невероятно мощный фоторедактор, который используется как для начинающих, так и для профессиональных фотографов на iPhone.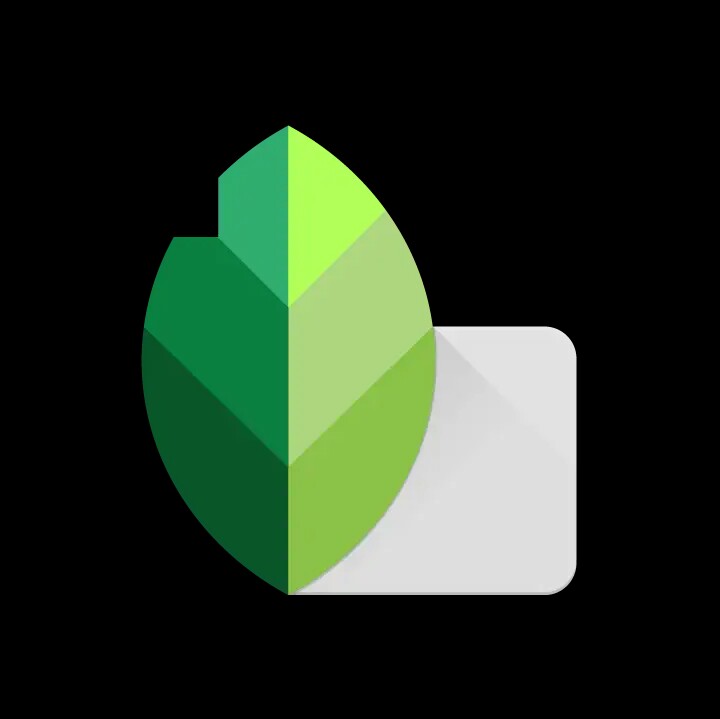
Поскольку приложение интуитивно понятно в использовании, вы сможете добиться больших результатов при небольших усилиях с той самой минуты, когда начнёте использовать его. Но если вам потребуется некоторое время для того, чтобы изучить все возможности, которое оно предлагает, вы обнаружите насколько оно универсальное и мощное.
Не забудьте обратить внимание на наши последующие статьи. Они охватывают использование передовых инструментов редактирования, которые позволяют сделать выборочные корректировки, а также широкий ассортимент фильтров, которые могут быть использованы для создания красивых и драматических изображений.
- Snapseed 2.0 для Android [Бесплатно на Play Маркет]
- Snapseed 2.0 для iPhone/iPad [Скачать из App Store]
comments powered by HyperComments
Продолжаю серию своих авторских публикаций по фотографии. За почти десятилетнюю историю занятия фотографией у меня накопилось много материалов, интересных советов и полезных практик.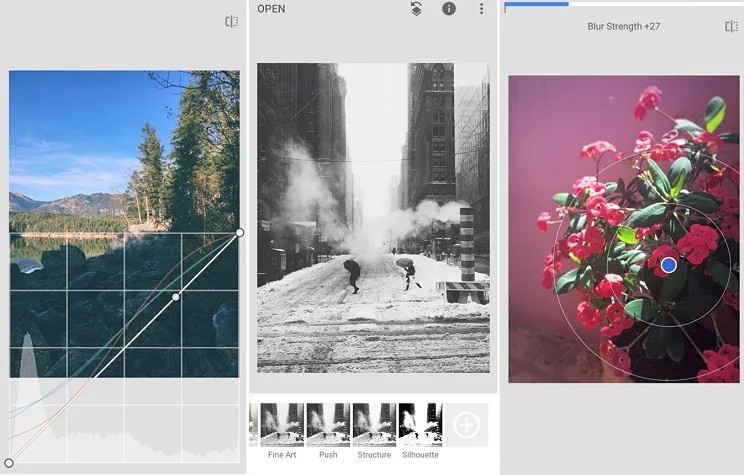 Буду рада, если мои опыт и знания в области фотографии пригодятся кому-нибудь из вас и позволят делать еще более привлекательные снимки.
Буду рада, если мои опыт и знания в области фотографии пригодятся кому-нибудь из вас и позволят делать еще более привлекательные снимки.
В моей статье «» мы говорили с вами о том, как с помощью камеры мобильного телефона получить красивую фотографию. И одной из рекомендаций, которые я вам дала, была обязательная постобработка фото в графическом редакторе для получения еще более привлекательной картинки. И рекомендовала для этих целей использовать приложение Snapseed*.
*Мобильное приложение Snapseed — топовая программа среди бесплатных и многих платных по обработке фото прямо на телефоне. Удобный, отзывчивый интерфейс, богатый функционал, быстрая работа. Скачайте приложение на телефон абсолютно бесплатно и пользуйтесь в удовольствие!
И сегодня я предлагаю на конкретном примере разобрать последовательность действий в приложении Snapseed. Вы увидите, как несложная постобработка в мобильном редакторе может значительно улучшить фотографию. Для наглядного сравнения одно и то же фото разделено на «до» и «после».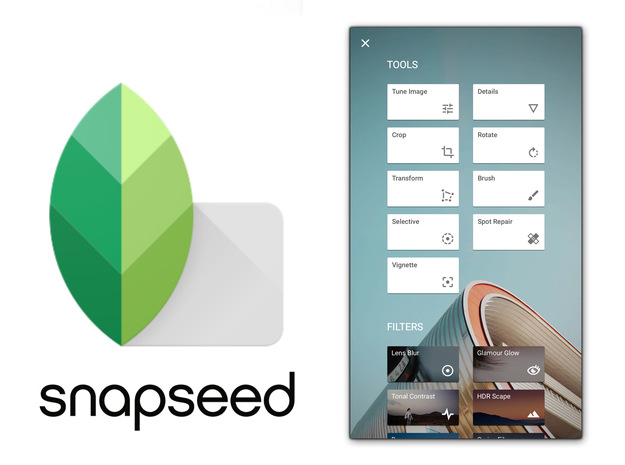 Фотография сделана на мобильный телефон.
Фотография сделана на мобильный телефон.
Описание и последовательность действий по обработке фото в Snapseed*:
- Тональный контраст: высокая яркость +15, средняя +30, низкая +15.
- Драма: пресет «Яркий 1», интенсивность +75, насыщенность -25.
- Коррекция: контрастность +25, насыщенность +20, световой баланс +20.
- Кисть: экспозиция +10 и насыщенность +10 применены на область с лентой.
- Резкость: структура +15, резкость +40.
- Виньетка: яркость внешней области -50.
- Размытие: по вашему желанию.
*Данные действия могут быть применены в качестве универсального алгоритма к любой из ваших фотографий (с разумными изменениями по вашему вкусу и в соответствии с вашей авторской задумкой).
И в завершении этой статьи дам вам еще несколько простых советов по обработке фотографий в Snapseed.
- Не бойтесь «дергать» ползунки контрастности, яркости, насыщенности, резкости и т.
 д. Ищите подходящие значения для конкретного снимка, но избегайте крайних значений, иначе вы рискуете испортить картинку.
д. Ищите подходящие значения для конкретного снимка, но избегайте крайних значений, иначе вы рискуете испортить картинку.
- Сохраняйте разные версии обработки одной и той же фотографии, чтобы потом сравнить и выбрать лучшую. Помните, что программа не меняет исходное фото, а записывает последовательность действий, и в будущем вы всегда можете вернуться к этой фотографии, чтобы внести туда изменения.
- Найдите и сохраните свой универсальный алгоритм для обоработки ваших фото. Вы можете создать несколько разных последовательностей для разного рода фотографий: цветные фото, черно-белые, фото в низком ключе, фото в высоком ключе и т.д.
- И помните правило хорошего фотографа, которое гласит: «Любая отснятая фотография, пусть даже самая шедевральная на первый взгляд, должна пройти пусть минимальную, но постобработку в редакторе!» И вы увидите, как она заиграет по-новому!
Дерзайте и экспериментируйте! Желаю красивых снимков! И до новых встреч на страницах моих публикаций!
П.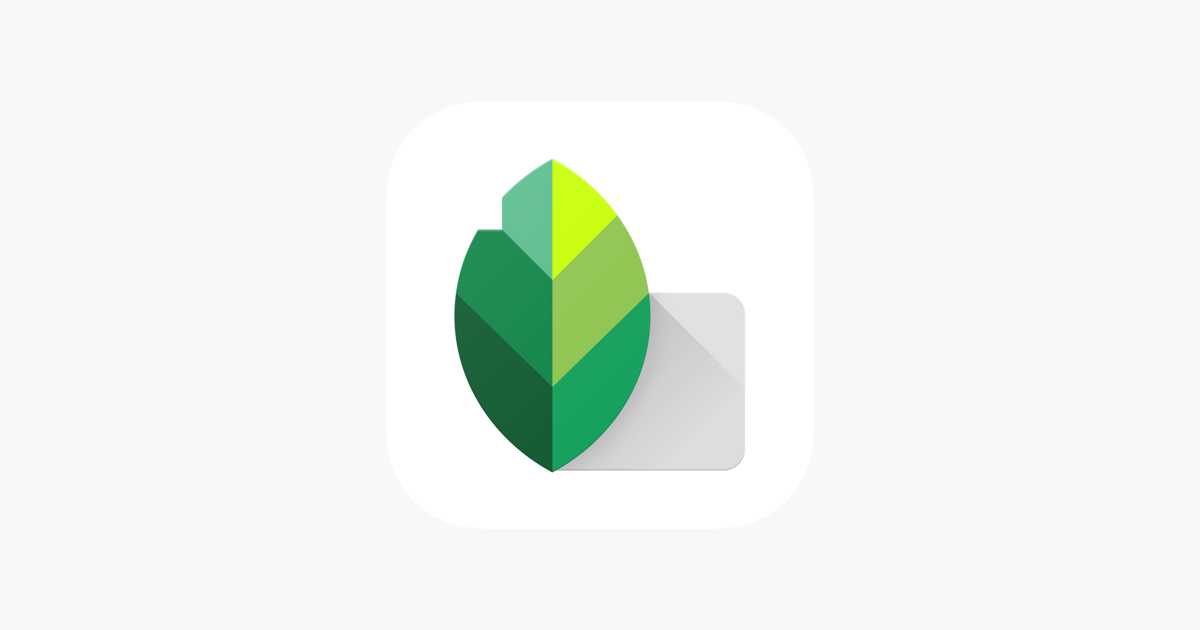 С. Я не претендую, что все вышесказанное является непреложной истиной, я лишь делюсь с вами тем, что знаю и успешно применяю на практике сама. Принимать или не принимать мои советы в работу — решать вам и только вам. Однако, я надеюсь, что некоторые из вас почерпнут для себя что-то новое и интересное. Заранее благодарю за добрую обратную связь.
С. Я не претендую, что все вышесказанное является непреложной истиной, я лишь делюсь с вами тем, что знаю и успешно применяю на практике сама. Принимать или не принимать мои советы в работу — решать вам и только вам. Однако, я надеюсь, что некоторые из вас почерпнут для себя что-то новое и интересное. Заранее благодарю за добрую обратную связь.
Внимание! Распространение, копирование и публикация материалов в интернете и печатных изданиях, а также передача их третьим лицам без согласия автора недопустимы. Спасибо за понимание!
Современные девайсы на базе Андроид по своим возможностям могут смело соперничать со специализированной фотоаппаратурой. Схожая ситуация и с программным обеспечением. Приложения для смартфонов позволяют обработать изображения не хуже, чем массивные компьютерные программы, хотя и обладают меньшими возможностями и функционалом. Одна из утилит для редактирования фото и будет рассматриваться в этой статье.
Содержание
Обзор Snapseed
С помощью этого приложения можно исправлять дефекты на фото, улучшать качество изображений, накладывать фильтры и многое другое. Ниже будут подробно описываться основные возможности софта.
Ниже будут подробно описываться основные возможности софта.
Руководство
Разобраться в работе с программой сможет даже неопытный пользователь, так как разработчики ПО предусмотрели пошаговую инструкцию для новичков. Найти ее можно в разделе «Полезная информация».
Перейдя в этот блок, вы сможете ознакомиться с десятками различных видео, в которых пошагово описываются этапы работы в программе. Руководство будет полезно не только новичкам, а и опытным пользователям.
Обработка изображений
Приложение не умеет самостоятельно делать фото, но имеет достаточно внушительный функционал для обработки изображений. Разработчики программы предусмотрели множество инструментов, воспользовавшись которыми можно значительно улучшить качество фотографии и исправить различные дефекты на фото. Функционал гарантированно оценят пользователи, которые не имеют качественного ПО для редактирования изображений на смартфоне.
Откат изменений
При желании любое предпринятое в редакторе действие можно отменить.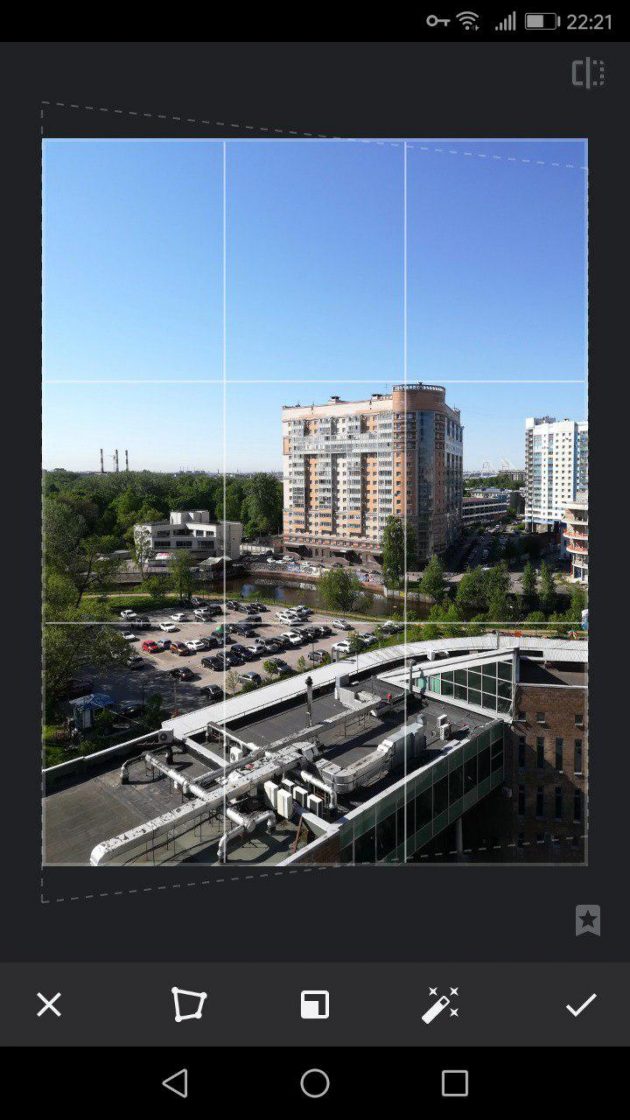 Эта опция пригодится, если пользователь ошибочно наложил какой-либо эффект на картинку или конечный результат обработки его не устраивает.
Эта опция пригодится, если пользователь ошибочно наложил какой-либо эффект на картинку или конечный результат обработки его не устраивает.
Читайте также:Список программ для печати фотографийСписки программ для обрезки фотографийQimage: что это за программа и как ей пользоватьсяКак редактировать PNG-картинки онлайн: 3 сервиса
Схожая опция предусмотрена в известной программе Фотошоп при работе со слоями, но в этом приложении осуществлять необходимую манипуляцию значительно проще.
Фильтры
В приложении предусмотрена возможность накладывать различные фильтры на фотографию. Некоторые из них можно наложить автоматически, на каждое сделанное фото, а другие применяются к уже сделанным фотографиям. Каждый из фильтров имеет свои настройки. Вы можете изменять яркость, насыщенность и многое другое.
EXIF-данные
Одна из особенностей утилиты – возможность просмотреть метаданные фото. Вы можете узнать условия съемки, время, когда была сделана фотография, координаты и параметры самого устройства.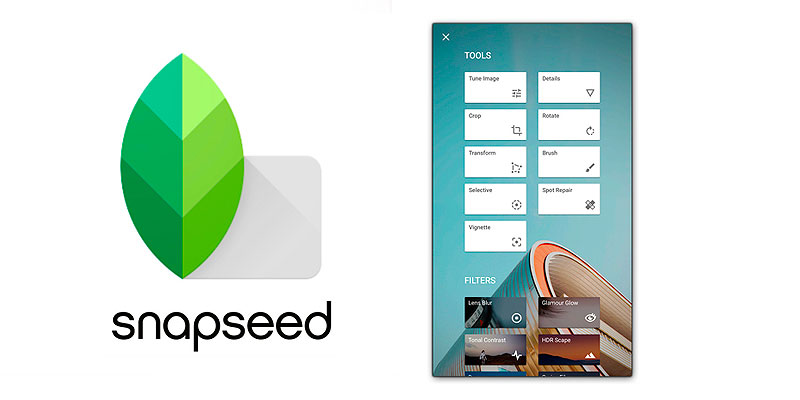
Большинство стандартных галерей не умеют определять EXIF-данные, поэтому софт гарантированно пригодится пользователям, которые хотят узнать, где и когда был сделан тот или иной снимок.
Экспорт фото
Все фотографии после редактирования сохраняются на устройстве в качестве копии. Вы гарантированно не потеряете оригинальную картинку и в любой момент сможете просмотреть исходное изображение.
Сохранить обработанное фото можно со стандартными настройками или выставить пользовательские параметры. Осуществляется эта процедура в разделе «Настройки». Вы можете изменить имя файла, его размер и качество.
Преимущества
Приложение для Андроид распространяется полностью бесплатно и имеет русскоязычный перевод. Разработчики предусмотрели достаточно мощный функционал и интуитивно понятный интерфейс, что делает софт популярным для всех категорий пользователей. В программе присутствует возможность настраивать определенные параметры коррекции.
Недостатки
Единственный минус утилиты – долгое сохранение отредактированной фотографии.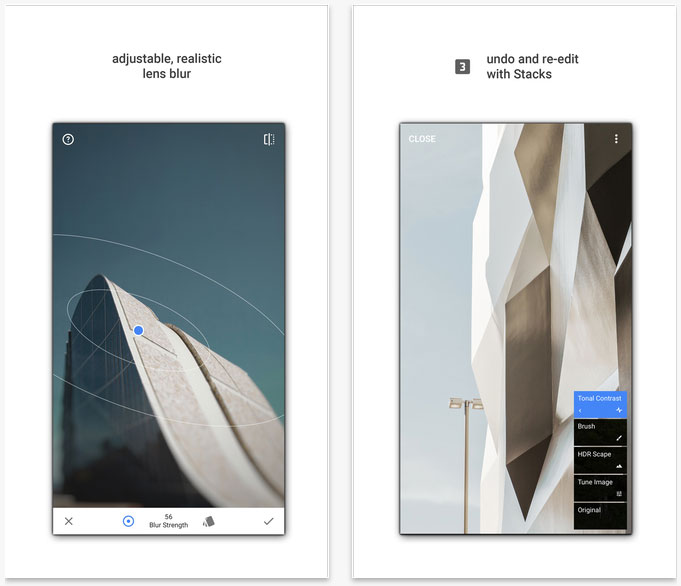
Приложение, которое описывалось в этой статье, отлично подойдет как для новичков, так и для опытных пользователей. Освоить работу с программой можно буквально за несколько минут, а если возникнут какие-либо затруднения, просто ознакомьтесь с пошаговым руководством.
Snapseed: полный гид по одному из мощнейших фоторедакторов для Android и iOS
17 июля 2018ЛикбезAndroid
Чтобы получить великолепные снимки, вам хватит этого бесплатного редактора.
Поделиться
0
Первые шаги
Пользоваться Snapseed довольно легко. Сразу после открытия приложение предложит вам выбрать фотографию из галереи. И вы перейдёте к редактированию снимка, где увидите три вкладки: «Стили», «Инструменты» и «Экспорт».
«Стили» представляют собой набор фильтров, которые можно применить к вашему снимку. Настраивать стили вручную в Snapseed, к сожалению, нельзя.
Но их можно создавать. Достаточно отредактировать изображение и выбрать функцию «Сохранение настроек».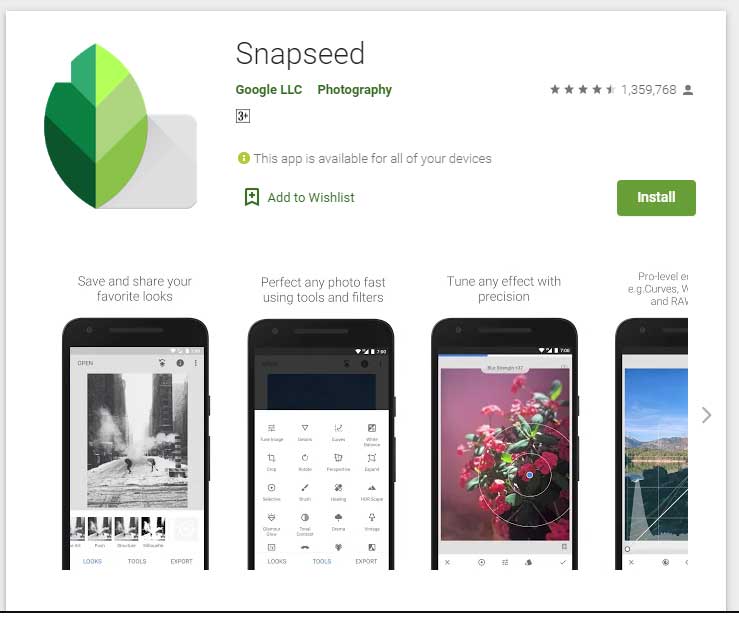 Чтобы её найти, просто прокрутите полоску со стилями до конца и нажмите на иконку со знаком плюс. После этого можно будет применить новый фильтр к любому изображению.
Чтобы её найти, просто прокрутите полоску со стилями до конца и нажмите на иконку со знаком плюс. После этого можно будет применить новый фильтр к любому изображению.
Если вы захотите поделиться своим стилем, воспользуйтесь QR-кодом. После его сканирования устройство автоматически накладывает сохранённый стиль на изображение. Эта функция расположена в меню «Редактирование набора фильтров».
Прежде чем обрабатывать изображение, не забудьте заглянуть в настройки. Там можно выбрать тёмную тему оформления и изменить параметры экспорта и публикации.
Если вы хотите получить максимальное качество при сохранении снимка, не забудьте выбрать в пункте «Качество и формат» PNG либо JPG 100%.
Инструменты
В Snapseed есть всё необходимое для базовой коррекции снимка: кадрирование, поворот изображения, двойная экспозиция, добавление текста и многое другое.
Каждый инструмент имеет свои параметры. Чтобы настроить изображение, например, в инструменте «Коррекция», надо прокрутить экран по горизонтали и изменить яркость, контраст, световой баланс и светлые участки.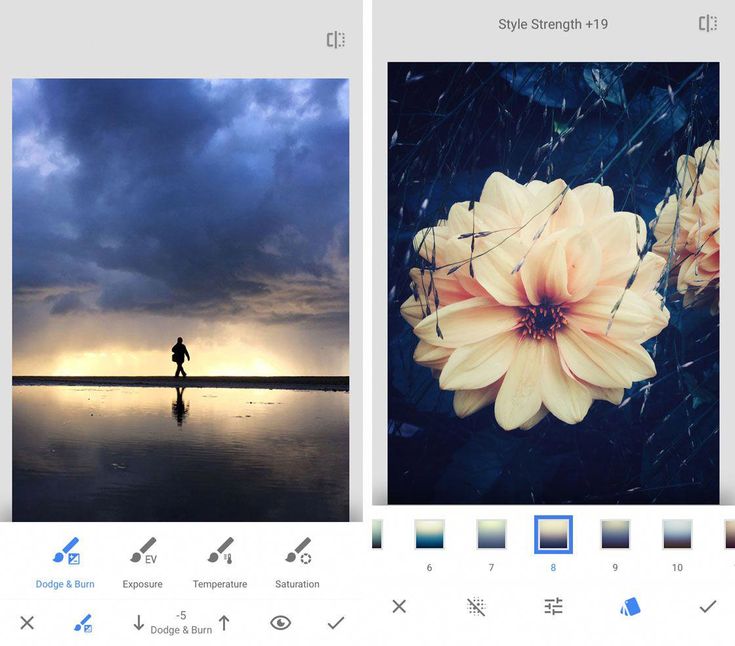
Нажмите на галочку, когда будете готовы перейти к другому инструменту. Если вы захотите исправить какой-то шаг, воспользуйтесь кнопкой «Редактировать набор фильтров», которая расположена в правом верхнем углу. В меню «Посмотреть изменения» вы можете отредактировать все ваши действия, повторять определённые эффекты или же удалять их.
Во многих инструментах Snapseed есть готовые фильтры, которые уже имеют свои автонастройки. Например, откройте инструмент «Кривые» и перейдите к окну со стилями. Их много. Так что посмотрите все и найдите самый подходящий.
То же самое можно выполнить с инструментом «Крупное зерно». Именно тут находятся все самые красивые фильтры Snapseed. Некоторые из них по качеству могут сравниться с набором другого популярного редактора VSCO. Просто поставьте зернистость на ноль и выберите стиль.
Наложение маски
Очень интересная функция, которая позволяет убрать или усилить какой-либо эффект в определённом месте на снимке.
В меню «Редактирование набора фильтров» выберите нужное действие и нажмите на кнопку «Наложение маски».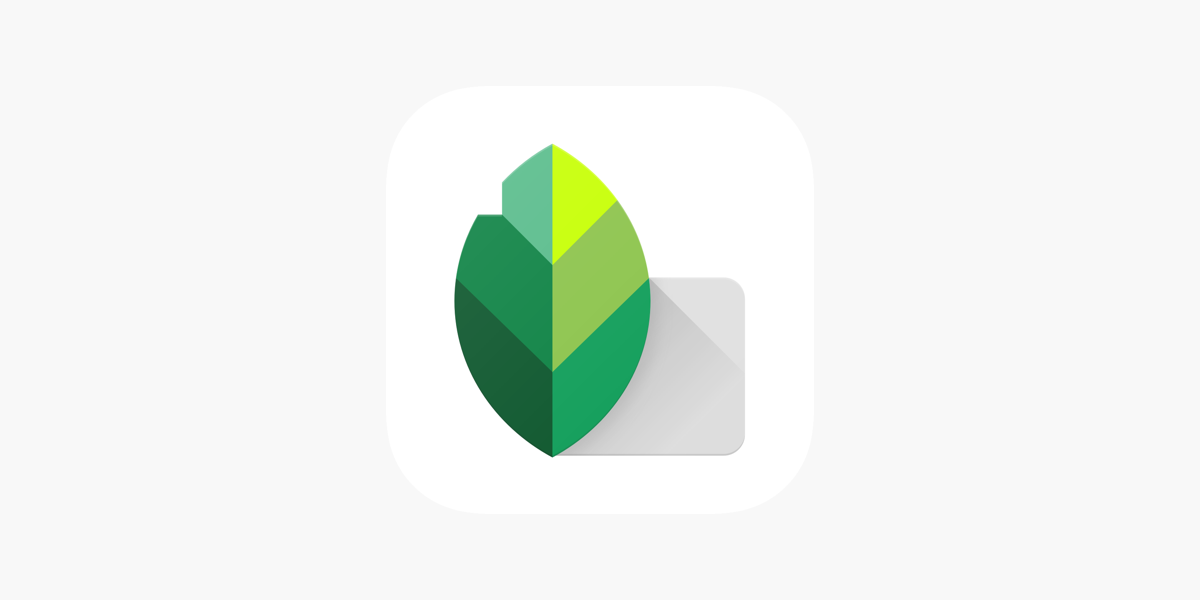 Всё, что нужно сделать дальше, — это отрегулировать силу вашего инструмента (в нашем случае инструмент «Эффект HDR») и провести пальцем по тем местам, где требуется маска.
Всё, что нужно сделать дальше, — это отрегулировать силу вашего инструмента (в нашем случае инструмент «Эффект HDR») и провести пальцем по тем местам, где требуется маска.
Если выбрать в меню режим «Применить маску», эти места окрасятся красным.
Добавление текста
Достаточно выбрать одноимённый инструмент и набрать на клавиатуре то, что вы хотите увидеть на вашей фотографии. Вариантов стилей и шрифтов довольно много, поэтому просмотрите все и выберите самый подходящий. Там же перейдите к выбору цвета вашего текста.
В меню «Непрозрачность» можно инвертировать текст. Фотография поместится внутри букв, а остальной экран будет залит тем цветом, который вы выбрали для текста. Это может пригодиться тем, кто хочет быстро сделать логотип.
«Наложение маски» позволит вам скрыть часть текста или убрать его на задний план. Просто поставьте эффект инструмента «Текст» на цифру 0, а дальше аккуратно закрасьте маской ту часть, что должна находиться впереди.
Кадрирование, перспектива и расширение
Каждый из этих инструментов позволит вам изменить размер или формат изображения, а также скрыть ненужные элементы (это могут быть деревья или уголки домов).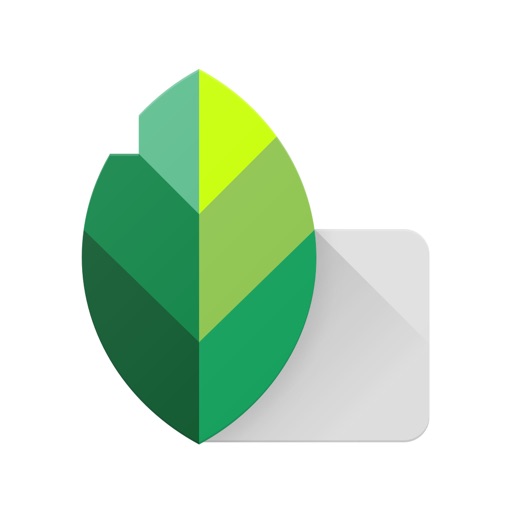
Если в инструменте «Кадрирование» вы просто выбираете нужный вам размер изображения, то «Перспектива» поможет вам исправить искажённую перспективу на снимке. Используйте жесты перетаскивания и масштабирования, и приложение автоматически заполнит пустые края снимка.
Инструмент «Расширение» автоматически увеличивает вашу фотографию и выравнивает горизонт. В нём вы можете выбрать три режима заливки: «Умный», «Белый» и «Чёрный». Вот только первый не всегда корректно справляется с задачей. Так что лучше использовать обычную белую заливку.
Обработка портретов
Для этого Snapseed предлагает вам пять инструментов. Первый так и называется — «Портрет». Тут находятся несколько стилей освещения лица. Также можно изменить коррекцию светотени, сглаживание кожи и осветление глаз для более заметного блеска.
Пригодится и инструмент «Положение головы». Просто медленно перемещайте палец по экрану устройства, и вы сможете выбрать идеальный ракурс.
А ещё в этом инструменте можно поменять размер зрачков и кончики рта. Идеально для тех, кто хочет украсить снимок улыбкой.
Идеально для тех, кто хочет украсить снимок улыбкой.
«Размытие» позволит скрыть ненужные детали на снимке. Snapseed автоматически определяет эллиптическую область вокруг лица и оставляет её нетронутой, а всё остальное размывает.
Если вы хотите получить эффект боке, не забудьте оставить в фокусе достаточно деталей. Так вы избежите эффекта зависания в пространстве, а ваша фотография станет более профессиональной.
С помощью «Точечной коррекции» можно избавиться от небольших недостатков на лице или замазать лишний фрагмент, а инструмент «Кисть» сделает ваш снимок ярче либо, наоборот, темнее.
Сохранение фотографии
В меню «Экспорт» вам предложат сохранить копию изображения и выбрать подходящую папку. Там же можно поделиться изображением через любое приложение на вашем устройстве.
Загрузить
Цена: Бесплатно
Загрузить
Цена: Бесплатно
Читайте также 🧐
- 10 приложений для селфи с анимацией, карикатурами и сотнями фильтров
- Как скотч и кухонный таймер помогут делать крутые снимки: 12 фотолайфхаков для экономных
- Как сделать правильное фото для аватарки: 8 советов от профессора психологии
*Деятельность Meta Platforms Inc.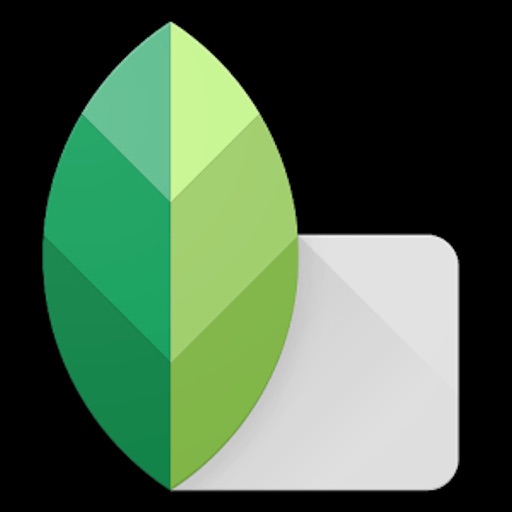 и принадлежащих ей социальных сетей Facebook и Instagram запрещена на территории РФ.
и принадлежащих ей социальных сетей Facebook и Instagram запрещена на территории РФ.
мощный фоторедактор для iOS – Проект AppStudio
В этом обзоре мы расскажем о приложении Snapseed, разработанного компанией Nik Software, которая специализируется на разработке программных продуктов для редактирования цифровых изображений. Snapseed — это многофункциональное приложение для работы с изображениями, которое позволяет быстро и качественно отредактировать фотографии или картинки на своем iPhone, iPad или iPod Touch.
Snapseed имеет красивый и интуитивно понятный интерфейс. Приложение оптимизировано для работы как на iPad, так и на iPhone или iPod Touch.
Для начала работы в Snapseed необходимо загрузить изображение, которое необходимо отредактировать. Для этого нажмите кнопку «Open» и выберите изображение из фотоальбома или сделайте новую фотографию.
Когда фотография загружена, можно начинать ее обработку.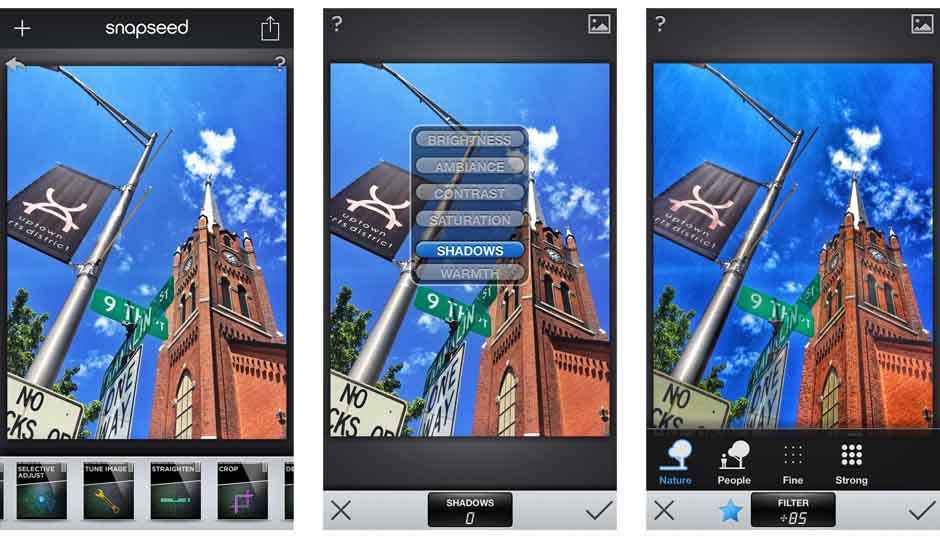 В Snapseed есть хорошая справка, объясняющая принцип работы в программе.
В Snapseed есть хорошая справка, объясняющая принцип работы в программе.
Основные элементы управления:
- Стрелка влево — отмена изменений
- Стрелка вправо — применить изменения
- Вертикальный свайп — выбор параметра
- Горизонтальный свайп — изменение значения параметра
- Иконка в правом верхнем углу — сравнение с оригиналом
Давайте по очереди рассмотрим все инструменты доступные в Snapseed.
1. Автонастройка (Automatic) — автоматический анализ фотографии и изменение цвета и экспозиции до необходимого значения. Дополнительно можно самому настроить яркость и контрастность.
Доступные параметры:
- Изменение контрастности (Сontrast correction)
- Изменение яркости (Color correction)
2. Редактирование областей (Selective Adjust) — установите точку и выберите область, которую хотите редактировать. Интересной особенностью является то, что изменяется не область, а объект определенного цвета (в зависимости от того на какой цвет установлена точка).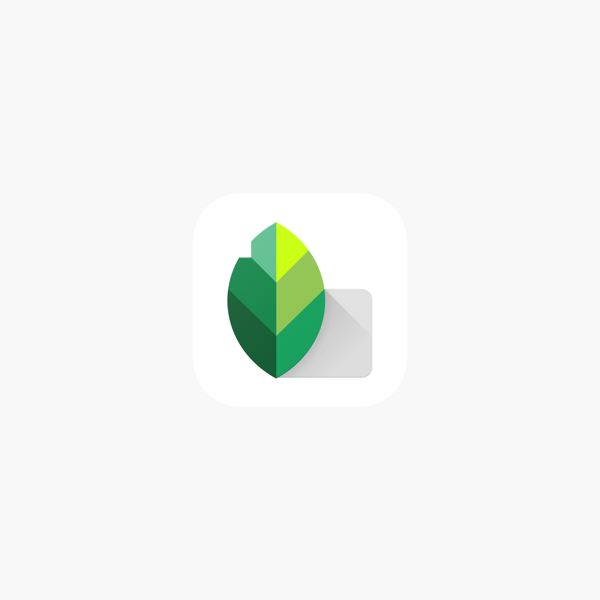
Доступные параметры:
- Яркость (Brightness)
- Контрастность (Contrast)
- Насыщенность (Saturation)
3. Настройка изображения (Tune Image) — комплексное изменение фотографии. Эта функция Snapseed позволит вам более точно подкорректировать изображение, чем автонастройка.
Доступные параметры:
- Яркость (Brightness)
- Атмосфера (Ambience)
- Контрастность (Contrast)
- Насыщенность (Saturation)
- Баланс белого (White balance)
4. Поворот (Straighten) — этот инструмент Snapseed позволит довольно точно повернуть вашу фотографию. Для поворота на 90 градусов воспользуйтесь стрелками в нижней части экрана.
5. Изменение размера (Crop). Используя этот инструмент, вы можете изменить размер фотографии, а также указать соотношение сторон (1:1, 3:2, 4:3, 5:4, 16:9).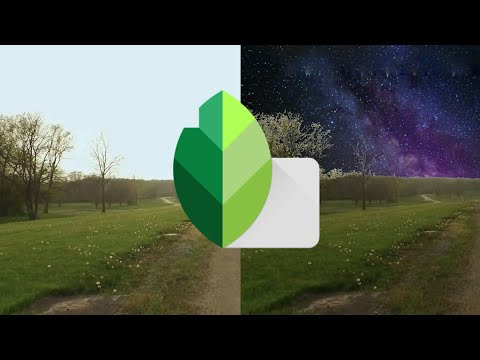
6. Черно-белая фотография (Black & White) — классический фильтр, позволяющий создать черно-белые фотографии и добавить эффект старых снимков.
Доступные параметры:
- Яркость (Brightness)
- Контрастность (Contrast)
- Зернистость (Grain)
7. Винтаж (Vintage) — еще один фильтр в Snapseed, который придаст вашим фотографиям эффект старых снимков. В этом фильтре доступно 9 готовых стилей и 4 разных текстуры.
Доступные параметры:
- Яркость (Brightness)
- Насыщенность (Saturation)
- Уровень текстуры (Texture strange)
- Размер центральной области (Central size)
8. Драма (Drama) — фильтр направленный на изменение оттенков фотографии. В основном, можно добиться светлых или темных оттенков фотографий. В этом фильтре вы также можете выбрать один из 6-ти готовых стилей.
Доступные параметры:
- Уровень фильтра (Filter strange)
- Насыщенность (Saturation)
9.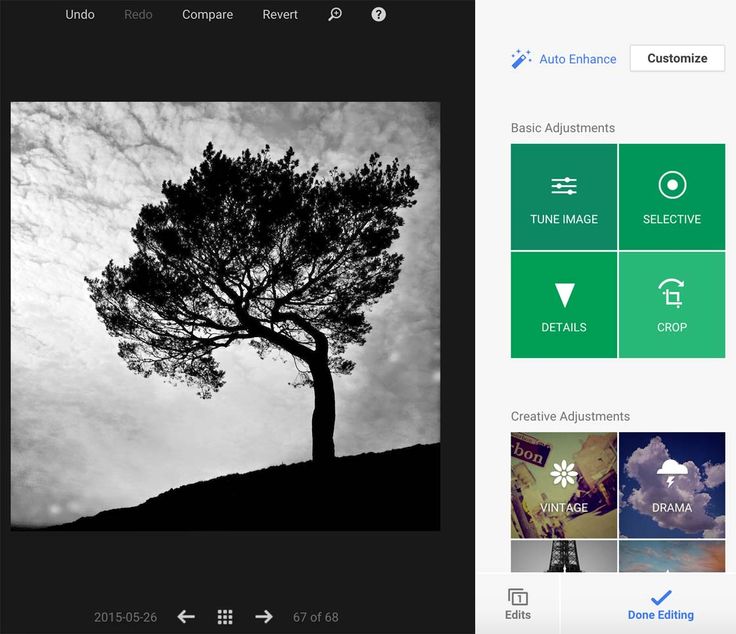 Гранж (Grunge) — один из самых интересных фильтров в Snapseed. Он позволяет создать неповторимые и необычные фотографии путем наложения различных текстур и редактирования цвета.
Гранж (Grunge) — один из самых интересных фильтров в Snapseed. Он позволяет создать неповторимые и необычные фотографии путем наложения различных текстур и редактирования цвета.
Доступные параметры:
- Стиль (Style)
- Яркость (Brightness)
- Контрастность (Contrast)
- Уровень текстуры (Texture strange)
- Насыщенность (Saturation)
10. Фокус (Center Focus) — этот фильтр позволяет выделить определенные объекты на фотографии. Для этого вам необходимо установить точку в центр объекта и выбрать область, которую необходимо выделить, все остальное пространство будет замутнено.
Доступные параметры:
- Размер области (Center size)
- Уровень фильтра (Filter strange)
11. Рамка (Frames) — инструмент для оформления фотографий. Доступно 8 различных рамок.
Доступны параметры:
- Ширина рамки (Frame width)
- Отступ рамки (Frame offset)
На этом инструменты и фильтры Snapseed заканчиваются.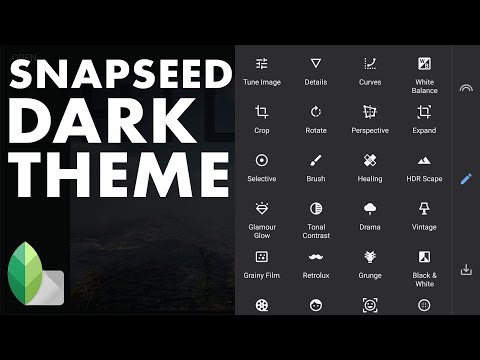 Далее будут рассмотрены дополнительные функции приложения.
Далее будут рассмотрены дополнительные функции приложения.
Snapseed имеет удобную интеграцию с Facebook и Flickr, еще вы можете отправить отредактированную фотографию по Email или распечатать на принтере.
Также вы можете использовать Snapseed в альбомной ориентации, приложение довольно хорошо оптимизировано для такой работы.
Разумеется, у приложения есть несколько недостатков. Пользователям iPhone будет очень нахватать функции масштабирования. Еще одним недостатком Snapseed является отсутствие истории операций, следовательно, вы можете отменить только последнее действие.
В целом, Snapseed — это многофункциональный и удобный графический редактор, который можно использовать в качестве основного средства редактирования фотографий на своем iPhone, iPad или iPod Touch. Основной отличительной особенностью Snapseed является продуманный и нестандартный интерфейс редактирования, который добавляет приложению простоту и удобство использования.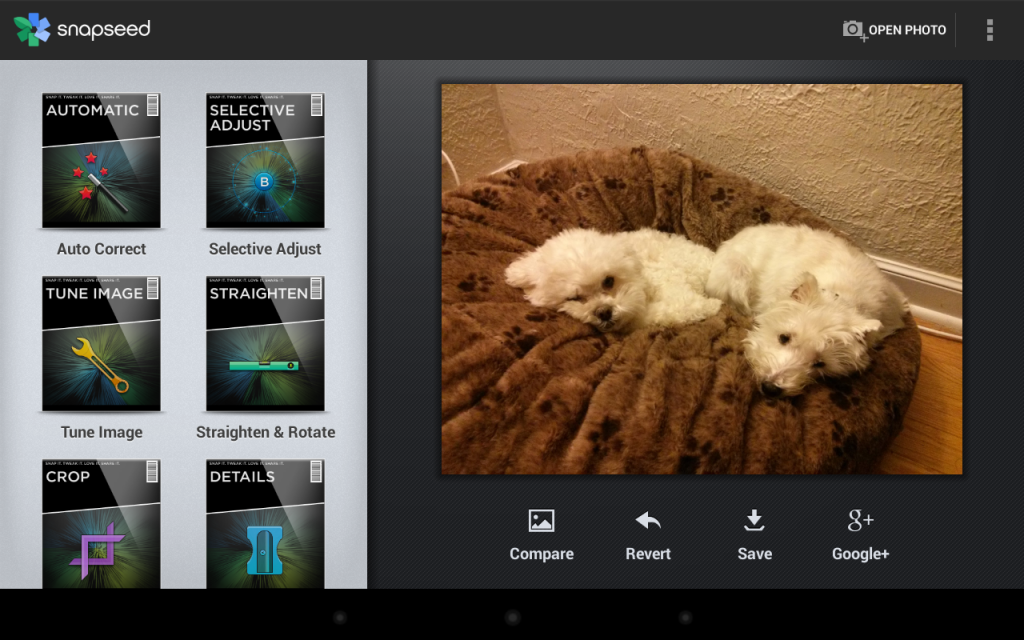 Snapseed доступен для скачивания в App Store за 4.99$, что, в принципе, является достаточно высокой ценой.
Snapseed доступен для скачивания в App Store за 4.99$, что, в принципе, является достаточно высокой ценой.
Крутые приложения на Айфон для работы с фото и видео
Главная » Инструкции » Приложения и Книги
Apple делает одни из крутейших камер для своих устройств, поэтому фото и видео получаются такими, что хочется ими делиться с друзьями. Крутые приложения на Айфон помогут обработать материал и превратить просто хорошие снимки и записи в самые лучшие.
Мы не будем говорить об Instagram, который давно находится в топе приложений для обработки фото. С тем же успехом его можно использовать для видео, а самое главное, что клиент соцсети можно скачать бесплатно. Но и кроме Instargam есть хорошие программы для обработки и публикации фотографий.
Snapseed
Snapseed — приложение от Google, которое отлично работает на iOS. Предлагает стандартный набор инструментов редактирования (обрезка, коррекция яркости и контрастности, настройка резкости и т.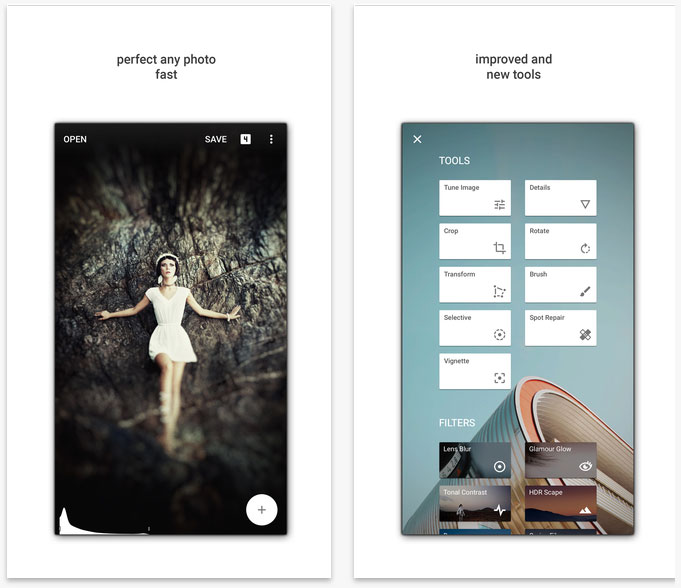 д.) и несколько собственных фишек:
д.) и несколько собственных фишек:
- Выборочная коррекция, с помощью которой можно отредактировать отдельный участок фотографии.
- Удобные кисти для изменения яркости, контрастности и насыщенности в разных областях снимка.
- История изменений, в которой можно посмотреть и отменить все шаги редактирования.
Snapseed распространяется бесплатно и не имеет встроенных покупок, а возможностей его хватит для удовлетворения потребностей практически любого пользователя. Подлежит обязательной установке.
Enlight
Если вы готовы заплатить за работу самого крутого редактора фото, выбирайте Enlight. В нем можно:
- Применить фильтр к части снимка, выполнив компоновку с оригиналом.
- Посмотреть историю редактирования и отметить или повторить изменения.
- Редактировать экспозицию и цвета с помощью кривых.
Настройки, эффекты и фильтры удобно собраны в привлекательном интерфейсе, так что вам не придется долго разбираться с возможностями — сразу приступайте к их проверке на практике.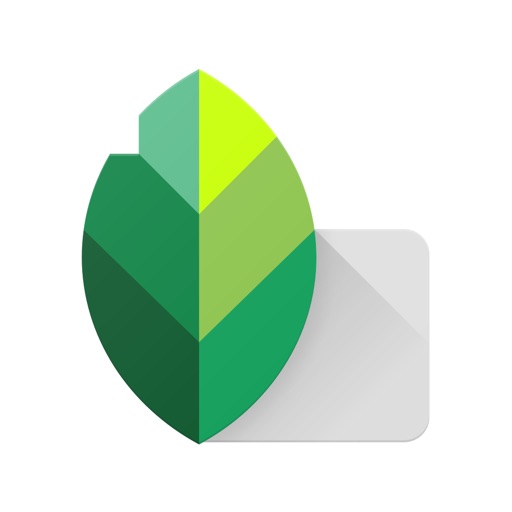
VSCO
Еще одно крутое и бесплатно приложение с фильтрами с кучей инструментов редактирования и обработки. Пресеты можно использовать для воссоздания разных типов пленки — тема из Instagram хорошо приживается в других приложениях.
Приложение можно скачать бесплатно, но если вы захотите больше эффектов, придется потратиться на их покупку. Основные инструменты и фильтры доступны в бесплатной версии. Кроме того, VSCOcam — это еще и социальная сеть, в которой можно делиться готовыми снимками с другими пользователями сервиса.
Перечисленные приложения можно назвать лучшими, но эти программами список не ограничивается. Например, если вы не готовы купить iPhone 7 Plus ради камеры с эффектом размытия фона, установите на iPhone 5 или 6 хороший редактор FabFocus. Приложение позволяет сделать портретный снимок или выбрать готовую фотографию из галереи.
После нажатия кнопки Start FabFocus найдет тело и лицо человека, а фон размоет. Обработанные фотографии не отличить от снимка, сделанного на камеру iPhone 7 Plus.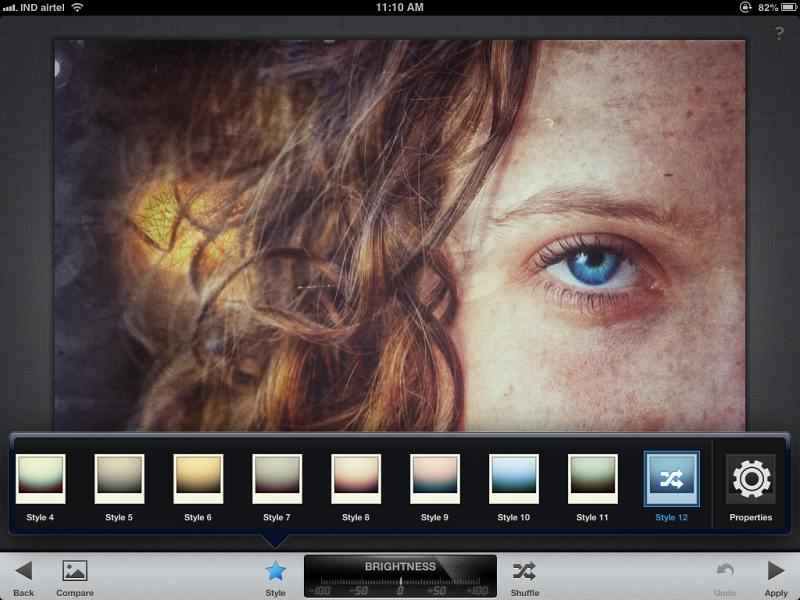 И таких крутых приложения для фото на Айфон в App Store очень много.
И таких крутых приложения для фото на Айфон в App Store очень много.
Монтаж видео
Монтировать и редактировать видео можно с помощью фирменного приложения Apple iMovie. В нем вы получите возможность:
- Вырезать фрагменты.
- Сводить фотографии и видеоролики в единую запись.
- Накладывать аудио.
- Добавлять художественные фильтры, как в Instagram.
Это не самое крутое и мощное приложения для работы с видео на iPhone, зато скачать его можно бесплатно. Если хотите больше возможностей для редактирования, купите программу Pinnacle Studio Pro. Десктопная версия хороша известна всем, кто занимается монтажом, а приложение для iOS является одним из самых мощных редакторов в App Store.
Pinnacle Studio Pro предлагает:
- Библиотеку с 16 вариантами переходов.
- Титры и 3D-анимация.
- Эффект картинки в картинке.

- Изменение скорости видео.
- Редактирование и замена аудиодорожки.
Несмотря на разнообразие инструментов, с Pinnacle Studio Pro нетрудно разобраться, чтобы сделать на iPhone очень хороший ролик. Не менее мощный функционал предлагает Adobe Premiere Clip. Одна из главных фишек этого приложения — экспорт проектов на компьютер для дальнейшего монтажа в Premiere Pro CC. Adobe Premiere Clip позволяет:
- Быстро собирать ролик из фото и видео.
- Синхронизировать видеоряд с аудио.
- Добавлять заголовки, переходы и спецэффекты.
- Публиковать готовые ролики в соцсетях.
Вы можете начать редактирование на iPhone, а затем экспортировать проект в Premiere Pro CC и продолжить монтаж на компьютере. Adobe Premiere Clip распространяется бесплатно, но для доступа ко всем функциям нужна подписка на Adobe Cloud.
Среди других крутых приложений для работы с видео отметим:
- Video Trim & Cut — программа для монтажа без лишних эффектов и переходов.

- Magisto — автоматическое создание фильма в 3 шага без тонкой настройки.
- Action Movie FX — редактор с кучей спецэффектов.
- 8mm Vintage Camera — создание эффекта винтажного видео.
- Hyperlapse — приложение для записи видео в таймлапсе.
Попробуйте все приложения и поищите другие — в App Store постоянно появляются новые крутые программы для обработки фото и видео.
- Информация была полезной?
1 0
Опубликовал Moftech
iPhoto vs Snapseed: в чем разница?
55 баллов
iPhoto
82 балла
Snapseed
против
61 факт в сравнении
- Есть геотеги?
- Есть щетки?
- Включает платформу публикации?
- Можно заказать распечатки?
Почему Snapseed лучше, чем iPhoto?
- Бесплатное приложение?
- Без рекламы?
- Совместим с Android?
- Есть настройка HDR?
- Еще 5 фильтров?
27 против 22 - Еще 17 кадров?
23 vs 6 - Можно ли делать фотографии?
- Есть тилт-шифт?
Какие сравнения самые популярные?
iPhoto
vs
Camera MX
Snapseed
vs
Adobe Photoshop Express
Snapseed
vs
Over
Snapseed
vs
Photo Editor
Snapseed
vs
PicsArt
Snapseed
vs
VSCO Cam
Snapseed
vs
Fotor
Snapseed
vs
Camera+
Snapseed
против
PicLab
Snapseed
против
Photo Lab Pro
rotateCan the image
1.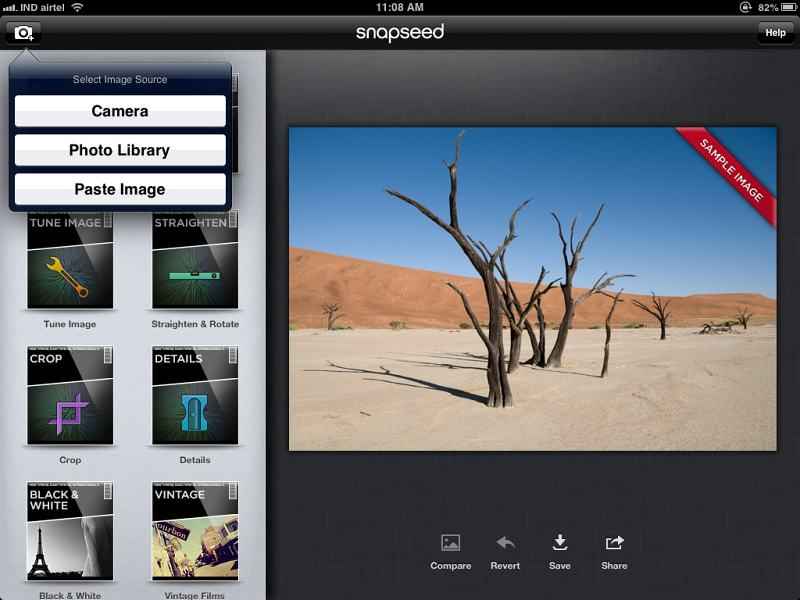
003
✔iPhoto
✔Snapseed
Это можно использовать для поворота изображения для получения интересного эффекта или, чаще, для исправления изображения, если оно находится под небольшим углом.
2. Может делать фотографии
✖iPhoto
✔Snapseed
Вы можете делать фотографии в приложении. Это позволяет вам делать все, от захвата изображения до редактирования в одном приложении, вместо того, чтобы импортировать изображение, снятое с помощью другого приложения камеры.
3. Можно регулировать яркость
✔iPhoto
✔Snapseed
Если ваша фотография слишком яркая или темная, вы можете отрегулировать яркость, чтобы получить хорошо сбалансированное изображение.
4. имеет ручной баланс белого
✔iPhoto
✔Snapseed
С ручным балансом белого вы можете выбрать наиболее точную настройку и избежать зеленого, синего или красного оттенка, который может появиться в автоматическом режиме. Вы также можете изменить настройку художественного эффекта.
Вы также можете изменить настройку художественного эффекта.
5. Можно настроить контрастность
✔iPhoto
✔Snapseed
Регулировка контрастности влияет на разницу между светлыми и темными областями изображения. Вы можете точно настроить его в соответствии со своими потребностями, например, увеличить контраст, чтобы ваш объект выделялся больше.
6. Можно регулировать насыщенность
✔iPhoto
✔Snapseed
Насыщенность относится к интенсивности цветов. Он измеряется по шкале от 0% (черно-белое изображение) до 100% (чистые цвета) при постоянном уровне яркости. Изображения с высоким уровнем насыщенности имеют яркие цвета, а ненасыщенные изображения кажутся серыми.
7. Можно настроить кривые
✖iPhoto
✔Snapseed
Настройка тональных кривых позволяет выборочно регулировать экспозицию и контраст изображения.
8. Имеет точки выборочной настройки
Имеет точки выборочной настройки
✔iPhoto
✔Snapseed
Используя точки выборочной настройки, вы можете изменить настройки (такие как насыщенность, яркость и т.д.) определенной части изображения. Это полезно, если вы хотите отредактировать определенные области, не изменяя всю фотографию, например, если вы хотите увеличить интенсивность цвета объекта на изображении.
9.Фокусировка и экспозиция отдельно
✖iPhoto
✖Snapseed
При съемке фотографии в приложении вы можете коснуться двух разных областей, чтобы установить экспозицию и фокус отдельно. Это более продвинуто по сравнению с большинством приложений для камеры, которые обычно позволяют вам выбрать только одну область для фокусировки и установки экспозиции изображения.
Эффекты
1. Имеет регулировку HDR
✖iPhoto
✔Snapseed
Вы можете добавить к изображению эффект в стиле HDR, благодаря чему более темные области станут ярче, а яркие — темнее, что сделает изображение более динамичным.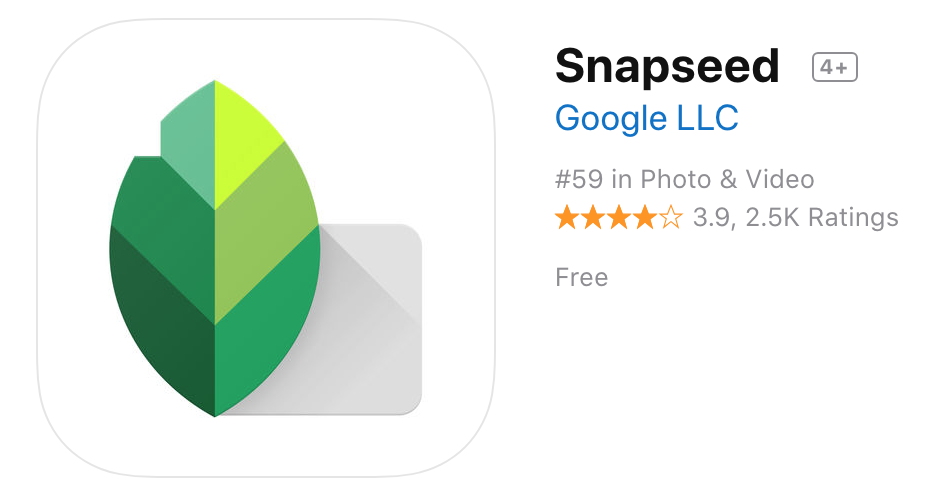 диапазон. Это дает вам изображение, которое больше похоже на то, как его видит человеческий глаз, а не камера.
диапазон. Это дает вам изображение, которое больше похоже на то, как его видит человеческий глаз, а не камера.
2.количество фильтров
Фильтры позволяют применять эффекты к изображению одним касанием, обычно с рядом эффектов, таких как ретро-фильмы или зарисовки.
3. Имеет инструмент повышения резкости
✔iPhoto
✔Snapseed
Инструменты повышения резкости изображения подчеркивают края изображения. Это можно применить к размытому изображению, чтобы сделать его более четким и подробным.
4. Имеет зеркальный эффект
✖iPhoto
✖Snapseed
К изображению можно применить зеркальный эффект, что позволит вам поэкспериментировать с созданием симметричных изображений.
5.количество рамок
Приложение предлагает больше стилей рамок, которые можно добавить вокруг границы вашего изображения.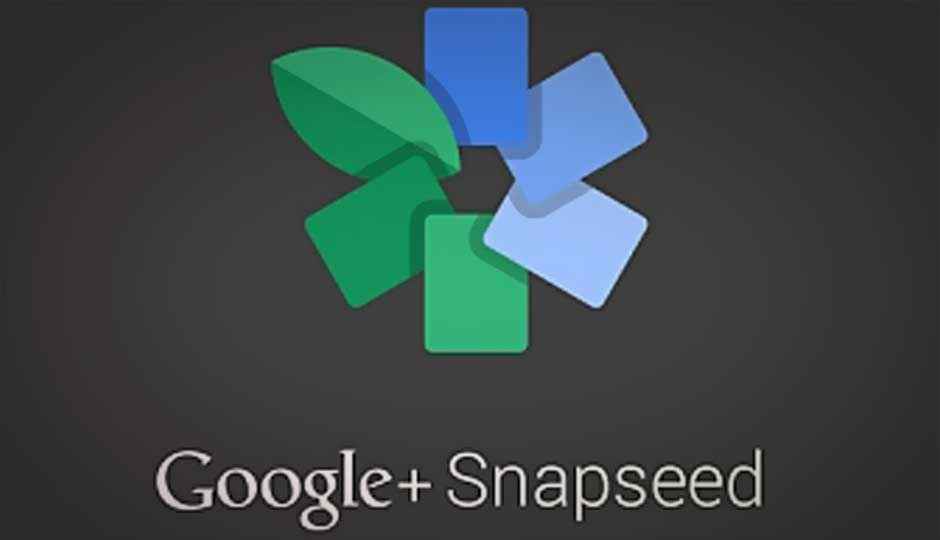
6. Имеет сдвиг наклона
✖iPhoto
✔Snapseed
Сдвиг наклона — это метод, который можно использовать для достижения эффекта «диорамы», благодаря которому обычные изображения выглядят так, как если бы они были сняты с небольших моделей. Он работает путем применения размытия к частям изображения, что имитирует меньшую глубину резкости даже на удаленных объектах.
7.Субтитры
✔iPhoto
✔Snapseed
К фотографиям можно добавлять подписи и заголовки.
8. Есть кисти
✔iPhoto
✖Snapseed
С помощью инструмента «Кисть» вы можете рисовать по изображению или использовать его для небольших корректировок, чтобы подправить изображение.
9.Имеет живые фильтры
✖iPhoto
✖Snapseed
Делая снимок с помощью приложения, вы можете предварительно просмотреть следующую фотографию с уже примененным фильтром.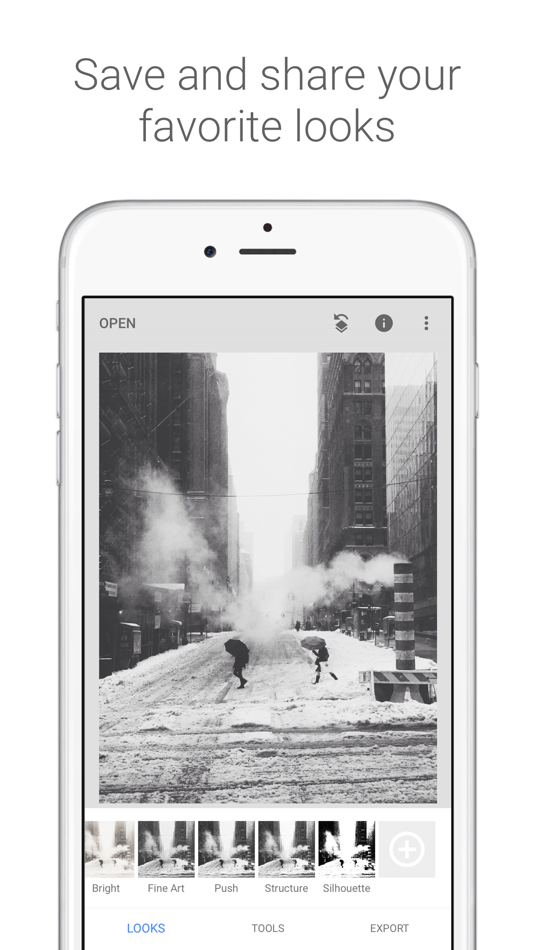 Это означает, что вы можете выбрать фильтр, который дополняет сцену, прежде чем делать снимок, а не применять его позже.
Это означает, что вы можете выбрать фильтр, который дополняет сцену, прежде чем делать снимок, а не применять его позже.
Особенности
1. Имеет геотеги
✔iPhoto
✖Snapseed
Вы можете пометить свои фотографии/видео в определенном месте, где вы их сняли. Это дает вам еще один способ организовать их, а также делает их более доступными для других людей.
2. Может создавать коллажи
✖iPhoto
✖Snapseed
Вы можете создавать коллажи, используя большое количество ваших изображений, обычно со специальными рамками и формами.
3.Можно заказать печать
✔iPhoto
✖Snapseed
Вы можете заказать физические копии своих фотографий прямо в приложении, например распечатки разных размеров и фотокниги.
4. Имеет параметры конфиденциальности
✖iPhoto
✖Snapseed
Вы можете изменить настройки конфиденциальности, чтобы не весь контент был доступен для общего просмотра.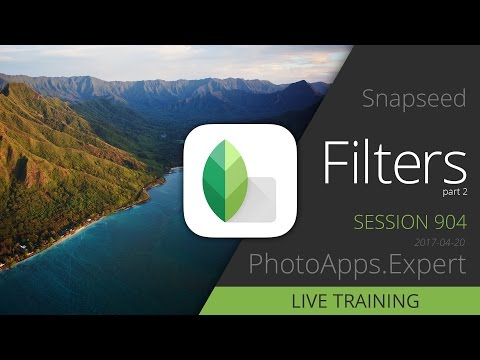
5. Записывает звук с фото
✖iPhoto
✖Snapseed
Приложение записывает звук, когда вы делаете снимок.
6. Имеет функцию поиска
✖iPhoto
✖Snapseed
Если вам нужно найти что-то конкретное, вы можете искать свои данные по определенным ключевым словам.
7.Показывает, что кто-то печатает
✖iPhoto
✖Snapseed
Вы можете видеть, когда кто-то печатает ответ, что может предотвратить путаницу.
8.можно рисовать на фотографиях
✖iPhoto
✖Snapseed
Вы можете создавать и делиться забавными картинками с собственными рисунками.
9.Показывает, когда пользователь был в последний раз активен
✖iPhoto
✖Snapseed
Вы можете просмотреть историю действий – например, «Последний раз пользователь был активен вчера в 9:30».
Отмена
Какие приложения для работы с фотографиями самые лучшие?
Как создать эффект двойной экспозиции с помощью Snapseed
Автор
Шубхам Йевале
Делиться
Твитнуть
Делиться
Электронная почта
Техника двойной экспозиции объединяет два слоя изображения для создания одной уникальной фотографии. Вот как это сделать в Snapseed.
Двойная экспозиция — это техника фотосъемки и фотосъемки, популярная на заре пленочных камер. Он включает в себя экспонирование одной пленки дважды перед проявлением фотографии для получения художественного эффекта. Сегодня вам не нужно полагаться на пленку камеры для создания этого эффекта, когда это можно сделать быстро с помощью приложений для редактирования фотографий.
Snapseed — одно из самых полезных приложений для редактирования фотографий для смартфонов, в котором есть функция «Двойная экспозиция». Как следует из названия, эта функция позволяет вам объединить два изображения без особых усилий. Кроме того, он также предоставляет несколько режимов наложения, с которыми вы можете поэкспериментировать.
Как следует из названия, эта функция позволяет вам объединить два изображения без особых усилий. Кроме того, он также предоставляет несколько режимов наложения, с которыми вы можете поэкспериментировать.
Давайте покажем вам, как создать эффект двойной экспозиции с помощью Snapseed.
Как использовать инструмент двойной экспозиции в Snapseed
Создание красивой двойной экспозиции в Snapseed состоит из двух частей. Во-первых, вы должны преобразовать изображение в черно-белое. Это помогает с режимами наложения при экспонировании второго изображения. Прежде чем приступить к работе, вы можете бесплатно загрузить приложение Snapseed.
Загрузить: Snapseed для Android | iOS (бесплатно)
Вот как создать черно-белое изображение силуэта:
- Откройте Snapseed и импортируйте базовое изображение.
- Перейдите к Инструменты > Черно-белый и выберите цветной фильтр , который сделает ваш фон ярким.

3 изображения
- Настройте Яркость и Контрастность , чтобы получить силуэт. Оставьте Contrast на 100 для достижения наилучших результатов.
- Нажмите на галочку, чтобы сохранить изменения.
2 Изображения
- Перейдите к Инструменты > Кривые и выберите цветовой канал RGB .
- Переместите правый указатель до упора вниз, чтобы сделать изображение полностью черным, и сохраните его, коснувшись галочки.
3 изображения
- Откройте Edit Stack > View edits , коснитесь Curves и откройте Slack Brush .
3 изображения
- Удалите все белые пятна с объекта с помощью кисти.
2 изображения
Вы выполнили первый шаг к созданию изображения с двойной экспозицией. Убедитесь, что силуэт, который вы хотите сохранить, черный, а часть, которую вы не хотите, белая (обычно это фон). Вы поймете его значение при работе с режимами наложения.
Убедитесь, что силуэт, который вы хотите сохранить, черный, а часть, которую вы не хотите, белая (обычно это фон). Вы поймете его значение при работе с режимами наложения.
Вот как использовать функцию двойной экспозиции:
- После завершения черно-белого редактирования перейдите к Инструменты > Двойная экспозиция .
- Нажмите на опцию Open Image , чтобы добавить второе изображение.
- Расположите второе изображение так, как вам удобно, и выберите режим наложения Lighten из параметров Style . Изображение будет видно только в темных областях.
3 изображения
- Добавьте еще одно изображение и установите режим наложения Затемнить или Вычесть . Это добавит изображение на белую часть.
- Головка к Опции стека , открытые Просмотр изменений, коснитесь последнего редактирования Double Exposure и выберите Slack Brush .
 Используйте его, чтобы удалить ненужные части изображения.
Используйте его, чтобы удалить ненужные части изображения.3 изображения
- Перед экспортом окончательного редактирования выполните точную настройку изображения с помощью некоторых окончательных настроек и при необходимости добавьте эффекты и фильтры.
Вот и все. У вас есть эффект двойной экспозиции, и вы можете экспериментировать с ним сколько угодно. Вы можете добавить объекты к другому изображению или создать что-то похожее на постер фильма. У нас также есть руководство по созданию эффекта двойной экспозиции в Photoshop.
Два важных шага при использовании функции двойной экспозиции — это правильное использование режимов наложения и использование слабой кисти для маскировки менее важных областей. Slack Brush аналогична использованию слоев и масок в Photoshop.
Понимание режимов наложения в Snapseed для двойной экспозиции
Очень важно понимать, как режимы наложения или стили в двойной экспозиции работают в Snapseed, если вы хотите создать эффект двойной экспозиции. Всего существует шесть стилей наложения, вот чем они отличаются друг от друга.
Всего существует шесть стилей наложения, вот чем они отличаются друг от друга.
По умолчанию
Режим по умолчанию добавляет второе изображение к первому с непрозрачностью 50%. Например, если ваше основное изображение черное, а второе изображение белое, в результате вы получите серое изображение.
Осветлить
В режиме Lighten будут выбраны более яркие пиксели из двух изображений. Например, если у вас есть черный ящик в качестве основы и белый в качестве второго слоя, результатом будет белое изображение.
Затемнить
Режим Darken полностью противоположен режиму Lighten. Он подберет более темные пиксели из двух изображений. Итак, если у вас есть черный ящик в качестве основного изображения и белый в качестве второго слоя, результатом будет черное изображение.
Добавить
Режим наложения «Добавить» добавляет два значения RGB каждого пикселя для верхнего и нижнего слоев. Например, черный — это 0, а белый — 255, поэтому результатом режима наложения «Добавить» будет белое (значение 255) изображение.
Аналогично, если выбрать цвет со значением RGB 50-50-50 и использовать тот же цвет в режиме наложения «Добавить», результат должен быть 100-100-100.
Вычесть
Режим вычитания противоположен режиму сложения. Как следует из названия, он вычитает второй слой из базового слоя.
Например, если вы используете цвет со значением RGB 50-50-50 для обоих слоев, результатом должно быть черное изображение (0). Однако этот инструмент не совсем точен и может привести к некоторым ошибкам, вызывая более темный оттенок того же цвета.
Накладка
Режим наложения Overlay берет более яркие цвета из обоих слоев и обеспечивает яркий и контрастный результат. Это один из самых полезных и сложных режимов наложения в Snapseed.
Технические детали помогут вам понять, как работают режимы наложения, но лучше попробовать все стили самостоятельно, прежде чем завершить редактирование, чтобы получить наилучший возможный результат. Все режимы наложения лучше всего работают при непрозрачности 50%, которая установлена по умолчанию. Для пользователей Adobe, вот как использовать режим наложения в Photoshop.
Для пользователей Adobe, вот как использовать режим наложения в Photoshop.
Используйте Snapseed для создания эффекта двойной экспозиции на вашем смартфоне
Snapseed — одно из самых полезных приложений для редактирования фотографий для устройств Android и iOS, которое вы можете загрузить и использовать бесплатно. В этой статье показано, как создать эффект двойной экспозиции путем слияния двух изображений с помощью инструмента «Двойная экспозиция», а также мы рассмотрели режимы наложения, которые могут пригодиться, когда вы ищете новые идеи.
Если вы используете Snapseed для редактирования изображений, вернитесь к этому руководству и попробуйте технику двойной экспозиции.
Обзор
Snapseed: лучшее приложение для редактирования фотографий для серьезных фотографов
Вердикт гида Тома
Великолепные традиционные инструменты Snapseed и неразрушающее редактирование делают его выбором номер один для серьезных фотографов, которые хотят или должны тратить время на точную настройку своих снимков.
Плюсы
- +
Превосходные инструменты для редактирования фотографий
- +
Неразрушающее редактирование
- +
Кисти для выборочного редактирования
- +
Хороший выбор фотофильтров
Лучшие предложения Snapseed на сегодня
(открывается в новой вкладке)
(открывается в новой вкладке)
Нет информации о ценах
(открывается в новой вкладке)
Проверьте Amazon (открывается в новой вкладке) вкладка)
(открывается в новой вкладке)
Нет информации о ценах
(открывается в новой вкладке)
Для получения дополнительной информации посетите их веб-сайт (открывается в новой вкладке)
Snapseed (www.snapseed.com, бесплатно) превосходит все остальные приложения для редактирования фотографий общего назначения, которые мы тестировали, с точки зрения профессионального качества и контроля, и он наиболее близок к Photoshop CC для мобильных устройств. Snapseed предназначен не для обычного пользователя, а для серьезных фотографов, которые хотят или должны тратить время на создание наилучшего возможного изображения в пути. Таким образом, он имеет полный набор первоклассных инструментов редактирования, включая кисти выборочного редактирования, а также хорошую коллекцию фильтров, связанных с фильмами (таких как Lens Blur, Retrolux и новая двойная экспозиция).
Snapseed предназначен не для обычного пользователя, а для серьезных фотографов, которые хотят или должны тратить время на создание наилучшего возможного изображения в пути. Таким образом, он имеет полный набор первоклассных инструментов редактирования, включая кисти выборочного редактирования, а также хорошую коллекцию фильтров, связанных с фильмами (таких как Lens Blur, Retrolux и новая двойная экспозиция).
Характеристики
Версия: 2.17 (для Android и iOS)
Устройства: iOS, Android
Поддерживаемые типы файлов: DNG (для Android), более 140 форматов RAW (для iOS), JPEG
1
1
1 Варианты обмена: Нет изначально в приложении, но достаточно легко делится с установленными приложениями, такими как Facebook и Instagram, а также по электронной почте и с помощью текстовых сообщений.
Инструмент фотографа
Для фотографов, ориентированных на детали, Snapseed может быть не только забавным, но и захватывающим. Мы обнаружили, что нам нравится просто бродить по его диапазону экспозиции, цвета, инструментов маскирования и изменения формы, кистей и фильтров, когда мы экспериментировали с различными настройками. Поскольку редактирование является недеструктивным, вы всегда можете перейти в стек (слои редактирования) и изменить или отменить любое редактирование (включая исправление текста с ошибками). Или вы можете использовать кисть Stacks, чтобы применить эффект только к части изображения. Например, если вы используете черно-белый фильтр для всего изображения, в стеке вы можете закрасить весь или процент цвета в определенных областях.
Мы обнаружили, что нам нравится просто бродить по его диапазону экспозиции, цвета, инструментов маскирования и изменения формы, кистей и фильтров, когда мы экспериментировали с различными настройками. Поскольку редактирование является недеструктивным, вы всегда можете перейти в стек (слои редактирования) и изменить или отменить любое редактирование (включая исправление текста с ошибками). Или вы можете использовать кисть Stacks, чтобы применить эффект только к части изображения. Например, если вы используете черно-белый фильтр для всего изображения, в стеке вы можете закрасить весь или процент цвета в определенных областях.
(Изображение предоставлено Tom’s Guide)
Теперь вы можете сохранить набор правок, которые вы применили к изображению, как «Образ», который затем можно применить к другим фотографиям и поделиться с другими пользователями. Это большое преимущество, когда у вас есть серия фотографий, сделанных в одно и то же время в одинаковых или идентичных условиях. Но это также может быть полезно, когда вы определили творческий стиль, который захотите использовать снова.
ЕЩЕ: Лучшие приложения для редактирования фотографий для iOS и Android
Snapseed продолжает пополнять свой арсенал фотоинструментов. По большей части они весьма полезны и эффективны, например, новый диалог экспозиции Кривые. Однако у нас были смешанные результаты с новым инструментом «Развернуть», который увеличивает изображение, копируя данные изображения, чтобы заполнить пространство на новых внешних краях. Проблема с инструментом Expand заключается в том, что он не может изобретать данные, которых у него нет. Так что это будет работать только на тех фотографиях, на которых есть определенная однородность по краям, например, поле травы или ясное голубое небо.
(Изображение предоставлено Tom’s Guide)
Более интересным является новый инструмент Face Pose, который может поворачивать и наклонять портрет, чтобы создать немного другую позу или исправить искажения типа фокусного расстояния. Он работает только с изображениями с одним лицом, которое отображается на 3D-модели. Также используется распознавание лиц, что позволяет самостоятельно настраивать зрачки человека или улыбку. Наши результаты с Face Pose были тонкими и довольно привлекательными.
Также используется распознавание лиц, что позволяет самостоятельно настраивать зрачки человека или улыбку. Наши результаты с Face Pose были тонкими и довольно привлекательными.
Использование Snapseed
Snapseed использует жесты для редактирования фотографий. Например, в инструменте «Тон» проведите пальцем вверх или вниз, чтобы выбрать «Яркость», «Контраст», «Насыщенность», «Среда», «Света», «Тени» и «Тепло». Затем проведите пальцем влево или вправо, чтобы увеличить или уменьшить интенсивность этого эффекта. В то время как эта информация хорошо документирована в общих полезных руководствах Snapseed, другие ключевые элементы управления и жесты, такие как сжатие для изменения размера кистей, не так четко объяснены и часто обнаруживаются только в разговоре с другими пользователями или путем экспериментов. .
(Изображение предоставлено Tom’s Guide)
Поскольку Snapseed теперь принадлежит Google, мы были удивлены, обнаружив, что версия программы для iOS на голову выше версии для Android. Например, версия для iOS может использовать камеру вашего телефона для создания нового изображения, а версия для Android не может этого сделать. Оба могут импортировать файлы RAW (а также JPEG) из папок на вашем устройстве (включая фотопленку), но на Android импорт RAW ограничен DNG. Версия для iOS импортирует более 140 различных форматов RAW. С другой стороны, версия Android имеет доступ к Google Фото в дополнение к галерее камеры; iOS ограничен альбомами устройства.
Например, версия для iOS может использовать камеру вашего телефона для создания нового изображения, а версия для Android не может этого сделать. Оба могут импортировать файлы RAW (а также JPEG) из папок на вашем устройстве (включая фотопленку), но на Android импорт RAW ограничен DNG. Версия для iOS импортирует более 140 различных форматов RAW. С другой стороны, версия Android имеет доступ к Google Фото в дополнение к галерее камеры; iOS ограничен альбомами устройства.
Самая большая проблема со Snapseed — это отсутствие автоматического сохранения во время работы. Поэтому, если вы случайно нажмете кнопку «Назад» перед сохранением, вы потеряете всю свою работу. Совместное использование является запоздалой мыслью, потому что эта деятельность не фотоцентрична в традиционном смысле. Тем не менее, мы обнаружили, что публиковать изображения в Facebook и других приложениях, установленных на наших устройствах, довольно просто.
Что говорят пользователи
Snapseed имеет очень преданных поклонников среди серьезных фотографов, которые, как правило, в восторге от того, что это лучшее приложение для фотографий, которое обязательно нужно иметь. Многие пользователи утверждают, что они больше не используют (или редко) используют Photoshop. Более полумиллиона отзывов в Google Play оценивают Snapseed в среднем на 4,5 звезды, в то время как в iTunes более 8000 отзывов в среднем получают 4 звезды. Большинство жалоб — это просьбы о большем контроле, например, кисть, чтобы смягчить или стереть части нового фильтра двойной экспозиции (хотя это можно сделать с помощью кисти Stacks). С другой стороны, некоторые давние пользователи выразили недовольство приложением с тех пор, как Google взял его на себя, заявив, что упрощенный интерфейс лишает некоторых творческих возможностей.
Многие пользователи утверждают, что они больше не используют (или редко) используют Photoshop. Более полумиллиона отзывов в Google Play оценивают Snapseed в среднем на 4,5 звезды, в то время как в iTunes более 8000 отзывов в среднем получают 4 звезды. Большинство жалоб — это просьбы о большем контроле, например, кисть, чтобы смягчить или стереть части нового фильтра двойной экспозиции (хотя это можно сделать с помощью кисти Stacks). С другой стороны, некоторые давние пользователи выразили недовольство приложением с тех пор, как Google взял его на себя, заявив, что упрощенный интерфейс лишает некоторых творческих возможностей.
Из всех фотоприложений, которые мы тестировали за последние несколько лет, Snapseed на сегодняшний день является лучшим для серьезных фотографов, работающих над своими библиотеками фотографий. Фотографам-потребителям, которые хотят развлечься и поделиться чем-то большим, чем точное редактирование, мы рекомендуем PicsArt. А для портретной ретуши мы рекомендуем Facetune из-за разнообразия интеллектуальных высококачественных инструментов. Но Snapseed — необходимое приложение для профессионалов, которые хотят работать над своими фотографиями в пути.
Но Snapseed — необходимое приложение для профессионалов, которые хотят работать над своими фотографиями в пути.
Лучшие предложения Snapseed на сегодня
(открывается в новой вкладке)
(открывается в новой вкладке)
Нет информации о ценах
(открывается в новой вкладке)
Проверьте Amazon (открывается в новой вкладке)
(открывается в новой вкладке)
( открывается в новой вкладке)
Нет информации о ценах
(открывается в новой вкладке)
Для получения дополнительной информации посетите их веб-сайт (открывается в новой вкладке)
Салли Винер Гротта — президент и ведущий аналитик тестовой лаборатории DigitalBenchmarks (www.DigitalBenchmarks.com). Сценарии, которые она создала для различных технических изданий для тестирования и оценки цифровых камер, качества изображения, программного обеспечения и связанных с ними технологий, стали отраслевыми стандартами. Среди ее многочисленных книг — первый крупный том по обработке изображений «Цифровое изображение для визуальных художников» (McGraw-Hill), написанный в соавторстве с Дэниелом Гротта. Сотни ее обзоров, рассказов и колонок появились во множестве журналов, журналов и онлайн-изданий.
Среди ее многочисленных книг — первый крупный том по обработке изображений «Цифровое изображение для визуальных художников» (McGraw-Hill), написанный в соавторстве с Дэниелом Гротта. Сотни ее обзоров, рассказов и колонок появились во множестве журналов, журналов и онлайн-изданий.
Лучшие приложения для редактирования фотографий для iPad 2022
(Изображение предоставлено iMore)
Если вы хотите избавиться от пятен на коже, подкрасить небо, добавить фильтры или что-то еще, для iPad доступно множество приложений для редактирования фотографий!
С помощью таких сервисов, как iCloud Photo Library, стало проще и удобнее, чем когда-либо, снимать на iPhone и мгновенно приступать к редактированию на iPad. В зависимости от того, какое редактирование фотографий вам нужно сделать, некоторые приложения могут подойти вам больше, чем другие, и именно в этом мы собираемся помочь ты разберись.
Это приложения для редактирования фотографий для iPad, которые мы считаем лучшими из лучших!
Pixelmator
(Изображение предоставлено Pixelmator)
Если вы не против потратить немного денег, вам действительно нужно приложение для редактирования фотографий, которое, кажется, действительно делает все, и вы ищете бесконечные возможности редактирования и творческий контроль. , то мы рекомендуем взглянуть на высоко оцененный Pixelmator для вашего iPad. Думайте об этом как о Photoshop для вашего iPad.
, то мы рекомендуем взглянуть на высоко оцененный Pixelmator для вашего iPad. Думайте об этом как о Photoshop для вашего iPad.
С помощью Pixelmator пользователи могут легко стирать дефекты, дефекты и нежелательные объекты. Он также предлагает возможность сжимать, ударять, вращать или оборачивать области изображения, возможность редактировать изображения размером до 100 мегапикселей и многое другое.
Вы даже можете использовать Pixelmator для рисования изображений прямо на iPad, превращая планшет в своего рода цифровой холст. Вы можете выбирать из более чем 100 кистей, созданных художниками, растушевывать цвета пальцем, чтобы смешать их, как в реальной жизни, использовать инструменты пипетки, чтобы изолировать и совершенствовать свои цвета, и по-настоящему проявить свое творчество на переднем крае ваших цифровых работ.
После того, как вы закончите редактирование изображений с помощью Pixelmator или создадите и раскрасите свои изображения, вы можете легко сохранить свои изображения в iCloud и мгновенно опубликовать конечный продукт в своих учетных записях Twitter, Facebook и Instagram.
Единственный недостаток приложения? К некоторым элементам управления может потребоваться некоторое время, чтобы привыкнуть к ним, а время, необходимое для изучения и освоения приложения, является абсолютным требованием .
(открывается в новой вкладке)
Pixelmator
С помощью Pixelmator пользователи могут экспериментировать с расширенными настройками фотографий, такими как предустановки цветокоррекции одним нажатием, а также редакторы красоты и лица.
Загрузить из: App Store (открывается в новой вкладке)
Adobe Lightroom
(Изображение предоставлено Adobe)
Ищете приложение, которое использует всю мощь и волшебство технологии Adobe Photoshop, которое позволяет вам создавать и редактировать вместе красивые изображения, делать захватывающие фотографии, импортировать и синхронизировать изображения RAW и многое другое, не выходя из экрана вашего iPad? Если это так, начните играть с Adobe Lightroom.
Само приложение можно загрузить бесплатно, но если вы являетесь участником Creative Cloud или запускаете бесплатную пробную версию, вы получаете доступ к таким вещам, как доступ к платным функциям редактирования в Lightroom, lightroom CC для вашего Mac и возможность синхронизации и получайте доступ к своим фотографиям с помощью Lightroom на всех ваших устройствах.
А если вас не устраивают какие-либо корректировки, которые вы внесли в свою фотографию? Вы можете использовать их опцию возврата одним нажатием, чтобы вернуть вашему изображению его первоначальную красоту. Легкий, лимонный сок!
(открывается в новой вкладке)
Adobe Lightroom
Lightroom позволяет настраивать такие параметры, как баланс белого, оттенок, температура, автоматический тон, экспозиция, вибрация, тени, насыщенность и многое другое.
Загрузить из: App Store
A Color Story
(Изображение предоставлено: A Color Story)
Сделайте ваши фотографии на iPad четкими, стилизованными и яркими с помощью небольшого количества помощь от A Color Story.
С A Color Story вы получаете доступ к более чем 100 различным фильтрам, которые подкрашивают и изменяют внешний вид ваших фотографий, а также к инструментам настройки, таким как температура, насыщенность, яркость, контрастность, изменение оттенка, экспозиция, резкость, размытие, кривые и т. д. более того, возможность добавлять фотоэффекты, такие как блики, цветные туманы и другие изменения к вашим фотографиям, а также множество других возможностей редактирования изображений.
(открывается в новой вкладке)
A Color Story
A Color Story — это бесплатное приложение для редактирования фотографий, которое можно использовать на iPad, поскольку вы можете четко видеть все изменения и мелкие детали, когда добавляете их к своей фотографии.
Скачать из: App Store (открывается в новой вкладке)
Snapseed
(Изображение предоставлено Snapseed)
Если вы ищете приложение с десятками инструментов для игры и редактирования, приложение, которое позволяет вам быть максимально точным при редактировании на iPad или максимально простым и оптимизированным с помощью забавных и быстрых фильтров, при этом получая потрясающие результаты, а затем взгляните на Snapseed.
Snapseed предназначен для редактирования фотографий в формате RAW, оснащен такими инструментами, как восстановление, кисть, структурирование, HDR, преобразование, обрезка, баланс белого и многим другим, и совершенно бесплатно для вашего iPad. Snapseed делает ваши фотографии такими, как они есть на самом деле. были сняты и отредактированы профессионалом.
(открывается в новой вкладке)
Snapseed
Snapseed позволяет добавлять к вашим фотографиям различные эффекты и ощущения, такие как зернистая пленка, винтажные фильтры, драматические наложения, стиль ретролюкс, эффекты нуар и многое другое.
Загрузить из: App Store (открывается в новой вкладке)
VSCO
(Изображение предоставлено VSCO)
Если вам нравится добавлять фильтр к фотографии и забыть об этом, или если вы кто-то, кто действительно любит редактировать и создавать контент, который будет популярен в социальных сетях, проверьте настоящий культовый онлайн-фаворит: VSCO!
Хотя VSCO обычно не хвалят за его точные возможности редактирования, он поставляется с 15 различными вариантами редактирования, с которыми можно поиграть. Это означает, что вы можете легко настроить такие параметры, как контраст, насыщенность, температура, виньетка и другие параметры, как в большинстве приложений для редактирования фотографий.
Это означает, что вы можете легко настроить такие параметры, как контраст, насыщенность, температура, виньетка и другие параметры, как в большинстве приложений для редактирования фотографий.
Эффекты фильтров VSCO не выглядят безвкусными или неприятными и подчеркивают лучшие стороны ваших фотографий. Это усиливает их, раскрывая весь их потенциал. Само приложение можно загрузить бесплатно, но если вы хотите получить дополнительные пакеты фильтров или отдельные фильтры, вам придется выложить несколько долларов за каждый.
(открывается в новой вкладке)
VSCO
Но где VSCO действительно сияет, так это в потрясающих фильтрах: как только вы наденете фильтр VSCO на фотографию на iPad, вы действительно чувствую себя профессионалом!
Скачать с: App Store (открывается в новой вкладке)
Prisma
Prisma
(Изображение предоставлено: Prisma)
Если вы раньше не слышали о Prisma, то где, черт возьми, вы были?! Летом это приложение, имитирующее искусство, заполонило все телефоны и каналы социальных сетей, поэтому неудивительно, что оно по-прежнему остается фаворитом фанатов для редактирования фотографий на iPad!
Prisma работает, просто загружая фотографию и добавляя фильтр, который имитирует определенный тип художественного стиля, будь то аниме, Ван Гог или рисунок карандашом. Из-за уникального алгоритма для каждого стиля изображения одни работают лучше для разных типов сцен, чем для других. В любом случае, вы получите что-то действительно уникальное.
Из-за уникального алгоритма для каждого стиля изображения одни работают лучше для разных типов сцен, чем для других. В любом случае, вы получите что-то действительно уникальное.
Вы даже можете загружать и редактировать в своем собственном художественном стиле. Теперь, сколько приложений позволяют вам делать такие классные вещи? И Prisma бесплатна, так что ее определенно стоит попробовать!
(открывается в новой вкладке)
Prisma
Благодаря забавным художественным темам вы будете удивлены некоторыми результатами, которые вы получите при редактировании фотографий в Prisma.
Скачать с: App Store (открывается в новой вкладке)
SKRWT
(Изображение предоставлено SKRWT)
Вы когда-нибудь хотели превратить стандартную фотографию iPad в шедевр «рыбий глаз»? Как насчет идеального выпрямления и обрезки фотографии максимально точным способом? Иногда настройка параметров и корректировка вида вашего изображения может быть сложной задачей, но с SKRWT вы можете сказать «к черту» и редактировать с легкостью!
Самое приятное в SKRWT — это удивительно точное управление: как только вы уберете палец с регулировочного диска, он перестанет двигаться. Фактически, он остается таким, каким вы намеревались его оставить, в тот момент, когда вы убираете палец с экрана. Это удивительно, и это такая важная деталь, когда дело доходит до корректировки прямых линий на фотографии, так как даже небольшая капля может испортить эффект выпрямления.
Фактически, он остается таким, каким вы намеревались его оставить, в тот момент, когда вы убираете палец с экрана. Это удивительно, и это такая важная деталь, когда дело доходит до корректировки прямых линий на фотографии, так как даже небольшая капля может испортить эффект выпрямления.
Цитируя само описание приложения: «Если вы любите качество и симметрию, SKRWT для вас». Его очень легко использовать, и хотя это не универсальное приложение для редактирования фотографий, оно безупречно выполняет работу, для которой оно было разработано.
(открывается в новой вкладке)
SKRWT
Хотя с помощью SKRWT нельзя добавлять фильтры, настраивать контрастность или изменять баланс белого, вы можете без труда исправить горизонтальные и вертикальные линии, если они кривые, имитировать вид снимка с помощью GoPro или дрона, а также без особых усилий корректировать и исправлять несбалансированное фото.
Скачать с: App Store (открывается в новой вкладке)
Pixelmator Photo
(Изображение предоставлено Pixelmator)
Хотя нам нравится оригинальный Pixelmator, если вы используете его исключительно для редактирования фотографий, то тем более последняя версия Pixelmator Photo может быть лучшим вариантом.
Приложение использует искусственный интеллект для автоматического улучшения ваших фотографий, чтобы они выглядели так, как будто их сделал профессиональный фотограф. Pixelmator Photo также имеет обширную коллекцию предустановок и эффектов, вдохновленных различными стилями фотографии, которые подходят для самых разных потенциальных объектов. А если вам нравится экспериментировать, есть возможность настраивать и создавать свои собственные пресеты, а затем легко получить к ним доступ одним касанием.
Если вы используете DSLR для фотографий, не волнуйтесь! Pixelmator Photo имеет полную поддержку RAW и полностью способен редактировать фотографии RAW высокого разрешения, будь то с вашей цифровой зеркальной камеры или даже с iPhone.
(открывается в новой вкладке)
Pixelmator Photo
В Pixelmator Photo вы найдете огромную коллекцию неразрушающих корректировок цвета настольного уровня, чтобы каждый раз создавать идеальные фотографии на iPad.
Скачать с: App Store (открывается в новой вкладке)
Affinity Photo
(Изображение предоставлено Affinity Photo)
Если вам нужна грубая мощь в приложении для редактирования фотографий для iPad, обратите внимание на Affinity Photo.
Affinity Photo использует Metal для ускорения работы вашего iPad, и он полностью оптимизирован, поэтому редактировать большие изображения очень просто. Вы можете загружать 100-мегапиксельные изображения в Affinity, не пропуская ни секунды. Приложение работает со скоростью 120 кадров в секунду и может обрабатывать даже PSD-файлы Photoshop. А со слоями живых эффектов все неразрушающее, так что вы можете стереть эффекты или просто замаскировать их после того, как они были применены.
Affinity Photo будет работать на iPad Pro, iPad Air 2 и новее, iPad mini 5 и новее и iPad (начало 2017 г. и новее). Старые iPad не поддерживаются.
(открывается в новой вкладке)
Affinity Photo
Affinity поддерживает многослойность, живые фильтры, высококачественные инструменты ретуши и коррекции и многие другие профессиональные функции обработки изображений.
Скачать с: App Store (открывается в новой вкладке)
Фотолаборатория
(Изображение предоставлено Darkroom)
Darkroom — это мощное и надежное приложение для редактирования фотографий, которое идеально подходит для вашего iPad и даже iPhone.
Независимо от того, какое устройство вы используете, Darkroom идеально настроен для максимально эффективного использования экрана, с которым ему приходится работать. А если вы используете Darkroom на нескольких устройствах, встроенная функция синхронизации библиотеки гарантирует, что все ваши фотографии будут легко доступны, независимо от того, используете ли вы iPad или iPhone. В приложении также есть инструменты профессионального уровня, такие как настройка кривых, но они сделаны так, чтобы их могли понять даже новички. И если вы хотите выполнять пакетную обработку, Darkroom тоже может позаботиться об этом.
Лично мне нравится использовать Darkroom при редактировании на моем iPhone, но это определенно отличный вариант, чтобы иметь его в наборе инструментов для редактирования фотографий на iPad.
(открывается в новой вкладке)
Darkroom
С Darkroom вы получаете поддержку RAW, редактирование в портретном режиме, настраиваемые фильтры, менеджеры хэштегов, рамки с учетом содержимого и многое другое.
Скачать с: App Store (открывается в новой вкладке)
Комбинируйте и сочетайте для получения интересных результатов фото
Если вы редактируете много фотографий на своем лучшем iPad, вы можете даже смешивать и сочетать несколько лучших приложений для редактирования фотографий для iPad, чтобы получить наилучшие результаты. Некоторые приложения обеспечивают лучшее редактирование RAW, в то время как другие содержат множество фильтров. Найдите лучшую комбинацию для ваших нужд редактирования фотографий и начните штамповать звездные изображения.
Август 2022 г.: Обновлена информация и добавлены новые приложения. Это лучшие приложения для редактирования фотографий для вашего iPad!
Кристин Ромеро-Чан уже более десяти лет пишет о технологиях, в частности об Apple, на различных веб-сайтах. В настоящее время она является руководителем iMore по всем вопросам, касающимся iPhone, и использует смартфон Apple с момента выхода первого iPhone в 2007 году. Хотя ее основная специализация — iPhone, она также при необходимости занимается Apple Watch, iPad и Mac.
В настоящее время она является руководителем iMore по всем вопросам, касающимся iPhone, и использует смартфон Apple с момента выхода первого iPhone в 2007 году. Хотя ее основная специализация — iPhone, она также при необходимости занимается Apple Watch, iPad и Mac.
Когда Кристин не пишет об Apple, ее часто можно найти в Диснейленде в Анахайме, Калифорния, поскольку она является пропуском и одержима всем, что связано с Disney, особенно «Звездными войнами». Кристина также любит кофе, еду, фотографирование, механические клавиатуры и проводит как можно больше времени со своей новой дочерью.
Обзор Google Snapseed: Стоит шумихи?
Snapseed — это бесплатное приложение для редактирования фотографий, которое поставляется с инструментами для обработки изображений и предустановками, которые довольно просты в использовании. Приложение поддерживается Google, что является плюсом, когда речь идет о качестве и репутации. Приложение позволяет редактировать и настраивать такие параметры, как яркость, насыщенность, контрастность, кривые, тени и многое другое, предоставляя вам удивительный контроль над окончательным видом ваших фотографий.
Плюсы и минусы SnapSeed
Плюсы
- Бесплатно!
- Загружен с пресетами и инструментами профессионального уровня
- Используется как любителями, так и профессиональными фотографами
- Удобный для пользователя
- Может редактировать файлы RAW
- Простые ползунки для редактирования изображений с помощью пальцев
- Без рекламы
Минусы
- Требуется небольшое обучение
- Не для полных новичков
- Параметры сохранения не очень интуитивно понятны
- Возможности интеграции с социальными сетями не так очевидны, как могли бы быть
Хотите знать, стоит ли Snapseed шумихи? Продолжайте читать наш полный обзор этого популярного бесплатного приложения для редактирования фотографий.
Программное обеспечение и приложения для редактирования фотографий становятся все более популярными среди фотографов-любителей и любителей. Раньше только профессиональные фотографы имели доступ к программному обеспечению для редактирования фотографий, а это означало, что фотографы-любители застряли без инструментов для исправления своих изображений. Финальное фото было тем, на что вы могли навести камеру.
Финальное фото было тем, на что вы могли навести камеру.
Сегодня существует так много возможностей для редактирования фотографий. Большинство приложений для редактирования изображений хорошо справляются со своей задачей. Однако между бесплатными приложениями и платным ПО есть существенные различия. Как правило, бесплатные версии программного обеспечения просты для понимания и отлично подходят для начинающих. Но по мере того, как вы будете лучше редактировать фотографии, вы поймете, что у бесплатных приложений есть свои недостатки по сравнению с платными профессиональными аналогами.
Большинство бесплатных приложений позволят вам сделать великолепные фотографии всего за несколько кликов, но некоторые из этих приложений лучше других. Snapseed — один из инструментов для редактирования фотографий, который выделяется из толпы. Он содержит полезные функции редактирования, и все они абсолютно бесплатны.
Да, вы не ошиблись. Свободно!
Кто разработал Snapseed?
Snapseed изначально создавался как приложение для iPad компанией Nik Software, компанией с отличной репутацией в индустрии фотографии благодаря своим инструментам для редактирования изображений, плагинам и пресетам. Профессиональные фотографы используют эти инструменты в течение многих лет, обычно в виде подключаемых модулей к своим профессиональным программам для редактирования изображений. В конце 2012 года Google приобрела Nik Software, в состав которой входил Snapseed, а затем сделала его доступным для бесплатной загрузки.
Профессиональные фотографы используют эти инструменты в течение многих лет, обычно в виде подключаемых модулей к своим профессиональным программам для редактирования изображений. В конце 2012 года Google приобрела Nik Software, в состав которой входил Snapseed, а затем сделала его доступным для бесплатной загрузки.
[ad id=’3′]
Что делает Snapseed?
Snapseed позволяет редактировать фотографии, чтобы улучшить их эстетическое качество. Затем вы можете сохранить, поделиться и экспортировать свою окончательную отредактированную фотографию Snapseed.
То, что раньше требовало нескольких часов работы в фоторедакторах, таких как Photoshop и Lightroom, теперь представляет собой действие одним щелчком мыши, которое может регулировать баланс белого, добавлять фильтры, устранять эффект красных глаз, кадрировать, добавлять размытие объектива и исправлять перекошенные линии. Он даже может добавлять эффекты HDR и настраивать кривые с назначенной контрольной точкой на ваших фотографиях. Snapseed также имеет кисть для маски и функции корректировки восстановления, как и профессиональное программное обеспечение для редактирования фотографий. Вы даже можете легко создавать крутые изображения с двойной экспозицией всего за несколько кликов. Некоторые из его функций требуют немного больше знаний в области фотографии, но в целом Snapseed довольно прост в использовании.
Snapseed также имеет кисть для маски и функции корректировки восстановления, как и профессиональное программное обеспечение для редактирования фотографий. Вы даже можете легко создавать крутые изображения с двойной экспозицией всего за несколько кликов. Некоторые из его функций требуют немного больше знаний в области фотографии, но в целом Snapseed довольно прост в использовании.
Он поставляется с набором «образов», похожих на пресеты фильтров, которые вы можете найти в Instagram. С помощью Snapseed вы можете редактировать внешний вид своих фотографий одним простым щелчком мыши. Вы можете «вытолкнуть» свою фотографию, сделать ее ярче, сгладить или превратить ее в черно-белое изображение среди других доступных творческих предустановленных параметров.
Вы также можете перейти в раздел «Инструменты» приложения, чтобы получить доступ ко всем настраиваемым функциям редактирования, многие из которых ранее были доступны только в профессиональном платном программном обеспечении для редактирования. Инструменты дают вам точный контроль над настройками фотографий. Snapseed имеет удобную функцию ползунка для изменения диапазонов во время редактирования. Просто проведите пальцем влево или вправо по фотографии, и вы сразу увидите изменения.
Инструменты дают вам точный контроль над настройками фотографий. Snapseed имеет удобную функцию ползунка для изменения диапазонов во время редактирования. Просто проведите пальцем влево или вправо по фотографии, и вы сразу увидите изменения.
По мере того, как вы привыкнете к предустановкам, вы начнете понимать, что они делают, и со временем сможете разработать свой набор популярных образов и предустановок, которые будут хорошо сочетаться с вашим стилем фотографии.
Стоит поэкспериментировать с этими видами, чтобы увидеть, что каждый из них делает и как влияет на разные типы изображений. Загрузите фотографию и нажмите на внешний вид, чтобы увидеть, что происходит с исходной фотографией. Как и в других приложениях для редактирования фотографий, вы можете просто щелкнуть фотографию, чтобы увидеть изменения, которые вы внесли в исходное изображение.
Snapseed не сохраняет изменения автоматически, поэтому вам нужно нажать кнопку экспорта, чтобы сохранить изменения.
Где скачать Snapseed.

Snapseed работает с Android и iOS, и его можно загрузить в Google Play или Apple App Store для iPhone, Android, iPad, планшета и т. д. Вы также можете бесплатно загрузить настольное приложение Snapseed для ПК или Mac в Интернете.
Snapseed поднялся в рейтингах приложений и стал одним из лучших доступных бесплатных приложений для редактирования фотографий. Некоторые приложения предлагают бесплатные ограниченные версии своих инструментов и предлагают вам приобрести более продвинутые функции после загрузки. Snapseed полностью бесплатен и не требует дополнительных покупок для доступа к функциям. У вас есть полный доступ ко всем инструментам в любое время. Приложение также не содержит рекламы, что только добавляет удобства для пользователей.
Как это складывается?
Мы думаем, что для бесплатного приложения у Snapseed гораздо больше плюсов, чем минусов. Очевидно, что вы не ошибетесь, выбрав что-то бесплатное, и Snapseed действительно впечатляет объемом контроля над манипуляциями с фотографиями, который он вам дает. Он имеет инструменты редактирования, которые чаще всего необходимы для рутинного редактирования фотографий. Его интерфейс также не вызывает суеты и очень прост для понимания.
Он имеет инструменты редактирования, которые чаще всего необходимы для рутинного редактирования фотографий. Его интерфейс также не вызывает суеты и очень прост для понимания.
Некоторых параметры сохранения могут немного сбить с толку. Внутри кнопки экспорта внизу у вас есть «сохранить», «сохранить копию» и «экспортировать». Эти три разных способа сохранения изображения дают вам возможность сохранить работу по редактированию, которую вы проделали с фотографией, сохраняя при этом копию оригинала без правок. Вы также можете сохранить изображение с возможностью отмены некоторых правок в будущем. Это может или не может быть важным для некоторых пользователей. Опции «поделиться» несколько ограничены, а опция «открыть в» даст вам возможность публиковать в Instagram.
Приложение могло бы выиграть, добавив более простые параметры обмена в социальных сетях, но вы всегда можете обойти это, сохранив изображение в своей фотогалерее и вручную загрузив его в любую социальную сеть, в которой вы хотите поделиться.
Давайте посмотрим на некоторые из этих фоторедакторов и на сравнение Snapseed с точки зрения функций и общей простоты использования.
Что лучше Snapseed или Lightroom/Photoshop?
Мы не можем сравнивать полуавтоматическое приложение с полностью лицензированным профессиональным программным обеспечением для редактирования. Инструменты редактирования фотографий Snapseed довольно близки к некоторым функциям профессиональных и часто дорогостоящих графических редакторов. Lightroom и Photoshop являются популярными фоторедакторами для большинства профессиональных фотографов по определенной причине. У них есть все настраиваемые инструменты, чтобы полностью контролировать внешний вид вашей окончательной фотографии.
Snapseed объединяет наиболее часто используемые инструменты Lightroom и Photoshop и делает их доступными для непрофессионалов в простом в использовании приложении. Snapseed похож на мини-версию Lightroom со всеми основными инструментами, необходимыми для редактирования большинства фотографий. Lightroom поставляется со многими доступными пресетами, но вы можете приобрести больше и легко установить их в программе. Snapseed поставляется с ограниченным количеством пресетов, и вам обычно приходится создавать свои собственные, если вы хотите больше.
Lightroom поставляется со многими доступными пресетами, но вы можете приобрести больше и легко установить их в программе. Snapseed поставляется с ограниченным количеством пресетов, и вам обычно приходится создавать свои собственные, если вы хотите больше.
Photoshop — это больше, чем просто фоторедактор. Его используют не только фотографы, но и дизайнеры, архитекторы и другие профессионалы в области имиджа. В нем есть инструменты и опции, которые даже не используются для редактирования фотографий. Lightroom объединяет все инструменты редактирования фотографий из Photoshop и специально разработан для фотографов.
Все три программы могут открывать и работать с файлами RAW и экспортировать файлы JPEG различных размеров.
Если вам нравится пакетная обработка фотографий, вам придется использовать Photoshop или Lightroom, поскольку в Snapseed пока нет этой функции.
Что лучше VSCO или Snapseed?
VSCO и Snapseed лидируют в рейтингах лучших приложений, и оба считаются лидерами в индустрии приложений для редактирования фотографий.
Что VSCO делает, чего нет в Snapseed, так это дает вам возможность выбрать настройки перед тем, как сделать снимок. Вы можете установить экспозицию, яркость, диафрагму и т. д., прежде чем делать снимок. Конечно, это означает, что ваши навыки фотографии должны быть немного продвинутыми, чтобы знать, как использовать эти настройки.
VSCO — это скорее приложение для камеры, в то время как Snapseed больше склоняется к редактированию фотографий. Многие мобильные фотографы используют обе программы для съемки и редактирования фотографий на ходу.
VSCO требует годовой подписки на членство, чтобы разблокировать более продвинутые функции. Вы получаете семидневную бесплатную пробную версию, когда регистрируетесь, чтобы почувствовать, что оно может предложить, но затем вам нужно заплатить, чтобы использовать приложение на полную мощность.
Хотя функции редактирования фотографий в этих двух приложениях схожи, Snapseed на самом деле имеет большую ценность, потому что он абсолютно бесплатный.
Окончательный вердикт
Наш окончательный вердикт относительно Snapseed? Это стоит шумихи.
Это стоит шумихи, потому что…
- Он обеспечивает то, о чем говорит, и обладает профессиональными функциями.
- Snapseed отлично подходит для начинающих и опытных фотографов, желающих улучшить свои навыки редактирования.
- Довольно прост в использовании.
- Это бесплатно
Для любителей, которые только начинают изучать редактирование, это одно из лучших приложений для начала работы. Он может расти вместе с вами, когда вы изучаете настройки, фильтры и предустановки. Нам нравится, что это приложение могут использовать мотивированные новички, любители среднего уровня, а также профессионалы.
Никакой фоторедактор не реанимирует плохо экспонированную или расфокусированную фотографию. Эти приложения для редактирования изображений имеют ограничения, поэтому вы должны начать с достаточно хорошо экспонированной и сфокусированной фотографии, чтобы получить хорошую фотографию.
Очевидно, что Snapseed никогда не сравнится с полной мощью Photoshop или Lightroom и их множеством вариантов редактирования, но это отличный инструмент для общего редактирования фотографий. Большинству фотографий регулярно требуются одни и те же правки, и Snapseed решает эти распространенные правки в основных видах и инструментах, которые считаются профессиональными.
Это впечатляющее бесплатное приложение для редактирования фотографий, которое мы рекомендуем потратить на изучение и использование, если вы новичок или фотограф среднего уровня. Это определенно оправдает ваши ожидания и поможет улучшить вашу фотоигру на ступеньку выше.
Snapseed хорошо подходит для профессиональных фотографов, которые ищут простую программу для быстрого/небольшого редактирования, но большинству она наверняка надоест или покажется немного ограничивающей, если они имеют большой опыт работы в Photoshop и Lightroom.
Когда профессиональные фотографы используют приложение, предназначенное для любителей и любителей, вы понимаете, что оно должно быть хорошим. Snapseed доставляет и определенно не разочарует.
Snapseed доставляет и определенно не разочарует.
Мы определенно рекомендуем попробовать его и потратить время на то, чтобы научиться им пользоваться. Это довольно легко начать, но потребуется короткий период обучения. Поэкспериментируйте с различными предустановками одним щелчком мыши, а также с более продвинутыми настраиваемыми правками. Когда вы научитесь использовать кривые для изменения внешнего вида ваших фотографий, вы поймете, что делаете шаг вперед в своей игре в фотографии. Приложение также поставляется с несколькими учебными пособиями, показывающими некоторые образы, которых вы можете достичь.
Если вы только начинаете заниматься фотографией и хотите узнать больше о редактировании своих фотографий, вы можете присоединиться к онлайн-сообществу Cole’s Classroom и общаться с другими энтузиастами фотографии, чтобы получить полезные советы о том, как делать более качественные фотографии, и обучающие материалы по редактированию. Регистрация бесплатна, и мы гарантируем, что вы научитесь нескольким приемам, которые помогут поднять вашу фотографию на новый уровень.
Snapseed не работает на iOS 15: исправления и обходные пути
Фотографии можно значительно улучшить с помощью небольшого редактирования и незначительных корректировок тут и там. Наличие надежного приложения для редактирования фотографий может помочь вам избежать хлопот, связанных с запуском программного обеспечения для редактирования фотографий на компьютере. Snapseed — это похожее приложение для редактирования фотографий, которое вы можете легко использовать на своем мобильном телефоне. Он имеет все функции, которые помогут вам внести необходимые изменения в фотографию. Определенно будет несколько недостатков использования приложения для редактирования фотографий на телефоне, но это отличная альтернатива, если вы находитесь в пути или просто хотите внести несколько изменений тут и там. Приложение Snapseed доступно на устройствах Android и iOS. Поэтому не имеет значения, какое устройство вы используете, если ваша установка совместима и соответствует требованиям для запуска приложения.
Теперь, если приложение Snapseed не работает на вашем устройстве Apple с iOS 15, не расстраивайтесь. Вы можете легко исправить это, используя шаги по устранению неполадок из этой статьи. Взглянем!
Читайте также: задний экран GoPro Hero 9 не работает: исправления и исправления. Обходные пути
Предварительная версия GoPro Hero 9 недоступна: Fixes & Обходные пути
Шаги по исправлению того, что Snapseed не работает на iOS 15:
1) Снимите ограничения:
Первое, что может помешать эффективной работе Snapseed на iPhone, — это ограничение активности. Откройте приложение «Настройки» на своем устройстве Apple. Затем перейдите к Главный экран > Ограничения контента и конфиденциальности > введите пароль > Контент и конфиденциальность > Разрешенные приложения . Найдите приложение Snapseed и проверьте, включено ли оно. Если нет, включите приложение Snapseed на устройстве iOS 15. Это должно устранить любые проблемы, которые может создавать приложение.
2) Обновите приложение:
Откройте магазин приложений на своем устройстве Apple. В строке поиска введите «Snapseed». Выберите приложение, когда оно появится в результатах поиска, и проверьте, можно ли его обновить. Если App Store предлагает обновление для приложения, вам следует установить его. Когда обновление для приложения Snapseed установлено на вашем устройстве iOS 15, все проблемы исчезнут. По крайней мере, для этого и нужны обновления. Если обновление не помогло исправить приложение Snapseed, попробуйте следующий шаг по устранению неполадок.
3) Перезагрузите телефон:
Перезапуск — это основной шаг устранения неполадок, но он работает в большинстве случаев. Вы можете легко исправить временный сбой на вашем устройстве, просто перезапустив его. Выключите устройство Apple и снова включите его. После этого откройте приложение Snapseed, чтобы проверить, правильно ли оно работает с системой iOS 15.
4) Переустановите приложение:
Если приведенные выше исправления не помогли, попробуйте полностью переустановить приложение. Но прежде чем удалять приложение с устройства, очистите его кеш-память. Это гарантирует, что никакие остаточные файлы не останутся позади. Перейти к Настройки > Общие > Хранилище > Приложение Snapseed > Приложение разгрузки . После этого шага вы можете удалить приложение Snapseed со своего устройства iOS 15. После удаления приложения зайдите в App Store и установите его снова. На этот раз, когда вы открываете приложение, вас не должно беспокоить никаких проблем.
Но прежде чем удалять приложение с устройства, очистите его кеш-память. Это гарантирует, что никакие остаточные файлы не останутся позади. Перейти к Настройки > Общие > Хранилище > Приложение Snapseed > Приложение разгрузки . После этого шага вы можете удалить приложение Snapseed со своего устройства iOS 15. После удаления приложения зайдите в App Store и установите его снова. На этот раз, когда вы открываете приложение, вас не должно беспокоить никаких проблем.
5) Проверьте, совместима ли камера:
Этот шаг не относится к камере вашего устройства. Под проверкой камеры в данном случае понимается та, которую вы используете для просмотра фотографий. У многих пользователей есть специальная камера, чтобы делать фотографии, когда они путешествуют. И перенести фотографии с этих камер в Snapseed довольно просто. Однако приложение Snapseed на iPhone не принимает файлы RAW со всех доступных камер. Вам необходимо убедиться, что камера, которую вы используете с приложением Snapseed на устройстве Apple iOS 15, является одной из немногих совместимых камер.
 Работа в Affinity Photo всегда активна, и вы можете выполнять панорамирование и масштабирование со скоростью 60 кадров в секунду, с предварительным просмотром в реальном времени. Он поддерживает неограниченное количество слоев и выделенное рабочее пространство для редактирования в формате RAW, а также цветовое пространство RGB, CMYK, LAB, Greyscale со сквозным рабочим процессом CMYK с управлением цветом ICC и 16-битным редактированием на канал.
Работа в Affinity Photo всегда активна, и вы можете выполнять панорамирование и масштабирование со скоростью 60 кадров в секунду, с предварительным просмотром в реальном времени. Он поддерживает неограниченное количество слоев и выделенное рабочее пространство для редактирования в формате RAW, а также цветовое пространство RGB, CMYK, LAB, Greyscale со сквозным рабочим процессом CMYK с управлением цветом ICC и 16-битным редактированием на канал.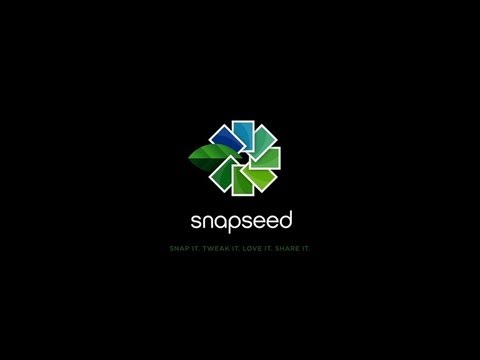 Это также позволяет вам разрабатывать необработанные изображения и улучшать их.
Это также позволяет вам разрабатывать необработанные изображения и улучшать их.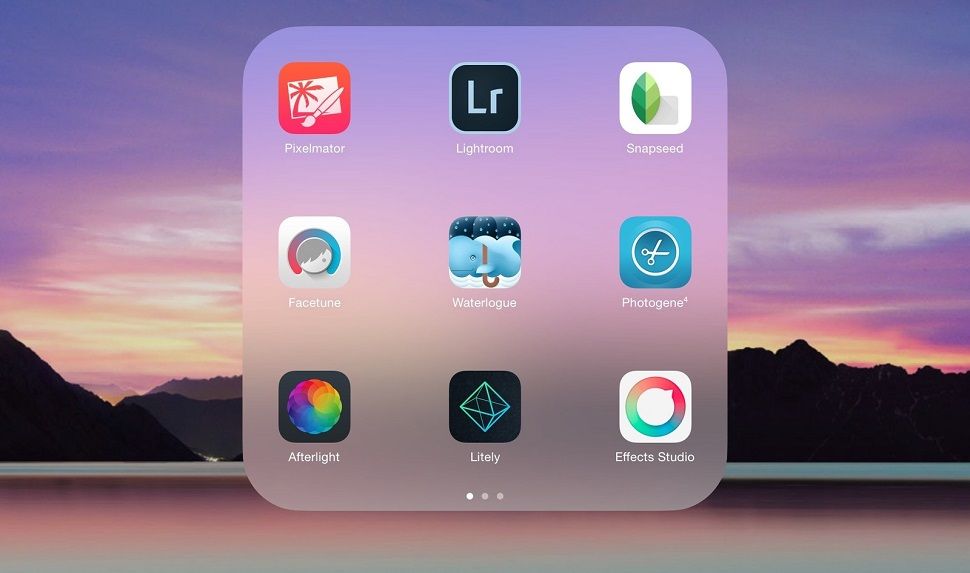 Polarr — идеальный редактор фотографий для блоггеров, студентов и профессионалов в области фотографии. Теперь есть возможность пакетного экспорта фотографий, добавления водяных знаков и использования сочетаний клавиш. Polarr Photo Editor также является наиболее эффективным инструментом редактирования фотографий, доступным в Chrome.
Polarr — идеальный редактор фотографий для блоггеров, студентов и профессионалов в области фотографии. Теперь есть возможность пакетного экспорта фотографий, добавления водяных знаков и использования сочетаний клавиш. Polarr Photo Editor также является наиболее эффективным инструментом редактирования фотографий, доступным в Chrome.
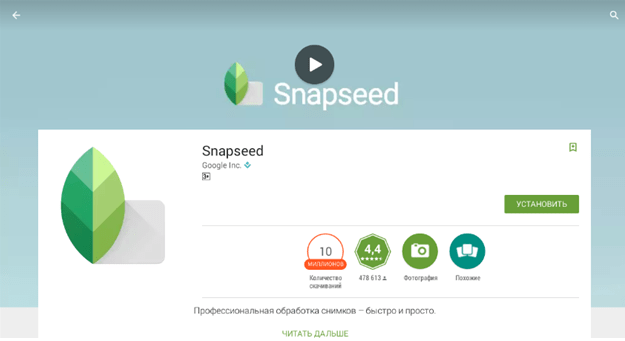
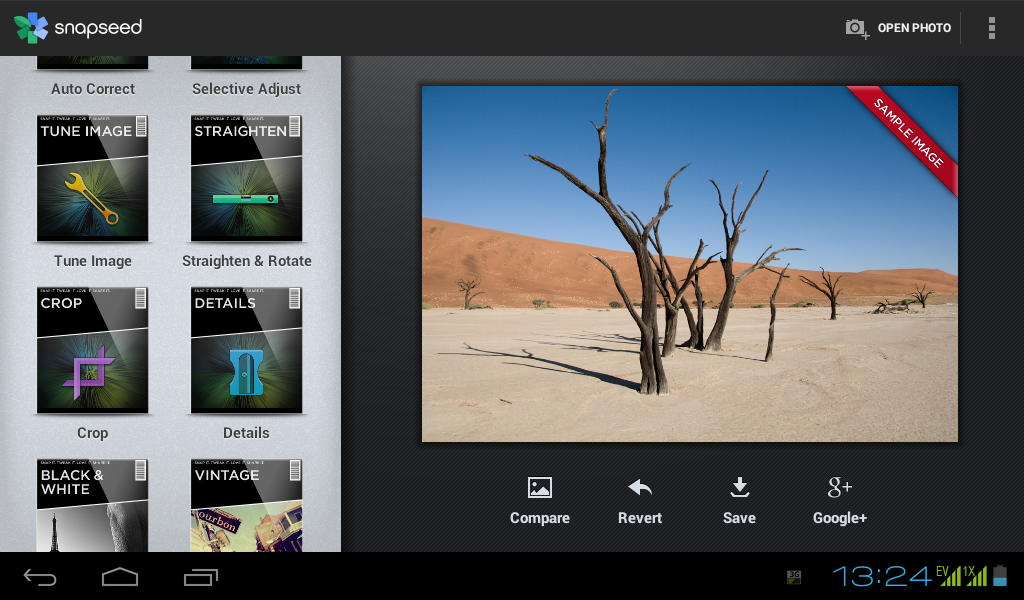 д. Ищите подходящие значения для конкретного снимка, но избегайте крайних значений, иначе вы рискуете испортить картинку.
д. Ищите подходящие значения для конкретного снимка, но избегайте крайних значений, иначе вы рискуете испортить картинку.