Содержание
Как Очистить Загрузочный Диск на Mac
Как очистить загрузочный диск на Mac компьютере
Несмотря на то, что последние модели компьютеров Apple оснащены терабайтными жесткими дисками, рано или поздно пользователи обнаруживают, что их загрузочный диск переполнен. Со временем когда диск заполняется, на экране Mac появляется всплывающее сообщение «Ваш загрузочный диск почти заполнен». Это означает, что ваше хранилище Mac уже занято, и вам необходима глубокая очистка системы.
В этой статье мы рассмотрим, что такое загрузочный диск, что делать, когда загрузочный диск почти заполнен, как удалить ненужные файлы и очистить ваш Mac от мусора.
Совет №1: Быстрая очистка Mac от мусора
Если у вас нет времени читать статью и вы хотите быстро очистить хранилище на Mac компьютере, рекомендуем воспользоваться специальной программой для очистки диска macOS — MacCleaner Pro.
MacCleaner Pro автоматические анализирует дисковое пространство и позволяет очистить память от ненужных файлов быстро, легко и безопасно. С помощью MacCleaner Pro вы можете находить большие файлы, удалять мусорные файлы, ненужные программы, загрузки, дубликатные файлы и многое другое.
С помощью MacCleaner Pro вы можете находить большие файлы, удалять мусорные файлы, ненужные программы, загрузки, дубликатные файлы и многое другое.
MacCleaner Pro — лучшее решение для очистки macOS системы.
Что такое загрузочный диск на macOS?
Загрузочный диск — это системный диск на котором установлена операционная система macOS. На загрузочном диске хранятся обычно файлы и приложения пользователей. Когда компьютер включается в первый раз, по умолчанию загрузочный диск имеет название «Macintosh HD». Имя диска можно изменить, но от этого суть его не меняется.
Что делать, когда появляется сообщение, что диск переполнен на Mac
Сообщение о том, что ваш загрузочный диск почти заполнен, появляется когда на вашем Mac слишком много файлов и существует нехватка свободного места на диске.
Следует учесть, что когда диск переполнен, то и Mac тормозит. Для оптимизации MacOS требуется освободить место для хранения временных системных файлов. При недостаточном свободном месте на диске Mac работает слишком медленно или вовсе дает сбой.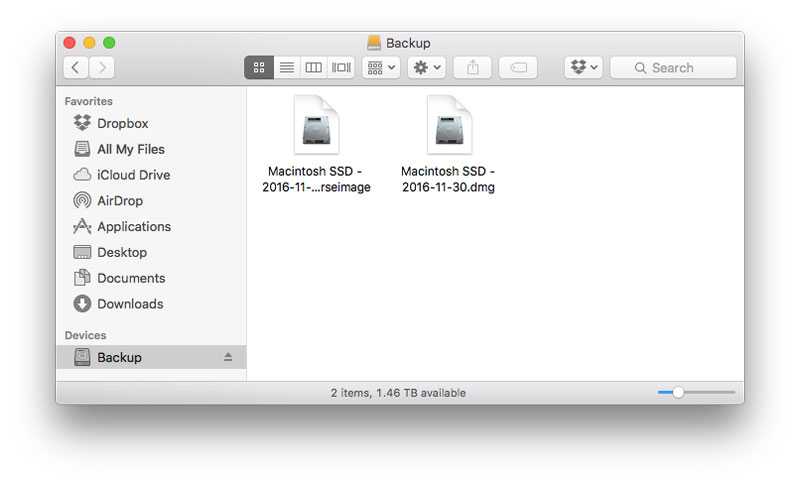
Таким образом, первое, что вам нужно сделать — это проанализировать использование вашего диска и провести очистку мусора.
Как посмотреть память на Mac компьютере
Чтобы просмотреть использование вашего хранилища, в меню нажмите на знак Apple → выберите «Об этом Mac» и перейдите в раздел «Хранилище».
На вашем загрузочном диске хранятся разные категории данных. Чем больше размер раздела, тем больше места эти файлы занимают на диске.
- Система
- Программы
- Фото
- Фильмы
- Аудио
- Резервные копии
- Документы
- Другие пользователи
- Другое
Поскольку на вашем экране появляется сообщение о переполненном диске из-за отсутствия свободного места, первое, что рекомендуется, — это очистить Macintosh HD от ненужных файлов.
Как только вы узнаете, что же занимает больше всего места на вашем диске, вы сможете перейти в соответствующие папки и удалить ненужные файлы.
Фильмы, Фото и Резервные копии обычно занимают больше всего места. Но часто случается так, что самыми большими пожирателями места являются файлы «Другое», которые включают кеши, логи, куки, архивы, образы дисков, плагины, расширения и т. д. Вы можете найти и удалить ненужные файлы вручную или воспользоваться специальными программами для быстрой и легкой очистки.
Но часто случается так, что самыми большими пожирателями места являются файлы «Другое», которые включают кеши, логи, куки, архивы, образы дисков, плагины, расширения и т. д. Вы можете найти и удалить ненужные файлы вручную или воспользоваться специальными программами для быстрой и легкой очистки.
Как очистить загрузочный диск на Mac
Если у вас нет свободного места для хранения, скорее всего, ваш Mac начнет тормозить. Для запуска Mac необходимо иметь как минимум 15% свободного места на загрузочном диске. Очистка от ненужных файлов необходима чтобы ускорить работу вашего Mac или, по крайней мере, избежать показа раздражающего сообщения о том, что диск переполнен. Поэтому предлагаем 15 шагов как очистить память на Mac компьютере.
1. Очистите кэш
Кэш-файл — это временный файл данных, созданный приложениями, браузерами и многими другими программами, чтобы ускорить работу вашего Mac. При удалении кеш-файлов, они будут воссозданы при следующем запуске приложения.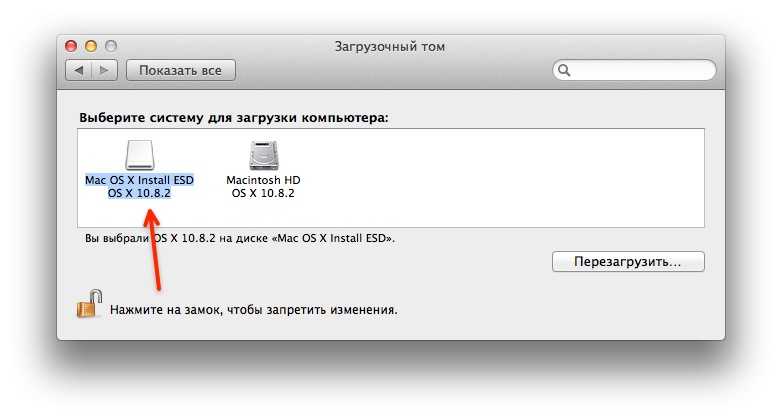 Но у вас наверняка есть приложения которыми вы уже не пользуетесь или удалили, в то время как их остатки продолжают храниться в папке Cache и занимают десятки гигабайт вашей дисковой памяти. Таким образом, рекомендуем время от времени очищать кеш.
Но у вас наверняка есть приложения которыми вы уже не пользуетесь или удалили, в то время как их остатки продолжают храниться в папке Cache и занимают десятки гигабайт вашей дисковой памяти. Таким образом, рекомендуем время от времени очищать кеш.
Файлы кеша хранятся в папках Библиотеки, которые вы можете найти в следующих локациях:
- /Библиотеки/Caches
- ~/Библиотеки/Caches
По умолчанию папка Библиотеки скрыта в macOS. Чтобы открыть его, выполните следующие действия:
- Откройте окно Finder.
- В меню выберите «Перейти» → «Перейти в папку».
- В диалоговом окне введите ~/Library и нажмите «Перейти». Там вы найдете папку Caches.
- Далее откройте каждую отдельную папку внутри и очистите кэш файлы отдельных приложений.
Обратите внимание! Кэш файлы, название которые начинается с “apple” не нужно удалять.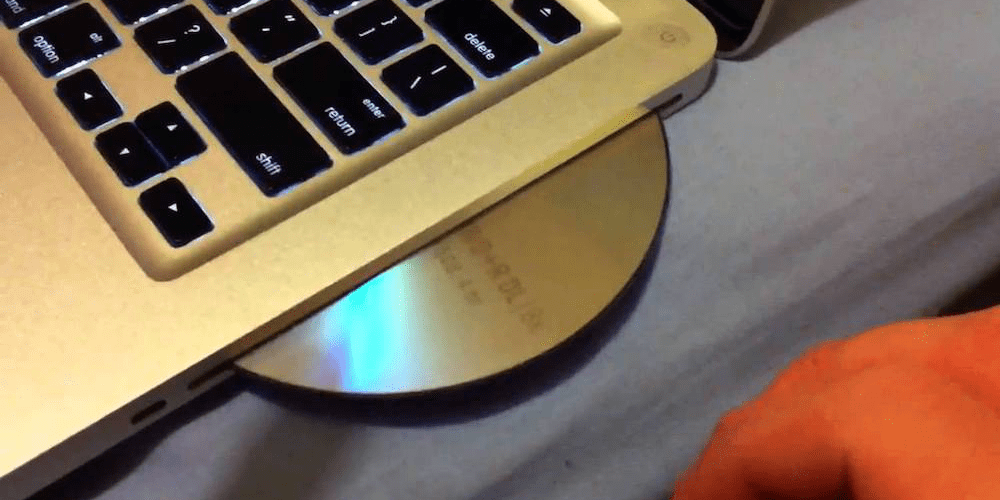 Удаление таких файлов может привести к повреждению и ошибкам системы.
Удаление таких файлов может привести к повреждению и ошибкам системы.
2. Удалите Логи
Пока папка Library открыта, там вы также можете найти другой тип временных файлов — логи. Логи хранятся в папке «Logs».
- Перейдите в Finder в директорию ~/Библиотеки/Logs
- Удалите ненужные логи приложений.
3. Удалите языковые файлы
Языковые файлы или файлы локализаций — это данные, хранящиеся в приложениях для адаптирования под разные языки. По умолчанию ваша система содержит 26 предварительно установленных локализаций объемом 818 Мб. Помимо английского и русского, есть немецкий, китайский, французский, португальский, итальянский, корейский, хинди, тайский и другие языки. Языковые файлы — это самые бессмысленные пожиратели дискового пространства. Если вам не нужен например вьетнамский вариант iTunes, вы можете удалить эти файлы.
Как удалить языковые файлы:
- Перейдите в Finder в следующий каталог: Macintosh HD → Пользователи → Пользователь → Библиотеки → Dictionaries.

- Вы легко узнаете, какие файлы нужно удалить по их имени. Удалите файлы поддержки ненужных языков.
Важно! Английский язык является базовым в системе macOS. Никогда не удаляйте файлы локализации английского языка.
4. Удалите Загрузки
Сколько раз вы загружали файлы из веб-браузеров, мессенджеров, торрентов, писем? При загрузке файлов из Интернета по умолчанию они сохраняются в папке «Загрузки».
Согласно статистике, средний пользователь собирает файлов на 0,5 ГБ в неделю в папке «Загрузки». Все файлы в папке «Загрузки» обычно остаются неорганизованными и могут занимать до нескольких гигабайт свободного места. Кроме того, чаще всего вам нужны эти файлы всего один раз, например, при установке программы. Скорее всего, более половины файлов в Загрузках вам не нужны и их стоит удалить.
Как удалить Загрузки на Mac:
- Откройте Finder.
- Перейдите в следующий каталог: Macintosh HD → Пользователи → Текущий пользователь → Загрузки
- Отсортируйте список файлов по размеру, виду или дате.
 Это поможет вам быстро узнать, какие ненужные файлы у вас есть, и какие можно удалить.
Это поможет вам быстро узнать, какие ненужные файлы у вас есть, и какие можно удалить. - Удалите ненужные загрузки.
5. Удалите вложения Mail
Если вы используете стандартное приложение macOS Mail, при просмотре вложений электронной почты система сохраняет их в отдельной папке на вашем жестком диске. Через несколько месяцев работы с почтовым клиентом размер папки может вырасти до нескольких ГБ.
Самый простой способ найти эту папку — поиск через Spotlight. Просто введите «Mail Downloads» в поле поиска.
Если этот метод не работает, откройте Finder → нажмите сочетание клавиш Shift + Cmd + G и в поле поиска введите:
~/Библиотеки/Containers/Почта/Data/Downloads
Просмотрите файлы вложений и сохраните те, которые вам нужны, или сразу же удалите все файлы.
6. Очистите Корзину
Это может показаться элементарным, но мы часто удаляем файлы и забываем очистить Корзину.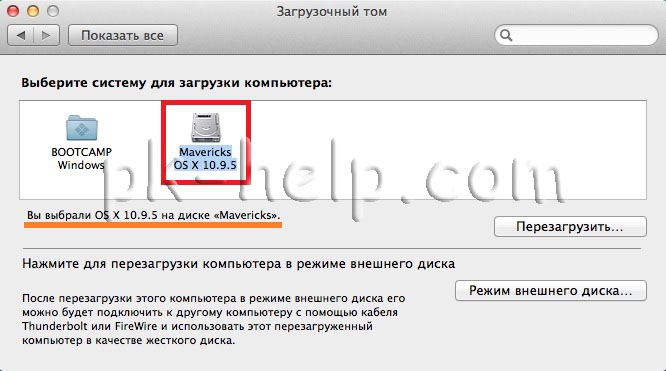 Файлы в Корзине по-прежнему занимают место на вашем диске, поэтому рекомендуется очищать папку «Корзина» не реже одного раза в неделю.
Файлы в Корзине по-прежнему занимают место на вашем диске, поэтому рекомендуется очищать папку «Корзина» не реже одного раза в неделю.
Чтобы навсегда удалить файлы из папки «Корзина», щелкните правой кнопкой мыши на Корзине в панели док-станции и выберите команду «Очистить Корзину».
Другой способ выполнить эту задачу — открыть Корзину и нажать кнопку «Очистить» в верхнем правом углу.
Легко удаляйте все мусорные файлы
Обратите внимание, что все предыдущие шаги можно легко сделать с помощью специального приложения для очистки Mac, которое называется MacCleaner Pro. MacCleaner Pro автоматически найдет все мусорные файлы и позволит их удалить в несколько кликов: кеши, логи, загрузки почты, локализации файлов и другие ненужные файлы.
Как очистить macOS от мусора с помощью MacCleaner Pro:
- Скачайте и запустите MacCleaner Pro.
- Перейдите в секцию Очистка в боковой панели.
- Выберите ненужные мусорные файлы.

- Нажмите на кнопку Посмотреть и Очистить и подтвердите действие.
7. Удалите старые резервные копии iPhone
Если вы часто делаете бэкап своего телефона на ваш Maс, проверьте не храните ли вы его старые резервные копии. Резервные копии занимают значительное количество гигабайт на диске.
Шаги как найти и удалить бэкап файлы телефона с Mac компьютера:
- Нажмите на иконку Apple в меню и выберите Об этом Mac.
- Перейдите в раздел Хранилище и нажмите на кнопку Управлять.
- Выберите Файлы iOS в левой панели. Здесь вы найдете список бэкап файлов вашего телефона.
- Удалите старые ненужные резервные копии.
8. Удалите неиспользуемые приложения
Проверьте папку «Программы». Вероятно, что большинство из установленных приложений вы вовсе не используете. Поскольку программы занимаю значительно место на вашем диске, рекомендуем пересмотреть и удалить все ненужные приложения.
Обратите внимание, что простого перетаскивания приложения в Корзину недостаточно.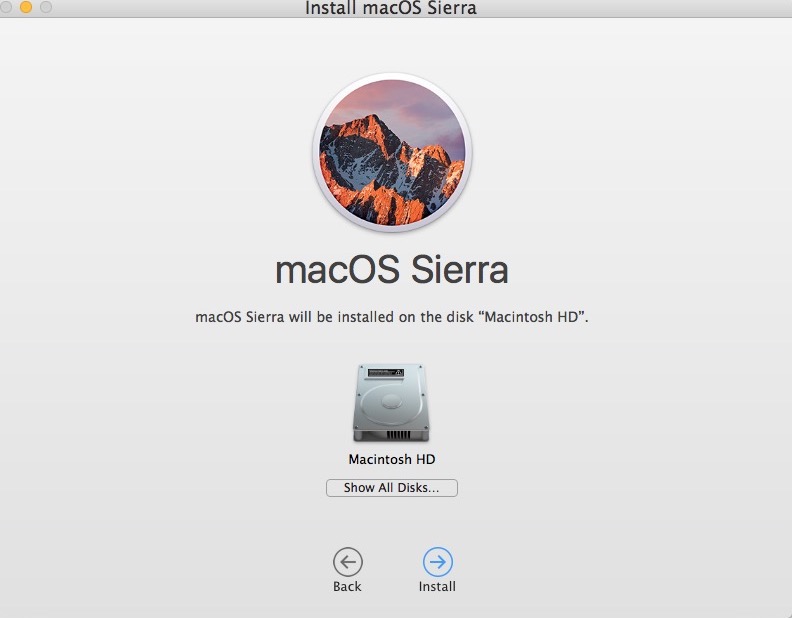 Мы рекомендуем вам прочитать инструкцию по как правильно удалять приложения или использовать специальный инструмент из MacCleaner Pro — App Cleaner & Uninstaller, который удаляет приложения на Mac полностью вместе со всеми сервисные файлами.
Мы рекомендуем вам прочитать инструкцию по как правильно удалять приложения или использовать специальный инструмент из MacCleaner Pro — App Cleaner & Uninstaller, который удаляет приложения на Mac полностью вместе со всеми сервисные файлами.
Как очистить Mac от ненужных программ
- Запустите App Cleaner & Uninstaller и он автоматически найдет все служебные файлы приложений и даже остатки уже удаленных приложений.
- Выберите ненужные приложения.
- Нажмите на кнопку Удалить.
9. Удалите оставшиеся служебные файлы удаленных приложений
После удаления приложений перетаскиванием их в Корзину на вашем Mac остаются их служебные файлы. Эти файлы больше не нужны, но они продолжают занимать память на диске. Поэтому важно найти и удалить эти файлы.
Остатки приложений обычно хранятся в папке Библиотеки, но бывает, что они могут быть разбросаны по разным каталогам на вашем диске, засоряя систему Mac. Ручной поиск этих файлов — почти неосуществимая задача.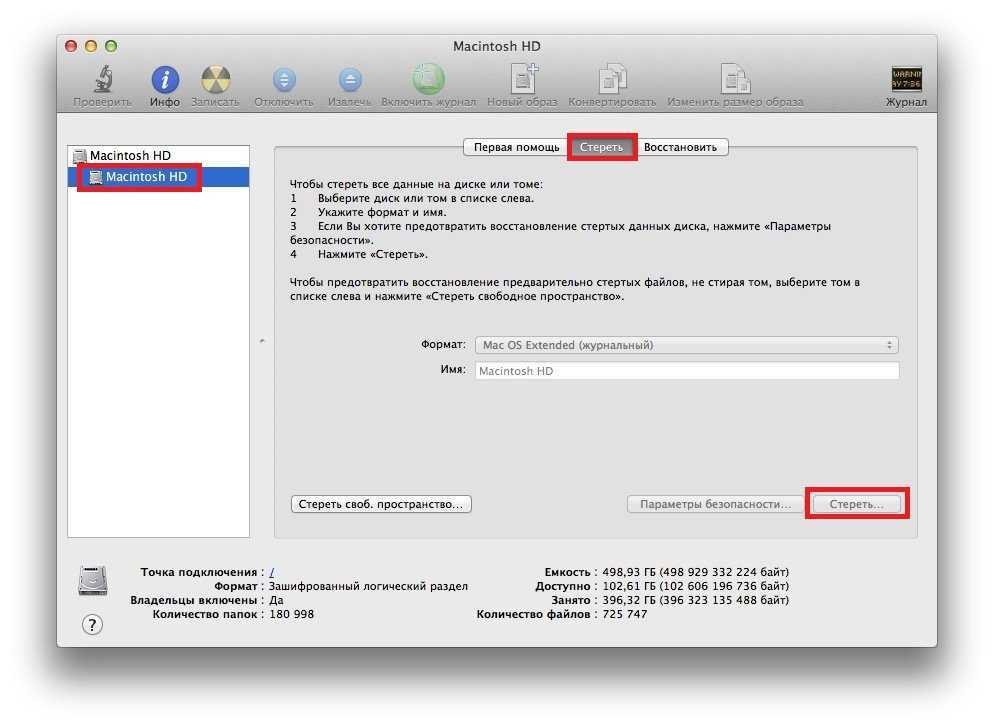 К счастью, с помощью App Cleaner & Uninstaller вы можете легко найти и удалить их. Приложение находит и показывает эти файлы в разделе «Остатки».
К счастью, с помощью App Cleaner & Uninstaller вы можете легко найти и удалить их. Приложение находит и показывает эти файлы в разделе «Остатки».
10. Переместите большие и редко используемые файлы на внешний диск
Если вам нужно высвободить гигабайты данных, лучший способ сделать это как можно быстрее — это проверить папку «Видео». Видеоконтент — это самый большой пожиратель места. Также таковыми являются аудио и фото файлы, хранящиеся в папках «Музыка» и «Фото».
Проверьте также свой диск на наличие других больших файлов. Для этого перейдите в Finder → нажмите «Файл» в панели меню → выберите «Новая смарт-папка».
В правом верхнем углу нажмите кнопку «Плюс» и в полях параметров выберите «Размер файла» … «больше, чем», и установите необходимый размер файла, например, 1 ГБ или 500 МБ. Просмотрите самые большие файлы и удалите или переместите неиспользуемые файлы на внешний жесткий диск.
Даже если вы удалите самые большие файлы, например видео или музыку, у вас может быть много других огромных файлов, о которых вы даже не подозреваете.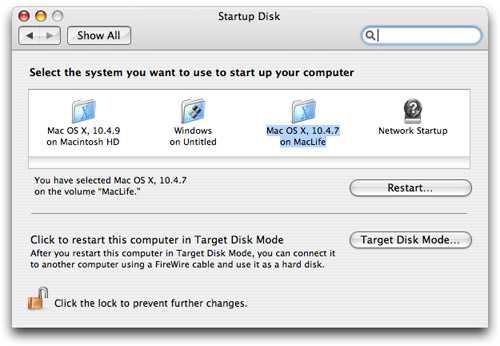 Мы рекомендуем вам проанализировать использование вашего дискового пространства и глубже узнать, что занимает больше всего места на нем. Для этого вы можете воспользоваться инструментом Disk Space Analyzer из MacCleaner Pro, который анализирует использование диска и показывает результаты в виде удобной диаграммы, тем самым позволяя вам легко управлять самыми большими файлами и папками.
Мы рекомендуем вам проанализировать использование вашего дискового пространства и глубже узнать, что занимает больше всего места на нем. Для этого вы можете воспользоваться инструментом Disk Space Analyzer из MacCleaner Pro, который анализирует использование диска и показывает результаты в виде удобной диаграммы, тем самым позволяя вам легко управлять самыми большими файлами и папками.
Disk Space Analyzer сканирует пользовательские папки, идентифицирует самые большие файлы и позволяет их удалить или переместить на внешние жесткие диски.
11. Используйте облачные хранилища данных
Большинство облачных хранилищ предоставляют определенное количество места абсолютно бесплатно. Используйте облачные хранилища для хранения ваших файлов.
Например, сервис Dropbox в бесплатной версии предоставляет 2 гигабайта пространства. Используйте опцию «Выборочная Синхронизация», которая позволяет удалять содержимое, отправленное в облако с жесткого диска. Для этого в Dropbox перейдите в раздел «Настройки» → «Синхронизация» и укажите нужные папки для синхронизации.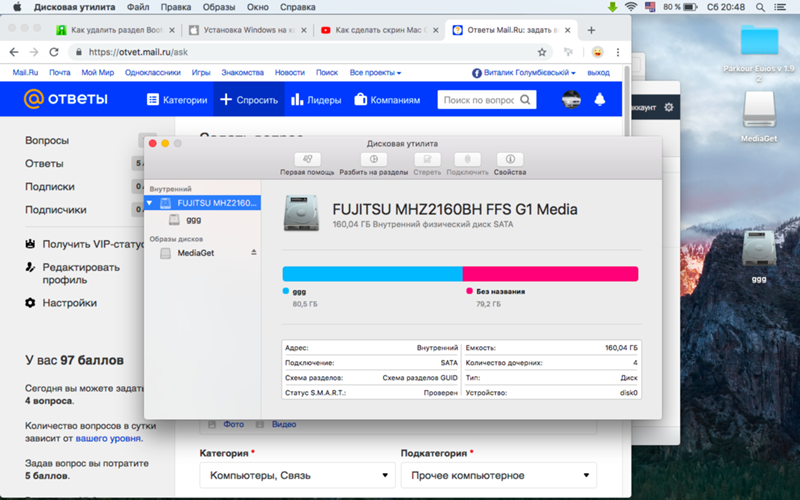
Кроме Dropbox, существуют десятки других подобных сервисов, таких как Google Диск, iDrive, Microsoft SkyDrive и т.д.
12. Удалите ненужные изображения для рабочего стола и экранные заставки
Большинство пользователей Mac любят хорошие заставки и не ограничиваются стандартной коллекцией. Если вы поклонник screensaver и имеете большую коллекцию, не забывайте, что они могут занимать значительную память на вашем диске, поэтому рекомендуем удалить ненужные заставки. С этой целью вы можете снова воспользоваться App Cleaner & Uninstaller Pro, поскольку он находит файлы заставки в том числе и показывает их в разделе «Расширения» → Заставки.
Чтобы найти сохраненные обои для рабочего стола вручную, перейдите в следующий каталог:
Macintosh HD → Библиотеки → Screen Savers
Из этой папки вы можете удалить все лишние изображения.
13. Найдите и удалите дубликатные файлы
Возможно, вы создали копии документов или дважды загрузили несколько файлов, а затем забыли об этом. Дубликатные файлы занимают бесполезное место на вашем Mac. Поиск дубликатов вручную — долгий и трудный процесс. Это может занять несколько часов. Но не паникуйте, в MacCleaner Pro есть специальный инструмент Duplicate File Finder, который поможет вам найти и удалить дубликаты файлов менее чем за 5 минут.
Дубликатные файлы занимают бесполезное место на вашем Mac. Поиск дубликатов вручную — долгий и трудный процесс. Это может занять несколько часов. Но не паникуйте, в MacCleaner Pro есть специальный инструмент Duplicate File Finder, который поможет вам найти и удалить дубликаты файлов менее чем за 5 минут.
Duplicate File Finder позволяет сканировать любые папки и диски и находить все одинаковые файлы, включая видео, музыку, изображения, документы, архивы и другие дубликатные файлы. Приложение находит даже похожие папки и позволяет их объединять. В результате вы можете легко наладить порядок в своих папках и избавиться от дубликатов.
14. Очистите оперативную память
Как мы уже писали, забитый диск Mac тормозит его работу. Если после очистки диска ваш Mac по-прежнему тормозит, тогда пришло время подумать об очистке оперативной памяти. Это позволит значительно ускорить его. Это особенно важно, когда ваш загрузочный диск почти заполнен.
Как очистить оперативную память с помощью Mac Cleaner Pro:
- Запустите MacCleaner Pro.

- Перейдите в секцию Ускорение в боковой панели.
- Выберите предлагаемые опции для ускорения Mac.
- Нажмите на кнопку Посмотреть и Ускорить и подтвердите действие.
Если ваш Mac все еще работает медленно, переключитесь в режим Эксперта в приложении MacCleaner Pro и воспользуйтесь дополнительными опциями. Также рекомендуем воспользоваться еще одним инструментом в MacCleaner Pro — Memory Cleaner. Это специальный инструмент, которые автоматически очищает оперативную память на Mac и делает его быстрее.
15. Перезагрузите Mac
После того как вы очистили свой жесткий диск, вы должны перезагрузить свой Mac. Простая перезагрузка системы может помочь освободить диск от временных элементов и папок с кэшами. Это также также очистит файлы виртуальной памяти и спящие файлы.
Заключение
На этом все. Используя приведенные советы, вы сможете удалить до 20 ГБ ненужных данных с диска. Надеемся, что эти советы помогут вам освободить место на вашем Mac и перестать видеть сообщение о переполненному загрузочном диске.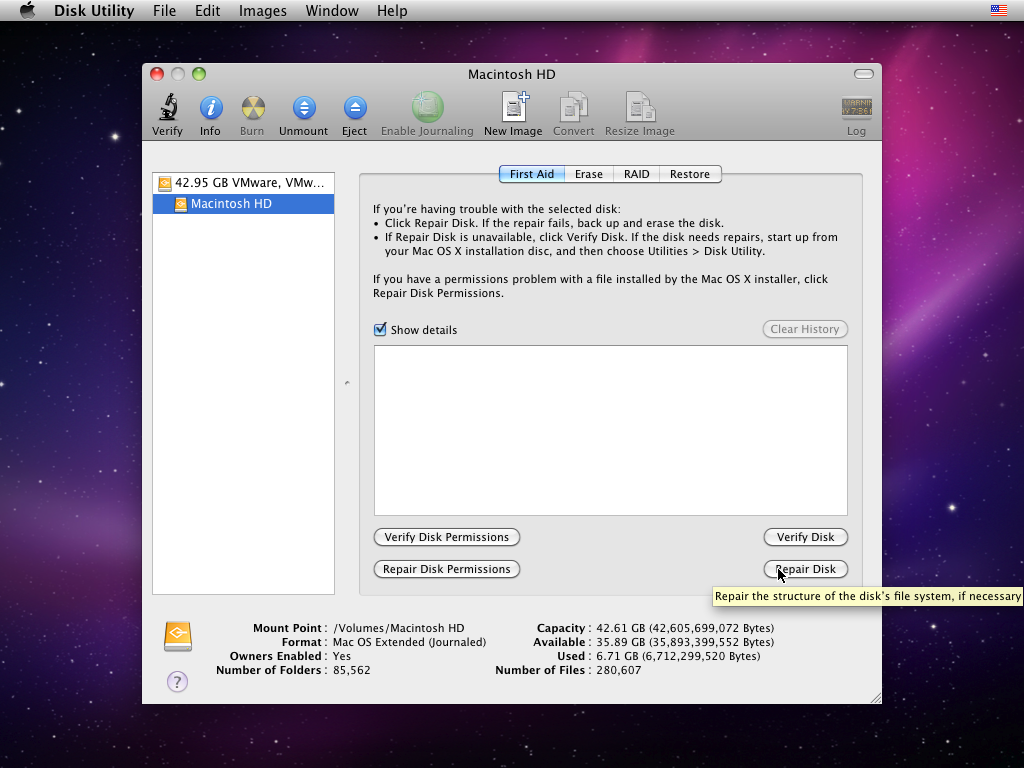 Вы можете очистить диск на компьютере Mac вручную, но это займет слишком много времени. Лучше воспользуйтесь специальной программой для очистки диска macOS MacCleaner Pro, которая поможет сэкономить время и быстро и эффективно очистить жесткий диск.
Вы можете очистить диск на компьютере Mac вручную, но это займет слишком много времени. Лучше воспользуйтесь специальной программой для очистки диска macOS MacCleaner Pro, которая поможет сэкономить время и быстро и эффективно очистить жесткий диск.
Загрузочный диск заполнен на Mac? 11 советов, чтобы освободить место!
Поскольку я сегодня использовал свой MacBook Pro, на экране появилось сообщение. Там сказано, что загрузочный диск почти заполнен. Что-то не так с моим Mac? Что я могу сделать, чтобы избавиться от загрузочный диск заполнен Mac?
Нет необходимости паниковать! Просто следуйте нашим советам на как очистить ваш полный загрузочный диск на Mac и вы должны вернуться на правильный путь. У меня есть только идеальное решение для вас.
Содержание: Часть 1. Что такое загрузочный диск?Часть 2. Почему мой загрузочный диск заполнен?Часть 3. Как удалить файлы на моем Mac, когда диск заполнен?Часть 4. Вывод
Часть 1. Что такое загрузочный диск?
Что такое загрузочный диск на Mac? А загрузочный диск на самом деле это раздел диска, который содержит ценную операционную систему.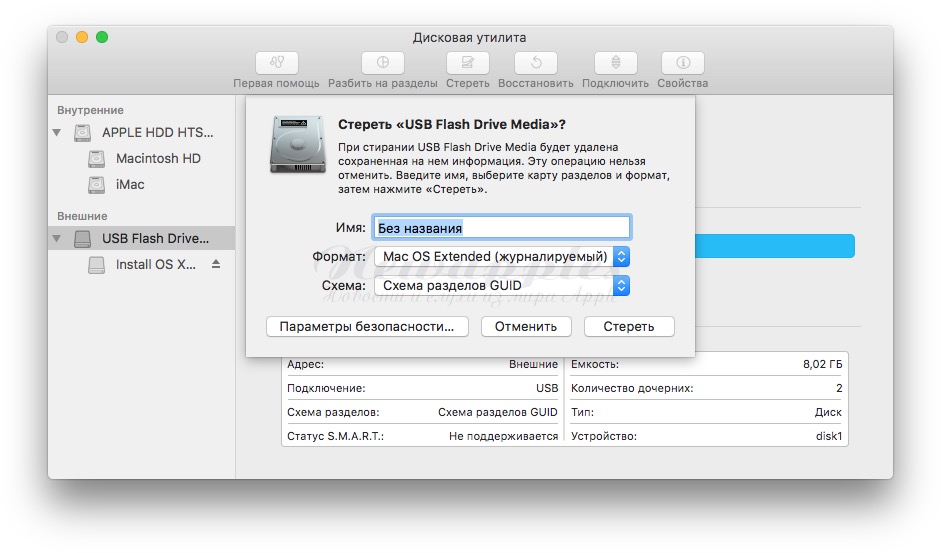 Это означает, что жесткий диск вашего Mac состоит из дисков. Каждый из этих дисков содержит данные на вашем Mac. Эти данные — ваша операционная система, приложения, файлы и многое другое. Большинство продуктов Mac на самом деле имеют только один диск, однако опытные пользователи могут иметь два или более дисков.
Это означает, что жесткий диск вашего Mac состоит из дисков. Каждый из этих дисков содержит данные на вашем Mac. Эти данные — ваша операционная система, приложения, файлы и многое другое. Большинство продуктов Mac на самом деле имеют только один диск, однако опытные пользователи могут иметь два или более дисков.
Mac, имеющий только один жесткий диск, имеет следующие функции:
- Он имеет емкость жесткого диска 500GB.
- Поскольку он имеет только один диск, это означает, что все, что 500GB находится на этом отдельном диске.
- Диск на вашем Mac как ваши операционные системы, такие как macOS High Sierra, ваши пользовательские приложения и многое другое.
- Этот жесткий диск также служит загрузочным диском.
Однако, если у вас действительно есть Mac с двумя жесткими дисками, это означает, что указанное выше хранилище будет разделено на два. В одном из них будет установлена ваша операционная система, а в другом будут храниться ваши файлы. Тем не менее, проблема с заполнением загрузочного диска — это срочная проблема.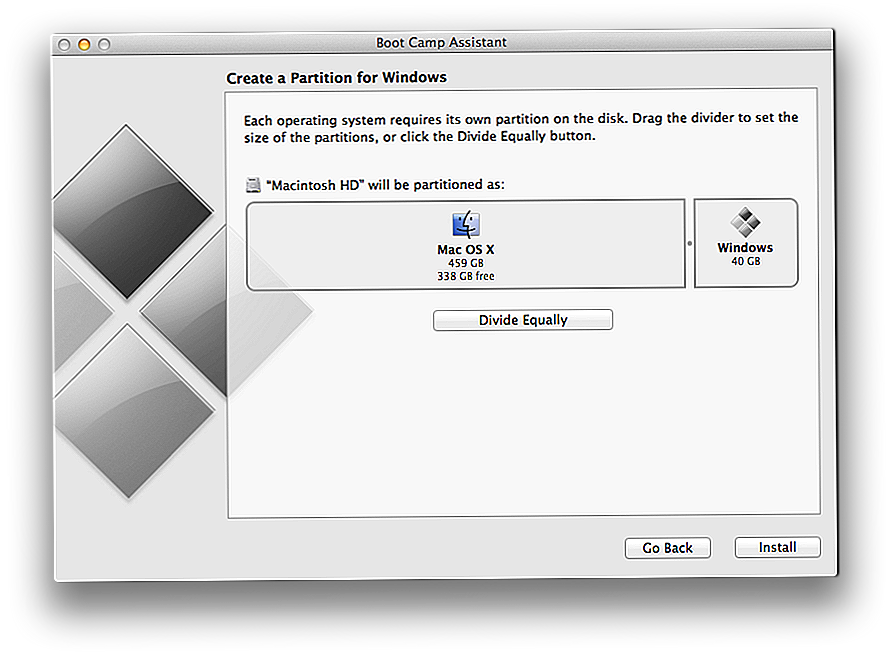 Давайте узнаем, почему ваш загрузочный диск заполнен (Mac) и как освободить место, чтобы получить новый Mac.
Давайте узнаем, почему ваш загрузочный диск заполнен (Mac) и как освободить место, чтобы получить новый Mac.
Часть 2. Почему мой загрузочный диск заполнен?
В тот или иной момент пользователь Mac увидит «Ваш загрузочный диск почти заполненНа их экране. Хотя эта проблема требует незамедлительных действий, это не конец света. Вы получаете эту ошибку, потому что ваш основной диск не хватает места, что заставляет ваш Mac работать медленно. Загрузочный диск — это жесткий диск, на котором хранится ваша операционная система. Это делает его самым важным диском на вашем Mac. Он также содержит пользовательские данные, такие как приложения и файлы.
Наличие загрузочного диска, близкого к полному, создает две проблемы:
- У вас скоро не останется места для ваших файлов.
- Ваш Mac начнет работать медленнее, чем обычно.
В идеале на загрузочном диске должно оставаться 10% свободного места, чтобы на Mac было достаточно места для нормальной работы.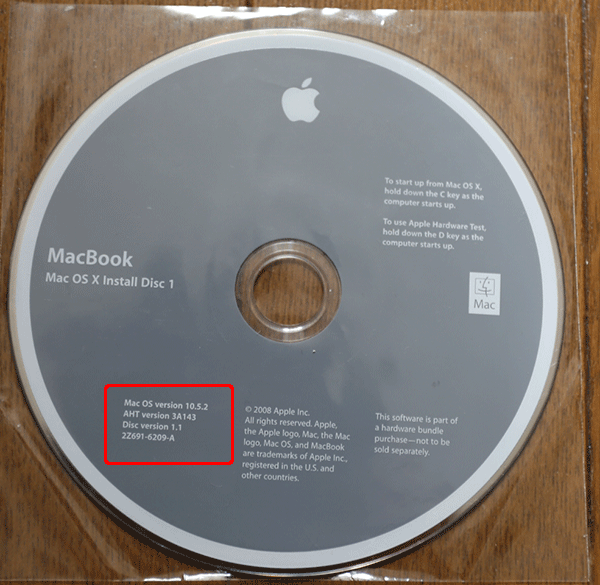 Всегда помните, что емкость жесткого диска не должна превышать 85%. Если это произойдет, ваш Mac будет работать медленнее, и у вас будет больше ошибок при использовании Mac, когда вы превысите 85%. Загрузочный диск заполнен, как исправить? Что делать, если загрузочный диск заполнен? Конечно, вам нужно удалить файлы с загрузочного диска.
Всегда помните, что емкость жесткого диска не должна превышать 85%. Если это произойдет, ваш Mac будет работать медленнее, и у вас будет больше ошибок при использовании Mac, когда вы превысите 85%. Загрузочный диск заполнен, как исправить? Что делать, если загрузочный диск заполнен? Конечно, вам нужно удалить файлы с загрузочного диска.
Как узнать, что вызывает переполнение загрузочного диска (Mac)?
Конечно, первое, что вам нужно сделать, это выяснить какие данные на самом деле съедают хранилище на вашем Mac. Вот как найти загрузочный диск.
- Перейдите в док, а затем запустите Finder.
- Затем продолжайте и выберите Finder в строке меню, расположенной в верхней части экрана.
- После этого, нажмите «Настройки».
- После этого на экране появится всплывающее окно. На этом экране продолжайте и отметьте «Жесткий диск», нажав на поле рядом с ним.
После этого ваш Mac начнет показывать ваш жесткий диск в виде значка. Это фактически диски, которые вы можете запустить.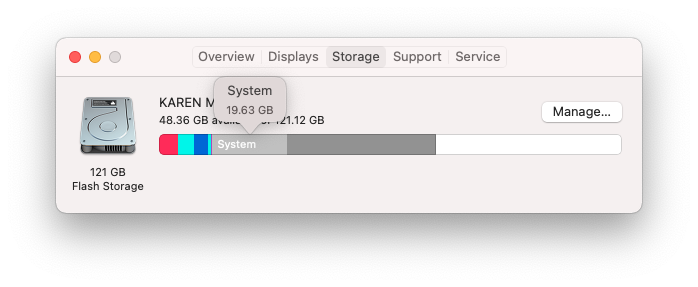 Причина этого в том, что на них установлена операционная система вашего Mac. Если так получилось, что у вас есть более одного жесткого диска, тогда выполните следующие действия:
Причина этого в том, что на них установлена операционная система вашего Mac. Если так получилось, что у вас есть более одного жесткого диска, тогда выполните следующие действия:
- Нажмите на значок Apple, расположенный в верхней левой части экрана.
- Затем выберите «Системные настройки» и нажмите «Загрузочный диск».
После этого вы сможете снова увидеть свой жесткий диск, и они могут иметь имена, такие как «MainSSD» или «MainHD». Вы также сможете использовать операционную систему, установленную на вашем Mac. Если случится так, что у вас будет более одного жесткого диска, то ваш загрузочный диск будет содержать последнюю версию macOS.
Посмотрите, что занимает все мое место на загрузочном диске?
Теперь вот как вы сможете увидеть, что на самом деле занимает место, и сделать загрузочный диск заполненным (Mac):
- Нажмите значок Apple в верхнем левом углу экрана.
- Нажмите Об этом компьютере и нажмите СХД.
- Это даст вам обзор использования дискового пространства.
 Вы увидите, сколько места у вас осталось и какие файлы занимают место.
Вы увидите, сколько места у вас осталось и какие файлы занимают место. - Обратите внимание, какие файлы занимают больше всего места, и вы можете начать с этого.
Часть 3. Как удалить файлы на моем Mac, когда диск заполнен?
Совет 1. Быстро очистите дисковое пространство на Mac
Как очистить дисковое пространство на Mac? Очистить полный загрузочный диск вашего Mac проще и быстрее, если вы используете правильный инструмент. Отличный пример — iMyMac PowerMyMac, это поможет вам проверить и освободить больше места на загрузочном диске.
Он удаляет ненужные файлы, занимающие место на диске, включая системный мусор, дубликаты фотографий, почтовые вложения, старые резервные копии iTunes, кеши браузеров, приложения и т. д. Всего за несколько кликов у вас будет больше свободного места на диске, и вы действительно сможете решить проблему с заполнением загрузочного диска (Mac).
So как очистить загрузочный диск? Что ж, вы узнаете, сколько у вас ненужных файлов, как только вы загрузите и используете программное обеспечение для освобождения места на Mac:
Получите бесплатную пробную версию прямо сейчас!
- Загрузите программное обеспечение и запустите его.

- В левой части экрана выберите Очиститель мусора.
- Нажмите кнопку «Сканировать», чтобы начать поиск доступных нежелательных файлов на вашем Mac.
- После завершения сканирования программа покажет вам журналы пользователей, кэш приложений, системные журналы, системный кэш и соответствующие им размеры файлов. Выберите нужную категорию или просто выберите «Все».
- Когда вы выбрали все, от чего хотите избавиться, нажмите «Очистить».
Теперь вы знаете, как освободить место на диске на Mac с помощью iMyMac. Чтобы освободить больше места на загрузочном диске Mac, просто вернитесь в левую часть экрана и повторите шаги с 1 по 3. В этом случае вам нужно выбрать Большой и старый файл, поиск дубликатов, удаление приложений или другие функции для удаления других ненужных файлов на вашем диске.
Совет 2. Удалите старые резервные копии iTunes
Знаете ли вы, что каждый раз, когда вы решили обновить iTunes, он создает резервную копию вашей библиотеки iTunes? Это просто дает вам множество резервных копий, которые вам даже не нужны.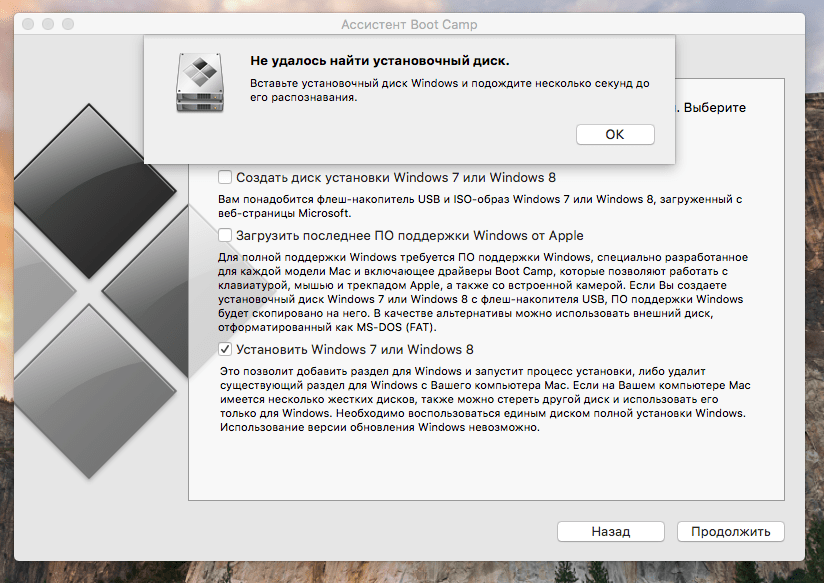 Вот почему это хорошее место, чтобы начать очистку загрузочного диска и исправить загрузочный диск заполненным (Mac). В конце концов, вам понадобится всего одна резервная копия. Вот как искать резервные копии и избавляться от них:
Вот почему это хорошее место, чтобы начать очистку загрузочного диска и исправить загрузочный диск заполненным (Mac). В конце концов, вам понадобится всего одна резервная копия. Вот как искать резервные копии и избавляться от них:
- Запустите Finder и нажмите «Перейти» в верхнем левом углу окна.
- Выберите Перейти в папку.
- Войти «~ / Музыка / iTunes / Предыдущие библиотеки iTunes» в поле.
- Удалить старые резервные копии.
Совет 3. Удалите старые резервные копии iOS
Если у вас есть iPhone или iPad, и вы обновляете их с помощью iTunes, у вас, вероятно, есть тонна резервных копий на вашем Mac. Следуйте инструкциям ниже, чтобы избавиться от них:
- Откройте Finder> Перейти> Перейти в папку.
- В поле введите «~ / Библиотека / Поддержка приложений / MobileSync / Backup /»
- Удалить старые резервные копии.
Совет 4. Удалите старые обновления iOS
Помимо создания резервных копий файлов iDevice, iTunes также загружает обновления для приложений вашего устройства. Как только ваши приложения обновляются, обновления больше не служат какой-либо цели. Они просто остаются на вашем Mac и теряют пространство. Вот как их искать и удалять:
Как только ваши приложения обновляются, обновления больше не служат какой-либо цели. Они просто остаются на вашем Mac и теряют пространство. Вот как их искать и удалять:
- Запустите Finder> Go> Go to Folder.
- Если у вас есть iPad, введите «~ / Library / iTunes / iPad Software Updates».
- Если у вас есть iPhone, введите «~ / Library / iTunes / iPhone Software Updates».
- Удалите файлы, которые вы видите.
Совет 5. Избавьтесь от файлов кэша
Файлы кэша помогают вашему Mac быстрее запускать приложения. Однако они накапливаются со временем, так как программы генерируют временные файлы. Они остаются на вашем Mac и занимают место на диске, если вы не удалите их самостоятельно. Когда ты избавиться от файлов кеша, приоритет должен отдаваться удалению самых больших файлов, чтобы проблема с заполнением загрузочного диска (Mac) была решена.
Не удаляйте все. Более того, мы рекомендуем удалять файлы внутри папки вместо удаления всей папки:
- Откройте Finder> Перейти> Перейти в папку.

- Введите «~ / Library / Caches» и удалите файлы
- Снова нажмите «Перейти к папке» и введите «/ Library / Caches». Перетащите большие файлы в корзину.
Совет 6. Удалить языковые пакеты
Ваши приложения могут поставляться с языковыми пакетами, которые позволяют вам изменить язык в приложении. Это отличный вариант, но давайте признаем это. Мы используем наше приложение только на одном языке. Мы можем уйти без отдыха. Вот как их убрать:
- Запустите Finder и перейдите в Приложения.
- Ctrl + Щелкните приложение> Показать содержимое пакета.
- Выберите «Содержание»> «Ресурсы».
Ищите файлы, заканчивающиеся на .lproj. Это языковые пакеты. Выберите те, которые вы не собираетесь использовать и удалите их. Повторите шаги для других приложений.
Совет 7. Удалите ненужные приложения
У многих пользователей есть многочисленные приложения, которые они никогда не запускали. В таком случае нет лучшего способа освободить загрузочный диск полностью, чем удалить старые и неиспользуемые приложения.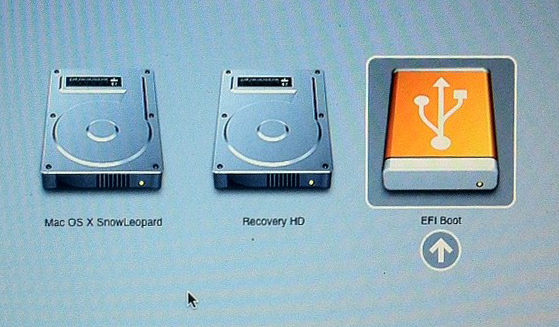
Мы предлагаем использовать программу удаления приложений iMyMac PowerMyMac для исправления цели загрузочного диска (Mac). При перетаскивании приложения прямо в корзину могут остаться скрытые файлы, например журналы приложений. Однако этот инструмент успешно удаляет приложение и удаляет вместе с ним связанные файлы.
Получите бесплатную пробную версию прямо сейчас!
Совет 8. Удалить кеш браузера
Каждый раз, когда вы посещаете новую страницу в своем интернет-браузере, он генерирует кэш, чтобы он быстрее загружался при ваших будущих посещениях. Однако выполнение этого на каждой странице приведет к увеличению количества ненужных браузеров. Как вы удаляете кеш браузера, который может отличаться для разных браузеров? Посетить страница поддержки разработчика Больше подробностей.
Совет 9. Удалите дубликаты и неиспользуемые файлы
Ваша папка «Загрузки» — это кладезь ненужных файлов. Также есть большая вероятность, что вы даже не помните, что загрузили пару из них.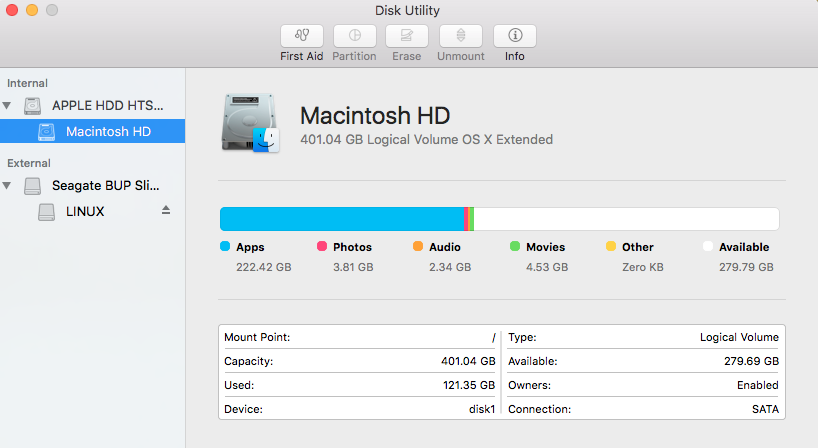 Избавьтесь от всего, что вам не нужно, и попытайтесь организовать свои файлы. Вы будете благодарить себя за это в будущем. Также проверьте свои папки для фотографий, музыки и видео. Это будет хороший способ исправить загрузочный диск заполнен (Mac).
Избавьтесь от всего, что вам не нужно, и попытайтесь организовать свои файлы. Вы будете благодарить себя за это в будущем. Также проверьте свои папки для фотографий, музыки и видео. Это будет хороший способ исправить загрузочный диск заполнен (Mac).
Совет 10. Сжатие файлов
Есть файлы, которые мы используем не так часто, но нам нужно их сохранить. Лучший вариант для этого — сжать и превратить их в файлы меньшего размера. Это просто сделать это. Ctrl + Щелкните файл, который хотите сжать, и нажмите «Сжать». Это рекомендуется для огромных файлов, таких как фильмы и видео.
Совет 11. Уберите мусор
После удаления всего этого барахла они просто сидят в корзине. Теперь пришло время избавиться от них — навсегда. Нажмите на кнопку «Очистить», и это должно освободить много места на вашем загрузочном диске.
Часть 4. Вывод
Теперь, когда мы уже обсудили все о заполнении загрузочного диска (Mac), пришло время удалить элементы с загрузочного диска и предотвратить его переполнение.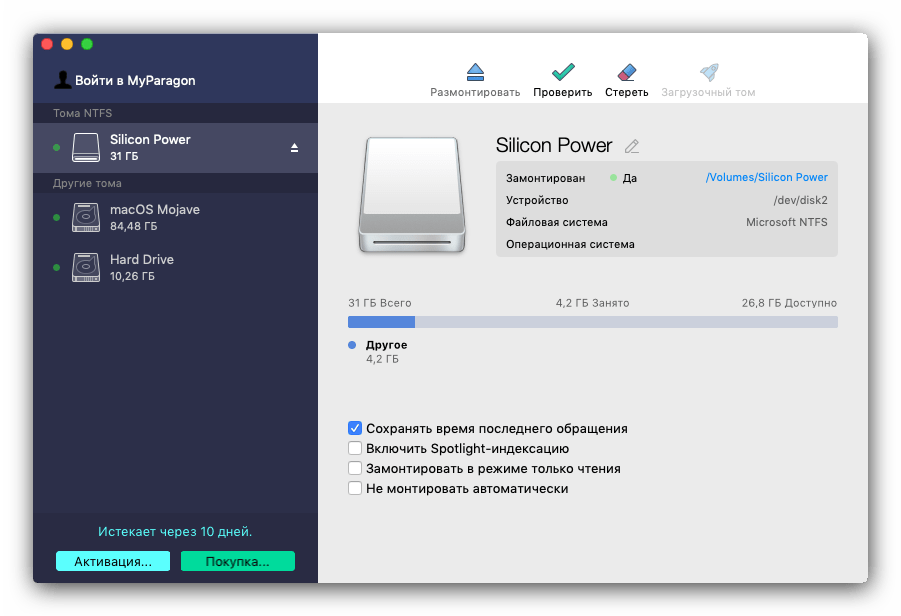 Помните, что полный загрузочный диск замедлит ваш Mac. Вам следует регулярно очищать свой Mac, чтобы убедиться, что он работает оптимально и у вас достаточно места для ваших файлов. Не волнуйся, iMyMac PowerMyMac сделает это бризом!
Помните, что полный загрузочный диск замедлит ваш Mac. Вам следует регулярно очищать свой Mac, чтобы убедиться, что он работает оптимально и у вас достаточно места для ваших файлов. Не волнуйся, iMyMac PowerMyMac сделает это бризом!
Получите бесплатную пробную версию прямо сейчас!
Этот инструмент — одна из тех вещей, которые вы должны иметь, чтобы ваш Mac был безопасным, чистым и, конечно же, здоровым. Просто получите бесплатную пробную версию ниже.
Как почистить загрузочный диск на macbook air
6 приложений для очистки Mac
Несмотря на то, что последние модели компьютеров Apple оснащены терабайтными жесткими дисками, рано или поздно пользователи обнаруживают, что их загрузочный диск переполнен. Даже небольшая библиотека iTunes или iPhoto может занимать почти 64 или 128 гигабайт дискового пространства. Со временем когда диск заполняется, на экране Mac появляется всплывающее сообщение «Ваш загрузочный диск почти заполнен». Это означает, что ваше хранилище Mac уже занято, и вам необходима глубокая очистка системы.
К сожалению, нежелательное сообщение о том, что свободное место на диске закончилось, может появиться в самый неподходящий момент, например, когда вам срочно нужно записать фильм перед поездкой или создать резервную копию вашего iPhone. Более того, если у вас нет свободного места для хранения, скорее всего, ваш Mac начнет тормозить. Для запуска Mac необходимо иметь как минимум 15% свободного места на загрузочном диске. Очистка от ненужных файлов необходима чтобы ускорить работу вашего Mac или, по крайней мере, избежать показа раздражающего сообщения о том, что диск переполнен.
В этой статье мы рассмотрим несколько простых советов о том, как очистить ваш Mac, как удалить ненужные файлы, а также выясним, что такое загрузочный диск, когда появляется сообщение о необходимости очистить хранилище и как узнать что занимает место на вашем диске.
Содержание
Что такое загрузочный диск на macOS?
Загрузочный диск – это системный диск на котором установлена операционная система macOS. На загрузочном диске хранятся обычно файлы и приложения пользователей. Когда компьютер включается в первый раз, по умолчанию загрузочный диск имеет название Macintosh HDБ . Имя диска можно изменить, но от этого суть его не меняется.
На загрузочном диске хранятся обычно файлы и приложения пользователей. Когда компьютер включается в первый раз, по умолчанию загрузочный диск имеет название Macintosh HDБ . Имя диска можно изменить, но от этого суть его не меняется.
Что делать, когда появляется сообщение, что диск переполнен на Маке
Сообщение о том, что ваш загрузочный диск почти заполнен, появляется когда на вашем Mac слишком много файлов и существует нехватка свободного места на диске.
Следует учесть, что когда диск переполнен, то и Mac тормозит. Для оптимизации MacOS требуется освободить место для хранения временных системных файлов. При недостаточном свободном месте на диске Mac работает слишком медленно или вовсе дает сбой.
Таким образом, первое, что вам нужно сделать – это проанализировать использование вашего диска и провести очистку мусора.
Если сообщение «Диск переполнен» появляется в самый неподходящий момент, а у вас нет времени для детального изучения чем же занято место, мы рекомендуем воспользоваться программой MacCleaner Pro.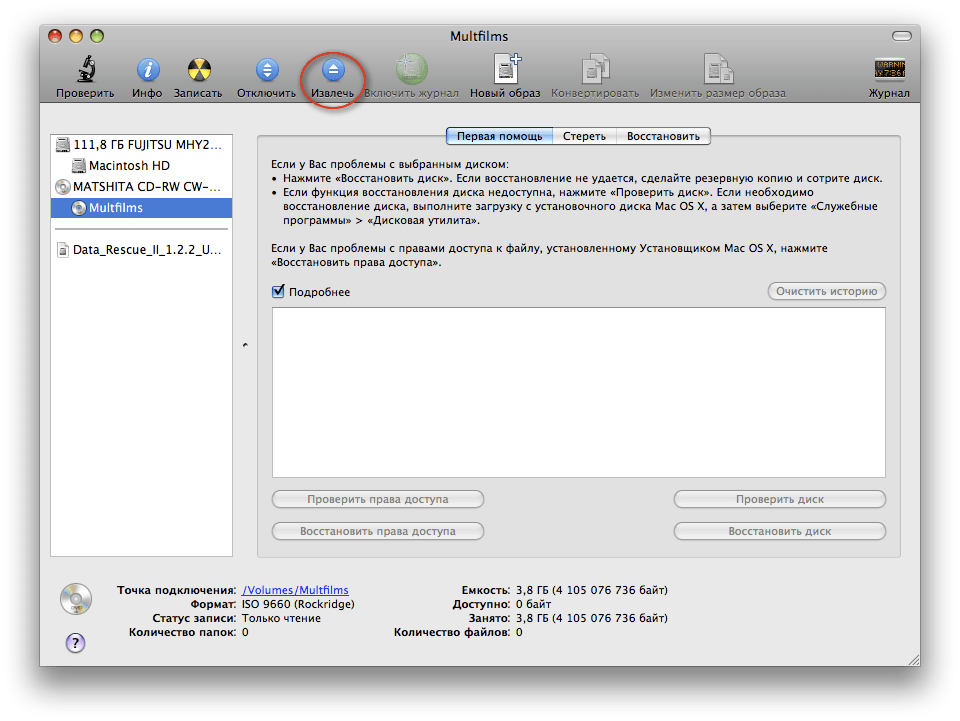
MacCleaner Pro – это набор профессиональных утилит, который поможет вам быстро посмотреть использование дискового пространства и очистить его от ненужных файлов. MacCleaner Pro показывает сколько места занимают дубликатные файлы, давно неиспользуемые приложения, самые большие файлы и папки на компьютере, а также как кеши, логи, остатки сервисных файлов и так далее.
Как узнать, что занимает место на вашем загрузочном диске?
Чтобы просмотреть использование вашего хранилища, в меню нажмите на знак Apple → выберите Об этом Mac и перейдите в раздел Хранилище .
На вашем загрузочном диске хранятся разные категории данных. Чем больше размер раздела, тем больше места эти файлы занимают на диске.
- Система
- Программы
- Фото
- Фильмы
- Аудио
- Резервные копии
- Документы
- Другие пользователи
- Другое
Поскольку на вашем экране появляется сообщение о переполненном диске из-за отсутствия свободного места, первое что рекомендуется, – это очистить Macintosh HD от ненужных файлов.
Как только вы узнаете, что же занимает больше всего места на вашем диске, вы сможете перейти в соответствующие папки и удалить ненужные файлы.
Фильмы, Фото и Резервные копии обычно занимают больше всего места. Но часто случается так, что самыми большими пожирателями места являются файлы
Другое , которые включают кеши, логи, куки, архивы, образы дисков, плагины, расширения и т. д. Вы можете найти и удалить ненужные файлы вручную или воспользоваться специальными программами для быстрой и легкой очистки.
1. Проверьте свою Корзину
Это может показаться элементарным, но мы часто удаляем файлы и забываем очистить Корзину. Файлы в Корзине по-прежнему занимают место на вашем диске, поэтому рекомендуется очищать папку Корзина не реже одного раза в неделю.
Чтобы навсегда удалить файлы из папки Корзина , щелкните правой кнопкой мыши на Корзине в панели док-станции и выберите команду Очистить Корзину . Другой способ выполнить эту задачу – открыть Корзину и нажать кнопку Очистить в верхнем правом углу.
2. Удалите загруженные файлы
Сколько раз вы загружали файлы из веб-браузеров, мессенджеров, торрентов, писем? При загрузке файлов из Интернета по умолчанию они сохраняются в папке «Загрузки», которую можно легко найти в следующем каталоге:
Macintosh HD/Пользователи/Текущий пользователь/Загрузки
Согласно статистике, средний пользователь собирает файлов на 0,5 ГБ в неделю в папке Загрузки .
Все файлы в папке Загрузки обычно остаются неорганизованными и могут занимать до нескольких гигабайт свободного места. Кроме того, чаще всего вам нужны эти файлы всего один раз, например, при установке программы. Скорее всего, более половины файлов в Загрузках вам не нужны и их стоит удалить.
Сортировка списка файлов по размеру, виду или дате поможет вам быстро узнать, какие ненужные файлы у вас есть, и какие можно удалить.
3. Очистите кэш
Кэш-файл – это временный файл данных, созданный приложениями, браузерами и многими другими программами, чтобы ускорить работу вашего Mac.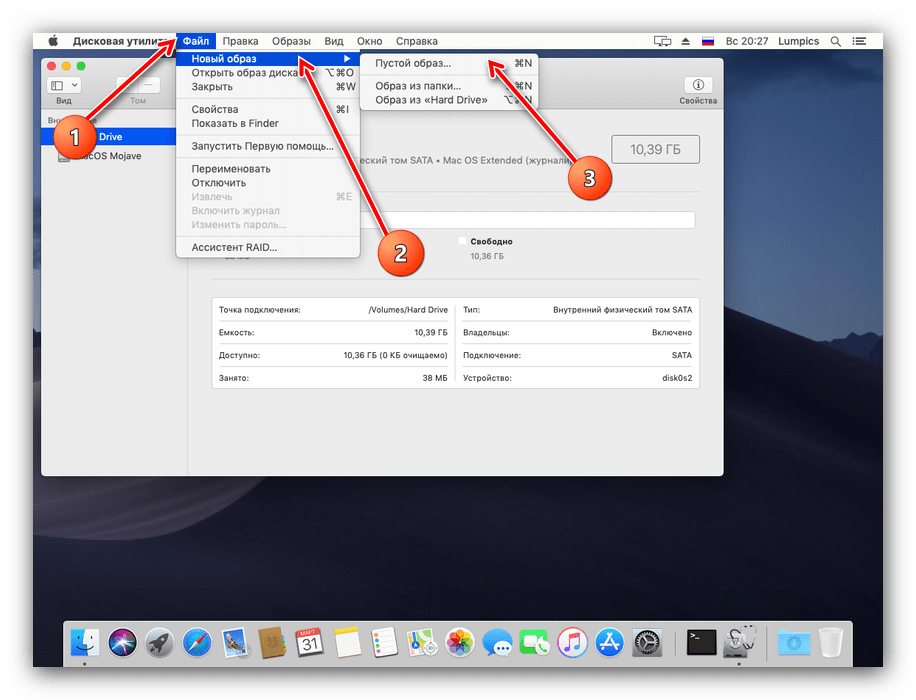 При удалении кеш-файлов, они будут воссозданы при следующем запуске приложения. Но у вас наверняка есть приложения которыми вы уже не пользуетесь или удалили, в то время как их остатки продолжают храниться в папке Cache и занимают десятки гигабайт вашей дисковой памяти. Таким образом, рекомендуется время от времени очищать кеш.
При удалении кеш-файлов, они будут воссозданы при следующем запуске приложения. Но у вас наверняка есть приложения которыми вы уже не пользуетесь или удалили, в то время как их остатки продолжают храниться в папке Cache и занимают десятки гигабайт вашей дисковой памяти. Таким образом, рекомендуется время от времени очищать кеш.
Файлы кеша хранятся в папках Библиотеки , которые вы можете найти в следующих локациях:
В /Библиотеки/Caches вы найдете временные файлы, созданные системой. Обычно эти файлы не занимают слишком много места. Однако в скрытой папке
/Библиотеки/Caches вы увидите огромное количество нежелательных файлов, которые создаются при запуске приложений. В результате эта папка может быть существенно большой по размеру.
По умолчанию папка Библиотеки скрыта в macOS. Чтобы открыть его, выполните следующие действия:
- Откройте окно Finder.
- В меню выберите Перейти → Перейти в папку .
- В диалоговом окне введите
/Library и нажмите Перейти . Там вы найдете папку Caches .
Там вы найдете папку Caches .
4. Удалите Логи
Пока папка Library открыта, там вы также можете найти другой тип временных файлов – логи. Логи хранятся в папке Logs . Пожалуйста, прежде чем удалить логи системы, приложений или мобильных устройств, убедитесь, что они вам больше не нужны.
5. Удалите Файлы Локализаций
Файлы локализаций – это данные, хранящиеся в приложениях для адаптирования под разные языки. По умолчанию ваша система содержит 26 предварительно установленных локализаций объемом 818 Мб. Помимо английского и русского, есть немецкий, китайский, французский, португальский, итальянский, корейский, хинди, тайский и другие языки. Языковые файлы – это самые бессмысленные пожиратели дискового пространства. Если вам не нужны например вьетнамский вариант iTunes, вы можете удалить эти файлы. Они хранятся в следующем каталоге:
Вы можете легко узнать, какие файлы нужно удалить по их имени.
Все предыдущие шаги могут быть легко выполнены с помощью приложения ClearDisk.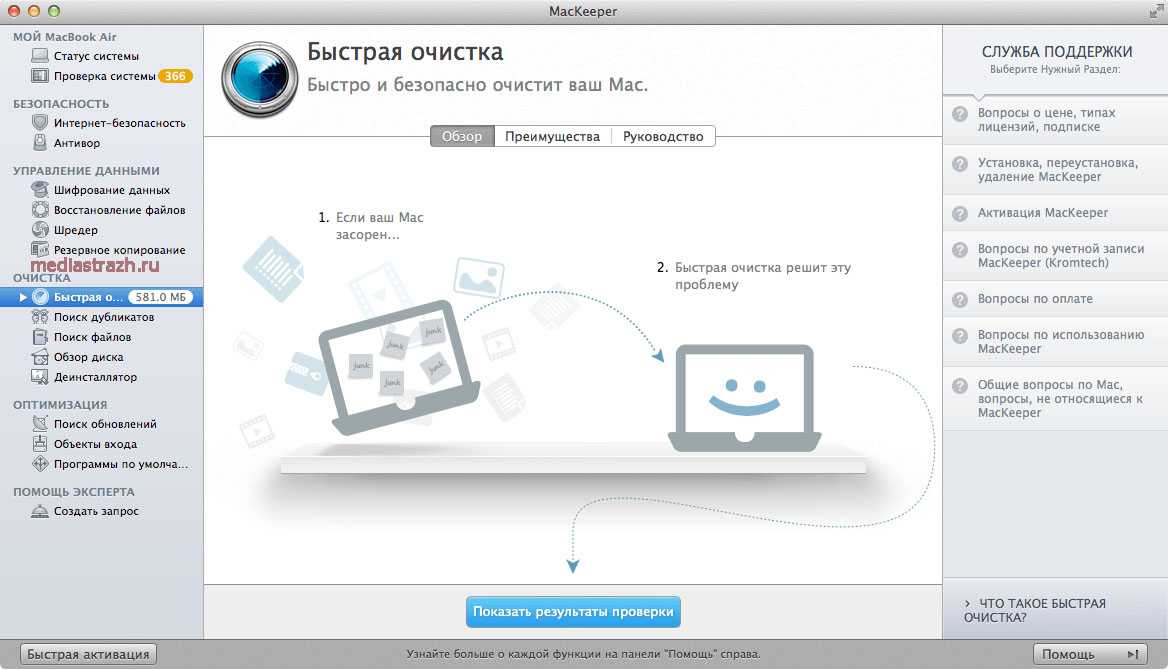 Просто нажмите кнопку «Scan», и приложение ClearDisk выполнит всю работу за вас. Он найдет все нежелательные файлы всего за несколько секунд:Загрузки, Кэш, Логи, Файлы в Корзине, Языковые файлы.
Просто нажмите кнопку «Scan», и приложение ClearDisk выполнит всю работу за вас. Он найдет все нежелательные файлы всего за несколько секунд:Загрузки, Кэш, Логи, Файлы в Корзине, Языковые файлы.
6. Удалить старые резервные копии iPhone
Если вы часто синхронизируете свой iPhone с iTunes, приложение создает десятки резервных копий на вашем устройстве, и они часто занимают значительное количество гигабайт на диске, так как они включают фильмы, музыку и другие большие файлы. Чтобы найти старые резервные копии, запустите iTunes. Перейдите в панель меню iTunes → Настройки .
Здесь вы увидите список всех резервных копий, которые iTunes удалось выполнить во время работы с вашим гаджетом. Если вы уверены, что вам они больше не нужны, то удалите их. Важно: перед этим убедитесь, что эти данные хранятся в iCloud!
Другой способ найти и удалить резервные копии iOS – это перейти к следующему местоположению:
Библиотека/Appclication Support /MobileSync/Backup
7.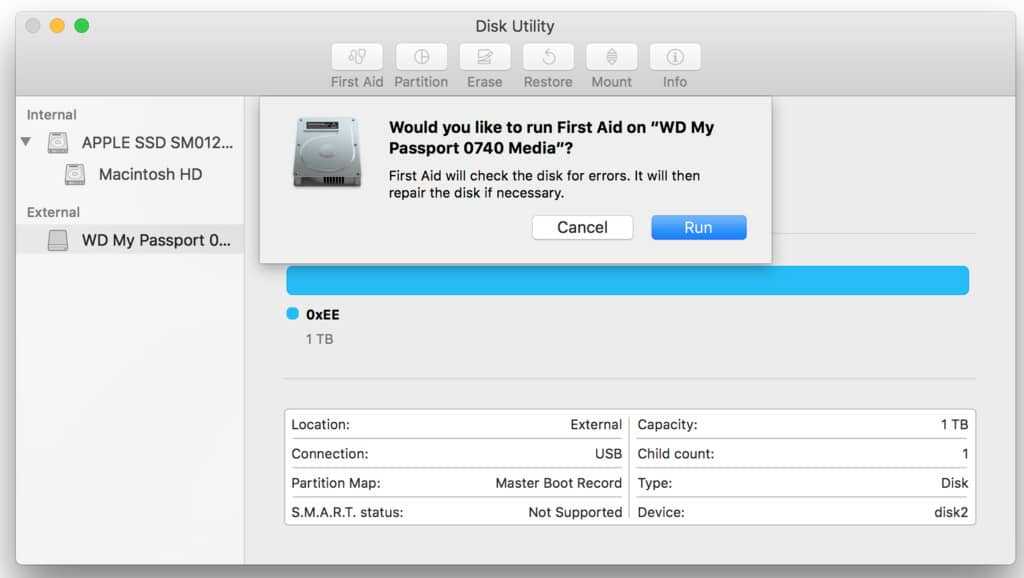 Удалите вложения почты
Удалите вложения почты
Если вы используете стандартное приложение macOS Mail, при просмотре вложений электронной почты система сохраняет их в отдельной папке на вашем жестком диске. Через несколько месяцев работы с почтовым клиентом размер папки может вырасти до нескольких ГБ.
Самый простой способ найти эту папку – поиск через Spotlight. Просто введите «Mail Downloads» в поле поиска.
Если этот метод не работает, откройте Finder → нажмите сочетание клавиш Shift + Cmd + G и в поле поиска введите:
Просмотрите файлы и сохраните те, которые вам нужны, или сразу же удалите все файлы.
8. Удалите неиспользуемые приложения
Проверьте папку «Программы». Количество всех установленных приложений может иногда превышать 100, при этом вероятно большинство из них используются не регулярно или вовсе не используются. Эти приложения занимают много места на жестком диске Mac. Поэтому пришло время их удалить. Но учтите, что простого перетаскивания приложения в Корзину недостаточно. Вам необходимо также удалить кэш приложения и другие служебные файлы, которые хранятся в папке Библиотеки . Мы рекомендуем вам прочитать инструкцию по как правильно удалять приложения или использоваться бесплатной программой App Cleaner & Uninstaller , которая позволяет корректно и полностью удалять приложения на Mac.
Вам необходимо также удалить кэш приложения и другие служебные файлы, которые хранятся в папке Библиотеки . Мы рекомендуем вам прочитать инструкцию по как правильно удалять приложения или использоваться бесплатной программой App Cleaner & Uninstaller , которая позволяет корректно и полностью удалять приложения на Mac.
Вместо ручного поиска служебных файлов приложений и траты времени на это, запустите App Cleaner & Uninstaller и он автоматически найдет все служебные файлы приложений и даже остатки уже удаленных приложений.
9. Удалите оставшиеся служебные файлы удаленных приложений
После удаления приложений стандартным способом на вашем Mac остаются их служебные файлы. Эти файлы больше не нужны, но они продолжают занимать память на диске. Поэтому важно найти и удалить эти файлы.
Остатки приложений обычно хранятся в папке Библиотеки , но бывает, что они могут быть разбросаны по разным каталогам на вашем диске, засоряя систему Mac. Ручной поиск этих файлов – почти неосуществимая задача.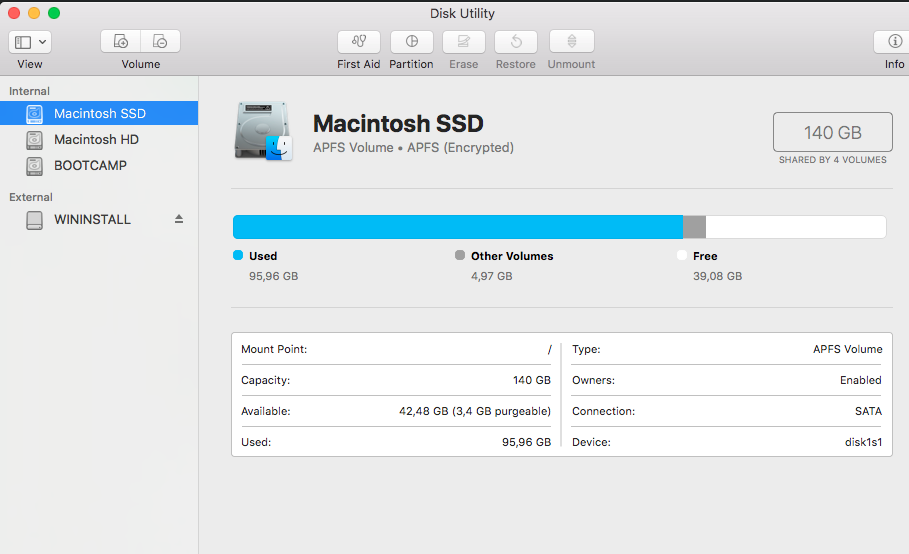 К счастью, с помощью App Cleaner & Uninstaller вы можете легко найти и удалить их. Приложение находит и показывает эти файлы в разделе «Remains».
К счастью, с помощью App Cleaner & Uninstaller вы можете легко найти и удалить их. Приложение находит и показывает эти файлы в разделе «Remains».
10. Переместите большие и редко используемые файлы на внешний диск
Если вам нужно высвободить гигабайты данных, лучший способ сделать это как можно быстрее – это проверить папку Видео . Видеоконтент – это самый большой пожиратель места. Также таковыми являются аудио и фото файлы, хранящиеся в папках Музыка и Фото .
Проверьте также свой диск на наличие других больших файлов. Для этого перейдите в Finder → нажмите Файл в панели меню → выберите Новая смарт-папка .
В правом верхнем углу нажмите кнопку Плюс и в полях параметров выберите Размер файла … больше, чем , и установите необходимый размер файла, например, 1 ГБ или 500 МБ. Просмотрите самые большие файлы и удалите или переместите неиспользуемые.
Даже если вы удалите самые большие файлы, например видео или музыку, у вас может быть много других огромных файлов, о которых вы даже не подозреваете.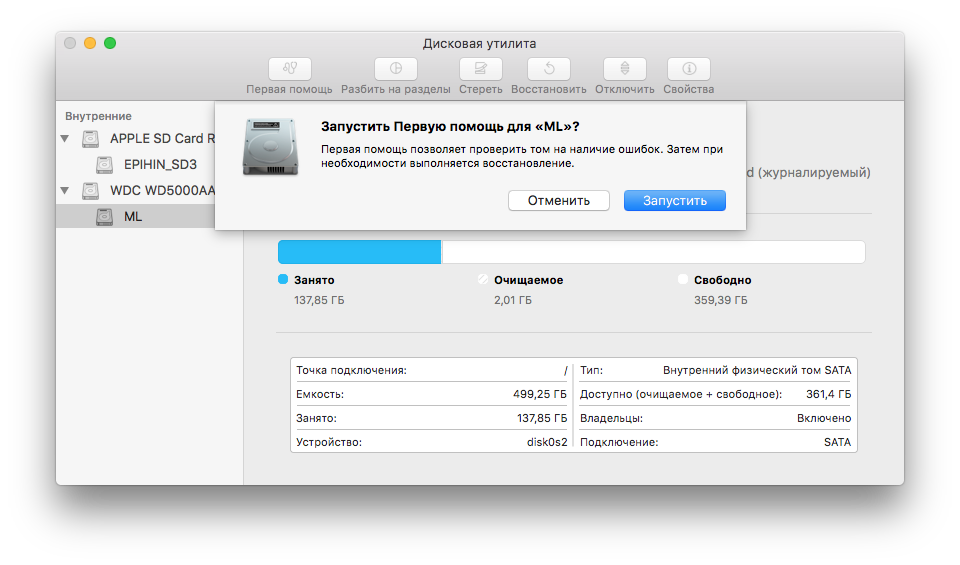 Мы рекомендуем вам проанализировать использование вашего дискового пространства и глубже узнать, что занимает больше всего места на нем. Для этого вы можете воспользоваться приложением Disk Expert, которое анализирует использование диска и показывает результаты в виде удобной диаграммы, тем самым позволяя вам легко управлять самыми большими файлами и папками.
Мы рекомендуем вам проанализировать использование вашего дискового пространства и глубже узнать, что занимает больше всего места на нем. Для этого вы можете воспользоваться приложением Disk Expert, которое анализирует использование диска и показывает результаты в виде удобной диаграммы, тем самым позволяя вам легко управлять самыми большими файлами и папками.
Disk Expert сканирует пользовательские папки, идентифицирует самые большие файлы и позволяет собирать их в список «Drop List» для дальнейшего перемещения на внешние жесткие диски или для удаления.
11. Используйте облачные хранилища данных
Если вы используете сервис Dropbox, вы знаете, что даже в бесплатной версии служба предоставляет 2 гигабайта пространства. Это означает, что вы можете перемещать большие файлы и папки с жесткого диска на облачное хранилище. Используйте опцию «Выборочная Синхронизация», которая позволяет удалять содержимое, отправленное в облако с жесткого диска. Для этого перейдите в раздел «Настройки» → «Синхронизация» и укажите нужные папки для синхронизации.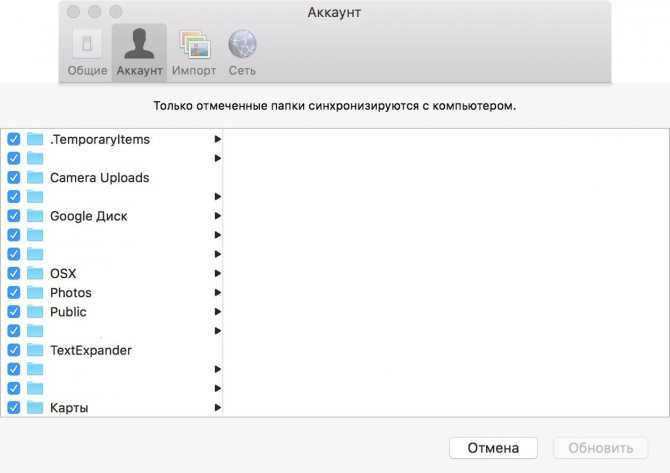
Кроме Dropbox, существуют десятки других подобных сервисов, таких как Google Диск, iDrive, Microsoft SkyDrive и т.д.
12. Удалите ненужные изображения для рабочего стола и экранные заставки
Большинство пользователей Mac любят хорошие заставки и не ограничиваются стандартной коллекцией. Если вы поклонник screensaver и имеете большую коллекцию, не забывайте, что они могут занимать значительную память на вашем диске, поэтому рекомендуем удалить ненужные заставки. С этой целью вы можете снова воспользоваться App Cleaner & Uninstaller Pro, поскольку он находит файлы заставки в том числе и показывает их в разделе «Extensions» → Screen Savers.
Чтобы найти сохраненные обои для рабочего стола вручную, перейдите в следующий каталог:
Macintosh HD/Библиотеки/Screen Savers
Из этой папки вы можете удалить все лишние изображения.
13. Найдите и удалите дубликатные файлы
Возможно, вы создали копии документов или дважды загрузили несколько файлов, а затем забыли об этом. Дубликатные файлы занимают бесполезное место на вашем Mac. Поиск дубликатов вручную – долгий и трудный процесс. Это может занять несколько часов. Но не паникуйте, есть специальное приложение Duplicate File Finder, которое поможет вам найти и удалить дубликаты файлов менее чем за 5 минут.
Дубликатные файлы занимают бесполезное место на вашем Mac. Поиск дубликатов вручную – долгий и трудный процесс. Это может занять несколько часов. Но не паникуйте, есть специальное приложение Duplicate File Finder, которое поможет вам найти и удалить дубликаты файлов менее чем за 5 минут.
Duplicate File Finder позволяет сканировать любые папки и диски и находить все одинаковые файлы, включая видео, музыку, изображения, документы, архивы и другие дубликатные файлы. Приложение находит даже похожие папки и позволяет их объединять. В результате вы можете легко наладить порядок в своих папках и избавиться от дубликатов.
Загрузить Duplicate Finder
14. Перезагрузите Mac
После того как вы очистили свой жесткий диск, вы должны перезагрузить свой Mac. Простая перезагрузка системы может помочь освободить диск от временных элементов и папок с кэшами. Это также также очистит файлы виртуальной памяти и спящие файла.
15. Очистите оперативную память
По-прежнему тормозит Mac? Тогда пришло время подумать об очистке оперативной памяти. Это не просто создаст больше места на вашем Mac, но и поможет ускорить его. Это особенно важно, когда ваш загрузочный диск почти заполнен. Программа Memory Cleaner может работать в фоновом режиме и очищать неактивную память при ее заполнении. Приложение абсолютно бесплатное, вы можете загрузить с нашего сайта.
Это не просто создаст больше места на вашем Mac, но и поможет ускорить его. Это особенно важно, когда ваш загрузочный диск почти заполнен. Программа Memory Cleaner может работать в фоновом режиме и очищать неактивную память при ее заполнении. Приложение абсолютно бесплатное, вы можете загрузить с нашего сайта.
Заключение
Используя приведенные советы, вы сможете удалить до 20 ГБ ненужных данных с диска вручную, и сообщение о переполненному загрузочном диске перестанет вас беспокоить. Но этот процесс может отнять у вас слишком много времени. Поэтому мы рекомендуем воспользоваться набором профессиональных утилит MacCleaner Pro, которые быстро и эффективно очистят жесткий диск вашего Mac от ненужных файлов и папок.
Большинство пользователей Mac со временем превращают папку Загрузки в бесконечный склад файлов, не успевая разобрать все скачанное в процессе работы за компьютером.
На её чистку с умом (а не просто удаление всего подряд) может уйти много времени.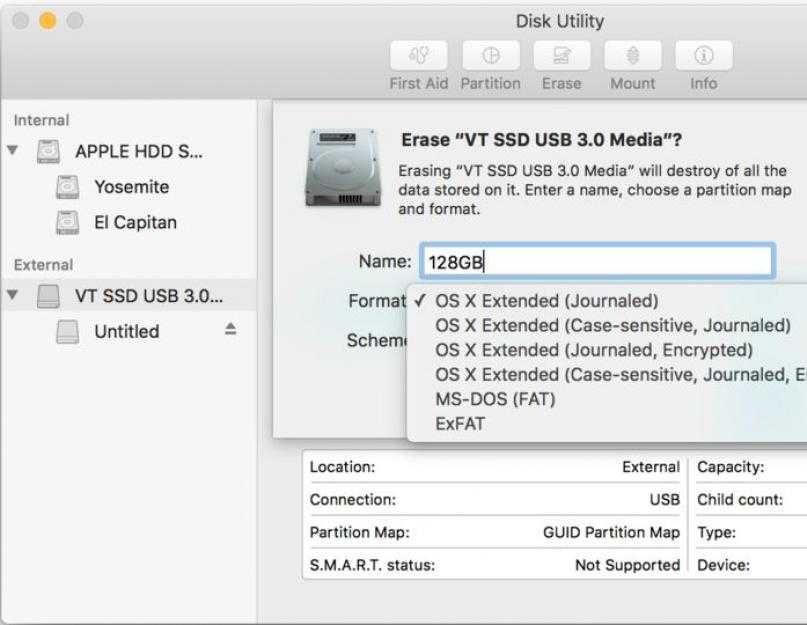 Браться за это дело вручную очень не хочется.
Браться за это дело вручную очень не хочется.
Сейчас расскажем, как быстро почистить папку Загрузки без сторонних приложений, штатными средствами системы.
📍 Спасибо re:Store за полезную информацию. 👌
Удобнее всего использовать встроенный механизм смарт-папок в macOS.
1. Открываем папку Загрузки в Finder и в строке меню выбираем Файл – Новая смарт-папка. Странно, что для такого действия не предусмотрен системный шорткат.
2. Указываем область действия смарт-папки. Она может собирать данные со всего компьютера либо только в указанной папке.
3. Добавляем правила поиска данных.
Здесь все очень индивидуально и зависит от того, чем вы обычно заполняете папку Загрузки, какие файлы чаще скачиваете и что хотите удалить.
- можно добавить фильтр по типу файлов и найти, например, все загруженные видео, фото, архивы, образы либо файлы определенного типа;
- есть возможность установить фильтр по дате последнего открытия файлов, отыскав давно неиспользуемые;
- можно отследить дату создания файлов, чтобы найти самые старые документы;
- параметр Размер поможет отфильтровать файлы по данному критерию;
Созданную настройку смарт-папки можно сохранить и добавить в боковое меню.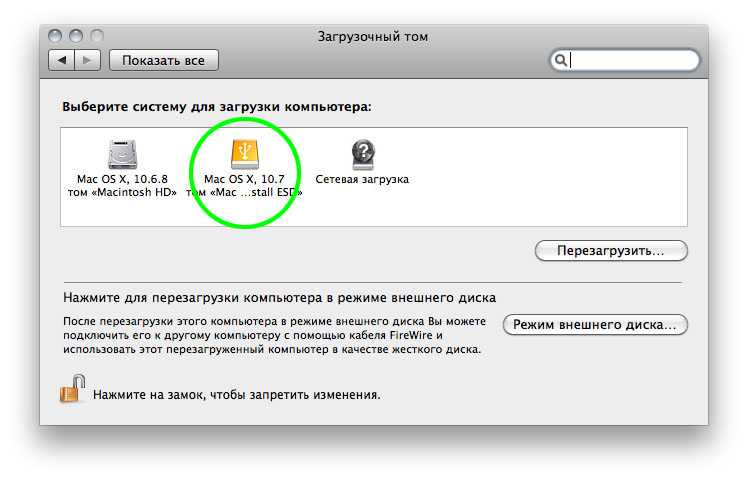
4. Следует создать несколько используемых шаблонов для поиска давно скачанных фильмов, фото, которые не просматривали больше определенного срока или просто занимающих много места файлов.
Теперь для очистки папки Загрузки достаточно пройтись по созданным смарт-папкам и быстро разобрать или удалить данные.
(3.63 из 5, оценили: 8)
Привет, Маководы! Была такая шутка в мой компьютерной молодости — при выборе диска, я предлагал брать диск побольше (в то время 500 Гб диск был уже доступен), для замены родного, который часто был в пределах 100 — 200 Гб. На меня так смотрели и не понимали зачем такой «большой» объем. А тут как раз у всех стал появляться интернет, куча контента, сохранение фильмов и музыки на компьютер… И было понятно — чем диск больше, тем лучше — через полгода или год и диск будет забит битком 🙂 Сейчас всё изменилось: быстрый интернет и различные сервисы для дистрибуции контента — фильмы онлайн, музыкальные стриминговые сервисы, как Apple Music… Но даже сейчас, с учетом всего этого, не потерял своей актуальности вопрос — «как освободить место на Mac?» И сейчас я вам расскажу, куда смотреть и что удалять!
Кому надо иметь много места на Mac
Сегодня все чаще и чаще можно встретить Mac с установленным SSD — MacBook Air, Retina и просто MacBook.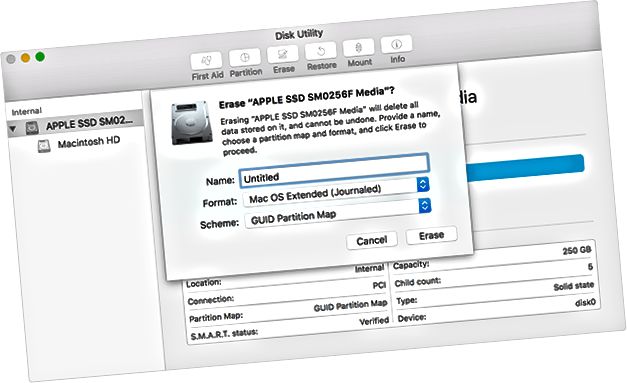 Так же я люблю установить шустрый SSD (твердотельный диск) во все, что движется в Mac, и зачастую, объем такого диска варьируется от 120 до 250 Гб, что может оказаться мало… Весьма актуален вопрос со свободным местом в Mac у владельцев диска на 120 Гб — система с программами занимает 20 — 30 Гб + 10 — 20 Гб лучше оставлять для стабильной работы SSD и в итоге для фильмов, музыки и документов остается 70 — 90 Гб. Согласитесь, это не так то и много, и вы точно найдете чем их заполнить 🙂 А свободное место закончится в самый неподходящий момент, когда вам срочно надо записать какой-то фильм в дорогу или создать резервную копию iPhone… Сейчас я постараюсь немного рассказать о тонкостях работы SSD, и если вам это не интересно, смело пропускайте следующую главу 🙂
Так же я люблю установить шустрый SSD (твердотельный диск) во все, что движется в Mac, и зачастую, объем такого диска варьируется от 120 до 250 Гб, что может оказаться мало… Весьма актуален вопрос со свободным местом в Mac у владельцев диска на 120 Гб — система с программами занимает 20 — 30 Гб + 10 — 20 Гб лучше оставлять для стабильной работы SSD и в итоге для фильмов, музыки и документов остается 70 — 90 Гб. Согласитесь, это не так то и много, и вы точно найдете чем их заполнить 🙂 А свободное место закончится в самый неподходящий момент, когда вам срочно надо записать какой-то фильм в дорогу или создать резервную копию iPhone… Сейчас я постараюсь немного рассказать о тонкостях работы SSD, и если вам это не интересно, смело пропускайте следующую главу 🙂
Тонкости работы SSD и сколько оставлять свободного места на SSD
SSD очень похож на флешку которыми мы все пользуемся каждый день, только начинка чутка покруче. Внутри, кроме самих микросхем памяти есть еще много чего интересного, но самое важное — контроллер, и от того, какой он и как он работает, зависит максимальная скорость диска, срок службы и так далее… Данные на диск записываются в ячейки памяти, а контроллер знает куда что записывать и где есть свободное место. Когда вы производите процедуру чтение -изменение — запись, контроллер начинает судорожно перемещать блоки данных проверять «изношенность» ячеек памяти и прочие процедуры. Чем больше свободного места на диске, тем проще и быстрее происходит эта процедура, но как только свободное место на диске приближается к нулю, скорость все ниже и ниже… Это можно сравнить с процедурой дефрагментации на обычных дисках, те, которые с крутящимися пластинами. В итоге, когда на 120-ти Гб SSD остается 1 — 5 Гб, скорость падает настолько, что скорость запуска программ схожа на пытку!
Когда вы производите процедуру чтение -изменение — запись, контроллер начинает судорожно перемещать блоки данных проверять «изношенность» ячеек памяти и прочие процедуры. Чем больше свободного места на диске, тем проще и быстрее происходит эта процедура, но как только свободное место на диске приближается к нулю, скорость все ниже и ниже… Это можно сравнить с процедурой дефрагментации на обычных дисках, те, которые с крутящимися пластинами. В итоге, когда на 120-ти Гб SSD остается 1 — 5 Гб, скорость падает настолько, что скорость запуска программ схожа на пытку!
Теперь поговорим об оптимальном свободном пространстве на SSD. По личному опыту и по статьям в сети, выявился объем — 10 — 20 % (процентов!) от общего объема накопителя! Именно процентов, а не просто 10-20 Гб, так как именно от % свободного места будет зависеть работа контроллера, как много у него будет места для маневров — перераспределения данных для оптимального «износа» чипов памяти. Увы, но ячейки памяти не могут быть записаны и очищены бесконечное количество раз, но статистика в среднем такая, что при записи в день нескольких гигабайт, ваш диск прослужит не менее 5 лет! Но это не значит, что он реально столько проработает, если вы оставите на нем свободных 1 — 2 % и будете постоянно с ним работать… В любом случае, через 5 лет, вам захочется поменять свой диск, хотя бы потому, что цены на SSD все время ползут вниз (если бы не снижение курса рубля) и от года к году диски становятся все более и более доступны!
Кстати, раз уж мы про тонкости SSD говорим, то не могу не заметить одну ОЧЕНЬ ВАЖНУЮ ВЕЩЬ — восстановить данные с SSD очень трудно и дорого! А знаете почему? А все потому, что контроллер очень умный и при каждом удобном случае производит реструктуризацию данных. На обычных дисках, когда вы удаляете файл, сами данные не исчезают, диск просто помечает пустое место, как освободившееся, и продолжает запись следующих файлов в другие ячейки. Именно потому, когда вы удалили какой-то важный файл, его еще можно восстановить через специальные программы или сервис. Главное — как можно быстрее выключить компьютер или отключить диск, на котором исчезли данные и звонить в сервис. Кстати, восстановить данные с диска могу и я 🙂
На обычных дисках, когда вы удаляете файл, сами данные не исчезают, диск просто помечает пустое место, как освободившееся, и продолжает запись следующих файлов в другие ячейки. Именно потому, когда вы удалили какой-то важный файл, его еще можно восстановить через специальные программы или сервис. Главное — как можно быстрее выключить компьютер или отключить диск, на котором исчезли данные и звонить в сервис. Кстати, восстановить данные с диска могу и я 🙂
А вот на SSD, когда вы что-то удаляете, контроллер в течении нескольких минут (от 3 до 30 минут) может переназначить освободившиеся блоки, тем самым окончательно удалив данные. И для восстановления данных с SSD нужно отключить диск, и нести его в специализированный сервис , в котором диск разберут, вытащат плату с чипами, отпаяют чипы (если это будет возможно), и уже непосредственно с них считают всю информацию. Диск посте такой процедуры, скорее всего, отправится на помойку… Так что создание резервных копий крайне необходимо.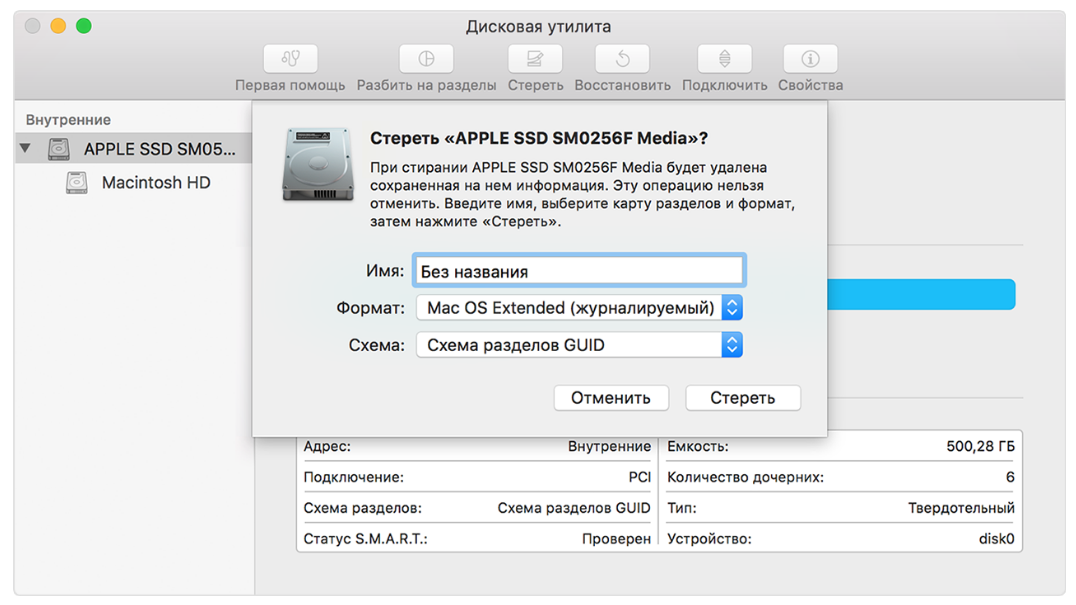
Итак, мы вкратце разобрали тонкости SSD и теперь можно приступать к расчистке места на диске!
Как освободить место на Mac
Для очистки диска на Mac можно использовать 2 способа — заходим в Finder, выбираем нужную папку — Изображения, Музыка, Документы и так далее и смотрим свойства папки: сколько места занимает та или иная папки ту и начинаем чистить от хлама. Способ хороший, но только для мастера, который точно знает в какие папки надо смотреть в первую очередь, что бы не поломать систему и убрать действительно ненужные папки и файлы! Лично я сразу лезу в резервные копии iPhone/iPad, системную библиотеку и кэш. Но это я — я понимаю что можно удалить с Mac, что бы освободить место и не убить систему! В сложных случаях я запускаю прекрасную программу DaisyDisk . И не обращайте внимания, что про граммы платная, так как её бесплатного функционала нам более чем достаточно!
Скачиваем программу, запускаем, и видим вот такое окно (при втором и более запусков, надо подождать, пока строчка отсчета не исчезнет, а после нажать на Тест-драйв):
В первом окне видно все диски, как системный, так и все флешки и образы, подключенные к Mac. Нам нужен именно тот диск, возле которого написано «загрузочный диск», хотя можно просканировать и внешний диск. Жмакаем на кнопку сканировать и ждем окончания процесса: в зависимости от типа диска (жесткий диск или твердотельный) и объема, программа будет сканировать диск от нескольких секунд, до нескольких минут. И после скана, появится окно с диаграммой, которая у каждого будет своя, но похожая на это:
Нам нужен именно тот диск, возле которого написано «загрузочный диск», хотя можно просканировать и внешний диск. Жмакаем на кнопку сканировать и ждем окончания процесса: в зависимости от типа диска (жесткий диск или твердотельный) и объема, программа будет сканировать диск от нескольких секунд, до нескольких минут. И после скана, появится окно с диаграммой, которая у каждого будет своя, но похожая на это:
Вот красивая диаграмма, на которой отображаются все крупные объекты — папки и файлы на выбранном диске. Учтите сразу, что не всё можно трогать своими шаловливыми ручками, а кое-что будет даже недоступно, но обо всем по-порядку. Если у вас так же как и у меня есть «(скрытое пространство)» в самой нижней части списка, то это локальная резервная копия диска: от неё можно избавиться только посредством подключения внешнего диска и создания резервной копии. В большинстве случаев это решает проблему, а если нет, то и нет смысла заморачиваться (когда на диске кончается место, операционная система очищает это пространство)!
Выше могут быть, как у меня, папки Система и Библиотеки — СУПЕР СТРАШНЫЕ ПАПКИ, В КОТОРЫЕ НЕ СТОИТ ЛЕЗТЬ, НЕ ИМЕЯ РЕЗЕРВНОЙ КОПИИ .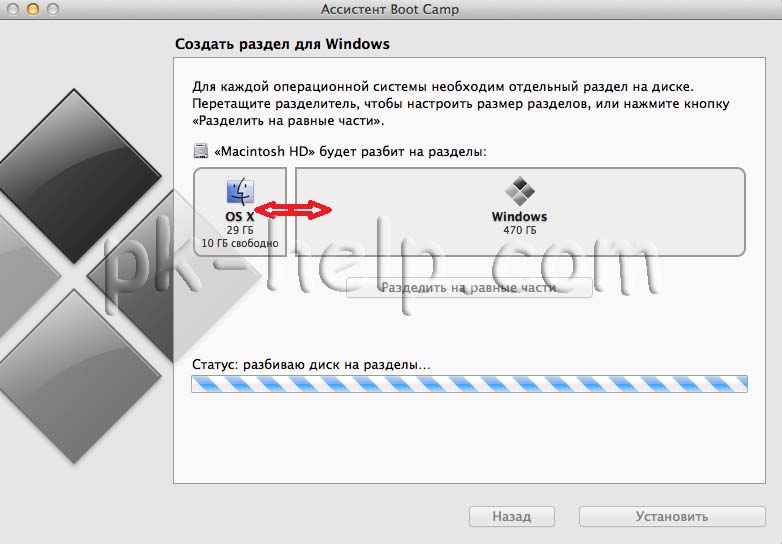 В них лежат важнейшие файлы для адекватной работы операционной системы OS X! В эти прекрасные папки могут лезть только профессионалы, четко понимающие, что там есть и за что это отвечает.
В них лежат важнейшие файлы для адекватной работы операционной системы OS X! В эти прекрасные папки могут лезть только профессионалы, четко понимающие, что там есть и за что это отвечает.
Далее идет папка private — в неё так же стоит заходить, если вы не знаете что там лежит и что со всем этими делом делать. Я удалял оттуда кое-что и меня ждал сюрприз 🙂 Даже преподаватели по системному администрированию в Москве не сразу сказали что там и как это работает. Кроч, не лезем туда то же!
Очистка папки Программы
А вот дальше уже идет то, куда мы можем зайти и что-то поудалять — Программы и Пользователи. У 90 % моих читателей папка Пользователи будет занимать самую верхнюю строчку. Внутри папки Программы нас ждёт приблизительно такая картинка:
Кстати, что бы сразу увидеть в Finder объект, который вы хотите удалить или просмотреть, достаточно удерживая клавишу Command (CMD) кликнуть левой кнопкой мыши по объекту на диаграмме или в левой колонке.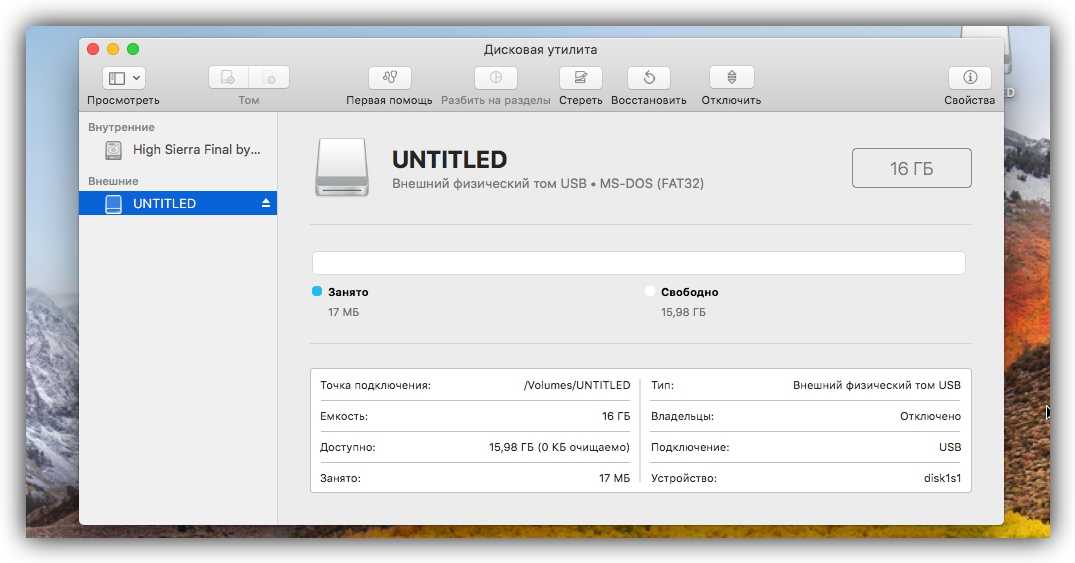
Тут что вам хочется, можно удалять, кроме системных программ, типа iChat, Quick Time и т.п. Их удалить не получится — OS X скажет, что это невозможно сделать, так как это системные файлы. А вот найти у себя какие-то редко используемые или ненужные программы можно будет легко! Тут я всегда удаляю хлам из пакета iLife — GarageBand, iWeb и iDVD, конечно если вы ими совсем не пользуетесь. Иногда в помойку уходит и iMovie, но это нечасто. iPhoto почти всегда остается на Mac 🙂 Так же много места может занимать установочный пакет новой OS X (Установщик OS X Yosemite, к примеру), и если у вас нет в планах устанавливать её, то то же можно смело кидать в корзину, благо скачать его снова на Mac будет несложно!
Очистка папки Пользователи
Далее идет самая загадочная папка — Пользователи! Внутри неё вы увидите всех заведенных на компьютере пользователей, но производить чистку и осмотр сможете только в своем текущем:
На данном этапе у вас будет возможность оценить свои файлы с высоты птичего полета — как много у вас данных в загрузках, сколько музыки и фильмов, а так же заглянуть в библиотеки.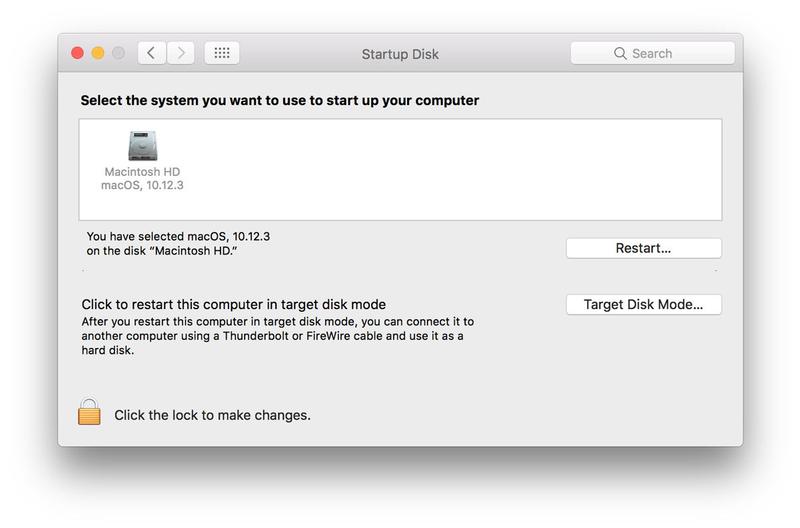 Естественно, что я не могу вам дать советов что вам нужно в фотографиях, музыке или документах — это ваши личные файлы и только вы понимаете их ценность. Я хочу показать те несколько папок, которые чаще всего бывают не очень нужны, но в то же время в них есть что поудалять!
Естественно, что я не могу вам дать советов что вам нужно в фотографиях, музыке или документах — это ваши личные файлы и только вы понимаете их ценность. Я хочу показать те несколько папок, которые чаще всего бывают не очень нужны, но в то же время в них есть что поудалять!
Музыка -> iTunes -> iTunes Media -> Mobile Applications — тут могут лежать программы из iPhone и iPad, которые вы скачивали из App Store. На самом деле, хранить их на Mac нет никакого смысла, так как их всегда можно скачать магазина в любой момент! Порой эта папка может занимать очень много места и в моем случае её объем был около 15 Гб!
Так же можно осмотреть свою медиатеку на предмет больших альбомов, и заново оценить их значимость для вас. Что-то вы уже не хотите слушать, а что-то надоело — не стоит захламлять диск этими композициями. Кстати, там же нужно обратить внимание на 2 папки: Музыка -> iTunes -> iTunes Media -> Home Video и там же Movies — в них могут лежать ваши фильмы, купленные в iTMS и фильмы: которые вы добавили в iTunes.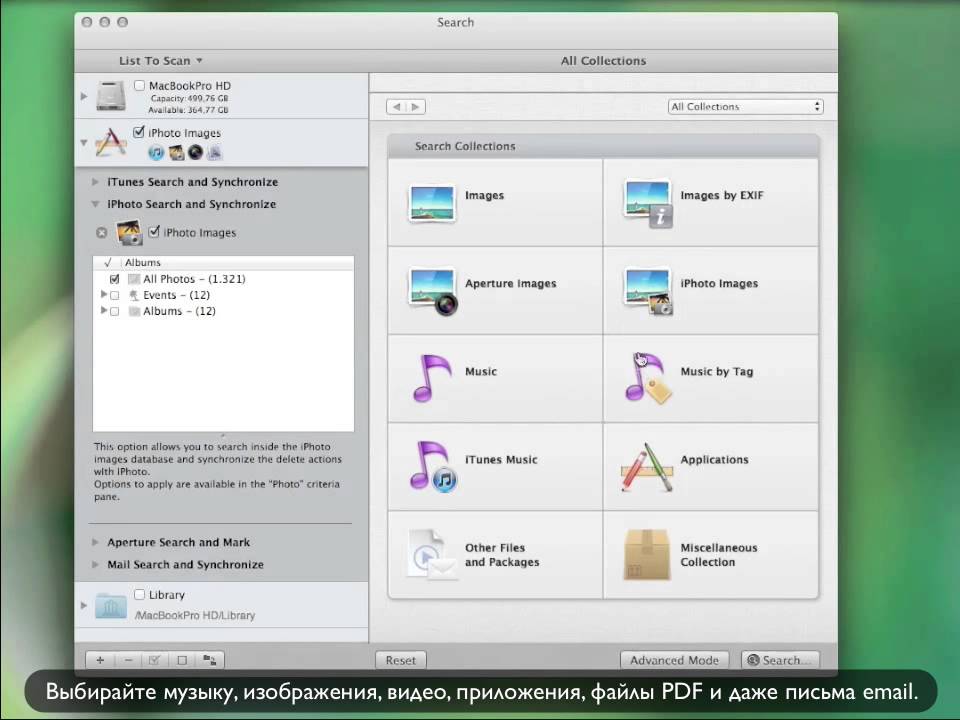 Не исключено, что они вам уже не нужны, а фильмы из магазина так вообще нет смысла просто держать в медиатеке!
Не исключено, что они вам уже не нужны, а фильмы из магазина так вообще нет смысла просто держать в медиатеке!
Немаловажно понимать, где именно у вас хранится музыка — в медиатеке iTunes или просто разложена по папкам. У меня, к примеру, вся музыка попадает в медиатеку и после этого, я все исходные файлы удаляю. Хотя бывают случаи, когда в самой медиатеке нет никаких треков, а музыкальные файлы разбросаны по всему Mac. Зайдите в iTunes -> Настройки -> Дополнения и посмотрите, какие галочки у вас стоят:
Если как у меня — все галочки стоят, то песни, которые вы скачиваете из интернета и потом закидываете в iTunes, хранятся и в медиатеке, и в исходной загруженной папке! В таком случае можно смело удалять исходные файлы и оставлять только в iTunes.
Если с медиатекой разобрались, то можем смело топать в сторону резервных копий iPhone в iTunes. Для этого можно или зайти в Библиотеки, что я не особо рекомендую без понимания что делать, или зайти в iTunes и удалить через него.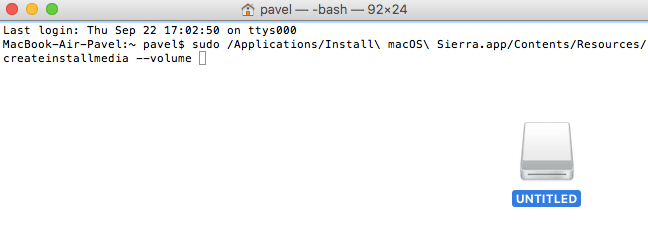 Давайте именно вторым способом очистим место. Для этого надо зайти в iTunes -> Настройки и в появившемся окне сверху нажать на Устройства:
Давайте именно вторым способом очистим место. Для этого надо зайти в iTunes -> Настройки и в появившемся окне сверху нажать на Устройства:
Если вашему Mac уже немало лет и в вашей семье много телефонов и планшетов, то вас может ждать сюрприз 🙂 Лично у меня копий там почти не бывает (а если и бывают, то свежие), а вот у некоторых я видел более 10-ка различных устройств с весьма древними копиями (вплоть до 2010 года…)! Какие-то копии могут принадлежать вашему гаджету, а другие могут быть вашей жены, подруги или коллеги — вам они зачем?! Смело выбирайте неактуальные копии и жмите снизу на Удалить резервную копию, а затем на кнопку ОК. Если нажать на Отменить, то копии останутся на компьютере! Или можно сделать чуть по-другому — нажать правой кнопкой мыши по устройству, выбрать пункт Показать в Finder и уже оттуда удалить папку с копией.
Разница в том, что при удалении через iTunes, вы не видите самого процесса, и если копия очень большая (более 10-20 Гб), то во время удаления Mac будет подтормаживать, а вы не будете видеть самого процесса и времени его окончания.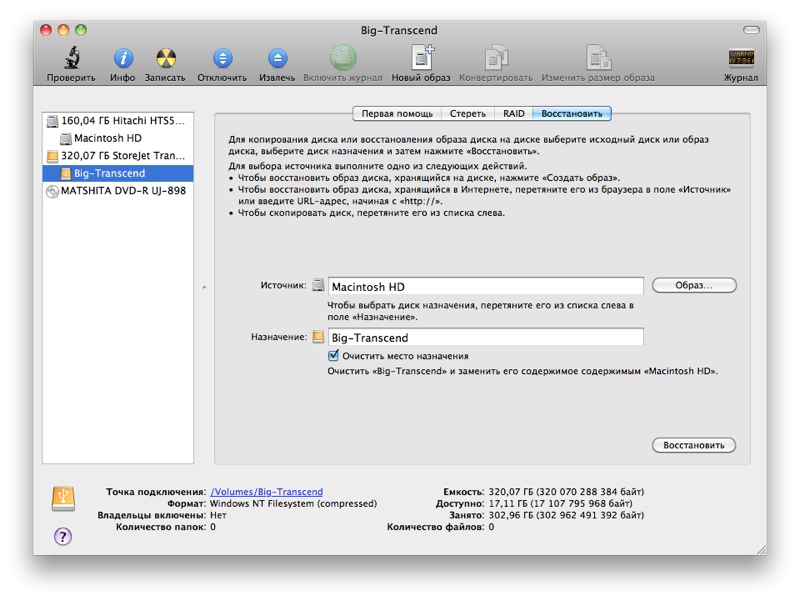 А если вы удалите копию прямо из Finder, то вы будете наблюдать прогресс удаления копии 🙂
А если вы удалите копию прямо из Finder, то вы будете наблюдать прогресс удаления копии 🙂
Для обладателей Mac с твердотельным диском, так же не плохим подспорьем будет перенос резервных копий на другой диск. Подобный трюк поможет убить 2-х зайцев — иметь резервные копии от iPhone/iPad, а так же не забивать ими свой встроенный в ноутбук диск!
Кроме медиатеки iTunes, можно заглянуть в медиатеки Фото или iPhoto. Посмотрите на ваши фотографии, и возможно вы найдете массу ненужных. Лично у меня в Фото/iPhoto попадали все фотографии из iPhone (через фотопоток), а я часто снимаю что-то в качестве напоминалки, и ценность кадра исчезает почти сразу после съемки, но эти фотографии все равно попали в медиатеку. Фотографии на iPhone получаются очень качественными, но обратная сторона качества — вес кадра! Удалив сотню ненужных снимков вы сэкономить порядка 200 — 500 Мб. Но следует не только удалять сами фотографии из медиатеки, но и очищать корзину в программе iPhoto и удалять «недавно удаленные кадры» в Фото.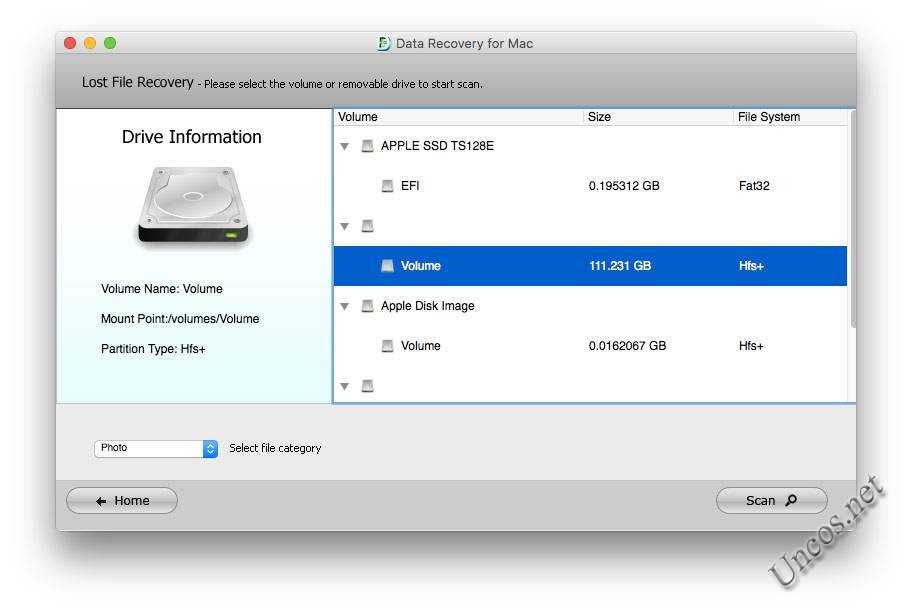
И если фотография занимает пару мегабайт, то короткое 10-ти секундное видео на iPhone 5 (к примеру) занимает уже 20 Мб, не говоря уже о том, что видео на более новые модели занимают куда больше места! И если вы, все это не задумываясь, сохраняете в медиатеку или в отдельную папку, то стоит в них наведаться и проверить их объем. Вполне может оказаться, что некоторые видеоролики были сняты случайно, или уже потеряли свою актуальность 🙂
Кроме всего вышеперечисленного, я так же рекомендую осмотреть папку Загрузки! Самая нужная и самая вредная папка одновременно — все, что вы скачиваете из интернета, чаще всего попадает именно туда, но далеко не всегда, скаченные файлы переползают по другим местам — музыка в музыку, фильмы в фильмы и т.п… Я очень часто вижу, как папка Загрузки занимает чуть ли не больше всего места, и только из-за того, что файлы оттуда никогда не подвергаются ревизии и очистке. Загляните туда и пристально посмотрите на содержимое! Кстати, у меня у самого, эта папка самая большая, но лишь потому, что там я храню много чего полезного (прошивки iOS, обновления для Mac и т. п.) и внутри папки Загрузки у меня четкая структура.
п.) и внутри папки Загрузки у меня четкая структура.
Ну вроде бы и все. Так, навскидку, я удаляю с некоторых маков по 20 Гб данных, которые не особо-то и нужны на компьютере. Надеюсь, что и вы сможете очистить свой Mac от ненужных файлов 🙂
Понравилась статья? Нажмите поделиться в любимой соцсети, а так же добавляйтесь в группу в Facebook и Вконтакте ! если у вас остались какие-то вопросы, можете смело писать их в комментариях ниже 🙂
Загрузочный диск заполнен на вашем Mac? Вот как это исправить
Каждый содержит свой дом в чистоте, но, что удивительно, многие пользователи Mac пренебрегают очисткой загрузочных дисков Mac. Результат? Раздражающее сообщение «Ваш диск почти заполнен» и возможная низкая производительность.
Не волнуйтесь, мы вас прикроем. Это руководство покажет вам все, как проверить, заполнен ли ваш загрузочный диск и как освободить необходимое пространство на вашем Mac.
Прежде чем мы начнем
Лучший способ предотвратить переполнение загрузочного диска — регулярно поддерживать чистоту компьютера Mac.
Вы можете сделать это благодаря функциям Safe Cleanup, Duplicates Finder и Smart Uninstaller.
Просто установите MacKeeper и включите функцию автоматического сканирования, чтобы он начал автоматически освобождать гигабайты места на загрузочном диске.
Что такое загрузочный диск и как его заполнить?
Если на вашем Mac появилось сообщение «Ваш диск почти заполнен», это почти наверняка относится к загрузочному диску вашего Mac.
Загрузочный диск — это жесткий диск или твердотельный накопитель, на котором установлена операционная система для вашего Mac. Для большинства людей это встроенный накопитель на Mac. И если вы не настроите внешний диск, вероятно, это также место, где хранятся все остальные ваши локальные файлы.
Это означает, что ваши документы, фильмы, музыка, загрузки и другие файлы, вероятно, сохранены на вашем загрузочном диске вместе с macOS и любым другим приложением, установленным на вашем компьютере.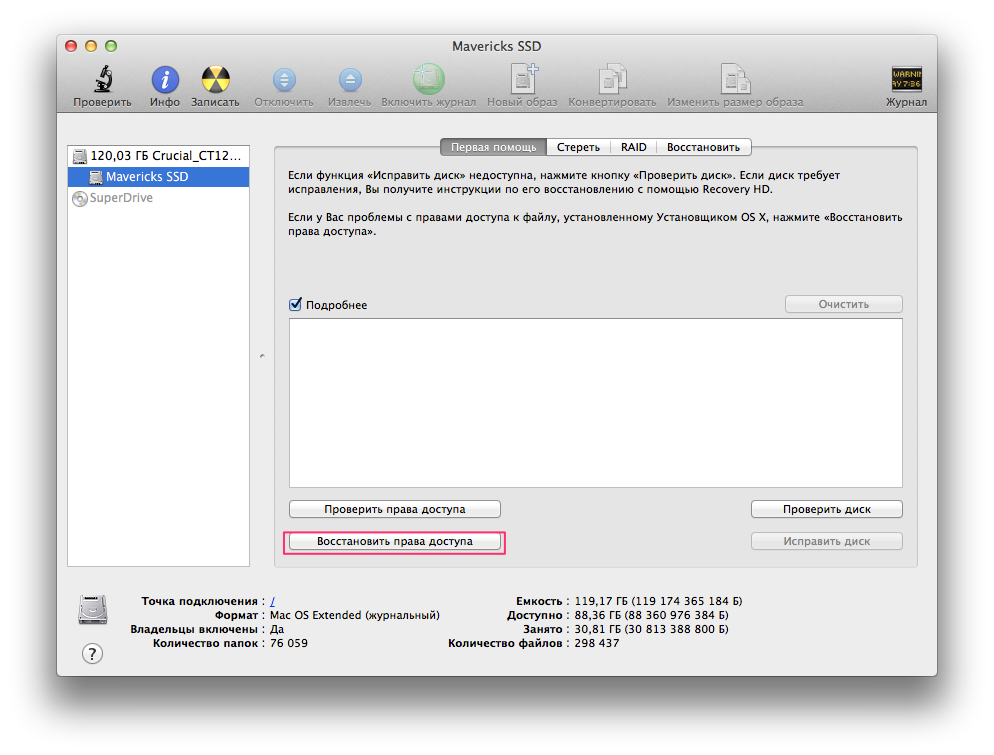
Когда вы смотрите на это с этой точки зрения, легко увидеть, как загрузочный диск вашего Mac может заполняться по мере того, как вы устанавливаете больше приложений, загружаете больше фотографий и создаете больше документов с течением времени.
К сожалению, большинство современных компьютеров Mac не позволяют обновить загрузочный диск, чтобы увеличить объем памяти. Поэтому, если загрузочный диск вашего Mac заполнен, единственный способ исправить это — очистить различные файлы, чтобы освободить больше свободного места.
Как проверить свободное место на загрузочном диске
Даже если ваш Mac не предупредил вас о том, что загрузочный диск почти заполнен, вам следует регулярно проверять, сколько свободного места у вас осталось, чтобы вы могли устранять любые проблемы по мере их возникновения.
Вот самый простой способ проверить свободное место на вашем Mac:
- Нажмите на логотип Apple в верхнем левом углу экрана и дождитесь загрузки графика
В верхней части этого экрана вы увидите имя загрузочного диска вашего Mac — обычно Macintosh HD — а затем разбивку общего хранилища и того, как оно используется в настоящее время.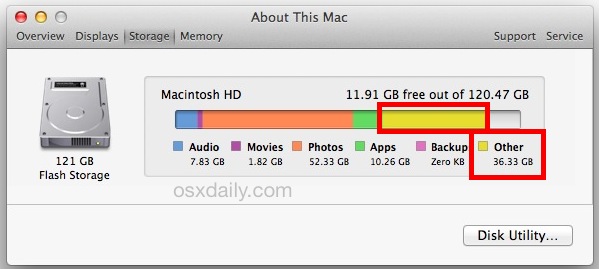
Наведите курсор на диаграмму, чтобы узнать, сколько места занимает каждая категория, затем наведите курсор на белую секцию справа, чтобы увидеть, сколько свободного места еще доступно.
В идеале необходимо иметь около 20 ГБ свободного места на диске.
Как освободить место на загрузочном диске Mac
Теперь у вас должно быть четкое представление о том, сколько места осталось на загрузочном диске и какие файлы занимают ваше хранилище. Пришло время расчистить часть этого пространства.
Вот все лучшие методы, которые вы можете использовать, чтобы освободить загрузочный диск.
1. Очистите корзину и папку «Загрузки»
И «Корзина», и папка «Загрузки» на вашем Mac со временем регулярно заполняются бесполезными файлами. В папке «Загрузки» хранится все, что вы когда-либо загружали. И если вы не очистите его, в корзине останется все, что вы когда-либо удаляли.
Не удивляйтесь, если эти две папки занимают гигабайты места на загрузочном диске. Решение, конечно же, состоит в том, чтобы удалить загрузки, которые вам не нужны.
Решение, конечно же, состоит в том, чтобы удалить загрузки, которые вам не нужны.
Вот что вам нужно сделать:
- Откройте Finder и выберите папку «Загрузки» на боковой панели
- Просмотрите загруженные файлы и перетащите ненужные файлы в корзину
- Теперь откройте корзину Dock и нажмите «Очистить»
Вы обнаружите, что это создает гораздо больше свободного места на вашем загрузочном диске. Если это так, вы можете узнать, как настроить Mac на автоматическую очистку корзины каждые 30 дней.
2. Избавьтесь от моментальных снимков Time Machine
Если в окне «Об этом Mac» указано, что на вашем Mac много места занято System , Other или Backup Files 90 Возможно, вы сможете избавиться от них, просто сделав резервную копию вашего Mac.
Это часто бывает, если вы обычно используете Time Machine для резервного копирования своего Mac, но не делали этого некоторое время. Когда это происходит, ваш Mac сохраняет многочисленные моментальные снимки Time Machine на загрузочный диск, которые он переносит на внешний диск при следующем выполнении резервного копирования.
Когда это происходит, ваш Mac сохраняет многочисленные моментальные снимки Time Machine на загрузочный диск, которые он переносит на внешний диск при следующем выполнении резервного копирования.
Все, что вам нужно сделать, это подключить внешний накопитель Time Machine и перейти к Системным настройкам > Time Machine > Создать резервную копию сейчас.
3. Удалите старые резервные копии iOS и iPadOS
Вы также можете обнаружить, что много места в хранилище используется локальными резервными копиями iOS или iPadOS. Если вам больше не нужны эти резервные копии — что может быть в случае, если вы теперь выполняете резервное копирование в iCloud — вы можете удалить их с помощью About This Mac 9.Окно 0057.
Вот как:
- Нажмите на значок Apple и Select об этом Mac с верхней левой части меню
- . На боковой панели выберите Файлы iOS , чтобы просмотреть все резервные копии iOS и iPadOS
- Выберите любые резервные копии, которые вы не хотите сохранять, затем нажмите Удалить , чтобы избавиться от них
4.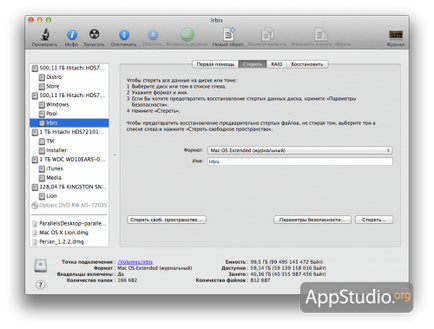 Удалите приложения, которые вы больше не используете
Удалите приложения, которые вы больше не используете
Откройте Finder и выберите Приложения на боковой панели, чтобы просмотреть все приложения, установленные на вашем Mac. Просмотрите список, чтобы увидеть, есть ли какие-либо приложения, которые вы больше не используете, и которые вы можете удалить, чтобы освободить больше свободного места.
Самый быстрый способ удалить приложение на вашем Mac — просто перетащить его в корзину, но это часто может оставить много скрытых файлов в папках «Система» и «Библиотека», которые все еще занимают место.
Кроме того, вы можете использовать очиститель приложений Mac, чтобы удалить приложение и избавиться от всех файлов, которые поставляются с ним за один раз.
5. Загрузите или экспортируйте самые большие файлы
Большая часть памяти на загрузочном диске вашего Mac, вероятно, занята вашими личными файлами. Сюда входят такие вещи, как музыка, фильмы, фотографии и документы.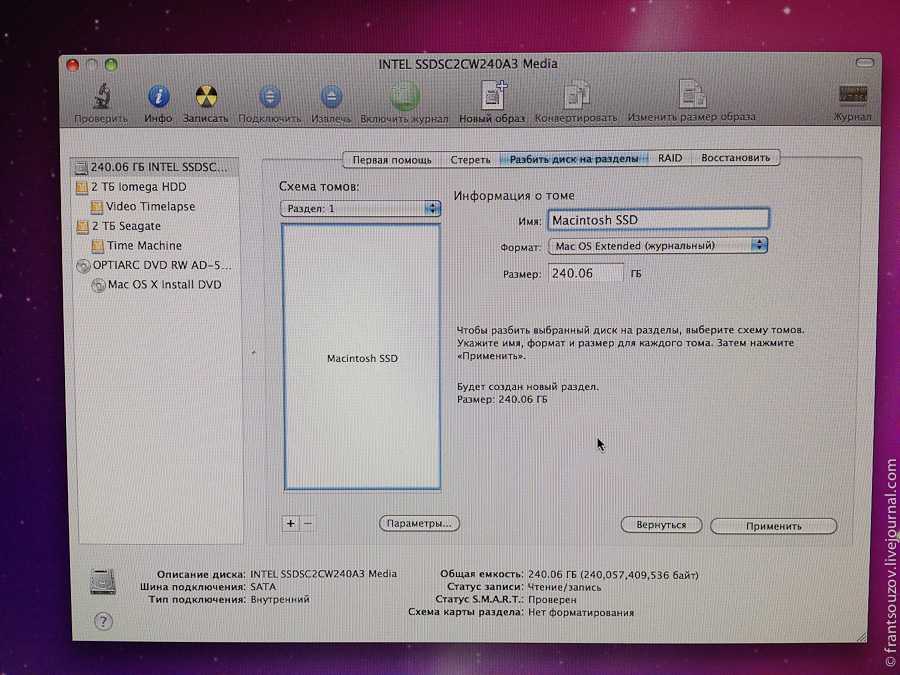
Конечно, вы не можете удалить большинство этих файлов, но вы можете освободить место, переместив их с вашего Mac.
Это можно сделать двумя способами:
- Экспортировать эти файлы на внешний накопитель
- Загрузить эти файлы в облачное хранилище, например iCloud затем перетащите соответствующие файлы на этот диск с помощью Finder. Как только Finder завершит копирование ваших файлов на внешний диск, вы можете безопасно удалить их с вашего Mac.
Способ загрузки файлов зависит от выбранного вами облачного хранилища, но наиболее распространенным является iCloud. Вы также можете прочитать лучший обзор неограниченного облачного хранилища или использовать встроенное хранилище iCloud.
для загрузки ваших файлов в ICloud Drive:
- Перейти к System Preferences > Apple ID и выберите ICLOUD От боковой панели
- Откройте привод ICLOUD Otacon & Папки документов
Это автоматически загрузит все файлы из папок «Рабочий стол» и «Документы» в iCloud Drive, освободив много места на загрузочном диске вашего Mac.

Вы также можете включить Photos в настройках iCloud для загрузки ваших фотографий.
6. Найдите и удалите дубликаты файлов
Вполне возможно, что у вас есть много дубликатов файлов, которые занимают дополнительное место на вашем Mac. Иногда это происходит из-за программных ошибок, которые копируют файлы в фоновом режиме, но это также может произойти в результате ошибки пользователя.
К счастью, дубликаты файлов легко найти и удалить с помощью программы поиска дубликатов MacKeeper. Всего двумя щелчками мыши эта функция сканирует весь ваш Mac на наличие дубликатов файлов и удаляет все ненужные.
7. Очистите ненужные системные файлы
Если ваш загрузочный диск Mac по-прежнему заполнен после выполнения всех вышеперечисленных шагов, вероятно, существует множество скрытых системных файлов, занимающих ваше хранилище. Эти файлы охватывают все, от основных частей операционной системы до лишних кешей с бесполезных веб-сайтов.

Конечно, вы хотите сохранить все важные файлы, находя и удаляя все остальное, а это непростая задача.
Мы покажем вам несколько способов найти и удалить ненужные системные файлы, включая файлы журналов, но вы должны знать, что выполнение этого вручную может занять невероятно много времени. И если вы ошибетесь, вы даже можете вызвать проблемы с macOS.
Для простоты обычно проще и быстрее использовать программное обеспечение, такое как функция MacKeeper Safe Cleanup , которая автоматически находит и удаляет любые системные файлы, которые можно безопасно удалить.
Но если вы решили удалить эти системные файлы самостоятельно, вот несколько хороших мест для поиска:
1. Откройте Finder и выберите Перейти > Перейти к папке в строке меню ” в названии):
- /Library/Caches/
- ~/Library/Caches/
- /System/Library/Caches/
3. Теперь перейдите по этим путям к файлам, чтобы удалить ненужные файлы журналов.
 :
:- /Библиотека/Журналы/
- ~/Библиотека/Журналы/
Автоматически поддерживайте чистоту загрузочного диска с помощью MacKeeper
Вы можете забыть о переполнении загрузочного диска, если используете программу очистки дисков Mac, например MacKeeper, для регулярной и автоматической очистки вашего Mac.
Хотя очистить загрузочный диск можно самостоятельно, гораздо быстрее поручить это MacKeeper. Особенно, если вы настроили Auto-scan для запуска этих проверок в фоновом режиме.
Подробнее руководств:
- Как удалить старые резервные копии Time Machine
- Как найти и удалить большие файлы на Mac
- 10 эффективных способов очистки вашего Mac
- Как очистить хранилище почты на Mac
Полный? — Руководство по устранению неполадок
Когда на Mac появляется сообщение «Ваш загрузочный диск почти заполнен», большинство пользователей теряются.
 Наша служба поддержки в Nektony получила множество писем от пользователей, которые спрашивали, как исправить ошибку полного загрузочного диска. Поэтому, основываясь на более чем 7-летнем опыте безопасной очистки Mac от ненужных файлов, мы решили написать подробное руководство по загрузочному диску Mac.
Наша служба поддержки в Nektony получила множество писем от пользователей, которые спрашивали, как исправить ошибку полного загрузочного диска. Поэтому, основываясь на более чем 7-летнем опыте безопасной очистки Mac от ненужных файлов, мы решили написать подробное руководство по загрузочному диску Mac.#1 Совет, как быстро очистить загрузочный диск на Mac
Ниже мы включили подробное руководство, в котором описывается, как вручную очистить загрузочный диск на Mac за 15 шагов. Обратите внимание, что этот процесс может занять много времени.
Если у вас нет времени вручную очистить загрузочный диск Mac, мы рекомендуем использовать MacCleaner Pro как для анализа использования дискового пространства, так и для освобождения места на диске. Когда дело доходит до очистки системного диска и предотвращения появления сообщения «Загрузочный диск заполнен», это самое быстрое решение.
Используйте MacCleaner Pro для удаления ненужных файлов, дубликатов, неиспользуемых приложений и определения самых больших файлов.
 Это также может помочь вам освободить оперативную память и ускорить вашу систему.
Это также может помочь вам освободить оперативную память и ускорить вашу систему.Посмотрите видео, чтобы узнать, как легко исправить ошибку полного загрузочного диска с помощью MacCleaner Pro.
Загрузочный диск на Mac — это раздел жесткого диска, на котором установлена macOS. По умолчанию загрузочным диском является диск с именем «Macintosh HD», и на этом диске также хранятся пользовательские приложения, файлы и любые данные. Вы можете изменить это имя, но оно все равно будет загрузочным диском вашего Mac.
Предупреждающее сообщение о том, что ваш загрузочный диск почти заполнен, появляется, когда на вашем диске больше нет свободного места. Часто это происходит из-за того, что слишком много файлов занимают жесткий диск вашего Mac, в результате чего свободное место становится опасно низким. Чтобы решить эту проблему, вам нужно освободить место на диске.
Вот сообщение, которое пользователи получают на Mac, когда загрузочный диск заполнен:Начиная с macOS Big Sur, предупреждающее сообщение о нехватке места на диске выглядит так:
Как «Загрузочный диск заполнен» влияет на ваш Mac?
Отсутствие свободного места на загрузочном диске приводит как к нестабильной, так и к медленной работе системы macOS.
 Это также может помешать запуску или работе приложений, включая внезапный сбой или просто прекращение работы.
Это также может помешать запуску или работе приложений, включая внезапный сбой или просто прекращение работы.Что делать, если загрузочный диск на Mac заполнен
Как правило, когда ваш загрузочный диск Mac заполнен, вам необходимо очистить ваш Mac и освободить место. Для корректной работы системы macOS потребуется освободить от 10 до 30 гигабайт, удалив ненужные файлы.
Вы можете очистить кэши и другие временные файлы, удалить неиспользуемые приложения, удалить дубликаты файлов и удалить другой мусор на вашем Mac. Это освободит много места на вашем диске. Вы можете удалить ненужные файлы вручную или использовать MacCleaner Pro, чтобы выполнить эту задачу быстро и легко.
Также вам следует проанализировать использование дискового пространства и удалить все ненужные цифровые данные. Например, вы можете загрузить несколько больших файлов в облако или разгрузить их на резервный диск, однако этот подход требует наличия дополнительного хранилища.
Как проверить загрузочный диск на вашем Mac
Выполните следующие шаги, чтобы узнать, что занимает место на вашем загрузочном диске.

- Нажмите «Об этом Mac» в меню Apple.
- Перейдите на вкладку «Хранилище».
- Проверьте использование хранилища, чтобы узнать, какие файлы занимают место.
Существует семь основных категорий данных, хранящихся на вашем загрузочном диске. Чем больше полоса, тем больше места занимают файлы этих типов: фотографии, приложения, фильмы, аудио, резервные копии, документы и другие.
Как управлять дисковым пространством на Mac
На панели использования хранилища вы можете увидеть кнопку Управление. Если вы нажмете на нее, система покажет вам окно с рекомендациями о том, что вы можете сделать для оптимизации вашего хранилища:
- Храните свои файлы в iCloud.
- Включите параметр «Оптимизировать хранилище», что означает, что система автоматически удалит фильмы и телепередачи, которые вы уже смотрели, с вашего Mac.
- Включите опцию автоматической очистки корзины.
- Уменьшите беспорядок, что означает, что вам придется просматривать свои большие файлы и удалять ненужные.

Также в этом окне вы можете увидеть, какие типы файлов и элементов занимают много места на вашем Mac: приложения, резервные копии iOS, музыка, фотографии, Почта или документы. Обычно больше всего места занимают фильмы, изображения или резервные копии. Но часто бывает так, что больше всего места пожирают «Другие» файлы, включая кеши, журналы, файлы cookie, архивы, образы дисков, плагины, расширения и так далее.
Вы можете удалить ненужные файлы вручную или использовать специальные программные средства для быстрой и легкой очистки диска.
Как очистить загрузочный диск Mac
1. Очистить кэш
Файл кэша — это временный файл данных, созданный приложениями, браузерами и многими другими программами, чтобы ускорить работу вашего Mac. Обратите внимание, что когда вы удаляете файлы кеша, они будут созданы заново при следующем запуске приложения. Тем не менее, рекомендуется время от времени очищать кеш.
Приложения, которые вы больше не используете, а также их остатки, по-прежнему остаются в папке Cache и занимают десятки гигабайт дисковой памяти.
Кэш-файлы хранятся в папках библиотеки, которые можно найти в следующих местах:
- /Library/Caches
- ~/Библиотека/Кэши
В /Library/Caches вы найдете временные файлы, созданные системой. Обычно эти файлы не занимают слишком много места. Однако в папке ~/Library/Caches вы увидите огромное количество ненужных файлов, которые создаются при запуске приложений. В результате эта папка может значительно увеличиться в размере с течением времени.
По умолчанию папка «Библиотека» в macOS скрыта, так как Apple хранит свои системные файлы и защищает их от случайного удаления.
Вот как удалить кэши на Mac:
- Откройте Finder.
- Перейдите в строку меню и нажмите «Перейти» → «Перейти к папке».
- Введите ~/Library/Caches в диалоговом окне и нажмите «Перейти».
- Вы увидите папку Caches, в которой все приложения хранят свои файлы кеша. Оставьте папку Caches, но удалите подпапки с файлами кеша приложений.

Важно! Файлы кеша с «яблоком» в имени удалить нельзя. Удаление таких файлов может привести к сбою системы.
2. Удалить журналы
Пока папка «Библиотека» открыта, вы также можете найти другой тип временных файлов — файлы журналов. Они хранятся в папке Logs. Прежде чем удалять системные журналы, приложения и мобильные устройства, убедитесь, что они вам больше не нужны.
3. Удаление языковых ресурсов
Языковые ресурсы — это данные, хранящиеся в приложениях для разных языков. Помимо английского, многие приложения включают такие языки, как немецкий, китайский, французский, португальский, итальянский, корейский, русский, хинди и другие.
Например, Spotify поддерживает 54 языка. Если вам не нужны все эти переводы, вы можете избавиться от ненужных в папке Spotify Contents.
Вот как найти и удалить ненужные языковые файлы приложений:
- Откройте папку «Приложения» → выберите приложение (в нашем случае это приложение Slack) → щелкните приложение правой кнопкой мыши и выберите «Показать содержимое пакета».

- В появившемся окне выберите Ресурсы и удалите ненужные языковые файлы. Как правило, эти файлы имеют первые две буквы определенного языка и расширение .lproj.
Используя этот метод, вы можете удалить все неиспользуемые языки в своих приложениях. Будьте осторожны, удаляйте только определенные языковые файлы, поскольку удаление важных файлов приложения может повлиять на производительность приложения или даже привести к сбою.
Внимание! Английский является базовым языком, поэтому его никогда не следует удалять.
4. Удалить загрузки
Сколько раз вы загружали файлы из веб-браузеров, мессенджеров, торрентов и почты? Когда вы загружаете файлы из Интернета, по умолчанию они сохраняются в папке «Загрузки», которую легко найти по этому адресу:
/Macintosh HD/Пользователи/Текущий пользователь/Загрузки
По статистике средний пользователь накапливает 0,5 ГБ в неделю в папке «Загрузки».
Все файлы в папке «Загрузки» обычно остаются неорганизованными и могут занимать несколько гигабайт свободного места на загрузочном диске.
 Хотя вам, возможно, очень редко приходилось извлекать файлы, например установочные файлы (образы дисков), более половины файлов в разделе «Загрузки» не нужны и должны быть удалены.
Хотя вам, возможно, очень редко приходилось извлекать файлы, например установочные файлы (образы дисков), более половины файлов в разделе «Загрузки» не нужны и должны быть удалены.Сортировка списка файлов по размеру, типу или дате поможет вам быстро найти ненужные файлы и удалить их.
5. Удаление почтовых загрузок
Если вы используете стандартное приложение MacOS Mail, система сохраняет их в отдельную папку на жестком диске. После нескольких месяцев использования почтового клиента размер папки может вырасти до нескольких ГБ.
Самый простой способ найти эту папку — воспользоваться поиском Spotlight. Просто введите «Mail Downloads» в поле поиска.
Если этот способ не сработал, то откройте Finder → нажмите сочетание клавиш Shift+Cmd+G и в поле поиска введите:
~/Библиотека/Контейнеры/com.apple.mail/Данные/Библиотека/Почта
Предварительно просмотрите файлы и сохраните те, которые вам нужны, или удалите все файлы сразу.

6. Проверьте корзину
Это может показаться элементарным, но мы часто удаляем файлы и забываем очистить корзину. Файлы в Корзине по-прежнему занимают место на диске, поэтому рекомендуется очищать папку Корзина не реже одного раза в неделю.
Чтобы удалить файлы из папки «Корзина» навсегда, щелкните правой кнопкой мыши корзину на док-панели и выберите «Очистить корзину». Другой способ выполнить эту задачу — открыть корзину и нажать кнопку «Очистить» в правом верхнем углу.
Простое удаление всех ненужных файлов
Все предыдущие шаги можно легко выполнить с помощью MacCleaner Pro. MacCleaner Pro автоматически найдет все ненужные файлы и позволит вам удалить их всего за несколько кликов. Программный инструмент всего за несколько секунд найдет все ненужные файлы: загрузки, корзину, кэш, журналы и языковые ресурсы.
- Загрузите и запустите MacCleaner Pro.
- Перейти к разделу Очистка .
- Просмотрите ненужные файлы и выберите ненужные типы.

- Затем нажмите Review and Clean Up и подтвердите удаление.
7. Удаление старых резервных копий iPhone
Если вы регулярно выполняете резервное копирование iPhone на Mac, проверьте, не храните ли вы старые ненужные резервные копии на своем диске. Файлы резервных копий занимают значительный объем дискового пространства, так как включают в себя фильмы, музыку и другие большие файлы.
Вот как найти и удалить резервные копии iPhone с вашего Mac:
- Щелкните значок Apple в строке меню → выберите «Об этом Mac».
- Перейдите на вкладку «Хранилище» и нажмите «Управление».
- Выберите «Файлы iOS» на боковой панели.
- Здесь вы найдете список всех файлов резервных копий, которые вы сделали.
- Чтобы удалить ненужные файлы резервных копий, щелкните их правой кнопкой мыши и выберите Удалить.
Другой способ найти и удалить резервные копии iOS — перейти в следующее место в Finder:
~/Библиотека/Поддержка приложений/MobileSync/Резервное копирование
8.
 Удалите неиспользуемые приложения
Удалите неиспользуемые приложенияПроверьте папку «Приложения». Количество всех установленных приложений иногда может превышать 100; на самом деле, некоторые из них могут не использоваться регулярно или даже не использоваться вовсе. Эти приложения занимают много места на жестком диске вашего Mac. Так что пришло время удалить такие неиспользуемые программы.
Но обратите внимание, что перемещение приложения в корзину простым перетаскиванием недостаточно. Вам необходимо удалить кеш приложения и другие служебные файлы, которые хранятся в папке «Библиотека». Рекомендуем ознакомиться с инструкцией по полному удалению приложений или воспользоваться специальным инструментом от MacCleaner Pro — App Cleaner & Uninstaller. Это поможет вам правильно и полностью удалить приложения.
Вместо того, чтобы вручную искать служебные файлы приложений и тратить ваше время, App Cleaner & Uninstaller автоматически найдет все служебные файлы и даже остатки ранее удаленных приложений.
9.
 Удалить остатки
Удалить остаткиОстатки — это поврежденные служебные файлы, оставшиеся после удаления приложений. Такие сломанные служебные файлы не нужны, они просто занимают память на вашем диске, поэтому вам следует найти и удалить их.
Остатки приложений обычно хранятся в папке «Библиотека»; однако иногда они могут быть разбросаны по всему диску, засоряя ваш Mac. Поиск их вручную кажется непрактичной задачей. К счастью, с помощью App Cleaner & Uninstaller вы можете легко найти и удалить их. Приложение находит и показывает эти файлы в разделе «Остальные файлы».
10. Переместите большие и редко используемые файлы на внешний диск
Если вам нужно освободить гигабайты данных, лучший способ сделать это как можно быстрее — проверить папку «Фильмы». Видеоконтент занимает больше всего места, а также аудио- и фотофайлы в папках «Музыка» и «Изображения».
Также проверьте свой диск на наличие других больших файлов с помощью интеллектуальной папки Finder.
 Для этого перейдите в «Файл» в строке меню и выберите «Новая смарт-папка».
Для этого перейдите в «Файл» в строке меню и выберите «Новая смарт-папка».В правом верхнем углу нажмите кнопку «Плюс» и в полях параметров выберите «Размер файла… больше чем» и установите нужный размер файла, например, 1 ГБ или 500 МБ. Просмотрите самые большие файлы и удалите или переместите неиспользуемые.
Даже если вы удалили самые большие файлы, такие как видео или музыка, у вас может остаться много других огромных файлов, о которых вы не подозреваете. Мы рекомендуем вам глубже проанализировать использование дискового пространства и выяснить, что занимает больше всего места на вашем диске. Для этого можно использовать еще один инструмент из MacCleaner Pro — Disk Space Analyzer.
Disk Space Analyzer показывает использование дискового пространства в виде диаграммы солнечных лучей и позволяет легко управлять самыми большими файлами и папками. Приложение способно сканировать пользовательские папки, определять самые большие файлы и собирать файлы из разных папок в унифицированные «списки выпадающих» для переноса на внешние жесткие диски.

11. Используйте облачные службы хранения данных
Храните свои большие файлы в облачном хранилище. Вы можете использовать iCloud, Dropbox, Google Drive или любое другое онлайн-хранилище. Обычно все облачные хранилища предоставляют некоторое пространство бесплатно.
Например, Dropbox бесплатно предоставляет два гигабайта свободного места. Это означает, что вы можете перемещать большие файлы и папки с жесткого диска в облачное хранилище. Рекомендация: используйте опцию Выборочная синхронизация, которая позволяет удалять контент, отправленный в облако, с жесткого диска. Чтобы включить эту опцию в Dropbox, перейдите в раздел «Настройки» → «Синхронизация» и укажите нужные папки для синхронизации.
12. Удалите ненужные изображения рабочего стола и заставки
Большинство пользователей Mac любят хорошие заставки и не ограничивают себя коллекцией по умолчанию. Если вы поклонник скринсейверов и у вас есть их коллекция, не забывайте, что они могут занимать значительный объем памяти на вашем диске.
 Рекомендуется удалить ненужные заставки. Для этой цели вы снова можете использовать App Cleaner & Uninstaller Pro, который находит все хранители экрана и показывает их в разделе «Расширения».
Рекомендуется удалить ненужные заставки. Для этой цели вы снова можете использовать App Cleaner & Uninstaller Pro, который находит все хранители экрана и показывает их в разделе «Расширения».Чтобы найти обои для рабочего стола, перейдите в следующий каталог:
/Macintosh HD/Library/Desktop Pictures
Содержит 41 образ по 1,14 Гб. Вы можете удалить все лишние изображения.
13. Поиск и удаление повторяющихся файлов
Возможно, вы дважды создавали копии документов или скачивали какие-то файлы, а потом забыли об этом. Дублирующиеся файлы занимают бесполезное место на диске вашего Mac. Поиск дубликатов вручную кажется долгим и трудным процессом. Единственное, что вы можете сделать очень быстро, это найти дубликаты музыкальных файлов в музыкальной библиотеке.
Чтобы найти дубликаты музыкальных и видеофайлов на Mac, выполните следующие действия:
- Откройте приложение «Музыка».

- Перейдите в его меню и нажмите «Файл».
- Выберите «Библиотека» → нажмите «Option» (Alt) → «Показать точные повторяющиеся элементы».
Приложение «Музыка» покажет вам список дублирующихся песен. Изучите список и удалите дубликаты.
К сожалению, для всех других типов файлов-дубликатов вам придется просматривать каждую папку по отдельности. Это может занять несколько часов. Но не паникуйте; есть решение. Теперь мы обсудим еще один способ поиска дубликатов, и мы уверены, что вы найдете его полезным.
Для других типов дубликатов файлов используйте соответствующий инструмент MacCleaner Pro — Duplicate File Finder, который поможет вам найти и удалить дубликаты менее чем за пять минут.
Duplicate File Finder позволяет сканировать любые папки и диски и находить все дубликаты файлов, включая видео, музыку, изображения, документы, архивы и другие дубликаты файлов. Приложение находит даже похожие папки и может объединять их, упрощая организацию файлов и папок.

14. Очистите оперативную память на вашем Mac
И, наконец, пришло время подумать и об оперативной памяти. Это не только освободит место на вашем Mac, но и ускорит его работу. Это особенно важно, когда ваш загрузочный диск почти заполнен, а скорость вашего Mac начинает отставать. Используйте Mac Cleaner Pro, чтобы ускорить работу вашего Mac.
- Перейдите к разделу Speed Up на боковой панели.
- Выберите Оптимизировать ОЗУ и нажмите кнопку Кнопка просмотра и ускорения .
Если ваш Mac по-прежнему работает медленно, вы можете использовать дополнительные параметры ускорения в MacCleaner Pro, чтобы ваш Mac работал быстрее. Кроме того, запустите специальный инструмент Memory Cleaner, который работает в фоновом режиме и автоматически очищает неактивную оперативную память при ее заполнении.
15. Перезагрузите Mac
После очистки жесткого диска перезагрузите Mac.
 Простая перезагрузка системы может помочь освободить место на диске, загроможденное временными элементами и папками кеша. Это также очистит виртуальную память и файлы образов сна.
Простая перезагрузка системы может помочь освободить место на диске, загроможденное временными элементами и папками кеша. Это также очистит виртуальную память и файлы образов сна.Подкаст: как исправить ошибку полного загрузочного диска
Nektony · Загрузочный диск Mac заполнен? Руководство о том, как это исправить.
Заключение
Ну вот вроде и все. Воспользовавшись этими советами, вы сможете удалить с компьютера до 20 ГБ ненужных данных. Мы надеемся, что эти советы помогут вам освободить место на диске вашего Mac и исправить сообщение об ошибке «Загрузочный диск заполнен». Просто обратите внимание, что вы можете очистить свой Mac вручную, но это может занять слишком много времени.
 Кроме того, вы можете использовать профессиональные инструменты, которые экономят время и выполняют быструю и эффективную очистку жесткого диска.
Кроме того, вы можете использовать профессиональные инструменты, которые экономят время и выполняют быструю и эффективную очистку жесткого диска.Как исправить ошибку Startup Disk Full на вашем Mac?
По состоянию на 2022 год жесткие диски Mac как никогда вместительны. Максимальный размер жесткого диска, который вы можете получить в настоящее время, составляет 8 ТБ, но извините, это Mac Pro. Еще одна проблема — сама macOS. Современные версии macOS, такие как macOS Monterey, на смену которым вскоре придет macOS Ventura, все больше ориентируются на браузер и нацелены на выполнение большей части работы онлайн. Это, безусловно, снижает нагрузку на ваш жесткий диск. Но куда тогда утекает наш диск?
Один из ответов — скрытый кеш сайта. Артем Русаковский из Android Police заметил, что Chrome создает заведомо большие папки кеша даже после того, как вы посетили, казалось бы, простые сайты, такие как eaze.com. В некоторых случаях это было 9 ГБ кеша, собранного только с одного сайта.
 Поэтому в наши дни важно знать, как очистить загрузочный диск на Mac. Потому что в жизни каждого пользователя Mac наступает день, когда сообщение «Ваш загрузочный диск почти заполнен» сильно ударит по вам. Но как на вас может повлиять полный загрузочный диск?
Поэтому в наши дни важно знать, как очистить загрузочный диск на Mac. Потому что в жизни каждого пользователя Mac наступает день, когда сообщение «Ваш загрузочный диск почти заполнен» сильно ударит по вам. Но как на вас может повлиять полный загрузочный диск?Начнем с самого начала: что такое загрузочный диск? Ну, это жесткий диск, на котором находится ваша операционная система, что делает его самым важным диском из всех. Поэтому, когда появляется сообщение «Ваш загрузочный диск почти заполнен», это в основном означает, что на вашем основном диске заканчивается место, и это очень плохие новости.
Что означает, когда ваш Mac сообщает, что диск заполнен?
Когда загрузочный диск Mac достигает полной емкости, это плохая новость по двум причинам:
Скоро у вас полностью закончится свободное место.
Диск, который заполнен (или почти заполнен), будет работать медленно.
Большинство людей не понимают, что их Mac фактически преобразует доступное пространство на загрузочном диске в виртуальную память, которую вы используете для повседневных операций.
 В идеале 10% диска должно быть свободно, чтобы ОС Mac могла работать. Поэтому, если у вас мало места, вас ждут большие проблемы.
В идеале 10% диска должно быть свободно, чтобы ОС Mac могла работать. Поэтому, если у вас мало места, вас ждут большие проблемы.Как проверить место на диске на Mac
Чтобы добраться до корня проблемы и найти решение, вы должны выяснить, что занимает все место на вашем загрузочном диске.
Чтобы получить обзор того, как используется ваше пространство, просто выполните следующие действия:
Нажмите на значок Apple
Выберите «Об этом Mac»
Нажмите «Хранилище» (или «Дополнительная информация» > «Хранилище» на старых компьютерах Mac)
Отсюда вы сможете точно увидеть, сколько места у вас осталось и что занимает использованное. Если у вас заканчивается свободное место на диске, пришло время удалить некоторые файлы или установить новый жесткий диск.
К счастью, на вашем диске полно фильмов, фотографий и аудиозаписей. Почему к счастью? Потому что эти файлы легко удалить или переместить в другое место.
 Любой внешний диск или облачное хранилище сделают свое дело, и ваш Mac поблагодарит вас за то, что вы оставили ему место для дыхания.
Любой внешний диск или облачное хранилище сделают свое дело, и ваш Mac поблагодарит вас за то, что вы оставили ему место для дыхания.Однако есть еще один сценарий, в котором другие данные занимают свободное место с файлами, которые вы не можете или не хотите удалять. Эта ситуация немного сложнее, но не волнуйтесь. Эти советы, несомненно, дадут вашему Mac дополнительное пространство. Мы сгруппировали их в две основные категории:
Итак, давайте начнем ремонтировать ваш Mac прямо сейчас.
10 важных советов по очистке загрузочного диска на Mac
Хотите верьте, хотите нет, но одно из занятий вашего Mac — создавать мусор. Но не вините его, он просто делает свою работу. Система Mac, как и все другие операционные системы, зависит от создания временных файлов, кешей и резервных копий для правильной работы. Однако после того, как эти данные выполнили свою часть работы, они остаются скрытыми на вашем Mac, бесцельно занимая место.
Хорошей новостью является то, что очень просто удалить эти бесполезные файлы, высвободив гигабайты и решив проблему с заполнением загрузочного диска, не затрагивая ваши личные данные.

Итак, вот как вы можете исправить сообщение об ошибке «Ваш загрузочный диск почти заполнен», удалив ненужные и никогда не используемые файлы.
Удалить кэш приложений (системный мусор)
Забавно, что файлы кеша так же необходимы, как и бесполезны. Во-первых, кэши служат основной цели, поскольку они создаются для ускорения процессов. Но как только этот процесс завершится, у вас останется временный мусор, созданный приложениями и системными процессами. Если вы не удалите их самостоятельно, они останутся на вашем Mac надолго. Если вы этого не сделаете, эти временные файлы станут постоянной проблемой для вашего жесткого диска, поскольку они будут продолжать накапливаться и заполнять ваш загрузочный диск.
К счастью, эту проблему легко решить, просто удалив их. И не беспокойтесь: ваши приложения скоро обновят свои кеши и быстро вернутся к нормальной работе.
Чтобы удалить файлы кэша приложений и очистить загрузочный диск, выполните следующие действия:
Перейдите к Finder > Перейти > Перейти к папке
Введите ~/Library/Caches
Зайдите в каждую папку (или только те, которые занимают больше всего места) и удалите файлы внутри
Теперь сделайте то же самое для /Library/Caches (без ~)
Обратите внимание, что при ручном удалении файлов всегда существует небольшой риск (вы можете выбрать неправильную папку), поэтому подумайте о резервном копировании этих папок, прежде чем начинать их удаление.

Кроме того, вы можете очистить все кеши за короткое время и со 100% уверенностью, если загрузите CleanMyMac X. Вот как легко одновременно удалить тонны системного мусора, используя этот процесс:
Загрузите CleanMyMac X и запустите приложение
Нажмите на системный мусор
Щелкните Сканировать
Когда сканирование завершится, нажмите Очистить
Скачать бесплатную версию
Вынести мусор
Иногда мы упускаем из виду самые очевидные решения, потому что думаем, что исправление обязательно должно включать в себя какую-то сложную операцию. Но когда места на диске не хватает, Mac можно спасти простейшим приемом.
Дело в том, что ваша Корзина — это кладбище файлов, которые вам больше не нужны. Тем не менее, эти файлы продолжают занимать место на диске вашего Mac. Итак, вы, наверное, догадались: выньте Корзину и нажмите «Очистить», чтобы полностью избавиться от этих груд бесполезных данных.

Мы также удовлетворим вашу потребность в секретных решениях, указав на то, о чем вы, возможно, не подумали: у каждого отдельного приложения есть собственная папка для мусора, в которой также хранятся бесполезные гигабайты. Приложение «Почта» — один из примеров, но их гораздо больше. Как и в случае с общей корзиной, вам необходимо очистить эти папки, чтобы удалить мусор и освободить место на диске.
Как только вы очистите все папки корзины во всех приложениях, вы будете готовы перейти к следующему совету. Готовый? Пойдем.
Удаление резервных копий Time Machine
Нам нравится Time Machine, потому что она создает важные резервные копии. Но когда ваш Mac не может работать из-за нехватки места на диске, приходится чем-то жертвовать. Вы можете начать с удаления прошлых «моментальных снимков» Time Machine, хранящихся локально на вашем Mac. Итак, первый шаг к удалению сообщения «загрузочный диск заполнен» — позаботиться об этих резервных копиях.
 Да, заботясь, мы имеем в виду удалить их. Для этого все, что вам нужно, это временно отключить вашу Time Machine.
Да, заботясь, мы имеем в виду удалить их. Для этого все, что вам нужно, это временно отключить вашу Time Machine.- Открыть системные настройки > для Time Machine
- Снимите флажок «Резервное копирование автоматически»
- Откройте Safari, щелкните раскрывающееся меню Safari > «Настройки».
- Перейдите на вкладку «Дополнительно» и установите флажок «Показать меню «Разработка» в строке меню.
- Откройте меню «Разработка», затем выберите «Очистить кэши».
- Откройте Chrome, в правом верхнем углу нажмите три точки, затем выберите Дополнительные инструменты > Очистить данные браузера…
- Установите флажки рядом с «Файлы cookie и другие данные сайта» и «Кэшированные изображения и файлы».
- Щелкните Очистить данные.
- В верхней строке меню нажмите Firefox и перейдите в «Настройки».
- Выберите Конфиденциальность и безопасность.
- В разделе «Файлы cookie и данные сайта» нажмите «Очистить данные».
- Отметьте Кэшированное веб-содержимое и нажмите кнопку Очистить.

Но есть более простая и экономящая время альтернатива очистке кэша браузера: CleanMyMac X. Просто перейдите к модулю «Системный мусор», нажмите «Сканировать», а затем «Просмотр сведений». Затем щелкните Файлы пользовательского кэша и нажмите Очистить. Сделанный!
Перейти к приложениям
Щелкните правой кнопкой мыши (или щелкните, удерживая клавишу Ctrl) приложение и выберите «Показать содержимое пакета»
Нажмите на содержание
Щелкните Ресурсы
Удалите все языки (оканчивающиеся на .
 Iproj), которые вам не нужны
Iproj), которые вам не нужныПовторить для других приложений
Убрать беспорядок на рабочем столе — это освободит часть виртуальной памяти
Обновите все свое программное обеспечение
Сверните элементы входа в систему в Системных настройках > Пользователи и группы
Отключить динамический рабочий стол
Используйте несколько инструментов для ускорения Mac в CleanMyMac X
Откройте Системные настройки > iCloud
Проверьте iCloud Drive и выберите «Параметры»
Теперь снимите флажок «Оптимизировать хранилище Mac»
Откройте Finder и нажмите «Изображения» в левом меню
Если вы видите две библиотеки фотографий, просто переместите дубликат в корзину
Обратите внимание, вы можете сначала сделать резервную копию папки, на всякий случай
Откройте приложение Dropbox
Щелкните значок шестеренки и перейдите к настройкам
Выберите вкладку «Синхронизация»
Щелкните Выбрать папки
Выберите файлы и папки, которые вы не хотите синхронизировать с вашим Mac, затем нажмите «Обновить».

Удаление языковых пакетов
Большинство ваших приложений поставляются с языковыми пакетами (также известными как «файлы локализации»), которые позволяют вам изменить язык в приложении. Замечательно иметь эту опцию, но давайте посмотрим правде в глаза: большинству людей нужна поддержка только одного языка. Может два максимум. Остальные? Они просто занимают место.
Чтобы вручную удалить языковые пакеты, выполните следующие действия:
Еще более быстрый способ удалить языковые пакеты — использовать модуль System Junk CleanMyMac. После запуска сканирования вы можете нажать «Просмотреть подробности» и найти «Языковые файлы». Нажмите на нее, чтобы увидеть, какие именно языковые пакеты будут удалены. Когда вы будете довольны выбором, нажмите большую кнопку «Очистить», чтобы еще больше очистить загрузочный диск.
Mac работает медленно на macOS Big Sur? Попробуйте это
Многие пользователи Mac сообщили, что их компьютеры Mac стали работать медленнее после обновления до macOS Big Sur 11.0. Это может быть вызвано программным обеспечением, которое еще не оптимизировано для Big Sur. Тем не менее, есть некоторые вещи, которые вы можете попробовать на своем Mac, чтобы компенсировать замедление Big Sur:
В последней версии CleanMyMac X добавлен набор инструментов под названием «Скорость».
 Вы можете сделать много вещей, например, освободить оперативную память и потребляющих много памяти.
Вы можете сделать много вещей, например, освободить оперативную память и потребляющих много памяти.Скачать бесплатную версию
Мой Mac говорит, что недостаточно места на диске, но есть
Иногда вы не можете установить обновление, потому что ваша система говорит «Недостаточно места на диске», хотя на самом деле у вас есть свободное место . Этот конфликт можно отнести к так называемому «очищаемому» пространству. По сути, это пространство, занимаемое всеми ненужными вещами, которые можно очистить и преобразовать в свободное хранилище. Один из способов освободить очищаемое пространство — отключить оптимизацию диска iCloud.
Как видите, резервные копии iCloud были частью этого «невидимого» пространства на вашем Mac. Это также помогает, если вы очистите свою корзину — еще одну очищаемую категорию хранилища.

Если доступного хранилища недостаточно, место на диске Mac также можно сэкономить, удалив резервные копии iOS.
Очистить хранилище системных данных
Системные данные Mac включают системные и временные файлы macOS, расширения или плагины приложений, старые резервные копии, файлы кеша (системный кеш, кеш браузера и т. д.) и другие. Вы должны быть очень осторожны, чтобы не повредить систему, пытаясь очистить их самостоятельно. Если вы понятия не имеете, что делаете, то не надо! В противном случае используйте Finder для удаления файлов системных данных из папки «Библиотека» на вашем Mac.
Следуйте этим инструкциям, чтобы очистить хранилище системных данных в Finder:
1. Откройте Finder > Перейти > Перейти к папке.
2. Введите ~/library. Затем нажмите Enter.
3. Просмотрите каждую папку, чтобы найти файлы, которые вам больше не нужны. Щелкните файл правой кнопкой мыши и перетащите его в корзину.
4.
 Опорожните корзину.
Опорожните корзину.Удаление резервных копий iOS
У вас есть iPhone или iPad? Вы когда-нибудь обновляли эти устройства с помощью своего Mac? Если ответ «да», то, скорее всего, старые резервные копии занимают ценное место на загрузочном диске. Самый быстрый и простой способ удалить тяжелые резервные копии iOS — использовать функцию «Управление хранилищем» в macOS. Вот как:
1. Меню Apple > Об этом Mac > Хранилище > Управление хранилищем.
2. Найдите на боковой панели пункт «Файлы iOS» и выберите его. Вы должны увидеть список резервных копий iOS в главном окне вместе с их размером и датой последнего доступа.
3. Выберите резервную копию, которую хотите удалить, затем нажмите Удалить и подтвердите.
4. Повторите эти действия для каждой резервной копии, которую хотите удалить.
Удаление неиспользуемых приложений
Сколько приложений установлено на вашем Mac? Давайте будем честными: сколько из них вы на самом деле используете?
У большинства людей есть как минимум несколько приложений, которые они никогда не запускали.
 Вы можете подумать: ну и что? Но эти приложения тратят место впустую, потенциально даже тратят впустую другие ресурсы, такие как оперативная память, если они работают в фоновом режиме.
Вы можете подумать: ну и что? Но эти приложения тратят место впустую, потенциально даже тратят впустую другие ресурсы, такие как оперативная память, если они работают в фоновом режиме.Так что найдите минутку и просмотрите свои приложения, чтобы увидеть, есть ли какие-то приложения, которые вы можете отпустить и удалить, чтобы получить больше места и скорости. Перетаскивание их в корзину приведет к удалению приложения, но также оставит множество скрытых файлов, связанных с приложением, таких как журналы приложений и отчеты о сбоях.
Чтобы просмотреть список всех неиспользуемых приложений (и полностью удалить их), используйте модуль удаления CleanMyMac. Для жесткого диска это отличный очиститель при запуске, который освободит все пространство, которое приложения занимали на вашем Mac.
Скачать бесплатную версию
Удалить дубликаты библиотек из приложения «Фотографии»
дубликаты картинок, которые занимают место без причины. Трудно понять, почему Apple решила придерживаться этого дублирования после обновления.
 Мы можем только предположить, что это умный способ убедить пользователей покупать больше места в iCloud. Какой бы ни была причина, хорошая новость заключается в том, что теперь вы сможете легко удалить дубликаты библиотек фотографий и освободить место. А вот как это сделать:
Мы можем только предположить, что это умный способ убедить пользователей покупать больше места в iCloud. Какой бы ни была причина, хорошая новость заключается в том, что теперь вы сможете легко удалить дубликаты библиотек фотографий и освободить место. А вот как это сделать:Ограничить синхронизацию Dropbox
Если вы являетесь пользователем Dropbox, вам следует знать, что Dropbox по умолчанию синхронизирует все на вашем Mac. Просмотрите папку Dropbox и подумайте, нужны ли вам все эти файлы и папки на вашем компьютере.
Вероятно, нет.
Итак, вот как вы можете выбрать, какие файлы и папки синхронизировать, чтобы освободить место на загрузочном диске:
- Отметьте Кэшированное веб-содержимое и нажмите кнопку Очистить.
Затем вы должны подождать несколько минут, чтобы он вступил в силу. Ваши локальные снимки Time Machine будут удалены.
Удалить кэш браузера
Ваш интернет-браузер создает кэш каждый раз, когда вы посещаете новую страницу, чтобы быстрее загрузить ее при следующем посещении. Однако если делать это буквально для каждой страницы, папка вашего браузера будет загромождена, что создаст еще большую проблему.
Итак, если вам интересно, как безопасно очистить загрузочный диск на Mac, удаление мусора из браузера определенно является приоритетом.
Процесс удаления кэша в каждом браузере отличается, поэтому для удаления ненужных файлов выполните следующие действия в зависимости от используемого браузера.

Как удалить кэш в Safari:
Как удалить кеш в Chrome:
Как удалить кеш в Firefox:
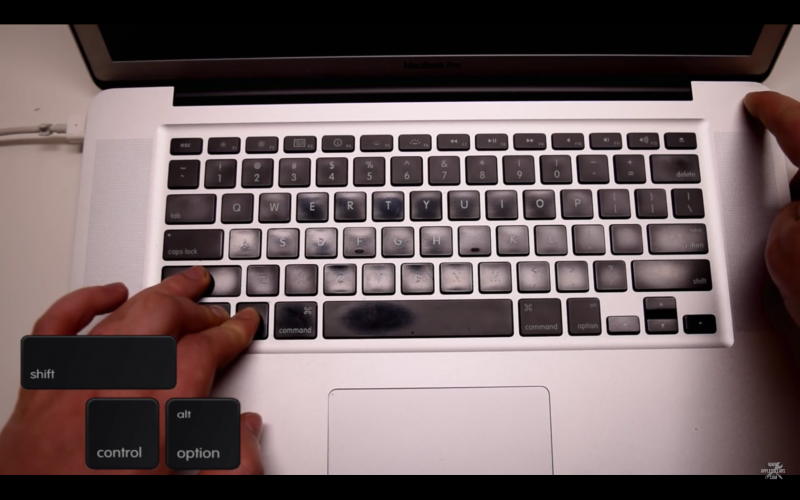
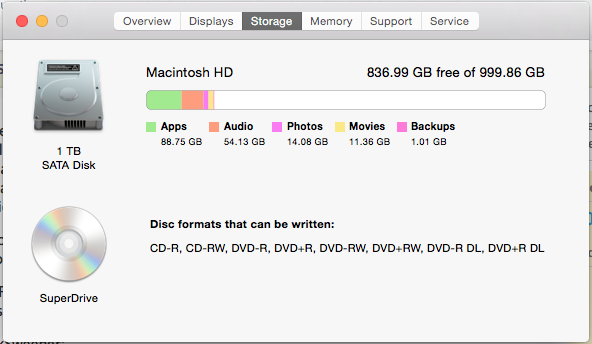 Это поможет вам быстро узнать, какие ненужные файлы у вас есть, и какие можно удалить.
Это поможет вам быстро узнать, какие ненужные файлы у вас есть, и какие можно удалить.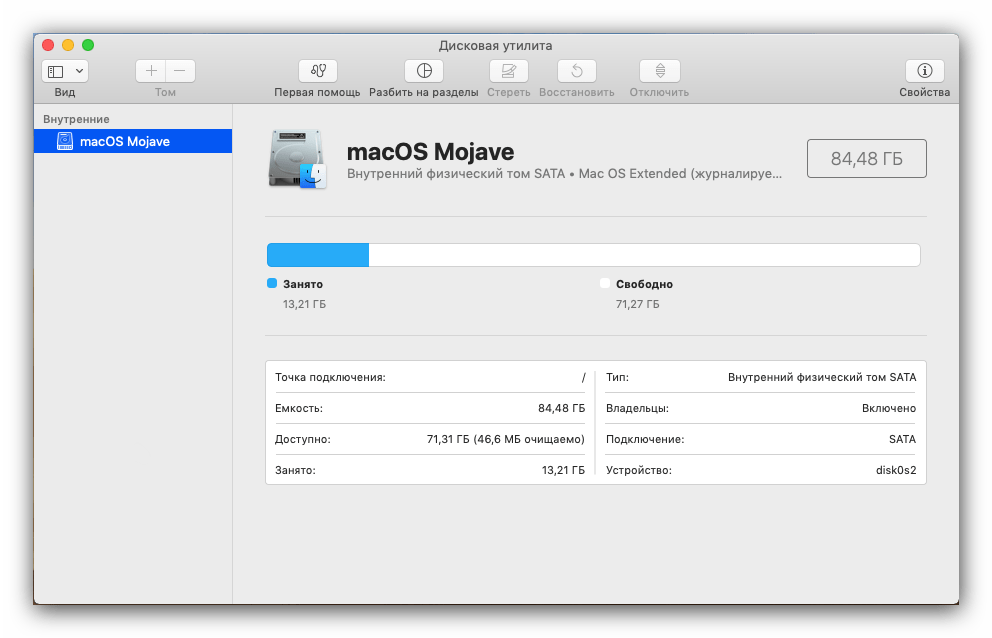

 Вы увидите, сколько места у вас осталось и какие файлы занимают место.
Вы увидите, сколько места у вас осталось и какие файлы занимают место.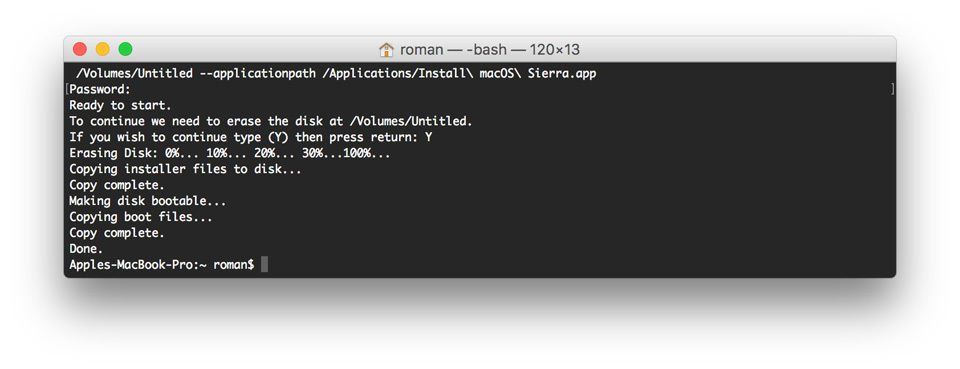

 Вы можете сделать это благодаря функциям Safe Cleanup, Duplicates Finder и Smart Uninstaller.
Вы можете сделать это благодаря функциям Safe Cleanup, Duplicates Finder и Smart Uninstaller.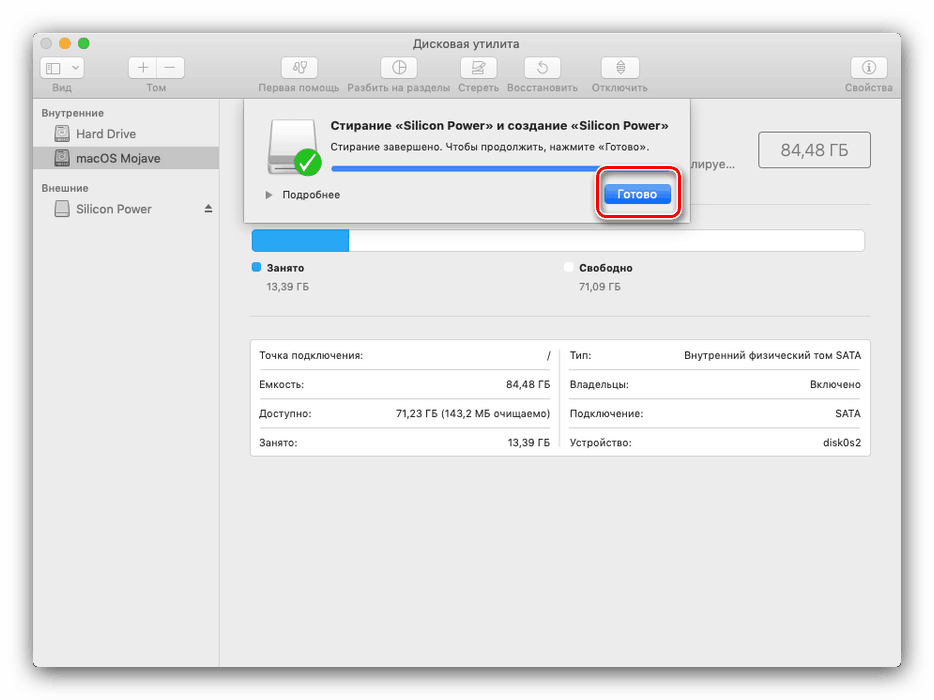
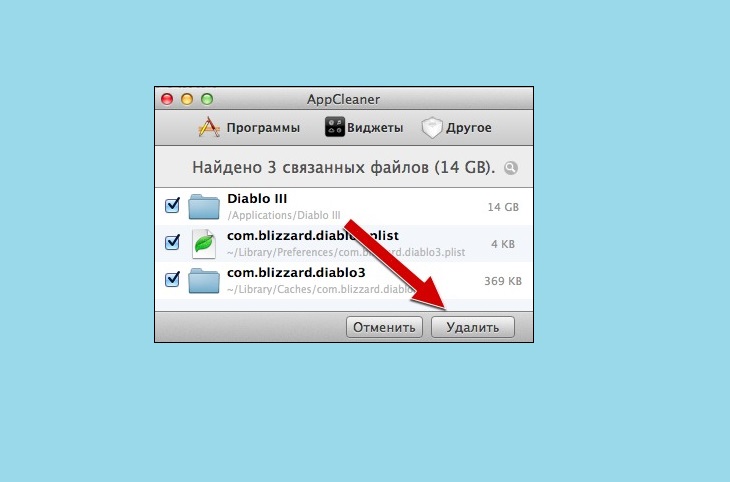
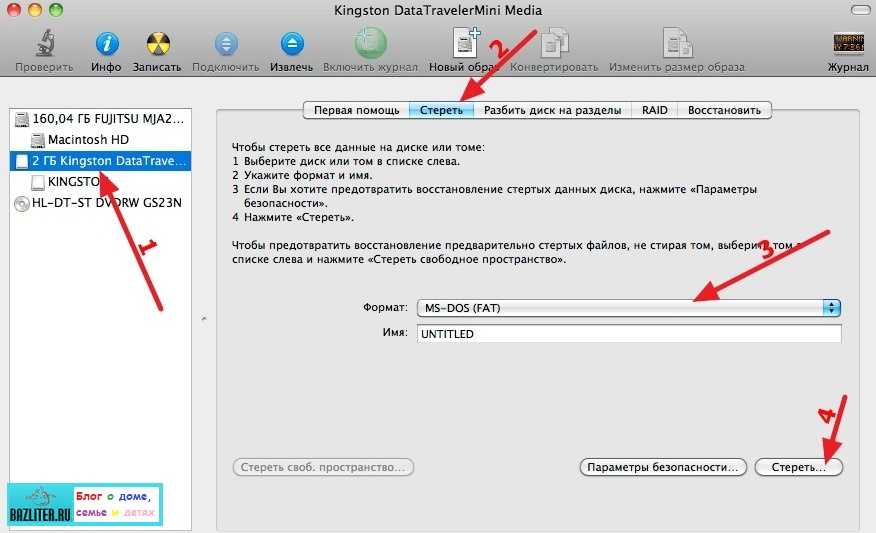 :
: Наша служба поддержки в Nektony получила множество писем от пользователей, которые спрашивали, как исправить ошибку полного загрузочного диска. Поэтому, основываясь на более чем 7-летнем опыте безопасной очистки Mac от ненужных файлов, мы решили написать подробное руководство по загрузочному диску Mac.
Наша служба поддержки в Nektony получила множество писем от пользователей, которые спрашивали, как исправить ошибку полного загрузочного диска. Поэтому, основываясь на более чем 7-летнем опыте безопасной очистки Mac от ненужных файлов, мы решили написать подробное руководство по загрузочному диску Mac.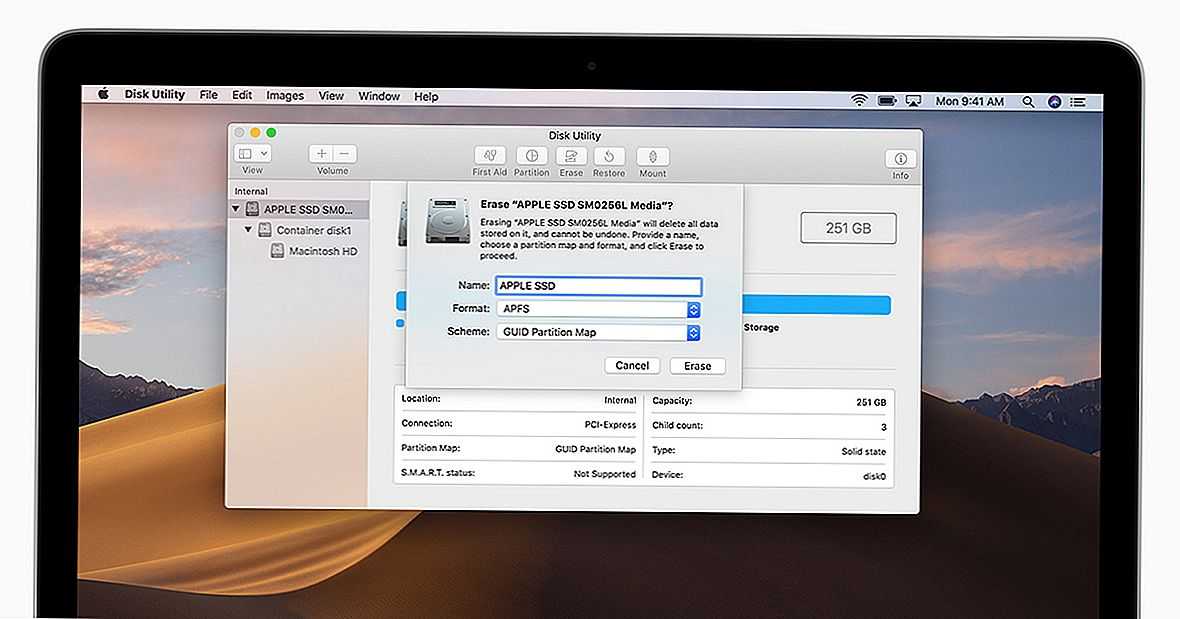 Это также может помочь вам освободить оперативную память и ускорить вашу систему.
Это также может помочь вам освободить оперативную память и ускорить вашу систему.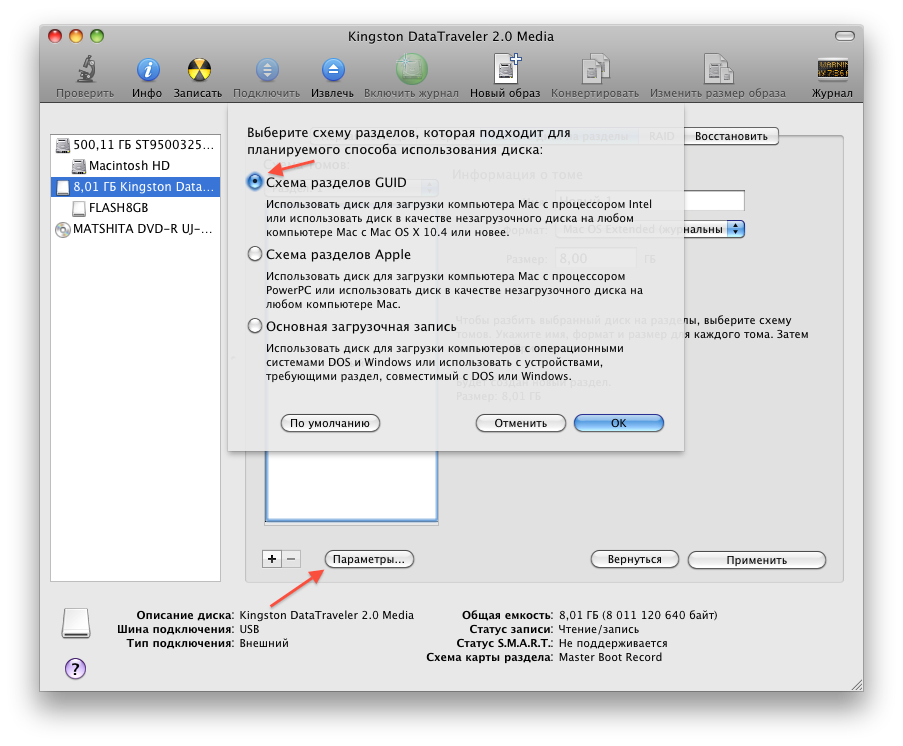 Это также может помешать запуску или работе приложений, включая внезапный сбой или просто прекращение работы.
Это также может помешать запуску или работе приложений, включая внезапный сбой или просто прекращение работы.

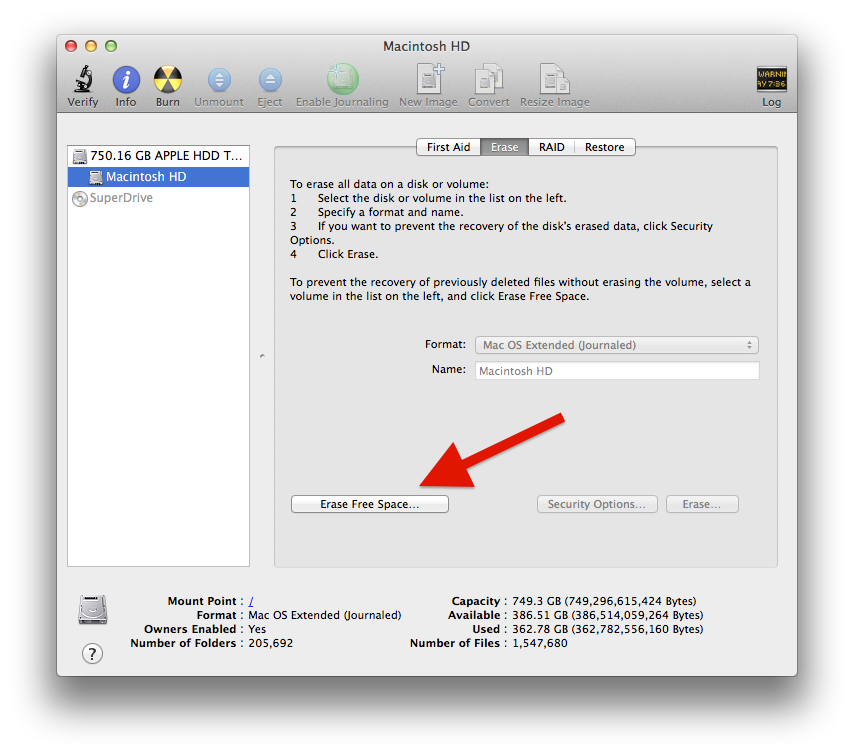
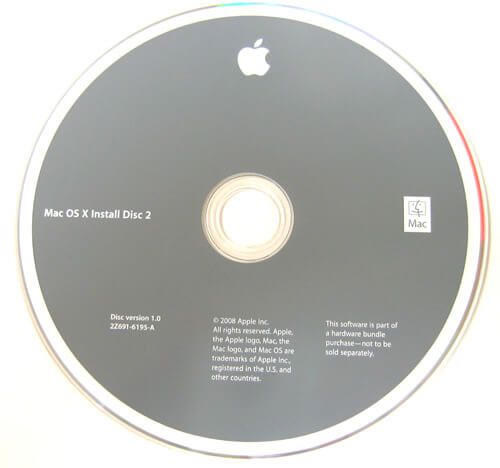
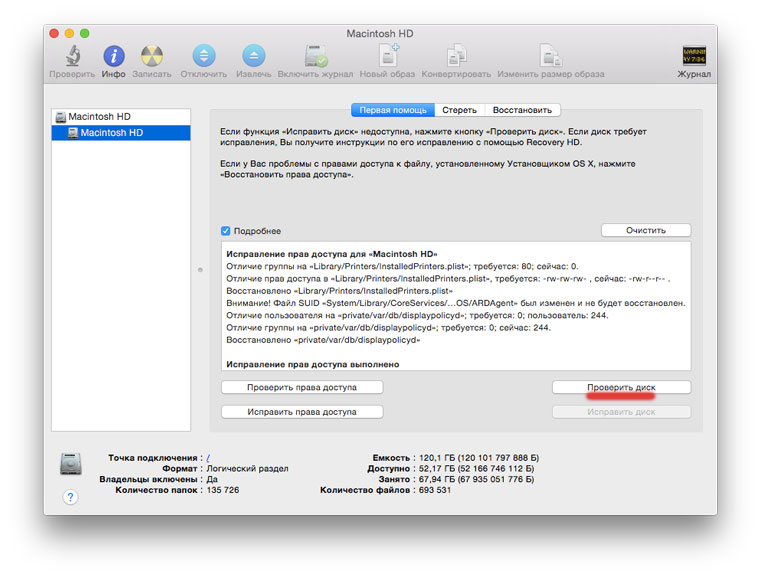
 Хотя вам, возможно, очень редко приходилось извлекать файлы, например установочные файлы (образы дисков), более половины файлов в разделе «Загрузки» не нужны и должны быть удалены.
Хотя вам, возможно, очень редко приходилось извлекать файлы, например установочные файлы (образы дисков), более половины файлов в разделе «Загрузки» не нужны и должны быть удалены.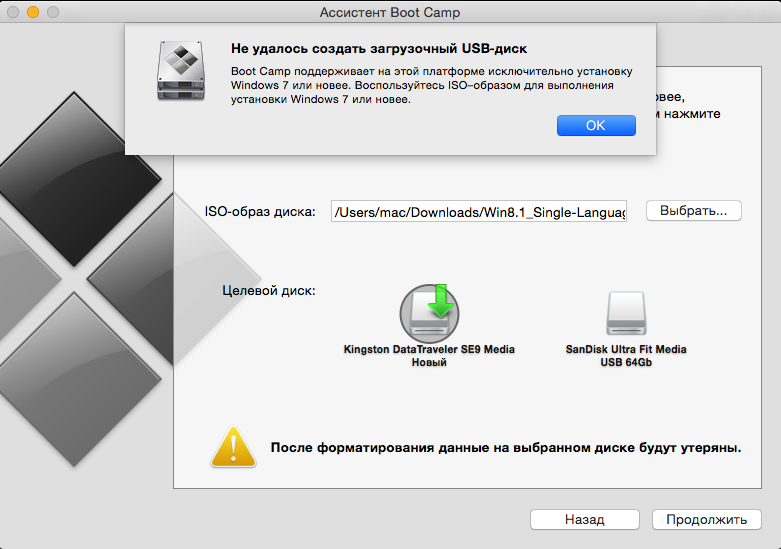

 Удалите неиспользуемые приложения
Удалите неиспользуемые приложения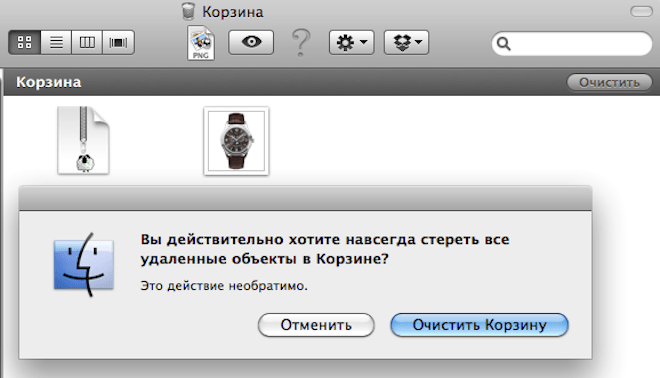 Удалить остатки
Удалить остатки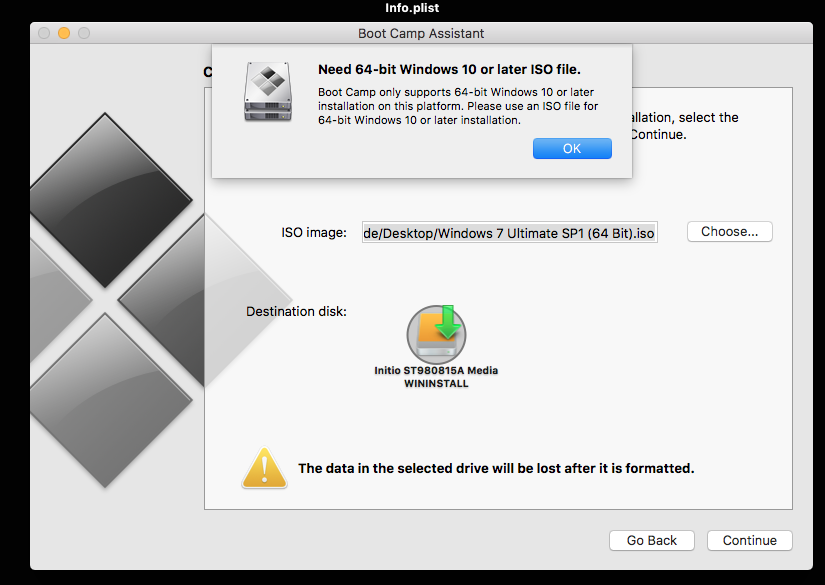 Для этого перейдите в «Файл» в строке меню и выберите «Новая смарт-папка».
Для этого перейдите в «Файл» в строке меню и выберите «Новая смарт-папка».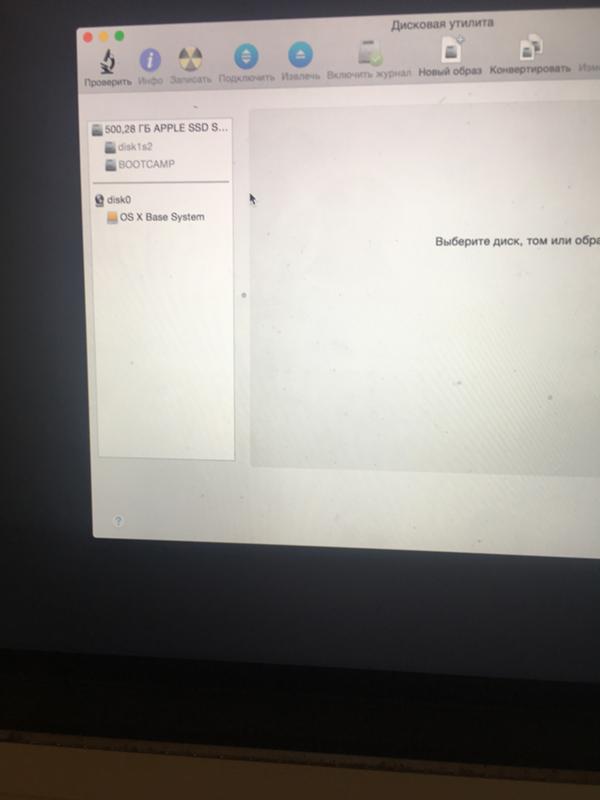
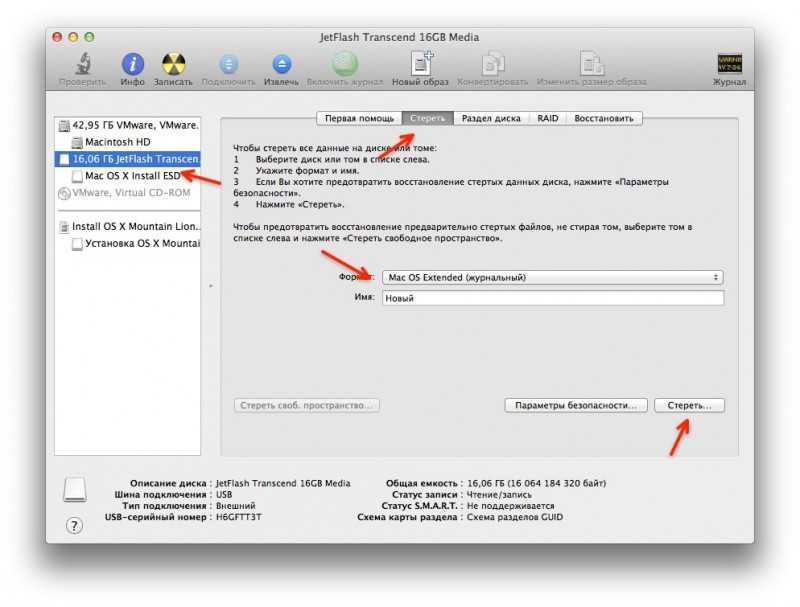 Рекомендуется удалить ненужные заставки. Для этой цели вы снова можете использовать App Cleaner & Uninstaller Pro, который находит все хранители экрана и показывает их в разделе «Расширения».
Рекомендуется удалить ненужные заставки. Для этой цели вы снова можете использовать App Cleaner & Uninstaller Pro, который находит все хранители экрана и показывает их в разделе «Расширения».

 Простая перезагрузка системы может помочь освободить место на диске, загроможденное временными элементами и папками кеша. Это также очистит виртуальную память и файлы образов сна.
Простая перезагрузка системы может помочь освободить место на диске, загроможденное временными элементами и папками кеша. Это также очистит виртуальную память и файлы образов сна.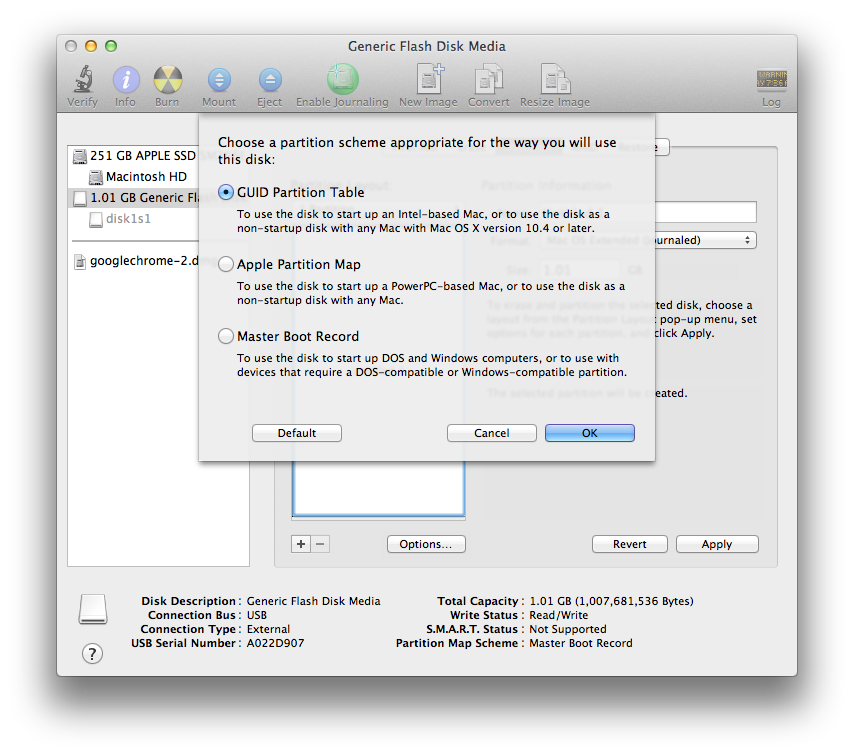 Кроме того, вы можете использовать профессиональные инструменты, которые экономят время и выполняют быструю и эффективную очистку жесткого диска.
Кроме того, вы можете использовать профессиональные инструменты, которые экономят время и выполняют быструю и эффективную очистку жесткого диска. Поэтому в наши дни важно знать, как очистить загрузочный диск на Mac. Потому что в жизни каждого пользователя Mac наступает день, когда сообщение «Ваш загрузочный диск почти заполнен» сильно ударит по вам. Но как на вас может повлиять полный загрузочный диск?
Поэтому в наши дни важно знать, как очистить загрузочный диск на Mac. Потому что в жизни каждого пользователя Mac наступает день, когда сообщение «Ваш загрузочный диск почти заполнен» сильно ударит по вам. Но как на вас может повлиять полный загрузочный диск? В идеале 10% диска должно быть свободно, чтобы ОС Mac могла работать. Поэтому, если у вас мало места, вас ждут большие проблемы.
В идеале 10% диска должно быть свободно, чтобы ОС Mac могла работать. Поэтому, если у вас мало места, вас ждут большие проблемы.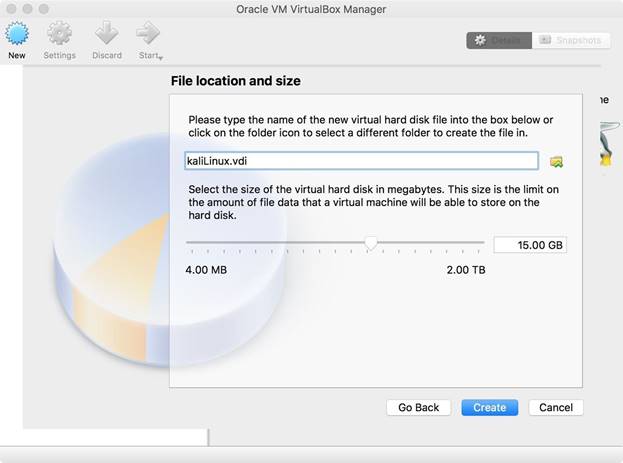 Любой внешний диск или облачное хранилище сделают свое дело, и ваш Mac поблагодарит вас за то, что вы оставили ему место для дыхания.
Любой внешний диск или облачное хранилище сделают свое дело, и ваш Mac поблагодарит вас за то, что вы оставили ему место для дыхания.

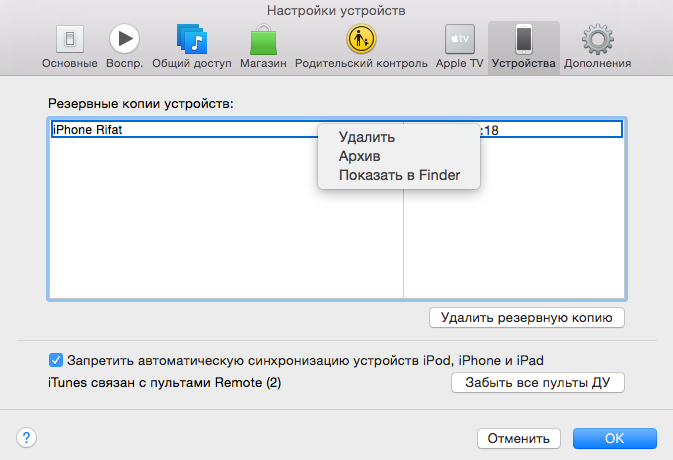
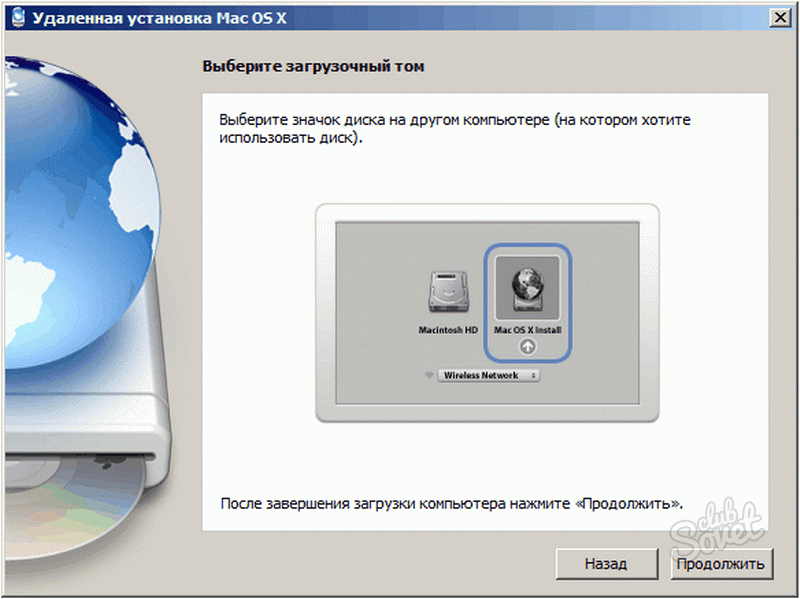 Да, заботясь, мы имеем в виду удалить их. Для этого все, что вам нужно, это временно отключить вашу Time Machine.
Да, заботясь, мы имеем в виду удалить их. Для этого все, что вам нужно, это временно отключить вашу Time Machine.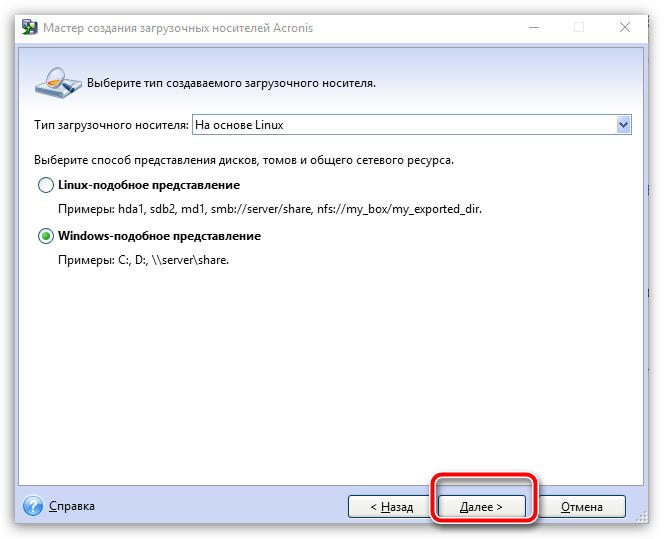
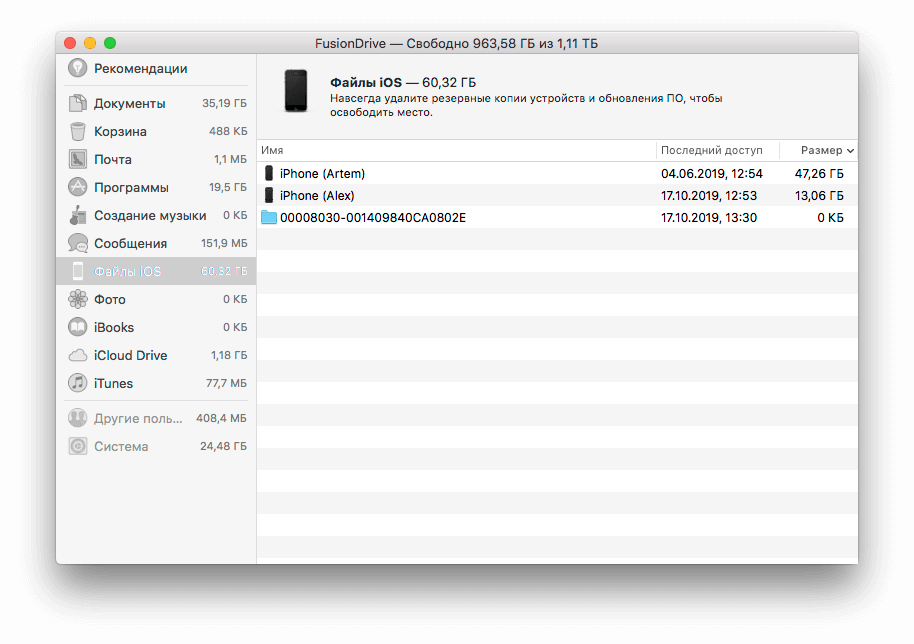
 Iproj), которые вам не нужны
Iproj), которые вам не нужны Вы можете сделать много вещей, например, освободить оперативную память и потребляющих много памяти.
Вы можете сделать много вещей, например, освободить оперативную память и потребляющих много памяти.
 Опорожните корзину.
Опорожните корзину.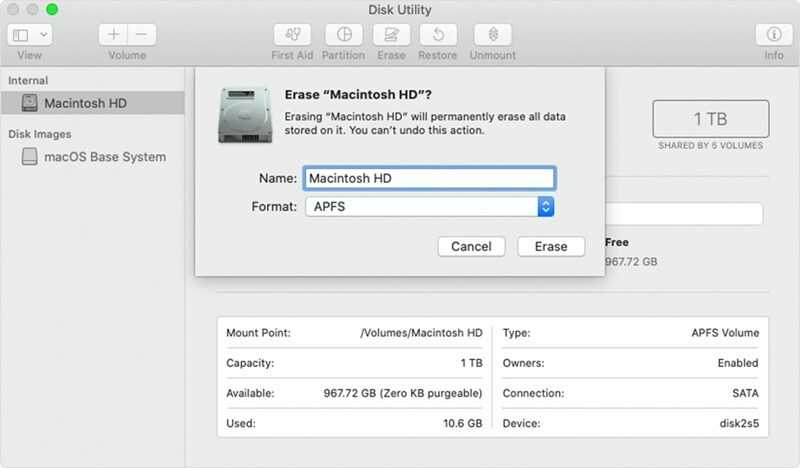 Вы можете подумать: ну и что? Но эти приложения тратят место впустую, потенциально даже тратят впустую другие ресурсы, такие как оперативная память, если они работают в фоновом режиме.
Вы можете подумать: ну и что? Но эти приложения тратят место впустую, потенциально даже тратят впустую другие ресурсы, такие как оперативная память, если они работают в фоновом режиме.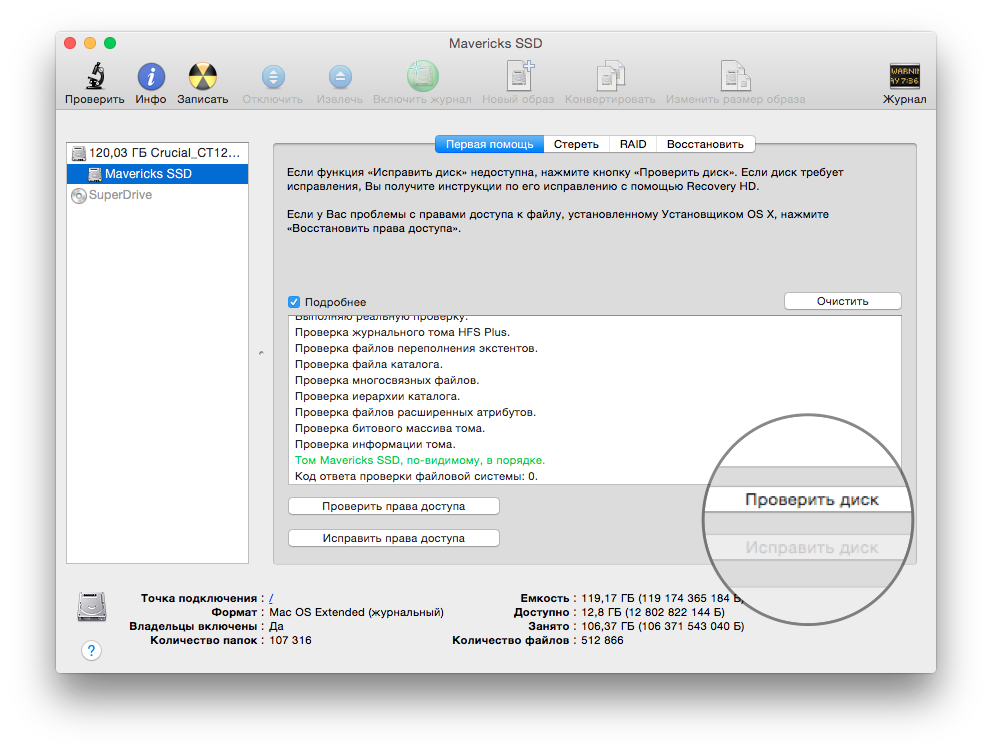 Мы можем только предположить, что это умный способ убедить пользователей покупать больше места в iCloud. Какой бы ни была причина, хорошая новость заключается в том, что теперь вы сможете легко удалить дубликаты библиотек фотографий и освободить место. А вот как это сделать:
Мы можем только предположить, что это умный способ убедить пользователей покупать больше места в iCloud. Какой бы ни была причина, хорошая новость заключается в том, что теперь вы сможете легко удалить дубликаты библиотек фотографий и освободить место. А вот как это сделать: