Содержание
iOS 11 Golden Master подтвердила информацию о скором анонсе Apple TV 5
Новости
Apple
Apple TV
iOS 11 Golden Master подтвердила информацию о скором анонсе Apple TV 5
Денис Черкашин
—
За три дня до релиза iOS 11 группа хакеров опубликовала финальную тестовую сборку iOS 11, в которой нашлось много информации о неанонсированных новинках Apple. На этот раз разработчик Стив Троутон-Смит, разбирая код прошивки, нашел в нем упоминание системных требований для стриминга со смартфона 4K-видео на Apple TV пятого поколения.
В участке кода, обнаруженном разработчиком, указано, что для стабильного потокового воспроизведения 4K-видео потребуется доступ к интернету с минимальной скоростью передачи данных 15 Мбит/с. Также в прошивке встретились упоминания поддержки разрешения 2160p UHD, а также форматов Dolby Vision и HDR10.
Также в прошивке встретились упоминания поддержки разрешения 2160p UHD, а также форматов Dolby Vision и HDR10.
По слухам, Apple TV пятого поколения представят 12 сентября вместе с новыми iPhone, Apple Watch Series 3 и обновленными AirPods.
Источник:
Apple Insider
Купить рекламу
Рекомендации
В России появился бренд, который максимально откровенно копирует Apple
iOS 15.
 6 вызвала проблемы почти у всех iPhone. Подумайте, прежде чем устанавливать
6 вызвала проблемы почти у всех iPhone. Подумайте, прежде чем устанавливать SSD-накопители умирают строго по таймеру. Это один из самых загадочных багов
Линейка iPhone 14 выйдет в восьми цветах
Рекомендации
В России появился бренд, который максимально откровенно копирует Apple
iOS 15. 6 вызвала проблемы почти у всех iPhone. Подумайте, прежде чем устанавливать
6 вызвала проблемы почти у всех iPhone. Подумайте, прежде чем устанавливать
SSD-накопители умирают строго по таймеру. Это один из самых загадочных багов
Линейка iPhone 14 выйдет в восьми цветах
Купить рекламу
Читайте также
Aliexpress
Показан концепт iOS 17. Редизайн рабочего стола и другие изменения
Apple
iOS
Apple готовит четыре новых устройства Mac. Три из них выйдут в этом году
Apple
Mac Pro
MacBook Pro
Как использовать пульты управления Apple TV Remote в iOS 11
Содержание
- 1 Как настроить Apple TV Remote в Центре управления iOS 11
- 2 Как использовать пульт Apple TV в Центре управления iOS 11
В iOS 11 можно добавить интерфейс дистанционного управления Apple TV в Центр управления, который позволит вам быстро перемещаться и управлять воспроизведением на Apple TV 4K или Apple TV четвертого поколения с помощью iPhone или iPad.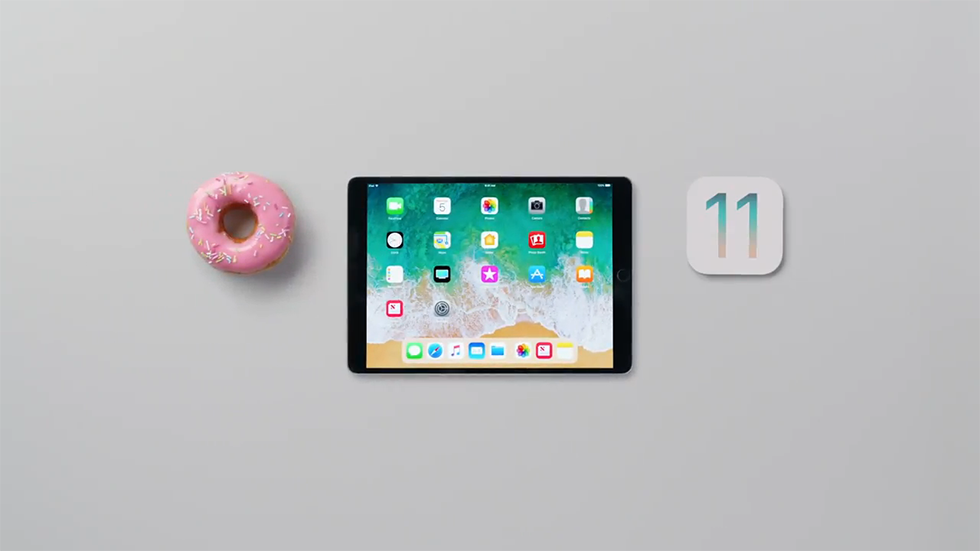 Это отличное решение, если вы просто не можете использовать Siri Remote от Apple и не требует установки приложения. В этой статье мы покажем вам, как настроить пульт Apple TV Remote на вашем устройстве iOS, и объясним, как его использовать, как только вы это сделаете.
Это отличное решение, если вы просто не можете использовать Siri Remote от Apple и не требует установки приложения. В этой статье мы покажем вам, как настроить пульт Apple TV Remote на вашем устройстве iOS, и объясним, как его использовать, как только вы это сделаете.
Помните, что если у вас есть Apple TV второго или третьего поколения, вы все равно можете использовать свое устройство iOS в качестве пульта дистанционного управления, но вам нужно будет загрузить специальное приложение Apple TV Remote из App Store.
Прежде чем продолжить, убедитесь, что ваш iPhone, iPad или iPod touch обновлен до iOS 11: откройте настройки приложения, коснитесь Общие -> О программе и найдите номер версии. Если вам нужно обновить, нажмите обратно в настройки, выберите Обновление программного обеспечения, и следуйте инструкциям на экране, а затем встретите нас здесь, когда установка будет завершена.
Как настроить Apple TV Remote в Центре управления iOS 11
- Включите Apple TV и телевизор / монитор, подключенный к нему, и убедитесь, что ваше устройство iOS и Apple TV подключены к одной сети Wi-Fi.

- Запустите приложение «Настройки» на своем устройстве iOS.
- Выберите Центр управления из списка параметров.
- Нажмите Настроить элементы управления.
- В списке Дополнительные элементы управления коснитесь записи, которая называется Apple TV Remote.
- Затем запустите Центр управления на вашем устройстве iOS следующим образом: На iPad дважды нажмите кнопку «Домой»; на iPhone 8 или более ранней версии проведите пальцем вверх от нижней части экрана; или на iPhone X проведите пальцем вниз от правого верхнего уха.
- Нажмите кнопку Apple TV, которая теперь отображается в сетке параметров Центра управления.
- В появившемся наложении Remote выберите Apple TV, к которому вы хотите подключиться, из списка.
- Введите четырехзначный код доступа, который появляется на дисплее вашего Apple TV для подключения.
Сенсорный интерфейс, отображаемый на экране вашего iPhone или iPad, будет воспроизводить функции оригинального пульта дистанционного управления Apple TV, за исключением кнопок регулировки громкости.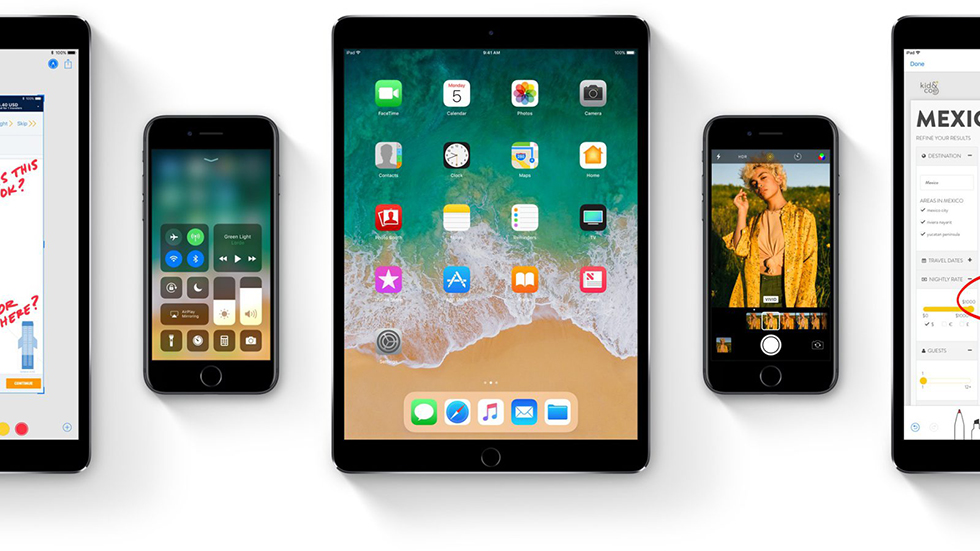 Если ваш Apple TV настроен на потоковую передачу звука на динамик или гарнитуру AirPlay / Bluetooth, вы можете использовать кнопки регулировки громкости на устройстве iOS для регулировки громкости звука на выходе. В противном случае вам придется продолжать регулировать уровни звука с помощью специального пульта ДУ, телевизора или любого оборудования Hi-Fi, к которому подключен Apple TV. Имея это в виду, вот краткое изложение элементов управления сенсорного экрана, которые доступны для вас.
Если ваш Apple TV настроен на потоковую передачу звука на динамик или гарнитуру AirPlay / Bluetooth, вы можете использовать кнопки регулировки громкости на устройстве iOS для регулировки громкости звука на выходе. В противном случае вам придется продолжать регулировать уровни звука с помощью специального пульта ДУ, телевизора или любого оборудования Hi-Fi, к которому подключен Apple TV. Имея это в виду, вот краткое изложение элементов управления сенсорного экрана, которые доступны для вас.
Как использовать пульт Apple TV в Центре управления iOS 11
- Большое серое пространство в середине экранного интерфейса действует как тачпад. Вы можете провести его, чтобы перемещаться по меню Apple TV, нажимать на него, чтобы выбрать элементы, и использовать оба действия для перемотки назад и перемотки вперед во время воспроизведения.
- Большую кнопку «Меню» можно использовать для возврата уровня на экранах меню. Быстрое двойное нажатие на него также активирует заставку Apple TV.

- Во время воспроизведения по обе стороны от кнопки «Меню» появятся две кнопки, которые позволят вам перейти вперед и назад на 10 секунд.
- Кнопка «Воспроизведение / Пауза» в левом нижнем углу интерфейса может быть использована для немедленного запуска выбранного элемента в обход любых экранных информационных экранов.
- Кнопка «Домой» (со значком «ТВ») позволяет перейти на главный экран, где все установленные вами приложения Apple TV находятся в сетке. Это также может привести вас к приложению телевизора, в зависимости от ваших настроек.
- Кнопка «Микрофон» активирует вход Siri, позволяя вам выполнять различные голосовые команды из любой точки системы. Активация поля поиска также вызовет всплывающее окно, которое позволит вам либо набирать текст с клавиатуры вашего устройства iOS, либо диктовать ваш поисковый запрос. Любой из этих вариантов значительно проще, чем навигация по экранной клавиатуре Apple TV.
Для получения более подробной информации о функциях, которые можно выполнять с помощью элементов управления пульта Apple TV, обязательно ознакомьтесь с нашими специальными советами и рекомендациями.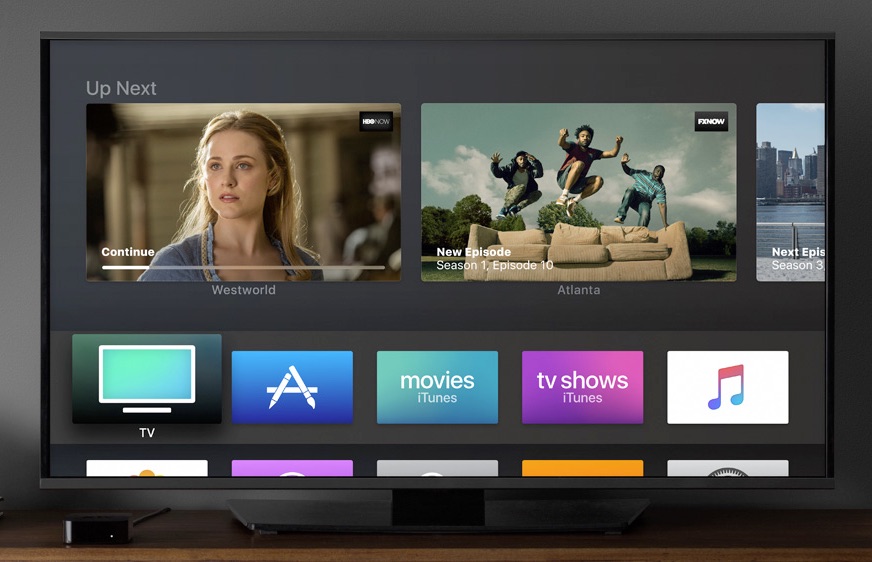
Связанные обзоры: Apple TV, TVOS 13
Руководство покупателя: Apple TV (не покупайте)
Оцените статью!
Как дублировать экран iPhone на телевизор с iOS 16 в 2022 году
Последнее обновление 7 октября 2022 г. Давайте посмотрим, как включить или подключить дублирование экрана с iPhone или Apple TV и других совместимых устройств. Зеркальное отображение экрана Airplay должно иметь полезные компоненты для телевизора Apple и многого другого. Новый Apple TV — настоящий хит!! И новый эффект зеркального отображения Airplay более стабилен и быстрее в 4-м поколении, и он очень полезен.
Чтобы включить эффект воспроизведения экрана, вам необходимо выполнить следующие шаги, чтобы вы могли наслаждаться зеркалированием между устройствами поддержки.
Примечание : Зеркальное отображение Airplay было переименовано в Зеркальное отображение экрана в iOS.
Перейти к
- Шаг 1 : Откройте центр управления на iPhone без кнопки «Домой» , проведя пальцем вниз с главного экрана или экрана блокировки .
 и Проведите вверх по кнопке «Домой» iPhone. Если у вас есть 3D Touch, вы должны плотно нажать кнопку, а затем вы должны вызвать ее из списка устройств.
и Проведите вверх по кнопке «Домой» iPhone. Если у вас есть 3D Touch, вы должны плотно нажать кнопку, а затем вы должны вызвать ее из списка устройств.
На iPhone X или новее : Проведите вниз от верхнего правого угла экрана , Рядом с верхней выемкой.
Включите Зеркальное устройство, которое будет отображаться в списке во всплывающем окне .
- Включить/отключить Центр управления на экране блокировки.
Шаг 2 : Нажмите на Устройство , на котором вы хотите увидеть свой полноэкранный режим.
Затем вам нужно нажать на УСТРОЙСТВО, на котором вы хотите отразить свое устройство iPhone или iPad, и, если вы установили пароль, вам также нужно ввести его, чтобы вы могли наслаждаться им.
Отключить или остановить дублирование экрана на iPhone, iPad, iPod Touch
#1: Проведите вверх по экрану и Откройте центр управления .
#2: Нажмите на дублирование экрана, снова нажмите на Остановить дублирование экрана — см.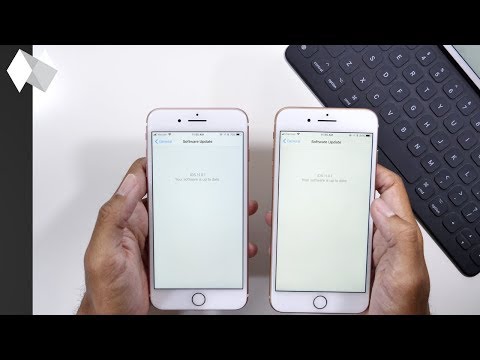 рисунок выше не найдете вариант AIRPLAY, вам необходимо выполнить следующие шаги, чтобы решить эту проблему.
рисунок выше не найдете вариант AIRPLAY, вам необходимо выполнить следующие шаги, чтобы решить эту проблему.
Перезагрузите систему
Прежде всего, вам необходимо перезагрузить устройства iOS и AppleTV. Если ваш AppleTV использует ETHERNET, вам необходимо проверить кабельное соединение с WiFi-маршрутизатором.
Затем вам нужно перейти в приложение НАСТРОЙКИ, затем вам нужно выбрать WiFi, а затем вам нужно просто проверить, что сеть WiFi, к которой подключено ваше устройство, и подключение к телевизору.
На вашем телевизоре убедитесь, что ваш Airplay включен .
Другое дело, что подключение всех устройств к одной сети и включение Bluetooth значительно упрощает работу с Airplay. Поэтому всякий раз, когда вы собираетесь использовать Airplay, убедитесь, что вы включили Bluetooth и настроили тот же Wi-Fi для лучших результатов.
Чтобы включить Airplay на телевизоре Apple,
- Перейдите в НАСТРОЙКИ на Apple TV, а затем нажмите Airplay .

Введите правильный пароль
Когда вы пытаетесь подключить iPhone к Apple TV с помощью Screen Mirroring, вам необходимо ввести пароль аутентификации, прежде чем начнется демонстрация экрана. Введите правильный пароль для Apple TV на устройстве iOS.
Дублирование Airplay с Apple Watch на iPhone, телевизор
Проведите вверх или коснитесь Airplay с усилием Поддерживаемые приложения, такие как Apple Music. См. параметр Airplay и нажмите на него, чтобы просмотреть дополнительные параметры для зеркального отображения музыки на iPhone, Apple TV или других музыкальных системах.
Airplay или Screen Mirroring не работают на Apple TV
Для этого вам необходимо выполнить следующие шаги, снова запустить Airplay и наслаждаться им.
Для этого вы можете сделать Первым делом отключите кабельный модем , роутер и Wi-Fi. Еще одна вещь, которую вы можете сделать, это отключить на Apple TV все запущенные приложения .
Вы также можете перезагрузить Apple TV .
На iPhone/iPad выключите все запущенные приложения и запустите снова . Затем включите кабельный модем, маршрутизатор и Wi-Fi. Включите включить Bluetooth на iPhone/iPad.
Если вы знаете, что устройство iOS имеет пользовательскую ориентацию экрана и соотношение сторон (уменьшение масштаба дисплея iPhone). Это помогает заполнить экран Apple TV зеркальным экраном устройства iOS.
Изменение масштаба и соотношения сторон Apple TV.
- Apple TV 4th Gen: Settings > AirPlay > AirPlay Display Underscan
- Apple TV 2nd и 3rd Generation: Settings > Audio & Video > Adjust for AirPlay Overscan
Самое главное, что нужно помнить вы должны убедиться, что все устройства работают в одной сети , и вы должны обновить все приложения для уменьшения таких проблем , так что это некоторые из шагов, которые помогут вам при ошибке в эффекте зеркального отображения экрана на устройствах iOS.
HowtoiSolve Персонал
Джейсукх Патель — основатель Howtoisolve. Также самостоятельный профессиональный разработчик, любитель техно, в основном для iPhone, iPad, iPod Touch и iOS, Джайсукх является одним из ответственных людей в своей семье.
Контактное лицо: jaysukh.pharma@gmail.com [ИЛИ] admin@howtoisolve.com
Дублирование экрана iPhone или iPad на Android TV
Чтобы начать работу, выполните следующие действия:
✔ Шаг 1: Загрузите приложение
Загрузите приложение AirBeamTV на свой iPhone или iPad. Нажмите «Установить» на своем мобильном устройстве. Загрузка должна начаться.
Загрузить приложение сейчас
✔ Шаг 2: Выберите свой Android TV
Запустите приложение Mirror for Android TV на вашем iPhone или iPad. Выберите телевизор, который вы хотите использовать для зеркалирования.
При первом использовании приложения AirBeamTV, в зависимости от вашего устройства Android TV, ваш телевизор или консоль может запросить «разрешить» подключение. В этом случае возьмите пульт дистанционного управления и нажмите «ОК», чтобы разрешить подключение. Также убедитесь, что «Уведомление о доступе» отключено.
В этом случае возьмите пульт дистанционного управления и нажмите «ОК», чтобы разрешить подключение. Также убедитесь, что «Уведомление о доступе» отключено.
✔ Шаг 3: Начать зеркалирование
Нажмите «Начать зеркалирование» в меню. Выберите «Зеркало [Название телевизора]» и нажмите «Начать трансляцию». Ваш экран будет отображаться на вашем Android TV.
✔ Шаг 4. Используйте приложения, транслируйте фильмы и многое другое
Экран вашего iPhone или iPad будет отображаться «вживую» на вашем Android TV. Теперь вы можете открывать приложения, видеоконтент и многое другое со своего мобильного устройства. Смотрите фильмы и видео. Транслируйте фитнес-тренировки. Вы можете просматривать все это на большом экране с помощью AirBeamTV.
Если вам нужна дополнительная помощь по использованию приложения, свяжитесь с нами либо через Facebook Messenger, либо через опцию «Отправить журнал AirBeamTV» в приложении. Наш персонал поддержки доступен 24/7, чтобы помочь вам. Пожалуйста, также загляните в наш раздел часто задаваемых вопросов.
Пожалуйста, также загляните в наш раздел часто задаваемых вопросов.
С AirBeamTV Screen Mirroring для iPhone и iPad вы можете мгновенно транслировать экран вашего устройства на Android TV.
Шаг 1. Загрузите приложение
Загрузите приложение AirBeamTV Screen Mirroring для Chromecast или Android TV для iPhone.
Загрузить приложение сейчас
Шаг 2: Выберите свой Android TV
Запустите приложение AirBeamTV на своем iPhone. Выберите свой телевизор из выпадающего меню.
Шаг 3: Начать зеркалирование
Нажмите «Начать трансляцию». Экран вашего iPhone мгновенно появится на вашем Android TV.
Приложения AirBeamTV работают на iPhone 6S и новее. Вы можете транслировать видео с iPhone на Android TV всего за несколько шагов.
Следуйте этому 3-этапному процессу и начните зеркально отображать свой iPad на большом экране, без кабелей или оборудования!
Шаг 1.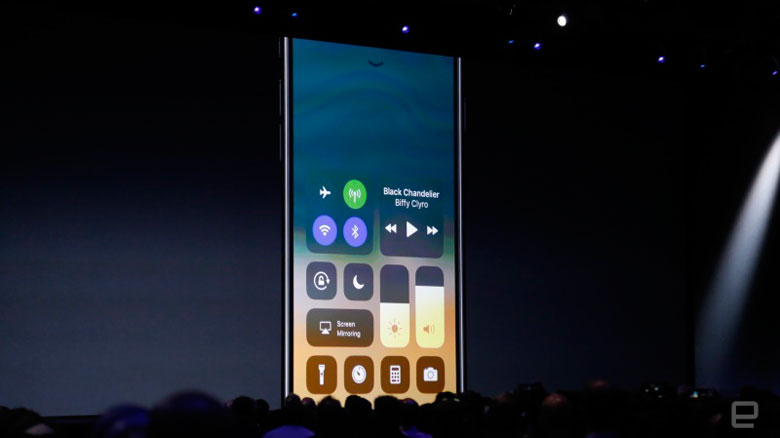 Загрузите приложение
Загрузите приложение
Загрузите приложение сейчас
Шаг 2. Выберите свой Android TV
Откройте приложение AirBeamTV на iPad. Нажмите «Начать зеркалирование» в меню. Выберите «Зеркало [название телевизора]».
Шаг 3: Начать зеркалирование
Нажмите «Начать трансляцию». Ваш экран мгновенно отобразит ваш iPad на Android Smart TV, консоли или приставке.
Хотите узнать, как транслировать iPad на Android TV? Приложения AirBeamTV транслируются на iPad 5-го поколения и новее. Так что в основном любой iPad, работающий на iOS 13 или новее.
Если у вас нет Apple TV и вы не хотите платить за дорогой кабель-адаптер, вы можете использовать наше приложение для зеркального отображения для потоковой передачи экрана iPhone или iPad на устройства Android TV. Вы можете использовать наше приложение Screen Mirroring, используя только ваше WiFi-соединение. Вам не нужен интернет для его работы, а также. Наше приложение подключается по беспроводной сети ко всем вашим активным устройствам, используя вашу локальную сеть. Так что попрощайтесь со своими кабелями и сэкономьте деньги на покупке Apple TV.
Так что попрощайтесь со своими кабелями и сэкономьте деньги на покупке Apple TV.
Загрузить приложение сейчас
С помощью приложения AirBeamTV «Зеркало для Android TV» можно легко подключить iPhone или iPad к телевизору без необходимости использования Apple TV.
Убедитесь, что ваш телефон или планшет подключен к той же сети Wi-Fi, что и устройство, на которое вы собираетесь зеркалировать.
Вы можете легко проверить, так ли это, открыв приложение. После открытия приложение будет искать все подключенные устройства, которые в настоящее время активны в той же сети Wi-Fi, что и ваш iPhone или iPad. Другими словами, ваш телефон и телевизор должны быть подключены к одной и той же локальной сети
Для работы приложения «Зеркало для Chromecast или Android TV» от AirBeamTV необходимо включить WiFi.
Нижеуказанные бренды и модели поддерживаются нашим приложением, но не ограничиваются ими. Конечно, это приложение также работает на всех устройствах Chromecast.
Smart TV с Android TV
- Hisense (модели 2014 года и новее)
- Philips (модели 2012 года и новее)
- Sharp (модели 2012 года и новее)
- Skyworth
- Sony (модели 2012 года и новее)0020
- TCL (2014 models and newer)
Set Top Boxes & Media Players
- AirTV
- AT&T TV
- Bouygues Bbox Miami
- NVIDIA SHIELD
- Xiaomi
The Mirror for Chromecast and Android TV app works на всех Smart TV, мультимедийных приставках, потоковых проигрывателях и консолях, работающих под управлением операционной системы Android TV.
Если вы используете iPhone или iPad, зайдите в App Store и загрузите бесплатное приложение «Зеркало для Chromecast или Android TV», чтобы начать работу.
Гораздо лучше показывать свои фотографии на большом экране группе друзей, родственников или коллег, чем собираться вокруг небольшого телефона или планшета. Вы также можете использовать функцию масштабирования на вашем устройстве, чтобы увеличить часть фотографии.
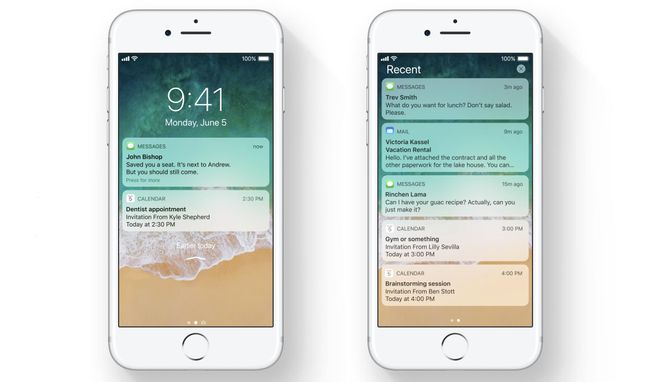 6 вызвала проблемы почти у всех iPhone. Подумайте, прежде чем устанавливать
6 вызвала проблемы почти у всех iPhone. Подумайте, прежде чем устанавливать 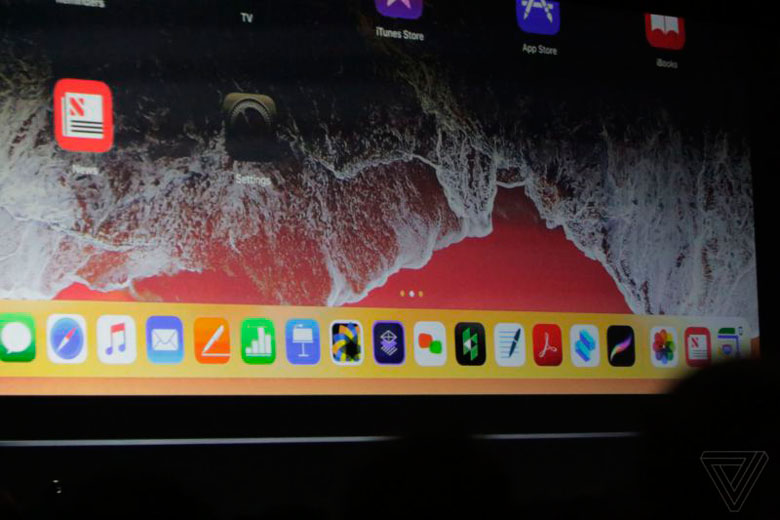

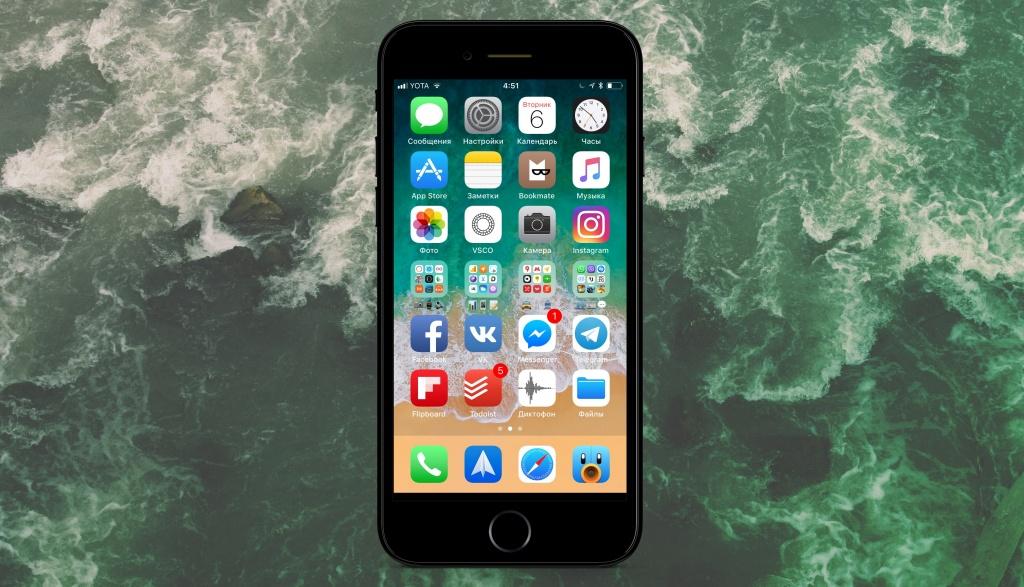 и Проведите вверх по кнопке «Домой» iPhone. Если у вас есть 3D Touch, вы должны плотно нажать кнопку, а затем вы должны вызвать ее из списка устройств.
и Проведите вверх по кнопке «Домой» iPhone. Если у вас есть 3D Touch, вы должны плотно нажать кнопку, а затем вы должны вызвать ее из списка устройств.