Содержание
Как установить android на ipad
Сергей Ленс: Установка Android на iPhone и iPad: что нам стоит сделать Droid?
Продукция компании Apple — это удачное сочетание дизайна, производительности и функциональности. На выходе потребитель получает цельный продукт, который даже неудобно разделять на аппаратную и программную составляющие. Определяющую роль в таком отождествлении, в первую очередь, сыграла закрытость всех яблочных платформ, тогда как ОС Android позволено модифицировать сколько угодно и устанавливать ее куда угодно.
Именно по этой причине операционная система ОС Android была установлена на такое огромное количество устройств, что мы даже не рискнем их перечислять. Уже сегодня в официальной рознице можно найти Android-смартфоны, планшеты, медиа-плееры, электронные книги, нетбуки, mp3-плееры и телевизоры. А вот в неофициальной.
Сквозь яблоки к звездам.
Наверное, противостояние между Apple и Google, эта холодная война без победителей и проигравших, растянется на неопределенный срок. Более того, не стоит ожидать от Apple открытия архитектуры мобильных устройств для производителей. Достаточно вспомнить эпопею с unlock iOS (отвязка iPhone от оператора сотовой связи) или jailbreak (получение доступа к корневой ФС iOS). Компания трепетно оберегает потребительскую неприкосновенность своей мобильной платформы и весьма жестко реагирует на попытки прорвать оборону iOS.
Более того, не стоит ожидать от Apple открытия архитектуры мобильных устройств для производителей. Достаточно вспомнить эпопею с unlock iOS (отвязка iPhone от оператора сотовой связи) или jailbreak (получение доступа к корневой ФС iOS). Компания трепетно оберегает потребительскую неприкосновенность своей мобильной платформы и весьма жестко реагирует на попытки прорвать оборону iOS.
Но разве эта причина сможет остановить настоящего энтузиаста, у которого в руках есть мобильная платформа ОС Android с великолепной функциональностью и открытым исходным кодом? Ведь именно благодаря открытости изначально предназначенная для ARM-процессоров ОС Android была успешно портирована и на другие платформы — например, Intel x86.
Не подскажете, как это сделать?
Как оказалось, установка Android на iPhone и iPad — задача из ранга трудновыполнимых, совсем не выполнимых или выполнимых, но через колено. На сегодняшний день было создано несколько проектов портирования Android на устройства с iOS, из которых хочется выделить iPhoDroid и iDroid.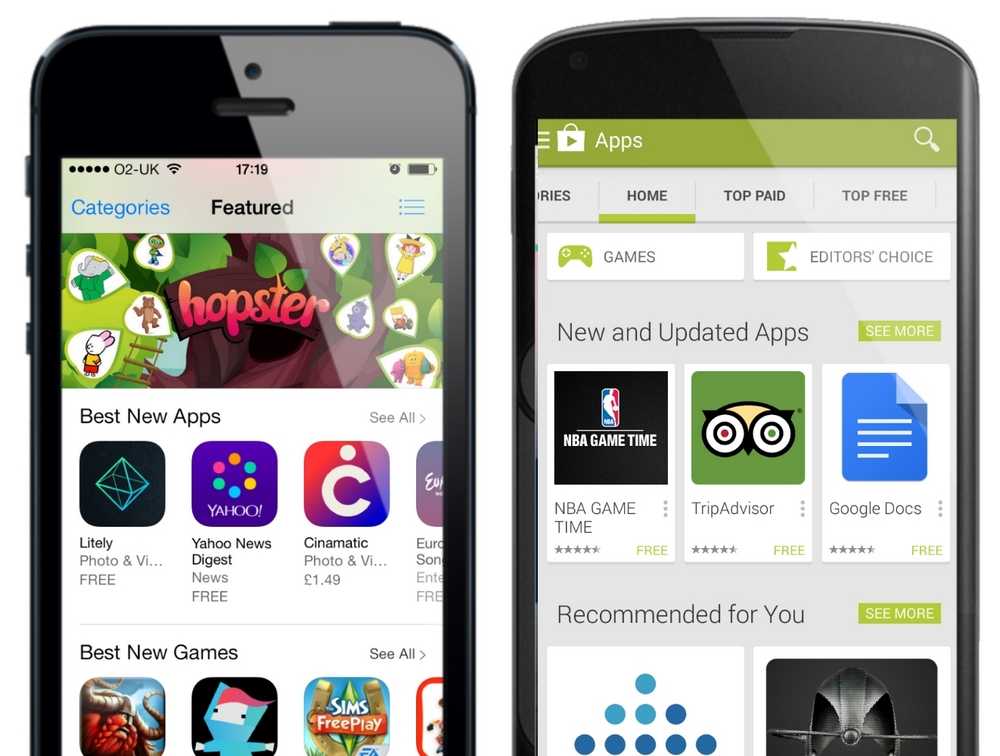 По сути, iPhoDroid — это всего лишь боковая ветка масштабного проекта iDroid. Разница между ними заключается в том, что в первом случае пользователю потребуется загрузить через Cydia установочный пакет Bootlace, который и установит на iPhone загрузчик Open iBoot. Для инсталляции ОС Android на iOS-устройство посредством iPhoDroid нужно будет лишь скачать из Cydia пакет установки OpenSSH, а дальше — дело техники.
По сути, iPhoDroid — это всего лишь боковая ветка масштабного проекта iDroid. Разница между ними заключается в том, что в первом случае пользователю потребуется загрузить через Cydia установочный пакет Bootlace, который и установит на iPhone загрузчик Open iBoot. Для инсталляции ОС Android на iOS-устройство посредством iPhoDroid нужно будет лишь скачать из Cydia пакет установки OpenSSH, а дальше — дело техники.
Хотим заметить, что на сегодняшний день любая из возможных установок Android на iPhone предусматривает нечто вроде Boot Camp или двойной загрузки: штатная iOS на устройстве остается нетронутой, но появляется вторая альтернативная система ОС Android.
Итак, прежде чем установить ОС Android на iPhone, необходимо будет скачать Bootlace, который находится в репозитории Neonkoala по адресу http://repo.neonkoala.co.uk/ и добавить этот ресурс в Cydia. Разработчик Bootlace Ник Доусон украсил свое творение иконкой, изображающей стоптанный башмак — именно он должен появиться в ресурсе Cydia.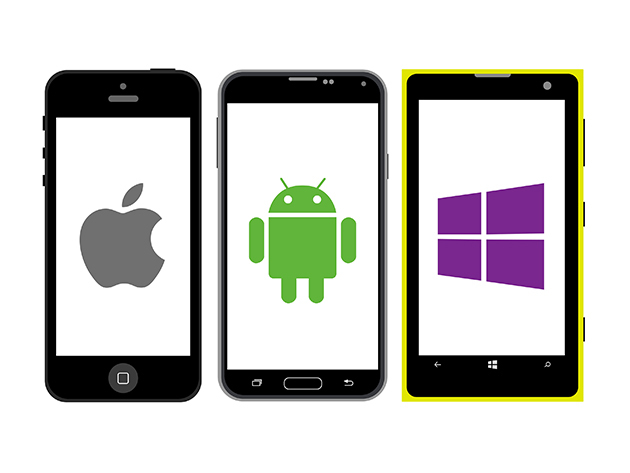
Если коротко, то Bootlace — это своего рода клиент, позволяющий пользователю подключиться к серверу и скачать OpeniBoot вместе с iDroid для последующей их установки на устройство от Apple. Помимо этого, приложение самостоятельно определяет текущую версию iDroid и более того, проверяет совместимость железа с прошивкой iDevice.
Сама установка OpeniBoot занимает несколько минут. После загрузки Bootlace уведомляет пользователя о внесенных в ядро iOS изменениях и готовности OpeniBoot к «мультизагрузочным делам».
При перезагрузке девайса на дисплее появятся три варианта запуска: iOS (мобильная платформа по умолчанию), OpeniBoot console (консоль для доступа к OpeniBoot с ПК, соединенного по USB с iDevice) и iDroid (пункт еще не установленной ОС Android). Само переключение между вариантами осуществляется с помощью клавиши питания, выбор — нажатием кнопки Home.
Конечно же, необходимо выбрать iOS и, запустив Bootlace, установить iDroid. В дальнейшем установленный iDroid можно будет не только удалить, но и обновить, если клиент Bootlace обнаружит новую версию.
Итак, осталось только перезагрузить наш iDevice и выбрать в качестве загрузки того самого зеленого робота.
На что рассчитывать?
Действительно, с установкой Android на iOS-устройства проблем не возникает и тот же iDroid ставится буквально в один клик. Ситуация усложняется тем, что тропа исследований привела разработчиков только к трем моделям iPhone 2G, iPhone 3G и iPod Touch 1G. По поводу поддержки других устройств от компании Apple вроде iPad, iPad 2 или iPhone 4 разработчик отвечает коротко и ясно: «Porting in progress».
Если же говорить о непосредственных результатах проекта iDroid, пока перед нами типичная альфа, предполагающая целый ворох ограничений и существенных недоработок. В сухом остатке, потребитель получит iOS-устройство с подтянутым, свежим майором в лице штатной системы iOS и трижды раненого инвалида-ветерана Японской войны в лице ОС Android. Разработчики не скрывают мелких огрехов (если их можно вообще назвать мелкими) и всех готовых к эксперименту смельчаков предупреждают непосредственно на главной странице сайта: «У вас могут некорректно работать видео, flash-анимация, 3D-эффекты, модуль камеры, галерея изображений, управление зарядом батареи и некоторые другие опции».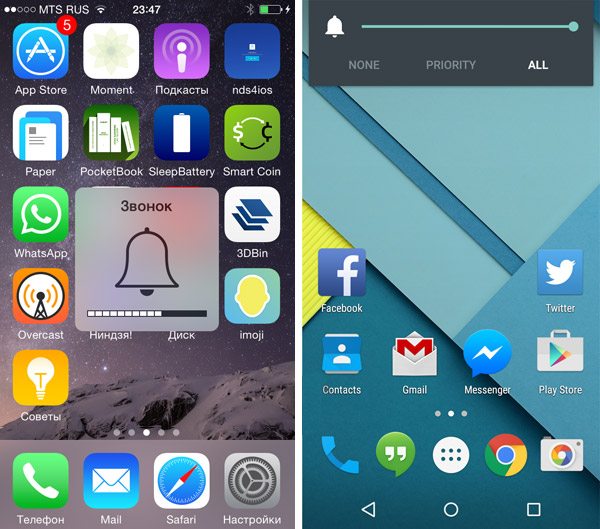 Полученный в результате танцев с бубном iDroid-смартфон с яблочком на задней панели неуверенно работает с wi-fi, не имеет ни одного сервиса от Google и по-настоящему работоспособного драйвера GPU. Такая вот печалька, друзья!
Полученный в результате танцев с бубном iDroid-смартфон с яблочком на задней панели неуверенно работает с wi-fi, не имеет ни одного сервиса от Google и по-настоящему работоспособного драйвера GPU. Такая вот печалька, друзья!
Стоит ли устанавливать android на iphone?
По сути, портировать очередную ОС на очередную платформу — задача не из легких, но вполне выполнимых. Гораздо сложнее все отладить, привести в работу все компоненты и выпустить действительно стабильную прошивку. Стоит ли говорить, сколько альтернативных прошивок существует для ОС Android, но спросите себя: все ли они работают корректно?
В случае с iOS-устройствами ситуация несколько иная. Сам факт выхода прошивок для казалось бы несовместимых с ОС Android устройств (пусть прошивки эти хилые и нестабильные) как минимум радует. В очередной раз убеждаешься в том, что созданная компанией Google мобильная ОС Android способна жить и развиваться дальше на устройствах своего потенциального конкурента. Истинная ценность всех альфа-попыток проекта iDroid состоит не в потребительских свойствах полученного в результате смартфона с двумя ОС, а в победе энтузиазма и пытливого ума разработчиков над глубоко нетривиальной задачей — портированием открытой мобильной ОС на закрытую платформу.![]() В умелых руках распространяемый в свободном доступе код Android смог превратиться во второй вариант операционной системы для iPhone и iPod Touch. Очередное подтверждение универсальности ОС Android порождает к ней дополнительный живой интерес разработчиков, что без сомнения, только на руку конечным пользователям вроде нас с вами.
В умелых руках распространяемый в свободном доступе код Android смог превратиться во второй вариант операционной системы для iPhone и iPod Touch. Очередное подтверждение универсальности ОС Android порождает к ней дополнительный живой интерес разработчиков, что без сомнения, только на руку конечным пользователям вроде нас с вами.
Как установить Android на iPad
Сегодня на мировом рынке лидируют операционные системы IOS, но иногда нужно поставить на свой аппарат Android. Как это сделать?
Как iPad прошить под Андроид и что из этого выйдет? Точно, у вас будет полный набор всех приложений. А теперь о том, как все это устанавливать. Установить Android на iPad может быть и возможно (а может быть и нет), но никто еще этого не смог сделать.
Сначала попробовал выпендриться Сили Ванг из Гонконга, он удалил из Samsung Galaxy Tab 2 операционную систему и немножечко поменял данные процессора и остального железа. Подсоединив iPad 3 к компьютеру, он начал через свой софт прошивать планшет, но в скорее оказался в безвыходной ситуации, так как система выдала сообщение, что работа устройства не корректна.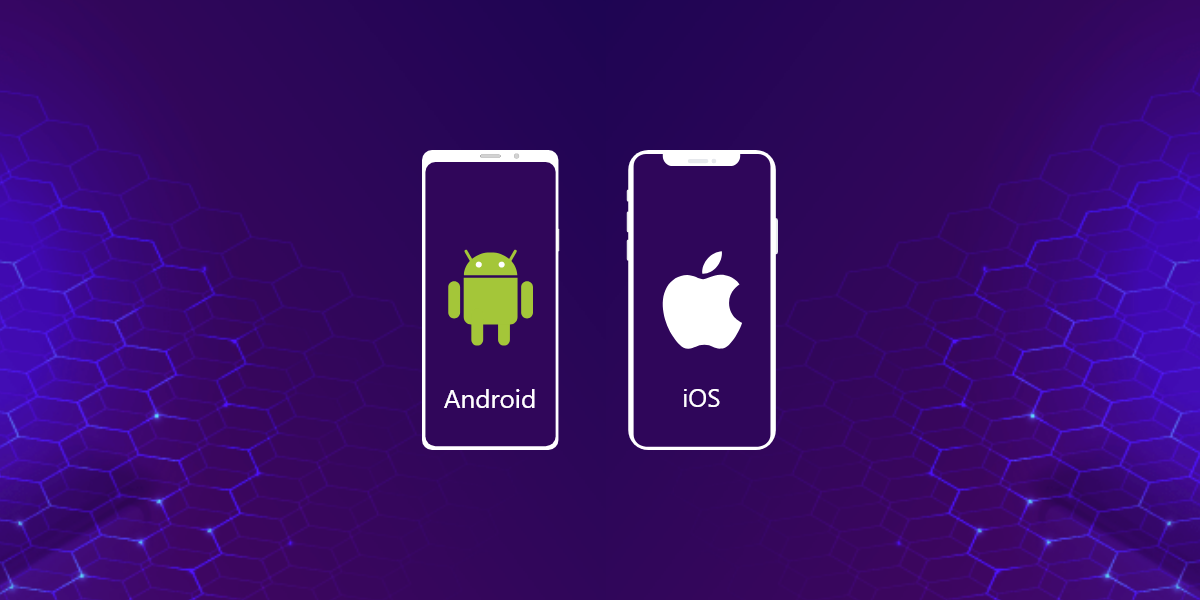 Устройство отключилось.
Устройство отключилось.
Вторым экспериментатором был американец. Он просто скачал откуда-то ПО для такого рода экспериментов и тупо стал прошивать, но и его iPad в конце концов отключился и тоже перестал реагировать на внешние раздражители.
Поняли к чему я веду? Все верно, iPad не поддерживает операционную систему Android и установка приведет к смерти планшета.
Как «превратить» iOS в Android
Вспомните, как раньше воевали между собой владельцы яблочных и Android устройств. Конфликты случались огромных масштабов. Каждый владелец смартфона хотел доказать своему оппоненту, что его операционная система в десятки раз лучше, и что айфон — это вообще дно. В наши дни все немного изменилось. Что iOS, что Android предлагают примерно одинаковую функциональность и не сильно отличаются по характеристикам. А помните, как на Android любили устанавливать оболочку от iOS? Да, было и такое. Сейчас же, все совсем иначе. Теперь Google предлагает превратить ваш iPhone в Pixel.
Превратить iPhone в Android смартфон не так сложно, как кажется.
Признаюсь, я тоже грешил кастомизацией в сторону iOS. Только делал это не на Android девайсе, а на Windows Mobile. Был у меня большой громоздкий коммуникатор, с оболочкой iOS 5.0. Некоторых ребят даже удавалось обмануть, ввиду того, что iPhone тогда еще никто вживую толком не видел.
Причины, по которым вам могут быть интересны решения от Google не так однозначны. Кроме «просто побаловаться», здесь есть и прикольные фичи, недоступные владельцам техники Apple. Например, свайп на клавиатуре.
Лучшая сторонняя клавиатура iOS
Родная клавиатура на iPhone очень удобная. Крайне редко бывают случаи, когда промахиваешься по клавишам или что-то идет не так, но без свайпового набора иногда действительно тяжко. Gboard от Google во многом решает эту проблему. Плюс, у нее есть еще куча других крутых функций, сами посмотрите.
Чтобы установить стороннюю клавиатуру следуйте следующим простым шагам:
- Перейдите в Настройки.

- Далее Основные, Клавиатура.
- Тапните по подразделу Клавиатуры, Новые Клавиатуры.
- В колонке Сторонние Клавиатуры найдите Gboard.
- После этого перейдите в Gboard, разрешите Полный доступ.
- Удалите все родные клавиатуры от Apple.
- Готово.
Google Клавиатура — отличная альтернатива решению от Apple.
После этого перейдите в любое приложение, где можно набрать текст и ознакомьтесь с основными функциями. Google вам расскажет об этом сам с помощью небольшого анимационного ролика. Сам я пользовался ей несколько лет, но при смене одного смартфона на другой, однажды плюнул на эту идею.
Как удалить родные приложения на айфоне
В последних обновлениях iOS, Apple разрешает своим пользователям избавляться от родных приложений, хотя раньше сделать это было нельзя. А что, друзья, если превращать iPhone в Android, то делать это по-крупному. При этом, можно сгрузить все в библиотеку приложений или вовсе удалить. Не переживайте, при возникновении трудностей, софт будет доступен для скачивания в App Store.
Не переживайте, при возникновении трудностей, софт будет доступен для скачивания в App Store.
Окажитесь от родных приложений Apple, чтобы почувствовать себя владельцем Android девайса.
Заодно и появится возможность оценить сторонние приложения для заметок или Google Фото. Обещаю, вам будет чему удивиться. Чтобы удалить нативный софт, просто нажмите и удерживайте иконку, затем тапните по кнопке Удалить приложение и выберите подходящие вам опции.
Виджеты Google на айфон
Google уделяет большое внимание своим приложениям на iPhone и iPad. Компания добра всегда старается одной из первых внедрять те или иные нововведения. Так, недавно мы уже рассказывали о новых больших виджетах для iPad и упоминали там некоторые решения, которые позволят быть чуть-чуть ближе к Android. Рекомендую ознакомиться.
Также можно сделать смарт-стопку из разных программ, чтобы облегчить к ним доступ. Я предлагаю воспользоваться основными: Google Поиск, Фото и Почта Gmail.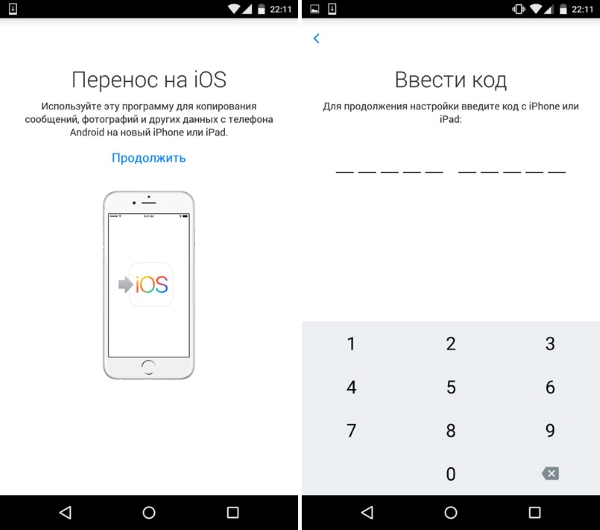 С учетом того, что приложения весьма популярные, думаю, что такое решение придется многим по душе.
С учетом того, что приложения весьма популярные, думаю, что такое решение придется многим по душе.
Чтобы установить виджеты, вам необходимо:
- Разблокировать iPhone.
- Тапнуть на любое из приложений.
- Нажать на значок + в левом верхнем углу.
- Выбрать приложение с интересующим вас виджетом.
- Указать нужный вам размер.
- Готово.
Виджет Google Maps тоже может вам понравиться.
Подписывайтесь на нас в Яндекс.Дзен, там вы найдете много полезной и интересной информации из мира Apple.
Как изменить браузер по умолчанию в iOS
Google Chrome, пожалуй, является одним из главных приложений из мира Android в целом. Можно сколько угодно пытаться отказаться от сервисов Google, но от Chrome избавиться достаточно сложно. Его функциональность вкупе с простым и понятным интерфейсом не оставят равнодушными даже самых требовательных пользователей.
Тем более, если до этого вы всегда использовали Safari в качестве браузера, эта идея кажется еще интереснее.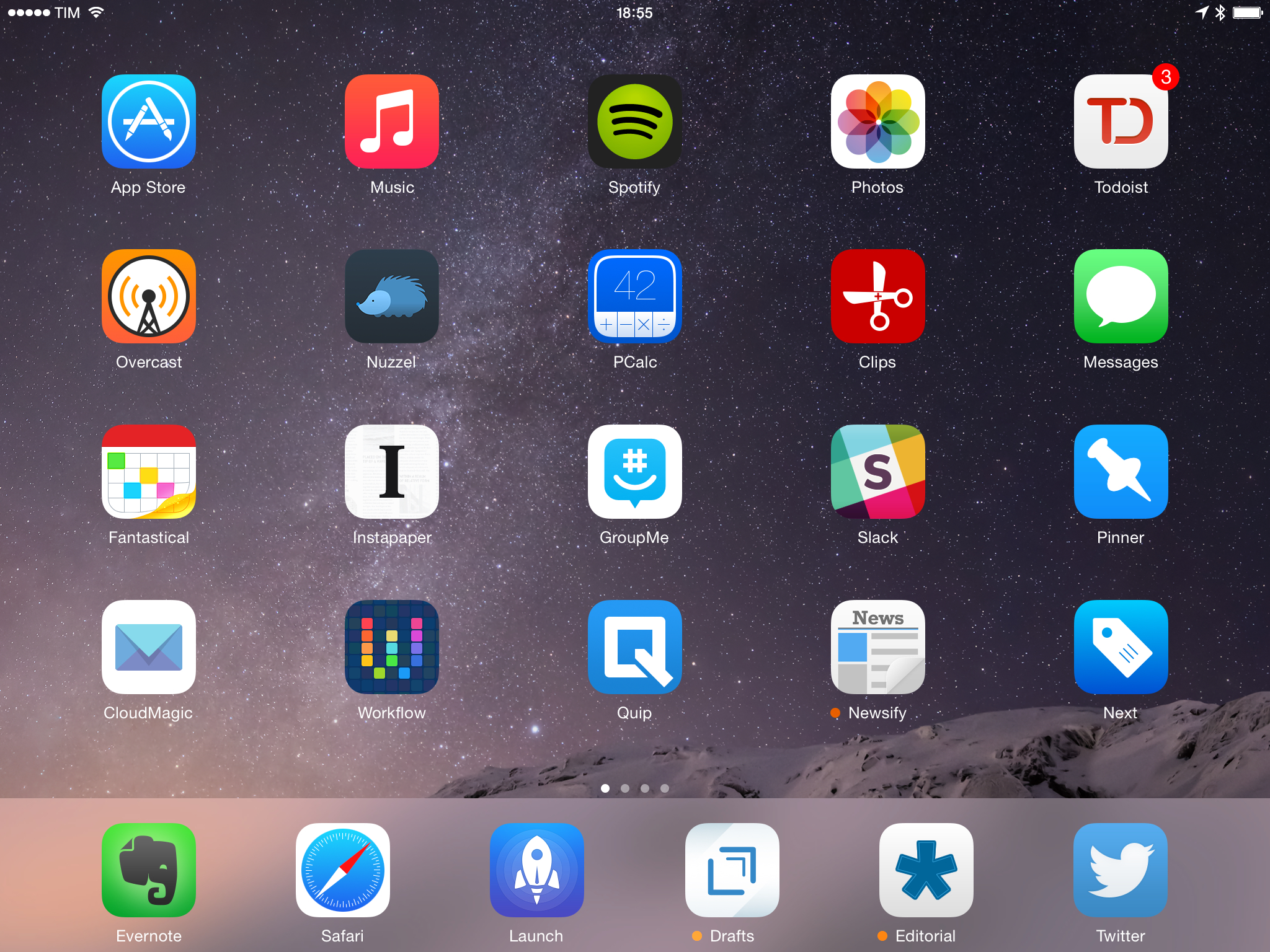
Плюс, думаю, что многие выбирают Google Chrome в качестве основной машины на своем ПК. Попробуйте окунуться в систему — будет интересный опыт.
Чтобы установить Chrome браузером по умолчанию следуйте шагам:
- из App Store.
- Откройте Настройки, далее Chrome.
- Перейдите в Приложение браузера по умолчанию.
- Тапните на Chrome.
- Готово.
Попробуйте отказаться от Safari на несколько дней. Хотя бы ради эксперимента.
Как установить Gmail на айфон
Родное приложение Почта от Apple не всегда может похвастаться функциональностью, доступной в сторонних клиентах. Плюс ко всему, многие используют Gmail в качестве основного сервиса и однозначно найдут полезной данную фичу.
Чтобы изменить Gmail по умолчанию на iPhone или iPad выполните следующие действия:
- в App Store.
- Откройте Настройки.
- Пролистайте вниз и найдите нужное вам приложение (Gmail)
- Выберите его и внутри откройте меню Приложение почты по умолчанию.

- Установите галочку напротив напротив Gmail.
Почтовый клиент от Google тоже вполне неплох.
С помощью этих простых действий вы сможете установить не только клиент от Google, но и любой другой софт на ваше усмотрение. Недавно мы рассказывали про почтовое приложение Spark. Оно мне кажется куда более выигрышным вариантом, но не забывайте, сегодня наша цель — перевоплощение в Android.
Конечно, это далеко не все возможности преобразования iPhone в устройство от Google. Существует еще куча разных мелких фишек, вроде смены обоев или полного очищения домашнего экрана, но, мне кажется, это уже слишком.
Своими впечатлениями от прочитанного, рекомендую поделиться в нашем Телеграм-чате или в комментариях ниже. Будет интересно прочесть.
Новости, статьи и анонсы публикаций
Свободное общение и обсуждение материалов
Лонгриды для вас
После покупки смартфона многие пользователи сразу приобретают себе защитные аксессуары.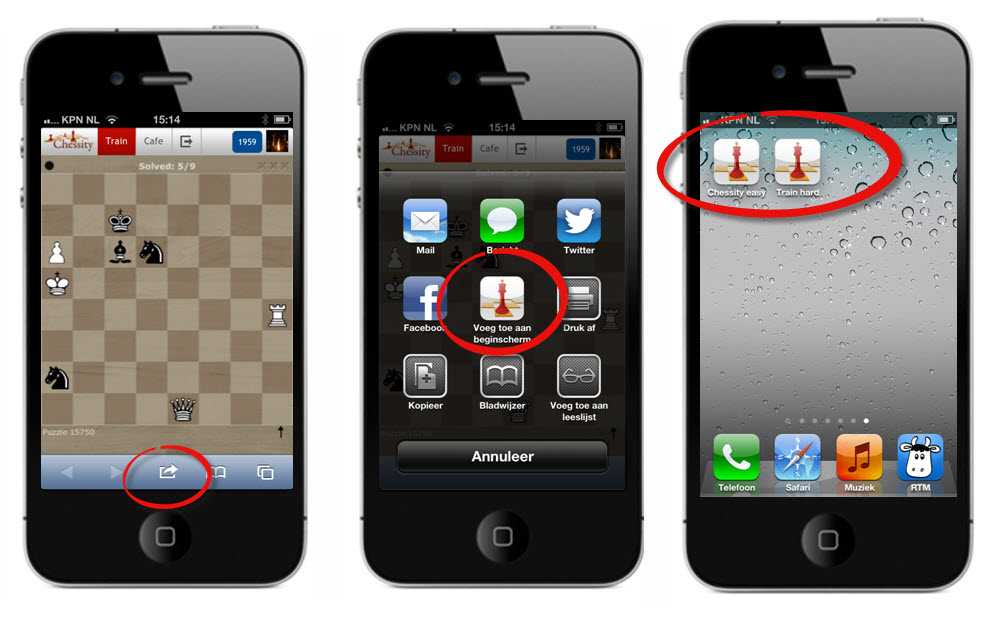 Но чехлы от Apple стоят внушительных денег и быстро теряют внешний вид. В статье рассказали стоит ли покупать оригинальные чехлы и какая у них есть замена.
Но чехлы от Apple стоят внушительных денег и быстро теряют внешний вид. В статье рассказали стоит ли покупать оригинальные чехлы и какая у них есть замена.
Мало кто знает, что в 2007 году, ещё до появления App Store, у Apple был магазин веб-приложений для iPhone, который размещался на сайте apple.com. Он как нельзя лучше показывает, почему у PWA нет шансов против нативного софта
Марк Цукерберг дал интервью, в котором пообещал, что WhatsApp научится работать на нескольких устройствах сразу, получит поддержку iPad и ещё ряд крутых функций. Правда, когда этого ждать — не сказал
«Вспомните, как раньше воевали между собой владельцы яблочных и Android устройств.»
Простите, раньше это когда? Зайдите в любое сообщество об Apple и вы там увидите гору сообщений Сяомистов и Самсунговодов, которые с пеной у рта доказывают, что Apple не стоит своих денег и что-то «топ за свои деньги». Это не закончится никогда.
Как установить андроид на телефон айфон
Мобильные игры хороши, но они не соответствуют высотам классических игр Game Boy, Nintendo 64 или PlayStation. Мы говорим о Super Mario 64, легенде о Zelda, покемонах и многом другом. Если вы хотите играть в эти игры на своем iPhone, вам нужно установить эмулятор для iOS.
Мы говорим о Super Mario 64, легенде о Zelda, покемонах и многом другом. Если вы хотите играть в эти игры на своем iPhone, вам нужно установить эмулятор для iOS.
Apple не разрешает эмуляторы в App Store, но мы покажем вам четыре других способа их установки на iPhone или iPad. Лучше всего то, что большинство из этих методов бесплатны, и ни один из них не требует от вас джейлбрейка вашего iPhone.
Как установить Android на iPhone
Возможно в мире есть такие люди, которым нравятся смартфоны iPhone от Apple, но не нравится установленная на них операционная система в лице iOS, в которой есть множество особенностей, которые в той или иной степени ограничивают пользователя мобильного устройства. Тем не менее, заменить эту закрытую ОС на какую-либо другую не представляется возможным, но теперь, начиная с 4 марта 2020 года, это стало возможно. Команда разработчиков Correlium создала полноценный Android от Google для «айфонов», благодаря чему теперь все владельцы таких могут легко и просто сменить платформу.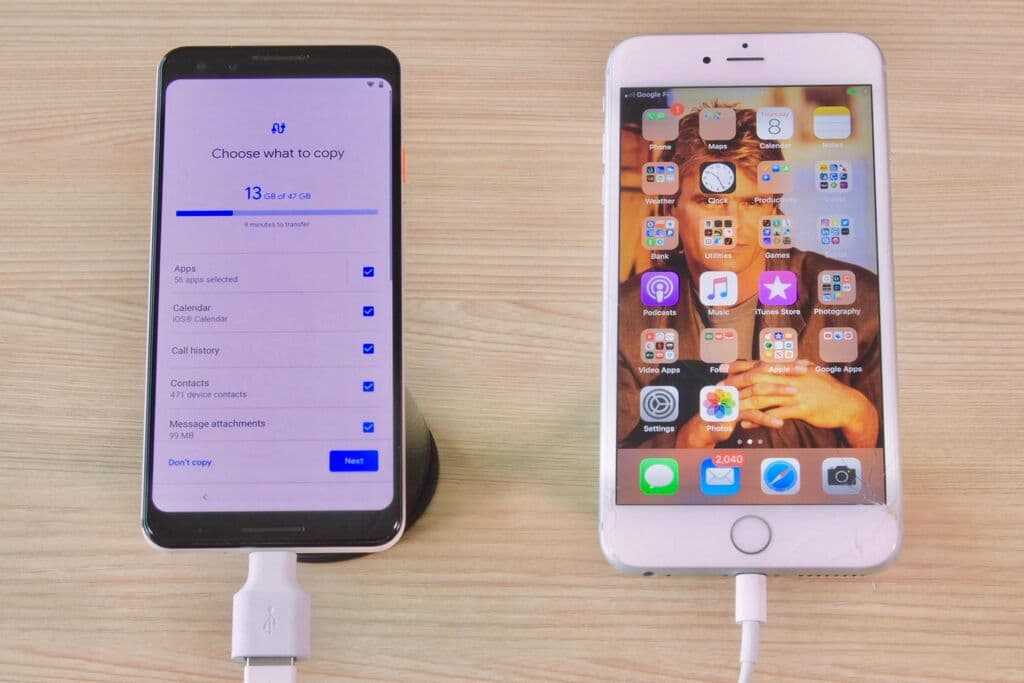 Произвести установку новой операционной системы уже возможно, однако пока что она находится в состоянии бета-версии, поэтому некоторые возможности недоступны.
Произвести установку новой операционной системы уже возможно, однако пока что она находится в состоянии бета-версии, поэтому некоторые возможности недоступны.
По словам разработчиков, которые сумели перенести Android на iPhone, им удалось проделать самое сложное – заставить ядро ОС от Google полноценно работать на смартфонах Apple, чего ранее сделать никому еще не удавалось. Тем не менее, поскольку речь идет пока что о первой тестовой сборке операционной системы, пользователям недоступны такие функции, как «Камера», «Сотовая связь», «Динамики», Bluetooth и некоторые другие возможности. При этом пока что еще нет никаких данных о том, как использование такой ОС влияет на аккумулятор и производительность, поэтому производить установку новой операционной системы, даже не смотря на все имеющиеся в ней сейчас недостатки, стоит исключительно на свой страх и риск.
Сейчас установить Android можно только на iPhone 7, iPhone 7 Plus и iPod Touch 7-го поколения, тогда как поддержка других электронных устройств должна появиться в скором будущем.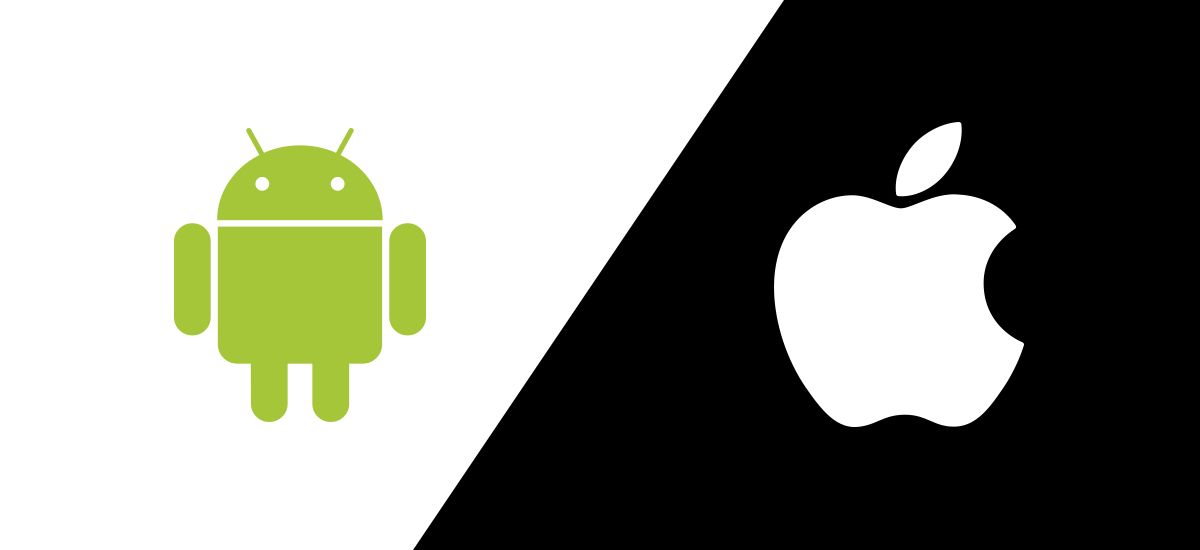 Разработчики работают над тем, чтобы заставить «зеленого робота» полноценно работать на определенных моделях устройств «яблочной» корпорации, а затем, уже после этого, начать его адаптировать под новейшие модели телефонов, в том числе iPhone XR, iPhone XS и iPhone 11. Перед тем, как заменить iOS на другую ОС, следует подвергнуть мобильное устройство процедуре джейлбрейка checkra1n, то есть взлома, после чего можно будет установить Android в качестве отдельного раздела APFS, причем основной раздел с iOS останется при этом нетронутым.
Разработчики работают над тем, чтобы заставить «зеленого робота» полноценно работать на определенных моделях устройств «яблочной» корпорации, а затем, уже после этого, начать его адаптировать под новейшие модели телефонов, в том числе iPhone XR, iPhone XS и iPhone 11. Перед тем, как заменить iOS на другую ОС, следует подвергнуть мобильное устройство процедуре джейлбрейка checkra1n, то есть взлома, после чего можно будет установить Android в качестве отдельного раздела APFS, причем основной раздел с iOS останется при этом нетронутым.
За счет этого, в теории, можно переключаться между операционными системами, в зависимости от задач, которые требуется выполнить. Скачать специальную утилиту, которая устанавливает Android на iPhone, можно с официального сайта команды разработчиков Correlium. Перед тем как выполнять любые операции такого рода, следует обязательно сделать резервную копию, потому что существует большая доля вероятности, что в процессе установки одной ОС в дополнение к другой возникнут какие-то проблемы, а значит данные могут оказаться повреждены или же так и вовсе утеряны.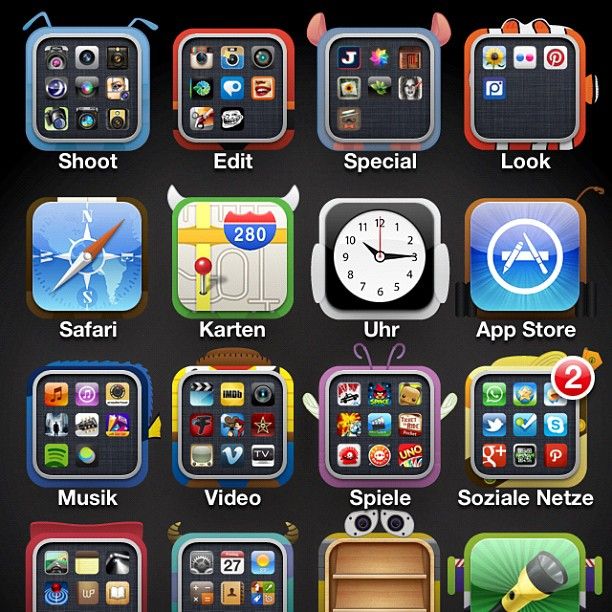 Независимые энтузиасты продолжают и дальше работать над адаптацией платформы от Google для техники Apple, чтобы в будущем у пользователей последней была возможность самостоятельно выбирать желаемую операционную систему.
Независимые энтузиасты продолжают и дальше работать над адаптацией платформы от Google для техники Apple, чтобы в будущем у пользователей последней была возможность самостоятельно выбирать желаемую операционную систему.
Ранее появилась информация о том, как включить темную тему в WhatsApp на Android и iOS.
Внимание! До 6 декабря все желающие могут бесплатно получить Xiaomi Mi Band 5, потратив на это всего 3 минуты.
READ Как правильно установить мат плату
Источник
Как открыть файл APK
Файлы APK могут быть открыты в ряде операционных систем, но они используются, в основном, на устройствах Android.
Откройте файл APK на Android
Чтобы открыть файл APK на вашем Android-устройстве, вам нужно просто загрузить его, как любой другой файл, а затем открыть. Однако? файлы APK, загруженные из-за пределов магазина Google Play, могут быть установлены не сразу из-за ограничений системы безопасности.
Если файл APK не открывается на вашем Android, попробуйте найти его с помощью файлового менеджера, такого как Astro File Manager или ES File Explorer File Manager.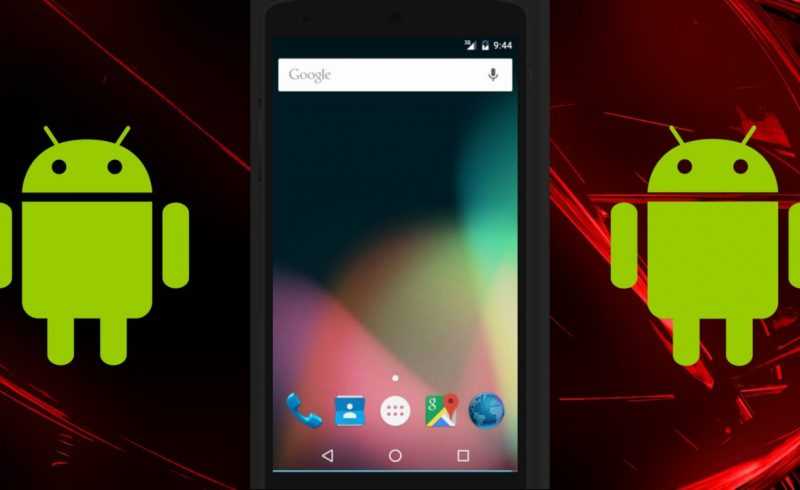
Откройте файл APK на Windows
Вы можете открыть файл APK на ПК, используя Android Studio или BlueStacks. Например, если вы используете BlueStacks, перейдите на вкладку Мои приложения и выберите Установить apk в правом нижнем углу окна.
Откройте файл APK на Mac
ARC Welder – это расширение Google Chrome, предназначенное для тестирования приложений Android для ОС Chrome, но оно работает на любой ОС. Это означает, что вы можете открыть APK на своем компьютере Mac или Windows, если это приложение установлено в браузере Chrome.
Откройте файл APK на iOS
Вы не cможете открывать или устанавливать файлы APK на устройстве iOS (iPhone, iPad и т.д.), поскольку файл построен совершенно иным образом, чем приложения, используемые на этих устройствах, и две платформы несовместимы друг с другом.
Вы также можете открыть файл APK в Windows, MacOS или любой другой настольной операционной системе с помощью инструмента извлечения файлов. Поскольку файлы APK представляют собой просто архивы из нескольких папок и файлов, вы можете разархивировать их с помощью программы, такой как 7-Zip или PeaZip, чтобы увидеть различные компоненты, составляющие приложение.
Однако, это не позволяет вам использовать APK-файл на компьютере. Для этого требуется эмулятор Android (например, BlueStacks), который по существу запускает ОС Android на компьютере.
Можно ли установить ОС Android на iPhone
Некоторые пользователи смартфонов очень любят экспериментировать. Когда обновления, прошивки и прочие модификации операционной системы уже выполнены по несколько раз, они не останавливаются. Иногда даже готовы заменить ОС. Если вы один из таких пользователей, и вас интересует вопрос, можно ли Android прошить на iPhone, вам определенно стоит ознакомиться с материалами данной статьи. Вы не только узнаете о том, что это возможно, но и о способах осуществления этого нелегкого процесса.
Используйте эмуляторы, чтобы играть в классические игры на вашем iPhone
Теперь, когда вы знаете, как загрузить и установить эмуляторы для iOS и iPadOS, вам, вероятно, понадобится помощь в определении, в какие игры играть в первую очередь. Почти все доступно для вас, поэтому легко чувствовать себя перегруженным выбором.
Наш совет — пересмотреть игры из вашего детства. Что ты помнишь с любовью? Во что тебе никогда не удавалось поиграть?
Если вы ответили Pokémon на один из этих вопросов, ознакомьтесь с нашим подробным руководством по игре в Pokémon на вашем iPhone.
и начни заново переживать свое детство!
Двойная ОС на iPhone
Иными словами, нужны правильные драйвера, а это не так уж и сложно, особенно для некоторых моделей устройств. Поэтому портирование Android на iPhone оставалось лишь делом времени.
Осуществили это довольно интересным, проверенным с десктопов способом – параллельной установке двух систем на одно устройство. Продвинутые пользователи знают, что Linux и Windows без каких-либо конфликтов могут работать на одном жестком диске, работая поочередно. Главное, чтобы винчестер был разделен на локальные диски.
Но как разделить память на iPhone? Для этого нужно будет прошить специальный загрузчик, о котором поговорим чуть позже.
Каковы лучшие эмуляторы для iOS?
Прежде чем мы покажем вам, как установить эмуляторы на ваш iPhone или iPad, вы, вероятно, захотите узнать, какие из них мы рекомендуем. Здесь достаточно легко поговорить о полном отдельном списке, поэтому мы будем краткими.
Здесь достаточно легко поговорить о полном отдельном списке, поэтому мы будем краткими.
Вот самые популярные эмуляторы для iOS или iPadOS:
- Дельта: Мультиплатформенный эмулятор Nintendo
- GBA4iOS: Мультиплатформенный эмулятор Game Boy, замененный Delta
- INDS: Эмулятор Nintendo DS
- PPSSPP: Портативный эмулятор PlayStation
- Происхождение: Многоплатформенный эмулятор, включающий системы Atari, Sega и Sony
- Счастливый Чик: Мультиплатформенный эмулятор со встроенной библиотекой ПЗУ, но с большим количеством рекламы
Delta, вероятно, лучший эмулятор для iOS с поддержкой многочисленных консолей Nintendo, включая Game Boy Advance, N64 и Nintendo DS (для подписчики разработчика Patreon). Лучший способ установить Delta — использовать AltStore, который является четвертым методом, подробно описанным ниже.
Установка с помощью программы iPhoDroid
Если вы задались вопросом, как перепрошить Android на iOS через компьютер простейшим способом, вы его нашли.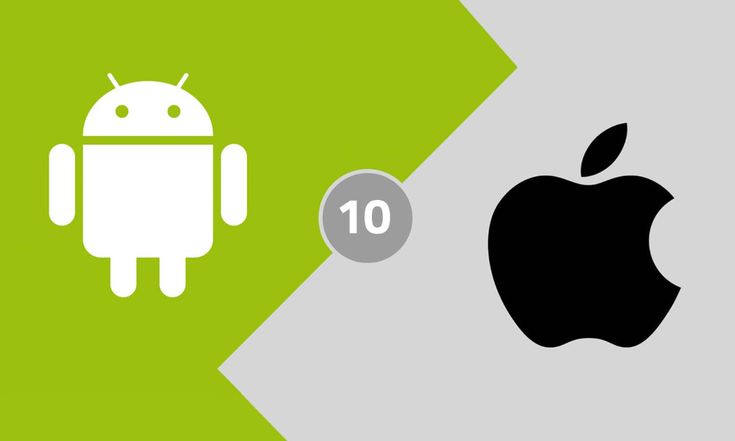 Данный метод подразумевает использование лишь одной программы при условии, что у вас уже выполнены предварительные действия перед началом установки.
Данный метод подразумевает использование лишь одной программы при условии, что у вас уже выполнены предварительные действия перед началом установки.
Что нужно знать и сделать перед установкой
Прежде всего обратите особое внимание на то, что операционная система не заменяет старую, а устанавливается «рядом» с ней. Поэтому лучше всего использовать версии телефонов на 16 Гб памяти. Категорически не рекомендуется использование iPhone 2G 4 Гб, ведь может не хватить памяти, в результате чего система не установится, а вы потратите свое время и нервы.
Следующее, что нужно знать – набор стандартных предостережений при перепрошивке, а именно зарядка АКБ более 60% и резервная копия системы.
Что необходимо подготовить
Перед началом прошивки вам понадобится:
Пошаговая инструкция прошивки
Для начала процесса прошивки:
Теперь при включении телефона будет появляться меню с выбором операционной системы. Просто выберите ту, что хотите запустить на данный момент, и дождитесь загрузки.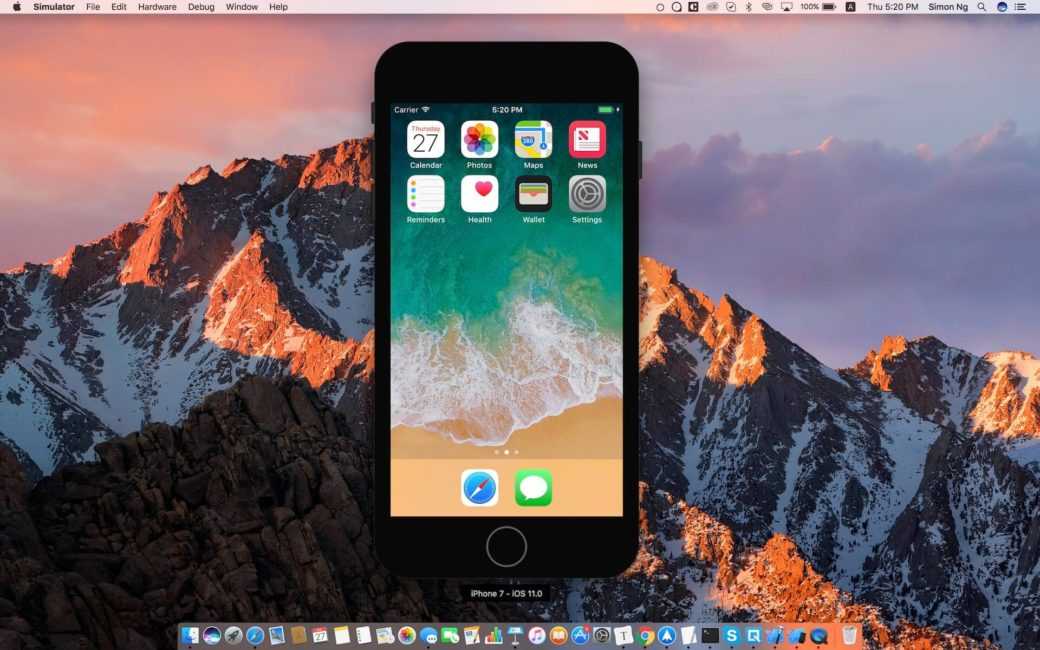
Если что-то пошло не так
В процессе загрузки дополнительной операционной системы Android на Айфон могут возникнуть следующие проблемы:
- Аккумулятор полностью разрядился и девайс выключился. В сложившейся ситуации рекомендуется сразу же поставить телефон на зарядку. О слабом заряде батареи обычно свидетельствует системное уведомление, моргающий LED-индикатор, а также специальный звуковой сигнал, который будет действовать даже при выполнении подобной загрузки. Во избежание подобного недоразумения смартфон рекомендуется подключить к сети через USB кабель ещё до начала установки.
- У телефона закончилась внутренняя память. Одна из самых распространённых проблем, которая может возникнуть при выполнении поставленной задачи. В сложившейся ситуации установка не будет завершена, и смартфон вернётся к своему обычному состоянию. Как и говорилось выше, перед началом загрузки необходимо удостовериться, что на внутреннем хранилище мобильного устройства не менее 16 ГБ памяти.
 При необходимости можно поставить SSD-карту в соответствующий разъём.
При необходимости можно поставить SSD-карту в соответствующий разъём. - Бесконечная загрузка. При возникновении такой ошибки рекомендуется удерживать кнопку включения аппарата на протяжении нескольких секунд. Телефон должен автоматически выключиться, и установка дополнительной операционной системы начнётся заново.
Если в процессе загрузки смартфон начал перегреваться, то лучше остановить установку во избежание неприятных последствий в дальнейшем.
Установка с помощью Bootlace и iDroid
Отличием от предыдущего метода установки стало то, что, пользуясь данным способом, не нужно подключаться к компьютеру. Все действия вы будете проводить на смартфоне, нужен лишь доступ к интернету.
Также этот способ позволит вам не только установить или удалить Android, но и обновить его. Конечно, обновляться будет модифицированная прошивка от автора сборки, а не от компании Google, но тем не менее это обновления.
Bootlace – это загрузчик установщика модифицированной ОС на iPhone.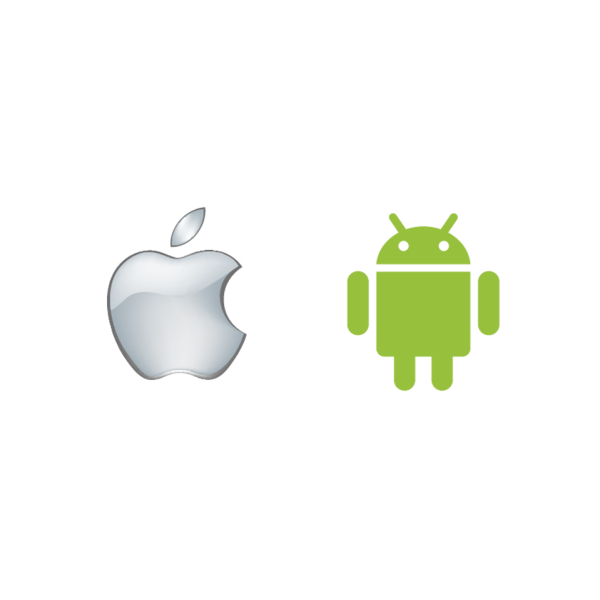 Вы можете даже попробовать установить его на другие модели айфонов, не только 2G и 3G, чтобы проверить наличие совместимой прошивки для них.
Вы можете даже попробовать установить его на другие модели айфонов, не только 2G и 3G, чтобы проверить наличие совместимой прошивки для них.
Инструмент проверит совместимость железа и подыщет подходящую систему для установки, если такая имеется. iDroid – это установщик прошивки.
Что необходимо для установки
Для прошивки через Bootlace нужно:
При перезагрузке вы заметите, что загрузчик «вшит» и работает, так как вам предложат выбрать вариант загрузки системы. Пока что нужно выбрать iOS и установить сам Android.
READ Как установить диодную лампу вместо люминесцентных ламп
Навигация осуществляется с помощью кнопки питания, а подтверждение выбора – с помощью Home. Теперь все подготовительные мероприятия сделаны, и пора приступать к установке Android, правильнее сказать, iDroid.
Процесс установки
Данный способ инсталляции интересен тем, что подготовка к нему занимает в разы больше времени, нежели сама установка системы. Все, что вам осталось сделать для завершения начатого, так это:
Если вам надоест такая система загрузки, и Android в целом – можете его удалить из Bootlace, как и устанавливали.
Скачать эмуляторы из альтернативного магазина приложений
Бесчисленные веб-сайты позволяют быстро, бесплатно и легко загружать эмуляторы для вашего iPhone или iPad. Все, что вам нужно сделать, это найти нужный эмулятор в одном из этих альтернативных магазинов приложений, скачать его, а затем сказать своему iPhone, чтобы он доверял разработчику этого приложения.
Проблема в том, что эти эмуляторы перестают работать все время.
Вы часто обнаружите, что нужный вам эмулятор недоступен, или тот, который вы скачали на прошлой неделе, больше не работает. Это происходит, когда Apple отзывает «корпоративный сертификат» разработчика, который позволяет устанавливать приложения вне App Store.
Разработчику может потребоваться от нескольких часов до нескольких недель, чтобы получить новый сертификат, в течение которого вы не сможете установить или использовать этот эмулятор. Вы ничего не можете сделать, кроме как скрестить пальцы и подождать или попробовать другой веб-сайт.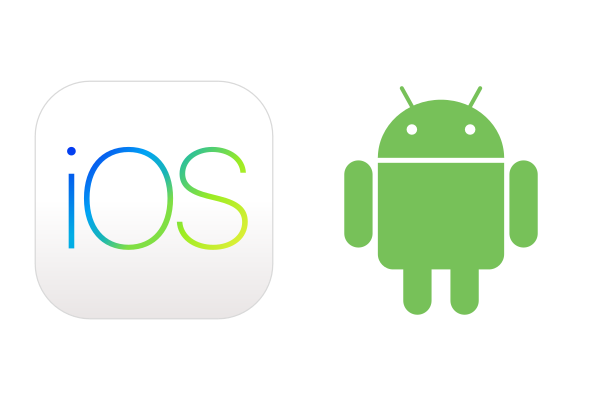
Тем не менее, если вам нужна быстрая загрузка без какой-либо оплаты, эти сайты, как правило, являются вашим лучшим вариантом.
Посетите любой из следующих альтернативных магазинов приложений на своем iPhone или iPad и нажмите устанавливать или открыто Кнопка рядом с эмулятором, который вы хотите. Следите за рекламой и следуйте инструкциям на экране для каждого сайта:
После загрузки эмулятора вы должны увидеть предупреждение iOS или iPadOS, запрашивающее разрешение на его установку. Нажмите устанавливать, затем подождите, пока он появится на главном экране. Наконец, перейдите к Настройки> Общие> Управление устройством и нажмите имя разработчика, чтобы Доверять это приложение.
Если приложение говорит «Невозможно установить», оно в настоящее время отменено. Попробуйте другой магазин или перейдите к следующему методу.
Зачем устанавливать Android на iOS и нужно ли это делать
Прежде всего стоит понимать, что портировать операционную систему, пусть даже и открытую, на устройство с закрытой ОС задача трудновыполнимая. Что уже говорить о стабильной работе и поддержке полного набора функций. Но чтобы попробовать что-то новое, испытать на самом себе столь сложную реализацию, получить новый опыт, вполне можно смириться с некоторыми недочетами.
Что уже говорить о стабильной работе и поддержке полного набора функций. Но чтобы попробовать что-то новое, испытать на самом себе столь сложную реализацию, получить новый опыт, вполне можно смириться с некоторыми недочетами.
Последних, к сожалению, очень много. Не факт что во всех случаях, но в большинстве из них вы получите плохо работающую анимацию, видео, flash, галерею и камеру. Также вы столкнетесь с некорректным расходом заряда аккумулятора, плохой работой Wi-Fi-модуля и нестабильным драйвером графического процессора.
И это только то, что производитель сам указывает пользователям, а сколько еще есть мелких недочетов, которые он решил не упоминать? Подойдет это лишь энтузиастам, готовым к сложностям ради получения нового опыта использования девайса.
Что понадобится
Для осуществления поставленной задачи пользователю потребуется несколько компонентов:
- Стационарный компьютер или ноутбук, который функционирует на операционной системе Mac OS.
- Нужная модель iPhone.
 Это должен быть Айфон 2G либо 3G с версией прошивки не ниже, чем 3.1.2.
Это должен быть Айфон 2G либо 3G с версией прошивки не ниже, чем 3.1.2. - Пакет программ OpennSSH на мобильном устройстве.
- Приложения iPhoDroid и MacFuse. Их потребуется установить на ПК.
- Wi-Fi маршрутизатор. При этом компьютер и телефон должны быть подключены к одной и той же точке доступа, т.е. к одному вай-фай роутеру.
Как превратить любой Android-смартфон в айфон. Ну почти
С некоторых пор удобство интерфейса iOS перестало быть решающим преимуществом. MIUI и ColorOS так же стабильны, удобны и эффективно копируют лучшее от системы Apple, добавляя свои фишки в виде тонкой настройки и понятного для пользователя процесса работы.
А если хочется как в любимом iPhone? Нет ничего проще: каждый пользователь Android может превратить свой смартфон в iPhone.
Достаточно установить несколько программ, и даже заядлый фанат не сможет отличить систему Google от любимой платформы.
В какой iPhone будем превращать?
Учитывая способности Android-систем к модификации и мечту пользователей получить крутой смартфон за минимальные деньги (не будем брать в расчет мошенников), не удивительно, что превращениями “зеленых роботов” в “айфоны” занимаются очень давно.
Благодаря этому можно превратить условный “сяоми” в устройство под управлением Android 9 Oreo с интерфейсом iOS 6. Найдется и свежее: сегодня для Android-смартфонов доступны все мажорные версии интерфейса с 6 по 13 версию.
Однако, средства достижения цели отличаются в зависимости от выбранной цели.
Для имитации ранних версий iOS потребуется iLauncher, Espier Launcher, JOYLauncher. Седьмая и восьмая так же имитируются с помощью Go Launcher и Hi Launcher.
Для старших лучше выбрать Launcher iOS 12/13.
ВНИМАНИЕ: редакция не несет ответственности за использование стороннего программного обеспечения.
Android Studio
Студия Android предлагает множество инструментов, которые помогают разработчикам разрабатывать и создавать игровые приложения и игры исключительно для Android. Точно так же он даже поставляется со встроенным эмулятором, который помогает тестировать вашу игру или приложение.
Однако настройка довольно сложна и может занять много времени. Это может доставить немало хлопот новичку, но может стать идеальным выбором для разработчиков. Это интеллектуальное программное обеспечение, которое поддерживает Kotlin, Java, а также языки C / C ++.
Это может доставить немало хлопот новичку, но может стать идеальным выбором для разработчиков. Это интеллектуальное программное обеспечение, которое поддерживает Kotlin, Java, а также языки C / C ++.
Имитация системы
Выбранная программа полностью изменяет интерфейс от рабочего стола до меню настроек.
Cвежая версия Launcher iOS 13 поддерживает темную тему, имитирует работу 3D Touch при длительном нажатии, имеет встроенный док-бар и работает чуть стабильнее аналогов.
Разработчики Launcher iOS 13 дают возможность воспользоваться набором иконок из любимой системы без установки лаунчера. Эрзац-имитация, но кому-то она придется по вкусу.
Результатом установки станет привычное окружение, однако основанное на стоковых приложениях Android.
Так же Android-оболочка оставляет базовый набор функций, не изменяет оповещения, шторку и экран блокировки. Кроме этого, остается ряд вопросов по мелким твикам.
READ Как установить андроид приложение на ноутбуке
Тем не менее, внешнее сходство очень большое — достаточное для «мягкого» перехода между платформами.
Bluestacks
Bluestacks, уместно упомянуть, насколько он популярен и популярен среди эмуляторов Android. Почему это так?
Ну, для начала, Bluestacks – это эмулятор рабочего стола, который хорошо сочетается как с Windows, так и с Mac. Хотя они спроектированы таким образом, чтобы на нем можно было запускать любое приложение Android, его функции лучше всего работают для улучшения игрового процесса видеоигр Android в Windows.
Итак, если вы тот, кто очень увлекается играми с высокой графикой, то эта игра для вас, потому что она посвящена играм для Android на ПК! Самым значительным преимуществом является то, что нет абсолютно никакой потери качества графики, а также не стоит забывать о его замечательной совместимости с большинством основных игр для Android.
Имитация оповещений
Ни один из текущих лаунчеров не умеет правильно отображать оповещения iOS. Поэтому для имитации потребуется отдельная программа, например, iNotifier X или Floatify. С её помощью вся работа с сигналами приложений станет в точности как на iOS 11 и выше.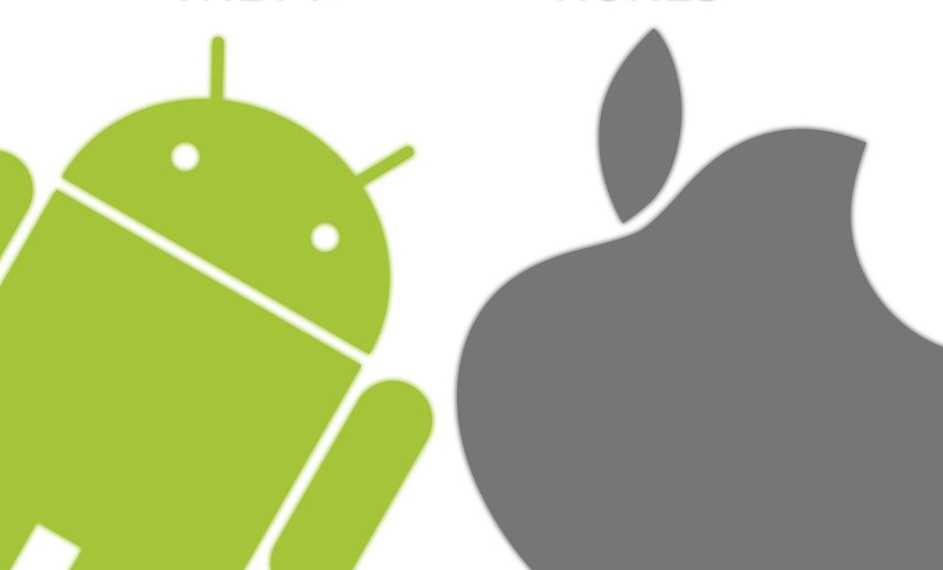 Но есть нюанс.
Но есть нюанс.
На версиях Android выше 8.1 для корректной работы кастомных уведомлений потребуется отключить все стоковые отображения уведомлений.
ВНИМАНИЕ: при использовании Floatify метод не работает.
Как поставить
Этап 1. Открой в Safari эту ссылку и нажми кнопку «Install Zestia».
Этап 2. Подтверди установку соответствующего профиля.
Этап 3. На твоем рабочем столе появится новая иконка Zestia – открывай программу.
Этап 4. Выбирай интересующее тебя приложение, устанавливай его.
Этап 5. Теперь вернись в Настройки, зайди в раздел «Основные» –> «Профили» и нажми на имя разработчика этого приложения в списке. Этап 6. С уверенностью жми «Доверять».
Этап 7. Наслаждайся новым неофициальным приложением!
Имитация экранов загрузки и блокировки
Пожалуй, самым сложным элементом «превращения» Android-смартфона в iPhone станет замена бут-анимации (загрузочного экрана анимации).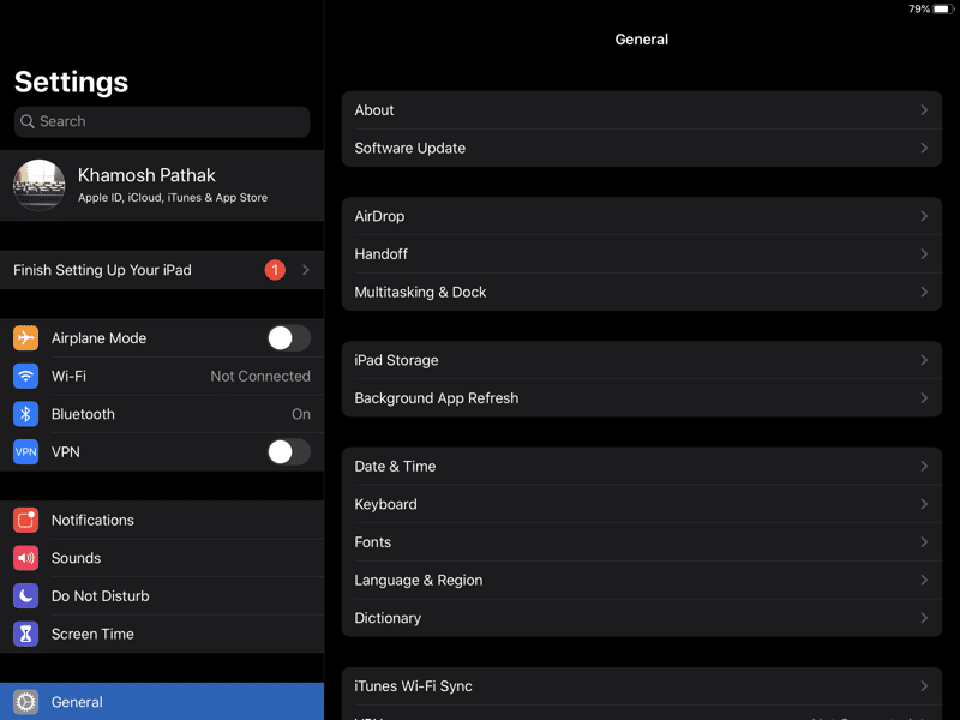
Для того, чтобы использовать эту картинку потребуется получить рут-права и/или установить кастомный загрузчик (TWRP). С ним достаточно закинуть архив в папку media загрузочного раздела.
Внимание: не работает на Android 8.0 и выше, поскольку в этих версиях все равно будет присутствовать родной загрузочный экран.
Для поздних версий Android требуется использование приложения Lock Screen XS. Его работоспособность не гарантируется
Клавиатура
Точной копии клавиатуры из iOS не существует. Наиболее похожа на родную Keyboard for Os13, но её работоспособность не гарантируется на всех смартфонах.
Другим вариантом может стать платная SwiftKey с темой Huawei. Но у неё нет темной темы.
Которая есть у GBoard, на данный момент лучше всего имитирующей тот самый набор свайпами, за который любят клавиатуру в iOS.
И только она среди всех вариантов имеет корректную темную тему, которая, минуточку, на Android действительно позволяет прилично экономить батарею.
Приложения
ВНИМАНИЕ. Приложения, имитирующие стоковые iOS-программы, являются частными разработками и не присутствуют в Google Play. Установка производится пользователем на свой страх и риск. Редакция не несет ответственности за их использование.
На тематических форумах можно найти почти любые приложения, имитирующие аналоги из iOS. Так, пользователи 4pda создали целый ряд приложений, детально схожих с используемыми в iOS.
ВАЖНО: для скачивания следующих материалов необходима регистрация на соответствующем ресурсе.
Их неполный перечень выглядит таким образом:
С помощью иных приложений можно изменить так же модель смартфона в настройках и полностью скрыть упоминания об Android. Однако, их применение является мошенническим, поэтому даже явных отсылок на источник мы давать не будем.
Как использовать APK файлы – запуск, изменение и конвертация
Файл с расширением APK является пакетом файлов для Android и используется для распространения приложений на Android – мобильной операционной системы от Google.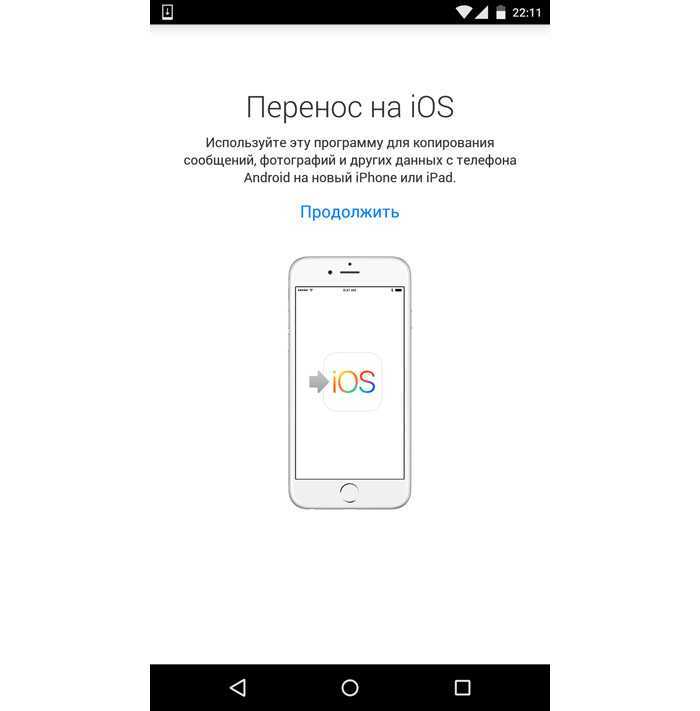
Файлы APK сохраняются в формате ZIP и, как правило, загружаются непосредственно на устройства Android, обычно через магазин Google Play, но их также можно найти на других веб-сайтах.
Часть содержимого, содержащегося в типичном APK-файле, включает в себя файл AndroidManifest.xml, classes.dex и resources.arsc; а также папку META-INF и res.
Какой Android лучше имитирует iPhone?
Описанные выше способы работают на любых смартфонах под управлением Android. Однако, существуют явные клоны iPhone, которым подобные изменения даже к лицу.
Среди них однозначно выделяется Xiaomi Mi 8 (MIUI очень похожа на iOS), поскольку на данный момент это единственный продаваемый смартфон с фронтальной ИК-камерой.
Можно рассмотреть и другие аппараты, однако ни один другой не предлагает соответствующей возможности, ограничивая пользователя сходной с iPhone X/Xs задней крышкой.
В ближайшее время появятся и клоны iPhone 11. Но все же лучше купить iPhone — лучше iOS может быть только iOS.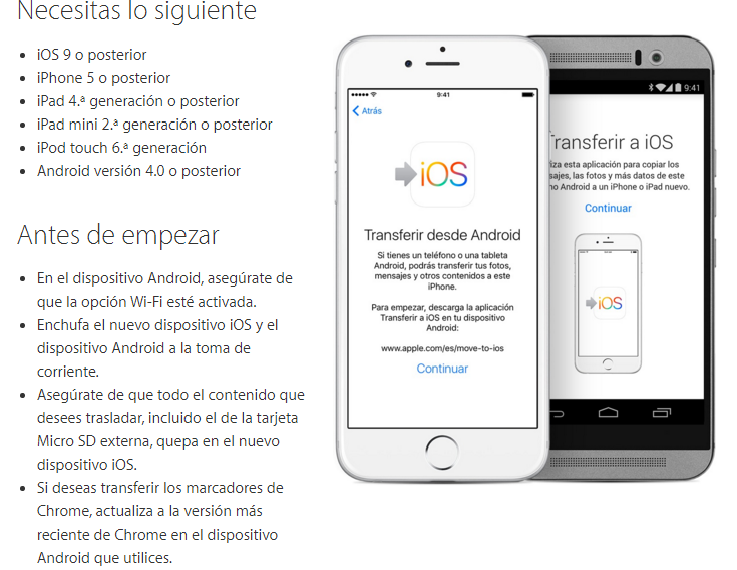 Или нормальный фирменный Android.
Или нормальный фирменный Android.
Источник
Как поменять систему андроид на ios
Содержание
- Делаем iOS смартфон из Android
- Шаг 1: Установка Лаунчера
- Шаг 2: Окно Настроек
- Шаг 3: Дизайн СМС сообщений
- Шаг 4: Экран блокировки
- Шаг 5: Камера
- Как на смартфон установить iOS вместо Android
- Подготовительный этап
- Процесс установки iOS вместо Android
- Как сделать из Андроида Айфон – простые шаги
- Только визуальные изменения
- Полноценная перепрошивка
- Как сделать из Android iPhone (iOS)
- Лаунчеры и виджеты
- Приложения с интерфейсом iPhone
- Шаг №1: Необходимы root-права
- Шаг №2: Непосредственный процесс переустановки ОС
- Меняем клавиатуру и камеру
- Замена экрана блокировки
- Панель уведомлений
- Легкий способ, как из Андроида сделать Аайфон
Являетесь пользователем Andro >
Делаем iOS смартфон из Android
Существует множество приложений для изменения внешнего вида Андроид.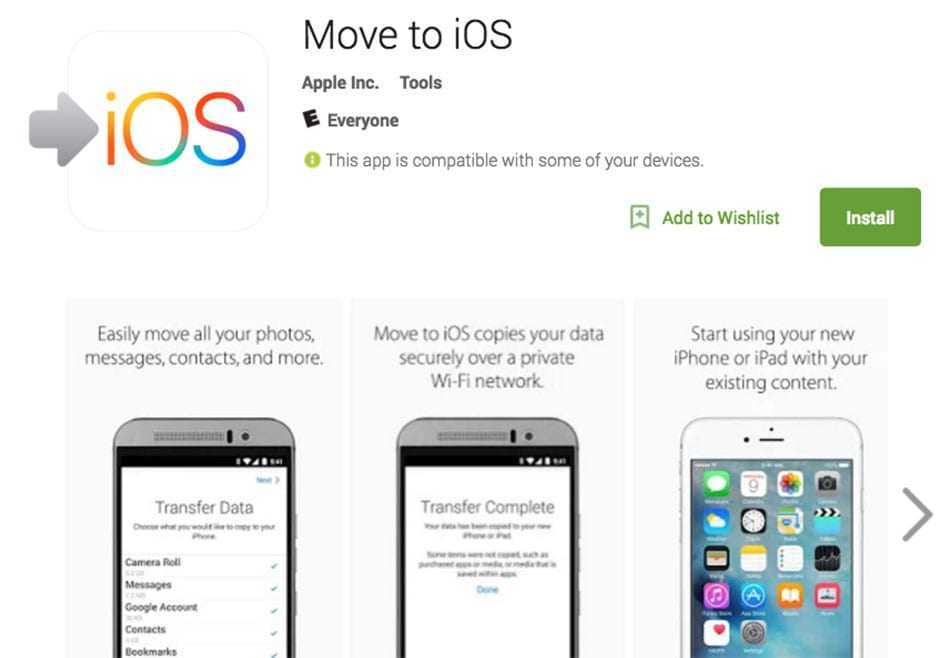 В данной статье рассмотрим решение этого вопроса на примере работы с несколькими из них.
В данной статье рассмотрим решение этого вопроса на примере работы с несколькими из них.
Шаг 1: Установка Лаунчера
Для изменения оболочки Android будет использован лаунчер CleanUI. Плюс этого приложения в том, что оно часто обновляется, в соответствии с выходами новых версий iOS.
- Для загрузки приложения перейдите по ссылке выше и нажмите «Установить».
Следом всплывет окно с запросом разрешения на доступ приложения к некоторым функциям вашего смартфона. Нажмите «Принять», чтобы лаунчер полноценно заменял оболочку Андроид на айОС.
Помимо изменения значков на рабочем столе, приложение CleanUI изменяет внешний вид опускаемой сверху шторки уведомлений.
Экран набора номера в «Вызовах», «Поиск» и вид ваших контактов также становятся такими, как на Айфоне.
Для удобства пользователя в CleanUI присутствует отдельный рабочий стол, который предназначен для поиска какой-либо информации в телефоне (контакты, смс) или в интернете через браузер.
Чтобы внести небольшие изменения в лаунчер, нажмите на иконку «Hub Настройки».
В настройки лаунчера также можно перейти нажав на три точки на рабочем столе смартфона.
Здесь вам будет предложено применить следующие изменения:
- Темы для оболочки и обои экрана;
В компонентах для CleanUI вы можете включить или выключить шторку уведомлений, экран звонков и меню контактов;
На этом влияние лаунчера на внешний вид вашего телефона заканчивается
Шаг 2: Окно Настроек
С помощью специального приложения можно полностью сменить вид системных настроек, но для его загрузки у вас должно быть разрешение на установку программ из неизвестных источников.
- Для того чтобы включить разрешение, перейдите в «Настройки» смартфона, зайдите во вкладку «Безопасность» и переведите ползунок включения на строке «Неизвестные источники» в активное положение.
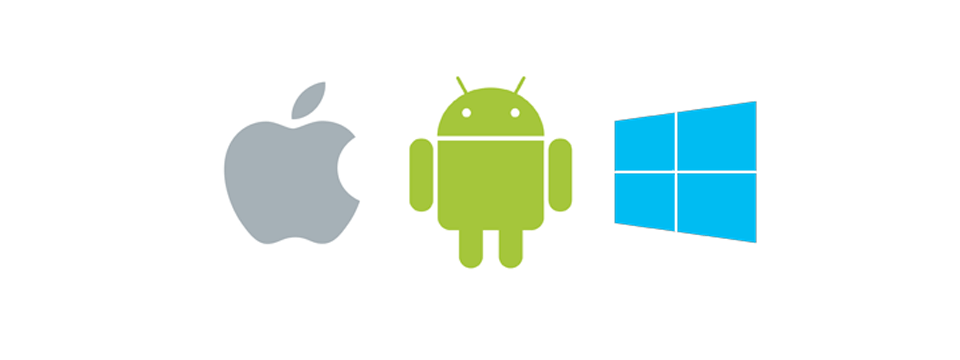
Перейдите по ссылке ниже, сохраните APK-файл на ваш смартфон, найдите его через встроенный файловый менеджер и тапните по нему. В открывшемся окне нажмите «Установить».
Есть такая вероятность, что вы можете столкнуться с проблемой некорректной работы. Приложение может иногда «вылетать», но так как аналогов ему нет, только этот вариант и остается.
Шаг 3: Дизайн СМС сообщений
Для того чтобы изменить вид экрана «Сообщения», вам необходимо установить приложение iPhonemessages iOS7, которое после инсталляции на ваш смартфон будет отображаться под названием «Сообщения».
- Скачайте файл APK по ссылке, откройте его и в окне установки приложения нажмите на кнопку «Далее».
Следом нажмите на иконку «Сообщения» в строке быстрого доступа к приложениям.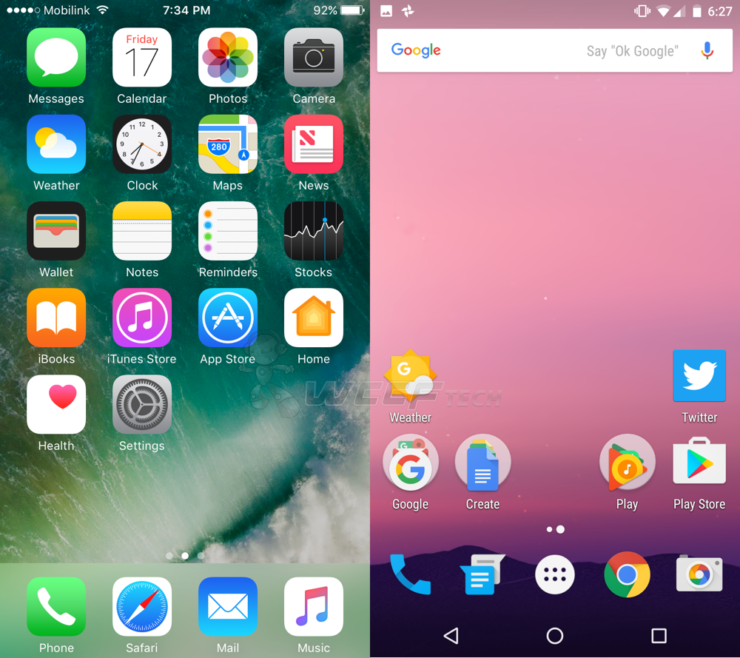
После этого все сообщения в лаунчере будут открываться через программу, полностью копирующую мессенджер из оболочки iOS.
Шаг 4: Экран блокировки
Следующим шагом превращения Android в iOS будет изменение экрана блокировки. Для установки было выбрано приложение Lock Screen Iphone style.
- Чтобы установить приложение, перейдите по ссылке и нажмите «Установить».
Найдите иконку блокировщика на рабочем столе и нажмите на нее.
Программа не переведена на русский язык, но для настройки серьезных знаний не потребуется. Вначале будет запрошено несколько разрешений. Для продолжения установки нажимайте каждый раз на кнопку «Grant permission».
После подтверждения всех разрешений вы окажетесь в меню настроек. Здесь вы сможете сменить обои экрана блокировки, поставить виджеты, установить пин-код и многое другое.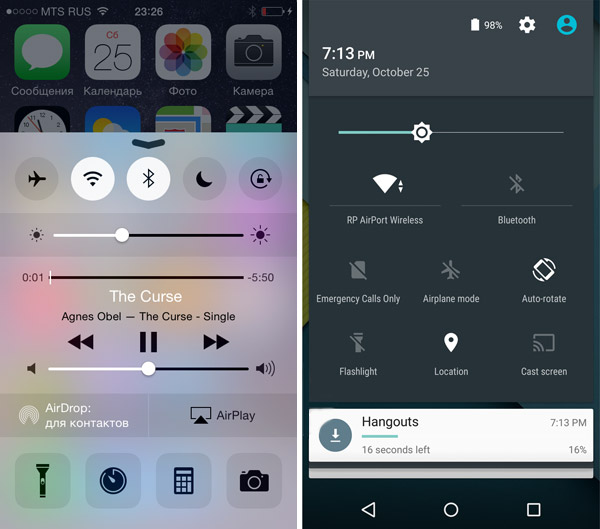 Но главное, что вам здесь нужно – это включить функцию блокировки экрана. Для этого нажмите на «Activate Lock».
Но главное, что вам здесь нужно – это включить функцию блокировки экрана. Для этого нажмите на «Activate Lock».
Теперь вы можете выйти из настроек и заблокировать свой телефон. При следующей разблокировке вы уже увидите интерфейс Айфона.
Для того чтобы на экране блокировки отобразилась панель быстрого доступа, проведите пальцем снизу вверх и она тут же появится.
На этом установка блокировщика как на Айфоне заканчивается.
Шаг 5: Камера
Чтобы Андроид смартфон еще больше походил на iOS, можно изменить и камеру. Для этого перейдите по ссылке ниже и скачайте GEAK Camera, которая повторяет интерфейс камеры Айфона.
- После перехода по ссылке нажмите «Установить».
Далее предоставьте необходимые разрешения приложению.
После этого на рабочем экране вашего телефона появится значок камеры. Чтобы ощущать себя пользователем Айфона, установите эту программу по умолчанию вместо встроенной камеры.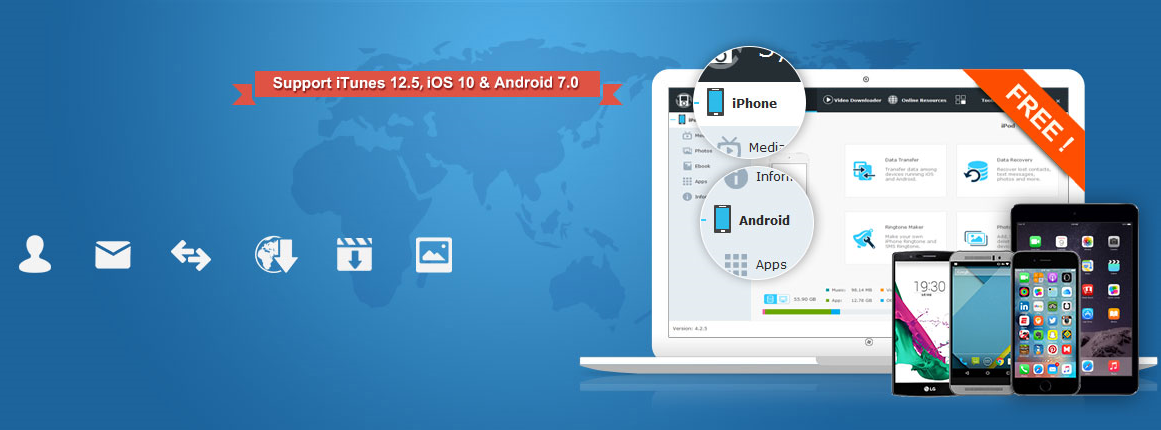
Своим внешним видом и функциональностью камера повторяет интерфейс из платформы iOS.
Дополнительно в приложении есть две страницы с 18 фильтрами, которые показывают изменение картинки в реальном времени.
На этом обзор камеры можно прекратить, так как основные ее возможности мало чем отличаются от таковых в других подобных решениях.
Таким образом, превращение Andro >
Отблагодарите автора, поделитесь статьей в социальных сетях.
Любое мобильное устройство рассчитано только лишь на одну операционную систему, которую можно обновлять до последних версий. Однако существуют способы установить iOS на смартфон вместо Android.
Как на смартфон установить iOS вместо Android
Покупая мобильное устройство, вы в первую очередь смотрите на его технические характеристики, размеры экрана, габариты и т. д. К техническим характеристикам можно отнести и установленную операционную систему, потому что теоретически ее нельзя поменять на другую.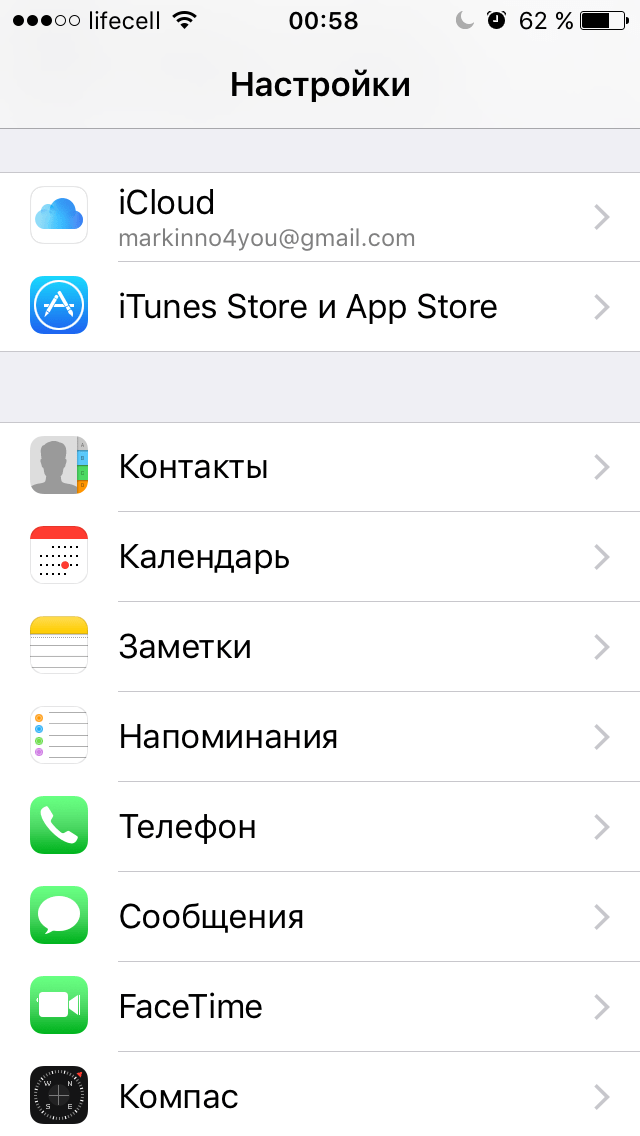 Однако пользователям хочется попробовать и оценить возможности других систем. Особенно это касается ОС iOS, ведь стоимость девайса от компании Apple стоит на несколько порядков выше, чем аналогичные устройства других производителей с такими же характеристиками. Рассмотрим вопрос, как можно поставить iOS на смартфон, изначально снабженный операционной системой Android.
Однако пользователям хочется попробовать и оценить возможности других систем. Особенно это касается ОС iOS, ведь стоимость девайса от компании Apple стоит на несколько порядков выше, чем аналогичные устройства других производителей с такими же характеристиками. Рассмотрим вопрос, как можно поставить iOS на смартфон, изначально снабженный операционной системой Android.
Подготовительный этап
1. Выполните резервное копирование для того, чтобы у вас была возможность восстановления работоспособности телефона в случае неудачной попытки установки iOS.
2. Удалите все приложения и настройки, которые имеются в вашем телефоне на данный момент и скопируйте важные документы и файлы в надежное место (например, на компьютер).
Процесс установки iOS вместо Android
1. Подключите устройство к компьютеру с помощью USB-кабеля. На телефоне, среди предложенных вариантов, выберите «отладка по USB».
2. Скачайте установочный пакет iOS на компьютер и переместите его на карту памяти, вставленную в телефон (помните, официальной прошивки в виде . zip архива нет, но ее можно скачать с неофициальных источников: достаточно в любой из поисковых систем вбить фразу «скачать zip архив с iOS прошивкой»).
zip архива нет, но ее можно скачать с неофициальных источников: достаточно в любой из поисковых систем вбить фразу «скачать zip архив с iOS прошивкой»).
3. Подключите зарядное устройство и извлеките аккумуляторную батарею из телефона.
4. При помощи комбинации клавиш зайдите в меню, в котором можно сбрасывать настройки, перепрошивать девайс, восстанавливать данные и т. п. (как правило, это кнопка звука «+» и кнопка питания, но в каждой модели комбинация может быть разной).
5. Выполните сброс настроек к заводским.
6. Перейдите по следующему маршруту: Wipe — Wipe Data — Wipe Dalvik Cache (консоль вызывается комбинацией клавиш, указанных в п. 4).
7. Выберите пункт Install zip from SD card и произведите поиск установочного пакета iOS.
После проделанных манипуляций с устройством начнется установка iOS. Выполняйте данные действия аккуратно и внимательно, ведь в случае неудачи последствия могут быть катастрофическими и без вмешательства специалистов сервисного центра вам не удастся «воскресить» ваш телефон.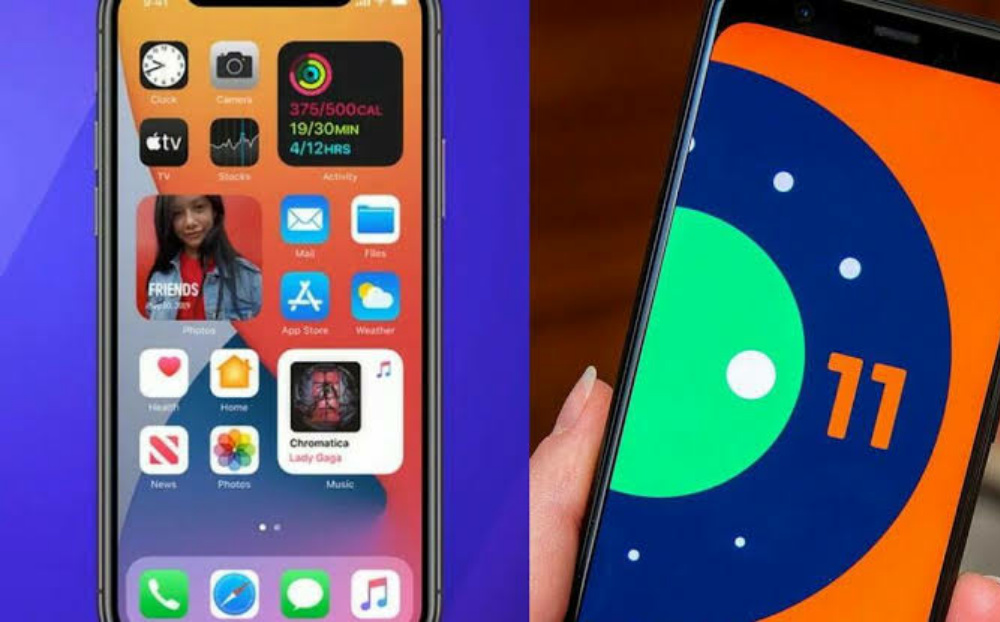
Помните! Если вы не хотите прибегать к таким сложностям, но желаете протестировать операционную систему от компании Apple, можно установить лаунчер, который полностью повторит графический интерфейс данной ОС.
Владельцы гаджетов на Android и iOS часто спорят – какая платформа лучше? Обе операционные системы имеют свои возможности, преимущества и недостатки. Если вы – владелец смартфона или планшета на Андроиде и хотите оценить, как работает «яблочная» техника, не покупая iPhone или iPad , можете временно превратить свой Android-девайс в айфон. Для этого есть несколько доступных способов. Каких – читайте далее.
Как сделать из Андроида Айфон – простые шаги
Желание превратить Андроид в Айфон вполне объяснимо. Техника Apple известна удобным интерфейсом, узнаваемым визуальным оформлением и большим количеством полезных функций. Преображение гаджета совершается одним из двух способов: установка лаунчера и полная перепрошивка. В первом случае вы добьетесь лишь внешних изменений, во втором – сделаете смартфон Андроид практически неотличимым от айфона.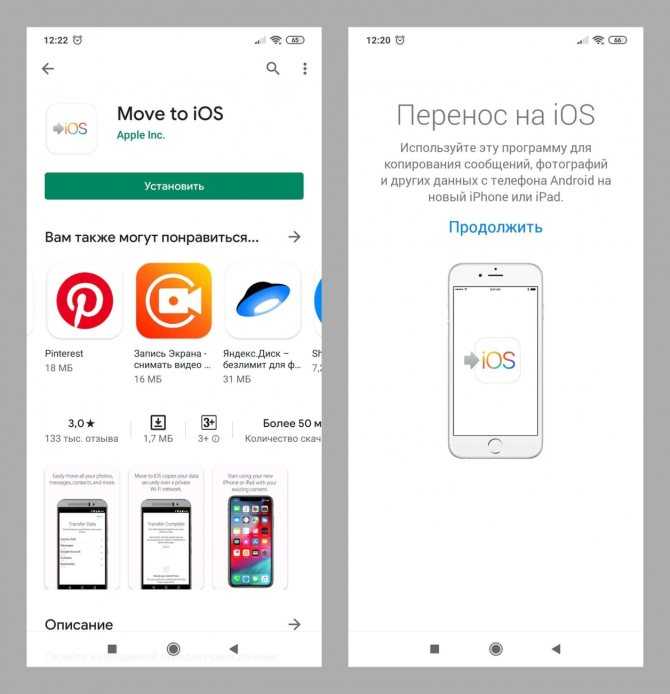
Только визуальные изменения
Наиболее простой метод, как установить ios на Android – изменение интерфейса устройства. Для этого вам не нужно скачивать сторонние инструменты и иметь опыт в перепрошивке мобильных устройств. Приложения, необходимые для данной цели, можно загрузить на нашем сайте или сервисе Google Play. После загрузки достаточно всего лишь открыть скачанную программу и запустить лаунчер – рабочий стол и меню Андроида мгновенно преобразятся. Для преображения загрузите оболочку или apk, а затем откройте ее с помощью менеджера файлов. После установки всех элементов вы сможете без труда изучить и освоить меню айфона, не покупая новое устройство.
Полноценная перепрошивка
Если визуальных изменений вам недостаточно, можно пойти дальше и полностью установить iOS на Android. Это довольно рискованно, поскольку платформа разработана с учетом особенностей аппаратного обеспечения Apple. Учитывайте также, что это будет не просто графическая оболочка, а другая операционная система с отдельным функционалом и заточенными под Apple функциями.
С чего начать установку новой операционной системы? Сначала посетите тематические форумы, где вам посоветуют прошивку, идеальную для вашей модели телефона. Загружать файл стоит из проверенных источников, чтобы случайно не установить программу с вирусами. В крайнем случае, можно установить версию iOS, не предназначенную для вашей модели смартфона. Стоит ли это делать – решайте сами.
Вот примерный алгоритм действий для прошивки девайса:
- Сбросьте настройки телефона до заводских.
- Загрузите файл-архив с iOS
- Установите в корне карты памяти.
- Выключите устройство и зажмите несколько кнопок одновременно для активации режима «Recovery» (для каждой модели кнопки свои).
- Качелькой громкости выберите пункт «install zip from sdcard».
- Отыщите прошивку и выберите ее. Установка может занять несколько минут.
- Выберите пункт «Reboot system», после чего дождитесь включения аппарата.
Готово! Теперь Android-смартфон будет работать на iOS. Вы в любой момент можете перепрошить девайс обратно, если скачать Андроид-прошивку и действовать по той же схеме.
Вы в любой момент можете перепрошить девайс обратно, если скачать Андроид-прошивку и действовать по той же схеме.
Как сделать из Android iPhone (iOS)
Если внешне сделать из Андроида Айфон проблематично, то «внутренности» переделать вполне реально. В этом вам помогут различные инструменты, загруженные с нашего сайта и магазина Google Play. Вот наиболее популярные методы превращения Андроида в «яблочный» девайс.
Лаунчеры и виджеты
Если вы хотите опробовать в работу iOS на Андроиде, однако, боитесь превратить смартфон в «кирпич», воспользуйтесь лаунчерами. Это быстрый и легкий способ установить графическую оболочку «под Apple». Вот наиболее популярные виды лаунчеров и виджетов по мнению пользователей:
- Espier Dialer 7 Pro V.1.0.6
- Espier Launcher 7 Pro V.1.4.5
- iLauncher v 3.4.3.3
Приложения с интерфейсом iPhone
Существует немало стандартных приложений, которые выглядят по-разному на Андроиде и iOS. Если вы стремитесь к идентичности в мелочах, обратите на них внимание:
- EspierControlCenter 7 ProV.
 1.2.8 – плагин, заменяющий нижнюю панель и многие функции телефона Андроид на iOS
1.2.8 – плагин, заменяющий нижнюю панель и многие функции телефона Андроид на iOS - Clock iOS 7-8 – функциональный будильник с приятным интерфейсом и классическим «айфоновским» оформлением.
При установке модифицированного оформления Айфона для Андроид, необходимо учесть 2 важных шага:
Шаг №1: Необходимы root-права
При работе с файлами, в том числе и прошивкой iOS, снимите все ограничения в работе смартфона. Сделать это можно с помощью специального пункта меню.
Шаг №2: Непосредственный процесс переустановки ОС
Процесс переустановки операционной системы на Андроиде требует осторожности и знания технических моментов. Сначала скачайте прошивку на компьютер, после чего скопируйте файл на телефон через USB-кабель. Все остальные действия выполняйте в режиме Recovery при выключенном телефоне.
Меняем клавиатуру и камеру
Даже при установке лаунчера Apple клавиатура и камера смартфона будут иметь прежний интерфейс Андроид. Сделать их «под Айфон» можно с помощью виртуальной клавиатуры Apple Keyboard. Для камеры предусмотрено приложение GEAK Camera и его аналоги, с помощью которых можно не только снимать фото и видео, но и обрабатывать снимки различными фильтрами.
Сделать их «под Айфон» можно с помощью виртуальной клавиатуры Apple Keyboard. Для камеры предусмотрено приложение GEAK Camera и его аналоги, с помощью которых можно не только снимать фото и видео, но и обрабатывать снимки различными фильтрами.
Замена экрана блокировки
Заменить экран блокировки Android на iOS поможет утилита под названием OS8 Lock Screen. С ее помощью можно настроить заставку, способ разблокировки, установить пароль и т.д. По внешнему виду программа полностью копирует экран на iOS 8, работает быстро, без багов и зависаний.
Панель уведомлений
Если в вашем лаунчере не предусмотрена замена панели уведомлений, установите обновление статус-бара через программу iNoty Style OS 9. Приложение имеет незначительные отличия от оригинального продукта Apple, однако выглядит в целом вполне натурально. В меню сервиса доступна функциональная панель для быстрого доступа к фонарику, уровню яркости и другим важным опциям.
Легкий способ, как из Андроида сделать Аайфон
Для мобильных устройств на гарантии можно использовать один метод, не отменяющий обязанности производителя. Для превращения андроида в айфон в этом случае сделайте следующее:
Для превращения андроида в айфон в этом случае сделайте следующее:
- Посетите Google Play и скачайте программу Launcher i6.
- Установите сервис для адаптации экрана блокировки LockScreen.
- Для замены интерфейса клавиатуры используйте Simple iOS Keyboard.
- Для завершения трансформации стоит скачать и инсталлировать Control Center.
Все вышеуказанные действия не превратят Android в iOS, однако, смогут максимально приблизить ваш девайс к творению калифорнийского производителя-гиганта.
Как установить ios на самсунг
Главная » Разное » Как установить ios на самсунг
Способы установки iOS на Андроид без ущерба для девайса
Наверное, многие пользователи всегда мечтали поставить iOS на Андроид и оценить её в действии, насладиться красотой и очертаниями яблочной операционной системы. Или же замечали, что не все приложения из App Store имеются на просторах Google Play. Конечно, существует большое количество аналогов таких программ, но всё же хочется попробовать именно ПО из эппловского магазина.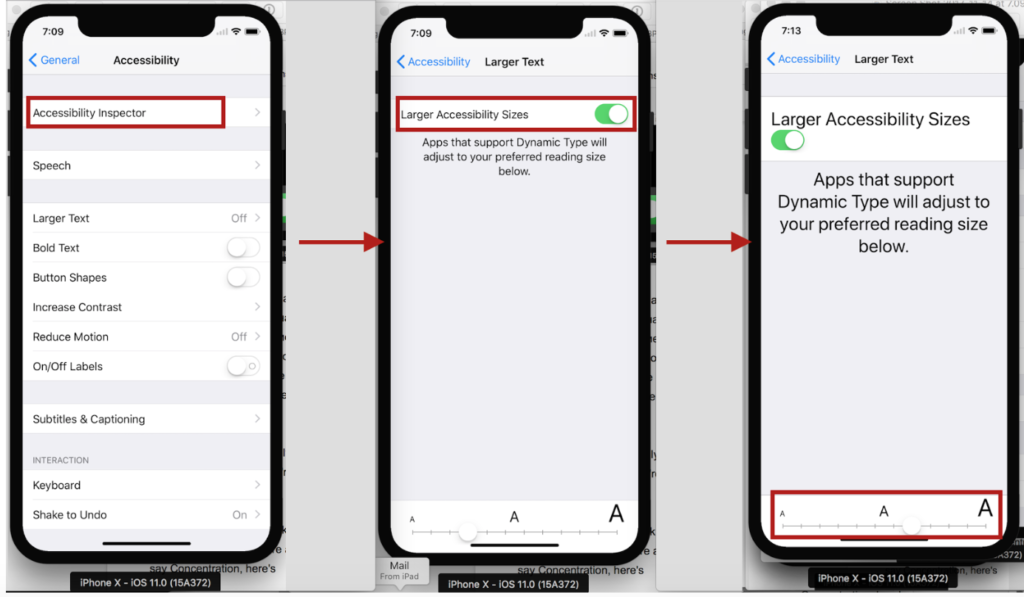 Правда, стоит «яблочное» устройство довольно дорого. Вот почему возникает вопрос: существует ли способ установить прошивку с операционной системой от Apple на Android? Полностью портировать ОС «яблока» не удастся, но благодаря так называемым эмуляторам уникальная возможность поставить iOS на Андроид всё-таки существует.
Правда, стоит «яблочное» устройство довольно дорого. Вот почему возникает вопрос: существует ли способ установить прошивку с операционной системой от Apple на Android? Полностью портировать ОС «яблока» не удастся, но благодаря так называемым эмуляторам уникальная возможность поставить iOS на Андроид всё-таки существует.
Что такое эмулятор?
Прежде чем приступить к самому процессу установки, необходимо ознакомиться с первоначальными терминами. Итак, эмулятор — это компьютерная программа, позволяющая воссоздавать (эмулировать) работу другой операционной системы или среды для возможности запуска на имеющемся устройстве. Например, существуют эмуляторы Андроида для персональных компьютеров, которые позволяют пользователям ПК запускать игры и приложения из Google Play. Теперь подобная возможность стала доступна пользователям Андроид-гаджетов, желающим установить на них iOS. Давайте рассмотрим все существующие способы запуска или эмуляции iOS на устройствах Андроид.
1 способ.
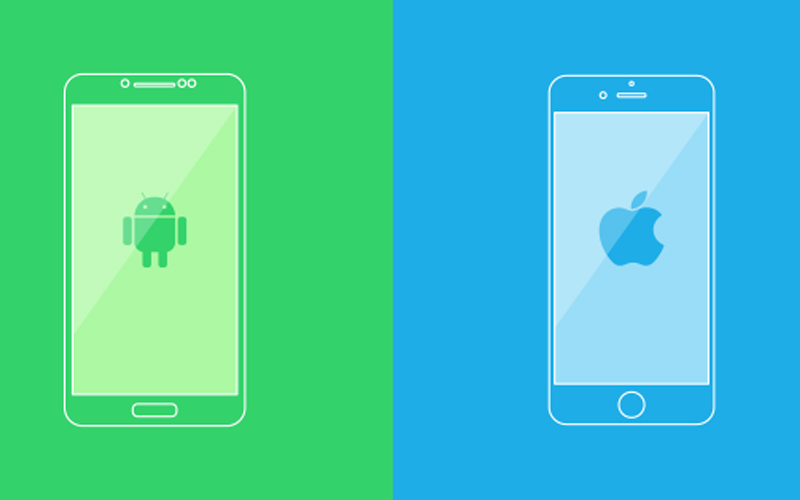 Проект Cider (Cycada)
Проект Cider (Cycada)
Проект Cider был представлен на конференции исследований компьютерных наук в Колумбийском университете. Он даёт возможность программам для iOS приспособиться к ядру и библиотеке программирования Андроид. В нём применяются методы бинарной совместимости для открытия не только своего, но и «чужеродного» программного обеспечения на одном гаджете. То есть появляется возможность запускать приложения iOS на Android.
Cider осуществляет право произвести некий фокус с кодом iOS-программы, давая возможность воспринять его как основанное на XNU Kernel. При этом применяется не эмулятор или виртуальная машина — код меняется в режиме реального времени, давая возможность приложению манипулировать ядром и библиотеками Android. Платформы возведены на основе ARM. Для их единения применяется Android-программа под названием CycadaPress, получающая информацию о разного рода действиях (текстовый ввод, оповещения от приложений и т. п.) и передаёт их в iOS. Она убеждает систему в том, что окно программы CycadaPress является дисплеем Apple-устройства.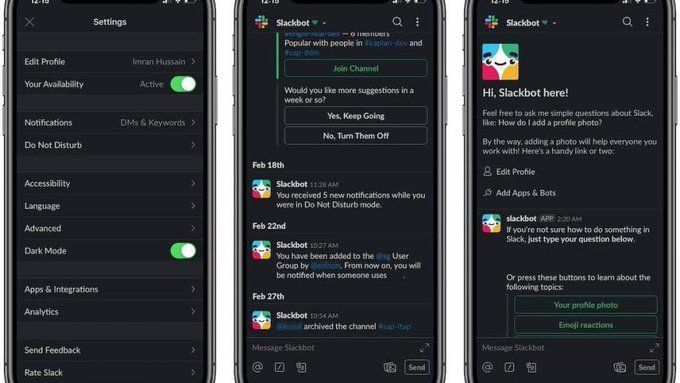 Это позволяет создавать скриншоты и осуществлять с экраном другие действия.
Это позволяет создавать скриншоты и осуществлять с экраном другие действия.
На видеоролике видно, что многие приложения iOS на Андроид запускаются, включая iOS-версию программы Yelp, приложение для чтения электронных книг iBooks. Однако, как отмечают создатели, скорость и плавность работы ПО оставляет желать лучшего. Но этого и следовало ожидать, ведь Cycada находится на стадии тестирования и разработки. Неизвестно, выйдет ли проект полностью. Возможно, через некоторое время всё-таки появится финальная версия для большого рынка, которая произведёт настоящий фурор.
Непонятно также, будет ли проект интересен сейчас, так как большинство игр и приложений выпускается для всех существующих платформ. Есть, конечно, единичные случаи, но в основном это уникальные программы, подобные Garage Band, Pages, iMovie. Если есть желание воспользоваться ими, зачем покупать Android-устройство? Именно поэтому и существует разграничение по операционным системам, поскольку каждый производитель старается предложить пользователю новый уникальный сервис.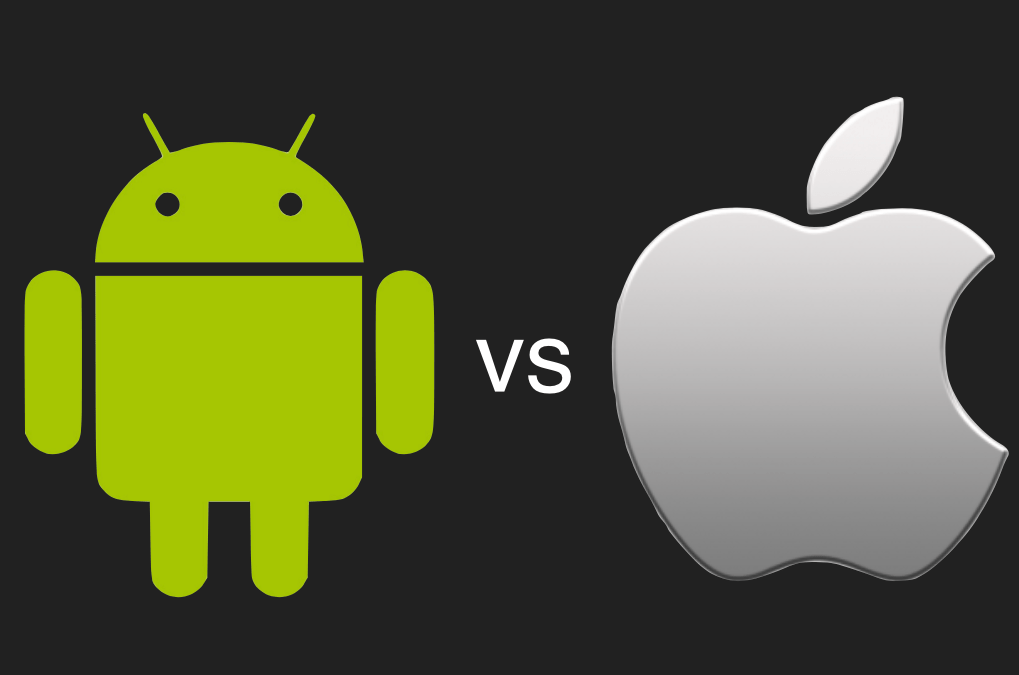
2 способ. Установка прошивки
Этот способ больше подходит экстремалам и энтузиастам, поскольку предполагает полное удаление операционной системы Android и установку на устройство специальной прошивки. Такие манипуляции могут привести к печальным последствиям. В случае неудачи нужно будет восстановить гаджет из резервной копии. Если и это не помогло, поспешите в сервисный центр. А при самом неблагополучном исходе вы рискуете получить «кирпич» — полностью нерабочий аппарат, без возможности включения и дальнейшей эксплуатации. Если вы всё-таки решились на смену прошивки, следуйте представленной ниже инструкции:
- Сначала вам необходимо найти файл прошивки именно для вашего устройства. Ни один официальный сайт не предоставляет такую информацию, и разные «компьютерные гении» сами создают их. Поэтому придётся искать на просторах интернета.
- Скачанный zip-архив с iOS записываем на карту памяти (на ней не должно быть ничего, кроме этой прошивки). Далее приступим к подготовке Андроид-планшета или телефона.

- Очистите устройство от вирусов, удалите ненужные и лишние программы и сделайте сброс к заводским настройкам. Для этого переходим в меню «Настройки», пункт «Восстановление и сброс», далее «Сброс настроек».
- Особенно важно создать резервную копию девайса и его ОС, а также узнать способы отката. Важно отметить, что оболочка Андроид должна быть не ниже версии 2.3.
- Подсоединяем устройство к компьютеру. Из предложенных пунктов следует выбрать «отладка по USB». Подключаем аппарат к зарядке, если он не может заряжаться через USB.
- Теперь копируем абсолютно все файлы операционной системы Андроид на карту памяти, а потом уже с неё на компьютер.
- Отключаем девайс. Вытаскиваем из него аккумулятор и флешку. Вставляем карту памяти с zip-архивом, содержащим iOS.
- Делаем Factory Reset на устройстве. Как его сделать, зависит от производителя и модели устройства. В основном для этого достаточно одновременно нажать все кнопки на девайсе в выключенном состоянии.
 Для навигации по появившемуся меню используйте клавиши регулировки громкости.
Для навигации по появившемуся меню используйте клавиши регулировки громкости. - Из этого же меню запускаем установку ОС, указывая архив с операционной системой.
- Процесс установки может занять некоторое время. По её завершении нужно снова осуществить Factory Reset.
- Завершающий этап — запуск девайса. Он может длиться более 15 минут. Если ваш экран включился и появилось стартовое меню — вам удалось установить iOS на Андроид.
Если система работает нестабильно или ведёт некорректную работу, попытайтесь вернуть Android из созданной ранее резервной копии. Если это не сработало — вам придётся обратиться в сервисный центр.
Вы узнали о двух способах запуска iOS на Андроид. Конечно, они не гарантируют стопроцентного результата, но уже сама возможность осуществления таких операций обнадёживает. Помните, что за любые действия отвечает исключительно владелец устройства. Как говорится, «семь раз отмерь, один раз отрежь».
Как говорится, «семь раз отмерь, один раз отрежь».
Жми «Нравится» и читай лучшие посты на Facebook
Как установить прошивку iOS 7 на Samsung Galaxy Y
Samsung Galaxy Y — очень приличный смартфон, один из самых продаваемых телефонов от Samsung. Он лучше всего подходит для тестировщиков и разработчиков для экспериментов с более производительными, полезными и ориентированными на производительность приложениями и пользовательскими прошивками для Galaxy Y.
Кто не предпочел бы иметь один из этих iPhone, но это немного дорого, и пользователи Android не совсем довольны iOS, потому что есть несколько границ, которые ограничивают вас.Если вам не удается получить этот iPhone, почему бы вам не попробовать сделать хотя бы тему, внешний вид и интерфейс, как они?
Если у вас есть Samsung Galaxy Y и вы хотите, чтобы он выглядел как Apple iPhone, то вы попали в нужное место. Наш этот учебник по , как установить iOS 7 Custom ROM на Samsung Galaxy Y , поможет вам сделать ваш телефон похожим на Apple iPhone.
Спасибо разработчику XDA, который разработал этот пользовательский ROM iOS 7 для Samsung Galaxy Y , , нам просто нужно прошить этот пользовательский ROM через восстановление CWM, и с некоторыми настройками мы будем готовы взорвать наших друзей, сообщив им, что у нас есть iOS 7 на нашем телефоне Galaxy Y.
Особенности прошивки iOS 7 Custom ROM
- Очень чистая, стабильная и быстрая ПЗУ на основе последней версии
precy cm7.2 - Тематическая, как iOS 7
- IOS7, как ControlCentre (настройка)
- Измененное всплывающее меню, текстовые поля, увеличение и уменьшение громкости и другие, чтобы выглядеть как IOS
- Размер приложений изменен на фиксированный, чтобы соответствовать экрану Galaxy y
- и многим другим
Снимки экрана
Необходимое условие
- Это специальное ПЗУ предназначено только для Samsung Galaxy Y GT-S5360 и не должно быть прошито на других устройствах.
 Если вы попытаетесь установить его на любое другое устройство, это может вызвать некоторые проблемы, такие как его поломка или повреждение оборудования или внутреннего программного обеспечения. Так что не пытайся.
Если вы попытаетесь установить его на любое другое устройство, это может вызвать некоторые проблемы, такие как его поломка или повреждение оборудования или внутреннего программного обеспечения. Так что не пытайся. - Поскольку это пользовательское ПЗУ, поэтому для полной успешной установки ваш телефон должен быть рутирован. Получение root-прав приведет к аннулированию гарантии на ваше устройство, так что имейте это в виду.
- Убедитесь, что вы включили отладку по USB в настройках вашего устройства. Если нет, включите в «Настройка> приложение> разработка» и установите флажок «Отладка по USB».Это один важный шаг, он позволяет компьютеру обнаруживать ваш телефон.
- Этот пользовательский ПЗУ работает только с ядром Precy cm7.2, поэтому вам нужно сначала его прошить (прошивка ядра Precy cm7.2 приведена ниже), а затем следовать дальнейшим инструкциям.
- Убедитесь, что на вашем устройстве установлены драйверы USB, без драйверов ваш телефон не будет обнаружен ПК или компьютером.
 Чтобы загрузить и установить процесс для драйверов USB, посетите здесь.
Чтобы загрузить и установить процесс для драйверов USB, посетите здесь. - Убедитесь, что ваш телефон заряжен не менее чем на 50%.Если он выключится во время процесса установки, это может быть опасно для вашего телефона. Так что перед тем, как продолжить, зарядите телефон как следует.
- Поскольку это неофициальное (не разработанное и не продвигаемое Samsung) пользовательское ПЗУ, оно может содержать некоторые ошибки, но оно проверяется перед включением в список и работает нормально. Но в случае, если после установки этого ПЗУ с вашим устройством произойдет повреждение, кирпич или что-то еще, мы не несем за это ответственности. Этот учебник предназначен только для ознакомления.
Важно: В случае, если ваше устройство заблокировано или вы хотите вернуться к стандартной прошивке, следуйте нашему руководству по Galaxy Y Unbrick.
Загрузки
Как прошить ядро Precy cm7.2 kernel.tar в Samsung Galaxy Y
- Чтобы прошить Precy cm7.
 2 kernel.tar на ваш телефон, мы воспользуемся программой Odin. Скачайте здесь.
2 kernel.tar на ваш телефон, мы воспользуемся программой Odin. Скачайте здесь. - После загрузки файла Odin Zip распакуйте его на рабочий стол, найдите « Odin3 v3.07.exe » и запустите его.
- Выключите телефон и загрузитесь в режим загрузки, одновременно нажав и удерживая «Уменьшение громкости + кнопка« Домой »+ клавиша питания», пока телефон не загрузится в режим загрузки.
- Теперь подключите телефон к ПК через USB кабель и посмотрите программу Odin. Там вы увидите ID: раздел COM станет синим с надписью добавлено !. Если этого не произошло, необходимо повторно установить драйверы USB.
- Пришло время настроить программу Odin, установить флажок КПК, выбрать на КПК файл Precy cm7.2 kernel.tar и нажать кнопку «Пуск».
- Подождите, пока процесс мигания завершится, и когда он будет завершен, вы получите сообщение «пройден», и «ID: COM» станет зеленым.Итак, вы успешно установили ядро Precy cm7.2 на свое устройство и переходите к руководству по установке iOS 7.

Как установить прошивку iOS 7 на Samsung Galaxy Y
- Надеюсь, вы уже загрузили zip-архивы iOS 7 Custom ROM и Gt-S5360 CWM zip-архивы, после чего поместите их на SD-карту вашего телефона. Не забудьте поместить их в любую папку, просто скопируйте их в корень SD-карты.
- Теперь выключите устройство и загрузитесь в режим восстановления, одновременно нажав и удерживая «Увеличение громкости + кнопка« Домой »+ клавиша питания», пока не увидите логотип Samsung.
- Как только вы перейдете в режим восстановления, выберите « установить zip с SD-карты », выберите Gt-S5360 CWM.zip и прошейте его. Вы перейдете в новый режим восстановления.
- Теперь выберите «Монтирование и раздел хранилища», выберите то же самое, а затем смонтируйте все следующие вещи; крепление / данные, крепление / SD-карта, крепление / система, крепление / кеш .
- Теперь вернитесь в главное меню и выберите « установить zip с SD-карты », а затем выберите загруженный zip-файл iOS 7 Custom ROM и прошейте его.

- На выполнение работы потребуется время, так что не беспокойтесь.
- После завершения перепрошивки ПЗУ вернитесь в меню и выберите « очистить кэш данных » и выберите « очистить данные / сбросить настройки », а затем перезагрузите систему.
Готово! Если первая загрузка занимает много времени, не паникуйте, это нормально. Что ж, в этом пользовательском ПЗУ не так много ошибок, но о проблеме с WiFi сообщили несколько пользователей.
Итак, вы успешно установили это ПЗУ на свое устройство.Итак, это все о руководстве по установке пользовательского ПЗУ iOS 7 на Samsung Galaxy Y. Если у вас возникнут какие-либо проблемы с этим руководством или возникнут какие-либо проблемы при установке этого пользовательского ПЗУ, сообщите нам через свои комментарии.
.
Smart TV — Сборка | Разработчики Samsung
Переключить навигацию Глобальный поиск Рекомендация Предложение .
Galaxy Watch — Сборка | Разработчики Samsung
Работает на устройстве
Обзор
Подключите устройство Galaxy Watch к хост-компьютеру через Wi-Fi. Точка беспроводного доступа необходима для подключения устройства Galaxy Watch к хост-компьютеру.
Инструкции
Настройка главного ПК
- Подключите главный компьютер к беспроводной точке доступа с помощью кабеля UTP или Wi-Fi.
Настройка устройства Galaxy Watch
Включите Wi-Fi.
Включите режим отладки.
Выберите Настройки> Информация о Galaxy Watch> Отладка
.
Перезагрузите устройство.
Подключите устройство Galaxy Watch к беспроводной точке доступа через Wi-Fi
В меню Wi-Fi устройства Galaxy Watch найдите точку беспроводного доступа и подключитесь к ней.
После подключения найдите IP-адрес, который устройство Galaxy Watch получило от точки доступа через DHCP.Этот IP-адрес будет использоваться во время соединения SDB.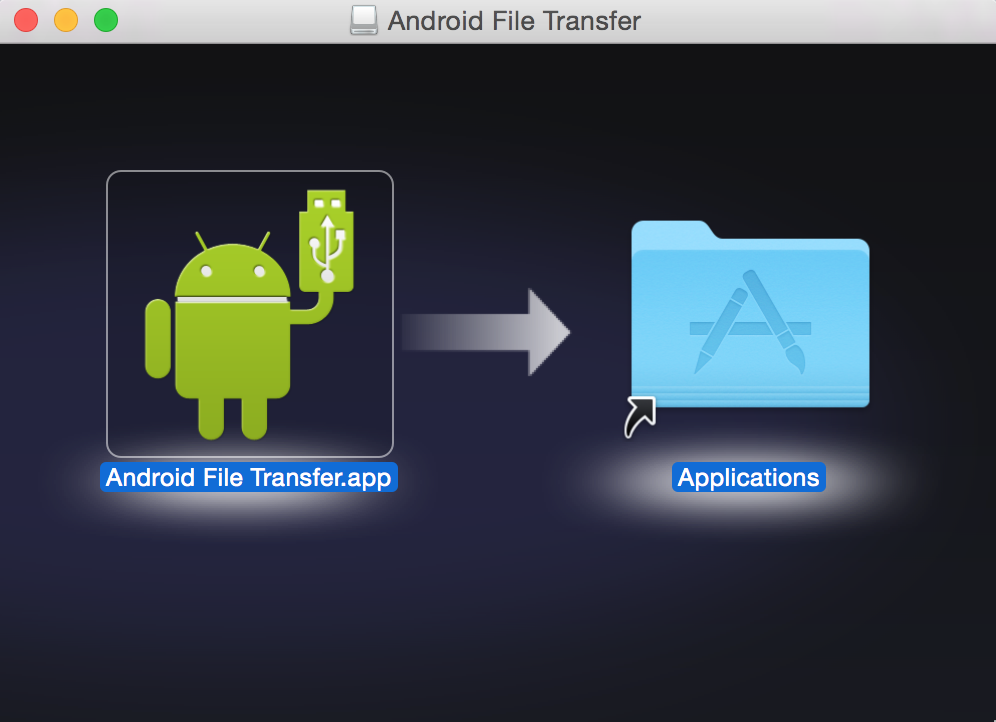
Вы можете получить этот IP-адрес, проверив информацию о точке доступа подключенного в данный момент устройства Galaxy Watch.
Теперь вы готовы подключить SDB в среде IDE или в командной строке.
Подключение через IDE
Откройте среду IDE и запустите диспетчер удаленных устройств.
После открытия диспетчера удаленных устройств он начнет поиск устройств. Или нажмите кнопку сканирования, чтобы сканировать снова.
После сканирования вы можете найти список устройств, которые могут подключаться. Выберите устройство Galaxy Watch и нажмите «Подключиться».
Подключенное устройство отобразится в проводнике подключений.
Подключение через командную строку SDB
Вместо использования IDE вы также можете подключиться через SDB в командной строке.
Откройте терминал на главном ПК и используйте следующую команду подключения.
$ sdb connect [IP-адрес Galaxy Watch]: 26101 Ex) $ sdb подключение 192.168.0.11: 26101
Подключенное устройство Galaxy Watch можно просмотреть с помощью команды SDB devices.
$ устройства sdb Список подключенных устройств 192.168.0.11:26101 устройство SM-R730A
После подключения вы можете устанавливать приложения или использовать командную строку оболочки.
Установка приложения
Откройте терминал на главном ПК и используйте следующую команду установки.
$ sdb install [path_to_wgt] Ex) $ sdb install / home / tizen / org.example.test-1.0.0-i386.wgt
После завершения подключения вы можете использовать команду SDB, как в случае с USB-подключением.
Пожалуйста, перейдите по ссылке ниже для получения более подробной информации о командах SDB.
https://developer.tizen.org/development/tizen-studio/web-tools/running-and-testing-your-app/sdb
Поиск и устранение неисправностей
Убедитесь, что версия SDB — 2.2.88 или новее.
$ SDB версия
Попробуйте выполнить команду kill-server, когда отображается сообщение с предупреждением о версии.
$ sdb kill-сервер
Выключите Bluetooth, чтобы уменьшить помехи Wi-Fi.

Отойдите от док-станции для зарядки, чтобы уменьшить помехи Wi-Fi.
Работает в удаленной тестовой лаборатории
Используя службу Remote Test Lab, вы можете протестировать свое приложение на реальном устройстве. Служба Remote Test Lab позволяет разработчикам получать доступ к устройствам Samsung через Интернет, а также устанавливать и тестировать приложения на этих устройствах.Это не только самый эффективный и простой способ проверить совместимость приложения с устройствами Samsung, но и лучший способ сократить расходы на оборудование для тестовых устройств. Взаимодействие с устройством осуществляется по сети в реальном времени, что позволяет всесторонне протестировать приложение перед его распространением.
Служба Remote Test Lab доступна всем пользователям форума разработчиков Samsung:
https://developer.samsung.com/remotetestlab/rtlDeviceList.действие
Для получения дополнительных сведений перейдите по следующей ссылке:
https://developer.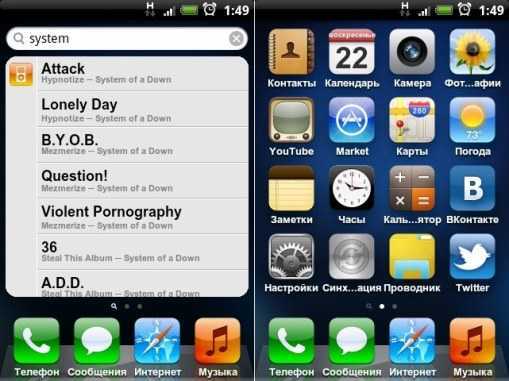 samsung.com/remotetestlab/rtlAboutRTL.action
samsung.com/remotetestlab/rtlAboutRTL.action
Эмулятор
Galaxy Watch настроен для тестирования приложений сопутствующего типа
Подготовка тестовой среды SAP
Для подготовки тестовой среды SAP необходимо получить требуемый файл и установить Host Manager для эмулятора.
Приложение для эмулятора скачать
Приложение_для эмулятора.zip 8,65 МБ
Настройка тестовой среды SAP Server
Для настройки тестовой среды сервера SAP необходимо получить следующий файл apk:
- SAccessoryService_Emul.apk
Скачайте Application_for_Emulator, в котором есть нужный файл. Распакуйте файл и скопируйте их на хост.
Установка Host Manager в эмулятор
Чтобы установить диспетчер хостов в эмуляторе, установите.apk файл в следующем порядке:
- SAccessoryService_Emul.apk
После установки перезагрузите и запустите приложение «Эмулятор для аксессуаров Samsung» на главном устройстве.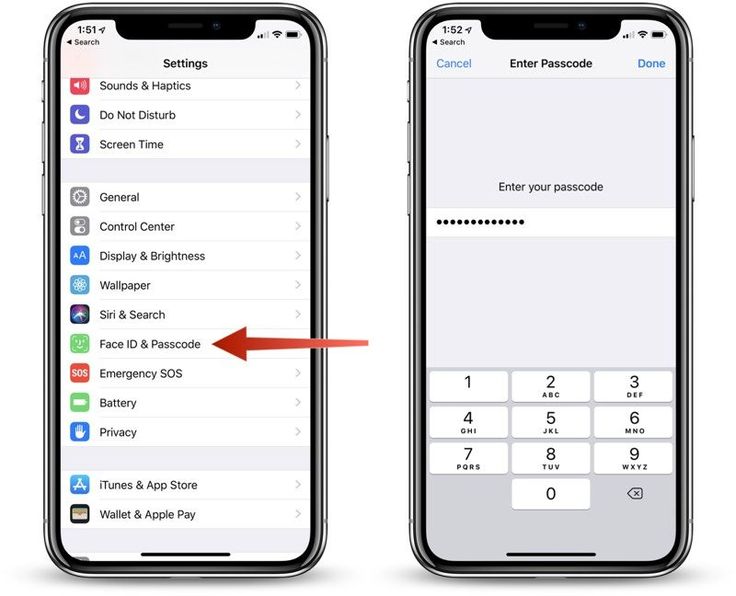 Приложение отобразит сообщение «Отключено».
Приложение отобразит сообщение «Отключено».
Подключение эмулятора и хоста через SAP Server
Перед тем, как пытаться соединить эмулятор и хост, убедитесь, что выполнены следующие предварительные условия:
Android Debug Bridge (adb) установлен, и путь среды к adb задан.
Tizen SDK for Wearable установлен и работает.
Хост-устройство должно быть подключено к WiFi.
- Тип транспорта
WI-FI добавлен в «/res/xml/serviceprofile.xml» приложения Galaxy Watch.
Для настройки подключения:
Подключите хост-устройство к ПК через USB-соединение.
Откройте терминал или командную строку в Windows.
Введите команду:
adb -d forward tcp: 8230 tcp: 8230.Запустите эмулятор Samsung Accessory на главном устройстве.
В SDK запустите диспетчер эмуляторов и создайте новую виртуальную машину.
Запустите виртуальную машину.
 При первой загрузке устройство отобразит экран, показанный ниже.
При первой загрузке устройство отобразит экран, показанный ниже.
Он автоматически перезагрузится для подключения к устройству Android.
(Автоматическая перезагрузка поддерживается в Wearable Extension 1.2.0. В предыдущей версии пользователь должен перезагрузиться вручную при первой загрузке.)Если сообщение «Отключено» не меняется, перезапустите эмулятор с помощью аппаратного ключа или команды shutdown -r now.НЕ используйте команду reboot.
С этого момента запускайте мобильное приложение на устройстве Android, уже подключенном к эмулятору Galaxy Watch; и ваше приложение Galaxy Watch в эмуляторе Galaxy Watch, чтобы вы могли тестировать приложения сопутствующего типа.
Удаление приложений для эмулятора
Если вы хотите подключить Samsung Galaxy Watch к реальному устройству, вам необходимо удалить «Application_for_Emulator». Перейдите в «Настройки »> «Диспетчер приложений », затем «» удалите Samsung Accessory Service .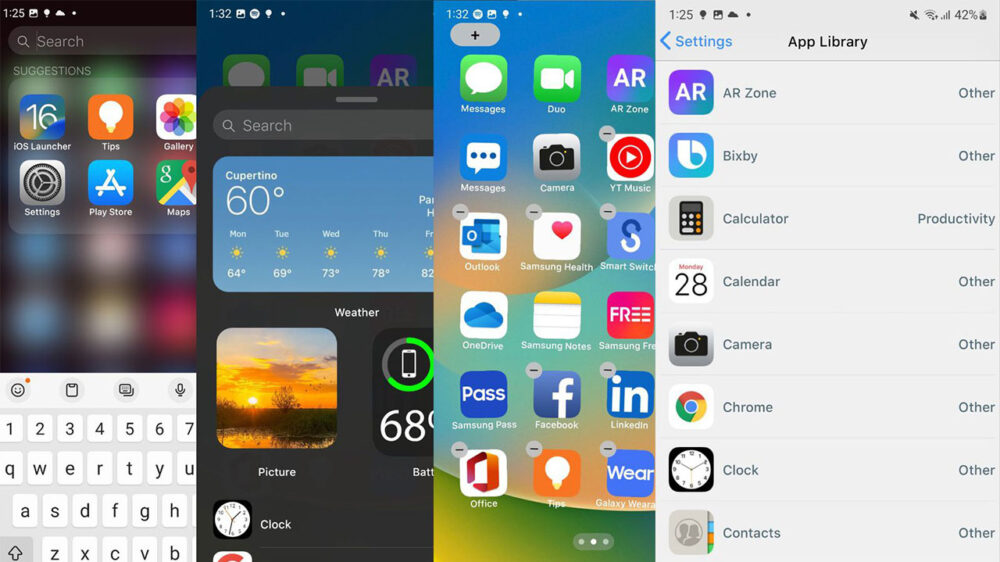
Подготовка тестовой среды Remote AppControl
Установите Wearable Extension 1.2.0 или более позднюю версию.
Настроить выше тестовой среды SAP.
Установите WMSServiceProvider_Emul.apk на устройство Android.
WMSServiceProvider_Emul.apk 1.12MB
Как включить параметры разработчика
Developer может использовать дополнительные функции для разработки и отладки приложений, включив Developer options на устройстве Galaxy Watch с Tizen версии 2.3.2.3 или выше.
Перейти к настройкам -> Информация о Galaxy Watch -> Об устройстве .
Нажмите Версия ПО 5 раз. Затем появится всплывающее окно с подтверждением, когда будут включены параметры разработчика .
Вы можете найти Параметры разработчика в списке меню Настройки .

.
Как перейти с iPhone на Samsung Galaxy
Вот как перенести изображения, видео и другие данные на ваш новый Samsung Galaxy.
Если вы переходите с iPhone на телефон Samsung, вы можете использовать приложение Samsung Smart Switch для переноса данных из резервной копии iCloud или с самого iPhone с помощью USB-кабеля «на ходу» (OTG). .
Музыка не будет перенесена, потому что iCloud не включает ее в резервную копию — и вы не можете скопировать ее прямо с телефона.
Импорт контактов и других данных из резервной копии iCloud
Если вы используете iPhone, перед первым делом вам необходимо создать резервную копию в iCloud.
Сделайте резервную копию вашего старого iPhone или iPad
- На главном экране перейдите в Настройки > Ваше имя > iCloud > Резервное копирование iCloud .
- Здесь вы сможете увидеть, когда в последний раз выполнялось резервное копирование вашего телефона.
 Если нет недавней резервной копии, нажмите Создать резервную копию сейчас , чтобы создать новую.
Если нет недавней резервной копии, нажмите Создать резервную копию сейчас , чтобы создать новую.
Резервное копирование в iCloud может занять некоторое время, поэтому убедитесь, что ваш iPhone полностью заряжен, или заряжается во время резервного копирования.
Восстановите данные из резервной копии на новом Samsung
На свой телефон Samsung установите Samsung Smart Switch из Play Store, чтобы начать работу. После его установки выполните следующие действия.
- Откройте приложение Smart Switch на своем телефоне. Если у вас более новый телефон Samsung, он может быть в Настройки > Резервное копирование и сброс > Открыть Smart Switch .
- Нажмите Start на экране приветствия, чтобы продолжить.
- Приложение покажет вам, какие разрешения необходимы для работы. Нажмите ОК , чтобы предоставить разрешения и продолжить.

- Если у вас нет кабелей для подключения между двумя телефонами, вам потребуется передавать данные по беспроводной сети. Нажмите Wireless , чтобы продолжить.
- Во время передачи данных на Samsung нажмите Получить .
- Выберите Устройство iOS .
- Вам будет предложено войти в iCloud с вашим Apple ID и паролем . Введите информацию, затем нажмите Войти .
- После входа в систему будут показаны все доступные резервные копии. Нажмите на резервную копию , из которой вы хотите выполнить восстановление, которая обычно бывает самой последней.
- Выберите типов данных , которые вы хотите передать, затем коснитесь Импортировать .
- После завершения передачи вы получите подтверждение импорта основного содержимого.Нажмите Продолжить , чтобы перейти к следующему шагу.

- Теперь вы можете импортировать личные файлы, такие как фотографии, видео и многое другое. Smart Switch может даже найти альтернативы Android для приложений, установленных на вашем iPhone, если вы оставите флажок «Приложения».
- После завершения передачи данных вы получите подтверждающее сообщение о том, что было успешно импортировано. Нажмите Закройте приложение , чтобы вернуться на главный экран и начать пользоваться телефоном Samsung.
Перемещение изображений, видео и других данных с помощью мобильного USB-кабеля
Откройте приложение Smart Switch на своем телефоне.Если он у вас не установлен, сначала загрузите Samsung Smart Switch из Play Store.
- Для начала найдите и коснитесь приложения Smart Switch на своем новом Samsung. Если у вас более новый телефон Samsung, это может быть Настройки > Резервное копирование и сброс > Открыть Smart Switch .

- Нажмите Запустить на экране приветствия.
- Чтобы скопировать данные с помощью кабеля On-The-Go или OTG, выберите USB-кабель .
- Следуйте инструкциям по подключению iPhone и Samsung с помощью USB-кабелей. Адаптер OTG входит в комплект большинства смартфонов Samsung.
- После подключения телефонов проверьте экран iPhone на наличие всплывающего сообщения. Коснитесь Trust , чтобы телефон Samsung мог импортировать данные с iPhone.
- Когда телефоны подключены, ваш новый Samsung просканирует ваш iPhone в поисках всего, что можно передать. Выберите данные, которые вы хотите переместить, и нажмите Передать , чтобы начать процесс.
- Если есть альтернативы Android для приложений, установленных на вашем iPhone, Smart Switch их найдет. Отметьте любое приложение, которое хотите сохранить, , затем нажмите Установить , чтобы начать загрузку версии Android.

После импорта данных вы увидите сводную страницу для подтверждения. Нажмите Закрыть приложение , чтобы вернуться на главный экран и начать пользоваться телефоном.
.
Смотрите также
- Как остановить загрузку на самсунге
- Как сбросить самсунг gt s5230
- Как на самсунг галакси с4 мини подключить интернет
- Самсунг j3 как сохранять на карту памяти автоматически
- Как установить обои на самсунг галакси
- Скриншот на самсунге а5 2016 как
- Как установить фото на контакт в самсунг галакси а5 2016
- Как на самсунге убрать сообщения сети
- Как сбросить настройки на самсунге галакси с 3
- Как можно восстановить удаленные фото на телефоне самсунг
- Как достать картридж из принтера самсунг
Как установить программу для ios на андроид
Споры о том, что визуально лучше и удобнее, управляющая iPhone операционная система iOS от Apple или лидирующий по распространенности среди мобильных платформ Android, можно вести бесконечно. Между тем, если вы владелец Андроид-девайса, но считаете интерфейс айОС более предпочтительным, выполнив ряд манипуляций, сможете довольно легко привести демонстрируемое на экране «зелёного робота» изображение в «яблочный» вид. О практической реализации такого преобразования пойдёт речь в этой статье.
Между тем, если вы владелец Андроид-девайса, но считаете интерфейс айОС более предпочтительным, выполнив ряд манипуляций, сможете довольно легко привести демонстрируемое на экране «зелёного робота» изображение в «яблочный» вид. О практической реализации такого преобразования пойдёт речь в этой статье.
Рассматриваемая далее процедура «переделки» интерфейса Андроид в максимально приближённый по виду к айОС заключается в пошаговой установке и настройке ряда приложений, потому её можно назвать относительно безопасной и обратимой, а также простой в реализации. Для эффективного выполнения всех инструкций из этой статьи, кроме последней дополнительной, потребуется лишь умение различными методами инсталлировать адаптированный для работы в среде «зелёного робота» софт.
Подробнее: Способы установки приложений на Android-устройство
Дополнительно. Загрузочная анимация
Если вы достаточно опытный пользователь и на вашем Андроид-смартфоне активированы привилегии Суперпользователя, можете ещё больше приблизить внешний облик девайса к айФону, заменив демонстрируемую экраном при загрузке ОС картинку на изображение с логотипом Apple.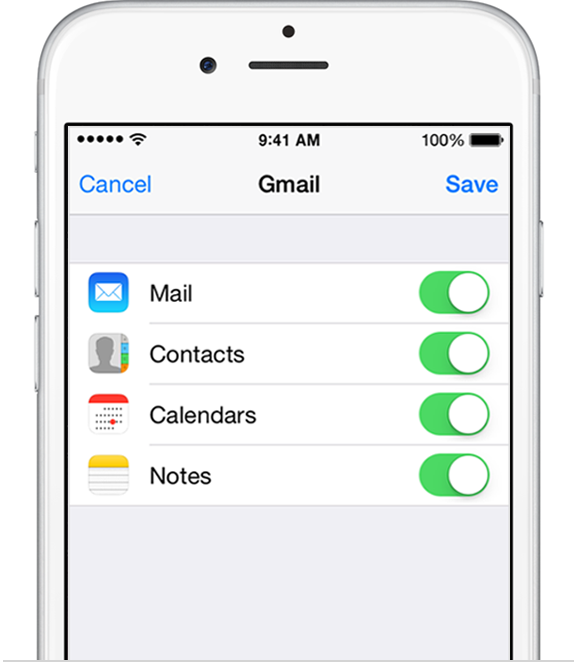 Чтобы реализовать задуманное потребуется файловый менеджер для Android c рут-доступом (мы задействуем ES File Explorer).
Чтобы реализовать задуманное потребуется файловый менеджер для Android c рут-доступом (мы задействуем ES File Explorer).
- Скачайте и поместите в хранилище смартфона файл бут-анимации, которую будете интегрировать в девайс. Решения данного вопроса распространяются в формате *.zip и в изобилии представлены на просторах сети, выбирать нужно соответствующий разрешению дисплея вашего девайса файл. Загрузочные изображения «Apple» двух типов – тёмное и светлое в разрешениях 1080*1920 и 1080*2280 можно скачать, перейдя по следующей ссылке:
- Запустите ES File Explorer. Тапом по трём чёрточкам вверху справа вызовите главное меню приложения, разверните в нём категорию «Средства».
- Активируйте опцию «Root-проводник», предоставьте менеджеру файлов рут-права.
- Перейдите по пути расположения загруженной в память смартфона бут-анимации. Длительным нажатием на наименование файла выделите его, а затем в появившейся внизу панели с инструментами коснитесь «Копировать».

- Теперь перейдите в корневую папку памяти устройства, откройте каталог «system»,
а затем – «media».
- Коснитесь «Вставить» внизу экрана, разрешите Проводнику использование Привилегий Суперпользователя.
- Переименуйте помещённый по пути system/media файл в bootanimation.zip. Для этого выделите его длительным нажатием, внизу выберите «Переименовать», внесите новое имя в появившемся окошке и тапните «OK».
- Далее нужно изменить разрешения файла:
- Вновь выделите загрузочную анимацию, коснитесь «Ещё» в нижнем правом углу, выберите «СВОЙСТВА» в отобразившемся меню.
- Нажмите на кнопку «ИЗМЕНИТЬ» слева от пункта «Разрешения» в открывшемся окне. Далее расставьте галочки в чекбоксах, как запечатлено на скриншоте ниже (3), то есть установите для файла разрешения по схеме rw-r—r— (0644).
- Завершив выполнение вышеуказанных действий, нажмите «ОК» в окошке установки разрешений и «Отмена» под перечнем свойств файла.

- На этом операция по установке на Android-смартфон загрузочного анимированного изображения «в стиле iPhone» завершена. Выключите и включите мобильный девайс – при запуске операционной системы вы сможете оценить полученный эффект.
Практически все пройденные по ходу статьи этапы преобразования интерфейса Android с целью сделать его максимально похожим на iOS несложны в своей реализации. Если вам нравится дизайн программных решений компании Apple, но вы пользователь «зелёного робота» — поэкспериментируйте, за счёт открытости последнего вполне возможно привести его оформление в соответствующий вашим предпочтениям вид.
Мы рады, что смогли помочь Вам в решении проблемы. Помимо этой статьи, на сайте еще 11813 инструкций. Добавьте сайт Lumpics.ru в закладки (CTRL+D) и мы точно еще пригодимся вам. Отблагодарите автора, поделитесь статьей в социальных сетях.
Опишите, что у вас не получилось. Наши специалисты постараются ответить максимально быстро.
Эмуляторы и другие инструменты
На данный момент кроме перечисленных выше эмуляторов с задачей воспроизвести основные возможности iOS не справляется ни один из доступных инструментов:
iEMU Emulator
Интересный способ изучить операционную систему, предназначенную для техники Apple. Из плюсов – прекрасная оптимизация, грамотно оформленный интерфейс, легко подстраивающийся под разрешение экрана смартфона или планшета. Кроме того, разработчики позаботились и о встроенном магазине с приложениями, выходящими за пределы «стартовых» полномочий системы.
Способы установки iOS на Андроид без ущерба для девайса
Наверное, многие пользователи всегда мечтали поставить iOS на Андроид и оценить её в действии, насладиться красотой и очертаниями яблочной операционной системы. Или же замечали, что не все приложения из App Store имеются на просторах Google Play. Конечно, существует большое количество аналогов таких программ, но всё же хочется попробовать именно ПО из эппловского магазина. Правда, стоит «яблочное» устройство довольно дорого. Вот почему возникает вопрос: существует ли способ установить прошивку с операционной системой от Apple на Android? Полностью портировать ОС «яблока» не удастся, но благодаря так называемым эмуляторам уникальная возможность поставить iOS на Андроид всё-таки существует.
Правда, стоит «яблочное» устройство довольно дорого. Вот почему возникает вопрос: существует ли способ установить прошивку с операционной системой от Apple на Android? Полностью портировать ОС «яблока» не удастся, но благодаря так называемым эмуляторам уникальная возможность поставить iOS на Андроид всё-таки существует.
Что такое эмулятор?
Прежде чем приступить к самому процессу установки, необходимо ознакомиться с первоначальными терминами. Итак, эмулятор — это компьютерная программа, позволяющая воссоздавать (эмулировать) работу другой операционной системы или среды для возможности запуска на имеющемся устройстве. Например, существуют эмуляторы Андроида для персональных компьютеров, которые позволяют пользователям ПК запускать игры и приложения из Google Play. Теперь подобная возможность стала доступна пользователям Андроид-гаджетов, желающим установить на них iOS. Давайте рассмотрим все существующие способы запуска или эмуляции iOS на устройствах Андроид.
1 способ.
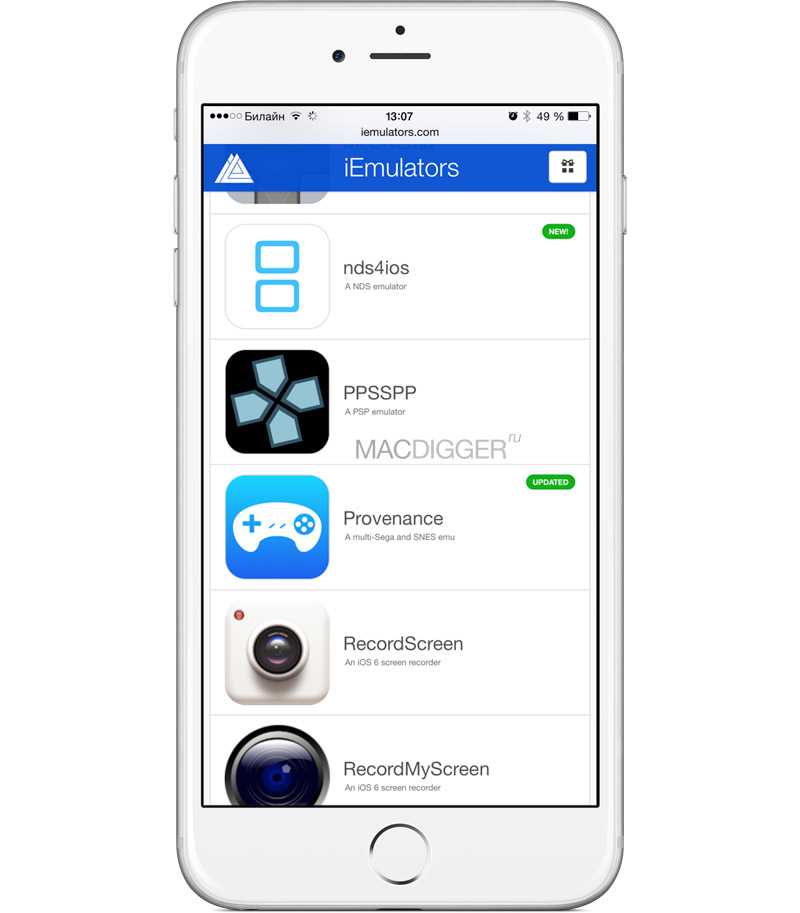 Проект Cider (Cycada)
Проект Cider (Cycada)
Проект Cider был представлен на конференции исследований компьютерных наук в Колумбийском университете. Он даёт возможность программам для iOS приспособиться к ядру и библиотеке программирования Андроид. В нём применяются методы бинарной совместимости для открытия не только своего, но и «чужеродного» программного обеспечения на одном гаджете. То есть появляется возможность запускать приложения iOS на Android.
Cider осуществляет право произвести некий фокус с кодом iOS-программы, давая возможность воспринять его как основанное на XNU Kernel. При этом применяется не эмулятор или виртуальная машина — код меняется в режиме реального времени, давая возможность приложению манипулировать ядром и библиотеками Android. Платформы возведены на основе ARM. Для их единения применяется Android-программа под названием CycadaPress, получающая информацию о разного рода действиях (текстовый ввод, оповещения от приложений и т. п.) и передаёт их в iOS. Она убеждает систему в том, что окно программы CycadaPress является дисплеем Apple-устройства.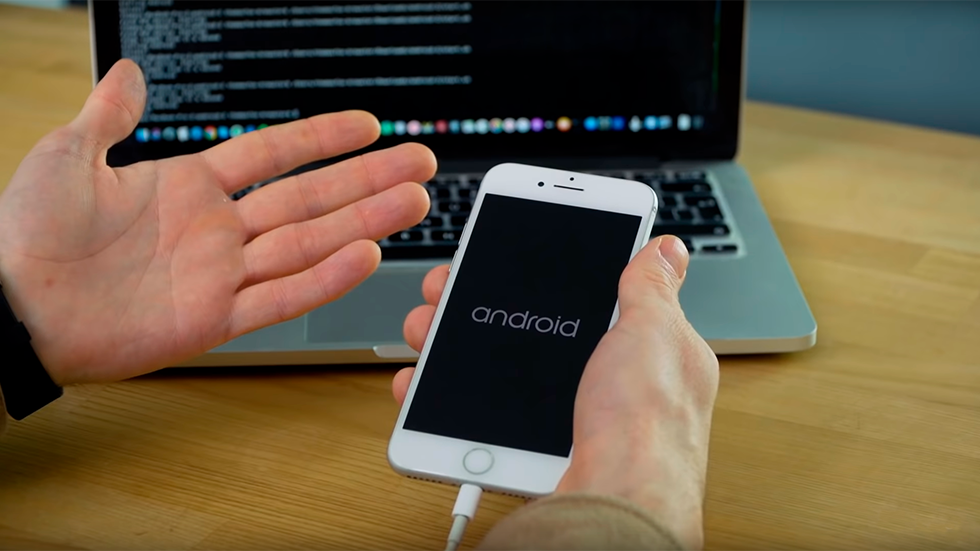 Это позволяет создавать скриншоты и осуществлять с экраном другие действия.
Это позволяет создавать скриншоты и осуществлять с экраном другие действия.
На видеоролике видно, что многие приложения iOS на Андроид запускаются, включая iOS-версию программы Yelp, приложение для чтения электронных книг iBooks. Однако, как отмечают создатели, скорость и плавность работы ПО оставляет желать лучшего. Но этого и следовало ожидать, ведь Cycada находится на стадии тестирования и разработки. Неизвестно, выйдет ли проект полностью. Возможно, через некоторое время всё-таки появится финальная версия для большого рынка, которая произведёт настоящий фурор.
Непонятно также, будет ли проект интересен сейчас, так как большинство игр и приложений выпускается для всех существующих платформ. Есть, конечно, единичные случаи, но в основном это уникальные программы, подобные Garage Band, Pages, iMovie. Если есть желание воспользоваться ими, зачем покупать Android-устройство? Именно поэтому и существует разграничение по операционным системам, поскольку каждый производитель старается предложить пользователю новый уникальный сервис.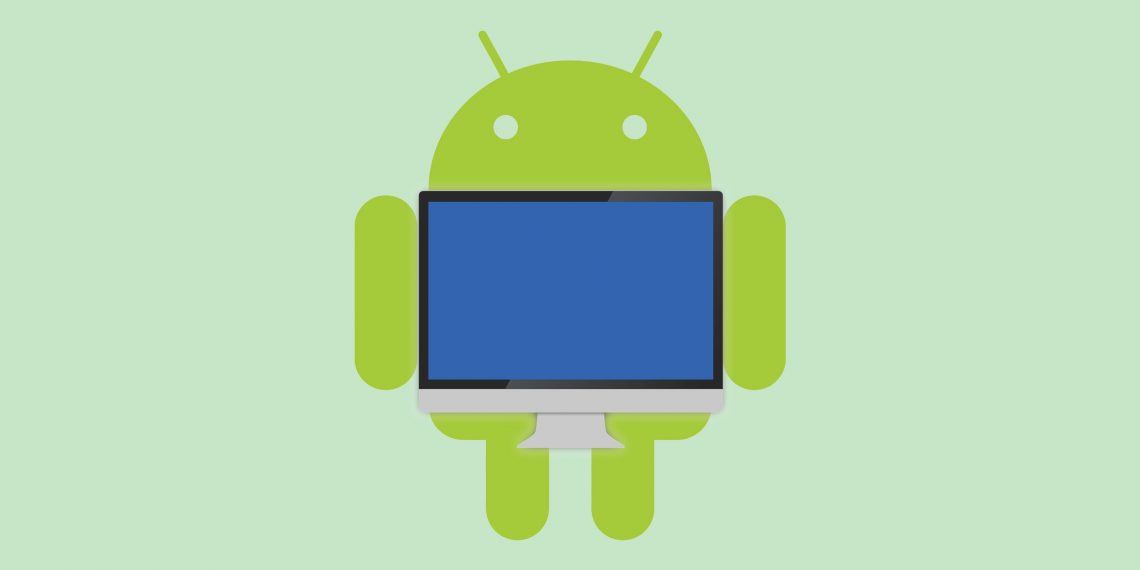
2 способ. Установка прошивки
Этот способ больше подходит экстремалам и энтузиастам, поскольку предполагает полное удаление операционной системы Android и установку на устройство специальной прошивки. Такие манипуляции могут привести к печальным последствиям. В случае неудачи нужно будет восстановить гаджет из резервной копии. Если и это не помогло, поспешите в сервисный центр. А при самом неблагополучном исходе вы рискуете получить «кирпич» — полностью нерабочий аппарат, без возможности включения и дальнейшей эксплуатации. Если вы всё-таки решились на смену прошивки, следуйте представленной ниже инструкции:
- Сначала вам необходимо найти файл прошивки именно для вашего устройства. Ни один официальный сайт не предоставляет такую информацию, и разные «компьютерные гении» сами создают их. Поэтому придётся искать на просторах интернета.
- Скачанный zip-архив с iOS записываем на карту памяти (на ней не должно быть ничего, кроме этой прошивки). Далее приступим к подготовке Андроид-планшета или телефона.

- Очистите устройство от вирусов, удалите ненужные и лишние программы и сделайте сброс к заводским настройкам. Для этого переходим в меню «Настройки», пункт «Восстановление и сброс», далее «Сброс настроек».
- Особенно важно создать резервную копию девайса и его ОС, а также узнать способы отката. Важно отметить, что оболочка Андроид должна быть не ниже версии 2.3.
- Подсоединяем устройство к компьютеру. Из предложенных пунктов следует выбрать «отладка по USB». Подключаем аппарат к зарядке, если он не может заряжаться через USB.
- Теперь копируем абсолютно все файлы операционной системы Андроид на карту памяти, а потом уже с неё на компьютер.
- Отключаем девайс. Вытаскиваем из него аккумулятор и флешку. Вставляем карту памяти с zip-архивом, содержащим iOS.
- Делаем Factory Reset на устройстве. Как его сделать, зависит от производителя и модели устройства. В основном для этого достаточно одновременно нажать все кнопки на девайсе в выключенном состоянии.
 Для навигации по появившемуся меню используйте клавиши регулировки громкости.
Для навигации по появившемуся меню используйте клавиши регулировки громкости. - Из этого же меню запускаем установку ОС, указывая архив с операционной системой.
- Процесс установки может занять некоторое время. По её завершении нужно снова осуществить Factory Reset.
- Завершающий этап — запуск девайса. Он может длиться более 15 минут. Если ваш экран включился и появилось стартовое меню — вам удалось установить iOS на Андроид.
Если система работает нестабильно или ведёт некорректную работу, попытайтесь вернуть Android из созданной ранее резервной копии. Если это не сработало — вам придётся обратиться в сервисный центр.
Вы узнали о двух способах запуска iOS на Андроид. Конечно, они не гарантируют стопроцентного результата, но уже сама возможность осуществления таких операций обнадёживает. Помните, что за любые действия отвечает исключительно владелец устройства. Как говорится, «семь раз отмерь, один раз отрежь».
Жми «Нравится» и читай лучшие посты на Facebook
protabletpc.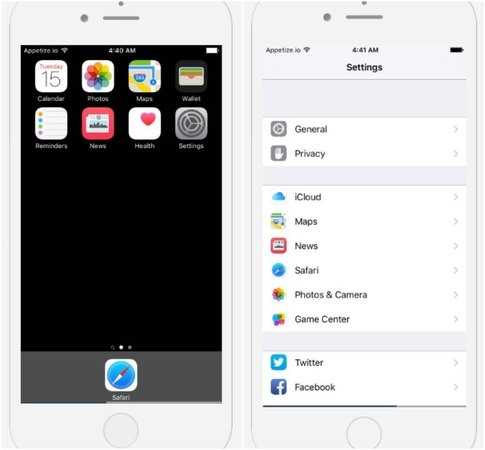 ru
ru
Программы-лаунчеры
Если вы – фанат дизайна интерфейса устройств под управлением IOS, то можете скачать бесплатную утилиту jbOS 7. Это – тема оформления для телефонов Android, которая полностью имитирует стиль iOS 7. Изменения распространяются не только на главное меню, но и на некоторые программы. Так, «Календарь» и «Погода» были полностью переработаны для большего сходства с айфоном. В программе также изменен экран блокировки. Он полностью копирует вариант Apple.
Программа работает на Андроид с версией не ниже 4.0. Скачать ее можно абсолютно бесплатно из сети Интернет.
Помимо этого приложения, существуют и другие темы оформления для Андроид, которые воссоздают оболочку iOS.
Каждое из них выполнено под стиль определенной версии операционной системы, что позволяет выбрать дизайн своего устройства самостоятельно. Скачать эти утилиты можно с официальной странички в Google Play Market.
Родительский контроль на Айфоне: как установить и настроить
09 марта, 2021
Автор: Maksim
Родительский контроль на айфоне реализован довольно хорошо внутренними средствами системы, также есть множество качественных приложений для этих целей.
Этот инструмент довольно важен для каждого родителя и настраивать его на телефон своего ребенка точно стоит. Так вы оградите его от множества негативных факторов в сети.
Прошлый материал был посвящен тому, как удалить контакты на айфоне. Сегодня мы детально рассмотрим, как включить и настроить родительский контроль на iPhone и лучшие решения в App Store для этих целей, обладающие расширенным функционалом.
Содержание
- 1 Родительский контроль на Айфоне — средствами IOS
- 1.1 1. Настройка семейного доступа
- 1.2 2. Устанавливаем ограничения
- 1.3 3. Смотрим удаленно, где находится ребенок
- 2 Приложения родительского контроля для iPhone
- 2.1 Google Family Link
- 2.2 Kidslox parental control
- 2.3 Parental Control — Kroha
- 2.4 Где мои дети: GPS трекер
- 2.5 В заключение
Родительский контроль на Айфоне — средствами IOS
Начнем с функций самой системы IOS, которые позволяют поставить нужные ограничения и другие параметры на смартфоне своего ребенка.
1. Настройка семейного доступа
1. Чтобы все работало, как надо, необходимо создать семейную группу. Для этого, откройте настройки смартфона и нажмите на свое имя. На следующем экране перейдите в раздел «Семейный доступ».
2. Здесь нажмите на «Добавить члена семьи» и укажите смартфон своего ребенка. Теперь, настроив экранное время и приложение Локатор, вы сможете устанавливать нужные ограничения и смотреть, где находятся в данное время ваши дети. Также можно будет делиться своими покупками / подписками между членами семьи.
Что дает семейный доступ:
- Настройка со своего смартфона функций ограничения, которые мы рассмотрим ниже
- Удаленный просмотр данных о посещаемых сайтах
- Сведения о том, какими программами и играми пользуется ребенок и сколько времени на них тратит
- Просмотр местоположения
- Доступ к покупкам и подпискам в iTunes
- При установке лимитов на работу приложений, у ребенка будет возможность удаленно запрашивать у вас разрешение на увеличение доступного времени
- Также он сможет отправлять вам запрос на разрешение установки или покупки чего-либо в App Store и iTunes
2.
 Устанавливаем ограничения
Устанавливаем ограничения
1. Откройте настройки смартфона и перейдите в раздел «Экранное время». Активируйте функцию и укажите, что это iPhone вашего ребенка. Если вы решили настраивать удаленно — со своего смартфона, то укажите, что смартфон ваш, а на следующем экране нажмите на «Настроить экранное время для семьи» и укажите Apple ID ребенка.
2. Введите код-пароль, обязательно отличающийся от того, который установлен для разблокировки смартфона, чтобы только вы знали его.
В этом разделе будут устанавливаться всевозможные ограничения. Описание функций, которые можно настроить:
В покое — здесь устанавливается промежуток времени, когда все приложения смартфона будут заблокированы — можно будет только звонить и отправлять СМС. Даже камера не будет открываться. Чтобы открыть какую-либо программу, нужно будет ввести-код пароль или дождаться, когда установленный промежуток времени пройдет.
Лимиты приложений — здесь можно установить лимит по времени работы на любую установленную на смартфоне программу или игру. К примеру, поставить на какую-нибудь игру лимит в 1 час, по истечении этого времени она заблокируется и не откроется, пока не будет введен пароль или не наступит следующий день.
К примеру, поставить на какую-нибудь игру лимит в 1 час, по истечении этого времени она заблокируется и не откроется, пока не будет введен пароль или не наступит следующий день.
Ограничения общения — позволяет настроить с кем ребенок сможет общаться, как во время разрешенного экранного времени, так и во время покоя. Во втором случае контакты можно выбрать вручную. Дополнительно здесь можно поставить запрет на редактирование контактов.
Разрешенные всегда — выбор приложений, которые в любом случае останутся доступными для запуска, даже в режиме покоя.
Контент и конфиденциальность — здесь можно установить запреты на:
- Покупки в iTunes Store и App Store — заблокировать возможность установки и удаления приложений, и их покупку
- Установить запрет на встроенные в систему приложения, типа камеры, wallet, FaceTime и другие
- Поставить ограничения на контент — возрастной ценз, ограничение по возрасту на фильмы, телешоу, музыку, книги.
 Отключить веб-контент для взрослых, чтобы сайты 18+ не открывались. Поставить ограничения для Siri и в Game Center
Отключить веб-контент для взрослых, чтобы сайты 18+ не открывались. Поставить ограничения для Siri и в Game Center - И другие параметры конфиденциальности
3. Установите необходимые настройки, они сразу же вступят силу.
3. Смотрим удаленно, где находится ребенок
1. Теперь необходимо включить геолокацию на айфоне ребенка, чтобы всегда можно было знать, где в данный момент он находится. В настройках телефона нажмите на свой профиль и откройте раздел «Локатор». Включите функцию «Найти iPhone» и «Поделиться геопозицией».
2. Далее откройте приложение «Локатор» и перейдите на вкладку «Люди». Здесь кликните по ссылке «поделиться геопозицией» и добавьте себя в качестве контакта. Укажите — поделиться бессрочно.
Теперь, в любое время со своего айфона вы можете зайти в «Локатор» и посмотреть, где на данный момент находится ваше чадо.
Приложения родительского контроля для iPhone
Рассмотрим несколько самых популярных решений для настройки функции родительского контроля на iPhone. Только лучшие решения, которые можно найти в App Store.
Только лучшие решения, которые можно найти в App Store.
Google Family Link
Адрес: Google Family Link
Одно из лучших решений для iPhone для родительского контроля за своим ребенком. Есть все необходимые функции для обеспечения безопасности своего чада от негативного влияния сети. Работает программа быстро и стабильно, все функции реализованы максимально эффективно.
Покажет вам информацию о том, как ребенок проводит свое время, какими программами пользуется чаще всего и сколько времени в них проводит. Позволяет блокировать определенные приложения, запрещать покупки в iTunes и устанавливать другие ограничения.
Особенности:
- Бесплатно и на русском языке
- Отчеты об использовании устройства и приложений
- Управление приложениями
- Установка ограничений
- Отслеживание местоположения по геолокации
- Дневной лимит экранного времени
- Блокировка устройства
Kidslox parental control
Адрес: Kidslox parental control
Качественное программное обеспечение для родительского контроля на IOS с множеством положительных отзывов в App Store.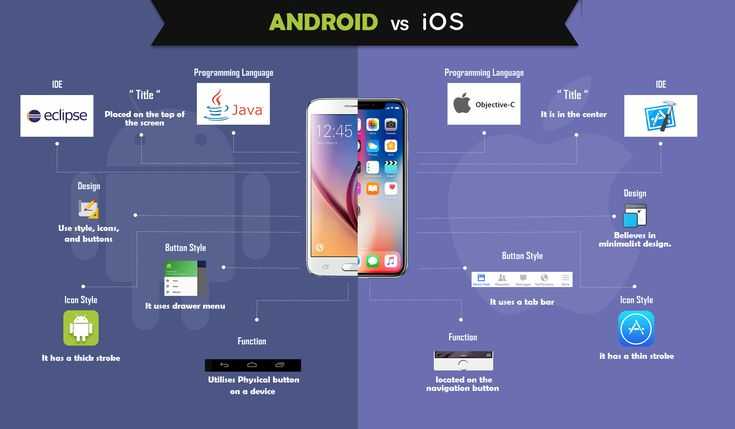 Включает в себя не мало важных и нужных функций, которые работают максимально стабильно и эффективно. Интерфейс программы легок в освоении и управлении.
Включает в себя не мало важных и нужных функций, которые работают максимально стабильно и эффективно. Интерфейс программы легок в освоении и управлении.
Есть несомненно удобная функция удаленного отслеживания устройства по геолокации, так, чтобы вы всегда знали, где находятся ваши дети. Множество настроек установки ограничений на различные приложения, игры и другой контент смартфона.
Особенности:
- На русском
- Блокировка приложений
- Установка дневного лимита
- Функция расписания
- Три режима работы
- Ограничение доступа к сайтам 18+
- Блокировка доступа в интернет
- Отслеживание местоположения
Parental Control — Kroha
Адрес: Parental Control Kroha
Приложение, которое обладает множеством различных инструментов для контроля за своими детьми. Пользуется огромной популярностью, благодаря простоте в управлении и стабильной работе. Действительно качественное программное обеспечение для решения нашей задачи.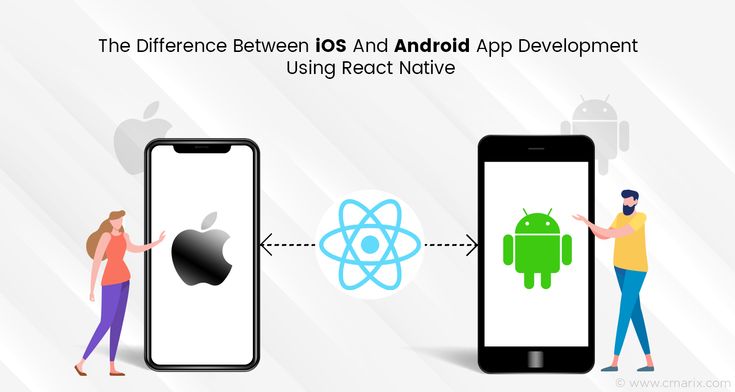
Покажет вам сколько времени проводит ваше чадо за своим устройством, какие программы или игры запускает и сколько времени в них проводит. Позволит запретить запуск практически всего, что есть на смартфоне, отключить запуск всего контента для взрослых и установить дневной лимит экранного времени.
Особенности:
- На русском языке
- Блокировка программ и игр
- Дневной лимит
- Поиск местоположения
- Запрет контента 18+
- Запрет определенных сайтов
- Мониторинг мессенджеров
- Функция работы смартфона по расписанию
- Удаленный просмотр последних сделанных фото
- Контроль заряда устройства
- и множество других полезных функций и инструментов
Где мои дети: GPS трекер
Адрес: Где мои дети: GPS трекер
Еще одно качественное приложение, которое может пригодиться любому родителю. По сути — это функциональный GPS-трекер с отличными нужными возможностями. Так, вы всегда будете знать, где находится ваше чадо, прослушать звук с его смартфона, дозвонится до него даже если смартфон стоит на беззвучном режиме.
Так, вы всегда будете знать, где находится ваше чадо, прослушать звук с его смартфона, дозвонится до него даже если смартфон стоит на беззвучном режиме.
Программа отслеживает, какие приложения и игры запускаются, сколько времени в них проводится. Так вы можете проконтролировать, чем ваш ребенок занимается в школе. Есть функция тревожной кнопки. Можно задать безопасный периметр, если его пересечь — вам сразу придет об этом информация.
Особенности:
- На русском языке
- Установка безопасного периметра
- Функция тревожной кнопки, когда вам сразу придет уведомление, что что-то случилось
- Уведомление о низком заряде
- Награды за выполнение заданий
В заключение
На IOS можно использовать, как встроенные средства в систему, так и сторонние решения. Выберите удобный вам способ и оставайтесь всегда спокойными за состояние своих детей.
установка macOS | Флаттер
Содержание
- Системные требования
- Получить Flutter SDK
- Беги флаттер доктор
- Загрузка напрямую с GitHub вместо использования архива
- Обновите свой путь
- Настройка платформы
- Настройка iOS
- Установить Xcode
- Настройка симулятора iOS
- Создайте и запустите простое приложение Flutter
- Развертывание на устройствах iOS
- Настройка Android
- Установить Android Studio
- Настройте Android-устройство
- Настроить эмулятор Android
- Согласие с лицензиями Android
- установка macOS
- Дополнительные требования macOS
- Веб-настройка
- Следующий шаг
Системные требования
Чтобы установить и запустить Flutter,
ваша среда разработки должна соответствовать этим минимальным требованиям:
- Операционные системы : macOS
- Место на диске : 2,8 ГБ (не включает место на диске для IDE/инструментов).

- Инструменты : Flutter использует
gitдля установки и обновления. Мы рекомендуем
установка Xcode, который включаетgit, но вы также можете
установитеgitотдельно.
Важно:
Если вы устанавливаете на Apple Silicon Mac, у вас должен быть установлен пакет Rosetta.
среда перевода доступна для некоторых вспомогательных инструментов.
Вы можете установить это вручную, запустив:
$ sudo softwareupdate --install-rosetta --agree-to-license
Получить Flutter SDK
Загрузите следующий установочный пакет, чтобы получить последнюю версию
стабильный выпуск Flutter SDK:Intel Яблочный силикон (загрузка…) (загрузка…) Для других каналов выпуска и более старых сборок:
см. страницу выпусков SDK.
страницу выпусков SDK.Наконечник:
Чтобы определить, использует ли ваш Mac процессор Apple Silicon, см. компьютеры Mac с процессором Apple Silicon на сайте apple.com.
Извлеките файл в нужное место, например:
$ cd ~/развитие $ разархивировать ~/Загрузки/flutter_macos_vX.X.X-stable.zip
Добавить флаттер
$ export PATH="$PATH:`pwd`/flutter/bin"
Эта команда устанавливает переменную
PATHдля
текущее окно терминала .
Чтобы навсегда добавить Flutter к вашему пути, см.
Обновите свой путь.
Теперь вы готовы запускать команды Flutter!
Примечание:
Чтобы обновить существующую версию Flutter, см.
Модернизация флаттера.
Запустите флаттер доктор
Запустите следующую команду, чтобы увидеть, есть ли какие-либо зависимости, которые вам нужно
install для завершения установки (для подробного вывода добавьте -v флаг):
$ флаттер доктор
Эта команда проверяет вашу среду и отображает отчет на терминале
окно.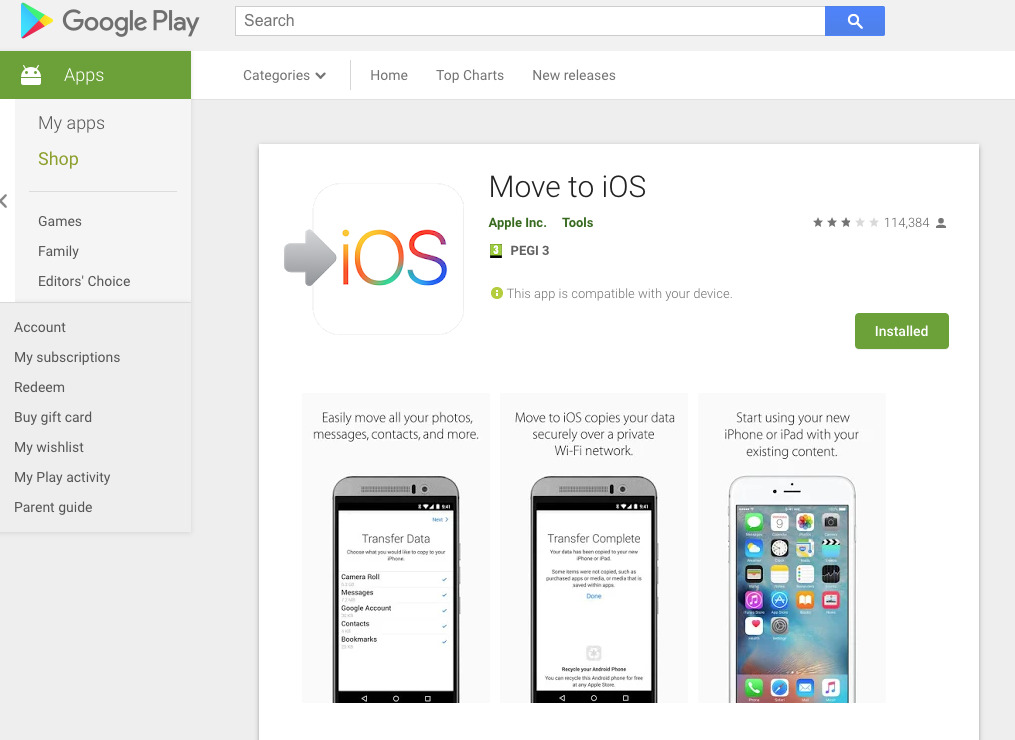 Dart SDK поставляется вместе с Flutter; нет необходимости устанавливать
Dart SDK поставляется вместе с Flutter; нет необходимости устанавливать
Дротик отдельно. Внимательно проверьте вывод на наличие другого программного обеспечения, которое может
необходимо установить или выполнить дополнительные задачи (выделено жирным шрифтом ).
Например:
[-] Android toolchain - разработка для устройств Android
• Android SDK в /Users/obiwan/Library/Android/sdk.
✗ В Android SDK отсутствуют инструменты командной строки; скачать с https://goo.gl/XxQghQ
• Попробуйте переустановить или обновить Android SDK,
посетите https://docs.flutter.dev/setup/#android-setup для получения подробных инструкций.
В следующих разделах описывается выполнение этих задач и завершение настройки.
процесс.
После установки всех отсутствующих зависимостей запустите флаттер доктор
еще раз, чтобы убедиться, что вы все настроили правильно.
Загрузка прямо с GitHub вместо использования архива
Это рекомендуется только для расширенных вариантов использования.
Вы также можете использовать git напрямую вместо загрузки подготовленного архива. Например,
для загрузки стабильной ветки:
$ git clone https://github.com/flutter/flutter.git -b stable
Обновите свой путь и запустите flutter doctor . Это даст вам знать, если есть
другие зависимости, которые необходимо установить для использования Flutter (например, Android SDK).
Если вы не использовали архив, Flutter загрузит необходимые двоичные файлы для разработки по мере их
нужны (если вы использовали архив, то они включены в загрузку). Вы можете захотеть
предварительно загрузите эти двоичные файлы разработки (например, вы можете сделать это при установке
герметичных средах сборки или если у вас есть только прерывистая доступность сети). К
для этого выполните следующую команду:
$ flutter precache
Дополнительные параметры загрузки см. в разделе flutter help precache .
Предупреждение:
Инструмент Flutter может иногда загружать ресурсы с серверов Google.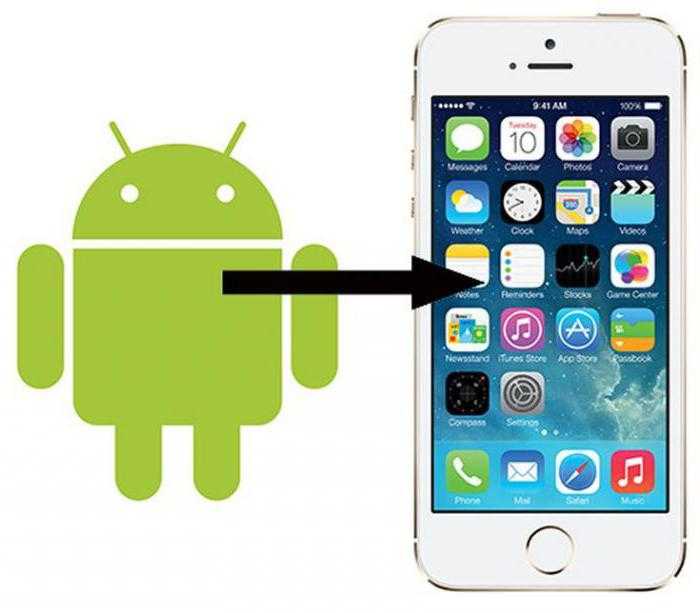
Загружая или используя Flutter SDK, вы соглашаетесь с Условиями использования Google.
Например, при установке с GitHub (в отличие от предварительно упакованного архива)
инструмент Flutter сразу загрузит Dart SDK с серверов Google, когда
первый запуск, так как он используется для запуска самого инструмента flutter . Это также
происходят при обновлении Flutter (например, при запуске флаттер обновить команду ).
Инструмент flutter использует Google Analytics для создания отчетов об использовании функций.
статистику и отправлять отчеты о сбоях. Эти данные используются для улучшения Flutter.
инструменты со временем.
Аналитика инструмента Flutter не отправляется при первом запуске. Отключить
отчет, запустите flutter config --no-analytics . Для отображения текущего
настройка, используйте флаттер конфиг . Если вы отказываетесь от аналитики,
событие отправляется, а затем никакая дополнительная информация не отправляется
Флаттер инструмент.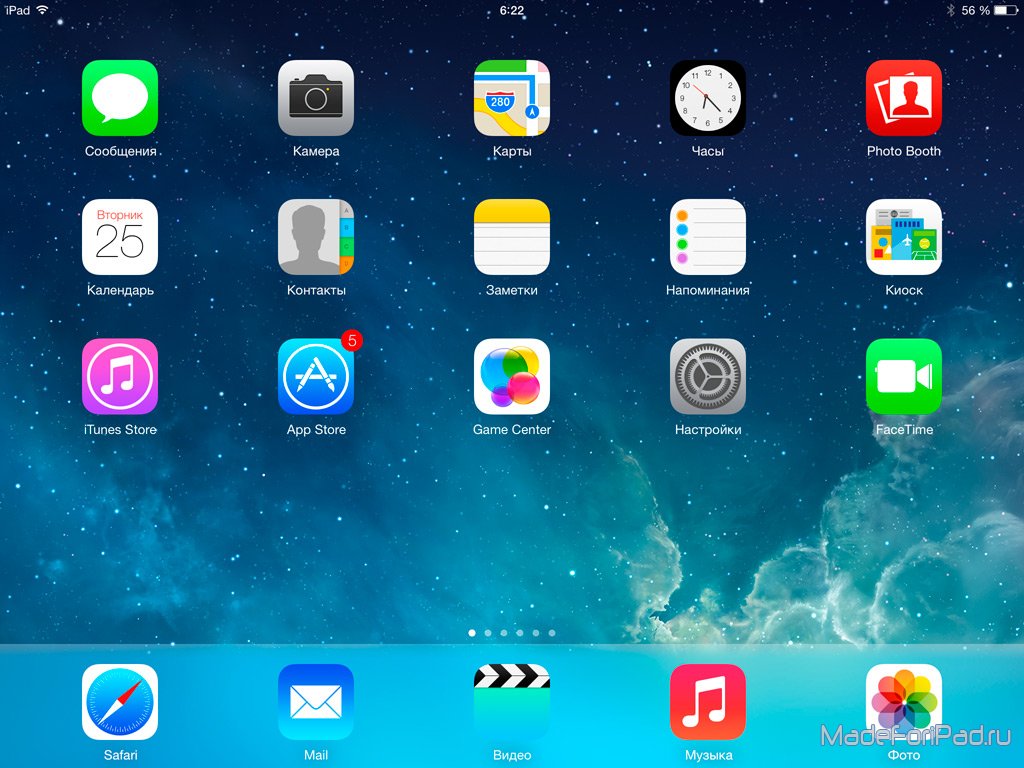
Инструменты Dart также могут отправлять показатели использования и отчеты о сбоях в Google.
Чтобы управлять отправкой этих метрик, используйте следующие параметры на странице
дротик инструмент:
-
--enable-analytics: Включает анонимную аналитику. -
--disable-analytics: отключает анонимную аналитику.
Политика конфиденциальности Google описывает, как эти службы обрабатывают данные.
Обновите свой путь
Вы можете обновить свою переменную PATH для текущего сеанса в
командную строку, как показано в разделе Получение Flutter SDK.
Вы, вероятно, захотите постоянно обновлять эту переменную,
так что вы можете запустить flutter команд в любой терминальной сессии.
Шаги для постоянного изменения этой переменной для
все сеансы терминала зависят от машины.
Обычно вы добавляете строку в файл, который выполняется
всякий раз, когда вы открываете новое окно. Например:
Например:
- Определите путь вашего клона Flutter SDK.
Это нужно на шаге 3. - Откройте (или создайте) файл
rcдля вашей оболочки.
Вводecho $SHELLв вашем терминале говорит вам
какую оболочку вы используете.
Если вы используете Bash,
изменить$HOME/.bash_profileили$HOME/.bashrc.
Если вы используете оболочку Z, отредактируйте$HOME/.zshrc.
Если вы используете другую оболочку, путь к файлу
и имя файла будет другим на вашем компьютере. Добавьте следующую строку и измените
[PATH_OF_FLUTTER_GIT_DIRECTORY]будет
путь вашего клона репозитория Flutter git:$ экспорт PATH="$PATH:[PATH_OF_FLUTTER_GIT_DIRECTORY]/bin"
- Выполнить
источник $HOME/.
обновить текущее окно,
или откройте новое окно терминала, чтобы
автоматически источник файла. Убедитесь, что каталог
flutter/bin
теперь находится в вашем PATH, запустив:$ эхо $ПУТЬ
Убедитесь, что команда
flutterдоступна, выполнив:$ которые порхают
Настройка платформы
macOS поддерживает разработку приложений Flutter для iOS, Android, самой macOS
и сеть. Выполните хотя бы один из шагов по настройке платформы сейчас,
Выполните хотя бы один из шагов по настройке платформы сейчас,
чтобы иметь возможность создавать и запускать свое первое приложение Flutter.
Настройка iOS
Установите Xcode
Для разработки приложений Flutter для iOS вам понадобится Mac с установленным Xcode.
- Установите последнюю стабильную версию Xcode
(используя загрузку из Интернета или Mac App Store). Настройте инструменты командной строки Xcode для использования
недавно установленная версия Xcode от
запустив из командной строки следующее:$ sudo xcode-select --switch /Applications/Xcode.app/Contents/Developer $ sudo xcodebuild -runFirstLaunch
Это правильный путь для большинства случаев,
когда вы хотите использовать последнюю версию Xcode.
Если вам нужно использовать другую версию,
вместо этого укажите этот путь.- Убедитесь, что лицензионное соглашение Xcode подписано
либо открывая Xcode один раз и подтверждая, либо запуская
sudo xcodebuild -licenseиз командной строки.
Версии старше последней стабильной версии могут работать,
но не рекомендуются для разработки Flutter.
Использование старых версий Xcode для таргетинга на биткод недопустимо.
поддерживается и, скорее всего, не будет работать.
С Xcode вы сможете запускать приложения Flutter на
устройстве iOS или в симуляторе.
Настройка симулятора iOS
Чтобы подготовиться к запуску и тестированию приложения Flutter на симуляторе iOS,
выполните следующие действия:
На вашем Mac найдите Симулятор через Spotlight или
с помощью следующей команды:$ открыть Симулятор
- Убедитесь, что ваш симулятор использует 64-битное устройство.
(iPhone 5s или новее). Вы можете проверить устройство, просмотрев настройки в
симулятор Аппаратное обеспечение > Устройство или Файл > Открыть меню симулятора . - В зависимости от размера экрана вашего компьютера для разработки,
смоделированные устройства iOS с высокой плотностью экрана
может переполнить ваш экран. Возьмитесь за угол
Возьмитесь за угол
симулятор и перетащите его, чтобы изменить масштаб. Вы также можете
используйте Окно > Физический размер или Окно > Точность пикселей
опции, если разрешение вашего компьютера достаточно высокое.
Создайте и запустите простое приложение Flutter
Чтобы создать свое первое приложение Flutter и протестировать настройку,
выполните следующие действия:
Создайте новое приложение Flutter, выполнив следующее из
командная строка:$ флаттер создать my_app
Создан каталог
my_app, содержащий начальное приложение Flutter.
Войдите в этот каталог:$ cd my_app
Чтобы запустить приложение в Симуляторе,
убедитесь, что симулятор запущен, и введите:$ порхающий бег
Развертывание на устройствах iOS
Чтобы развернуть приложение Flutter на физическом iPhone или iPad
вам нужно будет настроить развертывание физического устройства в Xcode
и учетная запись разработчика Apple. Если ваше приложение использует плагины Flutter,
Если ваше приложение использует плагины Flutter,
вам также понадобится сторонний менеджер зависимостей CocoaPods.
Когда вы впервые используете подключенное физическое устройство для iOS
разработки, вам нужно доверять как вашему Mac, так и
Сертификат разработки на это устройство.
В iOS 16 и выше вы также должны включить режим разработчика.Выберите Trust в диалоговом окне, когда
сначала подключите устройство iOS к вашему Mac.Затем перейдите в приложение «Настройки» на устройстве iOS,
выберите Общие > Управление устройствами
и доверяйте своему сертификату.
Для новых пользователей вам может потребоваться выбрать
Общие > Профили > Управление устройством вместо этого.
В iOS 16 и выше вернитесь на верхний уровень
в приложении «Настройки» выберите Конфиденциальность и безопасность > Режим разработчика 9.0059 ,
и включите режим разработчика.Вы можете пропустить этот шаг, если ваши приложения не зависят от
Плагины Flutter с собственным кодом iOS.
Установите и настройте CocoaPods, выполнив следующие команды:$ sudo gem установить Cocopods
Примечание:
Версия Ruby по умолчанию требуетsudoдля установки драгоценного камня CocoaPods.
Если вы используете диспетчер версий Ruby, вам может потребоваться запустить безsudo.Кроме того, если вы устанавливаете на Apple Silicon Mac,
выполните команду:$ sudo gem uninstall ffi && sudo gem install ffi --enable-libffi-alloc
Следуйте процессу подписания Xcode, чтобы предоставить свой проект:
- Откройте рабочее пространство Xcode по умолчанию в своем проекте,
запускоткрыть ios/Runner.xcworkspaceв терминале
window из каталога вашего проекта Flutter. - Выберите устройство, которое вы собираетесь развернуть в устройстве
раскрывающееся меню рядом с кнопкой запуска. - Выберите проект
Runnerна левой панели навигации.
На странице настроек цели
Runner,
убедитесь, что ваша команда разработчиков выбрана
в разделе Подписание и возможности > Команда .Когда вы выбираете команду,
Xcode создает и загружает сертификат разработки,
регистрирует ваше устройство в вашей учетной записи,
а также создает и загружает профиль обеспечения (при необходимости).Чтобы начать свой первый проект по разработке iOS,
вам может потребоваться войти в
Xcode с вашим Apple ID.
Разработка и тестирование поддерживаются для любого Apple ID.
Регистрация в программе Apple Developer Program необходима для
распространять свое приложение в App Store.
Для получения подробной информации о типах членства см.
см. Выбор членства.Если в Xcode происходит сбой автоматической подписи, убедитесь, что
Общие > Идентификация > Идентификатор пакета 9Значение 0059 уникально.
- Откройте рабочее пространство Xcode по умолчанию в своем проекте,
Запустите приложение, запустив
flutter run
или нажав кнопку «Выполнить» в Xcode.
Настройка Android
Примечание:
Flutter полагается на полную установку Android Studio для обеспечения
его зависимости от платформы Android. Однако вы можете написать свой
Приложения Flutter в ряде редакторов; более поздний шаг обсуждает это.
Установите Android Studio
- Загрузите и установите Android Studio.
- Запустите Android Studio и выполните «Мастер настройки Android Studio».
Это устанавливает последнюю версию Android SDK, инструменты командной строки Android SDK,
и Android SDK Build-Tools, необходимые для Flutter.
при разработке для Android. - Запустите
flutter doctor, чтобы подтвердить, что Flutter обнаружил
ваша установка Android Studio. Если Flutter не может найти его,
запуститьflutter config --android-studio-dir <каталог>, чтобы установить
каталог, в который установлена Android Studio.
Настройте свое устройство Android
Чтобы подготовиться к запуску и тестированию приложения Flutter на устройстве Android,
вам потребуется устройство Android под управлением Android 4.1 (уровень API 16) или выше.
- Включите Опции разработчика и Отладка по USB на вашем устройстве.
Подробные инструкции доступны в
Документация по андроиду. - Только для Windows: установите Google USB
Водитель. - С помощью USB-кабеля подключите телефон к компьютеру. Если на вашем
устройства, разрешите компьютеру доступ к вашему устройству. - В терминале запустите команду
flutter devices, чтобы убедиться, что
Flutter распознает подключенное Android-устройство. По умолчанию,
Flutter использует версию Android SDK, где вашadb
инструмент основан. Если вы хотите, чтобы Flutter использовал другую установку
Android SDK необходимо установить средуANDROID_SDK_ROOT
переменную в этот каталог установки.
Настройка эмулятора Android
Чтобы подготовиться к запуску и тестированию приложения Flutter на эмуляторе Android,
выполните следующие действия:
- Включить
Ускорение ВМ
на вашей машине. - Запустите Android Studio , нажмите AVD Manager
значок и выберите Создать виртуальное устройство…- В более старых версиях Android Studio вместо этого следует
запустить Android Studio> Инструменты> Android> AVD Manager и выберите
Создать виртуальное устройство… . (Подменю Android присутствует только
внутри проекта Android.) - Если у вас нет открытого проекта, вы можете выбрать
Настройка > AVD Manager и выберите Создать виртуальное устройство…
- В более старых версиях Android Studio вместо этого следует
- Выберите определение устройства и выберите Далее .
- Выберите один или несколько образов системы для нужных версий Android.

для эмуляции и выберите Далее .
Рекомендуется образ x86 или x86_64 . - В разделе «Эмуляция производительности» выберите «Оборудование — GLES 2.0 », чтобы включить
аппаратное обеспечение
ускорение. Проверьте правильность конфигурации AVD и выберите Готово .
Подробные сведения о вышеуказанных шагах см. в разделе Управление
АВД.- В диспетчере виртуальных устройств Android нажмите «Выполнить » на панели инструментов.
Эмулятор запускается и отображает холст по умолчанию для вашего
выбранная версия ОС и устройство.
Согласитесь с лицензиями Android
Прежде чем вы сможете использовать Flutter, вы должны принять
лицензии платформы Android SDK. Этот шаг следует выполнить после
вы установили инструменты, перечисленные выше.
Убедитесь, что у вас установлена версия Java 8 и что ваш
Переменная среды JAVA_HOMEустановлена в папку JDK.
Android Studio версии 2.2 и выше поставляются с JDK, так что это должно
уже сделать.- Откройте окно консоли с повышенными привилегиями и выполните следующую команду, чтобы начать
подписание лицензий.$ флаттер-доктор --android-licenses
- Внимательно ознакомьтесь с условиями каждой лицензии, прежде чем соглашаться с ними.
- После согласования лицензий снова запустите
flutter doctor.
чтобы подтвердить, что вы готовы использовать Flutter.
установка macOS
Дополнительные требования к macOS
Для разработки настольных компьютеров macOS,
вам необходимо следующее в дополнение к Flutter SDK:
- Xcode
- CocoaPods, если вы используете плагины
Веб-настройка
Flutter поддерживает создание веб-приложений в
стабильный канал . Любое приложение, созданное во Flutter 2 автоматически
строит для Интернета. Чтобы добавить веб-поддержку в созданное приложение
прежде чем веб был в стабильном состоянии, следуйте инструкциям на
Создание веб-приложения с помощью Flutter
когда вы завершили настройку выше.
Следующий шаг
Настройте предпочтительный редактор.
[Новейшие] 3 лучших эмулятора Android для устройств iOS
home_iconСоздано с помощью Sketch.
Главная > Наконечники для зеркал > 2022 | 3 лучших эмулятора Android для устройств iOS
Spencer Hill
11 августа 2021 г. (обновлено: 14 января 2022 г.)
Чтение через 5 мин.
0 Количество
Все мы знаем, что iOS не поддерживает операционную систему Google на своих устройствах. Именно это мешает пользователям iPhone пользоваться множеством разных невероятных утилит из операционной системы Google. Простое решение этой проблемы — использовать Эмулятор Android для iOS , чтобы пользоваться всеми фантастическими функциями и утилитами ОС Google на устройствах Apple.
- Часть 1. Что такое эмулятор Android для iOS?
- Часть 2: Почему и когда выбирать эмулятор Android для iOS
- Часть 3: 3 замечательных эмулятора для устройств iOS
- iAndroid
- GBA4iOS
- Эмулятор iNDS
- Часто задаваемые вопросы об эмуляторах Android для iOS
Часть 1.
 Что такое эмулятор Android для iOS?
Что такое эмулятор Android для iOS?
Эмулятор Android для iOS — это приложение, позволяющее использовать утилиты и функции Google на устройствах iOS. Это потрясающее приложение, которое позволяет вам наслаждаться всем, чем вы не можете наслаждаться на своих устройствах iOS.
Например, вы можете использовать поисковый браузер Google, Карты Google, Диск, Фото и многое другое. Лучшее в эмуляторе то, что он избавляет вас от покупки смартфона для тестирования всех функций, потому что вы можете сделать это, установив самый легкий эмулятор Android на устройства iOS.
На рынке так много эмуляторов Android для iOS, что вы можете выбрать любой. Мы заметили высокий спрос на эти эмуляторы, и люди искали полное руководство о лучшем эмуляторе Android для iOS. Вот почему мы решили выпустить невероятное руководство, которое поможет вам выбрать лучший эмулятор и узнать, как использовать его на вашей iOS.
Часть 2. Почему и когда следует выбирать эмулятор Android для iOS
Важный вопрос, который может возникнуть у вас, если вы до сих пор не использовали эмулятор, заключается в том, почему и при выборе эмулятора Android для iOS. Мы здесь, чтобы удовлетворить этот запрос некоторыми действительными точками, которые помогут вам получить удовлетворительный ответ на ваш вопрос. Взглянуть!
Мы здесь, чтобы удовлетворить этот запрос некоторыми действительными точками, которые помогут вам получить удовлетворительный ответ на ваш вопрос. Взглянуть!
- Если вы хотите пользоваться такими сервисами Google, как Google Photos, Google Drive, Google Maps, Google play music и многим другим, но у вас недостаточно денег, чтобы купить новый смартфон. В этом случае установка эмулятора Android на iOS может помочь вам пользоваться всеми этими услугами.
- Если вы геймер, но не можете наслаждаться всеми играми Android iOS, установка эмулятора Android поможет вам насладиться всеми этими играми на iOS.
- Если вы хотите загрузить приложение, которое недоступно в магазине приложений, но доступно в Play Store, вы можете установить эмулятор Android для iOS, чтобы загрузить это приложение.
Часть 3: 3 замечательных эмулятора для устройств iOS
А вот и самый важный раздел сегодняшней статьи, в котором мы расскажем вам о лучших эмуляторах для вашей iOS, которые вы можете использовать. Хотя вы можете найти в Интернете достаточно вариантов лучшего эмулятора Android для iOS, это руководство поможет вам лучше понять, как его выбрать и использовать.
Хотя вы можете найти в Интернете достаточно вариантов лучшего эмулятора Android для iOS, это руководство поможет вам лучше понять, как его выбрать и использовать.
1
iAndroid
Давайте начнем список с добавления в него замечательного эмулятора iAndroid. Это один из лучших эмуляторов, доступных на рынке. Этот эмулятор можно запустить на различных устройствах iOS, включая iPhone, iPad, iPod, iPod touch и т. д.
Преимущества
- Превосходный и удобный пользовательский интерфейс привлекает большинство пользователей.
- Легко понять, нет сложных функций и возможностей.
- Используя эмулятор iAndroid, вы можете пользоваться всеми преимуществами ОС Google на своих устройствах Apple.
Недостатки
- Большее потребление батареи.
- Низкая производительность устройства.
- Аккумулятор перегрелся.
Давайте рассмотрим шаги, которые необходимо выполнить, чтобы установить и использовать этот эмулятор.
- Прежде всего, вам нужно скачать Cydia на ваше устройство iOS.
- Установите приложение Cydia, а затем откройте его и нажмите кнопку управления, расположенную внизу экрана.
- Нажав кнопку управления, вы увидите такие параметры, как хранилище, источники и пакеты. Здесь вам нужно нажать на опцию источников.
- Все исходники Cydia будут показаны на экране. Теперь вам нужно найти http://apt.modmyi.com, а затем найти источник для его загрузки.
- После завершения загрузки нажмите на источник, и вы получите набор приложений.
- Найдите приложение iAndroid и нажмите на него.
- Вы увидите «Эмулятор iAndroid для iOS» , нажмите на него, чтобы загрузить на iOS.
- После успешной установки нажмите на приложение для запуска и наслаждайтесь!
2
GBA4iOS
Внимание всем геймерам и пользователям Nintendo, этот эмулятор специально для вас! Используя GBA4iOS, вы можете играть во все свои серии игр и разновидности консольных игр на своем устройстве iOS. Он занимает первое место в списке лучших эмуляторов для устройств iOS. Интерфейс этого эмулятора невероятно плавный, что дает вам идеальный игровой опыт.
Он занимает первое место в списке лучших эмуляторов для устройств iOS. Интерфейс этого эмулятора невероятно плавный, что дает вам идеальный игровой опыт.
Преимущества
- Вы можете подключить и синхронизировать приложение с вашим диском Google.
- Вы можете загрузить все файлы ПЗУ из браузера Safari.
- Чистая графика и качественный дисплей сделают ваш игровой процесс более захватывающим.
Недостатки
- Вы можете столкнуться с пропусками кадров и жалюзи, которые будут мешать вам играть в любимую игру.
- Иногда сбои могут мешать вашим игровым сеансам.
- Эмулятор не может быть загружен в App Store. Таким образом, вы не можете загрузить его прямо из магазина.
- Требуется высокая вычислительная мощность.
Давайте посмотрим, как установить и использовать этот эмулятор для iOS с помощью метода AppValley.
- Прежде всего, перейдите на домашнюю страницу AppValley и загрузите оттуда приложение.

- Установите AppValley на свое устройство, а затем запустите его.
- Найдите GBA4iOS.
- Когда вы увидите опцию «GBA4iOS» , нажмите на нее, и все инструкции по загрузке появятся на экране.
- Следуйте инструкциям, чтобы загрузить приложение и пользоваться всеми функциями ОС Google на своем iPhone!
3
Эмулятор iNDS
Невероятный эмулятор Nintendo DS для iOS — iNDS Emulator, который известен своей потрясающей производительностью в играх. Этот эмулятор позволяет вам играть в ваши любимые захватывающие игры на вашем устройстве iOS.
Преимущество этого эмулятора в том, что вы можете использовать его для iPhone без джейлбрейка, но ранее это приложение было доступно только для телефонов с джейлбрейком. Все благодаря последним обновлениям. Если говорить об интерфейсе, то он довольно простой и плавный.
Преимущества
- С помощью этого эмулятора вы можете играть во все свои игры для Nintendo DS на iOS.

- У него потрясающая графика и невероятный дисплей, который улучшает ваши игровые сессии.
- Он без проблем работает на всех устройствах iOS, включая iPhone, iPad, iPod и т. д.
Недостатки
- Вы можете почувствовать повышенный расход заряда батареи, потому что она быстро разряжается.
- Возможно, вы столкнулись с низкой производительностью устройства, так как приложение работает на высокой мощности.
- Аккумулятор перегревается.
Давайте рассмотрим шаги, которые необходимо выполнить, чтобы загрузить эмулятор iNDS и пользоваться им на своем устройстве iOS.
- Прежде всего, откройте браузер Safari и нажмите ссылку « Apps ».
- Прокрутите вниз, пока не найдете « Tweakbox Apps ». Там вы найдете приложение iNDS Emulator.
- Нажмите на нее и загрузите эмулятор на свое устройство iOS.
- После успешной установки откройте Настройки , найдите Общие , а затем щелкните пункт Меню на вкладке управления устройством.

- Найдите iNDS, дважды щелкните по нему, чтобы разрешить открытие приложения на телефоне.
- Теперь вы не увидите ошибку ненадежного корпоративного разработчика!
- Та-да! Теперь ваш эмулятор готов к использованию!
Вам также могут понравиться:
Часто задаваемые вопросы об эмуляторах Android для iOS
1
Законно ли использование эмуляторов?
Эмуляторы Android для iOS полностью легальны для загрузки и использования, но файлы ROM, защищенные авторским правом, запрещено передавать другим лицам. Кроме того, вам не разрешено копировать и загружать ПЗУ игр. Итак, будьте осторожны с файлами ROM; иначе можно попасть в беду.
2
Как работают эмуляторы?
Управление поведением процессора и компонентов устройств — это то, как работают эмуляторы. Эмулятор создает, а затем соединяет каждую часть системы так же, как провода, чтобы сформировать совершенно новую систему на вашем устройстве. Лучше всего то, что это не разрушает систему, которая уже работает на вашем устройстве. Он просто делает новый для использования.
Эмулятор создает, а затем соединяет каждую часть системы так же, как провода, чтобы сформировать совершенно новую систему на вашем устройстве. Лучше всего то, что это не разрушает систему, которая уже работает на вашем устройстве. Он просто делает новый для использования.
3
Можно ли запускать приложения Android на устройствах iOS?
Это невозможно, потому что файлы apk — это файлы Android, и невозможно запускать приложения Android на iOS и приложения iOS на Android. Основная причина этого — разные стеки, используемые в обеих операционных системах.
Например, байт-код Dalvik, упакованный в файлы APK, не позволяет iOS компилировать коды из файлов IPA. Вот почему вы не можете использовать файлы apk или приложения Android на устройствах iOS. Но использование хорошего эмулятора Android на iOS может помочь вам насладиться всеми приложениями Android на вашем устройстве iOS.
Советы
Возможно, вы захотите транслировать свое устройство iOS на ПК, а не использовать эмулятор Android для iOS. Здесь мы предлагаем вам использовать удивительную программу зеркалирования экрана iOS / Android в этом случае. Любой человек без технических навыков может управлять вашим устройством на вашей Windows в несколько шагов, в том числе с помощью Tiktok и мессенджера facebook. И вы можете обмениваться изображениями или файлами на своем телефоне, не перенося их на рабочий стол, если у вас собрание. Или вы даже можете играть в разные мобильные игры с компьютера.
Здесь мы предлагаем вам использовать удивительную программу зеркалирования экрана iOS / Android в этом случае. Любой человек без технических навыков может управлять вашим устройством на вашей Windows в несколько шагов, в том числе с помощью Tiktok и мессенджера facebook. И вы можете обмениваться изображениями или файлами на своем телефоне, не перенося их на рабочий стол, если у вас собрание. Или вы даже можете играть в разные мобильные игры с компьютера.
Он также поддерживает функцию прямой трансляции, вы можете транслировать экран телефона в прямом эфире на instagram, youtube, facebook и другие платформы. Нажмите здесь, чтобы узнать больше деталей.
Попробуйте бесплатно
Попробуйте бесплатно
Окончательный вердикт
Эмулятор Android
для iOS — отличный инструмент для тех, кто не хочет тратить лишние деньги на покупку нового смартфона. Иногда вы просто хотите загрузить приложение, доступное в Google Play Store, но не в App Store.
В этом случае установка эмулятора Android на iOS может помочь вам наслаждаться неограниченной загрузкой. Мы упомянули все лучшие эмуляторы Android для iOS, которые вы можете попробовать и насладиться всеми файлами .apk. Ознакомиться с особенностями, преимуществами и недостатками этих эмуляторов можно в статье. Иди и выбери лучшее для себя!
(Нажмите, чтобы оценить этот пост)
Общий рейтинг 5 (256 участников)
Оценка успешно!
Вы уже оценили эту статью, пожалуйста, не повторяйте оценку!
Включите JavaScript для просмотра комментариев с помощью Disqus.
Можно ли установить Android на iPhone? [Ответ 2022 г.] — Droidrant
Существует множество причин, по которым вы можете захотеть использовать Android на своем iPhone, но, возможно, ни одна из них не является столь убедительной, как тот факт, что вы можете сделать джейлбрейк и получить root права на свой iPhone. В том-то и дело, что Android работает на Linux, и в нем есть драйвера для железа iPhone. Apple использует собственную проприетарную операционную систему iOS и не поддерживает программное обеспечение с открытым исходным кодом. Кроме того, сложно писать драйверы Linux для оборудования Apple. Тем не менее, это может измениться в будущем.
Apple использует собственную проприетарную операционную систему iOS и не поддерживает программное обеспечение с открытым исходным кодом. Кроме того, сложно писать драйверы Linux для оборудования Apple. Тем не менее, это может измениться в будущем.
Хотя вы можете не использовать эту операционную систему постоянно, ее все же очень легко установить на ваш iPhone, и многие приложения, которые вы найдете на устройствах Android, уже доступны для вашего iPhone. Одним из таких приложений является AirMore, которое позволяет передавать файлы между устройствами Android и iPhone. Вы также можете загрузить Google Планета Земля на свой iPhone, но пока это недоступно. Если вы хотите попробовать Android на своем iPhone, вот как это сделать.
Связанные вопросы/содержание
- Работает ли Project Sandcastle на iPad?
- Как загрузить iOS на Android?
- Можно ли запустить Android на IPAD?
- Легко ли взломать iPhone?
- Могу ли я запустить Linux на iPhone?
- Могу ли я изменить Android на iOS?
- Можно ли запустить iOS на Samsung?
Работает ли Project Sandcastle на iPad?
Работает ли Project Sandcastle на IPAD или iPhone? С помощью этой программы можно установить Android на iPhone 7/7+. Программное обеспечение является временным, и вы можете легко вернуться к своей родной версии iOS, если она вам не нравится. К сожалению, портированная версия Android не поддерживает Google Mobile Services. Это означает, что у вас не будет доступа к приложениям Google или Play Store, и, вероятно, не стоит использовать его в качестве основного устройства iOS.
Программное обеспечение является временным, и вы можете легко вернуться к своей родной версии iOS, если она вам не нравится. К сожалению, портированная версия Android не поддерживает Google Mobile Services. Это означает, что у вас не будет доступа к приложениям Google или Play Store, и, вероятно, не стоит использовать его в качестве основного устройства iOS.
Во-первых, давайте рассмотрим, что такое проект «Замок из песка». Это сборка Android, и в настоящее время она доступна только для iPhone 7+. Однако у него есть несколько ограничений. Он не поддерживает ни аудиовыход, ни Bluetooth, ни даже камеру. Он также не поддерживает сотовый модем. Он также не поддерживает Google Play, поэтому вы не сможете загружать приложения из Google Play. Это бета-версия, поэтому вы должны принять это во внимание.
Как загрузить iOS на Android?
Если вы являетесь пользователем Android, вы, вероятно, задаетесь вопросом: как загрузить iOS на свой телефон? Это возможно! Ключ в том, чтобы использовать правильный процесс, чтобы получить наилучшие возможные результаты и ту же функциональность, что и в iOS. Эта статья объяснит, как это сделать! Мы описали правильный процесс со скриншотами, чтобы вы могли легко следовать ему. Прочитав эту статью, вы узнаете, как загрузить iOS на Android-устройство.
Эта статья объяснит, как это сделать! Мы описали правильный процесс со скриншотами, чтобы вы могли легко следовать ему. Прочитав эту статью, вы узнаете, как загрузить iOS на Android-устройство.
Во-первых, вы должны сделать резервную копию текущей операционной системы. Этот процесс может занять до 15 минут. Затем вам нужно найти и щелкнуть ZIP-файл iOS ROM на главном экране. Нажмите на нее, и процесс установки должен начаться. Потерпи! Это может занять до 20 минут. Важно дождаться завершения загрузки, но в конце концов оно того стоит. Вы будете счастливы, что сделали это.
Можно ли запустить Android на IPAD?
Если вы хотите использовать свой iPad для запуска приложений Android, вам необходимо сделать джейлбрейк устройства. Поскольку Apple iPad работает под управлением iOS, приложения Android не будут работать на этом устройстве. Однако, если вы решили использовать Android на своем iPad, вы можете установить программное обеспечение Alien Dalvik 2.0 от Myriad Group. Это позволит вам устанавливать приложения Android на устройства iOS. Для этого вам необходимо сделать джейлбрейк вашего iPad.
Это позволит вам устанавливать приложения Android на устройства iOS. Для этого вам необходимо сделать джейлбрейк вашего iPad.
После загрузки необходимых файлов вы можете начать процесс установки. Во-первых, вы должны загрузить приложение Alien Dalvik, которое является клоном виртуальной машины Android Dalvik. После завершения процесса установки устройство загрузится на пятом шаге. Следующим шагом будет установка образов Android на iPad. Эта часть процесса может быть сложной, но она того стоит. После установки приложения вы можете начать им пользоваться.
Легко ли взломать iPhone?
Если вы ищете бесплатные и адаптируемые приложения для iPhone, джейлбрейк — отличный вариант. Прежде чем начать, сделайте резервную копию вашего iPhone с помощью iTunes. Большинство людей используют встроенную функцию резервного копирования в iTunes, так что это не должно быть проблемой. Для начала загрузите приложение Checkra1n из папки Applications. После установки вы должны увидеть значок, который выглядит как две шахматные фигуры. Щелкните этот значок, чтобы открыть приложение. Затем нажмите «Пуск», который находится в правом нижнем углу. Как только он обнаружит ваш iPhone, начнется процесс джейлбрейка.
Щелкните этот значок, чтобы открыть приложение. Затем нажмите «Пуск», который находится в правом нижнем углу. Как только он обнаружит ваш iPhone, начнется процесс джейлбрейка.
Однако джейлбрейк тоже может быть проблемой. Важно помнить, что взломанные устройства более восприимчивы к вредоносным программам, вирусам и несанкционированным покупкам. Защита «огороженным садом» Apple защищает пользователей от вредоносного программного обеспечения, но также делает пользователей уязвимыми для вредоносных программ и вирусов. Программное обеспечение, установленное на iPhone с джейлбрейком, часто содержит ошибки и уязвимости, которыми могут воспользоваться хакеры. Вот почему важно быть в курсе последних угроз и установить комплексное мобильное приложение для обеспечения безопасности. Если вы не уверены, подходит ли вам джейлбрейк, рассмотрите возможность восстановления вашего iPhone, прежде чем продолжить процесс. По сути, восстановление вашего iPhone означает, что у вас установлена полная операционная система и все приложения.
Могу ли я запустить Linux на iPhone?
Одна из возможностей запуска Linux на вашем iPhone — двойная загрузка, при которой операционные системы iOS и Android устанавливаются на одном компьютере. Но до этой недели поддерживались только iPhone, выпущенные до iOS 4-го поколения и 64-разрядные модели iOS. Если вы заинтересованы в двойной загрузке, есть некоторые вещи, которые вы должны знать, прежде чем начать процесс. Читайте подробные инструкции о том, как выполнить двойную загрузку вашего iPhone или iPad.
o Первый шаг к установке Linux на iPhone — убедиться, что на вашем устройстве установлена последняя версия операционной системы. К счастью, это нетрудно сделать. Процесс требует, чтобы у вас был последний чип и текущая ОС. Если у вас более старый iPhone, у вас могут возникнуть проблемы с запуском Linux, поскольку в старых версиях меньше функций. Чтобы упростить задачу, вы можете использовать дистрибутив Linux для Android.
Могу ли я изменить Android на iOS?
Если вам интересно: «Могу ли я изменить свой Android на iOS?» тогда это возможно. Если у вас есть устройство Android, вы можете загрузить приложение запуска iOS и установить его на свой телефон. После загрузки и установки программы подключите телефон к компьютеру. После установки ваш телефон будет работать как устройство iOS. После завершения установки ваш телефон автоматически перезагрузится. Если у вас возникли проблемы с установкой программы запуска iOS, вам следует проверить другие варианты.
Если у вас есть устройство Android, вы можете загрузить приложение запуска iOS и установить его на свой телефон. После загрузки и установки программы подключите телефон к компьютеру. После установки ваш телефон будет работать как устройство iOS. После завершения установки ваш телефон автоматически перезагрузится. Если у вас возникли проблемы с установкой программы запуска iOS, вам следует проверить другие варианты.
Самый популярный способ — использовать приложение. Move To iOS может помочь вам в этом. Он может передавать данные с одного телефона Android на другой. Он распознает приложения Android на вашем старом телефоне и загрузит их на новое устройство iOS. Вам нужно будет переустановить все сторонние приложения на вашем старом телефоне. Это займет несколько часов. После завершения процесса вы можете начать пользоваться своим новым телефоном.
Можно ли запустить iOS на Samsung?
Если вам интересно, сможете ли вы запустить iOS на устройстве Samsung, необходимо учитывать несколько моментов. Первое, что нужно учитывать, — это совместимость вашего телефона с iOS. Если ваш телефон не поддерживается iTunes, вам потребуется использовать другой метод для установки iOS на ваше устройство. Если вы используете планшет, вы можете установить приложение, эмулирующее iOS на планшете. Samsung запустил веб-сайт под названием iTest, который позволит пользователям iPhone опробовать Android на своем устройстве. Веб-сайт будет имитировать интерфейс Android, и вам нужно будет добавить его на главный экран, прежде чем вы сможете его использовать.
Первое, что нужно учитывать, — это совместимость вашего телефона с iOS. Если ваш телефон не поддерживается iTunes, вам потребуется использовать другой метод для установки iOS на ваше устройство. Если вы используете планшет, вы можете установить приложение, эмулирующее iOS на планшете. Samsung запустил веб-сайт под названием iTest, который позволит пользователям iPhone опробовать Android на своем устройстве. Веб-сайт будет имитировать интерфейс Android, и вам нужно будет добавить его на главный экран, прежде чем вы сможете его использовать.
Вы можете попробовать использовать стороннее программное обеспечение для установки iOS на Android-устройство. Хотя официального приложения для установки iOS на Android-устройство не существует, для загрузки доступно несколько программ. Easy iOS Launcher — одна из таких программ. Он работает прямо из Интернета и загружает только исходные файлы. Это означает, что это сэкономит вам много времени и обеспечит наилучшие результаты. Просто не забудьте внимательно следовать инструкциям.
Узнайте больше здесь:
1.) Справочный центр Android
2.) Android – Википедия
3.) Версии Android
4.) Руководства по Android
Как установить ANDROID на iPhone
Существует давняя идея, что если вы что-то покупаете, вы должны иметь возможность использовать это по своему усмотрению. В пределах разумного, конечно. Но Apple печально известна тем, что очень затрудняет установку альтернативных операционных систем на свои iPhone, даже если они полностью окупились и не являются частью программы финансирования оператора.
Хотя ограничения на использование знакомы для программного обеспечения, где идея заключается в том, что вы платите за лицензию на использование программного обеспечения, а не за право делать все, что хотите с исходным кодом, это не имеет большого смысла в контексте аппаратного обеспечения. . Я имею в виду, что физическое устройство может быть защищено патентами, но вы по-прежнему владеете настоящим кремнием и стеклом, из которых состоит ваш iPhone. Но недавно одна команда разработчиков нашла способ установить Android на iPhone.
Но недавно одна команда разработчиков нашла способ установить Android на iPhone.
Система носит название Project Sandcastle и использует специальный джейлбрейк, чтобы обойти ограничения Apple и хотя бы частично запустить Android. Но как именно команда Corellium, стартапа в области кибербезопасности, добилась этого? Одним из важных моментов является то, что они создали виртуализированную версию iPhone, работающую под управлением iOS, на виртуальной машине, созданной Corellium. Фактически, поскольку Corellium продает эту виртуальную машину для iPhone, они в настоящее время вовлечены в судебную тяжбу с Apple.
Их собственная виртуальная машина позволяла им тестировать эксплойты, не рискуя испортить один дорогой iPhone за другим. Пока мы проделывали настоящий подвиг запуска Android на iPhone, команде пришлось написать ряд пользовательских драйверов, в том числе для поддержки NVMe.
Хотя Android известен тем, что работает с широким спектром оборудования, не было доступных драйверов, которые могли бы связать операционную систему, отличную от iOS, с оборудованием внутри iPhone.
Corellium также пришлось скорректировать то, как Android обрабатывает память, поскольку семейство процессоров iPhone обрабатывает данные на страницах разного размера, чем то, что вы видели бы в телефоне Android. Кроме того, выяснилось, что iOS инициализирует несколько процессорных ядер, которые есть во всех современных iPhone, иначе, чем Android, что усложняло процесс. Но эти неудачи, теперь есть рабочая бета-версия Sandcastle, которую вы можете установить на свой iPhone после использования эксплойта checkra1n для джейлбрейка.
Этот конкретный джейлбрейк использует уязвимость в системе безопасности загрузчика iPhone, которая запускается в первую очередь при включении устройства. Проблема связана с аппаратным обеспечением, поэтому ее нельзя исправить до тех пор, пока Apple не внесет существенные изменения в дизайн своего оборудования.
Но хотя заставить Android работать на iPhone было определенно впечатляющим и крутым подвигом, неудивительно, что есть важные оговорки. На данный момент единственными устройствами, на которых может работать Project Sandcastle, являются iPhone 7 и 7 Plus, а также iPod Touch седьмого поколения.
На данный момент единственными устройствами, на которых может работать Project Sandcastle, являются iPhone 7 и 7 Plus, а также iPod Touch седьмого поколения.
| Айфон | iPod Touch | |||||||||||||||
|---|---|---|---|---|---|---|---|---|---|---|---|---|---|---|---|---|
| СЭ | 6 | 6с | 7 | 7+ | 8 | 8+ | х | XS | XS Макс. | СР | 11 | 11 Про | 6G | 7G | ||
| ЦП | № | № | № | Да | Да | № | № | № | № | № | № | № | № | № | Да | |
| УАПП | Да | Да | Да | Да | Да | Да | Да | Да | Да | Да | Да | Да | Да | Да | Да | |
| USB | Да | Да | Да | Да | Да | Да | Да | Да | Да | Да | Да | № | № | Да | Да | |
| АИК | Да | Да | Да | Да | Да | Да | Да | Да | Да | Да | Да | Да | Да | Да | Да | |
| НЕ-И | № | № | Да | Да | Да | № | № | № | № | № | № | № | № | № | Да | |
| Дисплей | Да | Да | Да | Да | Да | Да | Да | № | № | № | Да | Да | № | Да | Да | |
| Мультитач | № | Да | Да | Да | Да | Да | Да | № | № | № | № | № | № | № | Да | |
| ГП | № | № | № | № | № | № | № | № | № | № | № | № | № | № | № | |
| ПМУ | № | № | № | Да | Да | № | № | № | № | № | № | № | № | № | Да | |
| Аудио | № | № | № | № | № | № | № | № | № | № | № | № | № | № | № | |
| Сотовая связь | № | № | № | № | № | № | № | № | № | № | № | № | № | № | № | |
| БЛВС | Да | № | № | Да | Да | № | № | № | № | № | № | № | № | № | Да | |
| Bluetooth | Да | № | № | Да | Да | № | № | № | № | № | № | № | № | № | Да | |
| I2C | Да | Да | Да | Да | Да | Да | Да | Да | Да | Да | Да | Да | Да | Да | Да | |
| СПИ | Да | Да | Да | Да | Да | Да | Да | Да | Да | Да | Да | Да | Да | Да | Да | |
| Камера | № | № | № | № | № | № | № | № | № | № | № | № | № | № | № | |
| APCIe | № | № | № | Да | Да | № | № | № | № | № | № | № | № | № | Да | |
| ДАРТ | № | Да | Да | Да | Да | № | № | № | № | № | № | № | № | Да | Да | |
| Тристар | Да | Да | Да | Да | Да | № | № | № | № | № | № | № | № | Да | Да | |
И как только вы настроите его и запустите, не ожидайте, что все функции Android будут работать так, как на настоящем телефоне Android.
Примечательно, что в настоящее время нет поддержки аудио, сотовой связи, Bluetooth или камеры. И не ожидайте поддержки графического процессора для игр.
Однако мультитач, USB и Wi-Fi работают. Так что, если вы хотите просто использовать Android для подключения к Интернету на iPhone, попробуйте.
Однако обратите внимание, что из-за характера работы checkra1n он исчезает при каждом перезапуске устройства, поэтому вам не следует полагаться на Project Sandcastle, если это еще не было ясно, как на долговременную ОС для iPhone. который вы используете в качестве ежедневного водителя, даже если вы можете смириться с ограниченной функциональностью.
Но, учитывая относительно короткий промежуток времени, который потребовался порту Android для превращения в функциональную бета-версию, можем ли мы увидеть в будущем несанкционированный, но полностью функциональный Android, работающий на iPhone? Я имею в виду, что это работало для людей с Хакинтошем, то есть до тех пор, пока Apple не перейдет на ARM, и все станет сложнее.
айфон
андроид
замок из песка
проект замок из песка
кореллиум
проверить
побег из тюрьмы
iOS
яблоко
Если вы нашли ошибку в тексте, отправьте сообщение автору, выделив ошибку и нажав Ctrl-Enter.
Читайте также:
вер джиперс криперс 1 онлайн латино,
ver peliculas hd онлайн бесплатно,
Подкаст L&D The Mind Tools онлайн
Подписаться на еженедельный дайджест
Получайте последние сообщения прямо в свой почтовый ящик.
Как установить Android на iPhone за шесть простых шагов Android, вы можете параллельно загружать Android и iOS на своем iPhone, выполнив несколько относительно простых шагов.
Что вам понадобится:
Все, что вам нужно для начала, — это устройство iOS; На данный момент iPhone 3G имеет наилучшую поддержку, и именно его мы используем в этом руководстве.
Шаг первый: сделайте джейлбрейк вашего iPhone
У вас есть несколько вариантов джейлбрейка, включая PwnageTool, Redsn0w и Blackra1n. Выберите тот, который работает на вашей платформе, загрузите его и пройдите процесс джейлбрейка. (Я не буду подробно описывать здесь джейлбрейк, так как последние методы джейлбрейка часто немного меняются, но на данный момент джейлбрейк iPhone — относительно простой процесс.)
Шаг второй: установите Bootlace в Cydia
Для этого вам нужно запустить Cydia с домашнего экрана, нажать кнопку «Управление», выбрать «Источники», затем нажать «Изменить», затем «Добавить». Вам нужно будет добавить репозиторий repo.neonkoala.co.uk. Нажмите «Добавить источник», позвольте Cydia творить чудеса, а затем нажмите на только что добавленный репозиторий и установите Bootlace.
Шаг третий: Запустите Bootlace и установите патч для ядра
Выйдите из Cydia и запустите Bootlace. Если Bootlace не отображается на рабочем столе после выхода из Cydia, перезагрузите iPhone, и он должен появиться. Затем просто запустите Bootlace и дайте ему загрузить и исправить ядро. Когда это будет сделано, нажмите «Перезагрузить» и дождитесь перезагрузки телефона.
Затем просто запустите Bootlace и дайте ему загрузить и исправить ядро. Когда это будет сделано, нажмите «Перезагрузить» и дождитесь перезагрузки телефона.
Шаг четвертый: установите OpeniBoot
Теперь снова запустите Bootlace, нажмите кнопку OpeniBoot и нажмите «Установить», затем «Продолжить». OpeniBoot загрузится и установится.
Шаг пятый: установите iDroid
После установки OpeniBoot нажмите кнопку iDroid, нажмите «Установить», «ОК» и подождите. iDroid, который по сути представляет собой ОС Android, настроенную для вашего iPhone, загрузится и установится. Это займет некоторое время, поэтому наберитесь терпения, и если ваша батарея разряжена, вы можете подключить телефон к сети, прежде чем начать.
Шаг шестой: перезагрузите и поэкспериментируйте с Android
Итак, вы установили Android на свой iPhone. Время поиграть с ним. Просто нажмите кнопку QuickBoot внутри Bootlace, коснитесь значка Android (тот самый маленький Android, гордо держащий Apple) и подтвердите, что хотите перезагрузиться в Android.
Как это работает?
Первое, что стоит упомянуть, это то, что Android на iPhone еще далеко не готов к использованию в качестве постоянной мобильной операционной системы. Это не значит, что этого никогда не будет, но на данный момент это скорее то, что вы хотели бы сделать, чтобы удовлетворить свое любопытство, носить как значок гика или просто немного повеселиться и (возможно) поддержать действительно великий проект.
Вы можете увидеть, как далеко они продвинулись с каждым телефоном, на вики статуса iDroid. Как я упоминал выше, iPhone 3G является наиболее поддерживаемым устройством iOS (и в настоящее время только он и 2G работают с описанным выше методом, я полагаю). Самая большая проблема сейчас с 3G — это управление питанием (PMU на вики), которое не полностью функционально. Самое главное, приостановка еще не работает, поэтому ваша батарея вряд ли будет работать долго. Тем не менее, это все еще далеко от того, что было в прошлом, и, взволнованно следя за этим проектом некоторое время, прогресс, которого они добились за последние недели, был действительно впечатляющим.
Несколько важных моментов: кнопка блокировки вашего iPhone действует как кнопка возврата Android; кнопка «Домой» iPhone действует как кнопка меню Android; кнопка уменьшения громкости iPhone действует как домашняя кнопка Android; а кнопка увеличения громкости на iPhone действует как… я не совсем уверен, что именно. Чтобы заблокировать экран, одновременно нажмите кнопки «Домой» и «Блокировка» на iPhone. Чтобы выключить, удерживайте кнопки блокировки и дома в течение нескольких секунд, пока не появится сообщение «Выключить». Вы можете увидеть несколько других особенностей работы, посмотрев видео выше.
Как видно из видео, производительность не идеальна (иногда немного тормозит), но опять же, со временем ситуация может существенно измениться. В любом случае, проект iDroid, наряду с OpeniBoot и Bootlace, вызывает у меня огромное воодушевление. Как давний пользователь iPhone и недавно переключившийся на Android, главное, что отличает их друг от друга, — это аппаратное обеспечение iPhone, которое всегда на голову выше любого устройства Android, к которому я прикасаюсь. Я знаю много людей (включая меня), которые убили бы двойную загрузку iPhone 4 с iOS и Android. (На самом деле, если вы действительно хотите помочь, вы можете сделать пожертвование проекту iDroid, нажав кнопку «Пожертвовать» в правом верхнем углу главной страницы проекта iDroid, и, возможно, ускорить процесс.)
Я знаю много людей (включая меня), которые убили бы двойную загрузку iPhone 4 с iOS и Android. (На самом деле, если вы действительно хотите помочь, вы можете сделать пожертвование проекту iDroid, нажав кнопку «Пожертвовать» в правом верхнем углу главной страницы проекта iDroid, и, возможно, ускорить процесс.)
Если вы играли с Android на своем iPhone, расскажите об этом в комментариях.
Адам Паш — главный редактор Lifehacker, и он не может устоять перед хорошим аппаратным взломом. Вы можете каждый день следить за его материалами на Lifehacker или подписаться на @adampash в Twitter или стать фанатом на Facebook.
5 способов бесплатно запускать приложения для Android на ПК
Вы когда-нибудь хотели запускать приложение или игру для Android на своем ПК, чтобы не ограничиваться крошечным экраном телефона? Возможно, вам нужно протестировать функцию на Android, но под рукой нет устройства Android. Ваши варианты будут зависеть от того, какое у вас мобильное устройство или какая версия Windows у вас установлена, но вот несколько способов запустить Android (и его приложения) на вашем компьютере.
Ваши варианты будут зависеть от того, какое у вас мобильное устройство или какая версия Windows у вас установлена, но вот несколько способов запустить Android (и его приложения) на вашем компьютере.
1. Отразите свой телефон с помощью Windows
Для приложений, установленных на вашем телефоне, вам не нужно ничего особенного, чтобы установить Android на свой компьютер. Приложение Microsoft Your Phone (открывается в новом окне) позволяет подключать мобильное устройство Android к Windows, чтобы получать доступ к приложениям, просматривать уведомления и фотографии, а также отправлять сообщения. Вы даже можете добавлять приложения Android в избранное или закреплять их непосредственно на панели задач Windows.
Если вы хотите напрямую отразить экран телефона, щелкните изображение экрана телефона в настольном приложении «Ваш телефон» (откроется в новом окне). Предоставьте разрешение приложению на своем телефоне, и экран вашего телефона будет отображаться в Windows. Затем вы можете перемещаться по экрану телефона щелчком мыши.
Затем вы можете перемещаться по экрану телефона щелчком мыши.
Это не всегда идеальное решение. Хотя эта функция будет работать со многими устройствами Android, лучше всего она работает с телефонами Samsung (открывается в новом окне). Для некоторых функций требуется ПК с Windows 10 с обновлением May 2020 Update или более поздней версии, не менее 8 ГБ ОЗУ и Android 11.
иметь возможность легко обмениваться файлами с вашего ПК непосредственно в приложении на Android. Но это работает в крайнем случае для быстрого доступа к приложениям Android, которые вы уже установили. (Вот подробнее о подключении телефона Android к ПК с Windows 11.)
2. Запускайте свои любимые приложения с помощью BlueStacks
Если вы просто хотите запустить пару приложений и вам не нужен эмулятор, чтобы выглядел как Android, попробуйте BlueStacks(открывается в новом окне). За прошедшие годы он стал лучшим эмулятором приложений для Android, что делает его отличным решением для игр и приложений, у которых нет соответствующей настольной версии.
BlueStacks 5(Открывается в новом окне), последняя версия программного обеспечения, занимает(Открывается в новом окне) 5 ГБ места на вашем компьютере (плюс все загружаемые вами приложения). Откройте приложение, и вас встретит настроенный домашний экран и доступ к Play Store. Загрузите любые приложения, которые вы хотите, и они появятся на главном экране BlueStacks и на рабочем столе Windows в виде собственных ярлыков. Просто дважды щелкните значок, чтобы запустить соответствующее приложение.
Если вы хотите играть в игры для Android на своем компьютере, рассмотрите возможность установки BlueStacks X (открывается в новом окне). Эта версия программы представляет собой облачное решение, позволяющее транслировать игры без необходимости их предварительной загрузки. По этой причине для BlueStacks X нет требований к объему памяти.
Эмулятор имеет встроенные сопоставления для мыши и клавиатуры, которые вы можете настроить в соответствии с сенсорным управлением, используемым в различных играх для Android. Вы также можете настроить разрешение, DPI, FPS и объем ЦП или ОЗУ, выделенных эмулятору, чтобы получить наилучший баланс между скоростью и графической точностью.
Вы также можете настроить разрешение, DPI, FPS и объем ЦП или ОЗУ, выделенных эмулятору, чтобы получить наилучший баланс между скоростью и графической точностью.
Поскольку BlueStacks использует виртуализацию для эмуляции Android, вам нужно зайти в BIOS вашего компьютера и включить Intel VT-x или AMD-V, если ваш компьютер поддерживает их, для максимальной производительности. Вы также можете выполнить поиск «Включить или отключить функции Windows» в Windows и выбрать параметр Virtual Machine Platform .
BlueStacks, к сожалению, содержит некоторую рекламу и беспорядок, но он не так навязчив, как раньше, и это небольшая цена за функциональность, которую вы получаете, особенно с учетом вариантов версии Android (открывается в новом окне) это предлагает.
3. Полная эмуляция Android с помощью Genymotion
Если вы хотите изучить саму операционную систему Android, а не отдельные приложения, Genymotion — достойный эмулятор. Его основной продукт предназначен для разработчиков и требует денег для использования, но есть бесплатная версия программного обеспечения (открывается в новом окне), которую вы можете загрузить для личного использования; вам просто нужно сначала создать учетную запись на веб-сайте.
Genymotion использует VirtualBox для эмуляции Android, поэтому вам нужно либо установить VirtualBox на свой ПК, либо загрузить версию с VirtualBox в комплекте. В процессе загрузки убедитесь, что во время работы мастера вы выбрали версию для личного использования. (И, как и в случае с BlueStacks, вам нужно включить Intel VT-x или AMD-V в BIOS вашего компьютера, если он у вас есть.)
Когда вы запустите Genymotion, он предоставит вам список шаблонов устройств, которые вы можете установить — это определяет разрешение экрана, версию Android и ресурсы, выделенные для эмулятора. Установите нужный шаблон и дважды щелкните его, чтобы войти в Android. Вы сможете перемещаться по домашнему экрану, запускать приложения и эмулировать определенные события, такие как местоположение GPS.
Обратите внимание, что вы начнете с очень простой версии Android, которая даже не поставляется со многими приложениями или современными функциями Google, хотя вы можете добавить Play Store, нажав на Откройте значок Gapps на боковой панели, чтобы установить его.
Кроме того, независимо от того, какой шаблон вы выберете, вы не получите никаких пользовательских версий Android — например, выбрав шаблон Samsung Galaxy S10, вы не получите One UI от Samsung. Он просто определяет разрешение и характеристики виртуальной машины. (Однако Genymotion поддерживает версии Android от 4.4 до 10.0.)
Genymotion хорошо работает для изучения настроек Android и других встроенных функций, хотя я не обязательно буду использовать его для запуска отдельных приложений, поскольку он не не так хорошо интегрируется с вашим ПК, как что-то вроде BlueStacks. Если Genymotion не соответствует вашим потребностям, официальный комплект разработки программного обеспечения Android от Google (откроется в новом окне) также поставляется с эмулятором Android, хотя его установка более сложна.
4. Запускайте Android прямо на ПК с помощью Android-x86
Если вы ищете что-то более полнофункциональное, проект Android-x86(открывается в новом окне) максимально приблизит вас к истинному Android на вашем ПК. Android-x86 — это проект с открытым исходным кодом, который переносит Android на платформу x86, позволяя вам запускать его на своем компьютере, а не на телефоне или планшете на базе ARM.
Android-x86 — это проект с открытым исходным кодом, который переносит Android на платформу x86, позволяя вам запускать его на своем компьютере, а не на телефоне или планшете на базе ARM.
Чтобы запустить Android-x86, у вас есть несколько вариантов. Если вы хотите использовать Android как настольную операционную систему для своего ПК, вы можете загрузить его в виде образа диска ISO и записать на USB-накопитель с помощью такой программы, как Rufus (открывается в новом окне). Затем вставьте этот USB-накопитель в соответствующий ПК, перезагрузите компьютер и войдите в меню загрузки (обычно нажатием клавиши, например F12, во время процесса загрузки).
Загрузившись с USB-накопителя Android-x86, вы либо сможете запускать Android в реальной среде, не оказывая никакого влияния на свой ПК, либо установить его на жесткий диск вашего ПК для постоянного использования (и повышения производительности). .
В качестве альтернативы, если вы хотите запустить Android-x86 поверх существующей операционной системы, вы можете загрузить образ диска и запустить его в VirtualBox (откроется в новом окне). Это, опять же, немного сложнее, если вы не знакомы с VirtualBox, но наше руководство по запуску Windows на Mac может познакомить вас с процессом.
Это, опять же, немного сложнее, если вы не знакомы с VirtualBox, но наше руководство по запуску Windows на Mac может познакомить вас с процессом.
На официальном сайте также есть несколько советов по установке и запуску Android-x86(открывается в новом окне) на виртуальной машине. Это больше работы, чем использование чего-то вроде BlueStacks, но это также ближе к чистому Android, что является хорошим преимуществом.
5. Установите приложения для Android из магазина приложений Amazon
В Windows 11 Microsoft добавляет встроенную поддержку приложений Android, которая теперь доступна для всех пользователей, соответствующих системным требованиям. Чтобы запускать приложения Android в Windows, вам необходимо обновить ОС и Microsoft Store, а затем установить Amazon Appstore (и подсистему Windows для Android).
Затем вы можете загрузить приложения для Android из магазина Amazon. Эта функция остается в предварительной версии, поэтому количество приложений, доступных для загрузки, может быть ограничено.

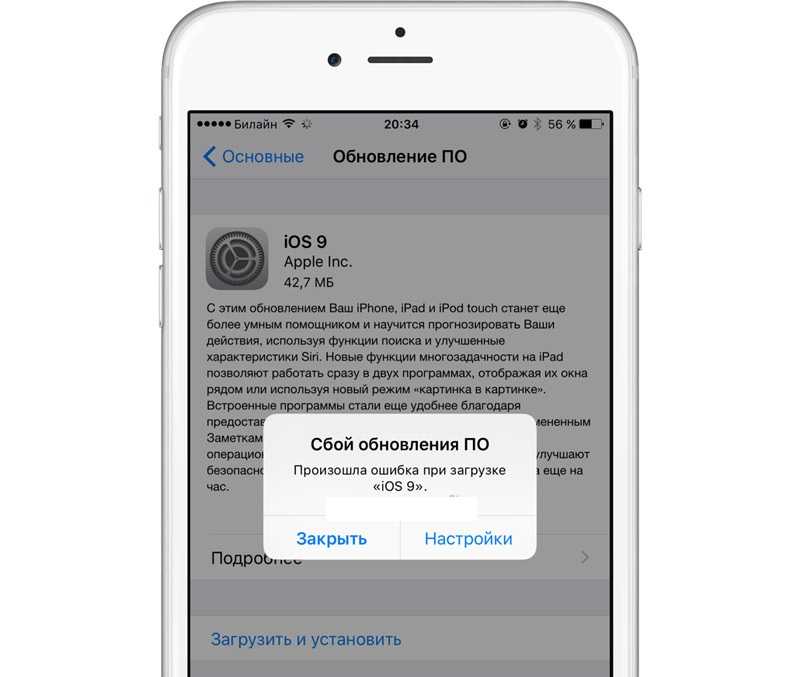 При необходимости можно поставить SSD-карту в соответствующий разъём.
При необходимости можно поставить SSD-карту в соответствующий разъём. Это должен быть Айфон 2G либо 3G с версией прошивки не ниже, чем 3.1.2.
Это должен быть Айфон 2G либо 3G с версией прошивки не ниже, чем 3.1.2.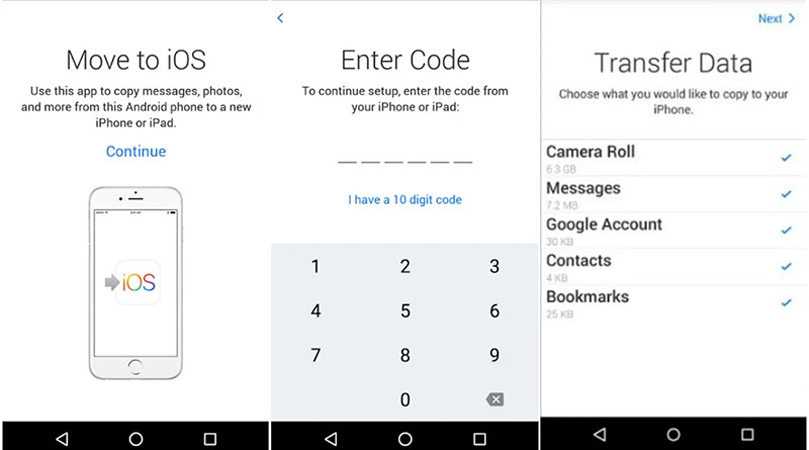 1.2.8 – плагин, заменяющий нижнюю панель и многие функции телефона Андроид на iOS
1.2.8 – плагин, заменяющий нижнюю панель и многие функции телефона Андроид на iOS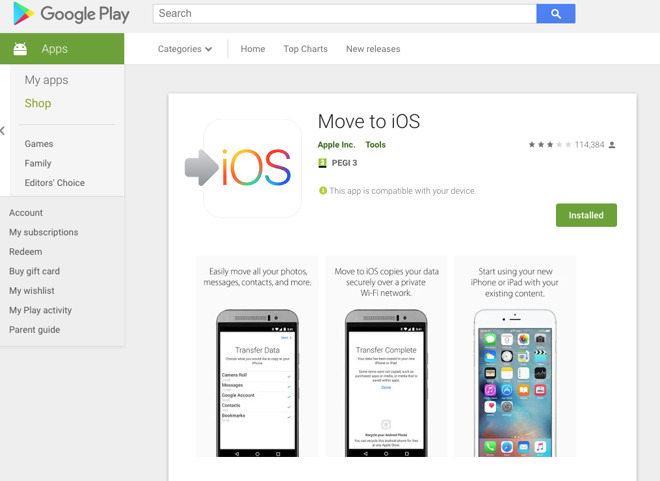
 Для навигации по появившемуся меню используйте клавиши регулировки громкости.
Для навигации по появившемуся меню используйте клавиши регулировки громкости.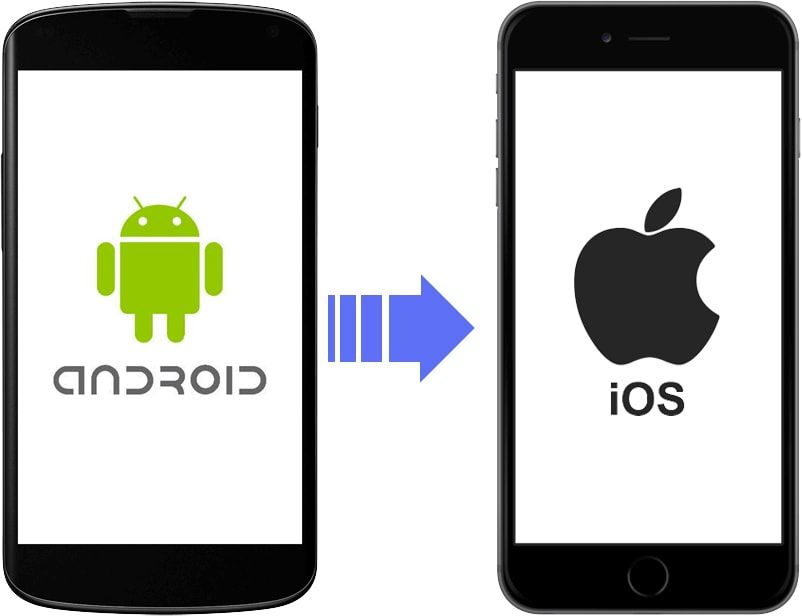 Если вы попытаетесь установить его на любое другое устройство, это может вызвать некоторые проблемы, такие как его поломка или повреждение оборудования или внутреннего программного обеспечения. Так что не пытайся.
Если вы попытаетесь установить его на любое другое устройство, это может вызвать некоторые проблемы, такие как его поломка или повреждение оборудования или внутреннего программного обеспечения. Так что не пытайся. Чтобы загрузить и установить процесс для драйверов USB, посетите здесь.
Чтобы загрузить и установить процесс для драйверов USB, посетите здесь.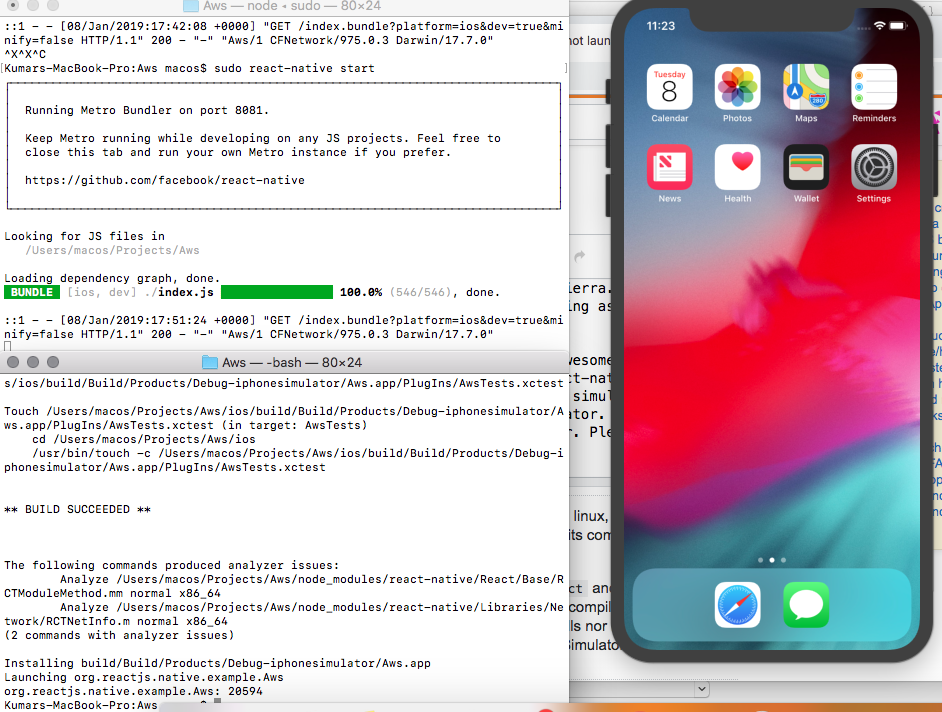 2 kernel.tar на ваш телефон, мы воспользуемся программой Odin. Скачайте здесь.
2 kernel.tar на ваш телефон, мы воспользуемся программой Odin. Скачайте здесь.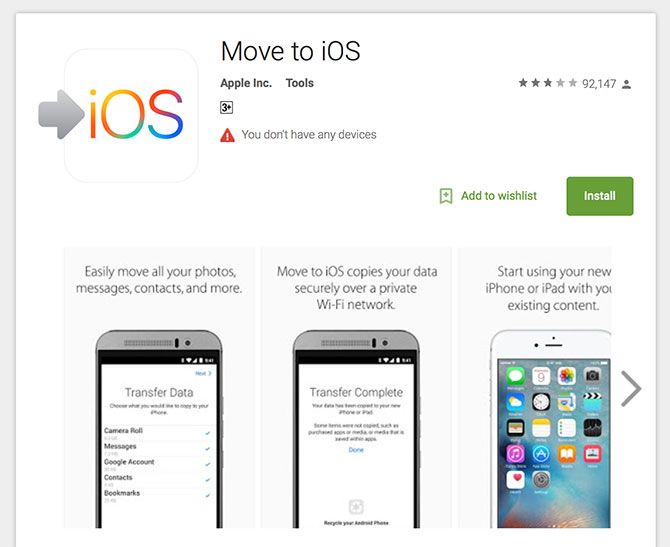
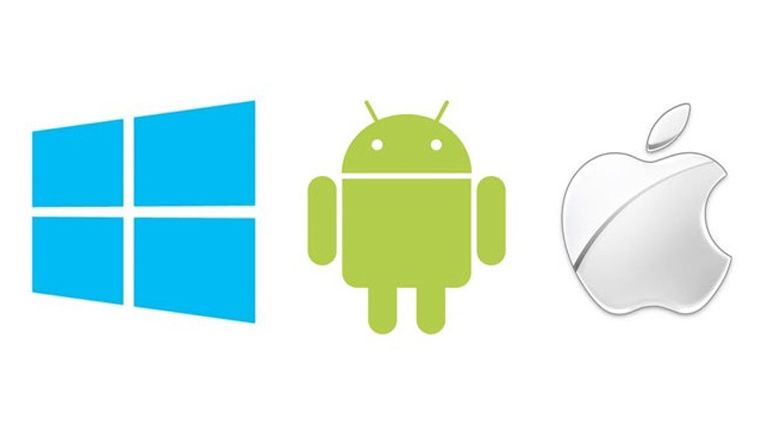

 При первой загрузке устройство отобразит экран, показанный ниже.
При первой загрузке устройство отобразит экран, показанный ниже. 
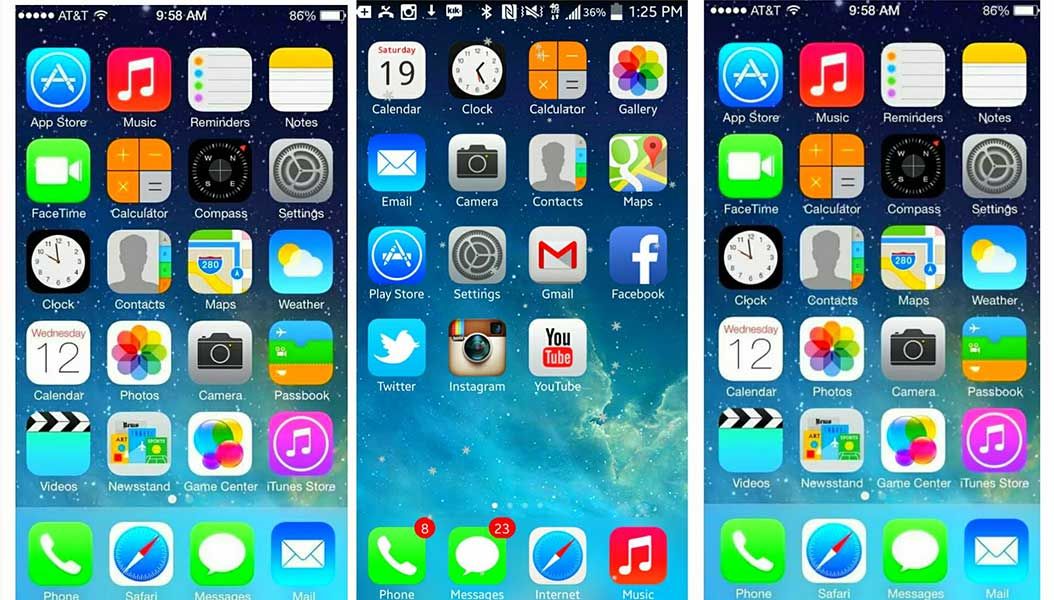 Если нет недавней резервной копии, нажмите Создать резервную копию сейчас , чтобы создать новую.
Если нет недавней резервной копии, нажмите Создать резервную копию сейчас , чтобы создать новую.

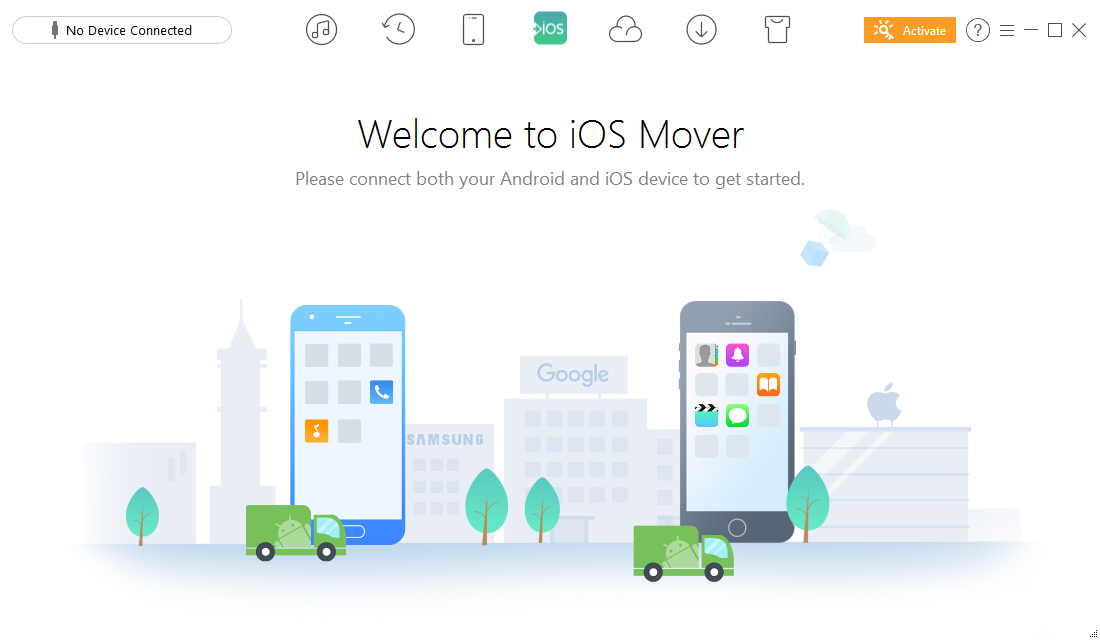
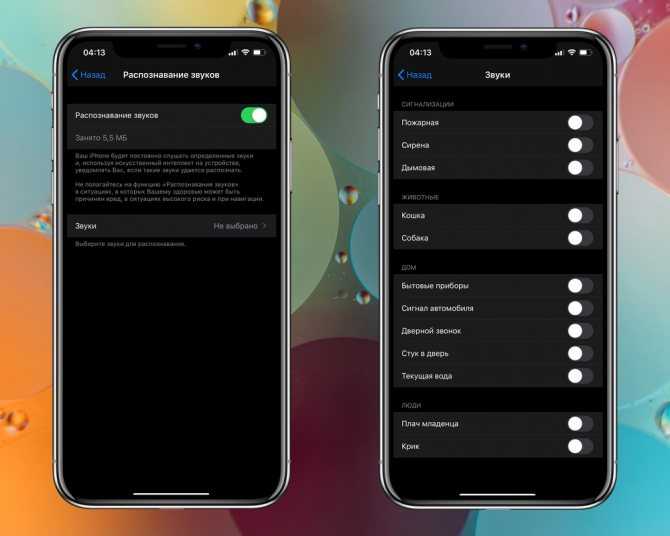
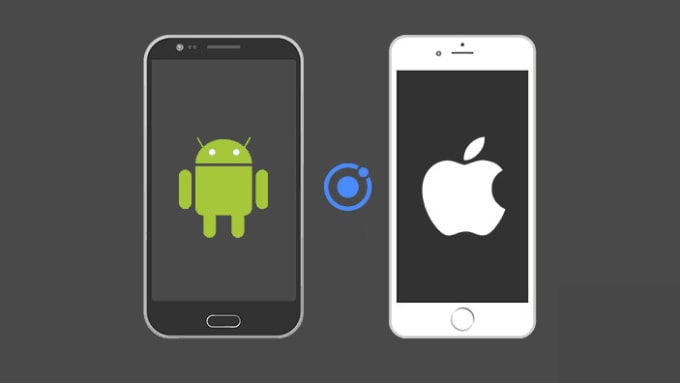
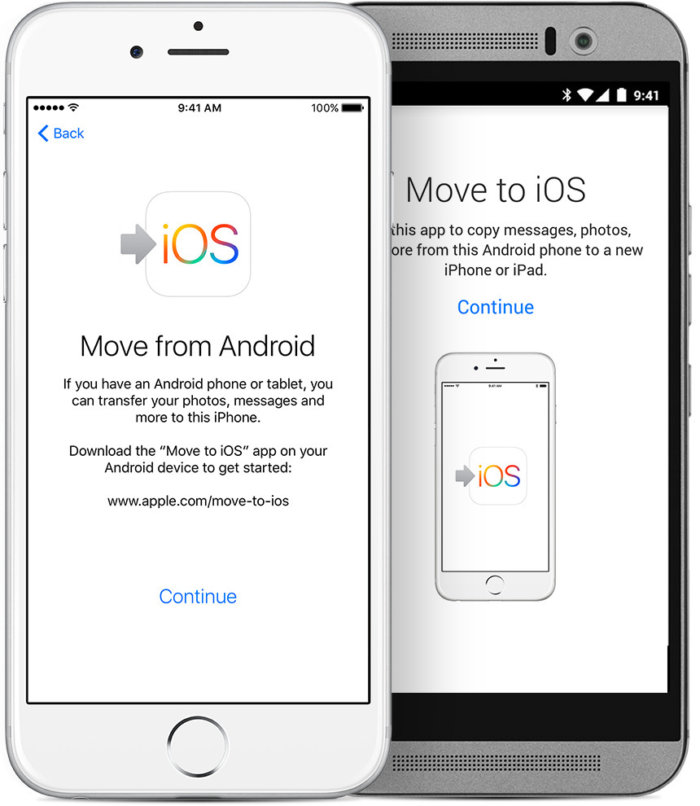
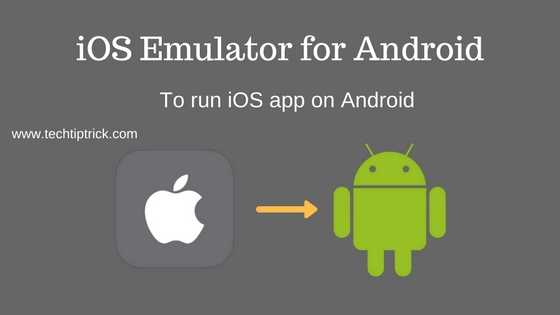
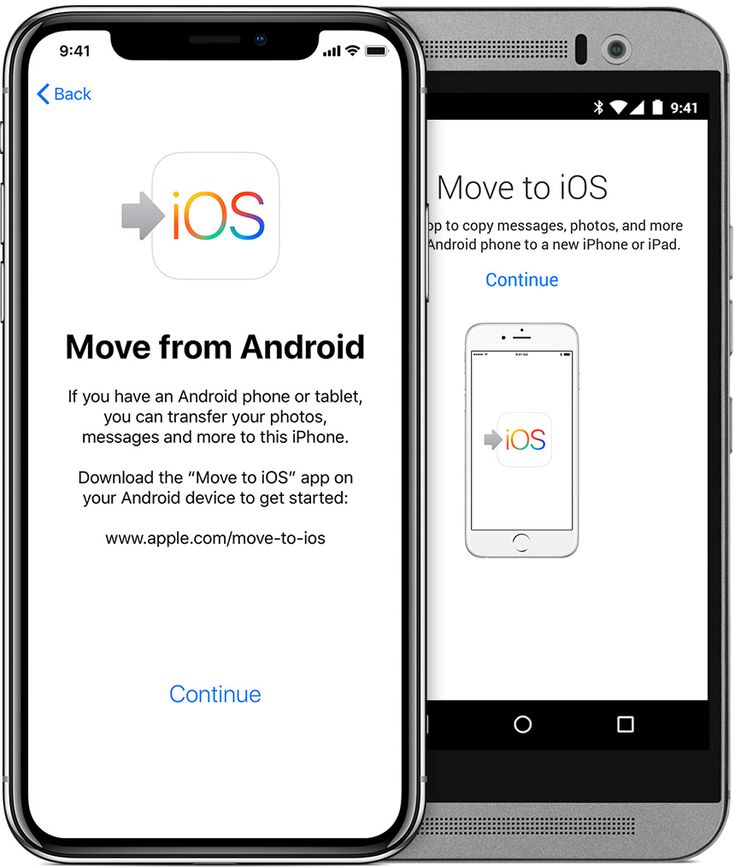 Для навигации по появившемуся меню используйте клавиши регулировки громкости.
Для навигации по появившемуся меню используйте клавиши регулировки громкости. Отключить веб-контент для взрослых, чтобы сайты 18+ не открывались. Поставить ограничения для Siri и в Game Center
Отключить веб-контент для взрослых, чтобы сайты 18+ не открывались. Поставить ограничения для Siri и в Game Center
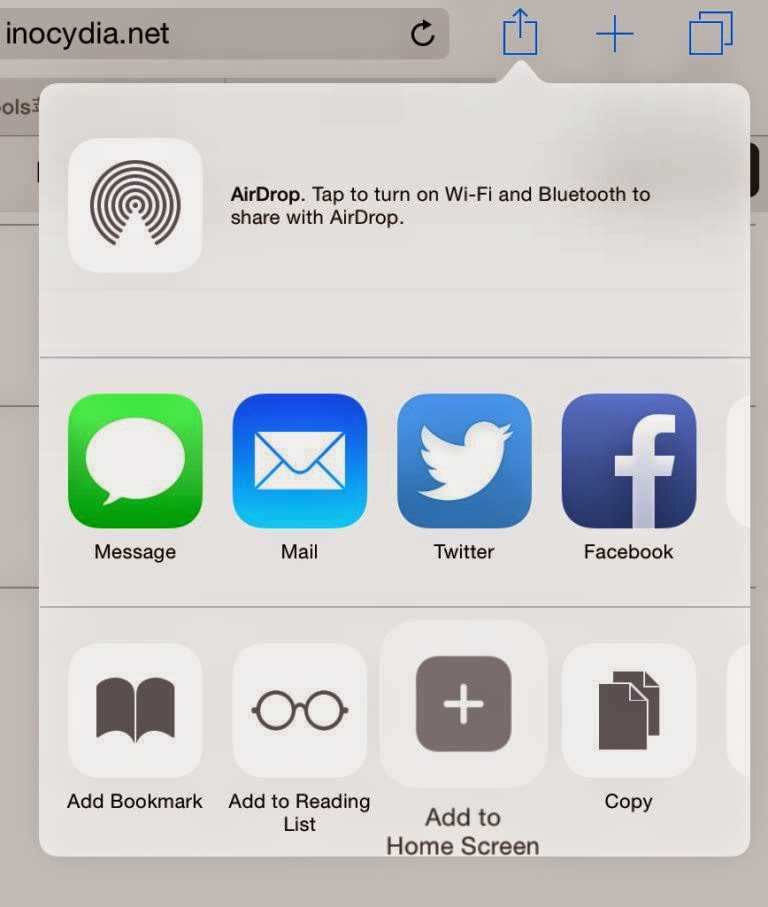 страницу выпусков SDK.
страницу выпусков SDK.