Содержание
Как установить iOS на Android?
Сегодня на рынке смартфонов, самыми распространенными устройствами являются гаджеты, работающие на системах IOS и Андроид. Люди, использующие Андроид оболочку, знают, как она функциональная и широкоформатная, а еще, аппараты на Андроид системе намного доступнее, чем представители IOS сегмента. Однако, почти любому владельцу Android гаджета хотя бы один раз, на ум приходила идея перепрошивки устройства под IOS систему. В данном обзоре мы детально рассмотрен вопрос, как же произвести установку IOS на Android.
Подготовительные работы перед установкой iOS
В самом начале, желательно полностью очистить устройство от подозрительной активности и вирусов, а также убрать все неиспользуемые программы. После этого, нужно откатить устройство к заводским настройкам (Настройки – Восстановление и сброс – сброс настроек).
Также очень важным пунктом будет создание резервной копии системы. Еще следовало бы узнать, как в случае системной ошибки, можно откатить устройство к сохраненной версии системы. Оболочка должна получить обновление до версии 2.3 и более. Все вышеописанные факторы увеличат вероятность того, что загрузка IOS на Android пройдёт без излишних проблем. Нужно сказать, что в случае неудачного стечения обстоятельств, девайс может сломаться, и кроме профессионального мастера вам никто не поможет.
Еще следовало бы узнать, как в случае системной ошибки, можно откатить устройство к сохраненной версии системы. Оболочка должна получить обновление до версии 2.3 и более. Все вышеописанные факторы увеличат вероятность того, что загрузка IOS на Android пройдёт без излишних проблем. Нужно сказать, что в случае неудачного стечения обстоятельств, девайс может сломаться, и кроме профессионального мастера вам никто не поможет.
Как из Android сделать iPhone: Видео
Начало установки
Теперь подробно расскажем об установке:
- Подключаем смартфон к ПК. Среди всплывающих пунктов потребуется выбрать категорию «отладка по USB».
- Далее, подключаем смартфон к зарядному устройству (в том случае если гаджет не может получать зарядку по USB). Все файлы системы Андроид нужно скопировать на карту памяти, а уже после нее уже на ваш ПК.
- После второго шага, потребуется отключить смартфон, снять зарядную батарею и установить флеш-карту с zip-архивом системы IOS.
 К несчастью, мы не покажем ссылку по которой можно скачать данную систему, ни на официальном источнике вы ее не найдете и к тому же под каждый гаджет создаются свои версии.
К несчастью, мы не покажем ссылку по которой можно скачать данную систему, ни на официальном источнике вы ее не найдете и к тому же под каждый гаджет создаются свои версии. - После этого, потребуется сделать Factory Reset на устройстве. Чтобы сделать это, нужно зажать комбинацию клавиш на устройстве в выключенном состоянии (заранее узнайте свою комбинацию). Навигацией будет служить качелька громкости.
- После сброса системы потребуется запустить установку IOS из того же меню, что и Factory Reset. Для этого потребуется указать место расположения архива с загруженной операционной системой.
- Процесс установки может затянуться до часа. После завершения, потребуется снова сделать Factory Reset.
- Финальный этап – включение смартфона. Этот этап может занимать около двадцати минут. Если включился экран и появилось заглавное меню системы — это верный признак того, что у вас получилось установить IOS7 на смартфон.
- В случае долгой загрузки или неправильной работы, можно установить Андроид из заранее подготовленной копии, если это не поможет, то направляйтесь в сервисный центр.

Варианты без установки операционной системы
Многие владельцы устройств, которым интересна возможность установки системы IOS на Android гаджет, должны знать, что имеется метод изменения облика системы и без жесткого вмешательства в систему Андроид. Для этого потребуется установить самый обычный лаунчер. Такое улучшение сделает из вашего смартфона что-то похожее на iPhone. Однако, для полноценного погружения подойдут только 2 метода – ранее описанный или же приобретение устройства от компании Apple. При любом раскладе каждый сам вправе выбирать: рискнуть, или использовать заменители.
Установка для iPhone/iPad | Imaging Edge Mobile
На этой странице описаны настройки для добавления информации о местоположении с помощью iPhone и iPad.
- Дизайн экрана и подробные операции могут отличаться в зависимости от вашей камеры и мобильного устройства.
-
Установка Imaging Edge Mobile
1.
 1. Установите на ваш смартфон последнюю версию Imaging Edge Mobile с сайта <загрузить>.
1. Установите на ваш смартфон последнюю версию Imaging Edge Mobile с сайта <загрузить>. -
Проверьте, включена ли функция [Привязка информ. о положении].
2.1. На вашем смартфоне запустите Imaging Edge Mobile.
2.2. Проверьте, отображается ли на смартфоне опция [Привязка информ. о положении].
- Если эта опция отображается, перейдите прямо к <4. Подключение смартфона к камере через связь Bluetooth>.
- Если эта опция не отображается, перейдите к следующему шагу <3. Включение функции [Привязка информ. о положении]>.
-
Включение функции [Привязка информ. о положении]
Чтобы включить эту функцию, с камеры на смартфон необходимо отправить фотоснимок.
3.1. На камере нажмите кнопку воспроизведения , чтобы отобразить фотоснимок, который будет отправлен.

- Изображение должно быть сохранено в карте памяти.
3.2. Нажмите кнопку (Отправить), а затем выберите [Данный снимок].
- На камере отображается QR code.
3.3. На смартфоне запустите Imaging Edge Mobile.
3.4. Выберите [Подключиться к новой камере] > [Сканировать QR Code].
3.5. Отсканируйте QR Code, отображаемый на камере.
- Отправляется изображение, смартфон и камера соединяются через Wi-Fi.
3.6. Убедитесь, что опция [Привязка информ. о положении] отображается на главном экране Imaging Edge Mobile.
- Используйте функцию сканирования Imaging Edge Mobile. При использовании установленных на смартфоне других считывателей кода, изображение не отправляется.
- Если невозможно отправить изображение через QR code, используйте NFC или отправьте вручную с помощью SSID и пароля.

-
Подключение смартфона к камере через связь Bluetooth
4.1. На смартфоне выберите [Настройки] > [Bluetooth] и включите его.
- Не выбирайте камеру на этом этапе.
4.2. Выберите [Настройки] > [Приватность] > [Службы геолокации] и включите их.
4.3. На камере нажмите кнопку меню и выберите [Сеть/Беспроводная]* > [Bluetooth / Настр-ки Bluetooth] > [Функция Bluetooth] > [Вкл].
* Название меню отображается как [Сеть] или [Беспроводная] в зависимости от модели.
4.4. Выберите [Сеть/Беспроводная] > [Bluetooth / Настр-ки Bluetooth] > [Связывание].
4.5. На смартфоне запустите Imaging Edge Mobile.
4.6. Включите [Привязка информ. о положении], выберите [Установите камеру], затем название камеры.
4.7. Убедитесь, что на камере отображается название смартфона и выберите [Да].

4.8. Убедитесь, что на смартфоне отображается название камеры и выполните связывание.
4.9. На камере выберите [Да].
-
Включается привязка информации о местоположении для связи с информацией на смартфоне
5.1. На камере нажмите кнопку меню и выберите [Сеть/Беспроводная] > [Инф. о положен. / Настр. связ. с пол.] > [Связ.с инф.о полож] > [Вкл].
5.2. Следуйте инструкциям на экране смартфона.
- Если выводится сообщение с просьбой разрешить приложению “Imaging Edge Mobile” доступ к вашей геопозиции, даже когда вы не работаете с ним, разрешите доступ.
Для iOS 13
Когда приложение Imaging Edge Mobile запрашивает разрешение на доступ к информации о местоположении, выберите один из вариантов. Затем перейдите к [Imaging Edge Mobile] в настройках iPhone и выберите [Информация о местоположении] > [Всегда].
После выбора варианта [Всегда] данные о местоположении будут продолжать записываться даже при выключенном экране смартфона.5.3. Настройки завершены. Убедитесь, что сообщение [Соединено с камерой.] появляется с [Привязка информ. о положении].
Дополнительные возможности
На экране [Инф. о положен. / Настр. связ. с пол.] (Настройки связи с информацией о местоположении) доступны следующие настройки.Привязка информации о местоположении
Добавление к изображениям информации о местоположении, полученной с помощью смартфона.Автоматическая коррекция времени
Автоматическая коррекция настроек даты и времени на камере, используя настройки на смартфоне.Автоматическая регулировка области
Автоматическая регулировка настройки области на камере, используя настройку на смартфоне.
Добавление информации о местоположении — Во второй раз или позже
Если вы уже установили связанный с камерой смартфон раньше, еще раз запустите привязку информации о местоположении, настройте устройства следующим образом.
Настройки смартфона — для iPhone/iPad
- Включение Bluetooth: Выберите [Настройки] > [Bluetooth] и включите его.
- Включение служб геолокации: Выберите [Настройки] > [Приватность] > [Службы геолокации] и включите их.
Настройки камеры
- Включение Bluetooth: Нажмите кнопку меню и выберите [Сеть/Беспроводная] > [Bluetooth / Настр-ки Bluetooth] > [Функция Bluetooth] > [Вкл].
- Включение связи с информацией о местоположении: Нажмите кнопку меню и выберите [Сеть/Беспроводная] > [Инф. о положен. / Настр. связ. с пол.] > [Связ.с инф.о полож] > [Вкл].
Настройка Imaging Edge Mobile
- Запустите Imaging Edge Mobile, выберите [Привязка информ. о положении] и включите ее.
Можно ли установить iOS 14 на Android?
Место жительства
> С
> Можно ли установить iOS 14 на Android?
Просто следуйте инструкциям ниже, чтобы установить iOS 14 на Android.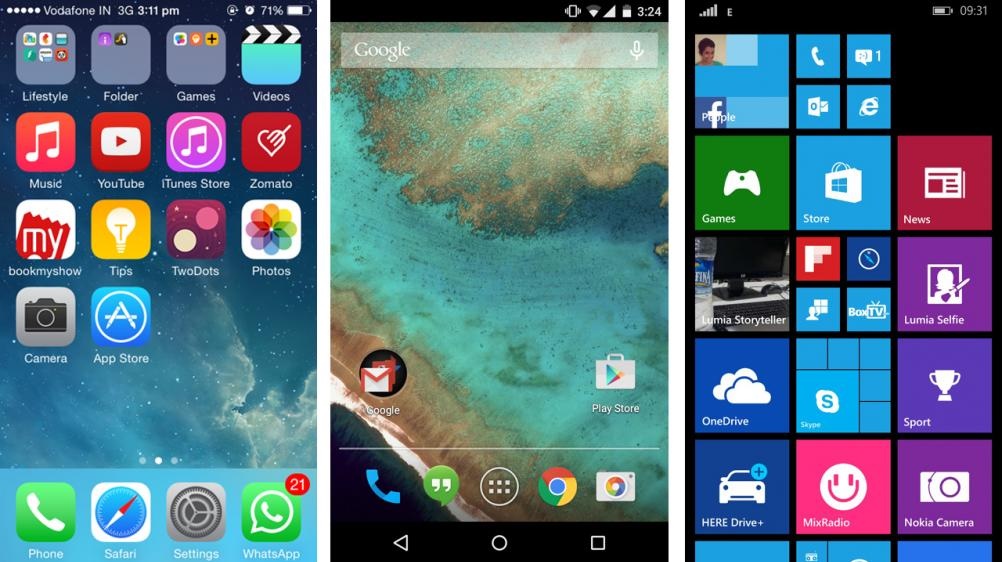 Установите приложение Launcher iOS 14 из магазина Google Play. Откройте приложение, коснитесь «Разрешить», если вас попросят разрешить программе запуска IOS доступ к фотографиям, мультимедиа и файлам, местоположению вашего устройства и вашим контактам. Затем вы увидите варианты для iOS 14.
Установите приложение Launcher iOS 14 из магазина Google Play. Откройте приложение, коснитесь «Разрешить», если вас попросят разрешить программе запуска IOS доступ к фотографиям, мультимедиа и файлам, местоположению вашего устройства и вашим контактам. Затем вы увидите варианты для iOS 14.
Lire la suite
Можно ли поставить iOS на Android?
Использование iOS на устройствах Android официально не одобрено. Если вы просто хотите попробовать пользовательский интерфейс смартфона Apple, лучше установить какие-нибудь программы запуска iOS. Ознакомьтесь с вышеизложенным, чтобы найти лучшие программы запуска iOS для Android. Или же вы можете установить операционную систему Apple на свое устройство Android.
iOS доступна на ряде Android-устройств, но официально не поддерживается.
Как сделать так, чтобы мой Android выглядел как iOS 14? Сначала установите приложение Launcher iOS 14 от SaSCorp Apps Studio, так как это единственное приложение запуска iOS 14, которое также поддерживает виджеты.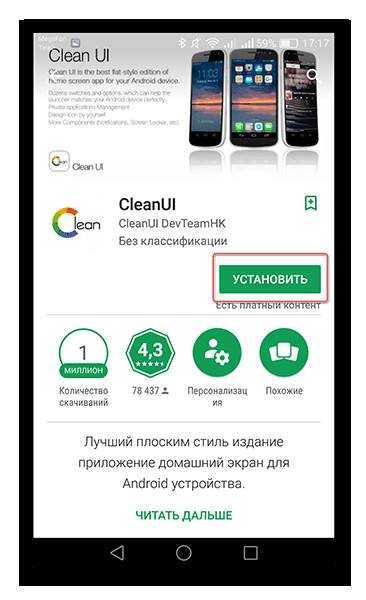 Теперь откройте приложение, выберите понравившиеся обои iOS на главном экране и нажмите «Начать».
Теперь откройте приложение, выберите понравившиеся обои iOS на главном экране и нажмите «Начать».
На следующем экране выберите «Создать виджет» и дайте имя виджету. Наконец, выберите «Создать». Ваш виджет будет создан и будет доступен на главном экране.
Какая ОС лучше Android или iOS?
Исторически iOS считалась более удобной операционной системой по сравнению с Android. Однако это уже неправда. Обе платформы стали чрезвычайно отточенными и простыми в использовании. Но в целом iOS немного проще и оптимизированнее, а Android предлагает больше возможностей для опытных пользователей. Как получить iOS 15 на Android? Код действует в порядке живой очереди. Теперь, после загрузки пакета значков, просто нажмите и удерживайте на главном экране, выберите домашние настройки, перейдите к теме. И смените пакет иконок на ios 15..
Как открыть iOS на Android?
Appetize.io (на основе браузера)
- Откройте браузер телефона и посетите Appetize.io.
- При загрузке появится показанный ниже экран; нажмите на кнопку «Нажмите, чтобы играть».

- Это открывает iOS, позволяя вам запускать здесь любое приложение iOS. Чтобы запустить приложение для iOS, вы можете загрузить его на веб-сайт, и оно будет доступно для запуска.
Как я могу получить полную версию iOS на Android? Пошаговое руководство по запуску iOS на Android
- Скачать программу iOS на Android на рабочий стол.
- В системе после запуска программы установки необходимо выбрать папку «Program Files».
- После завершения установки запустите программу.
- Android должен быть подключен к ПК с помощью USB-кабеля.
Как сменить Android на iOS?
Чтобы ваше Android-устройство выглядело как iPhone, вам понадобится программа запуска Phone 12. Сразу после установки приложения вы почувствуете, что уже смотрите на iPhone. Значки приложений изменятся на те, которые вы видите на iPhone. Лаунчер поддерживает свои виджеты, кроме Android. Как установить Widgetsmith на Android? Очень-очень просто, так что зайдите на applob.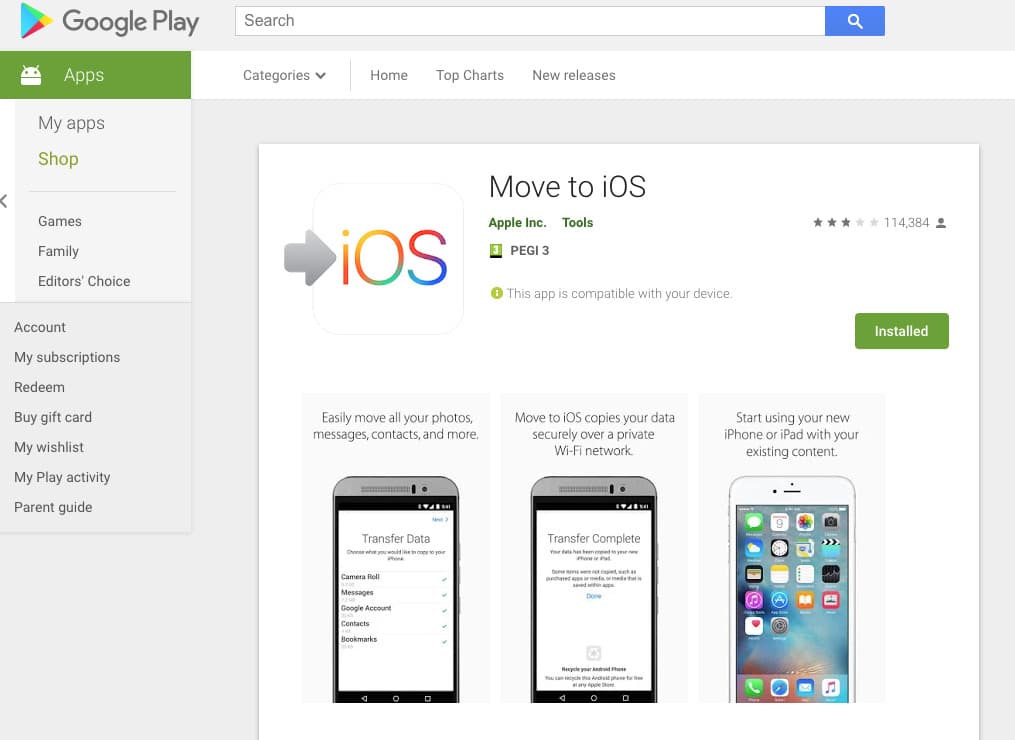 com. Как только вы окажетесь там, вы можете ввести в строке поиска виджет или просто прокрутить вниз, я увижу кузнеца виджетов. Просто нажмите на это.
com. Как только вы окажетесь там, вы можете ввести в строке поиска виджет или просто прокрутить вниз, я увижу кузнеца виджетов. Просто нажмите на это.
Как изменить цвет приложений на Android?
Найдите и выберите «Открыть приложение», а затем на странице «Новый ярлык» нажмите «Выбрать». Найдите приложение, внешний вид которого вы хотите изменить. Вернувшись на страницу «Новый ярлык», вы увидите имя приложения; коснитесь «Еще» (три точки), измените название приложения, коснитесь его значка, выберите «Цвет» и выберите новый цвет.
Похожие статьи
- Где установлен мой OpenCV?
OpenCV sera installé dans le répertoire local, tous les fichiers seront copyés vers d’autres emplacements.
- Как узнать, установлен ли cv2 на Anaconda?
Голосовой комментарий Проверка версии opencv в anaconda Code Answer’s#.
- Как исправить, что аудиоустройство не установлено?
Существует 9 лучших компонентов для восстановления аудио периферийных устройств.
 Аудио средство устранения неполадок может быть выполнено. Mise à jour des pilotes audio устарело. Le périphérique de sortie externe doit être déconnecté et reconnecté. C’est une bonne idée de mettre à jour Windows. L’ajout de matériel hérité est une option. Désinstaller ле пилот аудио Vérifier ле материал.
Аудио средство устранения неполадок может быть выполнено. Mise à jour des pilotes audio устарело. Le périphérique de sortie externe doit être déconnecté et reconnecté. C’est une bonne idée de mettre à jour Windows. L’ajout de matériel hérité est une option. Désinstaller ле пилот аудио Vérifier ле материал. - Какая версия Numpy установлена?
- Где установлен Tor Windows?
- Можно ли установить iOS на Android?
- Можете ли вы получить iOS Emojis на Android?
Почему iPhone такой дорогой?
::
Какие айфоны все еще поддерживаются в 2021 году?
Как установить iOS на Android-смартфон
Несмотря на нашу любовь к Android, иногда нам нравятся iOS, и мы задаемся вопросом, сможем ли мы почувствовать ее, не меняя наши телефоны. Ходили слухи и претензии, говорящие о возможности установки iOS на Android. Надо понимать, что две ОС разные и созданы под разные бумаги. Таким образом, на самом деле невозможно установить iOS на Android.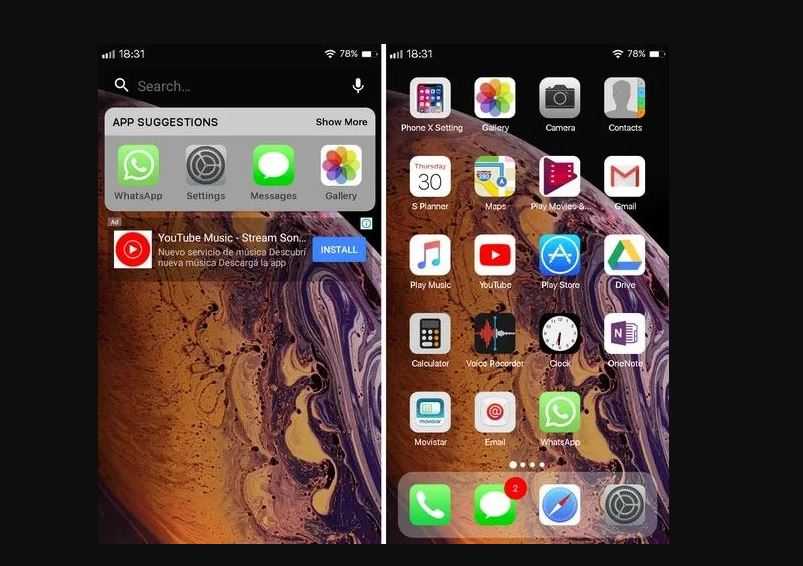 Таким образом, вам действительно нужно установить программу запуска iOS на планшет или телефон Android, чтобы увидеть экран iOS. Средство запуска iOS может дать вам отличный опыт работы с iOS на вашем телефоне Android.
Таким образом, вам действительно нужно установить программу запуска iOS на планшет или телефон Android, чтобы увидеть экран iOS. Средство запуска iOS может дать вам отличный опыт работы с iOS на вашем телефоне Android.
Несмотря на то, что существует множество доступных средств запуска iOS, некоторые из них работают не лучшим образом. Вот несколько программ запуска iOS, которые будут работать на вашем телефоне Android.
Способ 1. Установка лаунчера
Launcher iOS 13
iOS 13 — это последняя версия ОС Apple, и это приложение прямо здесь позволяет превратить экран вашего Android в то же самое, что и экран любого телефона Apple, работающего на iOS 13. Вы также получить темный режим, который представлен в iOS. Переходы плавные, приложения работают без проблем.
Программа запуска iPhone
Эта программа запуска дает вам вид экрана iOS при установке и запуске на вашем телефоне Android. Уведомление о прокручивании экрана точно такое же, как на iPhone X.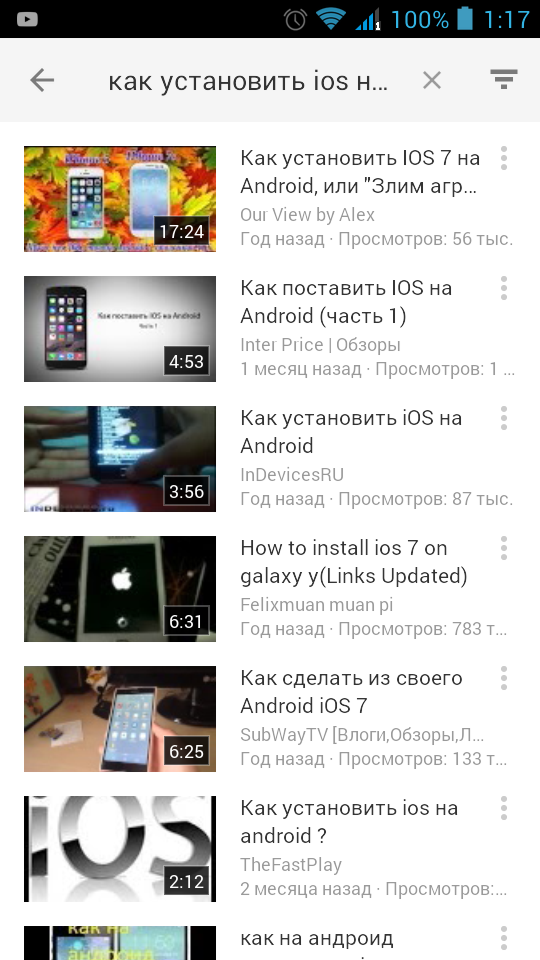 Ваш телефон работает без сбоев и не замедляет работу телефона Android.
Ваш телефон работает без сбоев и не замедляет работу телефона Android.
XOS Launcher
Программа запуска была обновлена совсем недавно в 2020 году и имеет все функции последней версии iOS. XOS — это настраиваемый лаунчер, который одновременно умный и красивый. Есть красивые шрифты, темы и обои и еще много интересных функций. Он отлично работает со всеми телефонами Android. Это отличный лаунчер, который можно использовать, если вы хотите испытать красоту iOS на своем телефоне.
OS Launcher 12
Этот лаунчер для iOS придает вашему телефону Android очень крутой эффект. Эффекты прокрутки значков телефона делают ваш телефон интересным в использовании. Эффект быстрой прокрутки в алфавитном порядке упрощает использование телефона. Приложение очень легкое и не занимает много места на вашем телефоне. Загрузите его, чтобы наслаждаться экраном iOS на своем телефоне.
Способ 2 — Двойная загрузка iOS на Android
Некоторое время назад команда разработчиков нашла способ установить iOS на Android без рутирования телефона.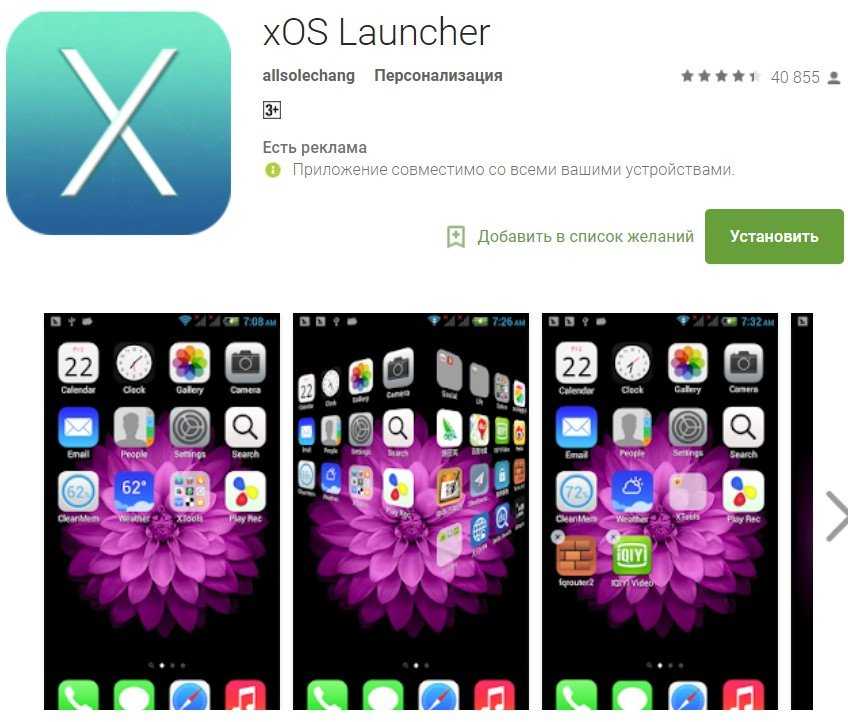 Однако, как и в случае с лаунчером, вы просто получаете экран iOS. Этот метод даст вам iOS на телефоне Android версии 4.0 и выше, а также 1 ГБ свободного места на вашем телефоне. Этот метод был известен как двойная загрузка iOS на Android. Вот что вы можете сделать.
Однако, как и в случае с лаунчером, вы просто получаете экран iOS. Этот метод даст вам iOS на телефоне Android версии 4.0 и выше, а также 1 ГБ свободного места на вашем телефоне. Этот метод был известен как двойная загрузка iOS на Android. Вот что вы можете сделать.
Перейдите на androidhacks.com
Прокрутите вниз и нажмите кнопку «Двойная загрузка iOS»
Подождите, пока iOS 8 установится на ваш телефон Android
После этого у вас будет экран iOS 8
После этого метода является старым, неизвестно, будет ли он работать с последней версией Android 9.0 или Android 10.0. Кроме того, разработчики говорят, что некоторые установленные приложения могут принудительно закрыться, но большинство системных приложений будут работать без проблем.
Программа запуска iOS для телефона Android — лучший способ сохранить функции вашего Android и получить ощущение iOS. Избегайте рутирования вашего телефона или любого другого программного обеспечения, которое утверждает, что дает вам экран iOS.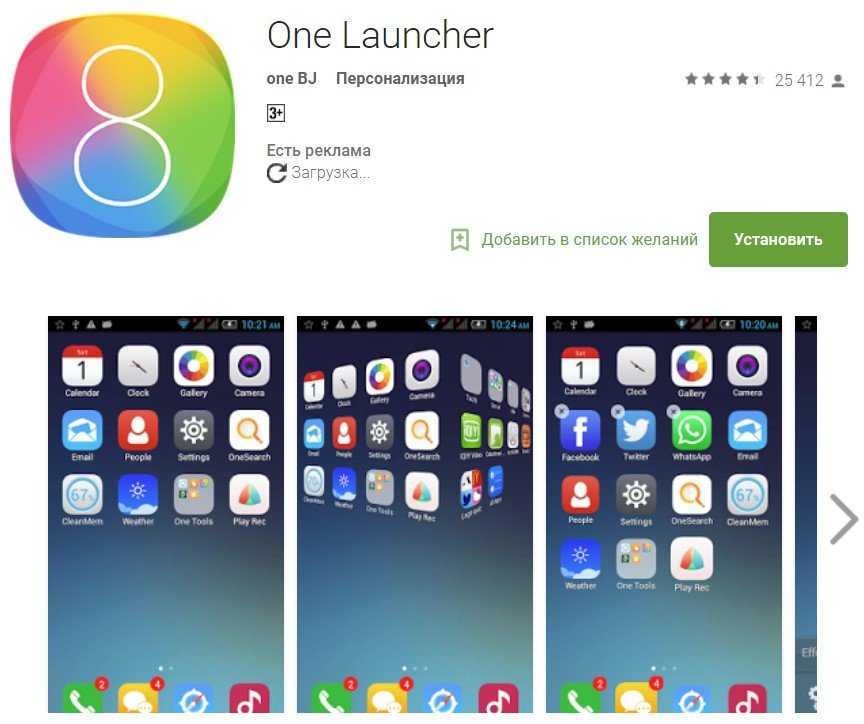
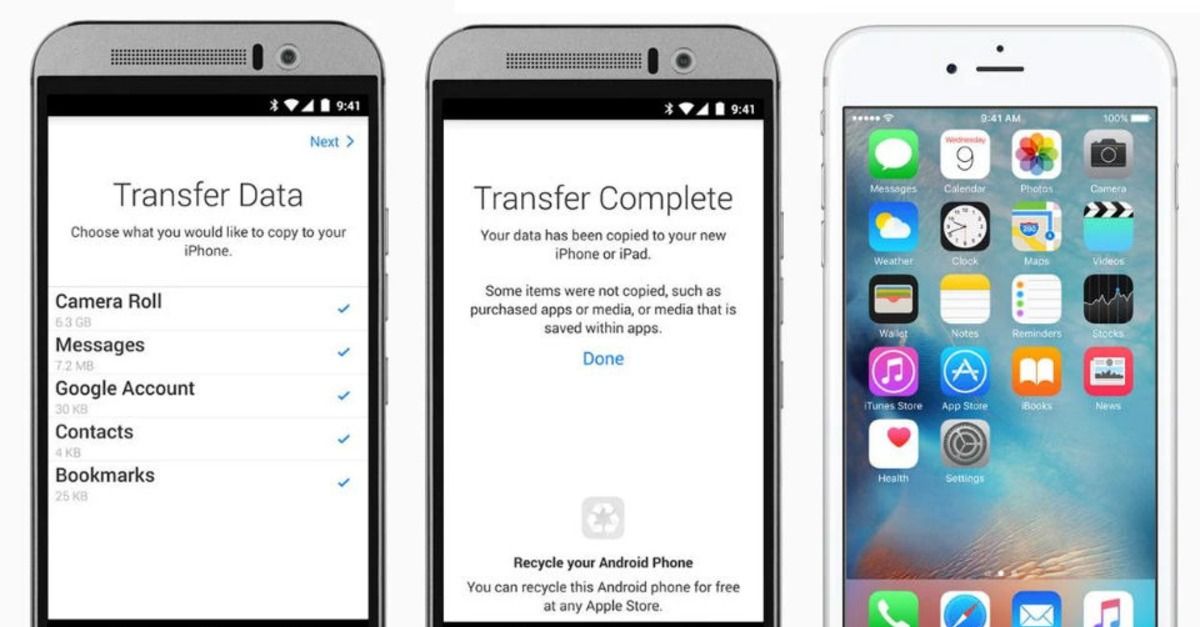 К несчастью, мы не покажем ссылку по которой можно скачать данную систему, ни на официальном источнике вы ее не найдете и к тому же под каждый гаджет создаются свои версии.
К несчастью, мы не покажем ссылку по которой можно скачать данную систему, ни на официальном источнике вы ее не найдете и к тому же под каждый гаджет создаются свои версии.
 1. Установите на ваш смартфон последнюю версию Imaging Edge Mobile с сайта <загрузить>.
1. Установите на ваш смартфон последнюю версию Imaging Edge Mobile с сайта <загрузить>.
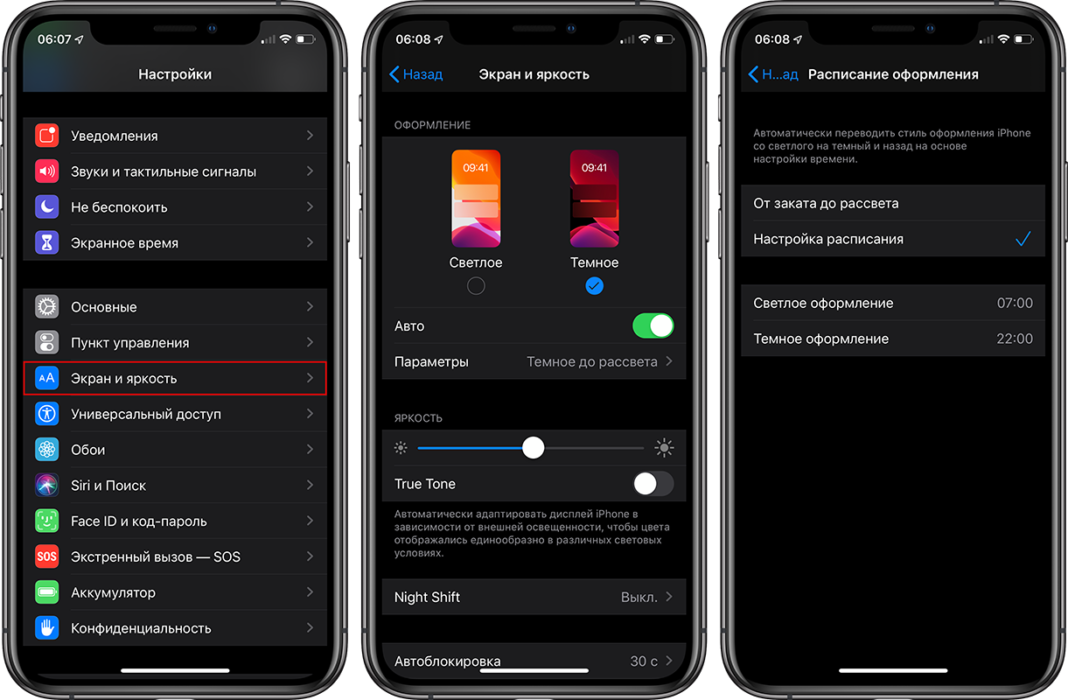

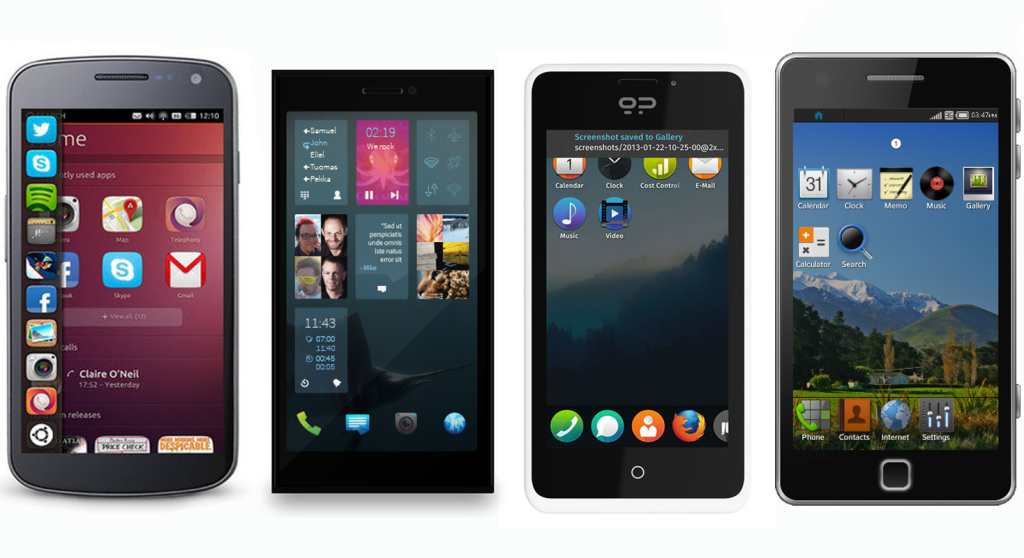
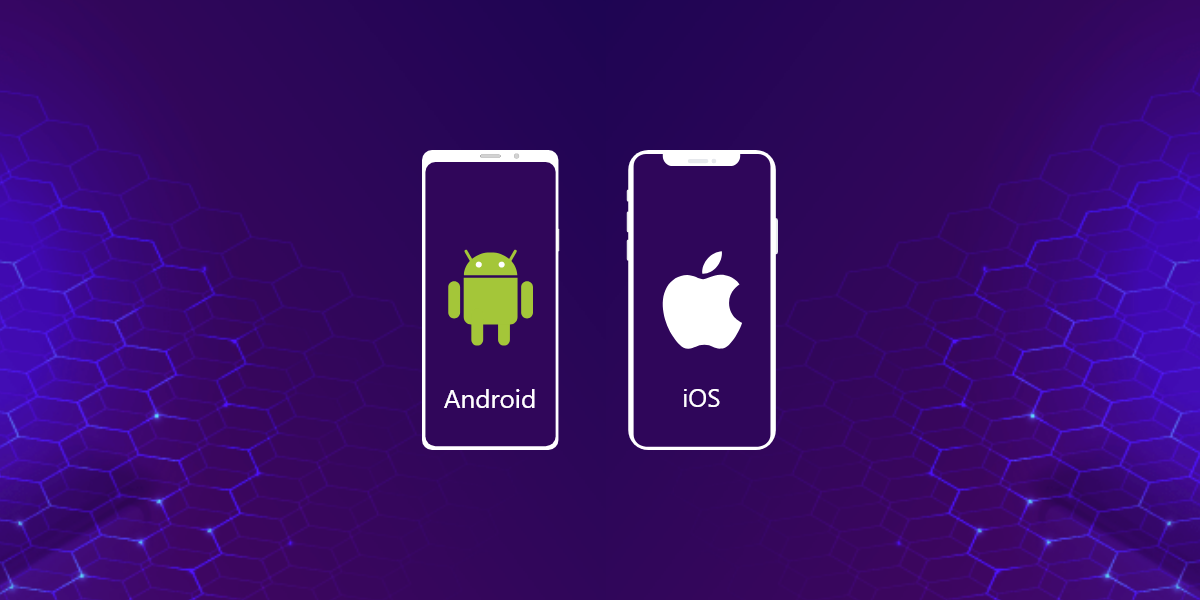
 Аудио средство устранения неполадок может быть выполнено. Mise à jour des pilotes audio устарело. Le périphérique de sortie externe doit être déconnecté et reconnecté. C’est une bonne idée de mettre à jour Windows. L’ajout de matériel hérité est une option. Désinstaller ле пилот аудио Vérifier ле материал.
Аудио средство устранения неполадок может быть выполнено. Mise à jour des pilotes audio устарело. Le périphérique de sortie externe doit être déconnecté et reconnecté. C’est une bonne idée de mettre à jour Windows. L’ajout de matériel hérité est une option. Désinstaller ле пилот аудио Vérifier ле материал.