Как включать, отключать и настраивать уведомления на iPhone и iPad. Уведомления ios 11
Улучшаем систему уведомлений в iOS 11
Я большой фанат технологий и работаю в этой отрасли, поэтому у меня много гаджетов, особенно смартфонов. У меня есть девайсы, работающие под управлением Android, Windows или даже Ubuntu Touch, однако моя основная рабочая лошадка — это iPhone X, потому что iOS — это, безусловно, моя самая любимая операционная система. Она без проблем работает с моими Mac и iPad, получает частые обновления, а качество приложений в App Store просто великолепно. Мне очень нравится существующая экосистема Apple, однако есть некоторые моменты, которые определенно можно улучшить. Эта статья посвящена изучению некоторых возможностей улучшения текущей системы уведомлений.
Проблема
Система уведомления в iOS 11, еще та хрень. Особенно сообщения на экране блокировки. При этом они играют большую роль в пользовательском опыте смартфона. Каждый день мы проводим около 4 часов в своих телефонах. На них установлены приложения, которые постоянно пытаются связаться с нами в форме уведомлений и обрабатывать этот поток информации может быть весьма сложно.
Многие приложения не следуют рекомендациям Apple и отправляют несколько повторяющихся уведомлений. А значит, частота получения уведомлений — это то, с чего iOS должна начать оптимизацию. Существует много возможностей для улучшения.
В настоящий момент отдельные уведомления визуально занимают много места (в зависимости от вашего устройства) даже четыре уведомления могут заполнить весь экран блокировки. Когда вы удвоите или утроите их количество, придется прокручивать уведомления, и очень легко пропустить важные сообщения.
Сейчас решить эту проблему можно полностью отключив уведомления или изменив настройки приложений, но это не годится в качестве решения проблемы, так как вы можете пропустить много важной для вас информации. Я считаю, что есть 2 лучших способа, не требующих от Apple полной переделки iOS 11.
Сгруппировать по приложениям
Во-первых, функция «Сгруппировать по приложениям» (Group by App). Пару лет назад в iOS 9 была такая функция. Почему это хорошо? Сообщения было намного легче читать, поскольку они были организованы таким прекрасным образом. Просто было легче понять, что происходит и что действительно требует вашего вниманию. Бессмысленные уведомления было легче убрать, а важные выделялись. Решение было в ваших руках, и вы сами определяли приоритеты.
Я попытался рассмотреть десятки различных вариантов и способов решения проблемы, чтобы убедиться, что решение является максимально простым, интуитивно понятным и знакомым. Я всегда помнил об этих трех основополагающих критериях.
Версия 1
Я думал о том, как первая версия этой новой функции может работать в iOS 11, потому что я не хотел резко менять текущую систему, чтобы уменьшить кривую обучения для пользователей. Более значительные изменения могут быть добавлены постепенно, если необходимо.
Итак, какие изменения были бы абсолютно необходимы для первого релиза?
Ручка и бумага, по-прежнему, остаются моим любимым способом набросать приблизительные идеи, чтобы увидеть, какие решения я могу придумать. После тяжелых исследований у меня было несколько итераций, которые выглядели неплохо на бумаге и имели много смысла, поэтому я решил превратить их в прототипы. Я использовал Sketch Mirror, чтобы отправить их на свой телефон и посмотреть, как они ощущаются. Было около 4 версий, которые также стали прототипами.

Но, как я уже упоминал ранее, решение должно было быть простым, интуитивно понятным и знакомым, поэтому многие версии просто не соответствовали всем 3 условиям. Они либо не соответствовали нынешнему визуальному стилю, либо были довольно сложными чтобы быстро понять, как они работают. Однако в конце у меня было две подходящие версии, поэтому я начал их тестирование широким спектром приложений. А также отправил их по электронной почте множеству людей, которые, как я знаю, используют iPhone для получения от них фидбека. Наконец у меня было что-то, с чем я мог бы работать.
Ограничения
Ограничения усложнили процесс. Уведомления должны соответствовать многим различным потребностям, поэтому их очень много. Они должны быть кросс-платформенными (Mac, iPad, Apple Watch, iPhone), соответствовать текущей визуальной системе, быть интуитивно понятными и, что наиболее важно, учитывать потребности множества приложений и случаев использования. Некоторые приложения отправляют короткие и сжатые сообщения, другие предпочитают прикреплять мультимедийные файлы и добавлять много текста, что делает их большими и они занимают много места.
А также есть случаи, когда у вас есть несколько уведомлений от нескольких отправителей в одном приложении или у вас есть с десяток от одного отправителя, как бы вы их группировали? Что делать, если у вас есть 20 или 30 входящих сообщений только от одного приложения, как бы это выглядело? Но, вероятно, есть гораздо больше нюансов, которых я даже не знаю, например, технические ограничения.
Новая система
Учитывая все вышеизложенное, я создал новую систему, которая, как мне кажется, хорошо работает во всех этих сценариях. По сравнению с iOS 11, изменения не являются резкими для одиночных уведомлений. Я вернул заголовок из iOS 10, поэтому он выглядит похожим на текущие виджеты. Я также переместил временную метку в область контента, чтобы указать, когда было отправлено определенное уведомление, а также освободить пространство для расширения индикатора, которое я объясню позже в разделе по нескольким уведомлениям. Небольшие, но очень важные изменения.

Детали
Давайте рассмотрим разбивку уведомления. Вы можете увидеть их только в этой форме, если вы получите менее 2 уведомлений от одного приложения или вообще не включили функцию группировать по приложениям.
Я разделил уведомление на 2 части: заголовок и содержимое. У каждого уведомления будут две области. Заголовок помогает разделить приложение и его содержимое, поэтому теперь пользователи больше сосредоточены на последнем. Просто удалив отметки времени из заголовка и привязывая их к самому содержимому, мы получили возможность разместить несколько сообщений в области содержимого, а не одно. Кроме того, это позволяет расширять индикатор в заголовке, когда мы это делаем для группировки сообщений.

Как я уже упоминал ранее, iOS 9 позволяла вам группировать уведомления приложения в качестве дополнительной функции, и я бы вернул ее обратно. Единый переключатель включения / выключения, который легко активирует или деактивирует функцию группировки уведомлений. Не всем понравилась бы такая система, поэтому возможность ее отключения — это замечательно.

Теперь давайте посмотрим, как на самом деле выглядит группировка уведомлений. После того, как вы включите в настройках опцию «Группировать по приложениям», вам нужно будет получить как минимум 2 уведомления из одного приложения, чтобы увидеть сгруппированный контейнер. Уведомления будут объединены путем создания 1 контейнера, который содержит весь контент. У него будет заголовок приложения и счетчик в области содержимого с количеством непрочитанных уведомлений, которые вы в настоящее время имеете. Вы также увидите индикатор (Показать больше / Показать меньше), который выглядит и работает так же, как и в виджетах.

При этом, теперь у вас есть возможность открыть контейнер, чтобы увидеть больше или оставить их скрытыми в зависимости от ваших предпочтений. Здесь стоит упомянуть, что после того, как сообщения сгруппированы, вы не сможете взаимодействовать с отдельными сообщениями (быстрый ответ, архивировать и т. д.). Поэтому любое действие, которое вы сейчас выполняете, повлияет на всю группу как единое целое. Открыть, ответить, очистить и т. д. Думаю, что, когда у вас есть несколько уведомлений, двумя наиболее распространенными действиями будет открыть приложение или отклонить сообщения, поэтому я не думал, что потребность в этом уровне детализации будет важна для версии 1.
Вот как это выглядит в действии, когда у вас есть только несколько сгруппированных сообщений: Маленькая группаДругим вариантом использования этой функции является получение 10 или более уведомлений из одного приложения. В этом случае у вас будет призыв к действию, указывающий общее количество уведомлений и приглашающий вас открыть приложение, чтобы прочитать их все. Скорее всего, когда у вас их много, вы захотите реагировать на них, поэтому вам нужно будет открыть приложение или скрыть все, что вам не нужно в данный момент.
Маленькая группаДругим вариантом использования этой функции является получение 10 или более уведомлений из одного приложения. В этом случае у вас будет призыв к действию, указывающий общее количество уведомлений и приглашающий вас открыть приложение, чтобы прочитать их все. Скорее всего, когда у вас их много, вы захотите реагировать на них, поэтому вам нужно будет открыть приложение или скрыть все, что вам не нужно в данный момент.
Эта версия позволит вам сделать и то, и другое. Один свайп поможет избавиться от всех сгруппированных уведомлений разом, вместо того, чтобы закрывать каждое из них по отдельности. Все уведомления будут показаны по порядку с последними сверху, поэтому вы можете быть в курсе последних событий на экране блокировки. Большая группаИ теперь вместо длинного списка у вас гораздо более чистый и организованный экран блокировки. Конечно, ваш экран все еще может выглядеть очень переполненным, если вы получаете много сообщений, но теперь проще и быстрее просмотреть список, когда информация, которую вы видите перед собой, хорошо организована.
Большая группаИ теперь вместо длинного списка у вас гораздо более чистый и организованный экран блокировки. Конечно, ваш экран все еще может выглядеть очень переполненным, если вы получаете много сообщений, но теперь проще и быстрее просмотреть список, когда информация, которую вы видите перед собой, хорошо организована. Текущий вид уведомлений в iOS 11 vs Функция «Группировать по приложениям»
Текущий вид уведомлений в iOS 11 vs Функция «Группировать по приложениям»
Отключение уведомлений
Еще одна особенность группирования уведомлений по приложениям — это возможность временно отключать уведомления на короткий период времени.
В iOS 11 у вас есть возможность легко отключить все, если вы действительно хотите сосредоточиться на выполняемой работе. Apple недавно представила новый режим «Не беспокоить во время вождения», который на самом деле очень полезен, но я хотел бы видеть еще большую гибкость. Что делать, если вы работаете, учитесь или делаете что-то еще, что требует высокой концентрации? Решение вкл / выкл подходит не для всех ситуаций, и приглушение только определенных уведомлений будет намного полезнее. Это даст вам большую гибкость и еще больший контроль над вашим экраном блокировки.
Скажем, вы загружаете новую фотографию в Instagram или публикуете твит, который получит много внимания в течение часа или двух. Вы получите множество новых уведомлений, и это начнет вас быстро раздражать. На данный момент вы можете только полностью отключить уведомления, после чего через какое-то время снова включить их.
Я думаю, что эта функция может быть введена довольно легко, как только вы включите группировать по приложениям. Она будет вызываться свайпом влево и находиться между текущими параметрами «Вид» и «Очистить». Когда вы выбираете ее, простое модальное окно предложит вам выбрать таймфрейм, на который вы хотите отключить уведомления. Пользователи могут также в любой момент изменять или отменять свое решение в настройках.

Я считаю, что сочетание этих двух функций было бы неплохим началом улучшения общего пользовательского опыта и обеспечения системы, которая честно заботится о людях и ценит их время.
Конечно, есть больше возможностей, которые могли бы улучшить систему уведомлений. Например, безопасность, звуки / подсветка уведомлений и т. д. Думаю, я рассмотрю их позже.
Фидбек
Я понимаю, что могут потребоваться дополнительные исследования и тесты, чтобы найти действительно отличную систему, которая будет работать еще более плавно, однако я не работаю в Apple, поэтому это всего лишь краткое предложение активного пользователя iOS. И я уверен, что они уже работают над этим.
Кроме того, я хотел бы услышать ваши отзывы.
Вы пользователь iPhone или работаете в Apple, вы тоже считаете, что это проблема? Если да, то что вы думаете об этом решении?
Спасибо за прочтение статьи, не забывайте подписываться на автора в Twitter!
sketchapp.me
iOS 11: новые возможности настройки уведомлений на iPhone и iPad
Участники Программы предварительного тестирования iOS 11 вовсю исследуют новую операционную систему и уже нашли в ней много интересного. Основные изменения были анонсированы в ходе презентации на конференции Apple WWDC 2017, однако на освещение всех новинок у купертиновцев попросту не хватило времени.
Вконтакте
Google+

Одним из таких нововведений является появление дополнительных возможностей настройки уведомлений в зависимости от состояния экрана блокировки iPhone или iPad.
Например, в iOS 11 можно запретить показ уведомлений от любого приложения на заблокированном устройстве (разрешить уведомления только в случае, когда устройство будет разблокировано).

Это окажется полезным, если вы предполагаете, что ваше устройство с заблокированным экраном может оказаться в руках у постороннего.
Похожий функционал был доступен ранее только для стандартного приложения «Сообщения». В iOS 11 вы сможете настраивать уведомления не только «Сообщений», но и любых сторонних приложений.
Кроме того, начиная с iOS 11 в разделе Уведомления стандартного приложения Настройки появилось новое меню Показ миниатюр, которое позволяет настроить условия получения уведомлений сразу для всех приложений.


Безусловно, эта функция не станет самой главной причиной перехода поклонников Apple с iOS 10 на iOS 11. Тем не менее, она свидетельствует о готовности купертиновцев упростить пользователям работу со сторонними приложениями.
Смотрите также:
yablyk.com
Что делать, если не работают уведомления в iOS 11
В последнем обновлении iOS 11 многие люди жаловались, что Push-уведомления не работают после загрузки нового iOS. Некоторые не могут получать сообщения новых уведомлений звук или вибрацию при появлении уведомлений. Если же вы перестали получать абсолютно все уведомления, то попробуйте следующие инструкции.
Как исправить отсутствие уведомления в iOS 11 для iPhone/iPad
1. Убедитесь, что программа поддерживает уведомления.
Если перестали приходить уведомления на iPhone или iPad. Перейдите в меню «Настройки» > «Уведомления», выберите программу и убедитесь, что уведомления включены.
2. Проверить режим «Не беспокоить»
Убедитесь, что режим «Не беспокоить» отключен. Перейдите в меню «Настройки» > «Не беспокоить» и выключите этот режим. Можно также смахнуть вверх от нижней части экрана, чтобы открыть программу «Пункт управления», а затем нажать значок полумесяца.
3. Проверьте кнопку отключения звука
Если ваш iPhone находится в режиме «Без звука», то скорей всего из-за этого не приходят уведомления в iOS 11. Таким образом, если случайно его переключить, можно не услышать важные уведомления.
4. Выйти и войти заново в свой Apple ID
Для этого необходимо перейти в меню «Настройки» → «iTunes Store и App Store», нажать на Apple ID и в открывшемся окне выбрать «Выйти». После, на этой же странице требуется нажать «Войти» и указать данные своей учетной записи Apple ID.
5. Переподключите устройство к iCloud
Перейдите в меню «Настройки» → iCloud и в самом низу страницы нажмите «Выйти». После повторно авторизуйтесь в iCloud на этой же странице.
6. Проверьте сетевое подключение iPhone
Проверьте, хорошо ли работает сеть. Если это не так, приложения не будут обновлять новости и отправлять уведомления. Просто подключите Wi-Fi или сотовую сеть. Либо сбросьте настройки сети.
7. Перезагрузите iPhone или сделаете жесткую перезагрузку
Сначала вы можете выключить iPhone или iPad, дайте ему перерыв, снова включите. Если это не сработает, вы можете принудительно перезагрузить устройство. Нажмите и удерживайте кнопку «Домой» и кнопку «Пробуждение / Сон», пока не появится логотип Apple. Для пользователей iPhone 7 нажмите кнопку «Домой» и кнопку «Уменьшить громкость», чтобы сделать это. Для пользователей iPhone 8/X: нажмите и быстро отпустите кнопку «Увеличение громкости», затем нажмите и быстро отпустите кнопку «Уменьшение громкости», наконец нажмите и удерживайте боковую кнопку (Sleep/Wake), пока не появится логотип Apple.
8. Устранение проблем с помощью Tenorshare ReiBoot
Если вы попробовали все перечисленные нами способы решения, но ещё не появляются уведомления на айфоне или айпаде, вы можете исправить свою операционную систему с помощью инструмента для ремонта iPhone-Tenorshare ReiBoot, который предоставляет БЕСПЛАТНОЕ решение для устранения всех проблем iOS. Теперь давайте посмотрим, как это работает.
Шаг 1: Нажмите кнопку «Решить все iOS Зависания» в главном окне для входа в восстановление системы.
Шаг 2: Нажмите «Исправить Сейчас» и скачайте пакет прошивки
Шаг 3: Она установит последнюю версию прошивки. Затем вы можете получить обновленный iPhone X.
www.tenorshare.com
IOS 10/11 – не появляются уведомления. Решение проблемы
 Проблема с уведомлениями является одной из распространенных проблем iOS, которые вы можете встретить на своем iPhone или iPad. И вы можете обнаружить, что звуков уведомлений, вибрации или текста не будет на вашем iPhone, чтобы вы могли узнать о последних чатах или новостях из ваших приложений.
Проблема с уведомлениями является одной из распространенных проблем iOS, которые вы можете встретить на своем iPhone или iPad. И вы можете обнаружить, что звуков уведомлений, вибрации или текста не будет на вашем iPhone, чтобы вы могли узнать о последних чатах или новостях из ваших приложений.Не беспокойтесь, если вы столкнулись с этой проблемой при обновлении до iOS 10 или нового iOS 11. Вы можете попробовать то, что мы собрали ниже, чтобы исправить эту проблему. Применяется к iPhone 7 / 6s / 6 / 5s / 4s и новому iPhone X / iPhone 8.
Как исправить отсутствие уведомления в iOS 11/10 для iPhone iPad
Совет 1. Убедитесь, что кнопка отключения звука тут не причем. Если причина будет в ней, то звука не будет, если уведомление будет создано на вашем iPhone или iPad.
Совет 2. Проверьте, активирована ли функция «Не беспокоить». Если эта функция включена в приложении «Настройки», то вызовы и предупреждения будут отключены, пока ваш iPhone заблокирован.
Совет 3. Проверьте, включены ли уведомления для приложений, выбрав «Настройки»> «Уведомления». Если вы отключите уведомления для некоторых приложений, они не появятся на вашем экране.
Совет 4. Проверьте, хорошо ли работает сеть. Если это не так, приложения не будут обновлять новости и отправлять уведомления. Просто подключите Wi-Fi или сотовую сеть. Либо сбросьте настройки сети.
Совет 5. Вы можете перезагрузить устройство, что является одним из основных советов по устранению любых проблем iOS.
Совет 6. Обновите iOS до последней версии. Новый iOS 11 скоро будет доступен для общественности с новыми функциями и исправлениями, вы можете обновить до iOS 11, чтобы попробовать. Это новое обновление может исправить вашу проблему с отсутствием уведомлений.
macdays.ru
Не приходят уведомления на Айфон 5, 6, 7, 8, что делать?
Почему перестали приходить уведомления на Айфон и как это исправить?
Проблема с уведомлениями является одной из распространенных проблем iOS, которую вы можете встретить на своем iPhone или iPad. Вы обнаружили, что звуки уведомлений и вибрации не работают на вашем iPhone. Вам нужно исправить эту проблему, чтобы вы могли узнать о последних сообщениях или новостях из ваших приложений.
Не беспокойтесь, если вы столкнулись с этой проблемой при обновлении до iOS 10 или новой iOS 11 / 11.1. Вы можете попробовать, наши советы ниже, чтобы исправить эту проблему. Применимо к iPhone 7 / 6s / 6 / 5s / 4s и новым iPhone X / iPhone 8.
1. Просто перезагрузите свой iPhone
Нет лучшего способа исправить проблемы с iOS, чем просто перезапустить девайс. Не верю? Попробуйте.
Чтобы исправить проблему, когда не приходят уведомления на Айфон, нажмите кнопку включения / выключения питания в течение 2-3 секунд. Когда в верхней части экрана появится слайдер, отпустите кнопку включения / выключения питания и сдвиньте вправо, чтобы выключить iPhone.
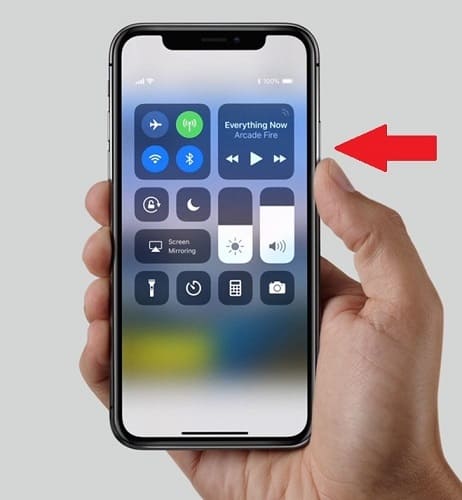
Отключение вашего iPhone останавливает все операции, выполняемые в фоновом режиме. Многие из них инициируются самим программным обеспечением и могут привести к сбою в работе вашего устройства.
Когда вы выключаете свой iPhone и включаете его или когда вы сбрасываете свой iPhone, он загружается нормально и запускается заново.
2. Проверьте, находится ли ваш iPhone в тихом режиме
Если ваш iPhone находится в режиме «Без звука», то скорей всего из-за этого не приходят уведомления на Айфон. Переключите кнопку «Без звука» на боковой панели вашего iPhone и посмотрите, появляется ли оранжевая полоса, как показано ниже.

Если оранжевая полоса видима, это означает, что ваш iPhone находится в режиме «Без звука», из-за которого уведомления не работают. Просто переключите кнопку в другую сторону, чтобы поместить ваш iPhone в общий режим, и вы снова будите получать все push-уведомления.
Много раз пользователи помещают свой iPhone в тихий режим и забывают об этом. Для всех пользователей новых Айфонов этот совет будет полезен, проверьте, прежде чем переходить к другим решениям.
3. Посмотрите, активирована ли функция «Не беспокоить»
Не беспокоить, более известный как DND, – замечательная функция, предлагаемая iOS. С помощью этой функции вы можете отключать уведомления и звонки, если хотите, за исключением приема вызовов от выбранных (избранных) контактов.
Тем не менее, если эта функция была включена неосознанно или по ошибке, может вызвать причину того, что не приходят уведомления на Айфон. Когда вы видите значок луны на вверху главного экрана, это означает, что эта функция активирована.
Вы можете отключить режим «Не беспокоить», посетив «Настройки»> «Не беспокоить»> «Выключить»
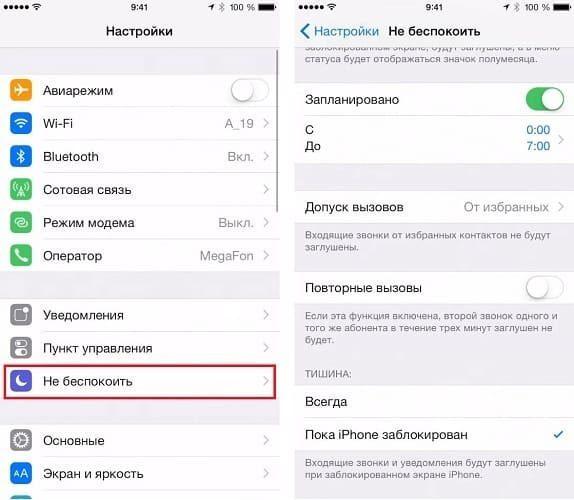
Как только вы отключите DND, push-уведомления начнут работать на вашем iPhone.
Также убедитесь, что функция «Не беспокоить» не включена для каких-либо конкретных контактов. Чтобы проверить это, запустите приложение «Сообщения», где вы можете видеть свои сообщения. Есть ли у любого сообщения знак Луны? Если есть, это означает, что вы активировали не беспокоить для этого контакта:
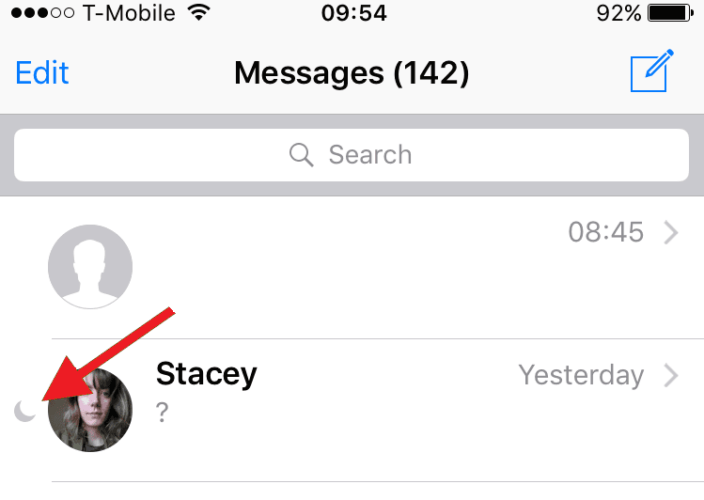
Отключите это, вкладку «Детали» и выключите «Не беспокоить». Многие пользователи не знают об этой замечательной функции. Если вы один из них, теперь можете использовать её.
4. Проверьте уведомления о приложениях
Еще один простой, но эффективный совет – проверить уведомления в приложениях. Иногда уведомления для некоторых приложений отключены, из-за которых не приходят уведомления на Айфон. Вы можете проверить включены ли уведомления в приложениях, перейдите в Настройки > Выбрать уведомления, как показано на скриншоте ниже.
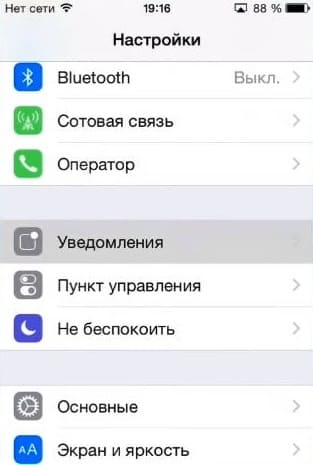
Теперь вы увидите все приложения, которые регулярно отправляют уведомления на вашем iPhone. Нажмите на приложение, у которого не приходят уведомления на Айфон, и включите «Разрешить уведомления», как показано ниже.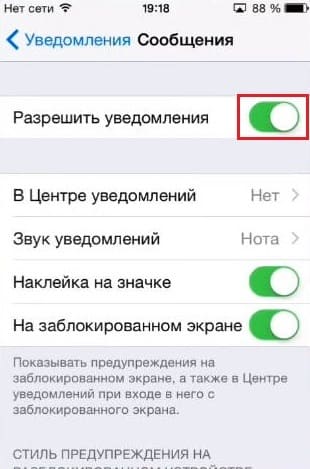
Разве это не так просто? Просто выполните следующие действия и включите уведомления во всех важных приложениях, таких как «Почта», «Календарь», «Сообщение» и т. Д., Чтобы разрешить push-уведомления.
5. Подключение к стабильной сети
Вам необходимо стабильное интернет-соединение для поддержки всех ваших приложений и их push-уведомлений. До тех пор, пока ваш iPhone не будет подключен к сильной сети Wi-Fi или сотовым данным, вы не будете получать уведомления мгновенно.
Чтобы подключиться к Wi-Fi, посетите «Настройки» > нажмите «Wi-Fi»> Включите его и, наконец, выберите свою предпочтительную сеть и подключитесь к ней, введя ее пароль.
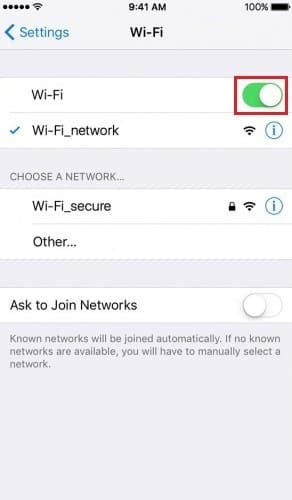
Чтобы включить ваши сотовые данные (если у вас есть активный тарифный план), нажмите «Настройки» > коснитесь «Сотовые данные» > включите его.
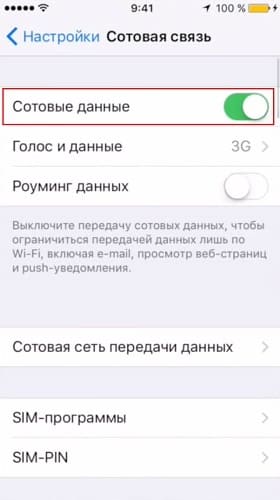
Примечание. Если вы обнаружите, что интернет-соединение недостаточно сильное из-за проблемы с сетью во время поездок, будьте терпеливы, пока не получите хорошую сеть, а затем попробуйте снова подключиться.
6. Перезайти в учетную запись Apple ID
Ваш Apple ID – это адрес электронной почты, который вы используете для входа в App Store и другие сервисы Apple. Если все работает так, как нужно, вы вводите свой Apple ID на ранней стадии (скорее всего, во время начальной настройки).
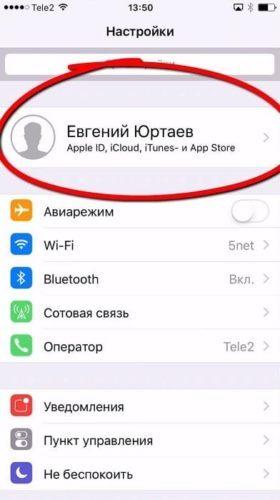 Вам нужно перезайти в аккаунт Apple ID. Это один из часто помагаемых способов при возникновении проблемы с уведомлениями на Айфоне. Чтобы выйти из аккаунта Apple ID, зайдите в «Настройки» > «Apple ID, iCloud, iTunes Store и App Store».
Вам нужно перезайти в аккаунт Apple ID. Это один из часто помагаемых способов при возникновении проблемы с уведомлениями на Айфоне. Чтобы выйти из аккаунта Apple ID, зайдите в «Настройки» > «Apple ID, iCloud, iTunes Store и App Store».
7. Выйти из iCloud, а потом снова зайти
iCloud – отличный способ синхронизировать ваши устройства, от фотографий до файлов и веб-истории. Но когда вы сталкиваетесь с некоторыми проблемами, иногда вам нужно выйти из iCloud. Следуйте этому руководству, чтобы узнать, как это сделать на iPhone.
Выход из iCloud в iOS 10.3 немного отличается от того, что было в прошлом, и включает новый баннер Apple ID.
Откройте настройки, затем нажмите на баннер Apple ID в верхней части экрана (Apple ID, iCloud, iTunes, App Store). Прокрутите вниз и нажмите «Выйти» > «Выйти из iCloud».
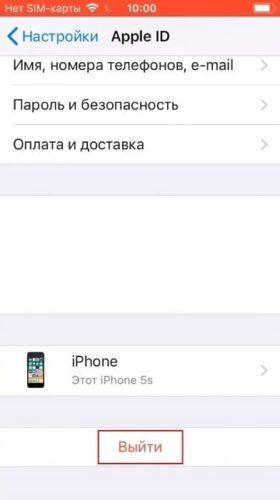
Второй способ для версий iOS 10.2.1 и ниже. Откройте настройки на вашем iPhone, нажмите «iCloud» > Прокрутите вниз и нажмите «Выйти» > « Выйти» > «Удалить с iPhone».
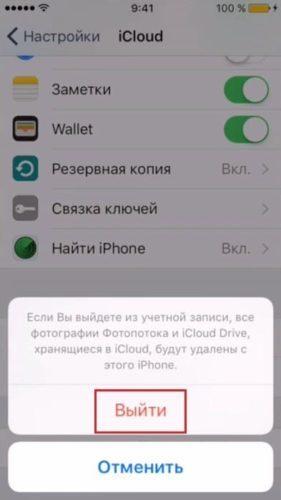
Теперь войдите обратно. Вот и всё, уведомления должны заработать, если вам это не помогло смотрите советы ниже!
8. Обновление iOS на iPhone
Мы все знаем о том, что Apple выпускает обновления iOS для внедрения новых и улучшенных функций для ваших девайсов и исправления ошибок, которые могут вызывать проблемы, из-за которых не приходят уведомления на телефон.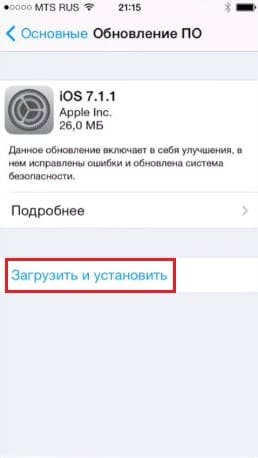
Чтобы обновить iPhone до последней версии iOS, откройте «Настройки» > «Основные» > «Обновление программного обеспечения» > «Загрузить и установить». Смотрите более подробно о том как обновить iOS.
9. Восстановить iPhone
Восстановите ваш iPhone для исправления ошибки из-за которой уведомления не приходят на Айфон, это исправление должно быть вашим последним вариантом. Этот метод сбрасывает ваш iPhone, делая его таким же быстрым, как будто вы его только купили.
В конечном итоге вы потеряете все сохраненные данные и настройки, и, таким образом, важно сохранить их до применения этого способа. Следуйте приведенным ниже инструкциям, чтобы восстановить iPhone через iTunes.
1. Подключите iPhone к компьютеру. Нажмите «Обзор»> «Создать копию сейчас», как показано на скриншоте ниже.
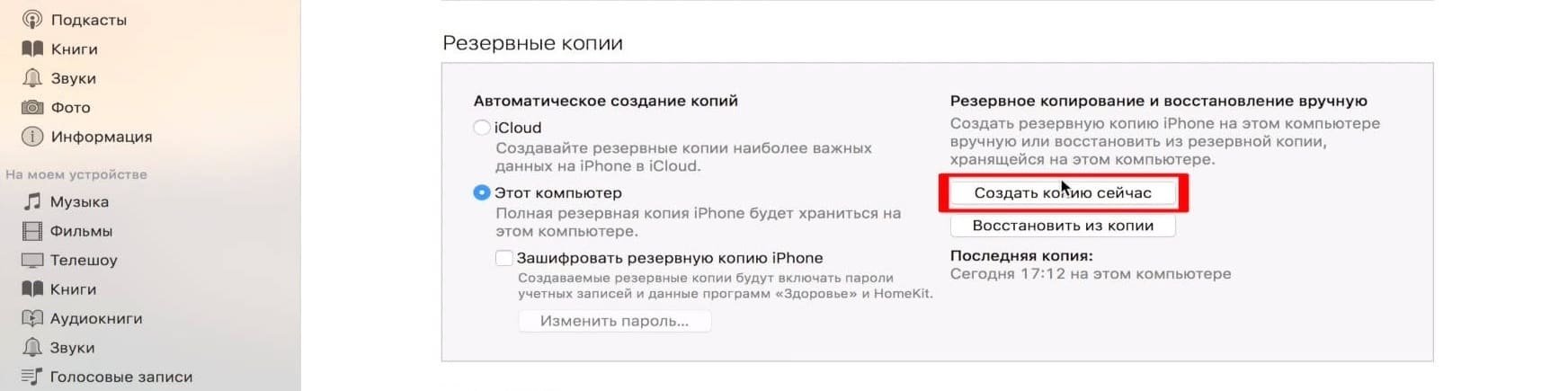
2. Затем «Нажмите« Восстановить iPhone», iTunes выведет сообщение подтверждения. Наконец нажмите «Восстановить» и дождитесь завершения процесса.
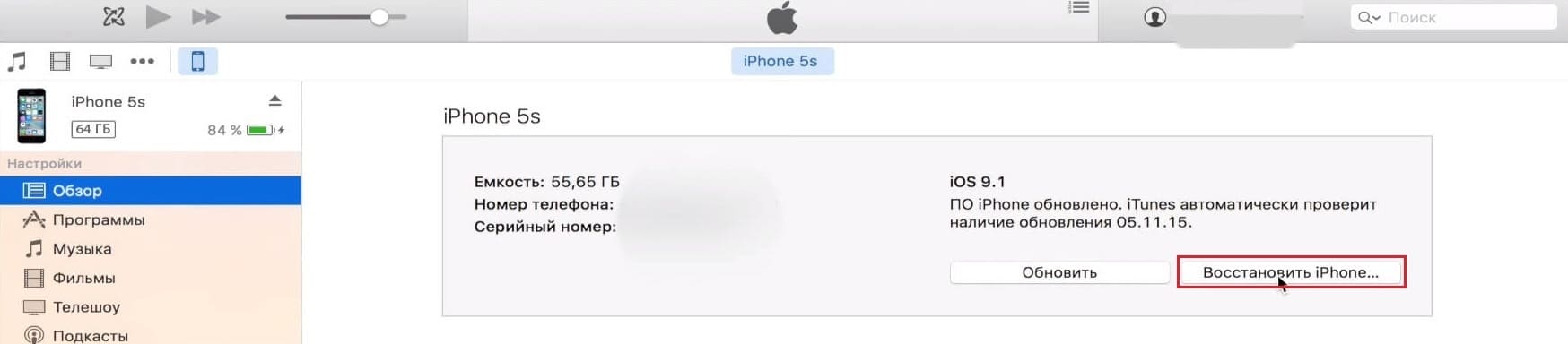
3. Как только это будет сделано, перезагрузите iPhone и настройте его еще раз, чтобы проверить, работают ли на нем уведомления push.
Важное примечание. Хотя это утомительный способ исправления ошибки, не рабочих уведомлений на Айфоне, но, как известно, этот метод решил проблему 9 из 10 раз. Еще раз мы советуем вам выбрать этот метод, только если ни одно из других решений не будет работать.
qfos.ru
Как включать, отключать и настраивать уведомления на iPhone и iPad
Если вы по своей неопытности при запуске каждого нового приложения всегда разрешали программам и играм присылать вам уведомления, то уже через несколько дней или недель наверняка возникало желание, как минимум наполовину поубавить поток сообщений. Они не только отвлекают, но и приводят к более быстрому разряду батареи. В этом материале мы расскажем, как отключать уведомления того или иного приложения на iPhone и iPad.
Вконтакте
Google+

Вообще, мы настоятельно рекомендуем оставлять включённой функцию отправки пуш-уведомлений только для самых важных и востребованных приложений. Возьмите за правило — при запуске новой игры или программы всегда блокировать исходящие сообщения, ну только если это не исключения вроде мессенджеров или почтовых клиентов. В любом случае, активировать эту опцию можно и позже в параметрах самого приложения или настройках iOS.
ПО ТЕМЕ: Как отключить уведомления и виджеты на экране блокировки iPhone.
Как управлять уведомлениями в iOS?
Для того чтобы управлять (включать или отключать) всеми уведомлениями необходимо пройти по пути Настройки → Уведомления.

Перед Вами откроется весь список установленных на iPhone, iPod touch или iPad приложений, которые имеют доступ к системным уведомлениям. Под названием приложения указывается тип уведомления или надпись «Выключено», свидетельствующая о том, что приложение не отправляет ни один из типов уведомлений пользователю.

Открыв любое приложение вы получите доступ ко всему спектру визуализации и аудиосоставляющей уведомлений.

Пункт «Допуск уведомлений» является главным. Он либо разрешает любой из видов предупреждений, либо полностью запрещает приложениям подавать хоть какие-то сигналы во время своей неактивности.
ПО ТЕМЕ: Как настроить (включать / отключать) любые уведомления в Instagram.

Далее вы решаете — хотите слышать какие-либо звуки или нет, а также видеть красный бейджик с числовой информацией в правом верхнем углу иконки (на папках отображается суммарное количество уведомлений от всех приложений в ней).

В секции «Предупреждения» можно отключить показ уведомлений на заблокированном экране, Центре уведомлений или отображение баннеров. Сами баннеры бывают временными (сами исчезают через несколько секунд) или постоянными (требуют действия от пользователя перед тем как скроются).

В разделе «Параметры» есть единственная опция «Показ миниатюр». Она определяет, будет ли приложение показывать текст уведомления на заблокированном экране или будет просто отображаться информация о том, что получено уведомление в такую-то программу, но суть сообщения сохранит статус конфиденциальности.

Аналогичная функция есть и в главном окне раздела «Уведомления». Она распространяется абсолютно на все приложения.

ПО ТЕМЕ: Как отключить звук уведомлений в группах и каналах Viber, WhatsApp, Telegram и iMessage.
Как временно отключить все уведомления?
В iOS есть восхитительная функция «Не беспокоить».

Она позволяет на постоянной или временной основе блокировать все или часть уведомлений. Приятно то, что она может работать по расписанию, автоматически активируя ограничения. К примеру, вас не потревожит какая-нибудь незначительная напоминалка в игре после 23:00, босс или родные всегда дозвонятся, а вот прочие абоненты смогут достучаться только если настойчиво позвонят второй раз в течение трёх минут. Функция «Не беспокоить» очень простая, понятная, гибкая и важная.
ПО ТЕМЕ: Что происходит со звонками и SMS, когда вы в режиме «Не беспокоить» на iPhone или iPad.

Тут же с приходом iOS 11 обосновалась функция «Не беспокоить водителя», не позволяющая отвлекаться за рулём.

Смотрите также:
Вконтакте
Google+
yablyk.com
Как включить режим «Отход ко сну» и перестать получать уведомления ночью на iPhone в iOS 12
Можете спать спокойно.
Вы просыпаетесь ночью, чтобы посмотреть время на своем iPhone, а вместо этого видите целую стену уведомлений. Сон тут же прерывается, поскольку мозг непроизвольно начинает прокручивать полученную информацию. Знакомая ситуация? К счастью, в iOS 12 есть решение этой проблемы – режим «Отход ко сну».
Как включить режим «Отход ко сну» и перестать получать уведомления ночью на iPhone в iOS 12
Чтобы увидеть новую опцию «Отход ко сну», сначала нужно включить обычный режим «Не беспокоить». Для этого зайдите в «Настройки», выберите раздел «Не беспокоить», активируйте опцию «Запланировано» и укажите время, в течение которого вам нужно спокойствие. Ниже появится новый режим «Отход ко сну», который и требуется включить для отключения уведомлений ночью.
Заметьте, что в выбранное время ваш смартфон не будет воспроизводить ни звуков, ни вибраций при получении уведомлений. Также в меню режима «Не беспокоить» можно настроить звуки уведомлений от конкретного абонента, когда он пытается дозвониться несколько раз.
Важно отметить, что режим «Отход ко сну» можно использовать независимо от того, используется ли функция «Запланировано». Просто убедитесь, что включен режим «Не беспокоить». Это можно сделать через настройки, либо через Пункт управления.
Когда включен режим «Отход ко сну», экран смартфона будет затемнен, а вместо стены уведомлений вы увидите сообщение о том, что вызовы и предупреждения заглушены. Если функция «Запланировано» включена, по истечению установленного срока вас встретит приветственное сообщение.
Уведомления, доставленные во время работы режима «Отход ко сну» обозначаются соответствующим заголовком. Все настройки, которые вы установили для режима «Не беспокоить» будут активны и для режима «Отход ко сну» (например, разрешенные звонки от конкретного абонента).
Отметим также, что переключатель на боковой панели iPhone только заглушает звуки, но не отменяет уведомлений. Для этого нужно использовать настройки, описанные выше.
Смотрите также:
Поставьте 5 звезд внизу статьи, если нравится эта тема. Подписывайтесь на наши соцсети ВКонтакте, Facebook, Twitter, Instagram, YouTube и Яндекс.Дзен.
 Загрузка...
Загрузка...Вернуться в начало статьи Как включить режим «Отход ко сну» и перестать получать уведомления ночью на iPhone в iOS 12
www.apple-iphone.ru
- Ios 11 сотовые данные

- 6 ios фото

- Лучшие приложения ios
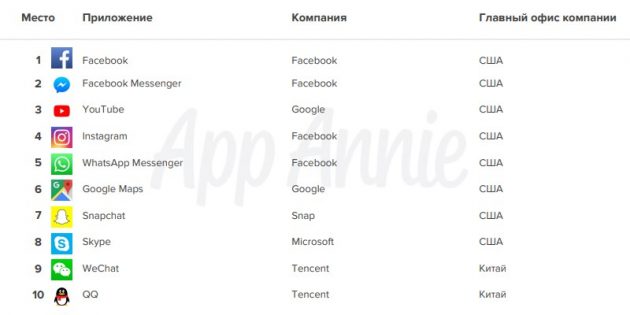
- Ios 11 презентация смотреть

- Ios 11 бета тест

- Музыкальный плеер для ios
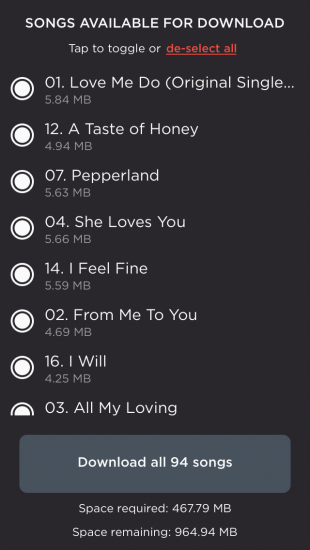
- Ios шрифт

- Feedback ios 11 что это

- Герои меча и магии на ios

- Стоит ли переходить с андроид на ios

- Ios игры на пк
