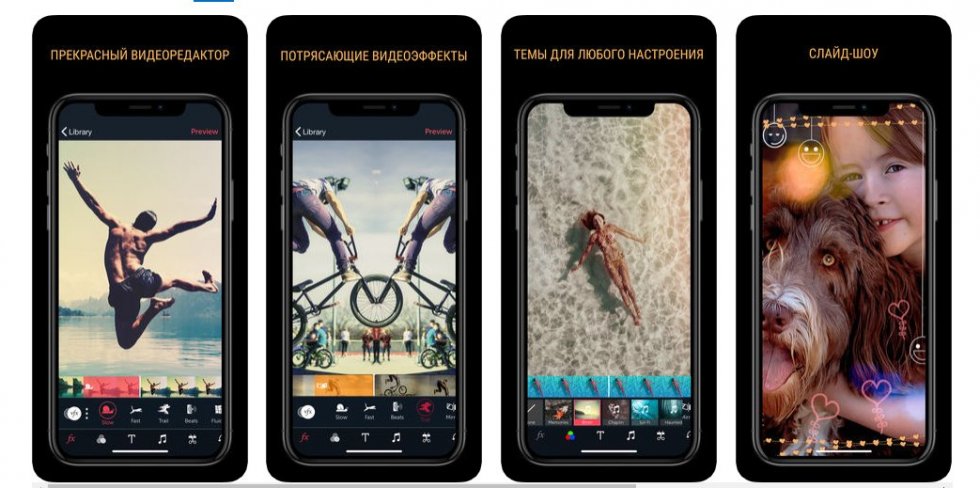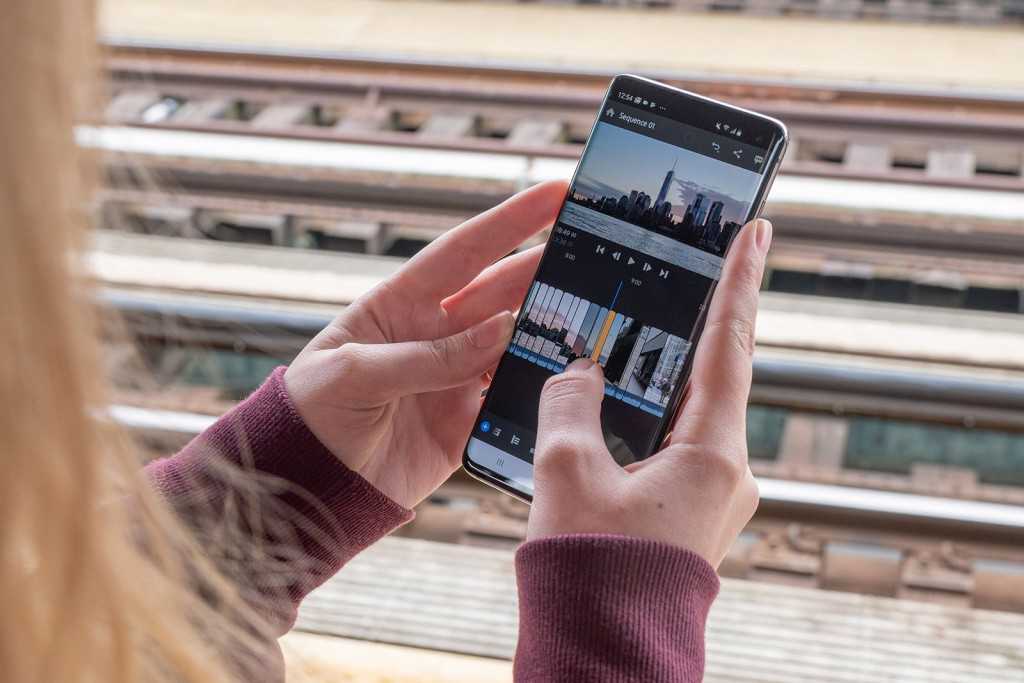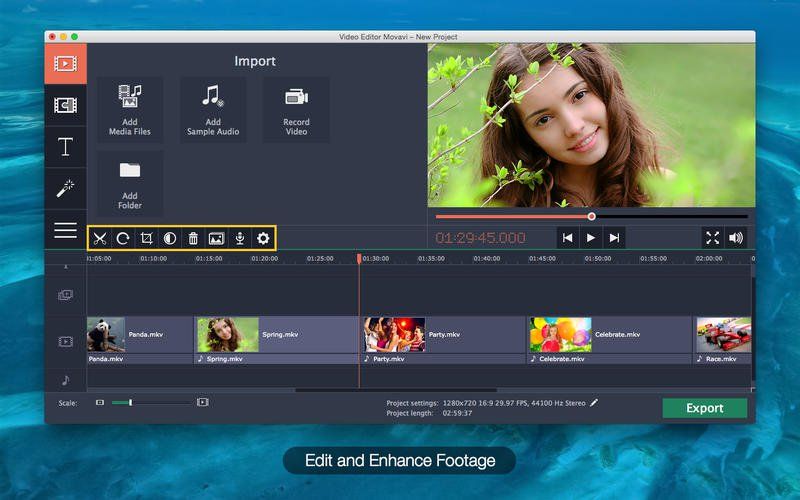Содержание
10 Best Video Editing App для iPhone
Наличие новейших моделей iPhone в кармане означает, что вы можете записывать видео высокого качества в любое время. Apple представила несколько видеотехнологий в iPhone 5S и более новые модели, такие как замедленное видео. Хотя вы можете обрезать видео в приложении «Фото», он по-прежнему не является профессиональным инструментом для редактирования видео. Если вы хотите использовать сложные функции, вам лучше искать лучшее приложение для редактирования видео для iPhone. Сегодня мы собираемся идентифицировать и использовать несколько лучших приложений для редактирования видео для пользователей iPhone. Если вы предпочитаете снимать видео с iPhone, вы найдете наши рекомендации действительно полезными.
Вверх 1. Приложение Tipard Video Editor
Tipard Видео конвертер Ultimate это потрясающее приложение для редактирования видео для iPhone. Если вам нужен видеоредактор профессионального уровня, это ваш лучший выбор. Его основные функции:
- 1.
 Поддержка конвертирования любых видеоформатов в iPhone для воспроизведения.
Поддержка конвертирования любых видеоформатов в iPhone для воспроизведения. - 2. Извлекайте видео с DVD и перекодируйте для iPhone.
- 3. Предлагайте необходимые инструменты для редактирования видео, такие как усиление, поворот, обрезка, обрезка, видеоэффекты и многое другое.
- 4. Преобразование и редактирование видео для iPhone без потери качества.
Как редактировать видео для iPhone
Шаг 1
Установка приложения на ПК
Загрузите и установите Video Converter Ultimate на свой компьютер.
Шаг 2
Импортировать видео в приложение
Развернуть Добавить файл на верхней ленте и выберите ресурс для импорта видео, которое вы хотите редактировать для iPhone. Этот главный видеоредактор для iPhone поддерживает импорт видео с DVD, Интернета и жесткого диска.
Шаг 3
Редактировать видео
Выберите видео и нажмите Редактировать в верхней части интерфейса, чтобы перейти к видеоредактору. Здесь вы можете отполировать видео по своему усмотрению.
Здесь вы можете отполировать видео по своему усмотрению.
Шаг 4
Экспорт выходного видео
Вернитесь к интерфейсу после редактирования. Развернуть Профиль выпадающий список и выберите Apple, iPhone из списка. После нажатия кнопки «Применить ко всем» видеоредактор преобразует все импортированные видео в поддерживаемый iPhone формат.
Шаг 5
Передача видео
Наконец, вы можете перенести видео на iPhone с помощью Tipard iPhone Transfer Ultimate.
Самое большое преимущество Video Converter Ultimate — сохранить исходное качество во время редактирования и преобразования видео.
Вверх 2. Splice — видеоредактор
сращивание является лучшим бесплатным видеоредактором для моделей iPhone. Его основные функции:
- 1. Обрезать, обрезать, обрезать видео легко.
- 2. Добавьте визуальные эффекты, фильтры, текст и водяной знак на видео.
- 3. Смешайте аудио и музыку с изображениями.
- 4.
 Сохранить видео в 1080p
Сохранить видео в 1080p
Плюсы
- 1. Интерфейс удобен для пользователя.
- 2. Он поддерживает экспорт HD-видео.
Минусы
- 1. Этот видеоредактор большой.
- 2. Чтобы загрузить видео, требуется некоторое время.
Вверх 3. iMovie для iOS
iMovie для iOS является абсолютно одним из лучших приложений для редактирования видео для iPhone. Его основные функции:
- 1. Обеспечьте уникальные темы для быстрого редактирования видео.
- 2. Применяйте фильтры, переходы и шаблоны, разработанные Apple.
- 3. Создайте новый проект с помощью 3D Touch.
- 4. Улучшите фильм с замедленным движением и другими функциями.
Плюсы
- Он стабилен и хорошо работает для всех моделей iPhone.
Минусы
- iMovie — платный видеоредактор.
Вверх 4. Adobe Premier Clips
Adobe Premier Clips это облегченная версия Adobe Premier.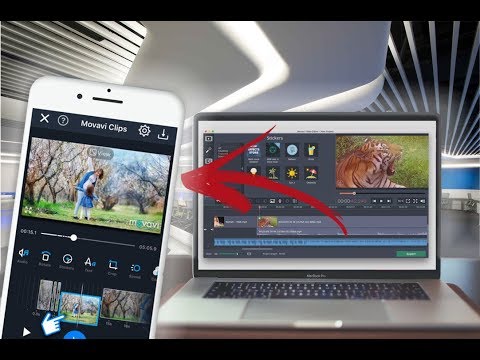 Если у вас есть учетная запись Adobe Creative, это лучший выбор для редактирования видео на iPhone. Основные функции:
Если у вас есть учетная запись Adobe Creative, это лучший выбор для редактирования видео на iPhone. Основные функции:
- 1. Редактирование видео на временной шкале.
- 2. Предоставляйте основные инструменты для редактирования видео, такие как переходы, эффекты и многое другое.
- 3. Экспортируйте видео в Camera Roll, Creative Cloud или в социальных сетях.
Плюсы
- 1. Его можно бесплатно скачать в App Store.
- 2. Качество вывода велико.
Минусы
- Для некоторых функций требуется учетная запись Creative Cloud.
Вверх 5. VidLab — Video & Movie Maker
VidLab позволяет создавать фильмы на iPhone. Основные функции:
- 1. Слияние и редактирование видеоклипов на временной шкале.
- 2. Добавьте текст, музыку, эффекты и фильтры на видео.
- 3. Поделитесь своими фильмами в социальных сетях напрямую.
Плюсы
- 1.
 Этот главный редактор видео для iPhone предлагает обширные инструменты для редактирования видео.
Этот главный редактор видео для iPhone предлагает обширные инструменты для редактирования видео. - 2. Интерфейс лаконичен и прост в навигации.
Минусы
- Это стоит $ 1.99 в App Store.
Вверх 6. клипер
Клипер это простой инструмент для создания смешных фильмов на вашем iPhone. Его простые функции включают в себя:
- 1. Слияние видеороликов с фильмом.
- 2. Быстро добавьте музыку и видеоэффект.
- 3. Сохраните вывод в Camera Roll или в социальных сетях.
Плюсы
- 1. Это легкий видеоредактор для iPhone.
- 2. Все функции бесплатны.
Минусы
- Возможности редактирования видео ограничены.
Вверх 7. Pinnacle Studio Pro
Пиннакл Студио Про это профессиональное приложение для редактирования видео для iPhone. Его основные функции:
- 1. Примените переходы, эффекты, фильтры или добавьте аудио в видеоклипы.

- 2. Сделайте точные изменения, используя временную шкалу.
- 3. Улучшайте видео с помощью настраиваемых опций.
- 4. Создавайте специальные эффекты, такие как замедленное движение и быстрое движение.
Плюсы
- Он предлагает множество инструментов для редактирования видео и настраиваемых параметров.
Минусы
- Вы должны заплатить за $ 12.99, чтобы загрузить его.
Вверх 8. Видеочат — видеоредактор
Видео магазин это еще один простой инструмент для создания фильма на вашем iPhone. Его основные функции:
- 1. Измените скорость видео или звука.
- 2. Отрегулируйте яркость, контрастность и дополнительные параметры.
- 3. Создайте фильм с несколькими клипами.
- 4. Предоставьте базовые инструменты редактирования.
Плюсы
- Он охватывает обширные функции редактирования видео.
Минусы
- Начинающие могут чувствовать разочарование, сталкиваясь с таким количеством функций.

Вверх 9. Идеальное видео
Идеальное видео это простое в использовании приложение для видеоредактора для iPhone. Основные функции:
- 1. Поворот, обрезка, обрезка, слияние видеоклипов легко.
- 2. Быстро применяйте переходы и визуальные эффекты.
- 3. Отрегулируйте скорость и другие параметры.
Плюсы
- Интуитивно понятный интерфейс упрощает навигацию.
Минусы
- Качество вывода плохое.
Вверх 10. Камея для iOS
Камея — мощный видео-создатель и инструмент для редактирования видео для iPhone. Его функции включают:
- 1. Захватите видео за один клик.
- 2. Применяйте стили и эффекты на видео бесплатно.
- 3. Мгновенный обмен видео в социальных сетях.
Плюсы
- Он хорошо работает с несколькими социальными сетями.
Минусы
- Инструменты редактирования видео ограничены.

Заключение
В этом посте мы поделились 10 лучшими приложениями для редактирования видео для iPhone. Все они имеют уникальные преимущества и преимущества. Tipard Video Converter Ultimate является единственным настольным приложением в списке, отчасти потому, что он способен производить видео высокого качества для iPhone. Если вы хотите редактировать видео на iPhone, вы можете выбрать видеоредактор в соответствии с вашими требованиями. Некоторые лучшие видеоредакторы для iPhone можно использовать бесплатно, например, Cameo. Другие должны приобрести в App Store, например, Pinnacle Studio Pro. Одним словом, все эти лучшие видеоредакторы для iPhone стоит попробовать.
Как использовать инструменты для редактирования видео на iPhone в приложении «Фотографии»
Хотите редактировать видео на своем iPhone? Если у вас iOS 13 или более поздняя версия, вы можете редактировать видео во встроенном приложении «Фотографии»… точно так же, как вы редактируете свои фотографии.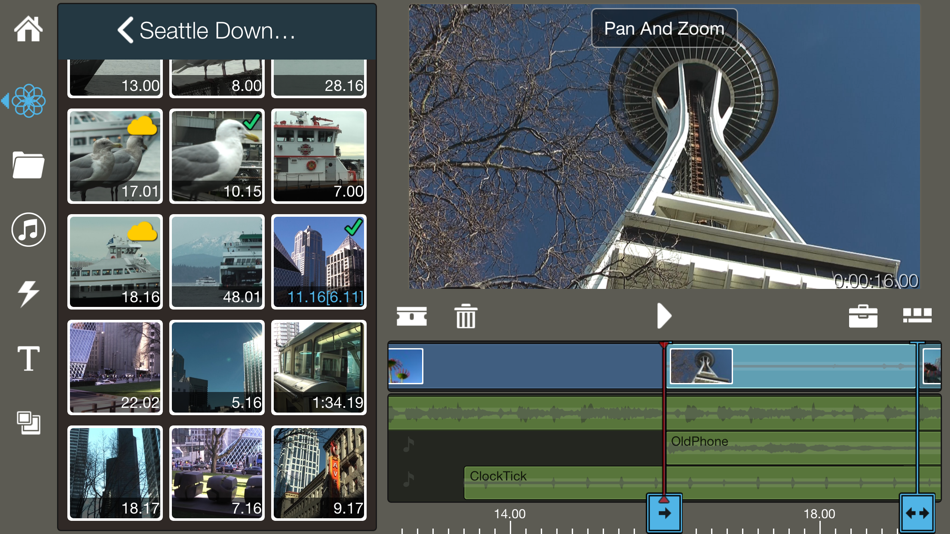 Вы можете обрезать, обрезать и выпрямлять видео. И вы можете сделать свои кадры более красивыми, отрегулировав яркость, цвет или даже сделав их черно-белыми. Читайте дальше, чтобы узнать, как использовать новые инструменты редактирования видео в приложении iPhone Photos.
Вы можете обрезать, обрезать и выпрямлять видео. И вы можете сделать свои кадры более красивыми, отрегулировав яркость, цвет или даже сделав их черно-белыми. Читайте дальше, чтобы узнать, как использовать новые инструменты редактирования видео в приложении iPhone Photos.
Содержание: Редактирование видео на iPhone в приложении «Фотографии»
Нажмите любую ссылку ниже, чтобы перейти прямо к этому разделу статьи:
1. Убедитесь, что ваш iPhone работает под управлением iOS 13 или более поздней версии
2. Дублируйте свое видео, чтобы сохранить оригинал
3. Откройте видеоредактор в фотографиях Приложение
4. Обрежьте видео
5. Примените фильтр к видео
6. Отрегулируйте цвет, яркость и резкость
7. Обрежьте, выровняйте и отрегулируйте перспективу
8. Установите замедленную секцию замедленного видео
9. Отключите звук в вашем видео
10. Сохраните отредактированное видео
11. Удалите отредактированное видео
1.
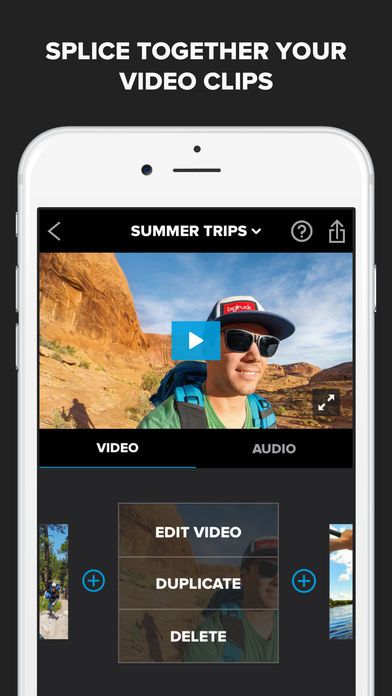 Убедитесь, что на вашем iPhone установлена iOS 13 или более поздняя версия
Убедитесь, что на вашем iPhone установлена iOS 13 или более поздняя версия
Приложение «Фотографии» — одно из лучших приложений для редактирования фотографий и видео для iPhone.
Он встроен прямо в ваш телефон, поэтому вам не нужно загружать стороннее приложение для редактирования.
Но инструменты для редактирования видео доступны только в том случае, если ваш iPhone работает под управлением iOS 13 или более поздней версии. (iOS — это операционная система iPhone).
Если у вас iPhone 11 или iPhone 12, у вас уже есть новые инструменты для редактирования видео в приложении «Фотографии».
Если у вас более старый iPhone (iPhone 6s или новее) под управлением iOS 12 или более ранней версии, вы можете бесплатно обновить его до последней версии iOS.
Если у вас iPhone 6 или более ранней версии, к сожалению, вы не сможете получить доступ к инструментам редактирования видео (поскольку вы не сможете обновиться до iOS 13 или более поздней версии).
Чтобы обновить iPhone до последней версии iOS, откройте приложение «Настройки» на главном экране. Затем перейдите к Общие > Обновление ПО .
Если ваше программное обеспечение обновлено до iOS 13 или более поздней версии, вам больше ничего делать не нужно. У вас уже будет доступ к инструментам редактирования видео на iPhone.
Если ваше программное обеспечение не обновлено, следуйте инструкциям на экране, чтобы загрузить и установить последнюю версию iOS. Прежде чем сделать это, убедитесь, что на вашем iPhone есть резервная копия данных — на случай, если что-то пойдет не так!
2. Дублируйте видео, чтобы сохранить оригинал
При редактировании видео исходное видео перезаписывается отредактированной версией.
Однако изменения, которые вы вносите в приложение «Фотографии», не являются разрушительными. Таким образом, вы можете вернуться к исходному видео в любое время.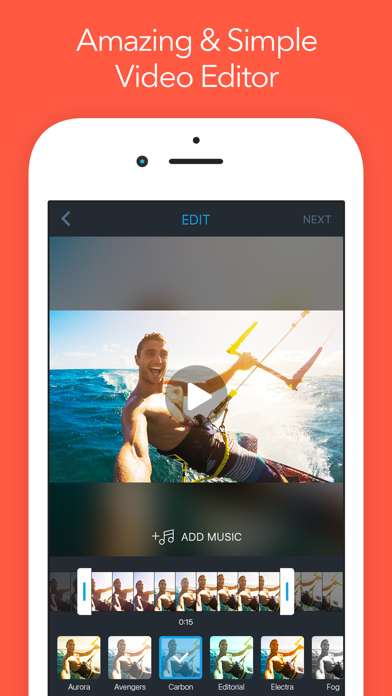
Но что, если вы хотите сохранить исходное видео в своей библиотеке фотографий вместе с отдельной отредактированной версией?
В таких случаях вы можете продублировать видео перед редактированием. Таким образом, у вас будет две копии видео на вашем iPhone, одну из которых можно отредактировать.
Чтобы продублировать видео, откройте его в приложении Photos , затем коснитесь Поделиться значок (квадрат со стрелкой) внизу слева.
Прокрутите вниз и выберите Дублировать .
Коснитесь стрелки Назад в левом верхнем углу экрана, чтобы вернуться к просмотру миниатюр в библиотеке фотографий.
Дублированное видео будет в нижней части вашей библиотеки фотографий.
Теперь вы можете редактировать этот дубликат видео, зная, что исходная версия не будет изменена.
Обратите внимание, что инструменты редактирования видео поддерживают все форматы видео, записанные на iPhone.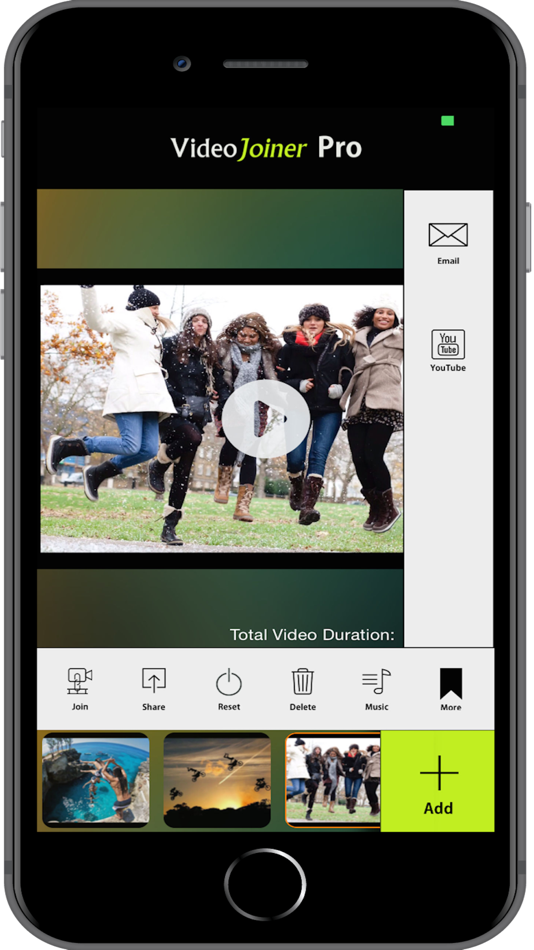 Таким образом, вы можете редактировать видеоролики, видеоролики с интервальной съемкой и замедленные видеоролики.
Таким образом, вы можете редактировать видеоролики, видеоролики с интервальной съемкой и замедленные видеоролики.
3. Откройте видеоредактор в приложении «Фотографии»
Итак, как получить доступ к инструментам редактирования видео в приложении «Фотографии»?
Просто откройте видео, которое хотите отредактировать, затем нажмите Изменить в правом верхнем углу.
В нижней части экрана вы увидите четыре значка. Эти значки слева направо: Видео , Настройка , Фильтры и Кадрирование .
Читайте дальше, чтобы узнать, как создавать красивые видеомонтажи с помощью каждого из этих инструментов.
4. Обрежьте видео
Вы хотите удалить содержимое в начале или в конце видео?
Обрезать видео в приложении «Фотографии» на iPhone очень просто.
Убедитесь, что в нижней части экрана видеоредактора выбран значок Video .
Чтобы обрезать начало видео, коснитесь маленькой стрелки слева от окна просмотра кадров и перетащите ее вправо.
Желтая рамка указывает, где начинается и где заканчивается обрезанное видео.
Чтобы обрезать конец видео, перетащите правую часть окна просмотра кадров влево.
Коснитесь значка Воспроизвести (белая стрелка), чтобы просмотреть обрезанное видео.
Если вам нужно настроить время начала и окончания, перетащите края желтого поля.
5. Применение фильтра к видео
Фильтры позволяют быстро и легко изменить внешний вид вашего видео.
Вы можете выбрать цветные или черно-белые фильтры, чтобы создать желаемый вид.
Коснитесь значка Фильтры (три круга) в нижней части экрана видеоредактора.
Проведите пальцем по миниатюрам фильтров и посмотрите, как меняются цвета в вашем видео.
Когда вы найдете фильтр, который вам нравится, используйте ползунок, чтобы отрегулировать интенсивность фильтра.
Если вы не хотите применять фильтр к своему видео, выберите фильтр Оригинал .
6. Настройка цвета, яркости и резкости
iPhone записывает видео потрясающего качества. Но часто можно сделать его еще лучше, отрегулировав цвет, яркость и резкость.
Чтобы внести изменения, коснитесь значка Настройка (циферблат) в нижней части экрана видеоредактора.
Значки настройки отображаются под видео. Проведите пальцем по экрану, чтобы увидеть их все.
Когда вы применяете настройку к видео, это влияет на все кадры в видео. Другими словами, эффект применяется ко всему видео.
Читайте дальше, чтобы узнать, как каждый из инструментов настройки повлияет на ваш видеоматериал.
6.1 Автонастройка
Инструмент Авто автоматически регулирует цвета и яркость видео.
При нажатии кнопки Auto значок становится бледно-серым, указывая на то, что он включен.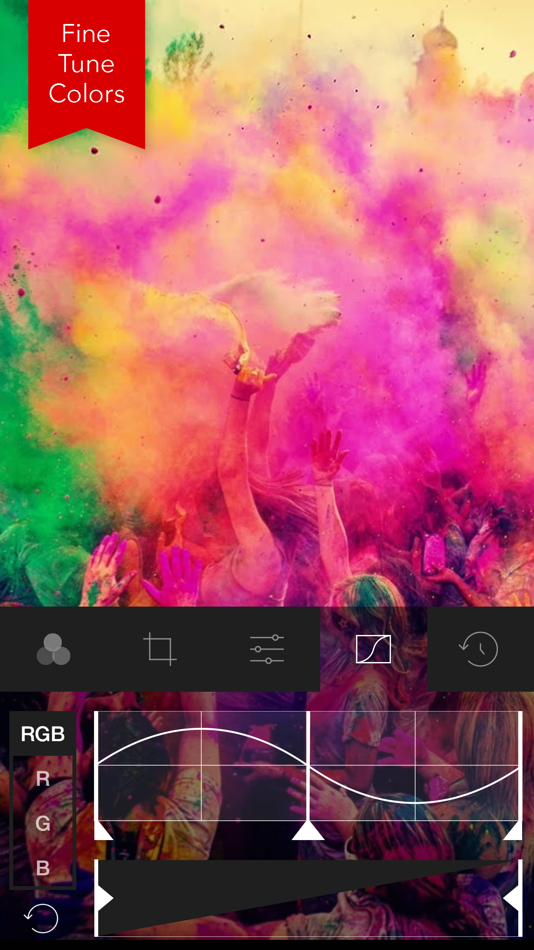
Вы можете использовать ползунок в нижней части экрана, чтобы настроить силу автоматического редактирования.
Если провести пальцем по значкам настройки, можно увидеть, какие настройки были применены при настройке «Авто». Жирная линия в круге вокруг значка указывает на то, что он использовался.
При желании вы можете настроить автоматическую настройку с помощью отдельных инструментов настройки. Просто коснитесь инструмента настройки и с помощью ползунка отрегулируйте его силу.
Чтобы удалить автоматическую настройку из видео, коснитесь значка Auto , чтобы он стал темно-серым.
Теперь давайте рассмотрим инструменты ручной настройки, расположенные справа от инструмента Auto .
6.2 Экспозиция
Инструмент Экспозиция делает видео ярче или затемняет.
Перетащите ползунок вправо, чтобы сделать видео ярче, или влево, чтобы затемнить его.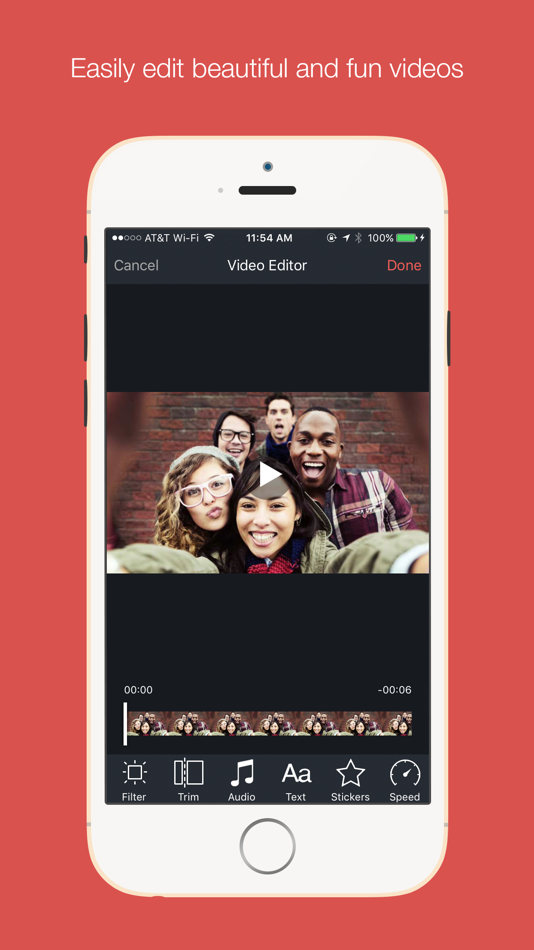
Инструмент «Экспозиция» имеет больший уклон в сторону светлых участков. Таким образом, яркие тона в вашем видео затрагиваются больше, чем темные тона.
6.3 Основные моменты
Инструмент Основные моменты регулирует яркость ярких областей видео.
Перетащите ползунок вправо, чтобы осветлить светлые участки, или влево, чтобы затемнить их.
6.4 Тени
Инструмент Тени регулирует яркость темных областей видео.
Перетащите ползунок влево, чтобы затемнить тени, или вправо, чтобы осветлить их.
6.5 Контраст
Инструмент Контраст регулирует контраст между яркими и темными тонами в видео.
Увеличение контраста делает тени темнее, а светлые участки ярче. Уменьшение контраста делает тени ярче, а светлые участки темнее.
В общем, снижение контраста выглядит не очень хорошо. Небольшое увеличение контраста может сделать видео более четким.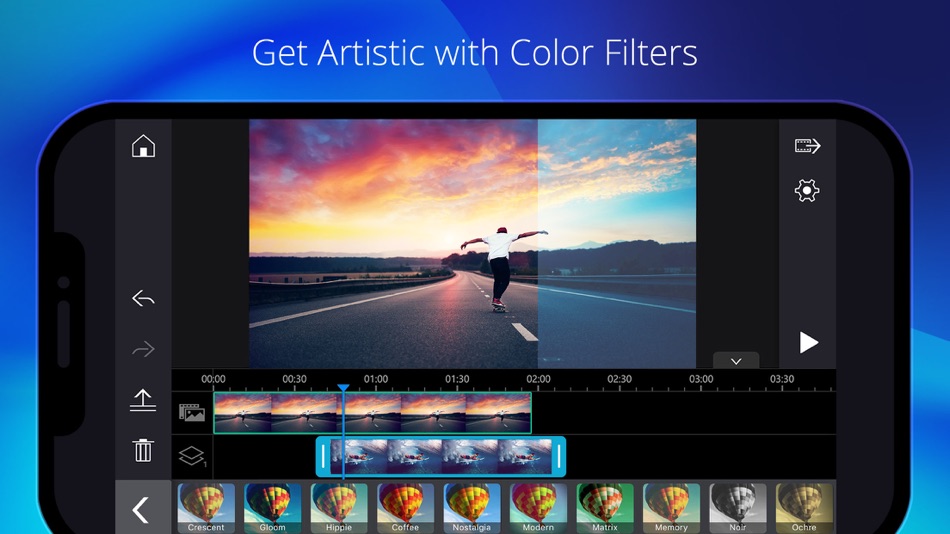
6.6 Яркость
Инструмент Яркость осветляет или затемняет видео (но немного иначе, чем инструмент Экспозиция ).
Перетащите ползунок вправо, чтобы сделать видео ярче, или влево, чтобы затемнить его.
Инструмент «Яркость» имеет более сильный уклон в сторону теней и полутонов. Таким образом, темные и средние тона затрагиваются больше, чем яркие тона.
6.7 Точка черного
Инструмент Точка черного влияет на яркость только самых темных тонов в видео.
Если в вашем видео отсутствуют глубокие оттенки черного, перетащите ползунок вправо, чтобы самые темные области стали черными. Перетаскивание влево может сделать цвета в видео блеклыми.
6.8 Насыщенность
Инструмент Насыщенность делает цвета в видео более или менее яркими.
Перетащите ползунок вправо, чтобы сделать цвета более яркими, или влево, чтобы сделать их более приглушенными.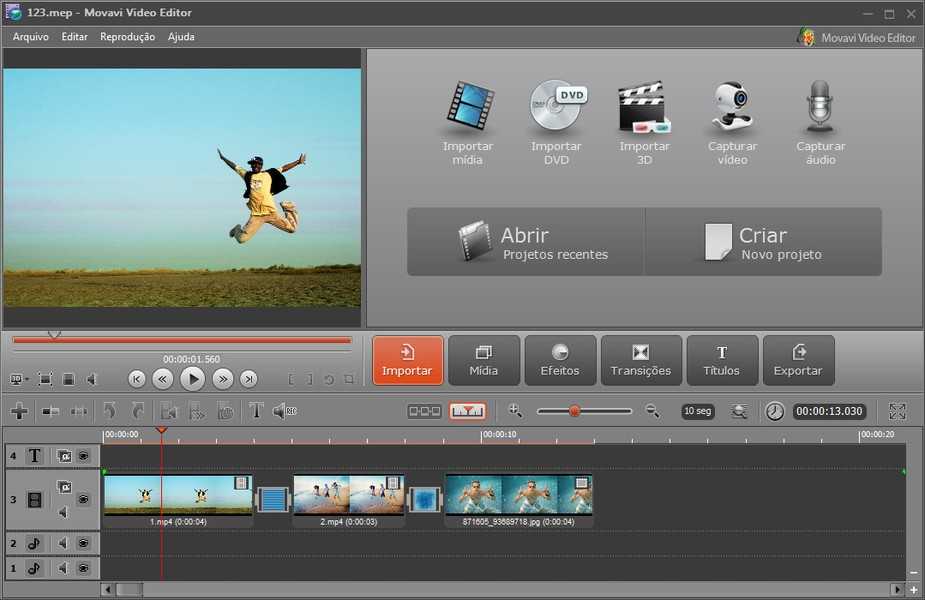
Будьте осторожны, не перенасыщайте цвета, так как они будут выглядеть неестественно, если будут слишком яркими.
Установка ползунка Насыщенность на -100 приведет к удалению всех цветов и созданию черно-белого видео.
6.9 Яркость
Инструмент Яркость усиливает приглушенные цвета, делая их более насыщенными, не затрагивая оттенки кожи и насыщенные цвета.
Перетащите ползунок вправо, чтобы сделать приглушенные цвета более яркими, или влево, чтобы сделать их менее яркими.
Инструмент Vibrance часто дает более естественные цвета, чем инструмент Saturation . Это потому, что он не перенасыщает тона кожи или цвета, которые уже яркие.
Даже при максимальных настройках Vibrance 100 и -100 оттенки кожи по-прежнему выглядят естественными.
6.
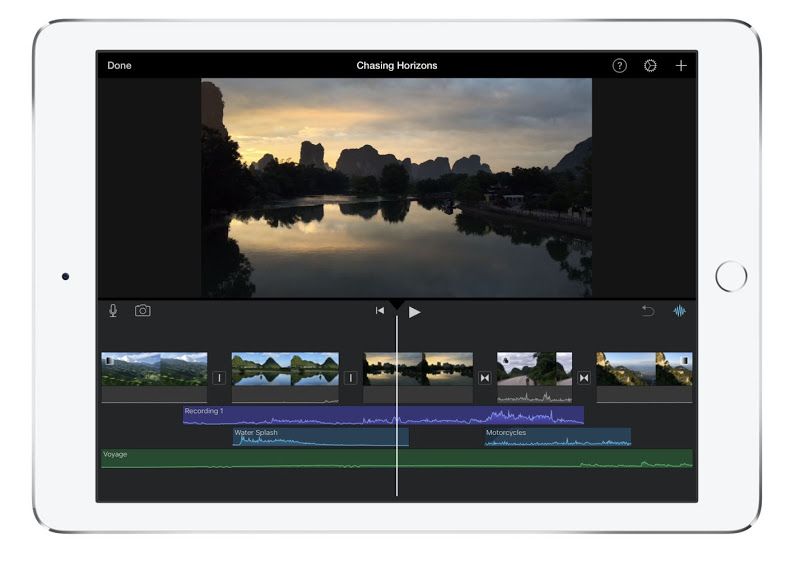 10 Теплота
10 Теплота
Инструмент Теплота делает цвета более теплыми (более оранжевыми) или холодными (более синими).
Перетащите ползунок вправо, чтобы сделать цвета теплее, или влево, чтобы сделать их холоднее.
Регулировка теплоты позволяет исправить цветовой баланс или изменить общее настроение видео.
6.11 Оттенок
Инструмент Оттенок регулирует цветовой баланс, добавляя больше зеленого или пурпурного.
Перетащите ползунок влево, чтобы добавить зеленый оттенок, или вправо, чтобы добавить пурпурный оттенок.
6.12 Резкость
Инструмент Sharpness повышает резкость деталей, делая края более четкими и четкими.
Перетащите ползунок вправо, чтобы увеличить резкость.
Однако будьте осторожны, чтобы не сделать видео слишком резким. Добавление слишком большой резкости может снизить качество и сделать его зернистым.
6.13 Definition
Инструмент Definition регулирует контрастность для повышения четкости видеоматериала.
Перетащите ползунок вправо, чтобы увеличить четкость.
6.14 Шумоподавление
Инструмент Шумоподавление уменьшает или устраняет «шум», например зернистость, возникающую при съемке в условиях низкой освещенности.
Перетащите ползунок вправо, чтобы уменьшить шум в видео. Но будьте осторожны, чтобы не применить слишком сильное шумоподавление, так как это может слишком сильно смягчить детали.
6.15 Виньетка
Инструмент Виньетка позволяет осветлить или затемнить края видео. Это поможет привлечь внимание к центру кадра.
Перетащите ползунок вправо, чтобы добавить черную виньетку, или влево, чтобы добавить белую виньетку.
В большинстве случаев темная виньетка будет смотреться лучше, чем яркая. Темная виньетка может добавить вашему видео чудесное ощущение драмы.
7. Обрезать, выпрямить и настроить перспективу
Коснитесь инструмента Обрезать в нижней части экрана видеоредактора.
Это дает вам доступ к ряду параметров обрезки, выравнивания и настройки перспективы.
7.1 Обрезать
Вы хотите обрезать края видео?
Просто перетащите маркеры обрезки по углам кадра.
Если вы обрезаете слишком далеко, сведите два пальца внутрь, чтобы вернуть обрезанные области. Вы также можете перетащить предварительный просмотр видео, чтобы настроить область, отображаемую в рамке обрезки.
При кадрировании имейте в виду, что будет обрезано все видео, а не только кадр, который вы видите в превью.
После обрезки перетащите полосу временной шкалы в нижней части видео, чтобы убедиться, что все видео хорошо выглядит после обрезки.
Если вы хотите обрезать изображение до определенного соотношения сторон, коснитесь значка Соотношение сторон в правом верхнем углу.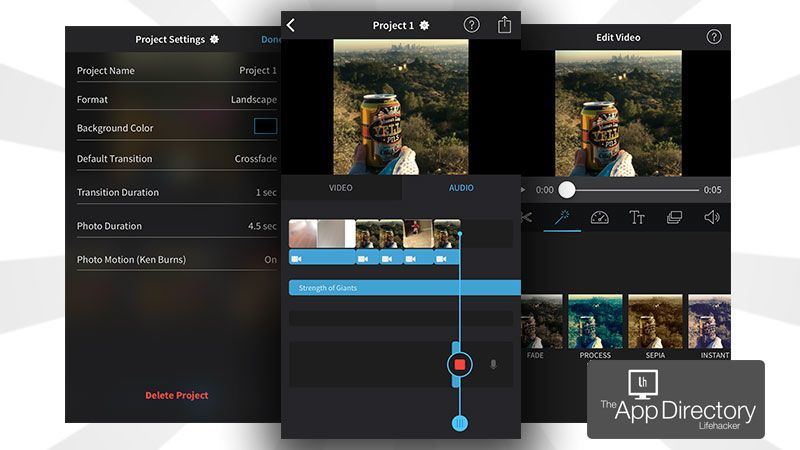
Проведите по строке соотношений сторон, например. Square , 9:16 , 8:10 и т. д. Затем выберите тот, который вы хотите использовать.
Над параметрами соотношения сторон выберите, хотите ли вы обрезать видео по вертикали или по горизонтали.
Вы можете перетащить область предварительного просмотра видео, чтобы изменить область, отображаемую в кадре. И вы можете увеличивать или уменьшать масштаб кадрирования видео.
Чтобы выйти из параметров соотношения сторон, коснитесь значка Соотношение сторон в правом верхнем углу.
7.2 Выпрямление
Если видеоматериал выглядит неровным, его можно легко выпрямить.
Коснитесь инструмента Выпрямить под видео.
Затем перетащите ползунок, чтобы повернуть и выровнять видео.
При использовании инструмента Выпрямление все видео будет повернуто.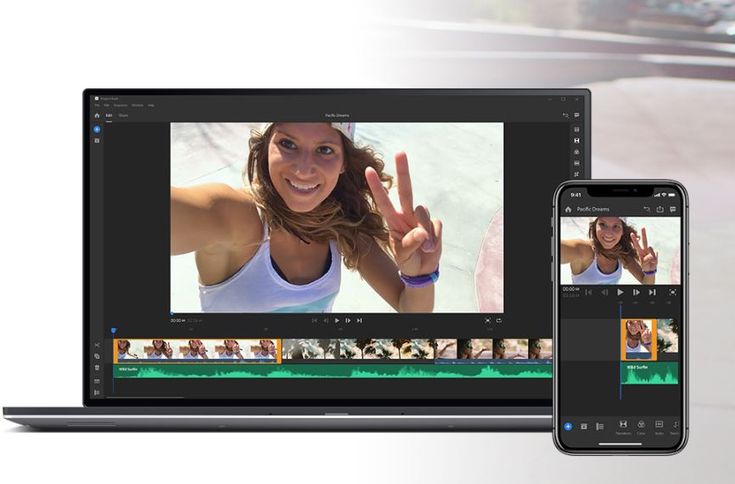 Поэтому всегда проверяйте, хорошо ли выглядит все видео после выравнивания.
Поэтому всегда проверяйте, хорошо ли выглядит все видео после выравнивания.
7.3 Перспектива
Иногда вам может понадобиться исправить вертикальную или горизонтальную перспективу в вашем видео.
Например, если вы снимали видео под низким углом, может показаться, что высокие объекты (например, здания) сходятся кверху. Но вы можете исправить или уменьшить это с помощью инструмента Vertical Perspective .
Перетащите ползунок влево или вправо, чтобы настроить перспективу.
Если вы хотите настроить горизонтальную перспективу, используйте Горизонтальная перспектива инструмент.
После настройки перспективы убедитесь, что все видео хорошо выглядит с настройками перспективы.
8. Установите замедленную съемку в замедленном видео
Вы снимали замедленное видео в приложении iPhone Camera? Если это так, начало и конец видео будут воспроизводиться с нормальной скоростью, а основная часть в середине будет отображаться в замедленном режиме.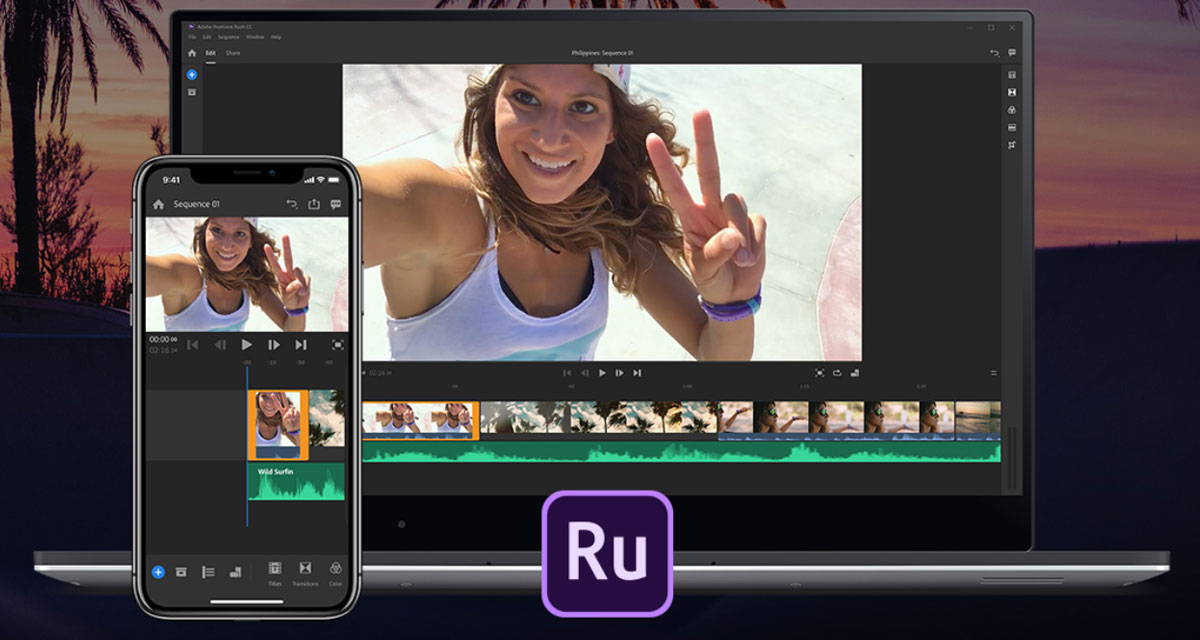
Но знаете ли вы, что можете настроить начало и конец замедленной части?
В видеоредакторе приложения Photos убедитесь, что в нижней части экрана выбран значок Video .
Под окном просмотра кадров вы увидите ряд белых вертикальных полос.
Если полосы расположены близко друг к другу, видео воспроизводится с нормальной скоростью. Там, где полосы находятся дальше друг от друга, видео воспроизводится в замедленном режиме.
Чтобы указать, какой раздел будет воспроизводиться в замедленном режиме, перетащите две высокие белые полосы влево или вправо.
9. Отключите звук в своем видео
Вы бы предпочли, чтобы в вашем видео не было звука?
Чтобы отключить звук в видео, убедитесь, что в нижней части экрана выбран значок Видео . Затем коснитесь желтого значка Sound (динамик) в левом верхнем углу.
Значок становится серым, когда звук видео отключен. Чтобы снова включить звук, коснитесь серого значка Звук .
Чтобы снова включить звук, коснитесь серого значка Звук .
Значок становится желтым, когда звук видео включен.
10. Сохраните отредактированное видео
Когда вы закончите редактирование видео, нажмите Готово , чтобы сохранить изменения и выйти из видеоредактора.
Если вы не хотите сохранять изменения, нажмите Отмена . Затем нажмите Отменить изменения .
11. Удалите свои видеоредактирования
Все видеоредактирования в видеоредакторе приложения «Фотографии» являются неразрушающими. Таким образом, даже после того, как вы сохранили свои изменения, вы можете отменить их в любое время.
Чтобы отменить изменения, откройте видео в приложении Фото и нажмите Редактировать .
Вы можете удалить или изменить отдельные изменения, перейдя к определенному инструменту и изменив настройку.
Или вы можете удалить все изменения, нажав Вернуть > Вернуться к исходному .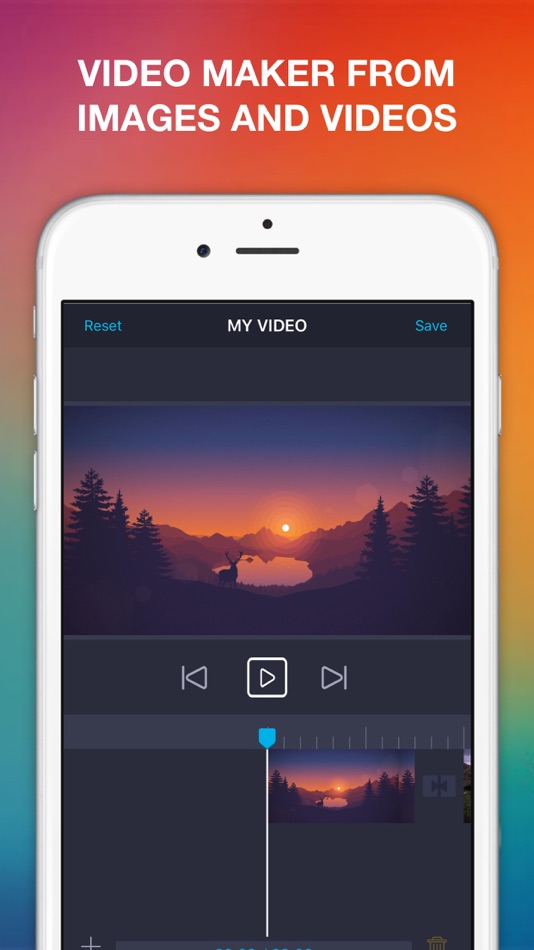
Приложения iOS для редактирования видео
Категория «Редактирование и производство видео» включает программы, предназначенные для записи, редактирования и создания видео в различных форматах цифровых файлов, а также для экспорта этого видео на DVD или другие внешние носители. Известные названия включают Windows Movie Maker и Avidemux.
Создавайте фильмы с темами, музыкой и эффектами перехода на iPhone.
iMovie
Смотрите, создавайте и делитесь видео Vimeo на ходу.
видео
Лучшее мобильное приложение, Видеомейкер Лучшие продукты года — 2014.
Pinnacle Studio — монтаж видео
Perfect Video – действительно ПРОСТОЕ В ИСПОЛЬЗОВАНИИ приложение для редактирования видео и слайд-шоу.
Perfect Video — видеоредактор и создатель фильмов
Персонализируйте свои видео с помощью инструментов быстрого редактирования, фильтров и эффектов.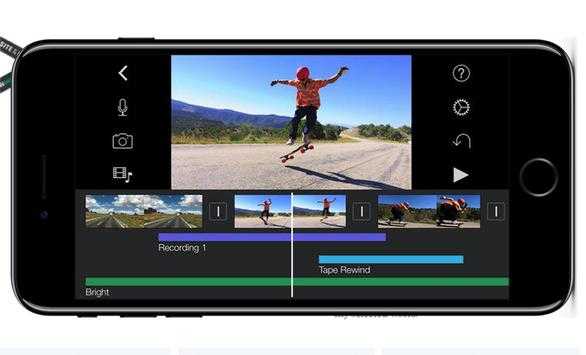
Видеомагазин — видеоредактор
Создавайте, редактируйте и делитесь фильмами со своего смартфона.
Adobe VideoBite
Создавайте замедленное и ускоренное видео на устройстве iPhone/iPad.
Создатель замедленного видео
Редактируйте и создавайте невероятные видеоколлажи для своих социальных сетей.
PicPlayPost
Создавайте потрясающие анимационные видеоролики за считанные минуты. Никаких съемок — просто говорите, чтобы рассказать свою историю.
Adobe Voice — покажите свою историю
Используйте раскадровки, чтобы создавать настоящие фильмы, которыми вы будете гордиться
Директор
Редактируйте видео на своем iPhone, используя расширенные функции и массу возможностей для творчества.
FilmoraGo-видеоредактор и создатель
Создавайте, редактируйте и делитесь короткими видеороликами на своем устройстве iOS.
Нравится
Создавайте потрясающие видеоролики за считанные минуты на своем устройстве iOS.
VideoPad — Видеоредактор
Будьте частью ваших видео.
Видео Автоспуск
Редактируйте и делитесь видео с помощью устройства iOS.
ЭЗвид
Вставьте эффект замедления или ускоренной перемотки вперед в захваченное видео.
Воспроизвести
Вырезать фрагмент видео из любого видео и объединить его с другим видео.
Объединить видео
Снимайте домашние видео так, как будто они были записаны в 80-х и 90-х годах.
Видеокамера — запись домашнего видео VHS
Легко вставляйте видео в любое видео.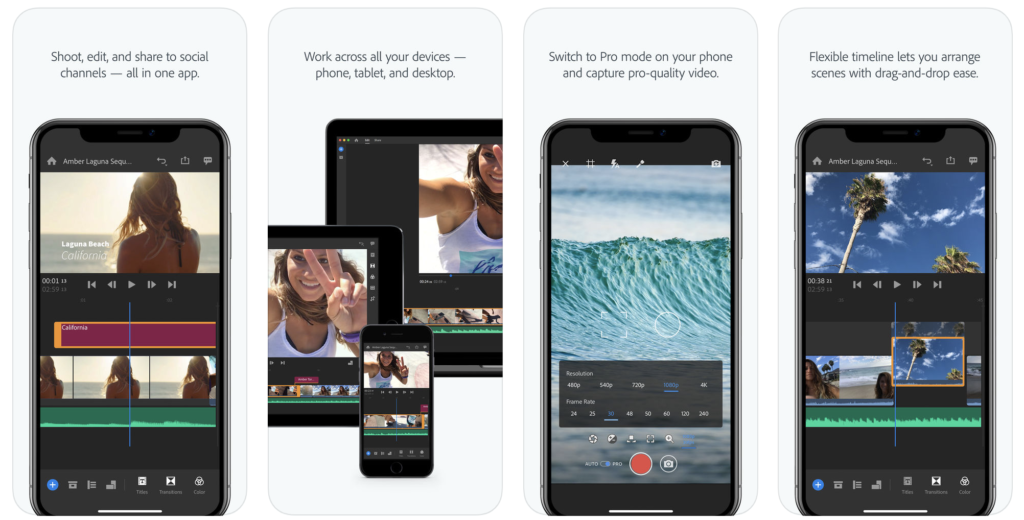
 Поддержка конвертирования любых видеоформатов в iPhone для воспроизведения.
Поддержка конвертирования любых видеоформатов в iPhone для воспроизведения.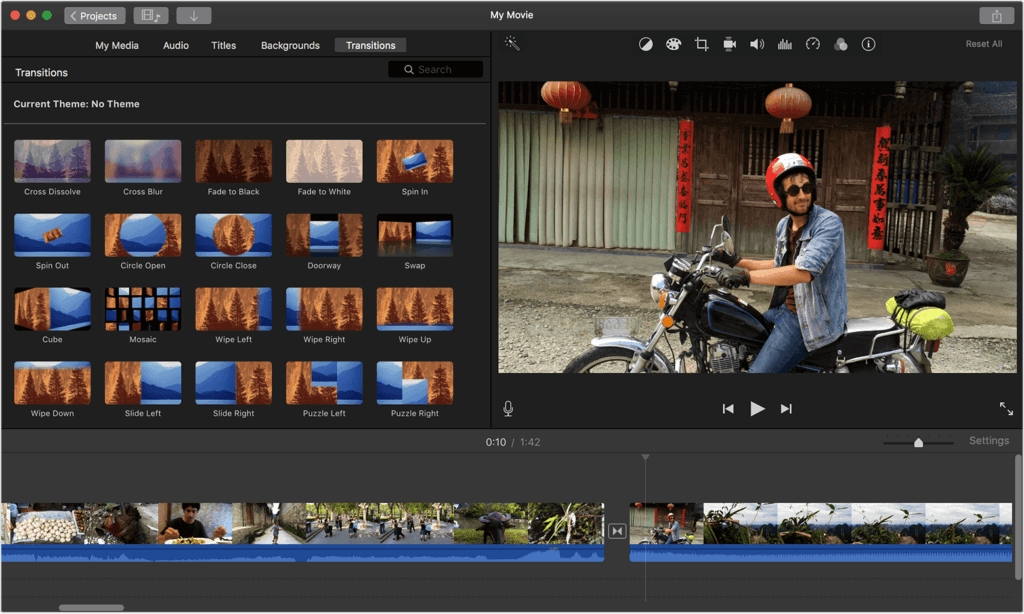 Сохранить видео в 1080p
Сохранить видео в 1080p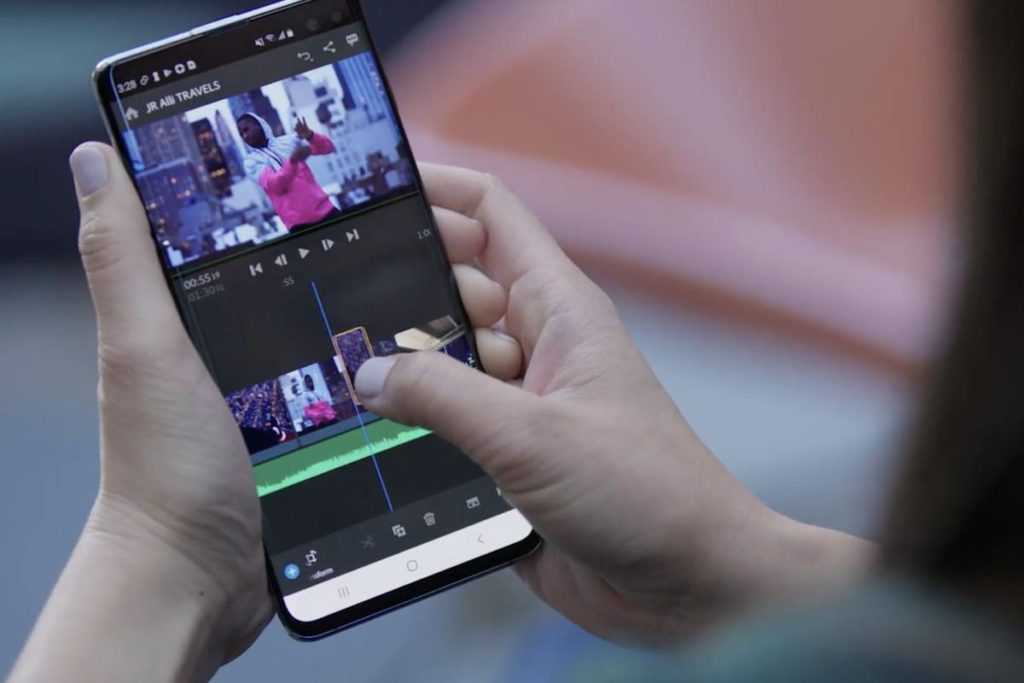 Этот главный редактор видео для iPhone предлагает обширные инструменты для редактирования видео.
Этот главный редактор видео для iPhone предлагает обширные инструменты для редактирования видео.