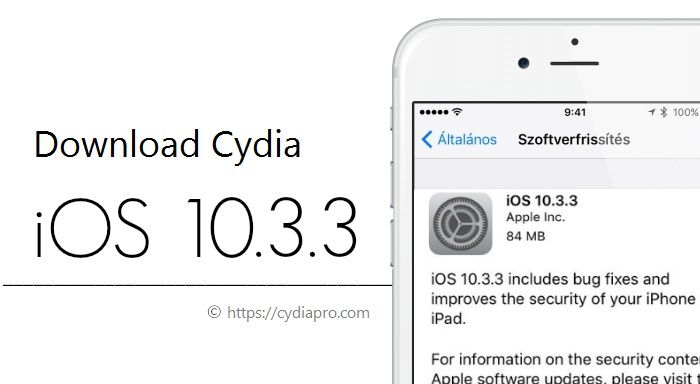Содержание
Как подписать документ прямо на iPhone или iPad
appdate
Apple
iOS
iPhone
Как подписать документ прямо на iPhone или iPad
appdate
Оказалось, что до сих пор еще не все знают о такой возможности. В этом деле нам поможет функция «Разметка». С её помощью можно редактировать снимки экрана и фотографии, регулировать уровень прозрачности и толщину текста, а также подписывать документы в формате PDF.
Программы и функции, в которых используется функция «Разметка»
Ниже перечислены некоторые программы, в которых используется функция «Разметка», и инструкции по началу работы с ней.
Почта
- Откройте программу «Почта» и нажмите кнопку создания сообщения (значок с карандашом), чтобы написать новое сообщение, или ответьте на любое другое.

- Нажмите в любой части сообщения и коснитесь значка или нажмите «Ввод», чтобы открыть панель форматирования. Вы можете также нажать в любой части сообщения, коснуться курсора и выбрать «Вставить фото/видео» или «Добавить документ». Может потребоваться нажать кнопку в виде стрелки, чтобы прокрутить доступные варианты.
- Нажмите кнопку камеры или документа, а затем выберите фотографию или файл PDF, которые нужно вложить или разметить.
- Коснитесь вложения, а затем нажмите. Нажмите «Разметка» (значок с маркером), чтобы добавить разметку. Нажмите кнопку плюса, чтобы добавить подпись, текст и т. д.
- Нажмите «Готово» и отправьте сообщение. Не забудьте подписаться на канал нашего техноблога в Telegram https://t.me/appdatemedia.
Сообщения
- Откройте программу «Сообщения» и нажмите кнопку составления сообщения (значок с карандашом), чтобы написать новое сообщение. Или выберите существующий разговор.

- Коснитесь кнопки фотографий (иконка приложения фото) и выберите фотографию.
- Коснитесь фотографии в сообщении, а затем нажмите «Разметка». В этом меню можно добавить набросок к фотографии или нажать кнопку плюса , чтобы выбрать другие возможности функции «Разметка».
- Нажмите «Сохранить», а затем — «Готово».
- Коснитесь синей стрелки , чтобы отправить сообщение
Фото
«>
- Откройте программу «Фото» и выберите нужную фотографию.
- Выберите вариант «Правка», нажмите кнопку с тремя точками, а затем — «Разметка» (значок с маркером). Нажмите кнопку плюса , чтобы добавить текст, фигуры и другие элементы.
- Нажмите «Готово», а затем — снова «Готово».
Как подписать документ с помощью функции «Разметка»
- Откройте скан документа в формате изображения или PDF-файла.
- В разделе правки выберите функцию «Разметка» — значок с маркером.

- В правом нижнем углу нажмите кнопку «+» и выберите «Подпись».
- Откроется окно добавления подписи — распишетесь пальцем и нажмите «Готово» в правом верхнем углу.
- После этого вашу подпись можно будет разместить в нужной части документа и отрегулировать её размер.
- Подпись сохраняется в разметке и готовый шаблон можно будет использовать повторно.
Наш канал в Telegram
Популярное
Маковод — маководу. Выпуск 3: Как запустить приложение на Mac несколько раз
Новый бэтмобиль в фильме Мэтта Ривза — это совершенно новая машина нового Бэтмена
Ответы на вопросы о блогах iGuides (ОБНОВЛЕНО)
Телефон Samsung: топовые смартфоны Samsung 2019 года в рейтинге
Популярное
Маковод — маководу.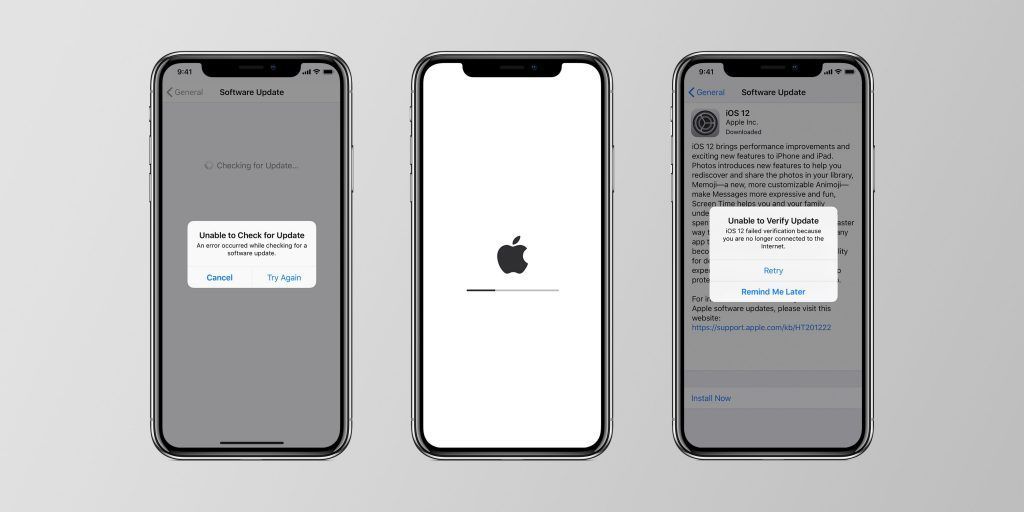 Выпуск 3: Как запустить приложение на Mac несколько раз
Выпуск 3: Как запустить приложение на Mac несколько раз
Новый бэтмобиль в фильме Мэтта Ривза — это совершенно новая машина нового Бэтмена
Ответы на вопросы о блогах iGuides (ОБНОВЛЕНО)
Телефон Samsung: топовые смартфоны Samsung 2019 года в рейтинге
Читайте также
#jeronimos_tech
aliexpress
iPhone 14
iPhone 14 Pro
Купить iPhone 14
Подключаем к iPhone и iPad любые USB-флешки (обновлено)
#jeronimos_tech
aliexpress
iPhone
USB OTG
флешки
Обзор крутого USB-С-хаба 10-в-1 от UGREEN.
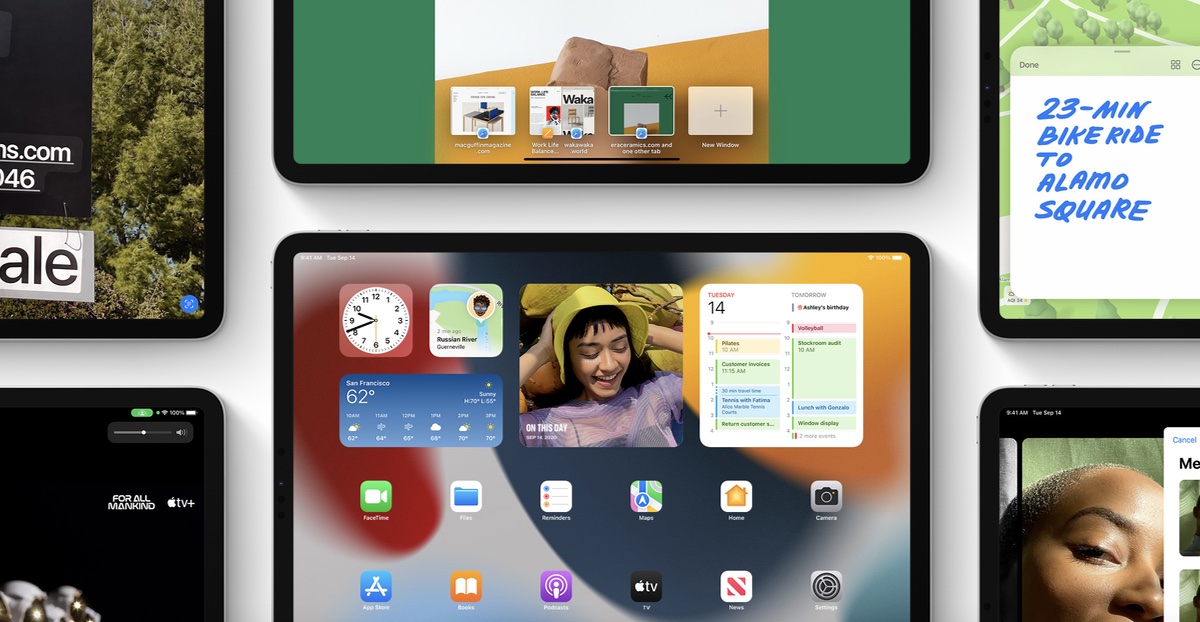 Подключаем к MacBook и ноутбукам флешки, принтеры, мониторы, кабельный интернет
Подключаем к MacBook и ноутбукам флешки, принтеры, мониторы, кабельный интернет
#jeronimos_tech
aliexpress
Hub
Ugreen
USB-хаб для MacBook
Как подписать документ ПДФ на Айфоне или Айпаде
Инструмент «Разметка» позволяет подписывать документы в формате PDF прямо на iPhone, iPad или iPod touch. Таким образом возможно добавить свою подпись в электронный документ или же вручную подписать его практически в любом месте, где доступна «Разметка».
♥ ПО ТЕМЕ: Как делать собственные стикеры для WhatsApp на iPhone и Android.
Инструмент «Разметка» доступен во многих стандартных приложениях Apple, таких как «Почта», «Фото», «Заметки», «Файлы», Safari или других. Apple также сделала доступными аналогичные функции разметки в macOS, так что вы можете свободно подписывать PDF-документ в приложении Просмотр на Mac.
Цифровая подпись документов – отличная возможность повысить свою производительность. Предположим, что вы оказались вне офиса со своим iPhone или iPad, но кто-то отправил вам по электронной почте какой-то документ или договор, форму интернет-заказа или другую важную бумагу, срочно требующую вашей подписи. С помощью «Разметки» вам не нужно распечатывать документ, подписывать его ручкой, а затем сканировать распечатку, чтобы отправить ее в виде вложения. Прежде чем мы углубимся в советы, знайте, что для использования инструмента «Разметка» требуется iOS 9.0 или более поздняя версия.
♥ ПО ТЕМЕ: Как скачивать файлы, документы, видео и музыку на iPhone и iPad из Интернета.
Как подписать документы в формате PDF на iPhone и iPad
У вас есть два варианта работы с подписями: выбор подписи из сохраненных ранее или ручная подпись прямо в документе.
1. Откройте документ в формате PDF, который вы хотите подписать в цифровом виде.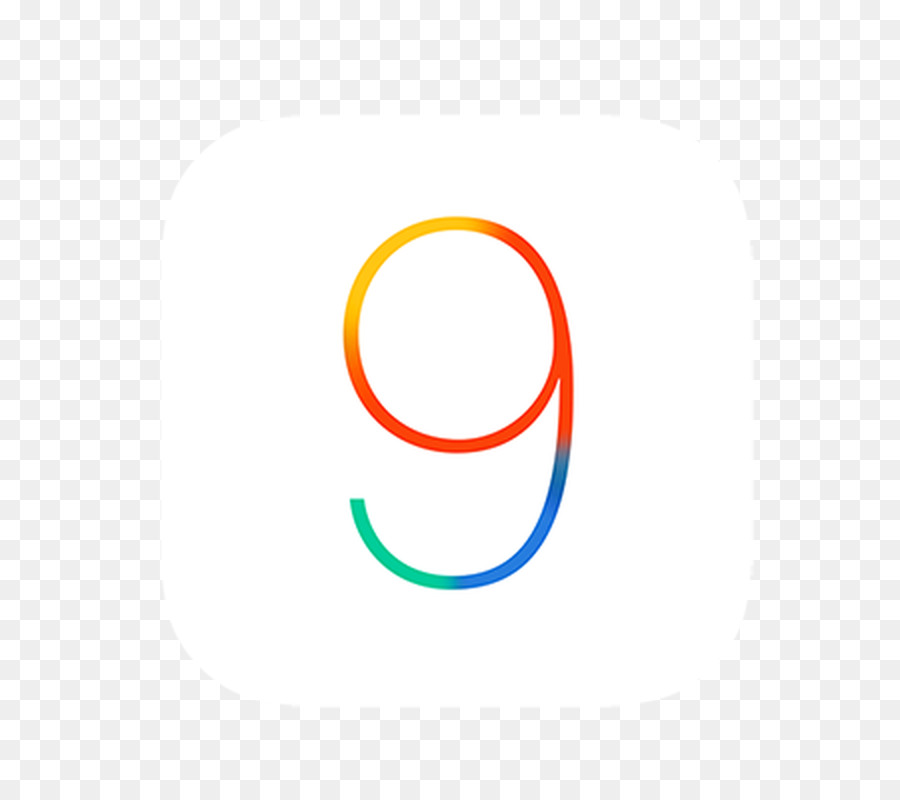 Для этого понадобится приложение, которое поддерживает разметку:
Для этого понадобится приложение, которое поддерживает разметку:
- Файлы: откройте PDF-файл, который вы хотите подписать, затем нажмите «Разметка».
- Сообщения: прикрепите фотографию или PDF, коснитесь ее и выберите «Разметка».
- Safari: откройте веб-страницу, выберите «Создать PDF» в меню «Поделиться» и нажмите «Разметка».
- Почта: откройте сообщение, нажмите на вложение и выберите «Разметка».
- Фотографии: нажмите на фотографию, выберите «Изменить», нажмите «…» и выберите «Разметка» во всплывающем меню.
- Заметки: нажмите документ в заметке, затем выберите «Разметка» в меню «Поделиться».
- iBooks: откройте PDF и нажмите «Разметка» вверху.
- Другие приложения: создайте PDF для разметки любого пригодного к печати документа.

2. Нажмите «+» в нижней части интерфейса разметки.
3. Нажмите значок «Подпись» во всплывающем меню.
4. Распишитесь на документе пальцем, Apple Pencil или другим стилусом.
СОВЕТ: Если у вас уже имеются сохраненные ранее подписи, то можете выбрать одну из них в меню.
5. Перетащите подпись в необходимое место при вставке или измените ее размер. В этом помогут синие кнопки для увеличения или уменьшения поля с границами объекта.
СОВЕТ: Для изменения цвета чернил коснитесь цифровой подписи, которую вы только что применили к документу PDF, и нажмите на любой из цветных кругов в нижней части интерфейса разметки.
6. Для сохранения изменений нажмите «Готово».
♥ ПО ТЕМЕ: Какой iPhone лучше держит батарею? Сравнение времени автономной работы всех актуальных iPhone в 2021 году.
Сохранение и управление подписями
Повторное использование подписей в документ подразумевает использование одной или несколько ранее созданных подписей.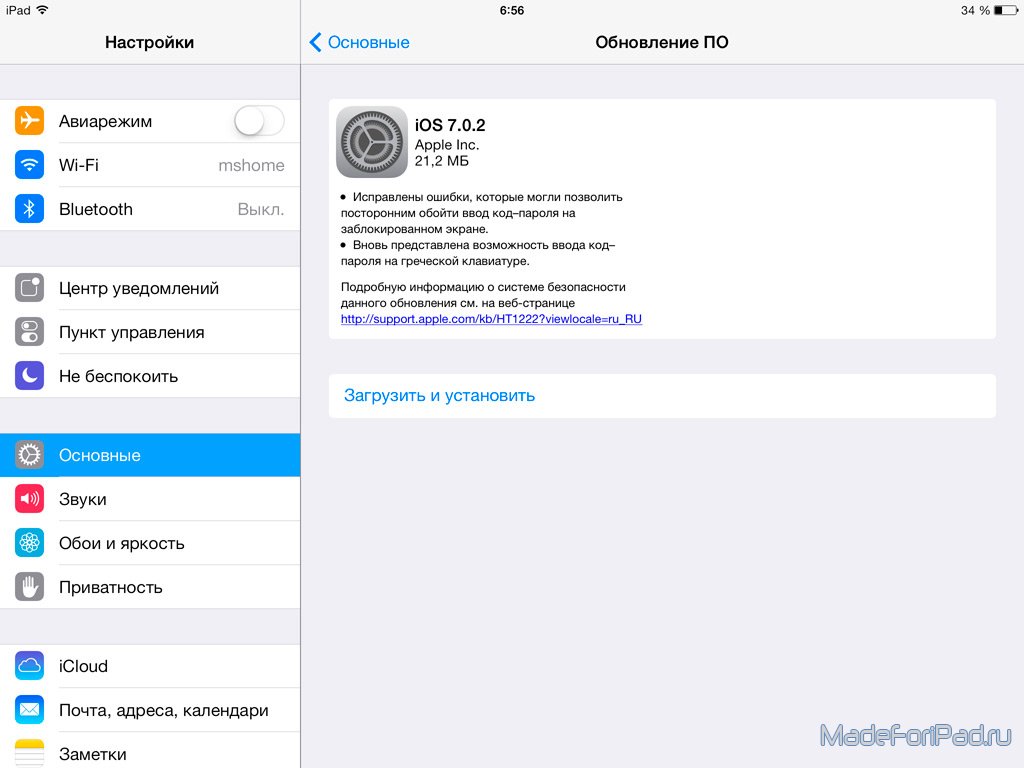 Это избавит вас от необходимости каждый раз расписываться.
Это избавит вас от необходимости каждый раз расписываться.
1. Откройте документ из приложения «Файлы».
2. Нажмите значок «Разметки» вверху.
3. Нажмите «+» в нижней части интерфейса разметки.
4. Выберите «Добавить или удалить подпись» во всплывающем меню.
5. Таким образом у вас появилась возможность добавления в документ нескольких новых подписей или их удаления:
- Удалить подпись: нажмите «-» рядом с ранее сохраненной подписью, затем выберите «Удалить».
- Добавить подпись: нажмите «+», задайте свое имя в строке и нажмите «Готово».
Если вам не нравится, какой оказалась ваша цифровая подпись, то просто нажмите «Очистить», чтобы начать все сначала! Когда работа будет переделана – нажмите «Готово». Это позволит сохранить вновь созданную подпись и вставить ее в документ.
Вы можете сохранить любое необходимое количество подписей.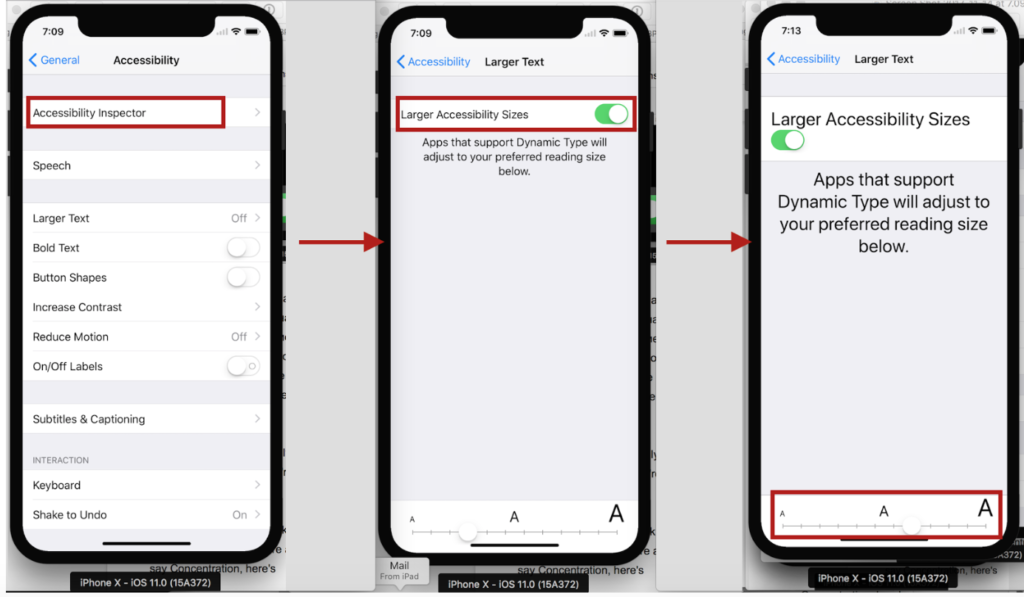
Как уже упоминалось ранее, функция подписи доступна везде, где присутствует инструмент «Разметка». Например, будет несложно добавить свою подпись к требуемому изображению в приложении Фото. Эта возможность позволяет подписать PDF-файл, хранящийся в любом облачном хранилище, прямо из приложения «Файлы». А возможно, вы хотите поскорее отправить подписанное вложение в PDF кому-либо, не выходя из «Почты»?
С разметкой вы можете сделать все это, и даже больше!
На iPad Pro и iPad 2018 или более новых можно использовать Apple Pencil, чтобы создать свою подпись.
Сохраненные подписи синхронизируются между устройствами iPhone, iPad, iPod touch и Mac, если они работают с единой учетной записью iCloud. Кроме того, все подписи, уже созданные в программе Просмотр для Mac, будут автоматически отображаться в средстве вставки подписей на iOS, и наоборот.
Если вашим программным сканером документов является приложение «Заметки», то это дает возможность подписать любой отсканированный документ и быстро отправить его по почте, в iMessage или в другой сервис, не выходя из самого приложения.
Точно так же вы можете использовать инструменты разметки, чтобы подписать соглашение, которое было прикреплено к сообщению электронной почты, и отправить его обратно, не запуская другие приложения. «Почта» естественным образом вставляет ваше недавно подписанное вложение в ответ на исходное письмо, в которое был вложен документ. А использование инструмента «Разметка» дает возможность еще и комментировать скриншоты сразу после их создания.
Смотрите также:
- Как отключить звук (щелчки) клавиатуры на iPhone или iPad.
- Как отвечать на звонок iPhone (Viber, WhatsApp, Skype), не касаясь смартфона.
- Что такое eSIM: какие операторы и телефоны ее поддерживают.
Пожалуйста, оцените статью
Средняя оценка / 5. Количество оценок:
Оценок пока нет. Поставьте оценку первым.
Подписывайте документы на iPhone | OneSpan
Когда вас приглашают подписать документ PDF, документ Word или другой цифровой контракт через OneSpan Sign, вы легко применяете электронную подпись к документу как часть полностью цифрового процесса. С помощью OneSpan Sign вы можете подписывать документы на Apple iPhone, iPad или любом другом Mac, Android или мобильном устройстве.
С помощью OneSpan Sign вы можете подписывать документы на Apple iPhone, iPad или любом другом Mac, Android или мобильном устройстве.
Подписывайте документы на iPhone с помощью электронной подписи OneSpan Sign: пошаговое руководство
Следуйте скриншотам в видеоуроке ниже, чтобы узнать, как подписать документ электронной подписью с мобильного телефона с помощью OneSpan Sign. Посмотрите, как легко подписать!
- Сначала вы получите электронное письмо на свое мобильное устройство. Нажмите кнопку Перейти к документам, чтобы перейти к документу, который необходимо подписать электронной подписью.
- Далее вам может быть предложено прочитать и подписать документ E-Sign Disclosures and Consent. Уменьшайте и увеличивайте размер текста и читайте нужные области. Нажмите на флажок, чтобы подтвердить, что вы прочитали и согласны с условиями документа. Нажмите Принять.
- Затем вы будете направлены к документам, требующим вашей подписи.
 В меню на левой панели инструментов будет указано количество документов, требующих вашей подписи.
В меню на левой панели инструментов будет указано количество документов, требующих вашей подписи. - Когда документ выбран, пора приступать к подписанию! Коснитесь поля подписи, чтобы применить свою подпись. Если требуется собственноручная подпись, коснитесь поля для подписи, и появится мобильная панель для захвата подписи. Используйте палец на трекпаде, стилус или яблочный карандаш, чтобы нарисовать свою рукописную подпись. При необходимости вы можете легко стереть и нарисовать новую подпись. После завершения нажмите Готово.
- В правом верхнем углу экрана отображается индикатор выполнения, который показывает, сколько подписей осталось подписать. После применения всех необходимых подписей нажмите кнопку Подтвердить. Затем цифровое шифрование наносится на подписанный документ в качестве окончательного подтверждения завершения церемонии подписания.
- Вот и все! Вы только что подписали документ электронной подписью с помощью своего мобильного устройства.

Просмотрите другие видеоуроки по электронным подписям в Центре ресурсов OneSpan:
- Как подписать документ электронной подписью с панели управления в OneSpan Sign
- Опыт электронной подписи OneSpan Sign
- Мобильное приложение OneSpan Sign: как отправлять и подписывать документы электронной подписью
Цифровые подписи и электронные подписи
При подписании документов на iPhone, iPad или другом устройстве iOS важно понимать различия между электронной и цифровой подписью. Эти термины часто используются как взаимозаменяемые, но они относятся к разным понятиям.
Электронная подпись — это цифровой символ, созданный с помощью программного обеспечения для электронной подписи или нарисованный от руки на вашем мобильном устройстве, который означает, что подписант выразил согласие быть связанным условиями подписанного договора. По сути, это электронная версия подписи мокрыми чернилами, используемой на протяжении тысячелетий.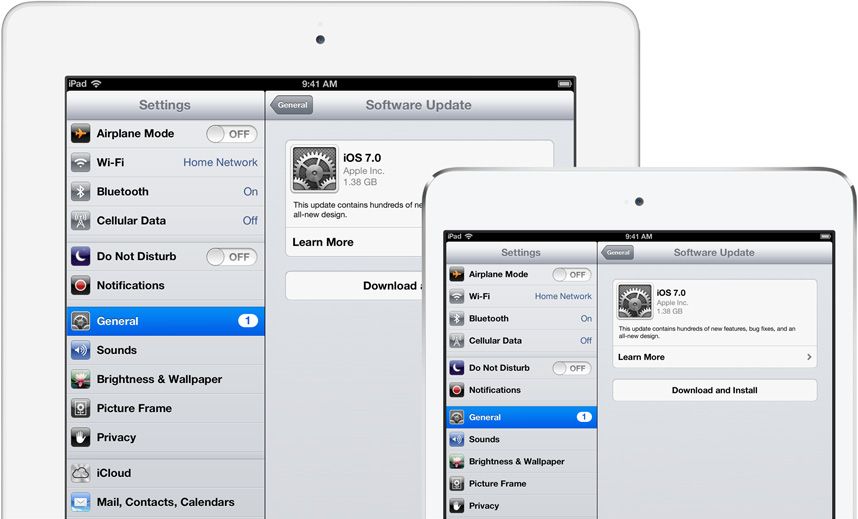
Цифровая подпись — это совсем другое. Цифровая подпись — это не фиксация согласия, а технология шифрования/дешифрования, применяемая к электронной подписи для предотвращения фальсификации. Пользователи не применяют цифровую подпись к документу. Вместо этого они применяют электронную подпись, созданную с использованием технологии цифровой подписи.
Почему стоит использовать электронные подписи OneSpan Sign
- Эффективность процесса: Электронные подписи являются неотъемлемой частью процесса оцифровки. Используя OneSpan Sign, вы можете создать полностью сквозной цифровой документооборот, сократить объем бумажной работы и ошибок в документах, повысить эффективность благодаря многократно используемым шаблонам и быстрее завершить бизнес.
- Простота интеграции: используя открытые API и SDK, вы можете внедрить функциональность электронной подписи во все свои бизнес-процессы и приложения. Мы включаем все необходимое для быстрой разработки и развертывания OneSpan Sign, включая поддержку распространенных языков программирования, документацию, примеры кода и многое другое.

- Превосходный опыт: поставьте свою группу в центр внимания при подписании контракта. С помощью OneSpan Sign вы можете применить свой брендинг, стиль и цвета для поддержания последовательного взаимодействия с клиентами. Наш опыт подписи также оптимизирован для онлайн и мобильных каналов и совместим с устройствами iOS и Android и популярными веб-браузерами, включая Macbook Pro, Safari, iPod Touch, iPhone, iPad и устройства Android, такие как Google Picel, Android One и Samsung Galaxy. Вы можете быть уверены, что ваши клиенты смогут подписываться где угодно, когда угодно и как угодно
- Безопасное электронное подписание: В дополнение к цифровой подписи и тамперной печати после подписания каждым человеком, OneSpan Sign также отвечает требованиям всех трех форм электронной подписи, признанных в странах мира — простой, усовершенствованной и квалифицированной электронной подписи (QES).
- Мобильные приложения: доступ к OneSpan Sign можно получить через веб-браузер на мобильном устройстве.
 Пользовательский интерфейс для подписания и документы оптимально отображаются, обеспечивая удобную навигацию в процессе электронного подписания. Кроме того, OneSpan Sign предлагает собственное мобильное приложение для iOS и Android в Google Play Store или Apple App Store для отправки документов на подпись со смартфона или планшета.
Пользовательский интерфейс для подписания и документы оптимально отображаются, обеспечивая удобную навигацию в процессе электронного подписания. Кроме того, OneSpan Sign предлагает собственное мобильное приложение для iOS и Android в Google Play Store или Apple App Store для отправки документов на подпись со смартфона или планшета.
Просмотрите некоторые из наиболее часто задаваемых вопросов, касающихся OneSpan Sign и электронных подписей.
Что делать, если мне нужно отправить документы для электронной подписи или если мне нужно подписать много документов на устройстве iOS?
Пользовательский интерфейс OneSpan Sign четко отображает каждый документ, требующий подписи подписанта. Это создает простой и интуитивно понятный опыт и гарантирует, что ни одна подпись не будет пропущена.
Являются ли электронные подписи на iPhone и iPad безопасными и законными для подписания PDF-файлов?
Да. Хотя законы и правила в разных странах отличаются друг от друга, более 60 штатов по всему миру приняли законы, устанавливающие использование электронных подписей. К ним относятся Закон об электронных подписях в глобальной и национальной торговле (Закон ESIGN) и Единообразный закон об электронных сделках в США, а также регламент eIDAS в Европейском союзе (ЕС).
К ним относятся Закон об электронных подписях в глобальной и национальной торговле (Закон ESIGN) и Единообразный закон об электронных сделках в США, а также регламент eIDAS в Европейском союзе (ЕС).
Чтобы узнать больше о правилах, действующих в вашем регионе, ознакомьтесь с нашим Руководством по легальности электронной подписи.
Как добавить подпись в документ на iPhone
Советы по iOS
Автор: Admin
Можно подписывать документы на iPhone разными встроенными методами
Многие люди продолжают работать дома из-за коронавируса, поэтому технологии для этого развиваются быстрее обычного. Одной из неотъемлемых частей многих работ является подпись документов.
Виртуально подписывая документы, люди могут заполнять свои рабочие бумаги и заключать сделки, не выходя из дома. Такая возможность есть на устройствах вроде iPhone. В этой статье показано, как подписать документы на iPhone без установки сторонних приложений.
Подпись документов при помощи приложения «Фотографии»
Одним из самых простых способов подписать любой документ является его сохранение в приложении «Фотографии». Это галерея по умолчанию на iPhone и там обычно хранятся все фотографии, в том числе отсканированные изображения.
Когда документ сохраняется в галерее приложения «Фотографии», редактировать его намного проще.
Для подписи документа из приложения «Фотографии»:
- Запустите приложение «Фотографии».
- Выберите документ или фотографию.
- Нажмите на экран для вывода меню, в правом верхнем углу выберите «Редактировать».
- Нажмите на круг с тремя точками и откройте настройки.
- Выберите «Разметка».
- Нажмите «Добавить» (+) в нижнем правом углу.
- Выберите «Подпись».
- Выберите свою подпись или нажмите «Добавить новую».
 В последнем случае нужно сделать подпись пальцем.
В последнем случае нужно сделать подпись пальцем. - Разместите подпись в документе.
Подпись документов со скриншотов на iPhone
Одним из самых быстрых способов подписи документов на iPhone является создание снимка экрана. Это делается следующим образом:
- Одновременно нажмите боковую кнопку и кнопку громкости вверх для создания скриншота.
- Нажмите на превью скриншота в левом нижнем углу.
- Нажмите «Добавить» (+) в правом нижнем углу.
- Выберите «Подпись».
- Выберите подпись или нажмите «Добавить новую».
- Разместите подпись в документе.
Подпись документов из оригинального файла
Данный вариант работает только для определённых стилей документов и является наименее надёжным. Чаще всего он используется при открытии документов в электронной почте. Для современных организаций это может быть очень удобный вариант, позволяя подписывать на iPhone что угодно.
Для современных организаций это может быть очень удобный вариант, позволяя подписывать на iPhone что угодно.
Что необходимо сделать для подписи оригинальных документов:
- Удерживайте палец на документе.
- Выберите «Разметка».
- Нажмите «Добавить» (+) в правом нижнем углу.
- Выберите «Подпись».
- Выберите подпись или нажмите «Добавить новую».
- Разместите подпись в документе.
Редактирование подписи
В зависимости от бумаг, которые вам необходимо подписывать, подпись можно редактировать. Если на документе есть множество мест для подписи или не хватает места, можно отредактировать подпись.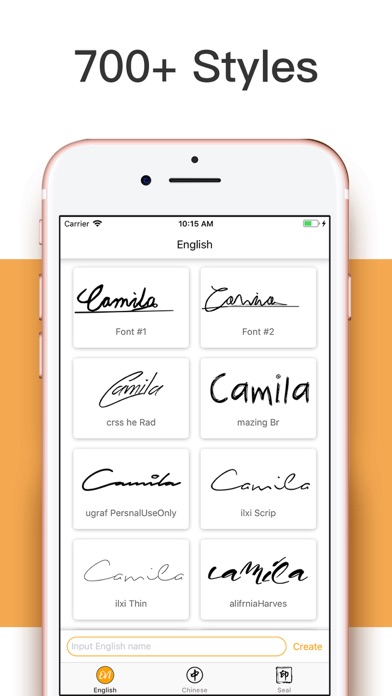
Можно менять размер подписи, перемещать или размножать её для проставления в разные строки:
Передвижение: удерживайте и перемещайте подпись по документу пальцем.
Изменение размера: нажмите и перетащите угол поля подписи для увеличения или уменьшения.
Копирование: нажмите на подпись и выберите команду «Дублировать».
Удаление: нажмите на подпись и выберите команду «Удалить».
Международная сила подписи
В результате глобализации подход к офисной работе значительно поменялся. Путешествие из дома в офис и обратно становится всё более устаревшим понятием. Всё больше людей объединяют дом и офисную работу по мере того, как технологии развиваются и позволяют это.
В результате такого образа жизни подпись физических документов для многих людей становится всё более редким явлением. На помощь приходят цифровые устройства, которые позволяют подписывать документы в любой точке мира.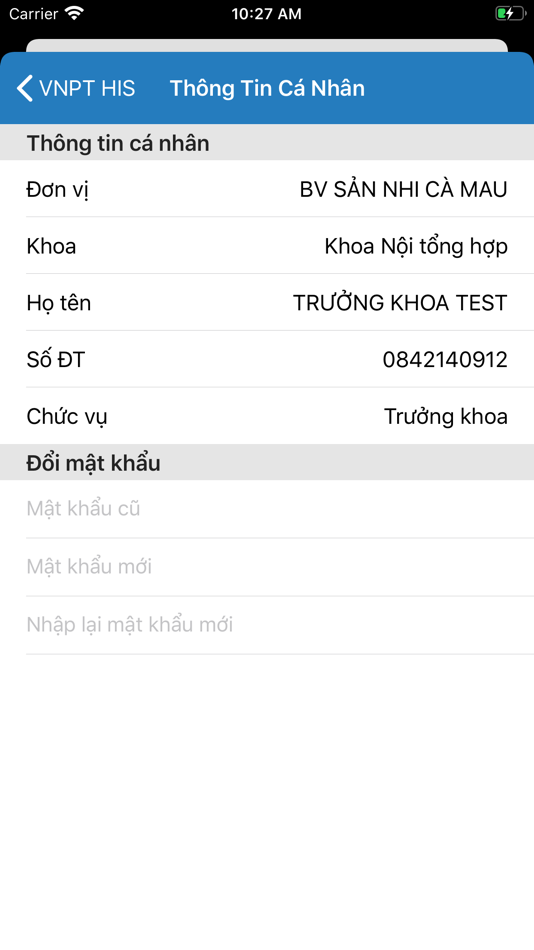 Потом этими документами всего за несколько секунд можно поделиться с другими людьми.
Потом этими документами всего за несколько секунд можно поделиться с другими людьми.
Об авторе
МеткиIOSiPhoneподпись в документ
Для подписи приложений iOS/macOS не нужен компьютер Apple / Хабр
В экосистеме Apple сейчас так устроено, что для выпуска приложений iOS/macOS требуется получение сертификата, затем подпись кода и нотаризация подписи. Согласно документации, подпись кода гарантирует пользователям, что приложение получено из известного источника и не изменялось. Для получения и использования сертификатов требуется участие в программе Apple Developer Program.
Такая система удобна с точки зрения безопасности закрытой экосистемы Apple, но создаёт некоторые трудности для разработчиков.
Однако любые трудности на то и существуют, чтобы их преодолевать.
Подпись и нотаризация
В большинстве случаев для запроса и установки цифровых сертификатов используется Xcode.
Если посмотреть на реально используемые программные модули, то система подписи кода Apple довольно сложная: официальные инструменты codesign поддерживают ряд продвинутых функций, в том числе подпись пакетов с вложенной структурой, подпись DMG, инсталляторов . pkg и др. Нативная процедура подписи не полностью задокументирована, а опубликованный исходный код не полностью соответствует актуальным версиям инструментов.
pkg и др. Нативная процедура подписи не полностью задокументирована, а опубликованный исходный код не полностью соответствует актуальным версиям инструментов.
Нужно заметить, что Apple имеет право в любой момент отозвать сертификат любого разработчика — и его софт перестанет работать на компьютерах или смартфонах. Например, такое однажды случилось с разработчиком программы Downie для скачивания видео с YouTube (на скриншотах вверху и внизу).
Apple крайне неохотно публикует исходники своих инструментов в репозитории Apple-FOSS. Например, около десяти лет назад опубликована часть кода SecurityFramework, но с тех пор обновления не произошло, репозиторий очень устарел. И там отсутствует код для нотаризации подписей через notarytool.
Кроме того, инструмент подписи кода Apple зависит от нативных библиотек Cocoa/OSX, таких как CoreFoundation, с которыми по факту опенсорсные инструменты работать не могут.
Поэтому создать современный аналог нативного codesign — крайне сложная задача, не говоря уже о нотаризации.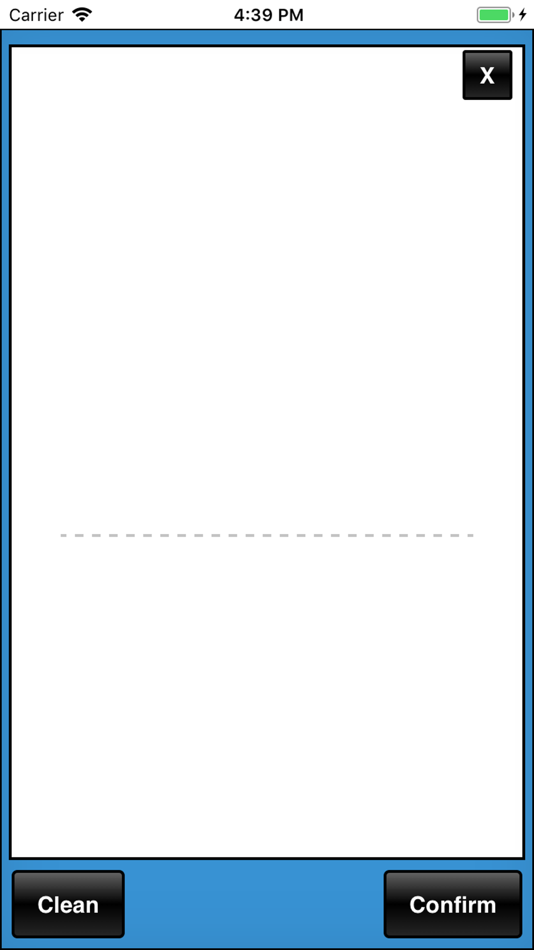 Но нашлись разработчики, которые справились с ней.
Но нашлись разработчики, которые справились с ней.
Подпись приложений Apple на компьютерах Linux
Во-первых, есть малоизвестный инструмент ldid от Джея Фримана. Этот разработчик под ником saurik известен джейлбрейками iOS и проектом Сydia — альтернативным каталогом программного обеспечения для iOS. Очевидно, что «освобождённым» приложениям из этого каталога для установки на iPhone не требуется нотаризация подписи в компании Apple, а сам Джей Фриман не очень одобряет саму идею подписи программ, хотя был вынужден разработать такой инструмент для собственных нужд.
Так или иначе, но есть ldid и его форки и документация для ldid.
Для подписи приложений iOS под Linux также существует опенсорсная программа isign. Например, она может подойти в некоторых нестандартных ситуациях:
- Необычные подписи (скажем, компания хочет выпускать сертификаты с использованием аппаратного модуля безопасности).
- Распространение приложений iOS/macOS через сторонние каталоги.
 Это актуально в современных условиях, когда у некоторых компаний нет возможности публикации своих приложений в App Store.
Это актуально в современных условиях, когда у некоторых компаний нет возможности публикации своих приложений в App Store. - Массовая публикация приложений в App Store под разными названиями для новых версий.
Apple Codesign
Недавно был разработан инструмент apple-codesign — полная реализация подписи приложений Apple на чистом Rust. Эта программа не имеет никаких внешних зависимостей и не требует для работы никаких проприетарных модулей. Она поддерживает все продвинутые функции нативных инструментов codesign и notarytool, включая подпись бинарников Mach-O, каталогов .app, архивов XAR, инсталляторов .pkg, дисковых образов DMG и др.
Как пишет разработчик, в последней версии его программа избавилась от инструмента Transporter для нотаризации. Это нативное Java-приложение Apple работало под macOS, Linux и Windows, связываясь c серверами Apple в процессе нотаризации подписи. Однако на конференции WWDC 2022 компания Apple представила программные интерфейсы Notary API, которые осуществляют процедуру чисто через API, принимая вызовы из любой программы.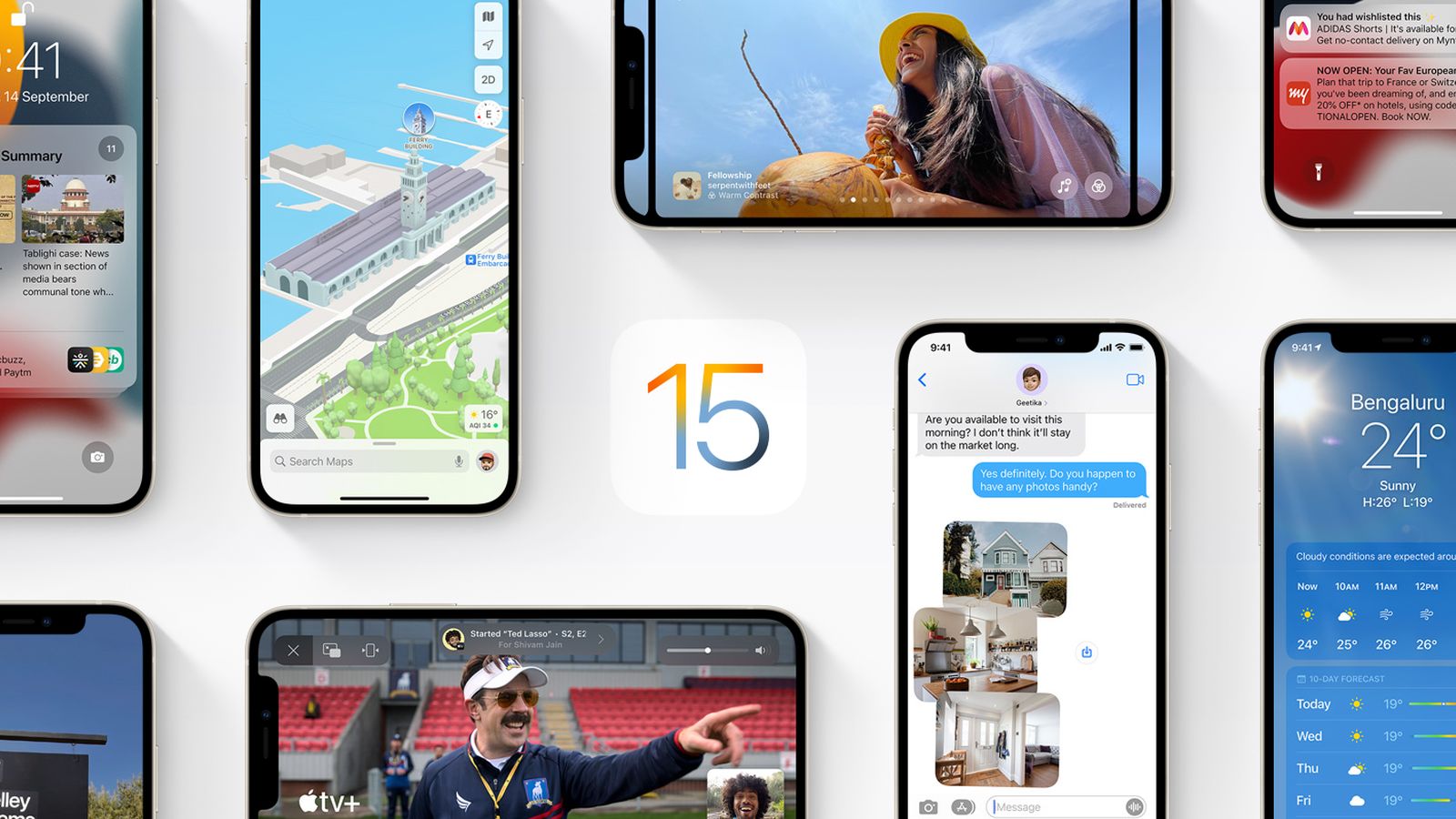 Во вспомогательном инструменте командной строки
Во вспомогательном инструменте командной строки rcodesign всё взаимодействие с Notary API и заверение подписи производится одной командой в консоли:
rcodesign notary-submit
Таким образом, с помощью крейта apple-codesign теперь можно подписывать и заверять программы iOS/maсOS с любых компьютеров под Linux, Windows, macOS, BSD и пр. В принципе, с некоторыми затруднениями такое было возможно и раньше, но теперь этот барьер официально пал.
Последняя версия Apple Codesign 0.17.0 вышла 8 августа 2022 года.
Зачем нужны сторонние инструменты
Есть много разных причин для автоматической подписи приложений iOS/macOS под Linux и другими ОС. Чаще всего это нужно для конвейеров непрерывной интеграции (CI/CD) с автоматизацией сборки, как делают сервисы типа Fastlane.
Сейчас автоматизация сборки под Mac требует некоторых манипуляций с VM или покупки/взятия в аренду настоящего Mac.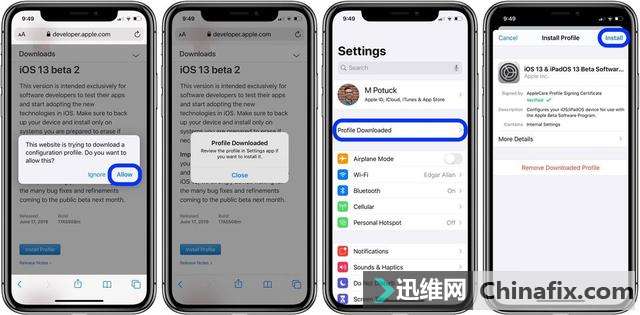 Если появляется возможность организовать CI просто под Linux, это кардинально упрощает инфраструктуру всей среды разработки. Правда, тесты и валидацию всё равно желательно проводить на настоящем железе Apple, но конкретно для подписи программ теперь не нужен компьютер Apple. Достаточно маленького контейнера под Linux. Это можно делать на тех же компьютерах, что и подпись кода для всех остальных платформ. Такой подход кажется более логичным, безопасным и удобным в долгосрочной поддержке.
Если появляется возможность организовать CI просто под Linux, это кардинально упрощает инфраструктуру всей среды разработки. Правда, тесты и валидацию всё равно желательно проводить на настоящем железе Apple, но конкретно для подписи программ теперь не нужен компьютер Apple. Достаточно маленького контейнера под Linux. Это можно делать на тех же компьютерах, что и подпись кода для всех остальных платформ. Такой подход кажется более логичным, безопасным и удобным в долгосрочной поддержке.
Подробнее о сертификатах подписи кода на сайте GlobalSign
Электронная подпись на iPad – это возможно! — ЭП для чайников на vc.ru
Рутокен VCR
833
просмотров
В последнее время, с увеличением числа сотрудников, работающих удаленно, возможность оперативно подписывать документы электронной подписью на мобильных устройствах, смартфонах и планшетах, стала не исключительной функцией для топ-менеджеров, а частью рутинной работы сотрудников среднего звена.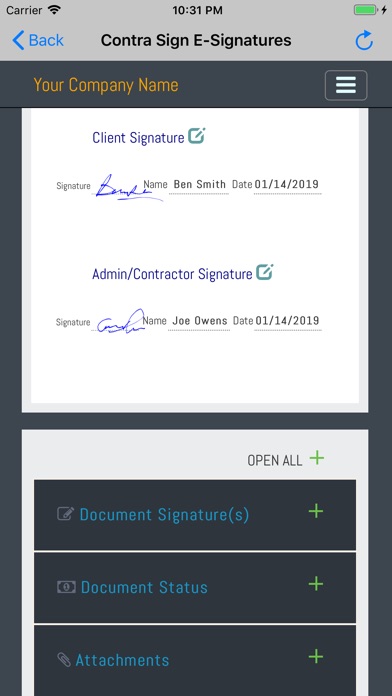 Большое количество пользователей используют токены и смарт-карты с бесконтактным интерфейсом, чтобы подписывать электронные документы на мобильных устройствах (смартфонах и планшетах) через NFC канал. Бесконтактные ключевые носители существенно облегчили жизнь удаленных сотрудников и ускорили документооборот. Но не все смогли воспользоваться этим ноу-хау. Пользователи iPad не сразу получили такую возможность. Всему виной отсутствие в гаджете встроенного NFC-считывателя.
Большое количество пользователей используют токены и смарт-карты с бесконтактным интерфейсом, чтобы подписывать электронные документы на мобильных устройствах (смартфонах и планшетах) через NFC канал. Бесконтактные ключевые носители существенно облегчили жизнь удаленных сотрудников и ускорили документооборот. Но не все смогли воспользоваться этим ноу-хау. Пользователи iPad не сразу получили такую возможность. Всему виной отсутствие в гаджете встроенного NFC-считывателя.
Простым, безопасным и функциональным решением стало использование пары смартфон iPhone + планшет iPad, где iPhone выполняет функции считывателя для подписания документов электронной подписью. Ведь в 99,9% у владельцев iPad есть iPhone.
Чтобы все заработало, достаточно установить на iPhone приложение виртуального ридера. Хорошим вариантом может стать Рутокен VCR (Virtual Card Reader) 3001, решение для бесконтактной электронной подписи на iPad, которое позволяет создать на этом гаджете полноценное рабочее место.
По просьбам наших читателей хотим отдельно и подробно рассказать про решения Рутокен для iPad.
Что такое Рутокен VCR
Рутокен VCR или виртуальный картридер Рутокен позволяет подписывать электронные документы на iPad с помощью смарт-карты или токена Рутокен ЭЦП 3.0 (будьте внимательны, только эта линейка обладает функцией NFC), используя в качестве NFC-считывателя iPhone.
Далее кратко расскажем, как использовать виртуальный ридер Рутокен. А в конце поста для тех, кому это актуально, представим более подробную инструкцию.
- На iPhone устанавливается приложение виртуального считывателя Рутокен VCR. Hа iPad в приложение встраивается API для работы с виртуальным считывателем.
- Между iPhone и iPad устанавливается соединение.
- Пользователь в приложении на iPad выбирает документ, который хочет подписать, видит окно с приглашением «приложите Рутокен ЭЦП 3.0 NFC к iPhone».
- В этот момент приложение Рутокен VCR на iPhone ожидает прикладывания устройства Рутокен.
 Пользователь прикладывает Рутокен к iPhone.
Пользователь прикладывает Рутокен к iPhone. - После обмена данными с устройством Рутокен подписанный документ появляется на iPad.
Состав решения
- Приложение виртуального считывателя на iPhone;
- Система ЭДО на iPad;
- Смарт-карта или USB-Токен Рутокен ЭЦП 3.0 NFC.
Поддерживаемые устройства
- iPhone. Модели: XR и новее / iOS 13 и новее;
- iPad. Модели: 2018 год и новее / iPadOS 13 и новее.
Инструкция в картинках по установке
Установка приложения Рутокен VCR на iPhone
1. Откройте страницу приложения в App Store.
2. Нажмите Загрузить и дождитесь завершения процесса установки.
3. После этого установите на iPad приложение Демосмена.
Установка приложения Демосмена на iPad
- Запустите на мобильном устройстве Test Flight.

- Найдите приложение Демосмена, рядом с ним нажмите Загрузить и дождитесь завершения процесса загрузки.
- После этого выполните процедуру сопряжения виртуального считывателя с iPad.
Сопряжение виртуального считывателя с iPad
1. На iPad запустите приложение Демосмена и нажмите Подключить виртуальный считыватель.
2. Нажмите на значок плюса. Откроется окно с QR-кодом, который используется для сопряжения.
3. На iPhone запустите приложение Рутокен VCR и нажмите на значок плюса.
4. При помощи iPhone отсканируйте QR-код для сопряжения, который отображается на iPad. На экране отобразится сообщение для подтверждения подключения к приложению Демосмена.
Нажмите Ок. На экране iPhone в окне Список приложений отобразится название приложения Демосмена и кнопка для отключения Рутокен VCR от iPad.
На iPad отобразится push-уведомление с сообщением о том, что VCR был подключен к устройству. Это означает, что виртуальный считыватель был успешно сопряжен с iPad.
Это означает, что виртуальный считыватель был успешно сопряжен с iPad.
Ошибка при сопряжении
Если на экране iPhone отобразится уведомление о том, что не удается подключиться к iPad, то QR-код для сопряжения устарел и необходимо сгенерировать новый.
На экране iPad в приложении Демосмена, в окне Добавление считывателя нажмите Сгенерировать новый QR-код.
При помощи iPhone повторите процедуру сканирования QR-кода.
Работа с сопряженным считывателем
1. На iPad запустите приложение Демосмена и нажмите Подключить виртуальный считыватель. Откроется список с ранее сопряженными виртуальными считывателями.
2. На iPhone запустите приложение Рутокен VCR. iPad подключится к последнему сопряженному считывателю, на нем отобразится push-уведомление с сообщением об этом, и один из виртуальных считывателей станет активным, а значит его можно будет использовать для дальнейшей работы. На экране iPhone в окне Список приложений отобразится название приложения и кнопка для отключения Рутокен VCR от iPad.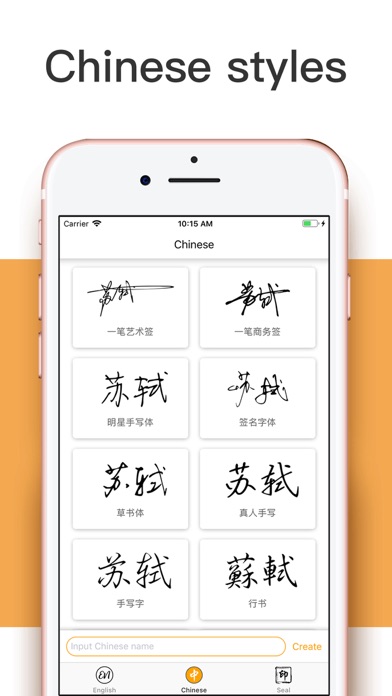
Ошибка при работе с сопряженным считывателем
Если на экране iPhone в приложении Рутокен VCR в окне Список приложений статус приложения «Недоступно», то необходимо включить iPad и запустить на нем приложение Демосмена. iPad подключится к последнему сопряженному считывателю, на нем отобразится push-уведомление с сообщением об этом, и один из виртуальных считывателей станет активным, а значит его можно будет использовать для дальнейшей работы.
На экране iPhone в окне Список приложений отобразится название приложения Демосмена и кнопка для отключения Рутокен VCR от iPad.
Выбор сопряженного iPad для работы с виртуальным считывателем
Для выбора сопряженного iPad необходимо использовать процедуры подключения и отключения приложения.
Если приложение, установленное на iPad, подключено к виртуальному считывателю, то его можно использовать для подписания электронного документа.
- Отключить и подключить можно приложение, установленное только на ранее сопряженный iPad.

- Несколько iPad могут быть одновременно сопряжены с одним виртуальным считывателем, подключенным может быть только одно приложение.
Подключение
1. На iPad запустите приложение Демосмена и нажмите Подключить виртуальный считыватель. Откроется список доступных считывателей.
2. На iPhone запустите приложение Рутокен VCR.
3. В окне Список приложений под названием необходимого приложения нажмите Подключить.
Приложение подключится к виртуальному считывателю, на iPad отобразится push-уведомление с сообщением об этом.
Отключение
Отключить можно только подключенное приложение.
1. На iPad запустите приложение Демосмена и нажмите Подключить виртуальный считыватель. Откроется список доступных считывателей.
2. На iPhone запустите приложение Рутокен VCR.
3. В окне Список приложений под названием подключенного приложения нажмите Отключить.
Приложение будет отключено от виртуального считывателя, на iPad отобразится push-уведомление с сообщением об этом.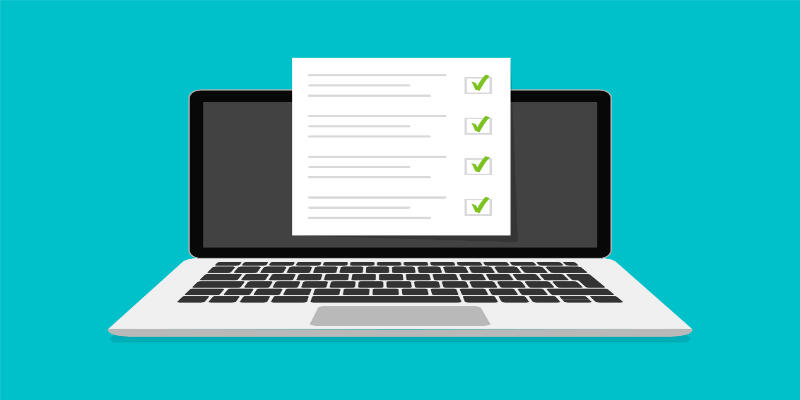
Удаление неиспользуемых считывателей и приложений
Неиспользуемые считыватели можно удалить на iPad в приложении Демосмена, а приложения — на iPhone в приложении Рутокен VCR.
1. Откройте подходящее приложение.
2. Проведите влево по строке с неиспользуемым считывателем или приложением и нажмите Удалить.
Деморолик
О том, как построить работу с виртуальным считывателем Рутокен, отлично рассказано в деморолике.
Спасибо читателям за обратную связь, ведь именно благодаря ей появился это материал. Пишите в комментариях, о чем вам было бы интересно узнать больше, какие темы раскрыть более детально. А мы со своей стороны сделаем все возможное, чтобы такие материалы как можно скорее появлялись в вашей ленте.
Создать HTML-подпись электронной почты iPhone (за 2 минуты)
С чего бы вы хотели начать?
Руководство по началу работы
Просмотрите шаблоны
Создать подпись
Как добавить или изменить подпись в электронном письме iPhone?
- Откройте свой iPhone > коснитесь значка настройки
- Выберите Mail > Прокрутите вниз до параметра «Подпись» и коснитесь этого
- Прокрутите вниз до параметра Подпись и коснитесь этого
- Выберите, следует ли создать подпись для Конкретной учетной записи или для Всех учетных записей (эта опция будет представлена вам только в том случае, если у вас более одной учетной записи)
- Коснитесь текстового поля и удалите строку-заполнитель « Отправлено с моего iPhone ». Затем введите информацию, которую вы хотите включить в свою подпись, или вставьте в подпись HTML
- Закройте настройки > Откройте почтовое приложение > Откройте новое сообщение электронной почты, чтобы увидеть там свою новую подпись
.
.
См. подробное руководство
Считайте, что вам повезло; iPhone — единственное мобильное устройство, которое поддерживает HTML-подписи электронной почты. Так что воспользуйтесь этой возможностью, чтобы удалить эту ужасную подпись по умолчанию «Отправлено с моим iPhone» и заменить ее чем-то респектабельным.
Тот факт, что ваш iPhone поддерживает HTML, означает, что вы можете сделать себе красивую подпись электронной почты для iPhone, которая включает ваше изображение, значки социальных сетей, кнопки, баннеры, и многое другое.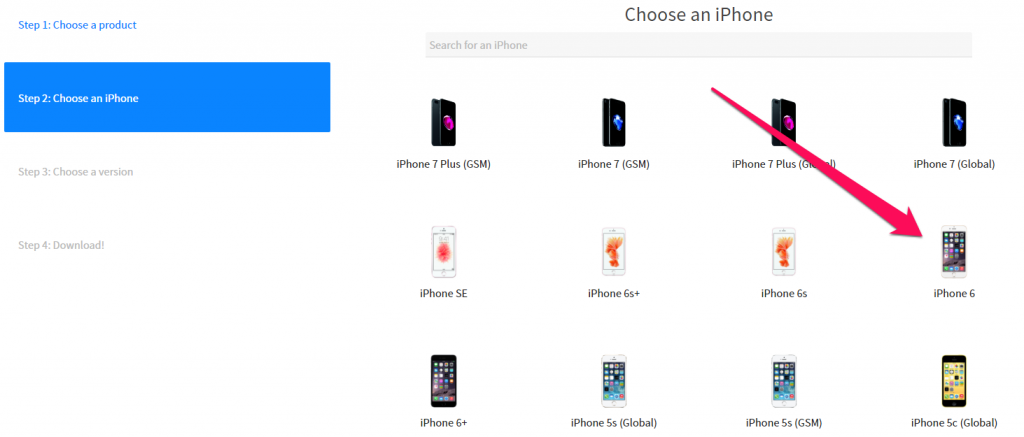 Продолжайте читать, и мы покажем вам, как настроить его всего за несколько минут.
Продолжайте читать, и мы покажем вам, как настроить его всего за несколько минут.
Мы подготовили для вас 3 простых варианта подписи:
- Следуйте простому руководству по добавлению подписи на iPhone вручную
- Просмотрите несколько замечательных шаблонов подписи iPhone (популярных среди реальных пользователей Wisestamp), которые вы можете использовать для создания вашей подписи iPhone.
- Воспользуйтесь нашим генератором подписи электронной почты, чтобы быстро создать стильную HTML-подпись для iPhone со всеми функциями, которые вам когда-либо понадобятся.
Электронная подпись для iPhone и iPad | Сделано с помощью WiseStamp
Как добавить подпись на iPhone: пошаговое руководство
Шаг
Откройте настройки iPhone iOS
Просто коснитесь значка шестеренки на главном экране iPhone, чтобы открыть представление настроек iOS.
Шаг
Откройте настройки подписи электронной почты iPhone
В представлении «Настройки» прокрутите вниз, пока не найдете вкладку «Почта», затем коснитесь ее> На вкладке «Почта» прокрутите вниз, пока не найдете вкладку «Подпись», затем коснитесь ее.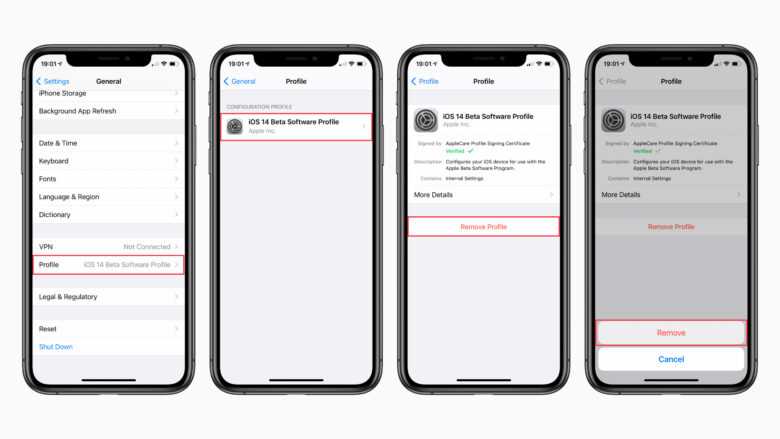 Откроется редактор подписи iPhone.
Откроется редактор подписи iPhone.
Шаг
Добавьте свою HTML-подпись в редактор iPhone
Выберите подпись по умолчанию «Отправлено с моего iPhone» и удалите ее > Вставьте в текстовое поле готовую HTML-подпись (здесь вы можете легко создать HTML-подпись самостоятельно).
Шаг
Установка разных подписей для каждой учетной записи
Если на вашем iPhone настроено несколько учетных записей электронной почты, вы можете установить подпись для каждой учетной записи. Выберите параметр «На учетную запись» в верхней части вкладки «Подпись».
Это действительно полезно, если у вас есть личная и профессиональная учетная запись электронной почты, для которой требуются уникальные подписи.
Шаг
Откройте новое сообщение электронной почты, чтобы увидеть свою подпись
Когда вы закончите редактирование своей подписи, закройте представление «Настройки» и откройте почтовое приложение iPhone> «Открыть новое сообщение электронной почты», чтобы увидеть там свою подпись.
См. другие примеры мобильных подписей
Создайте профессиональную подпись для iPhone с помощью инструмента для создания подписей электронной почты WiseStamp
Самый простой способ создать на iPhone красивую профессиональную подпись — использовать генератор электронной подписи. WiseStamp особенно предоставляет вам все возможности настройки, которые вы можете пожелать, поэтому вы можете создать точную подпись в соответствии с вашими требованиями.
Добавьте в свою подпись мощные функции, улучшающие видимость, запоминаемость и кликабельность. Такие вещи, как ваша фотография, значки социальных сетей, кнопки призыва к действию, миниатюра видео, заявление об отказе от ответственности по электронной почте и многое другое.
Это может быть ваш шанс обновить обычную подпись «Отправлено с моего iPhone» и заменить ее профессиональной подписью, которая производит впечатление.
Возможности, которые можно добавить | Изображение предназначено только для иллюстрации
Часто задаваемые вопросы
- Просто вставьте подпись внутри вашего iPhone с правильным размером шрифта
- Создайте правильную подпись с помощью генератора подписи электронной почты в формате HTML
- Нажмите «Управление почтовыми клиентами», выберите iPhone и скопируйте подпись
- Следуйте инструкциям, чтобы узнать, как вставить его в поле подписи вашего iPhone
Создайте свою подпись с помощью генератора подписи электронной почты в формате HTML >
- Полное наименование
- Должность
- Название компании
- Номер мобильного телефона
- Адрес электронной почты
- URL-адрес веб-сайта
- Ссылка на профиль Linkedin
Создайте свою электронную подпись >
- Создайте свою подпись iPhone в редакторе WiseStamp
- Нажмите «Управление почтовыми клиентами» и выберите iPhone
- Следуйте инструкциям на экране, чтобы отправить себе подпись по электронной почте
- На своем iPhone откройте электронное письмо, скопируйте и вставьте подпись
- Все отправляемые вами электронные письма теперь будут содержать вашу подпись
.
- Откройте редактор WiseStamp и добавьте свои профили в социальных сетях
- Выберите значки социальных сетей (Facebook, Linkedin, Twitter и т. д.)
- Нажмите «Управление почтовыми клиентами» и выберите iPhone, чтобы отправить себе подпись
- В вашем iPhone откройте письмо с подписью, скопируйте и вставьте его
- Теперь у вас будет богатая подпись со значками социальных сетей на вашем iPhone
Как добавить подпись к документу на вашем iPhone
По
Тоша Харасевич
Делиться
Твитнуть
Делиться
Электронная почта
Вы можете подписывать документы с помощью нескольких встроенных методов на вашем iPhone.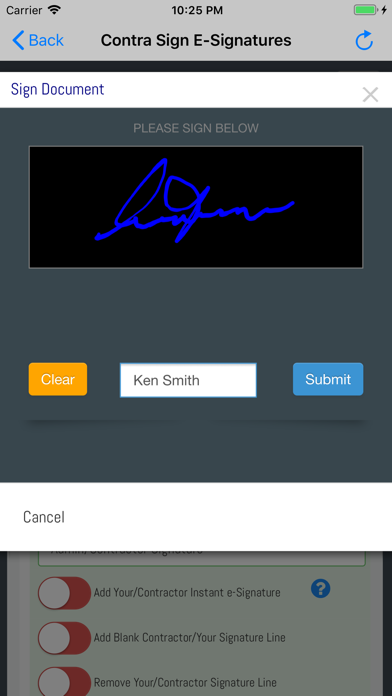
Поскольку работа на дому становится доступной для многих людей, быстро развиваются технологии, помогающие работникам эффективно выполнять свою работу. Одним из наиболее важных аспектов любой карьеры является подписание важных документов практически со всего мира.
С помощью виртуального подписания документов люди могут заполнять документы на рабочем месте или подписывать крупные сделки, не выходя из дома. Такие устройства, как iPhone, делают это возможным для вас. В этом руководстве вы узнаете, как подписать документ без использования стороннего приложения на iPhone.
Один из самых простых способов подписать любой документ — сохранить его в своих фотографиях. Как вы уже знаете, «Фотографии» — это приложение галереи iPhone по умолчанию, и обычно в нем сохраняются все ваши фотографии, включая отсканированные фотографии.
После того, как вы сохранили документ в галерее фотографий, им стало намного проще управлять и редактировать его.
Связано: Как упорядочить фотографии на iPhone
Чтобы подписать документ из Фото, выполните следующие действия:
- Запустить Фото приложение.

- Выберите документ или фотографию.
- Коснитесь экрана, чтобы отобразить меню, затем выберите Изменить в правом верхнем углу.
- Коснитесь круга с тремя точками для Опции .
- Выберите Разметка .
- Нажмите Добавить (+) в правом нижнем углу.
- Выберите Подпись .
- Выберите свою подпись или Добавить новую . Если вы выберете последнее, нарисуйте свою подпись пальцем.
- Поставить подпись на документе.
3 изображения
Один из самых быстрых способов подписать документ на iPhone — это сделать снимок экрана. Вы можете легко сделать это, выполнив следующие действия:
- Удерживайте боковую кнопку и кнопку увеличения громкости , чтобы сделать скриншот документа.
- Нажмите на предварительный просмотр скриншота в левом нижнем углу.

- Коснитесь Добавить (+) в правом нижнем углу.
- Выберите Подпись .
- Выберите подпись или Добавить новый .
- Поставить подпись на документе.
3 изображения
Этот параметр работает только для определенных стилей документов и является наименее надежным. Чаще всего он используется при открытии документов в формате электронной почты. Это может быть чрезвычайно полезно для современного бизнеса, где все, от подписания договоров с недвижимостью до завершения конференц-связи, выполняется на iPhone.
Следуйте приведенным ниже инструкциям для подписания оригинальных частей документации из любого места в любое время:
- Удерживайте палец на документе.
- Выберите Разметка .
- Коснитесь Добавить (+) в правом нижнем углу.
- Выберите Подпись .
- Выберите подпись или Добавить новый .

- Поставить подпись на документе.
В зависимости от документов, которые необходимо подписать, вам может потребоваться изменить свою подпись. Если ваш документ имеет несколько строк для подписи или существует несоответствие размера, вы можете изменить подпись, чтобы она соответствовала документам.
Связано: Создайте подпись с помощью этого бесплатного онлайн-конструктора подписей
Вы можете изменить размер, переместить или размножить подпись для многострочных подписей, используя следующие советы:
- Движение: Удерживайте и перетащите подпись вокруг документа пальцем.
- Изменение размера: Нажмите и перетащите угол поля подписи, чтобы увеличить или уменьшить размер.
- Дублирование: Нажмите на подпись и выберите Дублировать .
- Удалить : коснитесь подписи и выберите Удалить .
3 изображения
Глобализация теперь означает, что офисное рабочее пространство резко меняется.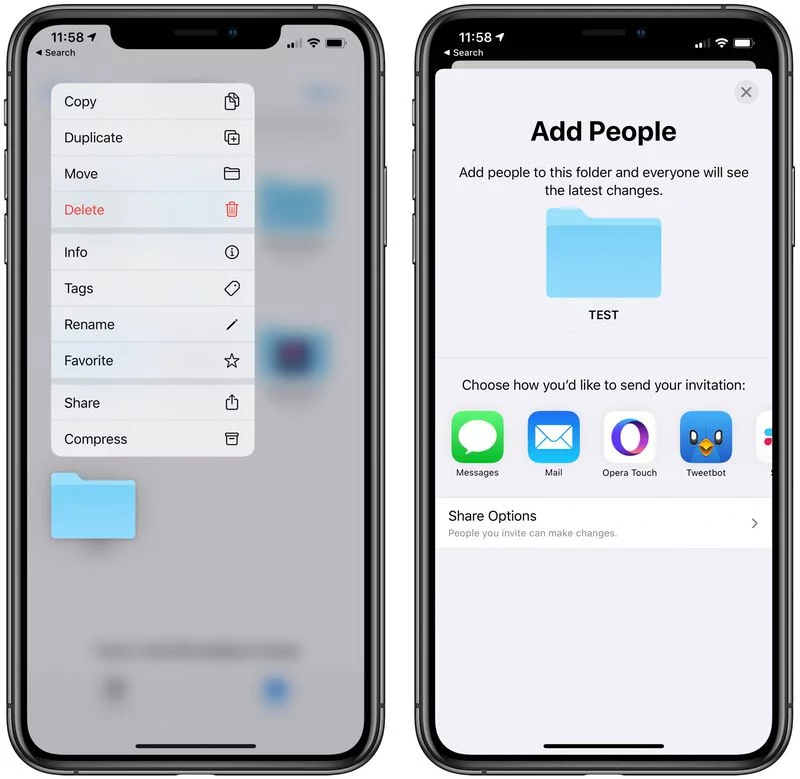 Идея добраться из дома в пригороде до офиса в городе становится все более устаревшей. Все больше и больше граждан начинают стирать границы между домашним и офисным пространством, поскольку технологии продолжают развиваться и позволяют вести более сбалансированный образ жизни между работой и домом.
Идея добраться из дома в пригороде до офиса в городе становится все более устаревшей. Все больше и больше граждан начинают стирать границы между домашним и офисным пространством, поскольку технологии продолжают развиваться и позволяют вести более сбалансированный образ жизни между работой и домом.
При таком образе жизни подписание физических документов многим может показаться устаревшим. К счастью, вы можете использовать свои цифровые устройства, такие как iPhone, для цифровой подписи документов, где бы вы ни находились. Затем вы можете поделиться этими документами с кем угодно прямо со своего смарт-устройства.
7 обязательных приложений для iPhone для всех, кто работает дома
Читать дальше
Делиться
Твитнуть
Делиться
Эл. адрес
Похожие темы
- IPhone
- Яблоко
- Айфон
- Цифровые подписи
Об авторе
Тоша Харасевич
(опубликовано 49 статей)
Тоша Харасевич — писатель MakeUseOf.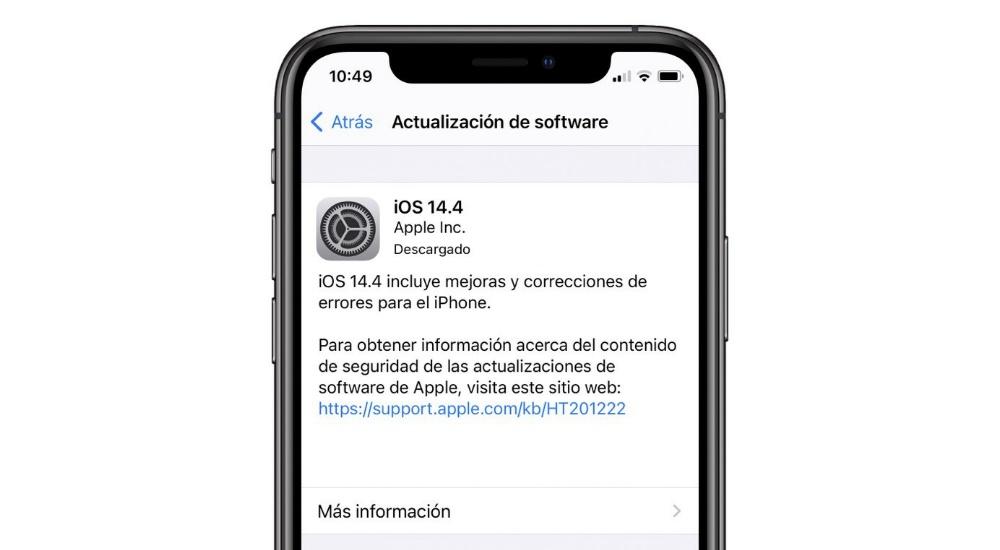 com. Последние четыре года она изучала политологию и теперь любит использовать свои писательские навыки для создания интересных и творческих статей, связывающих текущие события и последние события в мире своим голосом. Начав свою писательскую карьеру, работая над статьями о еде и культуре для Babbletop, она перешла к использованию своей любви к ранней адаптации к новому пути написания с MakeUseOf.com. Для Тоши писательство — это не только страсть, это необходимость. Когда она не пишет, Тоша любит проводить дни на природе со своими мини-таксами, герцогиней и Диснеем.
com. Последние четыре года она изучала политологию и теперь любит использовать свои писательские навыки для создания интересных и творческих статей, связывающих текущие события и последние события в мире своим голосом. Начав свою писательскую карьеру, работая над статьями о еде и культуре для Babbletop, она перешла к использованию своей любви к ранней адаптации к новому пути написания с MakeUseOf.com. Для Тоши писательство — это не только страсть, это необходимость. Когда она не пишет, Тоша любит проводить дни на природе со своими мини-таксами, герцогиней и Диснеем.
Еще от Тоши Харасевич
Подпишитесь на нашу рассылку
Подпишитесь на нашу рассылку, чтобы получать технические советы, обзоры, бесплатные электронные книги и эксклюзивные предложения!
Нажмите здесь, чтобы подписаться
Как изменить подписи на iPhone и iPad
подпись электронной почты айфона
(Изображение предоставлено Брайаном М. Вулфом/iMore)
Вулфом/iMore)
На Mac вы можете использовать настройки Mail для создания нескольких расширенных подписей, содержащих стилизованный текст разных цветов, изображения, ссылки и даже визитную карточку, и назначать их по желанию разным сообщениям электронной почты и отдельным учетным записям.
Приложение «Почта» для iOS не предлагает столько возможностей, но вы можете настроить отдельные подписи для каждой имеющейся у вас учетной записи электронной почты, а также добавить богатую HTML-подпись. Если вы хотите изменить подписи на iPhone или iPad, вы можете сделать это без каких-либо хлопот. Вам просто нужно сделать следующее.
Как изменить подписи на iPhone или iPad для каждой учетной записи электронной почты
По умолчанию каждая учетная запись электронной почты, созданная на iPhone или iPad, по умолчанию имеет подпись «Отправлено с моего iPhone» или «Отправлено с моего iPad» соответственно. . Однако вы можете сделать гораздо больше. Если вам подходит простая текстовая подпись, вот как изменить подписи на iPhone или iPad.
- Коснитесь Настройки приложений.
- Прокрутите вниз, выберите Mail .
- Прокрутите вниз, выберите Подпись .
Чтобы создать отдельную подпись электронной почты, коснитесь «Настройки» на своем устройстве, выберите «Почта», затем выберите подпись. (Изображение предоставлено iMore)
- Коснитесь для каждой учетной записи . Обратите внимание, что каждая из ваших учетных записей электронной почты теперь может иметь отдельную подпись.
- Введите новую подпись , если применимо.
- Нажмите Почта .
Чтобы создать отдельную подпись электронной почты, коснитесь «За сумму», затем при необходимости введите новую подпись. Коснитесь Почта. (Изображение предоставлено iMore)
Ваша новая подпись будет включена в конец всех новых сообщений электронной почты, которые вы создаете.
Как создавать расширенные HTML-подписи на iPhone и iPad
Хотя Mail на iOS может отображать сообщения электронной почты в расширенном формате HTML, вы не можете сделать ничего большего, кроме как добавить полужирный шрифт, курсив и подчеркивание в текст сообщения. Однако есть способ улучшить вашу подпись с помощью расширенного форматирования HTML. Вы можете использовать любое приложение, которое может создавать форматированный HTML-текст, но, вероятно, самый простой способ сделать это — использовать подпись форматированного текста из почтового приложения на вашем компьютере.
Однако есть способ улучшить вашу подпись с помощью расширенного форматирования HTML. Вы можете использовать любое приложение, которое может создавать форматированный HTML-текст, но, вероятно, самый простой способ сделать это — использовать подпись форматированного текста из почтового приложения на вашем компьютере.
- Как создать расширенную HTML-подпись электронной почты на вашем iPhone и iPad
После создания HTML-подписи на вашем Mac или другом устройстве:
- Отправьте себе электронное письмо , содержащее вашу расширенную HTML-подпись.
- На устройстве iOS коснитесь Mail .
- Откройте свой почтовый ящик .
- Коснитесь сообщения электронной почты , чтобы открыть его.
Чтобы создать расширенные HTML-подписи, отправьте себе электронное письмо с HTML-подписью на мобильном устройстве, нажмите «Почта», затем откройте папку «Входящие», в которую вы отправили сообщение.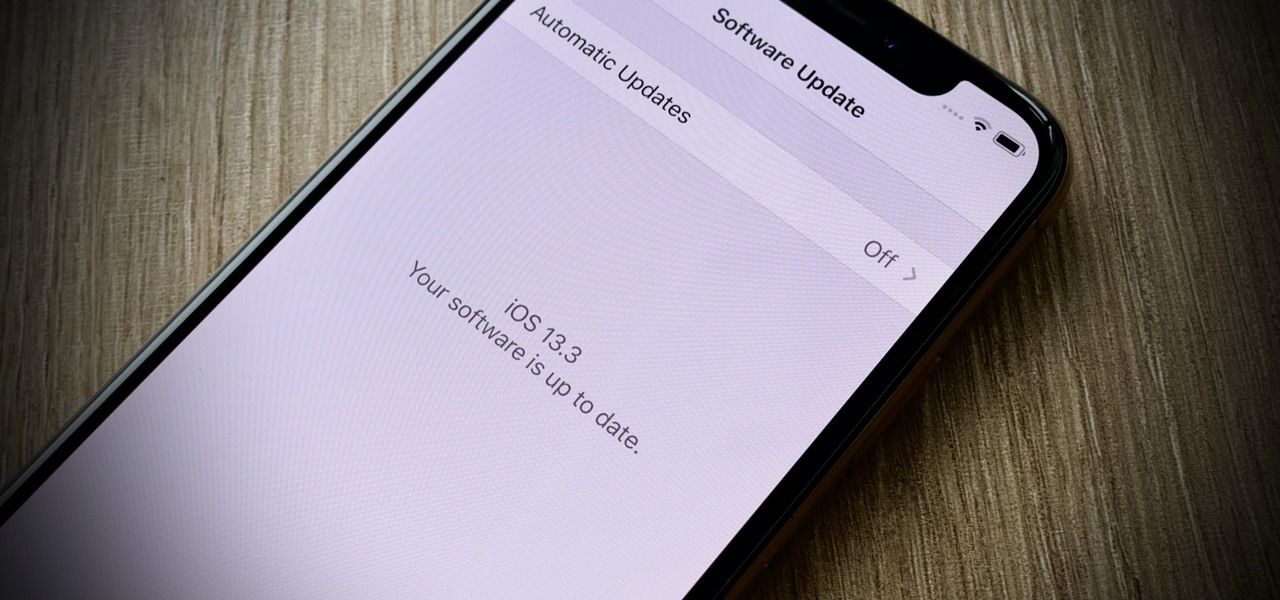 Коснитесь сообщения электронной почты. (Изображение предоставлено iMore)
Коснитесь сообщения электронной почты. (Изображение предоставлено iMore)
- Выберите подпись и нажмите Копировать .
- Переключитесь на главный экран и коснитесь Настройки .
- Нажмите Почта .
- Выберите Подпись .
Чтобы создать расширенные подписи HTML, выберите подпись, затем нажмите «Копировать». Переключитесь на главный экран и нажмите «Настройки». Коснитесь «Почта», затем выберите «Подпись». (Изображение предоставлено iMore)
- Нажмите и удерживайте существующую подпись, затем выберите Выбрать все .
- Нажмите Вставьте . Когда вы вставите свою подпись, Mail автоматически удалит исходное форматирование.
- Выберите Mail , чтобы сохранить новую подпись.
Чтобы создать расширенные подписи HTML, коснитесь и удерживайте существующую подпись, затем выберите «Выбрать все». Коснитесь «Вставить», затем выберите «Почта». (Изображение предоставлено iMore)
Коснитесь «Вставить», затем выберите «Почта». (Изображение предоставлено iMore)
Ваша новая подпись будет включена во все сообщения электронной почты с этой учетной записи электронной почты. В качестве бонуса, если ваша подпись состоит из адреса электронной почты или номера телефона, вы сможете отправить электронное письмо на этот адрес или набрать этот номер, нажав на него.
Если вы не хотите выполнять все эти шаги, чтобы получить расширенную HTML-подпись, вы всегда можете попробовать другое почтовое приложение для своего iPhone или iPad. Вот наш список лучших почтовых приложений для iPhone и iPad.
Вопросы?
Дайте нам знать, если у вас есть какие-либо вопросы о подписи электронной почты в комментариях ниже.
Обновлено в октябре 2020 г.: Обновлено для iOS 14 и iPadOS 14.
Брайан М. Вулф уже более десяти лет пишет о технологиях на различных веб-сайтах, включая TechRadar, AppAdvice и многие другие. До этого он работал в сфере технологий в различных отраслях, включая здравоохранение и образование. В настоящее время он возглавляет iMore по всем вопросам, связанным с Mac и macOS, хотя ему также нравится работать с iPhone, iPad и Apple Watch. Брайан любит смотреть свои любимые спортивные команды, путешествовать и возить свою дочь-подростка на ее последнее сценическое шоу, прослушивание или школьное мероприятие в свободное время. Он также постоянно выгуливает своего черно-белого кокер-спаниеля Иззи и пробует новый кофе и жидкий виноград.
В настоящее время он возглавляет iMore по всем вопросам, связанным с Mac и macOS, хотя ему также нравится работать с iPhone, iPad и Apple Watch. Брайан любит смотреть свои любимые спортивные команды, путешествовать и возить свою дочь-подростка на ее последнее сценическое шоу, прослушивание или школьное мероприятие в свободное время. Он также постоянно выгуливает своего черно-белого кокер-спаниеля Иззи и пробует новый кофе и жидкий виноград.
Как настроить подпись электронной почты в iPhone Mail iOS 13
Установите свою HTML-подпись электронной почты в кратчайшие сроки! Следуйте нашим инструкциям ниже, чтобы установить свою подпись электронной почты в почтовом приложении для iPhone iOS 13.
Никогда еще не было так просто создать новую подпись электронной почты для почтового приложения iPhone на iOS 13. Ознакомьтесь с нашими красивыми шаблонами подписи электронной почты и простым управлением электронной почтой. программное обеспечение для подписи, которое упрощает создание подписей электронной почты для iOS 13.
Перед началом работы
Перед началом работы:
- Предоставленный файл подписи электронной почты (файл .html) откройте в приложении веб-браузера или войдите в свою учетную запись службы восстановления подписи электронной почты.
Следующий шаг
Продолжайте и начните следовать пошаговому руководству ниже, чтобы установить подпись электронной почты в почтовом приложении на iOS . Руководство работает как для устройств iPhone, так и для iPad.
Если у вас возникнут проблемы во время установки HTML-подписи электронной почты в почтовом приложении, см.0020 Часто задаваемые вопросы по устранению неполадок для часто задаваемых вопросов, прежде чем обращаться в службу поддержки через свою учетную запись.
Установка: Пошаговое руководство
Смотреть видеоруководство
Скорее смотреть, как установить свою электронную подпись? Посмотрите видео ниже, чтобы ознакомиться с подробными пошаговыми инструкциями по установке подписи электронной почты на iPhone или iPad.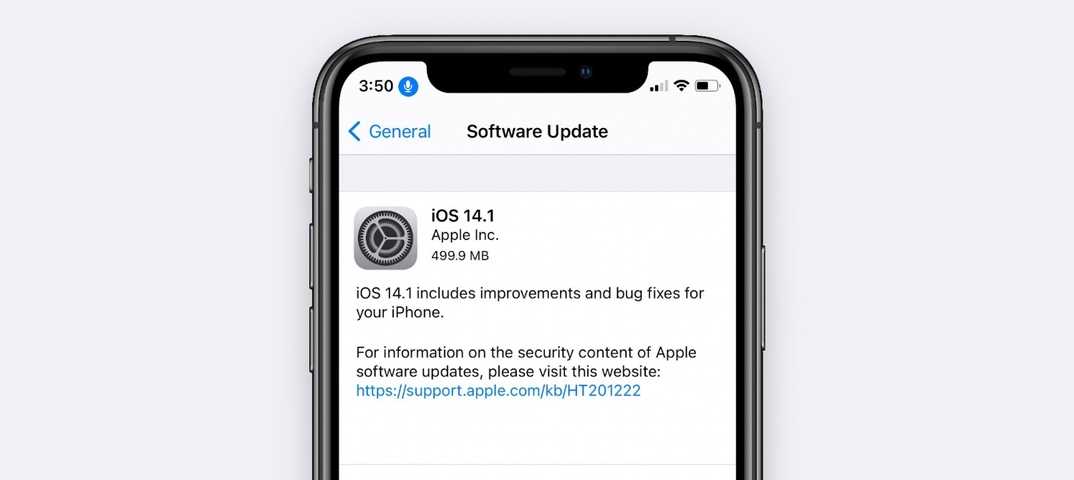
Следуйте письменным пошаговым инструкциям
1
Шаг первый
Откройте приложение веб-браузера и войдите в свою учетную запись Email Signature Rescue. Просмотрите свою подпись электронной почты в полноэкранном режиме предварительного просмотра.
Если ваша подпись электронной почты была предоставлена, откройте ее в приложении веб-браузера.
ПРИМЕЧАНИЕ. Не открывайте свою подпись электронной почты в почтовом приложении, вы должны открыть ее в приложении веб-браузера.
2
Шаг второй
Нажмите на подпись электронной почты и удерживайте ее. Откроется всплывающая подсказка с параметрами форматирования, выберите Выбрать все .
После выбора подписи выберите Копировать .
3
Шаг третий
Перейдите в Настройки и коснитесь Почта , затем прокрутите вниз и выберите Подпись .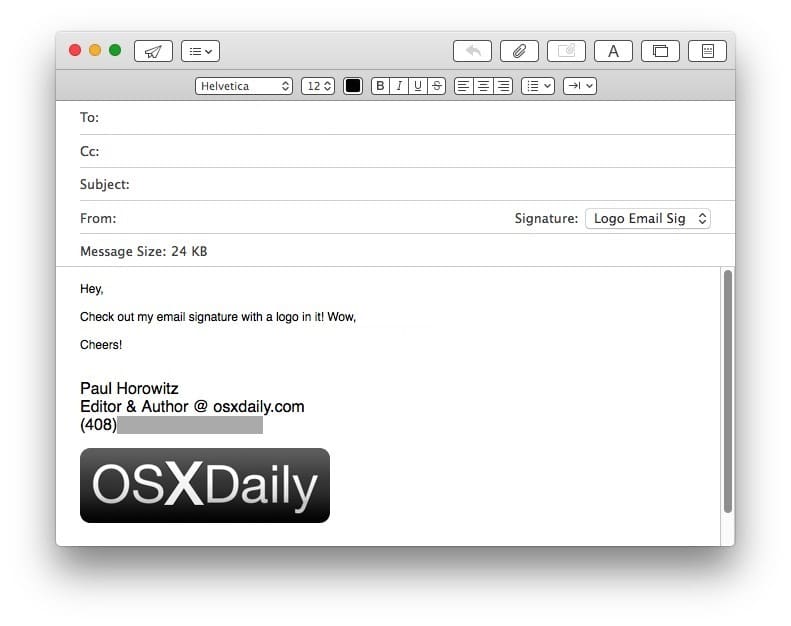
4
Шаг четвертый
Выберите «Все учетные записи» или «На учетную запись», в зависимости от того, что предпочтительнее, затем нажмите и удерживайте в поле ниже. Выберите параметр Вставить , чтобы вставить скопированную подпись электронной почты.
5
Шаг пятый
Вы заметите, что ваша электронная подпись отображается некорректно. Встряхивайте устройство из стороны в сторону, пока не откроется текстовое окно с предложением отменить изменения. Нажмите Отменить , и вы увидите, что форматирование вашей подписи исправлено и отображается так, как предполагалось.
6
Шаг шестой
Закройте настройки и создайте новое письмо. Вы должны увидеть, что ваша электронная подпись автоматически добавляется в конец вашего электронного письма.
Устранение неполадок: Часто задаваемые вопросы
Если вы следовали нашему пошаговому руководству и у вас возникли проблемы, мы рекомендуем прочитать некоторые из приведенных ниже часто задаваемых вопросов, прежде чем обращаться в службу поддержки из своей учетной записи.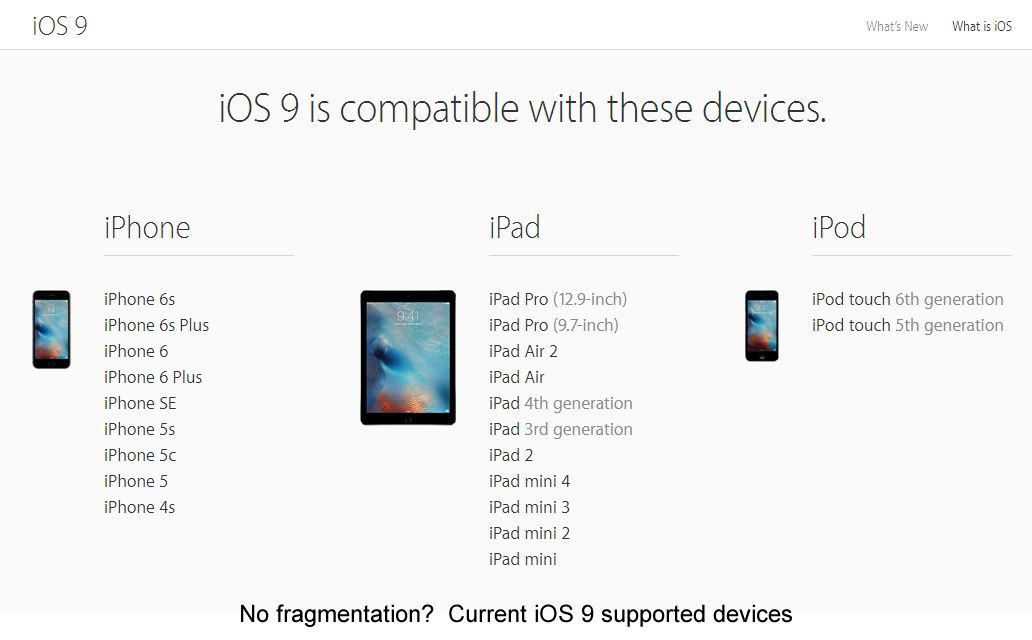
Почему моя подпись отображается неправильно?
После вставки подписи электронной почты вы встряхнули устройство, а затем нажали «Отменить»? Если вы не выполните этот шаг, почтовое приложение применит собственное форматирование и приведет к неправильному отображению подписи.
Изображения в моей подписи выглядят размытыми на моем iPhone или iPad
Существует несколько причин размытости изображений на устройствах с сетчаткой. Во-первых, в настройках дисплея вашего устройства установлено значение выше 100%, из-за чего ваши изображения увеличиваются и, следовательно, выглядят размытыми. См. нашу статью о перекрытии текста здесь, чтобы решить эту проблему.
Во-вторых, вы не загрузили свою подпись электронной почты для совместимости с сетчаткой. Устройства Retina работают с более высоким разрешением, чем обычные мониторы, поэтому изображения могут отображаться размыто. Чтобы решить эту проблему, при загрузке изображения необходимо отметить параметр «Загрузить для Retina и HiDPI». Узнайте, как устранить размытость изображения на устройствах с сетчаткой, здесь.
Узнайте, как устранить размытость изображения на устройствах с сетчаткой, здесь.
Почему моя электронная подпись выглядит неправильно в окне предварительного просмотра?
Не беспокойтесь об этом, подписи электронной почты часто неправильно отображаются в настройках. Сначала отправьте себе тестовое электронное письмо, затем, если оно по-прежнему отображается неправильно, мы предлагаем ознакомиться с другими нашими решениями или связаться с нашей службой поддержки.
Нужна дополнительная помощь?
Пожалуйста, свяжитесь с нашей службой поддержки участников через свою учетную запись спасения подписи электронной почты, используя красную кнопку справки для прямой помощи.
Устранение неполадок: Где я могу найти HTML-файл своей подписи электронной почты
- Если вы являетесь участником службы спасения подписи электронной почты и вошли в свою учетную запись, вы можете загрузить свой HTML-файл прямо с панели управления, нажав кнопку «Загрузить».
 .
. - Если вы получили свой файл HTML по электронной почте, перейдите по электронной почте и откройте файл в приложении веб-браузера.
- Если ваш HTML-файл сохранен на мобильном устройстве, перейдите туда, где вы сохранили HTML-файл, и откройте его в веб-браузере.
Устранение неполадок: У меня нет HTML-файла с подписью электронной почты
Если у вас нет HTML-файла с подписью электронной почты, подумайте о том, чтобы присоединиться к Email Signature Rescue прямо сейчас и начать творить! Мы предлагаем более 20 профессионально разработанных и протестированных шаблонов подписей электронной почты, инструментов и функций для создания подписей электронной почты и управления ими в Интернете, а также многое другое.
Присоединяйтесь к спасению электронной подписи
Как добавить электронную подпись на iPhone/iPad/iOS
Когнитивный диссонанс. Хотя некоторые люди клянутся, что электронные подписи лучше, быстрее и безопаснее, чем подписание документов старомодным способом, с вашей технологией это может не всегда казаться таковым.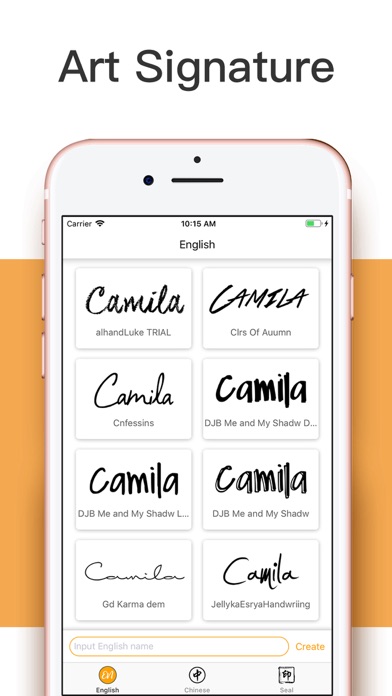 Почему вы не можете использовать свой iPad, чтобы легко подписать документ? Ведь это 21 век. Когда кто-то отправляет вам контракт для подписания — или вы хотите, чтобы кто-то другой подписал ваш — почему кажется таким сложным сделать все это с помощью удобного iPhone, iPad или другого устройства iOS?
Почему вы не можете использовать свой iPad, чтобы легко подписать документ? Ведь это 21 век. Когда кто-то отправляет вам контракт для подписания — или вы хотите, чтобы кто-то другой подписал ваш — почему кажется таким сложным сделать все это с помощью удобного iPhone, iPad или другого устройства iOS?
По правде говоря, с подписанием и добавлением электронных подписей к контрактному документу легко справиться. Вам просто нужно знать, как это сделать.
И есть несколько важных причин, чтобы узнать, как это сделать. Подумайте:
- Электронные подписи могут сэкономить на расходах — иногда более чем на 55% — связанных с подписанием документов.
- При использовании правильного программного решения вы можете управлять подписанием контрактов, безопасностью и хранением на одной панели, что значительно упрощает процесс.
- Как только вы освоитесь, подписать электронный документ будет так же просто, как открыть документ, добавить правильные имена и нажать кнопку «Отправить».

Это последний пункт, который мы хотим рассмотреть сегодня. Если вам нравится простота ваших устройств iOS, но вы никогда не понимали, как добавить электронную подпись — в качестве отправителя или получателя контракта — мы покажем вам, как это сделать.
Как «электронно подписать» документ на вашем iPhone, iPad или устройстве iOS
Для этих шагов мы предполагаем, что вы получили контракт от кого-то, кто использует Nitro. Поскольку Nitro — это веб-решение, все основные шаги будут одинаковыми. Вам нужен только ваш iPhone, iPad или устройство iOS, чтобы предоставить вам доступ к веб-браузеру и вашему почтовому клиенту. Nitro может сделать все остальное оттуда.
Для начала рассмотрим самые простые шаги. Вы тот, кто должен подписать контракт. Кто-то другой посылает. Допустим, вы получили электронное письмо, в котором говорится, что кто-то запросил вашу подпись. Каковы следующие шаги?
- Откройте свою электронную почту и найдите письмо от отправителя.
 Если отправитель использует Nitro, вы автоматически получите это электронное письмо с запросом подписи, как только он создаст документ и добавит вашу информацию в список необходимых подписей.
Если отправитель использует Nitro, вы автоматически получите это электронное письмо с запросом подписи, как только он создаст документ и добавит вашу информацию в список необходимых подписей. - Ключевой момент? Вам не нужно регистрировать учетную запись Nitro . Даже не бесплатный. Мы поговорим об этом подробнее в разделе о создании собственных контрактов, если у вас есть учетная запись Nitro.
- Открыв электронное письмо, вы увидите простую кнопку. Подпишите документ . Коснитесь или щелкните это, чтобы двигаться вперед.
- Это приведет вас прямо к документу. Просто просмотрите соглашение, как и любой другой контракт, который вам предлагается подписать.
- Если отправитель правильно настроил документ, у вас должно быть как минимум два флажка для подписи:
- Добавьте свою подпись и дату , коснувшись каждого и введя соответствующую информацию. Примечание: это будет действительный, юридически обязывающий документ, как только вы поставите свою подпись, как если бы вы подписывали бумаги на своем рабочем месте.

- Нажмите или коснитесь Отправить .
Готово. Вы получите подтверждение по электронной почте со ссылкой для просмотра документа, который теперь вы можете сохранить для своих записей.
Звучит много? Основные шаги в основном сводятся к проверке вашей электронной почты, нажатию «Подписать документ» и вводу информации после прочтения контракта. Это все. Система Nitro Sign позаботится обо всем остальном, в том числе отправит вам электронное письмо с последующими действиями, чтобы вы могли держать контракт под рукой, когда вам нужно его просмотреть.
Благодаря веб-подходу, который использует Nitro, основная процедура будет такой же, даже если вы проверите контракт на iPhone и в конечном итоге решите подписать его с помощью iPad. Но что, если вы хотите быть человеком , отправляющим контракт? Будет очень сложно использовать iPad для добавления полей подписи и даты, верно? Вы будете удивлены.
Добавление полей для электронных подписей и дат на устройствах iOS
С помощью Nitro Sign вы можете создать контракт практически из любого места. Вы можете загрузить PDF-файл или даже работать в Microsoft Word, чтобы быстро отправить письмо с предложением сотрудника. Вопрос: как сделать этот документ интерактивный , чтобы кто-то еще мог проверить свою электронную почту и подписать ее так же легко, как вы видели в процессе выше?
Вы можете загрузить PDF-файл или даже работать в Microsoft Word, чтобы быстро отправить письмо с предложением сотрудника. Вопрос: как сделать этот документ интерактивный , чтобы кто-то еще мог проверить свою электронную почту и подписать ее так же легко, как вы видели в процессе выше?
Может показаться, что выяснить, как добавлять поля для электронных подписей и дат, очень сложно, но хорошая новость заключается в том, что этот процесс интуитивно понятен, если вы используете Nitro Sign. На самом деле, одним из ключей здесь является то, что Nitro Sign работает через Интернет. Вы можете войти в систему с любого устройства Apple, которое вам нравится, и процесс будет работать нормально. Вот что вы будете делать.
- Используя Nitro Sign, Загрузите или Откройте файл, который вы хотите использовать в качестве контракта.
- Нажмите/коснитесь Добавить получателя в меню слева.
- Появится довольно простое окно Добавить получателя .

- Введите Имя и Email лица, с которым вы хотите подписать контракт. (Не беспокойтесь — мы еще не ввели поля для подписи, но это скоро появится.)
- Это добавит получателя в меню слева. Щелкните три точки рядом с его именем и перетащите поле Подпись в область, где этот человек должен подписать контракт.
- Сделайте то же самое с Date , к которому вы можете получить доступ из того же меню. (Примечание: если у вас есть другие поля, такие как Initials , это тот же этап, на котором вы добавите их. Для большинства контрактов требуются только подпись и дата).
- Нажмите Продолжить в правом нижнем углу экрана, чтобы двигаться вперед.
- Появится поле, в которое вы можете ввести свое конкретное сообщение электронной почты получателю, если хотите. Если нет, вы можете позволить Nitro придерживаться электронной почты по умолчанию. В любом случае, щелкнув вперед Request Signature , вы перейдете к следующему экрану.

Вот и все! После того, как вы коснулись или нажали Запросить подпись с соответствующими полями, связанными с документом, теперь получатель должен просмотреть контракт и подписать его.
Как только они это сделают, вы получите уведомление о том, что документ подписан и вы готовы к работе. До тех пор вы заметите, что панель инструментов Nitro Sign будет держать вас в курсе, сколько у вас есть невыполненных контрактов, которые еще не подписаны.
Как вносить изменения с помощью устройств iPhone/iPad/iOS
Вроде все хорошо. Но что, если вы сделали что-то, что нужно немного исправить? Можете ли вы вернуться и внести необходимые изменения? И будет ли этот процесс таким же простым? Для многих людей проблема с подписанием контрактов заключается в том, что они имеют минимальный опыт редактирования PDF-файлов. Хотя они могут понять, как редактировать контракт с помощью более знакомой программы, такой как Microsoft Word, редактирование PDF иногда кажется трудным. Что ты можешь сделать?
Что ты можешь сделать?
Одним из возможных вариантов является использование Nitro Pro , что позволяет легко редактировать документ напрямую, даже если вы работаете с PDF.
Как добавить или отредактировать текст в PDF
- Чтобы добавить текст, просто нажмите Введите текст при открытом PDF. Этот инструмент позволяет добавлять текст в PDF-файл, как если бы вы просто добавляли текст в текстовый процессор. Найдите его под Home -> Tools -> Type Text .
- Если вы хотите отредактировать текст, нажмите кнопку Кнопка Edit в Nitro Pro. Теперь, когда это включено, вы можете дважды щелкнуть текст, который хотите отредактировать.
- Поместите курсор в то место, где вы хотите добавить или отредактировать текст.
- Если вы хотите изменить шрифт, регистр и цвет текста, выделите текст курсором и откройте плавающую панель инструментов. Затем вы можете выбрать эти параметры на плавающей панели инструментов.

- Нажмите Готово , как только вы будете довольны текстом.
Как изменить свою подпись
Если кто-то использует Nitro Sign, но является только получателем контракта (и не имеет учетной записи Nitro Sign), это означает, что у него не будет уже существующей подписи на выбор. Им придется подписывать на самой веб-странице. Это не сложно, но иногда человек может ввести подпись, которая выглядит неправильно. Можно ли изменить эту подпись?
В этом случае это так же просто, как повторно ввести подпись. Однако даже подпись, которая «не выглядит правильно», потенциально может быть юридически обязывающей подписью, точно так же, как некоторые люди подписывают документы вживую, просто взмахом пера.
Если вы используете Nitro Sign и хотите установить подпись, которую можно использовать снова и снова, выполните следующие ключевые шаги:
- Перейдите в Файл -> Настройки -> Цифровая подпись -> Внешний вид.
- Выберите подпись, которую хотите настроить, затем выберите Изменить .

- Откроется диалоговое окно Настройка внешнего вида подписи .
- Перейдите к разделу Графика этого диалогового окна.
- Можно выбрать из Нет графики – Графика из файла (с использованием уже существующего файла подписи), а затем OK после того, как вы сделали свой выбор.
Дополнительные советы по работе с электронной подписью на iPhone, iPad или iOS
Давайте будем честными: многие люди выбирают iOS, потому что им нравятся простые компьютеры. Им нравится, когда все просто, минималистично и легко прорабатывается. И в этом нет ничего плохого. Вот как должна работать программа быть. Вам не нужно загружать мобильное приложение только для того, чтобы выполнять самые основные функции современного бизнеса.
Проблема в том, что многие люди считают, что использование Mac или iOS может поставить их в невыгодное положение, когда они используют программное обеспечение, предназначенное для ПК. Прелесть программного обеспечения, такого как Nitro Sign, в том, что оно лишено этого недостатка. Поскольку он основан на веб-интерфейсе, вы сможете использовать его на iPad так же легко, как и на Microsoft Surface. Ключевым моментом является то, что вы можете использовать веб-браузер. Дальше все просто.
Прелесть программного обеспечения, такого как Nitro Sign, в том, что оно лишено этого недостатка. Поскольку он основан на веб-интерфейсе, вы сможете использовать его на iPad так же легко, как и на Microsoft Surface. Ключевым моментом является то, что вы можете использовать веб-браузер. Дальше все просто.
Однако есть несколько дополнительных советов, которые можно использовать для улучшения обработки электронных подписей на iOS, особенно при использовании Nitro Sign. Вот несколько наших любимых советов.
Сохраняйте закладку Nitro Sign в браузере
Вы можете использовать закладки в Safari на iPad и iPhone, даже если вы никогда не использовали их раньше. Это означает, что вы можете перейти на Nitro Sign по прихоти. Когда вам нужно отправить контракт, вы можете просто обратиться к Nitro Sign, выполнить описанные выше шаги для добавления подписи, и вы в деле.
Вносите изменения в Nitro Sign
Вы также обнаружите, что наличие под рукой Nitro Sign облегчит вам редактирование некоторых документов на устройствах Apple.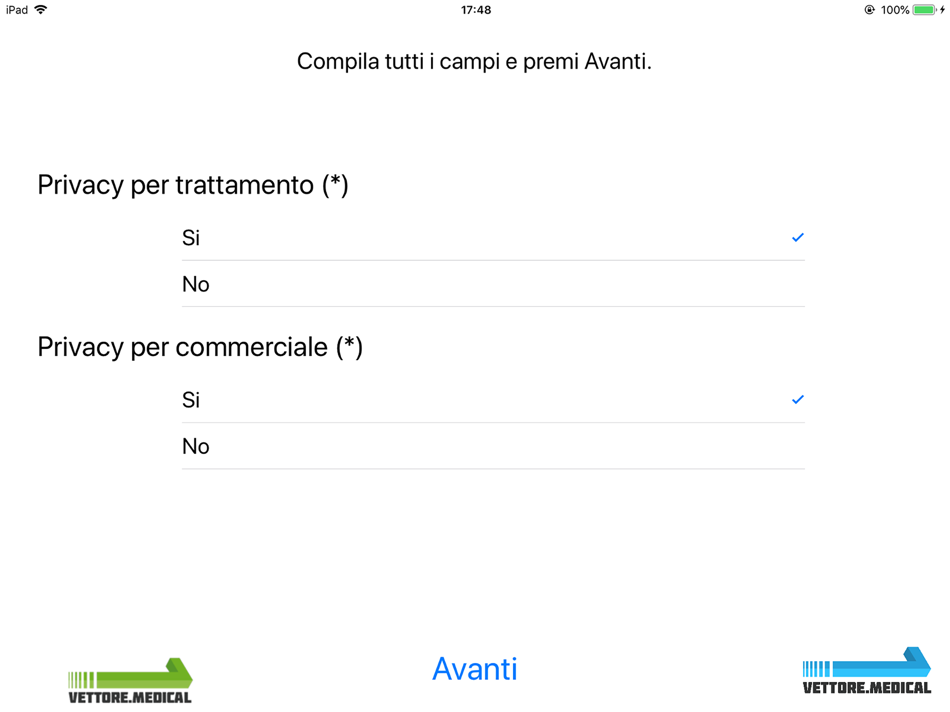 Вместо того, чтобы редактировать документы только с помощью текстового процессора, что может быть обременительно на личном планшете или устройстве, делать это через Интернет на самом деле может быть более интуитивно понятным. И чем больше вы его используете, тем больше в нем будет смысла.
Вместо того, чтобы редактировать документы только с помощью текстового процессора, что может быть обременительно на личном планшете или устройстве, делать это через Интернет на самом деле может быть более интуитивно понятным. И чем больше вы его используете, тем больше в нем будет смысла.
Узнайте все, что умеет Nitro Sign
Если вы подписываетесь на Nitro Sign, вы подписываетесь на программное обеспечение, которое может помочь вам в решении всех вопросов, связанных с управлением контрактами. Не думайте, что это только для того, чтобы заставить людей подписать контракт. С помощью Nitro Sign вы можете объединять PDF-файлы, редактировать PDF-файлы в один документ, пропуская некоторые страницы, применять цифровое «белое пятно» — список можно продолжать и продолжать. Если вы хотите узнать больше, перейдите в наш раздел ресурсов и , посвятите себя изучению только одной новой функции, которую мы можем предложить. Вы будете поражены всем, что вы можете сделать.
Попробуйте
Когда вы можете найти недорогой и безопасный способ опробовать новое решение, подумайте об этом как о ситуации с высоким кредитным плечом. Ваш плюс огромен, а минус только в том, что вы пробовали что-то, что не сработало. С облачным программным обеспечением, таким как Nitro Sign, вы будете поражены тем, сколько мелких проблем с подписанием электронных документов можно решить всего за одну регистрацию.
Вот где мы вступаем. Nitro предоставляет вам все необходимое, чтобы упростить процесс и превратить его в науку. К тому времени, когда вы зарегистрируетесь, вы обнаружите, что собирать подписи от удаленных сотрудников и предприятий по всему миру может быть намного проще, чем вы думали. И если у вас есть устройство Mac, почему бы не подписаться на бесплатную пробную версию Nitro , просто чтобы узнать, что это такое?
Сделайте добавление подписей самой простой частью вашего дня
Если вы обнаружили, что гуглите «Как добавить электронную подпись на устройствах Mac», справедливо будет сказать, что технические ноу-хау иногда могут быть препятствием для ведения бизнеса.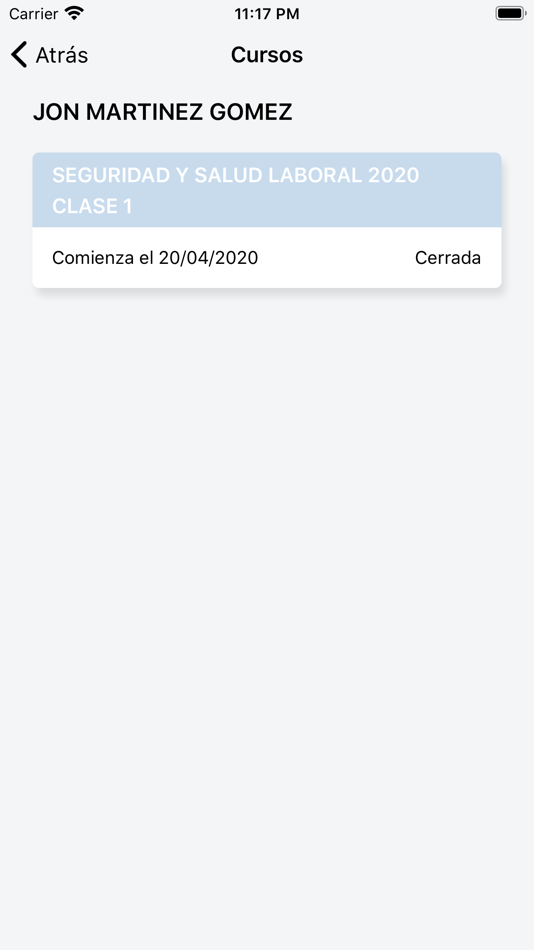 Хорошей новостью является то, что можно легко создавать документы или добавлять свою подпись к документу. Вы просто должны знать, куда идти.
Хорошей новостью является то, что можно легко создавать документы или добавлять свою подпись к документу. Вы просто должны знать, куда идти.
Как настроить свою подпись в разметке Apple и упростить подписание форм на вашем iPhone « iOS и iPhone :: Гаджеты
- Автор Нельсон Агилар
- Производительность и ярлыки
- iOS 13
- iOS 12
- Советы и рекомендации по ОС
Кому нужна ручка, если у тебя есть iPhone? Если у вас есть форма, соглашение или контракт, которые нужно быстро подписать, вы делаете это прямо из iOS без использования стороннего приложения. С помощью разметки, доступной в нескольких родных приложениях Apple, вы можете подписывать и отправлять важные документы всего за несколько секунд.
Ниже мы покажем вам, как выглядит разметка в каждом из этих приложений, включая «Книги», «Файлы», «Почта», «Сообщения», «Заметки», «Фотографии» и «Safari», и как нарисовать свою подпись, а затем сохранить ее для использования в любое время. подписывать другие документы на ходу.
Примечание : Между разметкой в iOS 12 и iOS 13 есть несколько различий, поэтому мы будем отмечать их всякий раз, когда они появятся, но в первую очередь сосредоточимся на iOS 13.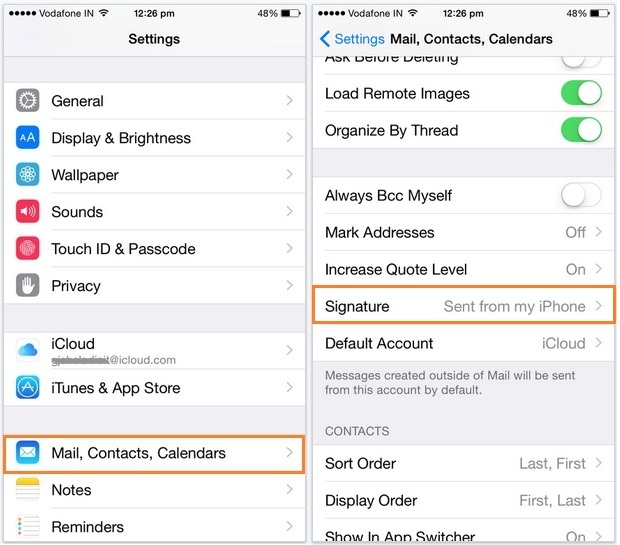 Если ни один из них не упомянут , это означает, что функции в обеих операционных системах абсолютно одинаковы или достаточно похожи.
Если ни один из них не упомянут , это означает, что функции в обеих операционных системах абсолютно одинаковы или достаточно похожи.
Шаг 1. Доступ к редактору изображений или документов
Сначала вам нужно открыть документ в приложении, в котором он был создан или сохранен, чтобы затем открыть его с помощью инструмента «Разметка». Разметка — это одна и та же функция, независимо от того, откуда вы получаете к ней доступ на iOS, но доступ к ней и то, как она выглядит, могут отличаться от приложения к приложению. Итак, сначала мы рассмотрим, как получить доступ к разметке в семи различных нативных приложениях.
Книги
Чтобы получить доступ к разметке в Книгах, перейдите в «Библиотека», нажмите «Коллекции» вверху, затем выберите «PDF» из появившихся вариантов. Вы можете использовать разметку только в PDF-файлах, но не в книгах или аудиокнигах. Перейдите в PDF-файл, и вы найдете значок «Разметка» в правом верхнем углу, непосредственно рядом со значком поиска.
Файлы
Вы также можете подписывать PDF-файлы из приложения «Файлы». Откройте «Файлы», найдите и коснитесь PDF-файла, к которому вы хотите добавить свою подпись. Значок разметки находится в правом верхнем углу. Если вы на iOS 13 , вы можете использовать камеру своего телефона для быстрого создания PDF-файлов в файлах, к которым затем можно применить разметку.
Почта
Если вы хотите быстро подписать и отправить документ по электронной почте, вы можете сделать это из приложения Почта. Откройте Mail и начните новое письмо или ответьте на существующее. Теперь, в зависимости от того, какая у вас операционная система, вы можете по-разному вставлять документ в электронную почту.
В iOS 12 единственный способ добавить документ в электронное письмо — коснуться его в теле письма, а затем выбрать «Вставить фото или видео или добавить вложение» из появившихся вариантов (красная стрелка вверху, скриншот слева) .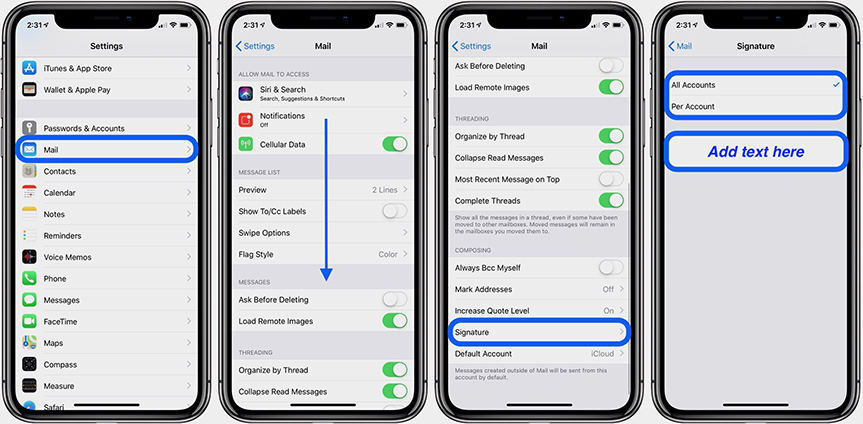 Возможно, вам придется пролистать варианты.
Возможно, вам придется пролистать варианты.
Если вы используете iOS 13 , вы можете добавить документ, используя метод, описанный выше (красная стрелка вверху, скриншот слева) , или вы также можете воспользоваться новой функцией панели инструментов и нажать на значок фотографий, чтобы добавить документ (красная стрелка внизу, скриншот слева) . Вы также можете использовать панель инструментов, чтобы вставить документ, хранящийся в приложении «Файлы» (желтая стрелка) , или отсканировать реальный документ и преобразовать его в PDF с помощью камеры (зеленая стрелка) .
Как только вы выберете документ, он будет вставлен в тело вашего электронного письма. Затем нажмите на документ в теле письма, чтобы отобразить ваши варианты; выберите «Разметка». Если вы используете iOS 13 , у вас также есть возможность выбрать «Разметка» на панели инструментов клавиатуры.
Сообщения
Если вы собираетесь отправить подписанный документ с помощью текстового сообщения или iMessage, вы можете использовать разметку в сообщениях. Откройте Сообщения и либо создайте новое сообщение, либо зайдите в существующее. Теперь коснитесь поля сообщения, коснитесь значка «Фотографии» и выберите документ в приложении «Фотографии». Нажмите на фотографию, чтобы открыть дополнительные параметры; «Разметка» находится в левом нижнем углу.
Откройте Сообщения и либо создайте новое сообщение, либо зайдите в существующее. Теперь коснитесь поля сообщения, коснитесь значка «Фотографии» и выберите документ в приложении «Фотографии». Нажмите на фотографию, чтобы открыть дополнительные параметры; «Разметка» находится в левом нижнем углу.
Заметки
В Заметках вы можете использовать Разметку, чтобы рисовать в самой заметке или поверх вставленного в нее документа. Если вы хотите вставить документ, вы можете сделать это, нажав на значок плюса внизу ( iOS 12 ) или на значок камеры внизу ( iOS 13 ).
Вы можете отсканировать документ с помощью камеры, сделать снимок или вставить документ из вашей фотобиблиотеки. Как только документ будет вставлен в заметку, нажмите на него и нажмите на значок «Разметка» в правом верхнем углу. Если вы хотите использовать разметку в самой заметке, просто коснитесь значка «Разметка» в правом нижнем углу.
Фотографии
Если вы не хотите сразу отправлять подписанный документ, вы можете ввести свою подпись в приложении «Фотографии». На iOS 12 нажмите на фотографию, нажмите «Изменить» в правом верхнем углу, а затем нажмите значок меню из трех точек вверху посередине. Появится несколько опций, в том числе «Разметка».
На iOS 12 нажмите на фотографию, нажмите «Изменить» в правом верхнем углу, а затем нажмите значок меню из трех точек вверху посередине. Появится несколько опций, в том числе «Разметка».
Если вы используете iOS 13 , процесс аналогичен. Откройте фотографию, к которой вы хотите добавить свою подпись, а затем нажмите «Изменить» в правом верхнем углу. Затем нажмите на значок круга из трех точек в правом верхнем углу, а затем на параметр «Разметка», который появляется на общем листе.
Safari
Каждый раз, когда вы просматриваете PDF-файл с веб-сайта в Safari, вы можете использовать разметку, чтобы добавить свою подпись. Просто откройте Safari, перейдите к PDF-файлу, коснитесь значка «Поделиться» внизу, а затем выберите «Разметка» из появившихся вариантов.
Шаг 2. Открытие инструмента подписи
Теперь, когда у вас открыт инструмент разметки, пришло время добавить вашу подпись. Ниже мы будем использовать скриншоты из разметки внутри Фото, но вы можете легко следить за ними из любого приложения, которое используете.![]() Внутри разметки нажмите значок плюса в правом нижнем углу, а затем «Подпись».
Внутри разметки нажмите значок плюса в правом нижнем углу, а затем «Подпись».
Шаг 3: Создайте новую подпись (если у вас нет сохраненной)
Если вы никогда не использовали функцию подписи в разметке и у вас нет сохраненных подписей, вам будет предложено нарисовать ее с помощью ваш палец, так что сделайте это сейчас. Если вы уже использовали эту функцию, перейдите к шагу 4. Если вас не устраивает подпись, нажмите «Очистить» в правом верхнем углу, чтобы повторить попытку. Если вас устраивает ваша подпись, нажмите «Готово», и она будет добавлена в ваш документ.
Шаг 4. Выберите существующую подпись (если она сохранена)
Если вы уже использовали функцию подписи, вас спросят, хотите ли вы использовать существующую подпись или добавить другую. Вы увидите предварительный просмотр всех подписей, которые вы когда-либо использовали. Если вы хотите добавить новую, просто нажмите «Добавить или удалить подпись», а затем нажмите знак «плюс». Вы также можете нажать на красный знак минус, чтобы удалить любые подписи, которые вы не хотите сохранять. Если вас устраивает существующая подпись, просто нажмите на нее, чтобы добавить в документ.
Если вас устраивает существующая подпись, просто нажмите на нее, чтобы добавить в документ.
Шаг 5. Переместите в нужное место
Измените размер подписи, потянув за синие круги вокруг текста. Вы также можете использовать свой палец, чтобы перемещать его по документу. Если вы нажмете на подпись, вы можете удалить ее или продублировать. Нажмите в любом месте документа, кроме подписи, чтобы просмотреть подпись без синего прямоугольника вокруг нее.
Шаг 6. Сохраните подписанный документ
Когда вы закончите добавлять свою подпись, нажмите «Готово». Теперь, в зависимости от того, в каком приложении вы используете разметку, нажатие «Готово» может привести к разным результатам. Скриншоты взяты из приложения «Фотографии», но вот что происходит в каждом приложении:
- Книги : Документ с подписью сохраняется только в Книгах.
- Файлы : Документ с подписью сохраняется только в файлах.
- Почта : Документ с подписью не сохраняется на вашем устройстве, а только в электронном письме.
 Если вы хотите сохранить его на своем устройстве, вы должны перейти к отправленному письму и сохранить его оттуда.
Если вы хотите сохранить его на своем устройстве, вы должны перейти к отправленному письму и сохранить его оттуда. - Сообщения : Документ с подписью не сохраняется на вашем устройстве, а только в текстовом сообщении или iMessage. Если вы хотите сохранить его на своем устройстве, вы должны перейти к отправленному сообщению и сохранить его оттуда.
- Notes : Документ с подписью сохраняется только в Notes.
- Фотографии : Документ с подписью сохраняется только в Фото.
- Safari : документ с подписью можно сохранить только в файлы.
Эта статья была подготовлена во время специального репортажа Gadget Hacks об использовании смартфона для повышения производительности. Ознакомьтесь со всей серией Productivity.
Не пропустите: как защитить паролем свои документы с помощью приложения Apple Pages
Защитите свое соединение без ежемесячного счета . Получите пожизненную подписку на VPN Unlimited для всех своих устройств, совершив разовую покупку в новом магазине гаджетов, и смотрите Hulu или Netflix без региональных ограничений, повышайте безопасность при просмотре в общедоступных сетях и многое другое.
Получите пожизненную подписку на VPN Unlimited для всех своих устройств, совершив разовую покупку в новом магазине гаджетов, и смотрите Hulu или Netflix без региональных ограничений, повышайте безопасность при просмотре в общедоступных сетях и многое другое.
Купить сейчас (скидка 80 %) >
Другие выгодные предложения:
- Скидка 41 % на домашний анализатор Wi-Fi
- Скидка 98 % на комплект обучения программированию
- Скидка 98 % на учебный курс по бухгалтерскому учету
- Скидка 59 % на редактор фонового видео XSplit VCam
Обложка и снимки экрана сделаны Нельсоном Агиларом/Gadget Hacks
Оставьте первый комментарий
- Горячий
- Последние
Как:
Новый инструмент вырезания от Apple волшебным образом изолирует объекты и удаляет фон из изображений на вашем iPhoneКак:
Настройка главного экрана для iPhone стала еще лучше благодаря 15 важным новым функциямКак:
Отключите постоянно включенный дисплей на вашем iPhone 14 Pro или 14 Pro Max — временно или постоянноКак:
Все 350+ новых функций iOS 16 для вашего iPhoneКак:
Apple Books только что получили крупнейшее обновление для iPhone за последние годыКак:
Редактируйте отправленные iMessages, чтобы исправить орфографические ошибки и другие ошибкиКак:
Отмечайте тексты и iMessages как непрочитанные на вашем iPhone, iPad или MacКак:
Настройте экран блокировки вашего iPhone с помощью этих 27 потрясающих новых функций на iOS 16Как:
В Apple Photos появилась 21 новая функция для iPhone, которая сделает вашу жизнь прощеКак:
Все приложения с виджетами блокировки экрана для вашего iPhoneКак:
Загрузите и установите iOS 16. 1 на свой iPhone, чтобы первыми опробовать новые функции
1 на свой iPhone, чтобы первыми опробовать новые функцииКак:
Обход раздражающих CAPTCHA для приложений и веб-сайтов на вашем iPhone автоматически для мгновенной проверкиКак:
Приручите уведомления на экране блокировки вашего iPhone с помощью различных стилей отображения iOS 16Как:
Используйте Live Captions на вашем iPhone для расшифровки любого аудио в режиме реального времени — звонков, видео, подкастов и многого другогоКак:
Это единственные различия между iPhone 14 Pro и 14 Pro MaxКак:
Погодное приложение для вашего iPhone получило 14 важных новых функцийКак:
Safari только что дал вам 17 веских причин для обновления до iOS 16 на вашем iPhoneКак:
Смотрите пароли для всех сетей Wi-Fi, к которым вы подключили свой iPhoneКак:
Если «Сообщения» занимают слишком много места в хранилище iPhone или iCloud, пока не удаляйте свои разговорыКак:
Добавьте неподдерживаемые карты и карты в Apple Wallet для быстрого и удобного доступа на вашем iPhoneВсе функции
Как:
Новый инструмент вырезания от Apple волшебным образом изолирует объекты и удаляет фон из изображений на вашем iPhoneКак:
Настройка главного экрана для iPhone стала еще лучше благодаря 15 важным новым функциямКак:
Отключите постоянно включенный дисплей на вашем iPhone 14 Pro или 14 Pro Max — временно или постоянноКак:
Все 350+ новых функций iOS 16 для вашего iPhoneКак:
Apple Books только что получили крупнейшее обновление для iPhone за последние годыКак:
Редактируйте отправленные iMessages, чтобы исправить орфографические ошибки и другие ошибкиКак:
Отмечайте тексты и iMessages как непрочитанные на вашем iPhone, iPad или MacКак:
Настройте экран блокировки вашего iPhone с помощью этих 27 потрясающих новых функций на iOS 16Как:
В Apple Photos появилась 21 новая функция для iPhone, которая сделает вашу жизнь прощеКак:
Все приложения с виджетами блокировки экрана для вашего iPhoneКак:
Загрузите и установите iOS 16.


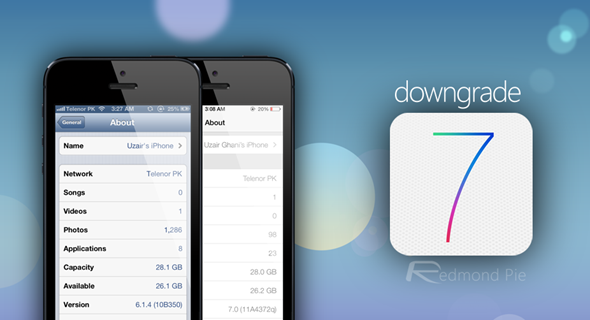
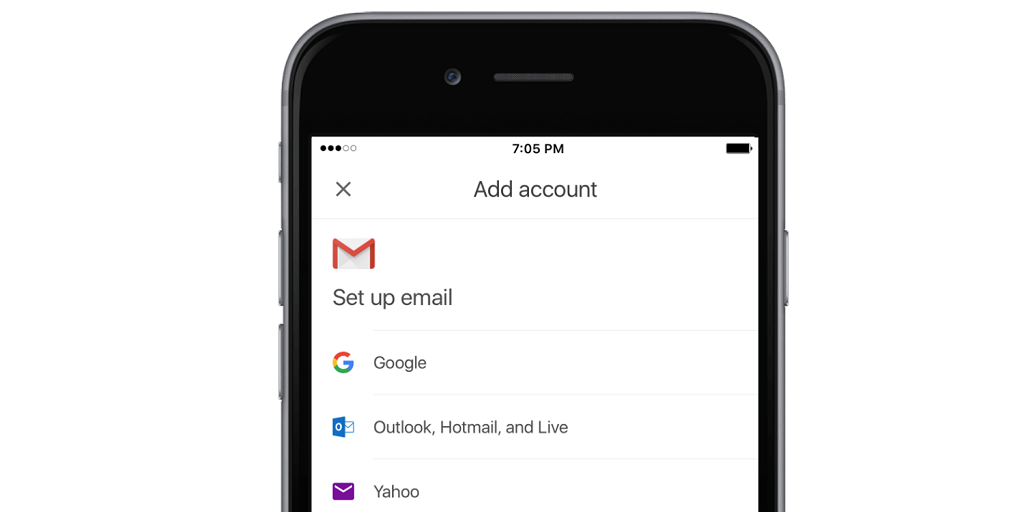
 В меню на левой панели инструментов будет указано количество документов, требующих вашей подписи.
В меню на левой панели инструментов будет указано количество документов, требующих вашей подписи. 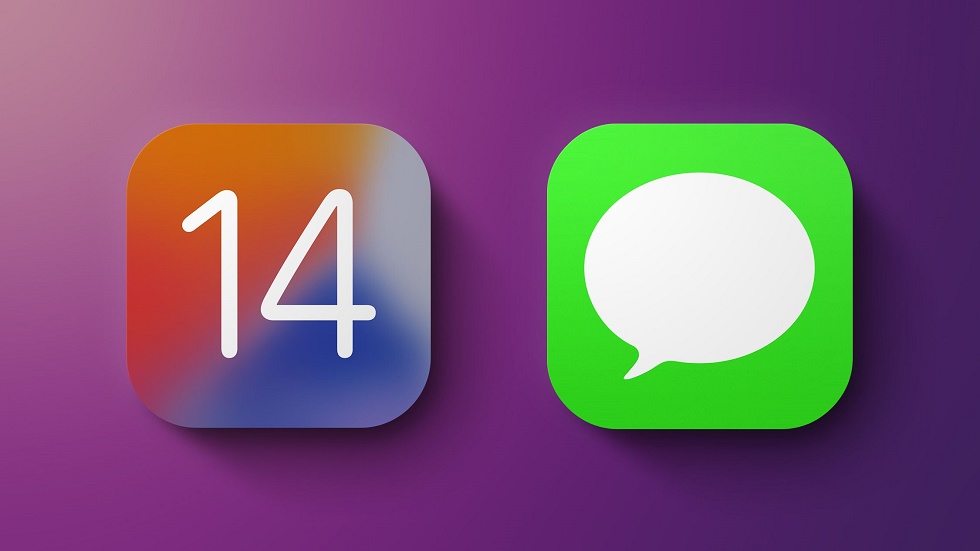

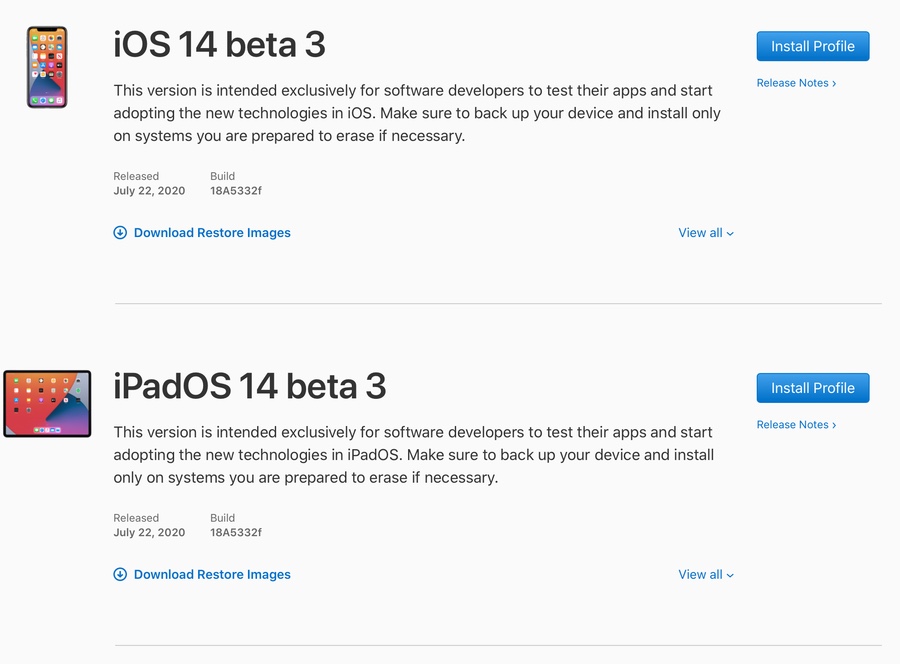 Пользовательский интерфейс для подписания и документы оптимально отображаются, обеспечивая удобную навигацию в процессе электронного подписания. Кроме того, OneSpan Sign предлагает собственное мобильное приложение для iOS и Android в Google Play Store или Apple App Store для отправки документов на подпись со смартфона или планшета.
Пользовательский интерфейс для подписания и документы оптимально отображаются, обеспечивая удобную навигацию в процессе электронного подписания. Кроме того, OneSpan Sign предлагает собственное мобильное приложение для iOS и Android в Google Play Store или Apple App Store для отправки документов на подпись со смартфона или планшета.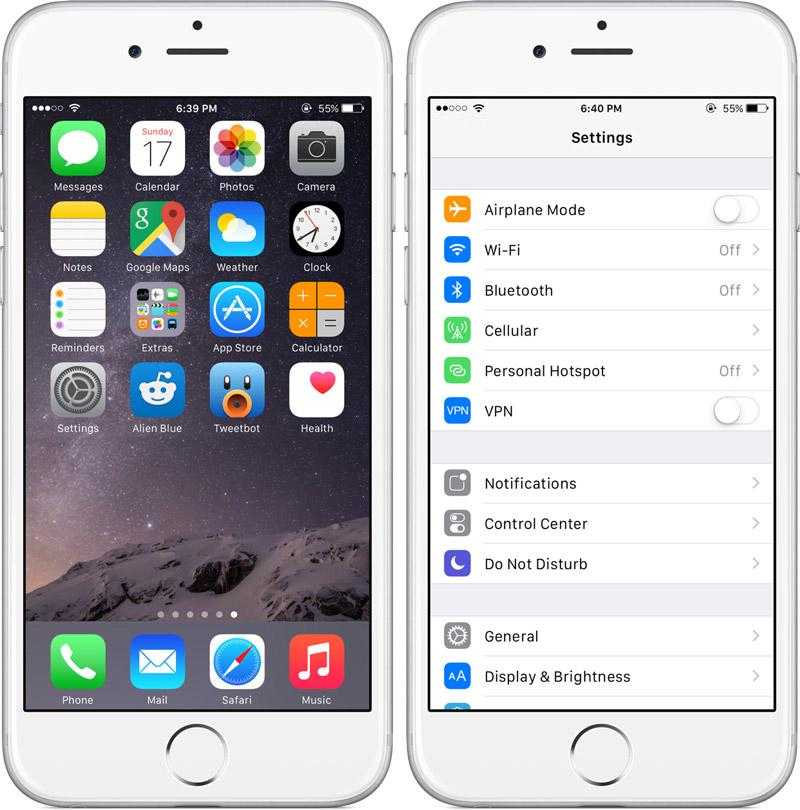 В последнем случае нужно сделать подпись пальцем.
В последнем случае нужно сделать подпись пальцем. Это актуально в современных условиях, когда у некоторых компаний нет возможности публикации своих приложений в App Store.
Это актуально в современных условиях, когда у некоторых компаний нет возможности публикации своих приложений в App Store.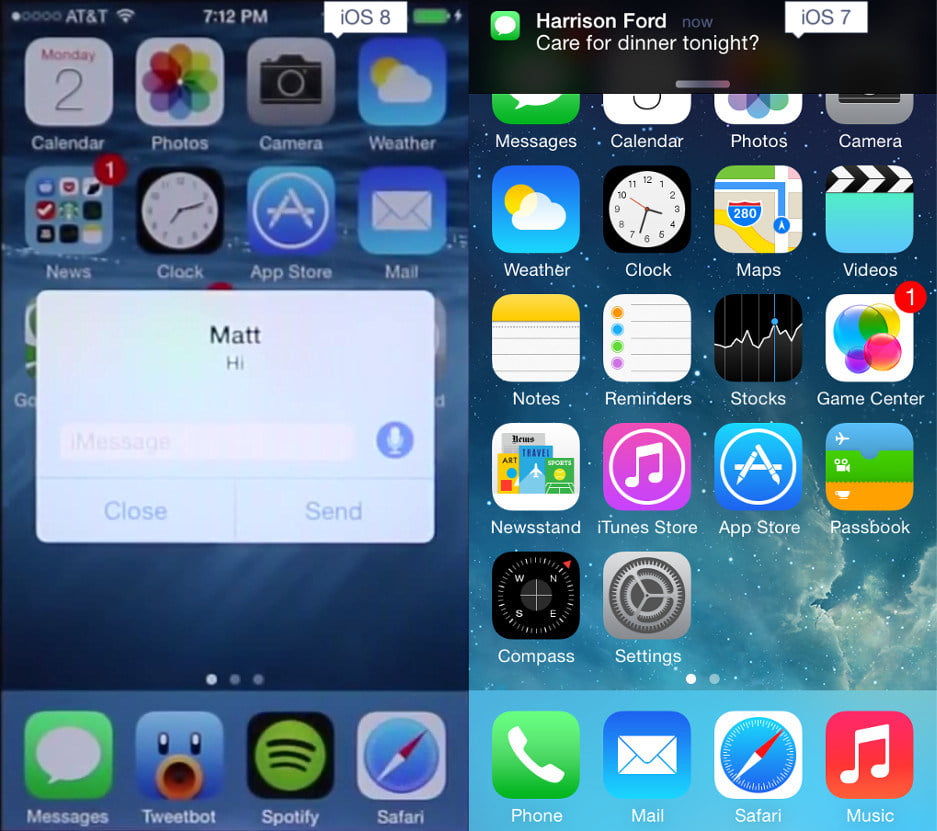 Пользователь прикладывает Рутокен к iPhone.
Пользователь прикладывает Рутокен к iPhone.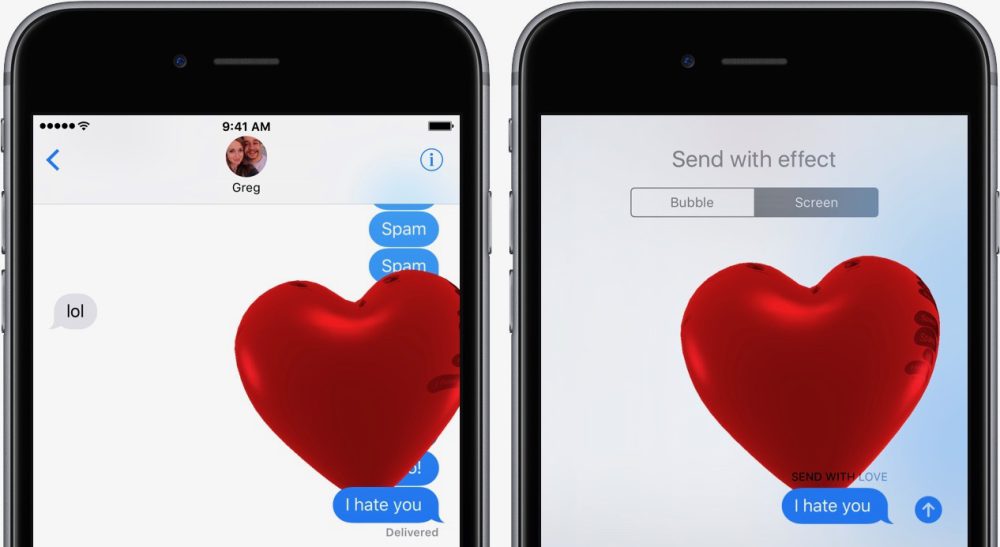

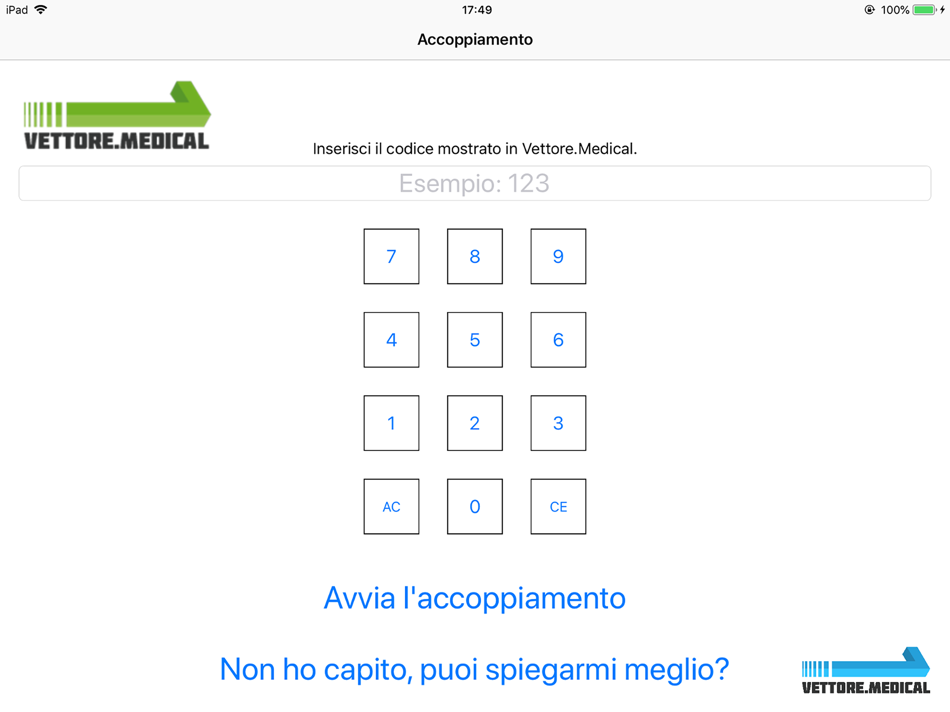

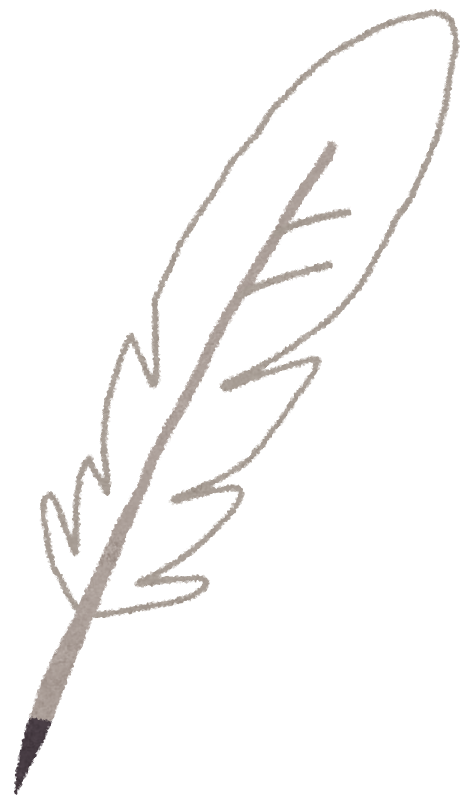
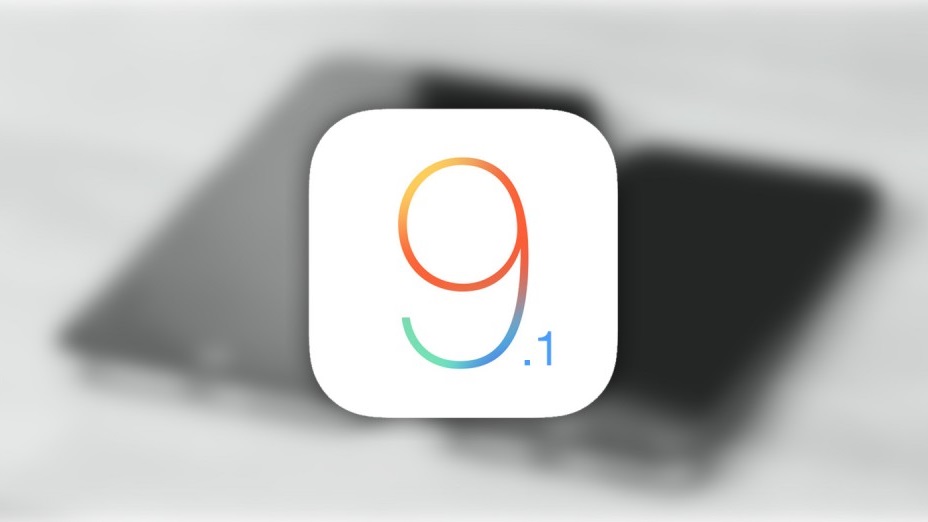 .
.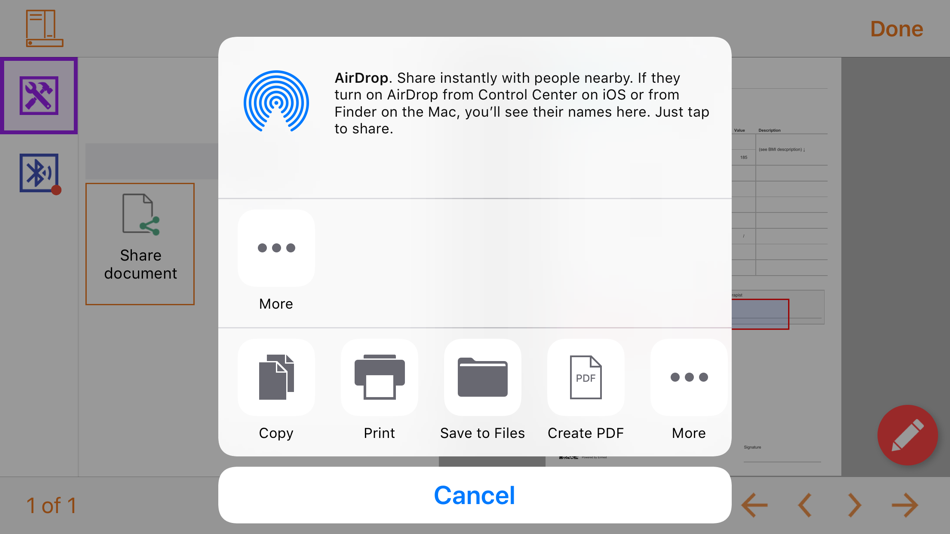
 Если отправитель использует Nitro, вы автоматически получите это электронное письмо с запросом подписи, как только он создаст документ и добавит вашу информацию в список необходимых подписей.
Если отправитель использует Nitro, вы автоматически получите это электронное письмо с запросом подписи, как только он создаст документ и добавит вашу информацию в список необходимых подписей.

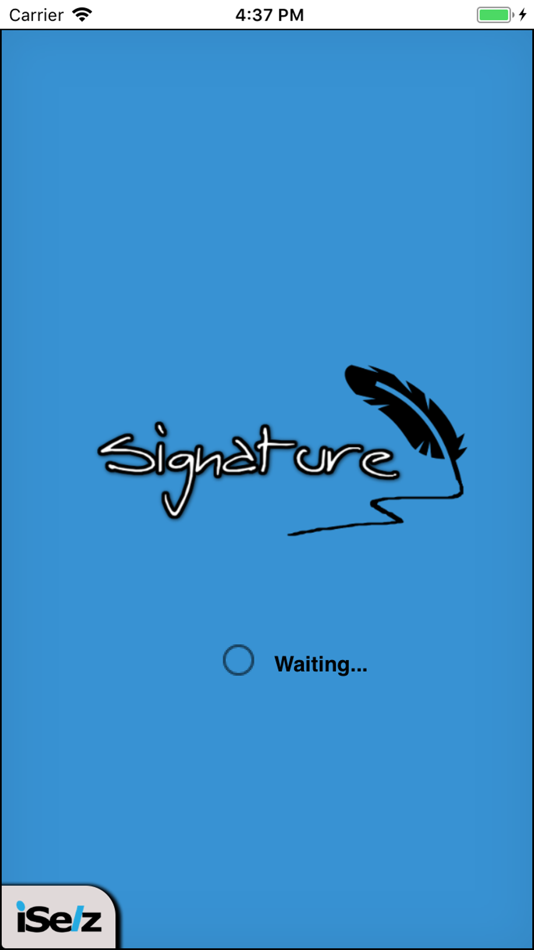


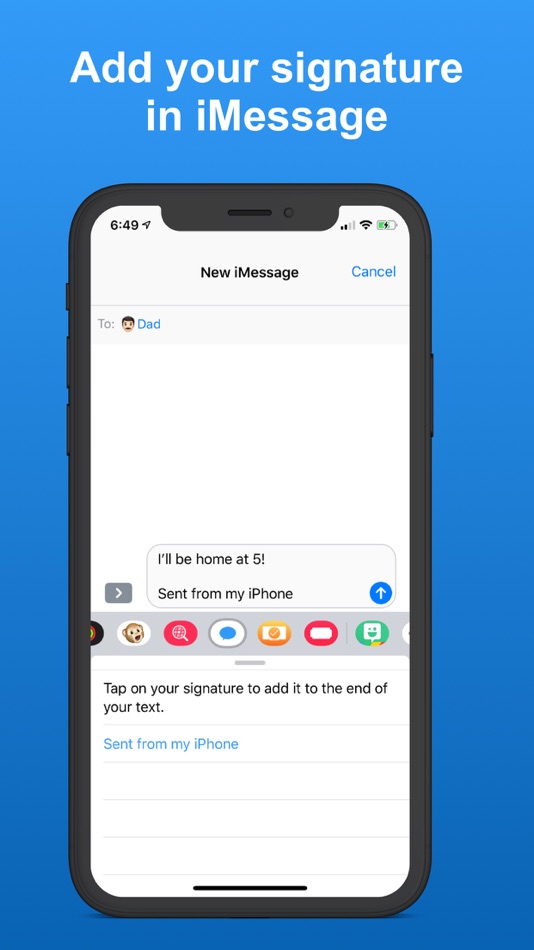 Если вы хотите сохранить его на своем устройстве, вы должны перейти к отправленному письму и сохранить его оттуда.
Если вы хотите сохранить его на своем устройстве, вы должны перейти к отправленному письму и сохранить его оттуда.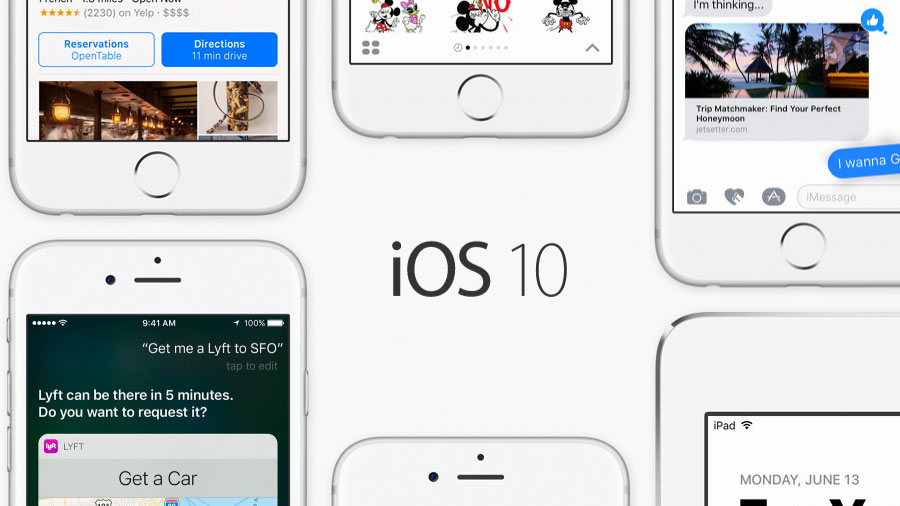 1 на свой iPhone, чтобы первыми опробовать новые функции
1 на свой iPhone, чтобы первыми опробовать новые функции