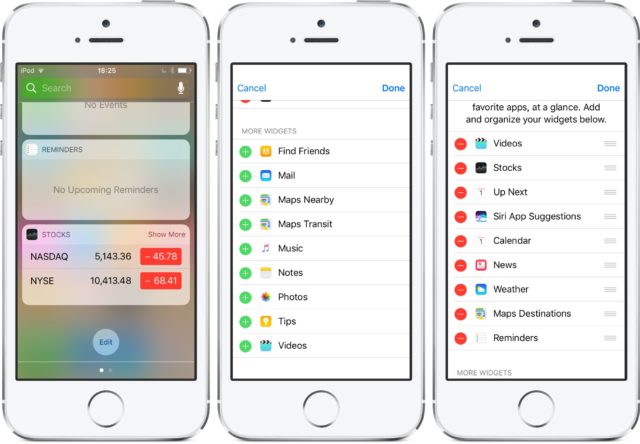Содержание
Отображение заряда аккумулятора iPhone в процентах
iOS 16
iOS 15
Выберите версию:
iOS 16
iOS 15
При изменении этого элемента управления страница автоматически обновится
Поиск по этому руководству
Руководство пользователя iPhone
Добро пожаловать!
Настройка основных функций
Настройте iPhone для себя
Снимайте потрясающие фото и видео
Оставайтесь на связи с друзьями и семьей
Общий доступ к функциям для членов семьи
Использование iPhone для повседневных действий
Поддерживаемые модели
iPhone 8
iPhone 8 Plus
iPhone X
iPhone XR
iPhone XS
iPhone XS Max
iPhone 11
iPhone 11 Pro
iPhone 11 Pro Max
iPhone SE (2-го поколения)
iPhone 12 mini
iPhone 12
iPhone 12 Pro
iPhone 12 Pro Max
iPhone 13 mini
iPhone 13
iPhone 13 Pro
iPhone 13 Pro Max
iPhone SE (3-го поколения)
iPhone 14
iPhone 14 Plus
iPhone 14 Pro
iPhone 14 Pro Max
Что нового в iOS 16
Включение и настройка iPhone
Вывод из режима сна и разблокирование
Настройка сотовой связи
Использование двух SIM-карт
Подключение к интернету
Параметры Apple ID
Включение или выключение функции iCloud
Подписка на iCloud+
Поиск настроек
Создание учетных записей электронной почты, контактов и календаря
Значение значков статуса
Зарядка аккумулятора
Отображение заряда аккумулятора в процентах
Проверка состояния и производительности аккумулятора
Загрузка или добавление в закладки Руководства пользователя
Изучение основных жестов
Жесты на iPhone с Face ID
Настройка громкости
Открытие приложений
Поиск приложений в библиотеке приложений
Переключение между открытыми приложениями
Закрытие и открытие приложения
Диктовка
Ввод с помощью экранной клавиатуры
Выбор и редактирование текста
Использование предиктивного текста
Использование замены текста
Добавление или изменение клавиатур
Многозадачность в режиме «Картинка в картинке»
Доступ к функциям на экране блокировки
Просмотр действий в Dynamic Island
Выполнение быстрых действий
Поиск на экране «Домой» или экране блокировки
Использование AirDrop для отправки объектов
Как сделать снимок экрана или запись экрана
Рисование в приложениях
Добавление текста, фигур и подписей
Увеличение масштаба и использование лупы в функции «Разметка»
Просмотр информации об iPhone
Просмотр или изменение настроек сотовых данных
Путешествия с iPhone
Изменение звуков и вибрации на iPhone
Персональная настройка экрана блокировки на iPhone
Изменение обоев
Регулировка яркости экрана и цветового баланса
Как продлить время активного состояния дисплея iPhone
Увеличение изображения на экране
Изменение имени iPhone
Изменение даты и времени
Изменение языка и региона
Упорядочивание приложений в папки
Добавление виджетов на экран «Домой»
Перемещение приложений и виджетов на экране «Домой»
Удаление приложений
Использование и настройка Пункта управления
Изменение или блокировка ориентации экрана
Просмотр уведомлений и ответ на них
Изменение настроек уведомлений
Настройка фокусирования
Заглушение уведомлений или разрешение их отображения для фокусирования
Включение или выключение режима фокусирования
Фокусирование за рулем
Загрузка приложений
Подписка на Apple Arcade
Загрузка игр
Игры с друзьями в Game Center
Подключение игрового контроллера
Использование блиц-приложений
Управление покупками, подписками, настройками и ограничениями
Установка и управление шрифтами
Покупка книг и аудиокниг
Чтение книг
Разметка книг
Доступ к книгам на других устройствах Apple
Прослушивание аудиокниг
Настройка целей по чтению
Упорядочивание книг
Чтение PDF
Калькулятор
Создание и редактирование событий
Отправка приглашений
Ответ на приглашение
Изменение способа отображения событий
Поиск событий
Настройка календаря
Отслеживание событий
Использование нескольких календарей
Использование календаря праздничных дней
Общий доступ к календарям iCloud
Основные сведения об использовании камеры
Настройка съемки
Применение фотографических стилей
Съемка Live Photo
Создание снимков в режиме серийной съемки
Съемка селфи
Съемка панорамных фото
Макросъемка фото и видео
Съемка фото в режиме «Портрет»
Съемка фото в ночном режиме
Съемка фото в формате Apple ProRAW
Регулировка громкости звука затвора
Изменение настроек HDR для камеры
Съемка видео
Съемка видео ProRes
Запись видео в режиме «Киноэффект»
Изменение настроек записи видео
Сохранение настроек камеры
Изменение расширенных настроек камеры
Просмотр, экспорт и печать фото
Использование функции «Сканер текста»
Сканирование QR-кодов
Просмотр времени в разных городах
Установка будильника
Использование таймера или секундомера
Компас
Добавление и использование контактной информации
Редактирование контактов
Добавление Вашей контактной информации
Использование других учетных записей контактов
Использование контактов из приложения «Телефон»
Объединение или скрытие дубликатов контактов
Настройка FaceTime
Совершение и прием вызовов
Создание ссылки FaceTime
Съемка Live Photo
Включение функции «Субтитры» для звонка FaceTime
Использование других приложений во время вызова
Совершение группового вызова FaceTime
Просмотр участников в виде сетки
Совместный просмотр и прослушивание контента через SharePlay
Предоставление общего доступа к экрану
Перенос вызова FaceTime на другое устройство
Изменение настроек видеосвязи
Изменение настроек аудио
Добавление эффектов камеры
Выход из беседы или переход в Сообщения
Блокирование нежелательных абонентов
Подключение внешних устройств или серверов
Просмотр и изменение файлов и папок
Распределение файлов и папок
Отправка файлов
Настройка iCloud Drive
Общий доступ к файлам и папкам в iCloud Drive
Отправка своей геопозиции
Добавление или удаление друга
Поиск друга
Получение уведомлений, когда друзья меняют свою геопозицию
Уведомление друга об изменении Вашей геопозиции
Добавление iPhone
Добавление чехла iPhone с поддержкой MagSafe
Получение уведомлений, если Вы забыли устройство
Поиск устройства
Как отметить устройство как пропавшее
Стирание устройства
Удаление устройства
Добавление AirTag
Добавление вещи стороннего производителя
Получение уведомлений, если Вы оставили вещь где-то
Поиск вещи
Пометка вещи как утерянной
Удаление вещи
Настройка параметров карты
Отслеживание ежедневной активности
Просмотр истории активности, трендов и наград
Подключение стороннего приложения для тренировок
Настройка уведомлений об активности
Отправка данных об активности
Введение в приложение «Здоровье»
Заполнение сведений о здоровье
Введение в Медданные
Просмотр данных о здоровье
Предоставление доступа к медданным
Просмотр медданных других пользователей
Загрузка записей о состоянии здоровья
Просмотр записей о состоянии здоровья в приложении «Здоровье» на iPhone
Контроль устойчивости при ходьбе
Внесение данных о менструальном цикле в журнал
Просмотр прогнозов и истории менструального цикла
Отслеживание приема лекарств
Просмотр подробной информации о лекарствах
Настройка расписания для фокусирования «Сон»
Выключение будильников и удаление расписаний сна
Добавление или изменение расписаний сна
Включение или выключение фокусирования «Сон»
Изменение периода отдыха, цели сна и других параметров
Просмотр истории сна
Использование функций уровня звукового воздействия наушников
Проверка уровня наушников
Регистрация в качестве донора органов
Резервное копирование данных приложения «Здоровье»
Введение в приложение «Дом»
Настройка аксессуаров
Управление аксессуарами
Управление домом с помощью Siri
Настройка HomePod
Удаленное управление аксессуарами в доме
Создание и использование сценариев
Создание автоматизации
Настройка камер
Распознавание лиц
Отпирание двери ключом от дома
Настройка маршрутизатора
Предоставление контроля другим пользователям
Добавление других домов
Загрузка музыки, фильмов и телешоу
Рингтоны
Управление покупками и настройками
Увеличивайте объекты поблизости
Создание действий
Изменение настроек
Обнаружение людей поблизости
Обнаружение дверей поблизости
Описание окружающих объектов
Настройка быстрых команд для режима обнаружения
Добавление и удаление учетных записей электронной почты
Настройка пользовательского домена электронной почты
Проверка электронной почты
Отправка электронного письма
Отзыв электронного письма с помощью функции «Отменить отправку»
Ответ на электронные письма и их пересылка
Сохранение черновика электронного письма
Добавление вложений в электронные письма
Загрузка вложений из электронных писем
Разметка вложений в электронных письмах
Настройка уведомлений электронной почты
Поиск электронного письма
Упорядочивание электронных писем в почтовых ящиках
Пометка электронных писем флажками
Фильтрация электронных писем
Использование функции «Скрыть e-mail»
Использование функции защиты конфиденциальности в Почте
Изменение настроек электронного письма
Удаление и восстановление электронных писем
Добавление виджета «Почта» на экран «Домой»
Печать электронных писем
Просмотр карт
Поиск мест
Поиск достопримечательностей, ресторанов и услуг поблизости
Получение информации о местах
Присвоение отметок местам
Отправка мест
Оценка мест
Сохранение избранных мест
Исследование новых мест с функцией «Путеводители»
Упорядочение мест в разделе «Мои путеводители»
Получение данных о пробках и погоде
Удаление важных геопозиций
Быстрый просмотр настроек приложения «Карты»
Прокладка маршрутов с помощью Siri, Карт и виджета «Карты»
Выбор других вариантов маршрута
Отправка сведений о прибытии
Поиск остановок в маршруте
Просмотр обзора маршрута или списка поворотов
Изменение настроек для голосовых инструкций
Настройка маршрута для электромобиля
Прокладка маршрута
Прокладка маршрута до места парковки
Сообщение о препятствиях на дороге в приложении «Карты» на iPhone
Прокладка велосипедного маршрута
Прокладка пешеходного маршрута
Прокладка маршрута на общественном транспорте
Удаление недавних маршрутов
Использование приложения «Карты» на компьютере Mac для прокладывания маршрута
Просмотр улиц
Экскурсии в режиме Flyover
Заказ поездок
Рулетка
Просмотр и сохранение измерений
Измерение роста человека
Измерение уровня
Настройка приложения «Сообщения»
Отправка и получение сообщений
Отмена отправки и редактирование сообщений
Отслеживание сообщений и разговоров
Создание группового разговора
Добавление фото и видео
Отправка и получение контента
Совместный просмотр, прослушивание или воспроизведение контента через SharePlay
Совместная работа над проектами
Анимация сообщений
Использование приложений для iMessage
Использование Memoji
Отправка эффекта Digital Touch
Отправка, получение и запрос денежных средств с помощью Apple Cash
Изменение настроек уведомлений
Блокировка и фильтрация сообщений, а также отправка жалоб на сообщения
Удаление сообщений
Доступ к музыке
Просмотр альбомов, плейлистов и другого контента
Воспроизведение музыки
Постановка музыки в очередь
Прослушивание радио в прямом эфире
Подписка на Apple Music
Воспроизведение музыки в формате без потерь Lossless
Воспроизведение музыки в формате Dolby Atmos
Поиск новой музыки
Добавление музыки и прослушивание в режиме офлайн
Персонализированные рекомендации
Прослушивание радио
Поиск музыки
Создание плейлистов
Что слушают Ваши друзья
Использование Siri для воспроизведения музыки
Прослушивание музыки с подпиской Apple Music Voice
Изменение настроек воспроизведения музыки
Начало работы в приложении News
Использование виджета News
Просмотр новостных статей, отобранных для Вас
Чтение статей
Подписка на любимые команды в разделе My Sports (Мой спорт)
Прослушивание Apple News Today
Подписка на Apple News+
Поиск и чтение статей и выпусков Apple News+
Загрузка выпусков Apple News+
Прослушивание аудиоверсий статей
Поиск новостных статей
Сохранение новостных статей для их чтения позже
Подписка на новостные каналы
Начало работы в приложении «Заметки»
Добавление или удаление учетных записей
Создание и форматирование заметок
Рисунок или текст
Сканирование текста и документов
Добавление фото, видео и других объектов
Создание коротких заметок
Поиск в заметках
Упорядочивание с помощью папок
Упорядочивание с помощью тегов
Использование смарт-папок
Обмен и совместная работа
Блокировка заметок
Изменение настроек приложения «Заметки»
Вызов
Ответ или отклонение входящего вызова
Во время разговора
Проверка голосовой почты
Выбор рингтонов и вибраций
Вызовы по Wi‑Fi
Настройка переадресации вызовов и ожидания вызовов
Блокировка нежелательных вызовов
Просмотр фотографий
Воспроизведение видео и слайд-шоу
Удаление и скрытие фотографий и видео
Редактирование фотографий и видеозаписей
Обрезка видео и настройка замедленного воспроизведения
Редактирование в режиме кинематографического видео
Редактирование фотографий Live Photo
Редактирование снимков, сделанных в режиме «Портрет»
Использование фотоальбомов
Редактирование и упорядочивание альбомов
Фильтрация и сортировка фото и видео в альбоме
Создание дубликата и копий фото и видео
Обнаружение и удаление дубликатов фото и видео
Поиск снимков
Поиск и определение людей в приложении «Фото»
Просмотр фото по месту съемки
Отправка фото и видео
Просмотр фотографий и видео, отправленных Вам
Взаимодействие с текстом и объектами на фотографиях
Просмотр воспоминаний
Персонализация воспоминаний
Управление воспоминаниями и подборками фото
Использование Фото iCloud
Использование общих альбомов iCloud
Импорт фотографий и видео
Печать фотографий
Поиск подкастов
Прослушивание подкастов
Подписка на любимые подкасты
Упорядочивание медиатеки подкастов
Загрузка и сохранение подкастов и предоставление к ним доступа
Подписка на подкасты
Изменение настроек загрузки
Настройка учетных записей
Добавление пунктов в список
Изменение списка и управление списком
Поиск и упорядочивание списков
Работа с шаблонами в приложении «Напоминания» на iPhone
Упорядочивание с помощью тегов
Использование смарт-списков
Изменение настроек приложения «Напоминания»
Обмен и совместная работа
Печать напоминаний
Просмотр веб-страниц
Настройка параметров Safari
Изменение внешнего вида
Поиск веб-сайтов
Открытие и закрытие вкладок
Упорядочение вкладок
Просмотр вкладок Safari с любого устройства Apple
Общий доступ к группе вкладок
Добавление веб-страниц в закладки
Сохранение страниц в список для чтения
Поиск отправленных Вам ссылок
Разметка веб-страницы и ее сохранение в виде файла PDF
Автозаполнение форм
Получение расширений
Как скрыть рекламу и лишние элементы
Просмотр веб-страниц с частным доступом
Очистка кэша
Использование ключей входа в Safari
Использование функции «Скрыть e-mail»
Быстрые команды
Просмотр курса акций
Управление несколькими списками акций
Чтение деловых новостей
Добавление отчетов о прибыли в календарь
Добавление виджета «Акции» на экран «Домой»
Советы
Перевод текста, речи и разговоров
Выбор языков для перевода
Перевод текста в приложениях
Перевод текста с помощью камеры iPhone
Перевод с помощью видоискателя камеры
Создание связи с приложениями и добавление телепровайдера
Подписка на Apple TV+ и каналы Apple TV
Загрузка телешоу, фильмов и других материалов
Просмотр спортивных передач
Управление воспроизведением
Совместный просмотр через SharePlay
Управление медиатекой
Изменение настроек
Запись звука
Воспроизведение
Редактирование или удаление записи
Синхронизация голосовых записей
Группирование записей
Поиск или переименование записи
Отправка записи
Создание дубликата записи
Хранение карт в Wallet
Настройка Apple Pay
Использование Apple Pay для бесконтактных платежей
Использование Apple Pay в приложениях, блиц-приложениях и Safari
Использование функции Apple Cash
Использование Apple Card
Управление платежными картами и операциями
Оплата проезда
Использование цифровых ключей
Использование водительских прав или удостоверения личности
Использование студенческих билетов
Карта счета Apple
Добавление и использование карт
Управление картами
Использование карт вакцинации от COVID‑19
Прогноз погоды
Просмотр погоды в других местах
Просмотр карты погоды
Управление уведомлениями о погоде
Добавление виджета «Погода» на экран «Домой»
Обзор значков погоды
Использование Siri
Узнайте, что Siri умеет делать
Внесение информации о пользователе в приложение Siri
Настройка Siri на объявление вызовов и уведомлений
Добавление быстрых команд Siri
О Предложениях Siri
Использование Siri в автомобиле
Изменение настроек Siri
Помощь экстренных служб
Настройка и просмотр Медкарты
Управление функцией распознавания аварии
Сброс параметров конфиденциальности и безопасности в экстренном случае
Настройка Семейного доступа
Добавление участников семейной группы
Удаление участников семейной группы
Общий доступ к подпискам
Совместный доступ к покупкам
Предоставление членам семьи доступа к геопозиции и поиск утерянных устройств
Настройка учетной записи Apple Cash Family и Apple Card для семьи
Настройка родительского контроля
Настройка устройства ребенка
Просмотр отчета Экранного времени
Как настроить «Экранное время» для себя
Как настроить «Экранное время» для члена семьи
Просмотр отчета об использовании устройства
Кабель для зарядки
Адаптеры питания
Зарядные устройства и аккумуляторы MagSafe
Чехлы и чехлы-конверты MagSafe
Беспроводные зарядные устройства стандарта Qi
Использование AirPods
Использование EarPods
Apple Watch
Беспроводная потоковая передача фото и видео на Apple TV или смарт-телевизор
Подключение к дисплею с помощью кабеля
Колонки HomePod и AirPlay 2
Создание пары с клавиатурой Magic Keyboard
Ввод символов с диакритическими знаками
Переключение между клавиатурами
Диктовка
Использование быстрый команд
Выбор альтернативной раскладки клавиатуры
Изменение параметров помощи при вводе текста
Внешние устройства хранения
Аксессуары Bluetooth
Принтеры
Раздача интернета
Вызовы на iPad, iPod touch или компьютере Mac
Переключение между устройствами во время работы
Беспроводная потоковая передача видео, фото и аудио на Mac
Передача скопированного, вырезанного и вставленного контента между iPhone и другими устройствами
Подключение iPhone к компьютеру с помощью кабеля
Введение в перенос файлов
Перенос файлов по электронной почте, в сообщениях или через AirDrop
Автоматическая синхронизация файлов с помощью iCloud
Перенос файлов через внешнее устройство хранения
Предоставление общего доступа к файлам с iPhone и компьютера с помощью файлового сервера
Предоставление общего доступа к файлам с помощью облачного хранилища
Синхронизация контента или перенос файлов с помощью Finder или iTunes
Общие сведения о CarPlay
Подключение к CarPlay
Использовать Siri
Использование встроенных элементов управления автомобиля
Просмотр пошаговых инструкций
Сообщение о препятствиях на дороге
Изменение режима карты
Звонки по телефону
Воспроизведение музыки
Просмотр календаря
Отправка и получение текстовых сообщений
Объявление входящих текстовых сообщений
Воспроизведение подкастов
Воспроизведение аудиокниг
Прослушивание статей
Управление аксессуарами в доме
Использование других приложений через CarPlay
Изменение порядка значков на главном экране CarPlay
Изменение настроек CarPlay
Начало работы с функциями универсального доступа
Включение функции VoiceOver и тренировка работы с ней
Изменение настроек VoiceOver
Изучение жестов VoiceOver
Работа с iPhone при помощи жестов VoiceOver
Управление VoiceOver с помощью ротора
Использование экранной клавиатуры
Пишите пальцами
Использование VoiceOver с внешней клавиатурой Apple
Использование дисплея Брайля
Набор шрифта Брайля на экране
Настройка жестов и сочетания клавиш
Использование VoiceOver с ассистивным указательным устройством
Использование VoiceOver с изображениями и видео
Использование VoiceOver в приложениях
Увеличение
Дисплей и размер текста
Движение
Устный контент
Аудиодескрипция
AssistiveTouch
Адаптация касания
Касание задней панели
Удобный доступ
Источник звука
Вибрация
Face ID и внимание
Настройка Виртуального контроллера
Использование Виртуального контроллера
Управление голосом
Боковая кнопка или кнопка «Домой»
Пульт Apple TV Remote
Управление указателем
Клавиатуры
AirPods
Видеоповтор Apple Watch
Слуховые устройства
Live-прослушивание
Распознавание звуков
Телетайп и текстовая трансляция
Моно-аудио, баланс, шумоподавление телефона
LED-вспышка для предупреждений
Аудио наушников
Фоновые звуки
Субтитры и скрытые субтитры
Расшифровка сообщений по интеркому
Субтитры (бета-версия)
Гид-доступ
Siri
Команды для Универсального доступа
Настройки по приложениям
Использование встроенных средств защиты безопасности и конфиденциальности
Установка код‑пароля
Настройка Face ID
Настройка Touch ID
Управление доступом к информации на экране блокировки
Хранение Apple ID в безопасности
Вход с ключом входа
Вход с Apple
Автоматический ввод надежного пароля
Смена ненадежных или украденных паролей
Просмотр паролей и связанной с ними информации
Безопасная отправка ключей входа и паролей через AirDrop
Доступ к ключам входа и паролям на всех Ваших устройствах
Автоматический ввод кодов проверки
Автозаполнение код-паролей из SMS-сообщений
Вход без ввода CAPTCHA на iPhone
Управление двухфакторной аутентификацией для Apple ID
Управление доступом к данным с помощью функции «Проверка безопасности»
Управление отслеживанием в приложениях
Управление информацией о геопозиции
Управление доступом к информации в приложениях
Управление рекламой Apple
Контроль доступа к аппаратным функциям
Создание электронных адресов функции «Скрыть e-mail» и управление ими
Защита действий в интернете с помощью Частного узла iCloud
Режим блокировки
Использование частного сетевого адреса
Включение или выключение iPhone
Принудительный перезапуск iPhone
Обновление iOS
Резервное копирование iPhone
Возврат к настройкам по умолчанию на iPhone
Восстановление всего контента из резервной копии
Восстановление купленных и удаленных объектов
Продажа, передача или обмен iPhone с доплатой
Стереть iPhone
Установка и удаление профилей конфигурации
Важная информация по технике безопасности
Важная информация по эксплуатации
Дополнительная информация о программном обеспечении и обслуживании
Заявление о соответствии требованиям Федерального агентства по связи (FCC)
Заявление о соответствии требованиям Департамента инноваций, науки и экономического развития Канады (ISED)
Информация о сверхширокополосной связи
Информация о лазере класса 1
Apple и окружающая среда
Утилизация и вторичная переработка
Авторские права
В меню статуса можно следить за оставшимся количеством заряда аккумулятора iPhone. На экран «Домой» можно добавить виджет для контроля уровня заряда аккумулятора iPhone и подключенных к нему аксессуаров (например, AirPods и других).
На экран «Домой» можно добавить виджет для контроля уровня заряда аккумулятора iPhone и подключенных к нему аксессуаров (например, AirPods и других).
Отображение заряда аккумулятора iPhone в процентах в меню статуса
Добавление виджета «Элементы питания» на экран «Домой»
Коснитесь фона экрана «Домой» и удерживайте палец, пока приложения не начнут покачиваться.
Коснитесь в верхней части экрана, затем прокрутите вниз до виджета «Элементы питания».
Смахните влево и вправо через виджеты, чтобы просмотреть варианты размера.
На виджетах разных размеров отображается разная информация.
Выбрав требуемый размер, коснитесь «Добавить виджет», затем коснитесь «Готово».
См. раздел Добавление виджетов на iPhone.
Узнать о том, как максимально увеличить производительность и продлить жизненный цикл аккумулятора, можно в статье службы поддержки Apple Аккумулятор и производительность iPhone
Максимальное количество символов:
250
Не указывайте в комментарии личную информацию.
Максимальное количество символов: 250.
Благодарим вас за отзыв.
Что не так с виджетами в iOS 14
Вышедшая на прошлой неделе iOS 14 подарила фанатам продукции из Купертино массу нововведений, которые наши читатели активно обсуждают в уютном Telegram чате. Одной из самых сладких вишенок не тортике стали настраиваемые виджеты на экранах iPhone. Всевозможные хейтеры яблочной продукции уже успели высмеять потрясающую возможность — дескать, на Android все это было изначально. На самом же деле дизайнеры и инженеры Apple провели очень большую работу и результат вполне достоин похвалы. Вот только и в этой бочке с медом, увы, нашлась вполне очевидная ложка дегтя.
Разнообразные виджеты на рабочих столах — главное нововведение iOS 14
Содержание
- 1 Виджеты iOS 14
- 2 Проблемы виджетов iOS 14
- 3 Куда делись виджет «Избранное» на iPhone и виджет «На очереди»
- 4 Какие приложения поддерживают виджеты iOS 14
Виджеты iOS 14
Виджеты для приложений, полностью совместимых с iOS 14, можно добавлять на любые экраны (рабочие столы) iPhone, причем в любом удобном месте — иконки приложений послушно подвинутся и выстроятся сверху, снизу, слева или справа от добавленного виджета.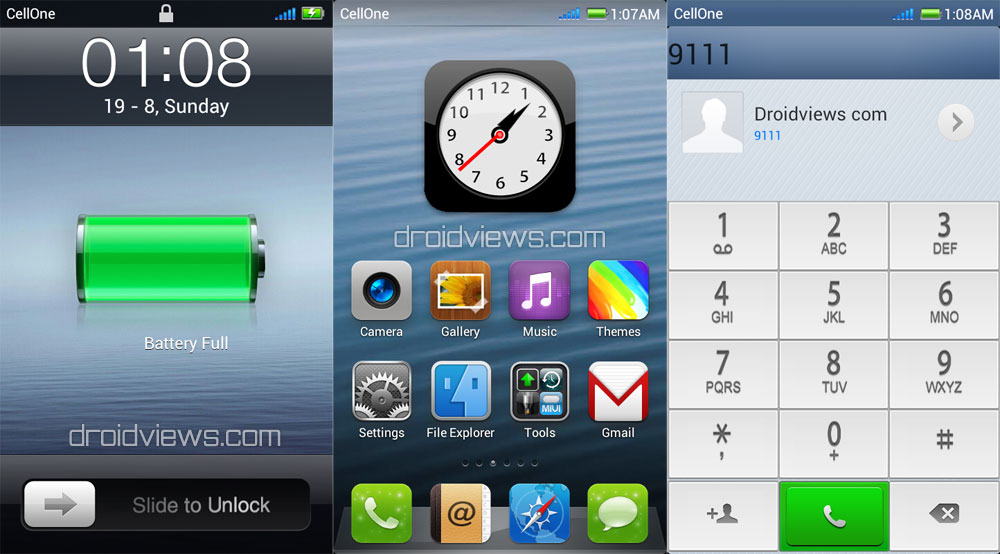 Но здесь есть несколько оговорок.
Но здесь есть несколько оговорок.
Во-первых, все предлагаемые на данный момент виджеты могут быть только трех размеров. Во-вторых, при удалении виджета или перемещении его в другое место иконки приложений сдвигаются таким образом, чтобы не оставить пустого места на экране, начиная с верхнего левого угла. На Android таких ограничений не было и нет. При удалении виджета или иконки приложения все остальные виджеты и иконки других приложений на рабочих столах остаются на своих местах, а вместо удаленного виджета или иконки приложения остается пустое место. Кроме того, разработчики приложений для Android не ограничены исключительно тремя размерами виджетов.
В iOS 13 была возможность при помощи жеста 3D Touch или Haptic Touch на иконках приложений вызывать контекстное меню, в котором для поддерживаемых приложений, помимо команд, были еще и виджеты. Мне было очень удобно пользоваться так виджетом «Избранное» для приложения «Телефон» и для открытия диалога с конкретным пользователем в Telegram, WhatsApp и Viber.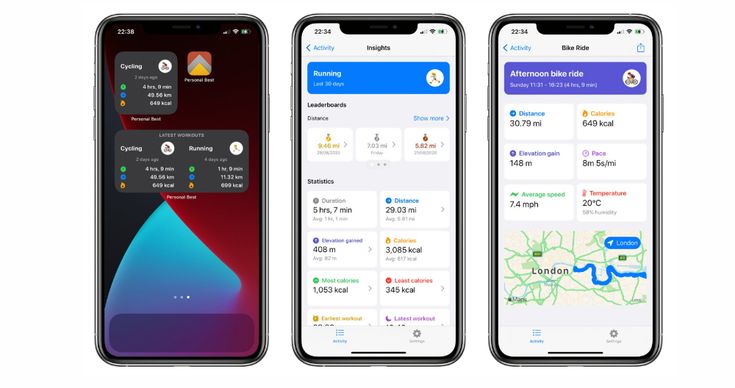
Виджет для звонилки: слева как было, справа как стало
Виджет для WhatsApp: слева как было, справа как стало
Почему в Apple приняли решение убрать вызов виджета по 3D Touch/Haptic Touch на иконках приложений — не ясно, но для меня это однозначный минус обновления — потеря функциональности.
Проблемы виджетов iOS 14
Стоит заметить, что в iOS 14 Apple перерисовала некоторые виджеты, не менявшиеся со времен iOS 10. И в целом виджеты стали красивее. Но вот в плане удобства и информативности здесь можно поспорить. Для определения уровня заряда своих наушников AirPods я редко спрашиваю Siri. Обычно я открываю зарядный кейс с наушниками и появляется приятная анимация с соответствующими цифрами. Вот только иногда приходится ждать эту анимацию до 30 секунд, что, согласитесь, напрягает.
На помощь мне приходил виджет «Элементы питания». Я просто делал свайп вправо с первого экрана и смотрел на виджете подробные данные об уровне заряда смартфона, наушников и зарядного кейса. Новый виджет «Элементы питания» стал красивее, но по умолчанию, как и все прочие виджеты, кроме Смартстопки и карт Apple, он предлагается в минимальном размере и не отображает уровень заряда в процентах. Потом я, конечно, разобрался, что нужно удалить виджет минимального размера и добавить среднего, либо максимального. Но первое впечатление было испорчено.
Новый виджет «Элементы питания» стал красивее, но по умолчанию, как и все прочие виджеты, кроме Смартстопки и карт Apple, он предлагается в минимальном размере и не отображает уровень заряда в процентах. Потом я, конечно, разобрался, что нужно удалить виджет минимального размера и добавить среднего, либо максимального. Но первое впечатление было испорчено.
Старый и новый виджеты «Элементы питания»
Тем более, что минимальный виджет календаря и и погоды в этом плане выглядят более информативно. Кстати на некоторых новых виджетах теперь недоступны кнопки быстрого доступа к функциям соответствующего приложения. Так, раньше виджет «Заметки» позволял нажатием на кнопку создать новую заметку, открыть камеру для добавления в заметку фотографии или запустить сканирование документа. В iOS 14 эта функциональность исчезла.
Куда делись виджет «Избранное» на iPhone и виджет «На очереди»
Виджет «Избранное» на iPhone появился в iOS 10 и позволял легко дозвониться до одного из первых восьми абонентов в списке «Избранные» в штатном приложении Телефон. Это действительно очень удобно: прямо с экрана блокировки делаем свайп вправо и тапаем по аватарке нужного контакта. В результате смартфон начинает дозвон.
Это действительно очень удобно: прямо с экрана блокировки делаем свайп вправо и тапаем по аватарке нужного контакта. В результате смартфон начинает дозвон.
А еще можно было назначить не только телефонный вызов нужному абоненту, а отправку сообщения или ведеозвонок по FaceTime. В новой iOS 14 такого виджета больше нет. Нет больше и очень удобного виджета «На очереди». В предыдущих версиях iOS этот виджет позволял видеть предстоящее событие календаря, ближайшее напоминание и, самое главное лично для меня, время срабатывания будильника. При этом также были отдельно виджеты «Календарь» и «Напоминания». Но эти два виджета отображали три предстоящих события из календаря и три напоминания в один день.
Интересно, что при жесте 3D Touch/Haptic Touch на иконке календаря в iPhone появлялся именно виджет «На очереди», а не виджет «Календарь». В 2020 году в Купертино решили упразднить ненужное дублирование, оставив виджеты «Календарь» и «Напоминания», но ни один из них не дает информацию о времени срабатывания ближайшего установленного будильника. Обновленный виджет часов также не содержит этой информации.
Обновленный виджет часов также не содержит этой информации.
Поэтому теперь, единственный способ узнать, на какое время установлен будильник, это зайти в приложение "Часы" на iPhone. У меня там больше 10 будильников, и чтобы увидеть, какой сработает в ближайшее время, нужно еще прокрутить весь список и найти ближайший по времени с включенным переключателем зеленого цвета.
Раньше все было информативно и просто на виджете «На очереди». Опять же существенный минус обновления iOS.
В iOS 13 можно было быстро дозвониться избранным абонентам и посмотреть, когда сработает будильник
Кстати по поводу установки будильника. На мой взгляд, раньше выставлять время, прокручивая "колесики" часов и минут было намного удобнее, чем сейчас тыкать в узенькое поле ввода часов и минут. Тоже минус новой iOS 14, ну по крайней мере для меня.
Какие приложения поддерживают виджеты iOS 14
Важной особенностью iOS 14 является то, что на любой экран iPhone можно добавить только виджеты приложений, полностью адаптированных разработчиками для новой операционной системы. Виджеты приложений, не совместимых в этом плане с новой осью, по-прежнему доступны лишь на специально отведенном для них экране, вызываемом свайпом вправо с первого экрана iPhone.
Виджеты приложений, не совместимых в этом плане с новой осью, по-прежнему доступны лишь на специально отведенном для них экране, вызываемом свайпом вправо с первого экрана iPhone.
К огромному сожалению, на момент написания этой публикации лично на моем iPhone из сторонних приложений новые виджеты получили лишь продукты Readdle, а именно: файловый менеджер Documents, календарь Calendars 5, почтовый клиент Spark и сканер документов Scanner Pro. Все виджеты полностью соответствуют концепции iOS 14, могут быть объединены в Смартстопку, довольно красивы и вполне функциональны.
Ни один виджет погодных приложений, мессенджеров и социальных сетей, увы, до сих пор не совместимы в полной мере с новой операционной системой. Согласитесь, удивительная ситуация. С момента выхода первой беты для разработчиков прошло три месяца и никаких подвижек в этом направлении. Для меня бы очень удобно было иметь на одном из экранов виджет Яндекс. Погоды или Weather HD, а также виджет, показывающий название радиостанции, имя исполнителя и название композиции в приложении «Радио».
Погоды или Weather HD, а также виджет, показывающий название радиостанции, имя исполнителя и название композиции в приложении «Радио».
Но пока разработчики явно не спешат. Вполне очевидно, что новые виджеты не являются для них приоритетной задачей. И для меня не станет большим удивлением, если вся эта тема с виджетами вообще не взлетит в течение предстоящего года. Дело в том, что даже на Android многие пользователи отказываются от этой функциональности из-за лишней нагрузки на процессор и память гаджета и, как следствие, существенного снижения автономности. Чего уже говорить об iOS, где большая часть пользователей не пользовалась виджетами вообще?
iOS 14Обновление iOS и устройств AppleЭкран iPhone
Как добавить элементы питания в виджеты iphone
Использование виджетов на iPhone и iPod touch
С помощью виджетов можно своевременно получать информативные уведомления от избранных приложений.
В iOS 14 можно использовать виджеты на экране «Домой», чтобы нужная информация всегда была у вас под рукой.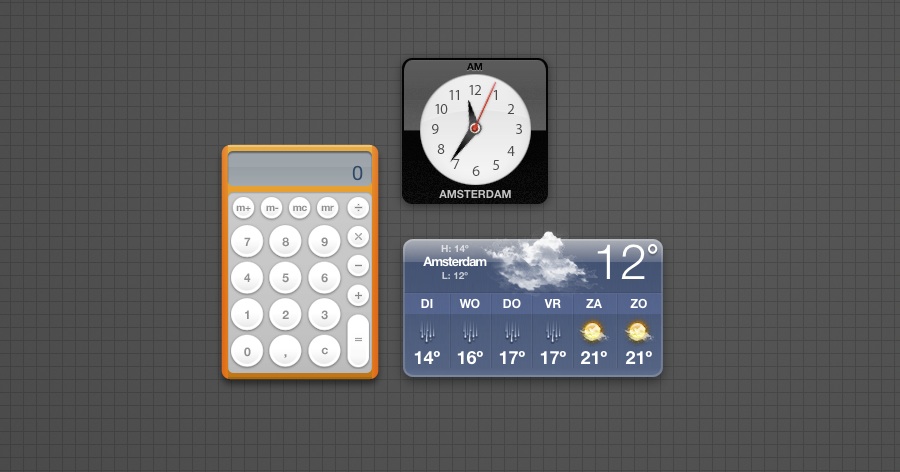 Или же можно использовать виджеты из представления «Сегодня», смахнув пальцем вправо на экране «Домой» или экране блокировки.
Или же можно использовать виджеты из представления «Сегодня», смахнув пальцем вправо на экране «Домой» или экране блокировки.
Добавление виджетов на экран «Домой»
- На экране «Домой» нажмите и удерживайте виджет или пустую область, пока приложения не начнут покачиваться.
- Нажмите кнопку «Добавить» в верхнем левом углу.
- Выберите виджет, выберите один из трех размеров виджета, затем нажмите «Добавить виджет».
- Нажмите «Готово».
Также можно добавить виджеты из представления «Сегодня». В представлении «Сегодня» нажмите и удерживайте виджет, пока не откроется меню быстрых действий, затем нажмите «Изменить экран «Домой»». Перетащите виджет к правому краю экрана, пока он не появится на экране «Домой», затем нажмите «Готово».
Добавление виджетов в представление «Сегодня»
- В представлении «Сегодня» нажмите и удерживайте виджет или пустую область, пока приложения не начнут покачиваться.
- Нажмите кнопку «Добавить» в верхнем левом углу.

- Прокрутите вниз, чтобы выбрать виджет, затем выберите один из трех размеров виджета.
- Нажмите «Добавить виджет», затем нажмите «Готово».
Редактирование виджетов
В iOS 14 можно настраивать виджеты. Например, можно отредактировать виджет «Погода», чтобы увидеть прогноз для вашего текущего или другого местоположения. Вот как это сделать.
- Нажмите и удерживайте виджет, чтобы открыть меню быстрых действий.
- Коснитесь значка «Редактировать виджет» .
- Внесите нужные изменения, затем нажмите за пределами виджета, чтобы выйти из режима редактирования.
Также можно перемещать виджеты, чтобы разместить нужные там, где их легче найти. Просто нажмите и удерживайте виджет, пока он не начнет покачиваться, а затем переместите виджет по экрану.
Использование стопок виджетов
В iOS 14 можно использовать стопки виджетов, чтобы сэкономить место на экране «Домой» и в представлении «Сегодня». Вы можете использовать смарт-стопки или создавать собственные стопки виджетов.
Создание смарт-стопки
Смарт-стопка — это предварительно созданный набор виджетов, который отображает нужный виджет в зависимости от таких факторов, как ваше местоположение, активность или время суток. Смарт-стопка автоматически перемещает виджеты, чтобы отображать наиболее актуальную информацию в течение дня. Чтобы создать смарт-стопку, выполните следующие шаги.
- На экране «Домой» или в представлении «Сегодня» нажмите и удерживайте пустую область, пока приложения не начнут покачиваться.
- Нажмите кнопку «Добавить» в верхнем левом углу.
- Прокрутите вниз и нажмите «Смарт-стопка».
- Нажмите «Добавить виджет».
Создание собственных стопок виджетов
- На экране «Домой» или в представлении «Сегодня» нажмите и удерживайте приложение или пустую область, пока приложения не начнут покачиваться.
- Перетащите виджет поверх другого виджета. Вы можете добавить в стопку до 10 виджетов.
- Нажмите «Готово».
Редактирование стопки виджетов
- Нажмите и удерживайте стопку виджетов.

- Нажмите «Редактировать стопку». Здесь вы можете изменить порядок виджетов в стопке, перетащив значок сетки . Вы также можете включить функцию «Смарт-замена», если вы хотите, чтобы iOS показывала соответствующие виджеты в течение дня. Или же смахните влево по виджету, чтобы удалить его.
- По окончании нажмите .
Чтобы использовать смарт-стопки или создавать собственные стопки виджетов, необходима ОС iOS 14.
Как проверить зарядку Bluetooth-аксессуаров на iPhone с iOS 14
Сейчас у каждого владельца iPhone или iPad есть по несколько Bluetooth-аксессуаров, вроде наушников, колонок и т.п. Питаются аксессуары от своих аккумуляторов, так что важно следить за тем, сколько зарядки у них осталось. Благодаря этому вы не попадёте в ситуацию, когда наушники отключаются прямо во время разговора или в процессе прослушивания музыки. К счастью, есть аж несколько способов проверять зарядку аксессуаров на iPhone.
Беспроводные наушники можно подзарядить, поместив их в футляр, но с обычными наушниками, колонками и другими аксессуарами это не сработает. Лучше проверять зарядку аксессуаров перед выходом из дома или важной видеоконференцией. В iOS 14 делать это стало ещё проще.
Лучше проверять зарядку аксессуаров перед выходом из дома или важной видеоконференцией. В iOS 14 делать это стало ещё проще.
Как проверить зарядку аксессуара в Пункте управления
Шаг 1: Для начала убедитесь, что аксессуар подключен к вашему iPhone. Разблокируйте смартфон и откройте Пункт управления.
Шаг 2: Индикатор зарядки аксессуара будет в правом верхнем углу. К сожалению, процент зарядки не отображается, только значок.
Как проверить зарядку аксессуара на экране «Сегодня»
Если вам нужно знать точный уровень зарядки аксессуара, воспользуйтесь виджетом на экране «Сегодня».
В iOS 8 Apple добавила виджеты для iPhone. В iOS 14 виджеты стали намного лучше, ведь теперь их можно добавлять на домашний экран, менять их размер и др.
С помощью виджета «Элементы питания» вы можете легко узнать уровень заряда всех своих подключенных устройств. Для начала виджет нужно добавить.
Шаг 1: Откройте экран «Сегодня» свайпом вправо с домашнего экрана.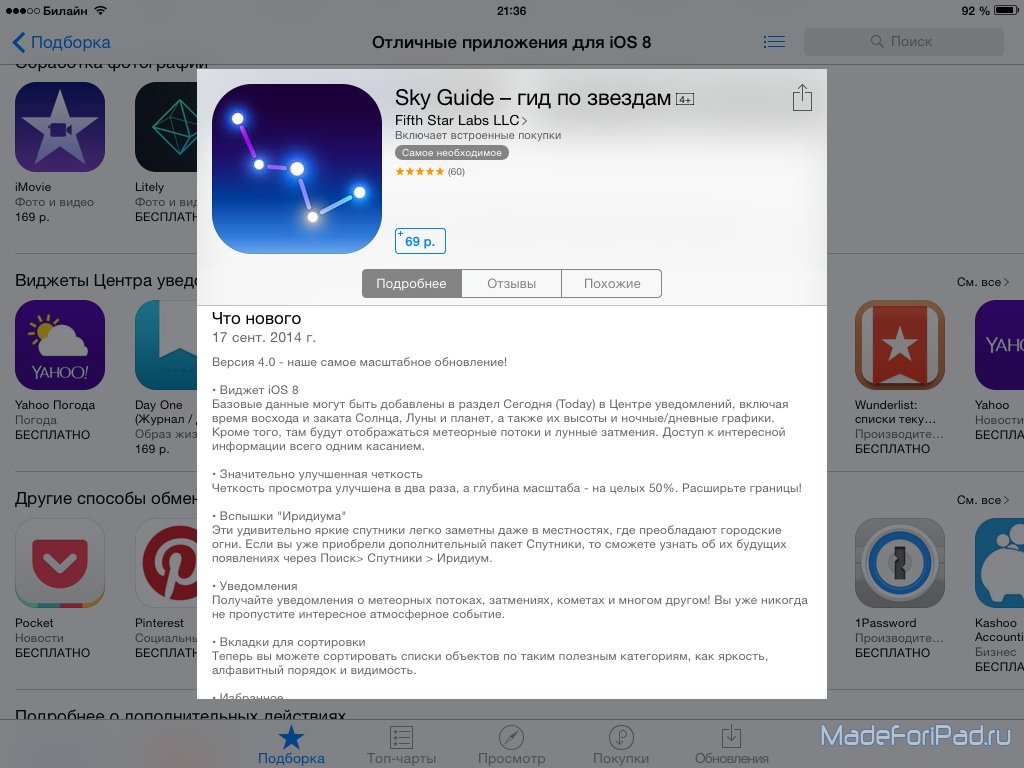
Шаг 2: Зажмите любой виджет, чтобы открыть режим редактирования. нажмите значок «+» в верхнем левом углу, чтобы открыть меню с доступными виджетами.
Шаг 3: Найдите виджет Элементы питания и выберите его. Будет предложено три доступных размера, так что выберите подходящий и нажмите Добавить виджет внизу экрана.
На виджете будут отображаться уровни заряда всех подключенных к смартфону аксессуаров. Если вы выберите для него большой размер, то будут отображаться ещё и названия аксессуаров.
Как проверить зарядку аксессуара на домашнем экране
В iOS 14 виджеты можно добавлять не только на экран «Сегодня», но и на основной домашний экран.
Шаг 1: На экране «Сегодня» зажмите виджет аккумулятора, а затем перетяните его на домашний экран. Иконки приложений передвинутся, чтобы освободить место для виджета.
ИЛИ
Шаг 1: На домашнем экране зажмите любую иконку, чтобы открыть режим редактирования.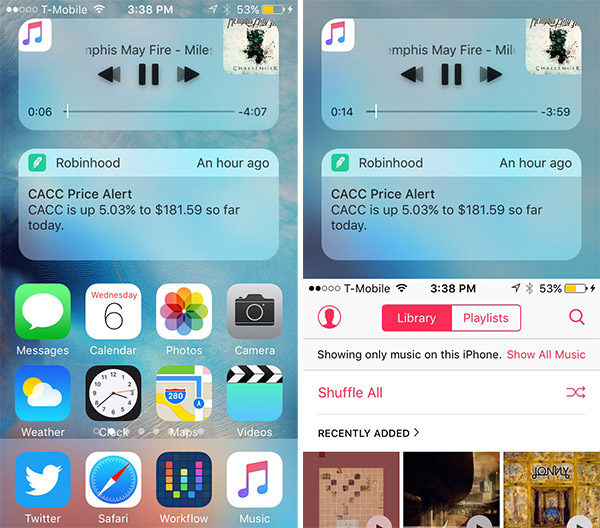 нажмите «+» в верхнем левом углу экрана, чтобы открыть меню с виджетами.
нажмите «+» в верхнем левом углу экрана, чтобы открыть меню с виджетами.
Шаг 2: Пролистайте до виджета аккумулятора и выберите его. Выберите размер виджета и добавьте его на домашний экран.
Теперь уровень заряда ваших аксессуаров будет отображаться прямо на домашнем экране вашего iPhone.
Здорово, что Apple наконец-то модернизировала виджеты. Теперь они более информативные, и доступны прямо на главном экране смартфона. Теперь, чтобы проверить зарядку аксессуара, просто подключите его к смартфону и откройте его домашний экран. Всё просто!
Новые виджеты – далеко не единственное изменение iOS 14, так что советуем почитать обо всех новых функциях iOS 14. Также можете воспользоваться нашей инструкцией о том, как установить бета-версию iOS 14 на своё устройство.
Как включить виджет «Элементы питания» в iOS?
Здравствуйте, как включить виджет “Элементы питания”? Почему-то он отсутствует как таковой, причём и на iPhone, и на iPad? Его никогда у меня не было ни на 9, ни на 10 iOS.
Устанавливать виджет «Элементы питания» без подключенных гаджетов не имеет смысла, ведь в таком виде он будет дублировать информацию о батарее из статус бара. Без подключенных беспроводных устройств виджет не включится.
После сопряжения iPhone или iPad с любым беспроводным гаджетом с элементом питания (геймпад, гарнитура, клавиатура и т.д.) виджет сам отобразится в центре уведомления.
Если этого не произошло достаточно открыть верхнюю шторку и прокрутить содержимое в самый низ. Теперь следует нажать кнопку «Изменить» и из списка доступных в системе виджетов выбрать «Элементы питания».
Как добавить виджет элементы питания
5 советов, как удобно пользоваться AirPods
Яблочная корпорация всегда была впереди планеты всей в плане технологических новинок. И в мир беспроводной музыки ввела нас именно она, отказавшись навсегда от 3,5 мм джека в своих флагманах и представив взамен великолепную альтернативу. Выйдя на улицу, в городской парк, находясь на станции метрополитена, замечаешь массу людей, в ушах которых находятся те самые культовые беспроводные наушники Apple, которые не спутаешь ни с какими другими. Безусловно, популярность этого аксессуара связана не только с его стильным дизайном, но и с необыкновенным удобством в эксплуатации.
Безусловно, популярность этого аксессуара связана не только с его стильным дизайном, но и с необыкновенным удобством в эксплуатации.
AirPods — пожалуй, самый популярный аксессуар для iPhone
Магия сопряжения с iPhone, комфортное переключение между гаджетами, привязанными к одной учетной записи iCloud, активное шумоподавление в версии Pro и вполне приемлемая автономность — все это сделало AirPods, пожалуй, самым популярным аксессуаром для iPhone. А еще многие используют их не только для прослушивания музыки и подкастов, но и как гарнитуру для телефонных разговоров, что очень удобно, например, в автомобиле. Вот только как узнать, сколько еще времени можно слушать музыку, и когда нужно подзарядить аксессуар, чтобы не остаться без удобной гарнитуры во время совещания по Zoom или важного разговора по телефону — для неопытного пользователя не всегда очевидно. Попробуем разобраться в этом вопросе.
Как точно узнать заряд аккумулятора наушников AirPods и футляра в процентах
Самый простой способ — это, конечно, спросить Siri.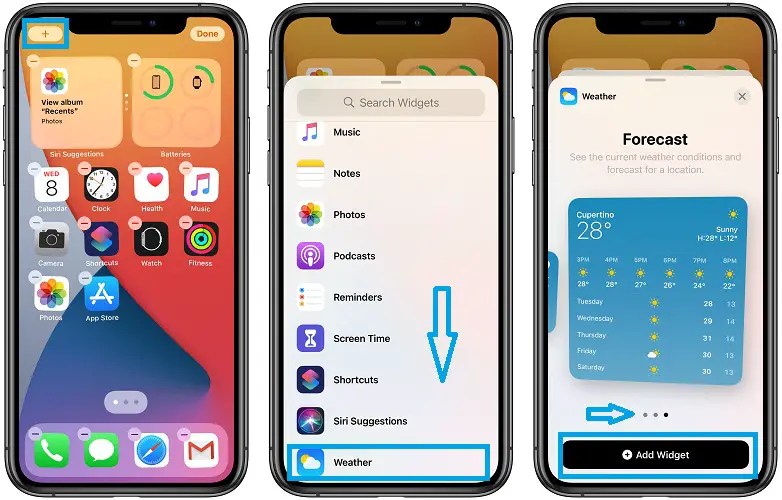 На вопрос о том, сколько заряда в моих наушниках AirPods, она всегда ответит вполне очевидно.
На вопрос о том, сколько заряда в моих наушниках AirPods, она всегда ответит вполне очевидно.
Siri точно знает, сколько заряда в аккумуляторах AirPods
Указанный способ хорош, когда AirPods находятся в ушах и используются по назначению. Если же наушники находятся в футляре, то достаточно поднести футляр к iPhone и открыть крышку. Отобразится информационное окно с анимированными изображениями наушников и футляра, где будет указано состояние аккумуляторов наушников и футляра.
Информационное окно о состоянии AirPods и футляра для зарядки
При этом следует помнить, что под изображением наушников показывается усредненное значение зарядки их аккумуляторов. Чтобы узнать реальный заряд каждого аккумулятора, нужно изъять один из наушников. Тогда в окне отобразится информация о каждом аккумуляторе в отдельности. Напротив оставшегося в футляре наушника будет значок молнии, указывающий на его зарядку, а возле изображения извлеченного наушника такой молнии соответственно не будет.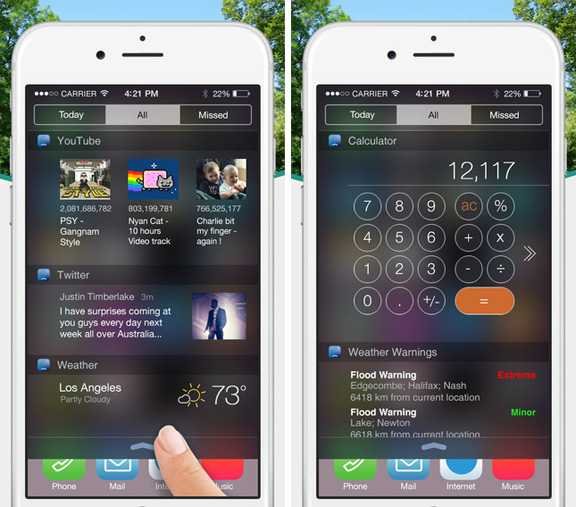
Проверяем уровень зарядки каждого аккумулятора AirPods в отдельности
Есть и еще один способ проверки уровня зарядки аккумуляторов наушников AirPods и футляра через виджет «Элементы питания». Для начала этот виджет нужно добавить в Центр уведомлений. Для чего на первом экране iPhone делаем свайп вправо и прокручиваем все установленные виджеты вверх и тапаем внизу кнопку “Изменить”. А в открывшемся списке доступных виджетов находим искомый и плюсиком добавляем его, после чего в правом верхнем углу тапаем “Готово”.
Включаем виджет “Элементы питания”
Теперь после открытия крышки футляра и свайпе вправо с первого экрана iPhone виджет «Элементы питания» покажет информацию о состоянии зарядки iPhone, наушников AirPods и футляра для их зарядки. А если извлечь один из наушников, то виджет дополнительно покажет уровень заряда каждого наушника в отдельности. Кстати, когда футляр закрыт, но наушники благополучно используются хозяином, виджет показывает уровень заряда их аккумулятора. И это бывает значительно удобнее, чем доставать футляр, подносить его к iPhone, открывать крышку и ждать появления информационного окна. В любом случае выбор способа за вами.
И это бывает значительно удобнее, чем доставать футляр, подносить его к iPhone, открывать крышку и ждать появления информационного окна. В любом случае выбор способа за вами.
Виджет “Элементы питания” показывает уровень заряда AirPods
Сколько AirPods держат зарядку
На своем сайте Apple уверяет нас, что AirPods 2-го поколения могут воспроизводить музыку 5 часов без подзарядки, а в режиме телефонного разговора могут продержаться до 3 часов. Но стоит заметить, что громкость при этом была выставлена на 50 %, а плейлист содержал 358 различных аудиотреков в формате ААС 256 кбит/с из фирменного iTunes Store. AirPods Pro с громкостью на уровне 50 % и включенным шумодавом должны обеспечить 4,5 часа прослушивания тех же самых аудиотреков.
С отключенными функциями шумоподавления и «Прозрачного режима» AirPods Pro способны проигрывать аудио до 5 часов. В режиме гарнитуры для телефонных разговоров они способны проработать на полчаса дольше обычных AirPods.
Но мы с вами прекрасно понимаем, что автономность во многом зависит от характера использования аксессуара и может вполне прилично отличаться от указанной для “эталонных” условий. Все мы слушаем разную музыку и на разном уровне громкости. Я могу в дороге смотреть YouTube на iPad или играть в игры. При этом звук воспроизводится через AirPods. Параллельно мне приходится ответить на 3-4 звонка продолжительностью до 5 минут.
Все мы слушаем разную музыку и на разном уровне громкости. Я могу в дороге смотреть YouTube на iPad или играть в игры. При этом звук воспроизводится через AirPods. Параллельно мне приходится ответить на 3-4 звонка продолжительностью до 5 минут.
Очень часто я слушаю любимые радиостанции, используя iPhone как радиоприемник. Кстати, на нашем сайте около полутора месяца назад была статья с достойными приложениями для этих целей.
В итоге в первый год эксплуатации ни разу (по крайней мере у меня) AirPods 2-го поколения не отыгрывали 5 часов, заявленных Apple. Реально без телефонных звонков, только в режиме прослушивания аудио, до отключения одного из наушников проходило уверенных 3,5-4 часа. В режиме телефонного разговора мне удавалось до отключения одного из наушников выдавить до 2 часов 20 минут.
С течением времени автономность начинает заметно снижаться, и уже через полтора года повседневной активной эксплуатации, начинаешь замечать, что наушники играют аудио уже не четыре, а три часа, а в режиме разговора один из наушников отваливается уже через 1,5 часа.
Почему левый и правый наушники AirPods разряжаются не одновременно
Опытные пользователи яблочной продукции заметили еще с первого поколения AirPods, что левый и правый наушники разряжаются не одновременно. Как правило, когда в одном наушнике еще остается 12-13 %, второй уже благополучно подает “сигнал бедствия” и очень скоро отключается. У меня, например, практически всегда так происходит с правым наушником, но я знаю пользователей, у которых первым отключается левый наушник.
Возникает вопрос, нормально ли это? Ведь Apple ничего не пишет на своем сайте о не одновременной разрядке наушников, и изначально с завода оба аккумулятора имеют одинаковую емкость. Все дело в том, что в качестве микрофона работает только один наушник, как правило, автоматически эта функция назначается на правый. Со временем емкость аккумулятора постоянно используемого наушника в качестве микрофона может снизиться.
Поэтому Apple предусмотрела в настройках, как задействовать микрофон конкретного наушника. Нужно открыть «Настройки» → «Bluetooth». Напротив названия своих наушников нажать “i” в кружочке и в открывшемся меню настроек выбрать «Микрофон», а далее на следующем экране задать либо автопереключение AirPods, либо назначить функцию на определенный наушник.
Нужно открыть «Настройки» → «Bluetooth». Напротив названия своих наушников нажать “i” в кружочке и в открывшемся меню настроек выбрать «Микрофон», а далее на следующем экране задать либо автопереключение AirPods, либо назначить функцию на определенный наушник.
Указываем, какой наушник будет использоваться в качестве микрофона
Как правильно заряжать AirPods
True-wireless наушники Apple устроены таким образом, что заряжаются они только, находясь в фирменном футляре для зарядки. Сам производитель настаивает на том, чтобы мы после использования помещали наушники именно в футляр, где они не просто безопасно хранятся, но и заряжаются. Сам футляр AirPods 2-го поколения и AirPods Pro может заряжаться как беспроводным способом по стандарту Qi, так и через порт lightning фирменным USB кабелем.
Аксессуары устроены таким образом, что при подключении футляра с упакованными в него наушниками к источнику питания в первую очередь начинает восполняться заряд самих наушников, а когда он восполнится, начинает заряжаться сам футляр. Об этом на нашем сайте также была отдельная статья. Все сделано для того, чтобы пользователь мог немного подзарядить разрядившийся аксессуар и практически моментально им воспользоваться.
Об этом на нашем сайте также была отдельная статья. Все сделано для того, чтобы пользователь мог немного подзарядить разрядившийся аксессуар и практически моментально им воспользоваться.
Apple на своем сайте указывает, что 15 минут подзарядки новых AirPods в футляре обеспечивают до 3 часов прослушивания аудио и до 2 часов в режиме разговора, а 5 минут зарядки новых AirPods Pro в футляре дают до 1 часа прослушивания аудио и столько же для телефонных разговоров. Мой опыт эксплуатации AirPods 2-го поколения говорит о немного других, меньших цифрах, но в любом случае небольшой простой в футляре наушника, разрядившегося первым, позволяет потом великолепно продолжить разговор после разряда второго наушника.
Да и вообще емкость аккумулятора футляра действительно позволяет несколько раз в течение дня полностью восполнить заряд наушников, и этого вполне хватает для того, чтобы начать пользоваться наушниками на следующее утро, не ставя футляр на зарядку ночью. Сам футляр вместе с разряженными полностью наушниками у меня заряжается до 100% примерно за 2,5 часа.
Как примерно оценить заряд аккумулятора наушников AirPods и футляра
На лицевой поверхности футляра AirPods 2-го поколения и футляра AirPods Pro есть специальный индикатор статуса. У футляра для AirPods 1-го поколения он находится внутри под крышкой.
Индикатор статуса футляра с беспроводной зарядкой
Индикатор статуса футляра AirPods 1-го поколения
Для приблизительной оценки заряда аккумулятора AirPods необходимо открыть крышку футляра. При этом, если наушники находятся в футляре, то индикатор зеленого цвета свидетельствует о достаточной зарядке их аккумуляторов. Оранжевый цвет указывает на необходимость зарядки. Если же выложить наушники из футляра, закрыть, а потом открыть крышку, то индикатор покажет примерное состояние аккумулятора футляра. Зеленый цвет говорит о достаточной зарядке, а оранжевый — о том, что осталось менее одного полного цикла заряда.
Об особенностях наушников AirPods 1-го и 2-го поколения, а также их Pro версии на нашем сайте достаточно много статей. А своим личным опытом эксплуатации вы всегда можете поделиться в нашем Telegram-чате.
А своим личным опытом эксплуатации вы всегда можете поделиться в нашем Telegram-чате.
Как добавить виджет батареи на iOS 14
Недавний выпуск iOS 14 вызвал у пользователей iOS огромное количество настроек, которых раньше никогда не было. Это в основном благодаря поддержке собственных и сторонних виджетов на главном экране, которые позволяют легко получать доступ к фрагментам информации без необходимости запускать приложение.
Одним из таких виджетов, который полюбился многим пользователям на устройствах iPadOS, был виджет «Аккумулятор». И хотя поддержка для добавления виджета батареи была представлена позже, она так и не выполнила свою задачу, поскольку была скрыта. Но позволяет ли новая поддержка виджетов в iOS 14 добавить виджет батареи на домашний экран? Давай выясним!
Связанный: Обои для iOS 14: загрузки и лучшие приложения
А на iOS 14 можно добавить виджет батареи?
Да! Теперь у вас есть встроенная поддержка виджета батареи, что означает, что вы можете контролировать уровень заряда батареи всех подключенных устройств в одном месте без необходимости запускать какое-либо конкретное приложение или проверять само подключенное устройство.
Сюда входят такие устройства, как Apple Watch, Airpods, динамики BT, другие телефоны, ЦАП и другие. Наличие виджета аккумулятора на главном экране поможет вам легко и эффективно определять устройства, которые необходимо заряжать. Это поможет уберечь вас от разрядки батареи ваших устройств во время важной задачи.
Связанный: Эстетические значки приложений для iOS
Как добавить виджет батареи в iOS 14
Нажмите и удерживайте / С усилием нажмите пустую область на главном экране в зависимости от вашего устройства. Вы также можете нажать и удерживать / нажать с усилием значок главного экрана и выбрать «Редактировать главный экран».
Когда вы находитесь в режиме редактирования, нажмите «+» в правом верхнем углу экрана. Если вы используете iPhone X или новее, то вместо этого этот значок будет доступен в верхнем левом углу экрана.
Теперь прокрутите вниз и нажмите «Батареи».
Прокрутите вправо и выберите размер виджета, который вы хотите добавить. Если вы собираетесь подключить более двух устройств, мы рекомендуем выбрать виджет среднего размера или выше, так как это упростит отслеживание всех подключенных устройств.
Если вы собираетесь подключить более двух устройств, мы рекомендуем выбрать виджет среднего размера или выше, так как это упростит отслеживание всех подключенных устройств.
Нажмите «Добавить виджет», когда найдете правильный размер.
И все, теперь у вас должен быть родной виджет батареи на главном экране.
Связанный: Как изменить значки приложений на iOS 14
Исправлено: виджет батареи занимает слишком много места
Для тех, кто редко подключает устройства к своему устройству iOS, виджет батареи может занять много места на экране, которое можно было бы применить где-то еще. Если вы находитесь в одной лодке, вам следует изучить сторонние виджеты, которые помогают совмещать различные функции в один.
Хорошим примером этого могут быть цветные виджеты, в которых вы получаете виджет батареи, виджет времени и виджет календаря, объединенные в одно целое. Таким образом, вы можете отслеживать свои предстоящие события, заряд батареи телефона и свое расписание с помощью одного виджета. Давайте посмотрим, как это сделать.
Давайте посмотрим, как это сделать.
Связанный: Как настроить виджеты на iOS 14
Примечание: Цветной виджет не отображает уровень заряда батареи подключенных устройств. Это решение предназначено только для пользователей, которым нужен виджет батареи на главном экране, но которые хотят только отслеживать заряд батареи своего устройства.
Вещи, которые вам понадобятся
Процедура
Загрузите и запустите приложение цветных виджетов на своем устройстве iOS 14. Теперь вам будут показаны различные стили для вашего виджета на главном экране. Прокрутите, чтобы найти тот, который вам больше всего нравится, и нажмите на него, чтобы начать.
Теперь нажмите «Изменить виджет».
Теперь вы можете нажать и выбрать желаемый фон для своего виджета.
Примечание: Если вы хотите вместо этого использовать фотографию / изображение в качестве фона, вы можете пропустить этот шаг и перейти к следующему.
Прокрутите вниз и в разделе темы установите цвет шрифта. Вы можете прокрутить вправо, чтобы найти больше вариантов, и нажмите на него, чтобы выбрать этот конкретный цвет.
Примечание: Вы можете прокрутить вверх и предварительно просмотреть цвет шрифта, прежде чем принять окончательное решение.
Теперь прокрутите вниз и нажмите на шрифт, который вы хотите использовать для виджета.
Если вы хотите добавить собственное фото в качестве фона для виджета, вы можете нажать «Добавить фото» и выбрать фото из локального хранилища.
Нажмите на «Установить виджет», когда сделаете желаемый выбор.
Теперь вернитесь на главный экран и войдите в режим редактирования макета. Вы можете сделать это, нажав и удерживая / коснувшись с силой пустой области экрана. Если места нет, вы можете нажать и удерживать / нажать с усилием значок приложения в зависимости от вашего устройства и выбрать «Редактировать главный экран».
Нажмите на «+» в правом верхнем углу. Пользователи iPhone X и более поздних версий будут видеть этот значок в верхнем левом углу.
Теперь прокрутите вниз и нажмите «Цветные виджеты».
Прокрутите вправо и найдите размер, который вы хотите добавить на домашний экран.
Нажмите на «Добавить виджет» внизу.
Новый виджет батареи, настроенный вами, теперь должен быть доступен на главном экране.
Мы надеемся, что это руководство легко помогло вам установить виджет батареи на ваше устройство iOS в зависимости от ваших потребностей и требований. Если у вас есть еще какие-либо вопросы, не стесняйтесь обращаться к нам, используя раздел комментариев ниже.
Как проверить зарядку Bluetooth-аксессуаров на iPhone с iOS 14
Сейчас у каждого владельца iPhone или iPad есть по несколько Bluetooth-аксессуаров, вроде наушников, колонок и т.п. Питаются аксессуары от своих аккумуляторов, так что важно следить за тем, сколько зарядки у них осталось. Благодаря этому вы не попадёте в ситуацию, когда наушники отключаются прямо во время разговора или в процессе прослушивания музыки. К счастью, есть аж несколько способов проверять зарядку аксессуаров на iPhone.
Благодаря этому вы не попадёте в ситуацию, когда наушники отключаются прямо во время разговора или в процессе прослушивания музыки. К счастью, есть аж несколько способов проверять зарядку аксессуаров на iPhone.
Беспроводные наушники можно подзарядить, поместив их в футляр, но с обычными наушниками, колонками и другими аксессуарами это не сработает. Лучше проверять зарядку аксессуаров перед выходом из дома или важной видеоконференцией. В iOS 14 делать это стало ещё проще.
Как проверить зарядку аксессуара в Пункте управления
Шаг 1: Для начала убедитесь, что аксессуар подключен к вашему iPhone. Разблокируйте смартфон и откройте Пункт управления.
Шаг 2: Индикатор зарядки аксессуара будет в правом верхнем углу. К сожалению, процент зарядки не отображается, только значок.
Как проверить зарядку аксессуара на экране «Сегодня»
Если вам нужно знать точный уровень зарядки аксессуара, воспользуйтесь виджетом на экране «Сегодня».
В iOS 8 Apple добавила виджеты для iPhone. В iOS 14 виджеты стали намного лучше, ведь теперь их можно добавлять на домашний экран, менять их размер и др.
С помощью виджета «Элементы питания» вы можете легко узнать уровень заряда всех своих подключенных устройств. Для начала виджет нужно добавить.
Шаг 1: Откройте экран «Сегодня» свайпом вправо с домашнего экрана.
Шаг 2: Зажмите любой виджет, чтобы открыть режим редактирования. нажмите значок «+» в верхнем левом углу, чтобы открыть меню с доступными виджетами.
Шаг 3: Найдите виджет Элементы питания и выберите его. Будет предложено три доступных размера, так что выберите подходящий и нажмите Добавить виджет внизу экрана.
На виджете будут отображаться уровни заряда всех подключенных к смартфону аксессуаров. Если вы выберите для него большой размер, то будут отображаться ещё и названия аксессуаров.
Как проверить зарядку аксессуара на домашнем экране
В iOS 14 виджеты можно добавлять не только на экран «Сегодня», но и на основной домашний экран.
Шаг 1: На экране «Сегодня» зажмите виджет аккумулятора, а затем перетяните его на домашний экран. Иконки приложений передвинутся, чтобы освободить место для виджета.
ИЛИ
Шаг 1: На домашнем экране зажмите любую иконку, чтобы открыть режим редактирования. нажмите «+» в верхнем левом углу экрана, чтобы открыть меню с виджетами.
Шаг 2: Пролистайте до виджета аккумулятора и выберите его. Выберите размер виджета и добавьте его на домашний экран.
Теперь уровень заряда ваших аксессуаров будет отображаться прямо на домашнем экране вашего iPhone.
Здорово, что Apple наконец-то модернизировала виджеты. Теперь они более информативные, и доступны прямо на главном экране смартфона. Теперь, чтобы проверить зарядку аксессуара, просто подключите его к смартфону и откройте его домашний экран. Всё просто!
Новые виджеты – далеко не единственное изменение iOS 14, так что советуем почитать обо всех новых функциях iOS 14. Также можете воспользоваться нашей инструкцией о том, как установить бета-версию iOS 14 на своё устройство.
Также можете воспользоваться нашей инструкцией о том, как установить бета-версию iOS 14 на своё устройство.
Как на iPhone поставить процент зарядки батареи
Аккумулятор — слабое место практически любого смартфона, в том числе любой версии iPhone. Многофункциональность и использование модулей связи, хорошая камера, операционная система требуют существенных затрат энергии. Поэтому каждый пользователь стремится следить за тем, насколько полной остаётся батарея. Это не так удобно делать, наблюдая за изображением батарейки, и намного лучше увидеть показатель в процентах.
На каждом iPhone, начиная с версии 3G, можно установить отображение аккумулятора в таком виде. Давайте узнаем, как на iPhone поставить проценты зарядки, что для этого нужно в зависимости от версии iOS. Отметим, что сделать это невероятно просто — с подобной операцией справится любой, даже начинающий пользователь.
Возможность отображения заряда в процентах
Важно отметить, что у всех моделей яблочного смартфона, как у старых, так и у новых, функция отображения уровня заряда в процентном соотношении присутствует.
Но нюанс в том, что на устройствах, начиная от iPhone X (XR, XS, XS Max и пр.), соответствующую информацию не могут отображать постоянно. Это было сделано для того, чтобы минимизировать нагромождение дисплея, освободить пространство. Как результат, в новых версиях iPhone проценты зарядки спрятали в шторку панели управления. А потому информацию о заряде можно получить лишь оттуда.
Чтобы это увидеть, потребуется вызвать дополнительное меню в пункте управления. Но оно пропадёт сразу, как только юзер его использует. Раньше же было достаточно активировать функцию отображения, которая называется «Активный процент».
Отображение заряда в процентах обладает достаточно сильным психологическим воздействием. Люди остро реагируют на ситуации, когда уровень опускается ниже 50%. Это повод забеспокоиться о необходимости в ближайшее время зарядить девайс. Согласно расчётам, при 50% устройству остаётся поработать ещё около 5 часов до полного разряда. И это при условии, что телефон новый, с качественной батареей и без серьёзной нагрузки.
В iOS 14 появилась возможность добавлять виджет «Элементы питания» на любой экран iPhone
Пользователю проще контролировать состояние аккумулятора, когда он отображается в процентах. Отсюда возникло закономерное желание вернуть эту опцию в новые версии iPhone.
Заряд в процентах на новых iPhone
Для начала нужно разобраться в том, какой iPhone оказался в распоряжении у пользователя. Сделать это можно с помощью коробки, либо просто зайдя в настройки.
Если это версия X и новее, тогда заряд в процентном соотношении получится увидеть только открыв панель управления. Верхняя, так называемая монобровь, занимает достаточно много места, и именно там потенциально должна была располагаться пиктограмма с процентами. При этом ряд других значений разработчики не изменили, оставили на своих местах. Это немного странно и слегка обидно.
Учитывая эти изменения, на новых версиях iPhone для вывода зарядки в процентах придётся проделать несколько иные операции, нежели в случае со старыми iPhone. Тут есть несколько возможных вариантов.
Тут есть несколько возможных вариантов.
- Через настройки. Пользователю требуется открыть раздел «Настройки», далее перейти в категорию «Аккумулятор» и здесь активировать опцию заряда в процентах.
- Через панель управления. В этом случае необходимо смахнуть вниз верхнюю шторку, раскрыв панель управления. Около значков, отвечающих за Bluetooth и геолокацию, с правой стороны в верхнем углу как раз и будет отображаться заряд в процентных показателях.
- С помощью Siri. У владельцев яблочных устройств есть прекрасный помощник в лице Siri. Она даёт возможность получить информацию о зарядке. Достаточно спросить, какой процент заряда остался, либо сколько процентов осталось. Попробуйте разные формулировки запроса.
Минус изменённого меню у новых iPhone в том, что запросы придётся делать постоянно, открывать меню, смахивать верхнюю панель или общаться с голосовым помощником.
Но многие видят в этом положительные изменения. Отказ от отображения массы дополнительной информации разгружает главный экран, делает его легче и приятнее.
ВАЖНО. Заряд всегда будет отображаться в процентах, когда к смартфону подключается зарядное устройство.
Отказываться от покупки такого телефона только по причине того, что не отображается заряд в процентах, как минимум глупо. Ко всему можно привыкнуть.
Заряд в процентах и старые iPhone
Есть несколько способов активации этой возможности. Как известно, при обновлении операционной системы разработчики нередко вносят изменения в разные меню, поэтому мы перечислим несколько путей, которые позволят установить функцию на смартфоне.
Выполните следующее:
- Зайдите в настройки.
- Выберите меню «Основные».
- В открывшемся окне опуститесь вниз списка, найдите пункт «Статистика».
- Нажмите на эту строку, в новой вкладке активируйте пункт «Заряд в процентах» — просто перетяните ползунок.
Или проследуйте по такому пути:
- Откройте меню настроек.
- Выберите пункт «Использование».
- Активируйте «Заряд в процентах».

В девятой iOS и следующей модификации обеспечения меню активации находится по такому пути — сначала зайдите в настройки, после откройте раздел «Аккумулятор», где можно включить строку отображения степени заряда в цифровом отношении.
А если вы вдруг являетесь обладателем одной из первых моделей iPhone (до версии 3G), к сожалению, у вас не получится использовать функцию, так как она предусмотрена только в ПО 3.1 и выше. Но думаем, вероятность того, что у вас есть подобный старый смартфон и вы до сих пор им пользуетесь, крайне низкая.
Модели и способы отображения
Все модели яблочных смартфонов, в зависимости от доступных способов отображения уровня заряда в процентах, можно разбить на несколько категорий.
- От iPhone 5 до iPhone 7 Plus. Во всех этих устройствах доступно сразу 4 метода. Это виджет на главном экране, отображение через панель управления, в настройках, а также с помощью голосового помощника Siri.
- От iPhone 8 до iPhone 8 Plus.
 Здесь остались доступными только 3 способа отображения. Это виджет, панель управления, а также любезный голосовой помощник.
Здесь остались доступными только 3 способа отображения. Это виджет, панель управления, а также любезный голосовой помощник. - От iPhone X и новее. У всех свежих версий яблочных смартфонов в итоге осталось 2 варианта. Это панель управления, а также Siri.
Твик BatteryPercent12 отображает процент зарядки в значке батареи
На этом всё — как видите, активировать отображение данных о заряде аккумулятора в таком виде крайне просто. Отметим, что цифровые данные дают более точное представление о том, насколько быстро гаджет может выключиться, и такая возможность iPhone, несомненно, является очень полезной.
Уровень заряда батареи в процентах на Айфоне: как включить
Узнать уровень заряда аккумулятора на всех старых моделях iPhone очень просто, достаточно зайти в «Настройки» → «Аккумулятор» и включить опцию «Заряд в процентах».
♥ ПО ТЕМЕ: Почему не нужно закрывать (выгружать) приложения на iPhone и iPad из панели многозадачности.
Однако до выхода iOS 16 в смартфонах Apple, оснащенных системой камер TrueDepth (iPhone 14 / 14 Plus, 14 Pro, iPhone 13 / 13 Pro, iPhone 12 / 12 Pro, iPhone 11 / 11 Pro, iPhone X, iPhone XS и iPhone XR) такая опция отсутствовала. К счастью пользователей, спустя 5 лет Apple вернула просмотр уровня заряда батареи в процентах прямо на главный экран iPhone.
Просмотр уровня заряда батареи в процентах доступен на:
- iPhone 14 Pro Max
- iPhone 14 Pro
- iPhone 14 Plus
- iPhone 14
- iPhone 13 Pro Max
- iPhone 13 Pro
- iPhone 13
- iPhone 13 mini (с iOS 16.1)
- iPhone 12 Pro Max
- iPhone 12 Pro
- iPhone 12
- iPhone 12 mini (с iOS 16.1)
- iPhone 11 Pro Max
- iPhone 11 Pro
- iPhone 11 (с iOS 16.1)
- iPhone XR (с iOS 16.
 1)
1) - iPhone XS Max
- iPhone XS
- iPhone X
Итак, чтобы включить уровень заряда батареи в процентах:
1. Откройте приложение «Настройки» и перейдите в раздел «Аккумулятор».
2. Установите переключатель «Заряд в процентах» в положение «Включено».
Стоит отметить, что включение Режима энергосбережения также активирует уровень заряда батареи в процентах, но только на время действия режима.
♥ ПО ТЕМЕ: Как разбудить экран iPhone: пять способов.
Расскажем и о других способах, позволяющих узнать уровень заряда батареи в процентах.
Как узнать уровень заряда аккумулятора iPhone 14 / 14 Plus, iPhone 14 Pro, iPhone 13, iPhone 13 Pro, iPhone 12, iPhone 12 Pro, iPhone 11, iPhone 11 Pro, iPhone XS, iPhone XR, iPhone X в процентах из Пункта управления
1. Прикоснитесь пальцем к правому «ушку» вверху экрана, где расположен индикатор батареи.
2. Проведите пальцем вниз, вызвав «Пункт управления».
3. В правом верхнем углу появится иконка с указанием заряда батареи в процентах.
4. Проведите пальцем вверх по экрану, закрыв «Пункт управления».
Конечно, этот способ занимает некоторое время, в отличие от других iPhone, где проценты всегда видны на экране.
♥ ПО ТЕМЕ: Как быстро переводить сайты (веб-страницы) в Safari на iPhone и iPad: 3 способа.
Как смотреть уровень заряда аккумулятора iPhone 14 / 14 Plus, iPhone 14 Pro, iPhone 13, iPhone 13 Pro, iPhone 12, iPhone 12 Pro, iPhone 11, iPhone 11 Pro, iPhone XS, iPhone XR, iPhone X в процентах на главном экране
1. Нажмите и удерживайте палец на свободном месте главного экрана iPhone.
2. Нажмите на появившуюся кнопку «+» в левом верхнем углу.
3. Пролистайте экран виджетов в самый низ и выберите Элементы питания.
4. Выберите вид отображения виджета и нажмите Добавить виджет.
Выберите вид отображения виджета и нажмите Добавить виджет.
5. Переместите виджет в необходимое место на экране и нажмите Готово в правом верхнем углу главного экрана для применения настроек.
♥ ПО ТЕМЕ: iPhone новый, demo или восстановленный (реф, CPO, как новый) – как проверить по номеру модели.
Как узнать уровень заряда аккумулятора iPhone 14 / 14 Plus, iPhone 14 Pro, iPhone 13, iPhone 13 Pro, iPhone 12, iPhone 12 Pro, iPhone 11, iPhone 11 Pro, iPhone XS, iPhone XR, iPhone X в процентах при помощи Siri
Вызовите персонального ассистента Siri и произнесите, например, «Какой заряд у Айфона?», после чего вы получите ответ заряда iPhone в процентах.
♥ ПО ТЕМЕ: Как добавить голосовое оповещение об окончании зарядки iPhone или iPad.
Можно ли включить уровень заряда батареи в процентах на iPhone 14 / 14 Plus, iPhone 14 Pro, iPhone 13, iPhone 13 Pro, iPhone 12, iPhone 12 Pro, iPhone 11, iPhone 11 Pro, iPhone XS, iPhone XR, iPhone X на всех экранах?
Да! Но только после установки iOS 16 или более новой версии ПО (см. выше).
выше).
Видео по теме: Как заряжать iPhone намного быстрее: 5 полезных советов

Смотрите также:
- Какой iPhone лучше держит батарею? Сравнение времени автономной работы всех актуальных iPhone.
- Вирусы на Айфоне: Можно ли заразить смартфон Apple?
- Как подключить обычную USB-флешку к Айфону или Айпаду.
Пожалуйста, оцените статью
Средняя оценка / 5. Количество оценок:
Оценок пока нет. Поставьте оценку первым.
Метки: iFaq, iOS 16, iPhone 12, iPhone 13, iPhone 14, iPhone XS, Новости Apple, Новости об iPhone.
Показать процент заряда батареи iPhone
iOS 16
iOS 15
Выберите версию:
iOS 16
iOS 15
Изменение этого элемента управления приведет к автоматическому обновлению этой страницы
Искать в этом руководстве
Руководство пользователя iPhone
Добро пожаловать
Основы настройки
Сделайте свой iPhone своим
Делайте отличные фото и видео
Поддерживайте связь с друзьями и семьей
Поделитесь функциями с семьей
Используйте iPhone для повседневных дел
Поддерживаемые модели
айфон 8
айфон 8 плюс
айфон х
iPhone X R
iPhone X S
айфон х С Макс.

айфон 11
Айфон 11 Про
Айфон 11 Про Макс
iPhone SE (2-го поколения)
айфон 12 мини
айфон 12
айфон 12 про
Айфон 12 Про Макс
айфон 13 мини
айфон 13
айфон 13 про
Айфон 13 Про Макс
iPhone SE (3-го поколения)
айфон 14
айфон 14 плюс
айфон 14 про
Айфон 14 Про Макс
Что нового в iOS 16
Включите и настройте iPhone
Разбудить и разблокировать
Настроить сотовую связь
Используйте две SIM-карты
Подключиться к Интернету
Настройки идентификатора Apple
Включение или отключение функций iCloud
Подпишитесь на iCloud+
Найти настройки
Настройка учетных записей почты, контактов и календаря
Узнайте значение значков состояния
Зарядить аккумулятор
Показать процент заряда батареи
Проверьте состояние и использование батареи
Скачать или добавить в закладки руководство пользователя
Изучите основные жесты
Изучите жесты для моделей iPhone с Face ID
Отрегулируйте громкость
Открытые приложения
Найдите свои приложения в библиотеке приложений
Переключение между открытыми приложениями
Выйти и снова открыть приложение
Диктовать текст
Печатайте с помощью экранной клавиатуры
Выберите и отредактируйте текст
Используйте предиктивный текст
Используйте замену текста
Добавить или изменить клавиатуру
Многозадачность с картинкой в картинке
Доступ к функциям с экрана блокировки
Просмотр действий в Dynamic Island
Выполняйте быстрые действия
Поиск на главном экране или экране блокировки
Используйте AirDrop для отправки предметов
Сделайте снимок экрана или запись экрана
Рисовать в приложениях
Добавление текста, фигур и подписей
Увеличение или увеличение разметки
Получить информацию о вашем iPhone
Просмотр или изменение настроек сотовой связи
Путешествуйте с айфоном
Изменение звуков и вибраций
Персонализируйте экран блокировки iPhone
Сменить обои
Настройка яркости экрана и цветового баланса
Держите дисплей iPhone включенным дольше
Увеличить экран
Измените имя вашего iPhone
Изменить дату и время
Сменить язык и регион
Организуйте свои приложения в папках
Добавляйте виджеты на главный экран
Перемещайте приложения и виджеты на главный экран
Удалить приложения
Используйте и настраивайте Центр управления
Изменить или заблокировать ориентацию экрана
Просмотр и ответ на уведомления
Изменить настройки уведомлений
Настроить фокус
Разрешить или отключить уведомления для фокуса
Включить или выключить фокус
Сосредоточьтесь во время вождения
Получить приложения
Подпишитесь на Apple Arcade
Получить игры
Играйте с друзьями в Game Center
Подключить игровой контроллер
Используйте клипы приложений
Управление покупками, подписками, настройками и ограничениями
Установка и управление шрифтами
Покупайте книги и аудиокниги
Читать книги
Аннотировать книги
Доступ к книгам на других устройствах Apple
Слушайте аудиокниги
Ставьте цели по чтению
Организуйте книги
Читать PDF-файлы
Калькулятор
Создание и редактирование событий
Отправить приглашения
Ответить на приглашения
Измените способ просмотра событий
Поиск событий
Настройте свой календарь
Следите за событиями
Используйте несколько календарей
Воспользуйтесь календарем праздников
Делитесь календарями iCloud
Основы камеры
Настройте свой выстрел
Применение фотографических стилей
Делайте живые фотографии
Делайте снимки в режиме серийной съемки
Сделать селфи
Делайте панорамные фотографии
Делайте макрофото и видео
Делайте фотографии в портретном режиме
Делайте фотографии в ночном режиме
Делайте фотографии Apple ProRAW
Отрегулируйте громкость затвора
Отрегулируйте настройки HDR-камеры
Запись видео
Запись видео в формате ProRes
Запись видео в кинематографическом режиме
Изменить настройки записи видео
Сохранить настройки камеры
Изменить дополнительные настройки камеры
Просмотр, обмен и печать фотографий
Использовать живой текст
Отсканируйте QR-код
Посмотреть мировые часы
Установить будильник
Используйте таймер или секундомер
Компас
Добавляйте и используйте контактную информацию
Изменить контакты
Добавьте свою контактную информацию
Используйте другие учетные записи контактов
Использование контактов из приложения «Телефон»
Объединить или скрыть повторяющиеся контакты
Настроить FaceTime
Совершать и принимать звонки
Создайте ссылку FaceTime
Сделать живое фото
Включите Live Captions в вызове FaceTime
Использование других приложений во время разговора
Сделать групповой вызов FaceTime
Просмотр участников в сетке
Используйте SharePlay, чтобы смотреть и слушать вместе
Поделитесь своим экраном
Переключить вызов FaceTime на другое устройство
Изменить настройки видео
Изменить настройки звука
Добавьте эффекты камеры
Оставить вызов или переключиться на Сообщения
Блокировать нежелательных абонентов
Подключение внешних устройств или серверов
Просмотр и изменение файлов и папок
Организация файлов и папок
Отправить файлы
Настроить iCloud Drive
Делитесь файлами и папками в iCloud Drive
Поделитесь своим местоположением
Добавить или удалить друга
Найдите друга
Получайте уведомления, когда друзья меняют свое местоположение
Сообщите другу, когда ваше местоположение изменится
Добавьте свой iPhone
Добавьте свой кошелек iPhone с помощью MagSafe
Получайте уведомления, если вы забыли устройство
Найдите устройство
Отметить устройство как потерянное
Стереть устройство
Удалить устройство
Добавить AirTag
Добавить сторонний элемент
Получайте уведомления, если вы оставляете предмет позади
Найдите элемент
Отметить предмет как утерянный
Удалить элемент
Изменить настройки карты
Отслеживайте ежедневную активность
Просматривайте историю своей активности, тренды и награды
Подключить стороннее приложение для тренировок
Настройте уведомления об активности
Поделитесь своей активностью
Введение в здоровье
Заполните данные о своем здоровье
Введение в данные о здоровье
Просмотр данных о вашем здоровье
Поделитесь данными о своем здоровье
Просмотр данных о здоровье, которыми поделились другие
Скачать медицинские карты
Просмотр медицинских записей в приложении «Здоровье» на iPhone
Следите за устойчивостью при ходьбе
Регистрация информации о менструальном цикле
Просмотр прогнозов и истории менструального цикла
Отслеживайте свои лекарства
Узнайте больше о ваших лекарствах
Настройте расписание для фокуса сна
Отключить будильники и удалить графики сна
Добавить или изменить расписание сна
Включить или выключить фокус сна
Измените период восстановления, цель сна и многое другое
Просмотр истории сна
Используйте функции уровня звука в наушниках
Проверьте уровень громкости в наушниках
Зарегистрируйтесь как донор органов
Сделайте резервную копию данных о вашем здоровье
Введение в главную
Настройка аксессуаров
Аксессуары управления
Управляйте своим домом с помощью Siri
Настроить HomePod
Управляйте своим домом удаленно
Создание и использование сцен
Создать автоматизацию
Настройка камер
Распознавание лица
Открой дверь домашним ключом
Настроить маршрутизатор
Делитесь элементами управления с другими
Добавить больше домов
Получить музыку, фильмы и телешоу
Получить рингтоны
Управление покупками и настройками
Увеличивайте близлежащие объекты
Создание действий
Изменить настройки
Обнаружение людей вокруг вас
Обнаружение дверей вокруг вас
Получите описания изображения вашего окружения
Настройка ярлыков для режима обнаружения
Добавлять и удалять учетные записи электронной почты
Настройте собственный домен электронной почты
Проверьте свою электронную почту
Отправить письмо
Отозвать электронную почту с Отменить отправку
Отвечать и пересылать электронные письма
Сохранить черновик электронной почты
Добавить вложения электронной почты
Загрузить вложения электронной почты
Аннотировать вложения электронной почты
Установить уведомления по электронной почте
Поиск электронной почты
Организация электронной почты в почтовых ящиках
Отметить электронные письма
Фильтровать электронные письма
Используйте скрыть мою электронную почту
Используйте защиту конфиденциальности почты
Изменить настройки электронной почты
Удалить и восстановить электронную почту
Добавьте виджет Почты на главный экран
Распечатать электронные письма
Посмотреть карты
Поиск мест
Найти близлежащие достопримечательности, рестораны и услуги
Получить информацию о местах
Отметить места
Делитесь местами
Оцените места
Сохраняйте любимые места
Исследуйте новые места с гидами
Организация мест в Моих путеводителях
Получайте информацию о пробках и погоде
Удалить важные местоположения
Быстрый поиск настроек Карт
Используйте Siri, Карты и виджет Карт, чтобы прокладывать маршруты
Выберите другие варианты маршрута
Поделитесь своим ожидаемым временем прибытия
Поиск остановок на вашем маршруте
Просмотр обзора маршрута или списка поворотов
Изменение настроек голосовых указаний
Настройка маршрутизации электромобилей
Получить маршрут проезда
Проложить маршрут к припаркованному автомобилю
Сообщайте о дорожно-транспортных происшествиях в Картах на iPhone
Получить велосипедные маршруты
Получить пешеходные маршруты
Получить маршруты общественного транспорта
Удалить недавние направления
Используйте Карты на вашем Mac, чтобы прокладывать маршруты
Осмотрите улицы
Совершите эстакаду
Получить поездки
Мера
Просмотр и сохранение измерений
Измерьте рост человека
Используйте уровень
Настроить сообщения
Отправка и получение сообщений
Отменять и редактировать сообщения
Следите за сообщениями и разговорами
Начать групповой разговор
Добавляйте фото и видео
Отправка и получение контента
Смотрите, слушайте или играйте вместе с помощью SharePlay
Совместная работа над проектами
Анимированные сообщения
Используйте приложения iMessage
Используйте мемоджи
Отправить эффект Digital Touch
Отправляйте, получайте и запрашивайте деньги с помощью Apple Cash
Уведомления об изменении
Блокировать, фильтровать и сообщать о сообщениях
Удалить сообщения
Получить музыку
Просмотр альбомов, плейлистов и т.
 д.
д.Играть музыку
Ставьте свою музыку в очередь
Слушайте эфирное радио
Подпишитесь на Apple Music
Слушайте музыку без потерь
Слушайте музыку в формате Dolby Atmos
Найдите новую музыку
Добавляйте музыку и слушайте офлайн
Получите персональные рекомендации
Слушайте радио
Поиск музыки
Создание плейлистов
Посмотрите, что слушают ваши друзья
Используйте Siri для воспроизведения музыки
Слушайте музыку с помощью Apple Music Voice
Измените звучание музыки
Начать с новостей
Используйте виджеты новостей
Смотрите новости, выбранные специально для вас
Читать истории
Следите за своими любимыми командами с My Sports
Слушайте новости Apple сегодня
Подпишитесь на Apple News+
Просматривайте и читайте истории и выпуски Apple News+
Скачать выпуски Apple News+
Слушайте аудио истории
Поиск новостей
Сохраняйте новости на потом
Подпишитесь на новостные каналы
Начало работы с заметками
Добавить или удалить учетные записи
Создание и форматирование заметок
Нарисуй или напиши
Сканировать текст и документы
Добавляйте фото, видео и многое другое
Создание быстрых заметок
Поиск заметок
Распределяйте по папкам
Организуйте с помощью тегов
Используйте смарт-папки
Делитесь и сотрудничайте
Заблокировать заметки
Изменить настройки заметок
Позвонить
Отвечать или отклонять входящие звонки
Во время разговора
Проверить голосовую почту
Выберите рингтоны и вибрации
Совершайте звонки с помощью Wi-Fi
Настроить переадресацию и ожидание вызова
Избегайте нежелательных звонков
Посмотреть фотографии
Воспроизведение видео и слайд-шоу
Удалить или скрыть фото и видео
Редактировать фото и видео
Обрежьте длину видео и настройте замедленное движение
Редактировать видео в кинематографическом режиме
Редактировать живые фотографии
Редактировать фотографии в портретном режиме
Используйте фотоальбомы
Редактировать и систематизировать альбомы
Фильтровать и сортировать фото и видео в альбомах
Дублируйте и копируйте фото и видео
Поиск и удаление дубликатов фото и видео
Поиск фотографий
Находите и идентифицируйте людей в фотографиях
Просмотр фотографий по местоположению
Делитесь фотографиями и видео
Просмотр фото и видео, которыми с вами поделились
Взаимодействуйте с текстом и объектами на ваших фотографиях
Смотреть воспоминания
Персонализируйте свои воспоминания
Управляйте воспоминаниями и популярными фотографиями
Используйте фото iCloud
Используйте общие альбомы iCloud
Импорт фото и видео
Печать фотографий
Найти подкасты
Слушайте подкасты
Следите за своими любимыми подкастами
Организуйте свою библиотеку подкастов
Скачивайте, сохраняйте или делитесь подкастами
Подписаться на подкасты
Изменить настройки загрузки
Настройка учетных записей
Добавить элементы в список
Редактировать список и управлять им
Поиск и систематизация списков
Работа с шаблонами в «Напоминаниях» на iPhone
Организуйте с помощью тегов
Используйте смарт-списки
Изменить настройки напоминаний
Делитесь и сотрудничайте
Распечатать напоминания
Сидеть в сети
Настройте параметры Safari
Изменить макет
Поиск веб-сайтов
Открывать и закрывать вкладки
Организуйте свои вкладки
Просмотр вкладок Safari с другого устройства Apple
Поделиться группами вкладок
Добавляйте в закладки любимые веб-страницы
Сохранение страниц в список для чтения
Найдите ссылки, которыми с вами поделились
Аннотируйте и сохраняйте веб-страницу в формате PDF
Автоматически заполнять формы
Получить расширения
Скрыть рекламу и отвлекающие факторы
Просматривайте веб-страницы в частном порядке
Очистите кеш
Используйте пароли в Safari
Используйте скрыть мою электронную почту
Ярлыки
Проверить запасы
Управление несколькими списками наблюдения
Читайте деловые новости
Добавляйте отчеты о доходах в свой календарь
Добавьте виджет «Акции» на главный экран
Советы
Переводите текст, голос и разговоры
Выберите языки, между которыми вы хотите перевести
Перевод текста в приложениях
Переводите текст с помощью камеры iPhone
Перевод с камеры
Подключите приложения и добавьте своего ТВ-провайдера
Подпишитесь на Apple TV+ и каналы Apple TV
Получайте шоу, фильмы и многое другое
Смотреть спортивные программы
Управление воспроизведением
Смотрите вместе, используя SharePlay
Управляйте своей библиотекой
Изменить настройки
Сделать запись
Воспроизвести
Редактировать или удалить запись
Держите записи в актуальном состоянии
Организация записей
Найдите или переименуйте запись
Поделиться записью
Дублировать запись
Храните карты и пропуска в кошельке
Настроить ApplePay
Используйте Apple Pay для бесконтактных платежей
Используйте Apple Pay в приложениях, App Clips и Safari
Используйте Apple Cash
Используйте Apple Card
Управление платежными картами и активностью
Оплатить транзит
Используйте цифровые ключи
Используйте свои водительские права или удостоверение личности штата
Используйте студенческие билеты
Карта учетной записи Apple
Добавляйте и используйте пропуски
Управление пропусками
Используйте карты вакцинации против COVID-19
Проверить погоду
Следите за погодой в других местах
Посмотреть карты погоды
Управление уведомлениями о погоде
Добавьте виджет погоды на главный экран
Изучите значки погоды
Используйте Сири
Узнайте, что умеет Siri
Расскажите Сири о себе
Попросите Siri объявить о звонках и уведомлениях
Добавить ярлыки Siri
О предложениях Siri
Используйте Siri в машине
Изменить настройки Siri
Связаться со службами экстренной помощи
Настройка и просмотр вашего медицинского удостоверения
Управление обнаружением сбоев
Сбросить настройки конфиденциальности и безопасности в экстренной ситуации
Настроить семейный доступ
Добавить участников семейного доступа
Удалить членов семейного доступа
Делитесь подписками
Поделиться покупками
Делитесь местоположением с семьей и находите потерянные устройства
Настройка Apple Cash Family и Apple Card Family
Настроить родительский контроль
Настройте устройство ребенка
Просмотр сводки экранного времени
Настройте время экрана для себя
Настройка Экранного времени для члена семьи
Получите отчет об использовании вашего устройства
Кабель для зарядки
Адаптеры питания
Зарядные устройства и аккумуляторы MagSafe
Чехлы и футляры MagSafe
Qi-сертифицированные беспроводные зарядные устройства
Используйте AirPods
Используйте наушники
Apple Watch
Беспроводная передача видео и фотографий на Apple TV или Smart TV
Подключение к дисплею с помощью кабеля
Динамики HomePod и AirPlay 2
Подключить волшебную клавиатуру
Введите символы с диакритическими знаками
Переключение между клавиатурами
Диктовать текст
Используйте ярлыки
Выберите альтернативную раскладку клавиатуры
Изменить параметры помощи при наборе текста
Внешние запоминающие устройства
Bluetooth-аксессуары
Принтеры
Поделитесь своим интернет-соединением
Разрешить телефонные звонки на iPad, iPod touch и Mac
Передача задач между устройствами
Беспроводная передача видео, фотографий и аудио на Mac
Вырезать, копировать и вставлять между iPhone и другими устройствами
Соедините iPhone и компьютер кабелем
Введение в передачу файлов
Передавайте файлы с помощью электронной почты, сообщений или AirDrop
Автоматическое обновление файлов с помощью iCloud
Перенос файлов на внешнее запоминающее устройство
Используйте файловый сервер для обмена файлами между вашим iPhone и компьютером
Делитесь файлами с помощью облачного хранилища
Синхронизируйте содержимое или передавайте файлы с помощью Finder или iTunes.

Введение в CarPlay
Подключиться к CarPlay
Используйте Сири
Используйте встроенные элементы управления вашего автомобиля
Получите пошаговые инструкции
Сообщить о дорожно-транспортных происшествиях
Изменить вид карты
Делать телефонные звонки
Играть музыку
Просмотр календаря
Отправка и получение текстовых сообщений
Анонсировать входящие текстовые сообщения
Воспроизведение подкастов
Воспроизведение аудиокниг
Слушайте новости
Управляйте своим домом
Используйте другие приложения с CarPlay
Переставить значки на CarPlay Home
Изменить настройки в CarPlay
Начните работу со специальными возможностями
Включите VoiceOver и потренируйтесь
Измените настройки VoiceOver
Изучайте жесты VoiceOver
Управление iPhone с помощью жестов VoiceOver
Управление VoiceOver с помощью ротора
Используйте экранную клавиатуру
Пишите пальцем
Использование VoiceOver с внешней клавиатурой Apple
Используйте дисплей Брайля
Печатайте шрифт Брайля на экране
Настройка жестов и сочетаний клавиш
Использование VoiceOver с указателем
Используйте VoiceOver для изображений и видео
Используйте VoiceOver в приложениях
Увеличить
Дисплей и размер текста
Движение
Разговорный контент
Аудио описания
AssistiveTouch
Прикоснитесь к вариантам размещения
Нажмите назад
Доступность
Маршрутизация аудио вызовов
Вибрация
Идентификация лица и внимание
Настройка управления переключателем
Используйте переключатель управления
Голосовое управление
Боковая кнопка или кнопка «Домой»
Пульт Apple TV
Управление указателем
Клавиатуры
AirPods
Зеркалирование Apple Watch
Слуховые аппараты
Живое прослушивание
Распознавание звука
RTT и телетайп
Моно звук, баланс, шумоподавление телефона
Светодиодная вспышка для предупреждений
Звук в наушниках
Фоновые звуки
Субтитры и титры
Транскрипции для интерком-сообщений
Живые субтитры (бета)
Управляемый доступ
Сири
Ярлыки специальных возможностей
Настройки для каждого приложения
Используйте встроенные средства защиты и защиты конфиденциальности
Установить пароль
Настроить идентификатор лица
Настроить сенсорный идентификатор
Управляйте доступом к информации на экране блокировки
Обеспечьте безопасность своего Apple ID
Войти с паролем
Войти через Apple
Автоматически заполнять надежные пароли
Меняйте слабые или скомпрометированные пароли
Просмотр ваших паролей и сопутствующей информации
Безопасно делитесь ключами доступа и паролями с помощью AirDrop
Сделайте ваши пароли и пароли доступными на всех ваших устройствах
Автоматически заполнять проверочные коды
Автоматически заполнять SMS-пароли
Войдите с меньшим количеством CAPTCHA на iPhone
Управление двухфакторной аутентификацией для вашего Apple ID
Управляйте обменом информацией с помощью проверки безопасности
Управление разрешениями на отслеживание приложений
Контролируйте информацию о местоположении, которой вы делитесь
Контролируйте доступ к информации в приложениях
Управляйте тем, как Apple доставляет вам рекламу
Управление доступом к аппаратным функциям
Создание и управление адресами Hide My Email
Защитите свой просмотр веб-страниц с помощью iCloud Private Relay
Режим блокировки
Использовать частный сетевой адрес
Включить или выключить iPhone
Принудительно перезагрузить iPhone
Обновите iOS
Резервное копирование iPhone
Верните настройки iPhone к значениям по умолчанию
Восстановить весь контент из резервной копии
Восстановление купленных и удаленных элементов
Продайте, подарите или обменяйте свой iPhone
Стереть iPhone
Установить или удалить профили конфигурации
Важная информация о безопасности
Важная информация по обращению
Найдите дополнительные ресурсы для программного обеспечения и обслуживания
Заявление о соответствии FCC
Заявление о соответствии ISED Канаде
Сверхширокополосная информация
Информация о лазере класса 1
Apple и окружающая среда
Информация об утилизации и переработке
Авторские права
Вы можете посмотреть, сколько заряда осталось в аккумуляторе вашего iPhone, в строке состояния. Вы также можете добавить виджет на главный экран для контроля уровня заряда батареи вашего iPhone и подключенных аксессуаров (включая AirPods и другие устройства).
Вы также можете добавить виджет на главный экран для контроля уровня заряда батареи вашего iPhone и подключенных аксессуаров (включая AirPods и другие устройства).
См. процент заряда батареи iPhone в строке состояния
Добавление виджета «Батареи» на главный экран
Нажмите и удерживайте фон главного экрана, пока приложения не начнут покачиваться.
Коснитесь в верхней части экрана, затем прокрутите вниз и коснитесь «Батареи».
Проведите пальцем влево и вправо по виджетам, чтобы просмотреть параметры размера.
Различные размеры отображают разную информацию.
Когда вы увидите нужный размер, нажмите «Добавить виджет», затем нажмите «Готово».
См. Добавление виджетов на iPhone.
Чтобы узнать, как увеличить производительность и срок службы аккумулятора, см. статью службы поддержки Apple Аккумулятор и производительность iPhone.
Максимальное количество символов:
250
Пожалуйста, не указывайте личную информацию в своем комментарии.
Максимальное количество символов — 250.
Спасибо за отзыв.
Как узнать процент заряда батареи и другие значки на вашем iPhone
процент заряда батареи айфон х
(Изображение предоставлено iMore)
В предыдущих версиях iPhone вы могли перейти в «Настройки» > «Батарея» и включить «Процент заряда батареи», чтобы точно узнать, сколько энергии у вас осталось. На iPhone X и более новых моделях (кроме нового iPhone SE) такого переключателя нет, и это означает, что нет возможности посмотреть на значок батареи в правом «роге» дисплея и увидеть, какой процент заряда остался.
Или есть?
Как узнать процент заряда батареи на iPhone?
Несмотря на то, что в настройках нет переключателя «Процент заряда батареи», есть способ увидеть процент заряда батареи на любом iPhone:
- Коснитесь пальцем в правом верхнем углу «гудок» , где находится значок батареи.

- Проведите вниз по , чтобы открыть Центр управления.
- Проверьте процент заряда батареи в правом верхнем углу.
процент заряда батареи как (Изображение предоставлено iMore)
- Проведите вверх снова закрыть Центр управления.
Да, это совсем не то же самое, что всегда включено, всегда просматривается Процент заряда батареи на каждом экране, но это просто свайп. В любое время, когда вы хотите увидеть процент заряда батареи, повторите процесс Центра управления.
Или вы можете добавить виджет на экран «Сегодня».
Виджет батареи Как использовать Ios (Изображение предоставлено iMore)
- Нажмите Батареи .
- Нажмите Готово .
- Следите за процентом заряда батареи в новом виджете на экране «Сегодня».

Процент заряда батареи Как сделать
А как насчет процента заряда батареи на основных экранах?
Вы можете возразить, что дизайн iPhone в виде «рога» не оставляет достаточно места для постоянно включенного индикатора заряда батареи. Вы можете утверждать, что индикаторы Battery Percent не могут предсказать массовые взлеты и падения разряда батареи, когда вы начинаете использовать такие приложения, как Snapchat и Pokémon Go, или когда фотографии начинают синхронизироваться в фоновом режиме.
Вы можете спорить обо всем этом и многом другом, но люди привыкли к индикаторам заряда батареи в процентах, по крайней мере, опционально, на iPhone. И когда вы забираете наши защитные одеяла, мы вдруг не чувствуем себя в безопасности.
Лично меня напрягает отсутствие Процентов Батареи на основном дисплее. И я привык пролистывать Центр управления или переходить к представлению «Сегодня», когда захочу его увидеть.
Но я все еще скучаю по тому, что он не всегда сразу бросается в глаза в правом верхнем углу. Хотя бы как вариант. Многие из нас оценят новые виджеты, которые появятся в iOS 14. Процент заряда батареи вернулся на главный экран, больше и лучше, чем когда-либо, если вы этого хотите.
Хотя бы как вариант. Многие из нас оценят новые виджеты, которые появятся в iOS 14. Процент заряда батареи вернулся на главный экран, больше и лучше, чем когда-либо, если вы этого хотите.
Как добавить виджет «Батареи» на главный экран в iOS 14
После выхода iOS 14 вы сможете выбрать виджет для любого из ваших основных экранов, который будет постоянно отображать процент заряда батареи. Вы вернете эту «видимость», если готовы пожертвовать ради нее частью экранной недвижимости.
Apple время от времени предлагает обновления для iOS, iPadOS, watchOS, tvOS и macOS в виде закрытых предварительных версий для разработчиков или общедоступных бета-версий (открывается в новой вкладке). Хотя бета-версии содержат новые функции, они также содержат предварительные ошибки, которые могут помешать нормальному использованию вашего iPhone, iPad, Apple Watch, Apple TV или Mac и не предназначены для повседневного использования на основном устройстве. Вот почему мы настоятельно рекомендуем держаться подальше от предварительных версий для разработчиков, если они не нужны вам для разработки программного обеспечения, и с осторожностью использовать общедоступные бета-версии. Если вы зависите от своих устройств, дождитесь финальной версии.
Если вы зависите от своих устройств, дождитесь финальной версии.
- Коснитесь и удерживайте главный экран в любом месте , пока приложения не начнут шевелиться.
- Нажмите кнопку плюс в левом верхнем углу экрана.
- Прокрутите вверх по , пока не найдете значок «Батареи».
Процент батареи Как сделать (Изображение предоставлено iMore)
- Коснитесь значка Батареи .
- Проведите до , чтобы найти нужный виджет.
- Нажмите Добавить виджет , когда решите его.
Процент заряда батареи Как сделать (Изображение предоставлено iMore)
- Расположите домашний экран по своему усмотрению.
- Нажмите Готово в правом верхнем углу
- Обратите внимание на новый виджет Аккумуляторы . Бонус: виджет содержит информацию об аккумуляторе до трех дополнительных подключенных устройств!
Процент заряда батареи Как сделать (Изображение предоставлено iMore)
Вопросы?
Дайте нам знать в комментариях!
Получить больше iPhone
(открывается в новой вкладке)
Apple iPhone
Карен является автором iMore. com в качестве писателя, менеджера социальных сетей и соведущей iMore Show. Пишет об Apple с 2010 года с годичным перерывом на работу в Apple Store в качестве специалиста по продуктам. До прихода в iMore в 2018 году Карен писала для AppAdvice и WatchAware. Она одна из первых пользователей, которая стояла в длинных очередях в дни релиза, прежде чем сделать предварительный заказ стало намного проще. Карен — жена и мама (и мама-собака), которая также работает учителем на полставки и иногда снимается в кино. Она любит путешествовать по миру и всегда ищет портативную технику и аксессуары, чтобы работать где угодно.
com в качестве писателя, менеджера социальных сетей и соведущей iMore Show. Пишет об Apple с 2010 года с годичным перерывом на работу в Apple Store в качестве специалиста по продуктам. До прихода в iMore в 2018 году Карен писала для AppAdvice и WatchAware. Она одна из первых пользователей, которая стояла в длинных очередях в дни релиза, прежде чем сделать предварительный заказ стало намного проще. Карен — жена и мама (и мама-собака), которая также работает учителем на полставки и иногда снимается в кино. Она любит путешествовать по миру и всегда ищет портативную технику и аксессуары, чтобы работать где угодно.
iOS 16: как отобразить процент заряда батареи iPhone на экране блокировки процент оставшегося заряда батареи.
В старых iPhone без выемки Apple включает в настройки параметр для включения или выключения процента, но если на вашем iPhone есть выемка, нет никаких настроек, которые бы ее включили.
К счастью, есть несколько других способов следить за процентом заряда батареи вашего iPhone. А с появлением iOS 16 вы можете использовать виджеты для отображения процента заряда батареи прямо на экране блокировки. Продолжайте читать, чтобы узнать, как это сделать.
А с появлением iOS 16 вы можете использовать виджеты для отображения процента заряда батареи прямо на экране блокировки. Продолжайте читать, чтобы узнать, как это сделать.
В iOS 16 возможность отображать процент заряда батареи iPhone появилась благодаря внедрению Apple виджетов блокировки экрана. Виджет «Батареи» поставляется как в квадратной, так и в прямоугольной версиях, показывающих уровень заряда батареи вашего «iPhone», просто обратите внимание, что только прямоугольный вариант отображает его в процентах.
Добавить виджет процента заряда батареи на экран блокировки
Следующие шаги показывают, как добавить эти виджеты на экран блокировки на iPhone под управлением iOS 16.
- Поднимите свой iPhone, чтобы разбудить его и разблокировать с помощью Face ID или Touch ID, а затем нажмите и удерживайте на экране блокировки, чтобы войти в галерею экрана блокировки.
- Проведите пальцем до обоев, на которых должен отображаться уровень заряда батареи iPhone, а затем нажмите Настроить .

- Коснитесь рамки под цифровыми часами, чтобы открыть селектор виджетов.
- Под предложенными виджетами выберите Аккумуляторы из столбца списка виджетов.
- Коснитесь прямоугольного виджета батареи, чтобы добавить его под временем на экране блокировки, или вручную перетащите его в рамку, чтобы разместить.
- Когда вы закончите упорядочивать виджеты, закройте селектор виджетов, коснувшись X в правом верхнем углу панели, затем коснитесь Готово в правом верхнем углу экрана.
- Наконец, коснитесь текущего экрана блокировки в галерее обоев, чтобы активировать его.
Вот и все. Имейте в виду, что если вы подключите AirPods к своему iPhone, уровень заряда их батареи будет отображаться в виджете вместо уровня заряда батареи вашего iPhone.
Похожие статьи
iOS 16: как добавить виджеты на экран блокировки iPhone
Среда, 29 июня 2022 г., 13:37 PDT Тим Хардвик Экран, что делает его более настраиваемым, чем когда-либо, и позволяет отображать информативные виджеты. В этой статье показано, как добавить избранные виджеты на экран блокировки вашего iPhone в iOS 16.
В этой статье показано, как добавить избранные виджеты на экран блокировки вашего iPhone в iOS 16.
Виджеты экрана блокировки уже несколько лет являются единственным прерогативой телефонов Android, поэтому приятно видеть, что они, наконец, появятся…
iOS 16: как отображать кольца активности на экране блокировки iPhone
пятница, 1 июля 2022 г., 12:18 по тихоокеанскому времени, Тим Хардвик
В iOS 16 Apple сделала возможным отображение колец активности на экране блокировки iPhone. , что позволяет вам следить за своим прогрессом в достижении целей движения в течение дня без необходимости разблокировать iPhone или смотреть на Apple Watch.
Возможность показывать кольца активности появилась благодаря представленным Apple виджетам блокировки экрана. В категории Фитнес есть два виджета:…
iOS 16: как отображать предстоящие события календаря на экране блокировки iPhone
Четверг, 7 июля 2022 г., 14:20 по тихоокеанскому времени, Тим Хардвик . Продолжайте читать, чтобы узнать, как это делается.
Благодаря усложнению циферблата многие владельцы Apple Watch привыкли смотреть на свое запястье, чтобы проверить следующее предстоящее событие в календаре. С появлением виджетов iOS 16 и экрана блокировки вы можете просматривать одну и ту же информацию о событиях календаря прямо…
iOS 16: как отображать прогноз погоды на экране блокировки iPhone
Четверг, 7 июля 2022 г., 14:22 по тихоокеанскому времени, Тим Хардвик
В iOS 16 Apple позволяет отображать местный прогноз погоды прямо на замке iPhone. Экран с помощью виджетов. Продолжайте читать, чтобы узнать, как это делается.
Благодаря усложнению циферблата многие владельцы Apple Watch привыкли смотреть на свое запястье, чтобы узнать прогноз погоды. С появлением виджетов iOS 16 и экрана блокировки вы можете просматривать информацию о погоде прямо на…
iOS 16: как создать новый экран блокировки iPhone
вторник, 7 июня 2022 г., 14:08 по тихоокеанскому времени, Тим Хардвик
В iOS 16 Apple добавила несколько параметров для настройки экрана блокировки iPhone, в том числе возможность меняйте шрифт и цвет, применяйте фильтры и даже добавляйте информативные виджеты на обои. Apple создала множество настраиваемых типов обоев экрана блокировки, которые вы можете выбрать, включая перетасовку фотографий, фоны Emoji, коллекции Apple и цвета, а также…
Apple создала множество настраиваемых типов обоев экрана блокировки, которые вы можете выбрать, включая перетасовку фотографий, фоны Emoji, коллекции Apple и цвета, а также…
iOS 16: как изменить часы экрана блокировки на деванагари
Среда, 29 июня 2022 г., 13:38 PDT, Тим Хардвик
В iOS 16 Apple представила множество параметров настройки экрана блокировки iPhone, в том числе возможность добавлять виджеты и стилизовать внешний вид цифровых часов. Среди новых изменений, которые вы можете внести в показания цифровых часов на экране блокировки, Apple теперь позволяет переключать отображение времени с арабских цифр на символы деванагари, используемые на Индийском субконтиненте.
iOS 16: как изменить часы экрана блокировки на арабские цифры
Среда, 29 июня 2022 г., 13:38 PDT Тим Хардвик включая возможность добавлять виджеты и изменять внешний вид цифровых часов. Среди новых изменений, которые вы можете внести в показания цифровых часов на экране блокировки, Apple теперь позволяет переключать отображение времени для отображения арабских цифр, арабско-индийских символов или символов деванагари. Следующие шаги показывают…
Следующие шаги показывают…
iOS 16: как изменить часы экрана блокировки на арабский индийский
Понедельник, 27 июня 2022 г., 16:39 PDT Тим Хардвик включая возможность добавлять виджеты и изменять внешний вид цифровых часов. Среди новых изменений, которые вы можете внести в показания цифровых часов на экране блокировки, Apple теперь позволяет переключать отображение времени с арабских цифр на арабо-индийские символы. Следующие шаги покажут вам, как это делается…
Popular Stories
Пользовательские модификации Apple Watch Ultra Титановый корпус для «деуглификации» дизайна матовую отделку и удалите оранжевый цвет кнопки действия, чтобы сделать ее более визуально привлекательной.
Apple Watch Ultra предлагает первый полный редизайн Apple Watch с момента анонса линейки продуктов в 2014 году, и хотя дизайн был встречен многими пользователями с похвалой, некоторые подвергли критике…
Dark Sky удалено из магазина приложений iOS в преддверии закрытия
Среда, 28 сентября 2022 г. , 16:27 по тихоокеанскому времени, Джули Кловер
, 16:27 по тихоокеанскому времени, Джули Кловер
Погодное приложение Dark Sky, принадлежащее Apple, больше не доступно для загрузки в магазине приложений США. , предполагая, что он был удален досрочно.
Apple приобрела Dark Sky еще в марте 2020 года и с тех пор включила элементы приложения в приложение «Погода», доступное на iPhone (а вскоре и на iPad).
Темное небо оставалось доступным для покупки как отдельное погодное приложение…
Сравнение камер: iPhone 14 Pro Max и iPhone 13 Pro Max
Четверг, 29 сентября 2022 г., 7:44 утра по тихоокеанскому времени, Джули Кловер. -мегапиксельный объектив и улучшения при слабом освещении для всех объективов с новым Photonic Engine. Мы провели последнюю неделю, работая над подробным сравнением нового iPhone 14 Pro Max с iPhone 13 Pro Max предыдущего поколения, чтобы увидеть, насколько лучше может быть iPhone 14 Pro Max.
Подпишись…
YouTube-блогер тестирует Apple Watch Ultra на прочность с помощью молотка: стол разбивается раньше, чем часы
Воскресенье, 25 сентября 2022 г. , 14:27 по тихоокеанскому времени, автор Сами Фатхи протестируйте его, поставив его на падение, банку с гвоздями и повторные удары молотком, чтобы проверить сапфировое стекло, защищающее дисплей.
, 14:27 по тихоокеанскому времени, автор Сами Фатхи протестируйте его, поставив его на падение, банку с гвоздями и повторные удары молотком, чтобы проверить сапфировое стекло, защищающее дисплей.
TechRax, популярный канал для тестирования долговечности продуктов, впервые протестировал Apple Watch Ultra, сбросив их с высоты около четырех футов. Apple Watch…
Вице-президент Apple по закупкам покидает компанию после вульгарного комментария TikTok
Четверг, 29 сентября 2022 г., 12:38 по тихоокеанскому времени, Джули Кловер свою профессию в недавнем видео TikTok, сообщает Bloomberg.
Блевинс был в видео создателя TikTok Дэниела Мака, который снимал серию о работе людей, которых он заметил с дорогими автомобилями. Увидев Блевинса в дорогом Mercedes-Benz SLR McLaren, Мак спросил Блевинса, что…
Клиенты Verizon iPhone 14 Pro сообщают о проблемах с сотовым подключением
Понедельник, 26 сентября 2022 г., 6:23 утра по тихоокеанскому времени, Сами Фатхи. звонки беспорядочно сбрасываются.
В нескольких темах на Reddit (1,2,3) и на форумах MacRumors рассказывается о проблемах, с которыми столкнулись клиенты Verizon, и о последних iPhone от Apple. По сообщениям пользователей, уровень сигнала на iPhone 14 Pro ненадежен и слаб, в то время как другие…
Куо: популярность iPhone 14 Pro Max может привести к большей дифференциации между iPhone 15 Pro и iPhone 15 Pro Max По словам аналитика Apple Минг-Чи Куо, iPhone 14 Pro Max может привести к дальнейшему дифференциации iPhone 15 Pro и Pro Max следующего поколения. Apple может добавить эксклюзивные функции в iPhone 15 Pro Max, чтобы побудить больше людей покупать более крупное и дорогое устройство.
На прошлой неделе Куо сказал, что Apple попросила…
iPhone 14 Pro включает в себя прямые спортивные результаты в Dynamic Island на iOS 16.1
Понедельник, 26 сентября 2022 г., 7:52 утра по тихоокеанскому времени, Джо Россиньол. Пользователи iPhone могут быть в курсе событий, происходящих в режиме реального времени, например спортивных игр или заказов на доставку еды, прямо с экрана блокировки. На iPhone 14 Pro и Pro Max Live Activity также интегрируются с Dynamic Island.
На iPhone 14 Pro и Pro Max Live Activity также интегрируются с Dynamic Island.
Матч Премьер-лиги на Dynamic Island с участием Пола Брэдфорда …
Все новое в последних бета-версиях iOS 16.1 и iPadOS 16.1: расширение Stage Manager, настройки обоев и многое другое
вторник, 27 сентября 2022 г., 11:36 по тихоокеанскому времени, Джули Кловер. разработчикам, изменив некоторые функции, которые были представлены в предыдущих бета-версиях, а в случае с iPadOS 16.1, добавив важную новую функцию в Stage Manager.
Мы собрали все новое в обеих бета-версиях ниже.
Обновления обоев
Apple обновила раздел «Обои» в приложении «Настройки», чтобы пользователи могли переключаться между…
Некоторые пользователи iOS 16 продолжают сталкиваться с неустраненными ошибками и разрядкой аккумулятора через две недели после запуска
Понедельник, 26 сентября 2022 г., 7:34 по тихоокеанскому времени, автор Sami Fathi
Сегодня исполняется ровно две недели с тех пор, как Apple выпустила iOS 16 для широкой публики. Помимо персонализированного экрана блокировки, серьезных изменений в сообщениях и новых функций в Картах, в обновлении также было немало ошибок, проблем с производительностью, разрядки аккумулятора и многого другого.
Помимо персонализированного экрана блокировки, серьезных изменений в сообщениях и новых функций в Картах, в обновлении также было немало ошибок, проблем с производительностью, разрядки аккумулятора и многого другого.
После крупных обновлений iOS некоторые пользователи обычно сообщают о проблемах с новым обновлением, но такие сообщения обычно исчезают через…
Лучшие приложения-виджеты батареи для iPhone
Если вам нравится внимательно следить за уровнем заряда батареи вашего iPhone, то вы, вероятно, не видите реальный процент оставшегося заряда, который был на старых iPhone. Это означает, что вы, вероятно, открываете Центр управления, чтобы найти этот точный процент в течение дня.
Для тех из вас, кто предпочитает постоянно видеть процент оставшегося заряда батареи, обратите внимание на эти виджеты на главном экране iPhone. Они позволяют вам получить количество оставшегося заряда батареи до того, как вам понадобится заряд, показывая вам тот процент, который вы так желаете.
Виджеты уровня заряда батареи iPhone
Наряду с уровнем заряда батареи эти сторонние виджеты имеют дополнительные функции, такие как время и дата, системные данные или забавные цвета. Они не расположены в определенном порядке, поэтому проверьте их на предмет любых дополнительных функций, которые могут вам понравиться. Но сначала поговорим о виджете встроенных батарей.
Виджет батареи iOS
iOS имеет удобный виджет батареи, который показывает процент заряда батареи вашего iPhone, AirPods, Apple Watch и других подключенных устройств. Вы можете легко добавить его, выполнив обычные действия по добавлению виджета на главный экран.
Если вы хотите, чтобы ваш iPhone выделялся, вы можете попробовать некоторые приложения-виджеты батареи и посмотреть, какое из них вам подходит.
Цветные виджеты
Фаворитом в этом списке являются цветные виджеты. Этот изящный виджет позволяет вам использовать цветные опции или подобрать тему прямо на главном экране. Таким образом, вы можете видеть уровень заряда батареи с указанием даты и времени, погоды и многого другого в привлекательном виджете.
Таким образом, вы можете видеть уровень заряда батареи с указанием даты и времени, погоды и многого другого в привлекательном виджете.
Цвет Параметры виджета:
- Добавляйте в виджет такие параметры, как цитаты, ежедневный прогноз, музыка, фотографии, обратный отсчет и многое другое.
- Выберите один из дизайнов , таких как приятные пастельные тона, неоновые градиенты, уникальная эстетика или минималистичный черно-белый.
- Настройте параметры для 12- или 24-часового времени, единиц измерения температуры и затемненных или исходных фотографий.
Цветные виджеты бесплатны с возможностью обновления для неограниченного количества виджетов и значков с сотнями дизайнов. Но для привлекательного виджета с цветом или темой бесплатные варианты просто потрясающие.
- Наличие : iPhone и iPad
- Стоимость : Бесплатно с дополнительной платной подпиской на дополнительные функции
Загрузить
Виджет батареи и цветные виджеты
Если вы предпочитаете полезные данные наряду с уровнем заряда батареи, ознакомьтесь с Виджет батареи и цветные виджеты. Выберите из множества виджетов системных данных в светлых или темных тонах с основными цветами или выберите обновление для большего количества дизайнов.
Выберите из множества виджетов системных данных в светлых или темных тонах с основными цветами или выберите обновление для большего количества дизайнов.
Варианты виджетов батареи и цветных виджетов:
- Добавьте данные в виджет, включая яркость, хранилище, память, Wi-Fi, время безотказной работы системы и многое другое.
- Выберите один из шести виджетов для информации о системе, сети или устройствах малого, среднего или большого размера.
- Откройте приложение, чтобы просмотреть те же типы сведений о системе , что и выше, для памяти, хранилища и вашего устройства.
Это может помочь сохранить системные данные на главном экране, чтобы быстро увидеть, что вам нужно. Если это то, что вам нужно в дополнение к информации о вашей батарее, попробуйте виджет батареи и цветные виджеты.
- Наличие : iPhone
- Стоимость : бесплатно с дополнительной платной подпиской на дополнительные функции и дизайны
Скачать
Виджет | Обратный отсчет до дня рождения
Если вам нравятся другие классные виджеты в дополнение к одному для вашей батареи, посмотрите Widget | Обратный отсчет и батарея. Вы можете выбрать обратный отсчет, цитаты, часы, календари и многое другое.
Вы можете выбрать обратный отсчет, цитаты, часы, календари и многое другое.
Виджет | Варианты обратного отсчета до дня рождения:
- Добавьте дополнительные виджеты , которые включают погоду, дату и время, ежедневную цитату, календарь и, конечно же, обратный отсчет для каждого имени приложения.
- Настройте фон, шрифт, цвет и макет виджета для идеального внешнего вида.
- Настройте параметры для формата времени и единиц измерения температуры.
Если вам нужен виджет обратного отсчета и батареи, это отличный выбор. Виджет | Обратный отсчет и батарея позволяют добавить несколько виджетов в вашу галерею, а затем выбрать тот, который вы хотите, на главном экране.
- Наличие : iPhone
- Стоимость : Бесплатно с дополнительной платной подпиской на дополнительные виджеты и настройки
Загрузить
Использование: Системные виджеты
Использование: Виджеты системной активности — еще один отличный вариант, который дает вам то, что следует из названия. Просматривайте информацию о своей памяти, памяти, подключении и других устройствах вместе с уровнем заряда батареи или в дополнение к нему.
Просматривайте информацию о своей памяти, памяти, подключении и других устройствах вместе с уровнем заряда батареи или в дополнение к нему.
Использование: Параметры системных виджетов:
- Добавьте дополнительные виджеты для сотовой связи, Wi-Fi, памяти, хранилища или данных устройства разных размеров.
- Измените цвет фона из восьми вариантов и сделайте так, чтобы значок приложения совпадал.
- Запустите приложение, чтобы просмотреть те же системные данные в деталях и настроить порядок информации.
Хотя у этого виджета не так много цветов и дизайнов, как у аналогичных, он может быть идеальным вариантом для тех типов информации, которые вы можете просматривать на главном экране. Попробуйте и посмотрите, что вы думаете!
- Наличие : iPhone и iPad
- Стоимость : Бесплатно с дополнительной платной подпиской на дополнительные виджеты и создание пользовательских
Загрузить
Widgy Widgets
Чтобы завершить этот список, попробуйте Widgy, если хотите создать собственный виджет батареи. Вы можете выбрать один из готовых вариантов, чтобы создать свой виджет полностью с нуля.
Вы можете выбрать один из готовых вариантов, чтобы создать свой виджет полностью с нуля.
Варианты Widgy:
- Добавить больше виджетов для даты и времени, восхода и захода солнца, показов трендов, криптографии, котировок или системной памяти.
- Создайте свои собственные виджеты с чистого холста, используя слои.
- Настройте параметры для языка, единиц измерения температуры и значка приложения.
Иногда ни у кого нет виджета, который вы хотели бы видеть каждый день. С Widgy вы можете сами создать виджет так, как вам хочется. И обязательно ознакомьтесь с теми, что созданы другими пользователями!
- Наличие : iPhone, iPad, Apple Watch и Mac
- Стоимость : Бесплатно с дополнительной платной подпиской на дополнительные функции
Загрузить
Виджет батареи на iPhone
Надеемся, что один из виджетов уровня заряда батареи iPhone в этом списке — это то, что вы искали.
Обязательно сообщите нам, если вы выберете один из них! Или прокомментируйте ниже, если у вас есть другой виджет уровня заряда батареи, который идеально подходит для вашего домашнего экрана, который, по вашему мнению, понравится другим.
Проверить следующее:
- Лучшие приложения с виджетами на главном экране
- Как использовать виджет Siri Suggestions для изменения приложений на главном экране на iPhone
- Как создавать стеки виджетов на вашем iPhone
Исправление отсутствия виджета батареи на iPhone/iPad после обновления iOS 16.0.2: Airpods
Последнее обновление 20 июня 2022 г.
Я видел, как многие пользователи iPhone жалуются на то, что виджет батареи не отображается на iPhoneВиджет батареи 1774 не отображается на Airpods , виджет батареи не работает, и другие. Когда я несколько дней обновлял свой iPhone X, он работал хорошо, и вдруг та же проблема возникла и на моем iPhone. очень просто исправить виджет батареи, который не отображается на iPhone/iPad . Иногда решается простой перезагрузкой, а иногда приходится выполнять несколько действий. Это самый полезный прием для покупателей новых iPhone 13 Pro Max, iPhone 12, iPhone 11 Pro, 11 Pro Max, а также после обновления до последней версии iOS, после сброса настроек или восстановления iOS/iPadOS.
очень просто исправить виджет батареи, который не отображается на iPhone/iPad . Иногда решается простой перезагрузкой, а иногда приходится выполнять несколько действий. Это самый полезный прием для покупателей новых iPhone 13 Pro Max, iPhone 12, iPhone 11 Pro, 11 Pro Max, а также после обновления до последней версии iOS, после сброса настроек или восстановления iOS/iPadOS.
Давайте перейдем непосредственно к решению и надеемся, что виджет батареи вашего iPhone работает правильно. Кроме того, обновление iOS 16 позволяет отображать процент заряда батареи на экране блокировки iPhone.
Содержание страницы
Следите и исправьте: виджет батареи отсутствует на iPhone/iPad
В чем проблема? и как исправить прямо сейчас!
После восстановления, сброса всех настроек, настройки Новый iPhone Naver показывает виджет батареи под панелью виджетов. Вы должны подключить по крайней мере одно устройство bluetooth, чтобы активировать bluetooth, чтобы активировать виджет bluetooth . посмотрите мой видеоурок в [решении 1], который я подготовил для пользователя, который не может найти виджет «Батарея» в списке неактивных виджетов или списке активных виджетов.
посмотрите мой видеоурок в [решении 1], который я подготовил для пользователя, который не может найти виджет «Батарея» в списке неактивных виджетов или списке активных виджетов.
Устройство должно быть включено, чтобы получить обновление Процент заряда батареи или его отсутствие, затем сначала проверьте его.
Шаг № 1: Активируйте виджет Bluetooth
Для Новый пользователь iPhone или iPad Виджет батареи не будет отображаться под панелью виджетов . Чтобы активировать этот виджет, ваш iPhone/iPad должен быть подключен к одному аксессуару Bluetooth, который может быть Apple Pencil, Airpods, наушниками, динамиком Bluetooth или Apple Watch. [ Не требуется в обновлении iOS 15 ] Выполните сопряжение и проверьте его, выполните следующие действия. (Виджет батареи будет удален после сброса всех настроек, сброса до заводских настроек, иногда обновления до новой iOS/iPadOS)
Пользователи устройств Bluetooth не могут отображать процент заряда батареи следующим образом: проведите по центру управления от правого верхнего края экрана iPhone и здесь только процент заряда батареи iPhone, iPad.
- Запустите приложение Settings > Коснитесь Bluetooth .
Настройки Bluetooth на iPhone
Не отключайте Bluetooth-устройство [в первый раз]

Прежде чем приступить к выполнению следующих шагов, попробуйте подключить устройство Bluetooth к iPhone. Затем после попытки проверить его процент заряда батареи в виджет батареи .
Затем после попытки проверить его процент заряда батареи в виджет батареи .
Включите устройство Bluetooth и переведите его в режим сопряжения, после чего включите переключатель Bluetooth iPhone или iPad, чтобы подключить нужное устройство, например Apple Pencil, Bluetooth Keybaord, Airpods, наушники Bluetooth и т. д.
Теперь пришло время проверить список виджетов и найти виджет батарей . надежда находится.
Шаг № 2. Добавление виджета батареи на iPhone, iPad
Пользователи iOS 14 и iOS 15 или более поздней версии iOS
У нас есть разные настройки для добавления виджета батареи на виджет «Сегодня» iPhone или на главный экран с различным расположением виджета батареи ,
Чтобы добавить на главный экран,
- Нажмите и удерживайте Черное пространство экрана вашего iPhone , Теперь ваш iPhone перейдет в режим редактирования .

Редактирование домашнего экрана iPhone и добавление новой опции виджета на экран iPhone в iOS 15 или более поздней версии iOS
Найдите виджет батареи на главном экране iPhone и добавьте виджет
Виджет батареи добавлен на главный экран iPhone
Чтобы добавить на экран виджета «Сегодня»,
- Проведите пальцем по главному экрану iPhone влево , от первого домашнего экрана. См. экран виджета «Сегодня», нажмите «Последний вариант» на кнопке «Редактировать ».

- Сейчас, В верхнем левом углу экрана iPhone, : Нажмите на значок плюса и выберите опцию Аккумулятор .
Добавить виджет батареи на экран виджета сегодня на iPhone
Добавить виджет батареи и сохранить
Видео для добавления виджета батареи на главный экран iPhone iOS 15

Добавить процент заряда батареи на экран блокировки iPhone: сам iPhone, Apple Watch или AirPods
Новая функция настройки экрана блокировки Apple позволяет пользователям iPhone постоянно отображать процент заряда батареи на экране блокировки iPhone в iOS 16. Мы также можем включить процент заряда батареи для других сопряженных устройств Apple, таких как Apple Watch и AirPods. См. также видео:
См. также видео:

Давайте узнаем, как добавить виджет батареи в iOS 12/iOS 13/iPadOS или более ранних версиях.
- Шаг № 1: Проведите по экрану слева направо. Это означает, что экран виджетов является первым домашним экраном.
- Шаг № 2: Когда вы видите экран блокировки или разблокированный экран, прокрутите вниз и нажмите « Редактировать ».
- Шаг № 3: Найдите « Batteries » и нажмите красную отметку (+) , чтобы добавить в список активных виджетов.
- Шаг № 4: Нажмите « Готово » в правом верхнем углу экрана iPhone.
- Если вы не добавили виджет батареи, то на том же экране нажмите (+) рядом с виджетом батареи ниже « БОЛЬШЕ ВИДЖЕТОВ » и добавьте его.
 Снова нажмите « Готово ».
Снова нажмите « Готово ». - Итак, это был наш предыдущий шаг, чтобы исправить виджет батареи, не работающий на iPhone iOS 12. Теперь мы снова включим виджет батареи, выполнив те же шаги 1 и 2. После шагов 1 и 2 перейдите к следующему руководству.
- Шаг № 5: Нажмите на (+) в виджете батареи и в той же опции вы увидите полосу, через которую вы можете изменить виджет батареи, перетащив его.
- Шаг 6: Нажмите « Готово ».
Самое главное, вы должны отключить « Процент заряда батареи » на iPhone. Вот как вы можете отключить процент заряда батареи в iOS/iPadOS.
- Шаг №1: Перейдите в « Настройки » и нажмите « Аккумулятор ».
- Шаг № 2: Отключите « Процент заряда батареи ».
Наконец, мы перезагрузим iPhone/iPad вручную
Airpods 2 Пользователь : Airpods 2 имеет функцию Siri, поэтому мы можем узнать процент заряда батареи ваших Airpods с помощью команды Siri. Просто чтобы проверить заряд батареи, поднесите AirPods к iPhone или спросите Siri: «Как поживает батарея в моих AirPods?» . Airpods ответит в любое время точным процентом уровня заряда батареи.
Просто чтобы проверить заряд батареи, поднесите AirPods к iPhone или спросите Siri: «Как поживает батарея в моих AirPods?» . Airpods ответит в любое время точным процентом уровня заряда батареи.
Проверить процент заряда батареи на устройстве:
- Для Apple Watch : проведите пальцем вверх, чтобы увидеть центр управления Apple Watch из дома или на экране Watch Face.
- Для iPhone : вы также можете включить Процент заряда батареи в верхней части iPhone, чтобы сразу увидеть в строке состояния
- Для AirPods : способы проверки состояния зарядки AirPods. Вам нужен iPhone, Mac, который к нему подключен.
- Для Mac : Включить процент заряда батареи на Mac.
Для iPhone 11, 11 Pro, 11 pro-Max, XS Max, XR, XS, X,8, 8 Plus
- Шаг № 1: Нажмите и отпустите кнопку увеличения громкости .

- Шаг #2 : Нажмите и отпустите клавишу уменьшения громкости .
- Шаг №3 : Наконец, удерживайте боковую клавишу и отпустите ее, когда на экране появится логотип Apple .
Для Apple iPhone 7/7 Plus
- Шаг 1 : Удерживайте нажатыми клавишу уменьшения громкости и клавишу питания , пока на экране не появится логотип Apple.
Для iPhone 6S/SE или более ранней версии и iPad
- Шаг № 1 : Нажмите и удерживайте кнопку режима сна/пробуждения вместе с кнопкой «Домой» и отпустите ее, когда увидите логотип Apple.
После перезагрузки iPhone проверьте, работает ли виджет батареи как обычно. Тем не менее виджет батареи не отображается на iPad, тогда ознакомьтесь со следующим решением.
Решение 3. Сбросьте все настройки
По ошибке, если вы сделали некоторые настройки на iPhone, которые могут повлиять на виджет батареи, эту проблему можно устранить, сбросив все настройки.
Действия по сбросу всех настроек в iOS 15 и более поздних версиях
Перейдите в приложение « Настройки » > Нажмите « Общие » > Найдите и откройте нажмите «Перенос или сброс iPhone» > Нажмите « Сброс» » > Наконец, нажмите «Сбросить все настройки» > В целях безопасности вам будет предложено ввести пароль iPhone.
>Нажмите Подтвердить Сбросить все настройки . > После этого iPhone перезагрузится.
Действия по сбросу всех настроек в iOS 14 и более ранней версии
- Шаг №1 : Откройте « Настройки » и нажмите « Общие ».
- Шаг № 2 : Нажмите « Сбросить », а затем нажмите « Сбросить все настройки ».
- Шаг №3 : Введите код доступа, чтобы продолжить.
Возможно, это исправление устранит отсутствие виджета батареи в новейшей версии iOS.
Решение 4. Обновите iPhone
Ничего из вышеперечисленного не работает, если виджет батареи вашего iPhone не отображается в последней версии iOS, затем дождитесь обновлений. Между тем, вы можете проверить, доступно ли обновление или нет.
- Шаг № 1 : Перейдите в « Настройки » и нажмите « Общие ».
- Шаг № 2 : Нажмите « Обновление программного обеспечения », а затем «Загрузить и установить».
Виджет «Отсутствующие батареи» и жесткая перезагрузка , а также данное решение не работает для вас, тогда, возможно, Ошибка Apple , и она скоро будет исправлена. вы должны отправить отчет в Apple, используя приложение Feedback App с заголовком Missing Batteries Widget на моем iPhone 9.1775 [Напишите название модели и версию iOS].
Если вам понравилась эта статья, поставьте лайк и подпишитесь на мои социальные страницы в Facebook, Twitter. Чтобы получать больше обновлений в будущем. Кроме того, отправьте проблемы и советы, которые вы рекомендуете для точного исправления.
Чтобы получать больше обновлений в будущем. Кроме того, отправьте проблемы и советы, которые вы рекомендуете для точного исправления.
мы будем рады помочь вам, отправьте эту форму, если ваше решение не описано в этой статье.
HowtoiSolve Персонал
Джейсукх Патель — основатель Howtoisolve. Также самостоятельный профессиональный разработчик, любитель техно, в основном для iPhone, iPad, iPod Touch и iOS, Джайсукх является одним из ответственных людей в своей семье.
Контактное лицо: jaysukh.pharma@gmail.com [ИЛИ] admin@howtoisolve.com
Как показать процент заряда батареи на вашем iPhone
От добавления виджета до максимально эффективного использования строки состояния: вот как показать процент заряда батареи на вашем iPhone, чтобы у вас никогда не заканчивался заряд батареи
(Изображение: © DenPhotos / Shutterstock)
Хотите узнать, как показать процент заряда батареи на вашем iPhone? Мы не удивлены — в конце концов, хотя значок батареи в верхней части дисплея вашего телефона может дать вам оценку оставшегося уровня заряда, иногда приятно точно знать, сколько заряда осталось в вашем телефоне.
Если у вас более старый iPhone, процент заряда батареи может отображаться по умолчанию, но в более новых моделях просто не хватает места в строке состояния. К счастью, независимо от того, сколько лет вашему iPhone или вы только что купили его вчера, у нас есть все советы и приемы, необходимые для того, чтобы постоянное отображение этого процента было проще простого.
Один из наших любимых советов и приемов iOS 14 — добавить виджет батареи на рабочий стол, так как это действительно улучшит вашу повседневную работу и значительно упростит отслеживание уровня заряда батареи. Конечно, если вы дома и у вас поблизости есть одно из лучших зарядных устройств для iPhone, то время автономной работы не так уж важно, но если вы весь день в отъезде, вы можете отслеживать время автономной работы. важно, чтобы вы не попали в пробку.
Выяснение того, как отображать процент заряда батареи на вашем iPhone, будет наиболее полезным, если вы из тех, кто использует свой телефон довольно часто с того момента, как вы встаете, и до того, как ложитесь спать. Это также действительно полезно, если у вас есть более старая модель, потому что у iPhone 13 и iPhone 13 Pro Max невероятно хорошее время автономной работы, поэтому нехватка сока может не быть такой проблемой, если у вас есть одна из этих маленьких красавиц.
Это также действительно полезно, если у вас есть более старая модель, потому что у iPhone 13 и iPhone 13 Pro Max невероятно хорошее время автономной работы, поэтому нехватка сока может не быть такой проблемой, если у вас есть одна из этих маленьких красавиц.
Мы ожидаем улучшения времени автономной работы, когда новый iPhone 14 также выйдет в сентябре, поэтому, если вы активный пользователь, возможно, вам стоит обновить его. Вы также можете ознакомиться с нашим руководством о том, как сэкономить заряд батареи на вашем iPhone, чтобы получить несколько советов и приемов, которые помогут вам, пока вы решаете, стоит ли тратиться на последнюю модель. А пока давайте поговорим о том, как отображать процент заряда батареи на вашем iPhone с помощью параметров виджета и строки состояния.
Как показать процент заряда батареи на вашем iPhone, добавив виджет новые виджеты iPhone.
Нажмите и удерживайте пустую часть главного экрана, затем нажмите значок + в левом верхнем углу. Прокрутите вниз, пока не найдете «Батареи» и выберите этот вариант.
Прокрутите вниз, пока не найдете «Батареи» и выберите этот вариант.
Вы можете выбрать один из трех виджетов батареи. Все три показывают процент, но более крупные виджеты также будут показывать точный процент заряда батареи синхронизированных устройств, таких как Apple Watch 6 или Apple AirPods.
Если вы считаете, что опция большего размера занимает слишком много места на главном экране, вы всегда можете поместить ее слева на панели «Сегодня», которая распространена на всех iPhone, но попробуйте ее на главном экране, и мы держим пари вы получите от этого какую-то пользу, если регулярно подключаете что-либо к своему iPhone — он также будет работать с некоторыми сторонними наушниками Bluetooth.
Выберите свой любимый виджет, нажмите «Добавить виджет», измените порядок приложений на главном экране по своему усмотрению, и вы будете иметь постоянную сводку о процентах заряда батареи без необходимости прокручивать или прокручивать.
Когда дело доходит до отображения процента заряда батареи на вашем iPhone, вам повезло, если у вас есть iPhone SE 2020, iPhone 8 или более ранней версии, так как вы можете постоянно отображать процент заряда батареи — оценка!
Откройте приложение «Настройки» и меню «Аккумулятор». Вы увидите опцию «Процент заряда батареи». Переключите его, и вы всегда будете видеть процент в правом верхнем углу главного экрана.
Вы увидите опцию «Процент заряда батареи». Переключите его, и вы всегда будете видеть процент в правом верхнем углу главного экрана.
Процент заряда батареи также отображается по умолчанию, когда активирован режим низкого энергопотребления, чтобы предотвратить случайное игнорирование графической версии индикатора заряда батареи.
Как узнать процент заряда батареи на новых iPhone
На iPhone X, iPhone 11, iPhone 12 и их различных родственных телефонах вы можете найти процент заряда батареи в Центре управления. Просто проведите пальцем вниз от правого верхнего угла экрана, чтобы открыть меню; там вы найдете процент заряда батареи в правом верхнем углу.
Это самый быстрый способ. Другой способ — провести слева направо на главном экране, чтобы открыть представление «Сегодня». В iOS 14 это представление содержит различные виджеты приложений Apple, в том числе виджет батареи, отображающий текущий процент.
Возможно, вам придется прокрутить вниз, чтобы найти виджет батареи в представлении «Сегодня», но вы можете нажать и удерживать его, а затем перетащить наверх, чтобы он был более заметен.