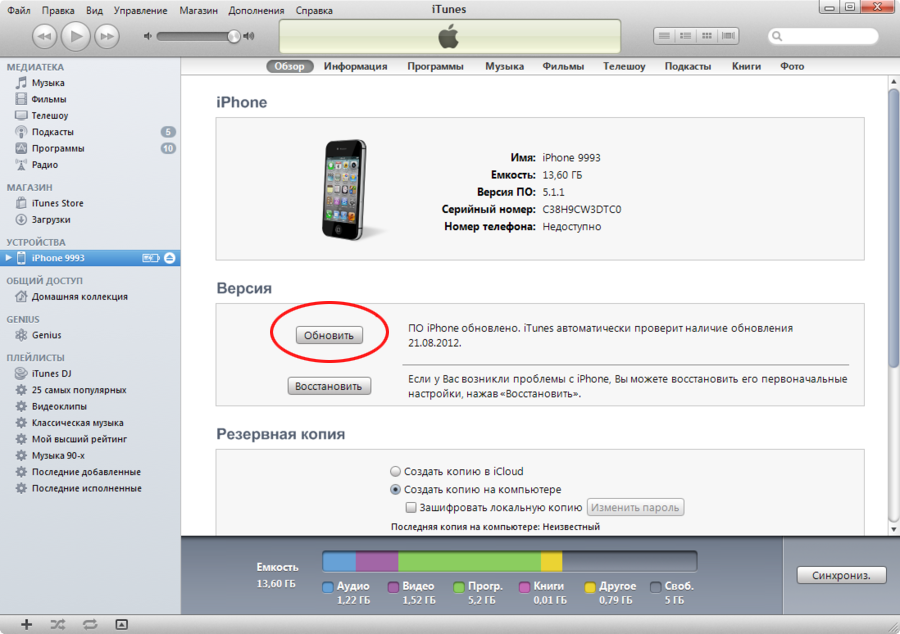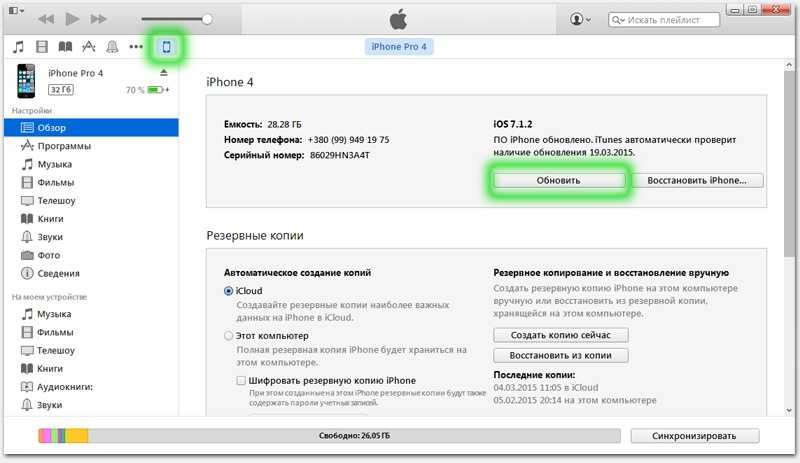Содержание
Как избежать ошибок при обновлении iPhone.
Всегда волнуетесь за свои данные при обновлении iOS? В этой статье вы узнаете, как избежать ошибок обновления iPhone, и делать всё просто и безопасно. Часто пользователи обновляют свои смартфоны, не подключая их к ПК, но для того, чтобы полностью переустановить систему, следует загружать iOS именно через компьютер. К тому же, при таком обновлении ваш смартфон будет работать значительно лучше.
Советы перед обновлением iPhone.
Обновление iPhone с помощью ПК.
Советы перед обновлением iPhone.
ОС, загруженная на iPhone через Wi-Fi занимает всего 13% от объёма файла, который загружается на компьютер. Если обновлять систему через ПК, то iOS займёт почти 5 ГБ места в хранилище. Соответсвенно, можно сделать вывод, что ОС, загруженная на ПК является полной версией системы, а обновление, которые вы получаете при загрузке iOS через iPhone является лишь дополненной версией системы. Поэтому, лучше обновлять iPhone именно через ПК. В этом случае вы перезагрузите систему полностью и ваш смартфон будет работать производительнее.
Поэтому, лучше обновлять iPhone именно через ПК. В этом случае вы перезагрузите систему полностью и ваш смартфон будет работать производительнее.
Чтобы при установке новой iOS у вас не появилась ошибка обновления iPhone, первым делом проверьте, сколько памяти есть на вашем смартфоне. Сейчас файлы прошивки занимают более 5 ГБ памяти девайса, поэтому важно, чтобы в хранилище было свободно минимум 5 ГБ для ОС. Будет не очень приятно, если при установке iOS вдруг окажется, что на вашем iPhone недостаточно места для этого. Очень часто ошибка обновления iPhone у пользователей появлялась именно из-за нехватки памяти для загрузки ОС.
Как освободить память на iPhone:
- Зайдите в «Настройки» → «Основные» → «Хранилище iPhone».
- В этом меню вы сможете посмотреть, какие программы занимают больше всего места на смартфоне и сможете удалить неиспользуемые.
Чаще всего много места занимают фотографии, поэтому зайдите в фотоплёнку и очистите её от повторяющихся фото и длинных видео, после этого зайдите в папку «недавно удалённые» и очистите её.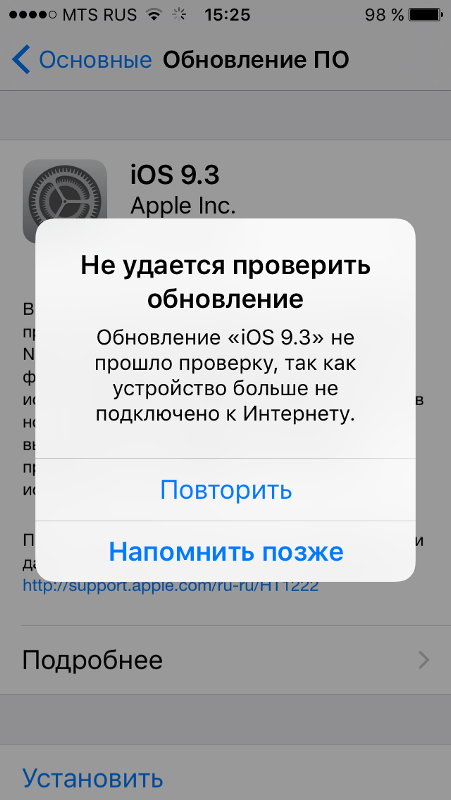 Также, если вы активно используете мессенджеры, очень быстро поможет освободить место в памяти телефона удаление и повторная установка Телеграмм. Этот мессенджер хранит все файлы у себя на серверах, поэтому при удалении его с телефона, переписки, фото и голосовые сообщение не потеряются. Если вы видите, что сильно заполнен раздел другое, то как очистить его вы можете прочесть в статье. Если этих советов не хватит, то вы можете подробнее прочесть об оптимизации хранилища iPhone в блоге.
Также, если вы активно используете мессенджеры, очень быстро поможет освободить место в памяти телефона удаление и повторная установка Телеграмм. Этот мессенджер хранит все файлы у себя на серверах, поэтому при удалении его с телефона, переписки, фото и голосовые сообщение не потеряются. Если вы видите, что сильно заполнен раздел другое, то как очистить его вы можете прочесть в статье. Если этих советов не хватит, то вы можете подробнее прочесть об оптимизации хранилища iPhone в блоге.
Также на вашем Mac следует оставить место для загрузки системы и резервных файлов смартфона. Если на ПК нет места, то хранилище тоже стоит оптимизировать. Как освободите место в хранилище на Mac узнайте из статьи блога. Помимо способов, описанных в предложенной статье, вы также можете документы хранить в облачном хранилище, таким образом ничего удалять не придётся, а память освободится. Таким способом вы сможете освободить целых 300 ГБ всего за 5 минут. Подробнее с этим методом вы можете ознакомиться в блоге.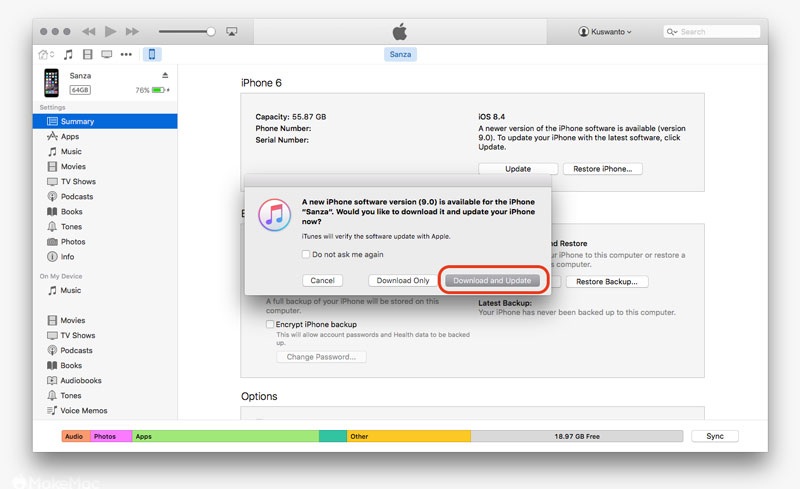 После решение вопроса с хранилищем, можно приступать к обновлению iOS. Перед очисткой памяти на устройствах, подключите смартфон к ПК и выберите «Загрузить прошивку». Чтобы, пока вы чистите хранилище, ОС загружалась и вы сэкономили время. Обратите внимание, что при этом следует выбрать «Только загрузить», а не «Загрузить и обновить». Пока вы будете оптимизировать пространство, прошивка будет скачиваться.
После решение вопроса с хранилищем, можно приступать к обновлению iOS. Перед очисткой памяти на устройствах, подключите смартфон к ПК и выберите «Загрузить прошивку». Чтобы, пока вы чистите хранилище, ОС загружалась и вы сэкономили время. Обратите внимание, что при этом следует выбрать «Только загрузить», а не «Загрузить и обновить». Пока вы будете оптимизировать пространство, прошивка будет скачиваться.
Обновление iPhone с помощью ПК.
- Если у вас Mac c macOS Catalina 10.15, то откройте приложение Finder. Как синхронизировать iPhone с Mac через Finder, узнайте из статьи блога. Если вы используете ПК на Windows или Mac с более ранней прошивкой, то откройте iTunes.
- Подключите телефон к ПК. Создайте резервную копию ваших файлов на ПК для того, чтобы в случае ошибки обновления iPhone ваши файлы не потерялись.
- Выберите ваш телефон в списке на ПК, откройте пункт «Основные» и кликните «Проверить обновления».
- Выберите «Обновить» и после этого начнётся загрузка iOS.
 Если памяти на смартфоне достаточно, но при обновлении пишет ошибку, то перейдите в раздел «Управление резервными копиями» и посмотрите, вдруг есть старые копии ещё с прошлых устройств, которые просто занимают место. Если такие есть, то просто удалите их и снова кликните «Обновить». Компьютер предложит обновить устройство до последней версии и начнётся процесс. Если на iPhone установлен пароль, то введите его на экране флагмана для продолжения установки обновления.
Если памяти на смартфоне достаточно, но при обновлении пишет ошибку, то перейдите в раздел «Управление резервными копиями» и посмотрите, вдруг есть старые копии ещё с прошлых устройств, которые просто занимают место. Если такие есть, то просто удалите их и снова кликните «Обновить». Компьютер предложит обновить устройство до последней версии и начнётся процесс. Если на iPhone установлен пароль, то введите его на экране флагмана для продолжения установки обновления. - Перед обновлением включите на вашем смартфоне авиарежим для того, чтобы вам никто не смог позвонить и прервать обновление системы.
Если вы изначально оптимизируйте хранилище, то ошибка обновления iPhone не появится и на смартфон установится новая iOS. Загружайте систему для телефона через ПК для лучшей работы вашего гаджета. Следуйте советам выше и загружайте ОС безопасно.
Остались вопросы?
Позвоните нам
+7-978-773-77-77
Поделиться:
Как обновить айфон – все методы установки новой версии ПО на iPhone
17.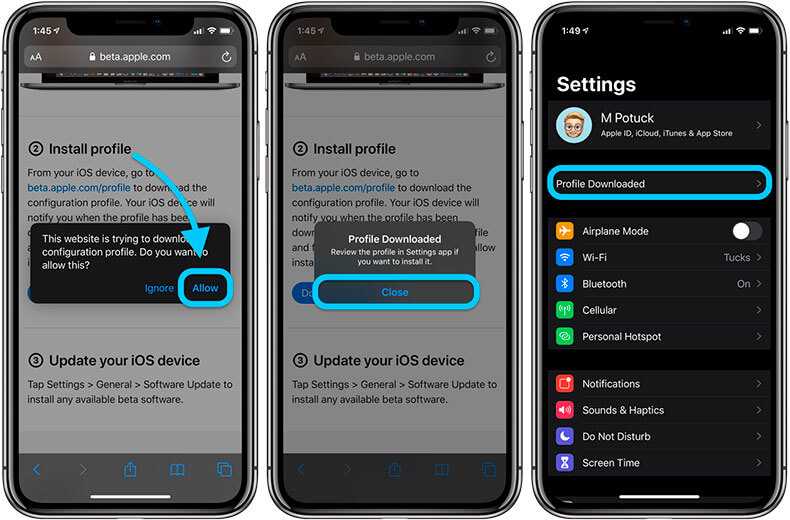 01.2021
01.2021
iPhone
iPad
Apple
лайфхаки
10889
Как и любое другое устройство, смартфон от Apple для корректной работы необходимо обновлять. Новые версии почти всегда устраняют ошибки, делают работу устройства более стабильной и улучшают некоторые функции. Чтобы это сделать, требуется знать, как обновить айфон правильно. Существует несколько способов, для которых понадобится разное оборудование, и можно подобрать для себя более удобный.
Что нужно сделать перед обновлением
Перед обновлением устройство надо подготовить, чтобы не потерять необходимые данные и успешно закончить установку. Также важно убедиться, что телефон поддерживает последнюю версию.
Также важно убедиться, что телефон поддерживает последнюю версию.
Создание резервной копии
Создавать резервную копию учетной записи iCloud (кстати, недавно Павел Дуров обвинил облачный сервис в глобальной слежке) необходимо каждый раз, чтобы при возникновении проблем или ошибок в новой версии можно было откатиться. Чтобы создать резервную копию с iPhone, нужно:
- Подключиться к сети Wi-fi или к мобильному соединению с большим количеством трафика;
- Проверить, хватает ли места в облаке для создания резервной копии;
- В настройках открыть информацию об аккаунте и нажать «iCloud»;
- Нажать «Создать резервную копию» и дождаться окончания создания копии.
Резервную копию можно создать на компьютере. Для этого потребуется программа iTunes, которую требуется скачать на сайте производителя. Создать копию с помощью ПК можно так:
- Нужно подключить смартфон к компьютеру с помощью кабеля;
- Запустить iTunes на ПК, а на телефоне нажать «Доверять»;
- Выбрать устройство из списка, когда программа его определит;
- В iTunes найти пункт «Создать копию сейчас».

Освобождение памяти
Чтобы обновление корректно установилось, важно иметь памяти больше, чем требуется при скачивании. Во время установки и скачивания создаются временные файлы, которые занимаются много места, но после установки они удаляются. Для новой iOS понадобится как минимум 5 ГБ свободной памяти.
Подключение зарядного устройства
Перед тем, как обновлять iPhone, важно зарядить его (но рекомендуется проявить бдительность, ведь новая беспроводная зарядка от Apple расплавила чехол смартфона). Рекомендуется иметь не менее 50 процентов – загрузка может потратить до 30 процентов. Это важно учитывать – если процесс установки будет прервана, система может выдать ошибку и перестать включаться.
Подключение к Wi-Fi или безлимитному мобильному интернету
Важно подключиться к Wi-Fi или к интернету, трафик которого не ограничен – новая версия может потратить большое количество интернета. Его количество может быть от 3 до 5 ГБ, количество требуемого трафика зависит от многих факторов.
4 способа обновления айфона
Есть 4 способа для обновления телефона:
- Через настройки;
- С помощью компьютера и iTunes;
- Перепрошивка;
- Через режим DFU.
Через настройки
Чтобы установить новую версию через настройки, не понадобится какое-либо оборудование. Все, что нужно – смартфон, достаточное количество памяти (в последней, 12й модели, этого показателя более, чем достаточно) и интернета. Для скачивания обновления потребуется:
- открыть настройки, найти «Основные»;
- найти пункт «Обновление ПО» и открыть его;
- при наличии новой версии выбрать «Загрузить и установить»;
- согласиться с условиями лицензионного соглашения, выбрав «Принять».
После выполнения пунктов остается дождаться окончания – весь процесс пройдет в автоматическом режиме, и его нельзя прервать.
Как обновить айфон через iTunes с компьютера
Чтобы узнать, как обновить айфон через компьютер, нужно следовать инструкции. Для этого способа понадобится ПК или ноутбук, на котором будет установлена программа iTunes. Чтобы обновить смартфон, требуется следовать инструкции:
Для этого способа понадобится ПК или ноутбук, на котором будет установлена программа iTunes. Чтобы обновить смартфон, требуется следовать инструкции:
- подключить телефон с помощью кабеля, нажать «Доверять»;
- запустить Айтюнс, найти устройство в списке;
- в пункте «Основные» выбрать «Проверить обновления»;
- найти «Обновить» и ввести пароль от учетной записи.
Во время загрузки смартфон нельзя отключать от компьютера или выключать ПК.
Перепрошивка устройства
Здесь также понадобится ноутбук и iTunes. Перед тем, как обновлять айфон через айтюнс, важно сделать резервную копию, чтобы всегда была возможность вернуть все так, как было, если что-то пойдет не так. Для обновления с помощью перепрошивки надо:
- Найти и скачать нужную прошивку. Формат файла должен быть .ipsw;
- Отключить пункт «Найти iPhone», который находится в настройках;
- Выключить устройство и подключить его к ПК, зажав кнопку Home.
 Телефон должен распознаться в режиме восстановления. В окне нажать «ОК»
Телефон должен распознаться в режиме восстановления. В окне нажать «ОК» - Открыть iTunes, зажать Shift и выбрать файл с прошивкой.
После этого остается только дождаться окончания. Во время установки смартфон может перезагружаться – это нормально. Кстати, вы знали, что Apple оштрафовали за неводонепроницаемость продукции?
Через режим DFU
Этот способ подойдет только пользователям с Jailbreak, также понадобится заранее скачать необходимую прошивку. Чтобы обновить устройство через режим DFU, нужно:
- Подключить телефон к ноутбуку и выключить;
- Зажать вместе кнопки Home и Power на 10-15 секунд;
- Отпустить Power и зажимать Home, пока iTunes не распознает устройство в режиме DFU;
- Зажать Shift и открыть нужный файл с прошивкой.
Что делать, если система не видит обновления?
Система может не обнаружить новых версий, чтобы обновить устройство. Чтобы решить проблему, потребуется:
- узнать, поддерживает ли новую iOS ваш айфон;
- сбросить настройки и попытаться снова;
- перезагрузить телефон;
- выполнить сброс настроек сети.

Как сделать откат до предыдущей версии iOS?
Чтобы откатить айфон до предыдущей версии iOS, понадобится резервная копия, которую требовалось выполнить ранее в инструкции. Чтобы сделать откат, необходимо:
- Соединить телефон с ПК и нажать «Доверять»;
- Открыть iTunes, выбрать настройки;
- Выбрать пункт «Восстановить iPhone»;
Что делать, если выскакивает ошибка, и обновление останавливается?
Решить возникновение ошибки и остановку обновления можно с помощью сторонних утилит. Чтобы решить проблему, понадобится:
- Скачать программу PhoneRescue на компьютер;
- Зайти в раздел iOS Repair Tools;
- Перевести телефон в режим восстановления, программа определит его автоматически;
- В окне выбора способа восстановления выбрать Advanced Mode;
- Если в следующем окне не появится информация об устройстве, необходимо ввести ее вручную;
- Далее начнется загрузка прошивки.
 После этого будет восстановлено ПО.
После этого будет восстановлено ПО.
Обновить айфон совсем не сложно – необходимо лишь знать, какими способами это можно сделать. С помощью таких же способов можно обновить и iPad. Для официальных способов не потребуется никаких усилий, но для обхода необходимо выполнить больше действий.
Вам также может быть полезно узнать:
- как записать телефонный разговор на iPhone;
- где находится буфер обмена в смартфоне;
- как легально узнать, кому принадлежит номер.
F.А.Q.
Интересные обзоры
Обновления iOS по воздуху и обновление iTunes: в чем разница
Вот руководство по различия между обновлением iOS через Настройки по воздуху или установка с помощью компьютера с помощью iTunes.
Когда новый обновления являются толкнул через серверы Apple, мы обычно получаем уведомление что обновление доступно по воздуху. Большинство пользователей будут обновлять его в своем собственном темпе, но есть немного вещи к рассмотреть возможность когда дело доходит до того, как вы должны выполнить обновление.
Большинство пользователей будут обновлять его в своем собственном темпе, но есть немного вещи к рассмотреть возможность когда дело доходит до того, как вы должны выполнить обновление.
Обновления iOS по воздуху и обновление iTunes
Вот некоторые различия и преимущества обоих методов обновления iOS.
Посмотрите приведенное выше видео для получения дополнительной информации о различных способах обновления до последних версий iOS.
Обновление по воздуху
Как уже упоминалось, обновления по воздуху, вероятно, наиболее обычно использовал способ оставаться в курсе ОС вашего iPhone. Вы обычно получаете уведомлен через толкать уведомление что есть новый версия из iOS доступны для вас. Также будет красный флаг уведомление в приложении «Настройки».
Также будет красный флаг уведомление в приложении «Настройки».
Эти обновления будут загружен над Вай-фай а затем готов к установке в удобное для вас время. Обновления обычно занимают от 10 до 20 минут в зависимости от вашего подключения и типа устройства, но это то, что обычно можно сделать в конце дня или в нерабочее время.
Когда дело доходит до плюсы а также недостатки к этому методу обновления, есть несколько вещей, чтобы поднять. Большим преимуществом беспроводных загрузок является удобство фактор. Если вы находитесь в зоне Wi-Fi и можете дождаться завершения загрузки и установки обновления, вам вообще не нужно использовать компьютер, и вы можете начать работу с новейшей ОС за короткое время. время.
Однако одним важным фактором является прочность вашей сеть связь. Я заметил, что обновления работают лучше всего, когда близко близость на ваш маршрутизатор а также связаны к власть. Когда соединение не является сильным, скачать может приостановить чтобы снова дождаться полной силы. Это может вызвать некоторые коррупция в обновлении если не скачивается за один раз. Часто обновление может провалиться все вместе или иметь очень медленный перезагрузиться после загрузки. Вы также можете заметить неустойчивый или вялый поведение если загрузка была каким-то образом повреждена.
Когда соединение не является сильным, скачать может приостановить чтобы снова дождаться полной силы. Это может вызвать некоторые коррупция в обновлении если не скачивается за один раз. Часто обновление может провалиться все вместе или иметь очень медленный перезагрузиться после загрузки. Вы также можете заметить неустойчивый или вялый поведение если загрузка была каким-то образом повреждена.
Вероятность того, что это произойдет, несколько низка, так как большинство соединений в домах или офисах довольно сильны, но если у вас есть обратил внимание неустойчивый интернет поведение в вашем основном месте, это что-то рассмотреть возможность при обновлении. Я видел довольно много случаев, когда загрузка слишком долго из-за плохого соединения и, как следствие, iPhone необходимо было полностью восстановить с помощью iTunes. Перед запуском обновления убедитесь, что у вас хорошее надежное сетевое соединение.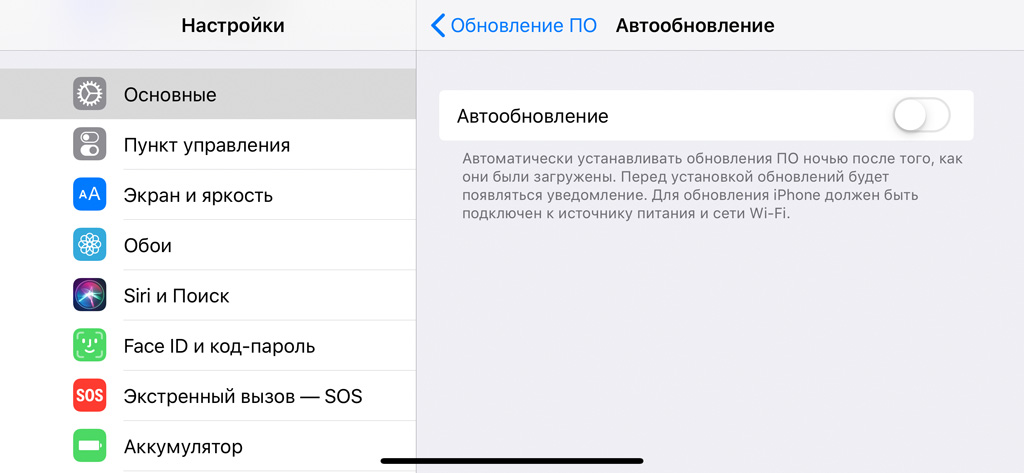
И последнее, о чем следует помнить с помощью этих беспроводных обновлений, — это ваше устройство. батарея жизнь. Вы захотите гарантировать что у вас есть приличный количество заряжать оставлены на батарее, чтобы соответствовать времени обновления. это посоветовал к заряжать устройство во время обновления, чтобы питание оставалось постоянным во время обновления. Однако, если вы находитесь вне дома, это может быть не вариант без внешний аккумулятор поэтому обновление может быть лучше сохранено до тех пор, пока вы не сможете подключиться к источнику питания.
Обновление через iTunes
Когда вы находитесь дома или в офисе и используете компьютер вы часто используете iTunes, это более безопасный а также безошибочный способ обеспечить успешную загрузку. iTunes может скачать и проверьте обновление перед установкой, и вы также сможете быстро сделать резервную копию iTunes, если беспокоитесь о своих данных.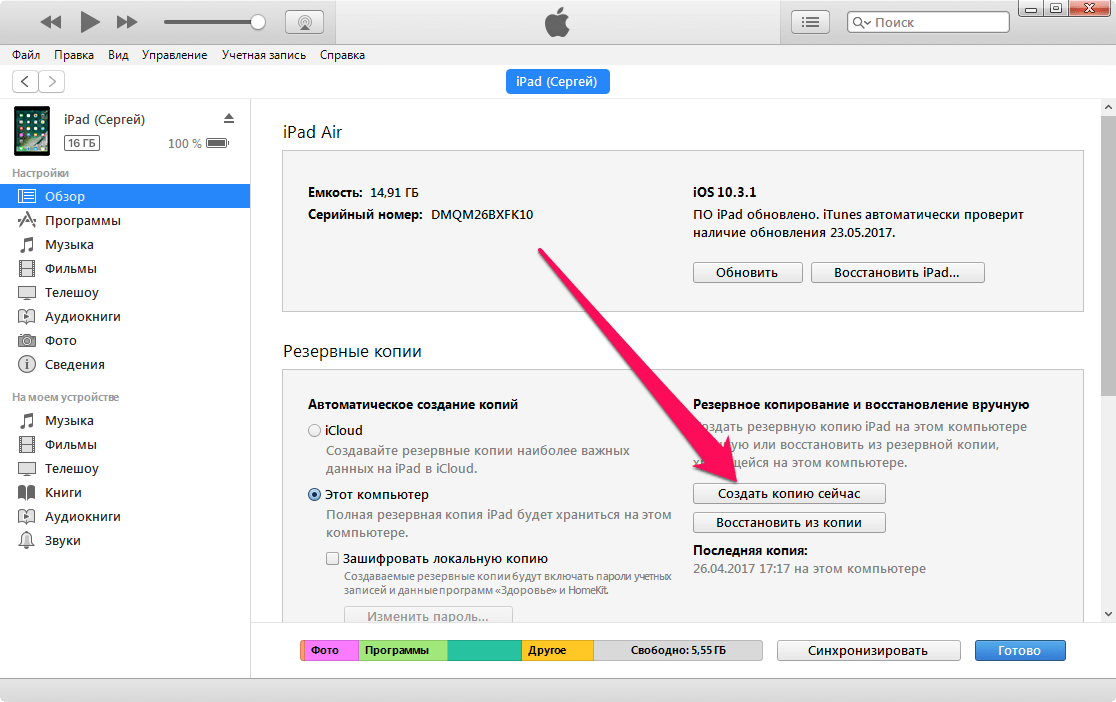
Используя iTunes для загрузки обновления, вы, вероятно, используете бескомпромиссный сеть связь или Wi-Fi соединение и сможет загрузить обновление. Как и в случае с эфиром, рекомендуется гарантировать твой связь является твердый к вашей сети и что у вас не возникнет проблем при загрузке.
iTunes всегда будет чек об оплате для новейший версия iOS, когда вы соединять ваше устройство, и даже если вы не часто синхронизируетесь с этим компьютером, он все равно позволит вам выполнить обновление. Есть меньше недостатки использовать iTunes для обновления, поскольку это другой тип загрузки пакета через iTunes, который выполняет самопроверку перед установкой. Вы также можете быстро синхронизировать любую информацию, которой у вас может не быть до обновления, и поддерживать актуальность ваших данных в случае сбоя.
С участием обе Обновить методы существование легко доступныйэто действительно зависит от пользователя и его удобства, когда и как их выполнять.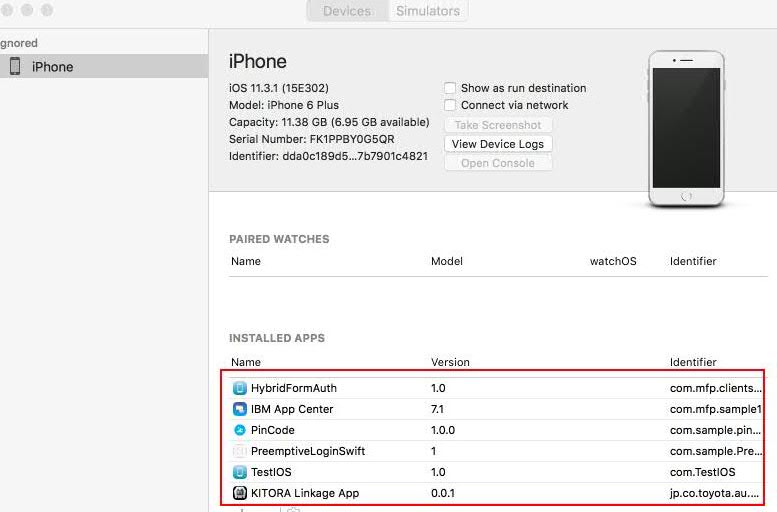
По моему опыту, использование iTunes, как правило, наиболее безопасный а также быстро способ обновляться по воздуху вполне удовлетворительно, если у вас есть резервный и уверены в вашем связь.
Пребывание ток с iOS всегда рекомендуется, и Apple всегда предоставляет список заметок об обновлениях, которые информируют вас о том, что именно вы меняете в своей ОС. Обычно есть ошибка исправления, безопасность обновления а также специфический изменения реализованы в этих пакетах, и рекомендуется постоянно обновлять их для достижения наилучшей производительности.
Как правильно обновить ios
Содержание
- Перед процедурой
- Обновление
- Виды и причины ошибок
- Почему не стоит обновлять iOS по Wi-Fi?
- Чем отличается обновление через iTunes?
- Как переустановить iOS на iPhone или iPad?
- Как подготовиться к обновлению iPhone?
- Инструкция процедуры обновления iPhone через компьютер
- Первый способ обновления без Wi-Fi
- Как обновить Айфон через компьютер – способ 2
- Возможные проблемы при обновлении Айфона и их решение
Для того, чтобы Ваш новенький айфон всегда корректно работал, необходимо регулярно выполнять обновления фирменной операционной системы — iOS. Новые версии прошивки устраняют все недостатки и проблемы предыдущих, выявленные в процессе эксплуатации — по отзывам и замечаниям пользователей. Также они делают работу устройств более стабильной, быстрой и четкой. При этом значительно расширяются возможности, как системных приложений, так и сполна раскрывается потенциал «железа» в айфоне. Давайте разберемся, как обновить iPhone правильно, чтобы не возникла какая-нибудь непредвиденная ошибка.
Новые версии прошивки устраняют все недостатки и проблемы предыдущих, выявленные в процессе эксплуатации — по отзывам и замечаниям пользователей. Также они делают работу устройств более стабильной, быстрой и четкой. При этом значительно расширяются возможности, как системных приложений, так и сполна раскрывается потенциал «железа» в айфоне. Давайте разберемся, как обновить iPhone правильно, чтобы не возникла какая-нибудь непредвиденная ошибка.
Перед процедурой
Если Вы являетесь владельцем версии «шестерки» с объёмом памяти на 16 гигабайт, заранее позаботьтесь о наличии достаточного свободного объёма памяти. Имейте в виду, что даже если для скачивания архивированной папки с обновлениями места и хватает, то при её распаковке и установке на устройство — его потребуется немного больше. Поэтому старайтесь всегда оставлять небольшой задел, сверх указанного объёма пакета обновлений. Если этого не сделать – в любой момент может возникнуть ошибка. Загрузка может прерваться, айфон — зависнуть или застрять в петле восстановления, и потребуется в лучшем случае всё выполнять заново, в худшем – принудительно восстанавливать гаджет, с полной потерей данных.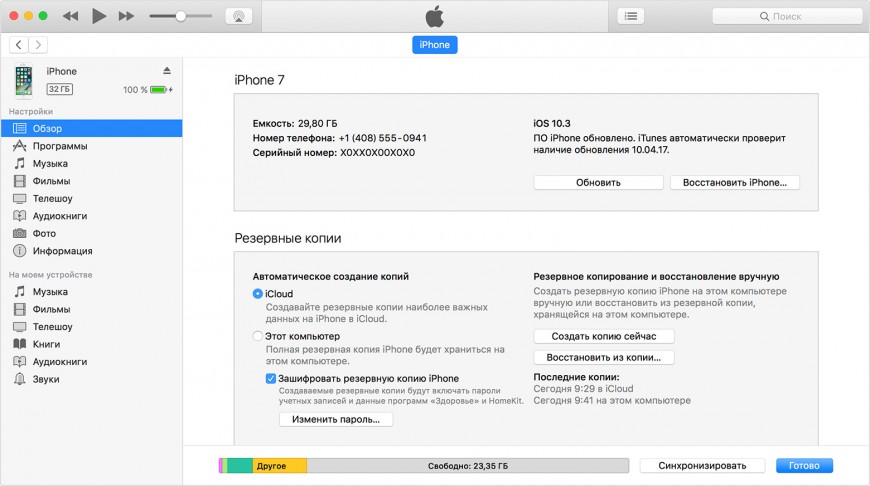
Поэтому запомните три основных момента, которые обязательно нужно сделать перед обновлением iOS: убедитесь в наличии достаточного количества свободного места, обновите до последней версии iTunes, и обязательно сделайте резервные копии на компьютер или в iCloud.
Это сведёт к минимуму риск неудачного обновления. И в случае системного сбоя – Вы практически без потерь сможете восстановить все свои данные.
Чтобы наверняка исключить вероятность возникновения ошибок, не помешает предварительно обновить и операционную систему вашего компьютера, встроенные программы безопасности, а также установленный антивирус. После этого перезагрузите ПК, чтобы применить все обновления, и можно приступать к загрузке новой прошивки на iPhone.
Обновление
Существует два основных способа загрузки и установки обновлений. Первый — с самого айфона, при условии устойчивого подключения к сети через Wi-Fi, второй – с помощью авторизованного компьютера, в меню фирменной программы – iTunes.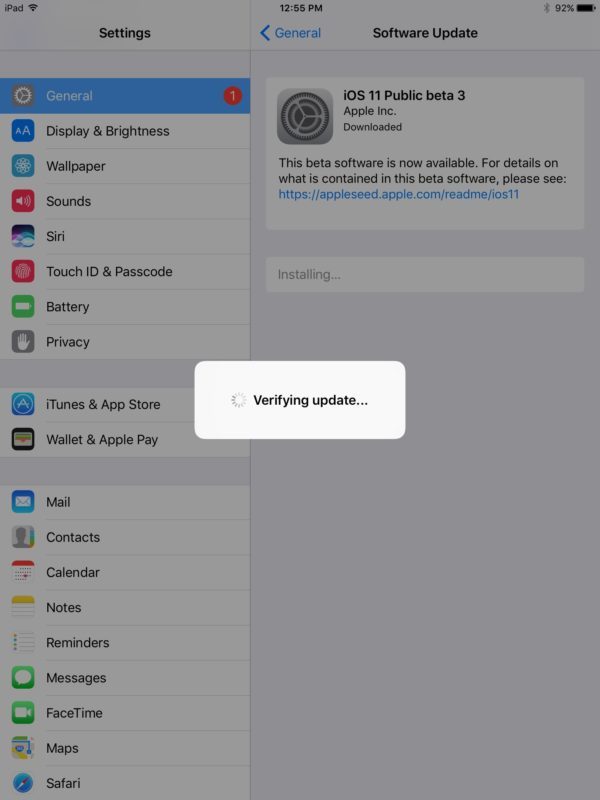
Главные отличия между ними заключаются в скорости и удобстве.
Первый вариант удобен тем, что не требуется ничего кроме смартфона и интернета. Устройство выполнит само всю процедуру (если Вы выбираете этот способ – обязательно ставьте айфон на зарядку – неизвестно, сколько времени займёт скачивание и установка). Загрузка iOS проходит дольше, так как чисто физически – маршрутизатор, раздающий Wi-Fi, делает скорость передачи данных — медленной.
Второй – происходит значительно быстрее, но не обойтись без ПК и подключения по кабелю.
Для того чтобы сделать обновление с самого устройства – зайдите из меню настроек в – Основные, и в них выберите пункт – Обновление ПО.
После поиска в сети последних обновлений iOS — высветится предложение на их загрузку и установку – для этого нажмите на соответствующее сообщение снизу.
Затем подтвердите согласие на предлагаемые условия использования. После этого Вам больше ничего не нужно делать, айфон всё выполнит сам.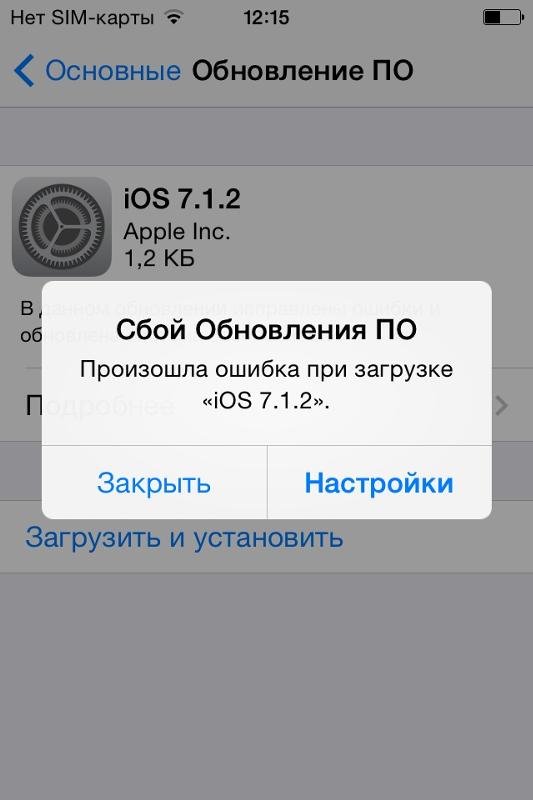 Просто дождитесь окончания процесса. Лучше всего проводить эту процедуру вечером, тогда и скорость интернета повыше, и желающих скачивать обновления меньше. Да и к утру смартфон будет готов к работе.
Просто дождитесь окончания процесса. Лучше всего проводить эту процедуру вечером, тогда и скорость интернета повыше, и желающих скачивать обновления меньше. Да и к утру смартфон будет готов к работе.
Как только появляется свежее обновление – iTunes при подключении обязательно уведомит Вас об этом.
Если Вы сами инициируете этот процесс – подсоедините телефон к ПК кабелем (желательно — оригинальным), запустите iTunes. В ее меню найдите свой айфон среди устройств. Во вкладке настроек синхронизации и параметров – инициируйте обновление.
Всё, дальнейшие процессы будут протекать автоматически. Главное, чтобы соединение с сетью было устойчивым. После загрузки пакета обновлений iOS запустится установка, во время которой iPhone может неоднократно перезагружаться – это нормально.
Но случается, что с вашей стороны все условия соблюдены, но обновить iOS не удаётся. Упорно высвечивается ошибка, и пользоваться устройством нет никакой возможности.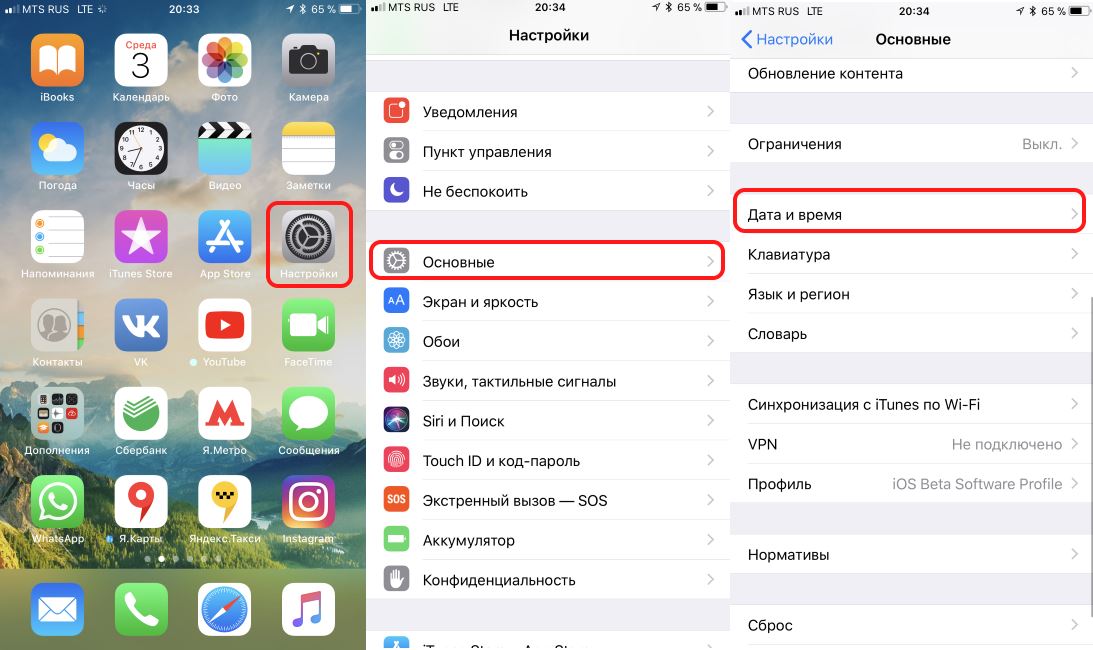
Виды и причины ошибок
Бывает что, запустив процесс обновления прошивки, на экране высвечивается системное сообщение типа: «Не удалось установить связь с сервером обновления ПО iPhone». Первым делом — проверьте подключение устройства к интернету, и исключите проблемы с сетью. Может выдаваться ошибка и при неисправности кабеля или его непригодности (всегда пользуйтесь фирменным для прошивки). Попробуйте также исключить неполадки маршрутизатора, подсоединив компьютер непосредственно к сети.
Кроме того, вполне возможно, что именно в этот момент на серверах активации iOS у Apple есть временные проблемы. Повторите всё немного позже. Если Вам всё равно не удалось установить связь с сервером обновления ПО iPhone, попробуйте подключиться к другому ПК, с сетью от другого оператора.
Иногда ошибка возникает из-за ограничений, которые накладываются установленным антивирусом или брандмауэром компьютера, или несоответствием версий их обновлений. Поэтому установите все актуальные базы (в том числе и для операционной системы компьютера), перезагрузите ПК и повторите установку прошивки телефона.
В некоторых случаях программная ошибка решается т.н. «жесткой» перезагрузкой. Поможет она в случае, если смартфон перестал реагировать на любые действия пользователя. Для её запуска одновременно нажмите, и десять секунд подержите в этом состоянии кнопки — Home с Power. Экран гаджета должен погаснуть. Отпустив кнопки, дождитесь высвечивания логотипа по центру дисплея. После этого снова нажмите и сразу же отпустите Power – айфон должен загрузиться в штатном режиме.
Когда телефон неожиданно потух, и нет никакого отклика на нажатие кнопок — убедитесь, что батарея устройства не разряжена. Поставьте его на зарядку на всякий случай, и подождите 10-15 минут, чтобы он набрал достаточно энергии для запуска всех систем. После этого включите его обычным способом, и повторите процедуру обновления.
Если выше перечисленные способы не помогли, то, скорее всего, придётся восстанавливать устройство при помощи iTunes или iCloud (надеемся, что, прислушавшись к нашим советам, Вы создали копии всех важных данных). Процедура схожа с процессом обновления, только при соответствующем запросе выбрать нужно — Восстановить. При восстановлении — iPhone должен автоматически установить самую свежую версию прошивки.
Процедура схожа с процессом обновления, только при соответствующем запросе выбрать нужно — Восстановить. При восстановлении — iPhone должен автоматически установить самую свежую версию прошивки.
Как видим, ничего сложного в установке обновлений прошивки на «шестёрки» нет. В подавляющем большинстве случаев, при условии соблюдения указанных выше требований, всё проходит гладко. А при наличии резервных копий, все данные сохранятся, даже, если непредвиденная ошибка и возникнет.
Компания Apple регулярно выпускает обновления программного обеспечения для всех поддерживаемых моделей устройств. На нашем сайте в каждой новости о выходе новых версий iOS для iPhone и iPad мы настоятельно рекомендуем не только делать резервные копии данных перед установкой обновления, но и устанавливать обновление через iTunes на компьютере. Почему? — спрашивают многие наши Клиенты. В этой статье постараемся подробно ответить на этот вопрос.
Почему не стоит обновлять iOS по Wi-Fi?
Безусловно, встроенная система обновления iOS очень удобна.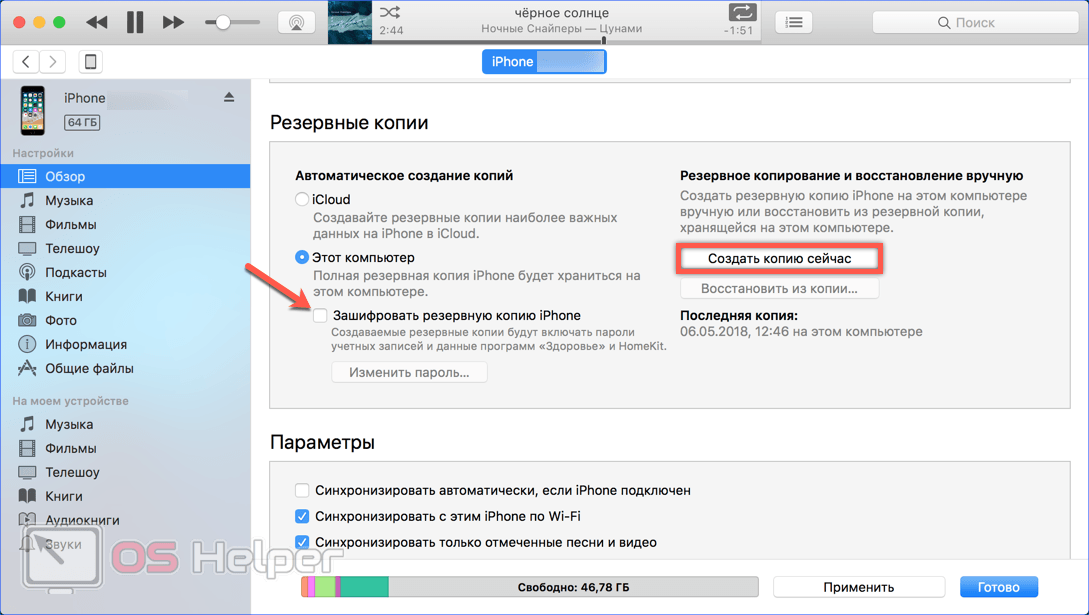 Выходит новая версия ПО и она сразу же доступна прямо на Вашем айфоне или айпэде. Достаточно зайти в соответствующий раздел настроек устройства и нажать кнопку «Обновить». Новое программное обеспечение загрузится и будет установлено, а Вы сможете наслаждаться всеми нововведениями и улучшениями. Всё круто и удобно, но.
Выходит новая версия ПО и она сразу же доступна прямо на Вашем айфоне или айпэде. Достаточно зайти в соответствующий раздел настроек устройства и нажать кнопку «Обновить». Новое программное обеспечение загрузится и будет установлено, а Вы сможете наслаждаться всеми нововведениями и улучшениями. Всё круто и удобно, но.
За долгие годы практики в ремонте и программном обслуживании техники Apple явно наблюдается тенденция к появлению различных глюков, ошибок или некорректной работы iPhone или iPad именно после обновления прошивки через Wi-Fi. В чём это может проявляться? Чаще всего пользователи сталкиваются с проблемой быстрого разряда (айфон быстро разряжается после обновления) и систематических глюков в работе (айфон стал работать медленнее после обновления, айфон зависает после обновления). Есть и частные случаи проявления различных проблем, связанных с приёмом сигнала сотовой сети, работой Wi-Fi или некорректной работой встроенных функций iOS.
Так или иначе, за годы работы к нам обратилось не одна сотня человек с жалобами на нестабильную работу телефона или планшета именно после установки обновления по Wi-Fi.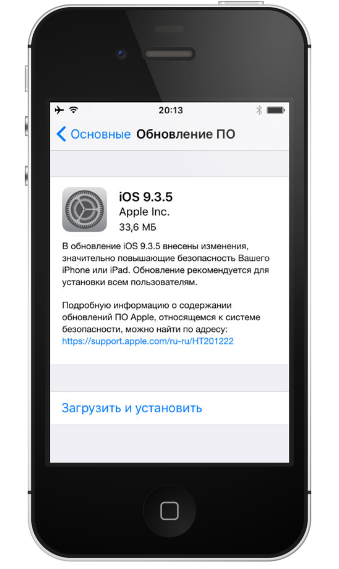 Как гласит известная фраза: «Совпадение? Не думаю» 🙂
Как гласит известная фраза: «Совпадение? Не думаю» 🙂
Чем отличается обновление через iTunes?
При обновлении программного обеспечения iOS по Wi-Fi от версии к версии на устройство загружается лишь часть прошивки, которая содержит в себе изменения и нововведения в неё заложенные. Базой же остаётся та система, которая и стояла на устройстве до обновления. Поэтому, если до обновления на iPhone или iPad были ошибки на уровне системных файлов, обновление прошивки по Wi-Fi чаще всего эти ошибки не устранит, а в некоторых случаях даже усугубит. Обновление через iTunes подразумевает переустановку всей операционной системы целиком.
Это значит, что фактически система переустанавливается начисто и большинство ошибок и глюков в работе, причиной которых могут быть сбои в работе операционной системы, устраняются. Если же обновление через iTunes поверх имеющейся системы результата не даёт, то в таких случаях нужно переустановить систему с нуля и проверить работу устройства после этого.
Как переустановить iOS на iPhone или iPad?
Для начала, если это необходимо, сохраните все необходимые данные и файлы, хранящиеся на устройстве. Затем Вам потребуется компьютера Mac или PC с установленной программой iTunes, в которой при определении телефона или планшета нужно загрузить последнюю версию прошивки для Вашего устройства. После окончания загрузки необходимо будет ввести код-пароль, если он установлен, и начнется установка системы. Процесс этот, в зависимости от скорости подключения к Интернету и параметров компьютера, может занять от 20 минут до 1-2 часов.
Если же самостоятельно заниматься переустановкой и обновлением iPhone/iPad желания у Вас нет, либо Вы не уверены, что сможете это сделать самостоятельно — обращайтесь в сервисный центр. Наши специалисты всегда будут рады помочь в решении проблем работы Вашего телефона или планшета.
Периодически владельцы смартфонов и планшетов Apple получают сообщения о том, что им необходимо срочно обновить программное обеспечение своего устройства.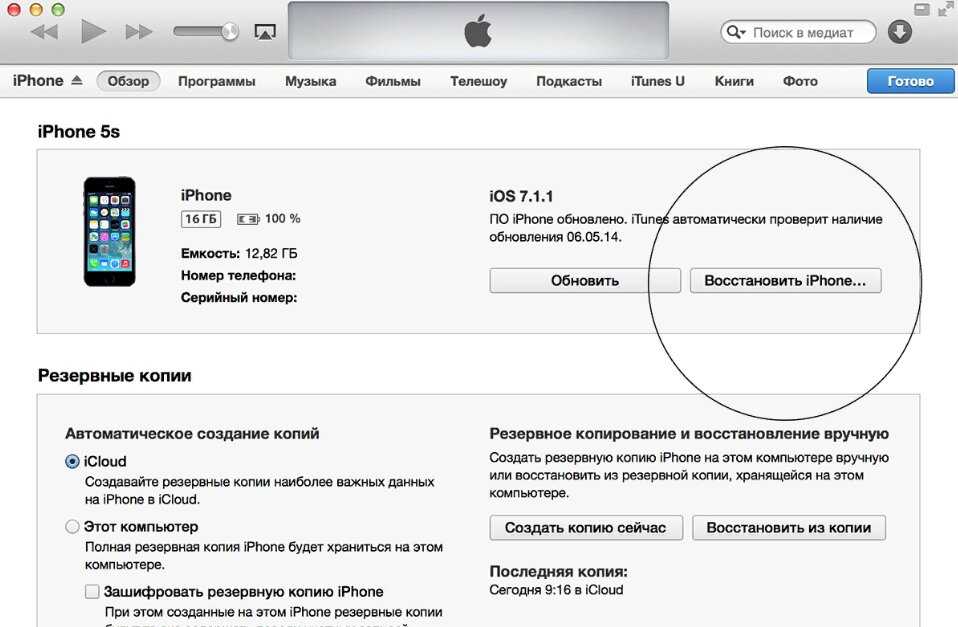 Проще всего сделать это через iTunes , установленный на компьютер с любой операционной системой. Подключиться к ПК можно при помощи кабеля или Wi – Fi . Разберемся, как обновить Айфон через Айтюнс на компьютере.
Проще всего сделать это через iTunes , установленный на компьютер с любой операционной системой. Подключиться к ПК можно при помощи кабеля или Wi – Fi . Разберемся, как обновить Айфон через Айтюнс на компьютере.
Как подготовиться к обновлению iPhone?
Чтобы не потерять свои данные, необходимо правильно подготовиться к установке обновлений. Для этого необходимо сделать резервную копию всех данных и провести иные манипуляции. Файл резервной копии можно хранить на компьютере или в облачном хранилище iCloud . Если вы выбрали первый вариант, то перед тем как обновить Айфон через компьютер вам необходимо сделать следующее:
- Оригинальным кабелем подключите телефон к ПК. Китайские провода не качественны, они часто обрывают соединение.
- Проверьте версию iTunes , она должна быть последней. После установки или проверки, запустите программу.
- Найдите раздел «Об устройстве», в нем необходимо нажать на кнопку резервного копирования.
Эти простые манипуляции позволят вам создать копию имеющихся на смартфоне файлов.
Можно сделать процедуру проще – через пункт «Синхронизация». В нем вам необходимо зайти в настройки автоматической синхронизации и нажать на кнопку «Создать копию сейчас».
Инструкция процедуры обновления iPhone через компьютер
Есть несколько вариантов, как обновить Айфон 5 и другие модели через компьютер. Для каждого из них вам потребуется иметь предустановленную программу iTunes . Также вам потребуется иметь под рукой оригинальный кабель.
На более современных моделях можно использовать домашнюю сеть Wi – Fi (предварительно нужно настроить устройства так, чтобы при нахождении в ней они могли синхронизироваться).
Первый способ обновления без Wi-Fi
Первый способ поможет вам обновить Айфон 4 и другие модели через компьютер при отсутствии возможности синхронизировать устройства через Wi – Fi . Для его применения вам потребуется иметь кабель из оригинального комплекта. Инструкция для этого способа проста:
- запустите утилиту iTunes ;
- нажмите на пиктограмму с изображением смартфона;
- кликните мышью по кнопке «Обновление ПО».

Теперь вам останется только дождаться завершения процедуры. У этого способа есть положительная сторона – обновления с удаленного сервера загружаются напрямую в устройство. Вам не придется искать место для них на жестком диске.
Отрицательный момент в том, что при отключении любого из устройств данные с телефона будут утрачены. Поэтому прежде чем обновить Айфон 4 s через компьютер, необходимо проверить уровень заряда смартфона.
Если вы используете ноутбук, то его также предварительно стоит зарядить. Не стоит обновлять устройство на компьютерах, которые могут произвольно отключиться из-за перегрева или сбоя системы.
Как обновить Айфон через компьютер – способ 2
Второй вариант защищает ваши данные при внезапном отключении любого из устройств, но он потребует скачать файл обновления в память компьютера. Этот способ чуть сложнее описанного выше. Перед тем как обновить Айфон 5 s через компьютер, вам потребуется в настройках телефона деактивировать функцию «Найти iPhone ».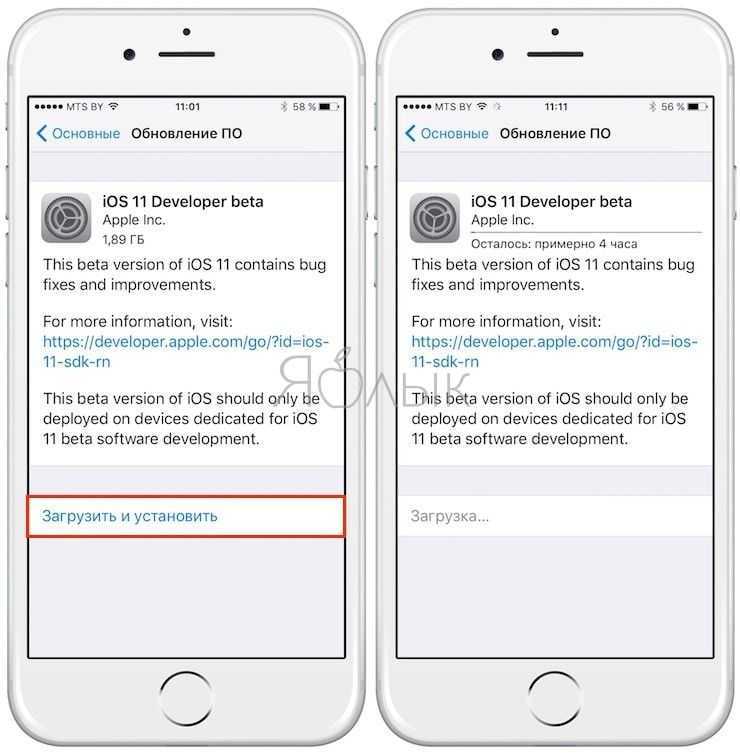 Затем следуйте инструкции:
Затем следуйте инструкции:
- скачайте с официального сайта файл обновлений для вашей модели устройства;
- подключите Айфон к ПК при помощи кабеля и нажмите на пиктограмму телефона;
- нажмите кнопку Shift и щелкните по кнопке «Обновить»;
- перед вами появится перечень файлов компьютера, среди них найдите тот, расширение которого ipsw ;
- выберите его, нажмите на кнопку «Открыть»;
- теперь снова кликните по кнопке «Обновить»;
- установка начнется автоматически, дождитесь ее завершения.
Если в процессе одно из устройств отключится, то необходимо заново запустить установку. Обновить Айфон 6 через Айтюнс на компьютере не так сложно, как кажется на первый взгляд. Этот способ можно использовать при синхронизации устройств через домашнюю сеть Wi – Fi , так как он более безопасен.
Возможные проблемы при обновлении Айфона и их решение
Зачастую при обновлении возникают проблемы. Приведем типичные ситуации и расскажем о предпочитаемых действиях пользователя в них:
- Проблемы с синхронизацией, сопровождаемые ошибкой с кодом 0xe8000015 или любым другим.
 Первое, что потребуется от пользователя – перезагрузить оба устройства. В большинстве случаев этого достаточно для решения проблемы. Если она сохранилась – подключите кабель к другому порту USB , на стационарных машинах лучше всего выбирать те разъемы, которые располагаются на материнской плате. Также можно отключить от ПК все периферийные USB -устройства, особенно флешки.
Первое, что потребуется от пользователя – перезагрузить оба устройства. В большинстве случаев этого достаточно для решения проблемы. Если она сохранилась – подключите кабель к другому порту USB , на стационарных машинах лучше всего выбирать те разъемы, которые располагаются на материнской плате. Также можно отключить от ПК все периферийные USB -устройства, особенно флешки. - При подключении к компьютеру современной модели, требующей обновления, в iTunes должен появиться автоматический запрос на установку более свежей версии прошивки. Часто этого не происходит. В этом случае вам необходимо открыть iTunes самостоятельно. Далее щелкните по изображению телефона, в правой части экрана появится список доступных настроек. Найдите пункт «Обзор», а в левой (основной) части экрана найдите кнопку «Обновить». После чего вам нужно действовать согласно подсказкам, появляющимся в программе.
- Вы не можете найти оригинальный кабель. В этом случае можно попытаться провести обновление вторым способом.
 При подключении через Wi – Fi в большинстве случаев смена прошивки на свежую версию вам будет недоступна, вы сможете лишь только обменяться файлами мультимедиа и создать резервную копию.
При подключении через Wi – Fi в большинстве случаев смена прошивки на свежую версию вам будет недоступна, вы сможете лишь только обменяться файлами мультимедиа и создать резервную копию. - После обновления смартфон не включается. Чаще эта проблема возникает при первом способе смены прошивки, например, если одно из устройств отключилось в процессе. Попробуйте зарядить девайс и повторить обновление. Если это не помогло, то отнесите его в сервисный центр.
Обновление – одна из самых простых процедур, которую может провести каждый владелец устройства на IOS . Самостоятельно искать обновления не требуется, как только подходящая версия для вашего устройства будет выпущена – на экране смартфона высветится оповещение.
Теперь вы знаете, что обновить iPhone через компьютер не так сложно – вам потребуется лишь немного времени и оригинальный кабель. Загрузка прошивки происходит стандартной утилитой. Если у вас остались вопросы, задавайте их в комментариях.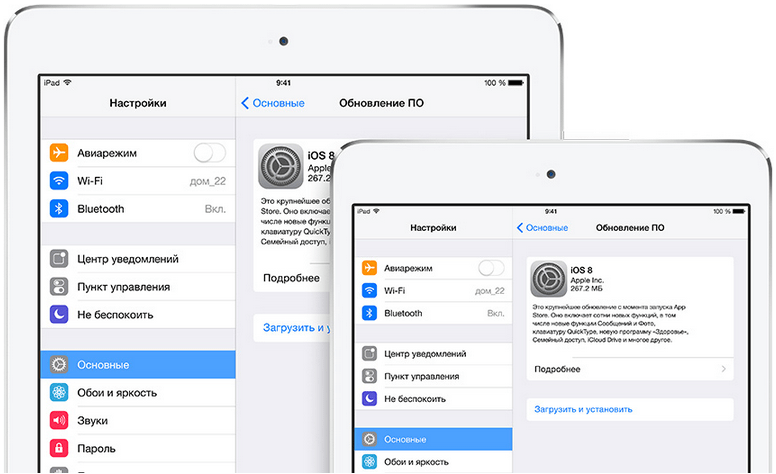 Поделитесь информацией с друзьями, которые владеют «яблочными» гаджетами, им она обязательно пригодиться.
Поделитесь информацией с друзьями, которые владеют «яблочными» гаджетами, им она обязательно пригодиться.
Как прошить iPhone через iTunes и 3uTools
В этой статье мы расскажем вам как обновить iOS на iPhone или iPad до последней версии. Чтобы получить доступ к множеству новых возможностей совершенно бесплатно.
Последняя версия ОС для iPhone и iPad – это iOS 11, которая вышла 19 сентября 2021 года.
Также мы объясним как запустить последнюю версию на вашем устройстве. И вы узнаете о потенциальных проблемах, с которыми вы можете столкнуться после обновления на iOS 11 и о том, следует ли оставлять ваш iPhone или iPad обновляться на ночь.
Прежде всего, мы рекомендуем вам подготовить ваш телефон к обновлению, для этого следуйте инструкциям ниже.
Как обновить iOS на Айфоне или Айпаде до последней версии?
Обновление iOS – это достаточно простой процесс, но есть несколько действий, которые мы рекомендуем сделать до того, как приступать к обновлению – это позволит минимизировать риски потери данных или столкновения с какими-нибудь другими проблемами после обновления.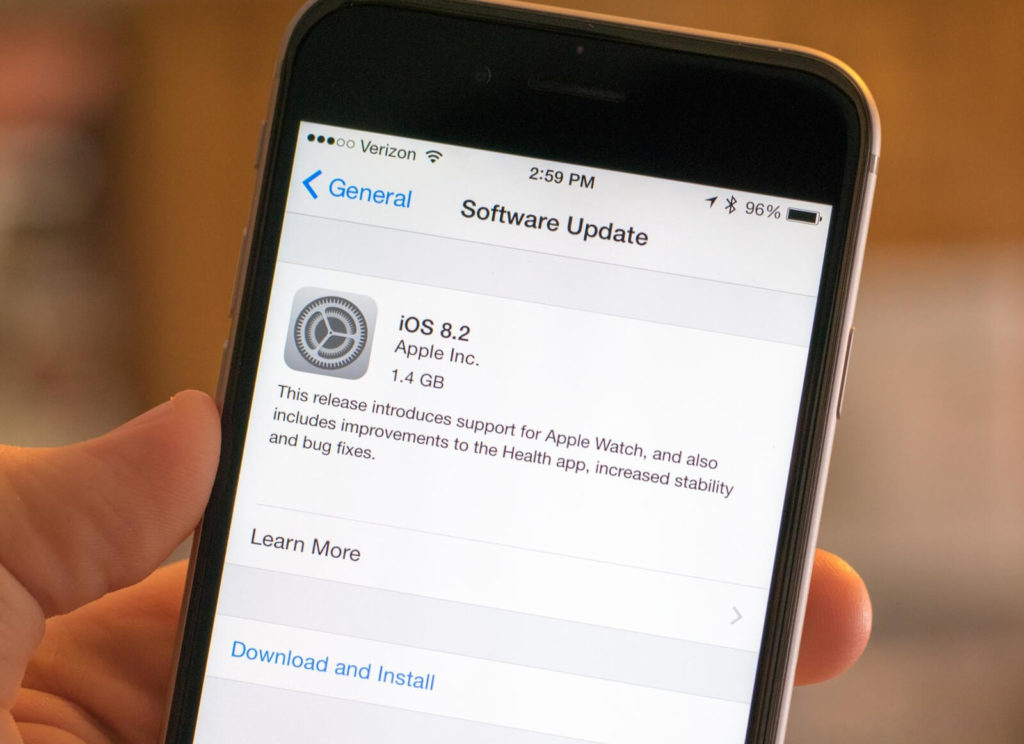 Однако, если вам не терпится притронуться к новой iOS 11, можете следовать нашим инструкциям ниже.
Однако, если вам не терпится притронуться к новой iOS 11, можете следовать нашим инструкциям ниже.
Когда Apple опубликовала iOS 11, вы должны были получить уведомление, информирующее вас о том, что новая версия ОС доступна для скачивания.
Примечание: Возможно ваш друг увидел обновление раньше вас, и поэтому вы его не видите.
Как подготовить iPhone или iPad для обновления iOS?
Как вы узнали из инструкции выше, обновить iOS достаточно просто, но прежде чем делать это, мы рекомендуем осуществить специальную подготовку, которая защитит ваш iPhone или iPad от потенциальных угроз.
1) Сделайте резервное копирование данных
Используйте iTunes или iCloid и сделайте бэкап ваших данных с iPhone, iPad или iPod touch. Никогда не пропускайте этот шаг так как ваша беспечность может привести к необратимой утере данных, в случае если во время обновления что-то пойдет не так. Если вы обнаружите, что ваши фото или сообщения пропали после обновления, вы сможете просто восстановить их из резервной копии ваших данных.
Как сделать бэкап iOS при помощи iCloud?
Шаг 1. Откройте приложение “Настройки” и нажмите на ваше имя для доступа к настройкам iCloud. (Пользователи старых версий iPhone имеют возможность зайти в iCloud напрямую через “Настройки”).
Шаг 2. Теперь нажмите на “iCloud” и затем на “iCloud бэкап”.
Шаг 3. Нажмите на “Сделать резервное копирование данных” и дождитесь окончания процесса.
Как сделать бэкап iOS при помощи iTunes?
Шаг 1. Подключите iPhone или iPad к ПК при помощи USB кабеля.
Шаг 2. Запустите iTunes и выберите подключенные iOS устройства путем нажатия на их логотипы в верхнем левом углу экрана iTunes.
Шаг 3. На экране “Обзор” выберите “Создать копию сейчас”. (Убедитесь, что функция зашифрованных резервных копий включена, для того чтобы сохранить ваши пароли.)
Примечание: бэкап включает в себя купленную музыку, TV программы, приложения, книги, фото, видео, настройки устройства, но не содержит никаких данных с вашего ПК. Для того чтобы переустановить эти данные, вам необходимо осуществить повторную синхронизацию с iTunes.
Для того чтобы переустановить эти данные, вам необходимо осуществить повторную синхронизацию с iTunes.
2) Сделайте копию старой версии iOS
Перед тем чтобы узнать как обновить iOS нужно позаботиться о копии старой версии. Как правило, это достаточно разумная идея, ведь вы можете изменить свое мнение и решить вернуться на старую версию iOS, и это будет намного проще если вы сделаете ее копию. Существует вероятность, что Apple прекратит поддерживать старые версии iOS и тогда возврат будет невозможен.
Если у вас есть копия на диске, вы найдете ее по следующему пути: Library/iTunes и затем выберите папку “Software updates” для вашего устройства.
Ваш Mac мог удалить этот файл, однако, в данном случае вы можете запустить браузер и найти старые версии прошивок в интернете. Вы увидите громадное количество сайтов, предлагающих нужные вам ссылки. Убедитесь, что вы выбрали нужную для вашего устройства.
3) Освободите достаточно места на вашем устройстве
Если у вас мало свободной памяти на устройстве, возможно у вас не получится осуществить обновление так как оно требует большого объема свободного места.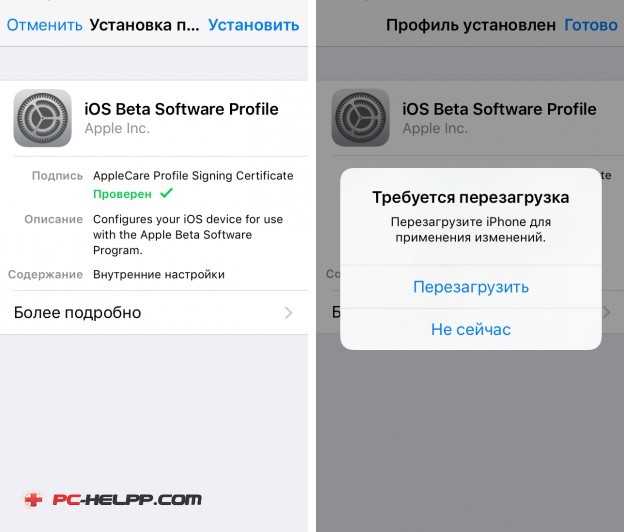 Мы рекомендуем удалить то, что вам не нужно. Этот пункт для тех кто обновляется непосредственно на устройстве.
Мы рекомендуем удалить то, что вам не нужно. Этот пункт для тех кто обновляется непосредственно на устройстве.
4) Подключите iPhone или iPad к источнику питания
Убедитесь, что ваше устройство подключено к источнику питания. Недостаток заряда батареи может быть причиной остановки обновления.
5) Убедитесь, что ваше устройство подключено к WiFi сети
Если ваше устройство не будет подключено к WiFi, ему придется осуществлять скачивание через 3G или 4G сеть. Это может съесть ваш месячный трафик.
к статье «Почему лучше устанавливать обновление через iTunes, а не через Wi-Fi»
- Валерия Сталинова:
02.11.2018 в 00:09Спасибо что рассказали. У меня айфон после обновлений постоянно глючит. а я могу это сделать у вас?
Войдите чтобы ответить
- service_apple:
02.11.2018 в 00:11
Здравствуйте! Да, конечно! Приезжайте, и мы все сделаем. Время работы будет зависеть от того, насколько много информации на Вашем айфоне.
 Рассчитывайте максимум на три часа
Рассчитывайте максимум на три часаВойдите чтобы ответить
- Елизавета Беляева:
03.11.2018 в 02:02
Я писала на вашем форуме про свою проблему, когда у меня пропали фотографии на айфоне. А может ли эта проблема из-за того, что я постоянно обновляюсь через wifi?
Войдите чтобы ответить
- service_apple:
03.11.2018 в 02:06
Здравствуйте Елизавета! Скорее всего нет. Но, исключать этого тоже нельзя. К нам много раз приезжали айфоны , у которых операционная система вела себя как-то странно. Очень часто решение было весьма простым. Мы сохраняли данные, и обновляли iOS через компьютер, а потом закачивали данные обратно, и все «глюки» уходили. Пропадали «тормоза», и другие проблемы. Так что стоит провести обновление дома через iTunes, либо в нашем сервисном центре.
Войдите чтобы ответить
Елизавета Беляева:
03.11.2018 в 02:07
Я планирую завтра к вам подъехать. Обновите мне тогда систему на моем айфоне
Войдите чтобы ответить
service_apple:
03.
 11.2018 в 02:08
11.2018 в 02:08Хорошо. Мы обязательно это сделаем, как только разберемся как сохранить фотографии на Вашем айфоне. Ждем Вас! До встречи! =)
Войдите чтобы ответить
Как обновить iOS непосредственно на iPhone или iPad?
Вы можете обновить ПО напрямую через ваше iOS устройство, это называется беспроводным механизмом обновления. Оно осуществляется при помощи приложения “Настройки”. При желании, вы можете обновить ПО через iTunes, используя ПК. Можете использовать любой из представленных способов, но наиболее простым является беспроводное обновление через “Настройки” так как оно не требует использования Mac или PC.
Шаг 1. Перейдите в “Настройки” > “Основное” > “Обновление ПО”.
Шаг 2. Проверьте смартфон на наличие обновлений.
Шаг 3. iOS ознакомит вас с деталями нового обновления, включая количества свободной памяти, необходимой для установки новой ОС(возможно вам придется освободить место перед началом процесса).
Шаг 4. Нажмите “Скачать”- возможно, ваше устройство уже скачало iOS 11 автоматически.
Нажмите “Скачать”- возможно, ваше устройство уже скачало iOS 11 автоматически.
Шаг 5. Ваш смартфон скачает обновление в фоновом режиме. Как только скачивание будет завершено, вы получите уведомление, которое содержит информацию о доступном обновлении на вашем устройстве.
Шаг 6. Нажмите “Детали” – для этого перейдите в “Настройки” > “Основное” > “Обновление ПО”.
Шаг 7. Нажмите “Установить”. Теперь iPhone или iPad начнет установку обновления iOS. Это может занять время, зависящее от мощности вашего устройства и стабильности интернет соединения.
Шаг 8. При необходимости, вы можете отложить установку на потом. Уведомление останется в “Настройках” пока вы не завершите обновление.
Как только вы закончите установку, обновление на iOS 11 будет завершено. Теперь вы можете узнать об особенностях новой ОС или сразу начать освоение обновившегося смартфона.
Как обновить iOS на iPhone или iPad через iTunes, при помощи компьютера.
Если вам не хватает место на устройстве или обновление через “Настройки” по какой-то причине не работает, вы можете воспользоваться обновлением через iTunes.
Шаг 1. Подсоедините iPhone к Mac или компьютеру.
Шаг 2. Включите ваш ПК и запустите iTunes.
Шаг 3. Скорее всего вы увидите сообщение “Новая версия ПО для iPhone уже доступна (11.0) для “Имя вашего телефона” iPhone. Хотите ли вы скачать и установить обновление на iPhone сейчас?”
Шаг 4. Прежде чем нажимать да, проверьте актуален ли ваш бэкап на iCloud. Если резервное копирование данных было осуществлено значительно время назад и уже устарело, мы рекомендуем вам сделать новый бэкап перед обновлением. Это займет у вас несколько минут.
Шаг 5. Нажмите “Обновить” и ждите пока Mac соединится с сервером обновлений iOS.
Шаг 6. Согласитесь на условия пользования новой ОС.
Шаг 7. Когда у вас запросят пароль на iPhone или iPad, вашего отпечатка пальцев может быть достаточно.
Шаг 8. После завершения обновления на Mac, начнется обновление прошивки на iPhone.
Шаг 9. Ваш iPhone будет перезагружен и вы сможете осуществить стартовые настройки для новой ОС.
Вы можете следить за всем процессом в видео в нижней части этой статьи. Это может занять некоторое время, в зависимости от того, обновляетесь ли вы одновременно. Как и все остальные в мире, но в менее хороших обстоятельствах это займет всего около 40 минут от начала до конца.
Когда iPhone или iPad закончат установку iOS 11, вам предложат осуществить несколько простых настроек. После их завершения вы перейдете к домашнему экрану и сможете насладится новейшей ОС!
Прошивка iPhone через 3uTools
- Скачиваем 3uTools запускаем установочный файл.
- Также для работы программы нужно будет установить iTunes или последние драйвера Apple на ПК. Скачать драйвера можно отсюда Windows x64 или x86
- После чего подключаем iPhone к компьютеру и запускаем 3uTools он автоматически определит устройство и запросит доступ к устройству, при всплывании окна с запросом на доверие ПК, кликните доверять.
- Перейдите на вкладку «Прошивка и JB» «Прошивка», выберите нужную прошивку.
 Если вы хотите сохранить данные на устройстве, поставьте галочку напротив Quick Flash Mode. Затем нажимаем зеленую кнопку «Прошивка».
Если вы хотите сохранить данные на устройстве, поставьте галочку напротив Quick Flash Mode. Затем нажимаем зеленую кнопку «Прошивка». - 3uTools автоматически прошьет ваше устройство. Прошивка займет примерно от 5 до 10 минут.
- По окончанию процесса прошивки устройство перезагрузится автоматически, после чего нужно перейти в пункт «Прошивка и JB» «Расширенная прошивка» «Activate iDevice» и вы сможете активировать устройство.
На это, пожалуй, все если есть вопросы или пожелания пишем в комментариях. Спасибо!
0
Комментарии (0)
- Добавить свои
Здесь не опубликовано еще ни одного комментария
Для чего нужно делать чистую установку iOS на iPhone или iPad?
В чем преимущество чистой установки над восстановлением при обновлении до нового телефона или планшета?
На старых устройствах чистая установка может помочь устройству работать быстрее и плавно.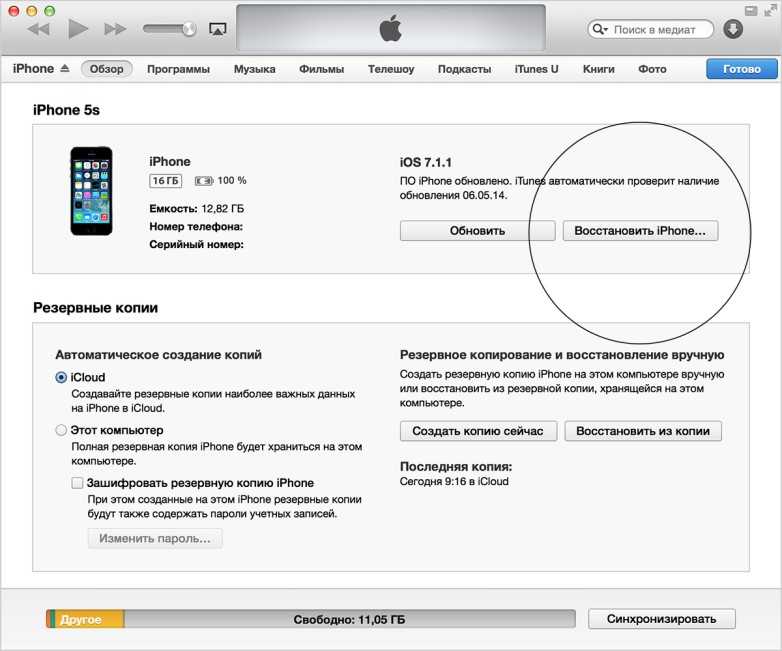 Даже на моем iPhone 6S Plus все было намного лучше, когда я выполнил чистую установку. При выполнении чистой установки вы можете следовать двум способам.
Даже на моем iPhone 6S Plus все было намного лучше, когда я выполнил чистую установку. При выполнении чистой установки вы можете следовать двум способам.
Если вы переходите на новый iPhone или iPad, вам не нужна чистая установка, чтобы ускорить работу – только аппаратные обновления сделают это. Но если вы все еще заинтересованы в выполнении чистой установки, читайте дальше и вы узнаете как обновить iOS.
Как выполнить чистую установку iOS на iPhone или iPad?
Метод включает в себя удаление данных телефона и восстановление до последней версии iOS. Как только вы это сделаете, вы можете настроить телефон как новый iPhone или восстановить из резервной копии. Если вы действительно хотите начать с нуля, вам придётся вручную загрузить все свои приложения и настроите всё заново. Причина почему это не делают в том, что вы потеряете все свои старые сообщения и данные.
Как обновить iOS? Первое, что вам нужно сделать, это открыть iTunes на вашем ПК или Mac. Вы не можете выполнить чистую установку с iPhone или iPad напрямую. Из самого устройства, также можете обновить только до последней версии iOS.
Из самого устройства, также можете обновить только до последней версии iOS.
Для начала вам нужно загрузить файл прошивки, совместимый с вашим устройством, и сохранить его на свой рабочий стол. Загрузка займет некоторое время, так как файл прошивки iOS 11 весит пару гигабайт. Лучше всего заварить кофе в этот момент, пока происходит загрузка.
Скачать iOS 11.1 ipsw файл
Вы можете скачать файл прошивкой 11.0.1 для вашего устройства по ссылкам снизу.
Как загрузить и установить чистую iOS на iPhone или iPad?
Шаг 1. Предполагая, что у вас установлен iTunes, и загружен файл прошивки iOS 11, подключите iPhone, iPad или iPod touch к компьютеру или Mac с помощью кабеля Lightning.
Шаг 2. После открытия iTunes щелкните на значок телефона или планшета, который отображается вверху.
На этом экране вы получите основную информацию о вашем телефоне, такую как модель, серийный номер, номер телефона и т. Д. Справа вы увидите текущую версию iOS.
Шаг 3. Теперь вы должны увидеть кнопку с надписью «Восстановить iPhone». Нажмите на нее, удерживая левую клавишу Option (Mac) или левую клавишу Shift (Mac) и выберите файл прошивки iOS 11 IPSW.
Теперь вы должны увидеть кнопку с надписью «Восстановить iPhone». Нажмите на нее, удерживая левую клавишу Option (Mac) или левую клавишу Shift (Mac) и выберите файл прошивки iOS 11 IPSW.
Шаг 4. После выбора файла прошивки iTunes извлечет его, восстановит ваше устройство и подтвердит обновление в конце.
Когда все будет готово, вы загрузитесь прямо в экран приветствия IOS 11. С этого момента вы можете настроить свое устройство так, как вам нравится. Либо восстанавливайте резервную копию, которую вы создали, либо оставайтесь на свежей системе, если хотите.
Вот и всё. Этот метод представляет собой чистую установку, потому что вы очищаете телефон и устанавливаете новую версию iOS 11. Даже если вы восстановите резервную копию после новой установки, ваш телефон по-прежнему будет работать лучше, чем если бы вы только что обновили iOS 11 на устройство. Если у вас есть какие-либо вопросы или возникают какие-либо проблемы, не стесняйтесь оставлять комментарии!
Перед процедурой
Если Вы являетесь владельцем версии «шестерки» с объёмом памяти на 16 гигабайт, заранее позаботьтесь о наличии достаточного свободного объёма памяти. Имейте в виду, что даже если для скачивания архивированной папки с обновлениями места и хватает, то при её распаковке и установке на устройство — его потребуется немного больше. Поэтому старайтесь всегда оставлять небольшой задел, сверх указанного объёма пакета обновлений. Если этого не сделать – в любой момент может возникнуть ошибка. Загрузка может прерваться, айфон — зависнуть или застрять в петле восстановления, и потребуется в лучшем случае всё выполнять заново, в худшем – принудительно восстанавливать гаджет, с полной потерей данных.
Имейте в виду, что даже если для скачивания архивированной папки с обновлениями места и хватает, то при её распаковке и установке на устройство — его потребуется немного больше. Поэтому старайтесь всегда оставлять небольшой задел, сверх указанного объёма пакета обновлений. Если этого не сделать – в любой момент может возникнуть ошибка. Загрузка может прерваться, айфон — зависнуть или застрять в петле восстановления, и потребуется в лучшем случае всё выполнять заново, в худшем – принудительно восстанавливать гаджет, с полной потерей данных.
Поэтому запомните три основных момента, которые обязательно нужно сделать перед обновлением iOS: убедитесь в наличии достаточного количества свободного места, обновите до последней версии iTunes, и обязательно сделайте резервные копии на компьютер или в iCloud.
Это сведёт к минимуму риск неудачного обновления. И в случае системного сбоя – Вы практически без потерь сможете восстановить все свои данные.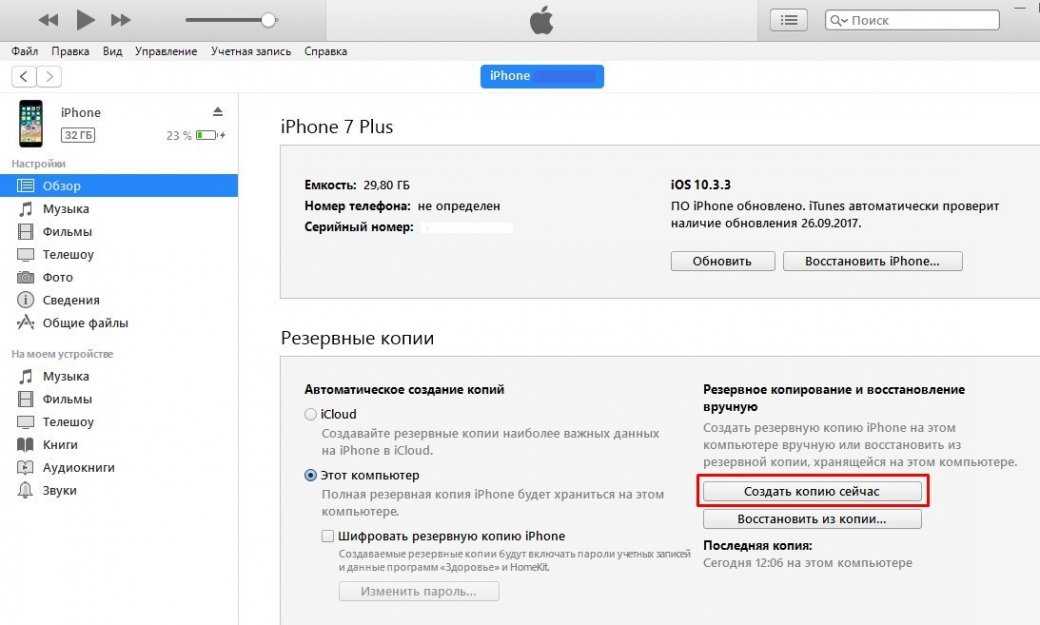
Чтобы наверняка исключить вероятность возникновения ошибок, не помешает предварительно обновить и операционную систему вашего компьютера, встроенные программы безопасности, а также установленный антивирус. После этого перезагрузите ПК, чтобы применить все обновления, и можно приступать к загрузке новой прошивки на iPhone.
Как обновить iOS из бета версии с iPhone или iPad напрямую?
Если вы готовы обновить iOS на iPhone или iPad, вам даже не нужно подключение к компьютеру.
Шаг 1. Откройте “Настройки” на iPhone или iPad.
Шаг 2. Нажмите “Основное”.
Шаг 3. Нажмите “Профили”.
Шаг 4. Нажмите “Бета профиль обновлений iOS”.
Шаг 5. Нажмите “Удалить профиль”.
Шаг 6. Введите ваш пароль, если требуется и нажмите “Удалить” для подтверждения.
Шаг 7. Выключите ваш iPhone или iPad, удерживая кнопку включения и выбрав “Отключить питание” в открывшемся ползунке.
Шаг 8. Перезагрузите ваш iPhone путем удерживания кнопки включения до появления логотипа Apple.
Как обновить iOS из бета версии через iTunes на Компьютере?
Если вам более удобно обновлять ОС на вашем iPhone или iPad через iTunes на Mac или PC, это все еще осуществимо, но немного сложнее чем напрямую с устройства.
Шаг 1. Выключите ваш iPhone или iPad, удерживая кнопку включения и используя ползунок выключения питания.
Шаг 2. Подключите iPhone или iPad к вашему ПК.
Шаг 3. Нажмите и удерживайте кнопку “Sleep/Wake” (боковая кнопка и ползунок громкости вниз на iPhone 7 и выше). Не отпускайте кнопки после появления логотипа Apple, продолжайте удерживать их до осуществления входа в режим восстановления.
Шаг 4. После появления окна, нажмите “Обновление”, на вашем ПК.
Шаг 5. Нажмите на “Обновление” на ПК еще раз для скачивания и установки финальной верси iOS.
Шаг 6. Нажмите “Принимаю” для согласия с условиями пользования новой ОС.
Затем ваш iPhone или iPad осуществит скачивание и установку финальную версии iOS.
Готово, вы обновились на новую iOS, что теперь?
Теперь, когда вы обновились, вы можете увидеть некоторые из лучших новых функций в iOS 11, доступных на iPhone и iPad. Некоторые из изменений в операционной системе довольно тонкие, поэтому полезно отметить некоторые из лучших. Но, как всегда, стоит изучить программное обеспечение самостоятельно и почувствовать, что нового.
Некоторые из изменений в операционной системе довольно тонкие, поэтому полезно отметить некоторые из лучших. Но, как всегда, стоит изучить программное обеспечение самостоятельно и почувствовать, что нового.
Наслаждайтесь iOS 11! Мы продолжим публиковать множество советов и интересных фишек, поэтому продолжайте следить за обновлениями для того, чтобы оставаться в курсе. Если у вас остались какие-нибудь вопросы по поводу обновления, не стесняйтесь делится ими в комментариях к статье. Если вы не смогли осуществить обновление, рекомендуем ознакомиться со статьей: Что делать если iPhone не видит обновление iOS?
Как обновить айфон через iTunes?
Как уже говорилось ранее, провести процедуру можно двумя способами. Остановимся на каждом из них.
Первый метод
Этот способ незаменим, если у вас отсутствует Wi-Fi. Процесс включает в себя несколько шагов:
- Находите кабель USB и подсоединяете его к компьютеру или ноутбуку.
- Запускаете iTunes. Не забудьте проверить, чтобы он был актуальным.
 Если нужна новая модификация айтюнс, то скачивайте ее только с официального сайта Apple. Он находится по адресу https://www.apple.com/.
Если нужна новая модификация айтюнс, то скачивайте ее только с официального сайта Apple. Он находится по адресу https://www.apple.com/.
Рекомендуем: Бэкап контактов Андроид
- Нажимаете на картинку смартфона и в появившемся меню переходите в строку обновления ПО.
У первого метода есть как плюс, так и минус. Достоинством является то, что файлы переносятся напрямую. Другими словами, вам не придется освобождать место на компьютере или ноутбуке, удаляя любимые фото— и видеоматериалы. Что касается недостатка, то он состоит в том, что файлы безвозвратно исчезнут, если хотя бы одно звено цепочки (компьютер или iPhone) выключится.
Совет! Для того чтобы предотвратить внезапное отключение устройств, проконтролируйте уровень заряда аккумулятора на них. Он должен быть равен 100%.
Что лучше сделать обновить или восстановить iPhone?
Многие владельцы iPhone так или иначе сталкивались с проблемой перепрошивки, вызванной нестабильной работой смартфона или проблемами в операционной системе.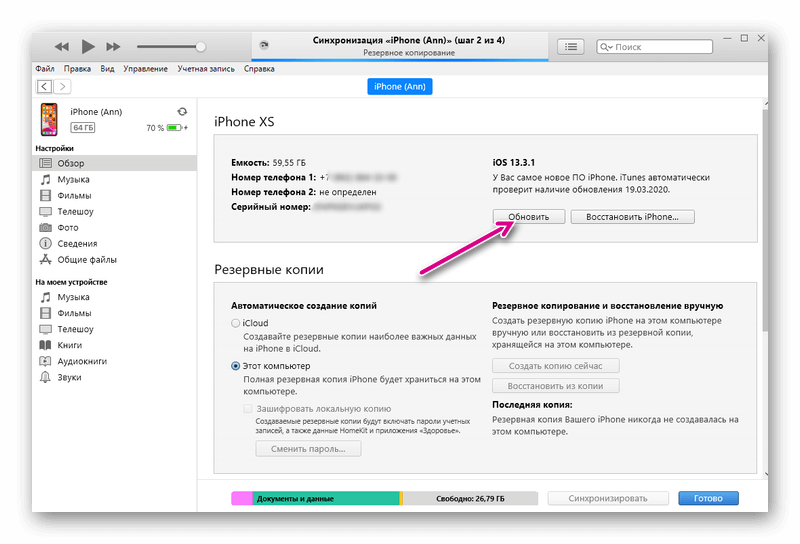 Есть 2 пути решения данной проблемы: обновление или восстановление ОС. Каждый из способов имеет как преимущества, так и недостатки. Рассмотрим подробнее.
Есть 2 пути решения данной проблемы: обновление или восстановление ОС. Каждый из способов имеет как преимущества, так и недостатки. Рассмотрим подробнее.
Обновление
Обновление ОС – довольно простой и доступный способ, с которым справится даже ребенок при наличии подключения к Wi-Fi сети. Причем все пользовательские данные будут сохранены, и владелец не потеряет важной информации. Т.е. обновление подходит для установки более современных iOS, т.к. Apple выпускает их чуть ли не каждый месяц. Подробнее разберемся в преимуществах и недостатках.
Плюсы:
- Увеличивает скорость и устраняет имеющиеся недостатки в ОС (если раньше телефон подвисал, то теперь этой проблемы не будет)
- Появление новых функций, недоступных на прежних версиях (к примеру, счетчик экранного времени)
- Более широкий выбор Animoji, который увеличивается с каждой вышедшей версией.
- Улучшения в Siri, многие пользователи ежедневно работают с этим ИИ.

- Дополнительные бонусы в виде новых приложений и оптимизации дизайна как экрана, так и отдельных базовых программ.
Как правило, новые iOS не несут фундаментальных изменений, поэтому если ваша модель функционирует без неполадок, необязательно постоянно его обновлять, т.к. особых улучшений вы не заметите. Но, если вы планируете пользоваться Animoji, пользоваться улучшенным голосовым помощником и прочими фишками, можете это сделать.
Минусы:
- Периодическая потеря сигнала оператора 1-2 раза в сутки (с такой проблемой часто сталкивают владельцы iPhone 8)
- Старые модели (вышедшие до 5S) могут работать нестабильно на новых ОС.
- Некоторые пользователи отмечают повышенное энергопотребление телефона после обновления.
Конечно, обновление – это очень удобная и полезная фишка, позволяющая вашему устройству работать на той же ОС, что и недавно вышедшие современные модели от Apple. Причем обновлять можно все телефоны, начиная примерно от 5S. По этому показателю iOS превосходит Android, т.к. там смартфоны редко тянут обновления спустя 2-3 года после своего выпуска.
Причем обновлять можно все телефоны, начиная примерно от 5S. По этому показателю iOS превосходит Android, т.к. там смартфоны редко тянут обновления спустя 2-3 года после своего выпуска.
Восстановление
Иной вариант прошивки iPhone. В данном случае после восстановления все данные безвозвратно удаляются, т.е. вы возвращаете устройство к его заводским настройкам. Сделать это можно как с помощью компьютера, так и через iTunes. Если на вашем телефоне установлены важные приложения и хранится нужные сведения, советуем сделать резервное копирование данных. Так вы сохраните всю полезную информацию. Теперь об особенностях восстановления ОС.
Плюсы:
- Возобновление скорости и работоспособности смартфона.
- Исправление имеющихся багов и ошибок.
- Защита конфиденциальных данных после потери или кражи.
- Восстановление доступа после забытого пароля и прочих ошибок при идентификации.
Минусы:
- Полная потеря имеющихся данных, если не было произведено резервное копирование.

- Возможна частичная потеря информации.
- Некоторые пользователи жалуются на неполадки в функциональности.
Как видите, возможных минусов всего 3, но их можно устранить на начальных этапах восстановления. Обязательно проведите резервное копирование, если хотите сохранить важную информацию. Да, это займет лишнее время, но так вы сохраните нужные сведения.
Что общего между обновлением и восстановлением
Это 2 метода улучшения работоспособности телефона. И вот что в них общего:
- Что восстановление, что обновление, призваны наладить функционирование ОС и обеспечить смартфону оптимальную производительность.
- Они исправляют имеющиеся баги.
- Возвращают доступ к смартфону при утрате данных идентификации.
В основном они предназначены для различных целей, читайте подробнее об их различиях.
Отличие обоих вариантов
Их отличие в том, что обновление не несет фундаментальных изменений. К примеру, в последней версии будет налажена работоспособность смартфона, добавлены Animoji и еще несколько дополнений.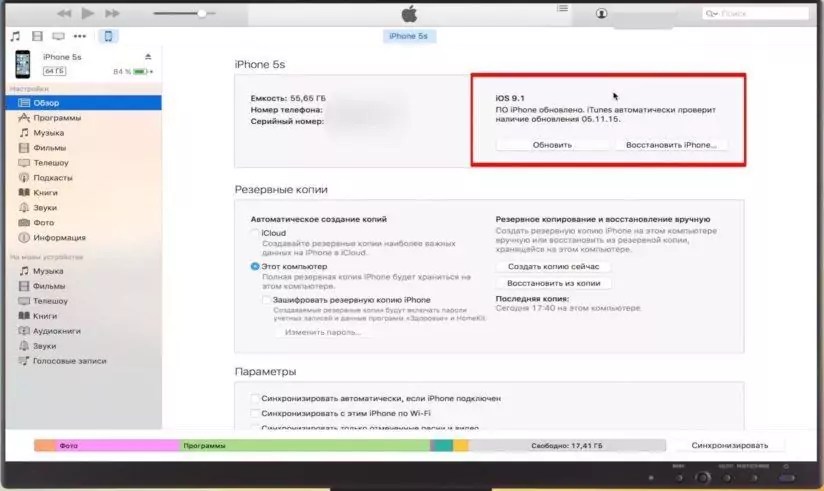 Но, если ваша модель работает нестабильно, это может быть вызвано не только багами в ОС, но и проблемами с настройками и приложениями, которые обычное обновление не решит.
Но, если ваша модель работает нестабильно, это может быть вызвано не только багами в ОС, но и проблемами с настройками и приложениями, которые обычное обновление не решит.
В таком случае потребуется сброс до заводских настроек, и смартфон «заживет» по-новому. В то же время, восстановление не принесет в iPhone новые фишки и дополнения (как в случае с обновлением), оно лишь вернет настройки в изначальный вид и наладит стабильную работу ОС. Также пользователи, решившие установить на устройство новый iOS жалуются на проблемы с производительностью, тогда как сброс настроек к таким последствиям обычно не приводит.
В каких случаях подойдет обновление, а когда лучше восстановить iPhone
Оба способа перепрошивки имеют разные предназначения. Обновление системы подойдет в тех случаях, если у вас относительно новая модель, и недавно вышла очередная версия iOS. Т.е. если вы хотите пользоваться новыми фишками ОС, просто обновите свой телефон.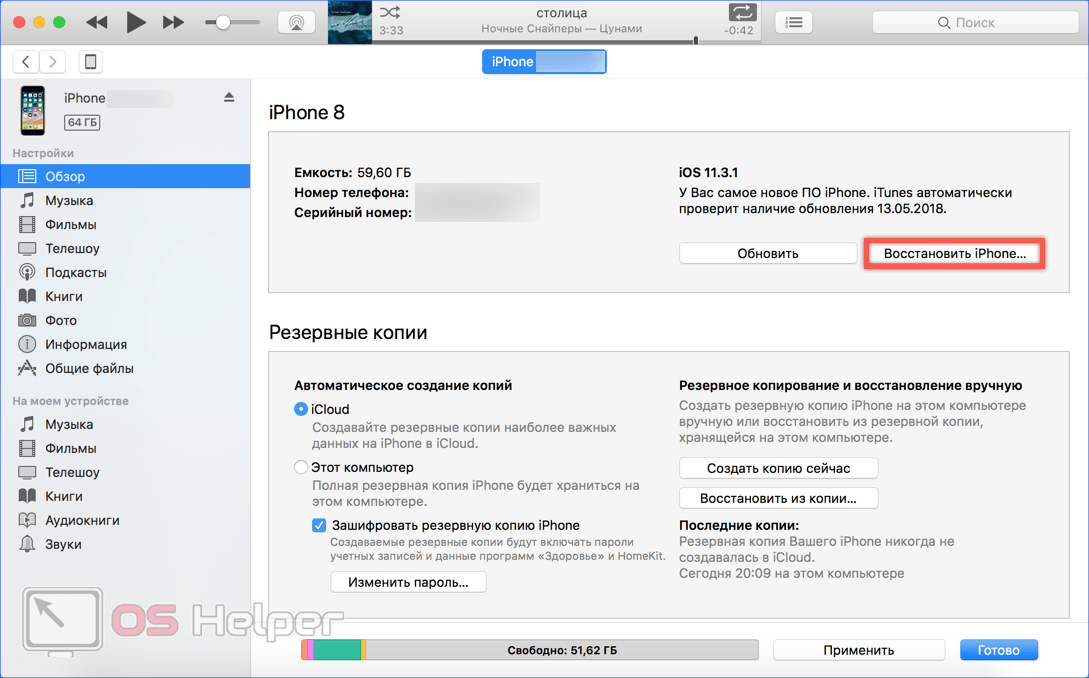 Сделать это очень легко в настройках, причем, причем в них автоматически появляется информация о вышедших версия системы. Если у вас iPhone 5 и более старые модели, все-таки не советуем устанавливать последние версии, т.к. «железо» может не справиться, и смартфон будет работать с багами.
Сделать это очень легко в настройках, причем, причем в них автоматически появляется информация о вышедших версия системы. Если у вас iPhone 5 и более старые модели, все-таки не советуем устанавливать последние версии, т.к. «железо» может не справиться, и смартфон будет работать с багами.
Восстановление подойдет тем, чьи смартфоны работают нестабильно и с какими-либо неполадками. Это может быть вызвано различными приложениями и изменением настроек. Также устройство может плохо работать из-за того, что процессор попросту не справляется с версией ОС (актуально для моделей, вышедших ранее 5S). Т.е. просто сбрасываете телефон до заводских настроек, и он работает примерно в том же темпе, что и на начальных этапах использования. Также стоит восстановить iPhone, если вы его не потеряли, или устройство было украдено. В таком случае пользователь защитит хранящиеся на устройстве сведения.
Электроника и техникаКомментировать
Обновления iOS по воздуху и обновление iTunes: в чем разница
Вот руководство по различиям между обновлением iOS через Настройки по воздуху или установкой с помощью компьютера с помощью iTunes .
Когда новые обновления выталкиваются через серверы Apple, мы обычно получаем уведомление о том, что обновление доступно по беспроводной сети. Большинство пользователей будут обновлять это в своем собственном темпе, но есть несколько вещи до учитывайте когда дело доходит до того, как вы должны выполнить обновление.
Обновления iOS по воздуху и обновление iTunes
Вот некоторые различия и преимущества обоих методов обновления iOS.
Посмотрите видео выше, чтобы узнать больше о различных способах обновления до последних версий iOS.
Обновление по беспроводной сети
Как уже упоминалось, обновления по беспроводной сети, вероятно, являются большинство обычно использовали метод , чтобы оставаться в курсе ОС вашего iPhone.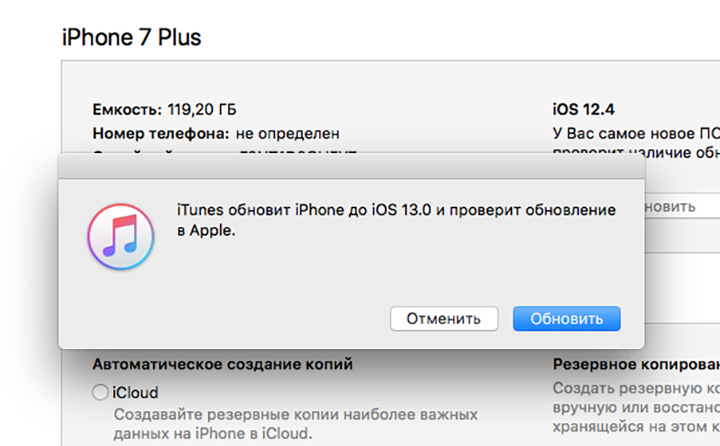 Обычно вы получаете уведомление через push уведомление о том, что для вас доступна новая версия iOS . В приложении «Настройки» также появится уведомление red flag .
Обычно вы получаете уведомление через push уведомление о том, что для вас доступна новая версия iOS . В приложении «Настройки» также появится уведомление red flag .
Эти обновления будут загружены через Wi-Fi и готовы к установке в удобное для вас время. Обновления обычно занимают от 10 до 20 минут в зависимости от вашего подключения и типа устройства, но это то, что обычно можно сделать в конце дня или в нерабочее время.
Когда дело доходит до преимуществ и недостатков этого метода обновления, есть несколько моментов, на которые стоит обратить внимание. Большим преимуществом беспроводных загрузок является удобство фактор . Если вы находитесь в зоне Wi-Fi и можете дождаться завершения загрузки и установить обновление, вам вообще не нужно использовать компьютер, и вы можете начать работу с новейшей ОС за короткое время. время.
Одним из важных факторов является прочность вашей сети соединение . Я заметил, что обновления работают лучше всего, когда выполняются в close close к вашему маршрутизатору и , подключенному к power . Когда соединение не является сильным, загрузка может приостановить , чтобы снова дождаться полной силы. Это может привести к повреждению в обновлении, если оно не загружается за один раз. Часто обновление может завершиться с ошибкой или иметь очень медленную перезагрузку после загрузки. Вы также можете заметить неустойчивое или вялое поведение , если загрузка каким-либо образом была повреждена.
Я заметил, что обновления работают лучше всего, когда выполняются в close close к вашему маршрутизатору и , подключенному к power . Когда соединение не является сильным, загрузка может приостановить , чтобы снова дождаться полной силы. Это может привести к повреждению в обновлении, если оно не загружается за один раз. Часто обновление может завершиться с ошибкой или иметь очень медленную перезагрузку после загрузки. Вы также можете заметить неустойчивое или вялое поведение , если загрузка каким-либо образом была повреждена.
Вероятность этого несколько низка, так как большинство подключений в домах или офисах довольно прочные, но если вы заметили неустойчивые интернет поведение в вашем основном местоположении, это то, что следует учитывать при обновлении . Я видел довольно много случаев, когда загрузка заняло слишком много времени из-за плохого соединения, и, следовательно, iPhone необходимо было полностью восстановить с помощью iTunes. Перед запуском обновления убедитесь, что у вас хорошее надежное сетевое соединение.
Перед запуском обновления убедитесь, что у вас хорошее надежное сетевое соединение.
Последнее, о чем стоит помнить при обновлении по беспроводной сети, — это аккумулятор вашего устройства life . Вы захотите гарантировать , что у вас есть приличное количество заряда на аккумуляторе, чтобы приспособиться к времени обновления. это рекомендуется от до заряжать устройство во время обновления, чтобы питание оставалось постоянным во время обновления. Однако, если вы находитесь вне дома, это может быть невозможно без внешней батареи , поэтому обновление может быть лучше сохранено до тех пор, пока вы не сможете подключиться к источнику питания.
Обновление через iTunes
Когда вы находитесь дома или в офисе и используете компьютер , на котором вы часто используете iTunes, это более безопасный и surefire способ обеспечить успешную загрузку. iTunes может загрузить и проверить обновление перед установкой, и вы также сможете быстро сделать резервную копию iTunes, если беспокоитесь о своих данных.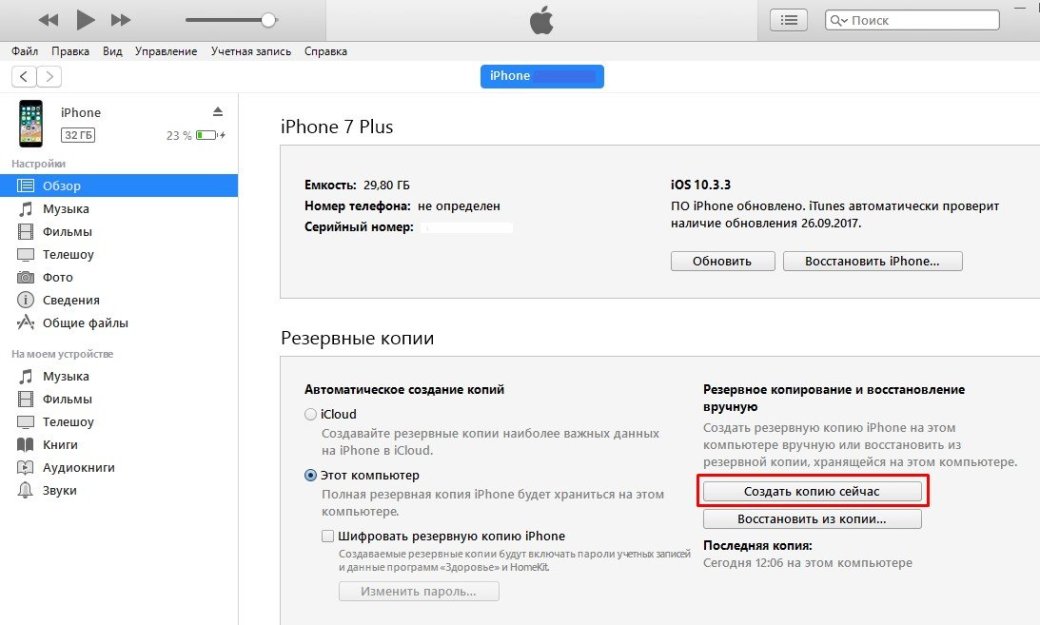
Используя iTunes для загрузки обновления, вы, вероятно, используете жесткую линию сеть соединение или соединение Wi-Fi и сможете загрузить обновление. Как и в случае с эфиром, хорошей идеей будет убедитесь, что ваше соединение надежно с вашей сетью и что у вас не возникнет проблем при загрузке.
iTunes всегда будет проверять новейшую версию iOS, когда вы подключаете свое устройство, и даже если вы не часто синхронизируетесь с этим компьютером, он все равно позволит вам выполнить обновление. Существует на меньше недостатков использования iTunes для обновления, так как это другой тип загрузки пакетов через iTunes, который выполняет самопроверку перед установкой. Вы также можете быстро синхронизировать любую информацию, которой у вас может не быть до обновления, и поддерживать актуальность данных в случае сбоя.
С оба обновление методы будучи легко доступны , это действительно зависит от пользователя и его удобства, когда и как их выполнять.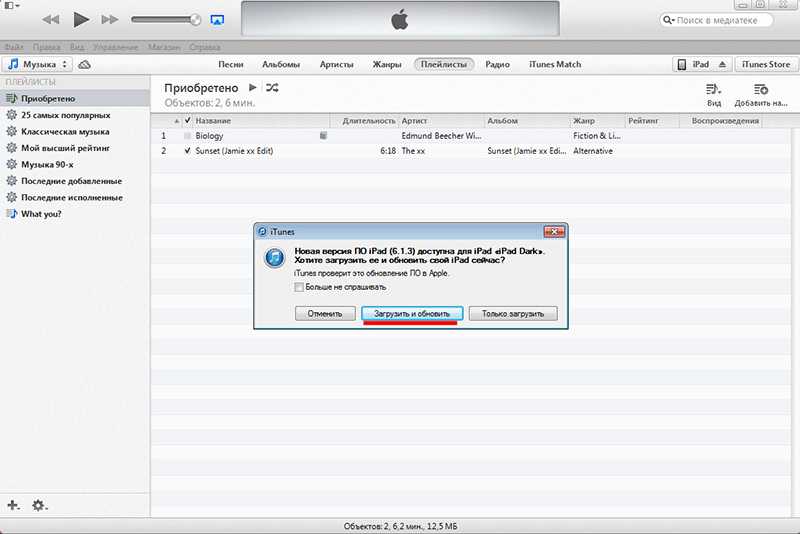
По моему опыту, использование iTunes, как правило, наиболее безопасно и быстро способ обновления по воздуху вполне удовлетворителен, если у вас есть резервная копия и вы уверены в своем соединении .
Всегда рекомендуется оставаться текущим с iOS, и Apple всегда предоставляет список заметок об обновлениях, которые информируют вас о том, что именно вы меняете в своей ОС. Обычно в этих пакетах реализованы ошибка исправления , безопасность обновления и изменения , и рекомендуется постоянно обновляться для достижения наилучшей производительности.
iOS, приложения и резервные копии данных
Если вам нужно обновить iPhone, вы обратились по адресу.
Как и большинство задач на iPhone, поддерживать все в актуальном состоянии довольно просто. У вас есть несколько способов сделать резервную копию вашего телефона и приложений, в зависимости от того, как вы предпочитаете работать со своим iPhone.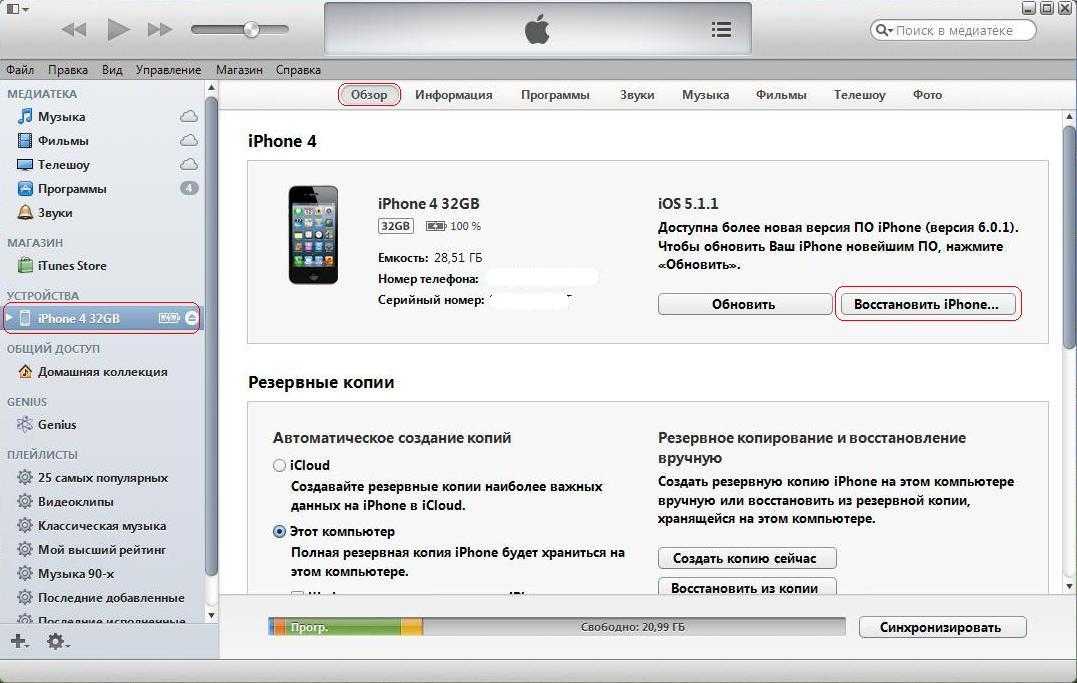 Мы покажем вам, что вам нужно знать об обновлении iOS и многом другом. Большинство из этих советов одинаково работают и для iPad, и для iPadOS.
Мы покажем вам, что вам нужно знать об обновлении iOS и многом другом. Большинство из этих советов одинаково работают и для iPad, и для iPadOS.
Прежде чем начать: очистка и резервное копирование
Во-первых, самое время очистить iPhone от старых данных. Это ускорит выполнение резервного копирования и установки обновлений.
Вы можете узнать, что занимает больше всего места на вашем устройстве, посетив «Настройки» > «Основные» > «Хранилище iPhone» . Здесь ваш телефон порекомендует несколько действий, чтобы очистить большое количество места за короткое время. Ознакомьтесь с нашим руководством по освобождению места на вашем iPhone, чтобы узнать больше о том, как очистить фотографии, приложения и другой беспорядок.
Перед установкой каких-либо системных обновлений необходимо создать резервную копию. Есть два способа сделать резервную копию вашего iPhone: с помощью iCloud или резервного копирования на ваш компьютер. Ни один из них не идеален, но оба они просты в исполнении.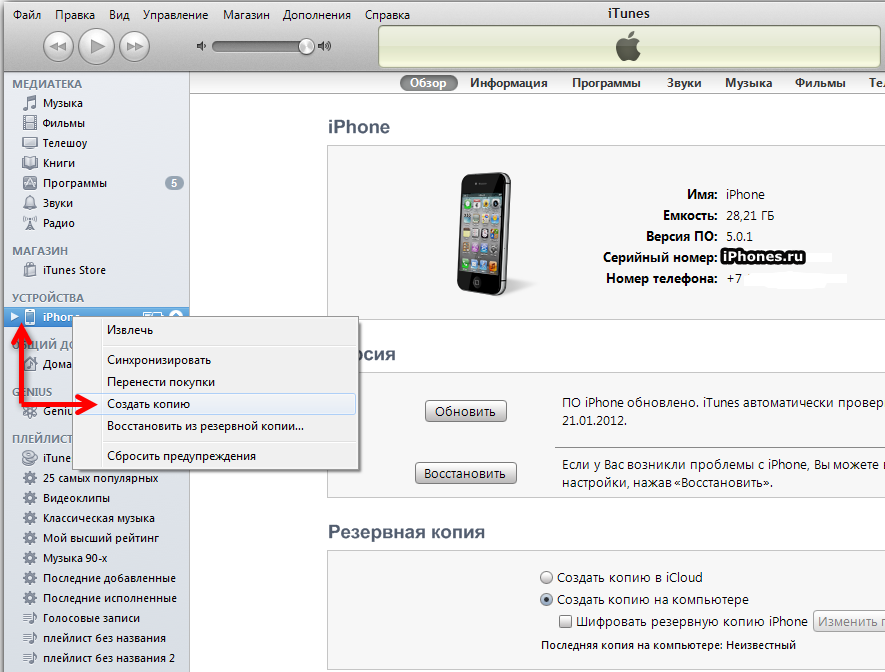
Резервное копирование вашего iPhone через iCloud
Резервное копирование в iCloud удобно, поскольку выполняется автоматически. Кроме того, поскольку ваша резервная копия находится за пределами офиса, вы защищены в случае стихийного бедствия, кражи или чего-то подобного.
Однако, если вы не заплатили за дополнительное хранилище iCloud, резервное копирование вашего телефона в iCloud не является приемлемым вариантом для большинства людей. Apple предоставляет только 5 ГБ бесплатного пространства iCloud, что, вероятно, намного меньше, чем на вашем телефоне, для которого вы хотите создать резервную копию.
Перейдите на страницу с ценами на iCloud, чтобы ознакомиться с вариантами обновления. Вы можете получить 50 ГБ за 1 доллар в месяц, 200 ГБ за 3 доллара в месяц или 2 ТБ за 10 долларов в месяц. Благодаря iCloud+ вы можете поделиться любым из этих планов с членами семьи. Поэтому, если в дело вступают несколько человек, резервное копирование в облако будет стоить вам немного на человека.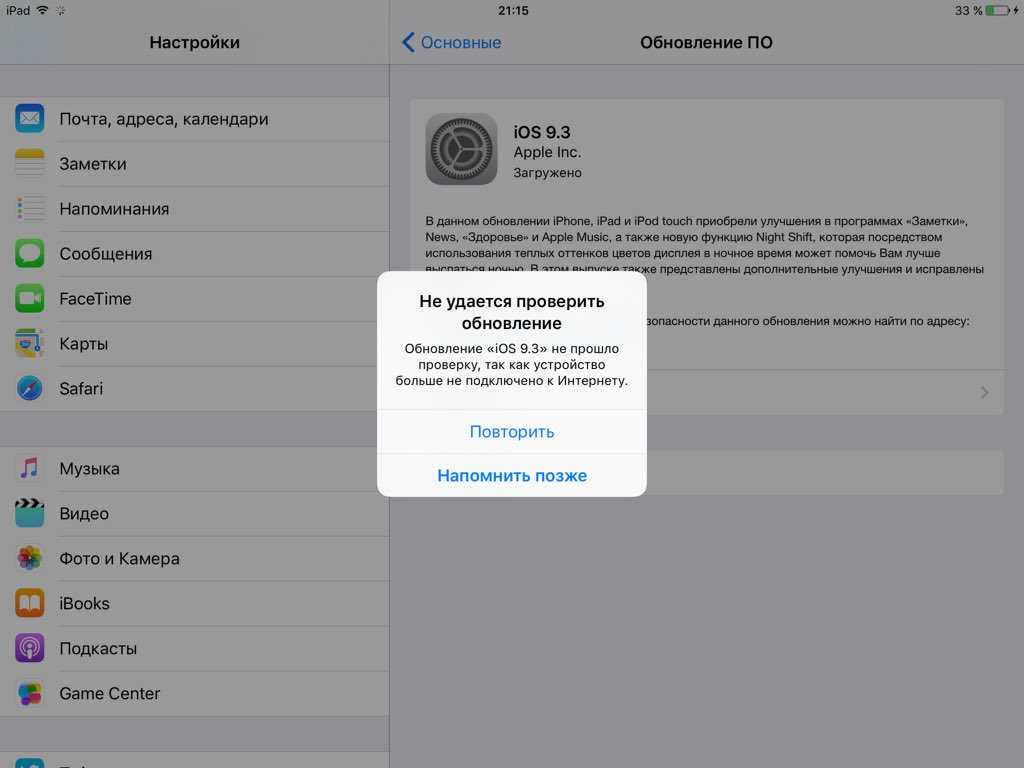
Чтобы включить резервное копирование iCloud, откройте Настройки на своем iPhone. Нажмите на свое имя вверху, чтобы открыть страницу Apple ID , затем выберите iCloud 9.0254 . В списке приложений, использующих iCloud, нажмите iCloud Backup .
Если вы еще не выполняете резервное копирование в iCloud, переместите ползунок здесь, чтобы включить эту функцию. Вы можете увидеть всплывающее предупреждение о том, что ваш телефон больше не будет автоматически синхронизироваться с iTunes/Finder, если вы сделаете это.
После этого (при необходимости) нажмите Создать резервную копию сейчас . Индикатор выполнения показывает, сколько времени займет процесс. В зависимости от скорости вашего интернета и того, сколько вам нужно сделать резервной копии, это может занять некоторое время.
2 изображения
После завершения резервная копия ваших данных будет надежно сохранена в iCloud.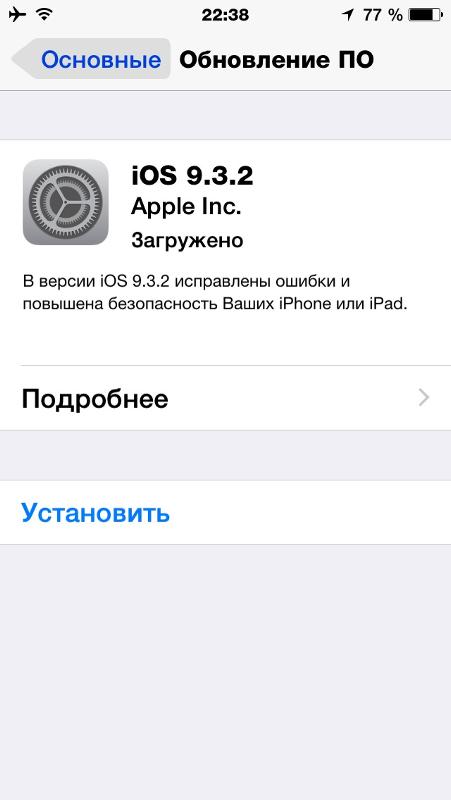 Вы можете перейти к следующим шагам, чтобы обновить свой iPhone.
Вы можете перейти к следующим шагам, чтобы обновить свой iPhone.
Резервное копирование iPhone на компьютер
Резервное копирование на компьютер не требует особых настроек. Если вы являетесь пользователем Windows, вам нужно будет использовать iTunes для резервного копирования. В macOS Catalina и новее iTunes больше нет. Вместо этого откройте Finder и щелкните имя своего устройства в разделе Locations на левой боковой панели, чтобы получить аналогичный интерфейс.
Подключите телефон к компьютеру, затем запустите iTunes или Finder. Если вы впервые подключаетесь к этому устройству, вам нужно будет принять запрос на телефоне, чтобы доверять компьютеру, который включает в себя ввод вашего пароля.
В iTunes дождитесь появления кнопки устройства на верхней панели инструментов (под Элементы управления и Учетная запись ). Нажмите эту кнопку, чтобы перейти на страницу устройства в iTunes (возможно, вам также потребуется щелкнуть имя вашего телефона вверху), а затем Сводка на левой боковой панели.
Между тем, на Mac все параметры резервного копирования находятся на вкладке Общие .
На любой платформе вторым полем внизу на странице устройства является Backups . У вас есть два варианта автоматического резервного копирования: iCloud и Этот компьютер . Выберите Этот компьютер , чтобы ваш iPhone выполнял резервное копирование каждый раз, когда вы его подключаете.
Если вы хотите, чтобы ваша резервная копия включала все ваши пароли и учетные записи (что является хорошей идеей), вам нужно выбрать Зашифровать локальную резервную копию и установить для нее пароль. Это дополнительный шаг, но он сэкономит ваше время, если вам когда-нибудь понадобится восстановить телефон. Обязательно храните пароль шифрования в безопасном месте, например, в менеджере паролей.
Перед резервным копированием нажмите Синхронизировать в нижней части окна, если вам нужно передать данные между телефоном и iTunes. Вы также можете использовать элементы на левой боковой панели, чтобы проверить, что находится на вашем устройстве, и при необходимости переместить что-либо. Обратите внимание, что в параметрах ниже, если вы установите флажок Синхронизировать с этим iPhone через Wi-Fi , ваш телефон будет синхронизироваться с iTunes всякий раз, когда ваш телефон заряжается и приложение открыто на вашем компьютере.
Вы также можете использовать элементы на левой боковой панели, чтобы проверить, что находится на вашем устройстве, и при необходимости переместить что-либо. Обратите внимание, что в параметрах ниже, если вы установите флажок Синхронизировать с этим iPhone через Wi-Fi , ваш телефон будет синхронизироваться с iTunes всякий раз, когда ваш телефон заряжается и приложение открыто на вашем компьютере.
Когда будете готовы, нажмите Резервное копирование сейчас , чтобы создать резервную копию iPhone на компьютере.
Беспроводные и проводные обновления iPhone
В настоящее время почти каждый обновляет свой iPhone через приложение Settings . Это называется обновлением по беспроводной сети (OTA), поскольку для его выполнения не нужно подключать iPhone к другому устройству.
Хотя это самый распространенный метод, он не единственный. Вы также можете применить обновление через iTunes/Finder на своем компьютере.
Если у вас мало места на iPhone, обновление телефона по беспроводной сети может стать проблемой, поскольку для крупных обновлений требуется несколько гигабайт места. Если у вас осталось мало места даже после выполнения приведенного выше руководства, вместо этого может быть проще использовать iTunes или Finder.
Есть и другие зацепки. Ваш телефон не начнет загрузку обновления OTA, пока вы не подключитесь к сети Wi-Fi. Кроме того, уровень заряда батареи вашего устройства должен быть более 50 процентов, иначе ваш телефон попросит вас начать зарядку перед обновлением. Это сделано для предотвращения проблем, которые могут возникнуть, если ваш телефон разрядится во время обновления.
Кроме того, при обновлении по беспроводной сети ваш iPhone спросит, хотите ли вы установить обновление ночью. Это может быть удобным вариантом, чтобы позаботиться об обновлениях, пока вы спите.
Беспроводное обновление на вашем iPhone — это обновление «на месте», то есть оно изменяет только те части ОС, которые являются новыми. Если в прошлом у вас были странные проблемы с производительностью iOS, вам, вероятно, следует вместо этого установить полную ОС через iTunes.
Если в прошлом у вас были странные проблемы с производительностью iOS, вам, вероятно, следует вместо этого установить полную ОС через iTunes.
В общем, обновления iTunes/Finder немного сложнее, но имеют меньше ограничений. Обновление iOS с вашего iPhone проще, но требует более строгих требований. Не стесняйтесь обновлять прямо на своем iPhone, если у вас нет причин не делать этого.
Обновление iOS на вашем iPhone
Установка обновления в iOS — простой процесс. Откройте приложение Settings и выберите General > Software Update . Вы увидите подробности обновления на следующем экране. Находясь здесь, также стоит нажать Автоматические обновления и убедиться, что ваш телефон настроен на автоматическую загрузку и установку обновлений в будущем.
Начиная с выпуска iOS 15, вы сможете применять любые доступные обновления для вашей текущей версии iOS в дополнение к установке последней основной версии. Это позволяет вам решить, когда вы будете готовы к обновлению — возможно, стоит подождать, если вы беспокоитесь об ошибках.
Это позволяет вам решить, когда вы будете готовы к обновлению — возможно, стоит подождать, если вы беспокоитесь об ошибках.
2 изображения
Если ваш телефон еще не загрузил обновление автоматически, нажмите Загрузить и установить . Это показывает Install Now вместо этого, если он уже загружен. Когда все будет готово, появится диалоговое окно с просьбой подтвердить, нажав Установить еще раз — вы можете попробовать это позже, если хотите. Вам нужно будет ввести свой пароль, чтобы подтвердить обновление.
Если вы продолжаете получать сообщения об ошибках при проверке обновления, вам может потребоваться загрузить его повторно. Вы можете удалить данные обновления, вернувшись к шагу 9.0253 Общие в приложении «Настройки». Коснитесь Хранилище iPhone , затем найдите обновление iOS в списке. Выберите его и выберите Удалить обновление , затем попробуйте повторно загрузить его.
Обновление iPhone через компьютер
Даже если ваш телефон настроен на синхронизацию через Wi-Fi, вам необходимо подключить его с помощью кабеля Lightning, прежде чем вы сможете выполнить обновление с помощью iTunes или Finder. После подключения телефона к компьютеру откройте iTunes (или Finder в macOS Catalina и новее), и индикатор устройства снова появится. Нажмите на нее и выберите свой телефон сверху.
На странице устройства в верхнем поле нажмите Проверить наличие обновлений (или Обновление , если оно уже найдено). Всплывающее окно уведомит вас о новой версии; нажмите Загрузить и установить . Если вы используете пароль, вам необходимо ввести его перед применением обновления.
Перезапуск и устранение проблем с обновлением iPhone
Независимо от того, какой метод вы использовали, ваш телефон должен перезагрузиться, чтобы применить обновление. На этом экране отображается логотип Apple с индикатором выполнения. Как только это закончится, ваш телефон должен перезагрузиться на экран блокировки, как обычно. После того, как вы разблокируете его, вам может потребоваться нажать на некоторые меню, чтобы согласиться с любыми изменениями и повторно ввести информацию iCloud.
Как только это закончится, ваш телефон должен перезагрузиться на экран блокировки, как обычно. После того, как вы разблокируете его, вам может потребоваться нажать на некоторые меню, чтобы согласиться с любыми изменениями и повторно ввести информацию iCloud.
Если ваш телефон зависает на логотипе Apple, вам может потребоваться восстановить его. Попробуйте нажать кнопку на телефоне; вы увидите сообщение, если обновление все еще работает. Если он не отвечает в течение некоторого времени (более часа или около того), попробуйте принудительно перезапустить его. Делайте это только в том случае, если вы уверены, что обновление зависло, так как принудительное выключение iPhone во время установки обновления может вызвать проблемы.
После этого перезагрузите телефон. Если вы получите экран со значком компьютера и USB-кабелем, вам необходимо восстановить его. Снова подключите его к iTunes/Finder и нажмите 9.0253 Восстановите iPhone на том же экране, где вы обновили свой телефон. Иногда обновление продолжится с того места, на котором вы остановились, и завершится как обычно после принудительного перезапуска.
Иногда обновление продолжится с того места, на котором вы остановились, и завершится как обычно после принудительного перезапуска.
Как обновить приложения iPhone
Когда вам нужно обновить приложения на вашем iPhone, вы можете сделать это через App Store. Apple удалила возможность управлять приложениями iOS в iTunes некоторое время назад.
Чтобы проверить наличие обновлений, откройте App Store на своем iPhone. Нажмите на изображение своего профиля в правом верхнем углу, затем потяните сверху вниз, чтобы проверить наличие обновлений. Вы увидите приложения с ожидающими обновлениями в верхней части списка. Выберите Обновить все или Обновить каждый из них по отдельности по мере необходимости.
2 изображения
Если вы еще не настроили автоматическое обновление приложений iPhone, сделайте это. См. наше руководство по освоению настроек App Store на вашем iPhone, чтобы получить этот и другие советы.
Ваш iPhone обновлен
Теперь вы знаете все о том, как поддерживать свой iPhone в актуальном состоянии. В большинстве случаев обновление прямо на телефоне наиболее удобно и работает нормально. Вам нужно обновляться через iTunes или Finder только в том случае, если у вас недавно была проблема с вашим iPhone.
Если это не сработало должным образом, вы можете попробовать некоторые исправления для устранения неполадок, чтобы выяснить, почему вы не можете обновить свой iPhone.
Удалит ли обновление iOS все? (Объяснение)
Отказ от ответственности: этот пост может содержать партнерские ссылки, то есть мы получаем небольшую комиссию, если вы совершаете покупку по нашим ссылкам бесплатно для вас. Для получения дополнительной информации посетите нашу страницу отказа от ответственности.
Обновление iOS не удаляет все данные на вашем устройстве Apple. Независимо от того, как вы обновляете iOS: с помощью iTunes или OTA (по воздуху), данные и настройки остаются такими, какими они были до обновления.
Содержание
Можно ли пользоваться телефоном при отключении…
Пожалуйста, включите JavaScript
Что произойдет, если я обновлю iOS?
При обновлении iOS новая iOS заменяет старую и устанавливает все доступные обновления безопасности. После завершения настройки, загрузки и установки вы можете продолжать использовать свое устройство, как и раньше, с добавлением новых функций.
Процесс установки заключается в проверке вашего Apple ID. Ваши настройки и данные остаются прежними, и никакие приложения или файлы (включая видео, изображения, заметки и т. д.) не удаляются во время обновления.
Обновление вашего iPhone с помощью опции «обновление программного обеспечения» на телефоне не приводит к потере данных. Запуск обновления для вашей iOS буквально заменяет и обновляет ваши системные файлы. Однако было бы полезно, если бы вы понимали, что в процессе обновления может произойти что угодно, что приведет к потере данных.
Если у вас закончился заряд батареи или свободного места в середине обновления, iOS может быть повреждена, и вам может потребоваться перезагрузить или восстановить устройство. Это приведет к потере данных, а такие ошибки часто случаются редко, и принятие определенных мер предосторожности может их устранить.
Это приведет к потере данных, а такие ошибки часто случаются редко, и принятие определенных мер предосторожности может их устранить.
Иногда старые приложения перестают работать, потому что их версия больше не совместима с новой iOS. Начиная с iOS 11, все приложения, которые не были обновлены до 64-разрядной совместимости, не смогут работать на iPhone. Вам следует проверить свои приложения, если вы выполняете обновление с iOS 10 или более ранней версии.
Вот как проверить, будет ли затронуто какое-либо приложение перед обновлением iOS:
- Откройте приложение настроек
- Перейти к общему
- Выберите О
- Открытые приложения
Если есть обновленная версия приложения, ее обновление вернет приложение в рабочее состояние.
В качестве меры предосторожности, чтобы ничего не потерять, вы можете создать резервную копию устройства вручную. Вы также можете настроить автоматическое резервное копирование перед обновлением iOS. Вы можете сделать резервную копию своего iPhone с помощью iTunes или iCloud перед запуском обновления.
Вы можете сделать резервную копию своего iPhone с помощью iTunes или iCloud перед запуском обновления.
Вы что-нибудь теряете при обновлении iPhone?
Сегодня в мире насчитывается более 850 миллионов активных пользователей облака iPhone, и iPhone стал универсальным устройством для хранения личной информации. Фотографии, контакты, календари, пароли и официальные документы хранятся на iPhone.
Как упоминалось ранее, обновление программного обеспечения не стирает данные с вашего устройства, и все сохраняется во время и после обновления iOS. Отключение питания или системная ошибка могут прервать процесс обновления, и это некоторые сценарии, в которых вы можете потерять существующие данные.
Другой сценарий, в котором вы можете потерять данные, включает установку iOS, которая на два или три обновления выше, чем та, что в настоящее время работает на вашем iPhone. Например, если вы попытаетесь установить iOS 7 на iPhone с iOS 5, может произойти сбой.
Аналогично, переход с iOS 7 на iOS 10 также может привести к сбою. После того, как ваш iPhone выйдет из строя таким образом, вы должны восстановить его, а восстановление связано с потерей данных.
После того, как ваш iPhone выйдет из строя таким образом, вы должны восстановить его, а восстановление связано с потерей данных.
Вы можете обновить операционную систему на вашем iPhone двумя способами. Первый метод только обновляет ОС, ничего не удаляя (обновление), а второй метод включает удаление данных (восстановление).
Если вы используете iTunes для запуска обновления программного обеспечения, вы получите две опции «Восстановить» и «Обновить». Вы можете выбрать один или обновить iOS, используя оба из них. Восстановление вашего iPhone сотрет все данные и настройки и одновременно обновит их.
Вы также можете потерять старые приложения, которые были удалены из Apple App Store после нового обновления с вашего телефона.
Хотя обновления iOS должны происходить без потери пользовательской информации с устройства, бывают редкие исключения. Вы можете развеять любой страх и тревогу, которые сопровождают угрозу потери данных, сделав резервную копию своего iPhone перед обновлением.
Как обновить iOS без потери данных?
Обновление iOS может занять от 30 минут до 1 часа в зависимости от следующих факторов:
- Модель и объем памяти вашего телефона
- Размер iOS
- Возраст вашего телефона
- Непрерывность и скорость вашего сетевого соединения
- Серверы Apple
- Независимо от того, запускаете ли вы фоновые приложения при обновлении iOS
Все обновления программного обеспечения от Apple бесплатны и не требуют много времени для установки. Таким образом, это поможет поддерживать прошивку и программное обеспечение вашего iPhone в актуальном состоянии. Каждое обновление содержит исправления ошибок, применяет новейшие средства безопасности и добавляет новые функции, улучшающие взаимодействие с пользователем.
К счастью, создав резервную копию ваших файлов на компьютере или в iCloud, Apple предоставляет способ сохранить все в случае неожиданной потери. Используя функцию резервного копирования, вы также можете перенести содержимое старого iPhone при обновлении на новый.
Как вы теперь знаете, при установке новой iOS редко возникают проблемы. Однако существует вероятность того, что что-то пойдет не так, что приведет к потере данных. Итак, на всякий случай сделайте резервную копию файлов перед обновлением iOS на iPhone с незаменимыми данными.
Как сделать резервную копию вашего iPhone
Есть два способа сделать резервную копию вашего iPhone. Первый — это синхронизация резервной копии с вашим компьютером через iTunes, и это может занять несколько минут, в зависимости от того, когда вы в последний раз делали резервную копию своего телефона. При использовании iTunes выберите параметр шифрования, чтобы сохранить информацию о цепочке ключей.
Второй способ — через iCloud, и чтобы использовать iCloud для резервного копирования, вы должны быть подключены к сети Wi-Fi. Он загружает ваши данные в онлайн-хранилище для безопасного хранения. После резервного копирования вашего устройства вы можете обновить iOS, используя:
Приложение «Настройки» или беспроводная установка
- Запустите приложение «Настройки» и в меню нажмите «Общие».

- Выберите «Обновление ПО», чтобы просмотреть информацию о последней версии, включая номер версии и сведения о новых функциях.
- Нажмите «Загрузить и установить», если обновление еще не загружено на ваш телефон.
- Введите пароль или PIN-код экрана блокировки по запросу.
- После завершения загрузки обновления программного обеспечения вам будет предложено установить обновление сейчас или позже.
- Выберите Установить сейчас.
- После запуска установки вы увидите сообщение Проверка обновления. Позвольте ему завершить проверку.
- Экран вашего телефона становится черным, и он перезагружается.
- В центре экрана появляется небольшой индикатор выполнения и логотип Apple.
- После завершения установки вы можете разблокировать телефон и возобновить его обычное использование.
Finder (для macOS 10.15 или более поздней версии) или iTunes (для Mac с macOS 10.14 или более ранней версии и ПК с Windows): проводное подключение
- Подключите iPhone к компьютеру с помощью кабеля Lightning-to-USB, который входит в комплект поставки iPhone.

- Найдите свой iPhone на компьютере и щелкните его: установите флажок в разделе «Места» в Finder и в разделе «Устройства» в iTunes.
- Появится окно с информацией о вашем iPhone.
- Прокрутите вниз до пункта «Основные» в Finder или «Настройки» > «Сводка» в iTunes.
- Коснитесь Проверить наличие обновлений.
- Загрузите любое доступное обновление и выберите «Обновить» после его загрузки.
- При необходимости введите пароль, и обновление будет установлено.
Вам не нужно восстанавливать свой iPhone, если обновление прошло успешно. Если обновление не удалось, используйте кнопку «Восстановить» в разделе «Сводка» и выберите резервную копию iTunes в соответствии с запросом.
После обновления вашего iPhone убедитесь, что он обновлен, просмотрев раздел «Обновление программного обеспечения». Перейдите в раздел «Основные» в Finder настроек > «Сводка» в iTunes и выберите «Проверить наличие обновлений».
Также проверьте свои приложения, чтобы увидеть, какие из них больше не работают и нуждаются в обновлении. Удалите те, которых нет в App Store, и обновите остальные.
Удалите те, которых нет в App Store, и обновите остальные.
Постоянно обновляться при выходе новой iOS, и если ваше устройство больше не получает обновлений, возможно, вам придется перейти на более новую версию.
Похожие сообщения:
сообщите об этом объявлении
Как сделать резервную копию вашего iPhone перед обновлением iOS
Введение
Поддержание программного обеспечения вашего устройства Apple в актуальном состоянии важно не только из-за всех новых интересных функций, которые мы получаем в обновлениях, но также из-за всех обновлений безопасности, которые Apple делает для вашей безопасности. Узнайте, что нового в iOS 16 и iPadOS 16.
Однако всегда существует риск потери данных при обновлении системного программного обеспечения. Поэтому важно сделать резервную копию перед обновлением вашего iPhone или iPad. В этой статье вы узнаете, как сделать резервную копию *всего* на вашем устройстве iOS.
Быстрый переход к:
- Создайте резервную копию вашего iPhone с помощью iTunes или Finder
- Интеллектуальное резервное копирование содержимого iPhone с помощью TouchCopy
- Как обновить до iOS 16 на вашем iPhone
- Если обновление не удалось, как восстановить данные iPhone
Как создать резервную копию iPhone в iTunes/Finder
Во-первых, давайте сделаем резервную копию конфигурации вашего iPhone и других данных. Это создаст резервную копию настроек вашего iPhone и данных приложения на вашем ПК. Это отличная подстраховка, потому что вы можете восстановить свое устройство из резервной копии, если что-то пойдет не так с обновлением iOS.
- Подключите iPhone к ПК или Mac с помощью USB-кабеля.
- Откройте iTunes (или откройте приложение Finder, если вы используете macOS 10.15 или новее).
- Для ПК и компьютеров Mac с macOS 10.14 или более ранней версии: Щелкните значок устройства в iTunes.

- Для компьютеров Mac под управлением macOS 10.15 или новее: Выберите свое устройство в Finder.
- Для ПК и компьютеров Mac с macOS 10.14 или более ранней версии: Щелкните значок устройства в iTunes.
- Установите флажок для создания резервной копии на ПК/Mac, а не в iCloud.
- Кроме того, установите флажок для шифрования резервной копии. Это гарантирует, что ваша резервная копия будет максимально полной и безопасной. (вам потребуется установить пароль для шифрования резервной копии. Храните свой пароль в безопасном месте, так как он понадобится вам для доступа к резервной копии в будущем!)
- Нажмите кнопку «Резервное копирование сейчас»…
Это запустит процесс резервного копирования. В зависимости от того, сколько приложений у вас установлено на iPhone, это может занять некоторое время. После завершения у вас будет полная резервная копия конфигурации вашего iPhone и данных приложения.
Как интеллектуально сделать резервную копию iPhone на компьютер с помощью TouchCopy
Резервная копия iTunes великолепна, но в ней есть одно вопиющее упущение. Резервная копия iTunes не создает резервную копию вашей музыки, списков воспроизведения или другого аудио/видео контента. Для резервного копирования всех этих элементов мы будем использовать TouchCopy. TouchCopy полностью совместим с iOS 16.
Резервная копия iTunes не создает резервную копию вашей музыки, списков воспроизведения или другого аудио/видео контента. Для резервного копирования всех этих элементов мы будем использовать TouchCopy. TouchCopy полностью совместим с iOS 16.
Кроме того, вы не можете получить доступ к содержимому iPhone из резервной копии с помощью компьютера. Если вы хотите иметь полный контроль над содержимым iPhone на своем компьютере, вы можете создать его резервную копию с помощью TouchCopy.
- Закройте iTunes и безопасно отключите iPhone, iPad или iPod Touch.
- Теперь давайте загрузим и установим TouchCopy на ваш ПК или Mac…
Загрузить TouchCopy - Запустите TouchCopy, дважды щелкнув значок TouchCopy на рабочем столе (для пользователей ПК) или дважды щелкнув значок TouchCopy в папке «Приложения» (для пользователей Mac).
- Когда TouchCopy предложит вам подключить iPhone, iPad или iPod Touch.
- После подключения к устройству вы можете выбрать раздел в TouchCopy для просмотра содержимого этого типа с вашего iPhone.

Например, если щелкнуть раздел «Музыка», TouchCopy покажет все треки, альбомы, плейлисты и многое другое, хранящиеся на вашем iPhone.
Резервное копирование данных iPhone на ПК с помощью TouchCopy
Резервное копирование данных iPhone на Mac с помощью TouchCopy - Создайте резервную копию содержимого на своем компьютере с помощью кнопок на панели инструментов TouchCopy.
Что касается музыки, вы можете копировать музыку в папку на своем компьютере (используя «Копировать на ПК» или «Копировать на Mac») или прямо в свою библиотеку iTunes/Music. - Повторите этот процесс для любого другого содержимого, которое вы хотите сохранить на свой компьютер, включая сообщения, фотографии, контакты, журналы вызовов и многое другое!
- Пробная версия TouchCopy позволяет бесплатно скопировать 100 песен с вашего iPhone или iPad. Если на вашем iPhone более 100 музыкальных файлов, приобретите полную версию TouchCopy.
Как обновить iOS 16 на вашем iPhone
Создав резервную копию всех данных вашего iPhone, вы готовы к захватывающей части — обновлению вашего iPhone до последней версии iOS!
iOS 16 в настоящее время доступна только в виде бета-версии для разработчиков. Публичная бета-версия iOS 16 будет доступна всем пользователям через программу публичного бета-тестирования Apple в июле 2022 года.
Публичная бета-версия iOS 16 будет доступна всем пользователям через программу публичного бета-тестирования Apple в июле 2022 года.
Ожидается, что окончательная версия iOS 16 будет выпущена в сентябре 2022 года, после чего вы сможете обновить настройки своего устройства, как показано ниже…
- На вашем iPhone, iPad или iPod Touch откройте приложение «Настройки».
- Выберите Общие
- Выберите обновление программного обеспечения
- Ваше устройство проверит у Apple правильное обновление и предложит вам выполнить обновление.
- Нажмите «Загрузить и установить», чтобы начать процесс.
Восстановление данных iPhone из резервной копии
Потеря ценных данных может стать катастрофой. На вашем iPhone могут храниться важные тексты и фотографии, а также бесценные контакты, поэтому регулярно создавайте их резервные копии, чтобы ваши данные были в безопасности!
Если возникает проблема, которая означает, что вы теряете свой контент на своем iPhone (например, потеря устройства, поврежденное/сломанное устройство или плохое обновление). Вы захотите восстановить или восстановить содержимое iPhone из резервной копии. Есть 2 способа сделать это…
Вы захотите восстановить или восстановить содержимое iPhone из резервной копии. Есть 2 способа сделать это…
Вариант 1. Восстановите iPhone из резервной копии iTunes/Finder
Вы можете восстановить резервную копию, сделанную с помощью iTunes/Finder или iCloud, на свое устройство. Использование этого метода означает, что весь моментальный снимок резервной копии заменит любой контент, который в настоящее время находится на вашем iPhone.
Посетите веб-сайт Apple, чтобы найти полное руководство по восстановлению iPhone из резервной копии.
Вариант 2. Выборочное восстановление данных из резервных копий iTunes/Finder
Если вы не хотите восстанавливать свой iPhone из резервной копии, эта опция позволяет вам просмотреть и выбрать, какие файлы вы хотите восстановить. Для этого нам понадобится программа iBackup Extractor на вашем ПК или Mac.
iBackup Extractor может восстановить все данные, содержащиеся в ваших резервных копиях iTunes и Finder, включая ваши Фото , Контакты , Календари ,
.
- Загрузите и установите iBackup Extractor на свой компьютер.
- Запустите iBackup Extractor с рабочего стола (ПК) или из приложений (Mac).
- Выберите резервную копию, к которой вы хотите получить доступ.
- Выберите категорию данных, которые вы хотите восстановить (например, фотографии, сообщения и т. д.).
- Выберите файлы, которые вы хотите сохранить на свой компьютер, и нажмите «Копировать» в iBackup Extractor.
Извлечение содержимого резервной копии iPhone на ПК с помощью iBackup ExtractorИзвлечение содержимого резервной копии iPhone на Mac с помощью iBackup Extractor
Вариант 3. Восстановите библиотеку из резервной копии, сделанной TouchCopy
Если вы использовали TouchCopy для резервного копирования музыки, видео, плейлистов, подкастов и другого содержимого iPhone, вы можете восстановить свою медиатеку iTunes из резервной копии, сделанной TouchCopy, следуя инструкциям, описанным в нашей статье поддержки здесь.
Резюме
Всегда рекомендуется создавать резервные копии ваших мобильных устройств, особенно при обновлении операционной системы. В этой статье мы показали вам, как сделать резервную копию вашего устройства iOS перед обновлением версии программного обеспечения iOS. Теперь вы знаете, как создать резервную копию с помощью iTunes/Finder, как безопасно сохранить содержимое iPhone на ПК/Mac в пригодных для использования форматах и даже как восстановить предыдущее состояние устройства, если что-то пойдет не так!
Издатель:
Программное обеспечение для широкого угла
Не забудьте поставить лайк и поделиться с друзьями!
Читать далее: Как перенести музыку с iPhone на компьютер >
Зачем и как обновлять iPhone через iTunes
home_iconСоздано с помощью Sketch.
Главная > Проблемы с iPhone > Зачем и как обновлять iPhone через iTunes
Хизер Марстон
17 декабря 2018 г. (Обновлено: 20 декабря 2021 г.)
(Обновлено: 20 декабря 2021 г.)
2154 просмотров, 3 минуты чтения
0 Количество
С каждой новой версией iOS появляются новые функции и привлекательные атрибуты. Каждый пользователь iPhone ждет этих обновлений, и как только они становятся доступны, они не теряют времени на обновление своих iPhone до последней версии. Существует множество различных способов обновить iPhone до последней версии iOS, например, с помощью OTA или iTunes. В этой статье описано сравнение между обновлением вашего iPhone по воздуху и обновлением с помощью iTunes. Эта статья также знакомит читателей с различными способами Обновление iTunes для iPhone .
- Часть 1: Обновление iTunes и обновление OTA, что лучше
- , часть 2: действия по обновлению iPhone через iTunes
- Часть 3. Устранение возможных ошибок обновления iTunes
Часть 1: Обновление iTunes и обновление OTA, что лучше
Существует два основных способа обновления iPhone до последней версии iOS: один — традиционный способ с помощью iTunes, а другой — обновление по беспроводной сети. Различия между обоими методами приведены ниже в таблице, чтобы помочь вам лучше оценить методы и решить, какой из них лучше.
Различия между обоими методами приведены ниже в таблице, чтобы помочь вам лучше оценить методы и решить, какой из них лучше.
Обновление iTunes | Беспроводное обновление | |
|---|---|---|
Сеть | Для процесса обновления iPhone через iTunes требуется подключение к Интернету для завершения обновления. | Интернет-соединение, используемое для процесса обновления, должно быть достаточно сильным и безопасным, иначе это может привести к повреждению обновления. |
Время | Обновление программного обеспечения занимает меньше времени по сравнению с обновлением OTA. | Весь процесс обновления займет от 15 минут до 1 часа. |
USB-соединение | Требуется кабель Lightning USB . | USB-кабель Lightning не требуется. |
Аккумулятор | Полная зарядка аккумулятора не требуется, так как обновление программного обеспечения выполняется с помощью ПК или Mac. | Вам необходимо убедиться, что аккумулятор вашего iPhone полностью заряжен или, по крайней мере, достаточно заряжен, чтобы продержаться весь процесс обновления программного обеспечения. |
Проверка | iTunes проверяет обновление программного обеспечения перед его установкой. | Обновление программного обеспечения с помощью этого процесса не проверено и может вызвать технические проблемы в будущем. |
Данные | iTunes может создать быструю резервную копию, если вы боитесь потерять данные, хранящиеся на вашем iPhone. | Этот метод не предлагает возможность быстрого резервного копирования ваших данных. |
Оба метода обновления легко доступны, и, обратившись к приведенной выше таблице, вы можете решить, какой метод использовать для обновления вашего iPhone до последней версии iOS.
, часть 2: действия по обновлению iPhone через iTunes
Обновление программного обеспечения на вашем iPhone через iTunes — самый безопасный способ обновления. Перед выполнением обновления программного обеспечения через iTunes необходимо загрузить последнюю версию iTunes на свой ПК или Mac. Вы можете узнать, как обновить iPhone через iTunes, выполнив следующие действия.
Шаг 1: Запустите iTunes на ПК или Mac.
Шаг 2: Подключите iPhone, который необходимо обновить, к ПК или Mac.
Шаг 3: Когда ваше устройство отобразится на экране, нажмите на него.
Шаг 4: Из вариантов, доступных с левой стороны, нажмите « Сводка ».
Шаг 5: Нажмите « Проверить наличие обновления », который появится в правой части экрана.
Шаг 6: Подтвердите обновление программного обеспечения, нажав «Загрузить и установить».
Шаг 7: Вам будет предложено ввести пароль, введите его.
Вот как обновить iPhone в iTunes, после чего ваш iPhone будет обновлен до последней версии iOS.
Часть 3. Устранение возможных ошибок обновления iTunes
В некоторых случаях обновление программного обеспечения iTunes может показывать некоторые ошибки. Эту проблему можно исправить, а также установить последнюю версию iOS с помощью настоятельно рекомендуемого программного обеспечения iMyFone Fixppo. Вы можете использовать это программное обеспечение до исправить ошибку iTunes, а также обновить последнюю версию iOS , выполнив следующие действия.
Шаг 1. Загрузите, установите и запустите программное обеспечение Fixppo на своем компьютере, а затем в главном интерфейсе выберите первый вариант « Стандартный режим ».
Шаг 2. Подключите устройство к компьютеру после его обнаружения и нажмите « Next ».
Шаг 3. Нажмите « Скачать », чтобы получить последнюю версию прошивки.
Шаг 4. Нажмите « Start », чтобы начать процесс исправления ошибки iTunes.
Ваш iPhone будет восстановлен до последней версии iOS.
Заключение
В этой статье подробно описано, как обновить iPhone с помощью iTunes. Использование iTunes для обновления вашего iPhone до последней версии программного обеспечения всегда является более безопасным и безопасным методом. Этот метод также позволяет вам создать резервную копию всех данных на вашем iPhone на случай, если вы потеряете некоторые данные при обновлении программного обеспечения.
Несмотря на то, что это гораздо лучший метод по сравнению с беспроводным или OTA-обновлением, вы можете столкнуться с ошибкой iTunes. Эту ошибку можно легко исправить с помощью программного обеспечения iMyFone Fixppo, и наряду с исправлением ошибки оно также автоматически загрузит последнюю версию iOS на ваш iPhone. Это звездное программное обеспечение, просто сделайте это!
Это звездное программное обеспечение, просто сделайте это!
(Нажмите, чтобы оценить этот пост)
Общий рейтинг 5 (256 участников)
Оценка успешно!
Вы уже оценили эту статью, пожалуйста, не повторяйте оценку!
Включите JavaScript для просмотра комментариев с помощью Disqus.
Как обновить iPhone без iTunes (поддерживается iOS 14/13)
от Sophie Green Обновлено 06 мая 2021 г.
iTunes не может распознать iOS 14/13 как последнее обновление, поэтому я не могу выполнить обновление».
Apple выпускает новое обновление для iOS каждый год, добавляя новые функции, улучшения и устраняя некоторые технические проблемы и другие функциональные проблемы в iPhone.Официально предлагает пользователям два способа обновления iOS: через iTunes и по воздуху.Однако из-за некоторых технических ошибок несколько пользователей iPhone сообщили, что не могут обновить свои телефоны с помощью iTunes. Эта статья расскажет вам об различные способы обновления iPhone без iTunes. Проверьте эти способы один за другим.
Эта статья расскажет вам об различные способы обновления iPhone без iTunes. Проверьте эти способы один за другим.
- Почему бы не использовать iTunes для обновления iOS на iPhone?
- Способ 1: обновить iOS без iTunes по воздуху (OTA)
- Способ 2: используйте ReiBoot для обновления iPhone без iTunes
- Способ 3: загрузите обновление iOS без iTunes с https://ipsw.me/
Почему бы не использовать iTunes для обновления iOS на iPhone?
Хотя iTunes является официальным способом обновления iOS, некоторые пользователи могут столкнуться с проблемами при автоматическом обновлении iTunes.
- iTunes не может распознать последнее обновление
- Время загрузки iTunes истекает во время загрузки
- Неизвестные ошибки, такие как ошибка iTunes 1671, ошибка 4013 при обновлении iPhone
- iPhone не может быть обновлен с помощью iTunes
- iTunes не удалось загрузить обновление iOS
Способ 1: обновить iOS без iTunes по воздуху (OTA)
Этот способ обновления iOS не требует использования iTunes и выполняется по беспроводной сети. Чтобы этот метод работал без каких-либо проблем, вам необходимо убедиться, что ваш iPhone подключен к стабильному интернет-соединению. Кроме того, убедитесь, что на вашем iPhone достаточно места для установки нового обновления. Вот шаги, которые вам нужно выполнить, чтобы узнать, как обновить iPhone без iTunes по воздуху.
Чтобы этот метод работал без каких-либо проблем, вам необходимо убедиться, что ваш iPhone подключен к стабильному интернет-соединению. Кроме того, убедитесь, что на вашем iPhone достаточно места для установки нового обновления. Вот шаги, которые вам нужно выполнить, чтобы узнать, как обновить iPhone без iTunes по воздуху.
Способ 2: используйте ReiBoot для обновления iPhone без iTunes
Кроме того, вы также можете использовать инструмент для обновления iOS без iTunes на вашем iPhone. Tenorshare ReiBoot — один из таких инструментов, который отлично подходит для этой цели. Этот инструмент обеспечивает простое и быстрое обновление программного обеспечения на вашем iPhone. Следуйте приведенным ниже инструкциям, чтобы узнать, как обновить iOS без iTunes с помощью этого инструмента.
После установки запустите программу в своей системе и нажмите «Пуск» в главном интерфейсе.
Изображение 1. Ремонт системы
Этот инструмент автоматически найдет последнюю версию iOS для вашей модели iPhone, после чего вы сможете нажать «Загрузить», чтобы выполнить обновление iPhone iOS без iTunes.

Изображение 2. Загрузите пакет обновления прошивки
После загрузки пакета прошивки можно нажать «Начать стандартный ремонт». Процесс скоро завершится, и на вашем iPhone будет установлено последнее обновление программного обеспечения. Вот как легко загрузить обновление iOS без iTunes с помощью этого инструмента.
Изображение 3. Установите обновление
С помощью простых шагов вы можете обновить iPhone без iTunes. Поэтому, если у вас есть проблемы с обновлением iPhone по воздуху, вы можете попробовать этот отличный инструмент для обновления iOS. И если вы получаете ошибки или проблемы с обновлением iPhone при обновлении по воздуху, Tenorshare ReiBoot может легко исправить проблемы с зависанием iPhone, например, iPhone застрял в цикле режима восстановления, мой iPhone не включается после логотипа Apple, белый экран смерти iPhone / черный экран, продолжайте перезагружаться или зависать во время обновления iOS.
Способ 3: загрузите обновление iOS без iTunes с https://ipsw.
 me/
me/
https://ipsw.me/ — это веб-сайт, с которого вы можете загрузить любую версию iOS на свой iPhone. Вы можете загружать файлы iOS IPSW без iTunes, а затем обновлять программное обеспечение с помощью самого iTunes. Часто бывает быстрее просто загрузить файлы обновлений непосредственно из Apple. Для этого выполните шаги, указанные ниже.
- Шаг 1. Откройте браузер на iPhone и перейдите на https://ipsw.me/.
Шаг 2: Выберите свой продукт, в этом случае нажмите «iPhone».
Рис 2. Загрузка ipsw
- Шаг 3: Выберите модель вашего iPhone.
- Шаг 4. Выберите версию iOS, которую необходимо загрузить, а затем нажмите «Загрузить». Будет загружена выбранная вами версия iOS.
- Шаг 5. После того, как вы загрузили файл IPSW, соответствующий вашему устройству iOS: запустите iTunes и Option+щелкните (Mac OS X) или Shift+щелкните (Windows) кнопку «Обновить».
Шаг 6: Выберите файл обновления IPSW, который вы только что загрузили, и позвольте iTunes обновить ваше оборудование до последней версии.

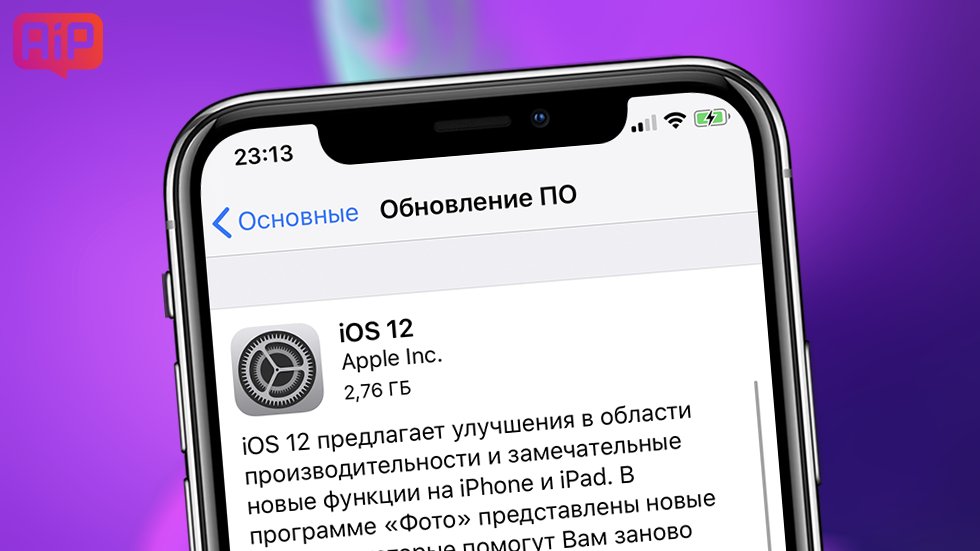 Если памяти на смартфоне достаточно, но при обновлении пишет ошибку, то перейдите в раздел «Управление резервными копиями» и посмотрите, вдруг есть старые копии ещё с прошлых устройств, которые просто занимают место. Если такие есть, то просто удалите их и снова кликните «Обновить». Компьютер предложит обновить устройство до последней версии и начнётся процесс. Если на iPhone установлен пароль, то введите его на экране флагмана для продолжения установки обновления.
Если памяти на смартфоне достаточно, но при обновлении пишет ошибку, то перейдите в раздел «Управление резервными копиями» и посмотрите, вдруг есть старые копии ещё с прошлых устройств, которые просто занимают место. Если такие есть, то просто удалите их и снова кликните «Обновить». Компьютер предложит обновить устройство до последней версии и начнётся процесс. Если на iPhone установлен пароль, то введите его на экране флагмана для продолжения установки обновления.
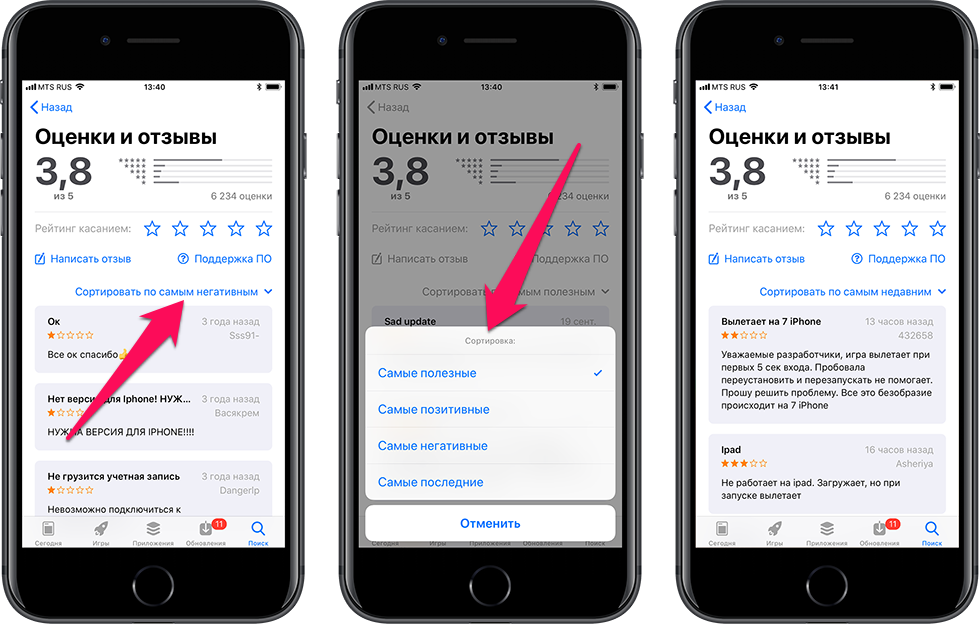 Телефон должен распознаться в режиме восстановления. В окне нажать «ОК»
Телефон должен распознаться в режиме восстановления. В окне нажать «ОК»
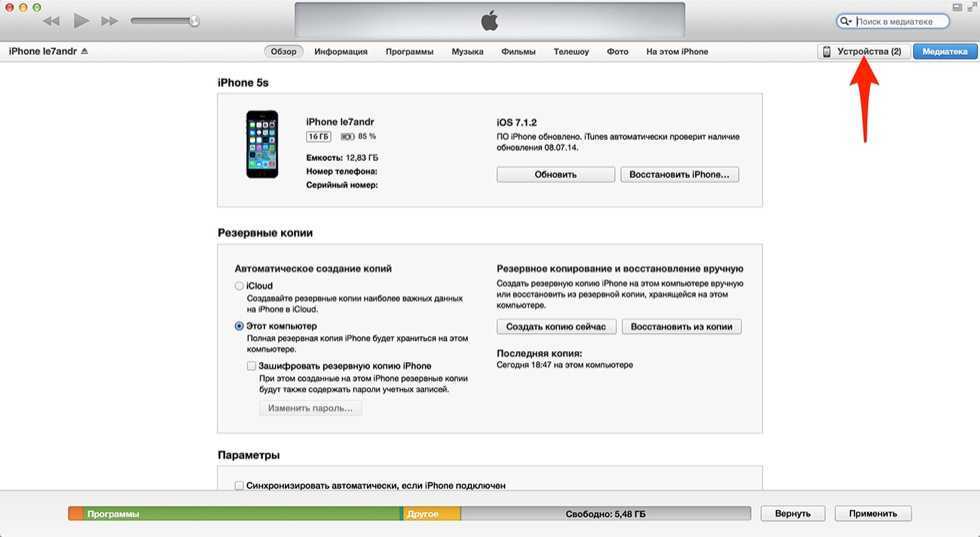 После этого будет восстановлено ПО.
После этого будет восстановлено ПО. Можно сделать процедуру проще – через пункт «Синхронизация». В нем вам необходимо зайти в настройки автоматической синхронизации и нажать на кнопку «Создать копию сейчас».
Можно сделать процедуру проще – через пункт «Синхронизация». В нем вам необходимо зайти в настройки автоматической синхронизации и нажать на кнопку «Создать копию сейчас».
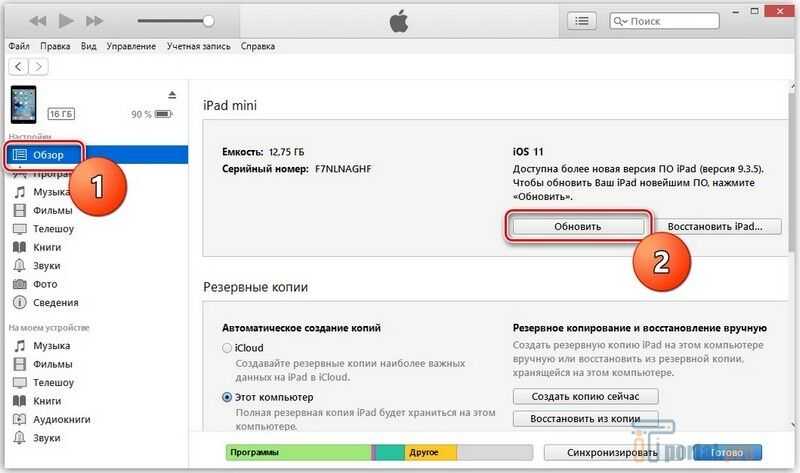 Первое, что потребуется от пользователя – перезагрузить оба устройства. В большинстве случаев этого достаточно для решения проблемы. Если она сохранилась – подключите кабель к другому порту USB , на стационарных машинах лучше всего выбирать те разъемы, которые располагаются на материнской плате. Также можно отключить от ПК все периферийные USB -устройства, особенно флешки.
Первое, что потребуется от пользователя – перезагрузить оба устройства. В большинстве случаев этого достаточно для решения проблемы. Если она сохранилась – подключите кабель к другому порту USB , на стационарных машинах лучше всего выбирать те разъемы, которые располагаются на материнской плате. Также можно отключить от ПК все периферийные USB -устройства, особенно флешки. При подключении через Wi – Fi в большинстве случаев смена прошивки на свежую версию вам будет недоступна, вы сможете лишь только обменяться файлами мультимедиа и создать резервную копию.
При подключении через Wi – Fi в большинстве случаев смена прошивки на свежую версию вам будет недоступна, вы сможете лишь только обменяться файлами мультимедиа и создать резервную копию. Рассчитывайте максимум на три часа
Рассчитывайте максимум на три часа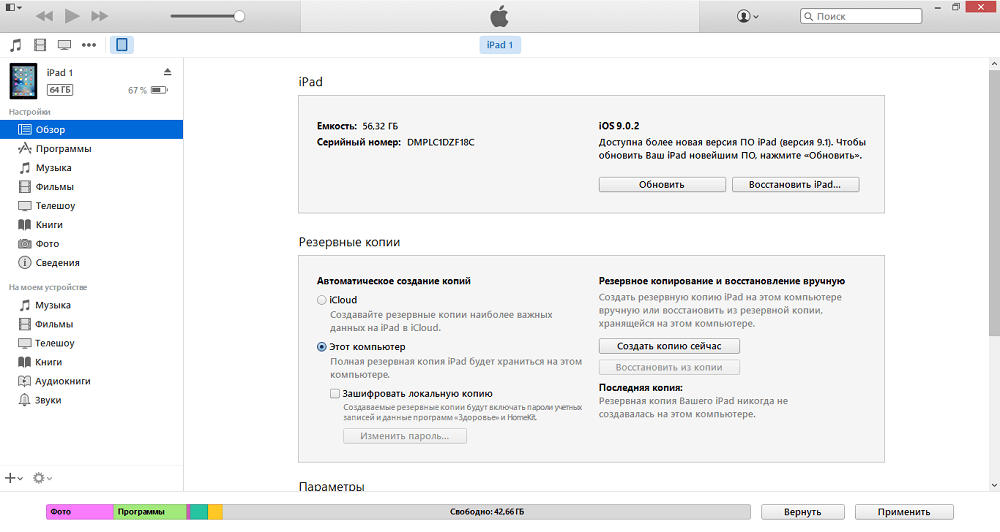 11.2018 в 02:08
11.2018 в 02:08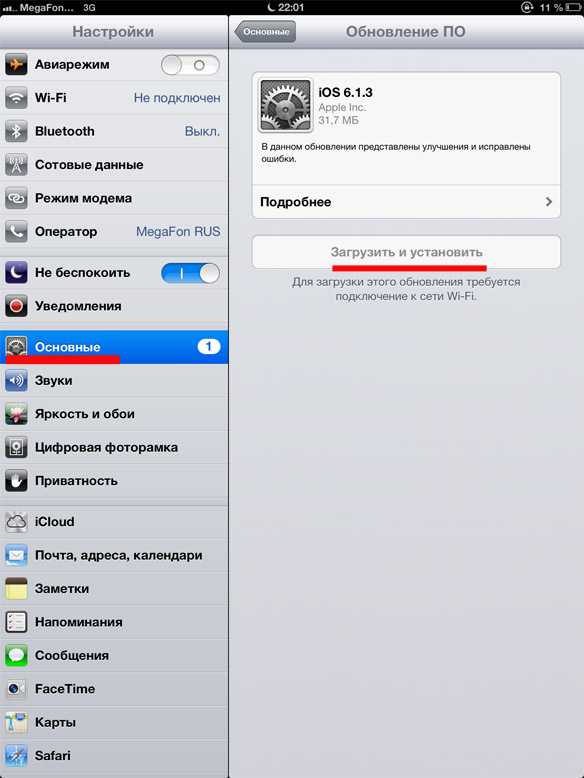 Если вы хотите сохранить данные на устройстве, поставьте галочку напротив Quick Flash Mode. Затем нажимаем зеленую кнопку «Прошивка».
Если вы хотите сохранить данные на устройстве, поставьте галочку напротив Quick Flash Mode. Затем нажимаем зеленую кнопку «Прошивка».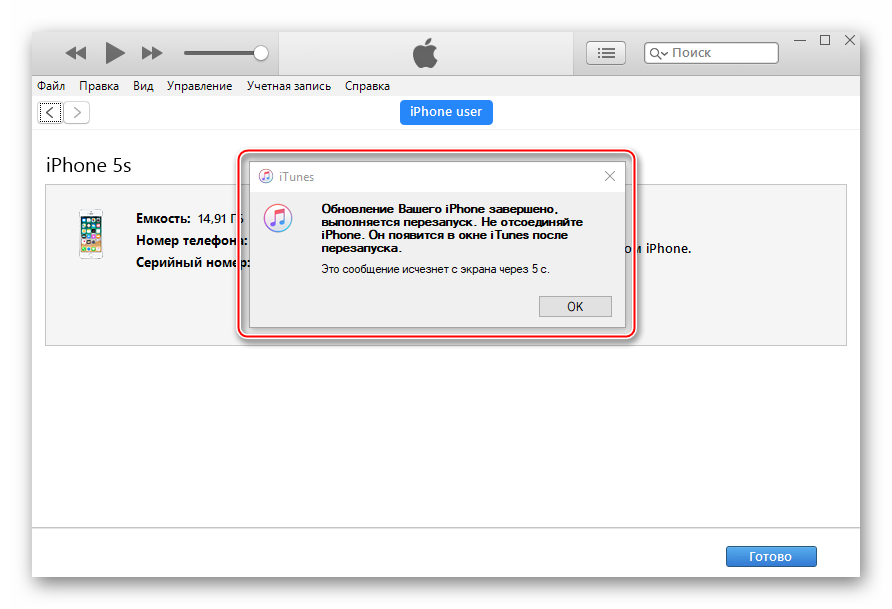 Если нужна новая модификация айтюнс, то скачивайте ее только с официального сайта Apple. Он находится по адресу https://www.apple.com/.
Если нужна новая модификация айтюнс, то скачивайте ее только с официального сайта Apple. Он находится по адресу https://www.apple.com/.