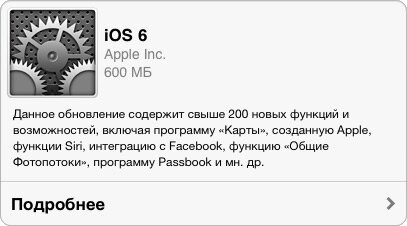Как восстановить и обновить iPhone или iPad через iTunes и по Wi-Fi? Восстановление ios
Как восстановить айфон 4 - Всё о iOS
Пошаговое восстановление Iphone
Восстановление iPhone представляет собой стандартную операцию по возврату смартфона Apple в работоспособное состояние после различных сбоев. Неудачная прошивка, неверно выполненный джейлбрейк, некорректное обновление iOS – если вы знаете, как восстановить iPhone, то сможете устранить практически любые неисправности, возникающие в процессе эксплуатации этого устройства.
Порядок восстановления
Чтобы восстановить iPhone, нужно войти в режим восстановления (Recovery Mode). Сделать это просто:
- Подключите кабель USB к компьютеру. Смартфон пока не подсоединяйте.
- Выключите iPhone. Зажмите кнопку Home и, удерживая её, подключите смартфон к компьютеру. Устройство начнет загружаться, на экране появится значок iTunes и кабель USB. Режим восстановления активирован, можно сбрасывать Айфон до заводского состояния (с удалением настроек и контента) или перепрошивать устройство.

Когда Айфон готов к процедуре отката и исправления ошибок, нажмите кнопку «Восстановить».
iTunes самостоятельно найдет актуальную версию прошивки и установит её на смартфон, вернув его в состояние, в котором он пребывал сразу после покупки.
Работа в режиме DFU
Если в Recovery Mode восстановление iPhone не работает, то необходимо ввести устройство в режим DFU. Этот режим применяется при наличии программных ошибок – например, когда Айфон не включается. Режим DFU работает на аппаратном уровне, поэтому он помогает выполнить сброс всех настроек даже в самых трудных случаях. Чтобы войти в режим DFU:
- Подключите устройство к компьютеру.
- Зажмите и держите Power и Home в течение 10 секунд.
- Досчитав до 10, отпустите Power, продолжая удерживать кнопку Home.
С первого раза трудно войти в режим DFU, так как на экране ничего не меняется. Если режим восстановления обнаруживает себя значком iTunes, то в DFU телефон как будто не включается. Поэтому нужно смотреть на экран компьютера, где запущен iTunes. Как только Айфон перейдет в режим DFU, в iTunes появится уведомление, сообщающее что программа обнаружила устройство в режиме восстановления, и нужно выполнить сброс всех настроек и контента, чтобы продолжить работу со смартфоном.
Если нужно установить другую прошивку, то зажмите Shift и щелкните «Восстановить». Появится проводник, через который вам нужно указать путь к скачанной предварительно прошивке.
Восстановление без компьютера
Если компьютера нет под рукой, он не включается, или вы не можете подключить к нему Айфон, то попробуйте выполнить сброс всех настроек через настройки устройства. В результате этой операции вы получите чистый смартфон без настроек и пользовательской информации, поэтому обязательно сделайте резервную копию перед сбросом. Если смартфон нормально включается:
- Зайдите в основные настройки.
- Перейдите в меню «Сброс».
- Выберите режим стирания настроек и контента.

Необязательно удалять пользовательские файлы. Если Айфон включается, то устранить сбои в его работе можно простым сбросом настроек. При этом личные данные пользователя останутся нетронутыми.
Восстановление после сброса
Если вам нужно восстановить Айфон после сброса всех настроек и удаления контента, то без резервной копии сделать это не получится. Наличие backup-файла с информацией, хранимой в памяти устройства – главный момент, который нужно проверить перед выполнением сброса. После отката iPhone к заводскому состоянию все личные данные пользователя с него стираются.
Создание резервной копии перед сбросом настроек:
- Подключите Айфон к компьютеру.
- Запустите iTunes. Откройте страницу подключенного устройства.
- На вкладке «Обзор» найдите поле «Резервные копии». Посмотрите, когда была создана последняя копия, актуальна ли она сейчас. Если нет, нажмите «Создать копию сейчас».

После сброса Айфон будет как новый: ни контента, ни настроек на нем не остается. Чтобы вернуть всю информацию, необходимо подключить устройство к компьютеру и через iTunes произвести восстановление из резервной копии. Выбирайте последний по времени создания бэкап, так как в нем хранится наиболее актуальная информация.
Выполнить восстановление всех настроек после сброса можно и через iCloud, при условии, что вы хранили на облаке бэкапы. В таком случае при настройке iPhone нужно выбрать вариант «Восстановить копию из iCloud» и указать подходящий бэкап.
Проблемы при восстановлении
Если после обычного восстановления телефон не включается, то имеет смысл перевести его в DFU режим и снова попробовать восстановить через iTunes. На этот раз не стоит доверять iTunes: скачайте официальную прошивку и выберите её в окне проводника, зажав Shift и щелкнув по кнопке «Восстановить».
Иногда решить проблему с тем, что смартфон не включается после сброса настроек через iTunes, помогает утилиту TinyUmbrella. В этой программе есть кнопка «Exit Recovery». Если Айфон посте восстановления не включается, нужно выбрать его в окне TinyUmbrella и нажать «Exit Recovery».
Если при подключении к iTunes Айфон нормально включается, но не восстанавливается, а уходит в режим ожидания, то первым делом нужно попробовать перезагрузить устройство.
- Зажмите кнопки Power и Home.
- Дождитесь, пока устройство загрузится обратно.
- Подключите смартфон к компьютеру и снова попробуйте восстановить.
Если ожидание снова затягивается, попробуйте вытащить из устройства SIM-карту. Следующий шаг – перевод Айфона в режим DFU и восстановление с той прошивкой, которую вы сами скачали.
Если программные методы, замена кабеля и подключение к другому компьютеру не убирает сообщение «Ожидание iPhone», то следует обратиться за решением проблемы в сервисный центр. Слишком долгое ожидание может быть связано с поломкой контроллера питания, повреждением батареи и другими неисправностями, имеющими механической характер.
Как восстановить Iphone через Itunes
 Решили ли вы продавать свой Iphone, случился ли у вас неприятный опыт установки Jailbreak или просто Iphone от большого количества настроек и приложений стал работать со сбоями – в этих случаях вам поможет восстановление Iphone с помощью Itunes.
Решили ли вы продавать свой Iphone, случился ли у вас неприятный опыт установки Jailbreak или просто Iphone от большого количества настроек и приложений стал работать со сбоями – в этих случаях вам поможет восстановление Iphone с помощью Itunes.
Перед проведением восстановления вашего Iphone, необходимо учесть несколько нюансов:
Нюанс первый. Если вы решились на проведение восстановления устройства, то учтите, что восстановлению подлежат только актуальные версии прошивки, которые обязательно должна подписывать сама Apple. Если вы владелец Iphone 4 с прошивкой 4.2.1, которую Apple давно отправила в утиль, то при проведении восстановления (если вы, конечно же, не хотите менять номер прошивки), Itunes будет каждый раз выдавать неизвестную ошибку.
Нюанс второй. Касается владельцев залоченных смартфонов. Если вы повышаете версию прошивки, то можно практически со стопроцентной вероятностью сказать, что вместе с прошивкой повышается и версия модема, которую понизить практически невозможно. Если устройство является заблокированным под оператора, то перед проведением восстановления необходимо воспользоваться утилитой Redsn0w.
Нюанс третий. При проведении восстановления Iphone, устройству будут возвращены все заводские настройки, т.е. все приложения, записи, контакты и любые другие настройки будут удалены. Если вы не хотите получить в итоге абсолютно чистое устройство, обязательно заранее сделайте резервную копию Iphone.
А теперь можно переходить непосредственно к восстановлению Iphone.
Этапы восстановления Iphone.
1. Загрузите самую свежую версию Itunes на официальном сайте Apple или обновите старую версию, установленную на компьютере.
2. Если вы хотите прошивку оставить прежней, то вам необходимо заранее загрузить необходимую версию прошивки. Все прошивки можно найти в интернете.
3. Подключите Iphone к компьютеру с помощью USB-кабеля и введите смартфон в режим восстановления. Для этого нажмите и удерживайте клавиши включения и домой. Как только экран устройства погаснет, отпустите кнопку включения, при этом продолжая удерживать кнопку домой (в среднем 10 секунд). Если вы все сделали правильно, на компьютере Itunes известит о том, что было найден устройство в режиме восстановления, сам же Iphone останется выключенным.
4. Откройте в Itunes настройки синхронизации, кликнув в правом верхнем углу иконку с названием устройства, зажмите клавишу Shift и выберите «Восстановить». Откроется окно проводника Windows, в котором необходимо указать путь к заранее скаченной прошивке. 5. Согласившись с продолжением восстановления, ждем некоторое время, пока Itunes не закончит работу с устройством.
5. Согласившись с продолжением восстановления, ждем некоторое время, пока Itunes не закончит работу с устройством. Теперь ваше устройство восстановлено, но оно в данный момент абсолютно чистое. Восстановите устройство из заранее созданной резервной копии, чтобы вернуть все приложения, настройки и другие данные на прежнее место.
Теперь ваше устройство восстановлено, но оно в данный момент абсолютно чистое. Восстановите устройство из заранее созданной резервной копии, чтобы вернуть все приложения, настройки и другие данные на прежнее место.
Похожие статьи
Как восстановить нерабочий или плохо работающий смартфон
 В ходе эксплуатации iphone 4 могут возникнуть проблемы: телефон работает некорректно или не работает вообще. Причиной может быть
В ходе эксплуатации iphone 4 могут возникнуть проблемы: телефон работает некорректно или не работает вообще. Причиной может быть
- неудачная перепрошивка;
- неудачный джейлбрейк;
- неудачно установленное новое ПО.
Возможно также, что вам захотелось отказаться от удачного джейлбрейка. В любом случае требуетсявосстановление исходного состояния аппарата.
Как вернуть стандартные настройки
- Скачать последнюю версию программы iTunes, запустить.
- Подключить iphone 4 к компьютеру кабелем USB.
- Создать в программе резервную копию всех данных телефона, всего содержимого, синхронизировать.
- В «Настройках» iCloud отключить «найти айфон».
- Выбрать в списке iTunes свое устройство.
- «Обзор», «Восстановить».
- Подтвердить восстановление.
- После перезагрузки iphone 4 появится сообщение «Настройте».
Настроить можно заново или использовать резервную копию. Официальный контент должен восстановиться.
Возможные ошибки
 Если в процессе работы появляется сообщение об ошибке, можно попробовать следующие действия:
Если в процессе работы появляется сообщение об ошибке, можно попробовать следующие действия:
- Проверить iTunes. Если у вас стоит устаревшая версия, нужно скачать новую.
- Обновить операционную систему компьютера.
- Проверить настройки безопасности. При необходимости скачать обновление или отключить на время работы с iphone 4.
- Если к компьютеру подключены другие устройства кроме айфона – отключить (оставить только клавиатуру и мышь).
- Перезагрузить iphone 4 и компьютер.
- Провести синхронизацию и восстановление еще раз.
В «Настройках» iTunes – «Основные» – «Об устройстве» можно проверить свою версию прошивки. Возможно, Apple ее уже не поддерживает (например, iOS 4.0.1) или еще не поддерживает (версия находится на стадии разработки).
Коды ошибок
- При неполадках со связью высвечивается код ошибки от 3000 до 3999, 1004, 1013, 1638.
- При конфликте с настройками безопасности – 2, 4, 6, 9, 1000, 1611, 9006, 9807, 9844.
- При нерабочем подключении USB: 13, 14, от 1600 до 1629, от 1643 до 1650, от 2000 до 2009, от 4000. В этом случае нужно
- поменять кабель USB;
- подключить кабель в другой порт;
- использовать другой док-разъем.
Что делать, если не получается подключиться к iTunes
 В самых серьезных случаях, когда iphone 4 не загружается вообще, можно попробовать восстановить прошивку через DFU.
В самых серьезных случаях, когда iphone 4 не загружается вообще, можно попробовать восстановить прошивку через DFU.
- Выключить айфон.
- Запустить iTunes.
- Подключить iphone 4 USB-кабелем к компьютеру.
- 10 секунд держать нажатыми кнопки Home и Power.
- Power отпустить, Home держать еще десять секунд — до тех пор, пока программа не обнаружит телефон (об этом появится сообщение).
- При отсутствии результата повторить все эти действия еще раз.
- После перезагрузки iphone 4 восстановить его содержимое с резервной копии.
- Синхронизировать.
Копирование должно быть полным. Процесс может продолжаться около трех часов. Если вы не восстановите все содержимое памяти телефона с первой попытки, при следующих попытках копирование также будет неполным.
Зачем нужно создавать резервные копии на iTunes
 Создавать backup содержимого телефона необходимо по нескольким причинам:
Создавать backup содержимого телефона необходимо по нескольким причинам:
- Чтобы при необходимости восстановить прошивку и работоспособность аппарата.
- Чтобы не потерять контент в случае неизлечимой поломки или потери телефона.
- При продаже/передаче аппарата его настройки, контакты, программы и файлы можно будет перенести на новое устройство с компьютера.
Если у вас настроена автоматическая синхронизация, backup будет создаваться по умолчанию при каждом подключении смартфона. Если автоматической синхронизации нет, то создание резервной копии происходит по команде пользователя.
саша ц. 19.07.2014, 15:20
при обновлении по мой айфон 4 выключился и не включается,на экране горит шнур айтюнс.все что написано по пунктам сделала,но выходит что айтюнс не может восстановить по так как память заполнена и места нет.что делать?
Источники: http://recoverit.ru/devices/apple/iphone.html, http://faytan.ru/how-to-restore-iphone/, http://iphonesource.ru/instrukciya/vosstanovlenie/
iphone4apple.ru
Как восстановить iPhone
Ищут активно информацию, как восстановить iPhone, те обладатели современного гаджета, у которых возникли серьёзные проблемы с его эксплуатацией.
Это может быть связано с тем, что владелец гаджета рискнул самостоятельно осуществить jailbreak, только процесс в итоге привёл к нежелательным последствиям. Айфон просто перестал слушаться своего «хозяина», достаточно часто стали проявляться системные сбои.
Также желают узнать, как восстановить Айфон до заводского состояния те пользователи, которые решили расстаться со своей навороченной «игрушкой», прибегнув к её продаже. Безусловно, продавать гаджет с имеющейся на нём личной информацией никто не желает, поэтому такой интерес вполне оправдан.

Подготовительная работа
Любой процесс будет сопровождаться максимальной эффективностью, если к нему как следует подготовиться. Поскольку не все знают, как восстановить Айфон через Айтюнс, возникает ситуация, когда принимается решение отправиться в сервисный центр.
Конечно, такой поход будет результативен, но вместе с достигнутой целью придётся распрощаться с некоторой суммой. Однако опытные пользователи рекомендуют не спешить с посещением сервисного центра, а изучить информацию, как восстановить iPhone через iTunes, воспользоваться нею и всё сделать самостоятельно.
Нюансы предварительной подготовки
Подготовительный процесс будет успешен, если владелец iPhone учтёт все нюансы, которые презентуют те, кто имеет практический опыт в решении таких вопросов.
Очень важно понимать, что восстановлению будет подлежать только Айфон, сопровождаемый актуальной версией прошивки. Если на вашем гаджете установлена прошивка, которая давно перестала быть актуальной, поэтому компания Apple её уже благополучно «утилизировала», то восстановить гаджет именно с такой прошивкой точно не получится.
iTunes при каждой очередной попытке будет упорно сообщать о возникшей ошибке.

О необходимости восстановления гаджета вам сообщит iTunes при подключении смартфона
В этой ситуации придётся выбирать иную версию прошивки, но следует помнить, что впоследствии её понизить уже точно не получится, даже если вы являетесь стойким её приверженцем.
Важно учитывать, что, если ваш iPhone заблокирован под конкретного оператора, важно воспользоваться перед проведением восстановительного процесса специальной утилитой Redsn0w.
И последнее, что очень важно учесть перед запуском восстановления, это то, что процесс приведёт к полному стиранию всей информации. Если вы боитесь потерять фотоматериалы, музыку или ещё нечто важное, первоначально сделайте резервную копию или просто переместите весь важный контент на свой компьютер.
Процесс восстановления
Пригодится также информация, как восстановить Айфон, если забыл пароль владелец, по этой причине никак не может войти в систему.
Самым верным помощником при проведении восстановления является программа iTunes, скачать которую можно заблаговременно. Также важно не просто иметь в наличии эту программу, но и убедиться в том, что установленная iTunes имеет последнюю версию. В противном случае для получения максимального результата, её следует скачать и заново установить на компьютере.
Этапы восстановления
Первоначально запустите на компьютере iTunes, после этого подсоедините свой iPhone через USB-кабель к компьютеру.

Начните обновление, подключив гаджет к ПК
Программа должна самостоятельно определить, какое устройство подключилось, кликните по этой записи, указывая на свой iPhone.
Теперь обратите внимание на левую сторону открытого окна, там будет находиться строка «Обзор», кликните по ней также. Перед вами откроется в основной части окна несколько предложений, среди которых следует выбрать «Восстановить iPhone».
Если вы действительно уверены в необходимости восстановления своего гаджета, если кто-то забыл пароль и нет иного варианта решения проблемы, если хочется ликвидировать ужасные последствия из-за неудачного jailbreak, нажимайте смело на эту кнопку.
Айтюнс у вас ещё раз уточнит, насколько осознанно вы совершаете такие ответственные действия. Подтвердите своё решение повторным нажатием клавиши «Восстановить», после этого запустится желаемый восстановительный процесс.
Он будет происходить автоматически, не требуя никакого вашего вмешательства. Вам остаётся лишь терпеливо ждать его завершения. В ходе таких действий будет установлена актуальная версия операционной системы iOS.
Через несколько минут процесс завершится, гаджет перезагрузится, запустится, при этом не потребуется вводить пароль, что немаловажно для того, кто его безнадёжно забыл.
В ваших руках теперь будет находиться iPhone в первозданном виде, как будто вы его только что приобрели в магазине. Безусловно, теперь понадобится потратить какое-то время, чтобы вновь загрузить всё необходимое программное обеспечение, игры, вернуть назад перемещённый предварительно на компьютер контент, а также можно вновь установить пароль, чтобы ограничить доступ к своему гаджету.
Важно, чтобы этот пароль пользователь вновь не забыл, иначе опять придётся проделывать такие манипуляции. Они хоть и не сопровождаются сложностями и проблемами, но отнимают некоторое время.
Кстати, существует возможность восстановления iPhone из резервной копии, которая была сделана ранее и сохранена на компьютере. Восстановить также Айфон из этой резервной копии удастся через программу iTunes.
Итак, вернуть рабочее состояние своему iPhone сможет любой владелец, если не поленится ознакомиться с инструкцией, а затем будет действовать согласно полученным рекомендациям. Процесс несложен, поскольку программа iTunes всё осуществляет в автоматическом режиме, владельцу необходимо внести только несколько изменений.
nastroyvse.ru
Как восстановить данные на iPhone, iPad и Android-устройствах
Многолетний опыт работы с компьютерами научил нас тому, что потерянную информацию почти всегда можно вернуть с помощью специальных программ. Для смартфонов и планшетов также существуют простые средства восстановления, научиться работать с которыми может каждый.
Восстановление данных на iPhone, iPad и iPod
Для восстановления данных на iOS-устройстве необходимо скачать и установить на компьютер программу iSkysoft iPhone Data Recovery.
При сомнениях по поводу работоспособности программы рекомендуется воспользоваться бесплатной версией, которая позволит увидеть восстановленные данные, но не даст их сохранить. Если вся нужная информация нашлась, то можно смело покупать полную версию.
Типы доступных для восстановления данных зависят от конкретного сценария. Если у вас старенький iPhone 3GS/4, iPad 1 или iPod touch, то независимо от наличия бэкапа iCloud или iTunes вы сможете вытащить:
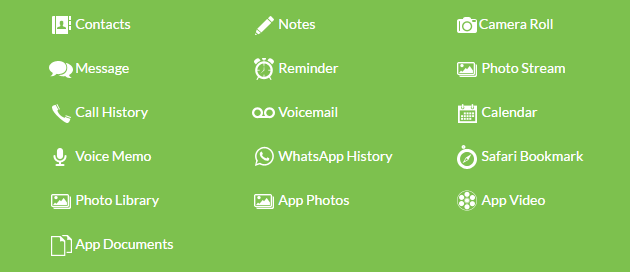
Если у вас iPhone 4s / 5 / 5s / 5c / 6 / 6 Plus / 6s / 6s Plus / SE, iPad 2 / Retina / mini / Air / Pro или iPod touch 5, то при отсутствии бэкапа iCloud или iTunes вы сможете вытащить данные, выделенные белым:
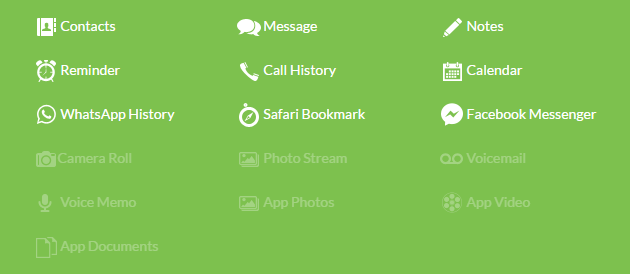
При наличии бэкапа iCloud или iTunes к ним добавляются данные, выделенные серым. Восстановить сообщения Facebook Messenger при этом можно только с устройства.
Восстановление данных с устройства
- Запускаем iSkysoft iPhone Data Recovery.
- Выбираем пункт Recover from iOS Device.
- Подключаем iOS-устройство к компьютеру через USB.
- Программа определит устройство, предложит выбрать типы данных, которые нужно восстановить, после чего запустит сканирование.
- После завершения сканирования обнаруженные данные будут доступны для просмотра и восстановления.
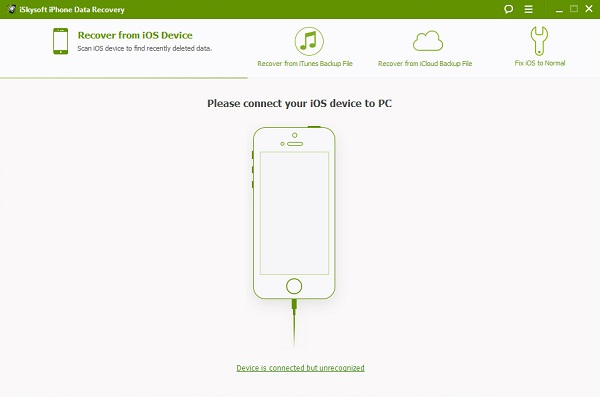
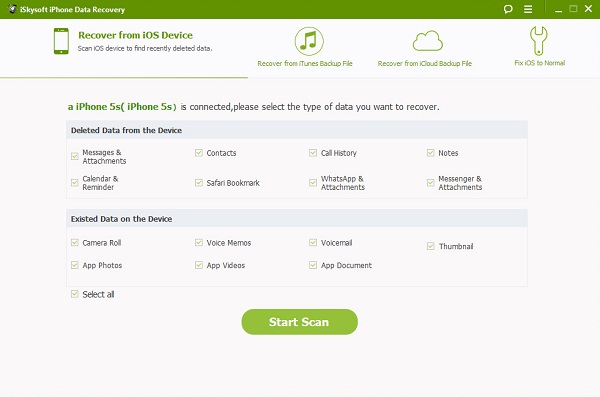
Восстановление данных из бэкапа iCloud
- Запускаем iSkysoft iPhone Data Recovery.
- Выбираем пункт Recover from iCloud Backup File.
- Авторизуемся своим Apple ID.
- Программа предложит скачать файл бэкапа и покажет его содержимое.
- Выбираем данные, которые нужно восстановить.
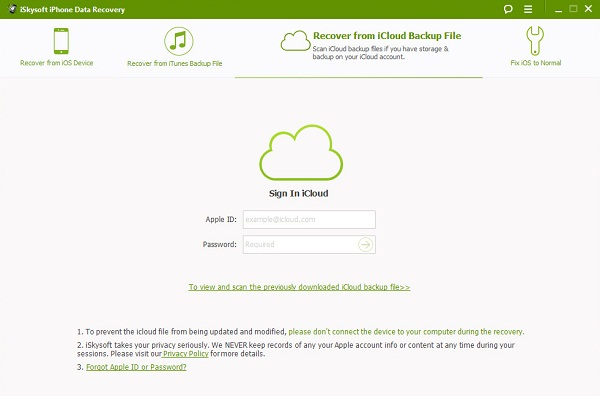
Восстановление данных из бэкапа iTunes
- Запускаем iSkysoft iPhone Data Recovery.
- Выбираем пункт Recover from iTunes Backup File.
- Авторизуемся своим Apple ID.
- Программа предложит выбрать файл бэкапа для восстановления и покажет его содержимое.
- Выбираем данные, которые нужно восстановить.
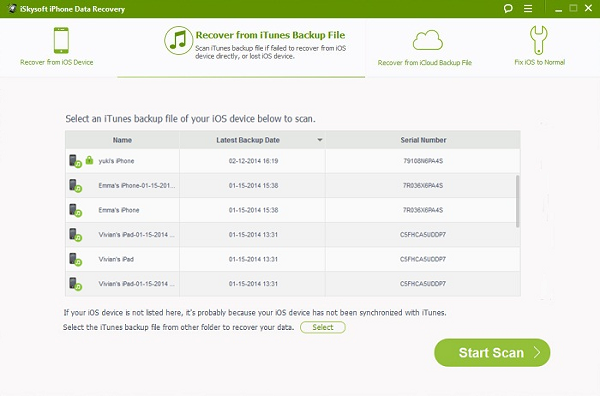
Возврат iOS в рабочее состояние
Помимо восстановления данных, iPhone Data Recovery умеет возвращать операционную систему в рабочее состояние в случаях, когда устройство не загружается.
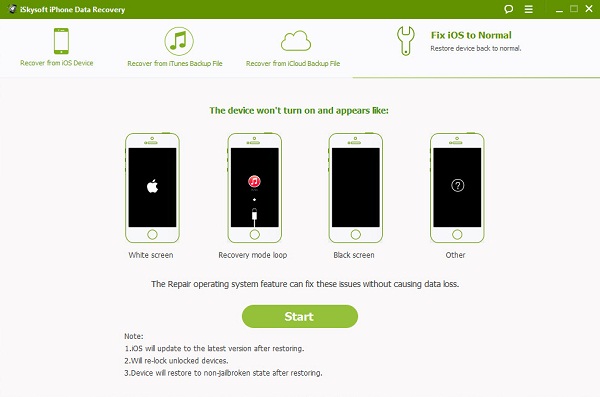
Для восстановления работоспособности операционной системы достаточно подключить устройство к компьютеру, выбрать вкладку Fix iOS to Normal, нажать Start и дождаться завершения процесса. Пользовательские данные при этом остаются в полной сохранности.
Как видите, при обращении к правильному инструменту восстановление данных на iOS-устройстве не сложнее, а во многом даже проще аналогичной процедуры на прочих операционных системах. Безусловно, платить за полную версию программы захочет не каждый, но ценность информации вообще сложно оценить, поэтому решение о покупке каждый принимает сам исходя из ситуации. В целом же у iSkysoft iPhone Data Recovery есть несколько объективных преимуществ:
- Максимально возможная простота в работе. Никаких сложных команд в консоли, никаких запутанных меню и настроек. Программа всё делает сама.
- Не нужно ничего устанавливать на мобильное устройство.
- Сохранность данных. Приятно, когда, восстанавливая одно, программа не нарушает целостность прочей сохранённой на устройстве информации.
- Программа не вносит никаких изменений в операционную систему устройства и не оставляет следов деятельности. Если в дальнейшем вам придётся обращаться в сервис, манипуляции с iSkysoft iPhone Data Recovery никак не скажутся на гарантии.
- Поддержка всех типов данных, которые могут представлять ценность для пользователя.
Мы искренне надеемся, что вам никогда не придётся обращаться к программам для восстановления данных и вся ваша информация всегда будет оставаться с вами, но если форс-мажор всё-таки случился, то iSkysoft iPhone Data Recovery поможет.
iSkysoft iPhone Data Recovery
Восстановление данных на Android
Подробную инструкцию по восстановлению данных на смартфонах и планшетах под управлением Android вы найдёте в нашем обзоре iSkysoft Android Data Recovery.
iSkysoft Android Data Recovery
lifehacker.ru
PhoneRescue – мощный инструмент для восстановления удаленных данных с iPhone и iPad
iMobie PhoneRescue – утилита для Windows и Mac, предназначенная для восстановления удаленных файлов на iPhone, iPad и iPod Touch. Программа восстанавливает широкий спектр данных, включая фотографии, заметки, сообщения, контакты, историю звонков, календарь, напоминания и даже данные сторонних приложений. Поддерживаются устройства под управлением iOS 5 и выше.
При первоначальном запуске приложение предлагает выбрать язык – английский, немецкий, испанский, французский, арабский, японский или китайский. Далее следует экран с советами, которые помогут при восстановлении удаленных данных. PhoneRescue просит перевести устройство Apple в Авиарежим, завершить работу приложений в фоне, а также iTunes и другие сторонние программы, а также убедиться в надежности USB-подключения.
После этого вам станут доступными непосредственно функции утилиты – восстановление данных с iOS-устройства, восстановление через резервную копию iTunes, восстановление из iCloud и инструменты восстановления iOS.
Демонстрационная версия PhoneRescue только просканирует устройство, но при попытке восстановить какую-либо информацию, появится окно с просьбой активации. В настройках можно выбрать, куда конкретно и в каком формате восстанавливать те или иные данные. Также программа позволяет загрузить удаленную информацию сразу на iPhone, либо на компьютер. Неприятной находкой было то, что непосредственно на смартфон или планшет можно восстановить только контакты, историю звонков, сообщения, голосовую почту, календарь, заметки, напоминания и историю Safari, все остальное – только на компьютер.
Восстановление с iOS-устройства
Данный способ подойдет для восстановления файлов, удаленных с iPhone, iPad или iPod touch, которые не были синхронизированы с iCloud. В этом случае придется подключать устройство через USB, и оно должно быть распознано компьютером. Сразу после подключения гаджета в нижней части программы появляется соответствующая надпись.
После этого программа начинает анализировать устройство. Процесс анализа занимает немного времени – сканирование iPhone на 32 ГБ завершилось буквально за минуту.
По завершению PhoneRescue выведет все данные, которые можно восстановить, сгруппировав их по категориям – «Персональные данные», «Медиаданные», «Данные приложений». Внизу вы найдете две кнопки – «Восстановить на устройство» и «Восстановить на компьютер».
Восстановление из резервной копии iTunes
Второй вариант подойдет для тех, у кого не работает мобильное устройство или оно было утеряно, но при этом есть хотя бы одна резервная копия, сделанная через iTunes.
После того, как PhoneRescue найдет бэкап iTunes, опять же начнется анализ данных. Далее нас ждет примерно такой же интерфейс со списком найденного контента.
Восстановление из iCloud
Если вы регулярно синхронизировали свой iPhone, iPad или iPod с iCloud, то можно указать Apple ID и пароль и восстановить резервную копию из облака.Как и в случае с бэкапом iTunes, следующим шагом необходимо выбрать устройство и конкретную резервную копию, которую нужно восстановить, и нажать на кнопку Download.
Далее можно восстановить все найденные данные, но они взяты из iCloud и могут быть скачаны напрямую из iCloud, поэтому особого смысла в этой функции нет.
Стоит иметь в виду, что версия PhoneRescue для Mac поддерживает только бэкапы, сделанные на iOS 8.4 и ниже, что связано с ограничениями безопасности в macOS.
Инструменты восстановления iOS
Если ваш iPhone ушел в вечную перезагрузку, не загружается после обновления или необходимо выйти из Recovery Mode, воспользуйтесь четвертым режимом работы PhoneRescue.
В данном случае iPhone исправен и необходимости в восстановлении работы нет, о чем программа и сообщает.
Заключение
iMobie PhoneRescue – отличное приложения, которое справляется со своей задачей на 100%. Интерфейс простой и интуитивно понятный, даже несмотря на то, что поддержки русского языка нет. Разумеется, нет 100% гарантии, что в случае утери данных вы сможете восстановить абсолютно все содержимое, но в процессе тестирования программное обеспечение нашло 90% удаленных файлов.
Не обошлось и без недостатков. По какой-то причине при восстановлении с iOS-устройства программа отображает даже те файлы, которые по-прежнему находятся на устройстве.
www.macdigger.ru
Как восстановить и обновить iPhone или iPad через iTunes и по Wi-Fi?
Одной из ключевых особенностей iOS является ее стабильность, но бывают моменты, когда пользователи сталкиваются с некоторыми программными проблемами. Однако, как показывает практика, в большинстве случаев вовсе не обязательно нести яблочный гаджет сервис. Чаще всего, проблемы можно решить, просто восстановив iOS.

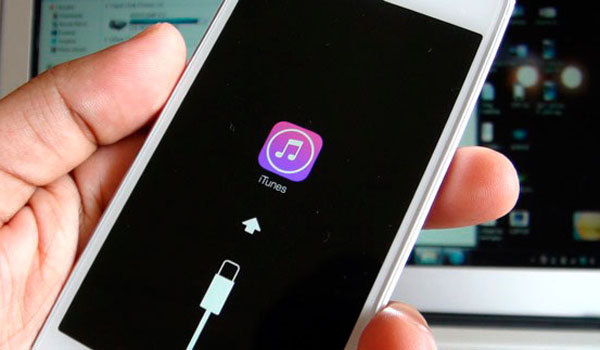
Сразу отметим, что этот материал в первую очередь будет полезен тем, кто только начинает знакомиться с яблочной продукцией. Поэтому кроме восстановления мы также упомянем еще один процесс, связанный с перепрошивкой устройства – обновление.
Для начала нужно разобраться в том, чем восстановление отличается от обновления.
— При восстановлении пользователи получат «чистое» устройство с самой последней версией iOS. В процессе восстановления из памяти гаджета будут уделены фотографии, видео, музыка и персональные данные, а настройки устройства будут сброшены до заводских.
— При обновлении на устройство устанавливается последняя версия iOS, а все данные остаются нетронутыми.
Восстановление iOS:
1) Восстановление через iTunes
Для этого вам понадобится:
1. Скачать последнюю версию приложения iTunes и установить ее.
2. Скачать файл с последней версией системы iOS (на данный момент это 8.1.3).
3. Отключить на мобильном устройстве функцию «Найти iPhone».
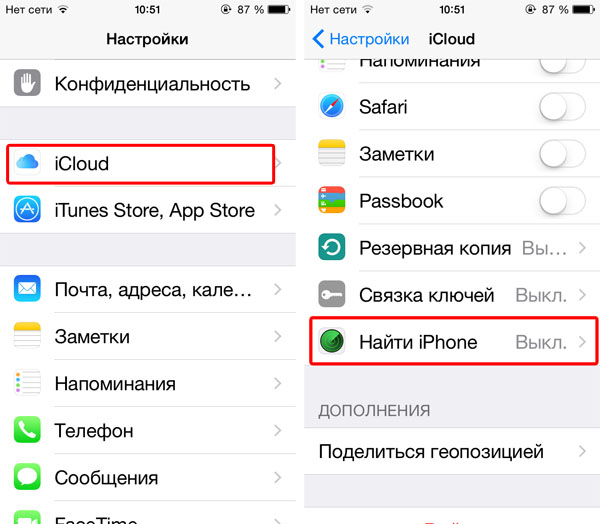
4. Запустить iTunes и подключить iPhone к компьютеру с помощью кабеля.
5. В iTunes перейти к вкладке синхронизации с мобильным устройством.
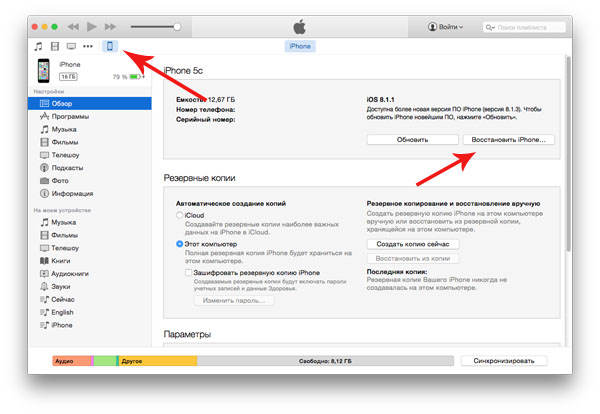
6. Зажать клавишу Shift (для компьютера Mac — Alt) и щелкнуть мышью по кнопке Восстановить.

7. В появившемся окне найти и открыть файл с системой iOS.
8. После подтверждения восстановления приложение само проделает все необходимые действия.
Как уже было сказано выше, при восстановлении с iPhone будут стерты все данные, приложения и другая информация, останется только «чистая» система.
Есть возможность произвести восстановление без скачивания файла с системой. В этом случае нужно просто нажать на кнопку «Восстановить» в iTunes. Разница будет лишь в том, что медиакомбайн от Apple самостоятельно скачает файл прошивки.
Видеоинструкция по восстановлению iPhone:
Восстановление iOS из режима DFU Mode и Recovery Mode
Кроме нормального режима яблочный гаджет может находиться в DFU Mode или Recovery Mode. Процедура восстановления iPhone, iPad или iPod Touch из режима восстановления (Recovery Mode) или режима обновления прошивки (DFU-режим) практически не отличается от описанного выше способа. Единственное, что нужно сделать пользователям перед восстановлением – это перевести гаджет в Recovery Mode или DFU Mode.
Для перехода в Recovery Mode нужно:
1. Полностью отключить гаджет любым доступным способом.
2. Нажать и удерживать кнопку «Home».
3. Подключить iPhone, iPad или iPod Touch. Удерживая кнопку «Home» нажатой, подключить iPhone, iPad или iPod Touch к компьютеру с помощью USB-кабеля.
4. Дождаться пока на экране появится изображение с иконкой iTunes и USB-кабелем.
После этого гаджет будет переведен в Recovery Mode.
Для перехода в DFU-режим нужно:
1. Подключить устройство к компьютеру.
2. Выключить iPhone, iPad или iPod Touch.
3. На отключенном аппарате одновременно нажать кнопки «Home» и «Power».
4. Удерживать обе кнопки нажатыми в течение 10 секунд.
5. Спустя 10 секунд отпустить кнопку «Power», продолжая удерживать кнопку «Home» нажатой.
6. Удерживать кнопку «Home» до тех пор, пока компьютер не распознает iPhone в режиме DFU.
Обновление iOS
На данный момент существует два основных способа обновления прошивки:
— С помощью iTunes.
— Обновление по «воздуху» прямо с устройства.
Обновление с помощью iTunes
1. Запустить iTunes последней версии и подключить устройство к компьютеру.
2. В iTunes перейти к вкладке синхронизации с мобильным устройством и нажать на кнопку «Обновить».
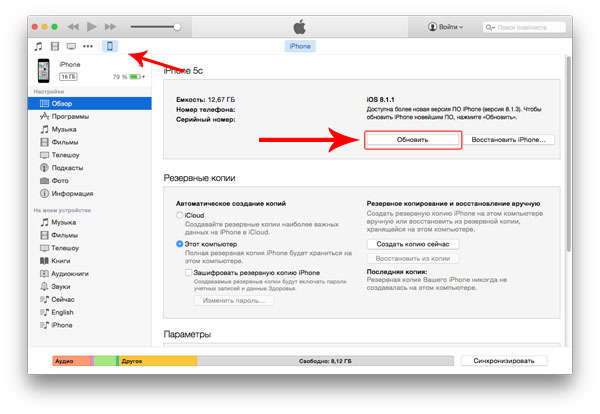
3. Подтвердить процесс обновления.
Если вы заранее скачали файл с обновлением, то можно указать к нему путь по предложенному ранее способу (Зажать клавишу Shift (для компьютера Mac — Alt)) и сэкономить время на загрузке апдейта.
Обновление iOS по Wi-Fi
Обновить мобильное устройство можно и по беспроводной сети, не прибегая к помощи iTunes и не подключая iPhone к компьютеру. Данная возможность есть у всех устройств с системой iOS 5.0 и выше.
Порядок действий в этом случае таков:
1. В Настройках iOS перейти к пункту Основные.
2. В этой вкладке выбрать Обновление ПО.

3. Нажать на кнопку Установить.
4. Подтвердить действие и дождаться окончания установки.
Оба способа обновления равноценны и по конечному результату ничем не отличаются. Никакие настройки, данные, приложения и другие параметры не будут затронуты и удалены.
www.prostomac.com
Как восстановить зависание/задерживание/ошибки о системе iOS без потери данных
iOS является замечательной операционой системой, но никогда iPhone, iPad, or iPod touch происходят разные неприятные ситуации. Эти проблемы возникают после обновления iOS, джейлбрейка. Несколько проблем, может быть, исправлены после перезагрузки. Но, некоторые ошибки, не может исправлены через презапуск или режим восстановления. Тогда необходимо восстановить их через восстановление системы без потери данных.
Когда надо восстановить систему iOS
Если ваше устройство iOS (iPhone, iPad, or iPod touch) не работает, восстановление операционой системы считается последним способом.
- iPhone или iPad завис после обновления iOS
- iPhone/iPad зависает или не реагирует после обновления или джейлбрейка
- iOS устройство включается ненормально или зависает на циклической перезагрузке
- iTunes не видит или распознает ваше устройство
- iTunes ошибки при поиске и переносе файлов через iTunes
- Экран айфона зависает и не реагирует на прикосновения или нажатие кнопок
- iOS медленно работает
Как восстановить iOS систему
Внизу подробное руководство рассказывает о том, как исправить операционую систему с помощью Tenorshare ReiBoot Pro.
Шаг 1: После запуска Tenorshare ReiBoot Pro, подключите устройству к компьютеру через USB-кабель. Нажмите кнопку «Решить все iOS Зависания» в главном окне для входа в восстановление системы.
Шаг 2: Если ваше устройство iOS работает нормально, вы видете окно внизу. Должно исправить систему для оптимизации характеристики iOS. Нажмите «Исправить Сейчас» и начинайте этот процесс.
Если устройство iOS работает ненормально, вы будете вхожить в окно внизу. Нажмите «Начать» и перевести устройство в режим восстановления или режим DFU, чтобы распознает ваше устройство.
Полезные советы::
1.После нажатия кнопки «Начать» в главном окне устройства, Tenorshare ReiBoot Pro позволит ввести устройство в режим восстановления.
www.tenorshare.com
Как восстановить Айфон
 Резервное копирование данных — наиболее действенный метод сохранения нужной информации, имеющейся на iPhone, поэтому не стоит пренебрегать этой полезной функцией. Однако нужно знать не только как создать бэкап-файл, но и как восстановить Айфон из резервной копии.
Резервное копирование данных — наиболее действенный метод сохранения нужной информации, имеющейся на iPhone, поэтому не стоит пренебрегать этой полезной функцией. Однако нужно знать не только как создать бэкап-файл, но и как восстановить Айфон из резервной копии.
Восстановление
Выбор способа восстановления зависит от того, каким образом вы сделали резервное копирование данных. Вариант может быть два:
- Копия информации в iCloud.
- Backup-файл в iTunes.
Давайте рассмотрим подробно каждый из имеющихся методов, изучив особенности и условия его применения.
Использование приложения iTunes
Если вы хотите восстановить Айфон без обновления, запустите iTunes и проверьте, что на вашем компьютере хранятся резервные копии смартфона. Если в поле «Автоматическое создание копий» отмечен пункт «iCloud», и на компьютере нет ни одного бэкап-файла, то использовать iTunes для восстановления не получится.
Если вы видите в поле «Резервное копирование», что на компьютере хранится хотя бы одна копия, то можете приступать к процедуре отката системы.
- Подключите iPhone к компьютеру с помощью кабеля USB (восстановление по Wi-Fi произвести не получится) и запустите iTunes.
- Откройте главную страницу своего устройства. Найдите в поле «Резервные копии» кнопку «Восстановить» и кликните по ней.

- Деактивируйте функцию «Найти iPhone», чтобы продолжить выполнение процедуры отката системы.

- Выберите копию, которую хотите использовать для восстановления информации и настроек. Нажмите кнопку «Восстановить», чтобы запустить процесс.

После окончания процедуры отката системы будет автоматически запущен ассистент настройки. Вам придется заново установить некоторые службы, необходимые для корректной работы смартфона.
Восстановление из iCloud
Копия данных и настроек iPhone в iCloud может быть создана как на самом смартфоне, так и через приложение iTunes на компьютере. В любом случае, чтобы откатить систему вам понадобится помощь ассистента настройки и подключение к Wi-Fi.
Запустить ассистент настройки можно после обновления iOS или стирания настроек и контента в разделе «Сброс» меню «Настройки». Стирание уничтожает все данные на iPhone, поэтому обязательно создайте резервную копию, прежде чем использовать этот метод.

На этапе активации устройства после обновления системы или сброса настроек вам будет предложено выбрать вариант восстановления:
- Настроить Айфон как новый – вы получите чистое устройство с обнуленной памятью и заводскими настройками.
- Восстановить из iCloud – все параметры будут возвращены из копии, находящейся в облачном хранилище. Требуется подключение к интернету.
- Восстановить через iTunes – возврат данных, хранящихся на жестком диске компьютера. iPhone необходимо подключить к ПК через USB-порт.

После выбора пункта «Восстановить из iCloud» вам будет предложено активировать свою учетную запись Apple ID, указав пароль.
- После ввода пароля появится пользовательское соглашение, условия которого необходимо принять.
- Этап настройки Touch ID можно пропустить – выполнить эту операцию можно в любой другой момент.
- Смартфон перезагрузится, после чего на экране появится строка состояния и логотип Apple. После заполнения строки состояния вам придется еще раз настроить службу геолокации, Face Time и iMessage, а также подключить iCloud.

Все приложения, установленные на вашем устройстве на момент создания резервной копии, будут автоматически загружены из AppStore; все включенные в бэкап-файл данные вернутся в память устройства.
Ошибки и их исправление
При восстановлении Айфона из резервной копии через iTunes могут возникать различные ошибки, с которыми новичку справиться самостоятельно будет трудно. Поэтому лучше заранее подготовиться к возможным неприятностям и посмотреть, какие ошибки бывают и как их исправлять.
Ошибка 3194
Причиной появления такого уведомления чаще всего является работа с утилитой TinyUmbrella или аналогичными программами. Исправление ошибки 3194 производится следующим образом:
- Пройдите по пути C:\Windows\System32\Drivers\etc и откройте с помощью блокнота файл «hosts».

- Найдите строку, в которой содержится значение «gs.apple.com», и удалите её.
- Сохраните файл «hosts» и перезапустите систему.

Обычно при следующей попытке восстановления iPhone ошибка 3194 больше не возникает, но для большей уверенности можно настроить файрвол, на время приостановив его работу.
Ошибки 1013, 1014 или 1015
Появление этих ошибок связано в первую очередь с невозможностью понижения версии модема, поэтому их исправление займет чуть больше времени:
- Скачайте на компьютер последнюю версию программы redsn0w.
- Запустите утилиту от имени администратора.
- Подключите Айфон к компьютеру.
- Нажмите в стартовом окне программы Extras – Recovery Fix.
- Кликните по кнопке Next и переведите устройство в режим DFU. Для этого зажмите клавишу питания на три секунды, затем, не отпуская «Питание», нажмите и удерживайте кнопку «Домой», после чего отпустите «Питание», продолжая в течение 10 секунд удерживать клавишу «Домой».

Каждый шаг будет отмеряться таймером в окне программы, поэтому ошибиться будет сложно.
Откат до заводского состояния
Иногда у владельцев iPhone возникает необходимость восстановить смартфон до его первоначального состояния, то есть сбросить все настройки. Обычно эту процедуру производят перед продажей устройства, чтобы Айфон был как новый. Выполнить сброс настроек можно без iTunes, используя только встроенные инструменты смартфона.
Перед сбросом настроек убедитесь, что заряд батареи находится на максимальном уровне. Если у вас нет 100 % заряда, подключите устройство к питанию.
Откройте приложение «Настройки» и перейдите в раздел «Основные». Пролистните экран вниз до меню «Сброс» – при его раскрытии вы увидите несколько вариантов отката устройства. Разберем три наиболее используемые функции.
Сброс настроек
Данный тип отката системы применяется при необходимости вернуть заводские настройки телефона, но при этом оставить всю сохраненную на нём информацию.
После выбора пункт «Сброс настроек» на экране появится уведомление о том, что произойдет после выполнения этого действия. Сам процесс занимает меньше минуты, возвращая Айфону его первоначальные настройки. При этом музыка, фотографии, контакты, установленные приложения остаются нетронутыми.
Полный сброс содержимого
Эта функция идеально подходит для предпродажной подготовки устройства, так как не только откатывает к заводскому состоянию настройки смартфона, но и стирает все записанные на него данные.
Нажмите на кнопку «Стереть контент и настройки». В появившемся предупреждении нажмите «Стереть iPhone». Смартфон автоматически перезагрузится и начнет процедуру удаления всех записанных данных и установленных пользователем параметров.
После включения iPhone попросит вас выполнить активацию. На этом этапе понадобится интернет (можно использовать iTunes и выйти в сеть через компьютер).
Во время активации устройство соединится с серверами Apple. Затем вам будет предложено два вариант – настроить Айфон как новый или восстановить его из резервной копии. При выборе первого варианта вы получите полностью чистое устройство, на котором очень трудно обнаружить следы предыдущего хозяина.
Сброс настроек сети
Не совсем подходящая в данном случае, но весьма полезная функция, знать о существовании которой должен каждый владелец «яблочного» устройства.
Если iPhone отказывается подключаться к интернету, не видит мобильную сеть или точку доступа Wi-Fi, попробуйте воспользоваться сбросом настроек сети.
Информация и другие параметры при этом останутся нетронутыми; зато запустится новый поиск доступных источников интернета, что иногда позволяет решить проблему с выходом в сеть.
mysettings.ru
- Ios 10 обновление

- Ios как пользоваться

- Лучшие гонки на ios

- Режим модема ios 10

- Игры на ios с дополненной реальностью

- Как отключить функцию найти айфон на ios 11
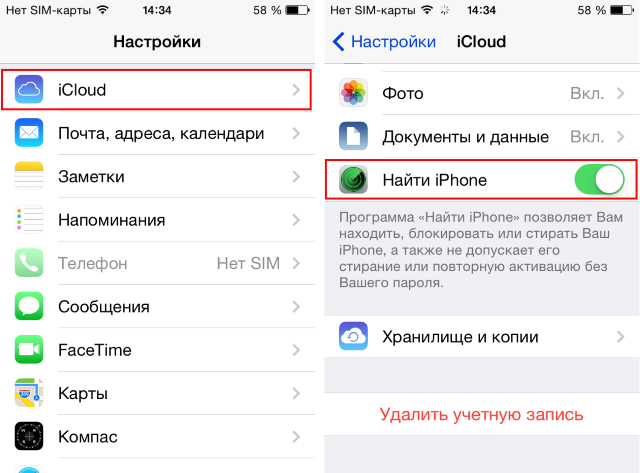
- Бета ios

- Как пользоваться ios

- Какие программы не будут работать в ios 11

- Часы смарт ios

- Ios 6 для айфон 6