Как пользоваться терминалом на iPhone и iPad под управлением iOS 9. Как пользоваться ios
Виджеты в iOS: как настроить и пользоваться на iPhone и iPad
Виджеты позволяют быстро получить нужную информацию и выполнить простые действия, не открывая приложение. Доступ к виджетам можно получить на экране блокировки, на главном экране или в «Центре уведомлений». Неважно, хотите ли вы просто проверить погоду или выключить свет в своем доме, виджеты универсальны и просты в использовании.
Вконтакте
Google+

Как открывать виджеты на iPhone и iPad
Вы можете перейти к своим виджетам с экрана блокировки и главного экрана на iPhone или iPad. После активации дисплея iPhone или iPad или разблокировки устройства просто проведите пальцем вправо, чтобы просмотреть виджеты.
Кроме того, доступ к ним можно получить через «Центр уведомлений». Сделать это можно следующим образом:
1. Проведите по экрану iPhone или iPad сверху вниз.
2. Проведите по экрану вправо, чтобы получить доступ к виджетам.


ПО ТЕМЕ: «Встряхивание для отмены», или как отменять действия на iPhone встряхиванием смартфона.
Как пользоваться виджетами на iPhone и iPad
Одни виджеты предлагают только быстрый просмотр информации, а другие, такие как Workflow и Hue, более интерактивны и позволяют выполнять действия в приложениях, не открывая их.
1. Проведите по экрану вправо или откройте «Центр уведомлений», чтобы просмотреть свои виджеты.
2. Прокрутите вниз, чтобы найти виджет, который вы хотите использовать.
3. Нажмите на действие, которое вы хотите выполнить. Некоторые виджеты могут перенести вас в свое приложение для продолжения действия, однако большинство из них позволят выполнить задачу, оставаясь на экране виджетов.
Многие виджеты предлагаются в нескольких размерах, причем некоторые из них могут расширяться, добавляя больший набор параметров или позволяя просматривать дополнительную информацию.

1. Проведите вправо на главном экране или экране блокировки, либо откройте «Центр уведомлений», чтобы просмотреть свои виджеты.
2. Прокрутите список до виджета, который вы хотите развернуть.
3. Нажмите «Больше».
4. Нажмите «Меньше», чтобы вернуть виджет к меньшему размеру.

ПО ТЕМЕ: Как научить iPhone проговаривать имя того, кто вам звонит.
Как добавлять новые виджеты на Айфоне или Айпаде
Помимо встроенных опций от Apple, вы можете добавлять виджеты от сторонних разработчиков. Существует несколько способов сделать это.
1. Проведите вправо на главном экране или экране блокировки, либо откройте «Центр уведомлений», чтобы просмотреть свои виджеты.
2. Прокрутите вниз до конца списка виджетов.
3. Нажмите «Изменить».
4. Прокрутите вниз, чтобы найти виджет, который вы хотите добавить. Если вы только что загрузили приложение с виджетом, он скорее всего будет находится в верхней части списка, отмеченный голубой точкой.
5. Нажмите зеленую кнопку «+».
6. Нажмите «Готово».

Описанный выше способ используется в старых версиях iOS, однако начиная с iOS 10 доступен дополнительный вариант, который некоторые разработчики уже активно используют.
1. Найдите приложение, виджет которого вы хотите добавить на главный экран.
2. Нажмите на значок приложения, чтобы активировать его меню 3D Touch.
3. Нажмите «Добавить виджет», если данная опция доступна.

ПО ТЕМЕ: Как установить мелодию звонка (рингтон) на любой Айфон без компьютера?
Как перемещать (изменять порядок) виджеты в iOS
Когда вы добавите новый виджет в список, вы можете разместить его по своему усмотрению.
1. Проведите по экрану вправо.
2. Прокрутите вниз до конца списка виджетов.
3. Нажмите «Изменить».
4. Нажмите и удерживайте кнопку с тремя точками справа от виджета, который вы хотите изменить.
5. Перетащите виджет вверх или вниз.

ПО ТЕМЕ: Как проверить, новый ли iPhone (активирован или нет) вы купили?
Как отключать виджеты на iPhone и iPad
Если виджет не работает или не нужен, вы всегда можете избавиться от него.
1. Проведите вправо на главном экране или экране блокировки, либо откройте «Центр уведомлений», чтобы просмотреть свои виджеты.
2. Прокрутите вниз до конца списка виджетов.
3. Нажмите «Изменить».
4. Нажмите красную кнопку.
5. Нажмите «Удалить».

Смотрите также:
yablyk.com
Как пользоваться функциями iOS 10 • Джейлбрейк блог

Многие поклонники знают, что главное правило компании Apple: доступные функции, которые можно открыть максимум за 3 перехода. Переворотную систему iOS 10 наградили огромным количеством нововведений, разнообразив функционал работы со смартфонами и планшетами. Куда нажимать и как пользоваться iOS 10, будем тестировать на своих телефонах.
 Как пользоваться iOS 10
Как пользоваться iOS 10
Самая полезная функция в новой системе – это Виджеты. Быстрый допуск ко всем приложениям свайпом вправо по рабочему столу. Любые программы можно добавить в настройках для практичного пользования, просто перемещая иконки.
Удобный 3D Touch с помощью легких касаний упрощает и ускоряет работу со смартфоном. Не нужно перелистывать рабочие столы, искать по папкам нужные программы. Любая задача вынесена на дисплей. Одно касание иконки, и на экране появятся нужные пункты и функции.

В Почте теперь можно фильтровать сообщения. Нижняя кнопка слева помогает сгруппировать все непрочитанные сообщения. Другая кнопка позволяет отписаться от рассылок ненужных сайтов.
Поиск Spotlight стал настоящим «окном в Европу». Вызвать его просто: достаточно потянуть за шторку уведомлений и отпустить, и весь мир поиска открыт.
Следим за здоровьем
Приложения Активность и Здоровье выполняет функцию личного тренера и выступает в роли врача. Интуитивно-понятный интерфейс помогает учитывать количество физических упражнений за день и подсчитывать активность. За прекрасные результаты предусмотрены награды для пользователей. Подойдет для людей, кто соблюдает здоровый образ жизни.


Компания подготовила и внедрила особый «Режим сна», который находится в Часах. С помощью этой вкладки можно найти оптимальное количество времени, которое необходимо человеку для сна. настроить внутренние часы под себя.
Для развлечений
Порадовать друзей необычными стикерами или добавить изумительные эффекты при поздравлении в сообщениях? Легко! Новый многофункциональный и креативный iMeassage заменит любой мессенджер. Широкое поле для фантазии. Apple говорит «нет» сухим и деловым перепискам. Простой интерфейс поможет быстро разобраться как пользоваться функциями iOS 10 в Сообщениях:
- слова, которые выделяются оранжевым можно заменить на смайлики
- для рукописного ввода нужно повернуть девайс в горизонтальную ориентацию
- Digital Touch для рисования открывается нажатием на иконку сердца с 2 пальцами
- иконки справа в Digital Touch помогают отправить готовую анимацию в виде огненного шара или сердцебиения
- стикеры можно найти, если кликнуть мини иконку AppStore
- Камера и Медиатека вызываются свайпом вправо, предварительно нажав на иконку фотоаппарата

Любимая и родная Siri продолжает удивлять и выполнять все функции электронного помощника. Если ей сказать: «Siri make a selfie», то откроется фронтальная камера. Еще она может найти вашу машину, показать самолеты, которые пролетают над вами сейчас, или рассказать анекдот.
«Разметка» в Фотопленке позволяет делать пометки на фотографиях без стороннего софта. Открыть рабочий стол с цветными карандашами можно в редактировании конкретного изображения. Можно настроить толщину нажатия карандаша или плавность линий.


Полезные функции
Светофильтры обеспечивают комфортное пользование смартфоном людям с плохим зрением. В настройках представлено несколько режимов и возможность регулировать интенсивность.
Настройки – Основные – Универсальный доступ – Светофильтры
Для людей, кто забыл дома очки, а необходимо прочесть какое-то название мелким шрифтом, пригодится Лупа. Отличный помощник в детализированнии предметов. После включения в настройках ее можно вызвать тройным нажатием кнопки Home.
Настройки – Основные – Универсальный доступ – Лупа

jailworld.ru
Как пользоваться терминалом на iPhone и iPad под управлением iOS 9
Одной из главных проблем джейлбрейка для операционной системы iOS 9 является несовместимость большинства твиков от iOS 8 с новой прошивкой. По этой причине разработчикам расширений придется потратить огромную кучу времени на оптимизацию своих твиком с новой ОС, причем этот процесс может затянуться на долгие месяцы.
Как известно, большинство людей, устанавливающих джейлбрейк, хотят получить полный контроль над системой. Так как iOS основана на Linux, то этого можно добиться с помощью SSH доступа к системе. Проще говоря, через специальный терминал, который умеет работать со специальными командами.

На операционную системы iOS 8 с джейлбрейком существовало сразу три хороших терминала: Terminal, MobileTerminal, и WhiteTerminal. Из-за особенностей iOS 9, ни один из них не работает на iPhone и iPad с этой прошивкой. Получается, что получить доступ над своим устройством не получится, но решение все же есть.
Чтобы пользоваться терминалом на iOS 9 нам потребуется компьютер на Windows, Linux, или OS X. Для начала необходимо запустить на «яблочком» устройстве магазин Cydia, и произвести установку джейлбрейк-твика OpenSSH. Это расширение позволяет удаленно подключаться к «яблочному» смартфону или планшету, чтобы затем иметь возможность легко управлять им с помощью команд.

Установив этот твик на свой iPhone или iPad, важно обязательно перезагрузить устройство. Теперь подключаем компьютер и испытуемое устройство к одной Wi-Fi сети. На смартфоне или планшете с iOS открываем «Настройки» — Wi-Fi. Справа от подключенной Wi-Fi сети будет значок буковки i. Нажимаем на него, и запоминаем информацию из графы «Адрес IP». В нашем случае это 192.168.1.103.

Теперь запускаем на компьютере под управлением Linux или OS X приложение «Терминал». При использовании операционной системы Windows рекомендуем использовать программу PuTTY. Вводим в терминале команду для подключения к iPhone, iPad или iPod Touch. Она выглядит следующим образом:
ssh root@192.168.1.103
Адрес после знака @ необходимо заменить на свой из графы «Адрес IP», который мы узнавали ранее. После ввода этой фразы потребуется ввести пароль от своего гаджета. По умолчанию он: alpine (без точки на конце).

Если все прошло удачно, то после ввода пароля появится примерно такая строчка: iPhone-Sergej:~ root#. Также подключиться к своему смартфону или планшету можно непосредственно с другого устройства. Для этого можно воспользоваться любым SSH клиентов доступа. Для iOS самым лучшим считается хорошо известный за рубежом Prompt 2.
До 16 сентября включительно у всех желающих есть уникальная возможность бесплатно получить спортивный браслет Xiaomi Mi Band 3, потратив на это всего 1 минуту своего личного времени.
Присоединяйтесь к нам в Twitter, Facebook, ВКонтакте, YouTube, Google+ и RSS чтобы быть в курсе последних новостей из мира технологий будущего.
akket.com
Как использовать новые функции iOS 8 на практике (iPhone или iPad)

Спустя некоторое время после выхода iOS 8 было много разговоров о том, что представленные в этом релизе функции оказались не столь революционны, как ожидала публика. Однако это совершенно не так. Нововведений достаточно много: Handoff, позволяющий начать работать с программой на одном устройстве и продолжить на другом, виджеты в центре уведомлений, расширения, iCloud Drive и так далее. Оценить масштаб сделанных изменений лучше всего на примере работы приложений, в которые разработчики уже добавили поддержку восьмой версии iOS.
Evernote
В связи с выходом iOS 8 самый популярный заметочник получил много интересных, а главное, удобных нововведений. Прежде всего нужно отметить виджет в центре уведомлений, который практически идентичен такому же на Android. С его помощью можно добавить новую заметку, аудиозаметку, фотографию или напоминание.

Кроме этого, появилась возможность сохранить информацию в Evernote из стандартного меню шаринга, добавив туда расширение Evernote. Сделать это можно, пролистав строку до конца и нажав кнопку «Изменить».
Yahoo Weather
Yahoo Weather по праву считается одним из самых красивых погодных приложений для iOS и Android. Теперь, в дополнение к и так богатому функционалу программы, появился виджет в центре уведомлений, который позволяет всегда быть в курсе текущего состояния погоды.

Touchpal Keyboard
Одним из самых ожидаемых нововведений в iOS 8 стала поддержка сторонних клавиатур. Но, к сожалению, пока лишь немногие из них поддерживают русский язык и достаточно стабильны. Единственным исключением является Touchpal Keyboard. Эта программа обыгрывает стандартную клавиатуру по нескольким параметрам. Во-первых, в ней есть предиктивный ввод и чем больше вы им пользуетесь, тем умнее он становится.

А во-вторых, смайлы вынесены на кнопку «Enter», а не в отдельную клавиатуру, что очень удобно. Touchpal Keyboard уже сейчас достаточно интересна и к тому же совершенно бесплатна.
Приложение Pocket также обновилось и порадовало нас двумя очень полезными функциями. Во-первых, теперь статьи в Pocket можно сохранять прямо из мобильного Safari, нажав на кнопку шаринга. Это позволяет сэкономить время, ведь раньше приходилось копировать ссылку, переходить в Pocket и добавлять её в свой архив.

Во-вторых, Pocket — одно из первых приложений, которое поддерживает Handoff. Это значит, что вы можете начать читать статью на одном устройстве, а продолжить на другом с того же места. Handoff поддерживает только устройства на iOS и Mac.
1Password
Самое популярное приложение для хранения паролей теперь позволяет установить в качестве защиты Touch ID. Кроме этого добавилась возможность вставлять пароли прямо в браузере Safari. К слову, разработчики сделали своё приложение бесплатным, поэтому вы можете попробовать его прямо сейчас.
Day One
Day One — это приложение-дневник, в которое вы можете записывать всё, что вам захочется. Помимо ручного заполнения, Day One также подтягивает из галереи ваши фотографии и прикрепляет их к дню, когда они были сняты. Теперь вы всегда сможете посмотреть, чем занимались неделю, месяц или даже год назад.

В Day One три нововведения: виджет в центре уведомлений, который показывает количество пройденных шагов за сегодняшний день и фотографии случайного дня из прошлого; расширение, которое позволяет запостить запись в Day One из любого приложения; поддержка Touch ID для защиты персональной информации.
Wunderlist
Wunderlist — один из самых популярных менеджеров задач, получил виджет в центре уведомлений, который показывает перечень дел на сегодня.
Documents 5
Documents 5 — это самое функциональное приложение для работы с документами. Одним из главных нововведений, связанных с iOS 8, стала поддержка iCloud Drive — нового облачного сервиса Apple. Благодаря этому теперь вы сможете читать книги и статьи, смотреть видео, слушать любимую музыку, редактировать тексты и с легкостью загружать нужную иформацию из сети прямо в iCloud Drive.

PCalc
PCalc — это очень функциональный калькулятор для iOS. Он поддерживает множество инженерных и геометрических функций, а также имеет буфер обмена, который позволяет хранить прошлые вычисления. В новой версии добавился виджет, дающий возможность решать небольшие примеры прямо в центре уведомлений.

Camera+
В iOS 8 значительно расширились инструменты для работы с фотографиями. Приложение Camera+ одним из первых взяло их на вооружение. Теперь оно позволяет помимо простого редактирования экспозиции и баланса белого производить и более глубокие изменения, которые позволяют превратить самую заурядную фотографию в шедевр.

Кроме этого, в новой версии Camera+ нашли отражение новые возможности фотокамеры, в частности, возможность управлять фокусом.
Как вы можете сами убедиться на приведенных выше примерах, в IOS 8 содержится значительное число новых функций, которые действительно полезны в повседневном использовании. Может быть они не так эффектны, но каждое из этих усовершенствований имеет определенную цель и каждое решение направлено на повышение эффективности и удобства использования. Как использовать новые функции iOS 8 на практике (iPhone или iPad)
4pda.biz
Скрытые возможности iPhone: 25 функций iOS, о которых Вы могли не знать
Данный материал познакомит новичков с некоторыми скрытыми возможностями мобильной операционной системы iOS, которые могли остаться незамечеными при первом ознакомлении.
Вконтакте
Google+

Быстрый набор последнего номера

Если вы только что звонили человеку, и хотите позвонить ему же ещё раз, вовсе необязательно переходить во вкладку Недавние. Достаточно два раза нажать на зелёную кнопку звонка, и приложение Телефон автоматически наберет последнего абонента. Обратите внимание – трюк работает только с исходящими звонкам, на входящие не распространяется (а жаль).
ПО ТЕМЕ: Как хорошо выглядеть на любом фото: 5 простых советов.
Удаление цифр в Калькуляторе свайпом
Считаете что-то в системном приложении Apple Какульлятор, и случайно ввели не ту цифру. А ведь, как известно, клавиши Delete на его виртуальной клавиатуре нет. Так что же, всё стирать?
Никаких проблем, это очень легко исправить! Просто сделайте свайп слева направо или справа налево, и набранный по ошибке символ сразу же исчезнет с экрана. Так просто – но одновременно и очень удобно!

Шагомер в программе Здоровье
Никогда не открывали на iPhone приложение Здоровье от Apple? Самое время это сделать, ведь там есть встроенный шагомер! Он использует сопроцессор вашего смартфона для подсчета пройденных шагов.

А сама программа — отличный способ хранить все данные, так или иначе связанные с вашим здоровьем. Например, вы можете доверить ей всю информацию о вашем весе. Кроме того, приложение Здоровье умеет собирать информацию с других программ (например, о качестве сна и проделанных тренировках).
Мгновенный конвертер валют

У вас есть 378 долларов, и вы хотите быстро узнать, сколько это в рублях. Способ, о котором знают далеко не все – открыть поиск Spotlight (он находится в верхней «шторке») и ввести запрос $378. Поисковик сразу же поймет ваше желание и выдаст результат конвертации в российских рублях. Конечно, деньги Spotlight вам не поменяет – но вы хотя бы примерно будете знать, на какую сумму можно рассчитывать.
ПО ТЕМЕ: 10 распространенных ошибок при использовании iPhone и iPad.
Серийная фотосъемка

Вам нужно снять быстро движущийся объект? Нажмите на кнопку камеры и не отпускайте палец несколько секунд. Приложение Камера сделает серию фотографий и выложит их в Фото, а вы уже выберите самую оптимальную (и удалите то, что не получилось).
ПО ТЕМЕ:
Восстановление случайно закрытой вкладки в Safari

По ошибке закрыли вкладку с отличным видео или классной статьей? Лезть в историю необязательно – достаточно сделать долгий тап по кнопке «+». В открывшемся меню вы увидите все странички, которые недавно закрывали.
ПО ТЕМЕ: 8 полезных расширений для браузера Safari на iPhone и iPad.
Автоматический переход в Режим чтения (Safari)
Режим чтения в «яблочном» веб-браузере Safari убирает со страницы всё лишнее и оставляет только самое важное – текст и изображения – в удобном для чтения формате. Но не все знают, что с недавных пор Apple научила Safari включать Режим чтения по умолчанию, а не вручную.
Чтобы активировать эту опцию, откройте любую страницу со статьей, где в левом верхнем углу адресной строки Safari виден значок Режима чтения, и сделайте по нему долгий тап (нажмите и удерживайте). В открывшемся окне выберите один из предлагаемых вариантов: или Использовать на [название сайта], или Использовать на всех веб-сайтах.

Готово – теперь в следующий раз страница сразу же автоматически откроется уже в режиме для чтения.

Работу функции Режим чтения в Safari мы подробно описали в этом материале.
Только непрочитанные сообщения в Почте

Зачастую почтовый ящик нужен только для того, чтобы посмотреть новые письма. А раз так, то зачем отвлекаться на уже прочитанные? Начиная с iOS 10 это можно сделать с помощью активации папки Непрочитанные (приложение Почта → Ящики → Изменить → галочка напротив папки Непрочитанные).
Идеальная работа Touch ID

Мы с вами не специалисты в дактилоскопии, так что иногда Touch ID не распознает отпечаток пальца. Как решить проблему? Очень просто – сделайте несколько отпечатков одного и того же пальца! Apple разрешает создать до 5 отпечатков на аккаунт, а вы наверняка разблокируете свой iPhone двумя-тремя пальцами, так что два из них точно можно продублировать.
Встряхните, чтобы отменить последнее действие

Практически с самой первой версии мобильной операционной системы Apple в iPhone присутствует функция «Встряхивание для отмены», которая позволяет отменить последнее действие на iPhone при помощи встряхивания смартфона. Работает функция везде, где можно набирать текст.

Более подробно возможность «Встряхивание для отмены» описана нами здесь.
Продлеваем работу в режиме энергосбережения

В режиме энергосбережения iPhone работает хоть и медленнее, но дольше – а ведь время работы нередко оказывается важнее её скорости. К сожалению, после подзарядки (на 80% заряда) iOS автоматически выключает этот режим, и в следующий раз предложит включить его только при разряде батареи до 20%.
Но работу в экономном режиме можно легко продолжить! Для этого дождитесь, пока на дисплее iPhone отобразится уведомление о том, что режим отключен, смахните его влево, нажмите на кнопку Смотреть и коснитесь надписи Включить снова.
ПО ТЕМЕ: Как продлить срок службы батареи iPhone — советы.
Скрытые функции Компаса

Штатное приложение Компас поможет не только определить стороны света и азимут при путешествии за город, но и вполне сгодится для решения некоторых бытовых задач. Достаточно запустить приложение и сделать свайп влево, после чего iPhone сможет выполнять функции строительного уровня (правда, с существенными погрешностями).
Начиная с iOS 12 строительный уровень переехал в новое стандартное iOS-приложение – Рулетка.
ПО ТЕМЕ: Ориентирование с iPhone: Как определять азимут в приложении Компас.
Режим лупы

Последние модели iPhone также можно использовать в качестве увеличительного стекла, реализуя возможности камеры устройства. Для включения режима лупы следует активировать переключатель в меню Настройки → Основные → Универсальный доступ → Лупа, а затем запустить приложение Камера и трижды нажать кнопку Домой.
ПО ТЕМЕ: 5 советов для работы с приложением Камера на iPhone.
Raise to wake или как автоматически включать экран iPhone, когда берешь его в руки

Не самая значительная, но весьма удобная в использовании функция, доступная владельцам iPhone на базе процессора Apple A9 и новее. Ее суть заключается в том, что экран смартфона загорается сразу после того, как пользователь взял его в руки. Активировать «Поднятие для активации» можно в меню Настройки → Экран и яркость.
Сканер документов в Заметках
На iPhone рядовых пользователей часто можно встретить стороннее приложение для сканирования и отправки документов в различные сервисы. Но на самом деле в такой программе нет никакой необходимости – ведь то же самое начиная с iOS 11 умеет делать и самое обычное приложение Заметки.
Чтобы воспользоваться встроенным в программу сканером документов, сделайте следующее:
1. Откройте на iPhone приложение Заметки и создайте новую заметку.
2. Нажмите на «плюсик» в нижнем меню.

3. Выберите пункт меню Отсканировать документы.

4. Положите документ так, чтобы он был виден в камере iPhone. Приложение автоматически распознает и захватит изображение. При необходимости возможно сканирование и нескольких изображений, при этом делать процедуру с самого начала не придется.

5. Нажмите Оставить и затем Сохранить изображение (или несколько изображений) автоматически будет вставлено в заметку. Получившуюся заметку через меню Поделиться в правом верхнем углу можно превратить в PDF-файл и отправить любым удобные для вас способом.

ПО ТЕМЕ: Как снимать фотографии или видео прямо в «Заметках» для iPhone и iPad.
Редактирование изображения в Фото
… Но этим дело не заканчивается! Откройте получившуюся фотографию в системном приложении Фото и нажмите Изменить.


Готово – вам открыт доступ к целой палитре инструментов для редактирования! Улучшайте изображение, поворачивайте его, накладывайте фильтры, играйте с цветами и освещением…
Было:

Стало:

Как включить вспышку (фонарик) при звонках и уведомлениях на iPhone

Данная возможность предусмотрена в iPhone еще со времен выхода iOS 5, с ее помощью можно использовать вспышку смартфона в качестве индикатора входящих звонков, сообщений и других уведомлений. Кроме того, начиная с iOS 10 появилась опция для активации вспышки предупреждений исключительно в режиме «Без звука». Активировать функцию можно в меню Настройки → Основные → Универсальный доступ → Вспышка предупреждений.
Как научить iPhone проговаривать имя того, кто вам звонит

С этой ситуацией сталкивался каждый – телефон звонит в самый неподходящий момент (когда вы за рулем в сложной дорожной обстановке или держите пианино на последнем пролете девятого этажа), а дотянувшись до него обнаруживаете, что это абсолютно неважный звонок. Решить проблему раз и навсегда поможет функция «Объявление вызовов», при активации которой в меню Настройки → Телефон iOS 10 будет озвучивать вызовы, называя контакты из адресной книги.
ПО ТЕМЕ: Отмазка — телефонный звонок на iPhone в нужное время, как повод избавиться от собеседника.
Режим сна в Часах

В следующий раз, когда вы будете настраивать будильник в системном приложении Часы, посмотрите на нижнюю часть экрана – там находится очень интересный раздел под названием Режим сна (подробно)! Он поможет вам ложиться спать и просыпаться в одно и то же время, и в результате лучше высыпаться. Просто ответьте на пару несложных вопросов – расскажите программе, когда бы вы хотели вставать и сколько часов вам нужно для восстановления сил, и Режим сна автоматически напомнит вам о том, что пора ложиться.


Различные вибро-звонки для контактов

Определить вызывающего абонента, не глядя на экран iPhone, можно и другим способом, установив для определенных контактов различные типы вибро-звонков. Следует создать шаблон вибрации в меню Настройки → Звуки → Рингтон → Вибрация → Создать вибрацию, а затем присвоить ее нужному контакту из адресной книги.
ПО ТЕМЕ: Виджеты в iOS: как настроить и пользоваться на iPhone и iPad.
Черный список

Добавлять контакты нежелательных собеседников в черный список iPhone стало возможным с появлением соответствующей функции в iOS 7. Сделать это довольно просто, нужно лишь отыскать пункт «Заблокировать абонента» в меню информации об искомом контакте в приложении Телефон. Подробно черный список iOS и его функционал описан здесь.
ПО ТЕМЕ: Как блокировать звонки на iPhone от номеров Нет ID абонента или Неизвестен.
Поделиться местоположением с друзьями в iMessage
Чтобы сделать это, просто откройте приложение Сообщения, выберите нужный диалог с приятелем, нажмите на значок «i» в верхней части экрана и коснитесь надписи Отправить мою текущую геопозицию. Это – однократное действие; если вы хотите, чтобы друг всегда знал, где вы, выберите вариант Поделиться геопозицией.

Режим «Не беспокоить»

Режим «Не беспокоить» редко используется владельцами iPhone, ведь существует вероятность пропустить очень важный звонок или уведомление. Однако это не повод игнорировать функцию, достаточно лишь правильно ее настроить, разрешив звонки для определенной группы контактов, запретив повторные вызовы и т.д. Подробная инструкция по настройке режима «Не беспокоить» – здесь.
ПО ТЕМЕ:
Drag and Drop (перетаскивание) в приложении Файлы
В iOS 11 на смену iCloud Drive пришла программа Файлы. Она отображает объекты не только из iCloud, но и из сторонних хранилищ данных – например, Dropbox или Google Диска. Но и почти год спустя далеко не все пользователи знают, что на iPad – и даже на iPhone, где эта функция, в отличие от планшета, совсем не рекламировалась – файлами можно очень легко управлять при помощи перетаскивания (drag and drop). Просто нажмите на файл и удерживайте палец, а затем переместите его в новое место.



Функции гарнитуры EarPods

Наушники EarPods, продающиеся в комплекте с iPhone, могут использоваться не только для воспроизведения звука. Например, их также можно использовать для управления камерой и мультимедиа, приема и совершения звонков, прочих целей. Все штатные возможности наушников можно найти в этом материале.
Фильтры в Камере iPhone и iPad
Это только кажется, что классные эффекты для фото есть только в бесчисленных сторонних приложениях. В последние годы Apple проделала большую работу, и теперь в системном приложении Камера есть целый набор приличных фильтров практически на все случаи жизни. Где они находятся? Просто откройте камеру и нажмите на иконку с тремя кружочками в правом верхнем углу экрана.

В результате появится список со всеми доступными эффектами. Что особенно приятно, каждый из них можно «опробовать», даже не сделав снимок – камера iPhone в режиме реального времени покажет вам, как всё будет выглядеть.
Напоминания в авто и с привязкой к геопозиции

Штатное приложение Напоминания в iOS имеет весьма полезную функцию для автомобилистов, с которой знаком далеко не каждый пользователь. С ее помощью iPhone может напомнить владельцу о запланированных делах при посадке в транспортное средство или выходе из него (естественно, авто должно быть оснащено мультимедийной системой с поддержкой Blutooth). Подробную инструкцию по настройке функции можно найти здесь.
Смотрите также:
Вконтакте
Google+
yablyk.com
Как пользоваться iPhone 4S, iPhone 5
Вы купили iPhone, но не умеете им пользоваться? Не знаете, как скинуть музыку, выходить в Интернет и пользоваться камерой? Давайте распишем основные нюансы работы с iPhone.
1. Общие принципы работы. Apple ID. Приложения.
При покупке нового iPhone, вам его необходимо зарегистрировать. Это впоследствии понадобиться для скидывания музыки, покупке приложений и загрузке программ. Регистрация Apple ID происходит на странице AppStore: вам необходимо ввести свою электронную почту, пароль и номер карты. Последнее нужно для покупки платных приложений. После регистрации с карты снимут 1 доллар, а на почту придет письмо, которое содержит ссылку для подтверждения. Пройдя по этой ссылке, вы становитесь авторизированным в собственном устройстве. А доллар вам потом вернут.

2. Как совершать звонки
Для того, чтобы позвонить кому-либо, необходимо убедиться в том, что есть сигнал сотовой сети: об этом вас должен уведомить логотип оператора в верхнем левом углу. Затем необходимо убедиться, что вы находитесь на рабочем столе собственного устройства Если это не так, то перейдите на него нажатием кнопки Home. после этого выберите приложения телефон (зачастую это приложение находится в нижней панели устройства, с левой стороны).
После этого откроется экран с «Избранным». Вы можете просмотреть Список вызовов, все Контакты, воспользоваться Клавишами для самостоятельного набора телефона или воспользоваться услугами Автоответчика. Для того, чтобы просто позвонить, нажмите на экране на имени пользователя.
3. Настройки iPhone
Для того, чтобы зайти в настройки устройства, необходимо выбрать «Settings» на рабочем столе. После чего вам покажет список всех настроек, разделенных по категориям. Авиарежим — переводит устройство в пассивный режим, при котором он не излучает сигналы. Строка Wi-Fi позволяет работать с беспроводными сетями, подключаться, отключаться от них. Следует сказать, что вы всегда сможете узнать о статусе подключения в самой верней панели — там отображается значок Wi-Fi при подключении к этой сети. Личная точка доступа позволяет связываться с сотовой сетью другим устройствам для передачи данных. Уведомления настраивают вывод информации с приложений даже в том случае, если приложения не запущены. Геолокация регистрирует настройки о навигации вашего устройства и его работе с навигационными системами. Звуки позволяют настраивать громкость вызовов, рингтонов и служебных звуков. Яркость позволяет управлять экраном и его яркостью.

Все пункты настроек достаточно просты и понятны даже непосвященному пользователю.
4. Как выходить в Интернет
Для того, чтобы выйти в Интернет, воспользуйтесь программой Safari, расположенным на рабочем столе устройства. Убедитесь в том, что ваш iPhone подключен к сети сотовой связи либо к Wi-Fi точке доступа. В этом случае появится соответствующие значки в верней строке состояния.

После запуска Safari вам необходимо ввести адрес сайта. куда вы хотите попасть, например, vkontakte.ru . После чего отобразиться набранный вами сайт и вы сможете привычно им пользоваться.
5. Как пользоваться камерой iPhone
Выберите «Камера» на рабочем столе устройства. Встроенное, «родное» приложение iPhone для создания фотоснимков достаточно простое и интуитивно понятное. Для того, чтобы сделать снимок, направьте телефон на снимаемый объект и нажмите кнопку спуска. Запомните, что фотография делается в момент, когда вы кнопку отпускаете поэтому вы можете задать кнопку, и отпустить ее в нужный момент (этот нехитрый прием позволит избежать дрожания камеры). В момент «прицеливания» нажмите на тот объем в кадре, который должен быть в фокусе — аппарат автоматически подберет баланс и фокусировку, чтобы данный объект был выделен.
6. Как загружать музыку в iPhone
Для того, чтобы загрузить музыку на ваше устройство iPhone, необходимо воспользоваться программой iTunes. Это бесплатное приложение, доступное для скачивания на официальной странице компании Apple. Вся музыка, закачанная в ваш iPhone, будет перекодирована в формат ACC 128 kbit. Купленная музыка будет защищена специальный механизмом, который не позволит слушать музыку где-то еще, помимо вашего устройства.
Чтобы загрузить музыку на телефон, откройте программу iTunes,выберите меню «Файл», затем — «Добавить файл в библиотеку». Затем выберите свой iPhone в списке устройств слева, нажмите на вкладку «Музыка» и «Синхронизировать». Все, теперь добавленная песня находится в вашем устройстве.


7. Итак...
В целом, интерфейс iPhone сделан таким образом, чтобы все было максимально понятно и интуитивно просто. Однако все люди разные, и поэтому некоторым будут неочевидны некоторые нюансы. Мы постарались рассказать о всех основных моментах использования iPhone, и если у вас остались какие-то вопросы, то смело задавайте их в комментариях. Удачи!
deviceadvice.ru
- Какие программы не будут работать в ios 11

- Часы смарт ios

- Ios 6 для айфон 6
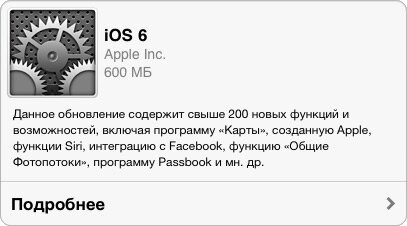
- Игры vr для ios

- Устройства ios

- Ios 8 как установить

- Обои на айфон 7 оригинал от ios

- Ios заметки

- Телеграмм на ios

- Ios расшифровка

- Ios преимущества
