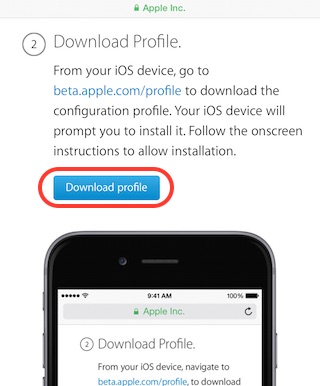Содержание
Как подписаться на iOS или Android Beta Software
Бета-версии программного обеспечения(Beta software) для Android и iOS(Android and iOS) — это выпуски операционных систем, которые все еще находятся на стадии тестирования(testing phase) . Любой может бесплатно загрузить и установить его на свои устройства.
Вы можете установить бета-версию Android и бета-версию iOS(Android beta and iOS beta) , чтобы получить представление о том, что произойдет, прежде чем публичная версия будет предложена всем. Когда вы слышите о том, что Apple или Google(Apple or Google) выпускают новую функцию в грядущем обновлении системы, вы почти всегда можете получить ту же функцию заранее с бета-версией программного обеспечения(beta software) .
Однако важно знать, что операционные системы не полностью разработаны. Вместо этого они являются предварительными выпусками, а это означает, что над ними все еще работают, ошибки все еще устраняются, а функции все еще дорабатываются. Фактически, вы можете использовать некоторые функции в ранней бета-версии(beta release) , которые никогда не войдут в финальную версию.
Фактически, вы можете использовать некоторые функции в ранней бета-версии(beta release) , которые никогда не войдут в финальную версию.
Стоит ли подписаться на
бета-версию программного обеспечения(Beta Software) ?
Также часто встречаются сбои и ошибки и, возможно, даже системные проблемы, которые влияют на то, как вы используете свой телефон или планшет. Например, ранняя бета-версия(beta version) может привести к сбою ваших обычных приложений или проблемам с качеством связи, работой в Интернете(internet browsing) , потоковой передачей видео(video streaming) и т. д.
При этом, если вы хотите сообщать об ошибках разработчикам программного обеспечения, чтобы помочь им улучшить продукт, то использование
бета-версии программного обеспечения для iOS или Android(iOS or Android beta software) может быть именно тем, что вам нужно.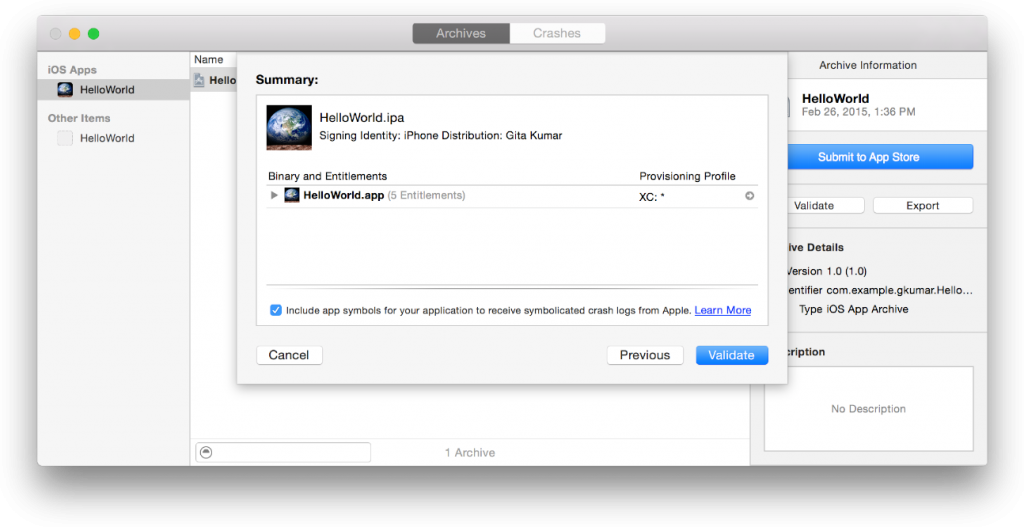 Вы можете помочь им выявить ошибки и сделать общедоступный выпуск более удобным для использования всеми остальными.
Вы можете помочь им выявить ошибки и сделать общедоступный выпуск более удобным для использования всеми остальными.
Если вы уверены, что хотите пойти на такой риск, подписаться на бета-версию ОС для этих платформ очень просто. Давайте посмотрим, как зарегистрироваться в программах, а затем как установить бета-версию программного обеспечения на свое устройство.
Как зарегистрироваться
Зарегистрироваться в программе бета-тестирования Android или iOS не может быть проще. Просто войдите(Just log) в систему с помощью учетной записи, которую вы используете на своем телефоне или планшете,(phone or tablet)
и примите условия программы.
Программа бета-тестирования Android(Android
Beta Program)
Шаг 1.(Step 1) Посетите страницу программы бета-тестирования Android(Android Beta Program) от Google.
Шаг 2. (Step 2) Выберите « Войти(Sign in ) », если вы видите эту кнопку, или «Войти(Opt in) », если вы уже вошли в систему.
(Step 2) Выберите « Войти(Sign in ) », если вы видите эту кнопку, или «Войти(Opt in) », если вы уже вошли в систему.
Если вы видите уведомление об отсутствии подходящих устройств, еще раз проверьте, правильно ли вы вошли в учетную запись электронной почты(email account) . Это должен быть тот, который также зарегистрирован на совместимом устройстве Android(Android device) . С учетом сказанного, посмотрите, какие устройства могут запускать бета-версии программного обеспечения Android(see which devices are able to beta Android software) .
Шаг 3.(Step 3) Следуйте любым другим инструкциям на экране, например, примите условия обслуживания.
Бета-программа для iOS
Шаг 1.(Step 1) Посетите страницу программы бета-тестирования Apple .(Apple Beta Software Program)
Шаг 2(Step 2) : Выберите « Войти»(Sign in ) , чтобы войти в свою учетную запись Apple.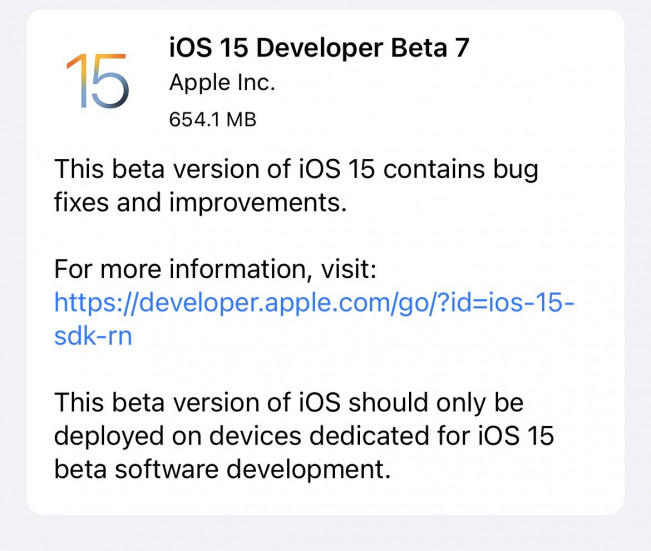
Убедитесь, что(Make sure) это та же учетная запись, в которую вы вошли на своем iPhone, iPad или iPod touch.
Шаг 3.(Step 3) Откройте со своего устройства эту страницу на веб-сайте Apple(access this page on Apple’s website) .
Шаг 4(Step 4) : Выберите « Загрузить профиль»(Download profile)
и следуйте инструкциям, чтобы добавить бета-профиль(beta profile) на свое устройство.
Как установить бета-версию ОС
Без процесса регистрации(signup process) установка бета-версии программного обеспечения(beta software) на ваше устройство Android(Android) или iOS чрезвычайно проста:
Совет. Перед установкой бета-версии операционной системы рекомендуется создать резервную копию устройства. Если что-то пойдет не так, вы всегда сможете восстановить данные из резервной копии.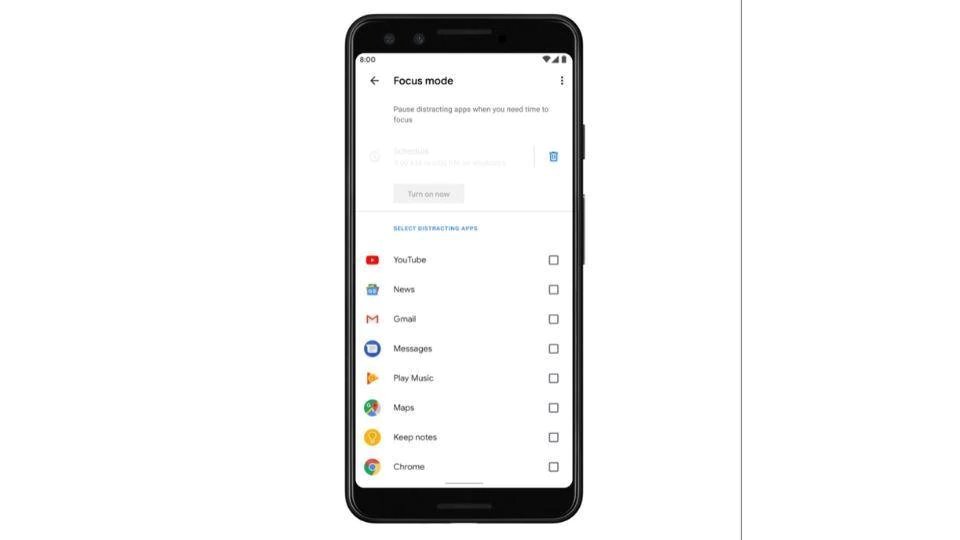 (Tip:
(Tip:
It’s recommended to back up your device before installing a beta operating
system. Should something go wrong, you can always restore from the backup.)
Для Android выберите « Настройки(Settings ) » > « Система»(System ) >
« Дополнительно(Advanced ) » > « Обновление системы(System update) » и выберите «Проверить наличие обновлений(Check
for update) » , чтобы получить бета-версию Android.
Для iOS выберите « Настройки(Settings ) » > « Основные(General ) » >
« Обновление ПО(Software Update) » и выберите « Загрузить и установить(Download and install) » , чтобы получить последнюю
бета-версию(beta version) iOS.
Как выйти из бета-программы
Бета-версия программного обеспечения(Beta software) может быть интересной для всех и полезной для разработчиков приложений или других лиц, желающих получить доступ к новейшему техническому программному обеспечению(tech software) .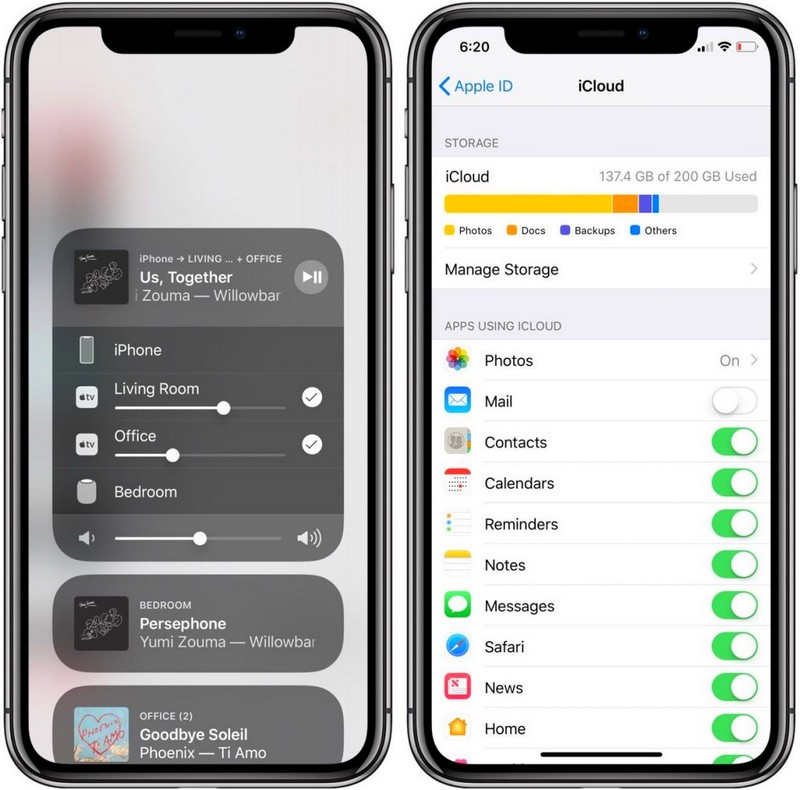 Однако бета-программы по определению не готовы к публичному использованию и могут привести к краху вашей системы до такой степени, что пользоваться ею станет невыносимо.
Однако бета-программы по определению не готовы к публичному использованию и могут привести к краху вашей системы до такой степени, что пользоваться ею станет невыносимо.
Вы можете подождать, пока не выйдет общедоступный релиз, чтобы автоматически завершить бета-версию. Это даст вам окончательный выпуск и отменит подписку на бета-программу(beta program) для этой основной версии ОС(OS version) . Или вы можете выйти из бета-программы(beta program) вручную в любое время.
Когда вы удаляете бета-версию программного обеспечения(beta software) , вы устанавливаете текущую общедоступную версию на свое устройство. Конечно, это также удалит все бета-функции.
Выход из программы бета-тестирования Android(Leave
the Android Beta Program)
Отменить бета-программу(beta program) на вашем устройстве Android(Android device) так же просто, как выбрать « Отказаться»,(Opt out) а затем «Выйти(Leave beta) из бета-версии» на странице программы бета-тестирования Android . (Android Beta Program)
(Android Beta Program)
Просто войдите в систему с той же учетной записью, которую вы использовали для регистрации в бета-программе(beta program) , и вы сможете быстро отменить бета-версию программного обеспечения .(beta software)
Удалить бета-профиль iOS(Remove
iOS Beta Profile)
Установка бета-версии программного обеспечения iOS(beta iOS software) была выполнена путем загрузки бета-профиля(beta profile) , поэтому вы можете выйти из бета-программы(beta program) iOS , удалив профиль.
Перейдите в « Настройки(Settings ) » > « Основные(General) » > « Профиль(Profile) », выберите загруженный выше профиль и нажмите « Удалить профиль(Remove Profile) » .
Related posts
5 Best Flashlight Apps для Android, которые безопасны
7 Best News Apps для Android and iPhone
Как установить Desktop Chrome Extensions на Android
Как заблокировать хакеров от вашего Phone (Android and iPhone)
7 лучших защитников экрана для Android and iPhone
Как опустошить Trash Files на Android
Как удалить Malware From an Android Phone
6 лучших компасов Apps для Android
30 App Permissions Во избежание на Android
6 Best анимирован Weather Apps для Android or iPhone
Лучшие тестовые приложения для Android-смартфонов и планшетов
Руководство: Install Ubuntu Touch на Android Phone
Как настроить и использовать функцию «Найти мое устройство» на Android
Как Fix Sim не предоставлено Error на Android or iPhone
5 Best Android Gaming Телефоны, которые стоит Buying в 2021 году
Как запланировать Text Message на Android
Что такое MCM Client на Android и Is It Safe?
Не могу Send Text Messages From Android? 4 исправления, чтобы попробовать
Как исправить, что кнопка «Назад» не работает на iPhone и Android
8 Best Apps до Download Movies для Free на Android (2021)
Как выйти из программы бета-тестирования iOS и OS X.
 Тестирование iOS-приложений
Тестирование iOS-приложений
В отличии от тестирования приложений для Android, где тестовое приложение представляет собой установочный файл, с IOS дела обстоят несколько сложнее. Подход централизованного тестирования является фактически единственным возможным методом для быстрой доставки приложения от разработчика до тестировщика (или заказчика).
Тестирование проводится при помощи приложения TestFlight, которое обеспечивает доставку и установку тестовых программ. Время тестовой версии с момента ее отгрузки составляет 60 дней, после чего ожидается загрузка обновленной версии. Если новая версия не отгружена, то тестирование прекращается.
Тестирование разделяется за внутреннее и внешнее. В обоих случаях, составляется список тестировщиков. В случае внешнего тестирования, приложение должно пройти дополнительную «beta»-проверку. Из практики, данная проверка проводится от 1 до 2-х дней. Внутренняя проверка рассчитана на сотрудников компании, которые доверяют разработчикам. Мы склонны применять именно внутреннее тестирование из-за его быстрой динамики.
Этап 1
Для тестирования Вам потребуется знать AppleID, с которым работает устройство. Для просмотра активного AppleID Вам необходимо зайти в Настройки -> iTunes Store и App Store
Список адресов AppleID необходимо передать разработчикам (или организатору тестирования). Внимание! требуется только AppleID и желательно Фамилия и имя, пароль сообщать НЕ требуется. Если мы являемся Вашими разработчиками, то отправьте нам список через форму внизу статьи или на почту [email protected]сайт
Этап 2
После регистрации Вашего AppleID, на почту Вам придет письмо примерно следующего содержания:
Этап 3
Для ускорения процесса, Вы можете сообщить разработчику о том, что все тестировщики уже подтвердил свое участие (через форму в конце статьи или на почту [email protected]сайт)
Теперь Вам необходимо установить приложение из AppStore.
Этап 4
После подтверждения, разработчик подключает Вас к конкретному тестируемому приложению, после чего Вы получаете следующее письмо
Перейдите по приглашению из письма и Вы установите целевое приложение.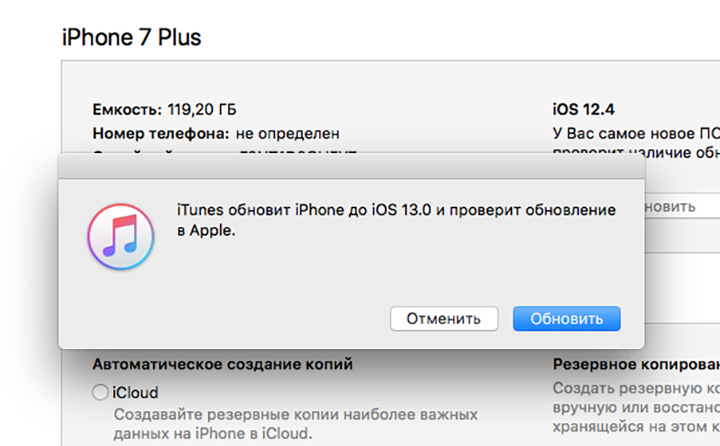 С этого момента Вы можете начинать тестирование.
С этого момента Вы можете начинать тестирование.
А если нужно проверить весь смартфон? А если не iPhone, а Android? Есть вариант!
Приложение TestM поможет проверить все компоненты смартфона и выявить большинство распространенных неисправностей. Причем, специальных знаний не потребуется. Справится даже ребенок.
Зачем проводить диагностику смартфона?
TestM — новое, и очень перспективное приложение для проверки смартфонов на iOS (App Store) или Android (Google Play).
Такое приложение должно было появиться уже давно. Мелкие неисправности и развивающийся вторичный рынок смартфонов требовал быстрого и доступного для широких масс средства диагностики. Именно им и стал TestM.
С помощью TestM ты можешь:
- проверить работоспособность компонентов своего смартфона и увидеть, что нужно исправить;
- при покупке iPhone с рук попросить продавца полный отчет TestM, чтобы увидеть состояние телефона перед покупкой;
- сделать полный отчет перед продажей своего iPhone, чтобы покупатель мог видеть состояние телефона.

Обычно для этой работы аппарат отправляется в сервисный центр. Сто раз так делал, когда вдруг начинал хуже слышать собеседника, связь становилась нестабильной, переставал работать GPS или какие-то датчики.
А сервис — вечная лотерея: редкий мастер упустит возможности заработать. Смартфон попадет в ремонт, даже если неисправность отсутствует. Хотя, поверьте — это не худшее, что может произойти. А TestM поможет сохранить время, деньги и нервы.
Как TestM заменяет сервисный центр
На первый взгляд может показаться, что приложений для проверок и тестирования смартфонов сотни. Чаще они обращаются к компонентам смартфона напрямую, используя информацию с них без обработки. Есть сигнал с микрофона? Отлично, работает. Датчики отправляют данные? Работоспособны, все хорошо.
В лучшем случае Antutu или Geekbench помогут выяснить, не перегревается ли смартфон, нет ли битых пикселей на экране. Еще покажут общую конфигурацию и производительность в попугаях.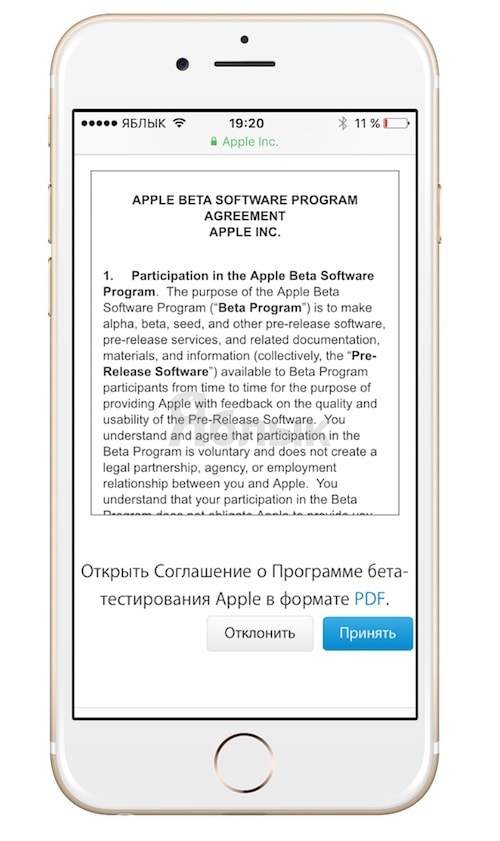 В лучшем случае (при наличии рут-прав) покажут прямой набор данных с датчиков, без обработки. В которых разберется только профессиональный сервисный работник.
В лучшем случае (при наличии рут-прав) покажут прямой набор данных с датчиков, без обработки. В которых разберется только профессиональный сервисный работник.
TestM проводит полноценное тестирование компонентов смартфона. Причем, не требуя инструменты, дополнительное оборудование или рут. Не нужно даже разбираться в современной технике. Проверке с TestM поддается любой современный смартфон под управлением iOS или Android.
Общая работоспособность устройства и быстродействие системы оценивается уже при первом запуске. В дополнение к ним, TestM предлагает на выбор 2 набора тестов: быстрый и полный. Быстрая проверка определяет качество работы основных компонентов:
- экрана,
- разговорного динамика,
- датчика приближения и акселерометра,
- камеры,
- микрофона.
Полный набор тестовых упражнений для смартфона в TestM умеет намного больше. Можно проверить все типы датчиков, сетевые интерфейсы (включая GPS), работу аппаратных клавиш и вибромотора, компонентов камеры и работу зарядного устройства.
Я рекомендую делать именно полный — больше проверок, выше надежность.
Знания не нужны — TestM расскажет, что сделать
Другое дело, как TestM проверяет работоспособность смартфона и его компонентов. Если обычные тестовые утилиты проверяют программные ответы оборудования на тестовый запрос, набор проверок TestM проверяют реальную работу компонентов смартфона. Смотришь на экран и выполняешь инструкции.
Проверка экрана требует провести пальцем по всей поверхности. При этом регистрируется касание тачскрина, фиксируется работа датчиков, а камеры формируют изображение на экране и проходят свою проверку.
Следующий тест просит прослушать цифры, проигрываемые через основной динамик, и ввести из в специальную форму. Наконец, третья часть теста запускает воспроизведение монофонических частот, которое одновременно записывается микрофоном тестируемого устройства.
Затем TestM анализирует полученную информацию и сопоставляет ее с базой данных результатов собственного тестирования аналогичных аппаратов, проведенными разработчиками.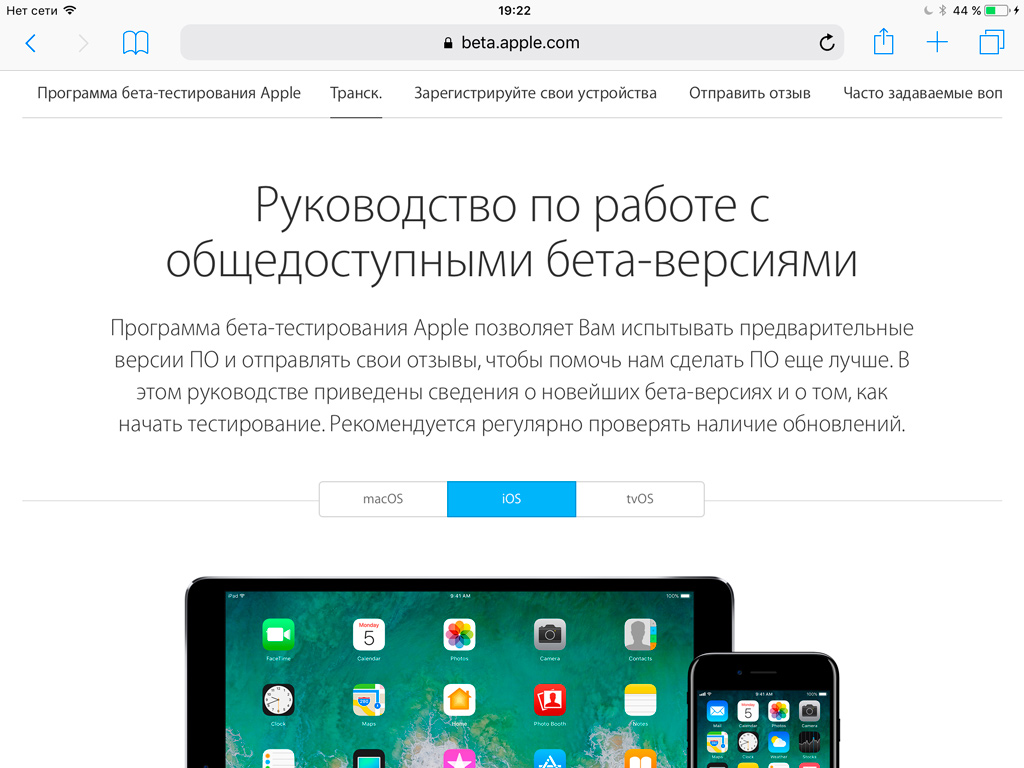 В них содержатся точность сенсоров, громкость работы динамиков, чувствительность датчиков и микрофонов.
В них содержатся точность сенсоров, громкость работы динамиков, чувствительность датчиков и микрофонов.
Даже фотографии — и те анализируются TestM с помощью специальных алгоритмов: нет ли излишних шумов, нет ли в изображении битых пикселей?
Отдельный, и очень большой плюс этого приложения — проверки тачскрина и работы 3D Touch. Без этой утилиты проверить их работу задача непростая, ох непростая.
Итоговые результаты утилита отдает визуально понятным графическим отчетом на сайте, в приложении или в виде картинки, которую можно прикрепить к объявлению или отправить покупателю.
Отчет понятен и прост: вот с этими компонентами смартфона все в порядке, другие требуют внимательного изучения, а третьи показывают некачественную работу.
После прохождения тестирования, утилита подскажет адреса ближайших сервисных центров и покажет их расположение на карте.
Чего не хватает TestM
Я провел полное тестирование смартфона и проанализировал качество проверки смартфона с помощью TestM.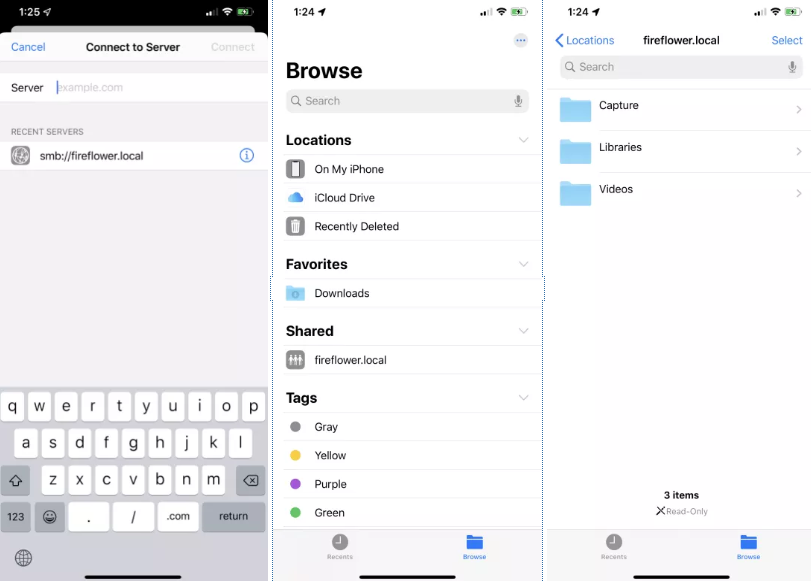 Как и ожидалось, практически все тесты позволяют безошибочно утверждать об исправности компонентов устройства.
Как и ожидалось, практически все тесты позволяют безошибочно утверждать об исправности компонентов устройства.
Небольшую смекалку все же применить придется. TestM не использует вспышку и датчик освещенности в проверке камеры, поэтому ее необходимо проверять при хорошем освещении. Вспышка и датчики — отдельные проверки, разделение необходимо для точности.
Аналогичная ситуация может возникнуть при тестировании интерфейсов: стоит проверить, включены ли они. И правильно слушать подсказки, иначе ничего не получится!
Еще одно замечание: «объем» аккумулятора в TestM оценивается приблизительно. Для точной проверки нужно и несколько циклов зарядки-разрядки.
Вместо выводов. Приложение, которое нужно всем
Шон Телл (Shone Tell), соучредитель TestM, считает, что эта утилита поможет упростит продажу и обмен на вторичном рынке смартфонов:
«Платформы для продажи с рук, такие как eBay, часто позволяют продавцам умалчивать недостатки своих смартфонов и продавать их дороже рыночной цены.
TestM отличное средство проверки и отчетности для покупателей и продавцов.».
Всем привет. Раньше выход бета-версий iOS считался чуть ли не праздником для всех гиков. Каждая следующая обсуждалась, мусолилась в СМИ. Люди находили мельчайшие изменения как в функционале, так и в дизайне. Поставить её могли лишь избранные. Затем появилась возможность ставить публичные бета-версии официально у всех пользователей. Это с энтузиазмом восприняли многие пользователи.
Но в последние месяцы Apple откровенно достала даже меня своими бета-версиями, в которых визуально и фактически ничего не меняется: исправят пару багов и выкатывают новую бетку. О таких бестолковых обновлениях даже новость не хочется давать на сайт. Поэтому я стал оповещать читателей только о самых значимых бетах.
Ну ладно iOS — поставил на зарядку да обновил, но когда OS X начинает обновляться каждую неделю?! А это — лишняя перезагрузка ноутбука, надоедливые каждодневные оповещения о необходимости обновления…
Как выйти из программы бета-тестирования OS X?
Заходим в приложение «Системные настройки».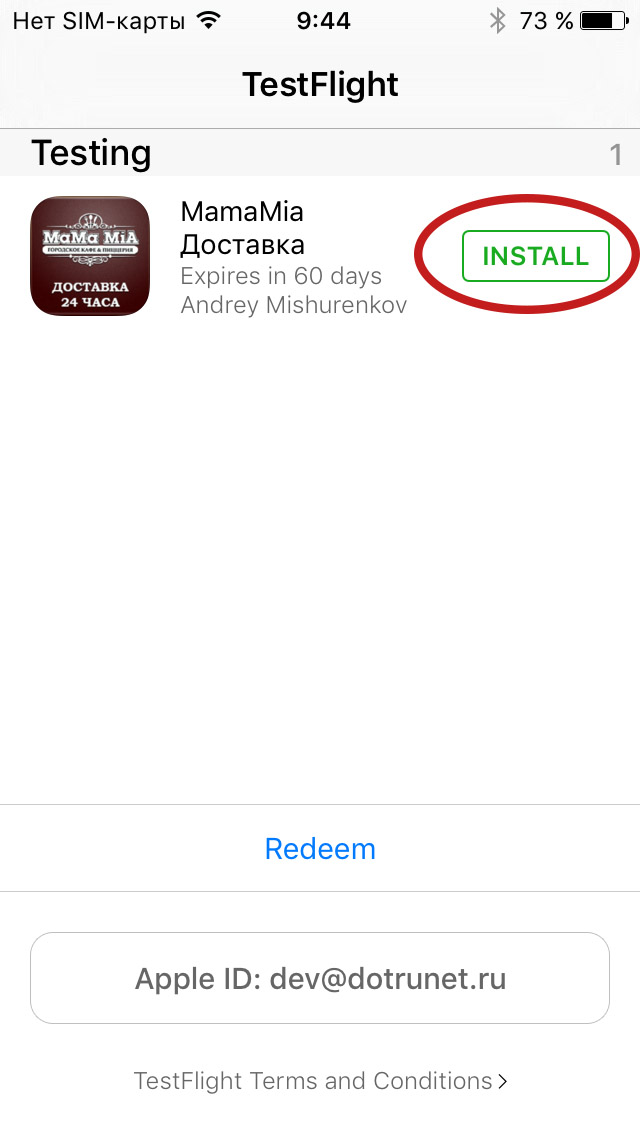 Там выбираем App Store.
Там выбираем App Store.
Напротив надписи «Ваш компьютер настроен на получение обновлений бета-версий ПО» жмите кнопку Изменить.
В новом окне нажмите «Не показывать обновления бета-версий ПО».
Всё. Теперь в Mac App Store вы будете получать только официальные релизы.
Как выйти из программы бета-тестирования iOS?
С iOS всё сложнее. Apple в своей официальной справке предлагает в режиме восстановления накатить резервную копию, которая была сделана до вступления в программу бета-тестирования.
Полный бред, учитывая, что обычно резервная копия одна и даже если их несколько, пользователи предпочитают удалять старые для экономии места на диске или в iCloud. Да и откат к старой резервной копии — это всегда вынужденный шаг, который может пройти с потерей каких-то свежих данных.
Поэтому единственный адекватный способ — полностью покинуть программу бета-тестирования.
Логиньтесь с вашим Apple ID и паролем.
TestFlight существует уже много лет, как для решения повседневных проблем, так и для распространения iOS приложений для бета тестирования. Ранее в этом году, Apple выкупила Burstly , компанию, которая основала TestFlight. В течение этого года на WWDC, Apple показала нам, что значит это приобретение для iOS программистов. Будьте уверены, это хорошие новости.
Ранее в этом году, Apple выкупила Burstly , компанию, которая основала TestFlight. В течение этого года на WWDC, Apple показала нам, что значит это приобретение для iOS программистов. Будьте уверены, это хорошие новости.
TestFlight был интегрирован в iTunes Connect и сейчас доступен как «родное» приложения для девайсов с iOS 8. Если Вы планируете пользоваться платформой для бета распространения от Apple, тогда Вы быстро заметите некоторые произошедшие изменения. В этой статье, Вы изучите насколько легко начать использовать TestFlight.
1.
TestFlight
Приобретение Apple TestFlight это не просто интеграция TestFlight в рабочий процесс разработки для iOS. Ряд ключевых аспектов для бета распространения изменились к лучшему.
Идентификаторы устройств и Provisioning Profiles
Для примера, нет больше необходимости изобретать велосипед с идентификаторами устройств и provisioning profiles. Для тестирования приложения с помощью TestFlight больше нет необходимости добавлять устройство в Ваш аккаунт разработчика и больше нет необходимости для генерирования provisioning profile для ad hoc распространения.
Внутренние тестировщики
Apple провела черту между внутренними
тестировщиками и бета
тестировщиками. Внутренние тестировщики являются членами Вашей команды разработчиков, у которых есть общий аккаунт в iTunes Connect. Внутренние тестировщики настраиваются в iTunes Connect, и Вы можете подключить до 25 людьми для одного приложения. Для того чтобы сделать текущую версию приложения доступной для внутренних тестировщиков достаточно просто переключить переключатель в iTunes Beta Testers
Бета тестировщики
Бета или внешние тестировщики может быть любой, кто имеет электронный адрес, на который iTunes Connect может выслать приглашение. Вы можете подключить до 1,000 бета тестировщиков на одно приложение. Подождите, дальше еще интереснее. Каждый бета тестировщик может иметь несколько устройств для тестирования, что является фантастической новостью для больших компаний, которые испытывают неприятности с лимитом в 100 устройств для одного аккаунта.
Бета рецензия приложения
Хотя есть и один подводный камень.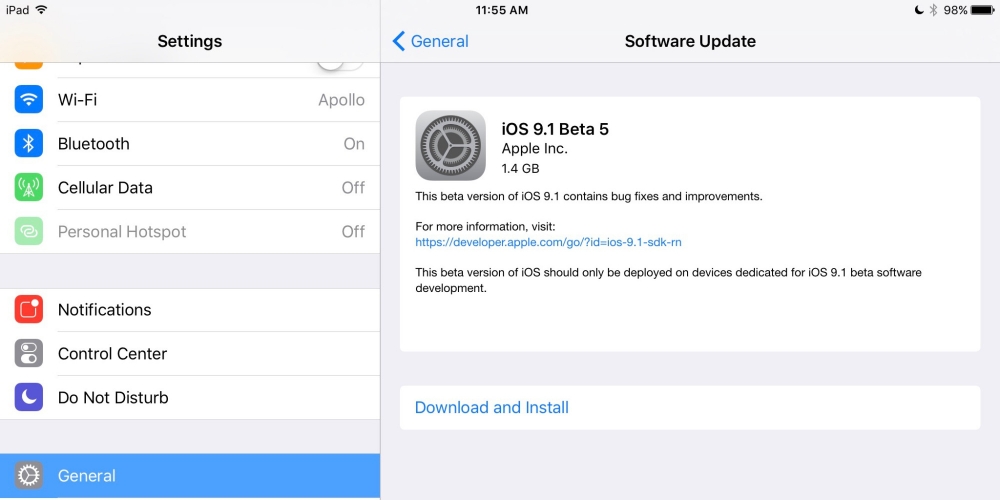 Каждая версия приложения, которую вы загружаете для распространения бета тестровщикам, должна пройти через рецензию от Apple.К счастью это не является справедливым для внутренних татуировщиков. В тот момент, когда вы загружаете новую версию приложения в iTunes Connect, она моментально становиться доступной для каждого внутреннего тестировщика.
Каждая версия приложения, которую вы загружаете для распространения бета тестровщикам, должна пройти через рецензию от Apple.К счастью это не является справедливым для внутренних татуировщиков. В тот момент, когда вы загружаете новую версию приложения в iTunes Connect, она моментально становиться доступной для каждого внутреннего тестировщика.
Аккаунт в песочнице
В момент, когда тестировщик открывает Ваше приложение, то моментально для него создается аккаунт в песочнице. Это означает, что больше нет необходимости в создании тестовых акаунтов в iTunes Connect. Тестирование In-App Purchases никогда не было настолько простым.
TestFlight для iOS
Apple также выпустила TestFlight как приложение для iOS, в котором тестировщики могут загружать, устанавливать и обновлять тестовые версии приложений. Это очень удобно для управления тестовыми версиями и для поддержания обратной связи с разработчиками приложения.
2.
Первые шаги
Шаг 1: Настройки проекта
Давайте для начала создадим пробное приложение в Xcode 6.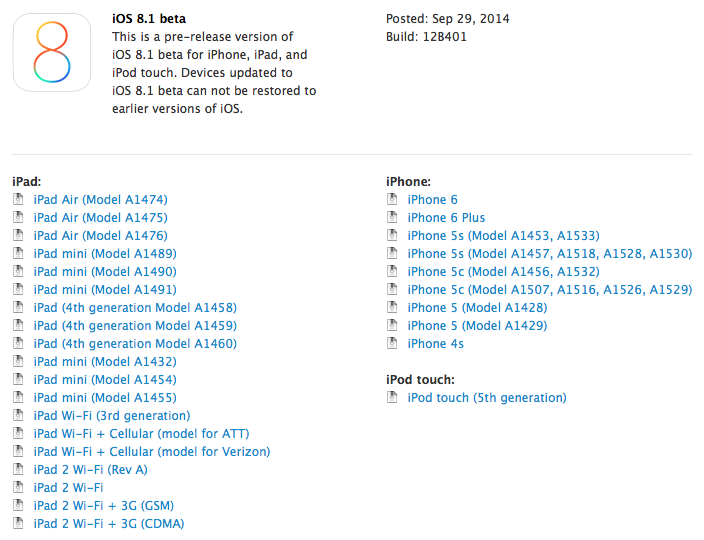 Откройте Xcode 6, создайте новый проект, основанный на шаблоне Single View Application
Откройте Xcode 6, создайте новый проект, основанный на шаблоне Single View Application
в секции iOS > Application
.
Присвойте Вашему приложению имя и идентификатор организации и нажмите Next
. Укажите Xcode, где бы вы хотели сохранить Ваш проект и нажмите кнопку Create
.
Шаг 2: ID приложения
Когда Вы нажали Submit
, Xcode начинает загрузку тестовой версии приложения в iTunes Connect. Во время этого процесса происходит большое количество валидаций, таких как проверка на то, что в тестовой версии приложения есть все необходимые размеры иконок.
Если Ваша тестовая версия приложения прошла все проверки, Xcode сообщит Вам о том, что тестовая версия приложения успешно загружена в iTunes Connect.
4.
Build Details
Вернитесь назад в iTunes Connect и нажмите на вкладку Builds
в секции Prerelease
. Ваша версия приложения сейчас должна быть доступной. Нажмите на нее, чтобы увидеть данные по Вашему приложению. Если Вы нажмете вкладку Build Details
Если Вы нажмете вкладку Build Details
, то вы увидите техническое резюме выбранной версии.
Нажмите на вкладку TestFlight
чтобы увидеть данные текущей версии. На этой странице Вы можете добавить информацию для Ваших тестировщиков и команды из Apple»s review team.
В первой секции показывается, когда время для данной версии тестового приложения закончится. Каждая тестовая версия приложения активна на протяжении 30 дней.
Во второй секции, Вы можете добавить информацию, которую увидеть тестировщик, когда установит тестовую версию приложения. Вы можете указать ему, что именно хотите тестировать, добавить описание для данной версии, и указать адрес Вашей электронной почты, на которую тестировщик сможет отправить письмо..
Третья секция показывает информацию для Apple»s review team. Каждая версия Вашего тестового приложения для внешнего тестирования должна проходить через Apple»s review.
5.
Добавление тестировщиков
Для того чтобы включить TestFlight для вашего приложения, переключите переключатель TestFlight Beta Testing
расположенный справа.
В то время как писалась данная статься, TestFlight был доступен только для внутреннего тестирования. Apple анонсировала что откроет TestFlight для внешних тестировщиков в ближайшую неделю или месяц. Если Вы нажмете вкладку Internal Testers
, Вы увидите пустой список. Для того чтобы добавить тестировщика в данный список, Вы должны пометить члена команды как внутренний тестировщик. Давайте начнем с себя.
В iTunes Connect, перейдите в Users and Roles
и выберите Ваш профиль. Чтобы отметить себя как внутренний тестировщик, переключите переключатель Internal Tester
справа. Нажмите Save
и перейдите назад к списку внутренних тестировщиков Вашего приложения.
Как Вы можете видеть, внутренние тестировщики должны быть приглашены как тестировщики отдельно для этого приложения. Выберете тестировщиков из списка, которых Вы хотите пригласить и нажмите Save
. Тестировщики, которых Вы выбрали, должны получить письмо на их электронный адрес, в котором будет приглашение для тестирования приложения.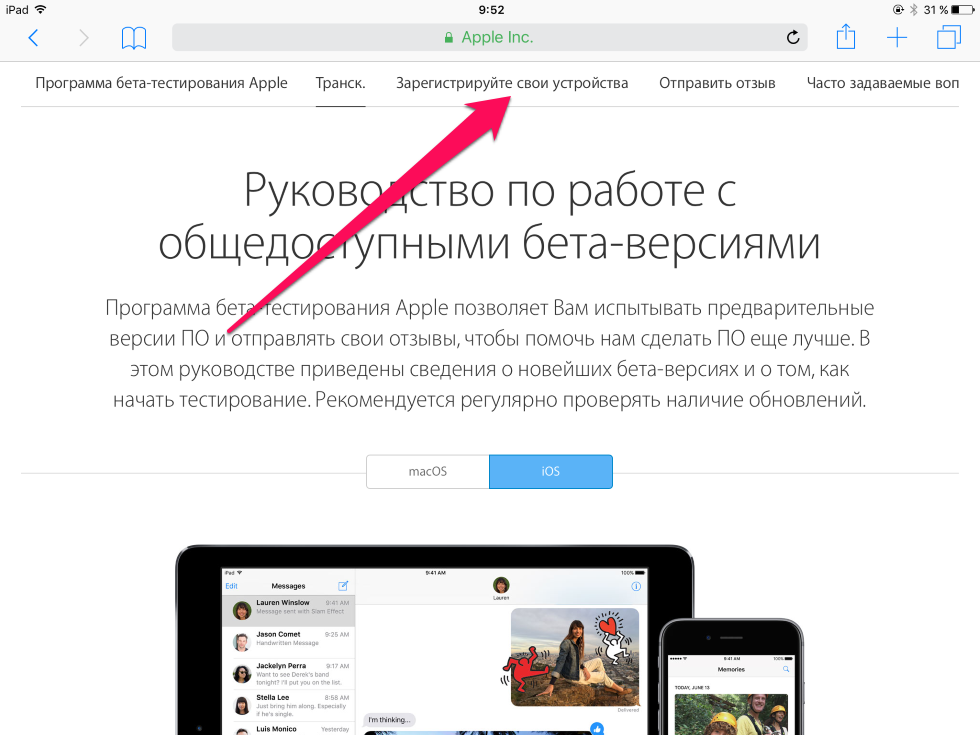
6.
TestFlight для iOS
Загрузите приложение TestFlight от компании Apple с App Store на устройство, в котором установлена iOS 8. Проверьте Вашу электронную почту и откройте письмо-приглашение для TestFlight. Оно должно быть похожим как на рисунке ниже.
Нажав на кнопку Open in TestFlight
, вы принимаете приглашение. После этого откроется приложение TestFlight и предоставит Вам возможность скачать и установить тестовую версию приложения, которую мы загрузили в iTunes Connect. Нажмите Install
для того чтобы установить приложение на Ваше устройство.
Приложение TestFlight показывает Вам весь список приложений, в которых Вы приглашены как тестировщик, что очень похоже на то, как работает веб версия TestFlight. Главная разница в том, что Apple»s TestFlight client является «родным» приложением, которое позволяет скачивать, обновлять и открывать приложения из приложения TestFlight.
Вы также будете оповещены о том, что данная версия приложения является тестовой с помощью оранжевой точки перед именем приложения на Вашем «домашнем» экране.
В заключении
Приобретение TestFlight компанией Apple это определенно шаг навстречу разработчикам под iOS. То, что я Вам показал в этой статье, является только первым шагом в направлении на интеграцию TestFlight в рабочий процесс разработки под iOS. Я уверен в том, что много новых возможностей откроется в ближайший месяц.
При разработке мобильных iOS приложений в среде XCode запуск и тестирование происходит на симуляторе. Однако каждый профессиональный разработчик вам скажет, что окончательную отладку нужно производить на реальных устройствах. Причем лучше на нескольких различных устройствах. На iPhone 5, на iPhone 6, на различных версиях iPad и iPod. Однако для этого политика компании Apple заставляет приобрести аккаунт разработчика. Он стоит $99 и для начальных шагов в программировании не всегда оправданы эти затраты. И вот наконец, просьбы разработчиков были услышаны и появился способ легального запуска своих приложений на реальных устройствах и этот способ абсолютно бесплатный.
Были различные варианты решения этой проблемы от установки на устройство Jailbreak до недорогого варианта добавления UDID устройства к реально существующему аккаунту разработчика. (Последний способ стоит 300 руб). Но как написано выше с выходом XCode 7 эта проблема была решена.
Так что же нужно для запуска своих приложений на реальном устройстве?
Все что вам нужно, это Apple ID! Больше ничего не нужно.
Подключение устройства
Подключите iPhone, Ipod Touch, или IPad к вашему Mac с помощью кабеля USB кабеля. В меню Xcode зайдите Window → Devices
, чтобы открыть список устройств. Окно выглядит следующим образом (я использую iPad Air):
В левой панели окна Xcode находится список устройств, которые могут быть использованы для запуска разработанных приложений. Нажмите на изображение вашего устройства, чтобы выбрать его. Если устройство используется впервые вместе с Xcode, вы увидите сообщение что-то вроде, «“iPad is not paired with your computer.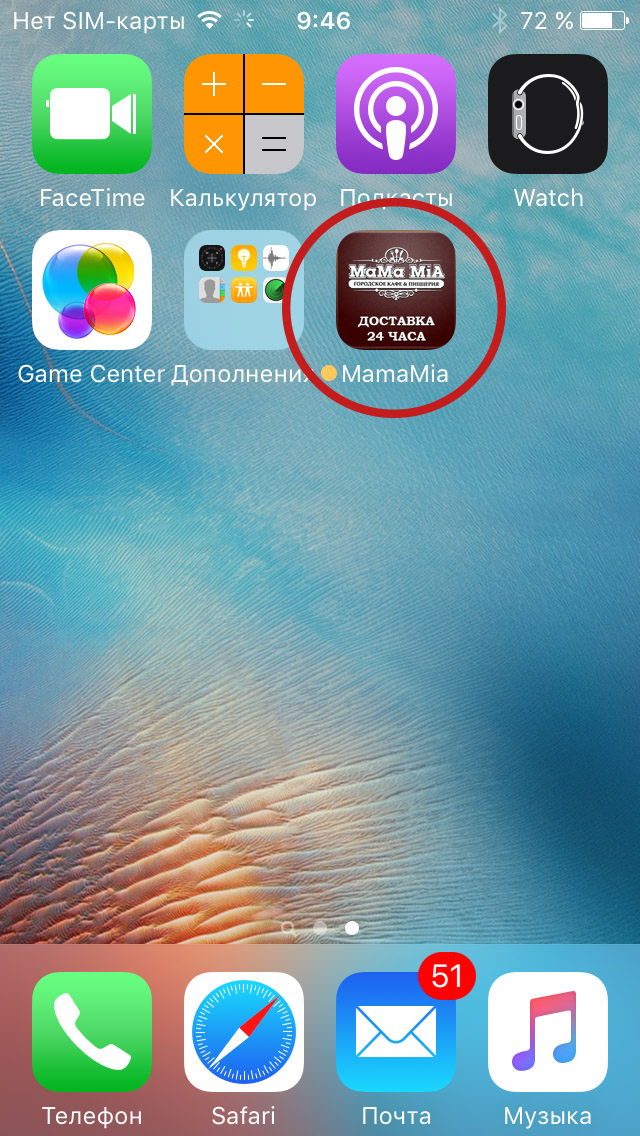
«
Для того чтобы связать устройство с Xcode вам нужно разблокировать устройство (Slide to unlock). После разблокировки, на экране устройства появится сообщение с просьбой доверять этому компьютеру. Нажмите «Разрешить» чтобы продолжить. Теперь Xcode выведет страницу, на которой напишет что позволяет использовать устройство для тестирования.
Дайте ему несколько минут — если процесс занимает слишком много времени, возможно потребуется отсоединить устройство и подключить его снова. Есть вероятность, что выскочит сообщение об ошибке: «An error was encountered while enabling development on this device.
» Потребуется отключение устройства и перезагрузка его. Также перезапустите Xcode, прежде чем вы снова подключите устройство.
Так должно выглядеть окно с сопряженным устройством:
Настройка AppleID
Теперь, когда устройство сопряжено с компьютером, нужно связать ваш AppleID с Xcode. Можно использовать тот же идентификатор AppleID, что вы уже используете с Itunes и вашим устройством, однако, если вы разрабатываете корпоративное iOS приложение, то можете создать новый AppleID, чтобы разделить процессы разработки. Конечно, если у вас уже есть оплаченный аккаунт разработчика вы должны использовать именно его
Конечно, если у вас уже есть оплаченный аккаунт разработчика вы должны использовать именно его
Откройте меню Xcode
-> Preferences -> Accounts
:
Нажмите кнопку «+»
внизу и выберите «Add Apple ID
«. Xcode попросит логин и пароль от AppleID. Введите их и нажмите «
Add«
. Xcode проверит ваши данные и добавит их к списку аккаунтов.
Примечание
: возможно Xcode не сможет использовать ваш Apple ID при условии, если он был ранее был использован как аккаунт разработчика, срок действия которого в настоящее время истек. Простейшим решением в этом случае является создание нового Apple ID. Это бесплатно и займет всего несколько минут. https://appleid.apple.com
Настройка проекта XCode
Вы все еще должны указать Xcode использовать эту учетную запись при создании вашего приложения. Перейдите к экрану настроек проекта и на вкладке General
нажмите на Team
, чтобы выбрать ваш Apple ID.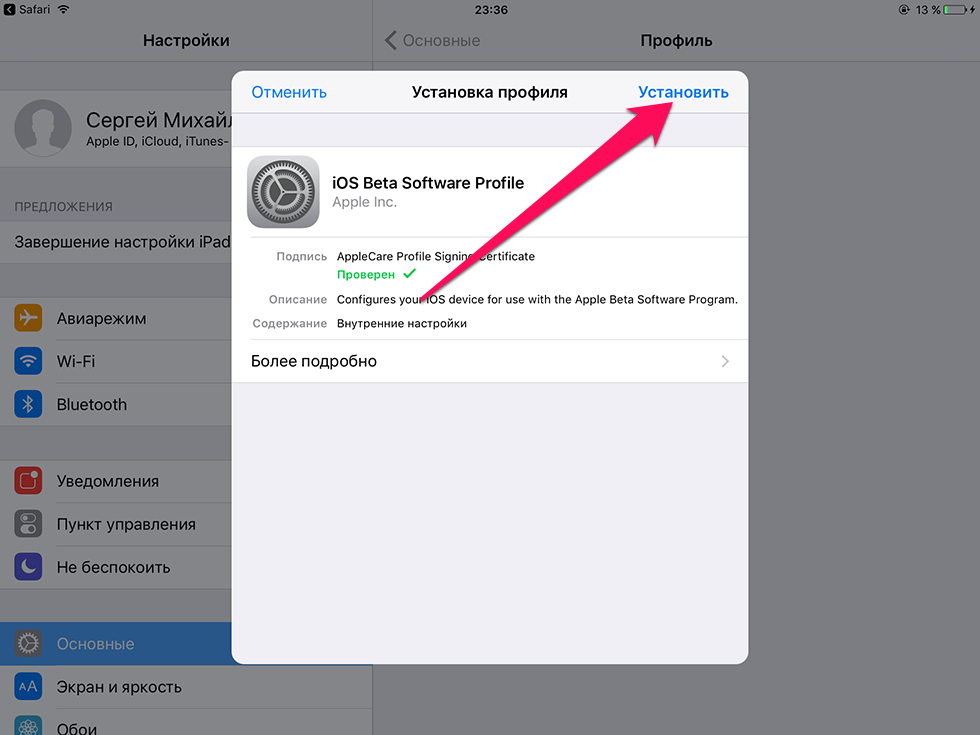
Ниже поля выбора команды вы видите предупреждение, «No code signing identities found
» или «No matching provisioning profiles found
«. Не лишним будет знать, что означают эти предупреждения. Для того чтобы Xcode мог запустить приложение на вашем iPhone, iPad или iPod, приложение должно быть подписано цифровой подписью с сертификатом на разработку (Development Certificate
). Сертификат является электронным документом, который идентифицирует вас как разработчика iOS приложений и действует только в течение ограниченного периода времени. Приложения, которые вы хотите представить в App Store должен быть подписаны другим сертификатом «Distribution Certificat»
. Для использования Distribution Certificat
необходимо быть членом платной программы разработчиков, однако использование сертификата разработки (Development Certificate
) является бесплатным. В дополнение к действующему сертификату также необходим так называемый профиль обеспечения (Provisioning Profile
) для каждого приложения которое вы разрабатываете.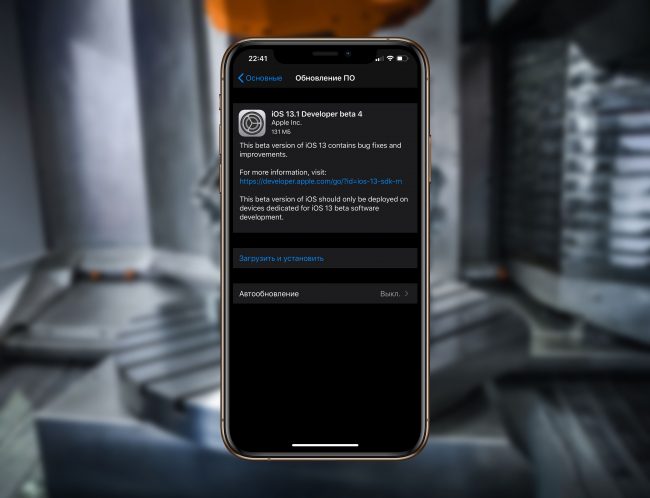 Xcode использует эти документы чтобы подписать приложение для запуска на вашем устройстве.
Xcode использует эти документы чтобы подписать приложение для запуска на вашем устройстве.
Специфика данных документов на первоначальных этапах разработки не имеет значения. Просто примите, что вам нужен Provisioning Profile
или приложение не будет работать на вашем устройстве. Создание сертификатов и Provisioning Profile
, в XCode 7 это очень простая задача!
Нажмите кнопку Fix Issue
. Нужно немного подождать пока Xcode автоматически регистрирует устройство с вашей учетной записью, создает новый сертификат разработки, загружает и устанавливает Provisioning Profile
на ваше устройство. Раньше вы должны были бы сделать это все вручную, но теперь Xcode 7 берет всю работу на себя. В этот момент возможно вы увидите следующее сообщение об ошибке:
Идентификатор пакета Bundle Identifier
— это идентификатор приложения и он должен быть уникальным. Если какое либо другое другое приложение уже использует этот идентификатор, то вы не можете его использовать.
Поэтому для 100% уникальности следует указывать собственное доменное имя для Bundle ID
, например ru.proswift.TestApp
. Исправить эту ошибку легко: измените Bundle Identifier
и повторите попытку.
Также возможно вы получите эту ошибку:
Xcode должен знать об устройстве на котором вы собираетесь запустить приложение. Вот почему мы начали именно с подключения устройства. Еще раз проверьте, что ваш iPhone или iPad по-прежнему подключен к Mac, и что ваше устройство есть списке Devices. У меня это окно выглядит так:
В основном окне XCode еще раз выберете ваше устройство и нажмите кнопку Fix Issue
и предупреждение должно исчезнуть.
Настройка связки ключей
Все настроено и готово к работе. Нажмите Run
, чтобы скомпилировать и запустить приложение. В этот момент вы можете получить всплывающее окно с вопросом «codesign wants to sign using key … in your keychain»
. Если вышло это сообщение, нажмите Always Allow
— т. е. разрешать всегда. Это сообщение говорит о том, что Xcode пытается использовать новый сертификат разработки, который вы только что создали, но просит дать ему разрешение для этого.
е. разрешать всегда. Это сообщение говорит о том, что Xcode пытается использовать новый сертификат разработки, который вы только что создали, но просит дать ему разрешение для этого.
Ваше приложение заработало на устройстве без аккаунта разработчика и без Jailbreak? Потрясающие! Если нет, то читайте дальше …
Возможные проблемы и их решение
Есть несколько ошибок, которые могут возникнуть при попытке запуска своего iOS приложения на реальном устройстве, особенно если вы никогда не делали этого раньше. Так что не паникуйте, если вы столкнетесь с проблемами.
Устройство не подключено.
Как ни странно это самая распространенная ошибка, поэтому я напишу о ней в третий раз в этой статье. Убедитесь, что ваш iPhone, iPod Touch, или iPad подключены к Mac. Устройство должны быть списке устройств Xcode, и на нем не должно быть желтого значка предупреждения, о том что устройство не доверяет компьтеру.
Подозрительный не одобренный Apple разработчик.
Если XCode выдаст такое сообщение, а на устройстве выйдет сообщение с текстом «Untrusted Developer.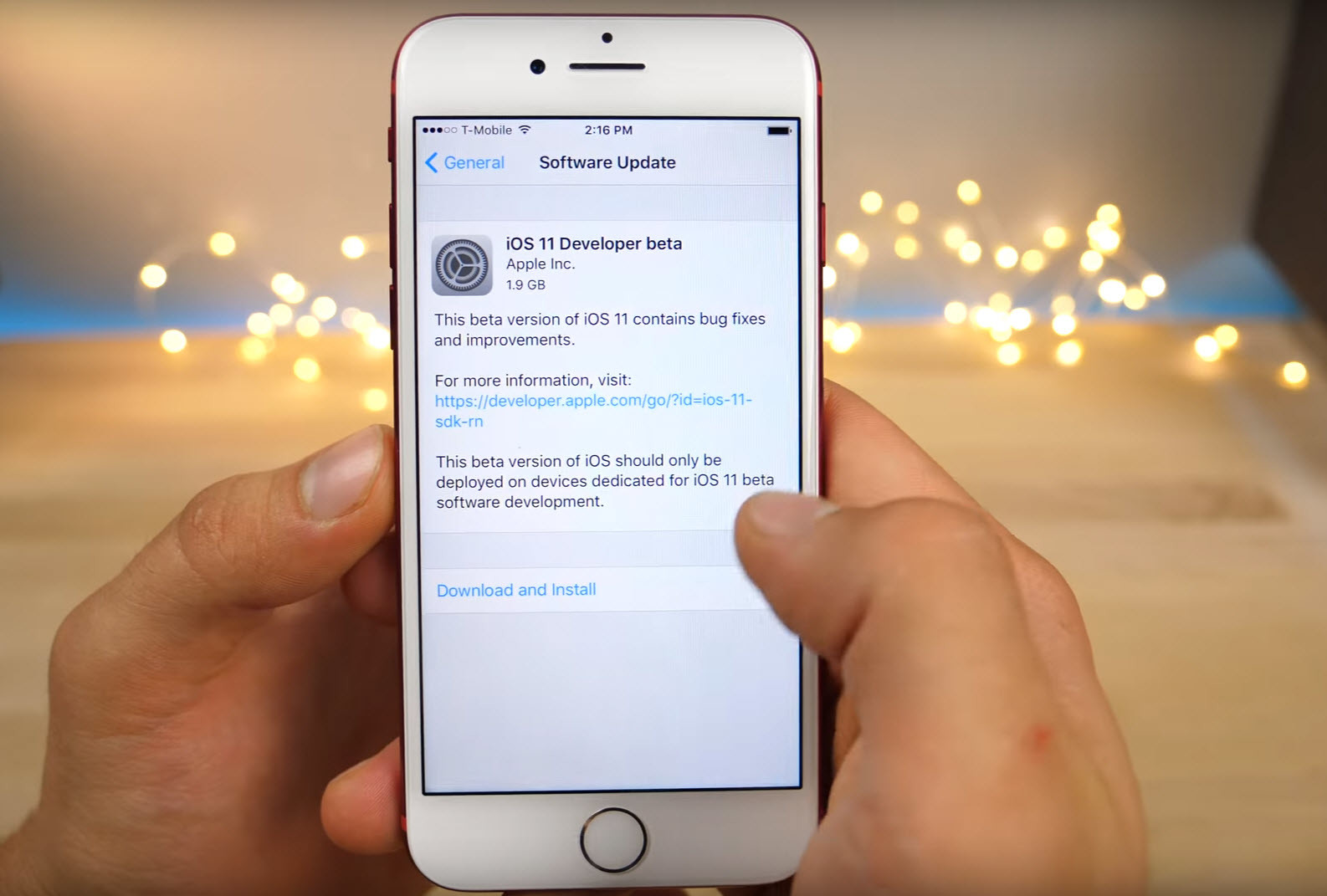 Your device management settings do not allow using apps from developer «,
Your device management settings do not allow using apps from developer «,
не нужно втираться в доверие к Apple:-). Для решения этой проблемы откройте на устройстве Настройки -> Основные -> Управление Устройством
. Выберете профиль вашего Apple ID и вы увидите список приложений на устройстве, которые нужно перевести в разряд «Проверенные»
. Попробуйте снова запустить приложение.
Устройство заблокировано.
Если на устройстве установлен пароль, то вы можете получить это предупреждение:
Приложение не будет работать если устройство заблокировано. Для решения нужно разблокировать устройство и запустить компиляцию еще раз.
Надеюсь данная информация будет вам полезна. По себе знаю, что начиная разрабатывать iOS приложения, разработчики сталкиваются с проблемой тестирования своих приложений на реальных устройствах. А несправедливость в виде $99 никак не греет душу брата программиста. И даже если разработчик решается на Jaibreak, все равно для запуска потребуется куча сторонних бубнов.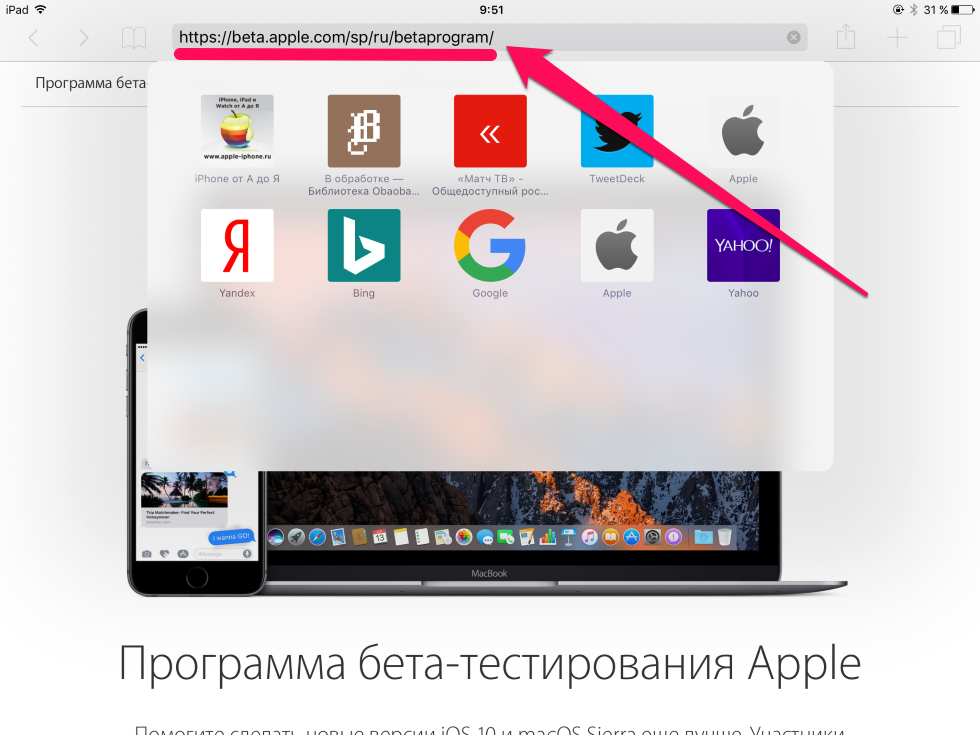 Вариант описанный в данной статье позволит вам запускать и тестировать свои приложения без этих бубнов и совершенно бесплатно.
Вариант описанный в данной статье позволит вам запускать и тестировать свои приложения без этих бубнов и совершенно бесплатно.
С нетерпением жду комментариев и критику статьи.
Вконтакте
Как использовать WhatsApp на нескольких устройствах • Оки Доки
На момент написания этой статьи WhatsApp постепенно развертывал бета-поддержку нескольких устройств на устройствах Android и iOS. Даже если вы используете бета-версию, вы не обязательно увидите эту функцию, поскольку это ограниченное развертывание.
С учетом сказанного, давайте посмотрим, как вы можете проверить, поддерживает ли ваша учетная запись WhatsApp функцию нескольких устройств, и как вы можете включить ее прямо сейчас.
Что такое поддержка нескольких устройств в WhatsApp и как это работает?
Функция WhatsApp для нескольких устройств позволяет одновременно использовать свою учетную запись WhatsApp на телефоне и до четырех других устройств. Эти устройства включают WhatsApp Web, WhatsApp Desktop для Windows, WhatsApp Desktop для Mac и Facebook Portal.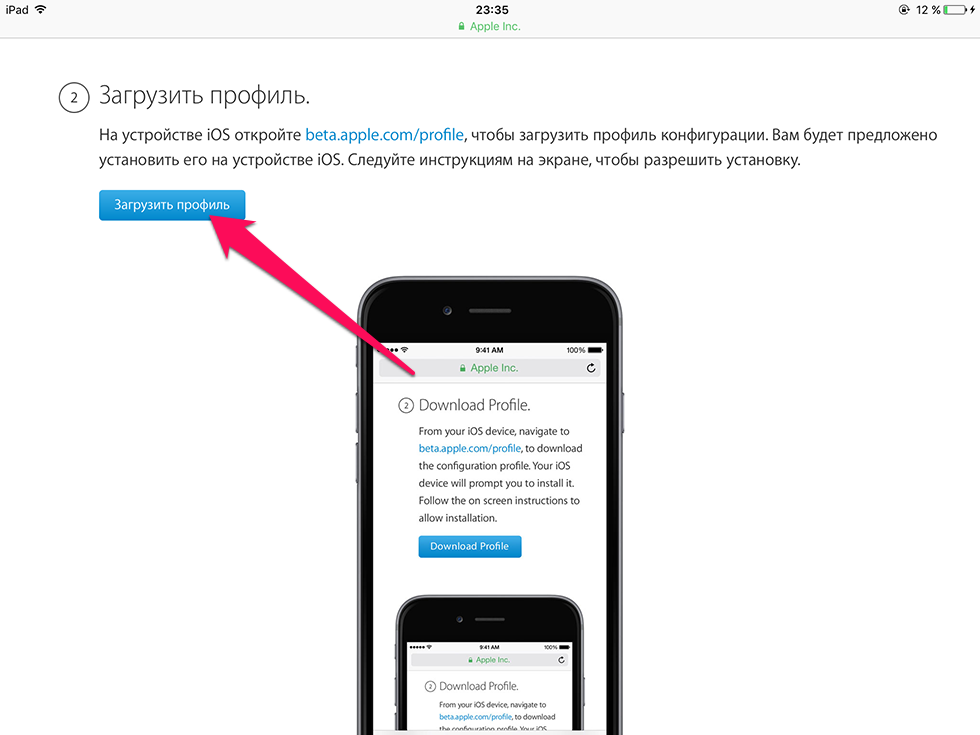
Самое приятное здесь то, что вы все равно сможете использовать WhatsApp на этих устройствах, даже если ваш телефон потеряет подключение к Интернету. К сожалению, вы пока не можете использовать одну и ту же учетную запись WhatsApp (или номер телефона) на двух телефонах.
Программы для Windows, мобильные приложения, игры — ВСЁ БЕСПЛАТНО, в нашем закрытом телеграмм канале — Подписывайтесь:)
Прежде чем мы перейдем к шагам по использованию одной учетной записи WhatsApp на разных устройствах, важно знать, как работает поддержка нескольких устройств для решения проблем конфиденциальности. В конце концов, не следует ставить под угрозу конфиденциальность ради удобства, особенно в приложении для обмена личными сообщениями, верно?
В текущем состоянии WhatsApp использует приложение вашего телефона в качестве основного устройства, а все другие платформы, такие как WhatsApp Web или приложения для Windows / Mac, полагаются на это соединение для работы. Именно поэтому вы всегда должны держать свой телефон подключенным к Интернету при использовании WhatsApp Web или Desktop.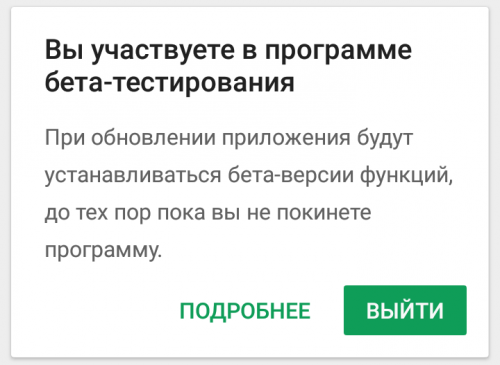 Жизнь сообщения в текущей архитектуре выглядит так:
Жизнь сообщения в текущей архитектуре выглядит так:
Чтобы преодолеть ограничение, требующее наличия активного телефона, WhatsApp переработал свою базовую архитектуру работы своего приложения для обмена сообщениями. По заявлению компании, теперь он использует подход, основанный на разветвлении клиента, когда каждое устройство имеет свой собственный идентификационный ключ.
Кроме того, WhatsApp создает парно зашифрованный сеанс, в котором клиент шифрует сообщения и передает их на все связанные устройства пользователя.
Здесь WhatsApp сообщает, что каждое сообщение индивидуально шифруется с использованием установленного сеанса парного шифрования с каждым устройством, и сообщения не сохраняются на сервере после их доставки.
Компания использует масштабируемую схему шифрования ключа отправителя из протокола Signal для групповых разговоров. Вот как новая архитектура с несколькими устройствами работает для сообщения WhatsApp:
Как зарегистрироваться в бета-версии WhatsApp для нескольких устройств
На данный момент вам понадобится бета-версия WhatsApp для тестирования функции работы с несколькими устройствами, а бета-программа полностью доступна как для Android, так и для iOS.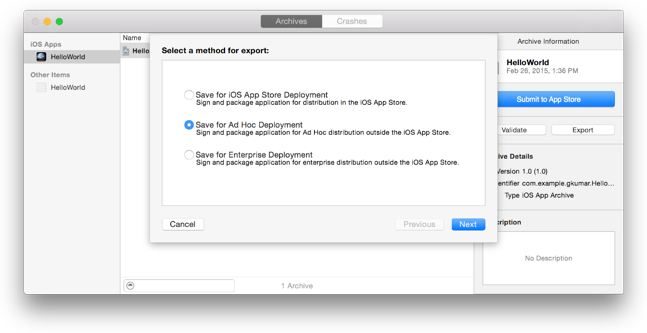
Итак, если вы уже зарегистрированы в бета-программе WhatsApp, вот как зарегистрироваться для участия в бета-тестировании WhatsApp на нескольких устройствах:
1. Откройте WhatsApp и нажмите на вертикальное меню из трех точек в правом верхнем углу. В появившемся списке опций нажмите «Связанные устройства».
2. Если ваша учетная запись WhatsApp получила поддержку нескольких устройств, вы увидите здесь новую опцию «Бета-версия для нескольких устройств». Нажмите на него и нажмите «Присоединиться к бета-версии», чтобы присоединиться к программе бета-тестирования WhatsApp для нескольких устройств.
3. Теперь WhatsApp предупредит вас, что вам придется снова связать сопутствующие устройства. Нажмите «Продолжить», чтобы подтвердить свое действие, и вы успешно присоединились к бета-тестированию для нескольких устройств. Если вы передумаете, вы всегда можете вернуться на страницу настроек «Связанные устройства» и выйти из программы бета-тестирования для нескольких устройств.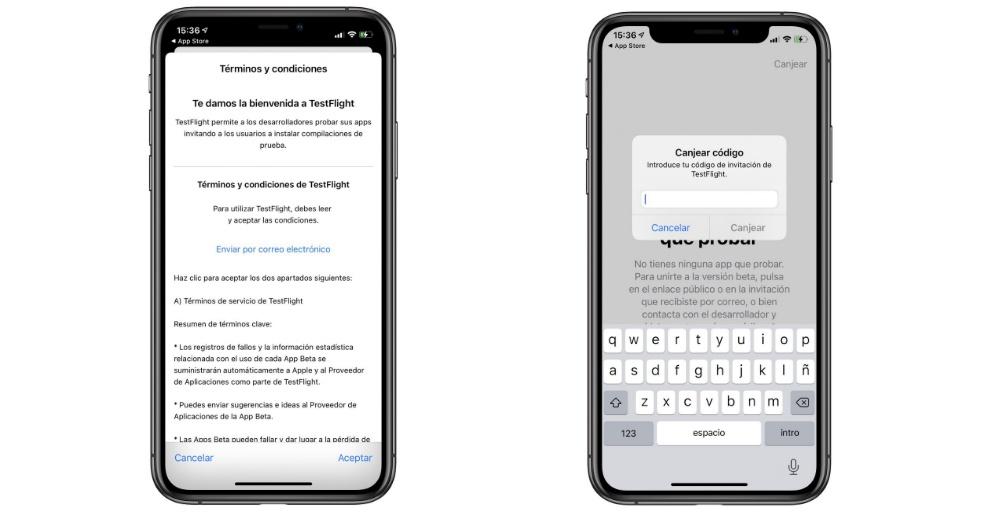
Используйте одну и ту же учетную запись WhatsApp на нескольких устройствах
Теперь, когда вы подписались на бета-версию для нескольких устройств, пришло время связать ваши устройства. Для этого выполните следующие действия:
1. Откройте экран «Связанные устройства» в WhatsApp на телефоне и откройте приложение WhatsApp Web или Desktop на своем ПК. Как только появится QR-код, нажмите «Связать устройство» на своем телефоне и отсканируйте QR-код на своем ПК или устройстве портала Facebook.
2. Точно так же вы можете подключить до четырех устройств одновременно. Здесь я связал со своей учетной записью три браузера и приложение WhatsApp Desktop для Windows, как вы можете видеть на изображении ниже. Помните, что эти связанные устройства будут отключены, если вы не будете использовать свой телефон более 14 дней.
3. Если вы больше не хотите использовать WhatsApp на определенном устройстве, вы можете нажать на целевое устройство на странице «Связанные устройства» и выбрать опцию «Выйти».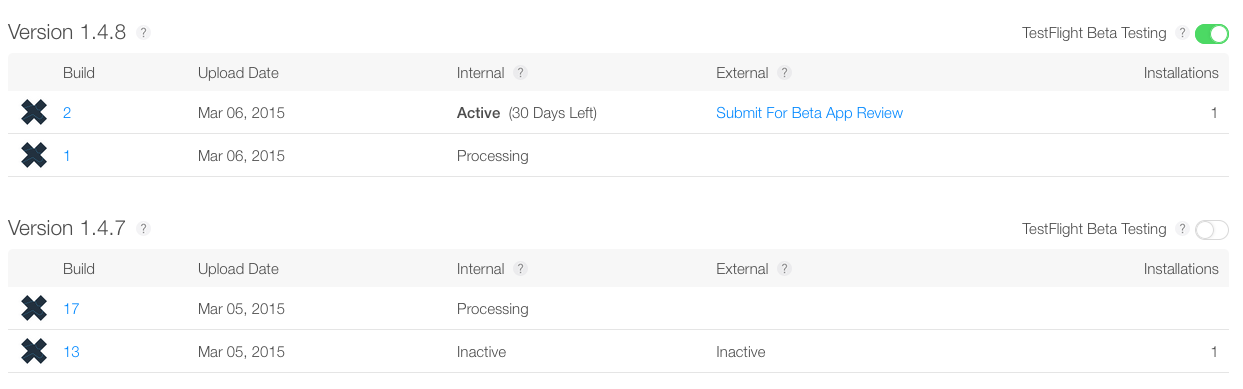 Кроме того, вы также можете выйти из системы на соответствующем устройстве.
Кроме того, вы также можете выйти из системы на соответствующем устройстве.
Бета-версия WhatsApp для нескольких устройств: первые впечатления
Функция WhatsApp для нескольких устройств безупречно работала на всех моих подключенных устройствах. Можно было отправлять сообщения, смайлики, GIF-файлы, голосовые заметки, а также совершать голосовые и видеозвонки, не подключая телефон к Интернету. Лучшая часть? Все подключенные устройства синхронизировали историю чата без заметных задержек.
Одно небольшое неудобство при использовании WhatsApp на нескольких устройствах, было то, что не возможно получить доступ к своим помеченным стикерам.
Как человек, который чрезмерно использует сторонние стикеры, недоступные в магазине WhatsApp, я был разочарован, узнав, что бета-версия для нескольких устройств не синхронизирует мои помеченные стикеры.
Однако есть одно обходное решение — вы можете прокрутить историю чата и переслать эти стикеры как новое сообщение. Затем вы увидите их в разделе последних стикеров и отправите их позже.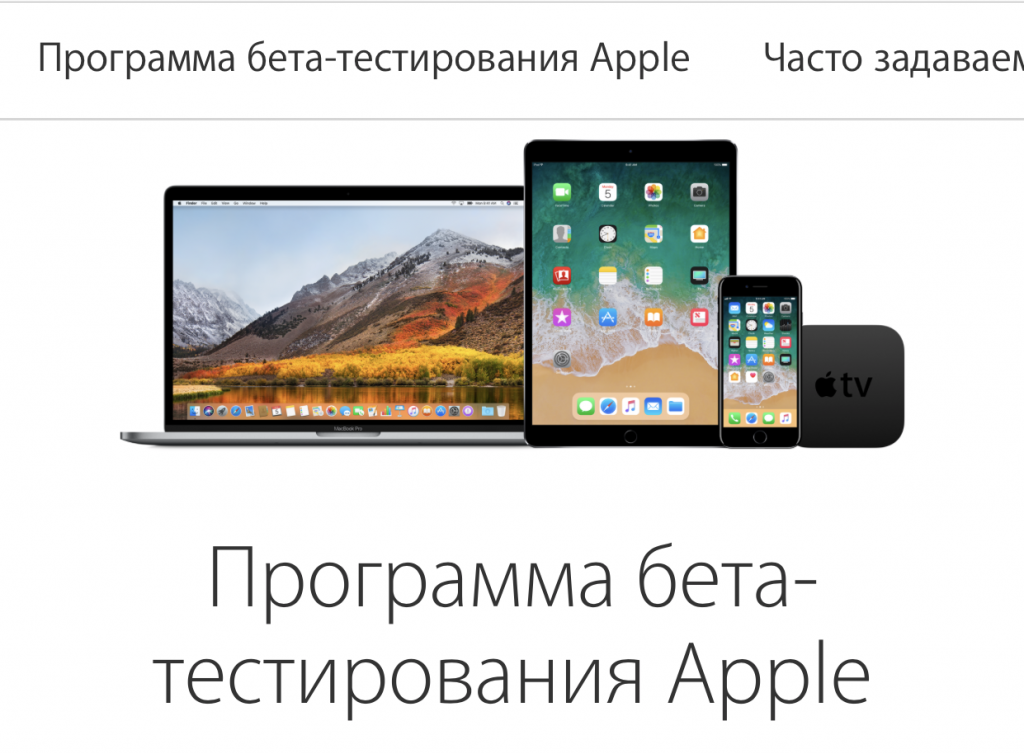 Не совсем удобно, но работает.
Не совсем удобно, но работает.
Говоря об истории чата, вы не можете просмотреть всю историю чата на связанных устройствах. Я мог просматривать только разговоры трехмесячной давности. При прокрутке отображается предупреждение с просьбой проверить WhatsApp на моем телефоне, чтобы просмотреть всю историю чата.
Еще одно ограничение заключается в том, что вы не можете закрепить чаты в WhatsApp Web или Desktop, если вы используете бета-версию для нескольких устройств.
Это может быть серьезным неудобством для пользователей, которые используют закрепленные чаты для быстрого общения со своей командой, сохранения заметок, отправки изображений на устройства или других вариантов использования.
Помимо этого, я бы сказал, что команда разработчиков WhatsApp проделала феноменальную работу с функцией работы с несколькими устройствами.
Возможные проблемы с конфиденциальностью при использовании функции WhatsApp для нескольких устройств
Теперь, когда приложения WhatsApp Web и Desktop имеют поддержку нескольких устройств, я настоятельно призываю вас повторно включить уведомление «WhatsApp Web в настоящее время активен», если вы ранее отключили его.
Я знаю, что постоянное уведомление может кого-то отвлекать, но WhatsApp Web стал достаточно функциональным после развертывания поддержки нескольких устройств. Вы можете не сразу заметить, если кто-то злоупотребляет вашей учетной записью, если вы регулярно не проверяете страницу «Связанные устройства».
Я попытался отправить несколько сообщений из WhatsApp Web и сразу удалил их, используя опцию «Удалить для меня». Поскольку синхронизация работает так хорошо, она не оставляет следов на вашем телефоне, и ничего не подозревающие пользователи могут даже не сразу понять, что их WhatsApp был взломан.
Однако масштабы этого события ограничены. Злоумышленнику требуется физический доступ к вашему телефону, а также ваш PIN-код или отпечаток пальца, чтобы иметь возможность зарегистрировать устройство и начать новый сеанс с несколькими устройствами.
Ограничения WhatsApp для нескольких устройств
Сказав все это, вот известные ограничения бета-версии WhatsApp для нескольких устройств: подробный через WhatsApp:
- Проверка местоположения в реальном времени на связанных устройствах
- Закрепление чатов в WhatsApp Web или на рабочем столе
- Присоединение, просмотр и сброс приглашений в группы из WhatsApp Web и Desktop
- Связь с кем-то с устаревшей версией WhatsApp
- Звонки с портала или WhatsApp Desktop на связанные устройства, которые не участвуют в бета-тестировании для нескольких устройств.

- Другие учетные записи WhatsApp на вашем Портале не будут работать, если эти учетные записи не присоединились к бета-версии для нескольких устройств.
- Пользователи WhatsApp Business не могут редактировать названия или ярлыки компаний из WhatsApp Web или Desktop.
Часто задаваемые вопросы
1. Могу ли я использовать одну и ту же учетную запись WhatsApp на двух телефонах?
Нет, вы не можете использовать одну и ту же учетную запись WhatsApp (или номер телефона) на двух телефонах. Однако вы можете зайти в WhatsApp со своего второго телефона. В браузере телефона откройте WhatsApp в режиме рабочего стола и отсканируйте QR-код, чтобы использовать WhatsApp из браузера на втором телефоне.
2. Может ли кто-нибудь видеть мои сообщения в WhatsApp с другого телефона?
Пока у кого-то не было физического доступа к вашему телефону Android или iOS, и он не вошел в вашу учетную запись в WhatsApp Web и не отключил уведомление WhatsApp Web, никто не сможет видеть ваши сообщения WhatsApp с другого телефона.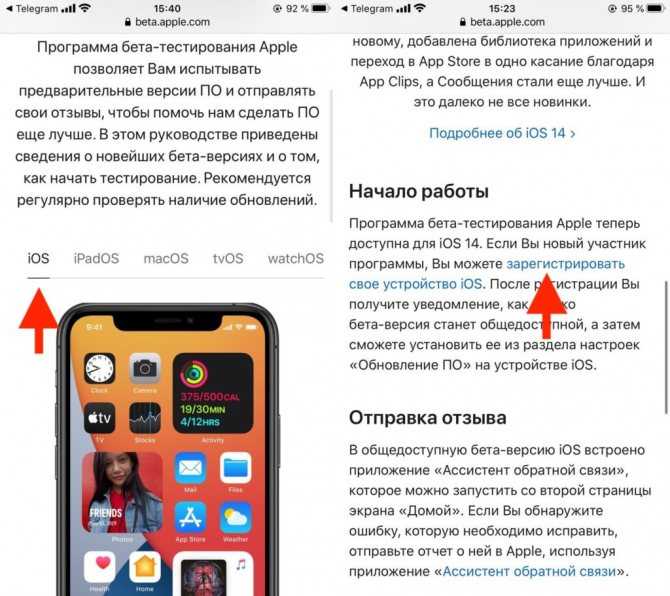
3. Сколько устройств можно подключить к WhatsApp?
Помимо основного телефона, вы можете подключить к своей учетной записи WhatsApp до четырех устройств. Эти устройства могут быть WhatsApp Web, Desktop или Facebook Portal. Вы не можете официально использовать WhatsApp с двумя телефонами прямо сейчас.
4. Поддерживает ли WhatsApp несколько устройств?
WhatsApp прямо сейчас тестирует поддержку нескольких устройств в бета-канале на Android и iOS. В ближайшие месяцы вы сможете использовать WhatsApp на нескольких устройствах.
5. Как присоединиться к бета-тестированию WhatsApp для нескольких устройств?
Если вы участвуете в бета-программе WhatsApp, вы можете получить доступ к бета-версии WhatsApp для нескольких устройств на странице связанных устройств. Мы подробно описали инструкции по присоединению к бета-версии WhatsApp для нескольких устройств выше.
Итак, это все, что вам нужно знать об использовании WhatsApp на нескольких устройствах. Мы надеемся, что это развеяло все ваши сомнения относительно поддержки нескольких устройств в WhatsApp. Если у вас есть еще какие-либо сомнения, не стесняйтесь спрашивать их в разделе комментариев ниже.
Если у вас есть еще какие-либо сомнения, не стесняйтесь спрашивать их в разделе комментариев ниже.
Программы для Windows, мобильные приложения, игры — ВСЁ БЕСПЛАТНО, в нашем закрытом телеграмм канале — Подписывайтесь:)
Как подписаться на бета-версию программного обеспечения для iOS или Android
Бета-версии программного обеспечения для Android и iOS — это
релизы операционных систем, которые все еще находятся на стадии тестирования.Она бесплатна для
любой желающий может загрузить и установить на свои устройства.
Вы можете установить бета-версию для Android и бета-версию для iOS, чтобы получить представление о том, что будет дальше, прежде чем публичный релиз будет предложен всем желающим.Когда вы слышите, что Apple или Google выпускают новую функцию в предстоящем обновлении системы, вы почти всегда можете получить ее раньше, используя бета-версию программного обеспечения.
Однако важно знать, что
операционные системы не полностью разработаны.Вместо этого они являются предварительными версиями,
что означает, что над ними все еще работают, ошибки все еще устраняются, и
функции все еще дорабатываются. На самом деле, вы можете использовать некоторые функции в
На самом деле, вы можете использовать некоторые функции в
ранней бета-версии, которые никогда не попадут в финальную версию.
«>
Стоит ли подписываться
Бета-версия программного обеспечения?
Также часто случаются сбои в работе и
ошибки, а возможно, и общесистемные проблемы, которые влияют на то, как вы используете свой телефон или
планшетом.Например, ранняя бета-версия может привести к сбоям в работе ваших обычных приложений.
или ухудшить качество звонков, просмотра Интернета, потокового видео и т.д.
С учетом сказанного, если вы любите сообщать об
об ошибках разработчикам программного обеспечения, чтобы помочь им улучшить продукт, тогда использование
бета-версии iOS или Android может оказаться как раз по вашей части.Вы можете помочь им
выявить ошибки и доработать публичный релиз, чтобы им могли пользоваться все желающие.
Если вы уверены, что хотите пойти на такой
риск, подписаться на бета-версию ОС для этих платформ очень просто.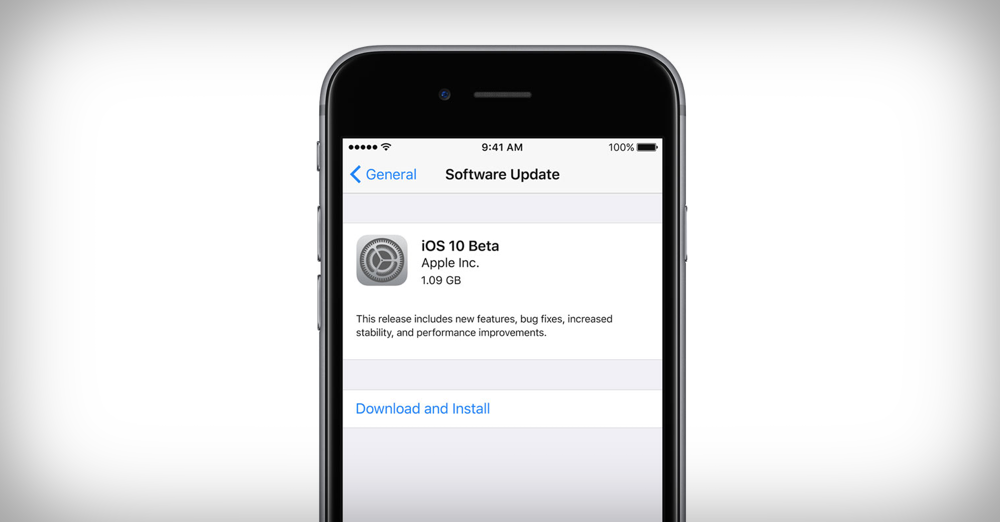 Давайте
Давайте
рассмотрим, как подписаться на программы, а затем как установить бета-версию
программное обеспечение на ваше устройство.
Как зарегистрироваться
Зарегистрироваться в программе бета-тестирования для Android или iOS
не может быть проще.Просто войдите в систему с помощью учетной записи, которую вы используете на своем телефоне или планшете
и примите условия программы.
Android
Бета-программа
«>
Шаг 1: Посетите страницу программы Android Beta Program компании Google.
Шаг 2: ВыберитеВойтиесли вы увидите
эту кнопку, илиОптесли вы
уже вошли в систему.
Если вы видите уведомление об отсутствии устройств, соответствующих требованиям, проверьте, правильно ли вы вошли в учетную запись электронной почты.Он должен быть таким, который также подписан на совместимом устройстве Android.Учитывая это, посмотрите, какие устройства могут использовать бета-версию программного обеспечения Android.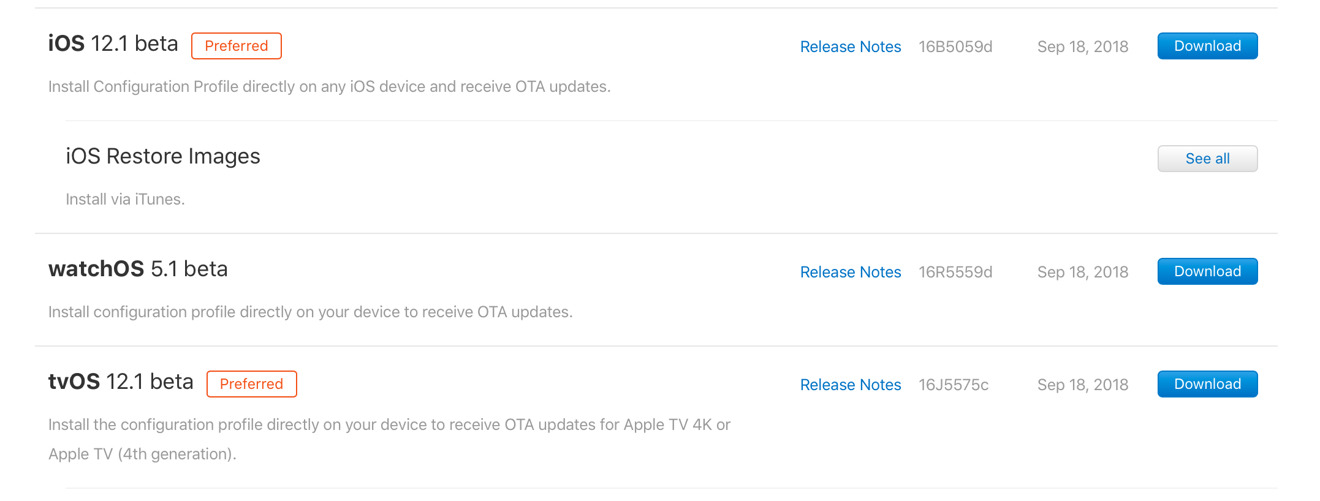
Шаг 3: Следуйте любым другим подсказкам на экране, например, принимайте условия предоставления
обслуживания.
Программа бета-тестирования iOS
«>
Шаг 1: Посетите страницу программы Apple Beta Software Program.
Шаг 2: ВыберитеВойтичтобы войти
в свою учетную запись Apple.
Убедитесь, что эта учетная запись — та же самая, под которой
вы вошли в систему на iPhone, iPad или iPod touch.
Шаг 3: С вашего устройства откройте эту страницу на веб-сайте Apple.
Шаг 4: ВыберитеПрофиль загрузкии выполните действия, чтобы добавить бета-профиль на устройство.
Как установить
Бета-версия ОС
После того, как процесс регистрации завершен,
установить бета-версию программы на устройство Android или iOS очень просто:
Совет:
Перед установкой бета-версии операционной системы рекомендуется сделать резервную копию устройства
систему. Если что-то пойдет не так, вы всегда сможете восстановиться из резервной копии.
Если что-то пойдет не так, вы всегда сможете восстановиться из резервной копии.
«>
Для Android перейдите наНастройки>Система>Расширенный>Обновление системы, и выберитеПроверьте
на обновлениечтобы получить бета-версию Android.
«>
Для iOS перейдите наНастройки>Общий>Обновление программного обеспечения, и выберитеЗагрузите и установитечтобы получить последнюю
бета-версию iOS.
Как покинуть
Бета-программа
Бета-версия программного обеспечения может быть интересной для любого человека и
полезным для разработчиков приложений или других людей, желающих получить доступ к новейшим технологическим программам.Однако бета-программы, по определению, не готовы к публичному использованию и могут
сбой в работе системы до такой степени, что пользоваться ею станет невыносимо.
Вы можете подождать до выхода публичного релиза
чтобы автоматически завершить бета-версию.Это позволит вам получить окончательный выпуск и
исключит вас из бета-программы для этой основной версии ОС.Или вы можете
выйти из бета-программы вручную в любое время.
Когда вы удаляете бета-версию программного обеспечения, вы устанавливаете
текущий общедоступный выпуск на вашем устройстве.Конечно, это также удалит все
бета-версии.
Оставить
программу бета-тестирования Android
«>
Отменить бета-программу на устройстве Android так же просто, как выбратьОтказатьсяа затемОставить бета-версиюсо страницы программы Android Beta Program.
Просто войдите в систему с той же учетной записью, что и при регистрации в программе бета-тестирования, и вы сможете быстро отменить программу бета-тестирования.
Удалить
Профиль бета-версии iOS
«>
Установка бета-программы iOS осуществлялась путем загрузки бета-профиля, поэтому вы можете выйти из бета-программы iOS, удалив профиль.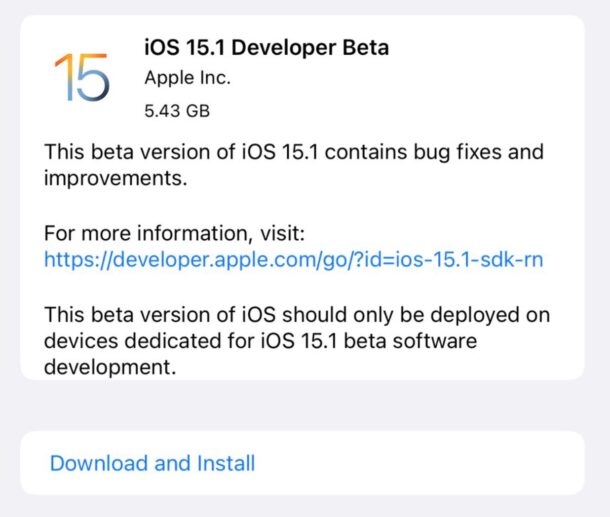
Перейти кНастройки>Общие сведения>Профильвыберите профиль, который вы загрузили выше, и нажмите кнопкуУдалить профиль.
Как выйти из бета тестирования майнкрафт windows 10 edition
Содержание
- Как скачать и установить Minecraft RTX на ПК с Windows 10
- Проверка системных требований
- Установка драйвера Game Ready
- Создание резервной копии миров Minecraft Bedrock
- Как устанавливать предварительные (бета и снапшоты) версии Minecraft
- Как скачать снапшоты Minecraft Java Edition
- Как установить бета-версию Minecraft для Windows 10 / Xbox One
- Как установить бета-версию Minecraft для Android
- Участвуешь в тестировании? — Сообщай об ошибках!
- Как стать бета тестером minecraft windows 10 edition
- Сведения о вопросе
- Как устанавливать предварительные (бета) версии Minecraft
- Как скачать снапшоты Minecraft Java Edition
- Как установить бета-версию Minecraft для Windows 10 / Xbox One
- Как установить бета-версию Minecraft для Android
- Участвуешь в тестировании? — Сообщай об ошибках!
- Как получить Minecraft Beta на Windows 10
- Minecraft Beta на Windows 10
- Выход из бета-версии Minecraft
- Как получить Minecraft Beta на Windows 10
- Minecraft Beta на Windows 10
- Выход из бета-версии Minecraft
- Видео
Как скачать и установить Minecraft RTX на ПК с Windows 10
Любой желающий может бесплатно скачать Minecraft RTX на Windows 10 с официального сайта Windows Store и протестировать игру с трассировкой лучей.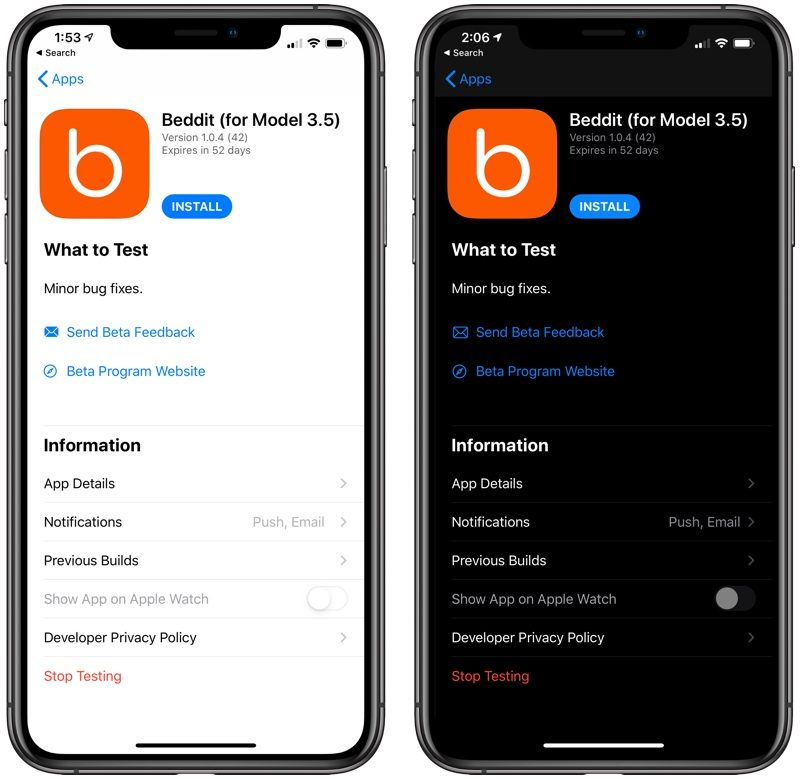 Важно понимать, что к стабильности её работы есть много вопросов, ведь она находится в стадии Beta-версии.
Важно понимать, что к стабильности её работы есть много вопросов, ведь она находится в стадии Beta-версии.
Ниже приведена пошаговая инструкция как скачать и установить игру. Подразумевается, что вы уже купили цифровую копию Майнкрафт для Windows 10. Речь идёт о лицензионной версии песочницы, про использование торрентов говорить не будем.
Проверка системных требований
Перед началом загрузки проверьте соответствие вашего ПК системным требованиям игры:
Расход системных ресурсов Minecraft RTX выше, чем у обычной Java-версии игры. Все видеокарты GeForce RTX поддерживают трассировку лучей.
Игра работает только на 64-разрядной Windows 10. Скачать Minecraft RTX на Windows 7 или телефон невозможно. В этом случае остаётся использовать ресурс-паки с шейдерами — они способны выдавать почти такой же визуальный эффект как трассировка лучей.
Установка драйвера Game Ready
Для запуска игры необходимо установить на Windows 10 драйвер Game Ready для Minecraft с RTX. Он необходим для обеспечения оптимальной производительности, включения трассировки лучей, а также позволяет активировать технологию суперсэмплинга NVIDIA DLSS 2.0.
Он необходим для обеспечения оптимальной производительности, включения трассировки лучей, а также позволяет активировать технологию суперсэмплинга NVIDIA DLSS 2.0.
Для установки драйвера есть два варианта:
Скачать GeForce Experience для автоматической установки можно по ссылке выше. Размер установщика чуть больше 100 Мб.
После установки драйвера Game Ready, переходим к третьему шагу.
Создание резервной копии миров Minecraft Bedrock
Minecraft RTX работает на основе Minecraft Bedrock Edition, поэтому если вы играли в Bedrock Edition для Windows 10 и не хотите потерять свои миры, нужно сделать их резервную копию.
Любой мир, который вы откроете в Minecraft с RTX, будет невозможно использовать в других бета-версиях игры для Windows 10, в финальной версии Minecraft RTX и даже в стандартной Java-версии песочницы.
Сделайте резервные копии всех миров, чтобы была возможность восстановить их в других версиях игры. Это можно сделать через Проводник Windows 10 либо непосредственно из игры.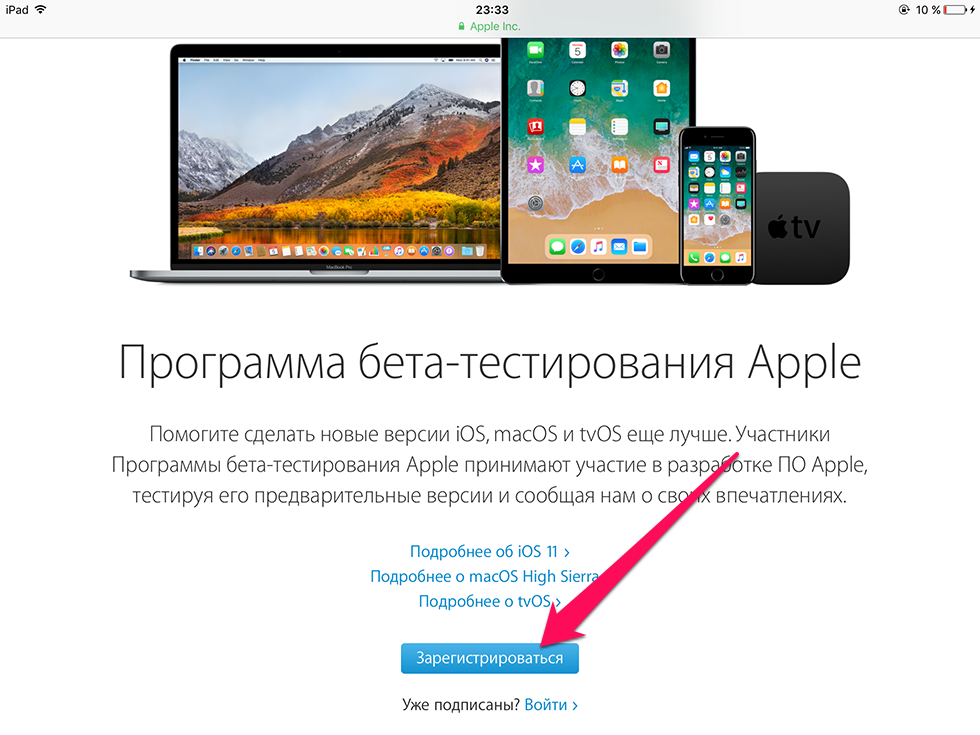 Откройте Майнкрафт, нажмите на значок « Редактировать », прокрутите меню вниз и нажмите кнопку « Экспортировать мир ».
Откройте Майнкрафт, нажмите на значок « Редактировать », прокрутите меню вниз и нажмите кнопку « Экспортировать мир ».
Источник
Как устанавливать предварительные (бета и снапшоты) версии Minecraft
Как скачать снапшоты Minecraft Java Edition
Для Java-версии регулярно выпускаются предварительные версии, которые также известны как снашпоты (snpashots). Для того чтобы получить к ним доступ, необходимо перейти в лаунчере на закладку «Параметры запуска» и включить переключатель «Предварительные версии».
После этого, в главном окне лаунчера, в выпадающем меню (стрелочке) можно будет выбрать нужную версию, которая будет запускаться при нажатии на кнопку «Играть».
Как установить бета-версию Minecraft для Windows 10 / Xbox One
Для Windows 10 и Xbox One выпущено специально приложение «Центр предварительной оценки Xbox» (Xbox Insider Hub). Это приложение позволяет переключать активную версию Minecraft, которая будет потом загружаться из магазина приложений обычным способом.
Порядок действий для установки бета-версии будет следующим.
Примечание: Иногда не удаётся вернуться к релизной версии игры. Одно из возможных решений это проблемы описано здесь.
Как установить бета-версию Minecraft для Android
Бета-версия Minecraft для Android также выходит регулярно. Самый простой способ присоединиться к программе тестирования — сделать это используя соответствующую функцию в магазине Google Play. Естественно, вы должны быть владельцем лицензионной цифровой копии Minecraft для Android.
Порядок действий для установки бета-версии будет следующим.
Выйти из программы тестирования можно будет аналогичным способом.
Кстати, подключиться к программе бета-тестирования, можно и без использования GooglePlay на устройстве. Если вам удобнее работать с сайтом GooglePlay на ПК, то можете воспользоваться инструкцией приведённой здесь.
Участвуешь в тестировании? — Сообщай об ошибках!
Для чего всё это нужно? Главная цель состоит не в том, чтобы удовлетворить наше любопытство, а в том, чтобы игроки, которые участвуют в бета тестировании сообщали об ошибках.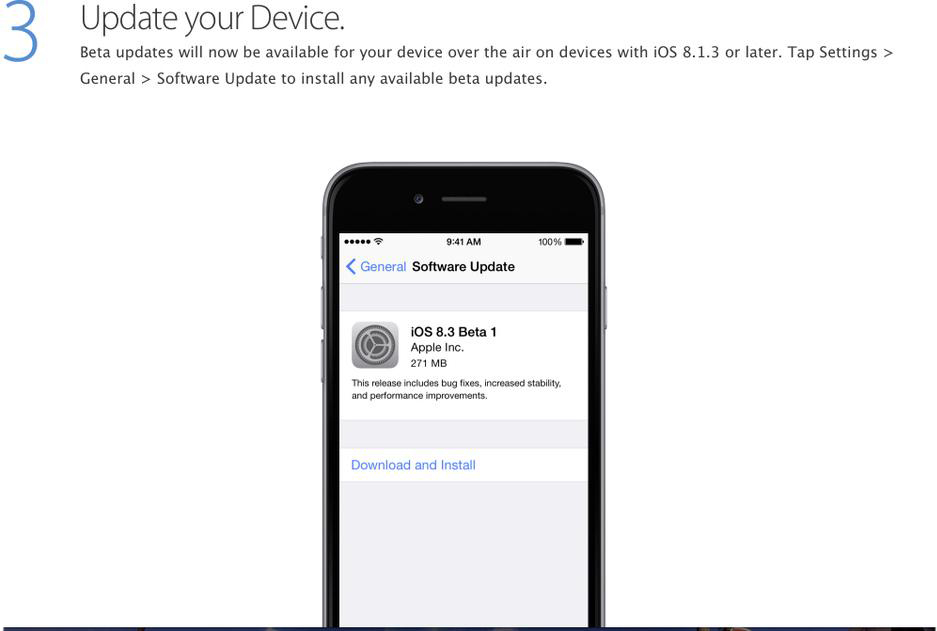 Разработчики смогут их тогда исправить, и в релиз выйдет надёжным и стабильным.
Разработчики смогут их тогда исправить, и в релиз выйдет надёжным и стабильным.
Источник
Ребята, гайд по использованию тестовой версии Minecraft PE на Windows 10 будет актуальным еще долго, так как в сообщество Майкрафт каждый пополняется новыми игроками которые желают присоединиться к тестированию Майнкрафт, но не знают как правильно это сделать!
Для начала вам необходимо будет загрузить «Центр предварительной оценки». Данное приложение ты найдешь в магазине (Microsoft Store).
Далее запускайте «Центр предварительной оценки» и направляйтесь в раздел «Контент программы предварительной оценки». Здесь выбираете «Майнкрафт» и клацаете по «Присоединиться».
андроид устройства получили бета версию. скажите как и мне получить
Сведения о вопросе
Не стесняйтесь пользоваться поиском в сети интернет!
Разве это так сложно?
Это помогло устранить вашу проблему?
К сожалению, это не помогло.
Великолепно! Спасибо, что пометили это как ответ.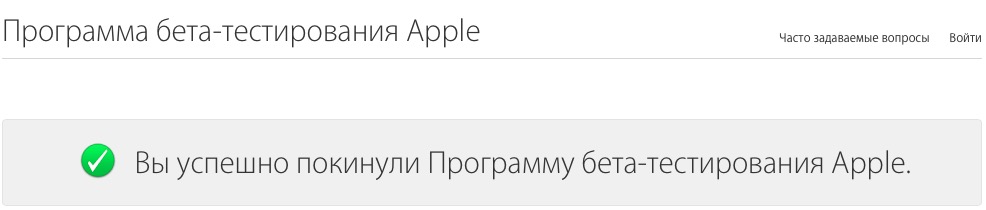
Насколько Вы удовлетворены этим ответом?
Благодарим за отзыв, он поможет улучшить наш сайт.
Насколько Вы удовлетворены этим ответом?
Благодарим за отзыв.
Здесь рассматриваются вопросы только по продуктам Microsoft. Если у Вас проблемы с Google — то и обращаться надо в техподдержку Google.
Это помогло устранить вашу проблему?
К сожалению, это не помогло.
Великолепно! Спасибо, что пометили это как ответ.
Насколько Вы удовлетворены этим ответом?
Благодарим за отзыв, он поможет улучшить наш сайт.
Как устанавливать предварительные (бета) версии Minecraft
Как скачать снапшоты Minecraft Java Edition
Как установить бета-версию Minecraft для Windows 10 / Xbox One
Порядок действий для установки бета-версии будет следующим.
Примечание: Иногда не удаётся вернуться к релизной версии игры. Одно из возможных решений это проблемы описано здесь.
Как установить бета-версию Minecraft для Android
Бета-версия Minecraft для Android также выходит регулярно.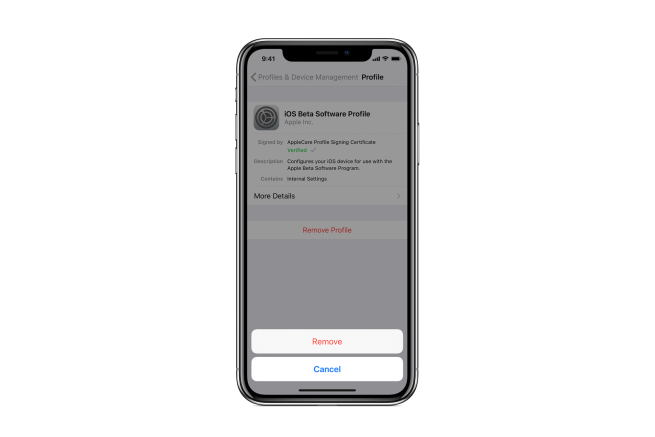 Самый простой способ присоединиться к программе тестирования — сделать это используя соответствующую функцию в магазине Google Play. Естественно, вы должны быть владельцем лицензионной цифровой копии Minecraft для Android.
Самый простой способ присоединиться к программе тестирования — сделать это используя соответствующую функцию в магазине Google Play. Естественно, вы должны быть владельцем лицензионной цифровой копии Minecraft для Android.
Порядок действий для установки бета-версии будет следующим.
Выйти из программы тестирования можно будет аналогичным способом.
Кстати, подключиться к программе бета-тестирования, можно и без использования GooglePlay на устройстве. Если вам удобнее работать с сайтом GooglePlay на ПК, то можете воспользоваться инструкцией приведённой здесь.
Участвуешь в тестировании? — Сообщай об ошибках!
Для чего всё это нужно? Главная цель состоит не в том, чтобы удовлетворить наше любопытство, а в том, чтобы игроки, которые участвуют в бета тестировании сообщали об ошибках. Разработчики смогут их тогда исправить, и в релиз выйдет надёжным и стабильным.
Источник
Как получить Minecraft Beta на Windows 10
Публичные бета-версии стали довольно популярной концепцией. Когда продукт имеет большую пользовательскую базу, и эта пользовательская база активно заинтересована в его улучшении, публичная бета-версия может быть исключительно полезной. С одной стороны, это позволяет бета-версии программного обеспечения работать на всех типах устройств, что не может быть сделано внутри компании. У Minecraft есть публичная бета-версия. Пользователи могут присоединиться к бета-программе, независимо от того, работает ли она на Java или UWP Windows 10. Вот как вы можете получить бета-версию Minecraft на Windows 10.
Когда продукт имеет большую пользовательскую базу, и эта пользовательская база активно заинтересована в его улучшении, публичная бета-версия может быть исключительно полезной. С одной стороны, это позволяет бета-версии программного обеспечения работать на всех типах устройств, что не может быть сделано внутри компании. У Minecraft есть публичная бета-версия. Пользователи могут присоединиться к бета-программе, независимо от того, работает ли она на Java или UWP Windows 10. Вот как вы можете получить бета-версию Minecraft на Windows 10.
Minecraft Beta на Windows 10
Получение бета-версии Minecraft Windows 10 требует, чтобы вы установили приложение под названием Xbox Insider Hub, Идите вперед и установите его, а затем войдите в свою учетную запись Microsoft.
После того как вы вошли в приложение, найдите «Инсайдерский контент» на панели слева.
Экран инсайдерского контента будет содержать доступный бета-контент. Minecraft будет указан здесь. Вы можете нажать на нее, и она будет установлена.
Minecraft – платное приложение / игра. Независимо от того, какая у вас версия, будь то версия Java или версия UWP, вам придется ее покупать. Таким образом, вступление в бета-версию требует наличия игры. В этом случае у вас уже должно быть установлено приложение UWP. Вы не можете использовать это как метод, чтобы получить приложение бесплатно.
Вам не нужно быть на Windows Программа Insider или запуск сборки Insider для запуска Minecraft Beta на Windows 10. Оба никак не связаны. Единственное, что вам нужно, это Xbox Insider Hub приложение.
Выход из бета-версии Minecraft
Перед выходом из бета-версии Minecraft на Windows 10, вы должны сначала сделать резервную копию ваших миров на всякий случай. Не пропускай этот шаг. Приложение Minecraft UWP имеет свои собственные проблемы, поэтому не стоит рисковать.
Сделав резервную копию своих миров, откройте инсайдер Xbox Hub и удалите себя из бета-версии Minecraft из раздела «Инсайдерское содержимое». После этого удалите приложение Minecraft Beta, а затем снова установите Minecraft. По умолчанию он должен обнаружить ваши старые миры, но если это не так, используйте ваши резервные копии, чтобы вернуть их.
По умолчанию он должен обнаружить ваши старые миры, но если это не так, используйте ваши резервные копии, чтобы вернуть их.
Бета-версия Minecraft будет нестабильной, и версия UWP может не обладать теми же функциями, что и бета-версия Java. Само собой разумеется, что вы должны использовать это приложение на свой страх и риск.
Источник
Как получить Minecraft Beta на Windows 10
Публичные бета-версии стали довольно популярной концепцией. Когда продукт имеет большую пользовательскую базу, и эта пользовательская база активно заинтересована в его улучшении, публичная бета-версия может быть исключительно полезной. С одной стороны, это позволяет бета-версии программного обеспечения работать на всех типах устройств, что не может быть сделано внутри компании. У Minecraft есть публичная бета-версия. Пользователи могут присоединиться к бета-программе, независимо от того, работает ли она на Java или UWP Windows 10. Вот как вы можете получить бета-версию Minecraft на Windows 10.
Minecraft Beta на Windows 10
Получение бета-версии Minecraft Windows 10 требует, чтобы вы установили приложение под названием Xbox Insider Hub, Идите вперед и установите его, а затем войдите в свою учетную запись Microsoft.
После того как вы вошли в приложение, найдите «Инсайдерский контент» на панели слева.
Экран инсайдерского контента будет содержать доступный бета-контент. Minecraft будет указан здесь. Вы можете нажать на нее, и она будет установлена.
Minecraft – платное приложение / игра. Независимо от того, какая у вас версия, будь то версия Java или версия UWP, вам придется ее покупать. Таким образом, вступление в бета-версию требует наличия игры. В этом случае у вас уже должно быть установлено приложение UWP. Вы не можете использовать это как метод, чтобы получить приложение бесплатно.
Вам не нужно быть на Windows Программа Insider или запуск сборки Insider для запуска Minecraft Beta на Windows 10. Оба никак не связаны. Единственное, что вам нужно, это Xbox Insider Hub приложение.
Выход из бета-версии Minecraft
Перед выходом из бета-версии Minecraft на Windows 10, вы должны сначала сделать резервную копию ваших миров на всякий случай. Не пропускай этот шаг. Приложение Minecraft UWP имеет свои собственные проблемы, поэтому не стоит рисковать.
Сделав резервную копию своих миров, откройте инсайдер Xbox Hub и удалите себя из бета-версии Minecraft из раздела «Инсайдерское содержимое». После этого удалите приложение Minecraft Beta, а затем снова установите Minecraft. По умолчанию он должен обнаружить ваши старые миры, но если это не так, используйте ваши резервные копии, чтобы вернуть их.
Бета-версия Minecraft будет нестабильной, и версия UWP может не обладать теми же функциями, что и бета-версия Java. Само собой разумеется, что вы должны использовать это приложение на свой страх и риск.
Источник
Видео
Как выйти из майнкрафт виндовс 10 беты БЕЗ КАКИХ ЛИБО ПРОГРАММ!!!
Как подключиться как Бета тесту Minecraft Бедрок/Windows 10 Edition | Nickotiv
Что такое Beta и RTX Minecraft Bedrock на Android и на Windows 10
Как Поменять Версию Minecraft Windows 10 Edition (Bedrock) (Это Не Пиратка) (Устаревший)
ИСПРАВЛЕНИЕ ОШИБОК С MINECRAFT WINDOWS 10 EDITION!
Как Откатить На Любую Версию MineCraft Windows 10 ! 100{5e617c980627a132f16277a7d316511c1be5dbab5d788752aa5fc6077f14f7b7} Способ ! Откат Версии MCPE
Как убирать бету версию с майнкрафт бедрок эдишн
КАК ОТКАТИТЬ ИЛИ ПОМЕНЯТЬ ВЕРСИЮ МАЙНКРАФТ WINDOWS 10 EDITION
КАК ОТКАТИТЬ ВЕРСИЮ Minecraft Windows 10?!
Как скачать майнкрафт windows 10 edition Free
Как стать бета-пользователем ExpressVPN | ExpressVPN
Последнее обновление:
Нужен VPN- или DNS-сервис для вашего устройства?
Купить ExpressVPN сейчас
Одна учетная запись ExpressVPN.
 Все устройства.
Все устройства.
Установить приложения бесплатно
Примечание. Новейшие бета-релизы приложений и расширений ExpressVPN вы найдете в англоязычной версии данной статьи.
Помогите нам улучшить последние версии приложений ExpressVPN (для Android, iOS, Mac, Windows, Linux и роутеров), VPN-расширение для Chrome и менеджер паролей ExpressVPN Keys (доступен в виде расширения для Chrome).
Став участником программы бета-тестирования ExpressVPN, вы сыграете важную роль в формировании наших решений, получив возможность воспользоваться новейшими функциями и поделиться своим мнением о них.
Узнайте о том, как стать бета-пользователем ExpressVPN:
Android
iOS
Mac
Windows
Linux
Роутер
VPN-расширение для Chrome
Менеджер паролей ExpressVPN Keys (расширение для Chrome)
Android
Внимание! Возможно, у вас не получится сразу же начать работу с ExpressVPN Keys для Android. Запуск бета-версии ExpressVPN Keys выполняется постепенно, поэтому не удаляйте приложение для Android — когда мы подтвердим ваш доступ, вы увидите вкладку Keys.
Чтобы принять участие в программе:
- Присоединяйтесь к бета-программе ExpressVPN для Android на своем устройстве.
- Нажмите Стать бета-тестером.
- Откройте Google Play Store, найдите приложение ExpressVPN, нажмите Обновить.
Чтобы поделиться отзывом:
- Откройте приложение ExpressVPN, нажмите на значок сверху.
- Нажмите Сообщить об ошибке или Предложить улучшение.
- Следуйте инструкциям на экране.
Чтобы прекратить участие в программе:
- Откройте страницу настроек бета-программы ExpressVPN для Android.
- Нажмите Выйти из программы.
- Переустановите приложение ExpressVPN.
ExpressVPN периодически удаляет неактивных участников бета-программы, чтобы освободить места для новых пользователей.
Нужна помощь? Обратитесь в службу поддержки ExpressVPN.
Наверх
iOS
Внимание! Бета-версия ExpressVPN Keys для iOS находится на этапе разработки.
Чтобы принять участие в программе:
- Откройте App Store, загрузите и установите TestFlight.
- Присоединяйтесь к бета-программе ExpressVPN для iOS.
- Нажмите ПРИНЯТЬ.
- Нажмите УСТАНОВИТЬ.
Чтобы поделиться отзывом:
- Откройте приложение ExpressVPN, нажмите на значок сверху.
- Нажмите Сообщить об ошибке или Предложить улучшение.
- Следуйте инструкциям на экране.
Чтобы прекратить участие в программе:
- Откройте TestFlight.
- Нажмите на ExpressVPN.
- Нажмите Stop Testing (Прекратить тестирование), затем еще раз нажмите на Stop Testing.
- Откройте App Store, установите и обновите приложение ExpressVPN.

ExpressVPN периодически удаляет неактивных участников бета-программы, чтобы освободить места для новых пользователей.
Нужна помощь? Обратитесь в службу поддержки ExpressVPN.
Наверх
Mac
Чтобы принять участие в программе:
- Загрузите установочный файл с основного сервера или его зеркала.
- Установите приложение.
- Авторизуйтесь, указав код активации.
Чтобы поделиться отзывом:
Если вы столкнетесь с ошибками или захотите поделиться своим отзывом, нажмите
на главном экране приложения.
Чтобы прекратить участие в программе:
- Войдите в свою учетную запись ExpressVPN.
- Нажмите Загрузить, чтобу установить приложение ExpressVPN.
Нужна помощь? Обратитесь в службу поддержки ExpressVPN.
Наверх
Windows
Чтобы принять участие в программе:
- Загрузите установочный файл с основного сервера или зеркала.

- Подключитесь к VPN.
Чтобы поделиться отзывом:
Если вы столкнетесь с ошибками или захотите поделиться своим отзывом, нажмите
на главном экране приложения.
Чтобы прекратить участие в программе:
- Войдите в свою учетную запись ExpressVPN.
- Нажмите Загрузить, чтобы установить приложение ExpressVPN.
Нужна помощь? Обратитесь в службу поддержки ExpressVPN.
Наверх
Linux
Чтобы принять участие в программе:
- Загрузите установочный файл:
- Ubuntu 64-разрядная: основной сервер или зеркало
- Ubuntu 32-разрядная:основной сервер или зеркало
- Fedora 64-разрядная:основной сервер или зеркало
- Fedora 32-разрядная:основной сервер или зеркало
- Arch 64-разрядная:основной сервер or зеркало
- Raspberry Pi OS: основной сервер
- Установите приложение. ВНИМАНИЕ. Если вы увидите предложение обновить /etc/default/expressvpn, вам потребуется принять версию сопровождающего пакета для полной установки бета-версии ExpressVPN.

- Войдите, введя свой код активации.
- Если это не было сделано ранее, активируйте протокол Lightway: `expressvpn protocol lightway_tcp`.
- Если хотите, вы можете разрешить приложению сбор диагностических данных для сообщения об ошибках и предоставления отзывов о бета-версии с помощью команды `sudo /usr/lib/expressvpn/expressvpn-enable-beta-diagnostics`.
Чтобы поделиться отзывом:
- Если вы разрешили приложению сбор диагностической информации: введите команду `sudo /usr/lib/expressvpn/expressvpn-diagnostics-collector`.
- Отправьте письмо на указанный ниже адрес с описанием проблемы и приложенным zip-файлом, если таковой доступен.
Чтобы прекратить участие в программе:
- Войдите в свою учетную запись ExpressVPN.
- Нажмите Загрузить для установки приложения ExpressVPN.
Нужна помощь? Обратитесь в службу поддержки ExpressVPN.
Наверх
Роутер
Станьте участником бета-программы:
- Войдите в панель управления роутера, на котором установлена прошивка ExpressVPN.

- Выберите Продвинутые настройки > Обновление ПО.
- В разделе Автообновление включите опцию Устанавливать бета-обновления.
- Нажмите Сохранить.
Любые бета-обновления теперь будут автоматически устанавливаться на ваш роутер.
Поделиться отзывом:
Сообщить об ошибке или предложить улучшения можно, отправив электронное письмо на следующий адрес:
Чтобы прекратить участие в программе:
- Войдите в панель управления роутером, на котором запущена прошивка ExpressVPN.
- Выберите Продвинутые настройки > Обновление ПО.
- В разделе Автообновление выключите опцию Устанавливать бета-обновления.
- Нажмите Сохранить.
Нужна помощь? Обратитесь в службу поддержки ExpressVPN.
Наверх
VPN-расширение для Chrome
Чтобы принять участие в программе:
- Загрузите и установите бета-версию расширения.

- Следуйте инструкциям по установке.
Чтобы поделиться отзывом:
Отправьте письмо с описанием проблемы на следующий адрес:
Чтобы прекратить участие в программе:
- Откройте chrome://extensions и удалите бета-версию расширения.
- Загрузите и установите последнюю стандартную версию расширения.
Нужна помощь? Обратитесь в службу поддержки ExpressVPN.
Наверх
Менеджер паролей ExpressVPN Keys (расширение для Chrome)
Используя бета-версию расширения ExpressVPN Keys, вы соглашаетесь с соответствующими условиями предоставления услуг и принимаете их.
Чтобы принять участие в программе:
- Установите бета-версию расширения ExpressVPN Keys для Chrome.
- Вам может также потребоваться установить и активировать последнюю версию приложения ExpressVPN для Windows, Mac или Linux. Следуйте соответствующим инструкциям.
- Воспользуйтесь инструкциями по созданию учетной записи, импорту логинов из других менеджеров паролей, добавлению новых логинов и синхронизации логинов ExpressVPN Keys на разных устройствах.

Внимание! У вас может не получить сразу же создать учетную запись ExpressVPN Keys. Бета-версия ExpressVPN Keys запускается поэтапно. Не удаляйте расширение, и мы сообщим вам, когда у вас появится доступ.
Чтобы поделиться отзывом:
Нажмите на значок
в расширении ExpressVPN Keys для Chrome, чтобы сообщить о любых проблемах при работе с менеджером паролей.
Чтобы прекратить участие в программе:
- Откройте chrome://extensions.
- Удалите бета-версию расширения.
Нужна помощь? Обратитесь в службу поддержки ExpressVPN.
Наверх
Эта статья помогла вам?
We’re sorry to hear that. Let us know how we can improve.
What content would you want to see on this page?
What device do you need help with?
Examples: Android, Windows, Linksys router
Enter your email
Please enter a valid email address.
A member of our Support Team will follow up on your issue.
Как выйти из программы бета-тестирования iOS на вашем iPhone или iPad [2022]
Привет, ребята, в этом блоге я расскажу вам, как выйти из программы бета-тестирования iOS на вашем iPhone или iPad. Итак, прочитайте эту статью шаг за шагом, чтобы лучше понять ее.
Руководство: как выйти из программы бета-тестирования iOS на iPhone или iPad
Теперь, когда Apple официально выпустила iOS 12, разработчики и другие участники программы бета-тестирования могут рассмотреть возможность отмены регистрации своих устройств в программе бета-тестирования Apple iOS. То есть, если они больше не хотят участвовать в бета-программе iOS.
Это потому, что удовольствие от предварительной версии не заканчивается с первым общедоступным выпуском последней версии iOS. Apple уже работает над обновлениями iOS 12.1 и более поздних версий, и те, у кого устройства зарегистрированы в бета-программе iOS, могут продолжать получать будущие бета-версии.
Если вы являетесь разработчиком или ИТ-менеджером и вам необходимо заранее протестировать свои выпуски iOS, продолжение получения бета-обновлений может быть полезным или отвлекать вас, поскольку вы отнимаете время от своей повседневной работы. Но реальность такова, что многие пользователи зарегистрировались в учетной записи разработчика Apple или в общедоступной бета-версии просто потому, что хотели получить ранний доступ к iOS 12.
Теперь, когда операционная система официально доступна для всех, эти пользователи iPhone могут не захотеть рисковать постоянной нестабильностью своего iPhone или iPad, оставаясь в бета-программе. Они не хотят проверять наличие ошибок, что является одной из самых важных ролей бета-тестера. последующие обновления iOS.
Возможно, вы захотите выйти из программы бета-тестирования навсегда или вам может понадобиться небольшой перерыв в программе бета-тестирования iOS с намерением вернуться к программе бета-тестирования Apple iOS позднее.
Выйдите из бета-программы iOS 12
- Возьмите свой iPhone или iPad, который уже настроен для бета-программы iOS, и перейдите в Настройки
- Затем нажмите Общие .

- Проведите вниз для поиска, затем выберите Профиль .
- Нажмите Профиль программного обеспечения iOS 12 Beta .
Примечание. В зависимости от конфигурации вашего iPhone и любых требований вашей работы, школы или организации у вас также могут быть другие профили здесь. Не удаляйте профили без предварительной консультации с ИТ-отделом вашей работы или учебного заведения.
- Сначала выберите Удалить профиль .
- Затем нажмите удалить Подтвердить.
- Введите код доступа iOS, чтобы подтвердить, что вы хотите внести это изменение.
После удаления бета-профиля iOS ваш iPhone или iPad будет получать обновления программного обеспечения только тогда, когда они будут завершены и готовы к общедоступному выпуску, то есть большинство ошибок будет исправлено.
Если вы когда-нибудь захотите снова присоединиться к программе бета-тестирования iOS, вам потребуется переустановить правильный профиль.
Что делать, если бета-версия iOS 12.x уже запущена на моем iPhone или iPad?
Для тех, кто хочет выйти из бета-версии iOS и снова получать только общедоступные обновления ОС, важно отказаться от подписки на свой iPhone или iPad в период между окончательным публичным выпуском одной версии iOS и первым бета-обновлением следующей версия. Но что, если у вас уже установлена бета-версия iOS 12.1 или выше?
Если вы выйдете из бета-программы до публичного выпуска iOS 12.1 (или любой другой версии iOS, которую вы используете), ваш iPhone или iPad не вернется к общедоступной версии iOS 12.0. Вместо этого вы застряли с этой конкретной бета-версией 12.1 до тех пор, пока окончательная версия не будет выпущена где-то в будущем, а это означает, что вы какое-то время будете находиться в подвешенном состоянии бета-тестирования.
Таким образом, лучший план для большинства пользователей iOS — дождаться публичного выпуска финальной сборки iOS 12.1, а затем немедленно отменить подписку своих устройств на бета-программу Apple iOS в это время.
Если по какой-то причине вам нужно выйти из программы бета-тестирования iOS сейчас, единственный способ сделать это — полностью восстановить iPhone до самой последней общедоступной версии iOS через iTunes. Тем не менее, просто прекратить участие в бета-программе кажется слишком хлопотным.
Проблема с восстановлением самой последней общедоступной сборки iOS заключается в том, что у вас есть самая последняя резервная копия, которую вы не можете использовать.
Поскольку он был создан с более новой версией iOS, чем та, на которую вы восстанавливаете, вы потеряете все локальные данные, созданные с момента последней резервной копии, созданной в общедоступной версии iOS.
Опять же, выход из бета-программы в таких обстоятельствах сложен и достаточно сложен, поэтому большинству пользователей в этой ситуации, как правило, лучше использовать бета-программу до следующего общедоступного выпуска iOS.
Если вам понравилась эта статья, вы можете прочитать эту публикацию Compsmag о лучших многопользовательских играх для iOS — январь 2021 года!
Участвовали ли вы в программе бета-тестирования Apple iOS для iOS 12 или любой другой версии iOS? Если это так, мы будем рады услышать о вашем опыте бета-тестирования iOS в комментариях ниже!
Как выйти из программы бета-тестирования iOS на iPhone или iPad: преимущества
- Учебное пособие «Как выйти из программы бета-тестирования iOS на iPhone или iPad» бесплатно .

- Это руководство уже помогает очень многим пользователям своевременно следить за новостями.
- Стоимость руководства «Как выйти из программы бета-тестирования iOS на вашем iPhone или iPad» бесплатна.
Часто задаваемые вопросы
Краткое руководство по выходу из программы бета-тестирования iOS на вашем iPhone или iPad
В этом руководстве мы рассказали вам о том, как выйти из программы бета-тестирования iOS на вашем iPhone или iPad; пожалуйста, прочитайте все шаги, чтобы понять, как выйти из бета-программы iOS на вашем iPhone или iPad, если вам нужна помощь от нас, а затем свяжитесь с нами.
Как это руководство поможет вам?
Итак, в этом руководстве мы обсуждаем, как выйти из бета-программы iOS на вашем iPhone или iPad, что, несомненно, поможет вам.
Каково фактическое время выполнения этого метода?
Прохождение руководства «Как выйти из программы бета-тестирования iOS на iPhone или iPad» занимает более 10 минут.
Какие устройства поддерживаются?
Мобильные телефоны
Какие операционные системы поддерживаются?
Android или iOS
Последнее примечание
Надеюсь, вам понравилось руководство Как выйти из бета-программы iOS на вашем iPhone или iPad. В случае, если у вас есть какие-либо вопросы относительно этой статьи, вы можете задать их нам. Кроме того, пожалуйста, поделитесь своей любовью, поделившись этой статьей с друзьями.
Для наших посетителей : Если у вас есть какие-либо вопросы относительно того, как выйти из бета-программы iOS на вашем iPhone или iPad, задайте их нам в разделе комментариев ниже или свяжитесь с нами напрямую.
Образование: Это руководство или учебник предназначено только для образовательных целей.
Дезинформация: Если вы хотите исправить любую дезинформацию о руководстве «Как выйти из бета-программы iOS на вашем iPhone или iPad», пожалуйста, свяжитесь с нами.
Хотите добавить альтернативный метод : Если кто-то хочет добавить дополнительные методы в руководство «Как выйти из бета-программы iOS на вашем iPhone или iPad», пожалуйста, свяжитесь с нами.
Наш контакт : Пожалуйста, используйте нашу контактную страницу в отношении любой помощи. Вы также можете использовать наши социальные сети и учетные записи, подписавшись на нас в Whatsapp, Facebook и Twitter, чтобы задать свои вопросы. Мы всегда рады помочь вам. Мы отвечаем на ваши вопросы в течение 24-48 часов (выходные).
Канал: Если вы хотите, чтобы последние обновления программного обеспечения и обсуждение любого программного обеспечения были у вас в кармане, то вот наш Telegram-канал.
Надеюсь, вам понравилась статья Как выйти из программы бета-тестирования iOS на вашем iPhone или iPad . Пожалуйста, поделитесь этим руководством с друзьями и семьей. Если вам нужна помощь в отношении этого поста Как выйти из бета-программы iOS на вашем iPhone или iPad, свяжитесь с нами по номеру
Как выйти из бета-версии Snapchat Iphone
- Откройте ссылку OPT-IN.

- Нажмите кнопку « Выйти из программы».
- Нажмите на ссылку «скачать в Google Play».
- Удалите приложение и снова установите его из Google Play.
Как выйти из бета-программы Snapchat ? Просто зайдите на страницу приложения Snapchat в Google Play Store. Прокрутите вниз. Вы найдете поле с надписью, что вы являетесь бета-пользователем этого приложения. Просто нажмите кнопку «выйти», и через 2–3 минуты вы перестанете быть бета-пользователем и вам придется переустанавливать приложение, чтобы завершить процедуру.
Кроме того, как мне выйти из программы beta , используя мой Iphone ? Запустите приложение «Настройки», нажмите «Основные», затем «Управление профилями и устройствами». Выберите профиль программного обеспечения iOS Beta , затем нажмите «Удалить». Подтвердите, что хотите удалить профиль, и все готово. В будущем ваше устройство iOS будет загружать только официально выпущенные сборки после того, как Apple решит все проблемы.
Кроме того, как присоединиться к Snapchat бета-версии iOS? Откройте приглашение по электронной почте или коснитесь общедоступной ссылки на устройстве iOS или iPadOS. Нажмите «Просмотреть» в TestFlight или «Начать тестирование»; или коснитесь «Установить» или «Обновить» для приложения, которое хотите протестировать. Если вы тестируете приложение для iOS, включающее приложение iMessage, запустите бета-приложение с главного экрана.
Учитывая это, что произойдет, если вы присоединитесь к бета-версии Snapchat? Пользователи Snapchat с устройством Android могут принять участие в открытом бета-тестировании приложения. Бета-программы позволяют компаниям тестировать новые функции и обновления перед их выпуском для всех пользователей, собирая важные отзывы и исправляя ошибки. Вы можете получить предупреждение о том, что « 9Срок действия 0027 Beta истек» в вашем приложении POS, и это не позволит использовать приложение. Это означает только то, что вы ранее использовали тестовую версию приложения, и срок действия этой версии истек.
Как избавиться от бета-версии iOS 14?
Удалите общедоступную бета-версию, удалив бета-профиль. Вот что нужно сделать. Перейдите в «Настройки» > «Основные» и нажмите «VPN и управление устройствами». Коснитесь профиля бета-версии программного обеспечения iOS. Коснитесь «Удалить профиль», затем перезагрузите устройство.
Что произойдет, если я удалю бета-профиль?
Удаление профиля бета-версии iOS 15 и iPadOS 15 После удаления профиля ваше устройство iOS больше не будет получать общедоступные бета-версии iOS. Когда будет выпущена следующая коммерческая версия iOS, вы сможете установить ее из Software Update.
Можно ли удалить iOS 14?
Чтобы удалить iOS 14 или iPadOS 14, вам придется полностью стереть данные и восстановить устройство. Если вы используете компьютер с Windows, вам необходимо установить и обновить iTunes до последней версии.
Безопасна ли бета-версия?
Бета-приложения — это более новые и более экспериментальные версии уже выпущенных приложений. Ранний доступ и бета-версии приложений могут быть менее стабильными, чем большинство приложений. Например, приложение может аварийно завершить работу или некоторые функции могут работать неправильно. Некоторые приложения ограничивают количество пользователей, которые могут присоединиться к программам раннего доступа и бета-тестированиям.
Ранний доступ и бета-версии приложений могут быть менее стабильными, чем большинство приложений. Например, приложение может аварийно завершить работу или некоторые функции могут работать неправильно. Некоторые приложения ограничивают количество пользователей, которые могут присоединиться к программам раннего доступа и бета-тестированиям.
Платят ли бета-тестеры?
Заработная плата бета-тестеров в США колеблется от 21 140 до 130 800 долларов, при этом средняя зарплата составляет 79 530 долларов. Средние 50% бета-тестеров зарабатывают от 60 250 до 62 150 долларов, а верхние 83% зарабатывают 130 800 долларов.
Как присоединиться к бета-версии Snapchat для iOS, даже если она заполнена?
- Установите TestFlight из App Store. Если вы еще этого не сделали, установите приложение TestFlight. Все обновления приходят через TestFlight.
- Присоединиться к текущей бета-версии. После установки TestFlight откройте эту ссылку на своем мобильном устройстве, чтобы присоединиться и установить самую последнюю версию Snapchat Beta.

Что означает полная бета-программа?
Как указано выше, полная бета-версия означает, что в программе больше нет тестировщиков, и вы не сможете загрузить бета-версию.
Что такое Snapchat Alpha?
[Практика] Snapchat Alpha — это более быстрая и чистая версия Snapchat.
Как получить Альфу 2021 в Snapchat?
- Сведите пальцы в видоискателе Snapchat, чтобы уменьшить масштаб и открыть SnapMap.
- Нажмите «Поиск» в левом верхнем углу и введите «Bermuda». Выберите первый результат.
- Как только вы найдете Бермудские острова, вы увидите на острове подмигивающее привидение.
- Коснитесь призрака, и вы увидите приглашение войти в Альфу.
Как найти код TestFlight?
Код активации отправляется по почте при добавлении внешнего или внутреннего нового тестера в TestFlight. Когда вы открываете свое приложение в App Store Connect, перейдите в «Мои приложения» и выберите свое приложение. Затем перейдите в раздел «TestFlight», заполните раздел «Информация», а затем добавьте внешних тестировщиков по мере необходимости и сборку для тестирования.
Затем перейдите в раздел «TestFlight», заполните раздел «Информация», а затем добавьте внешних тестировщиков по мере необходимости и сборку для тестирования.
Почему у меня нет нового обновления Snapchat?
Убедитесь, что вы подключены к Интернету. Используйте вкладку «Обновления» внизу, чтобы найти кнопку для обновления Snapchat. Если вы не видите вкладку «Обновления», коснитесь значка своего профиля. Нажмите ОБНОВИТЬ рядом с Snapchat, чтобы обновить приложение.
Как откатить iOS?
- Важно! Прочтите перед понижением версии iOS.
- Шаг 1. Найдите модель своего iPhone.
- Шаг 2: Создайте полную резервную копию ваших данных.
- Шаг 3. Загрузите файл IPSW на компьютер.
- Шаг 4. Подготовьте iPhone к понижению версии iOS.
- Шаг 5. Восстановите на устройстве более раннюю версию iOS.
- Шаг 6. Восстановите резервную копию на iPhone.
Как отменить обновление iPhone?
Как отменить обновление программного обеспечения на моем Iphone 2020? Запустите iTunes и нажмите «iPhone» на левой боковой панели, затем нажмите и удерживайте клавишу «Shift», чтобы отменить обновление. Затем вы можете нажать «Восстановить» в правом нижнем углу окна и выбрать файл iOS, который хотите восстановить.
Затем вы можете нажать «Восстановить» в правом нижнем углу окна и выбрать файл iOS, который хотите восстановить.
Как вернуться к предыдущей версии iOS?
- Загрузите подписанный файл IPSW для версии, которую вы хотите установить.
- Сделайте резервную копию вашего iPhone.
- Отключить функцию «Найти iPhone».
- Подключите ваш iPhone к компьютеру.
- Выключите iPhone.
- Загрузите iPhone в режим восстановления.
- Выберите свой iPhone в iTunes или Finder.
- Удерживая клавишу «Alt» (ПК) или «Option» (Mac), щелкните «Восстановить».
Должен ли я удалить бета-профиль iOS?
Удаление бета-профиля с вашего iPhone — это первый шаг, если вы хотите прекратить получать бета-обновления, например, или хотите обновить свое устройство до последней версии программного обеспечения, которое вы тестировали. Желание перейти на более стабильную версию программного обеспечения — еще одна веская причина отказаться от бета-версии.
Как перейти на более раннюю версию iOS 14?
Если вы хотите немедленно перейти на более раннюю версию бета-версии iOS 15 (общедоступной или для разработчиков), вам необходимо стереть и восстановить данные на iPhone или iPad. С этой опцией вы не сможете восстановиться из резервной копии, сделанной на iOS 15, при возврате к iOS 14. Но, естественно, вы можете восстановить из предыдущей резервной копии iOS 14.
Как вернуться к iOS 14 с 13?
- Шаг 1. Начните с подключения телефона к компьютеру с помощью кабеля для передачи данных.
- Шаг 2. Посетите веб-сайт IPSW на своем компьютере, чтобы загрузить последнюю версию файла восстановления iOS 13 IPSW (прошивки).
- Шаг 3. Создайте резервную копию данных iPhone на ПК через iTunes.
Как отменить обновление iPhone 15?
В разделе «Профили конфигурации» вы увидите все загруженные профили, если на вашем iPhone их несколько. Нажмите на «Профиль бета-версии программного обеспечения iOS 15», чтобы продолжить. Наконец, нажмите «Удалить профиль», чтобы удалить бета-профиль iOS 15 с вашего iPhone. Затем перезагрузите устройство.
Наконец, нажмите «Удалить профиль», чтобы удалить бета-профиль iOS 15 с вашего iPhone. Затем перезагрузите устройство.
Как выпустить бета-версию?
- Перейти на страницу подписки на программу тестирования.
- При необходимости войдите в свою учетную запись Google.
- Выберите Стать тестировщиком.
- Чтобы использовать бета-версию, следуйте инструкциям на экране.
Что такое бета-версия программного обеспечения на Iphone?
Программа бета-тестирования программного обеспечения Apple позволяет пользователям опробовать предварительные версии программного обеспечения. Ваши отзывы о качестве и удобстве использования помогают нам выявлять проблемы, устранять их и делать программное обеспечение Apple еще лучше.
Что после бета-версии?
Версия продукта, прошедшая бета-тестирование, называется бета-версией. После бета-тестирования следует гамма-тестирование.
Можно ли быть тестировщиком игр в 16 лет?
Напишите свое резюме по тестированию игр и сопроводительное письмо. Вопрос: может ли мой 16-летний ребенок получить работу по тестированию игр? Ответ: Да, может.
Вопрос: может ли мой 16-летний ребенок получить работу по тестированию игр? Ответ: Да, может.
Что такое бета-пользователь?
Бета-тестеры являются «настоящими» пользователями и проводят тестирование в производственной среде, работающей на том же оборудовании, в тех же сетях и т. д., что и окончательный выпуск. Это также означает, что это первый шанс для полного тестирования безопасности и надежности, потому что эти тесты нельзя проводить в лаборатории или на сцене.
Как мне стать тестировщиком приложений?
Основными требованиями для того, чтобы стать тестировщиком мобильных приложений, являются степень бакалавра в области компьютерных наук, вычислительной техники или информационных технологий, а также опыт тестирования программного обеспечения, включая написание программного обеспечения для автоматизации, помогающее тестировать программное обеспечение в каждой операционной среде.
Как получить приглашение на бета-тестирование Snapchat?
Откройте приложение Snapchat и перейдите в свой профиль. Нажмите значок шестеренки в правом верхнем углу, чтобы открыть настройки. Прокрутите вниз, пока не найдете опцию «Snapchat Beta», выберите ее и нажмите «Принять», чтобы войти в бета-программу.
Нажмите значок шестеренки в правом верхнем углу, чтобы открыть настройки. Прокрутите вниз, пока не найдете опцию «Snapchat Beta», выберите ее и нажмите «Принять», чтобы войти в бета-программу.
Отмените регистрацию вашего Mac от получения бета-версий macOS
macOS недавно выпустила последнюю операционную систему для Mac, Big Sur, в ноябре 2020 года. Но знаете ли вы, что бета-версия macOS 11 была доступна для разработчиков и пользователи зарегистрировались в бета-программе за несколько месяцев до того, как она стала общедоступной. Это означает, что у бета-тестеров была возможность опробовать новые функции ОС до того, как она была выпущена для широкой публики. Круто, правда?
Что такое программа бета-тестирования Apple?
Программа бета-тестирования программного обеспечения Apple позволяет пользователям Apple тестировать предварительные версии программного обеспечения. В качестве тестировщика вы предоставляете отзывы о качестве и удобстве использования программного обеспечения, что помогает Apple выявлять проблемы, устранять их и делать программное обеспечение еще лучше.
Программа публичного бета-тестирования на самом деле является недавней разработкой Apple: предварительный выпуск macOS впервые стал доступен в 2014 году вместе с Yosemite, а первая общедоступная бета-версия iOS — iOS 9., годом позже, в 2015 году.
С тех пор Apple, конечно же, уже давно предлагает предварительные версии программного обеспечения разработчикам приложений, которым необходимо создать программное обеспечение, совместимое с новейшими функциями Apple. Предложение также расширилось и теперь включает всех, кто хотел принять участие в бета-тестировании.
Совет для профессионалов: проверьте свой Mac на наличие проблем с производительностью, ненужных файлов, вредоносных приложений и угроз безопасности
, которые могут вызвать системные проблемы или снизить производительность.
Бесплатное сканирование проблем Mac
410 674
загрузок
Совместимость с macOS
Специальное предложение. О Outbyte , инструкции по удалению , EULA , Политика конфиденциальности .
Как зарегистрироваться в программе бета-тестирования Apple?
Зарегистрироваться в бета-программе очень просто. Все, что вам нужно сделать, это зарегистрироваться здесь и зарегистрировать свои устройства. Вы можете зарегистрировать свой Mac, iPhone, iPad, Apple TV или любое устройство Apple, чтобы получить доступ к бета-версии программного обеспечения.
Если вы зарегистрируете свой Mac в программе бета-тестирования, вы получите доступ к последним общедоступным бета-версиям и другим последующим обновлениям непосредственно из Mac App Store. Многие пользователи регистрируются в этой программе, чтобы ознакомиться с предварительными версиями macOS и узнать о последних функциях и улучшениях нового программного обеспечения. Рекомендуется сначала оптимизировать свой Mac с помощью Outbyte macAries перед установкой бета-версии программного обеспечения в качестве подготовки.
Но у бета-версий программного обеспечения есть свои проблемы. Поскольку программное обеспечение далеко от совершенства и еще не было выпущено Apple в коммерческих целях, пользователи бета-версии могут столкнуться с различной степенью ошибок, неточностей или проблем с производительностью. Вот почему Apple рекомендует пользователям бета-версии делать резервные копии своих данных и устанавливать программное обеспечение бета-версии на непроизводственных устройствах, дополнительных системах или устройствах или в отдельном разделе на вашем Mac.
Вот почему Apple рекомендует пользователям бета-версии делать резервные копии своих данных и устанавливать программное обеспечение бета-версии на непроизводственных устройствах, дополнительных системах или устройствах или в отдельном разделе на вашем Mac.
По этой причине вам может потребоваться отменить регистрацию вашего Mac для получения бета-версий macOS.
Как прекратить получение бета-версий macOS
Если вам интересно, как отменить регистрацию Mac в общедоступной бета-версии Big Sur или как отменить регистрацию Mac в бета-версии для разработчиков, то это руководство для вас.
Если вам надоели уведомления об обновлениях или вы просто хотите вернуться к использованию стабильных версий macOS, отмена регистрации вашего устройства в программе бета-тестирования — это мудрое решение. Обратите внимание, однако, что отмена регистрации вашего устройства не означает, что вы выходите из программы. Это означает только то, что устройство, которое вы отменили, например ваш Mac, больше не сможет получать бета-обновления, но все другие устройства, которые вы зарегистрировали, все равно получат их. Вам нужно выйти из программы, если вы хотите полностью отказаться от получения бета-обновлений.
Вам нужно выйти из программы, если вы хотите полностью отказаться от получения бета-обновлений.
Чтобы отменить регистрацию вашего Mac в общедоступной бета-версии, следуйте приведенным ниже инструкциям:
- Щелкните значок «Системные настройки» в док-станции или перейдите в меню «Apple» > «Системные настройки».
- Щелкните Обновление программного обеспечения.
- Здесь вы увидите, есть ли ожидающие обновления программного обеспечения, которые необходимо установить.
- В меню слева вы увидите сообщение Этот Mac зарегистрирован в программе Apple Beta Software Program или программе Apple Developer Seed Program 9.0028 .
- Нажмите на Details , расположенную под этим сообщением.
- Появится всплывающее уведомление с вопросом, хотите ли вы восстановить настройки обновления по умолчанию.
- Нажмите Восстановить настройки по умолчанию , если вы больше не хотите получать бета-обновления от Apple.

- При появлении запроса введите пароль администратора macOS.
- Нажмите Разблокировать , чтобы внести изменения.
Это удаляет ваш Mac из программы Apple Beta Software. Если во время этого процесса у вас было ожидающее бета-обновление, вы заметите, что уведомление исчезнет после завершения последнего шага. Это связано с тем, что ваш Mac удалил профиль конфигурации бета-версии, который вы установили, когда пытались получить доступ к бета-версии в первый раз.
Чтобы вернуться к стабильной версии macOS, вы можете попробовать восстановить свой Mac из резервной копии Time Machine, созданной до установки общедоступной бета-версии.
Если у вас нет резервной копии Time Machine, созданной до бета-тестирования, вы можете создать установщик USB текущей стабильной версии операционной системы через Mac App Store и выполнить чистую установку. К сожалению, при этом вы потеряете свои данные, поэтому перед установкой сделайте резервную копию важных файлов на внешний диск.
Как выйти из проблемы Apple Beta?
Чтобы полностью выйти из программы, вам необходимо удалить свой Apple ID, который вы использовали для регистрации. Сначала войдите в программу бета-тестирования Apple, затем щелкните ссылку «Выйти из программы». После того, как вы покинете программу, вы больше не будете получать электронные письма о программе и не сможете отправить отзыв с помощью Ассистента обратной связи.
Сводка
Программа Apple Beta Software Program позволяет пользователям Apple регистрировать свои устройства и получать доступ к предварительным версиям программного обеспечения. Бета-тестеры могут опробовать новейшие функции и обновления, которые еще не доступны для широкой публики. Однако в большинстве случаев эти части предварительно выпущенного программного обеспечения полны ошибок и дефектов, что приводит к различным ошибкам и проблемам с производительностью. Также были сообщения о бета-программах, вызывающих повреждение устройств и даже блокировку компьютеров Mac.
Если вы устали от этих ошибок и хотите отказаться от участия в бета-программе, вы можете, следуя приведенным выше инструкциям, отменить регистрацию своего Mac для получения бета-версий macOS или полностью выйти из программы.
Vicrey
Вик — эксперт по поисковой оптимизации, помогающий оптимизировать веб-сайты, чтобы сделать их более удобными для пользователей. Он работает в отрасли более 10 лет, и его работа многое говорит о его опыте и знаниях в области информационных технологий и цифрового маркетинга.
Вик отвечает за бесперебойную и эффективную работу нашего веб-сайта, чтобы наши читатели получали удовольствие от посещения веб-сайта. Он хорошо разбирается в устранении ошибок и устранении проблем с Windows, возникающих во время игр или работы на компьютере.
Вик — сертифицированный фанат гаджетов, который чувствует необходимость окружить себя передовыми технологиями. И эта страсть очень помогла ему в создании контента, который информирует и направляет пользователей по использованию и устранению неполадок новейших технологий. Он заядлый исследователь, который всегда жаждет последних новостей и обновлений самых передовых технологий.
Он заядлый исследователь, который всегда жаждет последних новостей и обновлений самых передовых технологий.
Как удалить себя из бета-версии iOS? – Android Consejos
от jai
Содержание
Как удалить себя из бета-версии iOS?
Запустите приложение «Настройки», нажмите «Основные», затем «Управление профилями устройств». Выберите профиль бета-версии программного обеспечения iOS, затем нажмите «Удалить». Подтвердите, что хотите удалить профиль, и все готово.
Как перейти с бета-версии iOS на обычную?
Как выполнить обновление до официальной версии iOS или iPadOS через бета-версию непосредственно на вашем iPhone или iPad
- Запустите приложение «Настройки» на своем iPhone или iPad.
- Коснитесь «Общие».

- Коснитесь Профили.
- Коснитесь профиля бета-версии программного обеспечения iOS.
- Коснитесь «Удалить профиль».
- Введите пароль, если будет предложено, и нажмите «Удалить» еще раз.
Как избавиться от бета-версии?
Остановить бета-тестирование
- Перейти на страницу отказа от программы тестирования.
- При необходимости войдите в свою учетную запись Google.
- Выберите Выйти из программы.
- Когда будет доступна новая версия приложения Google, обновите приложение. Мы выпускаем новую версию примерно каждые 3 недели.
Как отменить регистрацию в бета-версии iOS?
Выйти из бета-версии Android
- Откройте Play Store. Откройте Play Store на своем устройстве и найдите eDispatches.

- Найдите бета-приложение. Откройте страницу приложения eDispatches и прокрутите вниз, пока не увидите Вы бета-тестер
- Выйти из бета-программы. Нажмите Оставить
- Удалить. Удалите приложение, если вы еще этого не сделали.
- Переустановить.
.
Как выйти из бета-версии?
Удаление общедоступной бета-версии iOS 14
- Откройте приложение «Настройки» на iPhone или iPad.
- Коснитесь «Общие».
- Нажмите «Профиль».
- Выберите профиль программного обеспечения iOS 14 iPadOS 14 Beta.
- Коснитесь «Удалить профиль».
- Введите свой пароль.
- Подтвердите, нажав Удалить.
- Выберите «Перезагрузить».
Как перейти с бета-версии iOS на обычную iOS?
Самый простой способ вернуться к стабильной версии — удалить бета-профиль iOS 15 и дождаться появления следующего обновления:
- Перейдите в «Настройки» > «Основные» и нажмите «VPN и управление устройствами».

- Коснитесь профиля бета-версии программного обеспечения iOS.
- Нажмите «Удалить профиль», затем перезагрузите устройство.
Как избавиться от бета-версии iOS?
Удалите общедоступную бета-версию, удалив бета-профиль.
Что нужно сделать: перейдите в «Настройки» > «Основные» и нажмите «VPN и управление устройствами». Коснитесь профиля бета-версии программного обеспечения iOS. Коснитесь «Удалить профиль», затем перезагрузите устройство.
Как удалить бета-версию iOS 14?
Удаление общедоступной бета-версии iOS 14
- Откройте приложение «Настройки» на своем iPhone или iPad.
- Коснитесь «Общие».
- Нажмите «Профиль».
- Выберите профиль программного обеспечения iOS 14 iPadOS 14 Beta.
- Коснитесь «Удалить профиль».
- Введите свой пароль.
- Подтвердите, нажав Удалить.
- Выберите «Перезагрузить».
Как удалить бета-версию?
Остановить бета-тестирование
- Перейти на страницу отказа от программы тестирования.

- При необходимости войдите в свою учетную запись Google.
- Выберите Выйти из программы.
- Когда будет доступна новая версия приложения Google, обновите приложение. Мы выпускаем новую версию примерно каждые 3 недели.
Как выйти из программы бета-тестирования iOS?
Удаление общедоступной бета-версии iOS 14
- Откройте приложение «Настройки» на iPhone или iPad.
- Коснитесь «Общие».
- Нажмите «Профиль».
- Выберите профиль программного обеспечения iOS 14 iPadOS 14 Beta.
- Коснитесь «Удалить профиль».
- Введите свой пароль.
- Подтвердите, нажав Удалить.
- Выберите «Перезагрузить».
Как отменить регистрацию моего iPhone в бета-версии?
Что делать: Перейдите в «Настройки» > «Основные» и нажмите «VPN и управление устройствами». Коснитесь профиля бета-версии программного обеспечения iOS. Коснитесь «Удалить профиль», затем перезагрузите устройство.
Как отказаться от участия в бета-тестировании?
Во-первых, убедитесь, что вы используете бета-версию Android. Просмотрите устройства, чтобы найти устройство, которое вы хотите удалить, и нажмите «Отказаться». Ваше устройство получит обновление в течение 24 часов, которое сотрет все пользовательские данные и установит последнюю общедоступную стабильную версию Android.
Как выйти из бета-тестирования?
Остановить бета-тестирование
- Перейти на страницу отказа от программы тестирования.
- При необходимости войдите в свою учетную запись Google.
- Выберите Выйти из программы.
- Когда будет доступна новая версия приложения Google, обновите приложение. Мы выпускаем новую версию примерно каждые 3 недели.
Как перестать быть пользователем бета-версии?
Чтобы выйти из бета-программы:
- Откройте магазин Google Play.
- Найдите приложение, которое хотите закрыть.

- Коснитесь приложения, чтобы открыть страницу сведений о нем.
- Прокрутите вниз, чтобы найти раздел о бета-тестировании.
- Нажмите «Выйти».
- Удалите приложение.
- Переустановите приложение.
Как перейти с бета-версии на обычную?
Как выполнить обновление до официальной версии iOS или iPadOS поверх бета-версии непосредственно на iPhone или iPad
- Запустите приложение «Настройки» на своем iPhone или iPad.
- Коснитесь «Общие».
- Коснитесь Профили.
- Коснитесь профиля бета-версии программного обеспечения iOS.
- Коснитесь «Удалить профиль».
- Введите пароль, если будет предложено, и нажмите «Удалить» еще раз.
Как выйти из бета-тестирования в Instagram?
Если вы используете устройство Android (Samsung, Google Pixel, LG и т. д.), вы можете зайти в Google Play, найти приложение, а затем прокрутить его до пункта «Бета». Должна быть опция «Выйти».
Должна быть опция «Выйти».
Похожие сообщения на IOS: —
- Могу ли я протестировать приложение iOS без учетной записи разработчика?
- Как удалить новое обновление iOS, которое теперь доступно?
- Поддерживается ли iOS 9 на iPad?
- Можно ли взламывать игры на iOS?
- Как обновить iOS на старом iPhone?
- Как обновить iPhone 4 до последней версии iOS?
- Как установить моды на Minecraft PE iOS 2020?
- Как включить жесткий диск в BIOS?
- Как обновить BIOS Windows 8?
- Можно ли скачать iOS APK на Android?
Как выйти из программы бета-тестирования iOS на iPhone или iPad
Теперь, когда Apple официально запустила iOS 12, разработчики и другие участники программы бета-тестирования могут захотеть исключить свои устройства из программы бета-тестирования Apple iOS. Ну, то есть, если они больше не захотят участвовать в бета-программе iOS.
Это потому, что веселье перед выпуском не заканчивается с первым публичным выпуском последней версии iOS. Apple уже работает над iOS 12.1 и последующими обновлениями, и те, у кого устройства зарегистрированы в программе бета-тестирования iOS, могут продолжать получать будущие предварительные бета-версии.
Если вы являетесь разработчиком или ИТ-менеджером и вам нужно тестировать выпуски iOS как можно раньше, продолжение получения бета-обновлений может быть для вас полезным или может отвлекать вас от повседневных дел. Работа. Но реальность такова, что многие пользователи зарегистрировались в учетной записи разработчика Apple или в общедоступной бета-версии просто потому, что хотели получить ранний доступ к iOS 12.
Теперь, когда операционная система официально доступна для всех, эти пользователи iPhone могут не захотеть рисковать нестабильной работой своих iPhone или iPad, оставаясь в бета-программе. Они не хотят проверять наличие ошибок, что является одной из основных ролей бета-тестера. выпуски любых последующих обновлений iOS.
выпуски любых последующих обновлений iOS.
Возможно, вы хотите выйти из программы бета-тестирования навсегда или, может быть, вы просто готовы сделать небольшой перерыв в программе бета-тестирования iOS с намерением вернуться к программе бета-тестирования Apple iOS позже.
Выход из программы бета-тестирования iOS 12
- Возьмите свой iPhone или iPad, который уже настроен для участия в бета-программе iOS, и перейдите в Настройки
- Затем нажмите Общие .
- Проведите вниз, чтобы найти, а затем выберите Профиль .
- Коснитесь профиля iOS 12 Beta Software .
Примечание: В зависимости от конфигурации вашего iPhone и любых требований вашей работы, школы или организации, у вас могут быть и другие профили, перечисленные здесь. Не удаляйте профили без предварительной консультации с ИТ-отделом вашей работы или учебного заведения.
- Сначала выберите Удалить профиль .
- Затем нажмите Удалить для проверки.
- Введите код доступа iOS, чтобы подтвердить, что вы хотите внести это изменение.
После того, как вы удалили бета-профиль iOS, ваш iPhone или iPad будут получать обновления программного обеспечения только после того, как они будут завершены и готовы к публичному выпуску, а это означает, что большинство ошибок были устранены.
Если вы когда-нибудь захотите снова присоединиться к программе бета-тестирования iOS, вам нужно будет снова переустановить правильный профиль.
Что делать, если на моем iPhone или iPad уже установлена бета-версия iOS 12.x?
Для тех, кто хочет выйти из бета-версии iOS и снова начать получать только общедоступные обновления операционной системы, важно отменить регистрацию своего iPhone или iPad в период времени между окончательным общедоступным выпуском версии iOS и первой бета-версией. обновление следующей версии. Но что, если вы уже установили бета-версию iOS 12.1 или выше?
обновление следующей версии. Но что, если вы уже установили бета-версию iOS 12.1 или выше?
Если вы выйдете из бета-программы до публичного выпуска iOS 12.1 (или любой другой версии iOS, с которой вы работаете), ваш iPhone или iPad не вернется к общедоступной версии iOS 12.0. Вместо этого вы застрянете на этой конкретной бета-версии 12.1 до тех пор, пока окончательная версия не выйдет когда-нибудь в будущем, а это означает, что вы ненадолго застряли в подвешенном состоянии бета-тестера.
Поэтому лучший план для большинства пользователей iOS — дождаться публичного выпуска финальной сборки iOS 12.1, а затем немедленно отменить регистрацию своих устройств в программе бета-тестирования iOS от Apple.
Если вы должны выйти из программы бета-тестирования iOS сразу сейчас по какой-либо причине, единственный способ сделать это — полностью восстановить iPhone через iTunes до самой последней общедоступной сборки iOS. Тем не менее, кажется, что нужно пройти через много хлопот, чтобы не участвовать в бета-программе.
Проблема с восстановлением самой последней общедоступной сборки iOS заключается в том, что вы не сможете использовать самую последнюю резервную копию.
Поскольку это было сделано с более новой версией iOS, чем та, на которую вы восстанавливаете, вы потеряете все локальные данные, созданные с момента последней резервной копии, сделанной в общедоступной версии iOS.
Опять же, выход из бета-программы в таких условиях достаточно сложен и запутан, поэтому большинству пользователей в этой ситуации, как правило, лучше придерживаться бета-программы до следующего общедоступного выпуска iOS.
Если вам понравилась эта статья, вы можете прочитать эту публикацию TechJunkie о лучших многопользовательских играх для iOS — май 2019 года!
Участвовали ли вы в программе бета-тестирования Apple iOS для iOS 12 или любой другой версии iOS? Если это так, мы будем рады услышать о вашем опыте бета-тестирования iOS в комментариях ниже!
Bad_Module_Info — Как исправить
Читать далее
Как выйти из общедоступной бета-версии iOS 13 и вернуться к iOS 12
На этой неделе Apple выпустила общедоступную бета-версию iOS 13. , вы можете покинуть бета-версию и вернуться к предыдущей версии.
, вы можете покинуть бета-версию и вернуться к предыдущей версии.
Установка общедоступной бета-версии позволяет вам экспериментировать и тестировать предварительные версии программного обеспечения на ваших любимых устройствах. Однако бета-тестирование доступно не всем. Если вы недавно установили бета-версию iOS 13 на свой iPhone или iPad и хотите вернуть на свое устройство предыдущую версию, вы можете сделать это, выполнив следующие действия.
Выход из общедоступной бета-версии iOS 13, восстановление
Следующие инструкции предполагают, что вы создали резервную копию данных iPhone перед обновлением до iOS 13 через iTunes или iCloud. Если вы этого не сделали, единственный способ сохранить ваши данные на вашем устройстве — продолжать использовать общедоступную бета-версию iOS 13, а затем выйти из программы бета-тестирования Apple после выпуска первой общедоступной версии iOS 13 в конце этого года. В противном случае возврат к iOS 12 на вашем устройстве будет означать начало с нуля.
Переустановите последнюю общедоступную версию iOS
- Подключите устройство iOS 13 к компьютеру с помощью USB-кабеля.
- Открыть iTunes .
- Переведите устройство в режим восстановления .
На iPhone 8 или новее : нажмите и сразу же отпустите кнопку увеличения громкости. Нажмите и быстро отпустите кнопку уменьшения громкости. Затем нажмите и удерживайте боковую кнопку, пока не появится экран режима восстановления.
На iPhone 7 или iPhone 7 Plus : одновременно нажмите и удерживайте кнопки «Режим сна/Пробуждение» и «Уменьшение громкости». Не отпускайте кнопки, когда увидите логотип Apple. Вместо этого продолжайте удерживать обе кнопки, пока не увидите экран режима восстановления.
На iPhone 6s и более ранних моделях или iPod touch : одновременно нажмите и удерживайте кнопки «Режим сна/Пробуждение» и «Домой». Не отпускайте кнопки, когда увидите логотип Apple. Продолжайте удерживать обе кнопки, пока не увидите экран режима восстановления.
Продолжайте удерживать обе кнопки, пока не увидите экран режима восстановления.
Далее:
- В iTunes нажмите Восстановить телефон .
- Если требуется обновление, вместо этого может быть предложено Восстановить и обновить .
- Щелкните Далее , если необходимо.
В течение этого времени ваш компьютер загрузит самую последнюю общедоступную версию iOS из Интернета. В это время ваш телефон может мигать туда-сюда; не отключайте его от компьютера. Этот процесс может занять некоторое время, в зависимости от скорости вашего интернет-соединения.
После перезагрузки телефона выполните следующие действия:
- В iTunes на компьютере активируйте iPhone .
- Щелкните Продолжить .
Настройка iPhone
На iPhone выполните следующие действия:
- Нажмите кнопку «Домой» (или проведите пальцем).

- Выберите язык .
- Выберите страну или регион .
- Нажмите Настроить вручную .
- Выберите сеть Wi-Fi.
- Коснитесь Продолжить на экране «Данные и конфиденциальность».
- Нажмите «Продолжить» на экране Touch ID (или Face ID) . Следуйте инструкциям, чтобы создать свой идентификатор.
- Создайте пароль .
- В разделе «Приложения и данные» вам будет предложено восстановить данные. Возможные варианты:
- Восстановить из резервной копии iCloud
- Восстановить из резервной копии iTunes
- Настроить как новый iPhone
Для восстановления из iCloud:
- Нажмите Восстановить из резервной копии iCloud :
- Введите свой Apple ID и пароль .
- Аутентифицируйте свою учетную запись, если применимо.

- Согласие с Условиями.
- Выбрать резервную копию . Скорее всего, вы увидите последнюю резервную копию, выполненную на iOS 12, а затем предыдущую резервную копию, выполненную на iOS 13. В этом случае выберите первое.
Для восстановления из iTunes:
- Коснитесь «Восстановить из резервной копии iTunes» во время процесса установки на ваше устройство.
- Подключите iPhone к компьютеру.
- Нажмите Продолжить на экране «Добро пожаловать в iPhone».
- Выберите Начало работы на странице «Синхронизация с iTunes».
- Щелкните Восстановить резервную копию и следуйте инструкциям.
Настроить как новый iPhone:
- Нажмите Настроить как новый iPhone в процессе установки на вашем устройстве.
- Введите свой Apple ID и пароль .

- Аутентифицируйте свою учетную запись, если применимо.
- В разделе Экспресс-настройки нажмите Продолжить .
- На экране Keep Your iPhone Up to Data нажмите Продолжить .
- Нажмите Продолжить , чтобы настроить Apple Pay, или выберите Настроить позже в Wallet .
- Нажмите «Продолжить», чтобы настроить «Экранное время», или выберите 9.0027 Настроить позже в настройках .
- На экране App Analytics нажмите Поделиться с разработчиками приложений .
- Наконец, нажмите Начать .
Теперь на вашем iPhone установлена последняя общедоступная версия iOS 12. Ваши данные восстановлены, если только вы не решили настроить его как новый телефон.
Выход из общедоступной бета-версии iOS 13, отмена регистрации устройства
Если вы не хотите проходить процесс удаления общедоступной бета-версии iOS 13, но больше не хотите участвовать в этом процессе, это возможно. В этом случае ваш iPhone не получит обновление до тех пор, пока не станет доступна первая общедоступная версия iOS 13.
В этом случае ваш iPhone не получит обновление до тех пор, пока не станет доступна первая общедоступная версия iOS 13.
- Зайдите в приложение Настройки на вашем iPhone.
- Прокрутите вниз и коснитесь Профиль .
- Коснитесь бета-версии iOS 13/iPadOS 13 .
- Выберите Удалить профиль .
- Перезагрузите iPhone , если необходимо.
Ваш iPhone больше не будет получать общедоступные бета-версии iOS 13.
Выход из программы Apple Public Beta Program
Если вы больше не хотите быть участником программы Apple Public Beta, вы можете выйти из программы.
- Войдите под своей учетной записью на бета-сайт.
- Посетите эту страницу и прокрутите вниз.
- Нажмите Выйти из программы бета-тестирования Apple .
- Во всплывающем окне нажмите Выйти из программы .


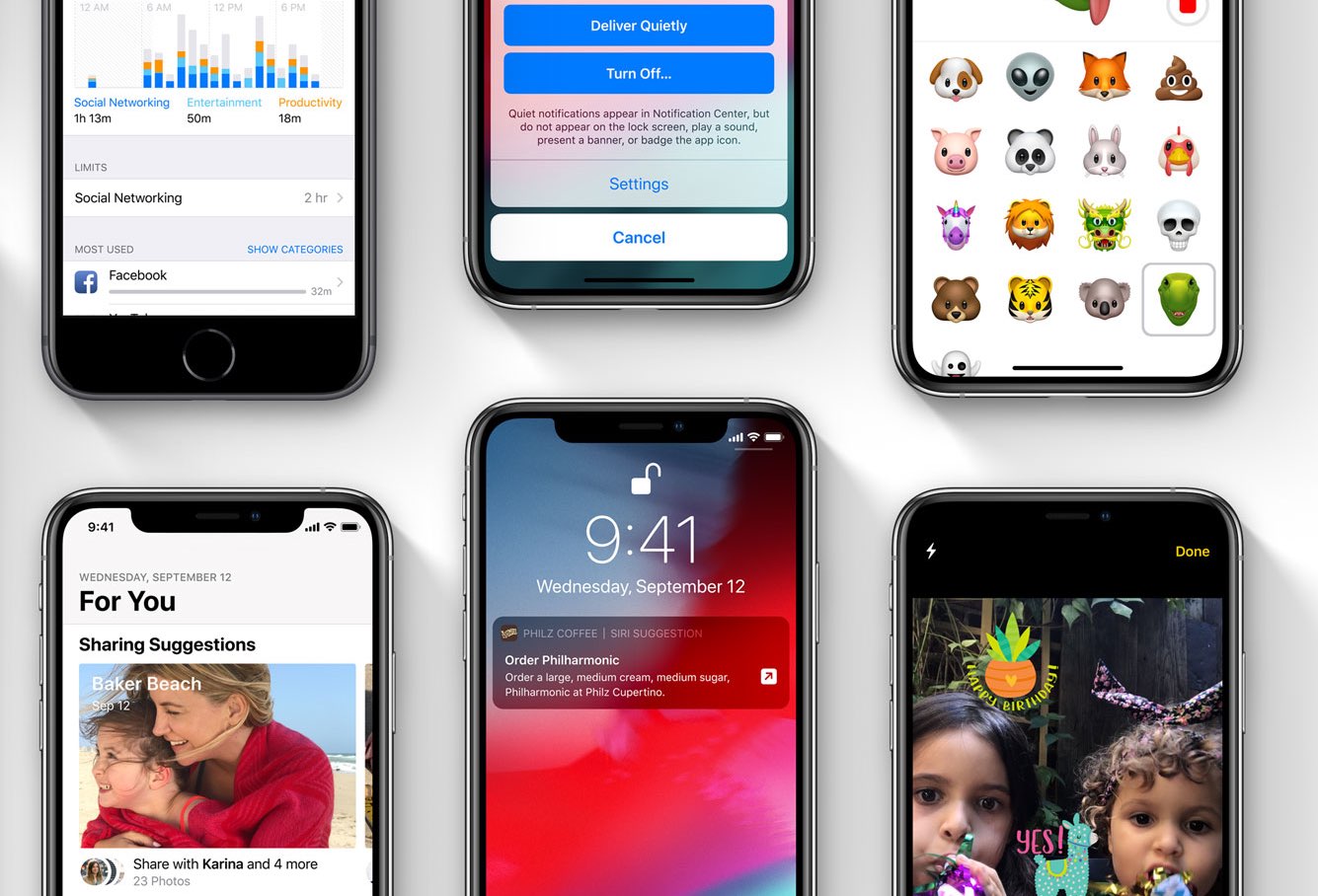 TestM отличное средство проверки и отчетности для покупателей и продавцов.».
TestM отличное средство проверки и отчетности для покупателей и продавцов.».