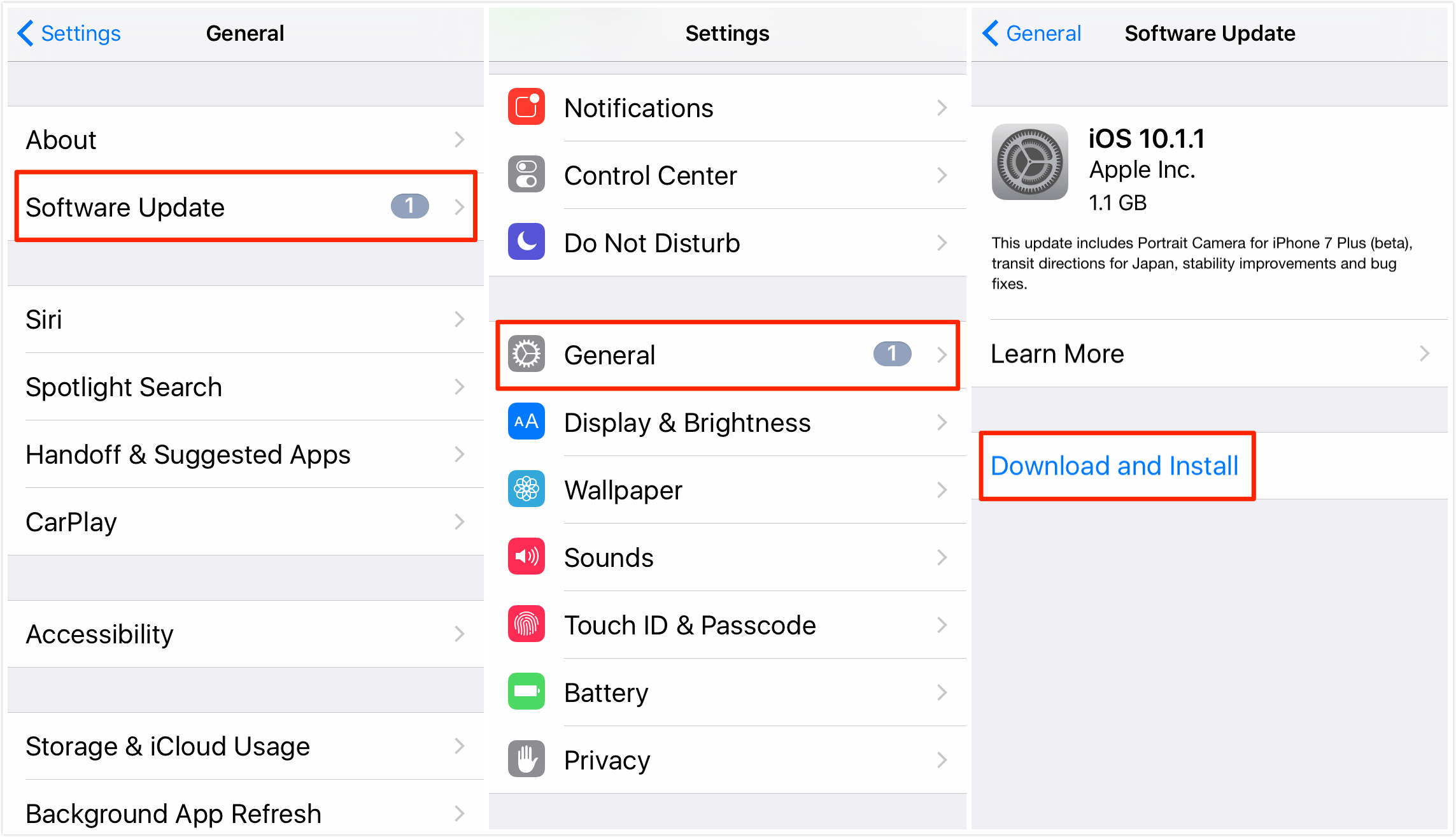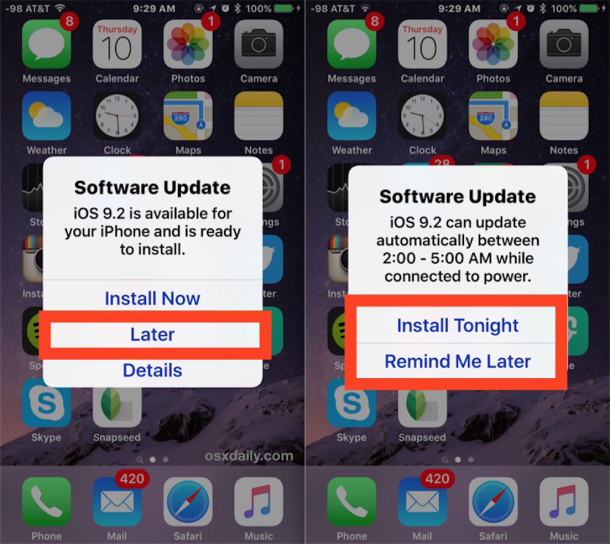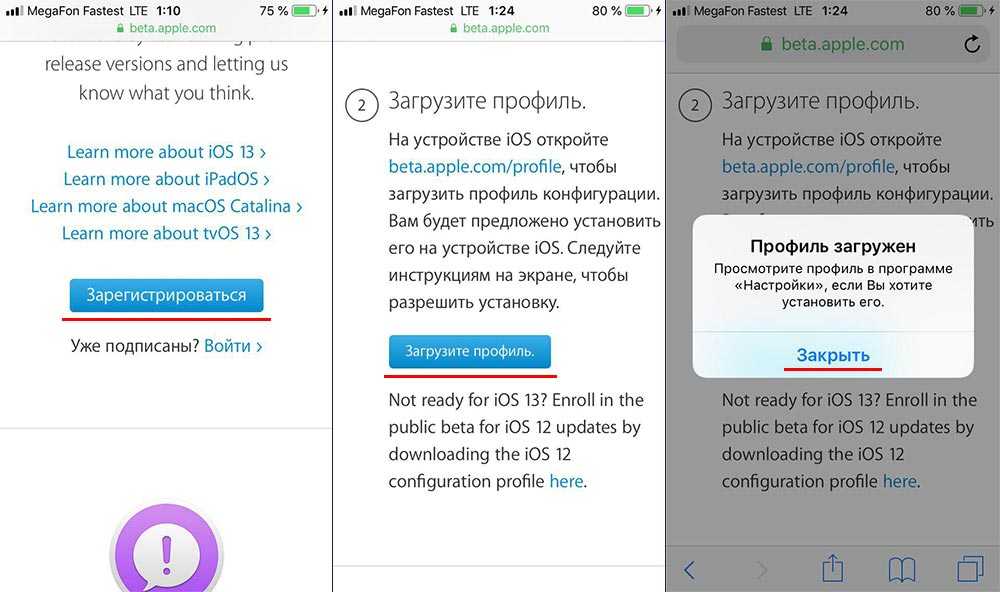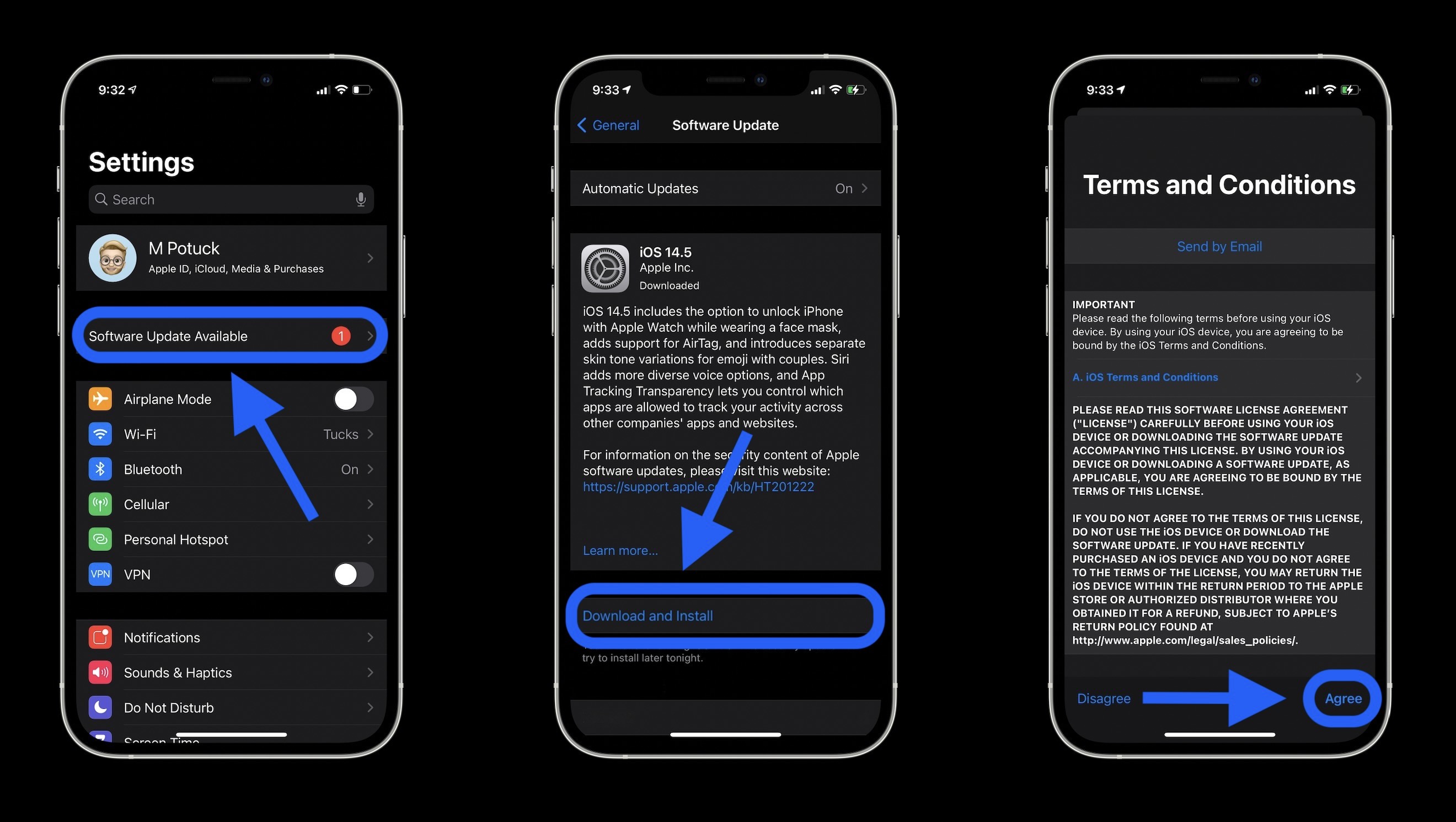Содержание
Какую операционную систему лучше выбрать для ноутбука — 3 типа ОС
Статья обновлена 30.07.2021
ОС бывают разные. У каждой — свои достоинства и недостатки. Обзор основных особенностей трех популярных систем поможет решить, какую операционку лучше поставить на лэптоп. Для выбора варианта на ПК эта информация тоже подойдет.
Выбрать ОС для ноутбука: типы операционных систем для ноутбуков
Чтобы решить, в пользу какой операционки для лэптопа лучше сделать выбор, следует разобраться с типами таких систем:
- Большинство ноутбуков управляются Windows — вариант от Microsoft.
- Продукция от APPLE заточена под фирменную MacOS.
- Linux — чуть менее популярная ОС, но которой точно есть чем похвастаться, да и поклонников у нее немало.
Полезно: Как использовать ноутбук как монитор для компьютера: 3 способа подключения
Microsoft Windows для ноутбука
«Десятка» — наиболее актуальная версия операционки. Несмотря на то, что 24 июня 2021 года Microsoft презентовали 11-ю версию системы, в общее пользование она попадет ближе в 2022.
Несмотря на то, что 24 июня 2021 года Microsoft презентовали 11-ю версию системы, в общее пользование она попадет ближе в 2022.
Дружелюбный интерфейс подходит для обычных и сенсорных дисплеев, есть набор всех функций для комфортной работы — этим отличается 10-ка. Версия лучше всего совместима с экранами большого разрешения. В ней реализована поддержка двух активных рабочих столов, что особенно комфортно для пользователей, которые работают с изображениями и видео.
Систему сбора информации многие считают недостатком. Но благодаря этому ОС способна оптимизировать работу лэптопа под нужды пользователя. Впрочем, если кому-то это доставляет неудобства, функцию можно отключить, правда, придется хорошенько перелопатить настройки.
Жирный минус системы — уязвимость перед вирусами, но это решается специальным ПО.
Win 11 отличается от привычной «десяточки» осовремененным дизайном, который напоминает MacOS. Однако центровое расположение иконок можно отменить, вернув внешний вид системы к привычному виду. Также здесь будут поддерживаться многие андроид-приложения, которые можно купить в магазине Amazon. Окошки стали округлее (раньше были с острыми углами) что ещё больше отсылает к макбукам.
Также здесь будут поддерживаться многие андроид-приложения, которые можно купить в магазине Amazon. Окошки стали округлее (раньше были с острыми углами) что ещё больше отсылает к макбукам.
Также в новой винде появилась уникальная возможность: расставить окна по заданным шаблонам при работе с несколькими прогами одновременно. Это удобно для офисных работников: когда в одном окне будет чат с правками, во втором рабочая программа, а в третьем браузер. И всё это будет зафиксировано сразу — система запоминает предпочтения.
Тем, кто связывает свою деятельность с конференциями, получат программу Microsoft Teams уже в самой системе. Виджеты на рабочем столе будут похожими на полюбившиеся в Win 7. Теперь, чтобы узнать свежие новости, прогноз погоды или написать заметку, не нужно будет открывать браузер или текстовый редактор. Это будет доступно на рабочем столе в маленьком виджете.
Игроки оценят встроенный эффект Auto-HDR (картинку высокого качества), который улучшает цветопередачу так, что даже Skyrim и GTA IV будут выглядеть будто вышли вчера.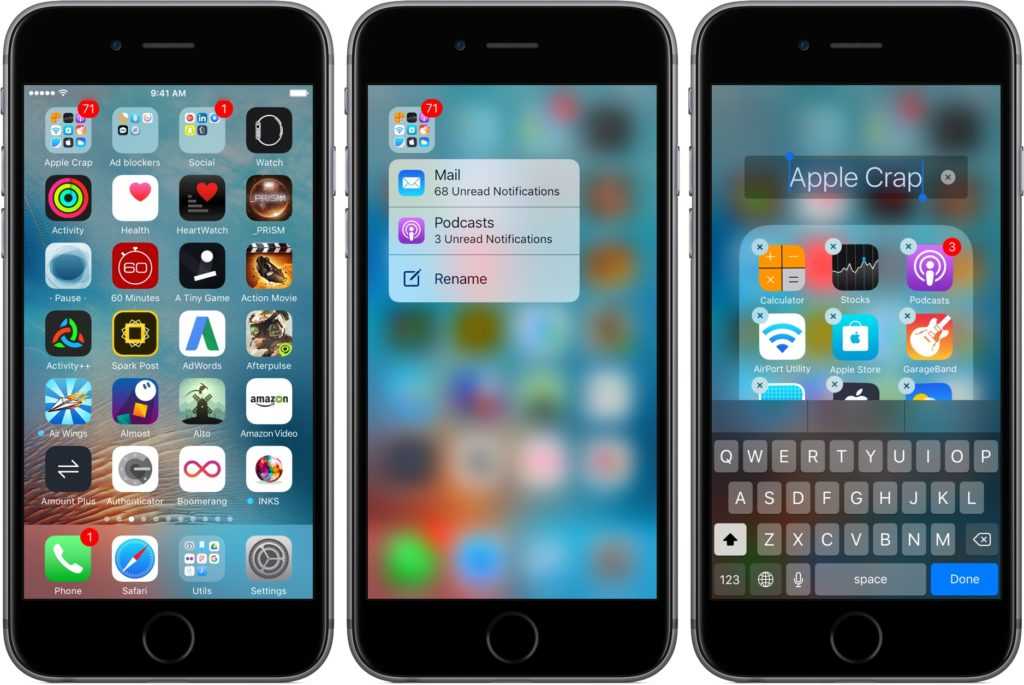 Теперь система поддерживает Microsoft DirectStorage API. Эта фича пришла с XboxX, где большие миры подгружаются «на лету».
Теперь система поддерживает Microsoft DirectStorage API. Эта фича пришла с XboxX, где большие миры подгружаются «на лету».
Обновление на Win 11 будет бесплатным для обладателей лицензионной Win 10, если будет соответствовать системным требованиям ОС. ПК с Вин 11 «по умолчанию» появятся к осени или зиме 2021. Обновления безопасности на 7 и 8 версии не выпускают уже с 2020 года, так что пользоваться этими версиями можно только на свой страх и риск.
Узнайте также: Как восстановить удаленные файлы с компьютера: 5 программ в помощь
MacOS
Существенный плюс заключается в стабильной работе этой ОС. Вирусы к ней не липнут. Можно было бы найти недостатки системы в том, что арсенал программного обеспечения, в сравнении с софтом для Виндовс, скромнее, но с этим можно поспорить. Аналоги ПО, заточенные под эппловскую операционку, выходят регулярно и в достаточном объеме. Разве что игр действительно поменьше.
Макбук — отличный вариант для профессиональных задач: работы со звуком и графикой.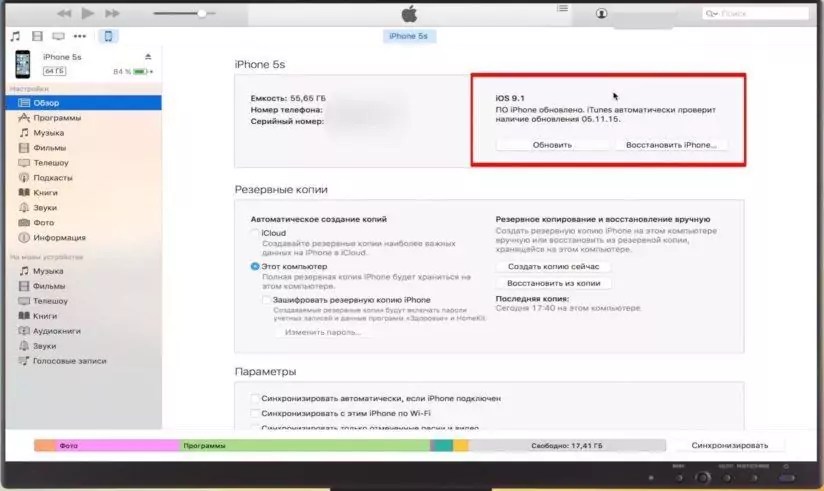 А вот для любителей компьютерных игр Виндовс предпочтительнее, потому как установить большинство игровых хитов на ноутбук с такой ОС не удастся.
А вот для любителей компьютерных игр Виндовс предпочтительнее, потому как установить большинство игровых хитов на ноутбук с такой ОС не удастся.
Актуальной считается MacOS Big Sur, которая вышла в конце 2020-го. По сравнению с Каталиной (прошлой версией ОС) изменения здесь незначительные, но из-за своего разнообразия, они делают обновленную систему заметно удобнее.
Открыв LaunchPad, создается ощущение, что это рабочий стол на айпаде. Если в MacOS Catalina значки могли заметно отличаться друг от друга по форме, теперь они стали квадратами с округлыми углами — прямо как в iOS. Apple стремится к унификации своих устройств, поэтому это не стало новостью для поклонников компании.
Также придется привыкать к обновленной панели в правом верхнем углу. Достаточно кликнуть на неё, и юзер получит окно с основными данными о подключенных сетях, параметрах дисплея/звука и возможность включить «дубль» дисплея, а также возможность подключить ночной режим. Если настроить виджеты, этот блок становится похожим на блок виджетов в актуальных обновлениях Win 10 (от июня 2021) и Win11.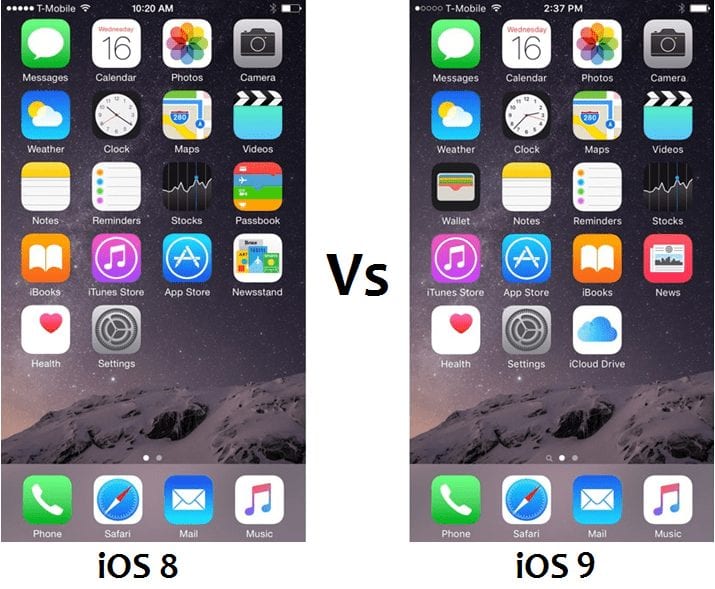
Для тех, кому безопасность превыше всего, могут отключить трекеры, которые отслеживают действия. Таргетологам станет сложнее получать информацию о пользователе.
В iMessage появился тот же функционал, что у мобильников. Теперь можно добавлять стикеры с эффектами, упоминать людей в сообщениях и закреплять чаты. Стикеры Memoji можно редактировать прямо с компа. А для контроля работы аккумулятора появилась в меню «История использования», где будет собрана статистика по заряду и разряду батареи. Предположительно, в будущем появится также список «прожорливых» приложений, как это уже есть в смартфонах.
Удобство работы: Как переключаться между рабочими столами: 2 простых и элегантных способа
Linux
Это единственная в списке операционная система — дистрибутив, которая распространяет ПО с помощью набора файлов. Она дает возможность моделировать разные сборки. Предоставляется бесплатно. Не боится вирусов, легко устанавливается и стабильно работает.
Самый продвинутый вариант — UBUNTU.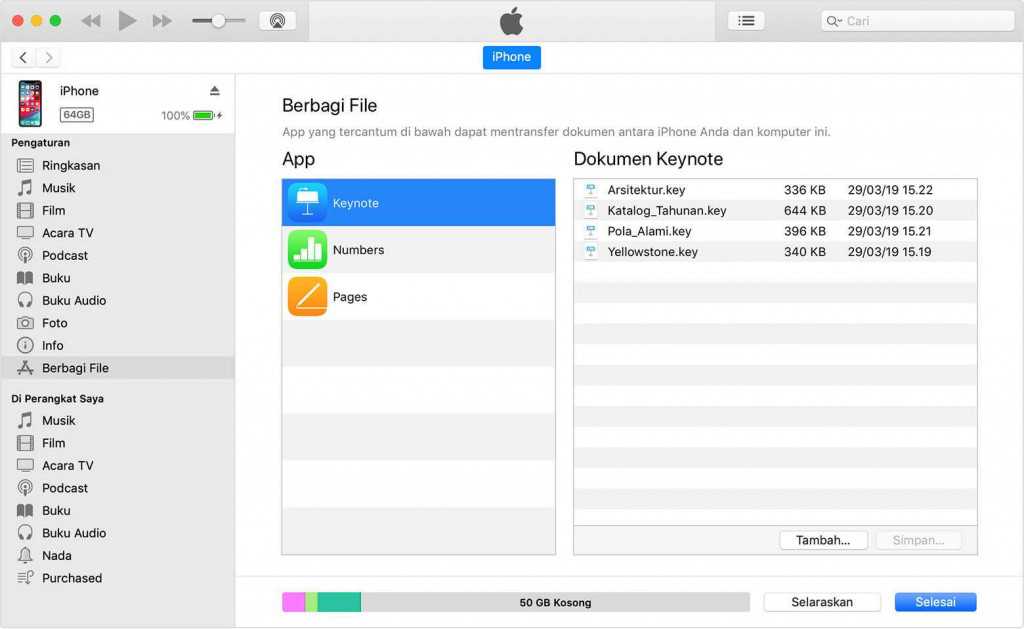 С ним даже маломощные лэптопы не тормозят. Для офисных задач, прослушивания аудио и просмотра видео в самый раз. Такая система установлена в Acer Swift 3 SF314-59. В ней несколько рабочих столов, интуитивно понятный интерфейс. Но опять же, эта система не для геймеров. Если выбирать ноутбук для игр, лучше взять вариант на Майкрософт. На Linux игр выходит мало, а вот рабочего софта — предостаточно.
С ним даже маломощные лэптопы не тормозят. Для офисных задач, прослушивания аудио и просмотра видео в самый раз. Такая система установлена в Acer Swift 3 SF314-59. В ней несколько рабочих столов, интуитивно понятный интерфейс. Но опять же, эта система не для геймеров. Если выбирать ноутбук для игр, лучше взять вариант на Майкрософт. На Linux игр выходит мало, а вот рабочего софта — предостаточно.
Как установить операционную систему на ноутбук
Все ОС дают подсказки при установке, используя которые, можно легко поставить систему на ноутбук. У всякой операционки — свои правила и требования.
- Виндовс нужен загрузочный носитель в виде диска, флешки. Можно скачать операционку с сайта Майкрософт, отдельно купить у компании ключ для активации.
- Линуксу тоже нужен носитель для загрузки. Образ можно скачать с сайта компании. При установке пользователь получит предложение сделать пожертвование, но к донату производитель не принуждает.
Примечание: чтобы поставить Виндовс или Линукс, нужен образ — ISO и ПО для управления дисковым пространством.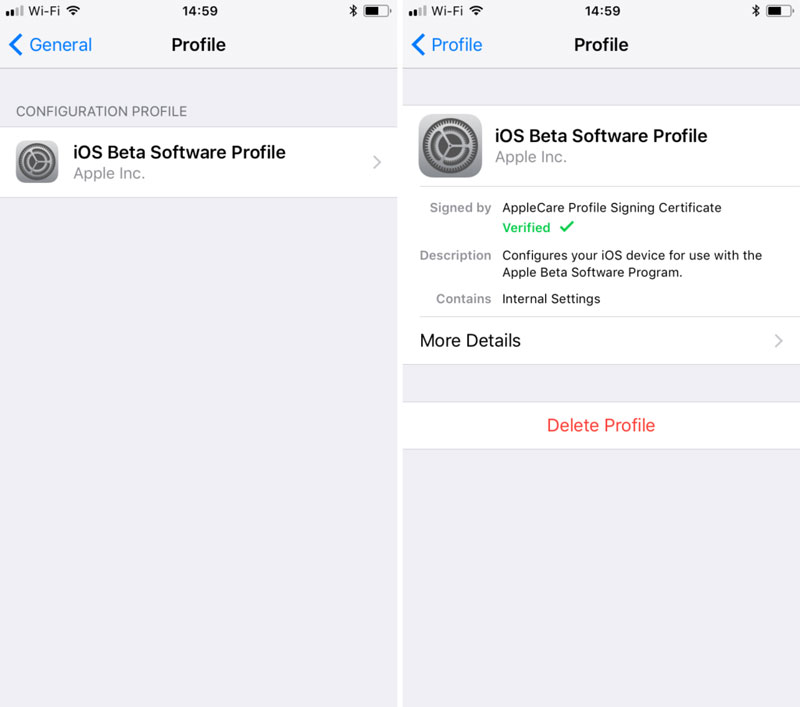 В сети есть бесплатные программы, которые помогут все сделать.
В сети есть бесплатные программы, которые помогут все сделать.
Что касается MacOS, лэптопы Apple идут с предустановленной системой, но, если хочется ее сменить, можно выбрать один из трех вариантов.
- Переустановить ОС из раздела восстановления.
- Восстановить через интернет по подсказкам.
- Установить дополнительно Windows или Linux через Bootcamp. Они станут второй системой, на которую можно будет переключиться. Работают только с макбуками на Intel: чипы APPLE M такую фичу уже не поддерживают.
Исправляем косяки: Самопроизвольная перезагрузка компьютера: 4 аппаратных и 5 программных причин
Системные требования
При выборе операционной системы нужно учитывать технические параметры девайса:
Стоит ли покупать ноутбуки без операционной системы?
Продаются лэптопы также без ОС. Стоит ли выбирать такой — решать пользователю. Но прежде чем обдумывать этот вопрос, нужно знать нюансы.
Как проверить ноутбук без операционной системы
На чистых аппаратах работу клавиатуры, камеры и других служб проверить не получится, но есть пара признаков, по которым можно оценить работоспособность устройства в целом.
- При запуске на дисплее должно появиться изображение или командная строка. Если вместо этого монитор отображает рандомные символы, кубики, полосы — скорее всего, видеочип неисправен.
- Индикаторы на ноутбуке должны реагировать на запуск, если с аппаратной составляющей все в порядке.
Комфорт в работе: Как перевернуть экран на ноутбуке или стационарном компьютере? — 3 метода
Преимущества и недостатки такой покупки
Главные плюсы выбора гаджета без операционки.
- Цена — девайс с предустановленной системой стоит дороже.
- Возможность научиться устанавливать и настраивать ОС.
- Можно выбрать систему, которую удобнее использовать, а не довольствоваться тем, что есть.

- Установка ОС в сервисном центре обойдется дешевле, чем покупать ноут с аналогичными характеристиками с предустановленной системой.
Недостатки:
- ставить операционку самостоятельно — это тратить время, к тому же, можно напортачить;
- временные затраты на поход в СЦ и ожидание: если ноутбук нужен срочно, лучше найти готовый к работе вариант.
Выбрать операционку для ноутбука нетрудно. Линукс — хороший вариант для офисных задач, Мак — отличный выбор для монтажа, графического дизайна, работы с текстом и звуком. Виндовс — универсальная система, на которую, к тому же, выпускается немало игр.
Всегда на связи: Как установить Viber на компьютер без смартфона: инструкция в 3 разделах
Как скинуть фото с iPhone на компьютер Windows и Mac, по кабелю и Wi-Fi
Если вам потребовалось скопировать файлы фото и видео с iPhone на компьютер, для этого доступно несколько простых способов: это можно сделать как по кабелю, так и по Wi-Fi, а также через Интернет.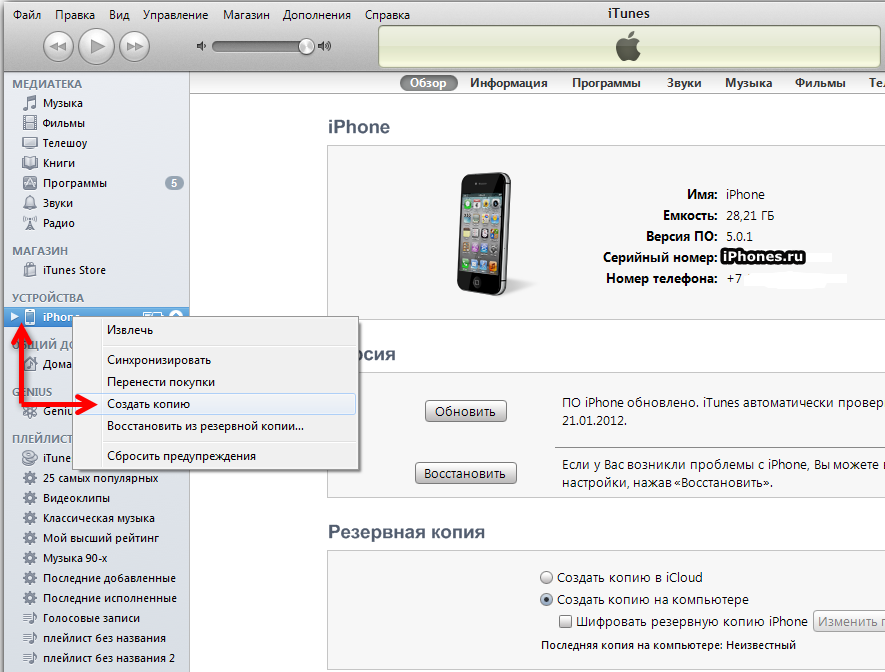
В этой инструкции подробно о различных способах скинуть фото с iPhone на компьютер Windows или Mac OS, а также дополнительная информация, которая может оказаться полезной в контексте рассматриваемой темы. Также может быть полезно: Как открыть файл фото HEIC на компьютере.
- Как скинуть фото с iPhone на ПК или ноутбук Windows
- Перенос фотографий с iPhone на Mac
- Способы передать фото с iPhone на компьютер через Интернет (подходят для Windows и Mac)
- Дополнительная информация (про перенос фото на флешке, формат HEIC и не только)
Как скопировать фото с iPhone на компьютер или ноутбук с Windows
Самым простым и быстрым способом передать видео и фотографии с iPhone на Windows будет использование кабеля — того, что вы используете для зарядки. Шаги будут следующими:
- Подключите ваш iPhone кабелем к компьютеру и разблокируйте телефон, если он заблокирован.
- На экране iPhone вы можете увидеть запрос «Разрешить устройству доступ к фото и видео» или «Доверять этому компьютеру?», разрешите доступ, если такое окно появится.

- Через короткое время Windows настроит новое устройство и ваш iPhone станет доступен в проводнике.
- В проводнике откройте Apple iPhone — Internal Storage — DCIM, там внутри вы обнаружите дополнительные папки, которые и содержат ваши фото и видео, которые вы можете скопировать в нужное вам расположение.
Обычно этот метод работает без каких-либо изъянов, но иногда возможна проблема, суть которой и решение описывается в отдельной инструкции: Что делать, если папка Internal Storage и DCIM пуста на iPhone при подключении к компьютеру.
Перенести фотографии с iPhone на компьютер Windows с помощью iTunes не получится (но возможно копирование в обратную сторону). Если способ с кабелем вам по какой-то причине не подходит, перейдите к разделу про онлайн-синхронизацию фотографий.
Перенос фотографий с iPhone на Mac
Аналогично предыдущему методы, вы можете перенести фотографии с вашего iPhone на MacBook, iMac или другой компьютер с Mac OS с помощью кабеля (но есть и беспроводные способы, которых мы также коснемся):
- Разблокируйте ваш iPhone и подключите кабелем к компьютеру Mac, при необходимости нажмите «Доверять».

- На Mac автоматически откроется приложения iTunes, оно нам не потребуется.
- Откройте приложение «Фото» компьютере или ноутбуке Mac, слева, в разделе «Устройства» выберите ваш iPhone. В поле «Импортировать в» выберите куда импортировать фотографии.
- При необходимости выберите конкретные фото, которые нужно передать на iPhone, либо нажмите кнопку «Импортировать все новые объекты».
- По умолчанию фотографии появятся в разделе «Импортированные объекты», либо в созданном вами новом альбоме в приложении «Фото». Если требуется, вы в любой момент можете экспортировать фото в виде файла из этого приложения.
Также, в разделе «Устройства» приложения «Фото» вы можете отметить пункт «Открыть фото», чтобы в будущем при подключении iPhone открывалось именно это приложение.
На Mac это не единственный «встроенный» метод для передачи фото с iPhone, вы также можете:
- Использовать передачу файлов AirDrop на вашем iPhone (открываем нужное фото, нажимаем кнопку «Поделиться», включаем функцию AirDrop (Wi-Fi и Bluetooth следует включить на обоих устройствах).

- В последних версиях Mac OS вы можете открыть контекстное меню на рабочем столе (тап двумя пальцами на тачпаде или правый клик мышью) и выбрать пункт «Импорт из iPhone» — «Снять фото». На iPhone автоматически запустится камера, а после создания снимка он сразу окажется на вашем Mac.
Способы перенести фото с iPhone через Интернет
Использование облачных сервисов для передачи фотографий и видео с iPhone на другие устройства, компьютеры Mac и Windows — очень удобно и просто, вы можете использовать:
- Собственную синхронизацию iCloud Фото от Apple: просто включите в настройках вашего Apple ID на телефоне функцию iCloud для приложения «Фото» для их автоматической выгрузки. Доступ к этим фотографиям будет на компьютере Mac в Finder, через браузер или с компьютера Windows (о последних вариантах в инструкции Как зайти в iCloud с компьютера).
- Учитывая тот факт, что бесплатно в iCloud дают не так много места, а в OneDrive у меня 1 Тб и этот сервис интегрирован в Windows 10, я использую именно его: устанавливаете приложение OneDrive на iPhone, включаете автоматическую синхронизацию и ваши фото всегда доступны онлайн или на компьютере с той же учетной записью OneDrive.

- Если ранее вы пользовались Android и Google Photo, вы можете установить это приложение и на iPhone и оно, как и раньше, будет выгружать сделанные фотографии и видео в вашу учетную запись Google в исходном качестве в рамках ограниченного хранилища или в немного сжатом виде, но без ограничения по размеру хранилища.
Если вы предпочитаете какое-либо другое облачное хранилище, скорее всего и оно имеет приложение для iOS с возможностью автоматического переноса фотографий в облако для последующего доступа с компьютера или других устройств.
Дополнительная информация
Некоторые дополнительные сведения, которые помогут вам без проблем скинуть фотографии с iPhone на компьютер:
- На современных телефонах iPhone фото снимаются и переносятся на ПК в формате HEIC, который в настоящий момент не поддерживается Windows по умолчанию. Однако, если вы зайдите в Настройки — Фото на вашем iPhone и внизу настроек в разделе «Перенос на Mac или ПК» включите «Автоматически», то при следующем копировании фото на компьютер по кабелю они будут переданы в поддерживаемом формате (в действительности, опция по какой-то причине работает не всегда).

- При желании вы можете приобрести специальную флешку для iPhone или адаптер для подключения карт памяти и использовать их для копирования фото, подробно об этом в статье: Как подключить флешку к iPhone или iPad.
- Существуют способы передать фото и видео с iPhone на ТВ (даже без Apple TV).
remontka.pro в Телеграм | Другие способы подписки
Поддержать автора и сайт
toadmin.ru — toAdmin.ru
Как вы можете обновить Boost Mobile Towers
Boost Mobile — бренд беспроводной связи, родом из США. Он довольно популярен во всем мире благодаря отличным услугам и возможностям подключения. В этой статье вы узнаете, как обновить вышки мобильной…
Что произойдет, если вы не оплатите счет eBay?
eBay — это ведущая торговая площадка в Интернете, на которой взаимодействуют продавцы и покупатели. Товары на eBay можно продавать либо через тихий аукцион, на котором пользователи могут указать максимальную сумму,…
6 способов исправить неработающую подарочную карту Roblox
Подарочные карты Roblox — это награды, которые пользователи могут использовать для выкупа различных компонентов в игре Roblox.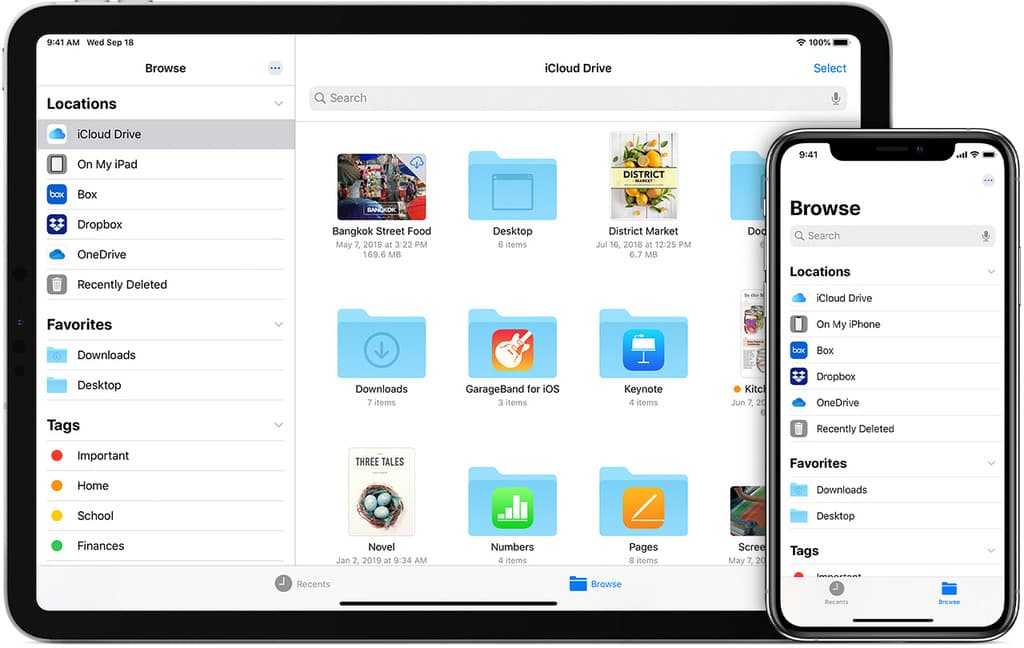 Подарочные карты могут дать вам большое количество интересных компонентов, таких как новая броня,…
Подарочные карты могут дать вам большое количество интересных компонентов, таких как новая броня,…
21 лучший бесплатный сайт знакомств
Вы кто-то ищет повеселиться там? Вы хотите пообщаться с другими единомышленниками и принять участие в каких-то действиях? Кто знает, кого вы ищете, тот ищет вас; да! Просто этот поиск —…
Практикуйте свои навыки SQL на этих 6 платформах кодирования
Если вы изучаете SQL в первый раз, вы должны просмотреть множество ресурсов онлайн и офлайн, чтобы получить глубокие знания. Но что происходит после того, как вы выучили SQL? Как преодолеть…
Как поделиться несколькими экранами в Microsoft Teams
В этом руководстве мы поделимся некоторыми очень интересными советами и приемами, которые помогут улучшить ваши навыки виртуальной презентации в Microsoft Teams. Мы научим вас, как представить отчет или любой другой…
10 приложений и платформ для планирования поездок для составления маршрутов вашего следующего отпуска
За последние два десятилетия туристический сектор пережил возрождение, поскольку люди стали больше интересоваться путешествиями и знакомством с другими культурами. В свою очередь, это привело к тому, что несколько предприятий стали…
В свою очередь, это привело к тому, что несколько предприятий стали…
Управляйте своими паролями и упростите безопасность с помощью Dashlane
Dashlane считается одним из лучших и ярких менеджеров паролей. Но давайте оставим слоганы в стороне и проверим, действительно ли это стоит шумихи. Больше интернета просто означает больше регистраций, и мы…
Discord
19 лучших бесплатных изменителей голоса Discord
Discord — известное приложение для чата с одним из лучших сервисов, способным синхронизироваться с любой игрой, в которую играют на ПК. Это приложение очень нравится сообществу геймеров, поскольку оно широко…
8 лучших программ для управления финансами для малого и среднего бизнеса в 2022 году
Программное обеспечение для управления финансами (FMS) подключает, создает, составляет отчеты и хранит различные транзакции, связанные с движением денежных средств по всему бизнесу. Основная цель любого финансового программного обеспечения для предприятий…
Введение во все как код для начинающих
Все как код (EaC) — новая концепция, которая в последние годы значительно расширилась из-за совпадения нескольких взаимосвязанных факторов.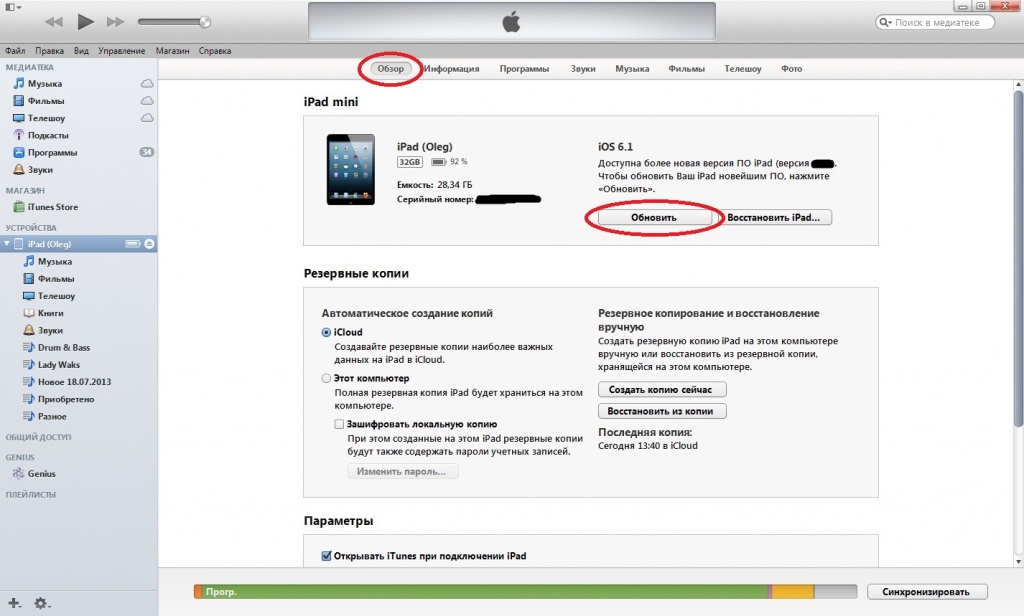 С появлением «инфраструктуры как кода» и движения DevOps «как код» стало модным…
С появлением «инфраструктуры как кода» и движения DevOps «как код» стало модным…
Windows
Исправить ошибку Adobe After Effects 16 в Windows 10
Одним из приложений, которые используют люди из индустрии дизайна, является приложение Adobe Creative Cloud. Основной компонент — Adobe After Effects — оказался чрезвычайно полезным для людей, работающих над творческим контентом.…
8 лучших программ для удаленного рабочего стола для малого и среднего бизнеса
Удаленная работа позволяет большинству компаний вести свою деятельность в эти трудные времена по всему миру. На самом деле, он уже был принят до пандемии во многих местах, но спрос на…
11 двоичных файлов в текстовый конвертер, чтобы знать
Двоичная система счисления лежит в основе цифровой системы. Это числовая или кодовая система, в которой используются только два числа — 0 и 1. Например 001111, это двоичное число. Она также…
Автоматизируйте HR-задачи с Freshteam и повысьте эффективность
Руководители отдела кадров (HR) по всему миру используют различные онлайн- и офлайн-инструменты для управления задачами в соответствии с бизнес-политиками. Одним из таких инструментов является Freshteam. Но он более надежен и…
Одним из таких инструментов является Freshteam. Но он более надежен и…
22 инструмента для работы на дому (WFH) для малого и среднего бизнеса
К настоящему времени вы уже знаете шумиху вокруг работы из дома. На самом деле, это буквально потребность часа. Из-за нынешней пандемии многие предприятия серьезно пострадали и находятся на грани краха.…
Проверка против проверки в тестировании программного обеспечения: знание основ
Верификация и валидация при тестировании программного обеспечения — это процессы проверки того, выполняет ли программная система свое назначение и соответствует ли она намеченным спецификациям. Эти два термина также называются контролем…
Как решения ADP для управления персоналом и расчета заработной платы могут помочь вашему растущему бизнесу?
Услуги по расчету заработной платы и управлению персоналом необходимы для любого бизнеса, даже для малого бизнеса и стартапов. Эти операции должны быть хорошо обработаны, чтобы обеспечить бесперебойную работу вашего бизнеса.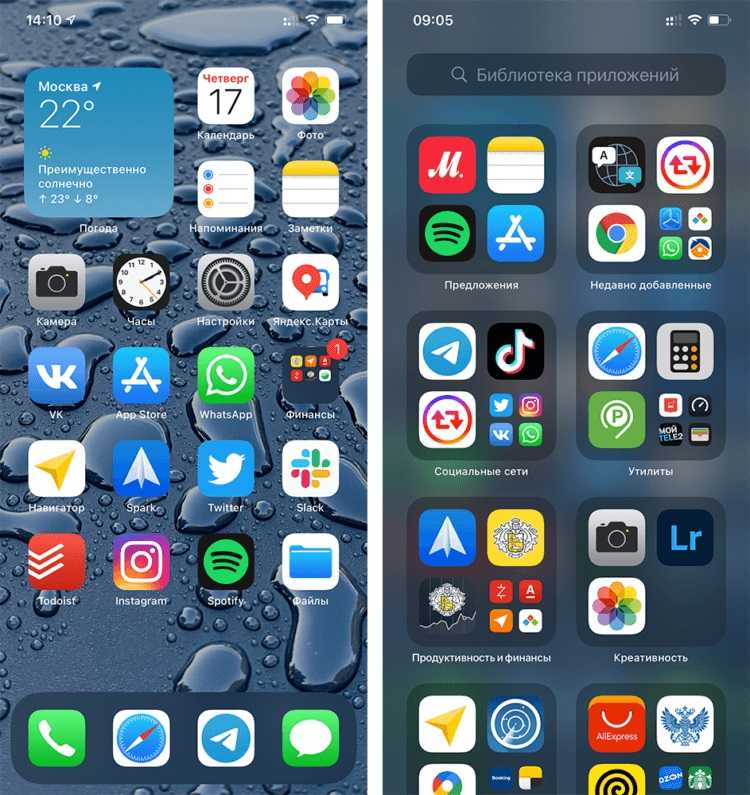 …
…
10 лучших инструментов управления ссылками на бренды для отслеживания, сокрытия, ротации и перенаправления
Нет необходимости объяснять маркетологам важность управления связями с брендом. Оставайтесь с нами, чтобы узнать некоторые инструменты, чтобы выйти на совершенно новый уровень. Предположим, я предлагаю вам щелкнуть и получить подарочную…
Создайте идеальный бизнес-план, используя эти 9 инструментов
Вам трудно разработать правильный бизнес-план для вашей компании? Программное обеспечение для составления бизнес-планов поможет вам создать идеальный бизнес-отчет с минимальными усилиями. Создание надежного бизнес-плана — одна из первых вещей, которые…
Вопрос: Могу ли я установить iOS на свой компьютер
Несмотря на то, что установить iOS на ПК невозможно, существует множество способов обойти это. Вы сможете играть в свои любимые игры для iOS, разрабатывать и тестировать приложения, а также создавать учебные пособия для YouTube, используя один из этих замечательных эмуляторов и симуляторов.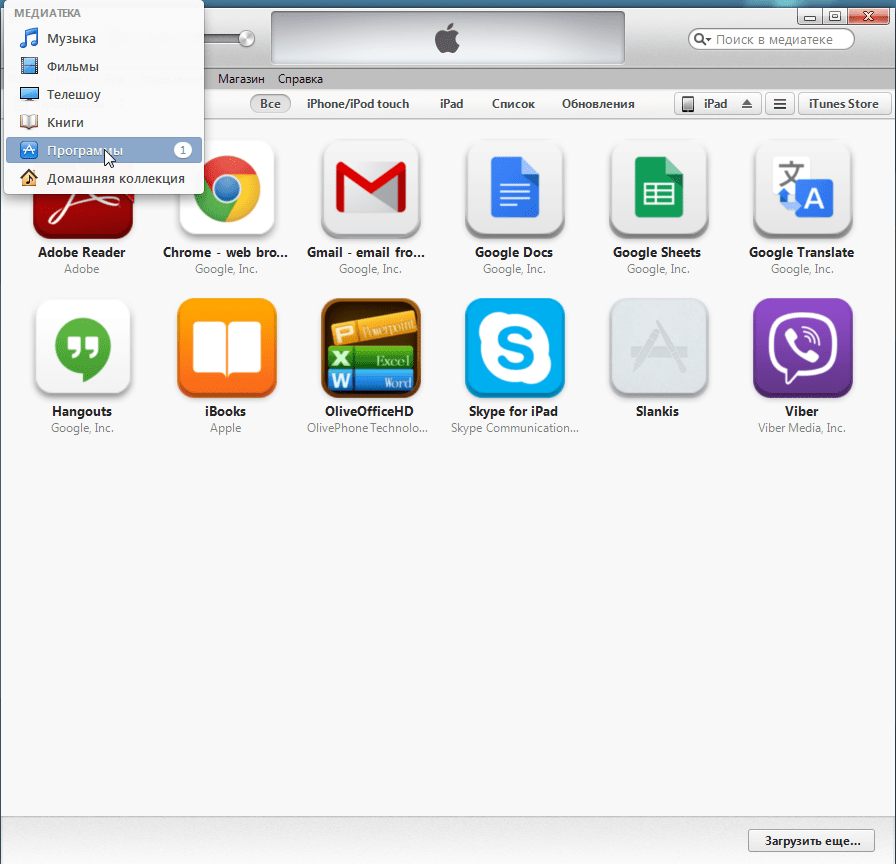
Содержание
Как эмулировать iOS в Windows 10?
Как загрузить и установить эмулятор iPadian iOS для ПК под управлением Windows 10 Загрузите iPadian по этой ссылке. Откройте файл .exe после завершения загрузки. Следуйте инструкциям на экране, чтобы завершить установку. Перезапустите приложение после завершения установки.
Работает ли UniBeast на Windows?
UniBeast для Windows не существует — вам нужен доступ к Mac или работающему Hackintosh, чтобы использовать Mac App Store.
Как я могу установить iOS на свой компьютер?
Существует множество эмуляторов, которые позволяют имитировать операционную систему iOS на вашем компьютере, чтобы использовать ее службы, включая приложения и игры. Эмулятор iPad. Возможно, лучшим эмулятором iOS для Windows 10, доступным в настоящее время на рынке, является iPadian.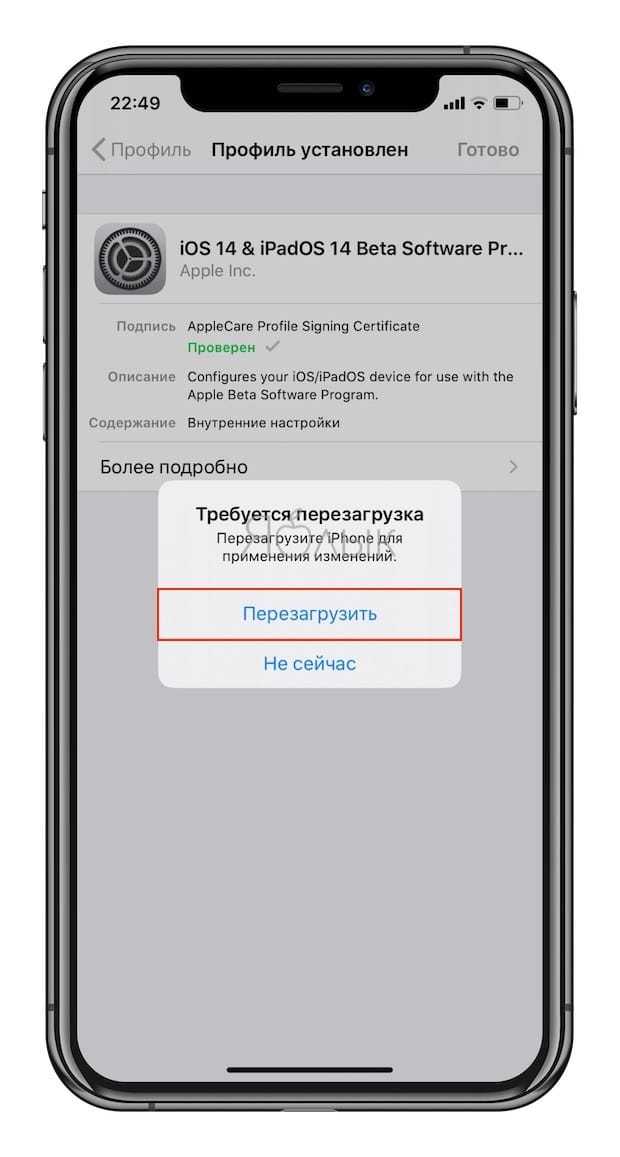 Эмулятор Айфона Air.
Эмулятор Айфона Air.
Хакинтош безопасен?
Хакинтош слишком безопасен, пока вы не храните важные данные. Он может выйти из строя в любое время, поскольку программное обеспечение вынуждено работать на «эмулируемом» оборудовании Mac. Кроме того, Apple не хочет лицензировать MacOS другим производителям ПК, поэтому использование хакинтоша нелегально, хотя работает отлично.
Могу ли я загружать приложения на свой компьютер?
Установка приложений проста. Просто используйте кнопку поиска на главном экране и нажмите «Найти в игре», как описано в шаге 4. Откроется Google Play, где вы можете нажать «Установить», чтобы получить приложение. У Bluestacks есть приложение для Android, поэтому при необходимости вы можете синхронизировать установленные приложения между вашим ПК и устройством Android.
Законны ли компьютеры Хакинтош?
Short Bytes: Hackintosh — это прозвище, данное компьютерам сторонних производителей, работающих под управлением операционной системы Apple OS X или macOS.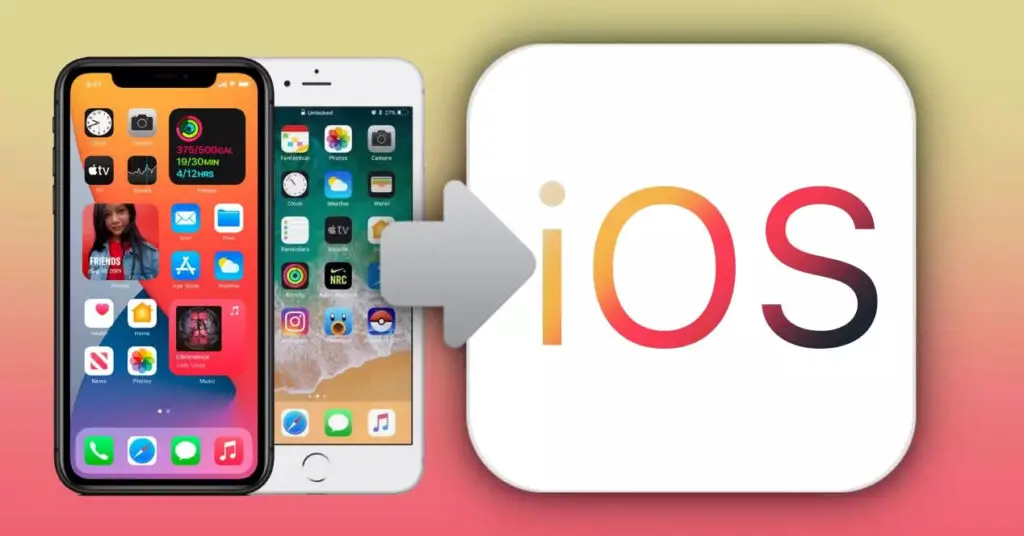 Хотя хакинтош системы, не принадлежащей Apple, считается незаконным в соответствии с лицензионными условиями Apple, мало шансов, что Apple придет за вами, но не верьте мне на слово.
Хотя хакинтош системы, не принадлежащей Apple, считается незаконным в соответствии с лицензионными условиями Apple, мало шансов, что Apple придет за вами, но не верьте мне на слово.
Каково будущее Хакинтоша?
Стоит отметить, что Хакинтош не умрет в одночасье, поскольку Apple уже планирует выпустить Mac на базе Intel до конца 2022 года. Понятно, что они будут поддерживать архитектуру x86 еще несколько лет после этого. Но в тот день, когда Apple положит конец Intel Mac, Hackintosh устареет.
Хакинтоши того стоят?
Многие люди заинтересованы в поиске более дешевых вариантов. В этом случае Хакинтош станет доступной альтернативой дорогому Mac. Хакинтош — лучшее решение с точки зрения графики. В большинстве случаев улучшение графики на Mac — непростая задача.
Можно ли получить доступ к магазину приложений на ПК?
Прежде чем вы сможете использовать App Store на своем iPad или компьютере, вам сначала потребуется учетная запись iTunes Store.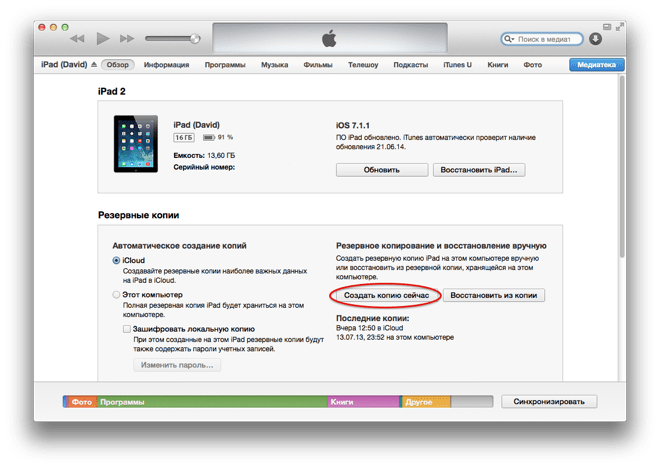 Если у вас его еще нет, запустите iTunes на своем компьютере или приложение App Store или iTunes Store на iPad. Нажмите на ссылку App Store.
Если у вас его еще нет, запустите iTunes на своем компьютере или приложение App Store или iTunes Store на iPad. Нажмите на ссылку App Store.
Получает ли Хакинтош обновления Apple?
Основное руководство по обновлению вашего Hackintosh (с загрузчиком Chimera/Chameleon) Apple периодически выпускает системные обновления, и если вы хотите, чтобы ваш Hackintosh работал под управлением последних и лучших версий OS X, вам придется иметь дело с этой системой. обновления по крайней мере несколько раз в год.
Хакинтош — это пиратство?
И что условия лицензии не позволяют вам устанавливать программное обеспечение на оборудование, не принадлежащее Apple. Таким образом, если вы устанавливаете OS X на машину, не принадлежащую Apple, создавая «Хакинтош», вы нарушаете контракт, а также закон об авторском праве. Это то, что вы получаете, когда у вас есть закон об авторском праве.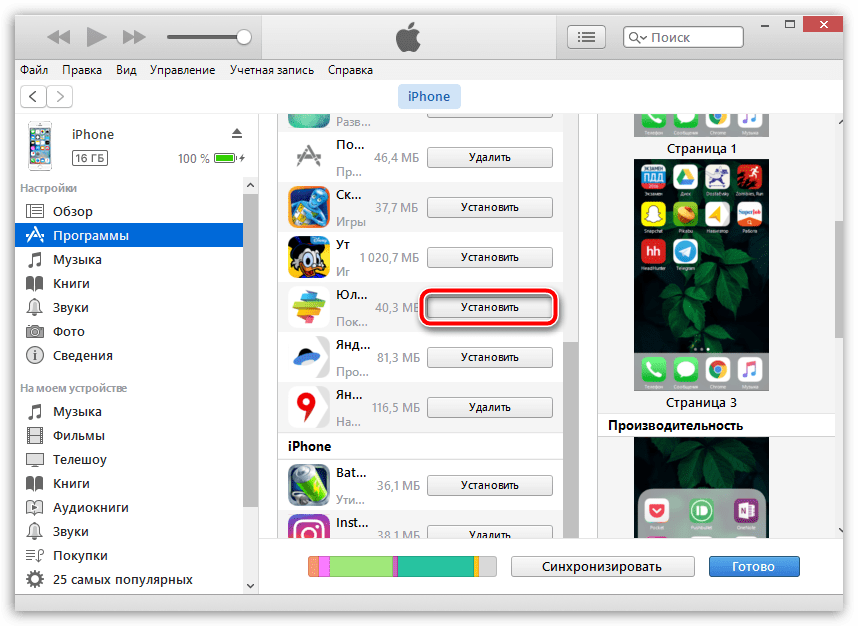
Хакинтош стабилен?
Многие люди, которые не использовали Hackintosh, кажется, предполагают, что это нестабильная неразбериха, и она, безусловно, может быть неразберихой, если вы не настроите ее правильно или попытаетесь использовать не совсем совместимое оборудование. Но по моему опыту, если и когда вы правильно настроите его, Хакинтош может быть таким же стабильным, как настоящий Mac.
Можно ли доверять iMazing?
iMazing — отличная программа, которую я… Цена очень разумная по сравнению с другими программами на рынке. Их служба поддержки клиентов также очень профессиональна и быстро реагирует. Я настоятельно рекомендую всем, кто ищет программу для захвата и редактирования видео из Интернета.
Законно ли устанавливать macOS на ПК?
Поскольку установка macOS на оборудование, не принадлежащее Apple, является нарушением их лицензионного соглашения на программное обеспечение, технически говоря, установка и использование macOS на оборудовании, отличном от Apple, является незаконным.
Будет ли хакинтош когда-нибудь легализован?
Это возвращает нас к нашему первоначальному вопросу о Хакинтоше: законно ли это? Ну не совсем. Начнем с того, что вы нарушили бы договор об использовании любой Mac OS, а также нарушили бы законы об авторском праве.
Могу ли я запустить iOS на Windows 10?
Простой факт заключается в том, что не существует эмулятора для iOS, который можно было бы запустить в Windows, и поэтому вы не можете использовать свои любимые приложения, такие как iMessage или FaceTime, на своем ПК или ноутбуке. Это просто невозможно.
Можем ли мы установить iOS в Windows?
Общее правило заключается в том, что вам понадобится машина с 64-битным процессором Intel. Вам также понадобится отдельный жесткий диск для установки macOS, на котором никогда не устанавливалась Windows. Если вы хотите запускать не только базовую ОС, у вас должно быть не менее 50 ГБ свободного места на диске.
Если вы хотите запускать не только базовую ОС, у вас должно быть не менее 50 ГБ свободного места на диске.
Как я могу загрузить приложения iOS на свой компьютер?
Чтобы загрузить приложения, запустите iTunes, выберите iTunes Store, измените категорию на App Store, выберите приложение и нажмите «Получить». Загрузка приложений работает только в более старой версии iTunes, которую вы можете загрузить для Mac и 32-разрядных или 64-разрядных ПК.
Стоит ли хакинтош в 2020 году?
В качестве награды вы получаете гибкую, настраиваемую игровую машину с двойной загрузкой, которая стоит намного меньше, чем высокопроизводительный Mac, и может даже работать лучше при загрузке. Даже с учетом того, что новые Mac не за горами, все еще есть веские причины для создания Hackintosh в 2020 году.
Безопасен ли Blue Stack?
Если вы хотите безопасно эмулировать приложения для Android, BlueStacks — лучший выбор. Он исходит из законного источника и регулярно обновляется.
Он исходит из законного источника и регулярно обновляется.
Можно ли установить iOS на ПК? – Android Consejos
от jai
Несмотря на то, что установить iOS на ПК невозможно, есть много способов обойти это. Вы сможете играть в свои любимые игры для iOS, разрабатывать и тестировать приложения, а также создавать учебные пособия для YouTube, используя один из этих замечательных эмуляторов и симуляторов.
Содержание
Можно ли установить iOS на ПК?
Простой факт заключается в том, что не существует эмулятора для iOS, который можно запустить в Windows , и поэтому вы не можете использовать свои любимые приложения, такие как iMessage или FaceTime, на своем ПК или ноутбуке. Это просто невозможно.
Можно ли установить macOS на ПК?
Apple не хочет, чтобы вы устанавливали macOS на ПК , но это не значит, что это невозможно сделать. Многочисленные инструменты помогут вам создать установщик, который позволит установить любую версию macOS, начиная со Snow Leopard, на ПК не Apple. Это приведет к тому, что с любовью называют Хакинтошем.
Многочисленные инструменты помогут вам создать установщик, который позволит установить любую версию macOS, начиная со Snow Leopard, на ПК не Apple. Это приведет к тому, что с любовью называют Хакинтошем.
Как установить iOS на рабочий стол?
Как установить macOS на ПК с Windows
- Подготовка к установке.
- Загрузка Ниреш Каталина.
- Загрузка установщика macOS High Sierra.
- Форматирование USB-накопителя.
- Создание инструмента установки Unibeast.
- Изменение порядка загрузки Windows.
- Установка macOS на ваш компьютер.
- Включение драйверов с помощью Multibeast.
Можно ли запустить iOS на компьютере с Windows?
О: Windows и iOS — это две совершенно разные операционные системы. … Если вы хотите использовать приложение iOS на компьютере с Windows, вам нужно либо найти версию этого приложения, созданную специально для работы в Windows, либо вы можете установить и запустить эмулятор iOS на вашем компьютере с Windows и открыть приложение через это.
… Если вы хотите использовать приложение iOS на компьютере с Windows, вам нужно либо найти версию этого приложения, созданную специально для работы в Windows, либо вы можете установить и запустить эмулятор iOS на вашем компьютере с Windows и открыть приложение через это.
Законно ли использование Хакинтоша?
Согласно Apple, компьютеров Hackintosh являются незаконными , в соответствии с Законом об авторском праве в цифровую эпоху. Кроме того, создание компьютера Hackintosh нарушает лицензионное соглашение Apple с конечным пользователем (EULA) для любой операционной системы семейства OS X. … Компьютер Hackintosh — это компьютер стороннего производителя, работающий под управлением Apple OS X.
Выпускает ли Microsoft Windows 11?
Операционная система нового поколения Microsoft для настольных ПК, Windows 11, уже доступна в предварительной бета-версии и будет официально выпущена 5 октября .
Стоит ли хакинтош?
Многие люди интересуются более дешевыми вариантами. В этом случае Хакинтош станет доступной альтернативой дорогому Mac. Хакинтош — лучшее решение с точки зрения графики. В большинстве случаев улучшение графики на Mac — непростая задача.
В этом случае Хакинтош станет доступной альтернативой дорогому Mac. Хакинтош — лучшее решение с точки зрения графики. В большинстве случаев улучшение графики на Mac — непростая задача.
Что лучше Windows 10 или macOS?
Обе ОС поставляются с отличной поддержкой нескольких мониторов по принципу plug-and-play, хотя Windows предлагает немного больше контроля. В Windows вы можете размещать окна программы на нескольких экранах, тогда как в macOS каждое окно программы может отображаться только на одном дисплее.
Как установить iOS на Windows 10?
Шаги по установке эмулятора Air iPhone:
- Сначала загрузите файл и сохраните его на своем ПК.
- После завершения загрузки дважды щелкните, чтобы открыть файл .exe, и следуйте инструкциям на экране.

- После установки запустите его, найдите и загрузите приложения iOS на свой компьютер бесплатно.
Как я могу играть в iOS на моем ПК?
Чтобы научиться играть в игры для iPhone на ПК, следуйте приведенным ниже инструкциям.
- Загрузите приложение на свое устройство iOS и ПК. Запустите его позже. Скачать.
- Подключите свой iPhone или iPad к компьютеру с помощью кабеля Lightning. Затем установите драйверы, если будет предложено. …
- После этого вы сможете играть в свои любимые игры для iOS на своем компьютере.
Как загрузить программное обеспечение iOS на свой компьютер?
Используя iTunes, вы можете обновлять программное обеспечение на вашем iPhone, iPad или iPod.
- Подключите устройство к компьютеру. …
- В приложении iTunes на ПК нажмите кнопку «Устройство» в левом верхнем углу окна iTunes.
- Щелкните Сводка.
- Щелкните Проверить наличие обновлений.

- Чтобы установить доступное обновление, щелкните Обновить.
Как я могу загрузить приложения iOS на свой компьютер?
Чтобы загрузить приложения, запустите iTunes, выберите iTunes Store , измените категорию на App Store, выберите приложение и нажмите «Получить». Загрузка приложений работает только в более старой версии iTunes, которую вы можете загрузить для Mac и 32-разрядных или 64-разрядных ПК.
Есть ли iOS на ноутбуке?
iOS используется только на Apple iPad, iPhone и iPod . Настольные и портативные компьютеры Apple работают под управлением macOS, а Apple Watch — под управлением WatchOS. 2. Сокращение от Input/Output Supervisor. IOS — это программа, разработанная Microsoft, которая следит за взаимодействием файловой системы и драйверов компьютера.
Как запустить программное обеспечение iOS в Windows?
8 лучших способов разработки приложения iOS на ПК с Windows
- Используйте Virtualbox и установите Mac OS на ПК с Windows. …
- Арендуйте Mac в облаке. …
- Создайте свой собственный «Хакинтош»…
- Создавайте приложения для iOS в Windows с помощью кроссплатформенных инструментов. …
- Код с песочницей Swift. …
- Используйте Unity3D. …
- С гибридной платформой Xamarin. …
- В родной среде React.
Есть ли эмулятор iOS для ПК?
Существует не так много эмуляторов iOS . Apple очень строго относится к эмуляции и всегда блокирует и убивает такие приложения. Тем не менее, есть еще несколько эмуляторов iOS, которые вы можете использовать как для тестирования новых приложений, так и для запуска приложений iPhone на вашем компьютере с Windows или Mac.
Как установить iOS на ПК
Содержание
iOS часто называют самой безопасной, стабильной и инновационной мобильной операционной системой. К сожалению, поскольку это проприетарное программное обеспечение, предназначенное исключительно для продуктов Apple, не каждый может позволить себе тщательно изучить программу, прежде чем решить, нравится она им или нет. В этой статье мы шаг за шагом расскажем, как обойти эту проблему и попробовать iOS на своем ПК.
Предыстория
Итак, прежде чем мы должным образом начнем с программного обеспечения, нам нужен очень краткий урок истории, чтобы узнать, что можно делать с iOS на ПК, а что нет. Во-первых, давайте посмотрим, как каждая из них сделана с точки зрения основных систем. Сказать, что операционные системы, созданные Apple, и Windows (или Linux) родственны, это примерно то же самое, что сказать, что родственны собаки и кошки; В отдаленном эволюционном смысле вы были бы правы. Однако некоторое время назад обе они отошли от своего общего предка (Unix). Чтобы быть конкретным, в то время как такие системы, как Linux и проприетарное программное обеспечение Apple, остались в некоторой степени верными своим древним традициям (хотя определенные изменения, безусловно, присутствуют), Microsoft проложила новый путь с точки зрения инфраструктуры, которая создала совершенно нового зверя. Для нас, тех, кто не возражает против пересечения линий брендов, это представляет собой уникальную проблему, которую мы должны решить, и которую можно резюмировать в еще одной отсылке к предыдущей метафоре: как заставить кошку лаять?
Чтобы быть конкретным, в то время как такие системы, как Linux и проприетарное программное обеспечение Apple, остались в некоторой степени верными своим древним традициям (хотя определенные изменения, безусловно, присутствуют), Microsoft проложила новый путь с точки зрения инфраструктуры, которая создала совершенно нового зверя. Для нас, тех, кто не возражает против пересечения линий брендов, это представляет собой уникальную проблему, которую мы должны решить, и которую можно резюмировать в еще одной отсылке к предыдущей метафоре: как заставить кошку лаять?
Второе основное препятствие заключается в том, что мы также переносим мобильную операционную систему на значительно более крупную платформу. Хотя это, безусловно, возможно, у него есть некоторые оговорки. Во-первых, мы не можем сделать ОС родной, то есть у нас не может быть ПК, на котором работает только на с iOS. В первую очередь это связано с внутренними ограничениями производительности части системы iOS, а также с необходимостью виртуализации процессоров ARM с использованием встроенных процессоров x86. Итак, нам нужно создать виртуальное устройство, чтобы скопировать то, что операционная система iOS видит как iPhone, и запустить его на наших компьютерах. К счастью, это намного проще, чем можно было бы ожидать.
Итак, нам нужно создать виртуальное устройство, чтобы скопировать то, что операционная система iOS видит как iPhone, и запустить его на наших компьютерах. К счастью, это намного проще, чем можно было бы ожидать.
Использует
Говоря о лицензионных соглашениях с конечным пользователем, кто-нибудь вообще их читает?
Теперь, когда мы должным образом рассмотрели предысторию, давайте кратко рассмотрим, почему это может быть хорошей идеей, даже если она не совсем соответствует лицензионному соглашению Apple.
Причина №1: Минимальные инвестиции или их отсутствие.
Продукты Apple, по общему признанию, довольно дороги, и если у вас нет друга, который готов на время расстаться со своим устройством, вам может быть трудно получить достойный опыт из первых рук. С помощью этого метода эта проблема несколько облегчается, поскольку у вас есть дешевый (или бесплатный) способ поиграть в системе и посмотреть, хотите ли вы приобрести реальную сделку.
Причина №2: Безопасность.
Как было сказано во вступительном абзаце, у Apple вполне заслуженная репутация, замечательная с точки зрения безопасности. Курирование магазина приложений, как правило, очень хорошо поддерживается с минимальным риском для личной информации. При этом рекламное ПО время от времени проскакивает в приложение, которое гораздо проще изолировать и удалить в виртуальной среде.
Причина №3: Разработка.
Если вы выходите на рынок мобильных разработок и вам не очень нравится Android SDK, iPhone — естественный выбор. При этом вам нужен правильный Mac для разработки и запуска в магазине приложений, что может быть серьезным вложением для любителя. Этот вариант обеспечивает достойный способ начать тестирование вашего кода, прежде чем вкладывать деньги в виртуальный бизнес.
Теперь, когда мы рассмотрели историю и обоснование, давайте перейдем к процедуре.
Как запустить iOS на ПК
Чтобы запустить iOS, вам нужно выбрать одну из двух программ-эмуляторов, каждая из которых имеет свои плюсы и минусы. Давайте быстро пробежимся по ним.
Давайте быстро пробежимся по ним.
Вариант №1: Эмулятор Air Phone для iOS
Перефразируя великого американского поэта Эдгара Алана По: «Все, что мы видим или нам кажется
, — это всего лишь экран внутри экрана».
Air Phone iOS — фантастическая программа для тех, кто просто хочет получить общее представление о мобильной операционной системе Apple. Благодаря полной поддержке ротации, возможности совершать вызовы с действительной учетной записью Ribbit на эмуляторе (которую можно настроить через доступ к App Store в эмуляторе), а также играть с большинством приложений или тестировать их, он обеспечивает веские аргументы в пользу самого себя. . Единственный недостаток этой бесплатной программы? Некоторые из наиболее популярных приложений, которые регулярно используют подключение для передачи данных, таких как Snapchat, могут иметь некоторые проблемы с функциональностью, а развертывание самодельных приложений с помощью пакетов разработки, таких как Xamarin (на момент написания, этот пакет был недавно приобретен Apple) может быть небольшой проблемой. ; В этих случаях лучше использовать отладчик в составе пакета разработки. Перед загрузкой этой программы убедитесь, что у вас установлен Adobe Air, иначе она не сможет установиться или работать неправильно.
; В этих случаях лучше использовать отладчик в составе пакета разработки. Перед загрузкой этой программы убедитесь, что у вас установлен Adobe Air, иначе она не сможет установиться или работать неправильно.
Для установки просто щелкните эту ссылку и следуйте инструкциям на экране. Обратите внимание, что начальная ссылка для скачивания может попросить вас поделиться на Facebook тем, что вы пробуете этот эмулятор. Вы можете нажать «Отмена», и загрузка продолжится независимо от выбора.
Вариант № 2: эмулятор iPadian iPhone
«Mac Daddy» среди эмуляторов, если хотите.
iPadian — самый близкий кандидат на то, чтобы «обмануть» ваш компьютер, заставив его думать, что это iPad или iPhone. Он может запускать любое локальное приложение, которое вам нравится (я протестировал около 10 наиболее распространенных, и все они работали безупречно), и делает это плавно. Он сияет особенно ярко, когда вы платите 10 долларов за премиум-версию, которая позволяет без проблем использовать такие программы, как Snapchat. Доступна бесплатная версия, однако при загрузке программы я обнаружил, что к ней прикреплено рекламное ПО, которое, хотя его легко удалить перед полной установкой, было бы очень легко пропустить. Мне не понадобились никакие дополнительные программы или скрипты для запуска этого софта. Главный недостаток заключался в том, что я не смог найти простого способа внедрить самодельные приложения в этот эмулятор, хотя вполне возможно, что я мог упустить какой-то тонкий способ.
Доступна бесплатная версия, однако при загрузке программы я обнаружил, что к ней прикреплено рекламное ПО, которое, хотя его легко удалить перед полной установкой, было бы очень легко пропустить. Мне не понадобились никакие дополнительные программы или скрипты для запуска этого софта. Главный недостаток заключался в том, что я не смог найти простого способа внедрить самодельные приложения в этот эмулятор, хотя вполне возможно, что я мог упустить какой-то тонкий способ.
Сайт для установки и/или покупки находится здесь.
Выводы
Используете ли вы iPadian или Air Phone iOS, вы обнаружите, что в качестве имитации Apple Mobile PC этого недостаточно. Лично я считаю iPadian гораздо более профессиональным в дизайне и в целом лучшим продуктом. Однако имейте в виду, что такие симуляции не имеют большой поддержки; У Apple есть история неодобрения таких платформ, и нет особенно всеобъемлющего источника для устранения всех неполадок. При этом, с небольшим количеством творчества и надлежащей дисциплиной в том, что I. T. Профессионалы называют «Google-fu», вы обнаружите, что использование этих программ не только интересно, но и полезно для обучения.
T. Профессионалы называют «Google-fu», вы обнаружите, что использование этих программ не только интересно, но и полезно для обучения.
Самые читаемые
Что делать, если не удается установить бета-версию iOS 15?
Не удается установить бета-версию iOS 15 на iPhone? Эти 10 исправлений помогут вам!
Ожидается, что обновление iOS 15 от Apple будет выпущено осенью, и все будут в напряжении. Новое обновление программного обеспечения будет содержать новые и улучшенные функции, которые сделают ваш пользовательский опыт более приятным. Если вы не можете дождаться исходного обновления, вы можете зарегистрировать свое устройство для получения общедоступной бета-версии iOS 15.
Участие в программе бета-тестирования программного обеспечения Apple позволяет вам получать новые обновления программного обеспечения, пока они находятся на стадии предварительного выпуска. В свою очередь, вы будете оставлять отзывы об обновлении, чтобы помочь разработчикам улучшить его.
Если вы пытались загрузить общедоступную бета-версию iOS 15, но ваш iPhone не может загрузить ее или завершить установку, может быть несколько причин, по которым процесс был прерван. Вы найдете их все и их исправления в этом руководстве.
Видео о том, что делать, если не удается установить бета-версию iOS 15?
Содержание:
- Введение
- Способ 1. Проверьте совместимость вашего iPhone
- Способ 2. Убедитесь, что у вас достаточно заряда батареи
- Способ 3. Убедитесь, что у вас достаточно места
- Способ 4. Подключение к другой сети Wi-Fi
- Способ 5. Сброс настроек сети
- Метод 6. Принудительный выход из приложения настроек iPhone
- Способ 7.
 Удаление обновления и перезагрузка iPhone
Удаление обновления и перезагрузка iPhone - Способ 8. Попробуйте обновить чуть позже
- Способ 9. Исправить зависшее обновление
- Метод 10. Загрузка и установка обновления iOS с компьютера
- Видео о том, что делать, если вы не можете установить бета-версию iOS 15?
Проверьте совместимость вашего iPhone
С каждым новым выпуском iOS список совместимых моделей iPhone меняется. Поэтому, прежде чем пытаться обновить программное обеспечение вашего устройства, проверьте, поддерживает ли модель iOS 15. Если у вас iPhone 6s или более поздней версии модель , вы сможете обновить операционную систему до iOS 15. Если батареи недостаточно, обновление iOS 15 может быть прервано. Чтобы загрузить и установить обновление программного обеспечения без перерывов, убедитесь, что батарея вашего iPhone заряжена не менее чем на 50% .
[Вернуться к содержанию]
Убедитесь, что у вас достаточно места
Если на вашем iPhone недостаточно места для обновления iOS, оно не будет загружаться и устанавливаться. Убедитесь, что у вас осталось не менее 4 Гб свободного места.
Чтобы проверить свободное место на вашем iPhone, выполните следующие действия:
1. Откройте приложение « Настройки » на вашем iPhone.
2. Затем перейдите к настройкам « Общие ».
3. Нажмите « Хранилище iPhone ».
4. Вверху вы увидите, сколько места вы использовали. Теперь вы можете рассчитать, сколько места осталось, вычтя использованные ГБ из общего количества ГБ на вашем iPhone.
Если у вас осталось как минимум 4 ГБ , вы можете приступить к загрузке и установке iOS 15.
[Вернуться к оглавлению]
Подключитесь к другой сети Wi-Fi до iOS 15 без проблем подключитесь к стабильному Wi-Fi.
 Если вы находитесь в кафе или другом месте с общедоступным Wi-Fi, соединение, вероятно, будет медленным и нестабильным. Найдите стабильную сеть Wi-Fi, например дома или в офисе, и подключитесь к ней, чтобы загрузить и установить обновление iOS 15.
Если вы находитесь в кафе или другом месте с общедоступным Wi-Fi, соединение, вероятно, будет медленным и нестабильным. Найдите стабильную сеть Wi-Fi, например дома или в офисе, и подключитесь к ней, чтобы загрузить и установить обновление iOS 15.
Чтобы подключиться к сети Wi-Fi, выполните следующие действия:
1. Перейдите к настройкам iPhone .
2. Нажмите « Wi-Fi ».
3. Подождите, пока ваш iPhone найдет сетевое подключение, а затем нажмите на имя Wi-Fi .
4. Если вы подключаетесь к новой сети, вас попросят ввести пароль. Введите пароль в соответствующее поле и нажмите « Присоединиться к ».
5. Теперь возобновите загрузку и установку iOS 15.
Кроме того, если вы используете VPN, не забудьте отключить его при обновлении программного обеспечения iPhone. После завершения установки вы можете снова включить его.
[Вернуться к оглавлению]
Сброс настроек сети
Если переключение на стабильную сеть Wi-Fi не помогло и вы по-прежнему не можете начать загрузку обновления, мы рекомендуем сбросить настройки сети. Это устранит любые проблемы с сетевым подключением, которые испытывает ваш iPhone.
Это устранит любые проблемы с сетевым подключением, которые испытывает ваш iPhone.
Чтобы сбросить настройки сети, выполните следующие действия:
1. Откройте приложение « Настройки » на вашем iPhone.
2. Перейдите к настройкам « Общие ».
3. Прокрутите вниз и нажмите « Сбросить ».
4. Нажмите « Сброс настроек сети ».
5. Введите ваш iPhone пароль и подтвердите действие.
Сброс настроек сети не удалит ваши фотографии, видео или иным образом не повлияет на данные на вашем iPhone.
[Вернуться к оглавлению]
Принудительно закрыть приложение «Настройки iPhone»
Мы рекомендуем перезапустить приложение «Настройки». Если возникли незначительные проблемы, выход из приложения и его повторное открытие должно помочь решить проблему и запустить процесс обновления.
Чтобы перезапустить приложение «Настройки», выполните следующие действия:
1. На iPhone с Face ID снизу экрана проведите пальцем вверх .
На iPhone с Face ID снизу экрана проведите пальцем вверх .
На iPhone с кнопкой Home , дважды щелкните его.
2. Найдите окно « Настройки » и перетащите его полностью вверх, чтобы принудительно закрыть его.
3. Подождите несколько секунд и снова откройте приложение.
4. Перейдите к настройкам « Общие ».
5. Щелкните «Обновление программного обеспечения ».
6. Теперь снова запустите процесс обновления iOS 15.
Если iPhone по-прежнему не обновляется, перейдите к следующему шагу.
[Вернуться к содержанию]
Удалите обновление и перезагрузите iPhone
Если на вашем iPhone возникают незначительные сбои или ошибки, которые мешают обновлению iOS 15, перезагрузка устройства должна помочь устранить их. Перед перезагрузкой iPhone мы рекомендуем удалить обновление iOS 15. Повторная загрузка обновления после перезагрузки устройства помогает решить проблему.
Повторная загрузка обновления после перезагрузки устройства помогает решить проблему.
Чтобы удалить обновление iOS 15, выполните следующие действия:
1. Откройте приложение « Настройки ».
2. Перейти к Общие «Настройки».
3. Нажмите « Хранилище iPhone ».
4. Найдите обновление iOS 15 и коснитесь его.
5. Затем нажмите « Удалить обновление » и подтвердите действие.
Чтобы перезагрузить iPhone, выполните следующие действия:
1. Выключите iPhone. Если вы не знаете, как выключить вашу модель iPhone, вы можете проверить это здесь .
2. Подождите минуту и снова включите его.
Когда iPhone загрузится, снова загрузите обновление iOS 15 и запустите процесс установки.
[Вернуться к оглавлению]
Попробуйте обновить немного позже
Когда во всем мире выпускается крупное обновление, многие пользователи хотят его получить. Это может замедлить процесс обновления. Если вы видите сообщение « Ожидание обновления …», наберитесь терпения и дождитесь начала загрузки обновления. Если ваш iPhone не запускает обновление через некоторое время, перейдите к следующему шагу.
Это может замедлить процесс обновления. Если вы видите сообщение « Ожидание обновления …», наберитесь терпения и дождитесь начала загрузки обновления. Если ваш iPhone не запускает обновление через некоторое время, перейдите к следующему шагу.
[Вернуться к оглавлению]
Исправить замороженное обновление
Если вы ждали загрузки обновления в течение достаточно долгого времени, но ничего не происходит, возможно, оно зависло. Прочтите нашу статью о , как решить проблему зависания обновления на вашем iPhone .
[Вернуться к оглавлению]
Загрузка и установка обновления iOS с компьютера
Вы также можете обновить свой iPhone с помощью Mac или ПК с Windows. В macOS Mojave и более ранних версиях используйте приложение iTunes. В macOS Catalina и более поздних версиях используйте Finder.
Чтобы обновить iOS с помощью Finder/iTunes, выполните следующие действия:
1. Подключите iPhone к Mac или Windows PC с помощью кабеля.
2. В окне Finder щелкните имя устройства d . В iTunes нажмите на значок телефона .
3. На своем компьютере нажмите « Trust » (если будет предложено).
4. Затем на iPhone нажмите « Trust » и введите пароль (если спросят).
5. На вкладке « Общие » в Finder или на вкладке « Сводка » в iTunes нажмите « Обновление » или « Проверить наличие обновления ».
6. Если обновление iOS найдено, нажмите « Загрузить и установить ».
7. Следуйте инструкциям на экране и, если потребуется, введите пароль на своем iPhone, чтобы принять обновление.
8. Подождите, пока ваш iPhone обновится до iOS 15.
Мы надеемся, что вы успешно обновили свой iPhone до iOS 15. Если на вашем устройстве Apple возникли какие-либо другие проблемы, посетите раздел нашего блога « Mac », чтобы найти дополнительные полезные статьи.
[В начало]
Вернуться к началу
Как загрузить iOS 16
(Изображение предоставлено: Путеводитель Тома)
Наконец-то вышла iOS 16! Поскольку обновление программного обеспечения Apple для iPhone выходит из общедоступной бета-версии и становится полной версией, пришло время узнать, как загрузить iOS 16 и установить ее на свой iPhone.
Большое внимание всегда уделяется грядущим крупным версиям основных выпусков Apple iPhone OS, и iOS 16 ничем не отличается, в первую очередь из-за выдающихся новых функций, которые Apple внедряет в программное обеспечение. Однако не только интересные функции должны побудить вас научиться обновляться до iOS 16.
Каждое обновление iPhone, будь то новое целое число, такое как iOS 16, или промежуточное обновление, такое как iOS 15.6.1, содержит оптимизации, которые помогут вашему iPhone работать более плавно, и исправления безопасности, которые сделают его максимально безопасным. По этим причинам вам следует научиться регулярно обновлять свой iPhone, чтобы ваше устройство оставалось одним из лучших телефонов в мире. Более того, вы также должны научиться автоматически обновлять iPhone, так как это избавит вас от всей работы. Мы покажем вам, как сделать и то, и другое здесь.
Более того, вы также должны научиться автоматически обновлять iPhone, так как это избавит вас от всей работы. Мы покажем вам, как сделать и то, и другое здесь.
Тогда давайте приступим к делу. Вот как загрузить и установить iOS 16.
- Сделайте резервную копию своего телефона перед любым крупным обновлением iOS.
- Зарядка вашего устройства, если это возможно, при модернизации
- Подключите к Wi-Fi, если вы в состоянии
- Откройте приложение Settings и TAP
- доступен, коснитесь «Загрузить и установить»
- Введите код доступа
- После загрузки нажмите «Установить сейчас».
1. Убедитесь, что ваше устройство заряжается и подключено к Wi-Fi . Ни то, ни другое не являются строго необходимыми — мы установили это обновление, когда оно не было подключено к источнику питания, поэтому, если у вас полная батарея и вы устанавливаете меньшее обновление, у вас, вероятно, не разрядится.
 Тем не менее, вероятно, лучше подключиться, особенно для больших обновлений, таких как обновление iOS 16. Точно так же вы можете использовать сотовые данные для загрузки обновления, но рекомендуется использовать Wi-Fi, если у вас нет свободных данных или безлимитного тарифного плана.
Тем не менее, вероятно, лучше подключиться, особенно для больших обновлений, таких как обновление iOS 16. Точно так же вы можете использовать сотовые данные для загрузки обновления, но рекомендуется использовать Wi-Fi, если у вас нет свободных данных или безлимитного тарифного плана.Также рекомендуется создавать резервную копию вашего iPhone перед любым крупным обновлением iOS, архивируя обновление на случай, если вам понадобится вернуться и восстановить iPhone до более ранней версии iOS, если что-то пойдет не так.
2. Откройте приложение «Настройки» , затем коснитесь «Основные» .
(Изображение предоставлено Tom’s Guide)
3. Нажмите «Обновление ПО» .
(Изображение предоставлено Tom’s Guide)
4. iOS 16 должна вас ждать. Нажмите «Загрузить и установить» .
(Изображение предоставлено Tom’s Guide)
5. Введите пароль , когда появится запрос .

(Изображение предоставлено Tom’s Guide)
В некоторых случаях вас могут спросить, хотите ли вы использовать сотовые данные. Если да, то сделайте свой выбор . Если у вас нет лишних данных или вы не пользуетесь безлимитным тарифным планом, коснитесь «Не использовать сотовые данные» .
(Изображение предоставлено Future)
6. Вам будет предложено согласиться с условиями обслуживания Apple . Как только вы это сделаете, загрузка начнется.
(Изображение предоставлено Tom’s Guide)
7. После загрузки обновления нажмите «Установить сейчас» .
(Изображение предоставлено Tom’s Guide)
8. Обновление будет установлено, и ваше устройство перезагрузится. Это может занять некоторое время. Будьте терпеливы и не выключайте устройство вручную .
Устройство перезагрузится после установки iOS 16.
 Вам нужно будет ввести свой пароль, чтобы разблокировать телефон, но когда вы это сделаете, должно быть совершенно ясно, что iOS 16 теперь работает на вашем iPhone. Если вы хотите подтвердить, вернуться в меню обновления ПО . Теперь он должен сказать вам, что iOS обновлена.
Вам нужно будет ввести свой пароль, чтобы разблокировать телефон, но когда вы это сделаете, должно быть совершенно ясно, что iOS 16 теперь работает на вашем iPhone. Если вы хотите подтвердить, вернуться в меню обновления ПО . Теперь он должен сказать вам, что iOS обновлена.9. Дополнительно: чтобы настроить устройство на автоматическое обновление, коснитесь «Автоматическое обновление» в верхней части экрана.
(Изображение предоставлено Future)
10. Переключите загрузку обновлений iOS на .
(Изображение предоставлено Future)
11. Установите оба переключателя в положение . Теперь ваше устройство будет автоматически обновляться при подключении к источнику питания и сети Wi-Fi.
(Изображение предоставлено Future)
Теперь вы знаете, как обновить iPhone и как автоматически обновить iOS. Теперь вы можете спать спокойно, зная, что ваш телефон настолько оптимизирован и безопасен, насколько это может сделать Apple.

Если вам нужны дополнительные советы по максимально эффективному использованию вашего iPhone, вы можете воспользоваться нашим обширным набором руководств. Новый айфон? узнайте, как перенести данные с iPhone на iPhone. Уронили iPhone в унитаз? Вам нужно научиться выливать воду из iPhone. Устали от стандартного рингтона для iPhone? Узнайте, как установить рингтон на iPhone. Вас раздражает режим автоматического макросъемки? Вот как отключить режим автоматического макросъемки на iPhone. Хотите вывести Safari на новый уровень? Прочитайте, как установить расширения Safari на iPhone.
Лучшие на сегодня предложения Apple AirPods
117 Отзывы покупателей Amazon (открывается в новой вкладке)
☆☆☆☆☆
Цена со скидкой
(открывается в новой вкладке)
(открывается в новой вкладке) в новой вкладке)
$159
(открывается в новой вкладке)
$119
(открывается в новой вкладке)
Просмотреть сделку (открывается в новой вкладке)
Получите мгновенный доступ к последним новостям, самым горячим обзорам, выгодным предложениям и полезным советам.