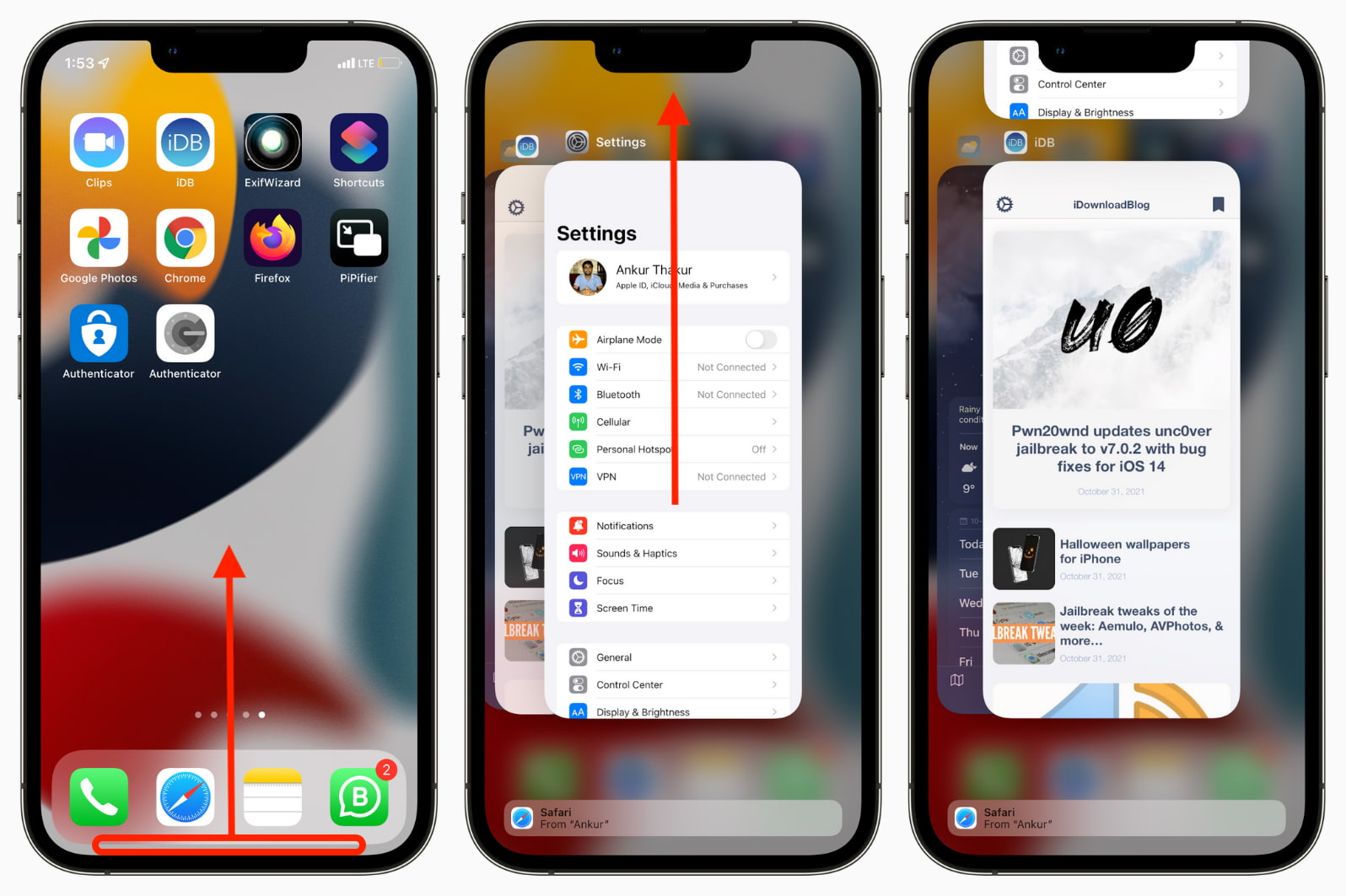Содержание
Как закрыть все вкладки на Iphone X и более старых моделях
Одно из главных преимуществ всех современных смартфонов – возможность переключаться между несколькими включёнными приложениями без их полного закрытия. Благодаря тому, что переход к новой задаче останавливает старый процесс, происходит значительная экономия заряда батареи.\n
Однако бывают ситуации, когда одно или несколько фоновых приложений дают сбой. Чаще всего это воспроизведение тяжёлых видеофайлов, социальные сети, прочие ресурсы. В этом случае необходимо закрыть все открытые вкладки, перезапустить их. В этой статье мы рассмотрим способы быстрого закрытия приложений на устройствах c операционной системой iOS – Айфонах.
Зачем закрывать все вкладки
Большое количество открытых вкладок существенно потребляет энергию смартфона. Более того – два открытых приложения, конфликтующих между собой, могут привести к полному зависанию системы.
В отличие от Android-устройств всемирно известных компаний, смартфоны от Apple менее подвержены таким проблемам. Однако даже iOS иногда даёт сбой, и случится это может в самый неподходящий момент.
Однако даже iOS иногда даёт сбой, и случится это может в самый неподходящий момент.
Закрыть вкладку на старых версиях IOS
Даже сейчас есть много пользователей, у которых остались старые девайсы от Apple. Рассмотрим инструкции для них.
Одну вкладку
Операционная система iOS 6, представленная 12 июня 2012 года, привнесла большое количество нововведений, уже привычных для современных потребителей. Несмотря на это, процесс закрытия вкладок в этой операционной системе проходит немного по-другому.Дважды нажимаем на главную кнопку «Home». В нижней части экрана строчкой отобразятся все запущенные приложения.
- Свайпая вправо и влево, находим приложения, которые можно закрыть.
- Нажимаем на выбранное приложение, удерживаем его.
- После того, как иконки закончат подрагивать, возле каждой появится знак «-«.
- Нажимаем на него, удаляя ненужные приложения из списка запущенных.
Данная инструкция актуальна для девайсов на iOS 6 (её поддерживают iPhone 3GS, iPhone 4 и 4s, iPhone 5) и более ранних ОС.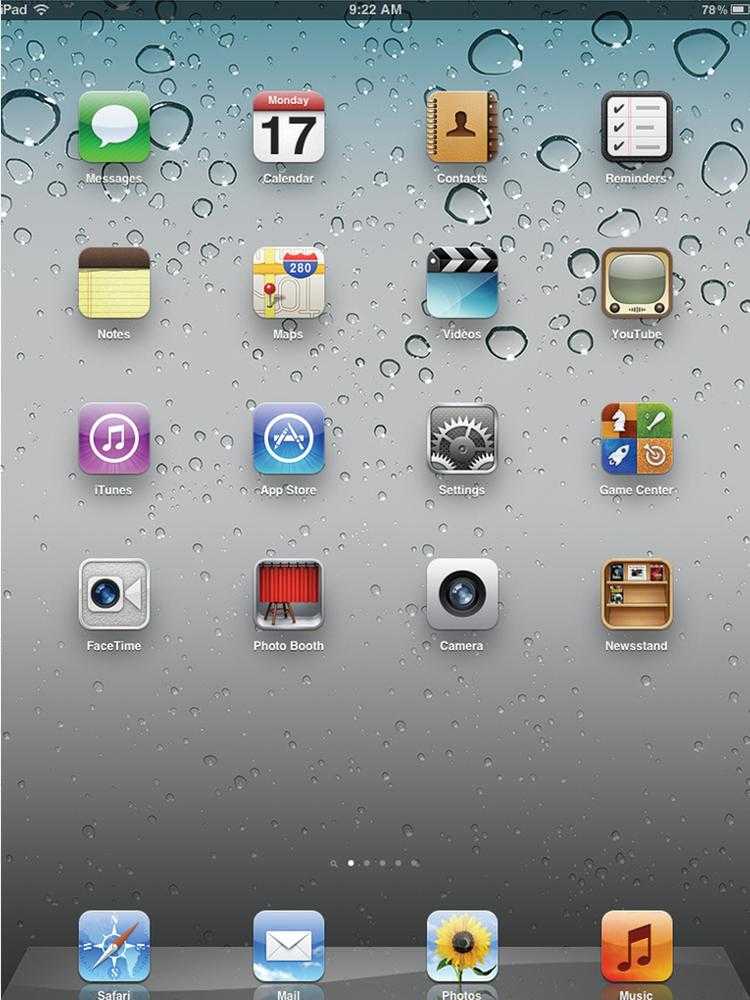
На устройствах, поддерживающих iOS 7 и 8 (iPhone 4, 4s, 5, 5s, 5c; iPhone 6 и iPhone 6 Plus), процесс закрытия работающих приложений проходит по схожей схеме. Только вместе с иконками приложений на экране появлялся сам экран приложения. Закрыть его можно было, потянув пальцем вверх.
Для версий, актуальных на данный момент, инструкция ещё проще:
- 2 раза нажимаем на кнопку «Домой».
- Свайпаем вверх по тем карточкам приложений, которые хотим закрыть.
iPhone X
Если вы знакомы с данным устройством, то наверняка знаете об отсутствии у него каких-либо кнопок на лицевой стороне. Как же тогда закрыть ненужные вкладки?
- Проводим пальцем от низа дисплея, задерживаем его в центре экрана.
- Держим любую вкладку из запущенных приложений до тех пор, пока cверху слева не отобразится значок удаления.
- Нажимаем на значок (для удаления всех вкладок) или смахиваем вкладки по очереди.
Универсальный способ
Самый действенный способ закрывать большое количество приложений – использовать для свайпа несколько пальцев.
- Переходим к списку открытых приложений.
- Зажимаем три карточки и тянем их наверх.
Как закрыть все вкладки в Safari
Браузер Safari удобен своим понятным интерфейсом с системой быстрого закрытия вкладок-сайтов.
Для того, чтобы закрыть имеющиеся вкладки, нажимаем на значок в виде двух квадратов, наложенных один на другой, в правом нижнем углу экрана. Всплывёт меню, в котором можно выбрать пункт «Новая вкладка» или «Закрыть вкладки» с общим количеством открытых сайтов. Нажимаем на вторую кнопку.
Данный способ закрытия вкладок в Safari работает, начиная от 10 версии iOS. В iOS 9 и младше возможно лишь последовательное закрытие запущенных сайтов.
Как открыть закрытые вкладки в Safari на Айфоне
При случайном закрытии нужной вкладки в браузере можно воспользуемся следующей инструкцией:
- Нажимаем на значок вкладок в браузере (правый нижний угол).
- Нажимаем и удерживаем «+».
- В списке всех недавно закрытых вкладок ищем нужную и просто нажимаем на неё.

Что делать, если Сафари закрывает все вкладки
Сафари не может закрывать все вкладки – он может их просто не запоминать. Эту функцию можно выключить в настройках устройства.
- Заходим в «Системные настройки», во вкладку «Общие».
- Снимаем галочку с пункта «Закрывать окна при завершении работы программы».
- Также в Сафари можно зайти в раздел «История» и принудительно открыть все окна из последнего сеанса.
Как на Айфоне посмотреть недавно закрытые вкладки
К сожалению, на Iphone нельзя восстановить уже закрытые вкладки приложений.
Для быстрой работы собственных устройств, компания Apple внедрила в iOS функцию автоматического удаления ненужных открытых вкладок. Однако разработчики оставили пользователям возможность самостоятельно выбирать, какие вкладки подлежат удалению, а какие могут и дальше занимать память устройства.
Как закрыть все вкладки ios 15
Как закрыть вкладки на айфон: приложений и браузера
Одно из главных преимуществ всех современных смартфонов – возможность переключаться между несколькими включёнными приложениями без их полного закрытия.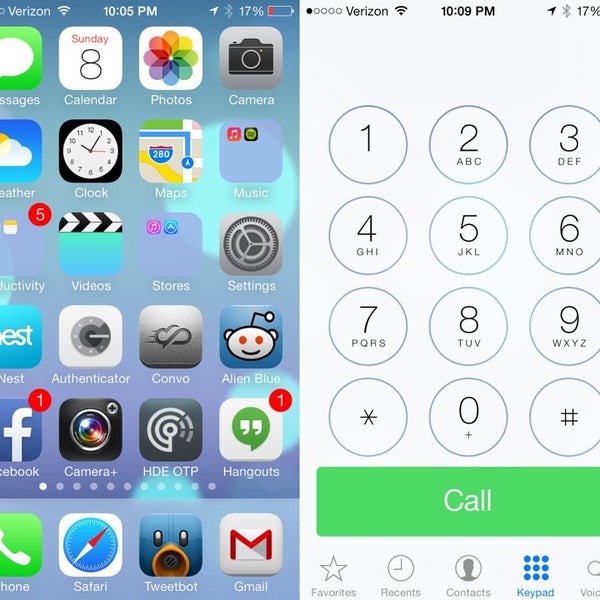 Благодаря тому, что переход к новой задаче останавливает старый процесс, происходит значительная экономия заряда батареи.\n
Благодаря тому, что переход к новой задаче останавливает старый процесс, происходит значительная экономия заряда батареи.\n
Однако бывают ситуации, когда одно или несколько фоновых приложений дают сбой. Чаще всего это воспроизведение тяжёлых видеофайлов, социальные сети, прочие ресурсы. В этом случае необходимо закрыть все открытые вкладки, перезапустить их. В этой статье мы рассмотрим способы быстрого закрытия приложений на устройствах c операционной системой iOS – Айфонах.
Зачем закрывать все вкладки
Большое количество открытых вкладок существенно потребляет энергию смартфона. Более того – два открытых приложения, конфликтующих между собой, могут привести к полному зависанию системы.
В отличие от Android-устройств всемирно известных компаний, смартфоны от Apple менее подвержены таким проблемам. Однако даже iOS иногда даёт сбой, и случится это может в самый неподходящий момент.
Закрыть вкладку на старых версиях IOS
Даже сейчас есть много пользователей, у которых остались старые девайсы от Apple.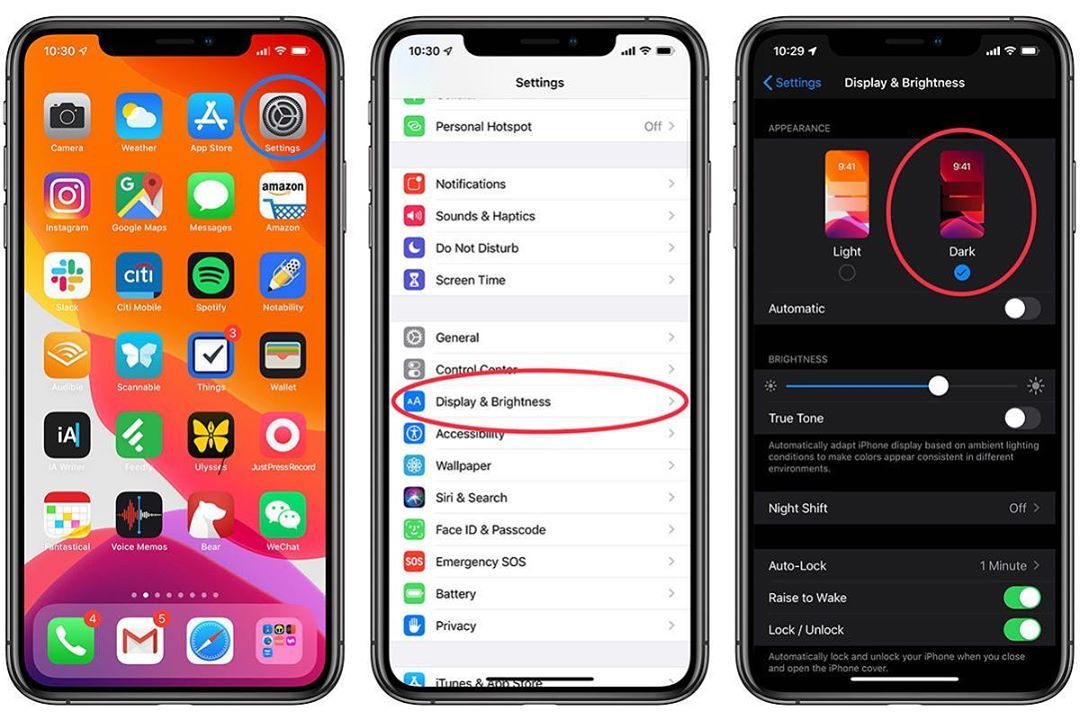 Рассмотрим инструкции для них.
Рассмотрим инструкции для них.
Одну вкладку
Операционная система iOS 6, представленная 12 июня 2012 года, привнесла большое количество нововведений, уже привычных для современных потребителей. Несмотря на это, процесс закрытия вкладок в этой операционной системе проходит немного по-другому.Дважды нажимаем на главную кнопку «Home». В нижней части экрана строчкой отобразятся все запущенные приложения.
- Свайпая вправо и влево, находим приложения, которые можно закрыть.
- Нажимаем на выбранное приложение, удерживаем его.
- После того, как иконки закончат подрагивать, возле каждой появится знак «-«.
- Нажимаем на него, удаляя ненужные приложения из списка запущенных.
Данная инструкция актуальна для девайсов на iOS 6 (её поддерживают iPhone 3GS, iPhone 4 и 4s, iPhone 5) и более ранних ОС.
На устройствах, поддерживающих iOS 7 и 8 (iPhone 4, 4s, 5, 5s, 5c; iPhone 6 и iPhone 6 Plus), процесс закрытия работающих приложений проходит по схожей схеме. Только вместе с иконками приложений на экране появлялся сам экран приложения. Закрыть его можно было, потянув пальцем вверх.
Только вместе с иконками приложений на экране появлялся сам экран приложения. Закрыть его можно было, потянув пальцем вверх.
Для версий, актуальных на данный момент, инструкция ещё проще:
- 2 раза нажимаем на кнопку «Домой».
- Свайпаем вверх по тем карточкам приложений, которые хотим закрыть.
iPhone X
Если вы знакомы с данным устройством, то наверняка знаете об отсутствии у него каких-либо кнопок на лицевой стороне. Как же тогда закрыть ненужные вкладки?
- Проводим пальцем от низа дисплея, задерживаем его в центре экрана.
- Держим любую вкладку из запущенных приложений до тех пор, пока cверху слева не отобразится значок удаления.
- Нажимаем на значок (для удаления всех вкладок) или смахиваем вкладки по очереди.
Универсальный способ
Самый действенный способ закрывать большое количество приложений – использовать для свайпа несколько пальцев.
- Переходим к списку открытых приложений.

- Зажимаем три карточки и тянем их наверх.
Как закрыть все вкладки в Safari
Браузер Safari удобен своим понятным интерфейсом с системой быстрого закрытия вкладок-сайтов.
Для того, чтобы закрыть имеющиеся вкладки, нажимаем на значок в виде двух квадратов, наложенных один на другой, в правом нижнем углу экрана. Всплывёт меню, в котором можно выбрать пункт «Новая вкладка» или «Закрыть вкладки» с общим количеством открытых сайтов. Нажимаем на вторую кнопку.
Как открыть закрытые вкладки в Safari на Айфоне
При случайном закрытии нужной вкладки в браузере можно воспользуемся следующей инструкцией:
- Нажимаем на значок вкладок в браузере (правый нижний угол).
- Нажимаем и удерживаем «+».
- В списке всех недавно закрытых вкладок ищем нужную и просто нажимаем на неё.
Что делать, если Сафари закрывает все вкладки
Сафари не может закрывать все вкладки – он может их просто не запоминать. Эту функцию можно выключить в настройках устройства.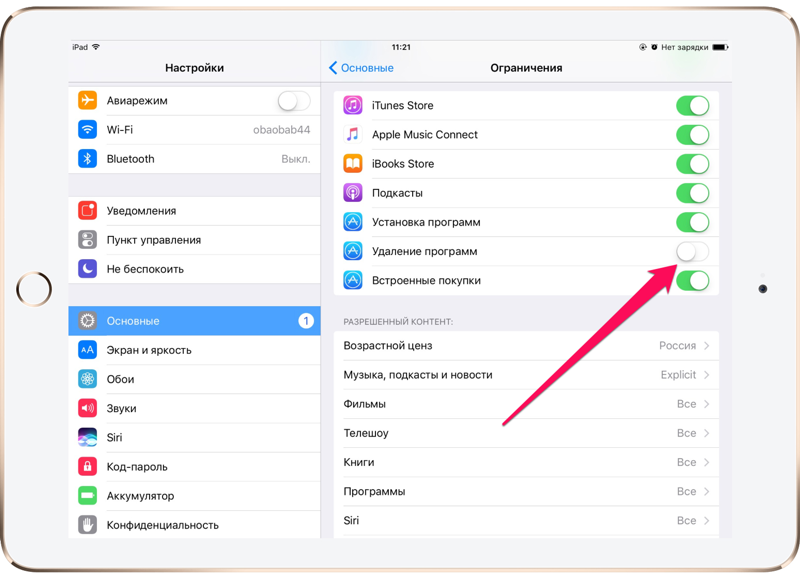
- Заходим в «Системные настройки», во вкладку «Общие».
- Снимаем галочку с пункта «Закрывать окна при завершении работы программы».
- Также в Сафари можно зайти в раздел «История» и принудительно открыть все окна из последнего сеанса.
Как на Айфоне посмотреть недавно закрытые вкладки
К сожалению, на Iphone нельзя восстановить уже закрытые вкладки приложений.
Для быстрой работы собственных устройств, компания Apple внедрила в iOS функцию автоматического удаления ненужных открытых вкладок. Однако разработчики оставили пользователям возможность самостоятельно выбирать, какие вкладки подлежат удалению, а какие могут и дальше занимать память устройства.
Как на Айфоне закрыть вкладки открытых приложений и программ
При первом же запуске на Айфоне приложение становится на паузу, когда пользователь переходит к другим задачам. Такой подход экономит заряд батареи. Некоторые из программ периодически дают сбой, работают нестабильно.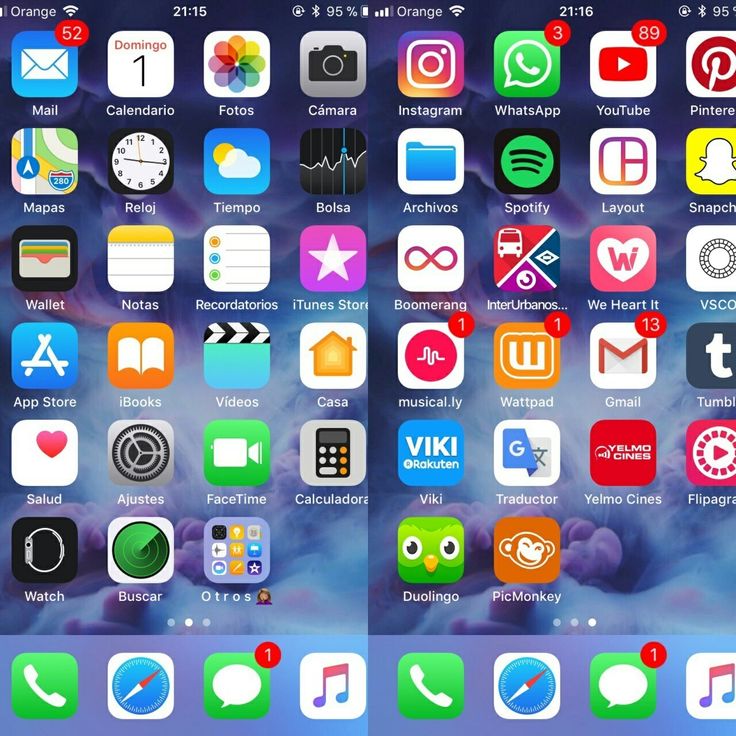 «Тяжелые» медийные файлы, «Фейсбук», другие ресурсы.
«Тяжелые» медийные файлы, «Фейсбук», другие ресурсы.
Когда пользователь сталкивается с проблемой зависания, некорректной функциональности iPhone, лучше узнать, как закрыть вкладки на Айфоне, перезапустить их по-новому. Представим способы быстрого закрытия приложений.
Зачем закрывать вкладки
Применение сразу нескольких открытых вкладок значительно снижает заряд батареи смартфона, тратит время на их устранение. В идеале такие «замороженные» программы избавляют от нужды принудительного закрытия. Вот только на практике не существует адаптированных версий iOS, «устраивающих» все айфоны. Найдется хоть одна вкладка, способная «навредить». Она обязательно будет расходовать ресурс устройства, находясь в фоновом режиме. Если вовремя убрать такого «вредителя», мешающего работе, в целом больше проблем не возникнет.
Алгоритм закрытия
Если найти источник «торможения» быстро не удается, стоит закрыть все программы. Следуйте пошагово предложенной инструкции:
- Чтобы отобразить список работающих приложений, нажмите на кнопку «Домой» два раза.

- Выберите вкладку для закрытия.
- Проведите пальцем вверх по представленному списку приложений, чтобы «удалить» ненужные.
Выбираем приложение для закрытия и смахиваем вверх
Но не всегда есть возможность «убирать» именно таким способом. Чтобы завершить работу одной программы, не заходить в диспетчер приложений, следуйте правилам:
- Перейдите в приложение, готовящееся к закрытию.
- Удерживая кнопку питания, ждите появления кнопки «Выключить».
- Удерживайте «Домой», чтобы перейти на рабочий стол.
Два способа применяются в разных ситуациях, но направлены на один результат.
Заключение
Разработчики предусмотрели автоматическое удаление ненужных открытых вкладок, но для этого следует подождать и смириться с замедлением процессов в Айфоне. Часто пользователи предпочитают посмотреть и почистить контент вручную, что позволяет сэкономить время, а также сберечь нервы особо нетерпеливым пользователям. Для них и представлены способы закрытия «тормозящих» работу гаджета вкладок.![]()
Закрытие вкладок в разных браузерах на iPhone
Если вы активно пользуетесь интернетом на своем iPhone с помощью стандартного или любого стороннего браузера, рано или поздно в нем накопится довольно много открытых вкладок, большинство из которых перестанут быть нужными. Далее расскажем, каким образом можно их закрыть.
Google Chrome
Если вы являетесь пользователем самого популярного веб-обозревателя в мире, для закрытия ненужных вкладок потребуется выполнить следующие действия:
- Запустив приложение и открыв любой из сайтов или домашнюю страницу, нажмите по расположенной на нижней панели кнопке, отображающей количество открытых вкладок.
Избавившись от ненужных вкладок, вы можете вернуться к привычному просмотру веб-страниц в Google Chrome.
Mozilla Firefox
Если же вашим браузером по умолчанию является продукт Mozilla, для закрытия вкладок действовать следует по схожему с рассмотренным выше алгоритмом.
- Откройте приложение и нажмите по кнопке, на которой отображается количество открытых вкладок.
Закрыв лишние веб-страницы, вернитесь к обычному интерфейсу Mozilla Firefox.
Яндекс.Браузер
Для того чтобы избавиться от ненужных вкладок, ранее открытых в Яндекс.Браузере, придерживайтесь следующей инструкции:
- Как и в рассмотренных выше случаях, нажмите на кнопку с числом запущенных вкладок, расположенную справа от адресной строки.
Если же требуется закрыть сразу все сайты, сначала закройте любой из них, а затем тапните по появившейся кнопке «Закрыть всё» и подтвердите свое намерение «Закрыть все вкладки».
Обратите внимание! Случайное закрытие одной или сразу всех страниц всегда можно «Отменить».
Как только вы избавитесь от одного сайта, появится возможность «Закрыть все вкладки», после чего можно будет «Выйти» из режима инкогнито и продолжить серфинг.
Opera
Процедура закрытия вкладок в некогда лидирующем мобильном браузере Opera, особенно если говорить о сразу всех элементах, несколько отличается от таковой в рассмотренных выше решениях.
- Для начала нажмите на кнопку просмотра открытых страниц (количество таковых на ней не отображается), отмеченную на изображении ниже.
Safari
В завершение рассмотрим то, как закрыть вкладки на iPhone в фирменном браузере Safari, так как именно с его помощью большинство пользователей Apple-техники выходят в интернет.
- Запустив веб-обозреватель, коснитесь крайней справа кнопки, расположенной на его нижней панели.
Как только вы закроете все ненужные вкладки, можно будет вернуться к привычному серфингу, коснувшись миниатюры открытого сайта или нажав «Закрыть», что приведет вас на домашнюю страницу веб-обозревателя.
Закрыть все вкладки в Сафари еще более просто — зажмите расположенную в правом нижнем углу кнопку, открывающую доступ к просмотру открытых вкладок.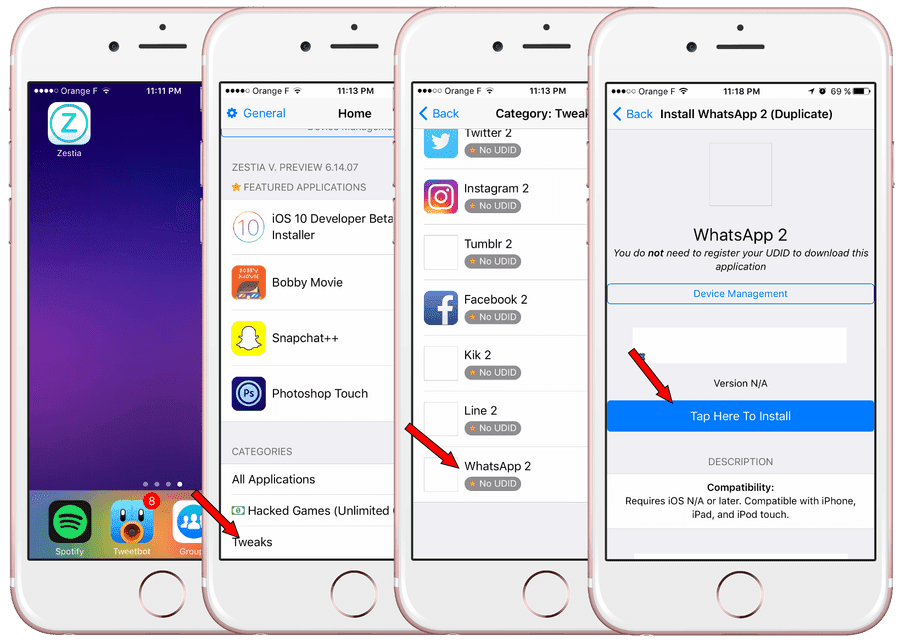 В появившемся меню выберите пункт «Закрыть все вкладки».
В появившемся меню выберите пункт «Закрыть все вкладки».
Закрытие вкладок в большинстве популярных браузеров на iPhone выполняется по схожему алгоритму, разница заключается лишь во внешнем виде и названии элементов управления, решающих эту задачу.
Мы рады, что смогли помочь Вам в решении проблемы.
Помимо этой статьи, на сайте еще 12566 инструкций.
Добавьте сайт Lumpics.ru в закладки (CTRL+D) и мы точно еще пригодимся вам.
Отблагодарите автора, поделитесь статьей в социальных сетях.
Опишите, что у вас не получилось. Наши специалисты постараются ответить максимально быстро.
Как закрыть вкладки на айФоне
- как закрывать вкладки в айфоне
- Как закрыть все окна браузера
- Как закрыть закладку
- Как закрывать приложения на андроиде
- Как в Опере закрыть вкладку
- Как настроить вкладки
- Как убрать вкладку
- Как удалить вкладки в журнале
- Как закрыть все окна горячие клавиши
- Как удалить открытые страницы
- Как закрыть окно на рабочем столе
- Каким образом восстановить предыдущую сессию
- Как сохранить все открытые вкладки в Opera
- Как удалить сохраненные страницы
- Как скрыть вкладку
- Как ускорить работу в браузере «Яндекс», используя жесты мыши
- Как расширить экспресс-панель в Opera
- Как закрыть приложения Windows
- Как вернуть вкладки
- Как в Мазиле восстановить вкладки
- Как восстановить и свернуть
- Как закрыть приложение на компьютере
- Как свернуть окно с помощью клавиатуры
- Как восстановить вкладки в Опере
- Как в Firefox сохранить сессию
- Как отключить поисковик
- Как включить изображения
Как закрыть приложения на айфон 10?
Как закрыть все вкладки на айфон 10?
Зажать кнопку переключения между вкладками на пару секунд до появления диалогового окна. На iPhone кнопка расположена в нижней панели, на iPad – справа сверху. 2. Нажать на появившуюся кнопку закрытия всех вкладок.
На iPhone кнопка расположена в нижней панели, на iPad – справа сверху. 2. Нажать на появившуюся кнопку закрытия всех вкладок.
Как закрыть открытые вкладки на айфоне?
Дважды нажмите на кнопку Домой (или нажмите на левую сторону экрана используя 3D Touch на iPhone 6s или более новой модели), чтобы отобразился список запущенных приложений. Найдите приложение, которое вы хотите закрыть. Проведите пальцем вверх по карточке приложения, которое вы хотите закрыть.
Как посмотреть открытые приложения на айфон 11?
Смахните вверх от нижней части экрана к его середине и удерживайте касание, пока не отобразится Переключатель программ. Смахните влево или вправо, чтобы найти нужную программу.
Как закрыть все приложения айфон 11?
Принудительное завершение работы программы
- На iPhone X или более поздней модели либо на iPad с iOS 12 или более поздней версии или iPadOS: смахните вверх от нижней части экрана «Домой», слегка задержавшись в средней части экрана.
 …
… - Смахивайте вправо или влево, пока не найдете программу, работу которой требуется завершить.
Как закрыть все открытые приложения на айфоне?
В iOS есть способ одновременно закрыть все запущенные приложения:
- Зажмите клавишу питания, пока не появится слайдер для выключения устройства.
- Теперь нажмите и удерживайте клавишу «Домой» в течение нескольких секунд, пока вы не вернетесь на экран блокировки или домашний экран.
Как закрыть все вкладки?
В Windows (и в браузере Internet Explorer или Edge) можно использовать также комбинацию «Ctrl+F4» Если вы используете Mac OS нажмите «Command + W». Если вы хотите закрыть все вкладки сразу (закрыть браузер), в Windows используйте комбинацию «Alt+F4».
Как закрыть вкладки на XR?
Как закрыть приложение на iPhone X
Просто поместите палец в нижнюю часть дисплея и проведите пальцем вверх. Приложение закроется, и вы вернетесь на главный экран.
Как закрыть вкладки на айфоне 7?
На iPhone на каждой странице отобразится одно запущенное приложение, а на iPad — шесть запущенных приложений.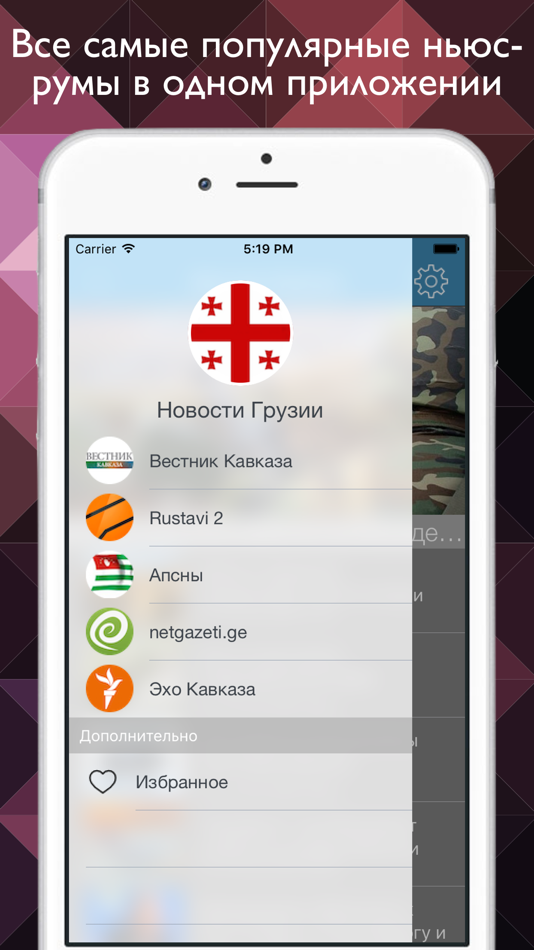 Проведите по приложению вверх, чтобы закрыть его. Когда вы найдете приложение, которое хотите закрыть, проведите по его эскизу вверх, чтобы закрыть его. Приложение исчезнет с экрана и будет закрыто.
Проведите по приложению вверх, чтобы закрыть его. Когда вы найдете приложение, которое хотите закрыть, проведите по его эскизу вверх, чтобы закрыть его. Приложение исчезнет с экрана и будет закрыто.
Как закрыть вкладки на айфоне 8?
Как принудительно закрывать приложения на iPhone 8 и iPhone 8 Plus
- Шаг 1: Сначала разблокируйте свой iPhone с помощью пароля или Touch ID.
- Шаг 2: Дважды нажмите на кнопку Home, чтобы открыть переключатель приложений. …
- Шаг 3: Листайте карточки вправо и влево, пока не найдёте приложение, которое хотите закрыть.
Как закрыть вкладки на айфон 11?
Как закрыть приложение
- Шаг 1. Открываем меню переключения свайпом из нижнего края до середины экрана.
- Шаг 2. Зажимаем любое приложение, пока не появится иконка закрытия.
- Шаг 3. Нажимаем на новую иконку, либо совершаем свайп вверх.
Как на айфоне посмотреть открытые приложения?
На устройстве iPhone, iPad или iPod touch: Откройте браузер Safari. Нажмите значок вкладок . Прокрутите список вниз, чтобы просмотреть изображения вкладок, открытых на вашем устройстве.
Нажмите значок вкладок . Прокрутите список вниз, чтобы просмотреть изображения вкладок, открытых на вашем устройстве.
Как свернуть все окна на айфоне 11?
Для вызова меню многозадачности сделайте медленный свайп снизу до середины дисплея, пока на экране не появятся иконки приложений; Чтобы свернуть окно многозадачности, проведите пальцем вверх от любой точки экрана.
Как отключить работу приложений в фоновом режиме на айфон?
Зайдите в «Настройки» -> «Основные» -> «Обновить фоновое приложение». 2. Здесь вы можете нажать на каждое приложение отдельно, чтобы отключить эту функцию для каждого приложения, или вы можете использовать главный переключатель, перейдя в меню «Обновление фонового приложения» вверху и нажав опцию «Выкл».
Закрытие вкладок в разных браузерах на iPhone
Если вы активно пользуетесь интернетом на своем iPhone с помощью стандартного или любого стороннего браузера, рано или поздно в нем накопится довольно много открытых вкладок, большинство из которых перестанут быть нужными. Далее расскажем, каким образом можно их закрыть.
Далее расскажем, каким образом можно их закрыть.
Google Chrome
Если вы являетесь пользователем самого популярного веб-обозревателя в мире, для закрытия ненужных вкладок потребуется выполнить следующие действия:
- Запустив приложение и открыв любой из сайтов или домашнюю страницу, нажмите по расположенной на нижней панели кнопке, отображающей количество открытых вкладок.
Если же необходимо «Закрыть все» вкладки, нажмите на соответствующую надпись на нижней панели. В случае необходимости это действие можно отменить.
В каждом браузере есть режим инкогнито, и если вам также требуется закрыть ранее просматриваемые в нем веб-ресурсы, сначала перейдите к этому разделу, нажав на соответствующий значок в верхней области приложения, а затем повторите действия, аналогичные тем, что описаны в предыдущем шаге инструкции.
Избавившись от ненужных вкладок, вы можете вернуться к привычному просмотру веб-страниц в Google Chrome.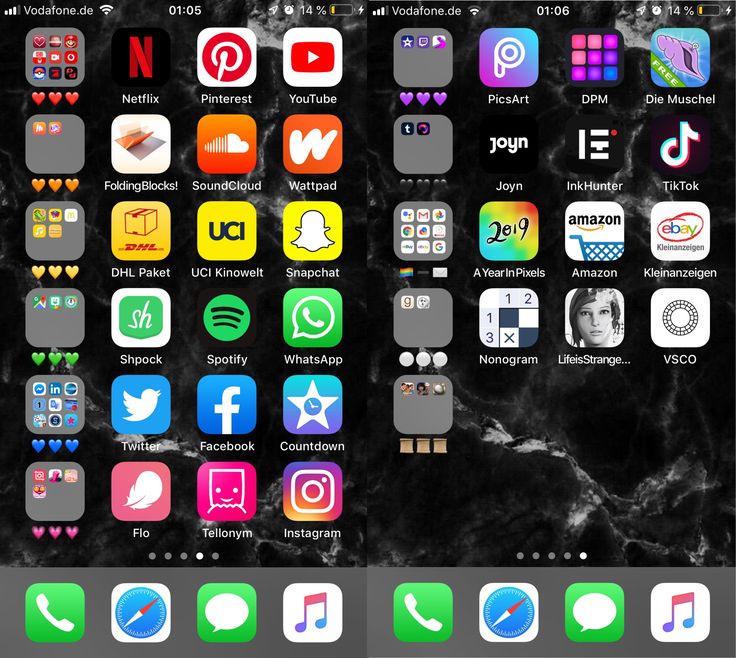
Mozilla Firefox
Если же вашим браузером по умолчанию является продукт Mozilla, для закрытия вкладок действовать следует по схожему с рассмотренным выше алгоритмом.
- Откройте приложение и нажмите по кнопке, на которой отображается количество открытых вкладок.
Если открытые, но более ненужные вкладки есть в режиме инкогнито, перейдите в него, воспользовавшись соответствующей кнопкой на нижней панели, а затем проделайте те же действия, что и на предыдущем шаге – смахните в сторону либо закройте «плитку» сайта или удалите их все.
Закрыв лишние веб-страницы, вернитесь к обычному интерфейсу Mozilla Firefox.
Яндекс.Браузер
Для того чтобы избавиться от ненужных вкладок, ранее открытых в Яндекс.Браузере, придерживайтесь следующей инструкции:
- Как и в рассмотренных выше случаях, нажмите на кнопку с числом запущенных вкладок, расположенную справа от адресной строки.
Коснитесь расположенного в ее левом верхнем углу крестика или смахните ненужную страницу вверх – любое из этих действий позволит достичь желаемого результата.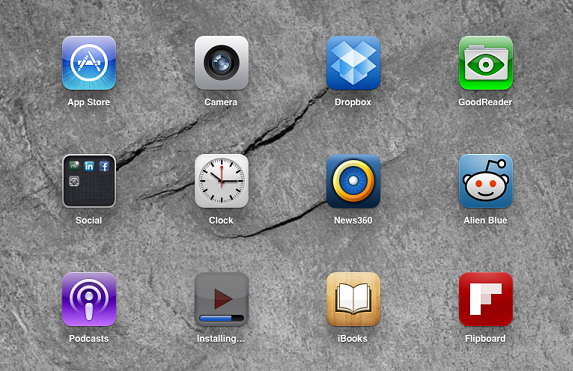 В случае необходимости повторите его с остальными элементами.
В случае необходимости повторите его с остальными элементами.
Если же требуется закрыть сразу все сайты, сначала закройте любой из них, а затем тапните по появившейся кнопке «Закрыть всё» и подтвердите свое намерение «Закрыть все вкладки».
Обратите внимание! Случайное закрытие одной или сразу всех страниц всегда можно «Отменить».
Как только вы избавитесь от одного сайта, появится возможность «Закрыть все вкладки», после чего можно будет «Выйти» из режима инкогнито и продолжить серфинг.
Opera
Процедура закрытия вкладок в некогда лидирующем мобильном браузере Opera, особенно если говорить о сразу всех элементах, несколько отличается от таковой в рассмотренных выше решениях.
- Для начала нажмите на кнопку просмотра открытых страниц (количество таковых на ней не отображается), отмеченную на изображении ниже.
Затем найдите и смахните ненужную миниатюру сайта влево или вправо, воспользуйтесь появившимся после начала этого «перемещения» крестиком или аналогичной кнопкой на самой вкладке, в ее правом верхнем углу.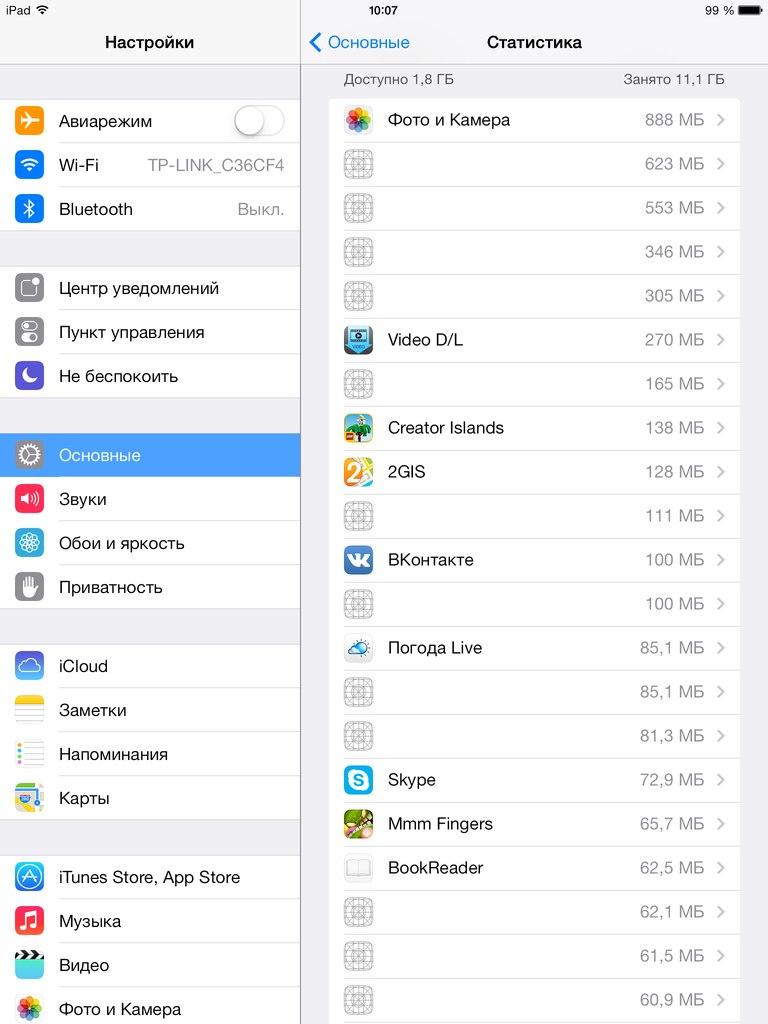 Повторите действие, если это потребуется.
Повторите действие, если это потребуется.
Закрыть сразу все веб-страницы можно как с помощью соответствующей кнопки на нижней панели, так и в меню приложения, вызываемом нажатием по трем точкам, расположенным в правом верхнем углу окна. Это действие потребуется подтвердить.
Переход в режим инкогнито в данном веб-обозревателе осуществляется через его меню (в окне просмотра вкладок) – пункт «Приватный режим». Далее все делается ровно так же, как и на предыдущем шаге.
Закрытие всех страниц может быть выполнено тремя способами – одноименной кнопкой на нижней панели, через меню Оперы, где нужно выбрать пункт «Закрыть все приватные вкладки», или же при непосредственной попытке «Выйти из приватного режима», который можно просто покинуть, а можно избавиться и от следов анонимного серфинга, выбрав соответствующий пункт в окне с запросом.
Safari
В завершение рассмотрим то, как закрыть вкладки на iPhone в фирменном браузере Safari, так как именно с его помощью большинство пользователей Apple-техники выходят в интернет.
- Запустив веб-обозреватель, коснитесь крайней справа кнопки, расположенной на его нижней панели.
Смахните в сторону более ненужную страницу, предварительно отыскав ее в списке открытых, или нажмите на выполненную в виде крестика кнопку, расположенную в верхнем левом углу.
Для того чтобы избавиться от страниц, открытых в режиме инкогнито, тапните по надписи «Частный доступ» на нижней панели и выполните те же действия, что и на предыдущем шаге.
Как только вы закроете все ненужные вкладки, можно будет вернуться к привычному серфингу, коснувшись миниатюры открытого сайта или нажав «Закрыть», что приведет вас на домашнюю страницу веб-обозревателя.
Закрыть все вкладки в Сафари еще более просто — зажмите расположенную в правом нижнем углу кнопку, открывающую доступ к просмотру открытых вкладок. В появившемся меню выберите пункт «Закрыть все вкладки».
Закрытие вкладок в большинстве популярных браузеров на iPhone выполняется по схожему алгоритму, разница заключается лишь во внешнем виде и названии элементов управления, решающих эту задачу.
Мы рады, что смогли помочь Вам в решении проблемы.
Добавьте сайт Lumpics.ru в закладки и мы еще пригодимся вам.
Отблагодарите автора, поделитесь статьей в социальных сетях.
Опишите, что у вас не получилось. Наши специалисты постараются ответить максимально быстро.
Как закрыть приложения на айфон 10?
Как закрыть все вкладки на айфон 10?
Зажать кнопку переключения между вкладками на пару секунд до появления диалогового окна. На iPhone кнопка расположена в нижней панели, на iPad – справа сверху. 2. Нажать на появившуюся кнопку закрытия всех вкладок.
Как закрыть открытые вкладки на айфоне?
Дважды нажмите на кнопку Домой (или нажмите на левую сторону экрана используя 3D Touch на iPhone 6s или более новой модели), чтобы отобразился список запущенных приложений. Найдите приложение, которое вы хотите закрыть. Проведите пальцем вверх по карточке приложения, которое вы хотите закрыть.
Как посмотреть открытые приложения на айфон 11?
Смахните вверх от нижней части экрана к его середине и удерживайте касание, пока не отобразится Переключатель программ.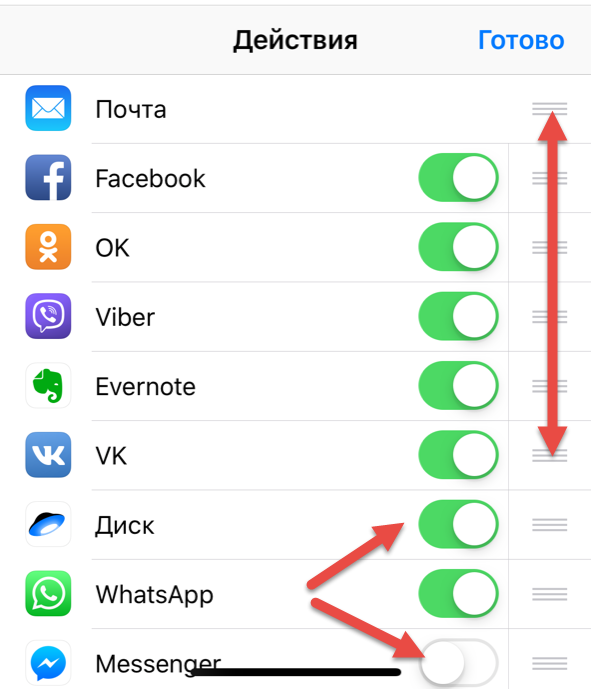 Смахните влево или вправо, чтобы найти нужную программу.
Смахните влево или вправо, чтобы найти нужную программу.
Как закрыть все приложения айфон 11?
Принудительное завершение работы программы
- На iPhone X или более поздней модели либо на iPad с iOS 12 или более поздней версии или iPadOS: смахните вверх от нижней части экрана «Домой», слегка задержавшись в средней части экрана. …
- Смахивайте вправо или влево, пока не найдете программу, работу которой требуется завершить.
Как закрыть все открытые приложения на айфоне?
В iOS есть способ одновременно закрыть все запущенные приложения:
- Зажмите клавишу питания, пока не появится слайдер для выключения устройства.
- Теперь нажмите и удерживайте клавишу «Домой» в течение нескольких секунд, пока вы не вернетесь на экран блокировки или домашний экран.
Как закрыть все вкладки?
В Windows (и в браузере Internet Explorer или Edge) можно использовать также комбинацию «Ctrl+F4» Если вы используете Mac OS нажмите «Command + W». Если вы хотите закрыть все вкладки сразу (закрыть браузер), в Windows используйте комбинацию «Alt+F4».
Если вы хотите закрыть все вкладки сразу (закрыть браузер), в Windows используйте комбинацию «Alt+F4».
Как закрыть вкладки на XR?
Как закрыть приложение на iPhone X
Просто поместите палец в нижнюю часть дисплея и проведите пальцем вверх. Приложение закроется, и вы вернетесь на главный экран.
Как закрыть вкладки на айфоне 7?
На iPhone на каждой странице отобразится одно запущенное приложение, а на iPad — шесть запущенных приложений. Проведите по приложению вверх, чтобы закрыть его. Когда вы найдете приложение, которое хотите закрыть, проведите по его эскизу вверх, чтобы закрыть его. Приложение исчезнет с экрана и будет закрыто.
Как закрыть вкладки на айфоне 8?
Как принудительно закрывать приложения на iPhone 8 и iPhone 8 Plus
- Шаг 1: Сначала разблокируйте свой iPhone с помощью пароля или Touch ID.
- Шаг 2: Дважды нажмите на кнопку Home, чтобы открыть переключатель приложений. …
- Шаг 3: Листайте карточки вправо и влево, пока не найдёте приложение, которое хотите закрыть.

Как закрыть вкладки на айфон 11?
Как закрыть приложение
- Шаг 1. Открываем меню переключения свайпом из нижнего края до середины экрана.
- Шаг 2. Зажимаем любое приложение, пока не появится иконка закрытия.
- Шаг 3. Нажимаем на новую иконку, либо совершаем свайп вверх.
Как на айфоне посмотреть открытые приложения?
На устройстве iPhone, iPad или iPod touch: Откройте браузер Safari. Нажмите значок вкладок . Прокрутите список вниз, чтобы просмотреть изображения вкладок, открытых на вашем устройстве.
Как свернуть все окна на айфоне 11?
Для вызова меню многозадачности сделайте медленный свайп снизу до середины дисплея, пока на экране не появятся иконки приложений; Чтобы свернуть окно многозадачности, проведите пальцем вверх от любой точки экрана.
Как отключить работу приложений в фоновом режиме на айфон?
Зайдите в «Настройки» -> «Основные» -> «Обновить фоновое приложение». 2. Здесь вы можете нажать на каждое приложение отдельно, чтобы отключить эту функцию для каждого приложения, или вы можете использовать главный переключатель, перейдя в меню «Обновление фонового приложения» вверху и нажав опцию «Выкл».
Как закрыть все вкладки на айфоне 6, 7, 8 и 10
Одним из основных достоинств мобильных гаджетов Apple является многозадачность, которая позволяет одновременно открывать множество программ без полного выхода из них. При этом переход к новой программе приостанавливает старый процесс, что позволяет существенно экономить заряд аккумулятора смартфона.
После воспроизведения широкоформатных видеофайлов, использования навигационных программ, мессенджеров и т. д. нужно полностью из них выходить, так как они расходуют много ресурсов (оперативной памяти, мощности процессора, трафика и т. д.). Именно поэтому в данной статье будут рассмотрены способы закрытия запущенного софта в айфонах.
Меню запущенных приложений
Нужно ли закрывать открытые вкладки на айфоне
Программы и игры в панели многозначности — это ярлыки, с помощью которых можно быстро вернуться в открытую раньше программу. При этом многие из них не потребляют электроэнергию, а их удаление не повышает работоспособность устройства.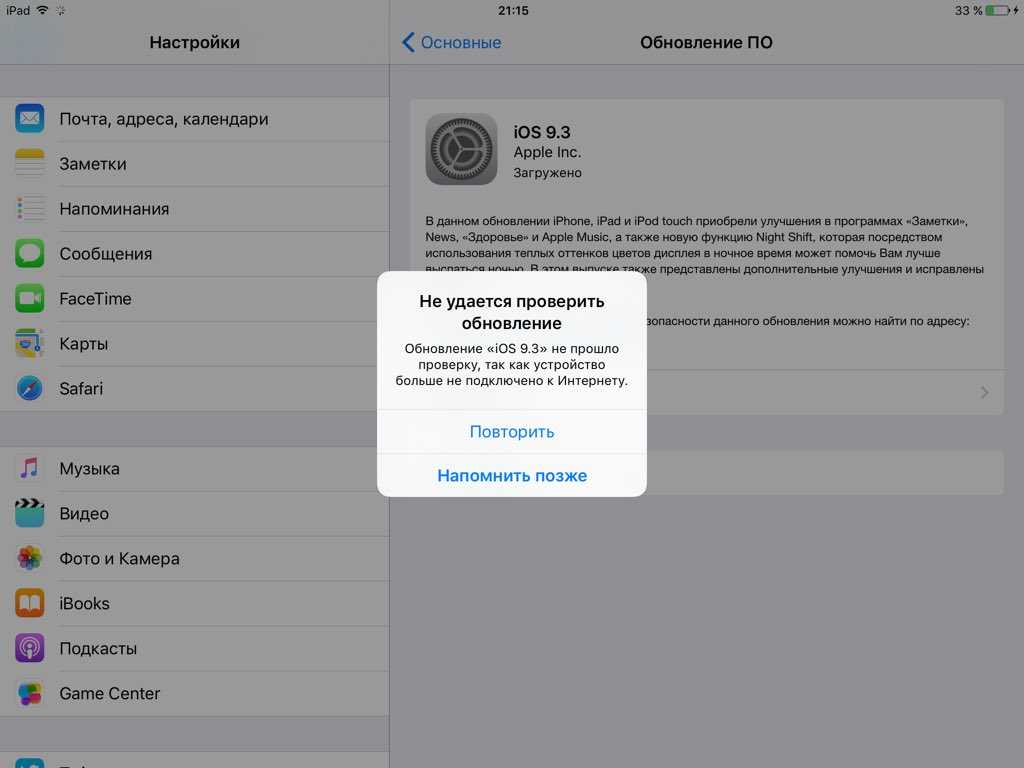 Скорее, наоборот, iOS приходится расходовать больше ресурсов для запуска программы, чем загружать ее из панели многозначности.
Скорее, наоборот, iOS приходится расходовать больше ресурсов для запуска программы, чем загружать ее из панели многозначности.
Но все же некоторые программы нужно закрывать, потому что они активны в фоновом режиме. Поэтому они потребляют много ресурсов смартфона (оперативную и внутреннюю память, заряд батареи и т. д.) и трафик. Именно из-за этого данные программы нужно отключать после использования. Этими программами являются навигационные и музыкальные приложения, так как они беспрерывно проверяют местоположение гаджета и актуальность музыкального контента.
Важно! Процессы закрытия и открытых программ практически не зависят от модели смартфона, а только от версии iOS. Поэтому нужно учитывать, что в результате обновления системы гаджета схема может измениться.
Как закрыть вкладку на старых iPhone 6
Для завершения работы утилит в панели многозадачности iPhone 6 нужно использовать мультитач-жест. При этом можно завершать за раз работу до 3 программ.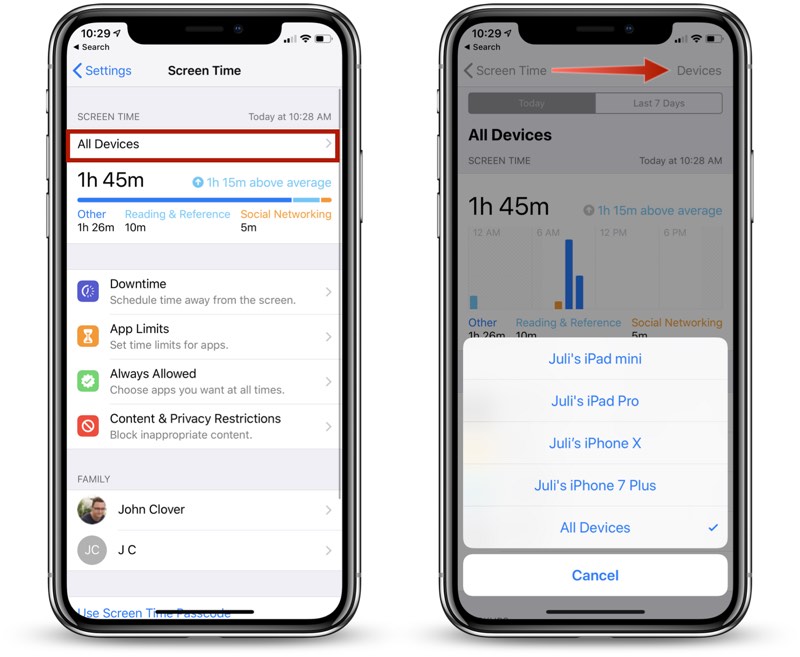
Для закрытия программы требуется выполнить следующие действия.
Открыть панель многозадачности. Для этого 2 раза необходимо нажать клавишу «Home».
Кнопка «Home» на шестом айфоне
Далее можно выкидывать вкладки ненужных программ вверх экрана.
Как происходит выкидывание вкладок из списка открытого софта
Для закрытия 2-3 утилит нужно сделать так, чтобы в панели многозадачности было видно требуемое количество программ, после чего процедуру выкидывания вкладок нужно проделать двумя-тремя пальцами.
Закрытие нескольких программ
Обратите внимание! На более старых аппаратах для закрытия утилит в панели многозадачности требовалось нажимать крестик в каждом окне. Поэтому выкидывание вкладок, да еще и по несколько штук — это наиболее удобный способ закрытия софта.
Как закрывать вкладки на айфоне 7, 10 и других моделях
Ниже подробно расписаны способы закрытия программ на айфоне 7 и более новых моделях.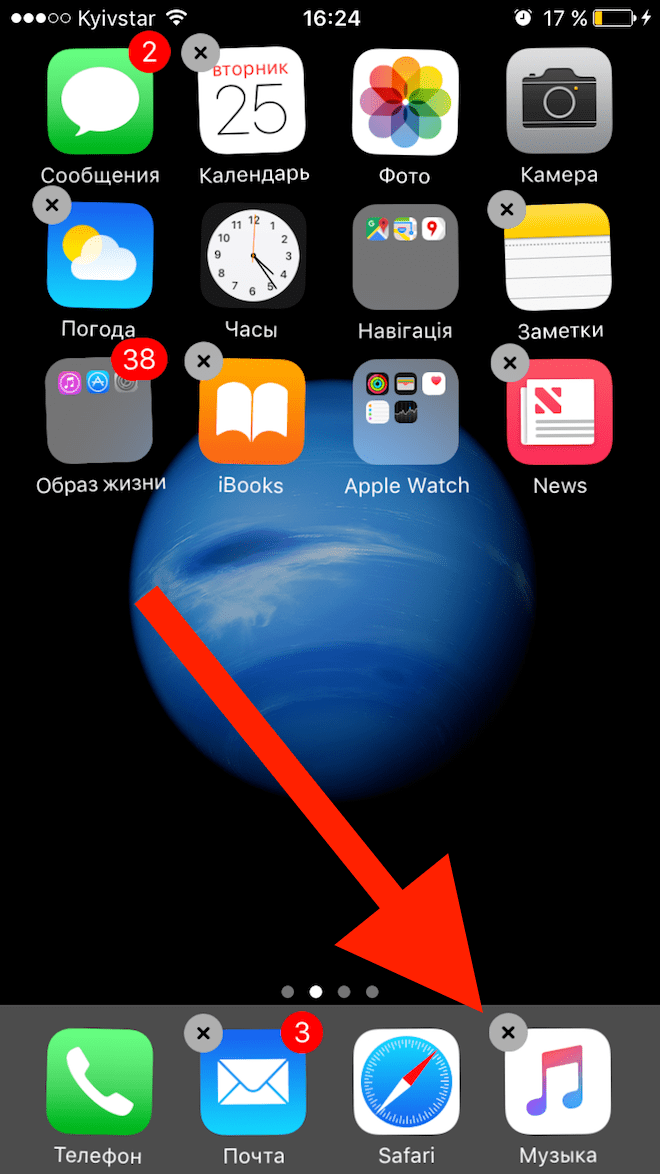
На айфонах 7 и 8
Если пользователь не знает, как закрыть вкладки на айфонах 7 или 8, то для этого нужно выполнить следующее:
- Два раза нажать кнопку «Домой», чтобы увидеть открытый софт.
- Потом нужно пролистать приложения, чтобы найти то, которое требуется убрать из рабочих процессов.
- Далее для завершения работы утилиты требуется движением пальца послать окно в верхнюю часть экрана.
Смахивание по одной открытой программе вверх
Как закрыть все вкладки на айфоне X и более новых моделях
На данных гаджетах нет кнопок на лицевой стороне, поэтому для закрытия ненужных программ требуется проделать следующее:
- Зайти в панель многозадачности с помощью движения пальца от низа дисплея к центру, где его требуется задержать.
- Далее в меню многозадачности требуется нажать и удерживать окно любого приложения, пока не появится значок удаления, который нужно нажать (для закрытия открытых программ), или кидать его в верхнюю часть дисплея.

Второй способ завершения приложений на iPhone X
Данный способ более сложный, но тоже эффективный.
Настройка айфон X
Для этого выполняют следующее:
- Переходят в настройки гаджета.
- Выбирают пункт «Основные».
- Потом выбирают пункт «Универсальный доступ».
- Далее включают опцию «Assistive Touch».
- После необходимо найти ниже пункт «Меню верхнего уровня» и открыть его. Тут кнопками +/— добавляют и убирают нужные элементы. Нажимают «+» и добавляют «Многозадачность».
- Потом вызывают экранное меню (там, где «Скриншот», Apple pay) и выбирают многозадачность. Это позволит открывать список запущенных приложений.
- После кидают вверх ненужные закладки.
Добавление многозадачности в меню верхнего уровня
В конструкции последних айфонов нет кнопок, поэтому меню открытого софта в них открывается иначе.
Открытие экранного меню
Как закрыть все вкладки в Safari
В процессе интернет-серфинга в браузере Safari открывается большое количество окон.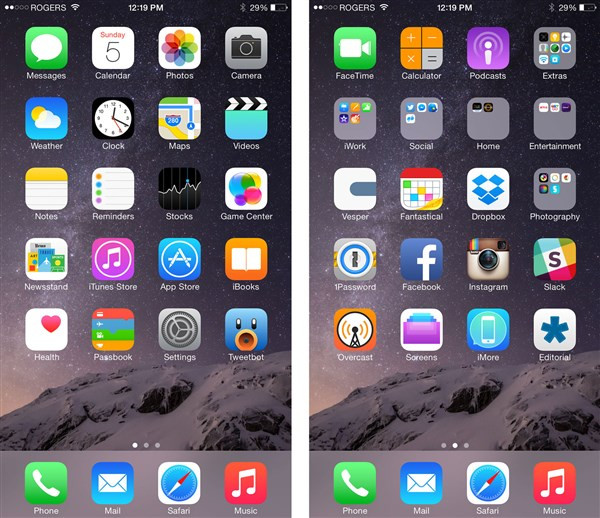 Закрывать каждую из этих вкладок вручную не очень удобно, поэтому проще закрыть их все сразу. Но перед этим нужно просмотреть окна, чтобы не потерять необходимые.
Закрывать каждую из этих вкладок вручную не очень удобно, поэтому проще закрыть их все сразу. Но перед этим нужно просмотреть окна, чтобы не потерять необходимые.
Обратите внимание! Можно сохранить важные вкладки в списке для чтения.
Для закрытия всех окон требуется совершить следующие шаги.
На нижней панели браузера Сафари нажать два квадрата.
Как выглядят квадратики в Сафари
Появятся активные окна. Для закрытия всех открытых требуется нажать пункт «Закрыть все вкладки» (в ней отображается количество активных окон).
Закрытие всех окон в браузере
На завершающем этапе нужно очистить браузер.
К сведению! Удаленный web-контент освободит память гаджета, так как он кешируется браузером.
Что делать, если Safari закрывает все вкладки
Если в браузере Safari автоматически закрываются окна, то необходимо изменить в нем настройки.
Зайти в настройки гаджета и выбрать там браузер, после чего в открывшемся списке требуется кликнуть на пункт «Вкладки».
Открытие настроек браузера
Далее требуется открыть пункт «Закрытие вкладок», где необходимо включить очистку окон вручную или повысить периодичность закрытия их. Например, можно установить периодичность очистки — 1 месяц.
Выбор пункта «Закрытие вкладок»
Важно! Автозакрытие окон реализовано в штатном Safari (встроенный в iOS). Это скорее всего связано с тем, что специалисты Apple сделали эту функцию эксклюзивной особенностью штатного браузера.
Как на айфоне посмотреть и открыть недавно закрытые вкладки
Многие пользуются браузером Safari на iPhone, чтобы просматривать сайты, онлайн-видео и т. д. Это функциональный интернет-браузер, которым пользуются только владельцы айфонов.
Но часто во время использования пользователь случайно закрывает в нем активные окна, или ему требуется снова изучить информацию на закрытом ранее сайте. Для этого в Сафари есть специальная функция. Как ее активировать, описано ниже.
Нужно запустить браузер Safari.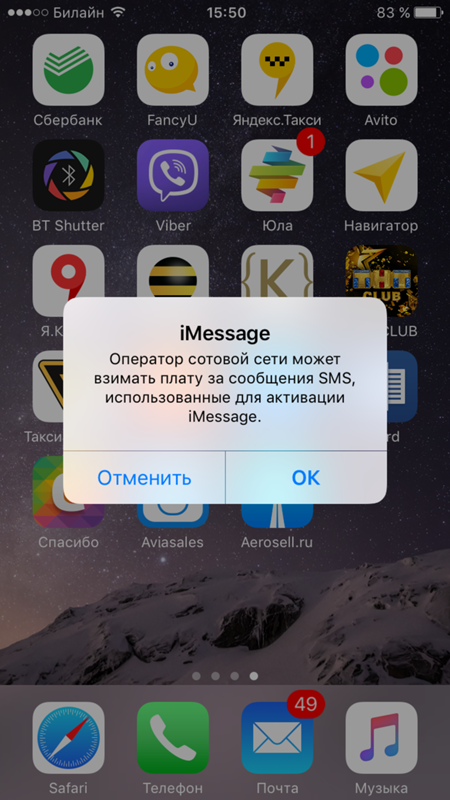 Далее нажать на иконку двух квадратов, которая находится в правом нижнем углу.
Далее нажать на иконку двух квадратов, которая находится в правом нижнем углу.
Нажатие иконки двух квадратов
После необходимо нажать и удерживать кнопку +.
Кнопку + нужно удерживать несколько секунд
Появится список недавно закрытых окон. Для открытия нужной страницы требуется просто нажать на нее.
Открытие закрытого ранее окна
Закрывать открытые утилиты на гаджетах Apple просто, главное — научиться заходить в меню многозадачности. Поэтому в статье были рассмотрены способы как это сделать легко и просто, совершив несколько шагов. Благодаря этому новый пользователь айфона сможет быстро удалить из памяти устройства требовательные к ресурсам программы, что позволит ему дольше работать от аккумулятора.
Почему нужно отказаться от привычки закрывать приложения на смартфонах с Android / Смартфоны и мобильные телефоны / iXBT Live
Операционная система Android постепенно становится всё более требовательной к ресурсам смартфонов, таким как оперативная память (ОЗУ) и встроенное хранилище (ПЗУ).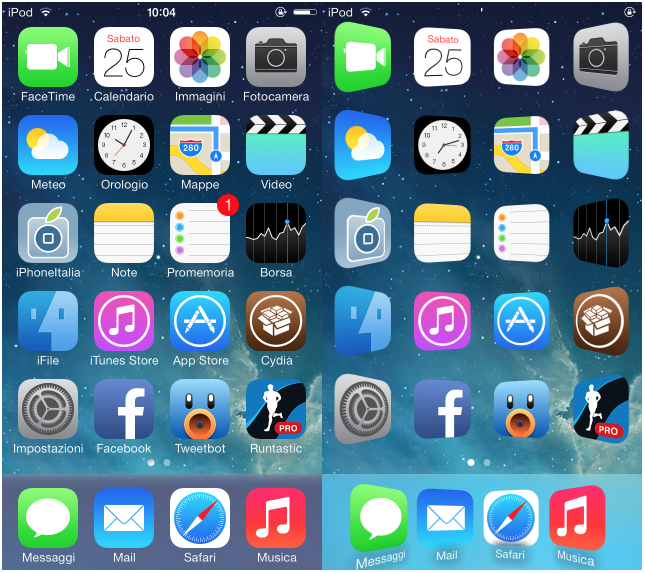 Поэтому долгое время привычным методом борьбы с низкой производительностью на устройствах с Android было закрытие всех открытых приложений.
Поэтому долгое время привычным методом борьбы с низкой производительностью на устройствах с Android было закрытие всех открытых приложений.
Суть такого подхода довольно простая: закрытие приложений освобождает ресурсы телефона и позволяет другим приложениям работать быстрее. Однако этот подход устарел, и на относительно свежих устройствах вам практически не нужно вручную закрывать приложения. На самом деле, закрытие приложений на вашем Android-устройстве может в некоторых случаях замедлить его работу, а не наоборот.
Одной из особенностей ОС Android является сокращение ресурсов, потребляемых фоновыми процессами и приложениями, когда они свернуты и не используются. Примечательно, что это далеко не новая функция: впервые она появилась в Android 6.0 Marshmallow, которому в октябре исполнится 7 лет.
Существует ряд общепринятых мнений о пользе закрытия приложений даже не только на смартфонах с Android, но и на устройствах с iOS, однако в основном это мифы. К примеру, распространена точка зрения, что закрытие приложений помогает экономить заряд батареи.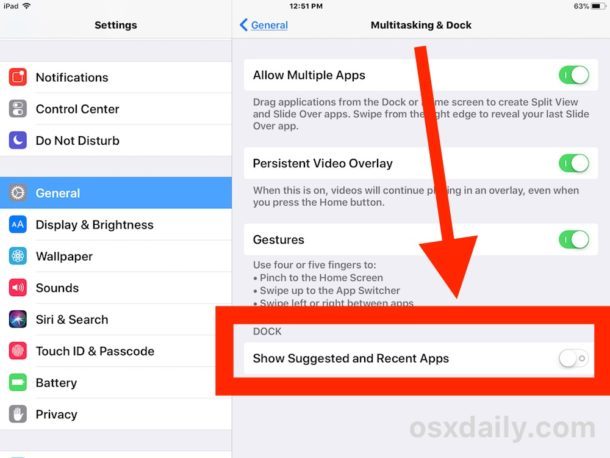 На самом деле, Google предприняла серьезные шаги для оптимизации использования батареи, а потому закрытие фоновых приложений редко позволяет продлить время работы гаджета от аккумулятора.
На самом деле, Google предприняла серьезные шаги для оптимизации использования батареи, а потому закрытие фоновых приложений редко позволяет продлить время работы гаджета от аккумулятора.
Кроме того, принудительное закрытие одних приложений не заставит другие (которые вы активно используете в данный момент) работать быстрее или лучше. На самом деле, частое закрытие приложений вынуждает смартфон работать интенсивнее.
Ещё один миф заключается в том, что фоновые приложения часто обращаются к сети, попусту расходуя мобильный трафик. В реальности лишь некоторые приложения могут использовать трафик даже тогда, когда свернуты. И пользователи могут при необходимости отключать фоновое использование мобильного трафика в настройках. При этом надо понимать, что уведомления от этих приложений не будут приходить, пока пользователь снова не откроет соответствующее приложение.
В октябре 2015 года Google добавила функцию под названием Doze в вышедший тогда Android 6.0 Marshmallow. Она предназначена для перевода приложений и внутренних служб в спящий режим, когда они не используются.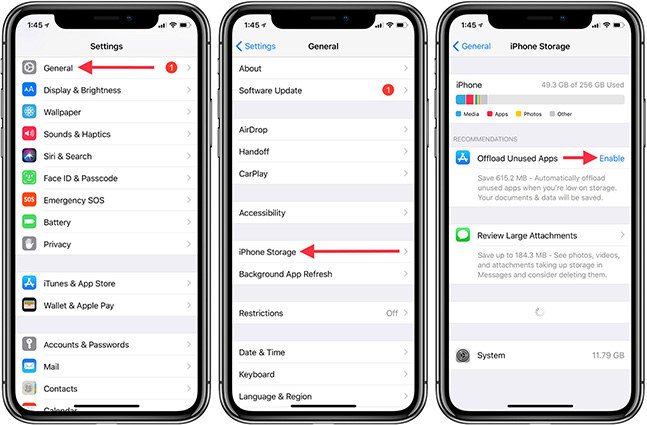 Всё это происходит автоматически, так что пользователям не нужно закрывать приложения вручную. Из официальной документации следует, что Doze экономит заряд батареи, ограничивая доступ приложений к сети и службам, интенсивно нагружающим ЦП.
Всё это происходит автоматически, так что пользователям не нужно закрывать приложения вручную. Из официальной документации следует, что Doze экономит заряд батареи, ограничивая доступ приложений к сети и службам, интенсивно нагружающим ЦП.
Как и следовало ожидать, примитивная версия Doze в Android 6.0 была слишком агрессивной и часто мешала важным функциям и службам, таким как будильники. Что касается устройств с «чистым» Android, то с годами ситуация значительно улучшилась, в остальных случаях интенсивность работы Doze зависит от производителя устройства и конкретной оболочки Android.
По данным общественного проекта Don’t Kill My App, такие производители как Samsung, OnePlus, Huawei и Xiaomi настраивают свои оболочки наиболее (и избыточно) агрессивно по отношению к фоновым процессам. C помощью приложения DontKillMyApp можно и самостоятельно проверить, насколько активно версия Android на вашем смартфоне выгружает из памяти неактивные процессы.
Когда вы закрываете приложение с намерением освободить оперативную память, это же приложение потребует больше ресурсов при следующем запуске.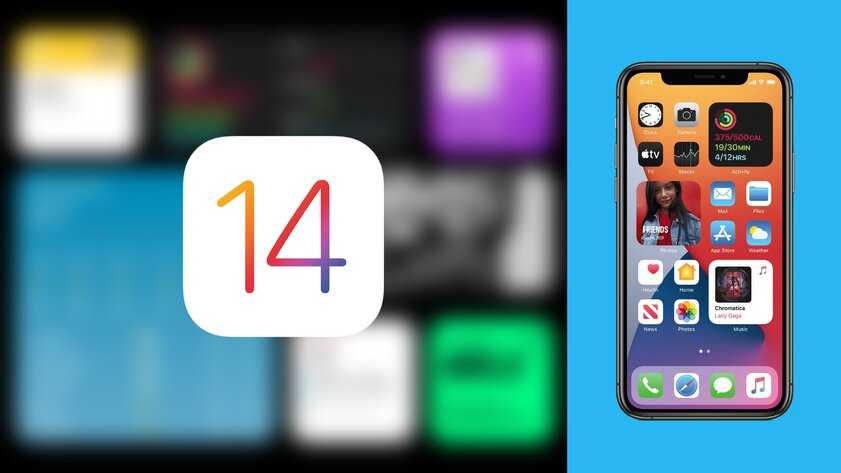 Это означает, что следующий запуск будет менее быстрым, что негативно влияет на пользовательский опыт.
Это означает, что следующий запуск будет менее быстрым, что негативно влияет на пользовательский опыт.
На веб-странице для Android-разработчиков, посвященной запуску приложений, это явление объясняется тремя терминами: «холодный запуск», «теплый запуск» и «горячий запуск». Холодный старт — это состояние, когда ранее закрытое приложение запускается с нуля. Как отмечает Google, холодный запуск требует больше времени и ресурсов, потому что приходится иметь дело с большим количеством процессов.
Теплый запуск означает, что приложение уже находится в памяти телефона, т. е. вы можете получить к нему доступ из меню многозадачности, и Android-устройство должно пройти существенно меньшее число процессов по сравнению с холодным стартом. Наконец, горячий запуск означает, что пользователь просто выводит недавно использованное приложение на передний план. Последний вариант затрачивает минимум ресурсов и времени.
Более простой способ понять это — сравнить ситуацию с автомобилем в морозный день. Завести автомобиль при минусовой температуре не всегда легко. Однако, если вы некоторое время ехали на автомобиле и остановились только для того, чтобы быстро выпить кофе, то запуск двигателя не составит проблем. И наконец, если вы заглохли во время движения, слишком резко отпустив сцепление, то завести двигатель будет максимально легко.
Завести автомобиль при минусовой температуре не всегда легко. Однако, если вы некоторое время ехали на автомобиле и остановились только для того, чтобы быстро выпить кофе, то запуск двигателя не составит проблем. И наконец, если вы заглохли во время движения, слишком резко отпустив сцепление, то завести двигатель будет максимально легко.
Источник:
www.slashgear.com
Новости
Публикации
«Газпромнефть» в акциях по картам «Мир» не новичок — компания год назад уже устраивала нечто подобное на своих заправках. Правда тогда более классическое — возвращая 5% от суммы чека, но не более…
Понадобился мне SSD диск в мой компьютер. Так как комп у меня старый, то
покупать флагманские скоростные решения не было смысла. Поэтому стал смотреть то,
что попроще и подешевле. Остановил свой…
Смартфоны стали для нас самым обычным гаджетом, который есть практически
у каждого. Если вы хорошо разбираетесь в технических характеристиках, и следите
за актуальными новостями, то, вероятно, с. ..
..
Владельцы яблочных гаджетов уже заметили, что apple помещались на экологии и используют в упаковке биоразлагаемые упаковки, переработанные материалы. А в последних сборках гаджетов и вовсе не…
Далеко
не всем нужны высокомощные и производительные компьютеры. Многим пользователям
компьютер нужен для работы с офисными приложениями, серфинга в интернете и
выполнения несложных вычислительных…
Мой чайник давно уже вышел из строя и никак не было времени (и желания) его менять на какой-либо другой. Но вот наконец-то пришло время и у меня обновился чайник, который уже использую чуть больше…
как посмотреть все открытые окна
Содержание:
- Как правильно закрывать приложения на айфоне
- Как закрыть открытые программы на айфон X
- Как закрывать приложения на айфоне XR
- Закрытие программ на других моделях iPhone
- Как переключаться между программами на айфоне
- Переключение на iPhone X и iPad
- Переключение с помощью кнопки «Home»
- Использование опции «Обновление контента»
- Способы открыть экран многозадачности на iPhone
- Как на айфоне посмотреть открытые программы
- Как свернуть открытые приложения на iPhone
Многие обладатели смартфонов от Apple последних версий задаются вполне логичным вопросом, как на айфоне закрыть все открытые приложения сразу, либо сделать это выборочно. Обусловлено это тем, что разработчики сделали в выполнении эту процедуру не настолько очевидной, как было ранее. Мера эта была вынужденной, поскольку новые модели имеют безрамочный экран, кнопка «Home» больше не используется. Экран многозадачности на мобильном устройстве имеет два типа свайпа: вниз – открыть конкретное приложение, вверх – свернуть утилиты.
Обусловлено это тем, что разработчики сделали в выполнении эту процедуру не настолько очевидной, как было ранее. Мера эта была вынужденной, поскольку новые модели имеют безрамочный экран, кнопка «Home» больше не используется. Экран многозадачности на мобильном устройстве имеет два типа свайпа: вниз – открыть конкретное приложение, вверх – свернуть утилиты.
Как правильно закрывать приложения на айфоне
Прежде чем приступить к ознакомлению с алгоритмами для конкретных моделей, рекомендуется рассмотреть общие инструкции, как закрыть приложение на iPhone и iPad. И открываться, и закрыться они должны довольно легко.
Эволюция смартфонов Apple
| Как можно закрыть одну утилиту | Как одновременно в айфоне завершить все открытые приложения |
|
|
Как закрыть открытые программы на айфон X
Последовательность действий, как закрывать приложения на айфоне X, выглядит следующим образом:
- Открыть меню переключения при помощи свайпа из нижнего края экрана и до его середины.
- Зажать изображение любой программы, пока на экране не отобразится дополнительно иконка для ее закрытия.
- Нажать на новую иконку или же сделать «смахивание» вверх.
На последних моделях смартфонов закрываться приложения начали несколько иначе. Дополнительно теперь требуется делать еще одно действие.
Обратите внимание! Обладатели iPhone X отмечают, что быстро привыкли к новшеству, а некоторым такая реализация нравится даже больше.
Как закрывать приложения на айфоне XR
Алгоритм, как правильно закрывать приложения на айфоне XR, выглядит так:
- Пальцем коснуться панели жестов, которая расположена внизу на экранчике смартфона.
- «Смахнуть» пальцем вверх, и в этот момент ненадолго задержать палец до тех пор, пока не отобразится панель многозадачности.
- Для закрытия определенных приложений необходимо жестами смахнуть их иконки вверх.
Процедура, как закрыть приложение на iPhone XR, практически идентична процессу закрытия приложений на десятом айфоне.
Как закрывать приложения на iPhone
Закрытие программ на других моделях iPhone
Не менее распространенный вопрос, как закрыть приложения на iPhone других моделей, ведь не все имеют возможность приобрести один из последних смартфонов.
Пользователи могут завершить работу программ следующим образом:
- Кликнуть пальцем и непрерывно удерживать кнопку блокировки мобильного устройства до тех пор, пока не отобразится на экране привычное меню выключения.

- Теперь необходимо нажать и удерживать кнопку «Home».
- По истечении нескольких секунд на экране отобразится рабочий стол, что послужит подтверждением того, что все программы были успешно закрыты.
Обратите внимание! Такой подход в закрытии утилит можно назвать универсальным и применимым ко всем моделям гаджетов. Для его реализации достаточно нескольких секунд. Оперативная память мобильного устройства будет полностью очищена.
Как переключаться между программами на айфоне
Как включить пуш-уведомления на айфоне — подробная инструкция
Опция мгновенного переключения между открытыми приложениями позволяет переходить с одной программы на другую и продолжать выполнять действие с того места, где оно было закончено.
Переключение на iPhone X и iPad
Для осуществления процедуры необходимо выполнить такие действия:
- От нижней части экрана устройства смахнуть пальцем вверх к середине. Касание удерживают до тех пор, пока на экране не отобразится приложение «Переключатель программ».

- Для поиска приложения нужно смахивать пальцем влево/вправо.
- Кликнуть на нужную утилиту.
Переключение между программами на айфоне
Обратите внимание! Если владелец гаджета использует Bluetooth или клавиатуру Smart Keyboard, то переключаться между нужными ему программами можно с помощью клавиши Command-Tab.
Переключение с помощью кнопки «Home»
Если у пользователя iPhone 8 версии или более ранний, то выполнять действие необходимо следующим образом:
- Чтобы на экране мобильного устройства отобразился список недавно открытых приложений, нужно дважды нажать на кнопку «Home».
- Для поиска конкретного приложения необходимо смахивать влево/вправо.
Как только будет найдена нужная программа, остается на нее просто тапнуть пальцем.
Использование опции «Обновление контента»
После перехода в другое приложение, некоторые программы могут полноценно функционировать в течение непродолжительного времени, после чего приостанавливаются и не потребляют ресурсы системы.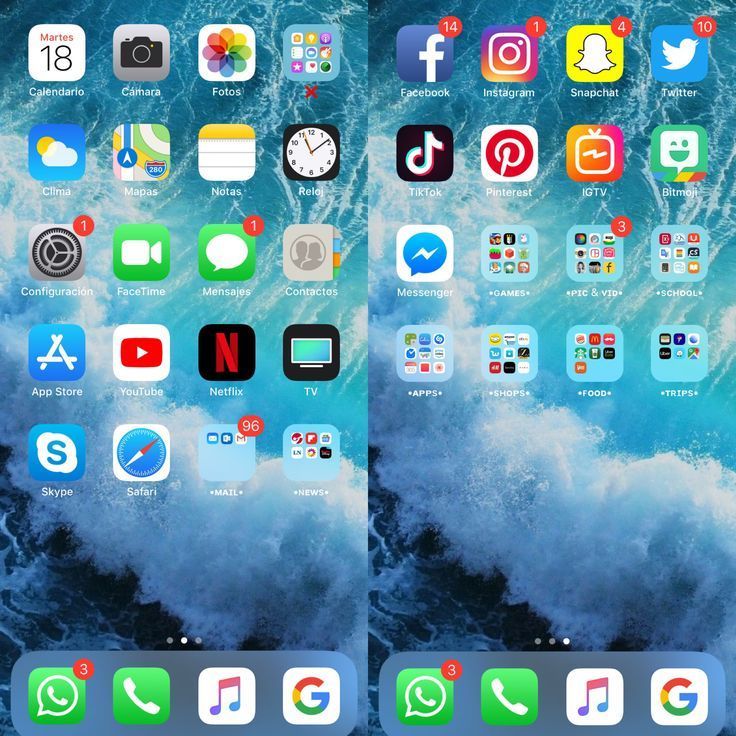 Благодаря опции «Обновление контента» приостановленные приложения проверяют наличие нового контента и обновлений.
Благодаря опции «Обновление контента» приостановленные приложения проверяют наличие нового контента и обновлений.
Чтобы активировать данную опцию, необходимо пройти путь: «Настройки» — «Основные» — «Обновление контента», среди доступных разделов меню активировать «Обновление контента».
Использование опции «Обновление контента» в iPhone
Обратите внимание! Если приложение завершить, используя переключатель программ, оно может не функционировать и не проверять наличие контента до следующего запуска.
Способы открыть экран многозадачности на iPhone
Как на айфоне сделать ПДФ файл — подробная инструкция
Панель многозадачности довольно быстро засоряется большим количеством иконок, что немного усложняет навигацию и обеспечивает обратный эффект. Открывать новые программы и работать с ними становится весьма затруднительно. Для очищения оперативной памяти мобильного устройства от запущенных утилит, нужно воспользоваться некоторыми функциональными возможностями экрана многозадачности.
На новых моделях с безрамочным экраном подход в открытии любого экрана многозадачности будет несколько иной. Новый дизайн вынудил инженеров Apple изменить некоторые жесты. И это важно знать:
- Переключение между запущенными приложениями осуществляется «смахиванием» по нижней части экрана.
- Чтобы вызвать меню многозадачности, необходимо осуществить медленный свайп с нижней части экрана и до его середины, пока на нем не отобразятся иконки приложений.
Отображение панели многозадачности на айфоне
Чтобы скрыть окно многозадачности, необходимо лишь провести пальцем по экрану вверх из любой точки.
Как на айфоне посмотреть открытые программы
Как настроить камеру на айфоне — подробная инструкция
Чтобы просмотреть в своем телефоне открытые приложения, необходимо повторить следующие действия:
- На разблокированном яблочном устройстве дважды нажать на кнопку «Home».
- На экране отобразятся открытые (запущенные) программы в данное время.

Эта опция удобна тем, что позволяет быстро найти необходимое приложение или же закрыть то, которое на данный момент будет не нужно.
Как свернуть открытые приложения на iPhone
Разработчики iPhone и iPad приняли решение, что программы телефона не будут работать в фоновом режиме. Это не очень удобно для пользователя, как им кажется, поэтому сторонние разработчики разработали приложение, которое позволит это делать. Речь идет об утилите Backgrounder. Для настройки дополнительно понадобится ПК.
Backgrounder Enabled — утилита для сворачивания программ в айфоне
Порядок действий:
- Установить на свой персональный компьютер программу Backgrounder. Сохранить установочный файл необходимо в том месте, где он всегда сможет находиться. После перемещать его нельзя, поскольку при повторной синхронизации мобильного устройства с компьютером, первый попросту не найдет необходимый файл.
- Когда программа будет установлена, необходимо подключить устройства между собой и синхронизировать их через iTunes.

- Вручную загрузить программу в смартфон.
Обратите внимание! Программа не имеет интерфейса, поэтому искать иконки в телефоне не имеет смысла, приложение никак не указывает на свое присутствие в телефоне, оно просто работает.
Для проверки работоспособности необходимо открыть любую программу. Чтобы ее свернуть, нужно нажать на кнопку «Home» и удерживать ее приблизительно 3 секунды. Если на экране отобразилось уведомление «Backgrounder Enabled», значит пользователем все было сделано правильно.
Для запуска свернутой утилиты необходимо снова зажать на несколько секунда кнопку «Home» и на экране отобразится иконка фоновой программы и уведомление «Background Disabled».
Внешний вид безрамочного iPhone X
iPhone, несмотря на свою дороговизну, довольно продолжительный промежуток времени пользуется большим спросом. Обусловлено это высоким качеством изготовления, оптимизированной работой и стильным внешним дизайном. Интерфейс операционной системы довольно прост. И управлять ею, в том числе и решать проблему, как в айфоне легко закрыть все открытые приложения, – совсем несложно. Достаточно ознакомиться с краткими, но понятными инструкциями.
И управлять ею, в том числе и решать проблему, как в айфоне легко закрыть все открытые приложения, – совсем несложно. Достаточно ознакомиться с краткими, но понятными инструкциями.
Автор:
Aбaлмaсoвa Eкaтaринa Ceргeeвнa
Как закрыть приложения на Андроид (отключить фоновые приложения)
Руководства • Руководства Android
08.01.2020
Автор: Владислав Самошкин
Операционная система Android проста в освоении. Но некоторые новички всё же сталкиваются с проблемами — они не могут понять, как здесь закрыть приложение.
На компьютере с закрытием программ не возникает никаких трудностей. Вы просто кликаете по «крестику» в правом верхнем углу, на этом ваши действия заканчиваются.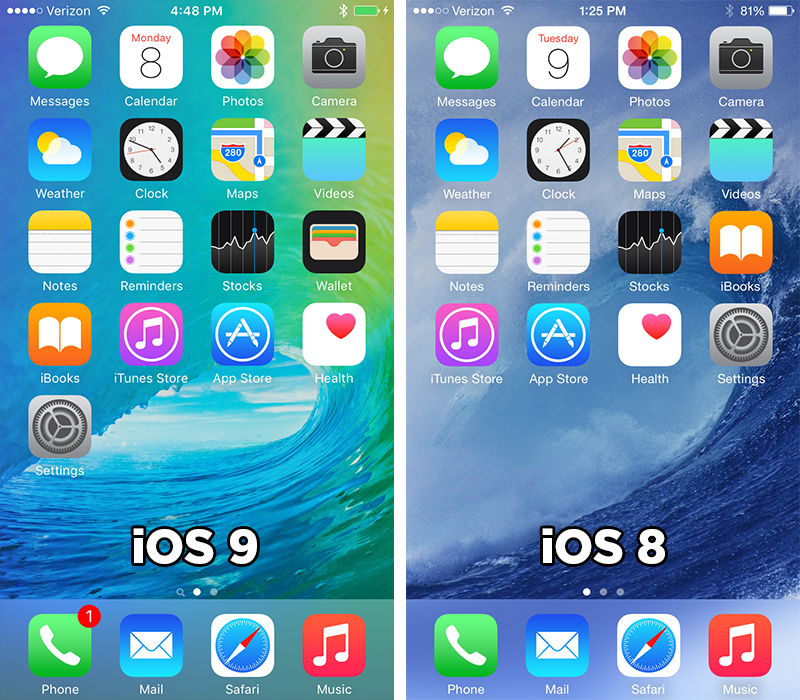 Но операционная система Android по своей сути является однооконной, поэтому никаких «крестиков» здесь нет. Да и даже если вы выйдете на рабочий стол — приложение продолжит свою работу, теперь уже в фоновом режиме. Если вы запускали что-то простое, вроде «Калькулятора», то можно не переживать. Но если вами была запущена программа, которая в теории может выполнять какие-то действия даже в фоне, то лучше её закрыть. Как это сделать — расскажет наша сегодняшняя статья.
Но операционная система Android по своей сути является однооконной, поэтому никаких «крестиков» здесь нет. Да и даже если вы выйдете на рабочий стол — приложение продолжит свою работу, теперь уже в фоновом режиме. Если вы запускали что-то простое, вроде «Калькулятора», то можно не переживать. Но если вами была запущена программа, которая в теории может выполнять какие-то действия даже в фоне, то лучше её закрыть. Как это сделать — расскажет наша сегодняшняя статья.
Содержание
- 1 Самый простой способ
- 2 Другие способы
- 3 Отключение приложений
- 4 Прочие решения
Самый простой способ
Андроид едва ли не с первых дней существования получил многозадачность. А если несколько программ могут работать одновременно, то у пользователя должна иметься возможность какие-то из них закрывать. Или даже отключать, но об этом мы поговорим чуть ниже. Закрытие приложения подразумевает собой его выгрузку из оперативной памяти, заодно программа перестанет нагружать процессор.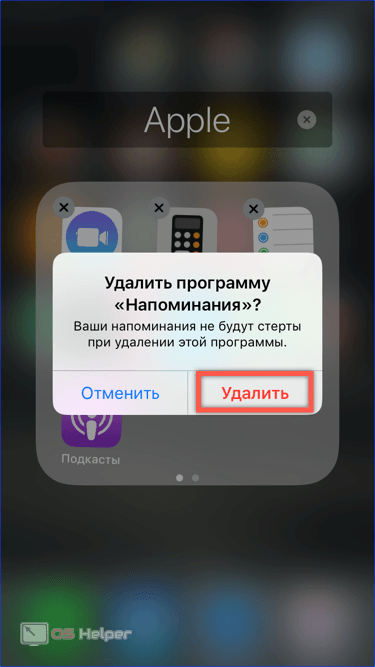 Для закрытия программы в Android достаточно давно используется простейший способ. Заключается он в следующих действиях:
Для закрытия программы в Android достаточно давно используется простейший способ. Заключается он в следующих действиях:
Шаг 1. Нажмите на клавишу «Последние приложения». Она обычно выглядит в виде двух накладываемых друг на друга прямоугольников, хотя случаются и исключения — иногда это просто один квадрат. Эта кнопка может быть у вас физической или сенсорной — это совершенно не важно. На многих устройствах эта клавиша является виртуальной — она отображается на самом экране.
Шаг 2. Здесь вы увидите миниатюры всех запущенных приложений. При перезагрузке смартфона список обнуляется, за исключением девайсов, работающих при помощи Android 6.0 или более свежей версии операционной системы. Если вы хотите закрыть работающие приложения, то просто проведите по их миниатюрам пальцем слева направо или справа налево. На планшете при горизонтальной ориентации нужно провести пальцем сверху вниз.
Шаг 3. В новых версиях операционной системы можно закрыть сразу все приложения.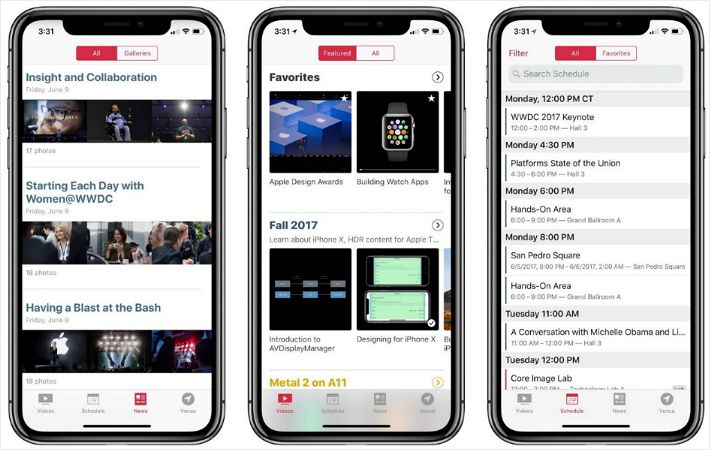 Для этого служит соответствующая кнопка, находящаяся под столбцом с миниатюрами.
Для этого служит соответствующая кнопка, находящаяся под столбцом с миниатюрами.
Если у вас устройство с очень старой версией Android, то жест смахивания может не работать. В таком случае нужно нажать на «крестик», находящийся на миниатюре ненужного вам приложения. Если его нет, то попробуйте удерживать палец на миниатюре пару секунд — в таком случае может появиться контекстное меню, в котором окажется пункт «Закрыть приложение» или «Удалить из списка».
Другие способы
А как закрыть открытые приложения на Андроид, не используя соответствующую кнопку? Существует ли другой способ? На этот вопрос можно ответить одновременно и утвердительно, и отрицательно. Всё зависит от реализации конкретной программы. Некоторые разработчики позаботились о том, чтобы их творение не висело в оперативной памяти, когда вы находитесь вне его. В таком случае закрытие может быть реализовано следующими способами:
- Иногда в главном меню программы вы можете увидеть кнопку «Выход».
 Нажатие на неё перекинет вас на рабочий стол и фактически закроет приложение.
Нажатие на неё перекинет вас на рабочий стол и фактически закроет приложение. - В некоторых случаях достаточно нажать кнопку «Назад». При этом нужно находиться на главном экране приложения. В большинстве случаев вам нужно будет дополнительно подтвердить свои действия, нажав кнопку «Да».
Некоторые девайсы (например, HTC One M7) предлагают дважды нажать кнопку «Домой». После этого останется провести по приложению снизу вверх, после чего оно закроется.
Отключение приложений
Многие программы на Android реализованы таким образом, что они в любом случае будут работать в фоне. Например, Facebook постоянно собирает о вас всяческую информацию, закрыть его фактически невозможно. Но если вы не собираетесь использовать какие-то приложения в течение длительного времени, то их можно отключить. Тогда они точно не будут работать в фоне, потребляя ресурсы устройства. Закрыть фоновые приложения методом отключения можно при помощи следующих действий:
Шаг 1.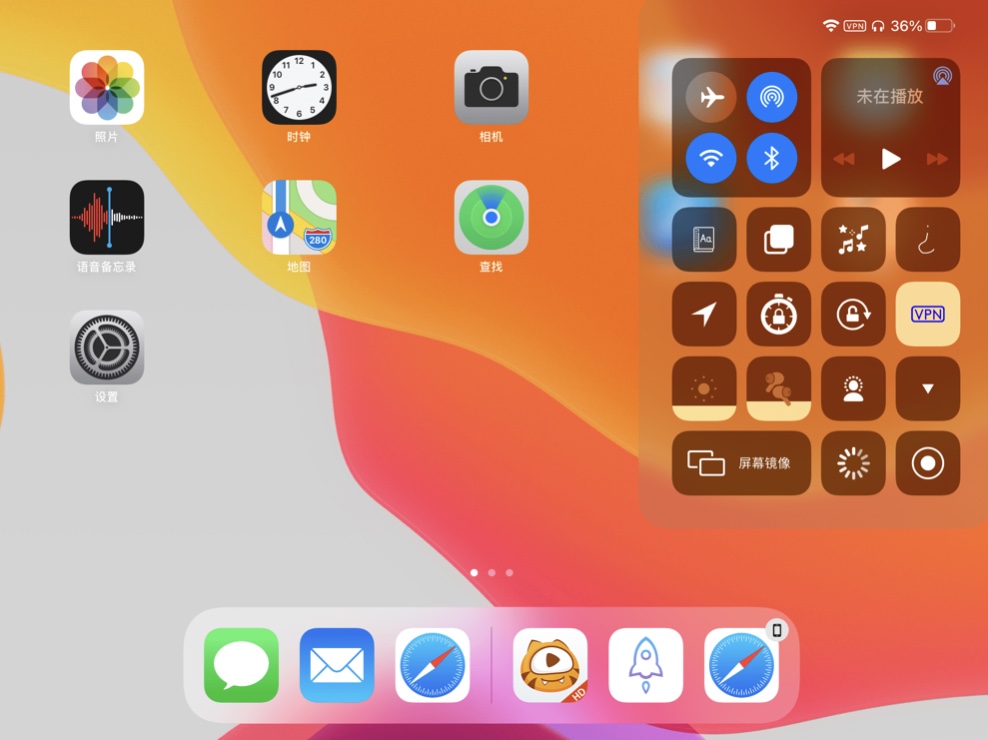 Зайдите в «Настройки».
Зайдите в «Настройки».
Шаг 2. Перейдите в раздел «Приложения». Также он может называться «Диспетчером приложений».
Шаг 3. Переместитесь во вкладку «Все». Хотя это необязательный шаг, нужные программы могут обнаружиться и во вкладке «Сторонние», открывшейся по умолчанию.
Шаг 4. Нажмите на то приложение, которое вы желаете отключить.
Шаг 5. Нажмите кнопку «Отключить» или «Остановить». Если она не активна, то данную программу отключить нельзя — возможно, что она является системной.
Осторожно! Если вы отключите программу, то на рабочем столе или в меню вы её больше не найдёте. Для её использования нужно вновь посетить «Диспетчер приложений», нужную вам программу вы найдете во вкладке «Отключенные» или «Остановленные».
Прочие решения
Некоторые прошивки умеют самостоятельно закрывать приложения, когда запас оперативной памяти исчерпывается. Такой же функцией обладают некоторые специальные утилиты. Подробнее о них вы можете прочитать в статье о лучших ускорителях для Android. Подобные программы правильно выгружают ненужные вам в данный момент приложения из памяти, а также совершают некоторые другие полезные действия. Новые смартфоны Samsung наделены собственным оптимизатором. Раньше он имел отдельный ярлык, но в Android 7.0 его перенесли в «Настройки».
Такой же функцией обладают некоторые специальные утилиты. Подробнее о них вы можете прочитать в статье о лучших ускорителях для Android. Подобные программы правильно выгружают ненужные вам в данный момент приложения из памяти, а также совершают некоторые другие полезные действия. Новые смартфоны Samsung наделены собственным оптимизатором. Раньше он имел отдельный ярлык, но в Android 7.0 его перенесли в «Настройки».
Стоит заметить, что переживать по поводу запущенных программ нужно только в том случае, если ваше устройство обладает недостаточным объемом оперативной памяти. Если же в ваш девайс встроены 3-6 Гб, то вам можно было не читать данную статью.
Читайте также
toadmin.ru — toAdmin.ru
4 лучшие бессерверные платформы безопасности для ваших приложений
Разрабатываете или разрабатываете бессерверное приложение, но задумывались ли вы об их защите? Знаете ли вы, безопасно ли ваше приложение? Популярность бессерверных приложений растет, поэтому они представляют угрозу безопасности.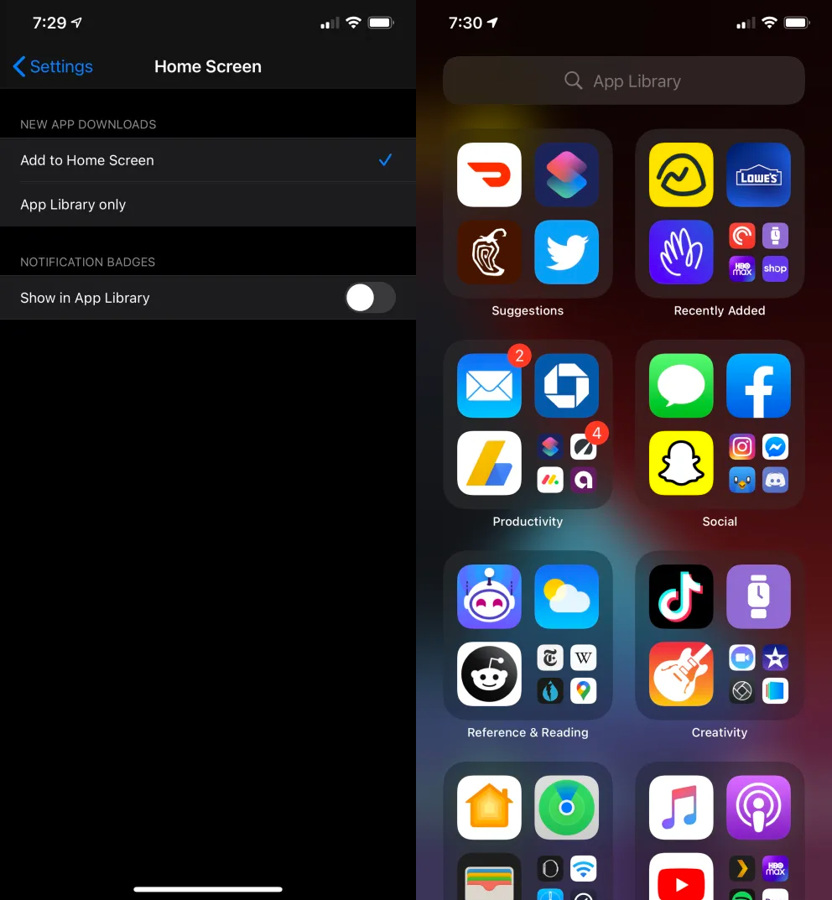 Многие вещи…
Многие вещи…
11 БЕСПЛАТНЫХ инструментов для устранения неполадок SSL/TLS для веб-мастеров
Вам часто приходится отлаживать проблемы, связанные с SSL/TLS, когда вы работаете веб-инженером, веб-мастером или системным администратором. Существует множество онлайн-инструментов для SSL-сертификата, тестирования уязвимостей SSL/TLS, но когда дело доходит до тестирования…
11 лучших инструментов мобильного тестирования, которые помогут вам создавать лучшие приложения
Мобильное тестирование является важным фактором в создании высококачественного мобильного приложения. Вы найдете множество методов для тестирования своего приложения, но знание того, какой инструмент и стратегии мобильного тестирования будут работать, является…
8 лучших приложений для присмотра/посадки домашних животных в 2022 году
Присмотр за домашними животными — относительно новая концепция. Работа няни заключается в том, чтобы ухаживать за домашними животными, пока хозяина нет дома. Они останутся в доме владельцев, чтобы питомец мог…
Они останутся в доме владельцев, чтобы питомец мог…
14 часто задаваемых вопросов и ответов на собеседовании по Java [2022]
У вас запланировано собеседование по Java для работы вашей мечты? Вот вопросы и ответы на собеседование по Java, которые помогут вам пройти собеседование. В 1982 году Джеймс Гослинг разработал язык…
Архитектура Docker и ее компоненты для начинающих
Давайте познакомимся с архитектурой Docker и ее основными компонентами. Я предполагаю, что у вас есть базовое понимание Docker. Если нет, вы можете обратиться к этой предыдущей статье. Я полагаю, вы…
Хотите создать Femtech-стартап? Вот как
Фемтех-индустрия имеет большой потенциал. Если вы хотите создать фемтех-стартап, чтобы решать проблемы женщин и помогать им вести лучшую жизнь, вы действительно можете создать на этом прибыльный бизнес, способствуя расширению прав…
Pokemon
Исправить ошибку входа в Pokemon GO не удалось
Pokemon — это мобильная игра с дополненной реальностью, представленная для мобильных устройств.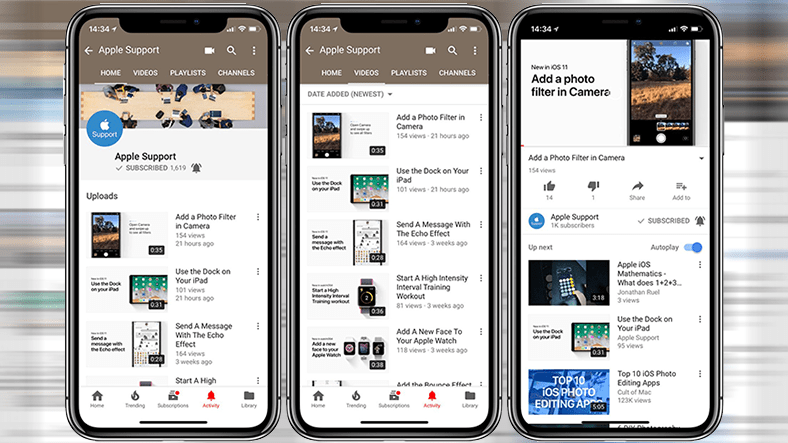 Он был выпущен на Android и iOS и является чрезвычайно популярной игрой, выпущенной в 2016 году компанией Niantic…
Он был выпущен на Android и iOS и является чрезвычайно популярной игрой, выпущенной в 2016 году компанией Niantic…
Как переключить электронную почту для родительского контроля в Google
Родительский контроль — это способ Google обеспечить безопасность ваших детей в Интернете. Включив родительский контроль в своей учетной записи Google, вы можете установить ограничения на то, как ваш ребенок будет…
Как напечатать эмодзи «Пожимание плечами» ¯_(ツ)_/¯ за один раз
Смайлики играют жизненно важную роль в проявлении эмоций. Чувства, которые невозможно выразить словами, лучше передать с помощью смайликов. Не так ли? Несмотря на это, они не имеют никакого значения в…
Как удалить учетную запись Bethesda
Bethesda — студия разработки игр, которая делает игры для различных платформ, таких как Xbox, PlayStation, Windows и многих других. Это отмеченная наградами игровая компания, популярная за создание игр в жанре…
Можете ли вы подписаться на кого-то в Instagram без их ведома?
Instagram — это бесплатное программное обеспечение для iPhone и Android, которое позволяет обмениваться фотографиями и видео. Сегодня вы можете получить доступ к Instagram с помощью веб-браузера на своем компьютере и…
Сегодня вы можете получить доступ к Instagram с помощью веб-браузера на своем компьютере и…
Как найти кого-то на POF по электронной почте
POF или Plenty of Fish — это приложение для знакомств, которое в основном базируется в Канаде и США. Тем не менее, приложение также широко представлено во многих других странах Европы…
Как отключить резервное копирование и синхронизацию сообщений AT&T
AT&T — американская многонациональная телекоммуникационная компания, которая является крупнейшей в мире компанией по прибыли в телекоммуникационном секторе и третьей по величине в США. AT&T предоставляет услуги как онлайн, так и…
Android
14 лучших приложений для записи звонков для Android
Телефоны Android являются одними из самых продаваемых мобильных устройств во всем мире. Они обладают бесчисленными особенностями, которые делают их предпочтительным выбором для клиентов. Одной из таких функций является запись звонков,…
Windows
Как установить Windows 11 на неподдерживаемый ПК: 3 метода
Обновление вашего ПК до последней версии Windows — действительно правильный шаг, чтобы идти в ногу с последними достижениями, но, в отличие от предыдущих версий Windows, Windows 11 немного снобистская.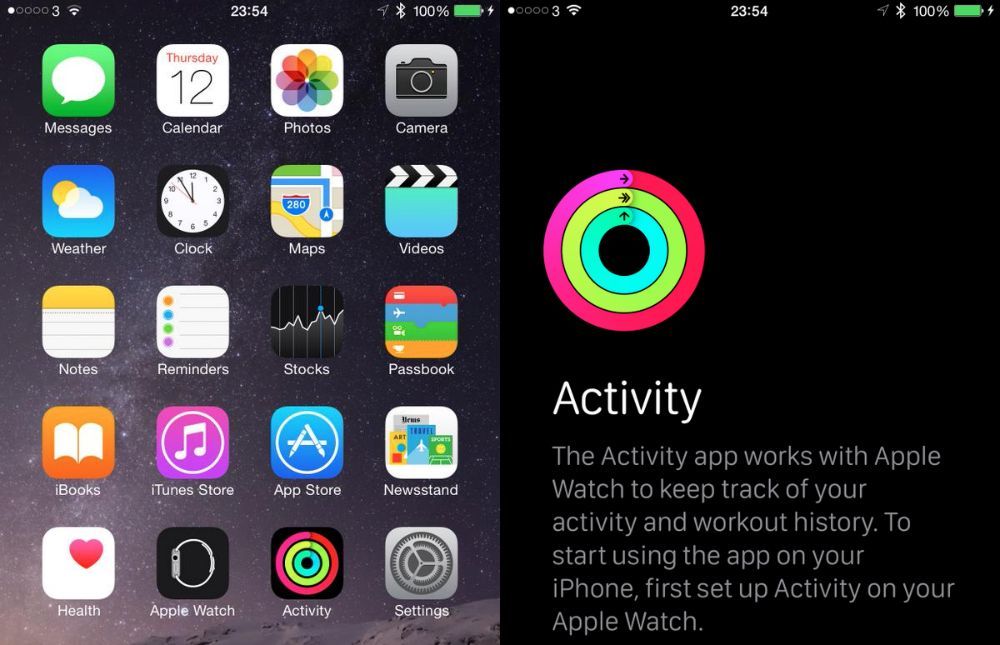 Мне…
Мне…
Какие музыкальные приложения разблокированы в школе?
Умение сочетать форму, гармонию, мелодию, ритм и другие выразительные элементы для создания звука часто называют музыкой. Приложения — это компьютерные программы, которые можно запускать на планшете, смартфоне или мобильном устройстве.…
9 лучших бесплатных обратных адресов электронной почты
Общение по электронной почте — это не только формальный источник, но и обычный способ общения с людьми. Возможно, вы уже привыкли получать несколько писем каждый день. Хотя некоторые из них…
Twitch
9 способов исправить ошибку Twitch #4000
Twitch — одна из самых популярных платформ для прямых трансляций среди геймеров. Вы можете смотреть прямую трансляцию популярных игр. Однако есть также несколько распространенных ошибок, возникающих при просмотре трансляции или…
15 лучших программ для 3D-рендеринга для профессионалов
Программное обеспечение для 3D-рендеринга может помочь архитекторам и профессионалам в области дизайна воплотить в жизнь свои трехмерные модели с помощью реалистичных изображений или видео.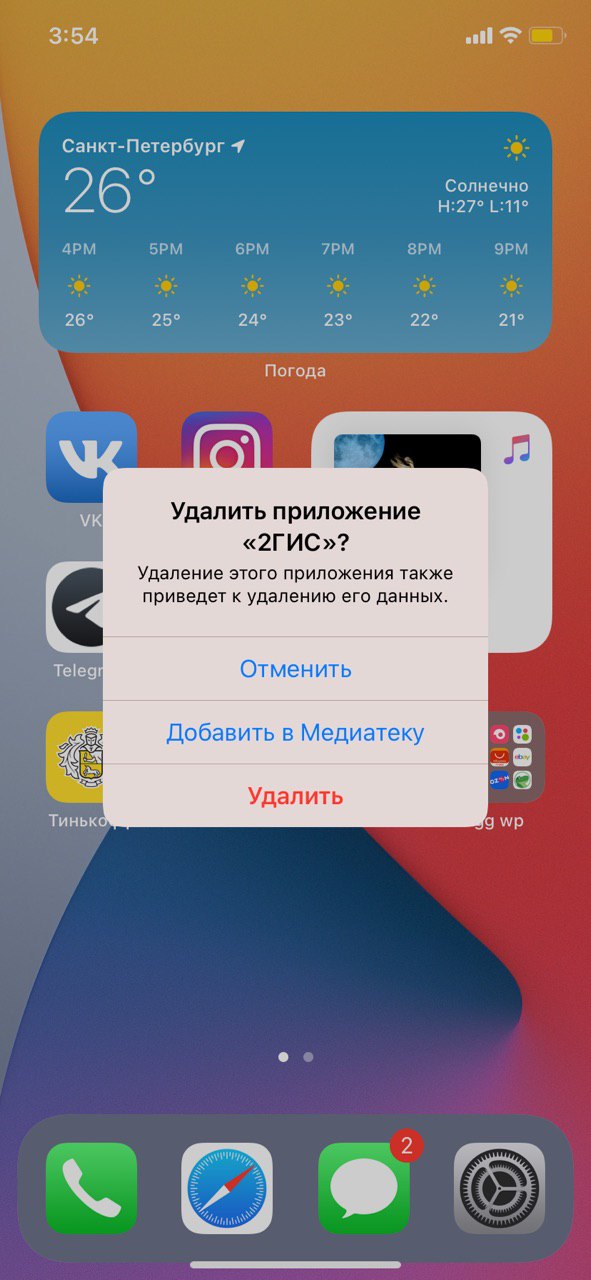 Он стал основным методом представления, в…
Он стал основным методом представления, в…
Как перемещаться по iPad Pro и iPad Air без кнопки «Домой»
iPad Pro и iPad Air 2020 предлагают множество полезных функций, но они отличаются от Apple iPad, iPad mini и более старых версий iPad Air одним ключевым моментом: нет кнопки домой. Apple отказалась от кнопки на своих планшетах Pro и Air, чтобы освободить место для большего экрана. Так как же разблокировать устройство, перемещаться по экрану, просматривать открытые приложения и разговаривать с Siri?
Как и на iPhone X и более поздних версиях, вы выполняете все эти и другие действия, проводя пальцем, касаясь и показывая свое лицо в нужных местах. Давайте рассмотрим различные жесты и другие способы навигации по iPad Pro.
Разбуди свой iPad
Обычно iPad выводится из спящего режима нажатием кнопки «Домой». Однако при использовании устройства без кнопки «Домой» просто коснитесь экрана в любом месте (или нажмите кнопку питания), чтобы вывести его из спящего режима.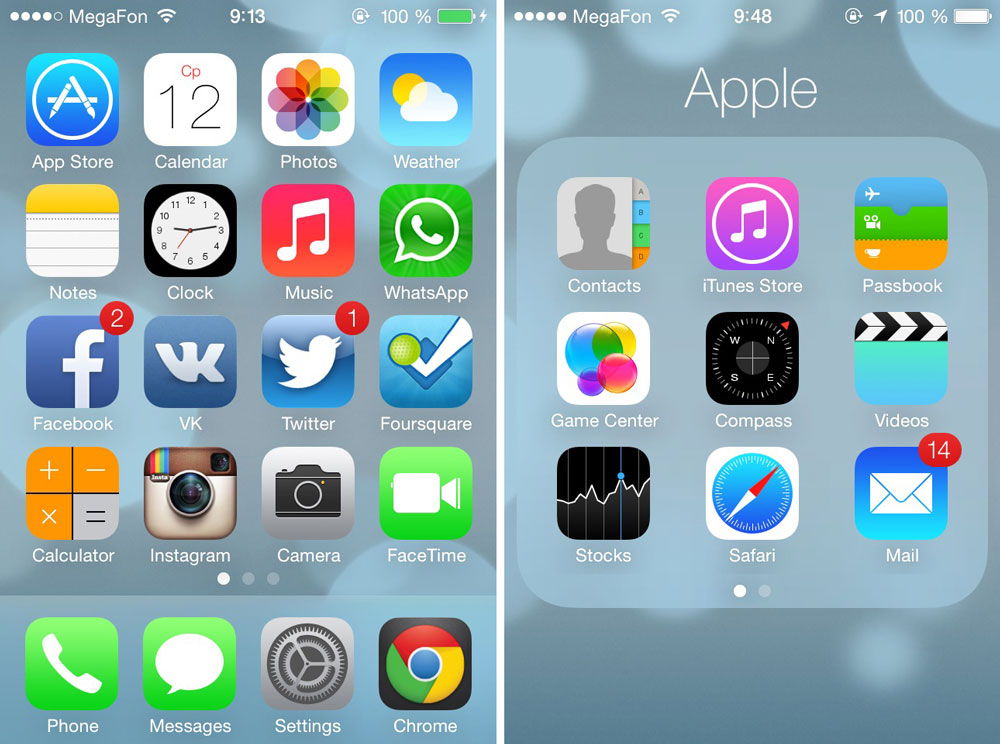
Разблокируйте свой iPad
Вы можете разблокировать свой iPad Pro с помощью Face ID, как и ваш телефон (iPad Air 2020 года по-прежнему использует Touch ID). Взгляните на экран, чтобы разблокировать его, затем проведите по экрану вверх. Только не закрывайте камеру TrueDepth рукой, если держите устройство в ландшафтном режиме. Если вы это сделаете, ваш iPad сообщит вам, что камера закрыта.
Если вы используете свой iPad Pro в общественном месте в маске, на экране будет предложено провести пальцем вверх, чтобы открыть Face ID, или ввести пароль. Чтобы оставаться в безопасности с маской, убедитесь, что вы выбрали последнее, а затем нажмите свой пароль.
Вернуться домой и посмотреть док
Чтобы выйти из текущего приложения и вернуться на главный экран, проведите вверх от нижней части экрана. Это возвращает вас к последнему домашнему экрану, к которому вы обращались. Проведите еще раз, и вы вернетесь на главный домашний экран.
Док автоматически появляется, когда вы находитесь на главном экране, и исчезает, когда вы открываете приложение. Однако вы по-прежнему можете получить доступ к док-станции во время использования приложения, проведя пальцем вверх от нижней части экрана. Не проводите пальцем вверх слишком далеко, иначе вы закроете текущее приложение; достаточно, пока вы не увидите док. Нажмите в любом месте экрана или проведите пальцем вниз по доку, чтобы он исчез.
Однако вы по-прежнему можете получить доступ к док-станции во время использования приложения, проведя пальцем вверх от нижней части экрана. Не проводите пальцем вверх слишком далеко, иначе вы закроете текущее приложение; достаточно, пока вы не увидите док. Нажмите в любом месте экрана или проведите пальцем вниз по доку, чтобы он исчез.
Навигация по открытым приложениям
Если на вашем iPad есть кнопка «Домой», вы можете дважды нажать ее, чтобы отобразить все открытые в данный момент приложения. Без кнопки «Домой» вам нужно провести пальцем вверх от нижней части экрана и удерживать палец в течение доли секунды, пока не появится переключатель приложений.
Оттуда проведите вправо, чтобы просмотреть предыдущие приложения. Вы также можете изменить направление, проведя пальцем влево. Когда вы найдете нужное приложение, нажмите, чтобы открыть его. В iOS 12 или более поздней версии пролистывание вверх и вниз для просмотра открытых приложений работает на всех устройствах.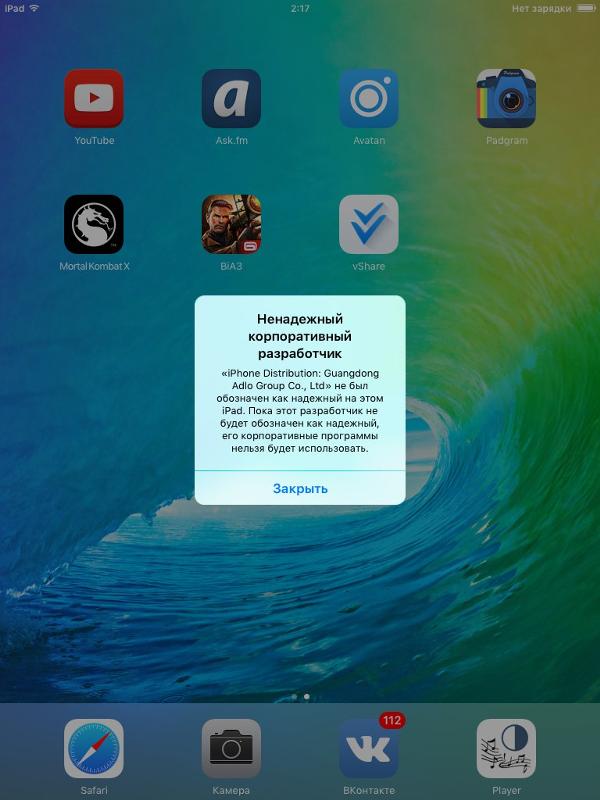
Вы также можете вернуться к предыдущему приложению, не просматривая все эскизы и даже не выходя из текущего приложения. Все, что вам нужно сделать, это провести пальцем вправо в нижней части экрана, пока не появится предыдущее приложение. Продолжайте проводить пальцем в этом направлении, чтобы увидеть каждое приложение, которое вы ранее использовали, или проводите пальцем влево, чтобы вернуться к недавно использованным приложениям. Отпустите палец, когда увидите приложение, которое хотите использовать.
Закрыть приложения
Давно существует мнение, что принудительное закрытие всех открытых приложений освобождает память и повышает производительность, но это больше миф, чем магия. Хотя ваше устройство достаточно умно, чтобы переводить неиспользуемые приложения в спящий режим, принудительное закрытие приложения является хорошей тактикой, если приложение зависает или дает сбой. Вы можете закрыть любые открытые приложения, проведя пальцем снизу вверх, чтобы отобразить переключатель приложений, а затем просто смахните приложение-нарушитель.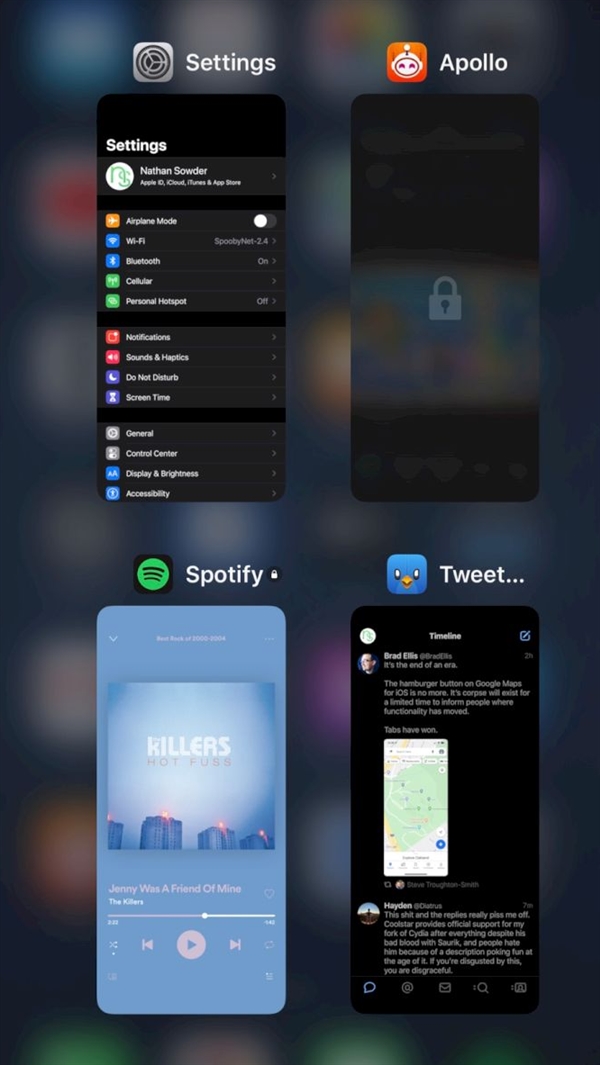
Активировать Siri
Обычно вы вызываете Siri, удерживая нажатой кнопку «Домой». Однако, если у вас нет физической кнопки, вы вместо этого удерживаете кнопку питания. Вы также можете привлечь внимание Siri, сказав «Привет, Siri», если вы настроили эту опцию.
Использование Apple Pay
Без кнопки «Домой» вы можете активировать Apple Pay, дважды нажав кнопку питания. Выполните это действие, когда будет предложено, и появится экран Apple Pay, позволяющий совершать покупки в Интернете или в магазине с вашего устройства.
Рекомендовано нашими редакторами
Как включить темный режим для iPhone и iPad
Как создать слайд-шоу с помощью приложения «Фотографии» на iPhone или iPad
Как просматривать видео «картинка в картинке» на вашем iPhone или iPad
Сделать скриншот
Другие устройства требуют одновременного нажатия кнопки питания и кнопки «Домой», чтобы сделать снимок экрана. Без кнопки «Домой» на iPad Pro или iPad Air этот маневр немного сложнее.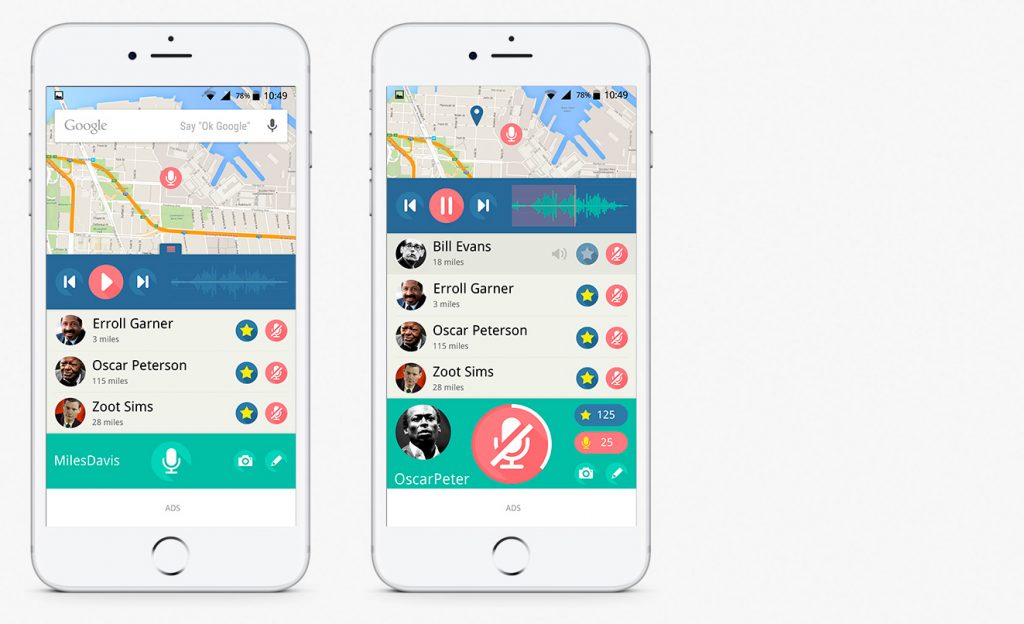 Нажмите кнопку питания и кнопку увеличения громкости одновременно. Возможно, вам придется повозиться с позиционированием вашего iPad, чтобы выполнить это движение одной рукой, независимо от того, находитесь ли вы в портретном или ландшафтном режиме.
Нажмите кнопку питания и кнопку увеличения громкости одновременно. Возможно, вам придется повозиться с позиционированием вашего iPad, чтобы выполнить это движение одной рукой, независимо от того, находитесь ли вы в портретном или ландшафтном режиме.
Просмотр виджетов и уведомлений
При обновлении до iPadOS главный экран разделен между приложениями и виджетами. Если вы еще не обновили iPad, продолжайте проводить пальцем вправо, пока не появятся виджеты.
Если вы хотите увидеть уведомления вашего устройства, проведите пальцем вниз от центра вверху или слева от экрана. Это действие работает одинаково с кнопкой «Домой» или без нее.
Выполнить поиск
Проведите вниз чуть ниже верхней части экрана, чтобы открыть панель поиска и найти контент на iPad. Введите название элемента, который вы ищете, в поле поиска. Здесь вы также можете просматривать и открывать приложения, предложенные Siri.
Центр управления запуском
Вы можете открыть Пункт управления независимо от того, есть ли на вашем iPad кнопка «Домой».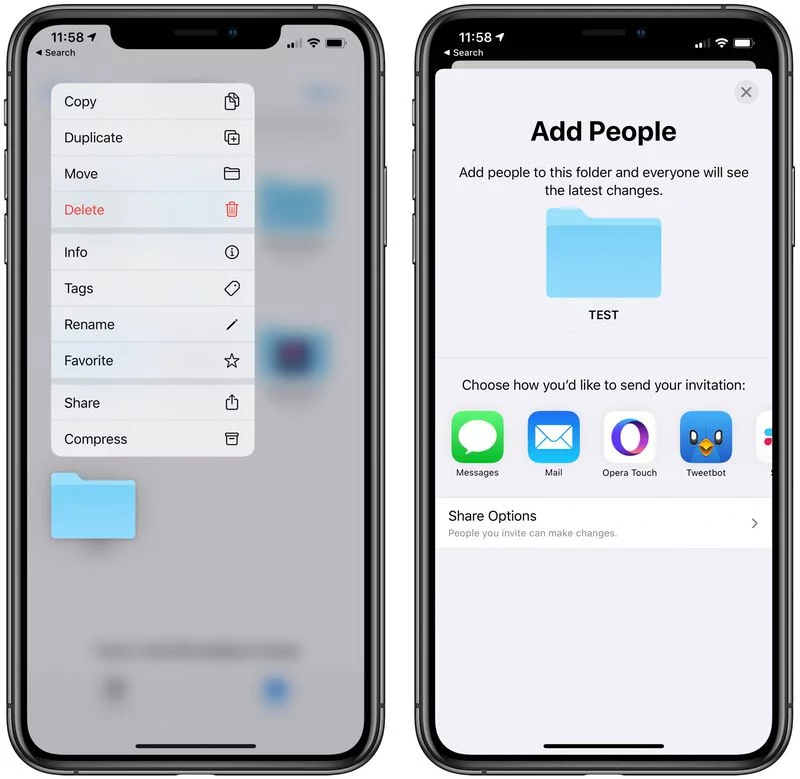 Просто проведите вниз от правого угла экрана, чтобы просмотреть все знакомые элементы управления.
Просто проведите вниз от правого угла экрана, чтобы просмотреть все знакомые элементы управления.
Выключите iPad
Чтобы выключить iPad, удерживайте кнопку питания и кнопку увеличения или уменьшения громкости, пока не появится экран выключения питания. Сдвиньте экранную кнопку питания вправо, чтобы выключить устройство.
Яблочный вентилятор?
Подпишитесь на нашу Еженедельный обзор Apple — последние новости, обзоры, советы и многое другое доставляются прямо на ваш почтовый ящик.
Этот информационный бюллетень может содержать рекламу, предложения или партнерские ссылки. Подписка на информационный бюллетень означает ваше согласие с нашими Условиями использования и Политикой конфиденциальности. Вы можете отказаться от подписки на информационные бюллетени в любое время.
Спасибо за регистрацию!
Ваша подписка подтверждена. Следите за своим почтовым ящиком!
Подпишитесь на другие информационные бюллетени
Как закрыть все приложения на iPhone (2 простых метода)
Благодаря невероятно высокой скорости процессора и объему памяти мобильных телефонов теперь легче открывать множество приложений одновременно, чем когда-либо, тем более что это не оказывает негативного влияния на телефоны.![]() Несмотря на это, оставлять эти приложения открытыми может быть контрпродуктивно, потому что это может создать беспорядок и затруднить навигацию по открытым приложениям. Следовательно, знание того, как закрыть эти приложения и очистить переключатель приложений, может быть очень полезным.
Несмотря на это, оставлять эти приложения открытыми может быть контрпродуктивно, потому что это может создать беспорядок и затруднить навигацию по открытым приложениям. Следовательно, знание того, как закрыть эти приложения и очистить переключатель приложений, может быть очень полезным.
Закрыть все открытые приложения на устройствах Android очень просто, для этого есть встроенная системная функция. Однако в случае с iPhone нет такой функции, которая позволила бы вам стереть ваш планшет.
Хотя в iPhone нет четкой функции приложений, есть несколько приемов, которые, изучив которые, вы сможете обойти это неудобство в рекордно короткие сроки.
В этом кратком руководстве вы быстро изучите эти приемы с помощью простых и понятных инструкций.
Содержание
- Удаление приложений на iPhone
- Как закрыть все приложения на iPhone
- Способ № 1. Использование переключателя приложений
- Шаг № 1. Перейдите к переключателю приложений
- Шаг 2.
 Проведите пальцем, чтобы закрыть
Проведите пальцем, чтобы закрыть - Бонусный этап: вспомогательное касание
- Метод № 2: использование приложений для взлома
- Способ № 1. Использование переключателя приложений
- Резюме
- Часто задаваемые вопросы
Очистка приложений на iPhone
Всякий раз, когда вы сворачиваете или переключаете приложения на своем iPhone, они остаются сохраненными в ОЗУ в фоновом режиме , что позволяет вам продолжить с того места, где вы остановились, переключившись обратно.
В нормальных условиях механизм переключения приложений на iPhone позволяет без проблем открывать любое количество приложений в фоновом режиме.
Если вы оставите приложения в переключателе приложений или закроете их все, любое действие практически не повлияет на срок службы батареи или пространство вашего iPhone, если только они не включены для обновления в фоновом режиме.
Тем не менее, знание того, как закрыть все приложения на iPhone, важно либо для простой навигации по открытым приложениям в переключателе приложений, либо для поддержания переключателя в чистоте и порядке.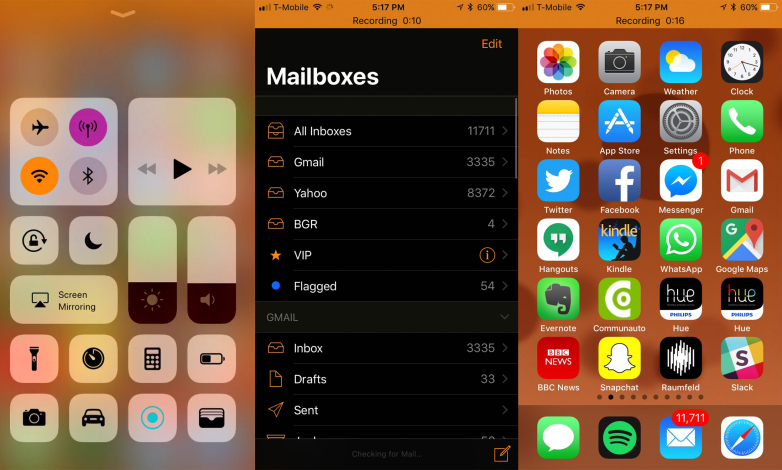
Как закрыть все приложения на iPhone
Поскольку нет встроенной функции, позволяющей закрыть все приложения на iPhone, мы разработали несколько обходных путей, которые легко позволят вам это сделать.
Способ №1: использование переключателя приложений
Этот метод требует доступа к переключателю приложений, как обычно.
Шаг № 1. Перейдите к переключателю приложений
Дважды щелкните кнопку «Домой» , чтобы получить доступ к переключателю приложений на iPhone с помощью кнопки «Домой». Для iPhone без кнопки «Домой» проведите пальцем от нижней части экрана к середине экрана .
Шаг 2. Проведите по экрану, чтобы закрыть
Чтобы закрыть приложения из переключателя приложений, вам придется вручную удалять приложения группами по три или четыре, пока вы не очистите переключатель.
Вам придется удалить открытые приложения, как обычно, к проведите пальцем вверх по приложению , чтобы сделать это.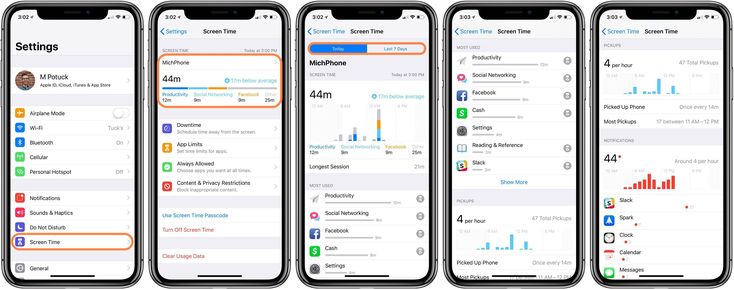 Однако вместо того, чтобы проводить по одному приложению, , вы можете использовать три или четыре пальца, чтобы провести вверх по трем разным приложениям одновременно .
Однако вместо того, чтобы проводить по одному приложению, , вы можете использовать три или четыре пальца, чтобы провести вверх по трем разным приложениям одновременно .
В зависимости от вашего жеста, это закроет приложения группами по три или четыре.
Дополнительный шаг: Assistive Touch
Воспринимайте этот дополнительный шаг как подсказку, чтобы ускорить процесс считывания. Мы будем использовать функцию AssistiveTouch в iOS для достижения более высокой скорости прокрутки.
Вот как откалибровать Assistive Touch:
- Откройте настройки iPhone.
- Выберите Общие в окне настроек.
- В разделе «Общие» нажмите «Универсальный доступ» > «AssistiveTouch» > «Создать новый жест». .
- Имитируйте смахивание вверх тремя пальцами из шага 2 в окне жестов.
- Нажмите Сохранить .
- Переименуйте новый жест , затем нажмите Сохранить еще раз.

- Вернуться к включить AssistiveTouch на в меню AssistiveTouch.
Теперь, когда вы настроили ярлык для трех жестов смахивания вверх и ваша функция AssistiveTouch активна, вы захотите использовать этот новый вспомогательный ярлык.
Вот как:
- Перейдите к переключателю приложений как , как обычно .
- Нажмите экранную кнопку AssistiveTouch .
- Выберите Пользовательский , затем Выберите жест с новым именем .
- Коснитесь и удерживайте в любом месте экрана, чтобы изменить положение трехточечных значков на дисплее.
- Отпустить . Три приложения немедленно закроются.
- Повторяйте последние два процесса , пока не закроете все открытые приложения.
Способ № 2: Использование приложений для взлома
Этот метод работает, если вы используете взломанное устройство iOS , которое может получить доступ к Cydia. В зависимости от взломанной версии iOS вашего устройства вы можете использовать такие настройки, как Purge, Swipe Home или Slide2Kill, чтобы закрыть все свои приложения.
В зависимости от взломанной версии iOS вашего устройства вы можете использовать такие настройки, как Purge, Swipe Home или Slide2Kill, чтобы закрыть все свои приложения.
Используя настройку Swipe Hike в качестве эталона, вы можете очистить все свои приложения сразу, выполнив два простых шага.
- Откройте переключатель приложений вашего взломанного iPhone .
- Проведите вверх по карточке главного экрана в открытом окне приложений.
При выполнении этих действий все открытые приложения принудительно закрываются.
Резюме
В этом руководстве мы обсудили, как закрыть все приложения на iPhone. В зависимости от того, что вам подходит, вы можете закрыть все свои приложения с помощью настройки джейлбрейка или переключателя приложений / AssistiveTouch.
С помощью этого руководства вы теперь знаете, как закрыть все приложения на вашем iPhone. Мы надеемся, что смогли ответить на все ваши вопросы о том, как вы можете закрыть все свои приложения на своем iPhone, чтобы вы могли быстро вернуться к использованию своего телефона без помех.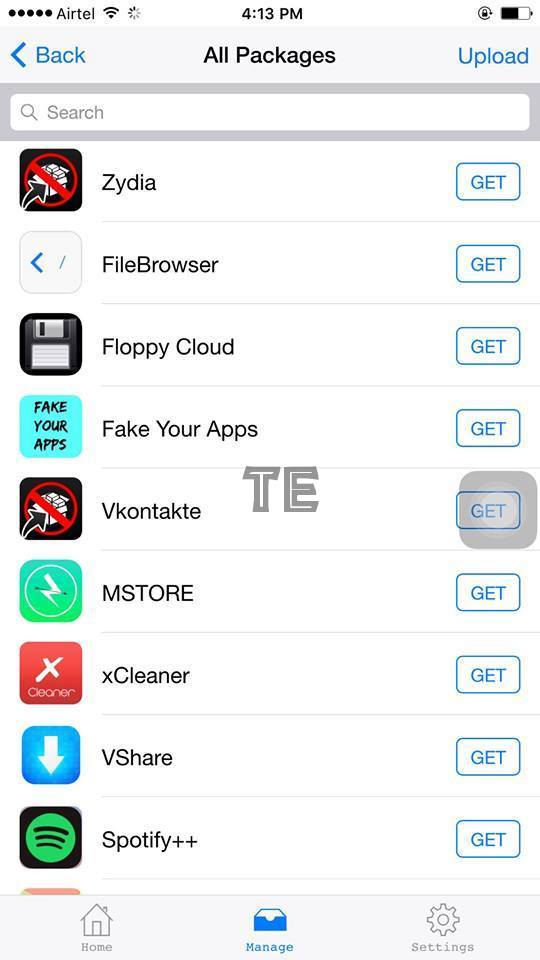
Часто задаваемые вопросы
Закрыть все открытые приложения на Android относительно просто, так как для этого есть встроенная функция. Чтобы закрыть все приложения сразу, перейдите в переключатель приложений Android и нажмите «Закрыть все 9».0088 под стеком открытых приложений.
Apple не делала никаких заявлений о добавлении встроенной функции, которая позволит пользователям закрывать все открытые приложения одновременно. Так что тем временем Apple не будет добавлять встроенную функцию, которая позволит пользователям очищать все приложения.
Что разряжает аккумулятор вашего iPhone?
от Natasha Stokes, 06 июня 2022 г.0002 Редакторы Techlicious независимо друг от друга рецензируют продукты. Чтобы помочь поддержать нашу миссию, мы можем получать партнерские комиссионные от ссылок, содержащихся на этой странице.
Две вещи, которые вызывают наибольшую разрядку батареи в вашем iPhone, — это его экран и сотовая связь. Очевидно, вы знаете, когда вы активно используете свой телефон, но большую часть времени ваш iPhone выполняет задачи в фоновом режиме и даже подсвечивает ваш экран без вашего ведома.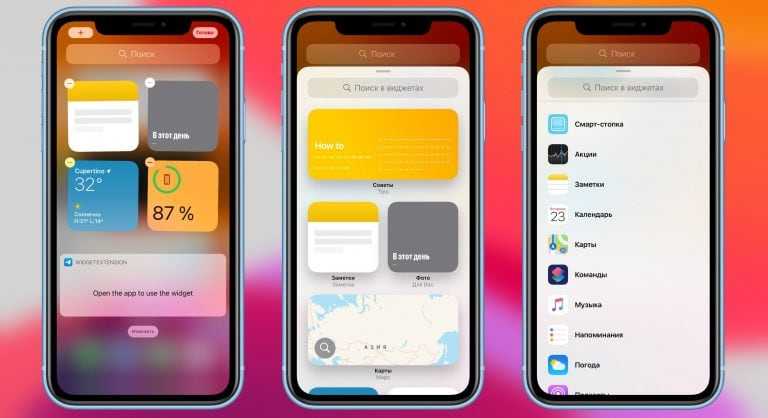 Например, ваш iPhone может использовать сотовые данные для проверки новых сообщений Instagram в вашей ленте, а затем включить экран, чтобы уведомить вас о новых сообщениях.
Например, ваш iPhone может использовать сотовые данные для проверки новых сообщений Instagram в вашей ленте, а затем включить экран, чтобы уведомить вас о новых сообщениях.
К счастью, можно оптимизировать то, как и когда ваш iPhone выполняет задачи, чтобы устранить эти проблемы. А немного зная о том, как вы используете свой iPhone и приложения, которые вы на нем запускаете, вы можете обуздать склонность вашего телефона к разрядке аккумулятора.
Узнайте, какие приложения потребляют больше всего заряда батареи
Есть простой способ узнать, какие приложения потребляют больше всего заряда батареи. Перейдите в «Настройки» > «Аккумулятор». Когда вы прокручиваете вниз, вы можете увидеть процент заряда батареи, использованный каждым приложением за последние 24 часа. Коснитесь вкладки «Последние 10 дней», чтобы получить более точное представление о том, какие приложения больше всего потребляют заряд батареи. Вам не нужно полностью прекращать использование этих приложений, чтобы сохранить заряд батареи, но знание того, что может разрядить вашу батарею, — это первый шаг к ее устранению.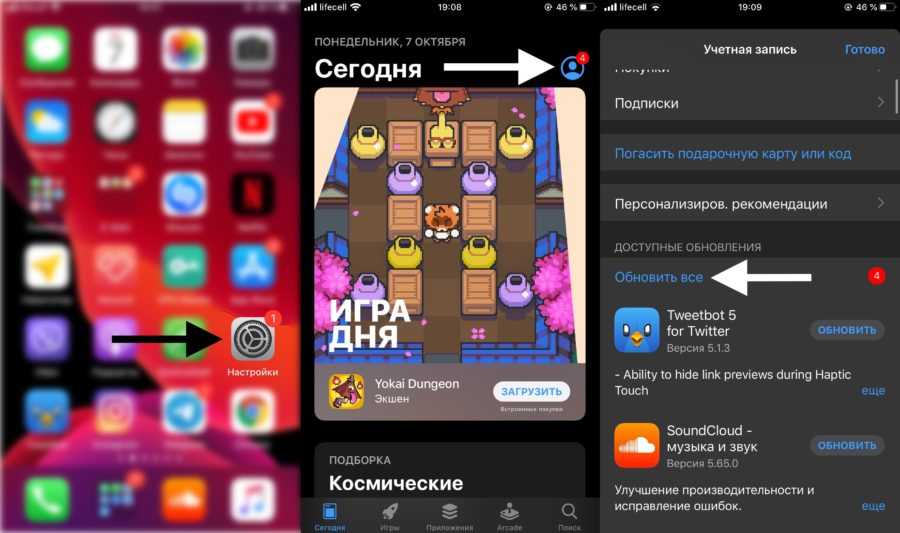
Затем нажмите «Показать активность» в верхней части списка приложений, чтобы показать, насколько сильно расходуется заряд батареи из-за активного использования приложения по сравнению с тем, сколько батареи расходуется из-за приложения, работающего в фоновом режиме. Обратите особое внимание на использование в фоновом режиме — это приложения, которые незаметно разряжают вашу батарею.
Затем просмотрите все приложения, которым разрешено работать в фоновом режиме. Это нормально для приложений, в которых вы хотите получать оповещения в режиме реального времени (например, электронная почта или приложение для заказа такси), но многим второстепенным приложениям эта функция, вероятно, не нужна. Перейдите в «Настройки»> «Основные»> «Фоновое обновление приложения». Вы можете отключить все фоновые обновления приложений, обновить приложения только при подключении к Wi-Fi или вручную выбрать, какие приложения будут обновляться, когда вы их не используете.
Наконец, если вы используете бесплатные приложения с поддержкой рекламы, вы тратите немного больше энергии аккумулятора на загрузку и отображение рекламы.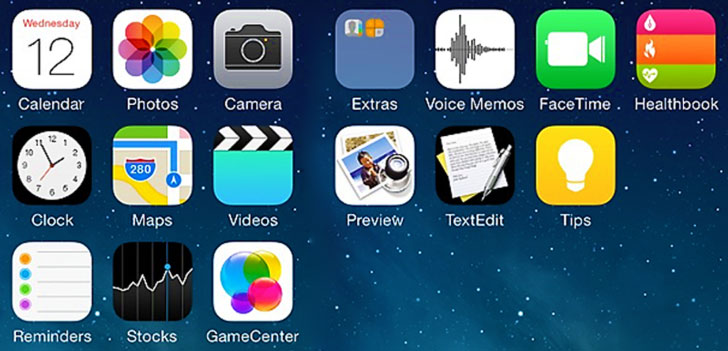 Если вам нравится приложение настолько, что вы используете его все время, почему бы не заплатить доллар или два, чтобы купить его, вместо того, чтобы заставлять свой телефон загружать рекламу каждый раз, когда вы открываете его? Поверьте нам: ваша батарея будет вам благодарна.
Если вам нравится приложение настолько, что вы используете его все время, почему бы не заплатить доллар или два, чтобы купить его, вместо того, чтобы заставлять свой телефон загружать рекламу каждый раз, когда вы открываете его? Поверьте нам: ваша батарея будет вам благодарна.
Ограничить потоковую передачу и загрузку
Загрузка большого количества данных не просто сжигает ваш месячный тарифный план; он также сжигает заряд батареи, поскольку ваш телефон загружает эти данные. Это означает, что любой, кто беспокоится о времени автономной работы, захочет избегать приложений, которые являются основной утечкой данных.
Наиболее распространенными виновниками являются все, что транслирует видео или музыку: Netflix, Hulu, HBO Max, YouTube, TikTok, Spotify, Zoom и FaceTime. Некоторые сервисы, такие как Netflix и Spotify, позволяют загружать видео и музыку на телефон. Если вы знаете, что останетесь без зарядного устройства, загрузите музыку и видео заранее.
Даже услуги, которые в основном основаны на тексте, такие как электронная почта и социальные сети, могут быть проблематичными: ваш телефон постоянно проверяет наличие новой электронной почты, а социальные сети заполнены фотографиями и видео.
Хотя текстовые обновления статуса, включая твиты и посты в Facebook, имеют небольшой размер, фотографии и видео представляют собой файлы большего размера, и просмотр большого их количества сокращает время работы от батареи. Когда у вас ограниченный бюджет батареи, ограничьте время, которое вы тратите на просмотр Facebook, Instagram, Snapchat и любых других веб-сайтов с интенсивным использованием изображений. А если вам нужно просто оставаться на связи, не загружайте фото и видео, пока батарея полностью не разрядится.
Не закрывать приложения
Если вы думаете, что закрытие неиспользуемых приложений сэкономит заряд батареи, подумайте еще раз. Еще в 2016 году Крейг Федериги, старший вице-президент Apple по разработке программного обеспечения, развеял этот миф, заявив, что «нет необходимости закрывать приложения, чтобы сэкономить заряд батареи».
Правда в том, что ваш iPhone довольно хорошо справляется с многозадачностью без вашей помощи. Приложения, «работающие» в фоновом режиме, обычно на самом деле не работают — они заморожены, ожидая, когда вы снова запустите их. Единственным исключением являются приложения, разработанные для работы в фоновом режиме, такие как навигационные приложения, дающие вам пошаговые инструкции, или ваш почтовый клиент, отслеживающий новую почту.
Единственным исключением являются приложения, разработанные для работы в фоновом режиме, такие как навигационные приложения, дающие вам пошаговые инструкции, или ваш почтовый клиент, отслеживающий новую почту.
Однако есть и другие, более простые способы предотвратить сжигание батареи приложениями в фоновом режиме. Вы можете отключить уведомления, службу определения местоположения и фоновое обновление, что поможет минимизировать расход заряда батареи приложением. Зачем закрывать приложения, если можно просто настроить некоторые параметры, и вам никогда не придется листать приложения, чтобы закрыть их?
Держите телефон лицевой стороной вниз
Когда уведомления разрешены на экране блокировки, экран iPhone будет загораться, когда они приходят, каждый раз расходуя заряд батареи. Но если вы держите телефон лицевой стороной вниз, телефон знает, и дисплей не включится. Это позволяет вам получать уведомления — без отвлечения внимания (и разрядки аккумулятора).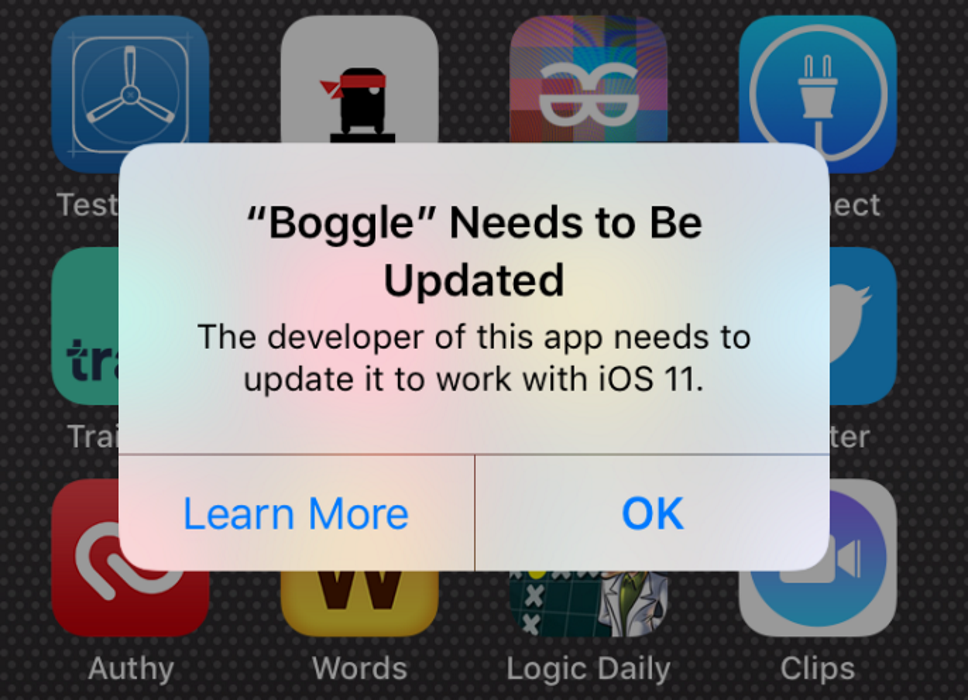
19 настроек, которые можно изменить для экономии заряда батареи iPhone
Есть много вещей, которые ваш телефон может делать, чтобы батарея разряжалась быстрее. Вот некоторые распространенные виновники батареи и способы их отключения, если они вам не нужны.
1. Уменьшите яркость экрана
Постоянное яркое освещение экрана может привести к значительной разрядке аккумулятора. Перейдите в «Настройки» > «Экран и яркость» и установите ползунок яркости на самый низкий уровень, который вам удобен. Затем включите функцию «Автояркость», которая автоматически делает экран темнее или светлее в зависимости от текущих условий освещения.
Если у вас более новый iPhone с OLED-дисплеем (iPhone X или новее), выбор темного (вместо светлого) оформления фона телефона также может сэкономить значительное количество энергии. Вы увидите наибольшую экономию от этого трюка, когда у вас включена яркость или вы используете телефон на улице в солнечный день и включена автояркость (которая увеличивает яркость, чтобы вы могли видеть дисплей).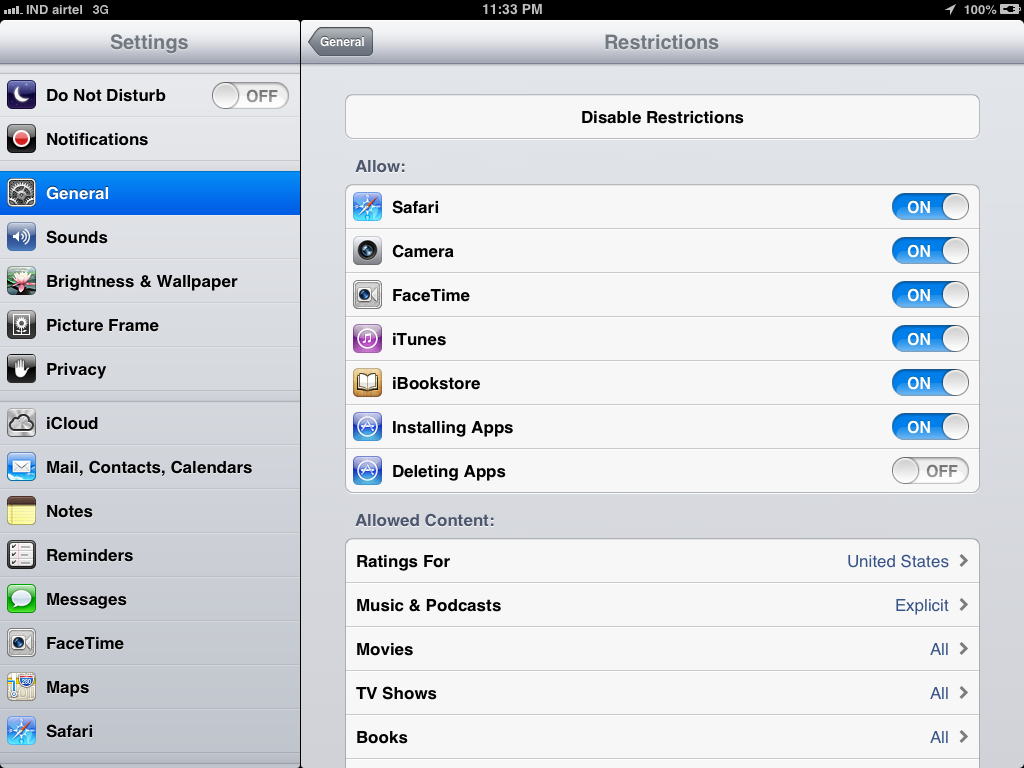
2. Установите автоблокировку на 30 секунд.
Вы также можете уменьшить нагрузку на экран, настроив блокировку экрана телефона так, чтобы она срабатывала как можно быстрее, уменьшая количество времени, в течение которого экран бесполезно горит. Перейдите в «Настройки»> «Экран и яркость», вы найдете «Автоблокировку», которая блокирует ваш экран, если вы не использовали свой телефон в течение определенного периода времени. Для максимального времени автономной работы мы рекомендуем установить минимально возможное значение: 30 секунд.
3. Отключите Поднятие для пробуждения
Функция «Поднять для пробуждения» (доступна на iPhone 6s и новее) выводит телефон из спящего режима всякий раз, когда вы его берете в руки. Это удобно, но, как мы уже упоминали, включение экрана — это один из самых больших разрядов батареи вашего телефона — и если вы хотите включить его, нужно просто нажать кнопку. Отключите его, выбрав «Настройки» > «Экран и яркость», а затем выключив параметр «Поднять для пробуждения».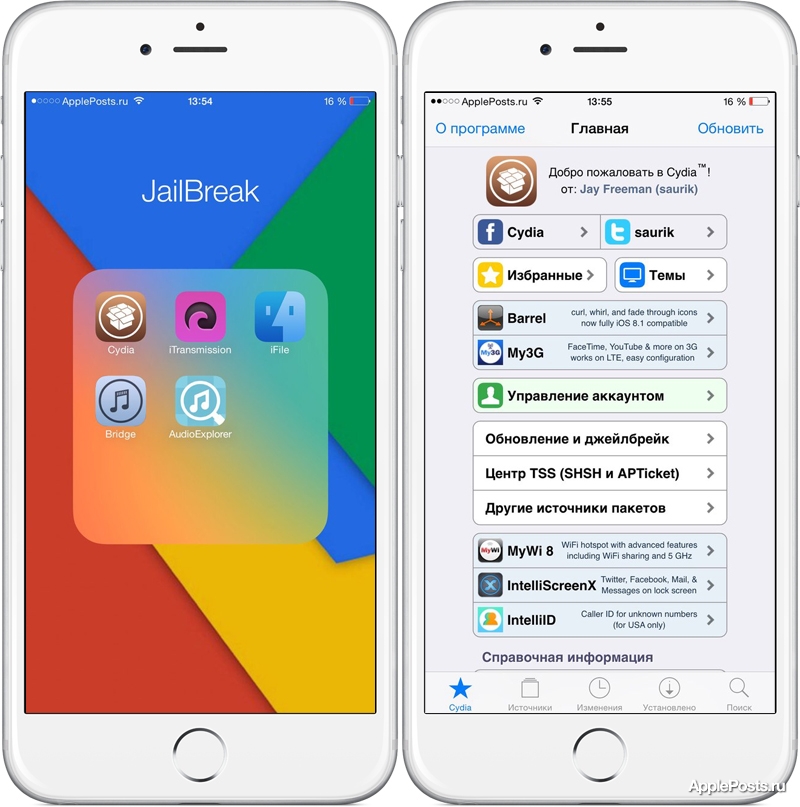
4. Отключите уведомления
Хотя получать уведомления, когда приложение хочет вам что-то сообщить, удобно, это также означает, что ваш iPhone постоянно расходует заряд батареи, чтобы отслеживать действия приложения. Хуже того, уведомление на экране блокировки загорается на минуту, чтобы показать его вам — и, как мы отмечали выше, постоянное свечение экрана может привести к значительному расходу заряда батареи.
Отключите уведомления для отдельных приложений в меню «Настройки» > «Уведомления». Когда вы впервые устанавливаете их, многие приложения хотят уведомлять вас обо всем обо всем — мы предлагаем отключить большинство этих уведомлений, чтобы вы получали только те уведомления, которые имеют значение.
Чтобы настроить уведомления для отдельных приложений, прокрутите список приложений и щелкните каждое приложение, чтобы увидеть, какие уведомления оно отправляет. Если они вам не нужны, переместите ползунок с зеленого на белый рядом с Разрешить уведомления, чтобы отключить их.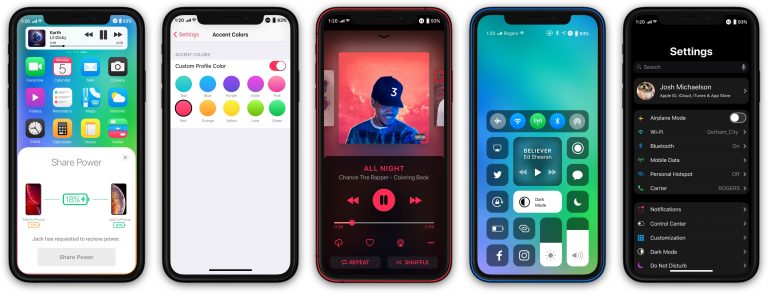 Если вам нужны какие-либо уведомления, вы можете выбрать, хотите ли вы воспроизводить звуки, показывать уведомления на экране блокировки и отображать ли баннер или предупреждение, когда ваш телефон разблокирован. Мы рекомендуем отключить уведомления на экране блокировки для большинства приложений.
Если вам нужны какие-либо уведомления, вы можете выбрать, хотите ли вы воспроизводить звуки, показывать уведомления на экране блокировки и отображать ли баннер или предупреждение, когда ваш телефон разблокирован. Мы рекомендуем отключить уведомления на экране блокировки для большинства приложений.
Чем меньше приложений отправляют вам уведомления, тем лучше будет время автономной работы.
5. Отключите вибрацию
Каждый раз, когда ваш телефон вибрирует при оповещении или телефонном звонке, он немного разряжает аккумулятор. Если ваш телефон уже издает звуковые сигналы для оповещений и телефонных звонков, включение вибрации является ненужным расходом заряда батареи.
Перейдите в «Настройки» > «Звуки и тактильные ощущения», чтобы включить или отключить вибрацию телефона при звонке, в беззвучном режиме или вообще не вибрировать.
6. Отключить службы определения местоположения
Службы определения местоположения ужасно удобны, сообщая приложениям, где вы находитесь, и предоставляя полезную информацию о местоположении, от предложений маршрутов до поиска отзывов о местных ресторанах. Тем не менее, поддержание работы GPS на вашем iPhone может очень быстро разрядить аккумулятор. Вы можете узнать, когда что-то на вашем телефоне использует службы определения местоположения, по значку стрелки, который появляется в строке меню в верхней части экрана. Если вы хотите сэкономить заряд батареи, у вас есть несколько вариантов, касающихся служб определения местоположения.
Тем не менее, поддержание работы GPS на вашем iPhone может очень быстро разрядить аккумулятор. Вы можете узнать, когда что-то на вашем телефоне использует службы определения местоположения, по значку стрелки, который появляется в строке меню в верхней части экрана. Если вы хотите сэкономить заряд батареи, у вас есть несколько вариантов, касающихся служб определения местоположения.
Если вы считаете, что приложению не нужен доступ к службам определения местоположения, вы можете полностью отключить его или ограничить время, когда приложение может использовать службы определения местоположения. Просто откройте «Настройки» > «Конфиденциальность» > «Службы геолокации» и найдите приложения, которым вы не хотите предоставлять доступ к данным о местоположении. Нажмите на приложение, а затем укажите, хотите ли вы, чтобы оно никогда не получало доступа к информации о местоположении, получало доступ к информации о местоположении только во время использования приложения или всегда получало доступ к информации о местоположении.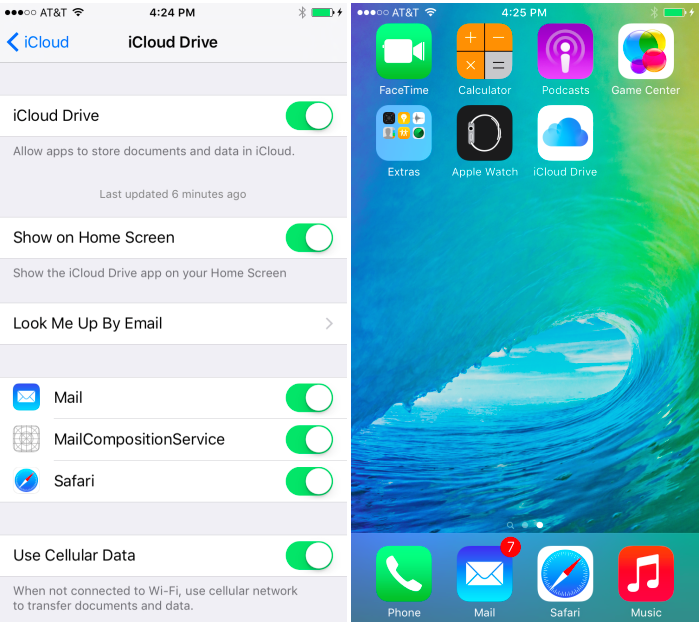 Если вы используете виджет для приложения, вы также можете выбрать, может ли виджет получать доступ к информации о местоположении.
Если вы используете виджет для приложения, вы также можете выбрать, может ли виджет получать доступ к информации о местоположении.
По нашему мнению, единственными приложениями, которые вам нужны с полным доступом к информации о местоположении, даже если вы не используете приложение, являются приложения навигации и погоды. Это позволяет навигационным приложениям давать вам пошаговые инструкции, даже если они не отображаются на экране, и позволяет погодным приложениям уведомлять вас, если гроза движется в вашем направлении.
Вы также можете полностью отключить службы определения местоположения, если вы ими не пользуетесь (или просто хотите сэкономить заряд батареи). В меню «Настройки» > «Конфиденциальность» > «Службы геолокации» переместите ползунок «Службы геолокации» в положение «Выкл.».
7. Включите функцию «Оптимизация батареи».
Все перезаряжаемые батареи, включая батарею вашего iPhone, со временем разряжаются по мере того, как их заряд разряжается и пополняется, что приводит к снижению емкости батареи, что становится заметным при повседневном использовании. Получите представление об общем состоянии вашей батареи в меню «Настройки» > «Аккумулятор» > «Состояние батареи». Там вы можете просмотреть максимальную емкость вашей батареи и узнать, работает ли она с максимальной производительностью, а также убедиться, что вы включили параметр «Оптимизированная зарядка батареи», который может помочь уменьшить старение батареи.
Получите представление об общем состоянии вашей батареи в меню «Настройки» > «Аккумулятор» > «Состояние батареи». Там вы можете просмотреть максимальную емкость вашей батареи и узнать, работает ли она с максимальной производительностью, а также убедиться, что вы включили параметр «Оптимизированная зарядка батареи», который может помочь уменьшить старение батареи.
8. Отключите автоматическую загрузку
Еще одним расходом заряда батареи являются автоматические загрузки из магазинов приложений и iTunes Store. В разделе «Настройки» > «App Store» и «Настройки» > «Музыка/книги» вы можете выбрать автоматическую загрузку музыки, приложений, книг и обновлений программного обеспечения. Хотя это, безусловно, удобно, проверка нового контента и его загрузка, когда вы в пути, нагружают аккумулятор. Чтобы увеличить время автономной работы, отключите «Загрузить через сотовую связь» для музыки и книг. Для приложений прокрутите вниз до раздела «Сотовые данные» и отключите «Автоматические загрузки».
Если обновление через сотовые данные отключено, ваш телефон будет обновляться только через WiFi, что, как правило, меньше расходует заряд аккумулятора и, кроме того, меньше расходует данные.
9. Реже проверяйте электронную почту
Многие из нас используют телефоны для проверки электронной почты, но то, как часто вы проверяете электронную почту, может иметь большое значение для заряда батареи вашего телефона. iPhone позволяет настроить немедленную отправку новой почты на ваш телефон (хотя не все почтовые службы поддерживают это) или получение ее с почтового сервера через определенные промежутки времени.
Для отправки электронной почты на телефон требуется постоянное соединение. Получение электронной почты по расписанию расходует меньше энергии батареи. Чтобы изменить частоту проверки электронной почты телефоном, выберите «Настройки» > «Почта» > «Учетные записи» > «Получить новые данные». Чтобы продлить срок службы батареи, выключите Push и уменьшите интервал выборки или установите для него значение Manual.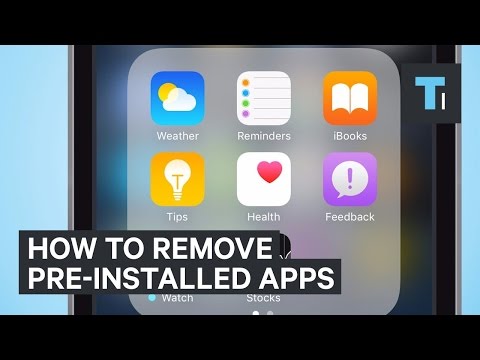 Если вам действительно нужна почта с определенной учетной записи быстро, вы включаете Push и выбираете его для одной учетной записи.
Если вам действительно нужна почта с определенной учетной записи быстро, вы включаете Push и выбираете его для одной учетной записи.
10. Используйте Экранное время для ограничения определенных приложений
Помимо предоставления пугающей информации о том, сколько времени вы проводите в телефоне, Экранное время также можно использовать для установки временных ограничений на использование приложений. Если вы обнаружите, что некоторые приложения, любящие батарею, отнимают у вас слишком много времени, например, Instagram или TikTok, ограничение времени доступа к ним в день может помочь сэкономить как заряд батареи, так и умственную концентрацию.
Откройте «Настройки» > «Экранное время» > «Ограничения приложений» и выберите «Добавить ограничение». Чтобы установить ограничение по времени для любых аккумуляторных батарей, выберите приложение, выберите «Далее» и добавьте ограничение по времени. Если вы выберете несколько приложений, ограничение по времени будет применяться ко всем выбранным приложениям.
11. Отключите Bluetooth, если вы его не используете.
Если вы не используете аксессуары Bluetooth, выключите Bluetooth в меню «Настройки» > «Bluetooth». Вы также можете провести вниз в правом верхнем углу главного экрана, чтобы открыть мини-меню настроек, и щелкнуть значок Bluetooth, чтобы отключить Bluetooth — что намного проще, если вы хотите включать и выключать Bluetooth по мере необходимости.
12. Включите вызовы по Wi-Fi
Если вы находитесь в районе с хорошим Wi-Fi, включение вызовов по WiFi может помочь сэкономить заряд батареи. Перейдите в «Настройки» > «Сотовая связь» > «Вызовы по Wi-Fi», а затем включите «Вызовы по Wi-Fi на этом телефоне». Вам будет предложено ввести адрес службы экстренной помощи, чтобы помочь службам экстренной помощи ответить на ваши звонки.
13. Отключите Wi-Fi, если он вам не нужен.
Если вы не используете WiFi, лучше отключить его, чтобы продлить срок службы батареи. В противном случае ваш телефон будет постоянно проверять наличие доступных сетей Wi-Fi, разряжая при этом аккумулятор.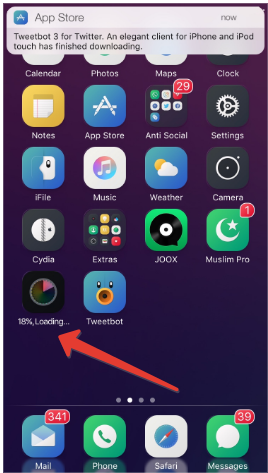 Вы можете отключить Wi-Fi в разделе «Настройки» > «Wi-Fi» или проведя пальцем вверх от главного экрана и коснувшись значка WiFi. Просто не забудьте снова включить его, когда вам это нужно, иначе вы в конечном итоге будете использовать сотовые данные, которые разряжают вашу батарею быстрее, чем Wi-Fi.
Вы можете отключить Wi-Fi в разделе «Настройки» > «Wi-Fi» или проведя пальцем вверх от главного экрана и коснувшись значка WiFi. Просто не забудьте снова включить его, когда вам это нужно, иначе вы в конечном итоге будете использовать сотовые данные, которые разряжают вашу батарею быстрее, чем Wi-Fi.
14. Пусть ваш iPhone сам решает, когда использовать 5G
Если у вас есть iPhone с 5G (iPhone SE 3-го поколения, модели iPhone 12 и модели iPhone 13), использование доступных сетей 5G может сэкономить заряд батареи. Однако покрытие 5G не является универсальным. Когда сеть 5G недоступна или сигнал слабый, батарея может разряжаться быстрее. Перейдите в «Настройки» > «Сотовая связь» > «Голос и данные» и выберите «5G Auto», чтобы ваш телефон автоматически подключался к самой быстрой сети, будь то 5G или более медленная сеть LTE.
15. Отключите голосовую активацию Siri
Если вы не часто просите Siri выполнять такие действия, как установка таймера или открытие приложений, вы сэкономите заряд батареи, отключив настройку, при которой телефон прослушивает звук вашего телефона. голос, говорящий «Привет, Siri». Вы по-прежнему сможете использовать Siri, нажав и удерживая правую кнопку на iPhone.
голос, говорящий «Привет, Siri». Вы по-прежнему сможете использовать Siri, нажав и удерживая правую кнопку на iPhone.
Перейдите в «Настройки» > «Siri и поиск», чтобы выбрать способ доступа к Siri.
16. Включить режим полета (в определенных ситуациях)
Если вы находитесь в районе с плохой сотовой связью, ваш телефон будет постоянно искать связь… и срок службы батареи резко уменьшится. Если вы знаете, что находитесь в районе, где нет связи, просто включите режим полета, чтобы отключить доступ к сотовой сети и сэкономить заряд батареи. Это отключает множество других разрядников батареи, связанных с подключением, включая Bluetooth и WiFi, но если вам нужен какой-либо из них, вы можете включить их даже при включенном режиме полета.
Включите режим полета в настройках или проведите вниз от главного экрана и коснитесь значка самолета. Если вам нужно использовать Wi-Fi или Bluetooth в режиме полета, просто щелкните их значки, чтобы включить их.
17.
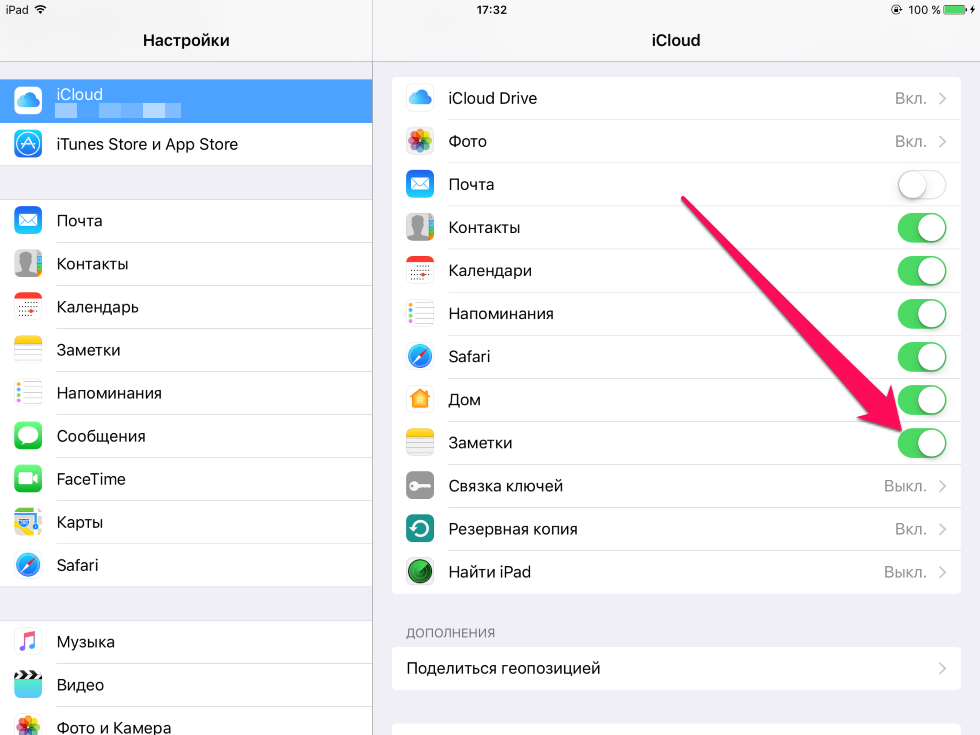 Отключите AirDrop
Отключите AirDrop
AirDrop — отличный способ беспроводного обмена изображениями и другими данными между вашими устройствами Apple (ознакомьтесь с нашим руководством по AirDrop). Но когда вам не нужно обмениваться вещами, он может расходовать заряд батареи в фоновом режиме, в то время как он остается в состоянии готовности к передаче файлов. Отключите его, выбрав «Настройки» > «Основные» > «AirDrop», а затем выбрав «Прием выключен». Если вы хотите отправить или получить файлы позже, просто повторите процесс, чтобы снова включить его.
18. Включите режим энергосбережения
Когда уровень заряда батареи упадет ниже 20 процентов (и снова до 10 процентов), вы получите предупреждение о низком заряде батареи и сможете перейти в режим энергосбережения. В режиме низкого энергопотребления ваш телефон автоматически остановит или уменьшит получение почты, фоновое обновление приложений, автоматические загрузки и некоторые визуальные эффекты.
Однако, если вы знаете, что вам нужно сэкономить заряд батареи, вы можете вручную включить режим энергосбережения.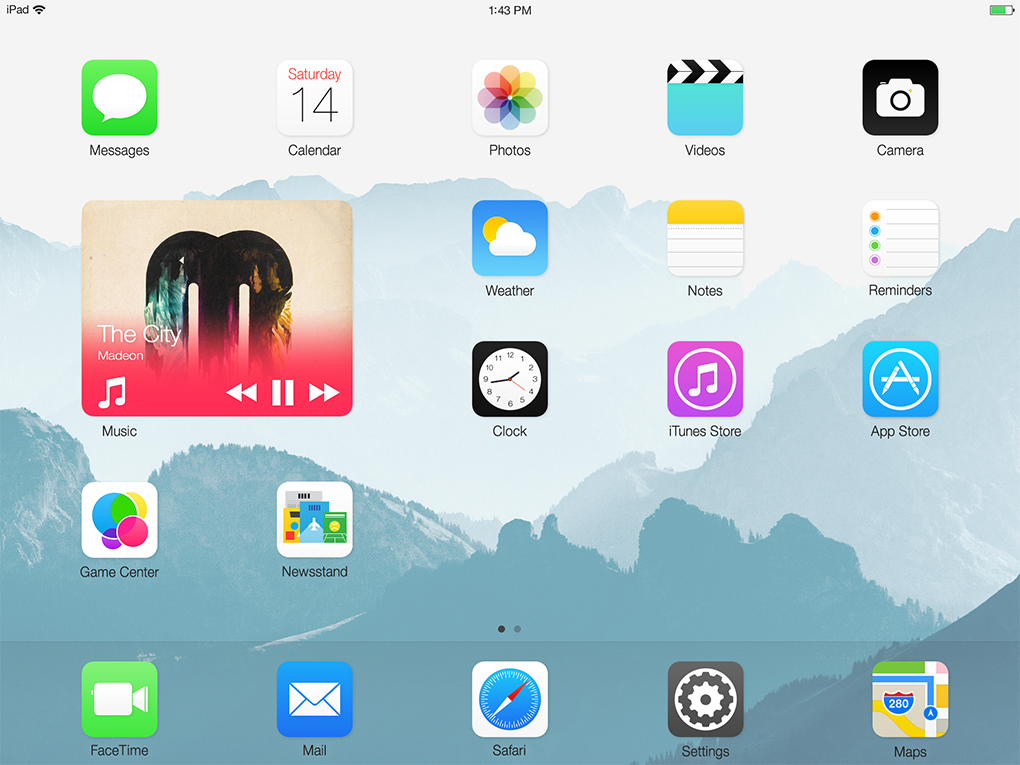 Просто перейдите в «Настройки» > «Аккумулятор» и включите «Режим низкого энергопотребления». Вы также можете провести вниз от верхнего правого угла главного экрана, чтобы открыть мини-меню настроек и выбрать значок батареи. Несмотря на то, что вы потеряете некоторые функции телефона, вы все равно сможете делать большинство необходимых вам вещей.
Просто перейдите в «Настройки» > «Аккумулятор» и включите «Режим низкого энергопотребления». Вы также можете провести вниз от верхнего правого угла главного экрана, чтобы открыть мини-меню настроек и выбрать значок батареи. Несмотря на то, что вы потеряете некоторые функции телефона, вы все равно сможете делать большинство необходимых вам вещей.
19. Отключите отслеживание фитнеса
В iPhone есть множество интересных функций отслеживания фитнеса, которые могут быть полезны, если вы заботитесь об отслеживании фитнеса. Но если вас не интересуют фитнес-функции iPhone, ваш телефон по умолчанию все равно постоянно отслеживает ваши движения, чтобы отслеживать шаги. Если он вам не нужен, отключите его, выбрав «Настройки» > «Конфиденциальность» > «Движение и фитнес» и отключив «Отслеживание фитнеса». Здесь вы также можете включать или выключать определенные приложения, которым разрешен доступ к данным датчиков.
Держите заряженным!
Вместо того, чтобы ждать, пока разрядится аккумулятор, подключите его, когда находитесь за рабочим столом или в машине.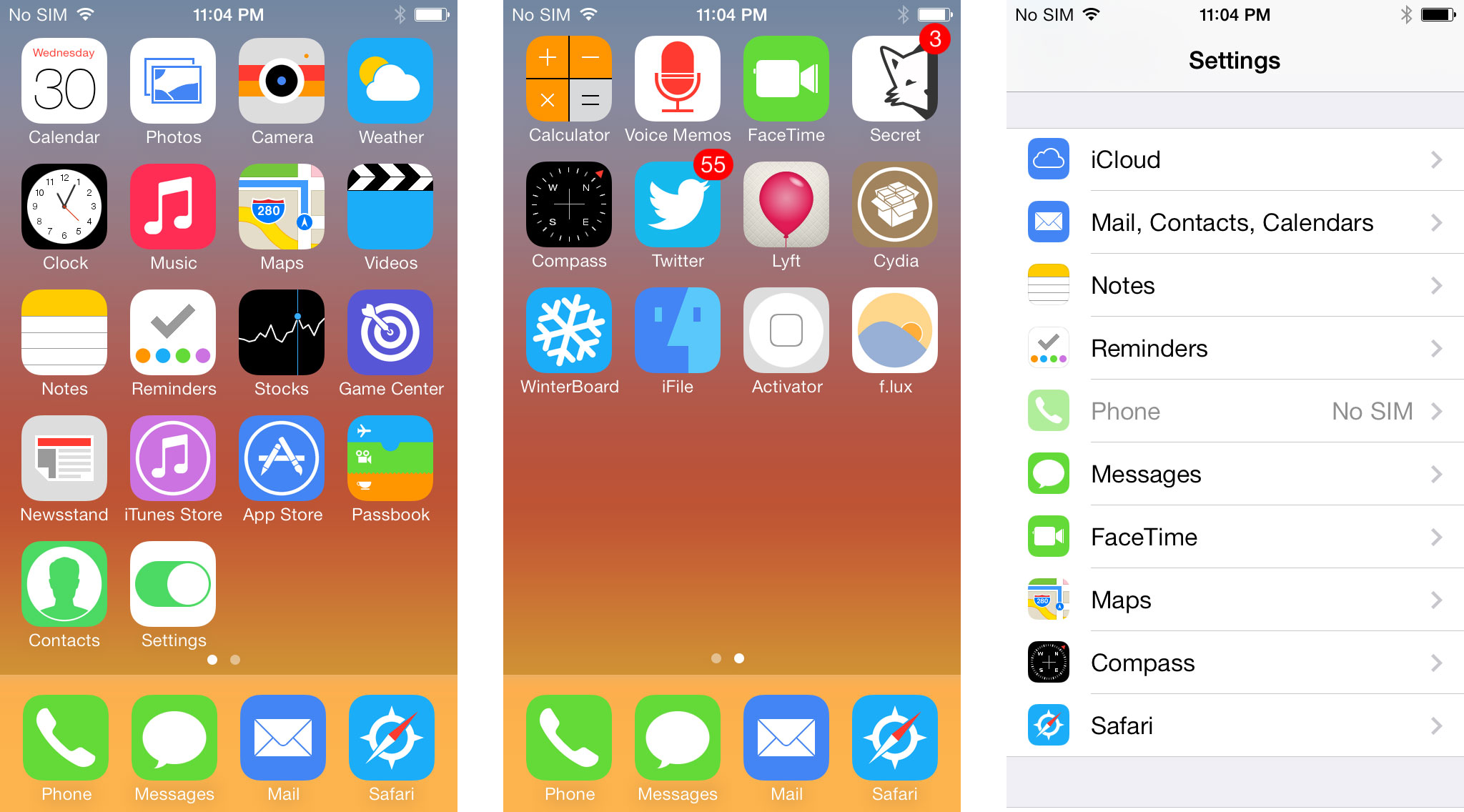 Обязательно имейте при себе запасной зарядный кабель и автомобильное зарядное устройство на всякий случай; даже несколько минут зарядки могут иметь значение.
Обязательно имейте при себе запасной зарядный кабель и автомобильное зарядное устройство на всякий случай; даже несколько минут зарядки могут иметь значение.
Обновлено 06.06.2022 с советами по экономии заряда батареи iOS 15 и 5G.
[Изображение предоставлено Techlicious]
Наташа Стоукс более 10 лет писала о технологиях, освещая вопросы потребительских технологий, цифровую конфиденциальность и кибербезопасность. В качестве главного редактора TOP10VPN она освещала онлайн-цензуру и слежку, которые влияют на жизнь людей во всем мире. Ее работы также появлялись на NBC News, BBC Worldwide, CNN, Time and Travel+Leisure.
Как закрыть все открытые приложения на iPhone — 5 простых способов (обновленное руководство на 2022 г.) — Software Discover
В этом руководстве мы покажем вам все, что вам нужно знать о том, как закрыть все открытые приложения на iPhone, поэтому Продолжай читать!
Ниже вы можете найти 5 различных способов закрыть все открытые приложения на iphone,
- Способ 1 – Как закрыть все открытые приложения на iPhone 11
- Способ 2 – Iphone 12 Как закрыть приложения и несколько приложений!
- Метод 3 — Iphone 13 Как закрыть приложения, несколько приложений одновременно
- Метод 4 – Секретный трюк Iphone для закрытия всех приложений сразу!
- Метод 5 – Как закрыть открытые приложения на Iphone X, 11, 12
Способ 1 – Как закрыть все открытые приложения на Iphone 11
Привет всем, меня зовут Кевин, сегодня я хочу показать вам, как вы можете закройте все открытые приложения.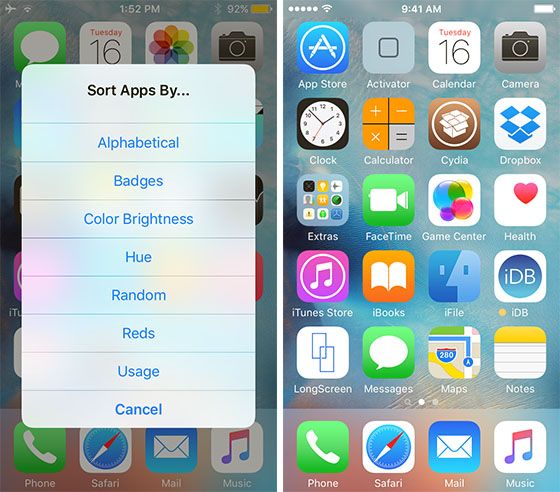 Ваш iphone, независимо от того, есть ли у вас iphone 10 и 11 или если вы используете iphone восьмой и более ранней версии. Там, где у вас есть кнопка «Домой» внизу, хорошо, почему бы нам не начать с iPhone 11 и. Посмотрите, как вы закрываете все открытые приложения, и прежде чем мы это сделаем, есть только одно — Apple.
Ваш iphone, независимо от того, есть ли у вас iphone 10 и 11 или если вы используете iphone восьмой и более ранней версии. Там, где у вас есть кнопка «Домой» внизу, хорошо, почему бы нам не начать с iPhone 11 и. Посмотрите, как вы закрываете все открытые приложения, и прежде чем мы это сделаем, есть только одно — Apple.
Рекомендует закрывать приложения, если приложение не работает или вам абсолютно необходимо его закрыть, иногда мне нравится просто закрывать его. Знать, что в фоновом режиме не так уж много открыто, но еще раз Apple причина, по которой они покидают приложения. Открыть в фоновом режиме, поэтому, когда вы возвращаетесь к этому приложению, оно загружается быстрее, так что это все. Производительность, но если вы хотите продолжить и закрыть приложения, позвольте мне показать вам, как вы это делаете. Итак, первое, что вы делаете, это здесь, я на главном экране, что вы делаете, это в.
В самом низу экрана вы опускаете палец вниз, а затем проводите вверх по части экрана. Путь и то, что вы увидите, это то, что он показывает представление всех приложений, которые в данный момент открыты, и. На самом деле у меня есть целая куча приложений, которые открыты, и я думаю, было бы неплохо закрыть некоторые из них. Из них просто так, чтобы вы знали, что вещи кажутся немного чище, так как мне закрыть их хорошо, что. Вы можете сделать это, вы можете просто щелкнуть по одному из них и перетащить его вверх, и он закроется.
Путь и то, что вы увидите, это то, что он показывает представление всех приложений, которые в данный момент открыты, и. На самом деле у меня есть целая куча приложений, которые открыты, и я думаю, было бы неплохо закрыть некоторые из них. Из них просто так, чтобы вы знали, что вещи кажутся немного чище, так как мне закрыть их хорошо, что. Вы можете сделать это, вы можете просто щелкнуть по одному из них и перетащить его вверх, и он закроется.
Приложение, но это может занять некоторое время. Представьте, что у вас открыто много приложений, и вы хотите их открыть. Закройте целую кучу из них сразу с Android, вы можете просто закрыть все приложения сразу, если это iPhone. Сделать что-то где-то хорошо, к сожалению, нельзя, но вы можете закрыть более одного приложения одновременно и так, как вы. Сделайте это прямо сейчас, у меня на экране открыто три приложения, и я собираюсь сделать следующее. Я использую три пальца и плохо прокручиваю вверх, поэтому я закрываю три приложения одновременно, и вы даже можете это сделать.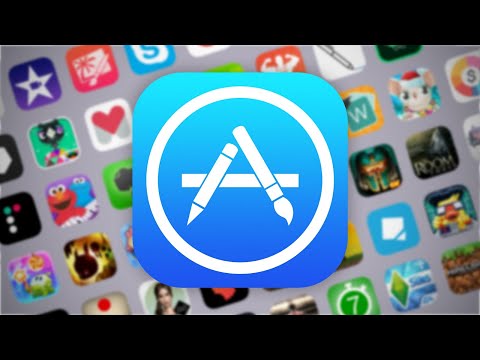
Попробуйте вывести четыре приложения на экран, и вы можете провести пальцем вверх, если у вас достаточно пальцев. Экран, вы можете провести вверх по всем четырем из них, но я обнаружил, что это максимум, на котором вы можете закрыть. Один раз — это четыре, но если вы сделаете это несколько раз, вы сможете очень быстро пройти и закрыться. Все приложения, которые открыты на вашем телефоне, сейчас я покажу. Вы знаете, как закрыть приложения, открытые на вашем iPhone 8 или более ранних версиях, на iPhone 8 или более ранних версиях.
Перед тем, как закрыть все открытые приложения, дважды щелкните кнопку «Домой» и. Это выведет на экран все приложения, которые в данный момент открыты, и то, что вы можете здесь сделать — точно так же, как и дальше. На iphone 11 вы можете просто провести пальцем вверх по одному приложению, чтобы закрыть его, а здесь — вы также можете провести пальцем. Несколько приложений одновременно, чтобы закрыть несколько приложений одновременно, хорошо, вот как вы закрываете приложения.![]() На вашем iPhone вы можете закрыть одно приложение за раз или даже закрыть до четырех приложений.
На вашем iPhone вы можете закрыть одно приложение за раз или даже закрыть до четырех приложений.
Во всяком случае, когда-то на вашем iphone, я надеюсь, что это видео было полезным, если вы узнали, как закрывать приложения. На вашем iphone, пожалуйста, поставьте лайк этому видео, если вы хотите видеть больше подобных видео. В будущем нажмите эту кнопку подписки, чтобы вы получали уведомление каждый раз, когда выходит новый контент, подобный этому. И если есть какие-либо другие видео, которые вы хотите увидеть в будущем, оставьте комментарий. Внизу я прочитал их все и добавлю в свой список видео для создания в будущем.
Хорошо, это все, что у меня есть для вас на сегодня, увидимся в следующий раз, пока.
Метод 2 — Iphone 12 Как закрыть приложения и несколько приложений!
Привет, ребята, я собираюсь показать вам викторину приложений в вашем iphone 12, и это для. Любой из них, в том числе от pro до mini или max, теперь позволяет просто открыть несколько приложений и.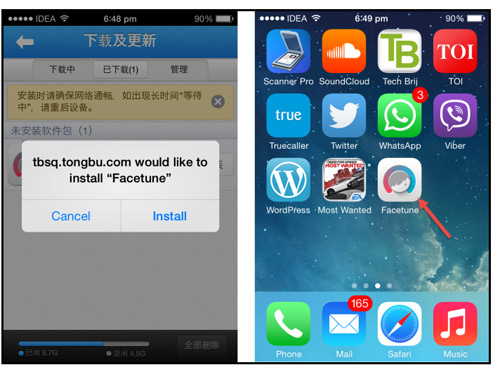 Если вы хотите вернуться на домашний экран, просто проведите пальцем вверх, и если он в альбомной ориентации, то его. Прямо отсюда, но да, давайте просто вызовем еще два, хорошо, так что теперь у нас работает четыре приложения.
Если вы хотите вернуться на домашний экран, просто проведите пальцем вверх, и если он в альбомной ориентации, то его. Прямо отсюда, но да, давайте просто вызовем еще два, хорошо, так что теперь у нас работает четыре приложения.
Чтобы получить доступ к последним приложениям, просто проведите пальцем вверх вот так, а затем отпустите. Запуск приложений сейчас, если вы хотите закрыть одно приложение, просто проведите пальцем вверх. Конечно, если вы хотите, вы можете нажать на нее, чтобы вернуться сейчас, если вы хотите закрыть. Из нескольких, а также если вы хотите выйти из этого экрана, если вы не хотите заходить в него. Затем просто нажмите здесь, если вы хотите закрыть несколько, а затем используйте от двух до четырех.
Пальцы и проведите пальцем вверх, и да, ребята, это порядок, так что, надеюсь, это помогло.
Метод 3 — Iphone 13 Как закрыть приложения, несколько приложений одновременно
Примечание. Этот раздел скоро будет обновлен.
Метод 4 – Секретный трюк Iphone для закрытия всех приложений сразу!
Как дела, ребята, Дэвид здесь, и сегодня я покажу вам малоизвестный трюк, чтобы закрыть все приложения.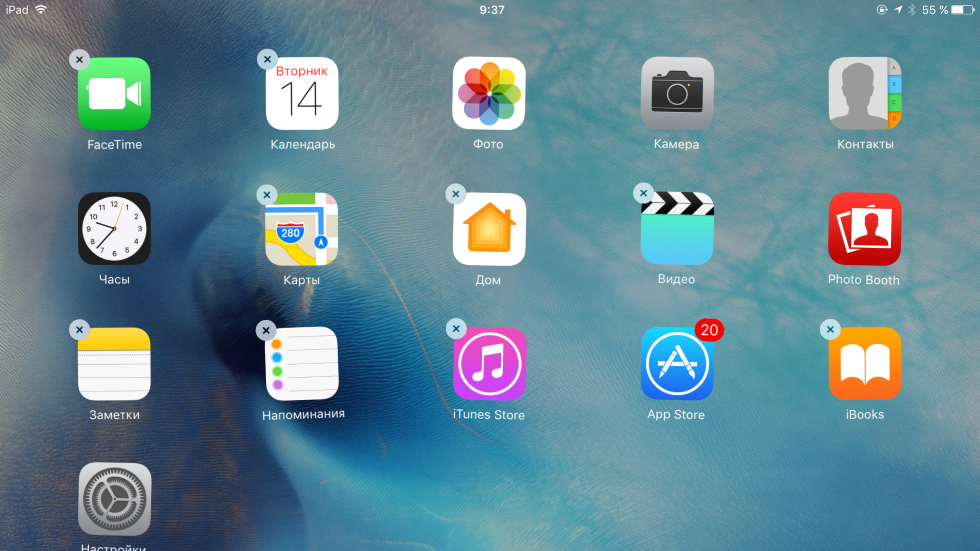 Ваш iphone в то же время теперь те из вас, у кого есть андроид или был андроид в прошлом. Вы знаете, что на многих телефонах Android есть возможность просто нажать кнопку, и он закроется. Все ваши приложения вместо того, чтобы делать это одно за другим, на самом деле такой опции не существует.
Ваш iphone в то же время теперь те из вас, у кого есть андроид или был андроид в прошлом. Вы знаете, что на многих телефонах Android есть возможность просто нажать кнопку, и он закроется. Все ваши приложения вместо того, чтобы делать это одно за другим, на самом деле такой опции не существует.
Айфон и это причина сегодняшнего видео, так что до фокуса у вас есть только два варианта. Вы можете смахивать приложения одно за другим, в зависимости от того, сколько приложений вы открыли. Это может занять очень много времени, и второй вариант, конечно, перезагрузить телефон. Вы снова включаете питание, и технически те, которые фактически очищаются от оперативной памяти, снова отнимают много времени. Теперь я не часто закрываю свои приложения на своем iphone, потому что обычно ios действительно хорошо справляется с обработкой.
Их и на самом деле заставляет телефон работать быстрее, так что, например, я должен кататься здесь открыть, нажав на него. Вы можете видеть, что оно открывается прямо сейчас, если я закрою это приложение прямо здесь и сейчас.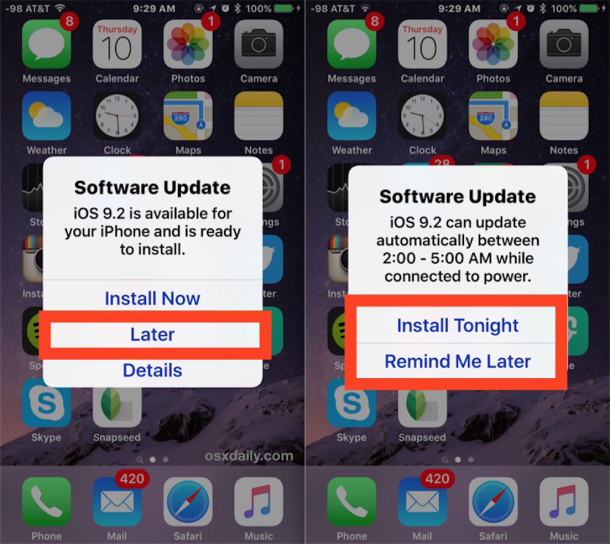 Откройте его снова, и вы увидите, что это занимает больше времени, так зачем вам замедлять работу телефона? Во-вторых, это также влияет на время автономной работы, так как процессор должен перезагружать приложение, и потому что он есть. Чтобы перезагрузить приложение, оно использует батарею, чтобы сделать это, так что вы на самом деле тратите заряд батареи, честно говоря.
Откройте его снова, и вы увидите, что это занимает больше времени, так зачем вам замедлять работу телефона? Во-вторых, это также влияет на время автономной работы, так как процессор должен перезагружать приложение, и потому что он есть. Чтобы перезагрузить приложение, оно использует батарею, чтобы сделать это, так что вы на самом деле тратите заряд батареи, честно говоря.
Не стал бы закрывать мои приложения, если в этом нет необходимости, но есть определенные ситуации, когда это имеет смысл без них. Дальнейшая суета позволяет выяснить, как на самом деле это сделать, так что на самом деле все, что вам нужно сделать, очень просто. Нажмите и удерживайте кнопку питания здесь, и вы ждете, пока вы не включите маленький слайдер. Вне экрана теперь вы на самом деле не касаетесь экрана, вы просто нажимаете и удерживаете кнопку «Домой». Я сделаю это и удержу несколько секунд, пока телефон не вернет вас обратно.
Домашний экран, и все в порядке, просто чтобы показать вам, что это работает, я продолжаю.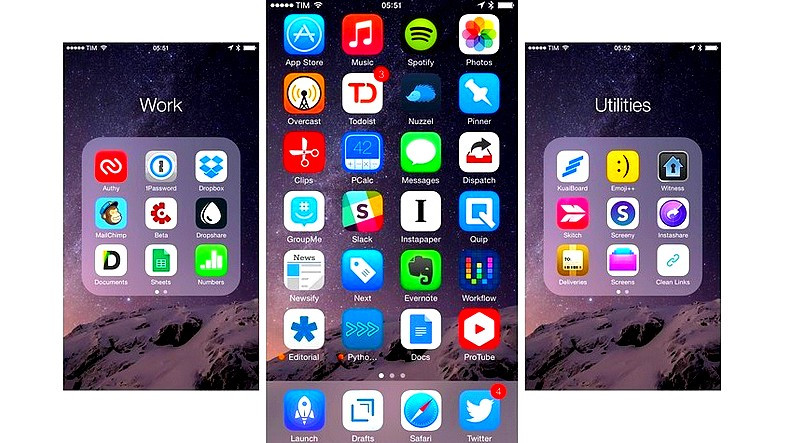 Пусть все эти игры открываются в фоновом режиме, поэтому я разбиваю их, и мне нужно кататься на коньках. Как видите, у меня открыты сердитые птицы, и у меня открыто свидание на асфальте, так что я могу идти вперед. И снова сделайте трюк, нажмите и удерживайте кнопку питания, нажмите и удерживайте кнопку «Домой» и. Затем просто подождите и вуаля, так что теперь я могу идти вперед и прыгать обратно в асфальт 8, как вы можете видеть.
Пусть все эти игры открываются в фоновом режиме, поэтому я разбиваю их, и мне нужно кататься на коньках. Как видите, у меня открыты сердитые птицы, и у меня открыто свидание на асфальте, так что я могу идти вперед. И снова сделайте трюк, нажмите и удерживайте кнопку питания, нажмите и удерживайте кнопку «Домой» и. Затем просто подождите и вуаля, так что теперь я могу идти вперед и прыгать обратно в асфальт 8, как вы можете видеть.
Приложение перезагружается То же самое происходит и с истинным скейпом, снова нужно перезагрузить приложение, теперь одна вещь i. Должен предупредить вас о том, что оно действительно появляется, и последнее яблоко таково, когда вы это делаете. Трюк, чтобы закрыть все приложения, он все равно будет отображаться здесь, если у вас есть ОКР, это не обязательно. Чтобы решить эту проблему, он действует более или менее как перезагрузка при перезагрузке телефона. Приложения по-прежнему технически отображаются, хотя они были очищены от частей оперативной памяти, у меня есть еще один совет.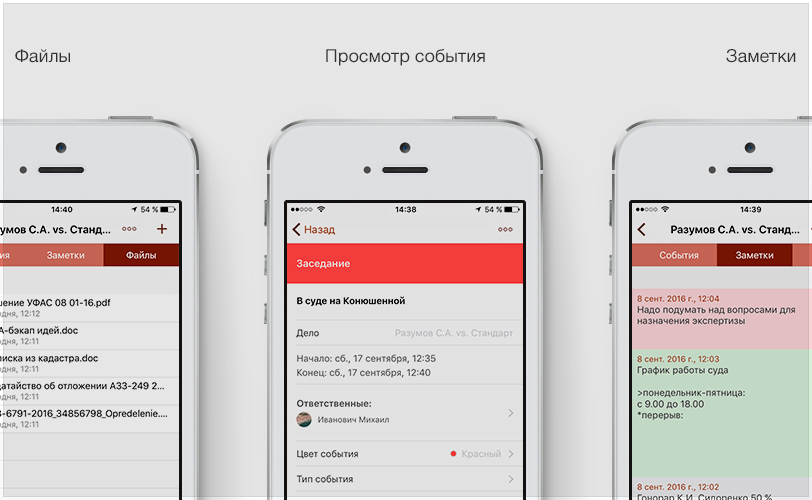
Вы, ребята, наверное, уже знаете это, но на всякий случай, если у вас есть обсессивно-компульсивное расстройство. И по какой-то причине вы хотите закрыть все приложения и удалить их из списка последних приложений. Вы можете сделать это намного быстрее, чем один за другим с тремя пальцами, так что я. Например, я выстраиваю три приложения на экране таким образом, чтобы у меня было три из них. Мои пальцы помещаются на экране, а затем я просто смахиваю вверх, так что я делаю это нет, вот.
Так что это не самая простая вещь, но как только вы это сделаете, вы фактически закроете свои приложения. Быстрее, так что это в значительной степени для меня в этом видео, вот как вы закрываете все свои приложения. Всего за один шаг и небольшой бонусный совет для вас, ребята, вы можете смахивать три приложения за раз. Время вместо одного, но если вам понравилось это видео, поставьте ему большой палец вверх, чтобы показать. Ваша поддержка, подпишитесь на другие технические видео, как это, и, как всегда, увидимся в следующем.
Эпизод.
Метод 5 — Как закрыть открытые приложения на Iphone X, 11, 12
Как отключить все запущенные или неисправные приложения на iphone x, начиная с x и заканчивая 12. Хм, это закроет все текущие открытые приложения плохо покажут вам, ребята, как это сделать. Работает и со старого iphone начиная с iphone x iphone xr iphone xs xs max iphone. 11 11 pro 11 pro max um sc второго поколения, а затем iphone 12 серии 12 mini.
12 12 pro и iphone 12 max это также будет работать для некоторых айпадов и айподов, которых нет. Кнопка «Домой», так что это способ сделать это для всех, у кого нет дома. Нажмите на саму физическую кнопку, так что все, что вам нужно сделать, это сделать это. Начать, когда я начинаю, я начинаю ниже фактического экрана, где начинается экран, и я прокручиваю вверх. И я дохожу примерно до половины и просто делаю паузу, иногда потянув его в сторону, это помогает активировать его так же, как.
Вот как ты действуешь, чтобы поднять их еще раз, плохо это сделать, и это почти как. Быстро, если вы сделаете паузу, или, скажем, как бы потяните его в сторону, если вы подходите к нему. По крайней мере, середина вокруг середины и как бы потяните или удерживайте ее, возможно, вариант с принудительным касанием. Откройте их, и вот, скажем, вы ищете конкретную неисправную стрелу, которую вы можете провести. Выключите его, избавьтесь от него, скажем, он не работает, есть вариант, который вы могли бы.
Быстро, если вы сделаете паузу, или, скажем, как бы потяните его в сторону, если вы подходите к нему. По крайней мере, середина вокруг середины и как бы потяните или удерживайте ее, возможно, вариант с принудительным касанием. Откройте их, и вот, скажем, вы ищете конкретную неисправную стрелу, которую вы можете провести. Выключите его, избавьтесь от него, скажем, он не работает, есть вариант, который вы могли бы.
Даже по три за раз, по три, может быть, по четыре, упс, тут как-то не так, но можно. Делайте несколько за раз, давайте просто сделаем два из них, чтобы увидеть, как он отключается, два, сколько вы когда-либо делали. Может поместиться пальцы только что сделал три, вот как это сделать, и причина, по которой они вверху. Для большей эффективности, скажем, я использовал свое приложение для здоровья, и если оно уже было запущено. Он не будет тратить лишние пару секунд на то, чтобы поднять его и загрузить, он уже загружен.
Работает в фоновом режиме, но если вам это не нравится и вы хотите избавиться. От всего, что работает в фоновом режиме, если вы обычно это делаете, вы всегда можете избавиться одно за другим. Из всего, что есть, или вы можете просто попробовать сделать два или три за раз, используя несколько. Пальцы, вот что у меня есть для вас, ребята, в этом, и если вы, ребята, хотели это увидеть. На некоторых из них, у которых есть настоящая кнопка, все, что вам нужно сделать, это дважды щелкнуть по кнопке.
От всего, что работает в фоновом режиме, если вы обычно это делаете, вы всегда можете избавиться одно за другим. Из всего, что есть, или вы можете просто попробовать сделать два или три за раз, используя несколько. Пальцы, вот что у меня есть для вас, ребята, в этом, и если вы, ребята, хотели это увидеть. На некоторых из них, у которых есть настоящая кнопка, все, что вам нужно сделать, это дважды щелкнуть по кнопке.
А потом выскочит такой же экран и оттуда можно свайпнуть вверх а к сожалению нет. Хм, скрыть все, кнопка или вы знаете, отключить все, удалить все, что вы хотите назвать, это ничего не значит. На этом, но просто краткое руководство, которое я составил о том, как избавиться от этой гм-надежды. Вы, ребята, нашли это видео полезным, если вы обязательно поставите ему палец вверх и поделитесь им. Всем, кто может искать эту информацию, спасибо, ребята, за просмотр, хорошего дня.
Заключение — Как закрыть все открытые приложения на Iphone
Цель этого поста — помочь людям, которые хотят узнать больше о следующем — как закрыть приложения на iphone 13.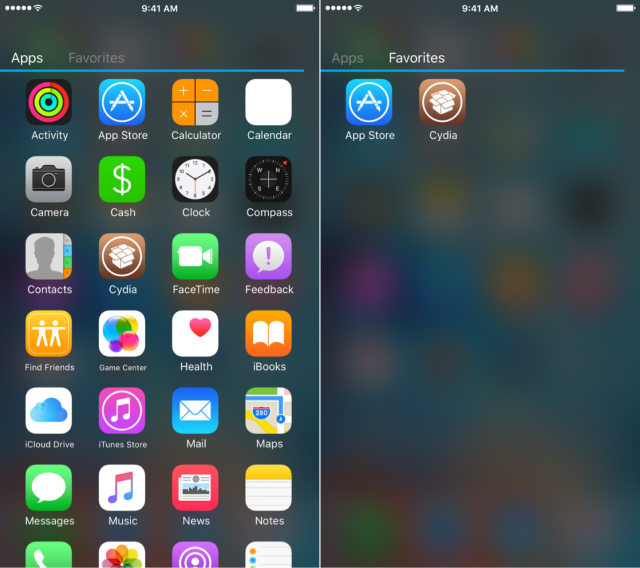 простой способ, iphone 7 и 7 plus : как правильно закрыть фоновые приложения, iphone x как закрыть фоновые приложения, как закрыть фоновые приложения на apple iphone 7, iphone 7 plus, 6s, 6s plus или любой iphone, iphone xr: как правильно закрыть фоновые приложения , iphone 8, iphone xs, iphone x: как закрывать приложения (одновременно закрывать отдельные или несколько приложений), как закрывать приложения на ipad pro (ios 13), iphone 11, как закрывать приложения!, как закрывать приложения на iphone 12, iphone se, как закрыть приложения!, iphone ipad, как отключить фоновые приложения в ios 13, iphone x, iphone 6.
простой способ, iphone 7 и 7 plus : как правильно закрыть фоновые приложения, iphone x как закрыть фоновые приложения, как закрыть фоновые приложения на apple iphone 7, iphone 7 plus, 6s, 6s plus или любой iphone, iphone xr: как правильно закрыть фоновые приложения , iphone 8, iphone xs, iphone x: как закрывать приложения (одновременно закрывать отдельные или несколько приложений), как закрывать приложения на ipad pro (ios 13), iphone 11, как закрывать приложения!, как закрывать приложения на iphone 12, iphone se, как закрыть приложения!, iphone ipad, как отключить фоновые приложения в ios 13, iphone x, iphone 6.
Спасибо, что посетили Softwarediscover.com и прочитали эту статью! Если вы нашли эту статью полезной, поделитесь ею с друзьями и помогите распространить знания.
3 способа остановить фоновые процессы, запущенные на вашем Mac
Если ваш Mac работает медленнее, чем обычно, или у вас есть приложения, которые зависают и отказываются завершаться, вам может потребоваться завершить некоторые запущенные процессы. Использование процесса уничтожения Mac может мгновенно закрыть проблемные приложения и высвободить ценные ресурсы, такие как вычислительная мощность и память, чтобы ваша система работала более плавно.
Использование процесса уничтожения Mac может мгновенно закрыть проблемные приложения и высвободить ценные ресурсы, такие как вычислительная мощность и память, чтобы ваша система работала более плавно.
В этом руководстве мы покажем вам, как увидеть все запущенные процессы, как определить те, которые могут вызывать проблемы, и как остановить проблемные процессы всего за несколько кликов. Мы также рассмотрим некоторые сторонние инструменты, которые помогут вам всегда поддерживать отзывчивый Mac. Вот три способа убить процессы, чтобы увеличить скорость Mac.
Прежде чем мы начнем
Если вы хотите освободить гигабайты дискового пространства и избавиться от вирусов, рассмотрите возможность оптимизации скорости вашего Mac с легкостью. Такой инструмент, как Memory Cleaner, входящий в состав MacKeeper, особенно ценен, когда речь идет об ускорении работы вашего Mac.
Используйте принудительный выход для закрытия зависших приложений
Если одно из ваших приложений перестало отвечать на запросы, оно может отказаться закрываться и, вероятно, излишне потреблять системные ресурсы и энергию.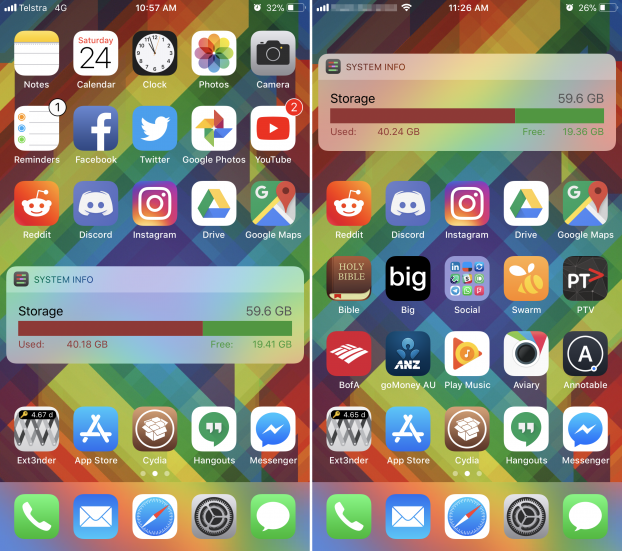 Когда это произойдет, вы можете принудительно закрыть приложение, выполнив следующие действия:
Когда это произойдет, вы можете принудительно закрыть приложение, выполнив следующие действия:
- Нажмите логотип Apple в строке меню вашего Mac
- Нажмите Принудительно закрыть
- Выберите приложение, которое зависло, затем нажмите Принудительно выйти кнопка для завершения задачи
- Подтвердите это действие, нажав Force Quit еще раз при появлении запроса
Зависшее приложение должно немедленно закрыться. Теперь вы можете перезапустить его снова, когда вам это нужно.
Вы также можете получить доступ к инструменту принудительного выхода на своем Mac, нажав клавиши Command+Option+Escape на клавиатуре.
Могут быть случаи, когда некоторые приложения потребляют системные ресурсы больше, чем обычно, и их необходимо перезапустить, даже если на первый взгляд они работают нормально. Или у вас могут быть фоновые процессы, которые вы не видите, и которые потребляют слишком много энергии.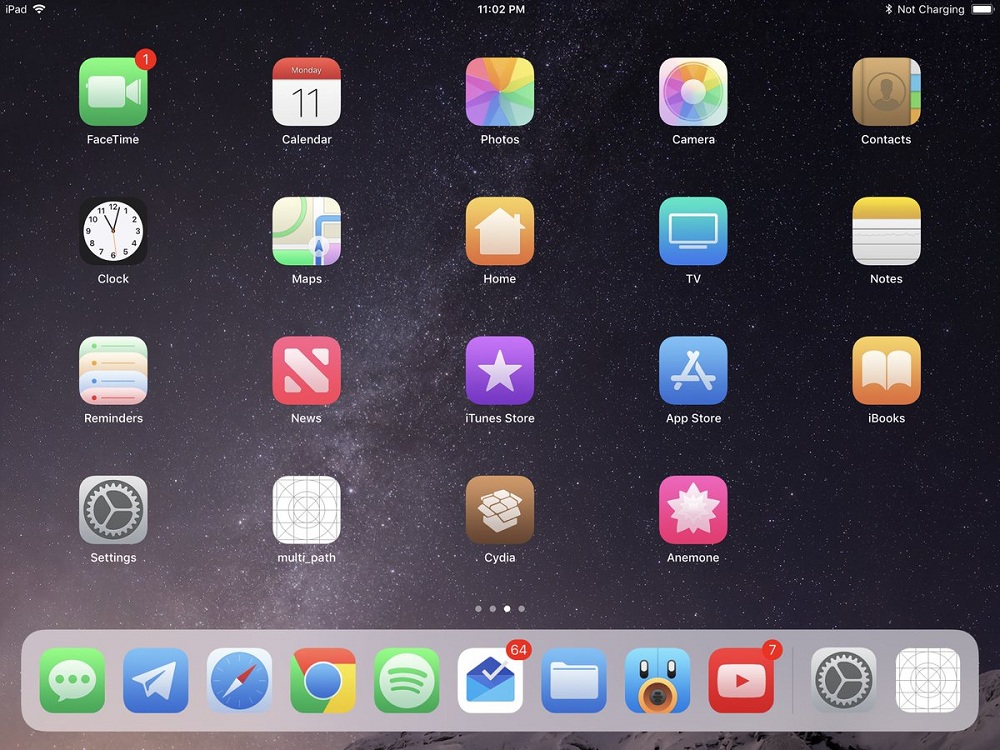 Когда это происходит — например, если вы хотите завершить фоновый процесс — вам нужно загрузить Activity Monitor, удобный инструмент, встроенный в macOS.
Когда это происходит — например, если вы хотите завершить фоновый процесс — вам нужно загрузить Activity Monitor, удобный инструмент, встроенный в macOS.
Используйте Activity Monitor для остановки запущенных процессов
Используйте Activity Monitor для просмотра запущенных процессов
Activity Monitor — это то, что вы должны использовать в качестве средства для просмотра того, что выполняется на вашем Mac.
показывает полезные данные об использовании ресурсов вашей системы в режиме реального времени. Он отображает такие вещи, как процессор (CPU), память (RAM) и использование хранилища. Это также позволяет вам следить за тем, какие приложения потребляют больше всего энергии, а какие отправляют и получают больше всего данных в вашей сети.
Если ваш Mac работает медленнее, чем обычно, и вы не знаете почему, рекомендуется открыть Мониторинг активности, чтобы увидеть список всех запущенных процессов. Затем вы можете отсортировать список по ЦП, ОЗУ, энергопотреблению и другим параметрам, чтобы определить, какие процессы могут работать ненормально и должны быть завершены.
Первый шаг — открыть Мониторинг активности, выполнив следующие действия:
- Откройте Finder на Mac, затем нажмите «Приложения» на боковой панели
- Откройте папку Utilities
- Дважды щелкните Activity Monitor , чтобы открыть его
Кроме того, вы можете открыть Activity Monitor из поиска Spotlight, нажав Command+Пробел на клавиатуре, а затем выполнив поиск «Activity Monitor». Когда приложение откроется, вас сразу же встретит список всех запущенных процессов на вашем Mac.
Чтобы узнать, какие процессы могут замедлять работу компьютера, выполните следующие действия:
- Щелкните вкладку «ЦП» в верхней части окна «Монитор активности»
- В приведенном ниже списке процессов щелкните заголовок столбца % ЦП , чтобы отсортировать все процессы по использованию ЦП. Приложения, использующие наибольшую вычислительную мощность, появятся в верхней части списка
- Чтобы узнать, какие приложения используют больше всего оперативной памяти, щелкните вкладку Память .

- Щелкните заголовок Память в списке процессов, чтобы отсортировать все процессы по использованию ОЗУ.
Чтобы завершить любой процесс из Activity Monitor, выполните следующие действия:
- Дважды щелкните процесс, который вы хотите завершить
- В появившемся всплывающем окне нажмите кнопку Выход
- Подтвердите это действие нажав Выйти еще раз, когда будет предложено
Если вы не чувствуете себя комфортно с Монитором активности, вы можете использовать сторонний инструмент, который поможет вам поддерживать системные ресурсы.
Очень важно, чтобы вы не убивали процессы и задачи внутри Activity Monitor, с которыми вы не знакомы. Вы можете непреднамеренно закрыть что-то, на что опирается macOS, что может привести к нестабильной работе или полному зависанию вашей системы. Если вам неудобно использовать монитор активности, вы можете использовать сторонний инструмент, который поможет вам поддерживать системные ресурсы.
Используйте сторонние инструменты для безопасного завершения процессов
С помощью такого инструмента, как Memory Cleaner, который встроен в MacKeeper, вы можете быстро и легко освободить оперативную память, не беспокоясь о завершении задачи, которая может сделать ваш Mac нестабильным. MacKeeper также может безопасно завершать процессы, помогать освобождать место в хранилище, выявлять и удалять вредоносное ПО — все это может сделать медленный Mac более быстрым.
Чтобы использовать MacKeeper Memory Cleaner для освобождения оперативной памяти, выполните следующие действия
- Откройте MacKeeper
- Нажмите «Очистка памяти» на боковой панели, затем нажмите «Открыть».
- Нажмите кнопку «Очистить память», чтобы мгновенно освободить ОЗУ. определить, какие задачи используют больше всего памяти. Вы можете завершить процесс, нажав кнопку X рядом с его именем. MacKeeper не позволит вам выйти из определенных задач, которые необходимы вашему Mac для правильной работы.

Аналогичные инструменты для освобождения памяти Mac можно найти в CleanMyMac X и Parallels Toolbox.
Подробнее:
- Как перевести Mac в темный режим
- 5 простых способов очистить Mac от ненужных файлов
Руслана Лищук
Уже более 5 лет Руслана поддерживает пользователей Mac, и она живет и дышит всем Mac. Технический эксперт, любитель Apple и, ну, милашка. Скажи привет в LinkedIn!
Уже более 5 лет Руслана поддерживает пользователей Mac, и она живет и дышит всем Mac. Технический эксперт, любитель Apple и, ну, милашка. Скажи привет в LinkedIn!
Как использовать вкладки и приватный просмотр в Safari для iPhone и iPad
iMore Открыть в Safari в iPone
(Изображение предоставлено Люком Филиповичем / iMore)Вкладки в Safari позволяют открывать несколько веб-страниц, чтобы вы могли переключаться между ними или возвращаться к ним в любое время.
 Вы можете открывать ссылки в новых вкладках, чтобы не потерять то, что вы сейчас просматриваете, и вы даже можете перейти в приватный режим, чтобы ничто из того, что вы ищете или к чему переходите, не могло вас преследовать.
Вы можете открывать ссылки в новых вкладках, чтобы не потерять то, что вы сейчас просматриваете, и вы даже можете перейти в приватный режим, чтобы ничто из того, что вы ищете или к чему переходите, не могло вас преследовать.Safari существует уже некоторое время, и есть чему поучиться, особенно опытным пользователям. Как собственное приложение, браузер Apple может предложить несколько отличных функций iOS, и он легко интегрируется с другими вашими устройствами Apple, что делает его лучшим веб-браузером для iPhone для большинства людей.
Как открыть новую вкладку в Safari на iPhone и iPad
Примечание: У нас есть панель вкладок Safari в верхней части экрана iPhone, но все шаги в этом руководстве работают, если у вас внизу. Чтобы узнать больше о перемещении адресной строки Safari, ознакомьтесь с нашим руководством: Как изменить адресную строку Safari на iPhone.
- На iPhone коснитесь значка «Показать страницы» в правом нижнем углу экрана (он выглядит как два квадрата).
 (На iPad этот шаг можно пропустить).
(На iPad этот шаг можно пропустить). - Нажмите кнопку + .
Как открыть новую вкладку в Safari: Откройте Safari, коснитесь значка показа страниц, коснитесь значка + (Изображение предоставлено iMore)
Или коснитесь и удерживайте значок показа страниц, затем коснитесь Новая вкладка . Вы также можете открывать ссылки, с которыми вы сталкиваетесь, в новой вкладке ниже.
- Нажмите и удерживайте (длительное нажатие) ссылку, которую вы хотите открыть в новой вкладке.
- Нажмите Открыть в новой вкладке (или Открыть в фоновом режиме на iPad).
Как открыть новую вкладку в Safari: нажмите и удерживайте ссылку в Safari, нажмите «Открыть в новой вкладке» (Изображение предоставлено iMore)
Если вы используете iPad, вы можете открыть ссылку в новом окно с разделенным экраном в Safari. Вместо того, чтобы нажимать «Открыть в фоновом режиме», вы просто нажимаете «Открыть в разделенном экране », чтобы это произошло.

Как переключать вкладки в Safari на iPhone и iPad
- На iPhone коснитесь значка отображения страниц в правом нижнем углу экрана (он выглядит как два квадрата). (На iPad это выглядит как четыре квадрата в правом верхнем углу экрана).
- Коснитесь вкладки , которую вы хотите просмотреть.
Как переключать вкладки в Safari: В Safari коснитесь значка отображения страниц, коснитесь вкладки, которую хотите открыть. (Изображение предоставлено iMore)
Вы также оцените преимущества разделителей вкладок в стиле Mac под полем URL на большом дисплее iPad. Вы также можете нажать на них, чтобы переключаться между вкладками.
Как закрыть вкладку в Safari на iPhone и iPad
- На iPhone коснитесь значка отображения страниц в правом нижнем углу экрана (он выглядит как два квадрата). (На iPad это выглядит как четыре квадрата в правом верхнем углу экрана).
- Коснитесь X в правом верхнем углу вкладки, чтобы закрыть ее.
 (Вы также можете коснуться карты и провести пальцем влево, чтобы выбросить ее).
(Вы также можете коснуться карты и провести пальцем влево, чтобы выбросить ее).
Как закрыть вкладку в Safari: В Safari коснитесь значка отображения страниц, коснитесь X в углу вкладки, которую хотите закрыть. (Изображение предоставлено iMore)
Хотя приведенные выше шаги работают на iPad, вы можете нажать X рядом со своей вкладкой на панели инструментов, чтобы закрыть ее и сэкономить лишнее нажатие.
Как быстро закрыть все вкладки в Safari на iPhone и iPad
- На iPhone нажмите и удерживайте значок показа страниц в правом нижнем углу экрана (он выглядит как два квадрата). (На iPad это выглядит как четыре квадрата в правом верхнем углу экрана).
- Нажмите Закрыть все вкладки X .
Как быстро закрыть все вкладки в Safari: В Safari коснитесь и удерживайте страницы показа, коснитесь «Закрыть все X вкладки». (Изображение предоставлено iMore)
Как просмотреть недавно закрытые вкладки в Safari для iPhone и iPad
- На iPhone коснитесь значка отображения страниц в правом нижнем углу экрана (он выглядит как два квадрата).
 (На iPad этот шаг можно пропустить).
(На iPad этот шаг можно пропустить). - Нажмите и удерживайте кнопку + , чтобы открыть меню «Недавно закрытые вкладки».
Как просмотреть недавно закрытые вкладки в Safari: В Safari коснитесь значка отображения страниц, коснитесь и удерживайте значок +. (Изображение предоставлено iMore)
Как просматривать вкладки, открытые на других ваших устройствах в Safari на iPhone и iPad — iPhone, iPod touch, iPad или Mac. Вот как это использовать.
- На iPhone или iPad коснитесь поля URL-адреса в строке состояния Safari.
- Прокрутите вниз до нижней части страницы, чтобы увидеть вкладки, открытые на других ваших устройствах.
- Используйте раскрывающееся меню , чтобы выбрать свое устройство.
Как просмотреть вкладки, открытые на других ваших устройствах в Safari: Нажмите на поле URL-адреса, прокрутите страницу вниз и выберите нужное устройство в раскрывающемся меню, чтобы увидеть открытые вкладки.
 (Изображение предоставлено iMore)
(Изображение предоставлено iMore)Каждое устройство, связанное с вашей учетной записью iCloud, сортируется в алфавитном порядке по имени; если вы не видите свой iPhone, iPad или Mac, убедитесь, что вы вошли в систему с теми же учетными данными Apple ID. Вкладки, созданные в режиме приватного просмотра, не отображаются во вкладках iCloud, поэтому вы их не увидите.
Как использовать группы вкладок в Safari
В iOS 15 Apple добавила новую функцию на основе вкладок для Safari в виде групп вкладок. Это удобный способ собрать несколько вкладок вместе и упорядочить их, чтобы их было легко найти снова. Это также избавляет вас от необходимости оставлять множество вкладок открытыми для дальнейшего использования.
У нас есть специальное руководство по использованию групп вкладок в Safari, поэтому ознакомьтесь с ним, чтобы получить максимальную отдачу от этой новой функции.
Как использовать приватный просмотр в Safari на iPhone и iPad
Приватный просмотр работает так же, как и обычный просмотр, за исключением того, что Safari не кэширует условия поиска и не добавляет страницы, которые вы посещаете, в историю браузера.
 Вот как открыть приватный просмотр на iPhone или iPad.
Вот как открыть приватный просмотр на iPhone или iPad.- На iPhone нажмите и удерживайте значок «Показать страницы» в правом нижнем углу экрана (он выглядит как два квадрата). (На iPad это выглядит как четыре квадрата в правом верхнем углу экрана).
- Tap Private или New Private Tab .
Как использовать приватный просмотр в Safari: В Safari коснитесь и удерживайте страницы показа, коснитесь «Частные» или «Новая вкладка приватных». (Изображение предоставлено iMore)
Чтобы выйти из режима приватного просмотра, нажмите и удерживайте значок показа страниц и коснитесь Закрыть эту вкладку чтобы вернуться к ранее открытым обычным вкладкам.
Вы также можете запускать и останавливать раздел приватного просмотра из бокового меню на iPad.
Следите за своими вкладками или переходите на конфиденциальность с помощью Safari на iPhone
Как видите, использование Safari на iPhone и iPad аналогично использованию Safari на Mac.

- На iPhone коснитесь значка «Показать страницы» в правом нижнем углу экрана (он выглядит как два квадрата).
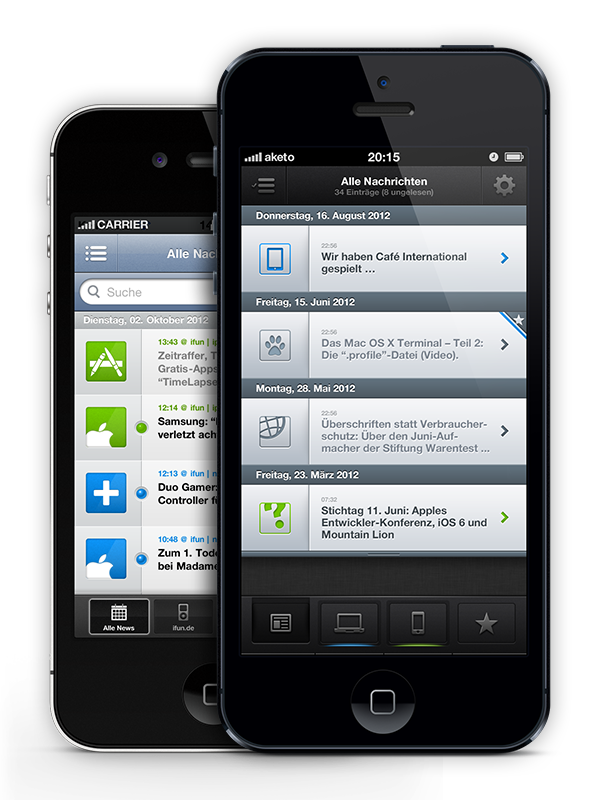
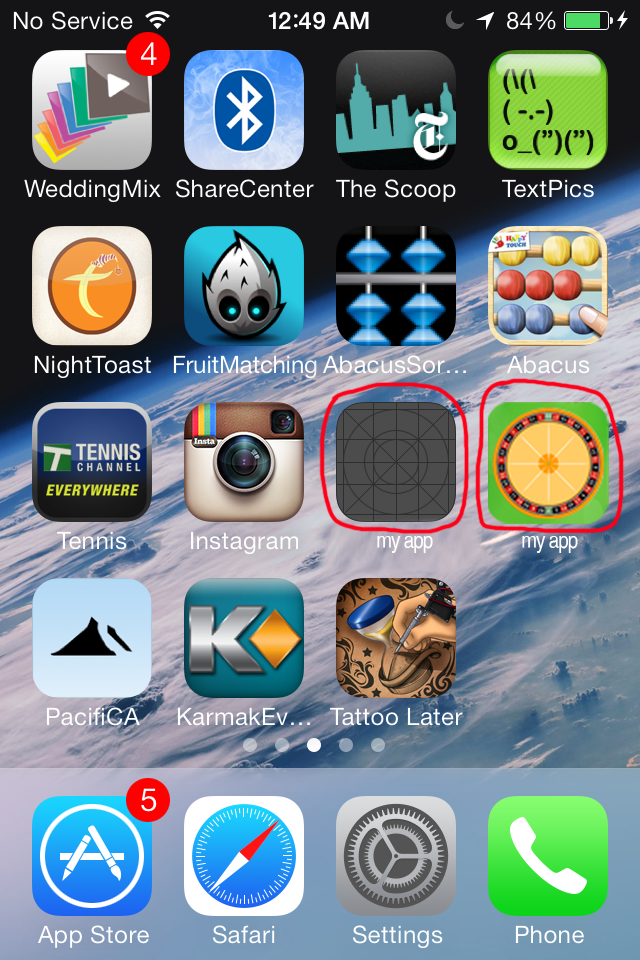
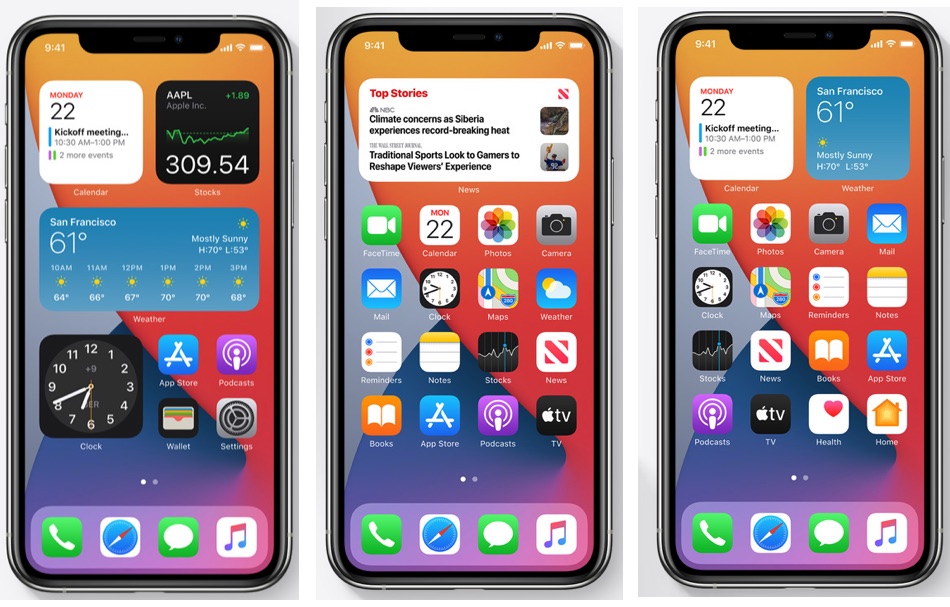
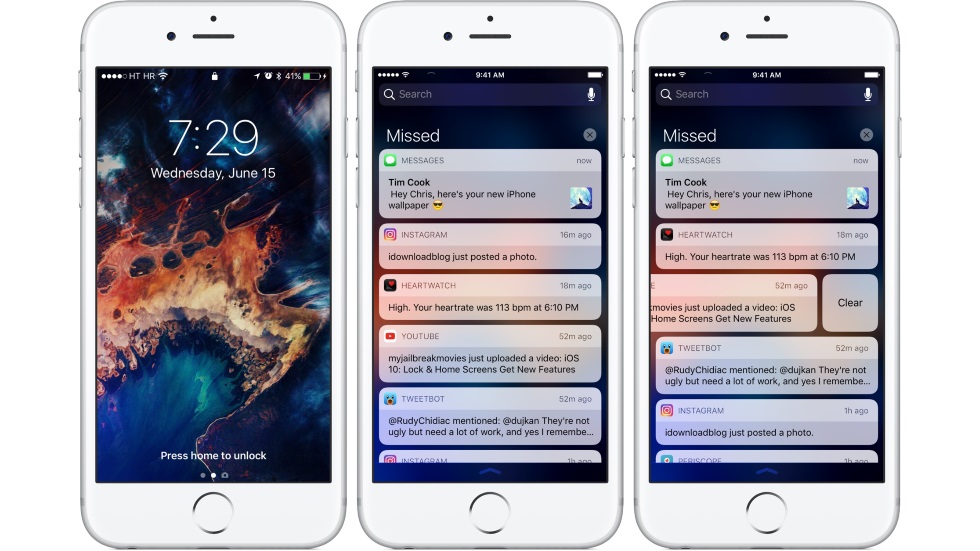 …
…
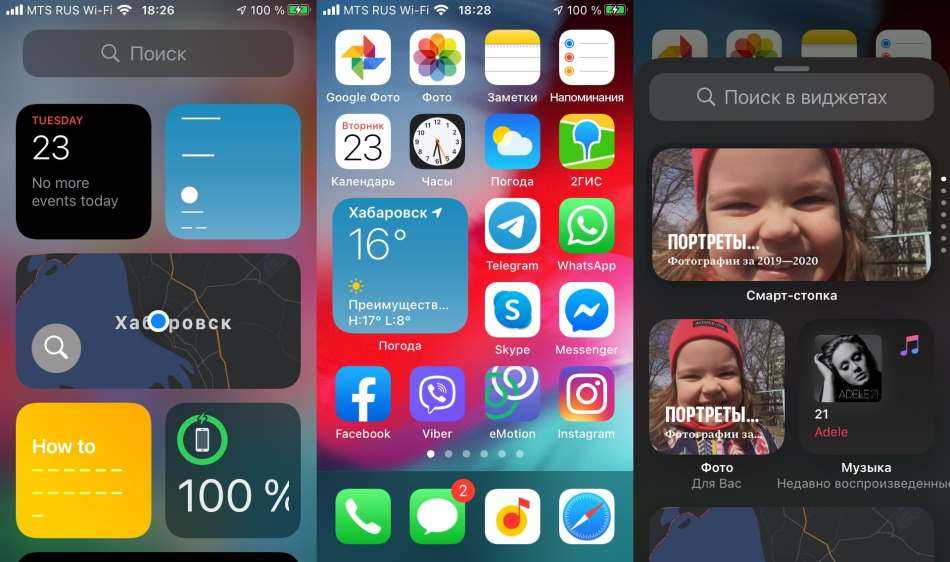
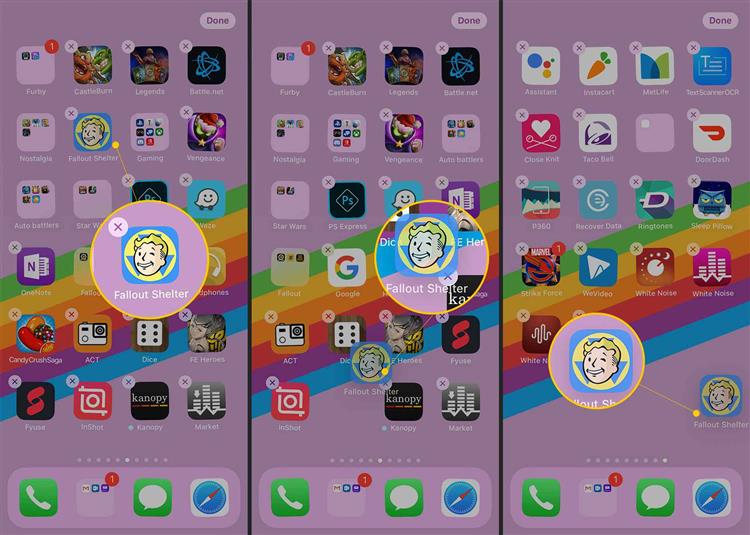

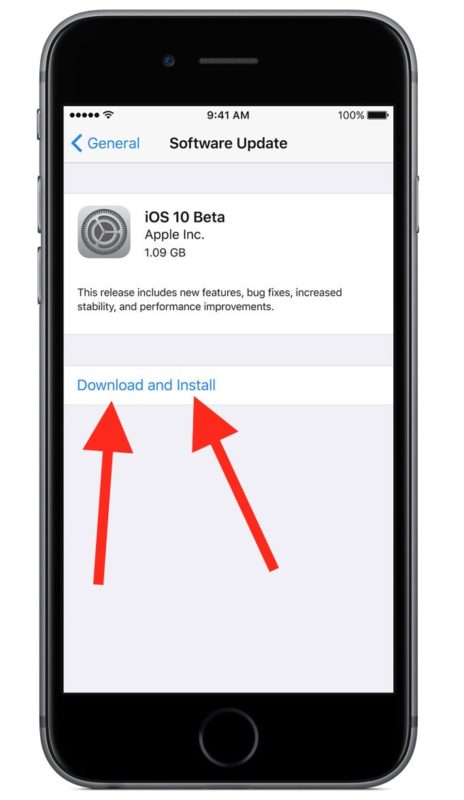
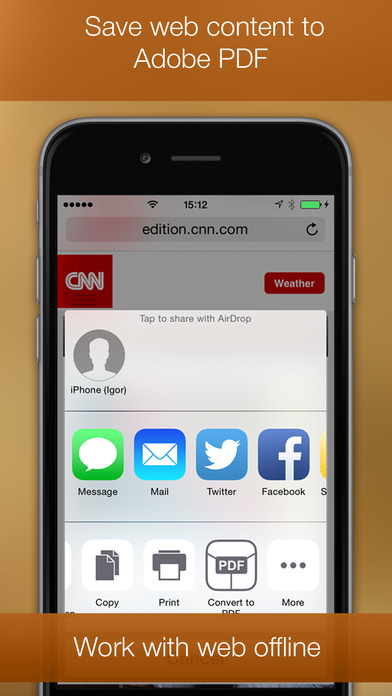
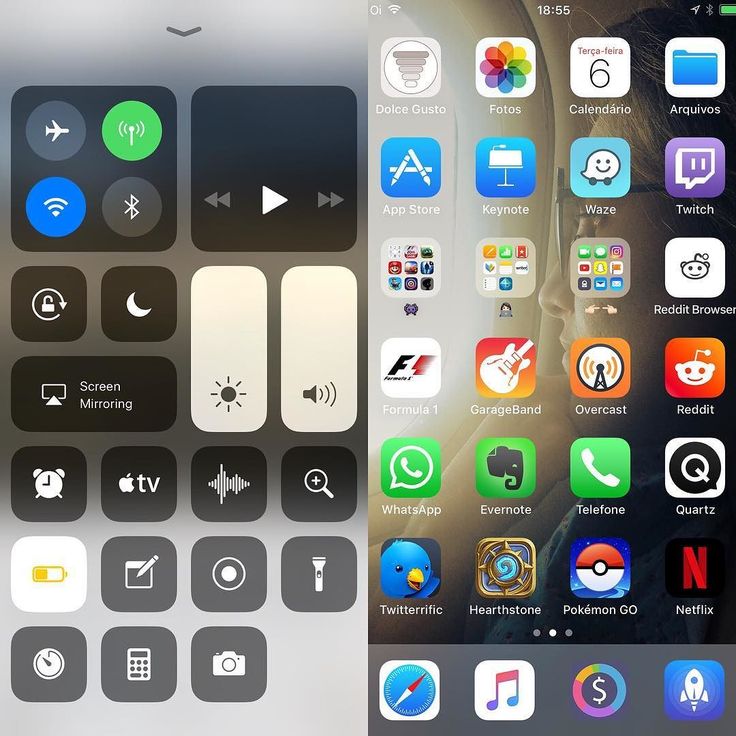
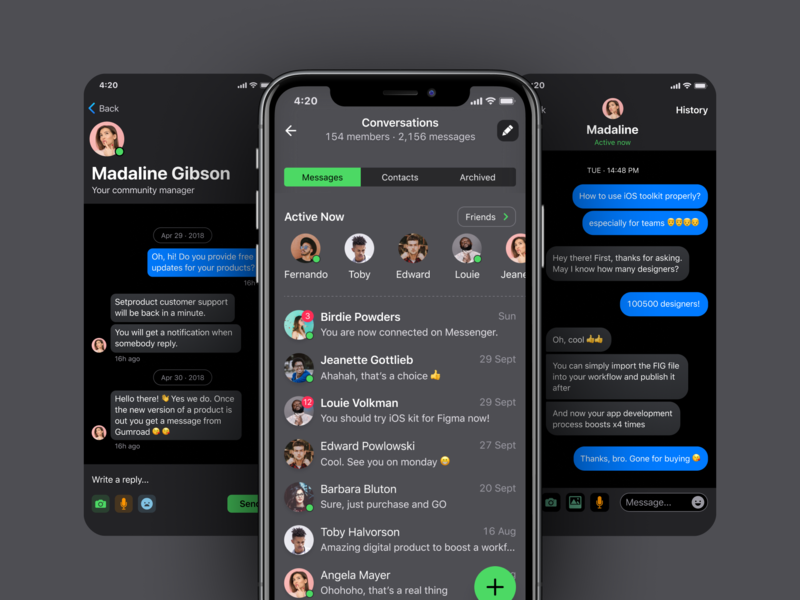 Нажатие на неё перекинет вас на рабочий стол и фактически закроет приложение.
Нажатие на неё перекинет вас на рабочий стол и фактически закроет приложение. Проведите пальцем, чтобы закрыть
Проведите пальцем, чтобы закрыть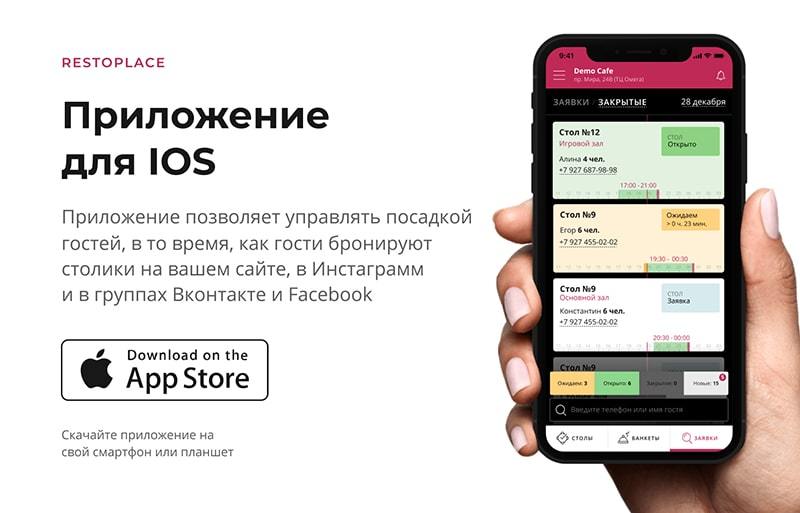
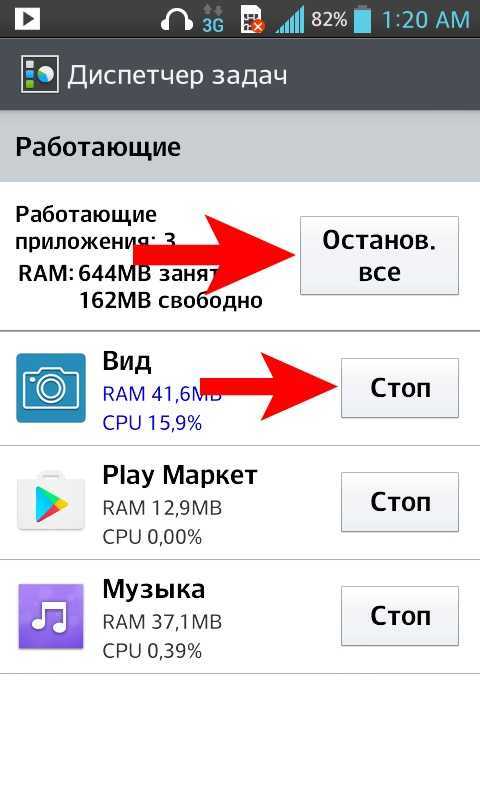

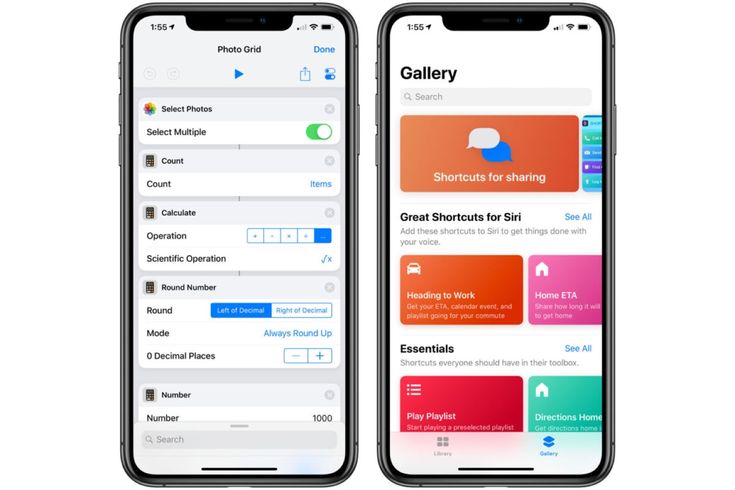 Вы можете открывать ссылки в новых вкладках, чтобы не потерять то, что вы сейчас просматриваете, и вы даже можете перейти в приватный режим, чтобы ничто из того, что вы ищете или к чему переходите, не могло вас преследовать.
Вы можете открывать ссылки в новых вкладках, чтобы не потерять то, что вы сейчас просматриваете, и вы даже можете перейти в приватный режим, чтобы ничто из того, что вы ищете или к чему переходите, не могло вас преследовать.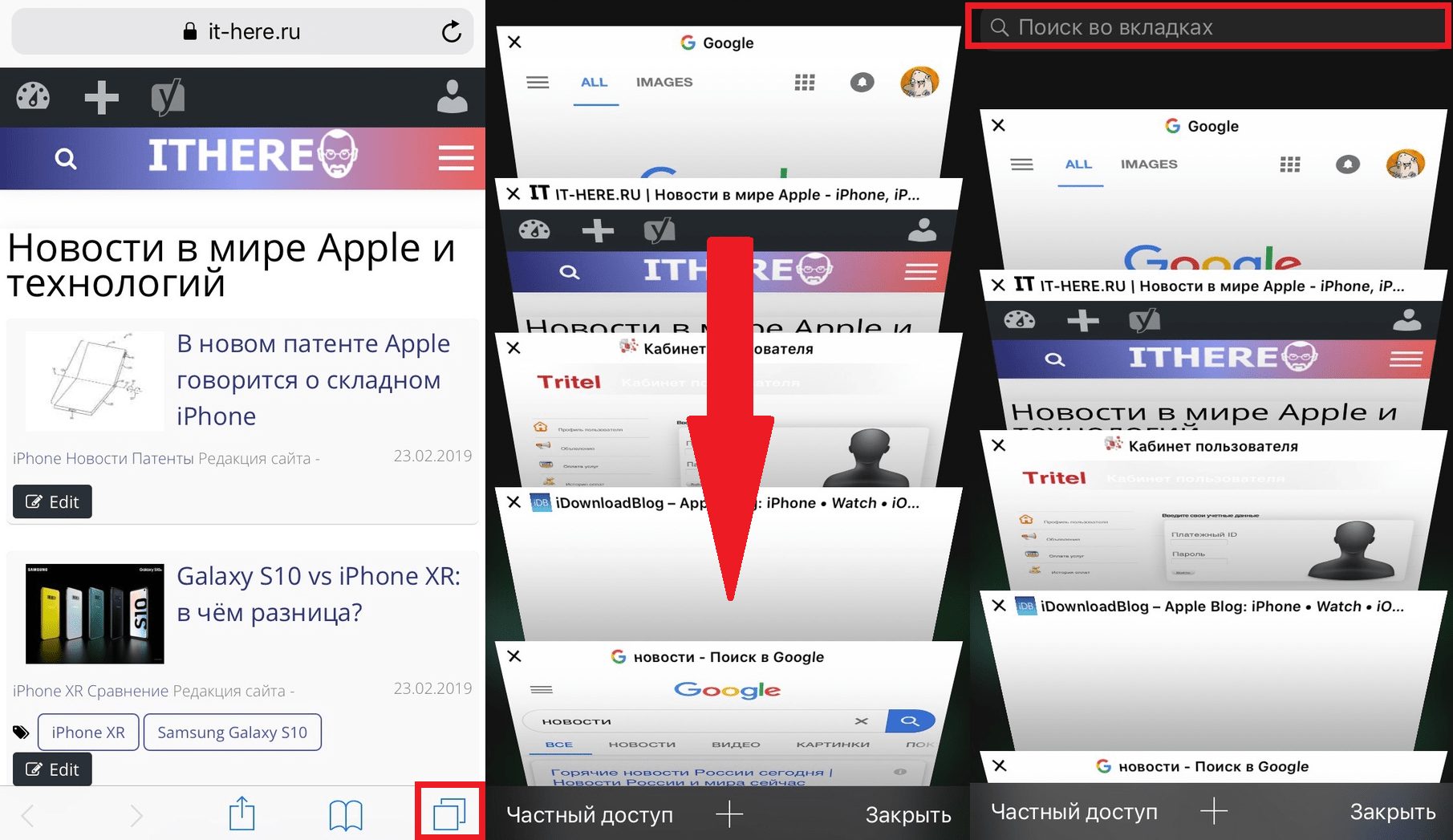 (На iPad этот шаг можно пропустить).
(На iPad этот шаг можно пропустить).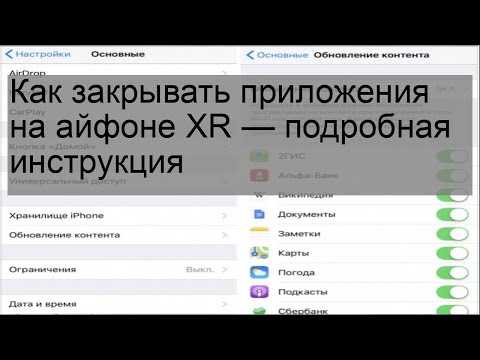
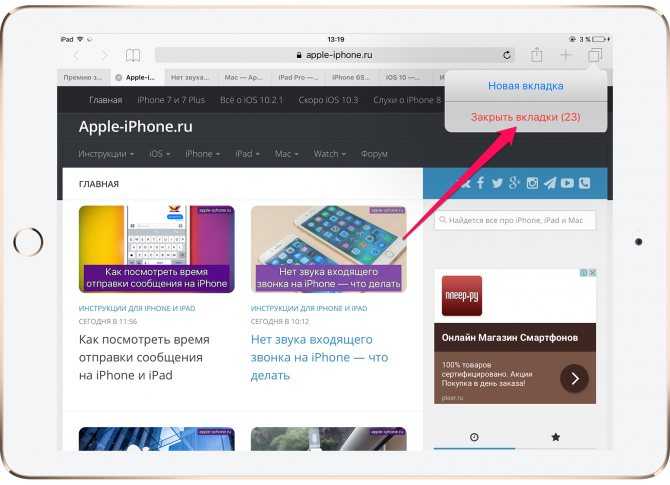 (Вы также можете коснуться карты и провести пальцем влево, чтобы выбросить ее).
(Вы также можете коснуться карты и провести пальцем влево, чтобы выбросить ее). (На iPad этот шаг можно пропустить).
(На iPad этот шаг можно пропустить). (Изображение предоставлено iMore)
(Изображение предоставлено iMore)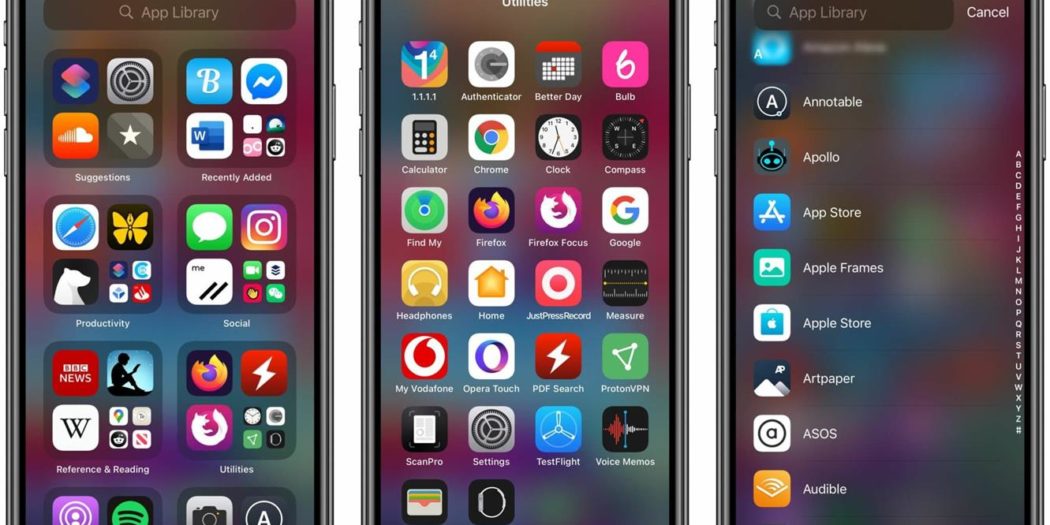 Вот как открыть приватный просмотр на iPhone или iPad.
Вот как открыть приватный просмотр на iPhone или iPad.