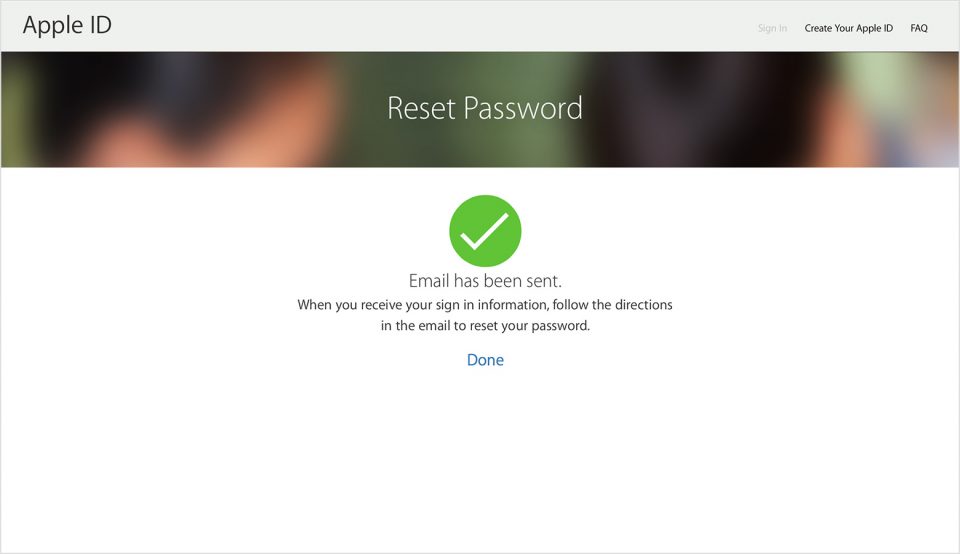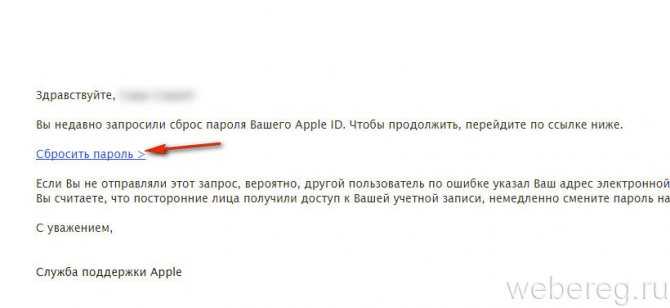Содержание
как изменить данные Эпл Айди на Айфоне без контрольных вопросов
С необходимостью изменить пароль к учётной записи Apple ID сталкивается каждый. Утеряли старый пароль или просто хотите сменить его в целях безопасности — есть множество способов смены и восстановления с любого доступного вам в данный момент устройства.
Содержание
1 Что это такое Эпл Айди и зачем изменять password к нему
2 Как изменить пароль Apple ID: способы и пошаговые инструкции
2.1 Каким он должен быть
2.2 Изменяем на iPhone, iPad и iPod touch через приложение App store
2.3 Смена через настройки iTunes Store
2.3.1 Восстановление по email
2.3.2 Ответы на контрольные вопросы
2.3.3 Изменение профиля учётной записи
3 Меняем password с помощью компьютера (Windows, Mac OS)
3.1 Если вы помните старый
3.
 2 Если забыли текущий
2 Если забыли текущий3.2.1 Способы восстановления с ПК
3.2.2 Видео: восстановление пароля через ПК
Что это такое Эпл Айди и зачем изменять password к нему
Apple ID — это учётная запись пользователя гаджетов Apple — iPhone, iPad и других. Аккаунт является облачным и един для всех устройств. Получив такой идентификатор, владелец устройства сможет получать доступ ко всему многообразию возможностей, которые предоставляет Apple. Это магазин приложений AppStore, облачное хранилище данных и фотографий iCloud, магазин контента iTunes.
К идентификатору Apple ID привязывается банковская карта для совершения платежей, а это значит, что учётная запись должна быть хорошо защищена. Даже самый внимательный и осторожный владелец гаджета не застрахован от его потери или кражи. Правильная защита поможет сохранить персональные данные и фотографии, которые злоумышленник не сможет использовать против вас.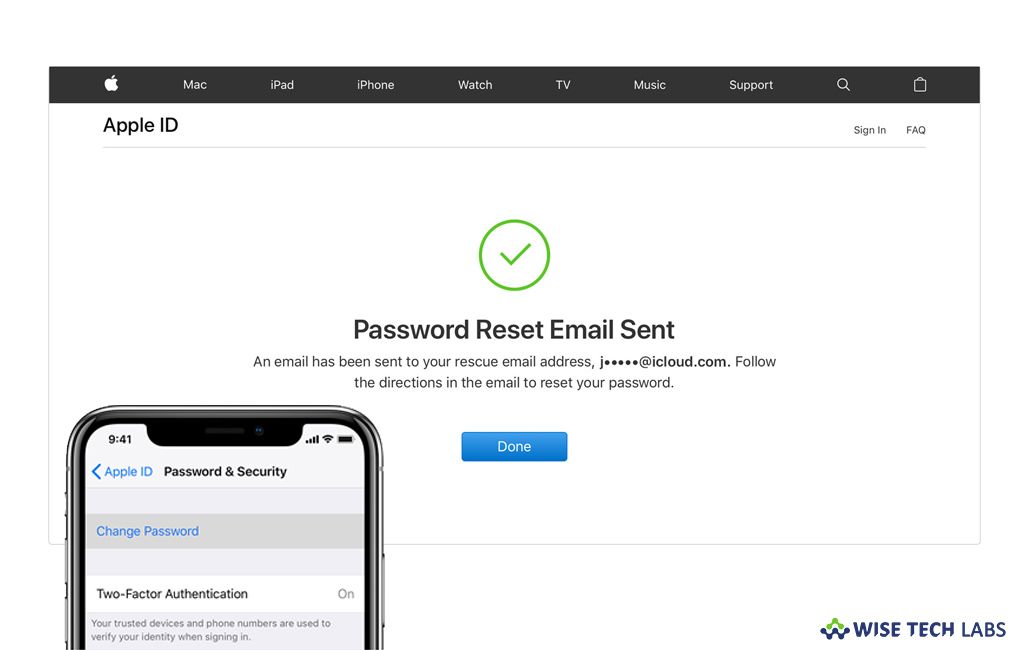
По факту, недоброжелатели получат бесполезный кусок пластика, которым станет ваш гаджет без доступа к цифровым приложениям и данным. Именно поэтому так важно подобрать надёжный пароль к идентификатору, чтобы снизить уязвимость вашего устройства. Первоначально ведённый вами пароль учётной записи может быть не слишком сложным.
Профессионалы в области информационных технологий также советуют периодически, хотя бы раз в месяц менять пароль на более сложный, так как технологии не стоят на месте, а хакеры развиваются в разы быстрее. Чтобы не дать им шанса взломать ваш аккаунт и завладеть вашим сокровенным, лучше сменить пароль.
Как изменить пароль Apple ID: способы и пошаговые инструкции
Каким он должен быть
Прежде чем менять пароль, следует вспомнить общие рекомендации к его сложности. Не пренебрегайте ими. Не стоит думать, что хакеры — это мнимая угроза и до вас они никогда не доберутся. Кто знает, возможно, в эту самую секунду они подбирают ключ к вашему устройству. Запомнить можно любой пароль, поэтому лучше сделать его посложнее.
Запомнить можно любой пароль, поэтому лучше сделать его посложнее.
Требования к паролю:
- Чем меньше в пароле смысла — тем лучше. Он ни в коем случае не должен совпадать с вашим именем, фамилией, ником и не должен быть настоящим словом, это только набор букв.
- Сделайте его не меньше 8 символов, включите в состав прописные и строчные буквы вперемешку и хотя бы одну цифру. Можно воспользоваться генераторами пароля онлайн, их легко найти в поисковой системе.
- В пароле недопустимы пробелы;
- Не повторяйте одни и те же символы в пароле три раза подряд;
- Пароль не должен повторять название вашего Apple ID;
- Каждый пароль должен отличаться от предыдущего. Нельзя ставить те пароли, которые уже были на вашей учётной записи ранее.
Изменяем на iPhone, iPad и iPod touch через приложение App store
Такой способ подойдёт тем, кто помнит свой старый пароль. Если же вы его забыли, потребуется ответить на ряд контрольных вопросов или указать email, это другой способ, читайте о нём далее.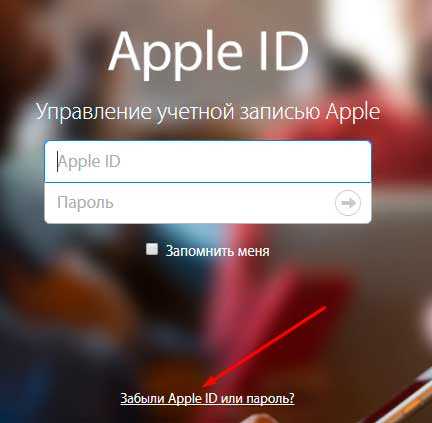 Обычным способом сменить пароль можно прямо с вашего устройства, вот несколько шагов:
Обычным способом сменить пароль можно прямо с вашего устройства, вот несколько шагов:
- Перейдите в приложение AppStore, зайдите в настройки своей учётной записи Apple ID и найдите пункт смены пароля. Вас автоматически перекинет на соответствующую страницу.
- В разделе «Безопасность» выберите пункт «Изменить пароль»
- Далее введите сначала текущий пароль, затем новый и повторите ввод нового, чтобы не ошибиться.
- Нажмите «Изменить пароль».
- Теперь перелогиньтесь в свою учётную запись с новым паролем.
- Не забудьте, что на других устройствах также придётся заново войти в учётную запись с изменённым паролем.
Теперь ваши гаджеты в безопасности.
Смена через настройки iTunes Store
Если вы забыли свой старый пароль и не можете попасть в свою учётную запись, воспользуйтесь опцией восстановления.
Восстановление по email
- Зайдите в раздел «Настройки iTunes Store, AppStore» на вашем iPhone, iPad или iPod Touch, нажмите на «Забыли Apple ID или пароль?»
Выберите этот вариант, если забыли текущий пароль - Далее откроется новое окно сервиса iForgot, в нём введите ваш идентификатор Apple ID (подсказка в поле ввода сообщит вам об этом), затем нажмите кнопку «Далее» («Go»).

Введите ваш идентификатор для восстановления пароля - Из двух вариантов выберите: восстановить пароль по электронной почте. Вам потребуется доступ к вашему электронному ящику. После выбора опции сброса, на него вам придёт письмо с инструкцией по восстановлению и ссылкой «Выполнить сброс сейчас».
Выберите опцию сброса по email - Нажмите на ссылку в письме и дождитесь загрузки в браузере страницы со сбросом пароля. Введите новый пароль и подтверждение нового пароля. Пароли должны совпадать. Нажмите «Сбросить пароль».
Введите новые данные и сбросьте пароль - В течение нескольких минут на ваш электронный адрес снова придёт письмо об удачной смене пароля, а вам придётся перелогиниться в учётную запись с новыми данными.
Ответы на контрольные вопросы
Если же у вас нет возможности войти в почтовый ящик, удобным вариантом для вас будет ответить на контрольные вопросы. Тогда в разделе «Настройки iTunes Store, AppStore» после нажатия «Забыли Apple ID или пароль?» и ввода идентификатора выберите вариант «Ответ на контрольные вопросы».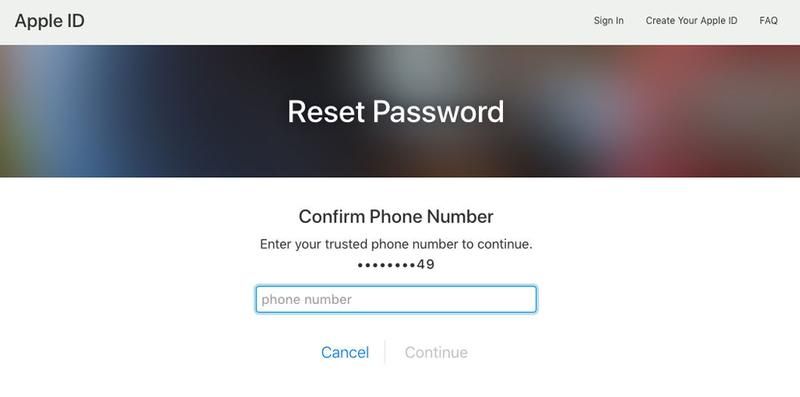
Далее следуйте шагам:
- Первый вопрос будет о вашей дате рождения. Ответьте на него и нажмите «Далее».
Выберите дату вашего рождения - Следующее окно посложнее. Вам придётся вспомнить ответы на вопросы, как вы их вводили при создании Apple ID. Здесь можно не беспокоиться о написании слов с большой буквы или с маленькой, но вот язык ввода должен совпадать с первоначальным.
Вспомните ответы и язык, на котором вы их вводили - Если вы справились с этим окном, нажимайте «Далее» и вводите новый пароль для идентификатора Apple ID. Во втором поле введите пароль ещё раз для подтверждения.
- На электронную почту упадёт письмо об успешной смене пароля. Ссылок в письме нет — это только информационное уведомление. Вы можете сразу же войти в учётную запись с новым паролем.
Изменение профиля учётной записи
Ещё один способ сменить пароль, если вы помните старый или запись подключена — это изменить его в настройках.
- На вашем гаджете зайдите в меню «Настройки iTunes Store, AppStore», нажмите на ваш Apple ID.

- Далее в следующем окне выберите «Просмотреть Apple ID», так вы попадёте в настройки аккаунта. В них снова выберите ваш идентификатор.
Выберите просмотр вашей учётной записи - На следующем экране в поля «Password» и «Verify» введите новый пароль и его подтверждение, нажмите «Done» для сохранения изменённой информации.
Введите новые данные с подтверждением - Это ещё не всё, вам потребуется подтвердить смену пароля по email. Перейдите в свою электронную почту, найдите новое письмо от Apple о сбросе пароля и нажмите на ссылку внутри него.
Меняем password с помощью компьютера (Windows, Mac OS)
Смена пароля на компьютере с ОС Windows или MacOS, в общем-то, аналогична его изменению на самом айфоне, айпаде или айподе. Единственная разница — делать это придётся через обычный браузер.
Если вы помните старый
- Запустите интернет-браузер на вашем персональном компьютере (Safari или другой для MacOS; Google Chrome, Mozilla Firefox или Edge (Internet Explorer) для ОС Windows).

- В адресной строке браузера наберите appleid.apple.com и перейдите на эту страницу.
- Далее введите свой идентификатор Apple ID и старый пароль, если помните его. Если нет, пройдите процедуру восстановления.
- В разделе «Безопасность» выберите ссылку «Изменить пароль».
- Затем вам придётся ответить на контрольные вопросы. Также, если в вашей учётной записи используется двухфакторная аутентификация, вам потребуется держать под рукой телефон, чтобы получить на него код для подтверждения личности. Полученный код введите в поле на странице изменения пароля.
- Далее введите свой старый пароль, а затем дважды новый. При этом на всех ваших устройствах произойдёт сброс учётной записи Apple ID, и нужно будет перелогиниться с новым паролем.
Если забыли текущий
- Откройте браузер на вашем компьютере или ноутбуке (Safari, Google Chrome, Mozilla Firefox).
- В адресной строке введите iforgot.apple.com и нажмите «Enter» для перехода на страницу.

- В окне сброса пароля укажите свой Apple ID (адрес электронной почты) и нажмите «Продолжить».
- Пройдите подтверждение личности одним из четырёх способов.
Способы восстановления с ПК
| Ответьте на контрольные вопросы | Вам потребуется вспомнить ответы на вопросы, которые вы устанавливали как контрольные при создании Apple ID. |
| Пройдите аутентификацию по электронному адресу почты | На указанный адрес вы получите уведомление со ссылкой, нажмите на неё для сброса пароля. |
| Введите ключ восстановления | Опция доступна при двухфакторной аутентификации аккаунта. При подключении её в настройках вы создавали ключ восстановления. При выборе такого способа с вас затребуют ввести ключ, а затем на ваше устройство придёт код, который нужно ввести в браузере. Только тогда вы сможете сбросить пароль. |
| Подтвердите номер телефона | Вариант также доступен только для тех, кто активировал двухэтапную проверку.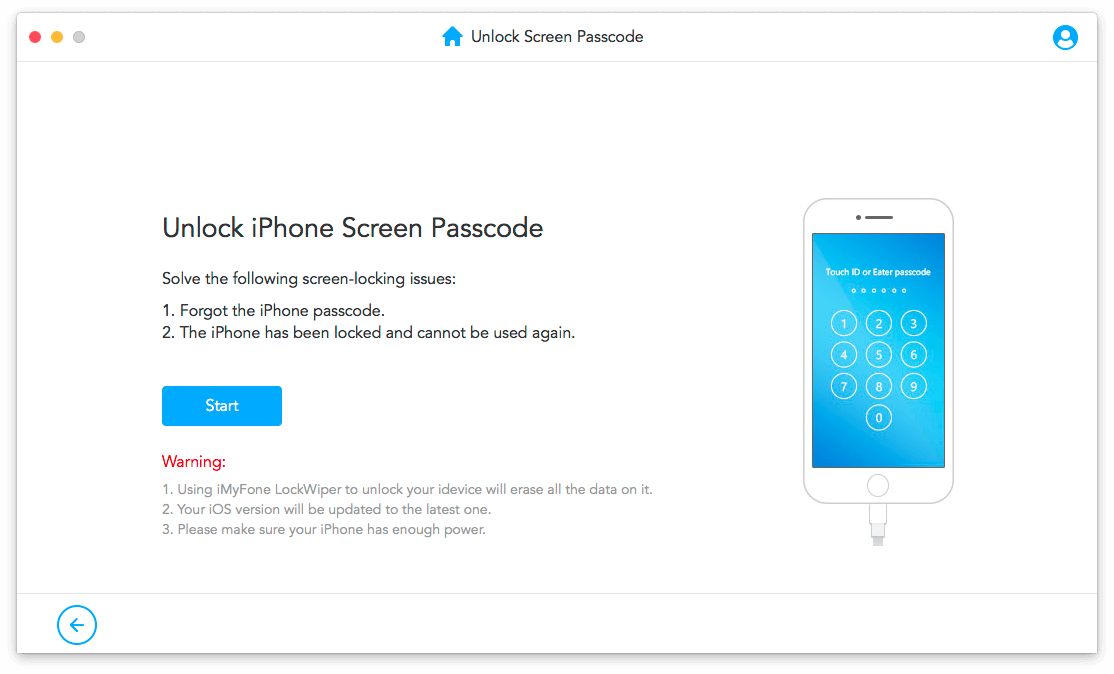 С вас запросят номер телефона и отправят на него код. На ваш гаджет придёт уведомление, после которого можно будет сбросить пароль Apple ID. С вас запросят номер телефона и отправят на него код. На ваш гаджет придёт уведомление, после которого можно будет сбросить пароль Apple ID. |
- Теперь укажите новый пароль и подтвердите его. Введите новый пароль на всех устройствах, где выполнялся вход в учётную запись.
Видео: восстановление пароля через ПК
Совет: не храните пароль на компьютере в открытом файле. Гораздо безопаснее будет записать его в личный бумажный блокнот. При этом не указывайте, от чего этот пароль или укажите в виде шифра, понятного только вам. Так недоброжелатели не смогут воспользоваться этой информацией, даже если обнаружат её.
Забыть пароль не страшно, когда под рукой есть способы его восстановления.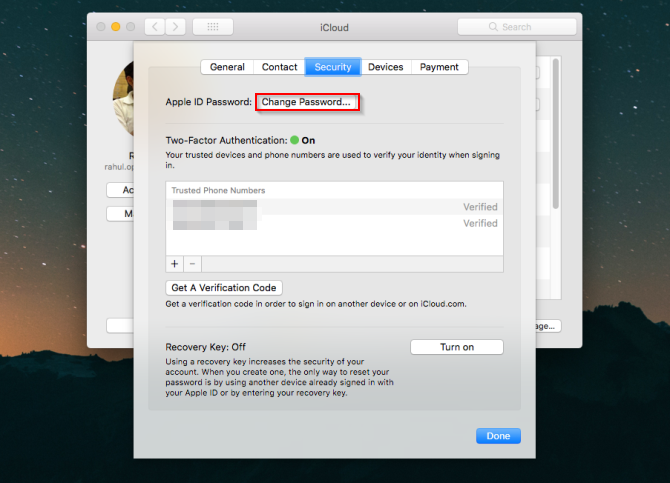 Указанных вариантов будет достаточно, чтобы выйти из любой ситуации. Утеряли ли вы доступ к электронной почте или забыли ответы на контрольные вопросы — всегда можно найти другой подходящий способ восстановления пароля.
Указанных вариантов будет достаточно, чтобы выйти из любой ситуации. Утеряли ли вы доступ к электронной почте или забыли ответы на контрольные вопросы — всегда можно найти другой подходящий способ восстановления пароля.
Забыли свой Apple ID или пароль iCloud? 6 способов сбросить настройки
Что делать, если вы забыли пароль с вашим Apple ID Или, если вы не можете вспомнить адрес электронной почты, с которым он связан? Если у вас возникли проблемы со входом в ICloud или iTunes или App Store Эти советы вам помогут.
хотите ли вы Войдите в iCloud На новом устройстве или загрузите что-нибудь из iTunes или App Store, чтобы это сделать, вам понадобится пароль Apple ID. Если вы не можете вспомнить свой пароль, вы можете сбросить его с помощью веб-браузера на своем iPhone, iPad или Mac. если бы я был Вы не помните свой Apple ID Вы тоже можете попробовать его восстановить!
Возможно, вы были сбиты с толку, когда Apple заставила вас сменить пароль на новый; Возможно, вы выбрали слово, которое было слишком сложно запомнить.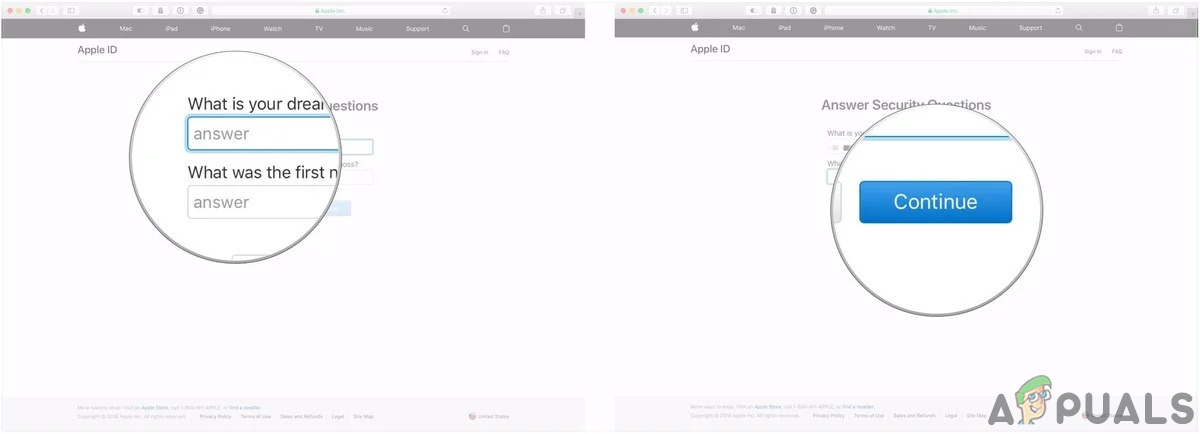 (Вот как выбрать хороший надежный пароль.) Какой бы ни была причина, забыть пароль для вашего Apple ID может быть проблемой, поэтому мы объясним, как его сбросить.
(Вот как выбрать хороший надежный пароль.) Какой бы ни была причина, забыть пароль для вашего Apple ID может быть проблемой, поэтому мы объясним, как его сбросить.
Вы должны знать несколько вещей, прежде чем мы начнем. Ваш пароль может не работать, потому что Apple заблокировала его по соображениям безопасности — возможно, из-за попытки его взломать. На случай, если это случится с вами.
Хотя вы можете слышать, что используются термины iCloud и Apple ID, технически это одно и то же. Что произойдет, если вы забудете свой пароль Apple ID? Слава богу, не нужно паниковать. Мы покажем вам несколько способов сбросить пароль, связанный с вашим Apple ID.
Заметка: Приведенные ниже инструкции относятся к iPad под управлением iOS 12.1.4 и macOS 10.13.6 High Sierra.
Если вы включите двухфакторную аутентификацию
В наши дни кажется, что каждый посещаемый вами веб-сайт пытается побудить вас использовать Двухфакторная аутентификация. С 2FA вы можете получить доступ к своей учетной записи только через устройства, которым вы доверяете, например ваш iPhone.
Когда вы впервые входите в систему на новом устройстве, требуются две части информации: ваш пароль и шестизначный проверочный код, отображаемый на вашем доверенном устройстве.
Вводя код, вы доверяете новому устройству. Вам больше не понадобится код подтверждения, если вы не выйдете из системы, не сбросите настройки устройства или не изменили пароль недавно. А на iOS 11.3 или новее вам может не понадобиться вводить код. Ваш доверенный номер телефона будет автоматически подтвержден в фоновом режиме.
Если для вашего Apple ID включена двухфакторная аутентификация, вы можете сбросить пароль iCloud с любого доверенного устройства.
1. Сбросьте пароль iCloud на iPhone или iPad.
Прежде чем продолжить, убедитесь, что на вашем устройстве установлена iOS 10 или новее. Затем откройте приложение «Настройки». Нажмите на [ваше имя] -> пароль и безопасность , затем измените пароль.
Затем введите пароль, который вы используете для разблокировки устройства.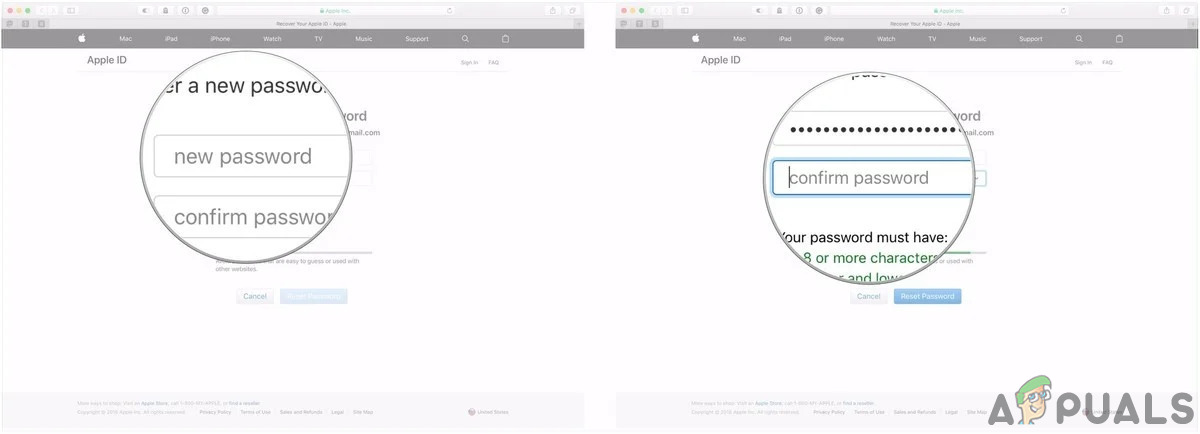 На появившемся экране «Изменить пароль» введите новый пароль в оба поля и нажмите «Изменить».
На появившемся экране «Изменить пароль» введите новый пароль в оба поля и нажмите «Изменить».
Теперь вы можете ввести этот новый пароль Apple ID на всех своих устройствах.
2. Сбросьте пароль Apple ID на вашем Mac.
Перейти к списку Apple -> Системные настройки , затем коснитесь iCloud.
Здесь нажмите «Сведения об учетной записи».
В появившемся окне откройте вкладку Безопасность.
Теперь нажмите кнопку «Изменить пароль». Вам нужно будет ввести пароль для учетной записи администратора вашего Mac. В появившемся поле введите новый пароль и повторно введите его в поле проверки.
Когда все будет удовлетворено, нажмите «Изменить». Вы успешно сбросили свой пароль iCloud и можете использовать его на других своих устройствах.
3. Сбросьте пароль Apple ID на веб-сайте Apple ID.
Перейти к Сайт Apple iForgot. Введите свой Apple ID и нажмите «Продолжить».
Введите номер телефона, который вы используете со своим Apple ID.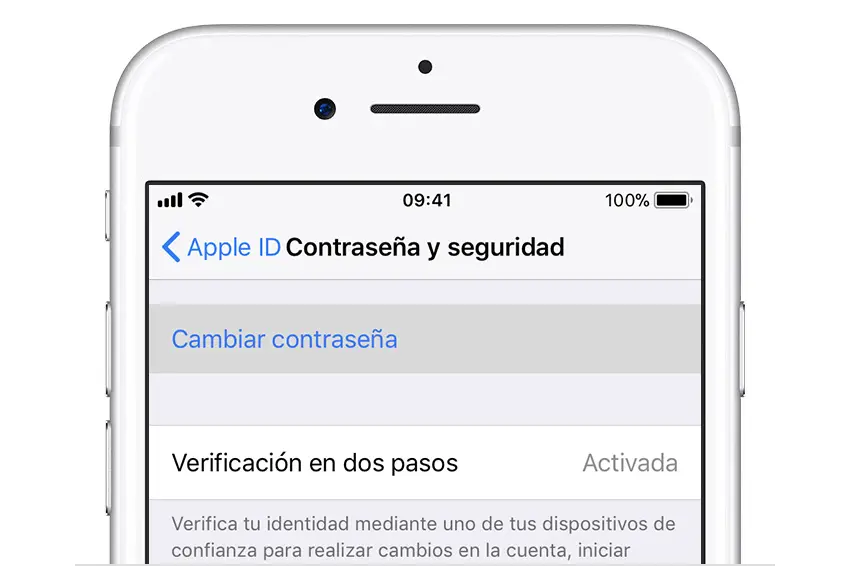 Снова нажмите «Продолжить». Сообщение с инструкциями появится на всех ваших доверенных устройствах. Нажмите Разрешить в сообщении о сбросе пароля.
Снова нажмите «Продолжить». Сообщение с инструкциями появится на всех ваших доверенных устройствах. Нажмите Разрешить в сообщении о сбросе пароля.
Введите свой пароль iOS или пароль администратора macOS и нажмите «Продолжить». Затем введите новый пароль и повторно введите его в поле проверки. Щелкните «Изменить» или «Далее». Вы просто сбрасываете свой пароль Apple ID.
4. Сбросьте пароль iCloud с помощью приложения «Найти iPhone».
Этот метод работает с приложением Find My iPhone На устройстве, которое не связано с вашим Apple ID. Вам нужно будет одолжить iPhone, iPad или iPod Touch другу или члену семьи и выполнить следующие действия.
Открыть приложение Найди мой айфон. Когда появится экран входа, удалите данные Apple ID владельца. При необходимости нажмите «Выйти».
На экране входа в систему выберите Забыли свой Apple ID или пароль , затем следуйте инструкциям на экране. После смены пароля не забудьте выйти из системы владельца.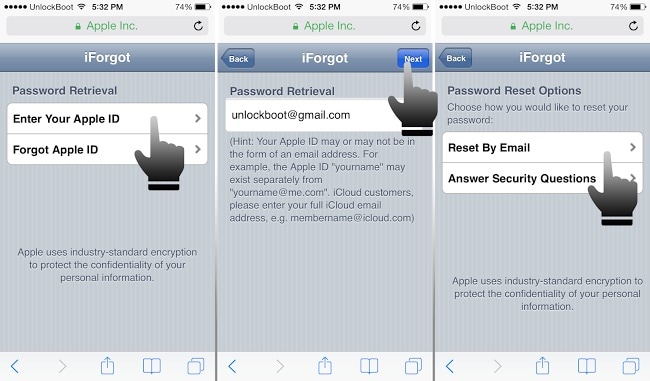
Теперь вы можете повторно ввести пароль iCloud на других устройствах. Говоря о Find My iPhone, обязательно Узнайте, как найти iPhone ваш, если потеряно.
Если вы используете двухэтапную проверку
До двухфакторной аутентификации Apple предлагала двухэтапную аутентификацию. При этом Apple отправляет числовой сокращенный код с помощью системы Find My iPhone в iOS и через текстовое сообщение на другие устройства. Устройства macOS не могут получать эти коды.
Эта устаревшая система также полагается на код активации, предоставляемый для вашей безопасности. Если по какой-то причине ваша учетная запись заблокирована и вы потеряете код восстановления, вы никогда не сможете восстановить доступ.
Пользователям доступна двухэтапная проверка:
- Кто не хочет или не может по какой-то причине обновиться до iOS 9 или OS X El Capitan.
- Используйте старые устройства Apple, которые больше не получают обновления (что означает, что они застряли в iOS 8 или OS X Yosemite).

- Двухфакторная аутентификация доступна, если у вас есть хотя бы одно устройство под управлением iOS 2 или новее или OS X El Capitan или новее. При обновлении до iOS 9 или новее или macOS High Sierra или новее настройки безопасности вашего устройства автоматически обновятся до двухфакторной аутентификации.
5. Сбросьте пароль iCloud с включенной двухэтапной проверкой.
Чтобы сбросить Apple ID, защищенный двухэтапной проверкой, у вас должен быть ключ восстановления и доверенное устройство или номер телефона. Затем выполните следующие действия:
- Перейти к موقع iForgot .’s Apple.
- Введите свой Apple ID и нажмите «Продолжить».
- Выберите вариант «Сбросить пароль» и снова нажмите «Продолжить».
- Введите код восстановления и снова нажмите «Продолжить». Это 14-значный код, созданный при настройке двухэтапной аутентификации.
- Затем выберите доверенное устройство, чтобы получить код подтверждения.
- Введите код подтверждения.

- Выберите новый пароль, затем нажмите «Сбросить пароль».
Согласно документу dДядя Apple о двухэтапном сбросе пароля , вам понадобятся как минимум два из этих трех элементов для успешного входа в систему. Первый — это ваш пароль Apple ID, второй — это доверенное устройство, а третий — ваш ключ восстановления.
Если вы потеряете один из этих элементов, вы не сможете войти в свою учетную запись или восстановить к ней доступ. К сожалению, у вас нет вариантов, поэтому вам нужно создать новый Apple ID.
6. Как сбросить только пароль учетной записи iCloud
Забыли пароль iCloud и не используете двухэтапную аутентификацию или двухфакторную аутентификацию для своего Apple ID? Вы все еще можете сбросить пароль, используя iForgot на Apple. Поскольку ни одна из этих дополнительных мер безопасности не существует, вы можете сбросить пароль по электронной почте или задать вопросы безопасности, если у вас все еще есть эти настройки.
После сброса пароля Apple ID вам следует серьезно подумать о добавлении дополнительной безопасности в свою учетную запись Apple.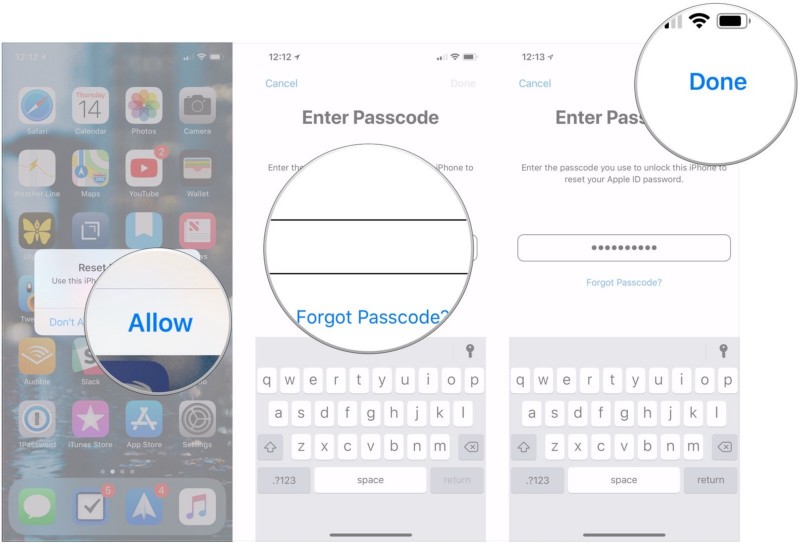 Нет причин использовать защиту паролем только в том случае, если двухфакторная аутентификация обеспечивает высшую безопасность.
Нет причин использовать защиту паролем только в том случае, если двухфакторная аутентификация обеспечивает высшую безопасность.
К счастью, это легко настроить. Следуйте нашему руководству по защите учетной записи Apple от Через двухфакторную аутентификацию (2FA). Вы также можете рассмотреть Включите двухфакторную аутентификацию для других онлайн-сервисов что вы используете. Как только вы это сделаете, используйте Приложение для Mac для простого создания кодов 2FA. (Для генерации кодов для вашей учетной записи Apple приложение аутентификации не требуется. Коды автоматически появятся на одном из ваших доверенных устройств Apple.)
Добавьте дополнительную информацию о самовосстановлении на будущее
Если вы потеряете устройство или пароль, вместо того, чтобы убеждать кого-то в Apple в том, что вы являетесь законным владельцем, вы можете быстро восстановить свою учетную запись, убедившись, что у них есть дополнительная информация для восстановления. Чтобы сделать вашу жизнь намного проще, если вы снова забудете свой пароль iCloud, Войдите в свой Apple ID Следуйте этим простым шагам:
- Включите два или более «доступных» адреса.
 Apple использует их для восстановления учетной записи помощника.
Apple использует их для восстановления учетной записи помощника. - Добавьте дополнительный доверенный резервный номер телефона. Например, вы можете добавить номер телефона вашего партнера или родителей в качестве резервного.
- Если вы используете двухэтапную проверку, распечатайте код восстановления и храните его в надежном месте.
- Не забывайте: используйте менеджер паролей
Apple предлагает множество способов сбросить пароль Apple ID или пароль iCloud. Любое использование зависит от того, как настроена ваша учетная запись. После смены пароля мы настоятельно рекомендуем использовать менеджер паролей для хранения паролей. Таким образом, вам не нужно запоминать пароли для каждой онлайн-учетной записи. Вам нужно запомнить только один мастер-пароль.
Наряду с 2FA это один из лучших способов защиты ваших учетных записей в Интернете. Если вы не можете решить, какой менеджер паролей использовать, узнайте, какой менеджер паролей лучше всего подходит для ваших нужд.
Источник
Если забыл пароль от apple store. Как сбросить пароль Apple ID, если он утерян или забыт
В данной статье я собираю всю полезную информацию про Apple ID.
Apple ID
— это система аутентификации, которую компания предлагает для многих своих продуктов, таких как iTunes Store, App Store, iCloud и др. Apple ID служит учётной записью, которая позволяет пользователям получать доступ к ресурсам компании.
Если говорить простым языком, то:
Именно к Apple ID привязываются все ваши купленные или скачанные бесплатно игры, фильмы, музыка в этих онлайн-магазинах. Без собственного Apple ID вы не сможете скачивать программы и игры на ваш iPad. Без Apple ID не заработает даже iCloud. Именно к Apple ID необходимо привязывать кредитную карту (или номер телефона), чтобы совершать покупки в App Store, iTunes Store, iBook Store… Apple ID используется для звонков FaceTime и сообщений iMessage, а также для Game Center.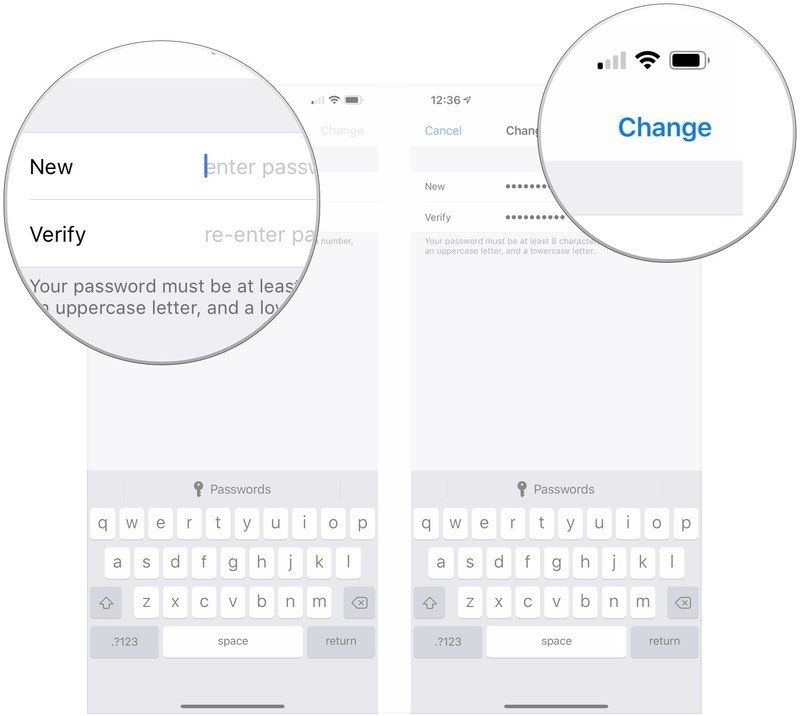 7890
7890
. Но всё-таки старайтесь завести такой пароль, который вы не забудете.
Также настоятельно рекомендую
включить двухэтапную авторизацию для пароля. То есть на новом устройстве при авторизации вы будете получать код подтверждения либо в виде СМС на телефон, либо сообщения в iMessage на любой другой девайс, привязанный к Apple ID. Это практически гарантирует полную безопасность вашего Apple ID.
Вводите в поле свой Apple ID и жмите кнопку продолжить.
Вариант 1: Получить письмо (потом перейти по ссылке из письма)
Вариант 2: Ответить на контрольные вопросы (будут те вопросы, которые вы указывали при регистрации Apple ID)
Других способов восстановления пароля нет! 🙂
Забыли сам Apple ID
В том случае, если вы забыли сам Apple ID. А такое случается чаще всего, если вам его регистрировал продавец… Итак, что нужно знать:
а)
Apple ID — также совпадает с адресом электронной почты. Вспомните свои электронные ящики.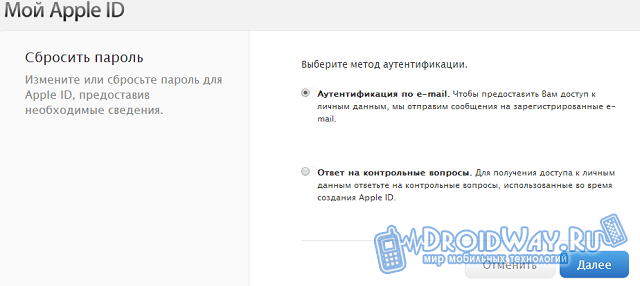 Не совпадают ли они с вашим Apple ID?
Не совпадают ли они с вашим Apple ID?
б)
Если пункт «а», показался слишком сложным. То
В новом окне нужно ввести Имя, Фамилию и адрес электронной почты, которая возможно была указана в качестве дополнительной.
Если вам повезёт и вы всё укажете верно, то увидите свой Apple ID.
в) если и тут не вспомнили, то перейдём к косвенным способам.
Если залогинены в iTunes:
Если не залогинены, но хоть что-то скачивали через него или синхронизировались хотя бы раз:
Если не пользовались iTunes, но на iPhone/iPad/iPod есть скачанные под вашим Apple ID приложения. Можно посмотреть инфу о приложениях в сторонних программах: iTools , iFunbox и т.п. Главное проявить смекалку. Например, в iFunbox я нашел Apple ID в текстовом файле в папке Purchases от iBooks:
Два и более Apple на одном устройстве
Можно ли использовать два или более Apple ID на одном устройстве?
Да, вы можете совершать покупки и скачивать бесплатные приложения, под двумя разными Apple ID. Главное неудобство — что при обновлениях придется вбивать два разных пароля. Apple ID могут даже принадлежать разным странам, но каждый раз когда вы будете логиниться в App Store с одним из них, вас будет перебрасывать на App Store той страны, к которой привязан Apple ID.
Главное неудобство — что при обновлениях придется вбивать два разных пароля. Apple ID могут даже принадлежать разным странам, но каждый раз когда вы будете логиниться в App Store с одним из них, вас будет перебрасывать на App Store той страны, к которой привязан Apple ID.
Но есть одно НО. Конкретное устройство привязано исключительно к одному Apple ID. Поэтому всякие сервисы вроде Face Time, iCloud, iMessage будут работать только с одним Apple ID.
И сразу отвечу на второй популярный вопрос на эту тему: можно ли двум и более людям использовать общий Apple ID? Теоретически ничего не мешает этому, но помните, что если этот Apple ID основной, к которому привязаны сервисы Apple, то все другие пользователи этого Apple ID получают доступ к вашим фоткам, сообщениями и т.п.
Генерируя Эппл ID, пользователь должен выдумывать сложную комбинацию букв и цифр. Такой пароль запомнить крайне сложно, а записать его в надежном месте мало кто догадывается. В результате всего этого в будущем возникают проблемы, когда пароль просто забывается.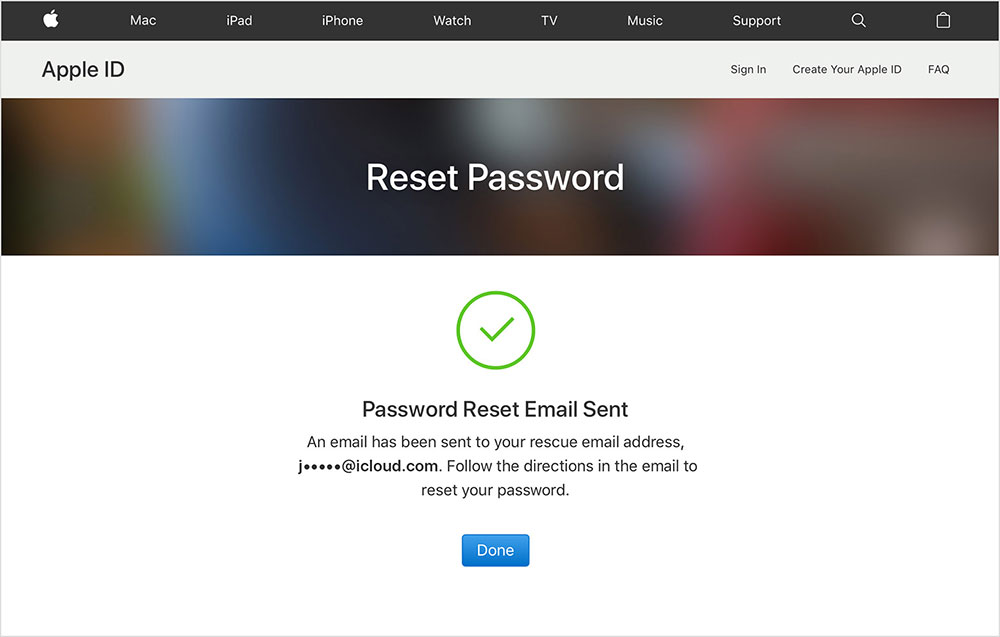
Если вы попали в такую неприятную ситуацию, этот материал вас выручит. Сегодня поговорим о методах восстановления пароля от Apple ID, чтобы вы могли вновь вкусить все прелести экосистемы «яблочной» компании.
Но бывают ситуации и посложнее. Речь идет о том, когда теряется вдобавок еще и логин, то есть e-mail. Если на айфон не стоит блок, отыскать его можно в настройках. Для этого требуется пройти к iCloud, а затем к пункту AppStore. Так и будет приведен e-mail, использовавшийся в качестве логина при регистрации.
Но если гаджет с блоком, и пользователь напрочь забыл логин, вот еще одна подсказка. Запомните, что он представляет собой всего лишь e-mail адрес. Поэтому при создании учётки был указан один из нескольких почтовых ящиков. И все, что останется выполнить – это припомнить, какое число ящиков есть в наличии и где они располагаются. Затем следует войти в каждый из них и попробовать поискать послания от Apple. В том ящике, где таковые послания обнаружится, и будет являться ID.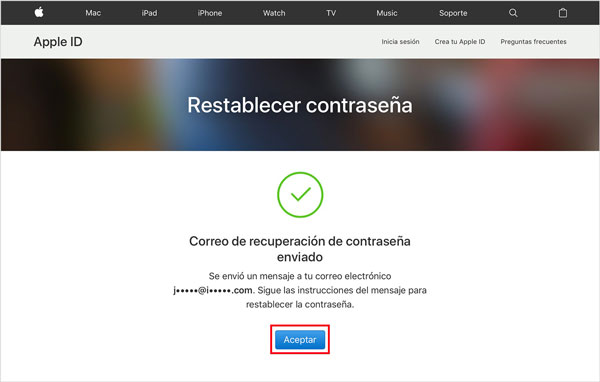
Когда с идентификатором все выяснили, можно подумать, как восстановить пароль. Как всегда, на выбор предложим несколько методов. Какой из них выбрать – зависит от конкретной ситуации и той информации, которая не забыта.
Как восстановить забытый пароль, и как изменить пароль, подробно рассказывается в этой статье.
Это самый легкий и оперативный метод возврата пароля. Он заключается в отсылке специального послания на e-mail пользователя. А далее восстанавливаем символы по такому алгоритму:
- Нужно проследовать в браузере по адресу http://iforgot.apple.com/ и вбить идентификатор e-mail своего ID. Щелкнуть по кнопке продолжения.
- Выбрать пункт получения сообщения по e-mail и заново нажать на кнопку продолжения.
- На указанный адрес поступит письмо со ссылкой для сброса символов пароля. Требуется пройти по ней, а дальше следовать указаниям на дисплее.
Обратите внимание! Следует тщательно проверить, куда именно будет производиться отсылка смс.
Нередко послания отправляются на дополнительный ящик вместо основного.
Если письмо к вам на почту так и не пришло, проверьте папку со спамом. Если и там его не окажется – вероятнее всего, оно находится в дополнительном ящике. Постарайтесь припомнить, какой еще адрес вы указывали при создании учётки. Если и этого не можете припомнить – проверьте все доступные ящики.
Восстановить пароль Apple ID можно за эти 3 простых шага. Справится с ними даже малоопытный обладатель планшета или смартфона.
Сброс ID с помощью ответов на контрольные вопросы
- Проследуйте к ресурсу: http://iforgot.apple.com/, вбейте свой e-mail и щелкните по кнопке продолжения.
- Нажмите на ответы на контрольные вопросы.
- Вбейте дату своего рождения (должна быть реальной и совпадать с той, что вы вводили при создании учётки).
- Предоставьте правильные ответы на 2 вопроса.
- Вбейте новые символы пароля.
Так просто можно изменить пароль Apple iD. Не забудьте сохранить изменения, только тогда они вступят в действие.
Не забудьте сохранить изменения, только тогда они вступят в действие.
Придумываем наилучший пароль
Как выдумать такую комбинацию символов, чтобы она была надежной, и в то же время чтобы было просто ее запомнить? Удобно создавать пароль, состоящий из 2-х слов и одним цифровым символом между ними. Подобные элементы легко припоминать, трудно забыть, и легко вбивать с клавиатуры. А для злоумышленников будет довольно трудной задачей подбор такого пароля.
Сбрасываем контрольные вопросы к Apple ID
Увы, но большинство пользователей даже и не стремились запомнить ответы, которые они давали при создании учётки. А часть из них даже не припоминают самих вопросов. Все потому, что это в тот момент казалось совершенно неважным. А зря… На самом деле, вопросы существенно упрощают жизнь пользователя при возникновении разного рода неприятностей с учёткой. Это касается взлома девайса и постановки на него блока. Дальше подробно поговорим, как произвести сброс этих самых вопросов.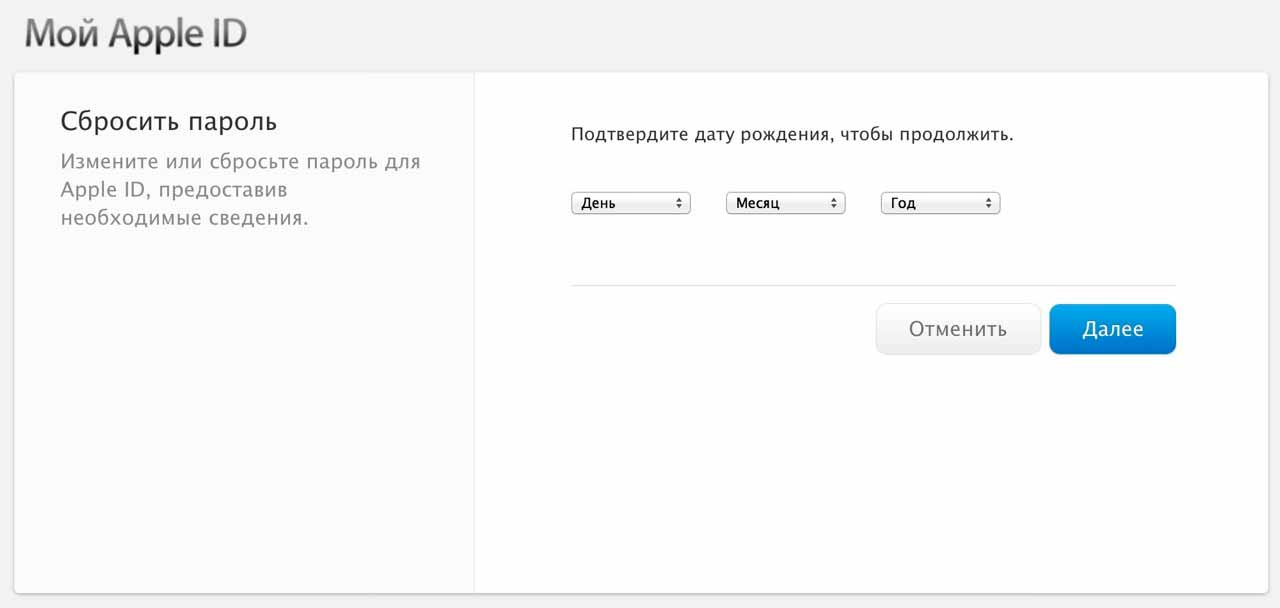
Когда пользователь обращается к специалистам компании на ресурсе в сети, и его жалоба связана с учёткой, они в обязательно порядке должны установить, действительно ли он – настоящий владелец аккаунта. С этой целью как раз и задаются 2 вопроса. И даже если в первый раз пользователь ошибется, оператор предоставит ему еще несколько попыток. Если ничего не выйдет, то есть напрочь забыты все предоставленные ранее сведения. Придется подтверждать свою личность иным методом. А именно – выполнить такой алгоритм действий:
- Проследовать по адресу iforgot.apple.com.
- Вбить символы логина своего ID.
- Остановить выбор на пункте сброса контрольных вопросов.
- Ввести ID – пароль.
- Остановиться на одном из 3-х методов сброса. Можно выбрать любой, который кажется более легким. Допустим, будет выбрано получение кода проверки. В итоге, на телефон должен прийти этот код.
- Из перечня выбрать свой девайс и ожидать поступления на него проверочного кода.
 Аппарат должен быть подсоединен к сети.
Аппарат должен быть подсоединен к сети. - В ближайший период код должен поступить на девайс. Если такового не произошло – щелкните по разделу повторной отправки кода.
- Примените полученные символы для сброса вопросов.
- Осуществите выбор «свежих» вопросов и ответов к учётке Apple ID.
Таким методом мы не произвели сброс пароля Apple ID, а только смогли поменять контрольные вопросы к Apple ID на iPhone. Как сбросить пароль, рассказывалось ранее, в способе с использованием e-mail. Там же вы узнали, как сменить пароль.
Учетная запись Apple ID – это «святая святых» для пользователей яблочной продукции. И пароль к нему, зачастую, хранят и стараются запомнить раз и навсегда. Но иногда случаются моменты, когда пароль от учетной записи не просто забыт, он утерян с концами. Что делать в такой ситуации?
Существует верный способ восстановить забытый пароль, но следует на будущее записывать новый пароль в нескольких местах: в своём ежедневнике, послать самому себе на e-mail письмо с указанием Apple ID, на другом гаджете в сообщениях или блокноте и т. п.
п.
Или же добавьте эту статью в закладки, чтобы в случае повторной потери Apple ID можно было в кратчайшие сроки его восстановить. Итак, как же всё-таки это сделать? Всё подробно описано ниже.
Как восстановить Apple ID, если забыл пароль?
Здесь указан официальный метод сброса пароля, указанный в простой форме. Итак, для начала нужно зайти на страницу учетной записи или перейти да адресу https://iforgot.apple.com/password/verify/appleid. Внизу страницы есть неприметный текст: «Забыли Apple ID?», кликаем на него.
Теперь вводим идентификатор Apple ID, выбираем сброс пароля и кликаем на «Продолжить».
Все зависит от того, какую функцию безопасности вы выбрали. Каждая из функций лучше подходит для определенной ситуации. Далее события могут разворачиваться по четырем сценариям:
- Контрольные вопросы
– ответ на них позволит быстро и без усилий восстановить доступ (вопросы имеют личный характер, поэтому посторонний не сможет воспользоваться данным методом).
- Сообщение по электронной почте
– этот вариант идеален, если есть доступ к электронной почте (основной или резервной). - Двухфакторная аутентификация
позволит изменить пароль при помощи доверенного электронного устройства (iPhone, iPad и т. д.). На сайте «iforgot.apple.com» вводим номер Apple ID и доверенного телефона, а далее выбираем способ сброса номера и действуем по инструкции. - Двухэтапная проверка
– в данном случае потребуется не только доверенное устройство, но и ключ восстановления; на том же сайте «iforgot.apple.com» вводим ключ, выбираем доверенное безопасное устройство, на которое должен прийти код подтверждения; вводим код, указываем новый пароль.
После вышеуказанных действий остается зайти в учетную запись, используя новый пароль. Если доступ восстановить не удалось, попробуйте еще раз, вводя идентификатор и другие данные с особой внимательностью.
Если пароль будет введен неправильно 6 раз, учетная запись будет заблокирована.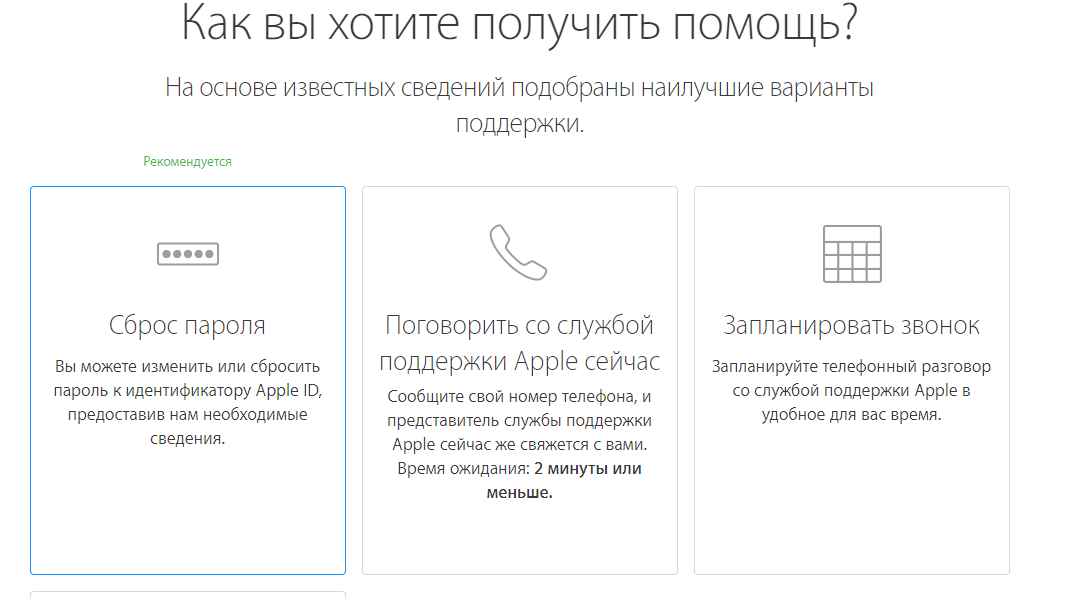 А для ее восстановления придется приложить массу усилий. В противном случае придется делать сброс всех данных.
А для ее восстановления придется приложить массу усилий. В противном случае придется делать сброс всех данных.
Как восстановить пароль Apple ID на iPhone и iPad?
В некоторых ситуациях есть необходимость сбросить пароль с iPhone и iPad. Данный метод сработает только в случае, если на устройстве не подключена функция «Найти iPhone», «Найти iPad»:
- Для начала подключите устройство при помощи USB к компьютеру, на котором установлен iTunes.
- Теперь зажмите кнопку блокировки экрана и «Home».
- Через 10 секунд, когда яблочный логотип исчезнет с экрана, аккуратно отпустите кнопку блокировки.
- «iTunes» должен увидеть устройство в режиме восстановления, после этого можно отпустить и вторую кнопку. Дальше все становится проще, необходимо действовать по инструкции и все.
И на iphone, и на iPad сбросить пароль можно по электронной почте и по контрольным вопросам. В обоих случаях вам будет необходим доступ к интернету. Восстановление проводится в несколько этапов:
- Заходим в «Настройки».

- Выбираем «App Store, iTunes Store» или «iCloud».
- В выбранном пункте кликаем «Забыли Apple ID или пароль?».
- Вводим идентификатор (адрес эл. почты) и выбираем «Сброс по e-mail/Ответ на контрольные вопросы».
При выборе первого, на почту должно прийти сообщение с темой «Сброс по e-mail». Кликаем на «Сбросить пароль» и дважды вводим новый пароль. Если вы выбрали второй вариант, то необходимо правильно ответить на вопросы. Ответив на вопросы, вы можете смело вводить новый пароль (дважды).
СОВЕТ! Вышеуказанный метод поможет в случаях, когда вы не имеете никакого доступа к устройству, например, если вы купили б/у, а номер учетной записи вам не достался.
Не получается восстановить пароль Apple ID
Если все вышеуказанные методы не увенчались успехом, то необходимо обратиться в центр поддержки Apple. В интернете многие предлагают услуги по определению пароля и Apple ID, но зачастую это мошенничество. Если у вас сохранился чек от покупки и оригинальная коробка от устройства, то в сервисном центре вам быстро помогут.
Если вы новичок и совсем недавно стали обладателем устройства, лучше сразу обратиться к специалистам. Вышеуказанные способы скорее для тех, кто давно владеет устройствами Apple.
В том случае, если не удаётся восстановить пароль из-за невозможности попасть в свою почту, то сперва нужно восстановить доступ к почте: и .
Видео-урок: Как восстановить пароль Apple ID?
Если раньше вы не сталкивались с такими процедурами, то хорошим выходом станет подробный и наглядный видео-урок, раскрывающий тему. Рекомендуем для начала ознакомиться с видео целиком, а после приступать к самому процессу:
Итак, если пароль Apple ID потерян, то можно его восстановить или же сбросить, чтобы создать новый пароль. При этом следует внимательно отнестись к его хранению, чтобы в дальнейшем не пришлось вновь столкнуться с подобными сложностями.
После покупки нового устройства от компании Apple первым делом стоит авторизоваться в своей учетной записи. После этого вы сможете пользоваться большинством «яблочных» сервисов, а также синхронизировать все свои устройства. Но чтобы войти в свой аккаунт, вам понадобится уникальный логин и пароль — Apple ID. Эти данные вы можете получить при регистрации на официальном сайте https://appleid.apple.com/account#!&page=create. Какие действия нужно выполнить, чтобы узнать Эпл Айди, читайте ниже.
Но чтобы войти в свой аккаунт, вам понадобится уникальный логин и пароль — Apple ID. Эти данные вы можете получить при регистрации на официальном сайте https://appleid.apple.com/account#!&page=create. Какие действия нужно выполнить, чтобы узнать Эпл Айди, читайте ниже.
Что такое Apple ID
Apple ID — ваш логин для учетной записи, который вы будете использовать для входа во все доступные сервисы, такие как ICloud, ITunes, Apple Music и т. п. Обычно, Apple ID будет совпадать с почтой, которую вы указали при регистрации. То есть, будет выглядеть примерно так: [email protected] . Но если случилось так, что вы забыли свой Apple ID, а также имя прикрепленную к нему почту, то на есть несколько способов вспомнить его. Сделайте это сразу, а после запишите логин в надежное место, так как без доступа к учетной записи вы не сможете пользоваться сервисами Apple и восстановить доступ к устройству, при его блокировке.
Как узнать свой Эпл Айди
Сначала надо вспомнить, в каких приложениях вы авторизовались на своем iPhone, iPad или iPod touch, а затем зайти в них, после чего, если с момента последнего входа не происходила операция по сбросу данных, обнаружить свой Apple ID.
Через iPhone, iPad или iPod touch
Если ваше устройство было синхронизировано с одним из сервисом, то можно найти свой Apple ID в настройках устройства:
- В разделе ICloud под именем или псевдонимом.
- В самом начале раздела App Store, iTunes Store.
- Войдя в раздел «Сообщения» или же IMessage, а после в подраздел «Отправка, прием».
- В разделе FaceTime.
- В разделе «Музыка» или же Apple Music, в подразделе «Домашняя коллекция».
- В разделе «Видео», промотав до подраздела «Домашняя коллекция».
- В разделе Game Center.
Через Mac OS или Windows
Если по каким-то причинам вы не можете узнать нужные данные через IPhone, IPad или IPod touch, то воспользуйтесь своим Macbook и компьютером с Windows.
- В том случае, если ранее вы авторизовались в приложении ITunes, то откройте его и разверните вкладку «Магазин». В подразделе «Просмотреть учетную запись» вы увидите свой Apple ID.
- Второй вариант, кликнете по иконке своего аккаунта в правом верхнем углу экрана.
 В открывшемся окне будет ваш Apple ID.
В открывшемся окне будет ваш Apple ID. - Если вы раньше заходили в свою учетную запись через Mac App Store, то откройте его и разверните раздел «Магазин». В пункте «Просмотреть учетную запись» будет находиться ваш логин.
- Или в этом же приложении перейдите в раздел «Подборка», а после в списке «Быстрые списки», который находится справа, нажмите на кнопку «Учетная запись».
- В том случае, если ранее вы не заходили в вашу учетную запись через ITunes, то откройте его и перейдите в раздел «Программы», а после в подраздел «Мои программы». Откроется список всех программ, которые были когда-либо загружены через ITunes. Кликнете по любому из них правой кнопкой мыши и выберите раздел «Сведения».
- В открывшемся меню перейдите в раздел «Файл». В пункте «Покупатель» будет отображаться имя человека, который устанавливал это приложение, и его Apple ID.
Еще один способ найти свой логин — через настройки:
Видео: как узнать Apple ID
Если вы хоть раз заходили в свою учетную запись через Safari и в браузере включена функция автозаполнения веб-форм, то перейдите по этой ссылке
https://appleid.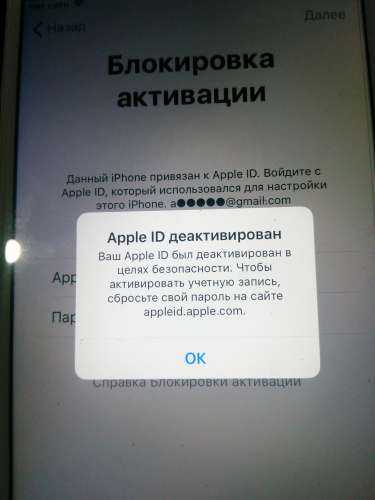 apple.com/#!&page=signin и в поле «Логин» вы увидите Apple ID.
apple.com/#!&page=signin и в поле «Логин» вы увидите Apple ID.
Еще один способ вспомнить логин — воспользоваться функцией восстановления Apple ID на официальном сайте:
- Перейдите по ссылке https://appleid.apple.com/#!&page=signin .
- Нажимаем кнопку «Забыли Apple ID или пароль?».
- Нажимаем кнопку «Забыли Apple ID?».
- Вводим данные, которые от нас требуют: имя, фамилию, адрес электронной почты. Нажимаем кнопку «Продолжить». Если первая попытка результатов не даст, то вас попросят ввести запасной адрес электронный почты.
Через службу поддержки
Если ни один из предыдущих способов не помог, то остается одно — написать о вашей проблеме в официальную службу поддержки
https://support.apple.com/ru-ru/HT201232 . Максимально точно и понятно опишите вашу ситуацию и то, какими способами восстановления вы уже пользовались. Скорее всего, через некоторое время вам ответят и попросят подтвердить вашу личность, после чего подскажут ваш Apple ID.
Сразу после регистрации постарайтесь запомнить или записать ваш уникальный Apple ID, иначе, если вы его забудете, могут возникнуть проблемы. После получения данных для входа в сервисы Apple, зайдите в несколько из них, чтобы потом было легче вспомнить ваш логин. Если получилось так, что Apple ID вы забыли, а авторизоваться где-то еще не успели, то пишите в службу поддержки, а ожидайте их ответа и следуйте инструкциям. Не сообщайте никому свои регистрационные данные, кроме агентов поддержки и тех, кому доверяете, это может привести к взлому аккаунта и дальнейшим проблемам.
Всем привет! Сегодня хотелось бы вместе с вами обсудить одну достаточно банальную, но в тоже время, очень важную и нужную штуку. Что это за штуковина такая? Речь пойдет про пароль от Вашей учетной записи Apple ID. Зачем вообще об этом разговаривать? Потому что это, пожалуй, самая важная вещь в iPhone или iPad — важнее неё только само устройство. Да и то не факт.
Давайте вместе посмотрим, как должен выглядеть качественный и надежный пароль, на что нужно обращать пристальное внимание, что учитывать до и после его создания, зачем нам придумывать и включать свою фантазию.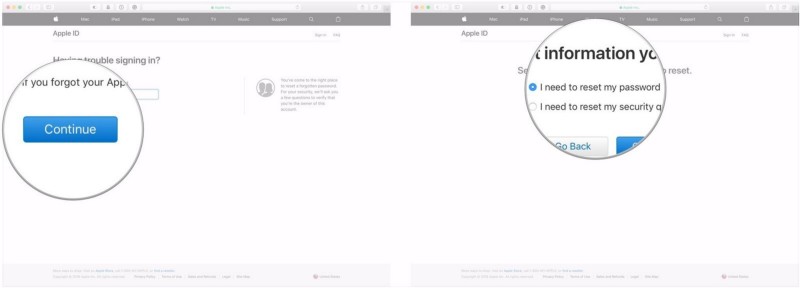 .. Стоп. Слишком много вопросов, но пока ни одного ответа. Непорядок. Сейчас исправлюсь. Поехали же!:)
.. Стоп. Слишком много вопросов, но пока ни одного ответа. Непорядок. Сейчас исправлюсь. Поехали же!:)
Яблочная компания достаточно щепетильно относится к проблемам безопасности личных данных пользователей производимых ею устройств, поэтому при , требования к паролю Apple ID достаточно жесткие, вот они:
- Он должен содержать минимум одну заглавную букву.
- И по крайней мере хотя бы одну цифру.
- Подряд одинаковые символы вводить нельзя.
- Не совпадать с именем учетной записи.
- Минимум 8 символов.
- Должен не совпадать со старым, если таковой имелся.
Так что если Apple ID не принимает ваш пароль, обратите внимание на этот список, скорее всего, не все пункты соблюдены. А значит, необходимо придумать другой, более подходящий.
Приведем пример неправильного пароля
:
1234Qwerty
Несмотря на то, что он полностью соответствует и подходит под правила, понятно, что надежности в нем не очень много.
Примерный правильный пароль выглядит так:
Ds234QCr5
Согласитесь, намного лучше, сложнее и надежнее, чем в предыдущем варианте.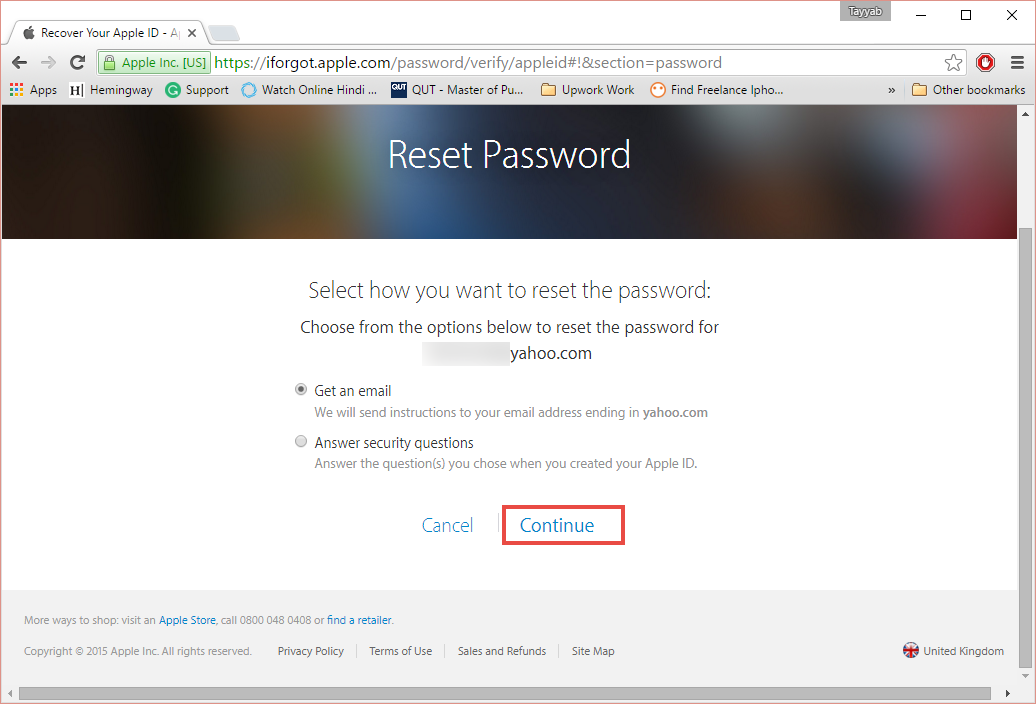
Что делать после создания? Беречь, как зеницу ока. Никому и никогда не давать. Ведь зная его можно (фото, видео, контакты и сообщения), абсолютно без Вашего ведома.
И, конечно же, не забывать (помнить, выделить в своей голове отдельное место, записать на бумажку, в конце концов), иначе предстоит долгая и содержательная беседа с тех. поддержкой компании Apple. И не факт, что итог этой беседы Вас устроит.
Кстати, не менее важно беречь почтовый ящик, указанный при регистрации. Ведь если получить доступ к нему, то вряд ли Вам поможет все, что написано в этой статье.
Подведем небольшой итог. Итак, сохраняем и никому не отдаем:
- Электронную почту, используемую при создании учетной записи.
- Пароль от Apple ID.
При соблюдении этих условий, информация на iPhone и iPad будет надежно сохранена, а ваши личные данные никогда не попадут в «третьи руки».
P.S. Хочешь придумать самый лучший пароль? Жми на кнопки социальных сетей внизу под статьей, получи +10 % к находчивости! Остались вопросы? Обязательно пиши в комментарии — я постараюсь помочь!
Если вы забыли свой Apple ID или пароль
Искать в этом руководстве
Добро пожаловать
Строка меню
Прожектор
Центр управления
Сири
Центр уведомлений
Рабочий стол
Док
Искатель
Подключиться к Интернету
Сидеть в сети
Отрегулируйте громкость
Сделайте снимок экрана или запись экрана
Просмотр и редактирование файлов с помощью Quick Look
Сделать заметку
Настройте время экрана для себя
Настройте фокус, чтобы оставаться на задаче
Редактируйте фото и видео в Фото
Используйте визуальный поиск для ваших фотографий
Прокладывать маршруты в Картах
Создание записи в голосовых заметках
Используйте жесты трекпада и мыши
Используйте сенсорную панель
Используйте сенсорный идентификатор
Используйте сочетания клавиш
Получайте обновления macOS
Встроенные приложения
Открытые приложения
Работа с окнами приложений
Используйте приложения в полноэкранном режиме
Использование приложений в режиме разделенного просмотра
Получить приложения из App Store
Устанавливайте и переустанавливайте приложения из App Store
Установка и удаление других приложений
Изменить системные настройки
Изменить картинку рабочего стола
Используйте хранитель экрана
Добавьте свою электронную почту и другие учетные записи
Используйте ярлыки для автоматизации задач
Создать Memoji в сообщениях
Измените изображение для себя или других в приложениях
Изменить язык системы
Упростите просмотр того, что происходит на экране
Создание и работа с документами
Открытые документы
Используйте диктовку
Размечать файлы
Объединение файлов в PDF
Печать документов
Организуйте свой рабочий стол с помощью стеков
Организация файлов с помощью папок
Пометить файлы и папки
Отправлять электронную почту
Используйте Live Text для взаимодействия с текстом на фотографии
Резервное копирование файлов
Восстановить файлы
Создание Apple ID
Управление настройками Apple ID
Что такое iCloud?
Что такое iCloud+?
Настройте iCloud на своем Mac
Храните файлы в iCloud Drive
Делитесь файлами с помощью общего доступа к файлам iCloud
Управление хранилищем iCloud
Используйте фото iCloud
Что такое семейный доступ?
Настроить семейный доступ
Настройте других пользователей на вашем Mac
Настройка Экранного времени для ребенка
Делитесь покупками с семьей
Сделать звонок FaceTime
Используйте SharePlay, чтобы смотреть и слушать вместе
Отправлять текстовые сообщения
Поделитесь календарем с семьей
Узнайте, чем люди поделились с вами
Найдите свою семью и друзей
Играйте в игры с друзьями
Используйте Continuity для работы на устройствах Apple
Потоковое аудио и видео с AirPlay
Используйте клавиатуру и мышь или трекпад на разных устройствах
Используйте свой iPad в качестве второго дисплея
Передача задач между устройствами
Вставка фотографий и документов с iPhone или iPad
Вставка эскизов с iPhone или iPad
Копировать и вставлять между устройствами
Используйте Apple Watch, чтобы разблокировать свой Mac
Совершайте и принимайте телефонные звонки на вашем Mac
Отправляйте файлы между устройствами с помощью AirDrop
Синхронизируйте музыку, книги и многое другое между устройствами
Играть музыку
Слушайте подкасты
Смотрите сериалы и фильмы
Читать и слушать книги
Читать новости
Отслеживайте акции и рынок
Подпишитесь на Apple Music
Подпишитесь на AppleTV+
Подпишитесь на Apple Arcade
Подпишитесь на Apple News+
Подпишитесь на подкасты и каналы
Управление подписками в App Store
Просмотр подписок Apple для вашей семьи
Управление файлами cookie и другими данными веб-сайтов в Safari
Используйте приватный просмотр в Safari
Просмотр отчетов о конфиденциальности в Safari
Разбираться в паролях
Сброс пароля для входа на Mac
Создание и автоматическое заполнение надежных паролей
Обеспечьте безопасность своего Apple ID
Настройте свой Mac для обеспечения безопасности
Используйте защиту конфиденциальности почты
Защитите свою конфиденциальность
Оплата с помощью Apple Pay в Safari
Используйте функцию «Вход с Apple» для приложений и веб-сайтов
Защитите свой Mac от вредоносных программ
Контролировать доступ к камере
Найдите пропавшее устройство
Начните работу со специальными возможностями
Зрение
слух
Мобильность
Общий
Измените яркость дисплея
Подключите беспроводную клавиатуру, мышь или трекпад
Подключайте другие беспроводные устройства
Подключите дисплей, телевизор или проектор
Добавить принтер
Используйте встроенную камеру
Используйте AirPods с вашим Mac
Экономьте энергию на вашем Mac
Оптимизируйте место для хранения
Записывайте компакт-диски и DVD-диски
Управляйте аксессуарами в вашем доме
Запустите Windows на вашем Mac
Ресурсы для вашего Mac
Ресурсы для ваших устройств Apple
Авторские права
Ваш Apple ID — это ваше имя пользователя для iTunes Store, Apple Books, App Store, iCloud и других служб Apple.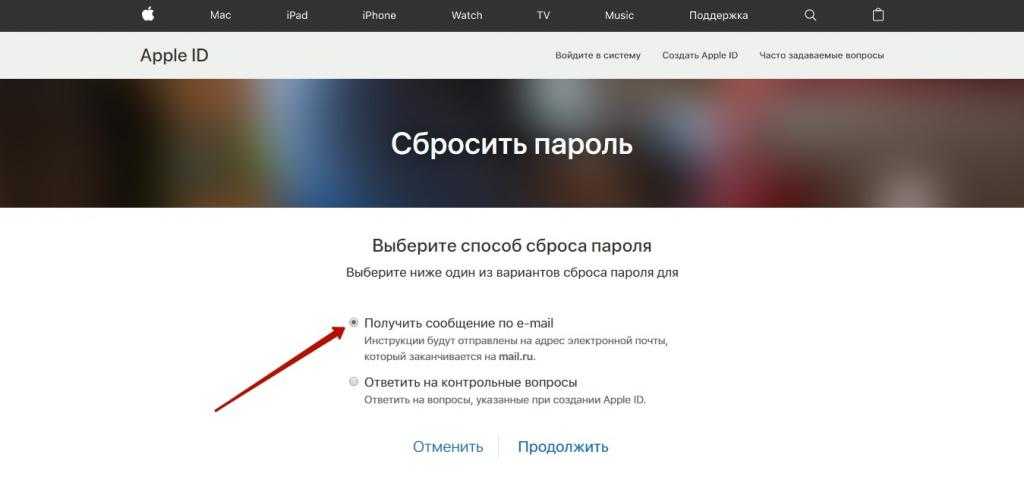 Он также используется для настройки параметров Apple ID на вашем Mac.
Он также используется для настройки параметров Apple ID на вашем Mac.
Вы также можете перейти на веб-сайт учетной записи Apple ID, чтобы найти ее.
Перейдите на веб-сайт учетной записи Apple ID, нажмите «Забыли Apple ID или пароль?» и следуйте инструкциям на экране.
См. также Создание Apple ID на MacСтатья службы поддержки Apple: Если ваш Apple ID заблокирован или отключен
Максимальное количество символов:
250
Пожалуйста, не указывайте личную информацию в своем комментарии.
Максимальное количество символов — 250.
Спасибо за отзыв.
Как сбросить пароль Apple ID? Разные способы
- Дом
- Свяжитесь с нами
Войти
Добро пожаловать!Войти в свой аккаунт
ваше имя пользователя
ваш пароль
Забыли пароль?
Восстановление пароля
Восстановить пароль
ваш адрес электронной почты
Поиск
Каждый покупатель Apple знает, насколько важен его Apple ID. Вы не можете использовать App Store, iMessage, iCloud, FaceTime, Apple Music, Apple Arcade или Apple TV без действительного Apple ID, который является неотъемлемой частью всей экосистемы Apple. Для новых устройств Apple необходимо настроить Apple ID.
Если вы когда-нибудь подозреваете, что ваш пароль Apple ID был взломан, или если вы просто тот человек, который забывает свои пароли, вам может потребоваться сбросить пароль.
Если вы забыли свой пароль, вы можете легко изменить его с помощью устройства iOS или веб-браузера компьютера Mac.
В этой статье мы объясним вам, как сбросить пароль Apple ID за несколько простых шагов.
Как сбросить пароль Apple ID?
Главным идентификатором всех ваших продуктов и услуг Apple является ваш Apple ID. Этот идентификатор может показаться простым, но он имеет значительную поддержку экосистемы Apple.
По какой-то причине страницы справки Apple ссылаются на «учетные записи iCloud», хотя на самом деле учетные записи iCloud являются подмножеством идентификаторов Apple ID. Но чтобы изменить пароль Apple Id, важно иметь старый пароль. Прежде чем мы перейдем к тому, как изменить пароль Apple Id на разных устройствах, давайте поговорим о том, что должен содержать ваш пароль, чтобы он был действительным паролем.
Но чтобы изменить пароль Apple Id, важно иметь старый пароль. Прежде чем мы перейдем к тому, как изменить пароль Apple Id на разных устройствах, давайте поговорим о том, что должен содержать ваш пароль, чтобы он был действительным паролем.
- Минимум 8 символов
- Иметь хотя бы один номер
- Одна заглавная буква
- Одна строчная буква
- Не используйте пароли старше года.
Сброс пароля Apple ID с устройства iOS
Если у вас есть устройство iOS, через которое вы хотите сбросить свой Apple ID, выполните следующие действия.
- На устройстве iOS перейдите в приложение «Настройки».
- Вы увидите имя своей учетной записи вверху. Нажмите на нее.
- Теперь перейдите в «Пароль и безопасность».
- Затем нажмите «Изменить пароль».
- Введите старый пароль, а затем введите новый пароль, который вы хотите изменить, и подтвердите его.
- Нажмите кнопку «Изменить».

- Вы успешно изменили свой пароль. Когда вы вернетесь на главную страницу «Настройки», вам нужно будет войти в систему с новым паролем, прежде чем вы сможете использовать любые доступные функции и инструменты.
Сброс пароля Apple ID в macOS
Если вы хотите сбросить пароль Apple ID в macOS, выполните следующие действия.
- В левом углу экрана коснитесь меню Apple.
- В списке параметров нажмите на вкладку «Системные настройки».
- Затем нажмите на плитку Apple ID.
- На следующей странице нажмите «Пароль и безопасность»
- Теперь вам нужно нажать «Пароль».
- Здесь вам сначала нужно ввести старый пароль, который вы используете для разблокировки macOS.
- Теперь введите новый пароль и подтвердите его.
- Наконец, нажмите «Изменить».
Сброс пароля Apple ID через веб-браузер
И последнее, но не менее важное: вы также можете изменить свой пароль Apple Id с помощью веб-браузера.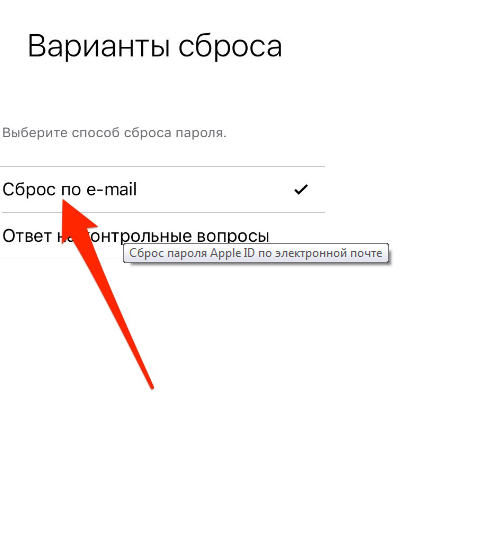 Если у вас нет компьютера с iOS или Mac, вы просто открываете веб-браузер и начинаете выполнять следующие шаги.
Если у вас нет компьютера с iOS или Mac, вы просто открываете веб-браузер и начинаете выполнять следующие шаги.
- Зайдите на официальный сайт Apple ID, например, appleid.apple.com.
- В верхней строке меню страницы нажмите «Войти».
- Войдите в свою учетную запись Apple, введя Apple ID и пароль.
- В боковом меню нажмите «Вход и безопасность».
- Теперь нажмите «Пароль».
- Во-первых, вы должны ввести старый пароль, затем новый пароль и подтвердить его.
- Вы можете выйти из всех устройств после смены пароля. При этом вам придется снова входить в свою учетную запись на каждом устройстве.
- Наконец, нажмите «Изменить пароль».
Как сбросить пароль Apple ID, если вы не можете вспомнить старый пароль
Могут быть случаи, когда вы забыли свой старый пароль и вам интересно, как его сбросить. Не волнуйтесь, есть способ. Выполните следующие шаги, чтобы сбросить старый пароль Apple ID, даже если у вас нет старого пароля.
- Если вы хотите сбросить забытый пароль Apple ID, нажмите здесь, чтобы перейти на официальную страницу по сбросу пароля.
- Чтобы начать, введите Apple ID.
- Введите капчу, чтобы подтвердить, что вы человек.
- Нажмите «Продолжить».
- Подтвердите свой номер телефона и выберите «Продолжить».
- Следуйте инструкциям на экране, чтобы завершить процесс.
- Установите новый пароль и запишите его где-нибудь, чтобы, даже если вы его забудете, вы всегда могли его там увидеть.
Я надеюсь, что вы можете сбросить свой пароль Apple Id на разных устройствах и даже если вы забыли свой старый пароль. Процесс довольно прост и не требует каких-либо технических знаний. В случае каких-либо сомнений, сообщите нам об этом в разделе комментариев ниже.
Как сбросить пароль Apple ID
Забыли пароль Apple ID? Вот два способа сбросить его.
Донна Шилл
Обновлено 30.06.2022
* Этот пост является частью информационного бюллетеня iPhone Life «Совет дня». Зарегистрироваться. *
Зарегистрироваться. *
Если вы забыли свой пароль Apple ID или хотите сбросить пароль iCloud, мы покажем вам, как это сделать. Ваша учетная запись Apple ID — это то же самое, что и ваша учетная запись iCloud, поэтому, если вы забыли свой пароль iCloud, вы забыли свой пароль Apple ID. К счастью, это довольно легко сбросить. Вот как сбросить пароль Apple ID.
Связано: Как управлять своей учетной записью Apple ID в настройках на iPhone
Забыли пароль Apple? Вот что нужно делать
Самая важная вещь для любого пользователя Apple (помимо их iPhone, конечно!) — это Apple ID. Он позволяет вам получать доступ и хранить контент в iCloud, совершать вызовы FaceTime, отправлять iMessages, использовать Apple Pay и покупать товары в App Store и iTunes Store. Учитывая, что ваш Apple ID содержит ключ ко всему, что вы делаете на своем iPhone, это настоящая боль, когда происходит неизбежное, и вы забываете свой пароль Apple ID. Если вы окажетесь в этой лодке, не беспокойтесь, просто зайдите на страницу учетной записи Apple, чтобы сбросить пароль Apple ID.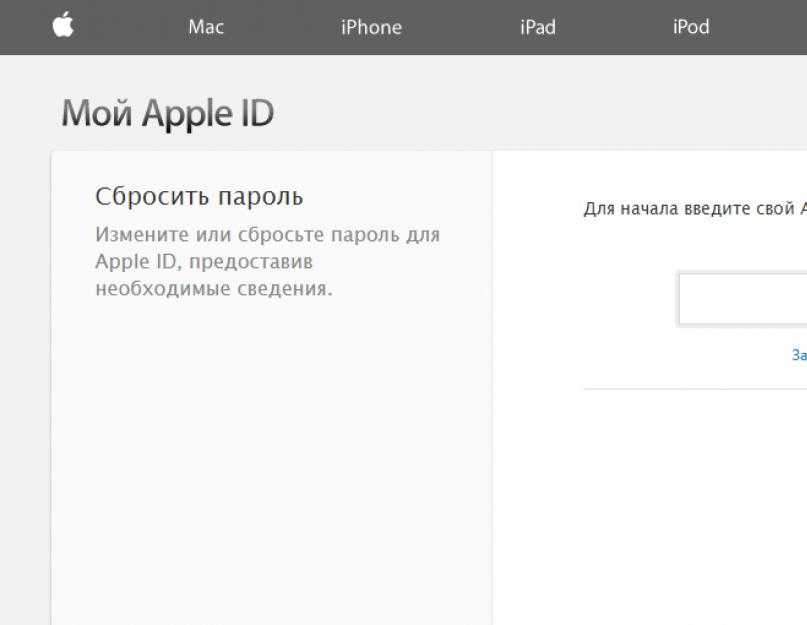 На самом деле вы не можете восстановить свой пароль Apple ID, но вы можете выбрать новый с минимальными хлопотами. Если у вас возникли проблемы с тем, что ваш iPhone постоянно запрашивает пароль Apple ID, у нас есть руководство, которое поможет вам устранить неполадки.
На самом деле вы не можете восстановить свой пароль Apple ID, но вы можете выбрать новый с минимальными хлопотами. Если у вас возникли проблемы с тем, что ваш iPhone постоянно запрашивает пароль Apple ID, у нас есть руководство, которое поможет вам устранить неполадки.
Существует несколько способов смены паролей Apple. Если на вашем iPhone включена двухфакторная аутентификация, изменить пароль iCloud или Apple ID можно быстро и легко. Если нет, это все еще просто, но вам нужно будет подключиться к компьютеру и использовать браузер, чтобы сбросить пароль.
Вышеприведенное видео является предварительным просмотром ежедневного видеоролика iPhone Life Insider.
Как сбросить пароль Apple ID (на iPhone с двухфакторной аутентификацией)
Как сбросить пароль iCloud? Если у вас есть iPhone с включенной двухфакторной аутентификацией, дополнительной мерой безопасности, которую вы можете включить в настройках iCloud, то вы можете очень легко сбросить свой пароль Apple ID (также известный как пароль iCloud) из настроек. Для этого необходимы три вещи:
Для этого необходимы три вещи:
- У вас уже настроена двухфакторная аутентификация на iPhone под управлением iOS 10 или более поздней версии.
- Вы уже вошли в iCloud на своем iPhone.
- Ваш iPhone защищен паролем.
Чтобы изменить пароль для Apple ID и iCloud на вашем iPhone:
- Откройте приложение «Настройки» и выберите свое имя вверху.
- Коснитесь Пароль и безопасность .
- Коснитесь Изменить пароль .
- Введите пароль вашего iPhone.
- Теперь вы можете ввести новый пароль. Введите его еще раз для проверки.
- Выбрать Изменить .
Как сбросить пароль Apple ID на компьютере
Если у вас не включена двухфакторная аутентификация (или вы не хотите идти по этому пути), вот как сбросить забытый пароль iCloud на компьютере.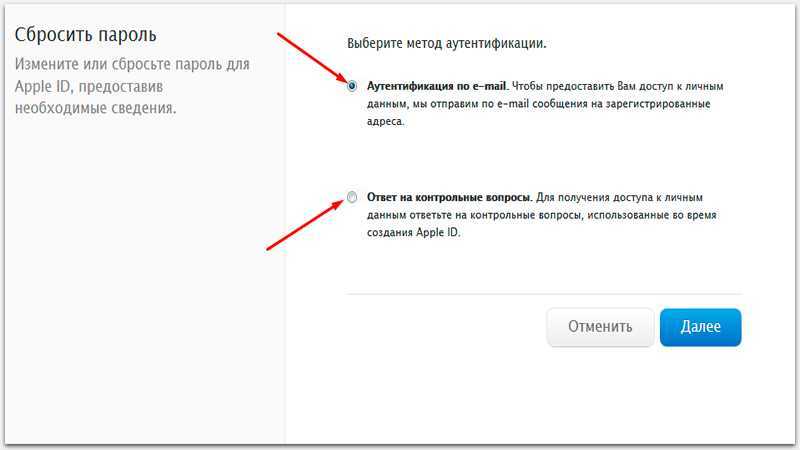
- На компьютере откройте браузер и перейдите на страницу учетной записи Apple ID.
- Нажмите Войти в правом верхнем углу экрана.
- В центре страницы написано Apple ID и управление учетной записью Apple. Под ним находятся поля для входа в систему, а чуть ниже — Забыли Apple ID или пароль? Нажмите.
- Далее вы увидите страницу, на которой вам будет предложено ввести свой Apple ID. Надеюсь, ваш Apple ID легко запомнить, так как это всегда адрес электронной почты. Однако, если вы не можете, нажмите Забыли свой Apple ID? , чтобы получить его. В противном случае введите свой Apple ID и нажмите Продолжить .
- Затем введите доверенный номер телефона и нажмите Продолжить .
- Теперь вам нужно выбрать, следует ли сбросить пароль на другом устройстве или использовать доверенный номер, который вы указали.

- Он сообщит вам, на какое устройство были отправлены инструкции по сбросу вашего Apple ID.
- Откройте указанное устройство. Появится сообщение о сбросе пароля. Нажмите Разрешить .
- Введите пароль, который вы используете для разблокировки устройства.
- Затем введите новый пароль и подтвердите его. Нажмите Далее .
И все! Всего через несколько минут у вас теперь есть новый пароль Apple ID, который вы можете использовать для покупки приложений в App Store, для входа в iCloud и т. д. Затем вы можете изучить, как найти сохраненные пароли на Mac.
Управляйте своим iPhone за одну минуту в день: зарегистрируйтесь здесь, чтобы получить БЕСПЛАТНЫЙ совет дня, доставленный прямо на ваш почтовый ящик.
Темы
Инструкции
iPad
iPhone
Apple ID
iCloud
Код доступа
Устранение неполадок
03
Донна Шилл — главный редактор журнала iPhone Life и журналист, специализирующийся на производстве мультимедийного контента.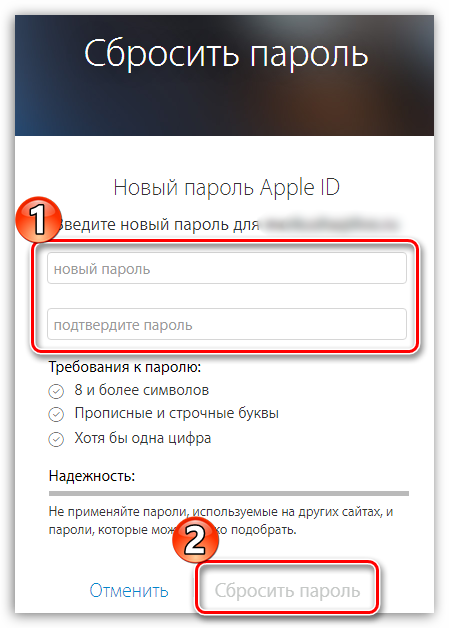
 2 Если забыли текущий
2 Если забыли текущий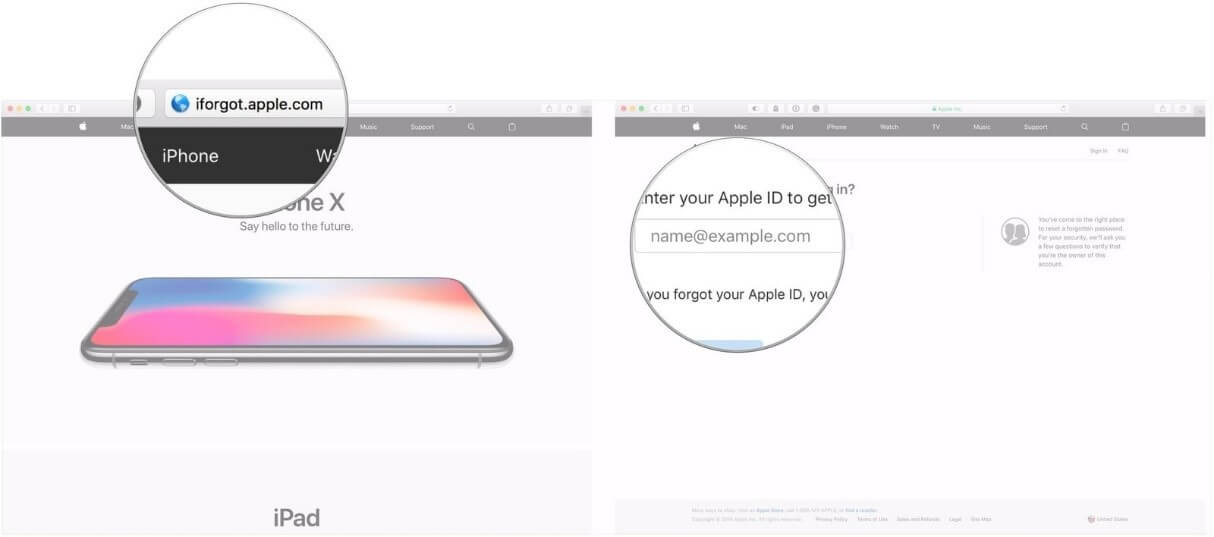
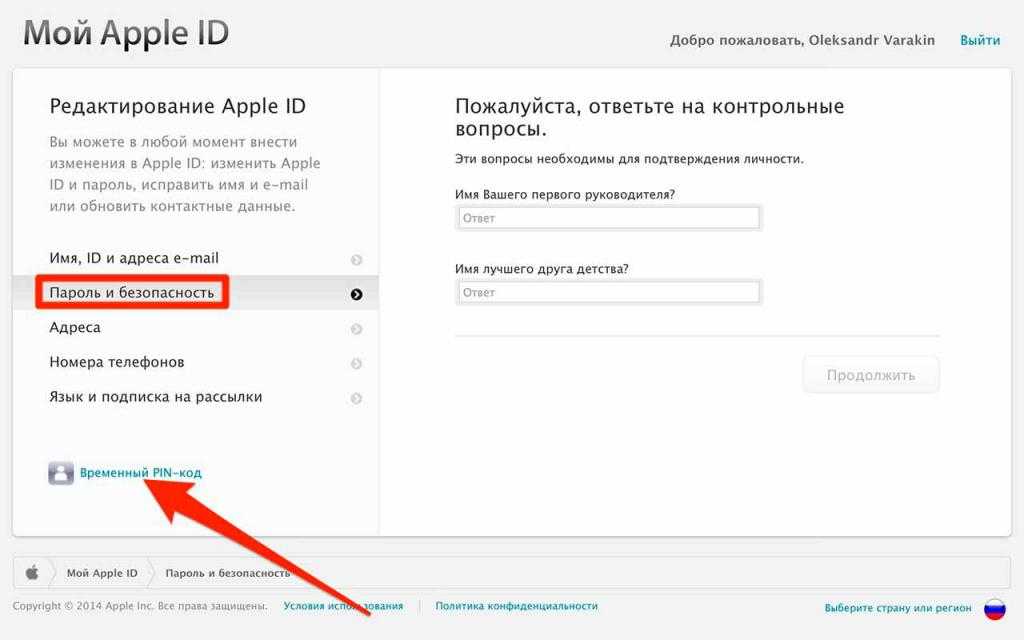
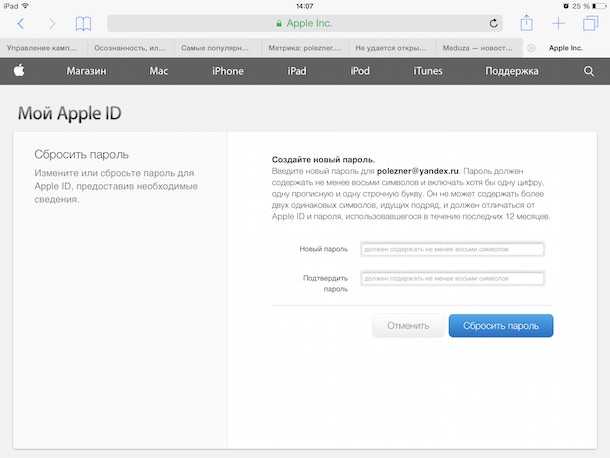
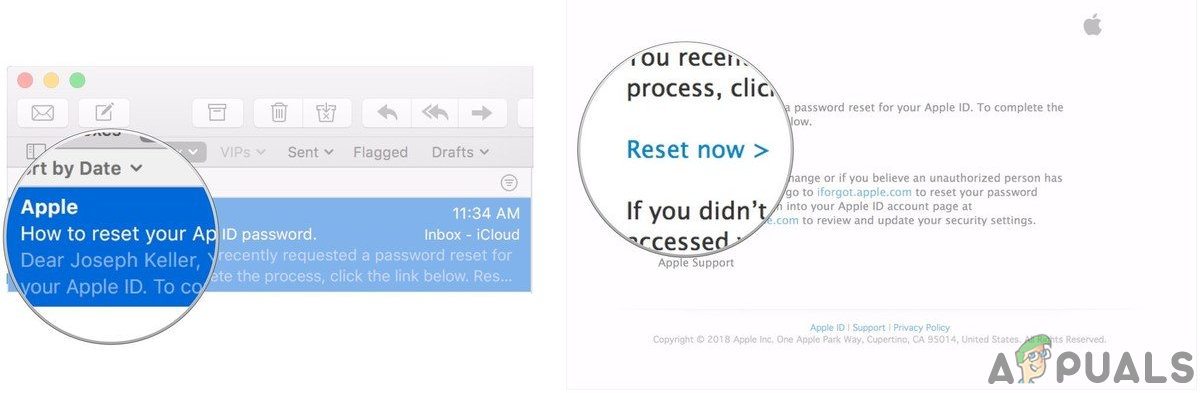
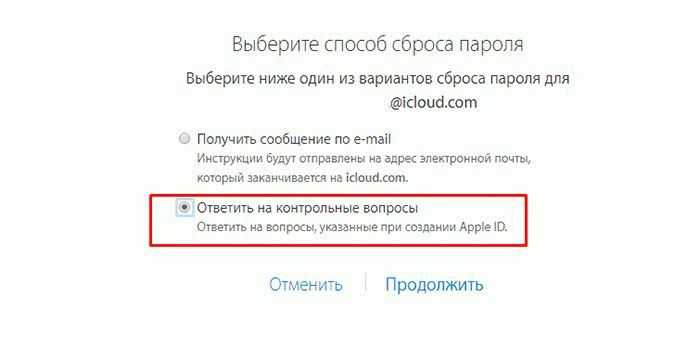
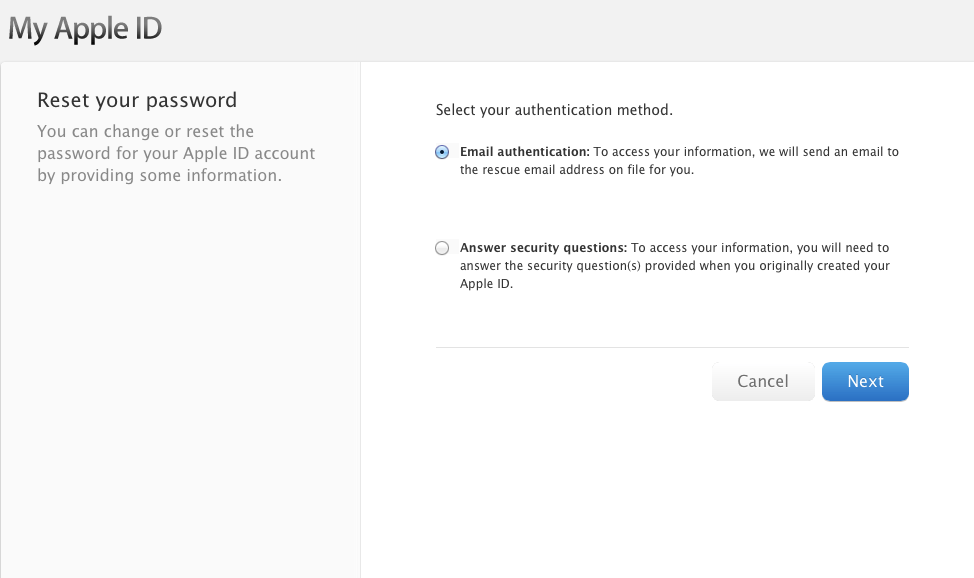
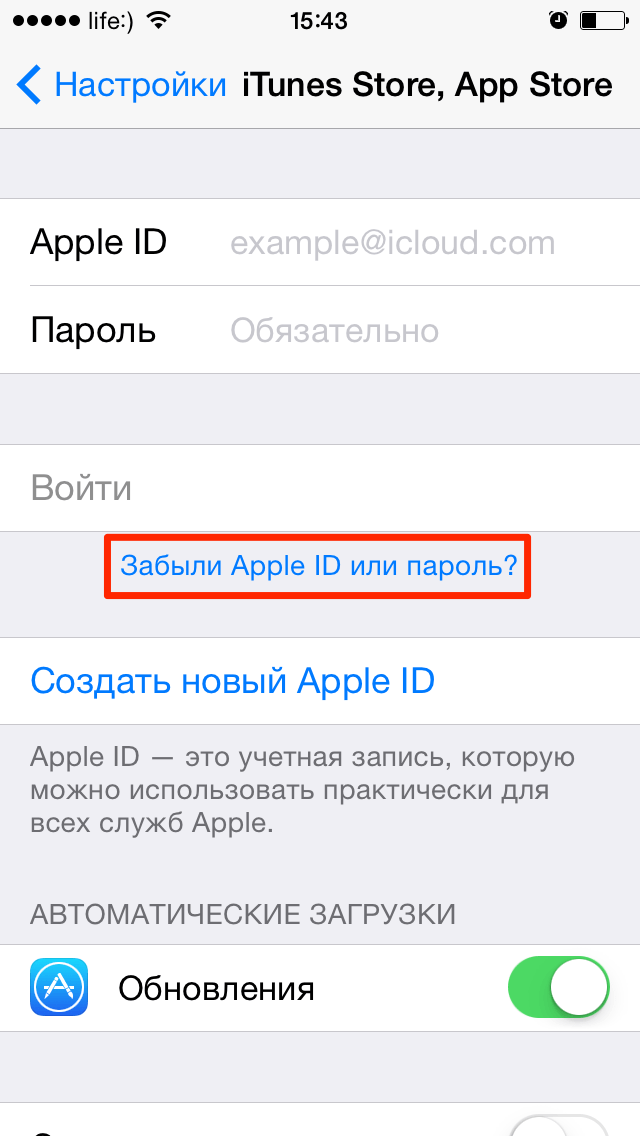 Apple использует их для восстановления учетной записи помощника.
Apple использует их для восстановления учетной записи помощника.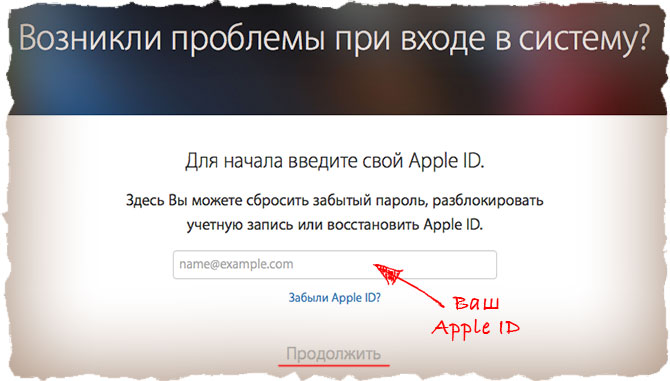 Нередко послания отправляются на дополнительный ящик вместо основного.
Нередко послания отправляются на дополнительный ящик вместо основного.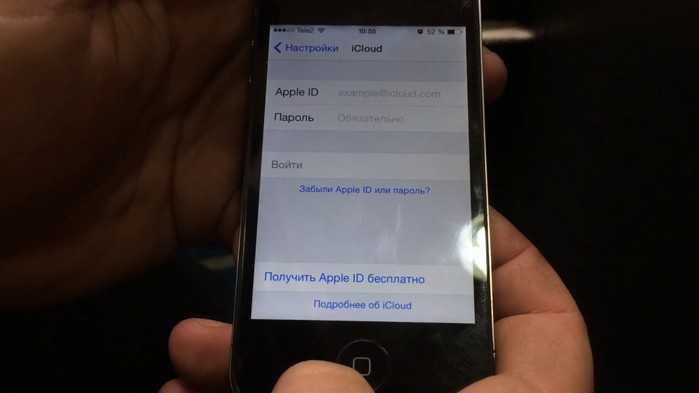 Аппарат должен быть подсоединен к сети.
Аппарат должен быть подсоединен к сети.
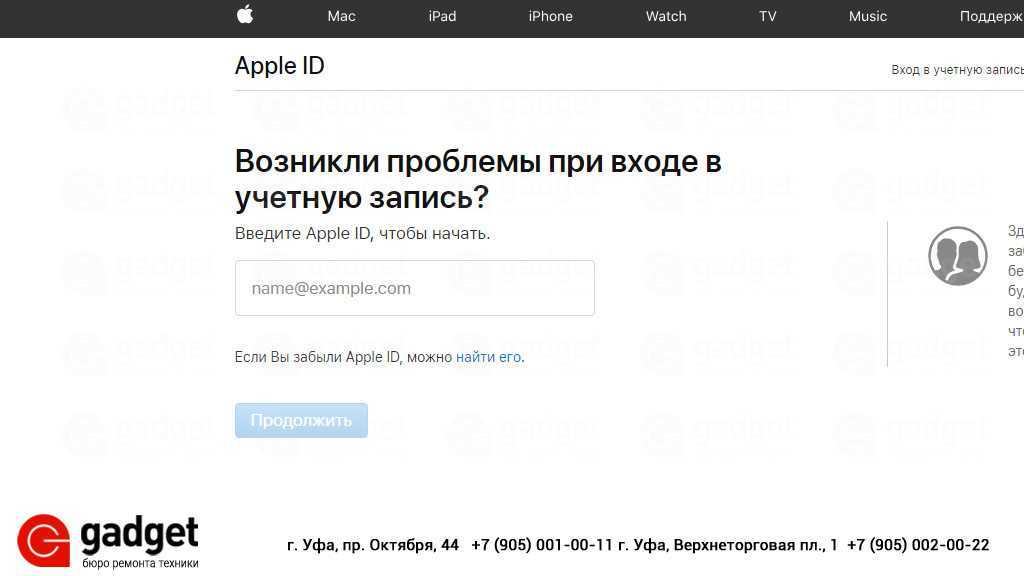
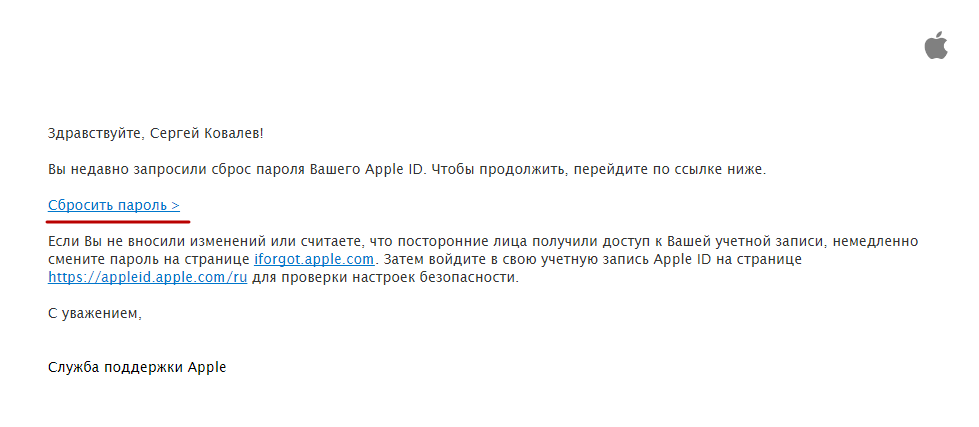 В открывшемся окне будет ваш Apple ID.
В открывшемся окне будет ваш Apple ID.