Содержание
Как сделать запись экрана на iPhone с последней версией iOS
Как пользователь iOS, вы можете легко записывать экран на iPhone с помощью встроенной функции записи экрана. Что делать, если вы используете старый iPhone 6 или iPhone 6 Plus с iOS 10, но все еще хотите создать запись экрана? Как транслировать запись на iPhone 6 Plus?
Запись экрана iPhone может быть очень полезной, если вам нужно запечатлеть свой игровой процесс, поделиться забавной вещью или сделать обучающее видео. Хорошо, что в iOS есть удобная функция Центра управления, Экранная запись что позволяет вам захватывать все, что отображается на экране вашего iPhone.
В этом посте мы хотели бы дать вам подробное руководство по запись экрана на iPhone. Если вы используете iOS 11 или более позднюю версию, вы можете напрямую сделать снимок экрана iPhone с помощью функции записи по умолчанию. Кроме того, мы расскажем, как помочь вам записать экран на iPhone 6 со старой iOS 10 или более ранней версией.
- Часть 1. Как сделать запись экрана на iPhone в последней версии iOS
- Часть 2. Как сделать запись экрана на iPhone 6 и 6 Plus с iOS 10
- Часть 3. Как записать экран iPhone на Mac с помощью QuickTime Player
- Часть 4. Часто задаваемые вопросы о записи экрана на iPhone
Часть 1. Как сделать запись экрана на iPhone в последней версии iOS
Вы можете легко сделать снимок экрана на своем устройстве iOS в iOS 11 или более поздней версии и iPadOS. Эта часть покажет вам, как сделать запись экрана на iPhone в последней версии iOS.
Шаг 1
Как упоминалось выше, эта функция записи экрана встроена в iPhone. Но прежде чем использовать его, вы должны проверить, есть ли эта функция уже в Центре управления. Итак, сначала вам нужно добавить функцию записи экрана в свой Центр управления если его там нет.
Чтобы добавить запись экрана в Центр управления, вы должны перейти в Настройки приложение. Прокрутите вниз и найдите Центр управления вариант. Введите его, а затем нажмите Настройка элементов управления, Когда вы вводите Настройки интерфейс, найдите Экранная запись вариант, а затем нажмите значок + перед ним. Таким образом вы можете добавить эту функцию записи в свой Центр управления.
Введите его, а затем нажмите Настройка элементов управления, Когда вы вводите Настройки интерфейс, найдите Экранная запись вариант, а затем нажмите значок + перед ним. Таким образом вы можете добавить эту функцию записи в свой Центр управления.
Шаг 2
Если вы хотите что-то сделать на экране вашего iPhone, вы можете открыть Центр управления, а затем с легкостью начать процесс записи. Если вы используете iPhone 8 или более раннюю версию iPhone, вы можете провести пальцем вверх, чтобы открыть меню Центра управления. Для пользователей iPhone X и более поздних версий вы можете раскрыть меню из правого верхнего угла.
Шаг 3
Нажмите Экранная запись значок, а затем нажмите Начать запись чтобы начать снимать экран iPhone. Будет трехсекундный обратный отсчет. Если вы хотите записать свой голос или фоновый звук, здесь вам нужно включить Микрофон.
Шаг 4
Если вы хотите остановить запись экрана на iPhone, вы можете нажать красная строка состояния вверху экрана iPhone, а затем нажмите Stop.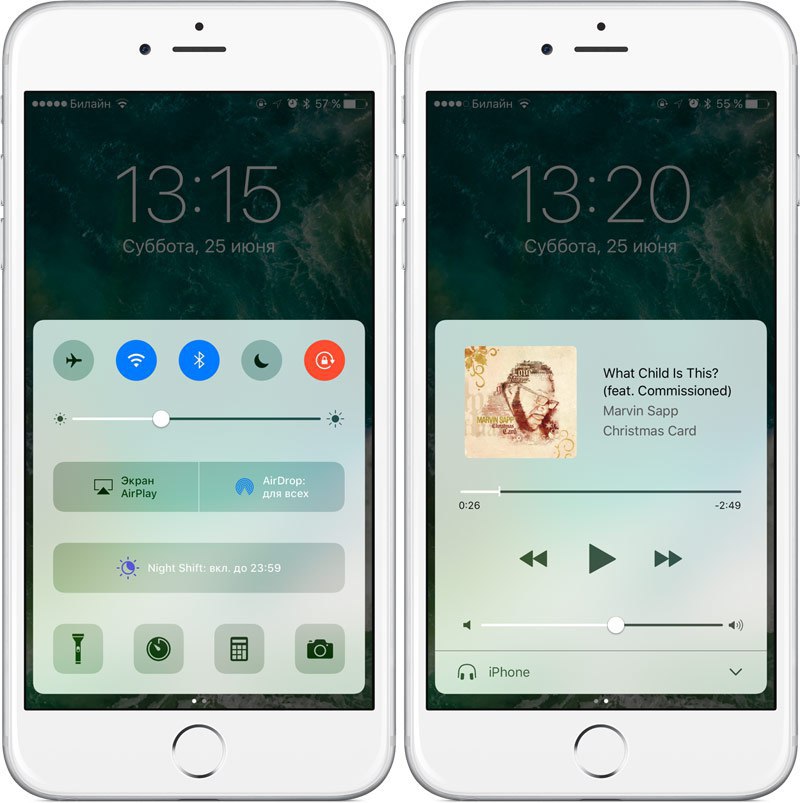 Или вы можете вернуться в Центр управления и снова нажать значок записи экрана, чтобы остановить ее.
Или вы можете вернуться в Центр управления и снова нажать значок записи экрана, чтобы остановить ее.
Файл записи экрана вашего iPhone будет автоматически сохранен в Фото приложение. Вы можете перейти туда, чтобы просмотреть и отредактировать свою запись. Запись экрана iOS не работает? Вот решения.
Если вы хотите записать экран на компьютере, Screen Recorder это то, что вам нужно именно.
- 1. Запись экрана на ПК с Windows 10/8/7 и Mac с высоким качеством.
- 2. Захват экрана компьютера с полным экраном, активным окном или выбранной областью.
- 3. Записывайте видео 1080p HD и 4K UHD с разрешением до 3840 x 2160 без водяных знаков.
- 4. Записывайте видео, 2D / 3D игровой процесс, веб-камеру, телефонные звонки, музыку и многое другое.
- 5. Мощные функции записи и редактирования и передовая технология аппаратного ускорения.
Часть 2. Как сделать запись экрана на iPhone 6 и 6 Plus с iOS 10
Если вы используете iPhone 6 с iOS 10 или ранней версией iOS, у вас нет встроенной функции записи экрана. Вы должны полагаться на какой-то сторонний рекордер экрана, чтобы захватить экран вашего iPhone. Здесь познакомим вас с популярными Apeaksoft iOS Screen Recorder чтобы помочь вам записывать экран на iPhone 6. У него есть возможность зеркально отображать экран iPhone на компьютере, а затем делать запись экрана на нем. Этот рекордер экрана iPhone поддерживает iOS 14/13/12/11, iOS 10 и даже старую iOS 7, iOS 8 и iOS 9.
Вы должны полагаться на какой-то сторонний рекордер экрана, чтобы захватить экран вашего iPhone. Здесь познакомим вас с популярными Apeaksoft iOS Screen Recorder чтобы помочь вам записывать экран на iPhone 6. У него есть возможность зеркально отображать экран iPhone на компьютере, а затем делать запись экрана на нем. Этот рекордер экрана iPhone поддерживает iOS 14/13/12/11, iOS 10 и даже старую iOS 7, iOS 8 и iOS 9.
Шаг 1
Зайдите на официальный сайт Apeaksoft iOS Screen Recorder и бесплатно установите его на свой компьютер. Для записи экрана на iPhone 6 необходимо подключить iPhone и компьютер к одной сети Wi-Fi.
Шаг 2
Включить AirPlay or Экран Mirroring на вашем iPhone 6. Проведите пальцем вверх от нижней части iPhone, чтобы открыть Центр управления. Нажмите Зеркальное отражение AirPlay и затем выберите Apeaksoft iOS Screen Recorder. Теперь вы можете легко отразить экран вашего iPhone на компьютере.
Шаг 3
Перейдите в Apeaksoft iOS Screen Recorder и нажмите правую кнопку записи, чтобы начать запись экрана вашего iPhone 6 на компьютере.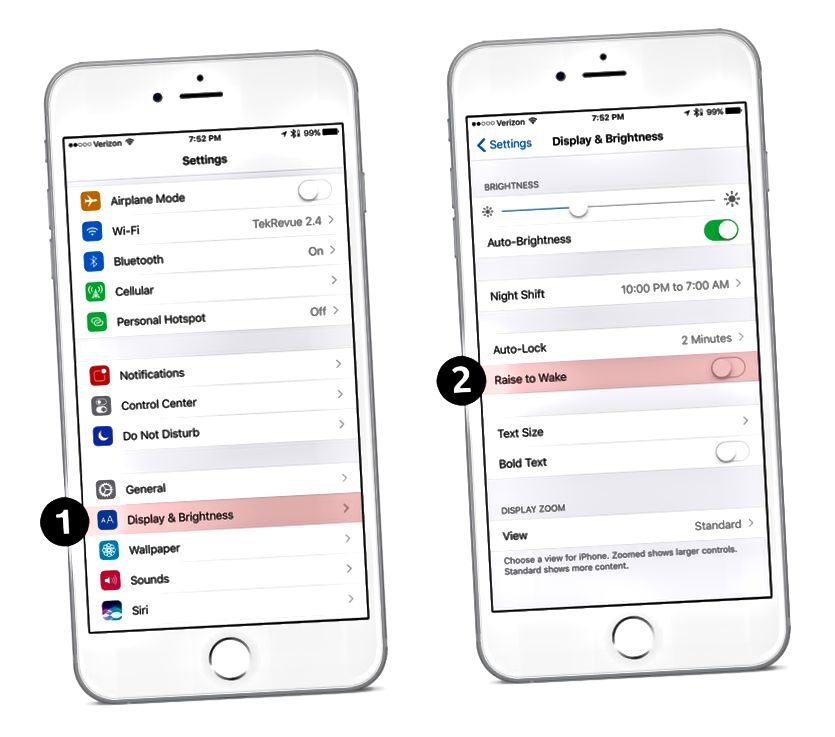
Во время записи экрана iPhone 6 вы можете регулировать громкость записи, выключать / включать микрофон, регулировать размер окна записи и многое другое. После записи вы попадете прямо в папку с целевым файлом.
Часть 3. Как записать экран iPhone на Mac с помощью QuickTime Player
Помимо описанных выше методов, если у вас Mac, вы также можете сделать снимок экрана iPhone на Mac с помощью QuickTime Player. QuickTime является медиаплеером и рекордером по умолчанию для пользователей Apple. Это позволяет вам записывать любые действия, происходящие на Mac. Он также позволяет делать снимки экрана iPhone на Mac. Следующее руководство покажет вам, как это сделать.
Шаг 1
Во-первых, вам нужно подключить iPhone к Mac с помощью кабеля Lightning. Затем запустите QuickTime Player на Mac.
Шаг 2
Нажмите Файл на верхней панели меню, а затем выберите Запись нового фильма вариант из раскрывающегося списка. Тем самым вы можете вызвать окно записи экрана.
Шаг 3
Нажмите Вниз значок рядом с Запись кнопку, выберите свой iPhone под камера раздел.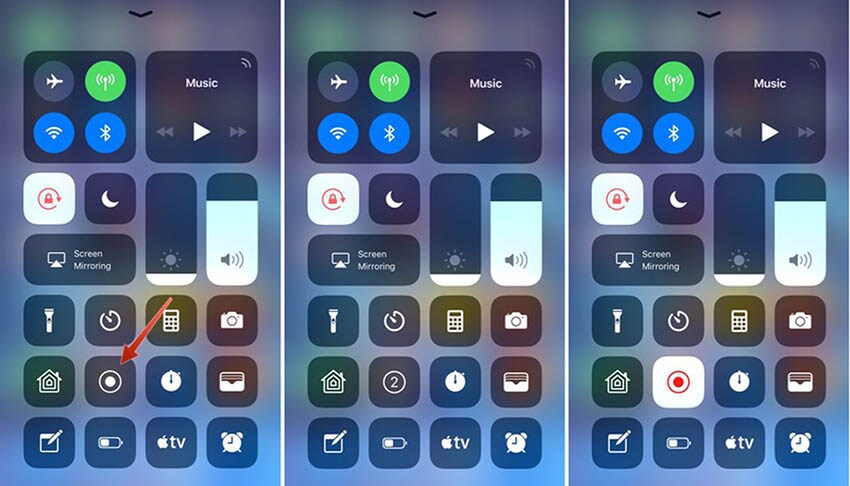 На этом шаге вы также можете настроить параметры записи звука.
На этом шаге вы также можете настроить параметры записи звука.
Шаг 4
После этого вы можете просто щелкнуть Запись кнопку, чтобы начать снимок экрана iPhone. Когда вы хотите остановиться, вы можете щелкнуть Остановить запись кнопку, чтобы сохранить файл записи экрана iPhone на Mac.
Часть 4. Часто задаваемые вопросы о записи экрана на iPhone
Вопрос 1. У каждого айфона есть запись экрана?
Apple представила инструмент записи экрана в iOS 11. Таким образом, каждый iPhone под управлением iOS 11 или новее может иметь это устройство записи экрана. Но для некоторых старых устройств iOS, таких как iPhone 6, iPhone 6 Plus или iPhone 5, эта функция записи отсутствует.
Вопрос 2. Как записать экран с помощью VLC?
VLC — это полнофункциональный медиаплеер с функцией записи экрана. Вы можете открыть VLC, выбрать «Просмотр», «Дополнительные элементы управления», «Мультимедиа», «Открыть устройство захвата», а затем выбрать «Захват устройства на рабочий стол» для отображения на своем компьютере.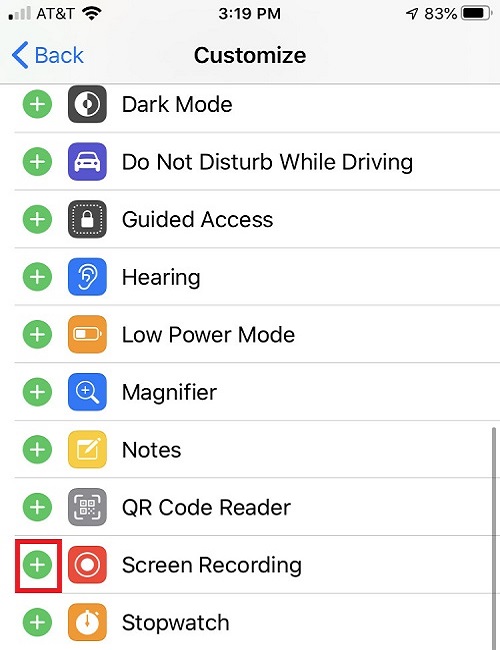 Проверить VLC не записывает проблему здесь.
Проверить VLC не записывает проблему здесь.
Вопрос 3. Как сделать запись экрана на телефоне Android?
В Android нет встроенного средства записи экрана. Если вам нужно записывать видео на свой телефон Android, вам следует найти стороннее приложение для записи экрана, чтобы сделать запись. Вы можете легко найти множество приложений для записи экрана в Google Play Store.
Заключение
Мы в основном говорили о как просмотреть запись на iPhone в этом посте. На этой странице вы можете получить 3 эффективных решения для записи экрана, независимо от того, есть ли у вас встроенный инструмент записи экрана или нет. Если у вас все еще есть какие-либо вопросы по поводу записи экрана iPhone, вы можете оставить нам сообщение в комментарии.
Что вы думаете об этом посте.
- 1
- 2
- 3
- 4
- 5
Прекрасно
Рейтинг: 4.9 / 5 (114 голосов)
Более Чтение
Как сделать видео геймплея на iPad
Если вы хотите записать самую захватывающую часть игры, в которую вы играете, вы можете прочитать этот пост, чтобы узнать, как захватывать видео геймплея на iPad.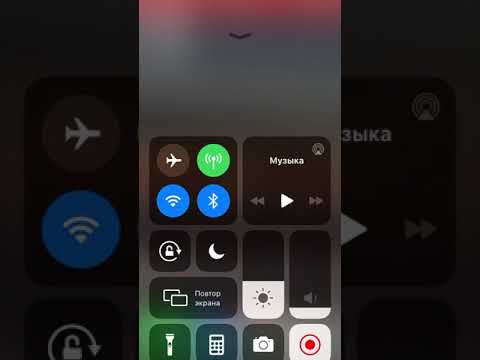
Как записать геймплей Twitch для просмотра в автономном режиме на Windows и Mac
Вы можете скачивать стримы Twitch не только со своих старых трансляций, но и с чужого канала. Просто прочтите и узнайте, как загружать и записывать потоки Twitch на свой компьютер с Windows или Mac.
Как записывать аудио на iPhone без потери качества
Ищете способ записи звука на свой iPhone? Вы попали в нужное место, так как мы разделяем три способа выполнить работу без потери информации.
2 способа записи на FreeConferenceCall.com со всеми подробностями
Это полное руководство по записи разговора на FreeConferenceCall.com. Вы можете записывать любой контент во время звонка FreeConferenceCall.com без потерь без ведома окружающих.
Как записать видео с экрана телефона (Андроид и Айфон)
Главная › Android › Как записать видео с экрана телефона (Андроид и Айфон)
Всем привет. Сегодня хочу показать, как в современном мире записывать видео с экрана телефона.
Значит начнем с Android, конечно-же.
Запись видео с экрана Android
Вообще, чтобы записать видео с экрана Андроида, есть десятки, а может и сотни различных программ. Но большая из них часть для работы требует root права. А чтобы их получить, там надо чуть ли не хакнуть систему. Проще найти программу, которая для записи экрана не требует root права. Хорошо, что такие программы в Google Play есть. Одна из них называется AZ Screen Recorder – No root. То есть тут даже в названии приложения ясно видно, что root права не нужны.
Нужно скачать эту программу из Google Play, установить её и единственное что сделать для её работы, это дать некоторые разрешения. При первом запуске она нас попросит это сделать. Нажимаем Разрешить.
У меня телефон Сяоми и здесь нужно опуститься в самый низ, найти пункт Другие разрешения и внутри убедиться, что везде стоят зелёные галки. Если их нет, то выбираем пункт и даём Разрешение.
Теперь всё галочки стоят!
На других Андроид смартфонах я думаю всё делается аналогично.
Возвращаемся с приложение. Открываем его и теперь при запущенном приложении у нас на любом экране отображается иконка. Жмём её и выпадающем списке можем уже приступать к записи. Нажимаем иконку камеры Записать и запись пошла.
Когда мы выполним все действия, получается запишем экран, можно будет сохранять это видео. Сделать это можно двумя способами, самый простой – это открыть шторку и нажать стоп.
Сразу можно проверить отснятый материал. Если что, все записанные видео хранятся по следующему пути. Заходим в проводник и находим там папку AzRecorderFree. Там будут лежать все записанные видео!
Что касается настроек, я советую разрешение выбрать FullHD. То есть 1920на1080. Частоту кадров можно 30 оставить. Запись аудио можно отключить, если наговорить ничего не будете.
Ну и дальше сами разберётесь, тут всё на русском и всё понятно.
Запись видео с экрана iPhone
Что касается айфонов.
На iOS 11 вообще всё круто и просто. Там запись экрана уже встроена. Запускаем Центр управления и находим иконку для записи. Удерживая её можно включать или отключить запись звука.
Если вдруг этой иконки здесь не нашли, то значит она у вас туда просто не вынесена.
Как говорится ЗБС.
На iOS 10, 9 и ниже
На старых iOS, в том числе на 10-ой, 9-ой и так далее, немного сложней. Эта функция в систему не встроена. Придётся устанавливать на компьютер специальную программу. Вообще про запись экрана на айфоне я рассказал в другом уроке, поэтому здесь буду краток, а ссылку на подробный урок предоставляю.
Итак, нам нужно на компьютере на Винду установить программу Рефлектор 2.
Установили. Теперь включаем Wi-Fi, да, да именно Вай-Фай и на телефоне тоже подключаемся к этой же Wi-Fi сети.
Далее запускаем Центр управления и здесь выбираем Повтор экрана.
Компьютер обнаружит айфон и продублирует его на мониторе.
Вот таким образом записать экран айфона на старых версиях iOS. При этом готовое видео будет сохранено сразу на компьютер. Интересные статьи по теме: Как сделать скриншот экрана на Андроид?
|
Загрузите приложение для записи экрана iOS 10 Vidyo на iPhone [не требуется джейлбрейк]
Вот как загрузить и установить приложение Vidyo для записи экрана iOS 10 на iPhone или iPad. Для этого не требуется джейлбрейк.
Если вы в курсе событий, происходящих в App Store, и, в частности, приложений, которые явно нарушают руководящие принципы и Условия обслуживания Apple, но все же удается попасть в App Store, то вы, вероятно, знакомы с Видё . Мощное приложение для записи экрана для iPhone появилось в App Store в начале этого года, но Apple быстро отказалась от него из-за того, что компания из Купертино не одобряет приложения, использующие частные API.
Некоторые положительно отнеслись к принятию Vidyo в Apple, надеясь, что внутренняя политика изменилась, но быстрое удаление положило конец этим мечтам.
Одним из разочаровывающих моментов для пользователей было то, что Vidyo на самом деле понравился многим, и действительно работал так, как предполагалось, предлагая плавную и впечатляющую услугу записи экрана. Очевидно, что по той или иной причине Apple не хочет, чтобы такое приложение существовало в App Store, а это означает, что оно было удалено так же быстро, как оно было проверено и ошибочно одобрено.
Не все еще потеряно, так как мы покажем вам, как вы все еще можете установить его на свой iPhone или iPad. Лучше всего то, что мы протестировали и можем подтвердить, что он работает на последней версии iOS 10, то есть на iOS 10.1.1, без джейлбрейка.
Выполните следующие шаги, чтобы установить и начать использовать его:
Шаг 1: Загрузите скомпилированный IPA-файл Vidyo отсюда.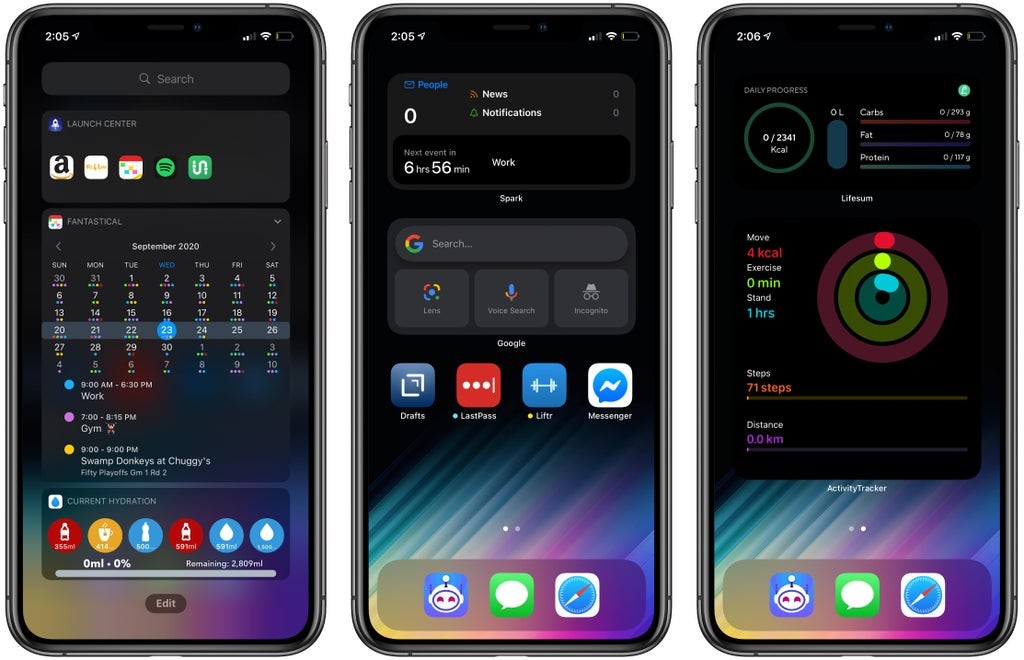
Шаг 2. Теперь следуйте любому из наших подробных руководств ниже, чтобы узнать, как загрузить его на свое устройство:
- Xcode [официальный метод]: как загружать приложения iOS без джейлбрейка с помощью Xcode
- Cydia Impactor: неопубликованная загрузка приложений iOS на Windows и Mac с помощью Cydia Impactor без джейлбрейка, вот как
Шаг 3. После загрузки перейдите к Общие > Профили > [имя разработчика] , а затем нажмите Доверять , а затем Доверять еще раз на сертификате. В некоторых версиях iOS это будет General > Profile(s) & Device Management 9.0006 или Общие > Управление устройствами .
Шаг 4: Теперь запустите приложение. На главной вкладке «Захват» внизу выберите нужные настройки. Мы рекомендуем проверить здесь опцию «Экран устройства», а также «Разрешение устройства» на 1080p. Вы также можете выбрать «Аудио устройства» и «Микрофон iPhone», если хотите. После этого нажмите кнопку «Пуск», расположенную в правом верхнем углу дисплея.
Шаг 5: Теперь вернитесь на главный экран вашего iPhone. Проведите вверх от нижней части экрана, чтобы открыть Пункт управления. Нажмите на AirPlay Mirroring, а затем нажмите на Vidyo, чтобы начать запись.
Шаг 6: Как только вы увидите, что строка состояния стала синего цвета, это означает, что ваш экран сейчас записывается. Запустите любое приложение или игру, которую вы хотите, и запишите ее во всей красе.
Шаг 7. Когда вы закончите, чтобы остановить запись, снова вытащите Центр управления, а затем нажмите AirPlay Mirroring > Отключить AirPlay Mirroring, чтобы остановить запись.
Теперь вам будет предложено разрешить доступ к приложению «Фотографии», чтобы сохранить записанное видео в альбоме «Фотопленка». Как только вы это сделаете, запись будет сохранена и готова к публикации.
Вот и все! Удачной записи экрана!
Вы также можете проверить:
- Запустите несколько учетных записей WhatsApp (2) на iPhone без джейлбрейка, вот как
- Скачать GBA4iOS 2.
 1 для iOS 10 [не требуется джейлбрейк]
1 для iOS 10 [не требуется джейлбрейк] - Джейлбрейк iOS 10 / 10.1.1 / 10.0.2 / 10.2 для iPhone, iPad, iPod touch [Последнее обновление статуса]
- Скачать iOS 10, 10.1.1, 10.2, 10.0.2 Ссылки и установить на iPhone 7, 6s, 6, Plus, SE, 5s, 5c, 5, iPad, iPod [Учебник]
Вы можете подписаться на нас в Твиттере, добавить нас в свой круг в Google+ или поставить лайк на нашей странице в Facebook , чтобы быть в курсе всех последних новостей от Microsoft, Google, Apple и Интернета.
Поделиться Твитнуть Отправить Поделиться
Технологический энтузиаст, бывший разработчик программного обеспечения, а в настоящее время руководитель отдела качества и тестирования в ведущей SaaS-компании. Разработчик нескольких приложений. Любитель угождать людям и верующий в то, чтобы быть самим собой.
записывать видео с экрана iPhone, iPad на iOS 10.3.3 без джейлбрейка
В этой статье я покажу вам, как записывать видео с экрана iPhone, iPad на iOS 10. 3.3 без джейлбрейка. Когда было создано устройство iOS, с того времени и до сих пор запись с экрана была очень сложной задачей. В App Store нет приложения, которое может записывать с экрана устройства iOS. Многим людям нужно записывать с экрана своего устройства iOS, например, YouTuber, который ведет игровой канал. Для ютубера запись с экрана — самое главное. Всякий раз, когда вы хотите сделать что-то потрясающее с помощью функции iPhone, вам нужно записывать с экрана. Во многих ситуациях вам необходимо записывать с экрана.
3.3 без джейлбрейка. Когда было создано устройство iOS, с того времени и до сих пор запись с экрана была очень сложной задачей. В App Store нет приложения, которое может записывать с экрана устройства iOS. Многим людям нужно записывать с экрана своего устройства iOS, например, YouTuber, который ведет игровой канал. Для ютубера запись с экрана — самое главное. Всякий раз, когда вы хотите сделать что-то потрясающее с помощью функции iPhone, вам нужно записывать с экрана. Во многих ситуациях вам необходимо записывать с экрана.
Требуется несколько шагов для записи с вашего IOS, поэтому давайте перейдем к шагам. Прежде чем приступить к выполнению шагов, вам необходимо иметь подключение к Интернету и браузер.
Загрузка приложения Appvalley
Appvalley — очень хорошее приложение, в котором есть хорошие приложения, такие как мгновенный чат про, взломанная игра, платное приложение и бесплатные игры. Также не требуется установка джейлбрейка. В Appvalley мы можем найти очень хорошие приложения, которые могут записывать видео с экрана iPhone, iPad без джейлбрейка.
Шаг №1. Откройте браузер, который вы хотите просмотреть.
Браузер Safari
Шаг №2. Поиск https://appvalley.vip/
Поиск Appvalley
Шаг №3. Когда веб-сайт откроется, нажмите кнопку установки Appvalley, обведенную синим цветом.
Установка Appvallye
Шаг №4. После того, как вы нажмете на кнопку установки, появится приложение, и вам нужно нажать на кнопку установки.
Кнопка «Установить»
Решение проблемы с ненадежным приложением
После установки вы не можете открыть Appvalley, поскольку оно не является доверенным. Ненадежный означает, что он должен быть на стороне поддержки Apple, иначе вы не сможете открыть приложение на устройстве. С другой стороны, ненадежный означает, что в приложении может быть какой-то вирус. Диспетчер устройств не позволит вам запустить ненадежное приложение только для большей безопасности. Приложение, которое мы загружаем, может иметь некоторые проблемы или проблемы.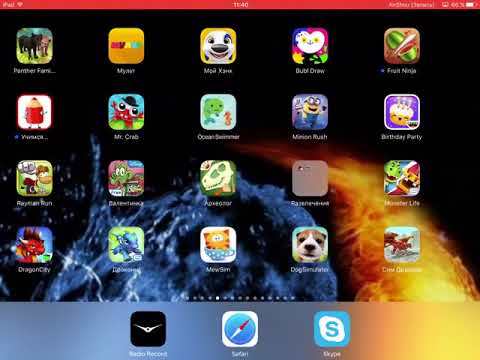 он также может иметь вирус и может повредить ваше устройство iOS. Чтобы доверять приложению, вам нужно сделать несколько простых шагов, которые я вам покажу.
он также может иметь вирус и может повредить ваше устройство iOS. Чтобы доверять приложению, вам нужно сделать несколько простых шагов, которые я вам покажу.
Шаг #1. Нажмите на настройки вашего устройства.
Настройка
Шаг №2. Вы увидите приложение под названием общее, нажмите на него.
Общие
Шаг №3. После открытия общего приложения прокрутите вниз, пока не увидите диспетчер устройств или управление. Нажмите на него. Управление устройством предназначено для управления ненадежными приложениями и запрета их открытия.
Управление устройством
Шаг №4. Нажмите на первое приложение, если это ваше первое ненадежное приложение. Если это не так, найдите приложение по его значку.
Коснитесь значка настройки
Шаг №5. После открытия ненадежного приложения. Нажмите на кнопку доверия, и появится приложение. Нажмите кнопку доверия, и приложение станет надежным.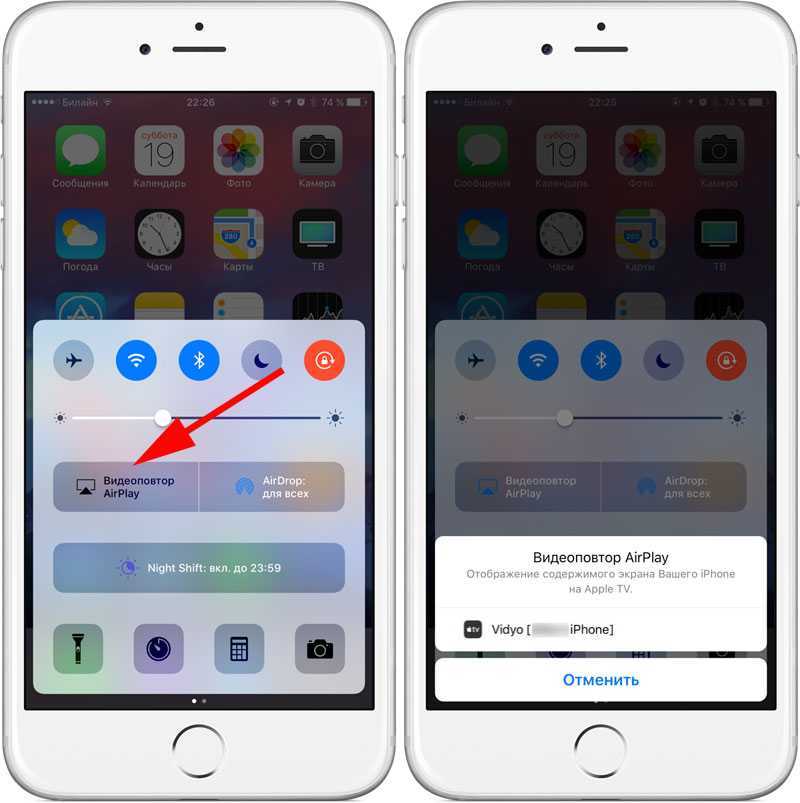
Trust
Установка приложения AirShou
AirShou — это приложение, которое записывает видео с устройства IOS без Jailbreak. Его также называют по имени (AirShou Screen Recorder). AirShou записывает видео в очень высоком качестве, и вы меняете ориентацию и имя. Для установки приложения AirShou вам нужно выполнить шаг ниже?
Шаг №1. Когда приложение открыто, нажмите кнопку «Библиотека» в конце приложения.
Библиотека
Шаг №2. Нажмите «Обзор», чтобы просмотреть приложения, которых нет в магазине приложений.
Браузер
Шаг №3. Прокрутите вниз, пока не увидите приложение AirShou, или просто найдите AirShou в разделе поиска в верхней части приложения.
AirShou
Шаг №4. Нажмите на значок AirShou, и вы увидите AirShou с несколькими картинками внизу с кнопкой под названием (Получить). Нажмите на него.
Получить
Шаг # 5.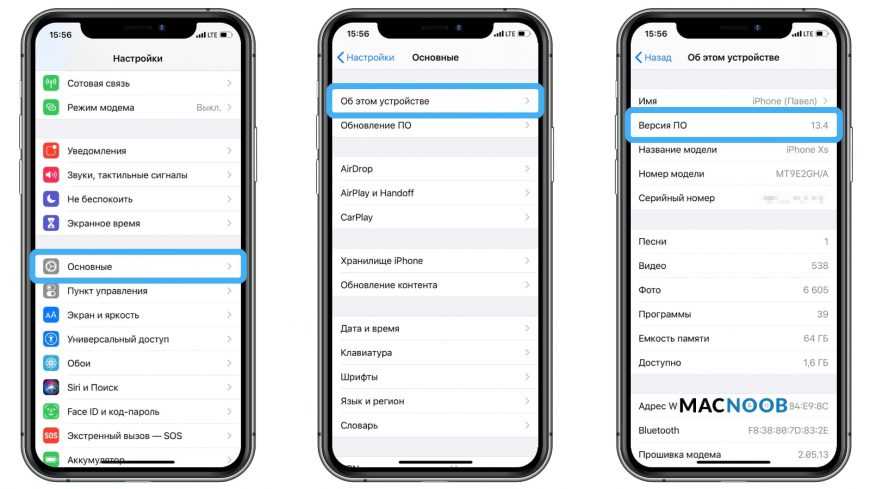 Появится приложение установки. Нажмите на кнопку установки, и приложение начнет установку.
Появится приложение установки. Нажмите на кнопку установки, и приложение начнет установку.
Установить
Инструкция (запись видео с экрана iPhone, iPad с помощью AirShou)
При установке приложения AirShou. Нажмите на него, и на этот раз ненадежное приложение не появится. В этом последнем абзаце я покажу вам, как записывать видео с вашего устройства IOS с помощью AirShou.
Шаг №1. После открытия AirShou появится страница с предложением экспортировать все записи, которые вы записываете. Вы должны нажать на согласие, если вы не нажмете на согласие, вы можете просто посмотреть видео в приложении. Вы не можете видеть видео в фотоальбоме и фотопленке.
Согласен
Шаг №2. Не нажимайте на другие вещи, просто нажимайте на кнопку записи.
Запись
Шаг №3. Если вы видите изображение под цифрами. Первый номер — для имени, второй — для ориентации, а третий — для разрешения.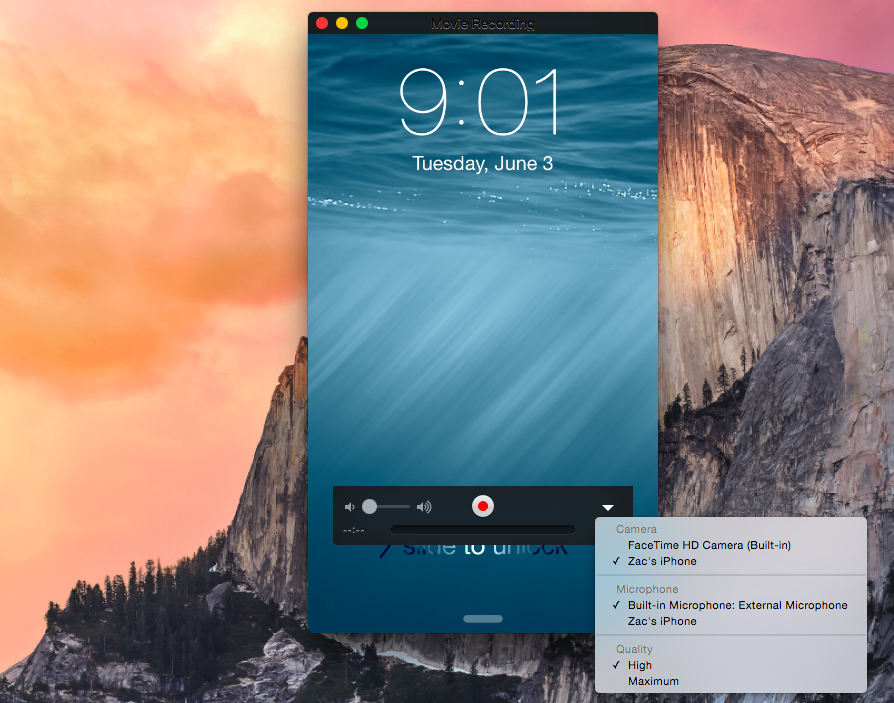
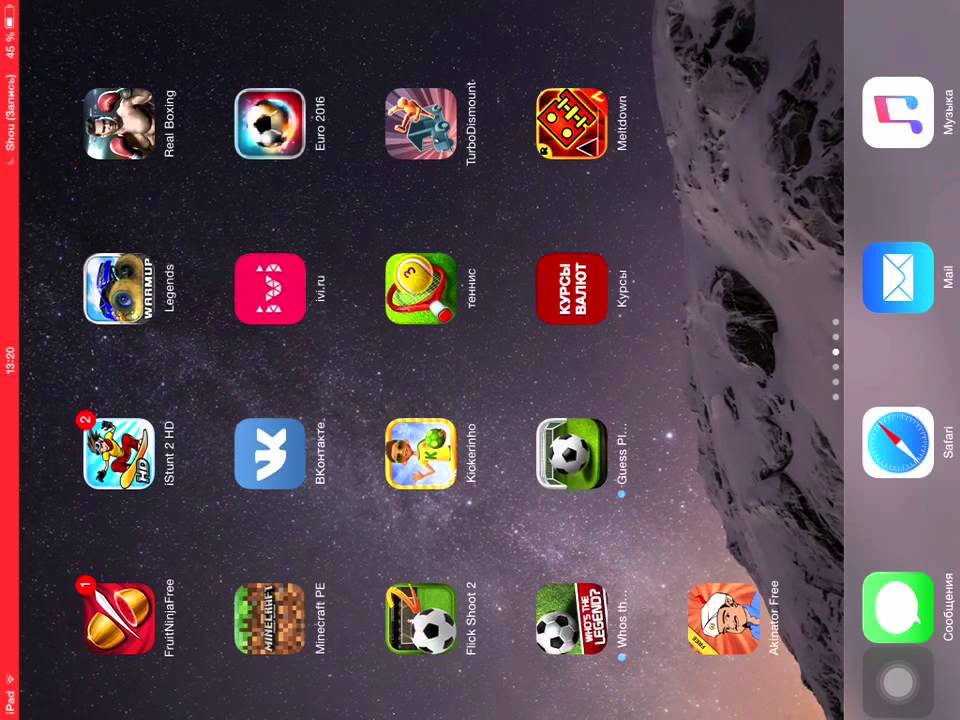 Рассмотрим, как это сделать на Андроиде, на примере телефона Xiaomi Redmi 4X и на iOS на примере iPhone SE.
Рассмотрим, как это сделать на Андроиде, на примере телефона Xiaomi Redmi 4X и на iOS на примере iPhone SE.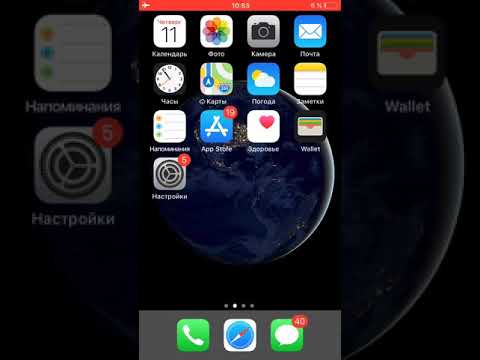
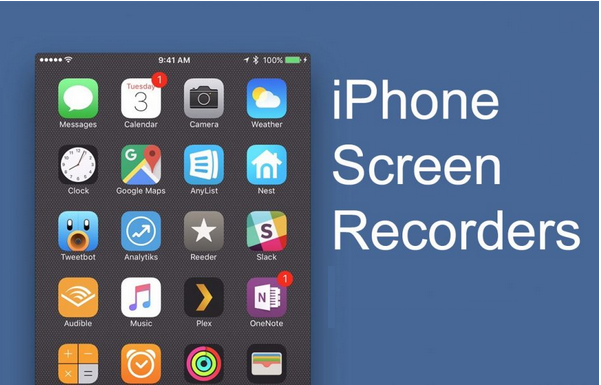 Также остановить запись можно повторно открыв приложение через иконку.
Также остановить запись можно повторно открыв приложение через иконку.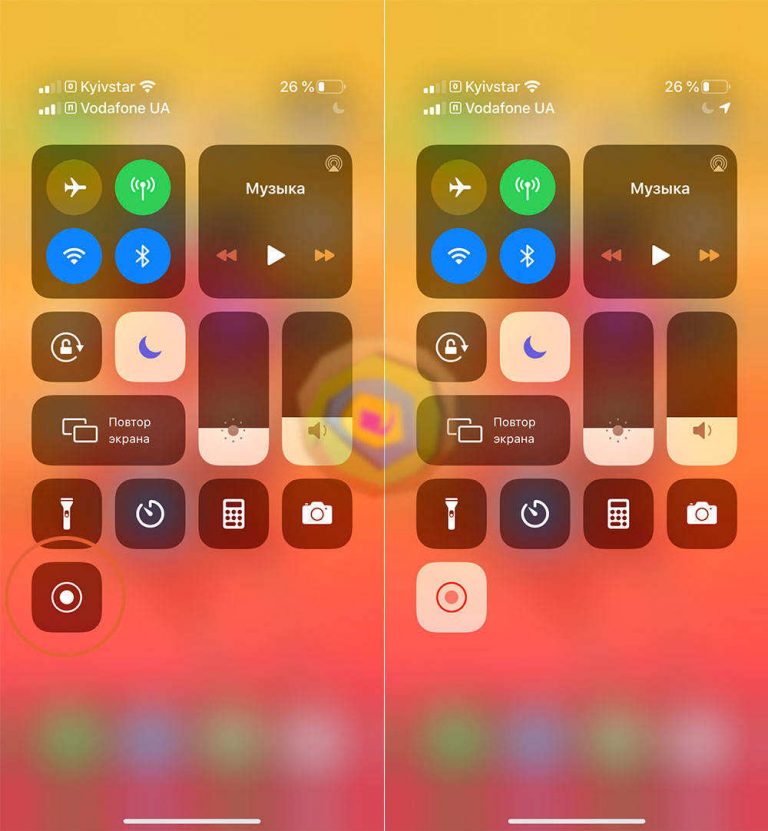 Заходим в Настройки – Пункт управления – Настройка управления элементов. Находим внизу Запись экрана и через зеленый плюсик добавляем программу для быстрого доступа.
Заходим в Настройки – Пункт управления – Настройка управления элементов. Находим внизу Запись экрана и через зеленый плюсик добавляем программу для быстрого доступа. Здесь останется нажать кнопку Запись (Record) и всё, понеслась. Делаем то, что хотели записать с экрана своего яблока!
Здесь останется нажать кнопку Запись (Record) и всё, понеслась. Делаем то, что хотели записать с экрана своего яблока! 1 для iOS 10 [не требуется джейлбрейк]
1 для iOS 10 [не требуется джейлбрейк]