Содержание
«Файлы» — новое приложение от Apple: 10 фактов о приложении, которые необходимо знать
Дмитрий Хмуров
В iOS 11 появилась собственная файловая система на устройствах iPhone и iPad в виде нового приложения «Файлы», которое заменит абсолютное никчёмное, но раздутое маркетингом до небес приложение iCloud Drive, служившее всего лишь местом для хранения всех документов. Использование приложения «Файлы» должно принести на мобильные устройства опыт работы, немного сравнимый с опытом работы с менеджером файлов «Finder» на компьютере Mac, но строго следуя привычным для iOS принципам: каждый в своей «песочнице» и конфиденциальность данных «превыше всего».
Не смотря на присутствие приложения «Файлы» на обеих платформах, максимальная продуктивность достигается при работе на устройствах iPad – с поддержкой функции «drag and drop» и режима «Split View». Имея установленную бета версию iOS 11 для разработчиков, давайте попытаемся оценить функционал приложения «Файлы».
Имея установленную бета версию iOS 11 для разработчиков, давайте попытаемся оценить функционал приложения «Файлы».
1. Файлы, хранящиеся на самом устройстве и в «Облачных» сервисах
Вкладка «Обзор» содержит раздел «Геопозиции» на боковой панели приложения. В первой бета версии поддерживается пока только сервис iCloud Drive. Не смотря на присутствие раздела для местного хранения файлов на дисковом пространстве самого устройства, пока отсутствует возможность добавлять туда файлы и создавать папки. Ко времени выхода окончательной версии iOS 11, также появится поддержка работы с другими «облачными службами»: «Dropbox», «Google Drive», «Box» и другие. Надеюсь, что к тому времени заработает и функция местного хранения файлов в памяти мобильного устройства.
2. Классическая структура папок
Именно эта особенность делает работу в приожении «Файлы» похожей на работу с файловой системой, с классической гнездовой структурой создания и хранения папок. Кликом по папке открываем её, следующим кликом по пустому месту создаём новую папку внутри существующей.
Кликом по папке открываем её, следующим кликом по пустому месту создаём новую папку внутри существующей.
3. Просмотр файлов списком или в виде сетки
По умолчанию все файлы и папки отображаются в виде «Сетка». Но также имеется возможность переключиться к просмотру содержимого в виде списка, в котором выводится больше информации: размер файла, последняя дата изменений и иконка для его скачивания.
4. Теги
Ещё одна особенность «Finder» перекочевала в приложение «Файлы» — возможность создавать теги. Присутствуют как штатные, цветовые теги вида «Красный», «Оранжевый» и так далее, так и возможность создавать свои собственные теги.
5. Функция «Drag and Drop» для перемещения файлов
Одной из самой основной функцией в iOS 11, влияющей на производительность работы пользователя, является функция «drag and drop» и в не меньшей степени её интуитивная работа по взаимодействию с операционной системой в целом и с отдельными приложениями в частности.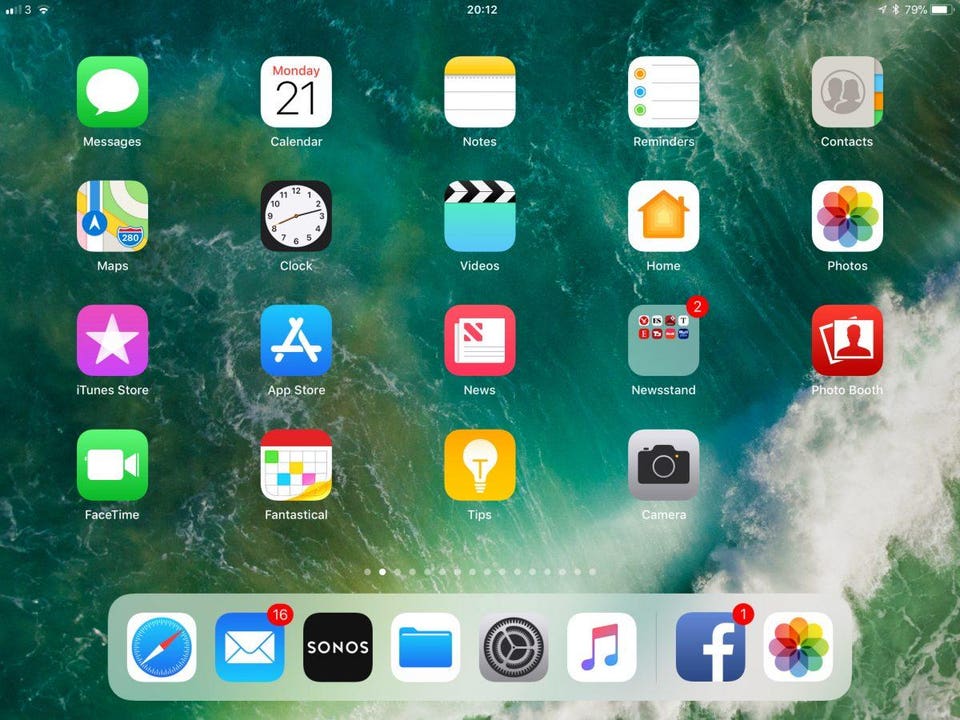 Эти параметры должны стать ключевыми при использовании приложения «Файлы» для хранения файлов и документов, а также возможность их перемещения из других приложений или в другие приложения.
Эти параметры должны стать ключевыми при использовании приложения «Файлы» для хранения файлов и документов, а также возможность их перемещения из других приложений или в другие приложения.
При работе на обоих устройствах, iPhone или iPad, функция «drag and drop» приложения «Файлы» позволяет одновременно перемещать большое количества файлов различного типа.
Весь процесс выглядит следующим образом: одним пальцем зажимаем нужный файл и переводим его в режим «покачивания». Не отпуская палец, другой рукой переходим в другую папку и схожим образом выбираем другие файлы для перемещения. Теперь переходим в необходимую папку и в ней отпускаем палец с выбранных файлов для их перемещения. Таким же образом присваиваются файлам необходимые теги.
На устройстве iPad, для переноса файла из одного приложения, скажем, в приложение «Pages», можно будет запустить последний в режиме «Split View» или можно будет вызвать док и открыть приложение «Keynote» (используя другую руку пока вы «удерживаете» необходимый файл пальцем первой руки) и опустить их там. Весь процесс действительно прост и интуитивен.
Весь процесс действительно прост и интуитивен.
6. Просмотр и открытие документов
С помощью приложения «Файлы» можно просматривать некоторые документы внутри этого приложения, например фотографии и текстовые файлы. Но если установлено соответствующее этому типу файла приложение, клик по файлу приведёт к его открытию непосредственно в «родном» приложении, вместо его предварительного просмотра.
7. Открытие Zip файлов
Не смотря на то, что отсутствует возможность создавать архивы, имеется возможность просмотра содержимого архивов типа zip в приложении «Файлы».
8. Функции поиска
В отличии от других приложений iOS, где необходимо свайп жестом вниз вызывать поисковую строку, в приложении «Файлы» она присутствует всегда, там где имеются файлы и папки. Также следует добавить, что поиск располагает необходимым функционалом по поиску нужного файла во всех имеющихся приложениях. Фильтры для установки параметров поиска для определённых источников отсутствуют.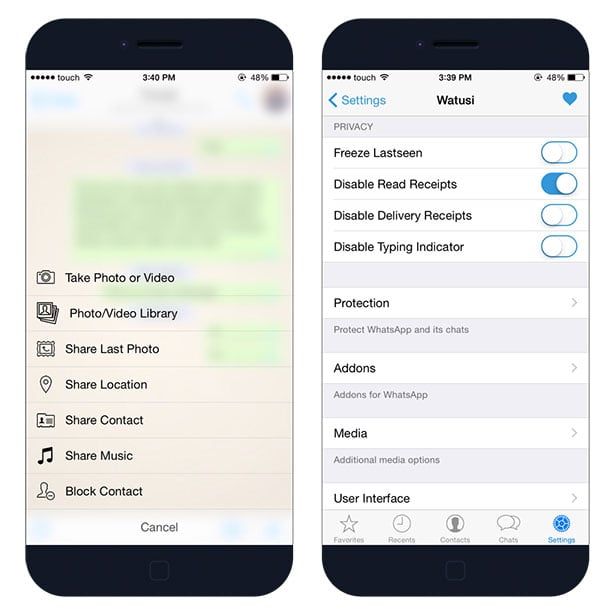
9. Закладка «Информация» приложения «Файлы»
Если кликнуть по файлу и удерживать его, то появится контекстное меню, в котором будет присутствовать закладка «Сведения». При её выборе, появится информационное окно, аналогичное информационной панели «Get Info» на компьютере Mac, в котором отображается информация по месту расположения файла, дате его создания и дате его последнего изменения и ассоциированные с этим файлом теги.
10. Выставление параметра сортировки файлов
При нахождении внутри папки, свайпом вниз появляются опции сортировки файлов : по имени, по дате, по размеру и по присвоенным тегам. Опция для отображения в обратной последовательности внутри выбранного параметра сортировки отсутствует. Например, при выборе параметра сортировки по размеру файлов, то файлы будут располагаться в порядке уменьшения размеров и изменить этот порядок сортировки на обратную последовательность нельзя.
Каким образом удалять файлы в iOS?
А каким образом этот процесс выглядит сейчас в iOS 10? Неужели вы думаете, что в приложении «Файлы» появится более удобный процесс удаления файлов? В комментариях, будем ждать ваши отзывы о приложении «Файлы».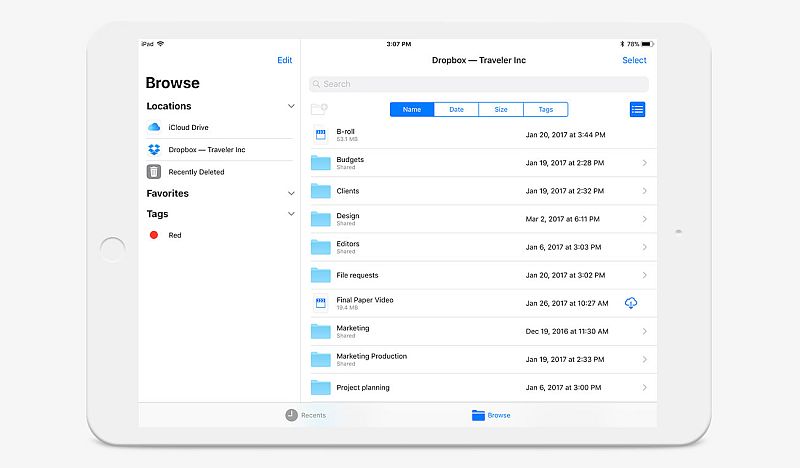
Оцените пост
[всего: 0 рейтинг: 0]
iOS 11Файлы
7 незаменимых возможностей iPad для студентов
В последние годы iPad от Apple становятся все более универсальным инструментом, постоянно добавляя удобные функции. Если вы студент, то в этой статье мы расскажем, почему iPad может стать идеальным инструментом как для работы, так и для занятий.
Обновления iOS также постоянно добавляют новые возможности, как, например, запуск функции Screen Time, позволяющей вам понять и сделать выбор в отношении того, сколько времени вы тратите на использование приложений и веб-сайтов, а новые жесты iPad облегчат навигацию.
В данной статье речь пойдет о:
- 1 Что есть в iOS для студентов?
- 2 App dock
- 3 Приложение Files
- 4 Переключатель приложений App Switcher
- 5 Apple Pencil
- 5.1 Лучшие приложения для iPad для студентов
Что есть в iOS для студентов?
Если вы студент, то вам стоит обратить внимание на некоторые функции iOS, предназначенные именно для iPad.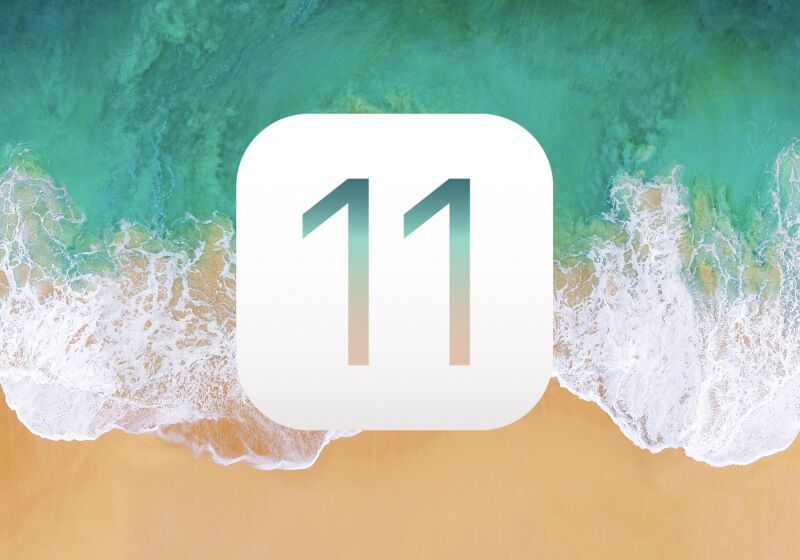 Например, в доке приложений есть место для множества приложений — и вы можете открыть их, потянув вверх из дока. Кроме того, App Switcher поддерживает удобное перетаскивание текста, изображений, мультивыбор и т.д., а приложение «Файлы» хранит все файлы и папки, чтобы помочь вам найти все необходимое на iPad.
Например, в доке приложений есть место для множества приложений — и вы можете открыть их, потянув вверх из дока. Кроме того, App Switcher поддерживает удобное перетаскивание текста, изображений, мультивыбор и т.д., а приложение «Файлы» хранит все файлы и папки, чтобы помочь вам найти все необходимое на iPad.
App dock
В iOS 11 на iPad появился совершенно новый док, который облегчает поиск любимых приложений, недавно использованных приложений и файлов домашней работы. Док также стал важен при работе с многозадачностью на планшете; например, это единственный способ активировать режим раздельного просмотра, так как свайп по правому краю больше не работает на iPad. Вот как это работает:
- Нажимайте на приложение до появления эффекта покачивания.
- Перетаскивайте значки в док, пока не заполните док (он может вмещать до 13 приложений или папок).
- Откройте приложение, нажав на его значок в доке.
- Проведите пальцем вверх от нижней части экрана, чтобы вернуться в док.

- Перетащите значок из дока в правую или левую часть экрана планшета.
Приложение Files
Apple добавила в iOS 11 на iPad новое приложение «Файлы», которое собирает все ваши домашние файлы в одном месте, и теперь оно стало привычной частью экосистемы — оно собирает не только те, которые находятся на iPad, но и те, которые находятся в приложениях, в iCloud и в сторонних сервисах. Вкладка «Обзор» в нижней части приложения позволяет легко перемещаться между файлами, хранящимися в iCloud или на вашем устройстве, а вкладка «Рецензии» в нижней части позволяет легко продолжить работу.
Переключатель приложений App Switcher
В доке Dock есть переключатель приложений, в котором отображаются все последние использованные приложения. Он также предоставляет доступ к настройкам Центра управления и сохраняет расположение окон в режиме Split View или Slide Over. По словам Apple, App Switcher позволяет менять приложения «так же быстро, как провести пальцем», поскольку с помощью пальца можно легко перемещать текст, фотографии и файлы из одного приложения в другое.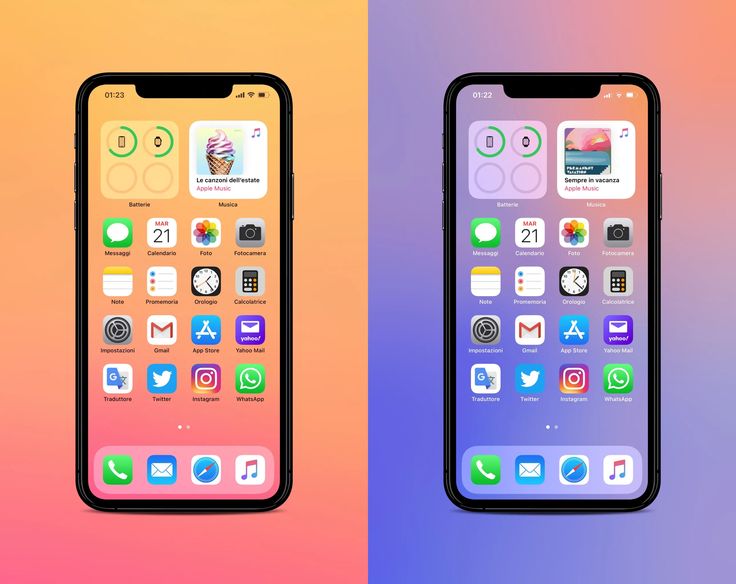
Он даже запоминает комбинации приложений, с которыми вы работали в многозадачном режиме ранее, и приложения остаются активными в режиме Slide Over и Split View.
Apple Pencil
Apple Pencil стал еще полезнее благодаря этим функциям:
- Мгновенные заметки — коснитесь Apple Pencil на экране блокировки iPad, и откроется заметка, позволяющая легко записывать мысли во время занятий.
- Мгновенная разметка — Теперь вы можете легко подписывать документы класса, аннотировать PDF-файлы, присланные учителем, или рисовать на скриншоте для проекта.
- Рисование в строке — Вы также можете делать наброски, рисовать или писать прямо рядом с текстом в Заметках и Почте — на случай, если вам не хочется полностью уделять внимание, пока вы слушаете, как ваш учитель продолжает дон.
- Почерк с возможностью поиска — пишите то, что хотите, сейчас, а поиск по рукописному тексту и символам выполните позже. Эта функция позволяет легко отслеживать все ваши заметки и каракули на уроках.

Лучшие приложения для iPad для студентов
- Приложения Microsoft Office — да, вы можете использовать приложения Microsoft Office на iPad: Word, Excel, PowerPoint и OneNote — все они доступны для iPad.
- myHomework Student Planner — отслеживание занятий, домашних заданий, тестов и заданий.
- Class Timetable — планировщик расписания занятий в школе, колледже и университете.
- Slack — общение и совместная работа в команде в одном месте
- GoodNotes 4 — рукописные заметки и разметка PDF.
- Forge — мозговой штурм и организация ваших идей
- Noted — блокнот и голосовые заметки
- Wunderlist — список дел и задач
- Canva — фоторедактор и дизайн
- Astropad Standard — для студентов-дизайнеров, превратите свой iPad в планшет для рисования под Mac
Технологии
Разработка iOS приложений с помощью SwiftUI / Хабр
Стэнфордский университет, США — один из лучших в мире в области информатики (Computer Science).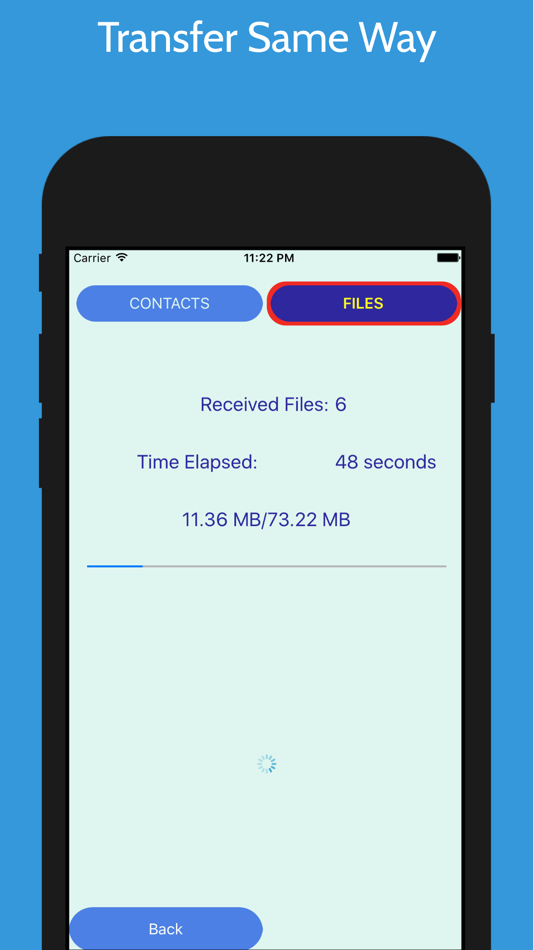 Он щедро делится своими курсами, и одним из самых популярных и успешных курсов является курс
Он щедро делится своими курсами, и одним из самых популярных и успешных курсов является курс CS193P по разработке приложений на iOS, который читает профессор Пол Хэгерти.
Предложенные в весеннем семестре 2020 года лекции Стэнфордского курса CS193P «Developing Application for iOS with SwiftUI» («Разработка приложений для iOS с использованием SwiftUI») были прочитаны студентам Стэнфорда с ориентацией на новый продукт, предоставленный Apple разработчикам в 2019 г, — фреймворк SwiftUI для разработки реактивного пользовательского интерфейса (UI). На сайте курса вы найдете материалы, которые были предоставлены студентам Стэнфорда в течение весеннего семестра 2020 г.: ссылки на видео, слайды, домашние задания и код демонстрационных примеров. Русскоязычный конспект курса представлен здесь.
SwiftUI — это совершенно новая вещь, которой было всего несколько месяцев от роду на момент прочтения лекций. Но это самый передовой край технологий, которые, наконец, добрались до разработки приложений на iOS. В июне 2020 г. состоялась международная конференция разработчиков
В июне 2020 г. состоялась международная конференция разработчиков Apple WWDC и там была представлена следующая версия SwiftUI 2.0. Изменения в версии SwiftUI 2.0 отражены на сайте курса на закладке WWDC.
Если вы уже программировали на iOS ранее с использованием UIKit, готовьтесь полностью перевернуть своё мировоззрение на разработку iOS приложений, этот Стэнфордский курс реально «сносит голову» и это здорово, потому что вы попадаете совсем в другой Мир. Даже если вы в ближайшее время не планируете разрабатывать приложения на SwiftUI — посмотрите этот курс, там куча оригинальных идей и это будущее.
Да, SwiftUI имеет множество фантастических анимаций и очень крутые возможности проектирования UI, но для разработчика реальных iOS приложений фундаментальные основы функционирования SwiftUI связаны с потоком данных между различными Views, между View и Model, между View и «внешним Миром» (пользователем или интернетом). Поэтому профессор в своем курсе уделяет особое внимание именно «потоку данных» в приложениях, построенных на основе
Поэтому профессор в своем курсе уделяет особое внимание именно «потоку данных» в приложениях, построенных на основе SwiftUI, и уже на Лекции 2 мы обсуждаем MVVM.
Далее я приведу лишь небольшой кусок из лекций 2 и 3 профессора Пола Хэгерти, объясняющий реактивную природу SwiftUI и MVVM, чтобы вы понимали, на каком уровне идет обучение в этом курсе.
Используемая в SwiftUI концепция создания UI называется Reactive. Она имеет декларативную природу в отличие от императивной, которая использовалась в предыдущем фреймворке проектирования UI — UIKIt.
View в SwiftUI имеет декларативный характер, то есть вы просто декларируете, как выглядит ваш View, и что действительно будет меняться на экране, если изменится Model или «внешний Мир». View в SwiftUI воспринимает эти изменения через специальные «реактивные» переменные @State, @Binding, @StateObject, @ObservedObject, @EnvironmentObject.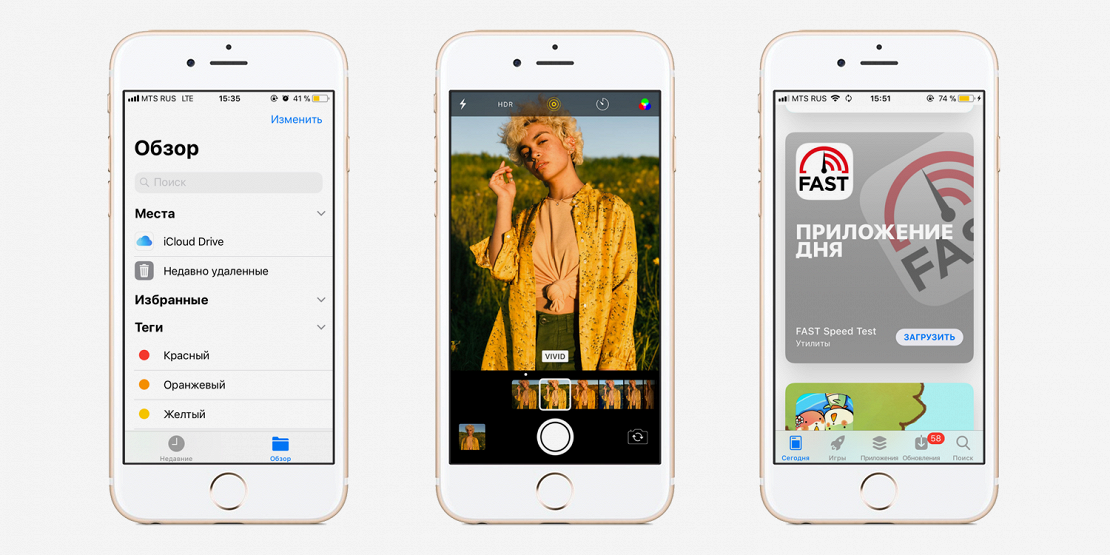 В отличие от
В отличие от UIKIt, в SwiftUI View нет ни делегата delegate, ни data source, ни каких-то других «паттернов» управления состоянием UIView. В SwiftUI View могут присутствовать только указанные выше Property Wrapper («Обертки Свойства»), маркируемые знаком @, они «улавливают» нужные им изменения и «перерисовывают» этот View.
Изменения исходят от ViewModel, которая ставится между Model и View или между «внешним Миром» (интернетом) и View. Именно она интерпретирует все изменения Model или «внешнего Мира» для View и запускает тот самый «реактивый» механизм, который помогает автоматическому обновлению View при любых изменениях.ViewModel НИКОГДА не «говорит» с View напрямую. Когда что-то изменилось в Model или во внешнем Мире, ViewModel публикует сообщение: “Что-то изменилось…” А View “подписывается” на эту публикацию, и если View видит, что “Что-то изменилось.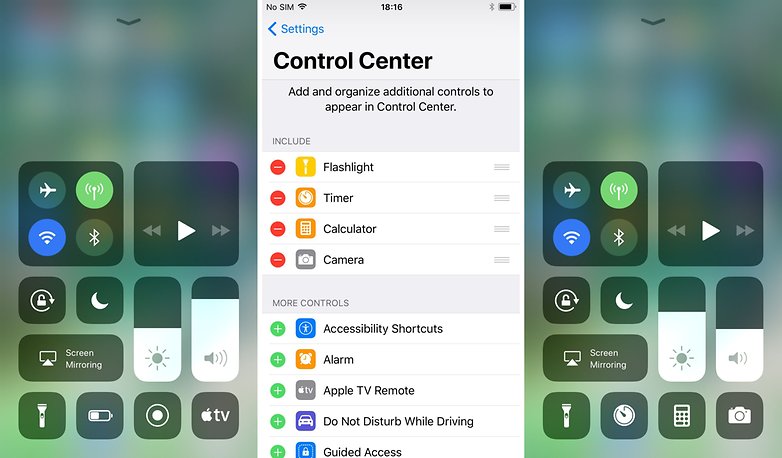 ..”, то обращается к
..”, то обращается к ViewModel и запрашивает: “Какое текущее состояние (state) в этом Мире? Я собираюсь нарисовать себя в соответствии с этим текущим состоянием!”
У ViewModel есть свой арсенал «реактивности» — объекты, реализующие протокол ObservableObjectи способные посылать сообщение objectWillChange, @Published переменные, модификатор .environment. Чаще всего ViewModel — это класс class, так как услугами ViewModel хотят одновременно воспользоваться множество Views.
Так что вы не можете работать в SwiftUI без MVVM. MVVM — это целая система. Но существует и нечто другое, также относящееся к архитектуре приложения, и называется это «нечто» Model—View—Intent (Модель — Изображение — Намерение — MVI). Что делает более понятной архитектуру приложения, когда пользователь что-то хочет сделать и проходит через это “намерение”.
В настоящий момент дизайн конструирования UI для iOS приложений с помощью фреймворка SwiftUI не реализует Intent систему, так что профессор рассказывает об Intent системе, как о концепции.
Intent — это некоторое “намерение” пользователя.
Классическим примером “намерения” Intent в нашей карточной игре на запоминание является “намерение” пользователя выбрать карту. Это и есть “намерение” Intent. Обработка этих “намерений” Intent остается на усмотрение ViewModel.
Конечно, подобные теоретические концепции конкретизируются в демонстрационных примерах. Каждый символ и каждая стрелка на этом рисунке будут объяснены и показаны профессором в коде.
В основной части курса, которая состоит из первых 10 Лекций для обязательного изучения, рассматриваются 2 демонстрационных примера — карточная игра на совпадение Memorize и создание «картин» путем «перетягивания» (Drag)эмоджи из разного рода палитр на фоновое изображение в приложении EmojiArt. В точности эти же демонстрационные примеры были и в предыдущей версии курса CS193P «Developing iOS 11 Apps with Swift» Весна 2017.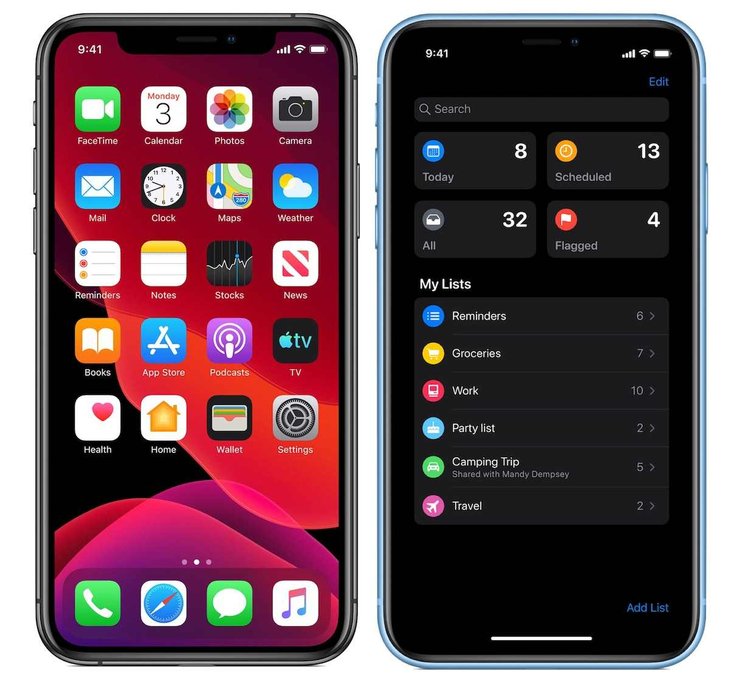
Но ни одной строчки кода из предыдущего курса профессор не заимствует, потому что на этот раз использует не объектно-ориентированное программирование (ООП) как в предыдущем курсе, а Функциональное программирование (ФП) или Протокол — Ориентированное Программирование (ПОП).
В ПОП вместо superclass, который используется в ООП, вы используете протокол protocol для описания «поведения» объекта, вместо классов class (Reference Type) используются структуры struct и перечисления enum (Value Type), а для реализации полиморфизма без наследования и Reference семантики — Generic или «Не важно, какие» ТИПы, как называет их профессор в своих лекциях, хотя реальное общепринятое имя такого ТИПа — это ПАРАМЕТР ТИПА (type parameter). Сочетание protocol + Generic и является основой функционального программирования в Swift. Для своих студентов профессор Пол Хэгерти называет этот механизм Constraints and Gains (Ограничения и Выгоды), когда вы объявляете Generic структуру struct, а затем заставляете её делать определенные вещи согласно протоколу protocol, а, по существу, ограничиваете, но взамен она приобретает новые «поведенческие» возможности.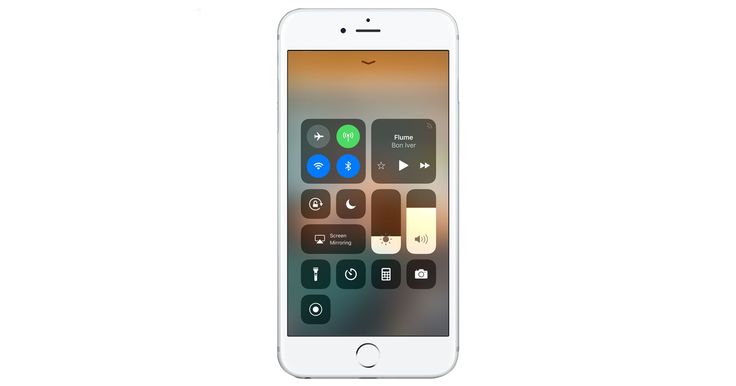 Профессору нравится рифма выражения
Профессору нравится рифма выражения Constraints and Gains (Ограничения и Выгоды), но и на самом деле это так и работает.
Вот пример использования механизма Constraints and Gains (Ограничения и Выгоды) для Model карточной игры на совпадение Memorize:
На протяжении всего курса, начиная с Лекции 2 и где только можно, профессор будет демонстрировать на конкретных примерах этот механизм Constraints and Gains (Ограничения и Выгоды). Например, при создании своей собственной “сетки” Grid, которая повторяет семантические возможности ForEach в комбинацией с 2D HStack для размещения каждого отдельного View в нужном месте, определяемым строкой и столбцом:
Далее Пол Хэгерти посвящает ряд Лекций тому, что вы можете разместить в декларативном описании View в SwiftUI, то есть своеобразному SwiftUI DSL (domain-specific language).
Прежде всего это:
1. анимация (явная и неявная, протокол Animatable, «переходы» Transition, модификатор AnimatableModifier ),
2.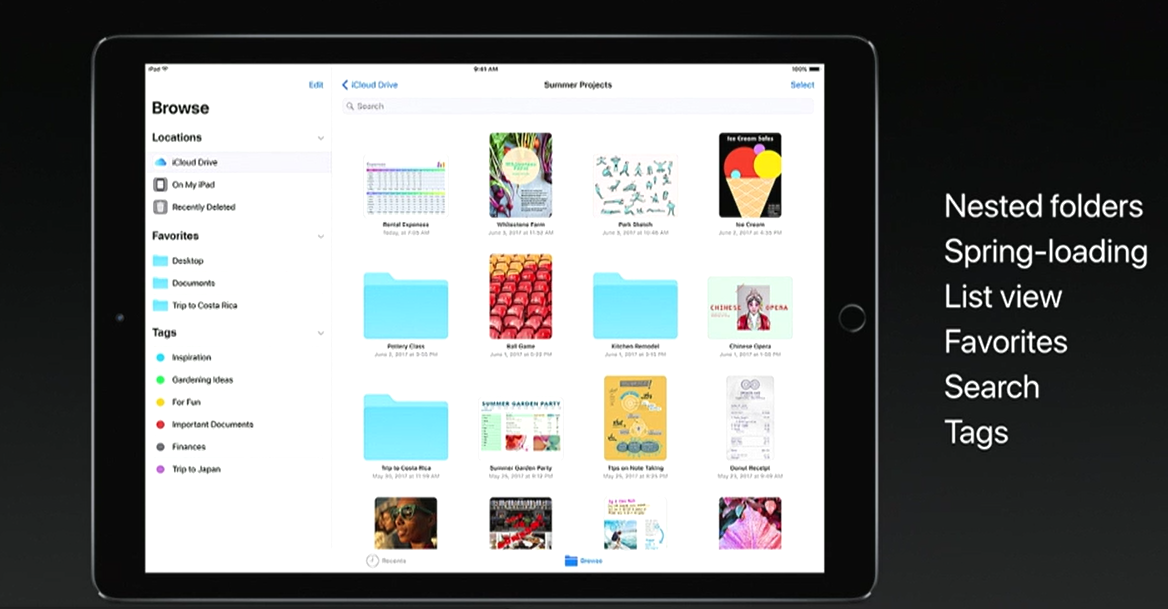 элегантная система
элегантная система Layout,
3. Shape,
4. жесты (@GestureState),
5. ViewModifier,
6. @ViewBuilder,
7. модальные Views .sheet, .popover,
8. навигацию NavigationView, NavigationLink
Особое внимание и демонстрационные усилия направлены, конечно же, на анимацию, там много всего интересного, но неожиданно подробно описываются «переходы» Transition , о которых мало что можно найти и в документации Apple, и в интернете, но Полу Хэгерти пришлось это сделать, потому что ему нужно «красиво» «перевернуть» карту в карточной игре на совпадение Memorize. Кроме того там рассматривается конструирование «анимации того, что должно произойти в ближайшее время», хотя все анимации отражают то, что уже произошло. Я до конца ещё не разгадала эту анимацию, но это — действительно круто.
Самой важной для понимания реактивной природы SwiftUI является Лекция 9 «Data Flow», на которой Пол Хэгерти очень подробно рассматривает «реактивные» Property Wrapper («Обертки Свойства») @Published, State, @Binding, StateObject, @ObservedObject, @EnvironmentObject.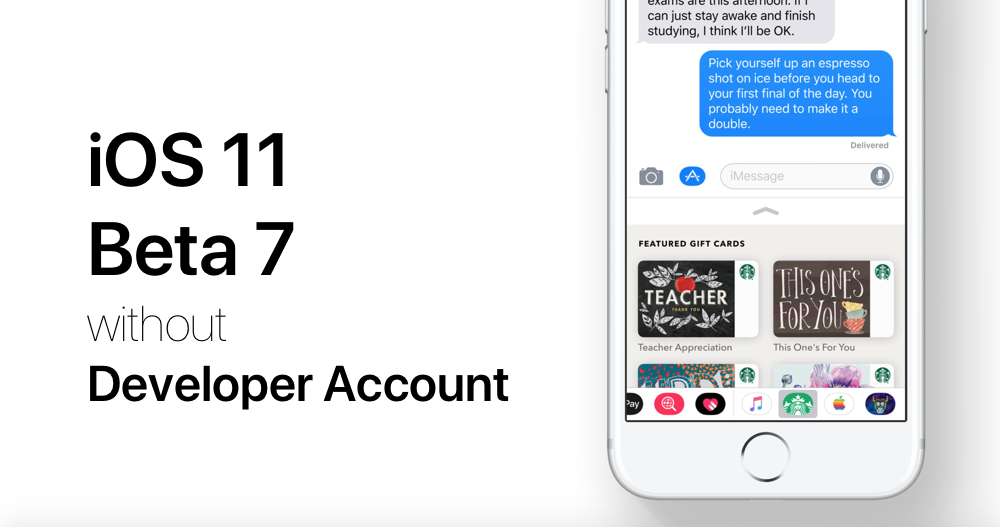 Вы не сможете полноценно программировать на
Вы не сможете полноценно программировать на SwiftUI, если не поймете их смысл, их нестандартную инициализацию и т.д.
Ещё одна приятная особенность этого курса состоит в том, что по сравнению с более ранними версиями курса CS193P профессор рассказывает не только о какой-то одной системе постоянного хранения (persistence), а представляет в действии практически все системы постоянного хранения (persistence) в iOS:
UserDefaults. Профессор адаптировал древний UserDefaults к «реактивности» в плане автосохранения.
DocumentGroup (UIDocument аналог). Интегрирует приложение Files и данные, воспринимаемые пользователем как «документы” в ваше приложение. Появился в iOS 14 в SwiftUI 2.0.Core Data. Мощная объектно-ориентированная база данных. Элегантная интеграция со SwiftUI.
Cloud Kit. База данных, расположенной в „облаке“ (то есть в интернете), работающая полностью асинхронно. Следовательно, данные появляются на любых устройствах пользователя.
Следовательно, данные появляются на любых устройствах пользователя.
UFileManager/URL/Data. Запоминание данных в файловой системе iOS.
Дело в том, что условно весь Стэнфордский курс CS193P в этом году можно разделить на две части: обязательную для изучения часть (Лекции 1-10) и дополнительную (Лекции 11-14), которая состоит из 4-х последних Лекций, призванных поддержать разработку студентами своих финальных проектов. В дополнительную часть включены:
Лекция 11 рассматривает такую важную тему как Picker (средство выбора).
Лекция 12 посвящена Core Data.
Лекция 13 содержит обзор всех систем постоянного хранения (Persistence) на iOS, там демонстрируется использование файловой системы iOS.
Лекция 14 — интернация UIKit в SwiftUI.
Лекции 11 и 12 из этого списка рассматриваются в контекст нового приложения под названием Enroute.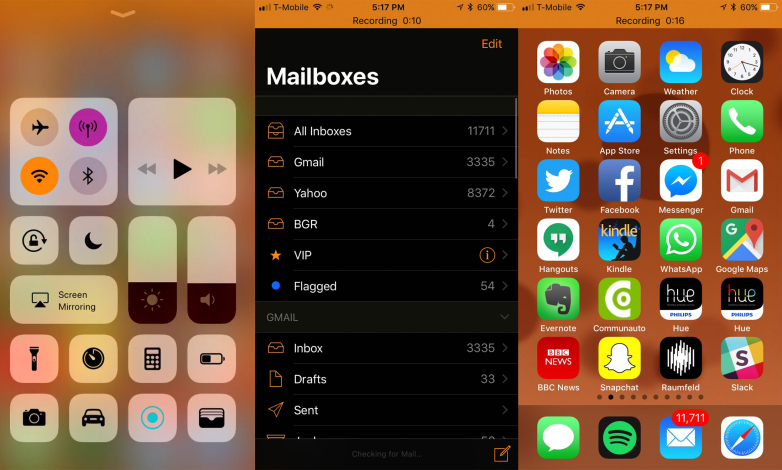 Приложение
Приложение Enroute, по сути, использует API, которое доступно в интернете от трекера рейсов компании FlightAware, и вы можете видеть на своем UI текущую информацию о рейсах, определяемых некоторым фильтром, в котором задается аэропорт прибытия destination, аэропорт отправления origin, авиакомпания airline и находятся ли рейсы уже в воздухе или еще ожидают вылета на земле inTheAir.
Особенно впечатлила Лекция 12, посвященная Core Data, куда мы загружаем оперативную информацию о рейсах Flight, аэропортах Airport и авиакомпаниях Airline с трекера полетов FlightAware, а затем выводим её на наш UI.
Core Data превосходно научилась „играть“ на поле „реактивности“ SwiftUI.
Есть две основные точки интеграции SwiftUI с базой данных Core Data.
Одна из этих точек — @ObservedObject. Объекты, которые мы создаем в базе данных, являются @ObservableObject. По существу, это миниатюрные ViewModel, которые мы можем использовать для индивидуальных объектов наподобие Flight, Airline на случай, если они изменились, так как мы посылаем objectWillChange.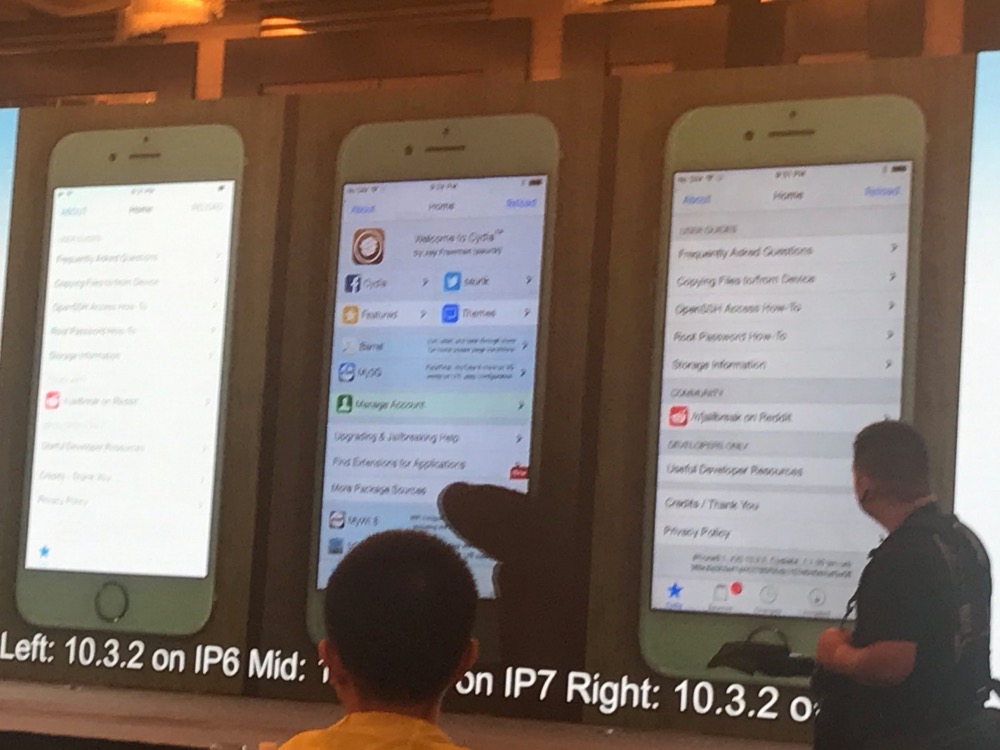 send() при их изменении. Но
send() при их изменении. Но iOS 14 и SwiftUI 2.0 пошли ещё дальше — они сделали объекты Core Data Identifiable, что позволяет использовать их без каких-либо затруднений в таких SwiftUI конструкциях, как ForEcEach и List.
Второй точкой интеграции SwiftUI и Core Data является @FetchRequest, который динамически всегда показывает то, что находится в базе данных, это действительно “сердце” интеграции SwiftUI и Core Data. Это маленький „шедевр“, изобретенный Apple для работы своей эффективной базой данных Core Data с декларативным SwiftUI. Это НЕ одноразовая выборка данных, когда выбрал и получил определенный результат. @FetchRequest постоянно выполняет выборку, так что ваш UI всегда будет показывать то, что в данный момент находится в базе данных, а она действительно постоянно меняется, так как самолеты летят и их время прибытия в аэропорт назначения все время меняется.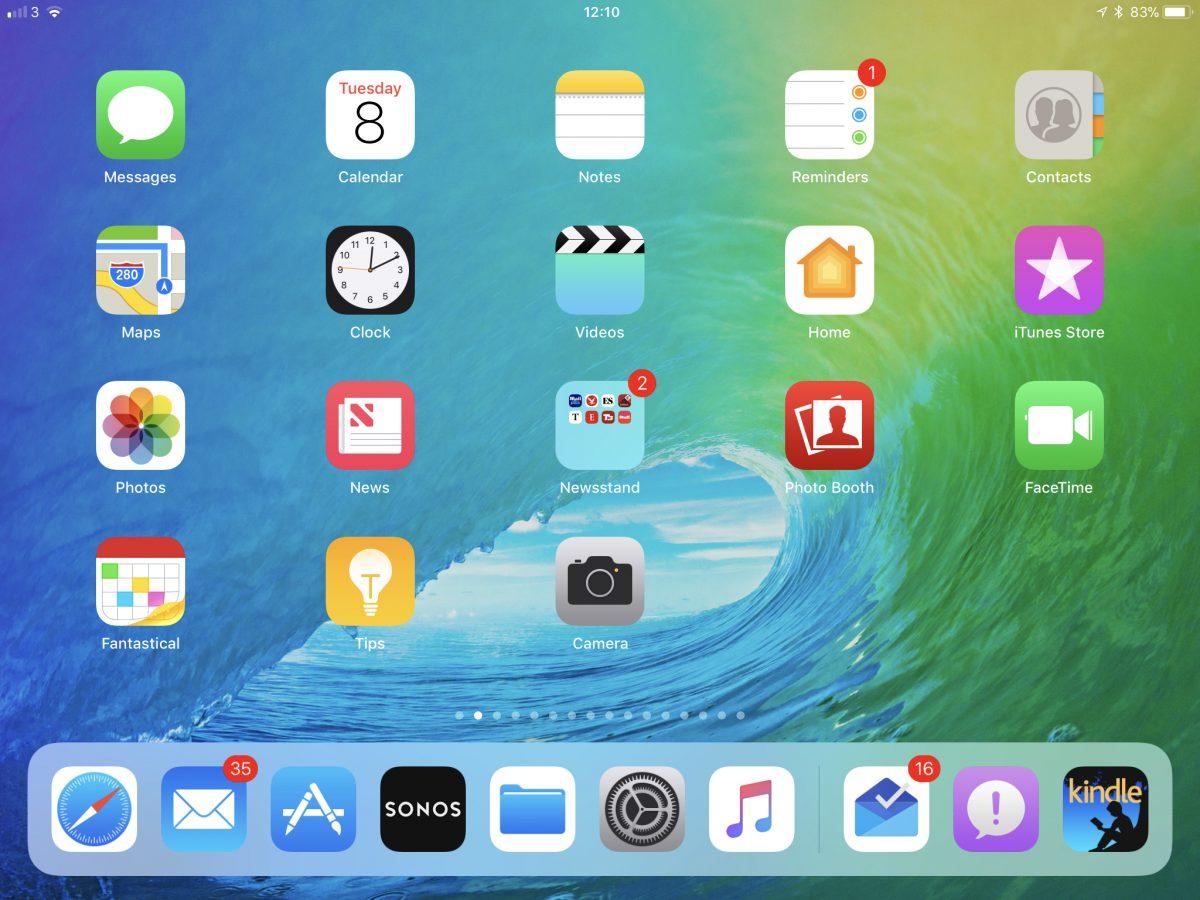
Всё это часть декларативной “природы” SwiftUI.
По ходу дела Пол Хэгерти продемонстрировал очень комфортную работу c Core Data ещё и за счет того, что придал объектам Core Data дополнительная функциональность с помощью „синтаксического сахара“ в их расширении extension. НЕ-Optional переменные vars сделаны вычисляемыми, и „взаимосвязи“ объектов типа „one to many“ (»один-ко многим») или «many to many»(«многие-ко многим») представлены в виде Swift множеств типа множества рейсов Set.
Отдельного упоминания требует способ хранения DocumentGroup данных, воспринимаемых пользователями как «документы», а именно таким и является наше приложение EmojiArt. Профессор является большим поклонником приложений, основанных на документах (Document Based App) и сильно сожалел о том, что в iOS 13 в SwiftUI не было возможности работать с UIDocument .
И, о чудо! В iOS 14 и SwiftUI 2. появляется «обертка» UIDocument в виде DocumentGroup , которая способна превратить 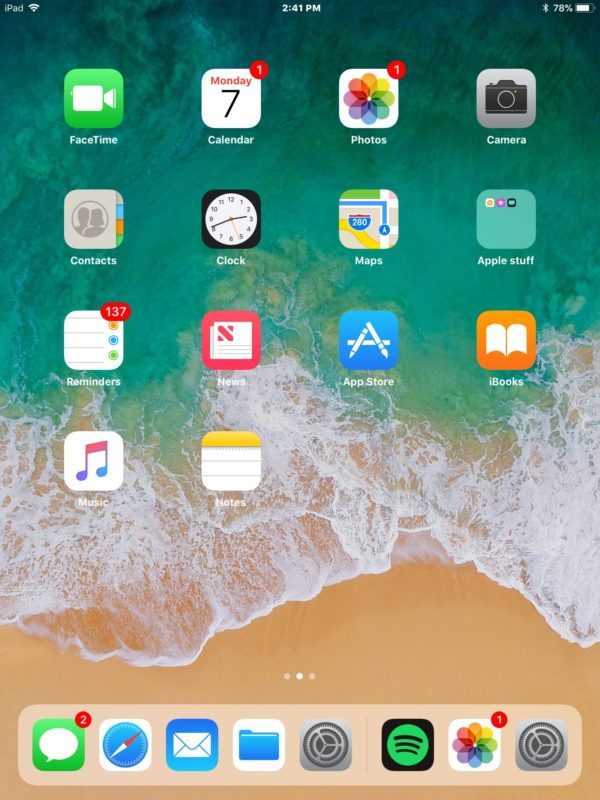 0
0EmojiArt в много-документное приложение, которое работает как “родное” приложение в среде Files как на iOS, так и на Mac. И профессор предоставляет в наше распоряжение уже после окончания курса великолепный вариант приложения EmojiArt на основе DocumentGroup , который работает в Xcode 12. Надо сказать, что в интернете практически отсутствует информация о полноценном применении DocumentGroup, так что это просто подарок тем, кто создает приложения, основанные на «документах».
Если вы — уже действующий разработчик iOS приложений и у вас есть куча UIKit кода, то, конечно, вы хотели бы использовать его при переходе на SwiftUI, и специальный API позволит вам произвести интеграцию UIKit компоненты в SwiftUI. Об этом рассказывается на заключительной Лекции 14. Там рассматриваются два демонстрационных примера.
Там рассматриваются два демонстрационных примера.
Один демонстрационный пример усовершенствует приложение Enroute так, что позволяет в фильтре FilterFlights выбирать аэропорт назначения destination прямо с карты Map, UIKit карты с именем MKMapView.
Второй демонстрационный пример в приложении EmojiArt к таким уже существующим способам получения фонового изображения, как “перетягивание” (dragging) или “копирование (copy) и вставка (paste), добавляет еще один способ — получение “картинки” непосредственно с фотокамеры (camera) устройства или извлечение фото из библиотеки фотографий (photo library).
В iOS 14 и SwiftUI 2.0 появился «родной» SwiftUI Map, но пока он значительно уступает по функциональности MKMapView, так что остаемся при своих.
В Xcode 12.2 ( Swift 5.3) существенно улучшился декларативный язык представления Views в SwiftUI (DSL):
1. нет необходимости в явном .self, если нет семантики «захвата»,
нет необходимости в явном .self, если нет семантики «захвата»,
2. так как Views напрямую наследуют атрибут @ViewBuilder из самого протокола View, то можно не добавлять @ViewBuilder к var body (как это делал Пол Хэгерти) при использовании условий,
3. внутри body можно использовать не только if else, но и if let и switch,
4. можно использовать множество «хвостовых» замыканий,
5.появился main атрибут для точки входа в приложение
Это упростит код SwiftUI и сделает его более понятным.
В заключение хочу отметить, что Стэнфордский курс CS193P Весна 2020 достаточно сложный, с огромным количеством кода и нюансами, информацию о которых вы вряд ли сможете где-нибудь ещё найти. Но если вы «прорвётесь», то вы безусловно оцените «красоту» демонстрационного кода Пола Хэгерти. Это обязательно получится, если вы вслед за профессором будете программировать в Xcode, а не только смотреть на то, как это делают другие.
Материалы курса на английском можно посмотреть на сайте CS193p — «Developing Application for iOS» .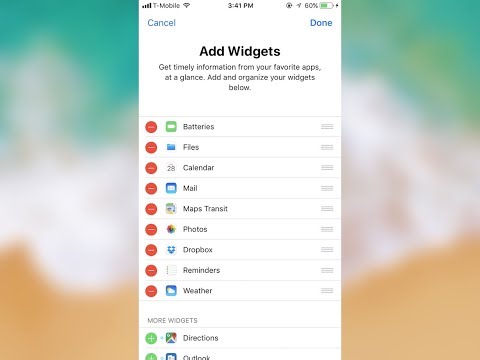 Русскоязычный конспект находится здесь.
Русскоязычный конспект находится здесь.
P.S. Комментарий от Пола Хэгерти на сайте курса.
Материал, представленный в этом курсе, не разрабатывался с участием и не проверялся кем-либо из Apple, поэтому его не следует воспринимать как «истину в последней инстанции» по поводу того, как разрабатывать приложения с использованием SwiftUI. Наша команда сделала все возможное, чтобы самим понять эту технологию за короткое время ее появления, а затем поделиться тем, что узнали, с вами.
Национальный исследовательский Томский политехнический университет
Все новости
ГК «Росатом»
Крупнейшая генерирующая компания в России, которая обеспечивает около 20 процентов выработки электроэнергии в стране.
Новости о сотрудничестве
ПАО «Газпром»
Глобальная энергетическая компания.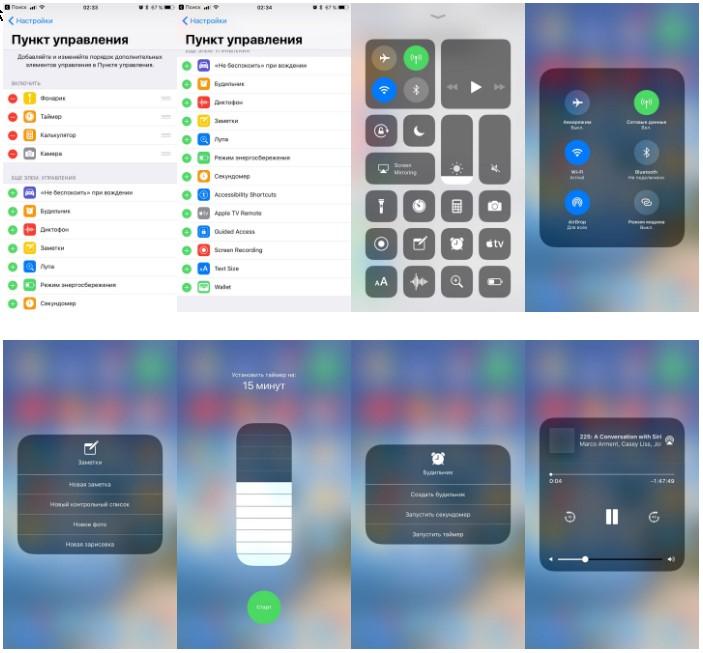 Основные направления деятельности – геологоразведка, добыча, транспортировка, хранение, переработка и реализация газа, газового конденсата и нефти, а также производство и сбыт тепло- и электроэнергии.
Основные направления деятельности – геологоразведка, добыча, транспортировка, хранение, переработка и реализация газа, газового конденсата и нефти, а также производство и сбыт тепло- и электроэнергии.
Новости о сотрудничестве
ПАО «РКК «Энергия»
Ведущее российское ракетно-космическое предприятие, головная организация по пилотируемым космическим системам.
Новости о сотрудничестве
«АК «Алроса» (ПАО)
Лидер алмазодобывающей отрасли мира, российская горнорудная компания с государственным участием.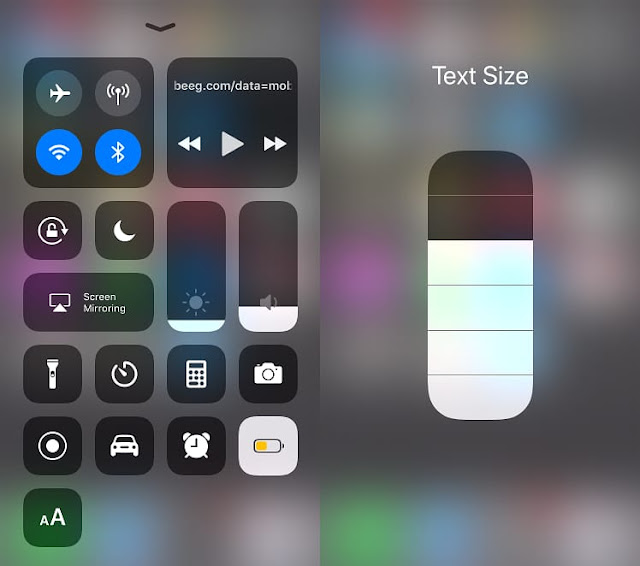
Новости о сотрудничестве
ПАО «Транснефть»
Российская транспортная монополия, оператор магистральных нефтепроводов России.
Новости о сотрудничестве
ПАО «Газпром нефть»
Вертикально-интегрированная нефтяная компания. Основные виды деятельности: разведка и разработка месторождений нефти и газа, нефтепереработка, производство и сбыт нефтепродуктов.
Новости о сотрудничестве
ООО «Мэйл.
 Ру Груп»
Ру Груп»
Одна из крупнейших интернет-компаний в Европе. Владелец лидирующего почтового сервиса, крупнейших русскоязычных социальных сетей, других сетевых ресурсов.
Новости о сотрудничестве
«Сахалин Энерджи»
Нефтегазовая компания, ведущая освоение месторождений на шельфе острова Сахалин. В задачи компании входят добыча, транспортировка, переработка и маркетинг нефти и природного газа.
Новости о сотрудничестве
ПАО «Сургутнефтегаз»
Одна из крупнейших нефтяных компаний России, активно развивающая секторы разведки и добычи нефти и газа, переработку газа и производство электроэнергии, производство и маркетинг нефтепродуктов, продуктов нефте- и газохимии.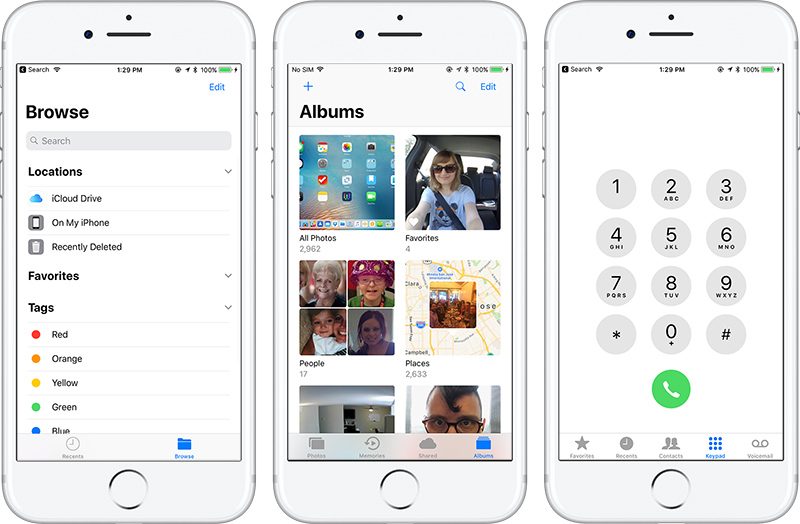
Новости о сотрудничестве
ПАО «ОАК»
Приоритетными направлениями деятельности Корпорации компаний, являются: разработка, производство, реализация, сопровождение эксплуатации, модернизация, ремонт и утилизация гражданской и военной авиационной техники.
Новости о сотрудничестве
АО «Концерн Росэнергоатом»
Одно из крупнейших предприятий электроэнергетической отрасли России и единственная в России компания, выполняющая функции оператора атомных станций.
Новости о сотрудничестве
ООО «ЕвразХолдинг»
Вертикально-интегрированная металлургическая и горнодобывающая компания с активами в России и многих других странах мира, входящая в число крупнейших производителей стали в мире.
Новости о сотрудничестве
ПАО «ФСК ЕЭС»
Публичное акционерное общество «Федеральная сетевая компания Единой энергетической системы» является организацией по управлению Единой национальной электрической сетью.
Новости о сотрудничестве
АО «ИСС» им. Решетнева»
Ведущее предприятие России по созданию космических аппаратов связи, телевещания, ретрансляции, навигации, геодезии.
Новости о сотрудничестве
ПАО НК «Роснефть»
Лидер российской нефтяной отрасли и крупнейшая публичная нефтегазовая корпорация мира. Компания включена в перечень стратегических предприятий России.
Компания включена в перечень стратегических предприятий России.
Новости о сотрудничестве
АО «СО ЕЭС»
Специализированная организация, единолично осуществляющая централизованное оперативно-диспетчерское управление в Единой энергетической системе России.
Новости о сотрудничестве
ПАО «Россети»
Одна из крупнейших электросетевых компаний в мире, ведущее предприятие по внедрению инновационных технологий в магистральном и распределительном электросетевом комплексе России.
Новости о сотрудничестве
ООО «СГК»
Бренд СГК объединяет более 20 компаний, ведущих деятельность в сфере производства электрической и тепловой энергии, транспортировки и реализации теплоносителя, сервиса и инжиниринга.
Новости о сотрудничестве
ООО «Белэнергомаш – БЗЭМ»
Ведущее предприятие энергомашиностроения, выпускающее широкий спектр продукции для энергетики и строительства.
Новости о сотрудничестве
ПАО «СИБУР Холдинг»
Крупнейшая в России интегрированная газоперерабатывающая и нефтехимической компания, работающая в сфере переработки продуктов добычи нефти и газа в топливно-сырьевые продукты и синтетические материалы.
Новости о сотрудничестве
ЗАО «Р-Фарм»
Российская высокотехнологичная фармацевтическая компания, занимающаяся разработкой, исследованиями, производством, выводом на рынок широкого спектра лекарственных средств.
Новости о сотрудничестве
Microsoft Corporation
Корпорация, занимающая лидирующее положение в области информационных технологий, поставляющая устройства и сервисы, программное обеспечение и ИТ-услуги более чем в 190 странах мира.
Новости о сотрудничестве
Schlumberger
Ведущий мировой поставщик технологий для комплексной оценки пласта, строительства скважин, управления добычей и переработки углеводородов.
Новости о сотрудничестве
Schneider Electric
Мировой эксперт в управлении энергией и автоматизации. Подразделения компании успешно работают более чем в 100 странах мира.
Подразделения компании успешно работают более чем в 100 странах мира.
Новости о сотрудничестве
АО «Силовые машины»
Глобальная энергомашиностроительная компания, лидер отрасли. Входит в состав «Севергрупп».
Новости о сотрудничестве
iOS 11, тщательно проверенная | Арс Техника
Технология —
Обширное обновление полно изменений, но больше всего выигрывает iPad.
Эндрю Каннингем
—
Приложения: Файлы, файловый менеджер iOS
- arstechnica.net/wp-content/uploads/2017/09/IMG_1995-150×150.jpg» data-src=»https://cdn.arstechnica.net/wp-content/uploads/2017/09/IMG_1995.jpg» data-responsive=»https://cdn.arstechnica.net/wp-content/uploads/2017/09/IMG_1995.jpg 1080, https://cdn.arstechnica.net/wp-content/uploads/2017/09/IMG_1995.jpg 2560″ data-sub-html=»#caption-1168627″>
Приложение «Файлы».
Эндрю Каннингем
Экран «Последние» сможет объединять последние файлы из нескольких источников, как только другие поставщики облачных хранилищ начнут поддерживать файлы.

Эндрю Каннингем
Версия файлов для iPhone имеет отдельное представление для переключения между службами и просмотра помеченных и избранных файлов.
Эндрю Каннингем
- jpg» data-responsive=»https://cdn.arstechnica.net/wp-content/uploads/2017/09/IMG_1994.jpg 1080, https://cdn.arstechnica.net/wp-content/uploads/2017/09/IMG_1994.jpg 2560″ data-sub-html=»#caption-1168625″>
Теги
работают так же, как и в macOS, и также синхронизируются с вашим рабочим столом.
Эндрю Каннингем
Эндрю Каннингем
- arstechnica.net/wp-content/uploads/2017/09/IMG_1992-150×150.jpg» data-src=»https://cdn.arstechnica.net/wp-content/uploads/2017/09/IMG_1992.jpg» data-responsive=»https://cdn.arstechnica.net/wp-content/uploads/2017/09/IMG_1992.jpg 1080, https://cdn.arstechnica.net/wp-content/uploads/2017/09/IMG_1992.jpg 2560″ data-sub-html=»#caption-1168621″>
На экране Get Info отображаются некоторые данные файла; очевидно, ошибки все еще существуют.
Эндрю Каннингем
Файлы на iPad.

Эндрю Каннингем
Страница «Недавние» на iPad.
Эндрю Каннингем
- jpg 1080, https://cdn.arstechnica.net/wp-content/uploads/2017/09/add-service-1440×1080.jpg 2560″ data-sub-html=»#caption-1168609″>
Включение и выключение служб для просмотра их в файлах.
Эндрю Каннингем
Приложение «Файлы» — это первая попытка iOS создать настоящий унифицированный файловый менеджер. Это одновременно большое улучшение по сравнению с предыдущим управлением файлами laissez-faire в более старых версиях iOS и , естественное расширение и синтез функций, ранее предлагаемых приложением iOS 9 iCloud Drive (которое оно полностью заменяет) и расширениями Storage/Document Provider. представлен в iOS 8 (которую он дополняет).
Есть несколько общих вещей, которые вы должны понять, прежде чем мы начнем:
- Приложение «Файлы» доступно на всех устройствах iOS 11 , а не только на iPad.

- Это , а не приложение Finder. Он делает некоторые из тех же вещей, но это не бесплатный локальный файловый менеджер; он предоставляет некоторый доступ к локальным файлам, но в основном он предназначен для предоставления единого пользовательского интерфейса для различных поставщиков облачных хранилищ.
- Цвета и метки тегов, а также файлы с тегами синхронизируются между iOS и macOS для файлов в iCloud Drive; избранные папки синхронизируются только между iDevices.
- Сторонние приложения, которые уже поддерживают средство выбора документов, будут видны и частично доступны для использования в файлах, но их необходимо обновить, чтобы все работало правильно.
- Files поддерживает множество аппаратных сочетаний клавиш, но, в отличие от Finder, навигация по ним с помощью аппаратной клавиатуры невозможна.
Представлением по умолчанию приложения «Файлы» по-прежнему является список ваших файлов в iCloud Drive, и в режиме просмотра вы можете использовать его так же, как вы использовали приложение iCloud Drive.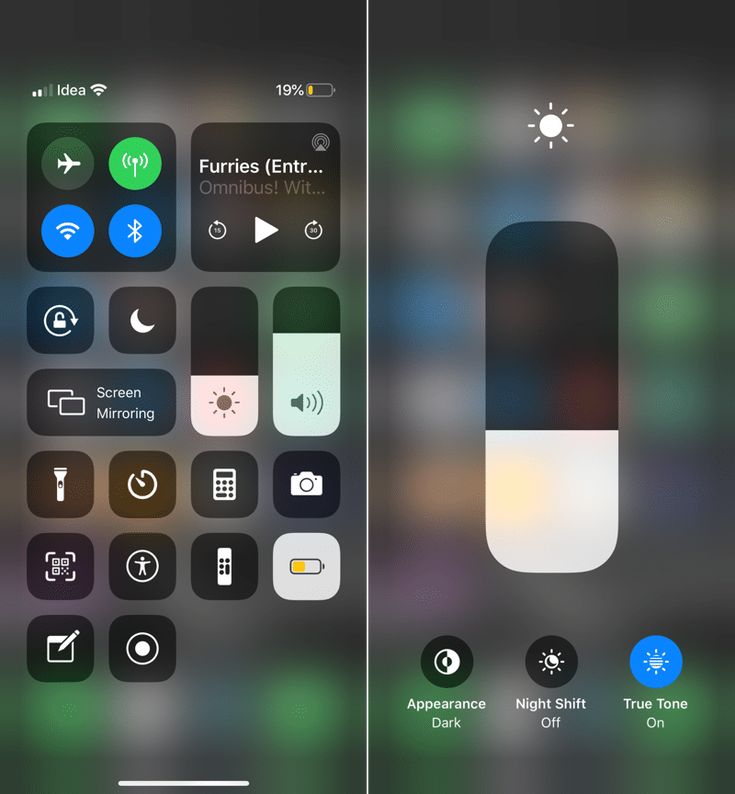 Когда вы используете лист «Поделиться» в других приложениях, вы увидите «сохранить в файлах» вместо «сохранить в iCloud». Нажмите кнопку «Местоположения» в верхнем левом углу приложения «Файлы», и вы лучше поймете, что делает «Файлы», чего не сделало приложение iCloud Drive.
Когда вы используете лист «Поделиться» в других приложениях, вы увидите «сохранить в файлах» вместо «сохранить в iCloud». Нажмите кнопку «Местоположения» в верхнем левом углу приложения «Файлы», и вы лучше поймете, что делает «Файлы», чего не сделало приложение iCloud Drive.
В приложении «Файлы» указано несколько местоположений в зависимости от приложений, установленных на вашем устройстве, и тех, которые вы сделали видимыми. iCloud Drive указан первым, но другие сервисы, такие как Dropbox, Google Drive, Box, Adobe Creative Cloud и OneDrive, также будут перечислены. Вы также увидите недавно удаленные файлы, локальное хранилище вашего iDevice (в некоторых ограниченных случаях мы поговорим о них позже), избранные папки и цветные теги в стиле Finder в macOS.
Файлы можно упорядочивать в виде сетки или списка, а файлы и папки можно упорядочивать по имени, дате, размеру и тегам. Папки показывают, сколько элементов они содержат — в iCloud Drive вы увидите папки, которые представляют каждую из изолированных программных сред данных ваших приложений, а также папки «Рабочий стол» и «Документы» из macOS и любые другие папки, которые вы создаете, — и файлы показывают их последнее изменение дату, размер и действительно ли вы загрузили их на свое устройство.
На iPhone, если вы нажмете 3D Touch на загруженный файл, вы получите предварительный просмотр в стиле Quick Look перед его открытием. На любом устройстве вы можете долго нажимать на файл, а затем касаться меню, чтобы продублировать его, переименовать, переместить, удалить, поделиться им, пометить его или просмотреть окно «Информация» с метаданными файла и более подробной информацией о когда он был создан и как он помечен. И хотя цель Files — сделать так, чтобы все это работало одинаково в нескольких облачных службах, разработчики может определять пользовательские действия для конкретных служб в пользовательском интерфейсе файлов, чтобы добавить к материалам, которые Apple предлагает для файлов iCloud Drive.
Рекламное объявление
После открытия некоторых файлов они появляются на вкладке «Последние», упорядоченные по тегам. Если вы долго нажимаете значок приложения «Файлы» на главном экране или в доке, он выводит краткий список последних файлов, не требуя от вас перехода в само приложение. Эти файлы можно перетаскивать прямо в другие приложения.
Эти файлы можно перетаскивать прямо в другие приложения.
Это все хорошо для людей, которые хранят большую часть своих данных в одном или нескольких облачных сервисах, но что, если вы просто хотите сохранить большую часть данных локально, как на Mac или ПК? Файлы могут открывать крошечный подраздел локальной файловой системы вашего устройства, но плохая новость заключается в том, что он чрезвычайно ограничен.
На самом деле вы можете не знать, что Files вообще поддерживает сохранение в локальные папки. Здесь отображаются только файлы, сохраненные в локальной папке «Документы» внутри контейнера приложения, и даже , затем , это происходит только в том случае, если разработчик вашего приложения предоставил другим приложениям доступ к этой папке, как описано здесь. Если ни одно из приложений на вашем iDevice не соответствует этому требованию, вы вообще не увидите надпись «На моем iPhone/iPad» на боковой панели «Местоположения».
Сторонние приложения Apple, включая Pages и Keynote, как правило, делают это, но даже такие приложения, как Microsoft Word, которые делают , поддерживают локальное сохранение файлов, не отображаются, если они не сохраняют файлы в том месте, которое ожидает Files увидеть их. В отличие от iCloud Drive, здесь нет возможности создавать папки с файлами общего назначения; яблоко на самом деле не хочет, чтобы вы хранили файлы локально, за исключением случаев, когда эти данные надежно укрыты в песочнице приложения.
В отличие от iCloud Drive, здесь нет возможности создавать папки с файлами общего назначения; яблоко на самом деле не хочет, чтобы вы хранили файлы локально, за исключением случаев, когда эти данные надежно укрыты в песочнице приложения.
Files, наконец, дает iOS собственный способ делать что-то с ZIP-файлами, даже если он все еще не может сжимать и распаковывать их самостоятельно. Если вы коснетесь ZIP-файла, а затем коснетесь «предварительный просмотр содержимого», вы сможете заглянуть внутрь архива и просмотреть его файлы, распаковав отдельные файлы с помощью листа «Общий доступ». Это не очень гибко, и даже не спрашивайте о не-ZIP-архивах. Но это начало.
Осталось выяснить, как iOS обрабатывает файлы, которые можно открывать и редактировать в нескольких приложениях. Apple говорит, что при попытке открыть файл PNG должен появиться список действий, показывающий все приложения в системе, которые могут открывать и редактировать PNG, но разработчикам, вероятно, потребуется добавить поддержку для этого; надеюсь, это так же просто, как объявить, какие типы файлов могут обрабатывать их приложения, и перейти оттуда.
Выходя за рамки самого приложения «Файлы», iOS по-прежнему отчаянно нуждается в том, что она постепенно становится все более компьютерной, — это способ решить, какие приложения могут обрабатывать какие типы файлов. Собственные приложения Apple хороши во многих вещах, но что, если вы просто хотите открыть PDF-файл непосредственно в Acrobat Reader? Что делать, если вы хотите что-то разархивировать? Что делать, если вы хотите открыть фотографию в приложении для редактирования, отличном от Apple? Вы можете использовать лист «Поделиться», чтобы сделать многое из этого, если разработчик вашего приложения решил его поддержать. Но, как и в случае со многими продвинутыми пользовательскими вещами в iOS, кажется, что вам нужно подойти к этому боком.
Apple, похоже, уже какое-то время закладывает основу для сторонних приложений по умолчанию в iOS, и я действительно думаю, что это произойдет; Apple просто нужно найти Apple-y способ сделать это. Добавляя подобные функции в iOS, компания добилась успеха, двигаясь медленно и методично, открывая и трансформируя одно за другим. Обмен данными между приложениями, многозадачность, удаление ненужных сторонних приложений и этот файловый менеджер — все это было встречено заслуженным « наконец-то!» »при введении. Но Apple добавила все эти функции без ущерба для чистой простоты оригинального iPad для людей, которые просто хотят игнорировать все новшества. На это есть что сказать.
Обмен данными между приложениями, многозадачность, удаление ненужных сторонних приложений и этот файловый менеджер — все это было встречено заслуженным « наконец-то!» »при введении. Но Apple добавила все эти функции без ущерба для чистой простоты оригинального iPad для людей, которые просто хотят игнорировать все новшества. На это есть что сказать.
Рекламное объявление
Магазин приложений
Обновленный App Store стал более агрессивно курироваться, и у Apple теперь даже есть редакторы, работающие над обзорами и рекламными объявлениями.

Эндрю Каннингем
Список рекомендуемых приложений Markdown.
Эндрю Каннингем
- jpg 1080, https://cdn.arstechnica.net/wp-content/uploads/2017/09/IMG_1924.jpg 2560″ data-sub-html=»#caption-1168457″>
Apple каждый день чередует новое рекомендуемое приложение.
Эндрю Каннингем
Здесь достаточно места для демонстрации определенных приложений.
Эндрю Каннингем
- arstechnica.net/wp-content/uploads/2017/09/IMG_1925-150×150.jpg» data-src=»https://cdn.arstechnica.net/wp-content/uploads/2017/09/IMG_1925.jpg» data-responsive=»https://cdn.arstechnica.net/wp-content/uploads/2017/09/IMG_1925-980×1743.jpg 1080, https://cdn.arstechnica.net/wp-content/uploads/2017/09/IMG_1925.jpg 2560″ data-sub-html=»#caption-1168459″>
Игры получили отдельную область приложения.
Эндрю Каннингем
Игра дня.

Эндрю Каннингем
В какой-то степени разработчики по-прежнему будут зависеть от кураторских списков Apple.
Эндрю Каннингем
- arstechnica.net/wp-content/uploads/2017/09/IMG_1927-980×1743.jpg 1080, https://cdn.arstechnica.net/wp-content/uploads/2017/09/IMG_1927.jpg 2560″ data-sub-html=»#caption-1168463″>
Экран обновлений.
Эндрю Каннингем
Поиск.
Эндрю Каннингем
- arstechnica.net/wp-content/uploads/2017/09/IMG_1929-150×150.jpg» data-src=»https://cdn.arstechnica.net/wp-content/uploads/2017/09/IMG_1929.jpg» data-responsive=»https://cdn.arstechnica.net/wp-content/uploads/2017/09/IMG_1929-980×1743.jpg 1080, https://cdn.arstechnica.net/wp-content/uploads/2017/09/IMG_1929.jpg 2560″ data-sub-html=»#caption-1168467″>
Страницы приложений становятся крупнее, кнопки ярче.
Эндрю Каннингем
Будут отображаться изображения и видео для используемой вами платформы.
 ..
..Эндрю Каннингем
…как и скриншоты приложений для iPad, tvOS и watchOS, если они существуют.
Эндрю Каннингем
- arstechnica.net/wp-content/uploads/2017/09/IMG_1932-980×1743.jpg 1080, https://cdn.arstechnica.net/wp-content/uploads/2017/09/IMG_1932.jpg 2560″ data-sub-html=»#caption-1168473″>
Продолжайте прокручивать обзоры.
Эндрю Каннингем
И продолжайте прокручивать список других приложений, которые могут вас заинтересовать.
Эндрю Каннингем
Еще в 2009 или 2010 году App Store был захватывающим местом для посещения, и просто просмотрите .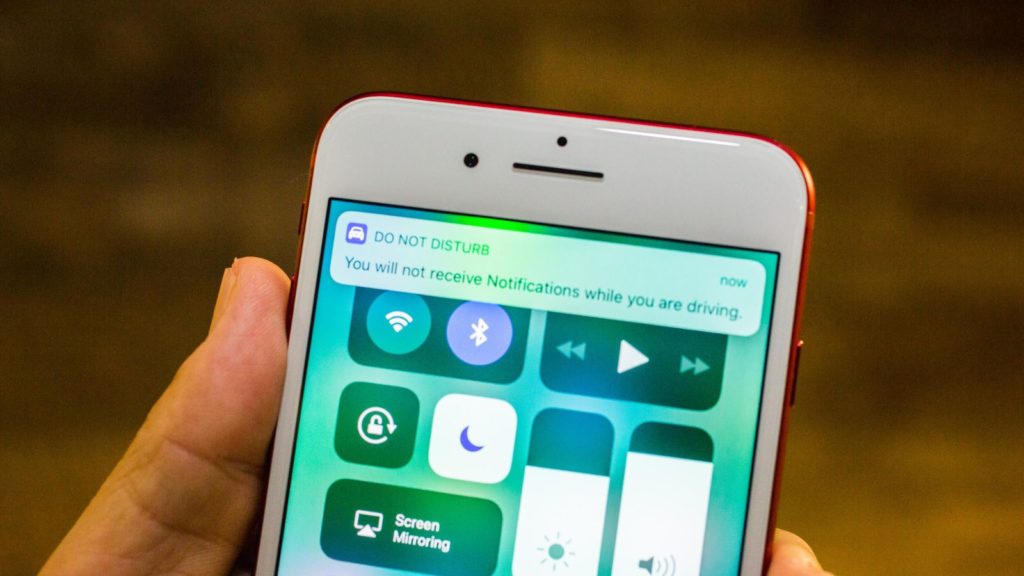 Разработчики все еще выясняли, каким может быть смартфон, а покупатели (которые в те дни все еще были в основном первопроходцами и энтузиастами) искали новые игры и новые способы расширения полезности маленького карманного компьютера, за который они платили сотни долларов. долларов в использовании.
Разработчики все еще выясняли, каким может быть смартфон, а покупатели (которые в те дни все еще были в основном первопроходцами и энтузиастами) искали новые игры и новые способы расширения полезности маленького карманного компьютера, за который они платили сотни долларов. долларов в использовании.
Однако сегодня iOS более функциональна, поэтому вам не нужно столько приложений. App Store гораздо загружен, поэтому труднее отделить хорошие вещи от хлама. И большинство людей (включая меня) уже нашли приложения для того, что они делают со своими телефонами — я почти никогда не захожу в App Store, если только мне не нужно установить приложение, которого у меня нет для какой-то конкретной цели, и я не Я даже не помню, когда в последний раз я просто просматривал топ-чарты или тщательно подобранные коллекции Apple, чтобы увидеть, что нового.
Новый дизайн App Store сверху вниз призван дать вам повод открыть App Store. Топ-чарты и кураторские списки все еще существуют, но они уступают место крупным, популярным приложениям и объяснениям, которые предназначены для освещения определенных тем или поджанров приложений.
Спереди и в центре — вид «сегодня». Каждый день (или, по крайней мере, из дней) Apple будет выпускать новую игру дня, приложение дня, пару тематических кураторских списков и немного более длинную статью, объясняющую и выделяющую конкретное приложение или поджанр игры. Программы. Когда я пишу это, самым последним из них является объяснение Markdown и список из пяти приложений Markdown; за день до этого — довольно длинное интервью с Джастином Ройландом и Дэном Хармоном о Рик и Морти и игра Pocket Mortys . Только Apple знает, в какой степени эти яркие новые прожекторы на самом деле увеличивают количество загрузок, но они лучше справляются с ответом на вопрос «зачем мне об этом беспокоиться?» вопрос, чем кураторский список делает.
Если ранжированные списки по-прежнему вам нравятся, это нормально. У Apple теперь есть отдельные вкладки специально для игр и приложений, каждая из которых заполнена выбранными Apple основными моментами, отдельными кураторскими списками для разных категорий игр и приложений, а также традиционными списками «Лучшие платные» и «Лучшие бесплатные».
Страницы отдельных приложений также были полностью переработаны. Изображения и шрифты крупнее, жирнее и красочнее; кнопки для загрузки и открытия приложений остаются в верхней части экрана, когда вы прокручиваете вниз, чтобы получить больше информации. Примечания к выпуску идут первыми, за ними следуют видеоролики и снимки экрана для версий iPhone, iPad, Apple TV и Apple Watch, независимо от используемого устройства. За ними, в свою очередь, следуют рейтинги, обзоры и другая информация.
Хотя и приятно, что у разработчиков будет больше пространства, за которое они будут бороться, пытаясь привлечь внимание к своим приложениям, я скажу, что самым большим недостатком нового дизайна является то, что Apple по-прежнему склоняется к показу установленных приложений и тех, которые основаны на знакомых или лицензионную недвижимость, а не углубляться в поиски инди-жемчужин. Это создает лучший, более совершенный опыт для пользователей , но для разработчиков лотерея обнаруживаемости, вероятно, останется проблемой.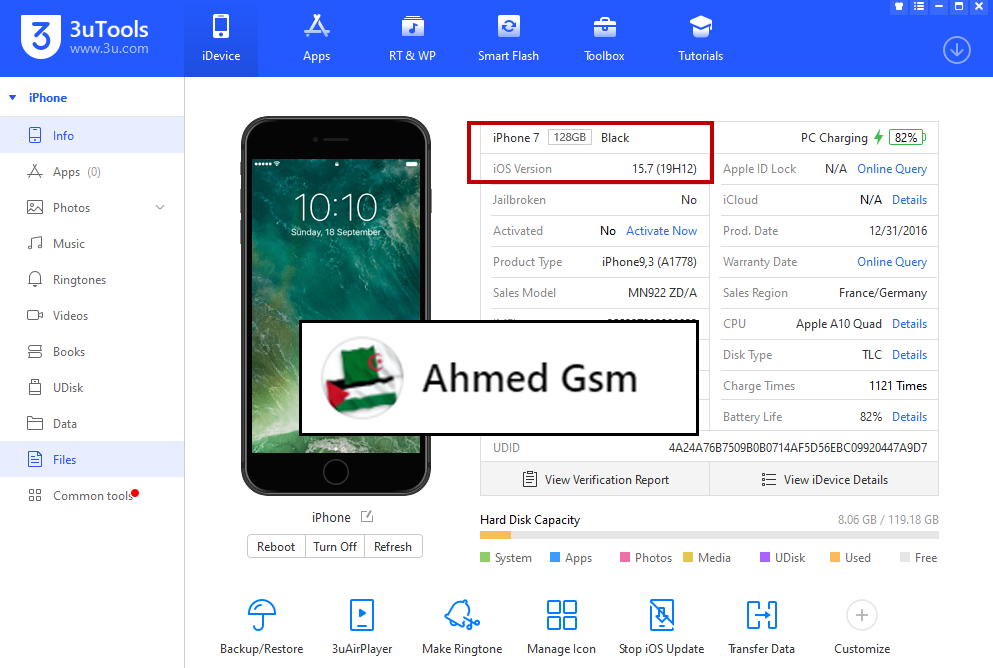
Упрощенное, но расширяемое управление файлами в iOS 11
Вчера я редактировал текстовый файл Markdown в Pretext, когда мне пришло в голову, как естественно я могу создать документ и загрузить его на GitHub, не имея дело с ограничениями и обходными путями, которые использовались быть обычным явлением в старых версиях iOS. Вот краткий отчет о том, что произошло.
Здесь, в MacStories, мы используем Working Copy — мощный клиент GitHub для iOS — для редактирования текстовых файлов Markdown в среде для совместной работы. Вероятно, это не то, для чего был разработан GitHub, но он хорошо работает в рабочей копии благодаря встроенному в приложение инструменту сравнения и системе управления версиями, которые идеально подходят для писателей и редакторов. 1
В iOS 11 рабочая копия получила расширение поставщика файлов, которое превратило ее в родное расположение в приложении «Файлы». Вместо того, чтобы открывать приложение «Рабочая копия», вы можете видеть все свои репозитории и документы как обычные файлы и папки в стандартном пользовательском интерфейсе файлов Apple. В течение нескольких месяцев это позволяло нам добавлять новые текстовые файлы и изображения непосредственно в Файлы, где проще объединять документы, поступающие из разных приложений или сохраненные с помощью собственного расширения Файлов в iOS.
В течение нескольких месяцев это позволяло нам добавлять новые текстовые файлы и изображения непосредственно в Файлы, где проще объединять документы, поступающие из разных приложений или сохраненные с помощью собственного расширения Файлов в iOS.
Несколько дней назад Андерс Борум, разработчик Working Copy, пошел еще дальше и выпустил обновление с возможностью фиксации и отправки изменений (на языке GitHub — сохранять и загружать измененные документы) непосредственно из расширения приложения в Files. Это делается путем вызова расширения «Рабочая копия» с помощью кнопки в контекстном меню выбранного элемента (т. е. меню копирования и вставки) вместо открытия общего листа.
Кнопка «Зафиксировать» — это новая точка расширения в iOS 11.
Как я подробно описал в своем обзоре iOS 11, это одна из точек расширения, доступных разработчикам приложений, которые интегрируются с Файлами и его браузером документов. Возможно, вы видели аналогичную реализацию в файловом провайдере Dropbox, который позволяет копировать общие ссылки, просто удерживая элемент и нажимая «Копировать ссылку».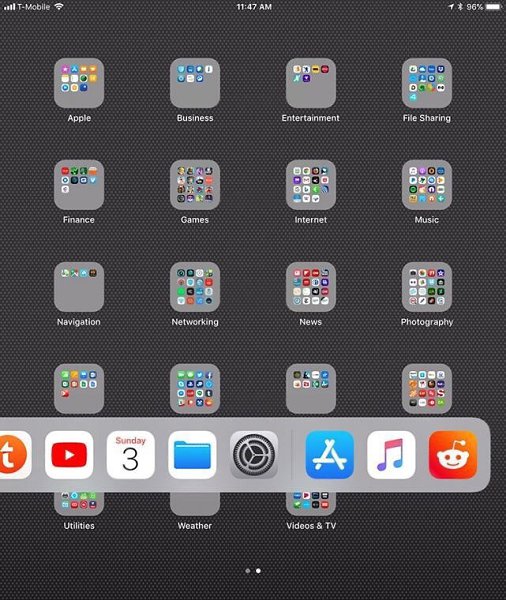 Сохранение и загрузка документов из поставщика файлов рабочей копии вызывает расширение общего доступа приложения в виде модального контроллера, отображаемого поверх браузера документов.
Сохранение и загрузка документов из поставщика файлов рабочей копии вызывает расширение общего доступа приложения в виде модального контроллера, отображаемого поверх браузера документов.
Также впервые в iOS 11 приложения на основе документов могут отказаться от проприетарного представления файлового менеджера и просто использовать встроенный браузер файлов в качестве главного экрана приложения. Мы видели, как эта функция используется в таких приложениях, как MindNode 5, PDF Viewer, Textor и Pretext. Когда вы открываете приложения, использующие встроенный в iOS 11 браузер документов, вы фактически имеете дело с приложением «Файлы», которое стало всепроникающим слоем, общим для приложений . Это включает в себя расширения сторонних поставщиков файлов: такие службы, как Dropbox (или, в данном случае, рабочая копия), рассматриваются как стандартные местоположения с тем же пользовательским интерфейсом iCloud Drive и той же логической структурой. Как я писал в прошлом году, большое преимущество этого подхода заключается в том, что вместо создания пользовательских интеграций для каждой облачной службы приложение iOS 11, использующее встроенный браузер документов, может поддерживать любую стороннюю службу , если она интегрируется с Files.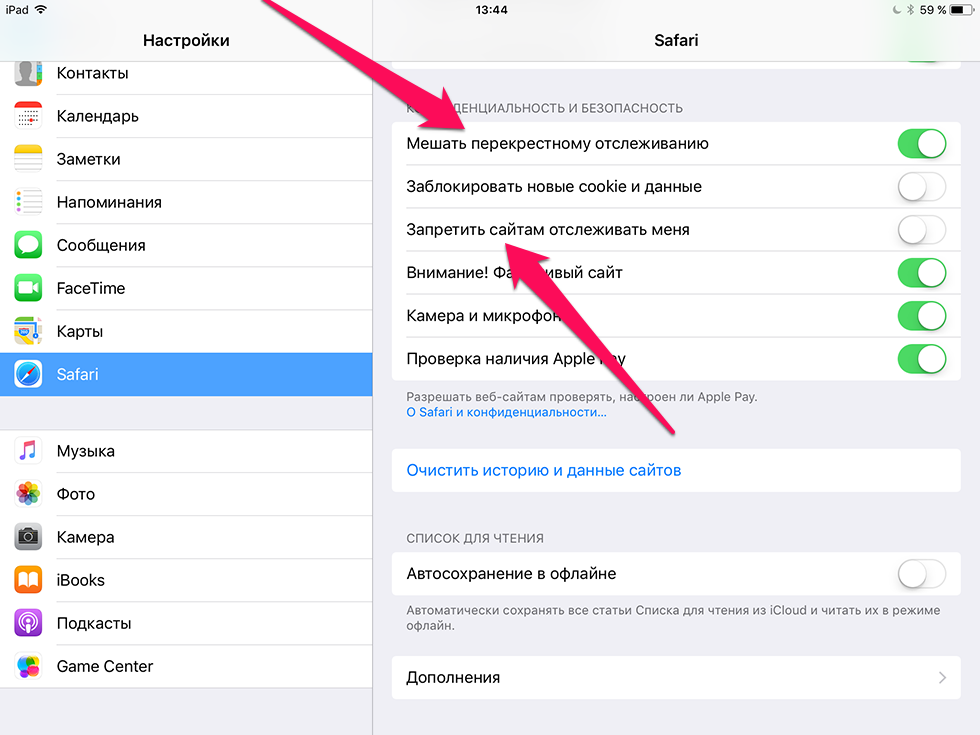
Вот где все становится действительно интересным с точки зрения управления файлами по сравнению с тем, что раньше было в iOS. Вчера мне нужно было создать файл Markdown для загрузки в репозиторий Club MacStories, который я синхронизирую с рабочей копией. Я открыл Pretext 2 и перешел к папке в папке рабочей копии в файлах. Браузер документов — это то же представление, что и в приложении «Файлы», поэтому мои любимые папки на боковой панели такие же.
Pretext использует браузер документов iOS 11 в качестве корневого представления, что дает ему возможность создавать новые файлы в любом месте.
Затем я создал текстовый файл, вставил то, что мне нужно было загрузить, и закрыл текстовый редактор Pretext. Я вернулся в браузер документов. Наконец, чтобы загрузить свой документ, я долго нажимал на него, выбирал «Зафиксировать» и отправлял файл, используя расширение «Рабочая копия». Это было сделано за 30 секунд без переключения между несколькими приложениями, дублирования одного и того же документа в другом месте или использования расширенных рабочих процессов. Все это стало возможным благодаря изменениям iOS 11 в управлении файлами и структуре расширяемости для сторонних приложений.
Все это стало возможным благодаря изменениям iOS 11 в управлении файлами и структуре расширяемости для сторонних приложений.
Загрузка отредактированного файла на GitHub из представления «Файлы» в Pretext.
В этом примере есть несколько вещей, которые стоит оценить, а также функции Files API, которые Apple должна улучшить в будущем.
Примечательно, что в то время как некоторые пользователи Mac могут насмехаться над моим восхищением браузером документов iOS 11 и сторонними хранилищами, я думаю, что то, что я описал выше, можно выполнить, просто установив приложения и расширив систему без сомнительных установщиков или системы. модификации. Да, я, вероятно, мог бы сэкономить время, выполнив те же действия с помощью сценария оболочки в macOS, но я предпочитаю иметь интуитивно понятный графический интерфейс и файловый менеджер, который можно расширить, просто загрузив новые приложения из App Store. Расширения браузера документов и поставщиков файлов, хотя и не идеальные, являются одними из самых захватывающих изменений в iOS 11 с большим неиспользованным потенциалом, поскольку они глубоко интегрированы в систему и совместимы с iCloud Drive.
Вот почему я хотел бы, чтобы Apple улучшила некоторые аспекты этого рабочего процесса: было бы здорово, например, если бы рабочая копия могла отображать цветные индикаторы для документов, которые не были зафиксированы в браузере документов, или, возможно, предлагала кнопка для обновления содержимого репозитория и его встроенного обновления в представлении «Файлы». Аналогичные функции доступны в Finder для Mac; Apple следует продолжать заимствовать его, пока они работают над тем, что будет дальше для Files.
Несмотря на некоторые первоначальные проблемы, я понял, что мое использование приложения «Файлы» растет, и теперь я ищу приложения, которые используют преимущества браузера документов. Предварительный текст и рабочая копия — фантастическая демонстрация улучшений управления файлами в iOS 11; Я надеюсь найти больше в ближайшем будущем.
- Я уже писал об этом процессе. ↩︎
- Это приложение теперь является моим решением по умолчанию для быстрого создания файлов .
 md для обмена с другими людьми. ↩︎
md для обмена с другими людьми. ↩︎
Откройте больше с Club MacStories
Клуб MacStories, основанный в 2015 году, еженедельно предоставляет эксклюзивный контент уже более шести лет.
За это время участники получили около 400 еженедельных и ежемесячных информационных бюллетеней, содержащих больше ваших любимых статей MacStories, а также подкасты только для клуба, электронные книги, скидки на приложения, значки и услуги. Присоединяйтесь сегодня, и вы получите все новинки, которые мы публикуем каждую неделю, а также доступ ко всему нашему архиву старых выпусков и загружаемых бонусов.
Клуб расширился в 2021 году за счет Club MacStories+ и Club Premier. Члены Club MacStories+ получают еще больше эксклюзивных историй, активное сообщество Discord, меняющийся список скидок на приложения и многое другое. А с Club Premier вы получаете все, что мы предлагаем на каждом уровне Club, а также расширенную версию нашего подкаста AppStories без рекламы, которая доставляется в начале каждой недели в аудио с высоким битрейтом.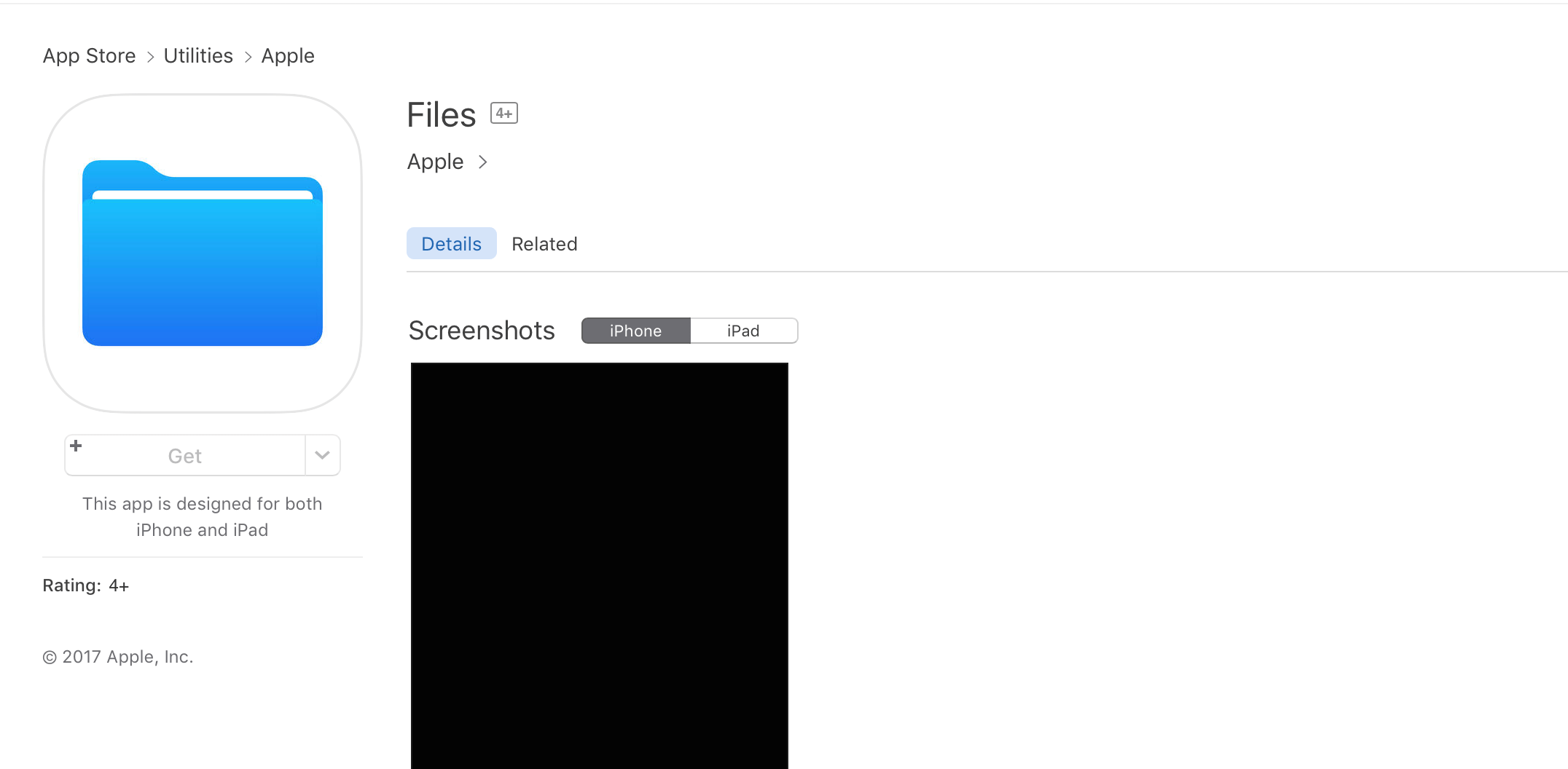
Выберите подходящий тарифный план Club:
- Club MacStories : Еженедельные и ежемесячные информационные бюллетени по электронной почте и в Интернете, которые полны коллекций приложений, советов, рабочих процессов автоматизации, подробных текстов, подкастов только для клуба, периодических бесплатных подарков и многого другого;
- Club MacStories+ : все, что предлагает Club MacStories, а также эксклюзивный контент, такой как Federico’s Automation Academy и John’s Macintosh Desktop Experience, мощное веб-приложение для поиска и изучения более чем 6-летнего контента и создания пользовательских RSS-каналов контента Club, активный Discord сообщество, постоянно меняющийся набор скидок и многое другое;
- Club Premier : все, что есть в наших других планах и AppStories+, расширенная версия нашего флагманского подкаста, которая доставляется раньше, без рекламы и с высоким битрейтом.
iOS 11 только что обновила систему управления хранилищем iPhone с дополнительными функциями « iOS и iPhone :: Гаджеты
- org/Person»> Автор Джастин Мейерс
- Советы и рекомендации по ОС
- iOS 11
Одним из основных улучшений iOS 11, на котором Apple сэкономила во время презентации WWDC, была переработанная система управления хранилищем, которая позволяет легко просматривать более подробные сведения о потреблении памяти на вашем iPhone и еще проще освобождать место для хранения с хирургической точностью.
В новой системе управления хранилищем iOS 11 вы теперь получаете более четкое представление о том, что именно занимает место на вашем iPhone, от сообщений, фотографий и других медиафайлов до отдельных приложений.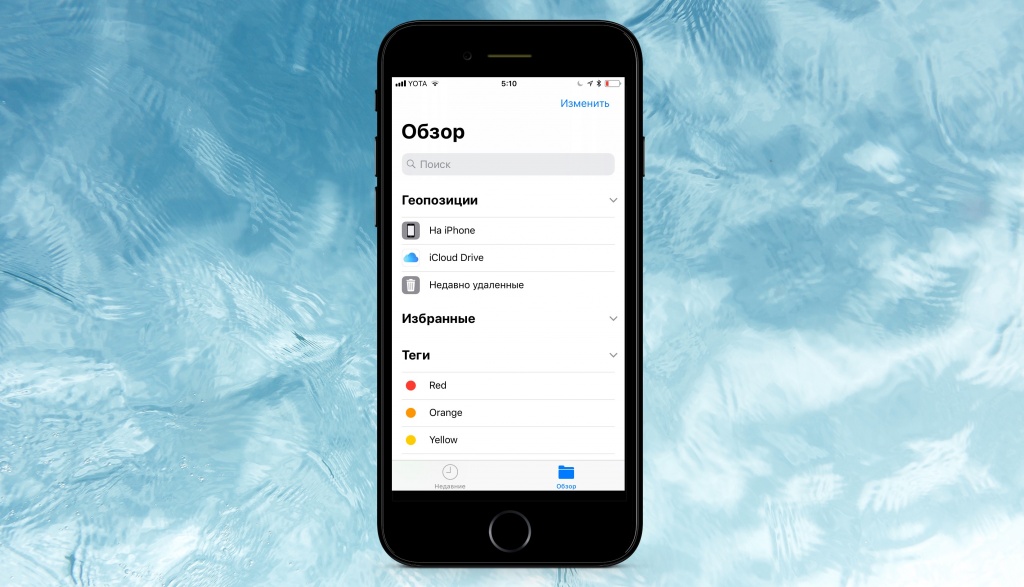
Предыдущие версии iOS позволяли вам управлять большим количеством файлов вашего iPhone, занимающих много места, с помощью настроек «Управление хранилищем» или «Использование», где вы могли удалять фильмы, песни, приложения и многое другое. Однако не все было так просто, например, удаление вложений в Сообщениях, что можно было сделать только в ветках бесед.
Не пропустите: как загрузить бета-версию iOS 11 на свой iPhone прямо сейчас
1. Вы можете удалять вложения сообщений , стикеры и другие вложения мультимедиа в сообщениях, выбрав «Настройки» -> «Основные» -> «Хранилище iPhone» -> «Сообщения», где вы можете выбрать тип мультимедиа, который хотите просмотреть. Оттуда вы можете начать удаление. Вы можете провести пальцем влево по мультимедийному файлу и нажать «Удалить» или выбрать «Изменить» в правом верхнем углу, отметив те, которые вы хотите удалить, а затем нажать значок «Корзина».
2. Есть рекомендации Apple
Также в новом разделе iPhone Storage Apple дает автоматические рекомендации для каждой отдельной системы и приложения.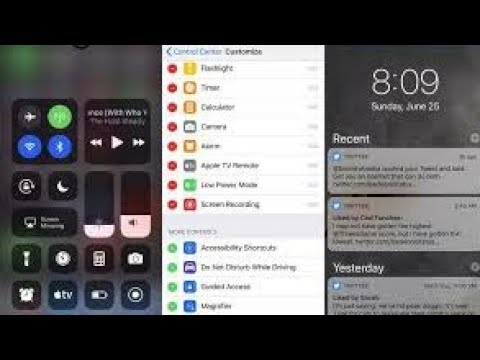 Они варьируются от включения функций Apple, которые мгновенно освобождают место за счет большего использования iCloud, до просмотра файлов на вашем устройстве, без которых вы, вероятно, могли бы обойтись.
Они варьируются от включения функций Apple, которые мгновенно освобождают место за счет большего использования iCloud, до просмотра файлов на вашем устройстве, без которых вы, вероятно, могли бы обойтись.
Например, когда вы открываете страницу «Хранилище iPhone», вы можете увидеть такие вещи, как «Включить библиотеку фотографий iCloud» или «Включить сообщения в iCloud», чтобы сразу сэкономить немного места. В разделе приложения «Фотографии» вы можете увидеть «Пустой альбом «Недавно удаленные»» или «Просмотреть личные видео», чтобы освободить место для хранения. Для приложения «Сообщения» вы можете увидеть «Включить автоматическое удаление старых бесед» или «Просмотреть большие беседы».
3. Вы можете разгрузить приложения
Одна из наиболее интересных рекомендаций, которые вы увидите выше, — «Включить разгрузку неиспользуемых приложений», которая автоматически удалит все приложения, которые не использовались какое-то время, когда емкость хранилища достигает критического уровня. . Изюминкой здесь является то, что все ваши документы и данные будут сохранены — останется только само приложение. Мы не уверены, почему вы не можете переместить приложение, документы и данные в iCloud для безопасного хранения, но, тем не менее, это круто.
. Изюминкой здесь является то, что все ваши документы и данные будут сохранены — останется только само приложение. Мы не уверены, почему вы не можете переместить приложение, документы и данные в iCloud для безопасного хранения, но, тем не менее, это круто.
Не пропустите: как разгрузить неиспользуемые приложения в iOS 11, чтобы освободить место на вашем iPhone на индивидуальной основе, выбрав их из списка в хранилище iPhone, нажав «Выгрузить приложение» и подтвердив это в окне запроса.
4. iCloud имеет отдельную настройку хранилища
Раньше вы должны были перейти в «Настройки» -> «Основные» -> «Хранилище и использование iCloud», чтобы перейти к опции «Управление хранилищем» для iCloud. Поскольку «Хранилище и использование iCloud» превратилось просто в «Хранилище iPhone», это означает, что вам нужно управлять своим хранилищем iCloud в другом месте, что хорошо, если вы не используете iCloud так часто. Но на самом деле теперь больше шагов.
Чтобы управлять использованием iCloud, перейдите в «Настройки» и нажмите на свое имя вверху.
Затем нажмите iCloud, затем снова iCloud в разделе Storage . Теперь вы можете нажать «Управление хранилищем» и начать возиться с тем, что там есть.
Не пропустите: все самые крутые новые функции iOS 11, о которых вы не знали
Защитите свое соединение без ежемесячного счета . Получите пожизненную подписку на VPN Unlimited для всех своих устройств, совершив разовую покупку в новом магазине гаджетов, и смотрите Hulu или Netflix без региональных ограничений, повышайте безопасность при просмотре в общедоступных сетях и многое другое.
Купить сейчас (скидка 80%) >
Другие выгодные предложения:
- Скидка 41% на домашний анализатор Wi-Fi
- Скидка 98% на набор для обучения кодированию bootcamp
- Скидка 59% на редактор фонового видео XSplit VCam
Фото на обложке и снимки экрана сделаны Джастином Мейерсом/Gadget Hacks
Оставьте первый комментарий
- Горячий
- Последние
Как начать работу с приложением «Файлы» в iOS 11
Приложение «Файлы» — одно из самых значительных изменений в iOS 11.
Приложение iCloud Drive больше не существует, вместо него у нас есть приложение под названием «Файлы». Благодаря этому все ваши файлы будут в одном месте — файлы из приложений облачного хранилища, таких как Dropbox, и из других приложений, предоставляющих доступ к документам, таких как PDF Expert 6, и даже файлы на вашем локальном устройстве. Это обеспечивает удобный способ управления всеми вашими файлами в одном месте и работает как на iPhone, так и на iPad.
Как загрузить и установить iOS 11 на iPhone, iPad или iPod touch
Files все еще находится на ранней стадии разработки, и если вы ожидаете полноценного файлового менеджера, вам нужно немного умерить свои ожидания. На данный момент «Файлы» позволяют получить доступ к iCloud Drive и локальному хранилищу под названием «На моем iPhone» или «На моем iPad» для файлов, хранящихся на вашем устройстве. Вы можете подключить сторонние сервисы, такие как Google Диск, к Файлам, но они открываются во всплывающем окне меньшего размера и не занимают весь экран.
Это позволяет вам искать эти файлы и копировать их в локальное хранилище, но это не идеальное решение для всех ваших облачных служб хранения. Вы не можете выбрать несколько файлов с Google Диска и скопировать их, например, в iCloud Drive — вы должны делать это один за другим. Это не вина Apple, поскольку она просто требует от разработчиков полной поддержки файлов — так же, как это сделал Dropbox.
20 скрытых функций iOS 11, о которых вам нужно знать
Вот что вам нужно сделать, чтобы начать работу с приложением «Файлы» на iOS 11.
- Откройте приложение «Файлы» на вашем устройстве iOS.
- Если вы вошли в учетную запись iCloud, вы увидите здесь все свои файлы iCloud Drive.
- Вам необходимо установить такие приложения, как Dropbox, OneDrive и Google Диск, чтобы получить доступ к этим службам через Файлы.
- После установки этих приложений откройте «Файлы» и нажмите Изменить кнопка вверху.
- Теперь переключите переключатель рядом с каждым приложением, файлы которого вы хотите видеть в приложении Файлы iOS 11.
Переключатель становится зеленым, если он включен.
Теперь вы сможете просматривать все свои файлы в одном месте. На нашем iPad приложение «Файлы» открывало файлы iCloud Drive на правой панели, но некоторые другие приложения открывались во всплывающем окне. Приложение «Файлы» позволяет искать файлы в других службах, таких как Google Диск, но вы не можете добавлять к ним теги, помечать их как избранные или добавлять другие метаданные.
Вышла iOS 11, вот как проверить, будут ли работать все ваши приложения
Однако вы можете сохранять файлы из этих других приложений на iCloud Drive или на свой iPhone или iPad. Оттуда вы можете пометить файл как избранный, добавить различные цветные теги и так далее. Приложение «Файлы» также может открывать определенные типы файлов, такие как jpg и mp3, и если оно не может открыть файл, вы всегда можете экспортировать файл в приложение, которое может это сделать. Если вы сохраняете файлы локально на своем iPhone или iPad, вы можете экспортировать их в другие приложения, чтобы текстовые документы можно было отправлять, например, в такие приложения, как Ulysses или Microsoft Word.
Приложения не могут использовать файлы, чтобы «делиться» документами друг с другом, в отличие от iCloud, где несколько приложений могут использоваться для редактирования одного и того же файла — здесь вы получите новую копию документа для приложения, которым он был предоставлен. с.
iOS 11 обеспечивает улучшенную док-станцию и многозадачность на iPad: с чего начать
Если вы установили приложения, которые отображаются в Файлах, но не вошли в эти службы, вы можете легко сделать это через Файлы. Нет необходимости выходить из приложения, чтобы войти в Dropbox или Google Drive.
Могу ли я создавать новые папки внутри файлов?
На данный момент это можно сделать в iCloud Drive, но не в его локальном хранилище. Мы надеемся, что будущие обновления позволят людям создавать папки в папке «На моем iPhone» или «На моем iPad».Можно ли подключить флешку с портом Lightning и открыть ее в «Файлах»?
Нет, в данный момент вы не можете этого сделать.Многие пробовали, но флешка не отображается в приложении «Файлы».
Могу ли я открывать документы, музыку и фильмы в Файлах?
Вы можете открывать и просматривать распространенные форматы файлов, такие как PDF, doc и электронные таблицы Excel. Однако поддерживаются не все форматы Word и Excel, поэтому вам, возможно, придется открывать новые файлы XLSX в Microsoft Excel для iOS. Files воспроизводит довольно много форматов аудио- и видеофайлов, включая mp3 и mov, но поддерживаются не все форматы файлов. Вы всегда можете нажать кнопку «Поделиться» и открыть эти файлы через другие приложения.Приложение «Файлы» позволяет быстро получить доступ к файлам, сохраненным в нескольких местах, но это первая версия приложения, и она во многих отношениях весьма ограничена. Вы еще не можете получить доступ к файлам из своей папки Dropbox так же, как к файлам iCloud Drive, и это еще не центральное место для хранения всех загруженных документов.
Дополнительные руководства см.
в разделе «Как сделать».
Мы подробно обсудили iOS 11 и будущее iPhone и iPad в нашем еженедельном технологическом подкасте — Orbital. Вы можете подписаться на него через Apple Podcasts или RSS или нажать кнопку воспроизведения ниже.
Чтобы быть в курсе последних технических новостей и обзоров, следите за Gadgets 360 в Twitter, Facebook и Google News. Чтобы быть в курсе последних видео о гаджетах и технологиях, подпишитесь на наш канал YouTube.
Дополнительная литература: Apple, iPhone, iPad, Файлы, iOS 11, iOS
Что такое документы и данные на iPhone
Что означают документы и данные на iPhone?
В последнее время Apple много сделала, чтобы попытаться компенсировать проблемы с памятью на iPhone. Вы можете использовать iCloud для хранения данных, таких как фотографии в полном разрешении, сохраняя при этом на своем iPhone только уменьшенные версии, и разгружать приложения, которые вы не используете очень часто.
Тем не менее, большинство людей все равно столкнется с моментом, когда их устройство вежливо сообщит, что они просто не могут больше впихивать в него селфи или другие медиафайлы. На этом этапе большинство из нас начнет удалять фотографии, видео и приложения, поскольку они обычно занимают большую часть памяти на наших устройствах (сначала убедитесь, что вы создали их резервную копию на своем компьютере с помощью такого инструмента, как TouchCopy).
Вы когда-нибудь смотрели на разбивку памяти на вашем устройстве? Вы можете найти это в разделе «Настройки»> «Основные»> «Хранилище iPhone». Это позволит вам узнать основных преступников, занимающих место на вашем устройстве.
Прокрутка вниз покажет список ваших приложений и то, сколько места они занимают. Коснитесь одного из них, и он будет разделен на «Размер приложения» (размер фактического приложения, которое вы устанавливаете) и « Documents & Data 9».0264 «… что это?
Быстрый переход к:
- Что такое документы и данные
- Как удалить документы и данные на iPhone
- Снэпчат
- Фейсбук
- Сафари
- Переустановите приложения
- Разгрузка приложений
- Резервное копирование и удаление неиспользуемых файлов
Часть 1.
Что такое документы и данные
Что такое «Документы и данные» на iPhone? Документы и данные состоят из кэшированных файлов и файлов cookie (таких как данные входа в систему и настройки) и загруженных файлов, таких как изображения и видео. Эти файлы создаются и хранятся для того, чтобы приложение работало быстрее и эффективнее при повторных посещениях приложения. Однако вскоре он может занять много места на вашем iPhone. Вы можете захотеть очистить эти данные, чтобы освободить место на вашем iPhone, особенно если это приложение, которое вы редко используете!
Часть 2: Как удалить документы и данные на iPhone
К сожалению, Apple не предлагает использовать простую кнопку для очистки всех наших « документов и данных », даже для отдельных приложений. По этой причине, если вы хотите удалить эти файлы, нам нужно сделать это вручную из каждого приложения.
Для этого откройте приложение на своем iPhone, найдите его настройки и любые кэши, загруженные файлы или журналы истории.
Эти данные будут сохранены на вашем устройстве.
Например, я взял 4 популярных приложения — Snapchat, Facebook, Safari и WhatsApp — и за считанные минуты смог войти в их настройки и очистить данные поиска, данные просмотра, журналы истории, кэши и сохраненные медиафайлы. Посмотрим, как это делается…
Снэпчат
На изображении ниже вы можете увидеть страницу настроек Snapchat. Если вам не нужны данные, хранящиеся в приложении, вы можете использовать пункты «Очистить кэш», «Очистить беседы», «Очистить историю поиска», «Очистить поиск стикеров» и «Очистить верхние местоположения». Вы можете быть удивлены тем, сколько места вы можете освободить на своем iPhone!
Удаление документов и данных Snapchat
На изображениях ниже показаны 2 разные страницы в настройках приложения Facebook на iPhone. Как видите, нам нужен доступ к разным страницам, чтобы очистить данные просмотра и другую информацию, например историю поиска.
Например, если вы хотите получить доступ к своим данным просмотра Facebook и очистить их: коснитесь значка меню (3 горизонтальные линии) > «Настройки и конфиденциальность» > «Настройки» > «Мультимедиа и контакты» > «Браузер» > коснитесь « Очистить данные просмотра «.
Удаление данных браузера из приложения iPhone Facebook
Safari
Приложения веб-браузера, такие как Safari, хранят данные веб-сайтов, такие как файлы cookie и историю.
Чтобы удалить документы и данные Safari:
- На iPhone нажмите «Настройки» и выберите «Основные» > «Хранилище iPhone» > «Safari».
- Нажмите «Данные веб-сайта», затем «Удалить все данные веб-сайта».
- Чтобы подтвердить удаление, нажмите «Удалить сейчас».
В прошлом году (2019) WhatsApp был самым используемым приложением Messenger, выше даже Facebook Messenger (источник: Statistica)
Популярное приложение используется для отправки сообщений, а также мультимедийных файлов, таких как фотографии, GIF-файлы и видео, которые вскоре могут засорить память iPhone. Чтобы удалить эти документы и данные из WhatsApp:
- Откройте WhatsApp на своем iPhone.
- Нажмите кнопку «Настройки» (значок шестеренки внизу экрана).
- Коснитесь «Использование хранилища».
- Выберите контакт, чтобы просмотреть медиафайлы, сохраненные в разговоре.
- Нажмите «Управление» и выберите носитель, который хотите удалить.
- Нажмите «Очистить», чтобы подтвердить удаление.
Часть 3. Переустановите приложения iPhone
Иногда просто невозможно найти и удалить данные, составляющие Документы и Данные. Даже когда вы копаетесь в настройках и предпочтениях, приложение может не позволить вам удалить свои данные.
В этих случаях вы все равно можете удалить лишние данные, но вам потребуется удалить приложение (и, следовательно, его кешированные/сохраненные данные), а затем переустановить его заново.
Как удалить приложение с iPhone:
- Нажмите «Настройки».
- Прокрутите вниз и нажмите « General «.
- Выберите « Хранилище iPhone ».
- Прокрутите вниз и выберите приложение, которое хотите удалить.
- Коснитесь приложения « Удалить ».
Это удалит приложение и все связанные данные с вашего iPhone. Это действие нельзя отменить, поэтому перед удалением убедитесь, что соответствующие данные вам не нужны.
Как видите, у меня есть много документов и данных в приложении «Подкасты» на моем iPhone. В этом случае большая часть этих данных состоит из подкастов, которые я загрузил на свой телефон через это приложение.
После удаления приложения мои загруженные подкасты также были удалены с устройства, как и все настройки, которые я мог выбрать при настройке.
Затем перейдите в App Store на своем iPhone и найдите приложение, которое вы только что удалили. Выберите приложение и нажмите «Получить» его на своем iPhone. Теперь вы можете начать использовать приложение, как и раньше, за исключением того, что вы заметите, что освободили место на своем устройстве во время процесса.
Часть 4. Разгрузка приложений iPhone
Возможно, вам интересно, что делает другая кнопка на этой странице.
Что означает « Offload App » на iPhone?
Эта функция также очень удобна, если вы хотите сэкономить как можно больше места на вашем iPhone.
Apple представила эту функцию в iOS11 как попытку помочь своим пользователям с проблемами хранения. Разгрузка приложения означает, что пространство, занимаемое самим приложением, освобождается, но ваши документы и данные для приложения останутся на вашем устройстве в безопасности.
Конечно, это здорово, если на вашем устройстве есть приложения, которыми вы редко пользуетесь — вы можете использовать это место для новых фотографий или музыки!
Когда приложение выгружается, его значок будет отображаться серым цветом на экране вашего приложения (или у него будет значок облака рядом с его именем). Если вы коснетесь значка, приложение будет переустановлено, и вы сможете использовать его так, как будто оно всегда было там. Умный, да?
Часть 5: резервные копии файлов iPhone
Эта статья была бы неполной без упоминания о резервном копировании данных вашего iPhone.
Абсолютно лучшее, что вы можете сделать , когда думаете об освобождении места на вашем iPhone, — это создать резервную копию данных на своем компьютере, чтобы убедиться, что вы не потеряете важную информацию, прежде чем удалять ее с вашего iPhone.
Ознакомьтесь с нашим руководством, если вы хотите узнать, как сделать резервную копию iPhone, но я быстро упомяну здесь наш рекомендуемый метод.
TouchCopy позволяет легко переносить любые данные с вашего iPhone (сообщения, музыку, фотографии, контакты и многое другое) на компьютер. С уровнем контроля, который не дает вам даже iTunes, вы можете выбрать определенные данные для резервного копирования на свой ПК или Mac.
Бесплатная загрузка TouchCopy
Попробуйте TouchCopy бесплатно ▼
Получите электронное письмо со ссылкой для загрузки бесплатной пробной версии на свой компьютер:
Адрес электронной почты:
Примечание. Мы уважаем вашу конфиденциальность. Мы не будем делиться вашим адресом электронной почты с кем-либо еще или рассылать вам спам.
Издатель:
Программное обеспечение для широкого угла
Не забудьте поставить лайк и поделиться с друзьями!
Читать далее: 6 советов по очистке медиатеки iTunes >
Документы и файлы: используйте два приложения по максимуму
Поделитесь
RSS
25 сентября 2017 г.
14328
Преимущества использования документов
с удивительным опытом управления файлами, который Apple встроила в Files. Воспользуйтесь преимуществами оригинальности Файлов, мощными функциями и улучшенным дизайном Документов, которые резко повысят вашу производительность и задействуют все лучшее, что есть на вашем устройстве.«Вы не храните свою электронную почту в файловой системе, верно? Приложение управляет ею.
Что-нибудь еще было бы безумием.»
— Стив Джобс об управлении файлами iOS
iOS всегда была системой «без файлового менеджера», где обо всем позаботятся приложения.
Тем не менее, некоторым из нас очень удобно контролировать вещи на своих устройствах, особенно когда дело доходит до реальной работы.
Вот почему мы уже 10 лет внедряем инновации в управление файлами iOS с помощью нашего приложения «Документы». С выпуском iOS 11 Apple, наконец, представила столь необходимое приложение, предлагающее естественное решение для всех своих пользователей.
Это действительно важная веха для всей платформы, поскольку она привносит в эту мобильную операционную систему законный потенциал рабочего стола.
Что вы должны знать о файлах
«Новое приложение «Файлы» объединяет все ваши файлы. Вы можете легко просматривать, искать и упорядочивать все свои файлы в одном месте. И есть специальное место для ваших последних файлов» .
Так Apple определяет свой новый продукт. Давайте кратко рассмотрим, что находится под капотом приложения «Файлы».
Основные преимущества файлов
- Локальный доступ к файлам
(в разделе «На моем iPhone/iPad») или добавить облачные хранилища
на ваш выбор(Google Drive, Box, Dropbox и т.д.)
- Организуйте свои файлы с помощью папок, тегов или избранного. Вы можете просматривать файлы по имени, размеру или дате — это означает, что вы быстро найдете именно тот документ, который вам нужен.
- Делитесь файлами и работайте над ними с друзьями. Выберите файл и нажмите Поделиться
или Поделиться > Добавить людей
чтобы пригласить их к совместной работе над файлом одновременно (это работает только для документов Pages, Numbers и Keynote)Документы и файлы, работающие вместе, больше, чем сумма их частей
Мы считаем, что вы можете расширить возможности управления файлами из Файлов, используя вместе с ними Документы. Documents отлично подходит для всех, кто хочет загружать файлы из Интернета, слушать музыку, распаковывать файлы и делать многое другое.
Кроме того, мы создали мощную настраиваемую интеграцию документов внутри приложения «Файлы».
С его помощью вы можете легко получить доступ к файлам из Документов, не выходя из Файлов, перетаскивая их в любое другое приложение или наоборот.
Вот почему Documents так i впечатляюще эффективен.
Синхронизация только определенных папок
Синхронизация всего корня папок или их загрузка (о боже!) — это кошмар. С помощью Документов вы можете синхронизировать определенные папки, не погружая свое устройство в болото бесконечной синхронизации.
Просто нажмите «Синхронизировать» вверху, чтобы включить двустороннюю синхронизацию с этой папкой, и подтвердите синхронизацию, нажав «Синхронизировать эту папку». Разве это не опрятно?
Потоковая передача музыки и видео для просмотра в автономном режиме
Документы имеют встроенный медиаплеер, который отлично подходит для музыки и видео. Вы можете упорядочивать музыку и фильмы по папкам, воспроизводить их в случайном порядке и многое другое.
Вы можете открывать музыкальные или видеофайлы из облака, не скачивая их.
Этот умный и красивый медиаплеер организует их в плейлисты с возможностью перемешивания и повторения любимых треков.
Загрузка файлов из Интернета
Если вы когда-нибудь задумывались, как загрузить электронную книгу, документ в формате PDF, отчет или файл в формате mp3 на iPhone или видео с Youtube на iPad, Documents — лучший загрузчик из существующих. Используйте сверхмощный браузер или легко вставьте URL-адрес файла в адресную строку, и все готово!
Распаковать архивы и сжать папки
Как часто вы получаете zip-архив по электронной почте и не знаете, как его обработать на своем iPhone/iPad? Ну, это хитрая вещь в iOS. В «Документах» вы просто нажимаете на него и открываете содержимое независимо от того, что это такое. Он работает именно так, как вы ожидаете, прямо с нуля.
В новой iOS 11 вы можете перетаскивать ZIP-вложение из почтового приложения (или лучше: из электронной почты Spark) в Документы напрямую, чтобы разархивировать.
Будущее управления файлами
Несмотря на нынешние ограничения, Files действительно является огромным шагом к открытию операционной системы и предоставлению большей свободы опытным пользователям.
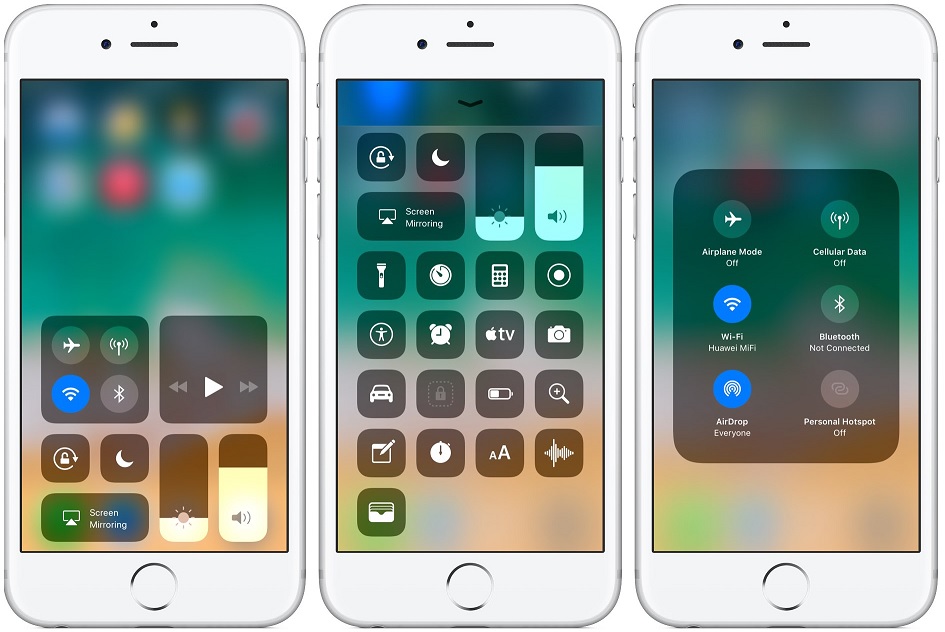
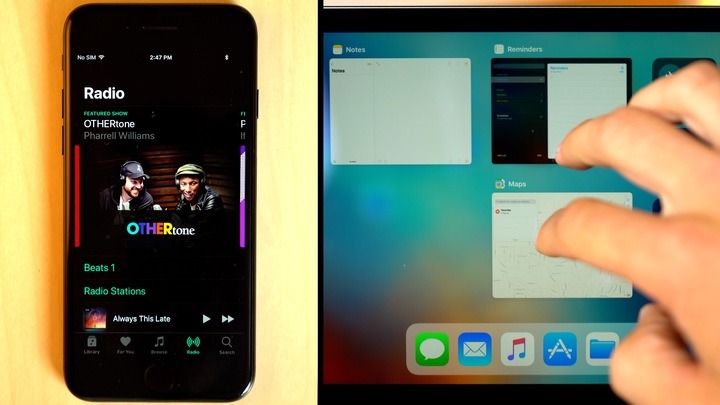
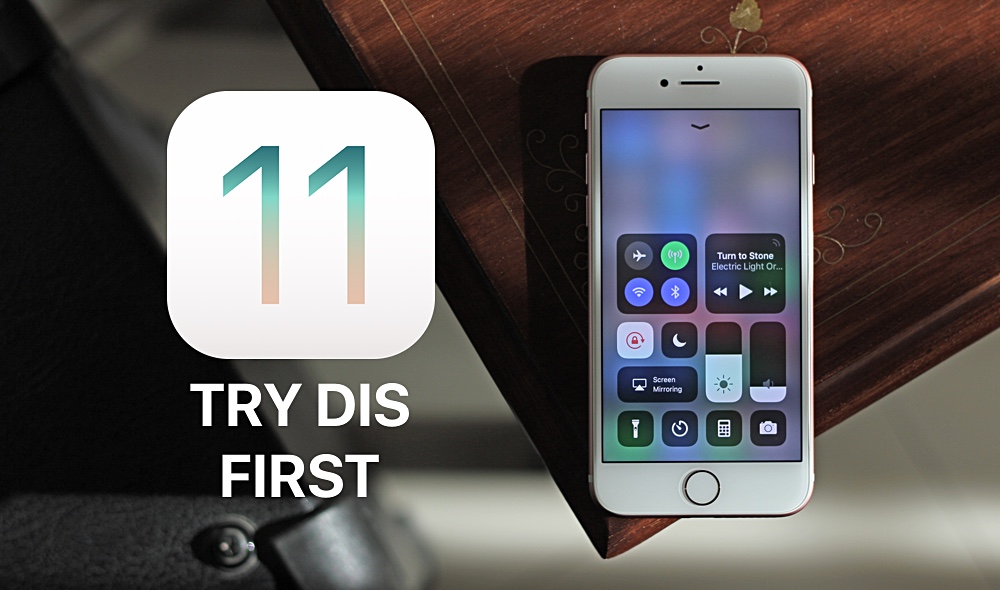
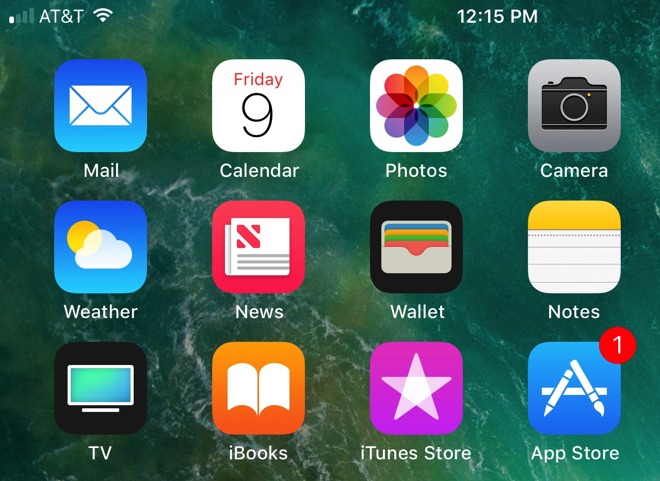

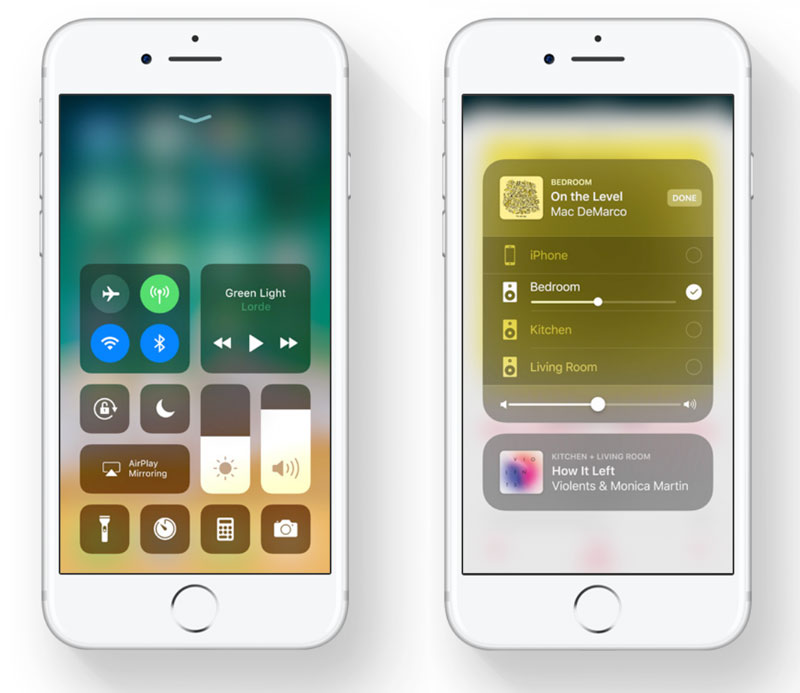

 ..
.. md для обмена с другими людьми. ↩︎
md для обмена с другими людьми. ↩︎