Содержание
Приложение для записи экрана iPhone ▷ ➡️ Creative Stop ▷ ➡️
Заявка запись экран iPhone. Хотели бы вы записать экран своего iPhone во время игры и опубликовать видео на YouTube и показать друзьям? Возникли трудности с поиском подходящего приложения? Вы пришли в нужное место в нужное время! В сегодняшнем уроке я покажу вам лучшее приложение для записи экрана iPhone.
Большинство применения для записи экрана iPhone без использования ПК, если вы используете версию iOS ниже 11, потребуйте, чтобы ваш «iPhone» был взломан. Процедура не является незаконной, но официально не признана Apple.
Если ваша версия iOS не позволяет разблокировать iPhone или вы не хотите окунуться в мир джейлбрейка, не волнуйтесь, вы также найдете альтернативные решения.
Индекс
- 1 Лучшие приложения для записи экрана iPhone
- 1.1 ANTREC
- 1.2 AirShou
- 1.3 Веб-рекордер
- 2 Запись экрана iPhone в iOS 11
- 3 Запишите экран iPhone через ПК
Лучшие приложения для записи экрана iPhone
Если вы ищете приложения для записи экрана iPhone без использования компьютера, теперь мы посмотрим, какие из них самые лучшие, бесплатные в альтернативных магазинах, таких как Cydia (который доступен только после джейлбрейка iOS).
ANTREC
ANTREC это приложение, или, что лучше, твик, который требует джейлбрейка и, следовательно, альтернативный магазин Cydia работать.
Поэтому для его установки необходимо, чтобы ваше устройство было взломано и имело версию iOS ниже 10.
Фактически, на момент написания твик поддерживает только версии iOS до 9.x, поэтому, если у вас есть Система IOS 10 или позже вы не можете его использовать.
AntRec является бесплатным и позволяет записывать экран iPhone с видео и аудио в высоком качестве, он также предлагает возможность восстановления с помощью передней камеры телефона и отображения снимка в небольшой коробке.
Чтобы установить AntRec, откройте Cydiaперейти в раздел поиск в правом нижнем углу и введите ANTREC в соответствующем поле поиска.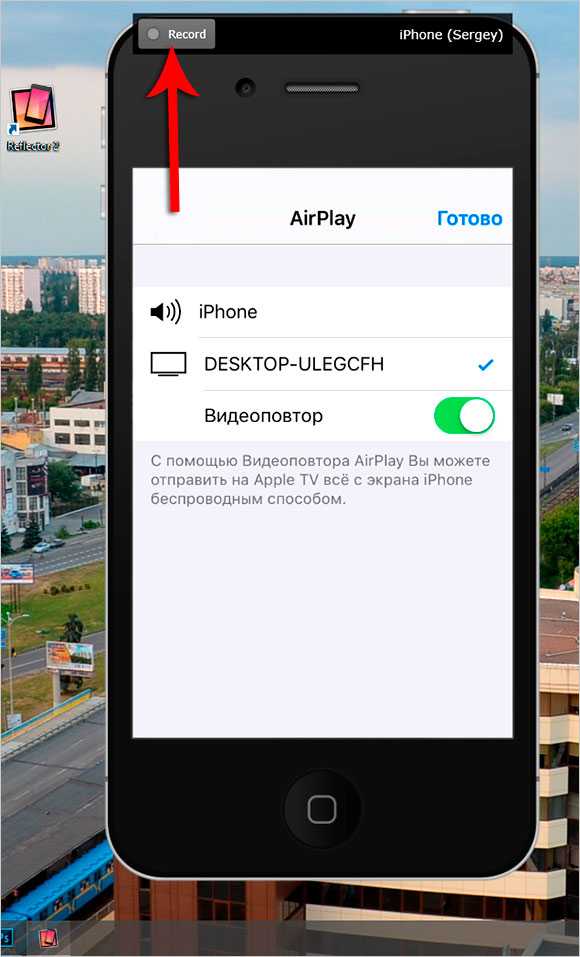
Затем выберите название настройки в результатах поиска и на открывшемся экране сначала нажмите кнопку устанавливать а затем на кнопку подтверждение.
После завершения установки запустите AntRec, коснувшись значка приложения на главном экране, и перед началом записи выберите ориентацию снимка из селфи, оставил o право.
Вы можете управлять настройками и устанавливать предпочтения записи, нажав значок шестерня присутствует верхний левый; У вас есть множество доступных вариантов, включая разрешение видео и активацию фронтальной камеры. Плавающий камерный фонтан (обосноваться в Передняя комната ).
На этом этапе вы готовы к съемке: дайте видео, которое вы собираетесь снимать, имя, нажмите кнопку Главная и в статье запись и готово.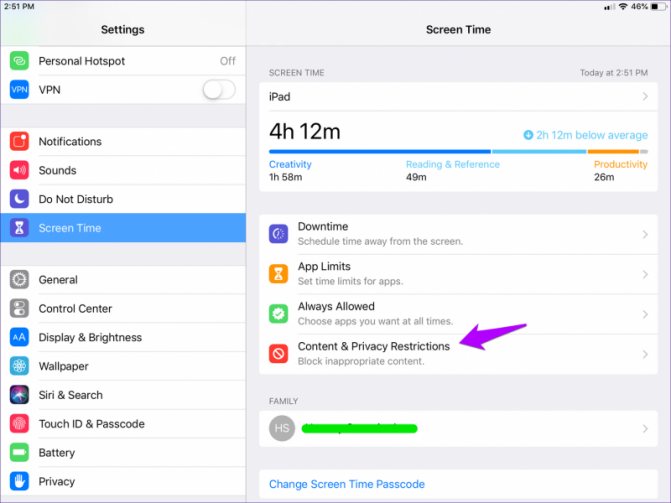
Чтобы завершить запись видео, снова нажмите значок AntRec и нажмите кнопку Нажмите, чтобы остановить.
Вы можете просмотреть запись, нажав на значок в виде лист В правом верхнем углу, касаясь предварительного просмотра недавно записанного фильма, вы можете решить, хотите ли вы смотреть его (нажав на элемент Play ), поделиться им в других приложениях (выбрав опцию доля ) или если вы сохраните его в рулон камеры (нажав на элемент экономить в фотопленке ).
AirShou
AirShou Это приложение с интуитивно понятным интерфейсом и частично на итальянском языке. Он доступен бесплатно в магазине Cydia, поэтому для его использования требуется взломанный iPhone.
Загрузите и установите приложение AirShou, вы можете запустить его, коснувшись его значка. При первом открытии приложения рекомендуется экспортировать любые сделанные вами записи, потому что, если Apple отзовет сертификат в приложениях, вы рискуете потерять каждый фильм.
При первом открытии приложения рекомендуется экспортировать любые сделанные вами записи, потому что, если Apple отзовет сертификат в приложениях, вы рискуете потерять каждый фильм.
Затем нажмите кнопку Я согласен продолжить, и вы готовы начать регистрацию.
У вас есть два варианта: Вещать что, если у вас есть учетная запись Shou.tv, она позволяет вам вести прямую трансляцию, или запись сделать локальную запись.
Второй элемент указан, поэтому продолжайте нажимать на него. Перед тем как начать запись, вы можете дать название видео, которое собираетесь сделать, но, прежде всего, вы можете выбрать ориентацию и разрешение.
Так что нажмите на ориентация и выберите вариант, который вы предпочитаете среди селфи, Обзор (кнопка запуска справа), Обзор (кнопка запуска слева) o Селфи (вверх ногами).
Если вы хотите уменьшить или повысить качество видео, коснитесь элемента разрешение и выберите между 480p, 640p, 720p или 1080p.
После завершения настройки нажмите кнопку Следующий шаг, открыть центр управления и AirPlayвыберите элемент AirShou, например, рядом с именем устройства AirShou (iPhone de), Регистрация начинается автоматически, как только AirPlay подключается.
Чтобы остановить запись, просто нажмите на красную полосу сверху и нажмите кнопку Стоп.
С приложением AirShou сделанные видеоролики не будут автоматически попадать в список фотографий iOS Camera Roll, а будут сохраняться в самом приложении.
Чтобы получить их, коснитесь значка символа Play присутствует в правом верхнем углу главного экрана AirShou.
При касании интересующего видео вы можете выбрать, отображать ли его, нажав на элемент Play ; если открыть его с другим приложением, выбрав опцию Открыть в .. ; если вы сохраните его на рулон камеры, нажав Сохранить в камеру или если вы удалите его, выбрав пункт чистый.
Веб-рекордер
Последнее приложение, о котором я хочу поговорить, называется веб-рекордер и он доступен бесплатно в App Store.
Хотите знать, почему после разговора о побеге из тюрьмы, Cydia и различных разрешениях я предлагаю решение, которое можно легко загрузить из магазина Apple Store?
Потому что это приложение, которое не записывает экран iPhone полностью, а только то, что происходит внутри него, а точнее только веб-страницы, отображаемые с помощью встроенного браузера.
Итак, если вам нужно иметь возможность записывать экран iPhone во время просмотра веб-страниц, Web Recorder — правильное решение для вас.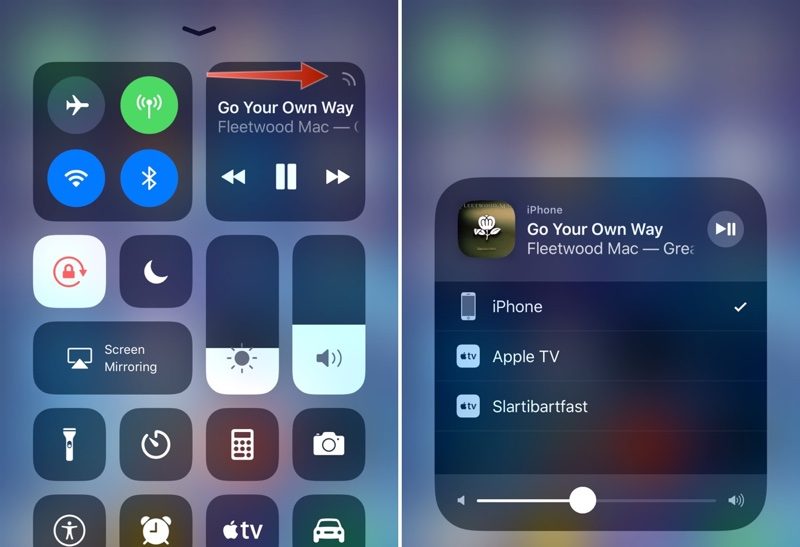
Чтобы загрузить Web Recorder на свой iPhone, откройте App Store и введите в поле поиска Веб-рекордер.
Полное название приложения: Веб-рекордер — запись игр H5 как видео : после того, как найден нажмите кнопку получать y устанавливать Для начала загрузки.
После этого, когда процесс установки будет завершен, нажмите значок приложения, чтобы открыть его и начать запись.
WebRecorder выглядит как браузер, который позволяет записывать вашу навигацию. Ниже находится меню с тремя кнопками: чтобы начать запись, нажмите центральную кнопку круг, так же, как вы должны нажать, чтобы прервать его.
Чтобы сохранить фильм, вместо этого нажмите на голос экономить или, если нет, в опции отменить, Чтобы получить видео, нажмите кнопку видеокамера (тот, что справа в меню, где перечислены все сохраненные видео, которые вы можете просматривать, удалять или делиться ими в других приложениях, касаясь их).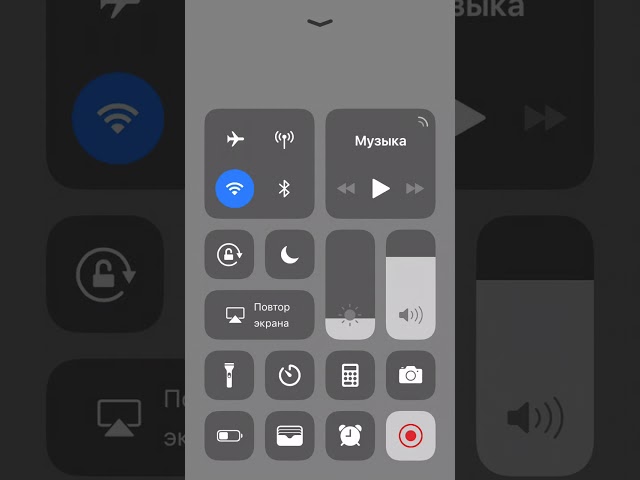
На этом этапе вы понимаете, что это решение не самое лучшее, либо потому, что невозможно записывать звук, либо потому, что качество видео невысокое.
Запись экрана iPhone в iOS 11
En Система IOS 11 Apple наконец-то представила возможность записи экрана iPhone (и IPad) без установки какого-либо приложения.
Первый шаг, который вам следует сделать, — это активировать функцию записи.
Щелкните значок настройки (компьютер на главном экране) и перейдите в центр управления, Затем определите вариант Запись экранаНажимать кнопку + что вы видите зеленым цветом, чтобы добавить его в центр управления и игра р.
Теперь, чтобы записать экран, позвоните центр управления и выберите значок Запись экранатот, что с символом Rec заключен в круг.
Выберите, хотите ли вы активировать микрофон, и нажмите голос Начать запись чтобы начать съемку. Вверху появляется синяя горизонтальная полоса, информирующая вас о времени, и вы можете нажать, чтобы остановить запись.
Фильм автоматически сохраняется в Фотопленка iOS, и вы можете воспроизводить его, как любое видео, снятое на камеру мобильный телефон.
Запишите экран iPhone через ПК
Если представленные мной решения вас не устраивают или у вас нет совместимого iPhone, вы можете доверять компьютерные программы которые позволяют записывать экран вашего телефона », подключив последний к ПК / Мак.
- Плеер QuickTime (Mac) : Это самое быстрое решение, если у вас есть устройство Apple. Проигрыватель MacOS по умолчанию позволяет записывать экран iPhone, подключив его к Mac через кабель Lightning и активировав функцию Новая видеозапись из меню программы.

- Отражатель (Windows / Mac) : это программное обеспечение, которое позволяет проецировать и записывать на ПК экран iPhone через AirPlay. Он доступен для Windows и MacOS по цене около 13 евро (14,99 долларов США). Вы можете попробовать его бесплатно в течение 7 дней, но при этом на видео будет отображаться водяной знак.
Запись экрана не работает на iPhone или iPad? Попробуйте эти исправления
Запись экрана iPhone полезна, когда вы хотите сделать снимок и поделиться чем-то, что происходит на вашем экране. Например, если вы хотите показать возникающую ошибку или объяснить, как использовать приложение, записать свой игровой процесс и т. Д. Хотя это очень удобно, это может расстраивать, когда запись экрана не работает на iPhone или iPad. Но есть несколько быстрых решений, которые вы можете попробовать.
Прежде чем продолжить, помните, что запись экрана работает не для всех. Некоторые разделы или приложения на вашем телефоне не разрешают запись экрана по соображениям безопасности или конфиденциальности.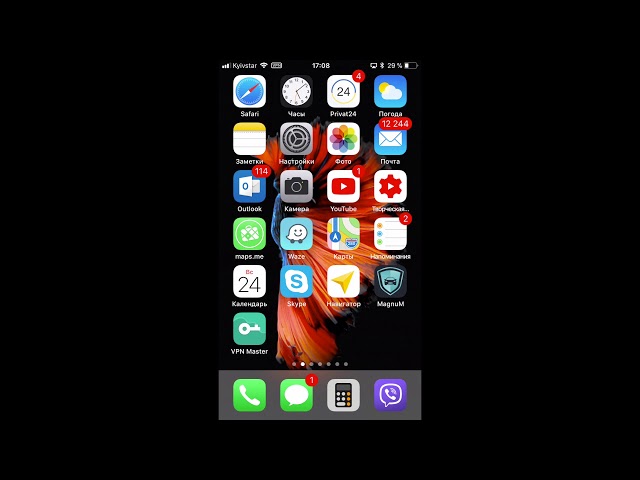 В этом случае ничего особо не поделаешь. Однако, если запись экрана обычно работает, но вы столкнулись с проблемой, продолжайте читать, чтобы узнать, как это исправить.
В этом случае ничего особо не поделаешь. Однако, если запись экрана обычно работает, но вы столкнулись с проблемой, продолжайте читать, чтобы узнать, как это исправить.
Включите запись экрана в Центре управления
- Перейдите в Настройки → Центр управления.
- Прокрутите вниз до записи экрана и коснитесь значка + рядом с ней.
Принудительно перезагрузите устройство
Часто вам нужно принудительно перезагрузить iPhone или iPad, чтобы исправить любые технические сбои и снова запустить запись экрана.
Чтобы принудительно перезапустить iPhone 11, 11 Pro, 11 Pro Max, XS Max, XS, XR, X, iPhone 8 Plus / 8 Plus, быстро нажмите и отпустите кнопку увеличения громкости, а затем кнопку уменьшения громкости. Затем нажмите и удерживайте боковую кнопку, пока на экране не появится логотип Apple.
Программы для Windows, мобильные приложения, игры — ВСЁ БЕСПЛАТНО, в нашем закрытом телеграмм канале — Подписывайтесь:)
Чтобы принудительно перезагрузить iPhone 7/7 Plus, нажмите и удерживайте боковую кнопку и кнопку уменьшения громкости, пока не увидите логотип Apple на экране.
Для iPhone 6S и более ранних версий нажмите и удерживайте кнопку «Домой» и боковую кнопку, пока на экране не появится логотип Apple.
Обновите устройство до последней версии iOS
Чтобы все работало оптимально, важно обновить последнюю версию iOS, поскольку Apple, возможно, добавила исправления ошибок и другие полезные функции.
Перейдите в «Настройки» → «Основные» → «Обновление ПО», чтобы проверить, доступны ли они. Если да, то следуйте инструкциям на экране для загрузки и установки.
Проверить ограничения
Иногда значок записи экрана может быть неактивным в Центре управления из-за ограничений родительского контроля. Вот как их настроить.
- Выберите «Настройки» → «Экранное время» → «Ограничения содержимого и конфиденциальности».
- Вам может быть предложено ввести пароль экранного времени.
- Выберите «Ограничения содержимого».
- Нажмите на Запись экрана, затем нажмите Разрешить.
Значок записи экрана теперь будет активирован в Центре управления. Вы можете просто нажать на него, чтобы начать запись.
Вы можете просто нажать на него, чтобы начать запись.
Проверьте доступное хранилище на iPhone или iPad
Если на вашем iPhone или iPad мало места для хранения, записи экрана не сохранятся. Вот как это можно проверить.
- Перейдите в «Настройки» → «Основные» и нажмите «Хранилище iPhone / iPad».
- Здесь вы увидите индикатор в верхней части экрана, который показывает, сколько места осталось на вашем устройстве.
Если у вас заканчивается, вы можете попробовать эти советы, чтобы освободить место на вашем iPhone и iPad.
Сбросить все настройки на iPhone
Если вы попробовали все вышеперечисленные решения, но запись экрана по-прежнему не работает на iOS, вам следует сбросить все настройки на вашем iPhone или iPad. Это сгладит любые настройки, препятствующие записи экрана.
Выполнение этого шага не повлияет на ваши файлы или мультимедиа, но сбросит макет вашего главного экрана, настройки местоположения, настройки сети, настройки конфиденциальности, словарь клавиатуры и ваши карты Apple Pay на параметры по умолчанию.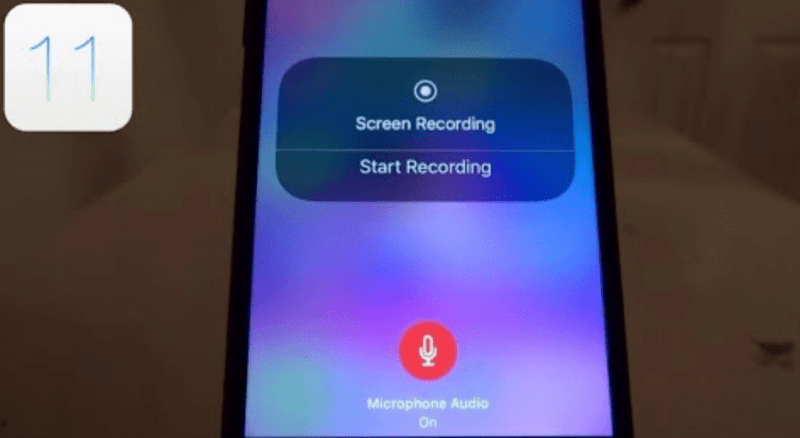
Перейдите в Настройки → Общие → Сброс → Сбросить все настройки.
Восстановите свой iPhone / iPad
Если вам все еще не повезло, вы можете попробовать восстановить свое устройство из резервной копии iCloud или своего компьютера. Однако учтите, что этот шаг сотрет все данные на вашем устройстве. Ознакомьтесь с этим полным руководством для получения дополнительной информации об этом.
Если ваша проблема в том, что нет звука на экране записи видео. Давайте узнаем, как вы можете это исправить.
Как исправить запись экрана без звука
Звук сохраняется только при включении микрофона. Итак, нажмите и удерживайте значок Центра управления и нажмите значок микрофона. Это будет обозначено красным цветом.
Вы видите сообщение об ошибке «Не удалось сохранить запись экрана»? Это могло быть связано с тем, что включен режим низкого энергопотребления. Это ограничивает определенные функции для экономии заряда батареи и может помешать правильному сохранению записи экрана.
Ваш iPhone Screen Recorder не может сохранить?
Зайдите в «Настройки» → «Батарея» и убедитесь, что режим низкого энергопотребления выключен.
Запись экрана iOS — часто задаваемые вопросы
Как решить проблему перегрева iPhone при записи экрана?
Если ваш телефон становится слишком теплым во время записи экрана, убедитесь, что вы отключили или закрыли то, что не используете. Например, выключите Bluetooth и GPS, закройте все игры и тяжелые приложения и не заряжайте телефон во время записи экрана.
Почему я не могу загрузить записанные видео с экрана на YouTube?
Если у вас слишком длинное видео для записи экрана или слишком большой файл, у вас могут возникнуть проблемы с загрузкой на YouTube.
Сбой при записи экрана на вашем iPhone?
Обычно запись экрана не приводит к сбою вашего iPhone, но это может произойти, если какое-то приложение работает неправильно. Так что попробуйте сбросить приложение и посмотреть, решит ли оно проблему,
Выход
Мы надеемся, что эти советы помогли вам решить проблему, когда запись экрана не работает на вашем iPhone или iPad. Поделитесь своим опытом или вопросами ниже.
Поделитесь своим опытом или вопросами ниже.
Вы можете взглянуть на:
Программы для Windows, мобильные приложения, игры — ВСЁ БЕСПЛАТНО, в нашем закрытом телеграмм канале — Подписывайтесь:)
Как сделать запись экрана на iPhone: 3 способа
Главная » Apple iPhone и iPad
Всем привет! Утром как всегда разгребал почту и наткнулся на очень интересный вопрос – как сделать запись экрана на свой айфон. Сначала я немного не понял, и даже думал удалить письмо, но потом до меня дошло, что автор имел ввиду вопрос – как записать видео с экрана iPhone и сохранить к себе на устройство. На самом деле сделать это несложно. С выходом версии iOS 11 это можно сделать средствами самого смартфона. Я расскажу вам про три способа, которые помогут вам сделать качественное видео со звуком. Дальнейшие инструкции подходят как для iPhone, так и для iPad.
Содержание
- Способ 1: Стандартные средства
- Способ 2: С ноутбука или компьютера с ОС Windows
- Способ 3: Используем MacOS
- Задать вопрос автору статьи
Способ 1: Стандартные средства
ПРИМЕЧАНИЕ! Неважно какой у вас iPad или iPhone (5, 5S, 6, 6S, 7, 7S, 8, X) – главное, чтобы на смартфон была установлена система iOS 11 или выше.
Если у вас iPhone 10, то данная версия ОС стоит по умолчанию.
- «Настройки» – «Пункт управления».
- «Настроить элем. управления».
- Нажимаем на плюсик рядом с надписью «Запись экрана».
- Выйдите из настроек на рабочий стол и откройте дополнительное меню «Шторка». Далее вы должны увидеть дополнительный значок, который и позволяет заснять экран или сделать видеозапись – нажмите по нему. После этого начнется запись без звука. Чтобы изменить настройки и включить звукозапись, нужно зажать данную кнопку на несколько секунд, пока не вылезет дополнительное меню.
- Тут вы можете включить или выключить звук.
Чтобы закончить запись, нужно также нажать на ту же самую кнопку. Далее видео сохранится у вас на телефоне, и вы сможете его использовать в любых доступных целях. Для удобства можно без проблем отправить его по почте или в любой мессенджер.
Способ 2: С ноутбука или компьютера с ОС Windows
А как записать видео с экрана iPhone с ОС более ранних версий? – для этого мы будем использовать компьютер или ноутбук. Подойдет любая современная Windows: 7, 8, 8.1 или 10. Для подключения нам понадобится роутер. Нужно чтобы два устройства были подключены к одной локальной сети. Например, компьютер может быть подключен к маршрутизатору по кабелю, а iPhone или iPad по Wi-Fi. Ещё раз повторюсь, что они должны быть подключены к одному интернет-центру.
- Мы будем использовать запись экрана с приема или трансляции по технологии AirPlay. Для этого скачиваем программу LonelyScreen с официального сайта. Прога платная, но есть возможность использовать «Free Trial» версию. Скачиваем и устанавливаем к себе на комп.
- Запускаем прогу на компьютере.
- Ещё раз проверьте, чтобы iPhone был подключен к той же сети по WiFi. Далее вызовите «шторку» и выберите «Повтор экрана».

- В списке будет только наша программа, запущенная на компьютере.
ПРИМЕЧАНИЕ! Если её нет, убедитесь также, что компьютер подключен к одному роутеру, и у него в правом нижнем углу экрана напротив значка сети нет «красного крестика». Убедитесь, чтобы сетевая карта получала автоматические настройки DNS и IP.
- Теперь вы увидите на мониторе тот же экран, что отображается на смартфоне.
Записывать экран телефона мы будем с помощью ещё одной дополнительной программы. Для этого можно использовать любое ПО по захвату экрана: BlueBerry, CamStudio, Debut Video Capture или Bandicam. Есть как платные, так и бесплатные программы. На крайний случай можно использовать пробные версии.
ПРИМЕЧАНИЕ! На Windows 10 есть встроенная утилита для захвата экрана, которую можно вызвать сочетанием клавиш «Win+G».
Способ 3: Используем MacOS
- Подключаем iPhone к Mac буку с помощью USB кабеля.

- На смартфоне нужно разрешить доступ с данного бука.
- На Маке открываем программу «QuickTime Player». Её можно найти через поиск или в разделе «Программы».
- В приложении в верхнем меню выбираем: «Файл» – «Новая видеозапись».
- На телефоне откроется меню записи. По началу будет идти запись именно с камеры смартфона. Чтобы переключить режим для записи рабочего стола, нужно нажать на маленькую стрелочку рядом с красным кругом и выбрать «iPhone».
- Для того чтобы включить запись, нажимаем на красный кружочек. По окончанию записи нажимаем туда же. Файл будет сразу же залит в программу «QuickTime». Не забудьте сохранить видео: «Файл» – «Сохранить».
Помогла ли вам эта статья?
1 187 3
Автор статьи
Бородач 1371 статей
Сенсей по решению проблем с WiFiем.
Обладатель оленьего свитера, колчана витой пары и харизматичной бороды.
Любитель душевных посиделок за танками.
4 простых способа сделать запись экрана на Айфон
Автор: Команда
авторов
21.09.21
5.0
Оценок: 2
(Ваша: )
Необходимо заполучить видео из интернета, но нет кнопки «Скачать»? Или хотите заснять, как проходите
супер босса в игре, и выложить летсплей на Твич? Просто запишите ролик на свой iPhone или iPad через
захват дисплея. Мы расскажем, как сделать запись экрана на Айфон с помощью встроенной функции, ПК и через
мобильные приложения.
Захват экрана Айфон со звуком штатными средствами
Айфон XR и другие современные модели предлагают встроенное средство для видеозахвата со звуком. Оно
работает только на устройствах с iOS 11 и позднее. Опцию может быть сложно найти, и новичкам потребуется
инструкция.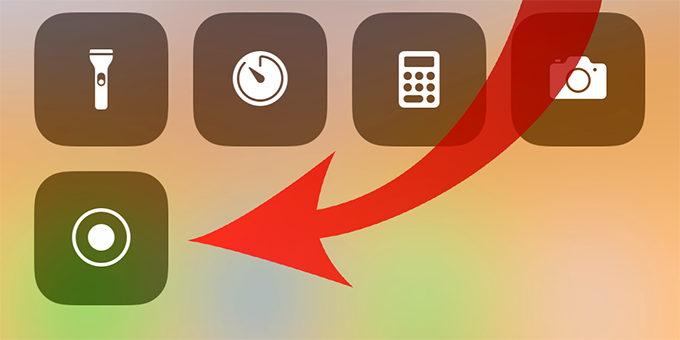 Где находится инструмент:
Где находится инструмент:
- Откройте настройки и кликните на пункт «Пункт управления» — «Еще элементы управления» (на оборудовании
iOS 11, 12, 13 нажмите на «Настроить элементы управления»). Нажмите на функцию «Добавить» рядом с
надписью «Запись экрана».
Параметры оборудования
- Вернитесь на страницу «Домой» и смахните вверх — откроется пункт управления. Коснитесь серого значка
видеозахвата. Через три секунды начнется съемка. Чтобы остановить процесс, снова откройте пункт
управления и нажмите по кнопке захвата.
Отснятое можно посмотреть в «Фото»
Запись экрана с помощью приложений
Запись экрана на Айфон со звуком на старых версия iOS возможна только с помощью сторонних приложений. В
них можно снять контент с дисплея и настроить параметры видеозахвата. Софт недоступен в App Store, так как
разработчики больше не занимаются поддержкой устаревших iPhone вроде 3GS, iPhone 4G.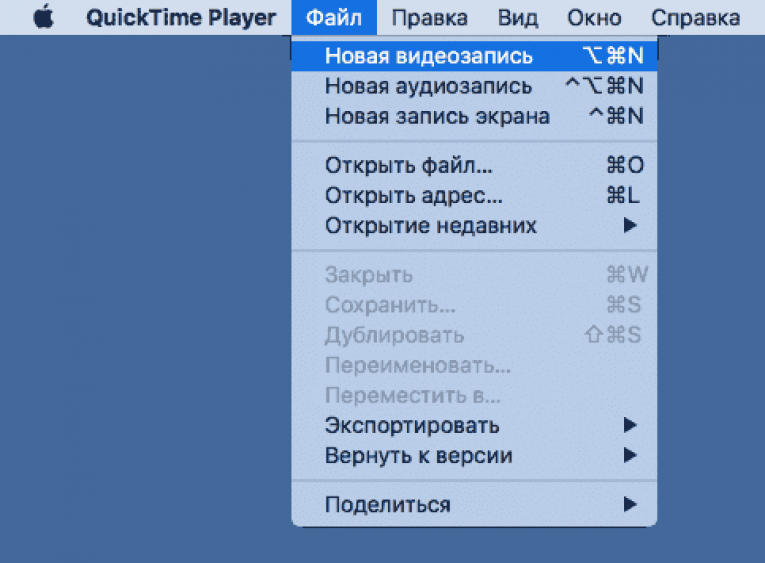
Display Recorder
Подходит для создания скринкастов и работает на устройствах с iOS 7.0-9.3. Оно расширяет стандартные
возможности смартфона и позволяет настроить параметры видеозаписи: качество, формат, масштаб и т.д.
Для видеосъемки установите приложение. Затем выполните несколько действий:
- Перейдите в настройки Айфона и найдите название рекордера. Установите подходящие параметры: частоту
кадров, формат, качество, масштаб, отображение касаний и т.д. - Вернитесь на домашнюю страницу и кликните на иконку Display Recorder.
Включите запись. Она начнется через пару секунд. Для завершения процесса вызовите панель управления. - Материал будет сохранен в MJPG или AVI. Вы сможете посмотреть контент в разделе записей внутри
приложения.
Display Recorder
iRec
Приложение для захвата экрана Айфон со звуком. Приложение платное, но всего за 2,99 доллара владелец
устаревшей версии iPhone получит его и сможет записывать экран не хуже других. К тому же iRec имеет то,
К тому же iRec имеет то,
чего нет на современной IOS — записывает голосовые звонки, разговоры по Skype- и WhatsApp-телефонии.
Рассказываем, где и как скачать этого универсального «захватчика»:
- Откройте интернет-браузер Safari и перейдите на сайт emu4ios.net. Нажмите на кнопку «Install» и
дождитесь завершения загрузки Emu4iOS Store. Запустите ПО и в списке найдите iRec. - Установите рекордер, а затем тапните по его иконке. Нажмите «Start Recording». Для остановки захвата
снова откройте ПО и кликните «Stop Recording». - Результат будет сохранен во внутреннюю галерею софта. Отсюда файл можно скачать в память смартфона.
iRec
Съемка экранного видео на iPhone или iPad с помощью Windows 10, 8, и 7
Если вы хотите создать качественный скринкаст и обработать ролик, можно транслировать дисплей Айфона или
Айпада на компьютер с Windows 10, 8, 7.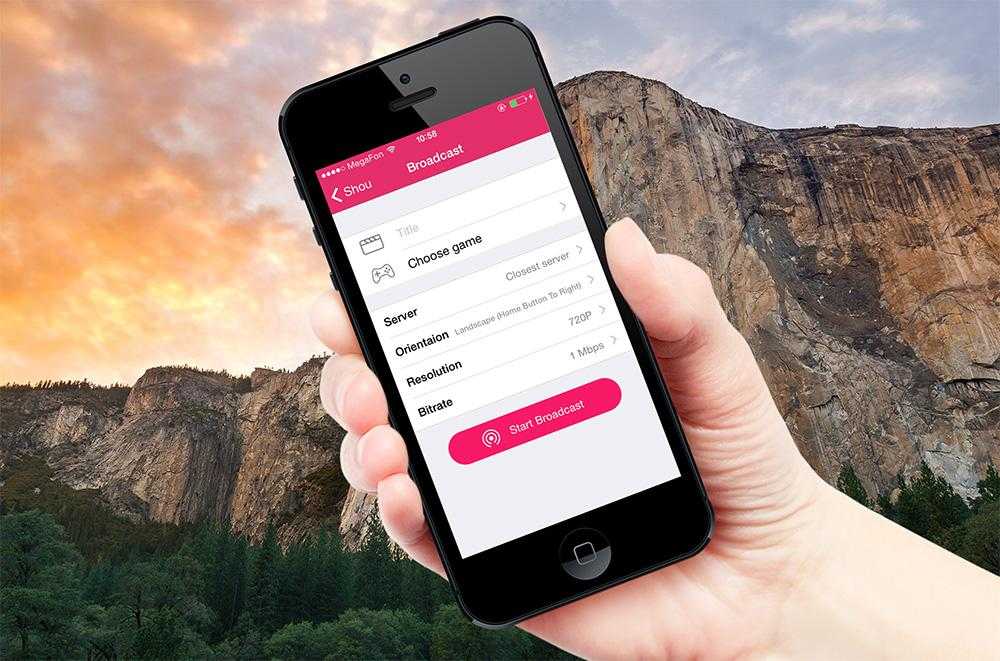 Для этого вам потребуется специальное программное обеспечение.
Для этого вам потребуется специальное программное обеспечение.
Чтобы передать данные со смартфона, загрузите LonelyScreen AirPlay
Receiver. Это приемник AirPlay для Windows и MAC. С его помощью вы сможете транслировать любой
контент с iPhone или iPad на рабочий стол компьютера.
Чтобы отобразить дисплей на ПК, выполните следующие действия:
- Загрузите дистрибутив софта и установите ПО на компьютер.
- LonelyPlay автоматически запустится, и вы сможете связать мобильное устройство с ПК через AirPlay на
iPhone или iPad.
Интерфейс ресивера
Захватить материал с монитора ПК можно с помощью удобного видеоредактора Экранная Студия. Он позволит
точно настроить параметры видеосъемки, записать звук с микрофона или динамиков устройства, а затем
смонтировать клип и применить эффекты.
Скачать бесплатноДля Windows 10, 8,
8. 1, 7, XP
1, 7, XP
Для записи экрана iPhone следуйте инструкции:
- Установите программу. Загрузите дистрибутив и пройдите стандартные этапы инсталляции. Запустите
софт. - Запишите данные. В стартовом меню выберите опцию «Записать видео с экрана». Укажите режим
видеосъемки: весь монитор, выделенный участок или открытое окно. Также включите захват аудио с микрофона
или динамиков оборудования.
Настройка видеосъемки
- Экспортируйте итог. Снятый контент будет загружен во встроенный редактор. Вы можете обработать
ролик или сразу вывести файл на ПК. Для сохранения клипа нажмите «Сохранить видео».
Выберите подходящий формат экспорта
Экранная Студия может не только снимать рабочий стол компьютера или ноутбука. В ней также можно
редактировать видеофайлы с жесткого диска, монтировать клипы, создавать титры, применять эффекты и
работать со звуком.
Скачайте программу Экранная Студия
и запишите экран
смартфона через ПК!
Скачать бесплатноДля Windows 10, 8, 8.1, 7,
XP
Захват экрана через Quicktime Player для MacOs
Владельцы Mac могут быстро захватывать видеоданные со смартфона или планшета. Для этого необходимо
подключить кабель к компьютеру и следовать инструкции:
- Откройте QuickTime Player. Наведите курсор на «Файл» — «Новая видеозапись».
Расположение опции
- В качестве оборудования для съемки укажите мобильное оборудование. Затем установите источник звука.
Кликните на красную кнопку. Для завершения захвата нажмите на опцию «Стоп».
Откройте меню «Файл» и сохраните итог на жесткий диск
Выводы
Теперь вы знаете, как сделать видео скриншот с Айфон или Айпад. На последних обновлениях iOS для этого
можно использовать встроенное средство. Для старых устройств, например, с iOS 6, требуется стороннее
Для старых устройств, например, с iOS 6, требуется стороннее
приложение.
Также вы можете подключить мобильное устройство к компьютеру. Данный вариант позволит точно настроить
параметры скринкаста. Пользователи с Mac могут соединить смартфон с ПК и захватить данные через плеер.
Для людей с Windows необходимо дополнительное программное обеспечение. Чтобы транслировать контент на
компьютере, используйте специальный ресивер. Затем снимите монитор с помощью удобной программы Экранная Студия. Она предлагает инструменты для видеозаписи в высоком
качестве, монтажа и обработки роликов, экспорта во всех популярных форматах. Скачать ПО можно бесплатно и
установить на все версии Виндовс.
Поделиться с друзьями:
Другие интересные статьи:
Подробнее
Как записать экран в Windows 10
Подробнее
ТОП видеоредакторов для начинающих
Подробнее
Как скачать трансляцию с любого сайта
Как сделать запись экрана на айфон со звуком на ios 11
В этой статье подробно рассмотрим, как осуществить запись видео на устройствах с новой операционной системой, что делать пользователям, чьи смартфоны не поддерживают iOS 11, какие дополнительные приложения для записи происходящего на дисплее можно найти на просторах AppStore.
Добавляем кнопку записи с экрана
IOS 11, доступная на смартфонах, начиная от версии Айфон 5s и заканчивая «десяткой», привнесла в «яблочные» гаджеты много интересных функций, в том числе обновлённую панель управления, которую можно редактировать на своё усмотрение.
Помимо быстрого доступа к фонарику, калькулятору и прочим инструментам, из Пункта управления можно начать запись экрана. В некоторых смартфонах она присутствует на панели изначально, а в некоторых её нужно добавить через настройки аппарата.
- Заходим в настройки, «Пункт управления».
- «Настроить элементы управления»
- Помечаем пункт «Запись экрана».
- Разворачиваем Панель управления свайпом вверх.
- Нажимаем на значок записи, включаем микрофон.
- Нажимаем «Начать запись».
- После окончания съёмки открываем Пункт управления и нажимаем на красный значок «Запись» для остановки действия. Также прекратить записывание видео можно, коснувшись красной строки состояния в верхней части экрана и нажав на «Остановить».

Отснятое видео можно посмотреть в Галерее.
Запись видео через ПК с помощью Lonely Screen AirPlay Receiver
LonelyScreen AirPlay Receiver – программа для ОС Windows для записи видео с экрана iPhone.
Требования к устройствам:
- наличие платной или бесплатной версии программы;
- сопряжение Айфона и компьютера через единую Wi-Fi сеть.
Как сделать запись дисплея с помощью данной программы:
- Скачиваем и устанавливаем LonelyScreen AirPlay Receiver на ПК, открываем программе доступ к обнаруженным сетям.
- Проверяем, подключены ли оба устройства к одной сети.
- На iPhone заходим в «Пункт управления».
- Нажимаем на кнопку «Повтор экрана».
- В перечне доступных устройств для повтора выбираем Lonely Screen.
- После синхронизации на компьютере отобразится интерфейс Айфона.
- Чтобы сделать видео, нужно воспользоваться сторонними программами Виндовс или стандартными возможностями (например, нажать на сочетание клавиш Win+G).

- Из открывшейся игровой панели запускаем опцию захвата экрана.
QuickTime
Данное ПО является стандартным для компьютеров на Mac OS. QuickTime позволяет работать с воспроизведением и созданием видео быстро и без установки лишнего софта. Более того, эта служба синхронизируется не только с iPhone любой версии ОС но и с iPad и iPod.
Инструкция:
- Подключаем устройство к компьютеру с помощью кабеля.
- Настраиваем доступ нажатием на кнопку «Да» в появившемся на смартфоне окне «Доверять устройству?».
- На рабочем столе компьютера в поле поиска Spotlight вводим «QuickTime», запускаем найденный ярлык.
- В окне программы открываем вкладку «Файл» и создаём новую запись.
- В открывшемся поле на телефоне появится режим записи. Для того, чтобы записать рабочий стол iPhone, кликаем на стрелку возле кнопки воспроизведения и выбираем «iPhone».
Начать или остановить запись можно с помощью нажатия красной клавиши «Съемка».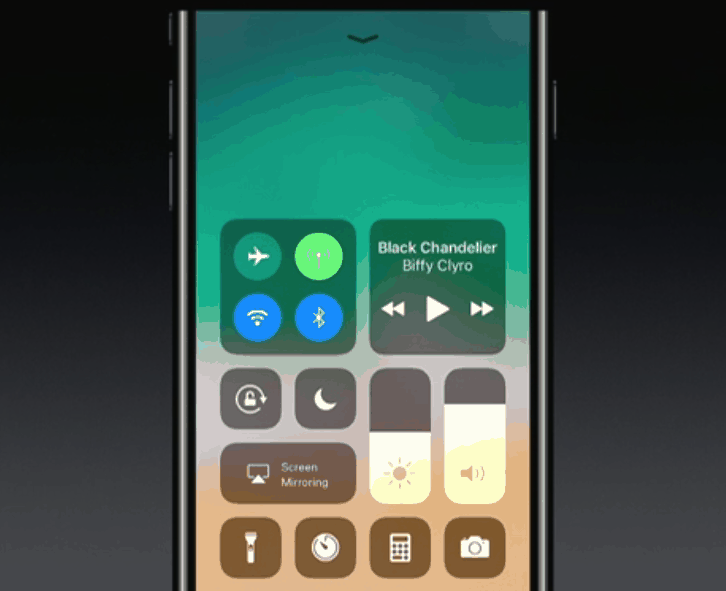 В процессе можно временно останавливать запись и возобновлять её.
В процессе можно временно останавливать запись и возобновлять её.
Важный пункт – сохранение. Для того, чтобы видео не удалилось, в меню QuickTime выбираем «Файл» —«Сохранить как».
Vidyo
Данное приложение для записи видео с дисплея Айфона было доступно в App Store с 6 января 2016 года, но на следующий день подверглось удалению, так как подобные программы запрещены правилами для разработчиков.
Тем не менее, программу всё равно можно установить, и при этом не понадобится выполнять процедуру джейлбрейка.
- Скачайте IPA-файл приложения.
- Пользуемся одним из методов установки приложений в обход AppStore (программа Xcode или Cydia Impactor).
- После установки приложения, открываем раздел «Основные» – «Профили» – [Имя разработчика], после чего нажимаем кнопку «Доверять».
- Запускаем и настраиваем приложение приложение, нажимаем на кнопку «Start» в прямом нижнем углу экрана.
- Возвращаемся на основной экран iPhonе, вызываем Пункт управления, нажимаем «Видеоповтор AirPlay», затем Vidyo для начала записи.

- Запись началась, если верхняя строка синего цвета.
- Для завершения записи вызываем Пункт управления, затем «Видеоповтор AirPlay» и отключаем функцию.
Reflector
Программа для синхронизации компьютера и Айфона с помощью технологии AirPlay. Причём для старта записи не нужно связывать устройства проводом, достаточно передачи данных через AirPlay Mirroring.
- В Пункте управления активируем AirPlay.
- В появившейся вкладке выбираем название своего компьютера, нажимаем на «Видеоповтор».
- Теперь в окне Reflector появится изображение дисплея телефона и клавиши для управления записью.
iTools
iTools — известная альтернатива официальной программе iTunes, позволяющая управлять Apple-устройствами с компьютера.
Записывать видео с данной программой очень просто:
- Подключаем Айфон к персональному компьютеру через USB, открываем программу.
- Переходим во вкладку «Toolbox».
- В открывшемся окне находим раздел «Device Managment», кнопку «Real-time Desktop», отвечающую за записи видео с экрана.

- В новом открытом окне видим рабочий стол устройства. Начинаем запись, нажав на кнопку с красным кружком, чтобы начать запись.
Небольшой минус iTools – запись экрана с некоторым торможением. Но огромный плюс — отсутствие необходимости подключения к Интернету.
Как записывать экран на старых версиях iPhone
На старых версиях iphone запись видео осуществляется благодаря вышеописанным способам. Воспользуйтесь Пунктом управления, есть на вашем устройстве установлена операционная система 11 версии. Если ниже 11 – одной из представленных утилит.
Что делать, если не удается сделать запись экрана на Айфоне
Чаще всего данная проблема присутствует при записи видео на iOS 11 стандартными методами. Решить эту проблему можно двумя способами:
- Переходим в «Настройки» – «Основные» – «Ограничения», вводим пароль и ищем пункт «Запись экрана». Активируем его, если пункт неактивен.
Второй способ – сброс до состояния нового смартфона. Для этого переходим в «Настройки» – «Основные» – «Сброс» и выбираем «Сбросить все настройки».
Запись экрана – действительно полезная функция, которая может пригодиться как в повседневной жизни, так и для работы. В этой статье представлены все способы создания видео с дисплея экрана, затронуты важные вопросы по работе с актуальными приложениями для съёмки.
Как проверить запись с помощью аудио на iPhone и iPad (2022)
Хотите знать, как проверять запись со звуком на iPhone или iPad? Это легко проверить запись с помощью аудио на iPhone или iPad. Запись экрана, иногда называемая захватом экрана, — это функция, которая позволяет записывать видео и воспроизведение аудио на вашем устройстве или снаружи. Если вы хотите Запишите свой экран , Вам не нужно специальное приложение для рекордеров или программное обеспечение для записи аудио. Apple предлагает бесплатный инструмент для iOS и iPados, который вы можете добавить в свой iPad или Центр управления iPhone для проверки записи со звуком. Мы покажем вам, как включить запись экрана в вашем центре управления и как включить запись экрана. Если вам интересно: «Почему я не могу проверять запись со звуком?» Мы тоже ответим на этот вопрос. Запись экрана iPhone по умолчанию будет записывать внутренний звук (если включен звук вашего iPhone). Вы также можете записать свой голос во время записи экрана. Давайте начнем с того, как проверять запись с помощью аудио или без звука, включая звуки системы и внешние звуки. Вот все ответы, которые вы искали на вопрос: «Как вы проверяете запись?», Есть ли у вас старый iPhone, как iPhone 6 или 7, или новый iPhone, как iPhone X, 11, xr, или SE.
Если вам интересно: «Почему я не могу проверять запись со звуком?» Мы тоже ответим на этот вопрос. Запись экрана iPhone по умолчанию будет записывать внутренний звук (если включен звук вашего iPhone). Вы также можете записать свой голос во время записи экрана. Давайте начнем с того, как проверять запись с помощью аудио или без звука, включая звуки системы и внешние звуки. Вот все ответы, которые вы искали на вопрос: «Как вы проверяете запись?», Есть ли у вас старый iPhone, как iPhone 6 или 7, или новый iPhone, как iPhone X, 11, xr, или SE.
Как проверить запись со звуком на вашем iPhone и iPad (Audio & Video, Internal Audio & External)
Хотите узнать, как записать свой экран, видео -видео, аудио или оба? Вот как сделать запись экрана, и шаги, которые необходимо предпринять, чтобы подготовиться к записи экрана, включая добавление управления записями экрана в свой центр управления iPhone и iPad, как включить запись экрана и все о записи экрана iPhone со звуком Анкет Мы покажем вам, как проверять запись с помощью внутреннего звука на iPhone, включая внутренний звук, и как проверять запись с помощью внешних звуков или звука, как голос за кадром, или как внутренний, так и внешний аудио.
Что в этой статье:
- Могу ли я просмотреть запись на своем iPhone, iPad или iPod touch?
- Как добавить экран в центр управления на вашем iPhone & iPad
- Аудиозапись экрана на вашем iPhone & App звучит записи и выключение
- Как записывать звук при записи экрана iPhone
- Могу ли я проверить запись с YouTube, Spotify, Apple Music & Amazon Музыка?
Могу ли я проверять запись со звуком на моем iPhone, iPad или iPod Touch?
Если у вас есть iPhone или iPad, который работает в iOS 10 или раньше, вы не можете использовать методы в этой статье для проверки записи, но вы можете использовать QuickTime . Вы можете использовать функцию записи экрана на любом iPhone или iPad, который может запустить iOS 11 или более поздней версии, или iPados. Вот список каждого iPhone и iPad, которые могут проверять запись.
iPhone
- айфон 5с
- iPhone SE
- iPhone 6 Plus
- Айфон 6
- iPhone 6s Plus
- iPhone 6s
- iPhone 7 Plus
- iPhone 7
- iPhone 8 Plus
- iPhone 8
- iPhone x
- iPhone xs
- iPhone XS Макс
- iPhone xr
- iPhone 11
- iPhone 11 Pro
- iPhone 11 Pro Max
- iPhone SE (второе поколение)
iPad
- 12,9-дюймовый iPad Pro (4-е поколение)
- 12,9-дюймовый iPad Pro (3-е поколение)
- 12,9-дюймовый iPad Pro (2-е поколение)
- 12,9-дюймовый iPad Pro (1-е поколение)
- iPad Pro 11-дюймовый (2-е поколение)
- iPad Pro 11-дюймовый (1-е поколение)
- iPad Pro (10,5 дюйма)
- iPad Pro (9,7 дюйма)
- iPad Air 4
- iPad Air 3
- iPad Air 2
- iPad Air
- iPad (8 -е поколение)
- iPad (7 -е поколение)
- iPad (6 -е поколение)
- iPad (5 -е поколение)
- iPad mini 5
- iPad mini 4
- iPad mini 3
- iPad mini 2
Ipod Touch
- iPod touch (7 -е поколение)
- iPod touch (6 -е поколение)
Как добавить запись экрана в центр управления на вашем iPhone и iPad
Эта статья посвящена тому, как проверять запись со звуком на iPhone, но давайте быстро повторим, как записать экран вашего iPhone.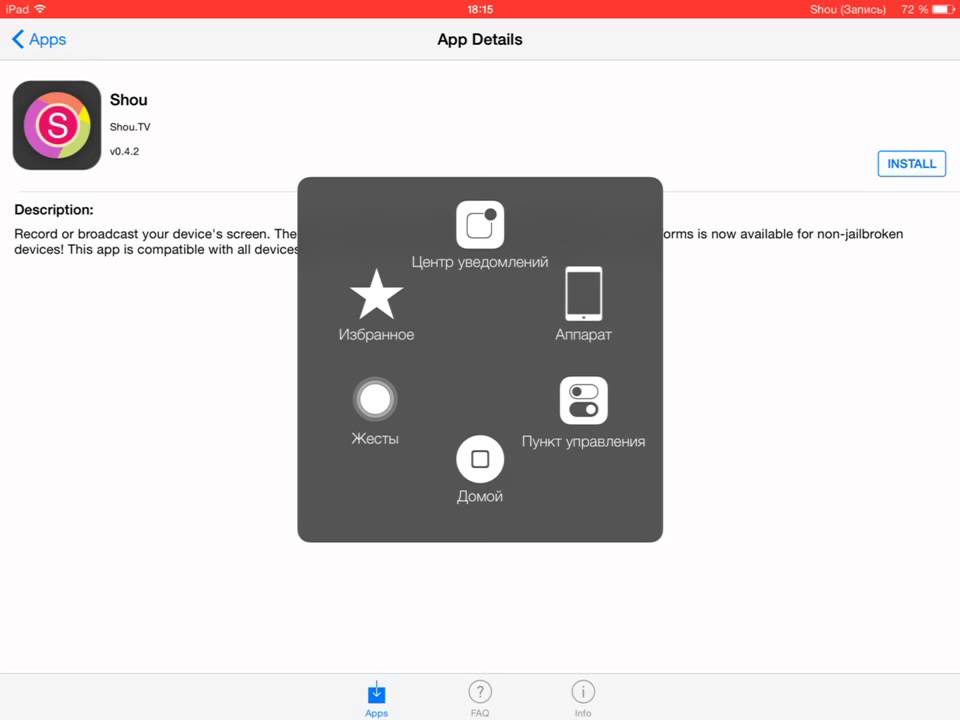 Чтобы записать экран вашего iPhone, вам нужно добавить запись экрана в центр управления. Это будет работать только с iPhone, управляющим iOS 11 или более поздней версии. Чтобы добавить запись экрана в центр управления:
Чтобы записать экран вашего iPhone, вам нужно добавить запись экрана в центр управления. Это будет работать только с iPhone, управляющим iOS 11 или более поздней версии. Чтобы добавить запись экрана в центр управления:
- Откройте настройки app .
- Нажмите Центр управления.
- Коснитесь Green Circle рядом с записи экрана.
Теперь вы можете записать свой экран; Однако по умолчанию ваш iPhone будет записывать экран без каких -либо внешних звуков. Если вы хотите, чтобы ваш iPhone также записывал звук во время снимка экрана, используйте практические рекомендации ниже, чтобы захватить экран вашего iPhone и звук.
Как проверить запись с помощью аудио на вашем iPhone и Turn Voice Recording & App Sounds Recording On & Off
Давайте ответим на вопрос «Как мне записать экран iPhone со звуком?» В этом разделе мы суммируем, как записать (или нет) ваш голос вместе с собственными звуками вашего iPhone. Это очень важная часть записи вашего экрана со звуком, потому что нам нужно уточнить, что вы имеете в виду под звуком.
Это очень важная часть записи вашего экрана со звуком, потому что нам нужно уточнить, что вы имеете в виду под звуком.
- Если вы хотите записать свой голос во время записи экрана на вашем iPhone, вы хотите, чтобы микрофон был включен (* Примечание* Это также будет записывать звуки в приложении).
- Если вы только хотите записать звуки приложения , вы хотите, чтобы микрофон отключился , но ваш iPhone Ringer включил .
- Если вы выключите микрофон с и у вас есть Ringer Off < /strong> (молчание), запись экрана будет молчать .
Чтобы выключить микрофон и включить приложение, которое вы хотите записать, откройте свое приложение настройки , нажмите конфиденциальность , нажмите microphone и Переключить любое приложение вы хотели бы, чтобы за кадром запрашивались во время записи экрана. Выключите приложение, если вы не хотите, чтобы голос за кадром или окружающий шум был записан вместе с записи экрана. Вы можете изменить настройки микрофона с записи экрана на запись экрана по желанию.
Выключите приложение, если вы не хотите, чтобы голос за кадром или окружающий шум был записан вместе с записи экрана. Вы можете изменить настройки микрофона с записи экрана на запись экрана по желанию.
Как проверять запись с помощью аудио на вашем iPhone и iPad
Теперь давайте перейдем к придурению. Чтобы записать окружающий звук, как ваш собственный голос, во время записи экрана, следуйте этим шагам:
- Откройте приложение, в котором вы хотели бы записать, и начать активность или медиа , которую вы хотели бы записать.
- Откройте Центр управления : на iPhone X и Позже или iPad с iOS 12 или более поздней версии, или iPados, проведите из верхнего правого угла вашего экрана. На более ранних версиях iPhone проведите вверх от нижней части дисплея.
- 3D Touch или Long Нажмите значок экранной записи .
- Коснитесь приложения , где вы хотите сохранить запись на экране.
- Нажмите Начать запись .

- Ваш iPhone будет записывать экран, ваш голос и любой другой окружающий звук. Вам придется закрыть центр управления, чтобы раскрыть записанное приложение, или единственная запись, которую вы получите, будет иметь элементы управления записи экрана.
- Часы в вашем приложении будут иметь красный фон , что указывает на звук, и вы увидите Orange Dot в верхнем правом углу, что указывает на приложение используя микрофон.
- Когда готовы прекратить запись, нажмите на Clock в левом верхнем углу экрана.
- Нажмите Stop , чтобы закончить запись экрана; Запись будет сохранена в месте, которое вы выбрали ранее.
Как проверить запись со звуком из Apple Music, Spotify, Amazon Music или YouTube
Как вы показываете запись в Apple Music? Ну, вы не можете использовать функцию записи экрана с этой службой. Когда вы начинаете запись на экране, если Apple Music играет, играет, Затем звук остановится, пока вы не отмените запись.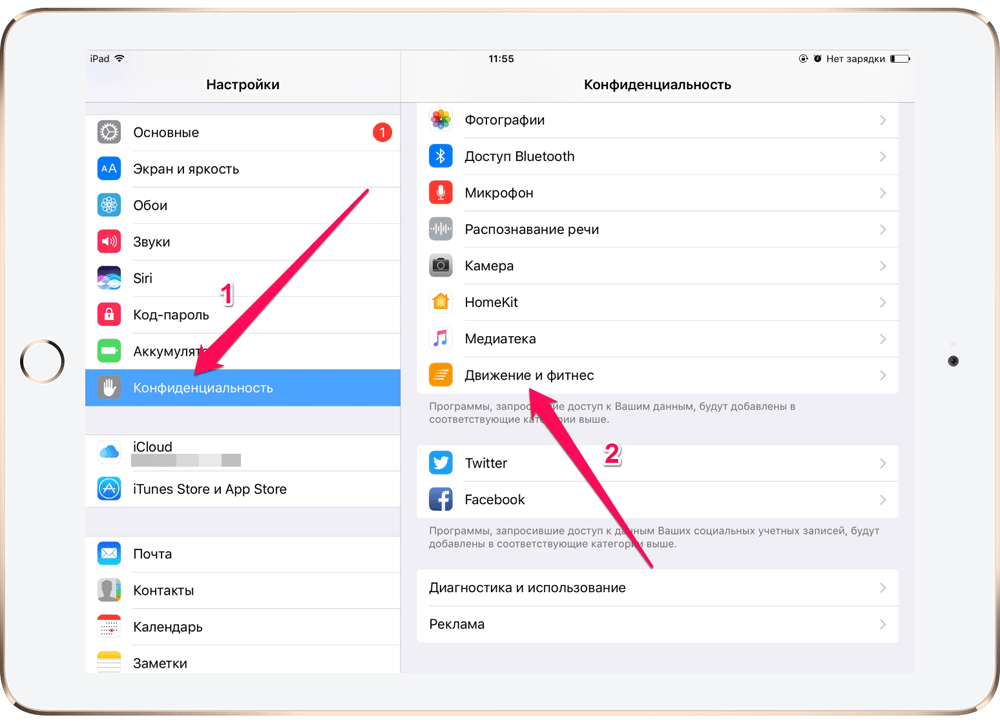 Раньше был обходной путь для этого, но с тех пор Apple исправила эту ошибку. По сути, чтобы сохранить песню навсегда, вам придется заплатить лицензионные сборы и купить ее.
Раньше был обходной путь для этого, но с тех пор Apple исправила эту ошибку. По сути, чтобы сохранить песню навсегда, вам придется заплатить лицензионные сборы и купить ее.
Стоит отметить, что некоторые сторонние приложения, такие как spotify И YouTube не позволяет вам проверять запись в бесплатной версии, но в премиальной версии вы можете проверить запись. Вы также можете проверить контент записи из Amazon Prime Video. В то время как вы можете технически записывать песни и видеоконтент таким образом, законность этого немного серая. Скорее всего, сторонние приложения в конечном итоге будут создавать ту же защиту, что и Apple Music, чтобы предотвратить записи экрана лицензированного контента. Несмотря на это, весело играть вокруг, чтобы увидеть, что вы можете записать на своем iPhone, если вы знаете, что некоторые лицензированные материалы могут нажать кнопку отключения отключения, как только вы нажмете запись. Вы также можете быть заинтересованы в изучении различных методов для Поделиться экраном между вашим Mac, iPad и iPhone .
Top Image Credit: Real Life Design / shutterstock.com < / em>
Как сделать запись экрана на iPhone со звуком [Обновление 2022]
Как сделать запись экрана на iPhone со звуком? Вот простые способы захвата экрана iPhone с помощью встроенного или стороннего средства записи экрана для iPhone 11/12/13 и т. д.
У вас возникли проблемы с записью экрана iPhone? Поскольку способ передачи информации сильно изменился, важная информация, скорее всего, содержится в видео со звуком. Таким образом, пользователям iPhone становится все более необходимо узнать , как делать запись экрана со звуком на iPhone 9.0006 . Это будет один из самых эффективных способов поделиться и передать ваше сообщение. Если вы хотите узнать, как сделать запись экрана на iPhone (7, 8, X, XR, 11, 12, 13 или любое устройство iOS), просто прочитайте это руководство, чтобы узнать об этом.
- Это указатель статей.
- Не вставляйте сюда текст.
- Этот индекс будет создан автоматически при отображении на интерфейсе.

- Конечно, мы все еще любим тебя.
Как сделать запись экрана на iPhone со звуком без сторонних приложений
Причина, по которой iPhone выделяется в мире, заключается в том, что он всегда предоставляет пользователям удобные возможности, которые упрощают работу. Неудивительно, что устройства iOS предоставляют пользователям удобное решение, как записывать экран со звуком на iPhone . Встроенный рекордер имеет несколько функций, поэтому он может удовлетворить практически все повседневные потребности. Кроме качественной записи видео (почти оригинального качества), iPhone позволяет записывать звук с системы и микрофона. Между тем, это абсолютно бесплатно для каждого пользователя. Таким образом, он владеет чуть ли не самым большим количеством пользователей на iPhone по сравнению с другими инструментами записи. Здесь позвольте мне показать вам, как сделать запись экрана со звуком на iPhone с помощью встроенного инструмента.
Шаг 1.
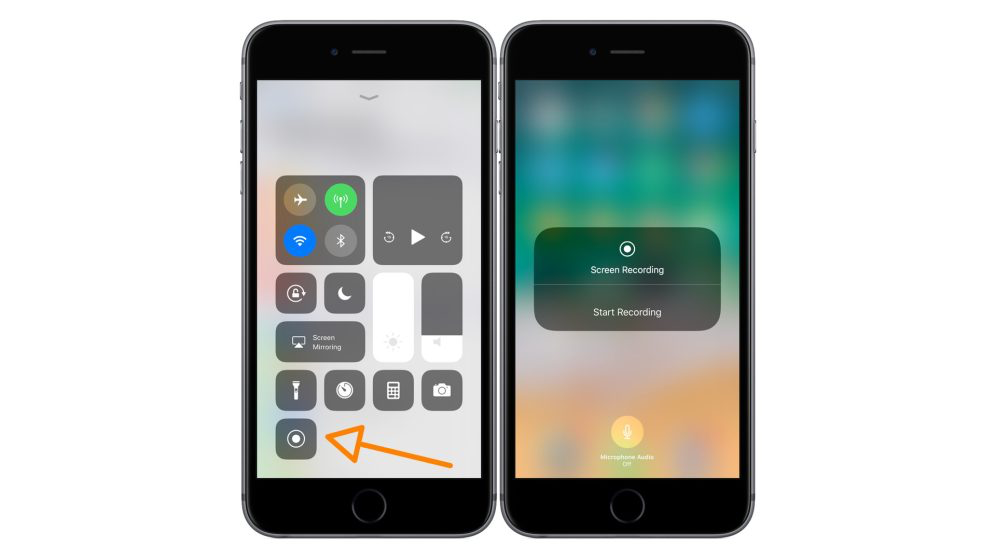 Включите функцию
Включите функцию
Перейдите в «Настройки», найдите «Центр управления» и нажмите «Зеленый плюс», чтобы добавить запись экрана в «Включенные элементы управления».
Примечательно, что для записи экрана со звуком необходимо включить эту функцию, так как по умолчанию она отключена.
Шаг 2. Настройка записи
Проведите вверх от нижнего края экрана, чтобы войти в Пункт управления. (Для iPhone X или iPhone после iPhone X проведите пальцем вниз от правого верхнего края экрана) Коснитесь белого круга на несколько секунд. Если вам нужно записать свой голос, убедитесь, что Микрофон включен. Кроме того, записанное видео будет сохранено в Фото по умолчанию. Вы можете настроить место, чтобы сохранить его.
Шаг 3. Начните запись
Вы можете нажать «Начать запись» в интерфейсе последнего шага, чтобы начать запись. Или вы можете провести вверх по экрану и щелкнуть белый кружок на странице центра управления. Это даст 3 секунды на подготовку.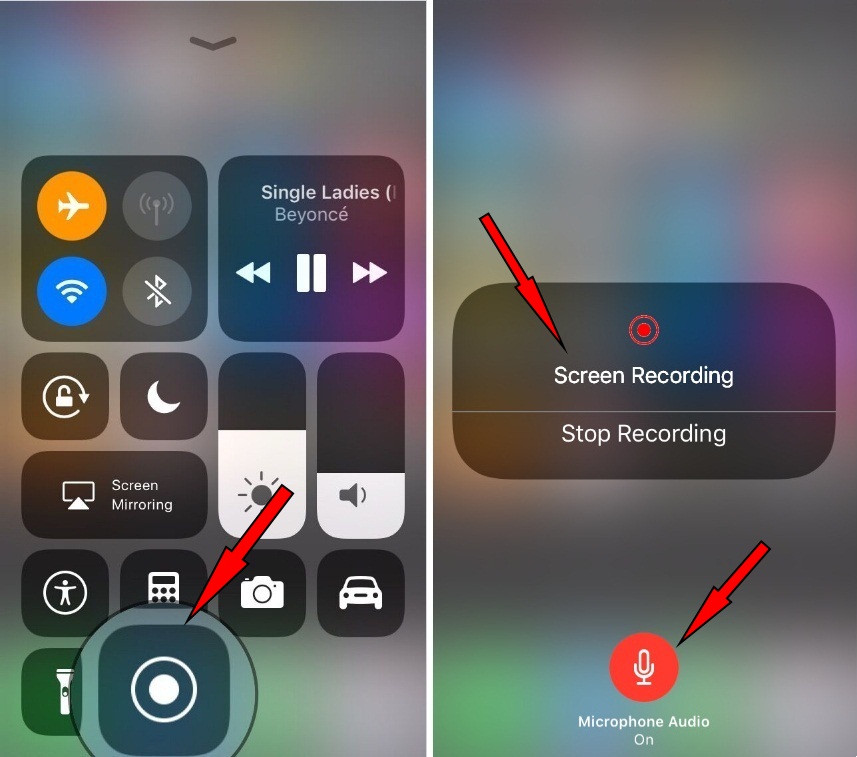 После этого все будет записано на видео. Кроме того, вы можете сделать то же самое и щелкнуть кружок, чтобы закончить его. Затем вы можете проверить видео, которое вы только что записали, в фотопленку на вашем iPhone.
После этого все будет записано на видео. Кроме того, вы можете сделать то же самое и щелкнуть кружок, чтобы закончить его. Затем вы можете проверить видео, которое вы только что записали, в фотопленку на вашем iPhone.
Как сделать запись экрана на iPhone со звуком: выполнимое приложение
Помимо встроенного в iOS инструмента для записи экрана, существует еще одно возможное решение , как записывать видео со звуком на экране на iPhone . Это Screen Recorder+ (RECGO), одно из лучших приложений для записи вашего экрана на iPhone, которое получает более 4,5 баллов по рейтингу 9K в App Store.
RECGO позволяет записывать игровое видео, приложения или звук экрана для учебных пособий, игр, видеодемонстраций и видеозвонков на вашем устройстве iOS. После записи экрана вы можете добавить Face Cam, чтобы сделать некоторые видео-реакции для дальнейшего улучшения вашей записи. Более того, RECGO также поддерживает мощное редактирование видео.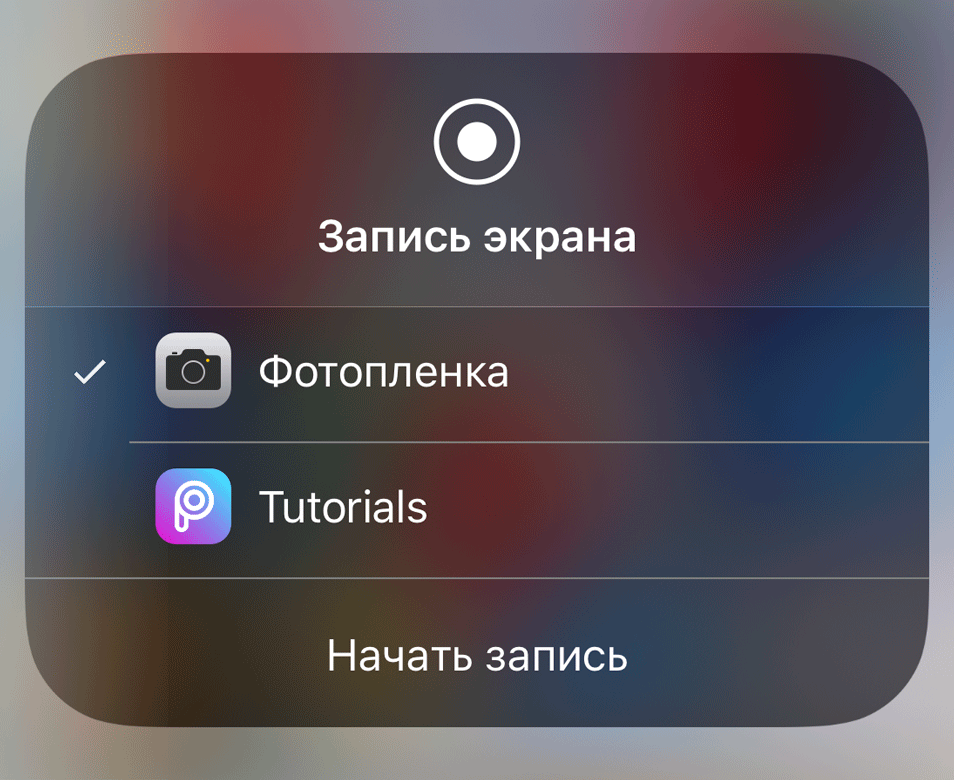 Вот некоторые основные функции, которые вы можете использовать для редактирования видео:
Вот некоторые основные функции, которые вы можете использовать для редактирования видео:
- Легко кадрируйте и обрезайте видео, даже новичок может быстро начать использовать его.
- Сотни музыкальных и звуковых эффектов, чтобы сделать ваше видео более интересным.
- Интересная функция изменения голоса, которая может сделать ваше видео смешнее.
- Добавьте стикеры жестов к вашему видео.
- Поверните видео на 90 градусов.
- Добавьте текст и стикеры, чтобы разнообразить видео.
- Выберите один из нескольких фильтров для улучшения видео.
- Высокое разрешение вывода видео и публикация в социальных приложениях, таких как Facebook, YouTube, Instagram и т. д.
Как сделать запись экрана со звуком на iPhone — запись экрана +
Шаг 1. Установите Screen Recorder + на свой iPhone и запустите его.
Совет: Перед записью вы можете настроить запись. Например, вы можете настроить частоту кадров.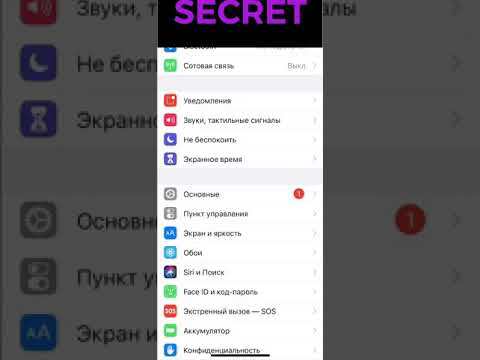 Кроме того, вы можете установить время записи или ориентацию записи.
Кроме того, вы можете установить время записи или ориентацию записи.
Шаг 2. Нажмите «Начать запись». Будет окно. Вам нужно нажать «Продолжить» и начать трансляцию. Затем экран будет записываться в течение 3 секунд. Вы можете нажать в любом месте белого цвета, чтобы вернуться к системному интерфейсу. Не забудьте включить микрофон, если хотите записать свой голос.
Шаг 3. Если вы хотите остановить запись, нажмите на красное поле, где отображается время. И нажмите «Остановить трансляцию», чтобы остановить запись. Сохраненное видео можно легко найти в следующем интерфейсе. Затем вы можете использовать его напрямую или внести некоторые коррективы с помощью инструментов редактирования, которые предлагает Screen Recorder +.
Наконечник Баунса
Обычно премиум-функции предоставляются только на рабочем столе, где вы можете записывать видео и звук более высокого качества. Особенно, если вам необходимо записывать экран для бизнеса (например, запись встречи в масштабе), вам лучше использовать рекордеры на ПК, чтобы убедиться, что качество видео и звука достаточно хорошее. Здесь я представляю вам несколько лучших инструментов для записи,
Здесь я представляю вам несколько лучших инструментов для записи,
1. iTop Screen Recorder — последняя и полезная программа для записи экрана в Windows.
Скачать бесплатно
Купить сейчас
2. OBS Studio — лучшая программа для записи экрана с открытым исходным кодом для Windows, Mac и Linux [бесплатно]
3. Camtasia — лучший видеорекордер и видеоредактор
Нажмите здесь, чтобы узнать обо всех лучших программах для записи экрана на ПК и Mac
Суммировать
Вы узнали об одном из решений как сделать запись экрана со звуком на iPhone ? Все методы могут помочь вам по-разному. Таким образом, вы можете выбрать самый простой способ, который может удовлетворить ваши потребности. Кроме того, если вы считаете, что этот блог может вам чем-то помочь, поделитесь им со своим другом.
Работает на Froala Editor
Как сделать запись экрана на iPhone: запись экрана на iPhone 11, iPhone 12 и других!
Это простое руководство по записи экрана вашего iPhone в виде фильма.
Задаетесь вопросом, как сделать запись экрана на iPhone? Не волнуйтесь, это руководство поможет вам!
Запись экрана на iPhone — это то, что было возможно почти столько же, сколько и сам iPhone, но для этого требовалось использование компьютера, кабелей и стороннего программного обеспечения.
Но в последние годы Apple встроила возможность записи экрана на iPhone прямо в iOS. Неважно, записываете ли вы экран на iPhone 8 , iPhone 11 или iPhone 12 . Если у вас установлена самая последняя операционная система iOS, вы сможете экранировать шнур.
Чем хороша запись экрана iPhone
Большинство людей знают как делать скриншоты на iPhone . Скриншоты на iPhone — это то, что многие из нас делают очень часто.
Скриншоты хороши, когда вы хотите сделать статичное изображение того, что находится на экране вашего iPhone, например изображение веб-страницы или макет вашего домашнего экрана (например, когда вы хотите поделиться видом вашего iPhone с другом).
Но зачем вам снимать фильм о том, что происходит на экране вашего iPhone?
У каждого могут быть свои причины, но один из лучших вариантов использования записи экрана на iPhone — показать кому-то, как что-то делать на iPhone. Например, у вашей мамы может возникнуть вопрос, как улучшить настройки конфиденциальности своего iPhone. Вместо того, чтобы рассказывать ей об этом по телефону, часто бывает полезнее отправить визуальное руководство — например, запись экрана.
Конечно, есть и другие причины, по которым вы можете захотеть записать экран. Но важно знать, КАК это сделать. И, как и следовало ожидать от Apple, запись экрана на iPhone довольно проста.
Как сделать запись экрана на iPhone: iPhone с Face ID (iPhone 11, iPhone 12, iPhone XR, iPhone XS и т. д.)
Запись экрана на любом iPhone практически одинакова. Есть только одна небольшая разница в пролистывании в зависимости от того, есть ли на вашем iPhone Face ID или Touch ID. Давайте сначала рассмотрим запись экрана на iPhone с Face ID .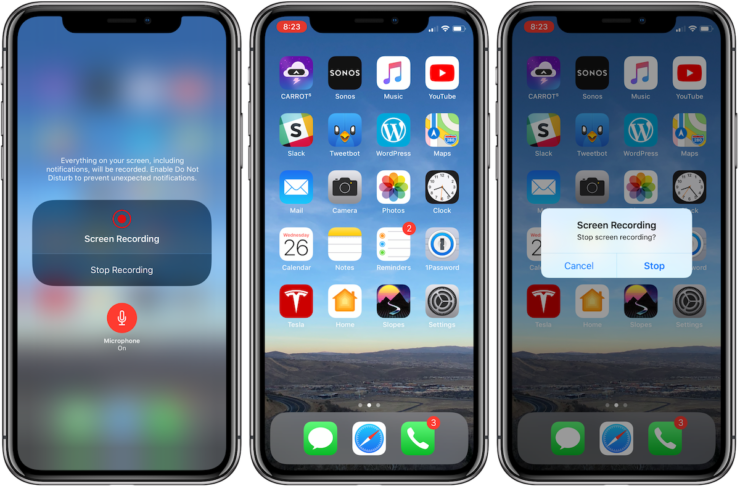
Во-первых, вам нужно настроить запись экрана — НО вам нужно сделать только это.
- Нажмите «Настройки».
- Коснитесь Центра управления.
- Нажмите зеленую кнопку + рядом с записью экрана (значок красно-белый).
Выполнение вышеуказанного добавит возможности записи экрана в Центр управления. После того, как вы сделали вышеперечисленное один раз, вам не нужно будет делать это снова. Итак, после того, как вышеописанное сделано один раз, в любое время, когда вы хотите записать запись экрана на iPhone с помощью Face ID, просто сделайте это:
- Проведите вниз от правого верхнего угла экрана, чтобы получить доступ к Центру управления.
- Нажмите кнопку записи экрана в Центре управления. Это серая кнопка со сплошным белым кругом, окруженным тонким белым кругом. Появится трехсекундный таймер обратного отсчета, который позволит вам подготовиться к записи экрана.

- Теперь делайте все, что хотите, для записи экрана.
- Когда вы закончите запись экрана, нажмите красную таблетку, которая появилась вокруг цифровых часов iPhone в верхнем левом углу экрана.
- В появившемся всплывающем окне нажмите «Стоп», чтобы остановить запись экрана.
После того, как вы это сделаете, просто зайдите в приложение «Фотографии», где вы увидите запись экрана, сохраненную в вашей библиотеке.
Как сделать запись экрана на iPhone: iPhone с Touch ID (iPhone SE, iPhone 8 и т. д.)
Запись экрана на iPhone с Touch ID практически не отличается. Вам просто нужно провести пальцем из другого места из-за того, как Центр управления работает на iPhone с Touch ID.
Но сначала вам нужно настроить запись экрана — НО вам нужно сделать только это.
- Нажмите «Настройки».
- Коснитесь Центра управления.

- Нажмите зеленую кнопку + рядом с записью экрана (значок красно-белый).
Выполнение вышеуказанного добавит возможности записи экрана в Центр управления. После того, как вы сделали вышеперечисленное один раз, вам не нужно будет делать это снова. Итак, после того, как вышеописанное сделано один раз, в любое время, когда вы хотите записать запись экрана на iPhone с помощью Touch ID, просто сделайте следующее:
- Проведите вверх от нижнего края экрана, чтобы получить доступ к Центру управления.
- Нажмите кнопку записи экрана в Центре управления. Это серая кнопка со сплошным белым кругом, окруженным тонким белым кругом. Появится трехсекундный таймер обратного отсчета, который позволит вам подготовиться к записи экрана.
- Теперь делайте все, что хотите, для записи экрана.
- Когда вы закончите запись экрана, нажмите красную таблетку, которая появилась вокруг цифровых часов iPhone в верхнем левом углу экрана.

- В появившемся всплывающем окне нажмите «Стоп», чтобы остановить запись экрана.
После того, как вы это сделаете, просто зайдите в приложение «Фотографии», где вы увидите запись экрана, сохраненную в вашей библиотеке.
Фейсбук
Твиттер
LinkedIn
Смешивание
Реддит
WhatsApp
флипборд
Пинтерест
Более
Майкл Гротхаус
Эксперт Apple и писатель, Майкл Гротхаус освещал технологии на KnowYourMobile в течение большей части 10 лет. До этого он работал в Apple. А до этого он был киножурналистом. Майкл — опубликованный автор; его книга Epiphany Jones была признана одним из лучших романов о Голливуде по версии Entertainment Weekly 9.0301 . Майкл также является писателем в других изданиях, включая VICE и Fast Company.
А до этого он был киножурналистом. Майкл — опубликованный автор; его книга Epiphany Jones была признана одним из лучших романов о Голливуде по версии Entertainment Weekly 9.0301 . Майкл также является писателем в других изданиях, включая VICE и Fast Company.
Как сделать запись экрана на iPhone
- Главная
- Тарифные планы сотовых телефонов
- Артикул
- Часто задаваемые вопросы
Последнее обновление
В этом руководстве
- Как сделать запись экрана
- iPhone с поддержкой записи экрана
- Лучшие предложения iPhone
Запись экрана на вашем iPhone — одна из тех вещей, которые звучат сложно, но на самом деле настройка занимает всего несколько секунд. Поверьте мне, когда я говорю, что запись экрана иногда является единственным способом помочь кому-то удаленно что-то выяснить на своем телефоне. Потратьте время, чтобы разобраться с записью экрана с помощью этого руководства, и вы сможете легко сохранять и делиться своими действиями на экране.
Потратьте время, чтобы разобраться с записью экрана с помощью этого руководства, и вы сможете легко сохранять и делиться своими действиями на экране.
Убедитесь, что на вашем iPhone, iPad или iPod Touch установлена последняя версия iOS.
Для выполнения действий по записи экрана требуется последняя версия iOS. Если у вас есть iOS 14 (выпущена в сентябре 2020 г.), вы можете рассчитывать на процесс записи экрана, следуя приведенному ниже руководству.
Как записать экран на iPhone
Чтобы начать запись экрана на iPhone, iPad или iPod touch, выполните пять простых шагов:
- Откройте Настройки приложение, а затем выберите Центр управления (это прямо под опцией Общие ).
- Прокрутите вниз, пока не увидите Запись экрана , и нажмите зеленую кнопку с плюсом рядом с ним.
- Откройте центр управления, проведя пальцем вниз по верхнему левому углу экрана.

- Коснитесь значка записи в виде круга, который появляется в Центре управления . Запустится 3-секундный таймер, и как только он закончится, начнется запись экрана.
- Снова откройте Центр управления и коснитесь красной кнопки записи, чтобы закончить запись.
Нет лучшего способа узнать о записи экрана, чем увидеть, как это делается с помощью записи экрана. Обратите внимание, что у меня уже настроена функция записи моего экрана, поэтому вы увидите, как я удаляю функцию записи экрана и быстро добавляю ее снова. Если у вас еще не настроена запись экрана, вам не нужно беспокоиться об удалении этой функции перед ее добавлением.
Можете ли вы записать видео, воспроизводимое на вашем телефоне?
Да. Во время записи экрана вы можете открыть приложение YouTube и транслировать видео или воспроизвести любое другое видео, сохраненное на вашем устройстве. Внутренний звук из видео также будет записан в процессе. Вы можете записывать видео с YouTube, Quicktime Player или Facebook и сохранять как видео, так и внутренний звук.
Во время записи экрана вы можете открыть приложение YouTube и транслировать видео или воспроизвести любое другое видео, сохраненное на вашем устройстве. Внутренний звук из видео также будет записан в процессе. Вы можете записывать видео с YouTube, Quicktime Player или Facebook и сохранять как видео, так и внутренний звук.
Где найти ваши записи экрана
Теперь, когда вы закончили запись экрана, вы можете найти видео, сохраненное в вашем Фото библиотека. Как и любое другое видео, которое вы записываете, вы можете смотреть его, делиться им или редактировать его из приложения Photos .
iPhone с поддержкой записи экрана
Все iPhone и устройства iOS, поддерживающие iOS 11, могут записывать экран. Каждый iPhone, iPad и iPod Touch, выпущенные после iPhone X, скорее всего, работают на последней версии iOS 15, которая, конечно же, поддерживает одну из лучших функций iPhone.
Для тех из вас, у кого более старое устройство iOS, вот устройства, которые все еще могут поддерживать iOS 11 и запись экрана.
Старые устройства iOS, поддерживающие запись экрана
| iPhone | Айпад | iPad Touch |
|---|---|---|
|
|
|
Лучшие предложения на iPhone 13
Если ваш телефон кажется немного устаревшим, или вы просто хотите обновить его, или даже если вы хотите обновить свой iPhone 12, вот лучшие предложения для iPhone 13, доступные сейчас:
Яблоко
iPhone 13 мини 128 ГБ
- 5,4-дюймовый дисплей
- Задние камеры: 12MP, 12MP
- Фронтальная камера: 12MP
Выберите
280 планов от 0 долларов США в месяц + 782,99 долларов США авансом
Выберите
280 планов от $0/мес.
+ $782,99 авансом
Яблоко
iPhone 13 128 ГБ
- 6,1-дюймовый дисплей
- Задние камеры: 12MP, 12MP
- Фронтальная камера: 12MP
Выберите
310 планов от 0 долларов США в месяц + 886,99 долларов США авансом
Выберите
310 планов от $0/мес.
+ $886,99 авансом
Яблоко
iPhone 13 Pro 128 ГБ
- 6,1-дюймовый дисплей
- Задние камеры: 12MP, 12MP, 12MP
- Фронтальная камера: 12MP
Выберите
274 плана от 0 долл. США в месяц + 1 102,99 долл. США авансом
Выберите
274 тарифных плана от $0/мес.
+ $1102,99 авансом
Яблоко
iPhone 13 Pro Max 128 ГБ
- 6,7-дюймовый дисплей
- Задние камеры: 12MP, 12MP, 12MP
- Фронтальная камера: 12MP
Выберите
232 плана от 10 долларов США в месяц + 1 197,99 долларов США авансом
Выберите
232 Тарифные планы от $10/мес.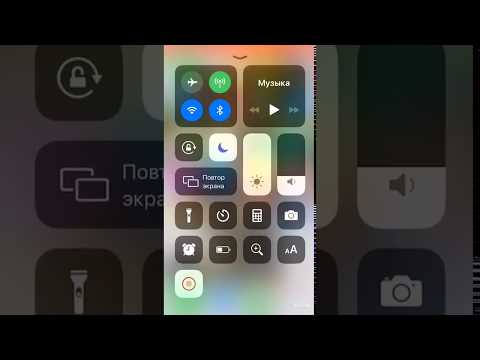
+ 1197,99 долл. США авансом
Яблоко
iPhone 13 мини 256 ГБ
- 5,4-дюймовый дисплей
- Задние камеры: 12MP, 12MP
- Фронтальная камера: 12MP
Выберите
210 планов от 10 долларов США в месяц + 739,99 долларов США авансом
Выберите
210 планов от $10/мес.
+ $7390,99 авансом
Часто задаваемые вопросы
- Каковы размеры SIM-карт?
- В моем тарифном плане безлимитный трафик, действительно ли он безлимитный?
- Плохая зона покрытия Mint Mobile?
- Как очистить кэш на айфоне
- Какова стоимость планов Mint Mobile после 3-месячной начальной цены?
- Как оплатить счет AT&T онлайн или по телефону
- Как оплатить счет T-Mobile
- Как оплатить счет Verizon по телефону или через Интернет
- SIM-карта какого размера используется в iPhone SE?
- Какой у меня смартфон?
Найдите лучший тарифный план
Распакованы тысячи планов сотовых телефонов.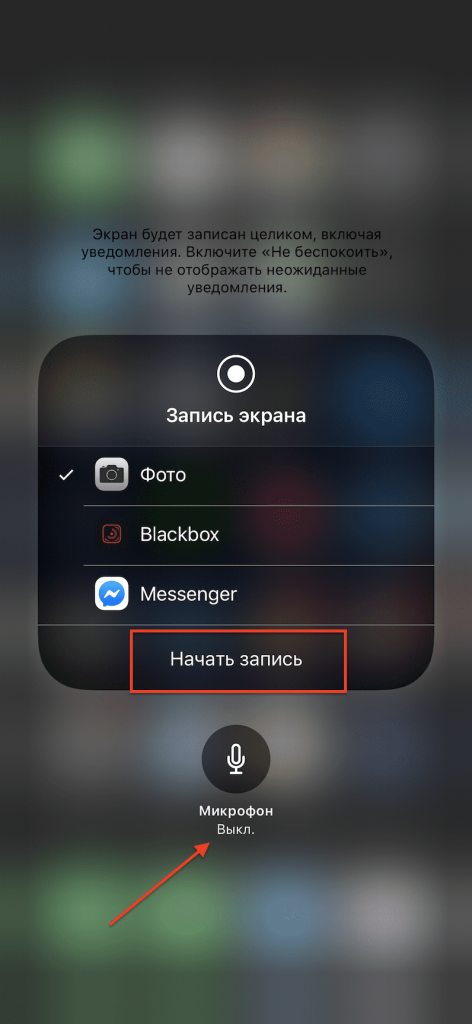 Все факты. Без сюрпризов.
Все факты. Без сюрпризов.
Питание от
Choose a Phone/BYOBring Your Own Device (BYOD)Alcatel 3VAlcatel GO FLIP VAlcatel MY FLIP 2iPhone 11 128GBiPhone 11 256GBiPhone 11 64GBiPhone 11 Pro 256GBiPhone 11 Pro 512GBiPhone 11 Pro 64GBiPhone 11 Pro Max 256GBiPhone 11 Pro Max 512GBiPhone 11 Pro Max 64GBiPhone 12 128GBiPhone 12 256GBiPhone 12 64GBiPhone 12 mini 128GBiPhone 12 mini 256GBiPhone 12 mini 64GBiPhone 12 Pro 128GBiPhone 12 Pro 256GBiPhone 12 Pro 512GBiPhone 12 Pro Max 128GBiPhone 12 Pro Max 256GBiPhone 12 Pro Max 512GBiPhone 13 128GBiPhone 13 256GBiPhone 13 512GBiPhone 13 mini 128GBiPhone 13 mini 256GBiPhone 13 mini 512GBiPhone 13 Pro 128GBiPhone 13 Pro 1TBiPhone 13 Pro 256GBiPhone 13 Pro 512GBiPhone 13 Pro Max 128GBiPhone 13 Pro Max 1TBiPhone 13 Pro Max 256GBiPhone 13 Pro Max 512GBiPhone 14 128GBiPhone 14 256GBiPhone 14 512GBiPhone 14 Plus 128GBiPhone 14 Plus 256GBiPhone 14 Plus 512GBiPhone 14 Pro 128GBiPhone 14 Pro 1TBiPhone 14 Pro 256GBiPhone 14 Pro 512 ГБiPhone 14 Pro Max 128 ГБiPhone 14 Pro Max 1 ТБiPhone 14 Pro Max 256 GBiPhone 14 Pro Max 512GBiPhone 6s 128GBiPhone 6s 32GBiPhone 6s Plus 128GBiPhone 6s Plus 32GBiPhone 7 128GBiPhone 7 32GBiPhone 7 Plus 128GBiPhone 7 Plus 256GBiPhone 7 Plus 32GBiPhone 8 256GBiPhone 8 64GBiPhone 8 Plus 256GBiPhone 8 Plus 64GBiPhone SE (2020) 128GBiPhone SE (2020) 256GBiPhone SE ( 2020) 64GBiPhone SE (2022) 128GBiPhone SE (2022) 256GBiPhone SE (2022) 64GBiPhone SE 32GBiPhone X 256GBiPhone X 64GBiPhone XR 128GBiPhone XR 256GBiPhone XR 64GBiPhone XS 256GBiPhone XS 512GBiPhone XS 64GBiPhone XS Max 256GBiPhone XS Max 512GBiPhone XS Max 64GBBLU VIEW 1BLU VIEW 2BLU VIEW 3Coolpad Legacy GoCoolpad SNAPGoogle Pixel 2 XL 64 ГБGoogle Pixel 3a XLGoogle Pixel 4 64 ГБGoogle Pixel 4a (5G)Google Pixel 5 128 ГБGoogle Pixel 5a 5G 128 ГБGoogle Pixel 6 128 ГБGoogle Pixel 6 256 ГБGoogle Pixel 6 Pro 128 ГБGoogle Pixel 6 Pro 256 ГБGoogle Pixel 6a 128 ГБGoogle Pixel 6 Pro 256 ГБGoogle Pixel 6a 128 ГБ +LG Aristo 5LG K30LG K31 RebelLG K40LG ReflectLG SoloLG Stylo 4LG Stylo 5LG Stylo 6LG Tribute Dynastylg Tribute Empirelg Tribute Royallg Velvet 5gmotorola Edge (2021) 5G 128GBMotoroLa Edge (2021) 5G 256GBMotoro Edge (2022). (2020)Motorola Moto E⁵ Play/CruiseMotorola Moto E⁵ Plus/SupraMotorola Moto E6Motorola Moto E7Motorola Moto G 5G (2022) Motorola Moto G FastMotorola Moto G Play (2021)Motorola Moto G PowerMotorola Moto G Power (2021)Motorola Moto G Power (2022) )Motorola Moto G PureMotorola Moto G StylusMotorola Moto G Stylus (2021)Motorola Moto G Stylus (2022)Motorola Moto G Stylus 5G Motorola Moto G Stylus 5G (2022) Motorola Moto G6 Play 16GBMotorola Moto G7 PlayMotorola Moto G7 Power/SupraMotorola One 5GMotorola One 5G AceMotorola razr 5GNokia 5.4Nokia C100Nokia C200Nokia G10Nokia G300Nokia G50Nokia X100OnePlus 10 Pro 5GOnePlus 8 5G 256GBOnePlus 9OnePlus 9 ProOnePlus Nord N10 5GOnePlus Nord N20 5GOnePlus Nord N200 5GSamsung Galaxy A01Samsung Galaxy A02s 32GBSamsung Galaxy A03sSamsung Galaxy A10eSamsung Galaxy A11Samsung Galaxy A12Samsung Galaxy A13Samsung Galaxy A13 5GSamsung Galaxy A20Samsung Galaxy A21Samsung Galaxy A32 5GSamsung Galaxy A42 5GSamsung Galaxy A51 5GSamsung Galaxy A52 5GSamsung Galaxy A53 5GSamsung Galaxy A6 (2018)Samsung Galaxy A71 5GSamsung Galaxy J2Samsung Galaxy J3 Achieve/V 3rd GenSamsung Galaxy J7 (2018/Refine/Star/V 2nd Gen.
(2020)Motorola Moto E⁵ Play/CruiseMotorola Moto E⁵ Plus/SupraMotorola Moto E6Motorola Moto E7Motorola Moto G 5G (2022) Motorola Moto G FastMotorola Moto G Play (2021)Motorola Moto G PowerMotorola Moto G Power (2021)Motorola Moto G Power (2022) )Motorola Moto G PureMotorola Moto G StylusMotorola Moto G Stylus (2021)Motorola Moto G Stylus (2022)Motorola Moto G Stylus 5G Motorola Moto G Stylus 5G (2022) Motorola Moto G6 Play 16GBMotorola Moto G7 PlayMotorola Moto G7 Power/SupraMotorola One 5GMotorola One 5G AceMotorola razr 5GNokia 5.4Nokia C100Nokia C200Nokia G10Nokia G300Nokia G50Nokia X100OnePlus 10 Pro 5GOnePlus 8 5G 256GBOnePlus 9OnePlus 9 ProOnePlus Nord N10 5GOnePlus Nord N20 5GOnePlus Nord N200 5GSamsung Galaxy A01Samsung Galaxy A02s 32GBSamsung Galaxy A03sSamsung Galaxy A10eSamsung Galaxy A11Samsung Galaxy A12Samsung Galaxy A13Samsung Galaxy A13 5GSamsung Galaxy A20Samsung Galaxy A21Samsung Galaxy A32 5GSamsung Galaxy A42 5GSamsung Galaxy A51 5GSamsung Galaxy A52 5GSamsung Galaxy A53 5GSamsung Galaxy A6 (2018)Samsung Galaxy A71 5GSamsung Galaxy J2Samsung Galaxy J3 Achieve/V 3rd GenSamsung Galaxy J7 (2018/Refine/Star/V 2nd Gen. )Samsung Galaxy Note10 256GBSamsung Galaxy Note10+ 256GBSamsung Galaxy Note20 5G 128GBSamsung Galaxy Note20 Ultra 9GSamsung 128128GBSamsung Galaxy Note9 512GBSamsung Galaxy S10 128GBSamsung Galaxy S10+ 128GBSamsung Galaxy S10e 128GBSamsung Galaxy S20 5GSamsung Galaxy S20 FE 5G 128GBSamsung Galaxy S20 Ultra 5G 128GBSamsung Galaxy S20+ 5G 128GBSamsung Galaxy S21 5G 128GBSamsung Galaxy S21 FE 5G 128GBSamsung Galaxy S21 FE 5G 256GBSamsung Galaxy S21 Ultra 5G 128GBSamsung Galaxy S21+ 5G 128GBSamsung Galaxy S22 5G 128GBSamsung Galaxy S22 5G 256GBSamsung Galaxy S22 Ultra 5G 128GBSamsung Galaxy S22 Ultra 5G 256GBSamsung Galaxy S22 Ultra 5G 512GBSamsung Galaxy S22+ 5G Galaxy 128GBSamsung Samsung9 Galaxy S22+ 8GBSam 25G64GBSamsung Galaxy S9+ 64GBSamsung Galaxy Z Flip3 5G 128GBSamsung Galaxy Z Flip3 5G 256GBSamsung Galaxy Z Flip4 5G 128GBSamsung Galaxy Z Flip4 5G 256GBSamsung Galaxy Z Fold3 5G 256GBSamsung Galaxy Z Fold3 5G 512GBSamsung Galaxy Z Fold4 5G 256GBSamsung Galaxy Z Fold4 5G 512GBSonim XP5sSonim XP8TCL 10 5G UWTCL 20 XETCL 30 V 5GTCL 30 XE 5GTCL A30TCL STYLUS 5GT-Mobile REVVL 4T-Mobile REVVL 4+T-Mobile REVVL 5GT-Mobile REVVL 6 5GT-Mobile REVVL 6 PRO 5GT-Mobile REVVL V+ 5G
)Samsung Galaxy Note10 256GBSamsung Galaxy Note10+ 256GBSamsung Galaxy Note20 5G 128GBSamsung Galaxy Note20 Ultra 9GSamsung 128128GBSamsung Galaxy Note9 512GBSamsung Galaxy S10 128GBSamsung Galaxy S10+ 128GBSamsung Galaxy S10e 128GBSamsung Galaxy S20 5GSamsung Galaxy S20 FE 5G 128GBSamsung Galaxy S20 Ultra 5G 128GBSamsung Galaxy S20+ 5G 128GBSamsung Galaxy S21 5G 128GBSamsung Galaxy S21 FE 5G 128GBSamsung Galaxy S21 FE 5G 256GBSamsung Galaxy S21 Ultra 5G 128GBSamsung Galaxy S21+ 5G 128GBSamsung Galaxy S22 5G 128GBSamsung Galaxy S22 5G 256GBSamsung Galaxy S22 Ultra 5G 128GBSamsung Galaxy S22 Ultra 5G 256GBSamsung Galaxy S22 Ultra 5G 512GBSamsung Galaxy S22+ 5G Galaxy 128GBSamsung Samsung9 Galaxy S22+ 8GBSam 25G64GBSamsung Galaxy S9+ 64GBSamsung Galaxy Z Flip3 5G 128GBSamsung Galaxy Z Flip3 5G 256GBSamsung Galaxy Z Flip4 5G 128GBSamsung Galaxy Z Flip4 5G 256GBSamsung Galaxy Z Fold3 5G 256GBSamsung Galaxy Z Fold3 5G 512GBSamsung Galaxy Z Fold4 5G 256GBSamsung Galaxy Z Fold4 5G 512GBSonim XP5sSonim XP8TCL 10 5G UWTCL 20 XETCL 30 V 5GTCL 30 XE 5GTCL A30TCL STYLUS 5GT-Mobile REVVL 4T-Mobile REVVL 4+T-Mobile REVVL 5GT-Mobile REVVL 6 5GT-Mobile REVVL 6 PRO 5GT-Mobile REVVL V+ 5G
0MB данных50MB данных100MB данных200MB данных500MB данных1GB данных2GB данных3GB данных4GB данных5GB данных6GB данных10GB данных15GB данных20GB данных50GB данныхНеограниченных данных
Связанные статьи
Каковы размеры SIM-карт?
В моем тарифном плане безлимитный трафик, действительно ли он безлимитный?
Плохая зона покрытия Mint Mobile?
Популярные темы
Андроид
T-Mobile
Яблоко
айфон
Спринт
Веризон
АТ&Т
Сотовые телефоны
Samsung
планы сотового телефона
Сравните телефоны и тарифные планы следующих операторов.
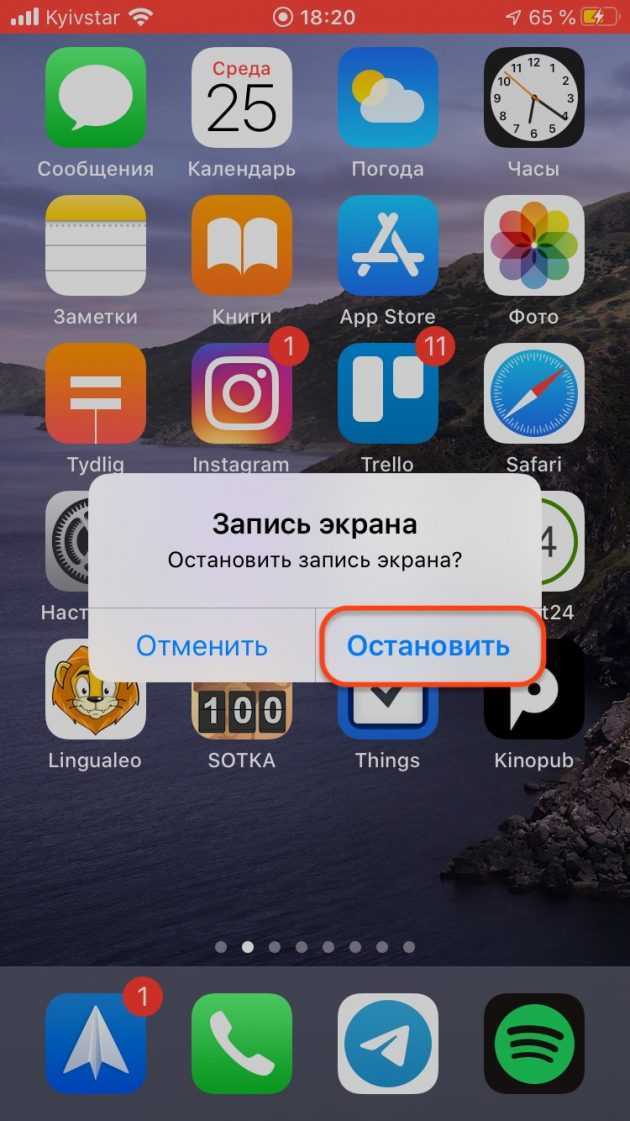 ..
..
Последние предложения мобильных телефонов
Получите iPhone 12 всего за 15 долларов в месяц — обмен не требуется
См. сделку
сделку
iPhone 13 БЕСПЛАТНО с возможностью обмена и новой линейкой на Magenta MAX
См. сделку
Получите БЕСПЛАТНО iPhone 13 Pro плюс еще 500 долларов США при обмене и обмене
См. сделку
Неограниченные данные за 30 долларов США в месяц
См. сделку
Получите дополнительную скидку на план на 3 месяца
См. сделку
Неограниченные разговоры и текстовые сообщения + 10 ГБ данных всего за 35 долларов США в месяц
См. сделку
Последние новости о мобильных телефонах
19 сентября 2022 г.
Лучшие предложения AT&T для iPhone в 2022 году: сэкономьте на iPhone 14
19сентябрь 2022 г.
Лучшие предложения T-Mobile для iPhone в 2022 году: сэкономьте на iPhone 14
19 сентября 2022 г.
Лучшие предложения Verizon для iPhone в 2022 году: сэкономьте на iPhone 14
16 сентября 2022 г.
Лучшие предложения iPhone на 2022 год: получите iPhone 14 бесплатно
16 сентября 2022 г.
Лучшие предложения Tello, доступные сейчас
16 сентября 2022 г.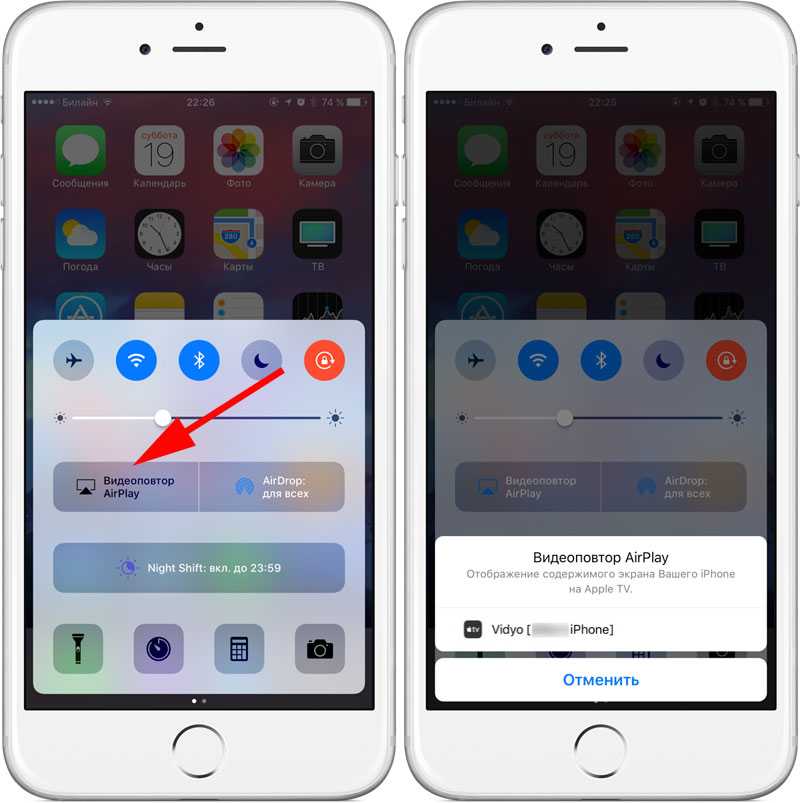
Apple iPhone 14 против iPhone 13
16 сентября 2022 г.
Лучшие телефонные предложения AT&T 2022
16 сентября 2022 г.
Лучшие аксессуары для iPhone
16 сентября 2022 г.
Лучшие предложения по сотовым телефонам с прямым разговором
16 сентября 2022 г.
Лучшие предложения T-Mobile 2022: получите iPhone 14 Pro бесплатно!
16 сентября 2022 г.
Лучшие предложения Twigby в сентябре
16 сентября 2022 г.
Лучшие предложения Verizon Phone 2022: бесплатный iPhone 14 Pro с обменом
Новости сотового телефона
Руководства по сотовым телефонам
Обзоры сотовых телефонов
Часто задаваемые вопросы о мобильных телефонах
Как использовать скриншоты и запись экрана в iOS 11
Apple внесла несколько серьезных изменений в функцию скриншотов в iOS 11, что интересно, потому что это такая старая функция. Вы всегда могли делать скриншоты на своем iPhone, и я не думаю, что кто-то действительно думал, что это нужно менять.
Тем не менее, изменения Apple оказались весьма полезными. Изменения значительно упростили разметку и редактирование скриншотов.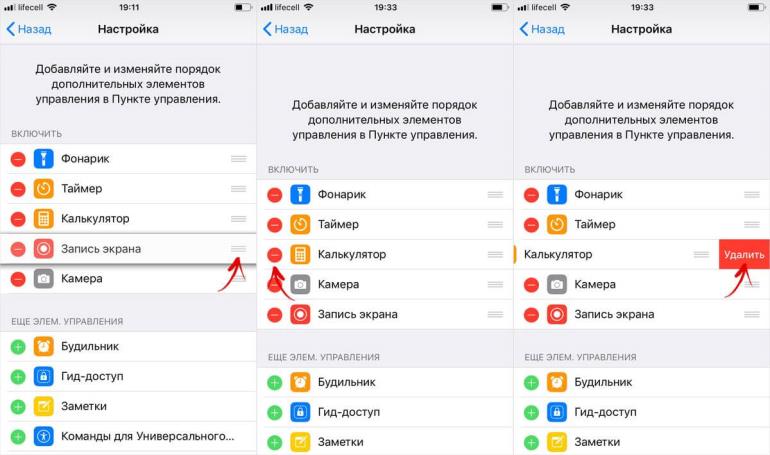 Вам больше не нужно заходить в приложение «Фотографии», вы можете сделать это сразу после того, как сделаете снимок экрана.
Вам больше не нужно заходить в приложение «Фотографии», вы можете сделать это сразу после того, как сделаете снимок экрана.
Apple также добавила к скриншоту дополнительную функцию — запись экрана. Записи экрана дают вам возможность записывать то, что вы делаете на экране. Вы даже можете рассказать запись экрана.
Очевидно, люди будут использовать это для обучения. Люди в Твиттере уже начали использовать его и в комедийных целях. Потенциал огромен, и он доступен каждому!
В этом руководстве мы расскажем, как использовать новые функции создания скриншотов, а также как включить и использовать запись экрана.
Как использовать запись экрана
Прежде чем использовать функцию записи экрана, ее необходимо включить. Доступ к записи экрана осуществляется через новый центр управления iOS 11, а это означает, что вам нужно добавить кнопку на экран.
Выполните следующие действия:
1. Откройте приложение «Настройки» и нажмите «Пункт управления».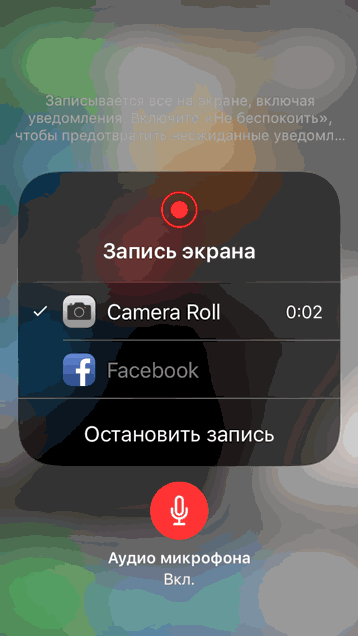
2. Нажмите «Настроить элементы управления».
3. Нажмите зеленую кнопку «+» рядом с записью экрана.
4. Это добавит функцию записи экрана в центр управления. Для проверки проведите по экрану снизу вверх, там должна быть кнопка записи экрана.
Теперь у вас включена запись экрана, и вы можете использовать эту функцию в любое время. Вот как это использовать.
1. Чтобы начать запись, откройте Центр управления, проведя пальцем вверх от нижнего края экрана. Нажмите на кнопку записи экрана.
2. Прежде чем начать запись, сильно нажмите кнопку записи экрана. Это вызовет отдельную опцию под названием Microphone Audio. Коснитесь этого, чтобы включить или выключить функцию. По сути, микрофон просто запишет все, что происходит, и добавит это к записи.
3. Вы можете начать запись, нажав кнопку «Начать запись» на экране жесткого нажатия.
4. Вы также можете начать запись, просто нажав кнопку записи экрана в центре управления.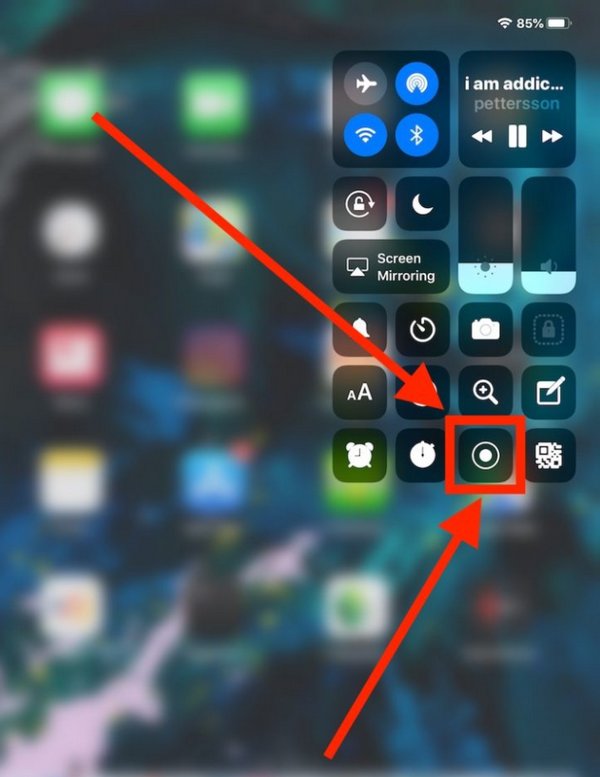 Если вы ранее включили звук микрофона, он останется включенным.
Если вы ранее включили звук микрофона, он останется включенным.
5. Чтобы остановить запись, нажмите «Остановить запись» или коснитесь кнопки «Запись экрана». Вы всегда можете отредактировать эту часть видео позже.
6. Когда вы закончите, запись экрана будет сохранена в вашей фотопленке.
7. Откройте приложение «Фотографии», чтобы просмотреть запись экрана. Нажмите «Изменить» внизу в правом верхнем углу, чтобы обрезать конец видео.
8. Здесь я обрезал начало видео, которое показывает только кнопку записи экрана в Центре управления, и конец видео, на котором показано то же самое. Закончив редактирование, нажмите «Готово».
9. Нажмите «Сохранить как новый клип», чтобы сохранить старую запись и новую на случай, если вы допустили ошибки. Вы всегда можете удалить их позже.
10. Вы можете поделиться записью экрана обычным способом, нажав кнопку «Поделиться» и отправив текст, почту, AirDrop и т.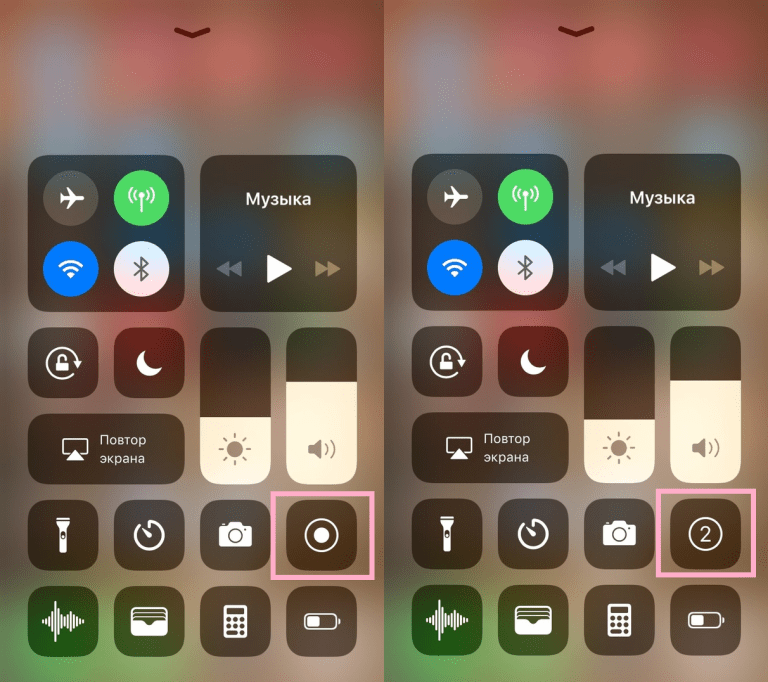 д.
д.
Вот как можно использовать новую функцию записи экрана. Теперь вы можете отправить простой учебник своим технологически неподготовленным друзьям и произвести на них впечатление своим новообретенным мастерством!
Создание снимков экрана в iOS 11
Если вы делаете много снимков экрана (что мы и делаем), вы сразу заметите изменение. Вместо того, чтобы просто мигать белым и издавать звук затвора камеры, теперь при создании снимка экрана появляется небольшой предварительный просмотр.
Вот как максимально использовать эту новую функцию.
Сделать снимок экрана
Создание снимка экрана ничем не отличается от предыдущего. Нажмите кнопку питания и кнопку «Домой» одновременно, и вы сделаете снимок экрана.
Разница в том, что когда вы делаете снимок экрана, вы увидите миниатюру предварительного просмотра в левом нижнем углу экрана. Он задерживается на пять секунд, а затем исчезает. Если вы хотите, чтобы оно исчезло быстрее, просто проведите по нему влево.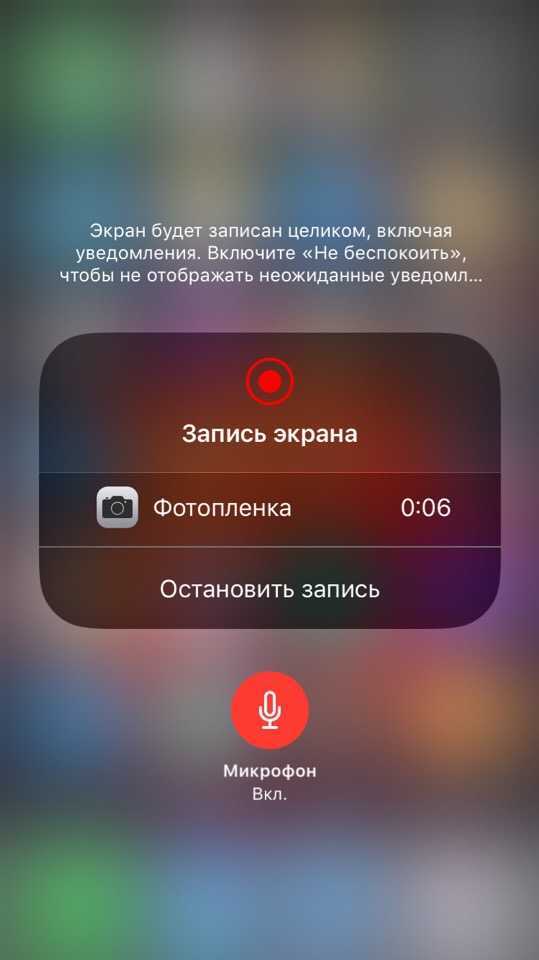
Быстрое редактирование снимка экрана
При нажатии на предварительный просмотр снимка экрана в левом нижнем углу сразу же открывается окно разметки.
Внизу у вас есть несколько вариантов для типов маркеров. Каждый из них создает различный штрих на скриншоте. Точка справа изменит цвет разметки.
Нажмите на лассо, а затем обведите то, что вы хотите переместить. После того, как он обведен кружком, вы можете нажать и переместить его туда, куда хотите.
Вы также можете коснуться ластика и стереть все, что вы сделали до этого момента.
В правом верхнем углу у вас есть кнопки отмены и повтора. Нажмите любую кнопку, чтобы отменить и повторить любое действие.
Вы также можете обрезать и масштабировать снимок экрана. Для этого сдвиньте синюю рамку вокруг скриншота внутрь, пока не будете удовлетворены. Вы всегда можете отодвинуть границы назад, если зашли слишком далеко.
Вы также можете обрезать его, используя стандартный жест сжатия.
Вы также можете добавить печатный текст вместо небрежно выглядящего текста разметки. Для этого нажмите кнопку «+» в правом нижнем углу экрана разметки.
Затем просто переместите текстовое поле и введите все, что хотите.
Помимо опций для добавления текста есть инструмент лупы. Позволяет увеличить определенную часть скриншота. Вы можете перетаскивать увеличительное стекло и увеличивать или уменьшать его.
Вы можете добавить к фотографии рамку, стрелку или линию, нажав на одну из этих опций. Как и все остальное, вы можете изменить цвет и расположение этих изображений, перетаскивая их.
Наконец, вы можете добавить подпись к скриншоту, коснувшись опции «Добавить подпись». Это вызовет любую сохраненную подпись в вашем телефоне. У вас всегда есть возможность добавить новую подпись.
Очень удобно для официальных документов.
Быстро поделиться скриншотом
Есть два способа поделиться скриншотом. Во-первых, вы можете быстро и легко поделиться снимком экрана, просто нажав и удерживая значок предварительного просмотра, который появляется в левом нижнем углу.
Во-первых, вы можете быстро и легко поделиться снимком экрана, просто нажав и удерживая значок предварительного просмотра, который появляется в левом нижнем углу.
Откроется окно общего доступа, где вы можете выбрать, как вы хотите поделиться снимком экрана.
Вы также можете поделиться после редактирования фотографии. Нажмите на предварительный просмотр, чтобы перевести его в режим редактирования, а затем нажмите кнопку «Поделиться», чтобы отправить фотографию себе или кому-либо еще.
Подсказка
Если кто-то позвонит вам или ваш экран выключится во время редактирования снимка экрана, вся ваша работа будет сохранена в Фотопленке, но вы не сможете отменить сделанное. Чтобы избежать этого, включите режим «Не беспокоить» во время редактирования.
Первоначально эта статья появилась в нашем ежемесячном информационном бюллетене по подписке iExpertnews.
Чтобы узнать больше о новостях iExpert. Как читатель входа в iCloud, вы можете получить пробную версию за 1 доллар в первый месяц, а затем всего за 5 долларов в месяц вместо 9 долларов.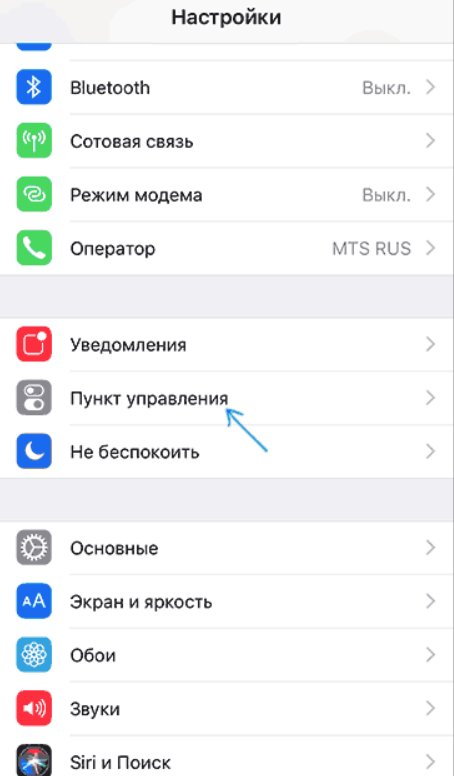 ежемесячно.
ежемесячно.
Лучший трюк для записи экрана iPhone в iOS 11 без джейлбрейка
Джина Барроу, последнее обновление: 21 июня 2022 г.
Знаете ли вы, что теперь вы можете записывать экран iPhone в iOS 11 без джейлбрейка?
Часть 1. Как записать экран iPhone в iOS 11?Часть 2. Совместимые устройства и лучшие скрытые функцииЧасть 3. Рекомендации по записи экрана iPhone в iOS 11
Люди также читаютЧто делать, когда экран вашего iPhone блокируется? Что такое Snapchat Savers и как его использовать
Часть 1. Как записать экран iPhone в iOS 11?
Функция записи экрана iPhone не получила внимания и не была объявлена во время мероприятия WWDC 2017, и она была шокирующе обнаружена только в бета-версии iOS 11 1. Угадайте, что теперь вы можете записывать экран iPhone в iOS 11 без помощи каких-либо сторонних приложений или даже джейлбрейка. Геймеры и другие энтузиасты теперь могут пользоваться этой функцией бесплатно. Было два типа вариантов записи экрана, которые вы можете использовать на iPhone: первый — это джейлбрейк iPhone, а второй — установка сторонних приложений, которые нужно было загружать и кропотливо устанавливать где угодно. некоторым может потребоваться рабочий стол. Запись экрана теперь доступна как один из настраиваемых параметров в центре управления iOS и может выполняться на устройствах iPhone 7 и 7 Plus, iPhone 6 и 6s Plus и 5s.
Угадайте, что теперь вы можете записывать экран iPhone в iOS 11 без помощи каких-либо сторонних приложений или даже джейлбрейка. Геймеры и другие энтузиасты теперь могут пользоваться этой функцией бесплатно. Было два типа вариантов записи экрана, которые вы можете использовать на iPhone: первый — это джейлбрейк iPhone, а второй — установка сторонних приложений, которые нужно было загружать и кропотливо устанавливать где угодно. некоторым может потребоваться рабочий стол. Запись экрана теперь доступна как один из настраиваемых параметров в центре управления iOS и может выполняться на устройствах iPhone 7 и 7 Plus, iPhone 6 и 6s Plus и 5s.
Чтобы добавить запись экрана в центр управления, выполните следующие действия:
- Перейдите в «Настройки»
- Открыть центр управления
- Прокрутите и найдите Запись экрана
- Коснитесь зеленого знака плюс (+), чтобы добавить функцию в Центр управления
Чтобы начать запись экрана iPhone, выполните следующие действия:
- На главном экране проведите вверх, чтобы получить доступ к центру управления
- Коснитесь кнопки записи экрана.

- Красная кнопка указывает на то, что запись включена.
- Если вы хотите записывать со звуком, нажмите и удерживайте значок записи экрана, чтобы открыть микрофон. Включайте микрофон, когда это необходимо.
Чтобы остановить запись экрана:
- Самый простой способ остановить запись экрана — коснуться синего индикатора записи в верхней части экрана.
- Вы также можете перейти в Центр управления и нажать Запись экрана, чтобы остановить
- После того, как вы остановили запись, все скриншоты сохраняются в фотопленке, где вы можете редактировать их и делиться ими с друзьями.
Для редактирования записей экрана:
- Откройте приложение «Фотографии» или откройте «Фотопленку»
- Выберите файл записи, который вы хотите отредактировать
- Коснитесь значка редактирования
- Навигация с помощью черных стрелок для обрезки записи экрана
- Когда закончите редактирование, нажмите «Готово» и нажмите «Сохранить как новый клип»
Часть 2.
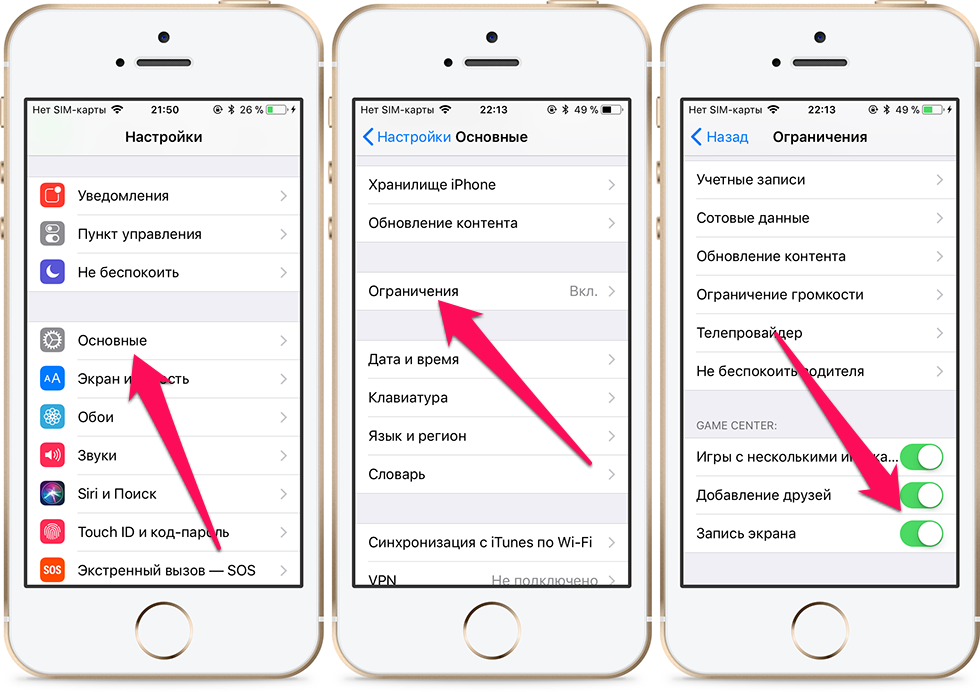 Совместимые устройства и лучшие скрытые функции
Совместимые устройства и лучшие скрытые функции
Если вы уже обновились до бета-версии iOS 11, вы станете одним из счастливчиков, которые смогут использовать и испытать новые функции. Одним из них является запись экрана iPhone в iOS 11 . Также есть совместимые устройства, которые позволяют узнать больше об этой новой прошивке:
- iPhone 7 и 7 Plus, 6s и 6s Plus, 6 и 6 Plus, iPhone SE и 5s
- iPad Pro 12.9-дюймовый (1-го и 2-го поколения), Pro 10,5-дюймовый, Pro 9,7-дюймовый, Air 2, Air, iPad (2017 г.)
- iPad mini 4, mini 3, mini 2
- iPod Touch 6-го поколения
Если вашего устройства нет в списке выше, это означает, что вы не можете использовать функцию записи экрана iPhone или функцию записи экрана iOS 11. Есть и другие способы использовать эту функцию записи, но это либо джейлбрейк, либо загрузка сторонних программ и установка их на ваш Mac или рабочий стол. Но если у вас есть новейшее устройство, такое как iPhone 7 и 7 Plus, попробуйте установить iOS 11 на свой iPhone, чтобы открыть для себя больше замечательных функций. Чтобы узнать, как загрузить iOS 11, ознакомьтесь с шагами, посетив FoneDog iOS Toolkit веб-сайт для более подробного руководства.
Чтобы узнать, как загрузить iOS 11, ознакомьтесь с шагами, посетив FoneDog iOS Toolkit веб-сайт для более подробного руководства.
Вот некоторые из наиболее скрытых функций iOS 11, о которых все говорят:
- Поговорите с Siri — теперь вы можете разговаривать с Siri, набирая команды! Наконец-то вы можете быть более осторожными в своих поисках, не просто выполняя голосовые команды, а вместо этого печатая.
- Запись экрана iPhone на iOS 11 — Да, это одна из самых скрытых функций iOS 11, о которой Apple хранила молчание. Наконец, вы можете записывать эти игры и хвастаться перед друзьями, не взламывая свой iPhone.
- Рукописные электронные письма — почему бы и нет? Ввод текста сейчас слишком общий, так почему бы не вернуться назад и не добавить еще несколько персонализированных заметок в свои электронные письма, просто нажав и удерживая любое свободное место во время нового сообщения или ответа, а затем нажмите на вставить рисунок.

- SOS — Apple решила упростить задачу, особенно когда возникает чрезвычайная ситуация. Вы можете просто установить свои экстренные контакты, а затем просто нажать кнопку питания пять (5) раз, и он попытается позвонить в ваши списки экстренных контактов.
- One-Handed Keyboard — iOS 11 также стала гибкой, когда дело доходит до набора текста. Его настройки клавиатуры теперь можно переключать влево или вправо в зависимости от вашего выбора для более удобного набора текста. Для этого зажмите клавишу эмодзи и выберите в меню.
Часть 3. Рекомендация по записи экрана iPhone в iOS 11
Возможность записывать экран iPhone в iOS 11 — это то, на что рассчитывает большинство пользователей iOS. Поэтому, если вы теперь полностью уверены в этой новой версии iOS, вы определенно можете зарегистрироваться в программе бета-тестирования Apple и получить шанс стать одним из участвующих пользователей и разработчиков, чтобы испытать и оставить отзыв об этой новой прошивке. Вы также можете получить помощь от сторонних программ, таких как FoneDog iOS Toolkit .FoneDog iOS Toolkit — это полное универсальное решение для iOS, цель которого — помочь пользователям получить максимальную отдачу от своих мобильных устройств и планшетов. FoneDog iOS Toolkit также обеспечивает восстановление потерянных или удаленных данных содержимого, таких как контакты , история звонков , сообщения, фотографии, видео. Предварительный просмотр и возможность выборочного восстановления для улучшения результатов восстановления. Помимо восстановления данных, FoneDog iOS Toolkit также предлагает восстановление системы в таких случаях, как зависание логотипа Apple, черный экран, красный экран и большинство системных проблем. Будьте уверены в раскрытии всего потенциала вашего iPhone, держите FoneDog iOS Toolkit наготове в любое время. Поэтому, если вы хотите записать экран iPhone на iOS 11 или использовать другие функции, мы настоятельно рекомендуем соблюдать меры предосторожности и проявлять особую осторожность.
Вы также можете получить помощь от сторонних программ, таких как FoneDog iOS Toolkit .FoneDog iOS Toolkit — это полное универсальное решение для iOS, цель которого — помочь пользователям получить максимальную отдачу от своих мобильных устройств и планшетов. FoneDog iOS Toolkit также обеспечивает восстановление потерянных или удаленных данных содержимого, таких как контакты , история звонков , сообщения, фотографии, видео. Предварительный просмотр и возможность выборочного восстановления для улучшения результатов восстановления. Помимо восстановления данных, FoneDog iOS Toolkit также предлагает восстановление системы в таких случаях, как зависание логотипа Apple, черный экран, красный экран и большинство системных проблем. Будьте уверены в раскрытии всего потенциала вашего iPhone, держите FoneDog iOS Toolkit наготове в любое время. Поэтому, если вы хотите записать экран iPhone на iOS 11 или использовать другие функции, мы настоятельно рекомендуем соблюдать меры предосторожности и проявлять особую осторожность.
>
Джейлбрейк >
Лучший трюк для записи экрана iPhone в iOS 11. Побег из тюрьмы не требуется
Оставить комментарий
Комментарий
Джина Бэрроу
Технический/творческий писатель
Кухня, мое безопасное место; черный, мой любимый цвет
Некоторое время был техническим специалистом, занимался устранением неполадок, связанных со смартфонами и программным обеспечением, пока мое внимание не привлек писательский труд.
Восстановление системы iOS
Восстановите различные системные ошибки iOS до нормального состояния.
Скачать бесплатно
Скачать бесплатно
Горячие статьи
- Сколько стоит разблокировка iPhone 6?
- Как исправить проблему с красным экраном смерти iPhone или iPad? [Руководство на 2022 год]
- Что произойдет, если я восстановлю свой iPhone
- Как мы можем исправить ошибку iPhone 29Без потери данных
- Как исправить ошибку обновления программного обеспечения Apple, возникшую при установке обновления
- 5 лучших способов исправить ошибку iTunes 3600 (ошибка iPhone 3600) [обновлено в 2022 году]
- Полное руководство: как исправить трехкратную вибрацию iPhone при подключении к компьютеру
- Как исправить ошибку iPhone 1009 (код ошибки 1009) при загрузке приложений [2022 решено]
Как вам эта статья?
/
INTERESTINGDULL
/
ПРОСТОСЛОЖНО
Спасибо! Вот ваш выбор:
Оцените эту статью:
Превосходно
Оценка: 4,6 / 5 (на основе 109 оценок)
Как записывать экран в APPLE iPhone 11 Pro Max, как
Как начать запись экрана вашего APPLE iPhone 11 Pro Max ? Как записывать приложения , игры , фильмы или все, что происходит на вашем APPLE iPhone 11 Pro Max экран ? Как сохранить записанные файлы как видео в APPLE iPhone 11 Pro Max? Как записать экран со звуками в APPLE iPhone 11 Pro Max? Как записать геймплей на свой APPLEiPhone 11 Pro Max? Как сохранить фильм с главного экрана в APPLE iPhone 11 Pro Max? Как записывать дисплей без микрофона в APPLE iPhone 11 Pro Max? Как отключить микрофон при записи экрана в APPLE iPhone 11 Pro Max?
Сегодня с помощью прилагаемого руководства мы покажем вам, как быстро и плавно вы можете начать записывать все, что отображается на вашем экране. Если вам нужно отправить что-то своей семье / друзьям / боссу, вы должны подумать об отправке короткого фильма, иногда это будет более быстрый способ показать / объяснить что-либо с вашего мобильного телефона.
Если вам нужно отправить что-то своей семье / друзьям / боссу, вы должны подумать об отправке короткого фильма, иногда это будет более быстрый способ показать / объяснить что-либо с вашего мобильного телефона.
Самый простой способ сделать это — использовать I входящее в комплект устройство записи экрана . Следуйте инструкциям и узнайте, как начать запись экрана всего за несколько шагов.
- На первом этапе перейдите в Настройки.
- Во-вторых, выберите Центр управления —> Настройка элементов управления.
- Теперь добавьте в Быстрое меню Значок записи экрана .
- Позже перейдите к месту, где вы хотите начать запись, главный экран, приложение браузера и т.
 д.. и проведите пальцем снизу вверх, чтобы открыть Центр управления .
д.. и проведите пальцем снизу вверх, чтобы открыть Центр управления . - Там же можно включить/выключить микрофон, нажать и удерживать палец на значке записи экрана.
- После этого коснитесь значка записи экрана и подготовьтесь к записи в течение 3 секунд.
- Отлично! Если запись экрана работает правильно, вы должны увидеть большой красный кружок в Центре управления или красную полосу в верхней части экрана.
- К Остановить запись Нажмите на Красная полоса и продолжите Остановить в маленьком уведомлении.
- Чудесная работа! Перейдите в галерею, чтобы найти новую запись экрана !
Как сделать запись экрана в {{brand}} {{model}}
Рейтинг:
2. 9 —
9 —
13 отзывов
Как активировать режим пропажи на APPLE iPhone 11 Pro Max?
Как редактировать виджеты на APPLE iPhone 11 Pro Max?
Как загружать большие приложения по сотовой связи на APPLE iPhone 11 Pro Max?
Как скачать драйверы APPLE iPhone 11 Pro Max?
Как удалить историю аудио Siri на APPLE iPhone 11 Pro Max?
Как удалить виджеты на APPLE iPhone 11 Pro Max?
Как удалить память на APPLE iPhone 11 Pro Max?
Как удалить вложения в сообщениях на APPLE iPhone 11 Pro Max?
Как очистить пользовательский словарь на клавиатуре iPhone?
Как очистить историю Safari в APPLE iPhone 11 Pro Max?
Как очистить историю Safari в Apple iPhone?
Как очистить историю iMessage в APPLE iPhone 11 Pro Max?
Как очистить историю iMessage на Apple iPhone?
Как очистить историю приложения Google Search в APPLE iPhone 11 Pro Max?
Как очистить историю приложения Google Search в Apple iPhone?
Как очистить историю Chrome в APPLE iPhone 11 Pro Max?
Как очистить историю Chrome на Apple iPhone или iPad?
Как очистить историю звонков в APPLE iPhone 11 Pro Max?
Как очистить историю звонков в Apple iPhone?
Как очистить данные просмотра в iPhone 11 Pro Max?
Как очистить кеш приложения и другие данные приложения на APPLE iPhone 11 Pro Max?
Как очистить свою фототеку на APPLE iPhone 11 Pro Max?
Как выбрать наушники Bluetooth для подключения, казалось бы, к APPLE iPhone 11 Pro Max?
Как проверить версию программного обеспечения в iPhone 11 Pro Max?
Как проверить оператора SIMLOCK в iPhone 11 Pro Max?
Как проверить статус блокировки iPhone 11 Pro Max?
Как проверить цвет iPhone?
Как проверить версию iOS в APPLE iPhone 11 Pro Max с кодом доступа или блокировкой активации iCloud?
Как проверить, разблокирован ли iPhone 11 Pro Max?
Как проверить, находится ли APPLE iPhone 11 Pro Max в черном списке?
Как проверить наличие обновлений iOS в APPLE iPhone 11 Pro Max?
Как изменить размер текста в iPhone 11 Pro Max?
Как изменить рингтон в APPLE iPhone 11 Pro Max?
Как изменить напоминание в iPhone 11 Pro Max?
Как изменить подпись почты в iPhone 11 Pro Max?
Как изменить язык клавиатуры в iPhone 11 Pro Max?
Как изменить словарь в APPLE iPhone 11 Pro Max?
Как изменить время автоматической блокировки в iPhone 11 Pro Max?
Как обойти семейную ссылку на APPLE iPhone 11 Pro Max
Как купить монету USD на APPLE iPhone 11 Pro Max
Как купить лучшее быстрое зарядное устройство для Apple iPhone 11 Pro Max?
Как купить Tether USDT на APPLE iPhone 11 Pro Max
Как купить хранилище на APPLE iPhone 11 Pro Max?
Как купить Солану на APPLE iPhone 11 Pro Max
Как купить Шиба-ину SHIB на APPLE iPhone 11 Pro Max
Как купить Ripple XRP на APPLE iPhone 11 Pro Max
Как купить Polkadot на APPLE iPhone 11 Pro Max
Как купить Эфирум на APPLE iPhone 11 Pro Max
Как купить автомобильный держатель для APPLE iPhone 11 Pro Max?
Как купить APPLE iPhone 11 Pro Max по самой низкой цене?
Как купить APPLE iPhone 11 Pro Max по самой низкой цене?
Как купить биткойн на APPLE iPhone 11 Pro Max
Как купить и отправить подарочную карту на APPLE iPhone 11 Pro Max?
Как купить селфи-палку, идеально подходящую для APPLE iPhone 11 Pro Max?
Как купить портативное зарядное устройство для Apple iPhone 11 Pro Max?
Как купить специальный стабилизатор для APPLE iPhone 11 Pro Max?
Как заблокировать номер в APPLE iPhone 11 Pro Max?
Как заблокировать рекламу в Safari в APPLE iPhone 11 Pro Max?
Как автоматически удалить старые чаты iMessage в APPLE iPhone 11 Pro Max?
Как добавить виджеты на APPLE iPhone 11 Pro Max?
Как добавить стеки виджетов на APPLE iPhone 11 Pro Max?
Как добавить устройство в программу «Найти iPhone» на APPLE iPhone 11 Pro Max?
Как добавлять/удалять/редактировать значки в Центре управления в APPLE iPhone 11 Pro Max?
Как активировать переключатель звонков и оповещений на вашем APPLE iPhone 11 Pro Max?
Как активировать Messenger Dark Mode в APPLE iPhone 11 Pro Max?
Как активировать Детский режим на iPhone и iPad?
Как активировать темный режим Instagram в APPLE iPhone 11 Pro Max
Как активировать режим «Не беспокоить» на iPhone 11 Pro Max?
Как восстановить встроенное приложение, которое вы удалили с Apple iPhone?
Насколько громкий динамик в APPLE iPhone 11 Pro Max?
Как точно работает сброс к заводским настройкам в APPLE iPhone 11 Pro Max?
Как заблокировать SIM-карту на APPLE iPhone 11 Pro Max?
Как проверить, является ли мой APPLE iPhone 11 Pro Max 3G, 4G или 5G?
Как проверить состояние батареи (iOS 11.
 3 и выше)?
3 и выше)?Как я могу использовать свой APPLE iPhone 11 Pro Max без кнопки «Домой»?
Был ли взломан мой APPLE iPhone 11 Pro Max?
Могу ли я играть в Leauge of Legends: Wild Rift на APPLE iPhone 11 Pro Max?
Могу ли я установить PUBG Mobile на APPLE iPhone 11 Pro Max?
Могу ли я установить Pokémon GO на APPLE iPhone 11 Pro Max?
Могу ли я установить Mortal Kombat на APPLE iPhone 11 Pro Max?
Могу ли я установить Modern Combat 5 на APPLE iPhone 11 Pro Max?
Могу ли я установить Minecraft на APPLE iPhone 11 Pro Max?
Могу ли я установить Legends of Runeterra на APPLE iPhone 11 Pro Max?
Могу ли я установить Genshin Impact на APPLE iPhone 11 Pro Max?
Могу ли я установить Fortnite на APPLE iPhone 11 Pro Max?
Могу ли я установить Clash Of Clans на APPLE iPhone 11 Pro Max?
Могу ли я установить Call of Duty®: Mobile — Garena на APPLE iPhone 11 Pro Max?
Могу ли я установить Asphalt 9: Legends на APPLE iPhone 11 Pro Max?
Могу ли я активировать Night Shift на APPLE iPhone 11 Pro Max?
Когда выйдет League of Legends: Wild Rift?
SIM-карта какого размера мне нужна для APPLE iPhone 11 Pro Max?
Что мне следует сделать перед выполнением аппаратного сброса на APPLE iPhone 11 Pro Max?
Что удаляется из APPLE iPhone 11 Pro Max во время полной перезагрузки?
Номер IMEI помечен как черный список.
 Что это значит?
Что это значит?Причины, по которым вам может потребоваться полная перезагрузка APPLE iPhone 11 Pro Max?
Модели поддержки джейлбрейка / список версий iOS
Безопасно ли форматировать заводские настройки APPLE iPhone 11 Pro Max?
Поддерживаемые модели iCloud Bypass и версия для iOS/iPadOS
Я выполнил сброс заводских данных на APPLE iPhone 11 Pro Max. Нужно ли мне снова обновлять систему?
Я забыл PIN-код для APPLE iPhone 11 Pro Max. Что я должен делать?
Как сброс к заводским настройкам повлияет на сообщения голосовой почты на моем APPLE iPhone 11 Pro Max?
Как сброс к заводским настройкам повлияет на программное обеспечение на APPLE iPhone 11 Pro Max?
Как сброс к заводским настройкам повлияет на приложения на моем APPLE iPhone 11 Pro Max?
Как сброс к заводским настройкам повлияет на мои очки и уровни в играх, установленных на APPLE iPhone 11 Pro Max?
Как смотреть онлайн фильмы на APPLE iPhone 11 Pro Max?
Как использовать потоковые сервисы на APPLE iPhone 11 Pro Max?
Как использовать клавиатуру одной рукой на APPLE iPhone 11 Pro Max?
Как использовать функцию «Найти iPhone» на APPLE iPhone 11 Pro Max?
Как разблокировать заблокированную в сети SIM-карту на APPLE iPhone 11 Pro Max
Как включить/выключить вибрацию в APPLE iPhone 11 Pro Max?
Как включить/выключить оптимизированную зарядку аккумулятора в APPLE iPhone 11 Pro Max?
Как включить/выключить автокоррекцию APPLE iPhone 11 Pro Max?
Как включить Siri на iPhone 11 Pro Max
Как включить фонарик на APPLE iPhone 11 Pro Max?
Как включить функцию «Найти iPhone» на APPLE iPhone 11 Pro Max?
Как включить жирный шрифт в APPLE iPhone 11 Pro Max?
Как включить / выключить мобильные данные в приложении в APPLE iPhone 11 Pro Max?
Как отключить / включить местоположение APPLE iPhone 11 Pro Max?
Как отключить фильтр безопасного поиска в APPLE iPhone 11 Pro Max Safari?
Как выключить фонарик на APPLE iPhone 11 Pro Max?
Как отключить функцию «Найти iPhone» на APPLE iPhone 11 Pro Max?
Как отключить фоновое обновление приложения в iPhone 11 Pro Max?
Как отключить автозаглавные буквы на APPLE iPhone 11 Pro Max?
Как отключить определение местоположения приложения в APPLE iPhone 11 Pro Max?
Как делать серийные снимки на APPLE iPhone 11 Pro Max?
Как показать процент заряда батареи на APPLE iPhone 11 Pro Max?
Как настроить разблокировку лица в APPLE iPhone 11 Pro Max?
Как настроить таймер камеры на APPLE iPhone 11 Pro Max?
Как настроить блокировку приложений в APPLE iPhone 11 Pro Max?
Как установить таймер на APPLE iPhone 11 Pro Max?
Как установить живое фото в качестве обоев на APPLE iPhone 11 Pro Max?
Как установить лимиты связи во время простоя в APPLE iPhone 11 Pro Max?
Как установить ограничения на общение во время разрешенного экрана в APPLE iPhone 11 Pro Max?
Как установить браузер по умолчанию в APPLE iPhone 11 Pro Max?
Как автоматически установить темный режим и ночной режим на вашем APPLE iPhone 11 Pro Max?
Как установить любую песню в качестве мелодии звонка на iPhone 11 Pro Max? (без компьютера)
Как отправить сообщение с визуальным эффектом на APPLE iPhone 11 Pro Max?
Как отправить сообщение с эффектом в iPhone 11 Pro Max?
Как найти и купить лучший адаптер USB C на USB для APPLE iPhone 11 Pro Max?
Как использовать зеркалирование экрана / удаленное управление компьютером с помощью APPLE iPhone 11 Pro Max?
Как сбросить вопросы и ответы в Apple ID для APPLE iPhone 11 Pro Max?
Как сбросить пароль к Apple ID на APPLE iPhone 11 Pro Max с помощью контрольных вопросов?
Как сбросить пароль к Apple ID на APPLE iPhone 11 Pro Max по электронной почте?
Как сбросить настройки сети в iPhone 11 Pro Max?
Как сбросить рекламный идентификатор в iPhone 11 Pro Max?
Как перепрограммировать APPLE iPhone 11 Pro Max
Как переименовать APPLE iPhone 11 Pro Max?
Как удалить наклейки Memoji с клавиатуры Emoji в APPLE iPhone 11 Pro Max?
Как записать экран в APPLE iPhone 11 Pro Max
Как записать экран APPLE iPhone 11 Pro Max?
Как надеть чехол APPLE iPhone 11 Pro Max?
Как воспроизвести звук с помощью функции «Найти iPhone» на iCloud.


 Если у вас iPhone 10, то данная версия ОС стоит по умолчанию.
Если у вас iPhone 10, то данная версия ОС стоит по умолчанию.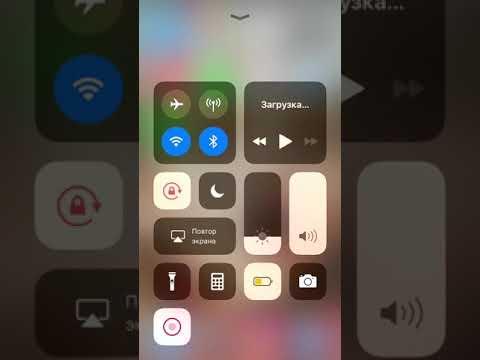




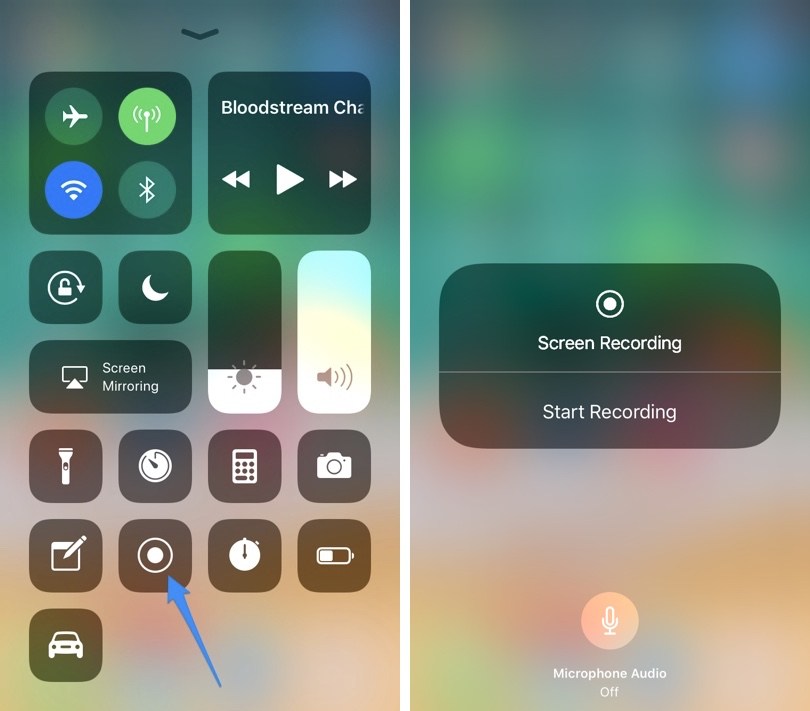

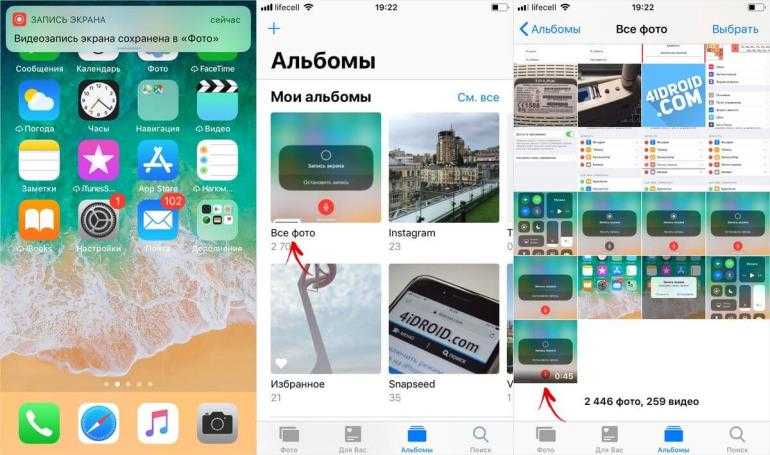

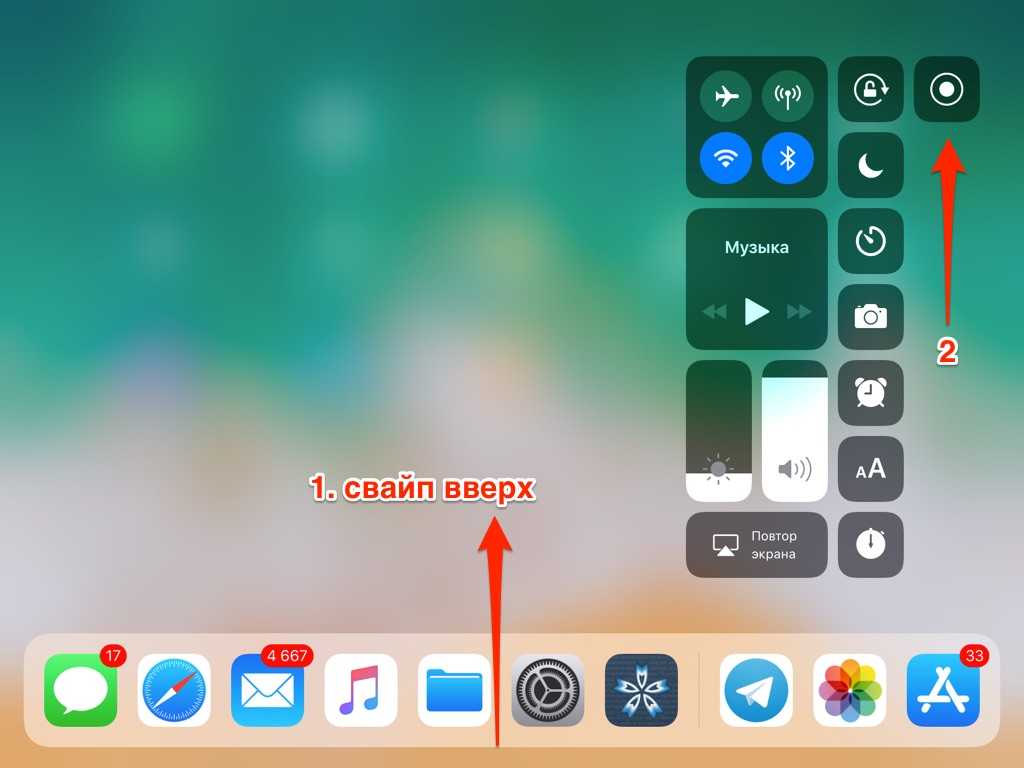


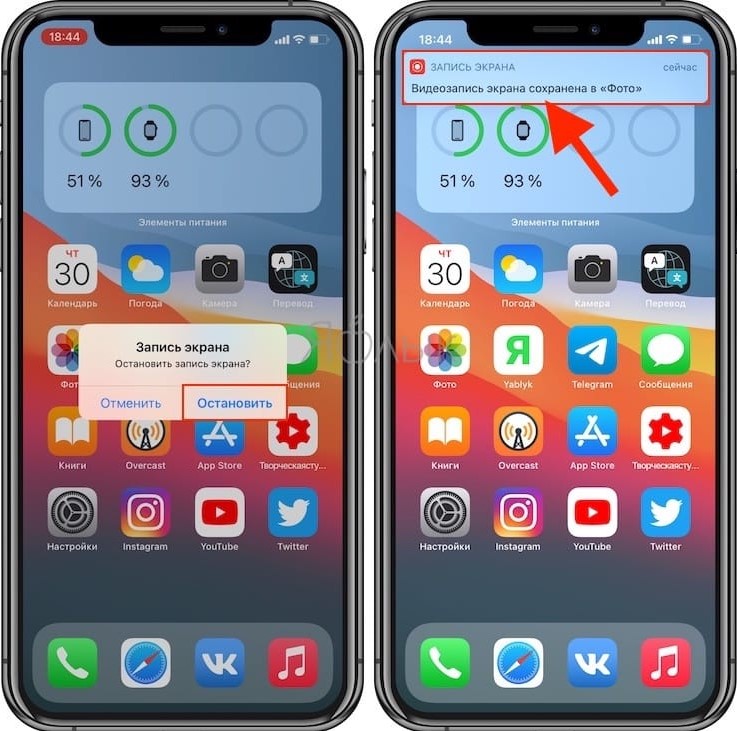

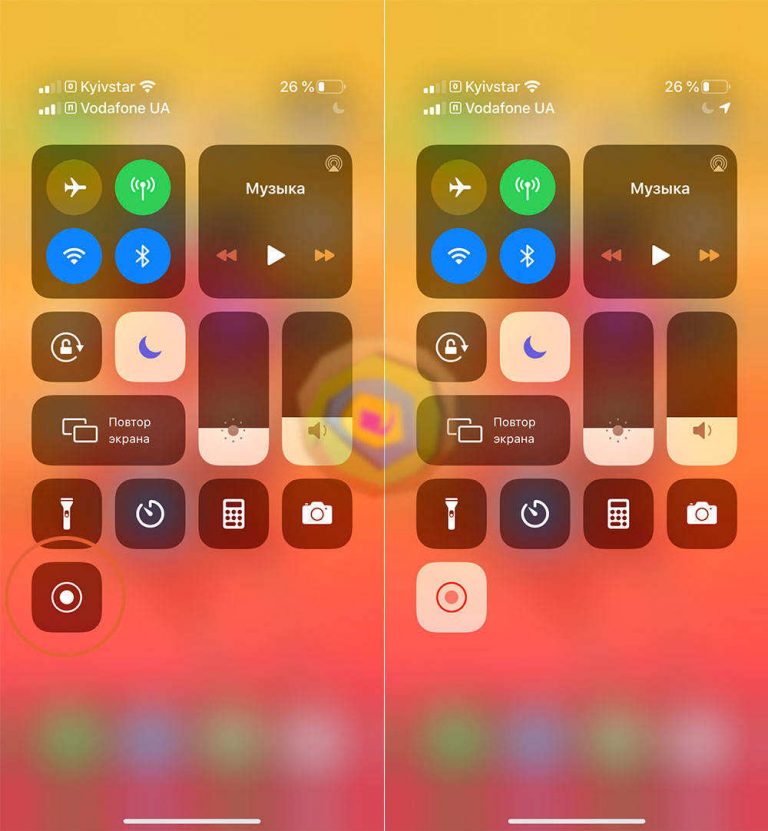 д.. и проведите пальцем снизу вверх, чтобы открыть Центр управления .
д.. и проведите пальцем снизу вверх, чтобы открыть Центр управления .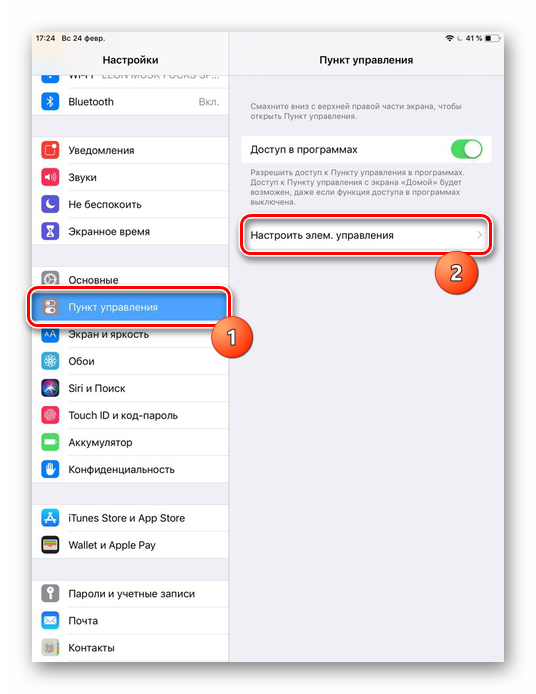 3 и выше)?
3 и выше)?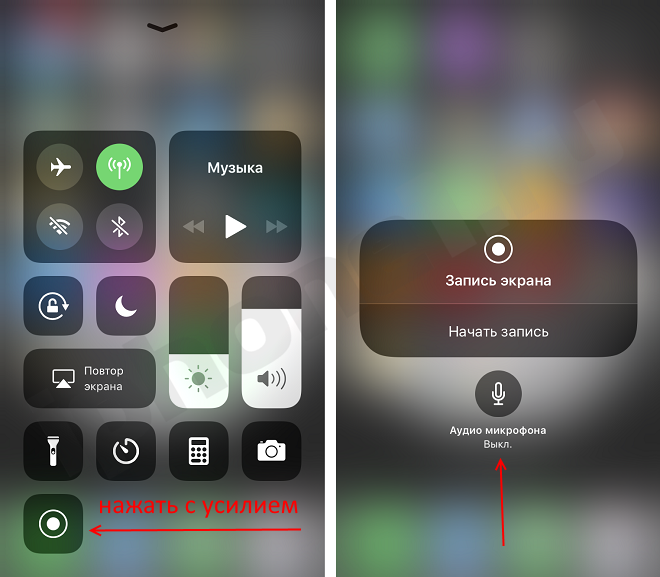 Что это значит?
Что это значит?