Содержание
Как запустить приложения для iPhone и iPad на Mac
Blackzheep / ShutterStock
Если у вас есть Mac Powered
Apple Silicon
(например, процессор M1), вам больше не нужно вынимать свой iPhone или iPad, чтобы запустить некоторые из ваших любимых мобильных приложений. Пока вы работаете MacOS 11Big Sur или новее, вы можете скачать и установить
Приложения для iPhone и iPad на ваш Mac
Отказ
Прежде чем вы сможете запустить приложение iPhone или iPad на Mac или MacBook, вам сначала нужно скачать его в Apple App Store.
СВЯЗАННЫЕ С:
Macs будет запустить приложения для iPhone и iPad: вот как это будет работать
Начните, нажав на значок LaunchPad, найденный на доке вашего компьютера.
Далее нажмите кнопку «App Store». Если вы не можете его найти, используйте панель поиска, найденную в верхней части BAT, чтобы найти приложение.
Кроме того, вы можете использовать встроенный Apple
Spotlight Search.
Чтобы открыть приложение. Самый простой способ сделать это, нажав CMD + Space Bar на клавиатуре. Диалог поиска появится в центре вашего экрана. Введите «App Store» и выберите первую запись.
Теперь вы можете ввести имя приложения iPhone или iPad в панель поиска, найденного в верхнем левом углу окна.
Вы не будете немедленно увидеть приложение, которое вы ищете — это потому, что приложение хранит по умолчанию, чтобы показывать только Mac Apps. Нажмите на «iPhone & AMP; iPad Apps «Перечисление для переключения видов.
Если разработчик iPhone или iPad App разработчик выбрал их мобильное приложение на Mac, теперь вы увидите его на странице результатов.
Информация:
Вам придется аутентифицировать себя — либо использование датчика TouchID отпечатков пальцев MacBook, либо ваш пароль Apple ID — если это ваш первый раз загружая приложение и увидеть кнопку «Get».Значок облака указывает на то, что вы загрузили приложение перед одним из ваших устройств, и аутентификация не требуется.
Нажмите кнопку «Получить» или загрузку (которая выглядит как значок облака), чтобы начать процесс загрузки.
После установки приложения iPhone или iPad установлено на вашем Mac, выберите кнопку «Открыть». Приложение откроется в своем собственном окне и работает как любое другое приложение, разработанное для вашего Mac.
Позже, после того, как вы закрыли App Store, вы можете открыть и запустить приложение iPhone или iPad на Mac, найдя его в LastPad или с помощью поиска прожектора, как мы сделали выше.
К сожалению, на момент написания писать, нет Mac с сенсорными экранами. Вам придется взаимодействовать с любыми приложениями или играми, которые вы загружаете с вашим трекпадом, мышью или клавиатурой.
СВЯЗАННЫЕ С:
Как использовать прожектор MacOS, как чемпион
Безопасное открытие приложений на компьютере Mac
В ОС macOS используется технология Gatekeeper, которая обеспечивает запуск только доверенного программного обеспечения на компьютере Mac.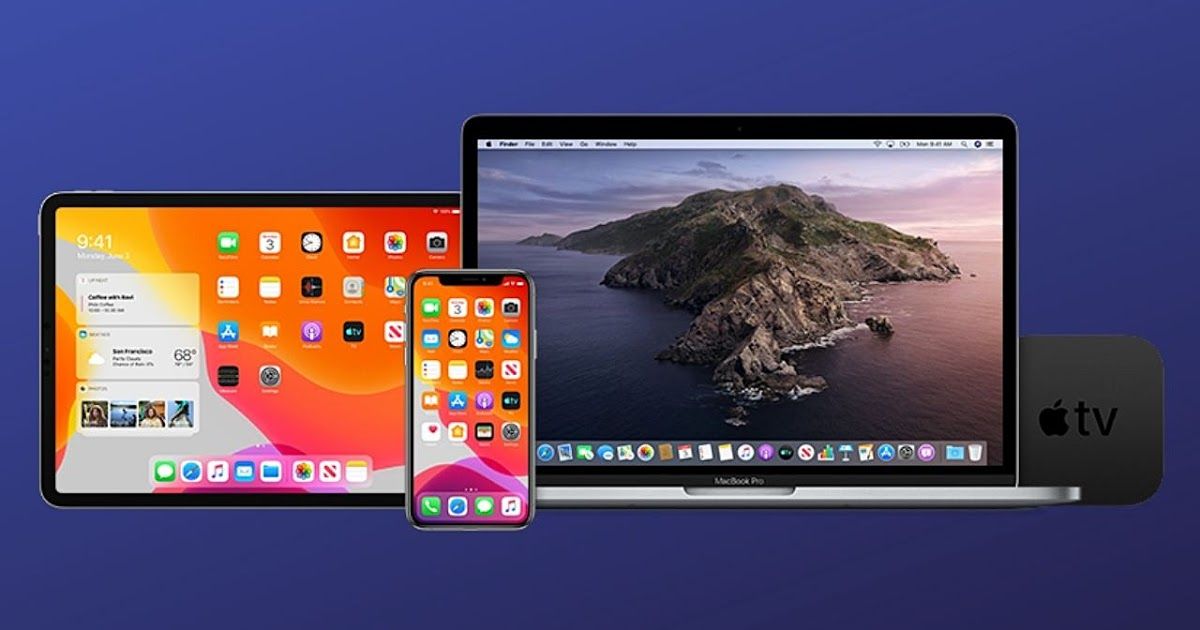
Самым безопасным местом для загрузки приложений на компьютер Mac является App Store. Компания Apple проверяет каждое приложение в App Store, прежде чем принять, и подписывает его, чтобы оно не подверглась несанкционированному вмешательству или изменению. Если с приложением возникнет проблема, компания Apple может быстро удалить его из магазина.
Если вы загружаете приложения из Интернета или непосредственно на веб-сайте разработчика и устанавливаете их, ОС macOS продолжает защищать компьютер Mac. Когда вы устанавливаете на компьютер Mac приложения, плагины и установочные пакеты не из App Store, ОС macOS проверяет подпись идентификатора разработчика, чтобы убедиться, что программное обеспечение выпустил идентифицированный разработчик и что оно не изменено. По умолчанию macOS Catalina и более поздние версии также требуют подтверждения подлинности программного обеспечения, чтобы вы могли быть уверены, что программное обеспечение, запущенное на вашем Mac, не содержит известных вредоносных программ.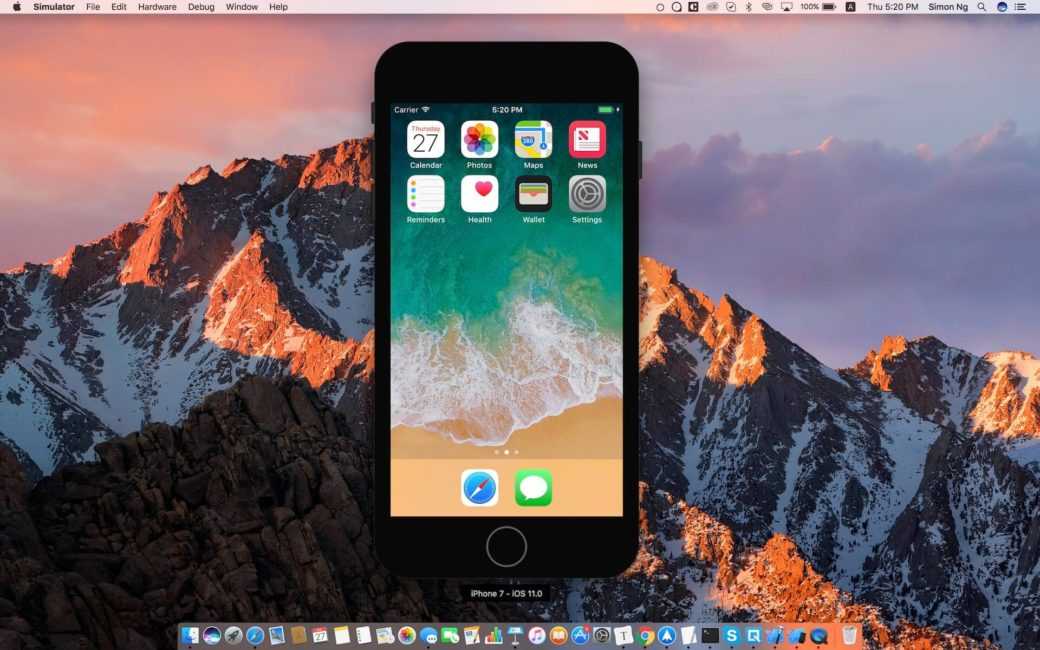 Перед первым открытием загруженного программного обеспечения macOS запрашивает подтверждение, чтобы вы случайно не запустили программное обеспечение, устанавливать которое вы не собирались.
Перед первым открытием загруженного программного обеспечения macOS запрашивает подтверждение, чтобы вы случайно не запустили программное обеспечение, устанавливать которое вы не собирались.
Программное обеспечение без подписи и подтверждения подлинности может оказаться вредоносным. Оно может нанести вред вашему компьютеру Mac или поставить под угрозу вашу конфиденциальную информацию.
Приведенные ниже предупреждения являются лишь примерами, вам может встретиться аналогичное сообщение, не показанное здесь. Будьте осторожны при установке программного обеспечения, для которого компьютер Mac отображает предупреждение.
Просмотр настроек безопасности приложений на компьютере Mac
По умолчанию настройки безопасности и конфиденциальности на компьютере Mac разрешают устанавливать приложения только из магазина App Store и от идентифицированных разработчиков. Для дополнительной безопасности вы можете разрешить устанавливать приложения только из магазина App Store.
В меню «Системные настройки» щелкните «Защита и безопасность» и выберите «Основные».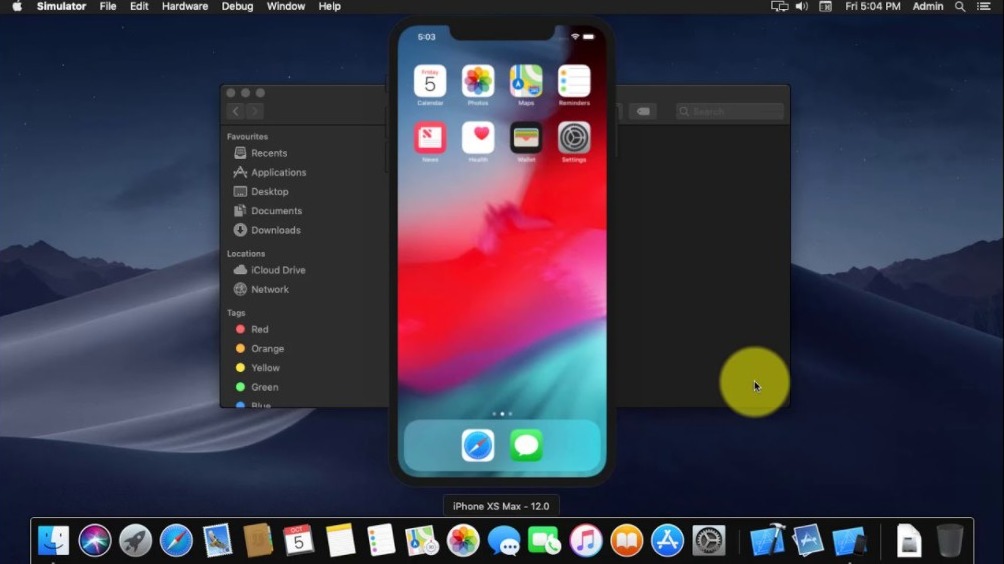 Щелкните значок замка и введите пароль, чтобы внести изменения. Выберите App Store в разделе «Разрешить использование приложений, загруженных из».
Щелкните значок замка и введите пароль, чтобы внести изменения. Выберите App Store в разделе «Разрешить использование приложений, загруженных из».
Открытие приложения с подписью разработчика или подтверждением подлинности
Если на вашем компьютере Mac настроено разрешение на установку приложений из App Store и от идентифицированных разработчиков, при первом запуске приложения Mac выдаст запрос о том, действительно ли вы хотите его открыть.
Если приложение имеет подтверждение подлинности от Apple, это значит, что компания Apple проверила его на наличие вредоносного ПО и не обнаружила ничего подозрительного.
Если отображается сообщение с предупреждением и не удается установить приложение
Если в настройках Mac вы разрешили устанавливать приложения только из App Store и пытаетесь установить приложение из другого источника, ваш Mac сообщит, что приложение невозможно открыть, потому что оно не было загружено из App Store*.
Если в настройках Mac разрешено открывать приложения из App Store и от идентифицированных разработчиков и вы пытаетесь установить приложение, которое не подписано идентифицированным разработчиком — в macOS Catalina и более поздних версиях дополнительно требуется подтверждение подлинности от Apple, — система также предупредит о том, что приложение невозможно открыть.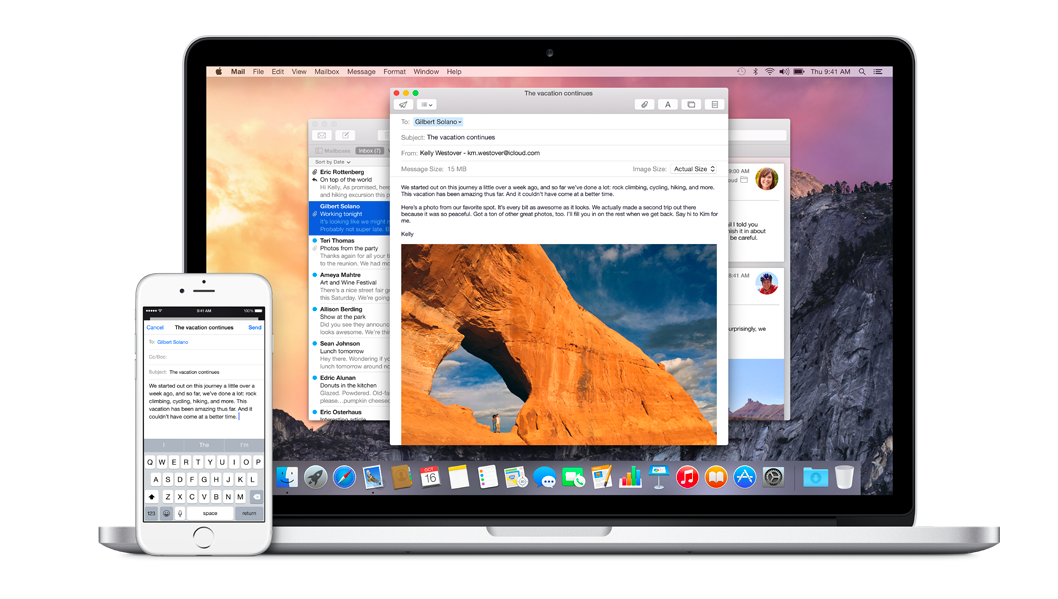
Это предупреждение означает, что подлинность приложения не подтверждена и компания Apple не смогла проверить, является ли данное ПО вредоносным.
Возможно, лучше найти обновленное приложение в App Store или другое приложение.
Если ОС macOS обнаруживает вредоносное приложение
Если macOS обнаружит, что программное обеспечение содержит вредоносный код или что авторизация ПО была отозвана по какой-либо причине, система уведомит вас о том, что данное приложение способно повредить ваш компьютер Mac. В таком случае переместите это приложение в корзину и установите флажок «Сообщить в Apple о вредоносном ПО, чтобы защитить других пользователей».
Если вы хотите открыть приложение без подтверждения подлинности или созданное неизвестным разработчиком
Программное обеспечение без подписи и подтверждения подлинности может оказаться вредоносным. Оно может нанести вред вашему компьютеру Mac или поставить под угрозу вашу конфиденциальную информацию. Если вы уверены, что приложение, которое вы хотите установить, из достоверного источника и не содержит несанкционированных изменений, вы можете временно переопределить настройки безопасности компьютера Mac, чтобы открыть его.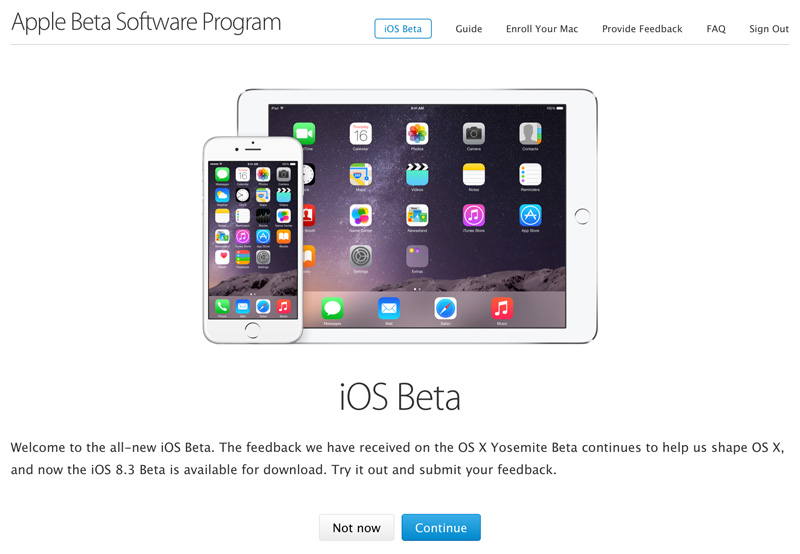
Если вы по-прежнему хотите открыть приложение, разработчика которого не удаётся проверить, перейдите в «Системные настройки».*
Затем войдите в раздел «Защита и безопасность». Нажмите кнопку «Все равно открыть» на панели «Основные», чтобы подтвердить желание открыть или установить приложение.
Снова появится предупреждение. Если вы действительно хотите открыть приложение, нажмите «Открыть».
Приложение будет сохранено как исключение из настроек безопасности, и вы сможете открыть его двойным щелчком, как и любое другое авторизованное приложение.
Защита конфиденциальности
ОС macOS была разработана для обеспечения безопасности пользователей и их данных при сохранении конфиденциальности.
Gatekeeper выполняет онлайн-проверки на наличие в приложении известных вредоносных компонентов и отзыв сертификата подписи разработчика. Мы никогда не объединяли данные этих проверок с информацией о пользователях Apple или их устройствах. Мы не используем данные этих проверок, чтобы узнать, какие приложения пользователи запускают или устанавливают на своих устройствах.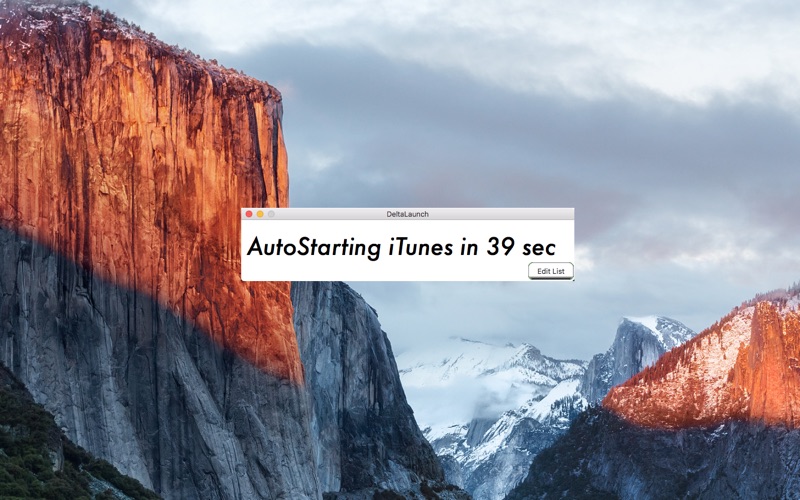
Подтверждение подлинности необходимо для проверки наличия в приложении известных вредоносных компонентов. Проверка проводится с использованием зашифрованного соединения, устойчивого к сбоям сервера.
Эти проверки безопасности никогда не включали идентификатор Apple ID пользователя или идентификацию его устройства. Для более надежной защиты конфиденциальности мы прекратили регистрацию IP-адресов, связанных с проверками сертификатов идентификатора разработчика, и гарантируем, что все собранные IP-адреса будут удалены из журналов.
Кроме того, в следующем году мы внесем некоторые изменения в наши проверки безопасности:
- Новый зашифрованный протокол для проверки отзыва сертификата идентификатора разработчика
- Надежная защита от сбоев сервера
- Новая настройка, позволяющая пользователям отказаться от этих средств защиты
* Если вам предложено открыть приложение в Finder и вы действительно хотите открыть его несмотря на предупреждение, нажав и удерживая клавишу Control, щёлкните приложение, после этого выберите «Открыть» в контекстном меню, а затем нажмите «Открыть» в появившемся диалоговом окне. Чтобы открыть приложение, введите имя администратора и пароль.
Чтобы открыть приложение, введите имя администратора и пароль.
Информация о продуктах, произведенных не компанией Apple, или о независимых веб-сайтах, неподконтрольных и не тестируемых компанией Apple, не носит рекомендательного или одобрительного характера. Компания Apple не несет никакой ответственности за выбор, функциональность и использование веб-сайтов или продукции сторонних производителей. Компания Apple также не несет ответственности за точность или достоверность данных, размещенных на веб-сайтах сторонних производителей. Обратитесь к поставщику за дополнительной информацией.
Дата публикации:
Как запускать приложения iOS на Mac [Руководство]
Apple выпустила собственный кремний — Apple M1 — для своих компьютеров Mac еще в 2020 году. Хотя этот переход от Intel к Apple Silicon обещал общее улучшение производительности и эффективности компьютеров Mac , это также дало возможность запускать приложения iOS и iPadOS на Mac.
Итак, если вы всегда хотели использовать свои любимые приложения для iOS, которые когда-то были доступны только для iPhone, теперь наконец-то можно запустить их на совершенно новых компьютерах Mac.
Вот краткое руководство, которое поможет вам с инструкциями по запуску приложений iOS на Mac. Используя эти инструкции, вы также можете запускать приложения iPadOS на своем Mac.
Содержание
Каковы требования для запуска приложений iOS на Mac?
Чтобы запустить приложение iOS на вашем Mac, ваш Mac должен быть:
- Работать на одном из специализированных кремниевых чипов Apple: M1, M1 Pro, M1 Max или M1 Ultra
- Запуск macOS Big Sur или новее
Как запустить приложение iOS на Mac 9 с процессором M10013
Сначала откройте App Store. Вы можете сделать это, зайдя в Launchpad и найдя там App Store. Или нажмите Command + Space, чтобы открыть поиск Spotlight и найти AppStore.
В App Store щелкните поле Поиск на левой панели. Найдите здесь свое любимое приложение для iPhone или iPad.
Найдите здесь свое любимое приложение для iPhone или iPad.
Когда он вернет результаты, щелкните тег Приложения для iPhone и iPad под Результаты . Это покажет вам только приложения iOS и iPadOS для вашего запроса.
Нажмите на свое приложение в списке результатов. Теперь нажмите на значок iCloud или кнопку GET на следующем экране. Если вы ранее загружали это приложение на свой iPhone или iPad, вы увидите значок iCloud. В противном случае рядом с его именем будет кнопка GET .
В последнем случае вам нужно будет либо ввести свой пароль Apple ID, либо аутентифицировать себя с помощью Touch ID, прежде чем приложение начнет загружаться.
После загрузки нажмите на ОТКРЫТЬ кнопку, чтобы открыть приложение.
Или вернитесь на панель запуска, и вы сможете увидеть его там. Или вы также можете найти его с помощью поиска Spotlight.
Настройка элементов управления приложениями для улучшения работы приложений iOS на Mac
Поскольку приложения iOS и iPadOS предназначены для iPhone и iPadOS соответственно, для навигации в них используется сенсорный ввод. В результате использовать их на Mac, который не использует сенсорный ввод, может быть немного сложно.
В результате использовать их на Mac, который не использует сенсорный ввод, может быть немного сложно.
Но, как оказалось, многие из этих приложений предлагают сенсорные альтернативы, чтобы упростить навигацию на Mac. На момент написания этой статьи все приложения, которые мы пробовали, предлагали эти опции, и у нас был приличный опыт их использования.
Чтобы получить доступ к этим элементам управления, запустите приложение iOS или iPadOS, которое вы только что загрузили на свой Mac, и коснитесь его имени в строке меню. Выберите Preferences в опциях меню. Затем выберите переключатель On рядом с Touch Alternatives 9.0028 .
Пока вы это делаете, ознакомьтесь со всеми сенсорными альтернативами, которые вам нужны для выполнения различных экранных жестов.
Если это игра, вы также увидите вкладку Game Control в ее настройках . Это в основном позволяет вам использовать клавиатуру и трекпад для эмуляции элементов управления вашего экрана.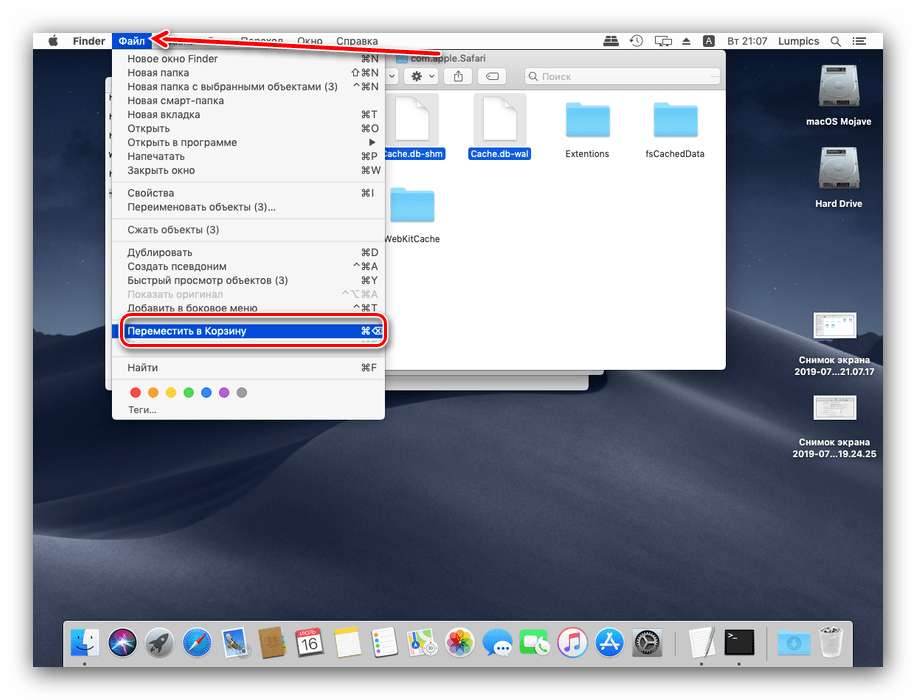
Для его использования выберите переключатель On для Эмуляция контроллера .
После этого щелкните раскрывающийся список рядом с 9.0027 Схема управления и выберите вариант управления в соответствии с вашими предпочтениями. Кроме того, используйте ползунок Pointer Sensitivity для настройки чувствительности указателя.
Наконец, есть вкладка Preferences , которая позволяет настроить размер окна и несколько других параметров приложения. Чтобы получить доступ к параметру размера окна, находясь в Preferences , щелкните вкладку General и выберите один из параметров размера.
Аналогично перейти на Вкладка «Система » внутри «Предпочтения» для изменения настроек «Службы определения местоположения» , «Уведомления» и т. д. Обратите внимание, что эти параметры зависят от приложения, поэтому вы можете видеть их во всех приложениях или не видеть их.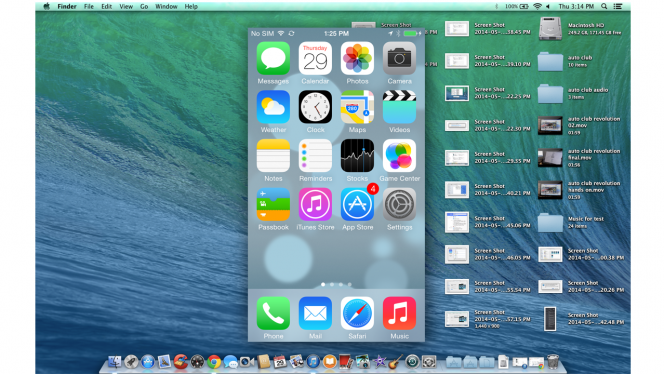
Удаление приложения iOS с вашего Mac
В любой момент в будущем, если вы перестанете использовать это приложение и захотите его удалить, вы можете удалить его так же, как вы удаляете приложение Mac. Вот как:
- Откройте приложение Finder.
- Щелкните вкладку Приложения на левой панели.
- Найдите свое приложение для iOS или iPadOS в этом списке.
- Щелкните приложение правой кнопкой мыши и выберите Переместить в корзину .
- При появлении запроса на подтверждение введите пароль или выполните аутентификацию с помощью TouchID.
Также на TechPP
Используйте свои любимые приложения для iPhone и iPad на компьютерах Apple Silicon Mac
Хотя в App Store полно всевозможных приложений для Mac, есть несколько приложений для iOS и iPadOS, которые не имеют эквивалента для macOS. В результате вам приходится прибегать к использованию их альтернатив на вашем Mac.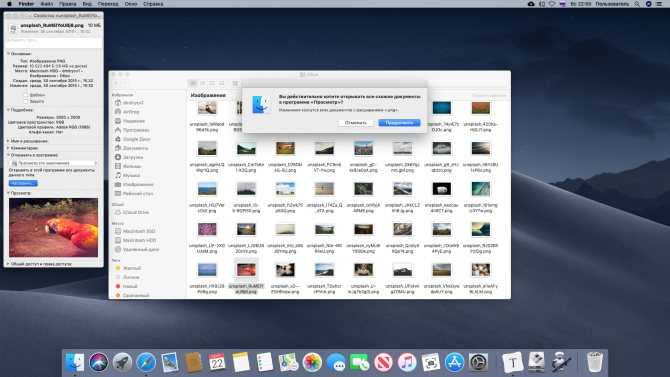 Но благодаря совершенно новому Apple Silicon теперь вы можете легко запускать свои любимые приложения для iPhone или iPad на своем Mac. Конечно, опыт может быть другим, поскольку способ взаимодействия отличается, но общий опыт, безусловно, плавный и приятный.
Но благодаря совершенно новому Apple Silicon теперь вы можете легко запускать свои любимые приложения для iPhone или iPad на своем Mac. Конечно, опыт может быть другим, поскольку способ взаимодействия отличается, но общий опыт, безусловно, плавный и приятный.
Часто задаваемые вопросы о запуске приложений iOS на компьютерах Mac
Была ли эта статья полезной?
Да Нет
TechPP поддерживается нашей аудиторией. Мы можем получать партнерские комиссионные от покупки ссылок на этом сайте.
Как запускать ваши любимые приложения для iPhone и iPad на M1 Mac
How-To
Расширьте свою библиотеку приложений, добавив приложения, которые вы обычно используете на iPhone или iPad.
Роман Лойола
Старший редактор, Macworld
IDG
Процессоры M1, используемые в новейших компьютерах Mac, основаны на технологии, впервые разработанной для iPhone и iPad компании.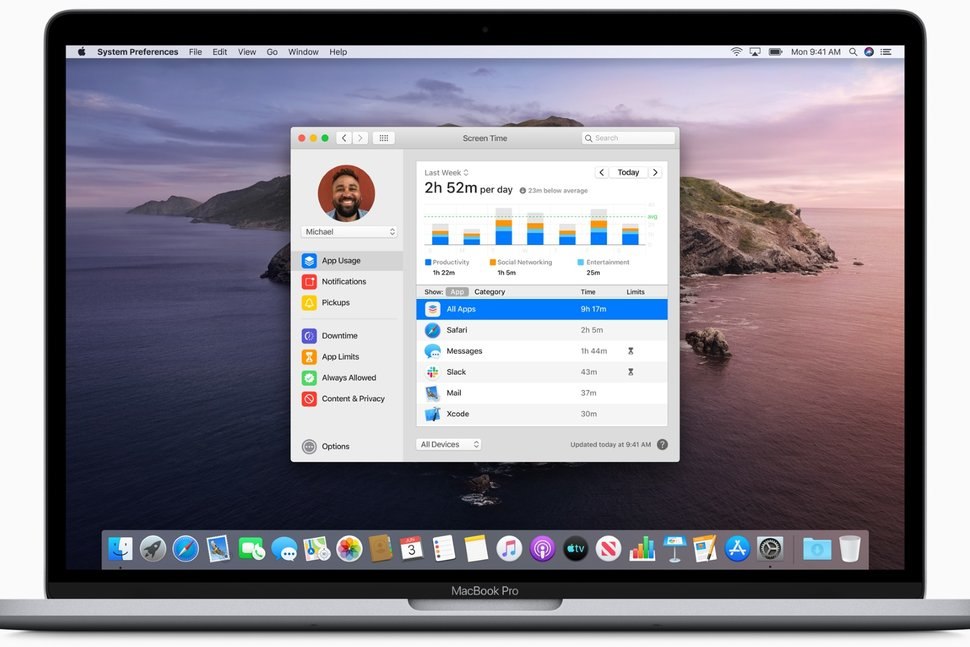 (На самом деле, текущий iPad Pro использует тот же процессор M1.) Благодаря этому M1 дает Mac возможность запускать приложения для iPhone и iPad.
(На самом деле, текущий iPad Pro использует тот же процессор M1.) Благодаря этому M1 дает Mac возможность запускать приложения для iPhone и iPad.
Зачем вообще запускать приложение для iPhone или iPad на Mac? Что ж, вполне возможно, что для Mac нет эквивалента приложения, которое вы хотите использовать. Или, может быть, вам нравится использовать определенное приложение, независимо от того, на каком оборудовании оно работает. Какой бы ни была причина, это отличный способ использовать нужные вам инструменты.
Для запуска приложения для iPhone или iPad ваш Mac должен иметь процессор M1 или более позднюю версию. Если у вас есть Mac на базе Intel, это намного сложнее. Вы должны использовать эмулятор, приложение, которое имитирует iOS или iPadOS — вот как это сделать.
Как получить приложения для iPhone/iPad на вашем Mac
Приложения для iPhone и iPad приобретаются через App Store, поэтому логически следует, что вы используете Mac App Store для загрузки этих приложений на свой Mac.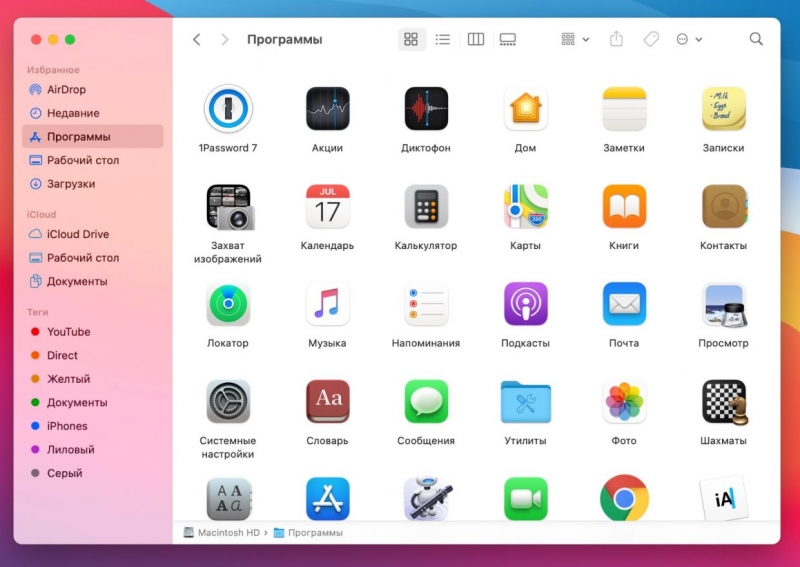 Имейте в виду, что разработчик может решить не делать свое приложение для iPhone/iPad доступным для компьютеров Mac M1, поэтому каждое приложение на вашем iPhone не будет автоматически отображаться на вашем Mac. Например, Pokémon Go недоступен для Mac M1 (извините, тренеры).
Имейте в виду, что разработчик может решить не делать свое приложение для iPhone/iPad доступным для компьютеров Mac M1, поэтому каждое приложение на вашем iPhone не будет автоматически отображаться на вашем Mac. Например, Pokémon Go недоступен для Mac M1 (извините, тренеры).
Приложения для iPhone/iPad, которыми вы владеете
- Запустите приложение App Store на своем Mac. (Оно находится в папке «Приложения».)
- Если вы уже купили приложение для своего iPhone или iPad, вы можете найти его, если щелкнете по своей учетной записи в левом нижнем углу, а затем под заголовком Учетная запись нажмите на кнопку Приложения для iPhone и iPad .
- Найдите нужное приложение и нажмите кнопку загрузки iCloud, чтобы загрузить его на свой Mac.
Вы можете увидеть, какие приложения для iPhone/iPad уже есть в вашей учетной записи App Store.
IDG
Получение новых приложений для iPhone/iPad
- Запустите приложение App Store на своем Mac.

- Найдите приложение или тип приложения, которое вы хотите, как обычно.
- После выполнения поиска посмотрите на краны под заголовком «Результаты для». Кнопка слева «Mac Apps» будет выбрана. Нажмите «Приложения для iPhone и iPad» рядом с ним.
- Результаты переключаются на приложения для iPhone и iPad. Найдите нужное приложение и нажмите значок Получите или кнопку цены. Если вы покупаете приложение, вы пройдете через процесс покупки.
Чтобы найти новые приложения для iPhone/iPad, необходимо выполнить поиск.
IDG
Как использовать приложения для iPhone/iPad на вашем Mac
Приложения загружаются в папку «Приложения» на Mac и могут быть запущены как любое другое приложение для Mac.
Помните, однако, что эти приложения изначально не были разработаны для Mac, поэтому в интерфейсе или в том, как приложение отображается, могут быть некоторые особенности. В App Store описания каждого приложения снабжены метками, указывающими, для какой платформы оно было разработано. Многие приложения также будут иметь метку «Не проверено для macOS», что означает, что вы можете столкнуться с проблемами производительности или интерфейса при его использовании.
Многие приложения также будут иметь метку «Не проверено для macOS», что означает, что вы можете столкнуться с проблемами производительности или интерфейса при его использовании.
Если приложение имеет метку «Не проверено для macOS», оно может работать на Mac некорректно.
Apple
Элементы управления интерфейсом
Эти приложения были созданы с учетом сенсорного экрана. В большинстве случаев вы просто указываете и щелкаете, а не нажимаете, чтобы использовать приложение, но Apple позволяет вам настраивать параметры ввода, чтобы вы могли иметь больший контроль, например, наклон и Multi-Touch.
В приложении перейдите к настройкам приложения, которые расположены в строке меню как [Имя приложения] > Настройки . Откроется окно Touch Alternatives, и вы увидите комбинации клавиш, которые вы можете использовать для элементов управления вводом, используемых на iPhone или iPad. Нажмите кнопку On , чтобы активировать Touch Alternatives .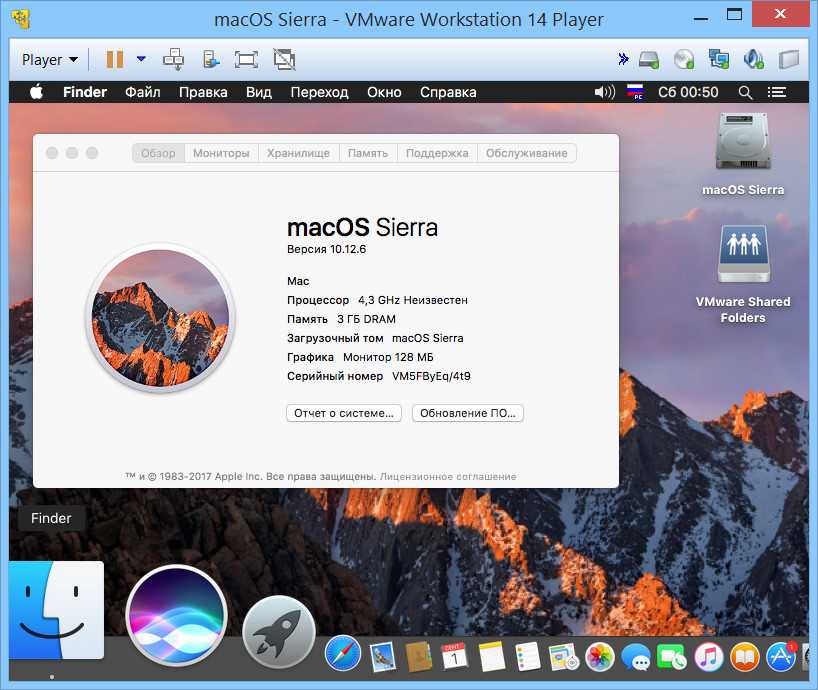
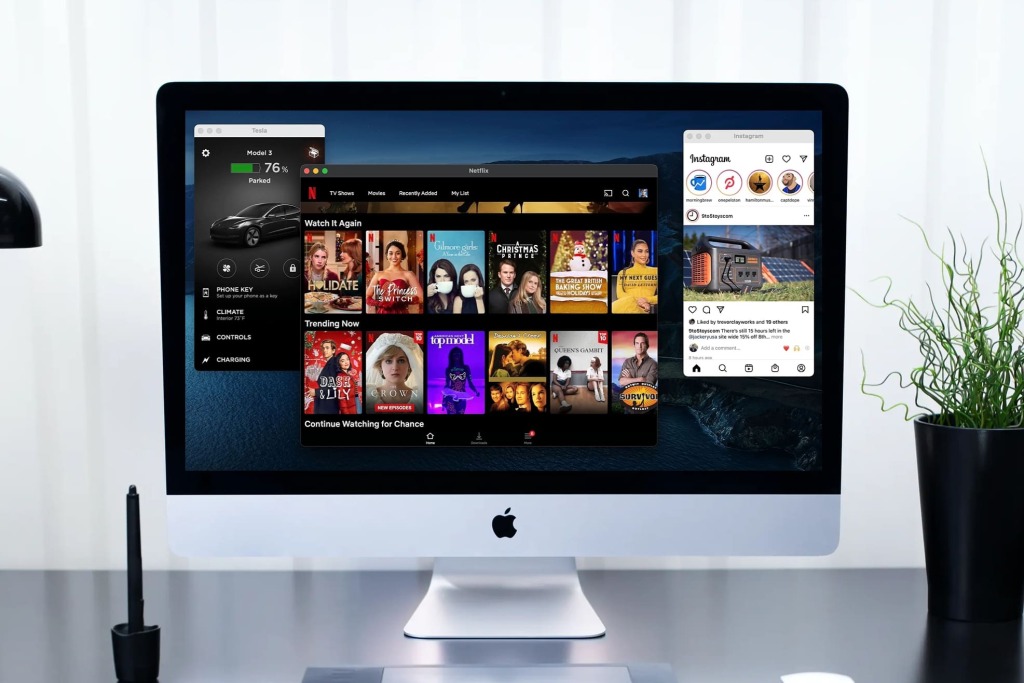 Значок облака указывает на то, что вы загрузили приложение перед одним из ваших устройств, и аутентификация не требуется.
Значок облака указывает на то, что вы загрузили приложение перед одним из ваших устройств, и аутентификация не требуется.