Содержание
Чтобы включить режим модема обратитесь в Carrier – решаем проблему
Главная » iOS
Автор admin На чтение 4 мин Просмотров 17.3к. Опубликовано
Во всех устройствах под управлением iOS после обновления произошла одна неприятная вещь – пропал режим модема в настройках. Опция была действительно удобной, и многие ею активно пользовались. Теперь же она полностью исчезла из раздела настроек, а вместо нее пользователь видит сообщение: «Чтобы включить режим модема, обратитесь в Carrier». Эта надпись вводит в ступор, но решить проблему можно довольно легко. Сегодня мы поговорим о том, как вернуть возможность раздавать Интернет.
Содержание
- Что такое Carrier
- Почему это случилось и чем грозит?
- Как решить проблему
- Если ничего не помогает
Что такое Carrier
Во-первых, вы наверняка растерялись, увидев сообщение: «Чтобы включить режим модема, обратитесь в Carrier». Куда обращаться и что это за непонятное слово? Сейчас объясним.
Куда обращаться и что это за непонятное слово? Сейчас объясним.
Давайте проделаем следующие действия: зайдите в «Настройки» — «Об устройстве». В строке «Оператор» как раз должно быть написано «Carrier», вместо привычных вам МТС, Билайн, Мегафон и т.д. Дело в том, что в переводе с английского это слово как раз и означает «оператор». То есть вместо названия самого оператора используется общее слово. Поэтому, когда вы видите подобное сообщение, устройство просит обратиться к оператору.
Почему это случилось и чем грозит?
Причин может быть множество, но самая распространенная из них – это несогласованность с глобальными настройками от Apple. То есть ваш оператор не загрузил правильные настройки сети на смартфон. Часто такое сообщение видели пользователи, когда в России только стали внедряться сети LTE – сим-карты были неспособны с ними работать, а устройства Apple уже вовсю их использовали.
Грозит это проблемами с сотовой связью со стороны устройства. Начиная от звонков и СМС и заканчивая доступом в Интернет.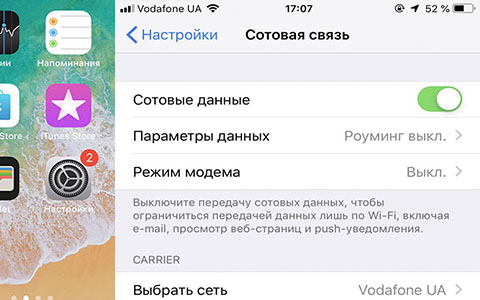 Как раз это и является причиной появления соответствующего сообщения на iOS 7 и более поздних версиях. Кроме того, оператор не мог корректно отследить работу устройства, вследствие чего у некоторых возникало множество претензий по оплате за использование связи.
Как раз это и является причиной появления соответствующего сообщения на iOS 7 и более поздних версиях. Кроме того, оператор не мог корректно отследить работу устройства, вследствие чего у некоторых возникало множество претензий по оплате за использование связи.
Как решить проблему
Был придуман достаточно простой и лаконичный способ решения, как избавиться от данного ограничения на iOS 8.3 и других операционных системах. Достаточно прописать APN, и все встанет на свои места.
Для этого необходимо осуществить следующие действия:
- Переходим в «Настройки» и выбираем «Сотовая связь»;
- Затем нажимаем «Сотовая сеть передачи данных»;
- В разделе «Режим модема» необходимо прописать «Имя пользователя», «Пароль» и значение «APN», которые были присвоены вашим оператором;
- Перезагружаем устройство.
После таких нехитрых манипуляций все должно заработать, и сообщение «Чтобы включить режим модема, обратитесь в Carrier» должно исчезнуть, а вместо него появится активная функция «Режим модема».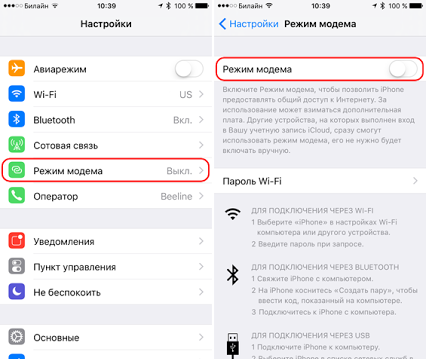
Возникает логичный вопрос, что же вводить в поля данных? Мы подготовили настройки, которые используют основные операторы России:
MTS Россия
APN: internet.mts.ru
Пользователь: mts
Пароль: mts
Tele2 Россия
APN: internet.tele2.ru
Пользователь: ничего не вводим
Пароль: ничего не вводим
Beeline
APN: internet.beeline.ru
Пользователь: beeline
Пароль: beeline
MegaFon
APN: internet
Пользователь: gdata
Пароль: gdata
Если вы ввели эти настройки, но по-прежнему ничего не работает – проверьте их правильность и обратитесь к своему оператору, который подскажет актуальные параметры.
Если ничего не помогает
В редких случаях описанные выше действия ни к чему не приводят, и сообщение по-прежнему мешает вам раздавать Интернет. В таком случае необходимо обновить настройки оператора или поменять сим-карту. Второй вариант самый простой – срабатывает в 100% случаев.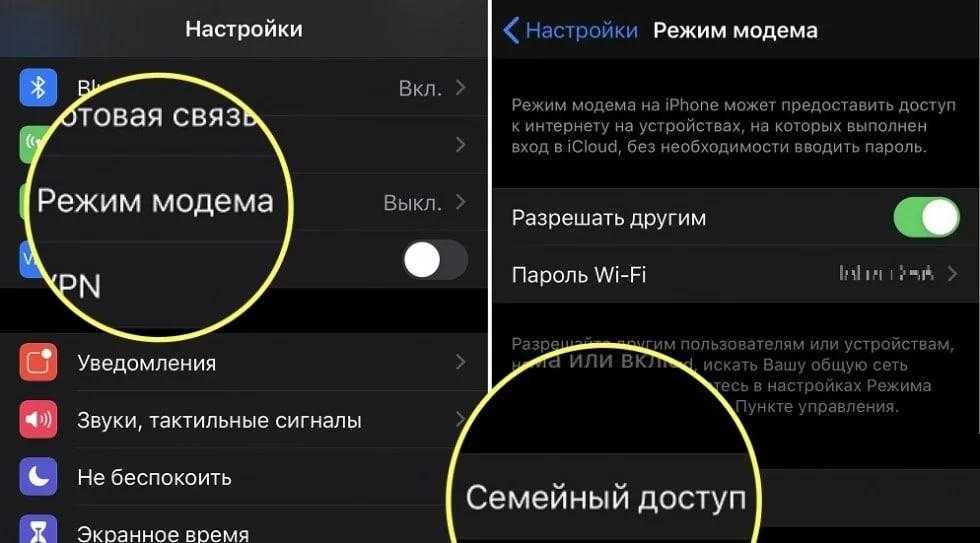 Если такой возможности нет, тогда:
Если такой возможности нет, тогда:
- Подключаем устройство к компьютеру, предварительно скачав и установив на него iTunes;
- Компьютер должен быть подключен к Интернету – тогда программа сама предложит обновить настройки оператора;
- Если такого предложения не поступает, обновитесь до последней версии прошивки iOS и повторите процедуру.
Такие манипуляции должны привести к успеху, и ваше устройство заживет полноценной жизнью. Остались вопросы? Добро пожаловать в комментарии!
Настройка режима модема на устройстве iPhone или iPad
Режим модема позволяет раздавать мобильный интернет с iPhone или iPad (Wi-Fi + Cellular) при отсутствии доступа к сети Wi-Fi.
Настройка режима модема
- Перейдите в меню «Настройки» > «Сотовые данные» > «Режим модема» или «Настройки» > «Режим модема».
- Нажмите ползунок рядом с функцией «Разрешать другим».

Если параметр «Режим модема» не отображается, обратитесь к своему оператору и узнайте, доступно ли использование режима модема в вашем тарифе.
Подключение с использованием режима модема через Wi-Fi, Bluetooth или USB
Можно подключиться к устройству в режиме модема через Wi-Fi, Bluetooth или USB. А устройства с iOS 13 или более поздней версии, подключенные с помощью режима модема, сохраняют подключение, даже если экран заблокирован, что позволяет получать на них уведомления и сообщения.
При подключении устройства к точке доступа в режиме модема строка состояния становится голубой и показывает количество подключенных устройств. Количество устройств, которые можно одновременно подключить к точке доступа в режиме модема, зависит от оператора и модели iPhone. Если другие устройства подключились к точке доступа в режиме модема через Wi-Fi, можно использовать только сотовую сеть передачи данных для подключения к Интернету через хост-устройство.
Для подключения выполните следующие действия.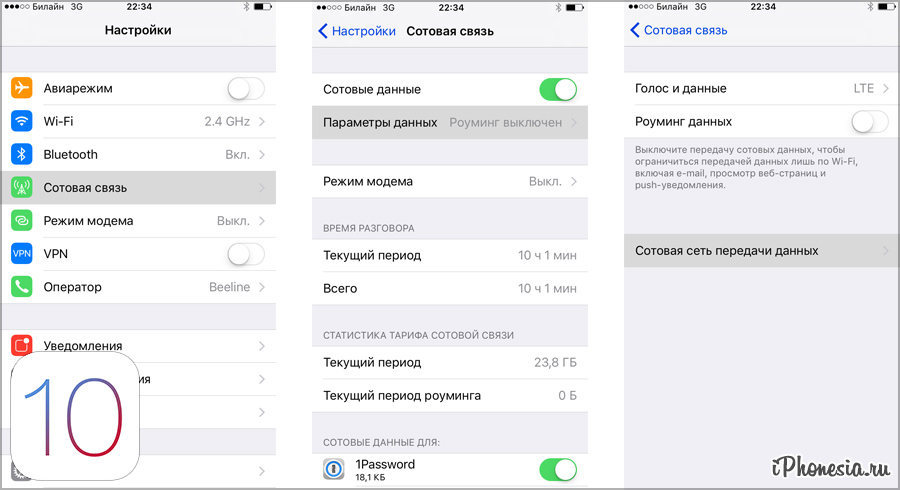
Wi-Fi
На устройстве, к которому требуется подключиться, перейдите в раздел «Настройки» > «Сотовая связь» > «Режим модема» или «Настройки» > «Режим модема» и убедитесь, что этот режим включен. Затем проверьте пароль Wi-Fi и имя телефона. Оставайтесь на этом экране, пока не будет установлено подключение к другому устройству в сети Wi-Fi.
На устройстве, которое требуется подключить, выберите «Настройки» > Wi-Fi и найдите в списке iPhone или iPad. Затем нажмите сеть Wi-Fi, к которой требуется подключиться. При необходимости введите пароль для режима модема.
Bluetooth
Чтобы проверить, обнаруживается ли iPhone или iPad, перейдите на экран «Настройки» > Bluetooth и не закрывайте его. Затем на компьютере Mac следуйте указаниям производителя, чтобы настроить подключение Bluetooth. Подробнее об использовании режима модема с Bluetooth.
Режим модема поддерживает подключения по Bluetooth компьютеров Mac и других устройств сторонних производителей.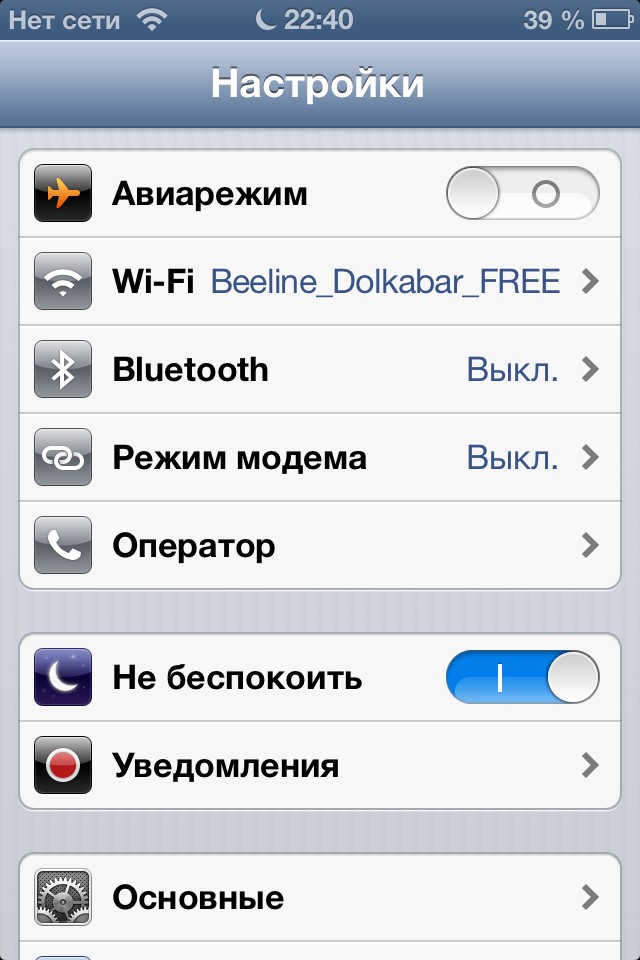 Чтобы подключить другое устройство iOS, используйте Bluetooth.
Чтобы подключить другое устройство iOS, используйте Bluetooth.
USB
Убедитесь, что на компьютере Mac установлена последняя версия iTunes и Finder. Затем подключите iPhone или iPad к компьютеру с помощью кабеля USB из комплекта поставки. Если появится запрос Доверять этому компьютеру?
, нажмите кнопку «Доверять».
Подробнее о подключении к iPhone или iPad в режиме модема.
Настройка автоматического подключения для членов семьи
Вы можете настроить функцию «Семейный доступ», чтобы члены семьи могли автоматически подключаться к вашему устройству в режиме модема без необходимости вводить пароль. Вот что нужно сделать:
- На вашем устройстве, находящемся в режиме модема, перейдите в «Настройки» > «Режим модема» > «Семейный доступ».
- Включите функцию «Семейный доступ». Если эта функция не отображается, узнайте, как настроить функцию «Семейный доступ».
- Нажмите имя каждого из членов семьи и укажите, нужно ли им запрашивать подтверждение или можно автоматически подключаться к вашему устройству в режиме модема.

Отключение устройств
Чтобы отключить устройство, выключите режим модема, отключите Bluetooth или отсоедините кабель USB от устройства.
Установка или смена пароля Wi-Fi
Необходимо установить пароль Wi-Fi, чтобы настроить режим модема. Чтобы сменить пароль Wi-Fi, перейдите в меню «Настройки» > «Сотовая связь» > «Режим модема» или «Настройки» > «Режим модема», затем нажмите «Пароль Wi-Fi»*.
Выберите пароль Wi-Fi не менее чем из восьми символов ASCII. При использовании символов не из таблицы ASCII другие устройства не смогут подключаться к точке доступа в режиме модема. В таблицу ASCII не входят символы китайского, русского, японского и других языков. К символам ASCII относятся следующие:
- Все буквы латинского алфавита в верхнем и нижнем регистрах
- Цифры от 0 до 9
- Некоторые знаки пунктуации
* После изменения пароля любые подключенные устройства будут отключены.
Дополнительные сведения
- Определенные приложения и функции, для которых требуется подключение Wi-Fi, могут не работать при использовании режима модема.
 Например, могут быть недоступны резервное копирование iCloud или отправка фотографий в Медиатеку iCloud или «Фотопоток».
Например, могут быть недоступны резервное копирование iCloud или отправка фотографий в Медиатеку iCloud или «Фотопоток». - Узнайте, как пользоваться функцией Instant Hotspot на Mac, iPhone, iPad или iPod touch.
- Получите помощь по функции «Режим модема» на устройствах iOS и iPadOS.
Дата публикации:
Как настроить персональную точку доступа на вашем iPhone или iPad
Персональная точка доступа позволяет вам совместно использовать сотовое подключение для передачи данных вашего iPhone или iPad (Wi-Fi + Cellular), когда у вас нет доступа к сети Wi-Fi .
Настройка персональной точки доступа
- Выберите «Настройки» > «Сотовая связь» > «Персональная точка доступа» или «Настройки» > «Персональная точка доступа».
- Коснитесь ползунка рядом с параметром Разрешить другим присоединяться.
Если вы не видите параметр «Персональная точка доступа», обратитесь к своему оператору связи, чтобы убедиться, что вы можете использовать «Персональную точку доступа» с вашим тарифным планом.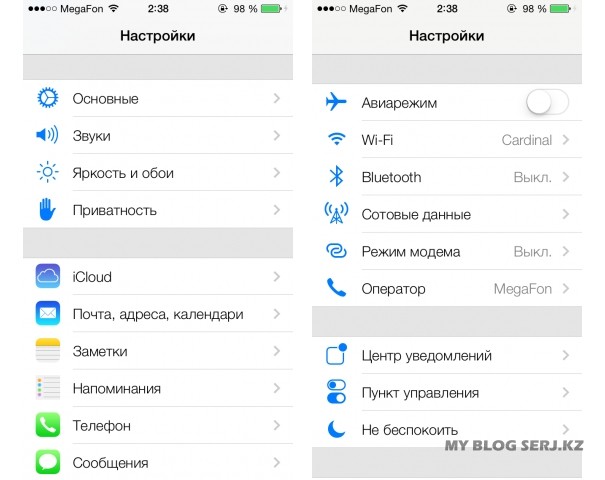
Подключение к персональной точке доступа с помощью Wi-Fi, Bluetooth или USB
Вы можете подключиться к персональной точке доступа с помощью Wi-Fi, Bluetooth или USB. А с iOS 13 или более поздней версии устройства, подключенные к персональной точке доступа, останутся подключенными, даже если экран заблокирован, поэтому эти устройства по-прежнему будут получать уведомления и сообщения.
При подключении устройства к персональной точке доступа строка состояния становится синей и показывает количество подключенных устройств. Количество устройств, которые могут одновременно подключиться к вашей персональной точке доступа, зависит от вашего оператора связи и модели iPhone. Если другие устройства присоединились к вашей персональной точке доступа через Wi-Fi, вы можете использовать только мобильные данные для подключения к Интернету с хост-устройства.
Для подключения выполните следующие действия:
Wi-Fi
На устройстве, к которому вы хотите подключиться, перейдите в «Настройки» > «Сотовая связь» > «Персональная точка доступа» или «Настройки» > «Персональная точка доступа» и убедитесь, что оно включено.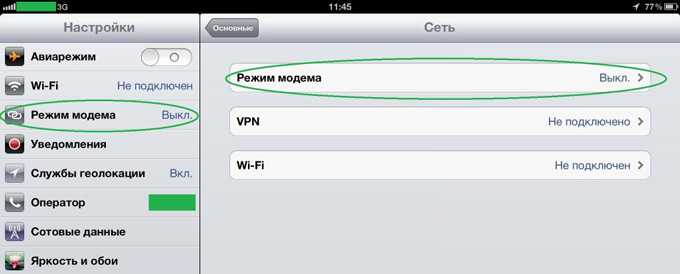 Затем подтвердите пароль Wi-Fi и имя телефона. Оставайтесь на этом экране, пока не подключите другое устройство к сети Wi-Fi.
Затем подтвердите пароль Wi-Fi и имя телефона. Оставайтесь на этом экране, пока не подключите другое устройство к сети Wi-Fi.
На устройстве, которое вы хотите подключить, перейдите в «Настройки» > «Wi-Fi» и найдите в списке свой iPhone или iPad. Затем коснитесь сети Wi-Fi, чтобы присоединиться. При появлении запроса введите пароль для вашей персональной точки доступа.
Bluetooth
Чтобы убедиться, что ваш iPhone или iPad доступен для обнаружения, перейдите в «Настройки» > «Bluetooth» и оставайтесь на этом экране. Затем на Mac следуйте инструкциям производителя, чтобы настроить соединение Bluetooth. Узнайте больше об использовании персональной точки доступа с Bluetooth.
Персональная точка доступа поддерживает Bluetooth-соединения с Mac и другими сторонними устройствами. Чтобы подключить другое устройство iOS, используйте Bluetooth.
USB
Убедитесь, что на вашем Mac установлена последняя версия iTunes и Finder. Затем подключите iPhone или iPad к компьютеру с помощью USB-кабеля, входящего в комплект поставки устройства. Если вы видите предупреждение, в котором говорится, нажмите «Доверять этому компьютеру?» нажмите Доверять.
Если вы видите предупреждение, в котором говорится, нажмите «Доверять этому компьютеру?» нажмите Доверять.
Узнайте больше о подключении устройства к персональной точке доступа iPhone или iPad.
Автоматическое присоединение членов вашей семьи
Вы можете настроить Семейный доступ, чтобы члены вашей семьи могли автоматически подключаться к вашей персональной точке доступа без ввода пароля. Вот что нужно сделать:
- На устройстве с функцией «Персональная точка доступа» выберите «Настройки» > «Персональная точка доступа» > «Семейный доступ».
- Включить семейный доступ. Если вы не видите эту опцию, узнайте, как настроить семейный доступ.
- Коснитесь имени каждого из членов вашей семьи и укажите, должны ли они запрашивать одобрение или автоматически подключаться к вашей персональной точке доступа.
Отключение устройств
Чтобы отключить устройство, отключите персональную точку доступа, выключите Bluetooth или отсоедините кабель USB от устройства.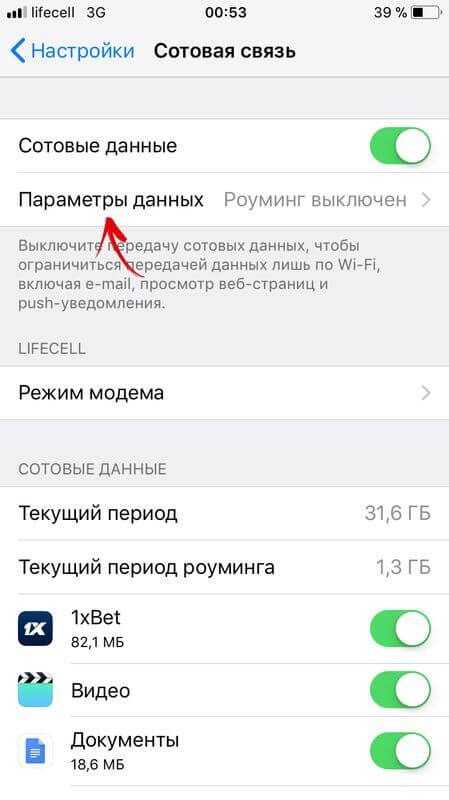
Установите или измените свой пароль Wi-Fi
Вам необходимо установить пароль Wi-Fi, чтобы настроить личную точку доступа. Чтобы изменить пароль Wi-Fi, выберите «Настройки» > «Сотовая связь» > «Персональная точка доступа» или «Настройки» > «Персональная точка доступа», затем коснитесь пароля Wi-Fi.*
Выберите пароль Wi-Fi длиной не менее восьми символов и используйте символы ASCII. Если вы используете символы, отличные от ASCII, другие устройства не смогут подключиться к вашей персональной точке доступа. К символам, отличным от ASCII, относятся символы японского, русского, китайского и других языков. Символы ASCII включают:
- Все буквы английского языка, как строчные, так и прописные
- Цифры от 0 до 9
- Некоторые знаки препинания
* При изменении пароля все подключенные устройства будут отключены.
Подробнее
- Некоторые приложения и функции, требующие подключения к сети Wi-Fi, могут не работать при использовании персональной точки доступа.
 Например, вы не сможете сделать резервную копию iCloud или загрузить фотографии в iCloud Photo Library или Photo Stream.
Например, вы не сможете сделать резервную копию iCloud или загрузить фотографии в iCloud Photo Library или Photo Stream. - Узнайте, как использовать Instant Hotspot на Mac, iPhone, iPad или iPod touch.
- Получите помощь по работе с личной точкой доступа на устройствах iOS и iPadOS.
Дата публикации:
Как использовать точку доступа iOS 9
Мы покажем вам, как использовать точку доступа iOS 9 и новую удобную функцию точки доступа iOS 9, которая позволяет быстро подключить iPad к iPhone и просматривать важную информацию, например уровень сигнала и время автономной работы. осталось на вашем iPhone.
Все новые функции точки доступа iOS 9 одинаковы для iPhone 6s, iPhone 6s Plus и более старых моделей iPhone. Вы также увидите аналогичные варианты на iPad с подключением LTE.
Вам необходимо обновить Mac до OS X Yosemite или OS X El Capitan, чтобы использовать новую iOS 9.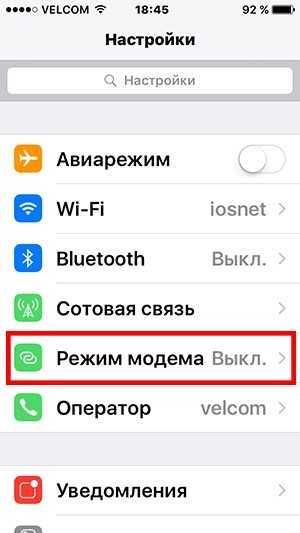 особенности точки доступа. Эти инструкции по работе с точками доступа iPhone работают на iOS 9, iOS 9.1, iOS 9.2 и iOS 8.
особенности точки доступа. Эти инструкции по работе с точками доступа iPhone работают на iOS 9, iOS 9.1, iOS 9.2 и iOS 8.
На вашем Mac такая же информация о сигнале и времени автономной работы отображается в области Wi-Fi, что является отличным способом увидеть эти важные сведения, если iPhone все еще в кармане или рюкзаке.
Узнайте, как использовать точку доступа iOS 8 и что нового в iOS 8 и OS X Yosemite.
Большинство планов поддерживают использование iPhone или iPad в качестве точки доступа без дополнительной оплаты. Вы можете попробовать включить iOS 9точка доступа, чтобы узнать, включена ли она в ваш тарифный план. Если это не так, вы увидите номер, по которому нужно позвонить, чтобы включить его. Убедитесь, что вы знаете, какой объем данных позволяет ваш тарифный план. Использование iPhone в качестве точки доступа для подключения портативных игровых систем, iPad и ноутбуков может использовать данные быстрее, чем при обычном использовании телефона.
Функция точки доступа не привязана к контракту, поэтому вы можете добавлять и удалять ее, когда захотите.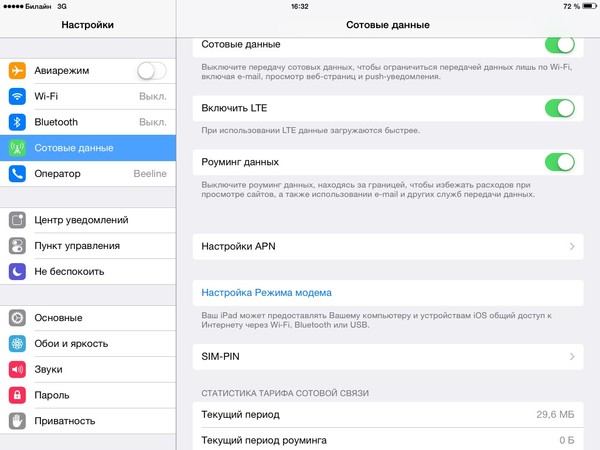 Если вы используете общие данные, они обычно включают доступ к функции точки доступа iOS 9.
Если вы используете общие данные, они обычно включают доступ к функции точки доступа iOS 9.
Как пользоваться iOS 9Точка доступа
Вот что нового в точке доступа iOS 9 и как вы можете использовать эту замечательную функцию. Большинство функций точки доступа iOS 9 такие же, как и в iOS 8, поэтому вы уже знакомы с тем, как ее использовать.
Включите точку доступа iOS 9.
Если вы никогда не использовали точку доступа iOS 8, вам необходимо включить ее, прежде чем она появится на экране основных настроек. Для этого перейдите в «Настройки » -> «Сотовая связь» -> «Персональная точка доступа» -> «На ». После того, как вы сделаете это один раз iOS 9добавляет ярлык в главное меню настроек для более быстрого доступа к настройкам точки доступа iPhone, а также для включения и выключения этой функции.
Все, что вам действительно нужно сделать, это включить точку доступа iOS 9, а затем ввести пароль на устройстве, к которому вы хотите подключиться, и устройства подключатся, чтобы вы могли начать использовать его для выхода в Интернет.
Рекомендуется изменить пароль точки доступа iPhone.
Лучше всего настроить точку доступа iPhone с паролем, который сложно угадать, но легко запомнить. Перейти к Настройки -> Личная точка доступа -> Коснитесь Пароль -> введите новый пароль , чтобы изменить его. Если вы уже подключились, вам нужно будет ввести новый код доступа.
Чтобы узнать, сколько данных вы используете в точке доступа iOS 9, вы можете перейти к «Настройки» -> «Сотовая связь» -> «Прокрутить вниз» -> «Системные службы» -> «Просмотреть использование данных личной точки доступа» .
Как изменить имя точки доступа iOS 9
Если вы хотите изменить имя точки доступа iOS\9, вам нужно изменить имя вашего iPhone. Перейти к Настройки -> О программе -> Имя -> введите новое имя . Это изменит имя, которое ваш iPhone использует для синхронизации, а также то, что будет отображаться при некоторых соединениях Bluetooth.
Измените имя точки доступа iOS 8.

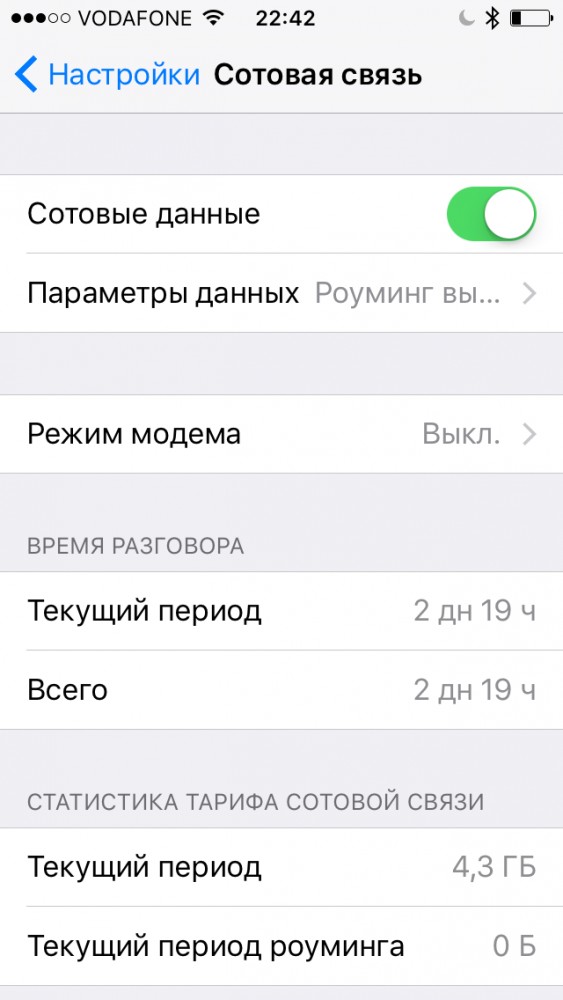
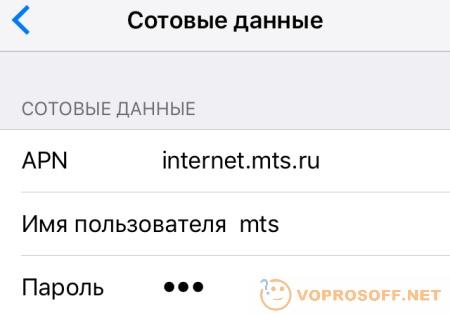 Например, могут быть недоступны резервное копирование iCloud или отправка фотографий в Медиатеку iCloud или «Фотопоток».
Например, могут быть недоступны резервное копирование iCloud или отправка фотографий в Медиатеку iCloud или «Фотопоток».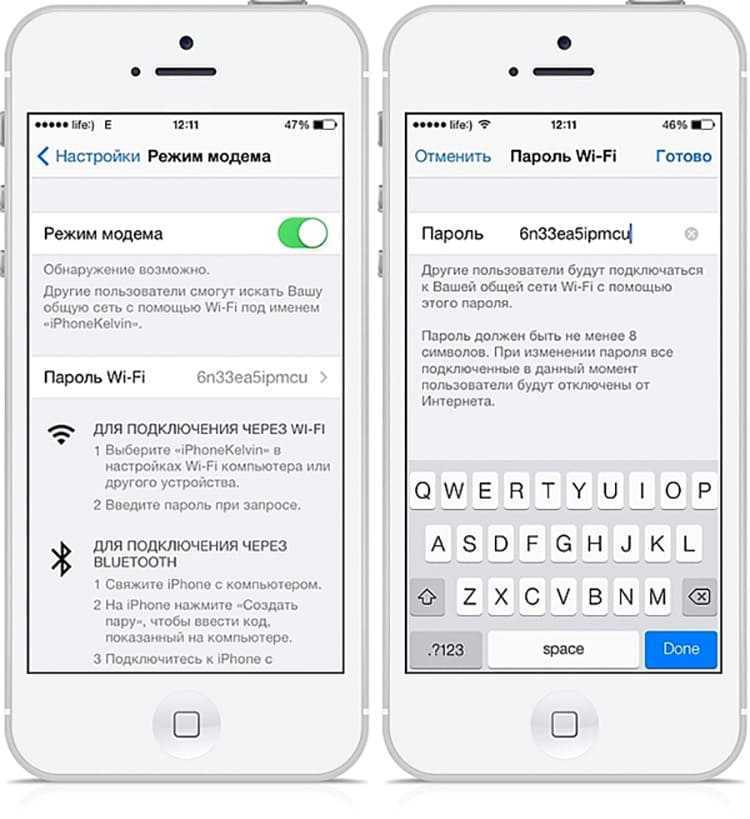 Например, вы не сможете сделать резервную копию iCloud или загрузить фотографии в iCloud Photo Library или Photo Stream.
Например, вы не сможете сделать резервную копию iCloud или загрузить фотографии в iCloud Photo Library или Photo Stream.