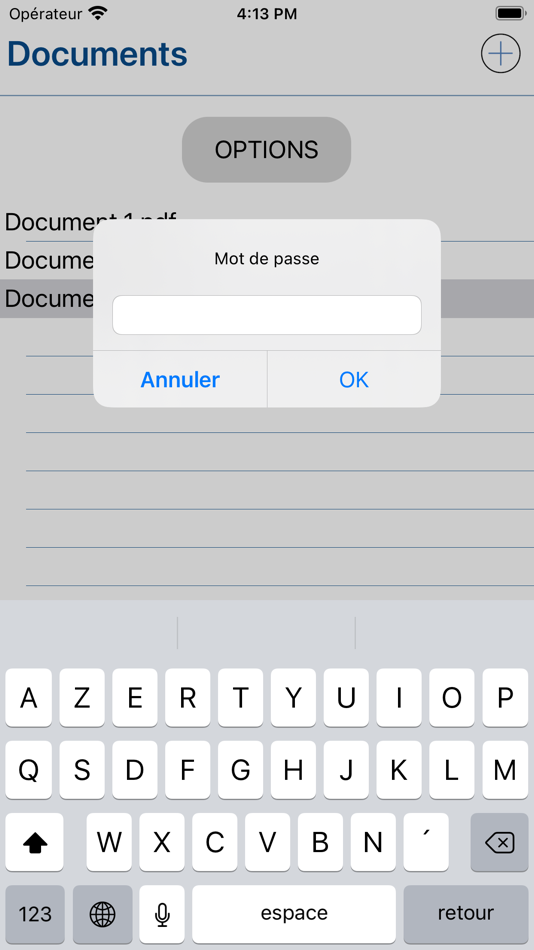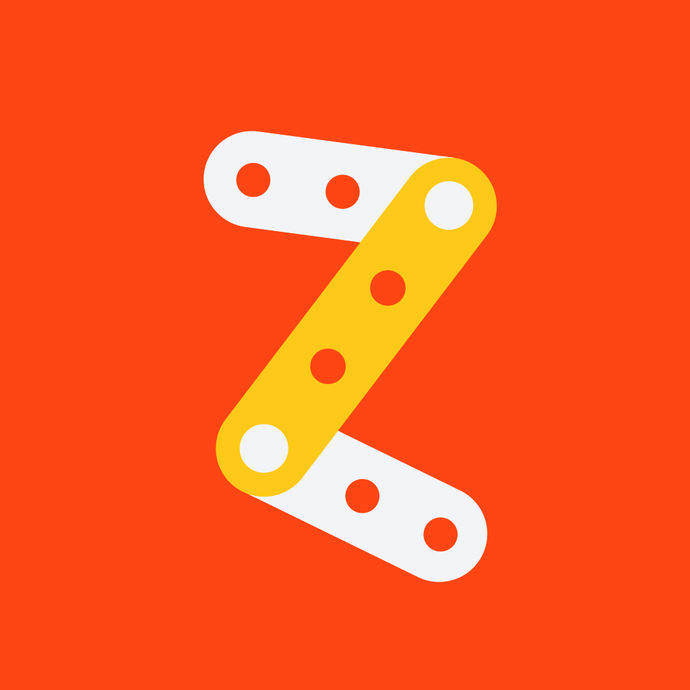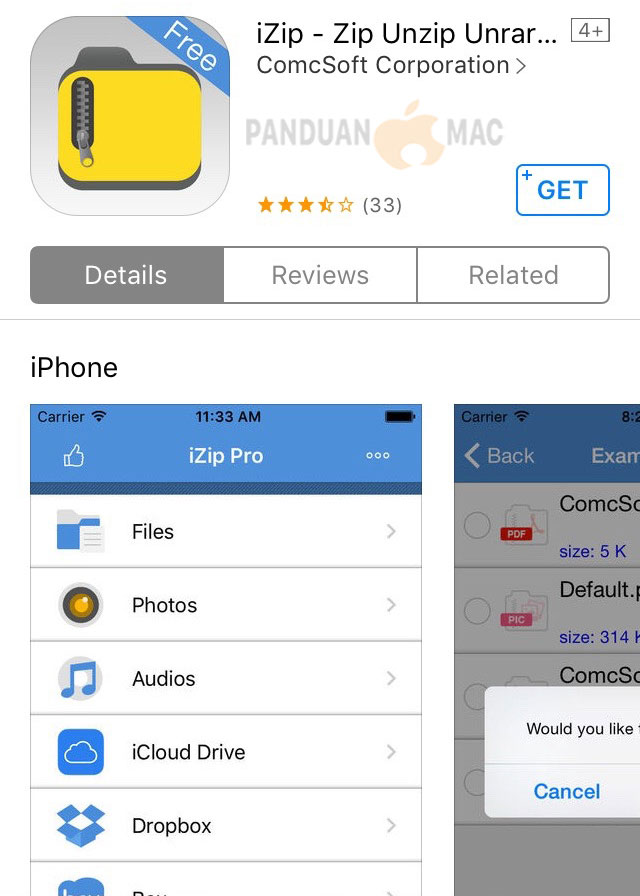Содержание
Как открыть Zip-файлы на iPhone или iPad
Если вы используете устройство iOS, то знаете, что это довольно полная система и работает очень хорошо. Но у вас могли возникнуть проблемы с открытием сжатых zip-файлов, поэтому сегодня мы поговорим о том, как лучше всего обрабатывать zip-файлы на вашем iPhone или iPad.
IOS от Apple фактически поддерживает, хотя и ограниченную, zip-файлы, начиная с iOS 7, но работает только с сообщениями и почтой. Например, вы разговариваете с другом, и он прикрепляет заархивированный файл со своими фотографиями из отпуска. Или коллега по работе отправляет вам по электронной почте документы, которые нужно, чтобы вы сразу же просмотрели.
Это не идеальное решение, но оно работает без дополнительных программ.
Обновить
: Ты можешь сейчас
открывать zip-файлы через встроенное приложение «Файлы»
.
Открытие Zip-файлов в почте или сообщениях
Например, когда вы получаете заархивированное вложение в Mail, вы можете просматривать его с помощью Mail, не выходя из приложения. Здесь, на следующем снимке экрана, мы получаем сообщение с заархивированным вложением.
Здесь, на следующем снимке экрана, мы получаем сообщение с заархивированным вложением.
Вы можете открыть заархивированный файл, чтобы просмотреть его содержимое. iOS довольно хорошо справляется с отображением текстовых файлов, PDF, изображений, документов Word и даже таблиц Excel.
Однако просмотр zip-файлов в сообщениях или почте — это всего лишь просмотр. Если вы действительно хотите извлечь файл и отредактировать его, вам понадобится соответствующее вспомогательное приложение. Вы можете нажать кнопку «Поделиться» и выбрать приложение, которое хотите использовать.
Здесь у нас есть электронная таблица, поэтому мы хотим выбрать Excel или другое приложение, которое может обрабатывать файлы .xls.
Вы не ограничены только открытием файла. Вы также можете распечатать его или загрузить на свой Mac или другое устройство iOS.
Поскольку этот метод подразумевает, что если вы хотите просматривать zip-файлы, даже не посещая App Store, вам придется отправлять архивы себе по электронной почте, а затем открывать их с помощью Mail. Это немного непрактично, поэтому мы рекомендуем попробовать традиционное приложение для обработки zip-архивов, такое как WinZip или iZip.
Это немного непрактично, поэтому мы рекомендуем попробовать традиционное приложение для обработки zip-архивов, такое как WinZip или iZip.
Открытие Zip-файлов с помощью дополнительного программного обеспечения
Очевидно, что вы не всегда встретите zip-файлы в почте или в мгновенных сообщениях. Иногда они хранятся в вашей облачной папке, или они могут храниться локально, или вы можете захотеть AirDrop на свое устройство iOS. Независимо от способа доставки, параметры, описанные выше, работают только для вложений в Почте и Сообщениях.
В App Store есть несколько приложений, которые могут работать с zip-файлами:
iZip — один
, а
почтенный WinZip
. Оба они довольно похожи по конструкции и функциям, и оба будут обрабатывать локальные zip-файлы бесплатно. Но если вам нужны дополнительные функции, такие как разархивирование или подключение к облачным папкам, вам придется заплатить за полные программы.
iZip Pro стоит 3,99 доллара США.
пока
WinZip (полная версия) вернет вам 4,99 доллара США.
.
Независимо от того, какое приложение вы используете, если вы не хотите платить за полные версии, вам нужно сначала экспортировать zip-файл на устройство iOS, а затем использовать бесплатное zip-приложение для обработки файла.
В этом примере, когда мы используем бесплатную версию WinZip, мы сначала выбираем наш zip-файл из нашего облачного приложения, а затем нажимаем кнопку «Поделиться».
В меню «Поделиться» выберите «Открыть в…», чтобы показать нам список приложений, которые могут обрабатывать этот тип файлов.
Затем мы выбираем наше бесплатное zip-приложение. В этом случае его WinZip, но iZip также будет работать.
Теперь наш архив открыт, и мы можем просматривать его содержимое так же, как при просмотре вложения.
Если мы действительно хотим открыть файл, нам нужно снова нажать значок «Поделиться», а затем выбрать соответствующее приложение из пунктов меню «Открыть в…».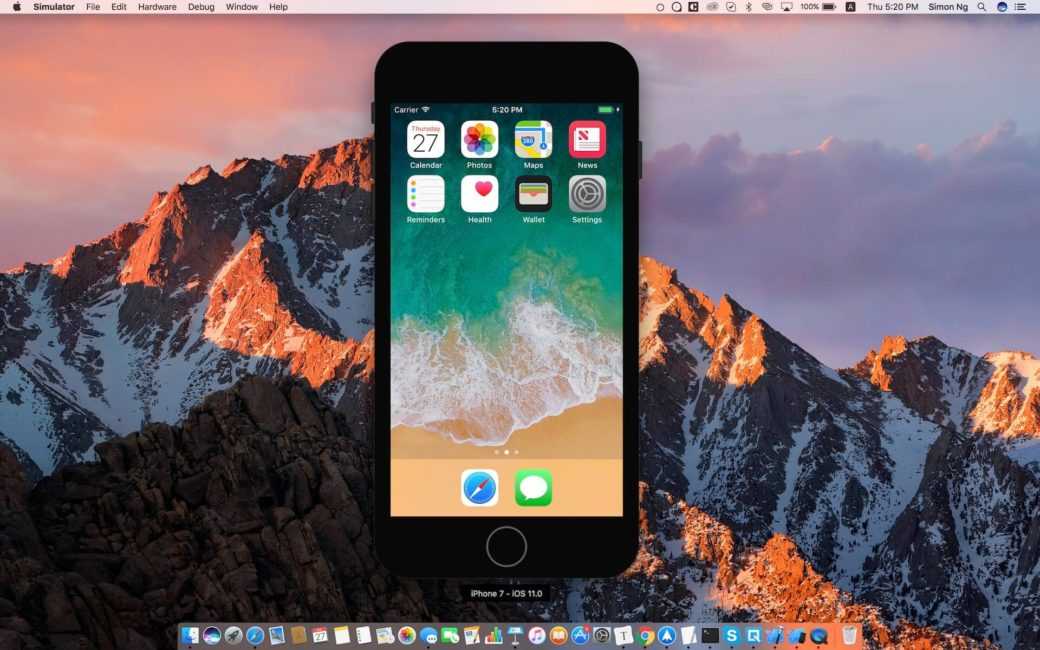
Если это слишком много шагов, вы можете приобрести полные версии любого zip-приложения и подключить свою облачную службу прямо к нему, среди многих других функций. Например, полная версия WinZip поддерживает Dropbox, Google Drive, OneDrive и iCloud, а iZip Pro поддерживает iCloud, Dropbox, Box и Google Drive.
Если вы хотите узнать различия между бесплатной версией WinZip и полной версией WinZip,
вот удобная диаграмма
вы можете просмотреть. Точно так же вот
сравнение iZip и iZip Pro
. Обратите внимание, что у iZip есть версия Pro для iPhone, которая стоит 2,99 доллара, версия для iPad — на доллар больше.
Вот наш архив в Dropbox. С полной версией WinZip мы можем получить к ней доступ прямо из приложения.
У вас есть несколько вариантов отсюда. Вы можете нажать на стрелку рядом с zip-файлом и отправить его как ссылку, скопировать ссылку (а затем вставить ее в сообщение), AirDrop на другое устройство iOS или Mac, или вы можете фактически извлечь (разархивировать) файл содержание.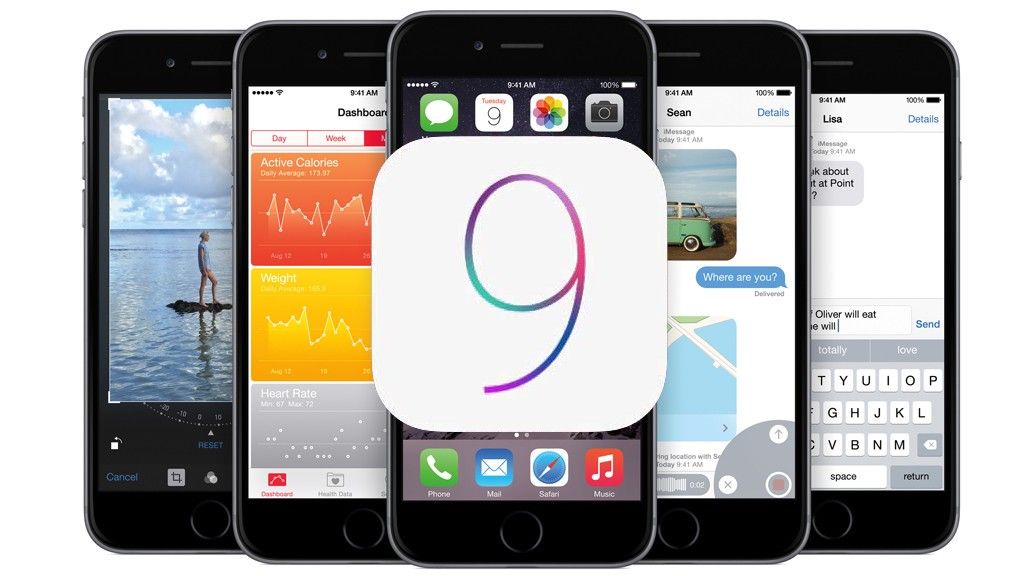
Если вы разархивируете файл, вы можете разархивировать его в родительскую папку или создать новую папку. Независимо от того, как вы обрабатываете zip-файлы, если вы действительно хотите открыть их содержимое, вам все равно потребуется правильное приложение для его обработки.
Это не проблема для таких вещей, как изображения и музыкальные файлы, но для таких вещей, как документы, презентации и таблицы, вам, вероятно, понадобится что-то вроде Microsoft Office для их обработки.
Использование бесплатной или платной версии zip-приложения также позволит вам напрямую обращаться к открывающимся архивам через AirDrop. Например, если вы сделаете AirDrop архив со своего Mac, вы увидите список возможных способов обработки.
Выберите предпочитаемое zip-приложение, и все готово. Затем вы можете управлять содержимым архива любым способом, описанным выше.
Мы надеемся, что это поможет прояснить, как открывать zip-файлы на iPhone или iPad. К сожалению, идеального нативного решения для iOS пока не существует, однако даже с помощью бесплатного приложения вы можете получить доступ к заархивированному содержимому без особых хлопот. Если у вас есть какие-либо вопросы, комментарии или предложения по работе с zip-архивами на устройствах iOS, оставьте свой отзыв на нашем дискуссионном форуме.
К сожалению, идеального нативного решения для iOS пока не существует, однако даже с помощью бесплатного приложения вы можете получить доступ к заархивированному содержимому без особых хлопот. Если у вас есть какие-либо вопросы, комментарии или предложения по работе с zip-архивами на устройствах iOS, оставьте свой отзыв на нашем дискуссионном форуме.
Как создать zip-файл или распаковать файлы на iPhone
В отличие от устройств Android , то Apple Iphones Он имеет очень ограниченные возможности для управления файлами, сжатия файлов и обработки типов файлов, кроме изображений и видео. В последней версии iOS 13 Apple добавила в iPhone множество новых функций, одна из которых — встроенная поддержка zip-файлов. Приложение «Файлы» на iOS теперь можно использовать для обработки Zip-файлов на iPhone.
В этой статье вы узнаете, как ZIP файлы и «Фото» и откройте Zip на своем iPhone под управлением iOS 13 и iOS12.
В этой статье
Как открыть zip-файл или RAR على iPhone.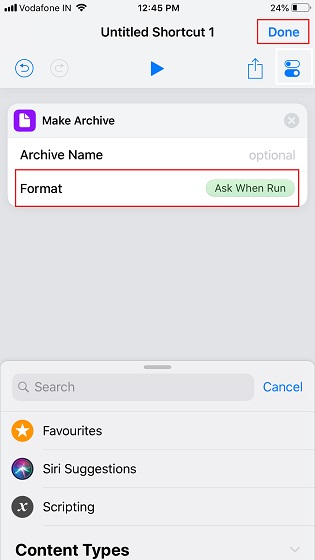
Пока Apple не анонсировала приложение Files для устройств iOS, сектор обработки файлов был одним из самых сложных для пользователей iPhone. Теперь можно открывать и извлекать Zip-файлы на вашем iPhone, работающем под управлением iOS 13 или новее. Для этого не требуются сторонние приложения, но приложение «Файлы» встроено в iPhone. Выполните следующие действия, чтобы открыть файл Zip или RAR на iPhone.
Перед тем как приступить к выполнению шагов, убедитесь, что у вас есть iPhone на iOS 13. В противном случае обновитесь до последней версии.
- Открыть Приложение «Файлы»на вашем iPhone.
- Искать файл RARأو ZIP который вы хотите извлечь или открыть.
- Щелкните Файл для автоматического извлечения папок и файлов, содержащихся в одном каталоге.
- Если это не сработает, нажмите «Файл». застежка-молниядолго и выберитеРаспаковать».
- Затем вы можете прокрутить и найти файлы, извлеченные из той же папки.
 На данный момент нет специального запроса на целевой пункт назначения для извлечения.
На данный момент нет специального запроса на целевой пункт назначения для извлечения.
С каждым дополнительным обновлением Apple добавляла больше функций и технологий обработки файлов для iPhone, и теперь здесь появилась поддержка сжатых файлов. Ранее с iOS 12 можно было открывать только стандартные текстовые файлы, документы, фотографии и видео, одобренные на iPhone. Хотя теперь они добавили прямую поддержку самых популярных форматов сжатых файлов — Zip и Rar.
Как предварительно просмотреть zip-файл или RAR على iPhone
А пока, если вы хотите предварительно просмотреть содержимое zip-файла перед его извлечением в папку, выполните следующие действия.
- Открыть приложение Файлыи открыть файл Почтовый индекс / Rar который вы хотите просмотреть.
Нажмите и удерживайте zip-файл или коснитесь его, чтобы просмотреть параметры.
Выбирать «Беглый взгляд».
Вы можете узнать размер файла и количество файлов, содержащихся в zip-файле.
Нажмите на «Предварительный просмотр контентаЧтобы увидеть все файлы в полноэкранном режиме. Затем вы можете провести пальцем в сторону, чтобы просмотреть все файлы.
художественные работы Quick Look Для zip-файла в iOS 13 аналогично Quick Look на MacOS , и вы можете увидеть все содержимое файла, даже не распаковывая его в папку с файлами.
Как создавать zip-файлы на iPhone
В iOS 13 теперь вы можете создать zip-файл, сжав несколько файлов в один zip- или RAR-файл. Хотя в предыдущей версии iOS не было функции обработки zip-файлов, последнее дополнение делает ее намного проще, чем когда-либо, на смартфоне. Вот как создать zip-файлы на iPhone, выбрав несколько файлов.
- Открыть приложение Файлына вашем iPhone.
- Перейти к Гидкоторый содержит файлы, которые вы хотите сжать.

- Нажмите на «اختيارВ правом верхнем углу.
- Выберите файлы, которые хотите сжать.
- Нажмите назначок с тремя точками На нижней панели в крайнем правом углу.
- Нажмите на «давление».
- Вы можете найти заархивированный zip-файл, созданный в том же каталоге.
- При нажатии на тот же zip-файл будут извлечены все файлы из архив. Нет необходимости устанавливать сторонние приложения для создания zip-файлов на iPhone с iOS 13.
Как сжимать фотографии и файлы из фотопленки на iPhone
Хотя вы не можете создать архив, сжав фотографии прямо из ваших фотоальбомов или Camera Roll. Сжатие фотографий на iPhone немного отличается от сжатия обычных файлов. Вот как сжимать фотографии из приложения «Фото» и сохранять их с помощью приложения «Файлы».
- ОткрытьПриложение «Фотографии» на вашем iPhone.
- нажмите на кнопку «تحديدВ правом верхнем углу.

- выберите Картинкичто вы хотите сжать.
- Щелкните значок Совместное использованиеВнизу.
- Прокрутите вниз и выберите «Сохранить в файлы».
- Щелкните значокновая папкаиз всплывающего окна.
- Входить اسمпапку и щелкните Сделанный.
- выберите Vol.
- Нажмите спасти.
- Теперь ваши фотографии сохранены в приложении «Файлы». Откройте приложение «Файлы» и найдите папку, в которой вы только что сохранили. Все фотографии из приложения «Фото».
- прессНажмите и удерживайте папку или нажмите на нее, чтобы увидеть дополнительные параметры.
- Выбирать «давлениеИз меню.
папка, содержащая определенные изображения изФотоальбомСейчас в формате. сжатый Теперь на вашем iPhone. Более того, вы можете поделиться с людьми через WhatsApp и другие носители в виде одного zip-файла с этими изображениями. Вы также можете сжать другие медиафайлы на iPhone, переместив их в отдельные файлы.
Вы также можете сжать другие медиафайлы на iPhone, переместив их в отдельные файлы.
Как распаковать zip-файлы на Система IOS 12
Поскольку Apple прекратила обновление программного обеспечения для iPhone 6 и более ранних моделей, многие пользователи все еще используют iOS 12. Приведенное выше руководство основано на iOS 13, и если вы используете старую версию, у вас не будет прямой поддержки сжатых форматов файлов. Однако есть некоторые ярлыки iOS, которые вы можете использовать, чтобы открывать и извлекать zip-файлы на iPhone. Следовательно, у вас должен быть iPhone под управлением как минимум iOS 12, чего нельзя сказать о старших поколениях.
Вот как создать ярлык iOS для распаковки файла на iPhone.
- Открыть приложение Клавиши быстрого доступаعلى
- Нажмите создать ярлык.
- В окне «Добавить действие» найдите и выберите «Извлечение архива».
- Нажмите на значокТри точки с именем Сокращенное название.

- Входить имяВкратце, например, «Извлечение архива».
- включитьПоказать в общем листе«.
- Нажмите Сделанный
- Нажмите Готово в следующем окне.Чтобы сохранить ярлык.
После создания ярлыка вы можете легко распаковать zip-файл из приложения «Файлы», и вот как это сделать.
- Откройте приложение «Файлы» и найдите сжатые файлы, которые хотите извлечь.
- прессНадолго в файле.
Выбирать «مشاركة». - Нажмите на «Извлечение архиваиз окна общего доступа.
- Вы найдете извлеченную версию zip-файла в том же каталоге в приложении для работы с файлами.
Как создавать zip-файлы на Система IOS 12
Подобно отсутствию встроенной поддержки zip-файлов, в iOS 12 у вас нет возможности выбрать несколько файлов и превратить их в файл zip-архива.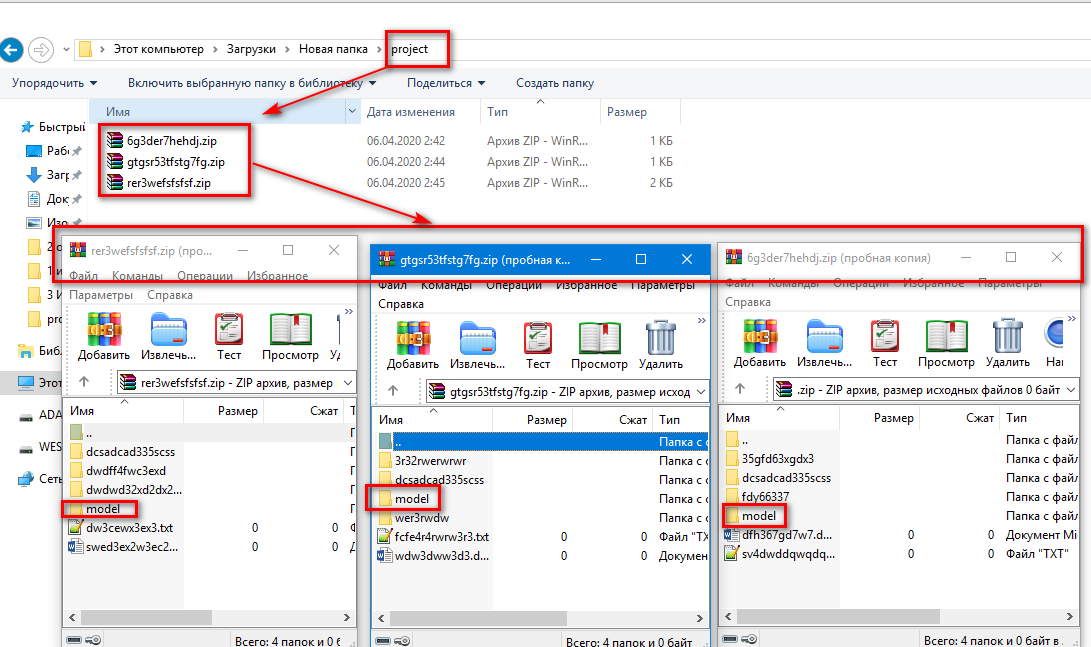 Итак, если вы хотите создавать zip-файлы iOS 12 на ходу, тогда Ярлык iOS это лучший способ. Выполните следующие действия, чтобы узнать, как создать ярлык iOS для создания zip-файла.
Итак, если вы хотите создавать zip-файлы iOS 12 на ходу, тогда Ярлык iOS это лучший способ. Выполните следующие действия, чтобы узнать, как создать ярлык iOS для создания zip-файла.
- Открыть приложение Клавиши быстрого доступаИ нажмите Создать ярлык.
- Нажмите إضافةПроцедура.
- искать и добавлятьСоздать архив».
- По умолчанию будет «Сделать .zip архив из входа. Щелкните «.застежка-молниявыбрать формат.
- Найдите «спрашивать каждый раз».
- Нажмите на менюТри точки.
- Укажите сокращенное имя. Например , «Создать архив».
- включитьПоказать в общем листе«.
- Нажмите на «Сделанный».
- Нажмите на «показать больше».
- Выбирать «спрашивать каждый разкак имя архива.

- Сохраните ярлык.
Если вы только что создали ярлык для создания zip-файла из нескольких файловых записей, вот как его запустить и мгновенно создать zip-файл с вашего iPhone.
- Открыть приложение Файлы.
- Нажмите на «تحديدи выберите файлы, которые вы хотите добавить в архивный файл.
- нажмите на кнопку مشاركةВнизу.
- Перетащите файлы вверх в список.
- Нажмите на «Создать архив».
- Нажмите на «.zipи выберите формат файла.
Входить اسمфайл
Запустите ярлык, нажав «Сделанный».
Вновь созданный zip-файл будет сохранен в приложении «Файлы», и вы сможете поделиться им во многих приложениях. Однако, если вам нужно распаковать сам файл zip или RAR, вам следует использовать ярлык iOS, как указано выше.
Распаковывайте zip-файлы с помощью сторонних приложений
Вы используете iPhone в более старых версиях iOS, в которых нет приложения «Ярлыки» и не поддерживается zip-файл? В App Store есть несколько приложений, в частности для iPhone под управлением iOS 11.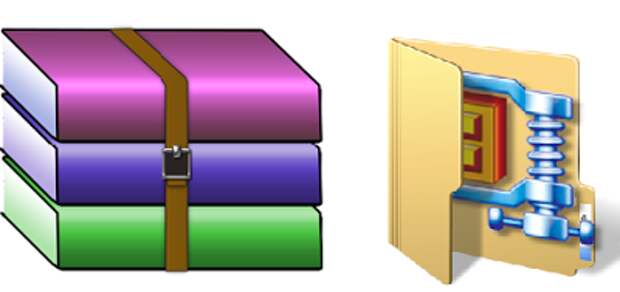 В этом случае вы можете использовать его для распаковки файла архива на iPhone. Например, мы используем iZip, популярный инструмент, доступный для пользователей iPhone, который помогает расшифровать файлы zip и RAR.
В этом случае вы можете использовать его для распаковки файла архива на iPhone. Например, мы используем iZip, популярный инструмент, доступный для пользователей iPhone, который помогает расшифровать файлы zip и RAR.
Следуйте методу, чтобы узнать, как распаковать zip-файлы на iPhone с iOS 11 с помощью приложения iZip.
- установитьتطبيق Почтовый индекс из App Store.
- Откройте приложение и предоставьте разрешения.
- Нажмите на «ФайлыЧтобы увидеть сжатые файлы на вашем iPhone.
- Нажмите на имя файл.
- Подтвердите распаковку всех файлов.
- Найдите файлы, извлеченные из того же каталога.
Сжимайте файлы сторонними приложениями на iPhone
с помощью Почтовый индекс Вы даже можете создавать архивы, фотографируя и сжимая их в zip-файл. Вот как это сделать.
- ОткрытьiZip на вашем iPhone.

- Нажмите на «صور».
- Открыть объемВ разделе «Изображения» выберите «Изображения».
- Щелкните значокZIP» Внизу.
- выберитеХотите ли вы сжимать изображения или нет.
- ПоискНайдите свой zip-файл в самом приложении.
Обработка файлов, сжатие или распаковка истории больше не доставляет хлопот на устройствах iOS, и мы надеемся, что все вышеперечисленные методы помогут вам понять больше. Наконец, если у вас есть другие способы управления zip-файлами на iPhone, не стесняйтесь делиться ими через поле для комментариев.
8 лучших приложений для создания ZIP-файлов на iPhone и iPad • Оки Доки
Если вы хотите создать ZIP-файл на своем iPhone, вы можете использовать приложение «Файлы». Однако проблема с приложением «Файлы» заключается в том, что в нем нет всех наворотов, предлагаемых большинством сторонних приложений.
В этой статье мы перечислим лучшие сторонние приложения для создания файлов ZIP на вашем iPhone и iPad.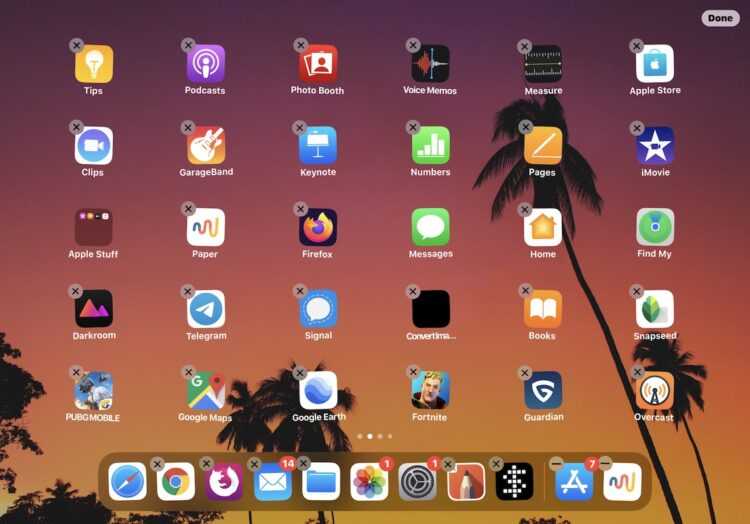
Программы для Windows, мобильные приложения, игры — ВСЁ БЕСПЛАТНО, в нашем закрытом телеграмм канале — Подписывайтесь:)
1. Почтовый индекс
iZip, пожалуй, одно из лучших приложений для управления файлами, которое вы можете использовать для создания ZIP-файлов на iPhone. Основные функции iZip включают возможность создавать зашифрованные и незашифрованные файлы ZIP. Вы также можете добавить файл в существующий архив. Приложение имеет простой пользовательский интерфейс и довольно легко использовать. Вы можете интегрировать iZip с iCloud, Dropbox, Box, One Drive и Google Drive.
iZip также включает дополнительные функции, такие как открытие файлов различных типов, включая RAR, 7Z, ZIPX, TAR, GZIP, BZIP, TGZ, TBZ и ISO. Вы также можете просматривать различные типы документов внутри приложения из презентаций PowerPoint, электронных таблиц Excel, документов Microsoft Word, изображений и т. Д.
Скачать: Почтовый индекс (Бесплатно)
Скачать: iZip Pro (6,99 долл.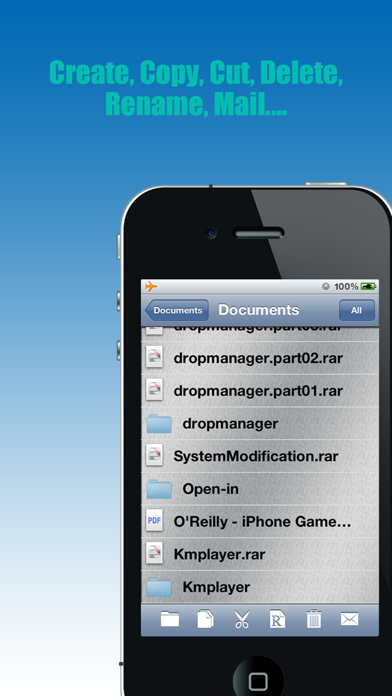 США)
США)
2. WinZip
Вы также можете создавать ZIP-файлы с помощью WinZip. Приложение бесплатное и поддерживает распаковку файлов ZIP, RAR, 7Z и ZIPX.
Используя его интеграцию с Dropbox, Google Drive, OneDrive и iCloud, вы можете создавать ZIP-файлы прямо в своих учетных записях облачного хранилища. Также есть возможность создавать зашифрованные ZIP-архивы, но это доступно только в премиум-версии.
Скачать: WinZip (Бесплатно)
Скачать: WinZip Pro (4,99 доллара США)
Подобно WinZip и iZip, вы можете архивировать и распаковывать файлы с помощью Zip & RAR File Extractor. Но в отличие от двух предыдущих вариантов, это приложение позволяет создавать архивы только с двумя типами файлов: 7Z и ZIP. Однако вы можете открывать архивы ZIP, RAR и 7Z. Конечно, он не поддерживает такое количество типов файлов, но с его интуитивно понятным и простым в использовании пользовательским интерфейсом вам не на что жаловаться.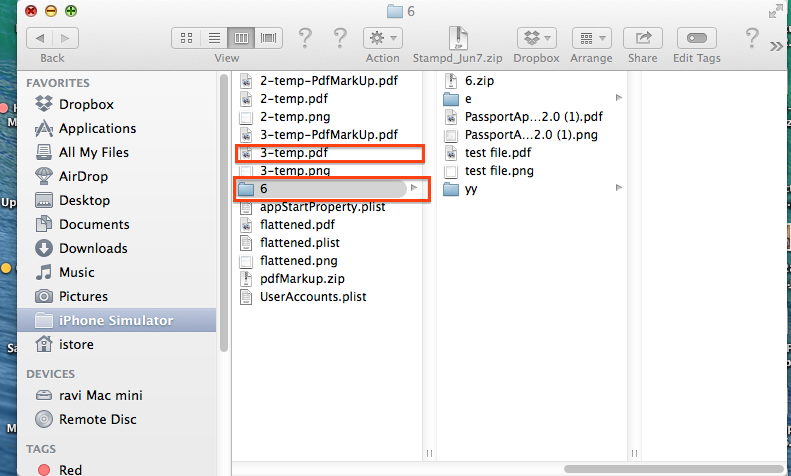
Zip & RAR File Extractor также позволяет создавать безопасные ZIP-файлы, если вы заботитесь о конфиденциальности. Вы можете защитить свои архивы простым обычным паролем или, для большей безопасности, паролем Advanced Encryption Standard (AES).
Скачать: Извлечение файлов Zip и RAR (Доступны бесплатные покупки в приложении)
По теме: Как работает шифрование? Действительно ли шифрование безопасно?
3. Проводник ES
ES File Explorer существует уже много лет как полноценное приложение для управления файлами. И, как стало стандартом для всех приложений для управления файлами, он включает в себя некоторые возможности архивирования. Эти возможности архивирования помогли ES File Explorer занять место в нашем списке лучших приложений для создания файлов ZIP на iPhone. Он позволяет создавать и открывать архивы ZIP, RAR и 7Z.
Вы также можете защитить свои архивы без каких-либо дополнительных затрат.
Как приложение для управления файлами, оно обладает множеством функций. Есть встроенный редактор кода, базовый браузер, программа для чтения электронных книг и многие другие.
Скачать: ES проводник (Бесплатно)
4. Разархивируйте
С помощью приложения для открытия файлов Unzip вы можете сжать файлы в ZIP-архив за несколько шагов. Вы также можете защитить эти ZIP-файлы, и есть возможность импортировать фотографии и видео из фотопленки для архивирования. Приложение также позволяет открывать различные форматы сжатых файлов, включая ZIP, RAR, 7Z, TAR, ISO и множество других типов файлов.
Unzip включает тесную интеграцию с iCloud, что упрощает импорт файлов из облака. Кроме того, вы можете просматривать различные типы файлов внутри приложения, от электронных таблиц Excel до документов Word и видео- и аудиофайлов.
Скачать: Разархивировать (Доступны бесплатные покупки в приложении)
5.![]() Быстрая распаковка.
Быстрая распаковка.
Fast Unzip — еще одно полезное приложение для iOS, которое можно использовать для создания файлов ZIP. Пользовательский интерфейс удобен, и создается впечатление, что вы используете предустановленное приложение Files при навигации по этой альтернативе. Вы можете создавать ZIP-файлы с защитой или без нее, а также распаковывать сжатые файлы.
Однако при извлечении вы получаете гораздо большую поддержку файлов. Вы можете извлекать файлы RAR, 7ZIP, TAR, GZIP, GZ, BZIP2, LHA, CAB, LZX, BZ2, BIN, LZMA, ZIPX, ISO и другие типы файлов.
Вы также найдете приложение полезным в других случаях, например, при воспроизведении видео и аудио файлов и просмотре нескольких типов документов.
Скачать: Быстрая распаковка (Доступны бесплатные покупки в приложении)
6. Расстегивание молнии.
Вероятно, это одно из самых простых приложений для создания ZIP-файлов на iPhone. Сразу после первого запуска вы вкратце познакомитесь с возможностями приложения.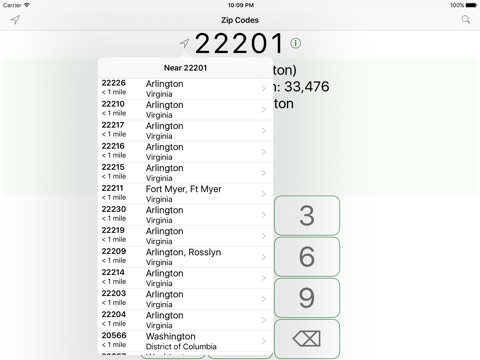 Сделайте один шаг вперед, и вы попадете на домашнюю страницу приложения с двумя ключевыми функциями: Zip и разархивировать файлы.
Сделайте один шаг вперед, и вы попадете на домашнюю страницу приложения с двумя ключевыми функциями: Zip и разархивировать файлы.
Нажатие ZIP-файлы перенесет вас на страницу, где вы выберете то, что хотите заархивировать. Если вы хотите заархивировать файлы, коснитесь Из файлов, выберите файлы, выберите имя для своего архива, а затем нажмите Сохранить. Как вы понимаете, функциональность Unzipper довольно ограничена, но он отлично справляется со своими особенностями.
Скачать: Расстегивать молнию (Доступны бесплатные покупки в приложении)
7. Документы
На первый взгляд, это приложение представляет собой полноценный файловый менеджер для iPhone. Возможно, вы уже сталкивались с документами, поскольку они существуют уже много лет. И, конечно же, он обладает множеством функций, которые делают его самостоятельным мощным приложением для управления файлами для iOS.
Он может делать то же, что и любое другое приложение в этом списке — создавать ZIP-файлы и открывать их, — но это еще не все. Среди прочего, он включает в себя браузер в приложении, VPN, основные функции управления файлами и семейный доступ, хотя вам придется покопаться за кулисами, чтобы найти некоторые из этих дополнений.
Скачать: Документы (Доступны бесплатные покупки в приложении)
8. Всего файлов
Total Files также является приложением для управления файлами, но с поддержкой архивирования файлов. Вы можете связать Dropbox, OneDrive, Google Диск, iCloud, pCloud и другие облачные хранилища с Total Files, чтобы получить доступ ко всем своим файлам.
Наша статья о лучших поставщиках бесплатного облачного хранилища будет полезна, если вы еще не освоили облако.
Total Files идеально подходит, если вам нужно приложение, которое предлагает больше, чем просто сжатие и распаковку файлов.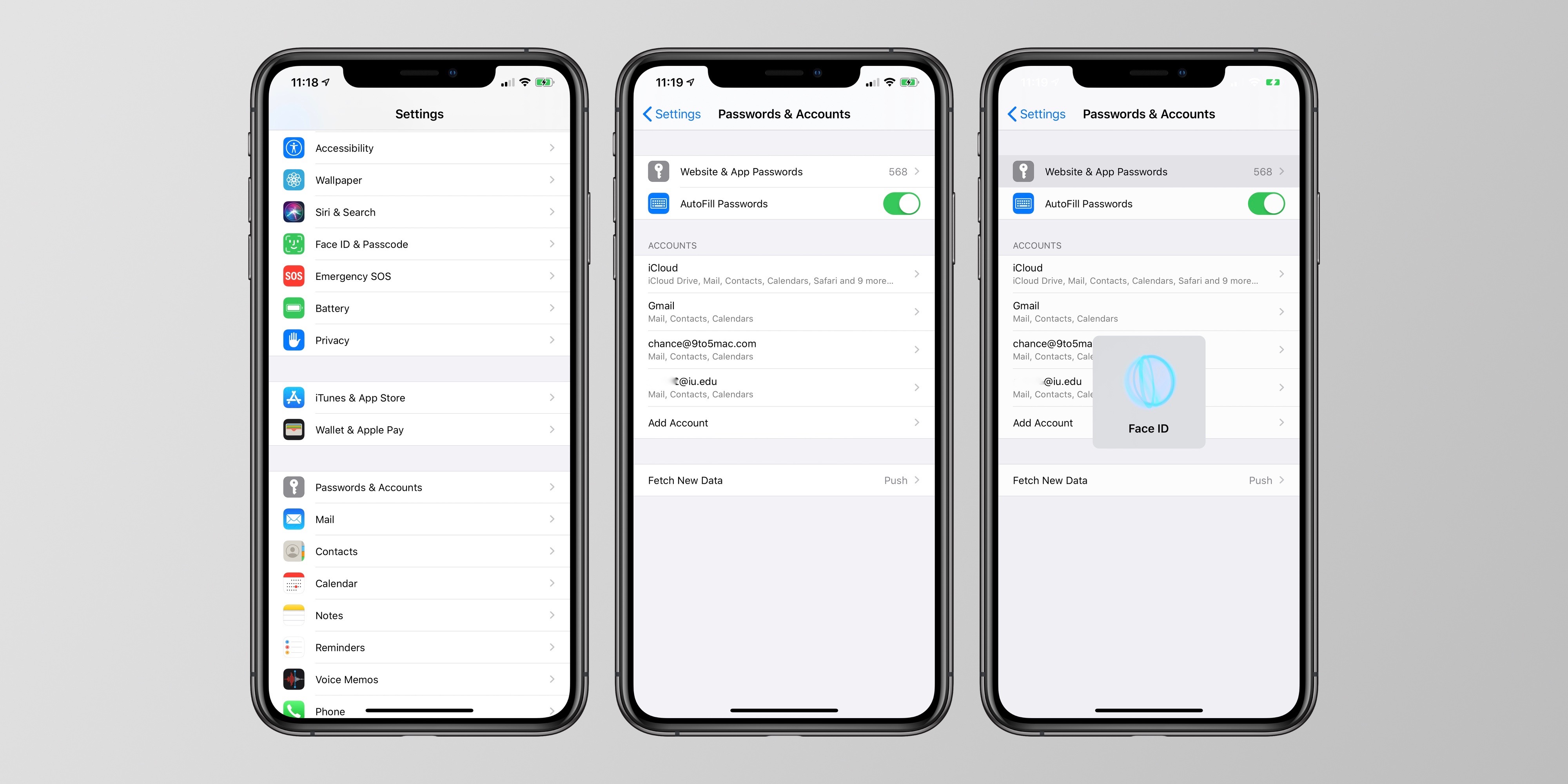 Вы также получаете полноценное приложение для управления файлами, базовый браузер и редактор PDF с поддержкой аннотаций. Как и большинство других приложений для создания ZIP-файлов на iPhone, это удобно, поскольку вы получаете все дополнительные функции в одном месте.
Вы также получаете полноценное приложение для управления файлами, базовый браузер и редактор PDF с поддержкой аннотаций. Как и большинство других приложений для создания ZIP-файлов на iPhone, это удобно, поскольку вы получаете все дополнительные функции в одном месте.
Скачать: Всего файлов (Бесплатно)
Скачать: Всего файлов Pro (5,99 долл. США)
Выберите лучшее приложение для создания ZIP-файлов на вашем iPhone
Если вам регулярно приходится создавать ZIP-файлы, выберите одно из вышеперечисленных приложений, чтобы создать их. Вы будете в порядке с любым. Если вам нужно приложение, предназначенное исключительно для создания файлов ZIP, вы не ошибетесь, выбрав какое-либо отдельное приложение для сжатия и декомпрессии.
Но если вы хотите больше, чем просто создание и открытие файлов ZIP, лучше всего подойдут «Документы» и «Всего файлов». Если вы используете ПК с Windows, почему бы не изучить различные способы создания ZIP-файлов на этой платформе?
Лучшие приложения для сжатия файлов на iPhone и iPad
Если вы хотите создать zip-файл на своем iPhone, вы можете использовать прилагаемое приложение «Файлы». Однако проблема с официальным приложением Apple заключается в том, что оно не имеет всех функций, которые предлагают большинство сторонних приложений.
Однако проблема с официальным приложением Apple заключается в том, что оно не имеет всех функций, которые предлагают большинство сторонних приложений.
В этой статье мы собираемся перечислить лучшие сторонние приложения для создания zip-файлов в формате Zip или любом другом формате, который вы предпочитаете на своем iPhone и iPad. Вы можете проверить Как быстро создать zip-файл (хорошо сжатый).
1. iZip
iZip, пожалуй, одно из лучших приложений для управления файлами, которое вы можете использовать для создания ZIP-файлов на iPhone. Основные функции iZip включают возможность создавать зашифрованные и незашифрованные zip-файлы. Вы также можете добавить любой файл или документ к существующему zip-файлу. Приложение имеет простой и легкий в навигации пользовательский интерфейс. Вы можете интегрировать iZip с iCloud, Dropbox, Box, OneDrive и Google Drive.
iZip также включает дополнительные функции, такие как открытие файлов различных типов, включая RAR, 7Z, ZIPX, TAR, GZIP, BZIP, TGZ, TBZ и ISO.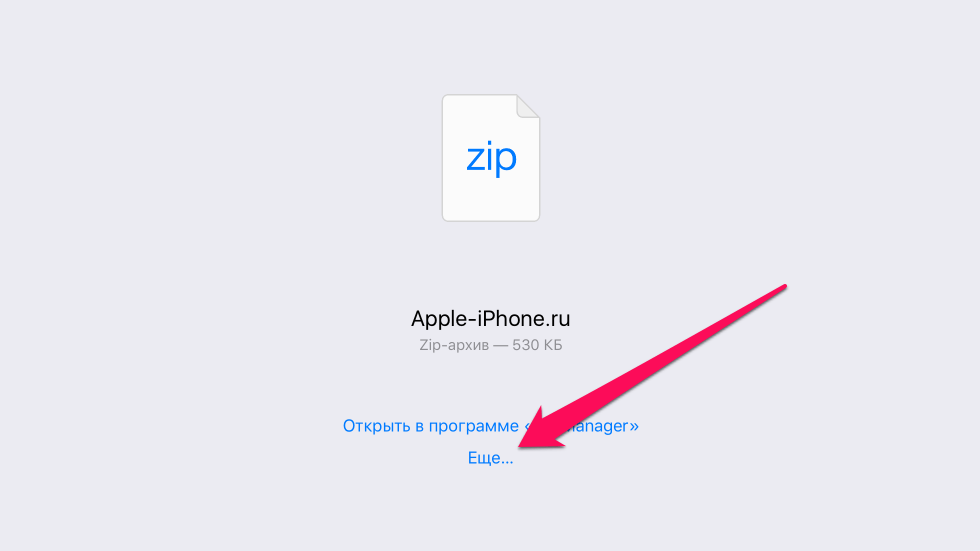 Вы также можете просматривать различные типы документов в приложении из презентаций PowerPoint, электронных таблиц Excel, документов Microsoft Word, изображений и т. Д.
Вы также можете просматривать различные типы документов в приложении из презентаций PowerPoint, электронных таблиц Excel, документов Microsoft Word, изображений и т. Д.
Скачать: Почтовый индекс (Бесплатно)
Скачать: iZipPro (6.99 доллара США)
2. WinZip
Вы также можете создавать zip-файлы с помощью WinZip. Приложение бесплатное и поддерживает распаковку файлов следующих типов: ZIP, RAR, 7Z и ZIPX.
Используя его интеграцию с Dropbox, Google Drive, OneDrive и iCloud, вы можете создавать ZIP-файлы прямо в своих учетных записях облачного хранилища. Также есть возможность создавать зашифрованные ZIP-файлы, но эта опция доступна только в премиум-версии.
Скачать: WinZip (Бесплатно)
Скачать: WinZip Pro (4.99 доллара США)
3. Средство извлечения файлов Zip и RAR
Подобно WinZip и iZip, вы можете сжимать и распаковывать файлы с помощью Zip & RAR File Extractor. Но в отличие от двух предыдущих вариантов, это приложение позволяет создавать сжатые файлы только двух типов: 7Z и ZIP.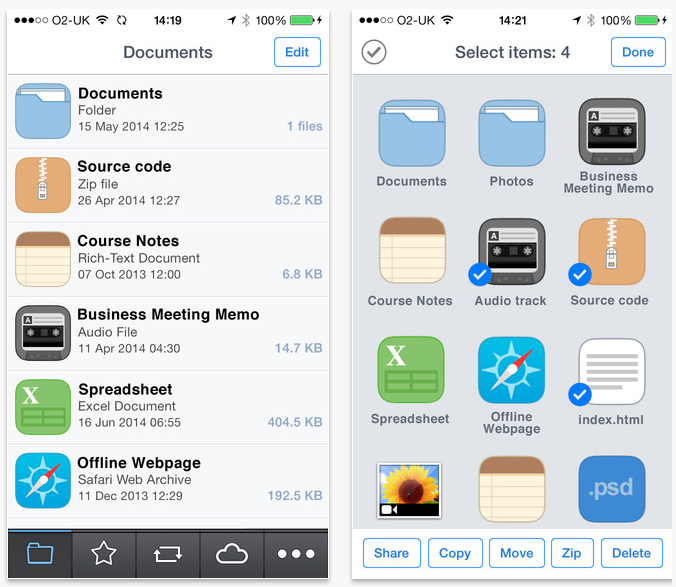 Однако вы можете открывать сжатые файлы в форматах ZIP, RAR и 7Z. Конечно, он не поддерживает многие типы файлов, но с интуитивно понятным и простым в навигации пользовательским интерфейсом вам не на что жаловаться.
Однако вы можете открывать сжатые файлы в форматах ZIP, RAR и 7Z. Конечно, он не поддерживает многие типы файлов, но с интуитивно понятным и простым в навигации пользовательским интерфейсом вам не на что жаловаться.
Zip & RAR File Extractor также позволяет создавать безопасные zip-файлы, если вы неравнодушны к конфиденциальности. Вы можете защитить свои архивы с помощью простого пароля или пароля Advanced Encryption Standard (AES) для повышения безопасности.
Скачать: Извлечение файлов Zip и RAR (Доступны бесплатные покупки в приложении)
3. Проводник ES
ES File Explorer существует уже много лет как полноценное приложение для управления файлами. Он также стал стандартной опцией в списке приложений для управления файлами, поскольку включает в себя некоторые возможности сжатия. Эти возможности архивирования помогли ES File Explorer занять место в нашем списке лучших приложений для создания zip-файлов на iPhone. Что позволяет создавать и открывать файлы, сжатые в форматах ZIP, RAR и 7Z.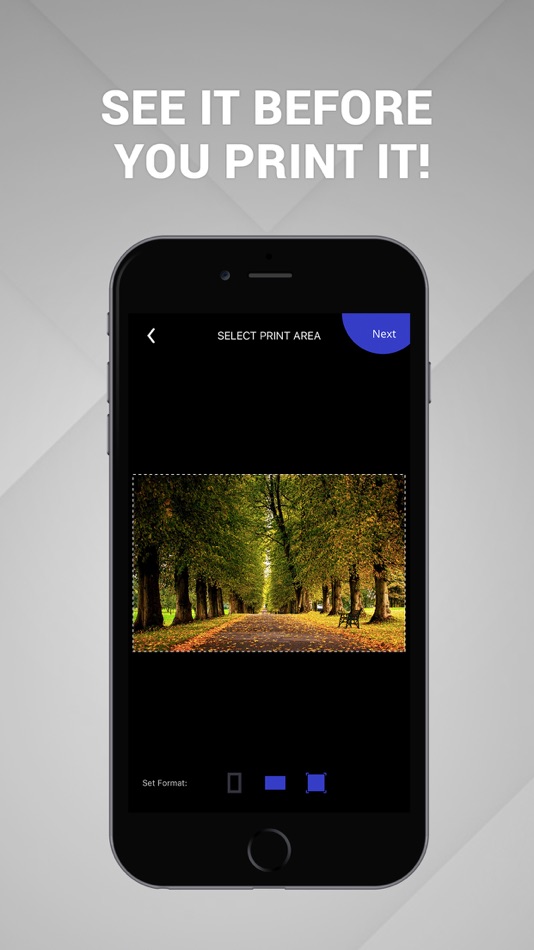
Вы также можете защитить свои сжатые файлы без дополнительных затрат.
Как приложение для управления файлами, оно обладает множеством функций. Есть встроенный редактор кода, базовый браузер и программа для чтения электронных книг, и это лишь некоторые из них.
Скачать: ES Проводник (Бесплатно)
4. Разархивируйте
С помощью приложения Unzip File Opener вы можете сжать файлы в ZIP-архив, выполнив несколько шагов. Вы также можете защитить эти ZIP-файлы, и есть возможность импортировать фотографии и видео из Camera Roll, чтобы сжать их. Приложение также позволяет открывать различные форматы сжатых файлов, включая ZIP, RAR, 7Z, TAR, ISO и многие другие типы файлов.
Unzip включает идеальную интеграцию с iCloud, что упрощает импорт файлов из облака. Кроме того, вы можете просматривать в приложении файлы различных типов, от электронных таблиц Excel до документов Word и видео- и аудиофайлов.
Скачать: расстегнуть молнию (Доступны бесплатные покупки в приложении)
5.
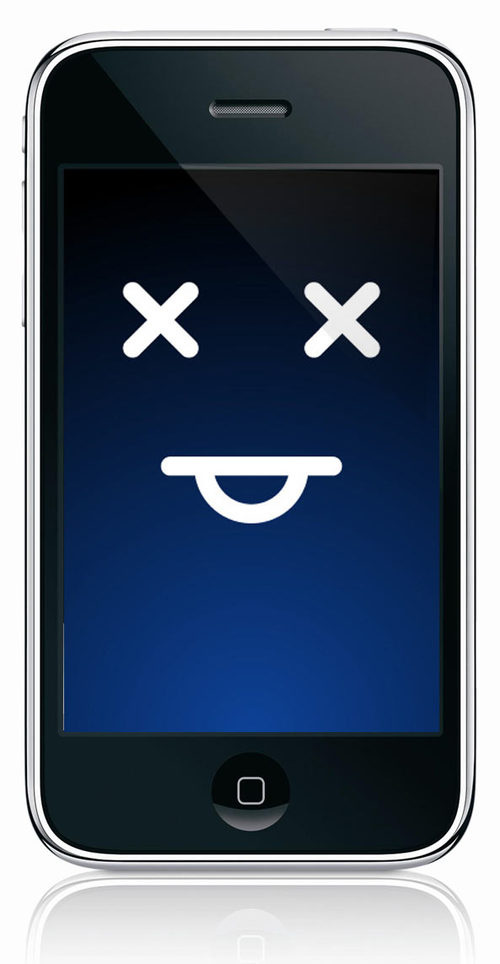 Быстрая распаковка.
Быстрая распаковка.
Fast Unzip — еще одно полезное приложение для iOS, которое вы можете использовать для создания zip-файлов. В пользовательском интерфейсе легко ориентироваться, и, похоже, вы без проблем используете предустановленное приложение Files в этой альтернативе. Вы можете создавать защищенные или незащищенные zip-файлы, а также распаковывать zip-файлы.
Однако для извлечения вы получаете гораздо больше поддержки форматов файлов. Вы можете извлекать файлы RAR, 7ZIP, TAR, GZIP, GZ, BZIP2, LHA, CAB, LZX, BZ2, BIN, LZMA, ZIPX, ISO и другие типы файлов.
Вы также найдете приложение полезным в других случаях, таких как воспроизведение видео и аудио файлов и просмотр различных типов документов.
Скачать: Быстрая распаковка (Доступны бесплатные покупки в приложении)
6. Расстегивание молнии.
Это, пожалуй, одно из самых простых приложений для создания zip-файлов на iPhone. После того, как вы запустите его в первый раз, вам будут представлены возможности приложения вкратце.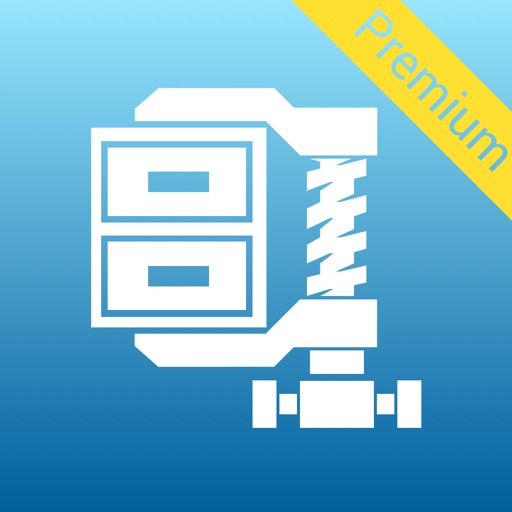 Затем, шаг за шагом, вы попадете на главную страницу приложения с двумя основными функциями: сжатием и распаковкой файлов.
Затем, шаг за шагом, вы попадете на главную страницу приложения с двумя основными функциями: сжатием и распаковкой файлов.
Нажав на сжатые файлы, вы попадете на страницу, где вы укажете, что вы хотите сжать. Если вы хотите сжать файлы, нажмите «Из файлов», выберите файлы, выберите имя для архива и нажмите «Сохранить». Как видите, функциональность Unzipper довольно ограничена, но он хорошо работает со своими особенностями.
Скачать: Расстегивать молнию (Доступны бесплатные покупки в приложении)
7. Документы.
На первый взгляд, это приложение представляет собой универсальный файловый менеджер для iPhone. Возможно, вы уже знали оНеобходимые документыГде это было годами. Конечно, он обладает множеством функций, которые делают его самостоятельным мощным приложением для управления файлами для iOS.
Он может делать то же, что и любое другое приложение из этого списка — создавать и открывать zip-файлы — но это еще не все. Среди прочего, он включает в себя браузер в приложении, VPN, базовые функции управления файлами и семейный доступ, хотя вам придется копаться глубоко под опциями, чтобы найти некоторые из этих надстроек.
Скачать: Необходимые документы (Доступны бесплатные покупки в приложении)
8. Всего файлов
Total Files также является приложением для управления файлами, но с поддержкой сжатых файлов. Вы можете подключить Dropbox, OneDrive, Google Drive, iCloud, pCloud и другие облачные хранилища к Total Files, чтобы получить доступ ко всем своим файлам.
Наша статья будет о Лучшие поставщики бесплатного облачного хранилища Полезно, если вы еще не воспользовались какой-либо облачной службой.
Total Files идеально подходит, если вам нужно приложение, которое предлагает больше, чем просто сжатие и распаковку файлов. Вы также получаете полноценное приложение для управления файлами, базовый браузер и редактор PDF с поддержкой аннотаций. Как и большинство других приложений для создания архивов iPhone, им легко пользоваться, поскольку вы получаете все дополнительные функции в одном месте.
Скачать: Всего файлов (Бесплатно)
Скачать: Всего файлов Pro (5.99 доллара США)
Выберите лучшее приложение для создания zip-файлов на iPhone
Если вам необходимо регулярно создавать zip-файлы, выберите одно из указанных выше приложений, чтобы создать их. Вам точно понравится любой из них. Если вам нужно приложение, предназначенное исключительно для создания файлов ZIP, вы не ошибетесь с любым из автономных приложений для сжатия и декомпрессии.
Вам точно понравится любой из них. Если вам нужно приложение, предназначенное исключительно для создания файлов ZIP, вы не ошибетесь с любым из автономных приложений для сжатия и декомпрессии.
Но если вы хотите больше, чем просто создание и открытие zip-файлов, лучше всего подойдут «Документы» и «Всего файлов». Если вы используете ПК с Windows, почему бы не изучить различные способы создания zip-файлов на этой платформе? Так что проверь Лучшая альтернатива WinZip для сжатия и открытия файлов.
Источник
Как открывать ZIP-файлы на iPhone ▷ ➡️ Stop Creative ▷ ➡️
Теперь ваш iPhone Это стало неотъемлемой частью его жизни, и он использует его для почти всего: он обнаружил, что с тех пор, как он купил его, он может легко обходиться без ПК, даже для управления файлами, получаемыми и отправляемыми ежедневно. Или, по крайней мере, это было до тех пор, пока некоторое время назад вы не получили архив ЗИП — Через несколько секунд он понял, что не знает, как управлять этим типом файлов с помощью терминала, который у него есть, поэтому он побежал к Google искал решение и сразу обратился к этому руководству.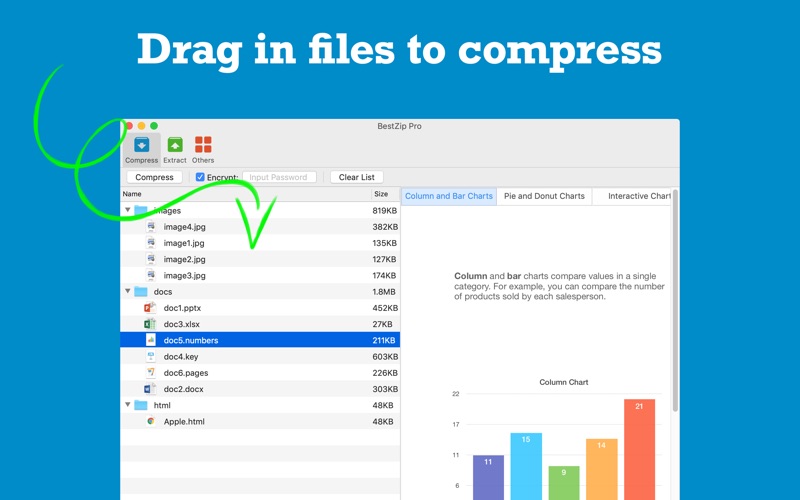
Позвольте мне сказать вам: вы не можете быть счастливее! На самом деле, в следующем, я собираюсь дать вам всю необходимую информацию о Как открыть ZIP архив на iPhone просто и быстро, с возможностью просмотра всех файлов в архиве и, при необходимости, извлечения их на телефон или в облако. Не волнуйтесь, это операция для всех, ее можно выполнить всего несколькими нажатиями, а в большинстве случаев бесплатно. Все, что вам нужно, это подходящее приложение для этой цели: я буду стараться представить вам лучшее в этом руководстве.
Так чего еще вы ждете, чтобы приступить к работе? Потратьте несколько минут на то, чтобы посвятить себя, расположитесь поудобнее и внимательно прочтите все, что я говорю по этому вопросу — я уверен, что к концу этого руководства вы сможете в совершенстве справиться с этим. ZIP файлы вы получите и будете использовать их по своему усмотрению. На данный момент мне не остается ничего другого, как пожелать вам хорошего чтения и… хорошей работы!
Индекс
- 1 Открыть ZIP файл на iPhone с файлом
- 2 Откройте ZIP-файл на iPhone с помощью iZip
- 3 Откройте ZIP-файл на iPhone с помощью WinZip
- 4 Открыть ZIP-файл на iPhone с помощью документов Readdle
Открыть ZIP файл на iPhone с файлом
Возможно, вы еще не заметили, но после обновления iOS 11 Apple включила приложение для iPhone под названием целесообразный, который представляет собой настоящий файловый менеджер, способный открывать и систематизировать файлы, находящиеся во внутренней памяти устройства или в ICloud Drive, который позволяет выполнять такие операции, как копирование, удаление, переименование и т. д. Функции архива включают открытие сжатых файлов, в том числе файлов с расширением ZIP, с возможностью просмотра (и в некоторых случаях извлечения) содержащихся в них файлов.
д. Функции архива включают открытие сжатых файлов, в том числе файлов с расширением ZIP, с возможностью просмотра (и в некоторых случаях извлечения) содержащихся в них файлов.
Как это использовать? Очень просто: откройте приложение, в котором вы получили ZIP архив или начать целесообразный позвонив ему с домашнего экрана своего iPhone и, дотронувшись до разных папок, он отправился туда, где находится файл, к которому вы хотите получить доступ. Как только вы определили его, выберите его одним касанием — это автоматически откроет экран целесообразный который показывает всю предварительную информацию о рассматриваемом файле (размеры, количество файлов, которые он содержит и т. д.).
На этом этапе, чтобы получить доступ к предварительному просмотру сжатых файлов, все, что вам нужно сделать, это нажать элемент Предварительный просмотр контента : Откроется экран с предварительным просмотром первого файла в списке. Чтобы просмотреть предварительный просмотр всех файлов, просто сделайте один сильный удар вправо или влево; в качестве альтернативы, можно получить доступ к полному списку файлов, содержащихся в файле, нажав кнопку список Расположен в правом нижнем углу и касается имени файла, предварительный просмотр которого вы хотите увидеть.
Чтобы просмотреть предварительный просмотр всех файлов, просто сделайте один сильный удар вправо или влево; в качестве альтернативы, можно получить доступ к полному списку файлов, содержащихся в файле, нажав кнопку список Расположен в правом нижнем углу и касается имени файла, предварительный просмотр которого вы хотите увидеть.
Если вы заинтересованы в извлечении файла из архива, перейдите в предварительный просмотр и нажмите кнопку cuota, расположенный внизу слева (обозначен значком в виде лист со стрелкой вверх ), затем выберите приложение, с которым вы хотите поделиться файлом, и следуйте инструкциям на экране, чтобы завершить обмен. Если вы собираетесь Guardar извлеченный файл во внутренней памяти iPhone или в iCloud Drive, все, что вам нужно сделать, это нажать значок Сохранить в файл и выберите наиболее подходящий маршрут из предложенного экрана, наконец, нажав кнопку добавлять (выше), чтобы закончить сохранение.
Одним из ограничений Файла является невозможность управлять зашифрованными файлами и работать с ними: поэтому, если у вас есть ZIP-файл, защищенный паролем, вы обязательно должны полагаться на более конкретное решение для случая, о котором я расскажу вам в следующие строки.
Откройте ZIP-файл на iPhone с помощью iZip
Превосходное решение для управления сжатыми файлами на iPhone, особенно в формате ZIP, — это приложение ИЗИП — это давнее приложение, бесплатно доступное в App Store, которое позволяет открывать и распаковать файлы ZIP в несколько нажатий благодаря простому и интуитивно понятному интерфейсу. Помимо прочего, iZip поддерживает открытие сжатых файлов из разных облачных пространств (например, Google Drive или Dropbox, просто чтобы назвать пару) и создание сжатых файлов из набора файлов.
При этом настало время принять меры и подробно изучить работу этого приложения: после загрузки и установки его через App Store (вы можете воспользоваться этой ссылкой, если вы читаете мое руководство со своего iPhone), запустите iZip и прежде что ничего, нажмите на иконку Браузер документов получить доступ к панели навигации, из которой можно выбрать интересующий вас файл.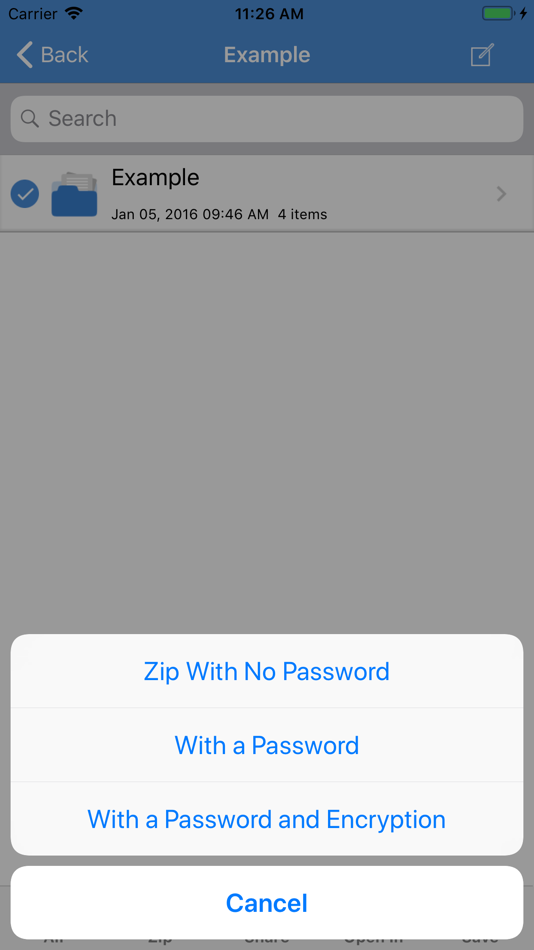
Как только это будет сделано, нажмите на значок проводить находится внизу и, если файл, к которому вы хотите получить доступ, сохранен в iCloud Drive, выберите его из предложенного списка; вместо этого, если файл находится во внутренней памяти вашего телефона, нажмите на голос позиции в левом верхнем углу выберите значок на iPhone и, позже, папка, в которой находится интересующий вас файл.
Если файл также хранится в совместимом облачном пространстве, выберите соответствующий значок на главном экране iZip и следуйте инструкциям на экране для доступа к соответствующей услуге. Как только вы достигли точного положения файла ZIP, выберите его одним касанием, чтобы импортировать в приложение, и нажмите кнопку. Буэно закончить процесс.
В этот момент снова открывается главный экран приложения: перейдите в раздел документациянажмите имя нового импортированного файла и, если вы хотите извлечь файлы, содержащиеся в файле, нажмите кнопку Буэно на экране предупреждения, отображаемом на экране, или нажмите кнопку отменить показывать только предварительный просмотр файлов, содержащихся в файле.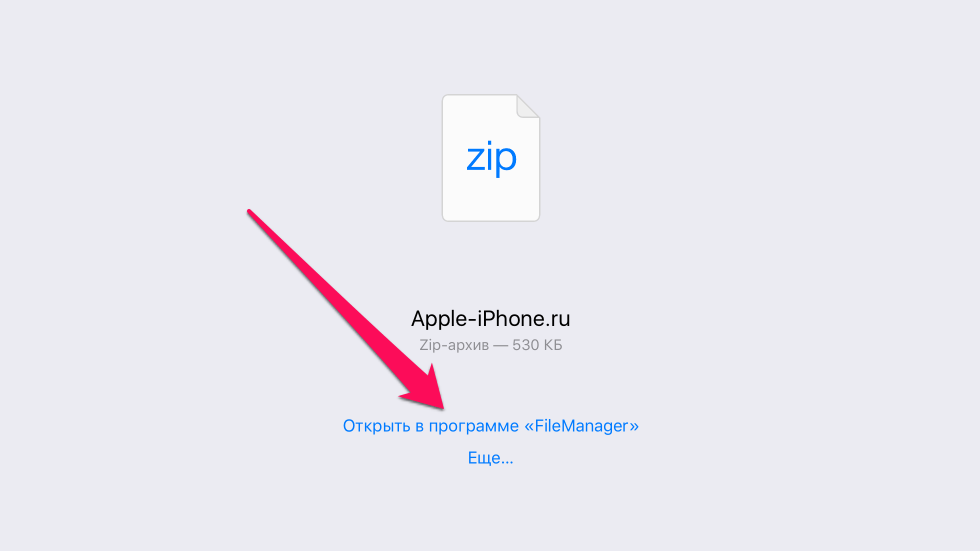
Игра практически окончена! Если вы решили извлечь файлы, приложение отобразит на экране папку, в которой находятся вновь открытые файлы: чтобы поделиться ими, установите флажок рядом с именем интересующего вас файла и нажмите кнопку cuota размещен ниже.
Если, с другой стороны, вы хотите просмотреть файл, просто нажмите на его имя. Менеджер предпросмотра позволяет только просматривать файлы, но не изменять: чтобы открыть файл с помощью другого приложения, внести некоторые изменения, все, что вам нужно сделать, это нажать кнопку Открыть в находится в левом нижнем углу и выберите интересующее вас приложение на открывшемся экране.
Если вы решите не извлекать файл, приложение покажет только имена (и тип) файлов, содержащихся в нем: вы можете позже перейти к извлечению, выбрав их одним касанием, а затем нажав кнопку экстракт, расположенный ниже.
Помните, что iZip также можно вызвать из меню обмена iOS: поэтому, если вы хотите открыть ZIP-файл, полученный в другом приложении (например, почта ) все, что вам нужно сделать, это получить доступ к разделу cuota (обычно обозначается иконкой в виде листа со стрелкой вверх) и выберите ИЗИП предлагаемой панели.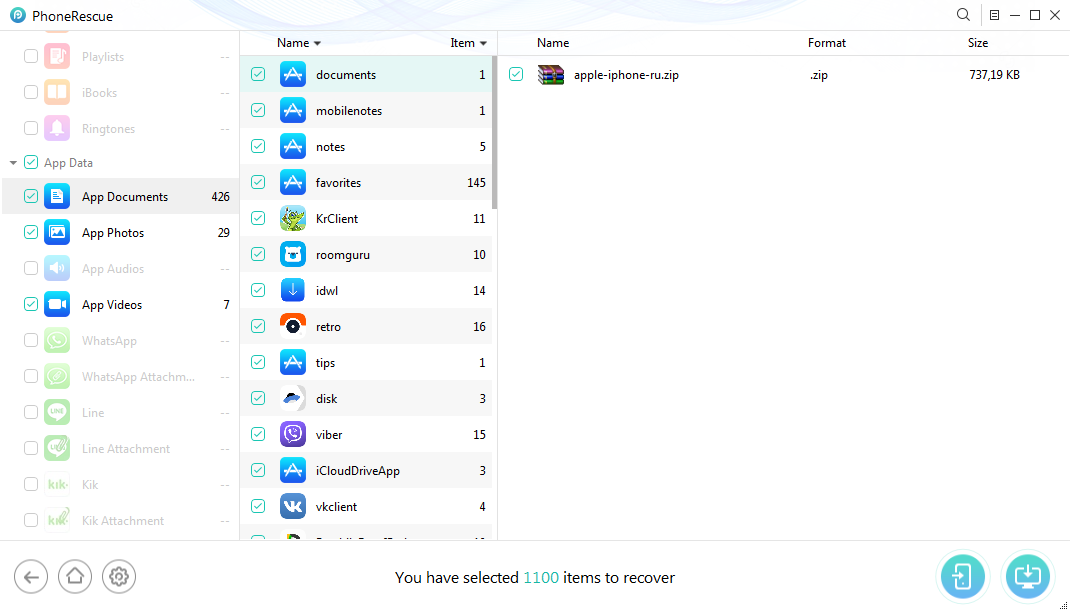
Откройте ZIP-файл на iPhone с помощью WinZip
Я уверен что WinZip Это имя знакомо вам: на самом деле, это, вероятно, самая известная программа для управления архивами, которая, как и следовало ожидать, также доступна для iPhone. На самом деле существует две версии WinZip для iOS: бесплатная версия, которая позволяет открывать только файлы ZIP (в том числе защищенные паролем), и платная версия, которая также позволяет создавать сжатые файлы и извлекать их из них. облачные сервисы. Однако для целей этого руководства вам не нужно раскошелиться на один евро: чтобы открыть файлы таблетки, смотреть превью файлов, содержащихся в них, и делиться ими по одному, бесплатной версии WinZip более чем достаточно.
Без этой предпосылки пришло время принять меры: во-первых, загрузите WinZip из App Store (или воспользуйтесь этой ссылкой, если вы читаете мое руководство со своего iPhone) и завершите установку, как обычно.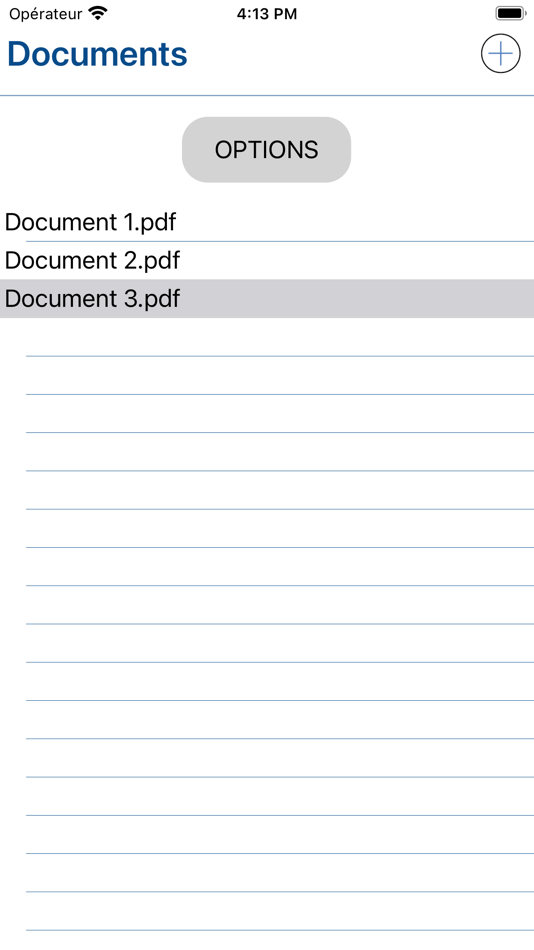 На этом этапе запустите недавно установленное приложение и дважды нажмите кнопку Буэно предоставить права доступа к Музыки и память и коснитесь кнопки Попробуй бесплатно продолжить использование бесплатной версии.
На этом этапе запустите недавно установленное приложение и дважды нажмите кнопку Буэно предоставить права доступа к Музыки и память и коснитесь кнопки Попробуй бесплатно продолжить использование бесплатной версии.
Без этого вы можете выйти из приложения: в отличие от того, что было замечено ранее, WinZip не позволяет «напрямую» открывать ZIP-файлы, но обеспечивает доступ через меню общего доступа iPhone. Другими словами, чтобы открыть ZIP-файл, вы должны сначала получить доступ к файлу из приложения, из которого вы его получили (например, почта ), то вы должны нажать на кнопку cuota (определяется лист со стрелкой вверх ) и, наконец, коснитесь элемента Копировать в WinZip Резидент в открывшемся меню.
Через несколько секунд файл открывается в WinZip: чтобы просмотреть предварительный просмотр каждого файла, просто нажмите его имя в списке, отображаемом на экране.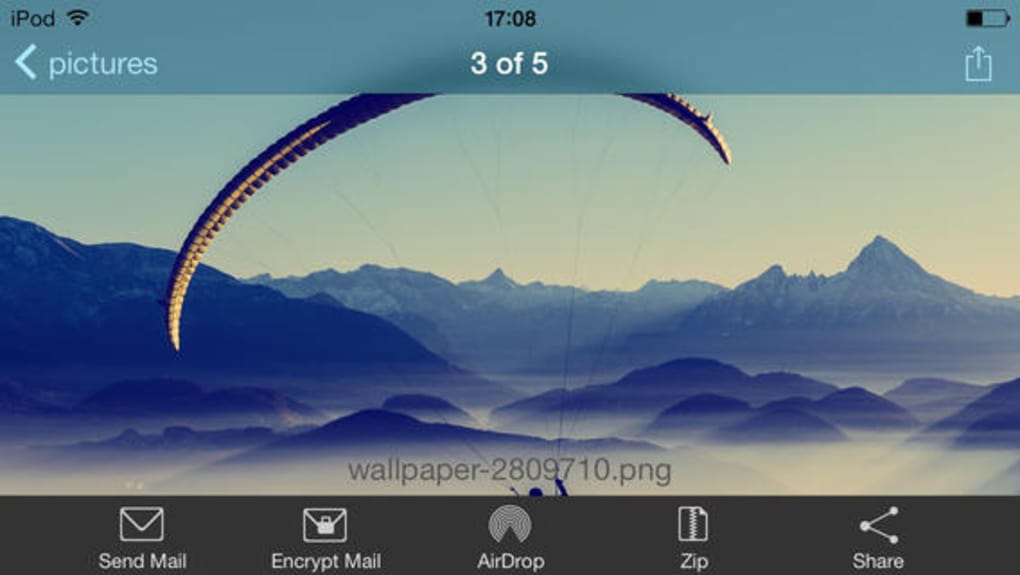 Как уже упоминалось, бесплатная версия WinZip не позволяет извлекать файл в память iPhone или в облако, однако она позволяет обмениваться отдельными файлами файла через третье приложение (например, WhatsApp ): чтобы продолжить, после открытия превью нажмите кнопку cuota Расположенный в верхнем правом углу, выберите нужное приложение на предлагаемой панели и следуйте инструкциям на экране для завершения операции.
Как уже упоминалось, бесплатная версия WinZip не позволяет извлекать файл в память iPhone или в облако, однако она позволяет обмениваться отдельными файлами файла через третье приложение (например, WhatsApp ): чтобы продолжить, после открытия превью нажмите кнопку cuota Расположенный в верхнем правом углу, выберите нужное приложение на предлагаемой панели и следуйте инструкциям на экране для завершения операции.
Открыть ZIP-файл на iPhone с помощью документов Readdle
Заявленные заявки пока не оправдали ваших ожиданий? Поэтому я советую вам дать возможность Считать документы Фактически, это настоящий файловый менеджер для iOS, который включает в свои функции полное управление сжатыми файлами (в том числе защищенными паролями) с возможностью восстановления их из внутренней памяти iPhone, из облачных сервисов, таких как Dropbox, Google Диск, Box, OneDrive или из типа сервера хранения FTP, SFTP, WebDAV, Sharepoint и Яндекс.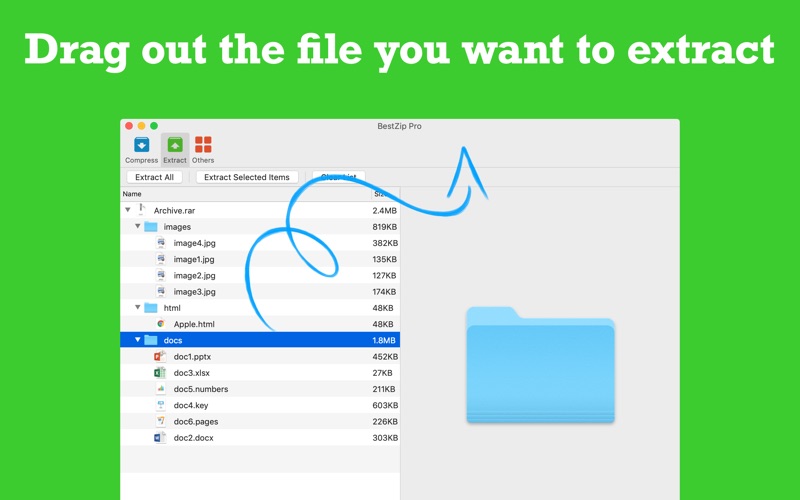
Использовать Readdle Documents очень просто: после загрузки и установки приложения из iOS Store (или по этой ссылке, если вы читаете с вашего iPhone), начните вызывать его с домашнего экрана устройства и следуйте краткому вводному руководству (на английском языке). Как правило, вы должны провести три раза влево и нажать, если вы не хотите вводить свой адрес электронной почты, на кнопку то отображается на экране).
На этом этапе, если открываемый ZIP-файл находится во внутренней памяти iPhone или в iCloud Drive, нажмите значок документация находится внизу или, если ZIP-файл находится в файле в облаке или на удаленном сервере, нажмите значок услуги ; чтобы настроить доступ к интересующей услуге, нажмите на запись Добавить аккаунтвыберите наиболее подходящую запись для вашего случая из предложенного списка и, наконец, следуйте инструкциям на экране для завершения процедуры сопоставления.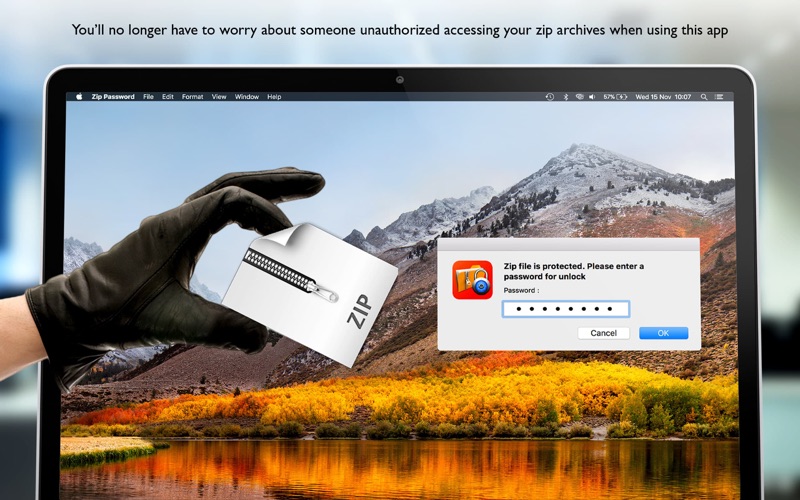
После того, как вы определили интересующий ZIP-файл, коснитесь его значка, чтобы сразу извлечь его в папку с тем же именем, которая автоматически создается в том же месте. Если файл защищен паролем, вам будет предложено ввести его при необходимости. После завершения процедуры извлечения нажмите вновь созданную папку, чтобы просмотреть файлы в ней, которые вы можете открыть, просто нажав соответствующий значок. На данный момент, вы можете поделиться открытым файлом, нажав кнопку (…) расположен в правом верхнем углу и выбрав элемент cuota предлагаемого меню.
Как уже говорилось, вы выбрали наиболее подходящее решение для своего случая, теперь вы думаете, что можете отлично управлять ZIP-файлами со своего iPhone, но хотели бы вы получить несколько советов по аналогичным приложениям также для Android или ПК? Думаю, у меня есть то, что он делает для вас — см. Руководство по моему приложению для открывать ZIP файлы, Уверен, вы не пожалеете!
Как открыть zip-файлы на вашем iPhone или iPad
Не так давно открытие zip-файла на iPhone или iPad было невозможно без использования стороннего приложения, но это уже не так.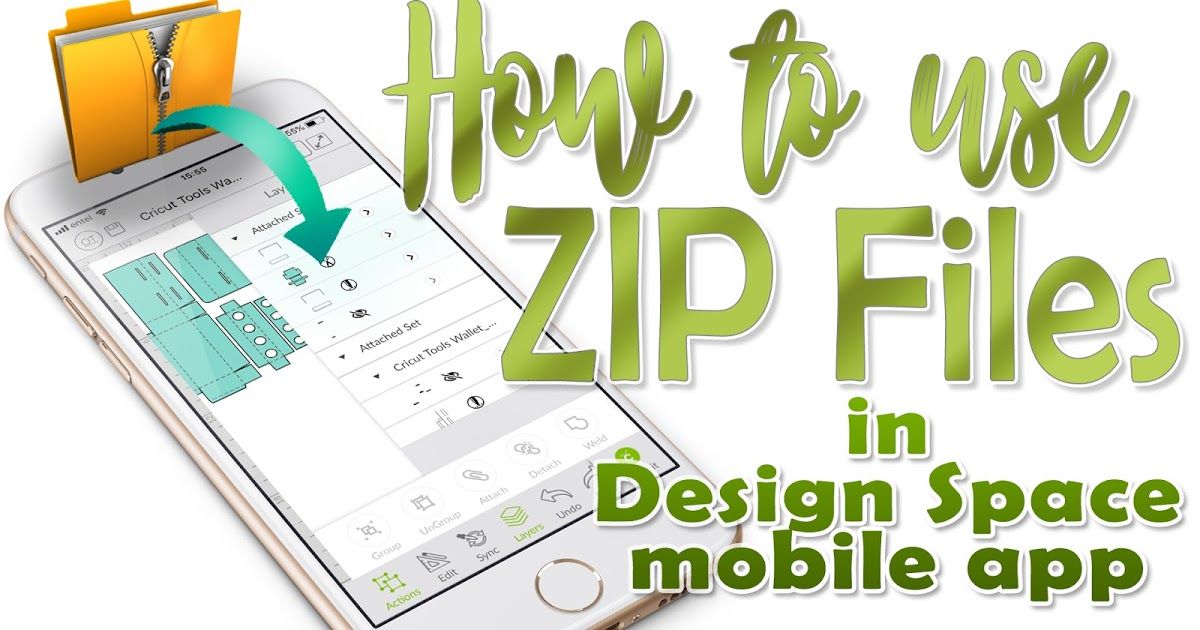 Это действительно очень просто, если вы используете хотя бы iOS 11. Этот набор инструкций ориентирован на iOS 13 и iPadOS 13.
Это действительно очень просто, если вы используете хотя бы iOS 11. Этот набор инструкций ориентирован на iOS 13 и iPadOS 13.
Вы также можете делать zip-файлы на iPhone и iPad теперь, так что мы покажем вам, как это сделать.
Эти шаги всегда должны работать с zip-файлами, а также, похоже, для работы с файлами tar.gz. Если вы хотите извлечь файлы .rar, вам все равно нужно использовать стороннее приложение, такое как iZip,
Как открыть zip-файлы, скачанные из интернета
В Safari, нажмите на ссылку с файлом, который вы хотите скачать.
- Появится окно с вопросом: «Вы хотите скачать« filename.zip »? Нажмите Скачать, Примечание. Если вы используете приложение Chrome, нажмите на ссылку и затем Нажмите «Открыть в…”Внизу страницы, когда файл будет завершен. В появившемся меню нажмите Сохранить в файлы, (Вероятно, лучше всего поместить его в папку «Загрузки» iCloud Drive, особенно для этих инструкций.)
- Если вы используете Safari, нажмите Загрузки Кнопка в правом верхнем углу.
 Вы попадете в раздел «Загрузки» приложения «Файлы». Кроме того, вы можете перейти к папке «Загрузки» напрямую, открыв приложение «Файлы» и нажав «Загрузки» в главном меню. Вам также придется пройти этот маршрут, если вы находитесь на Chrome.
Вы попадете в раздел «Загрузки» приложения «Файлы». Кроме того, вы можете перейти к папке «Загрузки» напрямую, открыв приложение «Файлы» и нажав «Загрузки» в главном меню. Вам также придется пройти этот маршрут, если вы находитесь на Chrome. - Вы должны увидеть свой zip-файл в папке Downloads. Если у вас возникли проблемы с поиском, отсортируйте загрузки по дате, проведя вниз по интерфейсу и нажав Дата из меню «Сортировка».
- Нажмите на почтовый файл.
- Файл будет немедленно распакован. Если вы отсортировали загрузки по дате, распакованные файлы должны появиться в новой папке рядом с zip-файлом. Если есть только один файл, он обычно отображается в списке в соответствии с датой создания файла.
- Нажмите на новую папку, и вы увидите все содержимое оригинального сжатого файла.
Лейф Джонсон / IDGЭто также работает на iPad.
И это все. Имейте в виду, что иногда вы не сможете открыть все распакованные файлы, так как некоторые из них могут быть несовместимы с iOS или iPadOS.![]() Однако большинство графических и текстовых файлов должно работать нормально.
Однако большинство графических и текстовых файлов должно работать нормально.
Как открыть почтовый файл через приложение Почта
Когда вы получаете zip-файл через приложение Mail (или стороннее приложение Gmail), нажмите на файл, и файл получит свое собственное меню. Чтобы сохранить его в приложении «Файлы», нажмите доля в правом верхнем углу, а затем нажмите Сохранить в файлы в новом всплывающем меню. Оттуда вы можете выполнить шаги в разделе выше.
Но Mail (и Gmail) позволяют вам взглянуть на то, что находится внутри zip-файла, не открывая его. Нажмите на файл, чтобы вызвать меню, указанное выше, а затем нажмите Предварительный просмотр контента, Затем вы можете провести предварительный просмотр всех совместимых файлов.
Лейф Джонсон / IDG
Интерфейс в основном одинаков, независимо от того, используете ли вы Mail или Gmail.
Если вы хотите сохранить определенный файл в другом месте в этом меню предварительного просмотра, нажмите доля Кнопка в левом нижнем углу и сортировать файл по мере необходимости.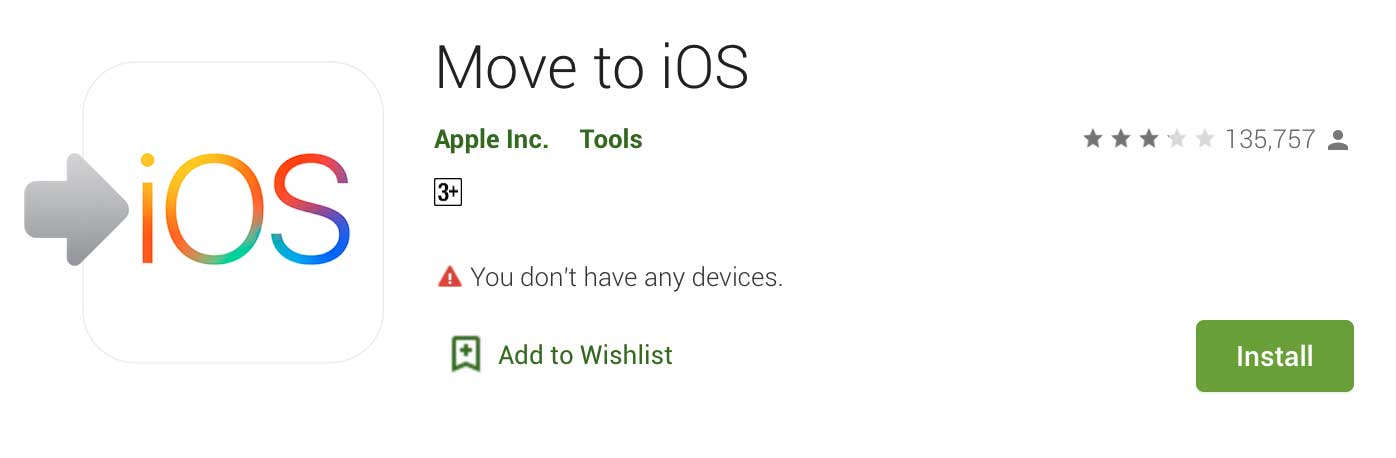 Если вы хотите просмотреть конкретный файл в zip-файле, не проводя пальцем по нему, нажмите Оглавление Кнопка в правом нижнем углу.
Если вы хотите просмотреть конкретный файл в zip-файле, не проводя пальцем по нему, нажмите Оглавление Кнопка в правом нижнем углу.
Как сделать zip-файл на iOS или iPadOS
Самая сложная часть создания zip-файла на iOS или iPadOS — собрать все файлы в одном месте. Это может быть сложным и занимать много времени, так как вам придется выбрать или создать новую папку, а затем переместить все нужные файлы в эту папку с помощью параметра «Переместить». К счастью, как только вы собрали все файлы в одном месте, это действительно просто.
Ударить Выбрать в правом верхнем углу меню для папки, в которую вы положили все файлы, которые вы хотите сжать. Для этого примера я просто собираюсь использовать те, которые есть в моей базовой папке iCloud Drive.
- Выберите все файлы, которые вы хотите включить в ZIP-файл. Помните, что вам не нужно нажимать на все файлы по отдельности — вы можете проводить пальцами по нескольким файлам, пока они находятся в одной строке.

- нажмите Больше вариантов подскажите в правом нижнем углу. Хотя это выглядит как круг с тремя точками.
- В появившемся меню нажмите Компресс,
- iOS и iPadOS создадут новый файл, который будет называться Archive.zip. Вам придется переименовать его, если вы хотите другое имя файла.
Лейф Джонсон / IDGЧестно говоря, если вы хотите создать zip-файл с файлами из разных мест, я рекомендую сделать это на Mac.
Чтобы отправить этот zip-файл кому-либо, нажмите и удерживайте его, чтобы открыть меню параметров, нажмите доля, а затем выберите один из множества доступных вариантов.
Процесс все еще немного сложен из-за бизнеса «Поделиться», но это намного лучше, чем вообще без вариантов.
Примечание. При покупке чего-либо после перехода по ссылкам в наших статьях мы можем получить небольшую комиссию. Прочитайте нашу политику партнерских ссылок для более подробной информации.
Как архивировать и распаковывать файлы и папки на iPhone и iPad
Люди сжимают электронные файлы по разным причинам — например, чтобы упростить их транспортировку в электронном виде, для организации их резервных копий или для экономии места на устройстве.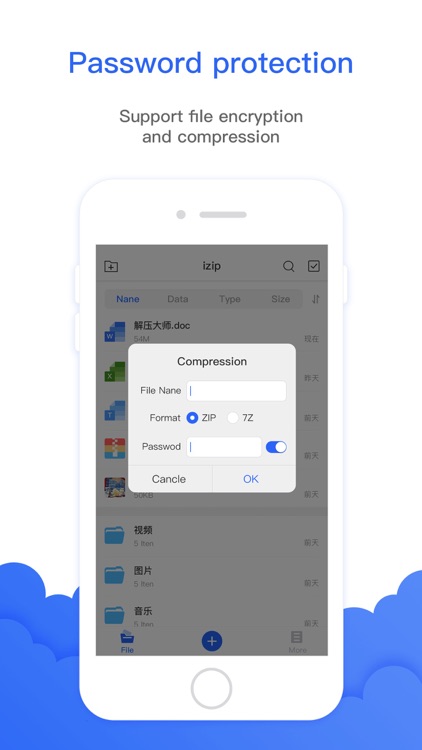
В iOS 13 и более поздних версиях собственное приложение Apple «Файлы» поддерживает общий формат сжатия ZIP, что означает, что теперь вы можете распаковывать заархивированные файлы, загруженные в Safari, или сжимать несколько файлов в один аккуратный заархивированный пакет, готовый к совместному использованию, прямо на вашем устройстве iOS. Продолжайте читать, чтобы узнать, как это работает.
- Как распаковать Zip-файл на iPhone и iPad
- Как сжать файл или папку на iPhone и iPad
- Как сжать несколько файлов в один ZIP-архив на iPhone и iPad
Как распаковать ZIP-файл на iPhone и iPad
- Запустите приложение Files на iPhone или iPad.
- Найдите ZIP-файл, который нужно распаковать.
- Нажмите и удерживайте zip-файл, затем выберите Распаковать из контекстного меню.
Несжатые файлы будут сохранены в том же месте, что и исходный zip-файл, который теперь можно безопасно удалить.
Как сжать файл или папку на iPhone и iPad
- Запустите приложение Files на вашем iPhone или iPad.
- Найдите файл или папку, которые вы хотите сжать.
- Нажмите и удерживайте файл или папку, затем выберите Сжать в контекстном меню.
Новый сжатый zip-файл, содержащий ваш файл/папку, будет автоматически сохранен в том же месте, что и оригиналы.
Как сжать несколько файлов в один ZIP-архив на iPhone и iPad
- Запустите приложение «Файлы» на iPhone или iPad.
- Найдите файлы и/или папки, которые вы хотите сжать.
- Коснитесь Выберите в правом верхнем углу экрана, затем коснитесь файлов/папок, которые хотите включить в zip-архив.
- Коснитесь значка с многоточием (три точки в кружке) в правом нижнем углу экрана.
- Выберите Сжать во всплывающем меню.
Новый сжатый zip-файл, содержащий ваши файлы/папки, будет автоматически сохранен как «archive.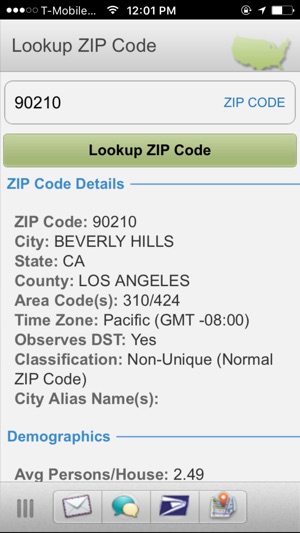 zip» в том же месте, что и исходные файлы. Чтобы переименовать его во что-то более узнаваемое, просто нажмите и удерживайте почтовый индекс, затем выберите Переименовать в контекстном меню.
zip» в том же месте, что и исходные файлы. Чтобы переименовать его во что-то более узнаваемое, просто нажмите и удерживайте почтовый индекс, затем выберите Переименовать в контекстном меню.
Тег: Файлы
Популярные истории
Пользовательские модификации Apple Watch Ultra Титановый корпус для «деуглификации» дизайна
Вторник, 27 сентября 2022 г., 8:05 по тихоокеанскому времени, Хартли Чарльтон
Пользователь Apple Watch Ultra модифицировал свои новые корпус устройства, чтобы добавить матовую отделку и удалить оранжевый цвет кнопки действия, чтобы сделать его более привлекательным.
Apple Watch Ultra предлагает первый полный редизайн Apple Watch с момента анонса линейки продуктов в 2014 году, и хотя дизайн был встречен многими пользователями с похвалой, некоторые подвергли критике…
Dark Sky удалено из магазина приложений iOS в преддверии закрытия
Среда, 28 сентября 2022 г., 16:27 по тихоокеанскому времени, Джули Кловер
Приложение погоды Dark Sky, принадлежащее Apple, больше не доступно для загрузки в магазине приложений США.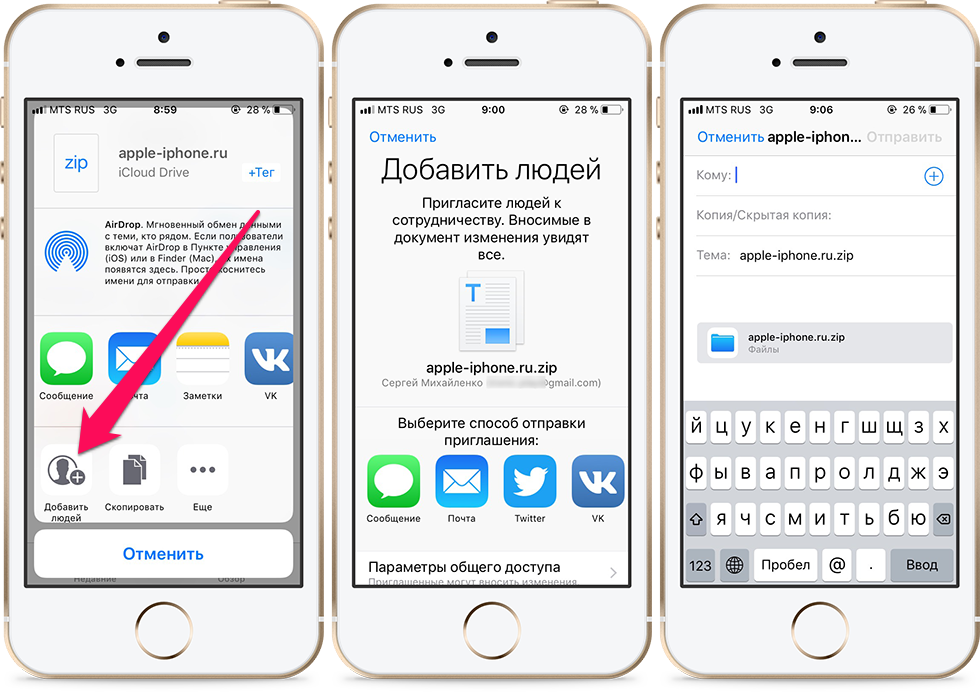 , предполагая, что он был удален досрочно.
, предполагая, что он был удален досрочно.
Apple приобрела Dark Sky еще в марте 2020 года и с тех пор включила элементы приложения в приложение «Погода», доступное на iPhone (а вскоре и на iPad).
Темное небо оставалось доступным для покупки как отдельное погодное приложение…
Сравнение камер: iPhone 14 Pro Max и iPhone 13 Pro Max
Четверг, 29 сентября 2022 г., 7:44 утра по тихоокеанскому времени, Джули Кловер. -мегапиксельный объектив и улучшения при слабом освещении для всех объективов с новым Photonic Engine. Мы провели последнюю неделю, работая над подробным сравнением нового iPhone 14 Pro Max с iPhone 13 Pro Max предыдущего поколения, чтобы увидеть, насколько лучше может быть iPhone 14 Pro Max.
Подпишись…
YouTube-блогер тестирует Apple Watch Ultra на прочность с помощью молотка: стол разбивается раньше, чем часы протестируйте его, поставив его на падение, банку с гвоздями и повторные удары молотком, чтобы проверить сапфировое стекло, защищающее дисплей.
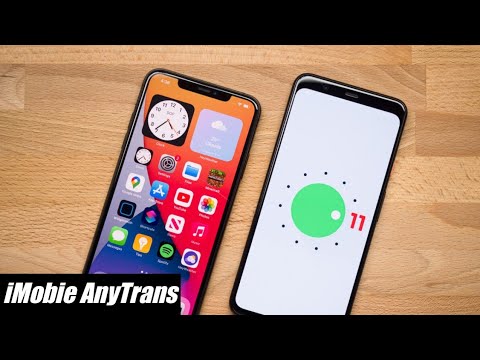
TechRax, популярный канал для тестирования долговечности продуктов, впервые протестировал Apple Watch Ultra, сбросив их с высоты около четырех футов. Apple Watch…
Вице-президент Apple по закупкам покидает компанию после вульгарного комментария TikTok
Четверг, 29 сентября 2022 г., 12:38 PDT Джули Кловер свою профессию в недавнем видео TikTok, сообщает Bloomberg.
Блевинс был в видео создателя TikTok Дэниела Мака, который снимал серию о работе людей, которых он заметил с дорогими автомобилями. Увидев Блевинса в дорогом Mercedes-Benz SLR McLaren, Мак спросил Блевинса, что…
Клиенты Verizon iPhone 14 Pro сообщают о проблемах с сотовым подключением
Понедельник, 26 сентября 2022 г., 6:23 утра по тихоокеанскому времени, Сами Фатхи звонки беспорядочно сбрасываются.
В нескольких темах на Reddit (1,2,3) и на форумах MacRumors рассказывается о проблемах, с которыми столкнулись клиенты Verizon, и о последних iPhone от Apple. По сообщениям пользователей, уровень сигнала на iPhone 14 Pro ненадежен и слаб, в то время как другие.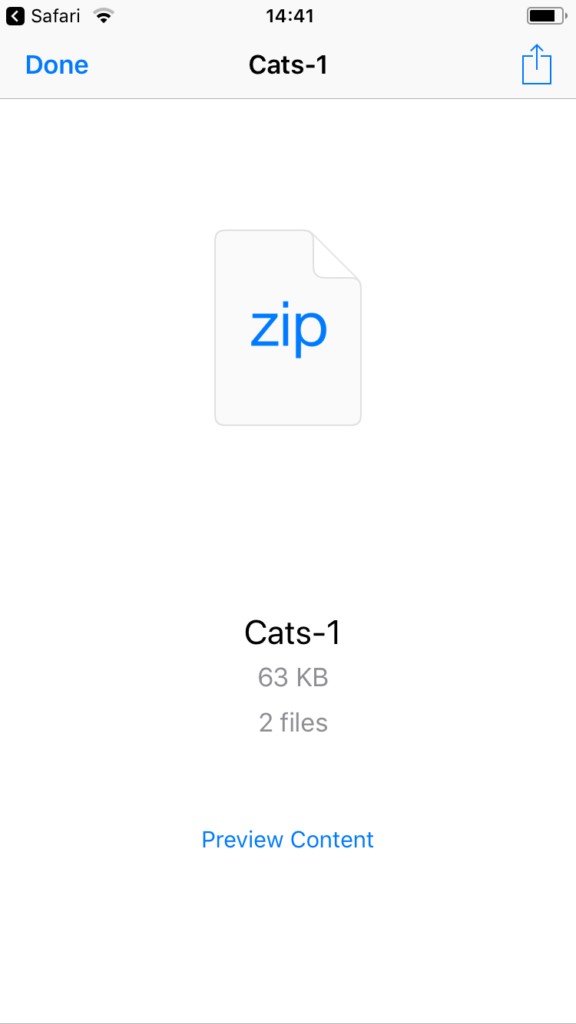 ..
..
Куо: популярность iPhone 14 Pro Max может привести к большей дифференциации между iPhone 15 Pro и iPhone 15 Pro Max По словам аналитика Apple Минг-Чи Куо, iPhone 14 Pro Max может привести к дальнейшему дифференциации iPhone 15 Pro и Pro Max следующего поколения. Apple может добавить эксклюзивные функции в iPhone 15 Pro Max, чтобы побудить больше людей покупать более крупное и дорогое устройство.
На прошлой неделе Куо сказал, что Apple попросила…
iPhone 14 Pro включает в себя прямые спортивные результаты в Dynamic Island на iOS 16.1
Понедельник, 26 сентября 2022 г., 7:52 утра по тихоокеанскому времени, Джо Россиньол. Пользователи iPhone могут быть в курсе событий, происходящих в режиме реального времени, например спортивных игр или заказов на доставку еды, прямо с экрана блокировки. На iPhone 14 Pro и Pro Max Live Activity также интегрируются с Dynamic Island.
Матч Премьер-лиги на Dynamic Island с участием Пола Брэдфорда …
Все новое в последних бета-версиях iOS 16.
 1 и iPadOS 16.1: расширение Stage Manager, настройки обоев и многое другое
1 и iPadOS 16.1: расширение Stage Manager, настройки обоев и многое другое
вторник, 27 сентября 2022 г., 11:36 по тихоокеанскому времени, Джули Кловер. разработчикам, изменив некоторые функции, которые были представлены в предыдущих бета-версиях, а в случае с iPadOS 16.1, добавив важную новую функцию в Stage Manager.
Мы собрали все новое в обеих бета-версиях ниже.
Обновления обоев
Apple обновила раздел «Обои» в приложении «Настройки», чтобы пользователи могли переключаться между…
Некоторые пользователи iOS 16 продолжают сталкиваться с неустраненными ошибками и разрядкой батареи через две недели после запуска
Понедельник, 26 сентября 2022 г., 7:34 по тихоокеанскому времени, автор Sami Fathi
Сегодня исполняется ровно две недели с тех пор, как Apple выпустила iOS 16 для широкой публики. Помимо персонализированного экрана блокировки, серьезных изменений в сообщениях и новых функций в Картах, в обновлении также было немало ошибок, проблем с производительностью, разрядки аккумулятора и многого другого.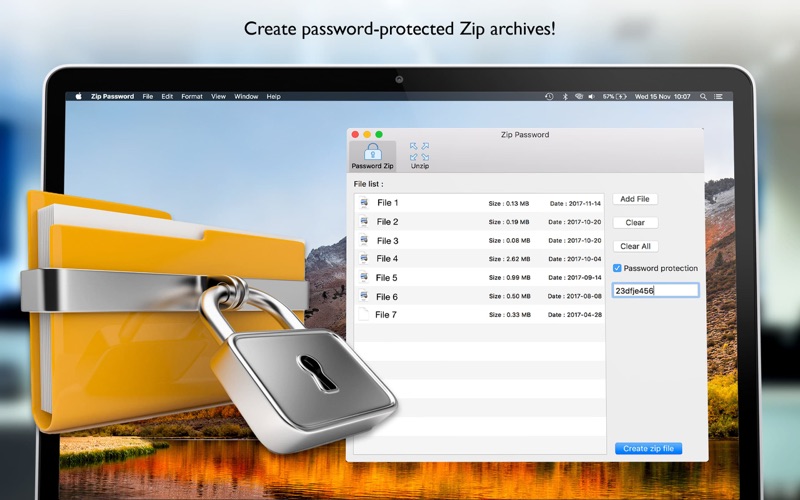
После крупных обновлений iOS некоторые пользователи обычно сообщают о проблемах с новым обновлением, но такие сообщения обычно исчезают через…
Как открыть Zip-файлы на iPhone в 2022 году
Как открыть Zip-файлы на iPhone: используйте эти 2 метода
Являясь партнером Amazon и партнером других программ, я зарабатываю на соответствующих покупках.
Хотите открыть zip-файл на устройстве iOS?
Есть много причин, по которым вы можете это сделать. Может быть, вы хотите сэкономить место на вашем устройстве, сжав некоторые файлы, или, возможно, вы 0155 получил zip-файл от кого-то другого, который вам нужно открыть.
Какой бы ни была причина, есть несколько способов открыть ZIP-файл на телефоне . В этой статье я научу вас, как легко открывать zip-файлы на iPhone!
Содержание
- 1 Зачем вообще нужны Zip-файлы на нашем iPhone?
- 2 2 способа открытия Zip-файлов на iPhone
- 2.1 Использование приложения «Файлы» (видео)
- 2.
 2 Использование сторонних приложений
2 Использование сторонних приложений
- 3 Часто задаваемые вопросы
- 3.1 Можно ли распаковать файл на моем iPhone?
- 3.2 Почему ZIP-файл не открывается в iPhone?
- 4 Открытие Zip-файлов на iPhone: заключение
Зачем вообще нужны Zip-файлы на iPhone?
Разархивировать файлы совсем несложно, но все равно важно спросить , зачем нам вообще нужны zip-файлы на наших iPhone. В конце концов, их нельзя открыть напрямую, и их все равно нужно разархивировать, чтобы отобразить их содержимое на нашем экране, что может занять много времени.
Вот несколько причин, по которым они могут вам понадобиться:
- Вы хотите передать много фотографий или видео . Если вы собираетесь передавать или отправлять по электронной почте много фотографий или видео с одного устройства на другое, ZIP-файл может быть полезен. В конце концов, вы можете создать zip-файл с несколькими файлами, даже с файлами разных типов.

- Вы хотите сэкономить место на вашем устройстве . ZIP-файл также может помочь вам сэкономить место на вашем устройстве. Сжимая файлы, вы можете уместить больше на своем устройстве.
- Вы хотите защитить паролем свои файлы . Еще одна причина заархивировать файлы — в целях безопасности. ZIP-файл может быть защищен паролем, в отличие от обычных файлов.
Тем не менее, есть много причин, по которым вам нужно распаковать ZIP-файл . Например, если вы хотите запросить архив твитов из Twitter или данные своей учетной записи из Facebook, эти платформы отправят вам эти файлы в сжатом формате: zip.
Кроме того, если вы хотите получать фотографии в полном разрешении в WhatsApp, это можно сделать только с помощью zip-файла, который вам придется разархивировать, как только вы получите его на свой телефон.
Другими словами, эти методы, о которых я расскажу ниже, могут помочь вам быстро и легко открыть zip-файлы, загруженные из Интернета.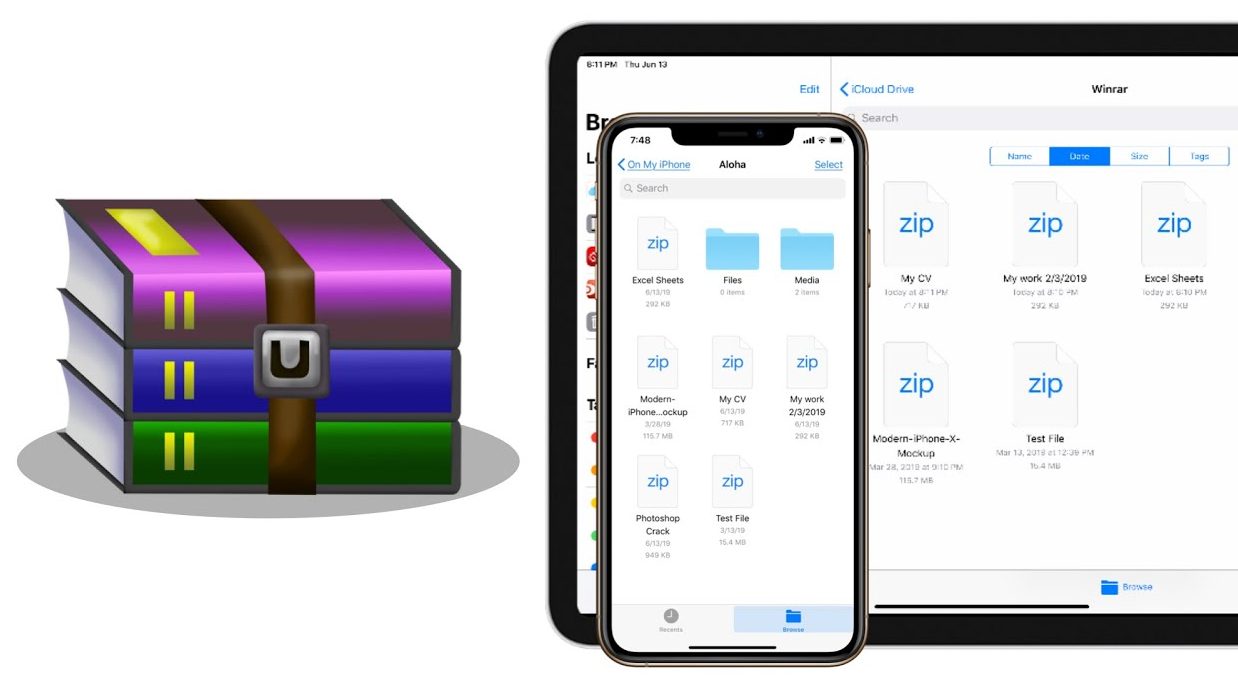
2 способа открытия ZIP-файлов на iPhone
Существует несколько способов открытия ZIP-файлов на iPhone.
Использование приложения «Файлы» (видео)
Первый — использовать собственное приложение «Файлы» . Это встроенное приложение, которое поставляется с каждым устройством iOS, таким как iPhone и iPad, предназначено для предоставления пользователям доступа к своим файлам. Его также можно использовать для архивирования файлов и распаковки zip-файла.
Чтобы открыть эти сжатые файлы с помощью приложения «Файлы», выполните следующие действия:
- Откройте приложение «Файлы» на своем iPhone. На более новых iPhone вы можете сделать это, проведя пальцем прямо по главной странице и набрав «Файлы» в строке поиска.
- Чтобы найти ZIP-файл, который вы хотите открыть, введите его имя в строку поиска в верхней части приложения «Файлы». Вы также можете просто ввести «zip» и нажать «Zip-архив» , чтобы открыть все zip-файлы на вашем телефоне.

- Теперь вы увидите все zip-файлы на вашем iPhone. Коснитесь ZIP-файла по вашему выбору.
- При этом ZIP-файл будет автоматически разархивирован. Теперь, когда ваш zip-файл разархивирован, вы можете нажать «Предварительный просмотр содержимого».
- Если вы хотите сохранить разархивированный файл на iPhone, щелкните значок «Поделиться» в нижней левой части экрана.
- Здесь вы увидите множество вариантов. Нажмите «Сохранить в файлы» , чтобы сохранить разархивированную версию. Вы также можете отправить его себе или кому-нибудь еще , щелкнув значок приложения Почта или Gmail вверху.
Вот наше видео, показывающее, как распаковывать файлы на iPhone с помощью приложения «Файлы».
Использование сторонних приложений
Если у вас нет приложения «Файлы» или вы предпочитаете использовать другой метод , вы также можете загрузить множество сторонних приложений, которые позволят вам открыть zip-файл.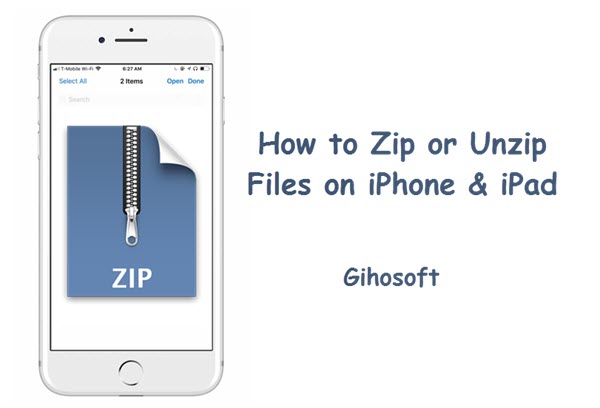
Некоторые из них включают iZip , WinZip и Unzip . Просто выберите предпочитаемое стороннее приложение и следуйте инструкциям по открытию zip-файлов в этом приложении. По большей части все эти приложения работают одинаково.
Для целей этого руководства я покажу вам , как использовать WinZip для распаковки ваших файлов на вашем iPhone.
- Зайдите в App Store вашего iPhone и введите «WinZip» в строке поиска вверху.
- Нажмите «Получить» , чтобы загрузить и установить приложение, затем откройте его.
- Если вас попросят включить некоторые разрешения для WinZip, нажмите Разрешить , чтобы включить их. Если нет, вы попадете прямо в главное меню приложения, содержащее папки.
- Здесь вы увидите все совместимые файлы. Перейдите к ZIP-файлу , который вы хотите открыть. Опять же, вы можете использовать панель поиска, чтобы найти его.

- Коснитесь zip-файла , который вы хотите разархивировать, чтобы увидеть его содержимое.
- Если есть что-то конкретное, что вы хотите разархивировать, просто нажмите на zip-файл , чтобы разархивировать его автоматически.
- Как видите, вот все файлы внутри zip-архива. Вы можете выбрать извлечение только одного файла.
- Теперь вы можете поделиться им где угодно , аналогично тому, как это делается с помощью собственного приложения «Файлы» — нажав кнопку Поделиться значок переключения.
Есть еще один способ открыть zip-файлы в приложении WinZip.
- Если вы хотите разархивировать все содержимое папки, вы также можете нажать на трехкнопочный значок справа от имени файла.
- Выберите «Распаковать».
- Выберите , где вы хотите сохранить файл. Вы можете сохранить его непосредственно в папке «Загрузки» или в новой папке.

- Нажмите «Разархивировать» и дождитесь окончания распаковки.
- Как только на экране появится «Успешно» , это означает, что ваш файл был разархивирован.
Очевидно, что существует много других приложений, кроме этих трех упомянутых. Но если вы просто ищете простое приложение, которое может помочь вам извлечь zip-файлы с вашего iPhone, iCloud Drive или даже Google Drive, все это безопасный выбор.
WinZip, в частности, принадлежит известной компании, которая также создает приложения, открывающие и извлекающие zip-архивы на настольных компьютерах.
Часто задаваемые вопросы
Могу ли я разархивировать файл на моем iPhone?
Вы можете разархивировать файл на вашем iPhone. Это можно сделать двумя способами: с помощью собственного приложения «Файлы» или с помощью загруженного приложения.
Почему ZIP-файл не открывается в iPhone?
ZIP-файл не открывается в iPhone по многим причинам .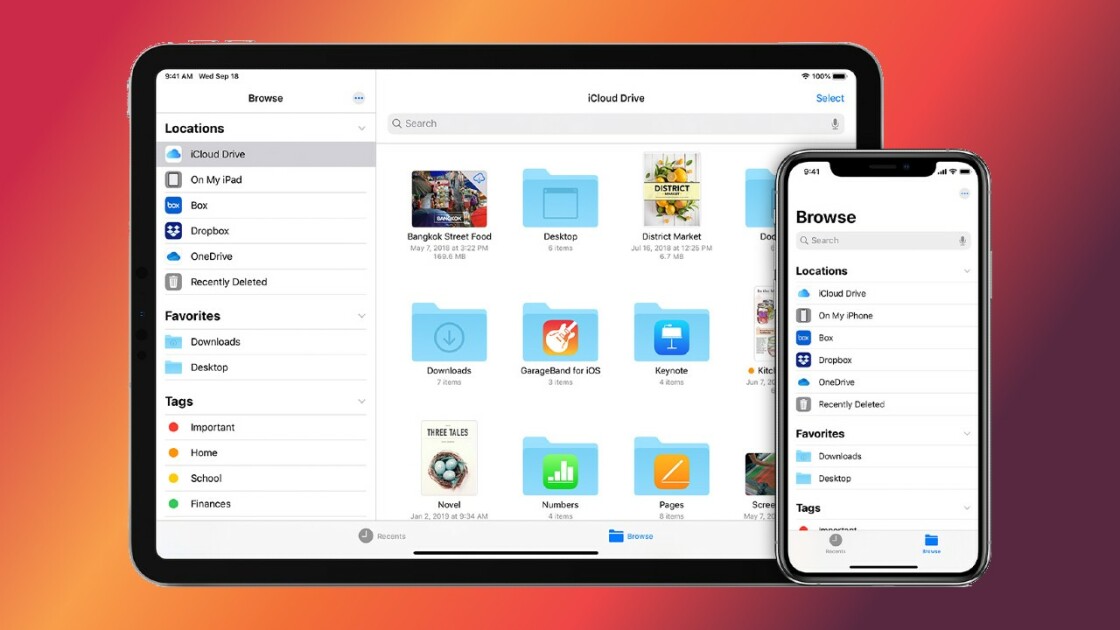 Возможно, он поврежден. Возможно, оно несовместимо с используемым вами приложением. Возможно, у приложения нет необходимых разрешений. Есть много возможностей.
Возможно, он поврежден. Возможно, оно несовместимо с используемым вами приложением. Возможно, у приложения нет необходимых разрешений. Есть много возможностей.
Открытие zip-файлов на iPhone: заключение
Итак, у вас есть все, что вам нужно знать об открытии zip-файлов на вашем устройстве iOS.
Вы можете сделать это двумя способами: либо используя встроенное приложение под названием Files , либо загрузив приложение из App Store и используя его для распаковки ZIP-файла. Одними из лучших приложений являются WinZip, iZip и Unzip, поэтому любое из них должно быть отличным выбором.
Была ли эта статья полезной? Если у вас есть какие-либо вопросы, пожалуйста, не стесняйтесь оставлять комментарии ниже!
Как архивировать или распаковывать файлы на iOS 12 с помощью ярлыков
Как архивировать или распаковывать файлы на iOS 12 с помощью ярлыков
лучший вариант. Таким образом, вы можете сэкономить некоторую пропускную способность, и это делает все более плавным.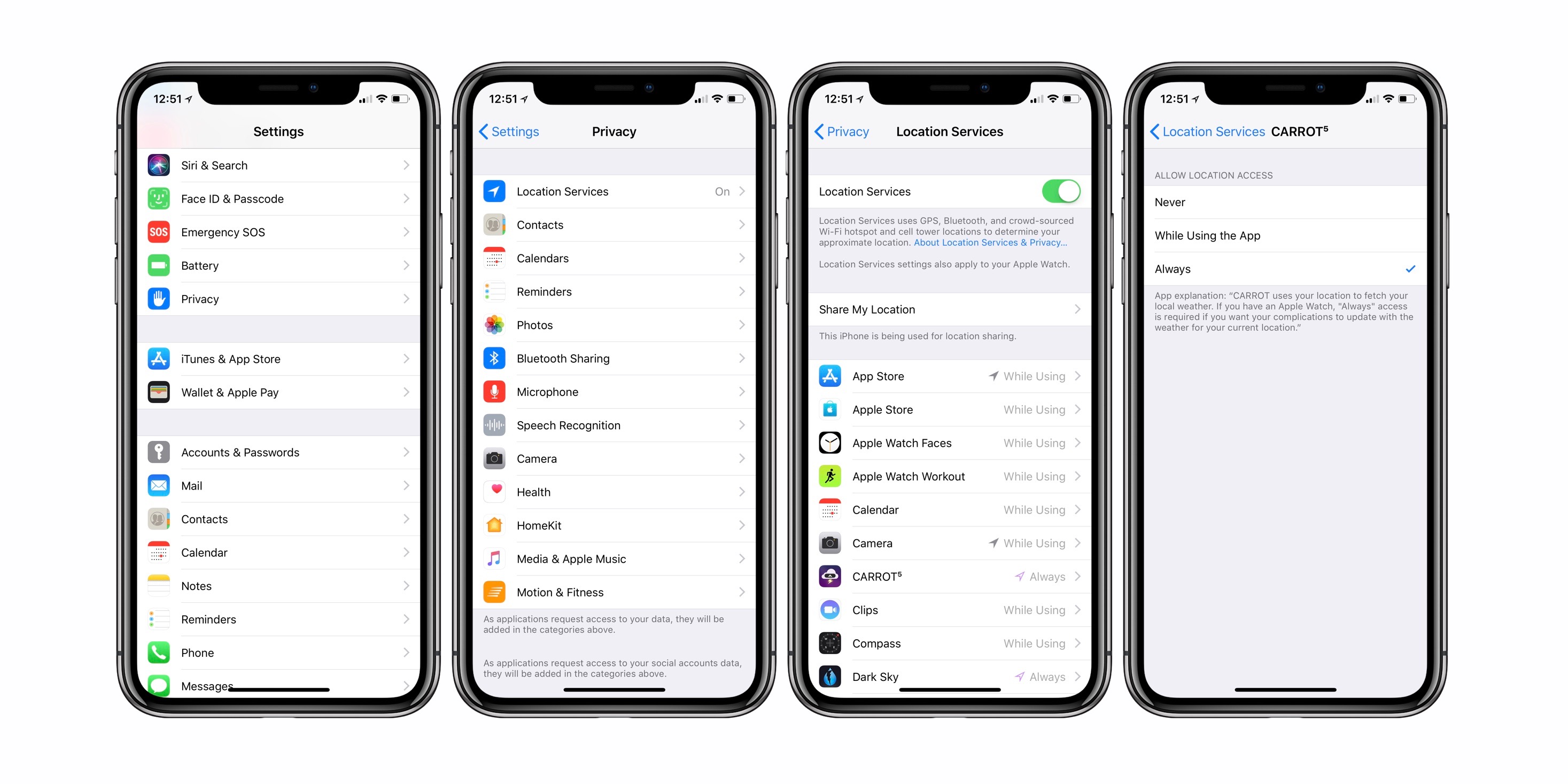 Однако Apple не позволяет создавать Zip-файл на iOS (iPhone/iPad). С другой стороны, если кто-то отправил вам Zip-файл, и вы хотите открыть его на своем iPhone или iPad, вы также не сможете этого сделать. Поэтому, если вы собираетесь создать Zip-файл или извлечь zip-файл на iOS 12, вы можете сделать это с помощью этого трюка.
Однако Apple не позволяет создавать Zip-файл на iOS (iPhone/iPad). С другой стороны, если кто-то отправил вам Zip-файл, и вы хотите открыть его на своем iPhone или iPad, вы также не сможете этого сделать. Поэтому, если вы собираетесь создать Zip-файл или извлечь zip-файл на iOS 12, вы можете сделать это с помощью этого трюка.
Много раз нам нужно отправить кому-нибудь пару файлов. Например, вам может понадобиться отправить несколько фотографий с вашего iPhone кому-то, у кого нет WhatsApp. Если у получателя нет WhatsApp, вторым лучшим способом отправки изображений является электронная почта. Судя по всему, встроенное почтовое приложение позволяет отправлять несколько изображений одновременно. Но иногда вам может понадобиться сэкономить пропускную способность, когда у вас ограниченное подключение для передачи данных. В такие моменты вы можете сжать все файлы и создать Zip-файл, так как Zip-файл занимает сравнительно меньше места, чем отдельные файлы. С другой стороны, давайте предположим, что кто-то отправил вам Zip-файл, содержащий несколько важных файлов, и вам нужно срочно получить к ним доступ.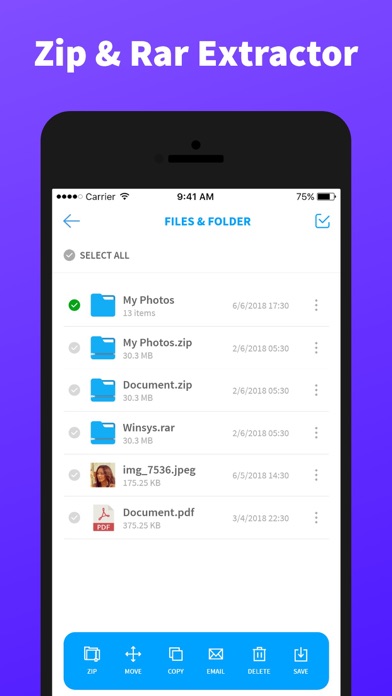 Вместо того, чтобы перемещать файл на компьютер и извлекать его, вы можете использовать этот метод для распаковки заархивированного файла и проверки всех содержащихся в нем файлов.
Вместо того, чтобы перемещать файл на компьютер и извлекать его, вы можете использовать этот метод для распаковки заархивированного файла и проверки всех содержащихся в нем файлов.
Для этого вам нужно воспользоваться помощью приложения «Ярлыки». Apple представила приложение «Ярлыки» для iPhone и iPad, и у вас должна быть iOS 12 или более поздняя версия. Если вы ранее использовали IFTTT или Microsoft Flow, вам легко понять, как это работает. Однако, если вы не использовали ни один из них ранее, вы можете просто читать дальше.
Ярлыки позволяют выполнять различные задачи в автоматическом режиме. С помощью этого приложения «Ярлыки» вы можете управлять всем, от ежедневной утренней рутины до управления быстрым набором. Это же приложение можно использовать для создания Zip-файла или извлечения Zip-файла на устройстве iOS. Как упоминалось ранее, для этого у вас должна быть iOS или более поздняя версия. Кроме того, вы должны знать, что вам нужно создать эти ярлыки вручную для своего мобильного телефона.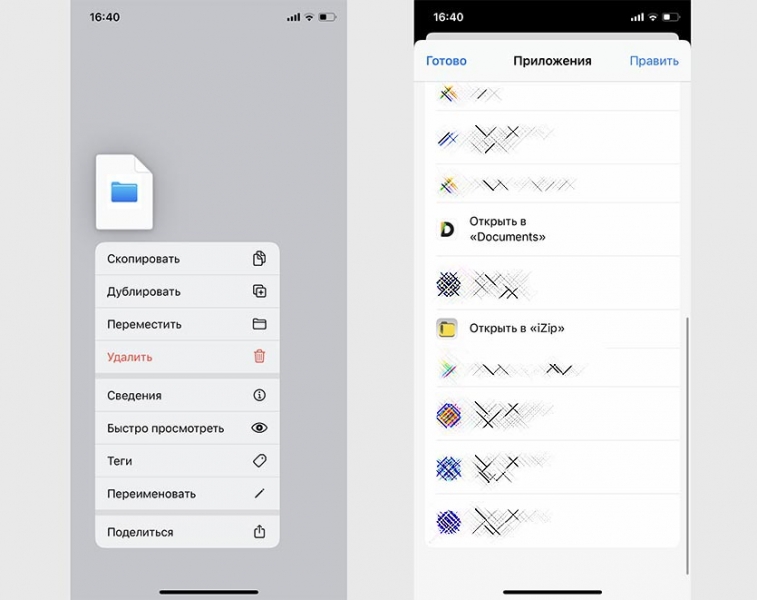
Если у вас нет приложения «Ярлыки», вы можете загрузить его с здесь .
Как создать Zip-файл на iOS с помощью приложения «Ярлыки»?
Выполните следующие действия, чтобы создать Zip-файл на iPhone/iPad.
Шаг 1. Откройте приложение «Ярлыки» на устройстве iOS.
Шаг 2: Нажмите кнопку «Создать ярлык».
Шаг 3: Вы должны найти окно поиска. Нажмите на поле и введите «zip».
Шаг 4: Появятся две опции. Вам нужно выбрать опцию «Создать архив».
Шаг 5: По умолчанию создается файл .zip. Однако, если вы хотите создать .tar или .tar.gz или что-то еще, вы можете коснуться параметра «Формат» и выбрать тот, который вам нужен.
Шаг 6: Снова коснитесь поля поиска и введите «сохранить». Вы получите опцию «Сохранить файл», и вы должны выбрать ее.
Шаг 7: Опция «Сервис» определяет, где будут сохраняться ваши файлы. По умолчанию он сохраняет файл в iCloud Drive. Однако, если вы хотите, вы также можете выбрать Dropbox.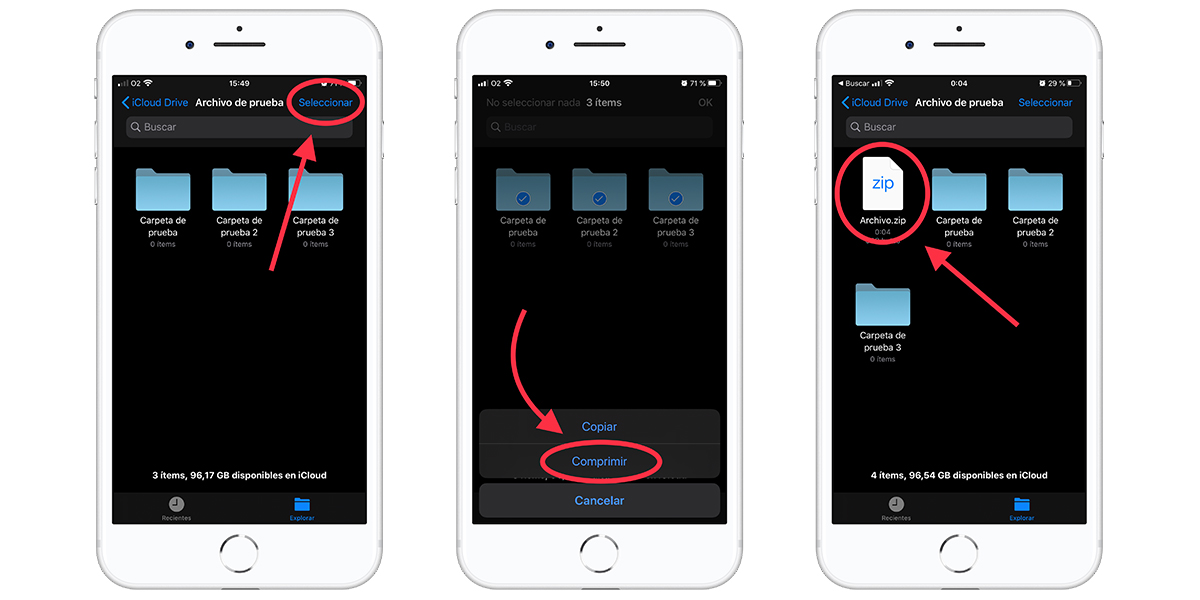
Шаг 8: Нажмите кнопку-переключатель, чтобы дать этому ярлыку имя.
Шаг 9: На том же экране вы получите еще одну опцию под названием «Показать в общем листе», и вам нужно использовать переключатель, чтобы включить эту опцию.
Выполнив последний шаг 9, вы завершили создание ярлыка. Теперь вы должны использовать его для создания zip-файла.
Предположим, вы хотите сжать несколько изображений. Поэтому откройте приложение «Фотографии» и выберите все изображения.
После этого нажмите кнопку «Поделиться» и выберите «Ярлыки» из списка.
Поэтому выберите ярлык «zip» в приложении «Ярлыки». Теперь он спросит вас, где вы хотите сохранить файл.
После нажатия кнопки «Добавить файл» задача будет выполнена автоматически.
Как разархивировать файл на iOS с помощью приложения «Ярлыки»?
Чтобы разархивировать файл, вам снова нужно создать еще один ярлык в приложении «Ярлыки». Поэтому выполните следующие действия, чтобы создать ярлык.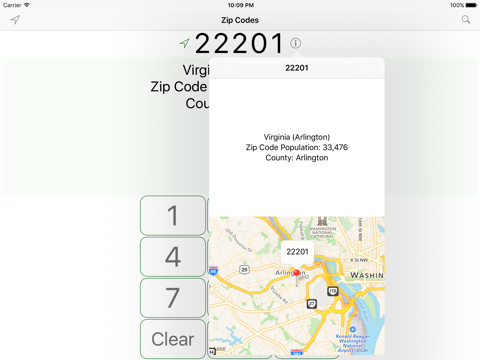
Шаг 1. Откройте приложение «Ярлыки» на iPhone или iPad и коснитесь параметра «Создать ярлык».
Шаг 2: Найдите «Извлечь архив» с помощью поля поиска и выберите соответствующий результат из списка.
Шаг 3: Найдите «Сохранить файл» и выберите вариант, соответствующий вашему ключевому слову.
Шаг 4: По умолчанию ваш zip-файл будет распакован в iCloud Drive. Однако, если вы хотите, вы также можете выбрать Dropbox.
Шаг 5: Нажмите крошечную кнопку-переключатель, чтобы дать ему имя, и выберите параметр «Показать в общем листе».
Шаг 6: Нажмите кнопку «Готово», чтобы завершить настройку.
Теперь предположим, что вы получили zip-файл по электронной почте и хотите его распаковать. Для этого откройте приложение электронной почты и коснитесь Zip-файла. Он должен показать опцию под названием «Открыть в». Вы можете нажать эту кнопку, чтобы открыть меню общего доступа. В меню «Поделиться» вы должны найти опцию «Ярлыки». Откройте его и выберите созданный вами ярлык для распаковки файла.
Теперь вам будет предложено выбрать, куда вы хотите извлечь файлы. Нажав кнопку «Добавить», вы можете выбрать путь.
Вот и все! Теперь вы можете без проблем получить доступ к этим файлам. Надеюсь, эти шаги вам очень помогут.
#How to#iOS
Как создать Zip-файл или разархивировать файлы на iPhone
Последнее обновление:
В отличие от устройств Android, Apple iPhone имеет очень ограниченные возможности в управлении файлами, обработка типов файлов, отличных от изображений и видео. С последним обновлением iOS 13 Apple привнесла в iPhone множество новых функций, и одна из них — встроенная поддержка сжатых файлов. 9Приложение 0018 Files на iOS теперь можно использовать для обработки Zip-файлов на iPhone.
В этой статье вы узнаете, как архивировать файлы и фотографии и открывать Zip-файлы на вашем iPhone под управлением iOS 13 и iOS12.
- Как открыть файл ZIP или RAR на iPhone?
- Как просмотреть файл Zip или RAR на iPhone
- Как создавать ZIP-файлы на iPhone?
- Как архивировать фотографии и файлы ролей камеры на iPhone
- Как извлечь Zip-файлы на iOS 12?
- Как создавать Zip-файлы на iOS 12?
- Распаковать сжатые файлы с помощью сторонних приложений
- Zip-файлы с использованием сторонних приложений на iPhone
Как открыть файл Zip или RAR на iPhone.
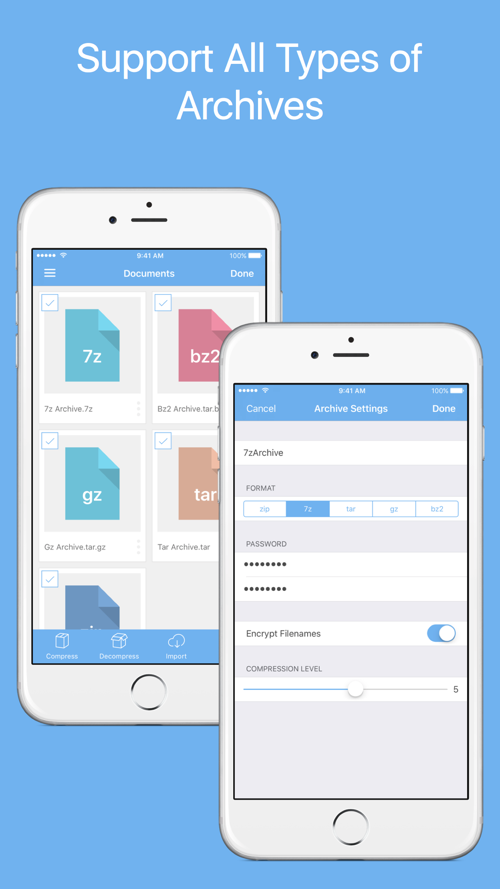
До того, как Apple анонсировала приложение «Файлы» для устройств iOS, файловый сектор , обрабатывающий сектор , был одной из самых сложных частей для пользователей iPhone. Теперь можно открывать и извлекать Zip-файлы на iPhone под управлением iOS 13 или более поздней версии. Для этого не требуется сторонних приложений , но встроенное приложение «Файлы» на iPhone. Выполните следующие шаги, чтобы открыть файл Zip или RAR на iPhone.
- Прежде чем приступить к выполнению шагов, убедитесь, что на вашем iPhone установлено iOS 13 . В противном случае обновитесь до последней версии.
- Откройте приложение Файлы на вашем iPhone.
- Найдите файл RAR или Zip , который вы хотите извлечь или открыть.
- Коснитесь файла , чтобы автоматически извлечь содержащиеся папки и файлы в том же каталоге.
- Если это не сработает, коснитесь zip-файла и выберите « Распаковать ».

Затем вы можете прокрутить и найти извлеченные файлы из той же папки. На данный момент нет подсказки, запрашивающей место назначения извлечения.
С каждым последующим обновлением Apple добавляла больше функций и методов обработки файлов для iPhone, и теперь поддерживает сжатые файлы . Ранее с iOS 12 на iPhone можно было открывать только стандартные текстовые файлы, поддерживаемые документы, изображения и видео. Однако теперь они добавили прямую поддержку самых популярных форматов сжатых файлов — Zip и Rar.
Связано: 7 лучших приложений Mac для разархивирования/архивирования файлов с паролем.
Предварительный просмотр ZIP-файла или RAR-файла на iPhone
Тем временем, если вы хотите предварительно просмотреть содержимое ZIP-файла перед его извлечением в папку, выполните следующие действия.
- Откройте приложение Files и найдите Zip/Rar-файл , который вы хотите просмотреть.

- Нажмите и удерживайте или коснитесь с усилием сжатого файла , чтобы просмотреть параметры.
- Выберите « Quick Look ».
- Вы можете найти размер файла и количество файлов, содержащихся в zip-файле.
- Коснитесь « Предварительный просмотр содержимого », чтобы просмотреть все файлы в полноэкранном режиме. Затем вы можете провести в сторону, чтобы увидеть все файлы.
Функция Quick Look для сжатого файла в iOS 13 работает аналогично функции Quick Look в macOS , и вы можете увидеть все содержимое файла, даже не извлекая его в папку с файлами.
Как создавать ZIP-файлы на iPhone
В iOS 13 теперь можно создавать ZIP-файлы, сжимая несколько файлов в один ZIP-файл или RAR-файл. Несмотря на то, что в предыдущей версии iOS отсутствовала функция обработки zip-файлов, новое дополнение делает ее намного проще, чем когда-либо на смартфоне.![]() Вот как вы можете создавать zip-файлы на iPhone, выбирая несколько файлов.
Вот как вы можете создавать zip-файлы на iPhone, выбирая несколько файлов.
- Откройте приложение Файлы на вашем iPhone.
- Перейдите в каталог, содержащий файлы, которые вы хотите сжать.
- Нажмите « Выберите » в правом верхнем углу.
- Выберите файлы , которые вы хотите сжать.
- Коснитесь значка с тремя точками на нижней панели у самого правого края.
- Нажмите « Сжать ».
- Вы можете найти заархивированный zip-файл , созданный в том же каталоге.
При нажатии на тот же zip-файл будут извлечены все файлы из архива. Нет необходимости устанавливать сторонние приложения с по создают ZIP-файлы на iPhone с iOS 13. Используйте эти приложения для распаковки файлов на Android
Как заархивировать фотографии и файлы ролей камеры на iPhone
Хотя вы не можете создать архив, сжимая изображения непосредственно из фотоальбомов или Camera Roll .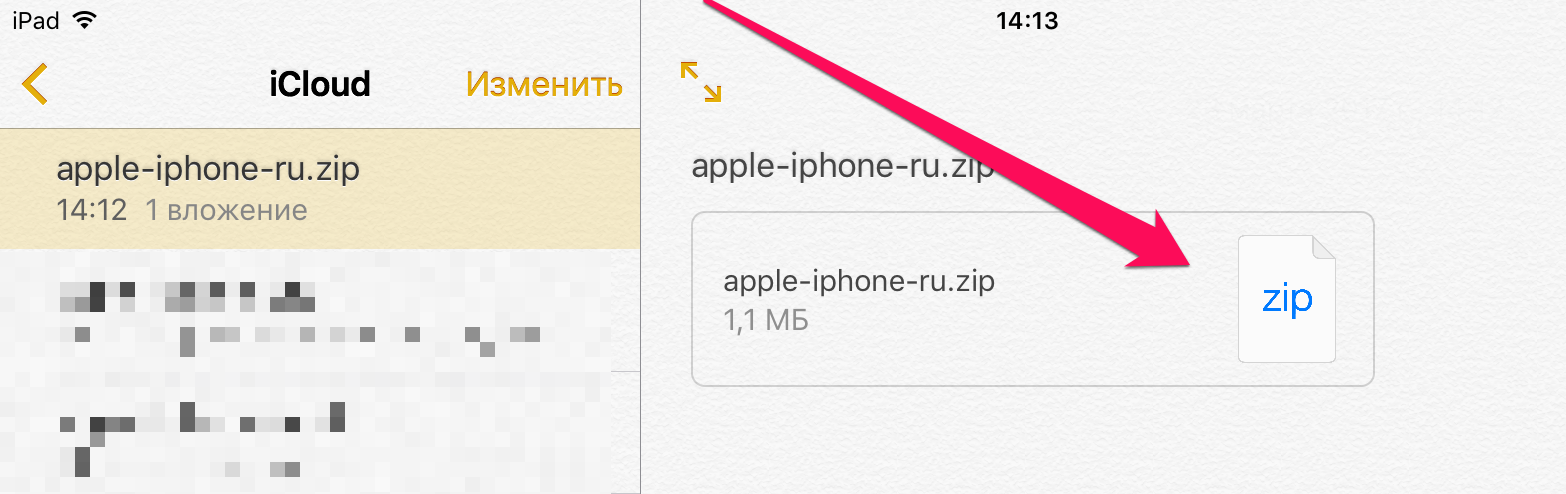 Сжатие фотографий на iPhone немного отличается от обычных файлов. Вот как вы можете заархивировать изображения из приложения «Фотографии» и сохранить их с помощью приложения «Файлы».
Сжатие фотографий на iPhone немного отличается от обычных файлов. Вот как вы можете заархивировать изображения из приложения «Фотографии» и сохранить их с помощью приложения «Файлы».
- Откройте приложение Photos на вашем iPhone.
- Нажмите кнопку « Выберите » в правом верхнем углу.
- Выберите изображений , которые вы хотите сжать.
- Коснитесь значка «Поделиться» внизу.
- Прокрутите вниз и выберите « Сохранить в файлы ».
- Коснитесь значка « Новая папка » во всплывающем окне.
- Укажите имя папки и коснитесь Готово .
- Выберите папку.
- Коснитесь Сохранить .
- Теперь ваши фотографии сохранены в приложении «Файлы». Откройте приложение «Файлы» и найдите папку, в которой вы только что сохранили все изображения из приложения «Фотографии».

- Длительное нажатие или нажатие с усилием на папку для доступа к дополнительным параметрам.
- Выберите « Сжать » в меню .
Ваша папка, содержащая выбранные изображения из фотоальбома, теперь находится в сжатом формате на вашем iPhone. Кроме того, вы можете поделиться им с людьми через WhatsApp и другие средства массовой информации в виде одного zip-файла этих фотографий. Вы также можете архивировать другие медиафайлы на iPhone, перемещая их в отдельные файлы.
Как извлечь Zip-файлы на iOS 12
Поскольку Apple прекратила обновление программного обеспечения для iPhone 6 и более старых моделей, многие пользователи все еще используют iOS 12. Приведенное выше руководство основано на iOS 13 , и если вы используете более старой версии, у вас нет прямой поддержки форматов zip-файлов. Тем не менее, есть определенные ярлыков iOS , которые вы можете использовать для открытия и извлечения zip-файлов на iPhone. Для этого у вас должен быть iPhone под управлением не ниже iOS 12 9.0019, и это не для старшего поколения.
Для этого у вас должен быть iPhone под управлением не ниже iOS 12 9.0019, и это не для старшего поколения.
Вот как создать ярлык iOS для распаковки файла на iPhone.
- Откройте приложение Shortcuts на iPhone.
- Нажмите Создать ярлык .
- В окне добавления действия найдите и выберите « Извлечь архив ».
- Коснитесь значка с тремя точками вместе с названием ярлыка.
- Укажите имя ярлыка, например, « Извлечь архив ».
- Включите « Показать в общем листе ».
- Нажмите Готово .
- Нажмите Готово в следующем окне, чтобы сохранить ярлык .
После создания ярлыка вы можете легко распаковать сжатый файл из приложения «Файлы», и вот как это сделать.
- Откройте приложение Файлы и найдите zip-файлы, которые вы хотите извлечь.

- Длинный кран файл.
- Выберите « Поделиться ».
- Нажмите « Извлечь архив » в окне общего доступа.
- Вы найдете извлеченную копию zip-файла в том же каталоге в приложении «Файлы».
Как создавать Zip-файлы в iOS 12
Подобно отсутствию встроенной поддержки архивных файлов, в iOS 12 у вас нет возможности выбрать несколько файлов и превратить их в ZIP-архив . Поэтому, если вы хотите создавать zip-файлы на iOS 12 на ходу, Ярлык iOS — лучший способ. Выполните следующие шаги, чтобы узнать, как создать ярлык iOS для создания Zip-файла.
- Откройте приложение Ярлыки и коснитесь Создать ярлык .
- Коснитесь Добавить действие .
- Найдите и добавьте « Сделать архив ».
- Команда по умолчанию будет « Сделать архив .
 zip из ввода ». Нажмите « .zip », чтобы выбрать формат.
zip из ввода ». Нажмите « .zip », чтобы выбрать формат. - Выберите « Запрашивать каждый раз ».
- Коснитесь меню с тремя точками .
- Укажите имя ярлыка . Например, « Создать архив ».
- Включите « Показать в общем листе ».
- Нажмите « Готово ».
- Нажмите « Показать больше ».
- Выберите « Спрашивать каждый раз » в качестве имени архива.
- Сохранить Ярлык.
Если вы только что создали ярлык для создания zip-файла из нескольких входных файлов, вот как вы можете запустить его и мгновенно создайте ZIP-файл с вашего iPhone.
- Откройте приложение Файлы .
- Нажмите « Select » и выберите файлы, которые вы хотите добавить в файл архива.

- Коснитесь кнопки «Поделиться» внизу.
- Откройте меню Поделиться .
- Нажмите « Создать архив ».
- Нажмите « .zip » и выберите формат файла.
- Укажите имя ZIP-файла .
- Запустите ярлык, нажав « Готово ».
Вновь созданный ZIP-файл будет сохранен в приложении «Файлы», которым вы сможете поделиться в различных приложениях. Однако, если вам нужно разархивировать тот же файл zip или RAR, вам нужно использовать ярлык iOS , как указано выше.
Читайте также: 7 лучших приложений Mac для разархивирования/архивирования файлов с паролем.
Распаковать сжатые файлы с помощью сторонних приложений
Вы используете iPhone с версией более старые версии из iOS , в которых нет ни приложения «Ярлыки», ни поддержки zip-файлов? В App Store доступны определенные приложения для iPhone под управлением iOS 11, в частности. В этом случае вы можете использовать их для распаковки архивного файла на iPhone. Например, мы используем iZip , популярный инструмент, доступный для пользователей iPhone, который помогает вам разархивировать файлы zip и RAR .
В этом случае вы можете использовать их для распаковки архивного файла на iPhone. Например, мы используем iZip , популярный инструмент, доступный для пользователей iPhone, который помогает вам разархивировать файлы zip и RAR .
Следуйте этому методу, чтобы узнать, как распаковать zip-файлы на iPhone с iOS 11 с помощью приложения iZip .
- Установите приложение iZip из App Store.
- Откройте приложение и предоставьте разрешения.
- Нажмите « Files », чтобы просмотреть сжатые файлы на вашем iPhone.
- Коснитесь имени файла .
- Подтвердить распаковать все файлы.
- Найти извлеченных файлов из того же каталога.
Zip-файлы со сторонними приложениями на iPhone
Используя iZip, вы даже можете создавать архивы , собирая ваши фотографии и сжимая их в zip-файл.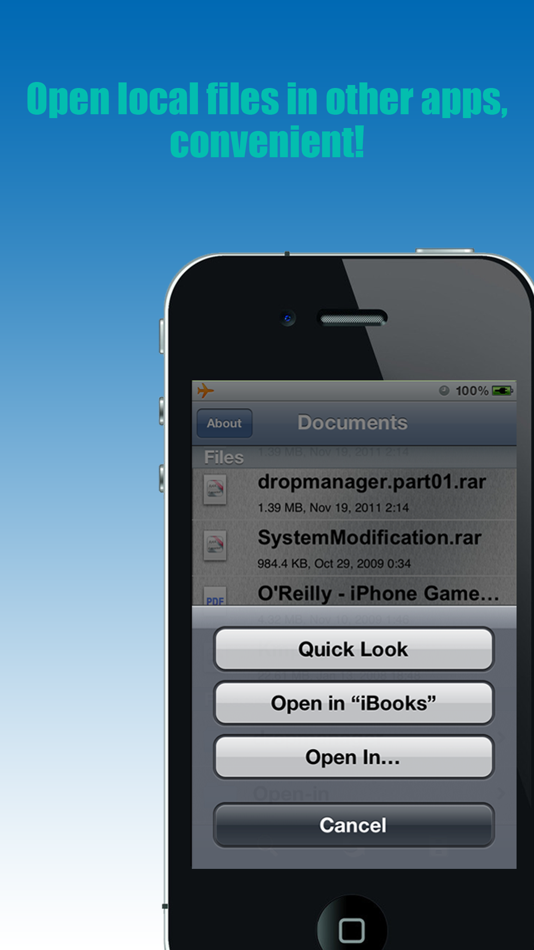 Вот как.
Вот как.
- Откройте приложение iZip на вашем iPhone.
- Коснитесь « Фото ».
- Откройте папку из фотографий и выберите фотографии.
- Коснитесь значка « Zip » внизу.
- Выберите, сжимать фотографии или нет.
- Найди свою сжатый файл из самого приложения.
Обработка файлов, а также сжатие или разархивирование архивов больше не являются проблемой на устройствах iOS, и мы надеемся, что все вышеупомянутые методы помогут вам понять больше. Наконец, если у вас есть другие возможные способы управления zip-файлами на iPhone, поделитесь ими в поле для комментариев.
Раскрытие информации: Mashtips поддерживается своей аудиторией. Как партнер Amazon я зарабатываю на соответствующих покупках.
Вам может понравиться
Еще от автора
Как архивировать и распаковывать файлы: Mac, Windows, Android и iPhone!
Сжатые файлы — отличный способ сэкономить место на диске и сократить время загрузки больших файлов. Однако выяснить, как открывать заархивированные файлы, не всегда очевидно. Далее я покажу вам, как распаковывать файлы на всех ваших любимых устройствах!
Однако выяснить, как открывать заархивированные файлы, не всегда очевидно. Далее я покажу вам, как распаковывать файлы на всех ваших любимых устройствах!
Что такое заархивированный файл?
Заархивированные файлы или сжатых файлов, — это файлы, оптимизированные для того, чтобы занимать меньше места на вашем компьютере. Как это возможно, и почему вы должны сжимать или архивировать файлы?
Как работает сжатие файлов
Программы, приложения, изображения, видео и документы состоят из строк кода. Вы можете рассматривать все приложение, такое как Google Chrome, как просто строки кода, если хотите. Чтобы заархивировать файлы, чтобы они занимали меньше места, вы можете сжать их, взяв повторяющиеся строки кода и сжав их в меньшее количество строк кода.
Если вы когда-либо занимались математикой и упрощали более длинные уравнения за меньшее количество шагов, это очень похоже на то, как работает сжатие файлов. Я бы поразил тебя квадратными уравнениями, чтобы показать, как это работает, но я не настолько тебя ненавижу.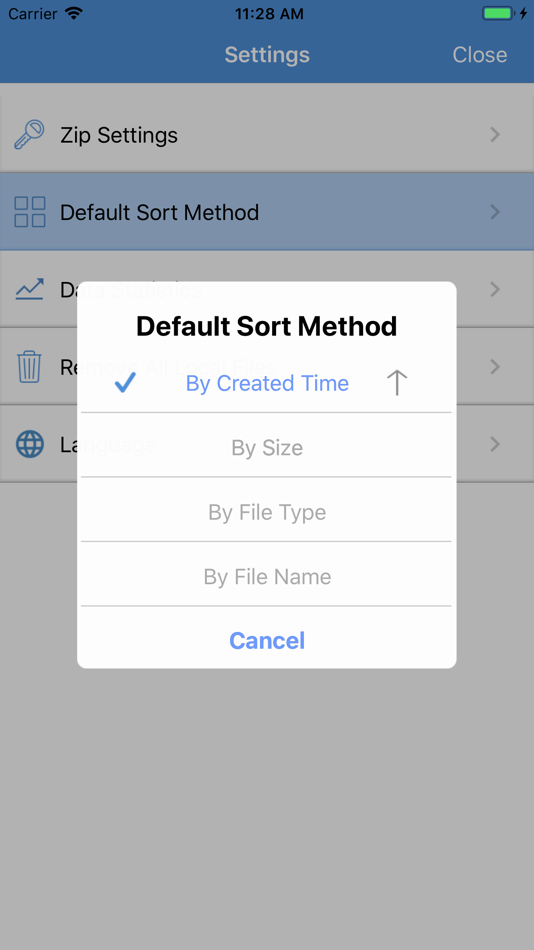 Вместо этого взгляните на это чудовище ниже:
Вместо этого взгляните на это чудовище ниже:
?*?*?*?*?
Мы видим, что переменная x умножается последовательно пять раз. Вместо того, чтобы писать эту более длинную фразу, мы могли бы просто записать эту степень:
? 5
Сжатие файлов ищет повторяющиеся элементы и объединяет их вместе для уменьшения размера файла.
Когда архивировать файлы
Сжатие файлов не всегда хорошо. Если у вас есть заархивированные файлы, их нельзя использовать, пока они не будут разархивированы. Лучше всего сжатые файлы использовать, когда вам нужно сэкономить место на вашем компьютере или когда вам нужно отправить большие файлы через Интернет.
Как архивировать и распаковывать файлы на рабочем столе
Сначала я расскажу, как архивировать и распаковывать файлы в Windows 10 и MacOS. После этого я расскажу об Android и iPhone.
Как заархивировать файлы в Windows 10
Чтобы сжать или заархивировать файлы в Windows 10:
Назад
Далее
- Перейдите к файлу или файлам, которые вы хотите сжать.

- Выберите файл или файлы.
- Щелкните правой кнопкой мыши выделенное.
- Щелкните Отправить в -> Сжатая (заархивированная) папка.
Применяется к: Windows 10, Surface Pro, Surface Go, Surface Laptop, Surface Book
Как разархивировать файлы в Windows 10 zip) папка, которую вы хотите разархивировать.
Предыдущий
Следующий
Применяется к: Windows 10, Surface Pro, Surface Go, Surface Laptop, Surface Book.
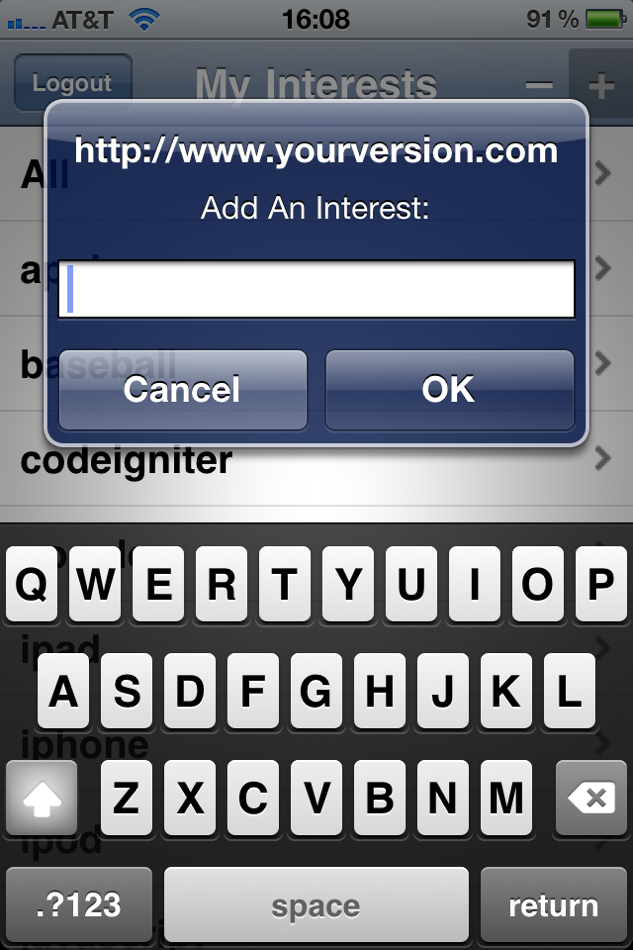 0018 Сжать предметы.
0018 Сжать предметы. Результатом будет новая заархивированная папка со сжатыми элементами внутри.
Применимо к: MacOS, MacBook Pro, MacBook Air
Как разархивировать файлы в MacOS
Чтобы извлечь или разархивировать файлы в MacOS:
- Откройте Finder.
- Найдите заархивированную папку, которую вы хотите извлечь.
- Щелкните папку правой кнопкой мыши.
- Нажмите Извлечь.
- Выберите место, куда вы хотите извлечь папку.
Применимо к: MacOS, MacBook Pro, MacBook Air
Как архивировать и распаковывать файлы на iOS и Android
Хотя это может быть неочевидно, архивировать и распаковывать файлы на iOS и Android несложно.
Как архивировать файлы на iPhone
Чтобы сжать файл на iPhone:
- Откройте Files.
- Коснитесь Выберите , а затем выберите файлы, которые хотите заархивировать.

- Нажмите кнопку Еще с тремя точками в правом нижнем углу и нажмите Компресс.
Применимо к: iOS, iPhone 8, iPhone SE, iPhone X, iPhone 11, iPhone 12
Как разархивировать файлы на iPhone
Чтобы извлечь файл на iPhone:
- Выберите сжатую папку.
- Коснитесь ZIP-файла, чтобы открыть его и извлечь в новую папку.
Применимо к: iOS, iPhone 8, iPhone SE, iPhone X, iPhone 11, iPhone 12
Как архивировать файлы на Android
Для сжатия файлов на Android вам потребуется стороннее приложение:
Предыдущий
Следующий
- Загрузите RAR by RARLAB из магазина Google Play.
- Найдите и выберите файлы, которые вы хотите сжать.
- Коснитесь значка со знаком «плюс» в верхней части экрана, чтобы добавить выбранное в заархивированную папку.

- Введите имя архива и выберите место для сохранения.
Применимо к: Android, Samsung Galaxy, Samsung Galaxy Note, Samsung Galaxy Z Fold, LG ThinQ, Google Pixel, Surface Duo
Как разархивировать файлы на Android
Чтобы извлечь заархивированные файлы на Android с помощью Files by Google:
Назад
Далее
- Сначала загрузите Files by Google из Play Store, если у вас еще нет приложения.
- Нажмите Обзор.
- Найдите папку, которую хотите разархивировать.
- Коснитесь папки, а затем Извлечь.
- Нажмите готово.
Применимо к: Android, Samsung Galaxy, Samsung Galaxy Note, Samsung Galaxy Z Fold, LG ThinQ, Google Pixel, Surface Duo
Файлы: разархивированы!
Теперь, когда вы знаете, как архивировать и распаковывать файлы, вы можете более эффективно отправлять и получать файлы. У вас есть вопросы о том, как работает сжатие и извлечение файлов? Дайте нам знать в комментариях ниже!
У вас есть вопросы о том, как работает сжатие и извлечение файлов? Дайте нам знать в комментариях ниже!
Спасибо за прочтение и обязательно поделитесь этой статьей с кем-нибудь, кому, по вашему мнению, будет полезно узнать, как архивировать и распаковывать файлы!
Поделиться этой статьей
АВТОР
Лиам Шотвелл
Привет! Я контент-менеджер в UpPhone. Не стесняйтесь обращаться, если я могу помочь!
Как заархивировать файл на iPhone (пошаговые инструкции)
Гаджеты
Эрик Бьюкенен
20 мая 2022 г. 31 июля 2022 г.
У вас закончилось хранилище или вы хотите организовать данных на своем iPhone? Сжатие файла поможет вам в любом случае! А ZIP-файл — это стандартный файл, содержащий один или несколько сжатых файлов. Заархивированные файлы будут занимать меньше места и легко переносятся с одного устройства на другое. ZIP-файл похож на папку на устройстве, за исключением того, что он занимает меньше места. Хотите знать, как заархивировать файл на iPhone?
ZIP-файл похож на папку на устройстве, за исключением того, что он занимает меньше места. Хотите знать, как заархивировать файл на iPhone?
Преобразование файлов данных в формат ZIP будет работать для любого типа данных, к которым можно получить доступ через приложение «Файлы» — независимо от того, хранятся ли они на устройстве, в iCloud Drive, Google Drive или на любом внешнем устройстве. Хотите знать, как можно сжать данные на iPhone?
В этом руководстве содержится вся необходимая информация о сжатии файлов и о том, как получатель может разархивировать файлы для использования данных. Продолжайте читать, чтобы узнать больше!
Содержание
- Как заархивировать файл на iPhone
- Способ № 1: заархивировать отдельный файл на iPhone
- Метод № 2: Заархивируйте несколько файлов на iPhone
- Метод № 3: ZIP-файл с помощью ярлыков
- Как открыть ZIP-файл на iPhone
- Резюме
Как заархивировать файл на iPhone
Хотите поделиться несколькими файлами с iPhone на других устройствах? Сжатый файл будет занимать на меньше места для хранения , может быть отправлен быстрее, и защитит данные.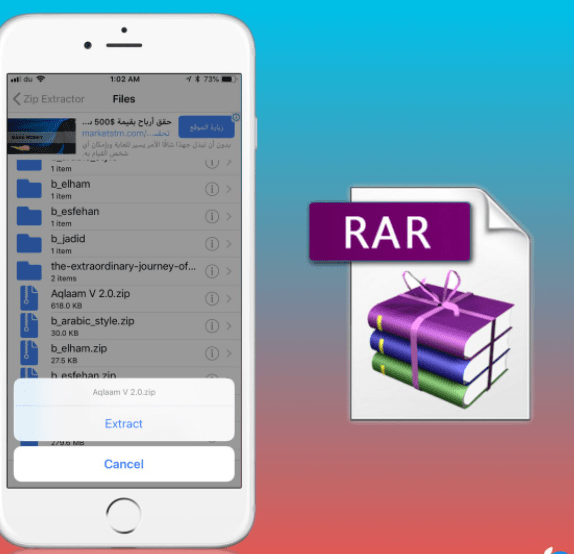 В этом разделе вы узнаете, как сжать файлы данных на iPhone без использования какого-либо приложения 3 rd , а также пошаговое руководство по каждому методу. Давайте углубимся в подробности.
В этом разделе вы узнаете, как сжать файлы данных на iPhone без использования какого-либо приложения 3 rd , а также пошаговое руководство по каждому методу. Давайте углубимся в подробности.
Способ № 1: заархивируйте отдельный файл на iPhone
Вот шаги для архивирования отдельных файлов на iPhone с помощью родного приложения «Файлы» .
- Сначала откройте приложение «Файлы» на вашем устройстве iPhone — либо «Мой телефон» , либо «iCloud Drive».
- Перейдите в папку , где хранятся файлы. Нажмите и удерживайте файл, который хотите сжать.
- После выбора файла нажмите на кнопку с тремя точками в кружке и выберите «Сжать» из меню.
- Выбранный файл будет преобразован в ZIP-файл и сохранен под тем же именем.
Способ № 2: Заархивируйте несколько файлов на iPhone
Вы можете сжимать несколько файлов на своем iPhone без использования какого-либо приложения 3 rd с помощью родного приложения «Файлы». Таким образом, если у вас есть целая папка для сжатия и совместного использования, следуйте приведенному ниже методу, чтобы преобразовать все файлы в этой папке в ZIP-файл.
Таким образом, если у вас есть целая папка для сжатия и совместного использования, следуйте приведенному ниже методу, чтобы преобразовать все файлы в этой папке в ZIP-файл.
Вот шаги для архивирования нескольких файлов на iPhone:
- Откройте приложение «Файлы» и перейдите к «Мой телефон» или «iCloud Drive».
- Коснитесь значка с тремя точками в кружке и выберите опцию « Select ».
- Выберите все файлы, которые вы хотите сжать или заархивировать. Коснитесь трехточечного значка в правом нижнем углу и выберите « Сжать », чтобы преобразовать все выбранные файлы в сжатый.
Способ № 3: ZIP-файл с использованием ярлыков
Вы также можете создать ярлык для быстрого сжатия файлов. Вам нужно создать ярлык zip для zip-файлов, используя этот метод. Вот шаги:
- Перейдите к «Ярлыки» на вашем iPhone и нажмите значок «+» .

- Выберите «Добавить действие» во всплывающем окне и выполните поиск «Создать архив».
- В меню «Ввод» выберите «Быстрый ввод», нажмите «+», и нажмите «Сохранить». Теперь ярлык готов к использованию.
- Откройте приложение «Файлы» и выберите файлы, которые вы хотите сжать.
- Выберите файлы, нажмите кнопку с тремя точками в правом нижнем углу и выберите параметр «Сжать» .
Способ сжатия файлов с помощью ярлыка длительный и сложный. Вы можете преобразовать файлы в формат zip непосредственно из собственного приложения «Файлы» на вашем iPhone.
Как открыть ZIP-файл на iPhone
Вы когда-нибудь получали ZIP-файл и с трудом открывали его? Уже нет! Вот шаги, которые нужно выполнить, чтобы открыть zip-файл на iPhone:
- Перейдите в приложение «Файлы» , где хранится zip-файл.

 На данный момент нет специального запроса на целевой пункт назначения для извлечения.
На данный момент нет специального запроса на целевой пункт назначения для извлечения.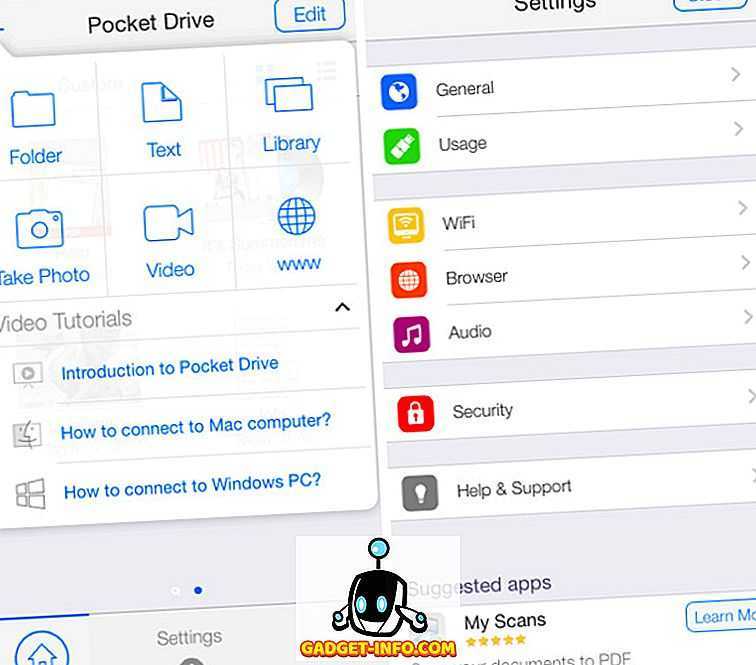
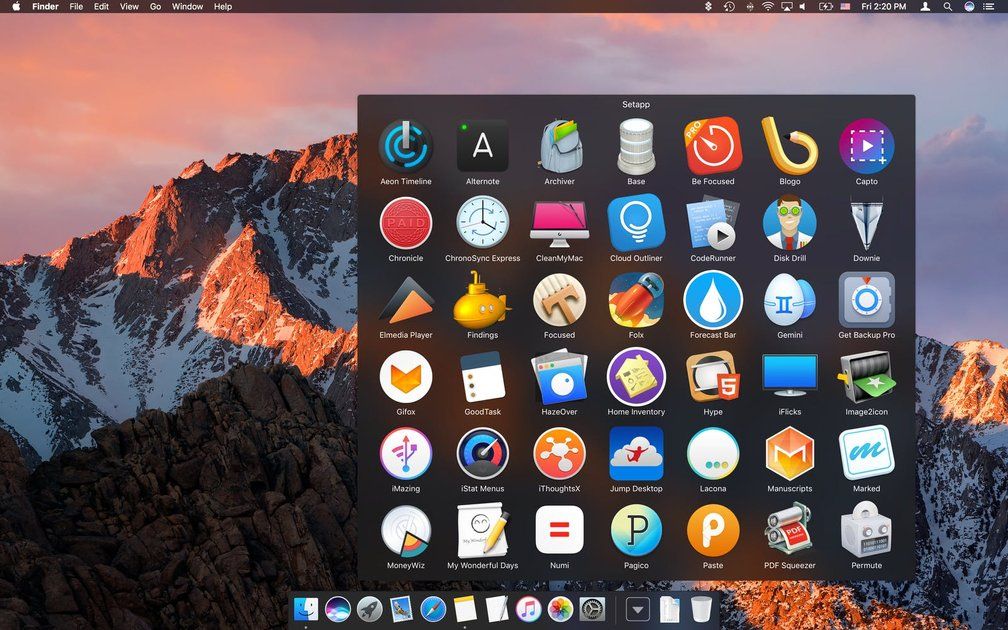
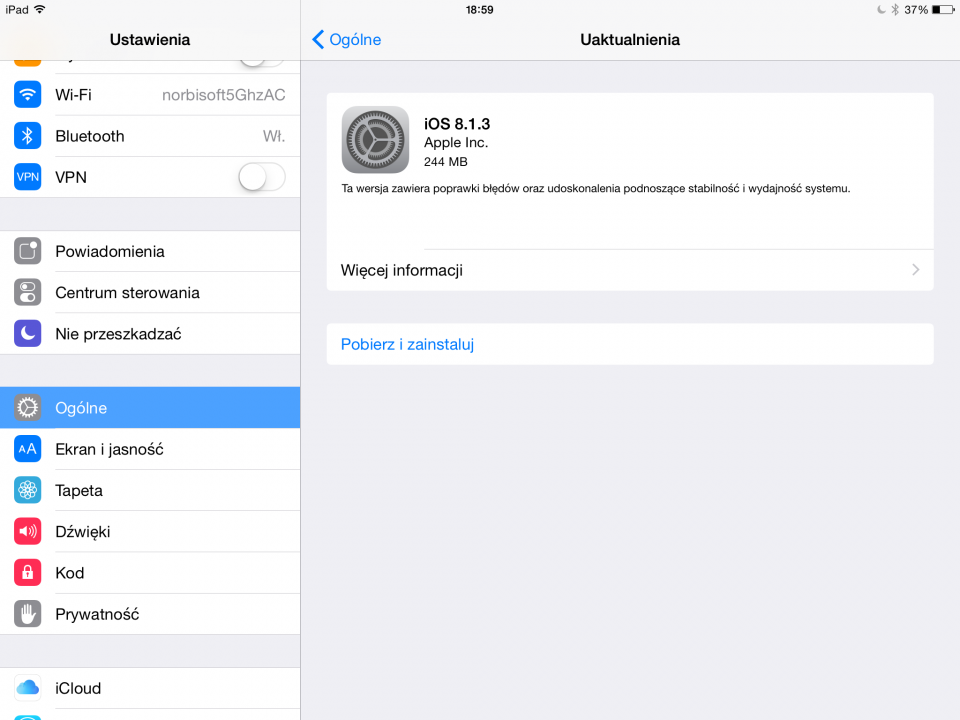
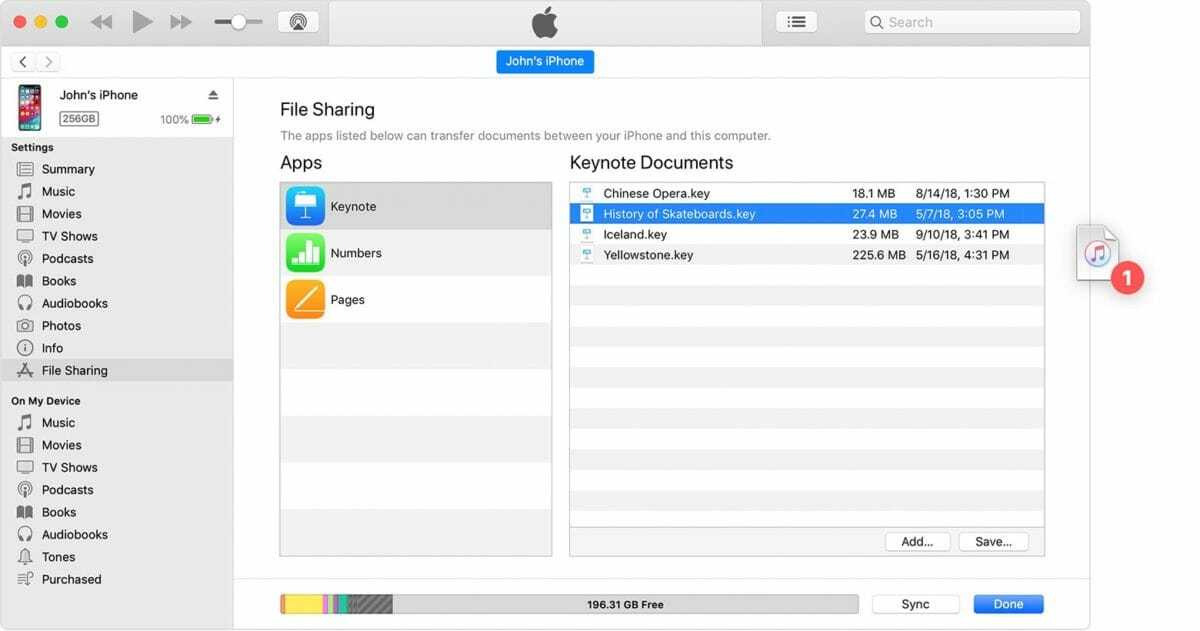
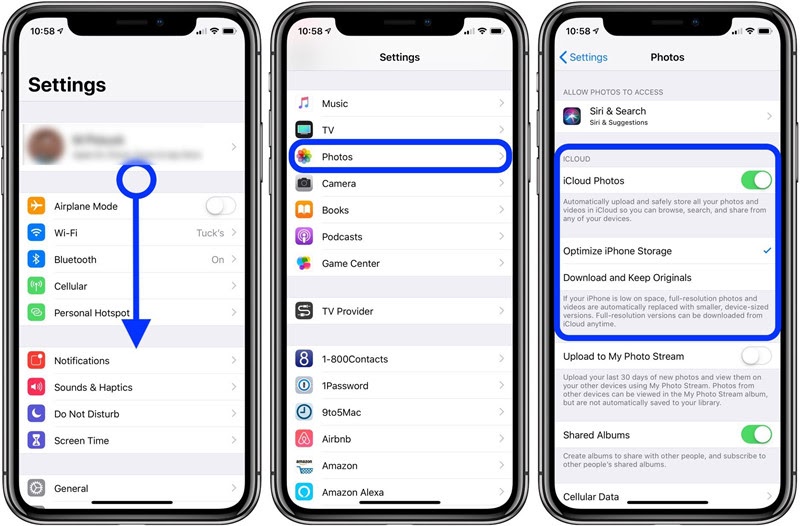
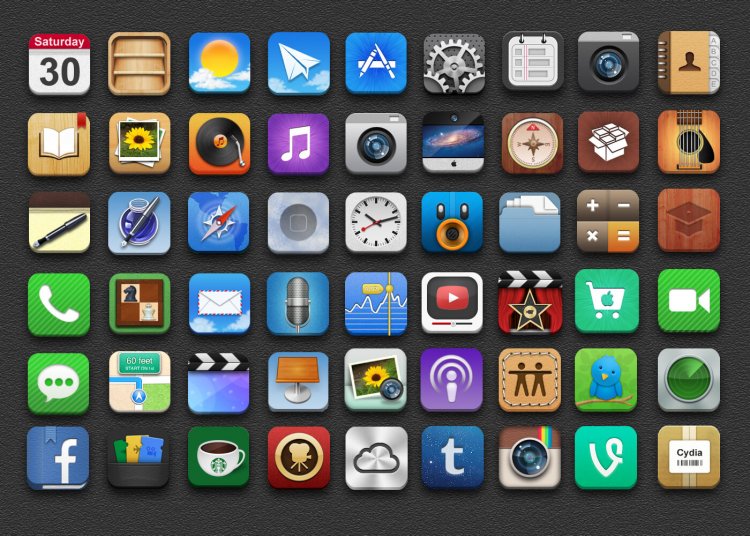
 Вы попадете в раздел «Загрузки» приложения «Файлы». Кроме того, вы можете перейти к папке «Загрузки» напрямую, открыв приложение «Файлы» и нажав «Загрузки» в главном меню. Вам также придется пройти этот маршрут, если вы находитесь на Chrome.
Вы попадете в раздел «Загрузки» приложения «Файлы». Кроме того, вы можете перейти к папке «Загрузки» напрямую, открыв приложение «Файлы» и нажав «Загрузки» в главном меню. Вам также придется пройти этот маршрут, если вы находитесь на Chrome.
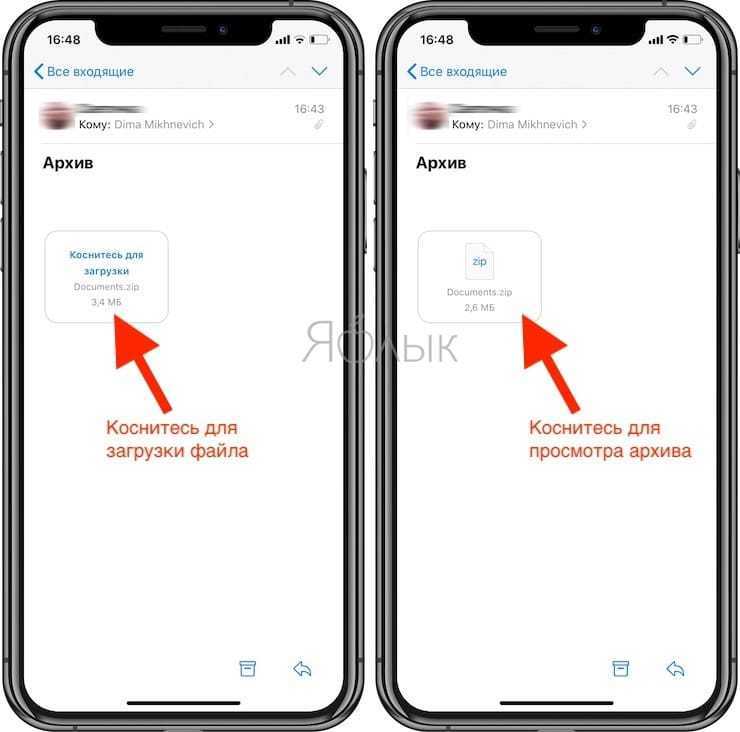 2 Использование сторонних приложений
2 Использование сторонних приложений
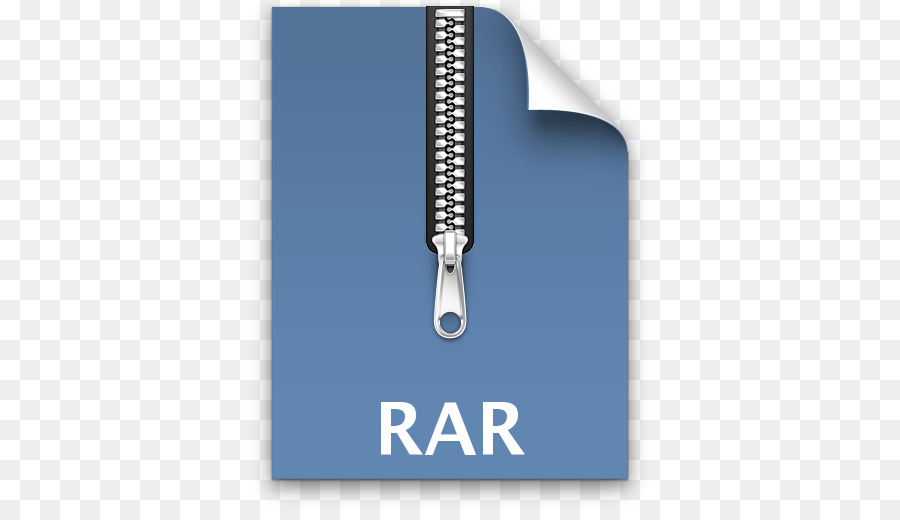
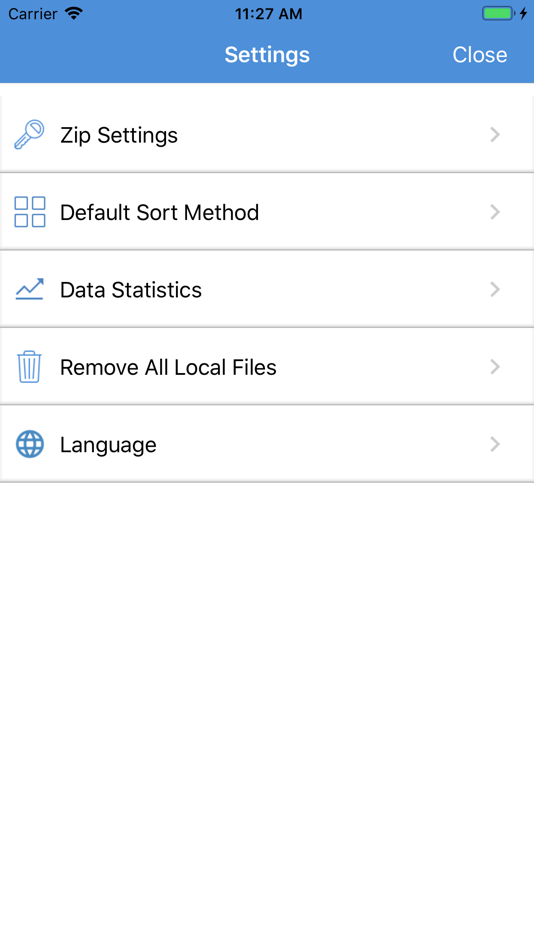
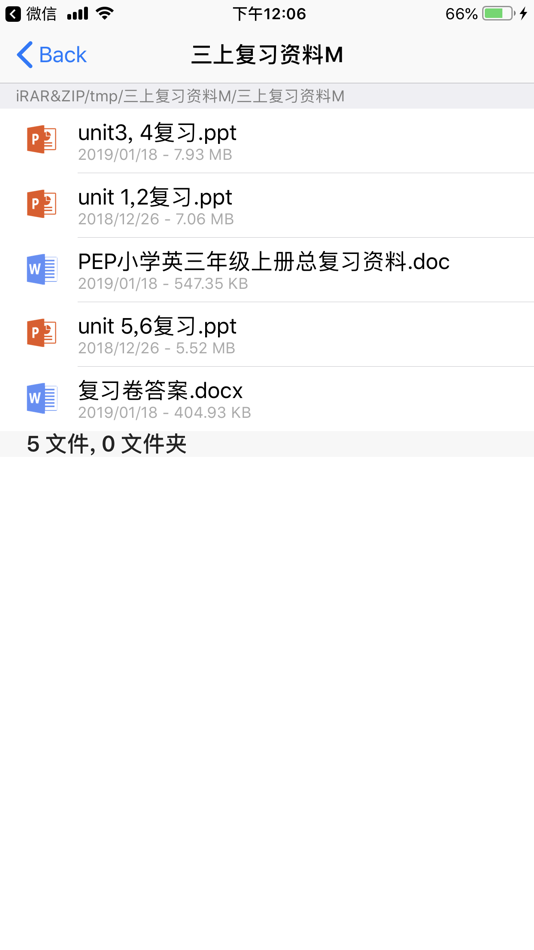
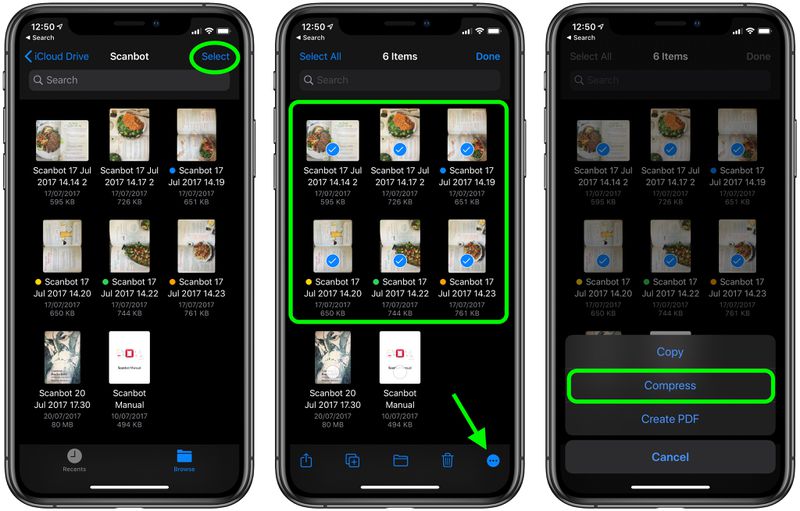



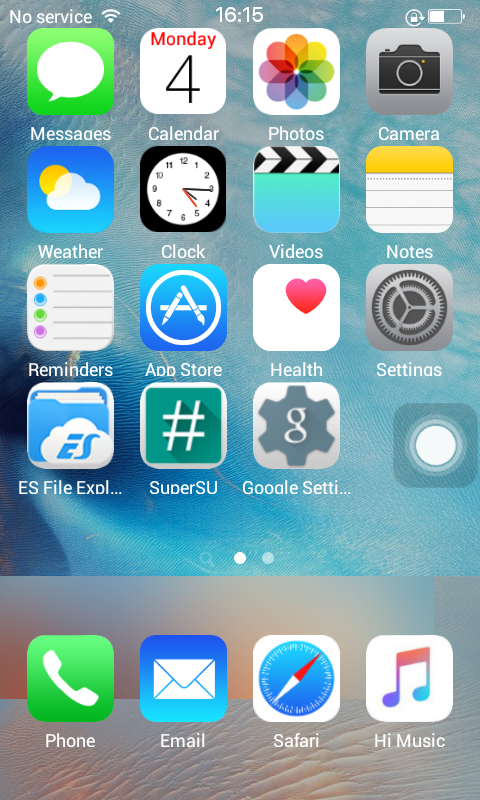 zip из ввода ». Нажмите « .zip », чтобы выбрать формат.
zip из ввода ». Нажмите « .zip », чтобы выбрать формат.