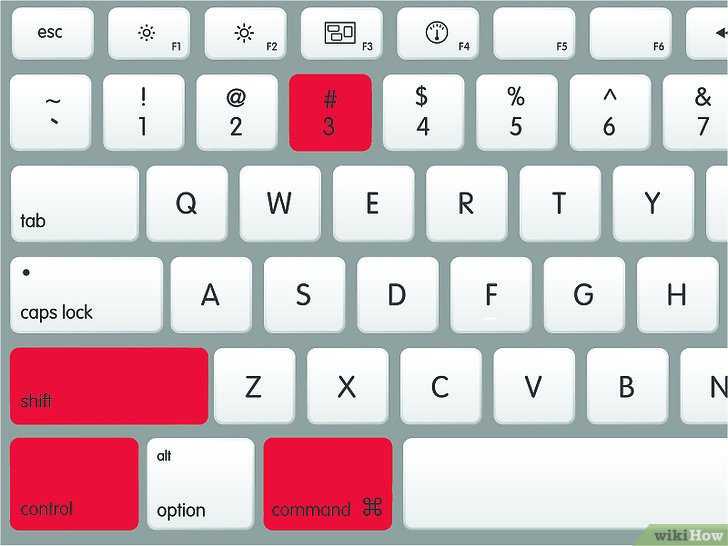Содержание
Как сделать скрин экрана на макбуке. Создание снимка экрана на компьютере Mac
Содержание
- Способы
- Shift-Command-4
- Как сделать скриншот панели Touch Bar
- Отдельное окно
- Снимок всего экрана
- Утилита Снимок экрана
- Как установить таймер для создания скриншотов в macOS Mojave и новее
- Как показать курсор мыши на скриншотах в macOS Mojave и новее
- Как отредактировать скриншот в macOS Mojave и новее
- Как делать скриншоты с помощью утилиты Grab на Mac
- Skitch
- Lightshot Screenshot
- Joxi Screenshoter
- Как настроить скриншоты на Mac
- Где найти снимки экрана
- Как настроить скриншоты в «Терминале»
- 1. Как изменить место сохранения
- 2. Как изменить формат
- 3. Как убрать и вернуть тени на скринах
- Запись экрана
- Видео запись всего экрана
- Видео запись выбранной части экрана
- Советы
- Заключение
Способы
Shift-Command-4
Используйте эту комбинацию клавиш, чтобы превратить курсор в перекрестие, которое можно перетащить, чтобы выбрать часть экрана для съемки. Отпустите кнопку мыши или трекпада, чтобы сделать снимок.
Отпустите кнопку мыши или трекпада, чтобы сделать снимок.
После нажатия Shift-Command-4 у вас есть ряд других возможностей:
Нажмите и отпустите клавишу пробела: Перекрестие превратится в маленький значок камеры, который можно навести на любое открытое окно. Нажмите на нужное окно, чтобы сделать его скриншот. Снимок экрана, сделанный этим способом, имеет белую рамку вокруг окна с небольшой тенью.
Нажмите и удерживайте пробел (после перетаскивания для выделения области, но перед тем, как отпустить кнопку мыши или трекпада): Это фиксирует форму и размер области выделения, но позволяет изменить ее положение на экране. Это очень удобно, если ваша первоначальная область выделения не совпадает на несколько пикселей; просто удерживайте пробел, чтобы изменить ее положение, прежде чем отпустить кнопку мыши для создания снимка экрана.
Удерживайте нажатой клавишу Shift (после перетаскивания, чтобы выделить область, но перед тем, как отпустить кнопку мыши или трекпад): Это фиксирует каждую сторону области выделения, сделанную перекрестием, сохраняя нижний край, позволяя перемещать мышь вверх или вниз для позиционирования нижнего края.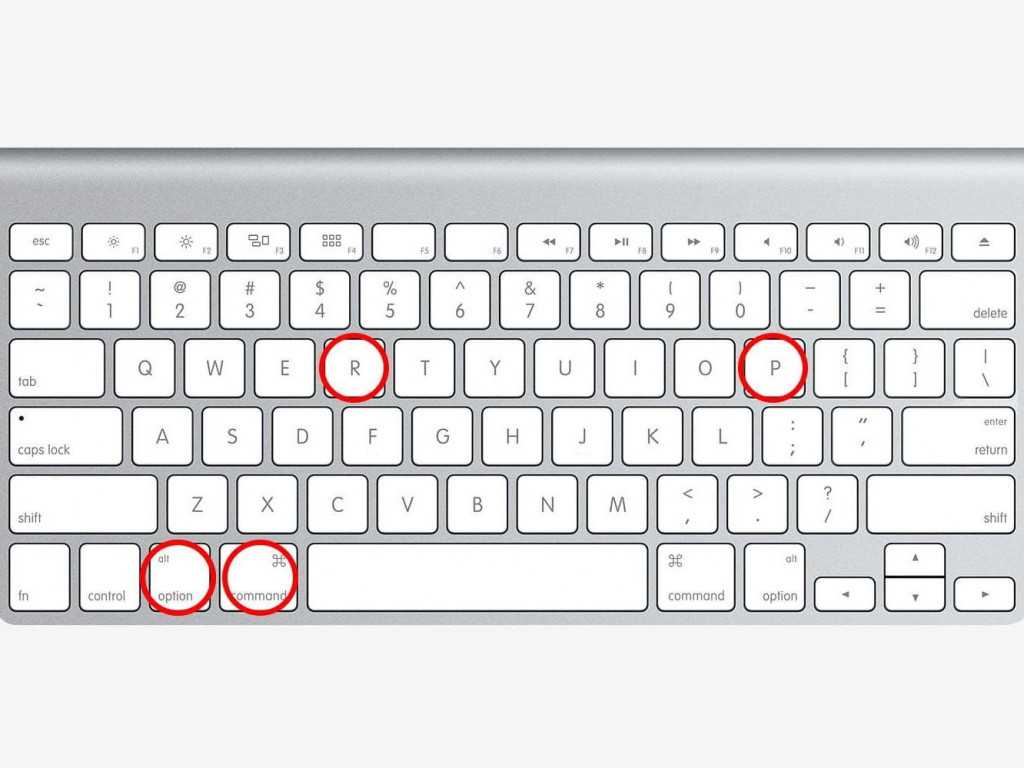
Не отпуская кнопку мыши, отпустите клавишу Shift и нажмите ее снова, чтобы изменить положение правого края области выделения. Вы можете переключаться между перемещением нижнего края и правого края, удерживая кнопку мыши или тачпада нажатой и нажимая клавишу Shift.
Как сделать скриншот панели Touch Bar
Нажмите на клавиши Shift + Command + 6. Как и обычные снимки экрана, скриншот Touch Bar появится на рабочем столе в виде PNG-файла.
Отдельное окно
Скриншот окна конкретного приложения можно сделать с помощью комбинации «⌘ (Command) + ⇧ (Shift) + 4 + Пробел».
- Откройте необходимую программу.
- Зажмите сочетание клавиш «⌘ + ⇧ + 4 + Пробел» → Кликните фотокамерой (измененный курсор) на окно.
- Готовое изображение будет на рабочем столе.
Снимок всего экрана
Захват изображения выполняется в несколько этапов.
- Вывести необходимую картинку на дисплей.
- Пользователям рекомендуется временно отключить вспомогательные виджеты рабочего стола.

- По нажатию кнопок «Shift», «Command» и «3» мак сохраняет готовое изображение в PNG-формате. Свежий скриншот переместится на рабочий стол.
При наличии двух и более мониторов, объединенных в один, компьютер сохранит части изображения с каждого дисплея в виде отдельного файла. Новые снимки можно найти на рабочем столе.
Утилита Снимок экрана
Кроме вышеописанных возможностей в OS X есть специальная утилита для сохранения скриншотов. Найти её можно в Launchpad или через поиск Spotlight. Из особенностей приложения стоит отметить отображение курсора на скриншотах, инспектор изображений с параметрами снимка, другие горячие клавиши и наличие меню сохранения фото.
Если возможностей OS X будет недостаточно, можно поискать приложения с подобными функциями в App Store.
Как установить таймер для создания скриншотов в macOS Mojave и новее
1. Откройте программу Снимок экрана любым из способов указанных выше.
2. Нажмите «Параметры».
3. Чтобы установить таймер, выберите «5 секунд» или «10 секунд», чтобы отключить, выберите вариант «Нет».
Как показать курсор мыши на скриншотах в macOS Mojave и новее
1. Откройте программу Снимок экрана любым из способов указанных выше.
2. Нажмите «Параметры».
3. Нажмите «Показать курсор мыши».
Как отредактировать скриншот в macOS Mojave и новее
1. После создания скриншота в правом нижнем углу появится его миниатюра. Нажмите на нее для запуски режима «Разметка».
Разметку можно запустить также путем нажатия на миниатюру снимка экрана правой кнопкой мыши и выбрав в контекстном меню вариант «Разметка».
3. Используйте панель инструментов «Разметки» для рисования, записи, выделения, добавления фигур, вставки текста, подписи, поворота или выбора стилей текста с помощью панели инструментов в верхней части окна быстрого просмотра.
4. Нажмите «Готово» для сохранения изменений.
Как делать скриншоты с помощью утилиты Grab на Mac
Grab – утилита для скриншотов в macOS. С помощью этого полезного инструмента вы можете взять весь экран, выбранный снимок или выбранный экран. Просто следуйте коротким шагам, чтобы начать.
С помощью этого полезного инструмента вы можете взять весь экран, выбранный снимок или выбранный экран. Просто следуйте коротким шагам, чтобы начать.
1. Если ты хочешь захватить весь экран, вы можете перейти к «Захват»> «Экран».
2. Хочу захватить часть экрана? Просто выберите «Захват»> «Выделение», затем щелкните и перетащите указатель по области, которую хотите захватить. По завершении отпустите кнопку мыши.
3. Если ты хочешь захватить окно, вам просто нужно нажать «Захват»> «Окно».
4. По некоторым причинам вы можете захотеть захватить активный предмет. Вы можете выбрать «Захват»> «Экран с таймером», затем нажать «Запустить таймер». Таким образом, вы можете сделать элемент активным, пока не закроется диалоговое окно Time Screen.
Skitch
Приложение, которое позволяет не только делать снимки экрана, но и редактировать их. На выбор предоставлены самые популярные инструменты, с помощью которых можно обрезать фото, изменить размеры, нанести текст поверх изображения, добавить стрелочки, маркеры, геометрические фигуры, выделить текст или замазать ненужный фрагмент.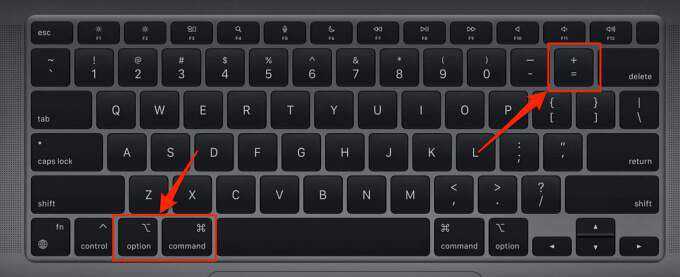
В большинстве случаев этого будет достаточно, чтобы не запускать Photoshop и быстро привести картинку к нужному виду.
По части создания снимков экрана есть все необходимое: снимок всего экрана или его области и снимок с таймером. К сожалению, сделать снимок окна выбранного приложения, как в стандартной утилите OS X, не получится.
Lightshot Screenshot
Небольшая утилита, которая поселится в строке меню и будет делать снимки экрана, распространяется бесплатно в Mac App Store.
Пусть вас не смущает минимум настроек и отсутствие полноценного интерфейса. Стоит лишь задать сочетание клавиш для активации Lightshot Screenshot, нажать их и программа предстанет во всей красе.
Сначала указываем нужную область для создания снимка и сразу же наносим все дополнительные пометки, текст, стрелки, выделения. При помощи специальных кнопок можно в одно нажатие сохранить фото, сохранить его в облако, скопировать в буфер обмена или отправить на печать.
Joxi Screenshoter
Принцип работы данной программы похож на Lightshot Screenshot. Изначально мы активируем режим съемки, выбираем область, которую хотим запечатлеть, и добавляем всевозможные пометки, маркеры или текст.
Изначально мы активируем режим съемки, выбираем область, которую хотим запечатлеть, и добавляем всевозможные пометки, маркеры или текст.
Далее можно сохранять снимок экрана и делиться им в социальных сетях. Joxi Screenshoter является кроссплатформенным решением и разработчики выделяют 1 ГБ облачного хранилища для переноса картинок из одной системы в другую.
В программе присутствует большое количество настроек, особенно будут рады любители настраивать горячие клавиши для основных действий приложения.
Как настроить скриншоты на Mac
Где бы вы ни вносили изменения, они применятся ко всем скриншотам: и к тем, что сняты с помощью горячих клавиш, и к тем, что сделаны в утилите «Снимок экрана».
Где найти снимки экрана
По умолчанию снимки экрана сохраняются на рабочем столе с именем «Снимок экрана [дата] ([время]).png».
В ОС macOS Mojave и более поздних версий можно изменить расположение сохраненных снимков экрана по умолчанию в меню «Параметры» приложения «Снимок экрана».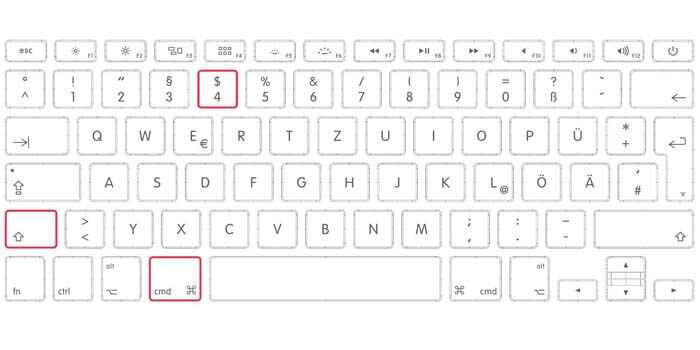 Миниатюру также можно перетащить в папку или документ.
Миниатюру также можно перетащить в папку или документ.
Как настроить скриншоты в «Терминале»
1. Как изменить место сохранения
Чтобы скриншоты не захламляли рабочий стол, можно изменить место их сохранения. Например, на папку Screenshots в «Документах». Для этого создайте желаемую папку, если её ещё нет, и введите в «Терминале» такую команду:
defaults write com.apple.screencapture location ~/Documents/Screenshots && killall SystemUIServer
Для возврата настроек по умолчанию введите:
defaults write com.apple.screencapture location ~/Desktop/ && killall SystemUIServer
2. Как изменить формат
PNG обеспечивает максимальное качество изображения, но такие скриншоты довольно много весят. При необходимости можно сменить формат на обычный JPG. Для этого достаточно ввести такую команду:
defaults write com.apple.screencapture type jpg && killall SystemUIServer
Для возврата к PNG-формату воспользуйтесь командой:
defaults write com. apple.screencapture type png && killall SystemUIServer
apple.screencapture type png && killall SystemUIServer
3. Как убрать и вернуть тени на скринах
Гаджеты от фирмы Apple отличаются фирменным стилем оформления, что вы могли заметить, если пытались узнать, как сделать скриншот на 11 Айфоне. При создании скринов на настольном компьютере на скриншот добавляются тени.
Некоторые пользователи считают, что это выглядит стильно и подчеркивает, что скрин был создан именно на Маке. Если вам эта особенность не нравится, тени можно скрыть.
- Сделайте скрин любым из описанных способов, кроме встроенного скриншотера.
- Найдите на клавиатуре кнопку Options. Расположите курсор под созданной картинкой и кликните левой кнопкой мышки.
Если вы передумали создавать скриншот, нажмите Esc.
Запись экрана
Видео запись всего экрана
При выборе “Запись всего экрана” курсор изменится на камеру, щелкните мышкой или нажмите кнопку “Запись” на панели инструментов. Для завершения сеанса записи, нажмите кнопку остановки, расположенной в верхнем меню.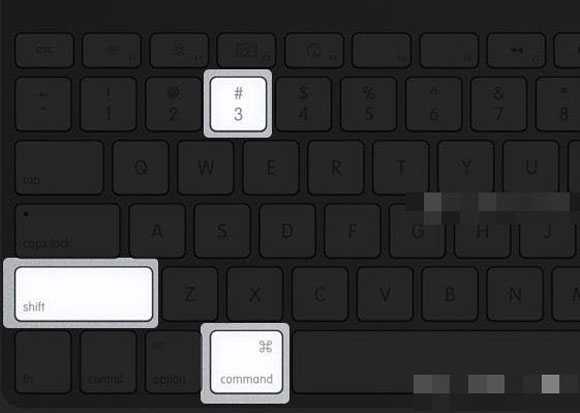
Видео запись выбранной части экрана
Этот параметр позволяет предопределить область, которая будет записана. Нажмите кнопку “Запись выбранной части экрана”, используйте приведенные выше инструкции для ” Захвата выбранной области ” и нажать кнопку “Запись”. Для завершения записи, используйте кнопку остановки.
Советы
- Продвинутые пользователи со знанием приложения MAC OS X Lion Terminal также могут использовать команду «захвата» экрана, чтобы сделать скриншот из командной строки.
- Изображения, получаемые при помощи метода с «захватом» экрана сохраняются по умолчанию на рабочий стол с расширением .PNG. Это не самый удобный метод, так как он засоряет ваш рабочий стол, если за этим не следить. Самым легким решением данной проблемы является создание специальной папки под скриншоты, создание которой описывается в разделе «Изменение расположения сохраненных файлов».
- Альтернативный, но более скучный метод снятия скриншотов доступен через приложение Mac OS X Lion’s Preview.
 Находящаяся в меню «Файл» опция для снятия скриншотов, соответствует сочетанию необходимых клавиш.
Находящаяся в меню «Файл» опция для снятия скриншотов, соответствует сочетанию необходимых клавиш.
Заключение
С помощью приведенных выше 3 быстрых решений у вас должны быть ответы о том, как сделать снимок экрана на Mac. Вы можете использовать встроенную функцию создания снимков экрана, использовать снимки экрана с клавиатуры или с помощью сторонней программы. Apeaksoft Mac Screen Recorder кажется компетентным среди других программ для захвата экрана. Вы можете использовать его, чтобы делать снимки экрана, записывать видео / аудио, записывать веб-камеру на Mac. Если у вас есть лучшие решения, не стесняйтесь оставлять комментарии.
Источники
- https://techno-prosto.ru/kak-sdelat-snimok-ekranaskrinshot-na-mac-4-sposoba-sdelat-snimok-ekrana.html
- https://Lifehacker.ru/kak-sdelat-skrinshot-na-mac/
- https://geekon.media/kak-sdelat-skrinshot-na-macbook/
- https://brit03.ru/os/skrin-na-makbuke.html
- https://www.iphones.ru/iNotes/592741
- https://yablyk.
 com/886433-kak-sdelat-skrinshot-snimok-ekrana-na-mac-4-sposoba/
com/886433-kak-sdelat-skrinshot-snimok-ekrana-na-mac-4-sposoba/ - https://www.apeaksoft.com/ru/tips/how-to-screenshot-on-mac.html
- https://support.apple.com/ru-ru/HT201361
- https://photo-screen.ru/kak-sdelat-skrinshot-na-macbook.php
- https://tunecom.ru/macos/44-kak-sdelat-skrinshot-na-macos.html
- https://ru.wikihow.com/%D1%81%D0%B4%D0%B5%D0%BB%D0%B0%D1%82%D1%8C-%D1%81%D0%BA%D1%80%D0%B8%D0%BD%D1%88%D0%BE%D1%82-%D0%BD%D0%B0-Mac-OS-X
Как вам статья?
Как сделать скрин на маке: 4 способа ⋆ FutureNow
Твитнуть
Если ваш рабочий процесс требует регулярных снимков экрана на вашем MacBook или Mac Pro, то, чтобы овладеть мастерством как сделать скрин на маке, вам нужно будет знать три наиболее распространенные комбинации клавиш и четвертый способ (если у вас MacBook с сенсорной панелью).
Мы также научим вас, как работать с этими скриншотами, как только вы их сделаете. Apple предоставляет множество возможностей для легкого сохранения, удаления и открытия снимка экрана, для редактирования и других инструментов.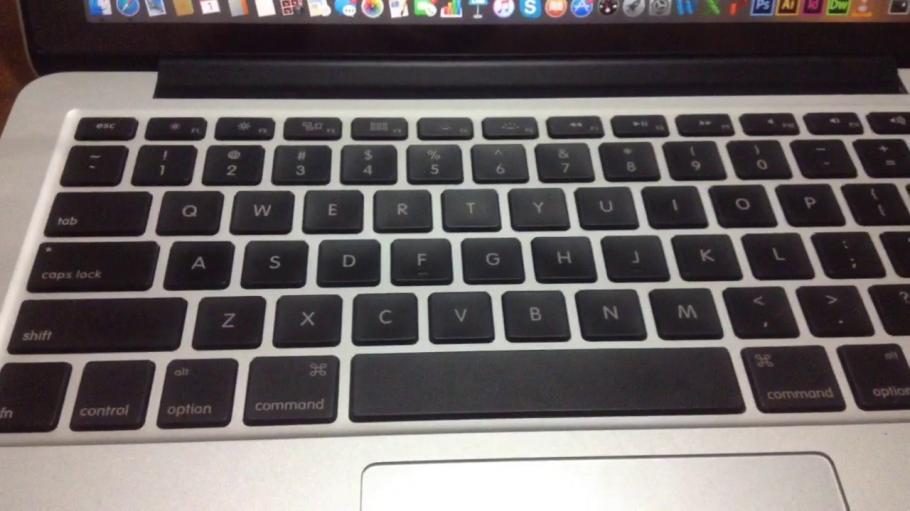
Как сделать скрин на маке:
1. Способ с помощью Command-Shift-3
Эта комбинация клавиш делает снимок всего вашего экрана.
2. Способ с помощью Shift-Command-4
Используйте эту комбинацию клавиш, чтобы превратить курсор на крестик, который можно перетащить, чтобы выбрать часть экрана для захвата.
Простые способы как сделать скриншот на Самсунге и других телефонах Андроид
Теперь, чтобы сделать скрин на маке, отпустите кнопку мыши или трекпад.
После нажатия Shift-Command-4 у вас есть ряд других вариантов:
Нажмите и отпустите пробел: крестик превращается в маленькую пиктограмму камеры, которую можно перемещать через любое открытое окно. Щелкните на нужное окно, чтобы сделать его скриншот. Снимок экрана, сделанный этим методом, имеет белую рамку вокруг окна с немного тени.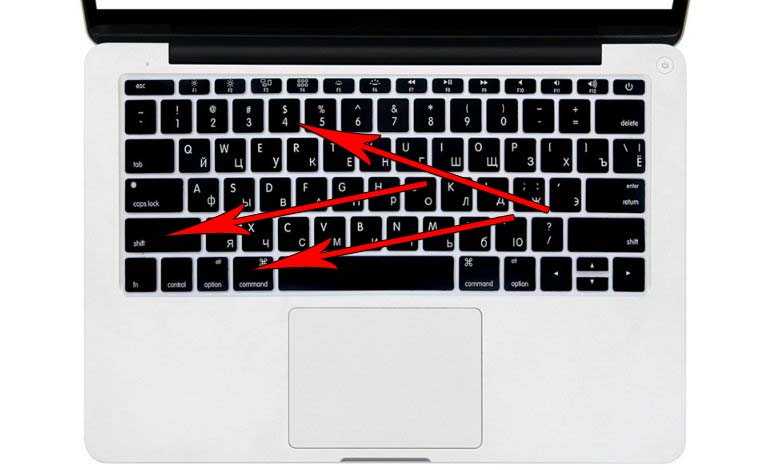
Нажмите и удерживайте пробел (после перетягивания, чтобы выделить область, но перед тем, как отпустить кнопку мыши или сенсорную панель): Это зафиксирует форму и размер области выделения, но позволит вам переставить ее на экране. Очень удобно, если область начального выделения иная на несколько пикселей; просто удерживайте пробел, чтобы изменить его положение, прежде чем отпускать кнопку мыши, чтобы сделать снимок экрана.
Как сделать скриншот на айфоне 13 и другие функции?
Удерживайте клавишу Shift (после перетягивания, чтобы выделить область, но перед тем, как отпустить кнопку мыши или сенсорную панель): это блокирование в каждой стороне области выделения, сделанного с помощью крестика, позволяет перемещать мышь вверх или вниз: приводя в нужное положение нижний край.
Не отпуская кнопки мыши, отпустите клавишу Shift и нажмите ее еще раз, чтобы изменить положение правого края области выбора.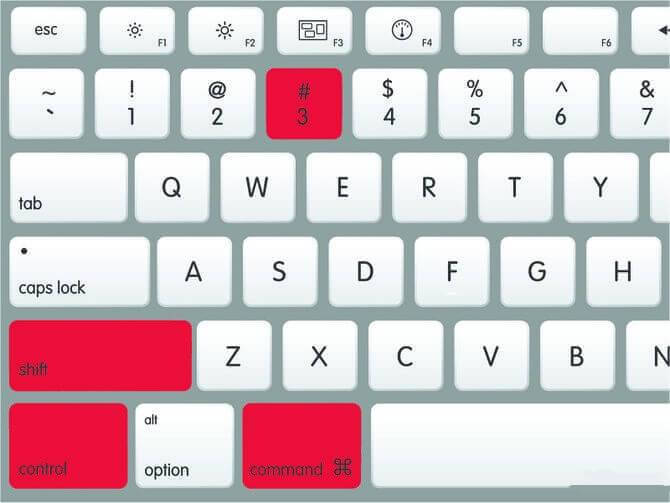 Вы можете переключаться между перемещением нижнего края и правого края, удерживая кнопку мыши или сенсорную панель и нажимая клавишу Shift.
Вы можете переключаться между перемещением нижнего края и правого края, удерживая кнопку мыши или сенсорную панель и нажимая клавишу Shift.
IPHONE 12 (IPHONE 12 PRO, IPHONE 12 PRO MAX): ДАТА ВЫХОДА, ЦЕНА, СЛУХИ, ОБЗОР, ХАРАКТЕРИСТИКИ
3. Способ Shift-Command-5
Сравнительно новая команда ярлыков, представленная в MacOS Mojave (2018), эта комбинация вызывает небольшую панель внизу экрана с параметрами захвата экрана. Есть три кнопки скриншота, которые позволяют вам захватить весь экран, окно или выделенный экран.
Подобным образом две кнопки видеозаписи позволяют записать весь экран или его часть. Слева есть кнопка X, чтобы закрыть панель снимка экрана, но вы также можете просто нажать клавишу Escape, чтобы выйти.
Справа находится кнопка Параметры. Они позволяют выбрать, где сохранить снимок экрана – рабочий стол, документы, буфер обмена, отправить по почте, сообщением или предварительный просмотр – и установить 5- или 10-секундную задержку, чтобы вы могли составлять в ряд элементы, которые в противном случае могут исчезнуть, когда вы задействовали инструмент снимка экрана.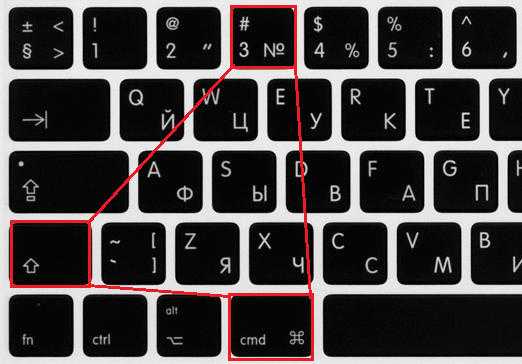
По умолчанию включен параметр «Показывать миниатюру», который показывает небольшой эскиз предварительного просмотра вашего снимка экрана в нижнем правом углу экрана, подобно процедуры снимка экрана в iOS.
В отличие от вашего iPhone, вы можете отключить этот эскиз предварительного просмотра на своем Маке. Наконец, вы можете кликнуть указателем мыши на скриншот или видео.
Если панель скриншота вам мешает, вы можете схватить ее левый край и перетащить на новое место на экране.
4. Для MacBook с сенсорной панелью: Command-Shift-6
Если у вас есть 16-дюймовый MacBook Pro или иная модель с сенсорной панелью, вы можете сделать снимок экрана того, что сейчас отображается на сенсорной панели (втором экране).
Просто нажмите Command-Shift-6, чтобы сделать снимок экрана сенсорной панели.
Редактирования сделанного скрина на Маке
Вы узнали обо всех способах как сделать скрин на Маке. А что делать с ним дальше?
А что делать с ним дальше?
Если вы кликнете на миниатюру снимка, вы получите быстрый доступ к инструментам разметки, чтобы редактировать ваш скрин.
Вы можете закрыть миниатюру или просто дать ей исчезнуть самостоятельно, и она будет сохранена там, где вы последний раз сохраняли снимок экрана.
Горячие клавиши Windows 10: как облегчить себе жизнь
Щелкните на миниатюру, и она откроется в окне предварительного просмотра разметки (но не предварительного просмотра) со всеми инструментами разметки, которые вы получаете в предварительном просмотре.
Вы можете щелкнуть правой кнопкой мыши на миниатюру скрина, чтобы:
- Сохранить снимок экрана на рабочем столе, в папке «Документы» или в буфер обмена
- Отослать его в Почте, уведомлениях, открыть в предварительном просмотре или Фотографиях
- Показать в Finder
- Удалить
- Открыть в окне предварительного просмотра разметки, описанном выше
- Закрыть (и сохранить)
Источник: www.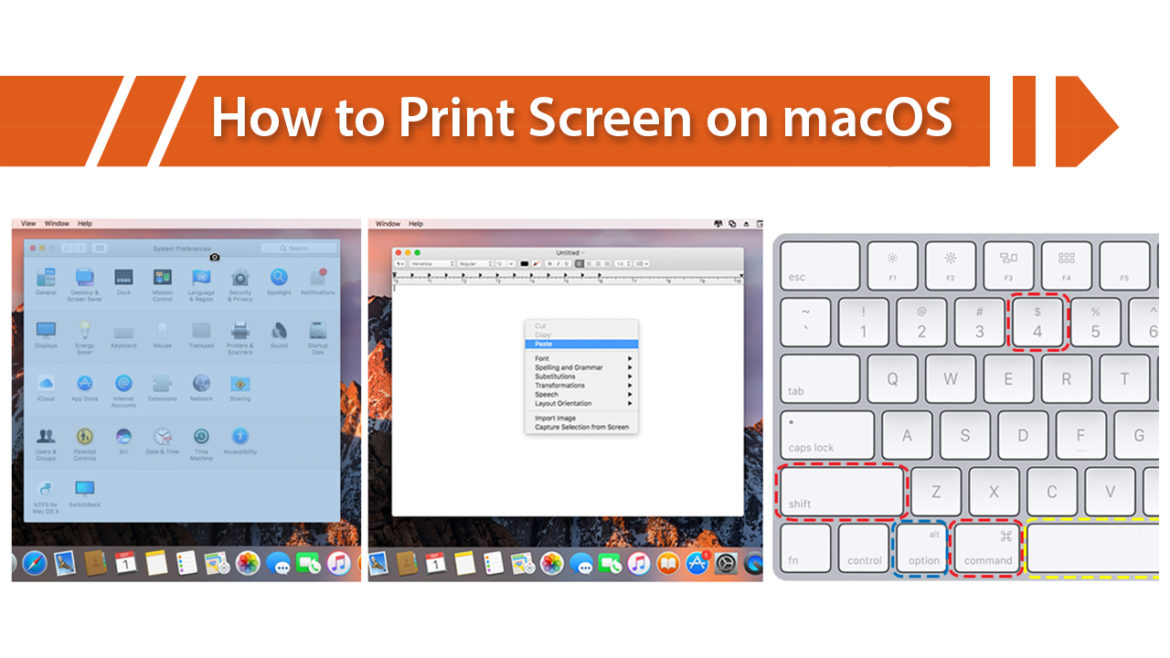 cnet.com/
cnet.com/
Как сделать скриншот на макбуке?
Снимок всего экрана
Захват изображения выполняется в несколько этапов.
- Вывести необходимую картинку на дисплей.
- Пользователям рекомендуется временно отключить вспомогательные виджеты рабочего стола.
- По нажатию кнопок «Shift», «Command» и «3» мак сохраняет готовое изображение в PNG-формате. Свежий скриншот переместится на рабочий стол.
При наличии двух и более мониторов, объединенных в один, компьютер сохранит части изображения с каждого дисплея в виде отдельного файла. Новые снимки можно найти на рабочем столе.
Как сделать снимок (скриншот) во весь экран на Mac
Если вы хотите делать скриншот всего экрана, используйте это комбинацию клавиш:
Command+ Shift+3
Когда вы нажимаете Command + Shift + 3, ваш компьютер Mac делает снимок всего экрана и сохраняет его на рабочем столе.
Если вы используете более одного монитора, эта комбинация создаст файл изображения большего размера, который включает все подключенные мониторы.
Как сделать снимок окна
Фотографирование отдельной панели или вкладки производится схожим образом:
- Первый этап – подготовка окна требуемого приложения.
- Нажать сочетания кнопок «Shift», «Command» и «3», затем сразу же – «Пробел».
Следует обратить внимание на курсор – значок должен преобразоваться в иконку с фотоаппаратом.
- Навести указатель на нужное окно.
- Содержимое окна подсветится синим цветом.
Скриншот на macbook сохраняется после одиночного клика левой кнопкой мыши.
Скриншот выделенной области
Выделение небольшого участка окна или полноэкранного приложения – полезная функция, запускаемая простой комбинацией кнопок.
- Производится подготовка рабочего стола или запуск требуемой программы в оконном / полноэкранном режиме.

- Кратковременное зажатие клавиш «Command», «Shift» и «4» изменят значок курсора.
- Используя «Прицел», необходимо выделить необходимый участок дисплея, зажав левую кнопку мыши.
- Отпустить кнопку указателя.
Как сделать скриншот только части экрана на Mac
Если вы хотите сделать снимок экрана только с небольшой части экрана, нажмите эту клавишу:
Command+ Shift+4
Когда вы нажимаете эти клавиши на клавиатуре, появляется окно выбора, которое позволяет вам выбрать определенную область экрана Mac для захвата. Затем он автоматически сохраняет его в виде файла изображения на рабочем столе вашего Mac.
Итак, вот полная инструкция, как сделать снимок экрана на Mac в выбранной области:
- Нажмите Command+ Shift+ 4 и курсор мыши изменится на указатель перекрестия.
- Переместите указатель прицела в положение, в котором вы хотите сделать снимок экрана.
- Перетащите, чтобы выбрать область, а затем отпустите кнопку мыши.
 Скриншот будет автоматически захвачен.
Скриншот будет автоматически захвачен.
При перетаскивании указателя перекрестия, вы также можете нажать Shift, Option или Space (Пробел) и изменить способ, которым Вы выбираете часть экрана , чтобы сделать скриншот.
Если вы выбрали часть экрана Mac, но передумали и хотите выбрать другую область, просто нажмите клавишу Esc, чтобы отменить ваши действия.
Место сохранения скриншотов OS X на ноутбуке
По умолчанию снимки помещаются в корневой каталог рабочего стола. Подобный порядок вызывает массу неудобств, поэтому рекомендуется изменить конечный путь перемещения скринов. Для этого пользователи:
- Создают каталог для сохранения скриншотов экрана Mac OS.
- Запускают терминал OS X.
- Вводят команду «defaults write com.apple.screencapture location{расположение каталога с будущими скриншотами}».
- Нажимают «Ввод».
- После задают дополнительную команду {killall SystemUIServer}, затем щелкают «Enter».
- Закрывают окно терминала.

Сделанные снимки автоматически сохранятся в указанной папке.
Используя систему команд, пользователям предоставляется возможность заменить стандартное наименование скриншота «Снимок экрана» на собственное. Выполняется данный прием следующим образом:
- Запустить терминал в обычном режиме.
- Ввести строку «defaultswrite com.apple.screencapture name {предпочитаемое наименование}».
- Далее следует завершающая команда {killallSystemUIServer}.
- Закрыть терминал.
Описанные методы также применимы к iMac, Макбук Аир.
Снятие скриншота в буфер обмена
Пользователи могут оставить фото дисплея во временном хранилище. Аналогичный принцип работает на компьютерах с Windows. Для этого нужно:
- Вывести на экран необходимое изображение.
- Зажать сочетание клавиш «Command», «Shift», «Control» и кнопку «3», расположенную на верхней панели.
- Цельная картинка дисплея будет помещена в буфер временной памяти.

- Пользователю останется открыть любой текстовый или графический редактор, затем воспользоваться командой «Вставить». Поместив скриншот в рабочее поле программы, можно приступать к редактированию и сохранению конечного файла.
Сделать скриншот на Mac OS X с переносом в буфер возможно с помощью другого инструмента – частичного выделения.
- Окончив побор демонстрируемого изображения, нажать кнопки «Command», «Shift», «Control» и кнопку «4».
- Используя инструмент выделения, скорректировать зону будущего скриншота.
- Перемещение снимка в буфер производится автоматически.
Присутствует алгоритм создания оконного скриншота:
- Подготовить окно желаемого приложения, подогнать размер.
- Нажать «Command», «Shift», «Control» и кнопку «2», сделать снимок экрана.
- Открыть любой редактор.
- Вставить скрин из временной памяти.
Как сделать скриншот на маке?
Если вам важно знать, как сделать скрин на Маке в буфер, то и это не сложно: к сочетаниям выше добавляйте Control.
А куда сохраняются скриншоты Мак? Снимок экрана Мак по умолчанию находится в месте, определенном через программу Снимок экрана (на примере Mac Os Mojave).
как сделать скриншот на маке
Обычно по дефолту вариант, куда сохраняются скриншоты на Маке — это просто Рабочий стол.
Если у вас другая версия Мака и место по умолчанию почему-то оказалось другим, попробуйте поискать файлы, например, по формату через Finder.
Помимо скринов, могут волновать и более серьезные задачи. Например, как записать видео с экрана в Mac OS.
Для этого есть два основных варианта. Первый — использовать QuickTime Player, которая легко находится вот здесь: Finder > Программы.
А чтобы запись началась, можно либо использовать Файл > Новая запись экрана, либо нажать соответствующее сочетание горячих клавиш (оно там написано).
Когда запись будет задействована, то в открывшемся окне можно настроить ряд параметров. Например, выбрать микрофон, чтобы записывать к видео пояснения, а еще включить для видео отображения нажатий мышки.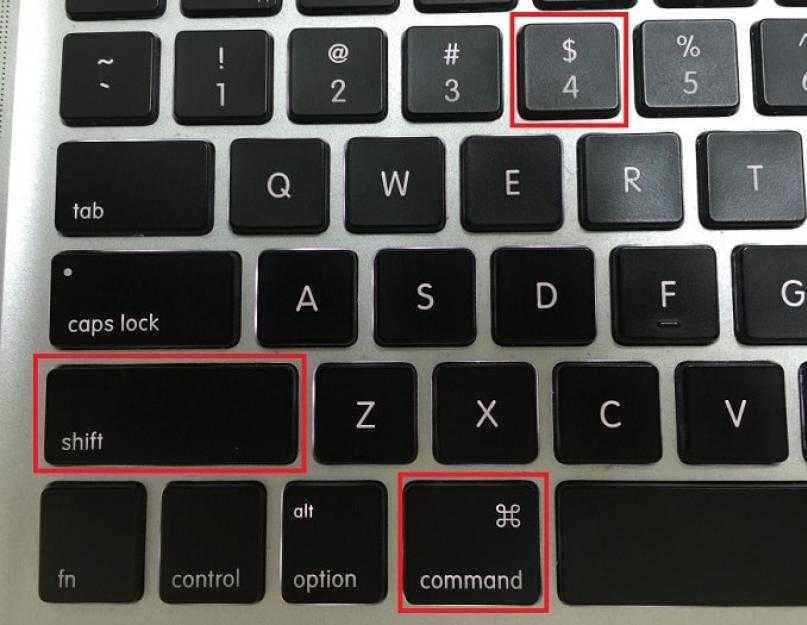 Если последняя опция задействована, то видео можно немного украсить: при кликами мышкой по экрану станет отображаться черный кружочек.
Если последняя опция задействована, то видео можно немного украсить: при кликами мышкой по экрану станет отображаться черный кружочек.
Нажав же на кнопку записи, вы можете указать, записывать весь экран или определенную область.
Чтобы запись закончилась, используйте Стоп.
Но это сторонняя программа, а вообще же видео можно записать прямо через Снимок экрана, но только для Mac OS Mojave и позднее.
Это стандартное приложение есть в Утилитах.
Когда вы его активируете, снизу экрана появится горизонтальная панель, которую и можно будет использовать для записи либо всего экрана, либо конкретной его части.
Поделитесь с друзьями:
Программа Grab Utility
Встроенная утилита «Снимок дисплея» существенно облегчает процесс записи скрина. В отличие от методик, используемых на Windows, на Mac сделать скриншот экрана намного проще.
- Запустить приложение. Путь к программе: Finder – Programs – Grab Utility. Альтернативный вариант – воспользоваться поисковиком Lanchpad или Spotlight.

- Описанная программа не получила собственного интерфейса, поэтому сделать скриншот на Macbook можно, используя сочетания горячих клавиш «Command», «Shift» + определенная буква на клавиатуре:
- «А» – используется для захвата произвольной области с помощью курсора;
- «W» – активирует функцию сохранения скрина активного окна графической оболочки;
- «Z» – снимок целого экрана с 10-секундной задержкой, без таймера – отдельная комбинация «Command» + «Z».
- После нажатия вышеперечисленных сочетаний ОС выведет уведомление об успешном создании картинки. Кликнув мышкой в любом месте вне диалогового окна, удастся задать путь, куда сохранится изображение.
- Программа Grab Utility самостоятельно откроет полученный скриншот для быстрого редактирования.
Сторонние утилиты
Фото дисплея делают и при помощи внешнего софта.
Skitch
Приложение, направленное на создание высококачественных скриншотов и последующее их редактирование.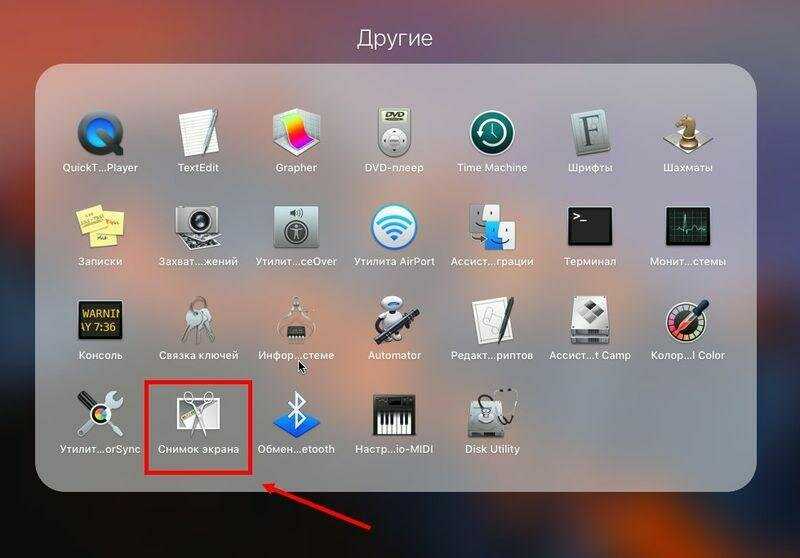 Для обработки фото имеется следующий инструментарий:
Для обработки фото имеется следующий инструментарий:
- обрезка;
- коррекция размеров;
- надписи;
- «замазка» и маркеры.
Утилита порадует свой простотой. Интуитивно понятное управление и дружественный интерфейс позволяют быстро освоиться пользователю с любым уровнем владения компьютером.
На Macbook сделать скриншот можно несколькими способами: полный, частичный захват, с таймером. Единственный недостаток – приложение не сможет запечатлеть активное окно, в отличие от стандартной программы OS X.
Lightshot Screenshot
Компактная утилита, ярлык которой будет размещаться в нижней строке меню. Приложение предоставляется бесплатно, дистрибутив доступен в App Store.
Программа не наделена полноценным интерфейсом, имеется лишь минимум визуальных и функциональных настроек. LightShot активируется при нажатии горячих клавиш. Создав требуемый снимок, утилита переносит его во встроенный редактор.
Пользователи могут сохранять скрины в буфере памяти, облачном хранилище.
Joxi Screenshoter
Еще одна простая утилита, во многом схожая с Lightshot. После активации программы нужно выбрать способ съемки, отметить необходимые участки, а по окончании захвата – обработать снимок.
Готовые скриншоты подходят для публикации в соцсетях. Платформа Joxi предоставляет отдельное облако на 1 Гб. Утилита получила множество регулируемых опций и привлекательный интерфейс, позволяющий делать скриншоты с любого ракурса.
Создание снимков экрана на MacBook – легкое и приятное занятие. ОС предоставляет широкие возможности для реализации данной функции, а сторонние программы помогут не только сделать, но и моментально отредактировать изображения на усмотрение пользователя.
Первый способ – используя «Снимок экрана»
Данное приложение можно найти, используя Spotlight, или в папке Программы – Утилиты.
На выбор доступны четыре опции:
- Выбранная область
- Окно
- Экран
- Экран с задержкой
После выбора нужной опции появится окно или область выделения. После создания снимка экрана выбираем формат файла и место для сохранения.
После создания снимка экрана выбираем формат файла и место для сохранения.
Кроме того, в настройках данного инструмента можно включить отображение курсора на скриншоте.
Как сделать снимок экрана на MacBook
Вы здесь: Главная / Ноутбуки и ПК / Как сделать снимок экрана на MacBook
от How2forU
Если вы хотите сделать снимок экрана на Mac, вам просто нужно знать простые комбинации клавиш. Мы покажем вам, как сделать снимок всего экрана MacBook, части экрана и отдельного окна или других компонентов экрана. Если вам не хочется запоминать все сочетания клавиш, мы рады показать вам, как сделать снимок экрана на MacBook без клавиатуры
Как сделать скриншот всего экрана
- Чтобы сделать скриншот всего экрана, нажмите [Shift] + [cmd] + [3].
Сделать скриншот части экрана
- Нажмите [Shift] + [cmd] + [4].

- Удерживая нажатой кнопку мыши, с помощью курсора-перекрестия выберите область для захвата. Затем отпустите кнопку мыши — снимок экрана будет сделан.
Скриншот отдельного окна или других компонентов экрана
Если вы хотите сделать снимок одного окна, например. только ваш почтовый ящик или меню, например. в строке меню в нижней части экрана:
- Нажмите [Shift] + [cmd] + [4]. Ваш курсор сместится в перекрестие.
- Нажмите [Пробел]. Курсор снова смещается к символу камеры.
- Используйте символ курсора (камера), чтобы выбрать часть экрана, которую необходимо сфотографировать. Щелкните один раз кнопкой мыши — снимок экрана будет сделан.
Как сделать снимок экрана на Mac без использования клавиатуры
Вы также можете сделать снимок экрана на MacBook без использования клавиатуры с помощью утилиты Grab.
С помощью этого приложения вы можете сделать любой скриншот, также известный как снимок экрана, без использования ярлыков: полноэкранный, только часть экрана или даже скриншоты по времени. Вот как вы можете его использовать:
Вот как вы можете его использовать:
- Перейдите в приложения, затем выберите «Утилиты» и нажмите «Захватить».
- В главном меню приложения нажмите на вкладку «Захват», а затем на «Выбор».
- Теперь вы можете выбрать область, скриншот которой хотите сделать.
- Выберите «Захват», а затем «Окно», чтобы выбрать окно, для которого вы хотите сделать снимок экрана.
- Чтобы сделать снимок экрана с заданным будет захвачен весь экран
- Вы можете сохранять свои скриншоты в формате высокого разрешения .
 tiff или других форматах, таких как .jpeg или .png
tiff или других форматах, таких как .jpeg или .png
Можете ли вы сделать скриншот с прокруткой на Mac?
Вот как работает так называемый снимок экрана с прокруткой на MacBook:
- Откройте веб-страницу, скриншот которой хотите сделать
- Запустите Capto URL-адрес браузера»
Где сохраняются мои скриншоты?
- Обычно скриншот сохраняется на рабочий стол в формате .png.
- Если вы хотите сохранить его в буфер обмена, просто добавьте Control (ctrl) к комбинации скриншотов, например нажмите [Shift]+[cmd]+[crtl]+[3].
Как сделать снимок экрана на MacBook?
Есть несколько способов сделать снимок экрана на MacBook.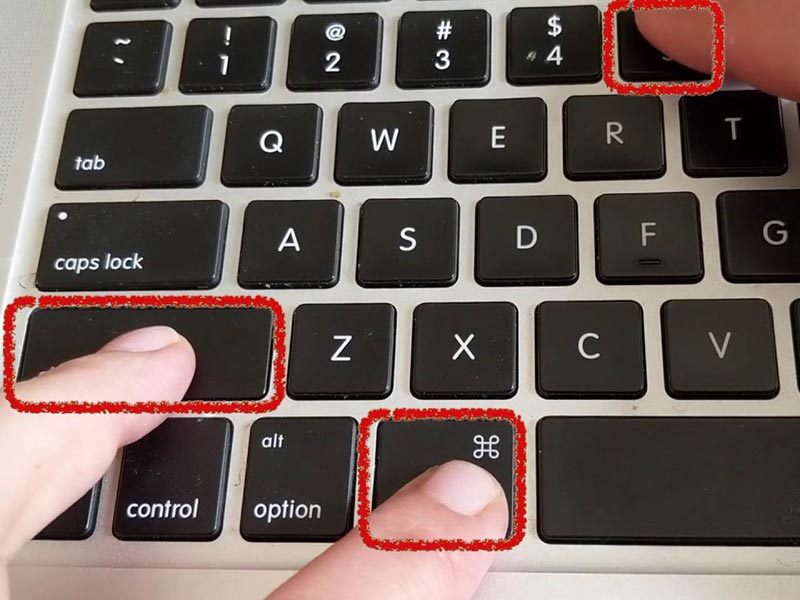 Самый простой способ — использовать комбинацию клавиш [Shift] + [cmd] + [3] для подписи всего экрана или [Shift] + [cmd] + [4] для захвата части экрана.
Самый простой способ — использовать комбинацию клавиш [Shift] + [cmd] + [3] для подписи всего экрана или [Shift] + [cmd] + [4] для захвата части экрана.
Есть ли на Mac инструмент для обрезки?
На Mac нет собственного инструмента для обрезки. Однако при использовании комбинации клавиш [Shift] + [cmd] + [4], чтобы сделать снимок экрана части экрана, появится инструмент перекрестия, который позволит вам обрезать снимок экрана до нужного вам размера.
Где мои скриншоты на Mac?
Местом сохранения снимков экрана по умолчанию на Mac является папка «Рабочий стол». Вы увидите миниатюры скриншотов на рабочем столе. Чтобы изменить это, вам нужно перейти к Utilities и открыть приложение Screenshot . Вы также можете сделать это с помощью комбинации клавиш [Shift] + [cmd] + [5]. Нажмите Параметры и Сохранить в Параметры .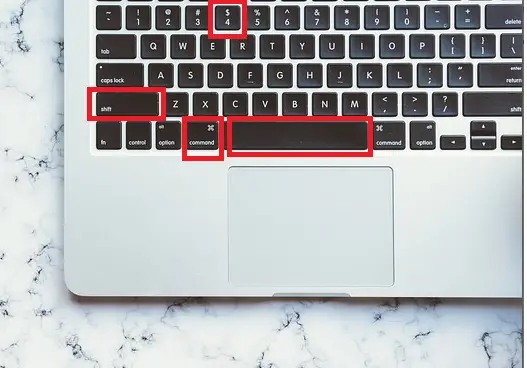 Там же можно изменить место сохранения.
Там же можно изменить место сохранения.
Как сделать снимок экрана?
Чтобы сделать снимок экрана на Mac, используйте комбинации клавиш [Shift] + [cmd] + [3] для полного экрана или [Shift] + [cmd] + [4] для части экрана. На ПК с Windows используйте [PrtScn] в правом верхнем углу клавиатуры, чтобы захватить весь экран, или нажмите [клавиша Windows] + [Shift] + [S], чтобы сделать снимок экрана и перейти к инструменту Snip&Sketch в Windows 10 для редактирования. ваш скриншот.
В рубрике: Ноутбук и ПК С тегами: Apple, Mac, скриншот, ярлыки
Как сделать снимок экрана с прокруткой на Mac (4 метода)
Как пользователи Mac, мы все знакомы с классическим сочетанием клавиш « Shift + Command + 3 » для захвата снимка экрана. Но иногда вам нужно захватить всю длину страницы. Вы можете сделать снимок экрана с прокруткой, используя горячие клавиши Mojave, QuickTime Player, Safari и многие сторонние приложения.
Привет, я Деванш. Как пользователь Mac, я много раз делал скриншоты с прокруткой на MacBook Pro и iMac по разным причинам.
В этой статье я расскажу о нативных методах создания скриншотов с прокруткой на Mac. И если вам нужны дополнительные параметры, я также предоставлю информацию о трех сторонних приложениях.
Продолжайте читать, если вы хотите захватить целую веб-страницу или статью, когда скриншот стандартного размера не позволяет этого!
Содержание
- Лучшие нативные способы сделать скриншот с прокруткой
- Три лучших сторонних приложения для прокрутки скриншотов
- Часто задаваемые вопросы
- Заключение
Лучшие собственные способы сделать снимок экрана с прокруткой
Как я уже сказал, macOS предлагает множество вариантов создания снимков экрана. Самая популярная комбинация клавиш — Shift + Command + 3 . При этом Shift + Command + 4 превратит ваш указатель в перекрестие и позволит вам захватить часть экрана. После подтверждения он сохранит скриншот в виде файла PNG на вашем рабочем столе.
При этом Shift + Command + 4 превратит ваш указатель в перекрестие и позволит вам захватить часть экрана. После подтверждения он сохранит скриншот в виде файла PNG на вашем рабочем столе.
Конечно, этого недостаточно, если вы хотите сделать скриншот с прокруткой. Итак, давайте поговорим о способах сделать это на Mac.
Горячие клавиши Mojave
Если на вашем Mac установлена macOS 10.14 Mojave или выше, вы можете использовать удобное сочетание клавиш. Он более динамичен, чем упомянутые выше параметры, а также может записывать видео, позволяя делать скриншоты с прокруткой.
Шаг 1 : Откройте веб-страницу или документ, который вы хотите захватить, и нажмите Command + Смена + 5 . В нижней части основного экрана появится следующая панель инструментов.
Шаг 2 : Нажмите кнопку Запись всего экрана .
Шаг 3 : С помощью значка камеры выделите область экрана, которую хотите захватить. В меню «Параметры» я рекомендую установить 5-секундную задержку, чтобы подготовиться.
Шаг 4 : После начала записи прокрутите веб-страницу или документ. Нажмите Команда + Shift + 5 еще раз, когда закончите, и нажмите кнопку Остановить запись экрана .
Миниатюра захваченного видео появится в правом нижнем углу экрана. Если требуется обрезка, просто нажмите на миниатюру и отредактируйте ее, используя встроенные параметры. После сохранения вы можете перетащить его в документ, заметку или окно Finder.
При желании вы также можете использовать для этого QuickTime Player. Он поставляется в комплекте с macOS со времен Snow Leopard. Когда приложение открыто, нажмите Файл в строке меню и в раскрывающемся меню выберите Новая запись экрана .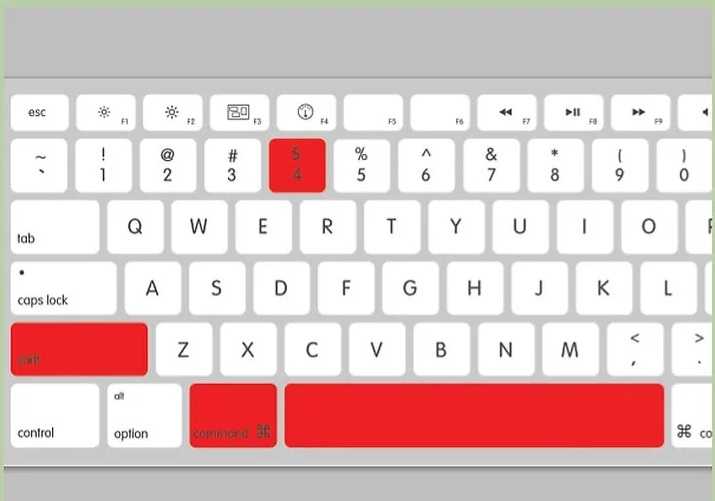
Safari
Если вы хотите сделать скриншот веб-страницы с прокруткой, Safari поможет вам. Вот самый простой способ:
Сначала откройте раздел «Файл» в строке меню и выберите Экспортировать как PDF .
Выполните следующие действия, если хотите сделать снимок экрана в виде файла PNG.
Шаг 1 : Перейдите к Safari в строке меню, откройте Preferences в раскрывающемся меню и щелкните вкладку Advanced . В окне включите Показать меню «Разработка» в строке меню .
Шаг 2 : после включения этой опции вы заметите, что в строке меню появился новый пункт под названием Develop . Перейдите на веб-страницу, которую вы хотите захватить, и нажмите Develop . Теперь выберите Connect Web Inspector .
Шаг 3 : Перейдите в область «Элементы» и щелкните правой кнопкой мыши строку кода, начинающуюся с тега. Нажмите на Захват снимка экрана Опция.
Нажмите на Захват снимка экрана Опция.
Вот оно! Обработка изображения займет несколько секунд, а затем вас попросят подтвердить имя файла и местоположение для его сохранения. Теперь давайте обсудим три отличных сторонних приложения для захвата скриншотов с прокруткой.
Три лучших сторонних приложения для прокрутки снимков экрана
Существует несколько доступных приложений, позволяющих делать прокрутку снимков экрана. Но три, которые мы рекомендуем ниже, являются лучшими и самыми безопасными для Mac. Кроме того, они также предлагают некоторые дополнительные функции.
1. CleanShot X
CleanShot X, разработанный специально для Mac, является лучшим инструментом для захвата экрана. Помимо прокрутки скриншотов, он имеет около 50 других функций, таких как распознавание текста, аннотации и встроенный видеоредактор.
Что мне больше всего нравится в нем, так это то, что оно соответствует общим принципам дизайна пользовательского интерфейса Apple и выглядит почти как нативное приложение.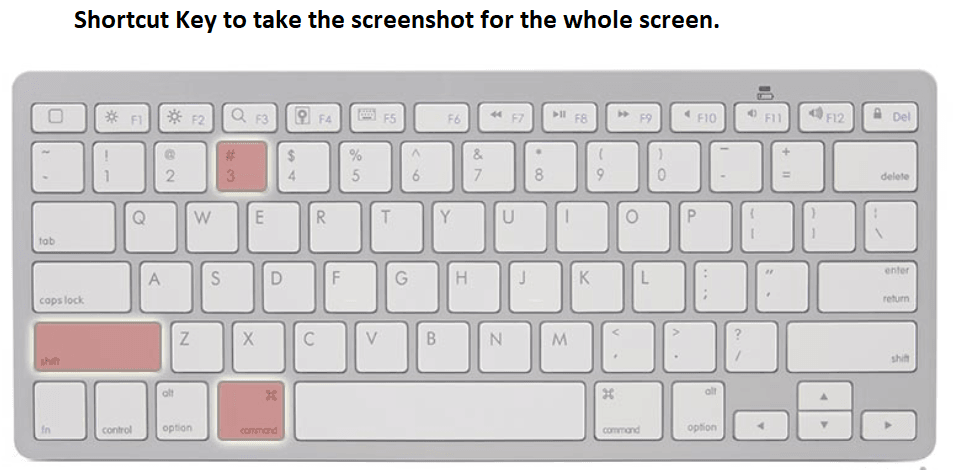 Он также предлагает облачное хранилище, чтобы освободить место на вашем Mac. Это стоит 29 долларов с дополнительным планом доступа к Cloud Pro за 8 долларов в месяц.
Он также предлагает облачное хранилище, чтобы освободить место на вашем Mac. Это стоит 29 долларов с дополнительным планом доступа к Cloud Pro за 8 долларов в месяц.
2. Capto
По словам разработчика, Capto — это «обязательное приложение для вашего Mac». Как и CleanShot X, он имеет множество дополнительных функций, помимо прокрутки скриншотов, таких как редактор изображений и видео. Вы можете получить его в Mac App Store за 26,99 долларов США.
3. Snagit
Популярное среди пользователей Windows и macOS, Snagit — это профессиональное программное обеспечение для захвата экрана с различными функциями, такими как создание изображения в видео, облачная библиотека и аннотации. Покупка лицензии стоит около 50 долларов, хотя доступна бесплатная пробная версия, если вы хотите попробовать ее.
Если вам не нужны сложные нативные решения или хлопоты с загрузкой приложений, вы можете использовать два онлайн-инструмента для захвата экрана: Screenshot Guru и ShrinkTheWeb.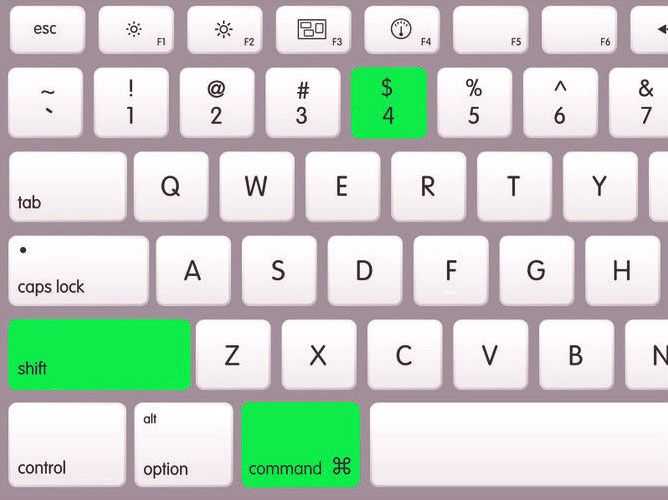
Часто задаваемые вопросы
Вот несколько общих вопросов, которые можно добавить к вашим знаниям.
Как делать скриншоты с прокруткой на iPhone?
Чтобы сделать снимок экрана с прокруткой на iPhone, на нем должна быть установлена iOS 13 или выше. Просто сделайте снимок экрана (одновременно нажмите боковую кнопку и кнопку увеличения громкости), коснитесь миниатюры в нижнем левом углу и выберите 9.0011 Полная страница .
Вы можете просмотреть его с помощью панели справа и быстро отредактировать. Обратите внимание, что этот файл сохраняется в формате PDF, а не PNG. Примечание: эта функция работает только в родных приложениях Apple.
Можно ли скопировать текст с прокручиваемого снимка экрана?
Если вы используете macOS Monterey, вы можете получить доступ к Live Text в Preview и Safari. Это означает, что вы можете копировать и использовать текст, который появляется на изображении. Просто наведите указатель на текст, который хотите скопировать, и перетащите его, чтобы выделить. Существуют также приложения OCR (оптическое распознавание символов), такие как Prizmo и TextSniper, которые вы можете проверить.
Существуют также приложения OCR (оптическое распознавание символов), такие как Prizmo и TextSniper, которые вы можете проверить.
Как делать полные снимки экрана веб-страницы с помощью Firefox и Chrome в macOS?
Вы по-прежнему можете делать полноценные скриншоты веб-страниц, если не используете Safari в качестве основного браузера. Firefox имеет встроенную функцию для этого. Для пользователей Chrome вы можете получить расширение GoFullPage. Это бесплатно и делает полные скриншоты веб-страницы.
Заключение
Создание скриншота с прокруткой на вашем Mac может значительно сэкономить время. Вы можете использовать встроенные инструменты macOS или несколько сторонних приложений, чтобы делать скриншоты с прокруткой на вашем Mac.
Лично я предпочитаю использовать нативные решения, но нет ничего плохого в использовании сторонних приложений, если вам нужны дополнительные функции. В общем, используйте тот инструмент, который лучше всего соответствует вашим требованиям.
Какой способ создания скриншотов с прокруткой на Mac вы предпочитаете? Пожалуйста, дайте мне знать в комментариях!
О Деванше Камдаре
Я фанат Apple, который с 2017 года использует iMac и MacBook Pro для выполнения рабочих задач. У меня также есть iPhone 13 и несколько других небольших аксессуаров Apple. Хотя я скоро собираюсь собрать свой собственный ПК, большую часть времени я все еще провожу за своим Mac.
Как делать снимки экрана на Mac с помощью Big Sur macOS [Полное руководство]
Знание того, как сделать снимок экрана на Mac, является важным знанием для всех опытных пользователей macOS. Если вы считаете себя одним из них или хотели бы вступить в их ряды, вам нужно прочитать эту статью от начала до конца, потому что мы собираемся научить вас делать скриншоты на Mac.
Оглавление
Лучшие способы сделать снимок на Mac
Есть несколько способов испечь торт, и есть несколько способов сделать снимок на Mac.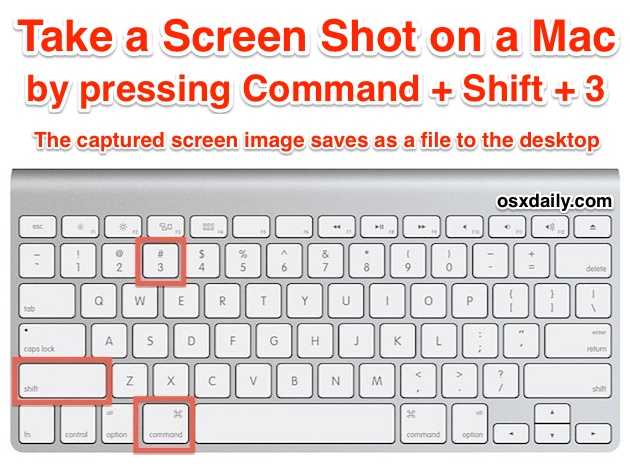
В этой части мы описываем самые популярные методы создания скриншотов, чтобы предоставить вам множество вариантов на выбор, от простых комбинаций клавиш до сложного программного обеспечения для создания скриншотов, которое выходит далеко за рамки обычного захвата экрана на MacBook, Mac или iMac.
Примечание. Следуя нашим инструкциям и пробуя различные команды Mac для создания снимков экрана, вы можете обнаружить, что некоторые приложения, например приложение Apple TV, не позволяют делать снимки экрана. Не беспокойтесь: это не ваша вина, что скриншоты на вашем Mac иногда не работают. Просто некоторые приложения ограничивают скриншоты из соображений конфиденциальности и безопасности, а другие — нет.
Вариант 1. Сочетания клавиш
macOS может быть известна главным образом своим интуитивно понятным, отточенным пользовательским интерфейсом, но операционная система также заслуживает похвалы за обширную поддержку горячих клавиш. Большинство распространенных действий можно быстро выполнить несколькими нажатиями клавиш, то же самое можно сделать и со скриншотами.
Скриншот всего экрана на Mac
Если есть только одна комбинация клавиш для создания изображения на Mac, которую вы обязательно должны запомнить, так это та, которая предназначена для создания скриншота всего экрана.
- Чтобы сделать скриншот всего экрана, нажмите и удерживайте: Shift + Command + 3.
- Отпустите клавиши и подождите, пока в углу экрана не появится миниатюра.
- Либо щелкните миниатюру, чтобы отредактировать снимок экрана, либо подождите, пока снимок экрана будет сохранен на рабочем столе.
Снимок экрана части экрана
Иногда бывает полезно сделать снимок только небольшой части экрана и пропустить остальное. Опять же, это можно сделать с помощью простого сочетания клавиш.
- Чтобы сделать скриншот части экрана, нажмите и удерживайте: Shift + Command + 4.
- Отпустите клавиши и перетащите перекрестие, чтобы выбрать область, которую вы хотите захватить.
- Отпустите кнопку мыши или трекпада и подождите, пока в углу экрана не появится миниатюра.

- Либо щелкните миниатюру, чтобы отредактировать снимок экрана, либо подождите, пока снимок экрана будет сохранен на рабочем столе.
Скриншот окна на Mac
Хотя технически вы можете сделать скриншот одного окна с помощью описанной выше комбинации клавиш, вы можете значительно облегчить себе жизнь (и сэкономить кучу времени), выучив еще одну команду.
- Чтобы сделать скриншот одного окна, нажмите и удерживайте клавиши Shift + Command + 4 + пробел.
- Отпустите все четыре клавиши, переместите значок камеры на окно, которое хотите захватить, и щелкните.
- Подождите, пока в углу экрана не появится миниатюра.
- Либо щелкните миниатюру, чтобы отредактировать снимок экрана, либо подождите, пока снимок экрана будет сохранен на рабочем столе.
Скриншот сенсорной панели MacBook Pro
У вас есть MacBook Pro с сенсорной панелью? Если это так, вы можете использовать следующую комбинацию клавиш, чтобы сделать снимок экрана того, что в данный момент отображается на сенсорной панели.
- Чтобы сделать скриншот панели Touch Bar, нажмите и удерживайте Shift + Command + 6.
- Отпустите клавиши и подождите, пока в углу экрана не появится миниатюра.
- Либо щелкните миниатюру, чтобы отредактировать снимок экрана, либо подождите, пока снимок экрана будет сохранен на рабочем столе.
Вариант 2. Используйте инструмент для создания снимков экрана
Если вам не нравится запоминать множество сочетаний клавиш, у нас есть для вас хорошие новости: все компьютеры Mac с macOS Mojave или новее поставляются с бесплатным встроенным инструментом для создания снимков экрана, который обеспечивает удобный графический интерфейс, который позволяет вам активировать все методы захвата экрана macOS простым щелчком мыши, а также получить доступ к множеству дополнительных параметров.
Инструмент называется «Снимок экрана», и вот как вы можете получить к нему доступ и использовать его:
- Чтобы запустить инструмент «Снимок экрана», нажмите и удерживайте Shift + Command + 5.
 Вы также можете вызвать Launchpad, щелкнув его значок в Dock. а затем запустите «Снимок экрана» из папки «Утилиты».
Вы также можете вызвать Launchpad, щелкнув его значок в Dock. а затем запустите «Снимок экрана» из папки «Утилиты». - По умолчанию функция «Снимок экрана» делает снимок одного окна, но вы также можете сделать снимок экрана определенной области на вашем Mac, сделать снимок всего экрана и т. д.
- Скриншот закроется, когда вы сделаете снимок экрана, но вы также можете закрыть его вручную, нажав клавишу Esc на клавиатуре.
Если инструмент «Снимок экрана» не соответствует вашим потребностям, вы можете изучить множество бесплатных альтернатив.
Вариант 3. Используйте профессиональное программное обеспечение для захвата экрана
Как часто вы делаете снимки экрана на своем Mac или MacBook? Больше одного раза в день? Если это так, то вам следует подумать о профессиональном программном обеспечении для захвата экрана.
Почему? Потому что такие приложения, как Snagit, выходят далеко за рамки того, что может делать инструмент «Снимок экрана» в macOS, предлагая множество функций, которые помогут вам сделать снимок экрана, добавить дополнительный контекст и поделиться своими снимками экрана с другими.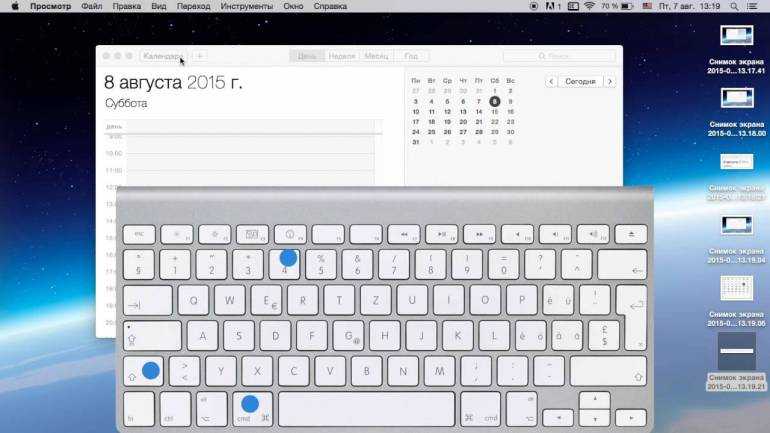
Вот лишь несколько функций, которые делают Snagit отличным выбором для всех серьезных скриншотеров:
- All-in-One Capture: обеспечивает удобный доступ ко всем параметрам скриншотов, позволяя вам захватывать весь рабочий стол, область, окно или прокручиваемый экран.
- Screen Recorder: Запишите свой экран и экспортируйте запись в файл MP4 или анимированный GIF.
- Grab Text: автоматически извлекайте текст из захваченных снимков экрана macOS и Mac OS X, чтобы вы могли редактировать его с помощью своего любимого текстового редактора.
- Аннотация: добавляйте на скриншоты различные профессиональные визуальные элементы, такие как выноски, цифры, стрелки и многое другое.
- Умное перемещение: меняйте порядок частей скриншотов и удаляйте отвлекающие элементы или элементы, нарушающие конфиденциальность, без использования стороннего программного обеспечения для редактирования изображений.
Как видите, Snagit предлагает множество замечательных функций, и вы можете проверить, как они работают, не тратя ни доллара, загрузив бесплатную пробную версию с его веб-сайта.
Где сохраняются скриншоты на Mac?
Вы не будете первым пользователем Mac, который сделает снимок экрана на MacBook или Mac только для того, чтобы задаться вопросом, где сохранен снимок экрана.
Как ни странно, macOS не сохраняет снимки экрана в папку «Изображения». Вместо этого по умолчанию скриншоты автоматически сохраняются на рабочий стол.
- Имена снимков экрана соответствуют следующему шаблону: снимок экрана + [дата] + в + [время]
- Вот пример: Скриншот 2021-06-08 в 11.06.00
Вы можете, конечно, вручную переместить их в любую папку, но может быть лучше вместо этого изменить папку по умолчанию, в которой сохраняются снимки экрана, что легко сделать.
Как изменить место сохранения скриншотов на Mac?
В macOS Mojave или более поздних версиях вы можете изменить расположение снимка экрана по умолчанию непосредственно из инструмента «Снимок экрана»:
- Чтобы запустить инструмент «Снимок экрана», нажмите и удерживайте Shift + Command + 5.
 Вы также можете открыть панель запуска, щелкнув ее значок в Dock, а затем запустите снимок экрана из папки «Утилиты».
Вы также можете открыть панель запуска, щелкнув ее значок в Dock, а затем запустите снимок экрана из папки «Утилиты». - Нажмите кнопку «Параметры».
- Выберите одно из доступных мест для сохранения или нажмите «Другое место», чтобы выбрать пользовательскую папку.
Кроме того, вы можете изменить расположение скриншотов на вашем Mac из Терминала:
- Запустите приложение Терминал из Приложения > Утилиты.
- Введите следующую команду (убедитесь, что после «местоположения» есть пробел):
по умолчанию напишите com.apple.screencapture location
- Откройте Finder и перейдите к месту, где находится ваша новая папка со снимками экрана.
- Перетащите папку со снимками экрана в верхнюю часть окна терминала, чтобы автоматически заполнить путь к каталогу.
- Нажмите Enter и перезагрузите Mac.
Как скопировать сделанный снимок экрана?
Даже если местоположение снимков экрана по умолчанию настроено точно в соответствии с вашими предпочтениями, иногда вам может потребоваться, чтобы ваш Mac сохранял снимки экрана в другую папку.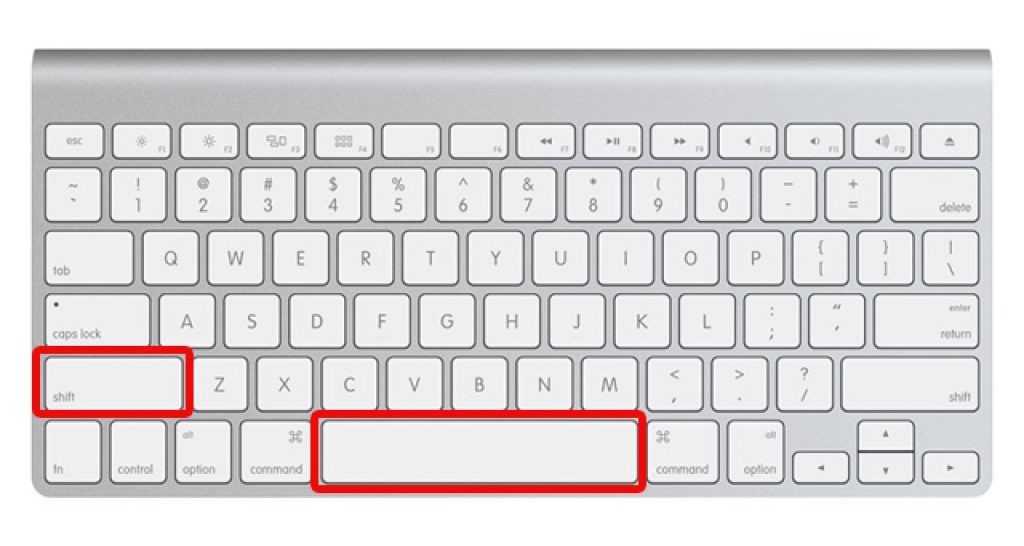 Для этого выполните следующие действия:
Для этого выполните следующие действия:
- Откройте Finder и перейдите в папку, в которую вы хотите скопировать снимок экрана.
- Сделайте снимок экрана любым из вышеописанных способов.
- Нажмите на миниатюру снимка экрана, которая появляется, когда вы делаете снимок экрана, и перетащите ее в окно Finder.
Чтобы скопировать снимок экрана в буфер обмена, нажмите и удерживайте клавишу Control во время создания снимка экрана. Затем вы можете вставить скопированный снимок экрана в любое место, используя сочетание клавиш Command + X.
Как редактировать скриншоты на Mac
Чтобы редактировать скриншоты на Mac, вам не нужно загружать специальный графический редактор, такой как Adobe Photoshop, GIMP или Photoscape X. Приложение Preview, которое является изображением по умолчанию и PDF Средство просмотра операционной системы macOS поставляется со всеми необходимыми инструментами редактирования, необходимыми для аннотирования и иной настройки скриншотов.
Рисование на снимках экрана на Mac
Когда мы говорим «рисовать», мы имеем в виду все: от использования инструмента «Перо» для подчеркивания важного текста до добавления стрелок для привлечения внимания к важным элементам и включения кратких текстовых пояснений.
Все это и многое другое легко возможно с помощью инструментов разметки, включенных в приложение Preview. Вот что вам нужно сделать, чтобы получить к ним доступ:
- Дважды щелкните любой снимок экрана, чтобы открыть его в приложении «Просмотр».
- Нажмите кнопку «Показать панель инструментов разметки». Вы можете найти его прямо рядом с панелью поиска.
- Ознакомьтесь с доступными инструментами для комментирования и редактирования снимков экрана.
Само собой разумеется, что возможности редактирования скриншотов в приложении Preview далеко не так обширны, как, скажем, в Photoshop, но все основы охвачены достаточно хорошо.
Обрезка и изменение размера снимков экрана Mac
После добавления аннотаций обрезка и изменение размера, вероятно, являются наиболее распространенными операциями редактирования, применяемыми к снимкам экрана, и приложение Preview поддерживает их обе.
Чтобы обрезать снимок экрана на Mac:
- Дважды щелкните любой снимок экрана, чтобы открыть его в приложении «Просмотр».
- Нажмите кнопку «Показать панель инструментов разметки». Вы можете найти его прямо рядом с панелью поиска.
- Нажмите кнопку «Инструменты выделения» и выберите кнопку инструмента «Прямоугольное выделение».
- Щелкните и перетащите в любое место на снимке экрана, чтобы сделать выбор.
- Наконец, нажмите недавно появившуюся кнопку «Обрезать по выделенному».
Чтобы изменить размер снимка экрана на Mac:
- Дважды щелкните любой снимок экрана, чтобы открыть его в приложении «Просмотр».
- Откройте меню «Инструменты» и выберите параметр «Настроить размер».
- Введите новые размеры изображения и нажмите OK.
Сохранение снимка экрана в другом формате файла
Существует множество различных форматов файлов изображений, и все они имеют свои преимущества и недостатки. Когда дело доходит до скриншотов, двумя наиболее полезными форматами файлов являются JPG и PNG. Давайте кратко рассмотрим их основные характеристики:
Когда дело доходит до скриншотов, двумя наиболее полезными форматами файлов являются JPG и PNG. Давайте кратко рассмотрим их основные характеристики:
- JPG: также пишется как JPEG, JPG является самым популярным в мире форматом файлов изображений с потерями. Без существенной потери качества изображения обычно достигается сжатие 10:1. Однако вы можете добиться гораздо более высокой степени сжатия, пожертвовав некоторым качеством изображения, что делает формат файла JPG отличным для веб-контента.
- PNG: Как и JPG, PNG является форматом файла растровой графики, но его основное внимание уделяется высокоэффективному сжатию данных без потерь. Изображения PNG могут быть прозрачными, что делает этот формат файла отличной альтернативой формату обмена графикой (GIF).
MacOS Big Sur поддерживает как JPG, так и PNG, и вы можете сохранить снимок экрана в любом из них с помощью приложения «Просмотр»:
- Дважды щелкните любой снимок экрана, чтобы открыть его в приложении «Просмотр».

- Откройте меню «Файл» и нажмите «Экспорт».
- Выберите нужный формат файла и нажмите Сохранить.
По умолчанию снимки экрана Mac сохраняются в формате файла PNG, но вы можете переключиться на формат файла JPG, введя следующую команду в Терминале:
по умолчанию напишите com.apple.screencapture type jpg
Просто знайте, что вам может потребоваться перезагрузить Mac, чтобы команда вступила в силу.
Объединение снимков экрана в один PDF-файл
Иногда бывает удобно объединить несколько снимков экрана в один файл PDF. Хотя это может показаться довольно сложным, реальность такова, что это совсем не так, благодаря удобному ярлыку, присутствующему в macOS Big Sur. Вот что вам нужно сделать:
- Выберите снимки экрана, которые вы хотите объединить в один файл PDF.
- Щелкните правой кнопкой мыши любой из выбранных снимков экрана.
- Выберите «Быстрые действия» > «Создать PDF».
Рядом со снимками экрана появится новый файл PDF, отображающий по одному снимку экрана на странице.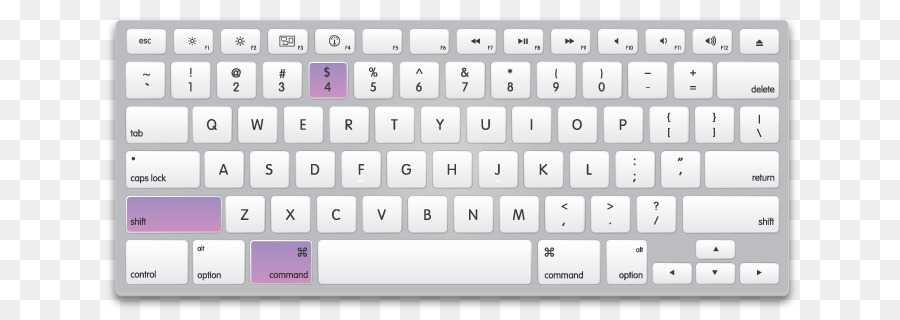
Можно ли делать скриншоты видео на Mac?
Да, на Mac не только можно делать видеоскриншоты, но и этот процесс очень прост. Лучше всего то, что вам даже не нужно загружать какое-либо стороннее программное обеспечение, поскольку возможности записи экрана включены в инструмент «Снимок экрана».
Чтобы сделать скриншот видео в macOS Big Sur:
- Нажмите и удерживайте Shift + Command + 5, чтобы запустить инструмент «Снимок экрана». Кроме того, вы также можете вызвать Launchpad, щелкнув его значок в Dock, а затем запустив Screenshot из папки Utilities.
- Выберите параметр «Запись всего экрана» или «Запись выбранной части».
- Нажмите кнопку «Запись», чтобы начать запись.
- Когда вы будете готовы остановить запись, нажмите кнопку «Стоп» в строке меню.
- Ваша запись будет сохранена в папке снимков экрана по умолчанию в виде файла .MOV.
Аналогичные возможности записи есть и в других инструментах для создания скриншотов, в том числе в Snagit, о котором мы рассказывали ранее в этой статье.
Как делать скриншоты с высоким разрешением на Mac?
Вполне естественно, что вы хотите, чтобы ваши скриншоты были максимально красивыми, а их разрешение играет огромную роль в их общем виде. Вот несколько советов, которые помогут вам делать скриншоты с высоким разрешением на вашем Mac:
- Используйте максимально доступное разрешение экрана: Разрешение ваших скриншотов не может превышать разрешение вашего дисплея. Вот почему вам нужно использовать максимально доступное разрешение. Чтобы установить разрешение для основного дисплея, щелкните меню Apple и выберите «Системные настройки» > «Экран» > «Экран». Там выберите параметр Scaled и выберите максимально доступное разрешение.
- Увеличить размер окна приложения: При создании снимка экрана приложения следует увеличить размер окна приложения, чтобы оно занимало как можно больше места на экране. К сожалению, не все приложения позволяют изменять размер окна, поэтому не удивляйтесь, если параметр размера недоступен.

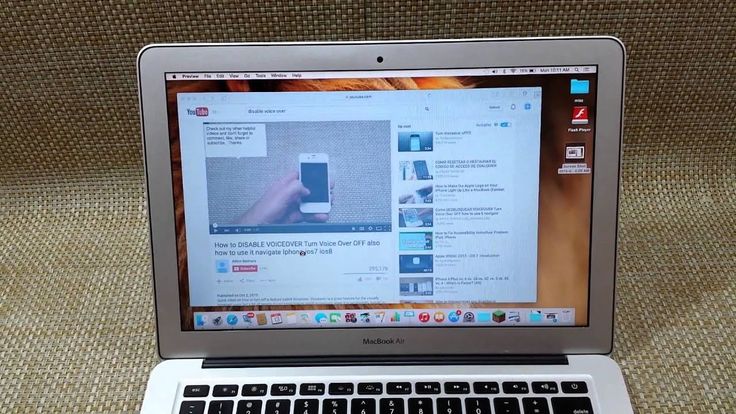
 Находящаяся в меню «Файл» опция для снятия скриншотов, соответствует сочетанию необходимых клавиш.
Находящаяся в меню «Файл» опция для снятия скриншотов, соответствует сочетанию необходимых клавиш.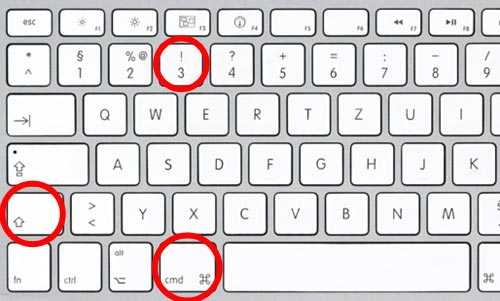 com/886433-kak-sdelat-skrinshot-snimok-ekrana-na-mac-4-sposoba/
com/886433-kak-sdelat-skrinshot-snimok-ekrana-na-mac-4-sposoba/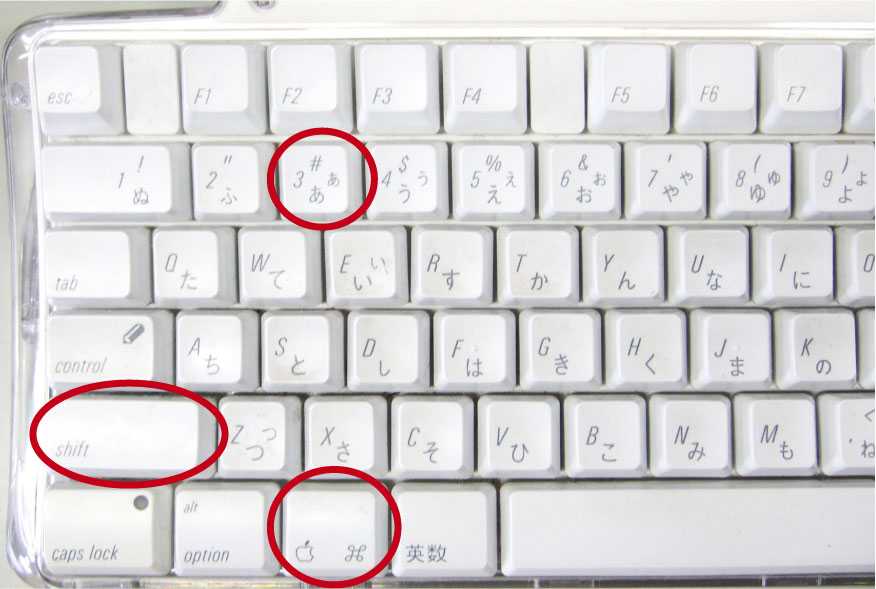
 Скриншот будет автоматически захвачен.
Скриншот будет автоматически захвачен.
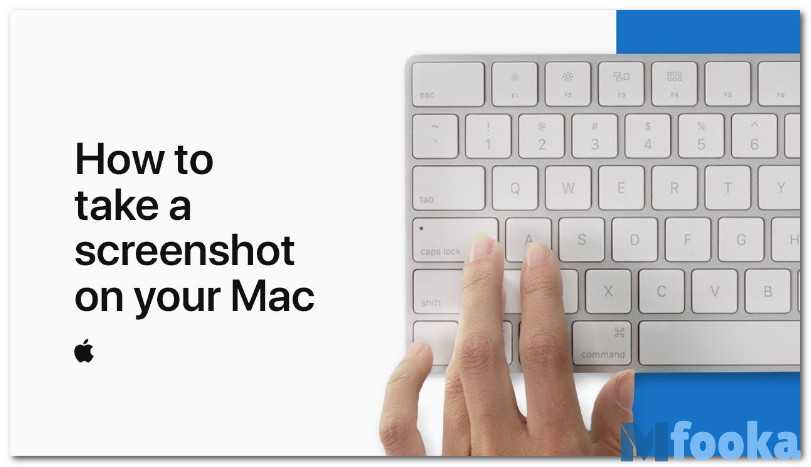
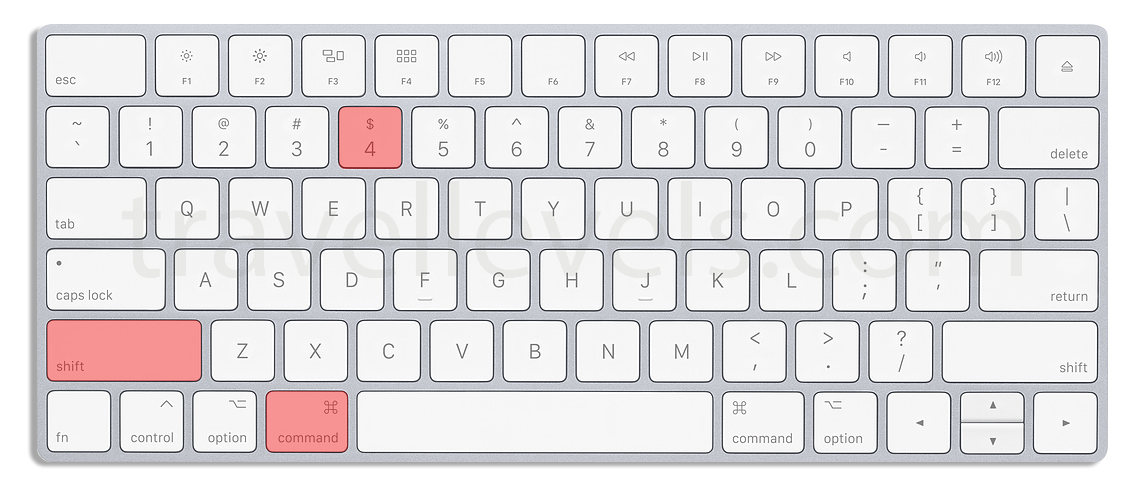


 tiff или других форматах, таких как .jpeg или .png
tiff или других форматах, таких как .jpeg или .png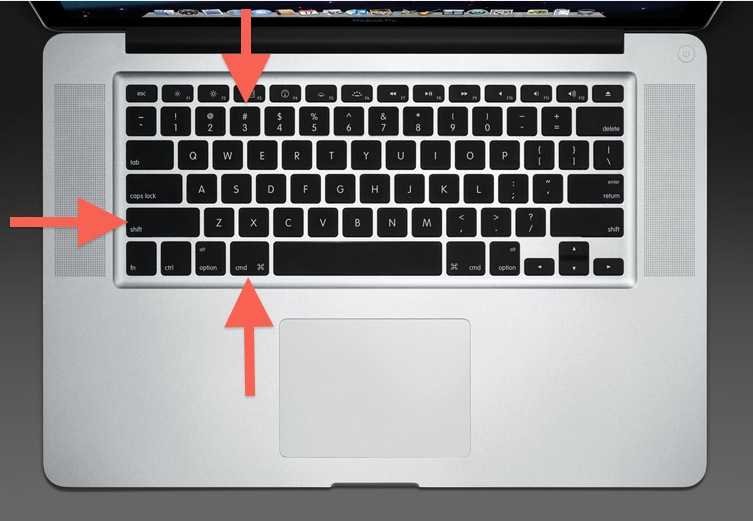
 Вы также можете вызвать Launchpad, щелкнув его значок в Dock. а затем запустите «Снимок экрана» из папки «Утилиты».
Вы также можете вызвать Launchpad, щелкнув его значок в Dock. а затем запустите «Снимок экрана» из папки «Утилиты».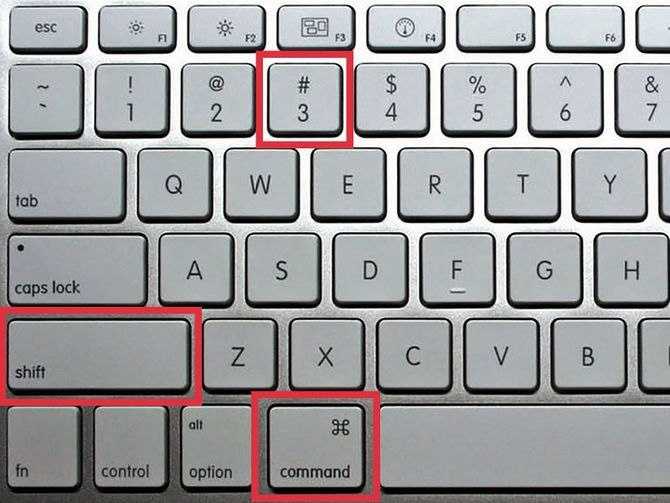 Вы также можете открыть панель запуска, щелкнув ее значок в Dock, а затем запустите снимок экрана из папки «Утилиты».
Вы также можете открыть панель запуска, щелкнув ее значок в Dock, а затем запустите снимок экрана из папки «Утилиты».