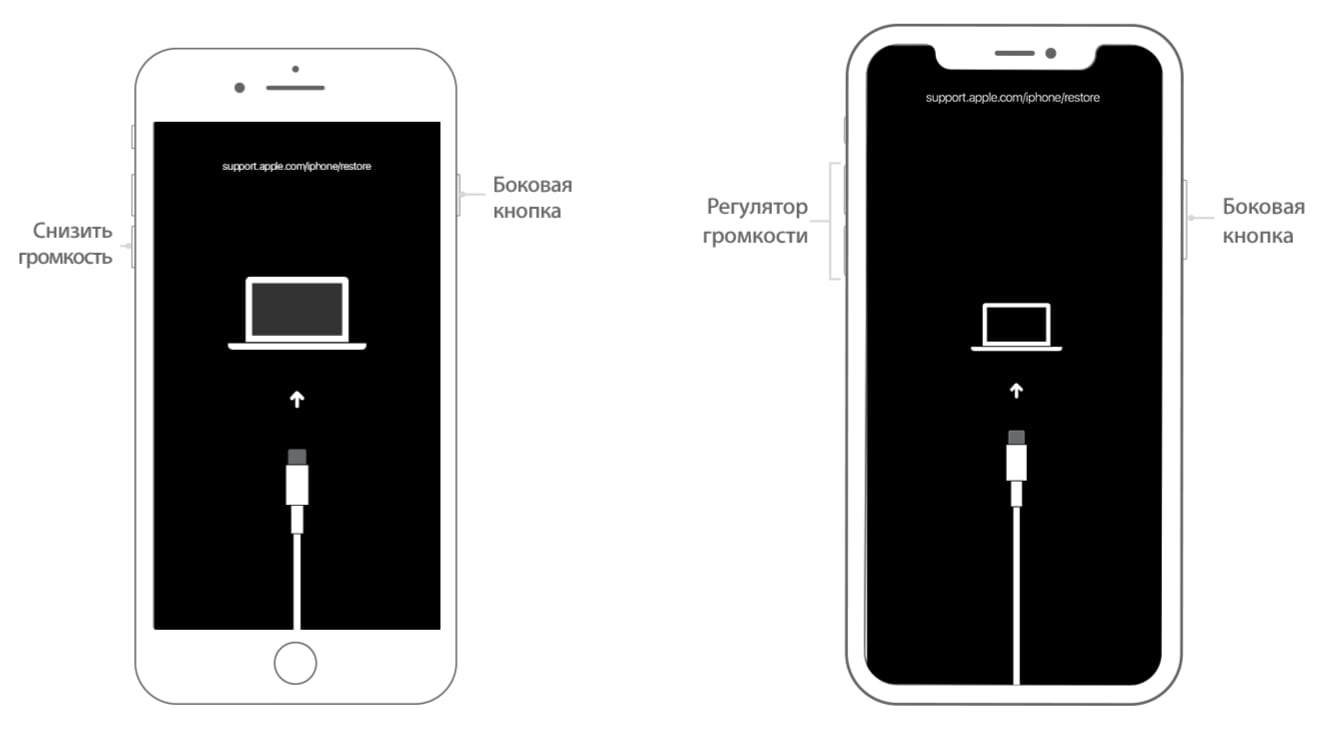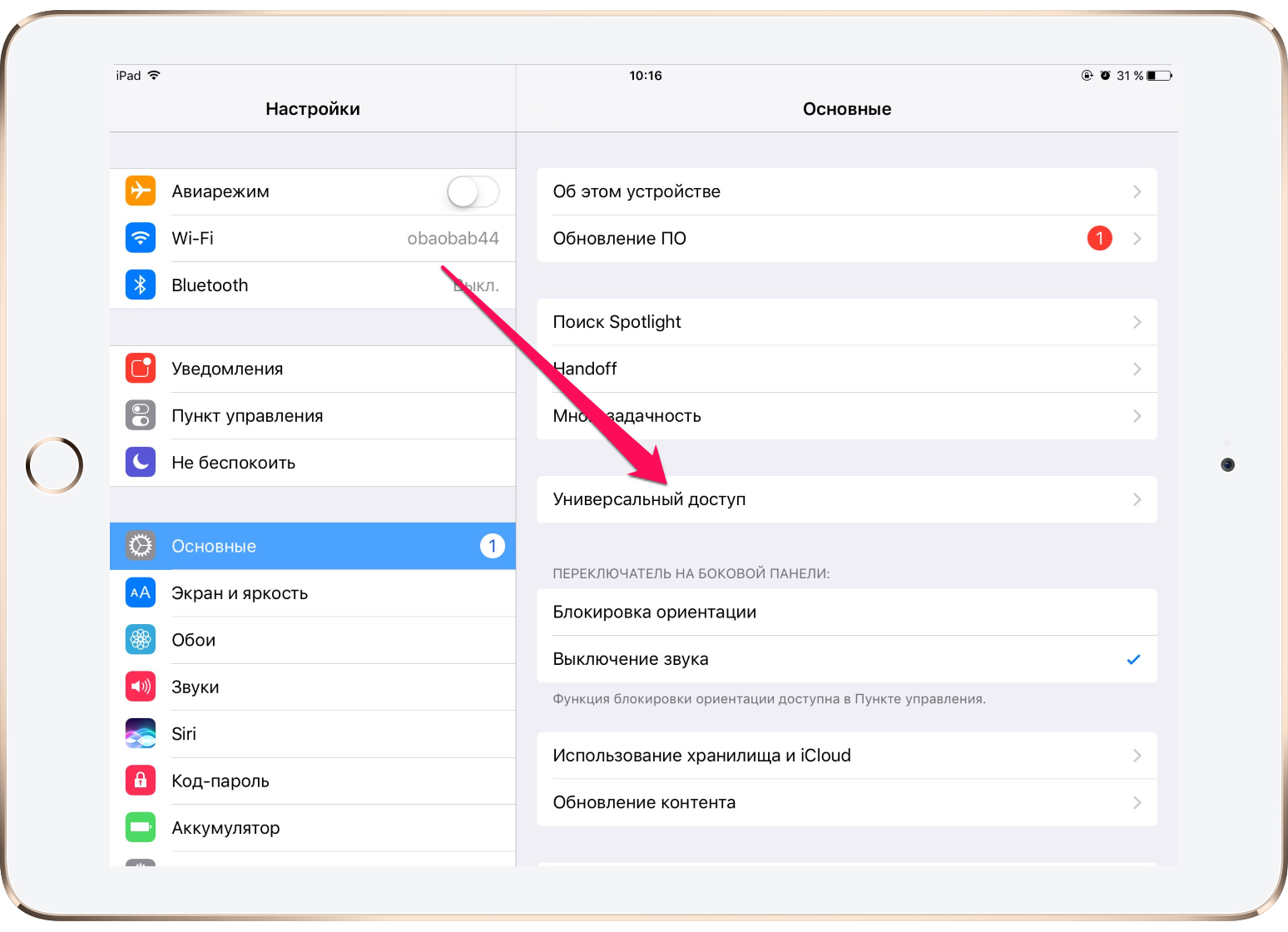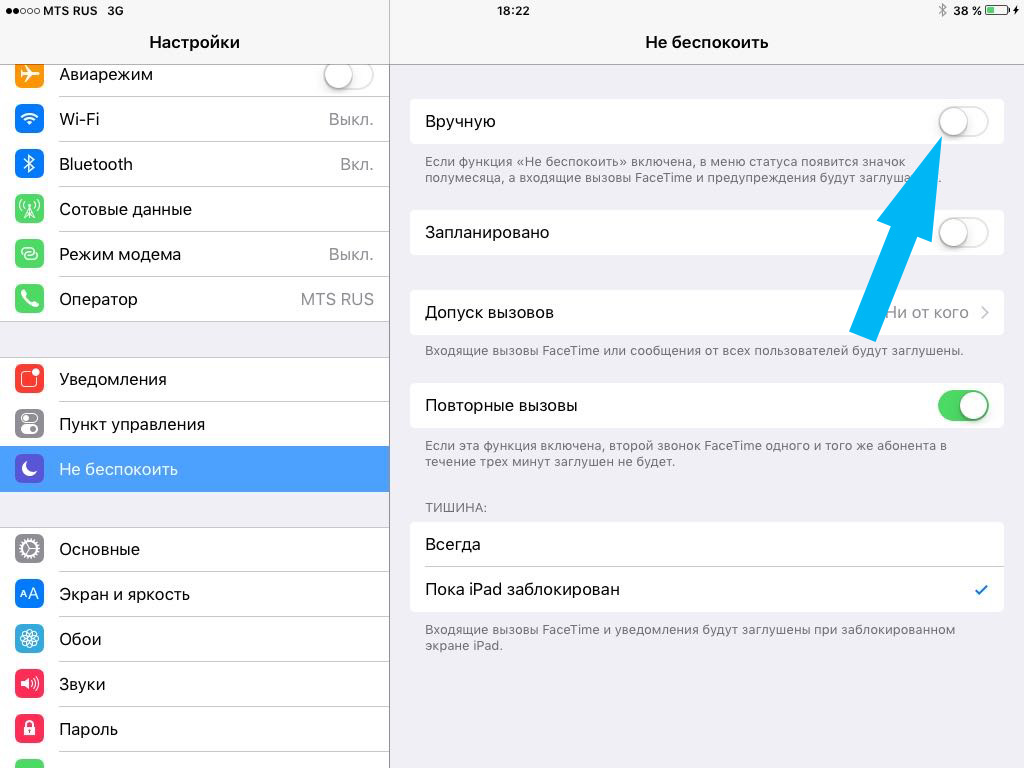Содержание
Что делать, если iPad завис и не реагирует не на какие действия
Что делать, если iPad завис и не реагирует не на какие действия
Что делать если завис Айпад и не реагирует не на какие действия, как перезагрузить планшет и вывести из зависания. С проблемой жесткого зависания сталкиваются не только пользователи iPad, но и владельцы других устройств.
Многие хотят знать, почему зависает iPad. Возможных причин зависаний Айпада может быть много, например, нехватка оперативной памяти из-за того что одновременно на устройстве открыто много приложений. Так же могут быть ошибки в работе операционной системы из-за постоянной работы планшета без перезагрузки. Как и компьютер Айпад высокотехнологическое устройство в котором работают огромное число программ и приложений. Своевременная перезагрузка iPad помогает восстанавливать нормальную работу устройства, закрывает не используемые программы и приложения освобождая оперативную память и устраняя ошибки в системе. Компания Apple разработала для своих устройств несколько способов перезагрузки которые мы указали ниже.
Компания Apple разработала для своих устройств несколько способов перезагрузки которые мы указали ниже.
Первый способ как вывести Айпад из зависания.
Нажмите и удерживайте на iPad кнопку «Power» (это кнопка включения/выключения) планшета. Удерживаем нажатым кнопку «Power» около 4 — 5 секунд или чуть дольше после чего на экране вы увидите кнопку для свайп. Обычно бывает большая с надписью «Выключить», выключаете проведя пальцем по кнопке и планшет должен отключиться. Чтоб включить нажмите кнопку «Power» (кнопка включения/выключения). Если этот вариант не позволяет перезагрузить зависший Айпад, то смотрите ниже второй способ как перезапустить зависший iPad.
Внимание!!! Все что вы делаете с вашим планшетом или иным устройством, вы делаете добровольно на свой страх и риск! Желаю удачи!!!
Второй способ, перезагрузка, которая делается если iPad завис и не реагирует не на какие действия и первый способ мягкого перезапуска не работает.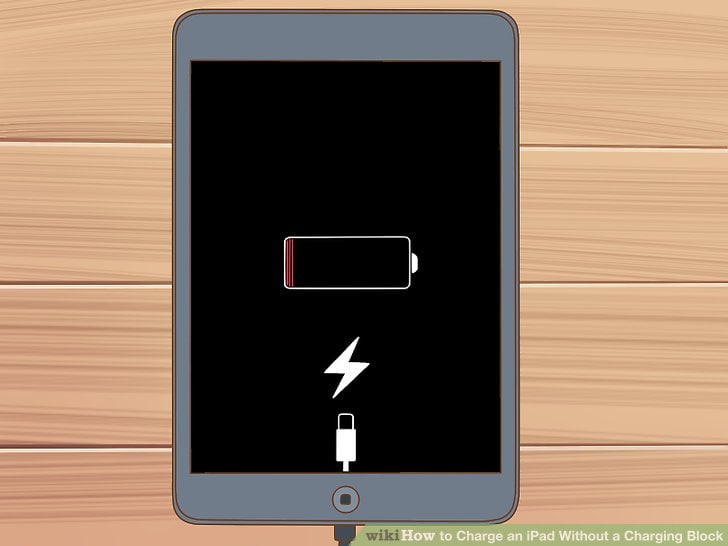
Одновременно нажимаем и удерживаем на планшете две следующие кнопки — кнопку «Home» (кнопка домой по центру внизу) и кнопку «Power» (кнопка включения и выключения обычно на верхнем торце). Держим нажатыми обе кнопки около 7 или 10 секунд, после чего экран Айпада погаснет, если после этого Айфон не включается автоматически, то нажмите на кнопку включения «Power».
Если не сработало, то попробуйте удерживать кнопки нажатыми дольше.
Надеюсь, информация как вывести iPad из зависания оказалась полезной. Не забудьте оставить отзыв и указать модель Айпада и способ которым вы смогли оживить зависший планшет или другое устройство. Спасибо за отзывчивость!
> Все полезные советы для IPhone
> Все IPhone
> Главная сайта
Статью прислал Чернов А.
Добавить отзыв или поделиться полезной информацией по теме страницы.
ОБНОВИТЬ СТРАНИЦУ С ОТЗЫВАМИ
Автор:Ярославна
06-12-2018
12
час.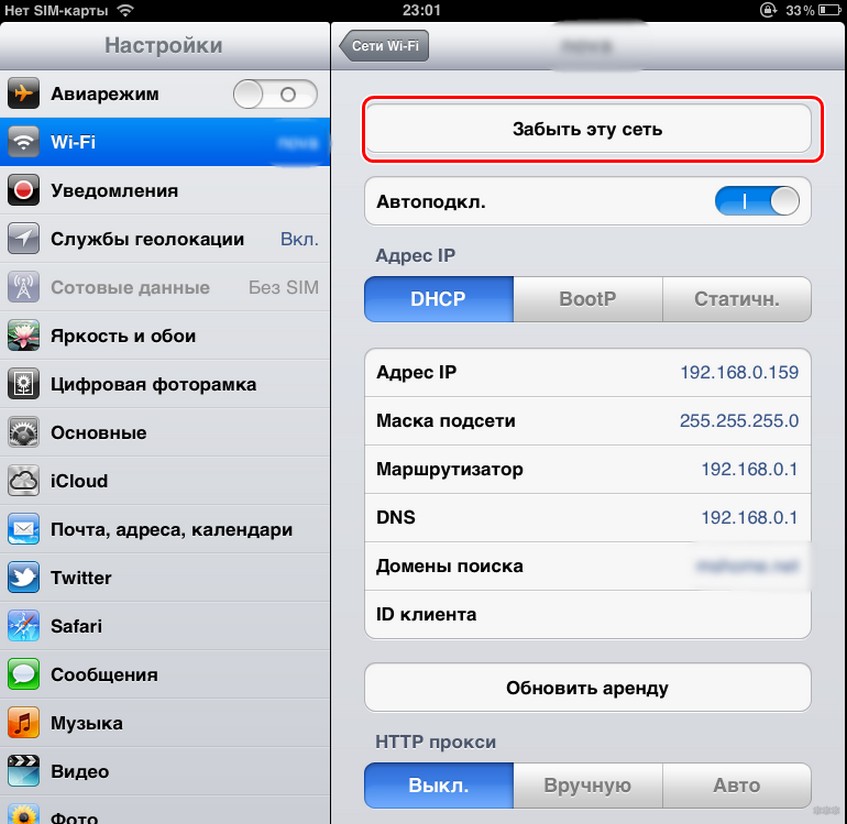 54
54
мин.
Сообщение:
Нужно просто вытащить батарею из айпода и включить его или просто отдать в ремонт
Смартфоны с самой лучшей камерой 2023. В рейтинге предоставлены телефоны с самой лучшей камерой на сегодняшний день.
Бесплатно телефон по акции. Бесплатные телефоны, смартфоны сенсорные и кнопочные как брендовых производителей Samsung, iPhone так и малоизвестных.
Что делать если Айфон не включается: причины, варианты ремонта
Оставить заявку
Калькулятор стоимости
Вернем 5% при заказе с сайта
Продукция легендарной Apple уже много лет пользуется заслуженной популярностью: все, что бы не предлагал производитель, вызывает настоящий восторг у его почитателей. Но без проблем не обойтись, ведь электроника – вещь капризная. Одна из частых неприятностей, которая может произойти со смартфоном – iPhone не включается или зависает на логотипе. Причин подобной неисправности много.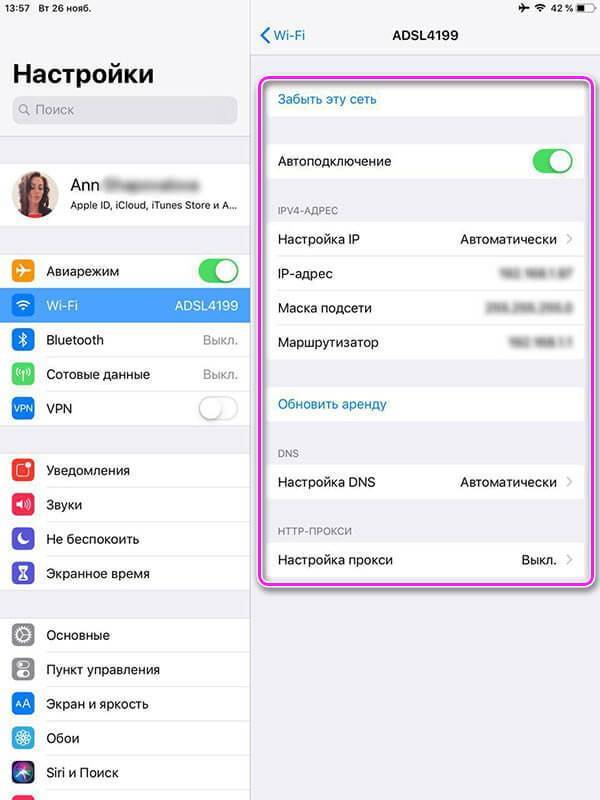
Помочь решить проблему может «hard reset» – сделать это можно, зажав одновременно кнопку включения и клавишу «Домой». Более чем в 60% случаев iPhone оживает и продолжает радовать своего обладателя! Этот прием работает на Айфонах до 6 модели, на iPhone 7 и 7 Plus нужно зажать кнопку включения и кнопку уменьшения громкости «-«, на более поздних моделях, таких как Iphone 8, 8 plus, X и XS:
- Зажмите кнопку увеличения громкости и быстро отпустите;
- Нажмите и быстро отпустите кнопку уменьшения громкости;
- Удерживайте кнопку включения, пока экран смартфона не потемнеет, а затем не покажет логотип Apple.
Сброс настроек не помог? Попробуйте выполнить прошивку девайса, подключив его к компьютеру и запустив iTunes. Если сделать это самостоятельно проблематично, везите телефон в сервисный центр!
Замена аккумулятора или зарядки
Банальная, но частая причина — АКБ. Аккумулятор может выйти из строя как при естественном износе, так и при физическом повреждении компонента.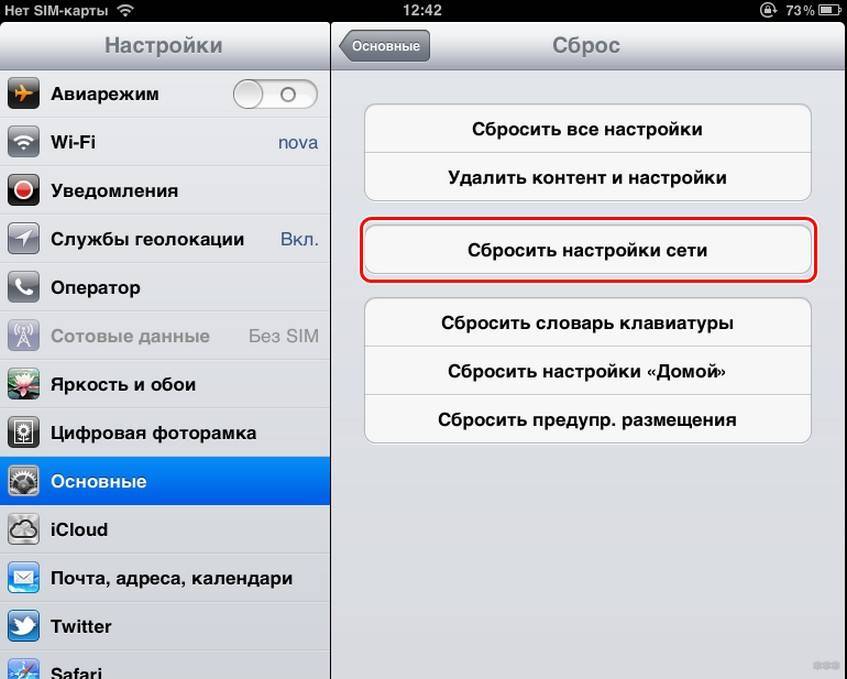 Если вы уверены, что аккумулятор полностью заряжен, но аппарат не включается, попробуйте подключить его к зарядному устройству и подождите четверть часа. Возможно, после этого гаджет запустится, если нет — надо произвести замену аккумулятора.
Если вы уверены, что аккумулятор полностью заряжен, но аппарат не включается, попробуйте подключить его к зарядному устройству и подождите четверть часа. Возможно, после этого гаджет запустится, если нет — надо произвести замену аккумулятора.
Еще одна проблема, подстерегающая пользователя – неисправность зарядного устройства. Воспользуйтесь другой зарядкой или подключите смартфон к компьютеру.
Аппаратные неполадки iPhone
К большому сожалению, виной неработоспособности Айфона часто выступают механические повреждения:
- Поломка «Power» – клавиши включения. Невзирая на то, что она довольно прочная, падение или пролитая жидкость могут послужить причинами ее выхода из строя;
- Неполадки в цепи питания телефона, виной чему являются скачки напряжения;
- Сломан контроллер питания, повреждена микросхема (U2) – причиной также являются перепады напряжения;
- Проблемы с микросхемой Flash-памяти;
- Вышедший из строя дисплей – при запуске iPhone пользователь не видит изображения;
- Повреждения материнской платы, появившиеся из-за механического давления или воздействия влаги.

Если проблема заключается в аппаратных неисправностях, заниматься самодеятельностью не стоит. Выполнить диагностику и выявить проблемный компонент невозможно без специального оборудования и ПО. Если iPhone не включается, доставьте его в наш сервисный центр Apple, где будут предприняты все необходимые меры для быстрого восстановления вашего телефона!
Частые вопросы
Может ли увеличиться стоимость ремонта после его окончания?
Как только диагностика будет завершена, наш мастер обсудит с вами стоимость ремонта, которая будет зафиксирована и не подлежит изменению с нашей стороны без вашего согласия. Мы начнем работу только после того, как вы дадите свое согласие на цену. Это позволит вам всегда знать заранее, сколько вы заплатите, и избежать недоразумений при получении устройства после ремонта.
Распространенные неисправности
Общие проблемы:
- Сильно греется;
- Разблокировка;
- Зависает;
- Не включается;
- Попала вода.

Проблемы с экраном:
- Не работает экран;
- Не работает сенсор;
- Нет подсветки экрана;
- Не работает часть экрана;
- Появились полосы.
Проблемы с сетью:
- Не видит SIM карту;
- Не видит сеть;
- Сеть ловит плохо;
- Не работает интернет;
- Не работает Wi-Fi.
Проблемы с зарядкой:
- Быстро разряжается;
- Греется во время зарядки;
- Не заряжается;
- Плохой контакт зарядки;
- Вздулся аккумулятор.
Услуги связанные с ремонтом айфона
|
|
|
20 преимуществ заказа услуг ремонта айфона у нас
- Высокое качество ремонта.
- Использование оригинальных комплектующих.
- Гарантия на все виды ремонта.
- Быстрый и качественный сервис.
- Профессиональный подход к решению проблемы.
- Квалифицированные мастера с опытом работы.
- Удобное расположение сервисного центра.
- Доступные цены на все виды ремонта.
- Вежливое и профессиональное обслуживание.
- Онлайн-заказ услуг и онлайн-консультация.
- Полная бесплатная диагностика устройства, установим точную причину неисправности и быстро устраним ее.
- Быстрый и удобный процесс оформления заказа.
- Возможность получения скидок и специальных предложений.
- Индивидуальный подход к каждому клиенту.
- Готовность ответить на все вопросы и объяснить детали ремонта.

- Онлайн-отслеживание статуса заказа.
- Возможность получить замену телефона на время ремонта.
- Работа с широким спектром моделей айфонов.
- Оперативное устранение неисправностей.
- Большой опыт работы с техникой Apple.
Можно ли поставить свои запчасти в вашем сервисе?
Да, у нас можно поставить и свои новые запчасти при их наличии. В этом случае также даем гарантию на выполненную работу.
Мы предлагаем выявление поломок и качественный ремонт техники Apple, включая смартфоны, планшеты и другое оборудование. Наши специалисты используют только фирменные, оригинальные запчасти и предлагают выезд на дом или вызов курьера в течение дня. Предлагаем профилактику, обслуживание и модернизацию устройств, чтобы избежать поломок в будущем.
Все запчасти оригинальные?
В нашем сервисном центре есть как оригинальные запчасти, так и копии, как говорится на любой кошелек.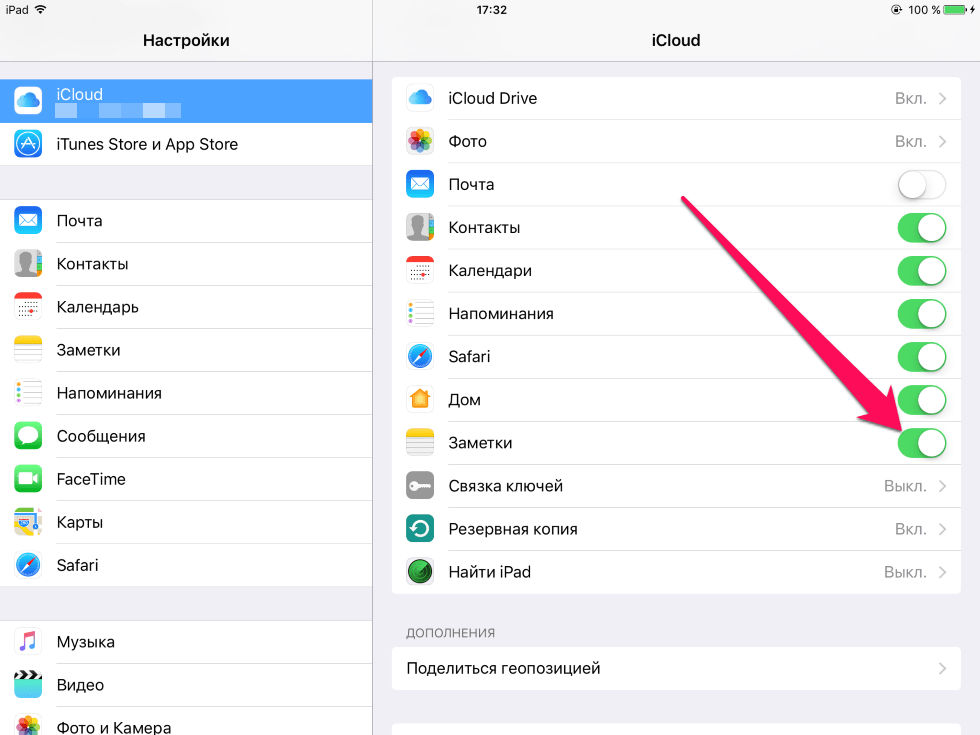
Какие гарантии вы предоставляете?
Гарантия зависит от проведенного ремонта, в среднем гарантия 90 дней на запчасти и работу
Гарантируем, что все ремонты, проводимые в нашем сервисном центре, обеспечиваются гарантией. Мы всегда стремимся обеспечить высокое качество наших услуг, и это включает в себя гарантию на все работы.
Срок гарантии зависит от типа ремонта, но обычно составляет 3 месяца. Мы всегда работаем с нашими клиентами, чтобы убедиться, что они полностью довольны результатом ремонта, и если у них возникнут какие-либо проблемы, мы готовы их решить в течение срока гарантии.
Блог
свежие статьи
Читать блог
Адреса на карте
Сервис на Таганской
Метро Таганская / Марксистская
ул. Верхняя Радищевская, д. 7 стр. 1, 1-й этаж.
Режим работы: Пн−пт 10:00-20:00; Сб-вс Выходные.
ПРОЛОЖИТЬ МАРШРУТ
Я.Карты
E-mail: admin@ifix-it.ru
+7 (495) 789-74-29
Сервис на Профсоюзной
Метро Профсоюзная / Университет
ул. Вавилова, д. 66, ТЦ «Триумфальный», 4-й этаж, павильон 403
Режим работы: Пн-пт 10:00−21:00; Сб-вс 11:00−20:00.
ПРОЛОЖИТЬ МАРШРУТ
Я.Карты
E-mail: admin@ifix-it.ru
+7 (495) 798-59-52
Наши контакты
8 лучших решений для исправления того, что iPad не включается.
 не включается даже при полной зарядке. Это может быть разочаровывающей и тревожной проблемой, но есть несколько общих причин, по которым это может происходить. В этой статье мы рассмотрим возможные причины этой проблемы и предложим некоторые решения, которые помогут вам снова запустить iPad.
не включается даже при полной зарядке. Это может быть разочаровывающей и тревожной проблемой, но есть несколько общих причин, по которым это может происходить. В этой статье мы рассмотрим возможные причины этой проблемы и предложим некоторые решения, которые помогут вам снова запустить iPad.
- Часть 1. Почему мой iPad не включается даже при подключении к сети
- Часть 2: Как исправить iPad, который не включается
- Решение 1. Зарядите iPad
- Решение 2. Проверьте оборудование и аксессуары
- Решение 3. Принудительно перезагрузите iPad
- Решение 4: отрыгните свой iPad
- Решение 5. Восстановите iPad в режиме восстановления
- Решение 6. Исправьте iPad не включенным с помощью ReiBootHOT
- Решение 7. Восстановление заводских настроек iPad
- Часть 3: Как исправить iPad Ghost Touch при зарядке
Часть 1. Почему мой iPad не включается даже при подключении к сети
Вы можете удивиться, почему «мой iPad не включается, даже если он подключен к сети». Существует множество причин, по которым пользователи сталкиваются с проблемой «iPad не включается, показывает красный заряд батареи». Ниже приведены некоторые из основных причин этой проблемы.
Существует множество причин, по которым пользователи сталкиваются с проблемой «iPad не включается, показывает красный заряд батареи». Ниже приведены некоторые из основных причин этой проблемы.
Разряженный аккумулятор: разряженный аккумулятор делает iPad таким же бесполезным, как и отсутствие аккумулятора. Следовательно, разряженная батарея может быть причиной того, что ваш iPad не включается. Вам нужно сначала проверить, действительно ли батарея разряжена, прежде чем делать выводы.
Проблемы с программным обеспечением: Небольшой сбой в любом из установленных приложений или программного обеспечения может иногда приводить к таким ситуациям, когда iPad не выключается. Следовательно, программные ошибки играют важную роль в возникновении этой проблемы.
Проблемы с оборудованием. В большинстве случаев плохое соединение проводов или короткое замыкание между внутренними компонентами также может привести к ситуациям, когда iPad Mini не включается.
Как исправить, что iPad не включается
Ниже приведены некоторые возможные решения, которые могут помочь вам решить проблему «iPad не включает черный экран».
Решение 1. Зарядите iPad
Как бы глупо это ни звучало, но люди всегда жалуются, что «экран моего iPad не включается» и забывают проверить состояние батареи. Если в iPad недостаточно батареи, то очевидно, что ваш iPad не будет заряжаться. Следовательно, всегда проверяйте, есть ли в вашем iPad достаточное количество сока, и заряжайте его соответствующим образом.
Решение 2. Проверьте оборудование и аксессуары
Это может быть одной из возможных причин проблемы. Небольшое повреждение аппаратных компонентов или аксессуаров может привести к серьезным повреждениям. Следовательно, если вы обнаружите какие-либо повреждения оборудования, это может быть причиной этой проблемы. Повреждения водой также являются одной из причин, которые могут вызвать эту проблему. Следовательно, обращайтесь с iPad бережно и проверяйте его на наличие повреждений оборудования или аксессуаров.
Решение 3. Принудительно перезагрузите iPad
Если вы думаете, что делать, если ваш iPad не включается, принудительный перезапуск — один из вариантов, который вы можете выбрать.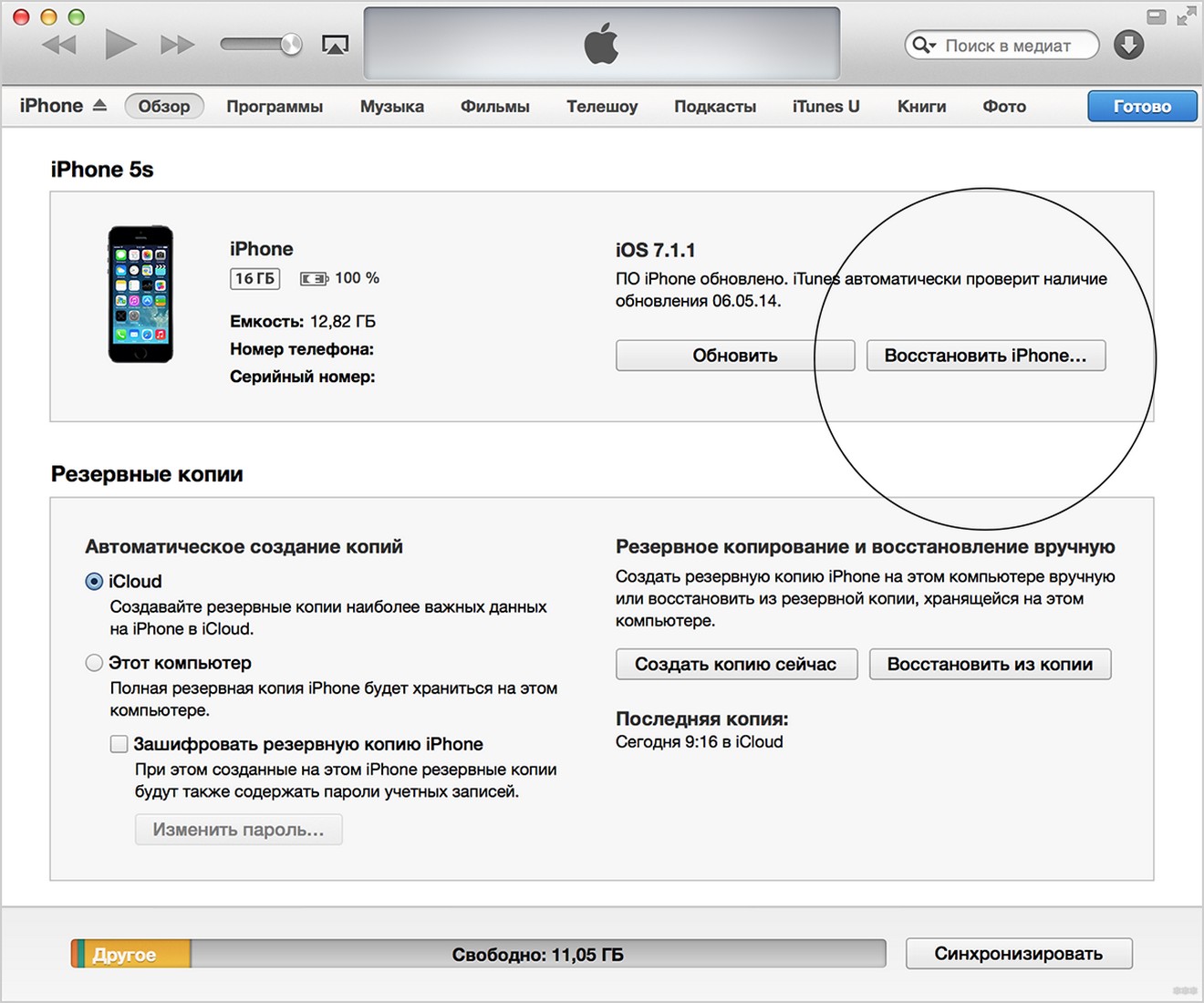 Следуйте приведенным ниже инструкциям, чтобы узнать, как решить проблему.
Следуйте приведенным ниже инструкциям, чтобы узнать, как решить проблему.
Шаг 1. Нажмите и удерживайте кнопку «Режим сна» и кнопку «Домой» на iPad почти 8–10 секунд.
Шаг 2: Удерживайте комбинацию, пока экран не погаснет и на экране не появится логотип Apple.
Решение 4. Отрыгните свой iPad
Burping iPad — это очень простой и легкий способ решить проблему «iPad не включается, но появляется логотип Apple». Это похоже на отрыжку ребенка. Все, что вам нужно сделать, это держать свой iPad на коленях. Теперь по задней стороне iPad похлопайте пару раз. Это похоже на то, как мы лечим ребенка от отрыжки. Выполнение этих шагов может помочь вам решить проблему.
Решение 5. Восстановите iPad в режиме восстановления
Режим восстановления
— это одно из решений, которое может помочь вам решить эту проблему. Все, что вам нужно сделать, это выполнить приведенные ниже шаги.
Шаг 1. Подключите iPad к компьютеру и запустите iTunes.
Шаг 2. Пока ваш iPad все еще подключен к компьютеру, выключите устройство и удерживайте кнопку «Домой».
Пока ваш iPad все еще подключен к компьютеру, выключите устройство и удерживайте кнопку «Домой».
Шаг 3: Отпустите кнопку «Домой», когда увидите экран «Подключиться к iTunes». Выберите параметры восстановления на вашем компьютере. Дождитесь окончания процесса. Перезагрузите iPad.
Если у вас возникли проблемы с входом или выходом из режима восстановления, Tenorshare ReiBoot — это мощный и простой в использовании бесплатный инструмент, который может помочь. Это программное обеспечение предназначено для бесплатного перевода вашего iPhone в режим восстановления или выхода из режима восстановления без какого-либо повреждения вашего устройства. Всего одним щелчком мыши вы можете решить различные проблемы с iPhone и вернуть устройство в нормальное состояние. Кроме того, Tenorshare ReiBoot совместим с системами Windows и Mac, что делает его доступным для всех пользователей iPhone.
Решение 6. Исправьте iPad не включенным с помощью ReiBoot
Однако иногда вышеуказанные методы могут не работать, если в системе iPad есть серьезные сбои.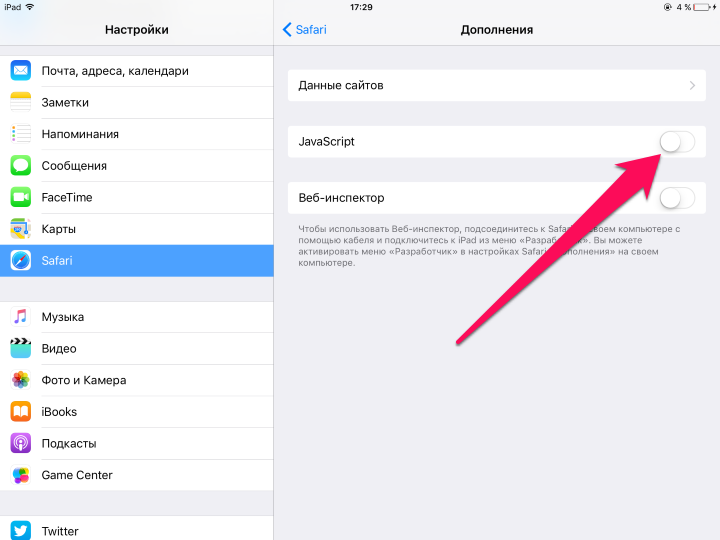 В этом случае мы искренне рекомендуем вам попробовать Tenorshare ReiBoot — профессиональный инструмент восстановления системы iOS для перезагрузки iPad путем устранения системных проблем. Это программное обеспечение способно исправить любые системные проблемы iOS, такие как черный экран iPad, постоянная перезагрузка iPad, зависание экрана iPad и многое другое. Бесплатно загрузите это программное обеспечение на свой Mac или ПК, а затем выполните следующие действия, чтобы устранить проблему.
В этом случае мы искренне рекомендуем вам попробовать Tenorshare ReiBoot — профессиональный инструмент восстановления системы iOS для перезагрузки iPad путем устранения системных проблем. Это программное обеспечение способно исправить любые системные проблемы iOS, такие как черный экран iPad, постоянная перезагрузка iPad, зависание экрана iPad и многое другое. Бесплатно загрузите это программное обеспечение на свой Mac или ПК, а затем выполните следующие действия, чтобы устранить проблему.
Запустите ReiBoot на своем компьютере, а затем подключите iPad к компьютеру, чтобы обнаружить его. Нажмите «Пуск» в главном интерфейсе.
Нажмите «Исправить сейчас», чтобы войти в режим восстановления. Выберите «Стандартный ремонт», чтобы продолжить.
Загрузите пакет прошивки и сохраните его на свой компьютер.
Когда процесс загрузки завершится, нажмите «Начать восстановление», чтобы восстановить систему iPad. Устройство должно перезагрузиться после восстановления.

После завершения ремонта ваше устройство iOS автоматически перезагрузится, и все ваши данные не будут удалены.
Решение 7. Восстановление заводских настроек iPad
Восстановление заводских настроек iPad также является одним из решений, которое вы можете использовать. Все, что вам нужно сделать, это выполнить шаги, указанные ниже.
Шаг 1. Подключите устройство к компьютеру и откройте iTunes.
Шаг 2. Выберите свой iPad, когда он появится в iTunes. Нажмите «Восстановить iPad».
Шаг 3: Это восстановит устройство и решит вашу проблему.
Решение 8. Ремонт iPad от Apple
Если ни одно из решений не работает, и вы считаете, что аппаратные повреждения iPad находятся за пределами ваших возможностей, рекомендуется посетить ближайший сервисный центр Apple.
Вы только что ознакомились с 8 лучшими решениями, которые могут помочь вам, если ваш iPad не включается даже при подключении к сети. Если статья была вам полезна, вы можете сообщить нам свой отзыв, оставив комментарий ниже.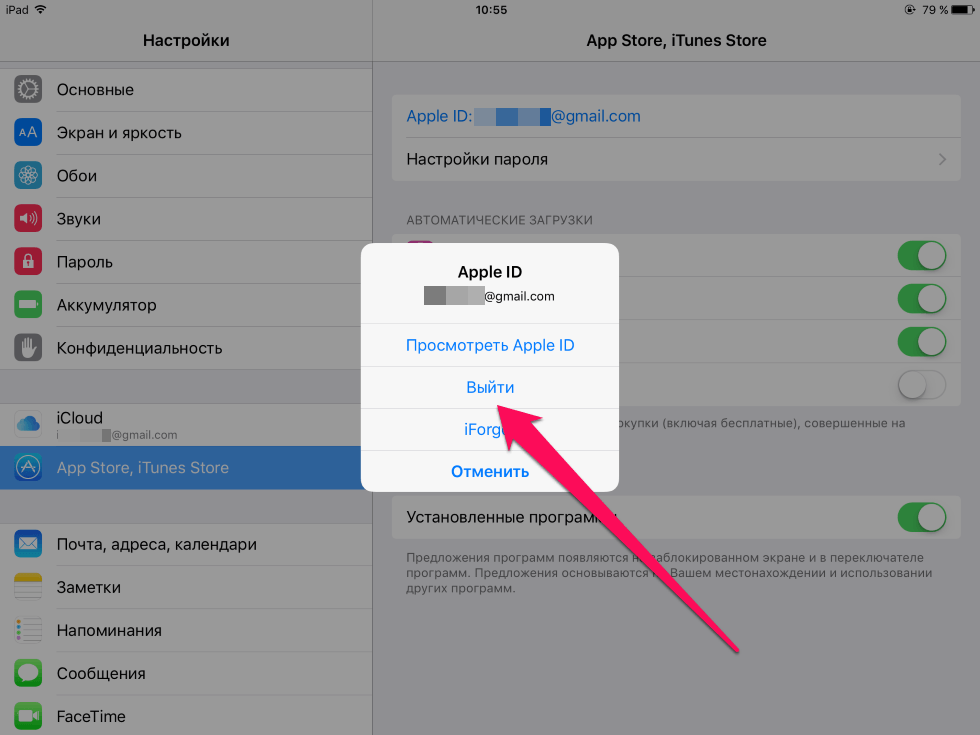
Заключение
В заключение, иметь дело с iPad, который не включается, может быть неприятно, но важно устранять проблему шаг за шагом. Кроме того, будь то программная или аппаратная проблема, вы можете попробовать Tenorshare ReiBoot, чтобы решить проблему «iPad не включается». Следуя советам, изложенным в этой статье, вы, надеюсь, сможете решить проблему и вернуться к обычному использованию своего устройства.
Обновлено 06 мая 2023 г. / Обновление для iPad
(Нажмите, чтобы оценить этот пост)
(6 голосов, среднее: 3,5 из 5)
- Главная >>
- iPad >>
- Как исправить, что iPad не включается (с пошаговыми инструкциями)
Присоединяйтесь к обсуждению и поделитесь своим мнением здесь
Как исправить, что iPad не выключается (100% работает)
Несмотря на то, что iPad является одним из самых необычных планшетов во всем мире, Apple всегда старается изо всех сил устранять ошибки на iPad и делать его лучше, такие проблемы, как iPad не включается, iPad не выключается время от времени. Этот iPad может зависнуть и не выключаться, когда вы захотите закрыть iPad или просто выйти из приложения. И это уже принесло неприятности многочисленным пользователям iPad. Чтобы решить эту проблему и вернуть вам лучший опыт использования iPad, мы находим несколько методов и перечисляем их ниже.
Этот iPad может зависнуть и не выключаться, когда вы захотите закрыть iPad или просто выйти из приложения. И это уже принесло неприятности многочисленным пользователям iPad. Чтобы решить эту проблему и вернуть вам лучший опыт использования iPad, мы находим несколько методов и перечисляем их ниже.
- Совет 1. Используйте второй способ выключения iPad
- Совет 2. Используйте AssistiveTouch
- Совет 3. Включите режим полета
- Совет 4: Аппаратный сброс iPad
- Совет 5: исправление того, что iPad не выключается легко
Совет 1. Второй способ выключения iPad
Большинство людей выключают iPad с помощью кнопки питания. Некоторые пользователи iPad даже не знают, что есть еще один способ выключить iPad. Иногда вы не можете выключить iPad из-за сломанной кнопки питания. В этом случае попробуйте использовать «Настройки», чтобы временно отключить iPad, и перейдите в Apple Store, чтобы исправить это. Но на iPad с iOS 13 или более поздней версии этой функции нет.
Как: «Настройки» > «Основные» > «Завершение работы» > Сдвиньте ползунок выключения питания
Совет 2. Используйте AssistiveTouch
Другой способ выключить iPad — использовать функцию Assistivetouch. Как и в предыдущем совете, вам все равно нужно починить сломанную кнопку питания. Это всего лишь временный метод.
Как включить эту функцию: Настройки > Общие > Специальные возможности > Assistivetouch
Коснитесь переключателя Assistivetouch, чтобы запустить эту функцию. Затем на экране появится Assistivetouch, и вы сможете использовать его для выключения iPad. Следуйте приведенным ниже инструкциям, чтобы использовать функцию Assistivetouch для выключения iPad.
Шаг 1: Нажмите виртуальную кнопку, появившуюся на экране.
Шаг 2: Коснитесь параметра «Устройство», а затем нажмите и удерживайте кнопку блокировки экрана.
Шаг 3: Сдвиньте ползунок отключения питания.
Совет 3. Включите режим полета
Если ваш iPad что-то загружает из Интернета, вы не сможете выключить iPad. Вы можете включить режим полета, чтобы остановить его. Проведите пальцем вверх, чтобы войти в Центр управления и включить режим полета.
Совет 4. Аппаратный сброс iPad
Если ваш iPad завис и не выключается, описанные выше методы не работают. Следовательно, вы можете попробовать выполнить полную перезагрузку вашего iPad. Для разных типов iPad существуют разные способы полной перезагрузки, о которых вам следует позаботиться.
Для iPad с кнопкой «Домой»: Нажмите и удерживайте кнопку «Домой» и кнопку питания одновременно. Когда появится логотип Apple, вы можете отпустить их.
Для iPad без кнопки «Домой»: Нажмите и отпустите кнопку увеличения громкости, кнопку уменьшения громкости одну за другой. Затем нажмите и удерживайте кнопку питания, пока не увидите логотип Apple.
Совет 5.
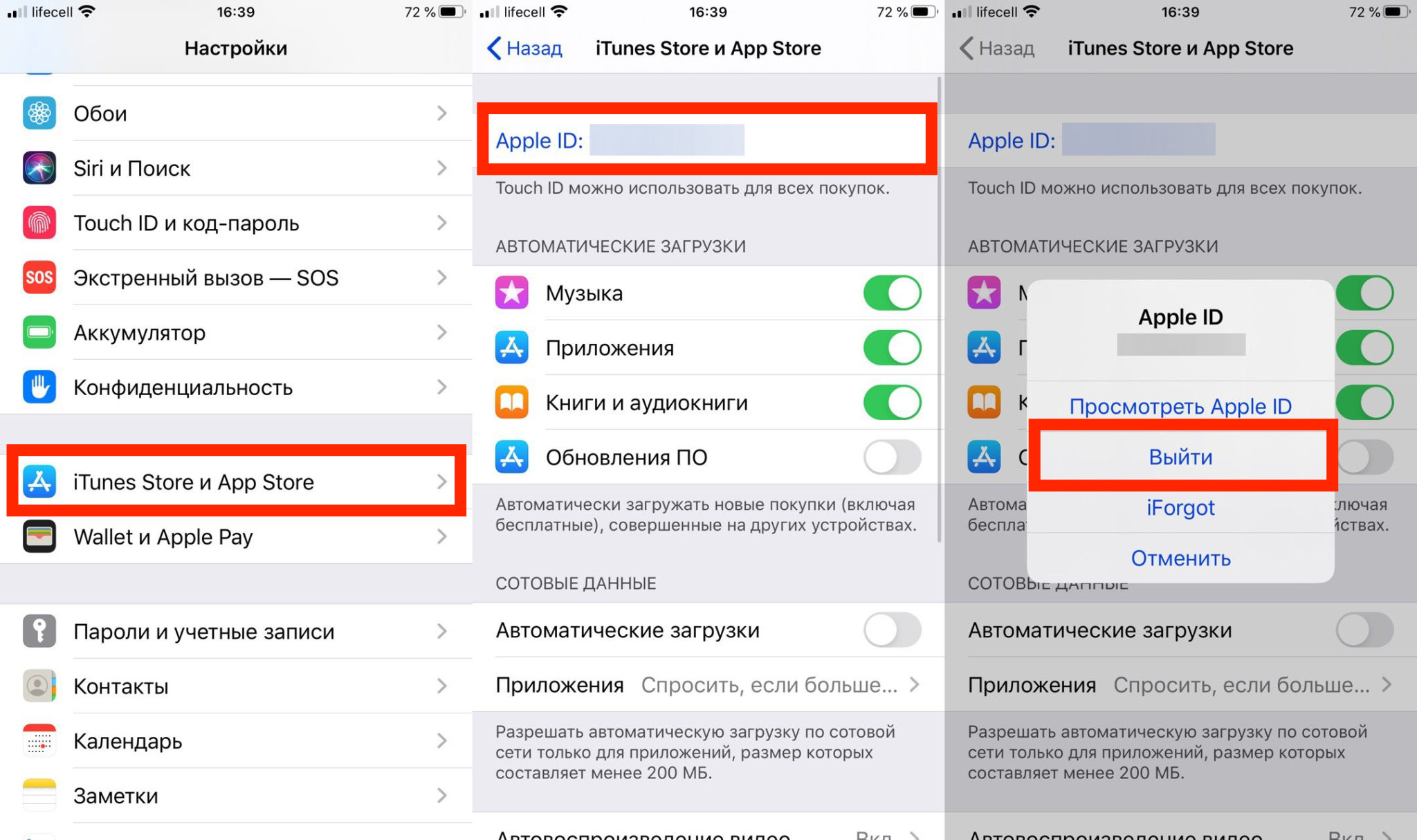 Исправление проблемы с выключением iPad
Исправление проблемы с выключением iPad
Некоторые из перечисленных выше методов позволяют временно отключить iPad. Чтобы решить эту проблему навсегда и основательно, необходимо решить корень этой проблемы. Если это аппаратная проблема, вам лучше обратиться в Apple Store, чтобы исправить ее. Когда это проблема системы iOS, вам нужно прибегнуть к некоторым программам восстановления системы iOS, таким как TunesKit iOS System Recovery. Это мощное программное обеспечение способно исправить более 50 видов системных проблем iOS. Можно легко решить такие проблемы, как зависание iPhone или iPad в режиме DFU, режим наушников, черный экран и другие проблемы. Если у вашего iPhone, iPad и других продуктов iOS есть какие-либо системные проблемы, вы можете получить помощь с помощью этого инструмента.
Это программное обеспечение загружается с двумя режимами для обеспечения лучшего обслуживания. Один из них — стандартный режим (устранение простых проблем без потери данных), а другой — расширенный режим (сложные проблемы). Вы можете использовать стандартный режим, чтобы исправить то, что iPad не выключается и не происходит потери данных. Кроме того, он чрезвычайно прост в использовании. Теперь давайте покажем вам, как использовать этот инструмент. Вы должны скачать и установить его в первую очередь.
Вы можете использовать стандартный режим, чтобы исправить то, что iPad не выключается и не происходит потери данных. Кроме того, он чрезвычайно прост в использовании. Теперь давайте покажем вам, как использовать этот инструмент. Вы должны скачать и установить его в первую очередь.
Попробуйте бесплатно
Попробуйте бесплатно
Шаг 1: Запустите TunesKit
Подключите устройство iOS к компьютеру. Запустите этот инструмент, и вы сможете войти в режим восстановления, нажав кнопку «Войти в режим восстановления». Наконец, нажмите синюю кнопку «Пуск».
Шаг 2. Выберите стандартный режим для устранения неполадок
Выберите стандартный режим для устранения простых проблем, подобных вашей, и кнопку «Далее» в правом углу, чтобы перейти к следующему шагу.
(Стандартный режим не приведет к потере данных.)
Шаг 3: Загрузите прошивку
Прочитайте информацию о вашем устройстве iOS и исправьте ее, если есть ошибки.