Содержание
Как открыть Zip-файлы на iPhone или iPad
Если вы используете устройство iOS, то знаете, что это довольно полная система и работает очень хорошо. Но у вас могли возникнуть проблемы с открытием сжатых zip-файлов, поэтому сегодня мы поговорим о том, как лучше всего обрабатывать zip-файлы на вашем iPhone или iPad.
IOS от Apple фактически поддерживает, хотя и ограниченную, zip-файлы, начиная с iOS 7, но работает только с сообщениями и почтой. Например, вы разговариваете с другом, и он прикрепляет заархивированный файл со своими фотографиями из отпуска. Или коллега по работе отправляет вам по электронной почте документы, которые нужно, чтобы вы сразу же просмотрели.
Это не идеальное решение, но оно работает без дополнительных программ.
Обновить
: Ты можешь сейчас
открывать zip-файлы через встроенное приложение «Файлы»
.
Открытие Zip-файлов в почте или сообщениях
Например, когда вы получаете заархивированное вложение в Mail, вы можете просматривать его с помощью Mail, не выходя из приложения. Здесь, на следующем снимке экрана, мы получаем сообщение с заархивированным вложением.
Здесь, на следующем снимке экрана, мы получаем сообщение с заархивированным вложением.
Вы можете открыть заархивированный файл, чтобы просмотреть его содержимое. iOS довольно хорошо справляется с отображением текстовых файлов, PDF, изображений, документов Word и даже таблиц Excel.
Однако просмотр zip-файлов в сообщениях или почте — это всего лишь просмотр. Если вы действительно хотите извлечь файл и отредактировать его, вам понадобится соответствующее вспомогательное приложение. Вы можете нажать кнопку «Поделиться» и выбрать приложение, которое хотите использовать.
Здесь у нас есть электронная таблица, поэтому мы хотим выбрать Excel или другое приложение, которое может обрабатывать файлы .xls.
Вы не ограничены только открытием файла. Вы также можете распечатать его или загрузить на свой Mac или другое устройство iOS.
Поскольку этот метод подразумевает, что если вы хотите просматривать zip-файлы, даже не посещая App Store, вам придется отправлять архивы себе по электронной почте, а затем открывать их с помощью Mail.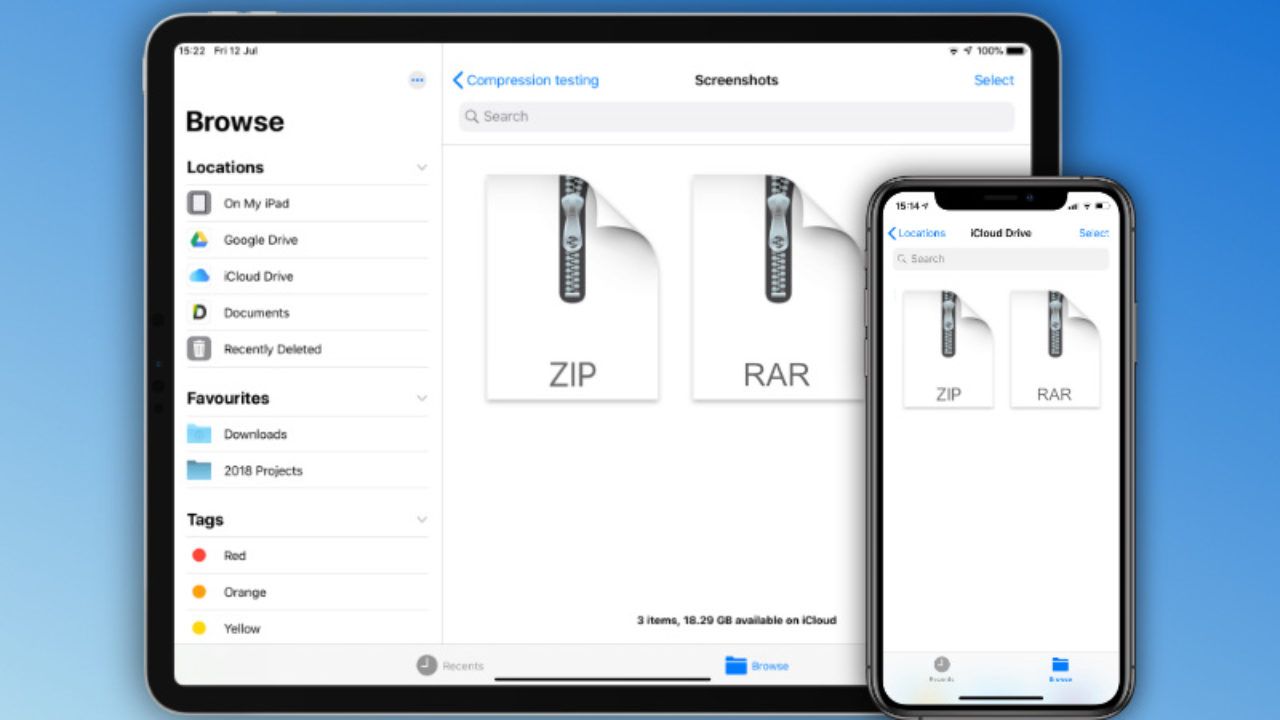 Это немного непрактично, поэтому мы рекомендуем попробовать традиционное приложение для обработки zip-архивов, такое как WinZip или iZip.
Это немного непрактично, поэтому мы рекомендуем попробовать традиционное приложение для обработки zip-архивов, такое как WinZip или iZip.
Открытие Zip-файлов с помощью дополнительного программного обеспечения
Очевидно, что вы не всегда встретите zip-файлы в почте или в мгновенных сообщениях. Иногда они хранятся в вашей облачной папке, или они могут храниться локально, или вы можете захотеть AirDrop на свое устройство iOS. Независимо от способа доставки, параметры, описанные выше, работают только для вложений в Почте и Сообщениях.
В App Store есть несколько приложений, которые могут работать с zip-файлами:
iZip — один
, а
почтенный WinZip
. Оба они довольно похожи по конструкции и функциям, и оба будут обрабатывать локальные zip-файлы бесплатно. Но если вам нужны дополнительные функции, такие как разархивирование или подключение к облачным папкам, вам придется заплатить за полные программы.
iZip Pro стоит 3,99 доллара США.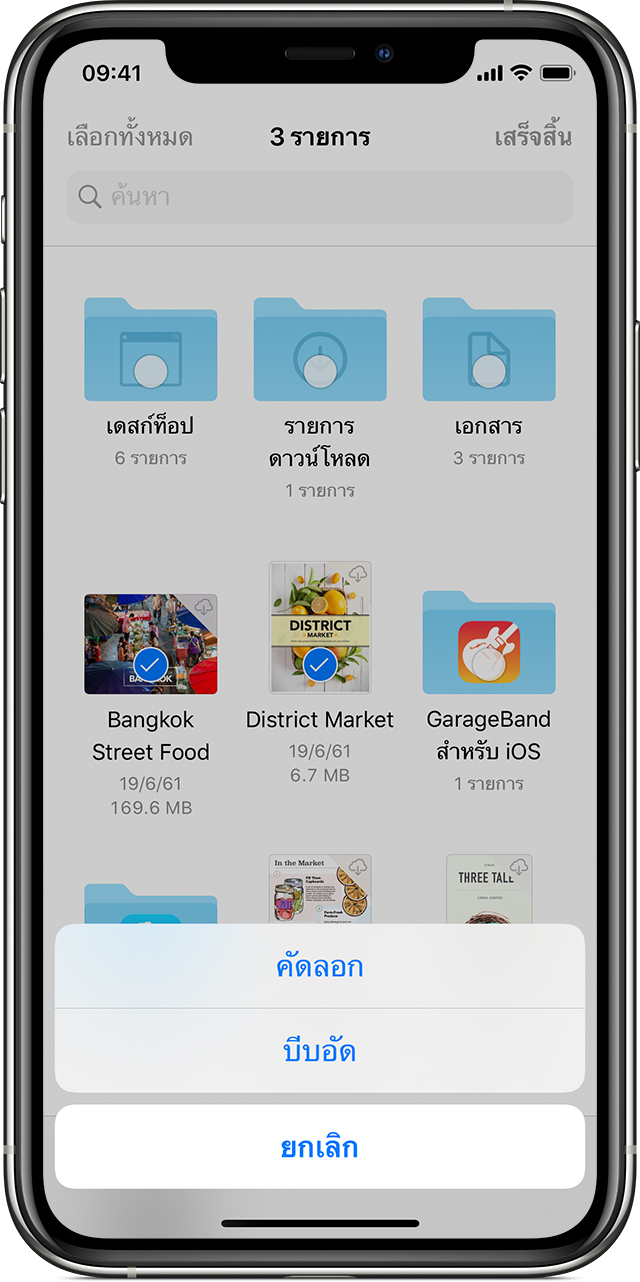
пока
WinZip (полная версия) вернет вам 4,99 доллара США.
.
Независимо от того, какое приложение вы используете, если вы не хотите платить за полные версии, вам нужно сначала экспортировать zip-файл на устройство iOS, а затем использовать бесплатное zip-приложение для обработки файла.
В этом примере, когда мы используем бесплатную версию WinZip, мы сначала выбираем наш zip-файл из нашего облачного приложения, а затем нажимаем кнопку «Поделиться».
В меню «Поделиться» выберите «Открыть в…», чтобы показать нам список приложений, которые могут обрабатывать этот тип файлов.
Затем мы выбираем наше бесплатное zip-приложение. В этом случае его WinZip, но iZip также будет работать.
Теперь наш архив открыт, и мы можем просматривать его содержимое так же, как при просмотре вложения.
Если мы действительно хотим открыть файл, нам нужно снова нажать значок «Поделиться», а затем выбрать соответствующее приложение из пунктов меню «Открыть в…».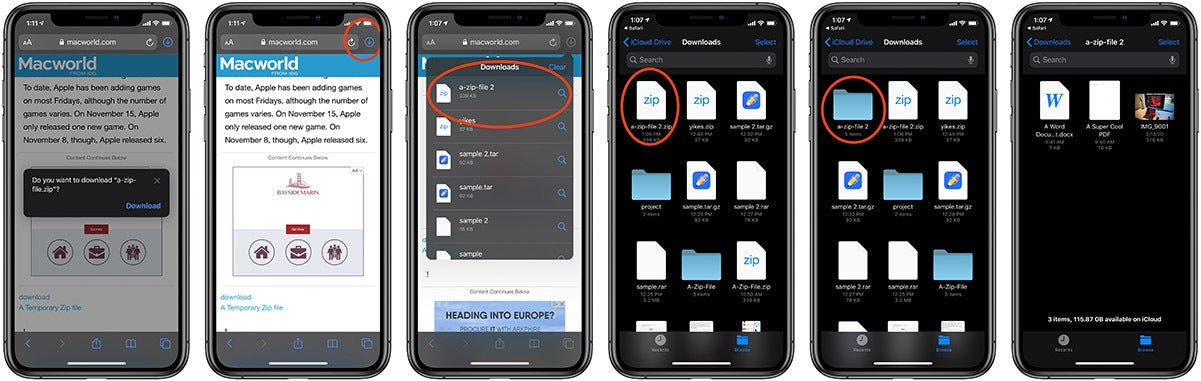
Если это слишком много шагов, вы можете приобрести полные версии любого zip-приложения и подключить свою облачную службу прямо к нему, среди многих других функций. Например, полная версия WinZip поддерживает Dropbox, Google Drive, OneDrive и iCloud, а iZip Pro поддерживает iCloud, Dropbox, Box и Google Drive.
Если вы хотите узнать различия между бесплатной версией WinZip и полной версией WinZip,
вот удобная диаграмма
вы можете просмотреть. Точно так же вот
сравнение iZip и iZip Pro
. Обратите внимание, что у iZip есть версия Pro для iPhone, которая стоит 2,99 доллара, версия для iPad — на доллар больше.
Вот наш архив в Dropbox. С полной версией WinZip мы можем получить к ней доступ прямо из приложения.
У вас есть несколько вариантов отсюда. Вы можете нажать на стрелку рядом с zip-файлом и отправить его как ссылку, скопировать ссылку (а затем вставить ее в сообщение), AirDrop на другое устройство iOS или Mac, или вы можете фактически извлечь (разархивировать) файл содержание.
Если вы разархивируете файл, вы можете разархивировать его в родительскую папку или создать новую папку. Независимо от того, как вы обрабатываете zip-файлы, если вы действительно хотите открыть их содержимое, вам все равно потребуется правильное приложение для его обработки.
Это не проблема для таких вещей, как изображения и музыкальные файлы, но для таких вещей, как документы, презентации и таблицы, вам, вероятно, понадобится что-то вроде Microsoft Office для их обработки.
Использование бесплатной или платной версии zip-приложения также позволит вам напрямую обращаться к открывающимся архивам через AirDrop. Например, если вы сделаете AirDrop архив со своего Mac, вы увидите список возможных способов обработки.
Выберите предпочитаемое zip-приложение, и все готово. Затем вы можете управлять содержимым архива любым способом, описанным выше.
Мы надеемся, что это поможет прояснить, как открывать zip-файлы на iPhone или iPad. К сожалению, идеального нативного решения для iOS пока не существует, однако даже с помощью бесплатного приложения вы можете получить доступ к заархивированному содержимому без особых хлопот. Если у вас есть какие-либо вопросы, комментарии или предложения по работе с zip-архивами на устройствах iOS, оставьте свой отзыв на нашем дискуссионном форуме.
К сожалению, идеального нативного решения для iOS пока не существует, однако даже с помощью бесплатного приложения вы можете получить доступ к заархивированному содержимому без особых хлопот. Если у вас есть какие-либо вопросы, комментарии или предложения по работе с zip-архивами на устройствах iOS, оставьте свой отзыв на нашем дискуссионном форуме.
Распакуйте Zip файлы на iPhone / iPad: Распакуйте приложения для iOS
IPhone — отличный смартфон, который может делать самые разные вещи. Тем не менее, есть несколько вещей, которые вы не можете сделать это. Одним из них является открытие zip-файлов: нет стандартного приложения или функции, позволяющей открывать / извлекать zip-файлы. И поэтому, если вы хотите открыть zip-файл на вашем iPhone / iPad, вам придется полагаться на сторонние приложения.
Обновление: с iOS 12 Apple представила приложение Shortcuts, и вы можете использовать это приложение для архивирования и распаковки файлов на вашем iPhone и iPad.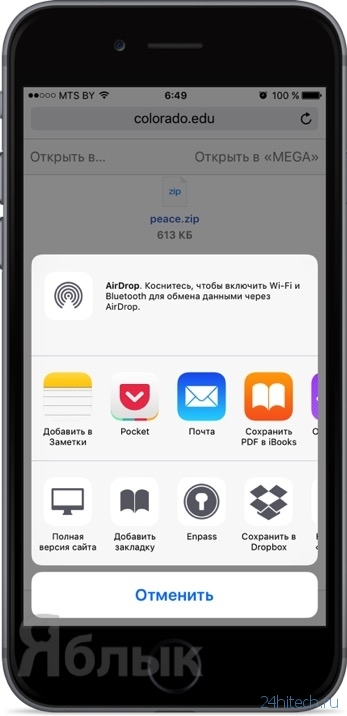
К счастью, в App Store есть много бесплатных и платных приложений, которые помогут вам извлечь zip-файлы прямо на вашем iPhone / iPad. Вот куча из них:
Прежде чем мы углубимся в список, вот простой совет, чтобы открыть ZIP-файлы с помощью этих приложений.
# 1. Найдите почтовый файл на вашем iPhone / iPad. Обычно вложения в почтовом приложении могут быть файлами zip. Или у вас могут быть zip-файлы в папке Dropbox / iCloud Drive. Нажмите на ZIP-файл (или просто выберите его), а затем нажмите на значок общего доступа.
# 2. Теперь нажмите на « Открыть в…» из опций и выберите соответствующее приложение, чтобы открыть и извлечь содержимое zip-файла.
# 1. WinZip
Хотя платные версии приложения WinZip необычайно созданы для работы с zip-файлами, для большинства пользователей бесплатной версии приложения более чем достаточно. Когда вы открываете zip-файл, он автоматически извлекает zip-файл и отображает его содержимое.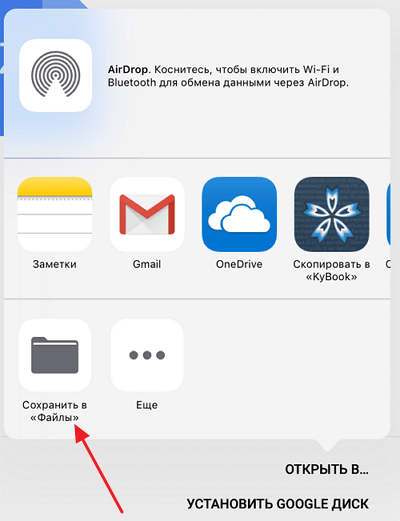 Вам не нужно извлекать его вручную. Единственным недостатком приложения является то, что оно поддерживается рекламой и имеет небольшие ошибки в интерфейсе. В противном случае, это хорошее приложение для использования.
Вам не нужно извлекать его вручную. Единственным недостатком приложения является то, что оно поддерживается рекламой и имеет небольшие ошибки в интерфейсе. В противном случае, это хорошее приложение для использования.
Цена: бесплатно
Скачать
# 2. Zip & RAR File Extractor
Zip & RAR File Extractor — хорошее приложение, но оно не открывает zip-файлы автоматически. Когда вы открываете zip-файл в этом приложении, он только импортирует его. Вы нажимаете на файл в приложении, чтобы извлечь содержимое. Он также поддерживается рекламой, а полноэкранные объявления раздражают. Платная версия избавляет от рекламы.
Цена: бесплатно
Скачать
# 3. iZip — Zip Unzip Unrar Tool
Спросите своих друзей в бизнесе о любом приложении для архивирования или распаковки файлов, и они порекомендуют вам iZip. С помощью этого приложения вы можете распаковать файлы, которые защищены паролем и зашифрованы AES. Вы можете разархивировать много сжатых файлов в разных форматах.
Вы можете разархивировать много сжатых файлов в разных форматах.
Это один из самых продвинутых инструментов управления zip-файлами в мире, поскольку он может открывать файлы напрямую из iCloud, Dropbox, One Drive, Google Drive и Box.
Цена: бесплатно
Скачать
# 4. Zip Browser
Zip Browser — это быстрый минималистичный экстрактор zip для iPhone / iPad. Основные функции включают быстрое извлечение, хорошую поддержку различных форматов zip и встроенный просмотрщик документов. Покупка из приложения (для обновления Pro) откроет множество других функций, таких как поиск по почтовому индексу. Это классное приложение, которое просто отлично работает.
Цена: бесплатно
Скачать
# 5. FastZip — ZIP, unZIP и RAR
FastZip — ZIP, unZIP и RAR — это как приложение WinZip. Как только вы выберете приложение, чтобы открыть файл, оно будет извлекать zip-файлы напрямую. У него очень простой интерфейс. Вы можете поделиться своими файлами с другими медиа / приложениями, а также через это приложение.
У него очень простой интерфейс. Вы можете поделиться своими файлами с другими медиа / приложениями, а также через это приложение.
Цена: бесплатно
Скачать
Вот и все, приятель!
Оставьте свой отзыв с нами в комментарии ниже. Свяжитесь с нами на Facebook и Twitter. Также обязательно загрузите наше приложение для iOS на iPhone и iPad.
FAQ: Как открыть Zip-файлы на iPhone и iPad
Главная » FAQ » FAQ: Как открыть Zip-файлы на iPhone и iPad
Автор: Хайди | 1 комментарий
Этот пост и его фотографии могут содержать партнерские ссылки. Как сотрудник Amazon я зарабатываю на соответствующих покупках. Если вы совершите покупку по этим ссылкам, я могу получить небольшую комиссию без каких-либо дополнительных затрат для вас!
Фейсбук
Твиттер
Пытаетесь понять, как открыть zip-файл на iPhone или iPad? Следуйте этим простым пошаговым инструкциям, чтобы пройти через весь процесс!
Один из наиболее часто задаваемых вопросов, которые мы получаем: «Как мне загрузить ваш zip-файл на свой iPad? Как заставить его работать?» или, еще чаще, «Почему этот файл не работает на моем iPhone?»
В этом пошаговом руководстве мы расскажем, как загрузить zip-файл с нашего веб-сайта, сохранить zip-файл на свой iPhone или iPad и извлечь отдельные файлы из zip-файла.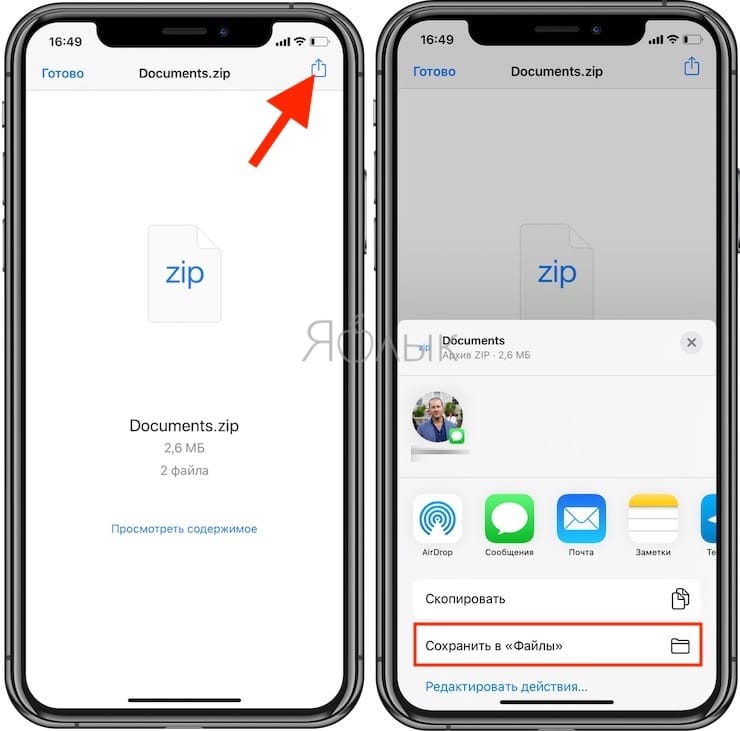
Обратите внимание, что эти инструкции немного различаются в зависимости от версии операционной системы Apple, установленной на вашем устройстве. Чтобы узнать, какую версию вы используете, перейдите на панель настроек вашего устройства >> Общие >> О программе и запишите номер, который отображается в разделе «Версия программного обеспечения» в верхней части страницы.
Выберите соответствующий учебник:
- Если вы используете версию iOS между 11.0 и 12.4, нажмите здесь для обучения!
- Если вы используете iOS 13.0 или более позднюю версию, щелкните здесь, чтобы просмотреть руководство!
- Если вы используете версию iOS до 11.0, обратитесь к этому руководству.
Хайди (владелец и креативный директор)
Хайди Кундин, яркая движущая сила книги «Счастье — это домашнее», покорила сердца миллионов своим красочным и вдохновляющим подходом к рукоделию, праздникам и семейным развлечениям. Благодаря 15-летнему опыту работы сайт Хайди стал обязательным местом для посещения теми, кто ищет свежие и интересные идеи. Ее теплая индивидуальность сияет в ее постах, приглашая читателей присоединиться к ней в творческом путешествии, которое не только весело, но также достижимо и экономно. Будучи матерью троих детей, Хайди умело сочетает семейную жизнь и свою страсть к творчеству, доказывая, что при небольшом воображении и самоотверженности счастье действительно 9.0019 можно сделать в домашних условиях!
Благодаря 15-летнему опыту работы сайт Хайди стал обязательным местом для посещения теми, кто ищет свежие и интересные идеи. Ее теплая индивидуальность сияет в ее постах, приглашая читателей присоединиться к ней в творческом путешествии, которое не только весело, но также достижимо и экономно. Будучи матерью троих детей, Хайди умело сочетает семейную жизнь и свою страсть к творчеству, доказывая, что при небольшом воображении и самоотверженности счастье действительно 9.0019 можно сделать в домашних условиях!
Фейсбук
Твиттер
Связанные темы
Часто задаваемые вопросы
Взаимодействие с читателями
Изображения и содержимое Happiness is Homemade® защищены законами об авторских правах. НЕ распространяйте и не копируйте содержимое этого блога без письменного разрешения. НЕ редактируйте и не удаляйте водяные знаки с любого изображения. Изображения ЗАПРЕЩАЕТСЯ использовать в каких-либо рекламных целях.
Если вы хотите поделиться изображением, не стесняйтесь выбирать ОДНО ИЗОБРАЖЕНИЕ только с прямой ссылкой на исходное сообщение.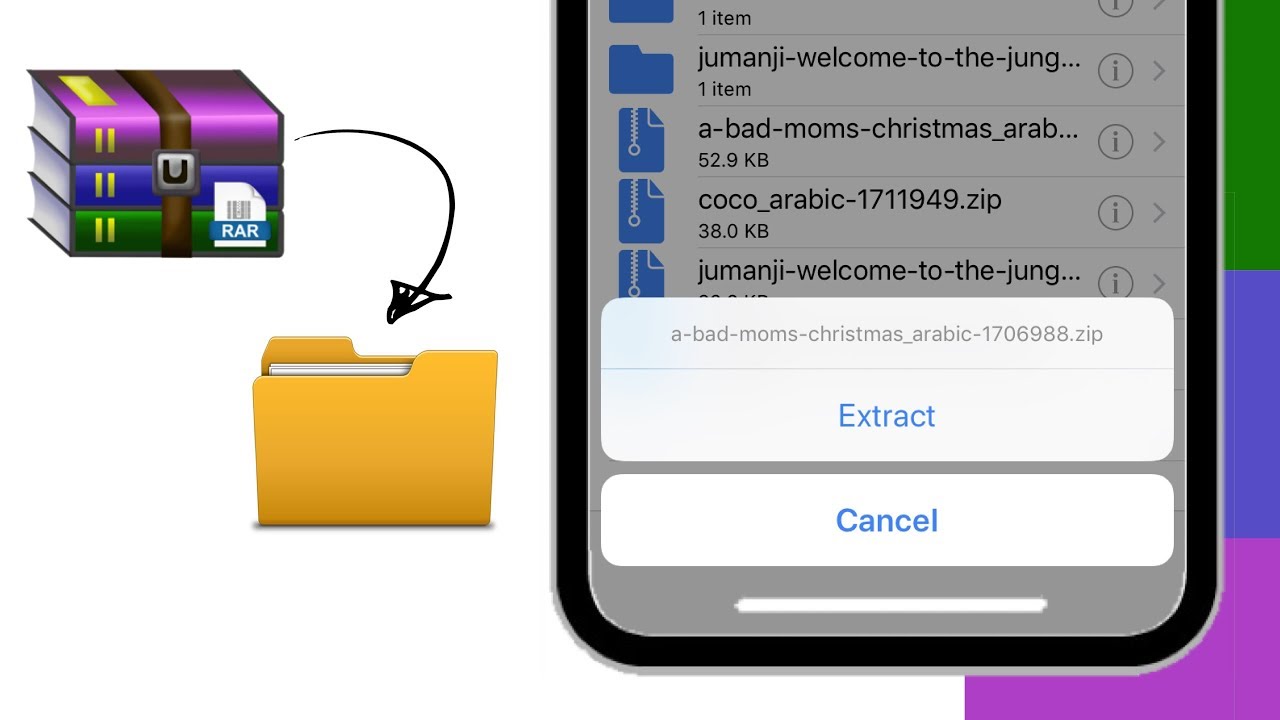 Если вы ссылаетесь на одну из моих бесплатных печатных форм, укажите только ссылку на мой пост в блоге, а не ссылку для печати. Бесплатные печатные формы предназначены только для личного использования и не могут быть изменены каким-либо образом. По вопросам обращайтесь ко мне с помощью этой формы. Спасибо!
Если вы ссылаетесь на одну из моих бесплатных печатных форм, укажите только ссылку на мой пост в блоге, а не ссылку для печати. Бесплатные печатные формы предназначены только для личного использования и не могут быть изменены каким-либо образом. По вопросам обращайтесь ко мне с помощью этой формы. Спасибо!
Happiness is Homemade®/Хайди Кундин является участником партнерской программы Amazon Services LLC, партнерской рекламной программы, предназначенной для предоставления сайтам средств для получения платы за рекламу за счет рекламы и ссылок на Amazon.com. В рамках этой программы Amazon Associates на веб-сайте будут размещаться персонализированные ссылки, предоставленные Amazon, для отслеживания переходов на их веб-сайт. Эта программа использует файлы cookie для отслеживания посещений с целью назначения комиссионных за эти продажи. Как партнер Amazon я зарабатываю на соответствующих покупках.
Приложение для открытия Zip-файла на iPad: Руководство
Приложение для открытия Zip-файла на iPad: Руководство | WinZip
приложение открыть почтовый индекс
rar-файлы
айпад
андроид
айфон
В сети
Вам когда-нибудь приходилось открывать zip-файл на iPad? Ты не один.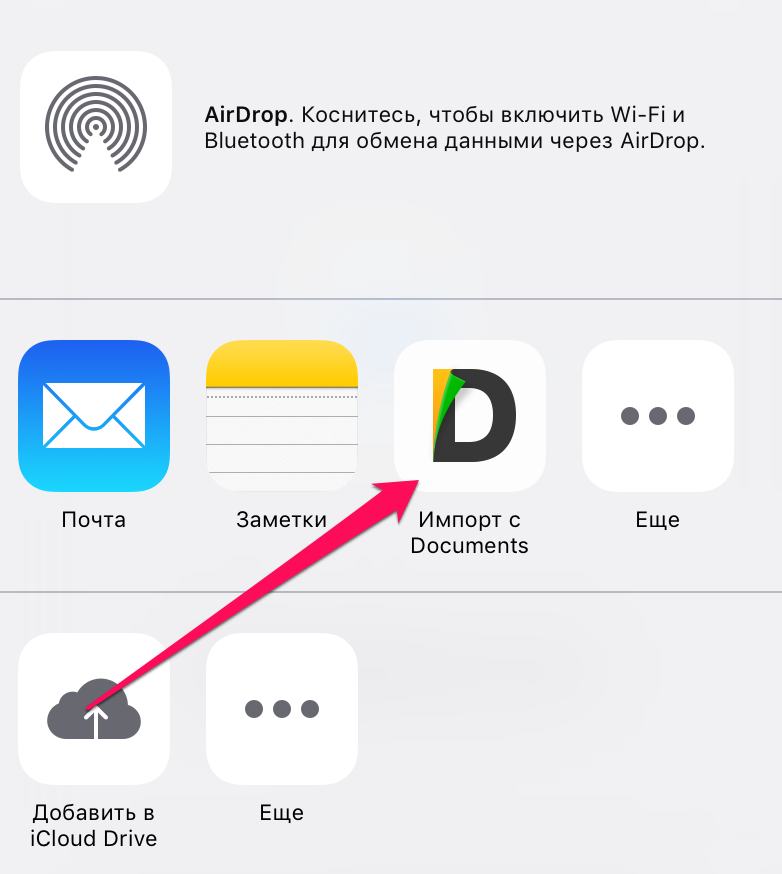 Zip-файлы, как правило, являются лучшим способом хранения или передачи больших файлов, не занимая много места. По этой причине они обычно используются для отправки больших файлов через Интернет. Но для большинства людей проблема заключается в открытии указанных zip-файлов. Если вы используете iPad, это может быть особенно сложным процессом.
Zip-файлы, как правило, являются лучшим способом хранения или передачи больших файлов, не занимая много места. По этой причине они обычно используются для отправки больших файлов через Интернет. Но для большинства людей проблема заключается в открытии указанных zip-файлов. Если вы используете iPad, это может быть особенно сложным процессом.
Однако хорошо то, что существует множество различных способов распаковки и извлечения содержимого из zip-архивов без использования приложения. Если ваш iPad был недавно выпущен и на нем установлена последняя версия операционной системы, вы можете просто сделать это с помощью приложения «Файлы».
С другой стороны, есть несколько бесплатных сторонних приложений, таких как WinZip, которые также могут выполнять эту работу. Давайте взглянем.
Что такое zip-файл?
ZIP-файл — это сжатый архив, который можно создать и использовать для сжатия файлов. Уменьшая пространство для хранения, необходимое для файла, вы можете уменьшить пропускную способность и время передачи, отправляя их в электронном виде.
Другое распространенное использование zip-файлов — объединение нескольких файлов меньшего размера в один файл большего размера. Таким образом, вы можете отправить несколько элементов в одном вложении. Общие примеры включают сжатие текстовых документов, изображений, архивов музыки или видео и многое другое.
Существует множество различных инструментов для создания zip-файлов. Эти приложения работают на всех типах устройств, включая компьютеры Mac, Windows, Linux и смартфоны. Это позволяет легко создавать их в любом месте, где вы можете оказаться, без необходимости доступа к каким-либо дополнительным программам.
Zip-файлы также можно распаковать в любое время, когда вам нужно получить к ним доступ, удалив сжатие из заархивированных данных с помощью тех же инструментов.
Как открыть ZIP-файл на iPad
Существует несколько способов открытия файлов на iPad. Как мы уже упоминали, один из способов — использовать приложение «Файлы», которое можно бесплатно найти в App Store.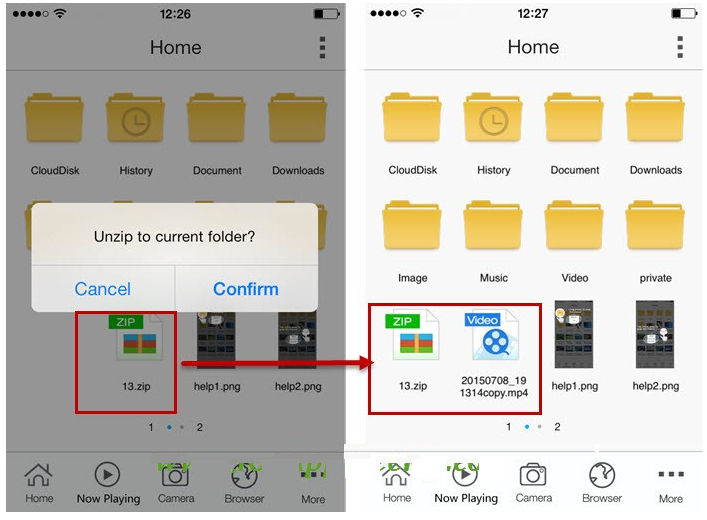 Однако это доступно только для iPad с последними операционными системами (iOS 11 и выше).
Однако это доступно только для iPad с последними операционными системами (iOS 11 и выше).
Кроме того, вы можете использовать стороннее приложение. В этом случае мы рекомендуем WinZip. Это совершенно бесплатно и позволит вам увидеть любой тип расширения файла, поддерживаемый iOS.
Если вы не знаете, как это сделать из Apple Mail или Safari, вот как это сделать.
Шаг первый
Первое, что нам понадобится, это наш zip-архив (.zip), поэтому давайте начнем с его поиска! Самый распространенный метод — посещение Google Диска (или любого другого облачного хранилища).
- Нажмите «Файл» в верхнем левом углу, а затем выберите «Добавить новую папку» в разделе «Папки».
- После создания новой папки поместите в нее несколько файлов и вернитесь на главную страницу.
- Выберите только что созданную папку и нажмите кнопку загрузки. Он автоматически загрузит заархивированный файл, названный в честь созданной вами папки.
Шаг второй
Если вы используете Safari или Chrome, заархивированный файл будет находиться в папке «Загрузки». Если у вас возникли проблемы с поиском файла, вы можете отсортировать загруженные файлы по дате, и он должен появиться среди самых последних.
Если у вас возникли проблемы с поиском файла, вы можете отсортировать загруженные файлы по дате, и он должен появиться среди самых последних.
Шаг третий
Как только вы найдете сжатый файл, просто нажмите на него. Файлы должны быть автоматически распакованы, и они появятся в новой папке рядом с исходным zip-файлом, особенно если вы отсортировали файлы по дате.
Шаг четвертый
Последний шаг — просто открыть новую папку и получить доступ к своим файлам.
Вынос!
Как вы видели, zip-файлы могут быть полезны из-за их способности хранить несколько документов в одном файле при их сжатии. С zip-файлом размер файла становится управляемым без ущерба для качества. Надеюсь, теперь вы можете легко получить доступ и открыть zip-файлы на своем iPad, используя наше руководство выше.
Если вы ищете способ сжатия и распаковки файлов на iPad, мы настоятельно рекомендуем WinZip. Это отличное, простое в использовании приложение с множеством функций и инструментов.