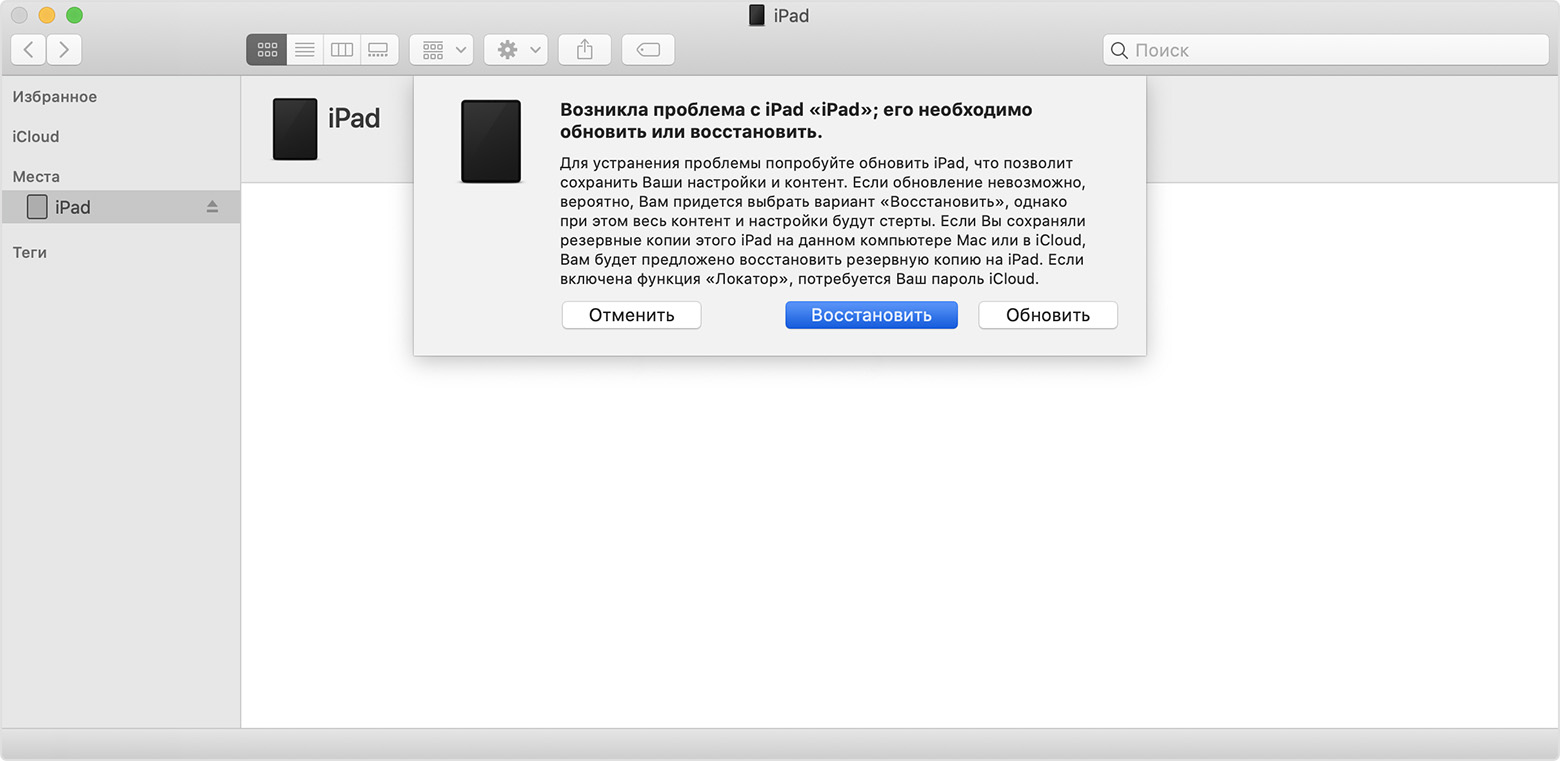Содержание
что делать и как решить проблему
Владельцы планшетов Apple часто сталкиваются с тем, что их устройство отключается и появляется сообщение о необходимости подключения к iTunes. Эта проблема может возникать по разным причинам, но в большинстве случаев решение проблемы несложное.
Одной из причин такого отключения может быть просто недостаточный заряд планшета. Тогда достаточно просто подключить его к зарядному устройству и немного подождать, пока уровень заряда устройства достигнет нужного уровня.
Однако, если отключение произошло в результате какой-то ошибки, то необходимо принимать меры для ее устранения. В данной статье мы рассмотрим основные причины возникновения ошибки, а также расскажем, что делать, если iPad отключен и требует подключения к iTunes.
Важно помнить, что неправильные действия могут привести к полной потере данных с устройства, поэтому следует действовать аккуратно и внимательно следовать инструкциям.
Содержание
- Советы, которым лучше не следовать
- Сброс пароля через iTunes
- Обновление устройства через DFU-режим
- Подбор пароля на экране блокировки
- Как решить проблему с iPad, когда он отключен и требует подключения к iTunes?
- Что делать, если айпад был заблокирован?
- 1.
 Попробуйте ввести пароль еще раз
Попробуйте ввести пароль еще раз - 2. Воспользуйтесь функцией Find My iPhone
- 3. Сбросьте iPad до заводских настроек
- Как отключить функцию «Стереть данные»
- Заблокированный iPad: что делать?
- Заблокированный Айпад: что делать, если вы забыли пароль
- Вопрос-ответ
- Что означает сообщение «iPad отключен, подключитесь к iTunes»?
- Что делать, если появилось это сообщение?
- Как выполнить процедуру восстановления?
- Стоит ли паниковать, если появилось это сообщение?
- Причины появления надписи «iPad отключен, подключитесь к iTunes — что делать»
- Причины и решения блокировки iPad
- Причины блокировки
- Решения проблемы
Советы, которым лучше не следовать
Когда ваш iPad отключен и вы видите сообщение «Подключитесь к iTunes», важно понимать, какие действия могут ухудшить ситуацию. Ниже приведены советы, которые лучше не следовать:
- Не пытайтесь разобрать iPad самостоятельно.
 Это может привести к дополнительным повреждениям и потере гарантии. Лучше обратиться к специалистам сервисного центра.
Это может привести к дополнительным повреждениям и потере гарантии. Лучше обратиться к специалистам сервисного центра. - Не используйте сторонние программы для восстановления данных. Эти программы могут содержать вирусы и дополнительно повредить ваш устройство.
- Не подключайте ваш iPad к компьютеру, если вы не уверены, что он не содержит вирусов. Это может привести к заражению вашего устройства и утере данных.
- Не пытайтесь восстановить данные с помощью iTunes до тех пор, пока не установлено, что это безопасно. Попытка восстановления данных без достаточной информации может привести к повреждению вашего iPad.
В случае, когда ваш iPad отключен и требуется подключение к iTunes, важно обратиться к профессионалам и получить необходимую помощь.
Сброс пароля через iTunes
Если вы забыли или потеряли пароль для доступа к iPad и на экране появляется сообщение «iPad отключен, подключитесь к iTunes», не стоит отчаиваться.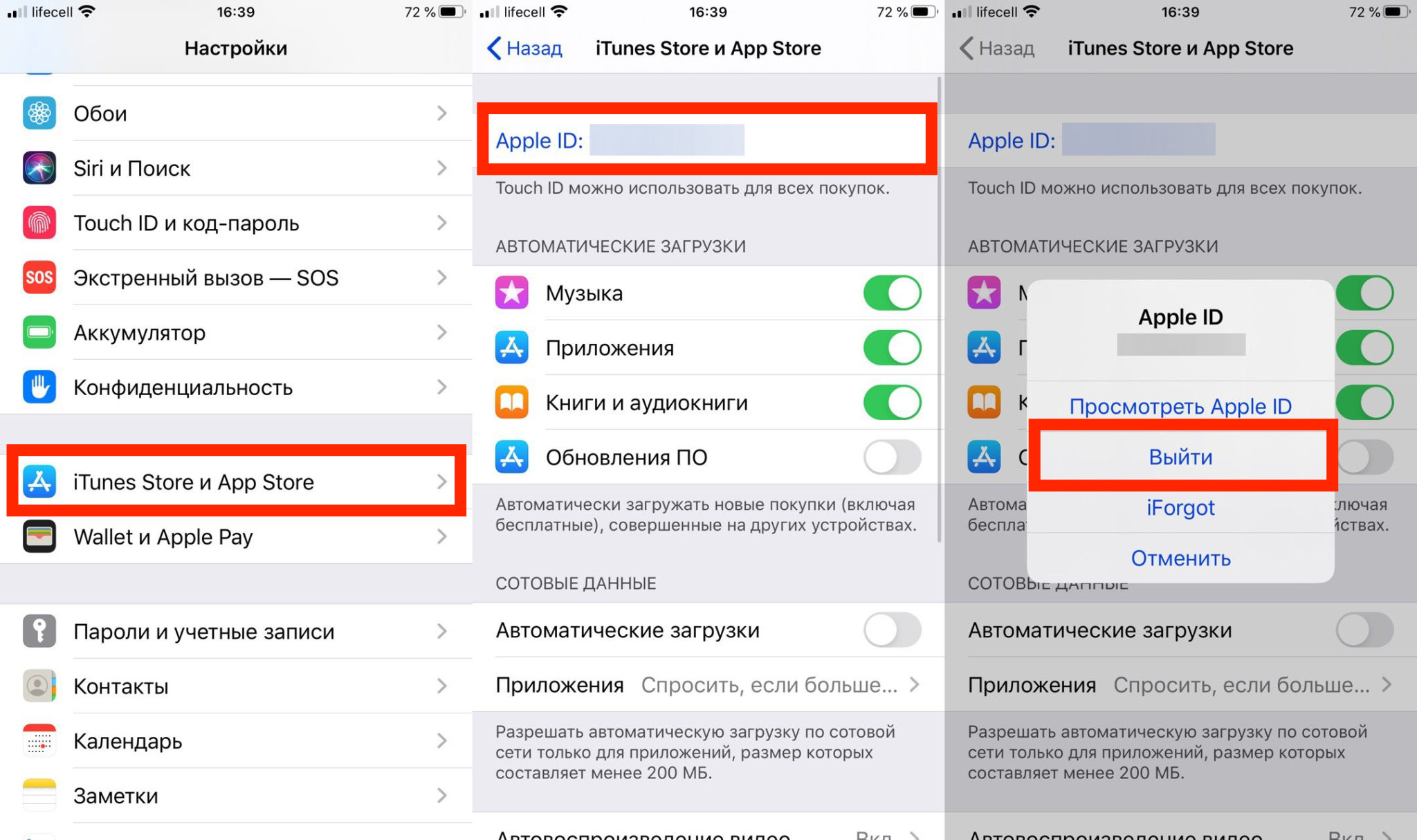 Существует способ сбросить пароль, используя iTunes на компьютере.
Существует способ сбросить пароль, используя iTunes на компьютере.
Прежде всего, убедитесь, что последняя версия iTunes установлена на вашем компьютере. Затем, подключите iPad к компьютеру с помощью кабеля USB.
Откройте iTunes и найдите свой iPad в списке устройств. Нажмите на кнопку «Восстановить», которая находится в окне общей информации об устройстве.
Процесс сброса пароля может занять некоторое время. После завершения процедуры пароль будет сброшен, а все данные на iPad будут удалены, включая установленные приложения и личные файлы. Если вы ранее создавали резервную копию, то можете восстановить данные из нее после сброса пароля.
Обратите внимание, что при сбросе пароля через iTunes, вы должны использовать Apple ID и пароль для активации вашего iPad после сброса.
Обновление устройства через DFU-режим
Если ваш iPad отключен и требует подключения к iTunes, возможно единственным выходом будет обновление устройства через DFU-режим. Это особый режим, который позволяет обойти ошибки, связанные с прошивкой устройства.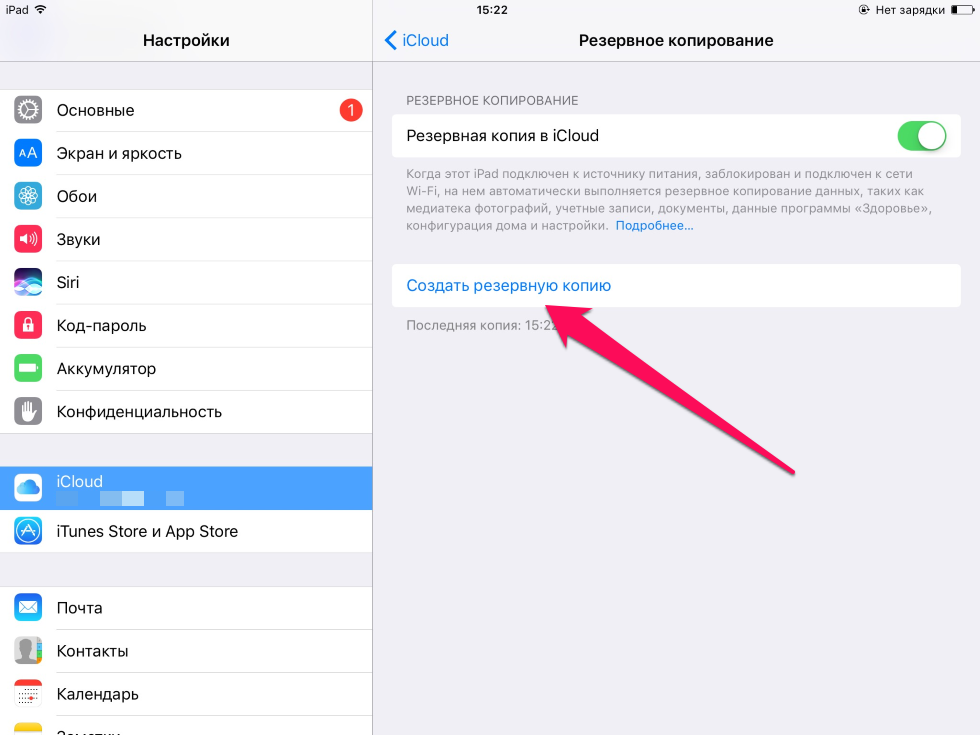
Процесс обновления через DFU-режим достаточно сложный, но если вы желаете сохранить данные на своем устройстве, это единственный способ восстановить его работу без потерь.
Чтобы обновить устройство через DFU-режим, сначала нужно подключить его к компьютеру и открыть iTunes. Затем нужно нажать и удерживать кнопку включения (Power) и кнопку Home на iPad одновременно в течение 10 секунд.
После 10 секунд отпустите кнопку включения, но продолжайте удерживать кнопку Home еще 5-10 секунд до тех пор, пока iTunes не выведет сообщение о том, что обнаружена устройство в режиме восстановления (Recovery mode).
Далее, нужно выбрать опцию «Восстановить», чтобы выполнить обновление устройства через DFU-режим. Важно помнить, что все данные на устройстве будут удалены, поэтому перед процессом обновления рекомендуется сделать резервную копию.
Обновление устройства через DFU-режим может занять некоторое время, и в процессе могут возникнуть ошибки. В таком случае, вам может потребоваться повторить процесс обновления или обратиться к специалистам за помощью.
Подбор пароля на экране блокировки
Если вы забыли пароль на экране блокировки своего iPad, не отчаивайтесь. Вы можете подобрать его вручную, но это может занять некоторое время. Следуйте нашим рекомендациям, чтобы как можно быстрее вернуть доступ к своему устройству.
- Используйте функцию «Напомнить пароль». Если в вашем устройстве включена такая функция, то после неверного ввода пароля несколько раз на экране появится всплывающее окно с предложением восстановить пароль. Для этого необходимо ввести свой Apple ID и следовать инструкциям.
- Подберите пароль вручную. Если вы не используете «Напомнить пароль» или функция не помогла вам, то вы можете попробовать подобрать пароль вручную. Для этого нужно ввести неверный пароль на экране блокировки пять раз подряд. После этого на экране появится уведомление о том, что устройство заблокировано на некоторое время. Каждый раз, когда вы будете вводить неверный пароль после этого, время блокировки будет увеличиваться.
 Если ваше устройство заблокировано на несколько часов, вы можете попробовать вводить пароли каждый час или два, чтобы увеличить шансы на подбор правильного пароля.
Если ваше устройство заблокировано на несколько часов, вы можете попробовать вводить пароли каждый час или два, чтобы увеличить шансы на подбор правильного пароля. - Восстановите устройство через iTunes. Если вы не смогли подобрать пароль, то для восстановления доступа к устройству придется использовать iTunes. Подключите свой iPad к компьютеру с установленным iTunes и выполните процедуру восстановления с использованием резервной копии. В этом случае вы потеряете все данные, сохраненные на устройстве после последней резервной копии.
Заблокирование устройства защищает вашу личную информацию. Выбирайте сложные пароли и храните их в надежном месте, чтобы не потерять доступ к своему устройству.
Как решить проблему с iPad, когда он отключен и требует подключения к iTunes?
Представьте ситуацию: вы пытаетесь включить свой iPad, но на экране появляется сообщение «Айпад отключен подключитесь к iTunes». Это сообщение означает, что ваше устройство заблокировано из-за нескольких неудачных попыток ввести правильный пароль.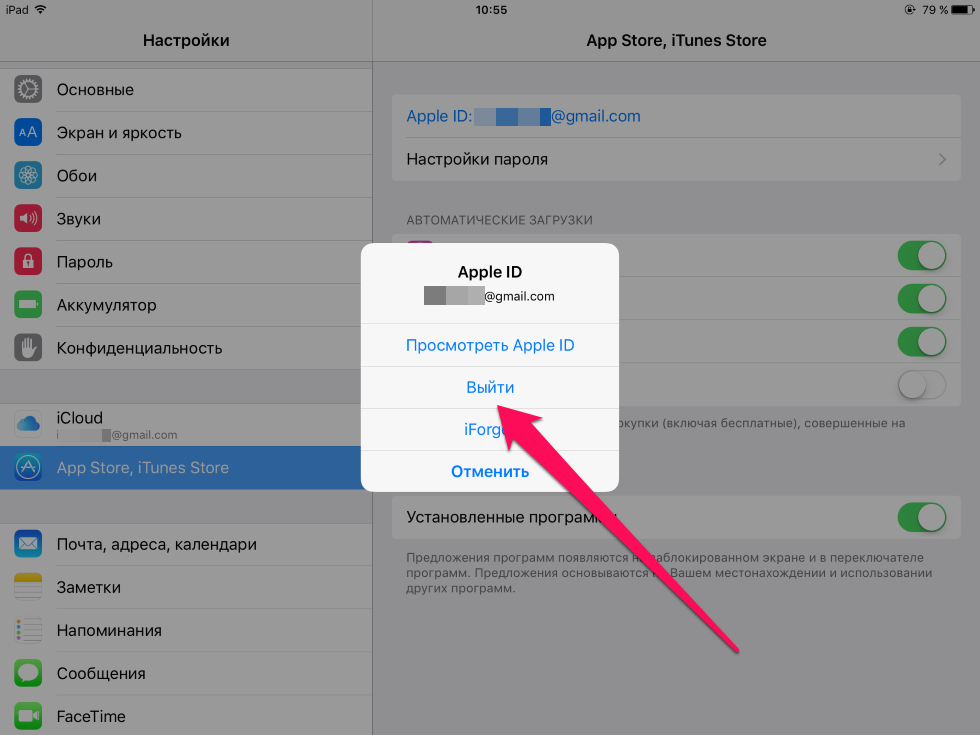 Не паникуйте! Это решаемая проблема.
Не паникуйте! Это решаемая проблема.
Первый шаг – попытаться разблокировать устройство. Для этого введите правильный пароль. Если вы не уверены в правильности введенных символов, лучше все же попробовать еще раз, потому что если вы введете неправильный пароль слишком много раз (обычно 6), вам придется снова подключиться к iTunes.
Второй шаг – подключить устройство к компьютеру. Сделайте это через USB-кабель, который был включен при покупке вашего iPad. Затем запустите iTunes на компьютере. Вам нужно будет ввести пароль, который использовался при настройке устройства в iTunes. Если вы его не знаете, вы не сможете разблокировать iPad и вам нужно будет обратиться в службу поддержки Apple.
Третий шаг – выполнить процедуру восстановления. Если вы успешно разблокировали устройство и ввели правильный пароль, но по-прежнему видите сообщение «Айпад отключен подключитесь к iTunes», вам необходимо выполнить процедуру восстановления через iTunes. Это удалит все данные на устройстве, так что перед выполнением этих действий лучше сохранить все важные файлы.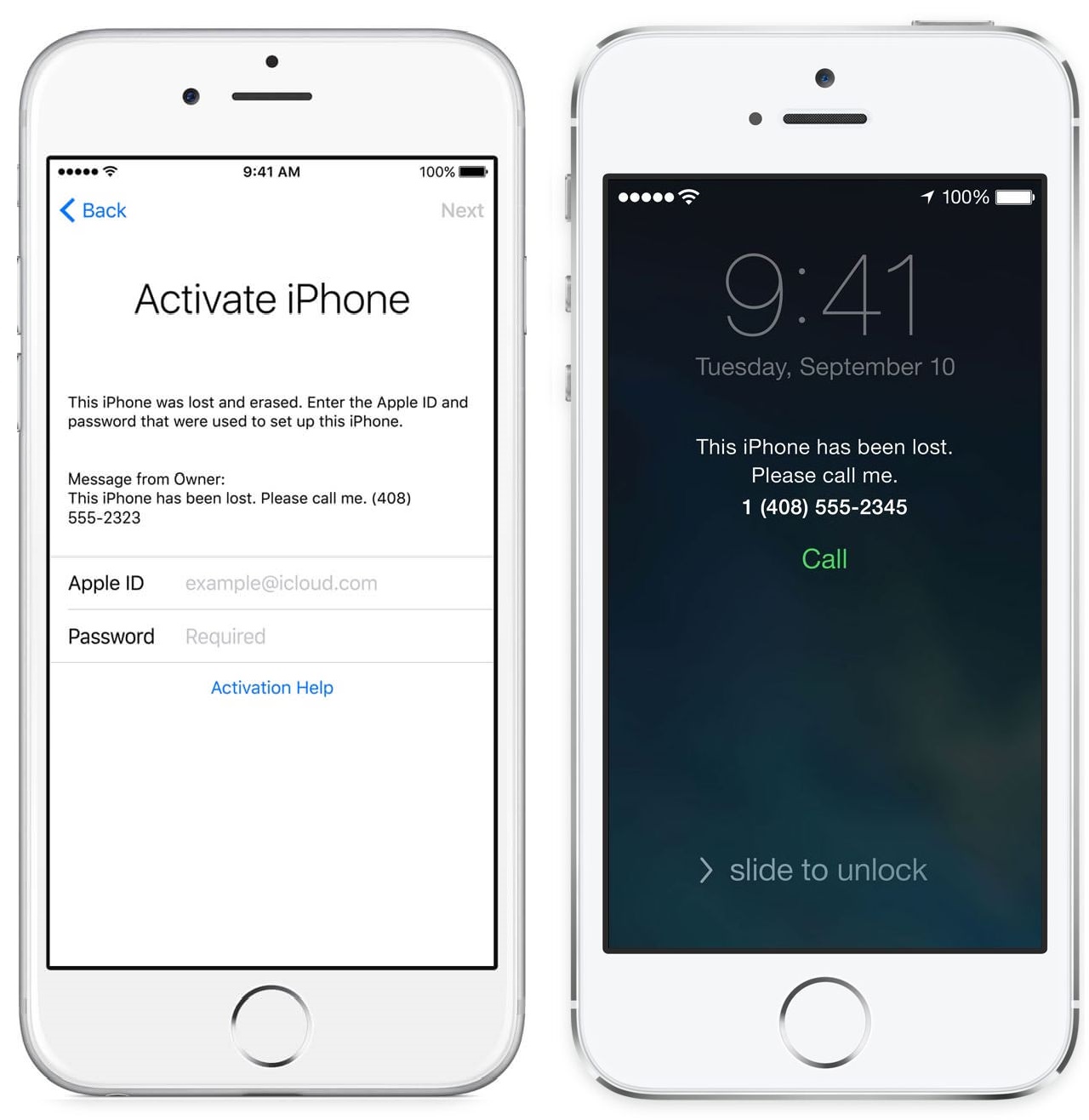
Четвертый шаг – установить устройство как новое или восстановить из резервной копии. После восстановления устройства вам нужно будет выбрать, как настроить его – как новое устройство или восстановить из последней резервной копии. Если вы хотите сохранить свои файлы и настройки, выберите опцию восстановления из резервной копии.
Как видите, проблема «Айпад отключен подключитесь к iTunes» решаема. Главное – не паниковать и следовать инструкциям Apple.
Что делать, если айпад был заблокирован?
Невозможность использовать свой iPad может привести вас в нерасположение. Но не стоит паниковать — есть несколько вариантов, чтобы решить эту проблему.
1. Попробуйте ввести пароль еще раз
Возможно, вы просто смогли неправильно ввести пароль, и ваш iPad заблокировался по ошибке. Попробуйте ввести пароль еще раз и убедитесь, что вы не ошиблись.
2. Воспользуйтесь функцией Find My iPhone
Если вы предварительно активировали функцию «Найти мой iPhone», то, вероятно, вы сможете разблокировать свой iPad удаленно.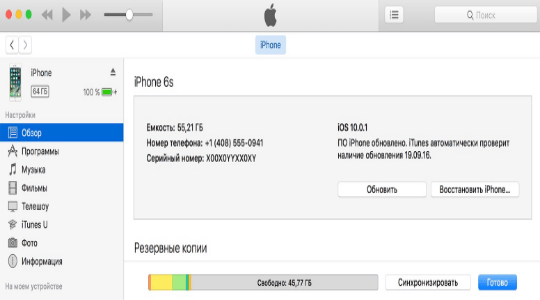 Просто откройте приложение iCloud на другом устройстве и выполните инструкции.
Просто откройте приложение iCloud на другом устройстве и выполните инструкции.
3. Сбросьте iPad до заводских настроек
Если предыдущие методы не сработали, то вы можете попробовать сбросить ваш iPad до заводских настроек. Это позволит вам начать использовать ваше устройство снова с самого начала. Чтобы сбросить iPad, подключите его к компьютеру и откройте iTunes. Затем нажмите кнопку «Восстановить», чтобы выполнить сброс.
Помните, что сброс iPad до заводских настроек приведет к потере всех ваших данных, поэтому перед этим необходимо создать резервную копию важной информации.
Как отключить функцию «Стереть данные»
Когда на экране устройства iPad появляется сообщение о том, что устройство отключено и требуется подключить его к iTunes для продолжения работы, пользователь может столкнуться с ошибкой связанной с функцией «Стереть данные». Чтобы избежать этой проблемы, можно отключить эту функцию на устройстве.
Для этого нужно перейти в меню «Настройки» на iPad и выбрать раздел «Touch ID и код-пароль», если устройство имеет Touch ID, в противном случае нужно выбрать раздел «Код-пароль».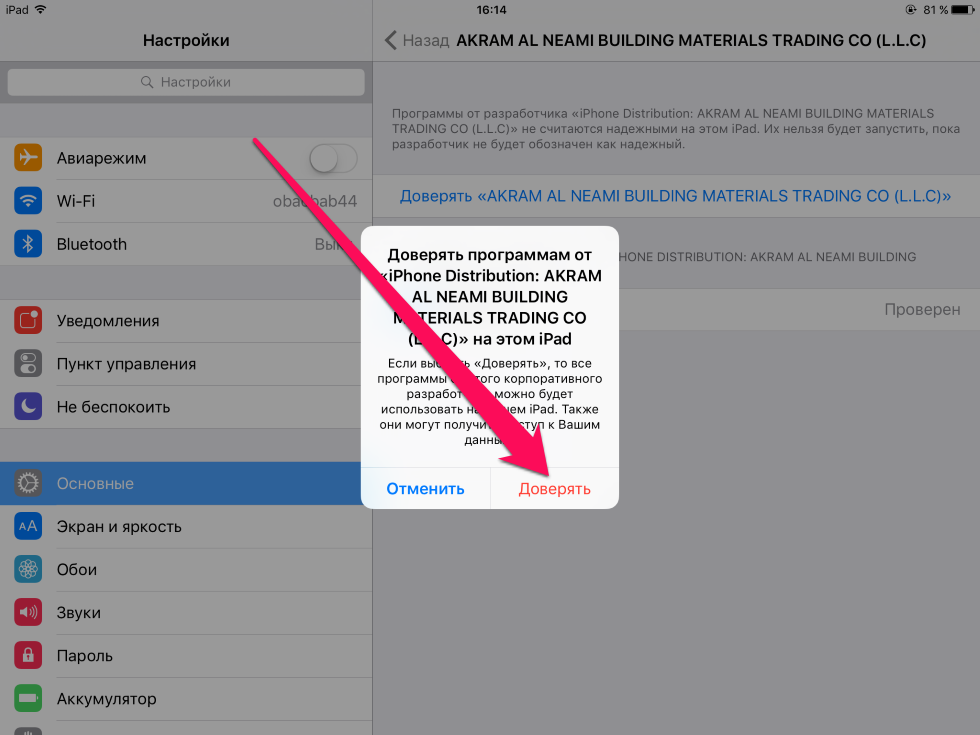 На экране появится экран секретности, где нужно будет ввести текущий код-пароль. После успешного ввода нужно прокрутить экран до конца и найти опцию «Стереть данные»; с ней нужно связаться.
На экране появится экран секретности, где нужно будет ввести текущий код-пароль. После успешного ввода нужно прокрутить экран до конца и найти опцию «Стереть данные»; с ней нужно связаться.
Далее пользователь должен выключить эту функцию. Для этого нужно сначала убрать галочку с опции «Стереть данные», а затем подтвердить свой выбор, введя текущий код-пароль. После этого функция «Стереть данные» будет отключена на устройстве, и пользователь не будет сталкиваться со связанными с ней проблемами.
Заблокированный iPad: что делать?
Если вы видите сообщение «iPad отключен, подключитесь к iTunes», то ваш iPad заблокирован из-за многократного ввода неверного пароля. Это может произойти, если ваше устройство украли или если вы забыли свой пароль.
Не паникуйте, у вашего iPad есть несколько способов разблокировки. Если вы предварительно выполнили резервное копирование, то вы можете легко восстановить данные после разблокировки. Вот несколько способов, которые вы можете попробовать:
- Восстановите iPad через iTunes: Подключите свой iPad к компьютеру, запустите iTunes и выполните операцию восстановления.
 Эта процедура стерет все данные на вашем устройстве, поэтому будьте осторожны.
Эта процедура стерет все данные на вашем устройстве, поэтому будьте осторожны. - Используйте функцию «Find My»: Если вы включили функцию «Find My» на своем iPad, вы можете удаленно сбросить пароль через сайт iCloud.com.
- Обратитесь в сервисный центр: Если вы не можете разблокировать свой iPad самостоятельно, вам может потребоваться обратиться в сервисный центр Apple.
Независимо от того, какой способ разблокировки вы выберете, важно помнить, что все данные на вашем устройстве будут стерты. Поэтому не забудьте предварительно сделать резервную копию, чтобы восстановить данные после процедуры разблокировки.
Заблокированный Айпад: что делать, если вы забыли пароль
Разблокировать Айпад невозможно без пароля. Если вы забыли пароль, то у вас есть несколько вариантов действий.
1. Попробуйте ввести пароль повторно несколько раз
Если вы не уверены в правильности введенного пароля, попробуйте ввести его еще раз. Иногда достаточно перепроверить правильность написания.
Иногда достаточно перепроверить правильность написания.
2. Сбросьте пароль через iCloud
Если у вас есть учетная запись iCloud, вы можете сбросить пароль через нее. Для этого вам нужно зайти на сайт iCloud.com и воспользоваться функцией «Найти iPhone». Далее следуйте инструкциям на экране.
3. Восстановите Айпад через iTunes
Если у вас есть резервная копия данных, которую вы создавали в iTunes, вы можете восстановить свой Айпад и задать новый пароль. Для этого подключите Айпад к компьютеру, откройте iTunes и выберите опцию «Восстановить из резервной копии».
- Обратите внимание, что при данном способе вы потеряете все данные, которые были сохранены после создания последней резервной копии.
- Если у вас нет резервной копии данных, то все удаленные данные будут потеряны навсегда.
В случае, если никакой из этих способов не помог, свяжитесь с технической поддержкой Apple. Сервисные специалисты помогут вам разблокировать ваш Айпад и восстановить доступ к нему.
Вопрос-ответ
Что означает сообщение «iPad отключен, подключитесь к iTunes»?
Это сообщение означает, что ваш iPad был отключен от системы безопасности встроенной в устройство из-за неправильно введенного пароля или использования неправильного Touch ID.
Что делать, если появилось это сообщение?
Для восстановления доступа к вашему iPad вам нужно подключить устройство к компьютеру, на котором установлено приложение iTunes, и выполнить процедуру восстановления.
Как выполнить процедуру восстановления?
Для выполнения процедуры восстановления нужно подключить iPad к компьютеру, на котором установлен iTunes, и выполнить бэкап данных устройства. Затем нужно выбрать опцию «Восстановить iPad», чтобы загрузить новую копию операционной системы iPad и установить его на устройство.
Стоит ли паниковать, если появилось это сообщение?
Нет, не стоит волноваться. Это сообщение появляется для защиты данных на вашем iPad и восстановление доступа к устройству выполнимо. Просто выполните процедуру восстановления и вы сможете использовать ваш iPad снова.
Просто выполните процедуру восстановления и вы сможете использовать ваш iPad снова.
Причины появления надписи «iPad отключен, подключитесь к iTunes — что делать»
Появление надписи «iPad отключен, подключитесь к iTunes» может быть связано с различными причинами. Одной из возможных причин является неверно введенный пароль на устройстве. Если вы несколько раз подряд ввели неверный пароль, то ваш iPad может быть временно заблокирован на 1 минуту, 5 минут, 15 минут или даже на час. После этого времени вы должны снова ввести пароль, чтобы разблокировать устройство. Если пароль будет введен неправильно снова, то устройство будет заблокировано на более продолжительный период времени.
Еще одной возможной причиной является обновление программного обеспечения устройства через iTunes. Если произошла проблема во время обновления, то устройство может потребовать подключения к iTunes для восстановления работы.
Также, надпись «iPad отключен, подключитесь к iTunes» может появиться, если устройство было взломано и на нем были установлены неподписанные приложения.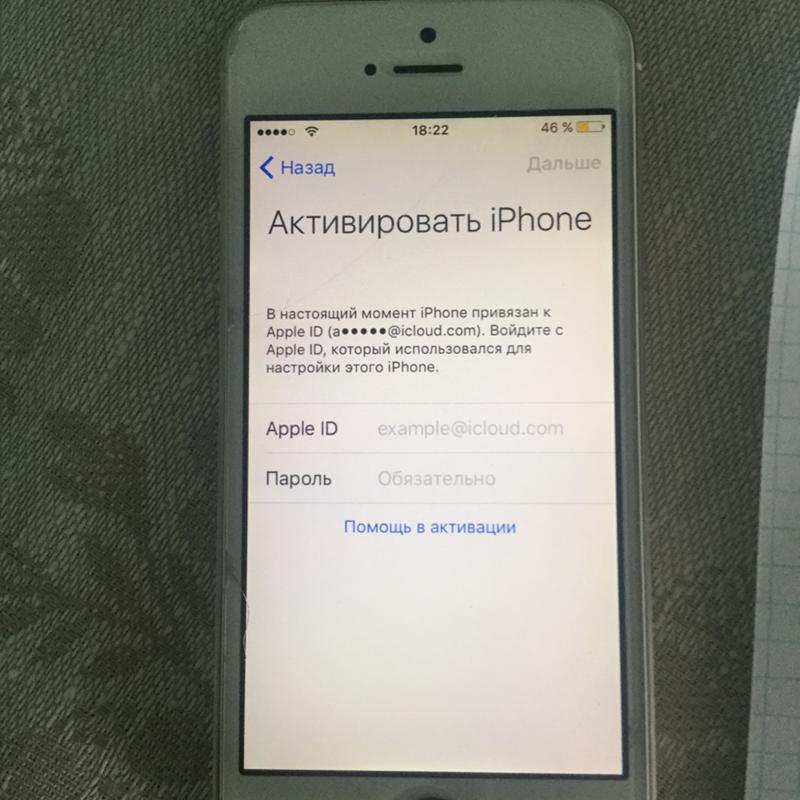 В этом случае, устройство будет заблокировано и требоваться подключение к iTunes для восстановления.
В этом случае, устройство будет заблокировано и требоваться подключение к iTunes для восстановления.
- Неверно введенный пароль на устройстве
- Проблемы во время обновления программного обеспечения через iTunes
- Взлом устройства и установка неподписанных приложений
Причины и решения блокировки iPad
Причины блокировки
Блокировка iPad может произойти по нескольким причинам:
- Неверно введен пароль несколько раз.
- Обновление операционной системы не завершено.
- Превышение лимита неудачных попыток восстановления данных.
Решения проблемы
Решение проблемы зависит от причины блокировки:
- Если вы забыли пароль, то следует подключить устройство к компьютеру и выполнить сброс через iTunes.
- Если обновление не завершилось, то следует подключить устройство к Wi-Fi и завершить обновление.
- Если превышен лимит неудачных попыток восстановления данных, то следует подключить устройство к компьютеру и выполнить сброс через iTunes.

Помните, что сброс данных приведет к удалению информации на устройстве, если вы не сделали резервную копию. Поэтому рекомендуется регулярно создавать резервные копии данных с помощью iCloud или iTunes.
Как разблокировать Айпад — 5 способов от простого к сложному
Девайсы Apple обладают высоким уровнем защиты, что полезно — у их владельцев гораздо меньше шансов потерять свои данные из-за взлома. Однако иногда система играет против законного владельца, и он испытывает сильные трудности с разблокировкой. Но как раз существует несколько способов разблокировать айпад — с большинством из них можно справиться самостоятельно.
Инструкция актуальна для всех моделей и версий iPad.
Самый первый Айпад — релиз 2010 г.
2 — 2011 г.
(3rd версия) — 2012 г.
(4th версия) — 2012 г.
mini — 2012 г.
Air — 2013-2014 г.
Air 2 — 2014 г.
mini 2 — 2014 г.
mini 3 — 2014 г.
Pro (12.9-inch) — 2015 г.
mini 4 — 2015 г.
Pro (9.7-inch) — 2016 г.
Pro (10.5-inch) — 2017 г.
(5th версия) — 2017 г.
Pro 12.9-inch (2nd версия) — 2017 г.
(6th версия) — 2018 г.
Pro 11-inch — 2018 г.
Pro 12.9-inch (3rd версия) — 2018 г.
(7th версия)- 2019 г.
mini (5th версия) — 2019 г.
Air (3rd версия) — 2019 г.
(8th версия) — 2020 г.
Air (4rd версия) — 2020 г.
Pro 12.9-inch (4rd версия) — 2020 г.
Pro 11-inch (2rd версия) — 2020 г.
Содержание
- Способы разблокировки
- Самый быстрый — через Tenorshare 4uKey
- Самый действенный — через резервную копию в iTunes
- Через iCloud (функция «Найти устройство»)
- Перепрошивка: вывод в аварийный или восстановительный режим
- После джейлбрейка
- Обход активации «железным методом»
- Рекомендации и советы
- Вопрос-ответ
- Что делать, если доступ заблокирован мошенниками?
- Как предотвратить потерю информации?
- Что делать, если невозможно подключиться к iTunes?
- Как восстановить Apple ID?
- Что делать, если включен режим пропажи?
- Если известен серийный номер
- Заключение
- Видео
Способы разблокировки
Если планшет заблокирован, потому что вы забыли логин и пароль от Apple ID — не спешите нести его в сервис. Для начала попробуйте разобраться с ситуацией самостоятельно — есть несколько способов вернуть iPad из блокировки в рабочее состояние.
Для начала попробуйте разобраться с ситуацией самостоятельно — есть несколько способов вернуть iPad из блокировки в рабочее состояние.
Самый быстрый — через Tenorshare 4uKey
Первое, что я хочу порекомендовать – использовать стороннее ПО Tenorshare 4uKey. Tenorshare 4UKey – это инструмент для разблокировки iPhone/iPad, позволяющий разблокировать iPhone / iPad без пароля. Это самый эффективный и простой способ для обхода блокировки пароля на любой версии iPhone.
- Загрузите и установите Tenorshare 4uKey на ПК / Mac.
- После подключения устройства к компьютеру нажмите «Начать разблокироваить».
- Сначала необходимо войти в режим DFU, и тогда программа поможет скачать последнюю версию прошивки.
- После загрузки прошивки нажмите Пуск, чтобы разблокировать. Затем вам нужно подождать всего несколько минут, чтобы заблокировать собственный экран.
Примечание. Если установлена система iOS версии с 11 по 13, ваши данные будут сохранены.
Если вы забыли свой Apple ID, рекомендуем посмотреть размещенное чуть ниже видео.
Самый действенный — через резервную копию в iTunes
Если вы сохраняли копию данных, планшет можно «распаролить» через айтюнс:
- Запустите iTunes для своего ПК или Мака (или скачайте, если он еще не установлен).
- Подключите айпад к ПК через USB-кабель. Подождите, чтобы его «увидел» компьютер.
- Выберите планшет в списке подключенных устройств. В открывшейся панели нажмите кнопку «Восстановить iPad…»
Таким же способом можно разблокировать через iTunes не только iPhone
После этого начнется процесс загрузки сохраненной копии. Если вы все сделали правильно, все ограничения будут сняты, можно отсоединить айпад от ПК и продолжать пользоваться.
Через iCloud (функция «Найти устройство»)
Айклауд — облачное хранилище данных и общая для всех устройств пользователя учетная запись. Аккаунт хранит ваши контакты, заметки, задачи, позволяет найти пропавшие телефоны и планшеты по геолокации — и восстановить доступ к любому из них даже при утере пароля.
Чтобы разблокировать девайс таким образом, заранее разрешите его поиск: «Настройки» → логин Apple ID → «Локатор» → название планшета → «Найти iPad».
Обязательно сохраняйте резервные копии данных — при разблокировке через iCloud айпад придется откатить до заводских установок.
Если вы уже подготовились, то сможете разлочить устройство:
- Авторизуйтесь на сайте Айклауда через учетную запись Apple. Проверьте, что устройство привязано к учетке.
- Щелкните значок «Найти iPhone» — откроется карта. Нажмите по ссылке «Все устройства» вверху и выберите свой планшет.
- Откатите аппарат к заводским настройкам: нажмите Erase и подождите.
 Система сама сотрет данные с айпада, и он будет полностью готов к использованию.
Система сама сотрет данные с айпада, и он будет полностью готов к использованию. - Восстановите данные через iTunes (см. первый способ).
Программа «Найти iPhone» покажет, где именно находятся ваши устройства
Перепрошивка: вывод в аварийный или восстановительный режим
При критических программных повреждениях айпад можно перевести в аварийный режим (DFU-мод) или в режим восстановления. Эти режимы позволяют восстановиться с помощью стороннего компьютера даже при серьезном отказе iOS.
В восстановительном режиме планшет не работает в полной мере, но реагирует на касания и нажатия кнопок. В DFU-моде iPad отключится полностью. Мастера советуют оставлять его на крайний случай, когда ничего другого не остается — в остальных ситуациях такой стресс для системы лишний.
ВАЖНО! После успешной перепрошивки в любом режиме установится последняя версия iOS.
Чтобы войти в режим восстановления:
- на планшете с кнопкой «Home/Домой»: подключите устройство к ПК с помощью USB-кабеля.
 Зажмите клавишу «Домой», пока не появится уведомление о входе в режим.
Зажмите клавишу «Домой», пока не появится уведомление о входе в режим. - на устройстве с Face ID: выключите айпад, зажав кнопку включения вверху и нижнюю качельку громкости, пока не появится ползунок «Выключить». Передвиньте его, снова зажмите верхнюю кнопку и подключите девайс к компьютеру. Удерживайте кнопку, пока не откроется экран режима восстановления.
Перевод iPad с кнопкой «Домой» в режим восстановления
Перевод в DFU-режим чуть сложнее.
- Кнопка «Домой»: подключите девайс к компьютеру, выключите его, убедившись, что экран полностью потух. Одновременно зажмите кнопки включения и «Домой» на 10 секунд. Затем отпустите кнопку «вкл/выкл» и продолжайте держать «Домой», пока iTunes не обнаружит планшет в аварийном режиме.
- Face ID: то же самое, но вместо кнопки «Домой» удерживайте нижнюю качельку громкости.
Перевод планшета с Face ID в режим восстановления
Затем в iTunes выберите команду «Восстановить iPad» — он откатится до заводских установок и уберет блокировку.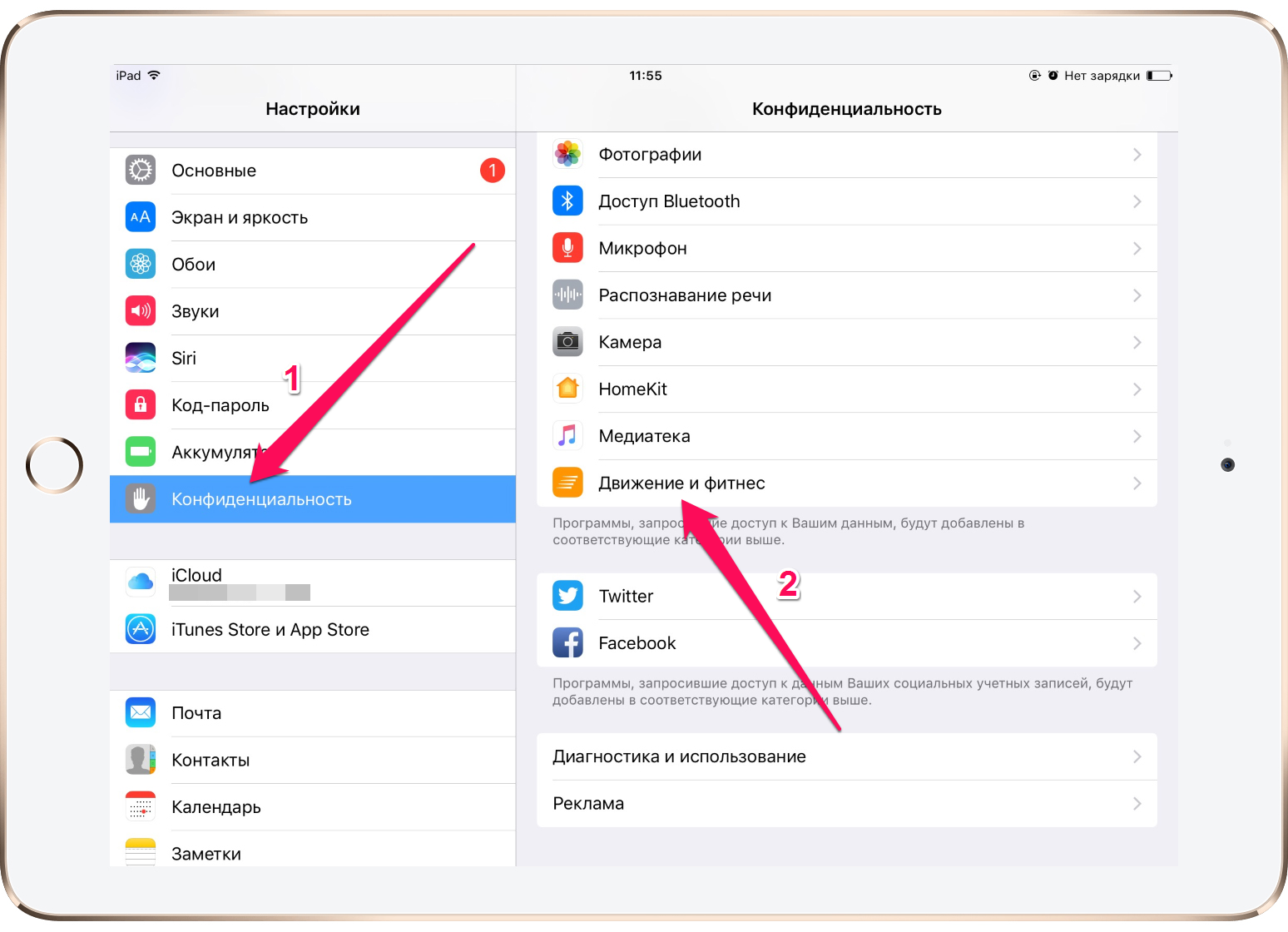 Не забудьте восстановить данные из резервной копии, если они остались.
Не забудьте восстановить данные из резервной копии, если они остались.
После джейлбрейка
Джейлбрейк — это взлом системы iOS. Прежде всего его используют, чтобы сменить действующую версию операционки, так как официально это сделать невозможно. Неопытные пользователи во время взлома допускают ошибки, которые не могут исправить сами.
Вернуться к официальной прошивке после взлома можно — существуют приложения, например, Cydia Impactor, которые могут вернуть старые настройки без участия пользователя, но, увы, снова сотрут данные с айпада.
Поэтому обязательно делайте дополнительную резервную копию — даже если результат джейлбрейка вас устроит, лучше иметь возможность вернуть все назад через iCloud.
Cydia Impactor откатит неудачный джейлбрейк, но снесет данные iPad
Обход активации «железным методом»
Программная защита надежна, но она зависит от «железа», которое можно подкорректировать по своему усмотрению. Если правильно вмешаться во «внутренности» айпада, удалить резисторы и транзисторы с материнской платы, или поставить перемычки с помощью паяльника, активацию можно снять.
Обычно разборкой планшета занимаются уже в сервисном центре. Но там есть мастера, которые ремонтируют сотни устройств и знают, что именно нужно делать. Если вы занимаетесь этим впервые, скорей всего, iPad превратится в «кирпич» — и с ним все равно придется идти в сервис. Не факт, что после этого техника вообще заработает.
Кроме того, вмешательство в «железо» сразу снимает с производителя ответственность за поломку — сдать планшет в официальный сервис Apple уже не удастся.
Если вы все же решились:
- Разберите iPad — понадобятся инструменты и понимание того, как он был «закрыт» изначально. Будьте осторожны и не повредите детали — они достаточно дорогие.
- Найдите в сети схемы своего девайса — они для всех моделей разные. Со схемами обычно идут пояснения с наглядной демонстрацией результата, который должен получиться.
- Снимите транзисторы. Есть несколько способов это сделать — от обработки паяльником до простой работы иглой или пинцетом.
 Главное — сделать это осторожно и не повредить ни один элемент.
Главное — сделать это осторожно и не повредить ни один элемент. - Добившись «встряски» системы, верните все на место, замкнув цепь. Обратно транзисторы обычно припаивают.
Рекомендации и советы
Советы просты и банальны: фиксируйте все пароли и следите за безопасностью своих данных.
- Записывайте пароли в блокноте, в заметках телефона, в скрытой папке на компьютере — где угодно. Память может подвести.
- Не стирайте файлы с паролями — они занимают минимум места, но очень важны в критических ситуациях.
- Не меняйте пароли через дистанционные сервисы, если это возможно — именно из-за этой функции часто забывают данные для входа или пытаются использовать старые, забыв о том, что ими уже пользовались.
- Делайте копию данных планшета хотя бы раз в полгода — это не занимает много времени, не требует усилий, но сбережет время, когда придется восстанавливать данные.
Еще раз: все эти советы скучны и очевидны, но на деле ими мало кто пользуется. Представьте, сколько нервов, времени и денег вы сэкономите. Что, если год гарантии уже прошел и вам придется идти в неофициальный сервис? Ремонт Apple всегда будет дороже.
Представьте, сколько нервов, времени и денег вы сэкономите. Что, если год гарантии уже прошел и вам придется идти в неофициальный сервис? Ремонт Apple всегда будет дороже.
Вопрос-ответ
Что делать, если доступ заблокирован мошенниками?
Главное — не платите за разблокировку, даже если вас шантажируют.
Рекомендуем немедленно сменить данные Apple ID и больше никому их не сообщать. Скорей всего, вы уже неосторожно дали мошенникам доступ к устройству. В лучшем случае они получат доступ только к системе айпада, в худшем — к вашему iCloud. Можно попробовать «взломать» планшет джейлбрейком или обнулить его в аварийном режиме.
Если это не поможет — просто отнесите аппарат в сервис. Ваш случай далеко не первый.
Как предотвратить потерю информации?
Первое и главное — не распространяйте информацию сами. Практических ситуаций, в которых неизвестным понадобятся данные вашего айпада, не существует. Если эти данные пытаются выведать — перед вами наверняка мошенники.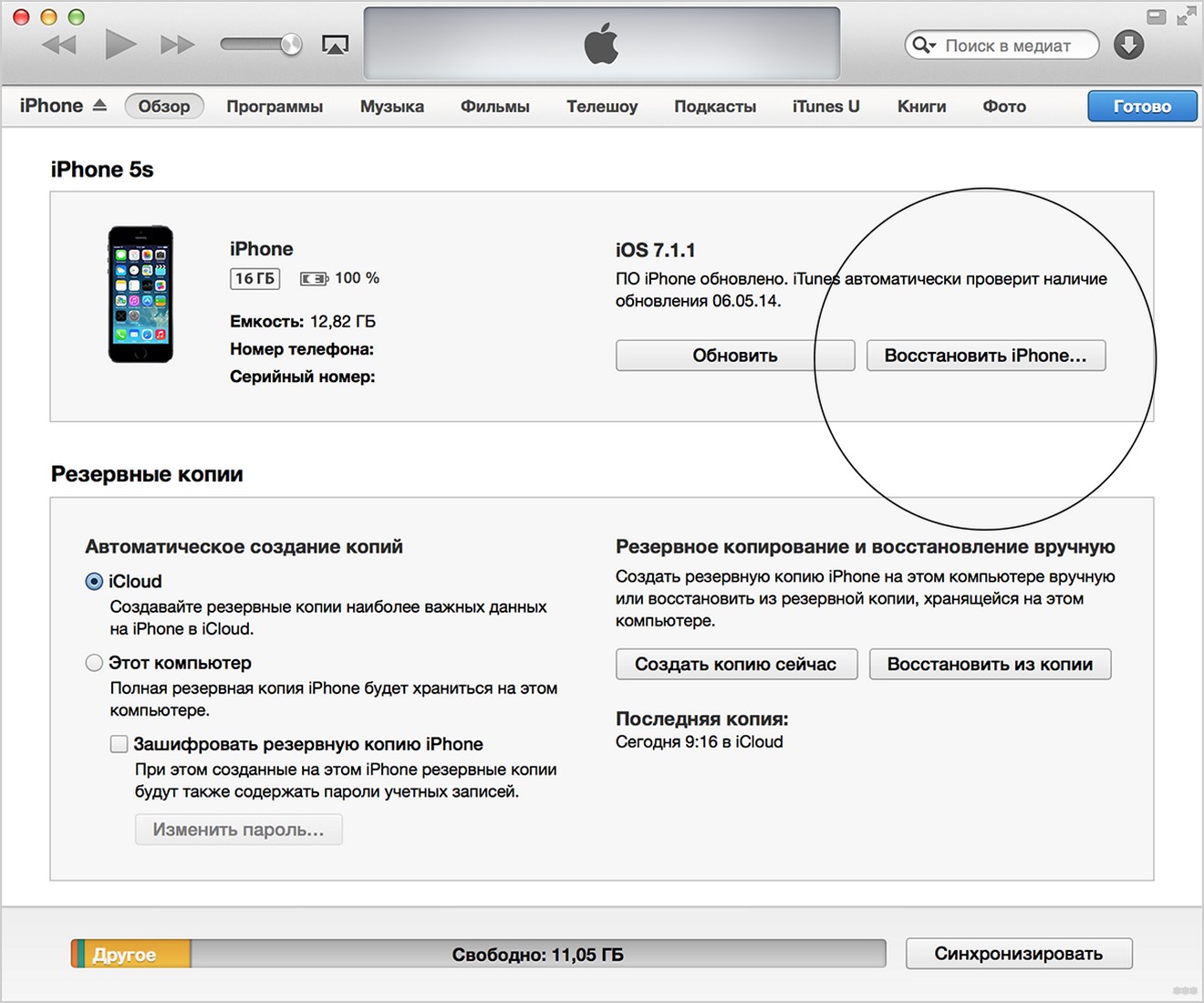
Сохраняйте пароли не только в своей памяти. Делайте резервные копии на всякий случай, чтобы потом не начинать пользование и настройку с самого начала. Если данные уже потеряны, но остались на других ваших устройствах, можно перебросить информацию обратно на iPad. Причем не обязательно вручную — существуют удобные программы вроде Mac FoneTrans.
Что делать, если невозможно подключиться к iTunes?
Прежде всего проверьте подключение к сети. Если с ним проблем нет — смотрите, какой номер ошибки выдает программа. Например, ошибка 1671 означает, что планшет обновляется, а 4037 — то, что вход не был выполнен и устройство заблокировано от дальнейших действий.
Типичные номера ошибок:
- Проблема подключения к серверам Apple или системе другого устройства — ошибки 17, 1638, 3014, 3194, 3000, 3002, 3004, 3013, 3014, 3015, 3194, 3200. Скорей всего, нужно просто подождать или проверить качество сетевого соединения.
- Конфликт iTunes с Windows или антивирусами — 2, 4, 6, 1611.
 Как правило, проблема пропадает, если войти в ОС с учетной записи администратора.
Как правило, проблема пропадает, если войти в ОС с учетной записи администратора. - Технические проблемы с самим айпадом (чаще всего физические поломки) — 1, 3, 10, 11, 12, 13, 14, 16, 20, 21, 23, 26, 27, 28, 29, 34, 35, 36, 37, 40, 56, 1002, 1004, 1011, 1012, 1014, 1667, 1669. Обратитесь в сервис, чтобы выяснить причину проблемы.
При восстановлении может возникнуть 4005 ошибка — как ее устранить, смотрите в видео ниже
Как восстановить Apple ID?
Зайдите на сайт «Управление Apple ID», выберите функцию «Сброс пароля» и подтвердите свою личность — введите код проверки на других устройствах Apple или введите адрес электронной почты и ответьте на контрольные вопросы. Если восстановление пройдет нормально, вам придет письмо с дальнейшими рекомендациями к действию.
Что делать, если включен режим пропажи?
- Войдите в iCloud, используя свой Apple ID.
- Выберите функцию «Найти iPhone», затем — «Все устройства» и выберите нужный планшет.

- Появится кнопка «Режим пропажи». Вы можете деактивировать его одним кликом или просто сменить данные для входа.
Если известен серийный номер
Серийный номер присваивается каждому iPad — это уникальная комбинация символов, которую может знать только производитель и владелец. Номер указан в вашем iCloud или на упаковке, в которой был продан айпад.
Серийник дает много преимуществ — его можно использовать в качестве доказательства собственности в сервисном центре, как и другие вещи, связанные с планшетом. Желательно всегда иметь доступ к серийному номеру — не выкидывать упаковку или хотя бы переписать его в другое место.
Подробнее: Где найти серийный номер айпада и его проверить.
Заключение
Восстановить iPad без пароля самостоятельно можно, если речь идет о программном вмешательстве. Если ситуация сложнее — обратитесь в сервисный центр, особенно пока на устройство действует гарантия. Будьте осторожны со своим айпадом, берегите личные данные, чтобы не трудиться потом над разблокировкой.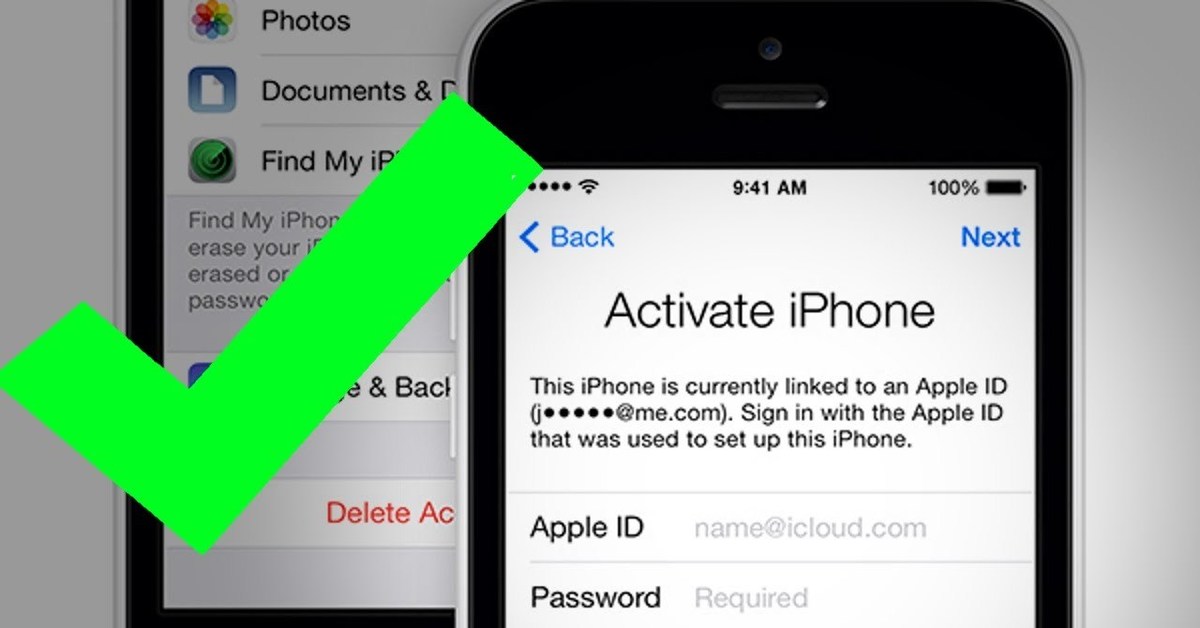 И всегда делайте резервные копии!
И всегда делайте резервные копии!
Видео
И обещанное видео, как устранить ошибку 4005 при «раскодировке» через iTunes:
РЕШЕНО: Есть ли способ продать/разделить заблокированный iPad? (Заблокировано через iCloud) — iPad 4
Информация по ремонту iPad 4-го поколения. Выпущено 2 ноября 2012 г. Номера моделей: A1458, A1459 и A1460.
401 вопрос
Посмотреть все
allentking
@алленткинг
Рем. : 25
: 25
Apple E-Z
2
2
Опубликовано:
Опции
- Постоянная ссылка
- История
- Подписаться
На прошлой неделе на распродаже в гараже я заблокировал iPad 4 с помощью кода доступа icloud по очень низкой цене. У меня большой опыт разборки чего угодно с помощью шнура питания, но я не был уверен в том, куда лучше всего это перевернуть, это ebay? это крейгслист? .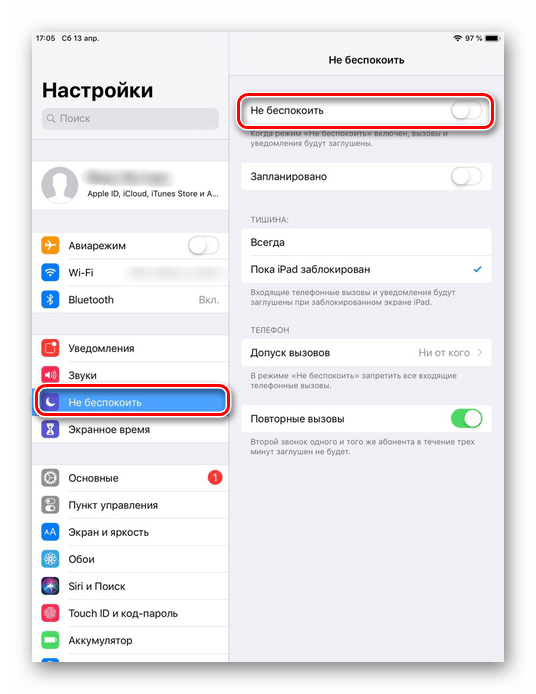 Спасибо за всю помощь, ребята!
Спасибо за всю помощь, ребята!
Ответил!
Посмотреть ответ
У меня тоже есть эта проблема
Хороший вопрос?
Да
№
Оценка
2
Отмена
Выбранное решение
майер
@майер
Представитель: 680.1k
MacHale Enterprises
3,1к
1к
2,6к
Опубликовано:
Опции
- Постоянная ссылка
- История
Попробуйте связаться с владельцем.
Был ли этот ответ полезен?
Да
№
Оценка
7
Отменить
Дэн
@данж
Представитель: 463.5k
Самозанятый по контракту
35
310
965
Опубликовано:
Опции
- Постоянная ссылка
- История
Не стоит столько целиком или по частям.
Лучше всего вернуть его, чтобы вернуть свои деньги или посмотреть, сможете ли вы использовать его для нового устройства в качестве предмета обмена.
Был ли этот ответ полезен?
Да
№
Оценка
6
Отменить
Гигабит87898
@gigabit87898
Респ: 16.1k
38
89
13
Опубликовано:
Опции
- Постоянная ссылка
- История
Попробуйте это, это работает, только если это 3G/4G/сотовый iPad, если это Wi-Fi, это не сработает.
Был ли этот ответ полезен?
Да
№
Оценка
2
Отменить
Кристофер Уильямс
@cwi
Представитель: 303
CW Cyber Solutions
5
3
Опубликовано:
Опции
- Постоянная ссылка
- История
По моему опыту, лучше продавать устройство целиком как «Только на запчасти» и указывать, что на устройстве есть блокировка активации iCloud. Я предпочитаю купить блок и разобрать его самостоятельно. Таким образом, я знаю, что при разборке ничего не было повреждено, и все детали на месте.
Был ли этот ответ полезен?
Да
№
Оценка
1
Отменить
Марк Принс
@avmech00
Представитель: 383
Техническая служба Prince
3
Опубликовано:
Опции
- Постоянная ссылка
- История
Я только что сделал то же самое, я купил заблокированный iPad 4 и разобрал его на части. ЖК-дисплей стоит больше всего, поэтому следуйте инструкциям, которые они предоставляют на этом веб-сайте, чтобы разобрать его. ЖК-дисплей может принести около 50 долларов на eBay, просто убедитесь, что вы защитили его после его удаления. Вы также можете продать логическую плату на запчасти, техники, которые занимаются ремонтом на уровне платы, купят ее только за конденсаторы и микросхемы.
Был ли этот ответ полезен?
Да
№
Оценка
0
Отменить
ДжоДжо Морган
@jojomorgan
Рем.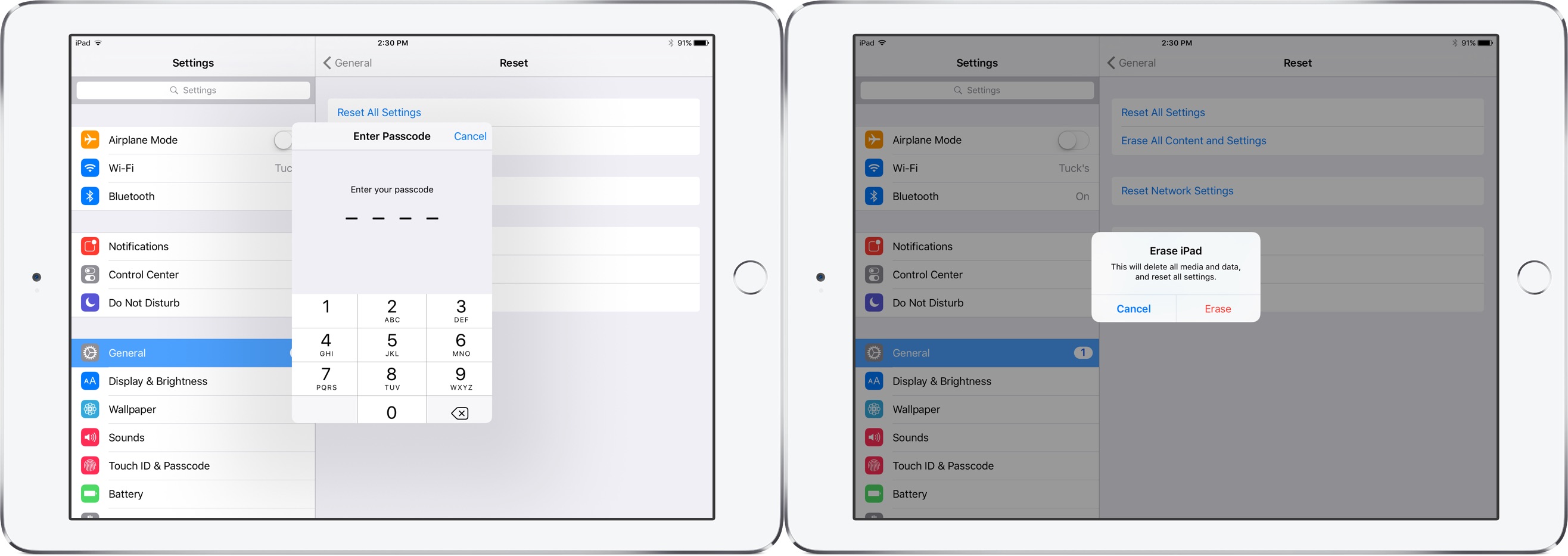 : 1
: 1
Опубликовано:
Опции
- Постоянная ссылка
- История
Купите разблокированную логическую плату
замена не слишком сложна
новая логическая плата = новый серийный номер = нет iCloud
Был ли этот ответ полезен?
Да
№
Оценка
0
Отменить
Брайан Линген
@brianlyngen
Рем.: 1
Опубликовано:
Опции
- Постоянная ссылка
- История
заменить на разлоченную плату и все хорошо. Исправление 60 долларов.
Был ли этот ответ полезен?
Да
№
Оценка
0
Отменить
Что делать, если ваш iPad заблокирован
iPad, как и все устройства Apple, имеет несколько встроенных мер безопасности. Вообще говоря, их наличие очень полезно для вас, поскольку это предотвращает несанкционированный доступ к вашим конфиденциальным данным. Однако в некоторых случаях это может иметь неприятные последствия, например, когда вы блокируете свое устройство и не можете получить доступ к каким-либо функциям. Давайте поговорим о том, как вы можете заблокировать свой iPad и что вы можете сделать, чтобы исправить ситуацию.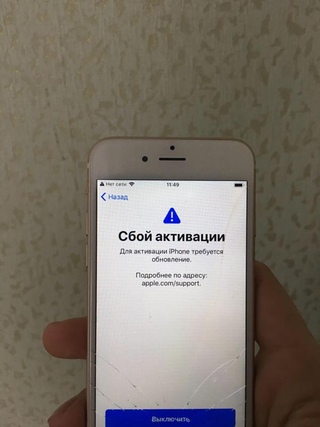
Как вы можете заблокировать свой iPad?
Самый распространенный способ блокировки вашего iPad — слишком много раз вводить неправильный код доступа. Затем появится сообщение о том, что устройство отключено. Якобы причина этого в том, что Apple считает, что если кто-то вводит неверный код доступа несколько раз, то это не тот человек, который имеет к нему доступ.
Возможно, вы просто забыли пароль. Вы пробуете различные комбинации, которые, по вашему мнению, вероятны, и вам не удалось найти правильную. Если вы делаете свой пароль чем-то, что вы не можете легко запомнить, вам обязательно нужно записать его где-нибудь под рукой, чтобы не столкнуться с этой проблемой.
Однако, если ваш iPad заблокирован, вам нужно будет выполнить следующие шаги, чтобы снова получить доступ.
Стирание данных с iPad после блокировки
Согласно веб-сайту Apple, если вы не можете придумать правильный пароль для одного из их устройств, вам необходимо стереть его. Таким образом, вы можете удалить все свои настройки и данные, включая код доступа, который вы не можете вспомнить.
Таким образом, вы можете удалить все свои настройки и данные, включая код доступа, который вы не можете вспомнить.
Проблема в том, что если вы сделаете это и не создали недавно резервную копию своих данных, то вы потеряете все. Это включает в себя настройку любых сторонних приложений, ваш список контактов, музыку, фотографии, видео и т. д. Однако имейте в виду, что любые приложения, музыка или подобные вещи, которые вы приобрели, могут быть восстановлены, если вам нужно выберите этот вариант, потому что теперь у вас есть лицензия на них.
Для большинства этот вариант не так плох, как кажется. Это связано с тем, что, даже если вы недавно не выполняли предварительное резервное копирование своего iPad, большинство устройств Apple автоматически выполняет резервное копирование через iCloud. Это то, что происходит периодически, и вам не нужно предпринимать никаких действий, чтобы это произошло. Единственный способ, которым вы действительно потеряете все на своем планшете, — это если вы не используете iCloud или не настроены для этого.
Ваше устройство Apple всегда должно быть настроено так, чтобы оно автоматически выполняло резервное копирование в iCloud каждые пару дней. Таким образом, ваши данные не будут в опасности, если вы когда-нибудь столкнетесь с такой проблемой.
Удаление кода доступа с заблокированного iPad
Предположим, что вы сделали резервную копию своего устройства с помощью iCloud, поэтому вы знаете, что даже если вам сейчас придется стереть его, чтобы получить доступ, вы сможете восстановить его позже . Во-первых, вам понадобится компьютер. Для этой процедуры подойдет ноутбук или ПК.
Если ваш iPad одного из более поздних поколений оснащен Face ID, вы должны нажать и удерживать кнопку Top одновременно с любой из 9 кнопок.0039 Кнопки громкости . На экране должен появиться ползунок Slide to Power Off . Сдвиньте его вправо. Удерживая нажатой кнопку Top , используйте одобренный Apple USB-кабель для подключения iPad к компьютеру. Продолжайте удерживать кнопку Top , пока не появится экран режима восстановления.
Продолжайте удерживать кнопку Top , пока не появится экран режима восстановления.
Если на вашей модели iPad есть кнопка «Домой», нажмите и удерживайте Верхнюю или Боковую кнопку до тех пор, пока не появится Слайд для отключения питания 9Ползунок 0041 появляется. Перетащите ползунок, выключив ваше устройство. Затем подключите iPad к компьютеру через USB-кабель, удерживая нажатой кнопку Home . Продолжайте удерживать кнопку Home , пока не появится экран восстановления.
В этот момент вы должны найти свое устройство на своем компьютере. Есть несколько способов сделать это. Если у вас установлена последняя версия iTunes, вы можете открыть ее и увидеть iPad в списке Устройства в верхней левой части экрана. Вы также можете найти его на боковой панели Окно Finder , если у вас Mac. Выберите устройство, нажав на него.
Получите наличные за использованный iPad
Мы покупаем подержанные и сломанные iPad по лучшей цене! Получите бесплатную доставку, 14-дневную блокировку цены и нашу гарантию самой высокой цены.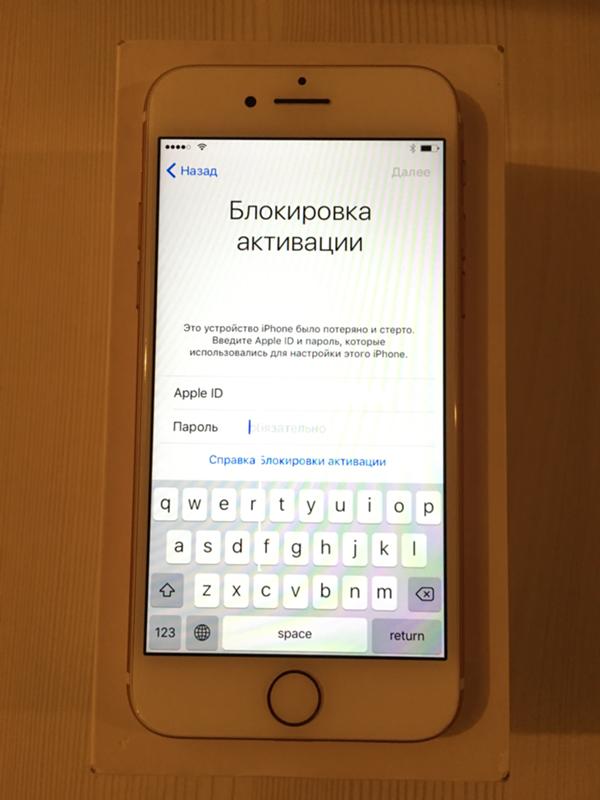
ПОЛУЧИТЕ БЕСПЛАТНУЮ ЦЕНУ
Когда ваш iPad будет обнаружен, у вас будет возможность Обновить или Восстановить . Выберите Восстановить . iTunes или Finder, в зависимости от того, что вы используете, загрузят последнюю версию iOS для вашего устройства, эффективно очистив его от всего остального, включая ваш пароль. Это займет несколько минут, так что наберитесь терпения.
Дождитесь завершения процесса, после чего появится сообщение о том, что вы можете безопасно отключить iPad. Отсоедините его от USB-кабеля и компьютера, и вы должны увидеть, что он находится в том же состоянии, в каком он был, когда он впервые поступил с завода. Сообщение Welcome должно мигать на экране на нескольких языках.
Теперь вы можете настроить устройство с новым кодом доступа. Если вам удалось создать резервную копию предыдущей версии через iCloud, вы можете снова подключить устройство к компьютеру и сделать это.
 Попробуйте ввести пароль еще раз
Попробуйте ввести пароль еще раз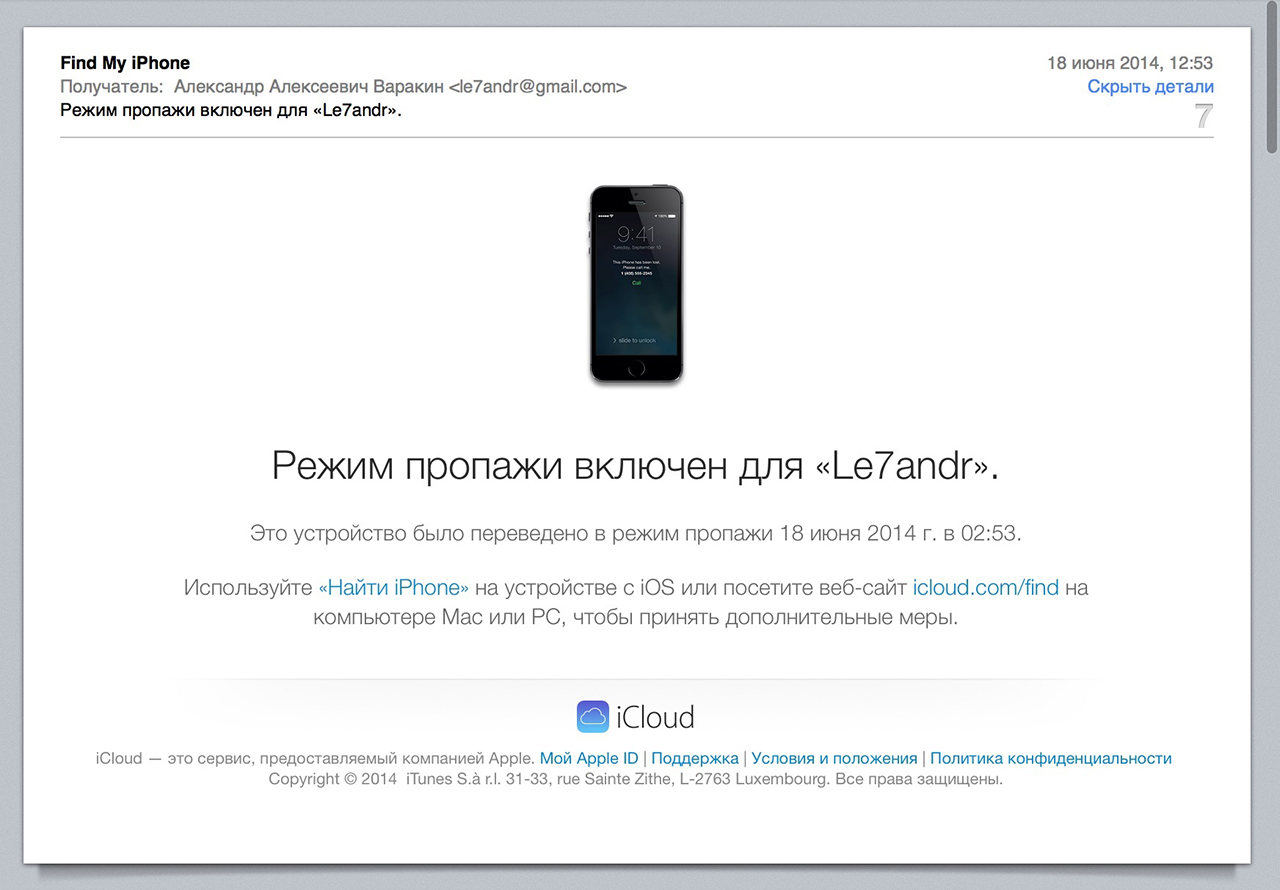 Это может привести к дополнительным повреждениям и потере гарантии. Лучше обратиться к специалистам сервисного центра.
Это может привести к дополнительным повреждениям и потере гарантии. Лучше обратиться к специалистам сервисного центра.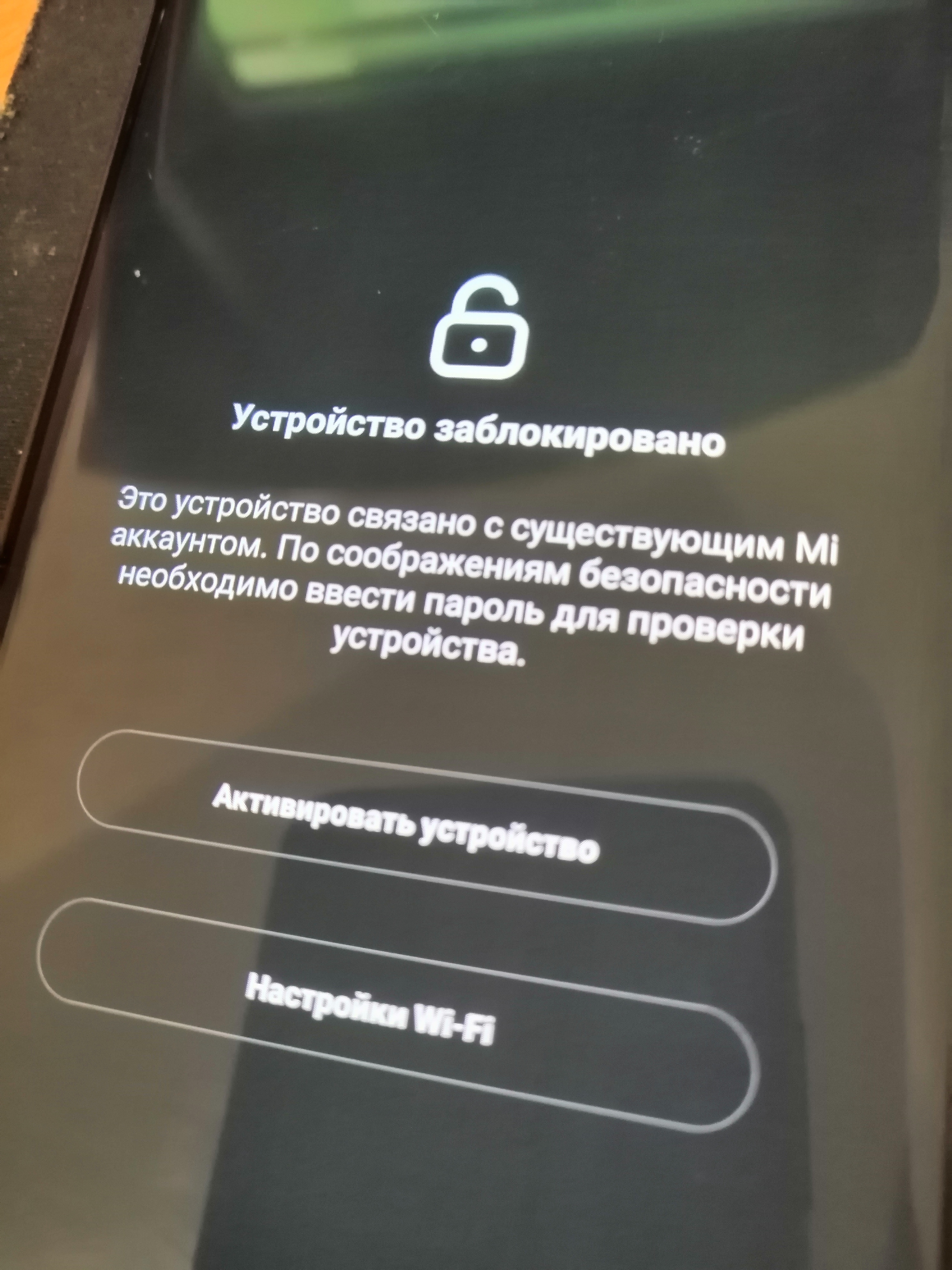 Если ваше устройство заблокировано на несколько часов, вы можете попробовать вводить пароли каждый час или два, чтобы увеличить шансы на подбор правильного пароля.
Если ваше устройство заблокировано на несколько часов, вы можете попробовать вводить пароли каждый час или два, чтобы увеличить шансы на подбор правильного пароля. Эта процедура стерет все данные на вашем устройстве, поэтому будьте осторожны.
Эта процедура стерет все данные на вашем устройстве, поэтому будьте осторожны.
 7-inch) — 2016 г.
7-inch) — 2016 г.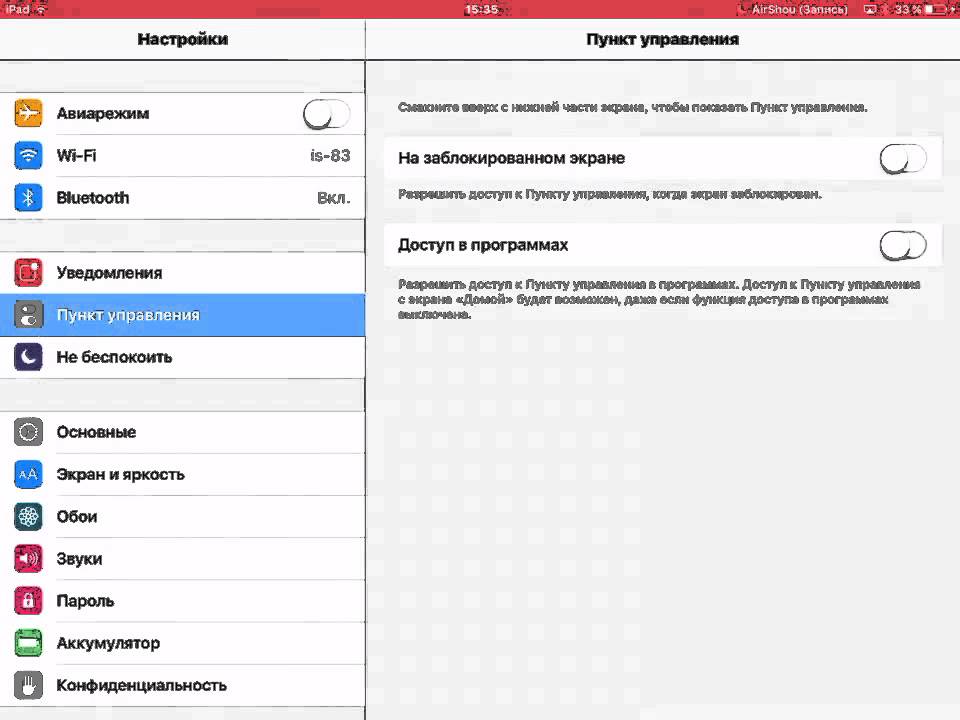
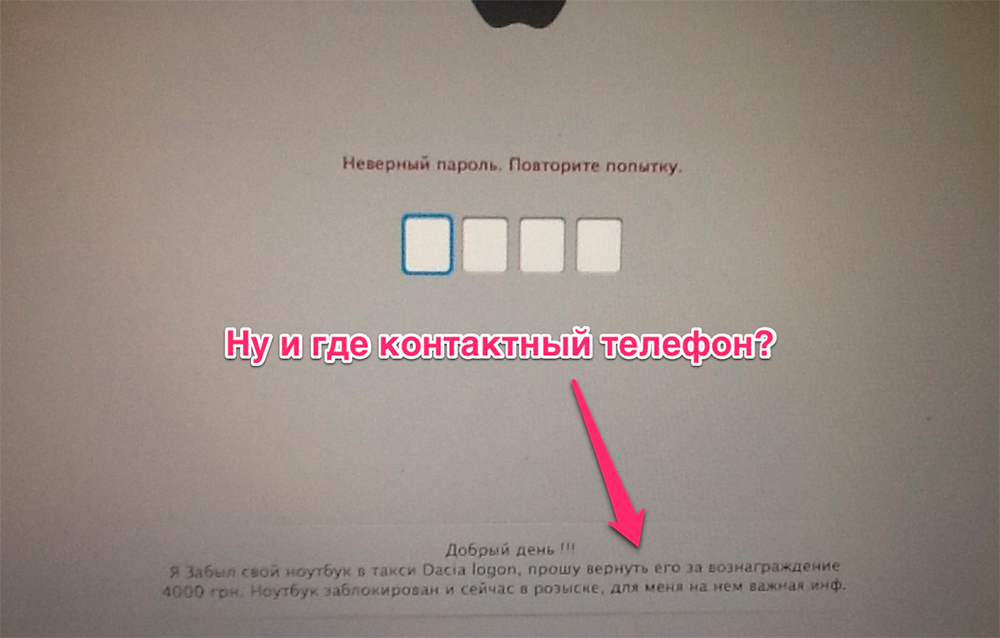 Система сама сотрет данные с айпада, и он будет полностью готов к использованию.
Система сама сотрет данные с айпада, и он будет полностью готов к использованию. Зажмите клавишу «Домой», пока не появится уведомление о входе в режим.
Зажмите клавишу «Домой», пока не появится уведомление о входе в режим.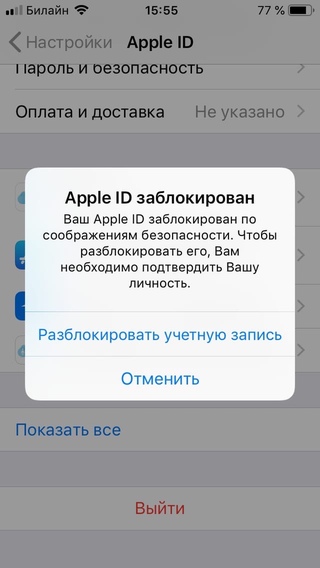 Главное — сделать это осторожно и не повредить ни один элемент.
Главное — сделать это осторожно и не повредить ни один элемент.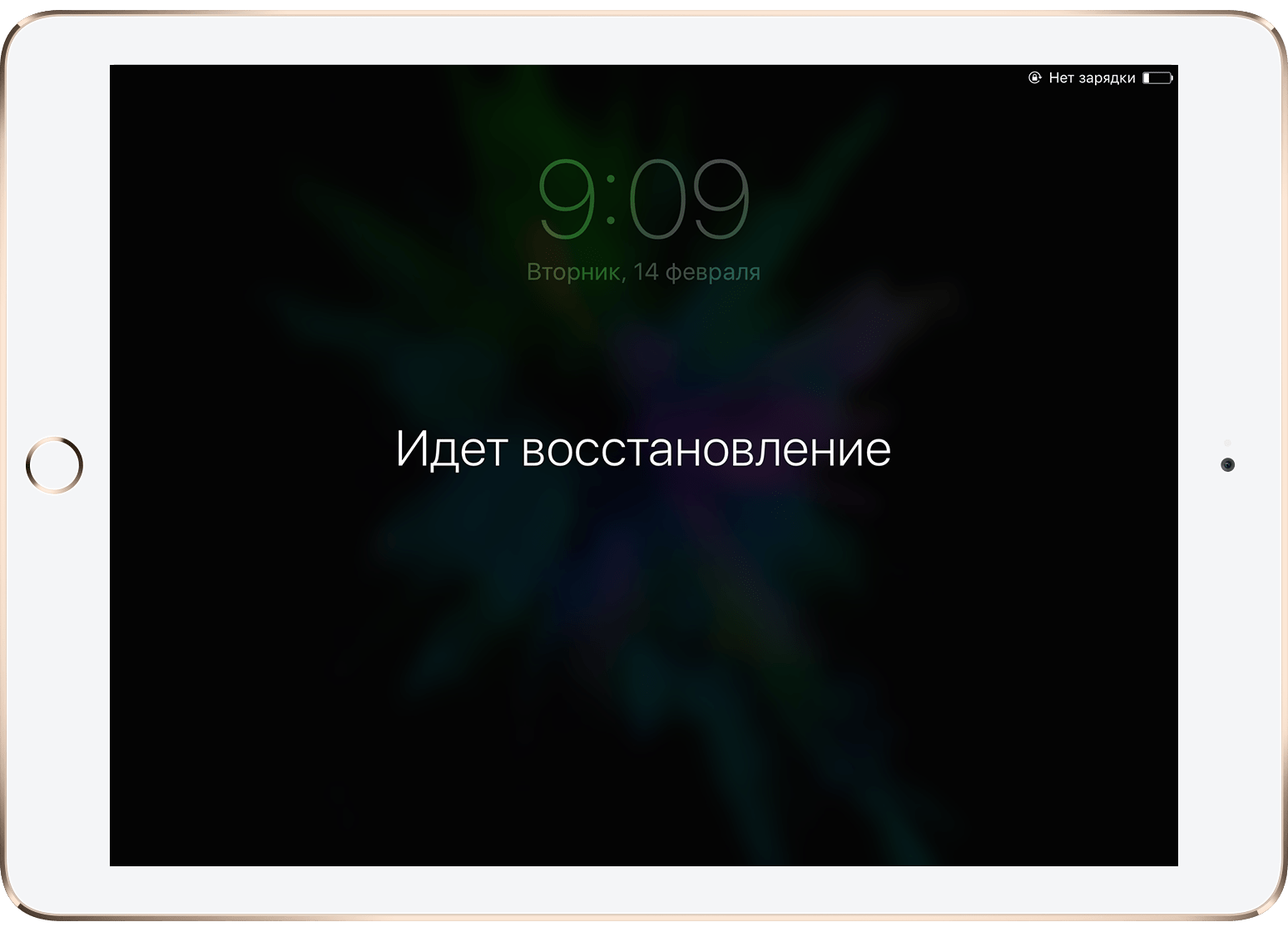 Как правило, проблема пропадает, если войти в ОС с учетной записи администратора.
Как правило, проблема пропадает, если войти в ОС с учетной записи администратора.