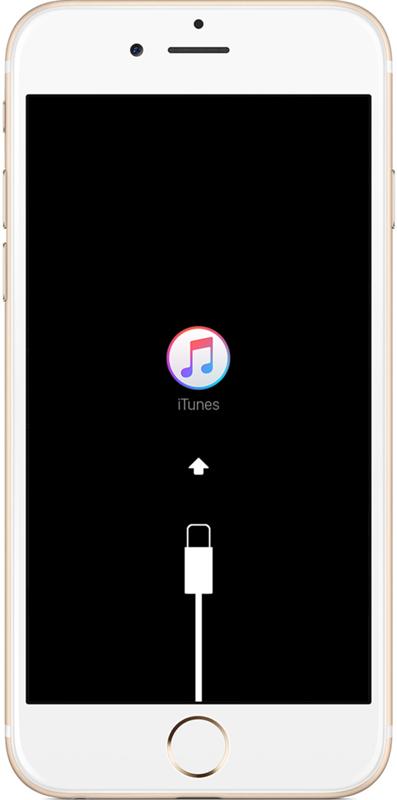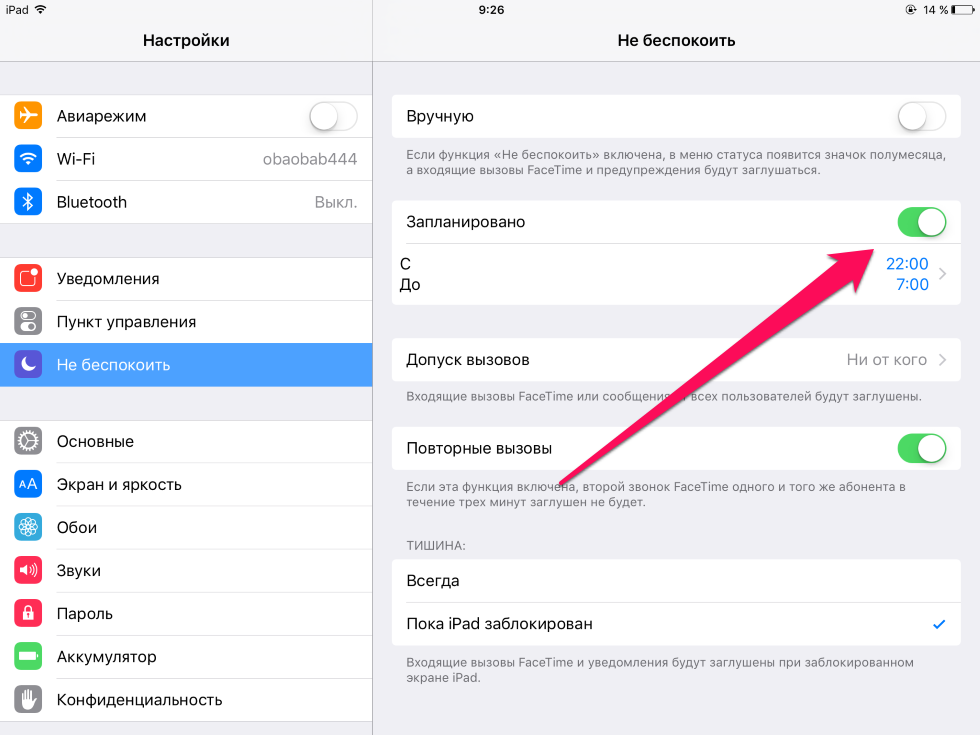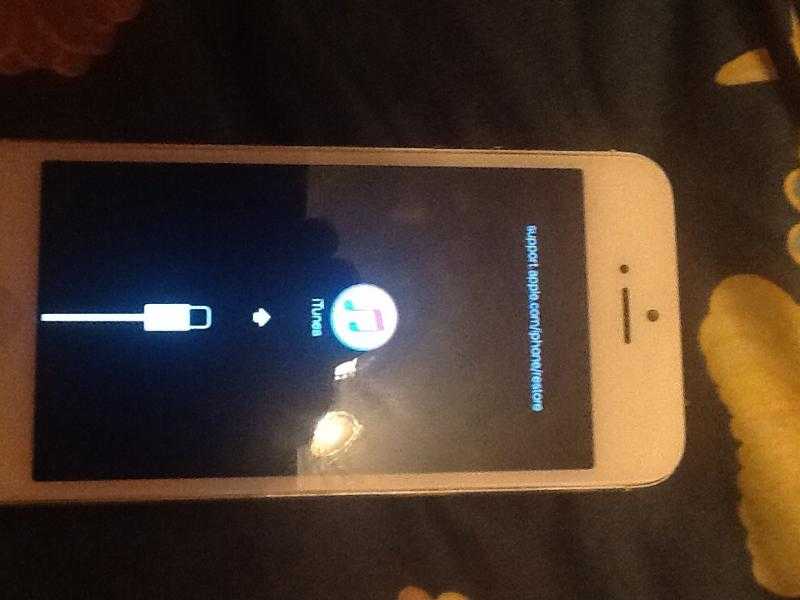Содержание
Не включается iPad (горит яблоко). Что делать в такой ситуации
Если при включении вашего устройства Apple, вы видите, что горит логотип яблоко, но айпад не включается – не стоит отчаиваться. Ниже представлен ряд способов, как выяснить, в чем заключается проблема и, возможно, даже устранить ее самостоятельно.
Можно выделить три группы причин, по которым ваш айпад не включается и, возможно, даже не горит яблоко. Вот эти причины:
- Неисправность кабеля или адаптера зарядки.
- Сбои в программном обеспечении.
- Неисправность компонентов устройства.
Перейдем к более подробному рассмотрению причин того, почему айпад завис на яблоке и не включается.
На ipad горит яблоко и он не включается – проверьте состояние заряда
Причина, казалось бы, банальная, но иногда о том, что планшет разряжен не думают. Часто бывает так, что айпад не включается: горит яблоко и гаснет через доли секунд. Вполне возможно, что остаток заряда батареи позволил устройству включиться на совсем недолгое время. Обратите внимание на кабель и адаптер зарядки – не повреждены ли они. Попробуйте зарядить ими другой аналогичный аппарат или смените розетку. Если после этих манипуляций зарядка планшета началась, значит следует заменить неисправный аксессуар или отремонтировать розетку. Обратите внимание, что пользоваться для зарядки следует исключительно сертифицированным оборудованием компании Apple.
Обратите внимание на кабель и адаптер зарядки – не повреждены ли они. Попробуйте зарядить ими другой аналогичный аппарат или смените розетку. Если после этих манипуляций зарядка планшета началась, значит следует заменить неисправный аксессуар или отремонтировать розетку. Обратите внимание, что пользоваться для зарядки следует исключительно сертифицированным оборудованием компании Apple.
Еще одним вариантом устранения проблем с включением планшета является очень долгая зарядка батареи. Она может длиться на протяжении 1-2 дней. По отзывам пользователей, это должно помочь.
Горит яблоко и не включается айпад: проблемы с ПО
Нажимаете на кнопку на ipad — горит яблоко, далее не включается. Это может быть признаком того, что в программном обеспечении вашего планшета произошли какие-то сбои. Первое что следует попробовать сделать – это перезагрузить устройство. Глубокую перезагрузку можно осуществить долгим нажатием кнопок включения и “Домой”. Держать надо до появления логотипа-яблока. Через несколько секунд ваш айпад в норме.
Через несколько секунд ваш айпад в норме.
Универсальным способом устранить ошибку с программным обеспечением является применение режима восстановления устройства. Для обновления или восстановления прошивки планшета следует воспользоваться программой iTunes.
Айпад не включается, но горит яблоко: что предпринять?
Если дисплей вашего планшета темный, но логотип Apple горит, следует подключать ваш планшет к iTunes. Версия iTunes должна быть самой современной. После подключайте планшет к компьютеру.
Процесс восстановления происходит следующим образом.
- Выключите айпад.
- На компьютере откройте iTunes (новейшую версию).
- Подключите планшет кабелем к компьютеру.
- Нажмите и держите кнопку “Домой” пока не появится сообщение на экране планшета “Подключитесь к iTunes” или не станет видно, что программа нашла ваше устройство.
Если, подключаясь к компьютеру, программа выдает какие-то сообщения или предупреждения – выполните указанные на экране действия, чтобы осуществить обновление или восстановление прошивки айпада.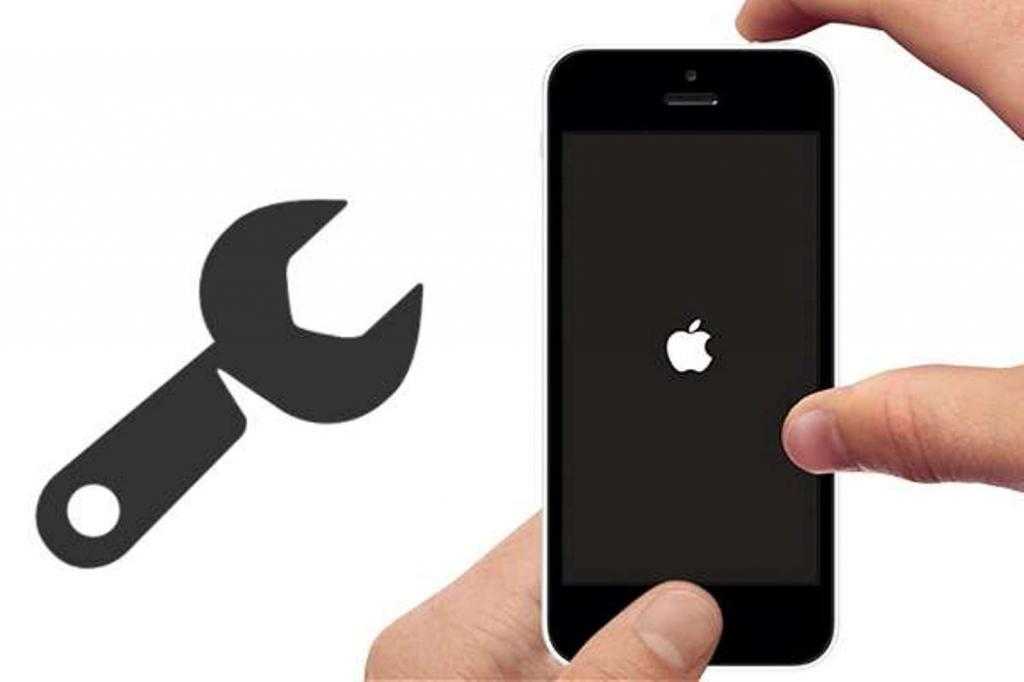 Действия через iTunes должны помочь решить проблему ошибки в программном обеспечении.
Действия через iTunes должны помочь решить проблему ошибки в программном обеспечении.
Заметьте, что в ходе восстановления вы можете потерять все данные с вашего устройства. Решением проблемы можно путем создания копии данных.
Если при подключении к программе iTunes планшет не виден, тогда следует воспользоваться режимом DFU. Следуйте строгим временным рамкам, отведенным для работы в этом режиме.
В случае, когда оба варианта восстановления не получается реализовать, можно воспользоваться другим компьютером с установленным на нем iTunes. Иногда причиной того, что устройство не распознано через компьютер, являются проблемы с драйвером.
Что делать, если айпад не включается и горит яблоко до сих пор?
Еще одной группой причин являются неисправные комплектующие устройства. Выйти из строя могли батарея, контроллер питания, кабель между дисплеем и материнской платой или порт зарядки батареи. Все это можно заменить. Если все рекомендации, указанные выше, не решили проблему, обратитесь к специалистам за диагностикой. Техник-электроник поможет определить, что не работает, и заменит нужный элемент устройства.
Техник-электроник поможет определить, что не работает, и заменит нужный элемент устройства.
Не включается Айпад и горит яблоко, не загружается дальше. Рекомендации
Главная » Неисправности » Ошибки i-девайсов
Если не включается Айпад, горит яблоко, то причиной этого могут быть серьезные аппаратные неполадки. Однако иногда проблема возникает из-за программных ошибок и других сбоев, которые можно устранить без обращения в сервисный центр.
Причины неполадки
Прежде чем приступать к самостоятельному ремонту, необходимо понять причину того, почему планшет не запускается. Среди наиболее распространенных причин:
- Разряд батареи до нуля. В таком случае iPad загружается до яблока, а затем выключается.
- Проблемы в работе операционной системы. Если экран загорается, но планшет не работает, попробуйте вернуть его в работоспособное состояние принудительной перезагрузкой или перепрошивкой.
- Аппаратные неполадки, вызванные механическим воздействием, попаданием влаги или другими негативными факторами.

Что делать, если Айпад не включился после механического воздействия, или экран постоянно тухнет после включения?Рекомендуется обратиться в сервисный центр. Аппаратные неполадки могут быть самыми разными:
- Неисправная кнопка включения. Обнаружите поломку легко. Подключите к устройству зарядник — если загорается индикатор, значит, неисправна кнопка питания.
- Короткое замыкание с повреждением компонентов. Выявить поврежденный участок самостоятельно не получится.
- Попадание жидкости внутрь корпуса.
Самостоятельный ремонт приведет к тому, что Айпад будет снят с гарантии, если она еще есть. Кроме того, вы можете повредить другие компоненты, добавив новые проблемы к имеющимся.
Устранение программных ошибок
Если планшет не загрузился из-за аппаратных неполадок, то велика вероятность, что пользователь сразу это поймет. Устройство будет полностью неработоспособным, так что даже до загрузки яблока дело не дойдет. Если же у вас не включается Айпад, а только горит яблоко, то попробуйте устранить неполадку самостоятельно. Что делать:
Если же у вас не включается Айпад, а только горит яблоко, то попробуйте устранить неполадку самостоятельно. Что делать:
- Выполнить принудительную перезагрузку планшета.
- Обновить или перепрошить iPad через iTunes.
Чтобы принудительно перезагрузить устройство, нажмите кнопки Power и Home. Держите их зажатыми 8-10 секунд, пока планшет не отключится полностью. Затем отпустите клавиши и дождитесь загрузки системы. Этот способ помогает, даже если система зависла намертво, или при включении горит яблоко и гаснет экран.
Что делать, если после принудительного перезапуска система снова остановилась на этапе загрузки? Попробовать обновить систему через iTunes с сохранением данных:
- Подключите iPad к компьютеру с iTunes.
- Выполните принудительный перезапуск, удерживая клавиши, пока в Айтюнс не появится окно восстановления.
- Выбрать вариант «Обновить».

Программа самостоятельно скачает последнюю версию iOS и установите её на планшет, не трогая личные данные пользователя. Если по какой-то причине процесс обновления продлится больше 15 минут, планшет выйдет из режима восстановления. В таком случае следует повторить процедуру.
Смотрите также более раннюю публикацию о способах включения айпада, если он не реагирует на обычную загрузку. Вот тут.
Прошивка iPad
Если после обновления проблема не решена, остается вариант с перепрошивкой через iTunes. При выполнении этой операции с iPad будут удалены личные данные пользователя, так что убедитесь, что у вас есть резервная копия в iTunes или на iCloud.
- Скачайте файл с последней версией iOS для вашей модели.
- Подключите планшет к iTunes.
- Откройте страницу синхронизации устройства.
- Зажмите клавишу Shift на клавиатуре и кликните «Восстановить».

- Укажите путь к файлу прошивки и подтвердите запрос на восстановление.
iTunes удалит контент, который хранится был на планшете, и загрузит на внутреннюю память новую прошивку. Настройки будут сброшены до заводского состояния, так что все неполадки, имеющие программные характер, перестанут мешать нормальной работе устройства.
Если в обычном режиме восстановить iPad не получается, можно попробовать выполнить те же действия в режиме DFU. Чтобы перевести планшет в DFU:
- Подключите iPad к iTunes.
- Выключите планшет.
- Зажмите Power, через 3 секунды зажмите Home.
- Через 10 секунд отпустите Power, продолжая удерживать Home.
Необходимо держать Home, пока iTunes не сообщит о нахождении устройства в режиме восстановления. Затем можно приступать к перепрошивке iPad.
Другие публикации, которые Вам помогут перепрошить айпад:
- Перепрошивка через айтюнс, подробнее о режиме DFU
- Перепрошивка айпада или айфона и возврат на прошлую версию IOS
- Подробно о входе/выходе в режим DFU
- Информация была полезной?
6 7
Опубликовал Moftech
Fix iPad показывает логотип Apple, а затем становится черным [2022 Pro Tips]
» Мой iPad продолжает отображать логотип Apple и выключаться!!! Вчера мой iPad умер, я поставил его на зарядку, и через несколько часов я заметил, что он все еще не включался. Примерно каждые 10-20 секунд появляется логотип Apple, как будто он вот-вот включится, но затем экран возвращается к черному экрану, а иногда появляется символ зарядки. У меня iPad больше года и ничего подобного раньше не было. Кто-нибудь, пожалуйста, помогите мне? «— от пользователя iPad.
Примерно каждые 10-20 секунд появляется логотип Apple, как будто он вот-вот включится, но затем экран возвращается к черному экрану, а иногда появляется символ зарядки. У меня iPad больше года и ничего подобного раньше не было. Кто-нибудь, пожалуйста, помогите мне? «— от пользователя iPad.
iPad, рекомендуемое устройство iOS, на котором можно редактировать рабочий файл, проходить онлайн-курсы, слушать музыку и смотреть видео. Однако, хотя iPadOS большую часть времени работает стабильно, возникнут некоторые неожиданные проблемы.После выпуска iPadOS 15 некоторые пользователи сталкиваются с такими проблемами, как iPad/iPad Pro/iPad mini показывает логотип Apple, а затем становится черным . Это кажется серьезной проблемой, которая не позволяет нам нормально использовать наш iPad, даже может «не загружайте его. Есть ли какой-нибудь действенный способ исправить этот сбой самостоятельно? В сегодняшнем посте я покажу вам лучшие методы, направленные на этот вопрос.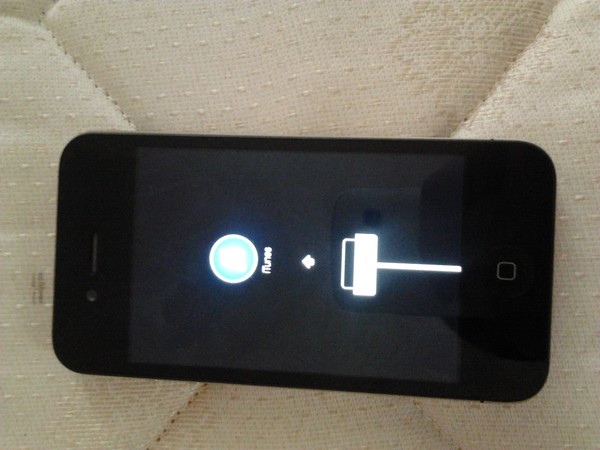
- Видеоруководство: исправление того, что iPad показывает логотип Apple, а затем становится черным
- Часть 1. Почему на моем iPad отображается только логотип Apple?
- Часть 2. 6 лучших решений для исправления мигания логотипа Apple на iPad, а затем черного экрана?
- Способ 1. Используйте первоклассный инструмент восстановления [без потери данных]
- Метод 2. Попробуйте зарядить iPad
- Метод 3. Принудительная перезагрузка iPad
- Метод 4. Восстановление режима восстановления
- Метод 5. Восстановите свой iPad с помощью iTunes
- Метод 6. Обратитесь в службу поддержки Apple
- Часть 3. Резюме
Видеоруководство: исправление ситуации, когда на iPad отображается логотип Apple, а затем он легко становится черным
Часть 1. Почему на моем iPad отображается только логотип Apple, а затем он выключается?
Хотя нет официального объяснения, почему возникает эта проблема, мы все же можем разобраться в некоторых разумных причинах.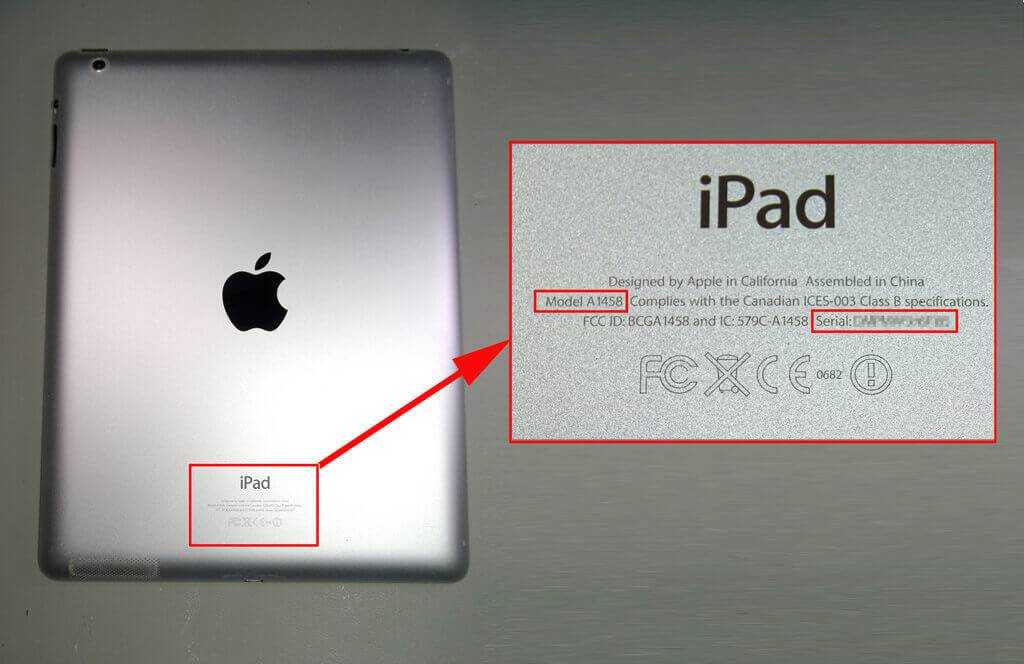 В настоящее время общепризнано, что программный сбой приведет к тому, что на вашем iPad появится логотип Apple, а затем он станет черным. Если это происходит, когда вы обновляете свой iPad до последней версии iOS, это означает, что между вашим iPad и системой iOS есть некоторая несовместимость. Теперь давайте посмотрим подробный учебник для решения этого вопроса.
В настоящее время общепризнано, что программный сбой приведет к тому, что на вашем iPad появится логотип Apple, а затем он станет черным. Если это происходит, когда вы обновляете свой iPad до последней версии iOS, это означает, что между вашим iPad и системой iOS есть некоторая несовместимость. Теперь давайте посмотрим подробный учебник для решения этого вопроса.
Часть 2. 6 лучших решений для исправления мигания логотипа Apple на iPad и затем черного экрана?
Способ 1. Используйте первоклассный инструмент восстановления — TunesKit iOS System Recovery
[эффективно на 100 %]
Если перезагрузка исправления iPad не помогает успешно исправить этот метод, вы можете попробовать использовать средство исправления iOS, такое как TunesKit iOS Восстановление системы. Это специальный инструмент для исправления iOS, который фокусируется на устранении сложных проблем iOS, таких как зависание iPad на логотипе Apple, зависание iPad в соответствии с положениями и условиями, а также отсутствие синхронизации iPad с iTunes. Я думаю, что TunesKit iOS System Recovery — это то, что вам нужно в этой ситуации.
Я думаю, что TunesKit iOS System Recovery — это то, что вам нужно в этой ситуации.
Характеристики TunesKit для восстановления системы iOS:
- Fix iPad показывает логотип Apple, а затем становится черным
- Доступно на Mac/Win и поддерживает iOS 16/15
- Обеспечьте стандартный режим и расширенный режим для исправления и удобный для начинающих интерфейс
- Исправьте свои устройства iOS без потери данных
Попробуйте бесплатно
600 000+ загрузок
Попробуйте бесплатно
600 000+ загрузок
Теперь давайте посмотрим, как исправить ваш iPad с помощью TunesKit iOS System Recovery.
Шаг 1. Подключите iPad к TunesKit iOS System Recovery
Перед ремонтом iPad необходимо подключить iPad к TunesKit iOS System Recovery с помощью доступного кабеля Lightning. Если вы хотите перевести свой iPad в режим восстановления, вы можете использовать встроенную функцию, чтобы упростить эту задачу. Когда все будет сделано, нажмите кнопку Восстановление системы iOS , а затем кнопку Start , чтобы перейти к следующему шагу.
Когда все будет сделано, нажмите кнопку Восстановление системы iOS , а затем кнопку Start , чтобы перейти к следующему шагу.
Шаг 2. Выберите режим
В TunesKit iOS System Recovery можно использовать два режима. Чтобы исправить, iPad показывает логотип Apple, затем экран становится черным, Стандартный ремонт — более подходящий вариант. Стандартный режим восстановления может решить большинство проблем с iPad без потери пользовательских данных. Режим глубокого восстановления предлагает более мощное исправление, которое может разблокировать отключенный iPad. Однако он удалит все ваши данные. Если вам нужно использовать режим глубокого восстановления, не забудьте сделать резервную копию вашего iPad.
Шаг 3. Загрузите пакет прошивки
Затем загрузите пакет прошивки на этой странице. Перед загрузкой не забудьте подтвердить, что данная информация об устройстве соответствует вашему iPad. Если нет, исправьте вручную.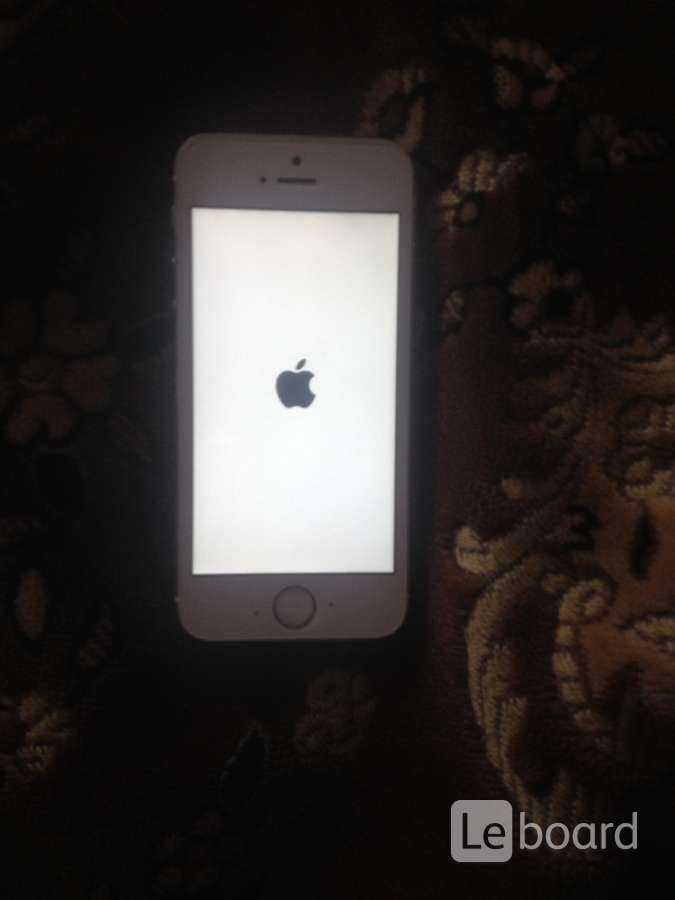
Шаг 4 Исправление iPad показывает логотип Apple, а затем становится черным
После загрузки TunesKit iOS System Recovery начнет « Восстановить » ваш iPad. Подождите несколько минут, и ваш iPad вернется в нормальное состояние.
Попробуйте бесплатно
Попробуйте бесплатно
Способ 2. Попробуйте зарядить iPad
Черный экран iPad может быть признаком низкого заряда аккумулятора. Пользователь говорит, что на его iPad pro отображается логотип Apple, а затем он становится черным, но это можно исправить, просто зарядив его. Подключите iPad к источнику питания и проверьте, видите ли вы логотип Apple. Через минуту или две, если логотип Apple по-прежнему не появляется, перейдите к следующему шагу.
Способ 3. Принудительная перезагрузка вашего iPad
Если ваш iPad может включиться из-за этой проблемы, но вы не знаете, почему это происходит, вы можете попробовать принудительно перезагрузить iPad.
Для iPad с Face ID: Быстро нажмите кнопку уменьшения громкости , затем нажмите кнопку увеличения громкости , затем нажмите и удерживайте кнопку питания . Продолжайте удерживать кнопки, пока экран не станет черным. Когда появится логотип Apple, отпустите кнопки и снова включите его.
Для iPad с кнопками Home: Одновременно удерживайте кнопки Home и Power . Когда появится логотип Apple, отпустите кнопки и снова включите ее.
Способ 4. Режим восстановления Восстановление
Если в предыдущей версии операционной системы есть ошибки или конфликты программного обеспечения, это действие эффективно для их устранения. В результате этой процедуры ваше устройство будет переведено в состояние восстановления, а фатальные системные ошибки будут устранены через iTunes. Чтобы начать, установите последнюю версию iTunes на свой компьютер с Windows или Mac.
Шаг 1. Подключите iPad к компьютеру и запустите iTunes или Finder.
Шаг 2. Войдите в режим восстановления. Не забывайте постоянно подключать iPad.
Для моделей iPad с экраном «Домой»: Нажмите и удерживайте обе кнопки «Домой» и «Питание» , пока не появится экран режима восстановления.
Для моделей iPad с Face ID: Быстро нажмите и отпустите кнопку Увеличение громкости , а затем кнопку уменьшения громкости . Нажмите кнопку Power и удерживайте ее, пока не появится экран режима восстановления.
Шаг 3. Finder или iTunes отобразит диалоговое окно. Для восстановления без удаления файлов нажмите Обновить .
Способ 5. Восстановите iPad с помощью iTunes
Если на вашем компьютере есть iTunes, будет разумным выбором использовать его для восстановления iPad. Восстановление вашего iPad — это всегда рабочий способ исправить различные проблемы с iOS. Если у вас ранее была резервная копия iPad с помощью iTunes, iTunes также может помочь вам восстановить iPad до резервной копии.
Восстановление вашего iPad — это всегда рабочий способ исправить различные проблемы с iOS. Если у вас ранее была резервная копия iPad с помощью iTunes, iTunes также может помочь вам восстановить iPad до резервной копии.
Шаг 1. Подключите iPad к iTunes, и iTunes начнет обнаруживать ваше устройство.
Шаг 2. Щелкните маленький значок iPad и выберите параметр «Восстановить iPad», чтобы восстановить iPad.
Шаг 3. На экране «Настройка», который появляется при восстановлении iPad, коснитесь параметра «Восстановить из резервной копии iTunes », чтобы продолжить.
Шаг 4. Выберите свой iPad, когда он появится в iTunes, а затем следуйте инструкциям на экране, чтобы завершить восстановление устройства. Стоит отметить, что данные вашего iPad будут стерты с помощью iTunes.
Способ 6. Обратитесь в службу поддержки Apple
Если указанные выше три метода не могут исправить ваш iPad показывает логотип Apple, но не включается, возможно, на вашем iPad возникла аппаратная проблема.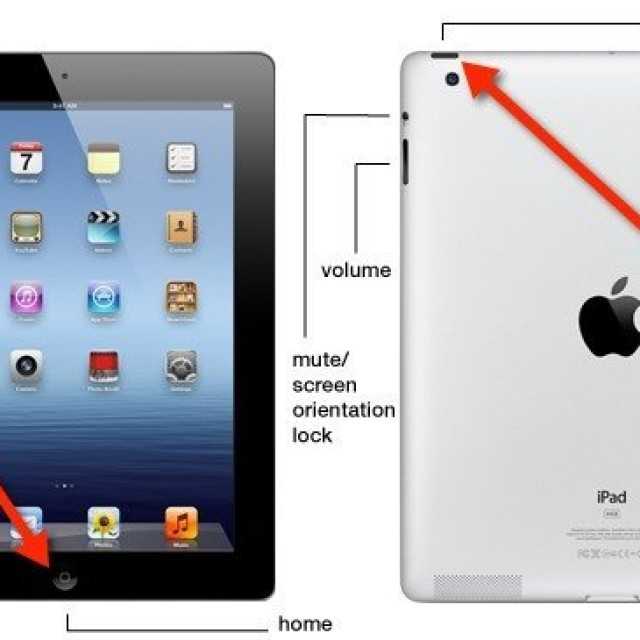 Вам следует обратиться в службу поддержки Apple за помощью, чтобы проверить ваш компонент iPad. Вы можете связаться с Apple на их официальном сайте.
Вам следует обратиться в службу поддержки Apple за помощью, чтобы проверить ваш компонент iPad. Вы можете связаться с Apple на их официальном сайте.
Часть 3. Резюме
iPad показывает только логотип Apple, а затем выключается это не сложная проблема, которую мы можем легко решить сами. Ничто не работает идеально, неизбежны проблемы при использовании вашего устройства iOS. Следовательно, фанату Apple необходим инструмент для исправления iOS, такой как TunesKit iOS System Recovery.
Попробуйте бесплатно
Попробуйте бесплатно
Мой iPad не выключается! Вот настоящее исправление. [Руководство]
Ваш iPad не выключается, и вы не знаете, почему. Что бы вы ни делали, вы не можете заставить его закрыться. В этой статье я объясню , почему ваш iPad не выключается, и покажу, как решить эту проблему навсегда !
Возможно, вы уже это знаете, но…
Обычно для выключения iPad необходимо нажать и удерживать кнопку питания, а затем провести красным значком питания слева направо по экрану.
Если вы попробовали это, но ваш iPad по-прежнему не выключается, выполните следующие действия, чтобы устранить проблему!
Как исправить iPad, который не выключается
Всего 5 шагов
1.
Аппаратный сброс вашего iPad
Этот шаг — хороший способ временно исправить программную проблему, из-за которой ваш iPad зависал. Это не устраняет основную причину проблемы, но это отличный способ снова заставить ваш iPad работать.
Предыдущий
Следующий
Как выполнить полную перезагрузку iPad?
Существует несколько различных способов полной перезагрузки iPad, в зависимости от модели:
Если на iPad есть кнопка «Домой»
Одновременно нажмите и удерживайте кнопку «Домой» и кнопку питания, пока на экране не появится логотип Apple. экран.
экран.
Если на вашем iPad нет кнопки «Домой»
Нажмите и отпустите кнопку увеличения громкости, нажмите и отпустите кнопку уменьшения громкости, затем нажмите и удерживайте кнопку питания, пока не появится логотип Apple.
Посмотреть ещё
2.
Включить AssistiveTouch
AssistiveTouch создает программную версию кнопки «Домой», которая полезна, когда физическая кнопка «Домой» не работает.
Предыдущий
Следующий
Как включить AssistiveTouch?
- Откройте приложение Настройки .
- Коснитесь Общие.
- Коснитесь Специальные возможности.

- Коснитесь AssistiveTouch.
- Коснитесь переключателя рядом с AssistiveTouch. Вы узнаете, что AssistiveTouch включен, когда переключатель станет зеленым.
- На экране появится кнопка AssistiveTouch.
- Вы можете переместить кнопку AssistiveTouch в любое место на экране, нажав, удерживая и перетаскивая кнопку.
Посмотреть ещё
3.
Создайте резервную копию своего iPad
Важно сохранить резервную копию, чтобы не потерять информацию, если вы восстановите свой iPad или решите приобрести новый.
Предыдущий
Следующий
Как сделать резервную копию моего iPad?
Вы можете сделать резервную копию своего iPad в iCloud или iTunes:
iCloud
- Открыть Настройки .

- Нажмите на свое имя в верхней части экрана.
- Коснитесь iCloud .
- Коснитесь Резервная копия iCloud .
- Нажмите Создать резервную копию .
iTunes
- Подключите iPad к компьютеру с iTunes с помощью кабеля Lightning.
- Откройте iTunes.
- Щелкните значок iPad в верхнем левом углу экрана.
- Нажмите Создать резервную копию .
Finder (Mac под управлением Catalina 10.15)
- Подключите iPad к Mac с помощью зарядного кабеля.
- Открыть Finder.
- Нажмите на iPad в разделе Locations .
- Нажмите на кружок рядом с Создайте резервную копию всех данных с iPad на этом Mac .
- Нажмите Создать резервную копию .
- После завершения резервного копирования время и дата будут обновлены в разделе Последняя резервная копия .

Посмотреть ещё
4.
Переведите iPad в режим DFU
Восстановление DFU — это последний шаг, который вы можете предпринять, чтобы полностью исключить проблему с программным обеспечением iPad. При возврате вашего iPad к заводским настройкам по умолчанию любые программные сбои или ошибки обычно удаляются и устраняются.
Прежде чем перевести iPad в режим DFU, мы рекомендуем сохранить резервную копию iPad, чтобы не потерять информацию, такую как контакты и фотографии.
Предыдущий
Следующий
Как перевести iPad в режим DFU?
Если на iPad есть кнопка «Домой»:
- Используйте кабель Lightning для подключения iPad к компьютеру.
- Откройте iTunes , если у вас есть ПК или Mac с macOS Mojave 10.14 или более ранней версии.

- Откройте Finder , если у вас Mac под управлением macOS Catalina 10.15 или новее.
- Одновременно удерживайте кнопку питания и кнопку «Домой».
- Продолжайте удерживать обе кнопки в течение трех секунд после того, как экран станет черным.
- Отпустите кнопку питания, удерживая кнопку «Домой».
- Продолжайте удерживать кнопку «Домой», пока ваш iPad не появится в iTunes или Finder.
- Нажмите Восстановить iPad .
Если на вашем iPad нет кнопки «Домой»:
- Подключите iPad к компьютеру с помощью кабеля Lightning.
- Открыть iTunes или Finder .
- Еще раз нажмите и удерживайте кнопку питания .
- Подождите 3 секунды, затем нажмите и удерживайте кнопку уменьшения громкости , удерживая кнопку питания.

- Удерживайте обе кнопки еще 10 секунд, затем отпустите кнопку p или .
- Продолжайте удерживать кнопку уменьшения громкости еще 5 секунд.
- Отпустите кнопку уменьшения громкости , когда ваш iPad появится в iTunes или Finder.
- Нажмите Восстановить iPad .
Посмотреть ещё
5.
Ремонт вашего iPad с помощью Apple
Компания Apple может отремонтировать ваш iPad лично в магазине Apple Store или по почте. Когда вы отремонтируете свой iPad в Apple, вы можете быть уверены, что это делает эксперт и что все запасные части являются официальными запчастями Apple.
Если у вас есть план защиты AppleCare+, ремонт Apple, вероятно, будет лучшим вариантом.
Предыдущий
Следующий
Как отремонтировать iPad с помощью Apple?
- Если вы хотите принести свой iPad в местный магазин Apple Store, посетите веб-сайт Apple, чтобы назначить встречу в ближайшем к вам магазине.