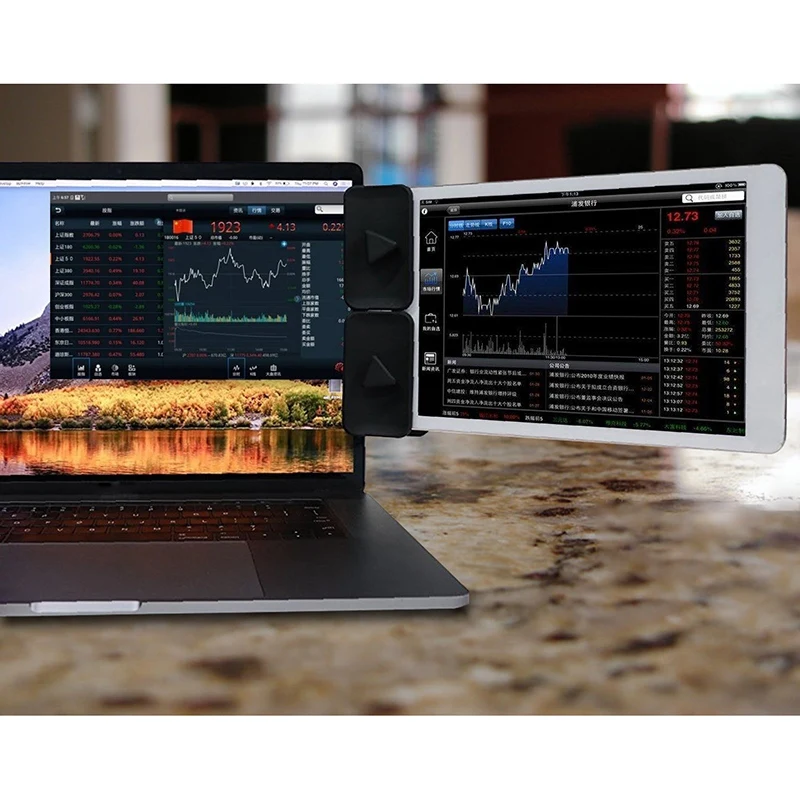Содержание
удаленный рабочий стол, второй дисплей, планшет для рисования и многое другое
Все что вам нужно
Duet поставляется с набором функций, которые помогут вам более эффективно работать из любой точки мира с любым человеком.
Молниеносный удаленный рабочий стол для подключения Mac, PC, iOS, или устройства Android .
Подробнее →
Используйте свой Mac, ПК, iOS, или Android устройство в качестве второго дисплея. С нулевой задержкой.
Подробнее →
Зеркальное отображение для совместного использования экрана, использование устройства в качестве графического планшета и многое другое.
Подробнее →
Используйте устройство Mac, PC, iOS или Android в качестве графического планшета для создания цифровых иллюстраций. С нулевой задержкой.
Подробнее →
Используйте Mac, PC, iOS, или Android устройство в качестве основного дисплея для вашего сервера.
Подробнее →
Используйте Mac или ПК в качестве второго монитора в режиме целевого дисплея Duet.
Подробнее →
“первое приложение превращающее iPad во второй дисплей, мне действительно нравится им пользоваться”
«я ощущаю работу с планшетом как на компьютере»
«не зависает и предоставляет настоящее ретина разрешение, которое использует iPad”
«позволяет процессору работать быстрее и с большей энергоэффективностью»
«использование второго дисплея на iPad (или даже на iPhone) дает ощущение волшебства»
«это работает быстро и великолепно, а также просто в использовании»
«работа выполняется быстрее и более эффективно»
«работает и реагирует быстро, вам не нужно мучиться с настройками дисплея, подключайте и пользуйтесь»
«Использую Duet уже не первый год, думаю это наилучший способ сделать ваш iPad дополнительным монитором для Mac или PC”
“iPad превращается во второй монитор Mac… и никаких зависаний”
«полностью соответствует моим ожиданиям, функцонирует без малейшего отставания»
«это работает быстро и великолепно, а также просто в использовании»
Все в Duet Дисплей
Написание рекламных текстов, ориентированных на результат, является сложной задачей, поскольку они должны привлекать, заманивать и убеждать потребителей совершать действия.
Лучшее приложение для удаленного рабочего стола
Расширенное управление жестами
Написание рекламных текстов, ориентированных на результат, является сложной задачей, поскольку они должны привлекать, заманивать и убеждать потребителей совершать действия.
Используйте свой Mac или ПК в качестве второго дисплея
Написание рекламных текстов, ориентированных на результат, является сложной задачей, поскольку они должны привлекать, заманивать и убеждать потребителей совершать действия.
Предназначен для цифровых кочевников и работающих удаленно
Написание рекламных текстов, ориентированных на результат, является сложной задачей, поскольку они должны привлекать, заманивать и убеждать потребителей совершать действия.
Начать ознакомление
$
4
В месяц
Счет выставляется ежегодно
Популярные
Все в Duet Air
Написание рекламных текстов, ориентированных на результат, является сложной задачей, поскольку они должны привлекать, заманивать и убеждать потребителей совершать действия.
Производительность с наддувом
Написание рекламных текстов, ориентированных на результат, является сложной задачей, поскольку они должны привлекать, заманивать и убеждать потребителей совершать действия.
Пиксельная идеальная визуализация
Написание рекламных текстов, ориентированных на результат, является сложной задачей, поскольку они должны привлекать, заманивать и убеждать потребителей совершать действия.
Расширенное управление жестами
Написание рекламных текстов, ориентированных на результат, является сложной задачей, поскольку они должны привлекать, заманивать и убеждать потребителей совершать действия.
Поддержка цифрового пера
Написание рекламных текстов, ориентированных на результат, является сложной задачей, поскольку они должны привлекать, заманивать и убеждать потребителей совершать действия.
Предназначен для профессионалов
Написание рекламных текстов, ориентированных на результат, является сложной задачей, поскольку они должны привлекать, заманивать и убеждать потребителей совершать действия.
Поддержка 24/7
Написание рекламных текстов, ориентированных на результат, является сложной задачей, поскольку они должны привлекать, заманивать и убеждать потребителей совершать действия.
Начать ознакомление
$
5
В месяц
Счет выставляется ежегодно
Все в Duet Pro
Написание рекламных текстов, ориентированных на результат, является сложной задачей, поскольку они должны привлекать, заманивать и убеждать потребителей совершать действия.
Многопользовательское лицензирование и управление
Единая регистрация с OIDC/SAML
Написание рекламных текстов, ориентированных на результат, является сложной задачей, поскольку они должны привлекать, заманивать и убеждать потребителей совершать действия.
Функции совместной работы
Написание рекламных текстов, ориентированных на результат, является сложной задачей, поскольку они должны привлекать, заманивать и убеждать потребителей совершать действия.
Приоритетная поддержка
Написание рекламных текстов, ориентированных на результат, является сложной задачей, поскольку они должны привлекать, заманивать и убеждать потребителей совершать действия.
Начать ознакомление
$
5
ЗА ПОЛЬЗОВАТЕЛЯ, ЗА МЕСЯЦ
Счет выставляется ежегодно
Duet можно установить связь между вашими устройствами macOS, Windows, iOS и Android из любой точки мира.
Дуэт для macOS 12.3+
Дуэт для macOS 10.13-12.2
Duet для Windows 10+
Или используйте этот QR-код на своем мобильном устройстве, чтобы автоматически загрузить нужное приложение:
Используйте iPad в качестве второго дисплея для Mac
Благодаря Sidecar вы можете использовать iPad в качестве дисплея, который расширяет рабочий стол Mac или отражает его.
Приготовьтесь
- Прежде чем продолжить, убедитесь, что ваш Mac и iPad соответствуют системным требованиям Sidecar, включая то, что каждый из них подписан одним и тем же Apple ID.

- Вы можете использовать Sidecar без проводов, но чтобы ваш iPad заряжался во время использования, подключите его напрямую к Mac с помощью USB-кабеля для зарядки, который входит в комплект iPad.
Если вы хотите, чтобы клавиатура, мышь или трекпад управляли вашим Mac и iPad, при этом iPad показывал свой собственный главный экран и приложения, а не рабочий стол и приложения вашего Mac, используйте Universal Control вместо этого.
Перемещение окна Mac на iPad
Наведите указатель мыши на полноэкранную кнопку окна на Mac, затем выберите вариант перемещения этого окна на iPad.
Вы можете повторить этот шаг для других окон Mac или просто перетащить другие окна Mac на iPad и обратно. Чтобы переместить окно обратно на Mac, вы также можете навести указатель на полноэкранную кнопку и выбрать «Переместить окно обратно на Mac».
Если вы хотите, чтобы ваш iPad отражал экран вашего Mac, а не расширял рабочий стол:
- В macOS Monterey или более поздней версии выберите параметр зеркального отображения в меню «Дублирование экрана» в строке меню.
 1
1 - В macOS Big Sur выберите параметр зеркального отображения в меню «Экран» в Центре управления или в строке меню.
- В macOS Catalina выберите вариант зеркалирования в меню AirPlay ( или ) в строке меню. 2
На боковой панели часто используемые элементы управления Mac расположены сбоку от экрана iPad. Он включает в себя Command, Shift и другие клавиши-модификаторы, поэтому вы можете выбирать основные команды пальцем или Apple Pencil вместо клавиатуры.
Коснитесь, чтобы отобразить или скрыть строку меню при просмотре окна в полноэкранном режиме на iPad.
Показать или скрыть панель Dock вашего компьютера на iPad.
Команда . Коснитесь и удерживайте, чтобы установить клавишу Command. Нажмите дважды, чтобы заблокировать ключ.
Опция . Коснитесь и удерживайте, чтобы установить клавишу Option. Нажмите дважды, чтобы заблокировать ключ.
Управление . Коснитесь и удерживайте, чтобы установить клавишу управления. Нажмите дважды, чтобы заблокировать ключ.
Смена . Коснитесь и удерживайте, чтобы установить клавишу Shift. Нажмите дважды, чтобы заблокировать ключ.
Отменить последнее действие. Некоторые приложения поддерживают множественную отмену.
Показать или скрыть экранную клавиатуру.
Отключите iPad от Mac.
Использование жестов для прокрутки и других действий
Эти жесты Multi-Touch особенно полезны при использовании iPad в качестве дисплея.
- Прокрутка: проведите двумя пальцами.
- Копия: Сожмите тремя пальцами.
- Разрез: дважды сожмите тремя пальцами.
- Вставить: раздавить тремя пальцами.
- Отменить: проведите влево тремя пальцами или дважды коснитесь тремя пальцами.
- Повторить: проведите тремя пальцами вправо.

Использование Apple Pencil
Чтобы указывать, щелкать, выбирать и выполнять такие задачи, как рисование, редактирование фотографий и управление объектами на iPad, когда он расширяет или зеркально отображает дисплей Mac, вы можете использовать Apple Pencil вместо мыши или трекпад, подключенный к вашему Mac. Вы также можете использовать его для написания, рисования и разметки документов, наблюдая за обновлениями в реальном времени на своем Mac.
Sidecar также поддерживает двойное касание, которое можно включить в настройках. Двойное касание позволяет приложениям, поддерживающим эту функцию, выполнять настраиваемые действия при двойном касании стороны Apple Pencil (2-го поколения).
Использование панели Touch Bar
Многие приложения на Mac имеют элементы управления Touch Bar, которые еще больше упрощают обычные действия. С Sidecar вы получаете сенсорную панель на экране iPad, даже если на вашем Mac ее нет. Коснитесь его элементов управления пальцем или Apple Pencil. Если панель Touch Bar не отображается при использовании приложения, предлагающего элементы управления Touch Bar:
Если панель Touch Bar не отображается при использовании приложения, предлагающего элементы управления Touch Bar:
- macOS Ventura или более поздней версии: выберите меню Apple > «Системные настройки», нажмите «Рабочий стол и док-станция» на боковой панели, затем прокрутите вниз вправо и включите «Дисплеи имеют отдельные области».
- Более ранние версии macOS: выберите меню Apple > «Системные настройки», нажмите «Управление полетом» и убедитесь, что выбран вариант «Дисплеи имеют отдельные пробелы».
Используйте клавиатуру, мышь или трекпад
Во время сеанса вы можете печатать с помощью клавиатуры, подключенной к вашему Mac, или вы можете использовать клавиатуру, подключенную к вашему iPad, например Smart Keyboard или Magic Keyboard для iPad. Чтобы указывать, щелкать или выбирать с помощью мыши или трекпада, используйте мышь или трекпад, подключенные к вашему Mac, или используйте Apple Pencil на iPad.
Использовать приложения для iPad
При использовании iPad в качестве дисплея вы можете переключиться на приложение для iPad, а затем взаимодействовать с этим приложением на iPad, как обычно. Это приостанавливает ваш сеанс до тех пор, пока вы не переключитесь обратно на приложение Sidecar, которое появляется на главном экране вашего iPad только при использовании Sidecar.
Это приостанавливает ваш сеанс до тех пор, пока вы не переключитесь обратно на приложение Sidecar, которое появляется на главном экране вашего iPad только при использовании Sidecar.
Изменить настройки
Чтобы найти настройки Sidecar:
- macOS Ventura или более поздней версии: выберите меню Apple > Настройки системы, нажмите «Мониторы» на боковой панели, затем нажмите на свой iPad в верхней части окна.
- macOS Monterey: выберите меню Apple > «Системные настройки», затем нажмите «Мониторы». Нажмите «Настройки дисплея», затем нажмите свой iPad на боковой панели.
- Более ранние версии macOS: выберите меню Apple > «Системные настройки», затем нажмите «Sidecar».
Эти настройки доступны только на компьютерах с поддержкой Sidecar:
- Показать боковую панель: Отображать боковую панель в левой или правой части экрана iPad или отключать ее.
- Показать сенсорную панель: Отобразите Touch Bar в нижней или верхней части экрана iPad или отключите ее.

- Включить двойное касание на Apple Pencil: Разрешить приложениям, поддерживающим эту функцию, выполнять настраиваемые действия при двойном касании сбоку Apple Pencil (2-го поколения).
Требования к системе Sidecar
Sidecar работает с этими устройствами и операционными системами.
macOS Catalina или новее
- MacBook Pro, выпущенный в 2016 году или новее
- MacBook, выпущенный в 2016 году или позже
- MacBook Air, выпущенный в 2018 г. или позже
- iMac, выпущенный в 2017 г. или позже, или iMac (Retina 5K, 27 дюймов, конец 2015 г.)
- iMac Pro
- Mac mini, выпущенный в 2018 г. или позже
- Mac Pro представлен в 2019 году
- Mac Studio
iPadOS 13 или новее
- iPad Pro (все модели)
- iPad (6-го поколения) или новее
- iPad mini (5-го поколения) или новее
- iPad Air (3-го поколения) или новее
Дополнительные требования
Подробнее
1. Если это меню не отображается: В macOS Ventura или более поздних версиях выберите меню Apple > «Системные настройки», нажмите «Пункт управления» на боковой панели, затем выберите параметр в разделе «Дублирование экрана». меню справа. В более ранних версиях macOS выберите меню Apple > «Системные настройки», нажмите «Док-панель и строка меню», затем нажмите «Дублирование экрана» на боковой панели. Установите флажок «Показывать в строке меню», затем выберите «Всегда» в соседнем всплывающем меню.
Если это меню не отображается: В macOS Ventura или более поздних версиях выберите меню Apple > «Системные настройки», нажмите «Пункт управления» на боковой панели, затем выберите параметр в разделе «Дублирование экрана». меню справа. В более ранних версиях macOS выберите меню Apple > «Системные настройки», нажмите «Док-панель и строка меню», затем нажмите «Дублирование экрана» на боковой панели. Установите флажок «Показывать в строке меню», затем выберите «Всегда» в соседнем всплывающем меню.
2. Если это меню не отображается, выберите меню Apple > «Системные настройки», нажмите «Мониторы», затем выберите «Показывать параметры зеркального отображения в строке меню, если они доступны».
Дата публикации:
Универсальное управление: используйте одну клавиатуру и мышь между Mac и iPad
Используйте клавиатуру, мышь или трекпад вашего Mac для управления двумя другими устройствами Mac или iPad, расположенными поблизости, и легко работайте между ними.
При использовании Universal Control на каждом устройстве отображается собственный экран и приложения, но вы можете использовать одну клавиатуру, мышь или трекпад для перемещения указателя, ввода и даже копирования содержимого между ними.
Если вы хотите, чтобы ваш iPad расширял или отражал рабочий стол вашего Mac, используйте Sidecar.
Включить Universal Control
Прежде чем продолжить, убедитесь, что каждое устройство соответствует системным требованиям Universal Control, включая то, что на каждом из них выполнен вход с одним и тем же Apple ID. Затем выполните следующие действия, чтобы включить универсальное управление.
На вашем Mac
- Выберите меню Apple > Системные настройки (или Системные настройки).
- Щелкните Дисплеи.
- При использовании macOS Ventura или более поздней версии нажмите кнопку «Дополнительно» в нижней части окна настроек.
- Включите «Разрешить указателю и клавиатуре перемещаться между любыми ближайшими компьютерами Mac или iPad».
 Остальные настройки универсального управления пока оставьте включенными.
Остальные настройки универсального управления пока оставьте включенными.
На вашем iPad
- Откройте приложение «Настройки».
- Коснитесь «Основные», затем коснитесь AirPlay и Handoff.
- Включите курсор и клавиатуру. Этот параметр доступен только на моделях iPad, поддерживающих универсальное управление.
Подключите свои устройства
После включения универсального управления вы можете подключить (связать) каждое устройство:
- Поместите свои устройства рядом друг с другом и убедитесь, что они активны и разблокированы.
- Используйте мышь или трекпад для перемещения указателя за левый или правый край экрана в общем направлении iPad или другого Mac, даже если другое устройство расположено под экраном. Позже вы сможете более точно расположить свои дисплеи.
- Когда вы перемещаете указатель за край экрана, другое устройство показывает, что указатель начинает приближаться к его экрану. Чтобы подключиться к этому устройству, протолкните указатель до упора.

Если вы не можете подключить устройство таким образом, выполните действия, описанные в следующем разделе.
Расположите свои дисплеи
Расположите свои дисплеи, чтобы отрегулировать положение ваших устройств относительно друг друга. Затем вы можете более точно перемещать указатель в направлении каждого дисплея.
- На основном Mac выберите меню Apple > Системные настройки (или Системные настройки).
- Щелкните Дисплеи.
- При использовании macOS Ventura или более поздней версии нажмите кнопку «Упорядочить».
- В окне настроек отображается изображение дисплея каждого устройства. Перетащите изображение вашего iPad или другого Mac в нужное положение относительно других дисплеев: слева, справа или под ними. Дисплей Mac также можно расположить над другими дисплеями. Не видите свой дисплей?
Используйте клавиатуру, мышь или трекпад между устройствами
Когда ваши устройства подключены с помощью Universal Control, вы можете использовать клавиатуру, мышь или трекпад любого подключенного устройства для бесперебойной работы между всеми устройствами.
Особенности iPad
При перемещении на iPad указатель становится точкой, представляющей кончик вашего пальца. Используйте мышь или трекпад, чтобы щелкнуть или щелкнуть и удерживать, точно так же, как вы использовали бы палец, чтобы коснуться или коснуться и удерживать.
Вы также можете использовать большинство жестов трекпада для iPad. Или выполните следующие действия:
- Откройте док-станцию: Переместите указатель за нижнюю часть экрана.
- На главную: Во время использования приложения переместите указатель за нижнюю часть экрана. После появления Dock снова переместите указатель за нижнюю часть экрана.
- Откройте переключатель приложений: Находясь на главном экране, переместите указатель за нижнюю часть экрана, затем снова переместите указатель за нижнюю часть экрана.
- Откройте Центр управления: Нажмите значки состояния в правом верхнем углу экрана.
- Открыть Центр уведомлений: Нажмите время и дату в верхнем левом углу экрана.
 Или переместите указатель за верхнюю часть экрана, если только дисплей вашего iPad не находится под другим дисплеем.
Или переместите указатель за верхнюю часть экрана, если только дисплей вашего iPad не находится под другим дисплеем. - Открыть поиск: На главном экране прокрутите вниз.
Чтобы переключиться на экранную клавиатуру на iPad, коснитесь или щелкните значок клавиатуры на экране iPad. Вы можете возобновить набор текста на физической клавиатуре в любое время.
Перетаскивание между устройствами
Universal Control поддерживает использование мыши или трекпада для перетаскивания между устройствами. Примеры:
- Нарисуйте рисунок с помощью Apple Pencil на iPad, затем с помощью мыши или трекпада перетащите рисунок в Keynote на Mac.
- Перетащите фотографию с Mac в беседу в «Сообщениях» на iPad.
- Перетащите файлы с одного Mac на другой Mac или перетащите файлы в приложение «Файлы» на iPad, где они станут доступными для других приложений iPad, которые их поддерживают.
Запрещающий символ рядом с перетаскиваемым элементом означает, что вы не можете оставить этот элемент в текущем местоположении.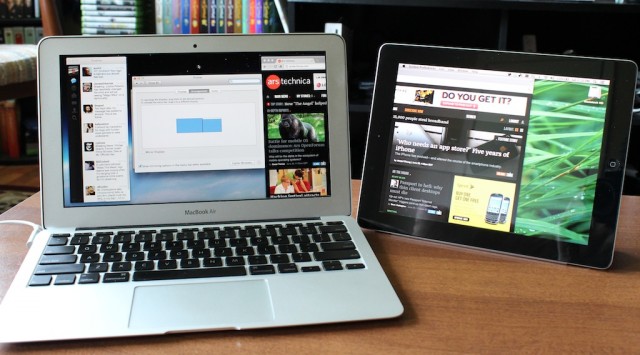 Вместо перетаскивания вы можете использовать клавиатуру, чтобы скопировать (Command-C) элемент на одно устройство, а затем вставить его (Command-V) на другое устройство.
Вместо перетаскивания вы можете использовать клавиатуру, чтобы скопировать (Command-C) элемент на одно устройство, а затем вставить его (Command-V) на другое устройство.
Отключите свои устройства
Чтобы отключить конкретное устройство от вашего Mac, выполните одно из следующих действий:
- Переведите устройство, которое вы хотите отключить, в спящий режим.
- Нажмите «Экран» в Центре управления, затем выберите подключенный Mac или iPad в разделе «Связать клавиатуру и мышь». Или используйте всплывающее меню «Добавить дисплей» (+) в настройках «Дисплеи», чтобы сделать то же самое.
Чтобы отключить все устройства, нажмите Control-Option-Command-Delete на клавиатуре.
Если вам нужна помощь
При расположении дисплеев, если вы не видите дисплей, попробуйте следующие решения:
- При использовании macOS Ventura или более поздней версии нажмите кнопку добавления (+) в правом верхнем углу окно настроек «Дисплеи», затем выберите в меню свой iPad или другой Mac.

- При использовании macOS Monterey нажмите кнопку «Добавить дисплей» в левом нижнем углу окна настроек «Дисплеи», затем выберите в меню свой iPad или другой Mac.
- Убедитесь, что каждое устройство соответствует системным требованиям Universal Control и использует последние обновления программного обеспечения для Mac и обновления программного обеспечения для iPad.
- Убедитесь, что ваши устройства находятся рядом друг с другом — в идеале в пределах 1 метра (3 футов).
- Переведите свои устройства в спящий режим, а затем разбудите их.
- Отключите универсальное управление на каждом устройстве, затем перезапустите каждое устройство и снова включите универсальное управление.
Универсальные требования к системе управления
Universal Control работает со следующими устройствами и операционными системами. Для этого требуется один Mac и до двух других таких устройств Mac или iPad.
macOS Monterey 12.4 или новее
- MacBook, выпущенный в 2016 году или новее
- MacBook Pro, выпущенный в 2016 году или позднее
- MacBook Air, выпущенный в 2018 году или позже
- Mac mini, выпущенный в 2018 г.
 или позже
или позже - iMac, выпущенный в 2017 г. или позже, или iMac (Retina 5K, 27 дюймов, конец 2015 г.)
- iMac Pro
- Mac Pro, выпущенный в 2019 г. или позже
- Mac Studio
iPadOS 15.4 или новее
- iPad Pro (все модели)
- iPad (6-го поколения) или новее
- iPad Air (3-го поколения) или новее
- iPad mini (5-го поколения) или новее
Дополнительные требования
Подробнее
Universal Control включает следующие дополнительные настройки в настройках мониторов на Mac:
- «Проведите через край дисплея, чтобы подключить ближайший Mac или iPad» позволяет вашему указателю протолкнуться для подключения к другому устройству. Если он не выбран, вы все равно можете подключиться, нажав «Экран» в Центре управления, а затем выбрав свой Mac или iPad в разделе «Связать клавиатуру и мышь». Или используйте всплывающее меню «Добавить дисплей» (+) в настройках «Дисплеи», чтобы сделать то же самое.


 1
1 

 Остальные настройки универсального управления пока оставьте включенными.
Остальные настройки универсального управления пока оставьте включенными.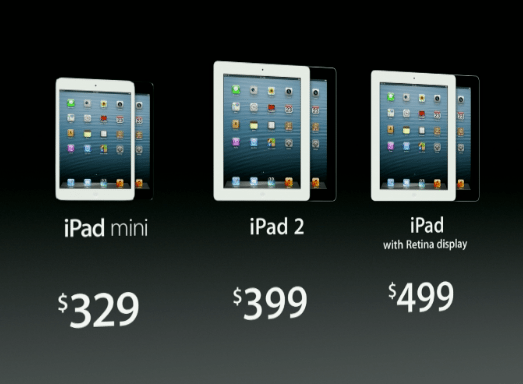
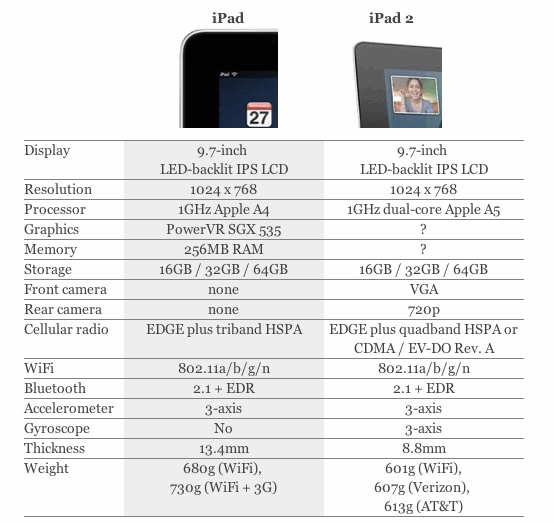 Или переместите указатель за верхнюю часть экрана, если только дисплей вашего iPad не находится под другим дисплеем.
Или переместите указатель за верхнюю часть экрана, если только дисплей вашего iPad не находится под другим дисплеем.
 или позже
или позже