Содержание
9 способов исправить ошибку «Не удается подключиться к App Store» • Оки Доки
Магазин приложений iOS — это, по большому счету, единственный способ получить приложения на свой iPhone и iPad. Естественно, это означает, что если вы по какой-то причине не можете использовать App Store, это, вероятно, будет раздражать. Что ж, если вы столкнулись с печально известной ошибкой «Не удается подключиться к App Store» на своем iPhone и iPad, не волнуйтесь. Вот 9 способов исправить раздражающую ошибку «не удается подключиться к App Store» на устройствах iOS 15 и iPadOS 15.
Действия по исправлению ошибки «Не удается подключиться к App Store» на iPhone и iPad
Столкнувшись с проблемой «Не удается подключиться к App Store» на iOS несколько раз (каждый раз время от времени), я могу сказать, что проблема в основном возникает из-за плохого подключения к Интернету. Однако бывают случаи, когда он возникает, даже когда интернет-соединение кажется довольно стабильным.
Хотя эта проблема хороша тем, что вы можете легко избавиться от нее, плохо то, что она будет появляться время от времени. Так что лучше всегда быть готовым к проблеме с помощью быстрых решений.
Так что лучше всегда быть готовым к проблеме с помощью быстрых решений.
1. Включение и выключение режима полета.
Всякий раз, когда я сталкиваюсь с проблемами подключения на моем iPhone, я выбираю одно быстрое решение — переключить режим полета. И знаете что, это помогает мне разобраться в проблеме — чаще всего. Так что я сделаю ставку на то, чтобы решить проблему «не удается подключиться к App Store».
Программы для Windows, мобильные приложения, игры — ВСЁ БЕСПЛАТНО, в нашем закрытом телеграмм канале — Подписывайтесь:)
По сути, просто принудительно выйдите из App Store, а затем включите / выключите режим полета.
На iPhone / iPad с Face ID: проведите вниз от правого верхнего угла экрана, чтобы получить доступ к центру управления.
На iPhone / iPad с Touch ID: проведите вверх от нижней части экрана, чтобы открыть центр управления.
Теперь нажмите кнопку режима полета, чтобы включить его. Подождите некоторое время, а затем нажмите кнопку режима полета, чтобы выключить его. Теперь запустите App Store, чтобы проверить, исчезла ли проблема. Если да, продолжайте свои повседневные дела. Если нет, продолжайте читать.
Теперь запустите App Store, чтобы проверить, исчезла ли проблема. Если да, продолжайте свои повседневные дела. Если нет, продолжайте читать.
2. Выключите / включите мобильные данные / Wi-Fi (также перезагрузите устройство)
Еще один простой, но довольно эффективный трюк, который вы можете попробовать решить при медленном подключении к Интернету, — это выключить / включить мобильные данные / Wi-Fi. Если App Store не работает из-за плохого подключения к Интернету, это может помочь решить проблему.
- Откройте приложение «Настройки» на iOS / iPadOS -> Wi-Fi / Мобильные данные. Теперь выключите переключатель Wi-Fi / Mobile Data. После этого перезагрузите iPhone.
Чтобы перезапустить iPhone / iPad с Face ID: нажмите и удерживайте кнопку увеличения / уменьшения громкости и кнопку питания одновременно. Затем перетащите ползунок выключения, чтобы перезагрузить устройство.
Чтобы перезапустить iPhone / iPad с Touch ID: нажмите и удерживайте кнопку питания, чтобы открыть ползунок выключения. После этого перетащите ползунок, чтобы перезагрузить устройство iOS.
После этого перетащите ползунок, чтобы перезагрузить устройство iOS.
После перезагрузки устройства перейдите в «Настройки» -> «Мобильные данные / Wi-Fi» (или в центр управления доступом) и включите его.
3. Проверьте дату и время.
Убедитесь, что дата и время на вашем устройстве iOS / iPadOS установлены правильно для вашего часового пояса. Если дата и время указаны неверно, возможно, вы сможете решить проблему, исправив их. Перейдите в приложение «Настройки» -> «Основные» -> «Дата и время». Теперь убедитесь, что переключатель «Установить автоматически» включен.
Он автоматически установит вашу дату и время в зависимости от вашего часового пояса. Если доступно обновление часового пояса, iOS сообщит вам об этом. Обычно это может исправить ошибку «не удается подключиться к App Store», если она возникла из-за проблемы с часовым поясом.
4. Забудьте о сети Wi-Fi и подключитесь к ней заново.
Если трюк с режимом полета не помог решить проблему «Не удается подключиться к App Store», забудьте о сети Wi-Fi и подключитесь к ней повторно.
- Откройте приложение «Настройки» и перейдите в Wi-Fi. Теперь нажмите кнопку «i» рядом с сетью Wi-Fi. После этого нажмите «Забыть эту сеть» и подтвердите действие. После этого снова подключите ваше устройство к сети Wi-Fi.
5. Проверьте статус системы Apple в App Store.
Каждый раз, когда серверы Apple выходят из строя, это влияет на ряд функций и услуг (например, резервное копирование iCloud, iCloud Drive, App Store, Siri и т. Д.). Итак, если App Store по-прежнему не работает на вашем устройстве, можно проверить системный статус App Store.
Перейдите к Страница состояния системы Apple а затем убедитесь, что кружок слева от App Store зеленый. Если кружок желтый, значит, в App Store возникли технические проблемы. И в такой ситуации ничего не остается, как ждать решения проблемы.
6. Сбросить настройки сети.
Сброс настроек сети до заводских по умолчанию — еще одно надежное решение, на которое вы можете рассчитывать при устранении проблемы «не удается подключиться к App Store» на iOS. Итак, если проблема кажется постоянной, нет ничего плохого в том, чтобы попробовать ее.
Итак, если проблема кажется постоянной, нет ничего плохого в том, чтобы попробовать ее.
Зайдите в Настройки -> Общие -> Сброс. Здесь нажмите Сбросить настройки сети. Далее вам нужно ввести пароль вашего устройства. Вам также может потребоваться ввести пароль для экранного времени, чтобы продолжить. Наконец, нажмите Сбросить настройки сети, чтобы закончить.
7. Выйдите из своего Apple ID и войдите снова.
В некоторых случаях я могу устранить проблемы с App Store на моем iPhone, выйдя из своего Apple ID и снова войдя в систему. Хотя это решение может показаться несвязанным, оно действительно помогает решить проблемы с App Store.
Откройте приложение «Настройки» на своем iPhone или iPad и коснитесь своего профиля. Затем нажмите «Выйти» и следуйте инструкциям, чтобы выйти из системы iOS. Затем запустите приложение «Настройки» на своем устройстве и снова войдите в систему.
8. Сбросить все настройки.
Всякий раз, когда я оказываюсь втянутым в сложные проблемы с iOS, я почти всегда ищу одно решение — это сброс устройства до заводских настроек по умолчанию.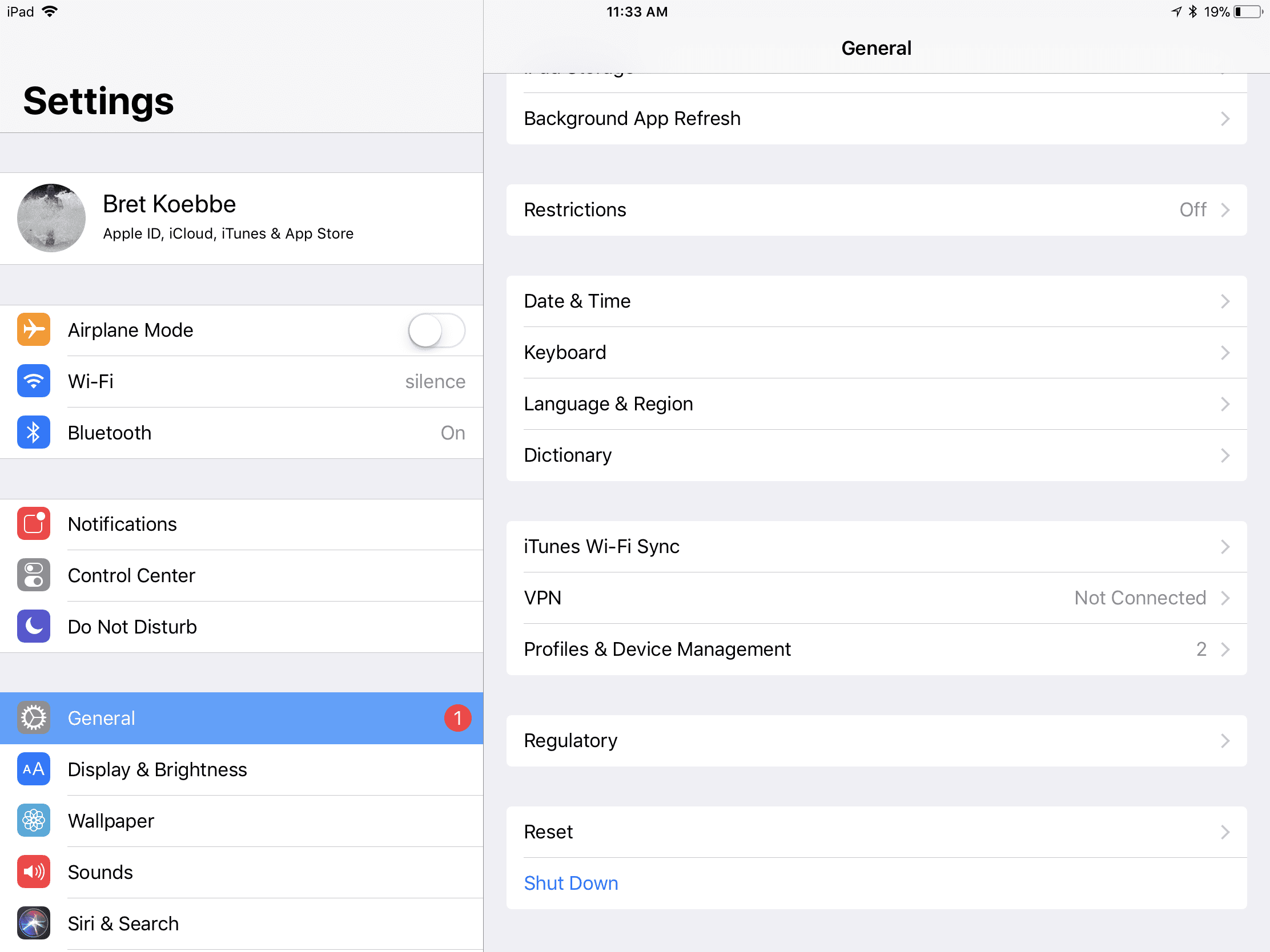 И я должен сказать, что он меня неоднократно успешно спасал.
И я должен сказать, что он меня неоднократно успешно спасал.
Помните, что сброс настроек устройства до заводских по умолчанию стирает все существующие настройки, включая пароли VPN и Wi-Fi. Однако он сохраняет все ваши медиа и данные нетронутыми. Итак, вы должны приступить к этому решению, помня об этом.
Перейдите в Настройки -> Общие -> Сброс -> Сбросить все настройки. Затем введите пароль своего устройства и снова нажмите «Сбросить все настройки», чтобы подтвердить действие.
9. Обновите программное обеспечение.
Чтобы предотвратить различные ошибки, а также повысить производительность, Apple часто выпускает обновления программного обеспечения. Таким образом, в большинстве случаев вы можете избавиться от случайных проблем с iOS, просто обновив программное обеспечение. Если ни одно из вышеперечисленных решений не помогло устранить проблемы в App Store, обновление программного обеспечения может быть правильным ответом.
Просто зайдите в Настройки -> Общие -> Обновление программного обеспечения. Ваш iPhone проверит наличие обновлений и позволит вам установить любые ожидающие обновления, которые могут быть доступны для вашего iPhone.
Ваш iPhone проверит наличие обновлений и позволит вам установить любые ожидающие обновления, которые могут быть доступны для вашего iPhone.
После того, как ваше устройство будет обновлено до последней версии программного обеспечения, откройте App Store на своем устройстве, чтобы увидеть, была ли исправлена ошибка «не удается подключиться к App Store». Чаще всего ее нужно решать.
Примечание. Если больше ничего не работает, вам следует обратитесь в службу поддержки Apple и посмотрите, смогут ли они помочь вам найти жизнеспособное решение проблемы.
Решения для устранения ошибки «Не удается подключиться к магазину приложений» в iOS и iPadOS
Вот и все! Надеюсь, App Store снова заработал в обычном режиме. Поскольку ошибка «не удается подключиться к App Store» обычно возникает из-за нестабильного подключения к Интернету, первая пара упомянутых нами методов должна решить проблему в большинстве случаев. Однако это также может произойти из-за ошибок и сбоев в работе App Store.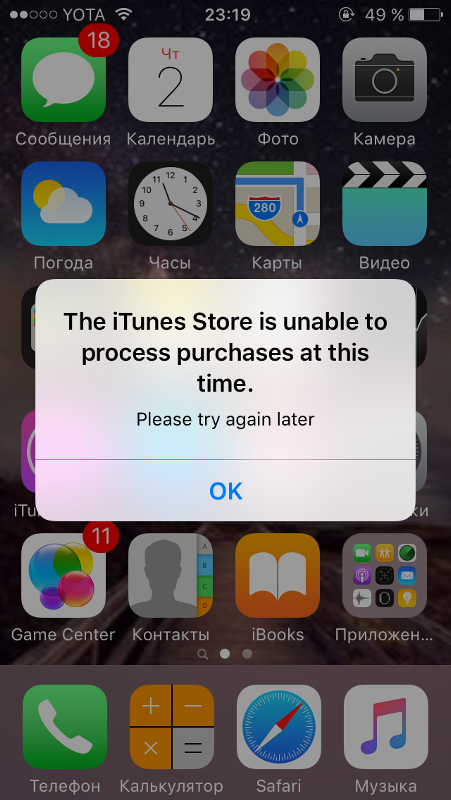
Итак, какой из этих приемов помог решить проблемы с App Store на вашем iPhone или iPad? Дайте нам знать об этом в комментариях.
Не удается подключиться к App Store на iPhone и iPad [Как это исправить]
Ошибки и ошибки действительно расстраивают; особенно когда они приходят без каких-либо сообщений об ошибках. Мы просто не можем определить, как решить эти ошибки, потому что нет сообщения вместе с ним. iPhone и iPad ничем не отличаются, когда мы говорим об ошибках или ошибках.
Существует не так много ошибок или ошибок, когда дело доходит до iOS, но в конце концов, iOS разработана людьми, и люди делают ошибки. Одна из таких ошибок, или, скорее, ошибка, которая раздражает пользователей, — «Не удается подключиться к App Store». Нет логического объяснения, почему эта ошибка отображается на экране.
Кроме того, нет логического объяснения части решения, а также. Решение, которое мы предоставили ниже, работает безупречно и, безусловно, позволяет вам получить доступ к App Store без каких-либо ошибок. Просто проверьте руководство ниже, если вы видите ошибку выше.
Просто проверьте руководство ниже, если вы видите ошибку выше.
Решение № 1. Включите сотовые / мобильные данные для App Store
Вы по ошибке запретили App Store использовать ваши сотовые данные? Убедитесь, что App Sure имеет доступ к сотовым данным на вашем устройстве iOS.
Шаг 1. Откройте приложение « Настройки» → « Сотовый / Мобильный».
Шаг 2. Включите мобильные / сотовые данные.
Шаг 3. Затем прокрутите вниз на том же экране и включите переключатель рядом с App Store.
Решение № 2. Выйдите из iTunes и войдите снова
Шаг 1. Запустите приложение « Настройки» на главном экране → Нажмите в iTunes & App Store .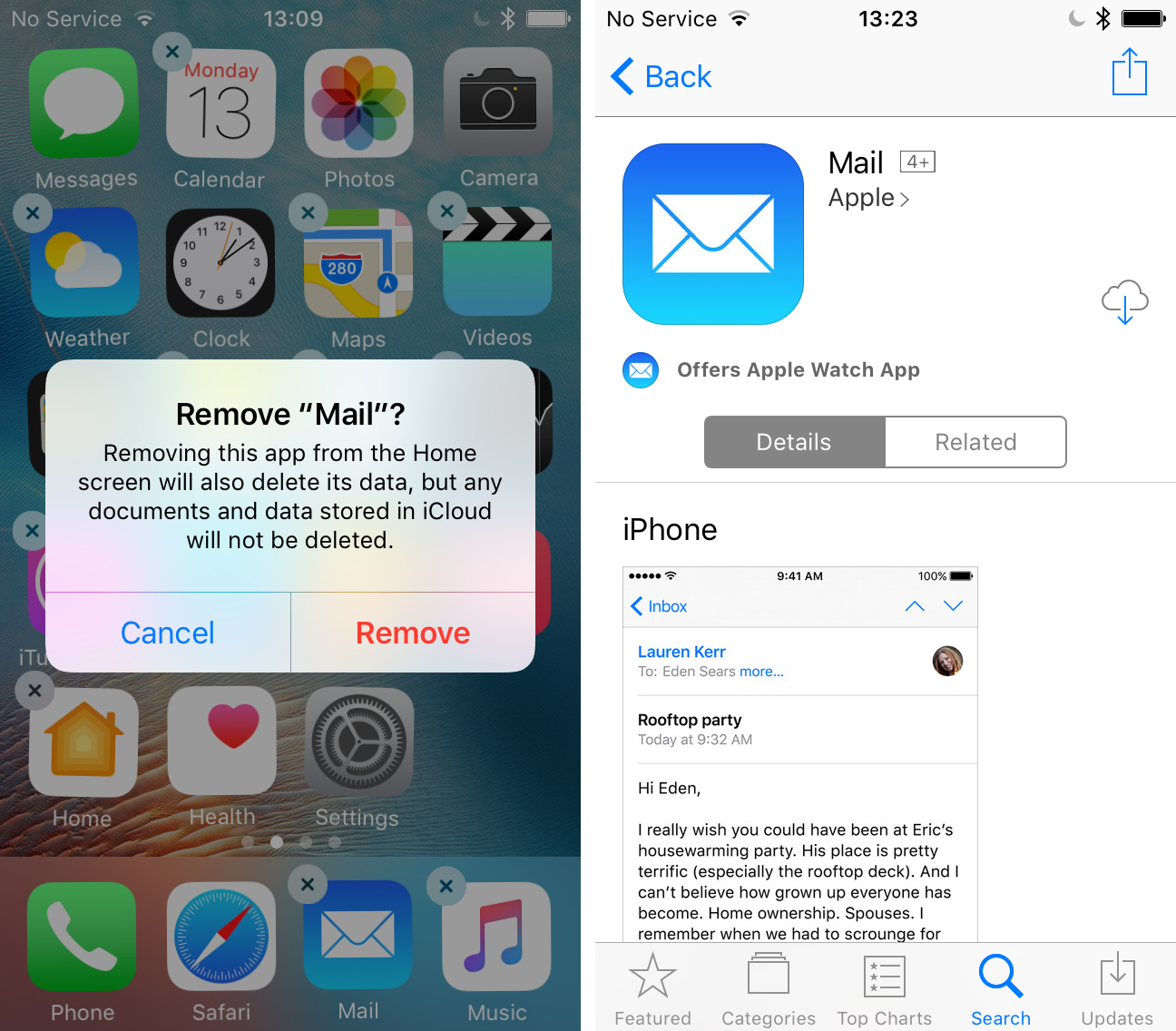
Шаг 2. Нажмите на свой Apple ID, а затем нажмите «Выйти» во всплывающем окне.
Шаг 3. Войдите снова, используя свой Apple ID и пароль .
Вышеописанный метод работает почти для всех пользователей, сталкивающихся с проблемой «Не удается подключиться к App Store». Есть и другое решение, если вышеупомянутое не сработало. Проверьте ниже для деталей.
Решение № 3. Установите дату и время автоматически
Шаг 1. Запустите приложение « Настройки» → Нажмите « Общие».
Шаг 3. Установите флажок «Установить автоматически», если он выключен.
Суть
Предполагая, что вы смогли решить эту проблему с помощью этих простых приемов. Если вы знаете какое-либо другое решение для устранения этой проблемы, сообщите нам об этом в комментариях и всегда не стесняйтесь высказать свое ценное мнение.
Если вы знаете какое-либо другое решение для устранения этой проблемы, сообщите нам об этом в комментариях и всегда не стесняйтесь высказать свое ценное мнение.
Вы хотели бы взглянуть на то, как уменьшить использование сотовых данных в iOS 10, как улучшить время автономной работы в iOS 10 и как исправить проблему с Bluetooth в iOS 10.
Загрузите наше приложение и следите за обновлениями на Facebook и Twitter, чтобы узнать больше таких полезных руководств.
Почему мой магазин приложений не работает, не загружается или показывает пустой экран?
You are here: Home / iPad / Почему мой магазин приложений не работает, загружается или показывает пустой экран?
By SK 198 комментариев Последнее обновление 22 ноября 2019 г.
Ошибки iDevice всегда случаются в самый неподходящий момент! На выходных я наслаждался расслабляющим воскресеньем дома, просматривая iTunes Store на своем iPad в поисках хороших фильмов, чтобы посмотреть их позже.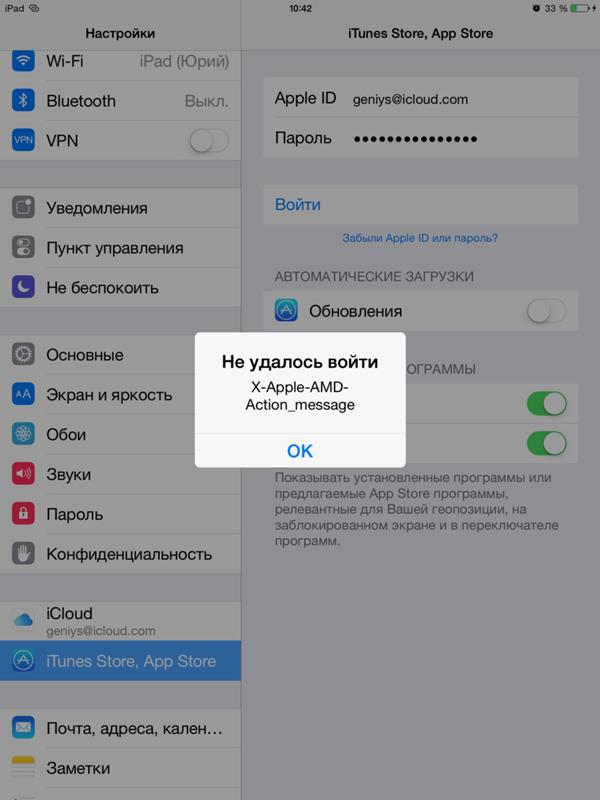 Пока я составлял список того, что хочу увидеть или даже купить, вдруг все, что я вижу, это белый пустой экран. Какого черта?
Пока я составлял список того, что хочу увидеть или даже купить, вдруг все, что я вижу, это белый пустой экран. Какого черта?
Краткие советы
Следуйте этим кратким советам, если ваш магазин приложений не загружается, не работает или зависает на пустом белом экране
Статьи по теме
- App Store не работает после обновления macOS Mojave?
- Обновления приложений не работают (или не отображаются) в App Store
- Как принудительно перезагрузить App Store для более быстрой загрузки на iPhone
- App Store: «Произошла неизвестная ошибка»; не могу подключиться к App Store
- Проблемы с магазином приложений? Как исправить ваши проблемы
- Музыкальное приложение зависло на экране блокировки? Как исправить это сейчас
Я быстро понял, что я не одинок.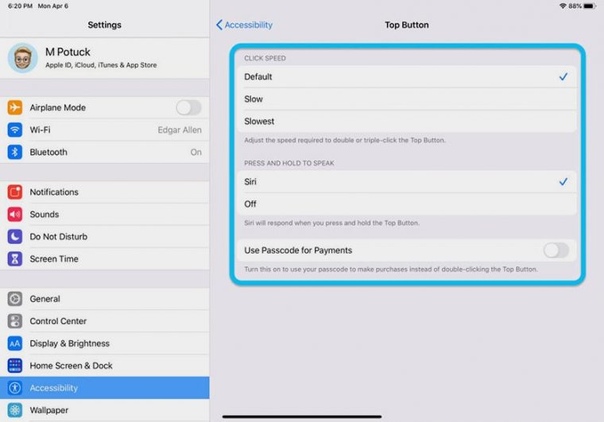
Несколько читателей сообщают об этой же ошибке, когда App Store (а иногда и iTunes Store) не работает на их iPhone, iPad или iPod.
Когда они коснутся одной из вкладок внизу, все, что они увидят, это пустая страница!
Ничего не загружается, когда они хотят использовать App Store на iPad или iPhone. Что бы вы ни делали, ваш App Store показывает пустой белый экран — и это очень расстраивает!
Несколько человек также сообщают, что эта проблема началась после обновления до последней версии iOS.
Но для других App Store работал нормально до тех пор, пока без предупреждения или очевидной причины App Store или iTunes Store просто не стал пустым. Некоторые сообщают, что получают сообщение об ошибке «не удается подключиться к магазину приложений». Тьфу…
Related Posts
- Советы по быстрой загрузке App Store на iPhone и iDevices
- Пустой App Store на macOS
- Обновления магазина приложений macOS не отображаются
- Получение обновлений Ghost в macOS App Store?
Проверьте страницу состояния системы Apple
Это не вы; это яблоко! Как и любая технология, система Apple время от времени выходит из строя, будь то для обслуживания или неожиданно. Бывает. Это часть жизни.
Бывает. Это часть жизни.
Поэтому, прежде чем без необходимости выполнять множество шагов по устранению неполадок, проверьте страницу состояния системы Apple. Убедитесь, что нет проблем с App Store.
Проблемы обозначены желтым цветом и перечислены все проблемы. Чтобы узнать больше, нажмите на проблему, чтобы открыть окно обновления последней информации.
Прежде чем что-либо делать, попробуйте это — перезапустите!
Перезапустить отдельное приложение
Как перезапустить
- На iPad без кнопки «Домой» и iPhone X или более поздней версии: нажмите и удерживайте боковую/верхнюю кнопку/кнопку питания и любую кнопку регулировки громкости, пока не появится ползунок
- На iPad или iPhone с кнопкой «Домой» и iPod Touch: нажмите и удерживайте боковую/верхнюю кнопку/кнопку питания, пока не появится ползунок
- Перетащите ползунок, чтобы выключить устройство, и после того, как устройство выключится, снова нажмите и удерживайте боковую/верхнюю кнопку/кнопку питания, пока не появится логотип Apple
- В iOS 11 и более поздних версиях перезапустите с помощью «Настройки» > «Основные» > «Завершение работы»
Если перезагрузка не помогла, попробуйте принудительно перезагрузить iPhone, iPad или iPod touch. Выполняйте это только в том случае, если ваше iDevice и iTunes или App Store по-прежнему не отвечают.
Выполняйте это только в том случае, если ваше iDevice и iTunes или App Store по-прежнему не отвечают.
Как принудительно перезагрузить
- На iPhone серии X и выше, новой модели iPad, iPhone 8 или iPhone 8 Plus: нажмите и быстро отпустите кнопку увеличения громкости. Нажмите и быстро отпустите кнопку уменьшения громкости. Затем нажмите и удерживайте боковую кнопку, пока не появится логотип Apple
- На iPhone 7 или iPhone 7 Plus: нажмите и удерживайте боковую кнопку и кнопку уменьшения громкости не менее 10 секунд, пока не появится логотип Apple
- На iPhone 6s и более ранних версиях, старых моделях iPad или iPod touch: нажмите и удерживайте кнопки «Домой» и «Верхнюю (или боковую)» не менее 10 секунд, пока не появится логотип Apple
.
Что делать, если App Store не работает и отображается пустая страница
Выйдите и вернитесь в Apple ID вашего App Store
- Перейдите в «Настройки»> «iTunes & App Store»> коснитесь своего Apple ID и выберите Выйти
- Подождите 10–20 секунд и снова войдите в свою учетную запись, используя свой Apple ID
- Или откройте «Настройки» > «iTunes & App Store» .
- Нажмите на Apple ID и выход
- Теперь попробуйте открыть свой App Store
- Подождите немного, пока контент загрузится — наберитесь терпения
- После загрузки контента коснитесь значка профиля и войдите в систему, используя свой Apple ID
- Для более старых версий iOS перейдите в раздел Покупки и Войдите в систему
.
.
.
Принудительно обновить App Store и очистить его кэш (для iOS 12 и ниже)
- Для iOS 13+ и iPadOS принудительно закрыть (перезапустить) приложение App Store и перезапустить его
- Для более ранних версий iOS (12 и ниже) несколько раз нажмите кнопку «Обновления в магазине приложений» (доступно только в более ранних версиях iOS) или любой из значков вкладок внизу. Все, что вам нужно сделать, это посмотреть на нижнее меню, выбрать вкладку, а затем нажать на нее десять раз или даже больше.
 Это в конечном итоге удалит кеш из вашего App Store.
Это в конечном итоге удалит кеш из вашего App Store. - Читатели сообщают, что это работает, но иногда вам нужно нажать на нее более 25 раз или даже больше!
- Выберите вкладку «Обновления» и проведите пальцем вниз от середины экрана, пока не появится вращающееся колесо подключений
Обновить настройки даты и времени
- Коснитесь Настройки > Общие > Дата и время > Установить автоматически > Выкл. . Подождите 10-20 секунд и снова включите его
- Если это не сработает, отключите автоматическую настройку, а затем вручную установите дату на год вперед
- Затем попробуйте получить доступ к App Store
Если вы видите сообщение «невозможно подключиться»
- Вернитесь назад и обновите дату и время до фактических настроек, введя их вручную или включив «Установить автоматически»
- Затем снова откройте App Store
Переключите подключение к Интернету
- Если вы используете WiFi, выключите его и попробуйте сотовую связь или наоборот (используйте WiFi и выключите сотовую связь)
- Используйте другую сеть Wi-Fi или попробуйте сеть Wi-Fi в другом месте, например, у соседей или в соседней кофейне
- Перейдите в Настройки > Мобильная или сотовая связь > и выключите мобильные/сотовые данные
- Подождите 10-20 секунд, а затем снова включите
- Теперь прокрутите вниз до Использовать мобильные/сотовые данные для и включите App Store, если он выключен
- Если App Store уже включен, выключите его, подождите 10-20 секунд и снова включите App Store
- Проверьте, нормально ли теперь работает ваш App Store, т.
 е. исчез ли пустой экран
е. исчез ли пустой экран
Есть месячный лимит данных?
Если ваш план сотовой связи включает максимальный лимит, и вы близки к этому лимиту или превысили его, возможно, вы только что обнаружили проблему.
Попробуйте добавить больше данных в свой план и посмотрите, изменится ли это.
Сброс сети
- Попробуйте выполнить сброс. Перейдите в «Настройки» > «Основные» > «Сброс» > «Сбросить все настройки» . При этом ваши данные не удаляются.
Использовать другой DNS
- Попробуйте изменить настройки DNS на открытый DNS Google
- Перейдите в Настройки > WiFi > и нажмите на текущую сеть WiFi
- Выберите DNS поле и введите эти DNS-серверы; 8.8.8.8 и 8.8.4.4 (общедоступный DNS Google)
Дополнительные параметры DNS см. в этой статье.
Изменение языка устройства
- Коснитесь «Настройки» > «Основные» > «Язык и регион» > «Язык iPhone»
- Выберите другие языки
- Выберите любой язык, кроме текущего.
 Если возможно, попробуйте выбрать любой другой второй язык, который вы уже знаете или знакомы с
Если возможно, попробуйте выбрать любой другой второй язык, который вы уже знаете или знакомы с - После загрузки нового языка проверьте, работает ли App Store или iTunes Store
- Если все в порядке, вернитесь к «Настройки» > «Основные» > «Язык и регион» и измените язык обратно на исходный
- Затем удалите этот второй язык, если хотите
.
.
.
Да, это определенно странно, но, похоже, работает. Только помните, что когда вы меняете язык, сначала проверьте App Store, и только потом меняйте язык обратно на тот, который был изначально.
Попросите друзей помочь
Читатель сообщил нам, что это сработало для него – странно, но факт.
Просто попросите друга, коллегу, члена семьи или кого-либо из ваших знакомых отправить вам ссылку через SMS на любое приложение в App Store.
По какой-то причине магазин приложений снова появляется нормально!
Нет времени? Посмотрите наше пошаговое видео
Подведение итогов
Существует множество причин, по которым App Store перестает работать. Надеюсь, вам помог один из советов, перечисленных выше в статье или видео.
Если вам помогло что-то еще, сообщите нам об этом! Мы любим платить вперед и добавлять его в наш раздел «Советы читателям».
Советы читателям
- У меня была такая же проблема на моем Mac Pro. Многократное нажатие на вкладку «обновления» устранило проблему
- Выйдите из своего Apple ID, коснувшись «Настройки» > «iTunes & App Store» , коснитесь своего Apple ID и выберите «Выйти». Подождите одну минуту и снова войдите в систему, повторно введя свой Apple ID и пароль
- Выключил телефон, подождал минуту и снова включил. Затем выйдите из своего Apple ID, выбрав «Настройки» > «Управление учетной записью Apple ID» > «Выйти».
 Затем снова войдите в систему. Если вы получили сообщение об ошибке, подождите несколько минут и повторите попытку входа. Возможно, вам придется попробовать войти несколько раз. После входа в систему закройте приложение App Store, если оно открыто, а затем откройте его снова и посмотрите, решена ли ваша проблема, и вы можете увидеть панель поиска, все категории и т. д.
Затем снова войдите в систему. Если вы получили сообщение об ошибке, подождите несколько минут и повторите попытку входа. Возможно, вам придется попробовать войти несколько раз. После входа в систему закройте приложение App Store, если оно открыто, а затем откройте его снова и посмотрите, решена ли ваша проблема, и вы можете увидеть панель поиска, все категории и т. д. - Просто отключите оба интернет-соединения — Wi-Fi и сотовые данные. Попытка загрузить App Store. Вы получаете сообщение об ошибке, что ваше интернет-соединение потеряно, а затем закрываете приложение App Store. Повторно подключитесь к Интернету, включив Wi-Fi и сотовые данные. Затем снова загрузите App Store. Работал на меня!
- Включите режим полета, затем попробуйте открыть магазин приложений. Вы получаете сообщение об ошибке, но игнорируете его! Просто закройте приложение App Store и сразу же снова откройте его. Затем отключите режим полета, и в течение 30 секунд App Store снова заполнится.
- Быстро нажмите на любую из кнопок панели инструментов («Избранное», «Поиск», «Обновления» и т.
 д.) в нижней части экрана десять раз. Звучит нелогично, но это обновляет App Store и должно решить вашу проблему.
д.) в нижней части экрана десять раз. Звучит нелогично, но это обновляет App Store и должно решить вашу проблему.
.
СК
Одержимый технологиями с момента появления A/UX в Apple, Sudz (SK) отвечает за первоначальное редакционное направление AppleToolBox. Он базируется в Лос-Анджелесе, Калифорния.
Sudz специализируется на освещении всех аспектов macOS, проанализировав десятки разработок OS X и macOS за эти годы.
В прежней жизни Судз работал, помогая компаниям из списка Fortune 100 с их технологическими и бизнес-преобразованиями.
Взаимодействие с читателем
App Store не работает на iPhone или iPad
Пользователи сообщили о том, что App Store не работает на iPhone или iPhone. Вы должны быть в состоянии решить эту проблему, используя шаги по устранению неполадок, как указано ниже.
Если вы пытаетесь получить доступ к App Store в первый раз или через долгое время, вполне вероятно, что у App Store возникла проблема с распознаванием вашего Apple ID.
Если вы могли получить доступ к App Store ранее на своем iPhone, но не можете подключиться к App Store сейчас, проблема, скорее всего, связана с отключением служб Apple или проблемами с сетевым подключением на вашем устройстве.
Помимо вышеизложенного, могут быть и другие причины, по которым App Store не работает на iPhone или iPad.
1. Проверьте подключение к Интернету
Для доступа к App Store необходимо подключение к Wi-Fi или сотовой сети. Чтобы подтвердить, попробуйте посетить Google на своем iPhone.
Если у вас возникли проблемы с подключением, вам необходимо решить проблему «Wi-Fi не работает на iPhone», после чего вы сможете запустить или открыть приложение App Store на своем iPhone.
2. Проверьте статус служб Apple
Иногда серверы Apple могут быть временно недоступны, что не позволяет вам получить доступ к App Store. Чтобы подтвердить, посетите страницу состояния системы Apple и взгляните на запись в App Store.
В случае возникновения проблемы вы увидите сообщение об ошибке рядом с записью в App Store, а точка рядом с App Store будет красной, а не зеленой.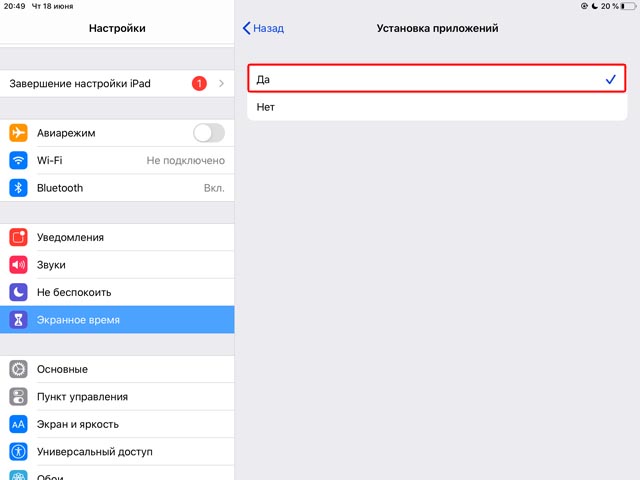
Кроме того, убедитесь, что вы выполняете поиск, набрав App Store Down в Twitter, и посмотрите, сообщают ли пользователи о проблемах.
3. Выключите iPhone и перезапустите
Иногда проблема возникает из-за зависания программы или процесса, препятствующего нормальной работе устройства.
Выключите iPhone, выбрав «Настройки» > «Основные» > «Выключить». Дайте iPhone полностью ВЫКЛЮЧИТЬСЯ> Подождите 30 секунд и перезагрузите iPhone, нажав кнопку питания.
4. Выйдите из Apple ID и войдите снова
Как упоминалось выше, проблема может быть связана с тем, что Apple не распознает ваш Apple ID.
Откройте «Настройки» > нажмите на свой Apple ID > прокрутите вниз и нажмите «Выйти».
Через 30 секунд снова войдите в свой Apple ID и посмотрите, сможете ли вы теперь войти в App Store.
5. Отключить VPN
Если вы используете VPN, отключите службу VPN на своем iPhone и попробуйте войти в iCloud.
Выберите «Настройки» > «VPN» > переместите переключатель рядом со статусом в положение «ВЫКЛ.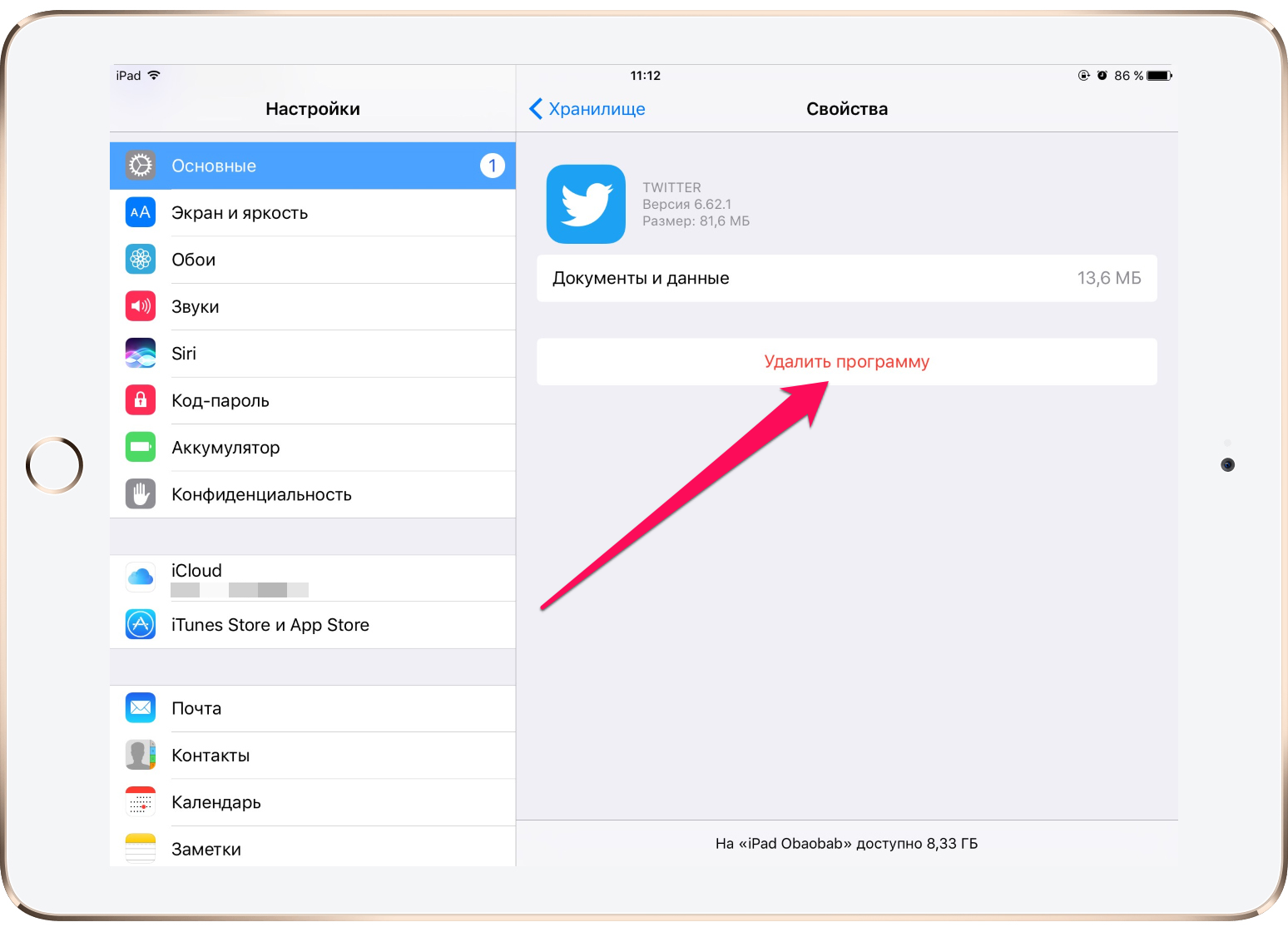 ».
».
После отключения VPN вы сможете войти в свой Apple ID и App Store.
6. Переключиться на другую сеть WiFi
Возможно, в вашей офисной или рабочей сети есть ограничение на доступ к определенным веб-сайтам (для экономии полосы пропускания). Следовательно, попробуйте связаться с App Store, используя свою собственную сотовую сеть.
Если вы дома, выберите «Настройки» > «WiFi» > коснитесь своей сети Wi-Fi.
На следующем экране выберите 5G или другую доступную сеть в разделе «Мои сети».
7. Проверьте настройки даты и времени
Перейдите в «Настройки» > «Основные» > «Дата и время» > на следующем экране включите параметр «Установить автоматически».
После включения параметра «Установить автоматически» убедитесь, что iPhone показывает правильный часовой пояс.
8. Проверьте обновления программного обеспечения
Иногда проблема возникает из-за того, что обновление программного обеспечения ожидает установки на вашем iPhone.
Выберите «Настройки» > «Основные» > «Обновление ПО».
На следующем экране нажмите «Загрузить», чтобы установить обновления на iPhone (если они доступны).
9. Сброс настроек сети
Запишите свой пароль сети Wi-Fi и выполните следующие действия, чтобы сбросить настройки сети на вашем iPhone до исходных или заводских настроек по умолчанию.
Выберите «Настройки» > «Основные» > «Перенос или сброс iPhone» > «Сброс» > Во всплывающем окне выберите «Сбросить настройки сети».
При появлении запроса введите пароль блокировки экрана > Во всплывающем окне подтверждения нажмите «Сбросить настройки сети» для подтверждения.
После этого подключите iPhone к сети WiFi и посмотрите, сможете ли вы войти в App Store.
10. Перезагрузите модем/маршрутизатор
Если описанные выше действия не помогли, ОТКЛЮЧИТЕ питание модема/маршрутизатора – используйте кнопку ВКЛ/ВЫКЛ (если имеется) или отсоедините шнур питания от сетевой розетки.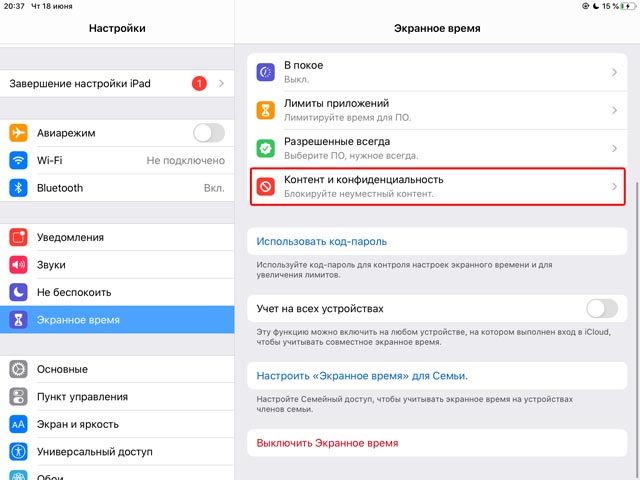
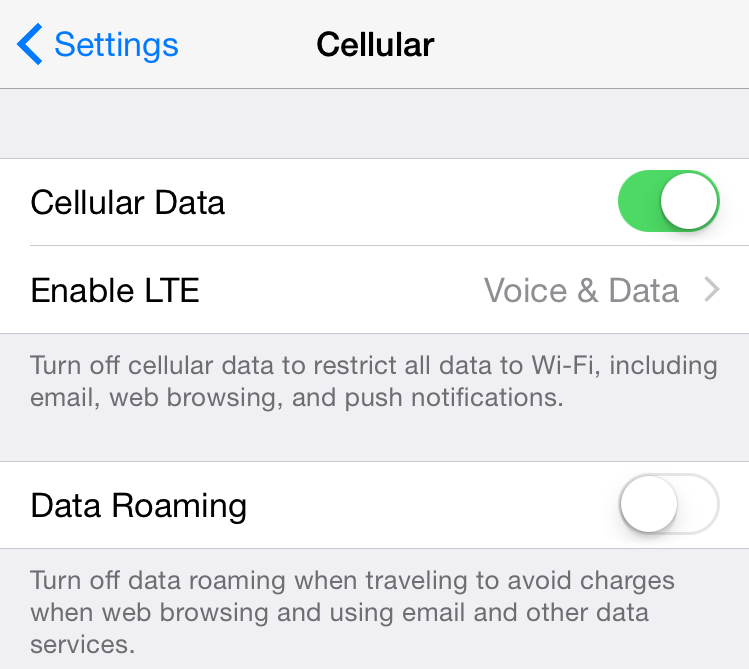 Это в конечном итоге удалит кеш из вашего App Store.
Это в конечном итоге удалит кеш из вашего App Store. Если возможно, попробуйте выбрать любой другой второй язык, который вы уже знаете или знакомы с
Если возможно, попробуйте выбрать любой другой второй язык, который вы уже знаете или знакомы с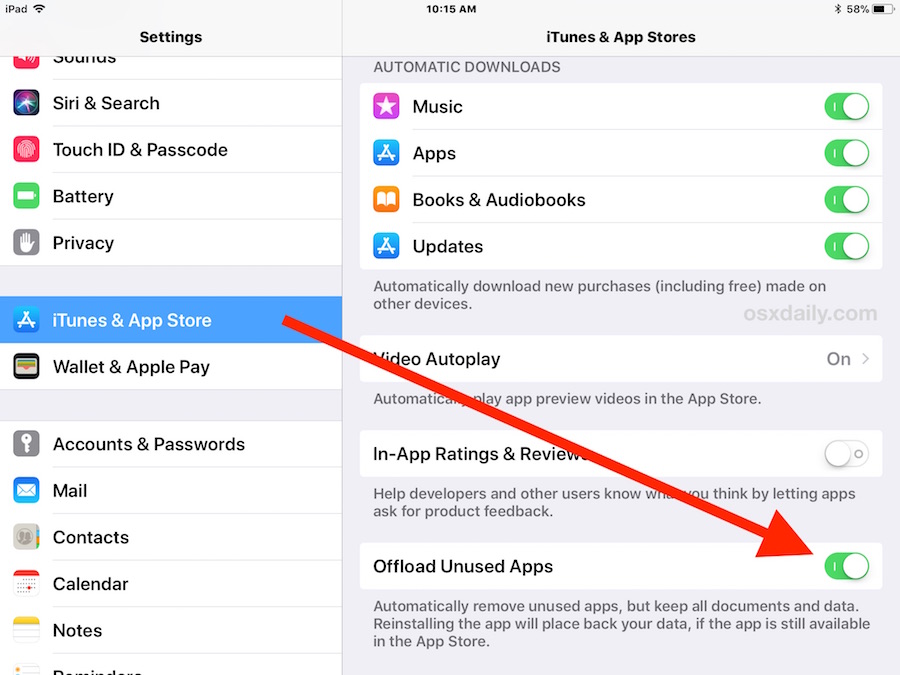 Затем снова войдите в систему. Если вы получили сообщение об ошибке, подождите несколько минут и повторите попытку входа. Возможно, вам придется попробовать войти несколько раз. После входа в систему закройте приложение App Store, если оно открыто, а затем откройте его снова и посмотрите, решена ли ваша проблема, и вы можете увидеть панель поиска, все категории и т. д.
Затем снова войдите в систему. Если вы получили сообщение об ошибке, подождите несколько минут и повторите попытку входа. Возможно, вам придется попробовать войти несколько раз. После входа в систему закройте приложение App Store, если оно открыто, а затем откройте его снова и посмотрите, решена ли ваша проблема, и вы можете увидеть панель поиска, все категории и т. д. д.) в нижней части экрана десять раз. Звучит нелогично, но это обновляет App Store и должно решить вашу проблему.
д.) в нижней части экрана десять раз. Звучит нелогично, но это обновляет App Store и должно решить вашу проблему.