Содержание
Обновление ПО IPad — цены в Москве, обновить ПО Apple IPad в официальной мастерской
Чтобы устройство воспринимало все новинки и работало в привычном режиме необходимо своевременно проводить его обновление до последней версии. Если на устройстве никак не сигнализируется о наличии обновлений, то нужно искать их вручную.
Из-за чего случается неисправность?
Возможно такие сбои iPad были заложены еще в момент его производства и те-перь без личного участия обновления поступать на него не будут. Иногда такие неисправности характерны каким-то сбоям в настройках.
Как устранить неисправность?
Обновить ПО можно с помощью iTunes или iCloud. Существует беспроводной и автоматический способ устранения проблемы.
Беспроводной метод
Если сообщение об обновлениях пришло на устройство, то необходимо просто подтвердить действие, нажав кнопку «Установить».
Иначе придется выполнить следующие действия:
- Найти на устройстве доступ к Wi-Fi.

- Затем выбрать «Настройки», в них «Основные» и затем перейти в «Обнов-ление ПО».
- Активировать «Загрузить и установить», затем «Продолжить». Эта опера-ция потребует много места в памяти планшета, поэтому нужно будет вре-менно удалить некоторые программы.
- Нажать кнопку «Установить», если нет времени, то можно выбрать «Уста-новить ночью».
Беспроводным способом некоторые обновления не устанавливаются из-за вклю-ченного VPN, на момент проведения процедуры работу этого приложения нужно остановить.
Как ее избежать в дальнейшем?
Чтобы не пропустить обновления необходимо регулярно проверять доступные обновления в настройках iPad, а лучше всего активировать там кнопку «Автооб-новление» и тогда каждый раз весь процесс будет происходить без участия поль-зователя гаджета.
Рассчитайте точную стоимость ремонта Вашего iPad
Модель iPad:
Модель iPadiPad 2iPad 3iPad 4iPad AiriPad Air 2iPad MiniiPad Mini 2iPad Mini 3iPad Mini 4iPad Mini Pro 9.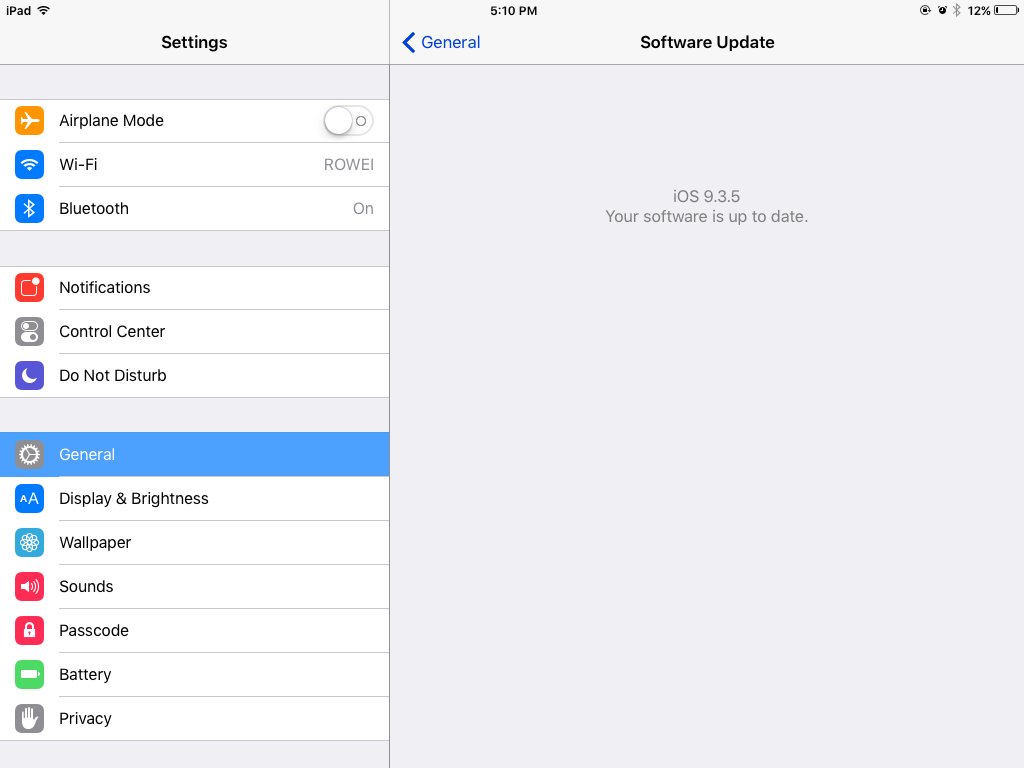 7iPad Mini Pro 12.9
7iPad Mini Pro 12.9
Неисправность:
НеисправностьНе работает кнопка HomeНе работает кнопка громкостиНе работает кнопка блокировкиПопала влагаНе ловит сетьТреснул экранНе работает задняя камераНе работает передняя камераНе работает микрофонНе работает динамикНе включаетсяНе заряжаетсяНе работает экранНадо восстановить данные
Ваш номер телефона*:
Отправляя форму, я даю согласие на обработку персональных данных.
-
ФАКТЫ О нашей мастерской
-
Более 5 лет опыта ремонта IPad.
Мы — первый сервисный центр по ремонту импортной техники в Москве -
Лучшие специалисты.
Все мастера, работающие в нашей службе ремонта имеют не менее 3-ех лет опыта. -
Культурные мастера.
Наши сотрудники всегда опрятные, вежливые, приятные. Они всегда носят с собой сменную обувь и никогда не оставляют за собой мусор, после ремонта.
-
Подробные прайсы на все услуги.
Мы открыто публикуем цены на своем сайте в прайс-листе. И даем 100% гарантию, что они совпадают с действительными. -
Никаких сюрпризов.
Мы не можем обещать хороших сюрпризов. Но мы можем обещать отсутствие плохих сюрпризов. То есть, перед началом ремонта Вы будете точно знать, сколько нужно будет выложить. -
12 мастерских в Москве.
Одна из наших мастерских обязательно будет в Вашем районе. Адреса с картой проезда можете посмотреть в контактах. -
Более 200 мастеров
во всех районах города, а также в Московской области, что позволяет начать ремонт Вашей техники уже через 2-3 часа после обращения. -
Качественные запчасти.
В работе используются только оригинальные детали и комплектующие.
-
Гарантия на все виды работ.
Мы полностью отвечаем за свои действия и предоставляем гарантии от 1 года на работу мастера и от 4 месяцев на запчасти. -
Бесплатная диагностика.
Диагностика в Импорт-Сервисе при условии согласия на ремонт абсолютно бесплатна.
Как обновить iOs на iPad через iTunes
Рано или поздно каждый пользователь iPad или другой продукции Apple столкнется с необходимостью обновления прошивки. Даже самый «зеленый» владелец Айпада со временем поймет, что для использования новых версий приложений/игр необходимо обновлять операционку до версии, которая на данный момент является самой актуальной.
В противном случае, если операционная система уже сильно устарела, то при установке некоторых новых приложений/игр она будет ругаться на несовместимость системы и естественно использовать это ПО вы не сможете. Ну а «древние» версии приложений, как мы знаем, App Store не считает нужным хранить для пользователей старых прошивок.
Вообще обновить iOS до актуальной версии можно несколькими способами, но способ подразумевающий использование компьютера, на котором установлена программа iTunes – считается самым простым и эффективным. Apple устройства можно обновлять также и при помощи Wi-Fi без необходимости использования iTunes, но этот метод срабатывает только на 5 прошивке и выше. Если программа Айтюнс уже установлена на вашем компьютере, то обновить iOS можно: через компьютер, имеющий доступ к высокоскоростному интернету; через компьютер с ограниченным доступом к интернету.
Предположим, что интернет на компьютере у вас есть. Поэтому далее мы расскажем, как можно обновить операционную систему в продуктах Apple при помощи компьютера и предустановленной программы Айтюнс. Модель нашего Айпада – MC770RSY, а прошивка – iOS 7.1.2.
Заметим, что применять инструкцию по обновлению можно вне зависимости от того, является ли ваше устройство «белым» или нет. Например, в случае с iPhone, не удостоверившись в этом, вы можете получить «плеер», не способный ловить сеть.
С Айподами и Айпадами подобных заморочек не существует в силу отсутствия возможности совершения звонков.
Подключаем Айпад к компьютеру через шнур и запускаем программу Айтюнс. Заметим, что наше устройство имеет на борту музыку, видео, программы и прочие записи; потеря этой информации нас нисколько не волнует, а даже наоборот – это даст нам возможность посмотреть, что «останется в живых» после обновления прошивки. Если же потеря информации для вас критична, то вам придется сделать резервную копию.
Чтобы приступить к процессу обновления через Айтюнс, открываем это приложение, переходим в раздел «Устройства» выбираем там подключенное устройство и нажимаем кнопку «Обновить». Если ваша версия Айтюнс отличается от представленной на картинке, то вам необходимо включить боковую панель, расположенную слева. После нажатия на кнопку «Обновить» вам будет предложено обновить свой Айпад до самой актуальной версии (в нашем случае это 8.3).
После нажатия на кнопку у вас может выскочить сообщение, в котором говорится о том, что на устройстве обнаружено приобретенное ПО, которое можно будет перенести в вашу медиатеку на Айтюнс (через приложение можно будет все скопировать на обновленную прошивку).
На следующем этапе iTunes предупредит вас, что вся информация и настройки с устройства будут удалены. Соглашаемся с этим, нажимаем кнопку «Обновить». Теперь появится окошко «Обновление ПО iPad», где вы сможете ознакомиться со всеми нововведениями и улучшениями. Напомним, что мы обновляемся до версии 8.3, поэтому в новых версиях прошивки возможностей будет куда больше.
Здесь просто нажимаем кнопку «Далее», ознакамливаемся с лицензией и принимаем ее условия. После этого произойдет процесс загрузки прошивки с сервера Apple. Можете пока сходить сделать себе чашку кофе или вообще приготовьте покушать, ведь процесс «ползет» не очень-то и торопливо.
Если во время загрузки прошивки у вас выдаст ошибку в iTunes, в которой говорится о проблеме в загрузке ПО, то, скорее всего, сервер Apple сильно перегружен или у вас слишком нестабильное интернет-соединение. Обновление будет происходить около часа по времени, после завершения которого на вкладке «Обзор» вы сможете увидеть, что «ПО iPad было обновлено». Вот и все, вы владеете информацией, как обновить iOS на iPad.
Вот и все, вы владеете информацией, как обновить iOS на iPad.
Теперь вам придется настроить свое устройство как вы это делали после его покупки (настройка интернет-служб, геолокации, отправки данных диагностики и пр.). При обновлении с версии 7.1.2 на 8.3 у нас появились такие новые приложения как раздельные Видео и Музыка, Напоминания, Киоск, Карты, Часы. Но самое «вкусное» прячется в Настройках устройства.
Пожалуй, это все. Напоследок отметим, что после обновления прошивки при помощи компьютера, кабеля и iTunes у нас стерлась вся музыка, видео и приложения. Но вот все отснятые фотографии, контакты и заметки остались на месте, будто ничего и не происходило. Для тех, кто ленится читать, можете посмотреть видео (обновление без iTunes):
- Информация была полезной?
16 10
Опубликовал ProfiAppler
Не забывайте читать комментарии, там тоже много полезной информации.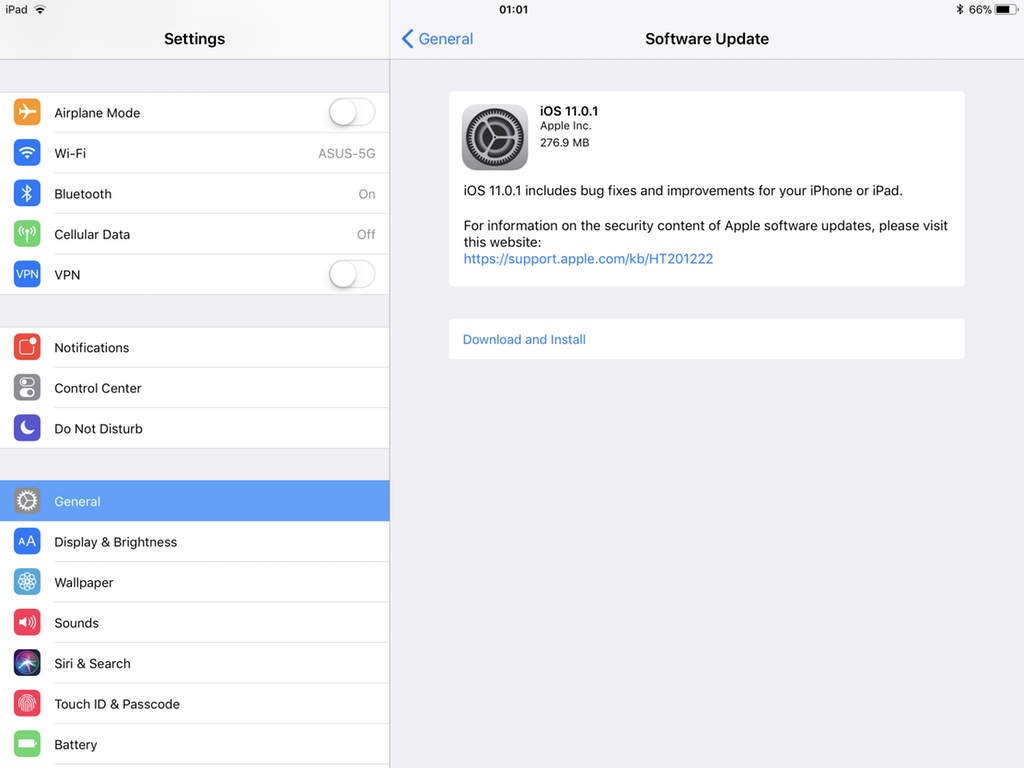 Если на ваш вопрос нет ответа, а на более поздние комментарии есть ответ, значит ответ на ваш вопрос содержится в статье, уважайте чужое время.
Если на ваш вопрос нет ответа, а на более поздние комментарии есть ответ, значит ответ на ваш вопрос содержится в статье, уважайте чужое время.
Как обновить старый iPad до iOS 15
3 минуты чтения
| Как сделать
В отличие от iPhone, который люди часто обновляют до более новой модели, когда он становится доступным, мы не можем сказать то же самое об iPad. Большинство, если не все, пользователи, вероятно, пропускают модели, чтобы сэкономить деньги, если только iPad не является их рабочей лошадкой.
Если вы относитесь к тем, кто предпочитает свой старый iPad, единственным разочарованием будет тот факт, что на нем может больше не работать последняя версия операционной системы. Лучшее, на чем он может работать, — это iOS 15. Но вопрос в том, как обновить старый iPad до iOS 15? В этом кратком руководстве я расскажу вам о двух методах обновления вашего старого iPad до iOS 15.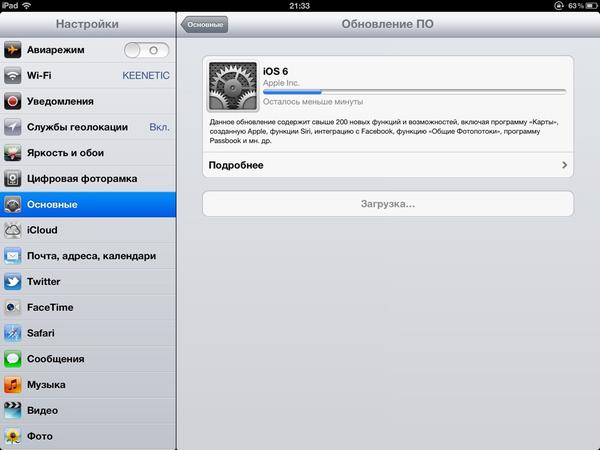
Но во-первых, это iOS или iPadOS 15?
Прежде чем я отвечу на вопрос об обновлении вашего старого iPad до iOS 15 или iPadOS 15, мне нужно кое-что уточнить. Apple разделила соглашение об именах iOS для iPhone и iPad, когда выпустила iOS 13 и iPadOS 13 как две отдельные системы. Тогда моделями iPad, которые его поддерживали, были iPad Air первого поколения и iPad Mini 2 и 3. Все три имеют чипы Apple A8 или A8X, которые необходимы для запуска iPadOS 13.
Однако, несмотря на изменение в соглашения об именах, различия между двумя ОС обычно минимальны. Таким образом, пользователи iPad часто по-прежнему называют операционную систему своего iPad iOS. Настолько, что когда выходит новая версия iOS, они считают, что доступна и новая версия iPadOS. Но в этом руководстве мы будем использовать iPadOS вместо iOS.
Знайте, какую версию iPadOS поддерживает ваш iPad
Первое, что вы должны знать, это сколько лет вашему iPad. Это определит, может ли ваш iPad работать с iPadOS 15 или только с более старыми версиями. Однако следует отметить, что и iPadOS 14, и iPadOS 15 работают на одних и тех же моделях iPad.
Однако следует отметить, что и iPadOS 14, и iPadOS 15 работают на одних и тех же моделях iPad.
Apple предоставила длинный список этих моделей iPad в документе поддержки, который был опубликован, когда iPadOS 15 была выпущена для широкой публики. Если ваша модель iPad есть в этом списке, вы можете легко обновить свой старый iPad до iPadOS 15, используя два описанных ниже метода.
Как обновить старый iPad до iPadOS 15
Как уже упоминалось, есть два способа обновить старый iPad до iPadOS 15. Этим же методам следуют и пользователи последних моделей iPad.
Необходимое время: 1 минута.
Обновление вашего iPad через обновление ПО
- Перейдите к Настройки .
- Коснитесь Общие > Обновление ПО .
- Нажмите на доступные обновления.
Если ваш iPad поддерживает iPadOS 15, вы увидите его последнюю версию до того, как Apple перешла на iPadOS 16.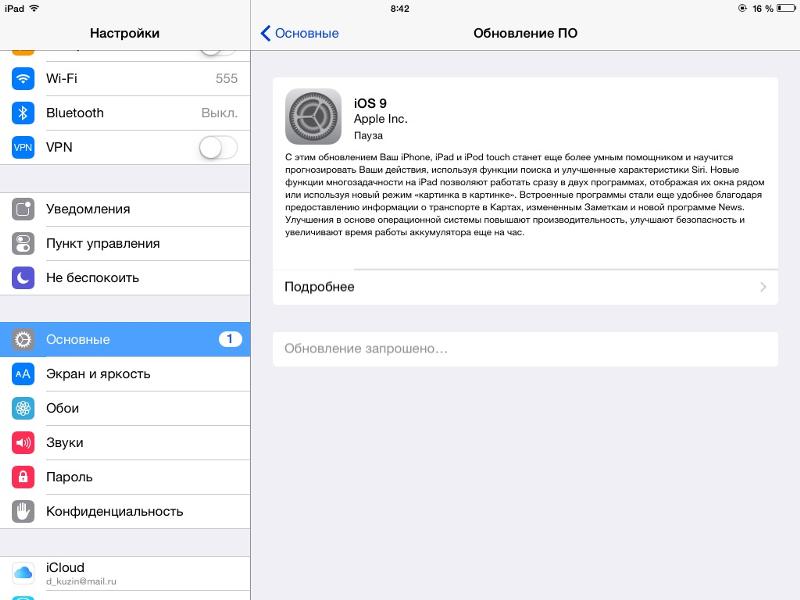 Технически этот метод должен работать при обновлении вашего старого iPad до iPadOS 15. Но если нет, перейдите к второй метод.
Технически этот метод должен работать при обновлении вашего старого iPad до iPadOS 15. Но если нет, перейдите к второй метод.
Подключите iPad к Mac или ПК для обновления до iPadOS 15
- Откройте приложение Finder на Mac или iTunes на ПК с Windows.
- Подключите iPad к Mac или ПК с помощью соответствующего кабеля.
- Подождите, пока появится имя вашего iPad, затем нажмите на него.
- Нажмите Общие или Настройки .
- Нажмите Проверить наличие обновления .
- Нажмите Загрузить и обновить , если доступно.
- Введите пароль для iPad, чтобы продолжить.
Если вы не видите обновления iPadOS 15, это просто означает, что ваш iPad не поддерживает iPadOS 15. Вместо этого появится последняя известная версия, которую поддерживает ваш планшет Apple. Конечно, если ваш iPad уже обновлен до последней версии iPadOS, вы не увидите никаких обновлений.
Заключительные слова: когда лучше всего обновлять свой iPad
Прежде чем я закончу, многие из вас, вероятно, спрашивают, когда лучше всего обновлять свой iPad? Ну, я мог бы предложить две мысли. Во-первых, если Apple перестанет поддерживать его в последнем обновлении iPadOS. Однако, если вашему iPad меньше пяти лет, он по-прежнему будет служить вам, даже если он работает на более ранней версии iPadOS.
Однако, как только он превысит пять лет, вы можете начать рассматривать более новую модель. Это не обязательно должна быть последняя версия, но по крайней мере модель, поддерживающая версию iPadOS, которая не более чем на одну версию старше последней.
При этом, если у вас есть бюджет или, как уже упоминалось, если ваш iPad — ваша рабочая лошадка, возможно, будет лучше обновиться до последней модели, как только она станет доступной. Таким образом, вы сможете пользоваться функциями последней версии iPadOS 16.
iPad iPadOS 15 iTunes
Apple iPad 2 Wi-Fi + 3G iOS 4 — Обновление программного обеспечения устройства
- Дом
Справка по устройству
Яблоко
iPad 2 Wi-Fi + 3G iOS 4
Основное использование
Обновите программное обеспечение устройства
- Родительская страница
Шаг 1 из 5
Запустить iTunes
Запустите программу iTunes на вашем компьютере.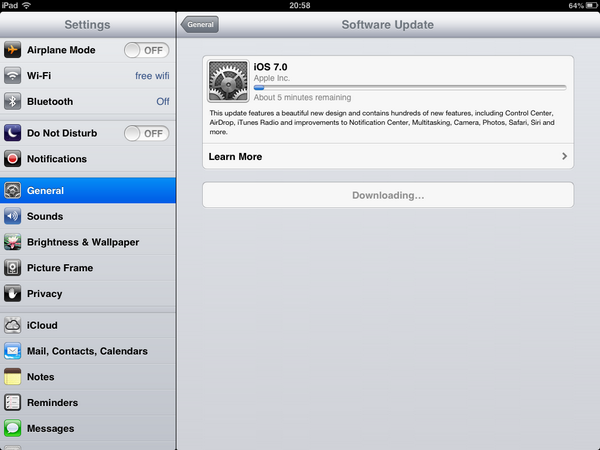
Шаг 2 из 5
Подключить устройство и компьютер
Подключите кабель передачи данных к разъему в нижней части устройства и к USB-порту компьютера.
Шаг 3 из 5
Обновите программное обеспечение устройства
В зависимости от ваших настроек в iTunes программа может предложить автоматически обновить ваше устройство.
Шаг 4 из 5
Обновите программное обеспечение устройства
Чтобы запустить обновление вручную:
Выберите свое устройство в списке подключенных устройств.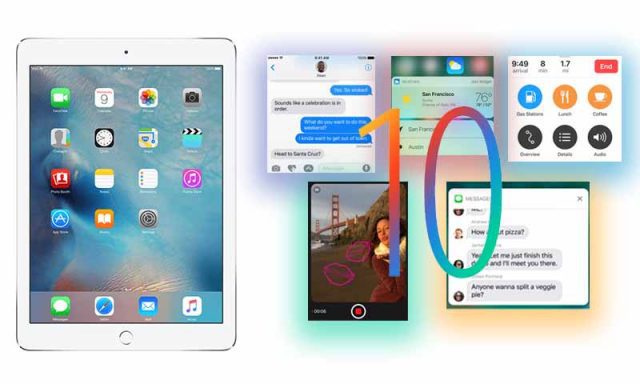

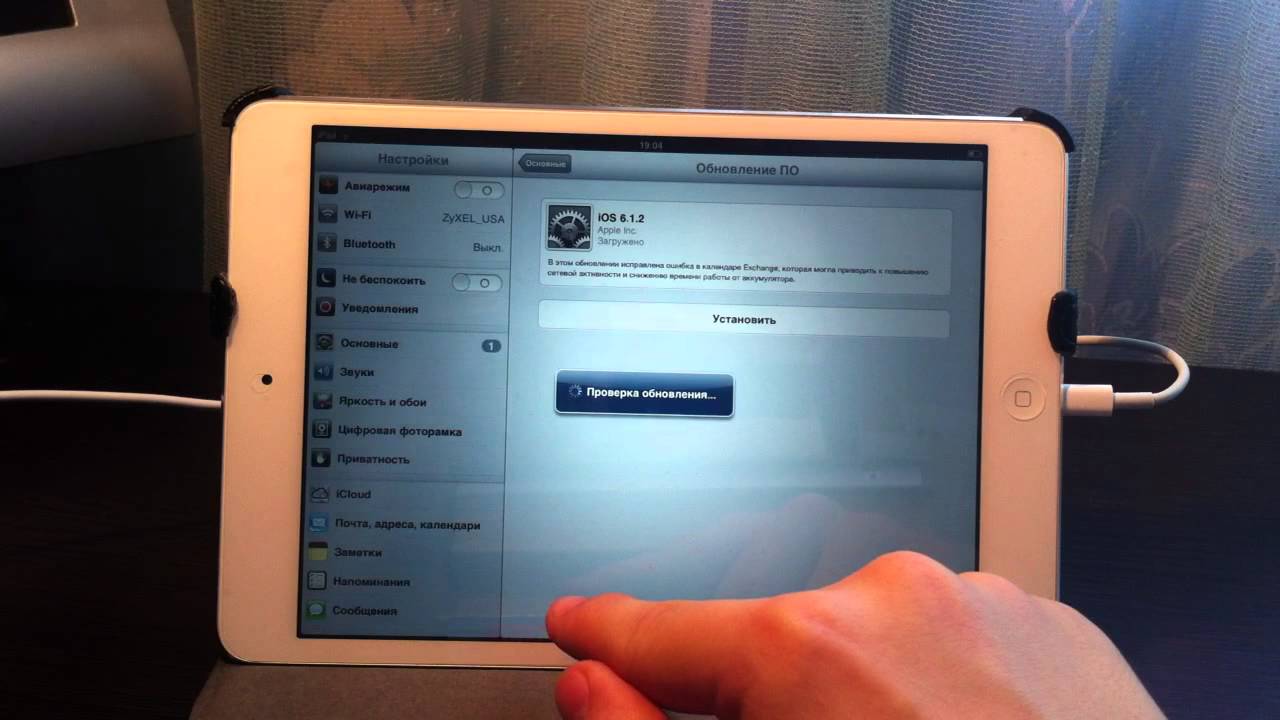
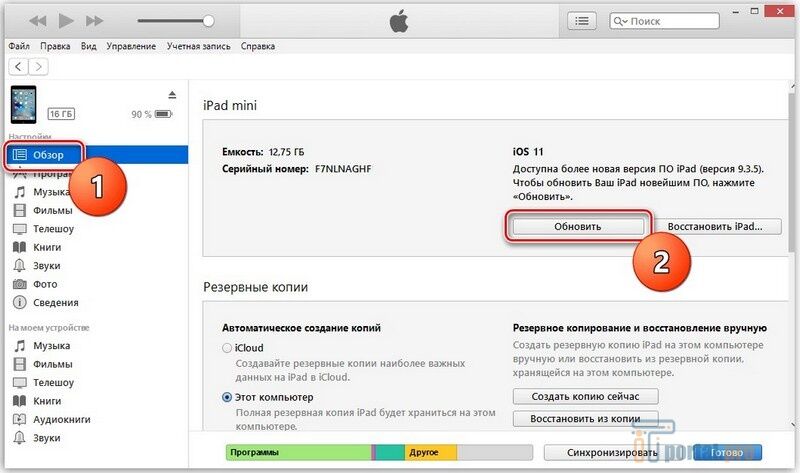
 С Айподами и Айпадами подобных заморочек не существует в силу отсутствия возможности совершения звонков.
С Айподами и Айпадами подобных заморочек не существует в силу отсутствия возможности совершения звонков.