Содержание
Перенос фотографий и видео с iPhone или iPad на компьютер Mac или компьютер с Windows
С помощью приложения «Фото» и кабеля USB можно перенести фотографии и видео на компьютер. Вы также можете предоставить доступ к своим фотографиям на всех своих устройствах с помощью функции «Фото iCloud».
Использование функции «Фото iCloud»
Импорт на компьютер Mac
Импорт на компьютер с Windows
Использование функции «Фото iCloud»
Функция «Фото iCloud» автоматически обеспечивает безопасность, актуальность и доступность ваших фотографий и видео на всех ваших устройствах Apple, на сайте iCloud.com и даже на компьютере с Windows. При использовании функции «Фото iCloud» нет необходимости импортировать фотографии с одного устройства iCloud на другое. Функция «Фото iCloud» всегда отправляет и сохраняет исходные фотографии в полном разрешении. Оригиналы можно хранить в полном разрешении на всех устройствах или экономить место с помощью версий, оптимизированных для устройств. В любом случае оригиналы можно всегда загрузить, как только они понадобятся. Любые вносимые изменения или правки всегда отражаются на всех ваших устройствах Apple. Узнайте, как настроить и использовать функцию «Фото iCloud».
В любом случае оригиналы можно всегда загрузить, как только они понадобятся. Любые вносимые изменения или правки всегда отражаются на всех ваших устройствах Apple. Узнайте, как настроить и использовать функцию «Фото iCloud».
Фотографии и видео, хранящиеся в Фото iCloud, занимают место в хранилище iCloud. Прежде чем включить функцию «Фото iCloud», убедитесь, что в iCloud достаточно места для хранения всей вашей коллекции. Можно определить требуемый объем, а затем перейти на тарифный план, предоставляющий больше места для хранения, если это будет необходимо.
Импорт на компьютер Mac
Вы можете импортировать фотографии и видео на Mac, подключив к нему своё устройство. Однако, если вы используете функцию «Фото iCloud», импорт не нужен.
Для импорта на компьютер Mac:
- Подключите iPhone или iPad к компьютеру Mac кабелем USB.
- Откройте приложение «Фото» на компьютере.
- В приложении «Фото» откроется экран «Импорт», где отобразятся все фотографии и видео, находящиеся на подключенном устройстве.
 Если экран «Импорт» автоматически не появляется, щелкните имя устройства на боковой панели «Фото».
Если экран «Импорт» автоматически не появляется, щелкните имя устройства на боковой панели «Фото». - При необходимости разблокируйте устройство iOS или iPadOS с помощью код-пароля. Если на устройстве iOS или iPadOS отобразится запрос «Доверять этому компьютеру?», нажмите «Доверять», чтобы продолжить.
- Укажите, куда следует импортировать фотографии. Рядом с надписью «Импортировать в» можно выбрать имеющийся альбом или создать новый.
- Выберите фотографии, которые требуется импортировать, и щелкните «Только выбранные» либо щелкните «Импортировать все новые фото».
- Подождите завершения процесса, а затем отключите устройство от компьютера Mac.
- Обновите iTunes до последней версии на компьютере с Windows. Для импорта фотографий на компьютер с Windows требуется приложение iTunes 12.
 5.1 или более поздней версии.
5.1 или более поздней версии. - Подключите iPhone или iPad к компьютеру кабелем USB.
- При необходимости разблокируйте устройство iOS или iPadOS с помощью код-пароля.
- Если на устройстве iOS или iPadOS отобразится запрос «Доверять этому компьютеру?», нажмите «Доверять» или «Разрешить», чтобы продолжить.
- На устройстве iOS или iPadOS откройте приложение «Настройки».

- Нажмите «Камера», затем выберите «Форматы».
- Нажмите «Наиболее совместимый». С этого момента фотографии и видео, снятые с помощью камеры, будут сохраняться в форматах JPEG и H.264 соответственно.
- Использование AirDrop для быстрой отправки фотографий и видео на компьютер Mac.
- Импорт фотографий и видео с накопителя, например жесткого диска или SD-карты, в приложение «Фото» для macOS.
- Импорт фотографий на пленке с помощью сканера и приложения «Захват изображений».
- Импорт изображений непосредственно в папку на компьютере Mac с помощью приложения «Захват изображений».
- Синхронизация музыки, фильмов и других материалов на устройствах iOS с помощью компьютера.
- Резервное копирование всех файлов, в том числе фотографий и видео, на внешний жесткий диск с помощью Time Machine.
- Подключите при помощи кабеля Lightning/USB мобильное устройство к компьютеру.
- Перейдите в раздел «мой компьютер» через меню «Пуск» или вызовите окно нажатием сочетаний клавиш Windows + E.

- В разделе «Портативные устройства» кликните по имени вашего iPhone или iPad и идите в Internal Storage > DCIM. Здесь расположена папка с фотографии и скриншотами из «Фотопленки» iPhone/iPad. Копируйте и переносите файлы в нужную вам папку на компьютере.
- Скачайте с сайта Apple и установите программу «iCloud для Windows» на ПК.
- Запустите программу и авторизуйтесь, используя свой Apple ID и пароль.
- Далее заходим в «Параметры» раздела «Фотографии» и ставим галочку напротив пункта «Мой фотопоток». Жмите «Готово» и «Применить».
Импорт на компьютер с Windows
Фотографии можно импортировать на компьютер с Windows, подключив к нему устройство и воспользовавшись приложением «Фотографии Windows»:
Затем посетите веб-сайт Microsoft, чтобы узнать, как импортировать фотографии в приложение Фотографии в Windows 10.
Если у вас включена функция «Фото iCloud», прежде чем импортировать фотографии на компьютер с Windows, необходимо загрузить их исходные версии в полном разрешении на iPhone или iPad.
После импорта видео с устройства iOS или iPadOS на компьютер с Windows некоторые видео могут иметь неправильную ориентацию в приложении «Фотографии Windows». Добавив эти видео в iTunes, вы сможете воспроизвести их в правильной ориентации.
Если вы хотите обеспечить максимальную совместимость между фотографиями с устройства iOS или iPadOS и Windows 10, выполните следующие действия:
Есть и другие способы переноса фотографий и видео на компьютер
Информация о продуктах, произведенных не компанией Apple, или о независимых веб-сайтах, неподконтрольных и не тестируемых компанией Apple, не носит рекомендательного или одобрительного характера. Компания Apple не несет никакой ответственности за выбор, функциональность и использование веб-сайтов или продукции сторонних производителей. Компания Apple также не несет ответственности за точность или достоверность данных, размещенных на веб-сайтах сторонних производителей. Обратитесь к поставщику за дополнительной информацией.
Компания Apple не несет никакой ответственности за выбор, функциональность и использование веб-сайтов или продукции сторонних производителей. Компания Apple также не несет ответственности за точность или достоверность данных, размещенных на веб-сайтах сторонних производителей. Обратитесь к поставщику за дополнительной информацией.
Дата публикации:
Как перенести фото с iPhone, iPad на компьютер
iPhone или iPad, как и другие мобильные устройств, могут обмениваться различными изображениями с компьютером. При этом импорт и экспорт фотографий и других изображений осуществляется несколькими способами, о которых пойдет речь далее.
Как перенести фото с iPhone, iPad на компьютер
Как перенести фото с iPhone, iPad на компьютер через iCloud
По итогу все ваши свежие фото, хранящиеся на мобильном устройстве должны появиться на компьютере в «Фото iCloud» > «Загрузки». Если ничего не вышло, вероятно эта возможность отключена в настройках вашего смартфона или планшета. Поэтому открываем настройки на iPhone или iPad и идем в раздел «Фото и Камера». Здесь необходимо активировать «Медиатека iCloud», после чего проблем с синхронизацией изображений с ПК возникнуть не должно.
Здесь необходимо активировать «Медиатека iCloud», после чего проблем с синхронизацией изображений с ПК возникнуть не должно.
Как закачать фото на iPhone или iPad через iCloud
Сразу после установки и настройки «iCloud для Windows» описанной выше, убедитесь, что в параметрах у вас включена опция «Выгрузить новые фото и видео с моего ПК с Windows». Также загляните в настройки мобильного устройств и в разделе «Фото и Камера» активируйте «Медиатека iCloud».
Затем, вновь на ПК, перенесите фотографии в папку «Фото iCloud» > «Выгрузки» и дождитесь появления файлов на iPhone/iPad, в противном случае синхронизацию можно инициировать вручную: отыщите в трее значок iCloud (голубое облако на белом фоне), кликните правой кнопкой мыши по нему и в открывшимся окне выберите «Выгрузить фото».
Как закачать фото на iPhone или iPad через iTunes
1. Подключаем iPhone/iPad к компьютеру и запускаем iTunes.
2. Переходим в раздел iTunes «Устройства», кликнув по значку iPhone/iPad в левом верхнем углу.
3. Далее переходим в подраздел «Фото», где необходимо отметить галочкой «Синхронизировать».
4. При необходимости, в строке «Скопировать фотографии из» укажите папку, из которой на мобильное устройство будут скопированы фото.
5. Теперь остается только нажать кнопку «Синхронизировать» в правом нижнем углу и дождаться окончания синхронизации.
В завершении стоит отметить, что перенесенные таким образом изображения, то есть синхронизированные с компьютера на устройство iOS через iTunes, невозможно импортировать обратно на компьютер.
Как скинуть фото с iPhone, iPad на компьютер через Dropbox
При переносе фотографии с iPhone, iPad на компьютер через Dropbox синхронизация происходит по Wi-Fi и мобильной сети. То есть синхронизация фото может быть произведена на расстоянии, без необходимости в подключении смартфона или планшета кабелем к ПК.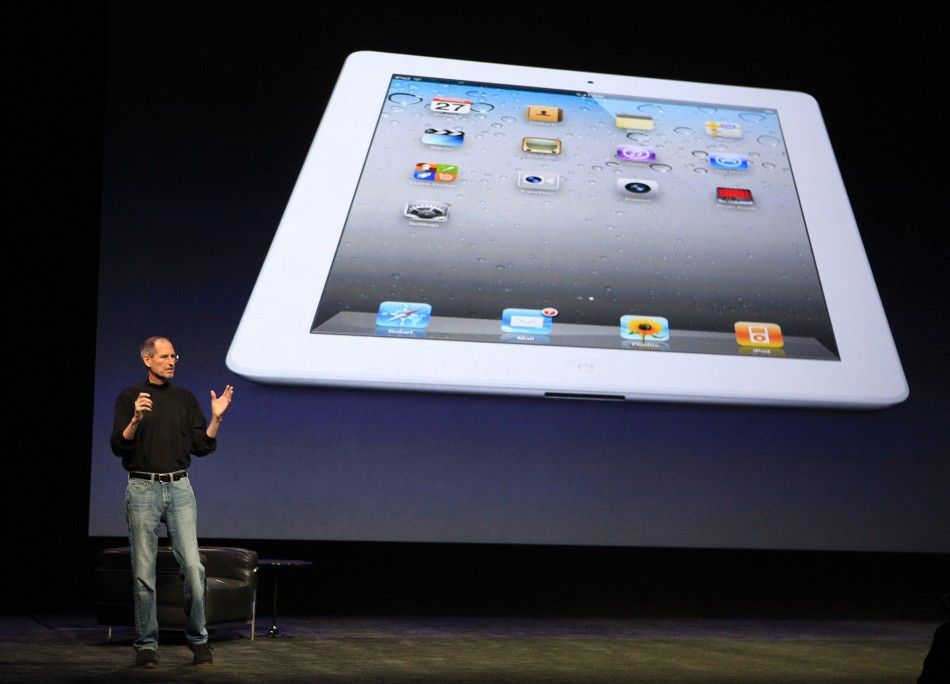
Чтобы приступить к синхронизации медаифайлов, для начала необходимо скачать с официального сайта программу Dropbox и установить на компьютер. Затем из App Store установить приложение Dropbox на iPhone, iPad.
Если вы еще не зарегистрированы в сервисе, пройдите регистрацию, после чего войдите в установленные приложение и программу, используя один и тот же адрес электронной почты и пароль.
После этого, при первом запуске на iPhone/iPad программа Dropbox запросит разрешение на доступ к «Фото», что позволит пользователям вручную загружать фотографии в облачное хранилище.
Но можно пойти еще дальше и настроить автоматическую загрузку фото с камеры iPhone/iPad на ПК. Для этого откройте настройки мобильного приложения Dropbox (значок в виде шестеренки в верхнем левом углу экрана), отыщите строку «Загрузка с камеры» и включите опцию.
Такая нехитрая настройка позволит вам автоматически при запуске приложения на мобильном устройстве получать все свежие фото и скриншоты экрана из «Фотопленки» в папку Dropbox на ПК.
Зарегистрироваться
Все об Affinity Photo 2 для iPad
Развивайте базу знаний и совершенствуйте свои навыки
Видеоуроки (версия 2)
Независимо от того, являетесь ли вы новичком, опытным фотографом или продвинутым пользователем Affinity Photo, на нашем канале YouTube есть ряд руководств, демонстраций и творческих сеансов, которые помогут вам начать работу с версией для iPad.
Перейти на Ютуб
Краткое руководство (версия 2)
Идеальное место для новичков в Affinity Photo, предлагающее обзор приложения, его пользовательский интерфейс и основные функции.
Прочтите краткое руководство
Что нового в версии 2 для iPad?
Посмотреть демо
Жесты (V2)
В этом удобном руководстве описаны все различные жесты, которые вы можете использовать для экономии времени при использовании приложения.
Скачать
Онлайн-справка (версия 2)
Наши справочные ресурсы, доступные онлайн или из приложения, содержат подробное объяснение каждой функции и инструмента.
Онлайн помощь
Нужна помощь с версией 1 Affinity Photo для iPad?
Вот некоторые ресурсы:
Видеоуроки
Справка версии 1
Горячие клавиши
— айпад
Прожектор
Продолжайте свое образование и черпайте вдохновение в Affinity Spotlight — здесь мы делимся дополнительными учебными ресурсами, последними новостями Affinity, а также полезными статьями от команды Affinity и ведущих креативщиков, использующих приложения.
Посетите центр внимания
Поддержка продукта
Чтобы задать любые вопросы, сообщить об ошибках или запросить функции, посетите наши форумы.
Справка по учетной записи
Получите помощь и поддержку по вопросам, касающимся выставления счетов, возмещения, загрузки и лицензирования.
Связаться с нами
Если вы хотите связаться с нами, просто напишите нам по электронной почте.
Я превратил старый iPad в цифровую фоторамку — и она отлично работает
Когда вы покупаете по ссылкам на нашем сайте, мы можем получать партнерскую комиссию. Вот как это работает.
(Изображение предоставлено: Путеводитель Тома)
Если у вас, как и у меня, есть старый запасной iPad, вам может быть интересно узнать, что есть способ превратить его в цифровую фоторамку. Я попробовал это, как только узнал, как это сделать, и результат весьма впечатляет.
Я попробовал это, как только узнал, как это сделать, и результат весьма впечатляет.
Используя одну из специальных возможностей iPad, я смог легко превратить свой бывший в употреблении iPad в движущуюся фоторамку, избавив меня от необходимости покупать специальное устройство или платить за приложение. Более того, этот процесс обратим. Если мне понадобится снова использовать iPad в обычном режиме, можно просто остановить слайд-шоу фотографий и вернуться в режим планшета.
Если это звучит для вас привлекательно, то прочитайте краткое изложение того, что я сделал, а затем более подробные инструкции о том, как превратить ваш iPad в цифровую фоторамку.
Примечание. Эти снимки экрана и фотографии сделаны на iPad Pro с iPadOS 15. Ваш iPad может вести себя иначе, если на нем есть кнопка «Домой» или если на нем установлена более ранняя версия iPadOS.
1. Прежде чем начать, выберите или создайте альбом и добавьте в него фотографии . Вы можете сделать это с фотографиями, которые уже есть на iPad, или поделиться ими с других устройств Apple, используя общий доступ к фотографиям iCloud. Это позволяет добавлять больше фотографий в фоторамку iPad, не выходя из приложения «Фотографии». Однако вам нужно будет перезапустить слайд-шоу, прежде чем появятся новые добавленные изображения.
Вы можете сделать это с фотографиями, которые уже есть на iPad, или поделиться ими с других устройств Apple, используя общий доступ к фотографиям iCloud. Это позволяет добавлять больше фотографий в фоторамку iPad, не выходя из приложения «Фотографии». Однако вам нужно будет перезапустить слайд-шоу, прежде чем появятся новые добавленные изображения.
(Изображение предоставлено Tom’s Guide)
2. Чтобы убедиться, что iPad не реагирует на другие элементы управления, вам необходимо включить управляемый доступ . Это функция, которую можно найти, перейдя на Специальные возможности и Управляемый доступ в приложении Настройки . Управляемый доступ позволяет привязать iPad к приложению, трижды нажав кнопку «Домой» (на iPad с одной кнопкой) или кнопку питания (на iPad без кнопки «Домой»).
(Изображение предоставлено Tom’s Guide)
Пока вы здесь, установите для параметра «Автоблокировка дисплея» значение «Никогда» , чтобы убедиться, что iPad остается включенным, а задайте код доступа для управляемого доступа , чтобы только вы и другие trust может отключить управляемый доступ. Просто убедитесь, что вы записали пароль!
Просто убедитесь, что вы записали пароль!
(Изображение предоставлено Tom’s Guide)
3. Необязательный, но полезный шаг, который нужно сделать сейчас, — это включение режима «Не беспокоить» и «Без звука» . Это предотвратит прерывание ваших фотографий уведомлениями или другими всплывающими окнами. Вы можете сделать это, открыв Центр управления (проведя пальцем вниз от правого верхнего угла) и нажав значки полумесяца и перечеркнутого колокольчика . Когда они активны, они превращаются из оттенков серого в цветные значки. Если нет символа DND/луны, нажмите и удерживайте кнопку , чтобы открыть меню режима фокусировки, и выберите оттуда пункт «Не беспокоить».
(Изображение предоставлено Tom’s Guide)
4. Теперь пришло время запустить слайд-шоу. В приложении «Фотографии» откройте альбом, который вы хотите использовать, и включите функцию слайд-шоу, нажав кнопку с тремя точками в правом верхнем углу и выбрав «Слайд-шоу ». Используйте кнопку Options в правом нижнем углу, чтобы настроить фоновую музыку, затем установите скорость и стиль перехода по своему вкусу. Слайд-шоу теперь должно быть в движении, но если это не так, нажмите кнопку воспроизведения внизу по центру экрана.
Используйте кнопку Options в правом нижнем углу, чтобы настроить фоновую музыку, затем установите скорость и стиль перехода по своему вкусу. Слайд-шоу теперь должно быть в движении, но если это не так, нажмите кнопку воспроизведения внизу по центру экрана.
(Изображение предоставлено Tom’s Guide)
5. Когда начнется слайд-шоу, включите Гид-доступ , чтобы предотвратить отключение iPad или использование других приложений. Сделайте это тройным нажатием кнопки «Домой» или кнопки питания .
(Изображение предоставлено Tom’s Guide)
6. Здесь можно установить несколько последних параметров, прежде чем ваш iPad будет готов начать работу в качестве новой фоторамки. Нажмите кнопку «Параметры» в левом нижнем углу, затем Отключите сенсорную кнопку, кнопку «Домой» (если есть), верхнюю кнопку и кнопки громкости , чтобы никто не намеренно или случайно не испортил ваши настройки. После этого выберите Start . Если вы не сделали этого раньше, вам нужно будет ввести и повторно ввести PIN-код , который позволит вам отключить управляемый доступ позже.
После этого выберите Start . Если вы не сделали этого раньше, вам нужно будет ввести и повторно ввести PIN-код , который позволит вам отключить управляемый доступ позже.
(Изображение предоставлено Tom’s Guide)
8. Расслабьтесь и наслаждайтесь слайд-шоу! Если вы хотите сделать что-то еще с iPad, например, обновить его программное обеспечение, то трижды нажмите кнопку «Домой»/кнопку питания и введите выбранный вами PIN-код (не обычный PIN-код для разблокировки iPad), чтобы отключить режим управляемого доступа. Отсюда вы можете выйти из слайд-шоу и нормально перемещаться по iPad.
(Изображение предоставлено Tom’s Guide)
Просто имейте в виду, что ваш iPad все еще имеет конечную емкость батареи. Решите, хотите ли вы регулярно перемещать iPad для зарядки или постоянно подключать его к одному месту.
Вам также может понадобиться подставка, чтобы держать iPad в вертикальном положении, а не просто подпирать его чем-то.
 Если экран «Импорт» автоматически не появляется, щелкните имя устройства на боковой панели «Фото».
Если экран «Импорт» автоматически не появляется, щелкните имя устройства на боковой панели «Фото». 5.1 или более поздней версии.
5.1 или более поздней версии.
