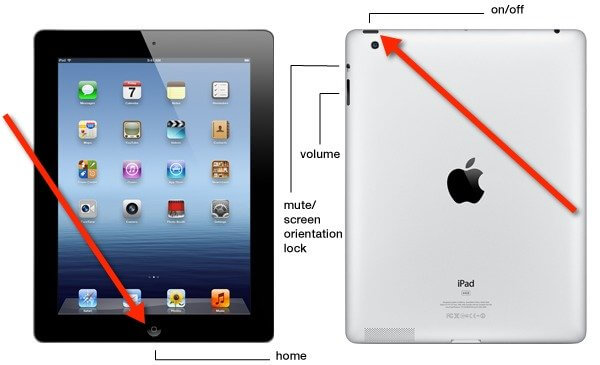Содержание
Не включается Apple iPad Mini 3
Смена, Обновление ПО (программного обеспечения)
от 15 мин
Не предусмотрена
от
700 Р
Заказать
Замена АКБ(аккумуляторной батареи)
от 5 мин
Есть, мало
от
1 500 Р
Заказать
Замена основной платы (SWAP)
от 30 мин
Есть, мало
от
1 990 Р
Заказать
Смена, Обновление ПО (программного обеспечения)
от
700 Р
Время:
от 15 мин
Запчасти:
Не предусмотрена
Гарантия:
—
Стоимость:
от
700 Р
Оставить заявку на ремонт
Замена АКБ(аккумуляторной батареи)
от
1 500 Р
Время:
от 5 мин
Запчасти:
Есть, мало
Гарантия:
2 мес
Стоимость:
от
1 500 Р
Оставить заявку на ремонт
Замена основной платы (SWAP)
от
1 990 Р
Время:
от 30 мин
Запчасти:
Есть, мало
Гарантия:
2 мес
Стоимость:
от
1 990 Р
Оставить заявку на ремонт
Не нашли нужную услугу?
Оставьте заявку и мы вам перезвоним
Оставить заявку на ремонт
При заявке через сайт
— бонусы и выгода до 30%
Что делать, если айпад не включается
Айпад не включается из-за зарядки
Если iPad не включается, то проблема может крыться в низком уровне заряда аккумуляторной батареи. Глубокий разряд часто приводит к тому, что планшетные компьютеры не включаются вообще или выключаются через одну-две минуты после старта. Поэтому первое, что вы должны сделать в создавшейся ситуации – поставить планшет на зарядку и оставить его в покое на несколько часов. За это время батарея зарядится, и вы сможете попытаться включить Айпад повторно – скорее всего, новая попытка увенчается успехом.
Глубокий разряд часто приводит к тому, что планшетные компьютеры не включаются вообще или выключаются через одну-две минуты после старта. Поэтому первое, что вы должны сделать в создавшейся ситуации – поставить планшет на зарядку и оставить его в покое на несколько часов. За это время батарея зарядится, и вы сможете попытаться включить Айпад повторно – скорее всего, новая попытка увенчается успехом.
Вы зарядили Айпад, но оказалось, что он опять не включается? В таком случае вам нужно проверить работоспособность зарядного устройства. Оно может не давать нужный зарядный ток, препятствуя нормальной зарядке аккумуляторной батареи. Если оставить Айпад на длительную зарядку, то при сломанном зарядном устройстве это не даст совершенно никакого эффекта. Для проверки работоспособности ЗУ воспользуйтесь другим планшетом или Айфоном. Также вы можете испытать на своем планшете другое зарядное устройство или вовсе попробовать подзарядиться от USB-порта своего компьютера.
Если вы уверены, что буквально несколько часов назад аккумуляторная батарея была полна, все равно поставьте свой планшет на зарядку – возможно, что за эти несколько часов аккумулятор полностью разрядился.
Неполадки в контуре преобразования напряжения
Если при попытке включения на планшете горит яблоко и гаснет, а присоединение адаптера зарядки к положительным результатам не приводит, стоит проверить контур передачи мощности. Сделать это несложно.
Проблемы с кабелем
Кабель от адаптера питания планшета не допускается перегибать, повреждать механическим способом, в том числе, ударом с деформацией без прорыва защитной оболочки. Часто эта зона контура передачи напряжения подвергается атакам домашних животных. Кабель может попадать под ножки мебели или деформироваться другим способом. Как результат, можно увидеть, что любимый планшет разрядился и не включается.
Перед любыми проверками адаптер нужно отключить от сети. Повреждения, определяемые визуально или методом прощупывания, означают поход в магазин за новым зарядным или визит в сервисный центр для ремонта.
Совет! Определить дефект кабеля можно и по тому, что он нагрелся в отдельной, четко локализованной зоне или имеет следы нагара.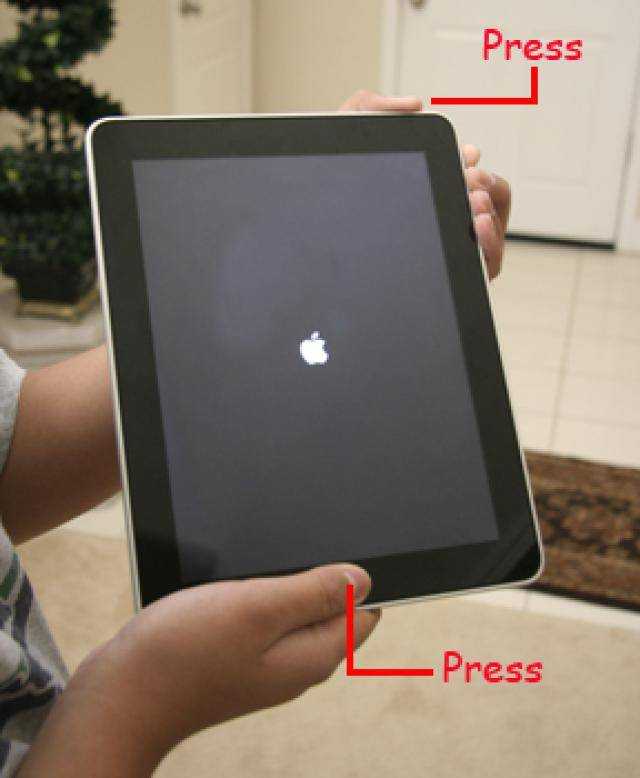
Проблемы с гнездом
Попадание мусора и пыли могут не только привести к тому, что не заряжается iPad Air или другая модель, но и привести к выходу планшета из строя. Состояние гнезда в корпусе устройства проверяется визуально. Если там обнаружены токопроводящие предметы (мебельные скрепки, кусочек фольги из сигаретной пачки) — устройство необходимо отключить перед их извлечением.
Удалять грязь из разъема нужно аккуратно. После того, как iPad 4, iPad mini или любая другая модель отключилась, гнездо продувают.
Совет! Грязь лучше вычищать специальной скрепкой. Если ее в комплекте поставки устройства не было, можно воспользоваться деревянной спичкой или тонкой зубочисткой.
Осматривается вся контактная группа. Необходимо убедиться, что все металлические полоски-площадки находятся на одном уровне. При необходимости, каждую из них можно аккуратно подогнуть. Если под рукой нет подходящего инструмента, или нет уверенности в своей квалификации — лучше обратиться в сервисный центр.
Делаем ресет
Стационарные компьютеры и ноутбуки появились значительно раньше планшетных компьютеров. Опытные пользователи, много работающие за компьютерами, прекрасно знают, что если техника подает признаки полного зависания и не собирается восстанавливать свою работоспособность, следует нажать на кнопку «Reset». В случае с ноутбуками, в которых эта кнопка отсутствует, необходимо нажать и удерживать кнопку питания – спустя некоторое время ноутбук выключится, после чего его можно будет снова запустить и загрузить.
Что делать, если Айпад не включается? Нужно попытаться отправить планшет на принудительную перезагрузку. Также необходимо позаботиться о том, чтобы все данные во внутренней памяти остались целыми. Так как кнопки «Reset» на Айпаде нет, будем действовать другим способом – зажмем кнопку питания и кнопку «Домой», подержим их 10 секунд и подождем, пока планшет не отправится на перезагрузку (на экране должно появиться надкушенное яблочко). Как только Айпад перезагрузится, его работоспособность восстановится.
Обратите внимание, что этот способ перезагрузки не приводит к потере пользовательских данных. Но периодическое создание резервных копий еще никому не повредило.
Перепрошивка операционной системы
Самый радикальный метод, как включить Айпад, если он не включается — полная перезапись операционной системы. Как заявляет корпорация Apple, при этом возможно сохранение данных пользователя. Чтобы проделать нужные действия, потребуется персональный компьютер. Понадобится:
- соединить планшет и ПК комплектным кабелем передачи данных;
- дождаться появления индикатора зарядки;
- дать планшету зарядиться до уровня не ниже 60%;
- установить на ПК программу iTunes, при необходимости авторизоваться при помощи своего Apple ID и пароля;
- выполнить принудительную перезагрузку планшета комбинацией, указанной в предыдущем разделе;
- при появлении лого на экране не нужно отпускать нажатые кнопки, необходимо дождаться появления запроса на восстановление системы.

После того, как программа на ПК определит режим обслуживания, пользователь сможет выбрать варианты восстановления или обновления.
Совет! Если не включается планшет Айпад — рекомендуется выбрать последний пункт. В этом случае будет предпринята попытка установки последней версии операционной системы с сохранением данных пользователя.
Время обновления планшета лимитировано. Если проверки целостности и передача данных займет более 15 минут, попытку перезаписи придется повторить. Для этого нужно начать все сначала, проделывая приведенные выше операции. В случае, когда многократные попытки обновления системы не приводят к положительному результату — стоит обратиться в сервисный центр.
Восстановление Айпада
В вашем распоряжении находится планшет iPad 2, iPad mini или любая другая разновидность планшета от Apple? Ваше устройство не включается? Вполне возможно, что в нем возникла какая-то фатальная программная поломка, которая препятствует нормальной функциональности.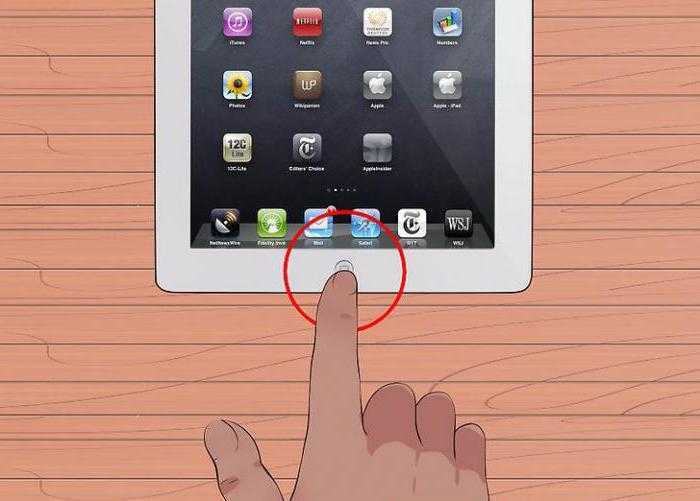 В некоторых случаях здесь не помогает даже ресет. Что же делать?
В некоторых случаях здесь не помогает даже ресет. Что же делать?
Следует попробовать выполнить восстановление планшетного компьютера – в этом случае он вернется к тому состоянию, в котором вышел с завода. Для того чтобы выполнить восстановление операционной системы, необходимо выполнить следующие действия:
- Полностью выключить планшет – его дисплей должен потухнуть;
- Подключить Айпад к компьютеру и запустить iTunes;
- Зажать на Айпаде кнопку питания и кнопку «Домой», подождать 10 секунд;
- Продолжать удерживать кнопку «Домой» еще 10 секунд.
После этого iTunes оповестит, что обнаружено устройство, подключенное в режиме восстановления – далее программа начнет восстанавливать операционную систему iOS посредством загрузки прошивки. Как только процедура будет завершена, Айпад перезагрузится и включится (если на борту нет других поломок).
Этот способ весьма кардинальный, так как предусматривает полное удаление данных из внутренней памяти.
Поэтому наличие резервной копии для их восстановления является обязательным.
Опыт реальных людей
Любые косяки программные решаются через сброс настроек через DFU iTunes я только так и решаю. Потом обязательно востановление только из резервной копии iCloud, так как в облаке не хранится ошибок. Резервную копию на компе смысла держать нет: все болезни сохраняются тоже.
Fat_Panda
https://appleinsider.ru/iphone/chto-delat-esli-ne-zaryazhaetsya-iphone.html
Сталкивался с такой проблемой: айфон 5S сел, не заряжается и всё время показывает 1%, даже не включается. Нужно отнести мастеру чтобы «толкнул» заряд айфону. Для этого его разбирают и минут 10–15 заряжают через проводки специальные.
Nikitos
https://macnoob.ru/howto/ne-zaryazhaetsya-iphone-chto-delat/
Подобная фигня случилась месяц назад с моим IPad 3.
Что не пробовал: перезагрузка — ноль, DFU — ноль и т. д. Полежал неделю — включился, как ни в чём не бывало!!! Что за нафиг так и не понял.
icehammer
https://appleinsider.ru/iphone/chto-delat-esli-ne-zaryazhaetsya-iphone.html
Попадание влаги
Не включается Айпад – загорается яблоко, а потом гаснет. Что делать в этой ситуации? Если проблема возникла после попадания влаги, необходимо срочно отвезти планшет в ближайший сервисный центр. Здесь его аккуратно разберут, почистят и высушат, после чего проверят работоспособность. И не нужно слушать советов по самостоятельной чистке – так вы сможете только навредить своему электронному помощнику. Этой работой должны заниматься специалисты. Они же смогут справиться и с другими задачами по восстановлению работоспособности планшетов от Apple.
Подобное поведение Айпад, когда на экране загорается яблоко, а потом гаснет, проявляется и при многих других неисправностях.
Например, при исчерпании ресурса аккумуляторной батареи.
Жесткая перезагрузка
Если iPad Mini или Air выключается не из-за разряженной батареи, попробуйте реанимировать его с помощью быстрой перезагрузки. Этот способ помогает большинству пользователей, так что обязательно его примените.
Нажмите и удерживайте две кнопки – Home и Power. На iPad Mini, Air, 2 и 3 эти кнопки находятся в одном и том же месте. Держите клавиши, пока не увидите, что на экране горит яблоко. Если планшет не реагирует на жесткую перезагрузку (яблоко не горит), то приступайте к следующему способу устранения неполадки – прошивке устройства.
Ipad не включается и не заряжается
Что делать, если iPad не включается и не заряжается? Такие ситуации возникают не очень часто, но опознать причину такого поведения легко. Проблема может быть связана:
- С общей неисправностью устройства – его придется отвезти в ближайший сервисный центр;
- С неисправностью аккумуляторной батареи – это еще один повод наведаться в сервис, так как батареи меняются только здесь;
- С неисправностью зарядного устройства или кабеля – проверьте целостность этих аксессуаров и купите им замену (в случае обнаружения неисправности).

Таким образом, в домашних условиях мы можем выполнить только последнюю операцию – проверить кабель и зарядное устройство.
Перепрошивка гаджета через iTunes
Это довольно агрессивный способ борьбы с программными ошибками, но если iPad «висит на яблоке» и упорно не включается, то перепрошивка – последнее, что можно попробовать в домашних условиях. Метод плох тем, что вы рискуете стереть все или часть данных на своем устройстве после обновления Айпада. Произойдет это в том случае, если вы не сохраняли в недавнем прошлом резервную копию iPad в iTunes.
Перепрошивка в ситуациях, когда Айпады зависают при включении, выполняется в несколько этапов:
- установите последнюю версию iTunes на своем компьютере
- подключите к ПК iPad, который выключается или постоянно перезагружается на «яблоке»
- выберите в настройках программы соответствующий тип устройства и дождитесь, пока программа загрузит новейшую версию ПО для него
- одновременно зажмите и удерживайте на iPad кнопки включения и Home – на экране Айпада покажется «яблоко», которое погаснет
- следуйте инструкциям в диалоговом окне iTunes, которое запустится на экране ПК
Программа предложит вам настроить iPad, который завис и не включается, как абсолютно новый (с возвратом к заводским настройкам и полной потерей всех данных) или восстановить последнюю резервную копию.
Самостоятельный ремонт и ремонт в сервисе
Что делать, если Айпад не включается? В сети можно встретить множество советов по самостоятельному ремонту. Мы считаем этим советы вредными – разборка Айпадов является сложным и кропотливым процессом, требующим определенных навыков. Что касается ремонта электронной части, то тут нужен опыт работы. В противном случае вы просто угробите свой планшет, а совокупная стоимость ремонта значительно возрастет – пусть ремонтом занимаются специалисты. Вы же можете выполнить вышеуказанные действия и проверить работоспособность некоторых узлов.
1 / 5 ( 1 голос )
0
Перезагрузка устройства
Еще одним способом восстановления любых смартфонов Apple, когда Айпад не включается, горит «яблоко» и гаснет», является перезагрузка устройства. Это выполняется в три шага:
- нажмите одновременно клавиши Home и Sleep (выключение)
- удерживайте их 10-15 минут до появления на дисплее «яблочного» логотипа
- дождитесь, пока планшет перезагрузится
Подобным методом перезагрузки восстанавливаются почти все гаджеты Apple при любых программных сбоях.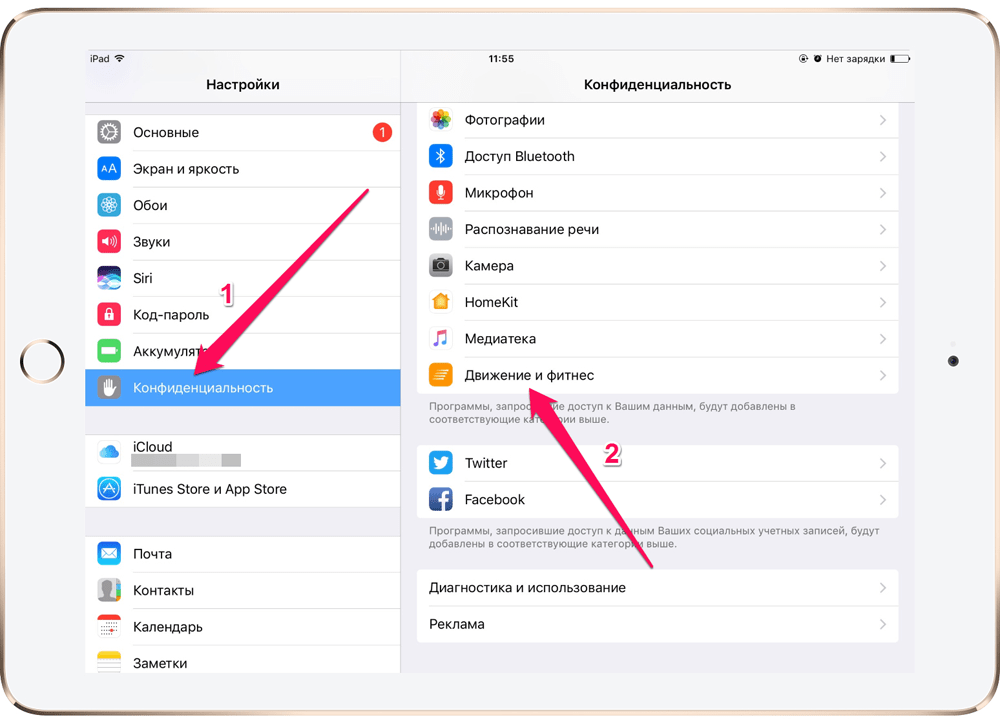 Часто такой метод используется после установки твика из Cydia или джейлбрека, после которых iPad зависают довольно часто.
Часто такой метод используется после установки твика из Cydia или джейлбрека, после которых iPad зависают довольно часто.
РЕШЕНО: Неудачный ремонт дигитайзера iPad mini — iPad Mini
Вы решили свою проблему?
Я починил с десяток таких за последние несколько лет (они превратились в нерентабельное хобби). Существует ряд проблем, с которыми вы можете столкнуться после замены сенсорного экрана/дигитайзера на iPad mini или mini 2 (я еще не пробовал модели 3 и 4, и это не относится к полноразмерным iPad).
Примечание: Всегда устанавливайте детали всухую перед тем, как привинтить их и приклеить лентой/клеем. Перед закрытием всегда включайте питание и убедитесь, что все работает: кнопка питания, ЖК-дисплей, сенсорный экран, кнопка «Домой», кнопки регулировки громкости, звук, камеры и, если вам небезразлично, умная крышка.
Также сохраняйте все сломанные детали, пока не закончите ремонт. На сенсорном экране есть кусочки, которые вы можете даже не заметить, пока не обнаружите, что у замены нет всего.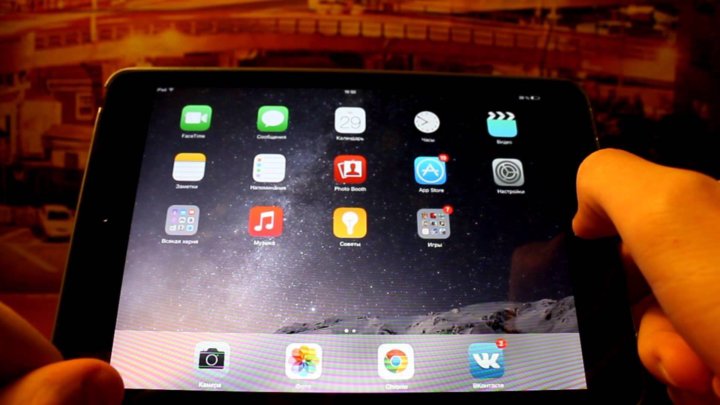
О, и хорошенько почистите старый ЖК-дисплей перед закрытием. Вы можете гордиться своим исправлением, но в какой-то момент вас будет очень раздражать этот отпечаток большого пальца или кусок ворса под сенсорным экраном, который вы могли бы убрать, но не сделали этого, потому что спешили назвать это «сделано». . На самом деле я нахожу это самой утомительной частью процесса, так как вы почти всегда видите еще одно пятно под сенсорным экраном после его закрытия.
Если вы заплатили относительно больше ($30-50) за сенсорный экран, на нем должно быть все, готовое к установке.
Если у вас действительно дешевый (9 долларов) сенсорный экран, вам нужно перенести несколько бит со старого на новый экран
Всегда тщательно очищайте и используйте новый двойной клей на рамке кнопки . Нет ничего более разочаровывающего, чем кнопка «Домой», которая расшатывается или плавает после того, как вы все закрыли. Я иногда прибегаю к суперклею в дополнение к клеям с двойным стержнем, если они упрямы.
Нет ничего более разочаровывающего, чем кнопка «Домой», которая расшатывается или плавает после того, как вы все закрыли. Я иногда прибегаю к суперклею в дополнение к клеям с двойным стержнем, если они упрямы.
Вот некоторые другие проблемы, с которыми вы можете столкнуться:
Экран iPad остается пустым после ремонта
- Разъем аккумулятора не встал на место
- Разъем ЖК-дисплея не встал на место
- Разъем ЖК-дисплея смещен
- — Если разъем ЖК-дисплея не защелкивается «на свое место. Повторите попытку и постарайтесь быть более осторожным. Если вы в конечном итоге повредите разъем на ленточном кабеле ЖК-дисплея, будет почти невозможно выровнять его должным образом, и вы никогда не почувствуете, что этот удовлетворительный «щелчок» встанет на место. В основном я видел это, когда пытался повторно использовать один ЖК-дисплей в нескольких разных iPad, чтобы протестировать их. Я изношен этот разъем.
- Требуется перезагрузка iPad Mini (кнопка питания и «Домой» нажата в течение 15 секунд)
- Перегорел предохранитель подсветки
- — Симптом неисправности подсветки заключается в том, что вы действительно можете видеть содержимое экрана при ярком свете (прямое солнце или яркая лампа).

- — Это может быть вызвано тем, что аккумулятор не был отключен перед отключением ЖК-дисплея.
- — Иногда так бывает. У меня перегорел предохранитель, когда он был закрыт и использовался в течение нескольких месяцев.
- — «Предохранитель подсветки» на самом деле представляет собой небольшую катушку индуктивности. До него трудно добраться, и я обычно просто соединяю его тонкой проволокой, а не заменяю. «ИС подсветки» — это просто большой диод. До него еще сложнее добраться, и нет быстрого и грязного решения, вы должны заменить его. Мне только один раз пришлось заменить индуктор подсветки.
На экране отображается логотип Apple, затем он гаснет — Сенсорный экран не обнаружен
- Убедитесь, что разъем сенсорного экрана подсоединен. не хочу замыкать контакты кабеля IC на корпус.
- Если вы припаивали к кабелю микросхемы, еще раз проверьте правильность пайки.
Сенсорный экран iPad имеет мертвые зоны
- Плохая пайка соединений с кабелем IC.

- — На YouTube есть видеоролики, в которых показано, как люди паяют этот кабель ИС большими паяльниками. Они используют много флюса и чистых утюгов. Если ваш железный наконечник шероховатый, или вы использовали недостаточно флюса, или вам приходилось паять снова и снова, чтобы сделать его правильно, возможно, вы повредили чрезвычайно тонкие дорожки на ленточном кабеле. Вам нужно приличное увеличение (инспекционный микроскоп), чтобы даже увидеть повреждение. Вам придется получить другой сенсорный экран и начать все сначала.
- Поврежден ленточный кабель
- — В этом ленточном кабеле почти 70 дорожек сигнала. Вы не можете оторвать его, затем заклеить скотчем или прижать обратно и ожидать, что он сработает. На этом кабеле нет места, где разрыв «безопасен». Вы также не можете заменить его. Получите новый сенсорный экран.
- Это действительно отстой. Если сенсорный экран работал до того, как вы закрыли iPad mini, а затем перестал, когда вы его приклеили, вероятно, вы зажали ленточный кабель в тугом сгибе.
 Если вы удалите тачскрин, не сломав его, вы, возможно, сможете отсоединить кабель, и он вернется к жизни, но, скорее всего, вы повредили кабель, и вам придется идти за другим тачскрин и начинать заново. Последнее, что я делаю перед тем, как закрыть сенсорный экран (я имею в виду самое последнее, после того, как двойной клей наклеен на место, а конец камеры приклеен), — это протянуть пару длинных пинцетов и взять этот сенсорный экран. ленту и «скручивайте» или скручивайте ее, чтобы она не складывалась между корпусом и экраном.
Если вы удалите тачскрин, не сломав его, вы, возможно, сможете отсоединить кабель, и он вернется к жизни, но, скорее всего, вы повредили кабель, и вам придется идти за другим тачскрин и начинать заново. Последнее, что я делаю перед тем, как закрыть сенсорный экран (я имею в виду самое последнее, после того, как двойной клей наклеен на место, а конец камеры приклеен), — это протянуть пару длинных пинцетов и взять этот сенсорный экран. ленту и «скручивайте» или скручивайте ее, чтобы она не складывалась между корпусом и экраном.
Ложная активация кнопки «Домой»
- Это еще один признак защемления кабеля сенсорного экрана. См. выше.
Кнопка «Домой» не работает
Смарт-крышка больше не определяется
- Шлейф кнопки плохо припаян к кнопке и смарт датчики крышки там)
- Если вы купили детали в Интернете и купили ленточный кабель с кнопкой, вы могли заметить, что были кабели за 2 доллара и кабели за 10 долларов.
 Угадайте, что в дешевых кабелях отсутствуют части SMT, которые заставляют работать умную крышку. Большинство людей, по-видимому, не проверяют это, или у них нет смарт-обложки, или они были счастливы, что остальная часть сенсорного экрана теперь работает, и не хотели разбираться, почему смарт-обложка больше не работает.
Угадайте, что в дешевых кабелях отсутствуют части SMT, которые заставляют работать умную крышку. Большинство людей, по-видимому, не проверяют это, или у них нет смарт-обложки, или они были счастливы, что остальная часть сенсорного экрана теперь работает, и не хотели разбираться, почему смарт-обложка больше не работает.
О, есть так много других вещей, которые могут пойти не так. Открытый iPad — вещь хрупкая. После закрытия они довольно крепкие.
В настоящее время мне интересно, почему iPad mini на моем рабочем столе, который загружался на прошлой неделе, разрядил свою батарею и издает звуковой сигнал каждые 30 секунд, когда я пытаюсь его зарядить. Экран остается пустым, и он не загружается. Нет значка Apple, и дело не в подсветке. Я еще не пробовал сбросить.
Был ли этот ответ полезен?
Да
№
Оценка
6
Отмена
Что делать, если ваш iPad Pro не включается
7 минут чтения
| Как сделать
Если у вас возникли проблемы с тем, что ваш iPad Pro не включается, вам может быть доступно несколько решений. Устройство, очевидно, отлично подходит для многих вещей, но его величие действительно проявляется только тогда, когда экран работает правильно. В зависимости от того, как и почему ваш iPad Pro не включается, вы можете предпринять некоторые шаги, чтобы он снова заработал.
Принимая это во внимание, я рассмотрю несколько более простых решений, позволяющих восстановить работу экрана, а также изучу более серьезные варианты. Я также собираюсь взглянуть на печально известный «черный экран смерти» и рассказать, что пользователи могут сделать, если это произойдет. Если у вас возникли проблемы с тем, что ваш iPad Pro не включается, это может быть легко исправить, или вам может понадобиться обратиться в службу поддержки Apple, в зависимости от серьезности ситуации.
Что вызывает черный экран смерти iPad?
Когда дело доходит до печально известного «черного экрана смерти» на iPad, существует ряд причин, по которым пользователь может застать свой взгляд на черном экране. Согласно сообщениям в Интернете, у пользователей может возникнуть проблема, когда их iPad Pro таинственным образом отключается без всякой причины.
Согласно сообщениям в Интернете, у пользователей может возникнуть проблема, когда их iPad Pro таинственным образом отключается без всякой причины.
Когда дело доходит до пользователей, которые сталкиваются с черным экраном смерти, может быть несколько причин этой проблемы.
- Чаще всего это программная ошибка.
- Неправильное обновление iPadOS может вызвать ошибку.
- Возможно, проблема с оборудованием.
- Проблема также может быть вызвана неисправным экраном или поврежденным компонентом.
Как принудительно включить iPad Pro?
Если ваш iPad Pro завис или у вас черный экран, есть несколько способов избежать этого. Конечно, если вы застряли на черном экране смерти, вы можете принудительно перезагрузить iPad Pro.
Если на вашем iPad Pro нет кнопки «Домой», выполните следующие действия.
- Нажмите, а затем быстро отпустите кнопку громкости, ближайшую к верхней кнопке.
- Затем нажмите и быстро отпустите кнопку громкости, которая находится дальше всего от верхней кнопки.

- Наконец, нажмите и удерживайте верхнюю кнопку, пока iPad не перезагрузится.
Если на вашем iPad Pro есть кнопка «Домой», просто удерживайте кнопку «Домой» и кнопку «Питание», пока устройство не перезагрузится.
( Фото: Apple .)
Зарядите свой iPad Pro
Затем, одна из других вещей, которые вы собираетесь сделать, это зарядить iPad Pro, чтобы узнать, не связана ли проблема с тем, что у него закончился заряд. Практически каждое устройство Apple включится автоматически, как только получит достаточно энергии, поэтому исключить эту проблему довольно легко. Просто подключите iPad Pro к соответствующему зарядному устройству и подождите около часа. Убедитесь, что ваше зарядное устройство также работает должным образом.
Также может потребоваться принудительная перезагрузка устройства во время зарядки. Выполните те же действия, что и выше.
Взгляните на настройку яркости
Конечно, на самом деле вы не можете видеть черный экран смерти, скорее, вы просто имеете дело с iPad, у которого яркость установлена на минимум.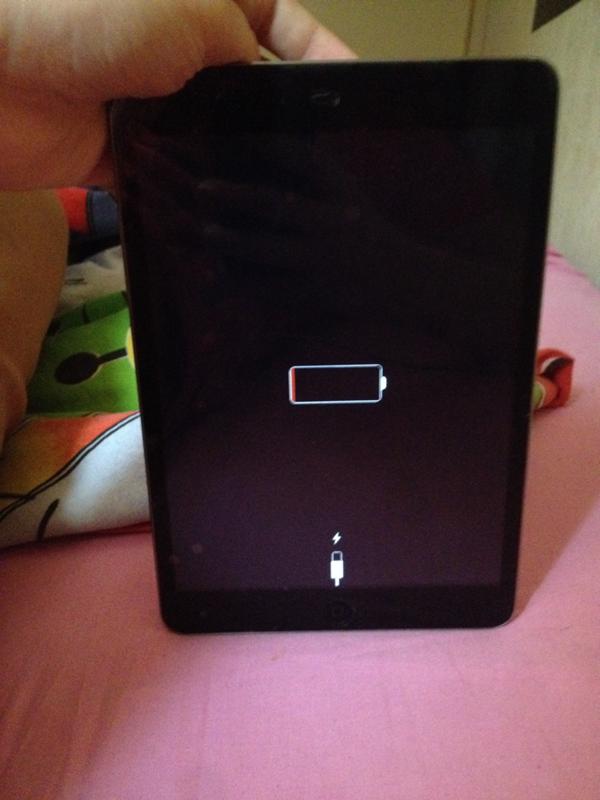 Если у вас включен Siri, попросите его увеличить яркость. Вы также можете настроить яркость из Центра управления. Вы можете получить доступ к Центру управления, потянув вниз из правого верхнего угла экрана. Если вы используете более старую версию iPadOS, откройте Центр управления, перетащив его из нижней части экрана вверх.
Если у вас включен Siri, попросите его увеличить яркость. Вы также можете настроить яркость из Центра управления. Вы можете получить доступ к Центру управления, потянув вниз из правого верхнего угла экрана. Если вы используете более старую версию iPadOS, откройте Центр управления, перетащив его из нижней части экрана вверх.
Как починить iPad Pro, который не включается?
Если экран полностью черный, попробуйте выполнить следующие действия. Однако вам придется сделать некоторые предположения, так как вы не сможете увидеть подсказки на экране. Некоторые шаги могут также потребовать ввода кода доступа на вашем iPad, что вы, очевидно, не сможете сделать. Тем не менее, стоит попробовать их, прежде чем принимать более радикальные меры. Однако, если вы обнаружите, что ваш экран гаснет случайным образом, эти решения могут помочь.
Проверить наличие обновлений
Если у вас по-прежнему возникают проблемы с черным экраном смерти, вы можете обновить iPadOS до последней версии, доступной для вашего устройства. Вы можете сделать это, используя Mac или ПК. Обратите внимание, что, поскольку для этого может потребоваться ввод пароля на вашем iPad, это не сработает, если вы полностью не видите свой экран.
Вы можете сделать это, используя Mac или ПК. Обратите внимание, что, поскольку для этого может потребоваться ввод пароля на вашем iPad, это не сработает, если вы полностью не видите свой экран.
Использование Finder
Если вы используете Mac, вам может понадобиться использовать Finder, чтобы проверить наличие обновлений на iPad. Apple переключила iTunes на Finder, начиная с macOS Catalina и позже.
Выполните следующие действия:
- Подключите iPad к Mac.
- Затем откройте окно Finder.
- На левой боковой панели нажмите на свое устройство. Если вы не видите свое устройство, скорее всего, оно разряжено и нуждается в подзарядке. Это или вы не можете вызвать приглашение «Доверять этому компьютеру».
- Если вы видите свой iPad в Finder и щелкнули по нему, перейдите в раздел «Общие» > «Проверить наличие обновления ».
- Если вам нужно обновление, вы получите запрос. Выберите Загрузите и обновите и следуйте инструкциям на экране.

Использование iTunes
Если вы используете macOS Mojave или более раннюю версию или используете компьютер с Windows, вам потребуется использовать iTunes.
- Откройте iTunes на своем компьютере, а затем подключите iPad к устройству.
- Если ваш iPad отображается в iTunes, выберите свой iPad на панели инструментов iTunes.
- Перейти к сводке.
- Выберите Проверить наличие обновления .
- Если вам нужно обновление, вы получите запрос. Выберите Скачать и обновить . Возможно, вам потребуется ввести код доступа.
Перевод iPad Pro в режим восстановления
Если вы полностью не видите свой экран даже после сброса настроек, возможно, проблема связана с установкой iPadOS. Если это проблема, то перевод вашего iPad Pro в режим восстановления, а затем его обновление или восстановление может помочь, хотя, как уже упоминалось, вам придется немного погадать, так как вы не сможете чтобы увидеть определенные подсказки на экране.
- Сначала подключите iPad к Mac или ПК, а затем откройте iTunes или окно Finder.
- Затем вам нужно будет перевести iPad в режим восстановления.
- Если вы используете iPad без кнопки «Домой»: нажмите и быстро отпустите кнопку громкости, ближайшую к верхней кнопке. Затем нажмите и быстро отпустите кнопку громкости, расположенную дальше всего от верхней кнопки. Затем нажмите и продолжайте удерживать верхнюю кнопку.
- Если у вас есть кнопка «Домой», нажмите и удерживайте одновременно кнопку «Домой» и кнопку «Питание». Продолжайте удерживать эти кнопки.
- Если все сделано правильно, ваш iPad появится в iTunes или Finder. Затем вы можете выбрать Восстановить. Это не удалит ваши данные.
Использование режима DFU в качестве последней попытки, если экран не включается
Последней последней попыткой является перевод устройства в режим DFU. Тем не менее, это последняя попытка по нескольким причинам. Во-первых, вам, вероятно, нужно будет видеть свой экран, что может создать очевидную проблему. Вход в режим DFU также требует точного времени, поэтому на самом деле это может быть немного хлопотно.
Во-первых, вам, вероятно, нужно будет видеть свой экран, что может создать очевидную проблему. Вход в режим DFU также требует точного времени, поэтому на самом деле это может быть немного хлопотно.
По сути, режим DFU помогает устройству снова начать работу. Режим DFU позволяет iPad Pro, у которого возникли проблемы, по-прежнему поддерживать связь с iTunes или Finder. Обычно режим DFU позволяет устройству видеть восстановление, как правило, независимо от его состояния. Частично это связано с тем, что DFU не активирует загрузчик в iPadOS.
Если на вашем iPad Pro есть Face ID
Необходимое время: 5 минут.
Если на вашем iPad Pro есть Face ID, выполните следующие шаги.
- Подключите iPad Pro к Mac или ПК.
- Убедитесь, что iTunes (ПК и macOS Mojave) или Finder (macOS Catalina и более поздние версии) работают правильно.
- Выключите iPad Pro или убедитесь, что он выключен.
- Нажмите и удерживайте кнопку питания в течение трех секунд или пока экран не станет черным.

- Удерживая кнопку питания, нажмите и удерживайте кнопку уменьшения громкости.
- Продолжайте удерживать обе кнопки в течение 10 секунд. Вы увидите логотип Apple, если сделали это неправильно.
- Отпустите боковую кнопку, но продолжайте удерживать кнопку уменьшения громкости в течение пяти секунд. Если вы видите значок, указывающий на подключение устройства к машине, вы удерживали его слишком долго.
- Если у вас черный экран с подсветкой, ваш iPad Pro успешно перешел в режим DFU. Затем вы можете восстановить устройство с помощью iTunes или Finder.
Опять же, вам, вероятно, будет трудно сделать это, если ваш экран черный. Тем не менее, стоит попробовать, прежде чем обращаться в службу поддержки Apple.
Войдите в режим DFU, если на вашем iPad Pro есть кнопка «Домой»
Если на вашем iPad Pro есть кнопка «Домой», выполните следующие действия, чтобы войти в режим DFU.
- Подключите iPad Pro к Mac или ПК.
- Убедитесь, что iTunes или Finder запущены. Вам нужно будет использовать Finder, если вы используете macOS Catalina или более позднюю версию.
- Выключите iPad, удерживая кнопку питания в течение трех секунд и сдвигая ползунок «Выключение» вправо. Или убедитесь, что он выключен.
- Нажмите и удерживайте кнопку питания в течение трех секунд.
- Нажмите и удерживайте кнопку «Домой», удерживая нажатой кнопку «Питание».
- Продолжайте удерживать обе кнопки в течение 10 секунд. Если вы видите логотип Apple, вы слишком долго удерживали кнопки. Вам нужно будет попробовать еще раз.
- Отпустите кнопку питания, удерживая кнопку «Домой» в течение пяти секунд. Если вы видите экран с запросом на подключение iPad к экрану, вам нужно будет повторить попытку.
- Если на iPad остается черный экран с подсветкой, вы успешно вошли в режим DFU. Вы можете Восстановите устройство через iTunes или Finder.

Стоит повторить, что эти шаги, очевидно, будет трудно выполнить, если ваш экран полностью черный. Тем не менее, по крайней мере, стоит попробовать, потому что, если ваш iPad Pro по-прежнему не включается, вам необходимо обратиться в службу поддержки Apple. Хотя это может быть обескураживающей новостью, это, вероятно, ваш последний вариант, если ни один из вышеперечисленных вариантов не сработает.
Что делать, если ваш iPad Pro не включается
Если вы обнаружите, что ваш iPad Pro не включается, вы можете предпринять несколько разных действий. Кроме того, если вы обнаружите, что ваш экран случайно гаснет, мы надеемся, что это скорее проблема программного обеспечения, а не аппаратной проблемы. Однако, если вы обнаружите, что экран вашего iPad вообще не включается, вы можете либо выполнить эти шаги вслепую, либо вам нужно будет обратиться в службу поддержки Apple.
Хотя iPad Pro, который не включается, явно не годится, есть несколько шагов, которые вы можете предпринять, чтобы попытаться исправить это.

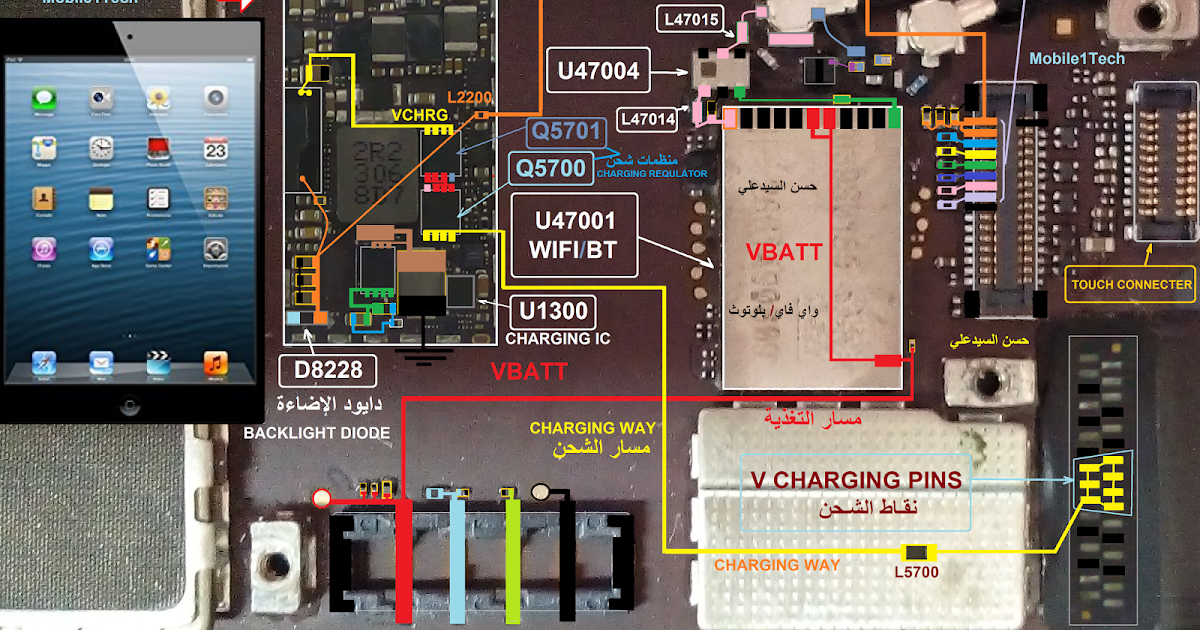
 Поэтому наличие резервной копии для их восстановления является обязательным.
Поэтому наличие резервной копии для их восстановления является обязательным. Что не пробовал: перезагрузка — ноль, DFU — ноль и т. д. Полежал неделю — включился, как ни в чём не бывало!!! Что за нафиг так и не понял.
Что не пробовал: перезагрузка — ноль, DFU — ноль и т. д. Полежал неделю — включился, как ни в чём не бывало!!! Что за нафиг так и не понял. Например, при исчерпании ресурса аккумуляторной батареи.
Например, при исчерпании ресурса аккумуляторной батареи.
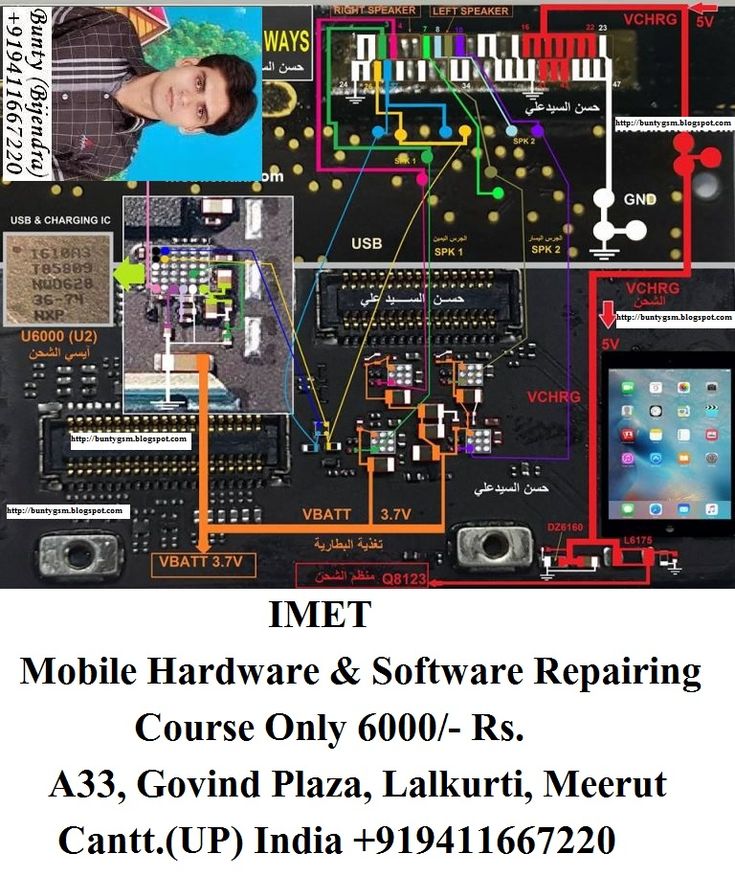

 Если вы удалите тачскрин, не сломав его, вы, возможно, сможете отсоединить кабель, и он вернется к жизни, но, скорее всего, вы повредили кабель, и вам придется идти за другим тачскрин и начинать заново. Последнее, что я делаю перед тем, как закрыть сенсорный экран (я имею в виду самое последнее, после того, как двойной клей наклеен на место, а конец камеры приклеен), — это протянуть пару длинных пинцетов и взять этот сенсорный экран. ленту и «скручивайте» или скручивайте ее, чтобы она не складывалась между корпусом и экраном.
Если вы удалите тачскрин, не сломав его, вы, возможно, сможете отсоединить кабель, и он вернется к жизни, но, скорее всего, вы повредили кабель, и вам придется идти за другим тачскрин и начинать заново. Последнее, что я делаю перед тем, как закрыть сенсорный экран (я имею в виду самое последнее, после того, как двойной клей наклеен на место, а конец камеры приклеен), — это протянуть пару длинных пинцетов и взять этот сенсорный экран. ленту и «скручивайте» или скручивайте ее, чтобы она не складывалась между корпусом и экраном.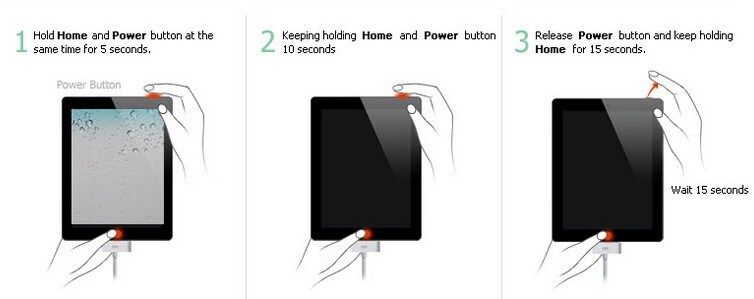 Угадайте, что в дешевых кабелях отсутствуют части SMT, которые заставляют работать умную крышку. Большинство людей, по-видимому, не проверяют это, или у них нет смарт-обложки, или они были счастливы, что остальная часть сенсорного экрана теперь работает, и не хотели разбираться, почему смарт-обложка больше не работает.
Угадайте, что в дешевых кабелях отсутствуют части SMT, которые заставляют работать умную крышку. Большинство людей, по-видимому, не проверяют это, или у них нет смарт-обложки, или они были счастливы, что остальная часть сенсорного экрана теперь работает, и не хотели разбираться, почему смарт-обложка больше не работает.