Содержание
Не рутовать. Как отключить рекламу в смартфонах Xiaomi на MIUI 13 простейшими методами / Смартфоны
Отношение к вшитой в оболочку смартфона рекламе у большинства, как правило, однозначное: «Я деньги платил не за что, чтобы рекламу смотреть!» Тем более что производитель эту особенность своего гаджета не прописывает в рекламных материалах. Лишь увидев «рекомендованные программы» или «рекомендованные действия» в том или ином системном приложении, понимаешь: вот почему устройство стоило дешевле аналогов! И грешит этим не только Xiaomi – подобные «рекомендации» (порой и в более грубой форме) можно встретить, например, в смартфонах TECNO и Infinix, в какой-то мере — в аппаратах Huawei и Honor (но в рамках фирменных магазинов приложений). Однако то, что Xiaomi такая не одна, не делает жизнь обладателей смартфонов на MIUI с рекламными блоками намного приятнее.
Впрочем, хардкорных случаев, вроде баннеров, которые появляются прямо в галерее при просмотре фото или на панели уведомлений, больше нет — нынче Xiaomi действует куда более мягко и «нативно». Различные «рекомендации» можно встретить в фирменном сервисе с приложениями Mi Picks (ранее — Get Apps), системных приложениях (где они выдаются за советы по уходу за смартфоном), приложениях Mi Video и Mi Music (рекомендации оттуда к просмотру/прослушиванию действительно попадают в ленту на панели уведомлений) и некоторых других, не всегда очевидных местах. MIUI старается не раздражать пользователя — но если все же раздражает, то воспользуйтесь инструкциями из этой статьи и избавьтесь от рекламы полностью. Получать рут-права и совершать какие-то специфические операции со смартфоном для этого не надо — все, о чем мы говорим в материале, можно совершить, просто покликав по настройкам устройства. Речь пойдет о последней версии фирменной оболочки — MIUI 13.
Различные «рекомендации» можно встретить в фирменном сервисе с приложениями Mi Picks (ранее — Get Apps), системных приложениях (где они выдаются за советы по уходу за смартфоном), приложениях Mi Video и Mi Music (рекомендации оттуда к просмотру/прослушиванию действительно попадают в ленту на панели уведомлений) и некоторых других, не всегда очевидных местах. MIUI старается не раздражать пользователя — но если все же раздражает, то воспользуйтесь инструкциями из этой статьи и избавьтесь от рекламы полностью. Получать рут-права и совершать какие-то специфические операции со смартфоном для этого не надо — все, о чем мы говорим в материале, можно совершить, просто покликав по настройкам устройства. Речь пойдет о последней версии фирменной оболочки — MIUI 13.
⇡#
Забираем авторизацию у встроенной рекламной службы
Отозвать разрешение у встроенной службы показа рекламы — первое и главное действие в деле освобождения от рекламы. В приложениях и отдельных службах Xiaomi открыто указывает на рекламные настройки и позволяет их отключить вручную, о чем мы и поговорим ниже, но есть еще общая рекламная служба, собирающая информацию о действиях пользователя и «пронизывающая» систему рекламой. Она скрывается под не сразу понятной аббревиатурой MSA, означающей MIUI System Ads, что можно перевести как «реклама в системе MIUI».
Она скрывается под не сразу понятной аббревиатурой MSA, означающей MIUI System Ads, что можно перевести как «реклама в системе MIUI».
Найти и отключить ее можно по следующему адресу: «Настройки» > «Пароль и безопасность» > «Доступ к личным данным». Также какие-то пользователи рекомендуют снять галочку и с находящейся рядом службы MIUI Daemon, но это, судя по всему, излишнее действие — данная служба собирает информацию о действиях пользователя в сервисных целях, а не в рекламных. Однако при желании можете отключить и ее — на пользовательском опыте это не скажется.
Также стоит отметить, что по каким-то причинам MSA не всегда получается отключить с первой попытки — стоит зайти и проверить, осталась ли галочка снятой после перезагрузки гаджета, например. И возможно, снять повторно — это уже точно должно сработать.
После отключения MSA большая часть рекламы в смартфонах Xiaomi должна исчезнуть. Но в каких-то приложениях она останется — надо пробежаться по ним и отключить показ рекламы вручную.
Если вы решили оставить рекомендации в MIUI, но не хотите, чтобы смартфон собирал персональную информацию, можно сделать и так. Делается это по адресу: «Настройки» > «Пароль и безопасность» > «Конфиденциальность» > «Рекламные службы». И там уже отключаете персонализированную рекламу.
⇡#
Отключаем персонализацию рекламы от Google
Раз уж мы занялись отключением рекламы в MIUI, можно заодно вырубить персонализацию рекламы от Google в ее же собственных сервисах.
Сделать это можно по адресу: «Настройки» > «Конфиденциальность» > «Реклама». Там снимаем галочку с пункта «Отключить персонализацию рекламы». Выключить рекламу совсем не получится — такой опции не существует, о чем система напомнит, когда вы отключите персонализацию.
⇡#
Отключаем рекламу на рабочем столе MIUI
Перейдем к конкретным приложениям и местам, где могут появляться «рекомендации» в MIUI. Иногда они вылезают прямо на экране недавно открытых приложений телефонов Xiaomi. Чтобы этого не происходило, надо отключить рекламу на рабочем столе.
Иногда они вылезают прямо на экране недавно открытых приложений телефонов Xiaomi. Чтобы этого не происходило, надо отключить рекламу на рабочем столе.
Это делается по адресу: «Настройки» > «Рабочий стол». Внизу находим пункт «Показывать предложения» и снимаем галочку.
⇡#
Избавляемся от рекламы в папках на рабочем столе MIUI
Но не вся реклама убирается с рабочего стола таким способом — система сложная и многоступенчатая. Если мы откроем какую-нибудь папку, например «Игры» или «Другие», то увидим, что наряду с уже установленными приложениями в ней может висеть ряд рекомендованных к установке программ. А может уже и не висеть — в некоторых случаях отключения MSA достаточно.
Если же вы все-таки это видите, коснитесь названия открытой папки как бы для переименования — и увидите переключатель «Рекомендуемое сегодня». Выключаете — и больше не видите рекомендаций.
Выключаете — и больше не видите рекомендаций.
⇡#
Убираем рекламу в магазине Mi Picks
Это, скорее всего, основной путь заработка Xioami на рекламе, встроенной в смартфоны компании, — торговать рекомендациями различных приложений в своем магазине. Как спрут, эти рекомендации охватывают всю систему, и по большей части эту проблему мы решили, отключив MSA. Но можно убрать рекламу и внутри самого Mi Picks (он же Get Apps).
Для этого в приложении надо внизу найти пункт «Инструменты», там коснуться шестеренки в верхнем правом углу, далее найти пункт «Конфиденциальность» и уже там снять галочку возле пункта «Персональные рекомендации».
⇡#
Отключаем рекламу из окна установки приложений в MIUI
Какая-то реклама также может встречаться даже в окне установки приложения, когда MIUI извещает о том, что система проверила программу и ей можно пользоваться.
Избавляемся от нее, коснувшись шестеренки в правом верхнем углу и затем сняв галочку с пункта «Получать рекомендации».
⇡#
Отключаем рекламу в системных приложениях Xiaomi
Безопасность. Вообще, реклама в разделе, посвященном безопасности пользователя, — это довольно ироничная штука.
Отключить «рекомендации» здесь можно, коснувшись, как обычно, значка шестеренки в верхнем правом углу и затем деактивировав пункт «Получать рекомендации». Можно это сделать и для «вложенного» пункта «Очистка». Выбрав его, находим опять же шестеренку и тот же пункт — и деактивируем его здесь тоже.
Загрузки. Хотелось бы сослаться на опыт отключения рекламы в разделе «Безопасность», но на самом деле в разных системных приложениях это реализовано чуть по-разному.
«Рекомендации» в приложении «Загрузки» убираются так: в правом верхнем углу ищем значок в виде трех вертикально расположенных точек, далее выбираем пункт «Настройки» и уже там находим знакомое «Получать рекомендации». Отключаем.
Темы. В приложении «Темы» тоже все самобытно. Чтобы избавиться от рекламы здесь, нужно проделать иной путь.
В нижнем правом углу выбираем значок человека, далее ищем пункт «Настройки» и там отключаем сразу два пункта: «Показывать рекламу» и «Персональные рекомендации».
Проводник. Здесь отключение встроенной рекламы спрятано чуть глубже и хитрее.
Находим в левом верхнем углу значок в виде трех полосок и далее следуем путем «Настройки» > «Информация». К слову, в моем случае галочка с «Получать рекомендации» была убрана по умолчанию. Может, и в вашем случае будет так же, но все-таки проверьте.
К слову, в моем случае галочка с «Получать рекомендации» была убрана по умолчанию. Может, и в вашем случае будет так же, но все-таки проверьте.
Mi Video. И наконец, два наиболее рекламоемких приложения — встроенные сервисы для поиска и просмотра видео или прослушивания музыки. Их можно при желании просто удалить, но если вы планируете ими пользоваться, то можете это делать, отключив встроенную рекламу. Начнем с видео.
В нижнем правом углу находим значок «Профиль», в открывшемся окне — значок шестеренки в правом верхнем углу, там — находим переключатели «Онлайн рекомендации» и «Персональные рекомендации». Первые можно отключить только на 90 дней, затем они включатся снова — но их опять можно будет выключить, и так неограниченное число раз.
Музыка. И наконец, приложение «Музыка».
Здесь надо отыскать в левом верхнем углу главного экрана значок с двумя ползунками. На открывшемся экране выбираем «Настройки», далее — «Расширенные настройки» и там уже пункт «Показывать рекламу».
На открывшемся экране выбираем «Настройки», далее — «Расширенные настройки» и там уже пункт «Показывать рекламу».
Также рекламу раньше можно было встретить в системном браузере, но в MIUI 13 мне его найти не удалось — вероятно, Xiaomi отказалась от собственного веб-обозревателя. Если же у вас он есть, проделайте путь «Профиль» > «Настройки» > «Дополнительные настройки» и отключите «Показывать рекламу».
⇡#Заключение
Если телефоны китайского гиганта вам в целом нравились, но отпугивали наличием рекламы в интерфейсе, то после прочтения этой статьи можете смело покупать новый Redmi — теперь вы знаете, как отключить рекламу в смартфонах Xiaomi. Отдельно отметим, что для всех перечисленных в статье действий не требуются права суперпользователя или еще какие-то нестандартные манипуляции со смартфоном — все делается через настройки системы либо отдельных приложений.
И пускай реклама в MIUI последнее время стала значительно менее навязчивой, чем была, без нее все равно приятнее. Тем более что на все настройки у вас уйдет где-то полчаса.
Тем более что на все настройки у вас уйдет где-то полчаса.
Зачем и как менять настройки DNS на iPhone, iPad, Mac
Когда вы посещаете веб-сайт на своем компьютере, например iDownloadBlog или Google, вы используете протокол системы доменных имен (DNS) для обмена информацией между вашим компьютером и сервер, предоставляющий вам этот веб-сайт.
В зависимости от DNS-сервера, который вы используете на своем устройстве Mac или iOS; возможно, вы не испытываете лучших скоростей и веб-безопасности, которые могли бы быть.
В этой статье мы расскажем вам, почему вы можете подумать о переходе на новый DNS, и покажем, как использовать собственный DNS на вашем Mac, iPhone или iPad.
Зачем менять свой DNS
Хотя многие авторитетные интернет-провайдеры (ISP) предоставляют качественный DNS-сервер вместе со своими услугами, не все это делают. Некоторые люди просто получают неприятный конец палки, и в ваших интересах рассмотреть возможность использования стороннего DNS-сервера для улучшения вашего просмотра веб-страниц.
Различные DNS-серверы имеют разные уровни безопасности, разные скорости и даже разные возможности.
Например, есть некоторые DNS-серверы, такие как общедоступный DNS-сервер Google, который предлагает неограниченное использование данных, высокую скорость и даже защиту от известных вредоносных или фишинговых сайтов и атак типа «отказ в обслуживании» (DoS). Я даже видел некоторые DNS-серверы, способные отфильтровывать рекламу с веб-сайтов, которые вы посещаете, для повышения производительности, поэтому определенно есть потенциал для улучшения вашего DNS-сервера на основе необходимых вам функций.
Не всем придется менять свой DNS-сервер — например, у пользователей Verizon FiOS будет готовый DNS-сервер, достаточно быстрый для обработки быстрых интернет-услуг, предоставляемых Verizon, хотя и с использованием стороннего DNS. сервер, такой как общедоступный DNS-сервер Google или Cloudflare DNS, сводится к простому выбору.
Итак, теперь, когда у вас есть общее представление о том, почему вы можете захотеть изменить свой DNS-сервер, давайте покажем вам, как это сделать.
Как изменить настройки DNS на вашем Mac
В macOS Ventura:
1) Щелкните значок Apple и выберите Системные настройки .
2) Выберите Wi-Fi на левой боковой панели.
3) Нажмите Подробности рядом с подключенной сетью Wi-Fi. Если вы нажмете «Подробности» и ничего не произойдет, принудительно закройте «Системные настройки» и снова откройте его или перезагрузите Mac.
4) Выберите DNS с левой стороны.
5) Нажмите кнопку плюс (+).
6) Введите IP-адрес или доменное имя DNS-сервера, который вы хотите использовать. Например, вы можете использовать общедоступный DNS-сервер Google, который имеет номер 8.8.8.8 или 8.8.4.4 . В качестве альтернативы вы также можете использовать общедоступные серверы OpenDNS ( 208.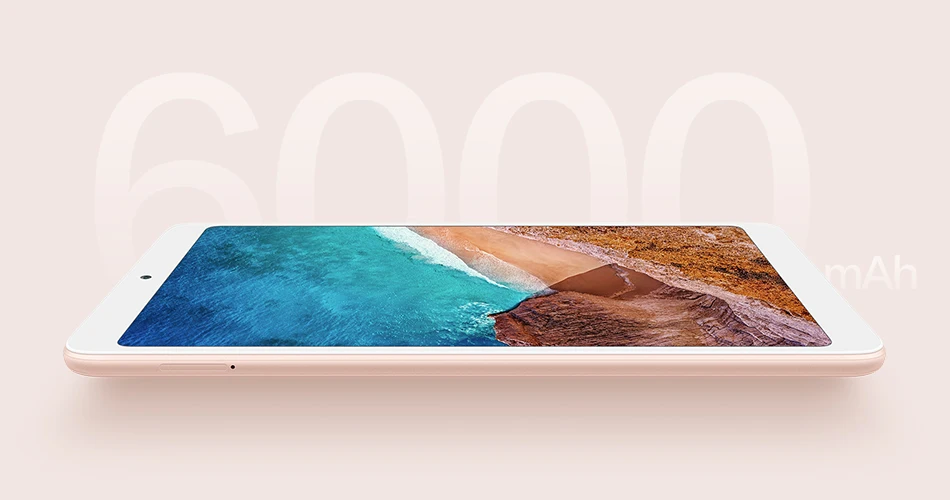 67.222.222 и 208.67.220.220 ) или сервер Cloudflare ( 1.1.1.1 ).
67.222.222 и 208.67.220.220 ) или сервер Cloudflare ( 1.1.1.1 ).
7) Наконец, нажмите OK .
В macOS Monterey и более ранних версиях:
1) Запустите Системные настройки на Mac и откройте панель настроек Сеть .
2) В следующем интерфейсе выберите Wi-Fi и нажмите кнопку Advanced в нижней части интерфейса.
3) Появится раскрывающийся интерфейс. Отсюда откройте вкладку DNS и нажмите кнопку + под списком DNS-серверов.
4) После нажатия кнопки + вы начнете вводить IP-адрес или доменное имя DNS-сервера, который хотите использовать. В нашем примере мы будем использовать общедоступный DNS-сервер Google, который имеет номер 8.8.8.8 или 8. 8.4.4 . В качестве альтернативы вы также можете использовать общедоступные серверы OpenDNS ( 208.67.222.222 и 208.67.220.220 ) или Cloudflare 1.1.1.1
8.4.4 . В качестве альтернативы вы также можете использовать общедоступные серверы OpenDNS ( 208.67.222.222 и 208.67.220.220 ) или Cloudflare 1.1.1.1
5) .0025 верните клавишу на клавиатуре, затем нажмите кнопку OK , а затем нажмите кнопку Применить , чтобы сохранить изменения.
Как изменить настройки DNS на вашем iPhone или iPad
Вы можете загрузить 1.1.1.1 от Cloudflare на свой iPhone, iPad и Mac и использовать его. Шаг непринужденный. Кроме того, вы также можете вручную изменить DNS вашего iPhone, выполнив следующие действия:
1) Запустите приложение Settings и коснитесь Wi-Fi Панель настроек, чтобы открыть настройки Wi-Fi.
2) Справа от сети Wi-Fi, к которой вы подключены, и нажмите синюю информационную кнопку ⓘ, чтобы отобразить дополнительные настройки.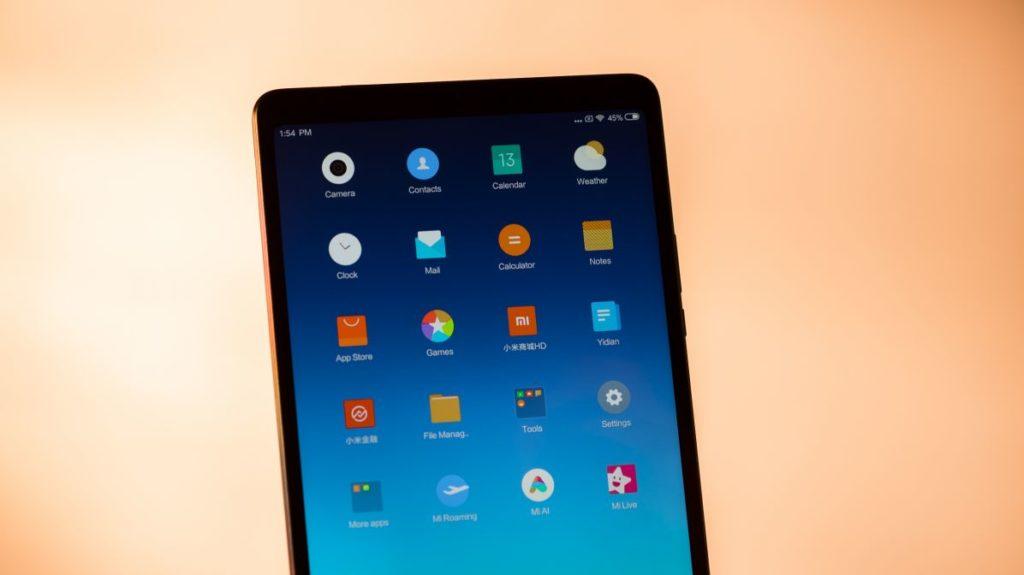
3) Нажмите Настроить DNS .
4) Выбрать Вручную .
Совет: Сделайте снимок экрана с существующими адресами DNS для использования в будущем.
5) Нажмите Добавить сервер и введите нужный адрес DNS-сервера. В нашем случае мы будем использовать общедоступный DNS-сервер Google с IP-адресом 8.8.8.8 или 8.8.4.4 . Еще раз, мы также можем использовать общедоступные серверы OpenDNS (208.67.222.222 и 208.67.220.220) или Cloudflare 1.1.1.1
6) Нажмите Сохранить , и ваше соединение Wi-Fi будет сброшено после успешного подключения к новому DNS. сервер.
Поздравляем! Вы только что изменили свой DNS-сервер на своем устройстве iOS.
Теперь что
Вы также можете изменить настройки DNS-сервера прямо с вашего маршрутизатора, благодаря чему каждое устройство, использующее этот маршрутизатор для доступа в Интернет, будет использовать выбранный вами DNS-сервер. Это лучшее долгосрочное решение, потому что каждое устройство, а не только то, которое вы настраиваете, сможет использовать преимущества DNS-сервера без необходимости индивидуальной настройки. К сожалению, поскольку все маршрутизаторы имеют разные варианты интерфейсов настроек, мы решили показать вам метод, который вам будет проще использовать только на вашем устройстве Mac или iOS.
Это лучшее долгосрочное решение, потому что каждое устройство, а не только то, которое вы настраиваете, сможет использовать преимущества DNS-сервера без необходимости индивидуальной настройки. К сожалению, поскольку все маршрутизаторы имеют разные варианты интерфейсов настроек, мы решили показать вам метод, который вам будет проще использовать только на вашем устройстве Mac или iOS.
Пользовательский DNS-сервер может как положительно, так и отрицательно повлиять на производительность вашего Интернета; все зависит от выбранного вами DNS-сервера. Общедоступный DNS-сервер Google имеет очень хорошую репутацию и отличную скорость обслуживания, поэтому вы действительно не ошибетесь. Google даже говорит, что их DNS-сервер включает в себя защиту, которая может быть полезна для просмотра веб-страниц, если вы беспокоитесь о безопасности.
Хотя мы можем поручиться за надежность общедоступного DNS-сервера Google, который мы использовали в течение многих лет, существует бесчисленное множество альтернатив, и вам придется провести собственное исследование, чтобы выяснить, какой из них выбрать для ваши собственные потребности.
Если вы столкнулись с веб-сайтом, который не загружается должным образом после изменения настроек DNS-сервера, вы всегда можете попробовать удалить настройки DNS-сервера, снова открыв вышеуказанный интерфейс, щелкнув добавленный вами DNS-сервер и щелкнув – кнопку, чтобы удалить его. Затем просто нажмите «ОК», «Применить», чтобы еще раз сохранить изменения, и попробуйте снова посетить сайт, чтобы проверить, сохраняется ли проблема. Ваш Mac автоматически получит DNS-сервер от вашего интернет-провайдера, если вы не добавите его вручную.
Имейте в виду, что изменение DNS-сервера таким образом изменяет только DNS-сервер для этой конкретной сети в целом. Это означает, что если вы выберете DNS-сервер для использования в домашней сети Wi-Fi, он будет использоваться только тогда, когда вы подключены к этой сети Wi-Fi. Если вы подключитесь к другой сети, проводной или беспроводной, ваши настройки DNS снова вернутся к значениям по умолчанию, пока вы не подключитесь к своей домашней сети. Имея это в виду, вам придется настраивать параметры DNS отдельно для каждой сети, к которой вы подключаетесь.
Имея это в виду, вам придется настраивать параметры DNS отдельно для каждой сети, к которой вы подключаетесь.
Изменение DNS-сервера может оказать положительное влияние на скорость вашего интернета, конфиденциальность и безопасность, но также может оказать негативное влияние, если вы не используете надежный DNS-сервер. Настройте эти параметры с осторожностью и постарайтесь не использовать ненадежные DNS-серверы, которые могут поставить под угрозу вашу конфиденциальность.
Вернитесь к исходному DNS по умолчанию
На Mac выполните описанные выше шаги и выберите добавленный пользователем адрес. Теперь нажмите клавишу удаления на клавиатуре вашего Mac и нажмите «ОК». По умолчанию это должен быть исходный DNS.
На iPhone или iPad выполните указанные выше действия и выберите Автоматически > Сохранить . Если это не удается в первый раз, повторите попытку, пока не увидите Автоматически рядом с полем Настроить DNS.
Кроме того, если вы сделали скриншот исходного DNS, вы можете ввести его вручную.
Какие настройки DNS-сервера вы используете?
Далее:
- Зачем и как использовать VPN на устройстве iOS и Mac
- Десять способов повысить конфиденциальность в iOS
- Интернет не работает на вашем Mac? Вот как это исправить
Как изменить DNS-сервер на вашем iPhone или iPad
Один из способов улучшить работу всех мобильных веб-браузеров iPad/iPhone — изменить DNS-сервер. Вот как настроить его на устройствах iOS 7.
iOS 7 быстро просматривает веб-страницы, независимо от того, используете ли вы новое улучшенное приложение Safari или альтернативный веб-браузер, такой как Google Chrome или Opera Mini. Но один из способов заставить все веб-браузеры вашего iPad / iPhone работать немного лучше — изменить DNS-сервер.
В нескольких различных руководствах мы говорили об изменении сервера службы доменных имен (DNS) на маршрутизаторе или ПК. DNS-сервер, как вы, возможно, знаете, — это сервер, который преобразует доменные имена (например, groovypost.com или Facebook.com) в IP-адреса (например, 67.222.139.238 или 69.63.176.13). Обычно вы используете DNS-сервер вашего интернет-провайдера. Во многих случаях DNS-сервер вашего интернет-провайдера будет для вас самым быстрым, поскольку он географически ближе всего к вам. Но иногда это не так. Вы можете узнать, какой DNS-сервер для вас самый быстрый, запустив namebench. Кроме того, многие утверждают, что альтернативный DNS, такой как Google Public DNS или OpenDNS , более безопасен и надежен.
DNS-сервер, как вы, возможно, знаете, — это сервер, который преобразует доменные имена (например, groovypost.com или Facebook.com) в IP-адреса (например, 67.222.139.238 или 69.63.176.13). Обычно вы используете DNS-сервер вашего интернет-провайдера. Во многих случаях DNS-сервер вашего интернет-провайдера будет для вас самым быстрым, поскольку он географически ближе всего к вам. Но иногда это не так. Вы можете узнать, какой DNS-сервер для вас самый быстрый, запустив namebench. Кроме того, многие утверждают, что альтернативный DNS, такой как Google Public DNS или OpenDNS , более безопасен и надежен.
Какой бы ни была причина смены DNS-сервера, лучше всего это сделать через маршрутизатор. Это вносит изменения для всех устройств в вашей сети. Но если у вас нет доступа к настройкам маршрутизатора, вы можете изменить свой DNS-сервер прямо на своем устройстве. Для пользователей iPhone, iPad и iPod Touch под управлением iOS 7 (включая iPhone 5C, iPhone 5S и пользователей iPhone/iPod более ранних поколений, которые обновили свою ОС), вы можете использовать эти инструкции.
Прежде чем мы начнем, вы должны выбрать альтернативный DNS-сервер. Вот некоторые из них:
- OpenDNS — бесплатно, позволяет блокировать веб-сайты и отфильтровывать известные вредоносные сайты.
- 208.67.222.222
- 208.67.220.220
- Общедоступный DNS Google — бесплатный, не будет перенаправлять на рекламу, быстрее и надежнее, чем DNS-серверы многих интернет-провайдеров.
- 8.8.8.8
- 8.8.4.4
- DynDNS — защита от фишинга, ускорение, фильтрация контента.
- 216.146.35.35
- 216.146.36.36
Выберите один или два, которые вам нравятся. Вы можете настроить первичный и вторичный DNS для своего iPhone или iPad.
Изменение настроек DNS на iPhone
Откройте устройство iOS и коснитесь Настройки .
В настройках выберите WiFi .
Найдите сеть WiFi, которую вы используете для подключения устройства iOS. На скриншоте с моего iPhone это slamsonxtreme . Коснитесь значка информации справа от него. Он выглядит как синий « i » с кружком вокруг него.
На скриншоте с моего iPhone это slamsonxtreme . Коснитесь значка информации справа от него. Он выглядит как синий « i » с кружком вокруг него.
В настройках сети WiFi найдите поле для DNS . Коснитесь его.
Введите предпочтительный альтернативный DNS-сервер. Вы можете использовать точку с запятой для нескольких адресов DNS. Например, Google Public DNS имеет два сервера: 8.8.8.8 и 8.8.4.4. Если вы введете их оба (8.8.8.8; 8.8.4.4), ваш телефон переключится на второй, если первый не работает.
Когда вы закончите, нажмите WiFi в левом верхнем углу, чтобы вернуться в меню WiFi.
Проверьте свой новый DNS-сервер, попробовав посетить веб-сайт. Желательно попробовать тот, который вы давно не посещали. Если доменное имя разрешается (т. е. веб-сайт загружается), попробуйте добавить его в закладки, а затем загрузить закладку. Если это сработает, все готово.
Если домен не разрешается, попробуйте ввести IP-адрес напрямую.