Содержание
Раздача интернета с Android на iPad по Bluetooth
Для пользователей iPad без модуля 3G расскажем про способы взаимодействия Android-смартфона с планшетом, а именно про использование смартфона в качестве модема. Так как раздача интернета c Android на iPad по bluetooth невозможна из-за технических особенностей bluetooth в продукции Apple, мы покажем альтернативный способ решения задачи.
Моделируем ситуацию
Согласитесь, сидеть в глобальной сети через планшет куда удобнее, чем с телефона. В нем и экран больше, соответственно, больший объем информации поместится на страницу, да и вообще веб-серфинг становится таким же приятным, как и на компьютере. Но все хорошо, когда вы сидите в интернете дома на диване, используя домашний Wi-Fi. А что, если вы хотите в свободное время полистать странички с планшета, например, на даче, где нет роутера, а ваш iPad не имеет встроенного модуля 3G. В таком случае можно воспользоваться смартфоном в качестве модема при условии, что на телефоне будет доступ к 2G, 3G или LTE.
Инструкция
Для того чтобы выполнилась bluetooth-раздача интернета с Android на iPad,нужно выполнить следующие шаги:
Важно: в нашем примере использовался смартфон на Android с версией 6.0.1, поэтому не расстраивайтесь, если какие-то названия пунктов могут отличаться в версии 4.х, — вся логика действий сохраняется. Просто учтите это.
- Зайдите в меню с ярлыками всех приложений и нажмите на «Настройки».
- Выберите пункт «Еще».
- Далее в новом открывшемся окне тапните по строке «Режим модема».
- Чтобы активировать функцию модема через bluetooth, нужно тапнуть по «Bluetooth модем».
На этом настройка смартфона в качестве точки доступа закончена; если бы вы хотели подключиться с другого Android-планшета к вашему интернету на телефоне, нужно было бы всего-навсего выполнить сопряжение обоих аппаратов через синезуб.
Важно: если на устройстве, которое будет получать интернет, версия ОС 4.
4 и ниже, тогда нужно выполнить дополнительные действия, а именно: в настройках bluetooth нажать на имя устройства, которое будет раздавать интернет, и поставить галочку «Доступ к интернету». На Android начиная с 5.0 и до 6.0.2 таких действий выполнять не нужно, потому как там это все активировано по умолчанию и выбора альтернативных настроек нет.
Но соединить iPad через синезуб нельзя, по крайней мере, стандартным методом. Такой функционал просто отсутствует в прошивке. Выполнить поставленную задачу можно, лишь если на вашем iPad стоит Jailbreak. Если ваш девайс относится к таким устройствам, тогда вам нужно выполнить следующие действия:
- Установите альтернативный магазин Cydia.
- Приобретите через Cyida программу iBluever.
- Откройте только что приобретенную программу.
- Переключите ползунок в режим «Включение».
- Выберите ваш смартфон с интернетом и тапните по его имени один раз, чтобы открылись настройки:
- Введите любой PIN-код и запомните его.

- APN — нужно будет ввести точку доступа, через которую вы будете получать интернет. Например, у МТС она выглядит как internet.mts.ru.
- Чат скрипт нужно выбрать методом подбора, так как в сопряжении с разными устройствами работают разные скрипты.
- Вернитесь в предыдущее меню.
- Дважды тапните по имени смартфона, к которому будете подключать ваш планшет.
- На телефоне появится всплывающее окно, где нужно будет ввести придуманный вами PIN -код из пункта 5.1. Введите его и подтвердите ввод.
- На планшете сверните Bluever, после чего на панели уведомлений должен появиться соответствующий значок, означающий наличие интернета.
Если же на вашем планшете не стоит Jailbreak или данная процедура показалась для вас сложной, можем предложить альтернативный вариант, как можно поделиться интернетом. А именно — раздать интернет с телефона через Wi-Fi.
Альтернативное решение
Предложенный нами вариант не имеет никаких сложностей в реализации и к тому же имеет пропускную способность намного большую, чем синезуб. Планшет будет видеть ваш смартфон как обычный роутер, и никаких трудностей с сопряжением у вас не возникнет. Даже если бы без проблем можно было раздавать интернет через bluetooth, использовать Wi-Fi в тех же целях было бы все равно куда рациональнее.
Планшет будет видеть ваш смартфон как обычный роутер, и никаких трудностей с сопряжением у вас не возникнет. Даже если бы без проблем можно было раздавать интернет через bluetooth, использовать Wi-Fi в тех же целях было бы все равно куда рациональнее.
Для того чтобы на Android активировать режим точки доступа, нужно повторить с 1-го по 3-й пункт, описанный нами выше.
- Перейдите по пункту «Настройка точки», чтобы задать пароль (при необходимости) и выбрать название сети.
- В новом окне под надписью «Имя» пропишите название точки доступа. В поле «Пароль» придумайте пароль, чтобы никто другой не смог воспользоваться вашим трафиком. По окончании настроек нажмите «Сохранить».
- Для активации режима модема активируйте переключатель в строке «Точка доступа Wi-Fi».
На этом вся настройка на телефоне окончена. Для того чтобы подключиться к сети с планшета, просканируйте на планшете Wi-Fi сети, найдите то название, которое придумали ранее и подключитесь к нему, как это делаете обычно.
Важно: учтите, что при раздаче сети батарея вашего смартфона будет быстрее разряжаться, чем обычно, а также немного греться. Это связано с активно работающими модулями связи, поэтому, находясь вне дома, расставьте приоритеты, что для вас важнее — комфорт при серфинге или же автономная работа телефона.
После этих действий на планшете появится интернет, который ему будет раздавать телефон.
Надеемся, что наша статья окажется полезной для вас. Приятного вам серфинга на страничках глобальной сети.
Как настроить раздачу Wi-Fi с Android: Видео
Добавить комментарий
iPhone / iPad теряет подключение к Интернету через WI-Fi [5 причин и решений]
Довольно часто многие владельцы iPhone и iPad жаловаться прерывания подключения к Интернету когда они подключиться к сети WiFi из дома.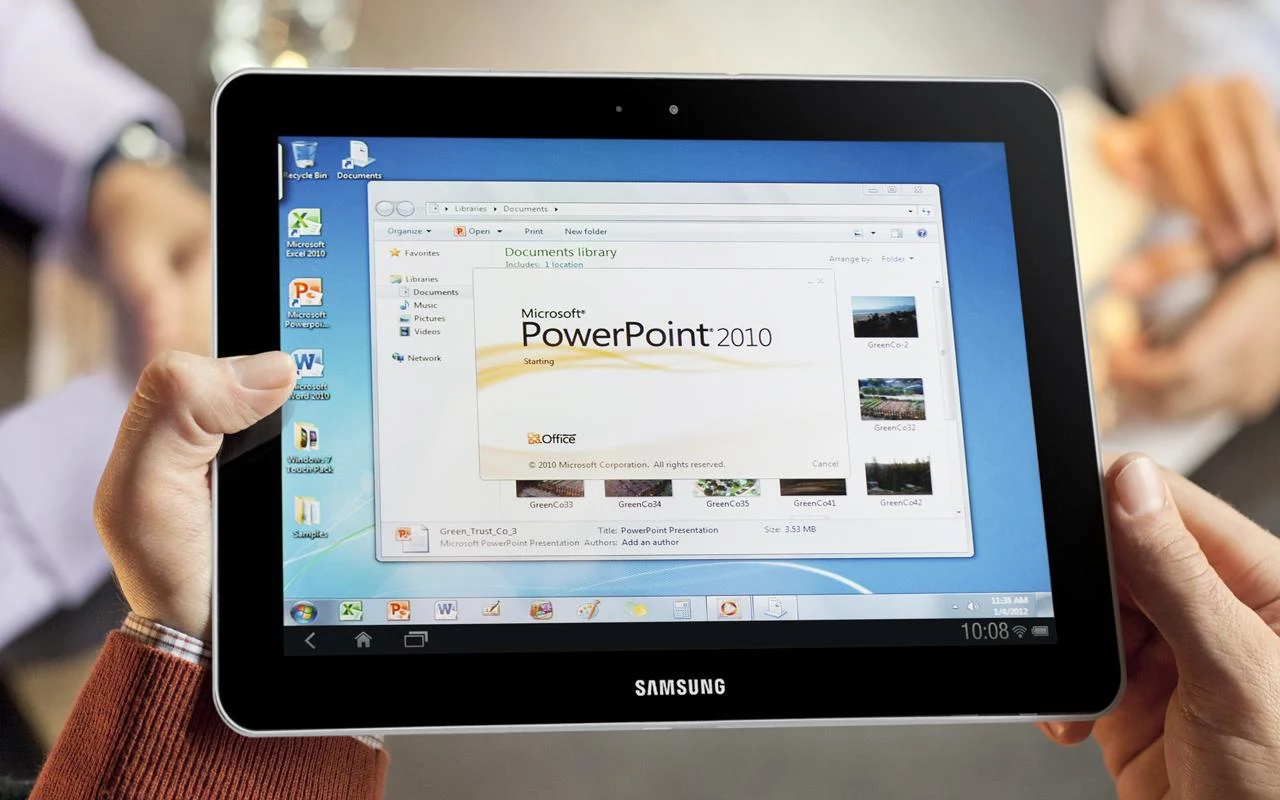 В большинстве случаев это случается внезапно, когда оно приходит Facebook, Instagram или WhatsApp, без индикатора подключения WiFi, указывающего на то, что соединение было потеряно. Практически iPhone или iPad остается подключенным к маршрутизатору Wi-Fi, но больше не обеспечивает доступ в Интернет для устройства. Текущее решение — закрыть WI-Fi и подключиться к 4G. Постоянные решения — это те, которые решают саму проблему, а не ее последствия.
В большинстве случаев это случается внезапно, когда оно приходит Facebook, Instagram или WhatsApp, без индикатора подключения WiFi, указывающего на то, что соединение было потеряно. Практически iPhone или iPad остается подключенным к маршрутизатору Wi-Fi, но больше не обеспечивает доступ в Интернет для устройства. Текущее решение — закрыть WI-Fi и подключиться к 4G. Постоянные решения — это те, которые решают саму проблему, а не ее последствия.
iPhone или iPad теряет подключение к Интернету через WiFi — причины и решения
Эта проблема возникает независимо от того, что мы говорим об одном IPad Mini 4, iPad Pro, iPhone X, iPhone 8, iPhone 7 или другой более старой модели, и причин может быть несколько. Прежде всего, пользователи, которыеpinпроблема внезапная потеря беспроводного интернет-соединения они должны сначала рассмотреть, что их устройства используют cее новейшая версия iOS совместимый. UpdateИз iOS или проверка updateдоступно можно сделать из «Settings»→«Общие»→«Software Update«.
UpdateИз iOS или проверка updateдоступно можно сделать из «Settings»→«Общие»→«Software Update«.
Устраните внезапную потерю интернет-соединения, когда мы подключены к iPhone по WiFi
1. Отключить и снова подключить Wi-Fi Network
Моментным решением является остановите соединение WiFi в течение нескольких секунд и сделать это перезапуск. Сделайте это очень быстро из Control Center.
В нашем случае это решение часто срабатывало при утрате Wi-Fi-соединения. Я несколько раз проходил 4G, а затем снова подключался к Wi-Fi, и все обернулось в нормальное русло.
2. Сброс настройки сети
Сбросить настройки сети. «Сброс настройки сети«. Сделайте это от «Settings»→«Общие»→«Сброс»→«Сброс Network Settings».
Этот сброс будет удалить все настройки Интернета из iPhone или iPad, включая 4G.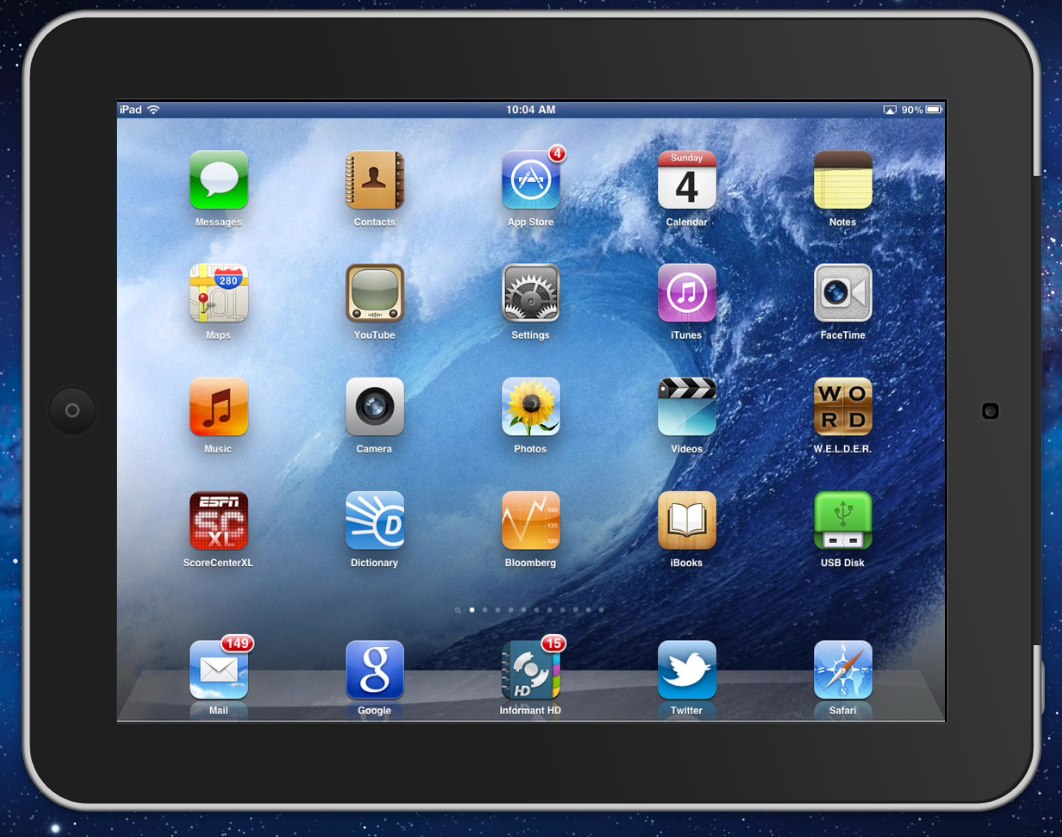 Настройки сети будут сброшены до заводских.
Настройки сети будут сброшены до заводских.
После перезагрузки вашей сети перейдите к подключениям Wi-Fi и подключитесь к сети.
3. Забудьте о Wi-Fi network и повторно присоединиться
Оба iPhone а также iPad или другие устройства Apple, Я помню сети Wi-Fi, к которым мы были подключены. Это делает возможным автоматическое пересоединение сети когда мы возвращаемся домой или в офис. Без необходимости входить в настройки и подключаться вручную.
Возможно, что-то в настройках сети Wi-Fi на устройстве было сохранено неправильно, из-за чего время от времени происходит внезапное прерывание связи. Решением может быть удаление сети Wi-Fi и ее повторное добавление. Мы идем в «Settings»→« Wi-Fi »→ выберите сеть, к которой мы подключены →Забудь об этом Network».
Осторожный! Если у вас несколько устройств с одной учетной записью iCloud, соединение из них также будет удалено. Сохраненные соединения Wi-Fi вместе с их паролями и настройками хранятся в зашифрованном виде. iCloud Keychain чтобы быть доступным на всех ваших устройствах.
iCloud Keychain чтобы быть доступным на всех ваших устройствах.
После удаления сети вы снова подключите имя пользователя Сетевой пароль Wi-Fi.
4. Отключить «Wi-Fi Networking» из «Системных служб».
Это особенность iPhone и iPad, о котором мало кто знает. «Wi-Fi Networkrus «найдены настройки»Конфиденциальность»→«Расположение Услуги»→«Системные службы»→«Wi-Fi NetworkИНГ«Вообще говоря, эта функция предназначена для обнаружения точек доступа Wi-Fi в вашем регионе. Эти точки доступа будут быстро загружены в базу данных. Apple, чтобы можно было быстро найти другие iPhone в этом районе, даже если на них не активирован GPS. Это функция для улучшения услуг определения местоположения Apple.
Отключение этой функции не приведет к отключению функции Wi-Fi. iPhone или iPad, а только сервис, через который ваше местоположение отправляется на Apple. Местоположение определяется на основе данных GPS и сети точки доступа Wi-Fi, к которой вы подключены.
После отключения «Wi-Fi Network«Многие пользователи заметили существенное улучшение стабильности Wi-Fi.
5. Перезапустите или перезапустите маршрутизатор Wi-Fi
Внезапная потеря интернет-соединения на iPhone подключение к сети Wi-Fi дома или в офисе также может быть вызвано некоторыми проблемами маршрутизатора, к которому мы подключены. Рекомендуется перезагрузка маршрутизатора или полный сброс. Выполняйте сброс только в том случае, если вы знаете данные подключения к маршрутизатору и знаете его конфигурацию. Эти настройки и конфигурации различаются в зависимости от модели маршрутизатора и типа подключения интернет-провайдера.
Если у вас есть другие предложения или они все еще готовятсяpinу вас возникла проблема, ждем ваших комментариев.
26 августа 2018
26 августа 2018
FacebookTwitterLinkedInReddit.
Вам также может понравиться
Об авторе
stealth
Я рад поделиться своим опытом с компьютерами, мобильной телефонией и операционными системами, разработать веб-проекты и предоставить самые полезные руководства и советы.
люблю «играть» на айфоне, MacBook Pro, iPad, AirPort Extreme и на операционных системах macOS, iOS, Android и Windows.
iPad WiFi против iPad Cellular: какой выбрать?
С выпуском каждого нового iPad, такого как последний дуэт iPad Pro, который Apple анонсировала ранее в этом месяце
, миллионы людей сталкиваются с дилеммой: должен ли я получить iPad только с Wi-Fi или iPad с сотовой связью?
Если деньги вас не волнуют, то обязательно берите с LTE, даже если вы не планируете им часто пользоваться. Но для большинства людей необходимо тщательно учитывать дополнительную стоимость сотовой связи, которая варьируется от 100 до 150 долларов в зависимости от модели iPad. Для большинства случаев использования это действительно пустая трата денег.
Итак, вот что мы здесь, чтобы выяснить: iPad с поддержкой WiFi или iPad с Wi-Fi + Cellular подходит именно вам.
*В настоящее время Apple проводит рекламное предложение, в рамках которого вы получаете скидку 200 долларов на модели с сотовой связью, что фактически сводит на нет повышение цен на iPad с поддержкой 5G!
Apple iPad Pro 11 дюймов (2021 г.)
— покупайте сотовые модели со скидкой до 200 долларов!
Apple iPad Pro 12,9 дюйма (2021 г.)
— покупайте сотовые модели со скидкой до 200 долларов!
Apple iPad Pro, 11 дюймов (2020 г.)
Wi-Fi + Cellular — 256 ГБ (Verizon) — «серый космос»
Скидка 100 долл. США (10%)
Apple iPad Pro, 12,9 дюйма (2020 г.)
Wi-Fi + Cellular — 256 ГБ (Verizon) — «серый космос»
Скидка 100 долл. США (8%)
США (8%)
И если вы хотите получить большую скидку, вы можете подождать, пока Amazon не начнет свои акции Prime Day летом.
Читайте также:
iPad только с WiFi для домашних развлечений
В наши дни наши электронные устройства почти бесполезны без подключения к Интернету. Вот почему различие между WiFi iPad и сотовым iPad так важно. Очевидно, что с Wi-Fi ваше использование Интернета ограничено местами, где вы можете получить доступ к сети WiFi.
И, в случае iPad, это, вероятно, большую часть времени. Большинство людей не носят свои iPad с собой постоянно, они оставляют их дома, чтобы смотреть фильмы в постели или позволить детям играть в свои игры или наслаждаться мультфильмами.
Для некоторых целей вам вообще не нужен интернет
Фото
bongkarn thanyakij из
Pexels
Если вы более продвинутый пользователь, то у вас может быть чехол для клавиатуры или даже Apple Pencil, и вы можете брать с собой iPad на работу или в школу. Скорее всего, в этих местах есть довольно надежные сети Wi-Fi, к которым у вас есть доступ. Даже если вы путешествуете, в наши дни вы можете подключиться к Wi-Fi в аэропорту, в самолете, в отеле — практически где угодно.
Скорее всего, в этих местах есть довольно надежные сети Wi-Fi, к которым у вас есть доступ. Даже если вы путешествуете, в наши дни вы можете подключиться к Wi-Fi в аэропорту, в самолете, в отеле — практически где угодно.
Использование iPad с мобильной точкой доступа
В тех редких случаях, когда вам требуется подключение к iPad, но нет сети Wi-Fi в радиусе действия — вы можете очень легко настроить свой телефон в качестве мобильной точки доступа, а iPad будет использовать подключение LTE или 5G вашего телефона. Если у вас есть iPhone, это еще проще — iPad будет активно уведомлять вас о доступности подключения iPhone, и одним касанием будет активирована точка доступа, и два устройства будут мгновенно соединены. Если у вас есть Android, вам нужно будет вручную активировать точку доступа и настроить имя пользователя и пароль для входа в систему. Тем не менее, не суперсложно.
У использования телефона в качестве точки доступа сотовой связи есть два недостатка: во-первых, он сильно расходует заряд аккумулятора. Телефон постоянно передает информацию между iPad и Интернетом, и, будучи посредником, он оказывается в ситуации, когда ему приходится загружать и скачивать каждый бит информации дважды. Во-вторых — и это довольно очевидно — он съест ваш пакет данных, поэтому используйте его с осторожностью, используйте только при необходимости.
Телефон постоянно передает информацию между iPad и Интернетом, и, будучи посредником, он оказывается в ситуации, когда ему приходится загружать и скачивать каждый бит информации дважды. Во-вторых — и это довольно очевидно — он съест ваш пакет данных, поэтому используйте его с осторожностью, используйте только при необходимости.
WiFi + Cellular iPad для свободы и спокойствия
Есть определенная радость в том, что Интернет есть везде
Photo by
Stefan Vladimirov on
Unsplash
Несмотря на то, что покрытие Wi-Fi в наши дни изобилует, полагаться только на него небезопасно. Публичный Wi-Fi часто перегружен и перегружен, не говоря уже о том, что он вряд ли безопасен. Вы наверняка захотите использовать VPN для использования Wi-Fi в кофейне или отеле. И даже не думайте о доступе к каким-либо конфиденциальным документам или данным в незащищенной сети — либо подождите, чтобы добраться до частного Wi-Fi, либо сделайте это через сотовую связь вашего телефона.
Но, если вы постоянно в движении, а iPad навсегда поселился у вас под предплечьем, то можно рассмотреть и такой вариант — купить iPad с подключением к LTE.
*В настоящее время Apple проводит рекламное предложение, в рамках которого вы получаете скидку 200 долларов на модели с сотовой связью, что фактически сводит на нет повышение цен на iPad с поддержкой 5G!
Apple iPad Pro 11 дюймов (2021 г.)
— покупайте сотовые модели со скидкой до 200 долларов!
Apple iPad Pro 12,9 дюйма (2021 г.)
— покупайте сотовые модели со скидкой до 200 долларов!
Apple iPad Pro, 11 дюймов (2020 г.)
Wi-Fi + Cellular — 256 ГБ (Verizon) — «серый космос»
Скидка 100 долл. США (10%)
Apple iPad Pro, 12,9 дюйма (2020 г.)
Wi-Fi + Cellular — 256 ГБ (Verizon) — «серый космос»
Скидка 100 долл. США (8%)
США (8%)
Причина, по которой мы не рекомендуем сотовую связь большему количеству людей, заключается в том, что — в отличие от других вариантов, таких как получение большего объема памяти, что является единовременным расходом — это обновление делает использование вашего iPad более дорогим. Ведь единственное, что вы получаете за свои деньги, — это возможность использовать LTE. Если вы хотите на самом деле использовать его, вы также должны заплатить за тарифный план.
Да, конечно я в офисе!
Фото
Buro Millennial из
Pexels
К счастью, операторы связи часто предлагают тарифные планы для планшетов, которые не стоят даже близко к обычным линейкам смартфонов. А наличие отдельного тарифного плана для вашего iPad означает, что вы не рискуете израсходовать свой ежемесячный лимит данных, слишком часто используя свой телефон в качестве точки доступа.
Есть ли у Wi-Fi iPad GPS? Есть ли в сотовом iPad GPS?
Чтобы подчеркнуть тот факт, что iPad с сотовой связью создан для тех, кто постоянно находится в движении и всегда держит планшет под рукой, модели iPad с сотовой связью оснащены собственной GPS-антенной для точной навигации. Не то чтобы люди обычно использовали для этого iPad, но, поскольку предполагается, что вы будете много путешествовать с этим устройством — конечно, функция GPS является данностью.
Не то чтобы люди обычно использовали для этого iPad, но, поскольку предполагается, что вы будете много путешествовать с этим устройством — конечно, функция GPS является данностью.
В iPad с WiFi есть функция определения местоположения, но нет GPS-антенны. Ваш обычный iPad будет использовать данные, предоставленные локальными публичными подключениями, чтобы получить представление о его общем местоположении — поэтому вы все еще можете видеть его местоположение в Find My. Но его определение местоположения является грубым, и он не предоставляет никаких данных о направлении. Таким образом, его нельзя надежно использовать для навигации, даже если вы загрузите карту и маршрут.
Заключение
Короче говоря, если ваш iPad редко покидает дом и/или офис, если вы не хотите иметь дело с операторами связи и дополнительными тарифными планами, приобретите iPad только с WiFi. И если когда-нибудь возникнет острая необходимость подключить его к Интернету при отсутствии беспроводных сетей, вы всегда можете использовать функцию точки доступа на своем телефоне.
Но если ваш надежный iPad никогда не покидает вас и вы используете его, чтобы отвечать на электронные письма, синхронизировать проекты и презентации с облаком или выполнять другие важные задачи независимо от местоположения, то мобильный iPad — это то, что вам нужно.
9 лучших способов исправить отсутствие подключения iPad к Интернету
Apple iPad поставляется в двух конфигурациях — с Wi-Fi или сотовой связью. Вы можете либо использовать активную сеть Wi-Fi, либо полагаться на сотовые данные для потоковой передачи любимых телешоу, просмотра YouTube или выполнения какой-либо работы. Проблема возникает, когда iPad не может подключиться к Интернету или подключается к Wi-Fi, но не получает интернет. Вот лучшие способы исправить проблему с подключением iPad к Интернету.
Ваш iPad становится очень ограниченным без надлежащего подключения к Интернету. Вы не можете просматривать социальные сети, транслировать видео, смотреть фильмы или работать с документами Google Docs. Прежде чем ваш iPad начнет пылиться в углу, используйте приведенные ниже приемы, чтобы исправить iPad, который не подключается к Интернету.
Прежде чем ваш iPad начнет пылиться в углу, используйте приведенные ниже приемы, чтобы исправить iPad, который не подключается к Интернету.
1. Перезагрузите iPad
Прежде чем приступить к устранению неполадок на iPad, перезагрузите его, чтобы привести все в порядок. Если вы не часто перезагружаете iPad, это может помочь навести порядок. Вот как это сделать.
Шаг 1: Одновременно нажмите и удерживайте кнопку громкости и кнопку питания, пока не появится бегунок выключения питания.
Шаг 2: Перетащите ползунок и дождитесь выключения устройства.
Шаг 3: Нажмите и удерживайте верхнюю кнопку, пока не появится логотип Apple.
После перезагрузки iPad подключите его к сети Wi-Fi или мобильной сети.
2. Включите режим полета
Перевод iPad в режим полета — еще один изящный прием для сброса сетевого подключения на iPad. Проведите пальцем вниз от правого верхнего угла, чтобы открыть Центр управления. Включите режим полета и отключите его через несколько секунд.
Включите режим полета и отключите его через несколько секунд.
3. Повторно вставьте SIM-карту
Если у вас есть iPad с возможностью подключения к сотовой сети, вы можете извлечь лоток для SIM-карты на полминуты и вставить его снова. Если в вашем iPad установлена старая SIM-карта, обратитесь к своему оператору связи и замените ее новой.
4. Проверьте соединение Wi-Fi
Большинство моделей iPad оснащены двухдиапазонным соединением Wi-Fi. При подключении к сети Wi-Fi рекомендуется подключить iPad к частотному диапазону Wi-Fi 5 ГГц, чтобы пользоваться более высокими скоростями и большей пропускной способностью. Кроме того, попробуйте разместить маршрутизатор Wi-Fi рядом с вашей комнатой или офисом для обеспечения безупречного покрытия.
5. Повторно подключитесь к сети Wi-Fi
Вы недавно меняли пароль домашней или офисной сети Wi-Fi? Вам нужно будет повторно аутентифицировать свой iPad с новым паролем.
Шаг 1: Откройте приложение «Настройки» на iPad.
Шаг 2: Перейдите к Wi-Fi и нажмите кнопку «i» рядом с сетью Wi-Fi.
Шаг 3: Нажмите «Забыть эту сеть» и подтвердите свое решение.
Шаг 4: Подключитесь к той же сети Wi-Fi с новым паролем, и все готово.
6. Проверьте тарифный план сотовой связи
У вас может закончиться мобильный интернет из-за того, что вы постоянно смотрите любимые телепередачи и фильмы на iPad. Откройте приложение своего оператора, чтобы проверить оставшиеся сотовые данные в вашем ежемесячном плане. Вы также можете включить режим низкого объема данных, чтобы применить некоторые тормоза к потреблению данных. Кроме того, после покупки надстройки для передачи данных или подписки на более высокий план вы можете продолжать использовать ее на своем iPad.
7. Сброс настроек сети
iPad может не подключиться к Интернету из-за сбоя сети. iPadOS позволяет сбросить настройки сети на вашем iPad. Сброс настроек сети не приведет к удалению личных файлов или приложений. Он удалит сохраненные профили Wi-Fi, Bluetooth и VPN с iPad. Выполните следующие действия, чтобы сбросить настройки сети на iPad.
Он удалит сохраненные профили Wi-Fi, Bluetooth и VPN с iPad. Выполните следующие действия, чтобы сбросить настройки сети на iPad.
Шаг 1: Откройте «Настройки» на iPad.
Шаг 2: Выберите «Основные» и нажмите «Перенести или сбросить iPad». 003
Перезагрузите iPad (см. шаги выше) и попробуйте снова подключиться к Интернету.
8. Проверьте сбой сети
Есть ли сбой сети у вашего местного оператора или интернет-сервиса? Ваш iPad не будет подключаться к Интернету в таких ситуациях. Вы можете зайти на сайт downdetector.com и найти своего оператора связи или интернет-провайдера. Если есть проблема, вы заметите высокие пики сбоев и комментарии пользователей, подтверждающие то же самое.
Тем временем вы можете попробовать подключиться к другой сети Wi-Fi или подождать, пока ваш сетевой провайдер исправит проблемы.
9. Обновите последнюю версию iPadOS с помощью iTunes
Ошибочная или устаревшая сборка iPadOS может привести к таким проблемам, как отсутствие подключения iPad к Интернету.
/ipad-hidden-secrets-56a5335a3df78cf77286e05c.jpg) 4 и ниже, тогда нужно выполнить дополнительные действия, а именно: в настройках bluetooth нажать на имя устройства, которое будет раздавать интернет, и поставить галочку «Доступ к интернету». На Android начиная с 5.0 и до 6.0.2 таких действий выполнять не нужно, потому как там это все активировано по умолчанию и выбора альтернативных настроек нет.
4 и ниже, тогда нужно выполнить дополнительные действия, а именно: в настройках bluetooth нажать на имя устройства, которое будет раздавать интернет, и поставить галочку «Доступ к интернету». На Android начиная с 5.0 и до 6.0.2 таких действий выполнять не нужно, потому как там это все активировано по умолчанию и выбора альтернативных настроек нет.