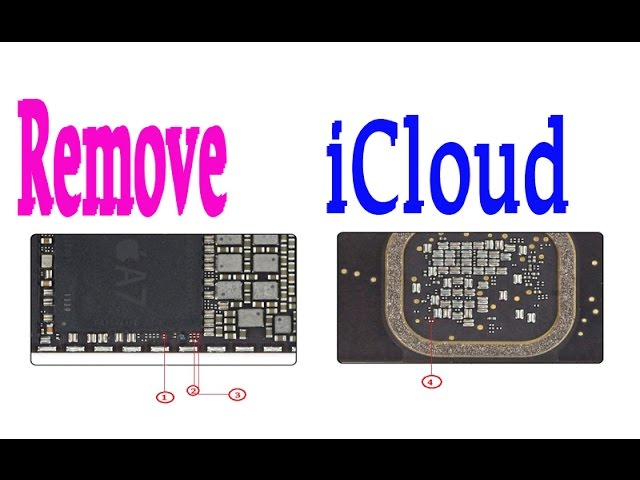Содержание
Ipad mini 2 переделка из 3g в wifi
Быстро заменить ваш iPad с AppleCare+
Что такое экспресс-обслуживания замены?
Служба экспресс-замена-это благо вашей программы AppleCare+ покрытие. Мы можем отправить вам дисплей замены, прежде чем вы вернуть товар к нам. Мы будем включать упаковку, чтобы вернуть поврежденные или нерабочий товар.
Связаться с Apple, чтобы сделать экспресс-запрос замены.
Проверьте сервис и поддержка
Начать экспресс-услуги по замене запросу
Сколько стоит ускоренная замена стоимость услуг?
Если вы заказываете Экспресс-сервис замена через программу AppleCare+, нет плата за экспресс-доставки. Любые платежи, которые вы могли бы заплатить будет для iPad замена.
Некоторые вопросы могут подпадать под ограниченную гарантию от Apple, программу AppleCare+, или закон О защите прав потребителей, в этом случае нет никакой платы, чтобы заменить ваш продукт. Если ваш iPad имеет случайных повреждений, вы будете платить в AppleCare+ плата за обслуживание, как показано ниже.
модель iPad | Программа AppleCare+ сервисный сбор |
|---|---|
Все модели имеют право на iPad | $ 49 |
Если вы уже использовали инцидентов случайного повреждения ознакомиться с расширенной сервисной поддержки AppleCare+ план, вы будете платить вне-гарантийный взнос для замены, как показано на айпад обслуживание и ремонт страниц.
Увидеть Apple послегарантийное сборы
Как мне вернуть мой оригинальный iPad?
Мы отправим ваш iPad замена с доставкой материалов и инструкций. Ваша замена будет иметь заводские настройки. Вернуть ваш оригинальный iPad в США в течение 10 рабочих дней после вашего запроса, чтобы избежать уплаты штрафов за просрочку платежа.
Перед тем, как вернуть свой iPad к нам, будьте уверены, чтобы создать резервную копию данных и подготовит ваш iPad для замены. Замена устройства не будет иметь свои данные, и вам потребуется восстановить данные из резервной копии.
Ознакомьтесь с политикой конфиденциальности Apple
Какие обвинения на моей кредитной карте?
При запросе экспресс-услуги по замене, мы выдаем временное разрешение на вашей кредитной карты, чтобы покрыть полную стоимость вашего товара. Срок действия данного разрешения истекает, если:
- Ваш ремонт является гарантийным, в AppleCare+, или права потребителей.
- Мы получим оригинального продукта в течение 10 рабочих дней.
- Ваши оригинальные устройства не имеют серьезных повреждений или несанкционированных изменений.
Стоимость замены
Когда мы отправить вам дисплей замены через службы экспресс-замена, вам необходимо вернуть свой изначально приобрести iPad в США в течение 10 рабочих дней. После 10 дней, мы будем взимать полную стоимость замены.
Если мы получим ваш iPad и обнаружили, что он был серьезно поврежден в аварии или она неоперабельна после несанкционированных изменений, вы заплатите полную стоимость замены.
iPad про
про iPad (12.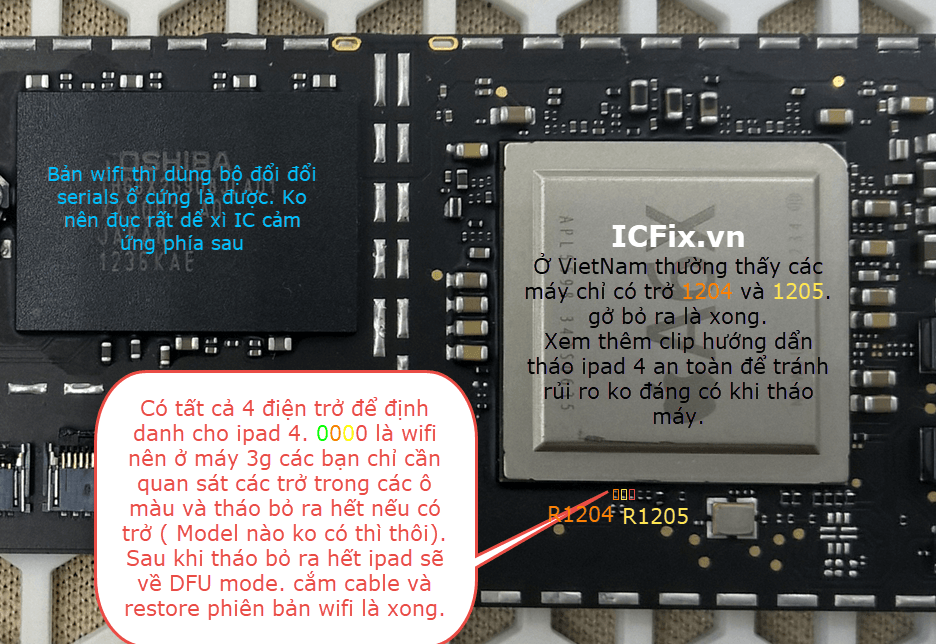 9-дюймовый, 3-го поколения)
9-дюймовый, 3-го поколения)
| модель iPad | Стоимость замены |
|---|---|
| для iPad Pro с 12.9-дюймовым (3-го поколения) | |
| 64ГБ | 999 $ |
| 256ГБ | $ 1,149 |
| 512ГБ | $ 1,349 |
| 1ТБ | $ 1,549 |
| для iPad Pro с 12.9-дюймовым (3-го поколения) Есть Wi-Fi И Мобильной Связью | |
| 64ГБ | $ 1,149 |
| 256ГБ | $ 1,299 |
| 512ГБ | $ 1,499 |
| 1ТБ | $ 1,699 |
про iPad (11-дюймовый)
| модель iPad | Стоимость замены |
|---|---|
| для iPad Pro с 11-дюймовым | |
| 64ГБ | $ 799 |
| 256ГБ | $ 949 |
| 512ГБ | $ 1,149 |
| 1ТБ | $ 1,349 |
| для iPad Pro с 11-дюймовым Есть Wi-Fi И Мобильной Связью | |
| 64ГБ | $ 949 |
| 256ГБ | $ 1,099 |
| 512ГБ | $ 1,299 |
| 1ТБ | $ 1,499 |
про iPad (12. 9-дюймовый, 2-го поколения)
9-дюймовый, 2-го поколения)
| модель iPad | Стоимость замены |
|---|---|
| про iPad (12.9-дюймовый) (2-го поколения) | |
| 64ГБ | $ 799 |
| 256ГБ | $ 949 |
| 512ГБ | $ 1,149 |
| про iPad (12.9-дюймовый) (2-го поколения) Есть Wi-Fi И Мобильной Связью | |
| 64ГБ | $ 929 |
| 256ГБ | $ 1,079 |
| 512ГБ | $ 1,279 |
про iPad (10.5-дюймов)
| модель iPad | Стоимость замены |
|---|---|
| про iPad (10.5-дюймов) | |
| 64ГБ | 549 $ |
| 256ГБ | $ 699 |
| 512ГБ | $ 899 |
| про iPad (10.5-дюймов) Есть Wi-Fi И Мобильной Связью | |
| 64ГБ | 679 $ |
| 256ГБ | 829 $ |
| 512ГБ | $ 1,029 |
для iPad Pro с 12. 9-дюймовым
9-дюймовым
| модель iPad | Стоимость замены |
|---|---|
| для iPad Pro с 12.9-дюймовым | |
32ГБ | $ 699 |
128ГБ | $ 779 |
256ГБ | 849 $ |
| для iPad Pro с 12.9-дюймовым Есть Wi-Fi И Мобильной Связью | |
128ГБ | $ 909 |
256ГБ | $ 979 |
для iPad Pro с 9,7-дюймовым
| модель iPad | Стоимость замены |
|---|---|
| для iPad Pro с 9,7-дюймовым | |
32ГБ | 549 $ |
128ГБ | $ 629 |
256ГБ | $ 699 |
| для iPad Pro с 9,7-дюймовым Есть Wi-Fi И Мобильной Связью | |
32ГБ | 679 $ |
128ГБ | $ 759 |
256ГБ | 829 $ |
iPad мини
iPad мини 5
| модель iPad | Стоимость замены |
|---|---|
| iPad мини 5 | |
64ГБ | $ 399 |
256ГБ | 549 $ |
| iPad мини 5 Есть Wi-Fi И Мобильной Связью | |
64ГБ | $ 529 |
256ГБ | 679 $ |
iPad мини 4
| модель iPad | Стоимость замены |
|---|---|
| iPad мини 4 | |
16ГБ | $ 379 |
| 32ГБ | $ 399 |
64ГБ | $ 449 |
128ГБ | $ 369 |
| iPad мини 4 Есть Wi-Fi И Мобильной Связью | |
16ГБ | $ 509 |
| 32ГБ | $ 529 |
64ГБ | $ 579 |
128ГБ | 499 $ |
iPad мини 3
| модель iPad | Стоимость замены |
|---|---|
| iPad мини 3 | |
16ГБ | $ 349 |
64ГБ | $ 429 |
128ГБ | $ 529 |
| iPad мини 3 Есть Wi-Fi И Мобильной Связью | |
16ГБ | $ 479 |
64ГБ | $ 559 |
128ГБ | $ 659 |
iPad мини-2
| модель iPad | Стоимость замены |
|---|---|
| iPad мини-2 | |
16ГБ | 249 $ |
32ГБ | $ 269 |
64ГБ | $ 399 |
128ГБ | 499 $ |
| iPad мини-2 Есть Wi-Fi И Мобильной Связью | |
16ГБ | $ 379 |
32ГБ | $ 399 |
64ГБ | $ 529 |
128ГБ | $ 629 |
iPad мини
| модель iPad | Стоимость замены |
|---|---|
| iPad мини | |
16ГБ | 249 $ |
32ГБ | $ 399 |
64ГБ | 499 $ |
| iPad мини Есть Wi-Fi И Мобильной Связью | |
16ГБ | $ 379 |
32ГБ | $ 529 |
64ГБ | $ 629 |
iPad воздуха
iPad воздуха 3
| модель iPad | Стоимость замены |
|---|---|
| iPad воздуха 3 | |
64ГБ | 499 $ |
256ГБ | $ 649 |
| iPad воздуха 3 Есть Wi-Fi И Мобильной Связью | |
64ГБ | $ 629 |
256ГБ | $ 779 |
iPad воздуха 2
| модель iPad | Стоимость замены |
|---|---|
| iPad воздуха 2 | |
16ГБ | $ 379 |
| 32ГБ | $ 399 |
64ГБ | $ 449 |
128ГБ | 499 $ |
| iPad воздуха 2 Есть Wi-Fi И Мобильной Связью | |
16ГБ | $ 509 |
| 32ГБ | $ 529 |
64ГБ | $ 579 |
128ГБ | $ 629 |
iPad воздуха
| модель iPad | Стоимость замены |
|---|---|
| iPad воздуха | |
16ГБ | $ 329 |
32ГБ | $ 379 |
64ГБ | 499 $ |
128ГБ | 599 $ |
| iPad воздуха Есть Wi-Fi И Мобильной Связью | |
16ГБ | $ 459 |
32ГБ | $ 509 |
64ГБ | $ 629 |
128ГБ | 729 $ |
айпад
7-го поколения iPad
модель iPad | Стоимость замены |
|---|---|
| айпад 7-е поколение беспроводной | |
| 32ГБ | $ 329 |
| 128ГБ | $ 429 |
| Колодка 7-е поколение беспроводной + клетчатый | |
| 32ГБ | $ 459 |
| 128ГБ | $ 559 |
6-го поколения iPad
| модель iPad | Стоимость замены |
|---|---|
| iPad 6-го поколение беспроводной | |
| 32ГБ | $ 299 |
| 128ГБ | $ 399 |
| iPad 6-го поколение беспроводной + клетчатый | |
| 32ГБ | $ 429 |
| 128ГБ | $ 529 |
5-го поколения iPad
| модель iPad | Стоимость замены |
|---|---|
| iPad 5-го поколение беспроводной | |
| 32ГБ | $ 299 |
| 128ГБ | $ 399 |
| iPad 5-го поколение беспроводной + клетчатый | |
| 32ГБ | $ 429 |
| 128ГБ | $ 529 |
4-го поколения iPad
| модель iPad | Стоимость замены |
|---|---|
| 4-го поколения iPad | |
16ГБ | $ 349 |
32ГБ | $ 529 |
64ГБ | $ 629 |
128ГБ | 729 $ |
| 4-го поколения iPad Есть Wi-Fi И Мобильной Связью | |
16ГБ | $ 479 |
32ГБ | $ 659 |
64ГБ | $ 759 |
128ГБ | 859 $ |
iPad 3-го поколения
| модель iPad | Стоимость замены |
|---|---|
| iPad 3-го поколения | |
16ГБ | $ 449 |
32ГБ | 549 $ |
64ГБ | $ 649 |
| iPad 3-го поколения Есть Wi-Fi Интернет + 4Г | |
16ГБ | $ 579 |
32ГБ | 679 $ |
64ГБ | $ 779 |
для iPad 2
| модель iPad | Стоимость замены |
|---|---|
| iPad 2 модификации Wi-Fi Интернет | |
16ГБ | $ 349 |
32ГБ | 499 $ |
64ГБ | 599 $ |
| для iPad 2 Сети Wi-Fi и 3G | |
16ГБ | $ 479 |
32ГБ | $ 629 |
64ГБ | 729 $ |
айпад
| модель iPad | Стоимость замены |
|---|---|
| iPad с поддержкой сетей Wi-Fi Интернет | |
16ГБ | $ 399 |
32ГБ | 499 $ |
64ГБ | 599 $ |
| айпад Сети Wi-Fi и 3G | |
16ГБ | $ 529 |
32ГБ | $ 629 |
64ГБ | 729 $ |
Эти цены действуют в США. Платежи в долларах США и облагаются налогом. Ваш iPad будет заменен новыми или эквивалентными новым. Apple оставляет за собой право изменять конце плату или стоимость замены на этом веб-сайте время от времени.
Платежи в долларах США и облагаются налогом. Ваш iPad будет заменен новыми или эквивалентными новым. Apple оставляет за собой право изменять конце плату или стоимость замены на этом веб-сайте время от времени.
Узнать больше о сервисе Apple для iPad
Разблокировка iPad 2 64 Gb A1396
Предисловие
Пароли и защита информации, крайне неоходимы в современном мире, и помогают защить конфеденциальную информацию от лишних глаз. Современный человек, активно использующий различные приложения и устройства, имеет большое количество логинов, паролей и учётных записей. Автомобили, так же оборудованы парольной защитой(так называемые CarPass), осложняющий жизнь потенциальным угонщикам, и любителям магнитол.
Однако нередки ситуации, когда из за своей беспечности, владелец сам забывает/теряет пароль. Либо при покупке техники с рук, не уточняется информация у предидущего владельца. И тут начинаются проблемы — в виде невозможности ремонта, обновления, продажии и.т.п.
Техническое задание
Apple iPad 2 64 Gb A1396 — достался новому хозяину в наследство с разбитым тач скрином. Ко мне прибыл из другого ремонта, где успешно заменили тач, при этом перед началом работ «забыли» предупредить хозяина об отсутствуещем Apple ID, и ранее утопленном LCD(характерные пятна). Но денег взяли по полной.
Ко мне прибыл из другого ремонта, где успешно заменили тач, при этом перед началом работ «забыли» предупредить хозяина об отсутствуещем Apple ID, и ранее утопленном LCD(характерные пятна). Но денег взяли по полной.
По факту подставка под горячее с подсветкой 🙂
iPad 2 64 Gb — работает, но пользоваться нельзя…
Приступаем к работе
Инженеры Apple, хорошо постарались над защитой, привязка аппартная, полностью избавиться от проблемы, помогает исключительно замена материнской платы…
Кстати, подобная защита, применяется, на современных телефонах Xiaomi, так что рекомедую, не забывать «Mi Account» !
К счастью, для некоторых моделей, была обнаружена лазейка — аппаратная модификация, посредством удаления конфигурационных резисторов. В результате получаем новое устройство, на котором успешно восстанавливаем прошивку с новыми данными.
Действуем !
При аккарутности и определённых навыках, всю работу можно выполнить дома, с минимальным набором специальных инструментов. Хотя хорошее оборудование, значительно упрощает работу. Не рекомендую данную модификацию, для тех кто впервые разбирает мобильные устройсва, лучше обратиться за помощью !
Хотя хорошее оборудование, значительно упрощает работу. Не рекомендую данную модификацию, для тех кто впервые разбирает мобильные устройсва, лучше обратиться за помощью !
Снимае тач скрин и дисплей
В интернете есть много видео на эту тему. Главное не торопиться и делать всё предельно аккуратно ! Обязательно нагревайте рамку по перемитру и не допускайте сильных локальных изгибов ! Процедура занимает 20-30 минут.
20 минут — и тачскрин отклеен.
Затем вынимаем дисплей, и оккуратно отсоединям шлейфы от тач скрина и дисплея. Операцию необходимо проводить в хлопковых перчатках, чтобы не оставлять жирных следов ! После демонтажа, получаем доступ к материнской плате.
Жёлтым отмечана зона, в котрой будем проводить работы.
Поддеваем защитную крышку и получаем доступ к деталям материнской платы.
Для модификации, нам необходимо удалить резистор R1205. для поиска данного резистора, воспользуемся схемой, которую можно скачать в архиве сайта.
Далее я перместился к своему микроскопу, при его осутсвии подойдёт хорошая луппа и освещение.
Жёлтый квадрат указывает зону расположения резистора R1205
Резистор чрезвычайно маленький, необходим паяльник с очень тонким жалом. Так же ситуацию осложняет компаунд, в котором находятся детали.
Красной каплей отмечен резистор, который нужно удалить.
Даже обладая опытом, я случайно отпаял резисто R1206… Пришлось повозиться, чтобы вернуть на место.
Красным квадратом выделено место, после удаления резистора R1205, а чуть выше, случайно отпаянный резистор R1206.
На этом, аппаратная модификация закончена ! Собираем в обратной последовательности.
Аппарат больше не включится,не пугайтесь ! Он находится в режиме DUF и теперь необходимо восстановить прошивку.
Подключаем к ПК, установленным iTunes, через USB кабель. Если всё сделано правильно, получаем такое сообщение:
iPad в режиме восстановления.
Нажимаем ОК, следуем указаниям, и не отключаем кабель, до окончания всех операций ! В моём случае, процедура заняла около 20 минут.
Теперь у нас на рука iPad 2 WiFi.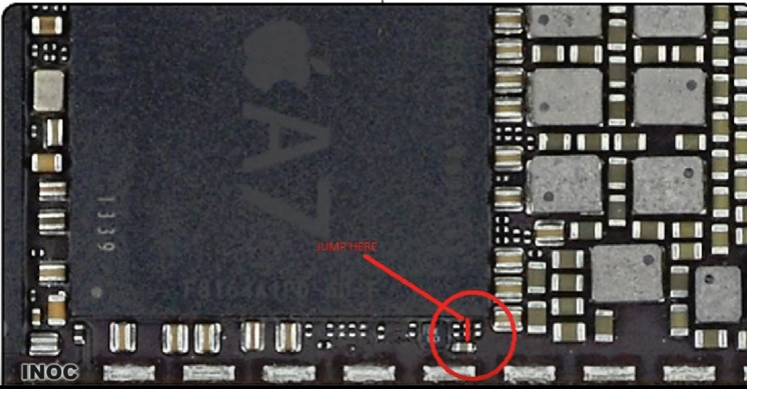 Модуль сотовой связи неактивен, но аппаратом можно пользоваться !
Модуль сотовой связи неактивен, но аппаратом можно пользоваться !
Операция прошла успешно, к сожалению такое можно сделать не на всех моделях. Так же мы «потеряли» 3G модуль.
Вывод
В заключении, хочу сказать, что защита современных устройств, усложняется с каждым годом, утрата пароля доступа, может влететь в копеечку, либо закончится заменой гаджета.
С уважением, инженер www.chipecu.site, Сергей Апостолов.
Summary
Пошаговое руководство по подключению iPad к сети 3G – GetNotifyR
Главная » iPad » Подключение: пошаговое руководство по подключению iPad к сети 3G
от Брэда
В современном мире постоянное подключение к Интернету необходимо для доступа к огромному количеству информации, доступной у нас под рукой. Для многих iPad — идеальное решение, чтобы оставаться на связи в дороге. Однако, чтобы использовать свой iPad в полной мере, вам нужно знать, как подключить его к сети 3G. В этой статье представлено пошаговое руководство по подключению вашего iPad к сети 3G, что позволит вам получить доступ к Интернету, где бы вы ни находились. Мы рассмотрим такие темы, как покупка тарифного плана 3G, активация сети 3G на вашем iPad и устранение любых проблем с подключением, с которыми вы можете столкнуться. Благодаря информации, представленной в этой статье, вы сможете оставаться на связи со своим iPad, где бы вы ни находились.
В этой статье представлено пошаговое руководство по подключению вашего iPad к сети 3G, что позволит вам получить доступ к Интернету, где бы вы ни находились. Мы рассмотрим такие темы, как покупка тарифного плана 3G, активация сети 3G на вашем iPad и устранение любых проблем с подключением, с которыми вы можете столкнуться. Благодаря информации, представленной в этой статье, вы сможете оставаться на связи со своим iPad, где бы вы ни находились.
При вводе серийного номера, номера детали или другой информации в поле должно быть написано «Сотовая связь». У iPad должна быть черная деталь (расположение наушников) на задней панели. Верхний правый угол iPad должен быть выделен. Это 3G или 4G?
Можно ли преобразовать Ipad только Wi-Fi в 3g?
Фото – https://fonearena.com
iPad может подключаться только через Wi-Fi, поэтому сотовой связи нет. Придется продать, потребуются новые запчасти. Если ваш оператор предоставляет эту функцию, вы можете подключить iPad к точке доступа вашего мобильного телефона.
Будет ли мой Ipad работать после отключения 3g?
Фото – https://applemax.es
Устройства, которые в настоящее время поддерживают Wi-Fi, продолжат работать в соответствии с ранее настроенными настройками. Точно так же, если у вас есть устройство Apple с доступом к Wi-Fi, вы все равно сможете использовать с него iMessage и FaceTime. Другие устройства также будут затронуты во время выключения.
Что происходит, когда Ipad больше не поддерживается?
Вы не можете загружать новые приложения или обновлять существующие на своем iPad. Даже если ваш iPad больше не поддерживает обновление, вы все равно можете использовать приложения, разработанные на старше iPad на 2-3 года. Хотя большинство приложений будут продолжать работать со старыми версиями по истечении этого времени, они больше не будут совместимы.
Как подключить Ipad к сотовым данным?
Подключение iPad к сотовой сети — простой процесс. Во-первых, убедитесь, что ваш тарифный план сотовой связи активен и в устройстве установлена SIM-карта. Затем откройте приложение «Настройки» и нажмите «Сотовая связь». Затем включите переключатель «Сотовые данные», чтобы активировать соединение. Как только сотовые данные будут включены, вы будете подключены к сети передачи данных вашего сотового оператора. Чтобы управлять использованием данных, коснитесь меню «Параметры сотовой связи» и выберите подходящий тарифный план. Теперь вы должны быть подключены к тарифному плану сотовой связи и готовы к работе!
Затем откройте приложение «Настройки» и нажмите «Сотовая связь». Затем включите переключатель «Сотовые данные», чтобы активировать соединение. Как только сотовые данные будут включены, вы будете подключены к сети передачи данных вашего сотового оператора. Чтобы управлять использованием данных, коснитесь меню «Параметры сотовой связи» и выберите подходящий тарифный план. Теперь вы должны быть подключены к тарифному плану сотовой связи и готовы к работе!
Если у вас есть сотовый iPad, но у вас проблемы с подключением к Интернету, возможно, у вас проблемы с сотовой связью. Чтобы устранить эту проблему, сначала проверьте, включена ли ваша сотовая линия в настройках. Проверьте, работает ли он после повторного включения. Если ваша сотовая связь не отображается в меню «Настройки» > «Сотовая связь», вам следует подключиться к сотовой сети с помощью eSIM или физической SIM-карты. Вы можете использовать сотовый iPad, который по-прежнему не может подключиться к Интернету, но вам следует подумать о покупке сотового маршрутизатора точки доступа у предпочитаемого вами оператора или продавца.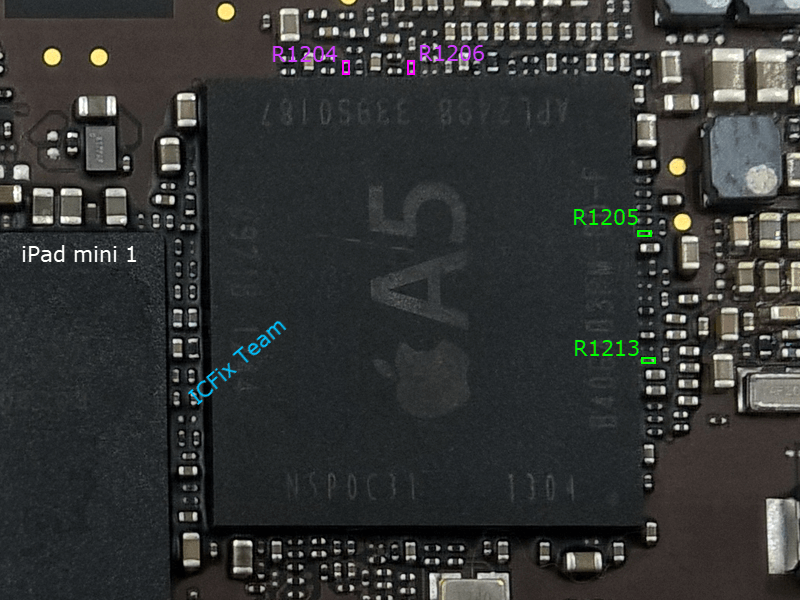 Вы можете использовать этот маршрутизатор точки доступа, чтобы добавить тарифный план сотовой связи на свое устройство и подключаться к Интернету, где бы вы ни находились.
Вы можете использовать этот маршрутизатор точки доступа, чтобы добавить тарифный план сотовой связи на свое устройство и подключаться к Интернету, где бы вы ни находились.
Подключайтесь: настройка сотовой связи для вашего Ipad
Сначала подключите iPad к сотовой сети, зайдя в «Настройки», выбрав «Сотовая связь» и убедившись, что сотовая связь включена. Если ваша сотовая связь не работает, вы можете восстановить ее, включив ее снова. Если вы не видите свою сотовую линию в настройках, возможно, необходимо настроить eSIM или вставить физическую SIM-карту. Важно отметить, что iPad с сотовой службой передачи данных работает аналогично сотовым телефонам; на устройство iPad распространяется покупная цена и ежемесячный лимит на передачу данных, тогда как услуги сотовой передачи данных бесплатны. В зависимости от лимита передачи данных, установленного провайдером, ежемесячная плата может быть увеличена или уменьшена. Ежемесячная плата определяется количеством доступных передач данных.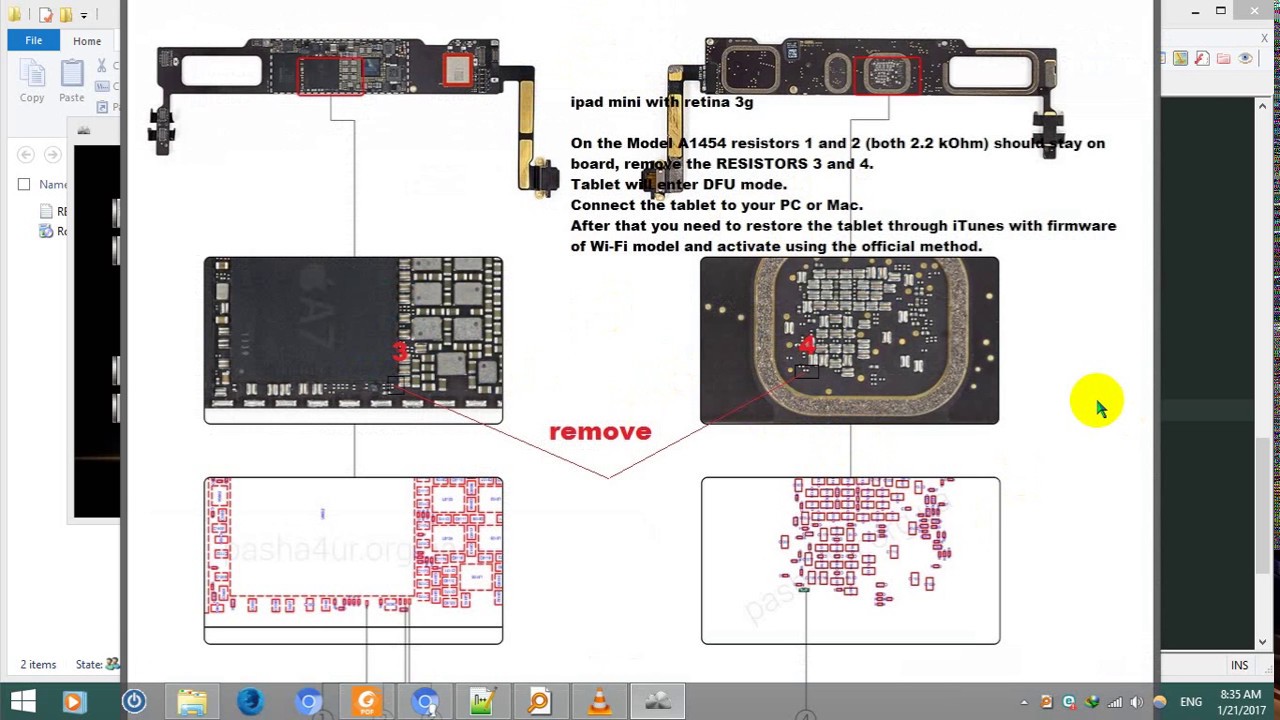 В результате, если вы хотите использовать сотовые данные на своем iPad, необходимо приобрести как устройство, так и услугу сотовой передачи данных.
В результате, если вы хотите использовать сотовые данные на своем iPad, необходимо приобрести как устройство, так и услугу сотовой передачи данных.
Как подключить Ipad к Wi-Fi
Подключение iPad к сети Wi-Fi — простой процесс. Во-первых, убедитесь, что сеть Wi-Fi, к которой вы пытаетесь подключиться, находится в пределах досягаемости, и включите iPad. На главном экране коснитесь значка «Настройки» и выберите «Wi-Fi» в меню слева. Вы увидите список доступных сетей, к которым может подключиться ваш iPad. Выберите сеть, к которой хотите присоединиться, и при необходимости введите пароль. После того, как вы ввели информацию, нажмите кнопку «Присоединиться», чтобы подключиться. Ваш iPad подключится к сети Wi-Fi, и вы сможете получить доступ в Интернет.
Как подключить iPad к сети Wi-Fi без пароля
Подключить iPad к сети Wi-Fi без пароля относительно просто. Для этого убедитесь, что ваш iPad находится в зоне действия сети, к которой вы хотите подключиться. Затем откройте приложение «Настройки» на iPad и выберите Wi-Fi. Если сеть Wi-Fi, к которой вы хотите подключиться, отображается в списке доступных сетей, просто нажмите на нее, и ваш iPad подключится автоматически. Если сеть не видна, вы можете добавить ее вручную, нажав «Другое» и введя имя сети, тип безопасности и пароль. После добавления сети просто нажмите на нее, чтобы подключиться.
Затем откройте приложение «Настройки» на iPad и выберите Wi-Fi. Если сеть Wi-Fi, к которой вы хотите подключиться, отображается в списке доступных сетей, просто нажмите на нее, и ваш iPad подключится автоматически. Если сеть не видна, вы можете добавить ее вручную, нажав «Другое» и введя имя сети, тип безопасности и пароль. После добавления сети просто нажмите на нее, чтобы подключиться.
Подключение к Wi-Fi без пароля: теперь возможно!
Благодаря технологиям оставаться на связи с Интернетом стало проще, чем когда-либо. Многие люди полагаются на Wi-Fi, чтобы оставаться на связи, но что произойдет, если у вас нет пароля? Как подключиться к моему Wi-Fi без пароля? Да, это правильный ответ. Теперь вы можете подключиться к сети Wi-Fi с помощью QR-кода без необходимости вводить пароль. Вы можете сделать это, открыв приложение настроек вашего смартфона и выбрав сеть и Интернет. После того, как вы выбрали network option , вы сможете отсканировать QR-код, предоставленный сетью для подключения. Пароли Wi-Fi также можно обойти в дополнение к обходу. Для этого откройте приложение «Настройки» на своем смартфоне и выберите параметр «Wi-Fi». После этого выберите сеть, к которой вы хотите подключиться, и выберите параметр «Поделиться паролем» в раскрывающемся меню. Это позволит вам подключиться к сети Wi-Fi, не требуя ввода какой-либо информации. Для подключения к сети Wi-Fi больше не нужно вводить пароль. QR-код или параметр «Поделиться паролем» позволят вам подключиться к сети Wi-Fi без необходимости запоминать или вводить пароль. В результате у людей будет гораздо более удобный способ оставаться на связи в Интернете.
Пароли Wi-Fi также можно обойти в дополнение к обходу. Для этого откройте приложение «Настройки» на своем смартфоне и выберите параметр «Wi-Fi». После этого выберите сеть, к которой вы хотите подключиться, и выберите параметр «Поделиться паролем» в раскрывающемся меню. Это позволит вам подключиться к сети Wi-Fi, не требуя ввода какой-либо информации. Для подключения к сети Wi-Fi больше не нужно вводить пароль. QR-код или параметр «Поделиться паролем» позволят вам подключиться к сети Wi-Fi без необходимости запоминать или вводить пароль. В результате у людей будет гораздо более удобный способ оставаться на связи в Интернете.
Точка доступа Connectify
Точка доступа Connectify — это отличный способ поделиться своим подключением к Интернету с другими устройствами. Он превращает ваш компьютер с Windows в виртуальный маршрутизатор, позволяя вам легко создать безопасную беспроводную сеть для совместного использования интернет-соединения с несколькими устройствами. С Connectify Hotspot вы можете легко создать точку доступа Wi-Fi для своего ноутбука, планшета или смартфона и подключиться к другим устройствам в той же сети. Вы также можете использовать его, чтобы поделиться своим соединением 3G или 4G с другими устройствами, что позволит вам воспользоваться преимуществами более высокой скорости интернета. Connectify Hotspot — отличный инструмент для тех, кому необходимо поделиться своим интернет-соединением с несколькими устройствами.
С Connectify Hotspot вы можете легко создать точку доступа Wi-Fi для своего ноутбука, планшета или смартфона и подключиться к другим устройствам в той же сети. Вы также можете использовать его, чтобы поделиться своим соединением 3G или 4G с другими устройствами, что позволит вам воспользоваться преимуществами более высокой скорости интернета. Connectify Hotspot — отличный инструмент для тех, кому необходимо поделиться своим интернет-соединением с несколькими устройствами.
Безопасный общий доступ к интернет-соединению с помощью точки доступа Connectify
Connectify Hotspot — это программное приложение виртуального маршрутизатора, которое позволяет вам совместно использовать интернет-соединение с любым из ваших устройств на компьютере с Windows. При подключении к Интернету устройство обеспечивает доступ в Интернет для нескольких устройств одновременно в одном доме или офисе. Для защиты от потенциальных атак групп «человек посередине» (MITM) приложение использует шифрование WPA2. Connectify Hotspot, как и любое стороннее программное обеспечение, не может точно сказать, какие данные он собирает и использует. Однако точку доступа Connectify можно использовать для совместного использования интернет-соединения с несколькими устройствами.
Connectify Hotspot, как и любое стороннее программное обеспечение, не может точно сказать, какие данные он собирает и использует. Однако точку доступа Connectify можно использовать для совместного использования интернет-соединения с несколькими устройствами.
Как подключить iPad только к WiFi к 3G, 4G или Ethernet
connectifyme Блог, Как сделать, Совместное использование подключения к Интернету
Подключайтесь к Интернету в любом месте с помощью iPad только с Wi-Fi
Итак, вы приобрели новый новенький iPad, но решили не подписываться на 3G или 4G услуга, позволяющая подключить ваше устройство к Интернету на ходу. Мы не можем винить вас! Кто хочет быть запертым в другом договоре об интернет-услугах на целых два года? Возможно, у вас уже есть широкополосный адаптер 4G/LTE, чтобы оставаться на связи во время путешествия, но, поскольку iPad не поддерживает USB, подключить его невозможно. Возможно, вы застряли с проводным подключением к сети Ethernet, но не можете подключить к нему свой iPad. До сих пор…
Возможно, вы застряли с проводным подключением к сети Ethernet, но не можете подключить к нему свой iPad. До сих пор…
С помощью Connectify Hotspot, установленного на вашем ноутбуке, вы можете легко обмениваться Интернетом из любого источника, чтобы iPad и все другие ваши мобильные устройства могли подключаться к Интернету.
Продолжайте читать, чтобы узнать, как приступить к работе за 2 минуты или меньше.
Подключайтесь к Интернету с iPad с поддержкой только Wi-Fi с помощью точки доступа Connectify
Шаг 1: Получите Connectify Hotspot PRO с веб-сайта Connectify. Примечание. Несмотря на то, что существует бесплатная пробная версия Connectify Hotspot, совместное использование подключений 3G/4G через Wi-Fi доступно только в PRO.
Шаг 2: Убедитесь, что ваше устройство 3G или 4G (или сетевой адаптер) выбрано в раскрывающемся списке «Общий доступ к Интернету». Значки рядом с каждым адаптером сообщают вам, какой тип подключения к Интернету вы выбираете. Если вы часто переключаете соединения, вы можете просто выбрать «Автоматически», и Connectify Hotspot автоматически предоставит доступ к активному интернет-соединению.
Значки рядом с каждым адаптером сообщают вам, какой тип подключения к Интернету вы выбираете. Если вы часто переключаете соединения, вы можете просто выбрать «Автоматически», и Connectify Hotspot автоматически предоставит доступ к активному интернет-соединению.
Шаг 3: Дайте вашей точке доступа имя (SSID) и пароль. Имя точки доступа — это имя сети, которое другие устройства увидят и к которому будут подключаться с помощью вашего уникального пароля. Не стесняйтесь использовать смайлики и символы Юникода, чтобы выделить его. Ваша точка доступа Connectify — это настоящая работающая точка доступа, которую вы используете так же, как и любую другую беспроводную сеть.
Убедитесь, что вы оставили выбранной опцию «Блокировщик рекламы», так как с помощью нашего универсального блокировщика рекламы вы значительно сэкономите пропускную способность и время автономной работы вашего подключенного iPad.
Шаг 4: Нажмите кнопку «Запустить точку доступа», чтобы начать совместное использование интернет-соединения 3G или 4G LTE или Ethernet с вашим iPad и другими устройствами с поддержкой Wi-Fi.